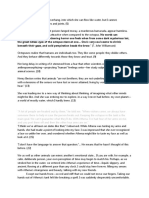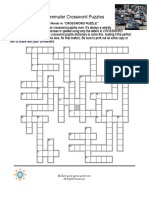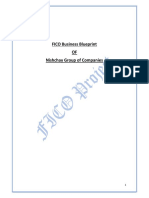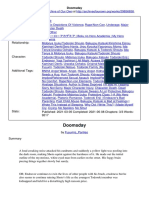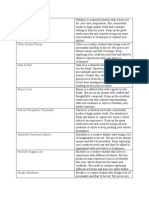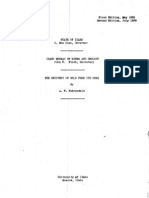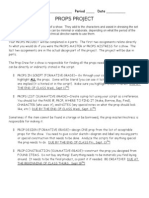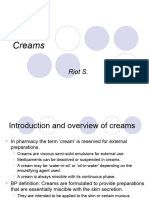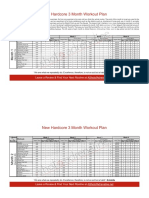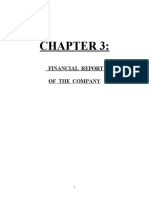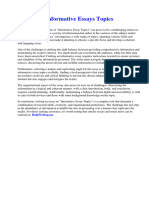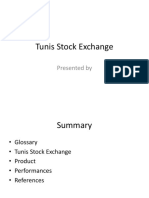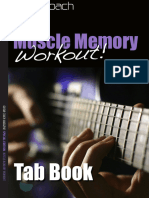Professional Documents
Culture Documents
Takeflite Setup Pilot-Staff Rostering
Takeflite Setup Pilot-Staff Rostering
Uploaded by
MalcolmMcWilliams0 ratings0% found this document useful (0 votes)
84 views21 pagesTest
Copyright
© © All Rights Reserved
Available Formats
PDF, TXT or read online from Scribd
Share this document
Did you find this document useful?
Is this content inappropriate?
Report this DocumentTest
Copyright:
© All Rights Reserved
Available Formats
Download as PDF, TXT or read online from Scribd
Download as pdf or txt
0 ratings0% found this document useful (0 votes)
84 views21 pagesTakeflite Setup Pilot-Staff Rostering
Takeflite Setup Pilot-Staff Rostering
Uploaded by
MalcolmMcWilliamsTest
Copyright:
© All Rights Reserved
Available Formats
Download as PDF, TXT or read online from Scribd
Download as pdf or txt
You are on page 1of 21
Setup Pilot Staff Rostering
Version 1, January 2014
solutions@tflite.com
www.tflite.com
Page | i Copyright Takeflite Ltd 2014
Contents
Takeflite Staff Rostering ............................................................................................................. 1
User Settings .......................................................................................................................... 1
Pilot/Staff Rules ..................................................................................................................... 2
Adding a New Rule Group .................................................................................................. 4
Rule Definitions .................................................................................................................. 5
The Flight Time Rules Tab .................................................................................................. 6
The Duty Time Tab ............................................................................................................. 7
The Standby Tab................................................................................................................. 9
Recency Rules ...................................................................................................................... 10
Pilot/Staff Roster Related Site Settings ............................................................................... 11
Manage Duty Types ......................................................................................................... 12
Define Check and Test Types ........................................................................................... 14
Pre-Defined Work Periods ............................................................................................... 15
Rule % Approach Colours ................................................................................................. 15
14 Day Method ................................................................................................................ 16
Recency Overview ............................................................................................................ 18
Pilot Overview Site Settings ................................................................................................. 18
solutions@tflite.com
www.tflite.com
Page | 1 Copyright Takeflite Ltd 2014
Takeflite Staff Rostering
Welcome to the Staff Rostering setup manual, where we will discuss the initial setup
of the Staff Roster System including:
1. User requirements
2. Rules
3. Check and training.
Please view the using the Staff Roster system in regards to using the rostering
system once the setup discussed in this manual has been completed.
User Settings
More specific details of User settings specific to Pilot/Crew setup can be found in the
guide to setting up users. More details in regards to individual settings and permissions
related to setting up a pilot are found.
It is important to remember for or a user to appear on the Staff Roster as either a pilot
or flight attendant the following conditions must be met:
Pilots must be a User security level and added as Crew
Flight Attendants be User security level and added as Crew
Flight attendant checkbox must be ticked when required,
Must have allocated aircraft assigned.
We also recommend:
Pilots weight is included in user settings,
Pilot details are includes in user settings,
Summary of experience has been updated in User Settings,
Various Permissions have been adjusted to meet organisations requirements
Reports are restricted to those required
Crew are provided access to the TF App in the Mobile Permissions section of the
User settings
In the case of a Chief Pilot, or similar, we recommend two user accounts are created:
1. As Crew which is used for assigning the chief pilot to flights, and
2. As an administration user allowing for management of Staff Roster, pilot Rules
etc.
solutions@tflite.com
www.tflite.com
Page | 2 Copyright Takeflite Ltd 2014
Pilot/Staff Rules
To setup pilot rules, for example CASA Part 48 rules in Australia, you will first need
to open the Staff Roster.
To do this, choose view and choose Pilot/Staff Roster.
This will bring you to the Pilot/Staff Roster Screen as seen below.
To open the rules sections, which is only available to Admin security level users,
choose setup and choose Part 48 Rules.
solutions@tflite.com
www.tflite.com
Page | 3 Copyright Takeflite Ltd 2014
Note: If you find the Rules section greyed out, this is as a result of the Pilot Rules
module not turned on. Due to the complexity of Pilot rules this section is an
additional module to Takeflite; please contact Takeflite if you would like to discuss
options.
The Pilot/Crew screen once open will view as seen below. In this screen you will view the
Groups section:
1. (Default) these are the default rules which are applied to all flights/aircraft
unless otherwise stipulated.
2. Domestic Low Capacity Rules which are applied against Scheduled flights
3. The New Group button which allows you to add a new organisations specific
group.
Below the adjustable green bar, you will see the Rules and Definition section:
1. Flight Time tab
2. Duty Time tab
3. Standby tab
4. Definitions button
solutions@tflite.com
www.tflite.com
Page | 4 Copyright Takeflite Ltd 2014
5. Save Changes and Close button
Adding a New Rule Group
The Default Rule group cannot be deleted, and as mentioned is the rule group that
is applied to all flights. All other group types can be created or deleted as per you
organisational requirements.
Note: if Delete selected group is used, this is a permanent delete and the rules
cannot be retrieved, Care should be taken using this button.
To add a new organisation specific Rule group, choose the New Group button.
solutions@tflite.com
www.tflite.com
Page | 5 Copyright Takeflite Ltd 2014
Enter the name of the new Rule Group to be added in the above window.
Choose OK.
The new Rule Group will then be displayed in the Groups sections of the Rules
Screen under Groups ready for the Rules to be setup.
Rule Definitions
Choose the Definitions button found at the bottom left hand corner of the
Pilot/Crew Rules screen.
Rule definitions are then applied for:
Night Flying where the rules apply night flying as time as defined
between the times entered,
Duty Night the definition for night duty time to be applied, when the duty
period is more than a certain time between the chosen hours.
Duty Time Calculations Offsets when duty time is auto assigned in the
Staff roster screen it is these times, before and after the flight, which will
be used to automatically create the duty block.
It is important to remember that the Rule definitions apply across all rule groups,
and are not rule group specific.
solutions@tflite.com
www.tflite.com
Page | 6 Copyright Takeflite Ltd 2014
The Flight Time Rules Tab
Flight times in Takeflite are those times used when a pilot has been assigned to a
specific flight.
When applying the Flight rules, Takeflite will use the estimated times of the flight
until the Flight Logs have been updated. Once this has been done, actual flight
times will be used.
Flight Rules are separated into three sections:
1. Maximum Flight time,
2. Limit of cumulative hours
3. Maximum Flight Deck Duty.
Complete and Save Changes to these rules as per your organisations
requirements. Where a rule does not apply, generally a zero entry will allow the
rule to be ignored.
solutions@tflite.com
www.tflite.com
Page | 7 Copyright Takeflite Ltd 2014
The Duty Time Tab
Duty times in Takeflite, although when created using the auto assign button
reflect the flight details, are not linked directly to flight times.
As with Flight times, when applying the Duty rules, Takeflite will use the
estimated duty times until duty times have been updated using the Flight Logs
and choosing the relevant pilot. Once this has been done, actual duty times will be
used.
Duty rules are separate into eight sections:
1. Roster Limits
2. Time Free of Duty
3. Limit of Cumulative Duty Time
4. Days Free of Duty
5. Night Duty Cycle
6. Maximum Duty Period
solutions@tflite.com
www.tflite.com
Page | 8 Copyright Takeflite Ltd 2014
7. Roster Limits allows for specific number of hours to be entered against
sectors for specific Duty periods
8. Extension of Flying Duty Period by Split Duty
When using specific limits (point 7 above), choose New to enter a specific time
range.
solutions@tflite.com
www.tflite.com
Page | 9 Copyright Takeflite Ltd 2014
Choose select and then enter the appropriate number of hours per sector for that
time range.
For all other rules, as with flight rules, complete and Save changes as per your
organisations requirements. Where a rule does not apply, generally a zero entry
will allow the rule to be ignored.
The Standby Tab
The Standby tab allows you to enter the rules that apply when the pilot is
Rostered to be on call i.e. is on standby for a day when now flights have been
rostered.
Complete and Save Changes to these rules as per your organisations
requirements. Where a rule does not apply, generally a zero entry will allow the
rule to be ignored.
solutions@tflite.com
www.tflite.com
Page | 10 Copyright Takeflite Ltd 2014
Recency Rules
The Australian CASA standard Recency Rules, under part 40.1.5 can be turned on by
making you way to the Staff Roster screen (View dropdown menu in the Toolbar and
choose Pilot/Staff Roster).
In the Staff Roster screen choose, Recency rules (i.e. Part 40) as seen in the following
screen shot.
This will then open the following screen where you can:
1. Choose not to apply any of the recency rules
2. Choose to apply Australian recency rules, and then
a. Choose the Specific rules which apply to your orgnisation or
b. Choose all rules which apply to your organisation
3. Save and Close
solutions@tflite.com
www.tflite.com
Page | 11 Copyright Takeflite Ltd 2014
Pilot/Staff Roster Related Site Settings
Pilot/Staff Roster related Site settings can be found:
1. Choose Setup,
2. Choose Site Settings (or choose F12)
3. In the category window of Site settings choose Staff Roster (as seen below)
In this window you will find some individual settings and you have the option to
choose the period for warnings to appear for Currency items.
When you are not using the Pilot/Staff Roster Rules you can also enable the Dont
Calculate rules Checkbox by default.
In the following sections we will discuss the more specific settings found in site
settings, in particular:
solutions@tflite.com
www.tflite.com
Page | 12 Copyright Takeflite Ltd 2014
1. Manage Duty Types
2. Define Checks and Test Types
3. Pre-Defined Work Periods
4. Rule % Approach Colours
5. 14 Day method
6. Recency Overview
7. Pilot Overview
Manage Duty Types
Once you have chosen the Manage Duty Types button the following window will
open. These Duty types are used when creating Duty Blocks in the Pilot/Staff
Roster, and are displayed as duty blocks in the Pilot Overview screen.
Options and settings found in this window are:
Duty types in grey are default duty types and cannot be edited or made
Inactive,
Organisation specific Duty types can be added at the bottom of the grid to
the right of the * , Dont forget to Save and Close,
solutions@tflite.com
www.tflite.com
Page | 13 Copyright Takeflite Ltd 2014
Duty types can be marked at Require Completion. If this box is marked
and the item is not marked as completed Warnings will be displayed.
Date and Time Entry allows you to select the details associated with the
Duty type:
o Single Date only - Duty block applies to a specific Day (no times can
be specified).
o Time Range (on a Single Day) Duty block occurs on a specific date
with a Start and Finish Time
o Date Range (Date Only) Duty block Applies to a specific Date
Range (no times can be specified).
o Date Range (with times) Duty block applies to a specific Date
range with a Start and Finish Time
Colour assign a colour for the Duty Type as displayed on the Pilot
Overview screen. To adjust, click on the colour in the grid and choose the
colour in the below window
Warning Days Enter the number of days for a warning to be displayed in
the pilot/staff roster screen prior to the duty block date.
Status of the Duty Block:
o Active
o Inactive
Once you have finished adjusting to your organisations requirements, remember
to Save and Close.
solutions@tflite.com
www.tflite.com
Page | 14 Copyright Takeflite Ltd 2014
Define Check and Test Types
Once you have opened the Define Check and Test Types screen the following
window will open. The screen will let you create and check, test and training types
that are specific to your organisation.
When creating a new Check/Test type:
1. Enter the Name
2. Choose if is Repetitive (if it is not you have finished). If repetitive has been
chosen:
3. Choose the recurrence number as per the occurrence period,
4. Choose the Recurrence Period, which can be:
a. Days
b. Weeks
c. Months
d. Years
5. Once completed choose Save and Close
When adding a Check and Test type, warnings will be displayed in the Staff Roster
screen.
solutions@tflite.com
www.tflite.com
Page | 15 Copyright Takeflite Ltd 2014
If a reoccurrence has been selected, once the existing Check/test has been
marked as completed you will be prompted to create a new Check/test item with
the date completed using the recurrence period entered.
Pre-Defined Work Periods
Pre-defined work periods allow you to create specific work period types used in
the Staff Roster which is regularly used by your organisation. When this option is
chosen the below window will open allowing you to enter the name, Start and End
time for this specific period. Once completed, dont forget to Save and Close.
Rule % Approach Colours
The rule approach colours are those that are displayed in the staff roster screen
when a rule is being approached to being broken according to the colours
indicated in Site settings, as seen below.
As seen you do have the opportunity to disable the 70% and 80% warnings.
You also have the capability to change these colours as required, click on the
colour of the warning % you wish to change, and the Colour window will open.
solutions@tflite.com
www.tflite.com
Page | 16 Copyright Takeflite Ltd 2014
In the colour box, choose the desired colour and choose ok, this colour will then
be applied for that % warning in the Staff roster screen.
14 Day Method
The 14 day method refers to the way in which a fortnightly roster period is applied
when the flight and duty rules are applied to the pilot/staff roster.
Choose the desired method, and if a standing roster is chosen the first day of the
fortnight to be used, and Save and Close
More details in regards to these methods are provided in the following sections
allowing you to apply the best method for your organisation.
You are provided with the choice of using one of the following two techniques:
Standing Roster
Using the Standing, the Operator Designates the day on which the first of the
roster period shall start. The pilots accrued duty time is then calculated within this
fixed or standing period, with neither the first or last day of the designated period
changing.
Using the month below as an example, the Operator has designated the Standing
Fortnight as being from the 1
st
to the 14
th
of the month (shaded Green), with the
following Standing Fortnight being from the 15
th
to 28
th
of the month (shaded
Blue).
The applied 90 hours per fortnight is applied within this Standing period, for
example, on Thursday 11
th
of this month, the hours flown are calculated using the
hours already flown (1
st
11
th
) plus the hours the pilot is to fly (12
th
14
th
).
Monday Tuesday Wednesday Thursday Friday Saturday Sunday
1 2 3 4 5 6 7
8 9 10 11
Plus
12 13 14
15
O hours
16 17 18 19 20 21
22 23 24 25 26 27 28
29 30 31 1 2 3 4
solutions@tflite.com
www.tflite.com
Page | 17 Copyright Takeflite Ltd 2014
Therefore on the 15
th
, Day one of the following Standing Period, the hours flown
restart at 0 hours, and accumulative for the fortnight from this date.
The period designated above, that is, 14 consecutive days with the accrual of 90
Flight hours, is provided as an example only. In Takeflite this period and accrued
flight hours can be altered in accordance to the individual operators CAO 48
exemption with CASA.
Rolling Roster
The Rolling Roster, accumulates the duty time in a designated period, however, as
the name suggests this period is not fixed and progresss on a daily basis for any
given allocated number of consecutive days. In the Rolling roster the total flight
time accrued in any consecutive period (for example 14 days) will not exceed a
total number of duty hours (for example 90 hours) from and including the current
day for the stated period.
In the example below using the Rolling Roster for a period of 14 consecutive days
can be any of the following examples:
Green Shading The day is the 14
th
of the month, the Rolling Roster is 13
consecutive days in the past, plus the duty time on the 14
th
Blue Shading The day is the 30
th
of the month, the Rolling Roster is 13
consecutive days in the past, plus the duty time on the 30
th
The Rolling roster ensures that for any of the above consecutive 14 days that the
duty hours do not exceed 90 hours.
The period designated above, that is, 14 consecutive days with the accrual of 90
Flight hours, is provided as an example only. In Takeflite this period and accrued
flight hours can be altered in accordance to the individual operators CAO 48
exemption with CASA.
Monday Tuesday Wednesday Thursday Friday Saturday Sunday
1 2 3 4 5 6 7
8 9 10 11
12 13 14
15
16 17 18 19 20 21
22 23 24 25 26 27 28
29 30 31 1 2 3 4
solutions@tflite.com
www.tflite.com
Page | 18 Copyright Takeflite Ltd 2014
Recency Overview
The Recency Overview settings apply when the Recently Overview screen is being
used.
You have the opportunity to change the number of days that the warnings are
displayed for recency items which are coming up.
You also have the option to adjust the monthly period form being used, either 30
days or 28 days.
Adjust the settings as required in the below box and Save and Close.
Pilot Overview Site Settings
Under the Staff Roster Category in Site Settings you have the sub category of Pilot Over
view, as seen below.
When using the Pilot Overview screen you have the option to show all roster items
by default. Choosing this site setting prevents the need of ticking this box continually
in the Pilot Overview screen.
solutions@tflite.com
www.tflite.com
Page | 19 Copyright Takeflite Ltd 2014
The colours in the this section are displayed in the Pilot Overview screen only and are
in relation to the Pilot assigned to the flight, and level of notification:
Unassigned no pilot or Co-pilot have been assigned to the flight
Not notified a notification has not been sent to the Pilot/Co-pilot
Notified a notification has been sent to the pilot/co-pilot concerning the
rostered flight but the pilot has not contacted base to confirming they have
been notified
Confirmed the pilot/co-pilot has confirmed the
notification has been received and they are available for
the flight.
Using this system will be discussed in the Using Pilot/Staff Roster
Manual.
When concerned with the colours the flights are displayed in the
Pilot Overview, you also have the option to adjust these colours
according to the level of notifications.
Click on the colour you wish to adjust, the Colour chart will open,
choose the desired colour and select OK.
You might also like
- The Subtle Art of Not Giving a F*ck: A Counterintuitive Approach to Living a Good LifeFrom EverandThe Subtle Art of Not Giving a F*ck: A Counterintuitive Approach to Living a Good LifeRating: 4 out of 5 stars4/5 (5834)
- The Gifts of Imperfection: Let Go of Who You Think You're Supposed to Be and Embrace Who You AreFrom EverandThe Gifts of Imperfection: Let Go of Who You Think You're Supposed to Be and Embrace Who You AreRating: 4 out of 5 stars4/5 (1093)
- Never Split the Difference: Negotiating As If Your Life Depended On ItFrom EverandNever Split the Difference: Negotiating As If Your Life Depended On ItRating: 4.5 out of 5 stars4.5/5 (852)
- Grit: The Power of Passion and PerseveranceFrom EverandGrit: The Power of Passion and PerseveranceRating: 4 out of 5 stars4/5 (590)
- Hidden Figures: The American Dream and the Untold Story of the Black Women Mathematicians Who Helped Win the Space RaceFrom EverandHidden Figures: The American Dream and the Untold Story of the Black Women Mathematicians Who Helped Win the Space RaceRating: 4 out of 5 stars4/5 (903)
- Shoe Dog: A Memoir by the Creator of NikeFrom EverandShoe Dog: A Memoir by the Creator of NikeRating: 4.5 out of 5 stars4.5/5 (541)
- The Hard Thing About Hard Things: Building a Business When There Are No Easy AnswersFrom EverandThe Hard Thing About Hard Things: Building a Business When There Are No Easy AnswersRating: 4.5 out of 5 stars4.5/5 (350)
- Elon Musk: Tesla, SpaceX, and the Quest for a Fantastic FutureFrom EverandElon Musk: Tesla, SpaceX, and the Quest for a Fantastic FutureRating: 4.5 out of 5 stars4.5/5 (474)
- Her Body and Other Parties: StoriesFrom EverandHer Body and Other Parties: StoriesRating: 4 out of 5 stars4/5 (824)
- The Sympathizer: A Novel (Pulitzer Prize for Fiction)From EverandThe Sympathizer: A Novel (Pulitzer Prize for Fiction)Rating: 4.5 out of 5 stars4.5/5 (122)
- The Emperor of All Maladies: A Biography of CancerFrom EverandThe Emperor of All Maladies: A Biography of CancerRating: 4.5 out of 5 stars4.5/5 (271)
- The Little Book of Hygge: Danish Secrets to Happy LivingFrom EverandThe Little Book of Hygge: Danish Secrets to Happy LivingRating: 3.5 out of 5 stars3.5/5 (405)
- The World Is Flat 3.0: A Brief History of the Twenty-first CenturyFrom EverandThe World Is Flat 3.0: A Brief History of the Twenty-first CenturyRating: 3.5 out of 5 stars3.5/5 (2259)
- The Yellow House: A Memoir (2019 National Book Award Winner)From EverandThe Yellow House: A Memoir (2019 National Book Award Winner)Rating: 4 out of 5 stars4/5 (98)
- Devil in the Grove: Thurgood Marshall, the Groveland Boys, and the Dawn of a New AmericaFrom EverandDevil in the Grove: Thurgood Marshall, the Groveland Boys, and the Dawn of a New AmericaRating: 4.5 out of 5 stars4.5/5 (266)
- A Heartbreaking Work Of Staggering Genius: A Memoir Based on a True StoryFrom EverandA Heartbreaking Work Of Staggering Genius: A Memoir Based on a True StoryRating: 3.5 out of 5 stars3.5/5 (231)
- Team of Rivals: The Political Genius of Abraham LincolnFrom EverandTeam of Rivals: The Political Genius of Abraham LincolnRating: 4.5 out of 5 stars4.5/5 (234)
- On Fire: The (Burning) Case for a Green New DealFrom EverandOn Fire: The (Burning) Case for a Green New DealRating: 4 out of 5 stars4/5 (74)
- The Unwinding: An Inner History of the New AmericaFrom EverandThe Unwinding: An Inner History of the New AmericaRating: 4 out of 5 stars4/5 (45)
- Synthesis Outline + Essay TemplateDocument7 pagesSynthesis Outline + Essay TemplatefirdausNo ratings yet
- The Soul of An Octopus - Favorite QuotesDocument7 pagesThe Soul of An Octopus - Favorite QuotesTanya RodmanNo ratings yet
- Feedback Control Systems by S C Goyal U A Bakshi PDFDocument2 pagesFeedback Control Systems by S C Goyal U A Bakshi PDFHeather29% (7)
- Year 8 English: Examination - Semester 2, 2017 EXAM BookletDocument23 pagesYear 8 English: Examination - Semester 2, 2017 EXAM BookletJayaletchumi Moorthy100% (1)
- Accounting For Managers: S. No. Questions 1Document5 pagesAccounting For Managers: S. No. Questions 1shilpa mishraNo ratings yet
- Commuter Crossword Puzzles UpdatedDocument3 pagesCommuter Crossword Puzzles UpdatedChidinma UwadiaeNo ratings yet
- APPLICATION FOR REGISTRATION/ACCREDITATION AS AN ECOZONE SERVICE ENTERPRISE (For Customs Broker, Freight Forwarder/Trucker and Security Agency)Document7 pagesAPPLICATION FOR REGISTRATION/ACCREDITATION AS AN ECOZONE SERVICE ENTERPRISE (For Customs Broker, Freight Forwarder/Trucker and Security Agency)Albert YsegNo ratings yet
- Human Resource Management PrelimsDocument2 pagesHuman Resource Management PrelimsLei PalumponNo ratings yet
- Sap Fico Blueprint-1Document32 pagesSap Fico Blueprint-1Deepak AggarwalNo ratings yet
- DoomsdayDocument29 pagesDoomsdayAsmita RoyNo ratings yet
- Annual Return For A Company Limited by GuaranteeDocument4 pagesAnnual Return For A Company Limited by GuaranteeAtisang Tonny SethNo ratings yet
- Belgian Carrier PigeonDocument145 pagesBelgian Carrier PigeonstepathcNo ratings yet
- The Role of Green InfrastractureDocument18 pagesThe Role of Green InfrastractureYonaminos Taye WassieNo ratings yet
- Grade 5 CommentsDocument17 pagesGrade 5 Commentsreza anggaNo ratings yet
- Iii Iihiiiiiiiiiiii 111111: Does User-Oriented Gas Turbine Research Pay Off?Document7 pagesIii Iihiiiiiiiiiiii 111111: Does User-Oriented Gas Turbine Research Pay Off?Morteza YazdizadehNo ratings yet
- Unit - 2 Sensor Networks - Introduction & ArchitecturesDocument32 pagesUnit - 2 Sensor Networks - Introduction & Architecturesmurlak37No ratings yet
- p-37 Recovery of Gold From Its OresDocument33 pagesp-37 Recovery of Gold From Its OresRussell Hartill100% (6)
- Prop Design PacketDocument8 pagesProp Design Packetapi-236024657No ratings yet
- CreamsDocument17 pagesCreamsSolomonNo ratings yet
- SG Unit5progresscheckfrq 5e815f88c4fb70Document9 pagesSG Unit5progresscheckfrq 5e815f88c4fb70api-485795043No ratings yet
- PDFDocument86 pagesPDFAnonymous GuMUWwGMNo ratings yet
- Investments AssignmentDocument5 pagesInvestments Assignmentapi-276011473No ratings yet
- EoI DocumentDocument45 pagesEoI Documentudi969No ratings yet
- GLS-LS40GW Specification 20200902Document5 pagesGLS-LS40GW Specification 20200902houyamelkandoussiNo ratings yet
- New Hardcore 3 Month Workout PlanDocument3 pagesNew Hardcore 3 Month Workout PlanCarmen Gonzalez LopezNo ratings yet
- Emu LinesDocument22 pagesEmu LinesRahul MehraNo ratings yet
- Human Rights in IslamDocument22 pagesHuman Rights in IslamNoor AliNo ratings yet
- Informative Essays TopicsDocument9 pagesInformative Essays Topicsb725c62j100% (2)
- Tunis Stock ExchangeDocument54 pagesTunis Stock ExchangeAnonymous AoDxR5Rp4JNo ratings yet
- Muscle Memo Workout - Guitar Coach MagDocument28 pagesMuscle Memo Workout - Guitar Coach Magpeterd87No ratings yet