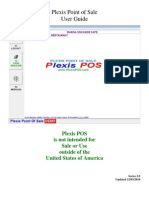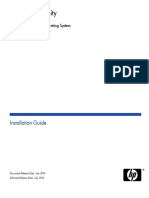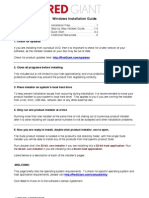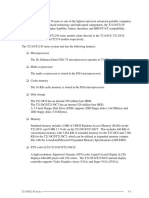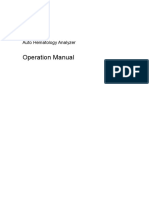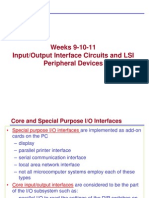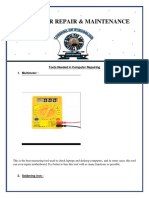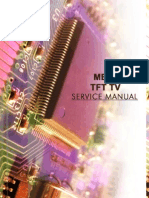Professional Documents
Culture Documents
Installation Guide
Installation Guide
Uploaded by
Frank RmDettCopyright:
Available Formats
You might also like
- ConfigView Installation Guide (Cewe), BGX501-899-R03Document20 pagesConfigView Installation Guide (Cewe), BGX501-899-R03RudaSepčićNo ratings yet
- ReadmeDocument3 pagesReadmesparda94No ratings yet
- Hazop - Manua (HAZOP Manager Version 7.0)Document81 pagesHazop - Manua (HAZOP Manager Version 7.0)VangapanduSrinivasarao100% (1)
- Rzbiconda Arerdusite Bayuitopek 239z382133e-1a110 - 15Document15 pagesRzbiconda Arerdusite Bayuitopek 239z382133e-1a110 - 15rpal2014No ratings yet
- Pinnacle Cad InstallationDocument11 pagesPinnacle Cad InstallationWendy HarrisonNo ratings yet
- CombineDocument65 pagesCombineyovaris322No ratings yet
- How To Install Software and DriversDocument7 pagesHow To Install Software and DriversMohamed Elfatih FaragNo ratings yet
- PILEpro StallationsmanualDocument19 pagesPILEpro Stallationsmanualccg21No ratings yet
- Installing Cgtech ProductsDocument120 pagesInstalling Cgtech ProductsPACOEDURNENo ratings yet
- After Effects CS5 Release Notes: Minimum System RequirementsDocument14 pagesAfter Effects CS5 Release Notes: Minimum System RequirementsMeira MiNo ratings yet
- 1616134975860 (1)Document80 pages1616134975860 (1)TECH TALKSNo ratings yet
- 2011.05.25 Ansys13.0 InstallationDocument1 page2011.05.25 Ansys13.0 InstallationJunaid YNo ratings yet
- Pipenet InstallationDocument11 pagesPipenet InstallationMani Kumar0% (1)
- Installing Cgtech ProductsDocument154 pagesInstalling Cgtech ProductsapicpuequeNo ratings yet
- Installing The Client Applications: © Auvesy GMBHDocument13 pagesInstalling The Client Applications: © Auvesy GMBHTrần Nhật VươngNo ratings yet
- Network Licensing Installation GuideDocument11 pagesNetwork Licensing Installation GuideKishore SakhileNo ratings yet
- SCCM Interview Questions and AnswersDocument11 pagesSCCM Interview Questions and AnswersUdaan Tech78No ratings yet
- Sap Install Instructions PDFDocument2 pagesSap Install Instructions PDFjeiniNo ratings yet
- Commvault Release 8 0 0 BookDocument24 pagesCommvault Release 8 0 0 BookMarco Figueirêdo Jr.No ratings yet
- vmwareDocument5 pagesvmwarePHANTOME FFNo ratings yet
- Wizcon For Windows & Internet 9.0 Quick GuideDocument100 pagesWizcon For Windows & Internet 9.0 Quick GuideWilliam Rodrigues0% (1)
- Quick Start Installation Guide For HP Openview Network Node Manager and HP Openview Customer Views For NNMDocument26 pagesQuick Start Installation Guide For HP Openview Network Node Manager and HP Openview Customer Views For NNMdunstanpintoNo ratings yet
- Wizcon Quick GuideDocument98 pagesWizcon Quick GuideJonDyson32No ratings yet
- Adobe After Effects CS5 ReadmeDocument49 pagesAdobe After Effects CS5 ReadmeVictoria LieuNo ratings yet
- InstallationDocument35 pagesInstallationRodrigo Antonio Silva MuñozNo ratings yet
- Network License Version Administrators GuideDocument2 pagesNetwork License Version Administrators GuidemulyonosarpanNo ratings yet
- Emeraude InstallationDocument8 pagesEmeraude InstallationMuntadher MejthabNo ratings yet
- Network Installation Guide: Windows and MacDocument20 pagesNetwork Installation Guide: Windows and Machaidang708No ratings yet
- Application Software Installation GuidesDocument6 pagesApplication Software Installation GuidesFuckin LifeNo ratings yet
- Pos User GuideDocument169 pagesPos User GuideThomas WotringNo ratings yet
- Pos User GuideDocument173 pagesPos User GuideMohamedNo ratings yet
- Concurrent License User Installation InstructionsDocument10 pagesConcurrent License User Installation InstructionstbvidalNo ratings yet
- How To Install Software and DriversDocument6 pagesHow To Install Software and DriversRoger LakesNo ratings yet
- Pedestrian Dynamics Installation GuideDocument12 pagesPedestrian Dynamics Installation GuideMohamed El AmeliNo ratings yet
- Virtual Reference Design: Pathwave Ads Workspace For Transphorm Tdttp4000W066CDocument35 pagesVirtual Reference Design: Pathwave Ads Workspace For Transphorm Tdttp4000W066CVăn CôngNo ratings yet
- Adobe After Effects CS5 읽어보기Document49 pagesAdobe After Effects CS5 읽어보기desigNo ratings yet
- Install & Activation Autodesk 2015 v1.0Document22 pagesInstall & Activation Autodesk 2015 v1.0sarvanNo ratings yet
- HP NNMi Community Edition Windows Documentation TB765-88900Document12 pagesHP NNMi Community Edition Windows Documentation TB765-88900javgNo ratings yet
- FLOWCODE 4 Getting Started GuideDocument12 pagesFLOWCODE 4 Getting Started Guideapeksha_837100% (1)
- Installation Guide Mastercam x8Document14 pagesInstallation Guide Mastercam x8David ObrienNo ratings yet
- Multiflash 4 Windows PDFDocument39 pagesMultiflash 4 Windows PDFMossad Khôi NguyênNo ratings yet
- 1.4 1 Install App SoftwareDocument26 pages1.4 1 Install App SoftwareHanz Albrech AbellaNo ratings yet
- HP Data Protector Media Operations 6.11: Getting StartedDocument14 pagesHP Data Protector Media Operations 6.11: Getting StartedsilladeeneaNo ratings yet
- Installation Procedure For MATLAB Software: Redundant Clients-Windows XP-SP3/Vista/Windows 7/windows 8 or 8.1 DownloadDocument6 pagesInstallation Procedure For MATLAB Software: Redundant Clients-Windows XP-SP3/Vista/Windows 7/windows 8 or 8.1 DownloadAshutosh AggarwalNo ratings yet
- Fireworks CS5 Read MeDocument9 pagesFireworks CS5 Read MefahwalrahmanNo ratings yet
- Outpost Firewall 4.0: Maintenance GuideDocument19 pagesOutpost Firewall 4.0: Maintenance Guideሰፊነው መኮነንNo ratings yet
- Windows Installation Guide: 1. Check For UpdatesDocument5 pagesWindows Installation Guide: 1. Check For UpdatesConcón QuemaoNo ratings yet
- Win Installation GuideDocument5 pagesWin Installation Guidedj nikoNo ratings yet
- Windows Installation Guide: 1. Check For UpdatesDocument5 pagesWindows Installation Guide: 1. Check For UpdatesJhon Chamba AlbercaNo ratings yet
- Milestone Systems: Xprotect® VmsDocument15 pagesMilestone Systems: Xprotect® VmsnikolaNo ratings yet
- 3.1. Important Installation Information - Code Composer Studio 9.3.0 DocumentationDocument12 pages3.1. Important Installation Information - Code Composer Studio 9.3.0 DocumentationSunil Kumar Dadwal RuhelaNo ratings yet
- Evaluation of Some Intrusion Detection and Vulnerability Assessment ToolsFrom EverandEvaluation of Some Intrusion Detection and Vulnerability Assessment ToolsNo ratings yet
- Evaluation of Some Windows and Linux Intrusion Detection ToolsFrom EverandEvaluation of Some Windows and Linux Intrusion Detection ToolsNo ratings yet
- Overview of Some Windows and Linux Intrusion Detection ToolsFrom EverandOverview of Some Windows and Linux Intrusion Detection ToolsNo ratings yet
- Evaluation of Some Android Emulators and Installation of Android OS on Virtualbox and VMwareFrom EverandEvaluation of Some Android Emulators and Installation of Android OS on Virtualbox and VMwareNo ratings yet
- Build Your Own VPN Server: A Step by Step Guide: Build Your Own VPNFrom EverandBuild Your Own VPN Server: A Step by Step Guide: Build Your Own VPNNo ratings yet
- A Methodology For Evaluating The Controllability of A Ship Navigating in A Restricted ChannelDocument12 pagesA Methodology For Evaluating The Controllability of A Ship Navigating in A Restricted ChannelFrank RmDettNo ratings yet
- Cem VI 5Document378 pagesCem VI 5riccardocozza50% (2)
- TobinDocument16 pagesTobinFrank RmDettNo ratings yet
- The Electronic Journal of The International Association For Environmental HydrologyDocument16 pagesThe Electronic Journal of The International Association For Environmental HydrologyFrank RmDettNo ratings yet
- Fluent Adv Multiphase 13.0 AgendaDocument2 pagesFluent Adv Multiphase 13.0 AgendaFrank RmDettNo ratings yet
- Toshiba T2110 T2110CS T2115CS T2130 T2130CS T2130CT T2135 - Maintenance ManualDocument183 pagesToshiba T2110 T2110CS T2115CS T2130 T2130CS T2130CT T2135 - Maintenance ManualAngel Chans SabrojoNo ratings yet
- Dh61ze Techprodspec05 PDFDocument88 pagesDh61ze Techprodspec05 PDFCleiton SilvaNo ratings yet
- Weighbridges and Their Operations and ManagementDocument2 pagesWeighbridges and Their Operations and ManagementalungpadangNo ratings yet
- ICC8500 MotherBoard Manual DOC-IWS-598Document70 pagesICC8500 MotherBoard Manual DOC-IWS-598LEANDRO DANTAS ROCHANo ratings yet
- Operation Manual PDFDocument285 pagesOperation Manual PDFpriyaNo ratings yet
- USB GPW CB03 MT02 - EngDocument21 pagesUSB GPW CB03 MT02 - EngRafael BispoNo ratings yet
- Printer/Scanner Unit Type 2027Document52 pagesPrinter/Scanner Unit Type 2027Aivars LīpenītsNo ratings yet
- Multiport II MCA User's ManualDocument55 pagesMultiport II MCA User's ManualAhmadou Yerima AbbaNo ratings yet
- Breakout Board V5 Type English User Manual PDFDocument14 pagesBreakout Board V5 Type English User Manual PDFHendro PurwantoNo ratings yet
- APD4 Install TC RevKDocument76 pagesAPD4 Install TC RevKVintonius Raffaele PRIMUSNo ratings yet
- BJC-8500 Service ManualDocument215 pagesBJC-8500 Service ManualLee Swee ChooNo ratings yet
- Cs 101Document31 pagesCs 101Raheem UllahNo ratings yet
- I. General Descriptions-: CDS PGA 16-Bit ADC Compression EngineDocument63 pagesI. General Descriptions-: CDS PGA 16-Bit ADC Compression Enginepeterick_2007No ratings yet
- 4.5 Interface CircuitsDocument18 pages4.5 Interface Circuitskollavivek_534195858No ratings yet
- Weeks 9-10-11 Input/Output Interface Circuits and LSI Peripheral DevicesDocument80 pagesWeeks 9-10-11 Input/Output Interface Circuits and LSI Peripheral Devicesramen4narutoNo ratings yet
- Computer Hardware & Network Technician-2015 PDFDocument513 pagesComputer Hardware & Network Technician-2015 PDFSyed Shadab ALi Shah100% (1)
- Computerised Morse Code Generator TransmitterDocument3 pagesComputerised Morse Code Generator Transmitterchakralabs100% (1)
- CPU ArchitectureDocument14 pagesCPU ArchitectureTrynosNo ratings yet
- Part 2... Computer Repair & MaintenanceDocument21 pagesPart 2... Computer Repair & MaintenanceEDENI100% (1)
- Vestel 17MB21Document60 pagesVestel 17MB21f17439100% (1)
- Manual de La MotherBoard Porras Jose (G31TM-P21 - G31TM-P25 - G31TM-P31 - G31TM-P35) 100x150Document26 pagesManual de La MotherBoard Porras Jose (G31TM-P21 - G31TM-P25 - G31TM-P31 - G31TM-P35) 100x150Camilo Andres100% (1)
- TMC THC301 Quick StartDocument28 pagesTMC THC301 Quick StartM. Rizki SahrudiNo ratings yet
- Epson LQ-300Document119 pagesEpson LQ-300HUSS_ADAWINo ratings yet
- Datasheet - Live: 8-Bit Mcus Development ToolsDocument142 pagesDatasheet - Live: 8-Bit Mcus Development ToolsAleksandro MatosNo ratings yet
- Jlynch Tutorial 20061124Document145 pagesJlynch Tutorial 20061124trismagistNo ratings yet
- Parallel Port Shark Project: Documentazione Raccolta Da InternetDocument78 pagesParallel Port Shark Project: Documentazione Raccolta Da InternetNata_D_Pedro_8969No ratings yet
- Manual de Servicio MB460 - 470 - 480 - MM - Rev2 PDFDocument247 pagesManual de Servicio MB460 - 470 - 480 - MM - Rev2 PDFErick MarzNo ratings yet
- Axxess IP SoftPhone User Guide PDFDocument86 pagesAxxess IP SoftPhone User Guide PDFRichNo ratings yet
- Universal IC Programmer - Autoelectric TL866CSDocument7 pagesUniversal IC Programmer - Autoelectric TL866CSMuhammad ZahidNo ratings yet
- EPSON Stylus Color 3000 SMDocument180 pagesEPSON Stylus Color 3000 SMDean MalatestaNo ratings yet
Installation Guide
Installation Guide
Uploaded by
Frank RmDettOriginal Description:
Copyright
Available Formats
Share this document
Did you find this document useful?
Is this content inappropriate?
Report this DocumentCopyright:
Available Formats
Installation Guide
Installation Guide
Uploaded by
Frank RmDettCopyright:
Available Formats
Thank you for choosing design software from Formation Design Systems.
Installation Guide
1. Installing the Software
Install the software and copy protection device by following the step-by-
step installation instructions in this document.
2. Connecting the Dongle
It is recommended to connect the dongle after the installation has been
completed. This is to ensure that the correct driver gets allocated to the
dongle.
3. Starting the Software
For Network installations the user should ensure that the License Manager
is running in order to be able to access the licenses on the dongle and start
the software.
4. Need Help?
Follow the guide on page 19.
5. Tell Us
Tell us how you are using the software and what you like (or dont like)
about it, we welcome your feedback. Send your comments to
support@formsys.com.
Please dont hesitate to contact me at any time if there is any way that we can assist you in
making the best use of your software.
Sincerely,
Philip Christensen
Managing Director
PhilC@formsys.com
Installation Guide
1. Installing the Software
Supported Operating Systems
Our software is supported for the following operating systems:
Windows 2000
Windows Server 2000
Windows XP*
Windows Server 2003*
Windows Vista*
* including all variants (Home/Premium/Pro/Enterprise, etc) and both 32-bit and
64-bit versions of these operating systems.
Installing software on Vista
You should have User Account Control turned on when installing
the software on Windows Vista. You can install and run the
software with UAC off, but you will need to have administrator
privileges. See Turning on User Account Control on page 24.
A new installation is started by Launching the Installer.
Also in this installation guide:
Repairing or Modifying Installations
Uninstalling the software
Updating the Software
Error codes
Launching the Installer
Launching the installer from the CD
Ensure you are logged on with administrator privileges to allow the copy
protection device drivers to be installed into the system directory.
Insert the CD into the CD drive of your computer.
The CD installation program will start up automatically. If it does not start
automatically, run the file LAUNCH.EXE on the CD.
If you are running the Demonstration CD, select which product
range you wish to install:
Page 3
Installation Guide
Select the language you wish to install:
Select Install Software
Launching the installer from the Internet
The demonstration versions of Maxsurf and Multiframe can be downloaded from
the internet. It is recommended to save the download to your hard disk at a
location where you will be able to find it again later; for example your desktop.
To save the download
Right click on the link and select Save Link as..
After the download has completed, double click on the .exe file to
launch the demo installer.
Next step:
- Providing Customer Information, or
- Uninstalling Previous Version in case a previous installation is detected.
Page 4
Installation Guide
Uninstalling Previous Version
Before the installation starts, the installer will check whether you have an older
version of the software already installed. The following dialog will appear if a
previous version has been detected:
Clicking
Yes; will migrate previous settings and uninstall the previous
version. Previous settings include library files, window layouts,
units, colours and custom toolbars.
No; will allow you to have the old version on your system as well
as the new version.
Cancel; will abort the installation.
Note
The installer will not uninstall versions older than
- version 10 for Multiframe
- version 13 for Maxsurf
If older versions are detected in the C:\Program Files\Maxsurf or
C:\Program Files\Multiframe directories respectively, settings will
be automatically migrated to the new installation. If you have
previously installed into a directory other than C:\Program Files\
then you will need to manually copy your library files to the new
installation directory.
Next: Providing Customer Information
Providing Customer Information
Specify the customer information.
Selecting Anyone who uses this computer will make the software available to
all users who log on to this computer. The Only for me option will make the
software available only when you are logged on to the computer.
Next: Accepting License Agreement
Page 5
Installation Guide
Accepting License Agreement
You have to accept the terms of the license agreement in order to continue the
installation. The license agreement can be printed out from this installer window
by clicking the Print button.
Click I agree and select next to continue the installation.
Next step:
- Dongle Connection
- For users of the demonstration version: Destination Directory.
Dongle Connection
It is possible to install Maxsurf and/or
Multiframe on a computer without a
dongle (Copy Protection Device)
connected to it. This computer is called a
client. The client is connected to a
dedicated computer (called: server) via
a network. In order for the client to be
able to access the licenses on the server,
this computer needs to have a network
dongle attached to it as well as a license
manager installed.
Clicking:
This computer; will continue the installation for either standalone
or server installations.
Another Computer on the network; will continue the installation
for the network client.
Page 6
Installation Guide
If you are installing a network client installation, your next step is either:
- For Multiframe installations: Multiframe Localisation
- For Maxsurf installations: Software Selection
Otherwise:
- Standalone or Network Server Installation.
Note
For version 10 of Multiframe and version 13 of Maxsurf, new Hasp
drivers and a new version of Hasp license manager are used.
Network users with NetHasp devices should make sure that the
License manager is updated on the server computer by running this
installer on that computer and following the network server
instructions.
Standalone or Network Server Installation
The software can be provided with a standalone or a network dongle. There are
several ways to identify a standalone or a network device:
http://www.formsys.com/dongletype has a list of dongle images divided
into standalone or network
Dongles received after March 2007 should have a label attached to it as
shown in the installer window below:
Clicking
Standalone; will continue with the selection of the standalone
dongle drivers.
Network; will continue with the selection of the network dongle
drivers
Next: Dongle selection
Page 7
Installation Guide
Dongle selection
This installer window allows you to specify which dongle type you have:
Clicking
HASP; will install HASP dri vers
Sentinel; will install Sentinel drivers
None; will not install any drivers. This option should only be selected if
you are certain that the latest dongle drivers have already been installed.
Next step:
For Standalone installations:
- For Multiframe: Multiframe Localisation.
- For Maxsurf: Destination Directory.
Otherwise, for network server installations:
- For Sentinel device: Network Sentinel License Manager.
- For NetHasp device: Software yes/no network server only
Network Sentinel License Manager
If you have selected a network sentinel dongle, you will be asked whether you
would like to install the license manager as a service or as an application. A
service is a license manager program that runs in the background. A service can
be stopped and started from the Start Menu | Administrative Tools | Services
window.
For most companies we recommend the License Manager application
installation as it provides visible record of licenses in use. However, if this
option is selected, the user will have to make sure to manually (re-)start the
license manager application manually after the computer has been shut down or
restarted.
Page 8
Installation Guide
Next: Software yes/no network server only
Software yes/no network server only
For network server installations it is possible to install the software on the same
machine as the license manager. This can be done by ticking the option in the
installer window below:
Select the Software Install checkbox to install the software on this machine.
Next step:
If you have selected to install Software,
- For Multiframe installations: Multiframe Localisation.
- For Maxsurf installations: Destination Directory.
Otherwise,
- For Hasp device installations: Network HASP License Manager
- For Sentinel device installations: Finalising the Installation
Page 9
Installation Guide
Multiframe Localisation
You will be using different default units, symbols and Section Libraries
depending on the region you are located in. This step allows you to specify your
default settings used in your region. Note: These default settings can be changed
in the application after the installation as well.
Select Region
This determines which symbols are installed as default in the preferences (such
as units and symbols for stress, bending moments, force etcetera.). This can be
changed in the application at any stage after the installation as well.
Select Section Library Country
The next step is to select the country specific sections library:
Next: Destination Directory
Page 10
Installation Guide
Destination Directory
This allows you to specify the installation directory. By default this is:
C:\Program Files\Maxsurf ##\ .. for Maxsurf
C:\ Program Files\Multiframe ##\ . for Multiframe
, where ##is the major version number you are installing. Windows Vista
users , see File Locations on page 15 for more information.
Next: Start Menu Location
Start Menu Location
The installer will automatically create shortcut icons to the software in the
Windows Start Menu. This screen allows you to specify a custom start menu
folder name.
Next: Software Selection
Software Selection
For users of the demonstration version, the Pro version of each module (with
some limitations) is installed automatically and you can continue to: Finalising
the Installation.
For users of licensed software, the software installation window is the same for
the network as for the standalone installation and allows you to select which
applications and which versions you wish to install.
Go to:
- Maxsurf Software Selection
- Multiframe Software Selection
Maxsurf Software Selection
The software selection step allows you to specify which modules you wish to
install on your computer.
Page 11
Installation Guide
Maxsurf software selection
Make sure you select the applications as they appear on your order form. All Pro
versions and the sample designs are selected by default, but can be unselected
manually.
Note: you can install all products if you like, but you will only get access to
those products that your dongle is licensed for via the access code. Users of the
demonstration versions do not require an access code.
Next step:
- For NetHasp server installations, continue to install the Network
HASP License Manager.
- Otherwise: Finalising the Installation.
Multiframe Software Selection
The software selection step allows you to specify which modules you wish to
install on your computer.
Multiframe software selection
Page 12
Installation Guide
Select only the software you have purchased and click next. Make
sure you select the correct version of Multiframe (2D, 3D or 4D).
Note
Only select to install Steel Codes that are listed on your order form.
Otherwise you will be asked to enter an access code every time you
start up Multiframe.
Next step:
For NetHasp server installations, continue to install the Network HASP
License Manager.
Otherwise: Finalising the Installation.
Network HASP License Manager
For Network HASP installations, the HASP License manager installer is
launched immediately after the driver has been installed. It is critical that the
License Manager is installed. The License manager installer allows you to select
whether you wish to run the License Manager as a service or an application. See:
Network Sentinel License Manager on page 8 for an explanation on what this
means exactly.
You should make sure that any current HASP License Manager services are
stopped prior to the installation. The following flash screen will appear
indicating the start of the HASP License manager installation.
Select your language and click OK
Click Next to start the installation
Accept the End User License Agreement
Click Install
Page 13
Installation Guide
Select how you would like to run License Manager.
Specify the installation directory and click next
Specify the Start menu icon location and click next
If service was selected:
Make sure the HASP dongle is connected to the computer
Click Yes to start the license manager service
Click finish
After the NetHasp license manager installation is completed, the Maxsurf or
Multiframe software installer will automatically continue: Finalising the
Installation.
Finalising the Installation
The last screen will look something like this (for Multiframe):
It is recommended to tick the option to View Release Note
Click Finish
Page 14
Installation Guide
Note: If you have selected to do so, the previous version will be un-installed
immediately after the new installation is finished. You will see a new instance of
InstallShield start up and run in your taskbar for a few minutes before it
automatically disappears.
You have completed the installation! For your information see the section on
File Locations below.
File Locations
The software has been installed in the
C:\Program Files\Maxsurf ## directory for Maxsurf, or
C:\Program Files\Multiframe ## directory for Multiframe
, where ##is the version number.
On Windows Vista, some other directories are used as well. See below:
Filetype Vista
Libraries C:\Users\Public\Documents\Maxsurf\Maxsurf##
C:\Users\Public\Documents\Multiframe\Multiframe##
Sample
designs
C:\Program Files\Maxsurf ##
C:\ Users\Public\Documents\Multiframe\Multiframe##
User settings
.xml
C:\Users\CurrentUser\AppData\Roaming\Maxsurf\
Maxsurf##\MSSettings##.xml
Migrating Settings and Libraries to Windows Vista
When you have changed operating system to Windows Vista and would like to
use your own customised user settings (toolbars etcetera) and libraries from your
previous operating system:
Copy the applications settings and library files from the default
application directory of your old operating system (c:\Program
Files\Maxsurf or Multiframe) to the directory listed in the table
above.
Next: 2. Connecting the Dongle
Page 15
Installation Guide
2. Connecting the Dongle
Dongles can be divided up into two types that are connected differently:
USB dongles
Parallel Port dongles
This section describes how to connect these dongles and also guides you what to
do when you have Problems with your Dongle.
USB dongles
After installing the software, plug the USB device into any of the computers
spare USB ports or USB hub. If you have plugged in the dongle prior to
installing the software, the dongle driver installation may take longer.
Parallel Port Dongles
The Parallel Port is the port in the back of your computer that has 25 pins. Older
printers connect to the Parallel port. In order to connect the Parallel Port dongle,
please use the following steps:
Unplug any existing devices or cables (if any) from the
Printer/Parallel port of your computer.
Plug the dongle into the Printer/Parallel port and tighten the
attachment pins securely. (Not tightening the pins securely will
cause problems)
Plug any existing devices or cables (if any) back into the dongle
and tighten their attachment pins securely.
Note: Devices plugged into the back of a parallel dongle
Some unusual devices will not work correctly if plugged into the back of
the copy protection device. These include devices such as parallel floppy
drives (for laptops) and parallel ethernet connectors. All printers should
work correctly through the copy protection device.
Note: Laptops and Parallel ports
Some laptop manufacturers, eg Toshiba, have disabled the Parallel port in
the BIOS settings by default. This will cause the laptop to not recognise
the Copy Protection Device. This can be fixed in the BIOS settings of your
computer at start-up, by enabling the Parallel port. Please refer to your
laptop manufacturers website for more information.
Problems with your Dongle
If you have any dongle related problems like the error message below, please
consult our dongle problems page on our website:
http://www.formsys.com/support/knowledgebase/dongle-problems
Alternatively you can contact our technical support, see section 4. Need Help?
for details.
Page 16
Installation Guide
3. Starting the Software
Network users should first read the section on: Network Starting the software.
The first time you start the software, you will be asked for an access code. This
access code can be found on your order form included in the envelope with the
installation CD.
Example of Maxsurf order form with access code
Network Starting the software
License Manager service
If you have installed the License Manager as a service you should check whether
the service has actually been started from the Start Menu | Administrative Tools |
Services:
NetHASP; HASP Loader
NetSentinel; NetSentinel
For example, if you have installed a NetHASP dongle and have chosen to run the
License manager as a service, you should see HASP Loader with a Started status
in the list of services on the server machine that has the dongle attached to it.
Page 17
Installation Guide
License Manager application
If you have installed the license manager as a service you can skip this section. If
you have installed the License Manager as an application, read this section
carefully.
To allow other machines on the network to access the licenses on the dongle, the
License Manager application must be installed and running on the server
computer with the dongle attached to it. You should leave the License Manager
application running at all times. It is often convenient to copy a shortcut to the
Startup folder.
Start the License Manager
application:
Continue to read: Network - Firewalls.
Network - Firewalls
Firewalls will prevent network dongles from working. There are many third
party products that come with a firewall and Windows XP Service Pack 2 also
comes with a firewall by default. These may cause a client to be unable to
connect to the License Manager on the server computer.
Any firewall located on either the client or server machine will need to be
configured to allow the appropriate License Manager to function using the
information given below:
For NetHASP devices; you will need to allow traffic to and from Port 475
(TCP and UDP).
For NetSentinel devices; you will need to allow traffic to and from Port
2050 (UDP) and 2051 (UDP)
Please consult the documentation that comes with your firewall software as to
how to configure the above. If you are configuring the Windows Firewall you
may find this useful:
http://support.microsoft.com/default.aspx?scid=kb;en-us;308127
Next: 3. Starting the Software
NetHASP Dongles on Computers Not Connected to a Network
Win2000 and XP: When a standalone computer, for example a laptop, with a
NetHASP dongle is not physically connected to the network, the network copy
protection device will not be recognised. If you do require the network dongle to
be used on a standalone computer go to:
http://www.formsys.com/support/knowledgebase/dongle-problems/HASP-
network-dongles for instructions.
Page 18
Installation Guide
4. Need Help?
If you have a problem with the installation or operation of your software
Installation
If you have a problem installing, please check the following:
Check you are logged in with Administrator privileges
Check no other programs are running during the installation
Temporarily turn off any virus checking software
Ensure the Temp directory is empty; delete any files or folders from it if not.
This directory is usually at C:\TEMP or C:\WINDOWS\TEMP
Uninstall any existing installations of this software and reinstall the software
following the installation instructions carefully.
If you need assistance solving installation problems, please contact our technical
support (see below). For installation problems include the CPD number in any
support request. The number is printed on the Copy Protection Device.
Manuals & Online Help
User manuals in Adobe Acrobat PDF format are on the CD. There is an index at
the back of the manual and a table of contents at the front to help you find the
information you need.
This information is also available in the on-line help in the Windows versions of
the software.
Web Site
Consult our support centre on our web site at the following address:
http://www.formsys.com/support
Email
Email us at support@formsys.com. Please include:
Your system information from the Help menu | About Maxsurf/Multiframe| Sys
info
Steps to recreate the problem
Design file the problem occurs with, including all necessary libraries, loads etc.
Fax
If you don't have email, send us a fax to +61 8 9335 1526. Please include as
much information as possible and include sketches or printouts that illustrate the
problem.
Telephone
If email or fax doesn't work for you, or the problem is very urgent, please call us
on +61 8 9335 1522.
Page 19
Installation Guide
Repairing or Modifying Installations
This section explains how to add a program to your existing installation.
Our software installer allows you to modify (for example: add or remove
modules) an existing installation. There are two ways to do this:
Add or Remove programs from the Control Panel (Start menu |
Settings) and select the software installer in the list:
Add or Rermove Programs window allows modification of Maxsurf 13. Same for Multiframe.
Run the same installer .exe file again.
Note: if the version of the installer .exe file has changed since you last installed
the software, method 2) will not work and you will be asked whether you wish to
update your software installation.
Either via method 1) or 2), a dialog will appear with a number of options:
Page 20
Installation Guide
Modify; allows you to add / remove modules, sample designs, steel design
codes etcetera.
Repair; this will re-install the software as per the latest installation
configuration.
Remove; removes all installed components (except HASP License
Manager, your libraries and settings files). See Uninstalling the software.
To Add or Remove modules,
Select Modify and click Next
For Multiframe the Modify option allows you to change your region and library
installation options first and then will bring up the software selection screen
similar to below. Maxsurf users will see the following screen:
Adding the Prefit module.
Tick the check box of the module you wish to Add (or clear check
boxes of modules you wish to Remove):
Click Next.
This will start the modify-installation.
Page 21
Installation Guide
Uninstalling the software
You can uninstall the software in a number of different ways:
Run the same installer file again, see Repairing or Modifying Installations.
Note: Running a newer version of the installer will automatically update
your software, see Updating the Software.
Add or Remove Programs window from the Windows Control Panel
After the un-installation has been completed, some files may have been left on
your computer. This could include:
Libraries
Sample designs
Setttings.xml files with the application toolbar and window layout settings.
These can be manually deleted if required.
Warning!
Never delete the installation directory before the un-installation has
been completed.
Uninstalling HASP License Manager
To uninstall the HASP License Manager application, use the Add or Remove
Programs window from the Windows Control Panel. Sentinel License Manager
is uninstalled together with the Maxsurf/Multiframe software.
Page 22
Installation Guide
Updating the Software
The software can be updated in two ways:
Updating using Full Installer
Update installer files
Updating using Full Installer
Updating the software can be done by simply running a later version of the
installer.
Double click on the Setup.exe file
The installer should automatically detect that an earlier version has been
installed. There are three scenarios possible:
1. Same major version number detected
A previous version with the same major version number has been installed. The
installer will ask you whether you wish to update your software:
2. Older major version number detected
See Uninstalling Previous Version on page 5.
3. Same version (major and minor) detected
See Repairing or Modifying Installations on page 20.
Update installer files
Occasionally, an update installer file will be made available to update a major
version from for example 12 to 12.01. These update installers are generally small
files and can be downloaded from the user section of our website:
http://www.formsys.com/users
Update installers are always cumulative which means that if you wish to update
from 10.01 to 10.04, you do not have to run 10.02, 10.03 and 10.04 individually,
but can apply the 10.04 patch directly on the 10.01.
Updating from one major version to another major version can not be done using
update installers. Update installers only apply to the same major version number.
For example: you can not use an update installer to update from 9.53 to 11.04.
Also see:
The general FAQ in the knowledgebase.
Error codes
Page 23
Installation Guide
Error codes
1925 "Unable to save file : C:\Windows\Downloaded
Installations\{90......} and You do not have sufficient
privileges to complete this installation for all users of the
machine". Occurs on Vista when UAC is switched off and the
user is not logged in as Administrator. Turn UAC on or log in
as an administrator.
1603 Fatal error during installation. Only occurs on Vista with UAC
off and logged in as standard user. Turn UAC on or log in as an
administrator.
1721 Problem with some NetHasp license manager installations on
the server computer. Manual workaround by installing the
license manager manually: CD:\Dongles\NetHasp\lmsetup.exe
and the Hasp driver from CD:\Dongles\Hasp\ hdd32.exe.
1628 The update installer can not find the correct .exe to update. You
have most likely not installed the major version that this update
applies to. The latest version with the correct major version
number should have been sent to you by CD before you were
notified of the availability of the update installer file.
Turning on User Account Control
Go to the control panel | User Accounts | User Accounts:
Page 24
You might also like
- ConfigView Installation Guide (Cewe), BGX501-899-R03Document20 pagesConfigView Installation Guide (Cewe), BGX501-899-R03RudaSepčićNo ratings yet
- ReadmeDocument3 pagesReadmesparda94No ratings yet
- Hazop - Manua (HAZOP Manager Version 7.0)Document81 pagesHazop - Manua (HAZOP Manager Version 7.0)VangapanduSrinivasarao100% (1)
- Rzbiconda Arerdusite Bayuitopek 239z382133e-1a110 - 15Document15 pagesRzbiconda Arerdusite Bayuitopek 239z382133e-1a110 - 15rpal2014No ratings yet
- Pinnacle Cad InstallationDocument11 pagesPinnacle Cad InstallationWendy HarrisonNo ratings yet
- CombineDocument65 pagesCombineyovaris322No ratings yet
- How To Install Software and DriversDocument7 pagesHow To Install Software and DriversMohamed Elfatih FaragNo ratings yet
- PILEpro StallationsmanualDocument19 pagesPILEpro Stallationsmanualccg21No ratings yet
- Installing Cgtech ProductsDocument120 pagesInstalling Cgtech ProductsPACOEDURNENo ratings yet
- After Effects CS5 Release Notes: Minimum System RequirementsDocument14 pagesAfter Effects CS5 Release Notes: Minimum System RequirementsMeira MiNo ratings yet
- 1616134975860 (1)Document80 pages1616134975860 (1)TECH TALKSNo ratings yet
- 2011.05.25 Ansys13.0 InstallationDocument1 page2011.05.25 Ansys13.0 InstallationJunaid YNo ratings yet
- Pipenet InstallationDocument11 pagesPipenet InstallationMani Kumar0% (1)
- Installing Cgtech ProductsDocument154 pagesInstalling Cgtech ProductsapicpuequeNo ratings yet
- Installing The Client Applications: © Auvesy GMBHDocument13 pagesInstalling The Client Applications: © Auvesy GMBHTrần Nhật VươngNo ratings yet
- Network Licensing Installation GuideDocument11 pagesNetwork Licensing Installation GuideKishore SakhileNo ratings yet
- SCCM Interview Questions and AnswersDocument11 pagesSCCM Interview Questions and AnswersUdaan Tech78No ratings yet
- Sap Install Instructions PDFDocument2 pagesSap Install Instructions PDFjeiniNo ratings yet
- Commvault Release 8 0 0 BookDocument24 pagesCommvault Release 8 0 0 BookMarco Figueirêdo Jr.No ratings yet
- vmwareDocument5 pagesvmwarePHANTOME FFNo ratings yet
- Wizcon For Windows & Internet 9.0 Quick GuideDocument100 pagesWizcon For Windows & Internet 9.0 Quick GuideWilliam Rodrigues0% (1)
- Quick Start Installation Guide For HP Openview Network Node Manager and HP Openview Customer Views For NNMDocument26 pagesQuick Start Installation Guide For HP Openview Network Node Manager and HP Openview Customer Views For NNMdunstanpintoNo ratings yet
- Wizcon Quick GuideDocument98 pagesWizcon Quick GuideJonDyson32No ratings yet
- Adobe After Effects CS5 ReadmeDocument49 pagesAdobe After Effects CS5 ReadmeVictoria LieuNo ratings yet
- InstallationDocument35 pagesInstallationRodrigo Antonio Silva MuñozNo ratings yet
- Network License Version Administrators GuideDocument2 pagesNetwork License Version Administrators GuidemulyonosarpanNo ratings yet
- Emeraude InstallationDocument8 pagesEmeraude InstallationMuntadher MejthabNo ratings yet
- Network Installation Guide: Windows and MacDocument20 pagesNetwork Installation Guide: Windows and Machaidang708No ratings yet
- Application Software Installation GuidesDocument6 pagesApplication Software Installation GuidesFuckin LifeNo ratings yet
- Pos User GuideDocument169 pagesPos User GuideThomas WotringNo ratings yet
- Pos User GuideDocument173 pagesPos User GuideMohamedNo ratings yet
- Concurrent License User Installation InstructionsDocument10 pagesConcurrent License User Installation InstructionstbvidalNo ratings yet
- How To Install Software and DriversDocument6 pagesHow To Install Software and DriversRoger LakesNo ratings yet
- Pedestrian Dynamics Installation GuideDocument12 pagesPedestrian Dynamics Installation GuideMohamed El AmeliNo ratings yet
- Virtual Reference Design: Pathwave Ads Workspace For Transphorm Tdttp4000W066CDocument35 pagesVirtual Reference Design: Pathwave Ads Workspace For Transphorm Tdttp4000W066CVăn CôngNo ratings yet
- Adobe After Effects CS5 읽어보기Document49 pagesAdobe After Effects CS5 읽어보기desigNo ratings yet
- Install & Activation Autodesk 2015 v1.0Document22 pagesInstall & Activation Autodesk 2015 v1.0sarvanNo ratings yet
- HP NNMi Community Edition Windows Documentation TB765-88900Document12 pagesHP NNMi Community Edition Windows Documentation TB765-88900javgNo ratings yet
- FLOWCODE 4 Getting Started GuideDocument12 pagesFLOWCODE 4 Getting Started Guideapeksha_837100% (1)
- Installation Guide Mastercam x8Document14 pagesInstallation Guide Mastercam x8David ObrienNo ratings yet
- Multiflash 4 Windows PDFDocument39 pagesMultiflash 4 Windows PDFMossad Khôi NguyênNo ratings yet
- 1.4 1 Install App SoftwareDocument26 pages1.4 1 Install App SoftwareHanz Albrech AbellaNo ratings yet
- HP Data Protector Media Operations 6.11: Getting StartedDocument14 pagesHP Data Protector Media Operations 6.11: Getting StartedsilladeeneaNo ratings yet
- Installation Procedure For MATLAB Software: Redundant Clients-Windows XP-SP3/Vista/Windows 7/windows 8 or 8.1 DownloadDocument6 pagesInstallation Procedure For MATLAB Software: Redundant Clients-Windows XP-SP3/Vista/Windows 7/windows 8 or 8.1 DownloadAshutosh AggarwalNo ratings yet
- Fireworks CS5 Read MeDocument9 pagesFireworks CS5 Read MefahwalrahmanNo ratings yet
- Outpost Firewall 4.0: Maintenance GuideDocument19 pagesOutpost Firewall 4.0: Maintenance Guideሰፊነው መኮነንNo ratings yet
- Windows Installation Guide: 1. Check For UpdatesDocument5 pagesWindows Installation Guide: 1. Check For UpdatesConcón QuemaoNo ratings yet
- Win Installation GuideDocument5 pagesWin Installation Guidedj nikoNo ratings yet
- Windows Installation Guide: 1. Check For UpdatesDocument5 pagesWindows Installation Guide: 1. Check For UpdatesJhon Chamba AlbercaNo ratings yet
- Milestone Systems: Xprotect® VmsDocument15 pagesMilestone Systems: Xprotect® VmsnikolaNo ratings yet
- 3.1. Important Installation Information - Code Composer Studio 9.3.0 DocumentationDocument12 pages3.1. Important Installation Information - Code Composer Studio 9.3.0 DocumentationSunil Kumar Dadwal RuhelaNo ratings yet
- Evaluation of Some Intrusion Detection and Vulnerability Assessment ToolsFrom EverandEvaluation of Some Intrusion Detection and Vulnerability Assessment ToolsNo ratings yet
- Evaluation of Some Windows and Linux Intrusion Detection ToolsFrom EverandEvaluation of Some Windows and Linux Intrusion Detection ToolsNo ratings yet
- Overview of Some Windows and Linux Intrusion Detection ToolsFrom EverandOverview of Some Windows and Linux Intrusion Detection ToolsNo ratings yet
- Evaluation of Some Android Emulators and Installation of Android OS on Virtualbox and VMwareFrom EverandEvaluation of Some Android Emulators and Installation of Android OS on Virtualbox and VMwareNo ratings yet
- Build Your Own VPN Server: A Step by Step Guide: Build Your Own VPNFrom EverandBuild Your Own VPN Server: A Step by Step Guide: Build Your Own VPNNo ratings yet
- A Methodology For Evaluating The Controllability of A Ship Navigating in A Restricted ChannelDocument12 pagesA Methodology For Evaluating The Controllability of A Ship Navigating in A Restricted ChannelFrank RmDettNo ratings yet
- Cem VI 5Document378 pagesCem VI 5riccardocozza50% (2)
- TobinDocument16 pagesTobinFrank RmDettNo ratings yet
- The Electronic Journal of The International Association For Environmental HydrologyDocument16 pagesThe Electronic Journal of The International Association For Environmental HydrologyFrank RmDettNo ratings yet
- Fluent Adv Multiphase 13.0 AgendaDocument2 pagesFluent Adv Multiphase 13.0 AgendaFrank RmDettNo ratings yet
- Toshiba T2110 T2110CS T2115CS T2130 T2130CS T2130CT T2135 - Maintenance ManualDocument183 pagesToshiba T2110 T2110CS T2115CS T2130 T2130CS T2130CT T2135 - Maintenance ManualAngel Chans SabrojoNo ratings yet
- Dh61ze Techprodspec05 PDFDocument88 pagesDh61ze Techprodspec05 PDFCleiton SilvaNo ratings yet
- Weighbridges and Their Operations and ManagementDocument2 pagesWeighbridges and Their Operations and ManagementalungpadangNo ratings yet
- ICC8500 MotherBoard Manual DOC-IWS-598Document70 pagesICC8500 MotherBoard Manual DOC-IWS-598LEANDRO DANTAS ROCHANo ratings yet
- Operation Manual PDFDocument285 pagesOperation Manual PDFpriyaNo ratings yet
- USB GPW CB03 MT02 - EngDocument21 pagesUSB GPW CB03 MT02 - EngRafael BispoNo ratings yet
- Printer/Scanner Unit Type 2027Document52 pagesPrinter/Scanner Unit Type 2027Aivars LīpenītsNo ratings yet
- Multiport II MCA User's ManualDocument55 pagesMultiport II MCA User's ManualAhmadou Yerima AbbaNo ratings yet
- Breakout Board V5 Type English User Manual PDFDocument14 pagesBreakout Board V5 Type English User Manual PDFHendro PurwantoNo ratings yet
- APD4 Install TC RevKDocument76 pagesAPD4 Install TC RevKVintonius Raffaele PRIMUSNo ratings yet
- BJC-8500 Service ManualDocument215 pagesBJC-8500 Service ManualLee Swee ChooNo ratings yet
- Cs 101Document31 pagesCs 101Raheem UllahNo ratings yet
- I. General Descriptions-: CDS PGA 16-Bit ADC Compression EngineDocument63 pagesI. General Descriptions-: CDS PGA 16-Bit ADC Compression Enginepeterick_2007No ratings yet
- 4.5 Interface CircuitsDocument18 pages4.5 Interface Circuitskollavivek_534195858No ratings yet
- Weeks 9-10-11 Input/Output Interface Circuits and LSI Peripheral DevicesDocument80 pagesWeeks 9-10-11 Input/Output Interface Circuits and LSI Peripheral Devicesramen4narutoNo ratings yet
- Computer Hardware & Network Technician-2015 PDFDocument513 pagesComputer Hardware & Network Technician-2015 PDFSyed Shadab ALi Shah100% (1)
- Computerised Morse Code Generator TransmitterDocument3 pagesComputerised Morse Code Generator Transmitterchakralabs100% (1)
- CPU ArchitectureDocument14 pagesCPU ArchitectureTrynosNo ratings yet
- Part 2... Computer Repair & MaintenanceDocument21 pagesPart 2... Computer Repair & MaintenanceEDENI100% (1)
- Vestel 17MB21Document60 pagesVestel 17MB21f17439100% (1)
- Manual de La MotherBoard Porras Jose (G31TM-P21 - G31TM-P25 - G31TM-P31 - G31TM-P35) 100x150Document26 pagesManual de La MotherBoard Porras Jose (G31TM-P21 - G31TM-P25 - G31TM-P31 - G31TM-P35) 100x150Camilo Andres100% (1)
- TMC THC301 Quick StartDocument28 pagesTMC THC301 Quick StartM. Rizki SahrudiNo ratings yet
- Epson LQ-300Document119 pagesEpson LQ-300HUSS_ADAWINo ratings yet
- Datasheet - Live: 8-Bit Mcus Development ToolsDocument142 pagesDatasheet - Live: 8-Bit Mcus Development ToolsAleksandro MatosNo ratings yet
- Jlynch Tutorial 20061124Document145 pagesJlynch Tutorial 20061124trismagistNo ratings yet
- Parallel Port Shark Project: Documentazione Raccolta Da InternetDocument78 pagesParallel Port Shark Project: Documentazione Raccolta Da InternetNata_D_Pedro_8969No ratings yet
- Manual de Servicio MB460 - 470 - 480 - MM - Rev2 PDFDocument247 pagesManual de Servicio MB460 - 470 - 480 - MM - Rev2 PDFErick MarzNo ratings yet
- Axxess IP SoftPhone User Guide PDFDocument86 pagesAxxess IP SoftPhone User Guide PDFRichNo ratings yet
- Universal IC Programmer - Autoelectric TL866CSDocument7 pagesUniversal IC Programmer - Autoelectric TL866CSMuhammad ZahidNo ratings yet
- EPSON Stylus Color 3000 SMDocument180 pagesEPSON Stylus Color 3000 SMDean MalatestaNo ratings yet