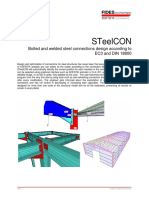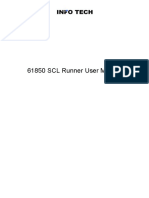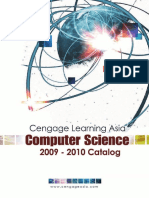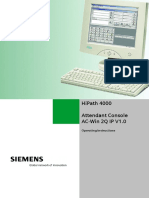Professional Documents
Culture Documents
Beginners Sap 001 090416
Beginners Sap 001 090416
Uploaded by
luvvie870 ratings0% found this document useful (0 votes)
33 views9 pagesSAP
Original Title
BEGINNERS_SAP_001_090416
Copyright
© © All Rights Reserved
Available Formats
PDF, TXT or read online from Scribd
Share this document
Did you find this document useful?
Is this content inappropriate?
Report this DocumentSAP
Copyright:
© All Rights Reserved
Available Formats
Download as PDF, TXT or read online from Scribd
Download as pdf or txt
0 ratings0% found this document useful (0 votes)
33 views9 pagesBeginners Sap 001 090416
Beginners Sap 001 090416
Uploaded by
luvvie87SAP
Copyright:
© All Rights Reserved
Available Formats
Download as PDF, TXT or read online from Scribd
Download as pdf or txt
You are on page 1of 9
1
SAP@LODHA GROUP BEGINNERS SAP
LODHA GROUP
End User Documentation
4/2009
SAP Support @ LODHA: SAP Information @ LODHA:
E-Mail:SAPSUPPROT@lodhagroup.com http://mylearning-lodhagroup.com/default.aspx
SAP
Systems Application and Products. SAP is both the product name and
the name of the company.
SAP GUI
(pronounced
gooey)
Graphic User Interface. The SAP GUI is the software on our
computer or local server that allows you to connect to one or more of
the SAP R/3 environments.
This is an example of your SAP GUI icon. IT Staff will install the GUI
before you go live. You should indicate on your SAP Authorization
form whether or not you have the software installed.
Client Business Unit that you will be using in SAP. For training you will use
220. For Production or the REAL THING 300.
User Your user name will not be provided until you have been trained on the
Modules that you will be using to perform your job duties. You will
either receive your user name in training or by e-mail.
Maximize
Your screen
Be sure to maximize your screen or you may not be able to view
messages from SAP. (Information, Warning, Error)
Information
Messages
SAP will provide information messages on the Status Line at the bottom
of your screen.
Warning
Messages
SAP will provide warning messages on the Status Line at the bottom of
your screen. Warning message can be bypassed by pressing Enter.
Error
Messages
SAP will provide error messages on the Status Line at the bottom of
your screen. An error message cannot be bypassed. You must correct
the error or exit the task.
SAP sessions A session is an open SAP window. You may open multiple sessions
and work on a systemtask in each session. It is always a good idea to
have two sessions open.
Menu Paths One way to navigate in SAP is to use Menu Paths to get to a system
task.
Transactions
Codes
A transaction code is used in the command field as a shortcut alternative
to clicking your way through multiple menu levels.
2
Navigating in SAP
LODHA GROUP
End User Documentation
4/2009
SAP Support @ LODHA: SAP Information @ LODHA:
E-Mail:SAPSUPPROT@lodhagroup.com http://mylearning-lodhagroup.com/default.aspx
Title Bar SAP R/3 System - The Title Bar displays the name of the current
application, function or systemtask.
Menu Bar Menu Edit Favorites Extras System Help - The Menu Bar contains
menus for the functional and administrative areas of the system.
Toolbar The Toolbar contains buttons with icons that provide quick access to
commonly used SAP functions. The Toolbar also contains the
Command field where you can enter fast path commands that take you
directly to a system task without using menus. Note: When the
Toolbar button is gray, it is not available for use on that particular
screen.
Function Bar The Function Bar contain buttons that duplicate functions available
from the menu bar, but provide a quicker access to some of the most
commonly used functions for the current screen and systemtask.
Main Body The Main Body typically has entry fields (boxes) in which you can
enter, change, or display information pertaining to your system task.
Status Bar The Status Bar, located at the bottom of the SAP Screen, displays
system messages and other session information.
SAP Standard
Menu Tree
The SAP Standard Menu Tree contains more menus for the functional
and administrative areas of the system.
3
TOOLBAR
Icons Keyboard
Shortcuts
Description
Enter button Enter
Key
Left-click on the Enter button when you want the systemto
accept your field entry and move to the next function, or
screen, in a systemtask. Note: Enter does NOT save the
information you entered.
Command Field The Command field is used for fast path commands that take
you directly to a system task without using menus. To open
and close command field, click on the arrow to the right of the
field.
Save button Ctrl S Left-click on the Save button when you want to save data or
save changes to data in a systemtask.
Back button
F3 Left-click on the Back button when you want to move back to
the previous screen or menu level.
Exit Session
button
Shift F3 Left-click the Exit button when you want to exit the current
menu level or systemtask without saving the data.
Cancel button F12 Left-click on the Cancel button when you want to cancel the
data you entered in the current system task.
Print button Ctrl P Left-click on the Print button to print the SAP document
displayed on the screen. (See page 8)
Find and
Continue Search
button
Find
Ctrl F
Continue
Search
Ctrl C
Left-click on the Find button (binoculars) when you want the
system to search for words and alphanumeric combinations in
the open documents or display screen.
Use the Continue Search button (the binoculars with the +
sign) to continue searching for a previously selected search
item.
Page button
(first page)
Ctrl
Page up
Left-click on the double-arrow up button to move to the first
page.
Page button
(previous page)
Page up Left-click on the single-arrow up button to move to the
previous page.
4
Page button
(next page)
Page
Down
Left-click on the single-arrow down button to move to the
next page.
Page button
(last page)
Ctrl
Page
Down
Left-click on the double-arrow down to move to the last
page.
New Session Left-click on the New Session button to create a new session.
Shortcut Left-click on the Shortcut button to generate a shortcut on
your desktop.
Help button F1 The Yellow question mark is the Help button. It displays
generic SAP Online Help.
Customizing
Option
Alt + F12 You may change the way information, warning and errors
messages are displayed. You may also use this icon to print a
screen shot, - select Hardcopy.
Screen Icons
Icons Icons Icons Icons
Create Search help Sort in Ascending
Order
Approve
Maintain Display Matchcode
list
Sort in Descending
Order
Reject
Display Select All Execute Delete
Display <> Change Deselect All Refresh More Fields
Overview Choose Detail Set Filter End More Fields
5
SAP@LODHA GROUP - BEGINNERS SAP
SAP Screen Shots
LODHA GROUP
End User Documentation
4/2009
SAP Support @ LODHA: SAP Information @ LODHA:
E-Mail:SAPSUPPROT@lodhagroup.com http://mylearning-lodhagroup.com/default.aspx
Logging on - Before you log on the R/3 System, you need to know
Client
User
Password
DEV Golden Master
Use Client 100
PROD - Production - The Real
Thing Use Client 300
After you logon, you should ALWAYS do two things.
1. Maximize your screen.
2. Create a new session.
Maximize your screen by double clicking on the top Menu Bar Line (Blue Bar) or
you may use the maximize button on the Menu Bar Line.
Menu Bar Maximize Button
Create a new session by using the Create a New Session button or by using the
Menu Path (System > Create Session)
Create a new session button
Create a new
session button
Menu Path System > Create Session
>System
> Create session
To get the Command Field Block to appear, left click on the right arrow. To close the Command
Field Block, left click on the left arrow.
Arrow
The Command Field Block is used for fast path commands that take you directly to a systemtask
without using the menus.
6
Menu Bar
Tool Bar
Title Bar
Function Bar
SAP Standard
Menu Tree
To open and close status
bar line, click on arrow.
Status Bar
Session
Number
Client
TOOL BAR
Arrow to open
Command Field
First
Page
Back
Cancel
Last
Page
Search
Help
Shortcut
Print Customizing
Options
Enter SAVE Exit Previous Next New
Session Page Page Session
7
Green Check
SAP Printing
LODHA GROUP
End User Documentation
4/2009
SAP Support @ LODHA: SAP Information @ LODHA:
E-Mail:SAPSUPPROT@lodhagroup.com http://mylearning-lodhagroup.com/default.aspx
Note: Printer icon must be in color before SAP will allowyou to use the printer
icon to print. Icons that are gray are not valid selections.
Left click on
Printer icon
Output Device: To print to your local printer type LOCL in Output device.
LOCL
Information Message: You should get a pop-up box Format set to.., click on
green check
Press Enter or left-click on the
Enter icon (green check)
8
Continue: Left-click on the continue button
Continue button icon
Spool Request message: You should receive a message at the bottomof your page
Spool request..
SP01: Enter the Spool number and then execute.
For any queries send e-mail to SAPSUPPROT@lodhagroup.com
9
You might also like
- The Subtle Art of Not Giving a F*ck: A Counterintuitive Approach to Living a Good LifeFrom EverandThe Subtle Art of Not Giving a F*ck: A Counterintuitive Approach to Living a Good LifeRating: 4 out of 5 stars4/5 (5834)
- The Gifts of Imperfection: Let Go of Who You Think You're Supposed to Be and Embrace Who You AreFrom EverandThe Gifts of Imperfection: Let Go of Who You Think You're Supposed to Be and Embrace Who You AreRating: 4 out of 5 stars4/5 (1093)
- Never Split the Difference: Negotiating As If Your Life Depended On ItFrom EverandNever Split the Difference: Negotiating As If Your Life Depended On ItRating: 4.5 out of 5 stars4.5/5 (852)
- Grit: The Power of Passion and PerseveranceFrom EverandGrit: The Power of Passion and PerseveranceRating: 4 out of 5 stars4/5 (590)
- Hidden Figures: The American Dream and the Untold Story of the Black Women Mathematicians Who Helped Win the Space RaceFrom EverandHidden Figures: The American Dream and the Untold Story of the Black Women Mathematicians Who Helped Win the Space RaceRating: 4 out of 5 stars4/5 (903)
- Shoe Dog: A Memoir by the Creator of NikeFrom EverandShoe Dog: A Memoir by the Creator of NikeRating: 4.5 out of 5 stars4.5/5 (541)
- The Hard Thing About Hard Things: Building a Business When There Are No Easy AnswersFrom EverandThe Hard Thing About Hard Things: Building a Business When There Are No Easy AnswersRating: 4.5 out of 5 stars4.5/5 (349)
- Elon Musk: Tesla, SpaceX, and the Quest for a Fantastic FutureFrom EverandElon Musk: Tesla, SpaceX, and the Quest for a Fantastic FutureRating: 4.5 out of 5 stars4.5/5 (474)
- Her Body and Other Parties: StoriesFrom EverandHer Body and Other Parties: StoriesRating: 4 out of 5 stars4/5 (824)
- The Sympathizer: A Novel (Pulitzer Prize for Fiction)From EverandThe Sympathizer: A Novel (Pulitzer Prize for Fiction)Rating: 4.5 out of 5 stars4.5/5 (122)
- The Emperor of All Maladies: A Biography of CancerFrom EverandThe Emperor of All Maladies: A Biography of CancerRating: 4.5 out of 5 stars4.5/5 (271)
- The Little Book of Hygge: Danish Secrets to Happy LivingFrom EverandThe Little Book of Hygge: Danish Secrets to Happy LivingRating: 3.5 out of 5 stars3.5/5 (405)
- The World Is Flat 3.0: A Brief History of the Twenty-first CenturyFrom EverandThe World Is Flat 3.0: A Brief History of the Twenty-first CenturyRating: 3.5 out of 5 stars3.5/5 (2259)
- The Yellow House: A Memoir (2019 National Book Award Winner)From EverandThe Yellow House: A Memoir (2019 National Book Award Winner)Rating: 4 out of 5 stars4/5 (98)
- Devil in the Grove: Thurgood Marshall, the Groveland Boys, and the Dawn of a New AmericaFrom EverandDevil in the Grove: Thurgood Marshall, the Groveland Boys, and the Dawn of a New AmericaRating: 4.5 out of 5 stars4.5/5 (266)
- A Heartbreaking Work Of Staggering Genius: A Memoir Based on a True StoryFrom EverandA Heartbreaking Work Of Staggering Genius: A Memoir Based on a True StoryRating: 3.5 out of 5 stars3.5/5 (231)
- Team of Rivals: The Political Genius of Abraham LincolnFrom EverandTeam of Rivals: The Political Genius of Abraham LincolnRating: 4.5 out of 5 stars4.5/5 (234)
- On Fire: The (Burning) Case for a Green New DealFrom EverandOn Fire: The (Burning) Case for a Green New DealRating: 4 out of 5 stars4/5 (74)
- Cranex D User GuideDocument71 pagesCranex D User Guidethsen0% (1)
- CS408 Quiz File by Vu Topper RMDocument35 pagesCS408 Quiz File by Vu Topper RMayesha4khan-455105No ratings yet
- The Unwinding: An Inner History of the New AmericaFrom EverandThe Unwinding: An Inner History of the New AmericaRating: 4 out of 5 stars4/5 (45)
- L0Phtcrack: Made By:-Surabhi VarmaDocument21 pagesL0Phtcrack: Made By:-Surabhi VarmaSurabhi VarmaNo ratings yet
- Manual ActivitiesDocument9 pagesManual ActivitiesRamkumar ValluruNo ratings yet
- Learn Version Control With GitDocument168 pagesLearn Version Control With GitAhsan TariqNo ratings yet
- UserManual Mit BugfixDocument16 pagesUserManual Mit BugfixMuhammed AlhanoutiNo ratings yet
- HSC 26 User ENDocument187 pagesHSC 26 User ENmansoorali_afNo ratings yet
- CG Monitors WorkstationDocument14 pagesCG Monitors WorkstationAmbika JaiswalNo ratings yet
- Computer StudiesDocument85 pagesComputer StudiesDaniel100% (5)
- Industrial Automation Using MATLAB: Project Report OnDocument44 pagesIndustrial Automation Using MATLAB: Project Report OnPravin ChimawekarNo ratings yet
- Computers & GeosciencesDocument17 pagesComputers & Geosciencesfrancarlos de la cruz chuquimangoNo ratings yet
- HCMD CLIReferenceGuide hcmd0044Document42 pagesHCMD CLIReferenceGuide hcmd0044João de Deus Oliveira CriscuoloNo ratings yet
- SAP HANA Client Installation Update Guide enDocument14 pagesSAP HANA Client Installation Update Guide ennotmelbrooksNo ratings yet
- DB 13 e SteelconDocument2 pagesDB 13 e SteelconGhenoiu PaulNo ratings yet
- PCON+Software+Manual RCM 101 MW - USBDocument74 pagesPCON+Software+Manual RCM 101 MW - USBMikael Le CamNo ratings yet
- Lab 2Document6 pagesLab 2Iskandar HambaAllahNo ratings yet
- SCL Runner ManualDocument21 pagesSCL Runner ManualMikeyV03No ratings yet
- All Programming NotesDocument73 pagesAll Programming NotesMalathi Sankar100% (1)
- Distance RelayDocument7 pagesDistance RelayjeyavanianbudanNo ratings yet
- DUMC enDocument54 pagesDUMC enservice.bmedicalNo ratings yet
- ACW2Q OperatorHB EngDocument74 pagesACW2Q OperatorHB Engfelipe2_vilela0% (1)
- HP Storage Management Utility User Guide: Active/active Firmware v2.xDocument99 pagesHP Storage Management Utility User Guide: Active/active Firmware v2.xNonna PaperaNo ratings yet
- Lesson 5: Five Common Operating SystemsDocument7 pagesLesson 5: Five Common Operating SystemsYuuNo ratings yet
- Chapter 1Document27 pagesChapter 1Justin James Mortel MacapiliNo ratings yet
- Library Management System: BY Vamseekrishna Kattika DesignDocument3 pagesLibrary Management System: BY Vamseekrishna Kattika DesignDave HartNo ratings yet
- Edu Cat en v5vb FB v5r19Document386 pagesEdu Cat en v5vb FB v5r19Anonymous rhbWnvNo ratings yet
- Geopsy A User-Friendly Open-Source Tool Set For Ambien Vibration ProcessingDocument12 pagesGeopsy A User-Friendly Open-Source Tool Set For Ambien Vibration ProcessingangeysaccisNo ratings yet
- HCI Ch-4 Interaction LastsDocument65 pagesHCI Ch-4 Interaction LastsAschenakiNo ratings yet
- Cell Trace PDFDocument161 pagesCell Trace PDFNader Sheikh100% (1)
- EasyPLC User Manual PDFDocument100 pagesEasyPLC User Manual PDFMiguel A V FuscoNo ratings yet