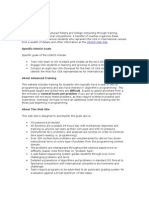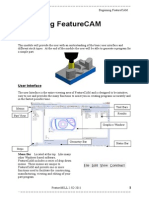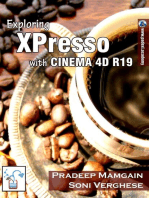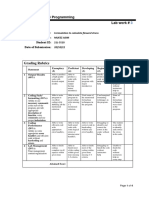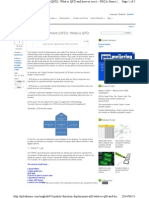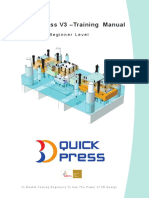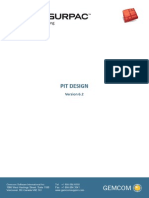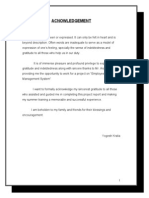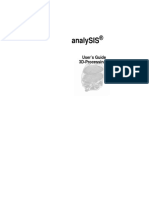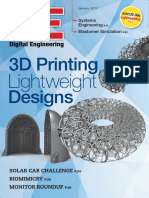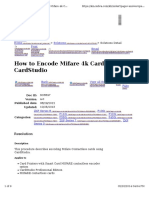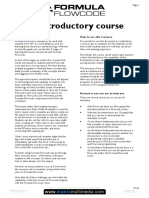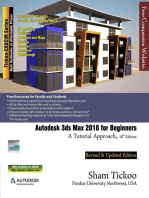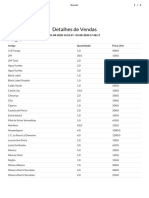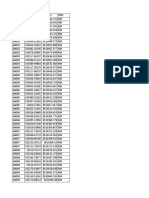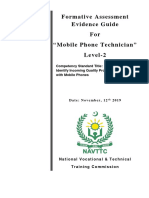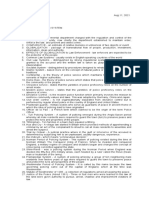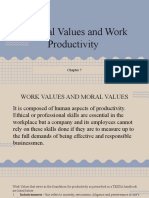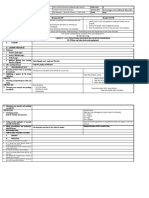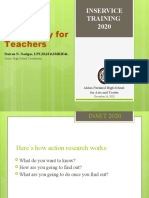Professional Documents
Culture Documents
School User'S Guide To Edevelopment: December 2008
School User'S Guide To Edevelopment: December 2008
Uploaded by
Justino FebaOriginal Description:
Original Title
Copyright
Available Formats
Share this document
Did you find this document useful?
Is this content inappropriate?
Report this DocumentCopyright:
Available Formats
School User'S Guide To Edevelopment: December 2008
School User'S Guide To Edevelopment: December 2008
Uploaded by
Justino FebaCopyright:
Available Formats
School Users
Guide to eDevelopment
December 2008
eDevelopment Users Guide Page 1 of 36
Logging into PeopleSoft
From the MPS pps p!ge select PeopleSoft"
#ith PeopleSoft $pen enter %our MPS Login !nd MPS P!ss&ord !nd select Sign 'n"
eDevelopment Users Guide Page 2 of 36
eDevelopment Users Guide Page 3 of 36
Select St!ff Development in the MPS 'tem Folder"
eDevelopment Users Guide Page 4 of 36
(he follo&ing Menu &ill !ppe!r)
D!t! entr% into eDevelopment is ! four step process)
*+, -re!te -ourse.s
*2, 'dentif% 'nstructor.s
*/, -re!te Session.s
*0, 1nter St!ff 1nrollment
eDevelopment Users Guide Page 5 of 36
Step +) -re!ting ! -ourse
Select -ourses in the -ourse M!inten!nce Folder"
(he follo&ing screen &ill !ppe!r)
eDevelopment Users Guide Page 6 of 36
Select the dd ! 2e& 3!lue t!b"
1nter ! -ourse -ode !nd 4our Schools Dep!rtment number then select dd"
-ourse -ode) (he course code is %our schools /5digit PeopleSoft 6 follo&ed b% 00+" s %ou enter more
courses %ou &ill ch!nge the course code se7uenti!ll%" For e8!mple 22/00+9 22/0029 22/00/ etc:
Dep!rtment) 4our Dep!rtment number is %our school site number in PeopleSoft" 'f %ou !re unsure of
%our dep!rtment number clic; on the m!gnif%ing gl!ss !nd se!rch for %our school"
eDevelopment Users Guide Page 7 of 36
(he follo&ing screen &ill !ppe!r)
eDevelopment Users Guide Page 8 of 36
(o cre!te ! course %ou must complete !ll of the <fields in e!ch of the four course t!bs) -ourse Profile9 Description9
-h!r!cteristic9 !nd 'nstruction!l re!" #hen %ou h!ve completed !ll re7uired fields in e!ch t!b %ou &ill
then select S!ve"
M!n% fields throughout eDevelopment &ill h!ve ! lin;" (his lin; &ill provide definitions rel!ted to
the options !v!il!ble for selected fields"
Sever!l d!t! entr% fields h!ve ! spell chec; fe!ture" (o spell chec; %our entr% clic; on the icon ne8t to field"
18!mple -ompleted -ourse Profile)
eDevelopment Users Guide Page 9 of 36
Description)
18!mple -ompleted Description)
eDevelopment Users Guide Page 1 of 36
-h!r!cteristic)
You must select a Theme, Capacity Builder and High
Performing Classroom for the
corresponding dropdown menu. Click on
Detailed description for more
information on each possible selection.
teacher standard, administrator standard or pupil
ser!ices standard must also be selected.
You may select only one standard after
clicking on the hyperlink.
18!mple -ompleted -h!r!cteristic)
eDevelopment Users Guide Page 11 of 36
'nstruction!l re!)
Click on the magnifying glass and
select the most appropriate Category
Code. "epeat the process for
#ubcategory Code.
$hen you are done click on #a!e"
Select Loo; Up !nd choose the most !ppropri!te code"
eDevelopment Users Guide Page 12 of 36
18!mple -ompleted 'nstruction!l re!)
Select S!ve"
eDevelopment Users Guide Page 13 of 36
Step 2) ssigning -ourse 'nstructors
Select the 'nstructor h%perlin; in the -ourse M!inten!nce Folder"
Select dd ! 2e& 3!lue t!b" 1nter 'nstructor 'D or
clic; on the m!gnif%ing gl!ss to loo; up !n
instructor"
eDevelopment Users Guide Page 14 of 36
(he follo&ing Loo; Up 'nstructor 'D screen &ill !ppe!r)
1nter the L!st 2!me of the instructor !nd select
Loo; Up" Se!rch =esults &ill !ppe!r" Select the
!ppropri!te person !nd clic; 1nter on %our
;e%bo!rd" (he select dd"
$nce %ou h!ve identified !n instructor %ou must identif% their 7u!lific!tions !nd !tt!ch
them to the course" (he follo&ing 'nstructor Profile screen &ill !ppe!r)
eDevelopment Users Guide Page 15 of 36
18!mple -ompleted 'nstructor Profile)
There are three data fields that must
be completed including%
&nternal'()ternal, rea of ()pertise,
and Description. *nce you ha!e
completed those fields you should
mo!e to +ualification tab.
eDevelopment Users Guide Page 16 of 36
1nter the -ourse -ode !nd select S!ve" 'f %ou do not remember the course code select the
m!gnif%ing gl!ss to loc!te the course code" #hen %ou select S!ve the follo&ing screen &ill
!ppe!r)
eDevelopment Users Guide Page 17 of 36
Step /) -re!te ! Session
Select Sessions in the -ourse M!inten!nce Folder"
(he follo&ing -ourse Session Setup screen &ill !ppe!r)
eDevelopment Users Guide Page 18 of 36
18!mple -ourse Session Setup)
'n the dd ! 2e& 3!lue t!b enter the -ourse -ode !nd ! -ourse Session 2umber then select
dd" -ourse Session 2umber should begin &ith the number one" For e8!mple +929/9 etc
2o& the follo&ing -ourse Session Profile screen &ill !ppe!r)
eDevelopment Users Guide Page 19 of 36
18!mple -ompleted -ourse Session Profile)
eDevelopment Users Guide Page 2 of 36
18!mple -ompleted Loc!tion9 'nstructor)
-lic; on the m!gnif%ing
gl!ss to select !
Session Loc!tion"
Select !n 'nstructor
h%perlin; !nd select the
!ppropri!te instructor"
#hen %ou select !n
instructor the follo&ing
screen &ill !ppe!r" -hec; the instructor !nd select o;!%" 2o& %ou c!n move to the
Description t!b"
eDevelopment Users Guide Page 21 of 36
The course description
will appear in the
Description te)t bo).
"e!ise the description
to reflect the specific
session focus. Click
on to spell check.
$hen done spell
checking, mo!e to the
#ession Type tab.
eDevelopment Users Guide Page 22 of 36
#elect the #ession Type that most closely describes the staff de!elopment session.
Click on a link to !iew session type definitions.
18!mple -ompleted Session (%pe)
(he (!rget
udience t!b h!s
sever!l
components" 'n the
(!rget udience
bo8 %ou need to select
the t!rget !udience
eDevelopment Users Guide Page 23 of 36
for the st!ff development session" 'n the Gr!de Level bo8 %ou &ill chec; the t!rgeted gr!de
levels !nd dep!rtments if !pplic!ble" Fin!ll%9 %ou &ill !ns&er the t&o ctive P!rticip!tion
7uestions" #hen %ou !re done move to the l!st t!b9 SD 18penditure"
18!mple -ompleted (!rget udience)
n% time %ou select 4es in the SD 18penditure t!b9 %ou must !ll select ! Funding Source"
(he Funding Source drop do&n menu is pre5popul!ted &ith %our schools budget codes
!ppropri!te to the 7uestion" (o ensure d!t! 7u!lit%9 %ou m!% need to spe!; &ith %our
eDevelopment Users Guide Page 24 of 36
school le!der in order to determine the most !ppropri!te budget code to select"
18!mple -ompleted SD 18penditure)
This e)ample occurred on a
Banking Day and did not
re,uire any additional
funding.
&f you answer Yes to
needing substitute
teachers, you must identify
the number of subs
re,uested in addition to
the funding source.
$hen done entering data in
this tab select #a!e.
Step 0) 1nroll
P!rticip!nts
eDevelopment Users Guide Page 25 of 36
You ha!e now reached the final step, enrolling session participants. $ithin the #taff De!elopment
folder select #taff (nrollment, (nroll by -P# Department.
(o m!;e d!t! entr% e!sier9 %ou &ill find th!t 1nroll b% Group h!s.&ill be lo!ded &ith three groups)
(-> *te!chers !nd !dministr!tors,9 'D *educ!tion!l !ssist!nts !nd p!r!profession!ls,9 !nd M12
*te!chers being supported b% %our school5b!sed mentor,"
#ithin the 1nroll Group t!b9 select the m!gnif%ing gl!ss to loc!te the Group 'D9 !nd then
enter the -ourse" Select the m!gnif%ing gl!ss to loc!te the course if %ou do not remember"
eDevelopment Users Guide Page 26 of 36
1nter the Session 2umber !nd then select or deselect Subscribe ll" (he select Lo!d St!ff"
18!mple -ompleted 1nroll Group)
eDevelopment Users Guide Page 27 of 36
The following screen will include a list with check bo)es for teachers and administrators. $hen
you select #ubscribe ll the check bo)es will all be checked. You can then uncheck any bo) where
the staff member did not participate in the session. The ttendance drop.down bo) defaults to
Completed.
&f #ubscribe ll had been unchecked, then when you loaded staff, none of the check bo)es ne)t to
staff names would ha!e been checked. &n that case, you would check all of the staff who who
participated in the session. $hich option you choose depends on the number of staff who
participated in the session.
18!mple Lo!d St!ff Subscribe ll)
eDevelopment Users Guide Page 28 of 36
#electing the #ubscriptions tab will show you the list of staff you enrolled in the session. #ee the
ne)t page for screen shot of
eDevelopment Users Guide Page 29 of 36
18!mple of -ompleted Subscriptions%
=esources !nd Support
eDevelopment Users Guide Page 3 of 36
eDevelopment -oll!bor!tion =oom in (L-
/isit the eDevelopment coll!bor!tion room to find self.directed tutorials, eDe!elopment tip
sheets, information about upcoming training opportunities, and eDe!elopment user forums for
discussions about how to use eDe!elopment and how data collected can be used to support
data.based decision making, accountability and impro!ed use of resources at your school.
To access this room go to http%''tlc.milwaukee.k01.wi.us. 2ogin using your% -P# 2ogin and -P#
Password. #elect *pen Communities and then eDe!elopment. The first time you login to the
collaboration room you will be asked if you want to enroll in the course. #elect yes and you will be
directed to the eDe!elopment Collaboration "oom.
eDevelopment Users Guide Page 31 of 36
eDevelopment Users Guide Page 32 of 36
?uic; 1nrollment
(ntering staff enroll is step four in the eDe!elopment four.step process. -ost of the time you will
use the Enroll by MPS Department feature. There is howe!er, another way to enroll staff.
The Quick Enrollment feature allows you to search for staff by name and then enroll them directly
into a session. The three pieces of data you need to use Quick Enrollment is the staff member3s
name, the course number's and the session number's they participated in.
You can only search for staff assigned to your building. nyone participating in staff
de!elopment that you are unable to enroll re,uires an email to the #taff De!elopment
"egistrar at registrar4milwaukee.k01.wi.us. &nclude in the email the staff member3s full
name, course number and session number. "egistrar will complete the enrollment process
for those indi!iduals.
*+, Select the ?uic; 1nrollment lin; in the St!ff 1nrollment folder"
eDevelopment Users Guide Page 33 of 36
*2, 1nter the l!st n!me of the st!ff member %ou need to enroll in the !ppropri!te bo8 !nd
select Search"
*/, (he st!ff members n!me no& !ppe!rs on the screen" t this time %ou c!n enter the
course number" 'f unsure of the number select the m!gnif%ing gl!ss to se!rch for the
course" Press enter once %ou h!ve entered or selected the course number" 2e8t %ou
need to enter the session number" g!in9 if unsure use the to loc!te the number"
Press enter once %ou h!ve entered or selected the session number !nd then "
eDevelopment Users Guide Page 34 of 36
18!mple -ompleted ?uic; 1nrollment
Sh!nnon Gordon9 St!ff Development =egistr!r
gordonss@mil&!u;ee";+2"&i"us
http)..tlc"mil&!u;ee";+2"&i"us.course.vie&"phpAidB0/C
eDevelopment Users Guide Page 35 of 36
2$(1S)
eDevelopment Users Guide Page 36 of 36
You might also like
- RD020 Oracle Implementation QuestionnaireDocument24 pagesRD020 Oracle Implementation QuestionnaireStefano BErtossi75% (4)
- AT1000 HSM Getting Started Guide v8.46 C9B60-9002PDocument18 pagesAT1000 HSM Getting Started Guide v8.46 C9B60-9002PJames HungkulNo ratings yet
- USACO TrainingDocument12 pagesUSACO Trainingif05041736No ratings yet
- Private International LawDocument10 pagesPrivate International LawMohammad Irfan100% (1)
- Builders AddressDocument42 pagesBuilders AddressAshima Lamba0% (1)
- 101 - Beginning FeatureCAMDocument23 pages101 - Beginning FeatureCAMАлексей ЗубковNo ratings yet
- CH01Document10 pagesCH01Sam VNo ratings yet
- FAQ's: (I Think Call State)Document4 pagesFAQ's: (I Think Call State)Aniruddha ChakrabortyNo ratings yet
- T3 MueezfinalDocument4 pagesT3 MueezfinalMuhammad Hassan Syed BSCVE2021No ratings yet
- English 91 Quality-function-Deployment-qfdDocument5 pagesEnglish 91 Quality-function-Deployment-qfdMoeshfieq WilliamsNo ratings yet
- Process Overview: Object-Oriented Modeling and DesignDocument4 pagesProcess Overview: Object-Oriented Modeling and DesignparimalamailboxNo ratings yet
- Design Patterns LabDocument29 pagesDesign Patterns Labssambangi555No ratings yet
- Career Research Guide Worksheet2013Document2 pagesCareer Research Guide Worksheet2013api-237165626No ratings yet
- X Software Development Project ManagementDocument73 pagesX Software Development Project ManagementuttamsudhirNo ratings yet
- 6 D Embroidery Intro Reference GuideDocument124 pages6 D Embroidery Intro Reference GuideAna Pertierra RubioNo ratings yet
- 3dqt Beginner ManualDocument73 pages3dqt Beginner ManualRodrigo SilvestriniNo ratings yet
- Colortrac Cx40 Utilities Service ManualDocument21 pagesColortrac Cx40 Utilities Service ManualIni ChitozNo ratings yet
- MentorDocument22 pagesMentoriC60No ratings yet
- Pit DesignDocument99 pagesPit DesignSeyedRezaMinerNo ratings yet
- Tutorial SolidWorks AA PDFDocument1,039 pagesTutorial SolidWorks AA PDFFilipe Silva100% (1)
- BI-Restrict Tree Prompt Selection With JavaScriptDocument9 pagesBI-Restrict Tree Prompt Selection With JavaScriptsygladiatorNo ratings yet
- 6 Weeks Industrial Training Cum Project ReportDocument71 pages6 Weeks Industrial Training Cum Project ReportManwinder Singh GillNo ratings yet
- Mathematical Equation Solving Software PDFDocument19 pagesMathematical Equation Solving Software PDFadityaahire230No ratings yet
- Solidworks Tutorial08 Bearingpuller English 08 LR PDFDocument39 pagesSolidworks Tutorial08 Bearingpuller English 08 LR PDFCarla BeardNo ratings yet
- CNC3D User Guide PDFDocument29 pagesCNC3D User Guide PDFLucas PabloNo ratings yet
- Repot LatestDocument21 pagesRepot LatestIjal HaizalNo ratings yet
- Olving! Ngineering S! Alculation! Ompromise: S E ' ! C C !Document9 pagesOlving! Ngineering S! Alculation! Ompromise: S E ' ! C C !Uber_KonstruktorNo ratings yet
- 2.3 Process Model Used With Justification: SDLC (Umbrella ModeDocument2 pages2.3 Process Model Used With Justification: SDLC (Umbrella ModeLakshmi PujariNo ratings yet
- Analysis: User'S Guide 3D-ProcessingDocument27 pagesAnalysis: User'S Guide 3D-ProcessingemadhsobhyNo ratings yet
- Program 1malaysiaDocument9 pagesProgram 1malaysiaSri GanesNo ratings yet
- Ge2112 Fundamentals of Computing and Programming Question Bank Part ADocument10 pagesGe2112 Fundamentals of Computing and Programming Question Bank Part Achitrarajendran05No ratings yet
- T4 MueezDocument6 pagesT4 MueezMuhammad Hassan Syed BSCVE2021No ratings yet
- Change Material Master - MM02Document8 pagesChange Material Master - MM02vikdoc12No ratings yet
- Solidworks Tutorial 5: Preparatory Vocational Training and Advanced Vocational TrainingDocument10 pagesSolidworks Tutorial 5: Preparatory Vocational Training and Advanced Vocational TrainingElaine JohnsonNo ratings yet
- Digital Engineering - 2017-01Document44 pagesDigital Engineering - 2017-01Бушинкин ВладиславNo ratings yet
- Step-By-Step Screenplay Structure Software User Guide v1.0Document82 pagesStep-By-Step Screenplay Structure Software User Guide v1.0rachNo ratings yet
- C HandbookDocument75 pagesC HandbooknaveenlccNo ratings yet
- Basics of Debugging in SAP - 2014Document5 pagesBasics of Debugging in SAP - 2014Satish BuddharNo ratings yet
- How To Encode Mifare 4K Cards From Cardstudio: Solutions DetailDocument9 pagesHow To Encode Mifare 4K Cards From Cardstudio: Solutions Detailalesitoscribd123No ratings yet
- Making A Powerful Programmable Keypad For Less Than $30Document14 pagesMaking A Powerful Programmable Keypad For Less Than $30asepNo ratings yet
- AutoCAD PROJECT REPORT Daksh Cad TechnologyDocument58 pagesAutoCAD PROJECT REPORT Daksh Cad TechnologyPawan Saini100% (1)
- Employee Management System: Project Report ONDocument79 pagesEmployee Management System: Project Report ONShefali RathiNo ratings yet
- Flowcode Introductory Course PDFDocument12 pagesFlowcode Introductory Course PDFmawunyoNo ratings yet
- Machine Tools Manufacturing: Computer-Aided Manufacturing (CAM) Is The Use of Computer Software To ControlDocument2 pagesMachine Tools Manufacturing: Computer-Aided Manufacturing (CAM) Is The Use of Computer Software To ControlYogeshmuley MuleyNo ratings yet
- Crest TutorialDocument5 pagesCrest TutorialFernando ValenteNo ratings yet
- SAMPLE MastercamX8 Lathe TrainingTutorialDocument53 pagesSAMPLE MastercamX8 Lathe TrainingTutorialDavid ObrienNo ratings yet
- Formula Flowcode - An Introductory Course PDFDocument12 pagesFormula Flowcode - An Introductory Course PDFJUANNo ratings yet
- O'Reilly - Windows XP in A NutshellDocument289 pagesO'Reilly - Windows XP in A Nutshellgeorge_scalaNo ratings yet
- Icd TutorialDocument42 pagesIcd TutorialKi KrinNo ratings yet
- CMG Numerical MethodsDocument4 pagesCMG Numerical MethodstsanshineNo ratings yet
- Microsoft Mis ReportDocument37 pagesMicrosoft Mis ReportAbhishek MishraNo ratings yet
- F New Object F.Click Function (Textbox - Text "Gec" ) Button - Addeventlistener ("Click",F)Document12 pagesF New Object F.Click Function (Textbox - Text "Gec" ) Button - Addeventlistener ("Click",F)vasanthitadNo ratings yet
- Solidworks Tutorial 2: Preparatory Vocational Training and Advanced Vocational TrainingDocument27 pagesSolidworks Tutorial 2: Preparatory Vocational Training and Advanced Vocational TrainingsaulNo ratings yet
- The New Way To Handle Sap Idocs: Idoc+ EditorDocument4 pagesThe New Way To Handle Sap Idocs: Idoc+ Editorhari100% (1)
- Module 15 For Grade 10 PDFDocument33 pagesModule 15 For Grade 10 PDFAARON CABINTANo ratings yet
- Rekayasa Perangkat Lunak: Ir. Kezaldo Firdaus, MMDocument46 pagesRekayasa Perangkat Lunak: Ir. Kezaldo Firdaus, MMFakhrusy SyakirinNo ratings yet
- Coreldraw Graphics ResourcesDocument3 pagesCoreldraw Graphics ResourcesAbdul KhaderNo ratings yet
- Proteus VSM PDFDocument101 pagesProteus VSM PDFMauro AntiveroNo ratings yet
- C QuestionDocument10 pagesC QuestionAnurag GoelNo ratings yet
- Rhino Bim ManualDocument24 pagesRhino Bim ManualFireSwarm100% (1)
- CINEMA 4D R15 Fundamentals: For Teachers and StudentsFrom EverandCINEMA 4D R15 Fundamentals: For Teachers and StudentsRating: 5 out of 5 stars5/5 (1)
- Autodesk 3ds Max 2018 for Beginners: A Tutorial Approach, 18th EditionFrom EverandAutodesk 3ds Max 2018 for Beginners: A Tutorial Approach, 18th EditionNo ratings yet
- Detalhes de Vendas - 2020-08-03T174824.309Document2 pagesDetalhes de Vendas - 2020-08-03T174824.309Justino FebaNo ratings yet
- Detalhes de Vendas - 2020-08-03T174235.027Document7 pagesDetalhes de Vendas - 2020-08-03T174235.027Justino FebaNo ratings yet
- Coordenadas I JamiraDocument19 pagesCoordenadas I JamiraJustino FebaNo ratings yet
- PBL Student Template Group Members: 1. What Is The ProblemDocument3 pagesPBL Student Template Group Members: 1. What Is The ProblemJustino FebaNo ratings yet
- Ford Engine Troubleshooter Reference ManualDocument42 pagesFord Engine Troubleshooter Reference Manualleeroyhill100% (4)
- .Identify Incoming Quality Problems With PhoneDocument13 pages.Identify Incoming Quality Problems With PhoneFaraz BasitNo ratings yet
- Group Project Bing WajibDocument2 pagesGroup Project Bing WajibNOOR SYIFANo ratings yet
- Neogen - Effective Testing Components of An Environmental Monitoring Program PDFDocument12 pagesNeogen - Effective Testing Components of An Environmental Monitoring Program PDFAngga PrasetyoNo ratings yet
- Aboitiz Shipping Vs New India AssuranceDocument1 pageAboitiz Shipping Vs New India AssuranceDi ko alam100% (2)
- File ListDocument24 pagesFile ListStiven SicuamiaNo ratings yet
- FMS - Labcongo - Seed Capital Letter PDFDocument3 pagesFMS - Labcongo - Seed Capital Letter PDFfiston123456789No ratings yet
- Comparative Policing SystemDocument2 pagesComparative Policing SystemArvy Arvy100% (1)
- Chaper 7 VEDocument9 pagesChaper 7 VELoisa Narciso SorianoNo ratings yet
- Nail Care w1 Sample DLLDocument2 pagesNail Care w1 Sample DLLWella Formento100% (2)
- Seinfelt - The CheesecakeDocument31 pagesSeinfelt - The Cheesecakeseinfelt100% (2)
- Currie MotorDocument5 pagesCurrie MotorBenjamín Varela UmbralNo ratings yet
- Spreadsheet FinancialsDocument96 pagesSpreadsheet Financialsskoda200No ratings yet
- Tutorial Chapter 17 - 18 Accounting For Overhead Costs - Job Order and Process CostingDocument48 pagesTutorial Chapter 17 - 18 Accounting For Overhead Costs - Job Order and Process CostingNaKib NahriNo ratings yet
- LESSON 2 Economic Development of EntrepreneurshipDocument15 pagesLESSON 2 Economic Development of EntrepreneurshipJohn Allan PasanaNo ratings yet
- Career Mentor NotesDocument8 pagesCareer Mentor NotesQueen MakerNo ratings yet
- Week 4 - PresentationDocument3 pagesWeek 4 - Presentation文捷林No ratings yet
- Linear Guideway: 1. Features of HIWIN Linear Guideways 2 - Series of Linear GuidewaysDocument39 pagesLinear Guideway: 1. Features of HIWIN Linear Guideways 2 - Series of Linear GuidewaysyusufagcatrNo ratings yet
- Miller Proheat 35 CE ManualDocument1 pageMiller Proheat 35 CE ManualcarlosNo ratings yet
- Product Manual BB and BBC SeriesDocument70 pagesProduct Manual BB and BBC SeriesRonaldNo ratings yet
- TCS Application FormDocument73 pagesTCS Application FormAsif KhanNo ratings yet
- Graphic Design Basics: The Elements and Principles of Graphic Design Used in Desktop PublishingDocument64 pagesGraphic Design Basics: The Elements and Principles of Graphic Design Used in Desktop PublishingKris AdiwijayaNo ratings yet
- Action Research Made Easy For Teachers: Inservice Training 2020Document18 pagesAction Research Made Easy For Teachers: Inservice Training 2020Dada N. NahilNo ratings yet
- BM201 Module 2 Lesson 1Document4 pagesBM201 Module 2 Lesson 1Charmine AlbaoNo ratings yet
- SE Chapter04 Software Requirement AnalysisDocument11 pagesSE Chapter04 Software Requirement AnalysisYóshíí Éú BëëlNo ratings yet
- TAD, TK Series PBX Operate Manual PDFDocument62 pagesTAD, TK Series PBX Operate Manual PDFjuanito50% (2)