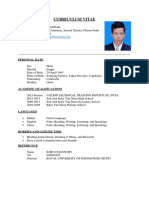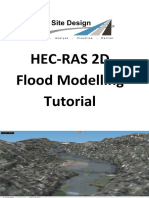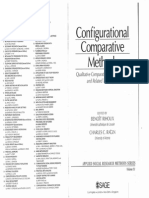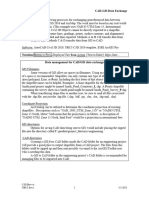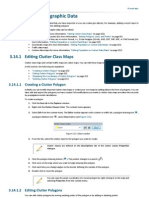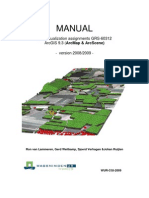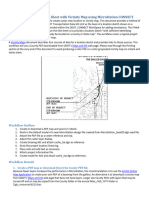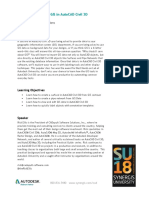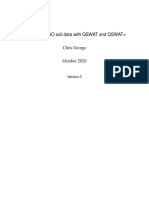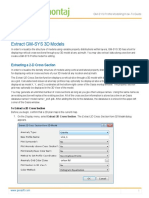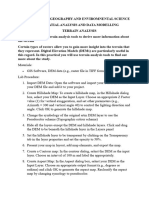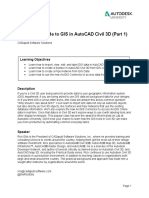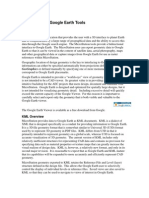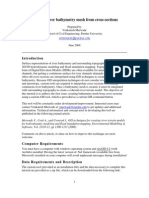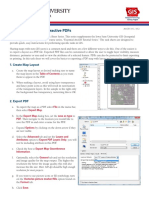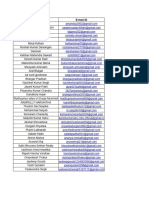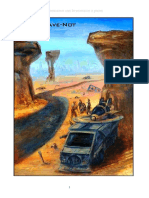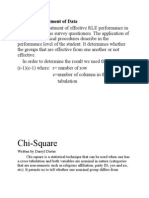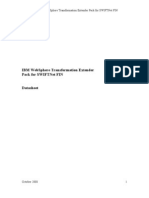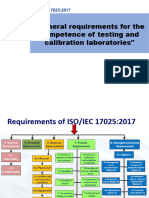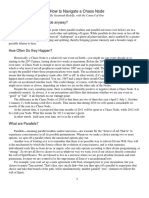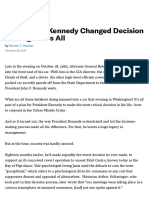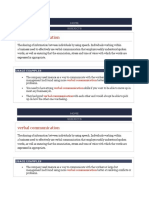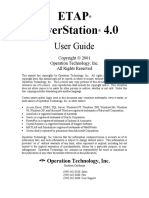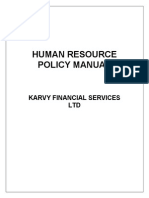Professional Documents
Culture Documents
Use The New 2D/3D Workflow Features in Target For Arcgis
Use The New 2D/3D Workflow Features in Target For Arcgis
Uploaded by
Raskiban KedungCopyright:
Available Formats
You might also like
- Curriculum Vitae: Personal DateDocument2 pagesCurriculum Vitae: Personal DateVannak CHen70% (10)
- AutoCAD Civil 3D - Roads Design: 2From EverandAutoCAD Civil 3D - Roads Design: 2Rating: 3.5 out of 5 stars3.5/5 (2)
- Converting PNG To SHP Using Global Mapper and ArcGISDocument12 pagesConverting PNG To SHP Using Global Mapper and ArcGISGerome HipolitoNo ratings yet
- Hec-Ras 2D Flood Modelling TutorialDocument20 pagesHec-Ras 2D Flood Modelling TutorialChen YishengNo ratings yet
- CATIA V5-6R2015 Basics - Part II: Part ModelingFrom EverandCATIA V5-6R2015 Basics - Part II: Part ModelingRating: 4.5 out of 5 stars4.5/5 (3)
- Introduction To Participatory Assessment of Disaster Risk PDFDocument6 pagesIntroduction To Participatory Assessment of Disaster Risk PDFJune AlapaNo ratings yet
- Dr. Benoit Rihoux, Charles C. Ragin Configurational Comparative Methods - Qualitative Comparative Analysis (QCA) and Related Techniques (Applied Social Research Methods)Document118 pagesDr. Benoit Rihoux, Charles C. Ragin Configurational Comparative Methods - Qualitative Comparative Analysis (QCA) and Related Techniques (Applied Social Research Methods)Joana PinaNo ratings yet
- The Ambiguity of US Foreign Policy Towards Africa PDFDocument17 pagesThe Ambiguity of US Foreign Policy Towards Africa PDFSilvia Fernanda AlvarezNo ratings yet
- Tfa Digitizing InterpretationsDocument6 pagesTfa Digitizing InterpretationsAmy OlsonNo ratings yet
- Surfer 11 Training GuideDocument28 pagesSurfer 11 Training GuideVladana RadevicNo ratings yet
- Setup Wireframing ProjectDocument3 pagesSetup Wireframing ProjectLuter MinNo ratings yet
- Points List.: Digitizing With MapinfoDocument6 pagesPoints List.: Digitizing With MapinfoAishatu Musa AbbaNo ratings yet
- Topo Profile Cross Section ArcGIS1 PDFDocument5 pagesTopo Profile Cross Section ArcGIS1 PDFIrfan OstmanNo ratings yet
- ArcSwat - WATERSHED TUTORIALDocument34 pagesArcSwat - WATERSHED TUTORIALBernard KitosiNo ratings yet
- Surfer 8 Training GuideDocument21 pagesSurfer 8 Training GuideAngélica Ushiña ReinosoNo ratings yet
- Tutorial 091411Document11 pagesTutorial 091411a.yusuf.pNo ratings yet
- Edit Existing FeaturesDocument2 pagesEdit Existing FeaturesLuter MinNo ratings yet
- SketchUp ArcGIS User GuideDocument7 pagesSketchUp ArcGIS User Guidemx100sanookNo ratings yet
- Manual de Oasis MontajDocument12 pagesManual de Oasis MontajDavid Garcia100% (1)
- HowTo - CAD - GIS Data Exchange C3DDocument12 pagesHowTo - CAD - GIS Data Exchange C3DSudoku PorezgačićNo ratings yet
- Qgis Exercise Lab1Document11 pagesQgis Exercise Lab1Johnny Mopada Jr.No ratings yet
- Quick-Start QGIS TutorialDocument7 pagesQuick-Start QGIS TutorialmsidqiNo ratings yet
- Converting Raster Data To Vector For Use in Overlay AnalysisDocument6 pagesConverting Raster Data To Vector For Use in Overlay Analysisrenzo fernando velarde ñahuiNo ratings yet
- Map Tools-A Transformative ExperienceDocument8 pagesMap Tools-A Transformative ExperienceTshepiso NthiteNo ratings yet
- Map Composition ERDAS IMAGINE ScriptDocument4 pagesMap Composition ERDAS IMAGINE ScriptDeba RoyNo ratings yet
- Creation of A Slope MapDocument7 pagesCreation of A Slope MapSaratNo ratings yet
- Editing Geographic Data - Atoll LTEDocument3 pagesEditing Geographic Data - Atoll LTEprabhat_praveenNo ratings yet
- Srihasa Remote Sensing FileDocument86 pagesSrihasa Remote Sensing FilejohnsonsrihasaNo ratings yet
- Using ArcSceneDocument12 pagesUsing ArcSceneBoris Rebolledo GajardoNo ratings yet
- Lsgi3220 Lab 4Document13 pagesLsgi3220 Lab 4Hahahhaa rubbishNo ratings yet
- SURPAC Google Earth Linear and Graphic FunctionsDocument23 pagesSURPAC Google Earth Linear and Graphic FunctionsBibhuti Bhusan SahooNo ratings yet
- ARCScene Manual60Document19 pagesARCScene Manual60Vane Del ValleNo ratings yet
- Title Sheet CreationDocument4 pagesTitle Sheet Creationارسلان علیNo ratings yet
- How Do I Import A Geometry in PLAXIS 3D?Document1 pageHow Do I Import A Geometry in PLAXIS 3D?NISHANT ROYNo ratings yet
- CIVIL 3D Handout A Practical Guide To Gis in Autocad Civil 3dDocument35 pagesCIVIL 3D Handout A Practical Guide To Gis in Autocad Civil 3ddavinci1234No ratings yet
- Section3D TutorialDocument65 pagesSection3D TutorialHuy VuNo ratings yet
- Us Soilsv3Document10 pagesUs Soilsv3Abdelhak AlmNo ratings yet
- GM-SYS 3D Extract ModelDocument6 pagesGM-SYS 3D Extract ModelBerhanu bekeleNo ratings yet
- Es4411 - Practical 5Document2 pagesEs4411 - Practical 5nthekosello53553311No ratings yet
- 35 Solide Modeling DXF - ENDocument11 pages35 Solide Modeling DXF - ENMEULAJENo ratings yet
- GIS Level 2: Libraries - Mit.edu/gis/data/repository - HTMLDocument16 pagesGIS Level 2: Libraries - Mit.edu/gis/data/repository - HTMLBlacksacerdoteNo ratings yet
- Discover 3D TutorialDocument77 pagesDiscover 3D TutorialDomingo CaroNo ratings yet
- G.Projector User's Guide: Input Map ImagesDocument4 pagesG.Projector User's Guide: Input Map ImagesAnonymous C5CB5VRhNo ratings yet
- Discover 3D 2011 TutorialsDocument74 pagesDiscover 3D 2011 TutorialsGalih 'djawa' ParikesitNo ratings yet
- 2 Options To Open The Chart WizardDocument34 pages2 Options To Open The Chart WizardAngelina MalonNo ratings yet
- Whats NewDocument209 pagesWhats NewGuido MolNo ratings yet
- GIS Tutorial For Watershed DelineationDocument6 pagesGIS Tutorial For Watershed Delineationashenafi negusNo ratings yet
- CES322263-L Class Handout CES322263L Rick EllisDocument40 pagesCES322263-L Class Handout CES322263L Rick EllisMohamed HammamiNo ratings yet
- Making A Geologic Map in ArcGIS 10 PDFDocument39 pagesMaking A Geologic Map in ArcGIS 10 PDFRonald AthallahNo ratings yet
- Digitising On A Topographic Sheet: 1.1 GeoreferencingDocument15 pagesDigitising On A Topographic Sheet: 1.1 GeoreferencingParry GrewalNo ratings yet
- AVXYDataDocument0 pagesAVXYDataAmeer JoshiNo ratings yet
- Micro Station Google Earth ToolsDocument8 pagesMicro Station Google Earth ToolsxbudzekNo ratings yet
- Handout 10904 Ellis APractical Guideto GISin Civil 3 DDocument37 pagesHandout 10904 Ellis APractical Guideto GISin Civil 3 DMphatso GondweNo ratings yet
- Map Layouting Using QGISDocument6 pagesMap Layouting Using QGISLenard BuenaventuraNo ratings yet
- YLYGDocument191 pagesYLYGRene Iquice GarciaNo ratings yet
- Terrain TutorialDocument6 pagesTerrain TutorialEldina FatimahNo ratings yet
- Chapter 6. Generating A Hard Copy Map: ExercisesDocument15 pagesChapter 6. Generating A Hard Copy Map: ExercisessaroopNo ratings yet
- 3D WireframesDocument6 pages3D WireframesaymeneNo ratings yet
- Generating A 3D Image From Dem Dmti File Using Arcmap/Arcscene 9.0Document7 pagesGenerating A 3D Image From Dem Dmti File Using Arcmap/Arcscene 9.0Roberto AguilarNo ratings yet
- Exporting Maps As Interactive PDFS: 1. Create Map LayoutDocument2 pagesExporting Maps As Interactive PDFS: 1. Create Map Layoutdsjmie2000No ratings yet
- NX 9 for Beginners - Part 2 (Extrude and Revolve Features, Placed Features, and Patterned Geometry)From EverandNX 9 for Beginners - Part 2 (Extrude and Revolve Features, Placed Features, and Patterned Geometry)No ratings yet
- Meteran DigitalDocument2 pagesMeteran DigitalRaskiban KedungNo ratings yet
- Mod Is TutorialsDocument35 pagesMod Is TutorialsRaskiban KedungNo ratings yet
- Spat Anal Poster D WedDocument1 pageSpat Anal Poster D WedRaskiban KedungNo ratings yet
- Eologic ATA Odels and Ordilleran EologyDocument6 pagesEologic ATA Odels and Ordilleran EologyRaskiban KedungNo ratings yet
- ASLP Newsletter (Issue 2, June 13) PDFDocument26 pagesASLP Newsletter (Issue 2, June 13) PDFAslp LibrariansNo ratings yet
- FM DerivationDocument2 pagesFM DerivationPrasad PunupuNo ratings yet
- Info Cube Tables in SAP BIDocument3 pagesInfo Cube Tables in SAP BIHimmawarieNo ratings yet
- Untitled SpreadsheetDocument2 pagesUntitled SpreadsheetArpit PandeyNo ratings yet
- Have Not World Book 1Document57 pagesHave Not World Book 1bilygote100% (1)
- d6 - Bentley Storm Water SolutionDocument27 pagesd6 - Bentley Storm Water Solutionashe zinabNo ratings yet
- Jaimini Topics 5 6 and 7 Arudhas Rashi and Graha Bala and SpecialDocument23 pagesJaimini Topics 5 6 and 7 Arudhas Rashi and Graha Bala and Specialshashidhar paiNo ratings yet
- Chapter 7. Cluster AnalysisDocument120 pagesChapter 7. Cluster AnalysiskarimanrlfNo ratings yet
- Difference Between Experiential and Experience MarketingDocument8 pagesDifference Between Experiential and Experience MarketingAmelia Hutomo ChandraNo ratings yet
- Farm Machinery IDocument6 pagesFarm Machinery IAnthony ContrerasNo ratings yet
- Ststistical Treatment of DataDocument3 pagesStstistical Treatment of DatavhineNo ratings yet
- IBM WebSphere Transformation Extender Pack For SWIFTNet FIN DownloadServletDocument4 pagesIBM WebSphere Transformation Extender Pack For SWIFTNet FIN DownloadServletalexpio2kNo ratings yet
- Cxaccess - User GuideDocument21 pagesCxaccess - User GuideerbiliNo ratings yet
- Iec Iso 17025 - 2017Document39 pagesIec Iso 17025 - 2017ngradhapyarisinghaNo ratings yet
- Khao Sat Chat Luong Dau Nam Mon Tieng Anh Lop ChinDocument15 pagesKhao Sat Chat Luong Dau Nam Mon Tieng Anh Lop Chinngulozthu547No ratings yet
- How To Navigate A Chaos NodeDocument4 pagesHow To Navigate A Chaos NodeKaitlyn BrabhamNo ratings yet
- Internal Assessment Mark Worksheet 2010 - 2011Document24 pagesInternal Assessment Mark Worksheet 2010 - 2011saranya_btechitNo ratings yet
- How John F. Kennedy Changed Decision Making For Us AllDocument4 pagesHow John F. Kennedy Changed Decision Making For Us Allutkarsh bhargavaNo ratings yet
- PcomDocument11 pagesPcomDennis Sida SantosNo ratings yet
- Bacteria From PrescottDocument19 pagesBacteria From PrescottYekitaSNo ratings yet
- RCM Made EasyDocument55 pagesRCM Made EasyAlAli EmirZayd Burj Khalifah100% (5)
- CS2201 Data Structure TutorialDocument6 pagesCS2201 Data Structure TutorialYogesh YadavNo ratings yet
- Curex KG 1 1819Document13 pagesCurex KG 1 1819nunikNo ratings yet
- Chapter 07 - Printing and PlottingDocument35 pagesChapter 07 - Printing and PlottingnugrohoNo ratings yet
- Modular Quiz 28Document2 pagesModular Quiz 28Justin GarciaNo ratings yet
- Karvy HR ProjectDocument28 pagesKarvy HR ProjectSonya WilliamsNo ratings yet
Use The New 2D/3D Workflow Features in Target For Arcgis
Use The New 2D/3D Workflow Features in Target For Arcgis
Uploaded by
Raskiban KedungOriginal Title
Copyright
Available Formats
Share this document
Did you find this document useful?
Is this content inappropriate?
Report this DocumentCopyright:
Available Formats
Use The New 2D/3D Workflow Features in Target For Arcgis
Use The New 2D/3D Workflow Features in Target For Arcgis
Uploaded by
Raskiban KedungCopyright:
Available Formats
Target for ArcGIS How-To Guide
www.geosoft.com
1
Use the New 2D/3D Workflow features in Target for ArcGIS
In Target for ArcGIS version 3.5, there are three new interconnected features that make integrating 2D and 3D data in plan
and section maps easier. These three new features enable you to:
Display layers from a plan or section map in the Geosoft 3D Viewer.
Export Features from Target plan or section maps as 3D shapefiles or 3D DXF files.
Extract and plot a "slice" from a 3D vector file to a plan or section map.
Display Layers in Geosoft 3D View
With a single click you can now send any plan or section map layer to the Geosoft 3D Viewer. This enables you to quickly
show drillhole data as well as any interpretation drawn on sections within the 3D Viewer.
Map layers contained in a Target for ArcGIS data frame can be displayed in the Geosoft 3D Viewer. This includes any
layers created as output from the Plan or Section Parameters dialog box, as well as interpretations drawn on section or plan
maps. The selected group(s) will automatically display in the correct geospatial orientation in the Geosoft 3D Viewer. This
tool allows you to easily compare data from section or plan maps with other datasets in the 3D Viewer.
To display layers in the Geosoft 3D Viewer
1. From the Target Drillhole toolbar, use Generate Target Plan Plot, Generate Target Section Plot or Generate
Target Stacked Section Plot to create a map.
For Plan maps, deselect Plot Full Plan on the Plan Location tab and specify the Ref Elev and Thickness for the
map. For more information about these parameters, click the Help button on the Plan Location tab.
2
www.geosoft.com
For Stacked Sections, select the Output tab on the Section Parameters dialog and ensure Load to separate data
frame(s) is selected.
2. In the Table of Contents window, select the layer(s) to display in the 3D Viewer.
You can select multiple layers using the Shift or Ctrl keys.
Both Geosoft Map Layers and shapefile can be selected.
Target for ArcGIS How-To Guide
www.geosoft.com
3
Target for ArcGIS How-To Guide
3. Right-click the layer selections in the Table of Contents window and from the popup menu, select Display Layers in
Geosoft 3D View.
4
www.geosoft.com
The selected layers will display in the Geosoft 3D Viewer. If you have more than one 3D View in the MXD and would
like to display the layers in a particular one, be sure to select the 3D View of interest in the Layout view after closing
the 3D Viewer but before displaying the layers.
Export 3D Features from Target Map
Drillhole information is 3D but ArcMap is a 2D mapping environment designed for efficient plan map viewing. Target for
ArcGIS adjusts the data frame coordinate system to enable 3D drillhole data to be plotted properly.
In Target for ArcGIS v3.5, shapefiles created as output from the Plan or Section Parameters dialog, as well as
interpretations drawn on any data frame created by Target for ArcGIS, can now be exported to fully georeferenced 3D
shapefiles or 3D DXF files. The output 3D shapefile or 3D DXF captures and stores the real world coordinates enabling the
features to be shared and visualized in 3D. These output 3D files can be opened in the Geosoft 3D Viewer, Esri's
ArcScene, and other 3D applications.
To draw an interpretation on a Target for ArcGIS data frame
1. Switch to Data View if you are in Layout View.
2. From the Draw toolbar, select a graphic to add (i.e. Polygon, Line, Curve, etc).
3. Draw the interpretation on the section or plan map.
To convert graphics to features
1. In the Table of Contents, right-click the data frame containing the graphics you want to convert to features and from
the popup menu, select Convert Graphics To Features.
You can also select the Drawing menu on the Draw toolbar and select Convert Graphics To Features.
2. For Output shapefile or feature class, browse to your project folder and enter a name for the shapefile (*.shp).
To export a 2D shapefile from a plan or section map to a 3D file
1. In the Table of Contents, right-click the layer to export.
2. Hover your mouse over Data and from the popup menu, select Export 3D Features from Target Map .
3. The Export 3D Features from Target Map dialog appears.
4. Click Browse to the right of Output file name.
Target for ArcGIS How-To Guide
www.geosoft.com
5
Target for ArcGIS How-To Guide
You can change the File name here if you wish.
5. From the Save as type dropdown list, select ArcView Shape (*.shp) or DXF Files (*.dxf) and click Save.
6. Click OK on the Export 3D Features from Target Map dialog.
You can optionally display the exported 3D File in the Geosoft 3D Viewer or in ArcScene, (if you are licensed
for that product).
Plot 3D vector file slice
You can now import 3D shapefiles and 3D DXF files while generating section and plan maps in Target for ArcGIS. This
enables you to add 3D vector files (such as ore body wire frames and open pit outlines from mine planning packages) to
section and plan maps. The imported 3D files appear in the correct location on your 2D map. The 3D DXF file is clipped to
the thickness and orientation of the section or plan map (only the portion which exists inside the map is visible) while the
entire 3D shapefile is projected onto the centre slice of the map.
To plot a 3D vector file slice
1. From the Target Drillhole toolbar, click Generate Target Plan Plot, Generate Target Section Plot or Generate
Target Stacked Section Plot.
2. Select the Slices tab on the Map Parameters dialog box.
This tab can also be used to plot a voxel slice (i.e. a section grid extracted from a voxel).
3. Select Plot 3D vector file slice.
6
www.geosoft.com
4. Select the Browse button.
5. Select the 3D DXF to slice and select Open.
6. Set the parameters in the remaining tabs as required.
For Plan maps, uncheck Plot Full Plan on the Plan Location tab and specify the Ref Elev and Thickness for the
map.
7. Click OK to create the map.
For section maps, DXFs are sliced along the front, centre and back of the section window, (if the 3D file intersects
along those planes). For plan maps, DXFs are sliced along the top, centre and bottom of the plan thickness (if the 3D
file intersects along those planes). The output layers will inherit the same colour as the DXF file. For shapefiles, the
entire file is projected onto the centre slice of the map.
8. You can optionally drag layers up or down in the Table Of Contents to change the drawing order of the Geosoft Map
Layers.
Target for ArcGIS How-To Guide
www.geosoft.com
7
Target for ArcGIS How-To Guide
If the slice plane intersects a body at a location where it is closed, a filled polygon is added to the map. On the other
hand, if the slice plane intersects the body at a location where it is open, a polyline without fill is added to the map.
The three new interconnected features in Target for ArcGIS 3.5 provide improved 2D to 3D interoperability, enabling you to:
Move more easily from 2D section and plan maps to the 3D environment.
View your 2D interpretations in 3D.
Collaborate and share 3D features with other users.
How-To Guide Publication Date: 07/02/2014
Copyright 2013 Geosoft Inc. All rights reserved.
You might also like
- Curriculum Vitae: Personal DateDocument2 pagesCurriculum Vitae: Personal DateVannak CHen70% (10)
- AutoCAD Civil 3D - Roads Design: 2From EverandAutoCAD Civil 3D - Roads Design: 2Rating: 3.5 out of 5 stars3.5/5 (2)
- Converting PNG To SHP Using Global Mapper and ArcGISDocument12 pagesConverting PNG To SHP Using Global Mapper and ArcGISGerome HipolitoNo ratings yet
- Hec-Ras 2D Flood Modelling TutorialDocument20 pagesHec-Ras 2D Flood Modelling TutorialChen YishengNo ratings yet
- CATIA V5-6R2015 Basics - Part II: Part ModelingFrom EverandCATIA V5-6R2015 Basics - Part II: Part ModelingRating: 4.5 out of 5 stars4.5/5 (3)
- Introduction To Participatory Assessment of Disaster Risk PDFDocument6 pagesIntroduction To Participatory Assessment of Disaster Risk PDFJune AlapaNo ratings yet
- Dr. Benoit Rihoux, Charles C. Ragin Configurational Comparative Methods - Qualitative Comparative Analysis (QCA) and Related Techniques (Applied Social Research Methods)Document118 pagesDr. Benoit Rihoux, Charles C. Ragin Configurational Comparative Methods - Qualitative Comparative Analysis (QCA) and Related Techniques (Applied Social Research Methods)Joana PinaNo ratings yet
- The Ambiguity of US Foreign Policy Towards Africa PDFDocument17 pagesThe Ambiguity of US Foreign Policy Towards Africa PDFSilvia Fernanda AlvarezNo ratings yet
- Tfa Digitizing InterpretationsDocument6 pagesTfa Digitizing InterpretationsAmy OlsonNo ratings yet
- Surfer 11 Training GuideDocument28 pagesSurfer 11 Training GuideVladana RadevicNo ratings yet
- Setup Wireframing ProjectDocument3 pagesSetup Wireframing ProjectLuter MinNo ratings yet
- Points List.: Digitizing With MapinfoDocument6 pagesPoints List.: Digitizing With MapinfoAishatu Musa AbbaNo ratings yet
- Topo Profile Cross Section ArcGIS1 PDFDocument5 pagesTopo Profile Cross Section ArcGIS1 PDFIrfan OstmanNo ratings yet
- ArcSwat - WATERSHED TUTORIALDocument34 pagesArcSwat - WATERSHED TUTORIALBernard KitosiNo ratings yet
- Surfer 8 Training GuideDocument21 pagesSurfer 8 Training GuideAngélica Ushiña ReinosoNo ratings yet
- Tutorial 091411Document11 pagesTutorial 091411a.yusuf.pNo ratings yet
- Edit Existing FeaturesDocument2 pagesEdit Existing FeaturesLuter MinNo ratings yet
- SketchUp ArcGIS User GuideDocument7 pagesSketchUp ArcGIS User Guidemx100sanookNo ratings yet
- Manual de Oasis MontajDocument12 pagesManual de Oasis MontajDavid Garcia100% (1)
- HowTo - CAD - GIS Data Exchange C3DDocument12 pagesHowTo - CAD - GIS Data Exchange C3DSudoku PorezgačićNo ratings yet
- Qgis Exercise Lab1Document11 pagesQgis Exercise Lab1Johnny Mopada Jr.No ratings yet
- Quick-Start QGIS TutorialDocument7 pagesQuick-Start QGIS TutorialmsidqiNo ratings yet
- Converting Raster Data To Vector For Use in Overlay AnalysisDocument6 pagesConverting Raster Data To Vector For Use in Overlay Analysisrenzo fernando velarde ñahuiNo ratings yet
- Map Tools-A Transformative ExperienceDocument8 pagesMap Tools-A Transformative ExperienceTshepiso NthiteNo ratings yet
- Map Composition ERDAS IMAGINE ScriptDocument4 pagesMap Composition ERDAS IMAGINE ScriptDeba RoyNo ratings yet
- Creation of A Slope MapDocument7 pagesCreation of A Slope MapSaratNo ratings yet
- Editing Geographic Data - Atoll LTEDocument3 pagesEditing Geographic Data - Atoll LTEprabhat_praveenNo ratings yet
- Srihasa Remote Sensing FileDocument86 pagesSrihasa Remote Sensing FilejohnsonsrihasaNo ratings yet
- Using ArcSceneDocument12 pagesUsing ArcSceneBoris Rebolledo GajardoNo ratings yet
- Lsgi3220 Lab 4Document13 pagesLsgi3220 Lab 4Hahahhaa rubbishNo ratings yet
- SURPAC Google Earth Linear and Graphic FunctionsDocument23 pagesSURPAC Google Earth Linear and Graphic FunctionsBibhuti Bhusan SahooNo ratings yet
- ARCScene Manual60Document19 pagesARCScene Manual60Vane Del ValleNo ratings yet
- Title Sheet CreationDocument4 pagesTitle Sheet Creationارسلان علیNo ratings yet
- How Do I Import A Geometry in PLAXIS 3D?Document1 pageHow Do I Import A Geometry in PLAXIS 3D?NISHANT ROYNo ratings yet
- CIVIL 3D Handout A Practical Guide To Gis in Autocad Civil 3dDocument35 pagesCIVIL 3D Handout A Practical Guide To Gis in Autocad Civil 3ddavinci1234No ratings yet
- Section3D TutorialDocument65 pagesSection3D TutorialHuy VuNo ratings yet
- Us Soilsv3Document10 pagesUs Soilsv3Abdelhak AlmNo ratings yet
- GM-SYS 3D Extract ModelDocument6 pagesGM-SYS 3D Extract ModelBerhanu bekeleNo ratings yet
- Es4411 - Practical 5Document2 pagesEs4411 - Practical 5nthekosello53553311No ratings yet
- 35 Solide Modeling DXF - ENDocument11 pages35 Solide Modeling DXF - ENMEULAJENo ratings yet
- GIS Level 2: Libraries - Mit.edu/gis/data/repository - HTMLDocument16 pagesGIS Level 2: Libraries - Mit.edu/gis/data/repository - HTMLBlacksacerdoteNo ratings yet
- Discover 3D TutorialDocument77 pagesDiscover 3D TutorialDomingo CaroNo ratings yet
- G.Projector User's Guide: Input Map ImagesDocument4 pagesG.Projector User's Guide: Input Map ImagesAnonymous C5CB5VRhNo ratings yet
- Discover 3D 2011 TutorialsDocument74 pagesDiscover 3D 2011 TutorialsGalih 'djawa' ParikesitNo ratings yet
- 2 Options To Open The Chart WizardDocument34 pages2 Options To Open The Chart WizardAngelina MalonNo ratings yet
- Whats NewDocument209 pagesWhats NewGuido MolNo ratings yet
- GIS Tutorial For Watershed DelineationDocument6 pagesGIS Tutorial For Watershed Delineationashenafi negusNo ratings yet
- CES322263-L Class Handout CES322263L Rick EllisDocument40 pagesCES322263-L Class Handout CES322263L Rick EllisMohamed HammamiNo ratings yet
- Making A Geologic Map in ArcGIS 10 PDFDocument39 pagesMaking A Geologic Map in ArcGIS 10 PDFRonald AthallahNo ratings yet
- Digitising On A Topographic Sheet: 1.1 GeoreferencingDocument15 pagesDigitising On A Topographic Sheet: 1.1 GeoreferencingParry GrewalNo ratings yet
- AVXYDataDocument0 pagesAVXYDataAmeer JoshiNo ratings yet
- Micro Station Google Earth ToolsDocument8 pagesMicro Station Google Earth ToolsxbudzekNo ratings yet
- Handout 10904 Ellis APractical Guideto GISin Civil 3 DDocument37 pagesHandout 10904 Ellis APractical Guideto GISin Civil 3 DMphatso GondweNo ratings yet
- Map Layouting Using QGISDocument6 pagesMap Layouting Using QGISLenard BuenaventuraNo ratings yet
- YLYGDocument191 pagesYLYGRene Iquice GarciaNo ratings yet
- Terrain TutorialDocument6 pagesTerrain TutorialEldina FatimahNo ratings yet
- Chapter 6. Generating A Hard Copy Map: ExercisesDocument15 pagesChapter 6. Generating A Hard Copy Map: ExercisessaroopNo ratings yet
- 3D WireframesDocument6 pages3D WireframesaymeneNo ratings yet
- Generating A 3D Image From Dem Dmti File Using Arcmap/Arcscene 9.0Document7 pagesGenerating A 3D Image From Dem Dmti File Using Arcmap/Arcscene 9.0Roberto AguilarNo ratings yet
- Exporting Maps As Interactive PDFS: 1. Create Map LayoutDocument2 pagesExporting Maps As Interactive PDFS: 1. Create Map Layoutdsjmie2000No ratings yet
- NX 9 for Beginners - Part 2 (Extrude and Revolve Features, Placed Features, and Patterned Geometry)From EverandNX 9 for Beginners - Part 2 (Extrude and Revolve Features, Placed Features, and Patterned Geometry)No ratings yet
- Meteran DigitalDocument2 pagesMeteran DigitalRaskiban KedungNo ratings yet
- Mod Is TutorialsDocument35 pagesMod Is TutorialsRaskiban KedungNo ratings yet
- Spat Anal Poster D WedDocument1 pageSpat Anal Poster D WedRaskiban KedungNo ratings yet
- Eologic ATA Odels and Ordilleran EologyDocument6 pagesEologic ATA Odels and Ordilleran EologyRaskiban KedungNo ratings yet
- ASLP Newsletter (Issue 2, June 13) PDFDocument26 pagesASLP Newsletter (Issue 2, June 13) PDFAslp LibrariansNo ratings yet
- FM DerivationDocument2 pagesFM DerivationPrasad PunupuNo ratings yet
- Info Cube Tables in SAP BIDocument3 pagesInfo Cube Tables in SAP BIHimmawarieNo ratings yet
- Untitled SpreadsheetDocument2 pagesUntitled SpreadsheetArpit PandeyNo ratings yet
- Have Not World Book 1Document57 pagesHave Not World Book 1bilygote100% (1)
- d6 - Bentley Storm Water SolutionDocument27 pagesd6 - Bentley Storm Water Solutionashe zinabNo ratings yet
- Jaimini Topics 5 6 and 7 Arudhas Rashi and Graha Bala and SpecialDocument23 pagesJaimini Topics 5 6 and 7 Arudhas Rashi and Graha Bala and Specialshashidhar paiNo ratings yet
- Chapter 7. Cluster AnalysisDocument120 pagesChapter 7. Cluster AnalysiskarimanrlfNo ratings yet
- Difference Between Experiential and Experience MarketingDocument8 pagesDifference Between Experiential and Experience MarketingAmelia Hutomo ChandraNo ratings yet
- Farm Machinery IDocument6 pagesFarm Machinery IAnthony ContrerasNo ratings yet
- Ststistical Treatment of DataDocument3 pagesStstistical Treatment of DatavhineNo ratings yet
- IBM WebSphere Transformation Extender Pack For SWIFTNet FIN DownloadServletDocument4 pagesIBM WebSphere Transformation Extender Pack For SWIFTNet FIN DownloadServletalexpio2kNo ratings yet
- Cxaccess - User GuideDocument21 pagesCxaccess - User GuideerbiliNo ratings yet
- Iec Iso 17025 - 2017Document39 pagesIec Iso 17025 - 2017ngradhapyarisinghaNo ratings yet
- Khao Sat Chat Luong Dau Nam Mon Tieng Anh Lop ChinDocument15 pagesKhao Sat Chat Luong Dau Nam Mon Tieng Anh Lop Chinngulozthu547No ratings yet
- How To Navigate A Chaos NodeDocument4 pagesHow To Navigate A Chaos NodeKaitlyn BrabhamNo ratings yet
- Internal Assessment Mark Worksheet 2010 - 2011Document24 pagesInternal Assessment Mark Worksheet 2010 - 2011saranya_btechitNo ratings yet
- How John F. Kennedy Changed Decision Making For Us AllDocument4 pagesHow John F. Kennedy Changed Decision Making For Us Allutkarsh bhargavaNo ratings yet
- PcomDocument11 pagesPcomDennis Sida SantosNo ratings yet
- Bacteria From PrescottDocument19 pagesBacteria From PrescottYekitaSNo ratings yet
- RCM Made EasyDocument55 pagesRCM Made EasyAlAli EmirZayd Burj Khalifah100% (5)
- CS2201 Data Structure TutorialDocument6 pagesCS2201 Data Structure TutorialYogesh YadavNo ratings yet
- Curex KG 1 1819Document13 pagesCurex KG 1 1819nunikNo ratings yet
- Chapter 07 - Printing and PlottingDocument35 pagesChapter 07 - Printing and PlottingnugrohoNo ratings yet
- Modular Quiz 28Document2 pagesModular Quiz 28Justin GarciaNo ratings yet
- Karvy HR ProjectDocument28 pagesKarvy HR ProjectSonya WilliamsNo ratings yet