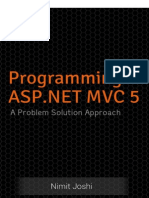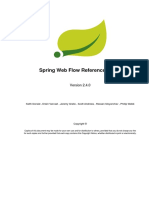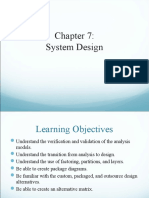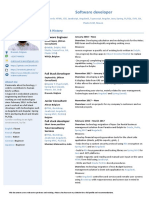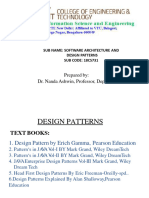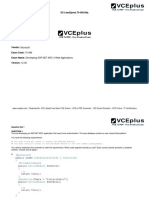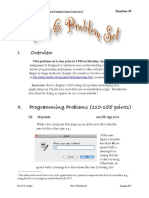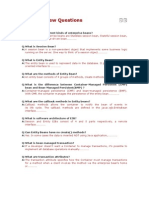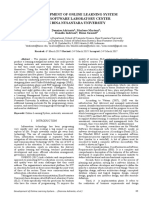Professional Documents
Culture Documents
Introduction To Spring Web MVC
Introduction To Spring Web MVC
Uploaded by
Jose Guadalupe Falcon MontelongoOriginal Description:
Original Title
Copyright
Available Formats
Share this document
Did you find this document useful?
Is this content inappropriate?
Report this DocumentCopyright:
Available Formats
Introduction To Spring Web MVC
Introduction To Spring Web MVC
Uploaded by
Jose Guadalupe Falcon MontelongoCopyright:
Available Formats
Introduction to Spring Web MVC
This document shows you how to construct a simple web MVC application using the
Spring Framework. The application enables a user to enter her name in a text field, and
upon clicking OK, the name is returned and displayed on a second page with a welcome
greeting.
The Spring Framework is a popular open source application framework that can make Java
EE development easier. It consists of a container, a framework for managing components,
and a set of snap-in services for web user interfaces, transactions, and persistence. A part of
the Spring Framework is Spring Web MVC, an extensible MVC framework for creating
web applications.
The IDE provides built-in support for Spring Framework 4.x and 3.x. Framework libraries
are packaged with the IDE and are automatically added to the project classpath when the
framework is selected. Configuration settings are provided, such as naming and mapping of
the Spring Web MVC DispatcherServlet. The JSTL library can optionally be registered
upon project creation. Support for Spring XML bean configuration files is also provided,
including the following functionality:
Code completion. Invoked in Spring XML configuration files for Java classes as
well as bean references.
Navigation. Hyperlinking of Java classes and properties mentioned in Spring bean
definitions, as well as hyperlinking to other Spring bean references.
Refactoring. Renaming of references to Java classes in Spring XML configuration
files.
For more information on the Spring Framework, visit http://www.springsource.org/. For a
more fine-grained explanation of how Spring Framework artifacts behave and interact with
other objects in an application, see the official Spring Framework Reference
Documentation, or consult the Spring Framework API documentation.
Contents
Setting up a New Project with Spring Web MVC Support
o Creating a Spring Web MVC Skeleton Project
o Running the Skeleton Project
Overview of the Application
Implementing a Service
Implementing the Controller and Model
Implementing the Views
See Also
To complete this tutorial, you need the following software and resources.
Software or Resource Version Required
NetBeans IDE 7.2, 7.3, 7.4, 8.0, Java EE
Java Development Kit (JDK) version 7 or 8
GlassFish server 3.x, 4.x
Notes:
The Java installation of the IDE enables you to optionally install and register the
GlassFish server with the IDE.
If you need to compare your project with a working solution, you can download the
sample application.
Setting up a New Project with Spring Web MVC Support
Creating a Spring Web MVC Skeleton Project
Running the Skeleton Project
Creating a Spring Web MVC Skeleton Project
Start by creating a new project for a web application using the Spring Framework.
1. Choose New Project (Ctrl-Shift-N; -Shift-N on Mac) from the IDE's File menu.
Select the Java Web category, then under Projects select Web Application. Click
Next.
2. In Project Name, type in HelloSpring. Click Next.
3. In Step 3: Server and Settings, deselect the Enable Contexts and Dependency
Injection option, as you are not working with the JSR-299 specification in this
tutorial.
4. Confirm that the GlassFish server is selected in the Server drop-down list. Click
Next.
The Java EE version depends upon the version of the server that is selected. The
default Java EE version is Java EE 7 Web when the selected server is GlassFish
Server 4.0.
5. In Step 4, the Frameworks panel, select Spring Web MVC.
6. Select Spring Framework 3.x in the Spring Library drop-down list.
Note that the IDE enables you to add the Spring 4.x library to your project, but for
this tutorial you will use SimpleFormController that is not supported in Spring 4.x.
Also, when you select Spring Web MVC, note that the JSTL (JavaServer Pages
Standard Tag Library) library is added to the classpath during project creation by
default. Deselect this option (as in the above screenshot), since you do not require
JSTL for this tutorial.
7. Click the Configuration tab and note that the wizard enables you to specify the
name and mapping of the Spring Dispatcher servlet.
8. Click Finish. The IDE creates a project for the entire application, including all
metadata, as well as the project's Ant build script which you can inspect from the
Files window (Ctrl-2; -2 on Mac). You can view the template structure from the
Projects window (Ctrl-1; -1 on Mac). Also note that four files open by default in
the IDE's editor: dispatcher-servlet.xml, applicationContext.xml,
redirect.jsp, and index.jsp.
9. In the Projects window, expand the new project's Libraries node and note that the
Spring JARs are included in the project's classpath.
Running the Skeleton Project
Before making any changes to project files, try running the new project in the IDE:
1. Click the Run Project ( ) in the IDE's main toolbar. The IDE automatically starts
the GlassFish server if it is not already running, compiles the project, then deploys it
to the server. Note any output displayed in the IDE's Output window (Ctrl-4; -4
on Mac). The generated output completes with a BUILD SUCCESSFUL message.
The IDE's default browser starts up, and you see content from the welcome page
view (/WEB-INF/jsp/index.jsp).
When you run your project in the IDE, the project is compiled and deployed to the server,
and then opens in your default browser. Furthermore, the IDE provides a Deploy on Save
feature, which is activated by default for web projects. When you save files in the editor,
your project is automatically recompiled and deployed to the server. To view changes, you
can simply refresh pages in your browser.
In order to understand what just took place, start by examining the project's deployment
descriptor (web.xml). To open this file in the Source Editor, right-click the WEB-INF >
web.xml node in the Projects window and choose Edit. The default entry point for the
application is redirect.jsp:
<welcome-file-list>
<welcome-file>redirect.jsp</welcome-file>
</welcome-file-list>
Within redirect.jsp, there is a redirect statement that points all requests to index.htm:
<% response.sendRedirect("index.htm"); %>
In the deployment descriptor, note that all requests for URL patterns that match *.htm are
mapped to Spring's DispatcherServlet.
<servlet>
<servlet-name>dispatcher</servlet-name>
<servlet-
class>org.springframework.web.servlet.DispatcherServlet</servlet-class>
<load-on-startup>2</load-on-startup>
</servlet>
<servlet-mapping>
<servlet-name>dispatcher</servlet-name>
<url-pattern>*.htm</url-pattern>
</servlet-mapping>
The fully qualified name of the dispatcher servlet, as shown above, is
org.springframework.web.servlet.DispatcherServlet. This class is contained in the
Spring library, which was added to the project classpath when the project was created. You
can verify this in the Projects window by drilling down from the Libraries node. Locate the
spring-webmvc-3.1.1.RELEASE.jar, then expand it to find
org.springframework.web.servlet > DispatcherServlet.
The DispatcherServlet handles incoming requests based on configuration settings found
in dispatcher-servlet.xml. Open dispatcher-servlet.xml by clicking on its tab in
the editor. Note the following code.
<bean id="urlMapping"
class="org.springframework.web.servlet.handler.SimpleUrlHandlerMapping">
<property name="mappings">
<props>
<prop key="/index.htm">indexController</prop>
</props>
</property>
</bean>
<bean id="viewResolver"
class="org.springframework.web.servlet.view.InternalResourceViewResolver"
p:prefix="/WEB-INF/jsp/"
p:suffix=".jsp" />
<bean name="indexController"
class="org.springframework.web.servlet.mvc.ParameterizableViewController"
p:viewName="index" />
Three beans are defined in this file: indexController, viewResolver, and urlMapping.
When the DispatcherServlet receives a request that matches *.htm such as index.htm,
it looks for a controller within urlMapping that can accommodate the request. Above, you
see that there is a mappings property that links /index.htm to indexController.
The runtime environment then searches for the definition of a bean named
indexController, which is conveniently provided by the skeleton project. Note that
indexController extends ParameterizableViewController. This is another class
provided by Spring, which simply returns a view. Above, note that p:viewName="index"
specifies the logical view name, which is resolved using the viewResolver by prepending
/WEB-INF/jsp/ and appending .jsp to it. This allows the runtime to locate the file within
the application directory, and respond with the welcome page view (/WEB-
INF/jsp/index.jsp).
Overview of the Application
The application you create is comprised of two JSP pages (which can be referred to as
views in MVC terminology). The first view contains an HTML form with an input field
asking for the user's name. The second view is a page that simply displays a hello message
containing the user's name.
The views are managed by a controller, which receives requests to the application and
decides which views to return. It also passes to the views any information that they need to
display (this is called a model). This application's controller is named HelloController.
In a complex web application, the business logic is not contained directly in the controller.
Instead, another entity, named a service, is used by the controller whenever it needs to
perform some business logic. In our application, the business logic is limited to the act of
processing the hello message, and for this purpose you create a HelloService.
Implementing a Service
Now that you are sure your environment is set up properly, you can begin extending the
skeleton project according to your needs. Start by creating the HelloService class.
1. Click the New File ( ) button in the IDE's toolbar. (Alternatively, press Ctrl-N;
-N on Mac.)
2. Select the Java category, then select Java Class and click Next.
3. In the New Java Class wizard that displays, type in HelloService for Class Name,
and enter service for Package Name to create a new package for the class.
4. Click Finish. The IDE creates the new class and opens it in the editor.
The HelloService class performs a very simple service. It takes a name as a parameter,
and prepares and returns a String that includes the name. In the editor, create the
following sayHello() method for the class (changes in bold).
public class HelloService {
public static String sayHello(String name) {
return "Hello " + name + "!";
}
}
Implementing the Controller and Model
You can use a SimpleFormController to handle user data and determine which view to
return.
Note: SimpleFormController is deprecated in Spring 3.x. It is used in this tutorial for
demonstration purposes. However, annotated controllers should be used instead of XML
files.
1. Open the New File wizard by pressing Ctrl-N (-N on Mac). Under Categories
select Spring Framework; under File Types select Simple Form Controller.
NetBeans IDE provides templates for various Spring artifacts, including the Spring
XML Configuration File, the AbstractController, and the
SimpleFormController.
2. Click Next.
3. Name the class HelloController and create a new package for it by typing
controller in the Package text field. Click Finish. The IDE creates the new class and
opens it in the editor.
4. Specify controller properties by uncommenting the setter methods that display by
default in the class template. To uncomment the code snippet, highlight the code as
in the image below, then press Ctrl-/ (-/ on Mac).
Pressing Ctrl-/ (-/ on Mac) toggles comments in the editor.
5. Make changes as follows (shown in bold).
6. public HelloController() {
7. setCommandClass(Name.class);
8. setCommandName("name");
9. setSuccessView("helloView");
10. setFormView("nameView");
}
Setting the FormView enables you to set the name of the view that is used to display
the form. This is the page that contains the text field allowing users to enter their
name. Setting the SuccessView likewise lets you set the name of the view that
should display upon a successful submit. When you set the CommandName you define
the name of the command in the model. In this case, the command is the form object
with request parameters bound onto it. Setting the CommandClass allows you set the
name of the command class. An instance of this class gets populated and validated
upon each request.
Note that an error is flagged for Name in the setCommandClass() method:
You now need to create the Name class as a simple bean to hold information for each
request.
11. In the Projects window, right-click on the project node and choose New > Java
Class. The New Java Class wizard displays.
12. Enter Name for the Class Name, and for Package select controller from the drop-
down list.
13. Click Finish. The Name class is created and opens in the editor.
14. For the Name class, create a field named value, then create accessor methods (i.e.,
getter and setter methods) for this field. Start by declaring the value field:
15. public class Name {
16.
17. private String value;
18.
}
To quickly type out 'private' you can type 'pr' then press Tab. The 'private'
access modifier is automatically added to the line. This is an example of using the
editor's code templates. For a full list of code templates, choose Help > Keyboard
Shortcuts Card.
The IDE can create accessor methods for you. In the editor, right-click on value
and choose Insert Code (or press Alt-Insert; Ctrl-I on Mac). In the popup menu,
choose Getter and Setter.
19. In the dialog that displays, select the value : String option, then click OK. The
getValue() and setValue() methods are added to the Name class:
20. public String getValue() {
21. return value;
22. }
23.
24. public void setValue(String value) {
25. this.value = value;
}
26. Press Ctrl-Tab and choose HelloController to switch back to the
HelloController class. Note that the previous error badge has disappeared since
the Name class now exists.
27. Delete the doSubmitAction() method and uncomment the onSubmit() method.
The onSubmit() method enables you to create your own ModelAndView, which is
what is required here. Make the following changes:
28. @Override
29. protected ModelAndView onSubmit(
30. HttpServletRequest request,
31. HttpServletResponse response,
32. Object command,
33. BindException errors) throws Exception {
34.
35. Name name = (Name) command;
36. ModelAndView mv = new ModelAndView(getSuccessView());
37. mv.addObject("helloMessage",
helloService.sayHello(name.getValue()));
38. return mv;
}
As indicated above, the command is recast as a Name object. An instance of
ModelAndView is created, and the success view is obtained using a getter in
SimpleFormController. Finally, the model is populated with data. The only item
in our model is the hello message obtained from the HelloService created earlier.
You use the addObject() method to add the hello message to the model under the
name helloMessage.
39. Fix import errors by right-clicking in the editor and choosing Fix Imports (Ctrl-
Shift-I; -Shift-I on Mac).
Note. Confirm that org.springframework.validation.BindException and
org.springframework.web.servlet.ModelAndView are selected in the Fix All
Imports dialog box.
40. Click OK. The following import statement is added to the top of the file:
import org.springframework.web.servlet.ModelAndView;
As stated in the API documentation, this class "represents a model and view
returned by a handler, to be resolved by a DispatcherServlet. The view can take
the form of a String view name which will need to be resolved by a ViewResolver
object; alternatively a View object can be specified directly. The model is a Map,
allowing the use of multiple objects keyed by name."
Note that at this stage, not all errors are fixed because the class still cannot identify
the HelloService class, nor make use of its sayHello() method.
41. Within HelloController, declare a private field named HelloService:
private HelloService helloService;
Then create a public setter method for the field:
public void setHelloService(HelloService helloService) {
this.helloService = helloService;
}
Finally, right-click in the editor and choose Fix Imports (Ctrl-Shift-I; -Shift-I on
Mac). The following statement is added to the top of the file:
import service.HelloService;
All errors should now be fixed.
42. Register HelloService in applicationContext.xml. Open
applicationContext.xml in the editor and enter the following bean declaration:
<bean name="helloService" class="service.HelloService" />
Spring support in the IDE includes code completion within XML configuration files
for Java classes as well as bean references. To invoke code completion, press Ctrl-
Space when working in the editor:
43. Register HelloController in dispatcher-servlet.xml. Open dispatcher-
servlet.xml in the editor and enter the following bean declaration:
<bean class="controller.HelloController" p:helloService-
ref="helloService"/>
Implementing the Views
To implement the view for this project, you need to create two JSP pages. The first, which
you will call nameView.jsp, serves as the welcome page and allows users to input a name.
The other page, helloView.jsp, displays a greeting message that includes the input name.
Begin by creating helloView.jsp.
1. In the Projects window, right-click the WEB-INF > jsp node and choose New >
JSP. The New JSP File wizard opens. Name the file helloView.
2. Click Finish. The new JSP page is created in the jsp folder and opens in the editor.
3. In the editor, change the file's title to Hello, and change the output message to
retrieve the helloMessage of the ModelandView object that is created in
HelloController.
4. <head>
5. <meta http-equiv="Content-Type" content="text/html;
charset=UTF-8">
6. <title>Hello</title>
7. </head>
8. <body>
9. <h1>${helloMessage}</h1>
10. </body>
11. Create another JSP page in the same manner as above, but name it nameView.
12. In the editor, add the following Spring tag library declaration to nameView.jsp.
<%@taglib uri="http://www.springframework.org/tags" prefix="spring"
%>
This imports the Spring tag library, which contains tags useful when implementing
views as JSP pages.
13. Change the contents of the <title> and <h1> tags to read: Enter Your Name.
14. Enter the following code beneath the <h1> tags:
15. <spring:nestedPath path="name">
16. <form action="" method="post">
17. Name:
18. <spring:bind path="value">
19. <input type="text" name="${status.expression}"
value="${status.value}">
20. </spring:bind>
21. <input type="submit" value="OK">
22. </form>
23. </spring:nestedPath>
spring:bind allows you to bind a bean property. The bind tag provides a bind status
and value, which you use as the name and value of the input field. This way, when
the form is submitted, Spring will know how to extract the submitted value. Here,
our command class (controller.Name) has a value property, therefore you set the
path to value.
spring:nestedPath enables you to prepend a specified path to a bean. So, when used
with spring:bind as shown above, the path to the bean becomes: name.value. As
you recall, the command name of HelloController is name. Therefore, this path
refers to the value property of a bean named name in the page scope.
24. Change the relative entry point for the application. Currently, the project entry point
is still index.htm which, as described in Running the Skeleton Project above,
redirects to WEB-INF/jsp/index.jsp. You can specify an entry point for the
project when it is deployed and run. In the Projects window, right-click the project
node and choose Properties. The Project Properties dialog displays. Under
Categories select Run. In the Relative URL field, type in /hello.htm, then click
OK.
At this moment you may wonder where the mapping of hello.htm to
HelloController is located. You have not added a mapping to the urlMapping
bean, as is the case for index.htm, the skeleton project's welcome page. This is
possible with a bit of Spring magic provided by the following bean definition in
dispatcher-servlet.xml:
<bean
class="org.springframework.web.servlet.mvc.support.ControllerClassN
ameHandlerMapping"/>
This bean is responsible for automatically creating an URL mapping for all
controllers registered in the file. It takes the fully-qualified class name of the
controller (in our case, controller.HelloController) and strips the package
name and Controller suffix, then uses the result as a URL mapping. Therefore, for
HelloController it creates a hello.htm mapping. This magic however does not
work for controllers that are included in the Spring Framework, such as
ParameterizableViewController. They require an explicit mapping.
25. In the Projects window right-click the project node and choose Run. This compiles,
deploys and runs the project. Your default browser opens, displaying hello.htm as
the project's nameView:
Enter your name in the text field and click enter. The helloView displays with a
greeting message:
You might also like
- The Subtle Art of Not Giving a F*ck: A Counterintuitive Approach to Living a Good LifeFrom EverandThe Subtle Art of Not Giving a F*ck: A Counterintuitive Approach to Living a Good LifeRating: 4 out of 5 stars4/5 (5822)
- The Gifts of Imperfection: Let Go of Who You Think You're Supposed to Be and Embrace Who You AreFrom EverandThe Gifts of Imperfection: Let Go of Who You Think You're Supposed to Be and Embrace Who You AreRating: 4 out of 5 stars4/5 (1093)
- Never Split the Difference: Negotiating As If Your Life Depended On ItFrom EverandNever Split the Difference: Negotiating As If Your Life Depended On ItRating: 4.5 out of 5 stars4.5/5 (852)
- Grit: The Power of Passion and PerseveranceFrom EverandGrit: The Power of Passion and PerseveranceRating: 4 out of 5 stars4/5 (590)
- Hidden Figures: The American Dream and the Untold Story of the Black Women Mathematicians Who Helped Win the Space RaceFrom EverandHidden Figures: The American Dream and the Untold Story of the Black Women Mathematicians Who Helped Win the Space RaceRating: 4 out of 5 stars4/5 (898)
- Shoe Dog: A Memoir by the Creator of NikeFrom EverandShoe Dog: A Memoir by the Creator of NikeRating: 4.5 out of 5 stars4.5/5 (540)
- The Hard Thing About Hard Things: Building a Business When There Are No Easy AnswersFrom EverandThe Hard Thing About Hard Things: Building a Business When There Are No Easy AnswersRating: 4.5 out of 5 stars4.5/5 (349)
- Elon Musk: Tesla, SpaceX, and the Quest for a Fantastic FutureFrom EverandElon Musk: Tesla, SpaceX, and the Quest for a Fantastic FutureRating: 4.5 out of 5 stars4.5/5 (474)
- Her Body and Other Parties: StoriesFrom EverandHer Body and Other Parties: StoriesRating: 4 out of 5 stars4/5 (822)
- The Sympathizer: A Novel (Pulitzer Prize for Fiction)From EverandThe Sympathizer: A Novel (Pulitzer Prize for Fiction)Rating: 4.5 out of 5 stars4.5/5 (122)
- The Emperor of All Maladies: A Biography of CancerFrom EverandThe Emperor of All Maladies: A Biography of CancerRating: 4.5 out of 5 stars4.5/5 (271)
- The Little Book of Hygge: Danish Secrets to Happy LivingFrom EverandThe Little Book of Hygge: Danish Secrets to Happy LivingRating: 3.5 out of 5 stars3.5/5 (403)
- The World Is Flat 3.0: A Brief History of the Twenty-first CenturyFrom EverandThe World Is Flat 3.0: A Brief History of the Twenty-first CenturyRating: 3.5 out of 5 stars3.5/5 (2259)
- Devil in the Grove: Thurgood Marshall, the Groveland Boys, and the Dawn of a New AmericaFrom EverandDevil in the Grove: Thurgood Marshall, the Groveland Boys, and the Dawn of a New AmericaRating: 4.5 out of 5 stars4.5/5 (266)
- The Yellow House: A Memoir (2019 National Book Award Winner)From EverandThe Yellow House: A Memoir (2019 National Book Award Winner)Rating: 4 out of 5 stars4/5 (98)
- A Heartbreaking Work Of Staggering Genius: A Memoir Based on a True StoryFrom EverandA Heartbreaking Work Of Staggering Genius: A Memoir Based on a True StoryRating: 3.5 out of 5 stars3.5/5 (231)
- Team of Rivals: The Political Genius of Abraham LincolnFrom EverandTeam of Rivals: The Political Genius of Abraham LincolnRating: 4.5 out of 5 stars4.5/5 (234)
- On Fire: The (Burning) Case for a Green New DealFrom EverandOn Fire: The (Burning) Case for a Green New DealRating: 4 out of 5 stars4/5 (74)
- The Unwinding: An Inner History of the New AmericaFrom EverandThe Unwinding: An Inner History of the New AmericaRating: 4 out of 5 stars4/5 (45)
- ASP.NETDocument135 pagesASP.NETatkawa7100% (2)
- Top 50 Java Design Pattern Interview QuestionsDocument67 pagesTop 50 Java Design Pattern Interview QuestionsАлекс ПолNo ratings yet
- Anil SFDC DeveloperDocument8 pagesAnil SFDC DeveloperChirantar KumarNo ratings yet
- Technology Overview: Yellow Duck CMSDocument8 pagesTechnology Overview: Yellow Duck CMSfaridbangetNo ratings yet
- Synopsis of Placement Office AutomationDocument29 pagesSynopsis of Placement Office AutomationFreeProjectz.com100% (2)
- Spring Webflow ReferenceDocument122 pagesSpring Webflow ReferenceCedricNo ratings yet
- Itm University Gwalior: Major Project (MCA-401) Car Showroom SDocument14 pagesItm University Gwalior: Major Project (MCA-401) Car Showroom SAjay Singh TomarNo ratings yet
- CH 07Document25 pagesCH 07Lim Soong XIanNo ratings yet
- Backend TechnologiesDocument33 pagesBackend TechnologiesRavi Yadav BattalaNo ratings yet
- Shopping Cart Project in JAVA 2EE Web BasedDocument19 pagesShopping Cart Project in JAVA 2EE Web BasedSaud Ab AljaloudNo ratings yet
- CV Mahmoud KRAIEM EN SOFT DEV FEB 2018Document2 pagesCV Mahmoud KRAIEM EN SOFT DEV FEB 2018Mahmoud KraiemNo ratings yet
- WEB MatrixDocument6 pagesWEB MatrixAarti OstwalNo ratings yet
- MSDN Magazine February 2011Document158 pagesMSDN Magazine February 2011ChiTownITNo ratings yet
- 18CS731Document438 pages18CS731Sangeetha NNo ratings yet
- Design Patterns: Dennis Mancl Alcatel-Lucent - Bell LabsDocument32 pagesDesign Patterns: Dennis Mancl Alcatel-Lucent - Bell LabsalammanjurNo ratings yet
- Presentation On BALSAHARADocument36 pagesPresentation On BALSAHARAradhika_kambhamNo ratings yet
- Top 10 MVC Interview QuestionsDocument3 pagesTop 10 MVC Interview QuestionsRobel FitsumNo ratings yet
- Blazor - A Beginners GuideDocument121 pagesBlazor - A Beginners Guideblyzer100% (1)
- Microsoft Word - Enhance The CRM WebClient UI With Custom Fields2Document21 pagesMicrosoft Word - Enhance The CRM WebClient UI With Custom Fields2Peter Van AlphenNo ratings yet
- Common Design Patterns For AndroidDocument9 pagesCommon Design Patterns For Androidaamir3g2912No ratings yet
- Free 70-486 VCE Latest Questions MicrosoftJune-2016Document102 pagesFree 70-486 VCE Latest Questions MicrosoftJune-2016Aravind PalaniNo ratings yet
- 2 - PHP MVC Frameworks MVC Introduction LabDocument14 pages2 - PHP MVC Frameworks MVC Introduction LabNguyen Tuan Kiet (FGW DN)No ratings yet
- And Web Programming PDFDocument37 pagesAnd Web Programming PDFShamshad AsNo ratings yet
- Best Practices For ASP - Net MVC - ASPDocument19 pagesBest Practices For ASP - Net MVC - ASPPVParameswaranNo ratings yet
- Problem Set 6 No9.e10b.2017Document16 pagesProblem Set 6 No9.e10b.2017Jason FernandoNo ratings yet
- StrutsDocument99 pagesStrutsasad_raza4u50% (2)
- EJB Interview QuestionsDocument66 pagesEJB Interview Questionsapi-26345612No ratings yet
- Spring MVC Beginner's Guide: Chapter No. 1 "Configuring A Spring Development Environment"Document30 pagesSpring MVC Beginner's Guide: Chapter No. 1 "Configuring A Spring Development Environment"Packt PublishingNo ratings yet
- Chintamani Dilip ResumeDocument1 pageChintamani Dilip ResumeCR DilipNo ratings yet
- Development of Online Learning System For Software PDFDocument12 pagesDevelopment of Online Learning System For Software PDFRafy AlahmadNo ratings yet