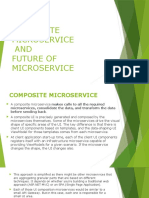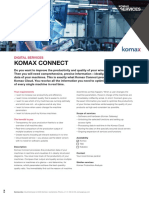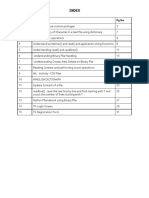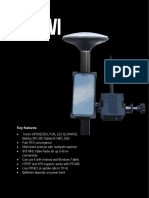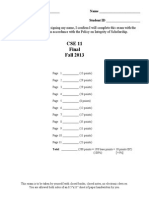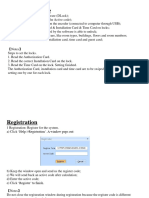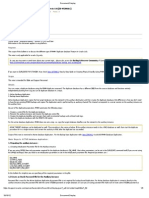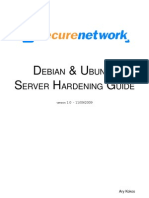Professional Documents
Culture Documents
Sim 1321 Ug
Sim 1321 Ug
Uploaded by
Mukesh Kumar SinghOriginal Description:
Original Title
Copyright
Available Formats
Share this document
Did you find this document useful?
Is this content inappropriate?
Report this DocumentCopyright:
Available Formats
Sim 1321 Ug
Sim 1321 Ug
Uploaded by
Mukesh Kumar SinghCopyright:
Available Formats
Oracle Retail Store Inventory Management
User Guide
Release 13.2.1
E18766-01
January 2011
Oracle Retail Store Inventory Management User Guide, Release 13.2.1
E18766-01
Copyright 2011, Oracle and/or its affiliates. All rights reserved.
Primary Author: Rich Olson
This software and related documentation are provided under a license agreement containing restrictions on
use and disclosure and are protected by intellectual property laws. Except as expressly permitted in your
license agreement or allowed by law, you may not use, copy, reproduce, translate, broadcast, modify, license,
transmit, distribute, exhibit, perform, publish, or display any part, in any form, or by any means. Reverse
engineering, disassembly, or decompilation of this software, unless required by law for interoperability, is
prohibited.
The information contained herein is subject to change without notice and is not warranted to be error-free. If
you find any errors, please report them to us in writing.
If this software or related documentation is delivered to the U.S. Government or anyone licensing it on
behalf of the U.S. Government, the following notice is applicable:
U.S. GOVERNMENT RIGHTS Programs, software, databases, and related documentation and technical data
delivered to U.S. Government customers are "commercial computer software" or "commercial technical data"
pursuant to the applicable Federal Acquisition Regulation and agency-specific supplemental regulations. As
such, the use, duplication, disclosure, modification, and adaptation shall be subject to the restrictions and
license terms set forth in the applicable Government contract, and, to the extent applicable by the terms of
the Government contract, the additional rights set forth in FAR 52.227-19, Commercial Computer Software
License (December 2007). Oracle USA, Inc., 500 Oracle Parkway, Redwood City, CA 94065.
This software is developed for general use in a variety of information management applications. It is not
developed or intended for use in any inherently dangerous applications, including applications which may
create a risk of personal injury. If you use this software in dangerous applications, then you shall be
responsible to take all appropriate fail-safe, backup, redundancy, and other measures to ensure the safe use
of this software. Oracle Corporation and its affiliates disclaim any liability for any damages caused by use of
this software in dangerous applications.
Oracle is a registered trademark of Oracle Corporation and/or its affiliates. Other names may be trademarks
of their respective owners.
This software and documentation may provide access to or information on content, products, and services
from third parties. Oracle Corporation and its affiliates are not responsible for and expressly disclaim all
warranties of any kind with respect to third-party content, products, and services. Oracle Corporation and
its affiliates will not be responsible for any loss, costs, or damages incurred due to your access to or use of
third-party content, products, or services.
Value-Added Reseller (VAR) Language
Oracle Retail VAR Applications
The following restrictions and provisions only apply to the programs referred to in this section and licensed
to you. You acknowledge that the programs may contain third party software (VAR applications) licensed to
Oracle. Depending upon your product and its version number, the VAR applications may include:
(i) the MicroStrategy Components developed and licensed by MicroStrategy Services Corporation
(MicroStrategy) of McLean, Virginia to Oracle and imbedded in the MicroStrategy for Oracle Retail Data
Warehouse and MicroStrategy for Oracle Retail Planning & Optimization applications.
(ii) the Wavelink component developed and licensed by Wavelink Corporation (Wavelink) of Kirkland,
Washington, to Oracle and imbedded in Oracle Retail Mobile Store Inventory Management.
(iii) the software component known as Access Via licensed by Access Via of Seattle, Washington, and
imbedded in Oracle Retail Signs and Oracle Retail Labels and Tags.
(iv) the software component known as Adobe Flex licensed by Adobe Systems Incorporated of San Jose,
California, and imbedded in Oracle Retail Promotion Planning & Optimization application.
You acknowledge and confirm that Oracle grants you use of only the object code of the VAR Applications.
Oracle will not deliver source code to the VAR Applications to you. Notwithstanding any other term or
condition of the agreement and this ordering document, you shall not cause or permit alteration of any VAR
Applications. For purposes of this section, "alteration" refers to all alterations, translations, upgrades,
enhancements, customizations or modifications of all or any portion of the VAR Applications including all
reconfigurations, reassembly or reverse assembly, re-engineering or reverse engineering and recompilations
or reverse compilations of the VAR Applications or any derivatives of the VAR Applications. You
acknowledge that it shall be a breach of the agreement to utilize the relationship, and/or confidential
information of the VAR Applications for purposes of competitive discovery.
The VAR Applications contain trade secrets of Oracle and Oracle's licensors and Customer shall not attempt,
cause, or permit the alteration, decompilation, reverse engineering, disassembly or other reduction of the
VAR Applications to a human perceivable form. Oracle reserves the right to replace, with functional
equivalent software, any of the VAR Applications in future releases of the applicable program.
v
Contents
Send Us Your Comments...................................................................................................................... xvii
Preface............................................................................................................................................................... xix
Audience..................................................................................................................................................... xix
Related Documents ................................................................................................................................... xix
Customer Support ..................................................................................................................................... xix
Review Patch Documentation ................................................................................................................. xx
Oracle Retail Documentation on the Oracle Technology Network ................................................... xx
Conventions ............................................................................................................................................... xx
1 Oracle Retail Store Inventory Management
2 Using SIM
Log In, Log Out, and Exit SIM............................................................................................................... 2-1
Log In to SIM...................................................................................................................................... 2-2
Log Out of SIM................................................................................................................................... 2-2
Exit SIM............................................................................................................................................... 2-2
Select a SIM Store .................................................................................................................................... 2-3
Change Your SIM Password................................................................................................................... 2-3
Use Standard SIM Interface Controls .................................................................................................. 2-4
SIM Status Display............................................................................................................................. 2-4
Use a Drop-Down List to Select Field Values ................................................................................ 2-4
Select Multiple Options from a List................................................................................................. 2-5
Use Standard SIM Buttons................................................................................................................ 2-5
Use the Calendar to Select a Date .................................................................................................... 2-6
Edit Text for Long Text Fields.......................................................................................................... 2-7
Use Navigation and Shortcut Keys ................................................................................................. 2-8
Field Navigation Keys................................................................................................................ 2-8
Button Shortcut Keys.................................................................................................................. 2-8
Jump to Another Functional Area......................................................................................................... 2-9
Access Online Help............................................................................................................................... 2-11
Help Tabs ......................................................................................................................................... 2-11
Help Navigation.............................................................................................................................. 2-11
Set User Preferences.............................................................................................................................. 2-12
Set Table View Preferences............................................................................................................ 2-12
vi
Set Text Size (Size Content) .................................................................................................... 2-13
Set Gridline Display................................................................................................................. 2-13
View or Change Text Size and Gridlines Settings............................................................... 2-13
Control Which Columns Are Displayed .............................................................................. 2-14
Sort a Table by One Column .................................................................................................. 2-15
Sort a Table by Multiple Columns......................................................................................... 2-15
Select a Display Theme................................................................................................................... 2-17
Print or View SIM Reports and Other Output ................................................................................ 2-18
View Client Information...................................................................................................................... 2-20
Configure Client Logging.................................................................................................................... 2-21
3 Product Groups
Product Group Types............................................................................................................................... 3-2
Counting Methods for Stock Counts.................................................................................................... 3-4
Filter the Product Group List ................................................................................................................. 3-5
Create a Product Group........................................................................................................................... 3-6
Enter Product Group Detail.............................................................................................................. 3-7
Enter Item Request Detail ................................................................................................................. 3-8
Enter Pick List Detail ......................................................................................................................... 3-8
Enter Wastage Detail ......................................................................................................................... 3-8
Enter Stock Count Detail................................................................................................................... 3-9
Define Product Group Components ............................................................................................ 3-11
Edit a Product Group............................................................................................................................ 3-12
Delete a Product Group........................................................................................................................ 3-13
Product Group Size Limits .................................................................................................................. 3-14
Automatic Breakdown of Large Product Groups ...................................................................... 3-14
Child Descriptions .......................................................................................................................... 3-14
Example ............................................................................................................................................ 3-16
4 Product Group Scheduler
Filter the Product Group Schedule List ............................................................................................... 4-2
Create a Product Group Schedule......................................................................................................... 4-4
Edit a Product Group Schedule ............................................................................................................. 4-5
Delete a Product Group Schedule......................................................................................................... 4-5
5 Ad Hoc Stock Count Variances
Set Variances for Ad Hoc Stock Counts............................................................................................... 5-2
6 Unique Identification Numbers (UIN)
Set Up UIN Attributes............................................................................................................................. 6-3
UIN Resolution List ................................................................................................................................. 6-5
Filter the UIN Resolution List .......................................................................................................... 6-6
View History and Update UIN Status ............................................................................................ 6-7
Mark UIN Exceptions Resolved....................................................................................................... 6-8
Updating UINs.......................................................................................................................................... 6-9
Item Lookup by UIN............................................................................................................................. 6-11
vii
7 Security
User Maintenance..................................................................................................................................... 7-2
Filter the User List.............................................................................................................................. 7-3
Create a New User ............................................................................................................................. 7-4
Assign a User Password............................................................................................................. 7-5
Assign Stores to a User............................................................................................................... 7-6
Assign Roles to a User................................................................................................................ 7-7
Copy Assignments from Another User ................................................................................... 7-8
Update a User ..................................................................................................................................... 7-9
Delete a User ....................................................................................................................................... 7-9
Mass Assign Stores ............................................................................................................................... 7-10
Mass Assign Roles ................................................................................................................................ 7-11
Role Maintenance.................................................................................................................................. 7-13
Filter the Role List ........................................................................................................................... 7-14
Create a New Role........................................................................................................................... 7-15
Edit or View an Existing Role........................................................................................................ 7-17
Delete a Role .................................................................................................................................... 7-18
Password Configuration ...................................................................................................................... 7-19
8 Technical Maintenance
Configure the User Interface.................................................................................................................. 8-1
Create a Theme................................................................................................................................... 8-3
Customize Interface Fonts ................................................................................................................ 8-5
Change Fonts ............................................................................................................................... 8-5
Reset Fonts ................................................................................................................................... 8-7
Apply a Universal Font Setting................................................................................................. 8-7
Customize Interface Colors .............................................................................................................. 8-8
Change Colors ............................................................................................................................. 8-8
Reset Colors .............................................................................................................................. 8-10
Customize Interface Icons.............................................................................................................. 8-11
Change Icons............................................................................................................................. 8-11
Reset Icons................................................................................................................................. 8-12
Activate or Deactivate a Theme .................................................................................................... 8-12
Modify Translations........................................................................................................................ 8-13
Create New Translations................................................................................................................ 8-16
Polling Timers........................................................................................................................................ 8-17
Configure a Polling Timer ............................................................................................................. 8-18
Stop or Start a Polling Timer ......................................................................................................... 8-18
Refresh the Polling Timers List Display ...................................................................................... 8-18
Staged Messages.................................................................................................................................... 8-19
Filter the Staged Message Lookup List ........................................................................................ 8-21
View and Edit Staged Messages .................................................................................................. 8-22
Delete Staged Messages ................................................................................................................. 8-23
Refresh the Staged Message Lookup List .................................................................................... 8-23
Reset Staged Messages ................................................................................................................... 8-23
viii
9 Setup
SIM Stores.................................................................................................................................................. 9-1
Add or Remove Buddy Stores.......................................................................................................... 9-2
Auto-Receive Stores........................................................................................................................... 9-3
SIM Managed Stores.......................................................................................................................... 9-4
Store Administration............................................................................................................................... 9-6
System Administration ........................................................................................................................... 9-7
Formats ....................................................................................................................................................... 9-8
Add a Format...................................................................................................................................... 9-9
Delete Formats................................................................................................................................. 9-10
Inventory Adjustment Reason Maintenance................................................................................... 9-11
Add an Inventory Adjustment Reason Code.............................................................................. 9-12
Edit an Inventory Adjustment Reason Code .............................................................................. 9-13
Delete Inventory Adjustment Reason Codes .............................................................................. 9-13
10 Direct Deliveries
Filter the Direct Delivery List Window ............................................................................................ 10-3
Receive a Delivery................................................................................................................................. 10-4
Update the UINs for a Delivery.......................................................................................................... 10-8
Print a Delivery Receipt ....................................................................................................................... 10-9
11 Warehouse Deliveries
Filter the Warehouse Delivery List .................................................................................................... 11-2
Receive Shipments, Containers, or Cases from a Warehouse....................................................... 11-3
Update UINs for a Delivery ................................................................................................................ 11-6
Print a Warehouse Delivery Report ................................................................................................... 11-6
12 Transfers
Filter the Transfer List .......................................................................................................................... 12-3
Look Up a Promotion............................................................................................................................ 12-5
Create or Edit a Transfer Request....................................................................................................... 12-6
Respond to a Transfer Request ........................................................................................................... 12-9
Accept a Transfer Request Without Changes ........................................................................... 12-10
Accept a Transfer Request With Changes ................................................................................. 12-10
Reject a Transfer Request ............................................................................................................. 12-11
Create, Edit, or Dispatch a Transfer ................................................................................................. 12-12
Dispatch an In-Progress Transfer ..................................................................................................... 12-16
Receive a Transfer................................................................................................................................ 12-17
Update UINs for a Transfer ............................................................................................................... 12-18
View a Transfer or Transfer Request ............................................................................................... 12-19
Print a Transfer or Transfer Request................................................................................................ 12-19
Print a Bill of Lading .......................................................................................................................... 12-20
Delete a Transfer or Transfer Request ............................................................................................. 12-20
ix
13 Returns
Filter the Return List............................................................................................................................. 13-3
Look Up a Promotion............................................................................................................................ 13-5
Create a Return ...................................................................................................................................... 13-6
Update UINs for a Return.................................................................................................................... 13-9
Edit or View a Return ........................................................................................................................... 13-9
Dispatch a Return................................................................................................................................ 13-10
Print a Return Report.......................................................................................................................... 13-10
Print a Bill of Lading .......................................................................................................................... 13-11
Delete a Return.................................................................................................................................... 13-11
14 Inventory Adjustments
Filter the Inventory Adjustment List................................................................................................. 14-2
Create an Inventory Adjustment ........................................................................................................ 14-3
Enter UINs for an Inventory Adjustment.................................................................................... 14-5
Edit a Pending Inventory Adjustment .............................................................................................. 14-6
Print an Inventory Adjustment Report ............................................................................................. 14-7
15 Sequencing
Add a Location....................................................................................................................................... 15-3
Edit a Location........................................................................................................................................ 15-4
Delete Locations .................................................................................................................................... 15-4
Look Up Location Details for an Item............................................................................................... 15-5
Add a Location for an Item.................................................................................................................. 15-6
Edit Location Information for an Item.............................................................................................. 15-7
Delete Locations for an Item............................................................................................................... 15-8
Assign Unassigned Items to a Location............................................................................................ 15-9
Filter the No Location List ........................................................................................................... 15-10
Add an Item to a Location.................................................................................................................. 15-11
Edit Items at a Location...................................................................................................................... 15-12
Delete Items from a Location............................................................................................................ 15-13
Print Shelf Edge Labels...................................................................................................................... 15-13
16 Stock Counts
Using the Stock Counts Interface....................................................................................................... 16-3
Stock Count List Window.............................................................................................................. 16-4
Stock Count Child List Window................................................................................................... 16-6
Stock Count Detail Window.......................................................................................................... 16-9
Stock Re-Count Detail Window.................................................................................................. 16-11
Stock Count Authorization Window ......................................................................................... 16-13
Filter the Stock Count List................................................................................................................. 16-15
View Future Stock Counts................................................................................................................. 16-16
Print a Stock Count Detail Report ................................................................................................... 16-18
Execute a Stock Count ........................................................................................................................ 16-19
Take a Snapshot ................................................................................................................................... 16-19
x
When Snapshots Are Taken......................................................................................................... 16-19
Take the Count Snapshot ............................................................................................................. 16-20
Snapshots for Recounts ................................................................................................................ 16-21
Unique Identification Numbers (UIN) Status on Snapshots .................................................. 16-21
View Product Group Details............................................................................................................. 16-22
Enter Stock Count Results................................................................................................................. 16-22
Enter Recount Results ........................................................................................................................ 16-24
Update UINs for a Count ................................................................................................................... 16-25
Complete a Child Stock Count ......................................................................................................... 16-25
Authorize a Stock Count .................................................................................................................... 16-27
Update Authorized Quantities Manually.................................................................................. 16-28
Filter the Stock Count Authorization List ................................................................................. 16-30
Other Methods to Update Authorized Quantities .................................................................. 16-31
Update UINs Before Authorizing............................................................................................... 16-35
View and Update Rejected Items ..................................................................................................... 16-37
Reasons for Rejection.................................................................................................................... 16-37
View and Update Rejected Items................................................................................................ 16-38
Delete Stock Counts............................................................................................................................ 16-40
Stock Count Status.............................................................................................................................. 16-41
Stages and Statuses ....................................................................................................................... 16-41
Actions That Change Stock Count Type and Status ................................................................ 16-43
Master Stock Counts.............................................................................................................. 16-43
Child Stock Counts ................................................................................................................ 16-44
17 Pick Lists
Filter the Pick List ................................................................................................................................. 17-2
Create a Pick List ................................................................................................................................... 17-4
Enter Pick List Quantities.................................................................................................................... 17-6
Print a Pick List Report ........................................................................................................................ 17-7
Delete a Pending Pick List................................................................................................................... 17-7
18 Item Requests
Filter the Item Request List ................................................................................................................. 18-2
Request an Item..................................................................................................................................... 18-3
Edit an Item Request............................................................................................................................. 18-5
Delete Item Requests............................................................................................................................ 18-6
19 Price Changes
Filter the Price Change List ................................................................................................................. 19-3
Create a Price Change Request ........................................................................................................... 19-4
Edit a Price Change ............................................................................................................................... 19-5
20 Item Tickets
Filter the Item Tickets List................................................................................................................... 20-2
Print Tickets............................................................................................................................................ 20-4
Update Item Ticket Information ................................................................................................... 20-4
xi
Print Tickets for Auto Generated SNs.......................................................................................... 20-5
Create Item Tickets................................................................................................................................ 20-7
Update Item Tickets.............................................................................................................................. 20-8
Add Items on a Received Purchase Order ........................................................................................ 20-9
Update Stock on Hand ....................................................................................................................... 20-10
Delete Item Tickets ............................................................................................................................. 20-10
21 Store Orders
Filter the Store Orders List .................................................................................................................. 21-3
Create a Store Order.............................................................................................................................. 21-4
View Item Details.................................................................................................................................. 21-6
Look Up Item Deals ........................................................................................................................ 21-6
View Item Orders............................................................................................................................ 21-7
View Item Sales ............................................................................................................................... 21-8
View or Edit a Store Order................................................................................................................... 21-9
Approve a Store Order ....................................................................................................................... 21-10
Cancel a Store Order ........................................................................................................................... 21-10
Print a Store Order Report................................................................................................................. 21-11
22 Lookups
Item Lookup........................................................................................................................................... 22-2
View Primary Supplier Details ..................................................................................................... 22-4
View the Number of Component Items in Each Pack (Pack Items Only) .............................. 22-5
View the Pack Items for a Component Item............................................................................... 22-6
View Inventory Available in Buddy Stores................................................................................. 22-7
View Current Pricing Information ............................................................................................... 22-8
View All Suppliers Other Than the Primary Supplier............................................................... 22-9
View Related Items ....................................................................................................................... 22-10
View UIN Detail ............................................................................................................................ 22-11
View History and Update UIN Status ................................................................................ 22-13
Print Tickets ............................................................................................................................ 22-13
View Customer Orders................................................................................................................. 22-14
View Item Images.......................................................................................................................... 22-15
Print an Item Report ..................................................................................................................... 22-16
Perform an Item Lookup from Another Task........................................................................... 22-17
Supplier Lookup.................................................................................................................................. 22-19
Container Lookup ............................................................................................................................... 22-21
Finisher Lookup................................................................................................................................... 22-23
Customer Orders Lookup.................................................................................................................. 22-25
Filter the Customer Order List .................................................................................................... 22-26
View a Customer Order ............................................................................................................... 22-27
23 Reports
xii
List of Figures
21 SIM Login Window.................................................................................................................... 2-1
22 SIM Main Menu........................................................................................................................... 2-2
23 Stores Drop-Down List............................................................................................................... 2-3
24 Change Password Window....................................................................................................... 2-3
25 Status Display.............................................................................................................................. 2-4
26 Calendar Window....................................................................................................................... 2-6
27 Text Editing Window................................................................................................................. 2-7
28 Quick Jump Window.................................................................................................................. 2-9
29 Help Tabs .................................................................................................................................. 2-11
210 Table Configuration Window - General Tab ....................................................................... 2-13
211 Table Configuration Window - Columns Tab..................................................................... 2-14
212 Table Configuration Window - Columns Tab..................................................................... 2-16
213 Client Information Window................................................................................................... 2-17
214 Report Selection Window....................................................................................................... 2-18
215 Oracle BI Publisher Report Output ....................................................................................... 2-19
216 Client Information Window................................................................................................... 2-20
31 Product Group List Window..................................................................................................... 3-1
32 Product Group Filter Window.................................................................................................. 3-5
33 Product Group Detail Window - Product Group Attributes Tab........................................ 3-7
34 Product Group Detail Window - Product Group Components Tab ................................ 3-11
41 Product Group Schedule List Window.................................................................................... 4-1
42 Product Group Schedule Filter Window................................................................................. 4-2
51 Ad Hoc Stock Count Window................................................................................................... 5-2
61 UIN Attributes Window............................................................................................................ 6-3
62 UIN Resolution List Window.................................................................................................... 6-5
63 UIN Resolution Filter Window................................................................................................. 6-6
64 UIN History Window................................................................................................................. 6-7
65 Select Item Window................................................................................................................. 6-12
71 User List Window....................................................................................................................... 7-2
72 User Filter Window.................................................................................................................... 7-3
73 User Detail Window................................................................................................................... 7-4
74 Assign Password Window........................................................................................................ 7-5
75 Store Assignments Window...................................................................................................... 7-6
76 Role Assignments Window....................................................................................................... 7-7
77 User Lookup Window................................................................................................................ 7-8
78 Mass Assign Stores Window.................................................................................................. 7-10
79 Mass Assign Roles Window................................................................................................... 7-11
710 Role List Window.................................................................................................................... 7-13
711 Role Filter Window.................................................................................................................. 7-14
712 Role Detail Window - Create Role......................................................................................... 7-15
713 Data Permissions Window..................................................................................................... 7-16
714 Role Detail Window - Edit Role............................................................................................. 7-17
715 Password Configuration Window......................................................................................... 7-19
81 Available Themes Window....................................................................................................... 8-3
82 Custom Theme Selection Window........................................................................................... 8-3
83 Font Detail Window................................................................................................................... 8-5
84 Customize Font Window........................................................................................................... 8-6
85 Color Detail Window................................................................................................................. 8-8
86 Swatches Tab - Customize Color Window.............................................................................. 8-9
87 HSB Tab - Customize Color Window...................................................................................... 8-9
88 RGB Tab - Customize Color Window................................................................................... 8-10
89 Icon Detail Window................................................................................................................. 8-11
810 Customize Icon Window........................................................................................................ 8-11
811 Translation Details Window .................................................................................................. 8-13
xiii
812 Translation Details - Example of Search Results ................................................................. 8-14
813 Translation Detail Window - Example ................................................................................. 8-15
814 Translation Detail Window.................................................................................................... 8-16
815 Polling Timers Window.......................................................................................................... 8-17
816 Polling Timer Window............................................................................................................ 8-18
817 Staged Message Lookup Window......................................................................................... 8-19
818 Staged Message Filter Window............................................................................................. 8-21
819 Staged Messages Window...................................................................................................... 8-22
91 Buddy Stores Window............................................................................................................... 9-2
92 Auto-Receive Stores Window................................................................................................... 9-3
93 SIM Managed Stores Window.................................................................................................. 9-4
94 Store Admin Window................................................................................................................ 9-6
95 System Admin Window............................................................................................................. 9-7
96 Formats Window ........................................................................................................................ 9-9
97 Inventory Adjustment Reason Maintenance Window....................................................... 9-11
101 Direct Delivery List Window................................................................................................. 10-1
102 Delivery List Filter Window................................................................................................... 10-3
103 Direct Delivery Identify Window.......................................................................................... 10-4
104 Direct Delivery Detail Window............................................................................................. 10-5
111 Warehouse Delivery List Window........................................................................................ 11-1
112 Warehouse Delivery List Filter Window.............................................................................. 11-2
113 Receive Container Window.................................................................................................... 11-3
114 Receive Case Window............................................................................................................. 11-4
121 Transfer List Window.............................................................................................................. 12-1
122 Transfer List Filter Window................................................................................................... 12-3
123 Promotion Lookup Window.................................................................................................. 12-5
124 Transfer Detail Window - Create Transfer Request............................................................ 12-6
125 Store Lookup Window............................................................................................................ 12-7
126 Transfer Detail Window - Respond to a Transfer Request ................................................ 12-9
127 Transfer Detail Window - Create Transfer......................................................................... 12-12
128 Store Lookup Window.......................................................................................................... 12-13
129 BOL Detail Window - Transfer ............................................................................................ 12-14
1210 Transfer Detail Window - Receive Transfers..................................................................... 12-17
131 Return List Window................................................................................................................ 13-1
132 Return List Filter Window...................................................................................................... 13-3
133 Promotion Lookup Window.................................................................................................. 13-5
134 Return Detail Window............................................................................................................ 13-6
135 BOL Detail Window - Return................................................................................................. 13-8
141 Inventory Adjustment List Window..................................................................................... 14-1
142 Inventory Adjustment Filter Window.................................................................................. 14-2
143 Inventory Adjustment Detail Window - Create.................................................................. 14-3
144 UIN Window - Inventory Adjustment ................................................................................. 14-5
145 Inventory Adjustment Detail Window - Edit ...................................................................... 14-6
151 Macro Sequence List Window............................................................................................... 15-1
152 Macro Sequence Edit Window............................................................................................... 15-3
153 Item Locations List Window.................................................................................................. 15-5
154 Micro Sequence List Window................................................................................................ 15-6
155 No Location List Window....................................................................................................... 15-9
156 No Location Filter Window.................................................................................................. 15-10
157 Micro Sequence Edit Window.............................................................................................. 15-11
161 Stock Counts Windows........................................................................................................... 16-3
162 Stock Count List Window....................................................................................................... 16-4
163 Stock Count Child List Window............................................................................................ 16-6
164 Stock Count Detail Window................................................................................................... 16-9
165 Stock Re-Count Detail Window........................................................................................... 16-11
xiv
166 Stock Count Authorization Window.................................................................................. 16-13
167 Stock Count Filter Window.................................................................................................. 16-15
168 Future Stock Count Filter Window..................................................................................... 16-16
169 Future Stock Count List Window........................................................................................ 16-17
1610 Product Group Detail Window............................................................................................ 16-22
1611 Authorization Filter Window............................................................................................... 16-30
1612 Authorization Detail Window............................................................................................. 16-35
1613 Auto Generation Window - Stock Counts.......................................................................... 16-36
1614 Rejected Items Window........................................................................................................ 16-38
171 Pick List Window..................................................................................................................... 17-1
172 Pick List Filter Window .......................................................................................................... 17-2
173 Pick List Create Window........................................................................................................ 17-4
174 Pick List Detail Window......................................................................................................... 17-6
181 Item Request List Window..................................................................................................... 18-1
182 Item Request Filter Window.................................................................................................. 18-2
183 Item Request Detail Window - New Request ...................................................................... 18-3
184 Item Request Detail Window - Edit ...................................................................................... 18-5
191 Price Change List Window..................................................................................................... 19-2
192 Price Change Filter Window.................................................................................................. 19-3
193 Price Change Detail Window................................................................................................. 19-4
201 Item Tickets List Window....................................................................................................... 20-1
202 Item Tickets Filter Window.................................................................................................... 20-2
203 Item Tickets Detail Window - Print AGSN Tickets ............................................................ 20-5
204 Select UINs Window............................................................................................................... 20-6
205 Item Tickets Detail Window - Create Item Tickets ............................................................. 20-7
206 Add Purchase Order Window............................................................................................... 20-9
211 Store Orders Window.............................................................................................................. 21-1
212 Store Order List Filter.............................................................................................................. 21-3
213 Store Order Detail Window.................................................................................................... 21-4
214 Deals Query Window.............................................................................................................. 21-6
215 Item Orders Window............................................................................................................... 21-7
216 Item Sales Window.................................................................................................................. 21-8
221 Item Lookup Window............................................................................................................. 22-2
222 Item Detail Window................................................................................................................ 22-3
223 Supplier Detail Window - Item Lookup............................................................................... 22-4
224 Component Info Window....................................................................................................... 22-5
225 Pack Info Window................................................................................................................... 22-6
226 Stock Locator Window............................................................................................................ 22-7
227 Price Information Window..................................................................................................... 22-8
228 Additional Suppliers Window............................................................................................... 22-9
229 Related Item List Window.................................................................................................... 22-10
2210 UIN Detail Window............................................................................................................... 22-11
2211 UIN Detail Filter Window.................................................................................................... 22-12
2212 UIN History Window - Item Lookup ................................................................................. 22-13
2213 Customer Order Window..................................................................................................... 22-14
2214 Item Image Window.............................................................................................................. 22-15
2215 Item Lookup from Another SIM Task - Lookup Tab........................................................ 22-17
2216 Item Lookup from Another SIM Task - Details Tab ......................................................... 22-18
2217 Supplier Lookup Window.................................................................................................... 22-19
2218 Supplier Detail Window....................................................................................................... 22-20
2219 Container Lookup Window.................................................................................................. 22-21
2220 Container Detail Window..................................................................................................... 22-22
2221 Finisher Lookup Window..................................................................................................... 22-23
2222 Finisher Detail Window........................................................................................................ 22-24
2223 Customer Order List Window............................................................................................. 22-25
xv
2224 Customer Order Lookup Filter Window............................................................................ 22-26
2225 Customer Order Detail Window......................................................................................... 22-27
xvi
xvii
Send Us Your Comments
Oracle Retail Store Inventory Management User Guide, Release 13.2.1
Oracle welcomes customers' comments and suggestions on the quality and usefulness
of this document.
Your feedback is important, and helps us to best meet your needs as a user of our
products. For example:
Are the implementation steps correct and complete?
Did you understand the context of the procedures?
Did you find any errors in the information?
Does the structure of the information help you with your tasks?
Do you need different information or graphics? If so, where, and in what format?
Are the examples correct? Do you need more examples?
If you find any errors or have any other suggestions for improvement, then please tell
us your name, the name of the company who has licensed our products, the title and
part number of the documentation and the chapter, section, and page number (if
available).
Send your comments to us using the electronic mail address: retail-doc_us@oracle.com
Please give your name, address, electronic mail address, and telephone number
(optional).
If you need assistance with Oracle software, then please contact your support
representative or Oracle Support Services.
If you require training or instruction in using Oracle software, then please contact your
Oracle local office and inquire about our Oracle University offerings. A list of Oracle
offices is available on our Web site at http://www.oracle.com.
Note: Before sending us your comments, you might like to check
that you have the latest version of the document and if any concerns
are already addressed. To do this, access the Online Documentation
available on the Oracle Technology Network Web site. It contains the
most current Documentation Library plus all documents revised or
released recently.
xviii
xix
Preface
The Oracle Retail Store Inventory Management User Guide describes the application user
interface and how to navigate through it.
Audience
This document is intended for the users and administrators of Oracle Retail Store
Inventory Management. This may include merchandisers, buyers, and business
analysts.
Related Documents
For more information, see the following documents in the Oracle Retail Store
Inventory Management Release 13.2.1 documentation set:
Oracle Retail Store Inventory Management Data Model
Oracle Retail Store Inventory Management Implementation Guide
Oracle Retail Store Inventory Management Installation Guide
Oracle Retail Store Inventory Licensing Information
Oracle Retail Store Inventory Management Online Help
Oracle Retail Store Inventory Management Operations Guide
Oracle Retail Store Inventory Management Release Notes
Customer Support
To contact Oracle Customer Support, access My Oracle Support at the following URL:
https://support.oracle.com
When contacting Customer Support, please provide the following:
Product version and program/module name
Functional and technical description of the problem (include business impact)
Detailed step-by-step instructions to recreate
Exact error message received
Screen shots of each step you take
xx
Review Patch Documentation
If you are installing the application for the first time, you install either a base release
(for example, 13.2) or a later patch release (for example, 13.2.1). If you are installing a
software version other than the base release, be sure to read the documentation for
each patch release (since the base release) before you begin installation. Patch
documentation can contain critical information related to the base release and code
changes that have been made since the base release.
Oracle Retail Documentation on the Oracle Technology Network
In addition to being packaged with each product release (on the base or patch level),
all Oracle Retail documentation is available on the following Web site (with the
exception of the Data Model which is only available with the release packaged code):
http://www.oracle.com/technology/documentation/oracle_retail.html
Documentation should be available on this Web site within a month after a product
release. Note that documentation is always available with the packaged code on the
release date.
Conventions
The following text conventions are used in this document:
Convention Meaning
boldface Boldface type indicates graphical user interface elements associated
with an action, or terms defined in text or the glossary.
italic Italic type indicates book titles, emphasis, or placeholder variables for
which you supply particular values.
monospace Monospace type indicates commands within a paragraph, URLs, code
in examples, text that appears on the screen, or text that you enter.
1
Oracle Retail Store Inventory Management 1-1
1Oracle Retail Store Inventory Management
Oracle Retail Store Inventory Management (SIM) helps store personnel to perform
many in-store operations:
Receive merchandise from the warehouse or directly from vendors
Replenish and order stock
Request and implement price changes
Manage physical inventories and perform stock counts
Look up detailed information about merchandise items, suppliers, containers, and
customer orders
Transfer or return stock
SIM User Interface
There are two user interfaces for SIM:
Oracle Retail Store Inventory Management, the user interface on the PC
Oracle Retail Mobile Store Inventory Management, the user interface on the
handheld
This user guide describes how to use the SIM user interface on the PC. The SIM
application is organized by functional areas, and the menus lead you to the specific
tasks that you need to perform.
Each SIM task is described in detail in this guide. Also see Chapter 2, "Using SIM" for
general information about features of the SIM user interface.
For more information about the SIM user interface on the handheld, see the Oracle
Retail Store Inventory Management Implementation Guide.
Administration
The administration functions include the following tasks usually performed by a SIM
system administrator or a manager:
SIM setup and technical maintenance
Security setup to define SIM users and their roles
Setup and scheduling of the product groups used for stock counts, pick lists, item
requests, and wastage calculation
Setup and maintenance of unique identification numbers (UIN), such as serial
numbers, for items that require them (optional feature)
Maintenance of variances allowed for ad hoc stock counts
1-2 Oracle Retail Store Inventory Management User Guide
Shipping and Receiving
The shipping and receiving functions include the following:
Direct store deliveries
Deliveries from company-owned warehouses
Transfers
Returns
Inventory Management
The inventory management functions help you to maintain an accurate perpetual store
inventory, and they include the following:
Stock counts
Sequencing
Pick lists
Item requests
Store orders
Price changes
Ticketing
Lookups
At any time, you can look up detailed information about inventory items, suppliers,
containers, and customer orders. You can also look up related information at the same
time. For example, while you are looking up an item, you can also view information
about the suppliers of the item.
Reports
SIM includes many standard reports, all of which can be customized as needed by
your company.
2
Using SIM 2-1
2Using SIM
The following topics describe how to navigate the SIM user interface and use some of
its standard features. These topics are included:
Log In, Log Out, and Exit SIM
Select a SIM Store
Change Your SIM Password
Use Standard SIM Interface Controls
Jump to Another Functional Area
Access Online Help
Set User Preferences
Print or View SIM Reports and Other Output
View Client Information
Configure Client Logging
Log In, Log Out, and Exit SIM
The way that you start SIM depends on how SIM is set up at your location. Contact
your system administrator for instructions. After you have started SIM, the SIM Login
window opens.
Figure 21 SIM Login Window
Log In, Log Out, and Exit SIM
2-2 Oracle Retail Store Inventory Management User Guide
Log In to SIM
1. Enter your user ID.
2. Enter your password.
3. Click Login. The main menu opens.
Figure 22 SIM Main Menu
Log Out of SIM
From the main menu, click Logout.
At this point, you or another user can log in, or you can exit SIM.
Exit SIM
To exit SIM and close the application, follow these steps:
1. From the SIM Login window, click Exit. A message is displayed: Are you sure
you want to exit the application?
2. Click Yes. SIM closes.
Note: If your login ID and password are authorized for more than
one store, see "Select a SIM Store."
Change Your SIM Password
Using SIM 2-3
Select a SIM Store
If your SIM role allows you to work with more than one SIM store, the main menu
includes the Stores drop-down list. The currently selected SIM store is displayed.
Figure 23 Stores Drop-Down List
Use the Stores drop-down list on the main menu at any time during your SIM session
to select the store you want.
Change Your SIM Password
You can change your SIM password at any time. If you are a new SIM user, you may
be required to change your password the first time that you log in to SIM. You should
also change your password before it expires. If your password has expired, you will
need the help of a system administrator to help you change your password and obtain
access to SIM.
To change your SIM password, follow these steps:
1. On the main menu, click Change Password. The Change Password window
opens.
Figure 24 Change Password Window
2. In the Current Password field, enter the password that you are currently using.
3. In the New Password field, enter the new password that you want to use.
4. In the Confirm Password field, enter your new password again.
5. Click OK.
Note: Depending on how SIM security is configured, the Change
Password function may not be available.
Note: SIM passwords are case-sensitive. Depending on how SIM is
configured, there may be rules for minimum and maximum length. A
valid password may also need to contain specific characters, such as a
capital letter or a special character (for example, # or &).
Use Standard SIM Interface Controls
2-4 Oracle Retail Store Inventory Management User Guide
Use Standard SIM Interface Controls
This section describes some of the standard features and controls of the SIM interface.
You use a standard set of controls, such as buttons and lists, to select, enter, and edit
data in any functional area of the SIM interface.
SIM Status Display
The status bar at the bottom of every window provides status information, access to
online help, and access to detailed user information.
Figure 25 Status Display
Double-click the Client Information panel to display the Client Information
window. Through the Client Information window, you can select a display theme
to customize the appearance of the SIM interface. The Client Information tabs also
display many details about the software version, user PC, and network
connections. For more information, see these sections in this chapter:
"Set User Preferences"
"View Client Information"
The second panel shows the identity of the user who is currently logged in.
The third panel shows the store number.
The fourth panel shows the name of the current window.
Double-click the HELP panel to display SIM online help in your Web browser. See
"Access Online Help."
Double-click the JUMP panel to jump to a different functional area of SIM. See
"Jump to Another Functional Area."
Use a Drop-Down List to Select Field Values
Some fields can accept values only from a predefined list of options. For example, a
Product Type field might allow only a limited number of valid product types. A field
that requires a value contained in a list has a down arrow button at the right side of
the field.
To select an item from a drop-down list:
1. Click the down arrow button. A drop-down list of options is displayed.
2. Select a value from the drop-down list. The selected option is entered in the field.
If you type a value into a field with a drop-down list, SIM automatically positions to
the first item in the drop-down list that begins with the characters you enter. For
example, if you type 'stock' in a field with a drop-down list, SIM automatically
positions to the first list item that begins with 'stock'.
Use Standard SIM Interface Controls
Using SIM 2-5
Selections in drop-down lists are sorted in alphanumeric order, character-by-character.
The sort sequence follows this pattern:
0
1
...
10
11
...
2
...
A
...
Select Multiple Options from a List
For some fields, you can select more than one value from a list of values.
Select a Sequence of Values
To select a sequence of adjoining items from a list, follow these steps:
1. Select the first item in the sequence to highlight it.
2. Hold down the Shift key, scroll to the last item you want to include, and select it.
All sequential items are selected.
Select Multiple Nonsequential Values
You can also select items randomly from a list. To do this, follow these steps:
1. Select the first item in the sequence to highlight it.
2. Hold down the Ctrl key and select each item in the drop-down list that you want
to include.
3. When you have selected all the items you want, click OK.
Use Standard SIM Buttons
The following are buttons that appear in SIM windows and have special meanings and
uses. These buttons are used in many different windows.
Calendar
Click the Calendar button to open a Calendar window in which you can select a date
value. For more information, see "Use the Calendar to Select a Date."
Ellipsis
Click the Ellipsis button to open another window that displays additional information
or provides additional functions. For example, an Ellipsis button might give you the
option to look up an item or supplier while you are performing another task.
Use Standard SIM Interface Controls
2-6 Oracle Retail Store Inventory Management User Guide
Text Editing
Click the Text Editing button to open a text editing window. This button is available
for fields that allow longer text values, such as description fields. For more
information, see "Edit Text for Long Text Fields."
Use the Calendar to Select a Date
The calendar allows you to view a monthly calendar and select a date. For a date field,
the Calendar button is displayed to the right of the field.
When you select a date from the calendar, SIM enters the date for you in the correct
format.
To select a date, follow these steps:
1. Click the Calendar button. The Calendar window displays the current month and
year.
Figure 26 Calendar Window
2. Select the month and year:
To select a previous date, click the left arrow next to the month or year.
To select a future date, click the right arrow next to the month or year.
3. Select the date you want on the calendar.
4. Click OK. The selected date is entered in the date field.
Use Standard SIM Interface Controls
Using SIM 2-7
Edit Text for Long Text Fields
For some fields that allow longer text values, such as a comment or description, it is
sometimes difficult to see all the text you are entering. For some fields, a Text Editing
button with a balloon graphic is displayed next to the field, as in the following
example.
1. Click the Text Editing (balloon) button to open a text editing window. The title of
the window is the title of the field.
Figure 27 Text Editing Window
2. Enter the text for the field.
3. Click OK to close the text editing window and return. The text you entered is
displayed in the field.
Note: If you enter a carriage return in the text editing field and click
OK, the description or comments field becomes disabled. The text
editing window retains the carriage return (for example, in an
address). If you remove the carriage return and click OK, the
description or comments field becomes editable again.
Use Standard SIM Interface Controls
2-8 Oracle Retail Store Inventory Management User Guide
Use Navigation and Shortcut Keys
Instead of clicking with the mouse, you can use SIM navigation and shortcut
keystrokes on the keyboard. These keystrokes are similar to those you find in other PC
applications. They are options that you can use to save time and motion as you work
in the SIM user interface. In particular, the field navigation keys make it easier to enter
and update data.
Field Navigation Keys
To navigate through fields in SIM windows, you can use the following shortcut keys.
Button Shortcut Keys
Button shortcut keys are keys or key combinations that you can press, instead of
clicking the mouse on window buttons. There are two kinds of shortcut keys in SIM:
Alt+ key combinations
The function keys F1, F2, and so on
Alt+ Key Combinations
An Alt+ shortcut key option is indicated by an underlined letter on a button, as in the
following figure.
In the figure, Alt+D performs the same action as clicking the Done button, Alt+A the
same action as clicking the Add Item button, and so on.
To use a shortcut key instead of a mouse click, press Alt along with the key for the
underlined letter.
Function Keys
You can use the function keys F1, F2, and so on, as shortcut keys for screen buttons.
For each screen button, SIM assigns the function keys in order to the buttons from left
to right. F1 is a shortcut key for the first button, F2 for the second button, and so on, as
illustrated in the following figure.
Function Key
Next field Tab
Previous field Shift+Tab
Note: Alt+ key combinations depend on the language you are using
with SIM. These key combinations do not work if your keyboard has
no Roman characters. The standard function keys F1, F2, and so on are
supported for all languages as button shortcuts.
Jump to Another Functional Area
Using SIM 2-9
Jump to Another Functional Area
The SIM user interface provides a "jump" feature that allows you to switch quickly to
another functional area, without navigating through a series of menus.
Using the jump feature, you can switch quickly among these major functional areas:
Shipping and Receiving
Inventory Management
Administration
Lookups
The SIM status bar includes a JUMP panel in the lower right corner of the window.
To jump to another functional area, follow these steps:
1. Double-click the JUMP panel.
The Quick Jump window opens.
Figure 28 Quick Jump Window
2. From the Task drop-down list, select the functional area to which you want to
jump.
3. (Optional) If you know the specific identifying number, enter that information in
the ID field. The following are ID values you can enter.
Task Optional ID
Direct Delivery Delivery ID or Purchase Order Number
Inventory Adjustment Adjustment Number
Item Lookup Item ID
Product Group Product Group ID
Returns Return ID
Stock Count Stock Count ID
Transfers Transfer ID
Warehouse Delivery Container ID or ASN number
Jump to Another Functional Area
2-10 Oracle Retail Store Inventory Management User Guide
4. Click Jump.
If you entered an ID value, you jump to the transaction or detail window for
that ID.
If you did not enter an ID value, you jump to the list or lookup window for the
selected functional area, where you can select the specific record you want.
For example, if you select Item Lookup and enter an item ID, you jump to the Item
Detail window for that item. If you select Item without entering an ID, you jump
to the Item Lookup window, where you can search for the item you want.
When you exit an item lookup, you return to the task you were doing before the jump.
For other jumps, when you exit the functional area to which you jumped, you return to
the SIM main menu.
Access Online Help
Using SIM 2-11
Access Online Help
The SIM online help contains all of the same information as the Oracle Retail Store
Inventory Management User Guide. You can open online help from any window where
the HELP panel is displayed in the SIM status display bar (lower right of the window).
To open SIM online help, double-click the HELP panel. The table of contents of the
SIM online help opens in your default Web browser.
You can also open online help by clicking the Help button on the SIM main menu.
You can leave online help open while you work in the SIM user interface. To close
online help, close the Web browser window or tab.
Help Tabs
SIM online help is displayed in the same format as the help for many other Oracle
software products. The Contents tab opens first.
Figure 29 Help Tabs
The SIM online help has the following tabs:
Contents
Use the Contents tab to locate and open a topic in the table of contents.
Figures
In the Figures tab, you can select any listed figure to open the help topic that
contains that figure.
View Topic
The View Topic tab is open when you are viewing a help topic.
If you want to print the topic that is currently displayed, click Printable Page.
If you want to locate the current topic in the table of contents, click Locate in
Contents.
Help Navigation
You can page through the online help topics in the same order that they are presented
in the user guide. In the View Topic tab, click the Next and Previous links to browse
through the help topics.
Set User Preferences
2-12 Oracle Retail Store Inventory Management User Guide
Set User Preferences
For each PC on which SIM is installed, the user can set some preferences for how the
SIM interface works. This section describes how to customize your own installation of
the SIM client interface through these available options:
Set Table View Preferences
Select a Display Theme
Set Table View Preferences
Many SIM windows contain sorted tables. The tables are lists of items, containers,
suppliers, transfers, or other information that applies to the task you are performing.
The Warehouse Delivery List window is an example of a SIM table:
If you want a different view of a table, you can set options to control how that table is
displayed to you. You can change the display of tables as follows:
Set Text Size (Size Content)
Set Gridline Display
View or Change Text Size and Gridlines Settings
Control Which Columns Are Displayed
Sort a Table by One Column
Sort a Table by Multiple Columns
You can change view options anytime you want. Your view options are saved on the
PC where you set the options, so you do not need to set them again.
To set view options, right-click anywhere in the table. A pop-up menu is displayed.
Note: The view options you set apply only to the table that is
displayed when you set the options. You can have different view
options for different tables. View options apply only to the user (login
ID) who sets the options, and only on the PC where the options were
set.
Set User Preferences
Using SIM 2-13
Set Text Size (Size Content)
To make the text larger or smaller, select from the pop-up menu the text size you
prefer:
Set Gridline Display
Table rows are shaded so that they are easier to read. You can also choose whether the
table has vertical lines, horizontal lines, both, or neither. To set which gridlines to
display, select from the pop-up menu.
View or Change Text Size and Gridlines Settings
To view or change the current text size or gridlines settings, follow these steps:
1. Select Table Configuration from the pop-up menu. The Table Configuration
window opens.
2. Select the General tab.
Figure 210 Table Configuration Window - General Tab
Set User Preferences
2-14 Oracle Retail Store Inventory Management User Guide
3. If you want to change the Content Font Size or Gridlines Setting values, follow
these steps:
a. Select the check boxes for the settings you prefer.
b. Click Apply.
Control Which Columns Are Displayed
SIM tables are designed to display the information that is helpful to most users. If you
do not need to see certain table columns, you can turn off display of those columns.
You can also control the order in which columns appear in the table.
To remove or restore the display of a table column, follow these steps:
1. Select Table Configuration from the pop-up menu. The Table Configuration
window opens.
Figure 211 Table Configuration Window - Columns Tab
2. Select the Columns tab. The table columns are listed in the order in which they are
displayed, from left (top) to right (bottom).
3. To control whether a column is visible or hidden, select the row that contains the
column name:
To hide the column so that it is not displayed, click Hide.
To make a hidden column visible again, click Visible.
4. To control the order in which columns are displayed in the table, select a row that
contains a column name that you want to move:
To move the column left, click Move Up.
To move the column right, click Move Down.
5. Click Apply to apply your changes and close the Table Configuration window.
Set User Preferences
Using SIM 2-15
Sort a Table by One Column
You can sort a table according to the values of a column by clicking the column
heading for that column. For example, the following figure shows that the table is
sorted in ascending order by ASN#.
Click the column heading again to sort in descending order, as shown in the following
figure.
Sort a Table by Multiple Columns
You can also sort a table using more than one column (sort key). For example, you may
prefer that a table is sorted by Class, then by Sub-Class, then by Item.
To specify the columns used to sort the rows (records) in a table, follow these steps:
1. Select Table Configuration from the pop-up menu. The Table Configuration
window opens.
2. Select the Columns tab.
3. To specify whether a column is to be used for sorting:
a. Select the row that contains the column name.
b. Click Sort to use the column as a sort key, or click No Sort if you no longer
want to use that column as a sort key.
c. Repeat Steps a and b as needed until you have selected the columns you want
to use for sorting.
Set User Preferences
2-16 Oracle Retail Store Inventory Management User Guide
4. Select the Sort tab. The columns you selected as sort keys are listed.
Figure 212 Table Configuration Window - Columns Tab
5. Arrange the list so that the primary (most important) sort key is listed first, and
the least important sort key is listed last:
Select the column you want to use as the primary sort key and click Move Up
until it is at the top of the list.
Use the Move Up and Move Down buttons to arrange the other sort keys in
the order you want.
If you want to sort in descending order for any sort key, select that key and
click Descending.
For example, if you want to sort by Class, then Sub-Class (within Class), then by
Item (within Sub-Class), the sort keys must be listed in that order.
6. Click Apply to apply your sort order and return to the table.
Set User Preferences
Using SIM 2-17
Select a Display Theme
A theme controls how the user interface appears. In addition to the standard SIM
theme, you can have customized themes that use your company logo, different colors,
different fonts, and different icons. Through the Client Information window, you can
select a theme from those available for your use.
To select a theme, follow these steps:
1. In any SIM window, double-click the Client Information panel in the bottom left
corner of the window.
The Client Information window opens.
Figure 213 Client Information Window
2. Click the Look & Feel tab.
3. On the list of themes, click the theme you want to use.
4. Click Apply. Your selected theme is applied.
5. Click Cancel to close the Client Information window.
Print or View SIM Reports and Other Output
2-18 Oracle Retail Store Inventory Management User Guide
Print or View SIM Reports and Other Output
SIM reports and other output can be customized to use many different output devices
and formats. When you request a report, or output such as labels or tags, the output
depends on how SIM is configured at your site.
When you request a report or other output, the Report Selection window opens.
Figure 214 Report Selection Window
To view or print the output, follow these steps:
1. In the first column, select the check box for the report you want, if more than one
is listed.
2. In the Printer column, select the name of the printer (or other output device) that
you want to use.
3. Click OK. The output is processed, and you receive a confirmation message.
Some of your reports may be produced in Oracle BI Publisher. In this case, the report is
displayed in your Web browser.
Print or View SIM Reports and Other Output
Using SIM 2-19
The following figure is an example of an Oracle BI Publisher report.
Figure 215 Oracle BI Publisher Report Output
For information about using Oracle BI Publisher, see the Oracle Business Intelligence
Publisher User's Guide.
The Oracle Retail Store Inventory Management Implementation Guide provides more
information about reports for SIM system implementers and administrators.
View Client Information
2-20 Oracle Retail Store Inventory Management User Guide
View Client Information
The Client Information window displays many details about the configuration of the
PC that you are currently using. This information can be useful when it is necessary to
check the current configuration or solve operating problems that may be related to the
PC. There are no SIM operating procedures in the Client Information window. Except
for the Debug Activated check box (see "Configure Client Logging"), you cannot
change any of the information that is displayed; these settings are maintained through
other procedures not available in the SIM user interface.
The Client Information link is available on many SIM windows, including menus, lists,
and detail windows. You can access client information from any of these windows.
To view client information, follow these steps.
1. Double-click the Client Information panel in any window where it is displayed.
The Client Information window opens.
Figure 216 Client Information Window
2. View client information on the Client Information window tabs.
3. Click Done to close the Client Information window.
Configure Client Logging
Using SIM 2-21
Configure Client Logging
The Client Information window includes a check box option to turn on client logging.
When the Debug Activated check box is selected, logs are written to log files on the PC
to record SIM events. This information is useful only in rare cases when your systems
personnel need to study an operating problem that may be related to your PC.
To enable or disable client debug logging, follow these steps:
1. Double-click the Client Information panel in any window where it is displayed.
The Client Information window opens.
2. Enable or disable client logging as follows:
Select the Debug Activated check box to enable client logging.
Deselect the Debug Activated check box to disable client logging.
3. Click Done to close the Client Information window.
Note: Turn on client logging only as directed by your systems
personnel. Client logging slows down SIM performance and can
create very large files that waste disk space on the PC. Always keep
client logging turned off when it is not needed.
Note: After you disable client logging, be sure that your systems
personnel locate and delete any logging files from your PC. These files
are not needed for SIM operations, and they waste disk space.
Configure Client Logging
2-22 Oracle Retail Store Inventory Management User Guide
3
Product Groups 3-1
3Product Groups
A product group is a collection of departments, classes, subclasses, or items that are
grouped together for a common purpose. Product groups are used throughout SIM for
these purposes:
To schedule and perform different types of stock counts (Problem Line, Unit, and
Unit and Amount product groups)
To request items for a store (Item Request product groups)
To create pick lists to replenish store shelves (Pick List product groups)
To adjust inventory automatically for wastage (Wastage product groups)
Product Group List Window
Navigate: Main menu > Admin > Product Group. The Product Group List window
opens.
Figure 31 Product Group List Window
Product Group Types
3-2 Oracle Retail Store Inventory Management User Guide
From the Product Group List window, you can do the following:
Filter the Product Group List
Create a Product Group
Edit a Product Group
Delete a Product Group
From the Product Group List window, click Done to return to the Admin menu.
Reference Topics
The following topics provide background information about setup of SIM product
groups. Review these topics as needed as you are setting up different types of product
groups:
Product Group Types
This topic describes all of the different types of SIM product groups and the
reasons for using the different types.
Counting Methods for Stock Counts
This topic describes the counting options that apply to Unit, Unit and Amount,
and Problem Line stock count product groups.
Product Group Size Limits
This topic describes how SIM automatically divides large product groups into
smaller child groups, so that they are easier to manage when you are using the
SIM user interface.
Product Group Types
The following are the types of product groups you can create in SIM.
Also see the Oracle Retail Store Inventory Management Implementation Guide for
additional information about product group functionality and process flows.
Item Request Product Groups
The Item Request product group type facilitates requests for items that use store order
replenishment. You can add individual items, as well as entire sections of the
merchandise hierarchy, to an Item Request product group.
When the Item Request product group is scheduled for review, SIM automatically
generates a blank item request and adds all items within the specified merchandise
hierarchies with Store Order replenishment type to the item request, along with any
individual items specified as part of the Item Request product group. You can then
enter the actual quantities of the items needed and submit the request.
You can also add items that do not have Store Order replenishment type to an Item
Request product group, but only on an item-by-item basis.
Pick List Product Groups
You can create a within-day or an end-of-day pick list from within the Product Group
functional area. The two different types of pick lists have store level configurations for
the fill level. Typically, an end-of-day pick list has a higher fill level than a within-day
pick list, because there is more time to stock the shelves at the end of the day.
Product Group Types
Product Groups 3-3
When you create a pick list, SIM runs a replenishment calculation that checks for those
items that belong to pick list product groups. The replenishment calculation compares
the capacities of those items to their shop floor stock on hand. SIM then generates a
pick list ordered by the items that need replenishment the most. For within-day pick
lists, SIM stops when the amount to pick is equal to the amount suggested by the
system. For end-of-day pick lists, SIM continues until all items that need picking are
picked.
Pick lists can be created on the PC or the handheld and can be fulfilled on either
device.
Problem Line Stock Count Product Groups
Problem Line stock count product groups use predefined criteria to identify problem
items. For example, you might decide to count all of the items that have negative stock
on hand values. Individual items and item hierarchies are associated into a single
problem line product group for a stock count. One or more stores can be assigned to
the scheduled stock count.
After criteria are established, based on problem areas, a batch process finds all items
that meet the criteria. The items found are added to the scheduled stock count.
Problem line items are counted in the same way as in a scheduled unit stock count.
Problem line stock counts can only be scheduled daily.
Users with proper security are prompted about any discrepancies outside of set
tolerances, and SIM can automatically force a recount if the discrepancies are too high.
The system uses discrepancy thresholds (established in product group setup) based on
a percentage or standard unit of measure by the item class in the merchandise
hierarchy.
Unit Stock Count Product Groups
For unit-only stock counts, you can set up Unit type stock count product groups. You
can include individual items and item hierarchies.
A Unit product group can be scheduled for a stock count on a specified day or at
scheduled intervals such as daily, weekly, monthly, or annually. One or more stores can
be assigned to the scheduled stock count. When the stock count is extracted, a stock
count item list is generated at the store level through a batch process.
When the stock count is performed, users with proper security are prompted about
any discrepancies outside set tolerances, and SIM can automatically force a recount if
the discrepancies are too high. SIM uses discrepancy thresholds, established in a
separate setup process, that are based on a percentage or standard unit of measure for
the item class in the merchandise hierarchy.
You can authorize stock counts with items that are discrepant, based on percentage or
standard unit of measure thresholds. When authorized item quantities that are entered
differ from the stock on hand, SIM creates inventory adjustments.
Unit and Amount Stock Count Product Groups
For Unit and Amount product groups, item hierarchies are grouped into a single
product group for stock counting.
A Unit and Amount product group can be scheduled for a stock count on a specified
day. One or more stores can be assigned to the scheduled stock count. A stock count
item list is generated at the store level through a batch process that runs daily.
When the stock count is performed, users with proper security are notified about any
discrepancies outside of set tolerances, and SIM can automatically force a recount if
Counting Methods for Stock Counts
3-4 Oracle Retail Store Inventory Management User Guide
the discrepancies are too high. SIM uses discrepancy thresholds (established in a
separate setup process) that are based on values, percentages, or standard units of
measure by item class in the merchandise hierarchy. SIM requires authorization of
items that are discrepant, based on these thresholds.
Wastage Product Groups
Wastage is the process through which inventory is lost over time. Spoilage of fresh
produce is an example of wastage. You can create wastage product groups to maintain
more accurate inventory. Individual items or item hierarchies can be included in a
wastage product group.
A wastage product group can use a variance percentage or standard unit of measure
amount. You can schedule when a wastage product group batch process is run.
Inventory adjustments are made automatically, based on the variances set up in the
product group.
Counting Methods for Stock Counts
For stock count product groups, you can specify the counting methods that you use.
Counting methods include third party counts (count data imported from another
system), and guided or unguided counts.
Third Party Counts
For a Problem Line, Unit, or Unit and Amount stock count product group, the count
itself can be performed using a third party system. In this case, the count is scheduled
in SIM but performed using the third party system. The count result data is imported
into SIM for comparison against SIM inventory levels.
In SIM, you can view all discrepant item counts in the third party count, based on the
variance limits (units, percent, and value differences) set up for the count.
Third party counts can include inconsistencies that can be resolved within SIM. Items
might be counted that are not currently recorded in SIM inventory. Some counted
items might not be currently ranged to the store and are not expected to appear in the
count. You can assign item IDs to items not on file, and you can include nonranged
items in the stock count.
Some items counted in a third party stock count might be items that are not included
in the stock count product group and should not have been counted. Counts for these
items are flagged as rejected "not on count" items, and they cannot be assigned SIM
item IDs. No action can be taken with these items.
Guided Counts
A guided count requires that your store has sequenced at least one item in a location.
If you use sequencing, a guided stock count product group organizes the count by
location. This improves the efficiency of the count by guiding your personnel from one
location and its items to the next, using the sequence you have defined. If you use
sequencing, you have the option to perform a guided or unguided count, except for
third party counts. The guided/unguided choice does not apply to third party counts.
Note: If a wastage product group includes any items with unique
identification numbers (UIN), those items are not processed by the
wastage product group batch process.
Filter the Product Group List
Product Groups 3-5
See Chapter 15, "Sequencing" for more information.
Unguided Counts
In an unguided count, items at a location can be counted and the count results entered
in any order. If you do not use sequencing or third party counting, the stock count
must be an unguided count. (For third party counts, the guide/unguided choice does
not apply, because the count is conducted using a third party system.)
Filter the Product Group List
The Product Group List window displays records that have been created for the store
with which the user is associated, including those created for all stores. The product
groups are listed by type, then by ID.
At any time while the Product Group List window is open, you can change how the
list is filtered. Current filtering is displayed next to the Filter button on the Product
Group List window. If no filtering is displayed, all product groups are currently
selected and listed.
To filter the product groups listed in the Product Group List window, follow these
steps:
Navigate: Main menu > Admin > Product Group. The Product Group List window
opens.
1. Click Filter. The Product Group Filter window opens.
Figure 32 Product Group Filter Window
Note: If any items are not assigned to locations, they are categorized
as "No Locations" items, and you will be prompted in order of
ascending item ID when counting those items.
Create a Product Group
3-6 Oracle Retail Store Inventory Management User Guide
2. Enter or select search values as needed to specify the product groups that you
want to list. All values are optional. If you leave a field blank or select All, all
values are included in the search.
Hierarchy Filters - Select Dept, Class, and Sub-Class values as needed to limit the
product groups to list. By default, all departments, classes, and subclasses will be
selected.
Additional Filters - Enter or select values for these fields:
Type - Select the type of product group, or All (default).
Description - Enter the description of the product group. The search will find
all product groups for which the description contains the value you enter.
Store - Select the store for which you want to list the product groups. You can
select any store for which you have permissions.
Select All Stores to view product groups that apply to all stores.
Item - If you specify an item, product groups that contain that item will be
listed. Enter the item number or click the Ellipsis button to look up the item.
3. Click Search. You return to the Product Group List window, where your filter has
been applied.
Create a Product Group
Follow this procedure to define the attribute and components of any type of product
group.
Review the following topics before you begin to create product groups:
Product Group Types
Counting Methods for Stock Counts
Product Group Size Limits
Navigate: Main menu > Admin > Product Group. The Product Group List window
opens.
Procedure
Creating any type of product group is a three-part procedure. You must complete all
parts of the procedure to save the new product group.
1. Enter Product Group Detail
The Product Group Detail section of the Product Group Detail window includes
the product group type, description, and other attributes that must be completed
for any type of product group.
2. Enter product group attributes specific to the type of product group you are
creating:
Enter Item Request Detail
Enter Pick List Detail
Enter Stock Count Detail
Enter Wastage Detail
For any type of product group, SIM enables only the fields that apply to that type.
Create a Product Group
Product Groups 3-7
3. Define Product Group Components
For all product group types, select the components that are included in the
product group by merchandise hierarchy, item, supplier, or promotion.
After you have created a product group, you create a schedule for the product group
to specify how often it is processed. See Chapter 4, "Product Group Scheduler."
Enter Product Group Detail
For any type of new product group, first complete the fields in the Product Group
Detail section:
1. Click Create. The Product Group Detail window opens to the Product Group
Attributes tab.
Figure 33 Product Group Detail Window - Product Group Attributes Tab
2. Select the type of product group from the Type drop-down list (see "Product
Group Types" for more information):
Item Request To create a product group to generate item request lists.
Pick List To create a group of items for in-store replenishment.
Problem Line To count items that have been flagged as problem lines.
Unit To create a unit-only stock count product group.
Unit and Amount To create a unit and amount (value) stock count product
group.
Wastage To create a wastage only product group.
3. In the Group Description field, enter a brief explanation of the product group.
Create a Product Group
3-8 Oracle Retail Store Inventory Management User Guide
4. (Users with superuser privileges only) If you want the product group to apply to
all stores, select the All Stores radio button in the Stores section.
By default, a new product group includes only the store for which you are
currently logged in.
After you have completed the Product Group Detail section, continue to enter the
attributes of the type of product group you are creating:
Enter Item Request Detail
Enter Pick List Detail
Enter Wastage Detail
Enter Stock Count Detail
Enter Item Request Detail
For an Item Request product group only, enter values for the following fields in the
Item Request Detail section.
When you have completed these fields, proceed to "Define Product Group
Components."
Enter Pick List Detail
For a Pick List product group only, select the unit of measure in the Group UOM field
in the Product Group Detail section. The unit of measure can be either Standard UOM
or Cases.
When you have completed this field, proceed to "Define Product Group Components."
Enter Wastage Detail
For a Wastage product group only, enter a value in at least one of these fields in the
Wastage Detail section.
You can schedule when the Wastage product group batch is run. When the batch runs,
SIM generates inventory adjustments based on the shrinkage units or shrinkage
percent entered for the product group.
When you have completed these fields, proceed to "Define Product Group
Components."
Field Description
Days Before Expiration The number of days in which the items must be requested. If the
items have not been requested in this period, the item requests
will be cancelled. This value is not required.
Days Before Delivery The number of days in which the requester wants the items
delivered. This value is not required.
Field Description
Shrinkage SUOM Number of units that will be written off if the available stock on
hand is greater than zero. SIM will generate an inventory
adjustment for this number of units.
Shrinkage % The quantity percent that will decrease the inventory each time
this product group is scheduled. SIM will generate an inventory
adjustment for this quantity
Create a Product Group
Product Groups 3-9
Enter Stock Count Detail
For a Unit, Unit and Amount, or Problem Line product group, enter the attributes that
apply to the type of stock count group you are creating. The following table defines
the fields and indicates which fields apply to different stock count types.
When you have completed these fields, proceed to "Define Product Group
Components."
Field Description
Problem
Line Unit
Unit and
Amount
Variance
Variance SUOM Maximum allowable number of units, expressed in
the standard unit of measure (SUOM), that the count
can vary from the system stock on hand level before it
is considered a discrepancy. If the variance units are
equal to or greater than the Variance SUOM set, plus
or minus, the stock count is discrepant.
X X X
Variance % Maximum allowable percentage of units counted that
the count can vary from the system stock on hand
level before it is considered a discrepancy. If the
variance percent is equal to or greater than the
Variance % set, plus or minus, the stock count is
discrepant.
For example, if the Variance % is set to 10, and stock
on hand is 20, a stock count of 18 is discrepant
because 2/20 = 10 percent. A stock count of 19 is not
discrepant, because the variance is less than 10
percent.
X X X
Variance Value A money amount that will be compared to the
number of discrepant units times the current unit
retail of the goods. (SIM uses current retail from item
lookup, not an extracted promotion or clearance
price.) If the variance money amount is equal to or
greater than the Variance Value set, plus or minus, the
stock count is discrepant
X
Counting Method
Counting Method Select Third Party, Guided, or Unguided.
For more information, see "Counting Methods for
Stock Counts."
X X X
Hierarchy Breakdown Select None (default), Location, Department, Class, or
Subclass.
Note: Guided counts are always by location.
X X X
Re-Count
Discrepancies
If this check box is selected, a stock recount record is
created if there are any discrepant items in a stock
count. The recount must be completed before the
stock count can move to the authorization process.
Note: This feature is not available for third party
count method.
X X
Auto Authorize If this check box is selected, the stock count is
automatically authorized by SIM when the count or
recount is completed.
For third party counts, the count is automatically
authorized when the count data is imported into SIM.
X X X
Create a Product Group
3-10 Oracle Retail Store Inventory Management User Guide
Item Status
Item Status For Unit count product groups only, you must select
at least one status of items to include when the stock
count is extracted. Select all that apply to the group
you are creating.
Active
Inactive
Discontinued
Deleted
X
Problem Line
Actual Pick Amount
Less Than Suggested
Pick Amount
If this check box is selected (default), SIM adds an
item to the problem line count if the actual pick
amount entered for the item on the pick list was less
than the suggested system pick amount.
X
Negative Available
Inventory
If this check box is selected (default), SIM adds an
item to the problem line stock count if the item has
negative available inventory.
X
UIN Discrepancies If this check box is selected (default), the product
group requires counting of all unique identification
number (UIN) discrepancies for the product group
components. UIN discrepancies are differences
between the stock on hand and the UINs registered at
the store. UIN discrepances can result from shipping
or selling items with incorrect serial numbers, or
manually changing the status of a serial number. See
Chapter 6, "Unique Identification Numbers (UIN)" for
information about UINs.
X
Stock on Hand
Stock on Hand For Problem Line and Unit stock count groups, select
values for the check boxes that are enabled in the
Stock on Hand section:
For Problem Line groups, the SOH < 0 (negative
stock on hand) check box is selected by default.
You can deselect this check box if you do not
want to count items with negative stock; if so,
however, you must select at least one check box
in the Problem Line section before you complete
the product group.
The SOH = 0 and SOH > 0 check boxes are
deselected for Problem Line groups and cannot
be changed.
For Unit groups, all check boxes are selected by
default. You can deselect any of the check boxes;
however, you must select at least one.
X X
Field Description
Problem
Line Unit
Unit and
Amount
Create a Product Group
Product Groups 3-11
Define Product Group Components
For any type of product group, follow these steps to define what is included in the
product group:
1. Click the Product Group Components tab.
Figure 34 Product Group Detail Window - Product Group Components Tab
2. In the New Product Group Element section, select a radio button to specify how
you will select components for the product group. The following table shows the
options available for different product group types.
3. For each component you want to add to the group, follow these steps:
a. Select the product component as follows, depending on the radio button you
have selected.
Hierarchy - Select a hierarchy from the drop-down lists in the Department,
Class, and Sub-Class fields.
Product Group Type Hierarchy Item Supplier Promotion ID
All
Departments
Item Request X X X X
Pick List X X X X
Problem Line X X X X X
Unit X X X X X
Unit and Amount X X
Wastage X X X X
Edit a Product Group
3-12 Oracle Retail Store Inventory Management User Guide
Item - In the Item field, enter the item number, or click the Ellipsis button to
look up the item. In the Item Lookup window, locate and select the item you
want. Click Use Item to return to the Product Group Detail window. See "Item
Lookup" in Chapter 22 for more information.
Supplier - In the Supplier field, enter the supplier ID, or click the Ellipsis
button to look up the supplier. In the Supplier Lookup window, locate and
select the supplier you want. Click Done to return to the Product Group Detail
window. See "Supplier Lookup" in Chapter 22 for more information.
Promotion ID - Enter the promotion ID in the Promotion ID field.
All Departments - No additional selection steps are needed.
b. Click Add to Group.
4. If you want to remove a component that you have added, follow these steps:
a. Select the component from the list.
b. Click Delete.
5. Click Done to save the new product group and return to the Product Group List
window.
Edit a Product Group
Edit a product group to change its attributes or components.
Navigate: Main menu > Admin > Product Group. The Product Group List window
opens.
To edit a product group, follow these steps:
1. Double-click on the group that you want to edit. The Product Group Detail
window opens.
2. Update attributes as needed, or add and remove components. See "Create a
Product Group" for more information.
3. Click Done. You return to the Product Group List window.
Note: On the Product Group Components tab, Recommended # of
Items shows the recommended total number of items for a product
group, and Total # of Items in Group shows the number of items
currently in the group. See "Product Group Size Limits" for more
information.
Delete a Product Group
Product Groups 3-13
Delete a Product Group
Navigate: Main menu > Admin > Product Groups. The Product Group List window
opens.
To delete product groups, follow these steps:
1. Select the product groups that you want to delete.
2. Click Delete. A message is displayed: "Are you sure you want to delete the
selected product group?"
3. Click Yes.
Note: You can delete only those product groups that are not assigned
to a schedule.
Product Group Size Limits
3-14 Oracle Retail Store Inventory Management User Guide
Product Group Size Limits
Product groups can contain thousands of line items. SIM can handle product groups
that contain very large numbers of line items, but they can be difficult for a user to
manage. Because of this, SIM automatically breaks down large product groups into
multiple smaller records.
The system administrator can set system options to control the maximum number of
line items included in different types of product groups. If these options are not set,
the SIM system default limit is used.
If the number of line items in a product group exceeds the maximum line item limit,
SIM breaks down the product groups into smaller sections. See the Oracle Retail Store
Inventory Management Implementation Guide for information about the system options
that control size and breakdown of large product groups.
Automatic Breakdown of Large Product Groups
For Unit, Unit and Amount, and Problem Line stock count groups, SIM breaks down
the stock count first by department, then by class, then by subclass:
If the number of line item records for a department exceeds the maximum line
limit value, then SIM breaks down the department into smaller sections starting
with class.
If a single class has more line items than the user interface limit, SIM breaks down
the class to the subclass level.
It is possible for a department to have some counts at the class level and others at the
subclass level, depending on how many line items there are at each level.
For Unit and Amount counts, SIM does not break down the count lower than the
subclass level. A further breakdown could have an adverse effect on company
financials. If a single subclass exceeds the maximum line item limit, the subclass is
extracted as its own child stock count transaction.
For third party stock counts, SIM breaks the count into child counts by department.
For guided counts, SIM breaks the count into child counts by location.
For Unit and Problem Line counts, if a subclass exceeds the limit, it is further broken
down into groups that contain no more than the maximum number of line items
allowed. The breakdown of the subclass is based on ascending item ID.
Later in this section, an example shows how SIM breaks down a large stock count.
Child Descriptions
For any product group that exceeds the limit, SIM creates multiple child records and
appends "(x/y)" to the description. This indicates that more than one child record is
associated with the original master product group, where:
x is a the sequence number of the child record
y is the total number of child records into which the product group is divided
For example, for a Batteries stock count broken down into six separate child stock
count records, the description of the first stock count record of the group would be
shown as follows:
On the PC: Batteries (1/6)
On the handheld: (1/6) Batteries
Product Group Size Limits
Product Groups 3-15
On the PC, multiple records associated with the same master product group are sorted
based on ascending Department/Class/Subclass order, with (x/y) appended after the
count description. For example, a large stock count might be broken down as follows,
with the following child count records as listed:
Stock Count Record Breakdown
On the handheld, multiple records associated with the same master product group are
sorted based on ascending Department/Class/Subclass order, with (x/y) appearing
before the count description (because of display space limits on the handheld). For
example, the same records would be displayed on the handheld as follows:
1-(1/6) Batteries
2-(2/6) Batteries
3-(3/6) Batteries
4-(4/6) Batteries
5-(5/6) Batteries
6-(6/6) Batteries
Batteries (1/6) Contains Dept A items
Batteries (2/6) Contains Dept B Class 1
Batteries (3/6) Contains Dept B Class 2
Batteries (4/6) Contains Dept B Class 3, 4
Batteries (5/6) Contains Dept B Class 5 Subclass 1
Batteries (6/6) Contains Dept C
Note: Child stock counts on the handheld may not always be
grouped together on the stock count list screen, because the numbers
appear before the description and affect how the records are sorted.
Product Group Size Limits
3-16 Oracle Retail Store Inventory Management User Guide
Example
The following figure shows how SIM automatically breaks down a large stock count.
In this example:
The maximum number of line items is 10,000
The total number of items in the product group is 40,000
In this example, the product group exceeds the maximum limit of 10,000 line items
and must be broken down into smaller sections:
SIM first breaks down the count by department. If a department has 10,000 or fewer
line items (like Department B in the example), the department does not need to be
broken down. It is extracted into its own child count record.
If a single department exceeds the 10,000 line items limit, SIM breaks down the count
further to the class level. If none of the classes exceed the maximum line items limit
(like Class C1 and Class C2 in the example), SIM extracts each class as a single child
count record.
If a class exceeds the maximum line limit (like Class A1 in the example), SIM breaks
down that class to the subclass level.
4
Product Group Scheduler 4-1
4Product Group Scheduler
Use the Product Group Scheduler to create schedules for these types of product
groups:
Unit stock count product groups
Unit and Amount stock count product groups
Problem Line stock count product groups
Item Request product groups
Wastage product groups
Product Group Schedule List Window
Navigate: Main menu > Admin > Product Group Scheduler. The Product Group
Schedule List window opens.
Figure 41 Product Group Schedule List Window
Filter the Product Group Schedule List
4-2 Oracle Retail Store Inventory Management User Guide
From the Product Group Schedule List window, you can do the following:
Filter the Product Group Schedule List
Create a Product Group Schedule
Edit a Product Group Schedule
Delete a Product Group Schedule
From the Product Group Schedule List window, click Done to return to the Admin
menu.
Filter the Product Group Schedule List
At any time while the Product Group Schedule List window is open, you can change
how the list is filtered. Current filtering is displayed next to the Filter button. If no
filtering is displayed, all product group schedules are currently selected and listed.
Navigate: Main menu > Admin > Product Group Scheduler. The Product Group
Schedule List window opens.
To filter the product group schedules listed, follow these steps:
1. Click Filter. The Product Group Schedule Filter window opens.
Figure 42 Product Group Schedule Filter Window
2. Enter or select search values as needed to specify the product group schedules that
you want to list. All values are optional. If you leave a field blank or select All, all
values are included in the search.
Date Filters - You can select records based on Next Schedule Date, Final Schedule
Date, or both.
Filter the Product Group Schedule List
Product Group Scheduler 4-3
Data filtering works as follows:
If you enter a value for Next Scheduled Date, the search finds only the records
where the next scheduled extraction date is the specified date.
If you enter a value for Last Scheduled Date, the search finds only the records
where the final scheduled extraction date is the specified date.
If you enter values for both Next Scheduled Date and Last Scheduled Date, the
search returns only records where both dates match the dates you enter.
Additional Filters - Enter or select values for these fields:
Type - Select the type of product group, or All (default).
Description - Enter the description of the product group. The search will find
all product groups for which the description contains the value you enter.
Store - Defaults to store currently logged in, contains all stores for user
Status - Select All, Open (default), or Closed.
3. Click Search. You return to the Product Group List window, where your filter has
been applied.
Note: Selection by date does not select records within a data range.
The records selected are those that match the Next Schedule Date or
Final Schedule Date (or both) that you enter. This selection step is
intended to find schedules for specific days. For example, you may
want to find all records that are scheduled for tomorrow, so that you
can plan staffing as needed.
Create a Product Group Schedule
4-4 Oracle Retail Store Inventory Management User Guide
Create a Product Group Schedule
Navigate: Main Menu > Admin > Product Group Scheduler. The Product Group
Schedule List window opens.
To create a new product group schedule, follow these steps:
1. Click Create. The Product Group Schedule Detail window opens.
2. In the Description field, enter a brief explanation of the schedule.
3. Select values for the following fields:
Product Type Select the type of product group (Item Request, Problem Line,
Unit, Unit and Amount, Wastage).
Product Group Select the product group for this schedule.
4. Enter or select dates for the following fields:
Start Date Select the date on which you want the schedule to begin.
End Date Select the date on which you want the schedule to stop.
Note: For a unit and amount stock count product group, no End
Date value is set and the field is disabled. For unit stock count, item
request, and problem line stock count groups, if the start date is set for
today, you have the option to extract the event immediately.
Delete a Product Group Schedule
Product Group Scheduler 4-5
5. In the Available Locations list, select the locations to include in the schedule.
6. Click the right-arrow button to move the selected locations to the Selected
Locations list.
If you want to select all locations, click the double-right-arrow button.
To remove locations from the Selected Locations list, use the left-arrow or
double-left-arrow button.
7. Under Schedule, select a radio button to schedule a daily, weekly, monthly, or
yearly count, a count performed every weekday, or a count performed on some
other schedule you specify.
For unit and amount or problem line stock count groups, the only option is Daily.
8. Click Done to return to the Product Group Schedule List window, where the new
schedule is displayed.
Edit a Product Group Schedule
You can edit details of any product group schedule with a status of Open. You can
view schedules with status Closed, but you cannot edit them.
Navigate: Main menu > Admin > Product Group Scheduler. The Product Group
Schedule List window opens.
To edit a product group schedule, follow these steps:
1. Double-click on the schedule that you want to edit.
2. Update any enabled fields as needed to change the description, dates, locations, or
schedule.
See "Create a Product Group Schedule" for more information about product group
schedule fields.
3. Click Done to return to the Product Group Schedule List window, where the
revised schedule is displayed.
Delete a Product Group Schedule
Delete product group schedules that are no longer needed.
Navigate: Main menu > Admin > Product Group Scheduler. The Product Group
Schedule List window opens.
To delete product group schedules, follow these steps:
1. Select the product group schedules that you want to delete.
2. Click Delete. A message is displayed: "Are you sure you want to delete the
selected schedule?"
3. Click Yes. The selected product group schedules are deleted.
Note: If the selected product group uses third-party stock counts,
only stores that are set up to allow third-party stock counts are
displayed in the Available Locations list. This list contains multiple
stores only if you have privileges for multiple stores.
Delete a Product Group Schedule
4-6 Oracle Retail Store Inventory Management User Guide
5
Ad Hoc Stock Count Variances 5-1
5Ad Hoc Stock Count Variances
SIM allows the setup of variances for ad hoc (unplanned) stock counts.
A specific variance can be set for each item class. (By default, allowable variances for
all item classes for ad hoc stock counts are set at zero.) The allowable variance can be
set to either one of the following types:
Variance percent
The variance can be set as a percentage variance between the counted stock and
the SIM stock inventory level, based on the standard unit of measure for each item.
If an item count varies from the SIM inventory level by this percentage or more,
the item count is discrepant.
For example, if the variance is set at 3 percent, an item count variance of less than
3 percent (plus or minus) is allowable, but an item count of 3 percent or greater
variance is discrepant.
Variance number of units
The allowable variance can be set as an amount variance between the counted
stock and the SIM stock inventory level, based on the standard unit of measure for
each item. If an item count varies from the SIM inventory level by this number of
standard units of measure or more, the item count is discrepant.
For example, if the variance is set at 10 standard units of measure, an item count
variance of fewer than 10 units (plus or minus) is allowable, but an item count that
varies by 10 units or more is discrepant.
Note: Only a system administrator or other user with the necessary
security permissions can set ad hoc stock count variances.
Note: Ad hoc stock counts can be initiated only on the handheld
device, but they can be completed on either the handheld or the PC.
Setup of variances for ad hoc stock counts is performed only on the
PC .
Set Variances for Ad Hoc Stock Counts
5-2 Oracle Retail Store Inventory Management User Guide
Set Variances for Ad Hoc Stock Counts
Navigate: Main menu > Admin > Ad Hoc Stock Counts. The Ad Hoc Stock Count
window opens.
Figure 51 Ad Hoc Stock Count Window
To set variances for item classes, follow these steps:
1. Select the row with the item class you want to set or change.
2. Enter an integer (whole number) value in one of the following fields:
Variance % Enter the threshold percentage of variance, based on the standard
unit of measure for each item in the class, at which an item count is considered
discrepant.
Variance Standard UOM Enter the threshold number of units of variance, based
on the standard unit of measure for each item in the class, at which an item count
is considered discrepant.
To enter a value, follow these steps:
a. Double-click in the field.
b. Enter the value.
c. Press Enter.
3. Repeat Steps 1 and 2 as needed to set variances for other item classes.
4. Click Done to return to the Admin menu.
6
Unique Identification Numbers (UIN) 6-1
6Unique Identification Numbers (UIN)
Retailers who sell items such as electronics, cell phones, firearms, medications, and
fresh items often have to track unique numbers or attributes for a single item or group
of items. These identifiers may be serial numbers, unique identification numbers, FCC
IDs, International Mobile Equipment Identity (IMEI) numbers, expiration IDs, or other
kinds of identifiers. Unique identification numbers aid the retailer in tracking
expensive or controlled items, or items that may be subject to manufacturer recalls or
investigations by legal authorities.
SIM provides the capability to track items by unique identification numbers (UIN).
SIM system configuration options control whether UIN capabilities are available in
your SIM system.
If you use unique identification numbers, these numbers are displayed and tracked in
a number of functional areas in SIM, including deliveries, transfers, returns, and stock
counts. You can also look up items by UIN.
If UINs are required for an item, the UINs must be scanned, entered, or automatically
generated when stock is received. When you are generating UINs for tracking items,
you can print labels with the generated UINs. UINs must also be recorded when stock
counts are performed, when inventory adjustments are done, or when items are
shipped.
Set Up UIN Attributes
You can set up UIN attributes at the class level in SIM. The attributes are assigned to
each item/location for all items within the class for a specific store.
UINs can be of these types:
Serial number
Serial numbers are unique identifiers for individual instances of an item, typically
attached to items by the manufacturer. During receiving, the serial numbers must
be scanned and associated with items.
Auto Generate SN (AGSN)
AGSNs are serial numbers generated by SIM that you can use to identify each
instance of an item. SIM can also print item labels that contain the unique AGSNs.
See "Set Up UIN Attributes."
Note: If your SIM application is not configured to use UINs, this
chapter does not apply. If you do not use UINs, fields and functions
related to UINs are not available in the SIM user interface.
6-2 Oracle Retail Store Inventory Management User Guide
UIN Resolution List
SIM identifies discrepancies in UINs such as the return of a UIN still in stock, items
received that are already at another location, or other problems. When irregularities
are detected, SIM creates UIN exception records.
The UIN Resolution List allows you to view the audit records for UIN exceptions. You
can identify the UINs for which resolution actions are required. A resolution action
might be an inventory adjustment, transfer, or other action that resolves the exception.
In some cases, a status change might resolve the exception.
Resolving UIN exceptions is a manual process. You must research the reasons for the
errors and determine the appropriate actions to take.
See "UIN Resolution List."
Updating UINs
While you are performing some SIM tasks, you might need to update UINs for the
items involved in the task (such as receiving, transfers, and stock counts). If your SIM
system uses UINs, there are additional fields and windows in which UINs and counts
are displayed, and in which you can add and correct UINs.
See "Updating UINs."
Item Lookup by UIN
In the Item Lookup function, you can look up an item by entering its UIN in the UIN
field. Likewise, in the Container Lookup function, you can search for a container based
on a UIN value.
In other SIM functions that allow item lookup, you can enter a UIN instead of a SIM
item ID in the item identifier field, to find all items with that UIN.
See "Item Lookup by UIN."
Set Up UIN Attributes
Unique Identification Numbers (UIN) 6-3
Set Up UIN Attributes
Use the UIN Attributes setup function to set up UIN attributes at class level in the
merchandise hierarchy. The attributes are assigned to each item/location for all items
within the class.
Navigate: Main menu > Admin > Setup > UIN Attributes. The UIN Attributes
window opens.
Figure 61 UIN Attributes Window
To set up UIN attributes, follow these steps:
1. To list only the classes for one department, select a department from the
Department drop-down list.
2. For each class for which you want to set up UIN attributes, follow these steps:
a. In the UIN Type field, select the type of UIN that applies to this class. The
types available are Serial Number and AGSN.
b. In the UIN Label field, select the label that applies to this UIN.
The UIN Label value is displayed whenever a description of the UIN is
needed for an item. The UIN Label value is also used as a label to identify
some fields in the user interface in which UINs are entered or displayed.
Note: The specific UIN labels inyour SIM system are user-defined for
your organization during SIM installation and setup. The UIN Label
drop-down list provides all of the valid labels for your SIM system.
Each of the valid labels represents a UIN of either serial number or
AGSN type.
Set Up UIN Attributes
6-4 Oracle Retail Store Inventory Management User Guide
c. In the Ticket Type field, if UIN Type is Auto Generate SN, select the ticket
format to use when generating labels for this UIN.
d. In the Capture Time field, select the first time that the UIN will be captured in
SIM:
Sale UINs are captured when individual items are sold. UINs for these item
will not be tracked in SIM.
Store Receiving UINs are captured or generated when stock is received from
a warehouse or supplier. These UINs are tracked in SIM for any inventory
transaction.
e. In the External System Create UIN? field, select True or False to indicate
whether an external system (such as a point-of-sale system) can create an UIN
in SIM if the UIN does not exist. If Capture Time is Sale, this field is set to
False and cannot be changed. When this field is set to True, a check mark
appears in the field.
3. Click Done to save your changes and return to the Setup menu.
UIN Resolution List
Unique Identification Numbers (UIN) 6-5
UIN Resolution List
Use the UIN Resolution List and its functions to view and update the UIN exception
records that require your attention and resolution.
UIN Resolution List Window
Navigate: Main menu > Admin > UIN Resolution. The UIN Resolution List window
opens.
Figure 62 UIN Resolution List Window
You can use the Search Limit field to set the maximum number of results that you
want returned. You can enter an integer from 1 to 999; the default is 500.
The UIN Resolution List window displays the following information about UIN
exceptions:
Field Description
Item The item for which the conflict occurs.
UIN UIN of the item for which the conflict occurs.
Create Date Date the exception was created in SIM.
Status Status of the UIN at the time the exception was raised. This could be
different from the current SIM status. For example, the UIN could
have been in In Receiving status when the update process tried to
process it, but the receipt has been completed, so now the UIN is in In
Stock status.
New Status Proposed new status that SIM tried to apply to the UIN.
Action Action within the UIN Update Status Web Service. This value can also
be RUA for exceptions generated from receiver unit adjustments.
UIN Resolution List
6-6 Oracle Retail Store Inventory Management User Guide
From the UIN Resolution List window, you can do the following:
Filter the UIN Resolution List
View History and Update UIN Status
Mark UIN Exceptions Resolved
From the UIN Resolution List window, click Done to return to the Admin menu.
Filter the UIN Resolution List
At any time while the UIN Resolution List window is open, you can click Filter to
change how the list is filtered.
Current filtering is displayed next to the Filter button on the UIN Resolution List
window. If no filtering is displayed, all unresolved UIN exceptions are currently listed.
To change how the list is filtered, follow these steps:
1. Click Filter. The UIN Resolution Filter window opens.
Figure 63 UIN Resolution Filter Window
2. Enter or select values for the search criteria to find only those UIN exceptions that
meet all criteria you specify. You can search by any of the following criteria:
Item Specific item identifier. Enter the item number, or click the Ellipsis button
to look up the item.
In the Item Lookup window, enter search criteria as needed to find the item you
want. (See "Item Lookup" for more information about item lookup criteria.) Select
the item you want and click Done to return to the UIN Resolution Filter window.
UIN Enter a specific UIN.
External Transaction
ID
Unique identifier of the transaction that links back to an external
system.
Quantity For RUAs, the adjustment quantity. The value is prefaced with either +
(increase) or - (decrease).
Resolved Yes or No to indicate whether the UIN has been resolved.
Field Description
UIN Resolution List
Unique Identification Numbers (UIN) 6-7
Existing Status Select the UIN status for the item when the resolution record was
written.
Create Dates: From and To Enter or select dates to find only those UIN exception
records in a particular date range.
Resolved Select All, Resolved, or Not Resolved.
Search Limit You can use this field to set the maximum number of records that
you want returned. You can enter an integer value from 1 to 999; the default is 500.
3. Click Search. The UIN exceptions that meet your search criteria are listed in the
UIN Resolution List window.
View History and Update UIN Status
To view the history of a UIN, and optionally update the status of a UIN exception,
follow these steps:
1. In the UIN Resolution List window, select a UIN.
2. Click View History. The UIN History window opens.
Figure 64 UIN History Window
Note: You must have separate permissions to view UIN history or
update UIN status.
UIN Resolution List
6-8 Oracle Retail Store Inventory Management User Guide
The Audit Information displays the following audit trail information about the
UIN:
3. (Optional) In the Update Status field, select the new status of the UIN.
4. Click Done to return to the UIN Resolution List window.
Mark UIN Exceptions Resolved
After you have resolved a UIN exception, you can mark the exception record as
resolved.
To mark UIN exception records as resolved, follow these steps:
1. Select the UIN exception records that you want to mark as resolved.
2. Click Resolve. You receive a prompt: "Do you really want to confirm the selected
records?"
3. Click Yes. The Resolved fields for the selected records are marked "Yes."
Field Description
Store Store for which the audit information was captured
Date Date the status change occurred
Status Status of the UIN on the date shown
Functional Area Functional area of SIM that generated the status change (for example,
Warehouse Delivery, Stock Count, Sale, Update Status UI)
Identifier Identifier of the transaction from the functional area that generated the
status change
User User who performed the action that generated the status change
Note: Marking the exception as resolved does not resolve a UIN
exception. It removes the exception from the list of unresolved
exceptions, and it also marks the record for later deletion during
normal SIM processing.
Updating UINs
Unique Identification Numbers (UIN) 6-9
Updating UINs
While you are performing SIM tasks such as transfers, receiving, adjustments, and
stock counts, you can add and update information about UINs. Numerous SIM
functions require an accurate accounting of all UINs involved. The SIM interface has
some standard fields and forms that work in a similar manner, regardless of the
specific task.
For example, if you create an inventory adjustment for an item that requires a serial
number type UIN, the Inventory Adjustment Detail form includes a UIN Qty field.
This field shows the number of UINs included in the inventory adjustment. For an
adjustment, you are required to enter all of the UINs that apply.
When you double-click the UIN Qty field, the UIN window opens, in which you can
can enter the UINs that apply.
Note: A UIN Qty field appears in numerous SIM windows; this is
just one example. When the UIN Qty field appears, entering and
updating UINs works in a similar manner throughout the SIM user
interface.
Updating UINs
6-10 Oracle Retail Store Inventory Management User Guide
Notes:
A UIN window is used for updating UINs in numerous SIM
functions. This is just one example.
The fields and field labels in the UIN window vary, depending on
the function and on the different kinds of UINs configured in your
SIM system.
Item Lookup by UIN
Unique Identification Numbers (UIN) 6-11
Item Lookup by UIN
As you perform many SIM tasks, you can use UINs to search for items and containers.
Both Item Lookup and Container Lookup provide a UIN field that you can use to enter
a UIN value as a search parameter.
For other SIM tasks, you can enter a UIN instead of an item ID in any field that
requires an item identifier (fields typically labeled Item). This capability applies to all
functional areas of the SIM user interface in which item IDs are required.
For example, if you are creating a new item request, you can enter a UIN in the Item
field.
When you leave the Item field (by pressing Tab or moving the pointer), SIM searches
for the UIN you entered.
If a single item matches the UIN you entered, that item is selected and the necessary
fields are filled in automatically.
If there are multiple items that have the UIN value you entered, the Select Item
window opens.
Item Lookup by UIN
6-12 Oracle Retail Store Inventory Management User Guide
Figure 65 Select Item Window
From the list, select the item you want to use and click Done.
If the value you entered in the Item field does not match either a SIM item ID or a UIN,
an error message informs you that it is an invalid value.
Note: In Item Lookup, if multiple items have the same UIN, all of the
items found are listed in the Item Lookup window so that you can
select the item to use. The Select Item window is not displayed.
7
Security 7-1
7Security
SIM uses role-based security. Each individual SIM system user is assigned one or more
roles, and specific permissions are assigned to each role. Permissions assigned to a role
allow a user in that role to perform many different SIM tasks. For example, only
certain roles have permission to perform tasks such as approving orders and stock
counts or changing the SIM user interface. Roles are typically designed and assigned
according to the job duties of people in an organization. SIM roles can be tailored as
needed to fit different levels and areas of responsibility.
Role permissions control access to SIM menu options, forms (windows), and buttons
and fields on those forms. You can access any of the SIM functions for which your
assigned role has the necessary permissions. Depending on your role, certain buttons
and menus may not even appear in the SIM user interface.
SIM roles and permissions are designed and assigned by a system user, probably a
system administrator, whose role has the necessary permissions to create and modify
SIM roles and assign permissions. The Security functions are used to configure roles
and permissions. If your role does not have the necessary permissions, you cannot
access the Security functions.
In addition to role maintenance, SIM also allows users and user/role assignments to
be created and edited. You can change the roles assigned to any user to allow access to
more or fewer SIM functions. Users can also be assigned to one or more stores.
The system administrator can also configure the requirements for user passwords to
enforce more robust password security.
Maintaining users and user/role assignments in SIM depends on how SIM security is
configured. For more information about configuring SIM security, particularly system
options, see the Oracle Retail Store Inventory Management Implementation Guide.
The functions available on the Security menu are as follows:
User Maintenance
Mass Assign Stores
Mass Assign Roles
Role Maintenance
Password Configuration
User Maintenance
7-2 Oracle Retail Store Inventory Management User Guide
User Maintenance
Use the User Maintenance functions to establish and update records for all SIM users.
Navigate: Main menu > Admin > Security > User Maintenance. The User List
window opens.
Figure 71 User List Window
The User List window displays the following information about SIM users:
From the User List window, you can do the following:
Filter the User List
Create a New User
Update a User
Delete a User
Click Done to return to the Security menu.
Field Description
Username Unique name assigned to the user for login to SIM
Name Users first and last name
Create Date The date the user record was created
Status Active or Inactive
User Maintenance
Security 7-3
Filter the User List
At any time while the User List window is open, you can click Filter to change how
the list is filtered.
Current filtering is displayed next to the Filter button on the User List window. If no
filtering is displayed, all items are currently selected and listed.
To change how the list is filtered, follow these steps:
1. Click Filter. The User Filter window opens.
Figure 72 User Filter Window
2. If you want to reset all filtering criteria to default values, click Reset.
3. Enter or select filtering criteria as needed to select just the users you want to list.
All criteria are optional. If you leave a field blank or select All, all values will be
included in your filtering selection.
Username - Enter a character string that is contained in the Username of the user
records you want.
First Name - Enter a character string that is contained in the First Name of the user
records you want.
Last Name - Enter a character string that is contained in the Last Name of the user
records you want.
Role - Select a role to list all users who are assigned that role.
Type - Select a user type to list all users of that type.
Status - Select a status to list all users in that status.
Create Date - Enter or select a date to list all users for whom records were created
on that date.
Start Date - Enter or select a date to list all users whose start date is that date.
Store - Select a store to list all users for that store.
User Maintenance
7-4 Oracle Retail Store Inventory Management User Guide
Default Store - If you selected a store, this field is enabled. If you want to list all
users for the store, select All. If you want to list only those users for whom the
selected store is their default store, select Yes. If you want to list those users for
whom the selected store is not their default store, select No.
Comments - If you want to search the Comments field in user records, enter a
character string contained in the Comments field of the user records you want to
list.
4. Click Search. Results that match your search criteria are displayed in the User List
window.
Create a New User
To add a new user to SIM, follow these steps:
1. Click Create. The User Detail window opens.
Figure 73 User Detail Window
2. Enter values for the fields. The following fields are required:
First Name - The users first name.
Last Name - The users last name.
Username - A unique name by which the user will be known when logged in to
SIM. A suggested user name is provided, based on the users last and first names;
you can change this value to any other you prefer.
Locale - Select the locale for language and currency.
User Maintenance
Security 7-5
User Type - Select one of these types:
Store User - This status applies to most users. A store user can have access to
multiple stores, but does not require access to all SIM stores.
Superuser - A superuser has access to all stores in SIM.
Temporary User - This status can be used to set up new users temporarily
until their accounts are established in a corporate security system. Temporary
users are known only to SIM, and each temporary user must have an End Date
value assigned.
Status - Select a status of Active or Inactive.
The other fields are optional and can be used as preferred in your organization.
3. To complete setup of the new user, these additional steps are required:
a. Assign an initial password to the user. See "Assign a User Password."
b. Assign stores to the user. See "Assign Stores to a User."
c. Assign roles to the user. See "Assign Roles to a User."
You can copy store and role assignments from an existing user. See "Copy
Assignments from Another User."
4. Click Done to save the user record and return to the User List window.
Assign a User Password
To assign an initial user password, follow these steps:
1. Click Assign Password. The Assign Password window opens.
Figure 74 Assign Password Window
2. Generate a password or enter a password manually:
To generate a password value automatically, click Auto Generate. Both fields
are completed with a random string value generated by SIM.
To assign a specific password, enter the password value in both the Password
and Retype Password fields.
3. Click Done to assign the password and return to the User Detail window. The
Password Assigned check box indicates that you have assigned a password to this
user.
User Maintenance
7-6 Oracle Retail Store Inventory Management User Guide
Assign Stores to a User
To assign stores to a user, follow these steps:
1. Click Assign Stores. The Store Assignments window opens.
Figure 75 Store Assignments Window
2. To assign stores, follow these steps:
a. In the Available Stores list, select the stores you want to assign to the user.
b. Click the right-arrow button to move the selected stores to the Assigned Stores
list.
To assign all stores, click the double-right-arrow button.
3. To remove store assignments, follow these steps:
a. In the Assigned Stores list, select the stores you want to remove.
b. Click the left-arrow button to move the selected stores to the Available Stores
list.
To remove all stores, click the double-left-arrow button.
Note: The stores that you can assign to a user are limited to those
stores to which you have access. Other stores are not listed.
User Maintenance
Security 7-7
4. To assign the users default store, follow these steps:
a. In the Assigned Stores list, select the users default store at login.
b. Click Set Default. The Default column for the selected store is marked "Yes."
5. Click Done to save your changes and return to the User List window.
Assign Roles to a User
To assign roles to a user, follow these steps:
1. Click Assign Roles. The Role Assignments window opens.
Figure 76 Role Assignments Window
2. In the Available Stores list, select one or more stores to which the selected roles
will apply.
3. Click the right-arrow button to move the stores to the Selected Stores list. (To select
all stores at once, click the double-right-arrow button.)
To remove stores, select the assigned stores and click the left-arrow button.
4. In the Available Roles list, select one or more roles that you want to assign to the
user.
5. Click the right-arrow button to move the roles to the Selected Roles list. (To select
all roles at once, click the double-right-arrow button.)
To remove roles, select the assigned roles and click the left-arrow button.
Note: You must select at least one default store.
User Maintenance
7-8 Oracle Retail Store Inventory Management User Guide
6. Click Add. The Role Assignments window lists the stores and related roles
assigned to the user.
To remove a store/role combination, select the role assignment and click Delete.
7. Click Done to save your changes and return to the User List window.
Copy Assignments from Another User
It can be easier to copy the store and role assignments of a user that is already set up. If
you copy store and role assignments, you can still make additional changes to the
assignments for the new user you are setting up.
To copy the store and role assignments from another user, follow these steps:
1. Click Copy Assignments. The User Lookup window opens.
Figure 77 User Lookup Window
2. Enter or select values for the User Lookup fields to specify the existing users that
you want to find.
3. Click Search. The users that match your search criteria are listed.
4. Select the user whose assignments you want to copy for the new user you are
setting up.
5. Click Done. You return to the User Detail window.
6. To view and change the new users store and role assignments as needed, use the
Assign Stores and Assign Roles functions. See "Assign Stores to a User" and
"Assign Roles to a User."
Note: The Copy Assignments button is only available when you are
setting up a new user. You can assign only store/role combinations
that you have yourself.
User Maintenance
Security 7-9
7. Click Done to save the new user and return to the User List window. The new user
has been added to the list of users, with the stores and privileges of the selected
user.
Update a User
You can update a users personal information (such as name, supervisor, employee
number) or assignments at any time.
To update a users information or assignments, follow these steps:
1. If you want to filter the users listed, click Filter. See "Filter the User List."
2. Double-click on the user whose information you want to change. The User Detail
window opens.
3. Make any updates required:
Change or add values as needed in fields of the User Detail window. See
"Create a New User" for information about field values.
To assign a new password, click Assign Password. The Assign Password
window opens. See "Assign a User Password."
To update store assignments, click Assign Stores. The Store Assignments
window opens. See "Assign Stores to a User."
To update role assignments, click Assign Roles. The Role Assignments
window opens. See "Assign Roles to a User."
4. Click Done to save any changes and return to the User List window.
Delete a User
Delete the records of users that are no longer needed.
To delete one or more users, follow these steps:
1. If you want to filter the users listed, click Filter. See "Filter the User List."
2. Select the users you want to delete.
3. Click Delete. A message is displayed to verify that you want to delete the users
you have selected.
4. Click Yes. The selected users are deleted and you return to the User List window.
Note: You can only update records for internal users (that is, users
who were created in SIM and not an external security system).
Note: You cannot delete users who were set up in an external
security system. You can only delete users who were set up in SIM.
Mass Assign Stores
7-10 Oracle Retail Store Inventory Management User Guide
Mass Assign Stores
Use the Mass Assign Stores functions to assign one or more stores to one or more SIM
users.
Navigate: Main menu > Admin > Security > Mass Assign Stores. The Mass Assign
Stores window opens.
Figure 78 Mass Assign Stores Window
To assign stores to users, follow these steps:
1. To add users to the list, follow these steps:
a. Click Select. The User Lookup window opens.
b. Enter or select values for the User Lookup fields to specify the existing users
that you want to find.
c. Click Search. The users that match your search criteria are listed.
d. Select one or more users to whom you want to assign stores.
e. Click Done. You return to the Mass Assign Stores window.
To remove users from the list, select the users and click Remove.
2. To assign stores, follow these steps:
a. In the Available Stores list, select the stores you want to assign to all the
selected users.
Mass Assign Roles
Security 7-11
b. Click the right-arrow button to move the selected stores to the Assigned Stores
list.
To assign all stores, click the double-right-arrow button.
3. To assign a default store for all the selected users, follow these steps:
a. In the Assigned Stores list, select the default store.
b. Click Set Default.
4. To add the store assignments for the selected users, click Add. The store
assignments are listed in the Store Assignment Changes list.
To remove store assignments from the Store Assignment Changes list, select the
stores and click Delete.
5. Click Done to save your changes and return to the Security menu.
Mass Assign Roles
Use the Mass Assign Stores functions to assign one or more roles to one or more SIM
users.
Navigate: Main menu > Admin > Security > Mass Assign Stores. The Mass Assign
Roles window opens.
Figure 79 Mass Assign Roles Window
Note: The stores that you can assign to a user are limited to those
stores to which you have access. Other stores are not listed.
Mass Assign Roles
7-12 Oracle Retail Store Inventory Management User Guide
To assign roles to users, follow these steps:
1. To add users to the list, follow these steps:
a. Click Select. The User Lookup window opens.
b. Enter or select values for the User Lookup fields to specify the existing users
that you want to find.
c. Click Search. The users that match your search criteria are listed.
d. Select one or more users to whom you want to assign roles.
e. Click Done. You return to the Mass Assign Roles window.
To remove users from the list, select the users and click Remove.
2. To select the stores for which the assigned roles will apply, follow these steps:
a. In the Available Stores list, select the stores.
b. Click the right-arrow button to move the selected stores to the Selected Stores
list.
To select all stores, click the double-right-arrow button.
To remove stores from the Selected Stores list, select the stores and click the
left-arrow button.
3. To select the roles that the users will have for the selected stores, follow these
steps:
a. In the Available Roles list, select the roles you want to assign.
b. Click the right-arrow button to move the selected roles to the Selected Roles
list.
To select all roles, click the double-right-arrow button.
To remove roles from the Selected Roles list, select the roles and click the
left-arrow button.
4. In the Role End Date field, select or enter the end date for the selected roles for the
selected users.
5. Click Add. The role assignments are listed in the Role Assignment Changes list.
To remove role assignments from the Role Assignment Changes list, select the
roles and click Delete.
6. Click Done to save your changes and return to the Security menu.
Role Maintenance
Security 7-13
Role Maintenance
Use the Role Maintenance functions to create and modify roles and assign permissions
to roles.
Navigate: Main menu > Admin > Security > Role Maintenance. The Role List window
opens.
Figure 710 Role List Window
The Role List window displays the following information about SIM roles:
From the Role List window, you can do the following:
Filter the User List
Create a New Role
Edit or View an Existing Role
Delete a Role
From the Role List window, click Done to return to the Security menu.
Field Description
Role Name Name assigned to the role. This name corresponds to the role assigned
in the external security system.
Description Brief description of the role.
Role Type Store or Corporate, used for filtering in SIM.
Role Maintenance
7-14 Oracle Retail Store Inventory Management User Guide
Filter the Role List
Whenever the Role List window is displayed, you can filter the list to limit the roles
listed. If the list is currently filtered, the filtering is shown next to the Filter button.
To filter the list of roles or to change the current filtering, follow these steps:
1. In the Role List window, click Filter. The Role Filter window opens
Figure 711 Role Filter Window
2. Enter or select search values as needed to specify the roles that you want to list. All
values are optional. If you leave a field blank or do not make a selection, all values
are included in the search.
Role Name - Enter all or part of the role name. All role names that contain the
value you enter will be returned from the search.
Description - Enter all or part of the role description. All role descriptions that
contain the value you enter will be returned from the search.
Role Type - Select Corporate or Store.
Topic - Select a topic to return all roles that have permissions related to that topic.
Permission - If you select a topic, you can also specify a specific permission
related to that topic. Only roles with that specific permission will be returned from
the search.
3. Click Search. You return to the Role List window, where your filter has been
applied
Role Maintenance
Security 7-15
Create a New Role
To create a new SIM user role, you must assign to that role all the permissions required
by that role to perform the roles assigned duties. There are two levels of permissions:
Permissions for functional areas of the SIM application
Data permissions, for access to data that the user can update
Also see the Oracle Retail Store Inventory Management Implementation Guide for
information about how to coordinate SIM user roles with roles defined in an external
security system.
Navigate: Main menu > Admin > Security > Role Maintenance. The Role List window
opens.
To create a new role, follow these steps:
1. Click Create. The Role Detail window opens.
Figure 712 Role Detail Window - Create Role
2. Complete the following fields to identify the new role:
Role Name - Enter the system name for the role. This name is used as a system
key to identify the role and cannot be changed after you have created a new role.
Role Description - Enter the description of the role.
Role Type - Select Corporate or Store. See the Oracle Retail Store Inventory
Management Implementation Guide for more information about role types.
End Date Required - Select this check box if this role requires an end date. When
the role is assigned to a user, an end date will be required.
Role Maintenance
7-16 Oracle Retail Store Inventory Management User Guide
3. By default, all possible permissions for SIM functions on the PC and handheld are
listed in the Available Permissions list. You can use the Topic and Device fields to
limit the permissions displayed at one time. Filter the Available Permissions list as
follows:
a. In the Topic field, select a topical area for which you want to assign
permissions (for example, Admin, Item Requests, Returns). Only the
permissions available for that topic will be listed.
b. In the Device field, select Handheld or PC to list only the permissions
available for that type of device.
4. Assign functional permissions to the role by moving permissions from the
Available Permissions list to the Assigned Permissions list, as follows:
a. Select one or more permissions from the Available Permissions list.
b. Click the right -arrow button to assign the selected permissions to the role.
5. Repeat Steps 3 and 4 as needed to assign functional permissions for different topic
areas.
6. Assign data permissions to the new role as follows:
a. Click Data Permissions. The Data Permissions window opens.
Figure 713 Data Permissions Window
By default, all secured SIM data permissions are listed in the Available Data
Values list. You can use the Secured Data Value Types field to limit the data
permissions displayed at one time.
Note: To assign all permissions listed to the role, click the
double-right-arrow button.
Role Maintenance
Security 7-17
b. In the Secured Data Value Types field, select a data value type to limit the
data values listed in the Available Data Values list (for example, Inventory
Adjustment Reason or Return Source
c. Select one or more data values from the Available Data Values list.
d. Click the right -arrow button to assign the selected data values to the role.
e. Repeat Steps b through d to assign all data values needed by the role.
f. Click Done to return to the Role Detail window.
7. Click Done to save the new role and return to the Role List window.
Edit or View an Existing Role
You can view details about an existing role and change role permissions as needed.
Navigate: Main menu > Admin > Security > Role Maintenance. The Role List window
opens.
To view or edit an existing role, follow these steps:
1. If you want to filter the roles listed, click Filter. See "Filter the Role List."
2. Double-click on the role you want to edit or view. The Role Detail window opens.
Figure 714 Role Detail Window - Edit Role
Note: To assign all data values listed to the role, click the
double-right-arrow button.
Role Maintenance
7-18 Oracle Retail Store Inventory Management User Guide
3. Assign or remove permissions for the role. See "Create a New Role" for details
about assigning permissions.
4. Click Done to save the changes to the role and return to the Role List window.
Delete a Role
Delete roles that are no longer needed and are not being used.
Navigate: Main menu > Admin > Security > Role Maintenance. The Role List window
opens.
To delete one or more roles, follow these steps:
1. If you want to filter the roles listed, click Filter. See "Filter the Role List."
2. Select the roles you want to delete.
3. Click Delete. A message is displayed to verify that you are sure that you want to
delete the roles you have selected.
4. Click Yes. The selected roles are deleted and you return to the Role List window.
Note: To remove permissions, click the left-arrow buttons. To remove
all permissions, click the double-left-arrow buttons.
Caution: Deleting a role immediately prevents all users of that role
from using the features assigned to that role in SIM. If you want to
view the details of a particular role before you decide to delete it, see
"Edit or View an Existing Role."
Password Configuration
Security 7-19
Password Configuration
Use the Password Configuration function to set requirements for SIM user passwords.
You can set requirements such as minimum and maximum length, how often
passwords must be changed, and the kinds of characters that are required in password
values. The rules you set are applied when users change their passwords.
You can change the password rules whenever it is necessary. Default values are set
when SIM is installed.
Navigate: Main menu > Admin > Security > Password Configuration. The Password
Configuration window opens.
Figure 715 Password Configuration Window
To change requirements for passwords, follow these steps:
1. For the check boxes under Passwords Must Contain, select the check box to
specify that every password must contain at least one character of the type
specified:
Numeric (selected by default)
Special Character (not selected by default)
Alpha-Numeric Character (selected by default)
Capital Letter (selected by default)
Note: If SIM is configured to use passwords from an external
security system, this function is not available.
Password Configuration
7-20 Oracle Retail Store Inventory Management User Guide
If you deselect (uncheck) any check box, characters of that type are allowed but
not required in SIM password values.
2. Set the values of all of the following:
Minimum Password Length - The minimum required length of a password. The
value can be an integer from 1 to 20 (default 8).
Maximum Password Length - The maximum allowed length of a password. The
value can be an integer from 2 to 20 (default 8). This value must be equal to or
greater than the Minimum Password Length value.
Days Until Password Expires - The maximum number of days that a password
remains valid. If a user logs in to SIM and the users password has not been
changed for this number of days (or more), the user is prompted to enter a new
password. This value can be an integer from 0 to 999 (default 90). A value of 0
means that passwords never expire.
Days Before Password Expires to Notify - The number of days before expiration
when a user is first notified about upcoming password expiration. When a user
logs in to SIM and the users password will expire in this number of days (or less),
the user is notified about the number of days remaining before a new password is
required. This value can be an integer from 0 to 999 (default 14). A value of 0
means that users are not notified about upcoming password expiration.
Number of Previous Passwords to Disallow - The number of most recent
previous passwords for a user that cannot be reused when a password change is
entered. This value can be an integer from 0 to 999 (default 5).
Special Characters - A list of the special characters that are allowed in user
passwords. Enter all special characters allowed, separated by single spaces
between the characters. If the check box Special Character is selected (meaning
that a special character is required in every password), this field must contain at
least one special character.
Change Initial Password - If this check box is selected (default), a new user is
required to change passwords the first time that the new user logs in to SIM. If this
check box is not selected, the new user can continue to use the password that was
assigned when the user was created in SIM.
Email User New Password Assignments - If this check box is selected, SIM is
allowed to send an e-mail containing the users password to each new user, at the
time that the new user is created in SIM. If this check box is not selected, SIM does
not e-mail passwords to new users.
3. Click Done to save your changes and return to the Security menu.
8
Technical Maintenance 8-1
8Technical Maintenance
Technical maintenance tasks are those that control various aspects of SIM
configuration and performance. Tasks range from tuning performance of polling
timers to modifying the appearance and content of the SIM application.
The Technical Maintenance functions are as follows:
Configure the User Interface
Polling Timers
Staged Messages
Configure the User Interface
The UI Configuration button gives you access to functions you can use to modify the
appearance of the SIM user interface. You can also modify and add translated strings
to the interface.
Modify the Application Appearance (Customize Themes)
You can configure the SIM user interface to customize its appearance and wording.
You can modify existing themes or create new ones. Each theme can use a selected
"look and feel" (general style) that you select, along with fonts and colors that you
specify. You can substitute your own icons, such as your company icon, to replace
some of those supplied with SIM. You can also modify translations and wording used
in the user interface.
To modify the appearance and behavior of the user interface, you may want to
experiment with different settings for look and feel, as well as different fonts, colors,
and icons. There is no limit to the number of times you can make changes to a theme;
however, new changes may not appear until the user restarts SIM.
You can activate your new or modified themes to make them available to all SIM
users. You can also deactivate themes that you do not want to use.
Note: Only a system administrator or other user with the necessary
security privileges can access the Technical Maintenance functions.
Configure the User Interface
8-2 Oracle Retail Store Inventory Management User Guide
To modify the application appearance, the following functions are available:
Create a Theme
Customize Interface Fonts
Customize Interface Colors
Customize Interface Icons
Activate or Deactivate a Theme
Modify or Add Translated Strings (Customize Translations)
You can modify messages in the translation database, to substitute or add wording
that you prefer to translated message strings. You can also create new translated
strings that can be accessed by custom code using a key (name) that you specify. Each
translation record consists of the following:
A unique key (name) in English-language characters
A translated message
Optional comments
To modify or add translated strings, the following functions are available:
Modify Translations
Modify Translations
Configure the User Interface
Technical Maintenance 8-3
Create a Theme
Use this procedure to create a new theme that you can customize to change the
appearance of the SIM application.
Navigate: Main menu > Admin > Technical Maintenance > UI Configuration >
Customize Themes. The Available Themes window opens.
Figure 81 Available Themes Window
To create a new theme, follow these steps:
1. Click Create. The Custom Theme Selection window opens.
Figure 82 Custom Theme Selection Window
2. Enter a unique name for the new theme in the Name field. The name must be a
name that is not currently used for a theme. A value is required in this field, and it
can be up to 40 characters in length.
3. Enter a description of the theme in the Description field. A value is required in
this field, and it can be up to 750 characters in length.
Configure the User Interface
8-4 Oracle Retail Store Inventory Management User Guide
4. From the Look & Feel drop-down list, select one of the available values.
5. Click Done to create the theme and close the Custom Theme Selection window.
6. Click Done to return to the UI Config menu.
After you have created the them, you can modify the theme as you want to change
colors, fonts, icons, and the look and feel of the theme. You can do the following:
Customize Interface Fonts
Customize Interface Colors
Customize Interface Icons
When you are ready to make the theme available to SIM users, activate the theme. See
"Activate or Deactivate a Theme."
Configure the User Interface
Technical Maintenance 8-5
Customize Interface Fonts
To customize the fonts used in the interface, you can do any of the following:
Change Fonts
Reset Fonts
Apply a Universal Font Setting
Change Fonts
Use the following procedure to set the font for one application widget (interface
element), or for a selected set of widgets. To apply the same font family to all SIM
application widgets, see "Apply a Universal Font Setting."
Navigate: Main menu > Admin > Technical Maintenance > UI Configuration >
Customize Themes. The Available Themes window opens.
To change fonts for one or more application widgets, follow these steps:
1. Click on the theme that you want to modify.
2. Click Fonts. The Font Detail window opens. The Font Detail window lists all of the
SIM application widgets (interface elements) that have a font that you can change.
Figure 83 Font Detail Window
3. Select one or more widgets (rows) from the list. (If you select multiple rows, select
widgets that you want to use the same font.)
4. Click Edit. The Customize Font window opens.
Configure the User Interface
8-6 Oracle Retail Store Inventory Management User Guide
Figure 84 Customize Font Window
5. From the Font drop-down list, select the font (font family) that you want to use for
the selected widgets. The default font is Tahoma.
6. From the Font Style drop-down list, select the style of the font (Bold, Italic,
Italic-Bold, or Plain). The default is Plain.
7. In the Font Size field, enter the integer value of the size of the characters in points.
Values that include fractions (such as .5) are not allowed. The default size is 10.
8. Click Done to save your changes and close the Customize Font window.
9. When you are finished changing fonts, click Done to return to the Available
Themes window.
10. Click Done to return to the UI Config menu.
Note: The fonts available are those that are installed on the PC that
you are currently using. Be sure to select a font that other SIM users
will also have installed on their own PCs.
Note: A font size that is too large can cause incorrect display of
labels and other text in the widgets for which you are setting the font
size. If you increase the font size from the default size, be sure to test
and verify that text is still displayed correctly.
Configure the User Interface
Technical Maintenance 8-7
Reset Fonts
To reset the user interface fonts, follow these steps:
1. Click on the theme that you want to modify.
2. Click Fonts. The Font Detail window opens.
3. From the list, select all of the widgets (rows) that you want to reset to their original
fonts.
4. Click Reset.
5. When you are finished, click Done to return to the Available Themes window.
6. Click Done to return to the UI Config menu.
Apply a Universal Font Setting
Use this procedure if you want to apply a single font (font family) to all SIM
application widgets (for example, if you want to use Arial font throughout the SIM
application). To set the font for a single widget or a group, see "Change Fonts."
Navigate: Main menu > Admin > UI Configuration > Customize Themes. The
Available Themes window opens.
To apply a universal font setting, follow these steps:
1. Click on the theme that you want to modify.
2. Click Fonts. The Font Detail window opens. The Font Detail window lists all of the
SIM application widgets (interface elements) that have a font that you can change.
3. From the list, select one widget (row) that uses the font that you want to apply to
this theme, to be used throughout the SIM user interface.
4. Click Apply to All.
5. Click Done to return to the Available Themes window.
6. Click Done to return to the UI Config menu.
Note: Resetting fonts restores default font settings when SIM was
installed. Any changes you have made to fonts for the selected
widgets will be lost.
Note: The same font family (for example, Arial) will be applied to all
widgets; however, the font size and style of the selected widget (for
example, 12-point Bold) will not be applied. Applying the same font
size and style throughout the application could cause many display
problems.
Configure the User Interface
8-8 Oracle Retail Store Inventory Management User Guide
Customize Interface Colors
To customize the colors of the user interface, you can do the following:
Change Colors
Reset Colors
Change Colors
Use this procedure to apply color changes to one or more application widgets
(interface elements).
Navigate: Main menu > Admin > Technical Maintenance > UI Configuration >
Customize Themes. The Available Themes window opens.
To change colors, follow these steps:
1. Click on the theme that you want to modify.
2. Click Colors. The Color Detail window opens. The Color Detail window lists all of
the SIM application widgets that have a color property that you can change.
Figure 85 Color Detail Window
3. Select one or more widgets (rows) from the list. (If you select multiple rows, select
widgets that you want to set to the same color.)
4. Click Edit. The Customize Color window opens.
5. Use any of the three tabs of the Customize Color window to select the color and
view the settings for the color you have selected.
The Swatches tab shows an array of color swatches (samples). Click on any swatch
to select that color.
Configure the User Interface
Technical Maintenance 8-9
Figure 86 Swatches Tab - Customize Color Window
The HSB tab shows the hue, saturation, and brightness settings for the selected
color. You can use the radio buttons and other controls to set the HSB numeric
values.
Figure 87 HSB Tab - Customize Color Window
The RGB tab shows the red, green, and blue values for the selected color. You can
use the controls to set the RGB numeric values.
Configure the User Interface
8-10 Oracle Retail Store Inventory Management User Guide
Figure 88 RGB Tab - Customize Color Window
6. Click Done to set the color for the selected widgets and close the Customize Color
window.
7. When you are finished changing colors, click Done to return to the Available
Themes window.
Reset Colors
1. Click on the theme that you want to modify.
2. Click Colors. The Color Detail window opens.
3. From the list, select all of the widgets (rows) that you want to reset to their original
colors.
4. Click Reset.
5. When you are finished, click Done to return to the Available Themes window.
6. Click Done to return to the UI Config menu.
Note: Resetting colors restores default color settings when SIM was
installed. Any changes you have made to colors of the selected
widgets will be lost.
Configure the User Interface
Technical Maintenance 8-11
Customize Interface Icons
To customize the icons in the user interface, you can do the following:
Change Icons
Reset Icons
Change Icons
Navigate: Main menu > Admin > UI Configuration > Customize Themes. The
Available Themes window opens.
To change icons for one or more widgets (interface elements), follow these steps:
1. Click on the theme that you want to modify.
2. Click Icons. The Icon Detail window opens. The Icon Detail window lists all of the
SIM application widgets that have an icon that you can change. The Customized
column indicates whether an icon has been customized (Yes or No).
Figure 89 Icon Detail Window
3. Select one widget from the list.
4. Click Edit. The Customize Icon window opens.
Figure 810 Customize Icon Window
Configure the User Interface
8-12 Oracle Retail Store Inventory Management User Guide
5. In the Icon Path field, enter the full path and file name where the icon is located.
An icon file should be a GIF or JPEG file; GIF files load more quickly.
The full pathname must be in the deployed classpath of the client JVM. This
means that it will probably not be on any local file system or network drive path.
The practical way to accomplish this is to create a customicon.jar file at the client
site that contains all of the icons. This .jar file should then be deployed as part of
the Web Start deployment.
6. Click Done to save your change and return to the Icon Detail window.
7. When you are finished, click Done to return to the Available Themes window.
8. Click Done to return to the UI Config menu.
Reset Icons
To reset the application icons, follow these steps:
1. Click on the theme that you want to modify.
2. Click Icons. The Icon Detail window opens.
3. From the list, select all of the widgets (rows) that you want to reset to use their
original icons.
4. Click Reset.
5. When you are finished, click Done to return to the Available Themes window.
6. Click Done to return to the UI Config menu.
Activate or Deactivate a Theme
Activating a theme makes it available to other SIM users. Deactivating a theme
removes that theme from the list of themes available to SIM users.
Navigate: Main menu > Admin > UI Configuration > Customize Themes. The
Available Themes window opens.
1. Double-click on the theme that you want to activate or deactivate. The Custom
Theme Selection window opens.
2. Activate or deactivate the theme:
Select the Active check box to activate the theme.
Deselect the Active check box to deactivate the theme.
3. Click Done to save your changes and close the Custom Theme Selection window.
4. Click Done to return to the UI Config menu.
Note: Resetting icons restores default icon settings when SIM was
installed. Any changes you have made to icons for the selected
widgets will be lost.
Configure the User Interface
Technical Maintenance 8-13
Modify Translations
Navigate: Main menu > Admin > UI Configuration > Customize Translations. The
Translation Details window opens.
Figure 811 Translation Details Window
To modify translated strings, follow these steps:
1. From the Language drop-down list, select the language for which you want to
modify one or more translated strings.
2. Depending on the selected language, there may be translations that are specific to
a country.
A country name is appended to a language name if the language translation varies
based on geographical location. For example, a traditional form of Chinese is
spoken in China, but in Taiwan there is a different Chinese language. In the
Language list, there are entries for "Chinese - China" and "Chinese - Taiwan."
Note: For any translation, if you have not selected a theme that can
display the language, the translations may not be displayed correctly.
Configure the User Interface
8-14 Oracle Retail Store Inventory Management User Guide
3. Search for all translated strings or narrow your search:
If you want to see all translated strings for the selected language, click Search.
If you want to narrow your search, follow these steps:
a. Enter a search value in the Translation field. For example, if the selected
language is French, you might want to search for the French string "retours."
b. Click Search.
The search results are displayed in the Translation Details window. Records are
sorted by Key value.
Figure 812 Translation Details - Example of Search Results
Note: The records returned by the search are those that contain your
specified search string in the Translation column. If there are no
translated strings for the selected language that contain the search
string you entered in the Translation field, no records are returned.
Configure the User Interface
Technical Maintenance 8-15
4. To change a translated string:
a. Double-click on the row that contains the translation you want to change. The
Translation Detail window opens.
Figure 813 Translation Detail Window - Example
b. In the Translation field, change the translation as you want.
c. In the Comments field, enter any optional comments about the string and
your translation.
d. Click Done to save your changes and close the Translation Detail window.
5. When you are finished making changes, click Cancel in the Translation Details
window. You return to the UI Config menu.
Note: Translation changes are available to users the next time they
start SIM.
Configure the User Interface
8-16 Oracle Retail Store Inventory Management User Guide
Create New Translations
You can also define new translated strings for the SIM interface.
Navigate: Main menu > Admin > UI Configuration > Customize Translations. The
Translation Details window opens.
1. From the Language drop-down list, select the language for which you want to add
translations.
2. Click Create. The Translation Detail window opens.
Figure 814 Translation Detail Window
3. In the Key field, enter a character string, using English-language characters, that
uniquely names the new translation record. The key is required, and it cannot be
the same value as any existing key in the translations database.
4. In the Translation field, enter the translated message or string to associate with the
new key. (If you leave this field blank, its value defaults to the Key value.)
5. In the Comments field, enter any optional comments you want about the key
properties and your translation.
6. Click Done to save your new translation record and close the Translation Detail
window.
7. When you are finished adding translations, click Cancel in the Translation Details
window. You return to the UI Config menu.
Note: For any translation, if you have not selected a theme that can
display the language, the translations may not be displayed correctly.
Note: The translation key and comments are created for all
languages.
Polling Timers
Technical Maintenance 8-17
Polling Timers
Inbound and outbound SIM messages are stored in a message staging table. Messages
of different types are processed by polling the staging table to retrieve and send.
Polling timers control polling behavior for each message type.
You can view the current status of all polling timers. You can also configure and
control the polling timers to improve SIM performance, depending on the volumes of
different types of messages handled by your system.
Polling Timers Window
Navigate: Main menu > Admin > Technical Maintenance > Polling Timers. The Polling
Timers window opens.
Figure 815 Polling Timers Window
The Polling Timers table lists the following information about the polling timers.
Column Description
Polling Timer Name of the polling timer.
In/Out Whether messages are inbound or outbound.
Active Whether the polling timer is active (started and running) or inactive
(stopped). A check mark in this column indicates that the polling timer
is active.
Last Run Date and time at which the polling timer was last activated.
Pending Number of messages/records in pending status for the polling timer.
Retry Number of messages/records in retry status for the polling timer.
Fail Number of messages/records in failed status for the polling timer.
Polling Timers
8-18 Oracle Retail Store Inventory Management User Guide
From the Polling Timers window, you can do the following:
Configure a Polling Timer
Stop or Start a Polling Timer
Refresh the Polling Timers List Display
From the Polling Timers window, click Done to return to the Technical Maintenance
menu.
Configure a Polling Timer
To configure a polling timer, follow these steps:
1. In the Polling Timers list, double-click the polling timer that you want to
configure. The Polling Timer window opens.
Figure 816 Polling Timer Window
2. Change values for these fields as needed:
Timeout - The number of seconds before SIM times out and tries again. The
default value is 60 (one minute).
Max Retries The number of times to retry the same message before failing. The
default value is 5.
Polling Qty The number of messages to process at one time. The default value is
100.
3. Click Done to save the changes and return to the Polling Timers window.
Stop or Start a Polling Timer
To start or stop polling timers, follow these steps:
1. In the Polling Timers list, select one or more of the polling timers that you want to
start or stop.
2. Click Stop to stop the selected polling timers, or click Start to start them.
Refresh the Polling Timers List Display
Click Refresh to refresh the Polling Timers status display.
Staged Messages
Technical Maintenance 8-19
Staged Messages
Inbound and outbound SIM system messages are stored in a message staging table.
Through polling, messages are retrieved and processed by SIM or by external
applications that are integrated with SIM.
Messages remain in the staging table until they are retrieved and processed
successfully. The status of each staged message is one of the following:
Pending - The message is new and waiting to be retrieved.
Retry - One or more attempts were not successful, and the message will be retried
again.
Fail - The message has been retried the maximum number of times and has not
been processed successfully.
Messages can fail because of errors in content or for other reasons. You can handle
staged messages in the following ways:
Edit the content of a message and retry the corrected message
Reset the retry counter for the message so that it will be retried
Delete the message
Staged Message Lookup Window
Navigate: Main menu > Admin > Technical Maintenance > Staged Messages. The
Staged Message Lookup window opens.
Figure 817 Staged Message Lookup Window
Staged Messages
8-20 Oracle Retail Store Inventory Management User Guide
The Staged Messages Lookup window displays the following information about
staged messages:
From the Staged Message Lookup window, you can do the following:
Filter the Staged Message Lookup List
View and Edit Staged Messages
Delete Staged Messages
Refresh the Staged Message Lookup List
Reset Staged Messages
From the Staged Messages Lookup window, click Done to return to the Technical
Maintenance menu.
Field Description
Record ID Unique record ID for the message
Status Pending, Retry, Fail, or All
In/Out Whether the message is inbound or outbound
Type Type of message (similar to type used in the Oracle Retail Integration
Bus)
Family Staging table to which the message belongs
Create Time Time the message was created
Update Time Last time the message was updated
Retry Count Number of times the message has been retried
Business ID Unique ID of the transaction
Business ID Type Transaction type (such as stock count, schedule, transfer)
Staged Messages
Technical Maintenance 8-21
Filter the Staged Message Lookup List
Whenever the Staged Message Lookup window is displayed, you can filter the list of
staged messages to limit the requests listed. If the list is currently filtered, the filtering
is shown next to the Filter button.
To filter the list of staged messages or to change the current filtering, follow these
steps:
1. In the Staged Message Lookup window, click Filter. The Staged Message Filter
window opens.
Figure 818 Staged Message Filter Window
2. If you want to reset all filtering criteria to default values, click Reset.
3. Enter or select search values as needed to specify the staged messages that you
want to list. All values are optional. If you leave a field blank or select All, all
values are included in the search.
Record ID - If you know the Record ID of the staged message you want to view,
enter the value.
Family - The default value is All.
In/Out - The default value is All.
Show Pending - Select this check box if you want to include messages in pending
status.
Show Retry - Select this check box if you want to include messages in retry status.
4. If you want to change the limit of the number of messages listed, enter an integer
value in the Search Limit field. The default value is 500.
5. Click Search. You return to the Staged Messages Lookup window, where your
filter has been applied.
Staged Messages
8-22 Oracle Retail Store Inventory Management User Guide
View and Edit Staged Messages
You can view the content of any listed message. You can also edit the XML message
contents if you want to correct an error and retry the corrected message.
To view or edit a staged message, follow these steps:
1. In the Staged Messages Lookup window, double-click on the message you want to
view or edit. The Staged Messages window opens.
Figure 819 Staged Messages Window
2. If you want to edit the content of the message, change the content as needed in the
Message Contents pane.
3. Click Done to save changes, or click Cancel to leave the message unchanged. You
return to the Staged Message Lookup window.
Note: You receive an error message if you attempt to save a changed
message that contains invalid XML code.
Staged Messages
Technical Maintenance 8-23
Delete Staged Messages
You can delete any listed staged message. To delete one or more staged messages,
follow these steps:
1. Select the messages that you want to delete.
2. Click Delete.
You received the following messages: "Are you sure you want to delete the
selected items now?"
3. Click Yes to delete the selected messages.
Refresh the Staged Message Lookup List
Click Refresh to refresh the Staged Message Lookup list display
Reset Staged Messages
You can reset the retry count for any listed message, so that the message is retried
again the maximum number of times. To reset one or more staged messages, follow
these steps:
1. Select the messages that you want to reset.
2. Click Reset. The
3. Click Yes. The Retry Count values for the selected messages are reset to zero.
Staged Messages
8-24 Oracle Retail Store Inventory Management User Guide
9
Setup 9-1
9Setup
Setup functions include a variety of administrative functions to configure SIM. These
functions are primarily system settings that affect all SIM users at a single store or
throughout the enterprise.
The functions available on the Setup menu are as follows:
SIM Stores
Store Administration
System Administration
Formats
UIN Attributes
See Chapter 6, "Unique Identification Numbers (UIN)," for information about
universal identification numbers and their setup and maintenance
Inventory Adjustment Reason Maintenance
SIM Stores
The SIM Stores functions allow you to set operating parameters for stores managed
with SIM. The functions are as follows:
Add or Remove Buddy Stores
You can set up buddy stores within the transfer zone in SIM to which you
normally transfer items. This shortens the list of values from which you must
select when you create a transfer.
Auto-Receive Stores
You can set up auto-receive stores from which you want to receive transfers
automatically. The stock on hand of the receiving store is adjusted automatically
when an auto-receive store dispatches a transfer.
SIM Managed Stores
You can add or remove stores that are managed using SIM.
Note: Most Setup functions are available only to system
administrators or other users with the necessary permissions.
SIM Stores
9-2 Oracle Retail Store Inventory Management User Guide
Add or Remove Buddy Stores
Buddy stores are stores within the same transfer zone that frequently transfer items
between stores. You can set up buddy stores to make the frequent transfers between
these stores more convenient.
You can transfer items between any stores within the transfer zone, regardless of
whether they are set up as buddy stores.
Navigate: Main menu > Admin > Setup > SIM Stores > Buddy Stores. The Buddy
Stores window opens.
Figure 91 Buddy Stores Window
To add or remove buddy stores, follow these steps to change which stores are included
in the Selected Buddy Stores list.
1. Add buddy stores:
a. In the Stores list, select the stores you want to set up as buddy stores.
b. Click the right-arrow button. The selected stores are moved to the Selected
Buddy Stores list.
To add all stores from the Stores list, click the double-right-arrow button.
SIM Stores
Setup 9-3
2. Remove buddy stores:
a. In the Selected Buddy Stores list, select the stores you want to remove from
the list.
b. Click the left-arrow button. The selected stores are moved to the Stores list and
removed from the Selected Buddy Stores list.
To remove all stores from the Selected Buddy Stores list, click the
double-left-arrow button.
3. Click Done to return to the Store Admin menu.
Auto-Receive Stores
Auto-receive stores are stores from which you want to receive transfers automatically.
The stock on hand at the receiving store is adjusted automatically by SIM when a
transfer is dispatched from an auto-receive store.
Navigate: Main menu > Admin > Setup > SIM Stores> Auto-Receive Stores. The
Auto-Receive Stores window opens.
Figure 92 Auto-Receive Stores Window
SIM Stores
9-4 Oracle Retail Store Inventory Management User Guide
To add or remove auto-receive stores, follow these steps to change which stores are
included in the Selected Auto-Receive Stores list.
1. Add auto-receive stores:
a. In the Stores list, select the stores you want to set up as auto-receive stores.
b. Click the right-arrow button. The selected stores are moved to the Selected
Auto-Receive Stores list.
To add all stores from the Stores list, click the double-right-arrow button.
2. Remove auto-receive stores:
a. In the Selected Auto-Receive Stores list, select the stores you want to remove
from the list.
b. Click the left-arrow button. The selected stores are moved to the Stores list and
removed from the Selected Auto-Receive Stores list.
To remove all stores from the Selected Auto-Receive Stores list, click the
double-left-arrow button.
3. Click Done to return to the Store Admin menu.
SIM Managed Stores
SIM managed stores are stores that use the SIM application. When a store is listed as a
SIM managed store, SIM does not send receiving integration messages when
auto-receiving. This allows you to move stores into the SIM database, while still using
a legacy system to manage some stores, with shipped transfers closed properly in SIM.
Navigate: Main menu > Admin > Setup > SIM Stores > SIM Managed Stores. The SIM
Managed Stores window opens.
Figure 93 SIM Managed Stores Window
SIM Stores
Setup 9-5
To add or remove SIM stores, follow these steps to change which stores are included in
the SIM Managed Stores list.
1. Add SIM stores:
a. In the Stores list, select the stores you want to list as SIM managed stores.
b. Click the right-arrow button. The selected stores are moved to the SIM
Managed Stores list.
To add all stores from the Stores list, click the double-right-arrow button.
2. Remove SIM stores:
a. In the SIM Managed Stores list, select the stores you want to remove from the
list.
b. Click the left-arrow button. The selected stores are moved to the Stores list and
removed from the SIM Managed Stores list.
To remove all stores from the SIM Managed Stores list, click the double-left-arrow
button.
3. Click Done to return to the Store Admin menu.
Store Administration
9-6 Oracle Retail Store Inventory Management User Guide
Store Administration
Through the Store Admin window, the administrator can set values for options that
control a variety of SIM behaviors. The values of these options apply only to the
location at which you are currently logged in.
See the Store Inventory Management Implementation Guide for information about the
store administration options.
Navigate: Main menu > Admin > Setup > Store Admin. The Store Admin window
opens.
Figure 94 Store Admin Window
To edit store administration options, follow these steps:
1. If you want to limit the options listed, select a topic from the Topic field. (The
complete list of options is grouped into smaller topics, each related to a functional
area of SIM.)
2. Select the option that you want to modify.
3. Double-click the Value field and set the option value in either of these ways:
Select a value from the drop-down list.
Enter a value in the field.
4. Click Done to save your changes and return to the Setup menu.
System Administration
Setup 9-7
System Administration
The system administration function allows the system administrator to set values for
options that control a variety of SIM behaviors. The values of these system options are
applied to all locations.
See the Store Inventory Management Implementation Guide for information about the
system administration options.
Navigate: Main menu > Admin > Setup > System Admin. The System Admin
window opens.
Figure 95 System Admin Window
To edit system options, follow these steps:
1. If you want to limit the options listed, select a topic from the Topic field. (The
complete list of options is grouped into smaller topics, each related to a functional
area of SIM.)
2. Select the option that you want to modify.
3. Double-click the Value field and set the option value in either of these ways:
Select a value from the drop-down list.
Enter a value in the field.
4. Click Done to save your changes and return to the Setup menu.
Formats
9-8 Oracle Retail Store Inventory Management User Guide
Formats
Formats apply to the following SIM report types (outputs):
Direct Store Delivery
Inventory Adjustment
Item
Item Basket
Item Request
Item Ticket
Pick List
Return
Shelf Label
Stock Count Child List
Stock Count Detail
Stock Count Rejected Item
Stock Recount Detail
Store Order
Transfer
Warehouse Delivery
For each of these outputs, a default format is defined. SIM supports multiple formats
for any of these outputs. All formats can be customized at the store level.
Formats are set up in the output tools or devices used to produce them. An output tool
could be a printer or a software tool such as Oracle Business Intelligence Publisher.
The Formats window is the interface to add output formats to SIM and specify the
output devices or locations.
For more information about SIM formats and reports, see the Oracle Retail Store
Inventory Management Implementation Guide.
Formats
Setup 9-9
Add a Format
Navigate: Main menu > Admin > Setup > Formats. The Formats window opens.
Figure 96 Formats Window
To add a format, follow these steps:
1. If you want to filter the Formats table, select a format type from the Formats to
Display field.
2. Click Add. A line is added to the bottom of the Formats table.
3. Complete the fields that define the format, as follows:
Format Name - Enter a unique name for the format.
Type - Select the output type from the drop-down list.
Default - Select the check box if this is the default format for the output type. Only
one format for each Type can be the default.
Default Printer - Select the printer name from the drop-down list.
URL Location - Enter the network path of the output device.
4. Click Done to save your changes and return to the Setup menu.
Formats
9-10 Oracle Retail Store Inventory Management User Guide
Delete Formats
Navigate: Main menu > Admin > Setup > Formats. The Label and Ticket Formats
window opens.
To delete one or more formats, follow these steps:
1. If you want to filter the Formats table, select a format type from the Formats to
Display field.
2. Select the formats you want to delete.
3. Click Delete. A message is displayed: "Are you sure you want to delete the
selected report type formats?"
4. Click Yes to delete the formats.
5. Click Done to return to the Setup menu.
Inventory Adjustment Reason Maintenance
Setup 9-11
Inventory Adjustment Reason Maintenance
You can add, change, and delete reason codes used for inventory adjustments. In
addition to showing the reasons for inventory adjustments, reason codes also specify
how inventory adjustments affect stock on hand, unavailable inventory, or customer
order reserve inventory.
Navigate: Main menu > Admin > Setup > Inv. Adj. Reason. The Inventory
Adjustment Reason Maintenance window opens.
Figure 97 Inventory Adjustment Reason Maintenance Window
From the Inventory Adjustment Reason Maintenance window, you can do the
following:
Add an Inventory Adjustment Reason Code
Edit an Inventory Adjustment Reason Code
Delete Inventory Adjustment Reason Codes
From the Inventory Adjustment Reason window, click Done to return to the Setup
menu.
Note: Only users with the required permissions can add, change, or
delete reason codes.
Inventory Adjustment Reason Maintenance
9-12 Oracle Retail Store Inventory Management User Guide
Add an Inventory Adjustment Reason Code
Navigate: Main menu > Admin > Setup > Inv. Adj. Reason. The Inventory
Adjustment Reason Maintenance window opens.
To add an inventory adjustment reason, follow these steps:
1. Click Add.
A new blank row is inserted at the end of the list of inventory adjustment reasons.
2. Complete the fields for the new inventory adjustment reason as follows.
Code Enter a new unique identifier of the inventory adjustment reason. If you
enter a duplicate value, an error message is displayed.
Description Enter a description of the inventory adjustment reason code.
Use In UI Select this check b ox if you want the reason code to be available in the
SIM user interface for SIM users to select. If you do not want this reason code to be
available to SIM users, do not select this check box.
Disposition From the drop-down list, select a Disposition value that specifies
how inventory adjustments with this reason code affect SIM inventory counts. A
plus (+) value specifies that stock on hand, unavailable, or customer order reserve
inventory is increased by the adjustment. A minus (-) sign specifies that the
inventory is decreased.
These Disposition values are available:
- Stock On Hand
+ Unavailable
+ Stock On Hand
- Unavailable
+ Customer Order Reserve
- Customer Order Reserve
- Stock On Hand & - Unavailable
System Select this check box if this inventory adjustment reason code is system
required. A system required reason code cannot be edited or deleted through the
SIM user interface. After you save the new reason code, you cannot change it.
Note: The Code and Description values for the reason code must
match the values used in the Oracle Retail Merchandising System
(RMS).
Note: Use dispositions that affect Customer Order Reserve carefully,
because these dispositions can affect how much inventory is allocated
to orders created outside of SIM. Customer Order Reserve is normally
updated through customer orders generated in external systems. If
you made adjustments to Customer Order Reserve in SIM, there could
be inventory imbalances when the orders generated in external
systems are fulfilled.
Inventory Adjustment Reason Maintenance
Setup 9-13
3. Click Done to save the new reason code.
Your new reason code is added to the list. (Reason codes in the list are sorted by
their Code values.)
Edit an Inventory Adjustment Reason Code
You can change some values for an existing inventory adjustment reason code that is
not specified as system required.
To edit an existing inventory adjustment reason, follow these steps:
1. Locate the row of the reason code you want to edit.
2. Double-click in any of the following fields to change their values.
Description
Use in UI
System
For more information about these fields, see "Add an Inventory Adjustment
Reason Code."
Delete Inventory Adjustment Reason Codes
Navigate: Main menu > Admin > Setup > Formats. The Label and Ticket Formats
window opens.
To delete inventory adjustment reason codes, follow these steps:
1. Select the reason codes you want to delete.
2. Click Delete. A message is displayed: "The selected line item(s) will be deleted. Do
you want to continue?"
3. Click Yes to delete the codes.
4. Click Done to return to the Setup menu.
Note: You cannot change any values an inventory adjustment reason
specified as system required, and you cannot delete system required
reason codes
Note: You cannot change or delete an inventory adjustment reason
code specified as system required. You cannot delete an inventory
adjustment reason code that is currently in use.
Inventory Adjustment Reason Maintenance
9-14 Oracle Retail Store Inventory Management User Guide
10
Direct Deliveries 10-1
10Direct Deliveries
A direct store delivery is a delivery in which the supplier drops off merchandise
directly at the store. Deliveries received directly at the store can be received against
existing purchase orders, or you can create new purchase orders.
The store can receive partial shipments, resulting in multiple deliveries against a single
purchase order. When all items have been received and a delivery has been finalized,
you can print a delivery receipt.
You can also apply direct store deliveries against advance shipment notices (ASN).
Direct Delivery List Window
Navigate: Main menu > Shipping/Receiving > Direct Delivery. The Direct Delivery
List window opens.
Figure 101 Direct Delivery List Window
10-2 Oracle Retail Store Inventory Management User Guide
From the Direct Delivery List window, you can do the following:
Filter the Direct Delivery List Window
Receive a Delivery
Print a Delivery Receipt
Filter the Direct Delivery List Window
Direct Deliveries 10-3
Filter the Direct Delivery List Window
At any time while the Direct Delivery List window is open, you can click Filter to
change how the list of purchase orders is filtered.
Current filtering is displayed next to the Filter button on the Direct Delivery List
window. If no filtering is displayed, all items are currently selected and listed.
To change how the list is filtered, follow these steps:
1. Click Filter. The Delivery List Filter window opens.
Figure 102 Delivery List Filter Window
2. If you want to reset all filtering criteria to default values, click Reset.
3. Enter or select filtering criteria as needed to select just the inventory adjustments
you want to list. All criteria are optional. If you leave a field blank or select All, all
values will be included in your filtering selection.
Date Filters - Enter or select dates to select only those purchase orders created
between a From Date and To Date that you specify.
PO Number Enter the purchase order number to select only a specific purchase
order.
Supplier Enter the supplier ID or click the Ellipsis button to look up the
supplier.
In the Supplier Lookup window, enter search criteria as needed to find the
supplier you want. (See "Supplier Lookup" for more information about supplier
lookup criteria.) Select the item you want and click Done to return to the Delivery
List Filter window.
Status Select a status from the drop-down list. The default is Active.
User Select a user from the drop-down list.
4. Click Search. Results that match your search criteria are displayed in the
Inventory Adjustment List window.
Receive a Delivery
10-4 Oracle Retail Store Inventory Management User Guide
Receive a Delivery
Navigate: Main menu > Shipping/Receiving > Direct Delivery. The Direct Delivery
List window opens.
1. Click Create. The Direct Delivery Identify window opens.
Figure 103 Direct Delivery Identify Window
2. Identify the delivery.
By item:
a. Select the Item radio button.
b. Enter the item number in the Item field, or click the Ellipsis button to open
the Item Lookup window.
In the Item Lookup window, look up and select the item you want. Then click
Use Item to return to the Direct Delivery Identify window.
c. Select the supplier from the Supplier drop-down.
d. Select the purchase order from the Purchase Order drop-down, or select New.
e. Enter the invoice number in the Invoice Number and change the invoice date
if necessary.
By supplier:
a. Select the Supplier radio button.
b. Enter the supplier in the Supplier field, or click the Ellipsis button to open the
Supplier Lookup window.
In the Supplier Lookup window, look up and select the supplier you want to
use. Then click Done to return to the Direct Delivery Identify window.
Receive a Delivery
Direct Deliveries 10-5
c. Select the purchase order from the Purchase Order drop-down, or select New.
d. Enter the invoice number in the Invoice Number field and change the invoice
date if necessary.
By purchase order:
a. Select the Purchase Order radio button.
b. Enter the purchase order number in the Purchase Order field.
By pack item:
a. Select the Pack Item radio button.
b. Enter the item number in the Item in Pack field, or click the Ellipsis button to
open the Item Lookup window.
In the Item Lookup window, look up and select the item you want. Then click
Use Item to return to the Direct Delivery Identify window.
c. Select the pack from the Pack drop-down.
d. Select the supplier from the Supplier drop-down.
e. Select the purchase order from the Purchase Order drop-down, or select New.
f. Enter the invoice number in the Invoice Number field and change the invoice
date if necessary.
3. Click Next. The Direct Delivery Detail window opens with values in the header
fields.
Figure 104 Direct Delivery Detail Window
Receive a Delivery
10-6 Oracle Retail Store Inventory Management User Guide
Header fields are as follows:
4. If this is an existing purchase order, select the merchandise that you want to
receive. To receive all items, click Receive All. The quantities that were ordered are
entered as the received quantities. Complete the fields that are enabled in the
table:
Comments Enter additional information about the delivery, if necessary.
Item - Enter the item number in the Item field, or click the Ellipsis button to open
the Item Lookup window. This field may already have a value, if the information
comes from the purchase order or an applied ASN.
In the Item Lookup window, look up and select the item you want. Then click Use
Item to return to the Direct Delivery Identify window
UOM Select Units or Cases.
On Order - This field is disabled. It displays the remaining on-order quantity for
the purchase order.
Expected This field is disabled. It displays how many cases were expected on the
original ASN or remained on the purchase order that was applied. If SIM
generated the purchase order, the value is 0.
Received Enter the quantity of items that are being received, expressed in the
designated unit of measure.
For items that require serial number type UINs, this field is disabled. You update
the received quantity through the UIN window; see "Update the UINs for a
Delivery."
Damaged Enter the number of items that were damaged in the transfer.
For items that require serial number type UINs, this field is disabled. You update
the damaged quantity through the UIN window; see "Update the UINs for a
Delivery."
UIN Qty - If an item requires serial number type unique identification numbers
(UIN), this field displays the number of items for which UINs have been scanned
or entered. See "Update the UINs for a Delivery."
Field Description
Purchase Order The purchase order number generated by SIM, or the purchase
order number provided by an external system
Supplier The supplier from whom you are receiving this delivery
Invoice Number The invoice number associated with the receipt
Receive Date The date the receipt is first created
User The SIM user who received the delivery
Expected How many cases were expected on the original ASN or purchase
order
Received The number of cases received in this delivery
Note: A partial case is represented here as a full case. Multiple
individual items with partial cases each add up to a full case.
Damaged Lines The number of line items that have damages for this delivery
Receive a Delivery
Direct Deliveries 10-7
5. If necessary, edit delivery quantities as follows:
a. Click Adjust Delivery. The delivery status is changed from Received to In
Progress.
b. Complete the fields that are enabled:
Comments Enter additional information about the delivery, if necessary.
Item - Enter the item number in the Item field, or click the Ellipsis button to
open the Item Lookup window. This field may already have a value, if the
information comes from the purchase order or an applied ASN.
In the Item Lookup window, look up and select the item you want. Then click
Use Item to return to the Direct Delivery Identify window
Pack Size If the displayed pack size is not correct, enter the correct pack size.
Shipped If the number is not displayed, enter the number of delivery units
or cases that were recorded for the shipment when it left the From location.
Ordered Enter the number of units or cases that were ordered from the
supplier.
Received Enter the quantity of items that are being received, expressed in
the designated UOM.
Damaged The number of items that were damaged in the transfer.
Unit Cost Change the cost if necessary.
6. To add an item, follow these steps:
a. Click Add Items.
b. Complete the fields that are enabled:
UOM From the drop-down list, select the appropriate unit of measure.
Pack Size If the displayed pack size is not correct, enter the correct pack size.
Received Enter the quantity of received delivery units.
Damaged Enter the quantity of damaged delivery units.
Unit Cost If the displayed Unit Cost is not correct, enter the correct Unit
Cost.
c. Click Confirm to approve your changes.
Note: This function is valid only after a delivery has been received.
Note: You can edit quantities on received deliveries only if you have
the required permissions.
Note: This capability may not be enabled if you are receiving against
a new purchase order.
Update the UINs for a Delivery
10-8 Oracle Retail Store Inventory Management User Guide
7. Remove extra lines as follows:
a. Select the line that you want to remove.
b. Click Delete. The line is removed.
8. Save or confirm the delivery.
Click Done to save the information that you entered so that you can print a
delivery receipt, confirm the order, or receive the order at a later time. You return
to the Direct Delivery List window.
Click Confirm to complete the transaction. The order is recognized as received.
You return to the Direct Delivery List window.
Update the UINs for a Delivery
If serial number type unique identification numbers (UIN) are required for the items in
a delivery, the UINs must be scanned or entered manually.
To enter UINs for the delivery, follow these steps:
1. Double-click on the UIN Qty field. The UIN window opens.
2. To add UINs for received items, follow these steps:
a. In the unique identification number field, enter the UIN of a received item.
b. In the Damaged field, select True or False. If you select True, a check mark is
displayed in the Damaged field. The default value is False.
c. To add another item, click Add.
3. To update UINs for received items, follow these steps:
a. To update the Damaged field, double-click on the field and select True or
False.
b. To change an incorrect UIN value, select the UIN and click Delete to delete the
UIN. Click Add and enter the correct UIN value.
4. Click Done to save your changes and return to the Direct Delivery Detail window.
Print a Delivery Receipt
Direct Deliveries 10-9
Print a Delivery Receipt
Navigate: Main menu > Shipping/Receiving > Direct Delivery. The Direct Delivery
List window opens.
To print a Direct Delivery Report, follow these steps:
1. Select the delivery from the list.
2. Click Print. The Report Selection window opens.
3. In the Printer field, select the printer you want to use.
(See "Print or View SIM Reports and Other Output" in Chapter 2 for general
information about SIM report output.)
4. Click OK. A message informs you that the Direct Delivery Report was printed.
5. Click OK.
Print a Delivery Receipt
10-10 Oracle Retail Store Inventory Management User Guide
11
Warehouse Deliveries 11-1
11Warehouse Deliveries
Use Warehouse Delivery to receive merchandise from a company-owned warehouse
that is an approved shipping location for a receiving store. You can receive against an
Advance Shipping Notice (ASN), at the ASN level, by the container, or by the case or
item. Inventory adjustment records can be written for missing and damaged items.
Large deliveries can remain in In Progress status until all items can be received.
The Warehouse Delivery List window displays shipments expected because of
transfers and allocations.
Warehouse Delivery List Window
Navigate: Main menu > Shipping/Receiving > Warehouse Delivery. The Warehouse
Delivery List window opens.
Figure 111 Warehouse Delivery List Window
Filter the Warehouse Delivery List
11-2 Oracle Retail Store Inventory Management User Guide
From the Warehouse Delivery List window, you can do the following:
Filter the Warehouse Delivery List
Receive Shipments, Containers, or Cases from a Warehouse
Print a Warehouse Delivery Report
From the Warehouse Delivery List window, click Done to return to the
Shipping/Receiving menu.
Filter the Warehouse Delivery List
Whenever the Warehouse Delivery List window is displayed, you can filter the list to
limit the deliveries listed. If the list is currently filtered, the filtering is shown next to
the Filter button.
To filter the list of deliveries or to change the current filtering, follow these steps:
1. In the Warehouse Delivery List window, click Filter. The Warehouse Delivery List
Filter window opens.
Figure 112 Warehouse Delivery List Filter Window
2. Enter or select search values as needed to specify the item requests that you want
to list. All values are optional. If you leave a field blank or select All, all values are
included in the search.
Date Filters - Enter or select From Date and To Date values to select those
deliveries with an estimated time of arrival between the dates you specify.
ASN Number - Enter the ASN number to select only those deliveries related to a
specific ASN.
Status - Select Active, In Progress, New, Received, or All. The default is Active.
From Warehouse - Select a warehouse from the drop-down list.
3. Click Search. You return to the Item Request List window, where your filter has
been applied.
Receive Shipments, Containers, or Cases from a Warehouse
Warehouse Deliveries 11-3
Receive Shipments, Containers, or Cases from a Warehouse
Use this function to record warehouse deliveries.
Navigate: Main menu > Shipping/Receiving > Warehouse Delivery. The Warehouse
Delivery List window opens.
To receive a shipment, follow these steps:
1. Double-click a container to select it. The Receive Container window opens.
Figure 113 Receive Container Window
For each container, the Receive Container window lists the following:
Container number
Status
Number of cases in the container
Whether unique identification numbers (UIN) are required for items in the
container. If UINs are required, a check mark appears in the UIN Required
field.
Receive Shipments, Containers, or Cases from a Warehouse
11-4 Oracle Retail Store Inventory Management User Guide
2. Edit quantities or record damages:
a. Double-click a container to select it. The Receive Case window opens.
Figure 114 Receive Case Window
b. Update any of these enabled fields as needed:
UOM From the drop-down list, select the unit of measure.
Received Enter the quantity of received units.
Damaged Enter the quantity of damaged units.
UIN Qty - If an item requires serial number type unique identification
numbers (UIN), this field displays the number of items for which UINs have
been scanned or entered. See "Update UINs for a Delivery."
3. If necessary, add an item that is not listed on the shipment, delete an item, or edit
delivery quantities.
Add an item:
a. Click Add Item.
b. Update any of these enabled fields as needed:
UOM From the drop-down list, select the unit of measure.
Received Enter the quantity of received units.
Damaged Enter the quantity of damaged units.
Remove items that you added:
a. Select the items.
b. Click Delete.
Receive Shipments, Containers, or Cases from a Warehouse
Warehouse Deliveries 11-5
Edit delivery quantities:
a. Click Adjust Delivery. The delivery status is changed from Received to In
Progress.
b. Update any of these enabled fields as needed:
Received Enter the quantity of received delivery units.
Damaged Enter the quantity of damaged delivery units.
UOM From the drop-down list, select the appropriate unit of measure.
c. Click Confirm to change the status of the delivery to Received.
4. Select the shipment, container, or cases to receive:
To receive everything listed on the Receive Container window, do not select
any items.
To receive a container, select the line that you want to receive.
5. Click Receive. The status changes to Received.
6. Save or complete the transaction.
To save the transaction so you can edit it later, click Done. You return to the
Warehouse Delivery List window.
To complete the transaction:
a. Click Confirm. A message is displayed: This delivery will be received and
cannot be changed. Do you want to continue?
b. Click Yes to confirm the receipt. You return to the Warehouse Delivery List
window.
Note: You can edit quantities on received deliveries only if you have
the appropriate security permissions.
Note: If items with auto generated serial number (AGSN) type UINs
are included in the delivery, the AGSNs are generated when you click
the Confirm button. The AGSNs are not displayed in this window.
Note: If you have not selected a line, a message is displayed: "Would
you like to receive the entire delivery?" Click Yes to receive the entire
delivery, or No to go back to the Receive Container window, where
you can select a container.
Note: To reverse a receipt, select Un-Receive. A message is
displayed: "Would you like to Un-Receive all containers on the
delivery?" Click Yes to reverse the receipt. You can also reverse the
receipt of individual containers by selecting the container and then
clicking Un-Receive.
Update UINs for a Delivery
11-6 Oracle Retail Store Inventory Management User Guide
Update UINs for a Delivery
If unique identification numbers (UIN) are required for the items in a delivery, the
UINs must be scanned or entered manually.
To enter UINs for items in a case, follow these steps:
1. Double-click on the UIN Qty field. The UIN window opens.
2. To add UINs for received items, follow these steps:
a. In the unique identification number field, enter the UIN of a received item.
b. In the Damaged field, select True or False. If you select True, a check mark is
displayed in the Damaged field. The default value is False.
c. To add another item, click Add.
3. To update UINs for received items, follow these steps:
a. To update the Damaged field, double-click on the field and select True or
False.
b. To change a UIN value, click Delete to delete the UIN. Click Add and enter
the corrected UIN value.
4. Click Done to save your changes and return to the Receive Container window.
Print a Warehouse Delivery Report
Navigate: Main menu > Shipping/Receiving > Warehouse Delivery. The Warehouse
Delivery List window opens.
To print a Warehouse Delivery Report, follow these steps:
1. Select the delivery from the list.
2. Click Print. The Report Selection window opens.
3. In the Printer field, select the printer you want to use.
(See "Print or View SIM Reports and Other Output" in Chapter 2 for general
information about SIM report output.)
4. Click OK. A message informs you that the Warehouse Delivery Report was
printed.
5. Click OK.
12
Transfers 12-1
12Transfers
Transfers are movements of goods from one store to another within the company. With
the Transfers functions, you can create and receive transfers. For transfers, SIM verifies
that the receiving store is approved to receive the selected items, and that the sending
store has the necessary stock on hand to perform the transfer.
You can dispatch a transfer immediately or save it to be dispatched later. At the time
that the transfer is dispatched, SIM decrements the stock on hand of the sending store
and increments the in-transit inventory of the receiving store.
You can also prepare and print a bill of lading (transport document) to accompany a
transfer.
Transfer List Window
Navigate: Main menu > Shipping/Receiving > Transfers. The Transfer List window
opens.
Figure 121 Transfer List Window
12-2 Oracle Retail Store Inventory Management User Guide
The Transfer List window displays the following information about transfers:
From the Transfer List window, you can do the following:
Filter the Transfer List
Create or Edit a Transfer Request
Respond to a Transfer Request
Create, Edit, or Dispatch a Transfer
Dispatch an In-Progress Transfer
Receive a Transfer
View a Transfer or Transfer Request
Print a Transfer or Transfer Request
Print a Bill of Lading
Delete a Transfer or Transfer Request
From the Transfer List window, click Done to return to the Shipping/Receiving menu.
Column Description
ID SIM identifier for the transfer
External ID Identifier supplied by an external system
From Sending location
To Receiving location
Date Creation date of the transfer or transfer request
Type Transfer or Request
Status Current status of the transfer or request:
New Request
Awaiting Response
Pending Request
Request Approved
Outbound Rejected Request
Inbound Rejected Request
In Progress
Inbound Picking
Dispatched
In Transit
Receiving
Received
Closed
Cancelled Transfer
Inbound Cancelled
Total SKUs Total number of detail lines for the transfer or request
Create User User who created the transfer or request
Filter the Transfer List
Transfers 12-3
Filter the Transfer List
Whenever the Transfer List window is displayed, you can filter the list of transfers to
limit the transfers listed. If the list is currently filtered, the filtering is shown next to the
Filter button.
To filter the list of transfers or to change the current filtering, follow these steps:
1. In the Transfer List window, click Filter. The Transfer List Filter window opens.
Figure 122 Transfer List Filter Window
2. Enter or select search values as needed to specify the transfers that you want to
list. All values are optional. If you leave a field blank or select All, all values are
included in the search.
Date Filters - Enter or select From Date and To Date values to limit the date range.
The date is the creation date if in Pending status, the dispatch date if in Dispatched
status, or the close date if in Received or Canceled status.
Transfer Location - Enter a transfer location to select all transfers to or from that
location.
Status - Select a status from the drop-down list. The default is Active.
Context Type - If the transfer is related to a promotion or repair, select the context
type to limit the results returned. For example, select "Promotion" to limit results
to promotions.
Context Value - If the transfer is related to a promotion, enter a promotion ID or
click the Ellipsis button to look up a promotion. See "Look Up a Promotion" for
more information.
Filter the Transfer List
12-4 Oracle Retail Store Inventory Management User Guide
Item - Enter the Item ID or click the Ellipsis button to look up an item.
In the Item Lookup window, locate and select the item you want. Click Use Item
to return to the Transfer List Filter window. See "Item Lookup" in Chapter 22 for
more information.
User - Select the user who made the requests.
Transfer ID - Enter the transfer identifying number to limit the search to a
particular transfer.
External ID - Enter an external identifier for a transfer.
Type - Select Transfer, Request, or All (default).
3. Click Search. You return to the Transfer List window, where your filter has been
applied.
Look Up a Promotion
Transfers 12-5
Look Up a Promotion
You can look up a promotion when you are filtering the Transfer List window, or when
you are creating a transfer or transfer request.
If you click the Ellipsis button on the Context Value field, the Promotion Lookup
window opens.
Figure 123 Promotion Lookup Window
To look up a promotion ID for a return, follow these steps:
1. Enter any of the following optional values to limit promotion search results:
Promotion ID - If you want to limit the search to a particular promotion ID, enter
that identifier.
Promotion Name - If you want to search on the promotion name, enter a string of
characters found in the promotion name.
Search Limit - If you want to change the maximum number of promotions
returned from the search, enter an integer value. The default value is 500.
2. Select the promotion you want to use for the transfer.
3. Click Done to return to the Transfer Detail window.
Create or Edit a Transfer Request
12-6 Oracle Retail Store Inventory Management User Guide
Create or Edit a Transfer Request
Request a transfer when you want to receive items from another location.
Navigate: Main menu > Shipping/Receiving > Transfers. The Transfer List window
opens.
To create a transfer request, follow these steps:
1. Click Create Request. The Transfer Detail window opens.
Figure 124 Transfer Detail Window - Create Transfer Request
2. Enter the transferring store in the Transfer From field.
To select a buddy store, select from the drop-down list.
To select another store, click the Ellipsis button to look up a location that is not on
the drop-down list. The Store Lookup window opens.
Note: To edit a transfer request that is in New Request status (started
but not yet requested), double-click the transfer request in the Transfer
List window and begin with Step 2.
Create or Edit a Transfer Request
Transfers 12-7
Figure 125 Store Lookup Window
To look up and select a location, follow these steps:
a. Complete one of the fields on the lookup screen to limit the search results:
Store ID Enter a complete store number.
Store Name Enter a complete or partial store name.
b. Click Search. The search results are displayed in the list.
c. Select the location that you want to use.
d. Click Done. You return to the Transfer Detail window.
3. In the Request Comments field, enter any additional information that you want to
include with the transfer.
4. In the Context Type field, select either Promotion or Repair.
5. (Promotion only) In the Context Value field, enter the promotion ID, or click the
Ellipsis button to look up the promotion ID. See "Look Up a Promotion" for more
information.
6. For each item you want to add to the transfer request, follow these steps:
a. Click Add Item.
b. In the Item field, enter the item number or click the Ellipsis button to look up
the item.
In the Item Lookup window, locate and select the item you want. Click Use
Item to return to the Transfer Request window. See "Item Lookup" in
Chapter 22 for more information.
c. For each item on the transfer, complete these fields:
UOM From the drop-down list, select the unit of measure.
Requested Enter the number of units requested.
Create or Edit a Transfer Request
12-8 Oracle Retail Store Inventory Management User Guide
7. To remove items from the transfer request, follow these steps:
a. Select the items you want to delete.
b. Click Delete Item. You receive the following prompt: "The selected line item(s)
will be deleted. Do you want to continue?"
c. Click Yes.
8. Save or complete the request:
To save the request so you can change it later, click Done. The request is saved
with a status of New Request. To edit the request later, double-click on the
request in the Transfer List window.
To complete the request, clickRequest. The request is saved with a status of
Awaiting Response. Requests awaiting response cannot be changed.
You return to the Transfer List window.
Respond to a Transfer Request
Transfers 12-9
Respond to a Transfer Request
You can approve or reject a request to transfer items from your store to another
location. Transfer requests that you can accept or reject are in Pending Request status.
Navigate: Main Menu > Shipping/Receiving > Transfers. The Transfer List window
opens.
1. If you want to limit the Transfer List to show only pending transfer requests, filter
the list. See "Filter the Transfer List."
2. Double-click a transfer with a status of Pending Request. The Transfer Detail
window opens.
Figure 126 Transfer Detail Window - Respond to a Transfer Request
3. Accept or reject the transfer request. See the following topics:
Accept a Transfer Request Without Changes
Accept a Transfer Request With Changes
Reject a Transfer Request
Note: Click Done at any point if you want to save your changes and
return to the Transfer List window. Click Cancel at any point to return
without saving any changes.
Respond to a Transfer Request
12-10 Oracle Retail Store Inventory Management User Guide
Accept a Transfer Request Without Changes
If you want to accept the entire transfer request without changes and ship all
requested line items, follow these steps:
1. Click Default Quantities. The Accepted field for each item is completed with the
same quantity as the Requested field. (If you prefer, you can instead enter values
manually in the Accepted field for every item on the transfer request.)
2. Click Accept.
You receive the following prompt: "Are you sure you want to accept the selected
transfer now?"
3. Click Yes.
You return to the Transfer List window.
Accept a Transfer Request With Changes
If you want to accept the transfer request but you need to make some changes to the
line items requested, follow these steps:
1. If you want to complete the Accepted field for all items with the requested
quantities, click Default Quantities; otherwise enter all Accepted quantities
manually.
2. For each item that you need to change, update these fields as needed:
UOM From the drop-down list, select the unit of measure.
Accepted - Enter the number of items to be sent to the requesting location. To
reject an individual item on the transfer, enter an Accepted quantity of 0.
3. Click Accept.
You receive the following prompt: "Are you sure you want to accept the selected
transfer now?"
4. Click Yes.
You return to the Transfer List window.
Note: If all Accepted fields on the transfer request are blank or zero
when you click Accept, you will be asked whether you want to reject
the entire transfer request.
Note: A blank or zero value in the Accepted field for any item means
that you are rejecting the transfer request for that item.
Respond to a Transfer Request
Transfers 12-11
Reject a Transfer Request
If you need to reject the entire transfer request and all line items requested, follow
these steps:
1. Click Reject.
You receive the following prompt: "Are you sure you want to reject the selected
transfer now?"
2. Click Yes.
You return to the Transfer List window.
Create, Edit, or Dispatch a Transfer
12-12 Oracle Retail Store Inventory Management User Guide
Create, Edit, or Dispatch a Transfer
Create a transfer when you want to send items to another location. You can create a
new transfer without first receiving a transfer request. You can also view and edit a
transfer or transfer request, modify the transfer as needed, and dispatch the transfer.
Navigate: Main menu > Shipping/Receiving > Transfers. The Transfer List window
opens.
To create a transfer, follow these steps
1. Click Create. The Transfer Detail window opens.
Figure 127 Transfer Detail Window - Create Transfer
Note: To edit a transfer that is In Progress (created but not yet
dispatched), double-click the transfer in the Transfer List window and
begin with Step 2.
Create, Edit, or Dispatch a Transfer
Transfers 12-13
2. In the Transfer To field, select a buddy store from the drop-down list.
To look up a location that is not on the drop-down list, click the Ellipsis button.
The Store Lookup window opens.
Figure 128 Store Lookup Window
To look up a location, follow these steps:
a. Complete one of the fields to limit the search results:
Store ID Enter a complete store number.
Store Name Enter a complete or partial store name.
b. Click Search. The results of your search are listed.
c. Select the location you want.
d. Click Done. You return to the Transfer Detail window, with the selected
location displayed.
3. In the Transfer Comments field, enter any additional information that you want to
include with the transfer.
4. In the Context Type field, select either Promotion or Repair.
5. (Promotion only) In the Context Value field, enter the promotion ID, or click the
Ellipsis button to look up the promotion ID. See "Look Up a Promotion" for more
information.
6. To add items to the transfer, follow these steps:
a. In the Item field, enter the item number, or click the Ellipsis button to look up
the item.
In the Item Lookup window, locate and select the item you want. Click Use
Item to return to the Transfer Detail window. See "Item Lookup" in Chapter 22
for more information.
Create, Edit, or Dispatch a Transfer
12-14 Oracle Retail Store Inventory Management User Guide
b. Update fields as needed:
UOM From the drop-down list, select the unit of measure.
Shipped Enter the quantity to transfer.
c. To add another item, click Add Item.
7. To remove items from the transfer, follow these steps:
a. Select the items you want to remove.
b. Click Delete Item. You receive the following prompt: "The selected line item(s)
will be deleted. Do you want to continue?"
c. Click Yes.
8. Update bill of lading (BOL) information:
a. Click BOL. The BOL Detail window opens.
Figure 129 BOL Detail Window - Transfer
b. Update the following fields as needed:
Motive - The default value is Transfers. If needed, select a different value.
Alternate Destination Address - If the transfer is to be shipped to an address
other than the address displayed (under Ship To), enter the full shipping
address.
Requested Pickup Date - Enter or select the date when you want the transfer
picked up.
c. Click Done.
Create, Edit, or Dispatch a Transfer
Transfers 12-15
9. Save or dispatch the transfer:
To save the transfer without dispatching it, click Done. The transfer is saved
with a status of In Progress. To edit the transfer later, double-click on the
request in the Transfer List window.
To dispatch the transfer immediately, click Dispatch. You receive a prompt to
verify that you want to dispatch the transfer now. Click Yes.
You return to the Transfer List window.
Dispatch an In-Progress Transfer
12-16 Oracle Retail Store Inventory Management User Guide
Dispatch an In-Progress Transfer
After you create a transfer, it must be dispatched before the actual transfer of goods
will occur.
You can dispatch a transfer at the time that you create it. You can also open a transfer
to view and edit the transfer, and then dispatch it. See "Create, Edit, or Dispatch a
Transfer."
For outbound transfers with In Progress status, you can also use the following
procedure to dispatch transfers without viewing or editing them.
Navigate: Main menu > Shipping/Receiving > Transfers. The Transfer List window
opens.
1. If you want to limit the transfer list to show only the outbound transfers that you
can dispatch, filter the list. See "Filter the Transfer List." The following figure
shows the Transfer List window filtered to show active outbound transfers.
2. Select the outgoing transfers with In Progress status that you want to dispatch.
3. Click Dispatch. You receive a prompt to verify that you want to dispatch the
transfers now.
4. Click Yes to dispatch the selected transfers.
Note: You can dispatch a transfer only if its status is In Progress and
it is outbound.
Receive a Transfer
Transfers 12-17
Receive a Transfer
Navigate: Main menu > Shipping/Receiving > Transfers. The Transfer List window
opens.
To receive a transfer, follow these steps:
1. If you want to limit the Transfer List to show only the inbound transfers that you
can receive, filter the list. See "Filter the Transfer List."
2. Double-click the transfer you want to receive. The Transfer Detail window opens.
Figure 1210 Transfer Detail Window - Receive Transfers
3. Receive all items, or receive items separately.
To receive all items in the transfer, click Receive All.
To receive each item separately, follow these steps:
a. Select the item.
b. For each item that you need to update, update enabled fields as needed:
UOM From the drop-down list, select the unit of measure.
Received Enter the number of items received.
Damaged Enter the number of items that were damaged in the transfer.
UIN Qty - If an item requires unique identification numbers (UIN), this field
displays the number of items for which UINs have been scanned or entered.
See "Update UINs for a Transfer."
c. Click Confirm to approve your changes.
Update UINs for a Transfer
12-18 Oracle Retail Store Inventory Management User Guide
4. If necessary, add an item that is not listed on the shipment:
a. Click Add Item.
b. Complete the fields that are enabled:
UOM From the drop-down list, select the unit of measure.
Received Enter the number of items received.
Damaged Enter the number of items that were damaged in the transfer.
5. If necessary, remove items from the transfer:
a. Select the items that you want to delete.
b. Click Delete.
6. Save or complete the transfer.
Click Done to save the transfer with the changes you have made. You can return
later to complete the transfer.
Click Confirm to complete the transfer.
You return to the Transfer List window.
Update UINs for a Transfer
If unique identification numbers (UIN) are required for the items in a transfer, the
UINs must be scanned or entered manually when a transfer or transfer request is
created, and also when a transfer is received.
To enter UINs for the transfer, follow these steps:
1. Double-click on the UIN Qty field. The UIN window opens.
2. For each UIN you want to add, follow these steps:
a. In the unique identification number field, enter the UIN of an item.
b. (For receiving only) In the Damaged field, select True or False. If you select
True, a check mark is displayed in the Damaged field. The default value is
False.
c. To add another item, click Add.
3. To update UINs, follow these steps:
a. (For receiving only) To update the Damaged field, double-click on the field
and select True or False.
b. To change a UIN value, click Delete to delete the UIN. Click Add and enter
the corrected UIN value.
4. Click Done to save your changes and return to the Transfer Detail window.
Print a Transfer or Transfer Request
Transfers 12-19
View a Transfer or Transfer Request
You can view, but not update, the details of transfers or transfer requests in the
following statuses:
Awaiting Response
Inbound - Picking
Inbound Request Rejected
Outbound Request Rejected
Dispatched
Navigate: Main Menu > Shipping/Receiving > Transfers. The Transfer List window
opens.
To view a transfer or transfer request with one of these statuses, follow these steps:
1. If you want to filter the transfer list, see "Filter the Transfer List."
2. Double-click the transfer request that you want to view. The Transfer Detail
window opens.
3. Click Done to return to the Transfer List window.
Print a Transfer or Transfer Request
Navigate: Main Menu > Shipping/Receiving > Transfers. The Transfer List window
opens.
1. If you want to filter the transfer list, see "Filter the Transfer List."
2. Select the transfer or transfer request that you want to print.
3. Click Print. The Report Selection window opens.
4. Select the Transfer format and the printer.
5. Click OK.
Print a Bill of Lading
12-20 Oracle Retail Store Inventory Management User Guide
Print a Bill of Lading
For any transfer, you can print a bill of lading (transport document) that accompanies
the merchandise when it is shipped. You can print the bill of lading at any time;
however, if the transfer is not yet shipped or if it is cancelled, the bill of lading is
marked "DRAFT" or "CANCELLED."
Navigate: Main Menu > Shipping/Receiving > Transfers. The Transfer List window
opens.
To print a bill of lading, follow these steps:
1. If you want to filter the transfer list, see "Filter the Transfer List."
2. Select the transfer for which you want to print a bill of lading.
3. Click Print.
4. Select the Bill of Lading format and the printer.
5. Click OK.
Delete a Transfer or Transfer Request
You can delete the following:
Transfers created at your location that have a status of In Progress (created but not
dispatched). The status of a deleted transfer is set to Cancelled Transfer.
Transfer requests created at your location that are in New Request or Awaiting
Response status. The status of a deleted transfer request is set to Cancelled
Request.
Navigate: Main Menu > Shipping/Receiving > Transfers. The Transfer List window
opens.
To delete transfers or transfer requests, follow these steps:
1. If you want to filter the transfer list, see "Filter the Transfer List."
2. Select the transfers or transfer requests that you want to delete.
3. Click Delete. A message is displayed: "Are you sure you want to delete the
selected transfers now?"
4. Click Yes.
Note: Bill of lading information must be entered or updated when
transfers are created or updated. Some information for the bill of
lading (such as address) is filled in automatically, but other
information must be entered manually.
13
Returns 13-1
13Returns
You can create, edit, and dispatch returns from the store to a company-owned
warehouse, a finisher, or directly to a vendor. If there is unavailable stock for a
returned item, you have the option to use items from unavailable stock for the return.
A completed (dispatched) return decreases available stock on hand.
You can also prepare and print a bill of lading (transport document) to accompany a
return.
Return List Window
Navigate: Main menu > Shipping/Receiving > Returns. The Return List window
opens.
Figure 131 Return List Window
13-2 Oracle Retail Store Inventory Management User Guide
The Return List window displays the following information about returns:
From the Return List window, you can do the following:
Filter the Return List
Create a Return
Edit or View a Return
Dispatch a Return
Print a Return Report
Print a Bill of Lading
Delete a Return
From the Return List window, click Done to return to the Shipping/Receiving menu.
Column Description
Return SIM identifier for the return
External ID Identifier supplied by an external system
Authorization Authorization number, if required for returns
Destination Warehouse or Supplier
Date Create date if in Pending status
Dispatch date if in Dispatched status
Close date if in Cancelled status
Not After Date Date after which a return request cannot be dispatched (supplied by
an external system)
Status Current status of the return:
Pending - Return created but not yet dispatched
Requested - Return request was received from merchandising
system but not yet processed
Cancelled - Return request deleted
Dispatched - Return or request completed and dispatched
Total Lines Total number of line items in the return
User User who created the return
Filter the Return List
Returns 13-3
Filter the Return List
At any time while the Return List window is open, you can click Filter to change how
the list is filtered.
Current filtering is displayed next to the Filter button on the Return List window. If no
filtering is displayed, all items are currently selected and listed.
To change how the list is filtered, follow these steps:
1. Click Filter. The Return List Filter window opens.
Figure 132 Return List Filter Window
2. If you want to reset all filtering criteria to default values, click Reset.
3. Enter or select filtering criteria as needed to select just the inventory adjustments
you want to list. All criteria are optional. If you leave a field blank or select All, all
values will be included in your filtering selection.
Date Filters - Enter or select dates to select only those inventory adjustments
between a Return From Date and Return To Date that you specify. The dates used
for selection depend on status:
For returns in Pending status, the creation date of the return is used.
For returns in Dispatched status, the date dispatched is used.
For returns in Received or Cancelled status, the date closed is used.
Filter the Return List
13-4 Oracle Retail Store Inventory Management User Guide
Return Number Enter the complete number generated by SIM for the
adjustment.
Supplier - Use this field to select returns to a supplier. Enter or look up the
Supplier ID.
In the Supplier Lookup window, locate and select the supplier you want. Click
Done to return to the Return List Filter window. See "Supplier Lookup" in
Chapter 22 for more information.
Finisher - Use this field to select returns to an external finisher. Enter or look up
the Finisher ID.
In the Finisher Lookup window, locate and select the finisher you want. Click
Done to return to the Return List Filter window. See "Finisher Lookup" in
Chapter 22 for more information.
Context Type - For returns to finishers, select the context type to limit the results
returned. For example, select "Promotion" to limit results to promotions.
Context Value - For returns to finishers, select the context value to limit the results
returned. If the transfer is related to a promotion, enter a promotion ID or click the
Ellipsis button to look up a promotion. See "Look Up a Promotion" for more
information.
Warehouse - Select a warehouse from the drop-down list.
Item Enter or look up the Item ID.
In the Item Lookup window, locate and select the item you want. Click Use Item
to return to the Item Request Filter window. See "Item Lookup" in Chapter 22 for
more information.
Authorization Number - Enter the complete authorization number of the return.
Status Select a status from the drop-down list. The default is Pending.
Reason Select a reason from the drop-down list.
User Select a user from the drop-down list.
External ID Enter the external identifier of the return (supplied by an external
system) to locate a particular return.
4. Click Search. Results that match your search criteria are displayed in the Return
List window.
Look Up a Promotion
Returns 13-5
Look Up a Promotion
You can look up a promotion when you are filtering the Return List window, or when
you are creating a return.
If you click the Ellipsis button on the Context Value field, the Promotion Lookup
window opens.
Figure 133 Promotion Lookup Window
To look up a promotion ID for a return, follow these steps:
1. Enter any of the following optional values to limit promotion search results:
Promotion ID - If you want to limit the search to a particular promotion ID, enter
that identifier.
Promotion Name - If you want to search on the promotion name, enter a string of
characters found in the promotion name.
Search Limit - If you want to change the maximum number of promotions
returned from the search, enter an integer value. The default value is 500.
2. Select the promotion you want to use for the transfer.
3. Click Done to return to the Return Detail window.
Create a Return
13-6 Oracle Retail Store Inventory Management User Guide
Create a Return
Create a return to return items to an external finisher, a company-owned warehouse,
or a supplier.
Navigate: Main menu > Shipping/Receiving > Returns. The Return List window
opens.
To create a return, follow these steps:
1. Click Create. The Return Detail window opens.
Figure 134 Return Detail Window
2. In the Comments field, enter any additional information that you want to include
to explain this return.
3. In the Return Type field, select one of the following:
Finisher - To return the items to an external finisher (for example, for repairs)
Warehouse - To return the items to a warehouse
Supplier - To return the items to the supplier
4. Enter details about the return, depending on whether the return is to a supplier,
warehouse, or refinisher.
Return to a Supplier
a. In the Supplier field, enter a supplier or click the Ellipsis button to look up a
supplier. See "Supplier Lookup" in Chapter 22 for more information.
b. In the Authorization Number field, enter the authorization number to help
you track the return, if required by the supplier.
Create a Return
Returns 13-7
Return to a Warehouse or Finisher
a. In the Warehouse field, select a warehouse from the drop-down list.
b. In the Authorization Number field, enter the authorization number to help
you track the return, if required by the supplier.
c. In the Context Type field, select either Promotion or Repair.
d. (Promotion only) In the Context Value field, enter the promotion ID, or click
the Ellipsis button to look up the promotion ID. See "Look Up a Promotion"
for more information.
5. For each item that you want to add to the return, follow these steps:
a. In the Item field, enter the item or click the Ellipsis button to look up the item.
See "Item Lookup" in Chapter 22 for more information.
b. Update the following fields as needed:
UOM From the drop-down list, select the unit of measure.
Qty Enter the quantity of items, expressed in the selected unit of measure,
that you are returning.
Reason Select the reason that you are returning the items from the Reason
drop-down.
UIN Qty - If an item requires unique identification numbers (UIN), this field
displays the number of items for which UINs have been scanned or entered.
See "Update UINs for a Return."
c. If you want to add another item, click Add Item. A new blank line is
displayed.
Create a Return
13-8 Oracle Retail Store Inventory Management User Guide
6. Update bill of lading (BOL) information:
a. Click BOL. The BOL Detail window opens.
Figure 135 BOL Detail Window - Return
b. Update the following fields as needed:
Address Type - The primary mailing address is selected by default. If there
are multiple addresses, select the address type to which you want to ship the
return. (You can also enter a different new address in the Alternate Destination
Address field.)
Motive - The default value is Returns. If needed, select a different value.
Tax ID - If this field is blank, enter the tax ID for the supplier.
Alternate Destination Address - If the return is to be shipped to an address
that you cannot select (Address Type under Ship To), enter the full shipping
address to which the return will be shipped.
Requested Pickup Date - Enter or select the date when you want the return
picked up.
c. Click Done.
7. Dispatch or save the return.
To dispatch the return now, click Dispatch.
If you do not want to dispatch the return now, click Done to save the return and
go back to the Return List window.
Edit or View a Return
Returns 13-9
Update UINs for a Return
If unique identification numbers (UIN) are required for the items in a return, the UINs
must be scanned or entered manually.
To enter UINs for the return, follow these steps:
1. Double-click on the UIN Qty field. The UIN window opens.
2. For each UIN you want to add, follow these steps:
a. In the unique identification number field, enter the UIN of an item.
b. To add another UIN, press Tab or click Add.
3. To change a UIN value, click Delete to delete the UIN. Click Add and enter the
corrected UIN value.
4. Click Done to save your changes and return to the Return Detail window.
Edit or View a Return
You can view any return record, and you can update pending returns when necessary.
Navigate: Main menu > Shipping/Receiving > Returns. The Return List window
opens.
To edit or view a return, follow these steps:
1. If you want to limit which returns are listed, filter the list. See "Filter the Return
List."
2. Double-click on the return that you want to edit or view. The Return Detail
window opens.
3. Update enabled fields as needed:
UOM From the drop-down list, select the unit of measure.
Reason Select the reason that you are returning the items from the Reason
drop-down.
UIN Qty Update UINs for the return as needed. See "Update UINs for a Return."
4. Add or remove items as needed. See "Create a Return" for more information about
adding and deleting return items.
5. If needed, update bill of lading (BOL) information. See "Create a Return" for more
information about updating BOL information.
6. Dispatch or save the return.
To dispatch the return now, click Dispatch. For more information about
dispatching a return, see "Dispatch a Return."
If you do not want to dispatch the return, click Done. The return is saved until it is
dispatched. You return to the Return List window.
Note: You can only modify returns in Pending status.
Dispatch a Return
13-10 Oracle Retail Store Inventory Management User Guide
Dispatch a Return
Dispatch a return to complete the return.
Navigate: Main menu > Shipping/Receiving > Returns. The Return List window
opens.
To dispatch returns, follow these steps:
1. Select the returns that you want to dispatch.
2. Click Dispatch. A message is displayed: Are you sure you want to dispatch the
selected returns now?
3. Click Yes. The returns are dispatched.
Print a Return Report
You can view or print a return report. You can use the return report as a packing slip.
Navigate: Main menu > Shipping/Receiving > Returns. The Return List window
opens.
To print one or more return reports, follow these steps:
1. Select the returns for which you want to print reports.
2. Click Print. The Report Selection window opens.
3. In the Printer field, double-click and select the printer or other output device for
the report.
(See "Print or View SIM Reports and Other Output" in Chapter 2 for general
information about SIM report output.)
4. Click OK. You receive a message that the report was printed.
5. Click OK to return.
Note: You can only dispatch returns in Pending status.
Delete a Return
Returns 13-11
Print a Bill of Lading
For any return, you can print a bill of lading (transport document) that accompanies
the merchandise when it is shipped. You can print the bill of lading at any time;
however, if the return is not yet dispatched or if it is cancelled, the bill of lading is
marked "DRAFT" or "CANCELLED."
Navigate: Main Menu > Shipping/Receiving > Transfers. The Transfer List window
opens.
To print a bill of lading, follow these steps:
1. If you want to filter the transfer list, see "Filter the Return List."
2. Select the transfer for which you want to print a bill of lading.
3. Click Print.
4. Select the Return Bill of Lading format and the printer.
5. Click OK.
Delete a Return
Delete a return record if you are cancelling the return.
Navigate: Main menu > Shipping/Receiving > Returns. The Return List window
opens.
To delete returns, follow these steps:
1. Select the returns that you want to delete.
2. Click Delete. A message is displayed: "Are you sure you want to delete the
selected returns now?"
3. Click Yes. The status of each deleted return is updated to Cancelled. The return is
displayed in the Return List in cancelled status.
Note: Bill of lading information must be entered or updated when
returns are created or updated.
Note: You can delete a return only if it has not been dispatched.
Delete a Return
13-12 Oracle Retail Store Inventory Management User Guide
14
Inventory Adjustments 14-1
14Inventory Adjustments
Inventory adjustments that you enter in SIM are supplied to the merchandising system
to adjust stock levels and maintain perpetual inventory. Inventory adjustments
increment or decrement inventory levels such as stock on hand and unavailable
inventory.
Each inventory adjustment contains a reason code that determines the disposition of
the inventory being adjusted. For example, inventory removed for repair adds to
unavailable inventory and decreases the stock on hand. When the items are returned
to inventory, unavailable inventory is decremented and stock on hand is incremented.
Inventory Adjustment List Window
Navigate: Main menu > Inv Mgmt > Inventory Adjustment. The Inventory
Adjustment List window opens.
Figure 141 Inventory Adjustment List Window
Filter the Inventory Adjustment List
14-2 Oracle Retail Store Inventory Management User Guide
From the Inventory Adjustment List window, you can do the following:
Filter the Inventory Adjustment List
Create an Inventory Adjustment
Edit a Pending Inventory Adjustment
Print an Inventory Adjustment Report
Filter the Inventory Adjustment List
At any time while the Inventory Adjustment List window is open, you can click Filter
to change how the list is filtered.
Current filtering is displayed next to the Filter button on the Inventory Adjustment
List window. If no filtering is displayed, all items are currently selected and listed.
To change how the list is filtered, follow these steps:
1. Click Filter. The Inventory Adjustment Filter window opens.
Figure 142 Inventory Adjustment Filter Window
2. If you want to reset all filtering criteria to default values, click Reset.
3. Enter or select filtering criteria as needed to select just the inventory adjustments
you want to list. All criteria are optional. If you leave a field blank or select All, all
values will be included in your filtering selection.
Date Filters - Enter or select dates to select only those inventory adjustments
between a From Date and To Date that you specify.
Item - Enter the item number or click the Ellipsis button to look up the Item ID.
In the Item Lookup window, locate and select the item you want. Click Use Item
to return to the Item Request Filter window. See "Item Lookup" in Chapter 22 for
more information.
Reason Select a reason from the drop-down list.
Create an Inventory Adjustment
Inventory Adjustments 14-3
User Select a user from the drop-down list.
Adjustment Number Enter the complete number generated by SIM for the
adjustment.
Status Select a status from the drop-down list. The default is Pending.
Search Limit - If you want to change the maximum number of inventory
adjustments returned from the search, enter an integer value. You can enter an
integer value from 1 to 999; the default value is 500.
4. Click Search. Results that match your search criteria are displayed in the
Inventory Adjustment List window.
Create an Inventory Adjustment
Navigate: Main menu > Inv Mgmt > Inventory Adjustment. The Inventory
Adjustment List window opens.
To create a new inventory adjustment, follow these steps:
1. Click Create. The Inventory Adjustment Detail window opens with a blank line
displayed.
Figure 143 Inventory Adjustment Detail Window - Create
Note: For an item for which you create an adjustment, if there is a
pending adjustment with a reason code to move stock to unavailable,
the new quantity is added to the existing quantity.
Create an Inventory Adjustment
14-4 Oracle Retail Store Inventory Management User Guide
2. In the Comments field, enter any notes that are needed to describe or explain this
inventory adjustment.
3. In the Reason field, you can optionally select a default reason for the inventory
adjustments that you enter.
If you select a default reason, it is automatically included in the Reason field for
each adjustment you create. You can change the Reason field for any adjustment.
4. Enter the item number In the Item field, or click the Ellipsis button to look up the
item.
In the Item Lookup window, enter search criteria as needed to find the item you
want. (See "Item Lookup" in Chapter 22 for more information about item lookup
criteria.) Select the item you want and click Use Item to return to the Inventory
Adjustment Detail window.
5. Update these fields as needed:
UOM From the drop-down list, select the unit of measure.
Quantity Enter the quantity to be adjusted.
Reason Select the reason code from the drop-down list.
6. To add another item, click Add Item. A new blank line is displayed. Repeat Steps 3
and 4 to add the item.
7. Click Done to return to the Inventory Adjustment List window.
Note: For items that require serial number type UINs, the Quantity
field is disabled. See "Enter UINs for an Inventory Adjustment."
Note: If you enter multiple items, SIM creates an inventory
adjustment record for each item.
Create an Inventory Adjustment
Inventory Adjustments 14-5
Enter UINs for an Inventory Adjustment
If an item requires a serial number type UIN, the Quantity field is disabled on the
Inventory Adjustment Detail window.
Follow these steps to add individual item UINs to the inventory adjustment:
1. Double-click the UIN Qty field. The UIN window opens.
Figure 144 UIN Window - Inventory Adjustment
2. For each UIN you want to add, follow these steps:
a. Click Add.
b. In the unique identification number field, enter the valid UIN of the item.
To delete a UIN you have entered, select the UIN and click Delete.
3. (Optional) If you want to select a reason for the adjustment of this line item, select
the reason from the drop-down list at the top of the window.
4. Click Done to return to the Inventory Adjustment Detail window.
Edit a Pending Inventory Adjustment
14-6 Oracle Retail Store Inventory Management User Guide
Edit a Pending Inventory Adjustment
You can edit an inventory adjustment only if its status is Pending. You cannot add a
new item or delete items from a pending adjustment.
If you edit a pending adjustment, you create a complete inventory adjustment from
unavailable stock. Pending inventory adjustments indicate unavailable quantity for an
item.
Navigate: Main menu > Inv Mgmt > Inventory Adjustment. The Inventory
Adjustment List window opens.
1. If you want to limit which inventory adjustments are listed, filter the list. See
"Filter the Inventory Adjustment List."
2. Find the inventory adjustment that you want to edit. Double-click the inventory
adjustment to open it in the Inventory Adjustment Detail window.
Figure 145 Inventory Adjustment Detail Window - Edit
3. Update these fields as needed:
Comments Enter or change any notes required to describe or explain this
inventory adjustment. The comment will be added to the inventory adjustment
record of the item affected by the disposition change.
UOM From the drop-down list, select the unit of measure.
Print an Inventory Adjustment Report
Inventory Adjustments 14-7
Quantity Enter the quantity to be adjusted. The quantity you enter must be less
than or equal to the quantity listed.
Reason Select the reason code from the drop-down list.
4. If you want to print an inventory adjustment report, click Print. See "Print an
Inventory Adjustment Report."
5. Click Done to return to the Inventory Adjustment List window.
Print an Inventory Adjustment Report
You can print an inventory adjustment report from either the Inventory Adjustment
List or Inventory Adjustment Detail window:
If you are printing the report from the Inventory Adjustment List window, first
select the adjustments for which you want to print reports.
If you are printing the report from the Inventory Adjustment Detail window, the
report printed is for the adjustment currently displayed.
To print the report, follow these steps:
1. Click Print. The Report Selection window opens.
2. In the Printer field, double-click and select the printer or other output device for
the report.
(See "Print or View SIM Reports and Other Output" in Chapter 2 for general
information about SIM report output.)
3. Click OK. You receive a message that the report was printed.
4. Click OK.
Note: For items that require UINs, you cannot change the quantity or
add any UINs to the adjustment.
Print an Inventory Adjustment Report
14-8 Oracle Retail Store Inventory Management User Guide
15
Sequencing 15-1
15Sequencing
Sequencing a store establishes an ordered list of locations in a store at which items can
be stocked, and ordered lists of the items within each location. The list of locations is
the macro sequence. Each list of items within a location is a micro sequence. These
sequences allow you to identify all the locations of any item in the store.
Within each location, you can add and remove items or resequence the items at that
location. You can add and remove items and locations as needed.You can build
sequences by assigning items to locations, or by assigning locations to items.
Sequencing can improve the efficiency of store processes such as stock counts. You can
use guided stock counts in which employees are guided in order through the locations
and items, one after another.
Macro Sequence List Window
Navigate: Main menu > Inv Mgmt > Sequencing. The Macro Sequence List window
opens.
Figure 151 Macro Sequence List Window
15-2 Oracle Retail Store Inventory Management User Guide
From the Macro Sequence List window, you can do the following:
Add a Location
Edit a Location
Delete Locations
Look Up Location Details for an Item
Add a Location for an Item
Edit Location Information for an Item
Delete Locations for an Item
Assign Unassigned Items to a Location
Add an Item to a Location
Edit Items at a Location
Delete Items from a Location
Print Shelf Edge Labels
From the Macro Sequence List window, click Done to return to the Inventory
Management menu.
Add a Location
Sequencing 15-3
Add a Location
Use this procedure to add a new location in the store to the macro sequence of
locations.
Navigate: Main menu > Inv Mgmt > Sequencing. The Macro Sequence List window
opens.
To add a new location, follow these steps:
1. Click Edit Locations. The Macro Sequence Edit window opens.
Figure 152 Macro Sequence Edit Window
2. Click Add Location. A new blank line is displayed at the bottom of the list.
3. Update the fields of the new line:
Location Enter the name of the location that you want to add.
Area Select Backroom or Shopfloor from the drop-down list.
4. Click Done to return to the Macro Sequence List window.
Edit a Location
15-4 Oracle Retail Store Inventory Management User Guide
Edit a Location
Use this procedure to change information about a location in the macro sequence.
Navigate: Main menu > Inv Mgmt > Sequencing. The Macro Sequence List window
opens.
To edit information about a location, follow these steps:
1. Click Edit Locations. The Macro Sequence Edit window opens.
2. Select the location that you want to edit.
3. Perform one or more of the following actions.
Change the Area
In the Area field, select the value from the drop-down list.
Generate Locations for All Classes
If you generate locations for all classes, a new location is created for each item
class, in alphabetical order, starting at the end of the existing location sequence.
Every class will be a location. If a location already exists for a class, it will not be
added.
a. Click Apply Class List. This message is displayed: "Are you sure you want to
generate locations for all classes?
b. Click Yes. This message is displayed: Would you like to apply classes to the
shopfloor or backroom?
c. Click either Shopfloor or Backroom as the area to which you want to apply
classes.
Change the Macro Sequence Order of a Location
a. Select the classes that you want to move.
b. Click Move Up or Move Down.
4. Click Done. Your changes are displayed in the Macro Sequence List window.
Delete Locations
Use this procedure to delete locations from the macro sequence.
Navigate: Main menu > Inv Mgmt > Sequencing. The Macro Sequence List window
opens.
To delete locations, follow these steps:
1. Click Edit Locations. The Macro Sequence Edit window opens.
2. Select the locations you want to delete.
3. Click Delete. A message is displayed: Are you sure you want to delete the
selected locations now?
4. Click Yes.
5. Click Done to return to the Macro Sequence List window.
Look Up Location Details for an Item
Sequencing 15-5
Look Up Location Details for an Item
Use this procedure to look up location details for an item. You can find the locations of
items that have been sequenced, and you can also determine if an item has no location
assigned yet.
Navigate: Main menu > Inv Mgmt > Sequencing. The Macro Sequence List window
opens.
To look up location details for an item, follow these steps:
1. In the Find Item field, enter the item number for which you want to view location
information, or click the Ellipsis button to look up an item.
In the Item Lookup window, locate the item you want and select it. Click Done to
return to the Macro Sequence List window. See "Item Lookup" in Chapter 22 for
more information.
2. Click Search. The Item Locations List window opens with location information
displayed for the item.
Figure 153 Item Locations List Window
In the Item Locations window, you can do the following:
Add a Location for an Item
Edit Location Information for an Item
Delete Locations for an Item
3. Click Done to return to the Macro Sequence List window.
Add a Location for an Item
15-6 Oracle Retail Store Inventory Management User Guide
Add a Location for an Item
Use this procedure to add a new location for an item stocked at a particular location.
Navigate: Main menu > Inv Mgmt > Sequencing. The Macro Sequence List window
opens.
To add a new location for an item, follow these steps:
1. Double-click the location for which you want to view micro sequencing. The Micro
Sequence List window opens.
Figure 154 Micro Sequence List Window
2. Double-click the item for which you want to add another location. The Item
Locations List window opens.
3. For each location you want to add, follow these steps:
a. Click Add Location. A new blank line is displayed at the bottom of the list.
b. Update the fields:
Location - Select a location from the drop-down list.
Primary - Select Yes if this is a primary location or No if this is a secondary
location. You can have only one primary location for each item.
Capacity Enter the quantity of the item that can fit on the shelf at this
location.
Note: You can also add a location for an item by first looking up an
item, instead of selecting a location. See "Look Up Location Details for
an Item."
Edit Location Information for an Item
Sequencing 15-7
Width - Enter the number of items that can fit horizontally across the shelf at
this location.
UOM Select Cases or Units from the drop-down list.
Label Format Select the format of the shelf label from the drop-down list.
Label Qty Enter the number of labels to print.
4. Click Done to return to the Micro Sequence List window.
5. Click Done to return to the Macro Sequence List window.
Edit Location Information for an Item
Use this procedure to update location information about an item in a particular
location.
Navigate: Main menu > Inv Mgmt > Sequencing. The Macro Sequence List window
opens.
To edit location information for an item, follow these steps:
1. Double-click the location for which you want to view micro sequencing. The Micro
Sequence List window opens.
2. Double-click the item for which you want to edit location information. The Item
Locations List window opens.
3. For each location you want to edit, update the fields as needed:
Primary - Select Yes if this is a primary location or No if this is a secondary
location. You can have only one primary location for each item.
Capacity Enter the quantity of the item that can fit on the shelf at this location.
Width - Enter the number of items that can fit horizontally across the shelf at this
location.
UOM Select Cases or Units from the drop-down list.
Label Format Select the format of the shelf label from the drop-down list.
Label Qty Enter the number of labels to print.
4. Click Done to return to the Micro Sequence List window.
5. Click Done to return to the Macro Sequence List window.
Note: You can also edit location information for an item by first
looking up an item, instead of selecting a location. See "Look Up
Location Details for an Item."
Delete Locations for an Item
15-8 Oracle Retail Store Inventory Management User Guide
Delete Locations for an Item
Use this procedure to delete one or more locations for an item at a particular location.
Navigate: Main menu > Inv Mgmt > Sequencing. The Macro Sequence List window
opens.
To delete locations for an item, follow these steps:
1. Double-click the location for which you want to view micro sequencing. The Micro
Sequence List window opens.
2. Double-click the item for which you want to delete locations. The Item Locations
List window opens.
3. Select the locations you want to delete.
4. Click Delete. This message is displayed: "Are you sure you want to delete the
selected locations now?"
5. Click Yes.
6. Click Done to return to the Micro Sequence List window.
7. Click Done to return to the Macro Sequence List window.
Note: You can also delete location information for an item by first
looking up an item, instead of selecting a location. See "Look Up
Location Details for an Item."
Assign Unassigned Items to a Location
Sequencing 15-9
Assign Unassigned Items to a Location
Use this procedure to assign locations to items that have no locations assigned yet.
Navigate: Main menu > Inv Mgmt > Sequencing. The Macro Sequence List window
opens.
To assign unassigned items to locations, follow these steps:
1. To view items that are not assigned to a location, double-click the No Location
line. The No Location List window opens.
Figure 155 No Location List Window
2. If you want to limit the items displayed in the list, click Filter. See "Filter the No
Location List" for more information.
3. Select an item that you want to assign to a location.
4. Update the fields:
Location Select a location from the drop-down list.
Label Format Select the kind of shelf label from the drop-down list.
Label Qty Enter the number of labels to print.
5. Click Done to return to the Macro Sequence List window.
Assign Unassigned Items to a Location
15-10 Oracle Retail Store Inventory Management User Guide
Filter the No Location List
At any time while the No Location List window is open, click Filter to change how the
list is filtered.
Current filtering is displayed next to the Filter button on the No Locations List
window. If no filtering is displayed, all items are currently selected and listed.
To filter the items listed on the No Location List window, follow these steps:
1. Click Filter. The No Location Filter window opens.
Figure 156 No Location Filter Window
2. If you want to reset all filtering criteria to default values, click Reset.
3. Enter or select filtering criteria as needed to select just the items you want to list.
All criteria are optional. If you leave a field blank, all values will be included in
your filtering selection.
Item - Enter the item number or click the Ellipsis button to look up the item
In the Item Lookup window, locate the item you want and select it. Click Done to
return to the No Location Filter window. See "Item Lookup" in Chapter 22 for
more information.
Item Description - Enter an item description to select only the items with this
description.
4. Enter a Search Limit value to limit the number of items displayed on the No
Location List window. The default is 15.
5. Click Search. The items you have specified are listed in the No Location List
window.
Add an Item to a Location
Sequencing 15-11
Add an Item to a Location
Use this procedure to add an item to a particular location.
Navigate: Main Menu > Inv Mgmt > Sequencing. The Macro Sequence List window
opens.
To add an item to a location, follow these steps:
1. Double-click the location where you want to add an item. The Micro Sequence List
window opens.
2. Click Edit Items. The Micro Sequence Edit window opens.
Figure 157 Micro Sequence Edit Window
3. Click Add. A new blank line is displayed at the bottom of the list.
4. Update the fields:
Item - Enter the item number or click the Ellipsis button to look up the item.
In the Item Lookup window, locate the item you want and select it. Click Done to
return to the Micro Sequence Edit window. See "Item Lookup" in Chapter 22 for
more information.
Capacity Enter the quantity of the item that can fit on the shelf at this location.
Width - Enter the number of items that can fit horizontally across the shelf at this
location.
UOM From the drop-down list, select Units or Cases.
Label Format Select the kind of shelf label from the drop-down list.
Label Qty Enter the number of labels to print.
Edit Items at a Location
15-12 Oracle Retail Store Inventory Management User Guide
5. Click Done. The new item is displayed in the Micro Sequence List window.
6. Click Done to return to the Macro Sequence List window.
Edit Items at a Location
Use this procedure to edit location information about items at a particular location.
Navigate: Main menu > Inv Mgmt > Sequencing. The Macro Sequence List window
opens.
To edit item location information, follow these steps:
1. Double-click the location for which you want to edit items. The Micro Sequence
List window opens.
2. Click Edit Items.
3. If necessary, click Apply Item List to add all items associated with the class
location.
4. For each item that you want to edit, change item or location information by
updating these fields:
Capacity Enter the quantity of the item that can fit on the shelf at this location.
Width - Enter the number of items that can fit horizontally across the shelf at this
location.
UOM From the drop-down list, select the unit of measure.
Label Format Select the kind of shelf label from the drop-down list.
Label Qty Enter the number of labels to print.
Multiple Locations Select Yes if the item is sequenced in more than one location
in the store. Select No if the item is sequenced in only one location.
5. To change the location of an item:
a. Select the item that you want to move.
b. Click Move Up or Move Down.
6. Click Done. Your changes are displayed on the Micro Sequence List window.
7. Click Done to return to the Macro Sequence List window.
Note: Items from the class are applied only if the location was
created through the Apply Class List button on the Macro Sequence
Edit Screen. See "Edit a Location" for more information.
Print Shelf Edge Labels
Sequencing 15-13
Delete Items from a Location
Use this procedure to delete items from a particular location.
Navigate: Main menu > Inv Mgmt > Sequencing. The Macro Sequence List window
opens.
To delete items, follow these steps:
1. Double-click the location from which you want to delete items.
2. Click Edit Items. The Micro Sequence Edit window opens.
3. Select the items that you want to delete.
4. Click Delete. This message is displayed: Are you sure you want to delete the
selected items now?
5. Click Yes. The selected items are removed from the location list.
6. Click Done to return to the Micro Sequence List window.
7. Click Done to return to the Macro Sequence List window.
Print Shelf Edge Labels
Use this procedure to print labels for one or more locations.
Navigate: Main menu > Inv Mgmt > Sequencing. The Macro Sequence List window
opens.
To print labels, follow these steps:
1. Select one or more locations for which you want to print labels.
2. Click Print. This message is displayed: Are you sure you want to print shelf edge
labels for all items in the locations selected?
3. Click Yes. The labels are printed.
Print Shelf Edge Labels
15-14 Oracle Retail Store Inventory Management User Guide
16
Stock Counts 16-1
16
Stock Counts
Stock counts are the principal tools to ensure that the perpetual inventory for a store
remains accurate. For maximum flexibility in performing stock counts, SIM allows
these types of stock counts:
Unit
Unit stock counts are scheduled counts that update the Oracle Retail
Merchandising System (RMS) and SIM inventory positions, but only for the
physical count values. These counts are performed on regular schedules.
Unit and Amount
A Unit and Amount count is an annual count that can be used to adjust the
financial systems in a corporate merchandising system, in addition to updating
inventory positions in SIM.
Problem Line
Problem Line stock counts are similar to Unit counts. Problem Line product
groups use predefined criteria to identify problem items. For example, you might
use a Problem Line count for all of the items that have negative stock on hand
values.
Ad Hoc
An Ad Hoc stock count is an unscheduled stock count that is initiated on the
handheld device. An Ad Hoc count is similar to a Unit count, but the items are not
preassigned and there is no schedule.
Each stock count must be generated, except for Ad Hoc stock count type. To generate a
stock count, you must first create a product group and schedule. Product groups can
include particular inventory items or entire segments of the inventory hierarchy,
including all items in a store. See Chapter 3, "Product Groups" for information about
how to create product groups for the different types of stock counts.
Stock Count Process
The general process to conduct a stock count in SIM is as follows:
1. Create the stock count product group. (See Chapter 3, "Product Groups.")
2. Schedule the stock count. (See Chapter 4, "Product Group Scheduler.")
3. Perform the stock count using handheld devices or the PC, or both.
4. Recount discrepant items (depending on whether the product group requires a
recount).
5. Review the count information and authorize the count quantities.
16-2 Oracle Retail Store Inventory Management User Guide
The following diagram illustrates the general process flow.
This chapter is organized as follows:
Using the Stock Counts Interface
Filter the Stock Count List
View Future Stock Counts
Print a Stock Count Detail Report
Execute a Stock Count
Take a Snapshot
Enter Stock Count Results
Enter Recount Results
Complete a Child Stock Count
Authorize a Stock Count
View and Update Rejected Items
Delete Stock Counts
Reference Topics
The following topics provide background information about the SIM stock count
process. Review these topics as needed as you are performing a stock count:
"Stock Count Status"
This topic describes the actions and events that occur during a SIM stock count,
and how they affect the status of the stock count.
"Product Group Size Limits" in Chapter 3
This topic describes the process that SIM uses to break large stock counts into
multiple child counts so that they are more manageable.
Using the Stock Counts Interface
Stock Counts 16-3
Using the Stock Counts Interface
This section is an introduction to the SIM stock counts interface. It describes the SIM
windows that you use for stock counts, and how to navigate through the interface.
Before you begin to execute stock counts, you should become familiar with the
interface.
This section describes:
The stock counts windows and what they contain
The actions you can take in each window
Detailed procedures to execute stock counts are later in this chapter; see "Execute a
Stock Count."
The following figure shows the stock counts windows and how you navigate among
them.
Figure 161 Stock Counts Windows
Using the Stock Counts Interface
16-4 Oracle Retail Store Inventory Management User Guide
This section describes the following stock counts windows:
Stock Count List Window
Stock Count Child List Window
Stock Count Detail Window
Stock Re-Count Detail Window
Stock Count Authorization Window
Other stock counts windows are described in the procedures in which you use them.
Stock Count List Window
The Stock Count List window is the entry point into stock counts. It lists the currently
active SIM stock counts of all types.
Navigate: Main menu > Inv Mgmt > Stock Counts. The Stock Count List window
opens.
Figure 162 Stock Count List Window
If you want to filter the Stock Count List, click Filter. See "Filter the Stock Count List."
Note: To access some stock count windows and functions, you must
have the necessary permissions. Access to some windows and
functions depends on the status of a stock count. For example, you
cannot access the Stock Count Authorization window until the stock
count status indicates that it is ready to be authorized.
Using the Stock Counts Interface
Stock Counts 16-5
Window Content
The Total Items field displays the total number of items left to be counted at the store.
If every item has been counted for every stock count, the Total Items field will show
zero.
Each stock count listed in the Stock Count List window is a master stock count that has
one or more child stock counts. Large stock counts are automatically divided into
multiple child counts, which are listed in the Child Stock Count List window.
The Stock Count List window columns are as follows:
Actions You Can Take
In the Stock Count List window, you can do the following:
Column Description
Count ID A unique numeric identifier assigned by SIM.
Count Description The description of the product group schedule that was entered when
the schedule was set up.
For an Ad Hoc stock count, the description is the ID of the user who
created the stock count.
Count Group The description of the product group that was entered when the
product group was set up.
For an Ad Hoc stock count, the Count Group value is Ad Hoc.
Date The date for which the stock count is scheduled.
Items Left to Count The items in the stock count that remain to be counted or authorized.
Action Method Reference
Access child counts for a
stock count
Double-click a stock count "Stock Count Child List
Window"
Print a Stock Count Detail
report
Print button "Print a Stock Count Detail
Report"
Delete stock counts Delete button "Delete Stock Counts"
View future stock counts Future Stock Counts button "View Future Stock Counts"
View rejected items for a
third party stock count
Rejected Items button "View and Update Rejected
Items"
Refresh the Stock Count List
display
Refresh button - - -
Using the Stock Counts Interface
16-6 Oracle Retail Store Inventory Management User Guide
Stock Count Child List Window
Every master stock count has one or more child counts. A master count with fewer
items might have only one child count, but a large count might be split into a number
of smaller and more manageable child counts. You can work with each child count
separately. Details about the items in a stock count are in the child count records.
Navigate: Main menu > Inv Mgmt > Stock Counts. The Stock Count List window
opens.
Double-click on the stock count you want to access. The Stock Count Child List
window opens.
Figure 163 Stock Count Child List Window
Using the Stock Counts Interface
Stock Counts 16-7
Window Content
The top of the window displays information about the master stock count and the
stock count product group, as displayed on the Stock Count List window.
The Stock Count Child List window columns are as follows:
Actions You Can Take
In the Stock Count Child List window, you can do the following:
Column Description
Child Description A description that depends on the type of stock count:
For any guided stock count, the child description is based on the
locations set up in macro sequencing.
If there is only one unguided child count associated with the
master count, the name is the same as the master count.
For multiple child stock counts that belong to a large master stock
count, "(x/y)" is appended to the description of each child count
to indicate the number of child stock counts that belong to the
master count (y), and the position in the sequence for each child
count (x). See "Product Group Size Limits" in Chapter 3 for details
about how large stock counts are divided into multiple child
counts.
For a stock count broken down by hierarchy, the name is based on
the hierarchy. The count might be further broken down into
numbered parts.
For a third party count, the description is based on the
department breakdown of the count, or on the hierarchy
breakdown selected when the product group was set up.
Area Shopfloor, Backroom, or No Location. (This column does not appear
for unguided counts.)
Type Future Stock Count, Stock Count, Re-count, or Authorize.
For more information about stock count stages and statuses, see "Stock
Count Status."
Status New, In Progress, Pending, Completed, or Confirmed.
For a Future Stock Count type, this value is N/A. Confirmed status
applies only to Unit and Amount count type.
User The user who counted the location or child stock count. This value is
the user who last saved the count. If the child count has not been
counted yet, no value is shown.
Items Left to Count The number of items that remain to be counted in the child count.
Action Method Reference
Access details of a child
count
Double-click a child count "Stock Count Detail Window"
Print a Stock Count Detail
report
Print button "Print a Stock Count Detail
Report"
Take a snapshot of inventory
positions for items in the
stock count
Take Snapshot button "Take a Snapshot"
Complete the child count Complete button "Complete a Child Stock Count"
Using the Stock Counts Interface
16-8 Oracle Retail Store Inventory Management User Guide
Access the Stock Count
Authorization window (to
authorize a stock count)
Authorize button "Stock Count Authorization
Window"
Update authorized quantities
for selected child counts
Update Auth Qty button "Other Methods to Update
Authorized Quantities"
Update all authorized
quantities for all child counts
Confirm Authorization
button
"Other Methods to Update
Authorized Quantities"
Refresh the Stock Count
Child List display
Refresh button - - -
View details of the stock
count product group
View Details button "View Product Group Details"
Action Method Reference
Using the Stock Counts Interface
Stock Counts 16-9
Stock Count Detail Window
In the Stock Count Detail window, you can view and update count quantities for the
child count you have selected.
Navigate: Main menu > Inv Mgmt > Stock Counts. The Stock Count List window
opens.
1. Double-click on the stock count you want to access. The Stock Count Child List
window opens.
2. Double-click on the child count you want to access. The Stock Count Detail
window opens.
Figure 164 Stock Count Detail Window
Window Content
The Stock Count Detail window displays the child stock count description, scheduled
date, and user information, as well as the following fields:
Note: If the stock count is currently being recounted, the Stock
Re-Count Detail window opens instead; see "Stock Re-Count Detail
Window."
Field Description
Total Line Items The total number of items (rows) currently displayed, depending on
how the list is filtered. (Use of the filter fields is described in "Enter
Stock Count Results.")
Snapshot Taken Indicator of whether a snapshot has been taken for this child count.
(See "Take a Snapshot" for more information.)
Using the Stock Counts Interface
16-10 Oracle Retail Store Inventory Management User Guide
By default, uncounted items are listed. You can use the Count/Re-count Qty, Dept,
Class, and Sub-Class fields to control which items are listed in the window.
The columns of the Stock Count Detail window are as follows:
Actions You Can Take
In the Stock Count Detail window, you can do the following:
Column Description
Sequence ID For guided counts that use sequencing, the ID of the location of the
item. For guided counts, the list is sorted by Sequence ID.
For unguided counts, this column does not appear.
Item The item ID.
Description The item description.
UOM The unit of measure for the item.
Pack Size The number of packs in a case.
Count The counted quantity of the item, if the item has been counted during
this stock count.
UIN Qty The number of unique identification numbers (UIN) counted.
Action Method Reference
Enter stock count results (See procedure) "Enter Stock Count Results"
Update unique identification
numbers (UIN
(See procedure) "Update UINs for a Count"
Print a Stock Count Detail
report
Print button "Print a Stock Count Detail
Report"
Exit and save updates Done button - - -
Exit without saving updates Cancel button - - -
Complete the count
Note: You cannot complete
the count until the snapshot
is taken.
Complete button "Complete a Child Stock Count"
Using the Stock Counts Interface
Stock Counts 16-11
Stock Re-Count Detail Window
In the Stock Count Detail window, you can view and update recount quantities for the
child count you have selected. If you selected a stock count that is being recounted, the
Stock Re-Count Detail window opens.
Navigate: Main menu > Inv Mgmt > Stock Counts. The Stock Count List window
opens.
1. Double-click on the stock count you want to access. The Stock Count Child List
window opens.
2. Double-click on the child count that you want to access. The Stock Re-Count Detail
window opens.
Figure 165 Stock Re-Count Detail Window
The Stock Re-Count Detail window is similar to the Stock Count Detail window, but it
also allows entry of recounted item quantities.
Note: Recounts are performed only when the stock count product
group is set up to require recounts of discrepant items. Recounts do
not apply to any third party or ad hoc stock counts.
Using the Stock Counts Interface
16-12 Oracle Retail Store Inventory Management User Guide
Window Content
The Stock Re-Count Detail window displays the child stock count description,
scheduled date, and user information, as well as the following fields:
By default, uncounted discrepant items are listed. You can use the Count/Re-count
Qty, Filter, Dept, Class, and Sub-Class fields to control which items are listed in the
window.
The columns of the Stock Re-Count Detail window are as follows:
Actions You Can Take
From the Stock Re-Count Detail window, you can do the following:
Field Description
Total Line Items The total number of items (rows) currently displayed, depending on
how the list is filtered. (Use of the filter fields is described in "Enter
Stock Count Results.")
Snapshot Taken Indicator of whether a snapshot has been taken for this child count.
(See "Take a Snapshot" for more information.)
Column Description
Sequence ID For guided counts that use sequencing, the ID of the location of the
item. For guided counts, the list is sorted by Sequence ID.
For unguided counts, this column does not appear.
Item The item ID.
Description The item description.
UOM The unit of measure for the item.
Pack Size The number of packs in a case.
Original Count The counted quantity of the item from the original count.
Re-Count Qty The recounted quantity of the item, if the item has been recounted yet.
UIN Qty The number of unique identification numbers (UIN) counted.
Action Method Reference
Print a Stock Count Detail
report
Print button "Print a Stock Count Detail
Report"
Enter stock recount results (See procedure) "Enter Recount Results"
Update unique identification
numbers (UIN)
(See procedure) "Update UINs for a Count"
Complete the child stock
count
Complete button "Complete a Child Stock Count"
Exit and save updates Done button - - -
Exit without saving updates Cancel button - - -
Using the Stock Counts Interface
Stock Counts 16-13
Stock Count Authorization Window
The Stock Count Authorization window is available for a child stock count after the
count is completed. In this window, you can review count and recount quantities and
enter authorized (approved) count quantities for items. When you have updated
authorized quantities, you can confirm the authorization to finish the stock count
process. SIM automatically creates inventory adjustment transactions to reconcile SIM
inventory positions with authorized quantities for counted items.
Figure 166 Stock Count Authorization Window
Window Content
At the top, the Stock Count Authorization window displays the child stock count
description, scheduled date, and user information. The table lists the items and
contains the following columns:
Note: SIM provides the option to set up stock counts with automatic
authorization. This means that the count is authorized automatically
after it is completed, and there is no separate authorization procedure.
Column Description
Item SIM item ID
Description Item description
UOM Item unit of measure
Count Qty Original count quantity
Cnt Var Original count variance from the snapshot quantity
Cnt Var % Original count variance percent
Using the Stock Counts Interface
16-14 Oracle Retail Store Inventory Management User Guide
Actions You Can Take
From the Stock Count Authorization window, you can do the following:
Re-Count Qty Recount quantity (if a recount was required)
Rcnt Var Recount variance from the snapshot quantity
Rcnt Var % Recount variance percent
SOH SIM stock on hand
Authorized Qty Authorized quantity for the item
UIN Qty Number of UINs counted
Action Method Reference
Review quantities and enter
authorized quantities
manually
(See procedure) "Update Authorized Quantities
Manually"
Update unique identification
numbers UIN
Authorization Detail
window
"Update UINs Before
Authorizing"
Select a child count (if more
than one child count)
Child Stock Count controls "Update Authorized Quantities
Manually"
Filter the items listed by their
current state
Filter controls "Update Authorized Quantities
Manually"
Filter the items listed by
additional criteria you
specify
Advanced Filter button "Filter the Stock Count
Authorization List"
Update all blank authorized
quantities
Update Auth Qty button "Other Methods to Update
Authorized Quantities"
Confirm the authorization Confirm Child button "Authorize a Stock Count"
Save updates (without
exiting)
Save Child button - - -
Exit and save updates Done button - - -
Exit without saving updates Cancel button - - -
Column Description
Filter the Stock Count List
Stock Counts 16-15
Filter the Stock Count List
Whenever the Stock Count List window is displayed, you can filter the list of stock
counts to limit which stock counts are displayed. If the list is currently filtered, the
filtering is shown next to the Filter button.
To filter the list of stock counts or to change the current filtering, follow these steps:
1. In the Stock Count List window, click Filter. The Stock Count Filter window
opens.
Figure 167 Stock Count Filter Window
2. Enter or select search values as needed to specify the stock counts that you want to
list. All values are optional. If you leave a field blank or select All, all values are
included in the search.
Date Filters - In the Schedule Date field, enter or select the schedule date of the
stock counts you want to list.
Hierarchy Filters - For the Dept, Class, and Sub-Class fields, select the
merchandise hierarchy for which you want to list stock counts.
Count Group - Select the stock count group (product group) for which you want
to list stock counts.
Type - Select Stock Count, Re-Count, Authorize, or All (default).
3. Click Search. You return to the Stock Count List window, where your filter has
been applied.
View Future Stock Counts
16-16 Oracle Retail Store Inventory Management User Guide
View Future Stock Counts
Future stock counts are stock counts for which the scheduled date has not yet arrived.
You can view future stock counts, and you also have the option to extract a count to
view its details.
For stock counts that are extracted before the scheduled stock count date, you cannot
take any action on the count. Until the scheduled date is reached, you can view future
stock counts in the Future Stock Counts List window. These stock counts have no
status. When the scheduled date is reached, SIM extracts the count again. The stock
count then moves to the Stock Count List window, and its status changes to Stock
Count New.
Navigate: Main menu > Inv Mgmt > Stock Counts. The Stock Count List window
opens.
To view future stock counts, follow these steps:
1. Click Future Stock Counts. The Future Stock Count Filter window opens.
Figure 168 Future Stock Count Filter Window
2. In the From Date and To Date fields, enter or select dates to set the date range of
the future stock counts you want to list. (Click Reset if you want to clear the date
fields.)
3. Click Search. The Future Stock Count List window opens.
View Future Stock Counts
Stock Counts 16-17
Figure 169 Future Stock Count List Window
The Total Items field displays the total number of items to count in all stock
counts listed.
The Future Stock Count List window columns are as follows:
4. If you want to extract a future stock count now, follow these steps:
a. Double-click the stock count that you want to extract.
A message is displayed: "Do you want to generate the future stock count
now?"
b. Click Yes to extract the selected stock count. The Child Stock Count List
window opens, with the generated stock count listed.
Field Description
Count Description The description of the product group schedule that was entered when
the schedule was set up.
Count Group The description of the product group that was entered when the
product group was set up.
Date The date for which the stock count is scheduled.
Product Group Type The type of stock count product group: Unit, Unit and Amount, or
Problem Line.
Approx. Items to
Count
An estimate of the number of items to be counted in the stock count.
The exact number of items is not known until the stock count is
generated on its scheduled date.
Print a Stock Count Detail Report
16-18 Oracle Retail Store Inventory Management User Guide
c. To view the details of the stock count, double-click on the count to open it in
the Stock Count Detail window. You cannot enter any count quantities or take
any action on the count.
d. Click Done to return to the Future Stock Count List window.
5. Click Done to return to the Stock Count List window.
Print a Stock Count Detail Report
You can view or print a Stock Count Detail report at any time, for reference or as an
aid to completing the count.
Navigate: Main menu > Inv Mgmt > Stock Counts. The Stock Count List window
opens.
To view or print a stock count report, follow these steps:
1. Select the stock count for which you want a report.
2. Click Print. The Report Selection window opens.
3. In the Printer field, select the printer or other output device that you want to use.
4. Click OK. The report is produced.
Note: You can print the Stock Count Detail report from the Stock
Count List window, Stock Count Child List window, or Stock Count
Detail window.
Take a Snapshot
Stock Counts 16-19
Execute a Stock Count
The steps to execute a stock count from start to finish are as follows:
1. Take a Snapshot
2. Enter Stock Count Results
3. Enter Recount Results
4. Complete a Child Stock Count
5. Authorize a Stock Count
Take a Snapshot
After you have located the stock count that you want to execute, one of the first steps
is to take a snapshot. When you take a snapshot, SIM records the stock on hand
position for each item in the count at that point in time. These values are compared
against the counted values to determine whether there are discrepant items. After the
snapshot is taken, you can continue business without having to update the counted
quantities with any transactions. This preserves the original counted quantities for an
audit, if you want to conduct an audit.
The stock count status changes to In Progress when you take a snapshot or begin
counting items.
When Snapshots Are Taken
The point at which a snapshot is taken depends on the type of stock count. Taking the
snapshot affects the status of each stock count.
Ad Hoc Stock Counts
For an Ad Hoc stock count, SIM takes a snapshot when the first item is scanned on the
handheld device. (There is no product group for an Ad Hoc stock count.)
Unit and Problem Line Stock Counts
For Unit and Problem Line stock count types, SIM takes a snapshot when the first item
is scanned on the handheld device. You can also take a snapshot for child counts by
using the Take Snapshot button on the Stock Count Child List window, Stock Count
Detail window, or Stock Re-count Detail window (for a recount). You cannot enter
quantities until the snapshot has been taken.
Unit and Amount Stock Counts
For a Unit and Amount count, the snapshot must be taken from the PC. It is not
possible to take a snapshot for a Unit and Amount count type on the handheld device.
If your store uses unique identification numbers (UIN), the snapshot must be taken
before the count can begin. If your store does not use UINs, you can start a count on
the handheld without having taken the snapshot.
Note: For a stock count that uses a counting method of Third Party,
you must take the snapshot before the stock count data is uploaded to
SIM.
Take a Snapshot
16-20 Oracle Retail Store Inventory Management User Guide
When a snapshot is taken for a Unit and Amount count type, it is taken for all child
counts at the same time. Only one snapshot is taken for a Unit and Amount count
type. There is no separate snapshot for a recount.
None of the individual child counts can move to Re-Count or Authorize stage until the
snapshot has been taken.
Take the Count Snapshot
The initial snapshot for a stock count can be taken in either of these ways:
From the Stock Count Child List Window
From the Stock Count Detail Window
From the Stock Count Child List Window
Navigate: Main menu > Inv Mgmt > Stock Counts. The Stock Count List window
opens.
To take the snapshot, follow these steps:
1. If you want to filter the Stock Count List, click Filter. See "Filter the Stock Count
List."
2. Double-click on the stock count for which you want to take a snapshot. The Stock
Count Child List window opens.
3. Select the child counts for which you want to take snapshots.
4. Click Take Snapshot.
5. Click Done to return to the Stock Count List window.
From the Stock Count Detail Window
Navigate: Main menu > Inv Mgmt > Stock Counts. The Stock Count List window
opens.
To take the snapshot, follow these steps:
1. Double-click on the stock count for which you want to take a snapshot. The Stock
Count Child List window opens.
2. Double-click on the child count for which you want to take a snapshot. The Stock
Count Detail window opens.
3. Click Take Snapshot.
4. Click Done to return to the Stock Count Detail window.
If you want to start entering stock count quantities, see "Enter Stock Count Results."
Note: For Unit and Amount counts, the snapshot is taken for all child
counts, regardless of the counts selected in the list. A Monitor window
opens to inform you that the snapshot is being taken. You can close
the Monitor window and continue with other SIM tasks. (If you do
not close the window, it closes automatically when snapshot
processing is completed.)
Take a Snapshot
Stock Counts 16-21
Snapshots for Recounts
After a count is completed, SIM performs variance calculations for all items. If the
count for an item exceeds variance limits, the item count is discrepant. If the product
group setup requires a recount of discrepant items, you follow the same steps to take a
snapshot. The recount snapshot records the current stock on hand levels for all the
items on the recount.
You can take a recount snapshot from either the Stock Count Child List window or the
Stock Re-Count Detail window.
Recounts are optional, depending on the product group setup. Recounts do not apply
to ad hoc stock counts or third party stock counts.
Unique Identification Numbers (UIN) Status on Snapshots
If your store uses UINs, the snapshot captures the status of those items that are in the
store as part of the stores stock on hand, as well as those UINs that are in missing
status:
In Stock
Customer Order Reserved
Reserved for Shipping
Unavailable
Missing
Removed from Inventory
The UINs in these statuses are displayed in the Stock Count Authorization window, so
that you can see which UINs are not counted.
Note: For Unit and Amount count types, there is no snapshot taken
for a recount.
View Product Group Details
16-22 Oracle Retail Store Inventory Management User Guide
View Product Group Details
At any time when the Stock Count Child List window is open, you can click the View
Details button to view detailed information about the stock count product group.
(Only users with the required permissions can create and change product groups.)
Navigate: Main menu > Inv Mgmt > Stock Count. The Stock Count List window
opens.
To view details about the product group for the child counts listed, follow these steps:
1. Double-click on the stock count for which you want to view product group details.
The Stock Count Child List window opens.
2. Click View Details. The Product Group Detail window opens.
Figure 1610 Product Group Detail Window
3. Click Done to close the window and return to the Child Stock Count List window.
4. Click Done to return to the Stock Count List window.
Enter Stock Count Results
When you perform a stock count, you count all stock in the store for the items.
Unavailable inventory must be counted as well. For example, if some items are ready
to be returned to a supplier but the return has not yet been dispatched, the items are
counted, even though they will not be placed on the shop floor for sale.
For the original count and a recount (if a recount is required), the procedure is the
same. For a recount, the data entry window is slightly different; see "Enter Recount
Results."
Note: For Unit and Problem Line counts, you must take the snapshot
before you enter quantities.
Enter Stock Count Results
Stock Counts 16-23
Navigate: Main menu > Inv Mgmt > Stock Counts. The Stock Count List window
opens.
To enter stock count results, follow these steps:
1. If you want to filter the Stock Count List, click Filter. See "Filter the Stock Count
List."
2. Double-click on the stock count for which you want to enter count results. The
Stock Count Child List window opens.
3. If you want to view details about the stock count product group, click View
Details in the Product Group Details section. See "View Product Group Details."
4. Double-click on the child stock count for which you want to enter results. The
Stock Count Detail window opens.
5. By default, the uncounted items in the stock count are listed. In the Count Qty
field, you can select which items you want to list, as follows:
Select Uncounted (default) to list only those items for which no quantity has
been entered in the Count field.
Select Counted to list only those items for which a count has been entered.
Select All to list both counted and uncounted items.
You can change these selections at any time while you are entering counts.
6. If you want to limit the items listed to those in a particular merchandise hierarchy,
use the Dept, Class, and Sub-Class fields to select which items to list.
You can change these selections at any time while you are entering counts.
7. For each item count you want to enter, follow these steps:
a. In the Count Qty field, double-click to activate edit mode.
b. Type the count value and press Enter.
8. If you want to update unique identification numbers (UIN), see "Update UINs for
a Count."
9. When you have finished entering item counts, click Done to save the changes and
return to the Stock Count Child List window.
If you have finished entering all item counts, you have the option to complete the
count. See "Complete a Child Stock Count."
Enter Recount Results
16-24 Oracle Retail Store Inventory Management User Guide
Enter Recount Results
If a recount is required, the procedure to enter the recount results is similar to the
procedure for the original count.
1. If you want to filter the Stock Count List, click Filter. See "Filter the Stock Count
List."
2. Double-click on the stock count for which you want to enter recount results. The
Stock Count Child List window opens.
3. If you want to view details about the stock count product group, click View
Details in the Product Group Details section. See "View Product Group Details."
4. Double-click on the child stock count for which you want to enter recount results.
The Stock Re-Count Detail window opens.
5. By default, the uncounted items in the stock count are listed. In the Re-Count Qty
field, you can select which items you want to list, as follows:
Select Uncounted (default) to list only those items for which no quantity has
been entered in the Re-Count field.
Select Counted to list only those items for which a count has been entered.
Select All to list both counted and uncounted items.
You can change this selection at any time while you are entering recounts.
6. If you want to limit the items listed to those in a particular merchandise hierarchy,
use the Dept, Class, and Sub-Class fields to select which items to list.
You can change these selections at any time while you are entering counts.
7. By default, the discrepant items from the original count are listed. In the Filter
field, you can select which items you want to list, as follows:
Select Discrepant (default) to list only those items for which the original count
was discrepant.
Select All Items to list both discrepant and nondiscrepant items.
You can change this selection at any time while you are entering recounts.
8. For each item recount you want to enter, follow these steps:
a. In the Re-Count Qty field, double-click to activate edit mode.
b. Type the recount value and press Enter.
9. If you want to update unique identification numbers (UIN), see "Update UINs for
a Count."
10. Click Done to save the changes and return to the Stock Count Child List window.
If you have finished entering all item recount quantities, you have the option to
complete the count. See "Complete a Child Stock Count."
Note: If you are recounting a Unit or Problem Line count, you must
take a new snapshot for the recount before entering quantities. See
"Take a Snapshot."
Complete a Child Stock Count
Stock Counts 16-25
Update UINs for a Count
If a stock count includes items that require unique identification numbers (UIN), these
UINs must be scanned or entered while counting stock. You can add and delete UINs
for a child count. Follow these steps:
1. In the Stock Count Detail or Stock Re-Count Detail window, double-click on the
UIN Qty field for the item. The UIN window opens.
2. For each UIN that you need to add, click Add and enter a valid UIN.
3. To delete a UIN, select it and click Delete.
4. Click Done to save your changes and return.
Complete a Child Stock Count
For each child stock count, you can continue to enter and update count or recount
values as needed until all the child counts have been completed. You can complete the
count in either of these ways:
From the Stock Count Detail Window
From the Stock Count Child List Window
From the Stock Count Detail Window
Navigate: Main menu > Inv Mgmt > Stock Count. The Stock Count List window
opens.
To complete a child count, follow these steps:
1. If you want to filter the Stock Count List, click Filter. See "Filter the Stock Count
List."
2. Double-click on the stock count for which you want to complete one or more child
counts. The Stock Count Child List window opens.
3. Double-click the child count that you want to complete. The Stock Count Detail
window opens
4. Click Complete.
A confirmation prompt is displayed.
5. Click Yes.
6. You return automatically to the Stock Count List window.
From the Stock Count Child List Window
Navigate: Main menu > Inv Mgmt > Stock Count. The Stock Count List window
opens.
To complete a child count, follow these steps:
1. If you want to filter the Stock Count List, click Filter. See "Filter the Stock Count
List."
2. Double-click on the stock count for which you want to complete one or more child
counts. The Stock Count Child List window opens.
3. Select the child counts that you want to complete.
Complete a Child Stock Count
16-26 Oracle Retail Store Inventory Management User Guide
4. Click Complete.
A confirmation prompt is displayed.
5. Click Yes.
6. Click Done to return to the Stock Count List window.
Status Changes
When you complete the child count or recount, the status of the child count changes as
follows:
For the original count, if any items are discrepant and no recount is required, the
child count status changes to Authorize New.
For the original count, if there are no discrepant items and no recount is required,
the child count status changes to Authorize Completed.
For the original count, if any items are discrepant and a recount is required, the
child count status changes to Re-Count New.
For a recount, the child count status changes to Authorize New if there are
discrepant items. If there are no discrepant items, the status changes to Authorize
Completed.
For a guided count, if all locations for an item have not been counted when you
click the Complete button, the child count status changes to Pending.
For a Unit and Amount count, if the snapshot has not been taken when you click
the Complete button, the child count status changes to Pending.
The status of the master count does not change until all child counts are completed.
See "Stock Count Status" for more information.
Authorize a Stock Count
Stock Counts 16-27
Authorize a Stock Count
A child stock count moves to Authorize New status after the count and recount (if
required) are completed and there are discrepant item counts (see "Complete a Child
Stock Count.") The master stock count moves to Authorize New status when all child
counts are completed.
When a stock count is ready for authorization, the last stage of the count requires
entering the authorized (approved) quantities for items in the count.
At this point, some stock count quantities might match SIM inventory levels or be
within the variance count or percentage set for the product group. There might also be
discrepant item counts, if the recount also resulted in discrepancies. You can accept
counted quantities or enter different authorized quantities for all items. If you want
SIM to fill in authorized quantities for you, the quantities used are based on system
settings and defaults as described in the following topics.
You can update authorized quantities using one or more of the following methods:
Update Authorized Quantities Manually
In the Stock Count Authorization window, you can enter authorized values for
any items in the count, one by one.
Other Methods to Update Authorized Quantities
With several different methods (buttons), you can have SIM fill in any blank
authorized quantities.
If a stock count contains items that require unique identification numbers (UIN), you
can also add and delete UINs before you authorize the count. See "Update UINs Before
Authorizing."
Notes:
Only users with the necessary permissions can enter and confirm
authorized quantities.
If the product group was set up for automatic authorization of the
count, these authorization procedures do not apply. The child
stock counts are automatically authorized when completed, and
authorized quantities are updated automatically.
Authorize a Stock Count
16-28 Oracle Retail Store Inventory Management User Guide
Update Authorized Quantities Manually
You can enter authorized quantities for any items in a stock count. For a count with
many different items, you may want to enter authorized quantities only for certain
items. You do not have to enter any approved quantities manually, if you prefer to use
the SIM defaults for authorized quantities (see "Other Methods to Update Authorized
Quantities").
Navigate: Main menu > Inv Mgmt > Stock Count. The Stock Count List window
opens.
To enter authorized quantities manually, follow these steps:
1. If you want to filter the Stock Count List, click Filter. See "Filter the Stock Count
List."
2. Double-click on the stock count for which you want to enter authorized quantities.
The Stock Count Child List window opens.
3. Click Authorize. The Stock Count Authorization window opens.
For each item, the Stock Count Authorization window lists the following:
The count quantity, count variance, and count variance percentage
The recount quantity, recount variance, and recount variance percentage (if
there was a recount)
The SIM stock on hand quantity (SOH column)
4. If there is more than one child count, select the child count in the Child Stock
Count section as follows:
a. If you want to clear the selection fields, click Clear.
b. In the Status field, select the status of the child count you want.
c. In the Child field, select the child count.
d. Click Search.
5. To filter the items of the child count that are listed, use fields in the Filter section
as follows:
a. In the Item Filter field, select Discrepant Items or All Items.
b. In the Auth Qty field, select Authorized, Unauthorized, or All Items.
You can change this filtering whenever you want.
6. If you want to filter the item list further (for example, to find items that far exceed
the allowed count variance), click the Advanced Filter button. See "Filter the Stock
Count Authorization List."
Note: You can enter some authorized quantities manually and have
SIM fill in the rest of the authorized quantities.
Note: If there is only one child count for the master count, the items
of the child count are listed. If there is more than one child count, you
must select the child count you want (see Step 4).
Authorize a Stock Count
Stock Counts 16-29
7. For each item for which you want to enter the authorized quantity manually,
follow these steps:
a. Double-click in the Authorized Qty field to activate edit mode.
b. Enter the authorized quantity for the item.
c. Press Enter (or press Tab to go to the next item).
8. When you are finished entering authorized quantities, do one of the following:
Click Save Child to save your entries. You can click this button as often as you
want to save all entries you have completed so far. You remain in the Stock
Count Authorization window, where you can continue updating authorized
quantities for any of the child counts.
Click Done to save your entries and return to the Stock Count Child List
window.
If you want SIM to fill in the remaining blank authorized quantities, click
Update Auth Qty. See "Update Auth Qty Button - Stock Count Authorization
Window" for more information.
If you want SIM to confirm (permanently save) all authorized quantities, click
Confirm Child. See "Confirm Child Button - Stock Count Authorization
Window" for more information.
Note: You can also confirm all child counts by clicking the Confirm
Authorization button in the Stock Count Child List window. Clicking
that button automatically updates the authorization quantities with
the last counted quantities and confirms the master count.
Authorize a Stock Count
16-30 Oracle Retail Store Inventory Management User Guide
Filter the Stock Count Authorization List
You can apply additional filters to specify which items you want to list in the Stock
Count Authorization window.
To filter the Stock Count Authorization list, follow these steps:
1. Click Advanced Filter. The Authorization Filter window opens.
Figure 1611 Authorization Filter Window
2. Enter or select search values as needed to specify the child counts that you want to
list. All values are optional. If you leave a field blank or select All, all values are
included in the search.
Hierarchy- Select department, class, and subclass values as needed. The items
displayed in the list will be those items in the stock count for the hierarchy that
you select.
Variance Filters- These filters allow you to filter the list to only those item counts
that are discrepant by a count or percentage equal to or greater than you specify.
You can use either or both of these fields:
Variance SUOM - Enter a count threshold value in the standard unit of
measure for an item count to be discrepant. Counts that are discrepant by a
count equal to or greater than this value, plus or minus, will be listed.
Variance % - Enter a count percentage threshold value for an item count to be
discrepant. Counts that are discrepant by a percentage equal to or greater than
this percentage, plus or minus, will be listed.
3. Click Search. You return to the Stock Count Authorization window, where your
filter has been applied.
Authorize a Stock Count
Stock Counts 16-31
Other Methods to Update Authorized Quantities
There are several methods to update authorized quantities, and optionally confirm
authorized quantities, in one step. You can complete and confirm authorized
quantities after you have entered some quantities manually, or you can complete
authorized quantities without any manual entries. There are several ways to do this,
using the following buttons in SIM windows:
Update Auth Qty Button - Stock Count Authorization Window
With this method, all empty authorized quantities for the current child count are
filled in with the last count or recount quantity. You still have the option to change
values manually before confirming the count, and you can save or discard all
changes to authorized quantities.
Update Auth Qty Button - Stock Count Child List Window
With this method, all empty authorized quantities for the selected child counts are
filled in with the last count or recount quantity. You still have the option to change
values manually before confirming the count.
Confirm Child Button - Stock Count Authorization Window
With this method, the child count moves to Authorize Completed status
(Authorize Confirmed for a Unit and Amount count). No further changes can be
made to authorized quantities in the confirmed child count.
Confirm Authorization Button - Stock Count Child List Window
With this method, all empty authorized quantities for all child counts are filled in
with the last counted quantities. The child counts and the master count move to
Authorize Completed status (Authorize Confirmed for a Unit and Amount count).
No further changes can be made to any authorized quantities in any child counts.
Default SIM Values for Blank Authorized Quantities
When SIM fills in blank authorized quantities, the following rules apply:
The authorized quantity for an item is filled in with the last counted quantity. If a
recount was done, the recount value is used.
For Unit and Amount counts, if there is no count or recount quantity entered, the
authorized quantity is 0 (zero). All authorized quantities must be filled in for a
Unit and Amount count.
For Unit, Problem Line, and Ad Hoc count types, if there is no count or recount
quantity entered, the authorized quantity is blank (null) or zero, depending on
your SIM system settings. These count types can include uncounted items.
See the Oracle Retail Store Inventory Management Implementation Guide for information
about SIM system options that control default values for authorized stock count
quantities.
Caution: If you want to enter authorized quantities for certain items
manually, enter these quantities before you click either the Confirm
Child or Confirm Authorization button. Quantities that are
confirmed cannot be changed.
Authorize a Stock Count
16-32 Oracle Retail Store Inventory Management User Guide
Update Auth Qty Button - Stock Count Authorization Window
Use this method to have SIM fill in all empty authorized quantities for the current
child count (in Authorize New or Authorize In Progress status). You can still update
authorized quantities through manual entries before or after you select this action.
This action does not change any quantities that you entered previously, either through
manual entries or by using this button.
Navigate: Main menu > Inv Mgmt > Stock Count. The Stock Count List window
opens.
To update authorized quantities for one child count, follow these steps:
1. If you want to filter the Stock Count List, click Filter. See "Filter the Stock Count
List."
2. Double-click on the stock count for which you want to enter authorize quantities.
The Stock Count Child List window opens.
3. Click Authorize. The Stock Count Authorization window opens.
4. If there is more than one child count, select the child count in the Child Stock
Count section as follows:
a. If you want to clear the selection fields, click Clear.
b. In the Status field, select the status of the child count you want.
c. In the Child field, select the child count.
d. Click Search.
5. To filter the items of the child count that are listed, use fields in the Filter section
as follows:
a. In the Item Filter field, select Discrepant Items or All Items.
b. In the Auth Qty field, select Authorized, Unauthorized, or All Items.
You can change this filtering whenever you want.
6. Click Update Auth Qty. This message is displayed: "All discrepant items without
authorized quantities will be defaulted with the last counted quantity. Do you
wish to continue?"
7. Click Yes.
Note: If there is only one child count for the master count, the items
of the child count are listed. If there is more than one child count, you
must select the child count you want (see Step 4).
Note: For Unit and Amount counts, the message will say "all items."
For other count types, the message might also say "all items,"
depending on your SIM system settings.
Authorize a Stock Count
Stock Counts 16-33
8. Do one of the following:
Click Save Child to save the authorized quantity entries. You can click this
button as often as you want to save all entries completed so far. You remain in
the Stock Count Authorization window, where you can continue updating
authorized quantities for any of the child counts.
Click Done to save the entries and return to the Stock Count Child List
window.
If you want SIM to confirm (permanently save) all authorized quantities, click
Confirm Child. See "Confirm Child Button - Stock Count Authorization
Window" for more information.
Update Auth Qty Button - Stock Count Child List Window
Use this method to have SIM fill in all empty authorized quantities for one or more of
the child stock counts listed in the Stock Count Child List window (in Authorize New
or Authorize In Progress status). You can still update authorized quantities through
manual entries before or after you select this action, as long as the count has not yet
been confirmed. This action does not change any quantities that you entered
previously, either through manual entries or by using this button.
Navigate: Main menu > Inv Mgmt > Stock Count. The Stock Count List window
opens.
To update authorized quantities for one child count, follow these steps:
1. If you want to filter the Stock Count List, click Filter. See "Filter the Stock Count
List."
2. Double-click on the stock count for which you want SIM to complete the
authorized quantities. The Stock Count Child List window opens.
3. Select the child counts for which you want SIM to update the authorized
quantities.
4. Click Update Auth Qty. This message is displayed: "All discrepant items without
authorized quantities will be defaulted with the last counted quantity. Do you
wish to continue?"
5. Click Yes.
At this point, you can optionally view or edit the authorized quantities or confirm
the child count; see "Confirm Child Button - Stock Count Authorization Window."
6. Click Done to return to the Stock Count List window.
Confirm Child Button - Stock Count Authorization Window
Use this method when you have completed all manual entries for authorized
quantities. This action does not change any quantities that you entered previously,
either through manual entries or by using the Update Auth Qty button
When you confirm a child count, quantities and status are affected as follows:
Ad Hoc, Unit and Problem Line stock count types - Empty authorized quantities
are left blank (null, not counted). The status of the child count changes to
Authorize Completed.
Unit and Amount stock count type - Authorized quantities cannot be blank. If any
authorized quantities are blank, a message asks whether you want to use the last
counted quantities. If you answer No, no action is taken. If you answer Yes, the
Authorize a Stock Count
16-34 Oracle Retail Store Inventory Management User Guide
last count or recount quantity is filled in for any blank authorized quantity, and
the child count moves to Authorize Confirmed status.
No further changes can then be made to authorized quantities. SIM inventory
adjustments are written for those items that have authorized quantities different from
those of the snapshot of the stock on hand.
Navigate: Main menu > Inv Mgmt > Stock Count. The Stock Count List window
opens.
To confirm a child count, follow these steps:
1. If you want to filter the Stock Count List, click Filter. See "Filter the Stock Count
List."
2. Double-click on the stock count for which you want to confirm one or more child
counts. The Stock Count Child List window opens.
3. Click Authorize. The Stock Count Authorization window opens.
4. If there is more than one child count, select the child count in the Child Stock
Count section as follows:
a. If you want to clear the selection fields, click Clear.
b. In the Status field, select the status of the child count you want.
c. In the Child field, select the child count.
d. Click Search.
5. Click Confirm Child. A confirmation prompt is displayed.
6. Click Yes to confirm the child.
7. Click Done to return to the Stock Count Child List window.
Confirm Authorization Button - Stock Count Child List Window
Use this "blind" authorization method to complete all blank authorized quantities for
all child counts and make the changes permanent. The child counts and the master
count move to Authorize Completed status. SIM inventory adjustments are also
written for those items that have authorization quantities different from those of the
snapshot of the stock on hand. No further changes can be made to any authorized
quantities in any child counts.
Navigate: Main menu > Inv Mgmt > Stock Count. The Stock Count List window
opens.
To fill in all authorized quantities and change all child counts to Authorize Completed,
follow these steps:
1. If you want to filter the Stock Count List, click Filter. See "Filter the Stock Count
List."
2. Double-click on the stock count for which you want to complete the authorized
quantities and confirm authorization. The Stock Count Child List window opens.
Note: If there is only one child count for the master count, the items
of the child count are listed. If there is more than one child count, you
must select the child count you want (see Step 4).
Authorize a Stock Count
Stock Counts 16-35
3. Click Confirm Authorization. A message is displayed: "All items with blank
authorization quantities will be set to the last counted quantity. Would you like to
continue?"
4. Click Yes. The status of the child count moves to Authorize Completed.
Update UINs Before Authorizing
For items that require UINs, the values of the Authorized Qty and UIN Qty fields
should be equal. You can add and delete UINs as needed before you authorize the
count.
To update UINs for the child count, follow these steps:
1. In the Stock Count Authorization window, double-click on the item for which you
want to update UINs. The Authorization Detail window opens.
Figure 1612 Authorization Detail Window
By default, the Authorization Detail lists uncounted items. Use the Filter
drop-down to select whether to list uncounted, counted, or all items.
Items are listed as follows:
For items that do not require UINs, one row is listed per location.
For items that require UINs, one row is listed per UIN/location combination.
All UINs that were counted are listed, as well as all UINs that should have
been counted (based on their status when the snapshot was taken), regardless
of the current Filter selection.
Authorize a Stock Count
16-36 Oracle Retail Store Inventory Management User Guide
For each item, the following information is listed:
2. To add a serial number type UIN, follow these steps:
a. Click Add.
b. Update the UIN and Auth Qty fields in the new row.
3. To generate UINs for an Auto Generate SN (AGSN) type UIN, follow these steps:
a. Click Auto Generate. The Auto Generation window opens.
Figure 1613 Auto Generation Window - Stock Counts
b. In the Number of AGSNs field, enter the number of AGSNs you want to
generate.
c. Click OK.
4. To delete a UIN, select the row and click Delete.
5. Click Done to save your changes and return to the Stock Count Authorization
window.
Column Description
Location For sequenced stock counts, the location name. For other stock
counts, "No Location" is displayed.
UIN Unique identification number of the item. For items that require
UINs, all UINs are listed, regardless of whether they were counted
or recounted.
UIN Status Status of the UIN (such as Missing, Reserved for Shipping).
Count Qty Count quantity for the item in the location. For an item that
requires UINs, this value is 1, 0, or null (not counted).
Re-Count Qty Recount quantity for the item in the location. For an item that
requires UINs, this value is 1, 0, or null (not recounted).
Auth Qty For an item that does not require UINs, this is the same as the Auth
Qty from the Stock Count Authorization window.
For an item that requires a UIN, the value of this field determines
whether the UIN will be considered counted and confirmed. A
value of 1 indicates that you want to authorize this UIN. A value of
0 indicates that you do not want to authorize this UIN for the
count. A null value indicates the item was not counted or
recounted.
When a UIN item is authorized in a stock count, the UIN status is
changed to In Stock if it has one of the following statuses: Missing,
Sold, Customer Order Fulfilled, Shipped to Warehouse, Shipped to
Vendor, Shipped to Finisher, Removed from Inventory.
For the statuses Customer Order Reserved, Unavailable, or
Reserved for Shipping, the status is not changed.
View and Update Rejected Items
Stock Counts 16-37
View and Update Rejected Items
Some counted items might be rejected when data is scanned or imported into SIM. You
can view rejected items, if any, and assign valid SIM item IDs to items not on file and
nonranged items. You can also update unique identification numbers (UIN) if they are
required for some items in the count.
Reasons for Rejection
An item that does not require unique identification numbers (UIN) can be rejected for
the following reasons:
Item Not on File
Not on file items are items that are not found in the SIM enterprise-wide
inventory. These items might not be set up in the merchandising system. Not on
file items can be added to the count.
Item Not at Store
Nonranged items are items that are in the SIM inventory, but they have not been
ranged to the store. These items can also be added to the count.
Item Not on Count
Not on count items are items that are not included in the stock count product
group. These items cannot be added to the stock count, and they should not have
been counted. You cannot take any action with these items.
Rejected Items That Require UINs
For items that require UINs, these statuses can apply:
UIN Duplicate
The same UIN was counted twice for the same valid SIM item during the third
party count. SIM accepts the first item/UIN combination but rejects any
duplicates.
UIN Required
A valid SIM item was counted, but the UIN was not provided in the third party
data file. You can assign a valid SIM item ID and UIN.
UIN Not on Count
A UIN was scanned, but the item/UIN combination does not exist in the product
group element selected for the count. You cannot take any action with these items.
(You can view the UINs that were counted.)
UIN Not at Store
The item/UIN combination exists at a different store. Depending on your SIM
system configuration, you may be able to reassign this item/UIN combination to
your store. If your SIM configuration does not allow reassignment, you cannot
take any action with these items.
UIN Not on File
The item is not on file in SIM. You can assign the item a valid SIM item ID, but you
must also enter a UIN for the item.
View and Update Rejected Items
16-38 Oracle Retail Store Inventory Management User Guide
AGSN Required
If Auto Generated SN type UINs are required for the item, but the counted items
do not have AGSNs assigned in the third party data file, the items are rejected.
You must generate the AGSNs; see "Update UINs Before Authorizing."
View and Update Rejected Items
You can update rejected items to add item IDs and UINs as required.
Navigate: Main menu > Inv Mgmt > Stock Count. The Stock Count List window
opens.
To view and update rejected items, follow these steps:
1. If you want to filter the Stock Count List, click Filter. See "Filter the Stock Count
List."
2. Double-click on the stock count for which you want to view the rejected items. The
Stock Count Child List window opens.
3. Click Rejected Items. The Rejected Items window opens.
Figure 1614 Rejected Items Window
Note: If there are no rejected items for the count, a message is
displayed to inform you that there are no rejected items. In that case,
the Rejected Items window does not open, and the remaining steps of
this procedure do not apply.
View and Update Rejected Items
Stock Counts 16-39
You can add items to the count if the Status value is either Item Not At Store or
Item Not On File. You can enter item IDs for individual items, or you can assign
one item ID to all items that do not yet have item IDs in the SIM Item ID column.
You can also correct problems with UINs for rejected items that have the following
statuses:
UIN Duplicate
UIN Required
UIN Not at Store
UIN Not on File
4. To add a SIM item ID to a single item, follow these steps:
a. Select the rejected item you want to look up.
b. In the Item field, click the Ellipsis button to look up the item.
In the Item Lookup window, enter search criteria as needed to find the item
you want. (See "Item Lookup" in Chapter 22 for more information about item
lookup criteria.) Select the item and click Use Item to return to the Rejected
Items window.
5. To assign the same SIM item ID to all items on the rejected list that do not yet have
SIM Item ID values, follow these steps:
a. In the Item field, click the Ellipsis button to look up a valid item.
In the Item Lookup window, enter search criteria as needed to find the item
you want. Select the item and click Use Item to return to the Rejected Items
window.
b. Click Assign to All.
6. To correct problems with duplicate or missing UINs, follow these steps:
a. Double-click the item. The UIN window opens.
b. Enter the correct UIN for the item.
c. Click Done to save your changes and return to the Rejected Items window.
Note: For items that require AGSNs, you can generate the required
AGSNs from the Authorization Detail window. See "Update UINs
Before Authorizing."
Note: The selected item ID is assigned to all rejected items that do
not yet have a valid SIM Item ID value. Items for which you have
already assigned item IDs are not changed. Be sure that the item ID
you assign with the Assign to All button is correct for all items to
which it is assigned. If necessary, fix errors by assigning different IDs
to individual items (see Step 4).
Note: An item must have a valid SIM item ID before you can assign
it a unique identification number.
Delete Stock Counts
16-40 Oracle Retail Store Inventory Management User Guide
7. For items with status UIN Not on File, follow these steps:
a. Double-click the item.
You receive a prompt asking whether you want to assign the UIN to your
store.
b. Click OK to assign this UIN to your store.
8. Click Done to save your changes and return to the Stock Count Child List
window.
9. Click Done to return to the Stock Count List window.
Delete Stock Counts
You cannot delete stock counts for which any child counts are in Authorize Completed
status. You can delete ad hoc stock counts only if they are in Authorize New or
Authorize In Progress status. See "Stock Count Status" for more information.
Navigate: Main menu > Inv Mgmt > Stock Counts. The Stock Count List window
opens.
To delete stock counts, follow these steps:
1. If you want to filter the stock counts listed, click Filter. See "Filter the Stock Count
List."
2. Select the stock counts that you want to delete.
3. Click Delete. A message is displayed: "Are you sure you want to delete the
selected stock counts now?"
4. Click Yes. The stock counts are deleted.
Note: Items with UIN Not on File status can be assigned to your
store only if your SIM system configuration allows it.
Note: If you have selected any stock count that cannot be deleted,
you receive an error message and that count is not deleted.
Stock Count Status
Stock Counts 16-41
Stock Count Status
From start to completion, each stock count proceeds through different stages and
statuses. In each of these stages, you can perform certain actions with the stock count.
Stages and Statuses
The stages of a stock count are as follows:
Future Stock Count
Stock Count
Re-count
Authorize
Each stock count stage (displayed as Type) for the master count has statuses and rules
as described in the following.
Future Stock Count
These stock counts have no status. When the scheduled date is reached, SIM extracts
the count again. The stock count then moves to the Stock Count List window, and its
status changes to Stock Count New.
Stock Count New
All stock counts extracted on the scheduled date begin as Stock Count New. If Daily
Sales Processing is being used, you can select whether the count is being performed
before or after store hours.
For a count in Stock Count New status, you can take the snapshot, enter count
quantities, save the count, or print a report.
Stock Count In Progress
A stock count moves to Stock Count In Progress after you start the counting process or
take the snapshot. You can perform an initial count of the items listed in the stock
count. This initial count can be completed immediately, or saved and completed later.
Note: The before or after store hours setting cannot be changed after
the count has moved to In Progress, when the count process has
started or the snapshot has been taken.
Note: For Unit and Problem Line counts, you cannot enter count
quantities until the snapshot has been taken. When you are using
Third Party counting method, the snapshot must be taken before the
stock count data is uploaded to SIM.
Stock Count Status
16-42 Oracle Retail Store Inventory Management User Guide
Re-count New
The stock count moves to Re-count New after the initial count has been completed but
discrepant item counts exist.
There is no recount process for ad hoc stock counts or third party stock counts
Re-Count In Progress
A stock recount moves to Re-count In Progress after you start the counting process or
take the snapshot.
You can perform a recount that occurs after the initial count. This recount can be
completed immediately, or saved and completed later.
Authorize New
The stock count moves to Authorize New after the count process and recount process,
if required, are completed. The stock count is typically confirmed by a manager who
confirms the count and recount quantities. In confirming the count, there is an option
to automatically fill all authorized quantities with the last count quantity.
For third party stock counts, if you do not use the auto-authorize process, you can
assign not-on-file items to valid SIM item IDs before you confirm the count.
Authorize In Progress
The stock count moves to Authorize In Progress after a single child count authorized
quantity has been saved or confirmed.
Authorize Completed
The stock count moves to Authorize Completed after all child counts have been
confirmed.
After the stock count moves to Authorize Completed, you can only view the stock
count, and you cannot change any quantities.
Note: A recount occurs only if the product group requires recounting
of discrepant items.
Note: A snapshot cannot be taken on the recount for Unit and
Amount counts.
Stock Count Status
Stock Counts 16-43
Actions That Change Stock Count Type and Status
The following tables summarize the actions that move a stock count to a particular
stage (Type) and status.
Master Stock Counts
Master stock counts are counts that are split into one or more child counts. The status
of the master count depends on the statuses of the child counts. The status cannot
change until the status of each child count has changed. The status changes from New
to In Progress, however, when a single child stock count moves to In Progress, or when
the snapshot is taken.
Note: A status does not apply to future stock counts. Future stock
counts can be viewed before their scheduled dates, but you can take
no action with them.
Action
Stock Count Stage
(Type) Stock Count Status
Future count extracted before the
scheduled date
Future Stock Count N/A
New count extracted on the scheduled
date
Stock Count New
Snapshot taken of one or more child
counts
Stock Count In Progress
Count completed for a single child
count, and at least one child is not
completed yet
Stock Count In Progress
Count completed for all children Re-Count
(If a recount is required,
otherwise Authorize)
New
Recount completed for a single child
count, and at least one child count is not
completed
Re-Count In Progress
Recount completed for all child counts Authorize New
Authorization completed for a single
child count, and at least one child is not
authorized
Authorize In Progress
All child counts completed for the stock
count (Unit, Problem Line)
Authorize Completed
Stock Count Status
16-44 Oracle Retail Store Inventory Management User Guide
Child Stock Counts
Child stock counts are counts that belong to a master stock count. A large stock count
might have many child counts, but a smaller count might have only one child count.
You can perform actions on each of the child counts separately. Until all child counts
change status, the status of the master count does not change.
Notes:
A child count is in Pending status in these cases:
For Unit and Amount counts (guided and unguided), the child
stock count quantities have been entered and the count has been
completed, but the snapshot has not been taken.
For guided counts (Unit, Problem Line, Unit and Amount), the
child stock count has been completed but there is at least one item
that has not been counted in all its locations. After the item has
been counted in all locations, the count is ready for authorization.
A status does not apply to future stock counts. Future stock
counts can be viewed before their scheduled dates, but you can
take no action with them.
Action
Stock Count Stage
(Type) Stock Count Status
Future count extracted before the
scheduled date
Future Stock Count N/A
New count extracted on the scheduled
date
Stock Count New
Snapshot not taken but count started
and Complete button clicked (Unit and
Amount only, both guided and
unguided)
Stock Count Pending
At least one item not counted in all
locations (Unit, Problem Line, Unit and
Amount guided counts only)
Stock Count Pending
Snapshot taken of child count but count
not completed
Stock Count In Progress
Count completed for child and
snapshot taken
Re-Count
(If a recount is required,
otherwise Authorize)
New
Recount started and saved Re-Count In Progress
Recount completed Authorize New
Child count authorized Authorize Completed
17
Pick Lists 17-1
17Pick Lists
You can create either within-day or end-of-day pick lists for replenishment. The two
different types of pick lists have store level configurations for the fill level. An
end-of-day pick list typically has a higher fill level, because there is more time to stock
the shelves.
When you create a pick list, SIM performs a replenishment calculation that checks for
those items that belong to pick list product groups. SIM compares the capacity of the
items to their shop floor stock on hand. A pick list is generated that lists first those
items that need replenishment the most. The pick list is in sequential order for most
efficient picking. For within-day pick lists, SIM stops when the amount to pick is equal
to the summed amount calculated by the system. For end-of-day pick lists, SIM
continues until all items are completed.
Pick List Window
Navigate: Main menu > Inv Mgmt > Pick List. The Pick List window opens.
Figure 171 Pick List Window
Filter the Pick List
17-2 Oracle Retail Store Inventory Management User Guide
From the Pick List window, you can do the following:
Filter the Pick List
Create a Pick List
Enter Pick List Quantities
Print a Pick List Report
Delete a Pending Pick List
From the Pick List window, click Done to return to the Inventory Management menu.
Filter the Pick List
At any time while the Pick List window is open, you can click Filter to change how the
list is filtered.
Current filtering is displayed next to the Filter button. If no filtering is displayed, all
pick lists are currently selected and listed.
To change how the list is filtered, follow these steps:
1. Click Filter. The Pick List Filter window opens.
Figure 172 Pick List Filter Window
2. If you want to reset all filtering criteria to default values, click Reset.
3. Enter or select filtering criteria as needed to select just the pick lists you want to
list. All criteria are optional. If you leave a field blank or select All, all values will
be included in your filtering selection.
Date Filters - Enter or select dates to select only those pick lists created between a
From Date and To Date that you specify. The default values for the dates are the
current date. If you do not want to search on the created date, clear these fields.
Filter the Pick List
Pick Lists 17-3
Pick List ID - Enter the system-generated numeric identifier of the pick list you
want.
Product Group - Select a product group to list only the pick lists for that product
group.
Item - Enter the item number or click the Ellipsis button to look up the Item ID.
In the Item Lookup window, locate and select the item you want. Click Use Item
to return to the Item Request Filter window. See "Item Lookup" in Chapter 22 for
more information.
Status Select All, Canceled, Completed, In Progress, or Pending (default) from
the drop-down list.
Type - Select All (default), End of Day, or Within Day Pick.
User Select a user from the drop-down list.
4. Click Search. Results that match your search criteria are displayed in the
Inventory Adjustment List window.
Create a Pick List
17-4 Oracle Retail Store Inventory Management User Guide
Create a Pick List
Use this function to create an end-of-day or within-day pick list. After you create the
pick list, SIM automatically generates the pick list based on SIM settings for shelf
replenishment.
Navigate: Main menu > Inv Mgmt > Pick List. The Pick List window opens.
To create a new pick list, follow these steps:
1. Click Create. The Pick List Create window opens.
Figure 173 Pick List Create Window
2. Enter or select values for these fields:
Pick List Type From the drop-down list, select Within Day or End of Day. For a
within-day pick list, SIM generates a pick list with the number of cases that you
have time to complete. For an end-of-day pick list, SIM generates a pick list for all
items that need replenishing.
Product Group From the drop-down list, select the product group for which you
want to create a pick list.
Amount to Pick Enter the number of items to be picked.
3. Click Done. A message is displayed: "Are you sure you want to create the pick
list?"
4. Click Yes to create the pick list and return to the Pick List window.
Note: This field is enabled only if the pick list type is Within Day. If
the pick list type is 'End of Day', the amount is disabled.
Create a Pick List
Pick Lists 17-5
Pick List Processing
After you click Done, the replenishment calculation runs and SIM performs the
following actions:
Gets the shelf quantities and available stock on hand for the items in the product
group.
Converts the quantities to the correct group default unit of measure.
Compares the shelf quantity to the summed shop floor capacity for every item, to
find out by what percentage the item is out of stock.
Orders items from highest out of stock percent to lowest, after the out of stock
percent is calculated for every item.
Flags the items with the least amount on the shelf, if any items have the same out
of stock percentage. For example, for the items A and B, Item A has 10 out of 100
on the shelf, and Item B has 1 out of 10 on the shelf. Both items have the same out
of stock percentage (10%). Item B is considered a higher priority because it has a
lower quantity on the shelf.
Sorts the items in priority order and calculates the pick amount needed to bring
from the warehouse back room or delivery bay to the shop floor for each item. SIM
considers available stock on hand, stock that is in the back room or delivery bay,
and to what percentage the shop floor needs to be filled.
Enter Pick List Quantities
17-6 Oracle Retail Store Inventory Management User Guide
Enter Pick List Quantities
Use this function to update the actual quantities picked.
Navigate: Main menu > Inv Mgmt > Pick List. The Pick List window opens.
To enter pick list quantities, follow these steps:
1. Double-click the pick list for which you want to enter quantities. The Pick List
Detail window opens.
Figure 174 Pick List Detail Window
2. In the Qty fields, enter the number of items that you picked.
3. Click Done to return to the Pick List window.
Note: You can edit quantities only when the pick list status is
Completed or In Progress.
Delete a Pending Pick List
Pick Lists 17-7
Print a Pick List Report
You can print a pick list report to print a generated pick list. You can use the report as a
reference for the actual picking of items.
Navigate: Main menu > Inv Mgmt > Pick List. The Pick List window opens.
To print a pick list report, follow these steps:
1. Double-click the pick list that you want to print. The Pick List Detail window
opens.
2. Click Print. A message is displayed: "Are you sure you want to print the pick
lists?"
3. Click Yes. The Report Selection window opens.
4. In the Printer field, select the output device for the report.
5. Click OK. A message is displayed: "Pick list printed."
6. Click OK.
7. Click Done to return to the Pick List window.
Delete a Pending Pick List
Navigate: Main menu > Inv Mgmt > Pick List. The Pick List window opens.
To delete pick lists, follow these steps:
1. Select the pick lists that you want to delete.
2. Click Delete. A message is displayed: "Are you sure you want to delete the
selected pick lists now?"
3. Click Yes. The selected pick lists are deleted.
Note: When you print a pending pick list, the system changes the
status to Complete and updates inventory.
Note: You can delete a Pick List only if its status is Pending.
Delete a Pending Pick List
17-8 Oracle Retail Store Inventory Management User Guide
18
Item Requests 18-1
18Item Requests
Use the Item Request functions to request items to cover shortages and increased
demand. For some items, store ordering may be allowed (see Chapter 21, "Store
Orders"), but you can use item requests to replenish any items. Item requests are sent
to the merchandising system, and the item is sourced from a warehouse or supplier
depending on parameters set up for that item.
Item Request List Window
Navigate: Main menu > Inv Mgmt > Item Request. The Item Request List window
opens.
Figure 181 Item Request List Window
Filter the Item Request List
18-2 Oracle Retail Store Inventory Management User Guide
From the Item Request List window, you can do the following:
Filter the Item Request List
Request an Item
Edit an Item Request
Delete Item Requests
From the Item Request List window, click Done to return to the Inventory
Management menu.
Filter the Item Request List
Whenever the Item Request List window is displayed, you can filter the list of item
requests to limit the requests listed. If the list is currently filtered, the filtering is shown
next to the Filter button.
To filter the list of item requests or to change the current filtering, follow these steps:
1. In the Item Request List window, click Filter. The Item Request Filter window
opens.
Figure 182 Item Request Filter Window
2. Enter or select search values as needed to specify the item requests that you want
to list. All values are optional. If you leave a field blank or select All, all values are
included in the search.
Date Filters - Enter or select From Date and To Date values to limit the date range.
Request ID - Enter the Request ID.
Item - Enter the Item ID or click the Ellipsis button to look up an item.
In the Item Lookup window, locate and select the item you want. Click Use Item
to return to the Item Request Filter window. See "Item Lookup" in Chapter 22 for
more information.
Request an Item
Item Requests 18-3
Delivery Timeslot - Select the delivery timeslot for the item requests.
Status - Select Canceled, Completed, Pending, or All. The default is Pending.
User - Select the user who made the requests.
3. Click Search. You return to the Item Request List window, where your filter has
been applied.
Request an Item
Use this procedure to replenish any item.
Navigate: Main menu > Inv Mgmt > Item Request. The Item Request List window
opens.
To request an item, follow these steps:
1. Click Create. The Item Request Detail window opens.
Figure 183 Item Request Detail Window - New Request
2. In the Request Delivery Date field, enter the date that you want the item
delivered to your location, or click the Calendar button to select the date from the
calendar. The date can be today or any later date.
Note: SIM system options can limit the number of items that can be
requested in a item request. If you have reached the maximum
number of line items, you will receive a message that you cannot add
any more items. You can continue, but you cannot add another item
without first deleting one.
Request an Item
18-4 Oracle Retail Store Inventory Management User Guide
3. In the Comments field, enter any additional information that you want to include
with the request.
4. If you want to request a delivery time slot, and if the Request Timeslot Delivery
field is enabled, select a time slot. (This field may not be available, depending on
the item and how your system is set up. It is an optional field.)
5. Enter item information:
a. In the Item field, enter the item number click the Ellipsis button to look up the
item.
In the Item Lookup window, enter search criteria as needed to find the item
you want. (See "Item Lookup" in Chapter 22 for more information about item
lookup criteria.) Select the item you want and click Use Item to return to the
Item Request Detail window.
b. For each item on the request, enter information in the fields:
UOM From the drop-down list, select the unit of measure.
Qty Enter the number of items that you want delivered to your location.
c. To add more items to the item request, click Add Item.
d. Repeat Steps a through c for each item that you want to add.
6. Save or complete the request:
To save the request so you can modify it later, click Done. You are returned to
the Item Request List window where the request displays with a status of
Pending.
To complete the request, click Request. You are returned to the Item Request
List window where the request is displayed with a status of Requested, if the
filter is set to display requests in Complete status.
Edit an Item Request
Item Requests 18-5
Edit an Item Request
Use this procedure to view or edit an item request. You can edit only item requests in
Pending status.
Navigate: Main menu > Inv Mgmt > Item Request. The Item Request List window
opens.
To locate and edit an item request, follow these steps:
1. If you want to filter the item requests listed, click Filter. See "Filter the Item
Request List."
2. Double-click the item request you want to view or edit. The Item Request Detail
window opens.
Figure 184 Item Request Detail Window - Edit
3. If you want to edit the item request, perform one or more of the following actions.
Change the Delivery Date
Enter a date in the Request Delivery Date field, or click the Calendar button to use
the calendar to enter the date. The date can be today or any later date.
Remove an Item
a. Select the line item that you want to remove.
b. Click Delete.
Add an Item
a. Click Add Item.
Delete Item Requests
18-6 Oracle Retail Store Inventory Management User Guide
b. In the Item field, enter the item number or click the Ellipsis button to look up
the item.
c. For each item, enter information in the fields.
UOM From the drop-down list, select the unit of measure.
Qty Enter the number of items that you want delivered to your location.
4. Save or complete the request:
To save the request so that you can modify it later, click Done. You return to
the Item Request List window, where the request is displayed with a status of
Pending.
To complete the request, click Request. You return to the Item Request List
window, where the request is displayed with a status of Complete.
Delete Item Requests
Use this procedure to delete pending item requests. You can delete an item request
only if its status is Pending.
Navigate: Main menu > Inv Mgmt > Item Request. The Item Request List window
opens.
To delete item requests, follow these steps:
1. f you want to filter the item requests listed, click Filter. See "Filter the Item Request
List."
2. Select the item requests that you want to delete.
3. Click Delete. A message is displayed: "Are you sure you want to delete the
selected orders now?"
4. Click Yes. The requests are removed from the list.
19
Price Changes 19-1
19Price Changes
Using the Price Change functions, you can request price changes for items at your
store. Price changes are set in the pricing system. The pricing system might be Oracle
Retail Price Management (RPM) or another application.
You can request price changes only for items for which you can control prices. This is
controlled by an indicator at the store (location) level. Your price change requests are
submitted to the pricing system, where they may be approved or rejected. After a price
change is approved in the pricing system, a price change event is sent from the pricing
system to SIM.
A price change request that is approved in the pricing system creates a pricing event
that is sent back to SIM. For an approved price change, you can print labels and tickets
for the repriced items.
19-2 Oracle Retail Store Inventory Management User Guide
Price Change List Window
Navigate: Main menu > Inv Mgmt > Price Change. The Price Change Filter window
opens.
Enter search criteria to limit the price change requests that you want displayed, and
click Search. (See "Filter the Price Change List" for more information.)
The Price Change List window opens.
Figure 191 Price Change List Window
From the Price Change List window, you can do the following:
Filter the Price Change List
Create a Price Change Request
Edit a Price Change
From the Price Change List window, click Done to return to the Inventory
Management menu.
Filter the Price Change List
Price Changes 19-3
Filter the Price Change List
The Price Change Filter window opens each time you click Price Change on the
Inventory Management menu. At any time while the Price Change List window is
open, you can also change how the list is filtered.
Current filtering is displayed next to the Filter button on the Price Change List
window. If no filtering is displayed, all items are currently selected and listed.
To filter the price changes listed in the Price Change List window, follow these steps:
1. From the Price Change List window, click Filter. The Price Change Filter window
opens.
Figure 192 Price Change Filter Window
2. If you want to reset all filtering criteria to default values, click Reset.
3. Enter or select filtering criteria as needed to select just the price changes you want
to list. All criteria are optional. If you leave a field blank or select All, all values
will be included in your filtering selection.
Date Filters - Enter or select dates to select only those price changes that have an
Effective Date or End Date within a range that you specify.
Hierarchy Filters - Select Department, Class, and Sub-Class to select only those
tickets for a hierarchy that you specify.
Item - Enter or select an item ID to select only those tickets for a particular item.
Status - Select Active, Completed, Pending, Ticket List, or All. The default value is
Active.
Promotion ID - Enter a promotion ID to select only the tickets for which a
promotion ID has been specified.
Price Change Desc - Select Clearance, Permanent, Promotional, or All.
Create a Price Change Request
19-4 Oracle Retail Store Inventory Management User Guide
4. In the Search Limit field, enter the maximum number of records you want to find
and list. The default value is 999.
5. Click Search. The price changes you have specified are listed in the Price Change
List window.
Create a Price Change Request
You can request price changes for those items for which you are allowed to make
pricing changes at the store (location) level. For these items, you can request changes
to retail, promotion, or clearance pricing.
The request is sent to the pricing system, where it may be approved or rejected. Your
price change requests are checked for possible conflicts. You cannot request price
changes for items involved in complex promotions (such as buy one, get one free). You
cannot request multiple price changes on the same day. Your request may be rejected if
it conflicts with any other pricing events.
Navigate: Main menu > Inv Mgmt > Price Change. The Price Change Filter window
opens.
Enter search criteria to limit the price change requests that you want displayed, and
click Search. (See "Filter the Price Change List" for more information.)
The Price Change List window opens.
To create a price change request, follow these steps:
1. Click Create. The Price Change Detail window opens.
Figure 193 Price Change Detail Window
Edit a Price Change
Price Changes 19-5
2. Enter or select values for these fields:
Item Enter the item number or click the Ellipsis button to look up the item.
Price Change Desc Select Clearance, Promotional, or Permanent.
New Price Enter the new retail price for the item.
3. Enter or select the Start Date. (A default date is filled in.)
4. If you are entering a clearance or promotional price, enter or select an End Date.
5. Enter the price for the item in the New Price field.
6. Click Done.
You receive the following message: "Are you sure you want to request this price
change?"
7. Click Yes. You return to the Price Change List window, where the price change is
added with a status of Pending.
8. To create item tickets, follow these steps:
a. Select the items for which you want to create item tickets.
b. Click Item Tickets. A message is displayed: "Are you sure you want to create
item tickets for the selected items?"
c. Click Yes.
9. To create shelf labels, follow these steps:
a. Select the items for which you want to create shelf labels.
b. Click Shelf Labels. A message is displayed: "Are you sure you want to create
shelf labels for the selected items?"
c. Click Yes.
Edit a Price Change
You can edit price changes to change dates and prices.
Navigate: Main menu > Inv Mgmt > Price Change. The Price Change Filter window
opens.
Enter search criteria to limit the price change requests that you want displayed, and
click Search. (See "Filter the Price Change List" for more information.)
The Price Change List window opens.
To edit a price change, follow these steps:
1. Double-click on the price change you want to edit. The Price Change Detail
window opens.
2. Make changes as necessary to Start Date, End Date, and New Price fields.
3. Click Done to return to the Price Change List window.
Note: The Price On Effective Date and UOM On Effective Date take
into account already-scheduled price and UOM changes. Check these
dates to verify that you are not duplicating or altering a price change.
Edit a Price Change
19-6 Oracle Retail Store Inventory Management User Guide
20
Item Tickets 20-1
20Item Tickets
Use the Item Tickets functions to print shelf edge labels and item tickets for stock. You
can print shelf edge labels for all items within a location, as well as item tickets and
shelf labels for individual items. You can also update all item tickets with the current
available stock on hand. You can add items to the Item Tickets list from a received
purchase order.
Item Tickets List Window
Navigate: Main menu > Inv Mgmt > Item Tickets. The Item Tickets Filter window
opens.
Enter search criteria to limit the item tickets you want displayed, and click Search. (See
"Filter the Item Tickets List" for more information.) The Item Tickets List window
opens.
Figure 201 Item Tickets List Window
Filter the Item Tickets List
20-2 Oracle Retail Store Inventory Management User Guide
From the Item Tickets List window, you can do the following:
Filter the Item Tickets List
Print Tickets
Create Item Tickets
Update Item Tickets
Add Items on a Received Purchase Order
Update Stock on Hand
Delete Item Tickets
From the Item Tickets List window, click Done to return to the Inventory Management
menu.
Filter the Item Tickets List
The Item Tickets Filter window opens each time you click Item Tickets on the
Inventory Management menu. At any time while the Item Tickets List window is
open, click Filter to change how the list is filtered.
Current filtering is displayed next to the Filter button on the Item Tickets List window.
If no filtering is displayed, all items are currently selected and listed.
To filter the item tickets listed on the Item Tickets List window, follow these steps:
1. Click Filter. The Item Tickets Filter window opens.
Figure 202 Item Tickets Filter Window
Filter the Item Tickets List
Item Tickets 20-3
2. If you want to reset all filtering criteria to default values, click Reset. By default,
the Item Tickets List lists items in Pending status.
3. Enter or select filtering criteria as needed to select just the item tickets you want to
list. All criteria are optional. If you leave a field blank or select All, all values will
be included in your filtering selection.
Date Filters - Enter or select dates to select only those tickets that have an effective
date between an Effective From Date and Effective To Date that you specify.
Hierarchy Filters - Select Department, Class, and Sub-Class to select only those
tickets for a hierarchy that you specify.
Item - Enter or select an item ID to select only those tickets for a particular item.
PO Number - Enter a purchase order ID to select only those tickets for items on a
particular purchase order.
Format Name - Select a format to select only the tickets for a particular format, or
select All.
Label Type - Select Item Ticket, Shelf Label, or All.
Promotion ID - Enter a promotion ID to select only the tickets for which a
promotion ID has been specified.
Status - Select Canceled, Pending, Printed, or All. The default value is Pending.
4. Click Search. The tickets you have specified are listed in the Item Tickets List
window.
Print Tickets
20-4 Oracle Retail Store Inventory Management User Guide
Print Tickets
You can print or reprint tickets for a single item or group of items.
Navigate: Main menu > Inv Mgmt > Item Tickets. The Item Tickets Filter window
opens.
To print item tickets, follow these steps:
1. Enter search criteria to limit the item tickets you want displayed, and click Search.
(See "Filter the Item Tickets List" for more information.) The Item Tickets List
window opens.
2. Select the rows for the items for which you want to print tickets.
3. Click Print Tickets. A message is displayed to tell you that the item tickets were
printed.
4. Click OK.
Update Item Ticket Information
To update ticket information and print tickets, follow these steps:
1. In the Item Tickets List window, double-click the item you want to update. The
Item Tickets Detail window opens.
2. Update the following fields as needed:
Label Type - Select Item Ticket or Shelf Label.
Format - Select the format you want to use.
Quantity - Enter the number of tickets or labels you want to print.
Override Ticket Price - Enter an override ticket price for the item.
Country of Manufacture - Select country of manufacture.
3. Click Print Tickets. A message is displayed to tell you that the item tickets were
printed.
4. Click OK. You return to the Item Tickets List window.
Note: You can print tickets from either the Item Tickets List window
or the Item Tickets Detail window:
If you want to print all the tickets or labels for an item as shown in
the Item Tickets List window, continue with the next step.
If you need to update ticket information before you print tickets
for an item, see "Update Item Ticket Information."
If you are printing tickets for items that use automatically
generated serial numbers (AGSN), see "Print Tickets for Auto
Generated SNs."
Print Tickets
Item Tickets 20-5
Print Tickets for Auto Generated SNs
For items that use automatically generated serial numbers (AGSN), you can either
select the serial numbers for which you want to print tickets, or you can generate the
serial numbers when the tickets are printed if it is allowed for the item.
To print tickets that contain AGSNs, follow these steps:
1. Double-click on an item in the Item Tickets List window. The Item Tickets Detail
window opens.
Figure 203 Item Tickets Detail Window - Print AGSN Tickets
2. Select or enter values for the fields that are enabled.
Label Type - Select Item Ticket or Shelf Label.
Format - Select the format you want to use.
Auto Generate - If the item allows for automatic generation of serial numbers at
printing, and you want to generate serial numbers, select this check box. If you
want to select specific UINs to print, do not select this check box.
Quantity - Enter the number of tickets or labels you want to print.
Override Ticket Price - Enter an override ticket price for the item.
Country of Manufacture - Select country of manufacture.
Note: This function allows printing of tickets only for items that use
AGSNs that are internally generated by SIM. This function does not
allow printing of tickets for serial numbers or other unique identifiers
created outside of SIM.
Print Tickets
20-6 Oracle Retail Store Inventory Management User Guide
3. If you did not select the Auto Generate check box, or if automatic generation of
serial numbers is not allowed for this item, click Select UIN. The Select UINs
window opens.
Figure 204 Select UINs Window
4. Select the UINs for which you want to print tickets.
5. Click Use UIN. The selected UINs are listed in the Selected UINs list of the Item
Tickets Detail window.
To remove UINs from the Selected UINs list, select the UINs and click Remove
UIN.
6. Click Print Tickets.
A message is displayed to tell you that the item tickets were printed.
7. Click OK. You return to the Item Tickets List window.
Create Item Tickets
Item Tickets 20-7
Create Item Tickets
Navigate: Main menu > Inv Mgmt > Item Tickets. The Item Tickets Filter window
opens.
Enter search criteria to limit the item tickets you want displayed, and click Search. (See
"Filter the Item Tickets List" for more information.) The Item Tickets List window
opens.
To create a new item ticket, follow these steps:
1. Click Create. The Item Tickets Detail window opens.
Figure 205 Item Tickets Detail Window - Create Item Tickets
2. In the Item field, enter the item number, or click the Ellipsis button to look up the
item.
In the Item Lookup window, enter search criteria as needed to find the item you
want. (See "Item Lookup" in Chapter 22 for more information about item lookup
criteria.) Select the item you want and click Done to return to the Item Request
Detail window.
3. From the Label Type drop-down list, select Shelf Label or Item Ticket.
4. In the Quantity field, enter the number of labels or tickets you want to print.
5. If there is an override price for the item, enter the override price to be printed on
the labels or tickets in the Override Ticket Price field.
6. To print labels or tickets for this item, click Print Tickets.
A message is displayed to tell you that the item tickets were printed.
7. Click OK.
Update Item Tickets
20-8 Oracle Retail Store Inventory Management User Guide
Update Item Tickets
Navigate: Main menu > Inv Mgmt > Item Tickets. The Item Tickets Filter window
opens.
Enter search criteria to limit the item tickets you want displayed, and click Search. (See
"Filter the Item Tickets List" for more information.) The Item Tickets List window
opens.
To update item ticket information, follow these steps:
1. In the Item Tickets List window, double-click the item you want to update. The
Item Tickets Detail window opens.
2. Update the following fields as needed:
Label Type - Select Item Ticket or Shelf Label.
Format - Select the format you want to use.
Quantity - Enter the number of tickets or labels to print.
Override Ticket Price - Enter an override ticket price for the item.
Country of Manufacture - Select country of manufacture.
3. Click Done to save your changes and return to the Item Tickets List window.
Add Items on a Received Purchase Order
Item Tickets 20-9
Add Items on a Received Purchase Order
Add a purchase order (PO) when you want to add items to the Item Tickets list from a
received purchase order. You can only add purchase orders that have been received.
Navigate: Main menu > Inv Mgmt > Item Tickets. The Item Tickets Filter window
opens.
Enter search criteria to limit the item tickets you want displayed, and click Search. (See
"Filter the Item Tickets List" for more information.) The Item Tickets List window
opens.
To add items, follow these steps:
1. Click Add PO. The Add Purchase Order window opens.
Figure 206 Add Purchase Order Window
2. Enter the purchase order number for which you want to add items.
3. From the Shipment ID drop-down list, select the shipment.
4. To apply all items and received quantities to the Item Ticket list, click Apply. A
message is displayed: "Are you sure you want to apply all items and received
items from the shipment?"
5. Click Yes. Item tickets are created and you return to the Item Tickets List window.
Update Stock on Hand
20-10 Oracle Retail Store Inventory Management User Guide
Update Stock on Hand
Update the stock on hand (SOH) before you print item tickets, to ensure that you print
enough tickets.
Navigate: Main menu > Inventory Management > Item Tickets. The Item Tickets Filter
window opens.
Enter search criteria to limit the item tickets you want displayed, and click Search. (See
"Filter the Item Tickets List" for more information.) The Item Tickets List window
opens.
To update stock on hand, follow these steps:
1. Select the rows for the items for which you want to update stock on hand.
2. Click Update SOH. A message is displayed: "Are you sure you want to update the
quantity with the current available stock on hand for the selected items?"
3. Click Yes. Available stock on hand is updated in the Item Ticket List.
Delete Item Tickets
Navigate: Main menu > Inv Mgmt > Item Tickets. The Item Tickets Filter window
opens.
Enter search criteria to limit the item tickets you want displayed, and click Search. (See
"Filter the Item Tickets List" for more information.) The Item Tickets List window
opens.
To delete item tickets, follow these steps:
1. Select the rows for the items for which you want to delete item tickets.
2. Click Delete. A message is displayed: "Are you sure you want to delete the
selected items now?"
3. Click Yes. The selected item tickets are deleted.
21
Store Orders 21-1
21Store Orders
Store ordering gives you the ability to view, create, modify, and approve orders to a
supplier or transfer requests from a warehouse. Use store-level ordering to order items
that are not set up for automatic replenishment, when items run short or demand
increases.
Store Orders Window
Navigate: Main menu > Inv Mgmt > Store Orders. The Store Orders window opens.
Figure 211 Store Orders Window
Note: Depending on your system configuration, store orders may be
limited to certain items that have a "store order" replenishment type.
You can request all other items using item requests (see Chapter 21,
"Store Orders").
21-2 Oracle Retail Store Inventory Management User Guide
From the Store Orders window, you can do the following:
Filter the Store Orders List
Create a Store Order
View or Edit a Store Order
Approve a Store Order
Cancel a Store Order
Print a Store Order Report
From the Store Orders window, click Done to return to the Inventory Management
menu.
Filter the Store Orders List
Store Orders 21-3
Filter the Store Orders List
At any time while the Store Orders window is open, you can also change how the list
is filtered.
Current filtering is displayed next to the Filter button on the Store Orders window. If
no filtering is displayed, all items are currently selected and listed.
To filter the store orders listed in the Store Orders window, follow these steps:
1. Click Filter. The Store Order List Filter window opens.
Figure 212 Store Order List Filter
2. Enter or select search values as needed to specify the store orders that you want to
list. All values are optional. If you leave a field blank or select All, all values are
included in the search.
Date Filters - Enter or select From Date and To Date values to limit the date range.
Order ID - Enter the Order ID.
Status - Select Approved, Closed, Pending, or All.
Warehouse or Supplier - Select either the Warehouse or Supplier radio button. For
a warehouse, select the warehouse from the drop-down list. For a supplier, enter
the supplier or click the Ellipsis button to look up the supplier. See "Supplier
Lookup" in Chapter 22 for more information.
3. Click Search. You return to the Store Orders window, where your filter has been
applied.
Create a Store Order
21-4 Oracle Retail Store Inventory Management User Guide
Create a Store Order
Create store orders to replenish items for which you have the authority to place orders
from the store.
Navigate: Main menu > Inv Mgmt > Store Orders. The Store Orders window opens.
To create a store order, follow these steps:
1. Click Create Order. The Store Order Detail window opens.
Figure 213 Store Order Detail Window
2. Select the source of the item:
Supplier - Enter a supplier ID or click the Ellipsis button to look up a supplier.
In the Supplier Lookup window, locate and select the supplier you want. Click
Done to return to the Store Order Detail window.
Warehouse - Select a warehouse from the drop-down list.
3. Specify a delivery date range:
a. In the Not Before Date field, enter a date or click the Calendar button to select
the date.
b. In the Not After Date field, enter or select a date .
Note: While the Store Order Detail window is open, you can also
view details about items on the order. See "View Item Details."
Note: For warehouse orders, the Not After Date field is disabled.
Create a Store Order
Store Orders 21-5
4. Enter item information:
a. Click Add Item. A new blank line is added to the store order list.
b. In the Item field, enter the item number, or click the Ellipsis button to look up
the item.
In the Item Lookup window, locate and select the item you want. Click Done
to return to the Store Order Detail window. See "Item Lookup" in Chapter 22
for more information.
c. Edit item information. Change values as needed in the following fields:
UOM From the drop-down list, select the appropriate unit of measure.
Qty If the displayed quantity is not correct, double-click and enter the
correct quantity.
d. Repeat Steps a through c to add more items to the store order.
5. Click Done. Your order is saved and you return to the Store Orders window. Your
order appears in Pending status.
View Item Details
21-6 Oracle Retail Store Inventory Management User Guide
View Item Details
From the Store Order Detail window, you can look up details about items on the order.
You can do the following:
Look Up Item Deals
View Item Orders
View Item Sales
Look Up Item Deals
Deals may affect the order quantity for an item you order. To look up any deals that
apply to an item on your order, follow these steps:
1. In the Store Order Detail window, select an item on your order.
2. Click Deals Query. The Deals Query window opens and displays available deals
from the supplier of the selected item.
Figure 214 Deals Query Window
3. Click Done to return to the Store Order Detail window.
4. If needed, adjust your order quantities to comply with the deal.
View Item Details
Store Orders 21-7
View Item Orders
To view any other store orders for an item, follow these steps:
1. From the Store Order Detail window, select an item on your order.
2. Click Item's Orders. The Item Orders window opens and displays existing store
orders for the selected item.
Figure 215 Item Orders Window
3. Click Done to return to the Store Order Detail window.
4. Adjust your order if needed.
View Item Details
21-8 Oracle Retail Store Inventory Management User Guide
View Item Sales
To view sales information about an item on your order, follow these steps:
1. From the Store Order Detail window, select an item on your order.
2. Click Item's Sales. The Item Sales window opens with store level sales
information for the selected item.
Figure 216 Item Sales Window
3. Click Done to return to the Store Order Detail window.
4. Adjust your order if needed.
View or Edit a Store Order
Store Orders 21-9
View or Edit a Store Order
Use this procedure to view details of a store order or update an order.
Navigate: Main menu > Inv Mgmt > Store Orders. The Store Orders window opens.
To view or make changes to an existing store order, follow these steps:
1. If you want to filter the orders listed, click Filter. See "Filter the Store Orders List."
2. Double-click the pending store order that you want to edit. The Store Order Detail
window opens.
3. Update the store order as needed.
Change the Delivery Date
To change the delivery date, enter the date in the Request Delivery Date field or
click the Calendar button to select the date .
Add Items to the Order
To add items to the order, follow these steps:
a. Click Add Item. A new blank line is added to the store order list.
b. In the Item field, enter the item number, or click the Ellipsis button to look up
the item.
In the Item Lookup window, locate and select the item you want. Click Done
to return to the Store Order Detail window. See "Item Lookup" in Chapter 22
for more information.
Edit Item Information
Change any of the following fields as needed:
UOM From the drop-down list, select the unit of measure.
Pack Size If the displayed pack size is not correct, enter the correct pack size.
Qty If the displayed quantity is not correct, enter the correct quantity.
Remove Items from the Order
To remove items from the order, follow these steps:
a. Select the line item that you want to remove.
b. Click Delete Item. A message is displayed: The selected line item(s) will be
deleted. Do you want to continue?
c. Click Yes. The item is removed from the list.
4. Click Done to return to the Store Orders window.
Note: While the Store Order Detail window is open, you can also
view details about items on the order. See "View Item Details."
Note: If the order was previously sent to the Oracle Retail
Merchandising System, the quantity ordered is set to 0, but the item
reappears on the order when the order is opened.
Approve a Store Order
21-10 Oracle Retail Store Inventory Management User Guide
Approve a Store Order
Use this procedure to approve a store order, if you have the necessary permission to
approve store orders.
Navigate: Main menu > Inv Mgmt > Store Orders. The Store Orders window opens.
To approve a store order, follow these steps:
1. If you want to filter the orders listed, click Filter. See "Filter the Store Orders List."
2. Double-click the pending store order that you want to approve. The Store Order
Detail window opens.
3. Click Approve. The order is approved and you return to the Store Orders window.
Cancel a Store Order
Navigate: Main menu > Inv Mgmt > Store Orders. The Store Orders window opens.
To cancel a store order, follow these steps:
1. If you want to filter the orders listed, click Filter. See "Filter the Store Orders List."
2. Select the pending store orders that you want to cancel.
3. Click Cancel Order. A message is displayed: Are you sure you want to delete the
selected Store Orders now?
4. Click Yes. The selected orders are deleted.
5. Click Done to return to the Store Orders window.
Note: While the Store Order Detail window is open, you can also
view details about items on the order. See "View Item Details."
Note: You can cancel only pending store orders.
Print a Store Order Report
Store Orders 21-11
Print a Store Order Report
Use this procedure to produce a report for a store order.
Navigate: Main menu > Inv Mgmt > Store Orders. The Store Orders window opens.
To produce a store order report, follow these steps:
1. If you want to filter the orders listed, click Filter. See "Filter the Store Orders List."
2. Select the store order for which you want a report.
3. Click Print. The Report Selection window opens.
4. In the Printer field, select the printer or other output device that you want to use.
5. Click OK. The report is printed.
Note: SIM reports can be customized, and they may be printed or
displayed on the screen, depending on how your SIM system is set up.
See "Print or View SIM Reports and Other Output" in Chapter 2 for
more information.
Print a Store Order Report
21-12 Oracle Retail Store Inventory Management User Guide
22
Lookups 22-1
22Lookups
The Lookups functions provide a variety of ways to look up detailed information
about items, suppliers, containers, and customer orders. From each lookup window,
you can select options to view additional related details, without performing a
separate search.
For example, when you look up an item, you can also view details about sales, pricing,
suppliers, packs, and inventory. You can look up related items and customer orders for
an item.
You can also perform lookups while you are performing some other SIM tasks. For
example, you can look up an item while you are preparing an item request, or you can
look up a supplier while you are preparing a store order.
The Lookups functions are as follows:
Item Lookup
Supplier Lookup
Container Lookup
Finisher Lookup
Customer Orders Lookup
Item Lookup
22-2 Oracle Retail Store Inventory Management User Guide
Item Lookup
You can look up all details about any inventory item, either as an inquiry or as part of
another SIM task.
Navigate: Main menu > Lookups > Item Lookup. The Item Lookup window opens.
Figure 221 Item Lookup Window
To find items and view detailed information, follow these steps:
1. Enter or select values for the fields to limit the items to be listed:
Item Enter the unique number that identifies the item.
UIN - Enter the unique identification number (UIN) that identifies the item.
Item Description Enter a brief explanation of the item.
Supplier Enter the number that identifies the vendor that supplies the item.
Supplier Name Enter the name of vendor that supplies the item. You can enter a
full or partial supplier name.
Notes:
You can look up an item while you are performing other SIM
tasks, such as creating an item request. See "Perform an Item
Lookup from Another Task" for more information.
You can also use the quick jump function (JUMP) to while you are
performing a task and look up an item. See "Jump to Another
Functional Area" in Chapter 2.
Item Lookup
Lookups 22-3
Dept Select a department from the drop-down list.
Class Select a class from the drop-down list.
Sub-Class Select a subclass from the drop-down list.
2. In the Search Limit field, enter the maximum number of results that you want
returned. You can enter an integer from 1 to 999; the default is 500.
3. To search for all items including those that do not have a location association with
your location, select the Include Non-Ranged check box.
4. Click Search. The results that match your search criteria are listed.
5. Double-click the item you want. Details for the item are displayed in the Item
Detail window.
Figure 222 Item Detail Window
From the Item Detail window, you can view other details about an item, as
described in the following topics:
View Primary Supplier Details
View the Number of Component Items in Each Pack (Pack Items Only)
View Inventory Available in Buddy Stores
View Current Pricing Information
View All Suppliers Other Than the Primary Supplier
View Related Items
View UIN Detail
Item Lookup
22-4 Oracle Retail Store Inventory Management User Guide
View Customer Orders
View Item Images
Print an Item Report
6. To search for another item, click Reset. The search criteria fields are cleared so that
you can enter new search criteria.
7. Click Done to return to the Lookups menu.
View Primary Supplier Details
To view details about the primary supplier for the item, follow these steps:
1. Click Primary Supplier Name. The Supplier Detail window opens.
Figure 223 Supplier Detail Window - Item Lookup
2. Click Done to return to the Item Detail window.
Item Lookup
Lookups 22-5
View the Number of Component Items in Each Pack (Pack Items Only)
To view information about the component items for the current pack item, follow these
steps:
1. Click Component Info. The Component Info window opens.
Figure 224 Component Info Window
2. Click Done to return to the Item Detail window.
Item Lookup
22-6 Oracle Retail Store Inventory Management User Guide
View the Pack Items for a Component Item
To view inventory information about the pack items associated with the current
component item, follow these steps:
1. Click Pack Info. The Pack Info window opens.
Figure 225 Pack Info Window
2. Click Done to return to the Item Detail window.
Item Lookup
Lookups 22-7
View Inventory Available in Buddy Stores
To view inventory available in other stores set up as buddy stores, follow these steps:
1. Click Stock Locator. The Stock Locator window opens.
Figure 226 Stock Locator Window
2. Click Done to return to the Item Detail window.
Item Lookup
22-8 Oracle Retail Store Inventory Management User Guide
View Current Pricing Information
To view current pricing information for this item, follow these steps:
1. Click Price Information. The Price Information window opens.
Figure 227 Price Information Window
2. Click Done to return to the Item Detail window.
Item Lookup
Lookups 22-9
View All Suppliers Other Than the Primary Supplier
To view other suppliers for this item, follow these steps:
1. Click Additional Suppliers. The Additional Suppliers window opens.
Figure 228 Additional Suppliers Window
2. To view details about a supplier, double-click on the supplier. The Supplier Detail
window opens. (For more information, see "Supplier Lookup.")
Click Done to return to the Additional Suppliers window.
3. Click Done to return to the Item Detail window.
Item Lookup
22-10 Oracle Retail Store Inventory Management User Guide
View Related Items
To view items related to this item, follow these steps:
1. Click Related Items. The Related Item List window opens.
Figure 229 Related Item List Window
2. Click Done to return to the Item Detail window.
Item Lookup
Lookups 22-11
View UIN Detail
To view details about UINs for an item, follow these steps:
1. Click UIN Detail. The UIN Detail window opens.
Figure 2210 UIN Detail Window
From the UIN Detail window, you can optionally do the following:
Update the status of the UIN; see "View History and Update UIN Status"
Print tickets for selected items; see "Print Tickets"
2. To filter the list ofUIN Detail records, follow these steps:
a. From the UIN Detail window, click Filter. The UIN Detail Filter window
opens.
Note: The UIN Detail button is available only if you use unique
identification numbers, and the item requires UINs.
Item Lookup
22-12 Oracle Retail Store Inventory Management User Guide
Figure 2211 UIN Detail Filter Window
b. Enter or select search values as needed to specify the UIN records that you
want to list. All values are optional. If you leave a field blank or select All, all
values are included in the search.
UIN Enter a UIN to limit the display to a specific UIN.
Availability Select Open, Closed, or All. The default is Open.
Status - Select a status from the drop-down list. The default is All.
Functional Area Select a functional area to filter records for a specific area
Functional ID Enter a functional ID to filter based on a specific transaction
Damaged Check the box to display UINs flagged as damaged
Display Limit - Enter a value to limit the number of records to display. The
default is 500.
3. Click Done to return to the Item Detail window.
Item Lookup
Lookups 22-13
View History and Update UIN Status
To update the status of a UIN, follow these steps:
1. Select the UIN for which you want to update the status.
2. Click View History. The UIN History window opens.
Figure 2212 UIN History Window - Item Lookup
3. In the New Status field, select the status for the selected UIN.
4. Click Done to return to the UIN Detail window.
Print Tickets
To print tickets for selected items, follow these steps:
1. Select the items for which you want to print tickets.
2. Click Print Ticket. You receive a message that tells you that the tickets were
printed.
3. Click OK.
Note: Updating the status of a UIN does not shift inventory
positions. Changing the status of a UIN should only be done when
errors are flagged in the UIN Resolution window, or when errors have
resulted in incorrect UINs in the inventory.
Item Lookup
22-14 Oracle Retail Store Inventory Management User Guide
View Customer Orders
To view customer orders for the item, follow these steps:
1. Click Customer Order. The Customer Order window opens.
Figure 2213 Customer Order Window
2. To view details about an order, double-click on the order. The Customer Order
Detail window opens. (For more information, see "Customer Orders Lookup.")
Click Done to return to the Customer Order List window.
3. Click Done to return to the Item Detail window.
Item Lookup
Lookups 22-15
View Item Images
If the Image button is displayed, follow these steps to view the images that are
available for the current item:
1. Click Image.
If at least one image is available for the item, the Item Image window opens to
display the images.
Figure 2214 Item Image Window
If there are no images for the current item, a message informs you that there are no
images.
2. If there is more than one image for the current item, use the arrow buttons to view
all available images in the Item Image window.
3. Click Done to return to the Item Detail window.
Note: Display of item images is an optional feature. This feature is
available if stored images are available through your merchandising
system, and if SIM is also configured to access and display those
images. If item images are not supported on your SIM system, the
Image button does not appear in the Item Detail window.
Item Lookup
22-16 Oracle Retail Store Inventory Management User Guide
Print an Item Report
The Item Detail window also provides a Print option that produces an Item Detail
Report.
To print an item report, follow these steps:
1. Click Print. The Report Selection window opens.
2. In the Printer field, select the printer or other output device you want to use.
3. Click OK. A message informs you that the Item Detail Report was printed.
4. Click OK.
Note: SIM reports can be customized, and they may be printed or
displayed on the screen, depending on how your SIM system is set up.
See "Print or View SIM Reports and Other Output " for more
information.
Item Lookup
Lookups 22-17
Perform an Item Lookup from Another Task
You can access Item Lookup to look up an item while you are performing another SIM
tasks, such as dealing with item requests or sequencing items. The procedure is
similar:
1. Use the Item Lookup window to find the item you want. See "Item Lookup" for
more information.
2. Select the item.
3. Click Use Item to return to close the Item Lookup window and return to your task.
The item you selected is filled in.
When you perform an item lookup from another task, the Item Lookup window
contains tabs that display a variety of details about the item. Select an item to view the
information available on the other tabs.
Figure 2215 Item Lookup from Another SIM Task - Lookup Tab
The Details tab displays information similar to the Item Detail window (see "Item
Lookup").
Item Lookup
22-18 Oracle Retail Store Inventory Management User Guide
Figure 2216 Item Lookup from Another SIM Task - Details Tab
The following tabs are also similar to the windows displayed in Item Lookup:
Stock Locator (see "View Inventory Available in Buddy Stores")
Price Information (see "View Current Pricing Information")
Related Items (see "View Related Items")
Customer Orders (see "View Customer Orders")
Supplier Lookup
Lookups 22-19
Supplier Lookup
You can look up all details about any supplier, either as an inquiry or as part of
another SIM task.
Navigate: Main menu > Lookups > Supplier Lookup. The Supplier Lookup window
opens.
Figure 2217 Supplier Lookup Window
To find a supplier and view details about the supplier, follow these steps:
1. Enter a value in one of the fields:
Supplier ID Enter the number that identifies the supplier.
Supplier Name Enter the name of the supplier. You can enter a full or partial
supplier name.
Search Limit Enter the maximum number of results that you want returned. You
can enter an integer from 1 to 999; the default is 500.
Note: If you are looking up a supplier while performing another SIM
task, the procedures are similar:
1. Use the Supplier Lookup window to find the supplier you want.
2. Select the supplier.
3. Click Done to return to your task.
Supplier Lookup
22-20 Oracle Retail Store Inventory Management User Guide
2. Click Search. The results that match your search criteria are displayed.
If more than one supplier meets the search criteria, the search results are listed in
the Supplier Lookup window. Double-click the supplier you want. The Supplier
Detail window opens.
If only one supplier meets the search criteria, the Supplier Detail window opens.
Figure 2218 Supplier Detail Window
3. In the Address Type field, select the supplier address information that you want to
view:
Postal Address
Return Address
Order Address
Invoice Address
Remittance Address
4. Click Done. You return to the Supplier Lookup window.
5. Click Done to return to the Lookups menu.
Container Lookup
Lookups 22-21
Container Lookup
Use this procedure to view details about containers.
Navigate: Main menu > Lookups > Container Lookup. The Container Lookup
window opens.
Figure 2219 Container Lookup Window
To find a container and view details, follow these steps:
1. Enter a value for either one or both of the search criteria:
In the Container ID field, enter all or part of the unique number that identifies
the container.
In the UIN field, enter the UIN that applies to the containers that you want to
find.
If you enter both Container ID and UIN values, only containers that satisfy both
search criteria will be returned by the search.
2. In the Search Limit field, enter the maximum number of results that you want
returned. You can enter an integer from 1 to 999; the default is 500.
3. Click Search. The results that match your search criteria are displayed.
4. To view additional information about a container, double-click on that container.
The Container Detail window opens.
Container Lookup
22-22 Oracle Retail Store Inventory Management User Guide
Figure 2220 Container Detail Window
5. Click Done to return to the Container Lookup window.
6. Click Done to return to the Lookups menu.
Finisher Lookup
Lookups 22-23
Finisher Lookup
You can look up all details about any external finisher, either as an inquiry or as part of
another SIM task.
Navigate: Main menu > Lookups > Finisher Lookup. The Finisher Lookup window
opens.
Figure 2221 Finisher Lookup Window
To find a finisher and view details about the finisher, follow these steps:
1. Enter a value in one of the fields:
Finisher ID Enter the number that identifies the finisher.
Finisher Name Enter the name of the finisher. You can enter a full or partial
supplier name.You can enter an integer from 1 to 999; the default is 500.
Search Limit Enter the maximum number of results that you want returned. You
can enter an integer from 1 to 999; the default is 500.
Note: If you are looking up a finisher while performing another SIM
task, the procedures are similar:
1. Use the Finisher Lookup window to find the finisher you want.
2. Select the finisher.
3. Click Done to return to your task.
Finisher Lookup
22-24 Oracle Retail Store Inventory Management User Guide
2. Click Search. The results that match your search criteria are displayed.
If more than one finisher meets the search criteria, the search results are listed in
the Finisher Lookup window. Double-click the finisher you want. The Finisher
Detail window opens.
If only one finisher meets the search criteria, the FinisherDetail window opens.
Figure 2222 Finisher Detail Window
3. In the Select Address Type field, select the finisher address information that you
want to view:
Postal Address
Return Address
Order Address
Invoice Address
Remittance Address
4. Click Done. You return to the Finisher Lookup window.
5. Click Done to return to the Lookups menu.
Customer Orders Lookup
Lookups 22-25
Customer Orders Lookup
Use this procedure to view details of customer orders.
Navigate: Main menu > Lookups > Customer Orders. The Customer Order List
window opens.
Figure 2223 Customer Order List Window
From the Customer Order List window, you can do the following:
Filter the Customer Order List
View a Customer Order
Click Done to return to the Lookups menu.
Customer Orders Lookup
22-26 Oracle Retail Store Inventory Management User Guide
Filter the Customer Order List
The Customer Order List window can display all customer orders, or the list can be
filtered. If the list is currently filtered, the active filtering is displayed next to the Filter
button.
To change the filtering of the orders listed in the Customer Order List window, follow
these steps:
1. Click Filter. The Customer Order Lookup Filter window opens.
Figure 2224 Customer Order Lookup Filter Window
2. Enter or select search values to use to filter the list:
Customer Order ID - If you know the customer order ID, enter that value in the
Customer Order ID field .
Item - To filter the list to show only orders for an item, enter the item ID, or click
the Ellipsis button to open the Item Lookup window. In the Item Lookup window,
look up and select the item you want, and then click Done to return to the
Customer Order Lookup Filter window.
Status - To filter the list by order status, select a value from the Status drop-down
list.
Reservation Type - To filter the list by reservation type, select a value from the
Reservation Type drop-down list.
3. Click Search. The customer orders that match your search criteria are listed in the
Customer Order List window.
Customer Orders Lookup
Lookups 22-27
View a Customer Order
To view the details of a customer order, follow these steps:
1. If the customer orders you want to view are not listed, filter the list. See "Filter the
Customer Order List."
If a customer order you want to view is listed, double-click the customer order.
The Customer Order Detail window opens.
Figure 2225 Customer Order Detail Window
2. Click Done to return to the Customer Order List window.
Customer Orders Lookup
22-28 Oracle Retail Store Inventory Management User Guide
23
Reports 23-1
23Reports
SIM uses Oracle BI Publisher as the interface for SIM reports. SIM reports are
custom-designed by your own organization. The BI Publisher interface is also
customized to organize and present the reports available to SIM users.
Access SIM Reports
Navigate: Main menu > Reports. Oracle BI Publisher opens in your Web browser.
In SIM, the main menu remains displayed. You can use Oracle BI Publisher in your
Web browser to view reports, and you can also continue to use SIM to perform other
tasks.
For More Information
For information about using Oracle BI Publisher, see the Oracle Business Intelligence
Publisher User's Guide.
The Oracle Retail Store Inventory Management Implementation Guide provides more
information about reports for SIM system implementers and administrators.
23-2 Oracle Retail Store Inventory Management User Guide
You might also like
- The Subtle Art of Not Giving a F*ck: A Counterintuitive Approach to Living a Good LifeFrom EverandThe Subtle Art of Not Giving a F*ck: A Counterintuitive Approach to Living a Good LifeRating: 4 out of 5 stars4/5 (5821)
- The Gifts of Imperfection: Let Go of Who You Think You're Supposed to Be and Embrace Who You AreFrom EverandThe Gifts of Imperfection: Let Go of Who You Think You're Supposed to Be and Embrace Who You AreRating: 4 out of 5 stars4/5 (1093)
- Never Split the Difference: Negotiating As If Your Life Depended On ItFrom EverandNever Split the Difference: Negotiating As If Your Life Depended On ItRating: 4.5 out of 5 stars4.5/5 (852)
- Grit: The Power of Passion and PerseveranceFrom EverandGrit: The Power of Passion and PerseveranceRating: 4 out of 5 stars4/5 (590)
- Hidden Figures: The American Dream and the Untold Story of the Black Women Mathematicians Who Helped Win the Space RaceFrom EverandHidden Figures: The American Dream and the Untold Story of the Black Women Mathematicians Who Helped Win the Space RaceRating: 4 out of 5 stars4/5 (898)
- Shoe Dog: A Memoir by the Creator of NikeFrom EverandShoe Dog: A Memoir by the Creator of NikeRating: 4.5 out of 5 stars4.5/5 (540)
- The Hard Thing About Hard Things: Building a Business When There Are No Easy AnswersFrom EverandThe Hard Thing About Hard Things: Building a Business When There Are No Easy AnswersRating: 4.5 out of 5 stars4.5/5 (349)
- Elon Musk: Tesla, SpaceX, and the Quest for a Fantastic FutureFrom EverandElon Musk: Tesla, SpaceX, and the Quest for a Fantastic FutureRating: 4.5 out of 5 stars4.5/5 (474)
- Her Body and Other Parties: StoriesFrom EverandHer Body and Other Parties: StoriesRating: 4 out of 5 stars4/5 (822)
- The Sympathizer: A Novel (Pulitzer Prize for Fiction)From EverandThe Sympathizer: A Novel (Pulitzer Prize for Fiction)Rating: 4.5 out of 5 stars4.5/5 (122)
- The Emperor of All Maladies: A Biography of CancerFrom EverandThe Emperor of All Maladies: A Biography of CancerRating: 4.5 out of 5 stars4.5/5 (271)
- The Little Book of Hygge: Danish Secrets to Happy LivingFrom EverandThe Little Book of Hygge: Danish Secrets to Happy LivingRating: 3.5 out of 5 stars3.5/5 (403)
- The World Is Flat 3.0: A Brief History of the Twenty-first CenturyFrom EverandThe World Is Flat 3.0: A Brief History of the Twenty-first CenturyRating: 3.5 out of 5 stars3.5/5 (2259)
- Devil in the Grove: Thurgood Marshall, the Groveland Boys, and the Dawn of a New AmericaFrom EverandDevil in the Grove: Thurgood Marshall, the Groveland Boys, and the Dawn of a New AmericaRating: 4.5 out of 5 stars4.5/5 (266)
- The Yellow House: A Memoir (2019 National Book Award Winner)From EverandThe Yellow House: A Memoir (2019 National Book Award Winner)Rating: 4 out of 5 stars4/5 (98)
- A Heartbreaking Work Of Staggering Genius: A Memoir Based on a True StoryFrom EverandA Heartbreaking Work Of Staggering Genius: A Memoir Based on a True StoryRating: 3.5 out of 5 stars3.5/5 (231)
- Team of Rivals: The Political Genius of Abraham LincolnFrom EverandTeam of Rivals: The Political Genius of Abraham LincolnRating: 4.5 out of 5 stars4.5/5 (234)
- On Fire: The (Burning) Case for a Green New DealFrom EverandOn Fire: The (Burning) Case for a Green New DealRating: 4 out of 5 stars4/5 (74)
- The Unwinding: An Inner History of the New AmericaFrom EverandThe Unwinding: An Inner History of the New AmericaRating: 4 out of 5 stars4/5 (45)
- Project Report: Multiple Choice QuestionsDocument55 pagesProject Report: Multiple Choice QuestionsRanjuSinglaNo ratings yet
- History of 5G: Iot, Ai, VRDocument4 pagesHistory of 5G: Iot, Ai, VRorjetaNo ratings yet
- Composite Microservice and Future of MicroserviceDocument12 pagesComposite Microservice and Future of MicroserviceRV devNo ratings yet
- 0 PROD Komax Connect ENDocument3 pages0 PROD Komax Connect ENMnasri RamiNo ratings yet
- HaDocument48 pagesHasamsNo ratings yet
- John Doe: Bachelor of Science - Biomedical Engineering (Major GPA: 3.1)Document2 pagesJohn Doe: Bachelor of Science - Biomedical Engineering (Major GPA: 3.1)Hinjun ChanNo ratings yet
- Fro 300322Document99 pagesFro 300322cavalcanti_leandroNo ratings yet
- Record File - School - 1Document49 pagesRecord File - School - 1Vansh BansalNo ratings yet
- History of CryptographyDocument43 pagesHistory of Cryptographykartiko.ps5365No ratings yet
- Datasheet: Key FeaturesDocument5 pagesDatasheet: Key FeaturesLuisAlbertoNo ratings yet
- Printer Resident Fonts Using SAP Adobe Forms SAPDocument6 pagesPrinter Resident Fonts Using SAP Adobe Forms SAPkoizak3No ratings yet
- 01 BOOCH PrepDocument26 pages01 BOOCH PrepRoushan KumarNo ratings yet
- CS501-Mid Term Solved MCQs With References by MoaazDocument16 pagesCS501-Mid Term Solved MCQs With References by MoaazSijjusha0% (1)
- Youtube DLDocument7 pagesYoutube DLFrank DirckenNo ratings yet
- What Are The Steps To Setup Advanced Collections Doc ID 282798.1Document5 pagesWhat Are The Steps To Setup Advanced Collections Doc ID 282798.1anind_1980No ratings yet
- CSE11 Final 2013Document14 pagesCSE11 Final 2013shivwest13No ratings yet
- RadiatorReferenceManual 4.16Document408 pagesRadiatorReferenceManual 4.16M MyfitnesspalNo ratings yet
- Measuring The Contact Angle Using Imagej With Contact Angle Plug-InDocument2 pagesMeasuring The Contact Angle Using Imagej With Contact Angle Plug-InKhắc Hiếu NguyễnNo ratings yet
- InTouch P1 Course Description PDFDocument4 pagesInTouch P1 Course Description PDFiedmondNo ratings yet
- Student Access Control SystemDocument22 pagesStudent Access Control SystemBryoohNo ratings yet
- UMAX140X00Document92 pagesUMAX140X00Emmanuel ValiaoNo ratings yet
- Final Answer Keys For NSEC PDFDocument2 pagesFinal Answer Keys For NSEC PDFSanju PatelNo ratings yet
- GitHub - Yt-Dlp - Yt-Dlp - A Youtube-Dl Fork With Additional Features and Fixes (April2022)Document51 pagesGitHub - Yt-Dlp - Yt-Dlp - A Youtube-Dl Fork With Additional Features and Fixes (April2022)Ellynn YapNo ratings yet
- BCA NEP MergedDocument103 pagesBCA NEP Mergedbhavanarao091No ratings yet
- DLock System Management Instruction ManualDocument34 pagesDLock System Management Instruction ManualraymondjoejamesNo ratings yet
- IPass GSG Inflight InternationalDocument1 pageIPass GSG Inflight InternationalAdrian QuahNo ratings yet
- RPW10 Manual SMDocument22 pagesRPW10 Manual SMYan Jian LaiNo ratings yet
- Simatic Iot2000 Getting Started v2.0.2Document27 pagesSimatic Iot2000 Getting Started v2.0.2Federico LodoviciNo ratings yet
- Active Cloning Using R ManDocument6 pagesActive Cloning Using R ManDharmendra K BhogireddyNo ratings yet
- Debian-Ubuntu Hardening GuideDocument87 pagesDebian-Ubuntu Hardening GuideadhieimoetzNo ratings yet