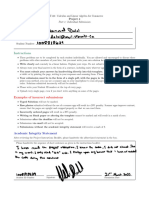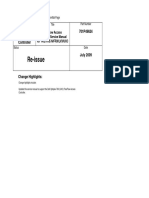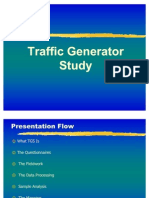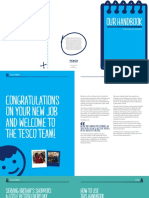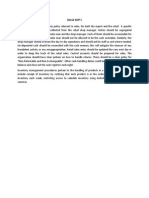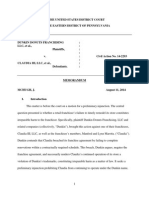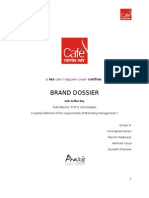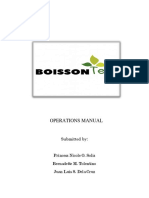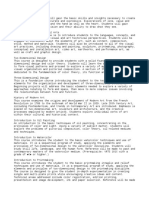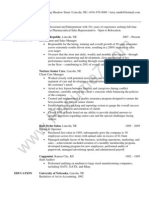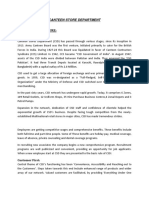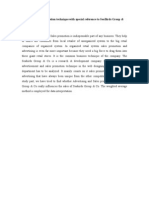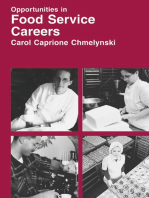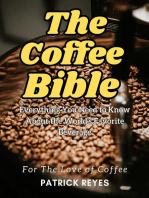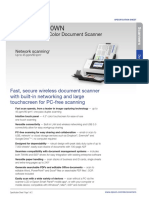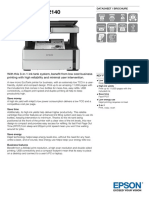Professional Documents
Culture Documents
Store Operations Guide
Store Operations Guide
Uploaded by
nelsonq901Copyright
Available Formats
Share this document
Did you find this document useful?
Is this content inappropriate?
Report this DocumentCopyright:
Available Formats
Store Operations Guide
Store Operations Guide
Uploaded by
nelsonq901Copyright:
Available Formats
Microsoft Official Training Materials for Microsoft Dynamics
Your use of this content is subject to your current services agreement
Chapter 3: Using Store Operations POS
Page 207
CHAPTER 3: USING STORE OPERATIONS POS
Introduction
Use the Store Operations POS program to process sales transactions at the cash
register. Also use it to process:
Sales quotes
Work orders
Layaways
Back orders
Returns, and
Voids
The following topics in this chapter explain POS software features, and provide
guidelines and ideas on how to use these in a business:
Moving around in the POS program
Processing daily POS activities
Step-by-step guidelines
Microsoft Official Training Materials for Microsoft Dynamics
Your use of this content is subject to your current services agreement
Microsoft Dynamics Retail Management System Store Operations
Page 208
Navigation in the POS Program
The Main POS Window
Before using the POS program, become familiar with the softwares basics. The
main interface appears when first logging on to the POS program. Press CTRL +
F6 to customize the transaction window.
Depending on window display settings, the POS window can be divided into
eight distinct sections and can also show the Net Display.
FIGURE 3.1: POS WINDOW
The following features are available on the POS window:
The status bar can be hidden, and contains information about the:
Register and cashier
Current date and time
Return mode status
Type of order
Event reminder
Message notification
Printer status
Microsoft Official Training Materials for Microsoft Dynamics
Your use of this content is subject to your current services agreement
Chapter 3: Using Store Operations POS
Page 209
The HTML status bar can be hidden, and is an additional place to
display information, including transaction status, graphics, or
customizations. Use the Administrator program to specify the desired
Web status filename location. The HTML status bar is designed for
display only.
The header section displays the customer's Bill To and Ship To
address, and the applicable shipping information (Carrier, Service,
and Charge). If there is a shipping carrier defined on the SHIFT + F1
Shipping Information window, the header section appears.
Otherwise, this section appears only when a customer account is
selected.
The details section can contain any detailed or additional information
associated with the transaction. For example, press SHIFT + F9 in a
normal sales transaction to enter a comment or reference number,
which prints on the receipt. Or enter special details (for example,
comment, reference number, deposit, or expiration date) for other
types of transactions, including quotes, work orders, and layaways.
The body section is where all items being purchased are placed. As
each item is scanned or entered, its item lookup code, description,
quantity, price, and tax status automatically appear.
The footer section displays the running values for the sales sub-total,
tax amount, shipping, and total sales amount in large text.
The command keys section displays the association of special
function keys with POS functions.
Use function keys F1 through F12 with the SHIFT, CTRL and ALT
keys for quick access to POS functions.
Pressing the SHIFT, CTRL, or ALT keys in various combinations
changes the buttons to show different functions that can be
performed.
This section can be hidden to make more room for the body
section.
The Custom buttons section contains customized shortcuts from the
POS transaction screen to other software program tools.
The POS transaction screen displays these customized shortcuts,
which allows for direct access to them without leaving the
transaction screen.
These buttons can be activated by a mouse click or by pressing
both the CTRL key and the associated number from 0 to 9.
To exit from the custom button's display window and return to
the transaction screen, press the ESC key.
Microsoft Official Training Materials for Microsoft Dynamics
Your use of this content is subject to your current services agreement
Microsoft Dynamics Retail Management System Store Operations
Page 210
To use the Net display, press CTRL+F6 to select Show Net Display.
The Net display runs on another monitor attached to the point-of-
sale station.
The Net display can display personal greetings, reminders, and
advertisements that motivate and entertain customers as they
wait in line. At the point-of-sale, the Net display can either be
enabled or disabled, and its size and position can be adjusted.
The receipt can also be displayed in real-time.
POS Icons
When processing different types of transactions, the POS screen contains icons to
help the cashier identify what is happening at the POS station. The following
table explains each icon.
Icon Description
Displays the register number.
Displays the line number that currently has the focus.
Notifies the cashier that the transaction is recalled (F11).
Notifies the cashier that a transaction is On Hold. To recall a
transaction from on hold, press F11.
When this icon flashes, it alerts the cashier to at least one new
message. To read the message(s), press SHIFT + F2.
Notifies the cashier that the Return mode is activated (CTRL + F4).
When scanning or entering items while in Return mode, the items
automatically appear in red with a negative quantity.
Notifies the cashier that the on-screen amount is in a currency
other than the default currency. This feature is display only. If this
icon is displayed, the cashier cannot scan items or use any other
function keys until the cashier uses the CTRL + SHIFT + F2 function
key to select the Default Currency.
Notifies the cashier when No Tax is selected for the transaction
(SHIFT + F5).
Displays in the Price field whenever the item's price is changed or
recalled.
Displays when the print mode is on and which printer(s) is
defined. Press CTRL + F9 to toggle the receipt printer on/off. When
the print mode is on, all properly defined transactions print to the
designated printer. When the print mode is off, no transactions
print to the designated printer.
Microsoft Official Training Materials for Microsoft Dynamics
Your use of this content is subject to your current services agreement
Chapter 3: Using Store Operations POS
Page 211
Icon Description
Notifies the cashier that a macro is being recorded (CTRL + F3).
Notifies the cashier that the macro recording process is paused.
For example, the macro recording will be paused whenever CTRL
+ F3 is pressed in an open form. To resume the recording process,
press CTRL + F3 again with the form still open.
Reminds the cashier that a calendar event is near. Press F6 to view,
modify, or delete the reminder.
Notifies the cashier that the register is running in terminal offline.
POS Function Keys
The commands and features within the POS application are invoked using the
keyboard function keys.
This section helps to:
Understand what function keys are available.
Understand what each function key does.
The following list summarizes the function keys. Use this list to remind cashiers
of all the available function keys and their commands. For detailed information,
refer to the next section.
Key Function
F1 View context-sensitive help.
F2 Display lookup window.
F3 Activate calculator.
F4 View journals and re-print receipts.
F5 Access open/close register functions; perform
blind closeout; generate closing reports.
F6 Display calendar and appointment book.
F7 Select or clear customer account.
F8 Perform no sale.
F9 Secure register (log off).
F10 Perform cash drop or cash payout.
F11 Access recall functions, such as transactions on
hold, orders, quotes, and layaways.
F12 Display tender window.
Microsoft Official Training Materials for Microsoft Dynamics
Your use of this content is subject to your current services agreement
Microsoft Dynamics Retail Management System Store Operations
Page 212
Key Function
SHIFT + F2 Send message to a cashier.
SHIFT + F3 Discount current sale.
SHIFT + F4 Receive payment on account.
SHIFT + F5 Shift tax status for entire sale.
SHIFT + F6 View daily POS graphs.
SHIFT + F7 Add or view customer file.
SHIFT + F8 Select a sales representative.
SHIFT + F9 Enter detailed information for type of
transaction.
SHIFT + F10 Enter gas pump deposit.
SHIFT + F11 Reprint last receipt.
SHIFT + F12 Select applicable sales taxes.
CTRL + F1 Activate quote feature.
CTRL + F2 Activate work order feature.
CTRL + F3 Program macros.
CTRL + F4 Activate return mode.
CTRL + F5 Toggle item's tax status.
CTRL + F6 Customize screen display.
CTRL + F7 Select applicable ship to address.
CTRL + F8 Activate layaway feature.
CTRL + F9 Toggle receipt printer on/off.
CTRL + F10 Insert item comment.
CTRL + F11 Look up item's substitutes.
CTRL + F12 Place transactions on hold.
CTRL + SHIFT
+ F1
Display system information.
CTRL + SHIFT
+ F2
Display on-screen amount in desired currency.
CTRL + SHIFT
+ F3
Display selected voucher's details.
CTRL + SHIFT
+ F4
Clock In/Clock Out.
CTRL + SHIFT
+ F5
Display information about the peripherals
connected to the POS station.
CTRL + SHIFT
+ F6
Select from a list of reason codes associated
with the type of transaction.
Microsoft Official Training Materials for Microsoft Dynamics
Your use of this content is subject to your current services agreement
Chapter 3: Using Store Operations POS
Page 213
Key Function
CTRL + SHIFT
+ F7
Clear the present customer.
CTRL + SHIFT
+ F8
Edit and ship pending/open shipping orders.
CTRL + SHIFT
+ F9
Track the progress of a shipment.
CTRL + SHIFT
+ F10
Process open Internet orders (not available at
this time).
CTRL + SHIFT
+ F12
Download Internet orders (not available at this
time).
ALT KEY +
ASSIGNED
FUNCTION
KEY
Process the programmed macro.
CTRL + ALT
KEY +
ASSIGNED
FUNCTION
KEY
Process the programmed macro.
DELETE KEY
OR SPACE
BAR
Delete current line.
ALT + F4 Escape from the on-screen Help window.
Microsoft Official Training Materials for Microsoft Dynamics
Your use of this content is subject to your current services agreement
Microsoft Dynamics Retail Management System Store Operations
Page 214
Function Key Details
This section explains each Store Operations POS function key.
Help (F1)
Press F1 from within Store Operations POS to open an associated context-
sensitive help window.
Lookup (F2)
Press F2 to display a lookup window. The default action is to display the Item
lookup list. The contents of the lookup window depend on which screen is
displayed or in which section of the screen the cursor is located. For example:
If pressing F2 in the Item Lookup Code field, the Items window
appears.
If clicking on the Picture button when the Items window is
displayed, the picture associated with the item appears.
If pressing F2 while the cursor is in the Tax field, a list of Item taxes
appears.
If pressing F2 while the cursor is in the Sales Rep field, a list of
Sales Representatives appears.
Use the Find feature to locate desired information. For example, by pressing ALT
+ F on the Items window, a search can be performed for items that contain a
specific word or phrase.
Calculator (F3)
Press F3 to display the calculator. The calculator works like any calculator and
includes basic functions such as addition, subtraction, multiplication, and
division. The following explains the memory features.
MC (F1 Key): Clears the contents of the memory.
MR (F2 Key): Recalls the value from memory.
M- (F3 Key): Subtracts the value on the screen from the value in
memory and places the new value in memory. For example, if ten is
in memory, four is on the screen, M- is pressed, and then MR is
pressed to recall the memory value, the result is six.
M+ (f4 Key): Adds the value on the screen to the value in the
memory and places the new value in memory. For example, if five is
in memory and M+ is pressed while three is on the screen, then after
pressing MR, the result shown on the screen is eight.
CE (E Key): Clears the screen and the ribbon screen but not the
memory.
Microsoft Official Training Materials for Microsoft Dynamics
Your use of this content is subject to your current services agreement
Chapter 3: Using Store Operations POS
Page 215
C (C Key): Clears all the screens and the memory value.
OFF (O Key): Turns the calculator off and exits.
Journal (F4)
Press F4 to access the Journal Viewer window. Use the list boxes to view any
journal at any register. Click the Batch button to receive a list of batches. View
journals by a specified date using the Lookup option. When the journal is found,
detailed information, such as date, time, and register number, are available, in
addition to its print preview. The page setup and print options can be modified.
Click the Tenders button to view tender information for a selected receipt, such
as the credit card account number and expiration date, and the customer's
electronic signature if a signature capture device is used.
To navigate through the Journal Viewer, follow these commands:
To scroll through the receipts of a selected batch, use the page up
and page down keys.
To view additional pages of a selected receipt, press CTRL + RIGHT
ARROW or CTRL+ LEFT ARROW.
If desired, include a watermark with the word "DUPLICATE" on
each page of the receipt by selecting the Mark as a duplicate
receipt option.
Open/Close (F5)
Use this feature to open and close the current register, in addition to performing a
blind closeout and generating closing reports (X, Z, and/or ZZ report). Use these
functions once a day, except for the X report, which can be used more frequently.
Use a blind closeout to close the batch so transactions are not added to it, but the
cashier can count the drawer in a back office and enter closing amounts instead
of counting the drawer in front of customers. For more information refer to the
topic Processing POS Daily Activities in this chapter.
Calendar/Events (F6)
Press F6 to display the built-in calendar and scheduling appointment book to
track and manage appointments and activities. The POS program includes an
automatic event reminder and a messaging system to help track and manage
messages, appointments, and activities.
Microsoft Official Training Materials for Microsoft Dynamics
Your use of this content is subject to your current services agreement
Microsoft Dynamics Retail Management System Store Operations
Page 216
Set Customer (F7)
Press F7 to display the Customers window and select the applicable customer's
account number. On the Customers window, use the Find feature (ALT + F) to
locate a specific customer account. If a customer account is selected, press F7 to
either select a new customer or remove the current customer. Use the Picture
feature to display a picture associated with the selected customer.
No Sale (F8)
Press F8 to perform a no sale, opening the cash drawer without completing a
sales transaction. Only cashiers with privileges to perform no sales can use this
command. While a no sale is performed, the words No Sale appear in the
upper-left corner of the POS screen.
Secure (F9)
Press F9 to log off the current cashier and display the logon screen. This
effectively shuts off the system until a cashier logs on. This function is used if a
cashier does not have the necessary rights to perform a specific function, for
example performing a no sale. If this happens, a manager can press F9 to log on
and perform the no sale. The cashier can press F9 again to log back on and
continue ringing transactions.
Drawer (F10)
The F10 key displays the Drawer Function window where a cash drop or a cash
payout (taking money out of the cash drawer) is performed. Use these functions
only if:
There are no item entries in the POS screen.
The cashier has the privilege to perform cash drops and pay outs.
A cash drop is reserved for times when money is taken out of the drawer for
deposit in the manager's office or perhaps even the bank. A payout is reserved for
times when money is taken out of the drawer for petty cash. Paying a delivery
person from the drawer is an example of using a payout.
In some cases, it may be necessary to add money to the drawer. In these
instances, enter a negative amount when doing a drop or a payout.
Microsoft Official Training Materials for Microsoft Dynamics
Your use of this content is subject to your current services agreement
Chapter 3: Using Store Operations POS
Page 217
Recall (F11)
Press F11 to perform the following activities:
Recall a transaction from on hold.
Recall a transaction for return.
Void a transaction.
Recall a back order.
Recall a layaway.
Recall a quote.
Recall a work order.
For more information on processing these special transaction types, refer to the
"POS Special Transactions" topic in this chapter.
Tender (F12)
Press F12 to advance the cashier to the Tender window to conclude and receive
payment for the sale. This window can also be accessed by pressing the enter key
on the first blank line of a transaction.
Click Calculator when using a Cash tender type to use the change calculator
at the point-of-sale. If denominations are set up for the cash tender type within
Store Operations Manager, enter the quantities for each tender received. Store
Operations automatically calculates the value for each tender. For opening and
closing the drawer, cashiers can use this calculator to quickly count the currency.
Press F12 to perform other functions based on the activity at hand (sales quotes,
work orders, and layaways). If pressing F12 for a sales quote, changes can then
be saved, and an entire quote can be picked up, or it can be converted to a work
order. If pressing F12 for a work order or layaway, changes can then be saved,
and an entire or partial work order/layaway can be picked up.
HINT: Pressing the plus (+) key automatically places the entire balance in the tender
row where the cursor is located. This is useful for check and credit card payments
where the exact amount is tendered.
Microsoft Official Training Materials for Microsoft Dynamics
Your use of this content is subject to your current services agreement
Microsoft Dynamics Retail Management System Store Operations
Page 218
Shipping (SHIFT + F1)
Press SHIFT + F1 to select the applicable shipping carrier and service for a sales
transaction if one is not selected. A shipping method and shipping carrier defaults
on the transaction if a default shipping method and carrier is assigned to the
register, or if the customer selected has a shipping method assigned.
Connect to the various shipping Web sites to process online shipping records,
assign charges, and/or generate shipping labels if the service is offered.
Customers can also track shipments on-line if available. Click the Browse
button to directly access the carrier's Web pages if one is assigned to the carrier
in Manager.
When setting up shipping methods and carriers, shipping costs are determined by
the weight of the items, or the subtotal of the transaction.
By selecting the Override default shipping charge calculations option, a different
amount can be entered for the shipping charges. When changing the shipping
amount at the point-of-sale, this change only affects the current transaction.
Tracking information such as notes and tracking number can be entered in the
Shipping Information window.
Messages (SHIFT + F2)
Press SHIFT + F2 to display the Messages window. Use this function to send a
message to any listed cashier. Any designated recipient currently logged on
instantly receives the message. If the cashier is not logged on, the message
appears when the cashier logs on to the system. Use the Messages window to
compose new messages, read messages, and delete old messages.
Discount (SHIFT + F3)
Use this feature to discount item(s) in the sales transaction. If an item is selected,
pressing SHIFT + F3 opens the Set Discount/Price Level window. Then define the
desired discount/price level action, discount method, and percentage and apply
these to the entire transaction or the selected item.
If SHIFT + F3 is pressed while the cursor is on a blank detail line (no item
selected), the current item cannot be discounted.
Microsoft Official Training Materials for Microsoft Dynamics
Your use of this content is subject to your current services agreement
Chapter 3: Using Store Operations POS
Page 219
FIGURE 3.16: SET DISCOUNT PRICE LEVEL SCREEN
Discount/Price Level Action
The type of discount action selected determines the available methods for
discounting the items or setting a price level.
Set Discount Method for Transaction
The following explains how discounts or increases to the prices of all the items
on the transaction screen are made:
No discount: Does not discount any item on the transaction screen.
Discount from retail price: Reduces the price of the selected item
by the percentage entered.
Discount from minimum price: Considers the Quantity Discount,
Level, Sale, and Buydown prices, and discounts from the lowest
price.
Markup from cost: Sets the price of the selected item to reflect a
markup by the percentage entered from the cost of each item.
Set profit margin: Sets the price of the item to produce a profit
margin as indicated by the percentage entered. Profit margin is equal
to the item price minus item cost, divided by item price, then
multiplied by 100.
Microsoft Official Training Materials for Microsoft Dynamics
Your use of this content is subject to your current services agreement
Microsoft Dynamics Retail Management System Store Operations
Page 220
Set Price Level for Transaction
Store Operations supports four price levels:
Default
Level A
Level B
Level C
However, only use these options if the pricing level structure is defined for the
items within the Manager program. By choosing a price level, a user assigns all
items the price entered for that level.
Perform Discount on All Items
Discount the entire transaction based on a specified percentage or dollar amount.
The desired sub-total can also be entered. Store Operations adjusts the prices of
the items to account for the discounted sub-total.
Discount by percentage: Reduces the transaction sub-total by the
percentage entered. For example, if a current sales sub-total is
$70.00, and the entire transaction is discounted by 10%, the
discounted sub-total is $63.00.
Discount by dollar amount: Reduces the transaction sub-total by
the specific dollar amount entered. For example, if a current sales
transaction is $70.00, and the entire transaction is reduced by $10.00,
the discounted sub-total is $60.00.
Set sub-total amount: Sets the transaction sub-total to the exact
amount specified. For example, if a current sales transaction is
$70.00, and $64.99 is entered in the Amount box, the new sub-total
is $64.99.
Perform Discount on Current Item
Discounts the selected item by the specified discount method. To use this option,
select the applicable item. Otherwise, this option is disabled. The discount
options are as follows:
Discount percentage from current price: Reduces the current price
on the transaction screen by the percentage entered.
Discount percentage from retail price: Reduces the retail price of
the selected item by the percentage entered.
Microsoft Official Training Materials for Microsoft Dynamics
Your use of this content is subject to your current services agreement
Chapter 3: Using Store Operations POS
Page 221
Markup from cost: Sets the price of the selected item to reflect a
markup by the percentage entered from the cost of each item.
Set profit margin: Sets the price of the item to produce a profit
margin as indicated by the percentage entered. Profit margin is equal
to the item price minus item cost, divided by item price, then
multiplied by 100.
Discount dollar amount from current price: Reduces the current
price by the dollar amount entered.
After selecting the method of calculation, enter the applicable
percentage/amount, press ENTER, and note the reduced price(s) on the transaction
screen.
Payment (SHIFT + F4)
Press SHIFT + F4 to enter a payment towards a customer's credit account. If
selecting a customer account and pressing SHIFT + F4, the account information for
the selected customer appears. If the customer account is not selected, press
SHIFT + F4, and use the Browse button in the Account Number field to locate
the applicable account. Also use this function key to receive payments for a
layaway.
The Receive Payment window displays detailed account information, including:
Balance owed
Minimum payment
Credit amount
Open account receivables
Customer payments can be processed and tracked by individual invoices.
Store Operations factors in the available credit and received amount total to
determine the Over/Under Payment Amount:
If there is an overpayment, Store Operations lets you apply credit to
the customer's account or refund the money.
If there is an underpayment, Store Operations displays the
Over/Under Payment Amount in brackets and advises to either
increase the received amount or decrease the amount applied to the
account receivables.
If the account has finance charges, Store Operations applies the
customer's payment to invoices with finance charges first.
NOTE: The information contained in the unavailable fields, such as total owed, credit,
and balance, cannot be edited.
Microsoft Official Training Materials for Microsoft Dynamics
Your use of this content is subject to your current services agreement
Microsoft Dynamics Retail Management System Store Operations
Page 222
FIGURE 3.17: RECEIVE PAYMENT WINDOW
The following list summarizes the information in the payment window:
Term Description
Account Number This is the customer's account number. To select a
customer, click the Browse button.
Total Owed This indicates the total sum of the amounts in the
Balance Due fields.
Selected Customer This gives the billing address for the selected
customer.
Payment Received This shows the payment amount received from the
customer. Either manually enter the amount or select
the Pay check boxes for the applicable invoice(s).
Click the Pay All button to select all invoices to pay.
Store Operations updates the Payment Received field
as necessary.
Total Credit This reflects the customer's available store credit. If
using HQ, this includes credits at all stores.
Microsoft Official Training Materials for Microsoft Dynamics
Your use of this content is subject to your current services agreement
Chapter 3: Using Store Operations POS
Page 223
Term Description
Apply Local Credit If selected, Store Operations applies the customer's
local credit towards the amount of the invoice(s),
beginning with the oldest invoice first. The customer
must have store credit. For HQ customers, only local
credits to that store can be applied to outstanding
invoices.
Balance This shows what the customer's account balance is if
the credit amount is applied to the total amount owed.
Orig. Date The date the invoice is created.
Due Date The date when invoice payment is due.
ID Displays the multi-store ID followed by the
transaction number.
Reference This displays what is entered into the Reference field
when the Details option (SHIFT + F9) is selected.
Amount This shows the original amount of the invoice.
Balance Due This shows the current invoice amount due.
Payment This shows the amount to be applied to the invoice.
Pay If selected, Store Operations applies the customer's
payment towards the selected invoice.
Pay None This deselects all invoices selected for payment.
Pay All This selects all invoices for payment.
No Tax (SHIFT + F5)
Press SHIFT + F5 to select the items on the transaction as non-tax. It does not
matter what the item tax characteristics are: all items are set to non-tax for this
transaction. Only cashiers allowed to change tax status can perform this function.
Graphs (SHIFT + F6)
Press SHIFT + F6 to display the Report window. The Graph feature in the Store
Operations POS program displays sales and inventory data in a variety of ways.
When pressing SHIFT + F6, several drop-down list boxes generate different
graphs. The default view is set to view the current day's sales by department. Use
these graphs for reference only. Store Operations displays information in both a
numerical and graphical format, so that data can be pinpointed as needed.
Graphs can be customized. For example, in the Show Totals For box, select a
particular time period (today, week-to-date, month-to-date, and year-to-date).
Also use the graph to group certain data together. For example, group and view
sales and inventory data by department, cashier, hours, hourly counts, register,
and so on.
Microsoft Official Training Materials for Microsoft Dynamics
Your use of this content is subject to your current services agreement
Microsoft Dynamics Retail Management System Store Operations
Page 224
New Customer (SHIFT + F7)
If no customer is selected or entered in the database, press SHIFT + F7 to create
and enter a new customer account file. If a customer account is selected in the
POS screen, pressing SHIFT + F7 displays detailed information regarding the
customer account file.
To add customer accounts at the point-of-sale, the configuration option must be
selected to allow new customers at POS.
Sales Rep (SHIFT + F8)
Use this function to credit the sale of all items in the transaction to a sales
representative. When pressing SHIFT + F8, the Sales Reps window appears and
the applicable sales representative can be selected. After selecting the sales
representative, the sales representative's associated number appears in the Rep
field on the POS screen for all items in the transaction. To change the sales
representative for each line, place the cursor on the Rep column and click the F2
key.
Details (SHIFT + F9)
Press SHIFT + F9 to enter details associated with the transaction. For example,
when creating a layaway, press SHIFT + F9 to display the Layaway Information
window, and then enter the:
Reference number
Comment
Expiration date
Deposit amount
This information appears at the top of the transaction screen. The Details feature
works similarly for sales quotes, back orders, and work orders. Additionally, if
processing a normal sales transaction, to enter a comment and/or reference
number for the entire sales transaction, press SHIFT + F9 and enter the desired
information.
Gas Pump (SHIFT + F10)
Press SHIFT + F10 to display the Gas Pump Deposit window where the deposit for
the applicable pump is entered. This does not imply or enable any interface with
gasoline pump software.
Reprint (SHIFT + F11)
Press SHIFT + F11 to reprint the last receipt. If more than one printer is set up, a
prompt asks to select the printer to use.
Microsoft Official Training Materials for Microsoft Dynamics
Your use of this content is subject to your current services agreement
Chapter 3: Using Store Operations POS
Page 225
Taxes (SHIFT + F12)
Press SHIFT + F12 to display the Sales Tax Selector window. Select or clear the
applicable sales tax(es) to apply to the items in the transaction. For example:
assume that Item Z has Item Tax A selected. Item Tax A is made up of Sales Tax
B and Sales Tax C. If you press SHIFT + F12 at the POS when Item Z is rung up,
the Sales Tax C can be cleared so only Sales Tax B is applied. The cashier must
have the necessary privilege to change the tax status to perform this function.
Quote (CTRL + F1)
Press CTRL + F1 to turn the quote feature on/off. Whenever the quote feature is
on, the word Quote is displayed in yellow on the transaction screen header. Also,
the comment, expiration date, and reference fields appear on the top of the
transaction screen. Modify these fields by pressing SHIFT + F9. All items entered
during this transaction mode are automatically placed into a sales quote. To
convert the quote back to a standard sales transaction, press CTRL + F1 again. For
more information on processing a Quote, refer to the POS Special Transactions
topic in this chapter.
Work Order (CTRL + F2)
Press CTRL + F2 to turn the work order feature on/off. When turning on the work
order feature, the words Work Order display in yellow on the transaction
screen header. The following work order fields also appear on the POS screen:
Comment
Previous Deposit
Additional Deposit
Balance
Due Date
Reference
Modify these fields by pressing SHIFT + F9. All items entered during this
transaction mode are automatically placed into a work order. To convert the work
order back to a standard sales transaction, press CTRL + F2 again. For more
information on processing a Work Order, refer to the POS Special Transactions
topic in this chapter.
Microsoft Official Training Materials for Microsoft Dynamics
Your use of this content is subject to your current services agreement
Microsoft Dynamics Retail Management System Store Operations
Page 226
Macro (CTRL + F3)
Press CTRL + F3 to record macros. Use the Assignment Key drop-down list to
determine which key combination is going to be used to run the macro. Then, add
a caption that is going to display on the assignment key. When the macro is being
recorded, it flashes on the transaction screen header. When using the macro
feature correctly, Store Operations repeats the macro key-for-key. Once done
recording, press CTRL + F3 again to stop.
Pause the macro recording whenever a form is open by pressing CTRL + F3.
While the form is still open, press CTRL + F3 again to resume the recording
process. Press the ALT key + the defined function key to process the specific
macro.
Return (CTRL + F4)
Press CTRL + F4 to turn the return mode on/off. The return mode icon displays
when return mode is turned on. When in return mode, Store Operations
highlights all the returned items and amount totals in red and enters a negative
quantity in the Quantity field. For more information on processing a return,
refer to the POS Special Transactions topic in this chapter.
Toggle Tax (CTRL + F5)
Press CTRL + F5 to toggle the current item's tax status. If an item is selected that
does not have a tax assigned, the Select Item Tax window appears. If an item is
selected that has a tax assigned, the tax is removed. The cashier must have
privileges to perform this function.
Screen (CTRL + F6)
This option enables and disables all of the POS display options. Press CTRL + F6,
for the Display Properties window to appear, then select or clear the following
POS display options:
Display status bar on top
Display HTML status bar on top
Display custom buttons on right side
Display function keys on bottom
Show net display
Show touch screen keyboard
Use the Window button on the Transaction Screen tab to adjust the size and
positioning of the screens, or choose to show the resizable border to minimize the
point-of-sale screen. This window also allows users to set up and configure a Net
Display and Touch screen keyboard.
Microsoft Official Training Materials for Microsoft Dynamics
Your use of this content is subject to your current services agreement
Chapter 3: Using Store Operations POS
Page 227
Ship To (CTRL + F7)
Press CTRL + F7 to display the Ship To Addresses window from where the
applicable Ship To address for the customer can be selected. If first selecting a
customer account and then pressing CTRL + F7, the Ship To addresses that pertain
solely to the selected customer appear.
Layaway (CTRL + F8)
Press CTRL + F8 to turn the layaway feature on/off. When turning on the
layaway feature, the word Layaway appears in yellow on the transaction screen
header, and the following layaway fields appear on the screen header:
Comment
Previous Deposit
Additional Deposit
Balance
Expiration Date
Reference
Edit these fields by pressing SHIFT + F9. All items entered during this transaction
mode are automatically placed into layaway. To convert the layaway back to a
standard sales transaction, press CTRL + F8 again. For more information on
processing a Layaway, refer to the POS Special Transactions topic in this
chapter.
Printer (CTRL + F9)
Press CTRL + F9 to toggle the receipt printer on/off. When the print mode is off,
no transactions print to the designated printer. When it is on, all properly defined
transactions print to the designated printer.
Comment (CTRL + F10)
Press CTRL + F10 to insert a comment under the current item in the transaction.
The comments can be edited on-screen at any time before tendering the sale.
Comments do not affect the items or how the transaction is conducted. The
comments entered at the point-of-sale only display on the current transaction. For
a comment to always appear with a selected item, assign item messages from
within Store Operations Manager.
There are several reasons for adding an item comment, such as to explain that a
damaged product was sold at a discounted price, and that there are therefore no
refunds accepted on that product. Customers can see this information on their
receipt.
Microsoft Official Training Materials for Microsoft Dynamics
Your use of this content is subject to your current services agreement
Microsoft Dynamics Retail Management System Store Operations
Page 228
In the Manager program, it is possible to tell Store Operations whether to record
the item comments in the transaction history. To do this:
1. Go to the File menu, click Configuration, and then click the
Options tab.
2. Select or clear Record Item Comments within the POS options.
If selecting this option, any item comments, when entered or modified, are stored
in the transaction history when the item is sold. Because recording item
comments causes the Store Operations database to grow in size, select this option
only if item comments need to be tracked.
Substitute (CTRL + F11)
Press CTRL + F11 to select from the selected item's list of substitute items.
Substitute items are assigned in the Item Properties window within Manager.
Hold (CTRL + F12)
Press CTRL + F12 to place a transaction on hold and enter an applicable comment.
Once a transaction is placed on hold, the hold icon displays on the transaction
screen header. To recall this transaction, press F11 and select the Recall a
transaction from on hold option.
The hold feature can be used if a cashier is ringing up items for a customer, and
the customer remembers one other item he or she needs to purchase, or the
customer forgets his or her money in his or her car. The cashier can place the
transaction on hold, help the next customer, then recall the transaction that is on
hold and finish the sale.
About (CTRL + SHIFT + F1)
The About Store Operations window displays system information, including the:
Version number
Technical support contact information
Configuration of the hardware resources and software environment
Microsoft Official Training Materials for Microsoft Dynamics
Your use of this content is subject to your current services agreement
Chapter 3: Using Store Operations POS
Page 229
Currency (CTRL + SHIFT + F2)
Use this key to display on-screen amount totals in a desired currency, such as in
Euro. Once a different currency is selected, the currency icon is displayed in the
transaction screen header. This feature is for display only. The cashier cannot
scan items or use any other function keys until the cashier uses the CTRL + SHIFT
+ F2 function key to select the Default Currency.
Voucher (CTRL + SHIFT + F3)
Use this function key to display the history details for a voucher. For example,
press this key to check a customer's voucher balance so the customer knows how
much he or she can put towards a transaction.
Time Clock (CTRL + SHIFT + F4)
A cashier can press CTRL + SHIFT + F4 to clock in or out. The cashier enters the
appropriate cashier number and password. Store Operations tracks the total time
between the clock in and clock out times for each cashier. Use this function any
time, even during a transaction. Then print the Time Card report from Manager
to view when cashiers clocked in or out. Edit time clock entries in Manager by
choosing Time Clock from the Database menu. The timecard report is printed
in Manager under UTILITIES!CRYSTAL REPORTS.
Peripherals (CTRL + SHIFT + F5)
Peripherals display information about the POS devices connected to the point-of-
sale station. This information varies depending on whether a Windows printer or
an OPOS printer is used. If using an OPOS printer, use the Test button to invoke
the manufacturer's test (if provided) that checks the printer's connection to the
POS station.
Reason Codes (CTRL + SHIFT + F6)
Reason Codes display a list of reason codes associated with the type of
transaction. For example, if creating different reason codes for customer
discounts, use this function key to select the applicable code. Many options exist
for reason codes in Manager under FILE!CONFIGURATION!OPTIONS.
Clear Customer (CTRL + SHIFT + F7)
Clear Customer removes the present customer from the transaction screen
without canceling the sale.
Microsoft Official Training Materials for Microsoft Dynamics
Your use of this content is subject to your current services agreement
Microsoft Dynamics Retail Management System Store Operations
Page 230
Edit Shipping (CTRL + SHIFT + F8)
Use Edit Shipping to select from a list of pending shipping orders. Then modify
the shipping information or ship the order using the shipper's Web site if
available. Enter the tracking number or copy and paste the tracking number from
the shipping form. Once the shipment is complete, select the Mark as
Processed check box so the pending shipping order becomes a completed
shipping order.
Track Shipping (CTRL + SHIFT + F9)
Use Track Shipping to select from a list of completed shipping orders. Then track
the progress of a specific shipment using the shipper's Web site if available.
Internet Order (CTRL + SHIFT + F10)
This feature is not available at this time.
RMSNet (CTRL + SHIFT + F11)
This feature is not available at this time.
Processing Daily POS Activities
Each day, cashiers perform the same steps as daily POS activities, including:
1. Logging on to the POS register.
2. Entering the opening amounts in the cash drawer.
3. Processing transactions on the POS screen.
4. Entering the closing amounts in the cash drawer.
5. Generating the X Report for the register.
6. Generating the Z Report for the register.
Microsoft Official Training Materials for Microsoft Dynamics
Your use of this content is subject to your current services agreement
Chapter 3: Using Store Operations POS
Page 231
Logging On to the POS Screen
Opening the POS application or pressing F9 (which logs the current cashier off)
displays the logon screen. This shuts off the system until another cashier logs on.
1. When the Logon window appears, enter the cashier number in the
User ID box. Press the TAB key.
2. In the Password box, enter the cashier's associated password (each
password character appears as "*" to ensure security).
3. Press ENTER.
If both the cashier number and password are correct, the cashier can process
transactions. If the cashier number and password are not correct, the cashier
cannot process transactions. Store Operations notifies the user of the number of
unsuccessful logon attempts.
Opening Your Drawer
Before processing sales transactions, enter the opening cash drawer amounts for
Store Operations to track the cash-flow throughout the day using the following
steps:
1. Press F5 to display the Open/Close window.
2. Select the Enter Opening Amounts option, and then press ENTER.
3. If opening amounts are already entered, Store Operations asks
whether to overwrite the existing opening amounts. Select Yes to
enter new opening amounts.
4. On the Opening/Closing Amounts window, enter the amount for
each tender type that is in the register's cash drawer.
5. After correctly entering all the amounts, press ENTER.
After entering the opening amounts, enter closing amounts at any time.
HINT: If the Opening/Closing Amounts window is blank and no tenders appear,
generate the Z report, which accounts for all the defined tender types. Then enter the
amounts in the applicable tender fields on the Opening/Closing Amounts window.
Microsoft Official Training Materials for Microsoft Dynamics
Your use of this content is subject to your current services agreement
Microsoft Dynamics Retail Management System Store Operations
Page 232
Performing Sales Transactions
For a normal sales transaction, perform the following:
1. Ring up items on the transaction screen Scan or manually input the
item lookup codes for the items the customers want to purchase.
2. Tender the sale After scanning (or inputting) all the items on the
transaction screen, tender the sale.
Ringing Up Items
There are various methods for entering (ringing up) an item onto the transaction
screen. The method to use is based on the current equipment setup. For example,
if the system uses a barcode scanner, scan the barcode of the item to enter it.
If the system does not have a barcode scanner, or if the scanner is not reading the
barcode properly, either manually enter the barcode numbers or press F2 to
display a list of all items in the database. Scroll through the list and select the
item to be entered. When the user presses ENTER, the item appears on the
transaction screen.
Pressing the plus key (+) on a blank line below an item automatically adds the
previous item to the transaction screen again.
HINT: If all the items are entered into the database, but they cannot be scanned at the
POS, verify that the scanner reads the same code defined for the item in the database.
Open the text editor and scan the barcode. The barcode data should show up in the
text editor and match the item lookup code assigned to the item. If it does not, the
scanner may not be configured properly, or the wrong item lookup code may have
been inadvertently entered. Also make sure that the barcode scanner is not adding
extra characters at the beginning or end. Consult the barcode scanner's manual for
more details.
Microsoft Official Training Materials for Microsoft Dynamics
Your use of this content is subject to your current services agreement
Chapter 3: Using Store Operations POS
Page 233
Entering a Serialized Item
When ringing up a serialized (or voucher) item, the procedure may include a few
extra steps. For example, after scanning or manually entering the serialized item,
a window appears where the applicable serial number(s) is entered.
If entering a serial number that is not in the database, Store Operations sends
notification that a serial number is not found. If the necessary privileges are
applicable (defined in the Configuration menu's Options tab) for creating
serial numbers, select Yes.
If the serial number is not known, click Lookup on the Serial Number window,
select the applicable serial number, and then press ENTER. The serial number then
displays on the transaction screen.
Microsoft Official Training Materials for Microsoft Dynamics
Your use of this content is subject to your current services agreement
Microsoft Dynamics Retail Management System Store Operations
Page 234
Lab 3.1 Ringing Up Items
A sales clerk wants to ring up a new item.
1. Position the pointer in the Item Lookup Code field on the
transaction window.
2. Either scan the item (if the item has a barcode on it and a barcode
reader is attached to the register), or type the lookup code and press
ENTER. If the item exists in the item database, it is retrieved and
displayed on the current line.
NOTE: If Store Operations cannot find an exact item lookup match, the Item Not
Found window appears. Press the ESC key or click the Close button to continue.
3. Press F2 to display either the Items window or the Find window. Use
this screen to select the desired item. Press ENTER to return to the
transaction screen.
4. If the Items window appears, press TAB to toggle the lookup mode
between Item Lookup Code, Description, Quantity, and Price. The
items in the list display in ascending order. If characters are typed
into the available field, the list is narrowed to the item that best
matches what is typed. Use the arrow keys to select the desired item,
and then press ENTER.
5. If the Find window appears, enter a keyword or phrase in the
Containing the phrase field, select the desired search fields, and
then either click Find Now or press ALT + N. Select the applicable
item, and then press ENTER.
6. In the Quantity field on the transaction screen, enter the quantity
purchased, and then press ENTER.
7. In the Price field, edit the price per item, if necessary, and then press
ENTER. If the cashier is not given the privilege of accessing the Price
field, the price cannot be changed.
Microsoft Official Training Materials for Microsoft Dynamics
Your use of this content is subject to your current services agreement
Chapter 3: Using Store Operations POS
Page 235
8. Edit the Extended Price, if necessary, and press ENTER. This is
mostly used for gasoline items. If the extended price is altered, the
Price field is adjusted accordingly. As with editing the price for each
field, if the cashier is not given the privilege of altering the price, the
extended price may not be changed.
9. Edit the item's tax status, if necessary. If the cashier is not allowed to
access taxing information, the tax status does not change.
10. Edit the Rep number field as applicable (pressing F2 calls up a list
of available Rep numbers) and press ENTER.
11. When finished ringing up the item(s), press F12 to tender the sale.
Refer to "Tendering the Sale" in this chapter for more information on
the various options available.
Microsoft Official Training Materials for Microsoft Dynamics
Your use of this content is subject to your current services agreement
Microsoft Dynamics Retail Management System Store Operations
Page 236
Canceling Transactions
A sale can be canceled at any time during the transaction process. There are two
ways to stop the transaction:
From the main POS screen, press ESC and answer the pop-up
message window appropriately.
Press F8 and answer the pop-up message window appropriately.
A sale cannot be canceled after it is tendered. If a transaction is completed, and it
needs to be voided, perform a post-void.
Tendering the Sale
There are a variety of ways to tender the sale:
Cash sale
Check sale
Credit card sale
On account sale
Tendering a Cash Sale
After ringing up all the items on the transaction screen, perform the following
steps:
1. Press F12 or press ENTER to display the Tender window.
2. In the Cash field, enter the appropriate amount.
3. After the Balance field changes to the Change heading (from red to
green), press ENTER to accept.
4. Press ENTER to begin a new transaction.
Tendering a Check Sale
After ringing up all the items on the transaction screen, perform the following
steps:
1. Press F12 or press ENTER to display the Tender window.
2. In the Check field, enter the appropriate amount.
3. After the Balance field changes to the Change heading (from red to
green), press ENTER to accept.
4. If using the Printer Validation feature, insert the document into the
printer when the Printer Validation window appears and press
ENTER.
5. Press ENTER to begin a new transaction.
Microsoft Official Training Materials for Microsoft Dynamics
Your use of this content is subject to your current services agreement
Chapter 3: Using Store Operations POS
Page 237
HINT: Pressing the plus (+) key on the keypad automatically places the entire balance
in whichever tender row the cursor is located. This is useful for check and credit card
payments where the exact amount is tendered.
Tendering a Credit Card Sale
After ringing up all the items on the transaction screen, perform the following
steps to tender a credit card sale:
1. Press F12 or press ENTER to display the Tender window.
2. In the applicable credit card field, enter the appropriate amount and
press ENTER, or press the plus (+) key to quickly enter the entire
balance.
3. After the Balance field changes to the Change heading (from red to
green), press ENTER to accept.
4. Swipe the credit card through the credit card reader, or manually
enter the credit card number and expiration date on the Credit Card
Verification window, and then press ENTER. If you are verifying
credit cards using EDC, a progress bar appears. If you are not
verifying using EDC, the transaction is complete.
Tendering an On Account Sale
Before tendering an on account sale, there must be at least one item entered on
the transaction screen. The customer must also have a charge account.
1. Before going to the Tender window, select a customer account that
has an Account Type selected. Customer 0000001 is a sample
customer with an Account Type.
2. Press F12 or ENTER to display the Tender window.
3. Place the cursor in the Amount field for the On Account tender, and
then enter the amount to be charged to the account, or press the plus
(+) key on the keypad to enter the entire balance automatically.
4. Once the Balance changes to the Change heading (red to green),
press ENTER to accept.
Microsoft Official Training Materials for Microsoft Dynamics
Your use of this content is subject to your current services agreement
Microsoft Dynamics Retail Management System Store Operations
Page 238
Closing The Drawer
The following procedure is very similar to opening the drawer. To calculate the
batch's Over/Short figure, enter how much of each tender is in the cash drawer at
the end of the day or shift, using these steps:
1. Press F5 to display the Open/Close window.
2. Select the Enter Closing Amounts option, and then press ENTER.
3. On the Opening/Closing Amounts window, enter the amount of each
tender type listed that is present in the cash drawer for the register.
4. If currency amounts are defined and assigned to the cash tenders,
click the Calculator button to count the value of the denominations
for the local currencies.
5. When all amounts are correct, press ENTER.
Printing X Report
Closing the Batch: Printing POS Reports
Whenever a detailed summary of the register's activity is needed, generate a
report that consists of all the transactions performed at the point-of-sale.
Batches in RMS are assigned to the register, not the cashier or cash drawer.
Therefore, if multiple cashiers work within one batch during a given day or shift,
only one set of opening and closing amounts is displayed along with one set of
amounts for the tender over/short figures.
The following is a brief summary of the three reports:
X report A report that displays information regarding the up-to-
the-minute sales statistics of the register. Generating this report does
not close the current batch. To immediately know the sales activity,
or when getting ready to close a batch, generate this report.
Z report A report that is similar to the X Report, except that
generating this report closes the current batch. Generate this report at
the end of each shift or once a day, ideally at closing time.
ZZ report A report that is similar to the Z Report, except that this
report includes all the Z reports generated since the last ZZ report.
Processing a ZZ report also processes a Z report first.
Microsoft Official Training Materials for Microsoft Dynamics
Your use of this content is subject to your current services agreement
Chapter 3: Using Store Operations POS
Page 239
The X Report
Use the X report to view the current statistics of the register. Generating the X
report does not close the current batch number, and it allows cashiers or
managers to spot potential errors before closing the batch. An X report can be run
multiple times before the final Z report is printed.
To run an X Report:
1. In the POS program, press F5.
2. Select Print X Report.
3. Press ENTER.
Store Operations prints the X report to the receipt printer designated for the
current register. If no receipt printer exists, view the X Report in the POS by
pressing F4 to open the Journal Viewer.
Printing Z Report
To view the end-of-day or end-of-shift statistics for a particular register, generate
the Z report. Generating the Z report closes the current batch number and opens
the next available batch number. Once a batch is closed, it cannot be opened or
edited.
1. In the POS program, press F5.
2. Select Print Z Report.
3. Press ENTER.
Store Operations prints the Z report to the receipt printer designated for the
current register and closes the current batch number. Remember that batches are
not assigned to cashiers or cash drawers, but to the entire register.
Data on the Z Report
Term Description
Register Number given to the register where report is produced.
Batch Number The number assigned by Store Operations to identify the
current batch.
Batch Status Shows whether the batch is closed.
Start Date Date when batch begins.
Start Time Time when batch begins.
End Date Date when batch ends.
End Time Time when batch ends.
Microsoft Official Training Materials for Microsoft Dynamics
Your use of this content is subject to your current services agreement
Microsoft Dynamics Retail Management System Store Operations
Page 240
Term Description
Opening Total Amount initially in cash drawer when the cash register
is opened.
Sales Amount of total sales before taxes.
Returns Amount of money given for all returns.
Tax Amount of sales tax added for all sales.
Paid On Layaway Amount paid to all layaway plans.
Paid To Account Amount paid towards customers balances.
Deposit Made Amount of deposits for layaways and work orders.
Total Total amount of above items.
Paid Out Amount removed from cash drawer.
Dropped Amount removed for bank drop off.
Layaway Closed Amount paid to close any layaways.
Paid on Account Amount charged on account.
Deposit Redeemed Amount for returned deposit.
Closing Total Total amount in cash drawer when closing.
Total Total amount of above items.
Over/Short Amount cash drawer is over or short.
Total Tendered Amount of money totaled for all transactions.
Total Change Amount of change returned to customers.
Discounts Amount for discounts given.
Cost of Goods Total cost for items sold.
Commission Amount of commission given to employees.
Customer Count Number of customers for this batch.
No Sales Number of times the cashier opened the drawer when
there was no sales transaction.
Aborted Trans Number of aborted transactions.
Microsoft Official Training Materials for Microsoft Dynamics
Your use of this content is subject to your current services agreement
Chapter 3: Using Store Operations POS
Page 241
Optional: Printing ZZ Report
The ZZ report displays the Z report statistics of the register, and shows all the Z
reports generated since the last ZZ report. Generating the ZZ report closes the
current batch number and opens the next available batch number. A ZZ report is
not required, but is a good report to generate on a weekly or bi-weekly basis.
1. In the POS program, press F5.
2. Select Print ZZ Report.
3. Press ENTER.
Store Operations prints the ZZ report to the receipt printer designated for the
current register and closes the current batch number.
POS Special Transactions
Because retailers have unique needs when processing transactions, various
transaction types are available within the POS to help retailers process
transactions best suited to their business needs.
This section helps to describe some of these transaction types, including:
Create a Quote
Create a Work Order
Create a Layaway
Generate a Back Order
Perform a Blind Close
Create a Return
Process a Void
Microsoft Official Training Materials for Microsoft Dynamics
Your use of this content is subject to your current services agreement
Microsoft Dynamics Retail Management System Store Operations
Page 242
Creating a Sales Quote
A sales quote is a generated price list of items to sell. When creating a quote, no
money is exchanged, and items are not committed. If the customer decides to
purchase the items from the sales quote, it can be converted to a sales invoice or
a Work Order. Use these steps to create a sales quote:
1. Press CTRL + F1. Store Operations then displays the detail entry
fields at the top of the screen.
2. Press F7, select the applicable customer account, and then press
ENTER.
3. Scan or manually enter the item(s) onto the transaction screen.
4. To enter the detailed information about the quote, press SHIFT + F9.
5. On the Quote Information window, enter the applicable information
(reference number, comment, and expiration date), and then press
ENTER. This information then appears at the top of the transaction
screen.
6. Press F12 to display the Tender screen. The amount due is zero.
7. Press ENTER. Store Operations creates a sales quote order containing
all the items and prices displayed on the transaction screen.
HINT: To convert the sales quote back to a regular sales transaction before tendering
the transaction, press CTRL + F1.
Picking Up a Sales Quote
Use these steps to pick up a previously created sales quote:
1. Press F7, select the applicable customer account, and then press
ENTER.
2. Press F11 to display the available recall functions.
3. Select the Recall a Quote option, and then press ENTER.
4. On the Quotes window, select the applicable quote, and then press
ENTER. Store Operations then displays the appropriate items on the
transaction screen, in addition to the detailed quote information. A
red lightning bolt icon may appear in the item's Price field notifying
the cashier that the price is either changed or recalled.
Microsoft Official Training Materials for Microsoft Dynamics
Your use of this content is subject to your current services agreement
Chapter 3: Using Store Operations POS
Page 243
NOTE: The F11 recall key can be used to recall quotes before the customer is
selected. By selecting the customer first, the list of quotes is automatically filtered to
display only quotes created for the selected customer.
5. Press F12.
6. On the Quote window, select the Pick Up Entire Quote option, and
then press ENTER.
NOTE: To create a work order from this quote, select the Convert To A Work Order
option and then press ENTER.
7. On the Tender window, enter the amount received in the appropriate
tender field, and then press ENTER.
Creating a Work Order
A work order is a saved transaction that can be retrieved later, and usually
involves some form of service, repair, or customization. A deposit for the items is
usually taken and is defined within Manager Configuration. For example, for a
computer store that builds its own computers, the user can create a work order
listing all of the parts for the computer, and then turn the work order into a sales
invoice when the work is completed. Use these steps to create a work order:
1. Press CTRL + F2. Store Operations displays the detail entry fields at
the top of the screen.
2. Press F7, select the applicable customer account, and then press
ENTER.
3. Scan or manually enter the item(s) onto the transaction screen.
4. To enter detailed information about the work order, press SHIFT+F9.
5. On the Work Order Information window, enter the applicable
information (reference number, comment, deposit, and expiration
date), and press ENTER. This information appears at the top of the
transaction screen.
6. Press F12 to display the Tender window.
7. In the correct tender type field, enter the amount given as the
required deposit payment, and then press ENTER. If successfully
done, a work order entry is created containing all items displayed on
the POS screen and the deposit amount. Store Operations processes
and tracks the work order payment(s).
Microsoft Official Training Materials for Microsoft Dynamics
Your use of this content is subject to your current services agreement
Microsoft Dynamics Retail Management System Store Operations
Page 244
REMEMBER: Deposit percentages are defined within Store Operations Manager by
choosing Configuration from the File menu option. The default due date and deposit
for work orders can be entered on the Ordering tab.
Picking Up Items on the Work Order
Use these steps to pick up items on the work order:
1. Press F7, select the applicable customer account, and press ENTER.
2. Press F11 to display the available recall functions.
3. Select the Recall a Work Order option, and press ENTER.
4. On the Work Orders window, select the work order to retrieve, and
then press ENTER. The work order appears on the transaction screen.
NOTE: The F11 recall key can be used to recall work orders before the customer is
selected. By selecting the customer first, the list of work orders is automatically
filtered to display only those created for the selected customer.
5. Press F12. Store Operations displays a window enabling the
customer to either pick up the entire work order or partially pick up
the items in the work order.
6. If the customer wants to pick up all the items in the work order,
select the Pick Up Entire Work Order option, and press ENTER. On
the Tender window, enter the amount received in the appropriate
tender field, and then press ENTER.
If the customer wants to pick up a partial order, select the Pick Up
Partial Work Order option, and then press ENTER. On the Pick Up
Order window, select the appropriate item the customer wants to
pay for, and press the Spacebar to select (place a check in) the Pick
Up box. If there are two or more of the same item on the work order,
enter the applicable quantity number in the Quantity field. Press
ENTER to display the Tender window, enter the applicable tender
amounts, and press ENTER to process the transaction.
NOTE: If the work order needs to be edited (changing quantities, changing items, and
so on), make the changes before pressing F12. Then, choose the Save Changes option
and enter any additional tender amount that is needed for a deposit.
Microsoft Official Training Materials for Microsoft Dynamics
Your use of this content is subject to your current services agreement
Chapter 3: Using Store Operations POS
Page 245
Creating a Layaway
A layaway is a process where a customer pays in increments and receives the
item when the item is fully paid for. The customer must place a minimum deposit
that is defined with Manager. Use these steps to create a layaway:
1. Press CTRL + F8.
2. Press F7, select the applicable customer account, and then press
ENTER.
3. Scan or manually enter the items onto the transaction screen.
4. Press SHIFT + F9 to display the Layaway Information window.
5. Enter the applicable information, and then press ENTER.
6. Press F12 to display the Tender window.
7. Collect from the customer the minimum deposit payment due.
8. Enter the amount in the appropriate tender field, and then press
ENTER.
HINT: To convert the layaway back to a regular sales transaction, press CTRL + F8.
REMEMBER: Deposit percentages are defined within Store Operations Manager by
selecting Configuration from the File menu option. The due date and deposit for work
orders can be entered on the Ordering tab.
Processing Payments Toward a Layaway
Use these steps to process payments toward a layaway:
1. Press F7, select the applicable customer account, and then press
ENTER.
2. Press F11 to display the available recall functions.
3. Select the Recall a Layaway option, and then press ENTER. The
Layaways window appears. If a customer is selected, the layaway(s)
for that customer appear. If a customers account is not entered, then
select from all the customer accounts that presently have layaways.
4. Select the applicable layaway, and then press ENTER.
NOTE: The F11 recall key can be used to recall layaways before the customer is
selected. By selecting the customer first, the list of layaways is automatically filtered to
display only those created for the selected customer.
Microsoft Official Training Materials for Microsoft Dynamics
Your use of this content is subject to your current services agreement
Microsoft Dynamics Retail Management System Store Operations
Page 246
5. Press SHIFT + F4.
6. On the Layaway Payment window, enter the amount the customer is
paying towards the layaway, and press ENTER.
7. When the Tender window appears, enter the amount received, and
press ENTER.
Picking Up Layaway Items
Customers can pay for any combination of items on layaway. Once F11 is used to
recall a specific layaway, the layaway items can be processed and tracked.
Whenever a customer picks up an item on layaway, that item comes out of the
inventory. Use these steps to pick up layaway items:
1. Press F7, select the applicable customer account, and then press
ENTER.
2. Press F11 to display the available recall functions.
3. Select the Recall a Layaway option, and press ENTER. The
Layaways window appears. If a customer is selected, the layaway for
that customer appears. If a customer's account is not entered, then
select from all the customer accounts that presently have layaways.
4. Select the applicable layaway, and then press ENTER.
5. Press F12. Store Operations displays a window enabling the
customer to either pick up the entire layaway or partially pick up the
layaway.
Pick Up Entire Layaway
If the customer wants to pick up all the items on the layaway, perform the
following steps:
1. On the Layaways window, select the Pick Up Entire Layaway
option, and then press ENTER.
2. On the Tender window, enter the amount received in the appropriate
tender field, and then press ENTER.
Pick Up Partial Layaway
If the customer wants to pick up a partial order, perform the following steps:
1. On the Special Functions window, select the Pick Up Partial
Layaway option, and then press ENTER.
2. Use the Pick Up Order window to select the specific item and
quantity the customer wants to pay for. To do this, press the
SPACEBAR to select or clear the Pick Up check box located next to the
item.
3. If the customer has put two or more of the same item on layaway,
enter the applicable quantity number in the Quantity field.
Microsoft Official Training Materials for Microsoft Dynamics
Your use of this content is subject to your current services agreement
Chapter 3: Using Store Operations POS
Page 247
4. Press ENTER to display the Tender window, and then enter the
applicable tender amounts.
5. Press ENTER again to process the transaction. Store Operations tracks
the layaway payment(s).
Generating a Back Order
Before generating back orders, the store must be properly configured to process
them, and a customer account must be selected. In order to use back orders
enable the following in Manager:
1. The POS Option titled Enable Back Orders under
FILE!CONFIGURATION!OPTIONS.
2. The Item Option titled Display Out of Stock under
FILE!CONFIGURATION!OPTIONS.
If entering an item that does not have the available quantity on hand to meet the
desired quantity at the POS, Store Operations opens the Insufficient Quantity
window; select from the following:
Back Order Enables the cashier to generate a back order.
Accept Requested Allows the cashier to sell the quantity requested
by the customer.
List Substitutes Enables the cashier to suggest an alternate item.
Cancel Returns the cashier to the previous step.
NOTE: Depending on how the store is configured, certain options may not be
available on the Insufficient Quantity window. This window appears only if the
Display out of stock option is selected in the Manager program's configuration.
Generating a Back Order
Use these steps to generate a back order:
1. Ensure that the necessary configuration options are enabled in
Manager.
2. Press F2 to view the list of items. Before selecting an item, make
note of the available quantity for the item.
3. Select the item, and then change the Quantity field to a value higher
than the item's available quantity.
4. On the Insufficient Quantity window, select Back Order. The
applicable quantity appears in the Back Ordered column, in addition
to the Comment, Order Balance, Expiration Date, and Reference
Number fields.
Microsoft Official Training Materials for Microsoft Dynamics
Your use of this content is subject to your current services agreement
Microsoft Dynamics Retail Management System Store Operations
Page 248
5. To enter detailed information about the back order, press SHIFT + F9.
6. On the Back Order Information window, enter the applicable
information (reference number, comment, and expiration date), and
then press ENTER. This information then appears at the top of the
transaction screen.
7. Press ENTER to display the Tender window, and then enter the
applicable tender amounts.
8. Press ENTER again to process the transaction and create the Back
Order.
NOTE: In the Ordering tab of the Configuration window in Manager, a default
deposit amount for Back Orders cannot be entered. However, a user can select the
POS option titled Require full deposit on back orders in Manager under
FILE!CONFIGURATION!OPTIONS. Therefore, the deposit options for back orders are
0% or 100% deposits.
Picking Up Items on Back Order
Use these steps to pick up items on back order:
1. Press F7, select the applicable customer account, and then press
ENTER.
2. Press F11, select the Recall a Back Order option, and then press
ENTER.
3. On the Back Orders window, select the applicable back order, and
press ENTER. The items appear on the transaction screen.
NOTE: The F11 recall key can be used to recall back orders before the customer is
selected. By selecting the customer first, the list of back orders is automatically filtered
to display only those created for the selected customer.
4. Press F12. Store Operations displays a window asking whether to
save changes, pick up the entire back order, or pick up a partial back
order.
Microsoft Official Training Materials for Microsoft Dynamics
Your use of this content is subject to your current services agreement
Chapter 3: Using Store Operations POS
Page 249
5. If the customer wants to pick up all the items in the back order, select
the Pick Up Entire Back Order option, and then press ENTER. When
the Tender window appears, enter the amount in the applicable
tender field and press ENTER to process the transaction.
If the customer wants to pay for a partial order, select the Pick Up
Partial Back Order option, and then press ENTER. On the Pick Up
Order window, select the appropriate item the customer wants to pay
for, and press the Spacebar to select (check) the Pick Up box. If
there are two or more of the same item on the back order, enter the
applicable quantity number in the Quantity field. Press ENTER to
display the Tender window, enter the applicable tender amounts, and
then press ENTER to process the transaction.
Performing a Blind Closeout
If you want to run closing reports in the back-office, or to quickly and safely
switch cashiers at the end of a batch, perform a blind closeout. A blind closeout
closes the current batch but does not generate a Z report. After closing the batch,
use the Manager program in the back-office to complete the closing process,
enter closing (and opening) amounts, and generate X and/or Z reports. Use this
feature to avoid counting the drawer in front of the public, and to switch cashiers
between batches in an efficient manner. Use these steps to perform a blind
closeout:
1. Press F5 to display the Open/Close window.
2. Select the Perform Blind Closeout option, and then press ENTER.
3. Take the contents of the cash drawer to the back-office and use the
Manager program to complete the closing process. Go to the Journal
menu and select Update Batch Info to close out the batch. Refer to
Chapter 2 for more information.
Processing Returns
Processing a return and performing a post-void are very similar in that a past
transaction is being canceled. However, processing a return allows for changing
certain attributes about a previous transaction before committing the return
(deleting items, changing quantities, and so on). Processing a Void ensures that
all transaction details are reversed without manipulation.
There are two ways to create a return:
Press ctrl + f4 to enable return mode, and build the return transaction
from scratch.
Press f11 and select Recall a transaction for return. Use this to select
from a list of previous transactions and automatically recall all item
detail from the sale.
Microsoft Official Training Materials for Microsoft Dynamics
Your use of this content is subject to your current services agreement
Microsoft Dynamics Retail Management System Store Operations
Page 250
Creating a New Return Transaction (CTRL+F4)
Use these steps to create a new return transaction:
1. Press CTRL + F4 to activate the Return mode. If the software is
configured to require reason codes for returns, the Select a return
reason code window may appear. In this case, select the applicable
reason code, and then press ENTER.
NOTE: Depending on the type of reason code selected, the returned quantity may
increase the On Hand quantity of the item, or may go directly to Offline Inventory.
Refer to Chapter 2 for more information on Reason Codes, or view the sample Reason
Codes defined within the Sample database for a better understanding.
2. Scan or enter the items the customer is returning. When entering
items while in Return mode, the items automatically appear in red
and show a quantity of 1.
3. Press F12 to tender the transaction. On the Tender window, the total
refund amount appears.
4. Enter the amount for the appropriate tender, and then press ENTER.
This causes the on hand inventory for the selected items to increase.
Recalling a Previous Transaction for Return (F11)
Use these steps to recall a previous transaction for return:
1. Press F11 to activate the recall menu, and select Recall a transaction
for return.
2. Enter a date range that is large enough to include the transaction to
be returned. The default is always the current day. Click OK once
the date range is entered.
3. In the list of transactions, select the transaction to be returned. Use
this window to sort and search by transaction number, date,
customer, or amount.
4. If the software is configured to require reason codes for returns, the
Select a return reason code window may appear. In this case, select
the applicable reason code, and press ENTER.
NOTE: Depending on the type of reason code selected, the returned quantity may
increase the On Hand quantity of the item, or may go directly to Offline Inventory.
Refer to Chapter 2 for more information on Reason Codes, or view the sample Reason
Codes defined within the Sample database for a better understanding.
Microsoft Official Training Materials for Microsoft Dynamics
Your use of this content is subject to your current services agreement
Chapter 3: Using Store Operations POS
Page 251
5. Once all transaction details are recalled, alter the transaction any way
necessary. For instance, if multiple items exist on the original
transaction, but only one item is being returned, use the Space Bar to
delete the other items. Or adjust the quantity of a specific item if the
customer is returning less than he or she had originally purchased.
6. Press F12 to tender the transaction once finished modifying the
transaction. On the Tender window, the total refund amount appears.
7. Enter the amount for the appropriate tender, and press ENTER. This
causes the on hand inventory for the selected items to increase.
Performing a Post-void
For various reasons, it may be necessary to cancel out a past transaction. For
example, at the end of the day it is realized that the cashier made a costly mistake
on a particular transaction, or a test transaction is completed to test a new
component or feature. To negate a past transaction, perform a post-void. Before
performing a post-void, there must be no items entered in the current transaction.
Use these steps to perform a post-void:
1. Press F11 to display the available recall functions.
2. Select the Void a transaction option, and then press ENTER.
3. On the List Transactions window in the Date boxes, type or select
the range of dates that contain the transaction. Press ENTER.
4. On the Transactions window, select the specific transaction to void.
Press ENTER. The item(s) appear on the screen with negative
quantities, and the Tender window is displayed with the amount
entered in the tender that is used when the sale is rung up. The
Tender window cannot be closed without canceling the void to
change the items on the transaction. All transaction details are
reversed from the original sale.
5. Press ENTER to accept or edit the tender window, and press ENTER.
Microsoft Official Training Materials for Microsoft Dynamics
Your use of this content is subject to your current services agreement
Microsoft Dynamics Retail Management System Store Operations
Page 252
POS Display Options
This section helps in using:
Net Display
Custom HTML Status Bar
Custom POS Buttons
Touch Screen
Store Operations offers a variety of multi media display options that can turn an
ordinary POS lane into a highly technological, attention grabbing, and fast
moving register. The POS display options are described in the following sections.
Net Display
FIGURE 3.18: NET DISPLAY
Microsoft Official Training Materials for Microsoft Dynamics
Your use of this content is subject to your current services agreement
Chapter 3: Using Store Operations POS
Page 253
Retailers can use the Net Display to present customers at the POS with a wide
array of information displayed in an interactive, attention grabbing manner.
When using Windows dual monitor support, the Net Display can be used:
To scroll a list of HTML enabled product/business advertisements,
Web pages, and streaming media (called Net Display Channels),
along with a much more detailed and graphical receipt than any Pole
Display can provide.
For advertisements that can consist of any HTML enabled ad that
can market products found in the store. Or local businesses can pay
to have their own ads run in front of captive customers. Each register
can display a different set of Channels.
To use the Net Display feature, the POS register must meet the
following criteria:
A second video card must be installed in the computer. Most
computers have one card, but not two, so this must be purchased and
installed separately.
A second monitor must be available to face the Customer.
Windows Extended Desktop must be set up and enabled on the
computer. The setup of Windows Extended Desktop varies
depending on the operating system, video card, and display adapters
being used for the second monitor. Contact the hardware
manufacturer for further assistance in setting this up.
Setting Up Net Display Channels
DATABASE REGISTERS!NET DISPLAY CHANNELS
Use these steps to set up Net Display channels:
1. Open Manager and click Database. Highlight Registers and click
Net Display Channels.
2. Click the New button, and give the Net Display Channel a name (For
example: "My net display channel").
3. Click the Add button, and highlight the newly added row by clicking
inside the URL column.
4. Type either an address to a Web site, or a local/shared path to an
HTML document.
5. Enter the number of seconds for this Web page to be displayed.
6. Repeat steps 3 through 5 until all Web documents are added.
7. This step is optional. Select the check box Display each item's
picture as it is rung up to show the selected item picture on the Net
Display.
8. Click OK to save changes to the new Net Display Channel.
Microsoft Official Training Materials for Microsoft Dynamics
Your use of this content is subject to your current services agreement
Microsoft Dynamics Retail Management System Store Operations
Page 254
Enabling the Net Display and Assigning the Channel
DATABASE!REGISTERS!REGISTER LIST
Use these steps to enable the Net Display and assign the channel:
1. Open Manager and click Database. Highlight Registers and click
Register List.
2. Highlight the proper register number and click Properties.
3. Click the Net Display tab.
4. Select the check box titled Net Display if enabled for this register.
5. Click the look up button, and select the Net Display channel
previously created.
6. Click OK on the Register Properties window, and then OK again to
the information message.
7. For the change to take effect, close and restart the POS application if
it is currently running.
8. Repeat these steps for any register where the Net Display is in use.
Configuring the POS to Use the Net Display
Use these steps to configure the POS to use the Net Display:
1. Open POS, press CTRL + F6 to open the Display Properties window,
and click the Transaction Screen tab.
2. Click the Window button.
3. Assuming the screen resolution for the primary monitor facing the
cashier is 1024 x 768, enter the following settings in this window
and click OK:
Left: 0
Top: 0
Width: 1024
Height: 768
NOTE: For higher or lower resolutions, make the necessary adjustments.
4. Click the Net Display tab, and click to select the check box Show
Net Display. Optionally display a receipt by selecting Show Receipt
on Net Display and then choosing the location on the screen where
the receipt displays. By default, the Receipt.htm file is provided with
Store Operations in the HTML folder of the Store Operations
installation directory. Customize this file or create a new one.
Microsoft Official Training Materials for Microsoft Dynamics
Your use of this content is subject to your current services agreement
Chapter 3: Using Store Operations POS
Page 255
5. Click the Window button.
6. Assuming the screen resolution for the second monitor facing the
Customer is 1024 x 768, enter the following settings in this window
and click OK:
Left: 1024
Top: 0
Width: 1024
Height: 768
NOTE: For higher or lower resolutions, make the necessary adjustments. The Left
position setting places the Net Display Channel on the second monitor.
7. Click OK on the Display Properties window, and the selected Net
Display Channel for this Register appears on the second monitor.
Custom HTML Status Bar
FIGURE 3.19: HTML STATUS BAR
Sometimes cashiers may need additional item or customer information presented
to them during the work flow of a transaction. Many times, this information
might be hidden somewhere on the item or customer properties windows. Using
the Custom HTML Status Bar, display the pertinent item and/or customer
information to cashiers.
Some of the examples of modifications to the Custom HTML Status Bar include:
Displaying the Custom Text/Numeric/Date fields on a customer
record once the customer is selected.
Displaying a customer's current Account Balance, Total Sales, Total
Savings, and Last Visit data.
Displaying the Item Sub Descriptions, Bin Location, and Price
Levels.
Displaying the Item or Customer picture when selected.
Microsoft Official Training Materials for Microsoft Dynamics
Your use of this content is subject to your current services agreement
Microsoft Dynamics Retail Management System Store Operations
Page 256
Store Operations provides two primary examples that can be used in the HTML
Status bar location:
The default status bar (called Status.htm) displays certain fields from
the Additional tab of the Customer properties window.
The other status bar (called LineItem.htm) displays the item
description and price in a large, easy to read font for the cashier to
verify that the correct item is rung up.
Enabling/Disabling the Custom HTML Status Bar
Follow these steps on each register to turn the Custom HTML status bar on or
off:
1. Open the POS and log on.
2. Press CTRL + F6 to open the Display Properties window.
3. Click the Transaction Screen tab.
4. Check or uncheck the Display Status bar on top of the check box to
enable or disable the feature.
5. Click OK to save the changes.
6. The status bar appears or disappears from the Top of the POS
transaction window.
7. For the default HTML status bar, select a customer (F7) and note the
fields displayed from the Additional tab of the customer properties.
Changing the Custom HTML Status Bar
Follow these steps on each register to change the HTML status bar:
1. Close the POS application, and start Store Operations Administrator.
2. Click File, and then click Configuration.
3. Click the Register tab.
4. Click the Lookup button on the Web Status line and browse to the
following location and file:
C:\Program Files\Microsoft Retail Management System\Store
Operations\HTML\LineItem.htm
5. Click OK to save changes.
6. Restart the POS application and log on.
7. Notice the new Status bar displayed at the top.
8. Select an item using the F2 key and note the information displayed.
Microsoft Official Training Materials for Microsoft Dynamics
Your use of this content is subject to your current services agreement
Chapter 3: Using Store Operations POS
Page 257
Custom POS Buttons
FIGURE 3.20: CUSTOM POS BUTTONS
Custom POS buttons allow cashiers to perform various tasks in a quick and
efficient manner. Opening an external program or Web page, or executing a third
party application, is done with the click of a button. All registers share the same
set of custom POS buttons, which are created in Manager and enabled in the
POS.
The available functions of a Custom POS button include:
Launch an External application
Open a Web page in an external POS browser
Open a Web page within the POS transaction screen
Run an internal command (referred to as a Fire Event)
Execute an external application (through a COM Object)
To use the Internal Command feature with Custom POS buttons, obtain the
complete list of Fire Event commands from Microsoft
RMS
Technical
Support. Download a copy of these Fire Events from the Microsoft Retail
Management System Knowledgebase article number 869720, titled
"Customization and Integration Options for Store Operations."
Microsoft Official Training Materials for Microsoft Dynamics
Your use of this content is subject to your current services agreement
Microsoft Dynamics Retail Management System Store Operations
Page 258
Creating Custom POS Buttons
DATABASE!REGISTERS!CUSTOM POS BUTTONS
Use these steps to create custom POS buttons:
1. Open Manager and click Database. Highlight Registers and click
Custom POS Buttons.
2. Click the New button, and assign the next available custom POS
button number.
3. Click the Style drop-down and select External Program.
4. In the caption, type "Notepad."
5. Click the lookup button on the Command line, and browse to
C:\Windows\Notepad.exe.
6. This step is optional. Use the Load button to select a picture for the
button, or Use Mask Color to highlight it a different color.
7. Click OK to save the new custom POS button.
8. Repeat steps 2 through 7 and create the following buttons:
A: Style: External Program (Wait), Caption: Notepad (Wait),
Command: C:\Windows\Notepad.exe
B: Style: HTML Window, Caption: Microsoft, Command:
http://www.microsoft.com.
C: Style: Internal HTML Window, Caption: Microsoft (Internal),
Command: http://www.microsoft.com.
9. If the POS is open, close and restart it for these new custom POS
buttons to appear.
Enabling/Disabling the Custom POS Buttons
Follow these steps at each register to turn custom POS buttons on:
1. Open the POS and log on.
2. Press CTRL + F6 to open the Display Properties window.
3. Click the Transaction Screen tab.
4. Select the Display custom buttons on the right side.
Microsoft Official Training Materials for Microsoft Dynamics
Your use of this content is subject to your current services agreement
Chapter 3: Using Store Operations POS
Page 259
5. If the box is checked, then the percentage of the screen width taken
up can be adjusted.
6. Click OK to save changes.
7. The custom POS buttons appear on the right-hand side of the POS
window.
8. Click each button created in the previous example to see how they
differ.
Touch Screen POS
FIGURE 3.21: TOUCH SCREEN POS
In certain retail environments, a Touch Screen monitor can be a valuable tool in
increasing cashier efficiency and decreasing transaction times. Some of the
features of the Touch Screen POS in Store Operations include:
The ability to create a Custom keyboard with only the most relevant
function keys displayed.
Each register can have a different custom keyboard.
Add an item to the transaction with the push of a button.
Quick display of a pick-list of items within specific departments,
categories, or suppliers.
Microsoft Official Training Materials for Microsoft Dynamics
Your use of this content is subject to your current services agreement
Microsoft Dynamics Retail Management System Store Operations
Page 260
To use a touch screen with RMS, no OPOS drivers are needed. Simply configure
the monitor outside of RMS, and complete all calibration and setup according to
the manufacturer's instructions. Once the monitor is functioning normally outside
of RMS, enable the touch screen features in Store Operations.
Creating a Custom Touch Screen Keyboard
DATABASE!REGISTERS!KEYBOARDS
Use these steps to create a custom touch screen keyboard:
1. Open Manager and click Database. Highlight Registers and click
Keyboards.
2. Click New and give the keyboard a name.
3. Click Add and select Function Key from the Style drop-down box.
4. From the Function drop-down, select Journal.
5. Change the Color and Down Color options to enhance the visual
presentation of the touch screen keyboard.
6. Repeat steps 3 through 5 and create the following custom keys:
A: Style: Function Key; Function: Tender
B: Style: Function Key; Function: Set Customer
C: Style: Item, Function; Item: 15100 (Football)
D: Style: Department; Department: Remote Control
E: Style: Category; Category: Train
F: Style: Supplier; Supplier: Fabrikam
7. Use the Move Up and Move Down buttons to arrange the keys in
any order.
8. Click OK to save the custom keyboard.
Enabling the Touch Screen and Assigning the Keyboard
DATABASE!REGISTERS!REGISTER LIST
Use these steps to enable the Touch Screen and assign the Keyboard:
1. Open Manager and click Database. Highlight Registers and click
Register List.
2. Highlight the proper register number and click Properties.
3. Click the Touch Screen tab.
4. Select Touch Screen is enabled for this register.
Microsoft Official Training Materials for Microsoft Dynamics
Your use of this content is subject to your current services agreement
Chapter 3: Using Store Operations POS
Page 261
5. Click the lookup button and select the custom keyboard created in
the previous step.
6. Click OK on the Register Properties window, and then OK again to
the information message.
7. For the change to take affect, close and restart the POS application if
it is currently running.
8. Repeat these steps for any register where a Touch Screen is in use.
Configuring the POS to Use the Touch Screen Keyboard
To turn on and configure the custom Touch Screen Keyboard:
1. Resize the main POS transaction screen by adjusting the window's
height.
2. Place the Touch Screen keyboard in the space remaining on the
monitor.
The steps below assume a monitor resolution of 1024 x 768. Adjustments need to
be made for higher/lower resolutions. This is necessary to tile the two windows
(the POS transaction screen and the Touch Screen Keyboard), so they do not
overlap and cover one another.
1. Open the POS and log on.
2. Press CTRL + F6 to open the Display Properties window.
3. Click the Transaction Screen tab.
4. Click the Window button.
5. Enter the following settings:
A. Left: 0
B. Top: 0
C. Width: 1024
D. Height: 500
6. Click OK to save changes in the Window Properties window.
7. Click the Touchscreen Keyboard tab.
8. Check the box titled Show Touchscreen Keyboard.
Click the Window button.
9. Enter the following settings:
A. Left: 0
B. Top: 500
C. Width: 1024
D. Height: 250
Microsoft Official Training Materials for Microsoft Dynamics
Your use of this content is subject to your current services agreement
Microsoft Dynamics Retail Management System Store Operations
Page 262
11. Click OK to save changes in the Window Properties window.
12. Click OK to save changes in the Display Properties window.
Using the Touch Screen Keyboard
The touch screen keyboard can be used with mouse clicks if an actual touch
screen monitor is not available.
Follow these steps to use the touch screen keyboard:
1. Click the Alpha button on the left hand side, and note the full
QWERTY keyboard that is available.
2. Click the Menu button.
3. Click the Functions button to display the normal set of POS
commands (F1 through F12). Use the Next and Prev buttons to move
to the next set of commands. Only 12 commands may be displayed at
one time.
4. Click the Menu button again, and then click the Departments
button.
5. Click any department name to bring up a pick list of items in that
department. Click the Cancel button to close this list.
6. Click the Menu button again, and then click the Categories button.
7. Click any category name to bring up a pick list of items in that
category. Click the Cancel button to close this list.
8. Click the Menu button again, and then click the Suppliers button.
9. Click any supplier name to bring up a pick list of items from that
supplier. Click the Cancel button to close this list.
10. Click the Menu button again, and then click the Custom button.
This displays the custom keyboard created and assigned in Manager.
11. Click on the various buttons created on the custom keyboard to see
what they do.
Microsoft Official Training Materials for Microsoft Dynamics
Your use of this content is subject to your current services agreement
Chapter 3: Using Store Operations POS
Page 263
Quick Interaction: Lessons Learned
Take a moment and write down three key points you have learned from this
chapter:
1.
2.
3.
Microsoft Official Training Materials for Microsoft Dynamics
Your use of this content is subject to your current services agreement
Microsoft Dynamics Retail Management System Store Operations
Page 264
You might also like
- Project Four Individual Part VDocument4 pagesProject Four Individual Part VVali MohammadNo ratings yet
- Manual de Servicio Iluma Imtec CBCTDocument77 pagesManual de Servicio Iluma Imtec CBCTGriselda Maria Pinto Sanchez100% (2)
- 701P49624 Freeflow Accxes Service Manual Yke Yke-N FRX LVX UxcDocument172 pages701P49624 Freeflow Accxes Service Manual Yke Yke-N FRX LVX Uxcvladimir2426100% (1)
- Retail Operations Standards ManualDocument17 pagesRetail Operations Standards ManualalmoezNo ratings yet
- Haldirams SOPDocument31 pagesHaldirams SOPAKHILA GOPAKUMAR-RM 21RM905No ratings yet
- RTD Coffee in The PhilippinesDocument7 pagesRTD Coffee in The PhilippinesMelody Mae Malaluan100% (1)
- TGSDocument65 pagesTGSBelle MendenillaNo ratings yet
- Franchise Application FormDocument13 pagesFranchise Application FormMuhammad SyahirNo ratings yet
- Tesco Coll Hbook Store RP7Document32 pagesTesco Coll Hbook Store RP7Andrada BaghinaNo ratings yet
- Drip Coffee Machine MarketDocument12 pagesDrip Coffee Machine MarketNamrataNo ratings yet
- Project Report On Operations RetailDocument74 pagesProject Report On Operations RetailMahesh DulaniNo ratings yet
- Example Codes For OOP Practical Model QuestionsDocument8 pagesExample Codes For OOP Practical Model QuestionsUdara SeneviratneNo ratings yet
- Business Plan: Submitted By: Clesther Cordovo Dela Vega Reeve Inado Hangco Harif S. Olmedo Jexter Paul Rose PanaliganDocument46 pagesBusiness Plan: Submitted By: Clesther Cordovo Dela Vega Reeve Inado Hangco Harif S. Olmedo Jexter Paul Rose Panaliganwriggler 55No ratings yet
- Marketing Sales: Seminars inDocument6 pagesMarketing Sales: Seminars insboaduappiahNo ratings yet
- Bawai's Group of RestaurantDocument14 pagesBawai's Group of RestaurantMarc Jason Cruz Delomen100% (1)
- Stores Policy ProceduresDocument8 pagesStores Policy Proceduresmalik0123456789No ratings yet
- Retail MGTDocument29 pagesRetail MGTKasiraman RamanujamNo ratings yet
- Standing Operating Procedure On Petty CashDocument2 pagesStanding Operating Procedure On Petty CashKamalakar KaramchetiNo ratings yet
- Organization Structure of A Retail OutletDocument19 pagesOrganization Structure of A Retail OutletRitika GaubaNo ratings yet
- Po-209 Handbook For Retail Operations 8-05 (649 KB)Document130 pagesPo-209 Handbook For Retail Operations 8-05 (649 KB)businesstrendsNo ratings yet
- Retail SOPDocument1 pageRetail SOPumalik15No ratings yet
- Cash-Handling Policy: IntentDocument3 pagesCash-Handling Policy: IntentghaziaNo ratings yet
- Welcome TO OUR PresentationDocument23 pagesWelcome TO OUR PresentationTahminaAnnieNo ratings yet
- Store Management Course - For Store Salesman - Final - 1665556606Document45 pagesStore Management Course - For Store Salesman - Final - 1665556606Edmond Jayson PeregilNo ratings yet
- Employee Manual: Property of Sevens Bar & RestaurantDocument17 pagesEmployee Manual: Property of Sevens Bar & RestaurantWAlly PerezNo ratings yet
- Coffe ShopeDocument21 pagesCoffe ShopeRakesh YadavNo ratings yet
- FBeverage Cost ControlDocument8 pagesFBeverage Cost ControlKrishna Gopal DubeyNo ratings yet
- Retail ManagementDocument31 pagesRetail ManagementSushmita BarlaNo ratings yet
- Lesson 5 Target Market SelectionDocument16 pagesLesson 5 Target Market SelectionAlohaMora FedelisNo ratings yet
- Doraville Food TrucksDocument7 pagesDoraville Food TrucksZachary HansenNo ratings yet
- Convenience Store by DAGLEDocument8 pagesConvenience Store by DAGLEmario dagleNo ratings yet
- Dunkin DonutsDocument15 pagesDunkin DonutsMark JaffeNo ratings yet
- Management AcctgDocument9 pagesManagement AcctgDDDNo ratings yet
- Cafe Coffee DayDocument26 pagesCafe Coffee DayTarun DagaNo ratings yet
- MBDocument42 pagesMBEricNo ratings yet
- BRM Research ProposalDocument11 pagesBRM Research ProposalUtkarsh SinghNo ratings yet
- Bon Appetea Review On Related LiteratureDocument6 pagesBon Appetea Review On Related LiteratureDessa VamentaNo ratings yet
- Java Cafe We Proudly Brew Starbucks Beverage Recipe Cheat SheetsDocument33 pagesJava Cafe We Proudly Brew Starbucks Beverage Recipe Cheat SheetsDhimas Surya NegaraNo ratings yet
- Operations Manual: Princess Nicole O. Solis Bernadette M. Tolentino Juan Luis S. Dela CruzDocument4 pagesOperations Manual: Princess Nicole O. Solis Bernadette M. Tolentino Juan Luis S. Dela CruzPrincess Nicole SolisNo ratings yet
- Telephones To Make A Reservation: SmileDocument5 pagesTelephones To Make A Reservation: Smilejohn carterNo ratings yet
- F & B Control NotesDocument22 pagesF & B Control NotesADAM HASSANNo ratings yet
- Reading Visual ArtsDocument2 pagesReading Visual ArtsFilsani Brobo0% (1)
- International Strategic To Expand The Business of BangladesDocument24 pagesInternational Strategic To Expand The Business of BangladesshohagduniyaNo ratings yet
- Bar Business PlanDocument27 pagesBar Business PlanDemelashNo ratings yet
- Sales Resume SampleDocument2 pagesSales Resume Sampleresume7.com100% (9)
- Central Park Apartments Presentation PPSDocument11 pagesCentral Park Apartments Presentation PPSStefan TeodorNo ratings yet
- Brookshire Brothers Training Manual Tecm 2700Document24 pagesBrookshire Brothers Training Manual Tecm 2700api-286007645No ratings yet
- Bon Appetea (Marketing Mix)Document5 pagesBon Appetea (Marketing Mix)Dessa VamentaNo ratings yet
- Sample Business PlanDocument38 pagesSample Business PlanConsueloNo ratings yet
- By: Jared Sabelhaus Jeff Porter Kevin ClarkDocument31 pagesBy: Jared Sabelhaus Jeff Porter Kevin ClarkAakreeti JindalNo ratings yet
- From Kiosks To Convenience StoresDocument5 pagesFrom Kiosks To Convenience StoresHarzamir BamoreNo ratings yet
- Canteen Store DepartmentDocument5 pagesCanteen Store DepartmentZamina RiXviNo ratings yet
- FMCG Distribution Basic ModelDocument11 pagesFMCG Distribution Basic ModelKorak MajumderNo ratings yet
- StarbucksDocument8 pagesStarbucksNimah SaeedNo ratings yet
- Quality Procedures: Section: Page No. 1 of Document No. Revision No.: 00 Document Title FranchisingDocument10 pagesQuality Procedures: Section: Page No. 1 of Document No. Revision No.: 00 Document Title FranchisingHoward UntalanNo ratings yet
- Pitch Deck PresentationDocument16 pagesPitch Deck PresentationMuhammad FaishalNo ratings yet
- Operations Manual-2 1Document52 pagesOperations Manual-2 1api-570471336No ratings yet
- Reliance FreshDocument57 pagesReliance FreshBimal Kumar DashNo ratings yet
- Starbucks OverviewDocument21 pagesStarbucks OverviewPratik WasnikNo ratings yet
- Sales and Promotion Full ReportDocument59 pagesSales and Promotion Full ReportrammalsamNo ratings yet
- The Coffee Bible Everything You Need to Know About the World's Favorite BeverageFrom EverandThe Coffee Bible Everything You Need to Know About the World's Favorite BeverageNo ratings yet
- Magic for Malls: How You Can Teach Incredible Customer ServiceFrom EverandMagic for Malls: How You Can Teach Incredible Customer ServiceNo ratings yet
- Learning Guide Disign FinalDocument72 pagesLearning Guide Disign FinalKalkidan ZerihunNo ratings yet
- HP Retail Solutions April 2019 Price ListDocument1 pageHP Retail Solutions April 2019 Price ListNilesh JainNo ratings yet
- Rugged, High-Performance Single-Channel GPR Data Acquisition SystemDocument2 pagesRugged, High-Performance Single-Channel GPR Data Acquisition SystemKaharuddin HawingNo ratings yet
- 2005 RSNetWorx For Devicenet TutorialDocument73 pages2005 RSNetWorx For Devicenet TutorialSolange Antonio CarlosNo ratings yet
- KM-1635 2035 GDI DS SP 1Document2 pagesKM-1635 2035 GDI DS SP 1Craciun DanielNo ratings yet
- Title: Paperport 9 Deluxe Service Pack 3 Fix List Created: Scanner Models: Operating Systems: Windows 98 / Me / 2000 / XPDocument4 pagesTitle: Paperport 9 Deluxe Service Pack 3 Fix List Created: Scanner Models: Operating Systems: Windows 98 / Me / 2000 / XPMike DNo ratings yet
- BECIL Registration Portal: How To ApplyDocument2 pagesBECIL Registration Portal: How To ApplySoul BeatsNo ratings yet
- Canon Pixma Mx340, Mx347, Mx348, Mx350, Mx357, Mx358 - Service ManualDocument38 pagesCanon Pixma Mx340, Mx347, Mx348, Mx350, Mx357, Mx358 - Service Manualspem77No ratings yet
- DS-790WN ScannerDocument2 pagesDS-790WN ScannerParesh BabariaNo ratings yet
- DC220 ErrorDocument4 pagesDC220 ErrorTonyandAnthonyNo ratings yet
- Census Data Capture Methodology: Technical ReportDocument57 pagesCensus Data Capture Methodology: Technical Reportstaton shadrackNo ratings yet
- Computer FundamentalsDocument98 pagesComputer FundamentalsMajoan LatupanNo ratings yet
- Ecotank l5190 DatasheetDocument2 pagesEcotank l5190 DatasheetAnas LaffetNo ratings yet
- 1 s2.0 S1570023222004585 MainDocument15 pages1 s2.0 S1570023222004585 Maincindy.medinaNo ratings yet
- SSBP Slides PDFDocument118 pagesSSBP Slides PDFkuldeep BhatiNo ratings yet
- COPIADORA DSm735 - DSm745 - Brochure PDFDocument6 pagesCOPIADORA DSm735 - DSm745 - Brochure PDFfernandihnoNo ratings yet
- Color ManagentDocument35 pagesColor ManagentjuandaNo ratings yet
- g2G LearningsDocument9 pagesg2G LearningsKarthikeyan BalaramanNo ratings yet
- Epson L565: Model Number L565 PrintingDocument4 pagesEpson L565: Model Number L565 PrintingLyn D BreezyNo ratings yet
- CSD 450f Scanner User GuideDocument14 pagesCSD 450f Scanner User GuideserdiasNo ratings yet
- How To Scan and Stitch Large OriginalsDocument2 pagesHow To Scan and Stitch Large Originalspalikari01No ratings yet
- Epson m2140Document3 pagesEpson m2140Ahmad CikalNo ratings yet
- Student: PANCHO, Ciandra V. Laboratory Activity IT21S2 CITE004Document6 pagesStudent: PANCHO, Ciandra V. Laboratory Activity IT21S2 CITE004CIANDRA PANCHONo ratings yet
- Delcam - ArtCAM Pro 2013 WhatsNew en - 2013Document80 pagesDelcam - ArtCAM Pro 2013 WhatsNew en - 2013Eduardo Aleman ReynaNo ratings yet
- 01 Catalog All Produk - PT - Neosys IndonesiaDocument40 pages01 Catalog All Produk - PT - Neosys IndonesiaNeosys IndonesiaNo ratings yet