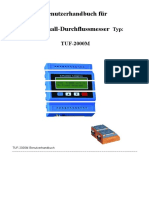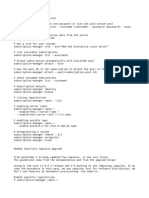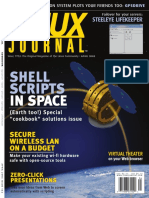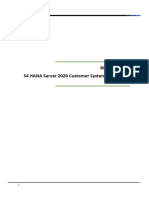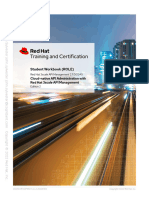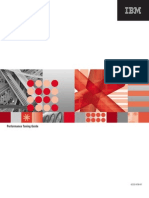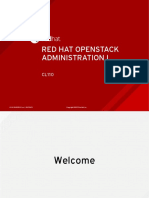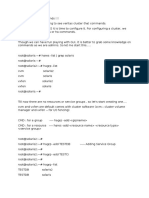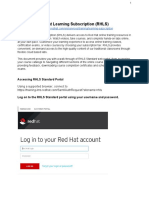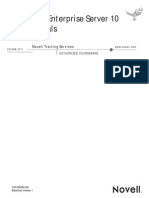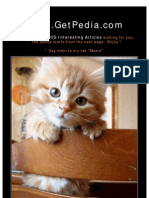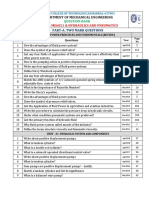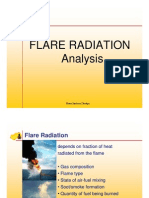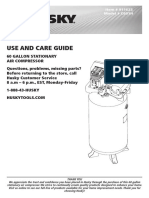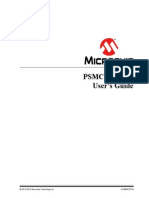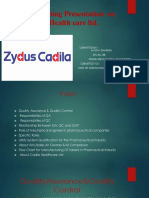Professional Documents
Culture Documents
Course 3037 - Suse Linux Administration - Self-Study Workbook
Course 3037 - Suse Linux Administration - Self-Study Workbook
Uploaded by
orimanCopyright:
Available Formats
You might also like
- TUF-2000M User Manual - Google Docs DeutschDocument80 pagesTUF-2000M User Manual - Google Docs DeutschClaudia MathisNo ratings yet
- Vim SeminarDocument14 pagesVim SeminarSeshu GaganNo ratings yet
- Suse FundamentalsDocument386 pagesSuse FundamentalssicklownNo ratings yet
- 3101 Lab Workbook PrintableDocument86 pages3101 Lab Workbook PrintableakdenizerdemNo ratings yet
- DRBD-Cookbook: How to create your own cluster solution, without SAN or NAS!From EverandDRBD-Cookbook: How to create your own cluster solution, without SAN or NAS!No ratings yet
- Install Suse Linux Enterprise Server 11 SP3 & Oracle 11Rg2Document40 pagesInstall Suse Linux Enterprise Server 11 SP3 & Oracle 11Rg2wish_newNo ratings yet
- Satellite UpgradeDocument4 pagesSatellite UpgradeSrinivasanNo ratings yet
- T5-Linux Performance TuningDocument52 pagesT5-Linux Performance TuningjacobNo ratings yet
- Understanding Kernel OopsDocument7 pagesUnderstanding Kernel OopsgopihcNo ratings yet
- Suse LinuxDocument576 pagesSuse LinuxSELIMNo ratings yet
- Tivoli Storage Manager FastBack Installation and Users GuideDocument262 pagesTivoli Storage Manager FastBack Installation and Users GuideamazziNo ratings yet
- Rhev Troubleshooting Summit2012 DK 1Document38 pagesRhev Troubleshooting Summit2012 DK 1mikewatkins3100% (1)
- DLJ 132Document100 pagesDLJ 132madunixNo ratings yet
- Spacewalk Step by StepDocument34 pagesSpacewalk Step by Steprajesh sNo ratings yet
- Andrew Beekhof - Pacemaker Configuration ExplainedDocument54 pagesAndrew Beekhof - Pacemaker Configuration ExplainedSergio Tocalini JoergNo ratings yet
- S4 Customer System InstallationDocument70 pagesS4 Customer System InstallationsukumarreddyduvvuruNo ratings yet
- Syslog-Ng Configuration Building A Log Aggregation ServerDocument4 pagesSyslog-Ng Configuration Building A Log Aggregation ServerJonathanNo ratings yet
- Do240 2.11 Student GuideDocument228 pagesDo240 2.11 Student Guideshiejen5522No ratings yet
- JVM InternalsDocument162 pagesJVM InternalsMadusudanan RengasamyNo ratings yet
- SAP HANA Server Installation Guide enDocument202 pagesSAP HANA Server Installation Guide enletzfriendNo ratings yet
- Linux TCSDocument229 pagesLinux TCSAmarnath ReddyNo ratings yet
- Red Hat Virtualization-4.4-Installing Red Hat Virtualization As A Self-Hosted Engine Using The Cockpit Web interface-en-USDocument82 pagesRed Hat Virtualization-4.4-Installing Red Hat Virtualization As A Self-Hosted Engine Using The Cockpit Web interface-en-USDarkperroNo ratings yet
- Creating A Red Hat ClusterDocument18 pagesCreating A Red Hat ClusterPraveen Kumar KarliNo ratings yet
- Red Hat Enterprise Linux (RHEL) 7.x Configuration Guide For SAP HANADocument48 pagesRed Hat Enterprise Linux (RHEL) 7.x Configuration Guide For SAP HANAaravind100% (1)
- SAP Installation ABAPDocument45 pagesSAP Installation ABAPSurut ShahNo ratings yet
- EMC® Unisphere™ For VMAX® PDFDocument56 pagesEMC® Unisphere™ For VMAX® PDFUmer Aziz RanaNo ratings yet
- Red Hat Gluster Storage 3.3 Administration Guide en USDocument517 pagesRed Hat Gluster Storage 3.3 Administration Guide en USsakthimurugan_sNo ratings yet
- Sap Netweaver Upgrade Master GuideDocument104 pagesSap Netweaver Upgrade Master GuideaasishNo ratings yet
- VVR Cheat SheetDocument5 pagesVVR Cheat SheetRajNo ratings yet
- LinuxCBT DBMS Edition Updates NotesDocument4 pagesLinuxCBT DBMS Edition Updates NotesStephen EfangeNo ratings yet
- NetBackup Troubleshooting GuideDocument330 pagesNetBackup Troubleshooting GuideLotus PerfactionNo ratings yet
- Linux SAN MultipathingDocument13 pagesLinux SAN MultipathingvqbhanuNo ratings yet
- Rsyslog ConfigDocument5 pagesRsyslog ConfigPande Wira AndikaNo ratings yet
- Oracle Linux 7 Administrator's GuideDocument84 pagesOracle Linux 7 Administrator's GuideChristopher KilaNo ratings yet
- KVM PDFDocument37 pagesKVM PDFinvarNo ratings yet
- B Perf Tuning GuideDocument92 pagesB Perf Tuning Guideissa912721No ratings yet
- Linux Kernel Development - Robert LoveDocument4 pagesLinux Kernel Development - Robert LovelyceraxoNo ratings yet
- Red Hat Enterprise Linux-7-Performance Tuning Guide-En-USDocument82 pagesRed Hat Enterprise Linux-7-Performance Tuning Guide-En-USBryan BowmanNo ratings yet
- Hana Sps12 Red Hat Enterprise Linux RHEL 7 X Configuration Guide For SAP HANA enDocument42 pagesHana Sps12 Red Hat Enterprise Linux RHEL 7 X Configuration Guide For SAP HANA enjourney_00No ratings yet
- SOP - HPUX InstallationDocument21 pagesSOP - HPUX Installationankit boxerNo ratings yet
- Red Hat Openstack Platform-16.1-Networking Guide-En-UsDocument208 pagesRed Hat Openstack Platform-16.1-Networking Guide-En-UsLacides PadillaNo ratings yet
- CL110 RHOSP10.1 en 1 20170412 SlidesDocument192 pagesCL110 RHOSP10.1 en 1 20170412 SlidesEduardo AguilarNo ratings yet
- Veritas Cluster CommandsDocument8 pagesVeritas Cluster CommandsMohaideenNo ratings yet
- p012559 PowerVC 132 v30Document29 pagesp012559 PowerVC 132 v30Redbulls ThailandNo ratings yet
- LinuxDocument171 pagesLinuxVenkat BNo ratings yet
- Vcs and Oracle HaDocument157 pagesVcs and Oracle HaChandra SekharNo ratings yet
- Xilinx-Drivers-Session4 - Linux DMA in Device Drivers-4publicDocument26 pagesXilinx-Drivers-Session4 - Linux DMA in Device Drivers-4publicAnonymous 2prmBCNo ratings yet
- Logsene Brochure PDFDocument24 pagesLogsene Brochure PDFRamkumarNo ratings yet
- Linux Tuning For ASE and IQDocument61 pagesLinux Tuning For ASE and IQVivekNo ratings yet
- Chapter: 2.1.4 - 2.1.6 Storage: Computer AssemblyDocument60 pagesChapter: 2.1.4 - 2.1.6 Storage: Computer Assemblyswordmy2523No ratings yet
- EMC Symmetrix V-MaxDocument16 pagesEMC Symmetrix V-Maxaeldeeb7No ratings yet
- Different Options That Can Be Used With Sapinst Command LineDocument5 pagesDifferent Options That Can Be Used With Sapinst Command Linesai_balaji_8No ratings yet
- Red Hat Enterprise Linux-6-Identity Management Guide-En-USDocument215 pagesRed Hat Enterprise Linux-6-Identity Management Guide-En-USRaju HydNo ratings yet
- The Official Red Hat Linux x86 Installation GuideDocument144 pagesThe Official Red Hat Linux x86 Installation GuidechichangNo ratings yet
- RHLS User Guidelines PDFDocument50 pagesRHLS User Guidelines PDFAbhishekNo ratings yet
- Symantec NetBackup™ 7.5 Upgrade GuideDocument36 pagesSymantec NetBackup™ 7.5 Upgrade GuideRazvan PascaniucNo ratings yet
- Course WorkbookDocument184 pagesCourse WorkbookChase TaylorNo ratings yet
- Novell Course 3071 - SUSE Linux Enterprise Server 10 - Fundamentals PDFDocument382 pagesNovell Course 3071 - SUSE Linux Enterprise Server 10 - Fundamentals PDFnetme0% (1)
- SuSe Linux FundamentalsDocument396 pagesSuSe Linux FundamentalsKalyanaraman Mani100% (2)
- 3116 Workbook PDFDocument108 pages3116 Workbook PDFmariosergiosl100% (2)
- Advanced Novell Network Management Netware 6Document699 pagesAdvanced Novell Network Management Netware 6bedisabNo ratings yet
- Fiber Optic Connectors PDFDocument3 pagesFiber Optic Connectors PDFPaBenavidesNo ratings yet
- Ba Battery Tester MBT 101 enDocument8 pagesBa Battery Tester MBT 101 enDamian FediukNo ratings yet
- Hydraulics and Pneumatics Question Bank Siraj PDFDocument9 pagesHydraulics and Pneumatics Question Bank Siraj PDFsirajudeen I100% (1)
- PM100P - ManualDocument8 pagesPM100P - ManualAlin VasileNo ratings yet
- Pz10 PDFDocument2 pagesPz10 PDFJimy BarronNo ratings yet
- Sangoma Vega 400G Digital Gateway DatasheetDocument2 pagesSangoma Vega 400G Digital Gateway Datasheetmaple4VOIPNo ratings yet
- NonlinearAnalysis of StructuresDocument30 pagesNonlinearAnalysis of StructuresUmut Akın100% (1)
- Flare Radiation AnalysisDocument18 pagesFlare Radiation Analysispolaris44100% (6)
- Woodward UG ActuatorDocument4 pagesWoodward UG ActuatorИгорь100% (2)
- Skinner CNA130 Syllabus Winter10Document5 pagesSkinner CNA130 Syllabus Winter10osalazardebreauxNo ratings yet
- ZCSPC College Code PDFDocument132 pagesZCSPC College Code PDFMICHAEL CABILESNo ratings yet
- PLD-ADM - Mercedes Benz Pages PDFDocument92 pagesPLD-ADM - Mercedes Benz Pages PDFEbercito Tu Pc Granados AguirreNo ratings yet
- Manual Compresor HuskyDocument88 pagesManual Compresor HuskyShakty Iglesias100% (1)
- Deepwater Horizon Oil SpillDocument24 pagesDeepwater Horizon Oil SpillRaymundo AlarconNo ratings yet
- 6 en Depliant 850 Eu4 DfstpfinalDocument4 pages6 en Depliant 850 Eu4 DfstpfinalManas Kumar SamalNo ratings yet
- PSMC Designer Users GuideDocument42 pagesPSMC Designer Users GuideelvinguitarNo ratings yet
- Industrial Training Presentation On Zydues Cadila Health Care LTDDocument18 pagesIndustrial Training Presentation On Zydues Cadila Health Care LTDKumar AbhishekNo ratings yet
- Cambridge IGCSE ™: Information and Communication TechnologyDocument11 pagesCambridge IGCSE ™: Information and Communication TechnologyYUVRAJ DAGLIYANo ratings yet
- NASA 122367main M-1588 SealsDocument1 pageNASA 122367main M-1588 SealsNASAdocumentsNo ratings yet
- Value Chain of BusinessDocument7 pagesValue Chain of BusinessThaiseer MohammedNo ratings yet
- Installation Guide v9 02-EnDocument36 pagesInstallation Guide v9 02-Enمحمد دانشNo ratings yet
- Stm32f4 Hardware DevelopmentDocument43 pagesStm32f4 Hardware DevelopmentrevaNo ratings yet
- Ce 11 B PDFDocument33 pagesCe 11 B PDFsaksham modqNo ratings yet
- Component Locations: 324D Excavator Hydraulic System - AttachmentDocument2 pagesComponent Locations: 324D Excavator Hydraulic System - AttachmentWalterNo ratings yet
- Ejercicios PDFDocument4 pagesEjercicios PDFOrlando FernandezNo ratings yet
- Masonry Mortars PDFDocument20 pagesMasonry Mortars PDFHafeel Ahamed Ashraf Ali100% (2)
- Knowledge Management in Universities in Uganda A Social PerspectiveDocument6 pagesKnowledge Management in Universities in Uganda A Social PerspectiveAlexander DeckerNo ratings yet
- IJABR V7I1 2016 18 Yousef ParishDocument8 pagesIJABR V7I1 2016 18 Yousef ParishMukhlish AkhatarNo ratings yet
- XDM 100 SDH System en 1Document0 pagesXDM 100 SDH System en 1swartsenburgNo ratings yet
Course 3037 - Suse Linux Administration - Self-Study Workbook
Course 3037 - Suse Linux Administration - Self-Study Workbook
Uploaded by
orimanOriginal Title
Copyright
Available Formats
Share this document
Did you find this document useful?
Is this content inappropriate?
Report this DocumentCopyright:
Available Formats
Course 3037 - Suse Linux Administration - Self-Study Workbook
Course 3037 - Suse Linux Administration - Self-Study Workbook
Uploaded by
orimanCopyright:
Available Formats
Novell Training Services
SELF- STUDY WORKBOOK
www.novel l .com
SUSE LINUX Administration
COURSE 3037
Version 1
Pr
oprietar
y Statement
Copyright 2004 Novell, Inc. All rights reserved.
No part of this publication may be reproduced, photocopied, stored on a retrieval
system, or transmitted without the express prior consent of the publisher. This
manual, and any portion thereof, may not be copied without the express written
permission of Novell, Inc.
Novell, Inc.
1800 South Novell Place
Provo, UT 84606-2399
Disc
laimer
Novell, Inc. makes no representations or warranties with respect to the contents
or use of this manual, and specifically disclaims any express or implied
warranties of merchantability or fitness for any particular purpose.
Further, Novell, Inc. reserves the right to revise this publication and to make
changes in its content at any time, without obligation to notify any person or
entity of such revisions or changes.
Further, Novell, Inc. makes no representations or warranties with respect to any
NetWare software, and specifically disclaims any express or implied warranties
of merchantability or fitness for any particular purpose.
Further, Novell, Inc. reserves the right to make changes to any and all parts of
NetWare software at any time, without obligation to notify any person or entity
of such changes.
This Novell Training Manual is published solely to instruct students in the use of
Novell networking software. Although third-party application software packages
are used in Novell training courses, this is for demonstration purposes only and
shall not constitute an endorsement of any of these software applications.
Further, Novell, Inc. does not represent itself as having any particular expertise
in these application software packages and any use by students of the same shall
be done at the students own risk.
Software Pirac
y
Throughout the world, unauthorized duplication of software is subject to both
criminal and civil penalties.
If you know of illegal copying of software, contact your local Software
Antipiracy Hotline.
For the Hotline number for your area, access Novells World Wide Web page at
http://www.novell.com and look for the piracy page under Programs.
Or, contact Novells anti-piracy headquarters in the U.S. at
800-PIRATES (747-
2837) or 801-861-7101.
T
rademarks
Novell, Inc. has attempted to supply trademark information about company
names, products, and services mentioned in this manual. The following list of
trademarks was derived from various sources.
No
vell,
Inc.
T
rademarks
NetWare, the N-Design, and Novell are registered trademarks of Novell, Inc. in
the United States and other countries. CNA, CDE, CNI, NAEC, and Novell
Authorized Education Center are service marks and CNE is a registered service
mark of Novell, Inc. in the United States and other countries. ConsoleOne,
DirXML, and eDirectory are trademarks of Novell, Inc. GroupWise is a
registered trademark of Novell, Inc. Hot Fix, and IPX is a trademark of Novell,
Inc. NDS, Novell Directory Services, and NDPS are registered trademarks of
Novell, Inc. NetWire is a registered service mark of Novell, Inc. in the United
States and other countries. NLM and Novell Certificate Server are trademarks of
Novell, Inc. Novell Client, Novell Cluster Services, and Novell Distributed Print
Services are trademarks of Novell, Inc. ZENworks is a registered trademark of
Novell, Inc.
Other
T
rademarks
Adaptec is a registered trademark of Adaptec, Inc. AMD is a trademark of
Advanced Micro Devices. AppleShare and AppleTalk are registered trademarks
of Apple Computer, Inc. ARCserv is a registered trademark of Cheyenne
Software, Inc. Btrieve is a registered trademark of Pervasive Software, Inc.
EtherTalk is a registered trademark of Apple Computer, Inc. Java is a trademark
or registered trademark of Sun Microsystems, Inc. in the United States and other
countries. Linux is a registered trademark of Linus Torvalds. LocalTalk is a
registered trademark of Apple Computer, Inc. Lotus Notes is a registered
trademark of Lotus Development Corporation. Macintosh is a registered
trademark of Apple Computer, Inc. Netscape Communicator is a trademark of
Netscape Communications Corporation. Netscape Navigator is a registered
trademark of Netscape Communications Corporation. Pentium is a registered
trademark of Intel Corporation. Solaris is a registered trademark of Sun
Microsystems, Inc. The Norton AntiVirus is a trademark of Symantec
Corporation. TokenTalk is a registered trademark of Apple Computer, Inc. Tru64
is a trademark of Digital Equipment Corp. UNIX is a registered trademark of the
Open Group. WebSphere is a trademark of International Business Machines
Corporation. Windows and Windows NT are registered trademarks of Microsoft
Corporation.
Contents
Version 1
Copying all or part of this manual, or distrib
uting suc
h copies, is strictly pr
ohibited.
Workbook
TOC-1
T
o r
eport suspected copying
, please call 1-800-PIRA
TES.
Contents
SUSE LINUX Administration Self-Stud
y
W
orkbook
Introduction
. . . . . . . . . . . . . . . . . . . . . . . . . . . . . . . . . . . . . . . . . . . . . . . . . . . . . . . .
Intro-1
SLES 9 Server Setup Instructions
. . . . . . . . . . . . . . . . . . . . . . . . . . . . . . . . . . . . . . .
Intro-2
Access the SLES 9 Server as a VMware Server
. . . . . . . . . . . . . . . . . . . . . . . Intro-2
Check Setup Prerequisites . . . . . . . . . . . . . . . . . . . . . . . . . . . . . . . . . . . . . . Intro-2
Install the SLES 9 VMware Server . . . . . . . . . . . . . . . . . . . . . . . . . . . . . . . Intro-3
Configure the SLES 9 VMware Server . . . . . . . . . . . . . . . . . . . . . . . . . . . . Intro-4
Start the SLES 9 VMware Server . . . . . . . . . . . . . . . . . . . . . . . . . . . . . . . . Intro-6
VMware Workstation Tips . . . . . . . . . . . . . . . . . . . . . . . . . . . . . . . . . . . . . Intro-7
Install the SLES 9 Student Server With AutoYaST . . . . . . . . . . . . . . . . . . . . . Intro-7
Scenario . . . . . . . . . . . . . . . . . . . . . . . . . . . . . . . . . . . . . . . . . . . . . . . . . . . . . . . . . .
Intro-11
SECTION
1
Mana
g
e the SUSE LINUX Enterprise Ser
ver
Exercise
1-1
Explore Your KDE Desktop
. . . . . . . . . . . . . . . . . . . . . . . . . . . . . . . . .
1-1
Exercise
1-2
Customize Your SLES 9 Installation With YaST
. . . . . . . . . . . . . . . .
1-5
Exercise
1-3
Gather Information About Your SLES 9 Server
. . . . . . . . . . . . . . . .
1-11
SECTION
2
Mana
g
e User Access and Security
Exercise
2-1
Check User and Group Information on Your Server
. . . . . . . . . . . . . .
2-1
Exercise
2-2
Create and Manage Users and Groups From the Command Line
. . . .
2-3
Part I: Customize User Account Default Settings
. . . . . . . . . . . . . . . . . . . . . . . 2-3
Part II: Create Login Messages . . . . . . . . . . . . . . . . . . . . . . . . . . . . . . . . . . . . . 2-5
Part III: Create Users With YaST . . . . . . . . . . . . . . . . . . . . . . . . . . . . . . . . . . . 2-6
Part IV: Create a User Account at the Command Line . . . . . . . . . . . . . . . . . . . 2-8
Part V: Manage Groups With YaST . . . . . . . . . . . . . . . . . . . . . . . . . . . . . . . . 2-10
Part VI: Manage Groups From the Command Line . . . . . . . . . . . . . . . . . . . . . 2-11
Part VII: Manage User Accounts From the Command Line . . . . . . . . . . . . . . 2-12
Part VIII: Restore the Default Group Assignment For New Users . . . . . . . . . 2-14
Exercise 2-3 Configure the Password Security Settings . . . . . . . . . . . . . . . . . . . . . 2-15
Exercise 2-4 Set Permissions for Files and Directories
From the Command Line . . . . . . . . . . . . . . . . . . . . . . . . . . . . . . . . . . . . . . . . . . . . 2-17
Exercise 2-5 Configure PAM Authentication for Digital Airlines Employees. . . . 2-19
Exercise 2-6 Change the Security Settings . . . . . . . . . . . . . . . . . . . . . . . . . . . . . . . 2-22
Workbook
TOC-2
Copying all or part of this manual, or distrib
uting suc
h copies, is strictly pr
ohibited.
Version 1
T
o r
eport suspected copying
, please call 1-800-PIRA
TES.
SUSE LINUX
Administration
/Self-Study
W
orkbook
SECTION
3
Mana
g
e the Lin
ux File System
Exercise
3-1
Configure Partitions on Your Hard Drive
. . . . . . . . . . . . . . . . . . . . . .
3-1
Part I: Use YaST to Create a Partition and File System
. . . . . . . . . . . . . . . . . . 3-1
Part II: Manually Partition With fdisk . . . . . . . . . . . . . . . . . . . . . . . . . . . . . . . . 3-3
Exercise 3-2 Create Logical Volumes. . . . . . . . . . . . . . . . . . . . . . . . . . . . . . . . . . . . 3-5
Part I: Create LVM Volumes . . . . . . . . . . . . . . . . . . . . . . . . . . . . . . . . . . . . . . . 3-5
Part II: Resize an LVM Volume . . . . . . . . . . . . . . . . . . . . . . . . . . . . . . . . . . . . 3-8
Exercise 3-3 Manage File Systems From the Command Line . . . . . . . . . . . . . . . . . 3-9
Part I: Create File Systems . . . . . . . . . . . . . . . . . . . . . . . . . . . . . . . . . . . . . . . . . 3-9
Part II: Customize the File Systems . . . . . . . . . . . . . . . . . . . . . . . . . . . . . . . . . 3-11
Exercise 3-4 Set Up and Configure Disk Quotas . . . . . . . . . . . . . . . . . . . . . . . . . . 3-14
Exercise 3-5 Back Up System Files on Your Server. . . . . . . . . . . . . . . . . . . . . . . . 3-17
SECTION
4
Mana
g
e Software For SUSE LINUX Enterprise Ser
ver
Exercise
4-1
Manage Software With RPM
. . . . . . . . . . . . . . . . . . . . . . . . . . . . . . . .
4-1
Exercise
4-2
Install a Software Package With YaST
. . . . . . . . . . . . . . . . . . . . . . . .
4-4
Exercise
4-3
Manage Shared Libraries
. . . . . . . . . . . . . . . . . . . . . . . . . . . . . . . . . . .
4-6
Exercise
4-4
Update Your SLES 9 Server With YOU
. . . . . . . . . . . . . . . . . . . . . . .
4-8
Part I: Configure a Local YOU Server
. . . . . . . . . . . . . . . . . . . . . . . . . . . . . . . 4-8
Part II: Update Your Server With YOU . . . . . . . . . . . . . . . . . . . . . . . . . . . . . . 4-9
SECTION
5
Mana
g
e System Initialization
Exercise
5-1
Manage Run Levels
. . . . . . . . . . . . . . . . . . . . . . . . . . . . . . . . . . . . . . .
5-1
Exercise 5-2 View Information About the Hardware System. . . . . . . . . . . . . . . . . . 5-3
Part I: View General Information About the Hardware System . . . . . . . . . . . . 5-3
Part II: View Information About Specific Hardware . . . . . . . . . . . . . . . . . . . . . 5-5
Exercise 5-3 Manage the Linux Kernel. . . . . . . . . . . . . . . . . . . . . . . . . . . . . . . . . . . 5-9
Exercise 5-4 Manage the Bootloader . . . . . . . . . . . . . . . . . . . . . . . . . . . . . . . . . . . 5-11
Part I: Pass Kernel Parameters to the Bootloader . . . . . . . . . . . . . . . . . . . . . . 5-11
Part II: Configure Boot Managers . . . . . . . . . . . . . . . . . . . . . . . . . . . . . . . . . . 5-14
Exercise 5-5 Change the Power Setting With YaST. . . . . . . . . . . . . . . . . . . . . . . . 5-17
SECTION 6 Manage Linux Processes and Services
Exercise 6-1 Manage Linux Processes and Services. . . . . . . . . . . . . . . . . . . . . . . . . 6-1
Part I: Move Processes in the Background . . . . . . . . . . . . . . . . . . . . . . . . . . . . 6-1
Part II: Modify Process Priorities . . . . . . . . . . . . . . . . . . . . . . . . . . . . . . . . . . . 6-4
Part III: Enable Services . . . . . . . . . . . . . . . . . . . . . . . . . . . . . . . . . . . . . . . . . . 6-5
Part IV: Enable Services Using YaST . . . . . . . . . . . . . . . . . . . . . . . . . . . . . . . . 6-7
Contents
Version 1 Copying all or part of this manual, or distributing such copies, is strictly prohibited. Workbook TOC-3
To report suspected copying, please call 1-800-PIRATES.
Exercise 6-2 Schedule Jobs With cron and at . . . . . . . . . . . . . . . . . . . . . . . . . . . . . . 6-9
Part I: Schedule Jobs With at . . . . . . . . . . . . . . . . . . . . . . . . . . . . . . . . . . . . . . . 6-9
Part II: Schedule Jobs With cron . . . . . . . . . . . . . . . . . . . . . . . . . . . . . . . . . . . 6-11
Exercise 6-3 Manage System Logging . . . . . . . . . . . . . . . . . . . . . . . . . . . . . . . . . . 6-14
Part I: Modify the Syslog Configuration . . . . . . . . . . . . . . . . . . . . . . . . . . . . . 6-14
Part II: Configure Logrotate . . . . . . . . . . . . . . . . . . . . . . . . . . . . . . . . . . . . . . . 6-16
SECTION 7 Connect the SUSE LINUX Enterprise Server to the Network
Exercise 7-1 Configure and Test Your Network Connection . . . . . . . . . . . . . . . . . . 7-1
Part I: Configure a Static Network Configuration With YaST . . . . . . . . . . . . . 7-2
Part II: View and Record Network Configuration . . . . . . . . . . . . . . . . . . . . . . . 7-4
Part III: Test the Network Card Internet or Network Access . . . . . . . . . . . . . . 7-5
SECTION 8 Enable Infrastructure Services
Exercise 8-1 Configure CUPS Network Printing Services . . . . . . . . . . . . . . . . . . . . 8-1
Part I: Add a Printer to the Network With YaST . . . . . . . . . . . . . . . . . . . . . . . . 8-2
Part II: Provide Access to the CUPS Administrator . . . . . . . . . . . . . . . . . . . . . 8-3
Part III: Manage the Printer From the Command Line . . . . . . . . . . . . . . . . . . . 8-4
Part IV: Manage the Printer from the CUPS Administration Tool . . . . . . . . . . 8-6
Part V: Manage the Printer With YaST . . . . . . . . . . . . . . . . . . . . . . . . . . . . . . . 8-7
Part VI: Print to a Remote Printer (Optional) . . . . . . . . . . . . . . . . . . . . . . . . . . 8-8
Exercise 8-2 Set Up and Manage Network File System (NFS) . . . . . . . . . . . . . . . 8-10
Part I: Set Up an NFS Server . . . . . . . . . . . . . . . . . . . . . . . . . . . . . . . . . . . . . . 8-10
Part II: Access the NFS Server With an NFS Client . . . . . . . . . . . . . . . . . . . . 8-11
Exercise 8-3 Configure a Basic Samba Server . . . . . . . . . . . . . . . . . . . . . . . . . . . . 8-13
Part I: Configure a Samba Server . . . . . . . . . . . . . . . . . . . . . . . . . . . . . . . . . . 8-13
Part II: Configure the Samba Client . . . . . . . . . . . . . . . . . . . . . . . . . . . . . . . . . 8-15
Exercise 8-4 Enable Network Information Service (NIS) on Your Network . . . . . 8-16
Part I: Configure an NIS Server With YaST . . . . . . . . . . . . . . . . . . . . . . . . . . 8-16
Part II: Create an NIS User . . . . . . . . . . . . . . . . . . . . . . . . . . . . . . . . . . . . . . . 8-17
Part III: Update the NIS Maps . . . . . . . . . . . . . . . . . . . . . . . . . . . . . . . . . . . . . 8-19
Part IV: Verify the Local NIS Client Configuration . . . . . . . . . . . . . . . . . . . . 8-19
Part V: Prepare the NIS Server Computer for NIS Network Users . . . . . . . . . 8-20
Part VI: Prepare the NIS Client Computer for NIS
Network Users (Optional) . . . . . . . . . . . . . . . . . . . . . . . . . . . . . . . . . . . . . . . . 8-22
Workbook TOC-4 Copying all or part of this manual, or distributing such copies, is strictly prohibited. Version 1
To report suspected copying, please call 1-800-PIRATES.
SUSE LINUX Administration/Self-Study Workbook
SECTION 9 Enable Internet Services
Exercise 9-1 Configure Linux Time With the NTP Protocol (Optional) . . . . . . . . . 9-1
Exercise 9-2 Enable a Basic Apache Web Server . . . . . . . . . . . . . . . . . . . . . . . . . . . 9-3
Part I: Configure an Apache Server . . . . . . . . . . . . . . . . . . . . . . . . . . . . . . . . . . 9-3
Part II: Test the Apache Server Configuration . . . . . . . . . . . . . . . . . . . . . . . . . 9-4
Exercise 9-3 Configure the Internet Daemon (xinetd) and TCP Wrappers. . . . . . . . 9-6
Part I: Enable xinetd Services With YaST . . . . . . . . . . . . . . . . . . . . . . . . . . . . . 9-6
Part II: Enable xinetd Services Manually . . . . . . . . . . . . . . . . . . . . . . . . . . . . . 9-7
Part III: Configure TCP Wrappers . . . . . . . . . . . . . . . . . . . . . . . . . . . . . . . . . . . 9-7
Exercise 9-4 Configure Anonymous PureFTPd Access . . . . . . . . . . . . . . . . . . . . . 9-11
SECTION 10 Manage Remote Access
Exercise 10-1 Manage Connections With OpenSSH . . . . . . . . . . . . . . . . . . . . . . . 10-2
Part I: Use SSH Utilities . . . . . . . . . . . . . . . . . . . . . . . . . . . . . . . . . . . . . . . . . 10-2
Part II: Create a Trusted Connection . . . . . . . . . . . . . . . . . . . . . . . . . . . . . . . . 10-4
Exercise 10-2 Manage Remote Administration . . . . . . . . . . . . . . . . . . . . . . . . . . . 10-6
Part I: Access a Text-Based Version of YaST Through OpenSSH . . . . . . . . . 10-6
Part II: Access the GUI Version of YaST Through OpenSSH . . . . . . . . . . . . 10-7
Part III: Configure Remote Administration With YaST . . . . . . . . . . . . . . . . . 10-7
Part IV: Access Your Server Through Remote Administration . . . . . . . . . . . 10-8
Exercise 10-3 Configure a SLES 9 Installation Server (Optional) . . . . . . . . . . . . 10-10
SECTION 11 LiveFire Exercise
SLES 9 Installation . . . . . . . . . . . . . . . . . . . . . . . . . . . . . . . . . . . . . . . . . . . . . . . . . . . 11-1
Post-Installation Tasks . . . . . . . . . . . . . . . . . . . . . . . . . . . . . . . . . . . . . . . . . . . . . . . . . 11-2
Services Setup . . . . . . . . . . . . . . . . . . . . . . . . . . . . . . . . . . . . . . . . . . . . . . . . . . . . . . . 11-3
User Accounts . . . . . . . . . . . . . . . . . . . . . . . . . . . . . . . . . . . . . . . . . . . . . . . . . . . 11-4
Network Time . . . . . . . . . . . . . . . . . . . . . . . . . . . . . . . . . . . . . . . . . . . . . . . . . . . . 11-4
Logical Volume Management (LVM) . . . . . . . . . . . . . . . . . . . . . . . . . . . . . . . . . 11-5
Network File System (NFS) . . . . . . . . . . . . . . . . . . . . . . . . . . . . . . . . . . . . . . . . . 11-5
Network Information Service (NIS) . . . . . . . . . . . . . . . . . . . . . . . . . . . . . . . . . . . 11-6
Samba Workgroup . . . . . . . . . . . . . . . . . . . . . . . . . . . . . . . . . . . . . . . . . . . . . . . . 11-6
Apache Web Server . . . . . . . . . . . . . . . . . . . . . . . . . . . . . . . . . . . . . . . . . . . . . . . 11-7
OpenSSH . . . . . . . . . . . . . . . . . . . . . . . . . . . . . . . . . . . . . . . . . . . . . . . . . . . . . . . 11-7
SUSE LINUX Administration Self-Study Workbook
Version 1
Copying all or part of this manual, or distrib
uting suc
h copies, is strictly pr
ohibited.
Workbook
Intro-1
T
o r
eport suspected copying
, please call 1-800-PIRA
TES.
SUSE LINUX
Administration
Self-Study Workbook
This w
orkbook is designed to help you practice the skills associated
with Course 3037 (SUSE LINUX
Administration) objecti
v
es
outside of a classroom.
Intr
oduction
The skills introduced in this w
orkbook are critical for performing
basic administrati
v
e tasks with SUSE LINUX, and are necessary for
passing the No
v
ell CLP (Certi
ed Linux Professional) practicum.
The e
x
ercises in this w
orkbook are the same as those included in
your
Cour
se 3037 SUSE LINUX
Administr
ation
manual, b
ut with
modi
cations and notes to help you perform the e
x
ercises on a
single computer without relying on an instructor or partner SLES 9
serv
er
.
x
If you e
xperience any problems using the SLES 9 VMware Server DVD or
the Self-Study Workbook, please email your questions or comments to
training@novell.com
.
Workbook
Intro-2
Copying all or part of this manual, or distrib
uting suc
h copies, is strictly pr
ohibited.
Version 1
T
o r
eport suspected copying
, please call 1-800-PIRA
TES.
SUSE LINUX
Administration
/Self-Study
W
orkbook
SLES 9 Ser
ver Setup Instructions
Before starting the e
x
ercises in this w
orkbook, you need to set up a
SLES 9 serv
er with the same con
guration as that pro
vided in the
classroom.
There are 2 solutions pro
vided for you:
I
Access the SLES 9 Server as a VMware Server on Intro-2
I
Install the SLES 9 Student Server With AutoYaST on Intro-7
Access the SLES 9 Ser
ver as a VMware Server
If you w
ant to a
v
oid dedicating a computer to a SLES 9 installation,
you can use the SLES 9
VMw
are virtual serv
er pro
vided on the
SLES 9
VMwar
e Server D
VD
.
The follo
wing guides you through installing and using the SLES 9
VMw
are serv
er:
I
Check Setup Prerequisites
I
Install the SLES 9 VMware Server
I
Configure the SLES 9 VMware Server
I
Start the SLES 9 VMware Server
I
VMware Workstation Tips
Chec
k Setup Prerequisites
The follo
wing items are required to run the SLES 9
VMw
are serv
er
on your computer:
T
able
Intr
o-1
Item
Requirement
Memor
y
256 MB RAM (minim
um)
SUSE LINUX Administration Self-Study Workbook
Version 1
Copying all or part of this manual, or distributing such copies, is strictly prohibited.
Workbook
Intro-3
To report suspected copying, please call 1-800-PIRATES.
Although you can run the SLES 9 VMware server with 256 MB of
RAM, processing time for performing some Linux administration
tasks (such as using YaST) can be signicantly reduced by
increasing memory for the VMware server.
If you do not own a copy of VMware Workstation (or have a
version earlier than 4.5), you can download and install a VMware
Workstation 4.5 30-day evaluation copy from www.vmware.com.
Install the SLES 9 VMware Server
Once you have VMware Workstation 4.5 installed on your host
computer, do the following to install the SLES 9 VMware server:
1.
Insert the
SLES 9 VMware Server DVD
in your DVD-ROM
drive.
2.
Copy the VMware server files on the DVD to a directory on your
hard drive.
We recommend creating a specic directory (such as
/tmp/vmware/SLES9_SS
) to store the les.
3.
Start VMware Workstation 4.5.
4.
Select
File > Open Virtual Machine
.
Hard Drive Space 3.4 GB
DVD-ROM Drive For reading the SLES 9 Self-Study
Server DVD and other CDs required
for the exercises.
Software VMware Workstation 4.5 or later
(Windows or Linux)
SLES 9 VMware Server DVD Contains the SLES 9 VMware Server
les
Table Intro-1
Item Requirement
Workbook Intro-4 Copying all or part of this manual, or distributing such copies, is strictly prohibited. Version 1
To report suspected copying, please call 1-800-PIRATES.
SUSE LINUX Administration/Self-Study Workbook
5. Browse to and open the sles.vmx file.
The SLES9_SS VMware server opens in VMware Workstation
and is ready to start.
Congure the SLES 9 VMware Server
Before starting the SLES 9 server, do the following:
1. Select VM > Settings (or Edit virtual machine settings).
A Virtual Machine Settings - SLES9_SS dialog appears.
From this dialog you can adjust the settings for several devices
such as memory, oppy drive, and network adaptor before
starting the virtual server.
2. Check the following device settings:
K Memory. This memory setting indicates the amount of
memory used by the SLES 9 virtual server on the host
computer.
Although you can run the SLES 9 virtual server with 256
MB of memory, we recommend increasing the amount
(when possible) to increase the speed of certain
administrative tasks (such as starting X Windows or using
the GUI version of YaST).
K DVD/CD-ROM. This is the DVD drive on your host
computer, and should be set as a physical drive.
We recommend leaving the default setting at auto detect
for Windows.
If you are running VMware Workstation on Linux, enter the
device name of the DVD drive (such as /dev/hda). You can
normally select the device name from the drop-down list
for the Device eld.
K Floppy Drive. This is the oppy drive on your host
computer.
SUSE LINUX Administration Self-Study Workbook
Version 1 Copying all or part of this manual, or distributing such copies, is strictly prohibited. Workbook Intro-5
To report suspected copying, please call 1-800-PIRATES.
The default is set to A: for a Windows computer. If you
are running VMware Workstation on Linux, change the
setting to the device for the oppy drive (such as /dev/fd0).
K Network Adaptor. The NAT network connection
default setting provides a VMware Workstation DHCP
server for the SLES 9 server (which is congured to use
DHCP).
While you can select another setting (such as Bridged),
these have not been tested and can cause problems
completing the exercises.
We recommend keeping the default NAT setting.
The rest of the settings should work properly to provide you
with the access you need to devices for USB, sound, and mouse
control.
If not, return to this dialog to make the necessary adjustments to
the settings.
3. When you finish reviewing the virtual server configuration, save
any changes and close the dialog by selecting OK.
During the exercises, you use the Ctrl+Alt key combination to
access features such as terminal consoles. VMware Workstation
also uses this hot key combination to switch you out of the
virtual server to the host machine.
4. To change the VMware hot key configuration, select Edit >
Preferences.
A Preferences dialog appears.
5. Select the Hot keys tab; then select the Ctrl-Shift-Alt option.
Once you start the SLES 9 VMware server, you can press
Ctrl+Shift+Alt to access the host machine, including the
VMware Workstation menu options.
6. Save the change by selecting OK.
Workbook Intro-6 Copying all or part of this manual, or distributing such copies, is strictly prohibited. Version 1
To report suspected copying, please call 1-800-PIRATES.
SUSE LINUX Administration/Self-Study Workbook
Start the SLES 9 VMware Server
Do the following:
1. Start the SLES 9 VMware server by selecting Power > Power
On (or Start this virtual machine).
2. The SLES 9 server starts booting.
3. (Conditional) If you cannot see the entire SLES 9 window on
your monitor, select the VMware Workstation full screen mode.
After starting the SLES 9 services, a blank screen is displayed
while the X windows GUI interface is loaded.
Depending on the amount of memory allocated to the virtual
server, loading the GUI interface can take almost a minute.
4. Once the GUI login dialog appears (with Geeko Novell listed as
a user), select VM > Install VMware Tools.
The VMware Tools package enhances the graphics resolution
and color depth capabilities of your virtual server.
A Question dialog appears to conrm the installation.
5. Install the VMware Tools package by selecting Install.
The installation takes only a couple of seconds, but no
success dialog is displayed to indicate that the package was
installed.
You can verify that the package was installed by displaying the
VM menu. If there is a Cancel VMware Tools Install option
listed, then the package was installed successfully.
6. After the VMware Tools installation, click in the virtual server
window to switch keyboard and mouse functionality from the
host computer to the virtual server.
You are ready to begin Exercise 1-1.
SUSE LINUX Administration Self-Study Workbook
Version 1 Copying all or part of this manual, or distributing such copies, is strictly prohibited. Workbook Intro-7
To report suspected copying, please call 1-800-PIRATES.
VMware Workstation Tips
Although we rely on your experience with VMware Workstation to
complete the exercises in a virtual server environment, the following
are some tips that can help you when using the SLES 9 virtual
server:
I If you cannot use the keyboard to enter text, try selecting the
virtual server window with the mouse or try pressing
Shift-Tab.
I If you need to adjust the SLES 9 virtual server resolution to fit
the monitor on your host computer, follow the steps in Exercise
1-2 Customize Your SLES 9 Installation With YaST on 1-5 to
make the adjustment.
I If you need to switch keyboard and mouse focus from the
virtual server to the host computer, press Ctrl+Shift+Alt; then
select the virtual window again to switch focus back.
I If you want to save a copy of the SLES 9 virtual server before
continuing on with an exercise or the next exercise, use the
Snapshot feature (Snapshot > Save Snapshot).
I Before powering off the SLES 9 virtual server, make sure you
shut down the server to avoid any problems caused by not
shutting down the server cleanly.
Install the SLES 9 Student Server With AutoYaST
If you want to install the SLES 9 student server on an available
computer, the 3037_Course_CD includes an AutoYaST le
(/setup/student.xml) that automatically congures SLES 9 for you
during installation. All you need to do is swap CDs during the
installation.
Workbook Intro-8 Copying all or part of this manual, or distributing such copies, is strictly prohibited. Version 1
To report suspected copying, please call 1-800-PIRATES.
SUSE LINUX Administration/Self-Study Workbook
x
By installing SLES 9 with AutoYaST, you remove the existing operating
system and all les on your hard drive. Before starting the installation, make
sure you back up any important les you want to keep.
To install and congure SLES 9 on your computer with AutoYaST,
do the following:
1. Check to make sure your computer meets the following hardware
requirements:
K A Pentium III or AMD 750 Mhz or faster computer
K 512 MB RAM (256 minimum)
K 20 GB hard disk
K CD-ROM drive
Internet access is optional for completing the exercises.
2. Copy the file student.xml (on your 3037 Setup CD) to the root
of a floppy diskette.
3. Boot the server from SLES 9 CD 1.
4. When the GRUB installation screen appears, highlight the
Installation option.
You have 20 seconds to highlight the option before GRUB
boots from the hard drive.
5. Set the display resolution by pressing F2; then select a display
resolution of at least 1024x768.
If a resolution of 1024x768 is not available, select the highest
resolution available (such as 640x480).
6. Insert the floppy diskette with the file student.xml into the server
diskette drive.
7. In the Boot Options field (bottom of the screen), type the
following:
autoyast=oppy:///student.xml
SUSE LINUX Administration Self-Study Workbook
Version 1 Copying all or part of this manual, or distributing such copies, is strictly prohibited. Workbook Intro-9
To report suspected copying, please call 1-800-PIRATES.
Make sure you enter 3 forward slashes (///) or the installation
program will not be able to nd the le student.xml.
8. When you are ready to begin installation, press Enter.
The kernel loads and the SLES 9 installation program detects
server hardware (including the oppy drive) and starts Linuxrc.
From Linuxrc, you need to indicate that you are using CDs to
install SLES 9.
9. Start the manual setup program by selecting OK.
A Select the language dialog appears.
10. Select your language; then select OK.
A Choose a keyboard map dialog appears.
11. Select a keyboard map; then select OK.
The Linuxrc Main Menu appears.
12. Press the Enter key to accept the following default options and
start the installation:
K Start Installation or System
K Start Installation or Update
K CD-ROM
Linuxrc mounts the SLES 9 CD 1 in your CD-ROM drive, and
then starts YaST.
If you are using a 640 x 480 resolution, a dialog appears
indicating that a text-based version of YaST will be used.
13. Wait for AutoYaST to accept the text-based version (after 10
seconds) or select OK.
A Software License Agreement dialog appears.
14. Wait for AutoYaST to accept the license agreement (after 10
seconds) or select I Accept.
Workbook Intro-10 Copying all or part of this manual, or distributing such copies, is strictly prohibited. Version 1
To report suspected copying, please call 1-800-PIRATES.
SUSE LINUX Administration/Self-Study Workbook
YaST begins preparing the system automatic installation by
probing for hardware.
15. (Conditional) If dialogs appear requesting that you confirm
driver activation, select OK for each dialog.
YaST accesses the le student.xml on your diskette and nishes
preparing for the installation. YaST then formats your hard
drive and begins installing from SLES 9 CD 1.
At certain points, YaST requests a particular SLES 9 installation
CD.
16. Insert the requested SLES 9 CD; then continue by selecting OK.
Continue swapping CDs as indicated by the YaST installation
program.
The installation screen keeps you updated on the installation
progress (time remaining and percentage completed).
After copying les from the CDs, YaST performs tasks such as
updating the conguration, copying les to the installed system,
installing the boot manager, and preparing for an initial system
boot.
When these tasks are completed, YaST reboots the system.
17. Remove the student.xml diskette and the last SLES 9 CD from
the computer drives, and then wait for the system to boot.
After the system boots, a message appears indicating that YaST
is ready to begin detecting your network cards.
18. Select Continue.
YaST begins detecting network cards and conguring your
server.
A second network card detection message appears.
19. Select Continue.
YaST nishes conguring system and boots to runlevel 5 where
a GUI login screen appears.
SUSE LINUX Administration Self-Study Workbook
Version 1 Copying all or part of this manual, or distributing such copies, is strictly prohibited. Workbook Intro-11
To report suspected copying, please call 1-800-PIRATES.
20. Log in as geeko with a password of N0v3ll (a zero, not an
uppercase O) and follow the steps in Exercise 10-3 for setting
your language, time zone, and graphics resolution.
Scenario
As system administrator for your Digital Airlines ofce, you have
been tasked by the company to migrate several network services to
SLES 9 servers over the next year.
As part of the rollout plan, you would like to install SLES 9 on a
prototype/staging server that you can use to do the following:
I Become familiar with basic administrative tasks on the local
host (such as providing user access and security)
I Connect to the network to test a variety of services you will be
migrating (such as file and print)
I Provide limited access for training others in your office (such as
the database group) who will be using or configuring these
services
I Test updating and remote administration of SLES 9
Once you complete this initial testing of services and administrative
tasks, you will then be in a position to begin rolling out SLES 9
according to guidelines from Digital Airlines corporate
headquarters.
Workbook Intro-12 Copying all or part of this manual, or distributing such copies, is strictly prohibited. Version 1
To report suspected copying, please call 1-800-PIRATES.
SUSE LINUX Administration/Self-Study Workbook
Manage the SUSE LINUX Enterprise Server
Version 1 Copying all or part of this manual, or distributing such copies, is strictly prohibited. Workbook 1-1
To report suspected copying, please call 1-800-PIRATES.
SECT I ON 1 Manage the SUSE LINUX Enterprise
Server
In this section of the workbook, you learn how to do the following:
Explore Your KDE Desktop on 1-1
Customize Your SLES 9 Installation With YaST on 1-5
Gather Information About Your SLES 9 Server on 1-11
Exercise 1-1 Explore Your KDE Desktop
In this (and other exercises), you
switch between using Kate and vi
as text editors. If you would prefer
using vi, feel free to do so.
When you rst install SLES 9 and log in to a desktop environment,
you probably want to take a few minutes to explore your desktop
and check available resources.
In this exercise, you log in as geeko (the normal user), and then
explore and prepare your KDE desktop for performing the rest of
the exercises in the course
Do the following:
1. Log in to your SLES 9 server as geeko with a password of N0v3ll
(a zero; not an uppercase O).
Several messages appear during the initial login, including the
following:
New Hardware found message
Warning message about the powersave daemon not
running or that you are not a member of the powersave
system group
Kandolfs Useful Tips - KTip
Workbook 1-2 Copying all or part of this manual, or distributing such copies, is strictly prohibited. Version 1
To report suspected copying, please call 1-800-PIRATES.
SUSE LINUX Administration/Self-Study Workbook
2. From the New Hardware found message, deselect Keep me
informed about new hardware.
3. Skip configuring new hardware devices (such as a CD-ROM
drive or a sound card) by selecting No.
4. From the Kandolfs Useful Tips dialog view some of the tips by
selecting Previous or Next.
5. When you finish select Show tips on startup to deselect the
option; then select Close.
The Warning message about powersave appears for a few
seconds each time you log in to the KDE desktop (by now it
should have disappeared).
6. Disable the powersave Warning message by doing the following:
a. Open a terminal window by selecting the Terminal
Program icon on the panel at the bottom of the screen.
A Tip of the Day - Konsole dialog appears.
b. Select Show tips on startup to deselect the option; then
select Close.
c. From the terminal window, su (switch user) to root by
entering su -; then enter a password of novell.
d. Edit the le /opt/kde3/share/autostart/kpowersave.desktop
by entering the following;
vim /opt/kde3/share/autostart/kpowersave.desktop
The le kpwersave.desktop appears in the vi editor.
e. Scroll down to the bottom of the le (use the down arrow)
until you nd the following line:
X-KDE-autostart-condition=kpowersaverc:General
:AutoStart:true
You need to change the true value to false.
f. Press the Insert key; then make the change.
g. When you nish, press Esc; then save the change and exit the
vi editor by typing :wq and pressing Enter.
Manage the SUSE LINUX Enterprise Server
Version 1 Copying all or part of this manual, or distributing such copies, is strictly prohibited. Workbook 1-3
To report suspected copying, please call 1-800-PIRATES.
You are returned to the command line.
7. View the vi tutorial by entering vimtutor.
A text le with several short lessons is opened in the vi editor.
If you are new to vi or need to refresh your basic skills, try
some of the lessons after nishing this exercise.
8. Close the vi editor without saving any changes by pressing Esc;
then type :q! and press Enter.
9. Check the SLES 9 help resources available by doing the
following:
a. From the panel at the bottom of the desktop, select the SUSE
HelpCenter icon (the lifesaver).
The SUSE HelpCenter provides a central location for
viewing and searching many of the manuals installed with
SLES 9.
b. On the left, make sure the Content tab is selected, then select
SLES Adminguide.
Notice the variety of topics available, including
documentation for YaST administration tool (which you
will be using in this course).
c. Close the HelpCenter window.
The SUSE Welcome screen also provides links to helpful
web sites. You can view these sites in the next exercise
after you test your Internet connectivity.
10. Check your current hardware configuration against the hardware
requirements for SLES 9.
The following are general recommendations for running
services on SLES 9
A Pentium III or AMD 750 Mhz or faster computer
512 MB to 3 GB RAM, at least 256 MB per CPU
4 GB hard-disk space
Network interface (Ethernet, wireless, or modem)
Workbook 1-4 Copying all or part of this manual, or distributing such copies, is strictly prohibited. Version 1
To report suspected copying, please call 1-800-PIRATES.
SUSE LINUX Administration/Self-Study Workbook
Do the following:
a. From the panel at the bottom of the screen, select the KDE
Start Menu icon (the green circle with the red N); then
select System > Monitor > Info Center.
The KDE Info Center appears.
Use this tool to check your hardware conguration against
the Recommended category in the SLES 9 Hardware
Requirements table.
b. On the left, select categories such as Processor, Memory,
Storage Devices, and Network Interfaces.
c. When you nish, close the KDE Info Center window.
11. Log out as geeko by selecting KDE Menu > Logout > Logout.
You are returned to the GUI login screen.
12. Log in again as geeko (password of N0v3ll) to test the changes
you made to the desktop.
Notice that the messages no longer appear. If you left the
terminal window open when logging out, a new terminal
window opens for you when you log back in again.
x
The same Welcome message and other dialogs appear the rst time you
log in as any local user from the GUI login screen, and you will need to
perform the same tasks to suppress the messages from appearing again.
(End of Exercise)
Manage the SUSE LINUX Enterprise Server
Version 1 Copying all or part of this manual, or distributing such copies, is strictly prohibited. Workbook 1-5
To report suspected copying, please call 1-800-PIRATES.
Exercise 1-2 Customize Your SLES 9 Installation With YaST
In this exercise, you customize your SLES 9 installation using the
YaST text user interface and the YaST graphical user interface.
Do the following:
1. Set the language and time zone with the YaST text user interface:
Your SLES 9 server is congured to use US English.
To check and change this setting with YaST (ncurses), do the
following:
a. From the KDE desktop, open a terminal window by selecting
the Terminal Program icon from the bottom panel.
b. Switch to the root user by entering su -; then enter a
password of novell.
c. Start YaST by entering yast2.
The text version of the YaST Control Center appears with a
list of categories on the left and a list of modules on the
right.
d. (Optional) You might want to expand the terminal window
for a larger view of the YaST Control Center.
e. From the YaST Control Center, select the System category
and the Choose Language module.
A Language selection dialog appears.
f. Select your language; then select Accept by pressing
Alt+A.
You are returned to the YaST Control Center.
g. Close the YaST Control Center by selecting Quit.
2. Change the date and time settings by using the YaST graphical
user interface:
Your SLES 9 server is congured to use Mountain Standard
Time (US).
Workbook 1-6 Copying all or part of this manual, or distributing such copies, is strictly prohibited. Version 1
To report suspected copying, please call 1-800-PIRATES.
SUSE LINUX Administration/Self-Study Workbook
To check and change this setting with YaST (GUI), do the
following:
a. From the terminal window, logout as root by entering exit.
b. Log in as root by entering sux -; then enter a password of
novell.
c. List the available modules for YaST by entering yast2 -l.
d. Scroll through the list to nd the module you would use to
set the time zone.
e. Start the module by entering yast2 timezone.
The Clock and Time Zone Conguration dialog appears.
f. Select your region and your time zone; then from the
Hardware clock drop-down list, select UTC.
g. When you nish, select Accept.
Notice that YaST uses SuSEcong to congure all the
necessary les and services for the clock and time zone
settings.
When the conguration is complete, YaST closes. Because
you directly accessed the YaST module, the YaST Control
Center is not displayed.
3. (Conditional) If you are using VMware Workstation, you need to
do the following to configure your CD/DVD drive:
a. From the KDE desktop, select the YaST icon; then enter a
password of novell and select OK.
The YaST Control Center appears.
b. On the left, select Hardware; on the right, select CD-ROM
Drives.
A CD/DVD device integration dialog appears with the
VMware Virtual IDE CDROM Drive listed.
c. Make sure the virtual drive is selected; then select Add.
Notice that a mount point (such as /media/cdrom) is now
listed for the virtual drive.
Manage the SUSE LINUX Enterprise Server
Version 1 Copying all or part of this manual, or distributing such copies, is strictly prohibited. Workbook 1-7
To report suspected copying, please call 1-800-PIRATES.
d. Congure the drive for your SLES 9 system by selecting
Finish; then select OK.
Although the network card for your SLES 9 virtual server
is already congured, you need to assign it an IP address
from the VMware DHCP server.
The easiest way to do this is to delete and recongure the
network card using YaST.
4. (Conditional) If you are using VMware Workstation, you need to
do the following to configure your network card:
a. From the YaST Control Center, select Network Devices >
Network Card.
A Network cards conguration dialog appears.
Notice that the VMware virtual card (such as AMD PCnet -
Fast 79C971) is already congured.
b. Below the Already congured devices list, select Change.
A Network cards conguration overview list appears.
c. Make sure the virtual network card is selected, then select
Delete.
d. Save the conguration by selecting Finish.
You are returned to the YaST Control Center.
e. Select Network Devices > Network Card.
This time the virtual network card is listed under Network
cards to congure.
f. Make sure the virtual network card is selected, then select
Congure.
A Network address setup dialog appears.
g. Accept the default settings by selecting Next.
h. Save the conguration by selecting Finish.
i. From the terminal window, check the IP address congured
for eth0 by entering ifcong.
Workbook 1-8 Copying all or part of this manual, or distributing such copies, is strictly prohibited. Version 1
To report suspected copying, please call 1-800-PIRATES.
SUSE LINUX Administration/Self-Study Workbook
This is the IP address assigned by the VMware DHCP
server.
With this IP address, and the VMware connection
congured as NAT, if your host computer has Internet
access, you should also be able to access the Internet from
the SLES 9 VMware virtual server.
5. (Conditional) If you have Internet connectivity, you can test
Internet access from the SLES 9 server by doing the following:
a. Test the connectivity from the terminal window command
line by entering the following:
ping -c 3 www.novell.com
If there is no Internet access, you receive an unknown
host message.
b. From the desktop, select the SUSE icon.
The Welcome to SUSE LINUX Enterprise Server 9 dialog
appears.
c. Select the SUSE Hardware Database link.
A Cookie Alert dialog appears.
d. Select All cookies; then select Accept.
The SUSE LINUX Hardware Database page appears in the
Konqueror browser.
This web site is especially critical for nding out if the
hardware you have or the hardware you plan on purchasing
is supported by SLES 9.
There are also links on the left for nding out more about
support issues.
e. Close the Konqueror browser window.
f. From the Welcome dialog, select the Novell and Linux link.
A Novell on Linux page appears. This is Novells home
page for Linux products.
g. From the top of the page, select Download.
Manage the SUSE LINUX Enterprise Server
Version 1 Copying all or part of this manual, or distributing such copies, is strictly prohibited. Workbook 1-9
To report suspected copying, please call 1-800-PIRATES.
Novells download page for accessing the latest downloads
for all products is displayed.
h. From the top of the page, select SUPPORT >
Knowledgebase.
From here you can access Novells support database for
information about SLES 9 and all other Novell products.
i. When you nish, close the Konqueror browser window.
6. Check and set the monitor and resolution for your SLES 9 server:
During installation, YaST selects a graphics card driver and
resolution automatically.
However, you might want to change these as YaST dialogs (and
the terminal window) display best at a 1152 x 768 or a 1024 x
768 resolution.
a. Right-click the desktop and select Congure Desktop.
The Congure - Desktop dialog appears.
b. On the left, select Size & Orientation.
c. On the right, from the Screen size drop-down list, select
1152 x 768 or 1024 x 768.
d. Do one of the following:
After selecting the screen size, select OK > Accept
Configuration; then continue on to Step 4.
or
If either of these settings is not available, continue on
to Step e.
e. From the YaST Control Center, select Hardware >
Graphics Card and Monitor.
A Desktop Settings dialog appears with Graphical desktop
environment selected and your graphics card and monitor
settings listed.
Workbook 1-10 Copying all or part of this manual, or distributing such copies, is strictly prohibited. Version 1
To report suspected copying, please call 1-800-PIRATES.
SUSE LINUX Administration/Self-Study Workbook
x
If you are using 256 MB of memory for the SLES 9 virtual server,
it can take several moments for the dialog to display.
f. Select Change.
An SaX2 dialog appears.
g. On the left, expand Desktop; then use the Monitor,
Graphics card, and Color and Resolution options (with the
Change conguration button) to make any adjustments to
your graphics conguration.
h. When you nish, select Finalize; then select Test.
i. Do one of the following:
If the test screen appears properly, select Save; then
select OK.
or
If the test screen does not display properly (or at all),
return to the SaX2 dialog by pressing
Ctrl+Alt+Backspace and change the Desktop settings.
j. When you nish, select Accept.
7. Close the YaST Control Center.
8. (Conditional) If you changed the graphics settings, do the
following:
a. Log out as geeko by selecting KDE Menu > Logout >
Logout.
You are returned to the GUI login screen.
b. Log in again as geeko (password of N0v3ll) to see the
changes you made to the graphics settings.
9. Close all open windows.
(End of Exercise)
Manage the SUSE LINUX Enterprise Server
Version 1 Copying all or part of this manual, or distributing such copies, is strictly prohibited. Workbook 1-11
To report suspected copying, please call 1-800-PIRATES.
Exercise 1-3 Gather Information About Your SLES 9 Server
After installing SLES 9, you decide to use several of the
administration tools available to gather information about your
SLES 9 server.
Enter information in the following table from steps 1-10:
Do the following:
1. Make sure you are logged in to the KDE desktop as geeko with
a password of N0v3ll.
2. From the KDE desktop, open a terminal window.
Table 1-1 System Parameter Value
OS
Hardware Architecture
Processor Type
Hostname
Kernel Release
Kernel Version (include
date and time)
System Up Time
Load Averages
SLES 9 Version
System Date and Time
Model Name of
Processor
Free Memory
Workbook 1-12 Copying all or part of this manual, or distributing such copies, is strictly prohibited. Version 1
To report suspected copying, please call 1-800-PIRATES.
SUSE LINUX Administration/Self-Study Workbook
3. View the kernel release of the SLES 9 distribution you are
running by entering
uname -r.
4. View the computer (machine) hardware architecture by entering
uname -m.
5. View the processor type for this Linux build by entering
uname -p.
6. View all information including hostname, kernel release, and
kernel version by entering uname -a.
7. View how long the system has been running and the load
averages by entering uptime.
8. View the version of the SLES 9 distribution by entering
cat /etc/SuSE-release.
9. View the system date and time by entering date.
10. View information about the current running processor by
entering cat /proc/cpuinfo.
11. View the current memory statistics by entering
cat /proc/meminfo.
12. Start Xosview to monitor system resource usage:
a. Press Alt+F2.
The Run Command - KDesktop dialog appears.
b. Enter xosview; then select Run.
13. Use SuSEPlugger to view unknown devices:
a. From the System Tray, select the SuSEPlugger icon (SUSE
Hardware Tool).
SuSEPlugger is similar to the Device Manager in
Windows.
b. View the uncongured devices on your SLES 9 server by
expanding the Unknown category.
Manage the SUSE LINUX Enterprise Server
Version 1 Copying all or part of this manual, or distributing such copies, is strictly prohibited. Workbook 1-13
To report suspected copying, please call 1-800-PIRATES.
14. Launch the YaST Network Card module from SuSEPlugger:
a. Expand Network Controller; then select your network
device.
b. Select Congure.
The Run as root dialog appears.
c. Enter a password of novell; then select OK.
The Network cards conguration dialog appears.
d. Close the dialog without changing any settings by selecting
Abort; then select Yes.
15. Close all open windows on your desktop.
(End of Exercise)
Workbook 1-14 Copying all or part of this manual, or distributing such copies, is strictly prohibited. Version 1
To report suspected copying, please call 1-800-PIRATES.
SUSE LINUX Administration/Self-Study Workbook
Manage User Access and Security
Version 1 Copying all or part of this manual, or distributing such copies, is strictly prohibited. Workbook 2-1
To report suspected copying, please call 1-800-PIRATES.
SECT I ON 2 Manage User Access and Security
In this section of the workbook, you learn how to do the following:
Check User and Group Information on Your Server on 2-1
Create and Manage Users and Groups From the Command
Line on 2-3
Configure the Password Security Settings on 2-15
Set Permissions for Files and Directories From the Command
Line on 2-17
Configure PAM Authentication for Digital Airlines
Employees on 2-19
Change the Security Settings on 2-22
Exercise 2-1 Check User and Group Information on Your Server
Check the user and group information on your SLES 9 server by
doing the following from a command line:
1. Make sure you are logged in as geeko to the KDE desktop.
2. From a terminal window, su to root (su -) with a password of
novell.
3. Display all information in the file /etc/group by entering
cat /etc/group.
4. Display only the group name and group number fields in the file
by entering cat /etc/group | cut -d: -f1,3 | less.
You see entries similar to root:0 and bin:1.
5. Scroll through the file by pressing the spacebar; then exit by
typing q.
Workbook 2-2 Copying all or part of this manual, or distributing such copies, is strictly prohibited. Version 1
To report suspected copying, please call 1-800-PIRATES.
SUSE LINUX Administration/Self-Study Workbook
6. Display the contents of the file /etc/passwd by entering
less /etc/passwd.
7. Scroll through the file by pressing the spacebar; then exit by
typing q.
8. Display the identity information of the logged in user by entering
id.
Because you are sud to root, you see UID, GID, and group
information for root.
9. Exit the su state and return to the geeko user by entering exit.
10. Enter id again.
Notice that the groups displayed for geeko are different from
those displayed for root.
11. Close the terminal window by entering exit.
(End of Exercise)
Manage User Access and Security
Version 1 Copying all or part of this manual, or distributing such copies, is strictly prohibited. Workbook 2-3
To report suspected copying, please call 1-800-PIRATES.
Exercise 2-2 Create and Manage Users and Groups From the Command
Line
You need to set up your SLES 9 server with user accounts and
groups to help train the database administrators in your Digital
Airlines ofce.
x
Before starting this exercise, make sure you have change the Hot key
conguration for VMware Workstation to Ctrl+Shift+Alt.
You can make the change by powering off the SLES 9 server, selecting Edit
> Preferences > Hot keys > Ctrl-Shift-Alt from VMware workstation, and
then starting the SLES 9 server again.
You need to complete this
exercise, as several other
exercises depend on this user and
group configuration.
Do the following:
Part I: Customize User Account Default Settings
Part II: Create Login Messages
Part III: Create Users With YaST
Part IV: Create a User Account at the Command Line
Part V: Manage Groups With YaST
Part VI: Manage Groups From the Command Line
Part VII: Manage User Accounts From the Command Line
Part I: Customize User Account Default Settings
In this part of the exercise, you customize the user environment for
a new project for database administrators in your Digital Airlines
ofce.
1. From the KDE desktop, open a terminal window and su to root
(su -) with a password of novell.
Workbook 2-4 Copying all or part of this manual, or distributing such copies, is strictly prohibited. Version 1
To report suspected copying, please call 1-800-PIRATES.
SUSE LINUX Administration/Self-Study Workbook
2. Create a new group named dba by entering the following:
groupadd dba
3. Edit the file /etc/default/useradd to change the default location
for home directories and the list of groups:
a. From the KDE Menu, select System > File Manager > File
Manager - Super User Mode.
b. Enter a password of novell; then select OK.
c. In the Location eld, enter /etc/default.
d. Right-click useradd; then select Open With > Kate.
The le useradd opens in the Kate editor.
e. Change the HOME= parameter to the following setting:
HOME=/export/home
f. Add dba to the GROUPS= parameter:
GROUPS=dialout,uucp,video,audio,dba
g. Save the changes by selecting File > Save; then close the le
by selecting File > Close (keep the Kate window open).
h. From the terminal window, verify the change by entering
cat /etc/default/useradd.
The database administrator accounts need to have dba and .dba
directories created when a new account is created. You can do
this by creating the directories in /etc/skel.
4. To create these directories in the directory /etc/skel, enter the
following commands:
cd /etc/skel
mkdir dba
mkdir .dba
5. Verify that the directories exist by entering ls -al.
6. Create an /export/data2/db directory for storing project files by
entering mkdir -p /export/data2/db.
7. Verify that the directory exists by entering ls -al /export/data2.
Manage User Access and Security
Version 1 Copying all or part of this manual, or distributing such copies, is strictly prohibited. Workbook 2-5
To report suspected copying, please call 1-800-PIRATES.
Part II: Create Login Messages
Because your server will be used as a database server, you decide to
set the initial message for the database administrators at system
login to include a message.
1. Edit the file /etc/issue by doing the following:
a. From the Kate window, select File > Open.
b. Browse to and open the le /etc/issue.
c. Scroll to the end of the le; then add the following text:
=======================================
The DBA System
=======================================
d. Add some space at the end of the le by pressing Enter
twice.
e. Save the le by selecting File > Close; then select Save.
2. Set an initial message of the day (upon a successful login) by
editing the file /etc/motd:
a. From the Kate window, select File > Open.
b. Browse to and open the le /etc/motd.
The le is empty.
c. Enter the following message:
Team,
Welcome to the SLES 9 staging server.
Your project les are in: /export/data2/db
For questions call me at: 555-1212
Thanks,
Project Manager
d. Add some space at the end of the le by pressing Enter
twice.
e. Delete any tabs or spaces at the beginning of the last line.
f. Save the le by selecting File > Close; then select Save.
Workbook 2-6 Copying all or part of this manual, or distributing such copies, is strictly prohibited. Version 1
To report suspected copying, please call 1-800-PIRATES.
SUSE LINUX Administration/Self-Study Workbook
3. Close the Kate window by selecting File > Quit.
Part III: Create Users With YaST
Now that youve created a new group and changed the default home
directory for new users, you are ready to create the database
administrator user accounts.
Start by using YaST to create 2 user accounts.
Do the following:
1. From the KDE desktop, select the YaST icon; then log in as root
by entering a password of novell and selecting OK.
The YaST Control Center appears.
2. Select Security and Users > Edit and create users.
The User and Group Administration dialog appears.
3. Create a new user account by selecting Add.
The Add a New Local User dialog appears.
4. Enter the following information:
Full User Name: Database Admin 1
User Login: dba1
Password: suse1
Verify Password: suse1
5. Select Password Settings.
A Password Settings for User dba1 dialog appears.
6. In the Expiration date field, enter a date (YYYY-MM-DD) for 5
days from today.
For example, if todays date is 2005-07-01, you would enter
2005-07-06.
7. When you finish, continue by selecting Next.
Manage User Access and Security
Version 1 Copying all or part of this manual, or distributing such copies, is strictly prohibited. Workbook 2-7
To report suspected copying, please call 1-800-PIRATES.
You are returned to the Add a New Local User dialog.
8. Select Details.
An Add/Edit User Properties - Details dialog appears.
9. Make sure that the default Home Directory is
/export/home/dba1.
Because you changed the HOME= parameter in the le
/etc/default to /export/home, YaST uses the setting to create a
default directory for dba1 in /export/home/.
10. In the Additional Group Members list, make sure the group dba
(at the top of the list) is selected.
11. When you finish, continue by selecting Next.
12. Select Create.
You are returned to the User and Group Administration dialog.
13. Create a second database administrator account with the
following parameters:
14. When you finish creating both dba1 and dba2, complete the
process by selecting Finish.
Table 2-1 Field Value
Full User Name Database Admin 2
User Login dba2
Password suse2
Groups default groups plus the dba group
Expiration Date 5 days from today (such as
2005-07-06)
Home Directory /export/home/dba2
Workbook 2-8 Copying all or part of this manual, or distributing such copies, is strictly prohibited. Version 1
To report suspected copying, please call 1-800-PIRATES.
SUSE LINUX Administration/Self-Study Workbook
15. Verify that user account dba1 works:
a. Switch to virtual console 2 by pressing Ctrl+Alt+F2.
b. Log in by entering dba1 and a password of suse1.
Notice that the team welcome message (in the le
/etc/motd) appears.
c. Log out by entering exit.
Notice that the message from the le /etc/issue appears.
d. Log in again by entering dba2 and a password of suse2; then
log out by entering exit.
e. Return to the KDE desktop by pressing Ctrl+Alt+F7.
The user dba1 is the project lead for the database administrator
group, and should have ownership rights to the directory
/export/data2/db.
16. From the terminal window, make the user dba1 the owner of the
directory /export/data2/db and dba the group owner by entering
the following:
chown dba1:dba /export/data2/db
17. Verify the changes by entering ls -l /export/data2.
Part IV: Create a User Account at the Command Line
Do the following:
1. Using the useradd command, create a user with the following
information:
Table 2-2 Field Value
Full User Name Database Admin 3
User Login dba3
Password suse3
Manage User Access and Security
Version 1 Copying all or part of this manual, or distributing such copies, is strictly prohibited. Workbook 2-9
To report suspected copying, please call 1-800-PIRATES.
Enter the following (all on one line):
useradd -c Database Admin 3 -d /export/home/dba3 -m
-e date -G users,uucp,dialout,audio,video,dba dba3 ; passwd
dba3
The parameter date should be the same expiration date you
used for the other accounts (5 days from today).
x
This expiration date is for the user account; it is not the expiration date
of the password. After the expiration date, the account becomes locked
and cannot be accessed.
When the password expires, you are prompted to enter a new password.
After entering the command, you are prompted for a new
password.
2. Enter a password of suse3 twice.
You are prompted that the password is too simple, but you are
allowed to enter the password a second time.
A password changed message appears.
3. Switch to virtual console 2 (Ctrl+Alt+F2) and login as dba3;
then exit the login (exit) and return to the desktop
(Ctrl+Alt+F7).
Groups default groups plus the dba group
Expiration Date 5 days from today (such as
2006-07-06)
Home Directory /export/home/dba3
Table 2-2 (continued) Field Value
Workbook 2-10 Copying all or part of this manual, or distributing such copies, is strictly prohibited. Version 1
To report suspected copying, please call 1-800-PIRATES.
SUSE LINUX Administration/Self-Study Workbook
Part V: Manage Groups With YaST
Do the following:
1. From the YaST Control Center, select Security and Users >
Edit and create groups.
The User and Group Administration dialog appears.
2. Create a new group by selecting Add.
An Add a New Local Group dialog appears.
3. In the Group Name field enter dbabackup; then select Next.
You are returned to the User and Group Administration dialog.
4. Add all existing dba users to the group dbabackup:
a. Select the group dbabackup; then select Edit.
An Edit an Existing Local Group dialog appears.
b. In the Members of this Group list, select dba1, dba2, and
dba3.
c. Continue by selecting Next.
d. Complete the group conguration by selecting Finish.
e. Switch to virtual console 2 (Ctrl+Alt+F2) and log in as
dba1 with a password of suse1.
f. Verify that the new group was added by typing groups.
Notice that dbabackup is listed for the user dba1.
g. Log out by entering exit; then switch back to the desktop by
pressing Ctrl+Alt+F7.
5. Make the group dbabackup the default group when creating a
new user:
a. From the YaST Control Center, select Security and Users >
Edit and create groups.
b. From the Expert Options drop-down list, select Defaults for
New Users.
c. From the Default Group drop-down list, select dbabackup.
Manage User Access and Security
Version 1 Copying all or part of this manual, or distributing such copies, is strictly prohibited. Workbook 2-11
To report suspected copying, please call 1-800-PIRATES.
You might need to scroll up to nd the group in the list.
d. Continue by selecting Next.
e. Save the conguration change by selecting Finish.
6. Create a new user from YaST to test the configuration changes:
a. From the YaST Control Center, select Security and Users >
Edit and create users.
b. Create a new user account by selecting Add.
c. Create a fourth database administrator account with the
following parameters:
Notice that the preselected default group for dba4 is
dbabackup.
d. When you nish, save the new conguration by selecting
Finish.
Part VI: Manage Groups From the Command Line
From the terminal window, do the following:
1. Create a group named party by entering groupadd party.
Table 2-3 Field Value
Full User Name Database Admin 4
User Login dba4
Password suse4
Groups Default group (dbabackup) plus
the dba, audio, dialout, uucp,
and video groups
Expiration Date 5 days from today (such as
2005-07-06)
Home Directory /export/home/dba4
Workbook 2-12 Copying all or part of this manual, or distributing such copies, is strictly prohibited. Version 1
To report suspected copying, please call 1-800-PIRATES.
SUSE LINUX Administration/Self-Study Workbook
2. Add dba1, dba2, and dba3 to the group party by entering the
following commands:
usermod -G uucp,dialout,audio,video,dba,party,dbabackup
dba1
usermod -G uucp,dialout,audio,video,dba,party,dbabackup
dba2
usermod -G uucp,dialout,audio,video,dba,party,dbabackup
dba3
Make sure each command is on a single line with no spaces
after the commas.
3. Verify that these users were added to the party group by entering
the following commands:
groups dba1
groups dba2
groups dba3
Part VII: Manage User Accounts From the Command Line
From the terminal window, do the following:
1. Check the entry in the file shadow for dba3 by entering the
following:
grep dba3 /etc/shadow
2. Lock the dba3 account using the command passwd:
passwd -l dba3
3. Check the entry in shadow again by entering the following:
grep dba3 /etc/shadow
Notice the ! after dba3:. This indicates that the account is
locked.
Manage User Access and Security
Version 1 Copying all or part of this manual, or distributing such copies, is strictly prohibited. Workbook 2-13
To report suspected copying, please call 1-800-PIRATES.
4. Verify that the account is locked by switching to a virtual console
and attempting to log in as dba3.
A login incorrect message is displayed.
5. Return to the KDE desktop (Ctrl+Alt+F7) and unlock the dba3
account by entering the following:
passwd -u dba3
6. Check the entry in shadow by entering the following:
grep dba3 /etc/shadow
Notice that the ! has been removed from the account
information.
7. Verify that the account is unlocked by switching to a virtual
console and attempting to log in as dba3.
You can now log in. Notice the number of failed attempts since
the last login.
8. Log out as dba3 by entering exit.
9. Return to the KDE desktop (Ctrl+Alt+F7).
10. Change the information about the dba2 account in GECOS
format by entering passwd -f dba2.
11. When you are prompted for a full name, continue by pressing
Enter.
12. Enter the following information (as prompted):
Room Number: Classroom
Work Phone: 555-1212
Home Phone: 444-1212
Other: Level 2 DBA
13. Verify the information you added for dba2 by entering
finger dba2.
14. Delete the group party by entering groupdel party.
Workbook 2-14 Copying all or part of this manual, or distributing such copies, is strictly prohibited. Version 1
To report suspected copying, please call 1-800-PIRATES.
SUSE LINUX Administration/Self-Study Workbook
15. Delete the account dba3 and the account home directory by
entering userdel -r dba3.
An informational message appears indicating that no crontab
job exists for dba3.
16. View password policy information about the account dba2 by
entering chage -l dba2.
Part VIII: Restore the Default Group Assignment For New
Users
To restore the group users as the default group when creating a new
user, do the following:
1. From the YaST Control Center, select Security and Users >
Edit and create groups.
2. From the Expert Options drop-down list, select Defaults for
New Users.
3. From the Default Group drop-down list, select users.
4. Continue by selecting Next.
5. Save the configuration changes by selecting Finish.
6. Close all open windows.
(End of Exercise)
Manage User Access and Security
Version 1 Copying all or part of this manual, or distributing such copies, is strictly prohibited. Workbook 2-15
To report suspected copying, please call 1-800-PIRATES.
Exercise 2-3 Congure the Password Security Settings
Do the following:
You need to complete this
exercise to make sure that other
exercises work properly.
1. Open a terminal window.
2. Check the trap setting for the Ctrl+Alt+Del keystroke in the file
/etc/inittab by entering grep ctrlaltdel /etc/inittab.
Notice that the trap is set by default to shutdown -r for restart.
3. From the KDE desktop, select the YaST icon; then enter a
password of novell and select OK.
4. Select Security and Users > Security settings.
The Local Security Conguration dialog appears.
5. Make sure Custom Settings is selected; then select Next.
The Password Settings dialog appears.
6. From the Password Encryption Method drop-down list, select
MD5.
7. Continue by selecting Next.
The Boot Settings dialog appears.
8. From the Interpretation of Ctrl + Alt + Del drop-down list, select
Halt.
9. Continue by selecting Next.
The Login Settings dialog appears.
10. Accept the default settings by selecting Next.
The Adding User dialog appears.
11. Accept the default settings by selecting Next.
The Miscellaneous Settings dialog appears.
12. Deselect the following:
Current Directory in roots Path
Current Directory in Path of Regular Users
Workbook 2-16 Copying all or part of this manual, or distributing such copies, is strictly prohibited. Version 1
To report suspected copying, please call 1-800-PIRATES.
SUSE LINUX Administration/Self-Study Workbook
13. Configure the system for the new settings by selecting Finish.
To test the change, you must rst activate the new
conguration by rebooting the system or by entering (as root)
init -q (reload the /etc/inittab le) in a terminal window.
14. From the terminal window, su to root (su -) with a password of
novell.
15. Reboot the system by entering init 6.
16. When the system reboots, log in to the KDE desktop as geeko
with a password of N0v3ll.
17. From a terminal window, verify that the Ctrl+Alt+Del setting has
changed by entering grep ctrlaltdel /etc/inittab.
Notice that the trap is now set to shutdown -h for halt instead
of shutdown -r for restart.
18. Test this setting by pressing Ctrl+Alt+F2 and log in as root; then
press Ctrl+Alt+Del.
The system shuts down instead of restarting.
19. Start the SLES 9 virtual server and log in to the KDE desktop as
geeko.
20. (Optional) Use the YaST Security settings module to change the
default for Ctrl+Alt+Del back to restart.
(End of Exercise)
Manage User Access and Security
Version 1 Copying all or part of this manual, or distributing such copies, is strictly prohibited. Workbook 2-17
To report suspected copying, please call 1-800-PIRATES.
Exercise 2-4 Set Permissions for Files and Directories From the
Command Line
Do the following:
You need to at least create the
directory /files/private in this
exercise, as the directory is used
in Exercise 5-2.
1. Open a terminal window, and su to root (su -) with a password of
novell.
2. Create the directory /files/ by entering mkdir /files.
3. Change to the directory /files/ by entering cd /files.
4. Use the mkdir command to create the subdirectories private and
public under /files/.
5. Change the permissions on the private directory so that only root
has read, write, and execute permissions by entering the
following:
chmod 700 private
6. Change permissions on the public directory so that everyone has
rights to the directory by entering the following:
chmod 777 public
7. Verify the changes by entering ls -l.
8. Switch to virtual terminal 3 by pressing Ctrl+Alt+F3.
9. Login as geeko with a N0v3ll password.
10. Switch to the directory /files/ by entering cd /files.
11. Try to create a file named geeko in the private directory by
entering touch private/geeko.
Notice that permission is denied.
12. Try to create a file named geeko in the public directory by
entering touch public/geeko.
13. Verify that the file is created by entering ls public.
14. Change to the public directory by entering cd public.
Workbook 2-18 Copying all or part of this manual, or distributing such copies, is strictly prohibited. Version 1
To report suspected copying, please call 1-800-PIRATES.
SUSE LINUX Administration/Self-Study Workbook
15. List the permissions of the file geeko by entering ls -l geeko.
Notice that the group users and other have only read permission
for the le.
16. Change permissions so that the users group has write permissions
and other does not have any permissions by entering the
following:
chmod g+w,o-r geeko
17. Verify the change by entering ls -l.
18. Log out as geeko by entering exit (or by pressing Ctrl+D); then
return to the KDE Desktop (Ctrl+Alt+F7).
19. Close the terminal window.
(End of Exercise)
Manage User Access and Security
Version 1 Copying all or part of this manual, or distributing such copies, is strictly prohibited. Workbook 2-19
To report suspected copying, please call 1-800-PIRATES.
Exercise 2-5 Congure PAM Authentication for Digital Airlines
Employees
In this exercise, you perform tests that prevent all normal users
(such as geeko) from logging in to see how PAM is used by the
system.
Do the following:
1. From the KDE desktop, switch to virtual console 3
(Ctrl+Alt+F3); then log in as root with a password of novell.
2. Create the file /etc/nologin by entering touch /etc/nologin.
3. Log out as root by entering exit.
4. Attempt to log in as geeko with a N0v3ll password.
A Login incorrect message is displayed, indicating that you
cannot log in to the system.
5. Login as root with a password of novell.
6. View the last lines of the file /var/log/messages by entering the
following:
tail /var/log/messages
Look for the FAILED LOGIN message for geeko that indicates
the failed login attempt.
7. Edit the file /etc/pam.d/login:
a. Enter vim /etc/pam.d/login.
b. Switch to the text insert mode by pressing Insert.
c. Comment out the following pam_nologin.so line (add a #
sign to the beginning of the line):
#auth required pam_nologin.so
This PAM module is required to be successful during
system authentication. It checks to see if the le
/etc/nologin exists, and if it does, this PAM module does
not allow regular users to log in by returning a failed status.
Workbook 2-20 Copying all or part of this manual, or distributing such copies, is strictly prohibited. Version 1
To report suspected copying, please call 1-800-PIRATES.
SUSE LINUX Administration/Self-Study Workbook
Now that this line is commented out, PAM will not check
for the le. This means that all users can log in, even if the
le exists.
d. Return to the command mode by pressing Esc.
e. Save the le and exit vi by entering :wq.
8. Test the modified PAM configuration file:
a. Log out as root by entering exit.
b. Attempt to log in as geeko with a password of N0v3ll.
You are able to log in because PAM no longer checks for
the le /etc/nologin.
c. Logout as geeko by entering exit.
9. Edit the file /etc/pam.d/login to uncomment the pam_nologin.so
line:
a. Log in as root.
b. Enter vim /etc/pam.d/login.
c. Switch to the text insert mode by pressing Insert.
d. Uncomment the pam_nologin.so line (by removing the #
sign) to look like the following:
auth required pam_nologin.so
e. Return to the command mode by pressing Esc.
f. Save the le and exit vi by entering :wq.
g. Log out as root by entering exit.
10. Try logging in as geeko.
This time you receive a Login incorrect message.
11. Log in as root; then delete the file /etc/nologin by entering
rm /etc/nologin.
12. Log out as root by entering exit.
Manage User Access and Security
Version 1 Copying all or part of this manual, or distributing such copies, is strictly prohibited. Workbook 2-21
To report suspected copying, please call 1-800-PIRATES.
13. Log in as geeko.
Because the le /etc/nologin does not exist, login for normal
users is enabled again.
14. Log out as geeko by entering exit.
15. Return to the desktop by pressing Ctrl+Alt+F7.
(End of Exercise)
Workbook 2-22 Copying all or part of this manual, or distributing such copies, is strictly prohibited. Version 1
To report suspected copying, please call 1-800-PIRATES.
SUSE LINUX Administration/Self-Study Workbook
Exercise 2-6 Change the Security Settings
As part of tightening security, SUSE provides conguration les for
locking down your system. From a les perspective, there are 3
settings: easy, secure, and paranoid.
You need to complete this
exercise for other exercises to
work properly.
In this exercise, you change to the paranoid setting and observe the
impact on the system.
Do the following:
1. Open a terminal window (as geeko) and verify that SUID bit for
ping is set by entering ls -al /bin/ping.
Notice that the permissions are set to -rwsr-xr-x. The s in the
fourth eld indicates that the SUID is set, which means that any
user can run ping, but it executes in memory as the owner of the
le (root).
2. From the KDE desktop, select the YaST icon; then enter a
password of novell and select OK.
3. Select Security and Users > Security settings.
The Local Security Conguration dialog appears.
4. Select Level 3 (Network Server); then select Details.
The Password Settings dialog appears.
5. Continue by selecting Next.
The Boot Settings dialog appears.
6. Continue by selecting Next.
The Login Settings dialog appears.
7. Continue by selecting Next.
The Adding User dialog appears.
8. Continue by selecting Next.
The Miscellaneous Settings dialog appears.
Manage User Access and Security
Version 1 Copying all or part of this manual, or distributing such copies, is strictly prohibited. Workbook 2-23
To report suspected copying, please call 1-800-PIRATES.
9. From the Setting of File Permissions drop-down list, select
Paranoid.
10. Configure the system for the Paranoid setting by selecting
Finish.
11. From the terminal window, verify that SUID bit for ping is not
set by entering ls -al /bin/ping.
Notice that the permissions are now set to -rwxr-xr-x. The x in
the fourth eld indicates that the execute bit is set for root.
12. Attempt to ping localhost by entering /bin/ping localhost.
You receive a ping: icmp open socket: Operation not permitted
message because only root is allowed to open the socket.
13. Reset the file permissions settings to secure:
a. From the YaST Control Center, select Security and Users >
Security settings.
b. Select Level 3 (Network Server); then select Details.
The Password Settings dialog appears.
c. Continue by selecting Next.
d. Accept the default settings for the following dialogs by
selecting Next:
Boot Settings
Login Settings
Adding User
The Miscellaneous Settings dialog appears.
e. From the Setting of File Permissions drop-down list, select
Secure.
f. Congure the system for the Secure setting by selecting
Finish.
14. From the terminal window, verify that SUID bit for ping is set by
entering ls -al /bin/ping.
Notice that the permissions are set back to -rwsr-xr-x.
Workbook 2-24 Copying all or part of this manual, or distributing such copies, is strictly prohibited. Version 1
To report suspected copying, please call 1-800-PIRATES.
SUSE LINUX Administration/Self-Study Workbook
15. Attempt to ping localhost by entering /bin/ping localhost.
You are able to ping your machine.
16. End the ping process by pressing Ctrl+C.
17. Close all open windows on the desktop.
(End of Exercise)
Manage the Linux File System
Version 1 Copying all or part of this manual, or distributing such copies, is strictly prohibited. Workbook 3-1
To report suspected copying, please call 1-800-PIRATES.
SECT I ON 3 Manage the Linux File System
In this section of the workbook, you learn how to do the following:
Configure Partitions on Your Hard Drive on 3-1
Create Logical Volumes on 3-5
Manage File Systems From the Command Line on 3-9
Set Up and Configure Disk Quotas on 3-14
Back Up System Files on Your Server on 3-17
Exercise 3-1 Congure Partitions on Your Hard Drive
In this exercise you do the following:
You need to complete this
exercise for the rest of the
exercises (especially in this
section) to work properly.
Part I: Use YaST to Create a Partition and File System
Part II: Manually Partition With fdisk
Part I: Use YaST to Create a Partition and File System
If you are using a physical server
instead of the VMware
Workstation virtual server, you can
only perform this exercise with an
IDE hard drive.
In this part of the exercise you create partitions as a prerequisite step
to adding new le systems.
Do the following:
1. Create a new ext2 partition with YaST:
a. From your KDE desktop, select the YaST icon; then enter a
password of novell and select OK.
The YaST Control Center appears.
b. Select System > Partitioner.
A warning message appears.
Workbook 3-2 Copying all or part of this manual, or distributing such copies, is strictly prohibited. Version 1
To report suspected copying, please call 1-800-PIRATES.
SUSE LINUX Administration/Self-Study Workbook
c. Continue by selecting Yes.
After a few moments the Expert Partitioner dialog appears.
d. Create a new partition by selecting Create.
e. Create a primary partition by making sure Primary
partition is selected; then select OK.
A Create a primary partition dialog appears.
f. Congure the new primary partition by entering or selecting
the following:
File system: Ext2
End (cylinder): +500M
Mount Point: /apps
g. When you nish, conrm the partition denition by selecting
OK.
You are returned to the Expert Partitioner dialog where the
new partition is added to the list.
h. Add the new partition to the hard drive by selecting Apply.
A dialog appears asking if you really want to execute the
changes.
i. Continue by selecting Finish.
2. Verify creation of the new partition:
a. Open a terminal window; then su to root (su -) with a
password of novell.
b. Verify that the new partition is mounted by entering mount.
You should see the following line:
/dev/hda3 on /apps type ext2 (rw)
c. Verify that the appropriate entry was added to the /etc/fstab
for the new partition by entering the following:
cat /etc/fstab
You should see the following:
/dev/hda3 /apps ext2 acl,user_xattr 1 2
Manage the Linux File System
Version 1 Copying all or part of this manual, or distributing such copies, is strictly prohibited. Workbook 3-3
To report suspected copying, please call 1-800-PIRATES.
This entry makes sure that when the system boots, the new
le system is mounted.
3. Unmount the file system by entering umount /apps.
4. Verify that the file system is no longer mounted by entering
mount.
The /dev/hda3 partition is not displayed.
5. Start a file system check on hda3 running in verbose mode with
an automatic response of yes to prompts by entering the
following:
e2fsck -f -y -v /dev/hda3
Check for any bad blocks.
6. Mount the /apps file system again by entering mount /apps.
7. Verify that the file system mounted by entering mount.
Part II: Manually Partition With fdisk
Do the following:
1. From the command line, start the utility fdisk on the first IDE
hard disk on your server by entering fdisk /dev/hda.
2. View the current partition table in fdisk by entering p.
Notice that there are 3 partitions (hda1, hda2, and hda3).
3. Create a new extended partition that uses the remaining space on
the disk by entering n and then e; then press Enter twice.
4. View the updated partition table in fdisk by entering p.
Notice that a new hda4 partition has been added to the table.
5. Create a new 500MB Win95 FAT32 logical partition as the first
partition in the extended partition by doing the following:
a. Create a new partition by entering n.
Workbook 3-4 Copying all or part of this manual, or distributing such copies, is strictly prohibited. Version 1
To report suspected copying, please call 1-800-PIRATES.
SUSE LINUX Administration/Self-Study Workbook
b. Accept the default rst cylinder by pressing Enter.
c. Indicate the partition size by entering +500M.
d. Change the partition type to Win95 FAT32 by entering t, 5,
and then b.
e. Verify the new partition conguration by entering p.
Notice that a new hda5 partition has been added to the
table.
6. Create 2 new logical partitions with the partition type of Linux
(the default) by doing the following:
a. Create a new partition by entering n; then accept the default
rst cylinder by pressing Enter.
b. Indicate the partition size by entering +1G.
c. Create a new partition by entering n; then accept the default
rst cylinder by pressing Enter.
d. Indicate the partition size by entering +2G.
e. Verify the new partition conguration by entering p.
Notice that 2 new partitions (hda6 and hda7) have been
added to the partition table.
7. Write the new partition table to your hard drive and exit fdisk by
entering w.
8. Reboot the system by entering reboot.
It is important to reboot after repartitioning, especially with
IDE devices. SCSI disk changes are much more forgiving.
9. When the server reboots, log in as geeko with a password of
N0v3ll.
(End of Exercise)
Manage the Linux File System
Version 1 Copying all or part of this manual, or distributing such copies, is strictly prohibited. Workbook 3-5
To report suspected copying, please call 1-800-PIRATES.
Exercise 3-2 Create Logical Volumes
In this exercise, you use YaST to create 2 physical volumes (PV) to
add to a volume group (VG) named project1. Within the volume
group, you add 2 logical volumes named pilot (750MB) and prod
(750MB).
You need to complete this
exercise for the rest of the
exercises to work properly.
Do the following:
Part I: Create LVM Volumes
Part II: Resize an LVM Volume
Part I: Create LVM Volumes
Do the following:
1. From the KDE desktop, select the YaST icon; then enter a
password of novell and select OK.
The YaST Control Center appears.
2. Select System > Partitioner.
A warning message appears.
3. Continue by selecting Yes.
The Expert Partitioner dialog appears.
4. Create a new LVM partition by doing the following:
a. Select Create.
b. Select Do not format; then select or enter the following
File system ID: 0x8E Linux LVM
End (cylinder): +1G
c. Save the partition denition by selecting OK.
5. Create another 1GB LVM partition by repeating step 4.
You should now have 2 1GB LVM partitions.
Workbook 3-6 Copying all or part of this manual, or distributing such copies, is strictly prohibited. Version 1
To report suspected copying, please call 1-800-PIRATES.
SUSE LINUX Administration/Self-Study Workbook
6. Write the changes to the partition table by selecting Apply; then
select Finish.
The partitioning is congured.
7. From the YaST Control Center, start the YaST LVM module by
selecting System > LVM.
x
If you start the LVM module through the Expert Partitioner, the
following steps will not work properly.
A Create a Volume Group dialog appears.
8. Enter the following:
Volume Group Name: project1
Physical Extent Size: 4M
9. Continue by selecting OK.
A dialog with lists of physical volumes and logical volumes
appears. The LVM partitions you created are listed under
physical volumes with Linux LVM in the Type column.
10. Add each Linux LVM physical volume to the volume group
project1 by selecting each physical volume (such as /dev/hda8)
and then selecting Add Volume.
Scroll to the right (if necessary) and notice that both physical
volumes are listed with a volume group of project1.
11. Add a logical volume pilot from the project1 volume group:
a. Select Add.
A Create Logical Volume dialog appears.
Manage the Linux File System
Version 1 Copying all or part of this manual, or distributing such copies, is strictly prohibited. Workbook 3-7
To report suspected copying, please call 1-800-PIRATES.
b. Enter or select the following:
Format (File system): Reiser
Logical volume name: pilot
Size: 750 MB
Mount Point: /project1/pilot
c. Save the logical volume denition by selecting OK.
12. Add a logical volume prod from the project1 volume group:
a. Select Add.
A Create Logical Volume dialog appears.
b. Enter or select the following:
Format (File system): Reiser
Logical volume name: prod
Size: 750 MB
Mount Point: /project1/prod
c. Save the logical volume denition by selecting OK.
13. Save the changes by selecting Finish.
A message appears, indicating that the process is complete.
14. Continue by selecting OK.
15. From a terminal window, su to root (su -) with a password of
novell.
16. View the new LVM file systems by entering the following:
df -h
Notice the size of these new le systems.
17. View the device names and mount locations by entering
cat /etc/fstab.
18. Change to the directory /project1/prod/ by entering
cd /project1/prod.
Workbook 3-8 Copying all or part of this manual, or distributing such copies, is strictly prohibited. Version 1
To report suspected copying, please call 1-800-PIRATES.
SUSE LINUX Administration/Self-Study Workbook
19. Copy all binary files from /usr/bin to this directory by entering
the following (make sure you include the period):
cp -v /usr/bin/* .
20. View the space used and available for prod by entering df -h.
Part II: Resize an LVM Volume
You now require more disk space on the prod LVM le system. In
the following steps you allocate the remaining space to prod.
Doing the following:
1. From the YaST Control Center, select System > LVM.
The LVM dialog appears.
2. From the Logical volumes list select /dev/project1/prod; then
select Edit.
The Edit Logical Volume dialog appears.
Notice the volume size (752.0 MB).
3. Select the max button.
Notice that the size changes to the maximum space available
(1.2 GB).
4. Continue by selecting OK.
5. Save the changes by selecting Finish; then select OK.
6. From the terminal window, view the new size of prod by entering
df -h.
7. Close all open windows.
(End of Exercise)
Manage the Linux File System
Version 1 Copying all or part of this manual, or distributing such copies, is strictly prohibited. Workbook 3-9
To report suspected copying, please call 1-800-PIRATES.
Exercise 3-3 Manage File Systems From the Command Line
In this exercise, you manage le systems from the command line by
doing the following:
You need to complete this
exercise for the rest of the
exercises to work properly.
Part I: Create File Systems
Part II: Customize the File Systems
Part I: Create File Systems
Do the following:
1. From the KDE desktop, open a terminal window; then su to root
(su -) with a password of novell.
2. Create the following file systems:
a. Create a new FAT32 le system on /dev/hda5 by entering the
following:
mkfs.msdos -n data1 /dev/hda5
A message such as mkfs.msdos 2.10 (22 Sep 2003)
conrms the le system creation.
b. Create a new EXT2 le system on /dev/hda6 by entering the
following:
mkfs -t ext2 -v /dev/hda6
Notice that by adding the option -v, you received extensive
information about the new le system.
c. Create a new Reiser le system on /dev/hda7 that is only
625 MB by entering the following:
mkreiserfs /dev/hda7 160000
A warning message appears indicating that all data will be
lost on /dev/hda7.
d. Continue by entering y.
Workbook 3-10 Copying all or part of this manual, or distributing such copies, is strictly prohibited. Version 1
To report suspected copying, please call 1-800-PIRATES.
SUSE LINUX Administration/Self-Study Workbook
3. Add entries to the file /etc/fstab for the new file systems:
a. Make sure a directory named /export/ exists by entering
ls -ld /export.
b. Change to the directory /export/ by entering cd /export.
c. Create the directories data1 and data3 under /export/ by
using mkdir.
d. Verify that the directories were created by entering ls -l.
e. Open the le /etc/fstab in an editor by pressing Alt+F2,
entering kdesu kate /etc/fstab, and selecting Run; then
enter a password of novell and select OK.
f. At the end of the le fstab, add the following entries:
/dev/hda5 /export/data1 vfat defaults 1 2
/dev/hda6 /export/data2 ext2 defaults 1 2
/dev/hda7 /export/data3 reiserfs defaults 1 2
You must include an empty line at the end of the le,
otherwise the mount command cannot read the le.
These entries make sure that the hda5, hda6, and hda7
partitions are mounted when starting or rebooting the
system.
The hda4 partition is the extended partition and does not
need to be mounted.
g. When you nish, select File > Save (keep /etc/fstab open).
4. From the terminal window, mount all of the new file systems and
re-read the /etc/fstab file by entering mount -a.
5. View the information about the mounted file systems by entering
the following 3 commands:
mount
df -h
cat /etc/mtab
Manage the Linux File System
Version 1 Copying all or part of this manual, or distributing such copies, is strictly prohibited. Workbook 3-11
To report suspected copying, please call 1-800-PIRATES.
Part II: Customize the File Systems
In this part of the exercise, you convert the partition /dev/hda6 to an
ext3 le system by adding a journal. You also resize the /dev/hda7
Reiser le system to consume the entire partition and not just
625 MB.
Do the following:
1. Modify the partition /dev/hda6:
a. From the terminal window, view details about the ext2 le
system on /dev/hda6 by entering the following:
dumpe2fs /dev/hda6 | more
Notice the block size and the le system state.
b. Give the ext2 le system the volume name /export/data2
while the le system is mounted by entering the following:
tune2fs -L /export/data2 /dev/hda6
Naming a le system can be useful in system rescue
situations when the /etc/fstab is not available. It is common
practice to use this naming convention.
c. Verify that the le system now has a volume name by
entering dumpe2fs /dev/hda6 | less.
d. Add a journal to the le system (making it an ext3 le
system) by entering tune2fs -j /dev/hda6.
e. Verify that the le system now contains a journal by entering
dumpe2fs /dev/hda6 | less.
f. View information about the mounted le systems by entering
mount.
Notice that the le system is still mounted as an ext2 le
system.
g. Unmount the partition /dev/hda6 by entering umount
/dev/hda6.
h. Verify that the le system state is clean by entering
dumpe2fs /dev/hda6 | less.
Workbook 3-12 Copying all or part of this manual, or distributing such copies, is strictly prohibited. Version 1
To report suspected copying, please call 1-800-PIRATES.
SUSE LINUX Administration/Self-Study Workbook
i. From the Kate window, edit the le /etc/fstab to change the
le system type from ext2 to ext3, as in the following:
/dev/hda6 /export/data2 ext3 defaults 1 2
j. Select File > Save.
k. From the command line, re-read /etc/fstab and mount the
partition as an ext3 le system by entering mount -a.
l. Verify the change by entering mount.
m. Unmount the partition /dev/hda6 again by entering
umount /export/data2.
n. Mount the partition as an ext2 le system manually by
entering the following:
mount -t ext2 /dev/hda6 /export/data2
o. Verify that the le system is mounted without a journal (as
an ext2 le system) by entering mount.
p. Remount /dev/hda6 as an ext3 le system and verify the
change by entering the following 3 commands:
umount /export/data2
mount -a
mount
2. Modify the partition /dev/hda7:
a. View the size of the partition /dev/hda7 by entering df -h.
b. Unmount dev/hda7 so that the Reiser le system on it can be
resized to ll the entire partition by entering
umount /export/data3.
c. While the partition is unmounted, add a label to the le
system of /export/ data3 by entering the following:
reiserfstune -l /export/data3 /dev/hda7
d. Resize the partition to consume the entire partition by
entering resize_reiserfs /dev/hda7.
e. Remount the partition by entering mount -a.
f. View the size of the partition by entering df -h.
Manage the Linux File System
Version 1 Copying all or part of this manual, or distributing such copies, is strictly prohibited. Workbook 3-13
To report suspected copying, please call 1-800-PIRATES.
The size is no longer 625 MB, but should be 1 GB or more
depending on the size of your hard drive.
g. Unmount the partition to run a le system check on it by
entering umount /export/data3.
h. Run a check on the le system on /dev/hda7 by entering the
following:
reiserfsck -y /dev/hda7
i. Remount all le systems by entering mount -a.
3. Close all open windows.
(End of Exercise)
Workbook 3-14 Copying all or part of this manual, or distributing such copies, is strictly prohibited. Version 1
To report suspected copying, please call 1-800-PIRATES.
SUSE LINUX Administration/Self-Study Workbook
Exercise 3-4 Set Up and Congure Disk Quotas
Do the following:
You need to complete this
exercise for the rest of the
exercises (especially in this
section) to work properly.
1. From a terminal window, su to root (su -) with a password of
novell.
2. View the disk quota configuration for user geeko by entering the
following:
quota -vu geeko
Notice that there are no quotas currently congured for geeko.
3. Add quota mount options to the partition /dev/hda6 by doing the
following:
a. Open the /etc/fstab le in the vi editor by entering
vim /etc/fstab.
b. Edit the /dev/hda6 entry to reect the following:
/dev/hda6 /export/data2 ext3 defaults,usrquota,
grpquota 1 2
c. When you nish, save the le and exit by entering :wq.
4. Remount the file system so it that reads the changes in file
/etc/fstab by entering the following:
mount -o remount /dev/hda6
x
If you receive an error message /export/data2 not mounted already, or
bad option check the contents of the /etc/fstab le. You might have
misspelled the usrquota or grpquota option.
5. Run quotacheck to initialize the quota database by entering the
following:
quotacheck -mavug
You receive several status messages about old quota les.
These indicate that this is a new quota database with no
previous quota database les on the system.
Manage the Linux File System
Version 1 Copying all or part of this manual, or distributing such copies, is strictly prohibited. Workbook 3-15
To report suspected copying, please call 1-800-PIRATES.
6. Verify that the files aquota.user and aquota.groups exist in the
directory /export/data2 by entering ls -l /export/data2.
7. Turn quotas on for all file systems that are mounted with these
options by entering the following:
quotaon -av
8. Make the quota system persistent after reboot by entering
chkconfig quota on.
9. View the quota report by entering the following:
repquota -av
The quotas are set by using the number of 1k blocks.
Notice that root is the only user listed.
10. Determine the block size on the file system by entering the
following:
dumpe2fs /dev/hda6 | more
Enter the block size below:
11. Set a quota for geeko of a soft limit of 20 MB and a hard limit of
30 MB on /dev/hda6 by entering the following:
edquota -u geeko
The quota editor appears (the vi editor).
12. Enter the required soft limit and hard limit under the Soft and
Hard columns for /dev/hda6 (press Insert twice to replace text).
You can calculate the soft limit and hard limit sizes you need to
enter by dividing the number of bytes by the block size.
For example, if the block size you recorded is 4096, you would
divide 20,000,000 by 4096 to calculate the soft limit number
you need to enter.
Workbook 3-16 Copying all or part of this manual, or distributing such copies, is strictly prohibited. Version 1
To report suspected copying, please call 1-800-PIRATES.
SUSE LINUX Administration/Self-Study Workbook
x
You can access a calculator from the KDE Menu by selecting Utilities
> Calculator.
13. When you finish, press Esc; then enter :wq.
14. Run repquota to view the quota information about all configured
users by entering the following:
repquota -av
Notice that geeko is now listed with the soft limit and hard limit
values you entered.
15. (Optional) If you finish early then set a quota for the users group
of 100 MB for the soft limit, and 150 MB for the hard limit.
16. Close all open windows.
(End of Exercise)
Manage the Linux File System
Version 1 Copying all or part of this manual, or distributing such copies, is strictly prohibited. Workbook 3-17
To report suspected copying, please call 1-800-PIRATES.
Exercise 3-5 Back Up System Files on Your Server
In this exercise, you use the utilities gzip/gunzip, bzip2, and tar as
archiving tools to back up les such as aare (which displays
burning ames) and user and group les.
Do the following:
1. From a terminal window, su to root (su -) with a password of
novell.
2. Back up your aafire binary by copying it to roots home directory
with the following command:
cp /usr/bin/aare ~
3. Check the size of the binary by entering ls -lh aafire.
Record the size below:
4. Archive the binary file in a compressed format by entering
gzip -1 aafire.
5. Check the size of the binary file by entering ls -lh aare.gz.
Notice that the le is smaller. Record the size:
6. Uncompress the file aafire.gz by entering gzip -d aafire.gz.
7. Compress aafire again, but this time use the highest compression
by entering gzip -9 aafire.
8. Check the size of the binary by entering ls -lh aare.gz.
Record the size:
Workbook 3-18 Copying all or part of this manual, or distributing such copies, is strictly prohibited. Version 1
To report suspected copying, please call 1-800-PIRATES.
SUSE LINUX Administration/Self-Study Workbook
9. Uncompress the file aafire.gz by entering gunzip aafire.gz.
10. Compress the file aafire with bzip2 and check the file size by
entering the following 2 commands:
bzip2 aare
ls -lh aare.bz2
11. Uncompress the file aafire.bz2 and check the file size by entering
the following 2 commands:
bzip2 -d aare.bz2
ls -lh aare
12. Create a usrgrp.tar archive of /etc/passwd, /etc/shadow,
/etc/group by entering the following:
tar -cvf usrgrp.tar /etc/passwd /etc/shadow /etc/group
13. List the files in the tar archive by entering the following:
tar tvf usrgrp.tar
14. Now create a gzip archive of the file usrgrp.tar and check the file
size by entering the following 2 commands:
gzip -9 usrgrp.tar
ls -lh usrgrp.tar.gz
15. Extract the file usrgrp.tar.gz in a /tmp/ directory and check the
file information by entering the following commands:
mkdir tmp
cd tmp/
tar zxvf ../usrgrp.tar.gz
ls -Rl
16. Verify you are in the directory /root/tmp by entering pwd.
17. (Conditional) If you are not in the directory /root/tmp, change to
the directory by entering cd /root/tmp.
Manage the Linux File System
Version 1 Copying all or part of this manual, or distributing such copies, is strictly prohibited. Workbook 3-19
To report suspected copying, please call 1-800-PIRATES.
18. Delete all files in the directory tmp/ and check the results by
entering the following:
rm -rf *
ls
19. Extract the archive again, but manually perform the same
function as the command tar zxvf by entering the following:
gzip -dc ../usrgrp.tar.gz | tar xvf -
20. Verify that the files were created by entering ls -Rl.
21. Close the terminal window.
(End of Exercise)
Workbook 3-20 Copying all or part of this manual, or distributing such copies, is strictly prohibited. Version 1
To report suspected copying, please call 1-800-PIRATES.
SUSE LINUX Administration/Self-Study Workbook
Manage Software For SUSE LINUX Enterprise Server
Version 1 Copying all or part of this manual, or distributing such copies, is strictly prohibited. Workbook 4-1
To report suspected copying, please call 1-800-PIRATES.
SECT I ON 4 Manage Software For SUSE LINUX
Enterprise Server
In this section of the workbook, you learn how to do the following:
Manage Software With RPM on 4-1
Install a Software Package With YaST on 4-4
Manage Shared Libraries on 4-6
Update Your SLES 9 Server With YOU on 4-8
Exercise 4-1 Manage Software With RPM
The package aalib is an ASCII art library that includes the le aare
which displays burning ASCII art ames.
In this exercise, you learn how to manage RPMs by working with
the library aalib.
Do the following:
1. Use RPM to find out information about the package aalib:
a. From a terminal window, determine which package installed
the le /usr/bin/aare by entering the following:
rpm -qf /usr/bin/aare
Notice that the package aalib installed the le aare.
b. Find out information about the package aalib by entering the
following:
rpm -qi aalib
Notice that the information includes the install date and a
description.
Workbook 4-2 Copying all or part of this manual, or distributing such copies, is strictly prohibited. Version 1
To report suspected copying, please call 1-800-PIRATES.
SUSE LINUX Administration/Self-Study Workbook
c. Show all the les installed by the package aalib by entering
the following:
rpm -ql aalib
Where can you nd information about the package aalib?
(Notice the location of the README les.)
2. See what has changed in the files on your hard drive since the
RPMs were originally installed by entering the following:
rpm -Va
Interpret the change information for each le listed by using the
following:
3. When you finish viewing the information for a few files, stop the
process by pressing Ctrl+C.
4. View the documentation files for the command at by entering the
following:
rpm -qd at
Notice that some of the les are still compressed (*.gz).
Table 4-1 Character Description
5 MD5 check sum
S File size
L Symbolic link
T Modication time
D Major and minor device numbers
U Owner
G Group
M Mode (permissions and le type)
Manage Software For SUSE LINUX Enterprise Server
Version 1 Copying all or part of this manual, or distributing such copies, is strictly prohibited. Workbook 4-3
To report suspected copying, please call 1-800-PIRATES.
5. (Optional) Try installing a package (YaST > Software > Install
and Remove Software) from your SLES 9 CDs and run rpm -K
package on the package to verity the digital signature.
6. Close the terminal window.
(End of Exercise)
Workbook 4-4 Copying all or part of this manual, or distributing such copies, is strictly prohibited. Version 1
To report suspected copying, please call 1-800-PIRATES.
SUSE LINUX Administration/Self-Study Workbook
Exercise 4-2 Install a Software Package With YaST
SLES 9 includes a group of graphics utilities that are not included in
a full installation.
In this exercise, you install these utilities from server DA1 by doing
the following:
1. Verify that the graphics utilities are not installed by selecting the
KDE menu.
Notice that there is no Graphics menu item listed.
2. From the KDE Desktop, select the YaST icon; then enter a
password of novell and select OK.
The YaST Control Center appears.
3. Verify that the installation source is your CD drive:
a. Select Software > Change Source of Installation.
A Software Source Media dialog appears with a list of
sources.
b. Make sure that SUSE SLES Version 9 and SUSE CORE
Version 9 sources point to CD (cd:///;devices=/dev/hdc).
c. Select the Add drop-down list and notice that additional
installation sources are available to congure such as FTP,
HTTP, and Samba.
For example, if you have a SLES 9 installation server
available on the network, you can create a source that
points to the installation server for installing SLES 9
packages.
d. Close the dialog by selecting Abort; then select Yes.
4. From the YaST Control Center, select Software > Install and
Remove Software.
A package selector dialog appears.
5. In the Filter drop-down menu, make sure Search is selected.
Manage Software For SUSE LINUX Enterprise Server
Version 1 Copying all or part of this manual, or distributing such copies, is strictly prohibited. Workbook 4-5
To report suspected copying, please call 1-800-PIRATES.
6. In the Search field enter graphics; then select Search.
7. In the Packages list (to the right) select the following:
kdegraphics3
kdegraphics3-extra
8. Check dependencies to make sure the prerequisite packages are
loaded by selecting Check Dependencies.
A dialog appears indicating that all package dependencies are
OK.
9. Close the dialog by selecting OK.
10. Install the packages by selecting Accept.
You are prompted for the SLES 9 CD 4.
11. Insert SLES 9 CD 4 in the CD-ROM drive; then select OK.
The packages are installed and congured on your system.
12. Remove SLES 9 CD 4 from the drive.
13. Verify that the graphics utilities have been installed by selecting
the KDE menu.
You see a new Graphics item on the menu.
14. From the KDE menu, select Utilities > Desktop.
Graphic utilities such as KColorChooser, KColorEdit, and
KSnapshot have been added to the menu.
15. Close the YaST Control Center.
16. (Optional) Find out more about the packages kdegraphics3 and
kdegraphics3-extra by using the commands rpm -qi and
rpm -ql.
(End of Exercise)
Workbook 4-6 Copying all or part of this manual, or distributing such copies, is strictly prohibited. Version 1
To report suspected copying, please call 1-800-PIRATES.
SUSE LINUX Administration/Self-Study Workbook
Exercise 4-3 Manage Shared Libraries
In this exercise, you use some common utilities to manage the
shared libraries on your SLES 9 server.
Do the following:
1. From a terminal or terminal window, su to root (su -) with a
password of novell.
2. View the shared libraries:
a. View all of the libraries linked to the SLP daemon (slpd) by
entering ldd /usr/sbin/slpd.
There are several libraries listed, including the le
/lib/libnsl.so.1.
b. Rename the /lib/libnsl.so.1 le to /lib/libnsl.so.1.bak by
entering the following:
mv /lib/libnsl.so.1 /lib/libnsl.so.1.bak
c. Enter ldd /usr/sbin/slpd again.
Notice that the link libnsl.so.1 indicates that the library is
not found.
By using the command ldd, you can nd out if all required
libraries are installed on a system for a specic program.
d. Rename the le /lib/libnsl.so.1.bak back to /lib/libnsl.so.1 by
entering the following:
mv /lib/libnsl.so.1.bak /lib/libnsl.so.1
e. Verify that the le can be found again by entering
ldd /usr/sbin/slpd.
3. Rebuild the library cache:
a. View the library cache by entering ldcong -p.
b. Rebuild the system library cache by entering ldcong -v.
The le /etc/ld.so.conf tells the Linux system where to look for
libraries.
Manage Software For SUSE LINUX Enterprise Server
Version 1 Copying all or part of this manual, or distributing such copies, is strictly prohibited. Workbook 4-7
To report suspected copying, please call 1-800-PIRATES.
4. View the contents of the file /etc/ld.so.conf by entering
less /etc/ld.so.conf.
5. When you finish viewing the contents, exit the display by typing
q.
6. Close the terminal window.
(End of Exercise)
Workbook 4-8 Copying all or part of this manual, or distributing such copies, is strictly prohibited. Version 1
To report suspected copying, please call 1-800-PIRATES.
SUSE LINUX Administration/Self-Study Workbook
Exercise 4-4 Update Your SLES 9 Server With YOU
As a post-installation procedure in your production environment,
you will want to make sure you have updated your SLES 9
installation with the latest patches available from Novell SUSE
LINUX.
In this exercise, you use a set of patches on your 3037 Course CD to
do the following:
Part I: Configure a Local YOU Server
Part II: Update Your Server With YOU
For a production environment, you need to update through a YaST
Online Update (YOU) server that you can access by purchasing the
SLES 9 product.
If you do not have a registered copy of SLES 9, you can obtain a
free 30-day serial/registration code for SLES 9
(www.novell.com/linux) to access the update support.
x
Because the YOU update package used in this exercise is close to 400 MB
(compressed), performing this exercise adds 700 Mbytes to your hard drive.
Part I: Congure a Local YOU Server
To congure your SLES 9 server as a local YOU server, do the
following:
1. Insert your 3037 Course CD (the CD automounts).
2. From a terminal window, and su to root (su -) with a password of
novell.
3. Unzip the tarball you-updates.tgz by entering the following;
tar xzPvf /media/mount_point/setup/you_updates.tgz
Manage Software For SUSE LINUX Enterprise Server
Version 1 Copying all or part of this manual, or distributing such copies, is strictly prohibited. Workbook 4-9
To report suspected copying, please call 1-800-PIRATES.
where mount_point is the name of the directory for your cdrom
drive (such as cdrom or cdrecorder).
The tarball contains over 300 MB of update rpms for SLES 9
and takes 2 or more minutes to unpack.
4. When the unpacking is complete, start YaST by selecting the
YaST icon; then enter a password of novell and select OK.
5. From the YaST Control Center, select Software > YOU Server
Configuration.
The YaST Online Update Server Conguration dialog appears.
From this dialog you can congure and control the YOU server.
6. Start the YOU server by selecting Start Server.
The web server (apache2) that distributes the updates to the
YOU clients via HTTP is installed, congured, and started.
The server status indicates that the server is running.
7. End the configuration by selecting Close.
Part II: Update Your Server With YOU
After conguring the local YOU server, you are ready to test
updating from the server.
Do the following:
1. From the YaST Control Center, select Software > Online
Update.
2. (Conditional) If you receive a warning message, select Ignore.
The Welcome to YaST Online Update dialog appears.
3. Select New Server.
A Select Type of URL dialog appears.
4. Select HTTP; then select OK.
Workbook 4-10 Copying all or part of this manual, or distributing such copies, is strictly prohibited. Version 1
To report suspected copying, please call 1-800-PIRATES.
SUSE LINUX Administration/Self-Study Workbook
A Server and Directory dialog appears.
5. Enter the following:
Server Name: localhost
Directory on Server: YOU
6. When you finish, select OK.
7. Continue by selecting Next.
A dialog appears with all the available patches on from the
YOU server.
8. Update your server with all selected patches by selecting Accept.
9. (Conditional) If a dialog is displayed for a particular patch, select
Install Patch.
A Patch Download and Installation dialog appears that keeps
you updated on the progress.
When the installation is complete, the number of patches that
have been installed appears in the Progress Log window.
10. Configure the system by selecting Finish.
Because you installed a new kernel, you need to reboot the
server.
11. From the terminal window, enter reboot.
12. When the GUI login screen appears, log in as geeko with a
password of N0v3ll.
(End of Exercise)
Manage System Initialization
Version 1 Copying all or part of this manual, or distributing such copies, is strictly prohibited. Workbook 5-1
To report suspected copying, please call 1-800-PIRATES.
SECT I ON 5 Manage System Initialization
In this section of the workbook, you learn how to do the following:
Manage Run Levels on 5-1
View Information About the Hardware System on 5-3
Manage the Linux Kernel on 5-9
Manage the Bootloader on 5-11
Change the Power Setting With YaST on 5-17
Exercise 5-1 Manage Run Levels
In this exercise, you manage runlevels with the commands telinit
and init.
Do the following:
1. From the KDE desktop, open a terminal window; then su to root
(su -) with a password of novell.
2. Check the previous and current runlevels by entering runlevel.
List the runlevels:
Notice that the previous runlevel is listed as N, which means
that there was no previous runlevel set.
3. Change to runlevel 3 by entering telinit 3.
Table 5-1 Previous Current
Workbook 5-2 Copying all or part of this manual, or distributing such copies, is strictly prohibited. Version 1
To report suspected copying, please call 1-800-PIRATES.
SUSE LINUX Administration/Self-Study Workbook
In a VMware environment, this process can take 40 seconds or
longer.
The KDE desktop (X windows) is terminated and you are left at
a terminal login prompt.
4. (Conditional) If you see a splash screen with SUSE - A Novell
Company instead of a login prompt, display the login prompt by
pressing F2.
5. Log in as root with a password of novell.
6. Check the previous and current runlevel by entering runlevel.
List the runlevels:
7. Switch to runlevel 5 by entering init 5.
The GUI login screen appears.
Once again, in a VMware environment, this process can take 40
seconds or longer.
8. Log in as geeko with a password of N0v3ll.
(End of Exercise)
Table 5-2 Previous Current
Manage System Initialization
Version 1 Copying all or part of this manual, or distributing such copies, is strictly prohibited. Workbook 5-3
To report suspected copying, please call 1-800-PIRATES.
Exercise 5-2 View Information About the Hardware System
In this exercise, you do the following:
Part I: View General Information About the Hardware System
Part II: View Information About Specific Hardware
Part I: View General Information About the Hardware System
Do the following:
1. View hardware information from the command line:
a. Open a terminal window and su to root (su -) with a
password of novell.
b. View the devices used on your Linux system listed in
/proc/devices by entering less /proc/devices.
c. Return to the command line by typing q.
d. View the system devices on your SLES 9 server by entering
hwinfo | less.
It takes a few moments for the information to be gathered
and displayed.
e. Scroll through the information by pressing the Spacebar.
f. Exit the information screen by typing q.
2. View and save hardware information from YaST:
a. From the KDE desktop, select the YaST icon; then enter a
password of novell and select OK.
The YaST Control Center appears.
b. Select Hardware > Hardware Information.
After a few moments of gathering information, the
Hardware info dialog appears.
c. Try expanding several entries (such as Display or Network
Card) to view information about your server.
Workbook 5-4 Copying all or part of this manual, or distributing such copies, is strictly prohibited. Version 1
To report suspected copying, please call 1-800-PIRATES.
SUSE LINUX Administration/Self-Study Workbook
d. Save the hardware information by selecting Save to File;
then save the information as server_hwinfo in the directory
/les/private.
e. When you nish, close the Hardware info dialog by selecting
Close; then close the YaST Control Center.
f. Open the File Manager in super user mode (root) by pressing
Alt+F2 and entering kdesu konqueror; then select Run.
g. Enter a password of novell; then select OK.
h. In the Location eld, view the le server_hwinfo by entering
/les/private/server_hwinfo.
i. Scroll through the le and note the available information.
j. Close the Konqueror window.
3. View and configure hardware from suseplugger:
a. From the KDE desktop, view hardware information using
suseplugger by selecting the SUSE Hardware Tool icon in
the system tray (at the bottom right of the screen).
The suseplugger dialog appears.
b. Expand the Network Controller hardware category.
c. Select a network card under the category.
Notice that the Congure and Details buttons become
active.
d. Select Congure; then enter a password of novell and select
OK.
The YaST Network cards conguration dialog appears.
By using suseplugger, you can directly access the YaST
module you need to congure the hardware you selected.
e. Close the dialog by selecting Abort; then select Yes.
f. From the suseplugger dialog, select Details.
A dialog appears with 3 tabs: General, Resources, and
Driver.
g. Select each tab to view the information.
Manage System Initialization
Version 1 Copying all or part of this manual, or distributing such copies, is strictly prohibited. Workbook 5-5
To report suspected copying, please call 1-800-PIRATES.
h. When you nish, close the dialog by selecting OK.
i. Close the suseplugger dialog by selecting Close.
x
You can also start suseplugger from a command line by logging in as
root (sux -), and then entering suseplugger.
Part II: View Information About Specic Hardware
Do the following:
1. View CPU information from the command line:
a. From the terminal window, change to the directory /proc/ by
entering cd /proc.
b. View the contents of the le /proc/cpuinfo by entering
cat cpuinfo.
c. Monitor only CPU utilization at 5 second intervals 10 times
by entering iostat -c -t 5 10.
d. When you nish viewing the information, exit the display by
pressing Ctl+C.
e. View CPU utilization every second by entering top -d 1.
Note the headings at the top of the list (primarily the
%CPU column).
f. Try sorting the processes by % Memory (type F, then enter
n), by % CPU (type F, then enter k), and by user (type F, then
enter e).
g. When you nish, exit the top display by typing q.
h. View the CPU utilization for each process by entering
ps -aux | less.
i. Page through the processes by pressing the Spacebar; then
exit the display by typing q.
2. From the KDE menu, view current CPU statistics from Xosview
by selecting System > Monitor > X osview.
Workbook 5-6 Copying all or part of this manual, or distributing such copies, is strictly prohibited. Version 1
To report suspected copying, please call 1-800-PIRATES.
SUSE LINUX Administration/Self-Study Workbook
Close the display when you nish monitoring the CPU.
3. View CPU information from KDE System Guard:
a. From the KDE Menu, select System > Monitor > KDE
System Guard.
The KDE System Guard dialog appears with the System
Load tab selected.
From this tab you can view updated information about the
CPU load, load average (1 minute), physical memory, and
swap memory.
Besides the precongured tabs, you can also create your
own worksheet of specic system information.
b. Select File > New.
A Worksheet Properties dialog appears.
c. Enter the following properties:
Title: CPU Information
Rows: 2
Columns: 2
d. Continue by selecting OK.
A CPU Information tab appears with 4 areas for dropping
sensors.
e. From the Sensor Browser panel (on the left) expand
localhost > CPU Load.
f. Select and drag the following to the 4 sensor areas (with the
indicated display styles):
Idle Load (Signal Plotter)
Load Average (1 minute) (Multimeter)
System Load (Bar Graph)
User Load (Signal Plotter)
g. Maximize the KDE System Guard window.
Manage System Initialization
Version 1 Copying all or part of this manual, or distributing such copies, is strictly prohibited. Workbook 5-7
To report suspected copying, please call 1-800-PIRATES.
h. (Optional) Right-click a sensor area; then select Properties
and change the properties of the display (such as the grid
background color).
i. When you nish using KDE System Guard, select File >
Quit; then select No.
4. View device information using /proc:
a. Make sure you are sud to root from a terminal window.
b. From the command line, view the I/O ports used on your
Linux system by entering cat /proc/ioports.
c. View the IRQs used on your Linux system by entering
cat /proc/interrupts.
d. View the DMA channels used on your Linux system by
entering cat /proc/dma.
e. View the PCI devices used on your Linux system by entering
cat /proc/bus/pci/devices | less or by entering lspci.
5. View hard disk information:
a. View the geometry of the rst IDE disk on your Linux
system by entering fdisk -l /dev/hda.
Using fdisk you can see the number of cylinders on your
disk.
b. View the hard disk settings by entering hdparm -a /dev/hda.
6. View SCSI information:
You can nd SCSI information by checking the les in
/proc/scsi/, or a information summary in /proc/scsi/scsi.
a. View the SCSI summary information by entering
cat /proc/scsi/scsi.
You can nd detailed information about the conguration
in the les in /proc/scsi/sg/.
b. Change to the directory /proc/scsi/sg/ by entering
cd /proc/scsi/sg.
c. List the les by entering ls -l.
Workbook 5-8 Copying all or part of this manual, or distributing such copies, is strictly prohibited. Version 1
To report suspected copying, please call 1-800-PIRATES.
SUSE LINUX Administration/Self-Study Workbook
d. View one or more les in the directory by entering
cat lename (such as cat version).
e. Run a scan of the SCSI bus by entering sg_scan.
f. Check for SCSI devices on your system by entering
scsiinfo -l.
7. View ISA devices by entering pnpdump | less.
It takes a few moments for the information to be generated.
8. View USB information:
a. View the USB devices by entering lsusb.
b. View detailed information about USB devices and drivers
from the proc le system by entering the following
commands:
cat /proc/bus/usb/devices
cat /proc/bus/usb/drivers
x
If there are no USB drivers on your server, the directory
/proc/bus/usb/drivers does not exist.
c. Determine the kernel modules available for the USB
plugged-in device in /proc/bus/usb/001/001 by entering the
following:
usbmodules --device /proc/bus/usb/001/001
9. Close the terminal window.
(End of Exercise)
Manage System Initialization
Version 1 Copying all or part of this manual, or distributing such copies, is strictly prohibited. Workbook 5-9
To report suspected copying, please call 1-800-PIRATES.
Exercise 5-3 Manage the Linux Kernel
In this exercise, you view information about your kernel and load
and unload kernel modules.
Do the following:
1. From a terminal window, su to root (su -) with a password of
novell.
2. View the currently loaded kernel modules by entering lsmod.
3. Scroll through the modules to see if the joystick module (joydev)
is loaded.
The 0 in the Used column indicates that the module is not in
use.
4. Remove the joystick module from the kernel memory by entering
rmmod joydev.
5. Verify that the joydev kernel module was removed from memory
by entering lsmod.
Notice that the module joydev is no longer listed.
6. Load the joystick kernel module by entering modprobe joydev.
7. Verify that the joydev kernel module is loaded in memory by
entering lsmod.
8. View the kernel modules configuration by entering the
following:
modprobe -c | less
9. Scroll through the configuration information by pressing the
Spacebar.
10. When you finish, return to the command line by typing q.
11. Create a list of kernel module dependencies by entering
depmod -v | less.
It takes a few moments for the information to be generated.
Workbook 5-10 Copying all or part of this manual, or distributing such copies, is strictly prohibited. Version 1
To report suspected copying, please call 1-800-PIRATES.
SUSE LINUX Administration/Self-Study Workbook
12. Scroll through the dependency information by pressing the
Spacebar.
13. When you finish, return to the command line by typing q.
14. Close the terminal window by entering exit twice.
(End of Exercise)
Manage System Initialization
Version 1 Copying all or part of this manual, or distributing such copies, is strictly prohibited. Workbook 5-11
To report suspected copying, please call 1-800-PIRATES.
Exercise 5-4 Manage the Bootloader
In this exercise, you do the following:
Part I: Pass Kernel Parameters to the Bootloader
Part II: Configure Boot Managers
Part I: Pass Kernel Parameters to the Bootloader
Do the following:
1. Reboot the system to runlevel 1, set the VGA mode to normal,
and disable the SUSE splash screen by doing the following:
a. From a terminal window on the KDE desktop, su to root
(su -) with a password of novell.
b. Switch to runlevel 6 by entering init 6.
The system shuts down and reboots to a GUI menu that
includes the options Linux and Failsafe.
Rebooting a SLES 9 VMware server from full screen mode
starts SLES 9 in a VMware workstation window.
Make sure you switch focus back to the SLES 9 server in
the window (by clicking it with the mouse) or you will not
be able to complete the next step before the Linux system
boots.
c. Stop the timer for the GUI menu by pressing the Spacebar.
d. Exit the GUI menu by pressing Esc; then select OK.
A TUI (Text User Interface) menu for GRUB appears with
the same options (Linux and Failsafe).
e. Make sure Linux is selected; then edit the boot commands
by typing e.
A menu with 2 boot commands (kernel and initrd) appears.
f. Make sure that the command kernel is selected; then edit the
command options by typing e.
Workbook 5-12 Copying all or part of this manual, or distributing such copies, is strictly prohibited. Version 1
To report suspected copying, please call 1-800-PIRATES.
SUSE LINUX Administration/Self-Study Workbook
The command is displayed in a command line editor.
g. Move to the beginning of the command by pressing Home.
h. Edit the command line to match the following:
kernel (hd0,1)/boot/vmlinuz root=/dev/hda2
vga=normal selinux=0 splash=0 resume=/dev/hda1
showopts 1
i. Save the edited command options by pressing Enter.
You are returned to the TUI menu for GRUB.
j. Boot the system to runlevel 1 by typing b.
x
To boot from the graphical screen, you could enter the options
1 vga=normal (with a space before the 1) in the Boot Options
eld.
2. Log in by entering the root password of novell.
3. Check the previous and current runlevels by entering runlevel.
List the runlevels:
Note that both 1 and S indicate a single user mode.
4. Change to runlevel 3 by entering init 3.
5. Log in as root with a password of novell.
6. Check the previous and current runlevels by entering runlevel.
List the runlevels:
Table 5-3 Previous Current
Table 5-4 Previous Current
Manage System Initialization
Version 1 Copying all or part of this manual, or distributing such copies, is strictly prohibited. Workbook 5-13
To report suspected copying, please call 1-800-PIRATES.
7. Change the default runlevel to 3 for the system in the file
/etc/inittab:
a. From the command line, enter vim /etc/inittab.
b. Press the Insert key.
c. Scroll down to the line id:5:initdefault: and make the
following change:
id:3:initdefault:
d. Press Esc; then save the change and exit vim by entering
:wq.
8. Reboot the system by entering shutdown -r now.
9. When the login prompt appears, log in as root with a password
of novell.
10. Check to make sure your system booted to runlevel 3 by entering
runlevel.
11. Change the default runlevel back to runlevel 5 using YaST:
a. From the command line, enter yast2 runlevel.
The Runlevel Editor appears.
b. Select the Expert Mode by pressing Alt+E.
The Runlevel Editor switches to the Expert mode.
c. Press Alt+D; then from the drop-down list select 5: Full
multiuser with network and xdm.
d. Save the changes by pressing Alt+F (to select Finish).
You are returned to the command line.
12. Reboot the system with a 1 minute warning and an alert message
to users by entering the following:
shutdown -r 1 ==========> Log off now <==========
The message appears on your screen and the system reboots to
the GUI login screen.
13. Log in as geeko with a password of N0v3ll.
Workbook 5-14 Copying all or part of this manual, or distributing such copies, is strictly prohibited. Version 1
To report suspected copying, please call 1-800-PIRATES.
SUSE LINUX Administration/Self-Study Workbook
Part II: Congure Boot Managers
Although GRUB is newer and was the rst to overcome the 1024th
cylinder problem, LILO still has many features that make it an
attractive option.
You decide to test LILO by doing the following:
1. Change the boot manager to LILO:
a. From the KDE desktop, start YaST by selecting the YaST
icon.
b. Enter a password of novell; then select OK.
The YaST Control Center appears.
c. Select System > Boot Loader Conguration.
The Boot Loader Setup dialog appears.
d. From the list of boot loader parameters, make sure that Boot
Loader Type is selected; then select Edit.
A boot loader type dialog appears.
e. From the Boot Loader Type drop-down list, select LILO;
then select OK.
A warning dialog appears about changing your boot loader.
f. Make sure Convert Current Conguration is selected;
then select OK.
g. Save the changes by selecting Finish.
2. Customize the LILO configuration (/etc/lilo.conf) to enhance
video settings and secure LILO with a boot password:
a. Open the le /etc/lilo.conf in an editor by pressing Alt+F2
and entering kdesu kate /etc/lilo.conf; then enter a password
of novell and select OK.
b. (Conditional) If the parameter vga = 791 does not exist at the
top of the le under boot = /dev/hda, add the parameter.
Manage System Initialization
Version 1 Copying all or part of this manual, or distributing such copies, is strictly prohibited. Workbook 5-15
To report suspected copying, please call 1-800-PIRATES.
This is a VESA frame buffer code in decimal format
indicating that the screen should be set to 1024x768 and a
16-bit color depth.
c. Under the root = /dev/hda2 line in the image section with
label = Linux, add the parameter password = novell.
This parameter password protects this image at boot.
d. Save the changes by selecting File > Save.
Keep the le lilo.conf open in the Kate window.
3. Open a terminal window; then su to root (su -) with a password
of novell.
4. Update the LILO configuration by entering lilo.
Now that the LILO conguration is updated with the new
parameters, you should remove the password parameter to
prevent others from viewing the password in the le
/etc/lilo.conf.
5. From the Kate window, edit the file /etc/lilo.conf by deleting
password = novell.
6. Save the change and close Kate by selecting File > Quit; then
select Save.
7. From the terminal window, reboot the system by entering
reboot.
When the system boots to the LILO startup screen, you are
asked for a password.
8. Enter a password of novell; then select OK.
The system begins booting.
The GUI login screen appears.
9. Log in as geeko with a password of N0v3ll.
Workbook 5-16 Copying all or part of this manual, or distributing such copies, is strictly prohibited. Version 1
To report suspected copying, please call 1-800-PIRATES.
SUSE LINUX Administration/Self-Study Workbook
10. Test your KDE desktop (X windows) by starting and closing a
few applications.
Now that youve tested LILO, you decide to return to using
GRUB as your boot loader.
11. Re-install GRUB as the boot loader for your SLES 9 server by
editing the file /etc/sysconfig/bootloader:
a. Open the le /etc/syscong/bootloader in an editor by
pressing Alt+F2 and entering kdesu kate
/etc/syscong/bootloader; then enter a password of novell
and select OK.
b. Locate the parameter LOADER_TYPE=lilo and change it
to the following:
LOADER_TYPE=grub
c. Save the change and close the Kate window by selecting File
> Quit; then select Save.
d. Open a terminal window and su to root (su -) with a
password of novell.
e. Re-install the GRUB boot loader by entering
grub-install /dev/hda.
12. Reboot the server by entering init 6.
13. From the GUI login screen, log in as geeko with a password of
N0v3ll.
14. (Optional) If you have time, add a GRUB password using YaST
(System > Boot Loader Configuration); then reboot and test
the configuration.
(End of Exercise)
Manage System Initialization
Version 1 Copying all or part of this manual, or distributing such copies, is strictly prohibited. Workbook 5-17
To report suspected copying, please call 1-800-PIRATES.
Exercise 5-5 Change the Power Setting With YaST
Do the following:
1. From a terminal window, check the currently running CPU MHz
speed by entering cat /proc/cpuinfo.
The model name indicates the installed CPU and supported
maximum processing speed (on most newer computers). The
CPU MHz parameter indicates the current running speed.
If there is a signicant discrepancy between the maximum
process speed and the CPU MHz value, then your CPU
supports dynamic frequency scaling.
This is controlled by the SLES 9 Power Management scheme
and can be recongured to Maximum Performance.
x
If you do not see a supported maximum processing speed with the
model name, or do not notice a signicant discrepancy, you can still
complete the exercise to learn how to adjust the power settings.
2. From the KDE desktop, select the YaST icon; then enter a
password of novell and select OK.
The YaST Control Center appears.
3. Select System > /etc/sysconfig Editor.
The /etc/syscong Editor appears.
4. From the list on the left, expand System > Powermanagement
> Scheme > Performance; then select
POWERSAVE_CPUFREQUENCY.
5. From the Setting of POWERSAVE_CPUFREQUENCY
drop-down list (on the right), select performance.
6. Save the setting by selecting Finish; then select OK.
7. From the terminal window, su to root (su -) and enter a password
of novell.
Workbook 5-18 Copying all or part of this manual, or distributing such copies, is strictly prohibited. Version 1
To report suspected copying, please call 1-800-PIRATES.
SUSE LINUX Administration/Self-Study Workbook
8. Restart the powersave daemon by entering
rcpowersaved restart.
9. Check the currently running CPU MHz speed by entering
cat /proc/cpuinfo.
If they did not before, both the supported maximum processing
speed and the CPU MHz value now closely match each other.
10. Close all windows.
(End of Exercise)
Manage Linux Processes and Services
Version 1 Copying all or part of this manual, or distributing such copies, is strictly prohibited. Workbook 6-1
To report suspected copying, please call 1-800-PIRATES.
SECT I ON 6 Manage Linux Processes and
Services
In this section of the workbook, you learn how to do the following:
Manage Linux Processes and Services on 6-1
Schedule Jobs With cron and at on 6-9
Manage System Logging on 6-14
Exercise 6-1 Manage Linux Processes and Services
In this exercise, you do the following:
You need to complete Part III of
this exercise for the rest of the
exercises in this section to work
properly.
Part I: Move Processes in the Background
Part II: Modify Process Priorities
Part III: Enable Services
Part IV: Enable Services Using YaST
Part I: Move Processes in the Background
Do the following:
1. Make sure you are logged in as geeko to the KDE desktop.
2. Open a terminal window.
3. From the command line, display the processes that are currently
owned by geeko by entering ps -lU geeko.
4. Display the processes that are currently owned by root by
entering ps -lU root.
Workbook 6-2 Copying all or part of this manual, or distributing such copies, is strictly prohibited. Version 1
To report suspected copying, please call 1-800-PIRATES.
SUSE LINUX Administration/Self-Study Workbook
5. Start the program Xosview by entering xosview.
Notice that the terminal is not available to receive new
commands (no command is line displayed) because the
Xosview program is running in the foreground.
6. Move the xosview window below the Konsole window; then
select the Konsole window to activate it.
7. Suspend the Xosview program by pressing Ctl+Z.
Notice that the data is no longer being updated in Xosview.
8. View the job in the background by entering jobs.
9. View the Xosview process running from the current terminal by
entering ps -l.
The process shows a status of T, which means that it is being
traced or stopped.
10. Resume the Xosview program running in the background by
entering bg %1.
The program Xosview is running again (notice the data being
updated).
Because it is running in the background, you can use the
terminal window to enter other commands.
11. Verify that the job status is running by entering jobs.
12. View the Xosview branch in the process tree by entering
pstree -p | grep xosview.
Xosview is listed as part of the tree.
13. Bring the Xosview process into the foreground by entering fg
%1.
14. Close the terminal window.
Notice that the Xosview program ends as well.
15. Open a new terminal window.
Manage Linux Processes and Services
Version 1 Copying all or part of this manual, or distributing such copies, is strictly prohibited. Workbook 6-3
To report suspected copying, please call 1-800-PIRATES.
16. Start Xosview in the background so that it runs when the terminal
window closes by entering nohup xosview&.
17. Close the terminal window.
The Xosview program is still running.
18. Open a new terminal window.
19. Start the top program by entering top.
20. View only the processes started by geeko by typing u; then enter
geeko.
21. Check for the Xosview program (xosview.bin) listed in top.
22. (Conditional) If you cannot find the Xosview program, try
maximizing the Konsole window.
23. Record the PID of the Xosview process:
24. Exit top by typing q.
25. View information about the Xosview process by entering
ps PID_of_xosview_process.
26. Stop the Xosview program and check the status by entering the
following commands:
kill PID_of_xosview_process
ps aux | grep xosview
27. Start the program xeyes in the background by entering xeyes&.
28. Kill the program xeyes by entering killall xeyes.
Workbook 6-4 Copying all or part of this manual, or distributing such copies, is strictly prohibited. Version 1
To report suspected copying, please call 1-800-PIRATES.
SUSE LINUX Administration/Self-Study Workbook
Part II: Modify Process Priorities
Do the following:
1. Start the program Xosview in the background by entering
xosview&.
2. Record the PID for Xosview (displayed in the terminal window):
3. View the process running by entering ps lf.
Notice that the nice value (NI) is currently at 0.
4. Increase the priority of the process to a nice value of -5 by
entering the following:
renice -5 -p PID_of_xosview_process
Notice that a regular user cannot change the nice value below 0,
only 0-20.
5. Su to root (su -) with a password of novell.
6. Try setting the nice value to -5 again by entering the following:
renice -5 -p PID_of_xosview_process
7. Check that the setting is effective by entering ps lf.
Notice that the process is not displayed because ps lf only
displays processes started by the current user. The program
Xosview was started by geeko (not root).
8. View all processes by entering ps alf.
The Xosview process is now displayed.
9. Change the nice value for the Xosview process to a higher
priority by entering the following:
renice -10 -p PID_of_xosview_process
Manage Linux Processes and Services
Version 1 Copying all or part of this manual, or distributing such copies, is strictly prohibited. Workbook 6-5
To report suspected copying, please call 1-800-PIRATES.
10. Verify that the Xosview process nice value is set to -10 by
entering ps alf.
11. Exit the shell running as root by entering exit.
You should now be user geeko again.
12. Start the program xeyes in the background with the nice value of
+10 by entering nice xeyes&.
13. Verify that the xeyes process nice value is set to +10 by entering
ps lf.
14. Kill the xosview and xeyes processes by entering the following
commands:
kill PID_of_xosview_process
killall xeyes
Part III: Enable Services
In this part of the exercise, you enable the system service at to run at
system boot at runlevels 2, 3, and 5.
The service at allows commands to be scheduled at a future point in
time. You use it later in this workbook section.
Do the following:
1. From the terminal window, su to root (su -) with a password of
novell.
2. View the current runlevel configuration for atd by entering
chkconfig atd -l.
Notice that conguration is off for all runlevels.
3. Install the service to its predefined runlevels by entering
insserv -d atd.
4. Check the modified runlevel configuration for at by entering
chkconfig atd -l.
Workbook 6-6 Copying all or part of this manual, or distributing such copies, is strictly prohibited. Version 1
To report suspected copying, please call 1-800-PIRATES.
SUSE LINUX Administration/Self-Study Workbook
Notice that the default conguration for at sets runlevels 2, 3,
and 5 to on.
5. Change to the directory /etc/rc.d/rc3.d by entering
cd /etc/rc.d/rc3.d.
6. List the atd files in the directory by entering ls -l *atd.
Notice that there are two atd linksone is used to start and one
is used to kill the service atd.
7. Start the service at by entering rcatd start.
8. Verify that the service is running by entering rcatd status.
9. Switch to virtual terminal 1 by pressing Ctrl+Alt+F1; then press
F2 to display the terminal prompt (if necessary) and log in as
root.
10. Switch to runlevel 1 by entering telinit 1.
11. Enter a root password of novell.
12. Check to see if the service is running by entering rcatd status.
The service is listed as unused because it is not congured to
start at runlevel 1.
13. Switch back to your previous runlevel (5) by entering init 5.
The GUI login screen appears.
14. Log in as geeko with a password of N0v3ll.
15. From the KDE desktop, open a terminal window and su to root
(su -) with a password of novell.
16. From the command line, remove the service at from system
startup runlevels by entering chkconfig atd off.
17. View the current runlevel configuration for at by entering
chkconfig atd -l.
Notice that the service is off for all runlevels.
Manage Linux Processes and Services
Version 1 Copying all or part of this manual, or distributing such copies, is strictly prohibited. Workbook 6-7
To report suspected copying, please call 1-800-PIRATES.
18. Re-enable the service to start at the default runlevels by entering
chkconfig atd on.
Part IV: Enable Services Using YaST
Do the following:
1. From the KDE desktop, select the YaST icon; then enter a
password of novell and select OK.
The YaST Control Center appears.
2. Select System > Runlevel Editor.
The Runlevel Editor: Services dialog appears.
3. Switch to a more detailed view (with additional options) by
selecting Expert Mode.
4. Scroll down the Services list and select rsyncd.
5. Below the list, configure this service to start at runlevels 3 and 5
by selecting 3 and 5.
6. From the Set/Reset drop-down list select Enable the service.
7. Start the service rsyncd from the Start/Stop/Refresh drop-down
list by selecting Start now.
A status message appears indicating that the service started
successfully.
8. Close the status message by selecting OK.
9. Stop the service rsyncd from the Start/Stop/Refresh drop-down
list by selecting Stop now.
A status message appears indicating that the service stopped
successfully.
10. Close the status message by selecting OK.
Workbook 6-8 Copying all or part of this manual, or distributing such copies, is strictly prohibited. Version 1
To report suspected copying, please call 1-800-PIRATES.
SUSE LINUX Administration/Self-Study Workbook
11. Change the configuration so that rsyncd does not run at any
runlevel from the Set/Reset drop-down list by selecting Disable
the service.
12. Save the changes by selecting Finish; then select Yes.
13. Close the YaST Control Center and the terminal window.
(End of Exercise)
Manage Linux Processes and Services
Version 1 Copying all or part of this manual, or distributing such copies, is strictly prohibited. Workbook 6-9
To report suspected copying, please call 1-800-PIRATES.
Exercise 6-2 Schedule Jobs With cron and at
In this exercise, you do the following:
You need to complete this
exercise for other exercises to
work properly.
Part I: Schedule Jobs With at
Part II: Schedule Jobs With cron
Part I: Schedule Jobs With at
Do the following:
1. From a terminal window on your KDE desktop, su to root (su -)
with a password of novell.
2. Verify that the service at is running by entering rcatd status.
3. (Conditional) If the at service is not running, start the service by
entering rcatd start.
4. Verify that the service is running in your current runlevel by
entering chkconfig atd -l.
5. Display the current date and time by entering date.
6. Three minutes from now, log to /var/log/messages who is logged
in by entering the following commands:
at hh:mm
nger >> /var/log/messages
7. Exit the at editor by pressing Ctrl+D.
8. View the scheduled at jobs by entering atq (or at -l).
Notice that the job number is listed as 1.
9. Wait for the 3 minutes to pass; then check the file
/var/log/messages for the finger information by entering
tail /var/log/messages.
Login information for geeko is listed at the end of the le.
Workbook 6-10 Copying all or part of this manual, or distributing such copies, is strictly prohibited. Version 1
To report suspected copying, please call 1-800-PIRATES.
SUSE LINUX Administration/Self-Study Workbook
10. Schedule the same job to run tomorrow at noon by entering the
following:
at noon tomorrow
nger >> /var/log/messages
Ctl+D
11. Schedule the date to be logged tomorrow at 2:00 P.M. to the file
/var/log/messages by entering the following:
at 14:00 tomorrow
date >> /var/log/messages
Ctl+D
12. View the scheduled at jobs by entering atq (or at -l).
Notice that the 2 jobs are listed, each with an individual job
number.
13. Remove the job scheduled for tomorrow at 2:00 P.M. by entering
the following:
atrm job_number
14. View the scheduled at jobs by entering atq (or at -l).
Only the job scheduled for 12:00 P.M. is still listed.
15. Restrict the user dba1 from submitting at jobs by adding the
account name to the file /etc/at.deny:
a. Open the le /etc/at.deny in the vi editor by entering
vim /etc/at.deny.
b. Press Insert; then scroll to the bottom of the le.
c. Start a new line by pressing Enter and type dba1.
d. Return to command mode by pressing Esc.
e. Save the changes and close the vi editor by entering :wq.
Manage Linux Processes and Services
Version 1 Copying all or part of this manual, or distributing such copies, is strictly prohibited. Workbook 6-11
To report suspected copying, please call 1-800-PIRATES.
16. Test the deny restriction by logging in as dba1 and attempting to
submit an at job:
a. From the KDE Desktop, restart X windows by pressing
Ctrl+Alt+Backspace.
The GUI login screen appears.
b. Log in as dba1 with a password of suse1.
c. Open a terminal window.
d. Display the current date and time by entering date.
e. Try entering the following for 3 minutes from the current
time:
at hh:mm
A message appears indicating that you do not have
permission to use at.
17. (Optional) If you have time, try restoring the right to create an at
job to dba1, and then create an at job as dba1.
18. Log in to the KDE desktop as geeko by pressing
Ctrl+Alt+Backspace; then log in as geeko with a password of
N0v3ll.
Part II: Schedule Jobs With cron
Do the following:
1. Change to the Level 2 (Networked Workstation) security level:
Before using cron as a normal user, you need to make sure that
the security settings on your server are set to the correct level,
or you cannot use the utility.
a. From the KDE desktop, select the YaST icon; then enter a
password of novell and select OK.
The YaST Control Center appears.
b. From the YaST Control Center, select Security and Users >
Security settings.
Workbook 6-12 Copying all or part of this manual, or distributing such copies, is strictly prohibited. Version 1
To report suspected copying, please call 1-800-PIRATES.
SUSE LINUX Administration/Self-Study Workbook
c. Select Level 2 (Networked Workstation); then select
Finish.
2. Open a terminal window.
3. Schedule a cron job as geeko:
a. Enter crontab -e.
The vi editor is displayed for a cron table le (such as
/tmp/crontab.11743).
b. Press Insert.
c. Add a job that runs at 2:00 A.M. every Tuesday and creates
a tarball of /etc that is saved in /export/data2/backup by
entering the following:
0 2 * * 2 tar czvf /export/data2/backup/etc.tgz /etc
d. Press Esc.
e. Save the le and exit the vi editor by entering :wq.
f. Verify that the job is in the crontab le for geeko by entering
crontab -l.
4. Schedule a cron job as root:
a. Su to root (su -) with a password of novell.
b. Enter crontab -e.
c. Schedule a job to run every minute that uses nger to record
to the le ~/users.log who is logged in by entering the
following:
* * * * * nger >> ~/users.log
d. Press Esc.
e. Save the le and exit the vi editor by entering :wq.
f. Watch the le users.log for a few minutes to validate that it
is being updated by entering the following:
tail -f /root/users.log
g. When you nish watching the le update, press Ctrl+C.
5. Remove roots crontab file by entering crontab -r.
Manage Linux Processes and Services
Version 1 Copying all or part of this manual, or distributing such copies, is strictly prohibited. Workbook 6-13
To report suspected copying, please call 1-800-PIRATES.
6. Verify that the crontab file no longer exists by entering
crontab -l.
7. Verify that the crontab file is no longer active by entering
tail -f ~/users.log.
Notice that entries to users.log are no longer being added.
8. Press Ctrl+C.
9. Log out as root by entering exit.
10. Remove geekos crontab file by entering crontab -r.
11. Verify that the crontab file no longer exists by entering
crontab -l.
12. Change to the security level back to Level 3 (Network Server):
a. From the YaST Control Center, select Security and Users >
Security settings.
b. Select Level 3 (Network Server); then select Finish.
13. Close all open windows.
(End of Exercise)
Workbook 6-14 Copying all or part of this manual, or distributing such copies, is strictly prohibited. Version 1
To report suspected copying, please call 1-800-PIRATES.
SUSE LINUX Administration/Self-Study Workbook
Exercise 6-3 Manage System Logging
In this exercise, you do the following:
Because of the files modified or
created during this exercise (and
the importance of following steps
precisely), there is a good
possibility that you might have
some problems.
Make sure the /etc/syslog.conf file
is edited correctly, that the
contents of the
/etc/logrotate.d/local4 are
accurate, and that the file is saved
in the correct directory.
You need to perform the logrotate
(Part II) from a terminal (instead of
a terminal window) to avoid
conflicts with existing system
logrotate functionality.
Part I: Modify the Syslog Configuration
Part II: Configure Logrotate
Part I: Modify the Syslog Conguration
Do the following:
1. Edit the file /etc/syslog.conf:
a. Open the le /etc/syslog.conf in an editor by pressing
Alt+F2 and entering kdesu kate /etc/syslog.conf; then enter
a password of novell and select OK.
b. Add the following lines at the bottom of the le to allow for
logging of the local4 facility on the levels of debug, notice,
info, err, and alert:
local4.debug /var/log/local4.debug
local4.notice /var/log/local4.notice
local4.info /var/log/local4.info
local4.err /var/log/local4.err
local4.alert /var/log/local4.alert
c. Make sure there is an empty line at the end of the le by
pressing Enter.
d. Save the changes but keep the Kate window open by
selecting File > Close; then select Save.
2. From a terminal window, su to root (su -) with a password of
novell.
3. Restart the syslog daemon by entering rcsyslog restart.
Manage Linux Processes and Services
Version 1 Copying all or part of this manual, or distributing such copies, is strictly prohibited. Workbook 6-15
To report suspected copying, please call 1-800-PIRATES.
4. Check the configuration by logging an entry to the info level in
the local4 facility:
a. Enter the following to monitor the activity of the log le:
tail -f /var/log/local4.info
b. Open another terminal window (su to root) and log an entry
to the info level in the local4 facility by entering the
following:
logger -p local4.info Info message 1"
c. Check the results in the second terminal window.
The message is logged in the le /var/log/local4.info.
The message should also be logged in the le
/var/log/localmessages because of other entries in
/etc/syslog.conf.
d. In the terminal window where the log activity is being
monitored with tail -f, stop the monitoring by pressing
Ctrl+C.
5. Repeat step 4 to send a message at each of the log levels (such as
logger -p local4.debug Info message 2) and monitor the
messages with tail -f for the associated log file (such as
tail -f /var/log/local4.debug).
Notice that at certain levels messages from other levels are also
recorded.
x
Only those log level les with entries will be compressed in Part II of
the exercise during log rotation.
Workbook 6-16 Copying all or part of this manual, or distributing such copies, is strictly prohibited. Version 1
To report suspected copying, please call 1-800-PIRATES.
SUSE LINUX Administration/Self-Study Workbook
Part II: Congure Logrotate
Now that the local4 facility is being logged to separate les, you
can use the program logrotate to manage the les for the system by
creating a le /etc/logrotate.d/local4 that does the following:
Compresses the old logs in gzip format
Saves the old logs with a date extension
Limits the oldest log to one day
Limits the rotated logs saved to 5
Limits the maximum size of the file to 20 bytes
Proceeds without error if a log file is missing
Logs the date in the local4.info file each time a new log file is
generated
Do the following:
1. From the Kate window in a new document, enter the following:
/var/log/local4.err /var/log/local4.info
/var/log/local4.alert /var/log/local4.debug
/var/log/local4.notice
{
compress
dateext
maxage 1
rotate 5
size=20
postrotate
date >> /var/log/local4.info
endscript
}
Make sure the directories are separated with spaces.
2. Save the file by selecting File > Save; then enter
/etc/logrotate.d/local4 and select Save.
Manage Linux Processes and Services
Version 1 Copying all or part of this manual, or distributing such copies, is strictly prohibited. Workbook 6-17
To report suspected copying, please call 1-800-PIRATES.
3. Close the Kate window by selecting File > Quit.
4. Switch to virtual terminal 1 by pressing Ctrl+Alt+F1.
5. Log in as root with a password of novell.
6. Rotate the logs manually by entering the following:
logrotate /etc/logrotate.conf
7. Check the directory /var/log for the zipped local4 log files by
entering ls -l /var/log | less.
You see les such as the following:
local4.info-current_date.gz
local4.notice-current_date.gz
For example, if the current date is July 15, 2006, then the
zipped le for local4.info would be local4.info-20060715.
x
Only those log les with entries are zipped.
8. Exit the list by typing q.
9. Check the contents of the local4.info zipped archive by entering
the following commands:
less /var/log/local4.info-current_date.gz
zcat /var/log/local4.info-current_date.gz
10. Log out as root by entering exit.
11. Return to the KDE desktop by pressing Ctrl+Alt+F7.
12. Close all open windows.
(End of Exercise)
Workbook 6-18 Copying all or part of this manual, or distributing such copies, is strictly prohibited. Version 1
To report suspected copying, please call 1-800-PIRATES.
SUSE LINUX Administration/Self-Study Workbook
Connect the SUSE LINUX Enterprise Server to the Network
Version 1 Copying all or part of this manual, or distributing such copies, is strictly prohibited. Workbook 7-1
To report suspected copying, please call 1-800-PIRATES.
SECT I ON 7 Connect the SUSE LINUX
Enterprise Server to the Network
In this section of the workbook, you learn how to do the following:
Configure and Test Your Network Connection on 7-1
x
Resetting the network card conguration might cause problems with
accessing tools such as YaST from the KDE desktop. To eliminate the
problem, restart your X Windows server by logging out and logging back in
as geeko.
Exercise 7-1 Congure and Test Your Network Connection
Although your SLES 9 server is congured to receive an IP address
from a DHCP service, most servers should have a xed (static) IP
address assigned.
In this exercise you recongure your network card for a static IP
address by doing the following:
You need to complete this
exercise for the rest of the
exercises to work properly.
Part I: Configure a Static Network Configuration With YaST
Part II: View and Record Network Configuration
Part III: Test the Network Card Internet or Network Access
Workbook 7-2 Copying all or part of this manual, or distributing such copies, is strictly prohibited. Version 1
To report suspected copying, please call 1-800-PIRATES.
SUSE LINUX Administration/Self-Study Workbook
Part I: Congure a Static Network Conguration With YaST
In this part of the exercise, you use YaST to congure a static
network conguration for your network card.
Do the following:
1. From a terminal window, su to root (su -) with a password of
novell.
2. View information about the eth0 network interface by entering
ifstatus eth0.
Record the eth-id number associated with eth0:
x
If you want to continue maintaining Internet access from your SLES 9
server, you also need to record the server IP address, subnet mask, DNS
server IP address, and Gateway IP address.
3. From the KDE desktop, select the YaST icon; then enter a
password of novell and select OK.
The YaST Control Center appears.
4. Select Network Devices > Network Card.
The Network cards conguration dialog appears.
5. Change the configuration of your already configured network
card by selecting Change.
6. Make sure your network card for eth0 (check the eth-id number)
is selected; then select Edit.
7. Select Static address setup.
8. Enter the following:
IP Address: 10.0.0.50
Subnet mask: 255.255.255.0
Connect the SUSE LINUX Enterprise Server to the Network
Version 1 Copying all or part of this manual, or distributing such copies, is strictly prohibited. Workbook 7-3
To report suspected copying, please call 1-800-PIRATES.
x
If you want to continue maintaining Internet access, you will probably
need to substitute your current IP address (such as 192.168.122.129)
and subnet mask for 10.0.0.50 and 255.255.255.0.
If you make the substitution, you will need to use the current IP address
(such as 192.168.122.129) for 10.0.0.50 through the remainder of the
workbook for the exercises to work.
9. Under Detailed settings, select Host name and name server.
10. (Conditional) If prompted, modify the host and name server
configuration by selecting Modify.
11. Enter the following:
Host Name: DA50
Domain Name: digitalairlines.com
x
If you have Internet access and would like to point to a DNS server,
make sure you enter the appropriate information in the DNS Server 1
and Domain Search 1 elds.
12. Save the host configuration changes by selecting OK.
You are returned to the Network address setup dialog.
x
If you have Internet access and need to congure a default gateway,
select Routing and ll in the appropriate information.
13. Save the configuration changes to the system by selecting Next;
then select Finish.
Workbook 7-4 Copying all or part of this manual, or distributing such copies, is strictly prohibited. Version 1
To report suspected copying, please call 1-800-PIRATES.
SUSE LINUX Administration/Self-Study Workbook
Part II: View and Record Network Conguration
In this part of the exercise, you verify your conguration by
entering commands at a shell prompt to ll in the following table:
Do the following to nd the information you need to ll in the
table:
1. From the terminal window, view information about the network
interfaces by entering ifconfig -a.
2. View information about the loopback network interface by
entering ifstatus lo.
3. View information about the eth0 network interface by entering
ifstatus eth0.
4. Change to the directory /etc/sysconfig/network by entering
cd /etc/sysconfig/network.
5. List the configuration file for the eth0 network interface by
entering ls -l ifcfg-eth-id*.
Note the ID number associated with the lename.
6. View the contents of the configuration file by entering
cat ifcfg-eth-id-number.
7. Shut down eth0 by entering ifdown eth0.
Table 7-1 Item Network Setting
Host Name
Domain Name
IP Address
Subnet Mask
Default Gateway (optional)
DNS Server (optional)
Connect the SUSE LINUX Enterprise Server to the Network
Version 1 Copying all or part of this manual, or distributing such copies, is strictly prohibited. Workbook 7-5
To report suspected copying, please call 1-800-PIRATES.
8. Bring up eth0 by entering ifup eth0.
9. View the system host name by entering hostname.
10. View the system DNS domain name by entering
dnsdomainname.
11. View the DNS configuration by entering cat /etc/resolv.conf.
12. (Optional) If you have Internet or network access, do the
following:
a. View network interface statistics by entering netstat -i.
b. View the routing in numeric format by entering netstat -nr.
c. View the routing in numeric format by entering route -n.
Part III: Test the Network Card Internet or Network Access
Do the following:
1. Verify that the file /etc/HOSTNAME contains the correct
hostname by entering cat /etc/HOSTNAME.
2. Check the arp cache by entering arp -v -a
3. Check the listening sockets on your server, and the PID and name
of the program to which each socket belongs by entering
netstat -lp.
4. Query the ports 20-80 on your server to display the service
responses by entering the following:
netcat -v -w 2 -z DA50 20-80
If you have Internet or network access, do the following:
1. From the terminal window, perform a DNS lookup on
www.novell.com by entering host www.novell.com.
2. View the name servers for www.theonion.com by entering the
following:
dig www.theonion.com NS
Workbook 7-6 Copying all or part of this manual, or distributing such copies, is strictly prohibited. Version 1
To report suspected copying, please call 1-800-PIRATES.
SUSE LINUX Administration/Self-Study Workbook
3. Show the contact information for the domain novell.com by
entering whois novell.com.
4. Open a Konqueror browser window; then enter
www.novell.com.
5. View the contents of file /etc/nsswitch.conf to verify that DNS is
being used for host name resolution by entering
cat /etc/nsswitch.conf.
6. When you finish, close all open windows.
(End of Exercise)
Enable Infrastructure Services
Version 1 Copying all or part of this manual, or distributing such copies, is strictly prohibited. Workbook 8-1
To report suspected copying, please call 1-800-PIRATES.
SECT I ON 8 Enable Infrastructure Services
In this section of the workbook, you learn how to do the following:
Configure CUPS Network Printing Services on 8-1
Set Up and Manage Network File System (NFS) on 8-10
Configure a Basic Samba Server on 8-13
Enable Network Information Service (NIS) on Your Network
on 8-16
While the NFS, Samba, and NIS exercises give you the opportunity
to set up and test both server and client, with only 1 computer
available, proving that remote access to the server works is not
possible without a second computer.
However, you do have the opportunity of learning the skills
necessary to provide remote access with NFS, Samba, and NIS.
Exercise 8-1 Congure CUPS Network Printing Services
In this exercise you set up and manage a CUPS printing
environment on your SLES 9 server by doing the following:
Part I: Add a Printer to the Network With YaST
Part II: Provide Access to the CUPS Administrator
Part III: Manage the Printer From the Command Line
Part IV: Manage the Printer from the CUPS Administration
Tool
Part V: Manage the Printer With YaST
Part VI: Print to a Remote Printer (Optional)
Workbook 8-2 Copying all or part of this manual, or distributing such copies, is strictly prohibited. Version 1
To report suspected copying, please call 1-800-PIRATES.
SUSE LINUX Administration/Self-Study Workbook
Part I: Add a Printer to the Network With YaST
The rst task in setting up a CUPS printing environment on your
SLES 9 server is to add the network printer.
Do the following:
1. From the KDE desktop, select the YaST icon; then enter a
password of novell and select OK.
The YaST Control Center appears.
2. Select Hardware > Printer.
After initializing the printer conguration, the Printer
Conguration dialog appears.
3. Add a new printer by selecting Configure.
4. Make sure Parallel printer is selected; then continue by
selecting Next.
A Printer connection dialog appears with a list of connection
devices appears.
The device for the rst parallel port is /dev/lp0.
5. Make sure the device /dev/lp0 is selected; then continue by
selecting Next.
A Queue name dialog appears.
6. In the Name for printing field enter hplj4.
7. Make sure that Do Local Filtering is selected; then continue by
selecting Next.
A Printer model dialog appears with 2 listsmanufacturer and
model.
8. From the Select manufacturer list, select HP.
9. From the Select model list, select LaserJet 4.
10. Continue by selecting Next.
Enable Infrastructure Services
Version 1 Copying all or part of this manual, or distributing such copies, is strictly prohibited. Workbook 8-3
To report suspected copying, please call 1-800-PIRATES.
An Edit conguration dialog appears that lets you view and edit
the conguration settings.
11. Continue by selecting OK.
You are returned to the Printer Conguration dialog where the
HP LaserJet 4 printer is listed at the bottom with a status of
changed, not yet saved.
12. Save the printer configuration by selecting Finish.
Leave the YaST Control Center open. You use it later in the
exercise.
Part II: Provide Access to the CUPS Administrator
Before printers can be administered through a web browser, you
need to create a CUPS password for each authorized user.
Do the following:
1. Open a terminal window, and su to root (su -) with a password of
novell.
2. Enter the following to create a CUPS digest password for the root
user:
lppasswd -a root
3. Enter a password of N0v3ll twice.
4. Open the Konqueror web browser and enter the following URL:
http://localhost:631/admin.
5. Log in by entering the following:
Username: root
Password: N0v3ll.
The CUPS administrator page appears.
6. At the top of the page, select Printers.
Workbook 8-4 Copying all or part of this manual, or distributing such copies, is strictly prohibited. Version 1
To report suspected copying, please call 1-800-PIRATES.
SUSE LINUX Administration/Self-Study Workbook
A printer page appears with the HP LaserJet 4 printer listed.
For the purpose of this exercise, we need to stop the printer
from printing, but have it continue accepting print jobs.
7. Select Stop Printer.
A message appears indicating that the printer is stopped.
8. At the top of the page, select Printers.
The printer state indicates that hplj4 is stopped but still
accepting print jobs.
9. Submit a test print job by selecting Print Test Page.
10. From the top of the web page, view the print job by selecting
Jobs.
The CUPS jobs page appears with the test page job listed.
Part III: Manage the Printer From the Command Line
Do the following:
1. From the terminal window, log out as root by entering exit.
2. Send a print job to the HP LaserJet 4 printer using the Berkeley
printer commands:
a. Send the le /etc/hosts to be printed by entering the
following:
lpr -P hplj4 /etc/hosts
b. View the print queue for hplj4 by entering the following
Berkeley command:
lpq -P hplj4
There are 2 jobs listedthe test page and the hosts le.
Enable Infrastructure Services
Version 1 Copying all or part of this manual, or distributing such copies, is strictly prohibited. Workbook 8-5
To report suspected copying, please call 1-800-PIRATES.
3. Send a print job to the HP LaserJet 4 printer using the System V
printer commands:
a. Send the le /etc/hosts to the printer by entering the
following:
lp -d hplj4 /etc/hosts
b. View the print queue for hplj4 by entering the following
Berkeley command:
lpstat hplj4
There are 3 jobs listedthe test page and the 2 hosts le
jobs.
4. From the Konqueror window, reload the CUPS job page by
selecting Jobs to see the new jobs in the web interface.
5. From the terminal window, cancel the test page job (Job 1) by
entering the following Berkeley command:
lprm -P hplj4 1
An error message appears indicating that you dont own Job 1.
Notice that the rst job in the list root listed as the owner.
6. Su to root (su -) with a password of novell.
7. Enter lprm -P hplj4 1 again; then enter lpstat hplj4.
The rst print job has been deleted.
8. Check the status of the printer by entering lpc status.
9. View the contents of the file /etc/printcap by entering cat
/etc/printcap.
Workbook 8-6 Copying all or part of this manual, or distributing such copies, is strictly prohibited. Version 1
To report suspected copying, please call 1-800-PIRATES.
SUSE LINUX Administration/Self-Study Workbook
Part IV: Manage the Printer from the CUPS Administration
Tool
Do the following:
1. From the Konqueror window, reload the CUPS jobs page to
verify that Job 1 has been removed.
2. Remove the remaining print jobs by doing the following:
a. To the right of the rst print job listed, select Cancel Job.
A message appears indicating the job was cancelled.
b. From the top of the page, select Jobs.
c. To the right of the remaining print job, select Cancel Job.
A message appears indicating the job was cancelled.
d. From the top of the page, select Jobs.
There are no active jobs left in the queue.
e. Select Show Completed Jobs.
The jobs are listed with a cancelled status.
3. From the top of the page, select Printers.
4. Activate the hplj4 printer by selecting Start Printer.
A message appears indicating that the printer is started.
5. Add a location and description for the hlpj4 printer:
a. From the top of the page, select Printers; then select Modify
Printer.
A page appears with Location and Description elds.
b. Enter the following:
Location: DA50 computer
Description: LaserJet 4 on DA50
c. Select Continue.
A page appears for selecting a device.
d. Accept the default setting by selecting Continue.
Enable Infrastructure Services
Version 1 Copying all or part of this manual, or distributing such copies, is strictly prohibited. Workbook 8-7
To report suspected copying, please call 1-800-PIRATES.
A page appears for selecting a model.
e. Accept the default setting by selecting Continue.
A page appears for selecting a driver.
f. Accept the default setting by selecting Continue.
A message appears indicating that the modication was
successful.
g. From the top of the page, select Printers.
Notice that the description and location appear with the
printer information.
Part V: Manage the Printer With YaST
In this part of the exercise, you change the filter settings for the
hplj4 printer from YaST by doing the following:
1. From the YaST Control Center select Hardware > Printer.
The Printer Conguration dialog appears.
2. Modify an existing printer by selecting Change.
3. Make sure the hplj4 printer is selected; then select Edit.
A list of option areas to edit appears.
4. Select Printing filter settings; then select Edit.
A list of options appears at the top of the screen with a list of
values for each option at the bottom of the screen.
5. Scroll down the list of options and select Page Size.
Notice that the page size is set to A4.
6. Change the page size to US Letter by selecting Letter; then
select Next.
7. Save the changes and close the YaST module by selecting OK;
then select Finish.
Workbook 8-8 Copying all or part of this manual, or distributing such copies, is strictly prohibited. Version 1
To report suspected copying, please call 1-800-PIRATES.
SUSE LINUX Administration/Self-Study Workbook
8. From the terminal window, verify that the new default page size
is set to US Letter by entering the following:
grep DefaultPageSize /etc/cups/ppd/hplj4.ppd
Part VI: Print to a Remote Printer (Optional)
The HP LaserJet 4 printer is congured to print locally through your
parallel port. However, you can also print to a remote CUPS printer.
If you are connected to a network and have access to a remote
printer, try using the YaST Printer module to connect to the printer.
For example, to print to a remote Windows printer, you can do the
following:
1. Make sure the Windows printer is configured for sharing by
displaying the Properties dialog for the printer, selecting the
Sharing tab, selecting Share as:, and then enter a name for the
shared printer (such as HPLJ4).
2. From the YaST Control Center select Hardware > Printer.
The Printer Conguration dialog appears.
3. Add a new printer by selecting Configure.
4. Select Print via SMB Network Server; then select Next.
A Samba/Windows Printer dialog appears.
5. Enter the following connection information:
Workgroup: workgroup name of the host Windows
computer
Host name of the printer server: host name or IP address
or the host Windows computer
Name of the remote queue: the printer name you entered
on the Sharing tab of the printer properties dialog
Enable Infrastructure Services
Version 1 Copying all or part of this manual, or distributing such copies, is strictly prohibited. Workbook 8-9
To report suspected copying, please call 1-800-PIRATES.
User: the username of an account with administrative
rights
Password: password of the user account
6. When you finish, continue by selecting Next.
A Queue name dialog appears.
7. Enter a printer name, description and location for the local
queue.
8. Deselect Do Local Filtering to use the settings on the remote
Windows printer.
9. Continue by selecting Next.
10. Save the configuration changes by selecting Finish.
11. From the terminal window, test printing to the instructors server
by entering the following:
lpr -P queue_name /etc/hosts (where queue_name is the local
name of the remote printer)
12. You can also test the printing by sending a print job from an
application such as Kate.
13. When you finish, close all windows.
(End of Exercise)
Workbook 8-10 Copying all or part of this manual, or distributing such copies, is strictly prohibited. Version 1
To report suspected copying, please call 1-800-PIRATES.
SUSE LINUX Administration/Self-Study Workbook
Exercise 8-2 Set Up and Manage Network File System (NFS)
In this exercise, you use NFS as a server and a client to share les
between Linux hosts.
You need to complete this
exercise for other exercises to
work properly.
Do the following:
Part II: Access the NFS Server With an NFS Client
Part I: Set Up an NFS Server
Part I: Set Up an NFS Server
Do the following:
1. From your KDE desktop, select the YaST icon; then enter a
password of novell and select OK.
The YaST Control Center appears.
2. Configure an NFS server on your computer by selecting
Network Services > NFS Server.
A Conguration of the NFS server dialog appears.
3. Select Start NFS server; then continue by selecting Next.
A Directories to export to the others dialog appears.
4. Add the directory /export/data2 to the list for export:
a. Select Add directory.
A dialog appears, requesting the directory to export.
b. Enter /export/data2/; then select OK.
A dialog appears with elds for entering a wildcard and
options.
c. Enter the following:
Hosts wildcard: *
Options: rw,no_root_squash,sync (make sure you
replace ro with rw)
Enable Infrastructure Services
Version 1 Copying all or part of this manual, or distributing such copies, is strictly prohibited. Workbook 8-11
To report suspected copying, please call 1-800-PIRATES.
d. Continue by selecting OK.
The directory is added to the list.
5. Save the changes to the system by selecting Finish.
6. From your KDE desktop, open a terminal window and su to root
(su -) with a password of novell.
7. From the terminal window, verify that the file system was
exported by entering the following:
showmount -e localhost
8. View the entry made by YaST to the file /etc/exports by entering
cat /etc/exports.
These are the settings you entered in YaST.
Part II: Access the NFS Server With an NFS Client
In this part of the exercise you access the le system you set up with
the NFS server.
x
Although this part of the exercise does not prove that the mounted directory
can be accessed remotely, it does indicate that the directory can be mounted
remotely by successfully mounting it locally.
Do the following:
1. From the terminal window, create a mountpoint named
/mnt/share for the local file system to be mounted by entering the
following:
mkdir -p /mnt/share
2. Add the file system to the NFS client configuration:
a. From the YaST Control Center, select Network Services >
NFS Client.
The Conguration of the NFS client dialog appears.
Workbook 8-12 Copying all or part of this manual, or distributing such copies, is strictly prohibited. Version 1
To report suspected copying, please call 1-800-PIRATES.
SUSE LINUX Administration/Self-Study Workbook
b. Mount the le system by selecting Add.
A dialog appears for adding the le system.
c. Enter the following:
Host name of the NFS Server: 10.0.0.50
Remote filesystem: /export/data2/
Mountpoint (local): /mnt/share/
Options field: defaults,rsize=8192,wsize=8192,soft
d. Save the conguration by selecting OK.
You are returned to the Conguration of the NFS client
dialog where the le system is listed.
3. Save the changes to the system by selecting Finish.
4. From the terminal window, verify that the file system is mounted
by entering mount.
You see the local host mounted on /mnt/share.
5. List the files in the mounted file system by entering
ls -l /mnt/share.
6. Check the entry entered by YaST in the file /etc/fstab by entering
cat /etc/fstab.
This entry ensures that the le system is mounted each time the
server boots.
7. Close all open windows and dialogs.
(End of Exercise)
Enable Infrastructure Services
Version 1 Copying all or part of this manual, or distributing such copies, is strictly prohibited. Workbook 8-13
To report suspected copying, please call 1-800-PIRATES.
Exercise 8-3 Congure a Basic Samba Server
In this exercise, you do the following:
Part I: Configure a Samba Server
Part II: Configure the Samba Client
Part I: Congure a Samba Server
In this part of the exercise you congure a basic CIFS server using
YaST to congure Samba.
Do the following:
1. Open a terminal window and su to root (su -) with a password of
novell.
2. From the terminal window, create the user account geeko for the
Samba server by entering smbpasswd -a geeko.
3. Enter a password of N0v3ll twice.
4. Verify that the user geeko was added to the Samba user database
by entering cat /etc/samba/smbpasswd.
5. From the KDE desktop, select the YaST icon; then enter a
password of novell and select OK.
The YaST Control Center appears.
6. Select Network Services > Samba Server.
A Samba Installation - Step 1 of 2 dialog appears.
7. In the Workgroup or Domain Name field, enter suse-class; then
select Next.
A Samba Installation - Step 2 of 2 dialog appears.
8. Select No Domain Controller; then select Next.
A Samba Conguration dialog appears with several tabs.
Workbook 8-14 Copying all or part of this manual, or distributing such copies, is strictly prohibited. Version 1
To report suspected copying, please call 1-800-PIRATES.
SUSE LINUX Administration/Self-Study Workbook
9. From the Start Up tab, select On -- Enable Services
Automatically and Start on Booting.
10. Select the Shares tab.
11. Add a share by selecting Add.
An Add New Share dialog appears.
12. Enter the following:
Share Name: data2
Description: DBA data
Share Type: Directory
Share Path: /export/data2/
13. When you finish, select OK.
You are returned to the Samba Conguration dialog, and the
share data2 is added to the list.
14. Save the changes to the system by selecting Finish.
A dialog appears requesting a root password.
15. Enter novell twice; then select OK.
16. From the terminal window, view the CIFS shares enabled in the
Samba configuration by entering the following:
smbclient -L localhost -U geeko
17. Enter a password of N0v3ll.
18. Open a Konqueror browser window; then enter the following
URI:
smb://geeko@10.0.0.50/data2
An authentication dialog appears.
19. Authenticate as geeko with a password of N0v3ll; then select
OK.
Enable Infrastructure Services
Version 1 Copying all or part of this manual, or distributing such copies, is strictly prohibited. Workbook 8-15
To report suspected copying, please call 1-800-PIRATES.
Part II: Congure the Samba Client
In this part of the exercise, you connect to the Samba server by
using the YaST Samba Client module:
1. From the YaST Control Center, select Network Services >
Samba Client.
A Samba Workgroup dialog appears.
2. In the Domain or Workgroup field, make sure SUSE-CLASS is
selected.
3. Save the changes by selecting Finish.
4. From the terminal window, connect to the Samba server by
entering the following:
smbclient //10.0.0.50/data2 -U geeko
5. Enter a password of N0v3ll.
You are logged in to an smbclient session.
6. View the files on the share by entering dir.
7. End the smbclient session by entering quit.
8. When you finish, close all open windows.
(End of Exercise)
Workbook 8-16 Copying all or part of this manual, or distributing such copies, is strictly prohibited. Version 1
To report suspected copying, please call 1-800-PIRATES.
SUSE LINUX Administration/Self-Study Workbook
Exercise 8-4 Enable Network Information Service (NIS) on Your
Network
In this exercise, you do the following:
You need to complete this
exercise for other exercises to
work properly.
Part I: Configure an NIS Server With YaST
Part II: Create an NIS User
Part III: Update the NIS Maps
Part IV: Verify the Local NIS Client Configuration
Part V: Prepare the NIS Server Computer for NIS Network
Users
Part VI: Prepare the NIS Client Computer for NIS Network
Users (Optional)
IMPORTANT: For this exercise to work properly, all the steps
need to be done in sequence.
Part I: Congure an NIS Server With YaST
Do the following:
1. From the KDE desktop, select the YaST icon; then enter a
password of novell and select OK.
The YaST Control Center appears.
2. Select Network Services > NIS Server.
The Network Information Service (NIS) Server Setup dialog
appears.
3. Select Create NIS Master Server; then continue by selecting
Next.
The Master Server Setup dialog appears.
4. In the NIS Domain Name field enter NIS-DA50.
Enable Infrastructure Services
Version 1 Copying all or part of this manual, or distributing such copies, is strictly prohibited. Workbook 8-17
To report suspected copying, please call 1-800-PIRATES.
5. Select the following options:
This host is also a NIS client
Fast Map distribution (rpc.ypxfrd
Allow changes to passwords
Allow changes to GECOS eld
Allow changes to login shell
6. Continue by selecting Next.
An NIS Server Maps Setup dialog appears.
7. From the list of server maps, deselect netid; then make sure that
group, passwd, rpc, and services are selected.
8. Continue by selecting Next.
The NIS Server Query Hosts Setup dialog appears.
9. Accept the default settings and complete the NIS server setup by
selecting Finish.
Part II: Create an NIS User
Before testing the NIS conguration, you need to create an NIS user
on the computer where the NIS server is congured.
Do the following:
1. From a terminal window, su to root (su -) with a password of
novell.
2. Create the directory /export/nis-50/home for NIS network users
by entering the following:
mkdir -p /export/nis-50/home
3. From the YaST Control Center, select Security and Users >
Edit and create users.
The User and Group Administration dialog appears.
Workbook 8-18 Copying all or part of this manual, or distributing such copies, is strictly prohibited. Version 1
To report suspected copying, please call 1-800-PIRATES.
SUSE LINUX Administration/Self-Study Workbook
4. Select Set Filter; then select NIS Users.
Notice that all existing users have been congured as NIS users.
5. Select Set Filter; then select Local Users.
6. Create a new user by selecting Add.
The Add a New Local User dialog appears.
7. Enter the following:
Full User Name: dba50
User Login: dba50
Password: N0v3ll
Verify password: N0v3ll
8. Select Details.
A Details dialog appears.
9. In the Home Directory field, enter /export/nis-50/home/dba50;
then select Next.
10. Continue by selecting Create.
Notice that the user dba50 is listed with the other users.
11. Select Set Filter; then select NIS Users.
The maps have not been updated, so the user dba50 is not listed
as an NIS user.
12. Save the changes by selecting Finish.
13. From the terminal window, enter ls -l /export/nis-50/home/.
Check to make sure that the owner of the directory dba50 is the
user dba50.
14. (Conditional) If dba50 is not the owner, then enter the following:
chown -R dba50.users /export/nis-xx/home/dba50
Enable Infrastructure Services
Version 1 Copying all or part of this manual, or distributing such copies, is strictly prohibited. Workbook 8-19
To report suspected copying, please call 1-800-PIRATES.
Part III: Update the NIS Maps
Update the NIS maps by doing the following:
1. From the terminal window, make sure that the yp services are
running by entering the following;
rcypserv restart
2. Change to the directory /var/yp by entering cd /var/yp.
3. Update the NIS maps by entering make.
Part IV: Verify the Local NIS Client Conguration
During conguration of the NIS server, you selected the This host
is also an NIS client option.
To test the NIS client conguration, do the following:
1. Switch to a virtual console by entering Ctrl+Alt+F2.
2. Log in as dba50 with a password of N0v3ll.
You are now ready to test the conguration.
3. Check the NIS domain by entering domainname.
You see NIS-DA50 listed.
4. Change the GECOS field by entering chfn; then enter a password
of N0v3ll.
5. Enter the following values:
Room Number: Classroom
Work Phone: 555-1212
Home Phone: 444-1212
6. Su to root (su -) with a password of novell.
7. Update the NIS maps by changing to the directory /var/yp
(cd /var/yp) and entering make.
Workbook 8-20 Copying all or part of this manual, or distributing such copies, is strictly prohibited. Version 1
To report suspected copying, please call 1-800-PIRATES.
SUSE LINUX Administration/Self-Study Workbook
8. Verify that the NIS map was updated by entering the following:
ypcat passwd
9. Return to the KDE desktop by pressing Ctrl+Alt+F7.
10. Close all open windows.
11. Log out of the KDE desktop by selecting KDE Menu > Logout
> Logout (or by pressing Ctrl+Alt+Backspace).
The GUI login screen appears.
Notice that the user dba50 is added to the list of users.
12. Log in as dba50 with a password of N0v3ll.
13. From the KDE desktop, select the Personal Files icon (panel at
bottom of the screen).
Notice that the home directory is /export/nis-50/home/dba50.
14. Log back in as geeko by pressing Ctrl+Alt+Backspace to return
to the GUI login screen.
Part V: Prepare the NIS Server Computer for NIS Network
Users
In this part of the exercise, you prepare for remote access by NIS
network users by creating an NFS export of the NIS home directory
path.
Do the following:
1. From the KDE desktop, select the YaST icon; then enter a
password of novell and select OK.
The YaST Control Center appears.
2. From the YaST Control Center, configure the NFS server by
selecting Network Services > NFS Server.
A Conguration of the NFS server dialog appears.
Enable Infrastructure Services
Version 1 Copying all or part of this manual, or distributing such copies, is strictly prohibited. Workbook 8-21
To report suspected copying, please call 1-800-PIRATES.
3. Make sure Start NFS server is selected; then continue by
selecting Next.
A Directories to export to the others dialog appears.
4. Select Add directory.
A dialog appears requesting the directory to export.
5. Browse to and select or enter /export/nis-50/; then select OK.
A dialog appears with elds for entering a wildcard and
options.
6. Enter the following:
Hosts wildcard: *
Options: rw,no_root_squash,sync
Make sure you replace the ro with rw or the remote user
will not be able to log in to the KDE desktop as dba50.
7. Continue by selecting OK.
The directory is added to the list.
8. Save the changes to the system by selecting Finish.
9. Open a terminal window and su to root (su-) with a password of
novell.
10. Verify that the file system was exported by entering the
following:
showmount -e localhost
11. View the entry made by YaST to the file /etc/exports by entering
cat /etc/exports.
Workbook 8-22 Copying all or part of this manual, or distributing such copies, is strictly prohibited. Version 1
To report suspected copying, please call 1-800-PIRATES.
SUSE LINUX Administration/Self-Study Workbook
Part VI: Prepare the NIS Client Computer for NIS Network
Users (Optional)
Because you are limited to one SLES 9 server, you cannot congure
a second SLES 9 server as an NIS client for testing remote access.
However, this part of the exercise provides the steps you would need
to complete to access the NIS server remotely as the user dba50.
These include creating a home directory on the NIS client computer
and mounting the NFS directory /home/nis-50 on the client
computer.
If you would like to do this part of the exercise without a remote
NIS computer, skip Step 1 (unnecessary) and complete Steps 2 and
3.
1. On the NIS client computer, mount the directory /export/nis-50
by doing the following:
a. From a terminal window, su to root (su -) with a password of
novell.
b. Create a directory /export/nis-rr (where rr is the host number
of the NIS server computer) by entering the following:
mkdir -p /export/nis-50
c. From the KDE desktop, select the YaST icon; then enter a
password of novell and select OK.
The YaST Control Center appears.
d. From the YaST Control Center, select Network Services >
NFS Client.
The Conguration of the NFS client dialog appears.
e. Mount a remote le system by selecting Add.
A dialog appears for adding the remote le system.
Enable Infrastructure Services
Version 1 Copying all or part of this manual, or distributing such copies, is strictly prohibited. Workbook 8-23
To report suspected copying, please call 1-800-PIRATES.
f. Enter the following:
Host name of the NFS Server: 10.0.0.50
Remote filesystem: /export/nis-50/
Mountpoint (local): /export/nis-50/
Options field: defaults,rsize=8192,wsize=8192,soft
g. Save the conguration by selecting OK.
You are returned to the Conguration of the NFS client
dialog where the remote le system is listed.
h. Save the changes to the system by selecting Finish.
i. From the terminal window, verify that the le system is
mounted by entering mount.
j. Verify that an entry exists in /etc/fstab by entering
cat /etc/fstab.
2. Configure the NIS client by using YaST:
a. From the YaST Control Center, select Network Services >
NIS Client.
The Conguration of NIS client dialog appears.
b. Make sure Use NIS is selected.
c. In the NIS domain eld, enter NIS-DA50.
d. In the Addresses of NIS servers eld, enter 10.0.0.50 (or
select Find to locate the server on the network).
e. Save the changes to the system by selecting Finish.
3. Test the NIS remote access:
a. Log out of the KDE desktop by selecting KDE Menu >
Logout > Logout.
The GUI login screen appears.
Scroll through the list of users and notice that the dba50
user appears, even though it is not a local user account.
b. Log in as the user dba50 with a password of N0v3ll.
Workbook 8-24 Copying all or part of this manual, or distributing such copies, is strictly prohibited. Version 1
To report suspected copying, please call 1-800-PIRATES.
SUSE LINUX Administration/Self-Study Workbook
c. When you nish, log out as dba50; then log back in as
geeko.
(End of Exercise)
Enable Internet Services
Version 1 Copying all or part of this manual, or distributing such copies, is strictly prohibited. Workbook 9-1
To report suspected copying, please call 1-800-PIRATES.
SECT I ON 9 Enable Internet Services
In this section of the workbook, you learn how to do the following:
Configure Linux Time With the NTP Protocol (Optional) on
9-1
Enable a Basic Apache Web Server on 9-3
Configure the Internet Daemon (xinetd) and TCP Wrappers
on 9-6
Configure Anonymous PureFTPd Access on 9-11
Exercise 9-1 Congure Linux Time With the NTP Protocol (Optional)
If you have Internet access, you might want to complete the
following steps to congure your server to get time from an external
time source.
To enable NTP on your SLES 9 server, do the following:
1. From a terminal window, set system time on your host by
entering ntpdate followed by one of the following IP addresses
for public stratum 2 NTP servers:
128.59.16.20 (Columbia University)
128.105.37.11 (University of Wisconsin)
128.249.1.10 (Baylor University, Texas)
131.216.22.15 (University of Nevada Las Vegas)
x
You might need to run this command several times. The time offset
returned should be less than 1 second.
Workbook 9-2 Copying all or part of this manual, or distributing such copies, is strictly prohibited. Version 1
To report suspected copying, please call 1-800-PIRATES.
SUSE LINUX Administration/Self-Study Workbook
If these addresses are unavailable, visit
http://www.eecis.udel.edu/~mills/ntp/clock2a.html for a
complete list of publicly available NTP time sources.
x
Depending on your network setup, you might not be able to access an
external time source. In this case, you will need to point to localhost or
an internal time source on the network.
2. From the KDE desktop, select the YaST icon; then enter a
password of novell and select OK.
The YaST Control Center appears.
3. Select Network Services > NTP Client.
The NTP Client Conguration dialog appears.
4. Select When Booting System.
5. In the NTP Server field, enter an IP address listed in Step 1; then
select Finish.
6. Open a terminal window, and su to root (su -) with a password of
novell.
7. From the terminal window, verify that NTP is working properly
by entering ntpq -p.
Make sure that the jitter is no larger than 4000 and that the
stratum (st) is less than 16.
You might need to wait for at least 5 minutes and enter ntp -q
again for the time to be synchronized.
8. Close all open windows.
(End of Exercise)
Enable Internet Services
Version 1 Copying all or part of this manual, or distributing such copies, is strictly prohibited. Workbook 9-3
To report suspected copying, please call 1-800-PIRATES.
Exercise 9-2 Enable a Basic Apache Web Server
In this exercise, you do the following:
You need to complete this
exercise for other exercises to
work properly.
Part I: Configure an Apache Server
Part II: Test the Apache Server Configuration
Part I: Congure an Apache Server
Do the following:
1. Create a symbolic link under the web server document directory
dba that links back to /export/data2:
a. From the KDE desktop, open a terminal window and su to
root (su -) with a password of novell.
b. Create the symbolic link by entering the following:
ln -s /export/data2 /srv/www/htdocs/data2
You will use this link later in the exercise.
2. From the KDE desktop, select the YaST icon; then enter a
password of novell and select OK.
The YaST Control Center appears.
3. Select Network Services > HTTP Server.
The HTTP Server Conguration dialog appears.
4. Select Enabled.
5. From the list of settings select Default Host; then select Edit.
A Host default Conguration dialog appears with a list of
default congurations you can edit.
6. Select Server Name; then select Edit.
7. Enter da50.digitalairlines.com; then select OK.
8. Select Server Administrator E-Mail; then select Edit.
Workbook 9-4 Copying all or part of this manual, or distributing such copies, is strictly prohibited. Version 1
To report suspected copying, please call 1-800-PIRATES.
SUSE LINUX Administration/Self-Study Workbook
9. For the E-Mail address enter geeko@da50.digitalairlines.com;
then select OK.
10. Select the Directory /srv/www/htdocs option; then select Edit.
11. Change the Options parameter from Options None to the
following:
Options Indexes FollowSymLinks
This makes the project les available via the web server.
12. When you finish, save the change by selecting OK.
13. Return to the HTTP Server Configuration dialog by selecting
OK.
14. Save the changes to the system by selecting Finish.
Part II: Test the Apache Server Conguration
Do the following:
1. Open the Konqueror browser and enter 10.0.0.50.
A web page appears indicating that the Apache web server was
successfully installed.
2. Test the symbolic line configuration by entering
http://10.0.0.50/data2.
The les in data2 are listed in the browser.
By default each user has his own web page.
3. Access geekos web page by entering http://10.0.0.50/geeko.
The home page for geeko appears.
4. Manage the Apache service from the command line:
a. From the terminal window, stop the HTTP server by entering
rcapache2 stop.
b. Start the service again by entering rcapache2 start.
Enable Internet Services
Version 1 Copying all or part of this manual, or distributing such copies, is strictly prohibited. Workbook 9-5
To report suspected copying, please call 1-800-PIRATES.
c. Check to see if the process is running by entering the
following:
ps auxf | grep httpd
5. (Optional) Try returning to YaST and disabling user home
directory access through the web server.
6. When you finish, close all open windows.
(End of Exercise)
Workbook 9-6 Copying all or part of this manual, or distributing such copies, is strictly prohibited. Version 1
To report suspected copying, please call 1-800-PIRATES.
SUSE LINUX Administration/Self-Study Workbook
Exercise 9-3 Congure the Internet Daemon (xinetd) and TCP Wrappers
In this exercise, you do the following:
You need to complete this
exercise for other exercises to
work properly.
Part I: Enable xinetd Services With YaST
Part II: Enable xinetd Services Manually
Part III: Configure TCP Wrappers
Part I: Enable xinetd Services With YaST
Do the following:
1. From your KDE desktop, select the YaST icon; then enter a
password of novell and select OK.
The YaST Control Center appears.
2. Select Network Services > Network Services (inetd).
The Network Services Conguration (xinetd) dialog appears.
3. Select Enable.
A list of currently available services becomes active.
4. Scroll down and select the service telnet; then set the service to
On by selecting Toggle Status (On or Off).
5. Save the configuration to the system by selecting Finish.
6. Test the configuration:
a. Open a terminal window and su to root (su -) with a
password of novell.
b. Telnet to localhost by entering telnet localhost.
c. Log in as geeko with a password of N0v3ll.
d. Log out by entering exit.
Enable Internet Services
Version 1 Copying all or part of this manual, or distributing such copies, is strictly prohibited. Workbook 9-7
To report suspected copying, please call 1-800-PIRATES.
Part II: Enable xinetd Services Manually
Enable the FTP server by doing the following:
1. From the terminal window, edit the file /etc/xinetd.d/vsftpd by
entering vim /etc/xinetd.d/vsftpd.
2. At the bottom of the file, change the disable = yes setting to the
following:
disable = no
3. Exit vi and save the changes by entering :wq.
4. Restart the service xinetd by entering rcxinetd restart.
5. Test the ftp service by doing the following:
a. Enter ftp localhost.
b. Log in anonymously by entering the following:
Name: ftp
Password: your email address
c. Exit FTP by entering exit.
Part III: Congure TCP Wrappers
This part of the exercise shows you how to congure TCP wrappers
to deny or allow access to the telnet service. Because you have only
one SLES 9 server, you will be restricting access to yourself.
However, by substituting the IP address of another server on a
network, you can use these same steps to congure telnet access in a
networked environment.
Do the following:
1. Secure the Telnet service so that everyone in the classroom
except your partner can Telnet to your system:
a. Edit the le /etc/hosts.deny by entering vim /etc/hosts.deny.
Workbook 9-8 Copying all or part of this manual, or distributing such copies, is strictly prohibited. Version 1
To report suspected copying, please call 1-800-PIRATES.
SUSE LINUX Administration/Self-Study Workbook
b. Add the following to the end of the le:
in.telnetd : 10.0.0.50
Make sure there is an empty line at the end of the le or the
conguration will not work.
c. Exit vi and save the le by entering :wq.
d. Attempt to Telnet to 10.0.0.50 by entering telnet 10.0.0.50.
The connection for 10.0.0.50 is closed. However, if you
were to telnet from another computer, you could log in to
the server.
x
If the results are not what you expect, check the le
/var/log/messages by entering tail -f /var/log/messages.
e. Edit the le /etc/hosts.deny again by entering vim
/etc/hosts.deny.
f. Place a comment character (#) in front of the line you just
added to the le /etc/hosts.deny; then add the following line.
ALL : ALL
g. Exit vi and save the le by entering :wq.
Apply the same security restriction by editing the le
/etc/hosts.allow.
h. Edit the le /etc/hosts.allow by entering vim
/etc/hosts.allow.
i. Add the following to the end of the le:
in.telnetd : ALL EXCEPT 10.0.0.50
j. Exit vi and save the le by entering :wq.
k. Attempt to Telnet to 10.0.0.50 by entering telnet 10.0.0.50.
The results are the same as with the le hosts.deny.
2. Perform a twist by editing ALL : ALL in the file /etc/hosts.deny:
a. Edit the le /etc/hosts.deny by entering vim /etc/hosts.deny.
Enable Internet Services
Version 1 Copying all or part of this manual, or distributing such copies, is strictly prohibited. Workbook 9-9
To report suspected copying, please call 1-800-PIRATES.
b. Edit the ALL:ALL line to reect the following:
ALL: ALL: twist echo "This service is not accessible
from %a!"
c. Exit vi and save the le by entering :wq.
d. Attempt to Telnet to 10.0.0.50 by entering telnet 10.0.0.50.
You see the message echod in the output.
e. Edit the le /etc/hosts.deny by entering vim /etc/hosts.deny.
f. Comment out (#) the ALL: ALL: ... line.
g. Exit vi and save the le by entering :wq.
Commenting out the line makes sure that exercises later in
the workbook work properly.
3. Make sure that all users that Telnet or FTP to your server are
logged by IP address to the file /tmp/service-access.log:
a. Edit the le /etc/hosts.allow by entering
vim /etc/hosts.allow.
b. At the bottom of the le, change the line in.telnetd to reect
the following:
in.telnetd,vsftpd : spawn (echo "%a accessed %s" >>
/tmp/service-access.log)
c. Exit vi and save the le by entering :wq.
d. Telnet to 10.0.0.50 by entering telnet 10.0.0.50; then log in
as geeko with a password of N0v3ll.
e. Log out as geeko by entering exit.
f. Verify that login activities to the services under xinetd are
logged in /var/log/xinetd.log by entering
cat /var/log/xinetd.log.
Workbook 9-10 Copying all or part of this manual, or distributing such copies, is strictly prohibited. Version 1
To report suspected copying, please call 1-800-PIRATES.
SUSE LINUX Administration/Self-Study Workbook
4. Disable the vsftpd service:
To be able to complete the exercise Congure Anonymous
PureFTPd Access on 9-11 successfully, you need to disable
vsftpd.
a. Edit the le /etc/xinetd.d/vsftpd by entering vim
/etc/xinetd.d/vsftpd.
disable = yes
b. Exit vi and save the le by entering :wq.
c. Restart the service xinetd by entering rcxinetd restart.
5. Close all open windows.
(End of Exercise)
Enable Internet Services
Version 1 Copying all or part of this manual, or distributing such copies, is strictly prohibited. Workbook 9-11
To report suspected copying, please call 1-800-PIRATES.
Exercise 9-4 Congure Anonymous PureFTPd Access
Do the following:
Students need to complete this
exercise for other exercises
(especially in this section) to work
properly.
1. From the KDE desktop, open the file
/etc/pure-ftpd/pure-ftpd.conf in an editor by pressing Alt+F2 and
entering kdesu kate /etc/pure-ftpd/pure-ftpd.conf.
2. Enter a password of novell and select OK.
The conguration le for PureFTPd appears:
3. Allow anonymous users to upload files to the FTP server by
changing the AnonymousCantUpload parameter to no, as in the
following:
AnonymousCantUpload no
4. When you finish, select File > Quit; then save the change by
selecting Save.
5. From a terminal window, su to root (su -) and enter a password
of novell.
############################################################
# #
# Configuration file for pure-ftpd wrappers #
# #
############################################################
# If you want to run Pure-FTPd with this configuration
# instead of command-line options, please run the
# following command :
#
# /usr/sbin/pure-config.pl /usr/etc/pure-ftpd.conf
#
# Please don't forget to have a look at documentation at
# http://www.pureftpd.org/documentation.html for a complete list of
# options.
# Cage in every user in his home directory
ChrootEveryone yes
Workbook 9-12 Copying all or part of this manual, or distributing such copies, is strictly prohibited. Version 1
To report suspected copying, please call 1-800-PIRATES.
SUSE LINUX Administration/Self-Study Workbook
6. Restart the PureFTPd server by entering rcpure-ftpd restart.
7. Change the ownership of the directory /srv/ftp to the user ftp by
entering chown ftp /srv/ftp.
8. Change to the directory /export/data2 by entering
cd /export/data2.
9. Log in by entering ftp localhost; then log in by entering a name
of ftp.
10. Verify that you can upload files as the anonymous ftp user:
a. Change to binary transfer mode by entering bin.
b. Turn hash marks on by entering hash.
c. Upload the le aquota.groupf by entering the following:
put aquota.group.
d. Exit the FTP session by entering bye.
e. Verify that the le was uploaded by entering cd /srv/ftp; then
enter ls -al.
The le is listed.
11. Close the terminal window.
(End of Exercise)
Manage Remote Access
Version 1 Copying all or part of this manual, or distributing such copies, is strictly prohibited. Workbook 10-1
To report suspected copying, please call 1-800-PIRATES.
SECT I ON 1 0 Manage Remote Access
In this section of the workbook, you learn how to do the following:
Manage Connections With OpenSSH on 10-2
Manage Remote Administration on 10-6
Configure a SLES 9 Installation Server (Optional) on 10-10
This section of the workbook shows you how to manage remote
access to a SLES 9 server with OpenSSH, the Remote
Administration feature.
You are also introduced to setting up your SLES 9 server as an
installation server.
Because you have only one SLES 9 server, you are limited to
proving the concept of remote administration by testing on the same
server.
However, by substituting the appropriate information of another
server (such as the IP address), you can use these same steps to
congure and test these services in a networked environment.
Workbook 10-2 Copying all or part of this manual, or distributing such copies, is strictly prohibited. Version 1
To report suspected copying, please call 1-800-PIRATES.
SUSE LINUX Administration/Self-Study Workbook
Exercise 10-1 Manage Connections With OpenSSH
In this exercise you do the following:
You need to complete this
exercise for the next exercise to
work properly.
Part I: Use SSH Utilities
Part II: Create a Trusted Connection
Part I: Use SSH Utilities
Do the following:
1. From the KDE desktop, open a terminal window and su to root
(su -) with a password of novell.
During Exercise 9-3, you modied the le /etc/hosts.allow and
/etc/hosts.deny.
To perform this exercise, you need to make sure that the le
/etc/hosts.deny has the ALL : ALL ... line commented out.
a. Edit the le in vi by entering vim /etc/hosts.deny.
b. Make sure that the following line at the bottom of le is
removed or commented out (#):
ALL : ALL: twist (echo This service is not accessible
from %a!)
c. Save the le and exit vi by entering :wq.
2. From the terminal window, log in to your computer as geeko:
a. From the command line, enter the following:
ssh -l geeko 10.0.0.50
b. (Conditional) If you receive a warning about the authenticity
of the host, continue by entering yes.
c. Enter a password of N0v3ll.
You are now logged in as geeko to the server.
d. Log out by entering exit.
Manage Remote Access
Version 1 Copying all or part of this manual, or distributing such copies, is strictly prohibited. Workbook 10-3
To report suspected copying, please call 1-800-PIRATES.
3. Check who is logged into your system by entering the following
(password of novell):
ssh -l root 10.0.0.50 ps aux
A list of all processes currently running on the server is
displayed.
4. Copy your /etc/hosts file to your /tmp directory by entering the
following (password of N0v3ll):
scp geeko@10.0.0.50:/etc/hosts /tmp/
5. Use sftp to connect to your computer as geeko by entering the
following:
sftp geeko@10.0.0.50
6. Copy the program /bin/date to geekos directory by entering the
following:
get /bin/date /home/geeko/
7. Quit sftp by entering exit.
8. Create the file /etc/nologin on your system by entering
touch /etc/nologin.
9. Attempt to ssh (such as ssh -l geeko 10.0.0.50) or Telnet (telnet
geeko 10.0.0.50) to your server as geeko.
The le /etc/nologin does not allow geeko or any normal user
access.
10. Remove the file /etc/nologin by entering rm /etc/nologin.
Workbook 10-4 Copying all or part of this manual, or distributing such copies, is strictly prohibited. Version 1
To report suspected copying, please call 1-800-PIRATES.
SUSE LINUX Administration/Self-Study Workbook
Part II: Create a Trusted Connection
In this part of the exercise, you create a trusted connection on your
server.
Do the following:
1. Generate an RSA key pair:
a. From the terminal window enter ssh-keygen -t rsa.
b. Accept the default location for the key (/root/.ssh/id_rsa) by
pressing Enter.
c. Enter a passphrase of novell.
Information about your key pair is displayed, such as the
location of your identication and the public key.
2. Copy the RSA public key to your geeko .ssh directory by
entering the following (password of N0v3ll):
scp .ssh/id_rsa.pub geeko@10.0.0.50:/home/geeko/
3. SSH as geeko by entering ssh -l geeko 10.0.0.50.
4. Enter ls -al.
Look for an .ssh directory.
5. (Conditional) If a directory .ssh does not exist then create it by
entering mkdir .ssh.
6. Change to the .ssh directory by entering cd .ssh.
7. Copy the public key to the file ~/.ssh/authorized_keys by
entering the following:
cat ../id_rsa.pub >> authorized_keys
8. Change the permissions on the file authorized_keys so that only
the owner can write to the file, and the group and other can only
read by entering the following:
chmod 644 authorized_keys
9. Log out as geeko by entering exit.
Manage Remote Access
Version 1 Copying all or part of this manual, or distributing such copies, is strictly prohibited. Workbook 10-5
To report suspected copying, please call 1-800-PIRATES.
10. SSH as geeko by entering ssh -l geeko 10.0.0.50.
You are prompted for a passphrase, not a password.
11. Log in by entering novell; then log out by entering exit.
12. Start the ssh-agent to track authentication by entering
ssh-agent bash.
13. Add your private key to the agent for authentication by entering
ssh-add .ssh/id_rsa; then enter a passphrase of novell.
14. SSH as geeko by entering ssh -l geeko 10.0.0.50.
This time you are not prompted for a password or a passphrase.
15. Log out by entering exit; then close the terminal window.
(End of Exercise)
Workbook 10-6 Copying all or part of this manual, or distributing such copies, is strictly prohibited. Version 1
To report suspected copying, please call 1-800-PIRATES.
SUSE LINUX Administration/Self-Study Workbook
Exercise 10-2 Manage Remote Administration
Do the following:
Part I: Access a Text-Based Version of YaST Through
OpenSSH
Part II: Access the GUI Version of YaST Through OpenSSH
Part III: Configure Remote Administration With YaST
Part IV: Access Your Server Through Remote Administration
Part I: Access a Text-Based Version of YaST Through
OpenSSH
Do the following:
1. From a terminal window, enter the following:
ssh root@10.0.0.50
2. (Conditional) If you are prompted to accept the ssh key, enter
yes.
3. When prompted for the password, enter novell.
4. Launch the ncurses-based version of YaST by entering yast2.
The text-based version of the YaST Control Center appears.
Do not change any congurations.
5. Exit the YaST Control Center by pressing Alt+Q.
6. Close the ssh session by entering exit.
Manage Remote Access
Version 1 Copying all or part of this manual, or distributing such copies, is strictly prohibited. Workbook 10-7
To report suspected copying, please call 1-800-PIRATES.
Part II: Access the GUI Version of YaST Through OpenSSH
Do the following:
1. From the terminal window, enter the following:
ssh -X root@10.0.0.50
2. (Conditional) If you are prompted to accept an ssh key, enter yes.
3. When prompted for the password, enter novell.
4. Launch the GUI-based version of YaST by entering yast2.
The GUI-based version of the YaST Control Center appears.
Do not change any congurations.
x
If you see the text-based version of YaST, you did not close the ssh
session at the end of Part I.
5. Close the YaST Control Center.
6. Close the ssh session by entering exit.
Part III: Congure Remote Administration With YaST
Do the following:
1. From the KDE desktop, select the YaST icon; then enter a root
password of novell and select OK.
The YaST Control Center appears.
2. Select Network Services > Remote Administration.
The Remote Administration dialog appears.
3. Select Allow Remote Administration; then select Finish.
A dialog appears for restarting the display manager.
4. Close the dialog by selecting OK.
Workbook 10-8 Copying all or part of this manual, or distributing such copies, is strictly prohibited. Version 1
To report suspected copying, please call 1-800-PIRATES.
SUSE LINUX Administration/Self-Study Workbook
5. Close any open applications; then display a console by pressing
Ctrl+Alt+F2.
6. Log in as root with a password of novell.
7. Restart the display manager by entering rcxdm restart.
After a few moments, a graphical login is displayed.
8. Log in to the desktop as geeko.
Your SUSE LINUX Enterprise Server is ready to be accessed
remotely for administration.
Part IV: Access Your Server Through Remote Administration
To access your server from a web browser using the Remote
Administration feature, do the following:
1. From the KDE desktop, open the Konqueror web browser.
2. In the Location field, enter the following:
http://10.0.0.50:5801
A VNC Authentication dialog appears.
x
If this step does not work, make sure that the ALL: ALL: line in the le
/etc/hosts.deny is commented out or deleted. You might also need to
restart xinetd (rcxinetd restart) as root.
Although a password is requested, it is not required.
3. Continue by selecting OK.
4. Log in to your KDE desktop through remote administration as
geeko with a password of N0v3ll.
The KDE desktop for geeko appears.
5. When you finish testing the desktop, close the VNC session by
selecting Disconnect (top of the screen).
Manage Remote Access
Version 1 Copying all or part of this manual, or distributing such copies, is strictly prohibited. Workbook 10-9
To report suspected copying, please call 1-800-PIRATES.
6. Close all open windows.
(End of Exercise)
Workbook 10-10 Copying all or part of this manual, or distributing such copies, is strictly prohibited. Version 1
To report suspected copying, please call 1-800-PIRATES.
SUSE LINUX Administration/Self-Study Workbook
Exercise 10-3 Congure a SLES 9 Installation Server (Optional)
This exercise walks you through conguring an installation server
for SLES 9. You will need your set of SUSE LINUX Enterprise
Server 9 CDs.
Although you congure the server, you will not be able to install
from it, as the installation server is only valid for remote network
installation.
x
Because you copy the SLES 9 installation CDs to the hard drive, this exercise
requires an additional 3 GB of hard disk space to complete.
To congure the installation server, do the following:
1. From a terminal window, make sure you have an /export
directory by entering ls -l /.
2. From the KDE desktop, select the YaST icon; then enter a
password of novell and select OK.
3. From the YaST Control Center, select Misc > Installation
Server.
The Initial Setup -- Servers dialog appears.
4. Make sure Configure as HTTP Source is selected.
5. In the Directory to contain sources field, enter /export/; then
continue by selecting Next.
An Installation server -- HTTP dialog appears.
6. In the Directory Alias field, enter suse; then continue by
selecting Next.
A Source Conguration dialog appears.
7. Select Configure.
8. In the Source Name field, enter sles9; then select Next.
A Change Media dialog appears.
Manage Remote Access
Version 1 Copying all or part of this manual, or distributing such copies, is strictly prohibited. Workbook 10-11
To report suspected copying, please call 1-800-PIRATES.
9. Insert the SLES 9 CD 1; then select Continue.
YaST begins copying the CD contents to the local directory.
10. Continue following the prompts to insert and copy the SLES 9
CDs.
You can close any dialogs (such as the Hardware Detection or
Eject Failed dialogs) that appear for each CD.
When you nish copying CDs, you are returned to the Source
Conguration dialog with SUSE SLES Version 9 listed as a
congured source.
11. Complete the configuration by selecting Finish.
12. From the terminal window, su to root (su -) with a password of
novell.
13. Create a symbolic link to /export/sles9 by entering the following
commands:
cd /srv/www/htdocs
ln -s /export/sles9/ ./
14. From a web browser (such as Konqueror), verify that your
installation server is configured correctly by entering the
following:
http://da50.digitalairlines.com/sles9
You see an index page for /export/sles9 with directories such as
SUSE-CORE-Version-9 and SUSE-SLES-Version-9.
x
If you do not see the index page, try entering
http://da50.digitalairlines.com/suse/sles9.
15. Close all open windows.
(End of Exercise)
Workbook 10-12 Copying all or part of this manual, or distributing such copies, is strictly prohibited. Version 1
To report suspected copying, please call 1-800-PIRATES.
SUSE LINUX Administration/Self-Study Workbook
LiveFire Exercise
Version 1 Copying all or part of this manual, or distributing such copies, is strictly prohibited. Workbook 11-1
To report suspected copying, please call 1-800-PIRATES.
SECT I ON 1 1 LiveFire Exercise
The Digital Airlines Corporation has decided to implement SUSE
LINUX Enterprise Server 9 (SLES 9) in each corporate ofce. At
this phase of the project all of the requirements have been identied,
and the company is ready to roll out a pilot program of SLES 9.
As system administrator for your Digital Airlines ofce, you have
received the SLES 9 software and the following information for
setting up the pilot program:
SLES 9 Installation
Post-Installation Tasks
Services Setup
Read through this information thoroughly before setting up the
pilot.
x
This LiveFire exercise reects tasks you will be required to complete when
taking the practicum test for Novell CLE (Certied Linux Engineer).
SLES 9 Installation
To make sure you have a clean installed copy of SLES 9 for the
LiveFire exercise, do one of the following:
If you used the SLES 9 VMware virtual server for any of the
exercises, and saved changes to the virtual server, follow the
instructions under Access the SLES 9 Server as a VMware
Server on Intro-2 to install a clean version of the SLES 9
virtual server.
Workbook 11-2 Copying all or part of this manual, or distributing such copies, is strictly prohibited. Version 1
To report suspected copying, please call 1-800-PIRATES.
SUSE LINUX Administration/Self-Study Workbook
If you installed SLES 9 on your computer, follow the
instructions under Install the SLES 9 Student Server With
AutoYaST on Intro-7 to install a clean copy of the SLES 9
server.
Post-Installation Tasks
Before you begin conguring services, you need to complete the
following post-installation tasks:
Table 11-1 Item Task
Static IP address setup Congure the server with a static IP
address using the following information:
IP address: 10.0.0.10
Subnet mask: 255.255.255.0
Host name: DA10
Domain name: digitalairlines.com.
Hard disk layout Check the hard disk layout on your server
to make sure it meets the following
partitioning requirements:
/dev/hda1
Partition type: Swap
Size: 1.5 GB
/dev/hda2
Mount: /
Size: 10 GB
File System: Reiser
Perform any conguration necessary to
reect this partitioning conguration.
LiveFire Exercise
Version 1 Copying all or part of this manual, or distributing such copies, is strictly prohibited. Workbook 11-3
To report suspected copying, please call 1-800-PIRATES.
Services Setup
The following are the services (and requirements) you need to set
up on your SLES 9 server to complete the pilot program setup:
User Accounts
Network Time
Logical Volume Management (LVM)
Network File System (NFS)
Network Information Service (NIS)
Samba Workgroup
Apache Web Server
OpenSSH
After you complete and test these requirements, you are nished
with the LiveFire exercise.
Software package
selection
Check the server to make sure the
appropriate packages are installed based
on the service requirements listed under
Services Setup on 11-3.
User account setup Check the server to make sure you have
the following user accounts created:
root (with a password of novell)
geeko
Full User Name: Geeko Novell
User Login: geeko
Password: N0v3ll
Keep all other settings at the default
values.
Table 11-1 (continued) Item Task
Workbook 11-4 Copying all or part of this manual, or distributing such copies, is strictly prohibited. Version 1
To report suspected copying, please call 1-800-PIRATES.
SUSE LINUX Administration/Self-Study Workbook
User Accounts
Do the following:
Create a group named migration that is assigned to all new
user accounts.
Configure the system to create a directory named migration in
the home directory of any new user account.
Create 5 accounts named pilot1-pilot5 with a password of
novell and each users home directory set to
/export/home/pilotx (such as /export/home/pilot1 for user
account pilot1).
Make sure all pilot user accounts are assigned to the default
groups plus the group migration.
Make sure all pilot users have a subdirectory migration in their
home directories.
Display the following terminal message for all user logins:
===============================================
Reminder: This pilot program will run from Jun 1 to Aug 1.
================================================
Network Time
Do the following:
NTP server configuration
Congure the server as an NTP time server that uses its
hardware clock as a reference.
LiveFire Exercise
Version 1 Copying all or part of this manual, or distributing such copies, is strictly prohibited. Workbook 11-5
To report suspected copying, please call 1-800-PIRATES.
Logical Volume Management (LVM)
Create the following LVM conguration:
Create 4 physical volumes at 4 GB each (16 GB total)
Set the volume group to apps with all physical volumes
assigned to the group
Create 2 6GB logical volumes named project (file system:
reiser) and backup (file system: ext3) and mount each as
/export/project and /export/backup.
Set the mode on the directory /export/project so that the group
owner is migration and user/group/other can read and write to
the directory.
Set the permissions so that when a le is created in the
directory /export/project the group migration is automatically
assigned as the group owner.
Set the mode on the directory /export/backup so that the group
owner is migration and only user/group can read and write to
the directory.
Set the permissions so that when a le is created in the
directory /export/backup the group migration is automatically
assigned as the group owner.
Copy the project les from the instructor's server (DA1) into the
/export/project and /export/backup directories. Verify that the
group owner is migration.
Network File System (NFS)
Do the following:
Configure an NFS server
Congure an NFS server. Export the following directories:
/export/home as read/write
Workbook 11-6 Copying all or part of this manual, or distributing such copies, is strictly prohibited. Version 1
To report suspected copying, please call 1-800-PIRATES.
SUSE LINUX Administration/Self-Study Workbook
/export/project as read-only
/export/backup as read/writable limited to mounting by
the root user only
Configure an NFS client
Congure an NFS client. Edit the le /etc/fstab so that the 3 le
systems exported are mounted when the server boots.
Mount the remote /export/home directory locally as
/export/home.
Network Information Service (NIS)
Do the following:
Configure an NIS server
Congure an NIS master server. Set the domain name to
NIS-DA10.
Configure the NIS client
Congure an NIS client. The pilot program users should be able
to log in.
Samba Workgroup
Add the 5 pilot program users as Samba users, then congure
Samba to meet the following requirements:
Share the directory /export/project directory so that it is
read/write for all users
Verify that all pilot program users can write to this directory.
Set the workgroup name to CIFS-DA10.
LiveFire Exercise
Version 1 Copying all or part of this manual, or distributing such copies, is strictly prohibited. Workbook 11-7
To report suspected copying, please call 1-800-PIRATES.
Apache Web Server
Congure an Apache web server that allows symbolic links to be
followed. Create a symbolic link named project from the root of the
web server (http://server/project) that points to the directory
/export/project.
OpenSSH
Congure key-based authentication so that when the user pilot1
performs an ssh login as pilot1, only the passphrase of secret is
required (not a password).
Workbook 11-8 Copying all or part of this manual, or distributing such copies, is strictly prohibited. Version 1
To report suspected copying, please call 1-800-PIRATES.
SUSE LINUX Administration/Self-Study Workbook
You might also like
- TUF-2000M User Manual - Google Docs DeutschDocument80 pagesTUF-2000M User Manual - Google Docs DeutschClaudia MathisNo ratings yet
- Vim SeminarDocument14 pagesVim SeminarSeshu GaganNo ratings yet
- Suse FundamentalsDocument386 pagesSuse FundamentalssicklownNo ratings yet
- 3101 Lab Workbook PrintableDocument86 pages3101 Lab Workbook PrintableakdenizerdemNo ratings yet
- DRBD-Cookbook: How to create your own cluster solution, without SAN or NAS!From EverandDRBD-Cookbook: How to create your own cluster solution, without SAN or NAS!No ratings yet
- Install Suse Linux Enterprise Server 11 SP3 & Oracle 11Rg2Document40 pagesInstall Suse Linux Enterprise Server 11 SP3 & Oracle 11Rg2wish_newNo ratings yet
- Satellite UpgradeDocument4 pagesSatellite UpgradeSrinivasanNo ratings yet
- T5-Linux Performance TuningDocument52 pagesT5-Linux Performance TuningjacobNo ratings yet
- Understanding Kernel OopsDocument7 pagesUnderstanding Kernel OopsgopihcNo ratings yet
- Suse LinuxDocument576 pagesSuse LinuxSELIMNo ratings yet
- Tivoli Storage Manager FastBack Installation and Users GuideDocument262 pagesTivoli Storage Manager FastBack Installation and Users GuideamazziNo ratings yet
- Rhev Troubleshooting Summit2012 DK 1Document38 pagesRhev Troubleshooting Summit2012 DK 1mikewatkins3100% (1)
- DLJ 132Document100 pagesDLJ 132madunixNo ratings yet
- Spacewalk Step by StepDocument34 pagesSpacewalk Step by Steprajesh sNo ratings yet
- Andrew Beekhof - Pacemaker Configuration ExplainedDocument54 pagesAndrew Beekhof - Pacemaker Configuration ExplainedSergio Tocalini JoergNo ratings yet
- S4 Customer System InstallationDocument70 pagesS4 Customer System InstallationsukumarreddyduvvuruNo ratings yet
- Syslog-Ng Configuration Building A Log Aggregation ServerDocument4 pagesSyslog-Ng Configuration Building A Log Aggregation ServerJonathanNo ratings yet
- Do240 2.11 Student GuideDocument228 pagesDo240 2.11 Student Guideshiejen5522No ratings yet
- JVM InternalsDocument162 pagesJVM InternalsMadusudanan RengasamyNo ratings yet
- SAP HANA Server Installation Guide enDocument202 pagesSAP HANA Server Installation Guide enletzfriendNo ratings yet
- Linux TCSDocument229 pagesLinux TCSAmarnath ReddyNo ratings yet
- Red Hat Virtualization-4.4-Installing Red Hat Virtualization As A Self-Hosted Engine Using The Cockpit Web interface-en-USDocument82 pagesRed Hat Virtualization-4.4-Installing Red Hat Virtualization As A Self-Hosted Engine Using The Cockpit Web interface-en-USDarkperroNo ratings yet
- Creating A Red Hat ClusterDocument18 pagesCreating A Red Hat ClusterPraveen Kumar KarliNo ratings yet
- Red Hat Enterprise Linux (RHEL) 7.x Configuration Guide For SAP HANADocument48 pagesRed Hat Enterprise Linux (RHEL) 7.x Configuration Guide For SAP HANAaravind100% (1)
- SAP Installation ABAPDocument45 pagesSAP Installation ABAPSurut ShahNo ratings yet
- EMC® Unisphere™ For VMAX® PDFDocument56 pagesEMC® Unisphere™ For VMAX® PDFUmer Aziz RanaNo ratings yet
- Red Hat Gluster Storage 3.3 Administration Guide en USDocument517 pagesRed Hat Gluster Storage 3.3 Administration Guide en USsakthimurugan_sNo ratings yet
- Sap Netweaver Upgrade Master GuideDocument104 pagesSap Netweaver Upgrade Master GuideaasishNo ratings yet
- VVR Cheat SheetDocument5 pagesVVR Cheat SheetRajNo ratings yet
- LinuxCBT DBMS Edition Updates NotesDocument4 pagesLinuxCBT DBMS Edition Updates NotesStephen EfangeNo ratings yet
- NetBackup Troubleshooting GuideDocument330 pagesNetBackup Troubleshooting GuideLotus PerfactionNo ratings yet
- Linux SAN MultipathingDocument13 pagesLinux SAN MultipathingvqbhanuNo ratings yet
- Rsyslog ConfigDocument5 pagesRsyslog ConfigPande Wira AndikaNo ratings yet
- Oracle Linux 7 Administrator's GuideDocument84 pagesOracle Linux 7 Administrator's GuideChristopher KilaNo ratings yet
- KVM PDFDocument37 pagesKVM PDFinvarNo ratings yet
- B Perf Tuning GuideDocument92 pagesB Perf Tuning Guideissa912721No ratings yet
- Linux Kernel Development - Robert LoveDocument4 pagesLinux Kernel Development - Robert LovelyceraxoNo ratings yet
- Red Hat Enterprise Linux-7-Performance Tuning Guide-En-USDocument82 pagesRed Hat Enterprise Linux-7-Performance Tuning Guide-En-USBryan BowmanNo ratings yet
- Hana Sps12 Red Hat Enterprise Linux RHEL 7 X Configuration Guide For SAP HANA enDocument42 pagesHana Sps12 Red Hat Enterprise Linux RHEL 7 X Configuration Guide For SAP HANA enjourney_00No ratings yet
- SOP - HPUX InstallationDocument21 pagesSOP - HPUX Installationankit boxerNo ratings yet
- Red Hat Openstack Platform-16.1-Networking Guide-En-UsDocument208 pagesRed Hat Openstack Platform-16.1-Networking Guide-En-UsLacides PadillaNo ratings yet
- CL110 RHOSP10.1 en 1 20170412 SlidesDocument192 pagesCL110 RHOSP10.1 en 1 20170412 SlidesEduardo AguilarNo ratings yet
- Veritas Cluster CommandsDocument8 pagesVeritas Cluster CommandsMohaideenNo ratings yet
- p012559 PowerVC 132 v30Document29 pagesp012559 PowerVC 132 v30Redbulls ThailandNo ratings yet
- LinuxDocument171 pagesLinuxVenkat BNo ratings yet
- Vcs and Oracle HaDocument157 pagesVcs and Oracle HaChandra SekharNo ratings yet
- Xilinx-Drivers-Session4 - Linux DMA in Device Drivers-4publicDocument26 pagesXilinx-Drivers-Session4 - Linux DMA in Device Drivers-4publicAnonymous 2prmBCNo ratings yet
- Logsene Brochure PDFDocument24 pagesLogsene Brochure PDFRamkumarNo ratings yet
- Linux Tuning For ASE and IQDocument61 pagesLinux Tuning For ASE and IQVivekNo ratings yet
- Chapter: 2.1.4 - 2.1.6 Storage: Computer AssemblyDocument60 pagesChapter: 2.1.4 - 2.1.6 Storage: Computer Assemblyswordmy2523No ratings yet
- EMC Symmetrix V-MaxDocument16 pagesEMC Symmetrix V-Maxaeldeeb7No ratings yet
- Different Options That Can Be Used With Sapinst Command LineDocument5 pagesDifferent Options That Can Be Used With Sapinst Command Linesai_balaji_8No ratings yet
- Red Hat Enterprise Linux-6-Identity Management Guide-En-USDocument215 pagesRed Hat Enterprise Linux-6-Identity Management Guide-En-USRaju HydNo ratings yet
- The Official Red Hat Linux x86 Installation GuideDocument144 pagesThe Official Red Hat Linux x86 Installation GuidechichangNo ratings yet
- RHLS User Guidelines PDFDocument50 pagesRHLS User Guidelines PDFAbhishekNo ratings yet
- Symantec NetBackup™ 7.5 Upgrade GuideDocument36 pagesSymantec NetBackup™ 7.5 Upgrade GuideRazvan PascaniucNo ratings yet
- Course WorkbookDocument184 pagesCourse WorkbookChase TaylorNo ratings yet
- Novell Course 3071 - SUSE Linux Enterprise Server 10 - Fundamentals PDFDocument382 pagesNovell Course 3071 - SUSE Linux Enterprise Server 10 - Fundamentals PDFnetme0% (1)
- SuSe Linux FundamentalsDocument396 pagesSuSe Linux FundamentalsKalyanaraman Mani100% (2)
- 3116 Workbook PDFDocument108 pages3116 Workbook PDFmariosergiosl100% (2)
- Advanced Novell Network Management Netware 6Document699 pagesAdvanced Novell Network Management Netware 6bedisabNo ratings yet
- Fiber Optic Connectors PDFDocument3 pagesFiber Optic Connectors PDFPaBenavidesNo ratings yet
- Ba Battery Tester MBT 101 enDocument8 pagesBa Battery Tester MBT 101 enDamian FediukNo ratings yet
- Hydraulics and Pneumatics Question Bank Siraj PDFDocument9 pagesHydraulics and Pneumatics Question Bank Siraj PDFsirajudeen I100% (1)
- PM100P - ManualDocument8 pagesPM100P - ManualAlin VasileNo ratings yet
- Pz10 PDFDocument2 pagesPz10 PDFJimy BarronNo ratings yet
- Sangoma Vega 400G Digital Gateway DatasheetDocument2 pagesSangoma Vega 400G Digital Gateway Datasheetmaple4VOIPNo ratings yet
- NonlinearAnalysis of StructuresDocument30 pagesNonlinearAnalysis of StructuresUmut Akın100% (1)
- Flare Radiation AnalysisDocument18 pagesFlare Radiation Analysispolaris44100% (6)
- Woodward UG ActuatorDocument4 pagesWoodward UG ActuatorИгорь100% (2)
- Skinner CNA130 Syllabus Winter10Document5 pagesSkinner CNA130 Syllabus Winter10osalazardebreauxNo ratings yet
- ZCSPC College Code PDFDocument132 pagesZCSPC College Code PDFMICHAEL CABILESNo ratings yet
- PLD-ADM - Mercedes Benz Pages PDFDocument92 pagesPLD-ADM - Mercedes Benz Pages PDFEbercito Tu Pc Granados AguirreNo ratings yet
- Manual Compresor HuskyDocument88 pagesManual Compresor HuskyShakty Iglesias100% (1)
- Deepwater Horizon Oil SpillDocument24 pagesDeepwater Horizon Oil SpillRaymundo AlarconNo ratings yet
- 6 en Depliant 850 Eu4 DfstpfinalDocument4 pages6 en Depliant 850 Eu4 DfstpfinalManas Kumar SamalNo ratings yet
- PSMC Designer Users GuideDocument42 pagesPSMC Designer Users GuideelvinguitarNo ratings yet
- Industrial Training Presentation On Zydues Cadila Health Care LTDDocument18 pagesIndustrial Training Presentation On Zydues Cadila Health Care LTDKumar AbhishekNo ratings yet
- Cambridge IGCSE ™: Information and Communication TechnologyDocument11 pagesCambridge IGCSE ™: Information and Communication TechnologyYUVRAJ DAGLIYANo ratings yet
- NASA 122367main M-1588 SealsDocument1 pageNASA 122367main M-1588 SealsNASAdocumentsNo ratings yet
- Value Chain of BusinessDocument7 pagesValue Chain of BusinessThaiseer MohammedNo ratings yet
- Installation Guide v9 02-EnDocument36 pagesInstallation Guide v9 02-Enمحمد دانشNo ratings yet
- Stm32f4 Hardware DevelopmentDocument43 pagesStm32f4 Hardware DevelopmentrevaNo ratings yet
- Ce 11 B PDFDocument33 pagesCe 11 B PDFsaksham modqNo ratings yet
- Component Locations: 324D Excavator Hydraulic System - AttachmentDocument2 pagesComponent Locations: 324D Excavator Hydraulic System - AttachmentWalterNo ratings yet
- Ejercicios PDFDocument4 pagesEjercicios PDFOrlando FernandezNo ratings yet
- Masonry Mortars PDFDocument20 pagesMasonry Mortars PDFHafeel Ahamed Ashraf Ali100% (2)
- Knowledge Management in Universities in Uganda A Social PerspectiveDocument6 pagesKnowledge Management in Universities in Uganda A Social PerspectiveAlexander DeckerNo ratings yet
- IJABR V7I1 2016 18 Yousef ParishDocument8 pagesIJABR V7I1 2016 18 Yousef ParishMukhlish AkhatarNo ratings yet
- XDM 100 SDH System en 1Document0 pagesXDM 100 SDH System en 1swartsenburgNo ratings yet