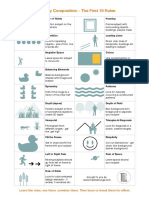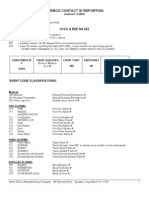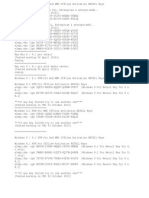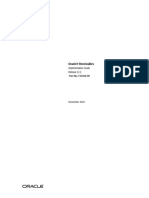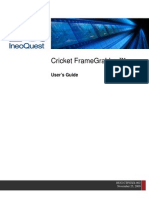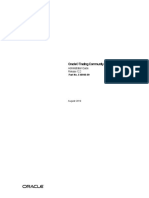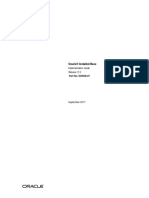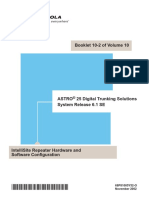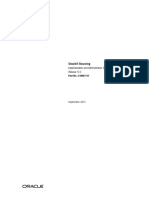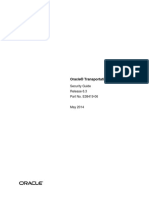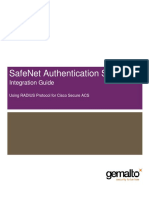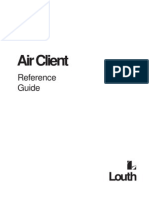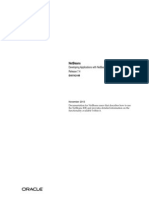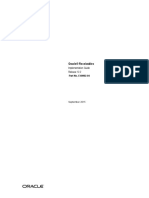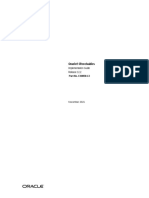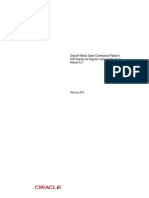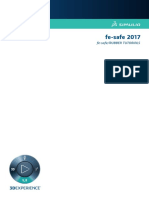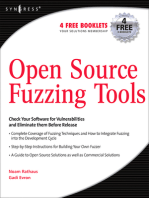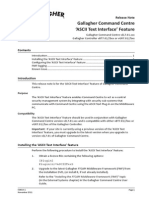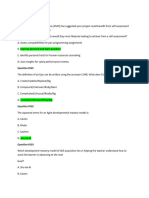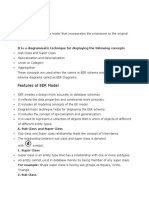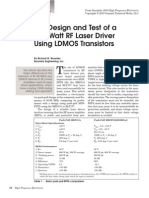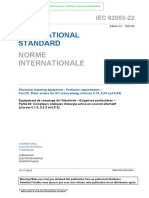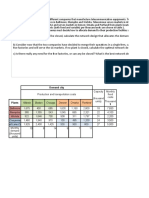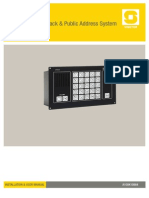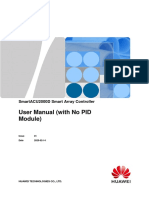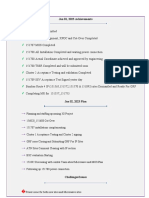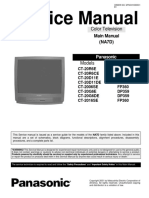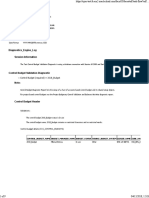Professional Documents
Culture Documents
3E2732 Gallagher Command Centre Premier User Guide - V7.20
3E2732 Gallagher Command Centre Premier User Guide - V7.20
Uploaded by
engrl29793Copyright
Available Formats
Share this document
Did you find this document useful?
Is this content inappropriate?
Report this DocumentCopyright:
Available Formats
3E2732 Gallagher Command Centre Premier User Guide - V7.20
3E2732 Gallagher Command Centre Premier User Guide - V7.20
Uploaded by
engrl29793Copyright:
Available Formats
Version: 7.
20
Date: May 2014
Part number: 3E2732
Gallagher Command Centre Premier
User Guide
Copyright Gallagher Group Limited, 2014.
All rights reserved
The software contains proprietary information of Gallagher Group Limited; it is provided under a
license agreement containing restrictions on use and disclosure and is also protected by copyright
law. Reverse engineering of the software is prohibited.
Due to continued product development this information may change without notice. The
information and intellectual property contained herein is confidential between Gallagher Group
Limited and the client and remains the exclusive property of Gallagher Group Limited. If you find any
problems in the documentation, please report them to us in writing. Gallagher Group Limited does
not warrant that this document is error-free.
No part of this publication may be reproduced, stored in a retrieval system, or transmitted in any
form or by any means, electronic, mechanical, photocopying, recording or otherwise without the
prior written permission of Gallagher Group Limited.
Copyright notices of third party components:
Barcode technology provided in this product is copyrighted by TAL Technologies, Inc.
NLog usage in this product is provided by Jaroslaw Kowalski.
Copyright 2004-2009, Jaroslaw Kowalski
All rights reserved.
Redistribution and use in source and binary forms, with or without modification, are permitted
provided that the following conditions are met:
Redistributions of source code must retain the above copyright notice, this list of conditions
and the following disclaimer.
Redistributions in binary form must reproduce the above copyright notice, this list of
conditions and the following disclaimer in the documentation and/or other materials
provided with the distribution.
Neither the name of Jaroslaw Kowalski nor the names of its contributors may be used to
endorse or promote products derived from this software without specific prior written
permission.
This software is provided by the Copyright Holders and Contributors "as is" and any express or
implied warranties, including, but not limited to, the implied warranties of merchantability and
fitness for a particular purpose are disclaimed. In no event shall the Copyright Owner or Contributors
be liable for any direct, indirect, incidental, special, exemplary, or consequential damages (including,
but not limited to, procurement of substitute goods or services; loss of use, data, or profits; or
business interruption) however caused and on any theory of liability, whether in contract, strict
liability, or tort (including negligence or otherwise) arising in any way out of the use of this software,
even if advised of the possibility of such damage.
Report Print Preview in this product is provided by Portions Copyright ComponentOne, LLC
1991-2002. All rights reserved.
Portions of this product were created using LEADTOOLS 1991-1999, LEAD Technologies, Inc.
Gallagher Group Limited
Private Bag 3026
Hamilton
New Zealand
+64 (7) 838 9800
Internet E-Mail: sales@gallagher.co.nz
Website: http://www.gallaghergroup.co.nz
Gallagher Command Centre Premier User Guide Contents
Part number 3E2732 iii
May, 2014
Table of Contents
Chapter 1: Getting Started 1-1
Logon .............................................................................................................................. 1-2
Changing your password ........................................................................................ 1-5
Changing an expired password ............................................................................... 1-6
Logoff ............................................................................................................................. 1-7
Using the toolbar ........................................................................................................... 1-8
Using keyboard shortcuts ............................................................................................ 1-11
Chapter 2: Configuring Command Centre 2-1
Viewer Configuration - Overall Process ...........................................................................2-2
Creating a new Viewer ................................................................................................... 2-6
Configuring the Viewer Navigation Panel .................................................................... 2-10
Configuring the Alarm Viewer Navigation Panel .................................................. 2-12
Configuring the Cardholder Viewer Navigation Panel.......................................... 2-19
Configuring the Controlled Challenge Viewer Navigation Panel .......................... 2-21
Configuring the Monitor Site Viewer Navigation Panel ....................................... 2-26
Configuring the Spot Monitor Viewer Navigation Panel ...................................... 2-29
Configuring Tiles .......................................................................................................... 2-35
Adding Tiles to Panels ........................................................................................... 2-36
Removing Tiles from Panels .................................................................................. 2-36
Repositioning Tiles ................................................................................................ 2-36
Resizing Tiles ......................................................................................................... 2-37
Configuring individual Tile types .................................................................................. 2-38
Configuring an Access Decision Tile ...................................................................... 2-39
Configuring an Alarm Details Tile ......................................................................... 2-41
Configuring an Alarm Instructions Tile ................................................................. 2-43
Configuring a Camera Tile ..................................................................................... 2-44
Configuring a Cardholder Access Groups Tile ....................................................... 2-48
Configuring a Cardholder Cards Tile ..................................................................... 2-49
Configuring a Cardholder Competencies Tile ....................................................... 2-51
Configuring a Cardholder Details Tile ................................................................... 2-53
Configuring a Cardholder Expiries Tile.................................................................. 2-57
Configuring a Cardholder Fingerprints Tile ........................................................... 2-59
Configuring a Cardholder History Tile .................................................................. 2-61
Configuring a Cardholder Images Tile................................................................... 2-63
Configuring a Cardholder Notes Tile..................................................................... 2-66
Configuring a Cardholder Notifications Tile ......................................................... 2-68
Configuring a Cardholder Operator Groups Tile .................................................. 2-70
Configuring a Cardholder Relationships Tile ........................................................ 2-71
Configuring an Event Trail Tile .............................................................................. 2-72
Configuring a Guard Tour Tile ............................................................................... 2-76
Configuring a Site Plan Tile ................................................................................... 2-80
Configuring a Status Tile ....................................................................................... 2-83
Contents Gallagher Command Centre Premier User Guide
iv Part number 3E2732
May, 2014
Configuring a URL Tile ........................................................................................... 2-86
Creating Reports ........................................................................................................... 2-90
Scheduling a Report ..................................................................................................... 2-97
Inserting a condition for filtering ................................................................................. 2-99
Editing a condition for filtering .................................................................................. 2-100
Removing a condition for filtering ............................................................................. 2-101
Configuring a Report Layout ...................................................................................... 2-102
Viewing Report Preview in full screen mode ............................................................. 2-107
Administration ........................................................................................................... 2-110
Generic Administration Tasks .................................................................................... 2-111
Sizing the Panels ................................................................................................. 2-111
Resizing/reordering columns .............................................................................. 2-111
Searching for items ............................................................................................. 2-112
Copying items ..................................................................................................... 2-114
Editing items ....................................................................................................... 2-115
Deleting items ..................................................................................................... 2-115
History/Notes tab ............................................................................................... 2-116
Access Groups ............................................................................................................ 2-118
Understanding Access Groups ............................................................................ 2-120
Access Groups and Lineage ................................................................................ 2-120
Creating a new Access Group ............................................................................. 2-122
Configuring Access Group access ....................................................................... 2-128
Configuring Access Group Privileges for Terminal access .................................. 2-129
Configuring Access Groups for Test Modes ........................................................ 2-132
Granting temporary access by Access Group ..................................................... 2-133
Running Reports from the Access Groups Viewer ............................................. 2-135
Calendars and Day Categories ................................................................................... 2-138
Understanding Calendars and Day Categories ................................................... 2-139
Creating a Day Category ..................................................................................... 2-140
Creating a special Calendar ................................................................................ 2-141
Assigning Days to Day Categories ....................................................................... 2-143
Macros ....................................................................................................................... 2-145
Understanding Macros ....................................................................................... 2-146
Creating a new Macro......................................................................................... 2-146
Scheduling a Macro ............................................................................................ 2-151
Event Action Plans and Alarm Instructions for a Macro ..................................... 2-152
Adding Command Lines for Macros ................................................................... 2-154
Editing/Removing Actions for a Macro ............................................................... 2-157
Schedules ................................................................................................................... 2-158
Understanding Schedules ................................................................................... 2-159
Creating a new Schedule .................................................................................... 2-160
Adding Day Categories to Schedules .................................................................. 2-163
Removing Day Categories from Schedules ......................................................... 2-164
Changing times and states within Schedules ..................................................... 2-165
Duplicating Day Category entries ....................................................................... 2-168
Gallagher Command Centre Premier User Guide Contents
Part number 3E2732 v
May, 2014
Configuring Licensable Features .................................................................................. 2-169
Tag Board feature Configuration ............................................................................... 2-170
Configuring a Tag Board Tile ............................................................................ 2-170
Austco Intercom feature Configuration ..................................................................... 2-175
Creating the Austco Intercom Viewer .............................................................. 2-175
Configuring the Austco Intercom Viewer ......................................................... 2-176
Configuring Tiles for Austco Intercom Panels .................................................. 2-177
Jacques Intercom feature Configuration ................................................................... 2-179
Creating the Jacques Intercom Viewer ............................................................ 2-179
Configuring the Jacques Intercom Viewer ....................................................... 2-180
Configuring Tiles for Jacques Intercom Panels ................................................. 2-181
Chapter 3: Using Command Centre 3-1
Working with Viewers.....................................................................................................3-2
Alarm Viewer ................................................................................................................. 3-3
Determining alarm priorities ................................................................................ 3-5
Acknowledging alarms ......................................................................................... 3-6
Acknowledging multiple alarms ........................................................................... 3-6
Processing alarms ................................................................................................. 3-7
Force Processing alarms ....................................................................................... 3-7
Entering an Alarm Note ........................................................................................ 3-7
Expanding the Alarm List ...................................................................................... 3-9
Alarm Sounds...................................................................................................... 3-10
Cardholder Viewer ....................................................................................................... 3-11
Simple searching for Cardholders ...................................................................... 3-12
Searching using a Card ....................................................................................... 3-15
Advanced searching for Cardholders ................................................................. 3-17
Searching for Cardholders in a multi-server environment ................................ 3-20
Creating Cardholders .......................................................................................... 3-20
Creating Cardholders from a Mifare USB Encoder ............................................. 3-21
Deleting Cardholders .......................................................................................... 3-22
Running Reports from the Cardholder Viewer .................................................. 3-23
Controlled Challenge Viewer ....................................................................................... 3-26
Granting/Denying Access ................................................................................... 3-27
Monitor Site Viewer ..................................................................................................... 3-28
Spot Monitor Viewer ................................................................................................... 3-29
Manually displaying Alarms on a Spot Monitor ................................................. 3-30
Minimising/Maximising Tiles ....................................................................................... 3-31
Tile Actions ................................................................................................................... 3-33
Access Decision Tile actions ............................................................................... 3-34
Alarm Details Tile actions ................................................................................... 3-35
Alarm Instructions Tile actions ........................................................................... 3-36
Camera Tile actions ............................................................................................ 3-37
Cardholder Access Groups Tile actions .............................................................. 3-38
Cardholder Cards Tile actions ............................................................................. 3-44
Cardholder Competencies Tile actions ............................................................... 3-54
Contents Gallagher Command Centre Premier User Guide
vi Part number 3E2732
May, 2014
Cardholder Details Tile actions ........................................................................... 3-59
Cardholder Expiries Tile actions ......................................................................... 3-63
Cardholder Fingerprints Tile actions .................................................................. 3-64
Cardholder History Tile actions .......................................................................... 3-68
Cardholder Images Tile actions .......................................................................... 3-69
Cardholder Notes Tile actions ............................................................................ 3-73
Cardholder Notifications Tile actions ................................................................. 3-74
Cardholder Operator Groups Tile actions .......................................................... 3-78
Cardholder Relationships Tile actions ................................................................ 3-84
Event Trail Tile actions ........................................................................................ 3-87
Guard Tour Tile actions ...................................................................................... 3-89
Site Plan Tile actions ........................................................................................... 3-92
Status Tile actions ............................................................................................. 3-102
URL Tile actions ................................................................................................ 3-105
Reports ....................................................................................................................... 3-107
Finding a Report ......................................................................................................... 3-109
Report Filters ............................................................................................................. 3-112
Printing a Report ........................................................................................................ 3-113
Report Favourites ...................................................................................................... 3-113
Licensable Features..................................................................................................... 3-115
Using the Tag Board feature ...................................................................................... 3-116
Changing the text size ...................................................................................... 3-117
Manually changing a Cardholder's location ..................................................... 3-117
Using the Austco Intercom feature ........................................................................... 3-119
Changing the text size ...................................................................................... 3-120
Responding to an Intercom call event ............................................................. 3-120
Using the Jacques Intercom feature .......................................................................... 3-122
Changing the text size ...................................................................................... 3-124
Placing a call ..................................................................................................... 3-124
Answering a call ................................................................................................ 3-125
Index I-1
Gallagher Command Centre Premier User Guide Chapter 1: Getting Started
Part number 3E2732 Page 1-1
November, 2012
This topic details a number of operations you will perform regularly when
using the Command Centre system, as well as a number of procedures that
could make your life easier when using the system.
Select the item below that you require further detail on:
Logon (on page 1-2)
Logoff (on page 1-7)
Using the toolbar (on page 1-8)
Using keyboard shortcuts (on page 1-11)
Chapter 1: Getting Started
Chapter 1: Getting Started Gallagher Command Centre Premier User Guide
Page 1-2 Part number 3E2732
November, 2012
Introduction
Your username and password will allow you to access Command Centre
Premier.
Your username and password are configured in Command Centre Classic. It is
the responsibility of your Command Centre administrator to provide you with
a username and password. If you wish to change your password, refer to
Changing your password (on page 1-5).
Notes:
If your Command Centre configuration has changed in Command Centre
Classic, you will need to log off then log on again in order for the changes
to take effect.
When Command Centre Premier is launched, if the server to which the
workstation is trying to connect to is enabled for Active Directory single
sign-on (a licensable feature), the system will try to log the operator onto
the Premier client. If Active Directory single sign-on is being used, ensure
you have a domain account, (e.g. Windowsuser@Gallagher.Local).
Procedure
Follow this procedure to log on and open Command Centre Premier:
1. Either:
Double-click the Command Centre Premier icon on your Desktop, OR
From the Start menu, click All Programs > Gallagher > Command
Centre Premier.
2. Is your site licensed for Active Directory single sign-on?
If... then...
the following logon screen displays:
Go to Step 4.
Logon
Gallagher Command Centre Premier User Guide Chapter 1: Getting Started
Part number 3E2732 Page 1-3
November, 2012
If... then...
if automatic logon is possible, the Command Centre Premier
main window displays.
If not, an error message informing the user of the reason
logon has failed displays, followed by the logon screen below:
Note: For the system to automatically log the operator onto
Command Centre the following must apply:
the Active Directory is available
the domain account used to log onto the network has
not been disabled, deleted or locked out in Active
Directory
the domain account is linked to an operator in
Command Centre.
Go to Step 3.
3. Select the appropriate Authentication Logon method from the Logon
Method drop-down box.
If you click... then...
Windows
Authentication,
the system will find the operator linked to the
user's domain account and log onto the workstation
as that operator.
Command Centre
Authentication,
this allows the operator to enter a Command
Centre Logon Name and Password.
Go to Step 4.
4. Type your Logon Name.
5. Click in the Password field (alternatively, press the Tab key).
6. Type your password.
If your password has expired the Expired Password window displays, refer
to Changing an expired password (on page 1-6).
7. The Language drop-down box provides a list of available languages.
If you have previously logged in, Last Selected will be the first option, and
this is selected by default.
Select another language if required.
Chapter 1: Getting Started Gallagher Command Centre Premier User Guide
Page 1-4 Part number 3E2732
November, 2012
8. Click the OK button.
Result
Command Centre Premier opens displaying the following information on the
status bar (on the bottom left hand side):
- your Logon Name,
- the version number of Command Centre currently running, and
- the current day of the week, date and time.
The title bar is tabulated to accommodate the 'Viewers', 'Reports' and
'Administration' functionality. However, the Reports and Administration tabs
will only be visible to you if you have the appropriate privileges, as follows:
To... you need...
see and access the Reports tab
access the Find Reports screen
run reports
the "Edit Report Descriptions" or "Run
Premier Reports" operator privilege in at
least one division.
access the Report Configuration
screen
the "Edit Report Descriptions" operator
privilege in at least one division.
see and have access to the
Administration Viewer
in at least one division, an operator
privilege type of:
"Edit (or View) Access Groups" (to
reveal the Access Groups button)
"Edit (or View) Macros" (to reveal
the macros button)
"Edit (or View) Schedules" (to reveal
the Schedules button)
The Viewers that you can see (via the Viewers tab), depends on your
privileges in the Divisions in which the Viewers are stored, as follows:
To see... you need the...
an Alarm Viewer, "View Events and Alarms" operator privilege.
a Cardholder Viewer, "View Cardholder" operator privilege.
a Monitor Site Viewer, "View Site" operator privilege
a Controlled Challenge Viewer "Controlled Challenge" operator privilege.
Note: The first time you logon at a particular workstation the Viewers will
appear in the toolbar in alphabetical order based on name. It is possible to
click and drag the buttons to re-order them. No special privileges are required
for this, and any re-ordering of buttons is remembered for the windows logon
and workstation.
Gallagher Command Centre Premier User Guide Chapter 1: Getting Started
Part number 3E2732 Page 1-5
November, 2012
Changing your password
1. Click the Change password button on the Command Centre toolbar.
The Change Password pop-up displays.
2. Type in your Old Password.
Notes:
For each character you enter (in all the fields on this window), an
asterisk will display so that your current and new passwords are not
visible.
As you type in each of the fields, the Rules displayed in the lower
section of this screen change accordingly.
3. Type in your New Password.
4. Confirm your new password by re-typing it in the Confirm Password field.
5. Click the OK button.
A message displays in the Rules section confirming your password has
changed, or if it did not change then it provides a reason why.
Chapter 1: Getting Started Gallagher Command Centre Premier User Guide
Page 1-6 Part number 3E2732
November, 2012
Changing an expired password
Follow this procedure to change an expired password:
1. When you attempt to log on using an expired password, the Expired
Password window displays.
2. Type your new password. Your new password must meet the password
restrictions currently being enforced.
3. Click in the Confirm Password field (alternatively, press the Tab key).
4. Re-type your new password.
5. Click the OK button (alternatively, press the Enter key).
Gallagher Command Centre Premier User Guide Chapter 1: Getting Started
Part number 3E2732 Page 1-7
November, 2012
Introduction
For security and integrity, it may be important to log off when you are away
from the computer.
Procedure
1. Click the Log off button on the Command Centre toolbar.
The confirmation message, "Are you sure you want to log off?" displays.
2. Click the Yes button.
Result
Command Centre closes.
Hint
To ensure operator preferences are reloaded correctly, users should close
Command Centre from the main window using either the Close button ( X ) or
the Log off button.
For example:
If you have the main Command Centre window and a number of child
windows open, by using either the Close or Log off button on the main
window, when you log back in all those windows will reappear. (Note: The
main window is the only one that has the Log off button on it.)
Likewise, if you have all the windows minimised, and you attempt to close
Command Centre via the taskbar, by right clicking on the main window
taskbar button and selecting Close, when you log back in all those windows
will reappear.
However, if you close Command Centre via the taskbar using the Close all
windows option, the child windows close first, which updates the operator
preferences about the number of windows in use. Therefore, when you log
back in only the main window will appear.
Logoff
Chapter 1: Getting Started Gallagher Command Centre Premier User Guide
Page 1-8 Part number 3E2732
November, 2012
The Command Centre toolbar is located at the top of the screen and displays
when you first logon. It is tabulated to accommodate both the Viewers,
Reports and Administration functionality. The Reports tab is only visible to
operators with the "Edit Report Descriptions" privilege or the "Run Premier
Reports" privilege.
Viewers tab
There will be a button for each Viewer accessible to the operator from that
workstation. The Viewers that are available to individual operators is
determined by what Viewers are assigned to the Operator Groups they belong
to. In this example, there are four Viewers available.
This table explains the function of the buttons that appear on the Viewers
toolbar only, and shortcut keys where available.
Button Function
Viewer Click a Viewer button to open that particular Viewer.
Alternatively, the following shortcuts can be used:
<Ctrl+1> selects the left most Viewer, <Ctrl+2> selects the
second, <Ctrl+3> selects the third, and so on up to and
including the ninth Viewer, (i.e. there are no shortcut key
for Viewers to the right of the ninth Viewer).
<Ctrl+Tab> to navigate to the next Viewer.
<Ctrl+Shift+Tab> to navigate to the previous Viewer.
Note: Holding down the <Ctrl> key displays the number
allocated to each button.
Viewer
Configuration
Click to configure Viewers. Alternatively press <Ctrl+0> (zero).
Note: This button is only visible to operators with the
"Configure Viewers" privilege.
Reports tab
A button for a Report will only appear if the Report has been added as a
'Favourite', and it is accessible to the operator from that workstation. The
Using the toolbar
Gallagher Command Centre Premier User Guide Chapter 1: Getting Started
Part number 3E2732 Page 1-9
November, 2012
Reports that are available to individual operators is determined by their
privileges in the Divisions in which the Reports are stored. In this example,
there are three Reports available.
This table explains the function of the buttons that appear on the Reports
toolbar only.
Button Function
Find Report This button is always the left-most button on the Reports
toolbar. Click to display a Find Reports window which allows
you to search for a particular report.
Report Click a Report button to open that particular Report.
Report
Configuration
Click to configure Reports.
Note: This button is only visible to operators with the "Edit
Report Descriptions" privilege in at least one division.
Administration tab
The Administration tab provides buttons to allow an operator who has the
correct privileges to perform regular administration tasks.
Click here for an explanation of the buttons that appear on the
Administration toolbar only.
Button Function
Access Groups
Search for an existing Access Group
Create a new Access Group
Add, edit and delete access for members of Access
Groups, (i.e. where the cardholders who belong to an
Access Group have access to go)
Edit an Access Group
Delete an Access Group
Duplicate an Access Group
Calendars Maintain Calendars, i.e.
View/Edit the Default Calendar
Create a Special Calendar
Assign Days to Day Categories
Reset Dates
Chapter 1: Getting Started Gallagher Command Centre Premier User Guide
Page 1-10 Part number 3E2732
November, 2012
Button Function
Macros
Search for an existing Macro
Create a new Macro
Schedule a Macro
Edit/Remove Actions for a Macro
Edit/Remove Scheduled run times for a Macro
Add Command Lines for Macros
Place a Macro on a Site Plan
Run a Macro
Duplicate a Macro
Schedules
Search for an existing Schedule
Create a new Schedule
Add/Remove Day Categories to Schedules
Change times and states wihtin Schedules
Duplicate a Schedule
Delete a Schedule
Buttons common to all tabs
The remainder of the buttons are common to all toolbars. This table explains
their function, and shortcut keys where available:
Button Function
Change password Click to change your password.
Log off Click to log off Command Centre. Alternatively press
<Ctrl+L>.
? The following two help files are available by clicking the
Arrow below the ? button:
Standard Help File describes the operation of the
Command Centre Workstations and the actions the
operators can perform in Command Centre Premier.
Note: Alternatively, the Standard Help File can be
opened by clicking the ? button or pressing <F1>.
Event/Alarm Messages provides a full list of all
messages in Command Centre. A further explanation
of each message is provided along with the Event
Group and Event Type it belongs to.
i Click to display the version number of Command Centre
currently running, the Command Centre licence serial
number, and a number of Copyright notices for third
party components used in Command Centre.
Click the Close button to close this window.
Gallagher Command Centre Premier User Guide Chapter 1: Getting Started
Part number 3E2732 Page 1-11
November, 2012
There are a number of accelerator keys that enable you to perform an activity
using a combination of keyboard characters, (e.g. <Ctrl+A> or <Alt+A>).
Note: <Ctrl+C> and <Ctrl+V> can be used to copy and paste information from
most fields into another application.
Accelerator keys for each screen are as follows:
Toolbar shortcut keys
Button Function
<Ctrl+1> to <Ctrl+9> Open the Viewer indicated by the number, (i.e. working
from the left, 1 = 1st Viewer, 2 = 2nd Viewer, etc.)
<Ctrl+Tab> Navigate to the next Viewer
<Ctrl+Shift+Tab> Navigate to the previous Viewer
<Ctrl+L> Log off
<Ctrl+0> (zero) Configuration
<F1> Command Centre Premier Online Help
Viewer specific shortcut keys
Button Function
<Ctrl+S> Save
<Ctrl+Del> Delete
<Ctrl+M> Maximise/minimize the current tile with focus
<Alt+1> to <Alt+9> Transfers focus to the Tile indicated by the number, (i.e.
working from top/left through to bottom/right, 1 = 1st
Tile, 2 = 2nd Tile, etc.)
<Alt+ +> Move to next tile
<Alt+ -> Move to previous tile
<Alt+0> (zero) Move focus to the selected item in the Navigation panel,
(e.g. the current alarm or cardholder)
<F1> Command Centre Premier Online Help
<Shift+F1> Quick Tips relating to the specific Viewer
Using keyboard shortcuts
Chapter 1: Getting Started Gallagher Command Centre Premier User Guide
Page 1-12 Part number 3E2732
November, 2012
Alarm Viewer shortcut keys
Button Function
<Alt+A> Acknowledge
<Alt+P> Process
<Alt+N> Add Note
<Alt+T> Text Size
<F9> Mute Alarm
Cardholder Viewer shortcut keys
Button Function
<Alt+H> or <Ctrl+N> Create Cardholder
<Alt+D> or <Ctrl+Delete> Delete Cardholder
<Alt+S> Search text box
<Alt+B> By (column selection)
<Alt+Down Arrow> can then be used to open the
drop-down list of options
<Ctrl+F> Switches the search mode to Simple Search and
puts the focus in the Search text box
<Ctrl+E> Switches the search mode to Advanced Search and
opens the Edit Search pop-up
<Ctrl+D> Switches the search mode to Search Using Card
<Ctrl+S> Save
Controlled Challenge Viewer shortcut keys
Button Function
<Alt+G> Grant Access
<Alt+D> Deny Access
<Alt+T> Text Size
Monitor Site Viewer shortcut keys
Button Function
<Alt+0> (zero) Navigate to the list of panels
(Can use the arrow keys to navigate between
panels)
Gallagher Command Centre Premier User Guide Chapter 1: Getting Started
Part number 3E2732 Page 1-13
November, 2012
Advanced Search Editing
Button Function
<Alt+I> Insert Condition
<Alt+E> Edit Condition
<Alt+R> Remove Condition
<Ctrl+Up Arrow> Move row up
<Ctrl+Down Arrow> Move row down
<Alt+S> Search
<Alt+C> Cancel
Tile Action shortcut keys (that can be executed without the Tile having focus)
Button Function
<Alt+A> Assign Access
<Alt+Y> Copy Access
<Alt+O> Assign Competency
<Alt+C> Assign Card
<Alt+R> Assign Relationship
<Alt+L> Assign Filter (Notifications)
<Alt+P> Capture (Fingerprint)
Note: Only applies to the main Capture button; not
for the capture of Duress fingerprints.
<Ctrl+P> Print/Encode Card
(only in the scope of the Cardholder Cards Tile)
<Ctrl+I> Capture Image *
<Ctrl+U> Upload Image *
* If the Cardholder Images Tile does not have focus, these shortcut keys will
apply to the first image on the Images Tile, if there is more than one.
Status Tile
Button Function
<Alt+I> Add Item
<Ctrl+Up Arrow> Move row up
<Ctrl+Down Arrow> Move row down
Gallagher Command Centre Premier User Guide Chapter 2: Configuring Command Centre
Part number 3E2732 Page 2-1
May, 2014
This section provides instructional information for operators configuring
Command Centre.
When you log on to Command Centre the tab that is displayed on the title bar,
(i.e. either the Viewers tab, Reports tab or Administration tab) will be the one
you had selected last time you were logged in.
Select the item below that you require further detail on:
Viewer Configuration - Overall Process (on page 2-2)
Creating Reports (on page 2-90)
Administration (on page 2-110)
Configuring Licensable Features (on page 2-169)
Chapter 2: Configuring Command Centre
Chapter 2: Configuring Command Centre Gallagher Command Centre Premier User Guide
Page 2-2 Part number 3E2732
May, 2014
Introduction
This section describes the overall process for configuring Viewers in Command
Centre. When necessary, this process refers to separate step-by-step
procedures that are detailed elsewhere in this online help.
Operator Privileges
Operators with the "Configure Viewer" operator privilege can create, edit and
delete Viewers in a particular division. They can also look at the Configuration
of Viewers in that Division. Operators also require the "View Site" operator
privilege to look at the Configuration of Viewers in that Division.
Process
1. Select the Viewers tab on the Command Centre title bar.
2. Click the Viewer Configuration button on the toolbar.
The Configuration Viewer displays with the Configuration Navigation Panel
down the left hand side, and the Configuration Panel on the right.
The Configuration Panel is populated with the Viewer and Panel that the
user was looking at in the application prior to clicking the Viewer
Configuration button. The corresponding Viewer entry is highlighted in the
Viewer Configuration - Overall Process
Gallagher Command Centre Premier User Guide Chapter 2: Configuring Command Centre
Part number 3E2732 Page 2-3
May, 2014
Configuration Navigation Panel.
The Configuration Viewer is divided into the following sections:
Configuration Navigation Panel
This displays all Viewers that the user has the privileges to either edit, or
view the configuration for. By default, the list shows all Viewers grouped
by Viewer Type, however the Choose Filter By Division button allows a
site to display only those Viewers stored in a particular Division or any of
it's sub-Divisions. The list can be expanded or collapsed using the
buttons, and the items are listed in ascending alphabetical order at each
level. A warning icon will appear next to the name of any Viewer that
has not been assigned to at least one Operator Group.
Although the Division in which a Viewer is stored has no significance in
terms of who can see it in operational mode, a site may still choose to
organise their Viewers divisionally based on the operators who will be
using them. The divisional filter allows them to
It is possible to work on and/or view an unlimited number of Viewers
without having to save changes in the interim. Viewers with unsaved
changes should be easily identifiable in the list as they are in bold and have
a * at the end of their name. This includes new Viewers that have not been
saved at all. The entry that corresponds to the Viewer displayed in the
Configuration Panel will appear as selected.
Note: If you close the application with unsaved changes or if you reload
viewers with unsaved changes, they will be lost.
Viewer Navigation Panel
The content of the Navigation Panel varies depending on the type of
Viewer displayed, and its configuration, (e.g. for an Alarm Viewer the
Navigation Panel will be a list of Alarms, whereas for a Cardholder Viewer
the Navigation Panel will be a list of Cardholders).
Viewer Panel
The Viewer Panel displays either the only Panel available for the Viewer,
or the one shown in the Currently Viewing Panel field. Depending on your
privileges, you will either be able to View or Edit the configuration of the
Viewer Navigation Panel or Panel.
This table describes the buttons on this screen.
Button Description
Choose Filter By
Division
Although the Division in which a Viewer is stored has no
significance in terms of who can see it in operational mode,
a site may still choose to organise their Viewers divisionally
based on the operators who will be using them. This button
allows them to display only those Viewers stored in a
particular Division or any of it's sub-Divisions.
Regardless of which option is selected, the items are listed
in ascending alphabetical order at each level.
Chapter 2: Configuring Command Centre Gallagher Command Centre Premier User Guide
Page 2-4 Part number 3E2732
May, 2014
Button Description
General Details Clicking this button causes the General Details pop-up to
display, and the rest of the screen is disabled.
Assign to
Operators
Clicking this button causes the Viewer Assignments pop-up
to display, and the rest of the screen is disabled. This
allows you to assign the Viewer to one or more Operator
Groups. The pop-up also shows a list of Operator Groups a
Viewer is currently assigned to.
By default no Operator Groups are assigned to a Viewer,
and a Viewer can be saved with no Groups assigned.
In a multi-server environment, only local Operator Groups
appear in the browse tool.
Clicking this button provides quick tips for configuration.
New Viewer Clicking this button displays a list of the Viewer types that
can be created. By selecting the type of Viewer to be
created, the General Details pop-up displays, and the rest
of the screen is disabled.
Note: If the user has created a New Viewer previously, the
type of Viewer last created will be set as the default.
Copy Viewer This operates on the Viewer displayed in the Configuration
Panel. Clicking this button causes the Viewer to be
replaced in the Configuration Panel with a copy of itself.
The Viewer name is set to 'Copy of <name of Viewer being
copied>', and a corresponding entry appears at the
appropriate place in the Viewer list. Each Panel belonging
to the original Viewer is copied, and the copy of the original
Panel being viewed is displayed and shown as the
'Currently Viewing Panel'.
Delete Viewer This operates on the Viewer displayed in the Configuration
Panel. When this button is clicked, the confirmation
message "Are you sure you want to delete <Viewer
name>?" displays. On confirmation, the Viewer and
associated Panels are deleted from the database, and the
corresponding entry removed from the Viewer list.
Note: This button is only enabled if the Viewer has been
saved to the database.
Revert to saved This operates on the Viewer displayed in the Configuration
Panel. Clicking this button causes all changes made to the
Viewer (and associated Panels) to revert to the state they
were in following the last save.
Note: This button is only enabled when the Viewer
(including its Panels) has unsaved changes.
Gallagher Command Centre Premier User Guide Chapter 2: Configuring Command Centre
Part number 3E2732 Page 2-5
May, 2014
Button Description
Save This operates on the Viewer displayed in the Configuration
Panel. Clicking this button validates the Viewer (and
associated Panels), before saving changes to the database.
Note: This button is only enabled when the Viewer
(including its Panels) has unsaved changes.
Work in full
screen config
view
Clicking this button causes the Viewer Configuration
Preview to be displayed in full screen mode, in accordance
with the screen resolution selected. The maximised
version of the panel layout allows you to configure the
layout of the Viewer Navigation Panel and Viewer Panel in
the same way as if you were working in the minimised
version.
From here you can save changes, and easily navigate back
to the minimised version by clicking the Return to normal
config view button.
3. Create/edit a Viewer.
Refer to Creating a new Viewer (on page 2-6) for the procedure.
4. Configure the content of the Viewer Navigation Panel, (e.g. add and
remove columns).
Refer to Configuring the Viewer Navigation Panel (on page 2-10) for the
procedure.
5. Configure the Tiles for the Viewer.
Refer to Configuring Tiles (on page 2-35) for the procedure.
6. Click the Save button.
Note: Although this saves a new Viewer or changes made to any existing
Viewer, the changes do not appear immediately in operational mode. By
right clicking on the Viewer Configuration button and selecting Reload
Viewers, the changes appear without logging off and on again.
Chapter 2: Configuring Command Centre Gallagher Command Centre Premier User Guide
Page 2-6 Part number 3E2732
May, 2014
Introduction
This procedure describes how to create a new Viewer.
Note: Size and position of the Start menu, size of the taskbar and screen
resolution should all be taken into account when configuring Viewers.
Therefore it is recommended you configure Viewers either on the machine
that they will be used on, or on a representative screen.
Procedure
1. From the Configuration Viewer click the New Viewer button, and then
click the type of Viewer you require, (i.e. Alarm Viewer, Cardholder
Viewer, Controlled Challenge Viewer, Monitor Site Viewer or Spot Monitor
Viewer).
A Configuration pop-up displays.
Note: This example is of the Cardholder Viewer General Configuration
pop-up, however these same fields appear on the pop-ups for the other
Viewer types.
2. Complete the fields as required.
Click here for a description of how the fields are populated.
Field/Checkbox Description
Name Defaults to '<Type of Viewer> Viewer <next
number that would make the name unique>'.
Division Defaults to the last Division in which the Operator
created a Command Centre item, regardless of
whether it was created in Command Centre Classic
or via Command Centre Premier.
The division can be changed, as follows:
a) Click the <Division Name> button.
A browse tool displays.
Creating a new Viewer
Gallagher Command Centre Premier User Guide Chapter 2: Configuring Command Centre
Part number 3E2732 Page 2-7
May, 2014
Field/Checkbox Description
Note: Only divisions to which you are privileged to
see will appear in the list.
b) Select the Division you want the Viewer to be
in.
c) Click the OK button.
The browse tool closes and the name of the
button changes to reflect the name of the
Division you selected.
Viewer Description This field is blank.
Dock This is used to determine the position of the
Viewer's Navigation Panel. Available options are
Top, Bottom, Left, Right, with the default value
depending on the Viewer.
Note: It is recommended that you dock the
Navigation Panel either at the top or bottom for a
Spot Monitor Viewer.
Resolution This is used to determine the aspect ratio of the
screen the Viewer is being configured for. The
default is to use the resolution of the screen on
which the Viewer is being configured, represented
by the 'Current Screen' option. The following
standard resolution options are available:
1024x768 (Old CRT monitor or non-widescreen TV,
many projectors)
1280x720 (720p HD video and some widescreen
laptops)
1280x800 (Many 13-15 inch widescreen laptops)
1366x768 ("HD Ready" TV's and some widescreen
laptops)
1280x1024 (17 and 19 inch non-widescreen LCD
monitors)
Chapter 2: Configuring Command Centre Gallagher Command Centre Premier User Guide
Page 2-8 Part number 3E2732
May, 2014
Field/Checkbox Description
1440x900 (Some 15-17 inch widescreen laptops or
19 inch widescreen LCD monitors)
1680x1050 (Many 20 and 22 inch widescreen
LCD's)
1920x1080 ("Full HD" TV's, 1080p HD video and
some 24 inch LCD monitors)
1920x1200 (Many 24-27 inch widescreen LCD
monitors)
Notes:
This may change the aspect ratio of the Viewer
displayed in the Configuration Panel.
If you need to configure a viewer for a
resolution that is not listed then you can do so
by logging on to the client at a PC that has a
monitor of the required resolution.
The Cardholder viewer is not designed to be
used at resolutions with a height of less than
768, due to the size of the Assign Access pop-
up. However, if you are not using a Cardholder
viewer to assign access, (e.g. for view only
purposes) then any resolution can be used.
Display viewer when
a new alarm is raised
This checkbox only appears on the Alarm Viewer
configuration pop-up.
If selected, when a new alarm occurs the Alarm
Viewer will pop to the front.
Display viewer when
a new challenge
occurs
This checkbox only appears on the Controlled
Challenge Viewer configuration pop-up.
If selected, when a new qualifying Challenge event
occurs the Controlled Challenge Viewer will pop to
the front.
3. Click the Close button.
The Configuration pop-up closes. No changes will be saved to the
database but will be retained and actioned within the confines of the
Configuration as follows:
Setting/changing the Name will change what appears in the Name in
the Configuration Panel.
Changing the Division changes the position of the Viewer entry in the
Configuration Navigation Panel.
Gallagher Command Centre Premier User Guide Chapter 2: Configuring Command Centre
Part number 3E2732 Page 2-9
May, 2014
Changing the Dock setting (of the Viewer Navigation Panel) changes
the layout of the Viewer on the Configuration Panel. The Viewer
Navigation Panel will be relocated, and the Viewer Panel moved
accordingly.
Note: This may mean that the Panel, and its tiles now hang over the
edge of the available real estate. It is up to the user to reconfigure the
tiles on the Panel.
It is recommended that you dock the Navigation Panel either at the top
or bottom for a Spot Monitor Viewer.
Changing the Resolution may change the aspect ratio of the real estate
available for configuring the Viewer. This should be obvious to the
user on the Configuration Panel, however it will be up to the user to
reconfigure the Viewer as required.
Note: For a Spot Monitor Viewer, choose the resolution of the screen
on which you intend to use the Viewer. If the correct resolution is not
selected the Viewer Panel may display with scroll bars.
Resizing Alarm Viewers can be difficult after a number of different
panels have been configured. Therefore, it is important to set the size
of Alarm Viewers prior to configuring any panels as these will all need
to be modified if the size of the Alarm Viewers need to be changed
later.
Next
Configure the Viewer Navigation Panel.
See Configuring the Viewer Navigation Panel (on page 2-10) for the
procedure.
Chapter 2: Configuring Command Centre Gallagher Command Centre Premier User Guide
Page 2-10 Part number 3E2732
May, 2014
Introduction
When creating a new Viewer, or editing an existing Viewer, the Viewer
Navigation Panel needs to be configured.
Note: This is the default position for the Viewer Navigation Panel on all
Viewers except the Monitor Site Viewer, where it appears vertically on the
left.
Before you begin
Before you begin this procedure ensure you have created a new Viewer. See
Creating a new Viewer (on page 2-6) for the procedure.
Procedure
1. Move the mouse over the Viewer Navigation Panel, and click on the Click
to configure button that appears.
The relevant Configuration pop-up for the type of Viewer you are creating
displays.
2. Configure as appropriate.
Refer to the type of Viewer Navigation Panel you require further
information on:
Alarm Viewer Navigation Panel (on page 2-12)
Configuring the Viewer Navigation Panel
Gallagher Command Centre Premier User Guide Chapter 2: Configuring Command Centre
Part number 3E2732 Page 2-11
May, 2014
Cardholder Viewer Navigation Panel (on page 2-19)
Controlled Challenge Viewer Navigation Panel (on page 2-21)
Monitor Site Viewer Navigation Panel (on page 2-26)
Spot Monitor Viewer Navigation Panel (on page 2-29)
Next
Add the required Tile types to the Panel.
See Configuring Tiles (on page 2-35) for details relating to adding tiles to a
panel.
Chapter 2: Configuring Command Centre Gallagher Command Centre Premier User Guide
Page 2-12 Part number 3E2732
May, 2014
Configuring the Alarm Viewer Navigation Panel
The Navigation Panel for an Alarm Viewer is a list of Alarms. Configure as
follows:
1. Move the mouse over the Alarm Viewer Navigation Panel, and click on the
Click to Configure button that appears.
The Alarm Viewer Configuration pop-up displays.
2. Select the type of alarms you want to include from the Escalation drop-
down list.
The options are:
- Both Escalated and Non-Escalated Alarms
- Non-escalated Alarms Only
- Escalated Alarms Only
3. Do you want to include all Divisions?
If... then...
yes click the All Divisions radio button.
no you must select the Divisions you want to include. To do
this:
a) Click the Selected Divisions radio button, and then select
the Select Divisions button.
A browse tool displays.
Gallagher Command Centre Premier User Guide Chapter 2: Configuring Command Centre
Part number 3E2732 Page 2-13
May, 2014
If... then...
b) Check the Division(s) you want to include in the Alarm
Viewer.
The Deselect All and Add Selection buttons are enabled.
c) Click the Add Selection button.
The browse tool closes, and the selected Division(s)
appear in the grid below the Select Divisions button.
4. Do you want to include all Priorities?
If... then...
yes click the All Priorities radio button.
no click the Selected Priorities radio button, and then
individually check those Priorities to be included.
5. Check the Allow Filtering by Alarm State checkbox if you want users to be
able to filter an alarm list in operational mode.
If checked, the Filter options, (i.e. All Alarms, Unacknowledged and
Acknowledged) will be visible in operational mode, allowing users to
select the filter they require for the Viewer.
6. Configure the columns you want to display.
Column selection is indicated by a "tick" and is made by clicking in the
checkbox next to the name.
Note: The Priority, Alarm State, Occurrence Time and Message columns
are selected by default, of which only the Message column can be de-
selected.
7. Configure the panel(s) you want to display.
Notes:
The button beside the Panel Rules section can be clicked to provide
quick tips for configuring panels.
Chapter 2: Configuring Command Centre Gallagher Command Centre Premier User Guide
Page 2-14 Part number 3E2732
May, 2014
If you have a long list of panels to work with, rather than scrolling
through the list you can use the arrow button at the right of the
panel area to expand it so it takes up most of the Configuration pop-
up.
If a new Viewer is being created or no specific rules have been defined
for the Viewer, the only entry will be for the default rule. The panel
configured for the default rule will be displayed whenever an Alarm is
selected in the Viewer for which a specific rule has not been defined.
The default rule entry cannot be removed but an alternative panel can
be selected. The Default Alarm Panel is based on a template (Alarm
Panel) which is shipped with the product. It is possible to change the
content of the Default Alarm Panel, including which tiles are selected,
the position, size and configuration of tiles. It is also possible for this
panel to be renamed and/or assigned to a different rule.
Creating a Rule (on page 2-15)
Updating a Rule (on page 2-17)
Deleting a Rule (on page 2-18)
8. Click the OK button.
The columns displayed in the Alarm Viewer Navigation Panel are updated
to reflect the changes made. Any additional columns (selected at Step 5)
are added as the right-most column(s) in the grid with headings to match
the checkbox descriptions.
9. Resize and/or reorder the columns if required, as follows:
Note: The first three columns, (i.e. Priority, Alarm State and Occurrence
Time), are the only ones that cannot be resized or reordered.
To... Steps
reorder columns Click on the column title and drag it to the required
position.
resize columns a) Hover over the column divider until the mouse
pointer changes to a "double-ended arrow".
b) Click and hold down the mouse button.
c) Move the mouse in the required direction until
the column is the required size.
Gallagher Command Centre Premier User Guide Chapter 2: Configuring Command Centre
Part number 3E2732 Page 2-15
May, 2014
Creating a Rule on an Alarm Viewer Navigation Panel
1. Click the Create Rule button.
The New Rule Definition pop-up opens.
2. Select the Event Source, as follows:
a) Click the <not filtered> button.
A browse tool displays.
b) Search for the item you want to use as an Event Source by entering
search criteria in the Search field and/or refining the filters.
The grid becomes populated with items that match the search criteria.
c) Click the radio button next to the item name you want to use.
d) Click the OK button.
The pop-up closes and the <not filtered> button changes to the name
of the item you selected.
Note: The Reset button allows you to reset the Event Source selection to
<not filtered>.
Chapter 2: Configuring Command Centre Gallagher Command Centre Premier User Guide
Page 2-16 Part number 3E2732
May, 2014
3. Select the required Event Group from the drop-down list.
The Event Type drop-down list is populated with the Event Types
applicable for the selected Event Group.
4. Select the required Event Type from the drop-down list.
5. Assign the Panel for the Alarm by clicking the appropriate radio button:
If you click... then...
Choosing an existing
panel
select the required Panel from the drop-down
list.
Copying a Panel select the Panel you want to copy from the drop-
down list, and enter a name for the Panel to copy
to.
Creating a new Panel enter a name for the new Panel.
6. Click the OK button.
The New Rule Definition pop-up closes, and the new entry appears in the
grid.
Gallagher Command Centre Premier User Guide Chapter 2: Configuring Command Centre
Part number 3E2732 Page 2-17
May, 2014
Updating a Rule on an Alarm Viewer Navigation Panel
1. Click on the Panel Rule you want to update so it becomes highlighted.
2. Click the Update Rule button.
The Update Rule Definition pop-up opens.
3. Assign a different Panel for the Alarm by clicking the appropriate radio
button:
If you click... then...
Choosing an existing
panel
select the required Panel from the drop-down
list.
Copying a Panel select the Panel you want to copy from the drop-
down list, and enter a name for the Panel to copy
to.
Creating a new Panel enter a name for the new Panel.
4. Click the OK button.
The Update Rule Definition pop-up closes, and the Panel to Display is
updated in the grid.
Chapter 2: Configuring Command Centre Gallagher Command Centre Premier User Guide
Page 2-18 Part number 3E2732
May, 2014
Deleting a Rule from an Alarm Viewer Navigation Panel
1. Click on the Panel Rule you want to delete so it becomes highlighted.
2. Click the Delete Rule button.
The Delete Rule pop-up displays.
3. If there are no other alarms assigned to this panel a Delete the panel
checkbox will appear also on this screen.
Tick this checkbox if you want to delete the panel.
4. Click the OK button.
The Delete Rule pop-up closes, and the entry disappears from the grid.
Gallagher Command Centre Premier User Guide Chapter 2: Configuring Command Centre
Part number 3E2732 Page 2-19
May, 2014
Configuring the Cardholder Viewer Navigation Panel
The Navigation Panel for a Cardholder Viewer is a list of Cardholders.
Configure as follows:
1. Move the mouse over the Cardholder Viewer Navigation Panel, and click
on the Click to Configure button that appears.
The Cardholder Viewer Configuration pop-up displays.
2. Select the fields you want to display by clicking in the checkbox next to the
name of the field.
Note: The First Name, Last Name, Description, Division and Card
Number(s) fields are all selected by default. However, with the exception
of First Name and Last Name, they can be removed.
3. Do you want to include PDFs?
If... then...
no go to Step 4.
yes a) Click the Select PDFs to be included button.
A browse tool displays.
Chapter 2: Configuring Command Centre Gallagher Command Centre Premier User Guide
Page 2-20 Part number 3E2732
May, 2014
If... then...
b) If necessary, search for the Personal Data Field(s) you want
to add to the Cardholder Viewer by entering search criteria
in the Search field.
The grid becomes populated with items that match the
search criteria.
c) Click in the checkbox next to each PDF name you want to
include, or click the Select All button if you want to include
all PDFs.
d) Click the Add Selection button.
The pop-up closes and each of the Personal Data Field(s)
that were selected individually appears beneath the
button, with a checkbox to the left of it's name ticked. A
PDF can be excluded from the Cardholder Details tile by
unchecking the box.
4. Click the Close button.
The columns displayed in the Cardholder Viewer Navigation Panel are
updated to reflect the changes made. Any additional columns are added
as the right-most column(s) in the grid with headings to match the
checkbox descriptions.
5. Resize and/or reorder the columns if required, as follows:
To... Steps
reorder columns Click on the column title and drag it to the required
position.
resize columns a) Hover over the column divider until the mouse
pointer changes to a "double-ended arrow".
b) Click and hold down the mouse button.
c) Move the mouse in the required direction until
the column is the required size.
Gallagher Command Centre Premier User Guide Chapter 2: Configuring Command Centre
Part number 3E2732 Page 2-21
May, 2014
Configuring the Controlled Challenge Viewer Navigation Panel
The Navigation Panel for a Controlled Challenge Viewer is a list of Challenge
(Dual Authorisation First Card) Events. Configure as follows:
1. Move the mouse over the Cardholder Viewer Navigation Panel, and click
on the Click to Configure button that appears.
The Controlled Challenge Viewer Configuration pop-up displays.
2. Do you want to display events for all Controlled Challenge Doors?
If... then...
yes click the All Controlled Challenge Doors radio button.
no you must select the Controlled Challenge Doors you want to
include. To do this:
a) Click the Specific Controlled Challenge Doors radio button,
and then select the Select specific doors to monitor
button.
A browse tool displays.
Note: Local Doors only are displayed. Remote Doors
cannot be monitored in a Controlled Challenge mode.
Chapter 2: Configuring Command Centre Gallagher Command Centre Premier User Guide
Page 2-22 Part number 3E2732
May, 2014
If... then...
b) If necessary, search for the Door(s) you want to include in
the Controlled Challenge Viewer by entering search criteria
in the Search field and/or refining the Division filter.
The grid becomes populated with Doors that match the
search criteria.
c) Click the checkbox next to each Door name you want to
include, or click the Select All button if you want to include
all Doors.
d) Click the Add Selection button.
The browse tool closes.
3. Configure the panel(s) to display in response to a Challenge event on a
Door, if required.
Note: There is a Default Challenge Panel to cater for those items where a
more specific Panel has not been defined. This Panel cannot be deleted.
Creating an entry (on page 2-23)
Deleting an entry (on page 2-24)
Assigning a different Panel (on page 2-25)
4. Click the OK button.
Note: The columns displayed in the Controlled Challenge Viewer
Navigation Panel are not configurable (i.e. they cannot be reordered or
resized) from here. However, in operational mode it is possible to resize
the columns.
Gallagher Command Centre Premier User Guide Chapter 2: Configuring Command Centre
Part number 3E2732 Page 2-23
May, 2014
Creating an entry to a Controlled Challenge Viewer Navigation Panel
1. Click the Create entry button.
The Assign Panel for Door pop-up displays.
2. Select the Door from the drop-down list.
3. Assign the Panel for the Door by clicking the appropriate radio button:
If you click... then...
Choosing an existing
panel
select the required Panel from the drop-down
list.
Copying a Panel select the Panel you want to copy from the
drop-down list, and enter a name for the Panel
to copy to.
Creating a new Panel enter a name for the new Panel.
4. Click the OK button.
The Assign Panel for Door pop-up closes, and the new entry appears in
the grid.
Chapter 2: Configuring Command Centre Gallagher Command Centre Premier User Guide
Page 2-24 Part number 3E2732
May, 2014
Deleting an entry from a Controlled Challenge Viewer Navigation Panel
1. Click on the entry you want to delete so it becomes highlighted.
2. Click the Delete entry button.
The Delete the panel assignment for the Door pop-up displays.
3. If there are no other doors assigned to this panel a Delete the panel
checkbox will appear also on this screen.
Tick this checkbox if you want to delete the panel.
4. Click the OK button.
The Delete the panel assignment for the Door pop-up closes, and the
entry disappears from the grid.
Gallagher Command Centre Premier User Guide Chapter 2: Configuring Command Centre
Part number 3E2732 Page 2-25
May, 2014
Assigning a different Panel to a Controlled Challenge Viewer Navigation Panel
1. Click on the entry you want to assign a different panel to, so it becomes
highlighted.
2. Click the Assign different Panel button.
The Assign different Panel for the Door pop-up displays.
3. Assign a different Panel for the Door by clicking the appropriate radio
button:
If you click... then...
Choosing an existing
panel
select the required Panel from the drop-down
list.
Copying a Panel select the Panel you want to copy from the
drop-down list, and enter a name for the Panel
to copy to.
Creating a new Panel enter a name for the new Panel.
4. Click the OK button.
The Assign different Panel for the Door pop-up closes, and the Panel to
Display is updated in the grid.
Chapter 2: Configuring Command Centre Gallagher Command Centre Premier User Guide
Page 2-26 Part number 3E2732
May, 2014
Configuring the Monitor Site Viewer Navigation Panel
The Navigation Panel for a Monitor Site Viewer is a list of Panels created for
the Viewer. Configure as follows:
1. Move the mouse over the Monitor Site Viewer Navigation Panel, and click
on the Click to Configure button that appears.
The Monitor Site Viewer Configuration pop-up displays.
Unless additional Panels have been created for this Viewer by the user, the
only entry in the Panels list will be the Default Panel. The first entry in the
list will be selected. If specific doors have been defined for the selected
panel they will display in the grid on the right.
2. Click on the function you want to perform.
Adding a new Panel (on page 2-27)
Copying a Panel (on page 2-27)
Deleting a Panel (on page 2-27)
Adding Doors to a Panel (on page 2-28)
3. Click the OK button.
The preview mode of the Monitor Site Viewer Navigation Panel is updated
to reflect the Panel(s) added/removed.
Gallagher Command Centre Premier User Guide Chapter 2: Configuring Command Centre
Part number 3E2732 Page 2-27
May, 2014
Adding a new Panel to a Monitor Site Viewer Navigation Panel
1. Click the New Panel button.
A new Panel appears in the Panels list with a default name of 'Panel
<number>'. The number on the end ensures the Panel name is unique,
and increments by one each time a new Panel is added.
2. Give the Panel a more meaningful name if required.
Notes:
You cannot enter a name which is a duplicate of another Panel for the
same Viewer.
You can use the up and down arrows to the side to change the order of
the Panels, (i.e. select the Panel you want to move and click either the
up or down arrow to move it).
Copying a Panel to a Monitor Site Viewer Navigation Panel
1. Click the Copy Panel button.
The Copy Panel pop-up displays.
2. Select the Panel you want to copy from the From drop-down list.
3. Enter a name for the Panel to copy to in the To field.
4. Click the OK button.
The Copy Panel pop-up closes and the new entry appears in the Panels
list.
Deleting a Panel from a Monitor Site Viewer Navigation Panel
1. Click on the Panel you want to delete.
Note: You cannot delete the last Panel, (i.e. there must always be one
Panel present).
2. Click the Delete Panel button.
The Panel is removed from the Panels list.
Chapter 2: Configuring Command Centre Gallagher Command Centre Premier User Guide
Page 2-28 Part number 3E2732
May, 2014
Adding Doors to a Panel (Monitor Site Viewer Navigation Panel)
Specific doors are associated with a Panel, and are the conditions that control
when the associated Panel name will flash (to attract the user's attention) in
the Viewer Navigation Panel.
1. Ensure the Panel you want to associate Doors to is selected, and click the
Select Door(s) button.
A browse tool displays.
Note: The Door monitored must be a local Door. Identifying a Cardholder
who last badged at a remote Door is not possible.
2. If necessary, search for the Door(s) you want to add to the Panel by
entering search criteria in the Search field and/or refining the Division
filter.
The grid becomes populated with Doors that match the search criteria.
3. Click the checkbox next to each Door name you want to include, or click
the Select All button if you want to include all Doors.
4. Click the Add Selection button.
The pop-up closes and each of the Door(s) that was selected individually
appears in the grid on the right when that Panel is selected in the Panels
list.
Gallagher Command Centre Premier User Guide Chapter 2: Configuring Command Centre
Part number 3E2732 Page 2-29
May, 2014
Configuring the Spot Monitor Viewer Navigation Panel
The Navigation Panel for a Spot Monitor Viewer can display Event messages
and/or Warning messages, or it can be configured to be blank. Configure as
follows:
1. Move the mouse over the Spot Monitor Viewer Navigation Panel, and click
on the Click to Configure button that appears.
The Spot Monitor Viewer Configuration pop-up displays.
2. Check the Display Event Message and/or Display Warning Message
checkboxes if you want these to display in the Viewer Navigation Panel.
Note: If neither of these are selected the Viewer Navigation Panel will
appear blank in operational mode. If you want it to be blank, you can
resize the Navigation Panel to a minimal height to allow more screen area
for tiles.
3. Configure the panel(s) you want to display.
Note: The button beside the Panel Rules section can be clicked to
provide quick tips for configuring Spot Monitor panels.
Creating a Rule (on page 2-30)
Updating a Rule (on page 2-32)
Deleting a Rule (on page 2-33)
4. Click the OK button.
The Spot Monitor Viewer Configuration pop-up closes.
5. Assign the Spot Monitor Viewer to the operators who require it, as
follows:
If you are... then...
using a purely automated
Spot Monitor,
a) Set up the Operator Profile for the
dedicated Workstation.
Chapter 2: Configuring Command Centre Gallagher Command Centre Premier User Guide
Page 2-30 Part number 3E2732
May, 2014
If you are... then...
b) Set up the Operator Group to be
associated with the Spot Monitor.
allowing other Operators
to take control of the
Spot Monitor,
a) Add these Operators to the Operator
Group that will be associated with the Spot
Monitor.
b) Set up an Alarm Viewer for the Spot
Monitor Operator Group.
c) Configure the Alarm Viewer Navigation
Panel to add Spot Monitor Viewer controls
to the Navigation Panel.
6. If you intend viewing camera footage on the Spot Monitor Viewer via
Camera tiles, you need to set up cameras in Command Centre Classic first.
See Setting up DVR Cameras (on page 2-33) for further detail.
Creating a Rule on a Spot Monitor Viewer Navigation Panel
1. Click the Create Rule button.
The New Rule Definition pop-up opens.
2. Select the Alarm Priority from the drop-down list.
3. Click the appropriate radio button to indicate whether you want to
activate the Spot Monitor Viewer from Single Alarms or Multiple Alarms.
4. Select the Event Source(s), as follows:
Gallagher Command Centre Premier User Guide Chapter 2: Configuring Command Centre
Part number 3E2732 Page 2-31
May, 2014
a) Click the Add Event Sources button.
A browse tool displays.
b) Search for the item(s) you want to use as an Event Source by entering
search criteria in the Search field and/or refining the filters.
The grid becomes populated with items that match the search criteria.
c) Click in the checkbox next to the item name you want to include, or
click the Select All button if you want to include all items.
d) Click the Add Selection button.
The pop-up closes and the item(s) you selected appear in the Event
Sources grid.
Note: An Event Source can be removed using the Remove button.
5. Assign the Panel for the Alarm Priority by clicking the appropriate radio
button:
If you click... then...
Choosing an existing
panel
select the required Panel from the drop-down
list.
Copying a Panel select the Panel you want to copy from the
drop-down list, and enter a name for the Panel
to copy to.
Creating a new Panel enter a name for the new Panel.
6. Click the OK button.
The New Rule Definition pop-up closes, and the new entry appears in the
Panel Rules grid.
Note: The up and down arrows to the side of the Panel Rules grid can be
used to change the order if required, (i.e. select the rule you want to move
and click either the up or down arrow to move it).
Chapter 2: Configuring Command Centre Gallagher Command Centre Premier User Guide
Page 2-32 Part number 3E2732
May, 2014
Updating a Rule on a Spot Monitor Viewer Navigation Panel
1. Click on the Panel Rule you want to update so it becomes highlighted.
2. Click the Update Rule button.
The Update Rule Definition pop-up opens.
3. Assign a different Panel for the Alarm Priority by clicking the appropriate
radio button:
If you click... then...
Choosing an existing
panel
select the required Panel from the drop-down
list.
Copying a Panel select the Panel you want to copy from the
drop-down list, and enter a name for the Panel
to copy to.
Creating a new Panel enter a name for the new Panel.
4. Click the OK button.
The Update Rule Definition pop-up closes, and the Panel to Display is
updated in the grid.
Gallagher Command Centre Premier User Guide Chapter 2: Configuring Command Centre
Part number 3E2732 Page 2-33
May, 2014
Deleting a Rule from a Spot Monitor Viewer Navigation Panel
1. Click on the Panel Rule you want to delete so it becomes highlighted.
2. Click the Delete Rule button.
The Delete Rule pop-up displays.
3. If there are no other alarms assigned to this panel a Delete the panel
checkbox will appear also on this screen.
Tick this checkbox if you want to delete the panel.
4. Click the OK button.
The Delete Rule pop-up closes, and the entry disappears from the grid.
Setting up DVR Cameras for a Spot Monitor Viewer
Cameras need to be set up in Command Centre Classic if you want to view
camera footage on the Spot Monitor Viewer. This means creating a DVR
System and DVR Camera(s). For details on how to create these, refer to the
topics "Configuring a DVR System" and "Configuring a DVR Camera" in the
Gallagher Command Centre Classic User Guide.
Once the DVR Camera(s) have been created, they can be assigned to the
properties of all the required Command Centre items, by dragging and
dropping the cameras from the External Systems Master List Window onto
the Cameras tab.
Chapter 2: Configuring Command Centre Gallagher Command Centre Premier User Guide
Page 2-34 Part number 3E2732
May, 2014
The up and down arrows to the side can be used to change the order of the
DVR Cameras if required, (i.e. select the camera you want to move and click
either the up or down arrow to move it).
The order you sort the cameras here will be their "position in list" when you
choose to Live feed from Event Source Camera, and specify the number of
the camera that the feed will be taken from on a Camera Tile in Command
Centre Premier. In this example, Fixed Camera = Camera 1, Foyer DVR
Camera = Camera 2 and Carpark DVR Camera = Camera 3.
Therefore, in the following screen shot, the Carpark DVR Camera has been
selected to live feed from.
Gallagher Command Centre Premier User Guide Chapter 2: Configuring Command Centre
Part number 3E2732 Page 2-35
May, 2014
Tiles can be configured to appear on a Panel in a Viewer. The floating 'Tile
Toolbox' contains a list of the tile types (in alphabetical order) that are
available for the type of Viewer you are configuring. The Toolbox can be re-
positioned anywhere within the panel layout area by clicking on it and
dragging it. It can also be minimised so that only the header displays.
Note: This example of the Tile Toolbox shows the tile types available when
configuring an Alarm Viewer.
Tile types determine the information that can appear on that tile and the
configuration options available. Each type of Tile may appear more than once
on a Panel. See Configuring individual Tile types (on page 2-38) for further
detail about configuring the individual types of Tiles.
Adding Tiles to Panels (on page 2-36)
Removing Tiles from Panels (on page 2-36)
Repositioning Tiles (on page 2-36)
Resizing Tiles (on page 2- 37)
Configuring Tiles
Chapter 2: Configuring Command Centre Gallagher Command Centre Premier User Guide
Page 2-36 Part number 3E2732
May, 2014
Adding Tiles to Panels
1. Click the Viewer Configuration button on the Command Centre toolbar.
The Configuration Viewer displays with the Configuration Navigation Panel
down the left hand side, and the Configuration Panel on the right.
2. Double-click the tile type entry on the 'Tile Toolbox'. See Configuring
individual Tile types (on page 2-38) for further detail about the Tile type
you have selected.
The tile appears on the Configuration Panel section of the screen, in a
position determined by the system.
Note: Once a tile has been added to a panel, it can be repositioned and
resized as required. See Repositioning Tiles (on page 2-36) and Resizing
Tiles (on page 2-37) for further detail.
3. Move the mouse over the Tile you have added, and click on the Click to
configure button that appears.
A Tile Configuration pop-up displays, allowing you to configure as
required.
Note: In operational mode, tiles on a panel can be maximised (made larger)
so all the content is visible without scrolling (see Minimising/Maximising Tiles
on page 3-31). When a tile is maximised, all other tiles on the panel become
minimised as icons in a list. As a result of this, the more tiles there are, the
more unrecognisable the minimised icons will become.
Therefore, it is important when adding tiles to a Viewer panel that you
consider how the icons will appear when minimised. When configuring, check
the Viewer in operational mode to see if the minimised icons are still
recognisable. This is best checked on a screen similar in size to that being
used by operators who will be using this Viewer.
Removing Tiles from Panels
Move the mouse over the Tile you have added, and click on the Delete Tile
button that appears.
The tile is removed from the Configuration Panel.
Repositioning Tiles
1. Move the mouse pointer to the Tile you want to reposition.
2. Click and hold down the mouse button, so that the pointer changes into
.
3. Move the mouse (and hence the Tile) to the required new position.
4. Release the mouse button.
Notes:
Gallagher Command Centre Premier User Guide Chapter 2: Configuring Command Centre
Part number 3E2732 Page 2-37
May, 2014
When a Tile is moved in proximity to a panel border or another Tile
edge, cross hairs display and magnetic window snapping functionality
applies, (i.e. this enables you to align Tiles perfectly with each other
and with screen boundaries).
It is not possible for Tiles to be dragged outside the border of the
panel.
Tiles should not be configured on top of each other or overlapping,
with the exception of the Camera Tile which will always be on top.
Resizing Tiles
1. Move the mouse pointer to an edge of the Tile.
2. When the pointer changes to a "double-ended arrow", ( ) click and
hold down the mouse button.
3. Move the mouse in the required direction, and the Tile resizes accordingly.
Note: You can resize the Tile vertically, horizontally or both directions at
the same time.
4. When the Tile is the required size, release the mouse button.
Note: If when resizing a Tile it is moved in proximity to a panel border or
another Tile edge, cross hairs display and magnetic window snapping
functionality applies, (i.e. this enables you to align Tiles perfectly with each
other and with screen boundaries).
Chapter 2: Configuring Command Centre Gallagher Command Centre Premier User Guide
Page 2-38 Part number 3E2732
May, 2014
Each Tile type has different configuration options available. Refer to the Tile
type you require further information on:
Access Decision Tile (on page 2-39)
Alarm Details Tile (on page 2-41)
Alarm Instructions Tile (on page 2-43)
Camera Tile (on page 2-44)
Cardholder Access Groups Tile (on page 2-48)
Cardholder Cards Tile (on page 2-49)
Cardholder Competencies Tile (on page 2-51)
Cardholder Details Tile (on page 2-53)
Cardholder Expiries Tile (on page 2-57)
Cardholder Fingerprints Tile (on page 2-59)
Cardholder History Tile (on page 2-61)
Cardholder Images Tile (on page 2-63)
Cardholder Notes Tile (on page 2-66)
Cardholder Notifications Tile (on page 2-68)
Cardholder Operator Groups Tile (on page 2-70)
Cardholder Relationships Tile (on page 2-71)
Event Trail Tile (on page 2-72)
Guard Tour Tile (on page 2-76)
Site Plan Tile (on page 2-80)
Status Tile (on page 2-83)
URL Tile (on page 2-86)
Configuring individual Tile types
Gallagher Command Centre Premier User Guide Chapter 2: Configuring Command Centre
Part number 3E2732 Page 2-39
May, 2014
Configuring an Access Decision Tile
This Tile is used to display the Access Decision, as determined by the system in
response to an access request (card or fingerprint), at the entry reader on a
designated Door. This Tile is only applicable to the Monitor Site Viewer.
When used for Challenge, it is only used in a scenario where the dual
authorisation functionality (Controlled Challenge), currently available in
Command Centre Classic is not applicable. The configured door will be a
dummy and not monitored.
Note: The Door monitored must be a local Door. Identifying a Cardholder
who last badged at a remote Door is not supported.
How to configure
The only specific configuration for this tile is to select the Door against which
the reader to be monitored for card badges or the presentation of a finger is
configured, as follows:
1. Double-click on Access Decision on the 'Tile Toolbox'.
The Access Decision Tile appears on the Configuration Panel section of the
screen in preview mode.
2. Move the mouse over the Access Decision Tile you have added, and click
on the Click to configure button that appears.
The Access Decision Tile Configuration pop-up displays.
3. Enter an appropriate Title for this tile.
Chapter 2: Configuring Command Centre Gallagher Command Centre Premier User Guide
Page 2-40 Part number 3E2732
May, 2014
4. Uncheck the Show Tile Header checkbox if you want the tile header to be
removed in operational mode.
Note: While this feature maximises the available screen real estate, be
aware that Tile maximise/minimise can only be achieved using hot keys
<Ctrl+M>.
5. Click the Select Door button.
A browse tool displays.
Note: Local Doors only are displayed. Remote Doors cannot be selected.
6. Check the door you want to use.
7. Click the OK button.
The pop-up closes and the Select Door button changes to the name of the
door you selected.
8. Click the Close button.
The preview mode of the Access Decision Tile now displays the name of
the Door that it has been configured for.
Gallagher Command Centre Premier User Guide Chapter 2: Configuring Command Centre
Part number 3E2732 Page 2-41
May, 2014
Configuring an Alarm Details Tile
This tile is used to display the Details of an Alarm, including its History. This
tile is only applicable to the Alarm Viewer and the Spot Monitor Viewer.
How to configure
1. Double-click on Alarm Details on the 'Tile Toolbox'.
The Alarm Details Tile appears on the Configuration Panel section of the
screen in preview mode. It displays dummy data in all the fields.
2. Move the mouse over the Alarm Details Tile you have added, and click on
the Click to configure button that appears.
The Alarm Details Tile Configuration pop-up displays.
3. Enter an appropriate Title for this tile.
Chapter 2: Configuring Command Centre Gallagher Command Centre Premier User Guide
Page 2-42 Part number 3E2732
May, 2014
4. Uncheck the Show Tile Header checkbox if you want the tile header to be
removed in operational mode.
Note: While this feature maximises the available screen real estate, be
aware that Tile maximise/minimise can only be achieved using hot keys
<Ctrl+M>.
5. Uncheck the details that are not required, and click the Close button.
The preview mode of the Alarm Details Tile still displays dummy data, but
now only the fields you selected, (i.e left as checked on the Configuration
pop-up) appear in the order listed.
Gallagher Command Centre Premier User Guide Chapter 2: Configuring Command Centre
Part number 3E2732 Page 2-43
May, 2014
Configuring an Alarm Instructions Tile
This tile is used to display the Alarm Instructions applicable to the selected
Alarm. This tile is only applicable to the Alarm Viewer.
How to configure
1. Double-click on Alarm Instructions on the 'Tile Toolbox'.
The Alarm Instructions Tile appears on the Configuration Panel section of
the screen in preview mode, displaying dummy data.
2. Move the mouse over the Alarm Instructions Tile you have added, and
click on the Click to configure button that appears.
The Alarm Instructions Tile Configuration pop-up displays.
3. Enter an appropriate Title for this Tile.
4. Uncheck the Show Tile Header checkbox if you want the tile header to be
removed in operational mode.
Note: While this feature maximises the available screen real estate, be
aware that Tile maximise/minimise can only be achieved using hot keys
<Ctrl+M>.
5. Click the Close button.
The preview mode of the Alarm Instructions Tile now displays the title
given.
Chapter 2: Configuring Command Centre Gallagher Command Centre Premier User Guide
Page 2-44 Part number 3E2732
May, 2014
Configuring a Camera Tile
This tile is used to display either a live feed or stored footage (depending upon
its configuration) for a camera.
Depending on the type of Viewer the Camera tile is being added to, the
Camera tile can be configured to show:
a live feed from a Specific Camera, OR
live or stored footage from a camera which is Event Based, OR
a blank tile where by an Operator can select a camera at will, OR
a live feed from a camera associated with a Spot Monitor or an Intercom.
Note: If you intend viewing camera footage on a Spot Monitor Viewer, you
need to set up cameras in Command Centre Classic. See Setting up DVR
Cameras (on page 2-33) for further detail.
How to configure
1. Double-click on Camera on the 'Tile Toolbox'.
The Camera Tile appears on the Configuration Panel section of the screen
in preview mode.
Note: This example is how the tile preview will appear when being placed
on an Alarm Viewer only. On a Controlled Challenge Viewer, Monitor Site
Viewer or Spot Monitor Viewer, it will remain empty until it is properly
configured.
2. Move the mouse over the Camera Tile you have added, and click on the
Click to configure button that appears.
The Camera Tile Configuration pop-up displays.
Note: The pop-up differs depending on the type of Viewer you are adding
a Camera tile to.
This first example is how it appears on a Controlled Challenge Viewer or
Monitor Site Viewer.
Gallagher Command Centre Premier User Guide Chapter 2: Configuring Command Centre
Part number 3E2732 Page 2-45
May, 2014
This second example is how it appears on an Alarm Viewer.
This third example is how it appears on a Spot Monitor Viewer or an
Intercom Viewer.
3. Enter an appropriate Title for this Tile.
4. Uncheck the Show Tile Header checkbox if you want the tile header to be
removed in operational mode.
Note: While this feature maximises the available screen real estate, be
aware of the following impacts this has:
Tile maximise/minimise can only be achieved using hot keys <Ctrl+M>
The Camera tile cannot be manually refreshed.
Chapter 2: Configuring Command Centre Gallagher Command Centre Premier User Guide
Page 2-46 Part number 3E2732
May, 2014
5. Click the Show Camera Controls checkbox if you want the camera controls
to appear on the Camera tile.
6. Do you want a configuration free Camera tile so operators can select a
camera to view in operational mode?
If no, go to Step 7.
If yes, click the Operator Selected Camera radio button, and go to Step 8.
7. What type of Viewer are you adding this Tile to?
If... then...
a Controlled
Challenge Viewer or
Monitor Site Viewer,
a) Click the Specific Camera radio button.
A browse tool displays, listing all Cameras the
operator configuring the tile is able to see,
displayed in alphabetical order.
b) Select the Camera you want to use.
c) Click the OK button.
The pop-up closes and the Please select a
camera button changes to the name of the
Camera you selected.
a Spot Monitor
Viewer or an
Intercom Viewer,
click the appropriate radio button for the type of
live feed you require, as follows:
Specific Camera radio button for a live feed
from a particular camera. See Steps a. to c.
above.
Live feed from Event Source Camera radio
button and enter the 'position in list' number of
the camera, for a live feed from a camera
associated with a Spot Monitor or an Intercom.
The system will use the 'position in list' number
to find the required camera from the list of
cameras configured for the Spot Monitor or
Intercom identified as the source of the event.
Note: The 'position in list' number of a camera
is determined by the order of cameras on the
Cameras tab in Command Centre Classic.
Gallagher Command Centre Premier User Guide Chapter 2: Configuring Command Centre
Part number 3E2732 Page 2-47
May, 2014
If... then...
an Alarm Viewer, click either the Stored footage from Action Plan
Camera(s) radio button, or the Live feed from
Action Plan Camera(s) radio button as appropriate.
The tile can be configured to show either:
stored footage recorded automatically in
response to an event (as configured in the
Action Plan)
a live feed from the Camera(s) that recorded
footage in response to the event
stored footage or a live feed from a camera
associated with an Command Centre item
(currently this is only available for a Door and it
is only possible to associate one camera with
each Door).
Note: When the application is run, if there is more
than one camera to display stored or live video from
event related cameras, additional tabs will appear
for the tile, with each one displaying the footage or
feed from one of the cameras.
8. Click the Close button.
The preview mode of the Camera Tile now displays the title given. It is
unable to show a preview of what will appear in operational mode, so
when viewed in preview mode the configuration will display a 'still' image
that has been shipped with the product.
Note: The Camera Tile is the only tile that can be configured on top of or
overlapping other tiles.
Chapter 2: Configuring Command Centre Gallagher Command Centre Premier User Guide
Page 2-48 Part number 3E2732
May, 2014
Configuring a Cardholder Access Groups Tile
This tile displays the Access Groups assigned to an individual Cardholder. It
can be configured to show details for:
the Cardholder selected from the Cardholder List (on a Cardholder
Viewer), OR
the Cardholder who last badged or presented their finger at a Door (for
Challenge), OR
the Cardholder related to an Event.
How to configure
1. Double-click on Cardholder Access Groups on the 'Tile Toolbox'.
The Cardholder Access Groups Tile appears on the Configuration Panel
section of the screen in preview mode.
Note: This example is how the tile preview will appear when being placed
on a Cardholder Viewer. On other viewers the buttons for assigning,
copying and removing Access Groups will not appear.
2. Move the mouse over the Cardholder Access Groups Tile you have added,
and click on the Click to configure button that appears.
The Cardholder Access Groups Configuration pop-up displays.
3. Enter an appropriate Title for this Tile.
4. Uncheck the Show Tile Header checkbox if you want the tile header to be
removed in operational mode.
Note: While this feature maximises the available screen real estate, be
aware that Tile maximise/minimise can only be achieved using hot keys
<Ctrl+M>.
5. Click the Close button.
The preview mode of the Cardholder Access Groups Tile now displays the
title given.
Note: The number of Access Groups a Cardholder can be assigned will
vary, so it is important you size the tile accordingly.
Gallagher Command Centre Premier User Guide Chapter 2: Configuring Command Centre
Part number 3E2732 Page 2-49
May, 2014
Configuring a Cardholder Cards Tile
This tile displays the cards assigned to an individual Cardholder.
Note: This tile cannot be placed on a Monitor Site Viewer.
How to configure
1. Double-click on Cardholder Cards on the 'Tile Toolbox'.
The Cardholder Cards Tile appears on the Configuration Panel section of
the screen in preview mode.
Note: This example is how the tile preview will appear when being placed
on a Cardholder Viewer only. On other viewer types the Assign Card and
Remove buttons are missing from the preview.
Notes:
Although most sites will only assign one card to a Cardholder the grid
expands to display additional information about the assigned card, so
it is important you don't make the tile too small.
The buttons for assigning and removing cards are disabled in
configuration mode, as they can only be used in operational mode.
2. Move the mouse over the Cardholder Cards Tile you have added, and click
on the Click to configure button that appears.
The Cardholder Cards Configuration pop-up displays.
3. Enter an appropriate Title for this Tile.
Chapter 2: Configuring Command Centre Gallagher Command Centre Premier User Guide
Page 2-50 Part number 3E2732
May, 2014
4. Uncheck the Show Tile Header checkbox if you want the tile header to be
removed in operational mode.
Note: While this feature maximises the available screen real estate, be
aware the Tile maximise/minimise can only be achieved using hot keys
<Ctrl+M>.
5. To support sites using Mifare Cards, it is possible to configure a Card Serial
Number (CSN) column to display in the Cards grid.
Do you require a Card Serial Number (CSN) column?
If... then...
no go to Step 6.
yes
a) Check the Show Column checkbox.
b) Check the Reverse Bytes checkbox if you require the card
number to be in reverse-byte-order.
Note: The Reverse Bytes format is used by Command Centre
when using the CSN as a Card Number. Other systems use
the unique serial number of the card (UID).
c) Select the appropriate Number Format from the drop-down
list, (i.e. Decimal or Hexadecimal).
Note: This is the only configurable column on the Cardholder
Cards Tile. The order of all the other columns is fixed, and if
configured to display, the CSN column will appear as the last
column with no option to move it.
6. Click the Close button.
The preview mode of the Cardholder Cards Tile now displays the title
given.
Gallagher Command Centre Premier User Guide Chapter 2: Configuring Command Centre
Part number 3E2732 Page 2-51
May, 2014
Configuring a Cardholder Competencies Tile
This tile displays the Competencies assigned to an individual Cardholder. It
can be configured to show details for:
the Cardholder selected from the Cardholder List (on a Cardholder
Viewer), OR
the Cardholder who last badged or presented their finger at a Door (for
Challenge), OR
the Cardholder related to an Event.
How to configure
1. Double-click on Cardholder Competencies on the 'Tile Toolbox'.
The Cardholder Competencies Tile appears on the Configuration Panel
section of the screen in preview mode.
Notes:
The preview of this tile looks different depending on the viewer it is
placed on. This is an example of how it will appear on a Cardholder
Viewer only.
The buttons for assigning, removing and disabling Competencies are
disabled in configuration mode, as they can only be used in operational
mode.
2. Move the mouse over the Cardholder Competencies Tile you have added,
and click on the Click to configure button that appears.
The Cardholder Competencies Configuration pop-up displays.
Note: If you are adding this tile to a Monitor Site Viewer there will be an
additional Source section at the bottom for selecting a Door.
Chapter 2: Configuring Command Centre Gallagher Command Centre Premier User Guide
Page 2-52 Part number 3E2732
May, 2014
3. Enter an appropriate Title for this Tile.
4. Uncheck the Show Tile Header checkbox if you want the tile header to be
removed in operational mode.
Note: While this feature maximises the available screen real estate, be
aware the Tile maximise/minimise can only be achieved using hot keys
<Ctrl+M>.
5. Are you adding this Tile to a Monitor Site Viewer?
If... then...
no go to Step 6.
yes you must select a door. To do this:
a) Click the Select Door button.
A browse tool displays.
Note: Local Doors only are displayed. Remote Doors cannot
be selected.
b) Check the door you want to use.
c) Click the OK button.
The pop-up closes and the Select Door button changes to the
name of the door you selected.
6. Click the Close button.
The preview mode of the Cardholder Competencies Tile now displays the
title given.
Gallagher Command Centre Premier User Guide Chapter 2: Configuring Command Centre
Part number 3E2732 Page 2-53
May, 2014
Configuring a Cardholder Details Tile
This tile displays details of a Cardholder. It can be configured to show details
for:
the Cardholder selected from the Cardholder List (on a Cardholder
Viewer), OR
the Cardholder who last badged or presented their finger at a Door (for
Challenge), OR
the Cardholder related to an Event.
How to configure
1. Double-click on Cardholder Details on the 'Tile Toolbox'.
The Cardholder Details Tile appears on the Configuration Panel section of
the screen in preview mode.
Note: The preview of this tile will look different if you are adding it to a
Monitor Site Viewer, (i.e. it will be blank until the door is configured). For
other viewers, it will show the fields configured for display. This gives you
an idea of what it will look like in Operational mode. The actual field labels
are shown, including PDF names, however the data content is 'dummy
data'.
2. Move the mouse over the Cardholder Details Tile you have added, and
click on the Click to configure button that appears.
The Cardholder Details Configuration pop-up displays.
Chapter 2: Configuring Command Centre Gallagher Command Centre Premier User Guide
Page 2-54 Part number 3E2732
May, 2014
Note: If you are adding this tile to a Monitor Site Viewer there will be an
additional Source section at the bottom for selecting a Door.
3. Enter an appropriate Title for this Tile.
4. Uncheck the Show Tile Header checkbox if you want the tile header to be
removed in operational mode.
Note: While this feature maximises the available screen real estate, be
aware that Tile maximise/minimise can only be achieved using hot keys
<Ctrl+M>.
5. Select the fields you want to display by clicking in the checkbox next to the
name of the field.
Note: The First Name, Last Name, Short Name, Description and Division
fields are all included automatically, (i.e. they are checked by default), but
can be removed.
6. Do you want to include Personal Data Fields (PDFs)?
If... then...
no, click the No PDFs radio button.
all PDFs, click the All PDFs radio button.
Gallagher Command Centre Premier User Guide Chapter 2: Configuring Command Centre
Part number 3E2732 Page 2-55
May, 2014
If... then...
some PDFs,
a) Click the Selected PDFs radio button.
A browse tool displays.
b) If necessary, search for the Personal Data Field(s) you
want to add to this tile by entering search criteria in the
Search field.
The grid becomes populated with PDFs that match the
search criteria.
c) Click the checkbox next to each PDF name you want to
include, or click the Select All button if you want to
include all PDFs.
d) Click the Add Selection button.
The pop-up closes and each of the Personal Data Field(s)
that was selected individually appears beneath the
button, with a check box to the left of it's name ticked. A
PDF can be excluded from the Cardholder Details tile by
unchecking the box.
7. Select the Salto Settings that you want to apply to an individual
cardholder.
8. Are you adding this tile to a Monitor Site Viewer?
If... then...
no go to Step 9.
yes you must select a door. To do this:
a) Click the Select Door button.
A browse tool displays.
Chapter 2: Configuring Command Centre Gallagher Command Centre Premier User Guide
Page 2-56 Part number 3E2732
May, 2014
If... then...
Note: Local Doors only are displayed. Remote Doors
cannot be selected.
b) Check the door you want to use.
c) Click the OK button.
The pop-up closes and the Select Door button changes to
the name of the door you selected.
9. Click the Close button.
The preview mode of the Cardholder Details Tile now displays the title
given, the actual field labels, including PDF names, however the data
content is 'dummy data'.
Note: The Cardholder Details Tile does not have a horizontal scroll bar on
it, therefore if PDFs are included, it is important to size the tile according
to the length of the PDF names. Checking the preview mode during
configuration should highlight any issues.
Gallagher Command Centre Premier User Guide Chapter 2: Configuring Command Centre
Part number 3E2732 Page 2-57
May, 2014
Configuring a Cardholder Expiries Tile
This tile is intended for use as part of a Challenge operation, and will display a
warning if one or more of a Cardholder's Cards or Competencies have expired
or are within a warning expiry period. This tile can be used on all viewers.
This tile can be configured to show details for :
the Cardholder selected from the Cardholder List (on a Cardholder
Viewer), OR
the Cardholder who last badged or presented their finger at a Door (for
Challenge), OR
the Cardholder related to an Event.
How to configure
1. Double-click on Cardholder Expiries on the 'Tile Toolbox'.
The Cardholder Expiries Tile appears on the Configuration Panel section of
the screen in preview mode.
Notes:
The data content displayed is 'dummy data' to give you an idea of what
it will look like in Operational mode.
The preview of this tile will look different if you are adding it to a
Monitor Site Viewer, (i.e. it will be blank until the door is configured).
2. Move the mouse over the Cardholder Expiries Tile you have added, and
click on the Click to configure button that appears.
The Cardholder Expiries Configuration pop-up displays.
Chapter 2: Configuring Command Centre Gallagher Command Centre Premier User Guide
Page 2-58 Part number 3E2732
May, 2014
Note: If you are adding this tile to a Monitor Site Viewer there will be an
additional Source section at the bottom for selecting a Door.
3. Enter an appropriate Title for this Tile.
4. Uncheck the Show Tile Header checkbox if you want the tile header to be
removed in operational mode.
Note: While this feature maximises the available screen real estate, be
aware that Tile maximise/minimise can only be achieved using hot keys
<Ctrl+M>.
5. Are you adding this Tile to a Monitor Site Viewer?
If... then...
no go to Step 6.
yes you must select a door. To do this:
a) Click the Select Door button.
A browse tool displays.
Note: Local Doors only are displayed. Remote Doors cannot
be selected.
b) Check the door you want to use.
c) Click the OK button.
The pop-up closes and the Select Door button changes to the
name of the door you selected.
6. Click the Close button.
The preview mode of the Cardholder Expiries Tile still displays 'dummy
data'.
Gallagher Command Centre Premier User Guide Chapter 2: Configuring Command Centre
Part number 3E2732 Page 2-59
May, 2014
Configuring a Cardholder Fingerprints Tile
This tile provides the user with the ability to capture and verify fingerprints,
and is only used on a Cardholder Viewer.
How to configure
1. Double-click on Cardholder Fingerprints on the 'Tile Toolbox'.
The Cardholder Fingerprints Tile appears on the Configuration Panel
section of the screen in preview mode.
2. Move the mouse over the Cardholder Fingerprints Tile you have added,
and click on the Click to configure button that appears.
The Cardholder Fingerprints Configuration pop-up displays.
3. Enter an appropriate Title for this Tile.
4. Uncheck the Show Tile Header checkbox if you want the tile header to be
removed in operational mode.
Note: While this feature maximises the available screen real estate, be
aware that Tile maximise/minimise can only be achieved using hot keys
<Ctrl+M>.
5. The Capture duress fingerprints checkbox controls whether to display the
Duress Fingerprint capture options or not, and is checked by default.
Uncheck it if not required.
Chapter 2: Configuring Command Centre Gallagher Command Centre Premier User Guide
Page 2-60 Part number 3E2732
May, 2014
6. What model of Morpho Fingerprint reader do you have?
If... then...
MA1xx, MA2xx or MA5xx
without an IDENTPLUS
licence
leave the Allow choice of reader database
checkbox unchecked as these readers only
have one database.
MA3xx or MA5xx with an
IDENTPLUS licence
check the Allow choice of reader database
checkbox as these are multi-database readers.
7. Click the Close button.
The preview mode of the Cardholder Fingerprints Tile now displays the
title given.
Gallagher Command Centre Premier User Guide Chapter 2: Configuring Command Centre
Part number 3E2732 Page 2-61
May, 2014
Configuring a Cardholder History Tile
This tile displays the audit history for a Cardholder. The Cardholder will be
determined by the tile's configuration.
This tile can be configured to show details for:
the Cardholder selected from the Cardholder List (on a Cardholder
Viewer), OR
the Cardholder who last badged or presented their finger at a Door (for
Challenge), OR
the Cardholder related to an Event.
How to configure
1. Double-click on Cardholder History on the 'Tile Toolbox'.
The Cardholder History Tile appears on the Configuration Panel section of
the screen in preview mode. The data content displayed is 'dummy data'
to give you an idea of what it will look like in Operational mode.
2. Move the mouse over the Cardholder History Tile you have added, and
click on the Click to configure button that appears.
The Cardholder History Configuration pop-up displays.
Note: If you are adding this tile to a Monitor Site Viewer there will be an
additional Source section at the bottom for selecting a Door.
Chapter 2: Configuring Command Centre Gallagher Command Centre Premier User Guide
Page 2-62 Part number 3E2732
May, 2014
3. Enter an appropriate Title for this Tile.
4. Uncheck the Show Tile Header checkbox if you want the tile header to be
removed in operational mode.
Note: While this feature maximises the available screen real estate, be
aware that Tile maximise/minimise can only be achieved using hot keys
<Ctrl+M>.
5. Are you adding this Tile to a Monitor Site Viewer?
If... then...
no go to Step 6.
yes you must select a door. To do this:
a) Click the Select Door button.
A browse tool displays.
Note: Local Doors only are displayed. Remote Doors cannot
be selected.
b) Check the door you want to use.
c) Click the OK button.
The pop-up closes and the Select Door button changes to the
name of the door you selected.
6. Click the Close button.
The preview mode of the Cardholder History Tile now displays the title
given, and still displays 'dummy data'.
Gallagher Command Centre Premier User Guide Chapter 2: Configuring Command Centre
Part number 3E2732 Page 2-63
May, 2014
Configuring a Cardholder Images Tile
This tile can display one or more "Image" type PDFs stored against a
Cardholder. It can be configured to show details for:
the Cardholder selected from the Cardholder List (on a Cardholder
Viewer), OR
the Cardholder who last badged or presented their finger at a Door (for
Challenge), OR
the Cardholder related to an Event.
How to configure
1. Double-click on Cardholder Images on the 'Tile Toolbox'.
The Cardholder Images Tile appears on the Configuration Panel section of
the screen in preview mode, with a light border representing the
outline(s) of where the "Image" type PDF(s) will display. This allows you to
size the tile correctly.
Note: The number of outline images that display depends on the number
of "Image" type PDFs that are configured in Command Centre Classic.
2. Move the mouse over the Cardholder Images Tile you have added, and
click on the Click to configure button that appears.
The Cardholder Images Configuration pop-up displays.
Chapter 2: Configuring Command Centre Gallagher Command Centre Premier User Guide
Page 2-64 Part number 3E2732
May, 2014
Note: If you are adding this tile to a Monitor Site Viewer there will be an
additional Source section at the bottom for selecting a door.
3. Enter an appropriate Title for this Tile.
4. Uncheck the Show Tile Header checkbox if you want the tile header to be
removed in operational mode.
Note: While this feature maximised the available screen real estate, be
aware that Tile maximise/minimise can only be achieved using hot keys
<Ctrl+M>.
5. In the Fields section, click the appropriate radio button for what PDFs you
want to include, (i.e. either All PDFs or Selected PDFs).
Did you select Selected PDFs?
If... then...
no go to Step 6.
yes a list displays of all the "Image" type PDFs that exist. Select those
PDF(s) you want to include by clicking in the checkbox next to the
PDF.
6. Are you adding this Tile to a Monitor Site Viewer?
If... then...
no go to Step 7.
yes you must select a door. To do this:
a) Click the Select Door button.
A browse tool displays.
Gallagher Command Centre Premier User Guide Chapter 2: Configuring Command Centre
Part number 3E2732 Page 2-65
May, 2014
If... then...
Note: Local doors only are displayed. Remote Doors cannot
be selected.
b) Check the door you want to use.
c) Click the OK button.
The pop-up closes and the Select Door button changes to the
name of the door you selected.
7. Click the Close button.
The preview mode of the Cardholder Images Tile now displays the title
given, and outline images for the number of "Image" type PDFs you
selected.
Chapter 2: Configuring Command Centre Gallagher Command Centre Premier User Guide
Page 2-66 Part number 3E2732
May, 2014
Configuring a Cardholder Notes Tile
This tile can display notes recorded for a Cardholder. It can be configured to
show details for:
the Cardholder selected from the Cardholder List (on a Cardholder
Viewer), OR
the Cardholder who last badged or presented their finger at a Door (for
Challenge), OR
the Cardholder related to an Event.
How to configure
1. Double-click on Cardholder Notes on the 'Tile Toolbox'.
The Cardholder Notes Tile appears on the Configuration Panel section of
the screen in preview mode. The data content displayed is 'dummy data'
to give you an idea of what it will look like in Operational mode.
2. Move the mouse over the Cardholder Notes Tile you have added, and click
on the Click to configure button that appears.
The Cardholder Notes Configuration pop-up displays.
Note: If you are adding this tile to a Monitor Site Viewer there will be an
additional Source section at the bottom for selecting a door.
3. Enter an appropriate Title for this Tile.
4. Uncheck the Show Tile Header checkbox if you want the tile header to be
removed in operational mode.
Note: While this feature maximises the available screen real estate, be
Gallagher Command Centre Premier User Guide Chapter 2: Configuring Command Centre
Part number 3E2732 Page 2-67
May, 2014
aware that Tile maximise/minimise can only be achieved using hot keys
<Ctrl+M>.
5. Are you adding this Tile to a Monitor Site Viewer?
If... then...
no go to Step 6.
yes you must select a door. To do this:
a) Click the Select Door button.
A browse tool displays.
Note: Local Doors only are displayed. Remote Doors cannot
be selected.
b) Check the door you want to use.
c) Click the OK button.
The pop-up closes and the Select Door button changes to the
name of the door you selected.
6. Click the Close button.
The preview mode of the Cardholder Notes Tile now displays the title
given, and still displays 'dummy data'.
Chapter 2: Configuring Command Centre Gallagher Command Centre Premier User Guide
Page 2-68 Part number 3E2732
May, 2014
Configuring a Cardholder Notifications Tile
This tile is used to configure Event Notifications for a Cardholder. It allows you
to:
enable/disable all assigned Notification Filters at the Cardholder level
schedule the enablement/disablement of all Notifications Filter
assignments at some point in the future, indefinitely or for a period of
time
enable/disable each Notification Filter assignment independently.
Notes:
Notifications is a licensable feature so this tile can only be added to a
Panel if your site has the appropriate license.
This tile cannot be placed on a Monitor Site Viewer.
How to configure
1. Double-click on Cardholder Notifications on the 'Tile Toolbox'.
The Cardholder Notifications Tile appears on the Configuration Panel
section of the screen in preview mode.
Notes:
This example is how the tile preview will appear when being placed on
a Cardholder Viewer. On an Alarm or Controlled Challenge Viewer the
buttons for assigning and removing Notification filters will not appear.
The data content displayed is 'dummy data' to give you an idea of what
it will look like in Operational mode.
2. Move the mouse over the Cardholder Notifications Tile you have added,
and click on the Click to configure button that appears.
The Cardholder Notifications Configuration pop-up displays.
3. Enter an appropriate Title for this Tile.
Gallagher Command Centre Premier User Guide Chapter 2: Configuring Command Centre
Part number 3E2732 Page 2-69
May, 2014
4. Uncheck the Show Tile Header checkbox if you want the tile header to be
removed in operational mode.
Note: While this feature maximises the available screen real estate, be
aware that Tile maximise/minimise can only be achieved using hot keys
<Ctrl+M>.
5. Click the Close button.
The preview mode of the Cardholder Notifications Tile now displays the
title given, and still displays 'dummy data'.
Chapter 2: Configuring Command Centre Gallagher Command Centre Premier User Guide
Page 2-70 Part number 3E2732
May, 2014
Configuring a Cardholder Operator Groups Tile
This Tile is only applicable to the Cardholder Viewer, and provides Operators
with the ability to:
Join Operator Groups and become an Operator.
Set Operator's logon name.
Reset Operator's password to blank.
Force Operator to change password at next logon.
Enable the advanced drag and drop feature for an Operator.
Configure a Windows logon to be used to log the Operator onto the
system using single sign-on.
Note: This is only available if the server to which the workstation
connects is enabled for Active Directory single sign-on.
How to configure
1. Double-click on Cardholder Operator Groups on the 'Tile Toolbox'.
The Cardholder Operator Groups Tile appears on the Configuration Panel
section of the screen in preview mode, displaying dummy data.
2. Move the mouse over the Cardholder Operator Groups Tile you have
added, and click on the Click to configure button that appears.
The Cardholder Operator Groups Tile Configuration pop-up displays.
3. Enter an appropriate Title for this tile.
4. Uncheck the Show Tile Header checkbox if you want the tile header to be
removed in operational mode.
Note: While this feature maximises the available screen real estate, be
aware that Tile maximise/minimise can only be achieved using hot keys
<Ctrl+M>.
5. Click the Close button.
The preview mode of the Cardholder Operator Groups Tile now displays
the title given.
Gallagher Command Centre Premier User Guide Chapter 2: Configuring Command Centre
Part number 3E2732 Page 2-71
May, 2014
Configuring a Cardholder Relationships Tile
This tile displays:
any other Cardholders and their roles, that this Cardholder reports to (for
the purpose of card and competency notifications)
the roles this Cardholder performs and the Cardholders who report to
them in each role (for the purpose of card and competency notifications).
How to configure
1. Double-click on Cardholder Relationships on the 'Tile Toolbox'.
The Cardholder Relationships Tile appears on the Configuration Panel
section of the screen in preview mode.
Note: The buttons for assigning and removing Relationships are disabled
in configuration mode, as they can only be used in operational mode.
2. Move the mouse over the Cardholder Relationships Tile you have added,
and click on the Click to configure button that appears.
The Cardholder Relationships Configuration pop-up displays.
3. Enter an appropriate Title for this Tile.
4. Uncheck the Show Tile Header checkbox if you want the tile header to be
removed in operational mode.
Note: While this feature maximises the available screen real estate, be
aware that Tile maximise/minimise can only be achieved using hot keys
<Ctrl+M>.
5. Click the Close button.
The preview mode of the Cardholder Relationships Tile now displays the
title given.
Chapter 2: Configuring Command Centre Gallagher Command Centre Premier User Guide
Page 2-72 Part number 3E2732
May, 2014
Configuring an Event Trail Tile
This tile displays a list of the most recent Events for use in a Monitor Site
scenario or when viewing a specific Alarm or Cardholder.
The Event Trail tile can be configured to show the most recent events for:
a) the selected Cardholder (to be used on the Cardholder Viewer)
b) the Cardholder associated with the selected Event
c) the source of the Event
d) the Cardholder related to the Event and/or Source of the Event, as
determined by the system based on the following:
if the Event has a related Cardholder, the tile will show events for the
Cardholder (by default), with the ability for the user to choose in
Operation, to view events for the Event Source. A 'Door Open Too
Long' event is considered to have a related Cardholder, in the form of
the Last Cardholder through the door
if the Event does NOT have a related Cardholder, the tile will show
events for the Event Source
e) a selected Site Item, which should be selected using the Browse Tool
f) the Site. This will show the most recent events the Operator is able to see.
Notes:
If Event Aggregation is not enabled and the Event Trail tile is being viewed
for an Alarm where the Event Source is a remote item, only events
occurring while the tile is 'open' will display. If the Operator switches to a
different Alarm and back again the Events displayed may be different as
any remote Events generated while the tile was last viewed will be lost.
If Event Aggregation is not enabled and the Event Trail tile has been
configured for all Events, when the tile is first displayed only local Events
will display. For the period during which the tile is displayed any events
occurring remotely will display. If the Operator switches to another
Viewer any remote Events received since the tile was first displayed will
remain (as the tile is still considered to be 'open'), but if they switch to a
different Panel on the same Viewer they will be lost.
If Event Aggregation is not enabled, any events generated for the
Cardholder on a remote server while the Event Trail tile is 'open' will be
included, but any while the tile is not 'open' will not be included, in which
case the Events displayed will not be complete.
How to configure
1. Double-click on Event Trail on the 'Tile Toolbox'.
The Event Trail Tile appears on the Configuration Panel section of the
screen in preview mode with columns for Occurrence Time, Message and
Gallagher Command Centre Premier User Guide Chapter 2: Configuring Command Centre
Part number 3E2732 Page 2-73
May, 2014
Event Type. The data content displayed is 'dummy data' to give you an
idea of what it will look like in Operational mode.
2. Move the mouse over the Event Trail Tile you have added, and click on the
Click to configure button that appears.
The Event Trail Tile Configuration pop-up displays.
Note: This is how the Configuration pop-up looks when you are adding an
Event Trail tile to an Alarm Viewer, Controlled Challenge Viewer or a Spot
Monitor Viewer. If you are adding this tile to a Cardholder Viewer,
Monitor Site Viewer or an Intercom Viewer, not all the Event Source
options will be available.
3. Enter an appropriate Title for this Tile.
Chapter 2: Configuring Command Centre Gallagher Command Centre Premier User Guide
Page 2-74 Part number 3E2732
May, 2014
4. Uncheck the Show Tile Header checkbox if you want the tile header to be
removed in operational mode.
Note: While this feature maximises the available screen real estate, be
aware that Tile maximise/minimise can only be achieved using hot keys
<Ctrl+M>.
5. In the Prior Events section, the most recent events to show can be
determined either by:
- last <number> events (the default = 20), OR
- events generated in last <number> minutes/hours/days/weeks.
Enter a value in the Show field, and select the required criteria from the
drop-down list.
6. Click the appropriate radio button for the Event Source you require.
What event source did you select?
If... then...
Based on selected item plus
Cardholder,
Based on the selected item only,
All events, or
All items on a Site Plan based on
the selected Alarm/Event,
go to Step 9.
All items on a specifc Site Plan,
you must select a Site Plan. Go to
Step 7.
Specific Event Sources,
you must select at least one specific
item. Go to Step 8.
7. Select the specific Site Plan as follows:
a. Click the Select Site Plan button.
A browse tool displays.
b.
Check the Site Plan you want to use.
Gallagher Command Centre Premier User Guide Chapter 2: Configuring Command Centre
Part number 3E2732 Page 2-75
May, 2014
c. Click the OK button.
The pop-up closes and each of the Select Site Plan button changes to
the name of the Site Plan you selected.
8. Select specific item(s) as follows:
a. Click the Add Items button.
A browse tool displays.
b. Search for the item(s) you want to add to this tile by entering search
criteria in the Search field and/or refining the filters.
The grid becomes populated with items that match the search criteria.
c. Click the checkbox next to each item name you want to include, or
click the Select All button if you want to include all items.
d. Click the Add Selection button.
The pop-up closes and each of the item(s) that was selected
individually appears beneath the button, with a check box to the left
of it's name ticked. An item can be excluded from the Event Trail tile
by unchecking the box.
9. Click the Close button.
The preview mode of the Event Trail Tile now displays the title given, and
still displays 'dummy data'.
Chapter 2: Configuring Command Centre Gallagher Command Centre Premier User Guide
Page 2-76 Part number 3E2732
May, 2014
Configuring a Guard Tour Tile
This tile displays the details of a Guard Tour that has previously been
configured in Command Centre Classic. Guard Tours is a licensed feature so
this tile can only be added to a Panel if the site has the appropriate license.
This tile can be configured to:
show a particular Guard Tour
allow the user in Operation to choose the Guard Tour to be shown. The
Tours the user can choose from will either be:
- any of those stored in any of the configured Divisions or their sub
Divisions
- any from a configured list
display the Tour that generated the Alarm. This is allow the tile to be
added to a Panel displayed in response to selecting an Alarm with a Guard
Tour related Event Group/Type in the Alarm Viewer.
How to configure
1. Double-click on Guard Tour on the 'Tile Toolbox'.
The Guard Tour Tile appears on the Configuration Panel section of the
screen in preview mode.
2. Move the mouse over the Guard Tour Tile you have added, and click on
the Click to configure button that appears.
The Guard Tour Tile Configuration pop-up displays.
Gallagher Command Centre Premier User Guide Chapter 2: Configuring Command Centre
Part number 3E2732 Page 2-77
May, 2014
Note: This is how the Configuration pop-up appears if you are adding a
Guard Tour tile to a Monitor Site Viewer. If you are adding it to an Alarm
Viewer, there will only be the Title field and the Show Tile Header
checkbox.
3. Enter an appropriate Title for this Tile.
4. Uncheck the Show Tile Header checkbox if you want the tile header to be
removed in operational mode.
Note: While this feature maximises the available screen real estate, be
aware that Tile maximise/minimise can only be achieved using hot keys
<Ctrl+M>.
5. What type of viewer are you adding this Tile to?
If an Alarm Viewer, then go to Step 7.
If a Monitor Site Viewer, then go to Step 6.
6. What do you want to show on this tile?
If you want to... then...
monitor a specific
Guard Tour(s),
you must select as least one specific Guard Tour.
To do this:
a) By default the Specific Guard Tours radio
button is selected.
Click the Select specific guard tours to monitor
button.
A browse tool displays.
Chapter 2: Configuring Command Centre Gallagher Command Centre Premier User Guide
Page 2-78 Part number 3E2732
May, 2014
If you want to... then...
Note: Local Guard Tours only are displayed.
Guard Tours residing on a remote server cannot
be selected.
b) If necessary, search for the Guard Tour(s) you
want to include for monitoring by entering
search criteria in the Search field and/or
refining the Division filter.
The grid becomes populated with Guard Tours
that match the search criteria.
c) Click the checkbox next to each Guard Tour you
want to include, or click the Select All button if
you want to include all Guard Tours.
d) Click the Add Selection button.
The pop-up closes and each of Guard Tour(s)
that was selected individually appears beneath
the button, with a checkbox to the left of it's
name ticked. A Guard Tour can be excluded
from the Guard Tour tile by unchecking the
box.
monitor Guard Tours
stored in specific
Division(s)
a) Click the All Guard Tours in Specific Divisions
radio button.
A browse tool displays.
Note: Local Divisions only are displayed.
Divisions on a remote server cannot be
selected.
Gallagher Command Centre Premier User Guide Chapter 2: Configuring Command Centre
Part number 3E2732 Page 2-79
May, 2014
If you want to... then...
b) Check the Division(s) you want to include.
The Deselect All and Add Selection buttons are
enabled.
c) Click the Add Selection button.
The pop-up closes and each Division(s) that was
selected individually appears beneath the
button, with a checkbox to the left of it's name
ticked. A Division can be excluded from the
Guard Tour tile by unchecking the box.
7. Click the Close button.
The preview mode of the Guard Tour Tile now displays the title given.
Chapter 2: Configuring Command Centre Gallagher Command Centre Premier User Guide
Page 2-80 Part number 3E2732
May, 2014
Configuring a Site Plan Tile
This tile is used to display a Site Plan, the content of which will have been
configured in Command Centre Classic. The Site Plan displayed will be
determined by the tile's configuration.
The Site Plan tile can be configured to either show:
a Specific Site Plan, OR
a Site Plan that is Event Based, (i.e. related to the source of the Alarm).
How to configure
1. Double-click on Site Plan on the 'Tile Toolbox'.
The Site Plan Tile appears on the Configuration Panel section of the screen
in preview mode.
2. Move the mouse over the Site Plan Tile you have added, and click on the
Click to configure button that appears.
The Site Plan Tile Configuration pop-up displays.
Note: If you are adding this tile to a Monitor Site Viewer the only Source
option is to select a specific Site Plan. However, on an Alarm Viewer,
Controlled Challenge Viewer, Spot Monitor Viewer or Intercom Viewer,
both options shown here are available.
Gallagher Command Centre Premier User Guide Chapter 2: Configuring Command Centre
Part number 3E2732 Page 2-81
May, 2014
3. Enter an appropriate Title for this Tile.
4. Uncheck the Show Tile Header checkbox if you want the tile header to be
removed in operational mode.
Note: While this feature maximises the available screen real estate, be
aware of the following impacts this has:
Tile maximise/minimise can only be achieved using hot keys <Ctrl+M>
Hiding navigation options on the Site Plan tile means that you cannot
navigate back once you have clicked away.
5. Click the appropriate radio button for your requirements.
Did you click the Specific Site Plan radio button?
If... then...
no go to Step 6.
yes a browse tool displays.
a) Select the Site Plan you want to use by searching or browsing
the list.
b) Click the OK button.
The pop-up closes and the Please select a Site Plan button
changes to the name of the Site Plan you selected.
6. If you do not want the Navigation Bar to appear on the Site Plan tile,
uncheck the Show Navigation Bar checkbox.
7. Check the Prevent Navigation via drop down checkbox if you want to
prevent operators from navigating to the Site Plan via the drop-down list
on the Site Plan tile.
8. Click the Close button.
The preview mode of the Site Plan Tile now displays the title given, and:
Chapter 2: Configuring Command Centre Gallagher Command Centre Premier User Guide
Page 2-82 Part number 3E2732
May, 2014
If you clicked the... then...
Specific Site Plan
radio button
the selected Site Plan will display, scaled
proportionally to ensure the whole Site Plan is
visible in the tile. If the aspect ratio of the tile is
wrong for the chosen Site Plan, a blank space will
appear between either the right or bottom edge of
the Site Plan and the edge of the tile. It is up to the
user to change the size of the tile to meet their
needs.
Based on selected
Event radio button
the Tile will remain empty.
Note: Because the Site Plans that could be
displayed in this mode can vary in size and aspect
ratio it is up to the person configuring the system to
choose a size for the tile that is appropriate for
viewing any of the Site Plan(s) that may appear.
Gallagher Command Centre Premier User Guide Chapter 2: Configuring Command Centre
Part number 3E2732 Page 2-83
May, 2014
Configuring a Status Tile
This tile is used to display the current status of items pertinent to the task the
Guard is undertaking.
How to configure
1. Double-click on Status on the 'Tile Toolbox'.
The Status Tile appears on the Configuration Panel section of the screen in
preview mode with columns for Name, Status and Updated.
Note: This example is how the tile preview will appear when being placed
on an Alarm Viewer or Monitor Site Viewer. On a Controlled Challenge
Viewer the tile preview will be empty.
2. Move the mouse over the Status Tile you have added, and click on the
Click to configure button that appears.
The Status Tile Configuration pop-up displays.
Chapter 2: Configuring Command Centre Gallagher Command Centre Premier User Guide
Page 2-84 Part number 3E2732
May, 2014
Note: If you are adding this tile to a Monitor Site Viewer or Controlled
Challenge Viewer, the Items Related to an Alarm radio button (in the
Source section) will not appear.
3. Enter an appropriate Title for this Tile.
4. Uncheck the Show Tile Header checkbox if you want the tile header to be
removed in operational mode.
Note: While this feature maximises the available screen real estate, be
aware that Tile maximise/minimise can only be achieved using hot keys
<Ctrl+M>.
5. What items do you want monitored?
If you want to... then...
monitor items that
relate to an alarm
click the Items Related to an Alarm radio button.
Note: This option is only available if you are adding
this Tile to an Alarm Viewer.
select items to be
monitored during
operation
click the Operator Selected Items radio button.
select specific items
a) Click the Preconfigured Items radio button.
A browse tool displays.
b) Search for the item(s) you want to include for
monitoring by entering search criteria in the
Search field and/or refining the filters.
The grid becomes populated with items that
match the search criteria.
c) Click the checkbox next to each item name you
want to include, or click the Select All button if
you want to include all items.
d) Click the Add Selection button.
The pop-up closes and each of item(s) that was
selected individually appears beneath the button,
with a check box to the left of it's name ticked.
An item can be excluded from the Status tile by
unchecking the box.
Gallagher Command Centre Premier User Guide Chapter 2: Configuring Command Centre
Part number 3E2732 Page 2-85
May, 2014
If you want to... then...
Note: You can use the up and down arrows to the
side to change the order of the items, (i.e. select the
item you want to move and click either the up or
down arrow to move it).
6. In the Display section, click the appropriate radio button for how you want
the item icons to be displayed, (i.e. small or large).
7. Click the Close button.
The preview mode of the Status Tile now displays the title given and each
of the items selected. How the item icons display will depend on the
selection you made.
Chapter 2: Configuring Command Centre Gallagher Command Centre Premier User Guide
Page 2-86 Part number 3E2732
May, 2014
Configuring a URL Tile
This Tile is effectively an "embedded web browser". It can be used to display
the content located at a specific URL, (e.g. a web page, Internet/Intranet,
etc.), or a related URL, (i.e. Alarm Instructions or Cardholder PDF).
How to configure
1. Double-click on URL on the 'Tile Toolbox'.
The URL Tile appears on the Configuration Panel section of the screen in
preview mode.
2. Move the mouse over the URL Tile you have added, and click on the Click
to configure button that appears.
The URL Tile Configuration pop-up displays.
Note: The pop-up differs depending on the type of Viewer you are adding
a URL tile to.
This first example is how it appears on a Monitor Site Viewer.
This second example is how it appears on an Alarm Viewer and a Spot
Monitor Viewer.
Gallagher Command Centre Premier User Guide Chapter 2: Configuring Command Centre
Part number 3E2732 Page 2-87
May, 2014
The only difference when it appears on a Cardholder Viewer or a
Controlled Challenge Viewer is that there is no option to select an Alarm
Instruction.
3. Enter an appropriate Title for this tile.
4. Uncheck the Show Tile Header checkbox if you want the tile header to be
removed in operational mode.
Note: While this feature maximises the available screen real estate, be
aware of the following impacts this has:
Tile maximise/minimise can only be achieved using hot keys <Ctrl+M>
The URL tile cannot be manually refreshed
Hiding navigation options on the URL tile means that you cannot
navigate back once you have clicked away.
5. Click the appropriate URL related radio button for what you want to show
on this tile.
Which radio button did you click?
If... then...
Specific URL/File,
either enter a Specific URL/File or click the button
to use the browse tool to make your selection.
URL Addressing:
There are 3 possible URL addresses, as follows:
- a website (internal to an intranet or external to
the www Internet)
- a specific file (within a Local area or internal
shared network)
- a specific folder
Chapter 2: Configuring Command Centre Gallagher Command Centre Premier User Guide
Page 2-88 Part number 3E2732
May, 2014
If... then...
The following addressing schemes (protocols) are
supported:
file://, http:// and https://
Note: You only need to enter "www" or a drive letter,
(e.g. D) without the need to pre-pend with protocol.
URL Personal Data
Field,
a) Click the Select PDF button.
A browse tool displays.
Note: If you are adding this tile to a Monitor Site
Viewer there will be a Select Door button, allowing
you to select the last Cardholder through the door.
b) Check the PDF you want to use.
c) Click the OK button.
The pop-up closes and the Select PDF button
changes to the name of the Personal Data Field you
selected.
Alarm Instruction
Note: Only if tile
is being added to
an Alarm Viewer
a URL which has been set up against an individual
Alarm Instruction (in Command Centre Classic) will be
used.
6. Click the appropriate Navigation radio button, as follows:
If you click... then in operational mode...
Enable Navigation, the Navigation bar will be visible and available, (i.e.
users will be able to type any URL they like in the
Address bar, and all the navigation buttons will be
available).
Enable Restricted
Navigation,
users will be able to navigate through all the
displayed links in the site but the URL cannot be
changed. The Address bar and Go button will be
visible but permanently disabled, while all other
buttons will be available.
Disable Navigation, the Navigation bar will not be displayed, therefore
disabling any navigation for links in the displayed
pre-configured site.
7. Click the Automatically Refresh Tile checkbox if you require the URL tile to
automatically refresh at a set interval.
Note: Some websites already update automatically within the browser,
and there is no need to refresh the tile. However, if the file is a static html
or PDF the refresh icon needs to be pressed to refresh the tile.
Gallagher Command Centre Premier User Guide Chapter 2: Configuring Command Centre
Part number 3E2732 Page 2-89
May, 2014
8. Specify the refresh frequency in seconds, minutes or hours.
Notes:
The refresh frequency minimum is 60 seconds.
If the "Auto refresh option" is selected and "Navigation is enabled" the
tile will refresh the screen the tile has currently viewed.
9. Click the Close button.
The preview mode of the URL Tile now displays the title given, and
displays a mock representation of live data.
Note: This example is how the tile preview will appear when navigation
has been disabled, (i.e. the Navigation bar does not display).
Chapter 2: Configuring Command Centre Gallagher Command Centre Premier User Guide
Page 2-90 Part number 3E2732
May, 2014
Introduction
The Reports tab provides a separate area from the viewer functionality for
creating, editing and running reports.
Procedure
1. Select the Reports tab on the Command Centre title bar.
2. Click the Report Configuration button on the toolbar.
The General Report Configuration screen displays with the Configuration
Navigation Panel down the left hand side, and the Configuration Panel on
the right.
3. Click the New Report button, and then the type of report you require:
Report Type Description
Access Report The Access Report provides a list of Cardholders who
can access a door/zone during a specified time period.
Operator Privileges
Operators can only create, edit or delete Access
Reports in divisions where they have the "Configure
Access Report" privilege.
Creating Reports
Gallagher Command Centre Premier User Guide Chapter 2: Configuring Command Centre
Part number 3E2732 Page 2-91
May, 2014
Report Type Description
Activity Report The Activity Report is a tool for reporting exactly what
has been occurring in the system. It is a query tool and
is not expected to be used to print regular reports for
filing purposes.
Note: In a multi-server environment, for any given
server where event aggregation is enabled, an
operator can run an Activity Report which incorporates
events from remote site items. The Activity Report can
be filtered by remote site items.
Operator Privileges
Operators can only create, edit or delete Activity
Reports in divisions where they have the "Configure
Cardholder and Activity Report" privilege.
Cardholder
Report
The Cardholder Report allows the operator to print a
listing of Cardholder information. The operator
specifies a set of cardholders as criteria.
Operator Privileges
Operators can only create, edit or delete Cardholder
Reports in divisions where they have the "Configure
Cardholder and Activity Report" privilege.
Evacuation
Report
The Evacuation Report provides a list of cardholders
present on a site. This can be used in an evacuation
situation, such as a fire, and allows better management
of evacuation situations and improved cardholder
safety.
Note: In a multi-server system that uses Visitor
Management (a licensable feature), visit data does not
get replicated between servers. Therefore, the
Evacuation Report cannot report on remote visitors.
Prerequisites
The Evacuation Report relies on cardholder location
information, and is therefore only effective at sites
where all cardholders swipe their cards every time they
enter or exit an Access Zone.
Operator Privileges
To create a new Evacuation Report, or to delete or edit
the properties of an existing Evacuation Report an
operator must have the "Configure Evacuation Report"
operator privilege in the Evacuation Report's Division.
Time Report
(either Detailed
or Overview)
The Time Report provides the ability to track hours
worked by individual Cardholders. Door entry and exit
events are used in the system to calculate hours
worked by individual Cardholders. In general, a Door
Chapter 2: Configuring Command Centre Gallagher Command Centre Premier User Guide
Page 2-92 Part number 3E2732
May, 2014
Report Type Description
entry event is equated to a Cardholder clocking in or
starting work, while a Door exit event equates to a
Cardholder clocking out or ending work.
Note: In a multi-server environment, for any given
server where event aggregation is enabled, an
operator can run a Time and Attendance Report which
incorporates events from remote readers. The Time
and Attendance Report can be filtered by remote
readers.
Operator Privileges
Operators can only create, edit or delete Time Reports
in divisions where they have the "Configure Time
Report" privilege.
Detailed Time Report
The detailed Time Report will show entry and exit
times for cardholders that badge at selected readers.
The time report will contain configurable Earliest Daily
Entry Time (EDET) and Latest Daily Exit Time (EDET)
boundaries. These boundaries will be used to define
entry and exit times when a cardholder tailgates entry
or exit, or badges before EDET or after LDET. The time
report will produce one row for each continuous
period of times between entry and exit pairs (Time on
Site column). These may be actual or assumed exit and
entry pairs.
Overview Time Report
The Overview Time Report will show a summary of
total time based on cardholder attributes: Name, Card
Type, Cardholder Division and PDF values.
The Overview report will contain similar filters as the
Detailed report. The report can be used alongside all
reader and time filter configuration options including
EDET/LDET, Max Time on Site, Separate/Combined
readers, First Entry/Last Exit, Grace Time, Display
assumed time. The filters column in the table below
shows the filters that differ from the detailed report.
The new report will appear in the Report Configuration Navigation Panel
(on the left), and configuration options and a Report Preview will display
on the right.
Gallagher Command Centre Premier User Guide Chapter 2: Configuring Command Centre
Part number 3E2732 Page 2-93
May, 2014
Note: This screen example is for an Activity Report, which has one filter
condition added by default. The only report types that do not have some
filter conditions already applied to them by default are the Cardholder
Report and Access Report.
This table explains the functions of the buttons on this screen.
Button Description
Choose Filter By
Division
Although the Division in which a Viewer is stored has no
significance in terms of who can see it in operational
mode, a site may still choose to organise their Viewers
divisionally based on the operators who will be using
them. This button allows them to display only those
Viewers stored in a particular Division or any of it's sub-
Divisions.
Regardless of which option is selected, the items are
listed in ascending alphabetical order at each level.
General Details Clicking this button causes the Report General
Configuration pop-up to display, and the rest of the
screen is disabled.
Schedule/Macro
Output
Clicking this button causes a Schedule/Macro Output
pop-up to display, and the rest of the screen is disabled.
Chapter 2: Configuring Command Centre Gallagher Command Centre Premier User Guide
Page 2-94 Part number 3E2732
May, 2014
Button Description
Assign to
Operators
Clicking this button causes the Report Assignments pop-
up to display. This allows you to assign Operator Groups
to the report so that members of those groups will be
able to run the report from the Find Reports screen.
New Report Clicking this button displays a list of Report types that
can be created. By selecting the type of Report to be
created, the new report appears in the Report
Configuration Navigation Panel (on the left), and
configuration options and a Report Preview will display
on the right.
Insert Filter * This button allows you to add one or more conditions to
allow filtering of cardholder records based on the
defined criteria.
*
This button allows you to edit an existing condition.
Note: You must select (highlight) the condition in the
'Filters' section of the screen to be able to edit it.
*
This button allows you to remove the condition from the
'Filters' section of the screen.
Copy Report This operates on the Report displayed in the
Configuration Panel. Clicking this button causes the
Report to be replaced in the Configuration Panel with a
copy of itself. The Report name is set to 'Copy of <name
of Report being copied>', and a corresponding entry
appears at the appropriate place in the list of Reports in
the Report Configuration Navigation Panel. At this stage
the copied report can be renamed and the other general
details can be configured.
Delete Report This operates on the Report displayed in the
Configuration Panel. When this button is clicked, the
confirmation message "Are you sure you want to delete
<Report name>?" displays. On confirmation, the Report
is deleted from the list of Reports in the Report
Configuration Navigation Panel.
Revert to saved This operates on the Report displayed in the
Configuration Panel. Clicking this button causes all
changes made to the Report to revert to the state they
were in following the last save.
Note: Only enabled when the Report has unsaved
changes.
Gallagher Command Centre Premier User Guide Chapter 2: Configuring Command Centre
Part number 3E2732 Page 2-95
May, 2014
Button Description
Save This operates on the Report displayed in the
Configuration Panel. Clicking this button validates the
Report before saving changes to the database.
Note: Only enabled when the Report has unsaved
changes.
* Note: These buttons are present for all report types once a filter has
been inserted, with the exception of Evacuation Reports. Evacuation
Report filters exist permanently inside the filter area, and cannot be added
or deleted. They can however be edited inside the collapsible filter
section.
4. The report can be named by either:
a) typing in the Name field in the Report Configuration Panel, or
b) clicking the General Details button.
A General Report Configuration pop-up displays.
Note: This example is the Report Configuration pop-up that appears
for a Cardholder Report.
Which method of naming the report did you choose?
If method (a), then go to Step 11.
If method (b), then go to Step 5.
5. Enter an appropriate Name for this Report.
6. Click the Root Division button.
A browse tool displays.
Chapter 2: Configuring Command Centre Gallagher Command Centre Premier User Guide
Page 2-96 Part number 3E2732
May, 2014
7. Check the Division that you want to save this report in, (i.e. only operators
with access to the Division you select will be able to see the report).
8. Click the OK button.
The browse tool closes and the Root Division button changes to the name
of the Division you selected.
9. Type the report Description. For example, you may mention the report is
printed to the screen.
10. When a report is run, all dates and times within the report will display in
the selected time zone. By default, it will use the 'local' time zone of the
workstation, but this can be changed to another time zone if required.
Any dates and times configured within a report, (e.g. in an event time
filter), will be assumed to be within the selected time zone (rather than
the time zone on the configuring operator's workstation).
If required, select a time zone from the Time Zone drop-down list.
Note: The only place the time zone appears when a report is run is on the
cover page. Therefore, there will be no indication of time zone if you do
not configure a cover page to display.
11. Click the Close button.
The General Report Configuration pop-up closes.
12. Configure the report as appropriate. Click on the following function that
you want to perform to do this:
Scheduling a Report (on page 2-97)
Inserting a condition for filtering (on page 2-99)
Editing a condition for filtering (on page 2-100)
Removing a condition for filtering (on page 2-101)
Configuring a Report Layout (on page 2-102)
Viewing Report Preview in full screen mode (on page 2-107)
13. Click the Save button.
Note: Although this saves a new report or changes made to an existing
report, the changes do not appear immediately in operational mode. By
right clicking on the Report Configuration button and selecting Reload
Reports, the changes appear without logging off and on again.
Gallagher Command Centre Premier User Guide Chapter 2: Configuring Command Centre
Part number 3E2732 Page 2-97
May, 2014
Scheduling a Report
All reports configured in Command Centre Premier, (i.e. Activity, Cardholder,
Evacuation, Time and Access reports) can be scheduled to run at specified
times, as follows:
1. Click the Schedule/Macro Output button.
The Schedule/Macro Output pop-up displays, which allows you to
configure a report to be run at either scheduled or ad hoc times.
Note: Changing the destination type in the Send To drop-down list
changes the controls that display in the 'Schedule and Macro Output'
section of this pop-up. This example shows the fields that display when
'Email' is selected.
2. Do you want the report to be run at multiple explicit times or repeat
times?
If the report is
to be run at...
then...
multiple explicit
times,
a) Click the Run at radio button.
b) Enter a date and time, and click the Add button.
The date and time appears in the Next Scheduled Run
Times grid.
c) Repeat Steps 1 - 2 for each explicit time you require.
Note: If you click the Repeats radio button, then the
explicit additions are removed from the Next
Scheduled Run Times grid.
repeat times,
a) Click the Repeats radio button.
b) Select the 'initial' From date and time.
c) Select an Until date and time if required.
Chapter 2: Configuring Command Centre Gallagher Command Centre Premier User Guide
Page 2-98 Part number 3E2732
May, 2014
If the report is
to be run at...
then...
Note: If no Until date is entered, the report will
repeat indefinitely.
d) Select the regularity for the report to be run, (i.e.
Every one or many Hours, Days, Weeks or Months).
Note: When Weeks is selected from the drop-down
list, the days of the week display with an ability to
select one or multiple days, (e.g. Monday and
Thursday).
The next five dates and times appear in the Next
Scheduled Run Times grid.
3. Click the appropriate option from the Send To drop-down list for where
you want the report to be generated:
Select... if you want to...
Printer print the information to a selected printer, and type in the
printer name.
File save the information to file. Select the required file type for
the report from the Format drop-down list, and type in the
file location and name. You can also append the date and
time to the file name if required, by checking the Append
date/time checkbox.
Email
a) select Cardholders and/or manually enter email
addresses to receive the emailed Report, as follows:
Selecting Cardholders:
Click the Select Cardholders button and use the browse
tool to search for the required cardholders.
Notes:
Emails will only reach the cardholder if the Notifi-
cation flag is enabled for that email address PDF.
If a selected cardholder has more than one email
address, the 'first' one displays, with the string ', ...'
(indicating they have more than one).
Manually entering email addresses:
Click the Add Email Address button and enter the
required email address in the free-text pop-up that
displays. Click the Add button, and either enter
additional email addresses or click the Close button.
Note: Only the email address will display, and the
Cardholder Name will be left blank.
b) Select the required file type for the report from the
Format drop-down list.
Note: Email addresses display here as 'Read-only'.
Gallagher Command Centre Premier User Guide Chapter 2: Configuring Command Centre
Part number 3E2732 Page 2-99
May, 2014
4. A report run from a schedule or a macro will run as if being run by the last
operator to save the report. This operator name displays as 'read-only' in
the Run As field.
Note: If Operator 1 creates and saves a report and assigns it a schedule
(or it is run from a macro), the report will 'Run as' Operator 1. If
subsequently Operator 2 edits and saves the same report, the report will
then 'Run as' Operator 2.
5. Click the OK button.
The Report Schedule is saved.
Note: An operator may choose to cancel the schedule by selecting the
Cancel button, or to remove the schedule by clicking the Delete Schedule
button.
Inserting a condition for filtering
Note: Evacuation Report filters exist permanently inside the collapsible
Filters section, and cannot be added or deleted, but can be edited. For this
reason the Insert Filter button is not available for Evacuation Reports.
1. Click the Insert Filter button.
2. From the context menu, select the required filter condition.
Notes:
All the filter conditions available relate to distinct types of information
about a Cardholder.
Each filter condition can only be added once to a report, with the
exception of unique Personal Data Fields and Competencies.
When you create an Activity Report, by default it has the "Event
Occurrence Time" filter added, therefore you will not be able to add
this filter condition again.
The Edit Condition pop-up displays.
Note: The options available on this pop-up depend on the Condition Type
you selected.
Chapter 2: Configuring Command Centre Gallagher Command Centre Premier User Guide
Page 2-100 Part number 3E2732
May, 2014
3. Select the appropriate options for the condition you require.
4. The Allow change when report is run checkbox, if available for the
selected filter Condition, allows a filter value to be overridden (changed)
at runtime.
Check this checkbox if required.
5. Click the OK button.
The condition is added to the 'Filters' section of the Configuration Panel.
6. Repeat Steps 1 - 5 for each additional filter condition you want applied to
this report.
Each additional filter condition is also added to the 'Filters' section.
Note: Each time a filter condition is added, a Refresh button appears over
the Report Preview, which can be clicked to update the preview.
Editing a condition for filtering
Note: The Edit Filter button is not available for Evacuation Reports. Instead,
Evacuation Report filters, (i.e. an "Ignore old card events" filter, a "Select
Access Zones" filter and the option whether or not to display Access Zones
with no cardholders in them), exist permanently inside the collapsible Filters
section where they can be edited, but not added or deleted.
1. Select (highlight) the condition you want to edit.
(Alternatively, you can double-click on the condition.)
2. Click the Edit Filter button.
The Edit Condition pop-up displays and is populated with data relevant to
the condition type selected.
Gallagher Command Centre Premier User Guide Chapter 2: Configuring Command Centre
Part number 3E2732 Page 2-101
May, 2014
3. Edit the condition as required, and click the OK button.
The condition is altered accordingly in the 'Filters' section.
Note: Each time a condition is edited, a Refresh button appears over the
Report Preview, which can be clicked to update the preview.
Removing a condition for filtering
Note: Evacuation Report filters exist permanently inside the collapsible
Filters section, and cannot be added or deleted, but can be edited. For this
reason the Remove Filter button is not available for Evacuation Reports.
1. Select (highlight) the condition you want to remove.
2. Click the Remove Filter button.
The condition is removed from the 'Filters' section.
Note: Each time a condition is removed, a Refresh button appears over
the Report Preview, which can be clicked to update the preview.
Chapter 2: Configuring Command Centre Gallagher Command Centre Premier User Guide
Page 2-102 Part number 3E2732
May, 2014
Configuring a Report Layout
1. Click the Configure Layout button that appears over the Report Preview in
the Configuration Panel.
The Report Layout Configuration pop-up displays.
Note: This is how the Report Layout Configuration pop-up looks for an
Activity, Cardholder or Time Report (Overview). For an Evacuation, Access
or detailed Time Report there will be an additional Show top level group
on new page checkbox at the bottom of the pop-up.
This pop-up is used to select, sort, group, order and size columns, as well
as set page layout options, (i.e. page size and orientation).
Note: The Restore Default Configuration button allows you to restore
everything on this page to how it was when you first opened it. Even if
you have saved your configuration settings, and reopen the Report Layout
Configuration pop-up, clicking this button will still restore the default
settings.
Selecting Columns
2. Select another category from the Column filter drop-down if necessary.
The options are:
- All Columns
- Cardholder Access and Operator Groups
- Cardholder Base Details
- Cardholder Card Details
- Cardholder Competencies
- Cardholder Personal Data Fields
- Event Details
Note: If another category is selected, the list of possible column names
will change accordingly.
Gallagher Command Centre Premier User Guide Chapter 2: Configuring Command Centre
Part number 3E2732 Page 2-103
May, 2014
3. If necessary, search for the column(s) you want to include in the Report by
entering search criteria in the Search field.
4. Click the checkbox next to each Column name you want to include, or click
the Select All button if you want to include all Columns.
As columns are selected, they appear in the Column Configuration section
in the lower part of this pop-up (in the order you select them). The only
exception to this is if you select any 'Cardholder Competencies' or 'Card
Serial Number (CSN)'. For either of these, additional 'Display' options
appear, as follows:
For each selected Competency, one or more attributes can be selected
for column name(s), (i.e. 'Status', 'Expiry Warning Date', 'Expiry Date',
'Re-enable Date' and 'Comment').
When selecting the 'Card Serial Number (CSN)' column, one or more
CSN formats can be selected for the CSN column(s), (i.e. 'Hexadecimal',
'Decimal', Hexadecimal Reverse bytes' and Decimal Reverse bytes').
Sorting and Grouping Columns
Sorting, grouping and counting are configured at column level, in the
Column Configuration section (in the lower part of this pop-up), as
follows:
5. Click on the icon beside a column name.
Note: This icon is the default that appears before an unsorted column
name.
6. From the context menu, select the required option.
Click here for a description of what each option does.
Option Function
Sort ascending This option sorts a column in ascending order, (i.e. A-Z, 1-
9, etc.), and is indicated by a icon beside the column
name.
Sort descending This option sorts a column in descending order, (i.e. Z-A,
9-1, etc.), and is indicated by a icon beside the column
name.
Group by this
column
This option moves a column to become the next level
(either first or successive) group-by column, as shown:
Chapter 2: Configuring Command Centre Gallagher Command Centre Premier User Guide
Page 2-104 Part number 3E2732
May, 2014
Option Function
When one or more columns are grouped a Show top level
group on new page checkbox appears at the bottom of
the configuration pop-up, allowing you to have the top-
level group start on a new page in the report output.
Remove this
column
This option removes the column from the report
selection.
7. Repeat Steps 5 - 6 for each column.
Note: You can change the option selected for a column if necessary.
8. Did you select the Group by this column option, which moved a column to
the next level group-by column?
If yes, go to Step 9.
If no, go to Step 11.
9. Click on the triangle icon beside the group name.
10. From the context menu, select the required option(s).
Click here for a description of what each option does.
Option Function
Sort ascending This option sorts the group in ascending order. In the
example at Step 9, Zone A would become before
Zone B.
Sort descending This option sorts the group in descending order. In
the example at Step 9, Zone B would become before
Zone A.
Show count This option returns a count of records returned for
each item in this group.
Gallagher Command Centre Premier User Guide Chapter 2: Configuring Command Centre
Part number 3E2732 Page 2-105
May, 2014
Option Function
Ungroup by this
column
This option removes the column as a group-by
column and returns the column to the data grid.
Remove this column This option removes the column as a group-by
column and removes the column from the report
selection.
11. Check the Display Total Report Count checkbox if required.
If checked it will return a total count of records in the report regardless of
whether or not grouping is used in the report. In the report output the
'Total Count' will display at the end of the report.
Ordering and Sizing Columns
12. Reorder the columns if necessary, by clicking on the column title and
dragging it to the required position.
13. Resize the columns if necessary, as follows:
a) Hover over the column divider until the mouse pointer changes to a
"double-ended" arrow.
b) Click and hold down the mouse button.
c) Move the mouse in the required direction until the column is the
required size.
Changing the page layout
Change the default Page Layout options if necessary, (i.e. Page Size and
Page Orientation), as follows:
14. Change the Page Size if required.
Note: The page size defaults to the last page size used by the operator
(via operator preference) or to A4 if this is the first use of reports for an
operator.
15. Select 'Landscape' from the Page Orientation drop-down list if you want
the orientation of the report layout to be 'Landscape' rather than the
default of 'Portrait'.
16. Note: If page size and/or orientation changes are made, the Column
Configuration section (in the lower part of this pop-up), changes to show
the new aspect ratio of the page size selected, and column widths
automatically adjust to fit the new orientation.
Chapter 2: Configuring Command Centre Gallagher Command Centre Premier User Guide
Page 2-106 Part number 3E2732
May, 2014
Configuring Headers, Footers and Cover page
17. Click the Configure Header/Footer/Cover Page button.
The Header, Footer and Cover Page pop-up displays.
18. Tick the relevant checkboxes for what you want to display on the report,
(i.e. a Cover page, headers and footers).
Notes:
The Display Header and Display Footer options are selected by
default.
Evacuation Reports ALWAYS display the following disclaimer as a
Footer, regardless of the whether or not Display Footer is checked:
The information presented in this report is dependent on system and
report configuration. Gallagher does not accept responsibility for sites
relying on this Evacuation Report.
19. Do you want to upload a logo for the cover page and/or header on the
report?
If yes, go to Step 20.
If no, go to Step 23.
20. Click the Upload Logo button.
A Select Image to Upload dialog displays.
21. Path your way to the required image file.
Note: Only BMP, JPG, PNG and GIF image files, less than 5MB in size, are
supported formats for report logos.
22. Click the Open button.
The dialog closes and the Upload Logo button changes to the name of the
image file you selected.
Gallagher Command Centre Premier User Guide Chapter 2: Configuring Command Centre
Part number 3E2732 Page 2-107
May, 2014
23. Do you want to upload a disclaimer or other appropriate details for the
report?
If yes, go to Step 24.
If no, go to Step 27.
Note: If you upload a disclaimer file and do NOT select the Display Cover
Page option, the disclaimer file contents will replace the cover page.
However, if the Display Cover Page option is selected then the disclaimer
file contents will be appended to the cover page contents.
24. Click the Upload Disclaimer button.
A Select File to Upload dialog displays.
25. Path your way to the required image file.
Note: Only RTF and TXT files, less than 5MB in size and no bigger than
approximately 20 pages, are supported formats for report disclaimers.
26. Click the Open button.
The dialog closes and the Upload Disclaimer button changes to the name
of the file you selected.
27. Click the OK button.
The Header, Footer and Cover Page pop-up closes, and returns you to the
Report Layout Configuration pop-up.
28. Click the OK button.
The Report Layout Configuration pop-up closes. The following message
may display above the Report Preview in the Configuration Panel:
If so, click the Refresh button. The Report Preview updates to reflect the
configuration options selected.
Viewing Report Preview in full screen mode
To get a better idea if what a report will look like, (e.g. when in landscape
layout or when a larger page size is chosen), the Report Preview portion of the
Report Configuration Panel can be expanded to cover the full area of the
Configuration Panel by clicking the Filters button in the middle of the Report
Configuration Panel.
Report Preview not expanded:
Chapter 2: Configuring Command Centre Gallagher Command Centre Premier User Guide
Page 2-108 Part number 3E2732
May, 2014
Report Preview expanded:
Gallagher Command Centre Premier User Guide Chapter 2: Configuring Command Centre
Part number 3E2732 Page 2-109
May, 2014
In this mode you can still perform all page layout functionality, (i.e. Select
Columns, configure the Page Layout and Sort and Group Columns).
When a Report Preview has been expanded it will only return to normal size
when you click the Filters button to revert to normal size. When the list
reverts to normal size the button will change back to its expand/maximise
state.
Chapter 2: Configuring Command Centre Gallagher Command Centre Classic User Guide
Page 2-110 Part number 3E2732
May, 2014
The Administration tab provides a separate area from the Viewer and Reports
functionality for operators, with the appropriate privileges, to perform regular
administration tasks.
Select the item below that you require further detail on:
Generic Administration Tasks (on page 2-111)
Access Groups (on page 2-118)
Calendars and Day Categories (on page 2-138)
Macros (on page 2-145)
Schedules (on page 2-158)
Administration
Gallagher Command Centre Premier User Guide Chapter 2: Configuring Command Centre
Part number 3E2732 Page 2-111
May, 2014
Some tabs are common to a number of Command Centre Administration
items, (e.g. all Administration items have a History/Notes tab). Likewise, some
of the procedures for maintaining items in Command Centre are very similar,
(e.g. deleting items).
Select the item below that you require further detail on:
Sizing the Panels (on page 2-111)
Resizing/reordering columns (on page 2-111)
Searching for items (on page 2-112)
Copying items (on page 2-114)
Editing items (on page 2-115)
Deleting items (on page 2-115)
History/Notes tab (on page 2-116)
Sizing the Panels
It is possible to resize the proportions between the Viewer Navigation Panel
and Viewer Panel, as follows:
1. Move the mouse cursor to where the two panels meet.
2. When the cursor changes to a "double-ended arrow", click and hold down
the mouse button.
3. Move the mouse in the required direction until the panels are the
required size, and release the mouse-button.
Resizing/reordering columns
It is possible to resize and/or reorder columns on any of the Administration
Viewer Panels if required, as follows:
To... Steps
reorder columns Click on the column tile and drag it to the required position.
resize columns
a) Hover over the column divider until the mouse pointer
changes to a "double-ended arrow".
Generic Administration Tasks
Chapter 2: Configuring Command Centre Gallagher Command Centre Classic User Guide
Page 2-112 Part number 3E2732
May, 2014
To... Steps
b) Click and hold down the mouse button.
c) Move the mouse in the required direction until the
column is the required size.
Searching for items
There are a number of ways an Operator can search for a site item, as follows:
1. From the Viewer Navigation Panel, select what criteria you want to search
on from the By drop-down list.
Note: The options available vary depending on the item type.
2. The following table provides descriptions of how to use the search criteria.
For... Option
all item types
Search by Name:
Start entering characters in the Name field.
Automatic searching starts when a minimum of 2
characters are entered, and subsequent characters
entered refine the results
Search by Division:
A 'Select a Division' browse tool displays.
a) Click the radio button next to the Division you
want to search by.
b) Click the OK button.
The browse tool closes and the Select a Division
button changes to the name of the Division you
selected.
Search by Description:
Start entering characters in the Description field.
Automatic searching starts when the first character
is entered, and subsequent characters entered
refine the results.
Access Groups only
Search by Door:
A 'Select a Door browse tool displays.
a) Click the radio button next to the Door you want
to search by.
b) Click the OK button.
The browse tool closes and the Select a Door
button changes to the name of the Door you
selected.
Gallagher Command Centre Premier User Guide Chapter 2: Configuring Command Centre
Part number 3E2732 Page 2-113
May, 2014
For... Option
Search by Access Zone:
A 'Select an Access Zone browse tool displays.
a) Click the radio button next to the Access Zone
you want to search by.
b) Click the OK button.
The browse tool closes and the Select an Access
Zone button changes to the name of the Access
Zone you selected.
Search by Related Item:
A 'Select an Item' browse tool displays.
a) Search for the Scheduled item you want ot use
for searching by entering search criteria in the
Search field and/or refining the filters.
The grid becomes populated with items that
match the search criteria.
b) Click on the radio button next to the item name
you want to use.
c) Click the OK button.
The browse tool closes and the Select an Item
button changes to the name of the item you
selected.
Macros only Search by Macro Action Item:
A 'Select an Item' browse tool displays.
a) Search for the Macro Action item you want ot
use for searching by entering search criteria in
the Search field and/or refining the filters.
The grid becomes populated with items that
match the search criteria.
b) Click on the radio button next to the item name
you want to use.
c) Click the OK button.
The browse tool closes and the Select an Item
button changes to the name of the item you
selected.
Schedules only
Search by Schedule Type:
A Schedule Type drop-down box displays.
Select the Schedule Type you want to search by.
Chapter 2: Configuring Command Centre Gallagher Command Centre Classic User Guide
Page 2-114 Part number 3E2732
May, 2014
For... Option
Search by Scheduled Item:
A 'Select an Item' browse tool displays.
a) Search for the Scheduled item you want ot use
for searching by entering search criteria in the
Search field and/or refining the filters.
The grid becomes populated with items that
match the search criteria.
b) Click on the radio button next to the item name
you want to use.
c) Click the OK button.
The browse tool closes and the Select an Item
button changes to the name of the item you
selected.
Search by Day Category:
A 'Select a Day Category' browse tool displays.
a) Click on the radio button next to the Day
Category you want to search by.
b) Click the OK button.
The browse tool closes and the Select a Day
Category button changes to the name of the day
category you selected.
The Viewer Navigation Panel is populated with a list of items that fit the
search criteria.
3. Click on the item you want to look at.
The Viewer Panel is populated with the relevant related details, allowing
you to directly edit the data or copy/delete the item.
Copying items
Operators privileged to create site items can also duplicate site items, which
makes the task of setting up multiple items that are very similar much quicker.
This is achieved as follows:
1. Click on the item that you want to copy from the list in Viewer Navigation
Panel.
The properties for that item populate the Viewer Panel.
2. Click the Copy <item> button.
All properties of the item are copied, however the Name changes so that
it is prefixed by 'Copy of', (e.g. Copy of Schedule 1).
3. Change the Name and amend other properties if necessary.
4. Click the Save button.
Gallagher Command Centre Premier User Guide Chapter 2: Configuring Command Centre
Part number 3E2732 Page 2-115
May, 2014
Editing items
Introduction
The procedure for editing information about existing items in Command
Centre Premier is very similar for most items, as demonstrated by the
following procedure.
Procedure
1. Click on the item you want to edit from the list in the Viewer Navigation
Panel.
2. Click the appropriate tab(s), and edit the relevant information as required.
3. Click the Save button.
The item details are changed accordingly.
Deleting items
Introduction
The procedure for deleting items in Command Centre Premier is very similar
for most items, as demonstrated by the following procedure.
Note: The system will only allow the deletion if the item is not used. If any
site item is linked to the item you want to delete, (and hence is valid in the
security operation of the site), you cannot delete it, (e.g. a Day Category used
by a Schedule, a Schedule used to gain access to an Access Zone, etc.).
Procedure
1. Click on the item you want to delete from the list in the Viewer Navigation
Panel.
2. Click the Delete <item> button.
A confirmation message displays.
3. Click the Yes button to delete the item.
The item disappears from the list in the Viewer Navigation Panel.
Hint
Locating linked items
If you attempt to delete an item that is linked to another item a message will
display, for example:
"Changes have not been saved: This Schedule cannot be deleted as there is still
a site item which depends on it for proper operation."
Chapter 2: Configuring Command Centre Gallagher Command Centre Classic User Guide
Page 2-116 Part number 3E2732
May, 2014
History/Notes tab
All site items include a History/Notes tab in their Properties window. This tab
displays the items creation date and time, who last modified the item's
properties and when, and allows you to add any relevant notes about the
item.
Note: The tabs that display alongside the History/Notes tab will differ
depending on the site item. This example is for a Schedule.
1. Enter any note(s) you want to record in the Notes field.
Notes:
The Notes field accepts at least 2,500 characters.
The scroll bar can be used to move through the text, or the normal
navigation keys can be used, (i.e. Up and Down Arrows, Page Up and
Down, and Home and End).
Right clicking anywhere in the Notes field will display a context menu
with the following options:
Option Description Short-cut
Revert Text can be removed by clicking this prior to
clicking OK or Apply.
Ctrl-Z
Cut Only enabled when text is selected. The
selected text can be cut to the Windows
clipboard.
Ctrl-X
Gallagher Command Centre Premier User Guide Chapter 2: Configuring Command Centre
Part number 3E2732 Page 2-117
May, 2014
Option Description Short-cut
Copy Only enabled when text is selected. The
selected text can be copied to the Windows
clipboard.
Ctrl-C
Paste Only enabled when the Windows clipboard
contains text, (i.e. text has already been cut or
copied). The text can be pasted from the
Windows clipboard to the current text-edit
cursor position.
Ctrl-V
Delete Only enabled when text is selected. The
selected text will be deleted if clicked.
Select All Only enabled when no text is selected. Clicking
it will select all the text in the Notes field.
2. The History grid is "read-only" and shows Audit history details for the
Access Group.
Each entry represents one change made to the Access Group. The entries
are sorted by time, in descending order, with the latest change at the top.
Note: Extra details can be revealed for an entry by selecting (highlighting)
an entry.
Chapter 2: Configuring Command Centre Gallagher Command Centre Classic User Guide
Page 2-118 Part number 3E2732
May, 2014
Select the Administration tab on the Command Centre title bar, and then click
the Access Groups button on the toolbar. The Access Groups Viewer opens.
The Navigation Panel for the Access Groups Viewer provides a list of all the
Access Groups. What appears in it the first time you open Access Groups
depends on how many Access Groups there are in the system, as follows:
If there are... then...
no Access Groups created, the Navigation Panel will be blank.
more than 100 Access
Groups,
the following message will display in the
Navigation Panel, until details are entered for
search criteria (see Searching for items (on page
2-112) for further detail):
"There are <number> items which is too many to
display. Please search for the items you want to
administer."
Access Groups
Gallagher Command Centre Premier User Guide Chapter 2: Configuring Command Centre
Part number 3E2732 Page 2-119
May, 2014
If there are... then...
less than 100 Access
Groups,
all of them will be loaded and display in the
Navigation Panel until details are entered for the
search criteria (see Searching for items (on page
2-112) for further detail).
The button beside the Search field can be clicked to provide quick tips for
working with Access Groups.
There are a number of ways to search for an Access Group. See Searching for
items (on page 2-112) for further detail.
The proportions between the Viewer Navigation Panel and Viewer Panel can
be resized. See Sizing the Panels (on page 2-111) for further detail.
Columns on the Viewer Panel can be resized and/or reordered if required.
See Resizing/reordering columns (on page 2-111) for further detail.
Select the item below that you require further detail on:
Understanding Access Groups (on page 2-120)
Access Groups and Lineage (on page 2-120)
Creating a new Access Group (on page 2-122)
Configuring Access Group access (on page 2-128)
Configuring Access Group Privileges for Terminal access (on page 2-129)
Configuring Access Groups for Test Modes (on page 2-132)
Granting temporary access by Access Group (on page 2-133)
Running Reports from the Access Groups Viewer (on page 2-135)
Chapter 2: Configuring Command Centre Gallagher Command Centre Classic User Guide
Page 2-120 Part number 3E2732
May, 2014
Understanding Access Groups
An Access Group is a group of cardholders.
An Access Group also defines the access (and other properties) that these
cardholders have.
You can define the 'Name' and 'Privileges' for an Access Group, and assign the
following properties to an Access Group:
Members (who - which cardholders belong)
Access Zones (where the members have access to go)
Note: There is a limit of 255 Alarm Zones/Access Zones per Access Group
per Controller. If this limit is exceeded, an alarm will be generated (in the
Alarm Viewer window), and the first 255 zones only will be sent to the
Controller.
Access Schedule (when the members have access)
Access Groups and Lineage
Lineage is a concept concerned with the inheritance of privileges between
parents and children. If you belong to an Access Group, you automatically
have the privileges of its parents in the hierarchy.
A cardholder may need to belong to more than one Access Group to obtain
their full access requirements, (i.e. access zones and schedules). There are
also privileges assigned to Access Groups, (e.g. to escort visitors). These
privileges relate to the access zones and schedules defined for that Access
Group.
Child Access Groups inherit both the access requirements, (i.e. Access Zones
and Schedules) and Access Group privileges, (e.g. to escort visitors) from their
parent(s). The way this works is illustrated in the following example.
Gallagher Command Centre Premier User Guide Chapter 2: Configuring Command Centre
Part number 3E2732 Page 2-121
May, 2014
In this example, cardholders in the 'Head Office' Access Group can lock and
unlock Access Zones, as well as escort a visitor through Levels 1 & 2. They can
also access the Front Door as they inherit the access rights of their immediate
parent, (i.e. 'All Cardholders').
A visitor wishing to go through Levels 3, 4 & 5 however will need to be
escorted by a cardholder from the 'IT Department' Access Group.
As part of the configuration of an Access Group you can configure Lineage
functionality (via the Parent field). See Creating a new Access Group (on page
2-122) for the procedure.
Chapter 2: Configuring Command Centre Gallagher Command Centre Classic User Guide
Page 2-122 Part number 3E2732
May, 2014
Creating a new Access Group
Perform the following procedure to create a new Access Group:
1. Click the New Access Group button on the Viewer Navigation Panel.
The new Access Group is added to the Viewer Navigation Panel, and the
Access Group Configuration pop-up displays.
2. If you want to replace the default name the system has given the Access
Group, enter a new name in the Name field (limited to 60 characters).
3. If required, enter a logical Description (limited to 200 characters).
4. The Division button defaults to the name of the last Division in which the
Operator created a Command Centre item, regardless of whether it was
created in Command Centre Classic or via Command Centre Premier.
If this is not the appropriate Division for this Access Group to be in, select
a Division as follows:
a) Click the Division button.
A browse tool displays.
b) Select the appropriate Division.
c) Click the OK button.
The pop-up closes and the button changes to the name of the Division
you selected.
Note: If you have not set up Divisions yet, you can add these to your
Gallagher Command Centre Premier User Guide Chapter 2: Configuring Command Centre
Part number 3E2732 Page 2-123
May, 2014
Access Group at a later stage.
5. If this Access Group is part of a hierarchy, select the "Immediate Parent"
Access Group as follows:
Note: See Access Groups and Lineage (on page 2-120) for an explanation
of how hierarchy works.
a) Select the Parent button (this appears as -- None Selected -- by
default).
A browse tool displays.
b) Select the "Immediate Parent" Access Group from the browse tool.
c) Click the OK button.
The pop-up closes. The button changes to the name of the Access
Group you selected and the Access Group moves to the appropriate
position in the list in the Viewer Navigation Panel.
All privileges assigned to the parent will be inherited by this Access
Group.
6. Click the Close button.
The Access Group Configuration pop-up closes.
There are four tabs, (i.e. Access, Cardholders, Alarm Zone and
History/Notes). The Access tab displays by default. The Access section
allows you to set where members of this Access Group have access to
(Access Zones) and when they have access (Schedules).
Refer to Configuring Access Group access (on page 2-128) for further
detail.
7. Select the appropriate Access Privileges as required for the Access Group.
This table expalins what each of the privileges enable members to do.
Access Privilege Enables members to...
Visitor be escorted through selected Access Zones by someone
with 'Escort' privileges for the same Access Zones.
Visitor Escort escort visitors to the Access Zones (according to the
schedules) assigned to the Access Group.
Chapter 2: Configuring Command Centre Gallagher Command Centre Classic User Guide
Page 2-124 Part number 3E2732
May, 2014
Access Privilege Enables members to...
Lock/Unlock
Access Zones
change the state of an Access Zone that the Access
Group gives access to, from a card reader or IDT. This is
known as a 'local override'. For further details refer to
Configuring Local Overrides at Card Readers.
Entry During Lock
Down
enter Access Zones contained in the Access Group when
those Access Zones are in lockdown mode, provided
they meet the access criteria required during lockdown.
When a site is placed in lockdown mode, certain people,
(e.g. emergency services) will still require entry. For
further details refer to Performing a Lockdown
Override.
8. Select the appropriate responses you require for Anti-Passback violations
and Anti-Tailgating violations.
This table provides definitions for the violations.
Type of violation Definition
Anti-Passback A condition where the system has detected that a card
passback has occurred, (i.e. a cardholder has attempted
to enter an Access Zone, or Access Zone Group, when
they are already recorded as within it).
Anti-Tailgating A condition where the system has detected that a
cardholder has tailgated, (i.e. a cardholder has
attempted to enter an Access Zone when they are
currently recorded as outside the Access Zone, or
Access Zone Group, from which they are entering).
Note: While the anti-tailgating response is configured
here on the Access Group, the "Check for tailgating on
exit from zone" option is configured on the Access Zone.
9. Click the Cardholders tab.
10. Add Personal Data Fields (PDFs) appropriate for this Access Group as
follows:
a) Click the Add Personal Data Fields button.
A browse tool displays.
Gallagher Command Centre Premier User Guide Chapter 2: Configuring Command Centre
Part number 3E2732 Page 2-125
May, 2014
b) Click the checkbox next to each PDF name you want to include, or click
the Select All button if you want to include all PDFs.
c) Click the Add Selection button.
The pop-up closes and each of the selected Personal Data Field(s)
appear in the Personal Data grid.
Note: To remove a Personal Data Field, select (highlight) the PDF you
want to remove and click the Remove button.
11. Select the cardholders you require to be members of the new Access
Group as follows:
a) Click the Add Cardholders button.
The Select Cardholders pop-up displays.
b) To find the Cardholder that you want to make a member, select what
criteria you want to search on from the By drop-down list, (i.e. Name,
Description, Division, Card Number, Last Zone Entered, Authorised or
All).
By default, Name is selected.
c) Start entering characters in the Search field.
A minimum of 3 characters starts the search. However, if you selected
Card Number(s) as the search criteria, you need to click the button
after you enter a number in the Search field.
d) From the search results, click on the Cardholder(s) you want to make
members.
The Cardholder(s) appear in the lower section and are all checked by
default.
e) Uncheck any Cardholders you do not want to assign, and click the OK
button.
The pop-up closes and the selected Cardholder(s) now appear in the
Cardholder Membership grid.
Note: If you decide to remove a Cardholder from the list, the Remove
button allows you to do so.
Chapter 2: Configuring Command Centre Gallagher Command Centre Classic User Guide
Page 2-126 Part number 3E2732
May, 2014
Note: Cardholders that have no 'From' and 'Until' dates beside their
names are permanent members of the Access Group.
If you want to make any cardholders temporary members, (i.e. give them
access for a limited period of time), see Granting temporary access by
Access Group (on page 2-133) for the procedure.
12. The Membership Defaults section allows a membership period to be set
up for the Access Group. By default, the start and end dates are set to
none, therefore membership is permanent.
13. Click the Alarm Zone tab.
14. Add Alarm Zones appropriate for this Access Group, as follows:
a) Click the Add Alarm Zones button.
A browse tool displays.
b) Click the checkbox next to each Alarm Zone name you want to include,
or click the Select All button if you want to include all Alarm Zones.
c) Click the Add Selection button.
The pop-up closes and each of the selected Alarm Zone(s) appear in
the Alarm Zones grid.
Note: To remove an Alarm Zone, select (highlight) the Zone you want to
remove and click the Remove button.
15. Select the Alarm Zone Privileges required for this Access Group.
Click here for a description of what each of the privileges enable members
to do.
Alarm Zone Privilege Enables members to...
Change to the Disarmed
state
disarm Alarm Zones associated with any Access
Zone associated with the Access Group.
When checked, the Prompt for alarm zone
selection option becomes enabled.
Change to the Armed
state
arm Alarm Zones associated with any Access
Zone associated with the Access Group.
When checked, the three options immediately
below it become enabled.
Gallagher Command Centre Premier User Guide Chapter 2: Configuring Command Centre
Part number 3E2732 Page 2-127
May, 2014
Alarm Zone Privilege Enables members to...
- Prompt for alarm zone
selection
With this privilege selected, a list of all the
available Alarm Zones will be provided on the
Terminal.
- Force-arm alarms
zones
If an Alarm Zone would not normally set because
there were open Inputs, by having this privilege
you can go to the "Arm Failed" menu on the
Terminal and force-arm alarm zones by pressing
the FORCE key.
Note: Without this privilege the FORCE key is
not available on the "Arm Failed" menu.
- Auto-isolate alarm
zones
If an Alarm Zone would not normally set because
there were open Inputs, by having this privilege
you can go to the "Arm Failed" menu on the
Terminal and isolate the Inputs so that the Alarm
Zone will arm, by pressing the ISOLATE key.
Note: Without this privilege the ISOLATE key is
not available on the "Arm Failed" menu.
Change fence to HV/LF
mode
change the HV/LF mode of an Alarm Zone
associated with any Access Zone associated with
the Access Group.
Note: The Terminal Privileges and Terminal Access sections of this tile
relates only to Terminals. Therefore, the privileges and access options
should only be selected if your site has Terminals installed and this Access
Group will be using them.
Refer to Configuring Access Group Privileges for Terminal Access (on page
2-129) and/or Configuring Access Groups for Test Modes (on page 2-132)
as appropriate, for further detail.
16. If you want to record any note(s) about the Access Group, click the
History/Notes tab.
Refer to History/Notes tab (on page 2-116) for further detail.
17. Click the Save button.
A new Access Group has been created, and cardholders belonging to this
Access Group can gain access to the specified zones at the specified times.
Hints
Editing and Deleting Access Groups
Refer to Editing items (on page 2-115) and Deleting items (on page 2-115) for
Chapter 2: Configuring Command Centre Gallagher Command Centre Classic User Guide
Page 2-128 Part number 3E2732
May, 2014
procedures on how to edit and delete Access Groups.
Duplicating Access Groups
Operators privileged to create Access Groups can also duplicate Access
Groups, which makes the task of setting up multiple Access Groups that are
very similar much quicker.
Refer to Copying items (on page 2-114) for the procedure.
Configuring Access Group access
The Access section allows you to set where members of an Access Group have
access to (Access Zones) and when they have access (Schedules).
Note: There is a limit of 255 Alarm Zones/Access Zones per Access Group per
Controller. If this limit is exceeded, an alarm will be generated (in the Alarm
Viewer window), and the first 255 zones only will be sent to the Controller.
1. Click on the Access Group that you want to configure access for from the
list in Viewer Navigation Panel.
2. Click the Access tab, if not already displayed.
3. Click the Add Access button.
An Add Access Zone/Schedule Pairs pop-up displays to select Access Zones
from.
4. If necessary, search for the Access Zone(s) you want by entering
characters in the Search field and/or refining the search mode and filters.
The grid becomes populated with Access Zones that match the search
criteria.
5. Check the Access Zone(s) you want the group to have access to, and click
the Add Selection button.
The Add Access Zone/Schedule Pairs pop-up changes to show a list of
available Cardholder Access Schedules to select from.
Gallagher Command Centre Premier User Guide Chapter 2: Configuring Command Centre
Part number 3E2732 Page 2-129
May, 2014
6. Click the radio button next to the Schedule you want to use for the Access
Zones you have selected.
7. Click the OK button.
The pop-up closes and the selected Access Zone(s) and Schedule populate
the grid.
Each entry will have an asterisk ( * ) beside it indicating that it is unsaved
until the Save button is clicked.
Notes:
In a multi-server environment, remote access entries display in italics.
To remove an Access Zone, select (highlight) the Zone you want to
remove and click the Remove button.
Configuring Access Group Privileges for Terminal access
This procedure describes how to assign Alarm Zones to an Access Group, and
specify associated privileges for Terminal use.
1. Click on the Access Group you want to assign Alarm Zones to from the list
in Viewer Navigation Panel.
2. Click the Alarm Zone tab, if not already displayed.
3. In the Terminal Privileges section, select the appropriate privileges as
required for the Access Group.
Click here for a description of what each of the privileges enable members
to do.
Chapter 2: Configuring Command Centre Gallagher Command Centre Classic User Guide
Page 2-130 Part number 3E2732
May, 2014
Privilege Description
View Alarms and
items
With this privilege selected, a list of all the available
alarms will be provided on the "Alarms" menu and all
the inputs on the "Inputs" menu of the Terminal.
- Shunt items This privilege enables the SHUNT key on the Terminal
so you can shunt items.
- Acknowledge all
alarms
This privilege enables the ACK key on the Terminal so
you can acknowledge alarms of all priorities.
- Acknowledge
alarms below high
priority
This privilege enables the ACK key on the Terminal so
you can acknowledge alarms below high priority.
- Lock out fence
zones
This privilege enables the LOCKOUT key on the
Terminal so you can lockout selected Fence Zones.
The fence cannot be energized when in lockout
mode. Lockout is persisted during a Fence Controller
or Controller restart (it is not persisted during a DIP
Switch 2 Controller restart).
Only the Cardholder that placed the fence in lockout
can take it out of lockout. This is only possible from
the Terminal that was used to put the fence into
lockout.
- Cancel others lock
out
This privilege enables the UNLOCK key on the
Terminal so you can cancel the lockout of the
selected Fence Zones.
This is only possible from the Terminal that was used
to put the fence into lockout.
Prompt for alarm
zone selection
With this privilege selected, a list of all the available
Alarm Zones will be provided on the Terminal.
Note: This option is only available if the Change to
the Disarmed state and/or Change to the Armed
state options are also checked (in the Alarm Zone
Privileges section).
Force-arm alarm
zones
If an Alarm Zone would not normally set because
there were open Inputs, by having this privilege you
can go to the "Arm Failed" menu on the Terminal and
force-arm alarm zones by pressing the FORCE key.
Notes:
Without this privilege the FORCE key is not
available on the "Arm Failed" menu.
Gallagher Command Centre Premier User Guide Chapter 2: Configuring Command Centre
Part number 3E2732 Page 2-131
May, 2014
Privilege Description
This option is only available if the Change to the
Armed state option is also checked (in the Alarm
Zone Privileges section).
Auto-isolate alarm
zones
If an Alarm Zone would not normally set because
there were open Inputs, by having this privilege you
can go to the "Arm Failed" menu on the Terminal and
isolate the Inputs so that the Alarm Zone will arm, by
pressing the ISOLATE key.
Notes:
Without this privilege the ISOLATE key is not
available on the "Arm Failed" menu.
This option is only available if the Change to the
Armed state option is also checked (in the Alarm
Zone Privileges section).
Note: The Terminal Access section is for configuring periodic testing, to
allow members of the Access Group to disarm the system via a Terminal.
Refer to Configuring Access Groups for Test Modes (on page 2-132) for
further detail.
4. Select the Alarm Zones to be managed by this Access Group, as follows:
a) Click the Add Alarm Zones button.
A browse tool displays.
b) If necessary, search for the Alarm Zone(s) you want by entering
characters in the Search field and/or refining the search mode and
filters.
The grid becomes populated with Alarm Zones that match the search
criteria.
c) Check the Alarm Zone(s) you want the group to have access to, and
click the Add Selection button.
The browse tool closes, and the selected Alarm Zone(s) appear in the
Alarm Zones grid.
5. Click the Save button.
Chapter 2: Configuring Command Centre Gallagher Command Centre Classic User Guide
Page 2-132 Part number 3E2732
May, 2014
Configuring Access Groups for Test Modes
It is possible to configure groups of staff members with the Alarm Zones they
are allowed to disarm and the period of time they can disarm them for. This
procedure describes how to configure the Access Groups you require for
testing via Terminals.
1. Click on the Access Group you want to configure test modes for, from the
list in Viewer Navigation Panel.
2. Click the Alarm Zone tab, if not already displayed.
3. Check the Change to the Disarmed state checkbox in the "Alarm Zone
Privileges" section.
4. If cardholders are required to arm Alarm Zones associated with any Access
Zone associated with this Access Group, check the Change to the Armed
state checkbox.
5. If cardholders are required to select an Alarm Zone to test on the
Terminal, check the Prompt for alarm zone selection checkbox.
6. Select the appropriate "Cardholder Access Schedule" to control when the
Cardholder can access the Terminal, as follows:
a) Click the Schedule button (this appears as --None Selected -- by
default) in the "Terminal Access" section.
A browse tool displays.
b) Select the appropriate Schedule from the browse tool.
c) Click the OK button.
The pop-up closes and the button changes to the name of the Schedule
you selected.
7. Check the Override Alarm Zone unset time checkbox and enter the period
of time you require the Alarm Zones to be unset. (Default = 60 minutes).
This time will override the Alarm Zone unset time for all Alarm Zones
associated with this Access Group, when unset from the Terminal only.
Note: If an Alarm Zone unset time is greater than the configured override
unset time, the Alarm Zone will be reset at the time specified by the
override.
8. Check the User can initiate input test mode checkbox.
Cardholders belonging to this Access Group will be able to perform input
Gallagher Command Centre Premier User Guide Chapter 2: Configuring Command Centre
Part number 3E2732 Page 2-133
May, 2014
tests.
9. Select the Alarm Zones that the members of this Access Group are
authorised to test in the Alarm Zones section, as follows:
a) Click the Add Alarm Zones button.
A browse tool displays.
b) If necessary, search for the Alarm Zone(s) you want by entering
characters in the Search field and/or refining the search mode and
filters.
The grid becomes populated with Alarm Zones that match the search
criteria.
c) Check the Alarm Zone(s) you want the group to have access to, and
click the Add Selection button.
The browse tool closes, and the selected Alarm Zone(s) appear in the
Alarm Zones grid.
10. Click the Save button.
Granting temporary access by Access Group
Temporary access can be granted to members of an Access Group as follows:
1. Click on the Access Group you want to add temporary members to, from
the list in the Viewer Navigation Panel.
2. Click the Cardholders tab, if not already displayed.
3. Click the Add Cardholders button.
The Select Cardholders pop-up displays.
Chapter 2: Configuring Command Centre Gallagher Command Centre Classic User Guide
Page 2-134 Part number 3E2732
May, 2014
4. To find the Cardholder that you want to give temporary access to, select
what criteria you want to search on from the By drop-down list, (i.e.
Name, Description, Division, Card Number, Last Zone Entered, Authorised
or All).
By default, Name is selected.
5. Start entering characters in the Search field.
A minimum of 3 characters starts the search. However, if you selected
Card Number(s) as the search criteria, you need to click the button
after you enter a number in the Search field.
6. From the search results, click on the Cardholder(s) you want to give
temporary access to.
The Cardholder(s) appear in the lower section and are all checked by
default.
7. Uncheck any Cardholders you do not want to assign, and click the OK
button.
The pop-up closes and the selected Cardholder(s) now appear in the
Cardholder Membership grid.
Note: If you decide to remove a Cardholder from the list, the Remove
button allows you to do so.
8. Highlight a cardholder that requires temporary access.
Note: The columns can be reordered if you want, (e.g. you may find
having the Date columns first useful so you can sort by date and see which
cardholders have the same temporary access periods). To do this, click on
the column title and drag it to the required position.
9. Click the button in the From field and select the date the cardholder
needs access from.
The selected date and a time of 00:00 populates the From field
.
10. Alter the time to the time the Cardholder needs access from on this date.
11. Repeat Steps 9 and 10 for the Until field, (i.e. the date and time of the last
day the Cardholder needs access up to).
12. Do you want temporary members to be removed from the Cardholder
Membership grid when their temporary access period expires?
If... then...
yes leave the Automatically remove expired memberships checkbox
ticked.
Note: By leaving the checkbox ticked, all expired memberships
will be deleted automatically from the Cardholder Membership
grid when they expire.
no uncheck the Automatically remove expired memberships
checkbox.
Gallagher Command Centre Premier User Guide Chapter 2: Configuring Command Centre
Part number 3E2732 Page 2-135
May, 2014
If... then...
Note: By unchecking the checkbox, cardholders with temporary
access will remain in the Cardholder Membership grid once their
access period expires.
Note: Cardholders can only belong to 255 unique, and active or pending,
Access Groups.
13. Click the Save button.
An Access Group now has temporary member(s).
Note: The colour of the text for the data in a row is dependent upon
Status, as follows:
Colour Status
Black Active: The period for access is current.
Blue Pending: The period for access is in the future, so has not
become active yet.
Red Expired: The period for access is in the past.
Note: Expired entries display if the Access Group has not been
configured to remove Cardholders on expiry of membership.
Running Reports from the Access Groups Viewer
Providing an operator has the correct privileges, a report can be run from the
Access Groups Viewer if the report contains at least one "Cardholder Access
Group" or "Access for Access Group" filter with the Allow change when
report is run checkbox selected, as follows:
1. Click on the Access Group in the Viewer Navigation Panel.
2. Click the Run Report button.
If there is more than one available report to choose from, a Reports pop-
up appears listing all the available reports. If this screen appears, select
the report that you want to run, and click the Run Report button.
Chapter 2: Configuring Command Centre Gallagher Command Centre Classic User Guide
Page 2-136 Part number 3E2732
May, 2014
A Report Preview pop-up displays.
The Report Preview is populated with a Filters panel on the left and a
Preview panel on the right. The Filters panel will differ slightly depending
on the type of Report, and allows editable filters to be changed at runtime.
This example is the preview pop-up for a Cardholder Report.
3. Take appropriate action to run the report.
Click here for a description of the buttons on this screen.
Button Description
Save When this button is clicked a context menu displays listing
all the file types you can save a report as for further use.
Print Clicking this button (or pressing <Ctrl+P> on your keyboard)
displays a Print dialog.
Copy Clicking this button copies the report to the clipboard, to
allow pasting into Excel or other text application, (e.g.
Word, Notepad, etc.).
Email When this button is clicked a context menu displays listing
all the file types you can email a report in. When the file
type is selected, the report is attached to an open email.
The email recipients then need to be added manually by
the user in the email client.
Note: If an email client is not available on the workstation
an exception message will appear explaining this.
Fit to Width Clicking this button (or pressing <F5> on your keyboard)
zooms the report so that the width of the page matches
the width of the Report Preview.
Gallagher Command Centre Premier User Guide Chapter 2: Configuring Command Centre
Part number 3E2732 Page 2-137
May, 2014
Button Description
Fit to Page Clicking this button (or pressing <F3> on your keyboard)
zooms the report so that an entire page fits in the Report
Preview.
Thumbnails Clicking this button (or pressing <Ctrl+T> on your keyboard)
displays thumbnails of the pages in a report allowing you to
quickly navigate to a section you want to get to.
Find Clicking this button (or pressing <Ctrl+F> on your keyboard)
displays a Find What field below the Report Preview
allowing you to search on text in a report.
Clicking this button refreshes the Report Preview.
The navigation arrows, (i.e. First page, Previous page, Next
page and Last page) can be used to move through the
report. The page currently viewing and the total number of
pages in the report also display, (e.g. Page 2 of 7).
Clicking this button (or pressing <Shift+F2> on your
keyboard) will result in a single page displaying in the
Report Preview.
Clicking this button (or pressing <Shift+F3> on your
keyboard) will result in a continuous page display in the
Report Preview, (i.e. all report pages will display as a
vertical ribbon).
Clicking this button (or pressing <Shift+F4> on your
keyboard) will result in a multiple page display in the
Report Preview, (i.e. the report will be zoomed so that as
many pages as can be fit in the window will display).
A horizontal slider to size the report as it appears in the
Report Preview section.
4. Click the Close button when the report is run.
Chapter 2: Configuring Command Centre Gallagher Command Centre Classic User Guide
Page 2-138 Part number 3E2732
May, 2014
Select the Administration tab on the Command Centre title bar, and then click
the Calendars button on the toolbar. The Calendars and Day Categories
Viewer opens.
The Navigation Panel for the Calendars and Day Categories Viewer provides a
list of all the Calendars and Day Categories.
The button beside the Search field can be clicked to provide quick tips for
working with Calendars and Day Categories.
There are a number of ways to search for a Calendar or Day Category. See
Searching for items (on page 2-112) for further detail.
The proportions between the Viewer Navigation Panel and Viewer Panel can
be resized. See Sizing the Panels (on page 2-111) for further detail.
Columns on the Viewer Panel can be resized and/or reordered if required.
See Resizing/reordering columns (on page 2-111) for further detail.
Calendars and Day Categories
Gallagher Command Centre Premier User Guide Chapter 2: Configuring Command Centre
Part number 3E2732 Page 2-139
May, 2014
Select the item below that you require further detail on:
Understanding Calendars and Day Categories (on page 2-139)
Creating a Day Category (on page 2-140)
Creating a special Calendar (on page 2-141)
Assigning Days to Day Categories (on page 2-143)
Understanding Calendars and Day Categories
Days are assigned to Categories on a Schedule, (e.g. Monday to Friday could
use a "Weekday" category, while Saturdays and Sundays may require a
category each).
Specific dates such as holidays are also assigned categories, which override
the repeating schedule for that day. Holidays display by default in all new
schedules and can be configured as required.
Using calendars, you assign Day Categories to days of the year.
Example:
Assign Monday to Friday to the Day Category "Weekday".
Assign Statutory holidays to the Day Category "Holiday".
There are two types of Calendars in Command Centre, as described below:
Calendar Type Description
Default
Calendar
Only one default system-wide calendar can exist.
Changes to the day of the week day categories made at
the default calendar level automatically apply system-
wide.
Day categories can be assigned to a specific date or a
particular day of the week within the default calendar.
Special Calendar
Multiple special calendars can exist.
Special calendars inherit and display the same day
categories that are assigned to the days of the week in
the default calendar. These cannot be changed in the
Special Calendar.
Different day categories can be assigned to specific
dates.
Special calendars cater for organisations that span
multiple geographic areas by allowing their local
operators to administer the scheduling of special days,
(e.g. public holidays), applicable to their region or site.
Chapter 2: Configuring Command Centre Gallagher Command Centre Classic User Guide
Page 2-140 Part number 3E2732
May, 2014
Notes:
While you can add or delete special calendars, you are not able to remove
the default calendar.
Day categories and calendar(s) should be set up before creating and
assigning schedules. Any new day categories assigned to the calendar
after creating schedules will need to be added to each existing schedule
individually.
It is recommended that any calendar changes are made out of normal
business hours as they can result in system performance issues, (e.g.
events get slower and slower, and then a barrage of events flood
through).
Creating a Day Category
Perform the following procedure to create a new Day Category:
1. Click the New Calendar or Day Category button on the Viewer Navigation
Panel, and then select Day Category.
The new Day Category is added to the Viewer Navigation Panel, and the
Day Category Configuration pop-up displays.
2. If you want to replace the default name the system has given the day
category, enter a new name in the Name field (limited to 60 characters).
3. If required, enter a logical Description (limited to 200 characters).
4. Click the Close button.
The Day Category Configuration pop-up closes.
5. There are two tabs, (i.e. Colour and History/Notes). The Colour tab
displays by default.
6. To change the colour, click on the required colour square from the
displayed colour swatch under Standard Colours.
The selected colour displays in the large Colour square, and the RGB (Red,
Green, Blue) values of the colour display beside it.
7. If you want to record any note(s) about the Day Category, click the
History/Notes tab.
Refer to History/Notes tab (on page 2-116) for further detail.
Gallagher Command Centre Premier User Guide Chapter 2: Configuring Command Centre
Part number 3E2732 Page 2-141
May, 2014
8. Click the Save button.
A new Day Category has been created.
Hints
Editing and Deleting Day Categories
Refer to Editing items (on page 2-115) and Deleting items (on page 2-115) for
procedures on how to edit and delete Day Categories.
Duplicating Day Categories
Operators privileged to create Day Categories can also duplicate Day
Categories, which makes the task of setting up multiple Day Categories that
are very similar much quicker.
Refer to Copying items (on page 2-114) for the procedure.
Creating a Special Calendar
Perform the following procedure to create a special Calendar:
1. Click the New Calendar or Day Category button on the Viewer Navigation
Panel, and then select Special Calendar.
The new special calendar is added to the Viewer Navigation Panel, and the
Special Calendar Configuration pop-up displays.
2. If you want to replace the default name the system has given the calendar,
enter a new name in the Name field (limited to 60 characters).
3. If required, enter a logical Description (limited to 200 characters).
4. The Division button defaults to the name the last Division in which the
Operator created a Command Centre item, regardless of whether it was
created in Command Centre Classic or via Command Centre Premier.
If this is not the appropriate Division for this calendar to be in, select a
Division as follows:
Chapter 2: Configuring Command Centre Gallagher Command Centre Classic User Guide
Page 2-142 Part number 3E2732
May, 2014
a) Click the Division button.
A browse tool displays.
b) Select the appropriate Division.
c) Click the OK button.
The pop-up closes and the button changes to the name of the Division
you selected.
Note: If you have not set up Divisions yet, you can add these to your
calendar at a later stage.
5. Click the Close button.
The Special Calendar Configuration pop-up closes.
6. There are two tabs, (i.e. Calendar and History/Notes). The Calendar tab
displays by default.
Configure the Special Calendar as required. See Assigning Days to Day
Categories (on page 2-143) for further details.
7. If you want to record any note(s) about the Special Calendar, click the
History/Notes tab.
Refer to History/Notes tab (on page 2-116) for further detail.
8. Click the Save button.
A new Special Calendar has been created.
Hints
Editing and Deleting Special Calendars
Refer to Editing items (on page 2-115) and Deleting items (on page 2-115) for
procedures on how to edit and delete Special Calendars.
Duplicating Special Calendars
Operators privileged to create special Calendars can also duplicate special
Calendars, which makes the task of setting up multiple special Calendars that
are very similar much quicker.
Refer to Copying items (on page 2-114) for the procedure.
Gallagher Command Centre Premier User Guide Chapter 2: Configuring Command Centre
Part number 3E2732 Page 2-143
May, 2014
Assigning Days to Day Categories
Perform the following procedure to assign days to Day Categories.
Note: Individual dates, (e.g. Monday 25 October) can be assigned to Day
Categories on any Calendar, whereas particular days, (e.g. All Saturdays) can
be assigned to Day Categories on the Default Calendar.
Assigning particular days to Day Categories
1. Click on the Default Calendar from the list in Viewer Navigation Panel.
2. Click the Calendar tab, if not already displayed.
3. Click on the Day name on the calendar.
A browse tool displays.
4. Select the required Day Category and click the OK button.
The pop-up closes.
The Day name will be the colour assigned to the selected Day Category
(see example below), and the Assigned Day Categories list on the right
will show the selected Day Category beside the Day.
5. Click the Save button.
Assigning individual dates for Day Categories
1. Click on the appropriate Calendar, (i.e. either the Default Calendar or a
Special Calendar), from the list in Viewer Navigation Panel.
2. Click the Calendar tab, if not already displayed.
3. Click on the specific date on the calendar.
A browse tool displays.
Chapter 2: Configuring Command Centre Gallagher Command Centre Classic User Guide
Page 2-144 Part number 3E2732
May, 2014
4. Select the required Day Category and click the OK button.
The pop-up closes.
The date will be inside a box of the colour assigned to the selected Day
Category (see example below), and the Assigned Day Categories list on
the right will show the selected Day Category beside the date.
Notes:
Day Categories that have been defined in the Default Calendar will
display differently in a Special Calendar, i.e. instead of a date being
inside a coloured box it will be in a plain box, (e.g. 28th January in the
above example), and in the Assigned Day Categories list it will display
in italics.
There is a limit of 400 special days in the Default Calendar and 400 in
each Special (regional) Calendar. This allows a total of 800 special days
to be defined for any one Special Calendar. When the limit is reached,
the system will remove special days in the past without warning, until
all newly selected days can be added. If all special days in the past have
been removed and the limit is still exceeded, the extra newly selected
days will not be added and a warning message will display.
Gallagher Command Centre Premier User Guide Chapter 2: Configuring Command Centre
Part number 3E2732 Page 2-145
May, 2014
Select the Administration tab on the Command Centre title bar, and then click
the Macros button on the toolbar. The Macros Viewer opens.
The Navigation Panel for the Macros Viewer provides a list of all the Macros.
Notes:
The columns on the Viewer Navigation Panel can be resized and/or
reordered if required. See Resizing/reordering columns (on page 2-111)
for further detail.
The Next Run Time column displays the next scheduled run time for a
Macro. If a Macro has no scheduled times in the future, "Not Scheduled"
displays instead.
The Macros are intially sorted by the Next Run Time column, with the
earliest time first, and "Not Scheduled" Macros last.
The Remaining column lists the total number of times the Macro is
scheduled to run.
The button beside the Search field can be clicked to provide quick tips for
working with Macros.
Macros
Chapter 2: Configuring Command Centre Gallagher Command Centre Classic User Guide
Page 2-146 Part number 3E2732
May, 2014
There are a number of ways to search for a Macro. See Searching for items
(on page 2-112) for further detail.
The proportions between the Viewer Navigation Panel and Viewer Panel can
be resized. See Sizing the Panels (on page 2-111) for further detail.
Select the item below that you require further detail on:
Understanding Macros (on page 2-146)
Creating a new Macro (on page 2-146)
Scheduling a Macro (on page 2-151)
Event Action Plans and Alarm Instructions for a Macro (on page 2-152)
Adding Command Lines for Macros (on page 2-154)
Editing/Removing Actions for a Macro (on page 2-157)
Understanding Macros
Macros can be created for scheduling a set of pre-programmed overrides or
for scheduling a bulk change. Macros provide the ability to group and
schedule them for a specific time and for specific durations, either on a one-
off basis or for events that repeat on a daily or weekly basis.
Such overrides would cater for special after-hours events that require changes
to the normal security settings for the site. For an after-hours event, an area,
(e.g. a conference venue), must be set to free access, and the associated
Alarm Zone disarmed for the duration of the event. It may also require
switching lights or air-conditioning on for the duration of the event, and it is
not convenient to have an operator on-site to perform these overrides at the
required time.
For some sites, some pre-programmed overrides may be a repeating event,
(e.g. a class held every Tuesday evening for 10 weeks).
Creating a new Macro
Perform the following procedure to create a new Macro:
1. Click the New Macro button on the Viewer Navigation Panel.
The new Macro is added to the Viewer Navigation Panel, and the Macro
Configuration pop-up displays.
Gallagher Command Centre Premier User Guide Chapter 2: Configuring Command Centre
Part number 3E2732 Page 2-147
May, 2014
2. If you want to replace the default name the system has given the Macro,
enter a new name in the Name field (limited to 60 characters).
3. If required, enter a logical Description (limited to 200 characters).
4. The Division button defaults to the name of the last Division in which the
Operator created a Command Centre item, regardless of whether it was
created in Command Centre Classic or via Command Centre Premier.
If this is not the appropriate Division for this Macro to be in, select a
Division as follows:
a) Click the Division button.
A browse tool displays.
b) Select the appropriate Division.
c) Click the OK button.
The pop-up closes and the button changes to the name of the Division
you selected.
Note: If you have not set up Divisions yet, you can add these to your
Macro at a later stage.
Chapter 2: Configuring Command Centre Gallagher Command Centre Classic User Guide
Page 2-148 Part number 3E2732
May, 2014
5. Click the Icons button if you want to change the Icon Set for this Macro.
If no selection is made, the default is selected.
6. Click the Close button.
The Macro Configuration pop-up closes.
7. There are five tabs, (i.e. Actions, Run-time Options, Action Plans/Alarm
Instructions, Advanced and History/Notes). The Actions tab displays by
default.
8. Add the Command Centre item(s) that you want to perform actions on for
this macro, as follows:
Note: Only Command Centre items that can be supported by macros, and
to which you have the correct privilege(s), can be added to this section,
(i.e. Outputs, Access Zones, Alarm Zones, Interlock Groups, Logic Blocks,
Doors, Bulk Changes, Guard Tours, Controllers, Evacuation Reports,
Exception Reports, Activity Reports, Guard Tour Reports and Cardholder
Reports).
a) Click the Add Items button.
A browse tool displays.
b) If necessary, search for the item(s) you want by entering characters in
the Search field and/or refining the search mode and filters.
The grid becomes populated with items that match the search criteria.
c) Check the item that you want to perform actions on for this macro, and
click the OK button.
The pop-up closes and the item is added to the Items grid.
Note: If you decide to remove an item from the list, the Remove
button allows you to do so.
d) Repeat Steps a) to c) for each item you want to add to this macro.
e) These Command Centre items need to have actions configured for
them.
Select the first item in the list and click the Configure Actions button.
A Configure Actions pop-up (screen sample) displays.
Gallagher Command Centre Premier User Guide Chapter 2: Configuring Command Centre
Part number 3E2732 Page 2-149
May, 2014
Note: The options available on this pop-up depend on the type of
Command Centre item. This example is for an Alarm Zone.
f) Configure actions as required, and click the OK button.
The pop-up closes and details of the currently configured action for
that item populate the Actions column for the item.
Notes:
Some items only support one action, (e.g. for doors you can "Open
Door", for bulk changes you can "Run Bulk Change", and for Controllers
you can "Re-sync Databases"). However, for items that support more
than one action, (e.g. items supporting override actions), then the
default action is "None Selected".
For Alarm Zones, the Alarm Processing drop-down list (as shown on
the above screen) only displays if you have the "Bulk Process Alarms"
privilege. By selecting "Acknowledge all alarms" or "Process All the
Alarms", all existing alarms for the Alarm Zone will be acknowledged or
processed, respectively. By selecting "Auto-Acknowledge All the
Alarms", all subsequent alarms for the zone will be auto-
acknowledged, up until the point where all alarms on the zone have
been processed.
IMPORTANT: These options bypass both mandatory alarm notes and
the option to disallow an operator from processing escalated alarms.
For Evacuation, Exception, Activity, Cardholder and Guard Tour
Reports the settings that have been saved for the report display. These
settings can be changed (if you have the operator privilege to edit the
report in the report's Division), by right clicking on the Report in the
Name grid and selecting Properties.
For Exception, Activity, Cardholder and Guard Tour Reports, you need
to select the report in the Name grid in order for its Division to be
selected automatically.
9. Click the Run-time Options tab.
Chapter 2: Configuring Command Centre Gallagher Command Centre Classic User Guide
Page 2-150 Part number 3E2732
May, 2014
10. If you want to schedule the macro now, see Scheduling a Macro (on page
2-151) for a detailed procedure.
11. Check the Operator confirmation required when run manually checkbox
if you want operators to be presented with a confirmation dialog prompt
before the macro runs.
The "Custom Confirmation text" field is enabled.
Note: Confirmation dialogs only display when macros are manually-
triggered by an operator.
12. Alter the custom confirmation text if you want something different from
the default, (i.e. "Are you sure you want to run this macro?"), to appear on
the confirmation dialog.
Note: This field is limited to 200 characters, and while multiple lines are
allowed, new lines take up two characters.
13. The Action Plans/Alarm Instructions tab lists all the Event Groups
available for macros, and allows you to assign Action Plans and/or Alarm
Instructions to them.
Refer to Event Action Plans and Alarm Instructions for a Macro (on page
2-152) for further detail.
14. The Advanced tab allows you to configure command lines to the macro, if
required.
Refer to Adding Command Lines for Macros (on page 2-154) for further
detail.
15. If you want to record any note(s) about the Macro, click the History/Notes
tab.
Refer to History/Notes tab (on page 2-116) for further detail.
16. Click the Save button.
A new Macro has been created to perform a number of actions quickly
with minimal operator interaction. This Macro can now be placed on a
Site Plan for future execution if required.
Note: If the Macro contains items and actions that you do not have
sufficient privileges to save, then an error message will display informing
you of the disallowed items, and the changes will not be saved.
Hints
Editing and Deleting Macros
Refer to Editing items (on page 2-115) and Deleting items (on page 2-115) for
the procedure on how to edit and delete a macro.
Note: A macro cannot be deleted if it is on a Site Plan or is used in an Action
Plan. Likewise, operators, workstations and site items that appear on a
macro's Actions tab cannot be deleted from the system.
Duplicating Macros
Operators privileged to create macros can also duplicate macros, which makes
the task of setting up multiple macros that are very similar much quicker.
Refer to Copying items (on page 2-114) for the procedure.
Gallagher Command Centre Premier User Guide Chapter 2: Configuring Command Centre
Part number 3E2732 Page 2-151
May, 2014
Scheduling a Macro
Introduction
To be able to schedule macros requires the "Schedule & Run Macros"
operator privilege (a separate privilege from running a macro), because the
ability to schedule macros means an operator could potentially unlock secure
areas after hours, allowing unauthorised people access.
This procedure details how to schedule the date and time for a macro to run.
Procedure
1. Click on the Macro you want to schedule from the list in the Viewer
Navigation Panel.
The properties for that Macro populate the Viewer Panel.
2. Click the Run-time Options tab.
This tab allows run times and repetition properties to be defined for the
macro.
Note: There is no limit to the number of times a macro can be scheduled
to run.
Do you want the macro to be run at multiple explicit times or repeat
times?
If the macro is
to be run at...
then...
multiple explicit
times,
a) Click the Run at radio button.
b) Enter a date and time, and click the Add button.
The date and time appears in the Next Scheduled Run
Times grid.
c) Repeat Steps a - b for each explicit time you require.
Note: If you click the Repeats radio button, then the
explicit additions are removed from the Next
Scheduled Run Times grid.
repeat times,
a) Click the Repeats radio button.
b) Select the 'initial' From date and time.
c) Select an Until date and time if required.
Note: If no Until date is entered, the macro will
repeat indefinitely.
d) Select the regularity for the macro to be run, (i.e.
Every one or many minutes, hours, days, weeks or
months).
Note: When weeks is selected from the drop-down
list, the days of the week display with an ability to
select one or multiple days, (e.g. Monday and
Chapter 2: Configuring Command Centre Gallagher Command Centre Classic User Guide
Page 2-152 Part number 3E2732
May, 2014
If the macro is
to be run at...
then...
Thursday).
The next seven dates and times appear in the Next
Scheduled Run Times grid.
3. Click the Save button.
A macro has been scheduled. The Viewer Navigation Panel displays the
next scheduled run time and the number of future run times for this
macro.
Note: Once a scheduled run time is reached and the macro is run, the
entry is removed from the list on the Run-time Options tab.
Event Action Plans and Alarm Instructions for a Macro
Introduction
This tab allows you to individually link macro related events to Action Plans,
and assign Alarm Instructions to each of the Event Types and/or their Event
Group.
Procedure
1. Click on the Macro from the list in the Viewer Navigation Panel.
The properties for that Macro populate the Viewer Panel.
2. Click the Action Plans/Alarm Instructions tab.
All the Event Groups available for Macros are listed.
3. Click the Event Group you want to assign an Action Plan to.
Two buttons become available in the grid, providing the ability to change
the Action Plan for the Event Group.
Note: Action Plans are assigned at Event Group level, whereas Alarm
Instructions can be assigned at both Event Group and Event Type level.
Gallagher Command Centre Premier User Guide Chapter 2: Configuring Command Centre
Part number 3E2732 Page 2-153
May, 2014
4. Click the Use Default button in the Action Plan column.
A browse tool displays, listing all the available Action Plans in alphabetical
order.
5. Select the appropriate Action Plan, and click the OK button.
The pop-up closes and the Use Default button changes to the name of the
Action Plan you selected.
6. Repeat Steps 3 - 5 as necessary.
7. Click the Event Group/Type you want to assign an Alarm Instruction to.
Two buttons become available in the grid, providing the ability to change
the Action Plan and/or Alarm Instruction for the Event Group.
8. Click the Use Default button in the Alarm Instruction column.
A browse tool displays, listing all the available Alarm Instructions in
alphabetical order.
9. Select the appropriate Alarm Instruction, and click the OK button.
The pop-up closes and the Use Default button changes to the name of the
Alarm Instruction you selected.
10. Repeat Steps 7 - 9 as necessary.
Note: If you change the assignment of alarm instructions for items already in
alarm, they will not show the change of alarm instruction until the
workstation is logged off and on again. Any new alarms that come in will
however adopt the changes straight away.
Chapter 2: Configuring Command Centre Gallagher Command Centre Classic User Guide
Page 2-154 Part number 3E2732
May, 2014
Adding Command Lines for Macros
Introduction
A macro can be configured to execute a user-specified command line action at
the Command Centre Server, when the macro is run, (e.g. emailing a person a
specific message on receipt of an event in Command Centre, or running an
application that closes down specific workstations). Multiple command line
entries can be added to a single macro, and other items and actions that
macros currently perform can also be added to the same macro.
This procedure allows you to add a command line to a macro.
Note: You need to know a valid logon name and password for the Server PC
to be able to run command lines.
Procedure
1. Click on the Macro that you want to add Command Line(s) to, from the list
in the Viewer Navigation Panel.
The properties for that Macro populate the Viewer Panel.
2. Click the Advanced tab.
3. Click the Add button.
A Command Line pop-up displays.
Note: There is no limit to the number of command lines that can be added
to the Command Line grid.
Gallagher Command Centre Premier User Guide Chapter 2: Configuring Command Centre
Part number 3E2732 Page 2-155
May, 2014
4. Complete the fields as appropriate.
Field Description
Command Specify the executable or batch file to initiate when
the macro is run.
The application or file specified does not have to be
limited within Command Centre, (i.e. any file name or
extension is acceptable).
The command line can, optionally, include up to 300
characters free text entry, used to specify the
parameters associated with the file to be run from the
command line. The free text entry can include ASCII
characters, (e.g. #, % and /). These parameters, if
configured, are passed to the command line, in
addition to the file that is called when the macro is
run.
(Maximum length = 300 characters)
Agruments Specify the additional command line arguments that
are passed to the executable.
(Maximum length = 300 characters)
5. Click the OK button.
The pop-up closes.
6. Click the appropriate radio button for how you want the command lines to
be executed.
Field Description
Run only when user
is logged on
This option will only run the command lines if you
are actively logged into Windows when the macro
executes. If a command line has a GUI component it
will be visible.
Run whether user is
logged on or not
This option runs the command lines regardless of
whether you are logged into Windows, but all
commands will be run in the background, (i.e. any
GUI component in a command will not be visible).
7. Complete the Windows account fields as appropriate.
Field Description
User Name To configure a command line with a domain account,
you must prefix the 'User Name' with the domain
name plus a slash character, (e.g. Gallagher 1\FTUser).
(Maximum length = 280 characters)
Chapter 2: Configuring Command Centre Gallagher Command Centre Classic User Guide
Page 2-156 Part number 3E2732
May, 2014
Field Description
Password and
Confirm Password
The password for the Windows User Account must be
typed in both the 'Password' and the 'Confirm
Password' fields.
The password will not be made visible during
configuration or when the macro properties are
viewed.
(Maximum length = 260 characters)
Note:
A valid Logon name/password on the Server PC must have one of the
following privileges under 'Local Security Settings':
Log on locally.
This allows interactive access, and any program run from a macro
(from another workstation) will show running actively on the server
monitor.
Log on as a batch.
This allows the program to execute in the background on the server
(need to view through Task Manager).
OR
NOT be "denied access from the network" as this will stop an
executable running if the user doesn't also have the "log on locally"
privilege
8. Click the Save button.
A macro has been configured to execute a user-specified command line(s)
when the macro is run.
Note: When macros with command line(s) are run, problems may occur if
there are 32 user accounts on the server that are used to run separate
macros. This is due to a restriction in your operating system.
Hints
Editing Command Lines
Only one Command Line entry can be edited at once. Therefore, if none of the
Command Line entries are selected, the Edit button will be disabled.
You must re-enter the account password to log onto the Server's operating
system. If you do not re-enter the account password you will be prevented
from saving any changes to the Command Line configuration.
Removing Command Lines
Command Line entries can be removed by selecting the entry you want to
remove and clicking the Remove button.
Gallagher Command Centre Premier User Guide Chapter 2: Configuring Command Centre
Part number 3E2732 Page 2-157
May, 2014
Local Policies
If you are running 'FT Command Centre Service' as a specific user, apply that
user to "Replace a process level token" (via Control Panel > Administrative
Tools > Local Security Policy > User Rights Assignment), to allow you to run
all Macros that require local system or Network service privileges.
Editing/Removing Actions for a Macro
This procedure details how to edit or remove 'Actions' for a Macro.
1. Click on the Macro you want to edit from the list in the Viewer Navigation
Panel.
The properties for that Macro populate the Viewer Panel.
2. Click the Actions tab, if not already displayed.
3. Do you want to edit or remove an Action?
If... then...
edit
a) Select the item in the list and click the Configure Actions
button.
The Configure Actions pop-up displays.
b) Select another override action from the Action drop-
down list.
c) Click the OK button.
The Actions column populates with the new override
action for that item.
remove select the item in the list and click the Remove button.
4. Repeat Step 3 if there are other Actions you want to edit or remove.
5. Click the Save button.
The appropriate Action(s) have been edited or removed for the Macro.
Chapter 2: Configuring Command Centre Gallagher Command Centre Classic User Guide
Page 2-158 Part number 3E2732
May, 2014
Select the Administration tab on the Command Centre title bar, and then click
the Schedules button on the toolbar. The Schedules Viewer opens.
The Navigation Panel for the Schedules Viewer provides a list of all the
Schedules, including the already configured "Default Schedules", (i.e. one for
each of the six Schedule Types; Access Zone, Alarm Zone, Cardholder Access,
HV/LF, Notification and Output).
Note: The Notification Schedule only appears if your site is licensed for
Notifications.
What appears in the Navigation Panel the first time you open Schedules
depends on how many Schedules there are in the system, as follows:
If there are... then...
no Schedules created, the Navigation Panel will be blank.
more than 100
Schedules,
the following message will display in the Navigation
Panel, until details are entered for search criteria
(see Searching for Schedules for further detail):
"There are <number> items which is too many to
Schedules
Gallagher Command Centre Premier User Guide Chapter 2: Configuring Command Centre
Part number 3E2732 Page 2-159
May, 2014
If there are... then...
display. Please search for the items you want to
administer."
less than 100 Schedules, all of them will be loaded and display in the
Navigation Panel until details are entered for the
search criteria (see Searching for Schedules for
further detail).
The button beside the Search field can be clicked to provide quick tips for
working with Schedules.
There are a number of ways to search for a Schedule. See Searching for items
(on page 2-112) for further detail.
The proportions between the Viewer Navigation Panel and Viewer Panel can
be resized. See Sizing the Panels (on page 2-111) for further detail.
Columns on the Viewer Panel can be resized and/or reordered if required.
See Resizing/reordering columns (on page 2-111) for further detail.
Select the item below that you require further detail on:
Understanding Schedules (on page 2-159)
Creating a new Schedule (on page 2-160)
Adding Day Categories to Schedules (on page 2-163)
Removing Day Categories from Schedules (on page 2-164)
Changing times and states within Schedules (on page 2-165)
Duplicating Day Category entries (on page 2-168)
Understanding Schedules
A Schedule is a "list of times and states that control an item". Schedules are
one of the three prerequisites of Access Groups. You must have the Schedules
set up before you can link cardholders to Access Groups.
Schedules Types indicate what attribute they relate to. For example:
Cardholder Access type schedules relate to access = when the cardholder has
access.
Alarm Zone type schedules relate to Alarm Zones = when items change state.
Example:
Using Schedules you can set an Alarm Zone to unset at the same time an
associated Access Zone changes to free access.
Chapter 2: Configuring Command Centre Gallagher Command Centre Classic User Guide
Page 2-160 Part number 3E2732
May, 2014
Before setting Schedules you must ensure Day categories and Calendar days
(Day Categories assigned to Calendar) are already set up.
Note: Schedules and active Day categories in the default calendar need to
stay in sync. To do this, update schedules so that they reflect the active day
categories assigned to the default calendar.
Creating a new Schedule
Perform the following procedure to create a new Schedule:
1. Click the New Schedule button on the Viewer Navigation Panel, and then
the type of Schedule you require, (i.e. Access Zone, Alarm Zone,
Cardholder Access, HV/LF, Notification or Output Schedule).
Note: The Notification Schedule type only appears as an option if your
site is licensed for Notifications.
The new Schedule is added to the Viewer Navigation Panel, and the
Schedule Configuration pop-up displays.
2. If you want to replace the default name the system has given the
Schedule, enter a new name in the Name field (limited to 60 characters).
3. If required, enter a logical Description (limited to 200 characters).
4. The Division button defaults to the name of the last Division in which the
Operator created a Command Centre item, regardless of whether it was
created in Command Centre Classic or via Command Centre Premier.
If this is not the appropriate Division for this Schedule to be in, select a
Division as follows:
a) Click the Division button.
A browse tool displays.
Gallagher Command Centre Premier User Guide Chapter 2: Configuring Command Centre
Part number 3E2732 Page 2-161
May, 2014
b) Select the appropriate Division.
c) Click the OK button.
The pop-up closes and the button changes to the name of the Division
you selected.
Note: If you have not set up Divisions yet, you can add these to your
Schedule at a later stage.
5. Click the Close button.
The Schedule Configuration pop-up closes.
There are two tabs, (i.e. Schedules and History/Notes). The Schedules tab
displays by default.
The "Schedule Times" section provides a grid where 'From' times and
states can be entered/edited for each Day Category. Initially the grid will
be blank.
6. Add and remove any other Day Categories required for this Schedule. See
Adding Day Categories to Schedules (on page 2-163) and Removing Day
Categories from Schedules (on page 2-164) for procedure.
Note: Ensure you are consistent in the use of day categories between
calendars and schedules.
7. Add, remove or change the times and states of each Day Category as
required. See Changing times and states within Schedules (on page
2-165) for procedure.
Note: If the times and states for one Day Category are required for
another Day Category, these can be duplicated (copied) to another Day
Category to speed up the process. See Duplicating Day Category entries
(on page 2-168) for the procedure.
8. The "Scheduled Items" section shows a "read-only" list of items that the
schedule is attached to. The items listed will depend on the Schedule type,
as follows:
Schedule Type Description of Listing
Cardholder Access Access Groups that have some zone access
controlled by the Schedule.
Access Zone Access Zones associated with the Schedule.
Alarm Zone Alarm Zones that are controlled by the Schedule.
Output Output items that are controlled by the Schedule.
Notification Cardholders that have the Schedule on a
filter/schedule assignment.
HV/LF Alarm Zones (assigned to a Fence Zone) associated
with the Schedule.
Chapter 2: Configuring Command Centre Gallagher Command Centre Classic User Guide
Page 2-162 Part number 3E2732
May, 2014
9. Click the View Calendar button.
The Calendar View pop-up appears.
This screen is "read-only" and displays the following:
Weekly view of the states in existence for the Schedule
Each day will display the active Day Category
Scroll mechanism(s) to change the active week view (Monday will
always be the left-most column)
A View Calendar drop-down to view any Special Calendars that may
exist
Note: Special Calendars do not appear in the View Calendar drop-
down for Notification Schedules.
An ability to quickly find the next occurrence of a particular Day
Category
Note: If state changes are so close together due to there only being a
short interval between them, the time cannot be displayed legibly inside
the interval. Therefore, by hovering the mouse over the day, a summary of
the times and states for that particular day display.
10. Click the Close button.
The Calendar View pop-up closes.
11. If you want to record any note(s) about the Schedule, click the
History/Notes tab.
Refer to History/Notes tab (on page 2-116) for further detail.
12. Click the Save button.
A new Schedule has been created.
Gallagher Command Centre Premier User Guide Chapter 2: Configuring Command Centre
Part number 3E2732 Page 2-163
May, 2014
Hints
Editing and Deleting Schedules
Refer to Editing items (on page 2-115) and Deleting items (on page 2-115) for
procedures on how to edit and delete Schedules.
Note: If a schedule has items which depend upon it for proper operation, you
are prompted for confirmation and cannot delete it even when Yes is clicked.
A message explaining why you cannot delete the schedule displays.
Duplicating Schedules
Operators privileged to create schedules can also duplicate schedules, which
makes the task of setting up multiple schedules that are very similar much
quicker.
Refer to Copying items (on page 2-114) for the procedure.
Adding Day Categories to Schedules
Day Categories can be added to a Schedule as follows:
1. Click on the Schedule you want to add Day Categories to, from the list in
Viewer Navigation Panel.
2. Click the Add Day Category button.
A browse tool displays listing all the available Day Categories, (i.e. unused
Day Categories).
3. Select the required Day Category, and click the OK button.
The pop-up closes and the Day Category now displays in the Schedule
Times grid. The state/time bar beside the Day Category is an approximate
representation of scheduled times and represents a 24 hour cycle, (i.e.
00:00 to 24:00). Initially the default state will display, but is editable via
the State/time data entry pop-up that also displays.
Chapter 2: Configuring Command Centre Gallagher Command Centre Classic User Guide
Page 2-164 Part number 3E2732
May, 2014
4. Do you want to alter states for different times for this Day Category?
If... then...
no click the OK button.
The State/time data entry pop-up closes.
yes see Changing times and states within Schedules (on page 2-165)
for the procedure.
5. Repeat Steps 2 - 4 for each Day Category you wish to add to the Schedule.
Note: If all Day Categories are added to the Schedule, the browse tool will
be blank.
Removing Day Categories from Schedules
Day Categories can be removed from a Schedule as follows:
1. Click on the Schedule you want to remove a Day Category from.
2. Click the button beside the Day Category you want to remove.
The message "Are you sure you want to remove the Day Category <Name>
from this schedule?" displays.
3. Click the Yes button.
The Day Category disappears from the Schedule Times grid.
Note: If you decide to cancel this change, the Revert to Saved button
allows you to do so before saving it.
4. Click the Save button.
Gallagher Command Centre Premier User Guide Chapter 2: Configuring Command Centre
Part number 3E2732 Page 2-165
May, 2014
Changing times and states within Schedules
You can change the state of any of the time-state list options as required.
1. Click on the state/time bar of the Day Category you want to make a state
change to.
A State/time data entry pop-up displays, allowing you to alter states for
different times during the 24 hour cycle.
Note: The name of the Day Category will display in the title bar. This
example is for the "Weekends" Day Category.
2. The From time of 00:00 (Midnight) cannot be changed, however the State
can be by selecting another state from the drop-down list.
The available states will depend on the Schedule type.
Click here for a description of the states available for each Schedule Type.
Schedule Type Possible States (Note: The default state is highlighted)
Cardholder Access
Access can be "Granted" or "Denied".
Access Zone *
The various modes available set the state of the Access
Zone, (e.g. 4 digit PIN, card only, free access, etc.).
Depending on the state selected, the cardholder is
required to identify themselves to the system in
various ways (see examples below). The state of the
Access Zone is used during entry/access decisions as
Chapter 2: Configuring Command Centre Gallagher Command Centre Classic User Guide
Page 2-166 Part number 3E2732
May, 2014
Schedule Type Possible States (Note: The default state is highlighted)
well as when performing Access Zone and Alarm Zone
overrides from the reader. For example:
Free - No PIN
With this mode the door is in free access. To perform
an override you need to press the appropriate function
key on the reader, (i.e. Arm or F1 for Alarm Zones and
Mode or F2 for Access Zones), and badge a valid access
card. When attempting to unset an Alarm Zone you will
need to present a valid access card.
Free - 4 PIN
With this mode the door is in free access. To perform
an override you need to press the appropriate function
key on the reader, (i.e. Arm or F1 for Alarm Zones and
Mode or F2 for Access Zones), badge a valid access
card and enter the cardholder 4 digit PIN. When
attempting to unset an Alarm Zone you will need to
present a valid access card and enter the 4 digit PIN.
Secure - 4 PIN
With this mode the door is secure. For access you need
to badge a valid access card and enter the cardholder 4
digit PIN. To perform an override you need to press the
appropriate function key on the reader, (i.e. Arm or F1
for Alarm Zones and Mode or F2 for Access Zones),
badge a valid access card and enter the cardholder 4
digit PIN.
Code Only - Card and No PIN
With this mode, for access you can either enter the 4
digit code (set on the 'Access Mode' tab of the Access
Zone Property pages), or badge a valid access card.
To perform an override you need to press the
appropriate function key on the reader, (i.e. Arm or F1
for Alarm Zones and Mode or F2 for Access Zones), and
badge a valid access card.
Dual Auth - No PIN
With this mode, access is gained by two authorised
cardholders badging their valid access cards. To
perform an override you need to press the appropriate
function key on the reader, (i.e. Arm or F1 for Alarm
Zones and Mode or F2 for Access Zones), and badge a
valid access card.
Note: Dual Authorisation is not supported for Elevator
use.
Gallagher Command Centre Premier User Guide Chapter 2: Configuring Command Centre
Part number 3E2732 Page 2-167
May, 2014
Schedule Type Possible States (Note: The default state is highlighted)
Alarm Zone *
(or as defined in Command Centre Classic on the Alarm
Zone States tab of the Server Properties)
All items in the Alarm Zone change to the same state
(set/unset, armed/disarmed) at the same time.
Output *
Sets the action (on, off, etc.) of the outputs that are
assigned to this Schedule. This is where you would
configure a Time Clock Relay.
Notification
Notifications can be "Disabled" or "Enabled".
If in "Disabled" state, then cardholders with this
Schedule will not receive notifications during this time.
HV/LF
Set the action (High Voltage, Low Feel or Cancel
Untimed Overrides) for all Alarm Zones that this
Schedule has been assigned to.
* Included in the list of States is the option to Cancel Untimed Overrides.
A Cancel Untimed Overrides instance entered at a particular time of day
returns the state of an Access Zone, Alarm Zone or Output type Schedule
to the scheduled state.
A Cancel Untimed Override instance entered on a Schedule acts to cancel
any non-timed override in existence for all items controlled by that
Schedule. As it does not have a time interval it appears on the state/time
bar as a , so it is easily recognised as a cancel override.
Chapter 2: Configuring Command Centre Gallagher Command Centre Classic User Guide
Page 2-168 Part number 3E2732
May, 2014
3. Click the Add a state change button.
A new State drop-down field appears with the Time Box beside it enabled.
4. Select the required State from the drop-down list.
5. Alter the Time Box to the time you want that State to change from.
6. Repeat Steps 1-5 for each state change you want to make to any of the
Day Categories on this Schedule.
7. Click the OK button.
The State/time data entry pop-up closes. The following screen shot is an
example of how the screen will start to look as you add state changes.
8. Click the Save button.
Note: Whilst the state/time bar shows pending updates, these are not
committed to the database until the Save button is clicked.
Duplicating Day Category entries
You can duplicate/copy all entries including times and states entered against
one Day Category to another.
1. Click on the Schedule that you want to copy entries from.
2. Click the button beside the Day Category.
A browse tool displays.
3. Select the required Day Category, and click the OK button.
The pop-up closes and the Day Category now displays in the Schedule
Times grid with the same times and states as the Day Category you copied
from.
4. Click the Save button.
Gallagher Command Centre Premier User Guide Chapter 2: Configuring Command Centre
Part number 3E2732 Page 2-169
May, 2014
Introduction
Command Centre has a number of features that are licensable. Therefore, if
your site does not have a particular feature included in their licence file, those
options will not be available to you.
This section provides detail on how to configure the licensable features.
Select the item below that you require further detail on:
Tag Board feature Configuration (on page 2-170)
Austco Intercom feature Configuration (on page 2-175)
Jacques Intercom feature Configuration (on page 2-179)
Configuring Licensable Features
Chapter 2: Configuring Command Centre Gallagher Command Centre Classic User Guide
Page 2-170 Part number 3E2732
May, 2014
The purpose of the Tag Board Tile (a licensable feature), is to show how many
people and the specific individuals who are in a particular area of a site, where
the area can include one or more Access Zones. One of the primary uses for
this feature is safety, (e.g. a Mine wanting to ensure that nobody is in a blast
zone before explosives are detonated).
To configure the Tag Board feature, perform the following procedure:
Configuring a Tag Board Tile (on page 2-170)
Configuring a Tag Board Tile
This Tile can be added to a Monitor Site Viewer Panel only. If required,
multiple Tag Board Tiles can be added to a single Panel. The Tag Board Tile
lists all Cardholders within the nominated Access Zones. The list is
dynamically updated as Cardholders move in and out of the Access Zones.
Note: Gallagher recommend that Tag Board Tiles should only be used to
monitor people actively entering and leaving an area. They shouldn't be used
to 'monitor' people who are actually outside the system because not every
change possible in Command Centre for that person will be reflected in the
Tag Board.
Operators can configure Tag Board Tiles to display either a detailed view or a
summary view of all nominated Access Zones. The summary view groups
Cardholder by Access Zone. Colours can be used to highlight the state of the
Access Zone, (i.e. where the number of Cardholders in an Access Zone is
greater than zero, the background colour of the row will display red. Where
the number of Cardholders in an Access Zone is zero, the background colour
of the row will display green).
In addition, an operator can configure a Personal Data Field and/or
Competency to be displayed with the Tag Board Tile.
How to configure
1. Select the Viewers tab on the Command Centre title bar.
2. Do you want to add a Tag Board Tile to a new or existing Monitor Site
Viewer?
If... then...
an existing Monitor
Site Viewer,
click the button for it on the Viewers toolbar.
Tag Board feature Configuration
Gallagher Command Centre Premier User Guide Chapter 2: Configuring Command Centre
Part number 3E2732 Page 2-171
May, 2014
If... then...
a new Monitor Site
Viewer,
a) Click the Viewer Configuration button on the
toolbar.
The Configuration Viewer displays.
b) Click the New Viewer button, and then Monitor
Site Viewer.
3. Double-click on Tag Board on the 'Tile Toolbox'.
The Tag Board Tile appears on the Configuration Panel section of the
screen in preview mode.
4. Move the mouse over the Tag Board Tile you have added, and click on the
Click to configure button that appears.
The Tag Board Tile Configuration pop-up displays.
Chapter 2: Configuring Command Centre Gallagher Command Centre Classic User Guide
Page 2-172 Part number 3E2732
May, 2014
5. Enter an appropriate Title for this tile.
6. If you want to configure this Tile to ignore location information more than
a specified number of hours old, check the Ignore location information
more than <nn> hours old checkbox, and (if necessary) change the default
figure of '24' to the number of hours required.
7. Do you want operators to be able to choose the Access Zone(s) to be
monitored in operational mode?
If... then...
yes click the Operator Selected Access Zones radio button.
Note: The Backup section at the bottom of this Configuration
pop-up disappears.
no a) Click the Preconfigured Access Zones radio button.
A browse tool displays.
Note: Local Access Zones only are displayed. Access
Zones on a remote server cannot be selected.
b) Check the Access Zone(s) you want to add.
c) Click the Add Selection button.
The browse tool closes and the Selected Access Zone(s)
appear in the grid below the Add Access Zones button.
8. What type of view do you want displayed on this Tile?
View then click...
Detailed the Detailed View radio button.
Summary the Summary View radio button. If you also want to use
colour to highlight zone states, check the Use colour to
highlight zone states checkbox.
9. To add a Personal Data Field to this Tile:
a) Click the Select a Personal Data Field button.
A browse tool displays.
Gallagher Command Centre Premier User Guide Chapter 2: Configuring Command Centre
Part number 3E2732 Page 2-173
May, 2014
b) Select the Personal Data Field you want to add.
c) Click the OK button.
The browse tool closes and the Select a Personal Data Field button
changes to the name of the Personal Data Field you selected.
Note: You cannot view an image Personal Data Field in the Tag Board
Tile.
10. To add a Competency to this Tile:
a) Click the Select a Competency button.
A browse tool displays.
b) Select the Competency you want to add.
c) Click the OK button.
The browse tool closes and the Select a Competency button changes
to the name of the Competency you selected.
11. If the Backup section is present on this configuration pop-up, enter the
location and file name for the backup file. Alternatively, click the Browse
button to select from the existing directory paths and type in the file
name. Anytime there is a change to the data displayed in the Tag Board
Tile, a copy of the data is written to a backup file.
Notes:
The backup file is written once an operator has viewed the Tag Board
Tile at least once following logon to Command Centre Premier. After
this, the backup file will be written whenever there is a change to
anything which would affect the content of the Tag Board Tile, (e.g.
Cardholder movement).
Ensure the Windows operator (also the Command Centre operator)
has the appropriate privileges in order to write and view the backup
file.
Chapter 2: Configuring Command Centre Gallagher Command Centre Classic User Guide
Page 2-174 Part number 3E2732
May, 2014
Ensure the Tag Board Tile is configured with a unique backup file
name, as multiple Tag Board Tiles may be configured.
In the event that one of the configured Access Zones is offline, the
backup file will contain the name of the affected Access Zone. When
the Access Zone returns to online, the file will be re-written
accordingly.
Tags, (e.g. <datetime>) cannot be used in the backup file name.
12. Click the Close button.
The preview mode of the Tag Board Tile now displays the view that it has
been configured for.
This first example is how it appears when configured for 'Detailed View' with
'Operator selected Access Zones'.
This second example is how it appears when configured for 'Summary View'
with colour used to highlight zone states.
Gallagher Command Centre Premier User Guide Chapter 2: Configuring Command Centre
Part number 3E2732 Page 2-175
May, 2014
The Austco Intercom licensable feature enables a Command Centre operator
to respond to an intercom call event from within Gallagher Command Centre
Premier. The operator is restricted from granting access (Open Door) until the
call event has been acknowledged. The Austco Intercom Viewer lists the
intercom call events for the intercoms configured for the Viewer, where the
event has not been processed. Selecting an event displays either the Viewer
Panel configured specifically for the intercom for which the event was
generated, or the default Panel.
To configure the Austco Intercom feature, perform the following procedures:
Creating the Austco Intercom Viewer (on page 2-175)
Configuring the Austco Intercom Viewer (on page 2-176)
Configuring Tiles (on page 2-177)
Creating the Austco Intercom Viewer
Perform the following procedure to create the Austco Intercom Viewer:
1. Select the Viewers tab on the Command Centre title bar, and then click
the Viewer Configuration button on the toolbar.
The Configuration Viewer displays.
2. Click the New Viewer button, and then Austco Intercom Viewer.
The Austco Intercom General Configuration pop-up displays.
3. Type in the Name, Viewer Description and select the Division.
4. Select the position of the Viewer's Navigation Panel from the Dock drop-
down list. Available options are Top, Bottom, Left or Right, with the
default value being Top.
Austco Intercom feature Configuration
Chapter 2: Configuring Command Centre Gallagher Command Centre Classic User Guide
Page 2-176 Part number 3E2732
May, 2014
5. Select the screen resolution from the Resolution drop-down list.
Note: Choose resolution of the screen on which you intend to use this
Viewer. If the correct resolution is not selected the Viewer Panel may
display with scroll bars.
6. If required, check the Display viewer when a new intercom request
occurs checkbox.
When a new intercom call event occurs the Austco Intercom Viewer will
pop to the front.
Note: If an Alarm Viewer has been configured to display when a new
alarm is raised, the Alarm Viewer may have priority over the Intercom
Viewer.
7. Click the Close button.
The Austco Intercom Viewer displays down the left hand side of the
Configuration Navigation Panel.
8. Click the Save button.
The Austco Intercom Viewer is saved.
9. Assign the Viewer to the operators who will require it.
10. Right click the Viewer Configuration button and select Reload Viewers.
The Austco Intercom Viewer appears in the toolbar.
Configuring the Austco Intercom Viewer
Perform the following procedure to configure the Austco Intercom Viewer:
1. From the Configuration Viewer, ensure the Austco Intercom Viewer is
highlighted in the Configuration Navigation Panel, then click the Click to
configure button.
The Austco Intercom Viewer Configuration pop-up displays.
Gallagher Command Centre Premier User Guide Chapter 2: Configuring Command Centre
Part number 3E2732 Page 2-177
May, 2014
2. Ensure the All Intercoms radio button is selected. This Viewer will display
events for all intercoms.
Note: The recommended configuration is to create a single Austco Viewer
that displays events for all intercoms. Once the viewer and Intercom
Panels are configured you can restrict the intercom call events an operator
can view by assigning the intercoms to specific divisions. An operator can
only process call events for intercoms within their division.
3. Configure the Panel(s) you want to display for each intercom. Create a
Panel as follows:
a) Click the Create entry button.
The Assign Panel for Intercom pop-up opens.
b) Select the intercom from the Select Intercom drop-down list.
c) Select the Creating a new Panel radio button.
d) Enter a name for the new Panel, (e.g. Intercom 1 Panel).
e) Click the OK button.
The Assign Panel for Intercom pop-up closes and the new entry
appears in the grid.
4. Click the OK button.
Configuring Tiles for Austco Intercom Panels
Tiles can be configured to appear on an Intercom Panel. The floating 'Tile
Toolbox' contains a list of the tile types that are available for the Austco
Intercom Viewer. Tile types available are:
- Camera
- Event Trail
- Site Plan
- Status
To add a tile to an Intercom Panel:
1. From the Configuration Viewer, ensure the Austco Intercom Viewer is
highlighted in the Configuration Navigation Panel and select the Intercom
Panel you want to configure from the Currently viewing panel drop-down
list.
Note: The Panel will display as blank if not previously configured.
2. Double-click the tile entry on the 'Tile Toolbox'.
The tile appears on the Panel section of the screen, in a position
determined by the system.
Note: Once a tile has been added to a Panel, it can be repositioned and
resized as required.
Chapter 2: Configuring Command Centre Gallagher Command Centre Classic User Guide
Page 2-178 Part number 3E2732
May, 2014
3. Move the mouse over the Tile you have added, and click on the Click to
configure button that appears.
A Tile Configuration pop-up displays allowing you to configure as required.
4. What type of tile are you configuring?
If... then refer to...
a Camera tile, Configuring a Camera Tile (on page 2-44)
an Event Trail tile, Configuring an Event Trail Tile (on page 2-72)
a Site Plan tile, Configuring a Site Plan Tile (on page 2-80)
a Status tile, Configuring a Status Tile (on page 2-83)
Gallagher Command Centre Premier User Guide Chapter 2: Configuring Command Centre
Part number 3E2732 Page 2-179
May, 2014
To configure the Jacques Intercom feature, perform the following procedures:
Notes:
It is important you take into consideration the hierarchy of Intercom
workstations when configuring a Jacques system, otherwise when an
operator logs off the only active Intercom workstation, all existing
intercom calls will be lost and new calls are unable to be placed from
intercoms.
If you change the configuration of the intercom attached to your
workstation, you will be unable to make or receive any new calls. Calls
currently in the queue can be processed, but no new ones will be added to
your queue.
You may need to restart your Premier client and/or check your Jacques
system configuration.
Creating the Jacques Intercom Viewer (on page 2-179)
Configuring the Jacques Intercom Viewer (on page 2-180)
Configuring Tiles (on page 2-181)
Creating the Jacques Intercom Viewer
Perform the following procedure to create the Jacques Intercom Viewer:
1. Select the Viewers tab on the Command Centre title bar, and then click
the Viewer Configuration button on the toolbar.
The Configuration Viewer displays.
2. Click the New Viewer button, and then Jacques Intercom Viewer.
The Jacques Intercom General Configuration pop-up displays.
3. Type in the Name, Viewer Description and select the Division.
4. Select the position of the Viewer's Navigation Panel from the Dock drop-
down list. Available options are Top, Bottom, Left or Right, with the
Jacques Intercom feature Configuration
Chapter 2: Configuring Command Centre Gallagher Command Centre Classic User Guide
Page 2-180 Part number 3E2732
May, 2014
default value being Top.
5. Select the screen resolution from the Resolution drop-down list.
Note: Choose resolution of the screen on which you intend to use this
Viewer. If the correct resolution is not selected the Viewer Panel may
display with scroll bars.
6. If required, check the Display viewer when a new intercom request
occurs checkbox.
When a new intercom call event occurs the Jacques Intercom Viewer will
pop to the front.
Note: If an Alarm Viewer has been configured to display when a new
alarm is raised, the Alarm Viewer may have priority over the Intercom
Viewer.
7. Click the Close button.
The Jacques Intercom Viewer displays down the left hand side of the
Configuration Navigation Panel.
8. Click the Save button.
The Jacques Intercom Viewer is saved.
9. Assign the Viewer to the operators who will require it.
10. Right click the Viewer Configuration button and select Reload Viewers.
The Jacques Intercom Viewer appears in the toolbar.
Configuring the Jacques Intercom Viewer
Perform the following procedure to configure the Jacques Intercom Viewer:
1. From the Configuration Viewer, ensure the Jacques Intercom Viewer is
highlighted in the Configuration Navigation Panel, then click the Click to
configure button.
The Jacques Intercom Viewer Configuration pop-up displays.
2. Configure the Panel(s) you want to display for each intercom. Create a
Panel as follows:
a) Click the Create entry button.
The Assign Panel for Intercom pop-up opens.
Gallagher Command Centre Premier User Guide Chapter 2: Configuring Command Centre
Part number 3E2732 Page 2-181
May, 2014
b) Select the intercom from the Select Intercom drop-down list.
c) Select the Creating a new Panel radio button.
d) Enter a name for the new Panel, (e.g. Intercom 1 Panel).
e) Click the OK button.
The Assign Panel for Intercom pop-up closes and the new entry
appears in the grid.
3. Click the OK button.
Configuring Tiles for Jacques Intercom Panels
Tiles can be configured to appear on an Intercom Panel. The floating 'Tile
Toolbox' contains a list of the tile types that are available for the Jacques
Intercom Viewer. Tile types available are:
- Camera
- Event Trail
- Site Plan
- Status
To add a tile to an Intercom Panel:
1. From the Configuration Viewer, ensure the Jacques Intercom Viewer is
highlighted in the Configuration Navigation Panel and select the Intercom
Panel you want to configure from the Currently viewing panel drop-down
list.
Note: The Panel will display as blank if not previously configured.
2. Double-click the tile entry on the 'Tile Toolbox'.
The tile appears on the Panel section of the screen, in a position
determined by the system.
Note: Once a tile has been added to a Panel, it can be repositioned and
resized as required.
3. Move the mouse over the Tile you have added, and click on the Click to
configure button that appears.
A Tile Configuration pop-up displays allowing you to configure as required.
4. What type of tile are you configuring?
If... then refer to...
a Camera tile, Configuring a Camera Tile (on page 2-44)
an Event Trail tile, Configuring an Event Trail Tile (on page 2-72)
a Site Plan tile, Configuring a Site Plan Tile (on page 2-80)
a Status tile, Configuring a Status Tile (on page 2-83)
Gallagher Command Centre Premier User Guide Chapter 3: Using Command Centre
Part number 3E2732 Page 3-1
May, 2014
This section provides instructional information for the users of Command
Centre.
When you log on to Command Centre the tab that is displayed on the title bar,
(i.e. either the Viewers tab, Reports tab or Administration tab) will be the one
you had selected last time you were logged in.
Note: Functionality available on the Administration tab is covered in the
Configuring Command Centre section. See Administration (on page 2-110) for
further detail.
Select the item below that you require further detail on:
Working with Viewers (on page 3-2)
Reports (on page 3-107)
Licensable Features (on page 3-115)
Chapter 3: Using Command Centre
Chapter 3: Using Command Centre Gallagher Command Centre Classic User Guide
Page 3-2 Part number 3E2732
May, 2014
This section provides instructional information for users working with
Viewers.
Note: Your privileges determine which Viewers display on the Viewers tab.
Select the item below that you require further detail on:
Alarm Viewer (on page 3-3)
Cardholder Viewer (on page 3-11)
Controlled Challenge Viewer (on page 3-26)
Monitor Site Viewer (on page 3-28)
Spot Monitor Viewer (on page 3-29)
Minimising/Maximising Tiles (on page 3-31)
Tile Actions (on page 3-33)
Working with Viewers
Gallagher Command Centre Premier User Guide Chapter 3: Using Command Centre
Part number 3E2732 Page 3-3
May, 2014
The Viewers that display are determined by your privileges. Select the
Viewers tab on the Command Centre title bar, and then click the Alarm
Viewer button on the toolbar. The Alarm Viewer opens.
The Navigation Panel for an Alarm Viewer is a list of Alarms. The columns
displayed are dependent on the configuration for the Viewer. However, the
first two columns (which do not have column titles) are always Priority and
Alarm State, and cannot be resized or reordered. All other columns can be
resized and reordered, with the exception of the the Occurrence Time column
which can only be resized, (i.e. it cannot be reordered).
The Tiles that have been configured for this Viewer only populate the Viewer
Panel once an alarm is selected. Tiles can be maximised (made larger) so all
the content is visible without scrolling. See Minimising/Maximising Tiles (on
page 3-31) for further detail.
If 'Filtering by Alarm State' was configured for this Viewer the Filter options,
(i.e. All Alarms, Unacknowledged and Acknowledged) will display. These
options allow you to select the filter you require for the Viewer. If you select
one of these filters the selected filter button will be highlighted to show that a
filter has been applied to the visible alarms.
Note: The count at the bottom of the panel "# Alarm(s), # Unacknowledged"
Alarm Viewer
Chapter 3: Using Command Centre Gallagher Command Centre Classic User Guide
Page 3-4 Part number 3E2732
May, 2014
will reduce as will the count on the coloured priority buttons on the panel.
Hints
When an alarm is selected it becomes 'locked' so that it remains visible in
the Navigation Panel, (i.e. it will not be pushed off the display by incoming
alarms), until either you scroll the display or select another alarm. If
multiple alarms are selected, the 'locked' alarm is the last one selected.
Alarm Viewers can be configured to pop to the front when a new alarm
occurs.
With this configuration, if no Alarm Viewer is currently displayed, and
there are multiple Alarm Viewers that meet the alarm criteria when either
a Priority Block on the Status bar is clicked, or an alarm occurs for a 'Pop to
front' Viewer, the system will display the 'first' Alarm Viewer returned
from the server that contains the new alarm.
If you view an alarm for 10 seconds or more the alarm history will be
updated.
The size of the text can be adjusted by clicking on and then
dragging the indicator that displays as necessary.
There are a number of keyboard shortcuts available for performing
activities on the Alarm Viewer. See Using keyboard shortcuts (on page
1-11) for further detail.
The button can be clicked to provide quick tips for using the Alarm
Viewer.
It is recommended that the system not be operated with large quantities
of alarms.
The Count column (if configured to display), indicates either:
- the flood count for an alarm flood. Only one instance of an alarm flood
will display, with the flood count for each alarm flood, or
- the number of times a stateful alarm has occurred.
An operator should be able to distinguish these two scenarios by looking
at the event history in the Alarm Details Tile.
Icons can populate the Alarm State column to indicate the current state of
an alarm, as follows:
Icon Indicates that an alarm....
Alarm Bell is active, (i.e. the problem has not yet been resolved).
Alarms in this state can be acknowledged but not
processed.
Film Strip has images associated with it.
Yellow Arrow is escalated. The yellow arrow appears as an overlay
over both Film Strip and Alarm Bell icons.
Crossed Circle comes from a remote server that is currently offline,
and the operator will be unable to process the alarm.
Gallagher Command Centre Premier User Guide Chapter 3: Using Command Centre
Part number 3E2732 Page 3-5
May, 2014
Determining alarm priorities (on page 3-5)
Acknowledging alarms (on page 3-6)
Acknowledging multiple alarms (on page 3-6)
Processing alarms (on page 3-7)
Force Processing alarms (on page 3-7)
Entering an Alarm Note (on page 3-7)
Expanding the Alarm List (on page 3-9)
Alarm Sounds (on page 3-10)
Determining alarm priorities
The priority of each Alarm is indicated by the colour of the bar that appears at
the beginning of each row. The priority of an alarm can be determined by
either:
hovering over the coloured bar beside the alarm.
A pop-up displays indicating the Event Priority of the alarm. This example
shows a Medium High Priority alarm.
OR
clicking on an alarm in the list (so it becomes highlighted).
The corresponding coloured block (in the set of coloured blocks above the
Alarm List) expands to display the Event Priority of the alarm selected,
along with the number of alarms of that priority.
The set of coloured blocks above the Alarm List provides a summary of the
number and priority of the alarms in the Viewer. There is a block for every
Event Priority, (i.e. even if there are no alarms of a particular priority, the
outline of the block still displays in priority order).
Note: If you click on one of the coloured blocks, the system scrolls the list
Chapter 3: Using Command Centre Gallagher Command Centre Classic User Guide
Page 3-6 Part number 3E2732
May, 2014
so the most recent unacknowledged alarm of that priority is selected and
becomes visible.
Acknowledging alarms
The coloured bar at the beginning of an alarm flashes if the Alarm is
unacknowledged. Acknowledge an alarm by either:
clicking anywhere on the coloured bar at the beginning of the alarm you
want to acknowledge, OR
clicking on the alarm in the list that you want to acknowledge (so it
becomes highlighted), and click the Acknowledge button.
Note: The Tiles configured for this Alarm Viewer display in the Viewer
Panel below the Alarm List. Any Cardholder Tiles are not editable from
this Viewer.
The coloured bar at the beginning of the alarm stops flashing and
reduces in size, so it is easy to identify which alarms are still
unacknowledged.
The corresponding coloured block above the Alarm List is selected and
expanded.
An entry is written to the alarm's history.
The number of unacknowledged alarms changes below the alarm. In
this example, it now states 3 Alarm(s), 2 Unacknowledged.
Acknowledging multiple alarms
Multiple alarms can be acknowledged at once, as follows:
1. Hold down the <Ctrl> key while you click on each row of the alarms to be
acknowledged.
Each row selected becomes highlighted.
Note: As soon as more than one alarm is selected, any Tiles populating
the Viewer Panel disappear.
2. Click the Acknowledge button.
The coloured bars at the left hand side of each selected alarm stops
flashing and reduces in size, and an entry is written to the alarm's history.
Gallagher Command Centre Premier User Guide Chapter 3: Using Command Centre
Part number 3E2732 Page 3-7
May, 2014
Processing alarms
Use the following procedure to process an alarm:
1. Click on the row of the alarm you want to process, so it becomes
highlighted.
2. Click the Process button.
The alarm disappears from the alarm list, and an entry is written to the
alarm's history. The next alarm in the list is selected automatically.
Force Processing alarms
Under normal circumstances only inactive alarms should be processed,
however sometimes the state of an alarm does not change to inactive even
after the cause of the alarm has been dealt with. In these instances an
operator with the "Edit Alarm" and "Force Process" privileges in the division of
the alarm can force process one or more active alarms, as follows:
1. Click on the row of the alarm you want to process, so it becomes
highlighted.
2. Right click and select Force Process.
The alarm disappears from the alarm list, and an entry is written to the
alarm's history.
Entering an Alarm Note
Alarm notes can be entered when acknowledging or processing alarms, using
the following procedure:
Note: Alarm notes default to voluntary, but they can be compulsory for
"process only" or "acknowledge and process" if the Operator Groups are
configured that way in Command Centre Classic. In this case, the Enter an
Alarm Note pop-up will automatically appear depending on the configuration.
1. Click on the row of the alarm you want to add a note to, so it becomes
highlighted.
2. Click the Add Note button.
The Enter an Alarm Note pop-up displays.
Chapter 3: Using Command Centre Gallagher Command Centre Classic User Guide
Page 3-8 Part number 3E2732
May, 2014
Notes:
The buttons that appear on the Enter an Alarm Note pop-up depends
on what action has already been taken, e.g.
- If the alarm has already been acknowledged only a Process button
appears.
- If the alarm has been acknowledged and is active, neither the
Acknowledge or Process buttons appear.
- If the alarm is active but has not been acknowledged only an
Acknowledge button appears.
If multiple alarms are selected the number of alarms selected will
appear in brackets beside the title of the 'Enter an Alarm Note' pop-up.
3. Select the appropriate Alarm Note(s), and optionally enter details of what
action you have taken in the Comments field.
Notes:
As soon as one Alarm Note is selected, or you begin typing in the
Comments field, the Process button changes to Process with Note, or
if the Acknowledge button is displayed, it will change to Acknowledge
with Note.
Alarm Notes can be selected either by checking the checkbox beside
the Note, or via function keys. By default, <F1> to <F8> are assigned to
match the first eight alarm notes.
If a function key that has no matching Alarm Note is pressed, then
nothing happens.
4. Click the appropriate button, as follows:
If you click the... then...
Add Note button
the Enter an Alarm Note pop-up closes,
the Note is added to the alarm, and
the alarm remains in the Alarm List.
Acknowledge with Note
button
the Enter an Alarm Note pop-up closes,
the Note is added to the alarm, and
the coloured bar at the beginning of the
alarm stops flashing and reduces in size,
indicating that the alarm is
acknowledged.
Process with Note button
the Enter an Alarm Note pop-up closes,
the Note is added to the alarm, and
the alarm is processed and disappears
from the Alarm List.
Note: Manually entered Alarm Notes are shown as bold in the Alarm
History on the Alarm Details Tile.
Gallagher Command Centre Premier User Guide Chapter 3: Using Command Centre
Part number 3E2732 Page 3-9
May, 2014
Expanding the Alarm List
Configuring the Alarm list at the top or bottom of the Viewer allows you to
see a reasonable number of columns for each alarm but not many Alarms in
one go, which could be frustrating for sites with a lot of Alarms. Therefore, it
is possible to expand the Alarm List (either automatically or manually).
Automatically expanding the Alarm List
Regardless of the dock position of the Alarm List, multi-selecting Alarms
automatically expands the Alarm List to fill the Viewer. As there is no Panel to
display, nothing will be hidden. Having no Alarm selected will not auto
expand the Alarm List.
If the Alarm List is expanded due to multi-selection, moving to a position
where a single Alarm is selected, either because the user has de-selected all
but one Alarm or because the multi-selected Alarms have been processed, the
Alarm List will return to normal size.
Manually expanding the Alarm List
To allow an operator to manually expand/maximise the Alarm List a button in
the middle of the Panel facing edge of the Alarm List Navigation Panel (see
example below) has been provided.
When the List is maximised the button will change to point in the other
direction to indicate the Alarm List can be returned to its original size.
Whether the 'maximise/return to normal size' button appears depends on
the configuration for the Viewer. There will be an Allow Alarm list to be
maximised checkbox available on the Alarm Viewer General Configuration
pop-up.
If the Alarm List has been expanded manually, it will only return to normal size
when you click the button to revert to normal size. When the list reverts to
normal size the button will change back to its expand/maximise state. If a
single Alarm is selected it will appear at the top of the list.
Chapter 3: Using Command Centre Gallagher Command Centre Classic User Guide
Page 3-10 Part number 3E2732
May, 2014
Alarm Sounds
Audio feedback is an option for when an alarm message is generated. A sound
(configurable via the Server Properties in Command Centre Classic), is played
when there are unacknowledged alarms within either the Alarm Viewer or the
Escalated Alarm Viewer.
Recommendation
If two alarms occur and the lower priority alarm has an alarm sound
configured, but the higher priority alarm has "No Sound" configured for that
event priority, then no alarm sound will play. Therefore, we recommend that
you do NOT turn off alarm sounds for an event priority if there are lower
event priorities that have an alarm sound configured.
Which alarm sound plays
In the Alarm Viewer, the alarm sound that plays is the alarm sound selected
for the highest priority, unacknowledged alarm, provided that this alarm
occurred, or was escalated, since the last time the operator muted alarm
sounds.
Once the operator has muted the alarm sounds, no alarm sound plays until:
the next new alarm occurs,
the next existing alarm is escalated, or
a new instance of a flood alarm occurs that is outside the "Forget Flood
Interval".
What stops alarm sounds from playing
Any of the following actions stops an alarm sound from playing at an
operator's workstation:
The operator mutes alarms (via <F9>).
In this case, no alarm sound plays.
A new, higher priority alarm occurs (than the alarm that is currently the
cause of the alarm sound).
In this case, the alarm sound for the new, higher priority alarm is played (if
any).
All alarms in the operator's Alarm Viewer are acknowledged.
In this case, no alarm sound plays.
All unacknowledged alarms of the priority currently triggering the alarm
sound, are acknowledged. In this case, the standard rules determine which
alarm sound plays (if any).
Gallagher Command Centre Premier User Guide Chapter 3: Using Command Centre
Part number 3E2732 Page 3-11
May, 2014
The Viewers that display are determined by your privileges. Select the
Viewers tab on the Command Centre title bar, and then click the Cardholder
Viewer button on the toolbar. The Cardholder Viewer opens.
The Navigation Panel for a Cardholder Viewer is a list of Cardholders. The
columns displayed are dependent on the configuration for the Viewer.
However, First Name and Last Name are always included. The columns can
be resized and reordered.
The Tiles that have been configured for this Viewer only populate the Viewer
Panel once a Cardholder is selected. Tiles can be maximised (made larger) so
all the content is visible without scrolling. See Minimising/Maximising Tiles
(on page 3-31) for further detail.
Notes:
On the bottom right hand side of the Status bar, a set of coloured blocks
provides a summary of the number and priority of alarms that are
currently in the Alarm Viewer (taking account of privileges). To view these
alarms, either click the Alarm Viewer button on the toolbar, or click on
one of the coloured blocks on the Status bar. The Alarm Viewer opens.
No Cardholder results are displayed following logon, (i.e. when the
Cardholder search screen is first displayed the results grid will be blank).
Cardholder Viewer
Chapter 3: Using Command Centre Gallagher Command Centre Classic User Guide
Page 3-12 Part number 3E2732
May, 2014
The size of the text can be adjusted by clicking on below the
Cardholder list, and then dragging the indicator that displays as necessary.
Change in text size is remembered as an operator preference.
The button can be clicked to provide quick tips for simple cardholder
searches.
The Navigation Panel of the Cardholder Viewer allows a user to:
- create new Cardholders,
- delete one or more existing Cardholders, and
- search for Cardholders.
Note: There are three different search modes available, as follows:
Mode Description
Simple Search This mode supports the most common requirements
for finding Cardholders.
Search Using Card This mode allows sites using USB Encoders to search
for a Cardholder by placing a card on the Encoder.
Advanced Search This mode supports more complex requirements for
finding Cardholders, with the ability to specify date
ranges and combined field searching.
Simple searching for Cardholders (on page 3-12)
Searching using a Card (on page 3-15)
Advanced searching for Cardholders (on page 3-17)
Searching for Cardholders in a multi-server environment (on page 3-20)
Creating Cardholders (on page 3-20)
Creating Cardholders from a Mifare USB Encoder (on page 3-21)
Deleting Cardholders (on page 3-22)
Running Reports from the Cardholder Viewer (on page 3-23)
Simple searching for Cardholders
This procedure describes how to perform a "simple search" for Cardholders in
the Cardholder Viewer.
1. Click the Cardholder Viewer button on the Command Centre toolbar.
The Cardholder Viewer opens with no Cardholders displayed.
2. Ensure the search mode is set to Simple Search.
3. Select what criteria you want to search on from the By drop-down list, (i.e.
Name, Description, Division, Card Number or All). By default, Name is
selected.
4. Start entering characters in the Search field.
Gallagher Command Centre Premier User Guide Chapter 3: Using Command Centre
Part number 3E2732 Page 3-13
May, 2014
5. What search criteria did you select?
- If you selected 'Card Number', go to Step 6.
- If you selected 'Name', 'Description', 'Division' or 'All', go to Step 7.
6. Enter a number(s) in the Search field, and click the button.
The Cardholder Viewer Navigation Panel lists all Cardholders that fit the
search criteria.
For example:
In the following screen, the number '3' was entered in the Search field. All
Cardholders that have a '3' in their Card Number display in the results, in
ascending alphabetical order based on Cardholder's Last Name.
7. Start entering characters in the Search field.
A minimum of 3 characters starts the search.
For example:
In the following screen, the letters 'don' are entered in the Search field. As
soon as the third letter was entered, all Cardholders names (both First and
Last) that have the letters 'don' in them display in the results, in ascending
alphabetical order based on Cardholder's Last Name.
After minimum characters are entered in the Search field, results are
refined as additional characters are entered.
For example:
In the following screen, an 'a' was entered after 'don' in the Search field
and one of the Cardholder names dropped off the results, (i.e. Donna
McNabb disappeared from the results as neither her first or last names
have 'dona' in them).
Chapter 3: Using Command Centre Gallagher Command Centre Classic User Guide
Page 3-14 Part number 3E2732
May, 2014
Notes:
Matching is not case sensitive.
Inter spaces in search criteria are not ignored.
8. Click on the Cardholder you want to look at.
The Cardholder Viewer Panel is populated with the Tiles that have been
configured for it.
For example:
In the following screen, the Tiles that display are:
- Cardholder Details
- Cardholder Images
- Cardholder Access Groups
- Cardholder Expiries
- Cardholder Cards
Gallagher Command Centre Premier User Guide Chapter 3: Using Command Centre
Part number 3E2732 Page 3-15
May, 2014
Notes:
Cardholder Tiles can be edited from this Viewer.
The Save and Revert to Saved buttons will only be enabled if there are
pending changes.
Searching using a Card
This procedure describes how to perform a "Search Using Card" for
Cardholders in the Cardholder Viewer.
Note: Card types that are supported are Mifare Classic or Plus, and DESFire.
1. Click the Cardholder Viewer button on the Command Centre toolbar.
The Cardholder Viewer opens with no Cardholders displayed.
2. Change the search mode from the default setting of Simple Search to
Search using Card.
The Search field is replaced with text stating either:
'Place card on encoder' if a USB encoder is connected, OR
'Present Card to Reader' if the workstation is configured for a door,
and no USB encoders are connected.
Note: This text will display even if the configured door does not have a
reader, but it will not work.
Note: When both an encoder and reader are configured for 'Search using
Card', then the encoder will take precedence over the reader, (i.e. the text
'Place card on encoder' will display).
3. Place the card on the encoder.
The 'Place card on encoder' statement is replaced with 'Reading card...'
while the sectors on the card are searched.
If the card is... then...
assigned to a
Cardholder,
the Cardholder will appear (and be selected) in the
search results, and the Viewer Panel is populated with
the Tiles that have been configured for it.
Notes:
If the card presented has a different issue level than
that on the Cardholder, a pop-up displays over the
top of the Cardholder indicating this. By clicking the
Close button the pop-up closes.
Chapter 3: Using Command Centre Gallagher Command Centre Classic User Guide
Page 3-16 Part number 3E2732
May, 2014
If the card is... then...
If the card is of a type where re-encoding is
prevented and it has a different CSN from one
recorded in the past for that identifier, a 'Potential
Duplicate Card' alarm will be generated. If this
occurs, we recommend the safest course of action
for your site is to issue the Cardholder who is
currently assigned a Card with that identifier, a new
card.
NOT assigned to
a Cardholder,
the Search using Card pop-up displays with details of
the Card Number, Issue Level, Card Type and the Card
Serial Number (CSN), and the message "This Card is not
assigned to a Cardholder".
This example shows that there is no associated card
type, (i.e. the facility code does not match any card
types).
The Create Cardholder button will only be available
under certain circumstances. See Creating Cardholders
from a Mifare USB Encoder (on page 3-21) for further
detail.
Notes:
If there is no card type match, 'Unknown Card Type'
will populate the Card Type field.
If there is more than one possible card type match,
the first two will be listed in the Card Type field
followed by ... to indicate there are more possible
matches.
blank, or
encoded with
only Morpho or
Salto data,
the Search using Card pop-up (screen sample) displays
with the message "Unable to identify this Card in the
system" and the Card Serial Number (CSN).
Gallagher Command Centre Premier User Guide Chapter 3: Using Command Centre
Part number 3E2732 Page 3-17
May, 2014
If the card is... then...
The Create Cardholder button will only be available
under certain circumstances. See Creating Cardholders
from a Mifare USB Encoder (on page 3-21) for further
detail.
Note: If the Card Serial Number displays as '0', this is a
mis-read. Removing the card and placing it back on the
encoder should correct this.
Note: If you do not have the privilege to view the Cardholder who the
card is assigned to, the Search using Card pop-up displays with the
message "This Card is assigned to a Cardholder that you are not authorised
to view".
Advanced searching for Cardholders
This procedure describes how to perform an "advanced search" for
Cardholders in the Cardholder Viewer.
1. Click the Cardholder Viewer button on the Command Centre toolbar.
The Cardholder Viewer opens with no Cardholders displayed.
2. Change the search mode from the default setting of Simple Search to
Advanced Search.
The Search field is replaced with a non-editable text field stating
'Advanced Search', with an Edit Search button beside it.
3. Click the Edit Search button to define your search.
The Advanced Search Rule Definition pop-up displays.
Chapter 3: Using Command Centre Gallagher Command Centre Classic User Guide
Page 3-18 Part number 3E2732
May, 2014
This pop-up allows you to set the rules, (i.e. one or more conditions) to
define your search. If a rule has been defined previously this pop-up will
be pre-populated, otherwise the grid will be empty.
4. Click on the function you want to perform:
Inserting a condition (on page 3-18)
Editing an existing condition (on page 3-19)
Removing a condition (on page 3-19)
5. Click the Search button.
The search starts immediately and all Cardholders that fit the search
criteria appear in the Cardholder Viewer Navigation Panel.
Inserting a condition
1. Click the Insert Condition button.
The Cardholder Search Condition pop-up displays.
2. Select a Condition Type from the drop-down list.
The options available depend on the Condition Type you selected.
3. Select the appropriate options for the condition you require.
Note: For a multi-server system, if you select to search on Cardholder
last requested access, aggregation must be tuened on in order for the
search results to be accurate.
4. Click the OK button.
The condition is added to the Advanced Search Rule Definition pop-up.
5. Repeat Steps 1 - 4 for each additional condition you want applied to this
rule.
Each additional condition is also added to the Advanced Search Rule
Gallagher Command Centre Premier User Guide Chapter 3: Using Command Centre
Part number 3E2732 Page 3-19
May, 2014
Definition pop-up. As conditions are added an And will appear to the left
of the added row (as shown below):
Notes:
The conditions can be re-ordered by clicking the buttons.
Only Cardholders who match ALL conditions will be returned in the
Search results.
Each condition can only be added once to the same And grouping in
a Cardholder search, with the exception of unique Personal Data Fields
and Competencies.
The And setting of a condition can be changed to Or by selecting the
condition and clicking the Change to Or button.
The And is replaced with Or above the row of the selected condition
(as shown below):
Should you want to recert it back to And, either select the row the
Or is on and click the Change to And button, or click the Cancel
button.
Editing an existing condition
1. Click the Edit Condition button.
The Cardholder Search Condition pop-up displays and is populated with
data relevant to the condition type selected.
2. Edit the condition as required, and click the OK button.
The condition is altered accordingly in the Advanced Search Rule
Definition pop-up.
Note: The conditions can be re-ordered by clicking the buttons.
Removing a condition
Click the Remove button.
The condition is removed from the Advanced Search Rule Definition pop-up.
Chapter 3: Using Command Centre Gallagher Command Centre Classic User Guide
Page 3-20 Part number 3E2732
May, 2014
Searching for Cardholders in a multi-server environment
Cardholders are global items, so no distinction is made between those that
were created locally or remotely when returning Cardholders in the search
results.
When Cardholder search results are returned:
1. If the Cardholder was last identified at a site supported by the local server,
the zone recorded in the Last Zone Entered column will be correct (unless
there have been connectivity issues between the hardware and the
server).
2. If the Cardholder was last identified at a site supported by a remote
server, and the local server has cardholder location aggregation enabled
for that remote server, the zone recorded in the Last Zone Entered column
will be correct (unless there have been connectivity issues between the
hardware and the server).
3. If the Cardholder was identified at a site supported by a remote server,
and the local server does not have cardholder location aggregation
enabled for that server, the zone recorded in the Last Zone Entered
column will show the name of the 'Root' Division on the remote server the
Cardholder was last identified at.
Notes:
The Cardholder search results show the values applicable at the time the
search was run. Hence the Last Zone Entered value may have changed.
If the Cardholder is at a site supported by a remote server that is not
aggregated with the local server, the date and time that appears in the
Zone Entered Time column will be the date and time the local server was
notified the Cardholder was at the remote server.
Creating Cardholders
There are two methods for creating Cardholders in the Cardholder Viewer.
Either:
via the Create Cardholder button on the Command Centre toolbar
(procedure described below),
OR
when a search using a card placed on a Mifare USB Encoder finds an
unassigned card, you are given the option of creating a Cardholder. See
Creating Cardholders from a Mifare USB Encoder (on page 3-21) for
further detail.
Procedure
1. Click the Cardholder Viewer button on the Command Centre toolbar.
The Cardholder Viewer opens with no Cardholders displayed.
2. Click the Create Cardholder button.
The Create Cardholder pop-up displays.
Gallagher Command Centre Premier User Guide Chapter 3: Using Command Centre
Part number 3E2732 Page 3-21
May, 2014
3. Enter a First Name and Last Name for the Cardholder.
4. Either select the appropriate Division from the drop-down list, or click the
button to use the Division browse tool to make your selection.
5. Click the OK button.
The new cardholder is created and saved with the name and division
details that have been entered. The full name of the new cardholder
appears in the Search field and a 'Name' search is executed, resulting in
the new cardholder appearing in the Cardholder panel.
Creating Cardholders from a Mifare USB Encoder
When a search using a card placed on a Mifare USB Encoder finds an
unassigned card, you are given the option of creating a Cardholder, providing
the following are available:
you have the "Edit Cardholder" privilege in any Division, and the "Edit
Cardholder" privilege in the Division of the Card Type
the card is Mifare classic, Mifare Plus or DESFire EV1
your Cardholder Viewer has the "Cardholder Cards tile"
the card is valid for the site, (i.e. there is as least one Card Type configured
which is applicable to the card on the encoder).
The option to create a Cardholder is via a Create Cardholder button that
appears on the Search using Card pop-up.
This example shows that there is no associated card type, (i.e. the facility code
does not match any card types).
Chapter 3: Using Command Centre Gallagher Command Centre Classic User Guide
Page 3-22 Part number 3E2732
May, 2014
1. Click the Create Cardholder button.
The Create Cardholder pop-up displays, showing details of the card that
will be assigned to the Cardholder you are creating.
This example is for an unassigned card with Gallagher data.
If an unassigned card was only encoded with Morpho or Salto data, (i.e.
had no Gallagher data), this pop-up would not have the Issue Level field,
and the Card Number field would show the unique Card Serial Number
(CSN) of the card in decimal format and reverse byte order.
2. Enter a First Name and Last Name for the Cardholder.
3. Either select the appropriate Division from the drop-down list, or click the
button to use the Division browse tool to make your selection.
4. Change the Card Type if required.
5. Click the OK button.
The new cardholder is created and saved with the name and division
details that have been entered, and the card details automatically
populate the "Cardholder Cards tile".
Deleting Cardholders
This procedure describes how to delete a Cardholder from the Cardholder
Viewer.
Note: Users required the "Delete Cardholder" operator privilege in the
Division in which the Cardholder is stored, in order to delete them. If the user
does not have this privilege in any Division they will not see the Delete
Cardholder button.
1. Click the Cardholder Viewer button on the Command Centre toolbar.
The Cardholder Viewer opens with no Cardholders displayed.
2. Search for the cardholder you want to delete. See Simple searching for
Cardholders (on page 3-12) for the procedure.
Gallagher Command Centre Premier User Guide Chapter 3: Using Command Centre
Part number 3E2732 Page 3-23
May, 2014
3. From the search results, click on the cardholder you want to delete in the
Cardholder panel.
4. Click the Delete Cardholder button.
The message "Delete cardholder '<Last name>, <First name>'?" displays.
5. Click the OK button.
The cardholder disappears from the list in the Cardholder panel.
Note: Mulitple cardholders can be selected for deletion at once, using either
the <Shift> key for consecutive entries (in the list), or the <Ctrl> key for non-
consecutive entries. When multiple cardholders are selected and the Delete
Cardholder button clicked, the message that displays changes to "Delete the
<number> selected cardholders?".
Running Reports from the Cardholder Viewer
Providing an operator has the correct privileges, a report can be run from the
Cardholder Viewer if the report contains at least one "Cardholder is" or
"Cardholder responsible to (Role)" filter with the Allow change when report is
run checkbox selected, as follows:
1. Click the Cardholder Viewer button on the Command Centre toolbar.
The Cardholder Viewer opens.
2. Select one or more cardholder records in the Navigation Panel.
3. Click the Run Report button.
If there is more than one available report to choose from, a Reports pop-
up appears listing all the available reports. If this screen appears, select
the report that you want to run, and click the Run Report button.
A Report Preview pop-up displays.
Chapter 3: Using Command Centre Gallagher Command Centre Classic User Guide
Page 3-24 Part number 3E2732
May, 2014
The Report Preview is populated with a Filters panel on the left and a
Preview panel on the right. The Filters panel will differ slightly depending
on the type of Report, and allows editable filters to be changed at runtime.
This example is the preview pop-up for a Cardholder Report.
4. Take appropriate action to run the report.
Click here for a description of the buttons on this screen.
Button Description
Save When this button is clicked a context menu displays
listing all the file types you can save a report as for
further use.
Print Clicking this button (or pressing <Ctrl+P> on your
keyboard) displays a Print dialog.
Copy Clicking this button copies the report to the
clipboard, to allow pasting into Excel or other text
application, (e.g. Word, Notepad, etc.).
Email When this button is clicked a context menu displays
listing all the file types you can email a report in.
When the file type is selected, the report is attached
to an open email. The email recipients then need to
be added manually by the user in the email client.
Note: If an email client is not available on the
workstation an exception message will appear
explaining this.
Fit to Width Clicking this button (or pressing <F5> on your
keyboard) zooms the report so that the width of the
page matches the width of the Report Preview.
Gallagher Command Centre Premier User Guide Chapter 3: Using Command Centre
Part number 3E2732 Page 3-25
May, 2014
Button Description
Fit to Page Clicking this button (or pressing <F3> on your
keyboard) zooms the report so that an entire page
fits in the Report Preview.
Thumbnails Clicking this button (or pressing <Ctrl+T> on your
keyboard) displays thumbnails of the pages in a
report allowing you to quickly navigate to a section
you want to get to.
Find Clicking this button (or pressing <Ctrl+F> on your
keyboard) displays a Find What field below the
Report Preview allowing you to search on text in a
report.
Clicking this button refreshes the Report Preview.
The navigation arrows, (i.e. First page, Previous
page, Next page and Last page) can be used to move
through the report. The page currently viewing and
the total number of pages in the report also display,
(e.g. Page 2 of 7).
Clicking this button (or pressing <Shift+F2> on your
keyboard) will result in a single page displaying in
the Report Preview.
Clicking this button (or pressing <Shift+F3> on your
keyboard) will result in a continuous page display in
the Report Preview, (i.e. all report pages will display
as a vertical ribbon).
Clicking this button (or pressing <Shift+F4> on your
keyboard) will result in a multiple page display in
the Report Preview, (i.e. the report will be zoomed
so that as many pages as can be fit in the window
will display).
A horizontal slider to size the report as it appears in
the Report Preview section.
5. Click the Close button when the report is run.
Chapter 3: Using Command Centre Gallagher Command Centre Classic User Guide
Page 3-26 Part number 3E2732
May, 2014
Select the Viewers tab on the Command Centre title bar, and then click the
Controlled Challenge Viewer button on the toolbar. The Controlled Challenge
Viewer opens.
Note: You require the "Controlled Challenge" operator privilege to be able to
see this Viewer.
The Navigation Panel for a Controlled Challenge Viewer is a list of Challenge
(Dual Authorisation First Card) events for the doors configured for the Viewer,
where the event has not been processed. Events that time out remain in the
list until you remove them (refer to the Access Request times out section).
Default sort order is seconds remaining, with the one due to expire soonest at
the top. Any timed out events will be considered to have no time remaining.
The columns displayed in the Navigation Panel can be resized but not
reordered.
Selecting an Event displays either the Viewer Panel configured specifically for
the Door for which the event was generated, or the default Panel. Tiles on
the Viewer Panel can be maximised (made larger) so all the content is visible
without scrolling. See Minimising/Maximising Tiles (on page 3-31) for further
detail.
Note: The size of the text can be adjusted by clicking on below
the list of unprocessed Challenge events, and then dragging the indicator that
Controlled Challenge Viewer
Gallagher Command Centre Premier User Guide Chapter 3: Using Command Centre
Part number 3E2732 Page 3-27
May, 2014
displays as necessary. Change in text size is remembered as an operator
preference.
Granting/Denying Access
This procedure describes how to grant or deny access to a Cardholder from
the Controlled Challenge Viewer.
1. Click on the row of the Challenge event you want to make an access
decision for, so it becomes highlighted.
Note: Either the Panel configured specifically for the Door for which the
event was generated, or the default Panel will display. Any Cardholder
Tiles are not editable from this Viewer.
2. Decide whether to grant or deny access to the Cardholder, and click the
Grant Access or Deny Access button as appropriate.
Note: If you fail to grant or deny access within the time specified, (i.e. the
time indicated in the "Seconds Remaining" column), the cardholder is
denied access.
If you chose to deny access and the Operator comment required after
each Cardholder Challenge option has been enabled in Command Centre
Classic, (either on the Challenge tab of the Server Properties or for the
Door) the Challenge Decision pop-up displays.
Enter a short reason why access has been denied.
3. Click the OK button.
Regardless of the decision, the event is cleared from the list, the number
of Challenge events waiting decreased by one, the next event selected
automatically, and the appropriate panel displayed. If there are no more
events in the Navigation Panel, the Panel area will be cleared, and the
Grant/Deny buttons disabled.
Chapter 3: Using Command Centre Gallagher Command Centre Classic User Guide
Page 3-28 Part number 3E2732
May, 2014
The Viewers that display are determined by your privileges. Select the
Viewers tab on the Command Centre title bar, and then click the Monitor Site
Viewer button on the toolbar. The Monitor Site Viewer opens.
This Viewer provides "view-only" monitoring functionality for sites. The
Navigation Panel for a Monitor Site Viewer is a list of Panels created for the
Viewer. The Panel at the top of the list is selected by default. Each pre-
configured panel(s) on this Viewer can consist of a number of tiles to be
monitored, (e.g. a Panel of Cameras on a site, or a Panel of Site Plans for a
site).
The Tiles that have been configured for this Viewer only populate the Viewer
Panel once a panel is selected. Tiles can be maximised (made larger) so all
the content is visible without scrolling. See Minimising/Maximising Tiles (on
page 3-31) for further detail.
Monitor Site Viewer
Gallagher Command Centre Premier User Guide Chapter 3: Using Command Centre
Part number 3E2732 Page 3-29
May, 2014
The Viewers that display are determined by your privileges. Select the
Viewers tab on the Command Centre title bar, and then click the Spot
Monitor Viewer button on the toolbar. The Spot Monitor Viewer opens. It is
primarily designed to be an alarm driven "view only" display on a larger
screen monitor.
The Spot Monitor Viewer can be set up as either an additional monitor, or a
dedicated workstation. It is intended to be an automated display viewer in
Premier on a stand-alone workstation which is typically left unattended after
log on. The workstation would typically be logged on by an operator that
belongs to an Operator Group that only had Spot Monitor Viewers available.
Spot Monitor Viewers automatically populate with the appropriate details,
dependant on alarms and rules created.
Notes:
Pressing the <Alt+Enter> key combination in a Command Centre window
will switch between full screen mode and normal display modes.
As alarms are processed the Spot Monitor Viewer automatically updates.
Spot Monitor Viewer
Chapter 3: Using Command Centre Gallagher Command Centre Classic User Guide
Page 3-30 Part number 3E2732
May, 2014
Manually displaying Alarms on a Spot Monitor
The standard Alarm Viewer will display a control button for each Spot Monitor
Viewer which is usable by the current operator, allowing the operator to
manually take control of a Spot Monitor.
For these Spot Monitor control buttons to appear in the Alarm Viewer
Navigation Panel, an operator needs to:
have the "View Events and Alarms" or "Edit Alarms" operator privilege in
the Division of the Spot Monitor Viewer for the button to appear, and
belong to the Operator Group that the Spot Monitor is assigned to.
Procedure
Perform the following procedure to make an alarm display on a Spot Monitor:
1. Select the Viewers tab on the Command Centre title bar, and then click
the Alarm Viewer button on the toolbar.
The Alarm Viewer opens with control button(s) in the Navigation Panel for
each Spot Monitor Viewer accessible to you.
2. Select the alarm (by clicking on it) that you want to display on a Spot
Monitor.
3. Click on the control button of the Spot Monitor you want the alarm to
display on.
The selected alarm displays on the Spot Monitor according to the Spot
Monitor's configuration.
Notes:
If there is no rule set configured for the selected alarm, then the Spot
Monitor Viewer will either remain blank or display the current
selection that still meets the criteria. There will be no UI feedback on
the Alarm Viewer, however a status message will appear on the Spot
Monitor.
The alarm will remain on the Spot Monitor until either it is processed
or a higher priority alarm occurs.
Gallagher Command Centre Premier User Guide Chapter 3: Using Command Centre
Part number 3E2732 Page 3-31
May, 2014
Tiles on a panel can be maximised so you can see either:
a larger version of the tile's content, if the content is an image, (e.g. Site
Plans, Image PDFs, Camera footage, etc.),
OR
all of the fields and/or textual information on a tile without scrolling,
where the content is not an image.
Procedure
Click on the Title bar of the tile you want to maximise.
The selected tile is maximised and all other tiles on the panel are minimised in
a list on the right hand side of the panel. In minimised mode, each tile type
has an icon that will display, with the exception of the Cardholder Images,
Camera and Site Plan tiles, as follows:
Cardholder Images tiles display the first of the images assigned to the
cardholder (if there is more than one in the tile) in minimised view.
Camera tiles display a minimised version of the Camera footage/feed that
was displayed when the tile was in it's normal state. A Camera Tile can
only be maximised by clicking on the heading of the tile, because the
active portion of the screen, (i.e. the part showing the DVR footage), does
not recognise a mouse click.
Site Plan tiles display a minimised version of the Site Plan that was
displayed when the tile was in it's normal state.
Minimising/Maximising Tiles
Chapter 3: Using Command Centre Gallagher Command Centre Classic User Guide
Page 3-32 Part number 3E2732
May, 2014
Notes:
A maximised tile can be replaced by a different one, by clicking on the
minimised tile you want to maximise. The previously maximised tile
becomes minimised in the list on the right hand side of the panel.
Clicking on the Title bar of the maximised tile returns the panel to its
normal layout.
Gallagher Command Centre Premier User Guide Chapter 3: Using Command Centre
Part number 3E2732 Page 3-33
May, 2014
Some of the Tiles allow users to perform functions from them when they
appear in a Viewer Panel.
Access Decision Tile (on page 3-34)
Alarm Details Tile (on page 3-35)
Alarm Instructions Tile (on page 3-36)
Camera Tile (on page 3-37)
Cardholder Access Groups Tile (on page 3-38)
Cardholder Cards Tile (on page 3-44)
Cardholder Competencies Tile (on page 3-54)
Cardholder Details Tile (on page 3-59)
Cardholder Expiries Tile (on page 3-63)
Cardholder Fingerprints Tile (on page 3-64)
Cardholder History Tile (on page 3-68)
Cardholder Images Tile (on page 3-69)
Cardholder Notes Tile (on page 3-73)
Cardholder Notifications Tile (on page 3-74)
Cardholder Operator Groups Tile (on page 3-78)
Cardholder Relationships Tile (on page 3-84)
Event Trail Tile (on page 3-87)
Guard Tour Tile (on page 3-89)
Site Plan Tile (on page 3-92)
Status Tile (on page 3-102)
URL Tile (on page 3-105)
Note: When performing functions on Tiles, if you enter incorrect information
into a field an error will be indicated by a red border around the field, and an
error message will display when the field has focus. This example shows that
the 'Until Date' entered is prior to the 'From Date' which is not possible.
While you do not have to correct the error immediately, and can carry on
performing other functions, the Save button will remain disabled as long as
there is an error(s) present. A summary of the error(s) also displays beside
the Save button.
Tile Actions
Chapter 3: Using Command Centre Gallagher Command Centre Classic User Guide
Page 3-34 Part number 3E2732
May, 2014
If this Tile is viewed, prior to the first person EVER requesting access at the
reader, the Tile will show the door it is configured for and the message "No
content to display".
Whenever a card is badged or a finger is presented at the reader (whichever is
applicable) on the configured door, the Tile will display either:
the message "Access Granted on dd/mm/yyyy hh:mm:ss", and an Access
Granted Icon.
the message "Access Denied on dd/mm/yyyy hh:mm:ss", and an Access
Denied Icon.
Operator Privileges
To View the content of the Tile you need one of the following privileges in the
division of the door for which the Tile is configured:
"View Site"
"Edit Site"
"Override Open Door"
"View Challenge"
"Controlled Challenge"
Access Decision Tile actions
Gallagher Command Centre Premier User Guide Chapter 3: Using Command Centre
Part number 3E2732 Page 3-35
May, 2014
The Alarm Details Tile will display the appropriate details for the configured
fields, and can only appear on an Alarm Viewer.
Alarm Details will only be displayed in response to selecting an Alarm, so if the
user has the privilege to see the Alarm they will be able to see the related
Alarm Details.
If the Alarm is for a remote Event Source the name of server will be displayed
in the title of the Tile, (i.e. in square brackets following the configured title).
For Flooded Alarms the Last Occurred date and time in the Alarm Details
reflect the date and time of the most recent flooded entry, and the No. of
Occurrences indicates the number of individual Alarms included in the flood.
Manually entered Alarm Notes show as an Alarm History entry in bold text.
Alarm Details Tile actions
Chapter 3: Using Command Centre Gallagher Command Centre Classic User Guide
Page 3-36 Part number 3E2732
May, 2014
Alarm Instructions will only be displayed in response to selecting an Alarm, so
if a user has the privilege to see the Alarm they will be able to see the related
Alarm Instructions.
When an Alarm is selected, either from the Alarm List, or via a Site Plan, either
the applicable instructions display on this Tile, OR if none have been
configured, the text "No content to display" appears.
Alarm Instructions Tile actions
Gallagher Command Centre Premier User Guide Chapter 3: Using Command Centre
Part number 3E2732 Page 3-37
May, 2014
This tile displays either stored footage or a live feed from the camera, as
determined by the system from the configuration settings.
If Operator Selected Camera was selected as the source when this tile was
configured, prior to an operator selecting a camera, the tile content will be
blank and the Title will read "No Camera Selected".
The tile will have a Find Camera browse button to provide a search facility and
a Clear button for when the operator no longer wants to stream footage from
the selected camera. The Clear button remains greyed out until such time as
there is something to clear.
When an operator has selected a camera, the footage will stream as normal.
If they then want to select a different camera, they have two options. Either:
select the Find Camera button again to replace the existing camera
streaming with another from the browse tool, OR
drag and drop a camera from the Site Plan on to the Camera tile.
Operator Privileges
To... you need...
view stored DVR
footage,
no special privilege. However, as it will always be
associated with an Alarm, you need the "View Events
and Alarms" privilege in the division in which the image
sequence is stored (which will be the division of the
Alarm) in order to view it.
view live DVR feed, the "View Digital Camera" privilege in the division of the
Camera.
access the Pan, Tilt,
Zoom controls,
the "Adjust DVR PTZ controls" privilege.
Camera Tile actions
Chapter 3: Using Command Centre Gallagher Command Centre Classic User Guide
Page 3-38 Part number 3E2732
May, 2014
The Cardholder Access Groups Tile displays the Access Groups assigned to an
individual Cardholder.
The colour of the text for the data in a row is dependent upon Status, as
follows:
- Active = black
- Pending = blue
- Expired = red
Note: Expired entries display if the Access Group has not been configured to
remove Cardholders on expiry of membership.
Operator Privileges
To... you need...
view Access Group
assignments for a
Cardholder,
one of the following privileges in the division of the
cardholder:
"View Cardholders"
"Edit Cardholders"
"View Cardholder Notes"
"Edit Cardholder Notes"
"Edit Cardholder Notification"
"Print/Preview & Encode Card"
"Delete Cardholders"
add, copy or remove
Access Groups from a
Cardholder,
the "Modify Access Control" operator privilege in the
division of the individual Access Group, as well as "Edit
Cardholders" in the Division of the Cardholder.
Tile Actions
Assigning Access (on page 3-39)
Copying Access (on page 3-42)
Removing Access (on page 3-43)
Cardholder Access Groups Tile actions
Gallagher Command Centre Premier User Guide Chapter 3: Using Command Centre
Part number 3E2732 Page 3-39
May, 2014
Assigning Access
Additional Access Groups can be added to a Cardholder, as follows:
1. Click on the Assign Access button.
The Assign Access pop-up displays.
2. There are three methods available (via three different tabs) for assigning
access, as follows:
The By selecting Access Groups tab allows you to select one or more
Access Groups from those you have the privilege to assign.
The By Last Assignment tab allows you to assign access based on the
latest access to be assigned in this session to a Cardholder, either by
the Assign Access or Copy Access function.
The Find by Door tab allows you to find Access Groups that will allow
the Cardholder access to a particular Door.
Which method do you want to use to assign access?
If by then
selecting Access
Group,
select the Access Group(s) you want to assign to this
cardholder by searching or browsing the list.
The Deselect All and Add Access buttons are enabled.
Note: The buttons allow you to expand and
collapse all the hierarchies of the Access Groups.
Chapter 3: Using Command Centre Gallagher Command Centre Classic User Guide
Page 3-40 Part number 3E2732
May, 2014
If by then
last assignment, 1. Click the By Last Assignment tab.
The tab displayed on the Assign Access pop-up
changes.
Note: The grid on this screen will be blank in a new
session.
2. Check the Select Access Groups based on last
assignment checkbox.
The component showing the last access assigned
will be enabled, along with the Deselect All and Add
Access buttons.
3. Check those assignment(s) you want to use.
Note: Where an Access Group is not at the top level
of the hierarchy an arrow head displays to the left
of the Access Group. By default it will be collapsed.
By clicking on an arrow head a second line will
appear showing the Access Group with any Groups
above it in the hierarchy, allowing you to see the
impact of the selection.
Note: The grid on this screen will be blank in a new
session.
Gallagher Command Centre Premier User Guide Chapter 3: Using Command Centre
Part number 3E2732 Page 3-41
May, 2014
If by then
finding by a
particular door,
1. Click the Find by Door tab.
The tab displayed on the Assign Access pop-up
changes.
Note: The grids on this screen will be blank in a new
session.
2. Search for the Door by entering search criteria in
the Search field and/or refining the Division filter.
The top grid becomes populated with Doors that
match the search criteria.
3. Select the appropriate Door.
The lower grid becomes populated with all Access
Groups that have an Access Zone configured on
either the Entry or Exit tabs of the selected Door.
Note: Where an Access Group is not at the top level
of the hierarchy an arrow head displays to the left
of the Access Group. By default it will be collapsed.
By clicking on an arrow head a second line will
appear showing the Access Group with any Groups
above it in the hierarchy, allowing you to see the
impact of the selection.
4. Check those Access Group(s) you want to use.
3. Click the Add Access button.
The pop-up closes and the Access Group(s) now appears in the list of
Access Groups on the Cardholder Access Groups tile.
Note: If you decide to cancel this change, the Revert to Saved button
allows you to do so before saving it.
4. Click the Save button.
Chapter 3: Using Command Centre Gallagher Command Centre Classic User Guide
Page 3-42 Part number 3E2732
May, 2014
Note: Assigning an Access Group may affect the PDFs that are displayed in
the Cardholder Details and Cardholder Images tiles. If it does these tiles
are updated immediately.
Copying Access
Access can be copied from one Cardholder to another, as follows:
1. Find the Cardholder you want to copy access to.
2. Click on the Copy Access button.
The Copy Access pop-up displays.
Note: If the Remember Cardholder checkbox is not ticked when the pop-
up appears, the search criteria and results will be blank. However, if it is
ticked, details of the remembered Cardholder will be displayed. The
Remember Cardholder checkbox is useful for copying Access Group
assignments from one Cardholder to a 'number' of other Cardholders.
3. To find the Cardholder that you want to copy access from, select what
criteria you want to search on from the By drop-down list, (i.e. Name,
Description, Division, Card Number or All).
By default, Name is selected.
4. Start entering characters in the Search field.
A minimum of 3 characters starts the search. However, if you selected
Card Number(s) as the search criteria, you need to click the button
after you enter a number in the Search field
5. From the search results, click on the Cardholder you want to copy access
from.
The Access Group(s) the Cardholder belongs to appear in the lower
section and are all checked by default.
Gallagher Command Centre Premier User Guide Chapter 3: Using Command Centre
Part number 3E2732 Page 3-43
May, 2014
Note: Where an Access Group is not at the top level of the hierarchy an
arrow head displays to the left of the Access Group. By default it will be
collapsed. By clicking on an arrow head a second line will appear showing
the Access Group with any Groups above it in the hierarchy, allowing you
to see the impact of the selection.
6. Uncheck any Access Groups you do not want to assign, and click the Add
Selected button.
The pop-up closes and the selected Access Group(s) now appear in the list
of Access Groups on the Cardholder Access Groups tile for the other
Cardholder.
Note: If you decide to cancel this change, the Revert to Saved button
allows you to do so before saving it.
7. Click the Save button.
Removing Access
Access Groups can be removed from a Cardholder, as follows:
1. Click on the Access Group you want to remove from the cardholder.
2. Click the Remove button.
The Access Group disappears from the list of Access Groups on the
Cardholder Access Groups tile.
Note: If you decide to cancel this change, the Revert to Saved button
allows you to do so before saving it.
3. Click the Save button.
Note: Removing an Access Group may affect the PDFs that are displayed in
the Cardholder Details and Cardholder Images tiles. If it does these tiles
are updated immediately.
Chapter 3: Using Command Centre Gallagher Command Centre Classic User Guide
Page 3-44 Part number 3E2732
May, 2014
The Cardholder Cards Tile displays the Cards assigned to an individual
Cardholder.
The colour of the text for the data in a row is dependent upon Status, as
follows:
- Active = black
- Inactive, (i.e. Card Not Yet Activated) = blue
- all others = red
Note: The columns displayed and the order in which they are displayed is
fixed, however if your site is using Mifare Cards, it is possible that a Card
Serial Number (CSN) column has been configured to display also. If so, the
Card Serial Number column will appear as the last column with no option to
move it. CSN's will display in this column in the format chosen at the time of
configuration, (i.e. either Hexadecimal, Decimal, byte swapped Hexadecimal
or byte swapped Decimal).
Operator Privileges
To... you need...
view Card assignments
for a Cardholder,
one of the following privileges in the division of the
cardholder:
"View Cardholders"
"Edit Cardholders"
"View Cardholder Notes"
"Edit Cardholder Notes"
"Edit Cardholder Notification"
"Print/Preview & Encode Card"
"Delete Cardholders"
add, copy or remove
Cards from a
Cardholder,
the "Edit Cardholders" privilege in the division of the
Cardholder AND in the division of the Card Type.
Cardholder Cards Tile actions
Gallagher Command Centre Premier User Guide Chapter 3: Using Command Centre
Part number 3E2732 Page 3-45
May, 2014
To... you need...
print, encode or
preview the layout of a
Card,
the "Print/Preview & Encode" privilege in the division
of the Cardholder.
disable a Card, the "Disable Card" privilege. This also allows you to
edit the Expiry Dates of cards that are still active.
de-authorise a
Cardholder,
the "De-Authorise Cardholder" privilege.
Tile Actions
Viewing additional Card information (on page 3-45)
Assigning a Card (on page 3-46)
Removing a Card (on page 3-48)
Printing a Card (on page 3-48)
Encoding a Card (on page 3-50)
Assigning a Card via an Encoder (on page 3-52)
Viewing additional Card information
Cardholder Card information that is not used on a regular basis is hidden in
the normal view of the card list. To display this information, click on the arrow
head to the left of the card you want to see the details for. This results in a
second line appearing with the hidden information as shown below:
Chapter 3: Using Command Centre Gallagher Command Centre Classic User Guide
Page 3-46 Part number 3E2732
May, 2014
Assigning a Card
A Cardholder can either be assigned:
a brand new card, where the Card Number and issue level are
automatically assigned by the system, OR
a recycled card, where the Administrator sets the Card number and issue
level based on a spare card they have available, either manually or by
badging the card at a reader.
To manually assign a Card:
1. Click the Assign Card button.
The Assign Card pop-up displays.
This table explains how the fields are populated.
Field Description
Card Type This drop-down list is populated with an alphabetical list
of the Card Types that can be assigned to a Cardholder
AND that the user has the privilege to assign.
Either select a Card Type from the drop-down list or click
the button to use the Card Type browse tool to make
your selection.
Number Each card requires an encoded number to uniquely
identify it. The card number format of the selected card
type will determine what characters can be used, as
follows:
Decimal
A decimal card range is supported. The system "auto-
allocates" a card number, (i.e. the next unassigned
number for the selected Card Type), however this can be
overwritten if required by typing another number over
the one allocated prior to saving changes on this screen.
Text
If the selected Card Type has a syntax string configured,
you will be forced to enter a card number that fits that
Gallagher Command Centre Premier User Guide Chapter 3: Using Command Centre
Part number 3E2732 Page 3-47
May, 2014
Field Description
definition. There will be a red border around this field,
and a message indicating what the expected format is will
display when the field has focus, as shown in the following
example:
Note: A maximum of 251 characters are supported.
However, with some languages this may be less as some
characters use more than one byte.
Issue Level This is set to the default for the Card Type. The can be
changed for a different value as long as it is within the
allowable range for issue levels. If the Card Type is
changed, the system will reset this to the default for the
new Card Type.
From This defaults to the 'from date and time' for the Card
Type. This can be overtyped but if the Card Type is
changed, the 'from date' will be reset. This field can be
left blank.
If the date/time is in the future and the Enabled checkbox
is checked, the warning message "Card not yet activated"
will appear to the left of the Cancel button.
Until This defaults to the 'until date and time' for the Card
Type. This can be overtyped but if the Card Type is
changed the 'until date' will be reset. This field can be left
blank.
If the date/time is in the past and the Enabled checkbox is
checked, the warning message "Card expired" will appear
to the left of the Cancel button.
Enabled This is checked by default, but can be unchecked. Each
card must be enabled before the Command Centre
system will recognise it.
Resident Check this box if you require the details of this cardholder
to be stored (resident) at the Controller. This is unchecked
by default.
The Controller stores a 'resident' cardholder and security
parameters database to enable it to carry out access
control and security functions. The cardholder database
stores access data for cardholders who will regularly use
the devices attached to that Controller. It enables the
Controller to make access control decisions
instantaneously.
Chapter 3: Using Command Centre Gallagher Command Centre Classic User Guide
Page 3-48 Part number 3E2732
May, 2014
Field Description
For cardholders that are not included in the resident
cardholder database, when they present their card, the
Controller requests access information from Command
Centre. Their information is then stored on the resident
database, but may get discarded if the Controller
Cardholder database becomes full and another unknown
user presents their card. If communications fail and the
cardholder information is not in the Controller, that
cardholder will not be able to gain access.
2. Click the OK button.
If valid, the Assign Card pop-up will close and the card will appear in the
grid in the Cardholder Cards tile.
Note: If you decide to cancel this change, the Revert to Saved button
allows you to do so before saving it.
3. Click the Save button.
Removing a Card
Cards can be removed from a Cardholder, as follows:
1. Click on the card you want to remove from the cardholder.
2. Click the Remove button.
The card disappears from the list of cards on the Cardholder Cards tile.
Note: If you decide to cancel this change, the Revert to Saved button
allows you to do so before saving it.
3. Click the Save button.
Printing a Card
To print a card for a Cardholder:
1. There are potentially seven options that the Print/Encode Card button can
display as, (i.e. Print, Quick Print, Encode, Quick Encode, Print and
Encode, Quick Print and Encode and Print Preview) depending on what
was last selected.
Note: The Quick Print option is not available if the card has previously
been printed, unless the Card Type has Allow re-printing enabled. You will
not be able to re-print a card using a Card Type that does not allow re-
printing, unless you have the "Allows Re-Printing and Re-Encoding"
privilege, in which case using Print will prompt you to 'Proceed' or
'Cancel'.
If it does not display as the option you require, (in this case Print), then
click on the beside it and select the option you require.
The Printing Card pop-up displays.
Gallagher Command Centre Premier User Guide Chapter 3: Using Command Centre
Part number 3E2732 Page 3-49
May, 2014
Note: A red * will display next to the Reason field if it is compulsory.
Notes:
The "Quick" options for printing and/or encoding cards are to help
speed up the process, however for them to work effectively the
following configuration needs to be in place first:
- the "Reason for printing" is not configured as compulsory in
Command Centre Classic
- that a card has already been printed so that a default printer is
known, and
- the cardholder only has one card.
If you use the Quick Print option, the Printing Card pop-up does not
display, and the card is printed to the default printer
2. Select the required device to be used for card printing from the Device
drop-down list of available printers.
The system will remember this printer and default to it every time you
preview/print a card until you change it again using the same procedure.
3. Click the Setup button to alter the printer settings if necessary, then click
the OK button.
Note: The Setup button is enabled if the operator has either the
"Print/Preview & Encode Card" or "Allows Re-Printing and Re-Encoding"
privilege, and a printer is selected in the Printer combo box, and the
cardholder currently has one or more cards. Otherwise it will be disabled.
4. Select the appropriate reason for printing from the Reason drop-down list,
or type your own reason into the text field. The reason selected will be
logged in the event details.
Note: The OK button will be disabled until a reason is entered if the
Operator must provide a reason for printing or encoding a card checkbox
was checked on the Photo ID Configuration window when "Reasons for
Printing" were configured.
5. Click the OK button.
The card is printed to the selected printer.
Chapter 3: Using Command Centre Gallagher Command Centre Classic User Guide
Page 3-50 Part number 3E2732
May, 2014
Encoding a Card
To encode a card for a Cardholder:
1. There are potentially seven options that the Print/Encode Card button can
display as, (i.e. Print, Quick Print, Encode, Quick Encode, Print and
Encode, Quick Print and Encode and Print Preview) depending on what
was last selected.
Note: The Quick Encode option is not available if the card has previously
been encoded, unless the Card Type has Allow re-encoding enabled. You
will not be able to re-encode a card using a Card Type that does not allow
re-encoding, unless you have the "Allows Re-Printing and Re-Encoding"
privilege, in which case using Encode will prompt you to 'Proceed' or
'Cancel'. If you have the "Edit Cardholder" privilege you are prompted to
increase the Issue Level. If you have both the "Edit Cardholder" and
"Allows Re-Printing and Re-Encoding" privileges you can either increase
the Issue Level or 'Proceed'.
If it does not display as the option you require, (in this case Encode), then
click on the beside it and select the option you require.
The Encoding Card pop-up displays.
Notes:
A red * will display next to the Reason field if it is compulsory.
The PIN selection options only appear if the Card Type has been
configured for PIN.
The "Quick" options for printing and/or encoding cards are to help
speed up the process, however for them to work effectively the
following configuration needs to be in place first:
- the "Reason for printing" is not configured as compulsory in
Command Centre Classic
- that a card has already been printed so that a default printer is
known, and
- the cardholder only has one card.
If you use the Quick Encode option, the Encoding Card pop-up does
not display, and the card is encoded by the default printer.
2. Select the required device to be used for card printing/encoding from the
Device drop-down list of available printers/encoders.
Gallagher Command Centre Premier User Guide Chapter 3: Using Command Centre
Part number 3E2732 Page 3-51
May, 2014
The system will remember this printer and default to it every time you
preview/print a card until you change it again using the same procedure.
3. Click the Setup button to alter the printer settings if necessary, then click
the OK button.
Note: If you are encoding a Mifare card, using a serial Mifare encoder,
you need to select the port that the encoder is connected to. To do this:
a) Click the Setup... button to display the Printer properties.
b) Click the Encoding tab.
c) Select the port the encoder is connected to from the drop-down list.
4. Select the appropriate reason for printing/encoding from the Reason
drop-down list, or type your own reason into the text field. The reason
selected will be logged in the event details.
Note: The OK button will be disabled until a reason is entered if the
Operator must provide a reason for printing or encoding a card checkbox
was checked on the Photo ID Configuration window when "Reasons for
Printing" were configured.
5. Does the PIN selection options display?
If then
no go to Step 6.
yes either accept the User Default or click the User-defined radio
button to specify a PIN.
Notes:
The system will only let you enter a PIN with the
number of digits specified for the Card Type, (i.e. either
4 digits or 6 digits).
If you enter a "User-defined PIN" you will have to
retype the PIN in the Confirm PIN field.
6 digit user PINs cannot be encoded for Mifare cards.
Therefore, if you try to encode a Mifare card with the
Card Type configured for 6 digit PINs, the User-defined
PIN field will be disabled.
If you have the "View PIN" operator privilege, the
Display PINs checkbox will also be visible and
unchecked.
To expose the PIN check the Display PINs checkbox, or
leave it unchecked if you want the PIN to be hidden.
If you leave it unchecked, the PIN number will display as a row
of X's.
If you check it, for audit purposes, an event is logged to say
you viewed PINs.
6. Click the OK button.
The card is encoded by the selected printer.
Chapter 3: Using Command Centre Gallagher Command Centre Classic User Guide
Page 3-52 Part number 3E2732
May, 2014
Assigning a Card via an Encoder
To assign a Card directly from a Mifare USB encoder to an existing Cardholder,
click the Assign Card from Encoder button.
Note:
The Assign Card from
Encoder button will be
if
enabled the operator has New/Edit cardholder
privileges to create a new Cardholder and a
new Card
the Card is Mifare classic, Mifare Plus or
DESFire EV1
the Card has valid Gallagher Data/has been
encoded.
disabled the Encoder is not functioning or unplugged, or
there is no card on the Encoder.
If no matched Card Type is found, the Unknown Card Type pop-up opens.
If there is only one matched Card Type found and the card has not been
assigned to any Cardholder, clicking the Assign Card from Encoder button will
create a new card and assign the card to the currently displayed Cardholder
right away.
If the card has been assigned to any Cardholder but multiple matched Card
Types are found, a Select Card Type pop-up opens.
If you click the OK button, a new Card is created and assigned to the currently
displayed Cardholder.
Gallagher Command Centre Premier User Guide Chapter 3: Using Command Centre
Part number 3E2732 Page 3-53
May, 2014
If the card has been
assigned to a cardholder
then
but with a different issue
level,
a Card Assignment Warning pop-up opens
with the message "this card is already
assigned to another cardholder but with a
different issue level".
and you have the "Edit
Cardholder" privilege on the
Cardholder,
the following Card Assignment Warning pop-
up opens:
If you click the Continue button, the existing
Card will be removed from the current owner
and assigned to the currently displayed
Cardholder.
and you do NOT have the
"Edit Cardholder" privilege
on the Cardholder,
a Card Assignment Warning pop-up opens
with the message "this card is already
assigned to another cardholder and you do not
have the privilege to remove Card from the
Cardholder".
Chapter 3: Using Command Centre Gallagher Command Centre Classic User Guide
Page 3-54 Part number 3E2732
May, 2014
The Cardholder Competencies Tile displays the Competencies assigned to an
individual Cardholder.
The colour of the text for the data in a row is dependent upon Status, as
follows:
- Active = black
- Pending = blue
- Expired = red
- Disabled = red
Operator Privileges
To view a competency that has been assigned to a cardholder you need one of
the following privileges in the division of the cardholder:
"View Cardholders"
"Edit Cardholders"
"View Cardholder Notes"
"Edit Cardholder Notes"
"Edit Cardholder Notification"
"Print/Preview & Encode Card"
"Delete Cardholders"
The following diagram shows how an operator's ability to 'View' or 'Edit' a
competency in the division of the cardholder is determined.
Cardholder Competencies Tile actions
Gallagher Command Centre Premier User Guide Chapter 3: Using Command Centre
Part number 3E2732 Page 3-55
May, 2014
To assign or remove a competency from a cardholder, or to disable it and set
re-enable dates, you need the "Edit Cardholders" privilege AND the privilege
to 'Edit' the competency in the same division as the cardholder to whom it is
being assigned, removed or edited, is stored.
The following diagram shows how an operator's ability to 'Edit' a competency
in the division of the cardholder is determined.
Chapter 3: Using Command Centre Gallagher Command Centre Classic User Guide
Page 3-56 Part number 3E2732
May, 2014
If the user has the "Advanced User" privilege in the division of the cardholder
they do not need the 'View' or 'Edit' privilege for the competency.
Tile Actions
Adding comments to competencies (on page 3-56)
Assigning competencies (on page 3-56)
Removing competencies (on page 3-57)
Disabling competencies (on page 3-57)
Adding comments to competencies
Additional comments can be added to a Cardholder Competency in the list,
that will be hidden in the normal view of the Competencies list.
1. Click on the arrow head to the left of the competency you want to add a
comment to.
A Comment field appears below the competency.
2. Type your comment in the Comment field.
Note: If you decide to cancel this change, the Revert to Saved button
allows you to do so before saving it.
3. Click the Save button.
The Comment field becomes hidden, but the comment you have entered
is saved. Clicking on the arrow head again reveals the comment.
Assigning competencies
Additional competencies can be added to a Cardholder, as follows:
1. Click on the Assign Competency button.
A browse tool displays.
Gallagher Command Centre Premier User Guide Chapter 3: Using Command Centre
Part number 3E2732 Page 3-57
May, 2014
2. If necessary, search for the competency(s) you want to assign to this
cardholder by entering search criteria in the Search field.
The grid becomes populated with competencies that match the search
criteria.
3. Click the checkbox next to each competency you want to include, or click
the Select All button if you want to include all competencies.
4. Click the Add Selection button.
The pop-up closes and the competency now appears in the list of
competencies on the Cardholder Competencies tile.
Note: If you decide to cancel this change, the Revert to Saved button
allows you to do so before saving it.
5. Click the Save button.
Removing competencies
Competencies can be removed from a Cardholder, as follows:
1. Click on the competency you want to remove from the cardholder.
2. Click the Remove button.
The Competency disappears from the list of competencies on the
Cardholder Competency tile.
Note: If you decide to cancel this change, the Revert to Saved button
allows you to do so before saving it.
3. Click the Save button.
Disabling competencies
Competencies can be disabled for a Cardholder, as follows:
1. Click on the competency you want to disable for the cardholder.
2. Click the Disable button.
The Disable Competency pop-up displays.
Chapter 3: Using Command Centre Gallagher Command Centre Classic User Guide
Page 3-58 Part number 3E2732
May, 2014
3. Do you want the competency to be re-enabled at a later date?
If no, then go to Step 4.
If yes, then check the Re-enable selected competencies automatically
checkbox, and use either the In control to specify the time until it will be
re-enabled, or the On date and time control to set when it will be re-
enabled.
4. Click the Disable button.
The Disable Competency pop-up closes and the Disable button is replaced
with the Re-enable button.
Note: If you decide to cancel this change, the Revert to Saved button
allows you to do so before saving it.
5. Click the Save button.
Gallagher Command Centre Premier User Guide Chapter 3: Using Command Centre
Part number 3E2732 Page 3-59
May, 2014
The Cardholder Details Tile displays the configured fields (subject to an
Operator's privileges and the rules for displaying PDFs) populated with data
for the Cardholder, where the Cardholder is determined based on the
configuration of the tile. The non-PDF fields displayed are determined by the
configuration of the tile. However, an individual PDF will only display if it has
been configured for the tile, AND the Cardholder belongs to an Access Group
that includes that PDF. In the event that a configured PDF cannot be displayed
for any reason, PDFs that were due to display beneath the missing PDF are
moved up to fill the gap.
Notes:
Notification buttons ( or ) only appear next to "Email" and "Mobile"
Personal Data Fields (PDFs) if your site is licensed for the Notifications
feature.
Regular Expression PDFs have a beside them. This can be clicked to
display the required format of the expression to help you enter the data
correctly.
A red * will display next to required PDFs.
Longer PDF names may not display in full on this tile. If so, this may be
resolved by maximising the tile so all the content is visible. See
Minimising/Maximising Tiles (on page 3-31) for further detail.
If any Salto Settings have been configured to display they will appear in a
separate section to clearly indicate they are Salto related fields.
Cardholder Details Tile actions
Chapter 3: Using Command Centre Gallagher Command Centre Classic User Guide
Page 3-60 Part number 3E2732
May, 2014
Operator Privileges
To view a cardholder's details you need one of the following privileges in the
division of the cardholder:
"View Cardholders"
"Edit Cardholders"
"View Cardholder Notes"
"Edit Cardholder Notes"
"Edit Cardholder Notification"
"Print/Preview & Encode Card"
"Delete Cardholders"
Whether a PDF displays on the Cardholder Details Tile depends on the tile
configuration, the Access Groups assigned to the cardholder and the user's
privileges.
The user must have the "View Cardholders" or "Edit Cardholders" privilege in
the division of the cardholder AND the privilege to 'View' or 'Edit' the PDF in
the same division. If the user has the "Advanced User" privilege in the division
of the cardholder they do not need the 'View' or 'Edit' privilege for the PDF.
The following diagram shows how an operator's ability to 'View' or 'Edit' a PDF
in the division of a cardholder is determined.
Gallagher Command Centre Premier User Guide Chapter 3: Using Command Centre
Part number 3E2732 Page 3-61
May, 2014
To edit a cardholder's details the user needs the "Edit Cardholders" privilege
in the division of the cardholder. To edit a PDF value the user needs the
privilege to 'Edit' the PDF in the same division. If the user has the "Advanced
User" privilege in the division of the cardholder they do not need the 'Edit'
privilege for the PDF.
The following diagram shows how an operator's ability to 'Edit' a PDF in the
division of a cardholder is determined.
Tile Actions
Changing Cardholder Details (on page 3-61)
Enabling/Disabling Notifications (on page 3-62)
Changing Cardholder Details
Changes can be made to the Cardholder Details, as follows:
1. Make the required change to the details.
Note: As you begin typing, the Save and Revert to Saved buttons become
enabled.
2. Click the Save button.
The changes are immediate.
Note: The Revert to Saved button allows you to cancel a change before
saving it.
Chapter 3: Using Command Centre Gallagher Command Centre Classic User Guide
Page 3-62 Part number 3E2732
May, 2014
Enabling/Disabling Notifications
If your site is licensed for the Notifications feature, you can configure
Command Centre to send notifications automatically of significant events,
such as alarms, to cardholders via SMS to their mobile phone, or to a
nominated email address.
Notification buttons display beside "Email" and "Mobile" contact type
Personal Data Fields (PDFs) to indicate the current Event Notification Status,
as follows:
ENABLED, (i.e. Notifications will be sent to the Cardholder via this
mechanism)
DISABLED, (i.e. Notifications will not be sent to the Cardholder via this
mechanism)
Clicking on these buttons enables/disables notifications for the cardholder.
Note: The Notification button changes colour to indicate the current Event
Notification Status for the PDF.
Gallagher Command Centre Premier User Guide Chapter 3: Using Command Centre
Part number 3E2732 Page 3-63
May, 2014
The Cardholder Expiries Tile displays the Cards or Competencies that have
already expired (for the Cardholder) above any Cards or Competencies that
are due to expire.
If there is nothing for the tile to report, either because it is viewed before the
first card badge at the door it is configured for in a Challenge scenario, or
because none of the Cardholder's cards have expired or are due to expire, the
tile will display the message "No expiries to report".
Cardholder Expiries Tile actions
Chapter 3: Using Command Centre Gallagher Command Centre Classic User Guide
Page 3-64 Part number 3E2732
May, 2014
The Cardholder Fingerprints Tile displays a set of fingerprints that have been
captured for a Cardholder, for use at Morpho Fingerprint Readers.
Note: The Duress Fingerprints section and the Reader Database ID field will
only appear if these options were selected during configuration.
Operator Privileges
To... you need...
view a Cardholder's
Fingerprints,
one of the following privileges in the division of the
cardholder:
"View Cardholders"
"Edit Cardholders"
"View Cardholder Notes"
"Edit Cardholder Notes"
"Edit Cardholder Notification"
"Print/Preview & Encode Card"
"Delete Cardholders"
Note: You only need the privilege to view the
Cardholder in order to "Verify" their fingerprints.
capture or remove a
Cardholder's
Fingerprints,
the "Edit Cardholders" privilege in the Division of the
Cardholder.
Cardholder Fingerprints Tile actions
Gallagher Command Centre Premier User Guide Chapter 3: Using Command Centre
Part number 3E2732 Page 3-65
May, 2014
Capturing Fingerprints
Use the following procedure to enrol a Cardholder for a Morpho Fingerprint:
1. Click the Capture button for either the Main or Duress Fingerprints group.
The Capture Fingerprint screen displays with instructions on what to do
next within the appropriate fingerprint capture area.
2. Select the finger you want to capture fingerprint templates for from the
Finger drop-down list.
As a complete capturing process, both the Main and Duress Fingerprint
groups require fingerprints to be captured for two fingers, (e.g. the 'Left
Index Finger' and the 'Left Middle Finger'), and three fingerprints must be
captured per finger.
Note: Fingerprint captures are stored on the reader and take up quite a bit
of space, therefore if duress is not an issue for your site it is suggested that
you do not bother capturing 'Duress Fingerprints'. Also, duress will only
work if a cardholder has been given access to that Morpho Reader.
3. Place the appropriate finger on the enrolment device.
As each fingerprint capture occurs the quality of that individual capture is
displayed at the bottom of the fingerprint display are, which remains
visible after they have moved on to the next capture.
Notes:
The overall quality (score) of the fingerprints that are captured needs
to be more than 165 to be validated by the system.
At any time the user can click the Recapture button to re-start the
process for capturing the three samples for the current finger.
4. Repeat Step 2 twice so you have three captures of the same finger.
5. Repeat Steps 2 - 3 for the second finger of that Fingerprint group.
On capturing two fingers successfully:
an image displays under the appropriate Fingerprint group on the
Cardholder Fingerprints Tile to indicate that something has been
captured,
Chapter 3: Using Command Centre Gallagher Command Centre Classic User Guide
Page 3-66 Part number 3E2732
May, 2014
the Clear button (used for deleting the captured fingerprints) for the
group is enabled, and
the Verify Fingerprint button is enabled.
This button allows you to verify that the Cardholder's fingerprint
templates that have been captured can actually be used successfully
for biometric authentication, (i.e. there is a match between the
captured templates and the person's fingerprints).
6. Click the Verify Fingerprint button.
The Verify Fingerprint pop-up displays.
7. Place the appropriate finger on the enrolment device.
The system verifies whether the captured fingerprints match the existing
templates already captured, and the appropriate message box displays
indicating if there is a match or not. Once a match has been made the
finger image is removed and result is displayed at the bottom.
8. Click the Close button.
9. Does the Reader Database ID field appear on the Tile?
If no, this procedure is complete.
If yes, go to Step 10.
10. What model of Morpho Fingerprint reader do you have?
If then
MA1xx, MA2xx or MA5xx
without an IDENTPLUS
licence
the default value of '0' can remain in the
Reader Database ID field.
MA3xx these multi-database readers have 16
databases that each hold 3000 sets of
fingerprints.
Gallagher Command Centre Premier User Guide Chapter 3: Using Command Centre
Part number 3E2732 Page 3-67
May, 2014
If then
Do you expect to capture fingerprints for
more than 3000 cardholders (or 1500
cardholders if using Duress fingerprints)?
If no, the default value of '0' can remain in
the Reader Database ID field.
If yes, go to Step 11.
MA5xx with an IDENTPLUS
licence
these multi-database readers have 5
databases that each hold 10,000 sets of
fingerprints.
Do you expect to capture fingerprints for
more than 10,000 cardholders (or 5000
cardholders if using Duress fingerprints)?
If no, the default value of '0' can remain in
the Reader Database ID field.
If yes, go to Step 12.
11. Select an appropriate value in the Reader Database ID field between 0 -
15 to indicate which of the 16 databases is to be used.
The number of fingerprints in each database can be determined from the
reader status screen.
A value greater than zero will mean that Cardholders will be required to
enter this Database ID using the reader's keypad before placing their
finger for identification. For databases 10 - 15, a '#' needs to be entered in
place of the '1', (e.g. for database 14, a cardholder would enter '#4').
12. Select an appropriate value in the Reader Database ID field between 0 - 4
to indicate which of the 5 databases is to be used.
The number of fingerprints in each database can be determined from the
reader status screen. A value larger than 4 will be accepted but the
fingerprints will be stored in database '0'.
A value greater than zero and less than 5 will mean that Cardholders will
be required to enter this Database ID using the reader's keypad before
placing their finger for identification.
Chapter 3: Using Command Centre Gallagher Command Centre Classic User Guide
Page 3-68 Part number 3E2732
May, 2014
The Cardholder History Tile is "read-only" and shows Audit history details for a
Cardholder.
The following operator privileges are required:
"View Cardholders,
"View Cardholder Notes" (to see changes to notes), and
"View Operators" (to see changes to operator configuration).
The entries on this Tile display in tree view, and each entry represents one
change made to the cardholder. They are sorted by time, in descending order,
with the latest change at the top. The titles of the entries show when the
change was made and what the change was. Extra information is sometimes
included in the titles to make a change identified easily, (e.g. when a card was
created, the card number and card type are included in the title).
Viewing details for an entry
Click the arrow head beside an entry to expand the list of items below it.
The first item under the entry shows the operator who made the change, and
the workstation where the change was made.
All the other items that follow show the details of the change.
Cardholder History Tile actions
Gallagher Command Centre Premier User Guide Chapter 3: Using Command Centre
Part number 3E2732 Page 3-69
May, 2014
The Cardholder Images tile is available on all Viewer types, and displays one or
more image PDFs stored against a Cardholder. It only displays the image PDFs
that have been configured for the tile AND the Cardholder belongs to an
Access Group that includes that PDF.
By hovering over the Cardholder Images tile a number of options become
available allowing you to capture an image from a webcam, providing there is
a webcam attached to your workstation, and you have the privilege to edit
the PDF.
Operator Privileges
To... you need...
view a Cardholder's
images,
one of the following privileges in the division of the
cardholder:
"View Cardholders"
"Edit Cardholders"
"View Cardholder Notes"
"Edit Cardholder Notes"
"Edit Cardholder Notification"
"Print/Preview & Encode Card"
"Delete Cardholders"
Cardholder Images Tile actions
Chapter 3: Using Command Centre Gallagher Command Centre Classic User Guide
Page 3-70 Part number 3E2732
May, 2014
To... you need...
edit a Cardholder's
images,
the "Edit Cardholders" privilege in the division of the
cardholder AND the privilege to "Edit" the PDF in the
same division.
Note: If you have the "Advanced User" privilege in the
division of the cardholder you do not need the "Edit"
privilege for the PDF.
Whether a PDF displays on the tile depends on:
the configuration of the tile,
the Access Groups assigned to the Cardholder
the user's privileges.
The user needs "View Cardholders", "Edit Cardholders", "View Cardholder
Notes", "Edit Cardholder Notes" OR "Print/Preview & Encode Card"
privilege in the division of the cardholder AND the privilege to "View" or
"Edit" the PDF in the same division.
Note: If the user has the "Advanced User" privilege in the division of the
cardholder you do not need the "View" or "Edit" privilege for the PDF.
Tile Actions
Capturing an image (on page 3-70)
Uploading an image (on page 3-71)
Copy and Pasting an image (on page 3-72)
Note: Copy is only available if there is already an image on the particular
Cardholder Images tile you are focused on.
Deleting an image (on page 3-72)
Capturing an image
1. Hover over the Cardholder Images Tile, and click on the Capture Image
button.
(Alternatively, press <Ctrl + I> on your keyboard.)
The Image Capture window displays, showing whatever is picked up by the
webcam.
2. Crop the image if necessary, as follows:
a) Select the area of the image to be retained by clicking on the image.
b) Drag out the corner of the drawing tool to create a border, either as a
square or rectangle, around the part of the image to be kept.
Note: The maximum area that can be selected is determined by the PDF
definition.
3. Click the Capture button.
The Image Capture window closes and the image visible in the display field
Gallagher Command Centre Premier User Guide Chapter 3: Using Command Centre
Part number 3E2732 Page 3-71
May, 2014
prior to the window being closed is displayed on the Cardholder Images
Tile.
Notes:
If you click the Cancel button the Image Capture window closes with
no changes to the content of the Cardholder Images Tile.
If the area selected is smaller than the PDF image definition, the
'retained image' is zoomed to fill the space available as specified in the
definition.
The frame rate from a laptop's camera may be very slow. If you
experience this issue, you can resolve it by updating the webcam
driver.
4. Click the Save button.
Uploading an image
1. Hover over the Cardholder Images Tile, and click on the Upload Image
button.
(Alternatively, press <Ctrl + U> on your keyboard.)
The standard window for selecting a file from the PC or network displays,
with the folder from which the last image was uploaded open by default.
2. Select the required file.
Note: The system will check that the file chosen is a valid image.
3. Click the Open button.
The Crop Image pop-up displays showing the content of the selected file,
in preparation for cropping, if necessary.
4. Crop the image as necessary, and click the OK button.
The image now displays on the Cardholder Images Tile.
Note: If you decide to cancel this change, the Revert to Saved button
allows you to do so before saving it.
5. Click the Save button.
Chapter 3: Using Command Centre Gallagher Command Centre Classic User Guide
Page 3-72 Part number 3E2732
May, 2014
Copy and Pasting an image
1. Hover over the Cardholder Images Tile, and click on the Copy Image
button.
(Alternatively, press <Ctrl + C> on your keyboard.)
2. Paste the image either:
into an external application, using <Ctrl + V>, OR
directly onto another Cardholder Images Tile from the clipboard by
clicking on the Paste Image button or using <Ctrl + V>.
The Crop Image pop-up displays showing the content of the selected file,
in preparation for cropping, if necessary.
3. Crop the image as necessary, and click the OK button.
The image now displays on the Cardholder Images Tile.
Note: If you decide to cancel this change, the Revert to Saved button
allows you to do so before saving it.
4. Click the Save button.
Deleting an image
1. Hover over the Cardholder Images Tile, and click on the Delete Image
button.
(Alternatively, press <Del> on your keyboard.)
The message "Are you sure you want to delete this image?" displays.
2. Click the Yes button.
The image disappears from the Cardholder Images Tile.
Note: If you decide to cancel this change, the Revert to Saved button
allows you to do so before saving it.
3. Click the Save button.
Gallagher Command Centre Premier User Guide Chapter 3: Using Command Centre
Part number 3E2732 Page 3-73
May, 2014
This tile displays all notes captured to date for that Cardholder. Operators
who are authorised to edit the notes, can add to, update or delete previously
captured details. The ability for an Operator to view and/or edit notes for the
Cardholder will depend on their privileges.
Operator Privileges
To... you need...
view Cardholder notes, either the "View Cardholder Notes" OR "Edit
Cardholder Notes" privilege in the division of the
cardholder.
Note: In the event that you do not have the
privileges required to view the notes, the following
message will display in the tile:
"You are not authorised to view this content. Please
contact your Administrator"
edit Cardholder notes, "Edit Cardholder Notes" privilege in the division of
the cardholder.
add Cardholder notes, the "Add Cardholder Note" privilege.
Note: This privilege does not allow you to delete
Cardholder notes.
Cardholder Notes Tile actions
Chapter 3: Using Command Centre Gallagher Command Centre Classic User Guide
Page 3-74 Part number 3E2732
May, 2014
The Cardholder Notifications Tile displays the current enablement status for a
Cardholder and the grid displays any Notification Filters assigned to the
Cardholder. If a future enablement/disablement condition has been set for
the Cardholder the checkbox will be ticked and the From/Until dates set.
Notification Filters
Each Notification Filter:
can be enabled (check box ticked) or disabled individually. When enabled
the text will be black, when disabled the text will be red
can have a schedule assigned which controls when Notifications are sent.
Only schedules of type 'Notification Schedule' can be used
must specify the Notification Method. Options are Email, SMS, and Email
and SMS
Operator Privileges
To... you need...
view a cardholder's Event
Notification Filters,
one of the following privileges in the division of
the cardholder:
"View Cardholders"
"Edit Cardholders"
"View Cardholder Notes"
"Edit Cardholder Notes"
"Edit Cardholder Notification"
"Print/Preview & Encode Card"
"Delete Cardholders"
Cardholder Notifications Tile actions
Gallagher Command Centre Premier User Guide Chapter 3: Using Command Centre
Part number 3E2732 Page 3-75
May, 2014
To... you need...
- edit the enabled/disabled
state of Filters either
as a whole for a cardholder
or individually,
- assign a new Notification
Filter to a cardholder,
- change the Schedule or
Notification method of
a Filter already assigned to a
cardholder,
the "Edit Cardholder Notification" or "Edit
Cardholders" privilege in the division of the
cardholder.
see an individual Notification
Filter to assign,
the "View Site" privilege in the division of the
Notification Filter.
see an individual Schedule to
assign,
the "View Schedules" privilege in the division of
the Schedule.
remove a Notification Filter
assignment from a
cardholder,
the "Edit Cardholder Notification" or "Edit
Cardholders" privilege in the division of the
cardholder AND the "View Site" privilege in the
division of the Notification Filter.
Tile Actions
Assigning Notification Filters to a Cardholder (on page 3-75)
Removing Notification Filters from a Cardholder (on page 3-76)
Disabling all Notification Filters for a Cardholder (on page 3-77)
Enabling all Notification Filters for a Cardholder (on page 3-77)
Assigning Notification Filters to a Cardholder
1. Click the Assign Filter button.
The Assign Notification Filter pop-up displays.
2. Select the Notification Filter you want to assign to this Cardholder from
the Notification Filter drop-down list.
3. Select an optional Schedule from the drop-down list.
Chapter 3: Using Command Centre Gallagher Command Centre Classic User Guide
Page 3-76 Part number 3E2732
May, 2014
Notes:
The drop-down list contains only "Notification" type schedules.
The Schedules displayed will depend on the server that the Notification
Filter is on. Both the Schedule and Notification Filter must reside on
the same server.
4. If you want to change the notification method from "Email", select
another option from the Notification Method drop-down list.
5. The Enabled option is checked by default. Uncheck it if not required.
6. Click the OK button.
The pop-up closes and the Notification Filter is added to the grid on the
Cardholder Notifications Tile.
7. Click the Save button.
Note: The Schedule, Method and Enabled options can be changed for a
Notification Filter that has been assigned, by clicking on the field you want
to change. When either Schedule or Method is clicked, a drop-down list is
provided to make your change. When the Enabled checkbox is clicked, it
goes from checked to unchecked, and vice versa.
Removing Notification Filters from a Cardholder
One or more Notification Filters can be removed from a Cardholder, as
follows:
1. Select the appropriate rows of the Notification Filter(s) you want to
remove.
2. Click the Remove button.
The Notification Filter(s) disappears from the list on the Cardholder
Notifications tile.
Note: If you decide to cancel this change, the Revert to Saved button
allows you to do so before saving it.
3. Click the Save button.
Gallagher Command Centre Premier User Guide Chapter 3: Using Command Centre
Part number 3E2732 Page 3-77
May, 2014
Disabling all Notification Filters for a Cardholder
When the current status is Enabled, all the Notification Filters can be disabled
at the Cardholder level either immediately, or at some time in the future.
Disabling Notification Filters immediately
1. Click the Disable Now button.
All Event Notifications are disabled immediately. The status changes to
Disabled (in red text), and the text colour of the individual Notification
filters changes to red also.
Disabling Notification Filters at some time in the future
1. Enter a date and time for the Event Notifications to be disabled from in
the Disable On field.
2. Set the duration for the Event Notifications to be disabled for. You can
either make it:
- indefinitely, by leaving the Enable On field blank, OR
- until a specific date and time, by entering a date and time for the Event
Notifications to be re-enabled from in the Enable On field.
3. Click the Save button.
Note: The system automatically updates the status and the
enablement/disablement condition and dates when the saved From date
and time (in the Disable On field) is passed.
Enabling all Notification Filters for a Cardholder
When the current status is Disabled, all the Notification Filters can be enabled
at the Cardholder level either immediately, or at some time in the future.
Enabling Notification Filters immediately
1. Click the Enable Now button.
All Event Notifications are enabled immediately. The status changes to
Enabled (in green text), and the text colour of the individual Notification
filters changes to black.
Enabling Notification Filters at some time in the future
1. Enter a date and time for the Event Notifications to be enabled from in the
Enable On field.
2. Set the duration for the Event Notifications to be enabled for. You can
either make it:
- indefinitely, by leaving the Disable On field blank, OR
- until a specific date and time, by entering a date and time for the Event
Notifications to be disabled from in the Disable On field.
3. Click the Save button.
Note: The system automatically updates the status and the
enablement/disablement condition and dates when the saved From date
and time (in the Enable On field) is passed.
Chapter 3: Using Command Centre Gallagher Command Centre Classic User Guide
Page 3-78 Part number 3E2732
May, 2014
The Cardholder Operator Groups Tile provides Operators with the ability to:
Join Operator Groups and become an Operator.
Set Operator's logon name.
Reset Operator's password to blank.
Force Operator to change password at next logon.
Enable the advanced drag and drop feature for an Operator.
Configure a Windows logon to be used to log the Operator onto the
system using single sign-on.
Note: This is only available if the server to which the workstation
connects is enabled for Active Directory single sign-on.
Assigning Operator Groups (on page 3-78)
Copying Operator Groups (on page 3-79)
Viewing additional Operator Group details (on page 3-80)
Removing Operator Groups (on page 3-81)
Setting Logon Details (on page 3-81)
Resetting Passwords (on page 3-83)
Assigning Operator Groups
Operator Groups can be assigned as follows:
1. Click on the Assign Operator Groups button.
The Assign Operator Groups pop-up displays.
Cardholder Operator Groups Tile actions
Gallagher Command Centre Premier User Guide Chapter 3: Using Command Centre
Part number 3E2732 Page 3-79
May, 2014
2. If necessary, search for the Operator Group(s) you want to assign this
cardholder to by entering search criteria in the Search field.
The grid becomes populated with Operator Groups that match the search
criteria.
3. Click the checkbox next to each Operator Group you want to include, and
click the Add Operator Groups button.
The pop-up closes and the Operator Group(s) now appears in the list of
Operator Groups on the Cardholder Operator Groups tile.
Note: If you decide to cancel this change, the Revert to Saved button
allows you to do so before saving it.
4. Click the Save button.
Copying Operator Groups
Operator Groups can be copied from one Cardholder to another, as follows:
1. Find the Cardholder you want to copy Operator Groups to.
2. Click on the Copy Operator Groups button.
The Copy Operator Groups pop-up displays.
Chapter 3: Using Command Centre Gallagher Command Centre Classic User Guide
Page 3-80 Part number 3E2732
May, 2014
3. To find the Cardholder that you want to copy Operator Groups from,
select what criteria you want to search on from the By drop-down
list, (i.e. Name, Description, Division, Card Number or All).
By default, Name is selected.
4. Start entering characters in the Search field.
A minimum of 3 characters starts the search. However, if you selected
Card Number(s) as the search criteria, you need to click the button
after you enter a number in the Search field
5. From the search results, click on the Cardholder you want to copy access
from.
The Operator Group(s) the Cardholder belongs to appear in the lower
section and are all checked by default.
6. Uncheck any Operator Groups you do not want to assign, and click the
Add Operator Groups button.
The pop-up closes and the selected Operator Group(s) now appear in the
list of Operator Groups on the Cardholder Operator Groups tile for the
other Cardholder.
Note: If you decide to cancel this change, the Revert to Saved button
allows you to do so before saving it.
7. Click the Save button.
Viewing additional Operator Group details
Additional information configured for Operator Groups can be displayed, as
follows:
1. Move the mouse over the Operator Group you want to see additional
information for.
A appears beside the Group.
Gallagher Command Centre Premier User Guide Chapter 3: Using Command Centre
Part number 3E2732 Page 3-81
May, 2014
2. Click on the .
The Operator Group Details pop-up displays.
3. Click on the beside the item you want more detail on. The items are:
- Divisions
- Privileges
- Personal Data Field overrides
- Competencies
- Premier Client Viewers
Note: Viewing additional Operator Group information this way is also possible
from the Assign Operator Groups and Copy Operator Groups pop-ups.
Removing Operator Groups
Operator Groups can be removed from a Cardholder, as follows:
1. Click on the Operator Group you want to remove from the cardholder.
2. Click the Remove button.
The Operator Group disappears from the list of Operator Groups on the
Cardholder Operator Groups Tile.
Note: If you decide to cancel this change, the Revert to Saved button
allows you to do so before saving it.
3. Click the Save button.
Setting Logon Details
An operators Logon details can be set, as follows:
1. Click the Logon Details button.
2. Is the server to which the workstation is connected configured for Active
Directory single sign-on?
Chapter 3: Using Command Centre Gallagher Command Centre Classic User Guide
Page 3-82 Part number 3E2732
May, 2014
If then
no the following Logon Details pop-up displays:
Go to Step 4.
yes the following Set Logon Details pop-up displays:
Go to Step 3.
3. By default the Window Logon checkbox is checked. Clicking the Command
Centre Logon checkbox allows the operator to enter a Command Centre
Logon Name and Password.
Click the appropriate Logon checkbox:
If you select then
Command Centre Logon, go to Step 4.
Windows Logon, a) If the User Name field is empty, it needs to
be populated with the domain name, (e.g.
"Gallagher.Local"). Do this by either:
- typing your user name or pasting it into
the User Name field, or
- clicking the button to browse the
Active Directory for a Windows user
name.
b) Go to Step 5.
Gallagher Command Centre Premier User Guide Chapter 3: Using Command Centre
Part number 3E2732 Page 3-83
May, 2014
4. Enter the Operator's Logon Name.
Note: As you start to type in this field, the message "Changing the logon
name will also reset the password" displays.
5. Click the OK button.
Resetting Passwords
Examples of when a password would need resetting:
An operator's password may need to reset if they forget their password.
The System Administrator may want to reassign an operator login to
someone else, (e.g. if they were using a generic operator name rather
than specific ones), then they would reset the password so the new
person could login.
Only the System Operator, or an operator with the correct privileges, can
reset passwords.
1. Click the Logon Details button.
The Logon Details pop-up displays.
2. Click the Reset Password button.
The message "Password has been reset to blank" displays.
3. Click the OK button.
It is the responsibility of the individual operators to not leave their password
as blank, and to change it the first time they logon.
Chapter 3: Using Command Centre Gallagher Command Centre Classic User Guide
Page 3-84 Part number 3E2732
May, 2014
The Relationships tab on this tile displays any Cardholders and their Roles
that this Cardholder reports to.
The Roles Held tab is "read-only" and is populated with the Role(s) this
Cardholder performs and the Cardholders who report to them in each Role.
Operator Privileges
To... you need...
view cardholder relationship
assignments for a cardholder,
one of the following privileges in the division of
the cardholder for whom the relationship
assignments are being viewed:
"View Cardholders"
"Edit Cardholders"
"View Cardholder Notes"
"Edit Cardholder Notes"
"Edit Cardholder Notification"
"Print/Preview & Encode Card"
"Delete Cardholders"
Cardholder Relationships Tile actions
Gallagher Command Centre Premier User Guide Chapter 3: Using Command Centre
Part number 3E2732 Page 3-85
May, 2014
To... you need...
assign a relationship to a
cardholder,
the "Edit Cardholders" privilege in the division
of the cardholder.
remove a relationship from a
cardholder,
the "Edit Cardholders" privilege in the division
in which the cardholder to whom the
relationship is assigned is stored.
see an individual Role, the "View Cardholders" OR "Edit Cardholders"
privilege in the division of the Role.
see a cardholder to assign to
a Role,
the "View Cardholders" OR "Edit Cardholders"
privilege in the division of the cardholder to be
assigned.
Note: It is not possible to edit a Relationship. Instead, the Relationship must
be removed and a new one assigned.
Tile Actions
Assigning Relationships (on page 3-85)
Removing Relationships (on page 3-86)
Assigning Relationships
1. Click the Assign Relationships button.
The Assign Relationship pop-up displays.
2. Click on the Select Role drop-down list, and select the required Role.
The drop-down list is populated with all Roles configured in Command
Centre Classic.
3. To find the Cardholder that you want to assign to this Role, select what
criteria you want to search on from the By drop-down list, (i.e. Name,
Description, Division, Card Number or All).
By default, Name is selected.
4. Start entering characters in the Search field.
A minimum of 3 characters starts the search. However, if you selected
Chapter 3: Using Command Centre Gallagher Command Centre Classic User Guide
Page 3-86 Part number 3E2732
May, 2014
Card Number(s) as the search criteria, you need to click the button
after you enter a number in the Search field.
5. From the search results, click on the Cardholder you want to assign to this
Role.
6. Click the OK button.
The pop-up closes and the Role and Cardholder assigned to that Role now
appears on the Cardholder Relationships tile.
Note: If you decide to cancel this change, the Revert to Saved button
allows you to do so before saving it.
7. Click the Save button.
Removing Relationships
1. Select the Relationship you want to remove.
2. Click the Remove button.
The selected Relationship is removed from the Cardholder Relationships
Tile.
Notes:
If you decide to cancel this change, the Revert to Saved button allows
you to do so before saving it.
Multiple Relationships can be removed in a single action.
3. Click the Save button.
Gallagher Command Centre Premier User Guide Chapter 3: Using Command Centre
Part number 3E2732 Page 3-87
May, 2014
The Event Trail tile displays, in a grid, a list of events as determined by the
configuration of the tile. It can appear on an Alarm Viewer, Cardholder
Viewer, Controlled Challenge Viewer and a Monitor Site Viewer.
To view an individual event in the list, operators need either the "View Events
and Alarms", "Edit Alarms" or "View Events" privilege in the division of the
source of the Event.
Events are displayed in descending Occurrence Date/Time order, and the
columns displayed are:
Occurrence Time (date and time the event occurred)
Note: The format in which these dates appear is determined by the
regional settings of the Client PC.
Message
Event Type
By clicking on a particular Event, additional details display for the Event.
When the tile is viewed on an Alarm Viewer, if you select an alarm in the
Navigation Panel the Event Trail tile updates so that alarm becomes
highlighted and expands out the information about it.
When the tile is viewed on a Monitor Site Viewer, the most recent events
criteria will be applied from the current date and time. For example, if the tile
has been configured to show all events generated for a specific door in the
Event Trail Tile actions
Chapter 3: Using Command Centre Gallagher Command Centre Classic User Guide
Page 3-88 Part number 3E2732
May, 2014
last 2 hours, new events for that door should be displayed as they occur, and
'old' events drop off once the two hours has expired. When the tile is
configured to display in response to an Alarm, the 'most recent events' criteria
applies from the time of the Alarm. No events that have occurred since that
time will be added to the display, and no events will drop off.
A maximum of 500 events can populate the Event Trail tile. In the situation
where more than 500 events meet the criteria, a message displays beneath
the 500th entry explaining that the display limit has been exceeded.
Notes:
In a multi-server environment, for any given server where event
aggregation is enabled, an operator will be able to view event history
related to a remote item's alarm.
If you are unable to view the remote event, the message "Content is
unavailable" displays.
If the Tile has been configured with either the "All items on a Site Plan
based on the selected Alarm/Event" option or the "All items on a specific
Site Plan" option, and you do not have the privilege to view the Site Plan,
the message "There is no content to display or you are not authorised to
view the content" will display on the Tile. This is independent of whether
you have the privilege to view events.
In all other cases, (i.e. where you either do not have the privilege to view
events, or there are no events that meet the criteria, or it is taking more
than 20 seconds to return events to the tile), the orange loading indicator
(displayed on the left side of the tile's Title bar), will disappear and no
message will display. If the reason nothing is displayed is due to
privileges, it will be because you do not have a privilege which allows you
to view qualifying events in the necessary divisions.
Gallagher Command Centre Premier User Guide Chapter 3: Using Command Centre
Part number 3E2732 Page 3-89
May, 2014
The Guard Tour tile displays the details of a Guard Tour that has previously
been configured in Command Centre Classic. It is anticipated this tile will be
used in a Monitor Site Viewer where the Panel is either all Guard Tour tiles or
a mixture of Guard Tour tiles and other. It is quite feasible that the Panel may
contain a mixture of tiles some of which are pre configured for a particular
Tour and others that allow the Operator to choose the Tour in operation.
If the tile is configured to... then...
show a particular Guard Tour the details shown will be for the specific Tour.
allow the user to choose the
Guard Tour to be shown
the details shown will be for the last Tour
selected from this Tile.
By default the first Tour in the list will
selected.
display the Tour that
generated the Alarm
the details shown will be for the Tour related
to the Alarm selected.
Operator Privileges
To... you need...
view a Guard Tour, one of the following privileges in the division of
the Tour:
"View Guard Tours"
"Edit Guard Tours"
"Manage Guard Tours"
select a Guard Tour and/or
run a Tour,
the "Manage Guard Tours" privilege in the
division of the Tour.
Tile Actions
Selecting a Tour (on page 3-90)
Selecting a Guard (on page 3-90)
Starting a Tour (on page 3-90)
Stopping/Halting a Tour (on page 3-91)
Guard Tour Tile actions
Chapter 3: Using Command Centre Gallagher Command Centre Classic User Guide
Page 3-90 Part number 3E2732
May, 2014
Selecting a Tour
The ability to select a tour is only available if the tile was configured to allow
the user in operation to choose the Guard Tour to be shown. All Guard Tours
display in the list, even if they have not been configured properly. However,
when selected, the message "tour not configured" will display.
Selecting a Guard
Only Cardholders belonging to the Access Group configured for the Guard
Tour can be selected. A Guard must be selected before a Tour can be started.
A different Guard cannot be selected while a Tour is in Progress. If a Tour is
halted and then started again it is considered to be a new Tour so an
alternative Guard can be selected.
Starting a Tour
It is only possible to start a Tour which is not currently in progress and for
which the selected Guard is not on another Tour which is in progress. Only
Operators with the appropriate privilege can start a Guard Tour.
1. Is the Tour field a drop-down list?
If then
no
this tile was configured to monitor a specific Guard Tour, (i.e.
the Guard Tour displayed).
yes select the Guard Tour you want to start from the Tour drop-
down list.
2. Select the guard that is responsible for performing the tour from the
Guard drop-down list.
The Start Tour button becomes enabled.
3. Select the checkpoint you want the tour to start at by selecting the
appropriate row in the checkpoint grid.
4. Click the Start Tour button.
The following occurs:
Gallagher Command Centre Premier User Guide Chapter 3: Using Command Centre
Part number 3E2732 Page 3-91
May, 2014
the Started on date is set to the current date
the tour status of Tour not Running (in black text) changes to Tour in
Progress (in green text)
any checkpoints before the selected start checkpoint in the grid will go
grey
the Expected time field will be populated for the start checkpoint and
any following checkpoints
the Status will be set for the start checkpoint
the Stop Tour button becomes enabled.
Stopping/Halting a Tour
A Tour that is in progress can be stopped (halted) at any stage by an Operator
with the appropriate privileges, as follows:
1. Click the Stop Tour button.
The following occurs:
prompts the Operator to enter a comment (up to 200 characters).
Entry of a comment is optional
the Status of the next Checkpoint the Guard is due to visit is set to
'Halted'
the tour staus of Tour in Progress (in green text) changes to Tour
Halted (in red text), and the text for any Checkpoints before the Tour's
start Checkpoint are set to black. This is because the Operator can
choose to (re)start the Tour at a Checkpoint prior to the start
Checkpoint the last time the Tour was run.
Note: When a Tour is halted, all the details of the Tour including Guard
selected, (e.g. the expected times, actual times, status', etc.) will remain until
the Tour is run again.
Chapter 3: Using Command Centre Gallagher Command Centre Classic User Guide
Page 3-92 Part number 3E2732
May, 2014
What displays on the Site Plan tile depends on the option that was selected
when configuring, as follows:
If the... then...
Specific Site Plan radio
button was selected,
the specific Site Plan will display, whenever the Panel
on which the tile is configured is displayed.
Event based radio
button was selected,
a Site Plan containing the item identified as the Event
Source for the selected Alarm will display. If the item
appears on more than one Site Plan the Site Plan with
the earliest creation date and time will be displayed
(as per Command Centre Classic).
The Site Plan will appear as it has been configured in Command Centre Classic,
and cannot be edited from here. Any icons, lines, areas, etc. (on the Site Plan)
representing Command Centre items show the current status of that item.
This means that when the status of an item on the Site Plan changes, the Site
Plan will update to reflect this.
Notes:
When you hover over an icon, a tool tip displays the name and status of
the item.
EMF and WMF image formats are supported as background images.
Actions can be performed and overrides carried out on single or multiple
items on a Site Plan Tile via a context menu. When an item is in alarm on this
Tile, the item's icon will be the appropriate colour to reflect the priority of the
alarm, and will also flash if the Alarm is unacknowledged.
Site Plan Tile actions
Gallagher Command Centre Premier User Guide Chapter 3: Using Command Centre
Part number 3E2732 Page 3-93
May, 2014
Operator Privileges
To View a Site Plan, operators need either the "View Site" or "Edit Site"
operator privilege in the division of the Site Plan. This gives them the ability
to see the Item Icons regardless of whether they have the privilege to see the
items themselves. Site Plan links will also display regardless of whether the
user has the privilege to see the linked Site Plan.
Tile Actions
Hiding/Showing item names (on page 3-93)
Multi-selecting items (on page 3-93)
Navigating between Site Plans (on page 3-94)
Viewing Alarms (on page 3-95)
Performing Actions/Overrides (on page 3-96)
Running Reports (on page 3-98)
Running Macros (on page 3-100)
Copying to clipboard (on page 3-101)
Hiding/Showing item names
Item names appear by default, but can cause a Site Plan to become quite
cluttered. You can turn them off and on again by clicking the button.
Note: The system will remember this setting as a preference in the database.
Multi-selecting items
Actions can be performed and overrides carried out on multiple items on a
Site Plan Tile. To select multiple items, use either of the following two
methods.
Method 1:
Hold down the <Ctrl> key and click on each item you want to select,
OR
Method 2:
Hold down the left mouse button and drag until all the items you want are
included in the dragged out area, (i.e. included in a box).
Chapter 3: Using Command Centre Gallagher Command Centre Classic User Guide
Page 3-94 Part number 3E2732
May, 2014
The selected items are highlighted and a menu appears at either the current
location of the mouse pointer (if Method 1 was used), or at the location of the
last click (if Method 2 was used), for the group of items.
Navigating between Site Plans
Site Plans can be configured in Command Centre Classic to display links to
other Site Plans. If a Site Plan has another Site Plan linked to it, (i.e. the icon
for a Site Plan appears on another Site Plan), the links will only display if you
have the appropriate privileges for the associated Plan. Selecting the link will
cause the Site Plan currently displayed in the tile to be replaced with the
linked Site Plan. If you navigate away from the original Site Plan you can use
the navigation buttons on the Site Plan Tile toolbar, to do the following:
jump back to the original (Home) Site Plan by clicking on the Home
button.
return to the last Site Plan you viewed by clicking on the Back button.
return to the Site Plan you were on before you clicked the Back button by
Gallagher Command Centre Premier User Guide Chapter 3: Using Command Centre
Part number 3E2732 Page 3-95
May, 2014
clicking the Forward button.
see a list of Site Plans (maximum of 10) you have navigated through, by
clicking the Recent button, (i.e. the small arrow to the right of the
Forward button).
Note: The ability to navigate to other Site Plans (that are not linked) using the
drop-downs will depend on whether the Site Plan has been configured to
prevent this action or not.
Viewing Alarms
When an item is in alarm, the details of the alarm can be viewed via a context
menu, as follows:
1. Either:
Click on the beside the item (on a Status Tile),
Note: The colour of the button depends on the priority of the alarm.
OR
Right-click on the item's icon (on a Site Plan Tile).
A context menu displays.
2. Click View Alarm... from the context menu.
An Alarm Properties pop-up displays for the item.
Chapter 3: Using Command Centre Gallagher Command Centre Classic User Guide
Page 3-96 Part number 3E2732
May, 2014
This pop-up provides details and history of the Alarm, and Alarm
Instructions if applicable. If there is more than one Alarm for the selected
item the Previous Alarm and Next Alarm buttons are enabled, allowing
you to navigate through all the Alarms for the item without returning to
the Tile.
3. Take the appropriate action, as follows:
To then
enter an Alarm Note a) Select the appropriate Alarm Note(s) via the
function keys indicated.
b) Optionally enter any comments in the
Comments field.
c) Acknowledge and/or process the Alarm, as
appropriate.
d) You can save Alarm Notes (and comments)
without having to acknowledge or process an
alarm, using the Close button.
acknowledge the
alarm
click the Acknowledge button.
If there is only one Alarm for the item, the Alarm
Properties pop-up closes. If there is more than
one, the Alarm remains on screen so you can
navigate to the next/previous Alarm using the
Previous Alarm and Next Alarm buttons. The
unacknowledged Alarm count (top right corner of
pop-up) reduces as applicable.
process the alarm click the Process button.
If there is only one Alarm for the item, the Alarm
Properties pop-up closes. If there is more than
one, the next Alarm displays automatically and the
"Alarm of" count (top right corner of pop-up)
reduces, otherwise the current Alarm should
remain on screen so the user can navigate to the
next (or previous) Alarm.
Performing Actions/Overrides
Actions can be performed and overrides carried out on single or multiple
items on Site Plan or Status Tiles via a context menu. The options available
from the context menu depends on the type of item. Any Quick Actions will
be listed first, followed by a Cancel Override option (if applicable), then an
Override... option (if applicable), and finally a View Alarm option if the item is
in Alarm.
Note: You can double-click anywhere on a Macro to run it.
Gallagher Command Centre Premier User Guide Chapter 3: Using Command Centre
Part number 3E2732 Page 3-97
May, 2014
1. Either:
Click on the beside the item (on a Status Tile),
Note: The colour of the button depends on the priority of the alarm.
OR
Right-click on the item's icon (on a Site Plan Tile).
A context menu displays.
Note: The example above is for an Access Zone. The Quick Actions
available are 'Free', Secure' and 'Secure - 4 PIN'. This Access Zone is not in
Alarm, as there is no View Alarm option.
2. What action do you want to perform?
If an Override, go to Step 3.
If a Quick Action or Cancel Override, click on the appropriate action
from the context menu.
The state of the item is changed until the next schedule change, and an
event is generated in Command Centre.
3. Click Overrides... from the context menu.
An Overrides pop-up displays for the item.
4. Select the Override to perform from the drop-down list.
A section requiring additional information may appear, depending on the
type of override. For example:
Chapter 3: Using Command Centre Gallagher Command Centre Classic User Guide
Page 3-98 Part number 3E2732
May, 2014
5. Configure as required, and click the OK button.
Running Reports
Reports that are added to a Site Plan or Status Tile can be run from the tile via
a context menu, as follows:
1. Either:
Click on the beside the item (on a Status Tile),
Note: The colour of the button depends on the priority of the alarm.
OR
Right-click on the item's icon (on a Site Plan Tile).
A context menu displays.
2. Click Run Report... from the context menu.
A Report Preview pop-up displays.
Gallagher Command Centre Premier User Guide Chapter 3: Using Command Centre
Part number 3E2732 Page 3-99
May, 2014
3. Take the appropriate action to run the report.
This table explains the function of the buttons on this screen.
Button Description
Save When this button is clicked a context menu displays
listing all the file types you can save a report as for
further use.
Print Clicking this button (or pressing <Ctrl+P> on your
keyboard) displays a Print dialog.
Copy Clicking this button copies the report to the
clipboard, to allow pasting into Excel or other text
application, (e.g. Word, Notepad, etc.).
Email When this button is clicked a context menu displays
listing all the file types you can email a report in.
When the file type is selected, the report is attached
to an open email. The email recipients then need to
be added manually by the user in the email client.
Note: If an email client is not available on the
workstation an exception message will appear
explaining this.
Fit to Width Clicking this button (or pressing <F5> on your
keyboard) zooms the report so that the width of the
page matches the width of the Report Preview.
Fit to Page Clicking this button (or pressing <F3> on your
keyboard) zooms the report so that an entire page
fits in the Report Preview.
Thumbnails Clicking this button (or pressing <Ctrl+T> on your
keyboard) displays thumbnails of the pages in a
report allowing you to quickly navigate to a section
you want to get to.
Find Clicking this button (or pressing <Ctrl+F> on your
keyboard) displays a Find What field below the
Report Preview allowing you to search on text in a
report.
Clicking this button refreshes the Report Preview.
The navigation arrows, (i.e. First page, Previous
page, Next page and Last page) can be used to move
through the report. The page currently viewing and
the total number of pages in the report also display,
(e.g. Page 2 of 7).
Clicking this button (or pressing <Shift+F2> on your
keyboard) will result in a single page displaying in
the Report Preview.
Chapter 3: Using Command Centre Gallagher Command Centre Classic User Guide
Page 3-100 Part number 3E2732
May, 2014
Button Description
Clicking this button (or pressing <Shift+F3> on your
keyboard) will result in a continuous page display in
the Report Preview, (i.e. all report pages will display
as a vertical ribbon).
Clicking this button (or pressing <Shift+F4> on your
keyboard) will result in a multiple page display in
the Report Preview, (i.e. the report will be zoomed
so that as many pages as can be fit in the window
will display).
A horizontal slider to size the report as it appears in
the Report Preview section.
4. Click the Close button when the report is run.
Note: A report run from a Status tile will run using the actioning Operator's
privileges. This overrides any existing "Run As" Operator that may be
configured in the Schedule/Macro Output pop-up, (i.e. if a scheduled report
has a "Run As" Operator of Operator 1, but Operator 2 runs the report from
the Status tile, then the report will "Run As" Operator 2).
Running Macros
Reports that are added to a Site Plan or Status Tile can be run at any given
time from the tile via a context menu, as follows:
1. Either:
Click on the or right-click on the icon beside the Macro, and select
Run Macro,
OR
Double-click on the Macro's icon.
2. Does a message similar to the one below display?
If then
yes
the Macro has the "Operator confirmation required when run
manually" option selected (on the Schedule/Repeats tile of
the Macro's properties).
Click the Yes button, and the Macro will run.
no the Macro will run.
The Macro icon changes image for several seconds as an indication the
macro has run.
Gallagher Command Centre Premier User Guide Chapter 3: Using Command Centre
Part number 3E2732 Page 3-101
May, 2014
Notes:
An "Operator Ran Macro" event will be generated.
When a Macro runs it is possible that some of its actions cannot be carried
out, (e.g. when a Macro is set-up a relay may support pulse overrides,
however when the Macro runs this could have been changed). In such
cases, if the Macro was run (from a Schedule or by an Operator), then an
event is generated indicating which item(s) and action(s) could not be
carried out.
If the server goes offline at the time a Macro is scheduled to run, the
Macro will only run if the server comes back online within one minute of
the scheduled run time. If it is not run, when the server comes back online
an event will be generated.
Copying to clipboard
A Site Plan can be copied to a clipboard where the image can then be posted
into another document type, as follows:
Note: Only the visible content of the SIte Plan tile will be copied.
1. Click on the button.
2. Open the application you want to copy the Site Plan image into.
3. Right click and select Paste from the Context menu.
Notes:
If any icons are in an alarmed state they will appear the same way in the
copy.
If the Site Plan tile is maximised a larger image is produced.
Chapter 3: Using Command Centre Gallagher Command Centre Classic User Guide
Page 3-102 Part number 3E2732
May, 2014
The Status tile displays a list of configured items in a grid. The list of items is
fixed via configuration, (i.e. it will be configured to either display a pre-
configured list of items, or the Operator will be able to select the items to be
monitored). The order in which the items are displayed is also determined via
configuration.
If the tile is configured for "Operator Selected Items", operators can
add/remove and reorder items during use, as follows:
Adding items
Items can be added to the Status tile, as follows:
1. Click the Add Item button.
A browse tool displays.
2. Search for the item(s) you want to add to this tile by entering search
criteria in the Search field and/or refining the filters.
The grid becomes populated with items that match the search criteria.
3. Click the checkbox next to each item name you want to include, or click
the Select All button if you want to include all items.
Note: In a multi-server environment, remote reports are unable to be
added to a local server's Status tile.
4. Click the Add Selection button.
The pop-up closes and the item(s) now appears in the list of items on the
Status tile.
Removing items
Items can be removed from the Status tile, as follows:
1. Click on the item you want to remove from the Status tile.
Note: Multiple items can be removed at once by holding down the <Ctrl>
Status Tile actions
Gallagher Command Centre Premier User Guide Chapter 3: Using Command Centre
Part number 3E2732 Page 3-103
May, 2014
key while you click on each item to be removed. Each item selected
becomes highlighted.
2. Click the Remove Item button.
The item(s) disappears from the list of items on the Status tile.
Ordering items
You can use the up and down arrow buttons to change the order of
the items on the Status tile, (i.e. select the item you want to move and click
either the up or down arrow to move it).
Actions, including viewing alarms, can be performed and overrides carried out
on single or multiple items on a Status Tile via a context menu. When an item
is in alarm on this Tile, the that appears beside the item will be the
appropriate colour to reflect the priority of the alarm, and will also flash if the
Alarm is unacknowledged.
Operator Privileges
Preconfigured Items
If the tile is preconfigured to show particular items, you will be able to see all
the configured items if you have the privilege to see the individual items. This
includes the Item's Icon showing the state of the item and the status text.
This applied to all Item Types except Cardholders.
Operator Selected Items
If the tile is configured for "Operator Selected Items", the following privileges
are needed for the items to appear in the browse tool when adding an item:
For... you need...
Macros the "Edit Macros", "Run Macros" or "Schedule & Run Macros"
privilege in the Macro's division for them to appear in the
browse tool.
Cardholders one of the following privileges in the division of the
cardholder for them to appear in the browse tool:
"View Cardholders"
"Edit Cardholders"
"View Cardholder Notes"
"Edit Cardholder Notes"
"Edit Cardholder Notification"
"Print/Preview & Encode Card"
"Delete Cardholders"
all other items "View Site" or "Edit Site" privilege in the division of the item
for them to appear in the browse tool.
Chapter 3: Using Command Centre Gallagher Command Centre Classic User Guide
Page 3-104 Part number 3E2732
May, 2014
Tile Actions
Multi-selecting items (on page 3-93)
Viewing Alarms (on page 3-95)
Performing Actions/Overrides (on page 3-96)
Running Reports (on page 3-98)
Running Macros (on page 3-100)
Gallagher Command Centre Premier User Guide Chapter 3: Using Command Centre
Part number 3E2732 Page 3-105
May, 2014
The URL Tile displays either the content located at a specific URL, (e.g. a web
page, Internet/Intranet, etc.), or a related URL, (i.e. Alarm Instructions or
Cardholder PDF), depending on how it was configured. Whether or not a
Navigation bar displays at the top of the tile, (i.e. the URL address and
navigation buttons) depends on whether navigation was enabled or disabled
when the tile was configured, as follows:
Note: This example has been configured with navigation enabled, hence the
Navigation bar at the top of the tile.
Enable Navigation
The Navigation bar will be visible and available, (i.e. users will be able to
type any URL they like in the Address bar, and all the navigation buttons
will be available).
The Forward and Back buttons are available and follow standard
browser behaviour.
A Home button is also available to return the operator to the URL that
is configured to display.
The other buttons to the right of the URL text are Go and Refresh.
Operators can click through any links in the web page.
URL Tile actions
Chapter 3: Using Command Centre Gallagher Command Centre Classic User Guide
Page 3-106 Part number 3E2732
May, 2014
Enable Restricted Navigation
The Address bar and Go button will be visible but permanently
disabled, while all other navigation buttons will be available.
Users will be able to navigate through all the displayed links in the pre-
configured web page, but the URL cannot be changed.
Disable Navigation
The Navigation bar will not be displayed, therefore disabling any
navigation for links in the displayed pre-configured web page.
Notes:
The display of any non-standard web pages depends on what plug-ins the
user has installed for IE on the workstation that the client is running on.
If you have the privilege to view the content of the PDF that contains the
URL then you can also view the URL tile and its content. Otherwise you
just get the standard message "You are not authorised..."
Gallagher Command Centre Premier User Guide Chapter 3: Using Command Centre
Part number 3E2732 Page 3-107
May, 2014
Introduction
The Reports tab provides a separate area from the Viewer and Administration
functionality, for creating, editing and running the following types of reports:
Report Type Description
Access Report
The Access Report provides a list of Cardholders who can
access a door/zone during a specified time period.
Operator Privileges
Operators can only create, edit or delete Access Reports in
divisions where they have the "Configure Access Report"
privilege.
Activity Report
The Activity Report is a tool for reporting exactly what has
been occurring in the system. It is a query tool and is not
expected to be used to print regular reports for filing
purposes.
Note: In a multi-server environment, for any given server
where event aggregation is enabled, an operator can run an
Activity Report which incorporates events from remote site
items. The Activity Report can be filtered by remote site items.
Operator Privileges
Operators can only create, edit or delete Activity Reports in
divisions where they have the "Configure Cardholder and
Activity Report" privilege.
Cardholder
Report
The Cardholder Report allows the operator to print a listing of
Cardholder information. The operator specifies a set of
cardholders as criteria.
Operator Privileges
Operators can only create, edit or delete Cardholder Reports
in divisions where they have the "Configure Cardholder and
Activity Report" privilege.
Evacuation
Report
The Evacuation Report provides a list of cardholders present
on a site. This can be used in an evacuation situation, such as
a fire, and allows better management of evacuation situations
and improved cardholder safety.
Note: In a multi-server system that uses Visitor Management
(a licensable feature), visit data does not get replicated
between servers. Therefore, the Evacuation Report cannot
report on remote visitors.
Prerequisites
The Evacuation Report relies on cardholder location
Reports
Chapter 3: Using Command Centre Gallagher Command Centre Classic User Guide
Page 3-108 Part number 3E2732
May, 2014
Report Type Description
information, and is therefore only effective at sites where all
cardholders swipe their cards every time they enter or exit an
Access Zone.
Operator Privileges
To create a new Evacuation Report, or to delete or edit the
properties of an existing Evacuation Report an operator must
have the "Configure Evacuation Report" operator privilege in
the Evacuation Report's Division.
Time Report
(either
Detailed or
Overview)
The Time Report provides the ability to track hours worked by
individual Cardholders. Door entry and exit events are used in
the system to calculate hours worked by individual
Cardholders. In general, a Door entry event is equated to a
Cardholder clocking in or starting work, while a Door exit
event equates to a Cardholder clocking out or ending work.
Note: In a multi-server environment, for any given server
where event aggregation is enabled, an operator can run a
Time and Attendance Report which incorporates events from
remote readers. The Time and Attendance Report can be
filtered by remote readers.
Operator Privileges
Operators can only create, edit or delete Time Reports in
divisions where they have the "Configure Time Report"
privilege.
Detailed Time Report
The detailed Time Report will show entry and exit times for
cardholders that badge at selected readers. The time report
will contain configurable Earliest Daily Entry Time (EDET) and
Latest Daily Exit Time (EDET) boundaries. These boundaries
will be used to define entry and exit times when a cardholder
tailgates entry or exit, or badges before EDET or after LDET.
The time report will produce one row for each continuous
period of times between entry and exit pairs (Time on Site
column). These may be actual or assumed exit and entry pairs.
Overview Time Report
The Overview Time Report will show a summary of total time
based on cardholder attributes: Name, Card Type, Cardholder
Division and PDF values.
The Overview report will contain similar filters as the Detailed
report. The report can be used alongside all reader and time
filter configuration options including EDET/LDET, Max Time on
Site, Separate/Combined readers, First Entry/Last Exit, Grace
Time, Display assumed time. The filters column in the table
below shows the filters that differ from the detailed report.
Gallagher Command Centre Premier User Guide Chapter 3: Using Command Centre
Part number 3E2732 Page 3-109
May, 2014
Click on the following function that you want to perform to do this:
Finding a Report (on page 3-109)
Report Filters (on page 3-112)
Printing a Report (on page 3-113)
Report Favourites (on page 3-113)
Finding a Report
This procedure describes how to search for Reports on the Reports tab.
1. Select the Reports tab on the Command Centre title bar.
2. Click the Find Report button on the toolbar.
A Find Reports screen opens allowing easy searching for reports (based on
Name, Description, Division and ALL). When first opened, the Find
Reports screen will list ALL reports in the Viewer Navigation Panel.
This table explains the function of the buttons on the Viewer Navigation
Panel.
Button Description
Refresh Reports New reports are not added to the report list
dynamically. Instead, a search needs to be re-run, or
alternatively you can click the Refresh Reports button.
Chapter 3: Using Command Centre Gallagher Command Centre Classic User Guide
Page 3-110 Part number 3E2732
May, 2014
Button Description
Add to Favourites Reports can be added to the Report tab toolbar to
allow quick access to regularly run reports. See Report
Favourites (on page 3-113) for further detail.
Dock Search Left This button can be used to determine the position of
the navigation panel, (i.e. either at the left of the
screen or at the top). When clicked, the navigation
panel will display on the left and the button changes to
Dock Search Top, allowing you to change the position
of the navigation panel back to the top.
3. You can either:
scroll through the list to get to the report you want (if all reports do
not fit on the screen), or
start entering characters in the Search field.
Automatic searching starts when the first character is entered, and
subsequent characters entered refine the results.
Note: Searching is not case sensitive.
Searched reports are always returned sorted by Name ascending. They
can be resorted by clicking on any of the column headers. The first 'click'
will always sort the reports in the column's ascending order. Subsequent
'clicks' will toggle the sort order between descending and ascending.
4. Click on the Report you want.
Below the list of reports, the screen is populated with a Filters panel on
the left (to allow editable filters to be changed at runtime), and a Preview
panel on the right.
Gallagher Command Centre Premier User Guide Chapter 3: Using Command Centre
Part number 3E2732 Page 3-111
May, 2014
This table explains the function of the buttons on this screen.
Button Description
Save When this button is clicked a context menu displays
listing all the file types you can save a report as for
further use.
Print Clicking this button (or pressing <Ctrl+P> on your
keyboard) displays a Print dialog.
Copy Clicking this button copies the report to the
clipboard, to allow pasting into Excel or other text
application, (e.g. Word, Notepad, etc.).
Email When this button is clicked a context menu displays
listing all the file types you can email a report in.
When the file type is selected, the report is attached
to an open email. The email recipients then need to
be added manually by the user in the email client.
Note: If an email client is not available on the
workstation an exception message will appear
explaining this.
Fit to Width Clicking this button (or pressing <F5> on your
keyboard) zooms the report so that the width of the
page matches the width of the Report Preview.
Chapter 3: Using Command Centre Gallagher Command Centre Classic User Guide
Page 3-112 Part number 3E2732
May, 2014
Button Description
Fit to Page Clicking this button (or pressing <F3> on your
keyboard) zooms the report so that an entire page
fits in the Report Preview.
Thumbnails Clicking this button (or pressing <Ctrl+T> on your
keyboard) displays thumbnails of the pages in a
report allowing you to quickly navigate to a section
you want to get to.
Find Clicking this button (or pressing <Ctrl+F> on your
keyboard) displays a Find What field below the
Report Preview allowing you to search on text in a
report.
Clicking this button refreshes the Report Preview.
The navigation arrows, (i.e. First page, Previous page,
Next page and Last page) can be used to move
through the report. The page currently viewing and
the total number of pages in the report also display,
(e.g. Page 2 of 7).
Clicking this button (or pressing <Shift+F2> on your
keyboard) will result in a single page displaying in the
Report Preview.
Clicking this button (or pressing <Shift+F3> on your
keyboard) will result in a continuous page display in
the Report Preview, (i.e. all report pages will display
as a vertical ribbon).
Clicking this button (or pressing <Shift+F4> on your
keyboard) will result in a multiple page display in the
Report Preview, (i.e. the report will be zoomed so
that as many pages as can be fit in the window will
display).
A horizontal slider to size the report as it appears in
the Report Preview section.
Report Filters
Report Filters are configured when a report is created, and provide the ability
to filter event and alarm details, and cardholder details. There are two types
of Reports Filters, (i.e. Editable Filters and Non-editable Filters).
When you select a report, the screen is populated with a Filters panel on the
left (to allow Editable Filters to be changed at runtime, and Non-editable
Filters to be viewed), and a Preview panel on the right. The Editable and Non-
editable areas are expanded by default but are collapsible up and down. The
Gallagher Command Centre Premier User Guide Chapter 3: Using Command Centre
Part number 3E2732 Page 3-113
May, 2014
separation bar between the two sections can also be dragged up and down.
Likewise, the entire Filters panel can be collapsed to the left (to expand the
Preview panel) by clicking the Filters button.
Editable Filters are the report filter values that can be overridden (changed)
at runtime.
See Editing a Filter (on page 2-100) for the procedure.
Non-editable filters cannot be changed at runtime, but can be viewed by
selecting the filter and clicking the View Filter button.
The Edit Condition pop-up displays in 'read-only' mode.
Printing a Report
This procedure describes how to print a Report from the Preview Panel.
1. Click the Print button.
A Print dialog displays.
2. Select the required printer from the drop-down list of available printers.
3. Click the Preferences button if you need to set information about the
printer, (e.g. paper size, or printing more than one page on a single sheet
of paper), and set the Page Range and Number of Copies.
4. Click the Print button.
The Report prints to the printer indicated.
Report Favourites
Report 'Favourite' buttons can be added to the Report tab toolbar to allow
quick access to regularly run reports, as follows:
1. Click the Find Report button on the toolbar.
A Find Reports screen opens listing ALL reports in the Viewer Navigation
Panel.
2. From the list of reports, click on the report you want to make a 'Favourite',
and either:
Chapter 3: Using Command Centre Gallagher Command Centre Classic User Guide
Page 3-114 Part number 3E2732
May, 2014
drag and drop it on to the toolbar (beside the Find Report button), or
click the Add to Favourites button.
A new Report button is added to the toolbar for the report you selected.
Notes:
When a report is selected from the toolbar by clicking a report 'Favourite'
button, the Viewer Navigation Panel, (i.e. the list of reports) disappears
from the screen, and it becomes populated with a Filters panel on the left
and a Preview panel on the right.
By clicking a report 'Favourite' button on the toolbar, a Remove from
Favourites button displays (in place of the Add to Favourites button)
allowing the favourite to be removed from the toolbar.
The report panel displays the last time that the report was run alongside a
Reload button. This is necessary because if you navigate away from a
'Favourite' button and then back to it, the report will not automatically re-
run.
'Favourite' buttons on the toolbar can be reordered by clicking on the
button and dragging it to the required position.
Gallagher Command Centre Premier User Guide Chapter 3: Using Command Centre
Part number 3E2732 Page 3-115
May, 2014
Introduction
Command Centre has a number of features that are licensable. Therefore, if
your site does not have a particular feature included in their licence file, those
options will not be available to you.
This section provides detail on how to use the licensable features. Click on
the function below that you want to perform:
Using the Tag Board feature (on page 3-116)
Using the Austco Intercom feature (on page 3-119)
Using the Jacques Intercom feature (on page 3-122)
Licensable Features
Chapter 3: Using Command Centre Gallagher Command Centre Classic User Guide
Page 3-116 Part number 3E2732
May, 2014
The Tag Board Tile lists all Cardholders within nominated Access Zones, and
can only appear on a Monitor Site Viewer Panel. The Cardholder list is
dynamically updated as Cardholders move in and out of the Access Zones.
Note: There are a number of conditions where the system will check which
Cardholders should be shown in a Tag Board Zone, (e.g. when the Tile is first
displayed or when a Cardholder changes location even if they are not moving
in or out of a Tag Board Zone). When this occurs, the period of time each
Cardholder has been in a Tag Board Zone will be checked and if it exceeds the
configured value they will be removed. However, in the absence of any of
these triggers it may be that a Cardholder should be removed from the display
of a Tag Board purely due to the passage of time. For performance reasons,
to run the Ignore location information more than <nn> hours old check once
an hour will mean the Cardholders displayed on a Tag Board could be out of
sync with those displayed on an Evacuation Report for the same Zones.
The configuration of the Tag Board Tile determines what view the tile will
display, as follows:
a detailed view of all nominated Access Zones
a summary view of all nominated Access Zones
Clicking the expander to the left of the Access Zone name lists all cardholders
whose last known location is in the Access Zone. Cardholders are sorted
alphabetically by First Name.
Using the Tag Board feature
Gallagher Command Centre Premier User Guide Chapter 3: Using Command Centre
Part number 3E2732 Page 3-117
May, 2014
a summary view using colours
Where the number of Cardholders in an Access Zone is greater than zero, the
background colour of the row will display red. Where the number of
Cardholders in an Access Zone is zero, the background colour of the row will
display green.
Communication issues
If the system is in a state where updates to one or more of the nominated
Access Zones are not being relayed to the server, the icon will display. This
icon indicates that the information may be partially or completely out of date.
It disappears once all communications have been restored and the
information displayed is known to be up to date.
Changing the text size (on page 3-117)
Manually changing a Cardholder's location (on page 3-117)
Changing the text size
The size of the text can be adjusted by clicking on below the
nominated zones, and then dragging the indicator that displays as necessary.
Change in text size is remembered as an operator preference.
Manually changing a Cardholder's location
Cardholders can be moved between Access Zones or outside the system
(where outside is the same as exiting the site). The "Manage Cardholder
Location" operator privilege is needed to perform this activity.
Note: If you want to differentiate between the Cardholders who are
genuinely outside and those that have just been moved from one Access Zone
to an unknown location, you need to configure an Access Zone for this and
name it something like 'muster point'.
Use the following procedure to manually change a Cardholder's location:
1. Select the Cardholder(s) you want to move.
2. Click the Move to Location button.
The Change the Cardholder's Location pop-up displays.
Chapter 3: Using Command Centre Gallagher Command Centre Classic User Guide
Page 3-118 Part number 3E2732
May, 2014
3. What action do you want to take?
To... then...
remove a Cardholder(s)
from the list,
click the Remove from list button.
The Cardholder(s) is removed from the list.
move a Cardholder(s)
outside the system,
click the Outside the system radio button, then
click the OK button.
The Cardholder(s) is moved outside the system
and the Tag Board Tile is updated accordingly.
move a Cardholder(s) to
a specific Access Zone,
a) Click the Select an Access Zone button.
A browse tool displays.
b) Select the Access Zone to move the
Cardholder(s) to.
c) Click the OK button.
The browse tool closes and the Select an
Access Zone button changes to the name of
the Access Zone you selected.
d) Click the OK button.
The Cardholder(s) is moved to the selected
Access Zone and the Tag Board Tile is
updated accordingly.
Gallagher Command Centre Premier User Guide Chapter 3: Using Command Centre
Part number 3E2732 Page 3-119
May, 2014
When you first log on to Command Centre the Viewer that displays depends
on your privileges. Click the Austco Intercom Viewer button on the
Command Centre Premier toolbar, if the Austco Intercom Viewer is not
already open.
The Navigation Panel for an Austco Intercom Viewer is a list of call events for
the intercoms configured for the Viewer, where the event has not been
processed. Events that time out disappear from the list. Default sort order is
seconds remaining, with the one due to expire soonest at the top. The
columns displayed in the Navigation Panel can be resized but not reordered.
Selecting an event displays either the Viewer Panel configured specifically for
the intercom for which the event was generated, or the default Panel. Tiles
on the Viewer can be maximised (made larger) so all content is visible without
scrolling.
Notes:
If Command Centre loses its network connection to the Austco server,
then once the network comes back and the SAD is online, it can take
several minutes before the connection to Austco is restored. This delay
can be shortened by restarting the Austco server.
Command Centre will not be notified if an operator presses any 'action'
buttons on the Console. This means that connecting or cancelling a call at
Using the Austco Intercom feature
Chapter 3: Using Command Centre Gallagher Command Centre Classic User Guide
Page 3-120 Part number 3E2732
May, 2014
the Console will have no effect on the call entry shown in the Premier
Austco Viewer. To avoid the system getting into a mess, Gallagher
recommend that operators managing calls using a Premier Austco Viewer
do not use any of the Console functions that are not supported in the
Premier Austco Viewer.
Operator Privileges
To view and perform the necessary functions within this viewer, you will
require the appropriate operator privileges, as follows:
Operator Privilege Required to...
"Use Intercom" connect to an intercom.
"Override - Open Door" open an intercom's associated door.
"View Events" view intercom call events.
"View Site" view Austco Intercom Systems or Austco Intercom
items.
"Edit Site" add, remove or modify Austco Intercom Systems or
Austco Intercom items.
Changing the text size (on page 3-120)
Responding to an Intercom call event (on page 3-120)
Changing the text size
The size of the text can be adjusted by clicking on below the list of
call events, and then dragging the indicator that displays as necessary.
Change in text size is remembered as an operator preference.
Responding to an Intercom call event
This procedure describes how to respond to an intercom call event:
1. Click on the row of the call event you want to respond to, so it becomes
highlighted.
Either the Panel configured specifically for the intercom for which the call
event was generated, or the default Panel will display.
2. To connect to the call event click the Connect button.
The call event is cleared from all other workstations. The time remaining
is cleared, and the console will connect to the intercom.
Note: If you fail to connect to the call event within the time remaining,
(i.e. the time indicated in the "Seconds Remaining" column), the
cardholder will be denied access and the call event is cleared from the list.
a) Talk to the cardholder, if required via the Austco console.
b) To grant the cardholder access, click the Open Door button.
Gallagher Command Centre Premier User Guide Chapter 3: Using Command Centre
Part number 3E2732 Page 3-121
May, 2014
The call event is cleared from the list. The next call event is selected
automatically, and the appropriate Panel displayed.
3. To cancel the call event, click the Cancel button.
The call event is cleared from the list and removed from all other
workstation PCs. The next call event is selected automatically, and the
appropriate Panel displayed.
Chapter 3: Using Command Centre Gallagher Command Centre Classic User Guide
Page 3-122 Part number 3E2732
May, 2014
When you first log on to Command Centre the Viewer that displays depends
on your privileges. Click the Jacques Intercom Viewer button on the
Command Centre Premier toolbar, if the Jacques Intercom Viewer is not
already open.
Notes:
To view and perform necessary functions within the Jacques Intercom
Viewer, you will require the appropriate operator privileges, as described
below.
The Jacques Intercom Viewer displays for the Command Centre Classic
Master Intercom External System Item, (i.e. the Intercom item that has a
workstation assigned to it).
The Navigation Panel for a Jacques Intercom Viewer is a list of calls for the
intercoms configured for the Viewer. The columns shown can be resized but
not reordered. Calls are sorted by Status, ascending and then Time Call
Placed, ascending.
Using the Jacques Intercom feature
Gallagher Command Centre Premier User Guide Chapter 3: Using Command Centre
Part number 3E2732 Page 3-123
May, 2014
Selecting a call displays either the Viewer Panel configured specifically for the
intercom for which the call was generated, or the default Panel. Tiles on the
Viewer panel can be maximised (made larger) so all content is visible without
scrolling.
Notes:
If this is the only workstation running, a message displays indicating that
this is the only active Intercom workstation.
If the operator logs off the only active Intercom workstation, then all
existing intercom calls will be lost, and new calls are unable to be placed
from intercoms.
Calls will only appear on one Jacques Intercom workstation. If the
workstation is closed the calls will be diverted to the intercom's parent
intercom, as specified in the Jacques configuration.
If you change the configuration of the intercom attached to your
workstation, you will be unable to make or receive any new calls. Calls
currently in the queue can be processed, but no new ones will be added to
your queue.
You may need to restart your Premier client and/or check your Jacques
system configuration.
Only one workstation per PC can service an intercom at a time. If a second
Premier workstation is opened (configured with a Jacques Intercom
Viewer), then the second Jacques Intercom Viewer will be disabled and
the message "Viewer disabled. Only one intercom workstation per
machine" will display. This also occurs when opening one instance of a
Classic workstation and one instance of a Premier workstation, or with
two instances of Classic workstations.
If a change is made to one of the following fields, the Intercom Viewer will
display the message "Viewer disabled due to config change. Log off and
log back on". The viewer remains disabled and will not accept calls, until
the operator does as the message asks. The fields are:
- The Intercom External System's address
- The name of the workstation Intercom you are connected as
- The serial number of the workstation Intercom you are connected as
The Stop taking Calls button is available as long as the Jacques system is
online and there are no connected calls. It allows you to put the
workstation into remote mode. Remote mode will hang up all existing
calls to this workstation, and divert any new calls to this intercom's parent
intercom. When clicked, the name of the button changes to Start taking
Calls.
Note: Whether the workstation intercom starts up in remote mode or not
is determined by the Jacques Intercom Server and not by Command
Centre Premier, (i.e. the state of the Stop taking Calls button is not
remembered as an operator or workstation preference in Command
Centre).
Chapter 3: Using Command Centre Gallagher Command Centre Classic User Guide
Page 3-124 Part number 3E2732
May, 2014
Operator Privileges
To view and perform the necessary functions within this viewer, you will
require the appropriate operator privileges, as follows:
Operator Privilege Required to...
"Use Intercom" connect to an intercom.
"Override - Open Door" open an intercom's associated door.
"View Events" view intercom call events.
"View Site" view Jacques Intercom Systems or Jacques Intercom
items.
"Edit Site" add, remove or modify Jacques Intercom Systems or
Jacques Intercom items.
Changing the text size (on page 3-124)
Placing a call (on page 3-124)
Answering a call (on page 3-125)
Changing the text size
The size of the text can be adjusted by clicking on below the list of
call events, and then dragging the indicator that displays as necessary.
Change in text size is remembered as an operator preference.
Placing a call
An operator can place a call from the Jacques Intercom Viewer.
Notes:
An operator can also place a call from an Intercom item on a Site Plan tile
or Status tile.
If the operator attempts to call an Intercom which has a call waiting in the
call list, then that existing call in the call list simply enters the "Connected"
state.
1. Open the Jacques Intercom Viewer.
2. Click the Call button.
The Place Call pop-up displays with a list of possible call destinations.
Gallagher Command Centre Premier User Guide Chapter 3: Using Command Centre
Part number 3E2732 Page 3-125
May, 2014
Notes:
The Call button is always enabled, unless the workstation is in remote
mode, (i.e. the Stop taking Calls button was clicked, and is now called
Start taking Calls).
Note: Whether the workstation intercom starts up in remote mode or
not is determined by the Jacques Intercom Server and not by
Command Centre Premier, (i.e. the state of the Stop taking Calls
button is not remembered as an operator or workstation preference in
Command Centre).
This list excludes the workstation Intercom you are calling from.
3. Highlight the Intercom you want to call and click the OK button.
You are returned to the Jacques Intercom Viewer. The workstation calls
the Intercom and the call appears in the list.
You can now forward, hold, open a door or hang up the call.
Answering a call
When a Command Centre Premier workstation receives a call request, the
Jacques Intercom Viewer pops to the front if it is not already visible.
Notes:
You can configure the Jacques Intercom Viewer not to pop to the front, if
required. See Creating the Jacques Intercom Viewer for further detail.
When a new call appears in the "Ringing" state in the list, the workstation
plays the "IntercomCall" sound as configured in the workstation "Sound"
control panel in Windows. By default, the notify.wav sound file from the
Windows Media folder is configured to play. You can choose to select a
different sound file, if required.
If a call arrives while the operator is handling another call, the new call is
added to the list.
1. Click on the row of the call you want to respond to, so it becomes
highlighted.
Chapter 3: Using Command Centre Gallagher Command Centre Classic User Guide
Page 3-126 Part number 3E2732
May, 2014
Either the Panel configured specifically for the Intercom for which the call
was generated, or the default Panel will display.
2. To connect to the call, click the Answer button.
The workstation Intercom will connect to the call. You can now:
- talk to the cardholder, if required via your Intercom,
- place the call on hold,
- open the door associated with the Intercom,
- forward the call, or
- end the call.
Take the appropriate action as required:
Placing a call on hold
Once you have answered a call, you have the option to place the call on
hold at any time.
1. Click the Hold button.
The status of the call changes to "On hold".
Opening the door associated with an Intercom
1. Click the Open Door button.
The door that is associated with the Intercom opens.
Notes:
- If no door is associated the Open Door button is disabled.
- You need the "Override - Open Door" operator privilege to perform
this function.
Forwarding a call
A current call or any queued call can be forwarded to another Intercom.
1. From the Intercom Viewer, select the call you wish to forward to
another Intercom.
2. Click the Forward button.
The Forward Call pop-up displays with a list of all the Intercoms in the
operator's division that have the "Calls can be forwarded to this
intercom" option enabled.
Gallagher Command Centre Premier User Guide Chapter 3: Using Command Centre
Part number 3E2732 Page 3-127
May, 2014
Note: This list excludes the Intercom that initiated the call, and the
workstation Intercom you are forwarding from.
3. Highlight the Intercom you wish to forward the call to, and click the
Forward button.
The call is forwarded to the Intercom selected. The next call is selected
automatically, and the appropriate Panel displayed.
Ending a call
Once you have answered a call, you have the option to end the call at any
time.
1. Click the Hang Up button.
The call is disconnected. The call is cleared from the list and removed
from all other workstations. The next call is selected automatically,
and the appropriate Panel displayed.
Gallagher Command Centre Premier User Guide Index
Part no. 3E2732 I-1
May, 2014
A
Access Decision Tile actions 3-34
Access Decision Tile, Configuring 2-39
Access Groups 2-118
Access Groups and Lineage 2-120
Acknowledging alarms 3-6
Acknowledging multiple alarms 3-6
Adding a new Panel to a Monitor Site Viewer
Navigation Panel 2-27
Adding Command Lines for Macros 2-154
Adding comments to competencies
(Cardholder Competencies Tile) 3-56
Adding Day Categories to Schedules 2-163
Adding Doors to a Panel (Monitor Site Viewer
Navigation Panel) 2-28
Adding Items (Status Tile) 3-102
Adding Tiles to Panels 2-36
Administration 2-110
Advanced searching for Cardholders 3-17
Alarm Details Tile actions 3-35
Alarm Details Tile, Configuring 2-41
Alarm Instructions Tile actions 3-36
Alarm Instructions Tile, Configuring 2-43
Alarm Sounds 3-10
Alarm Viewer 3-3
Alarm Viewer Navigation Panel, Configuring
2-12
Answering a call (Jacques Intercom feature)
3-125
Assigning a card (Cardholder Cards Tile)
3-46
Assigning a different Panel to a Controlled
Challenge Viewer Navigation Panel 2-25
Assigning Access (Cardholder Access Groups
Tile) 3-39
Assigning competencies (Cardholder
Competencies Tile) 3-56
Assigning Days to Day Categories 2-143
Assigning Notification Filters to a Cardholder
(Cardholder Notifications Tile) 3-75
Assigning Relationships (Cardholder
Relationships Tile) 3-85
Austco Intercom feature Configuration
2-175
C
Calendars and Day Categories 2-138
Camera Tile actions 3-37
Camera Tile, Configuring 2-44
Capturing an image (Cardholder Images Tile)
3-70
Capturing Fingerprints (Cardholder
Fingerprints Tile) 3-65
Cardholder Access Groups Tile actions 3-38
Cardholder Access Groups Tile, Configuring
2-48
Cardholder Cards Tile actions 3-44
Cardholder Cards Tile, Configuring 2-49
Cardholder Competencies Tile actions 3-54
Cardholder Competencies Tile, Configuring
2-51
Cardholder Details Tile actions 3-59
Cardholder Details Tile, Configuring 2-53
Cardholder Expiries Tile actions 3-63
Cardholder Expiries Tile, Configuring 2-57
Cardholder Fingerprints Tile actions 3-64
Cardholder Fingerprints Tile, Configuring
2-59
Cardholder History Tile actions 3-68
Cardholder History Tile, Configuring 2-61
Cardholder Images Tile actions 3-69
Cardholder Images Tile, Configuring 2-63
Cardholder Notes Tile actions 3-73
Cardholder Notes Tile, Configuring 2-66
Cardholder Notifications Tile actions 3-74
Cardholder Notifications Tile, Configuring
2-68
Cardholder Operator Groups Tile actions
3-78
Cardholder Operator Groups, Configuring
2-70
Cardholder Relationships Tile actions 3-67
Cardholder Relationships Tile, Configuring
2-71
Cardholder Viewer 3-11
Cardholder Viewer Navigation Panel 2-19
Changing an expired password 1-6
Changing Cardholder Details (Cardholder
Details Tile) 3-61
Changing the text size 3-117, 3-120, 3-124
Index
Index Gallagher Command Centre Premier User Guide
I-2 Part no. 3E2732
May, 2014
Changing times and states within Schedules
2-165
Changing your password 1-5
Configuring a Camera Tile 2-44
Configuring a Cardholder Access Groups Tile
2-48
Configuring a Cardholder Cards Tile 2-49
Configuring a Cardholder Competencies Tile
2-51
Configuring a Cardholder Details Tile 2-53
Configuring a Cardholder Expiries Tile 2-57
Configuring a Cardholder Fingerprints Tile
2-59
Configuring a Cardholder History Tile 2-61
Configuring a Cardholder Images Tile 2-63
Configuring a Cardholder Notes Tile 2-66
Configuring a Cardholder Notifications Tile
2-68
Configuring a Cardholder Operator Groups
Tile 2-70
Configuring a Cardholder Relationships Tile
2-71
Configuring a Guard Tour Tile 2-76
Configuring a Report Layout 2-102
Configuring a Site Plan Tile 2-80
Configuring a Status Tile 2-83
Configuring a Tag Board Tile 2-170
Configuring a URL Tile 2-86
Configuring Access Group access 2-128
Configuring Access Group Privileges for
Terminal access 2-129
Configuring Access Groups for Test Modes
2-132
Configuring an Access Decision Tile 2-39
Configuring an Alarm Details Tile 2-41
Configuring an Alarm Instructions Tile 2-43
Configuring an Event Trail Tile 2-72
Configuring Command Centre 2-1
Configuring individual Tile types 2-38
Configuring Licensable Features 2-169
Configuring the Alarm Viewer Navigation
Panel 2-12
Configuring the Austco Intercom Viewer
2-176
Configuring the Cardholder Viewer
Navigation Panel 2-19
Configuring the Controlled Challenge Viewer
Navigation Panel 2-21
Configuring the Jacques Intercom Viewer
2-180
Configuring the Monitor Site Viewer
Navigation Panel 2-26
Configuring the Spot Monitor Viewer
Navigation Panel 2-29
Configuring the Viewer Navigation Panel
2-10
Configuring Tiles 2-35
Configuring Tiles for Austco Intercom Panels
2-177
Configuring Tiles for Jacques Intercom Panels
2-181
Controlled Challenge Viewer 3-26
Controlled Challenge Viewer Navigation
Panel, Configuring 2-21
Copy and pasting an image (Cardholder
Images Tile) 3-72
Copying a Panel to a Monitor Site Viewer
Navigation Panel 2-27
Copying Access (Cardholder Access Groups
Tile) 3-42
Copying items 2-114
Creating a Cardholder 3-20
Creating a Day Category 2-140
Creating a new Access Group 2-122
Creating a new Macro 2-146
Creating a new Schedule 2-160
Creating a new Viewer 2-6
Creating a Rule on a Spot Monitor Viewer
Navigation Panel 2-30
Creating a Rule on an Alarm Viewer
Navigation Panel 2-15
Creating an entry to a Controlled Challenge
Viewer Navigation Panel 2-23
Creating Cardholders 3-20
Creating Cardholders from a Mifare USB
Encoder 3-21
Creating Reports 2-90
Creating the Austco Intercom Viewer 2-175
Creating the Jacques Intercom Viewer
2-179
D
Deleting a Cardholder 3-22
Deleting a Panel from a Monitor Site Viewer
Navigation Panel 2-27
Deleting a Panel from a Spot Monitor Viewer
Navigation Panel 2-33
Deleting a Rule from an Alarm Viewer
Navigation Panel 2-18
Deleting an entry from a Controlled
Challenge Viewer Navigation Panel 2-24
Deleting an image (Cardholder Images Tile)
3-72
Deleting Cardholders 3-22
Gallagher Command Centre Premier User Guide Index
Part no. 3E2732 I-3
May, 2014
Deleting items 2-115
Determining alarm priorities 3-5
Disabling all Notification Filters for a
Cardholder (Cardholder Notifications Tile)
3-77
Disabling competencies (Cardholder
Competencies Tile) 3-57
Disabling Notifications (Cardholder Details
Tile) 3-62
Duplicating Day Category entries 2-168
E
Editing a condition for filtering 2-100
Editing items 2-115
Editing/Removing Actions for a Macro
2-157
Enabling all Notification Filters for a
Cardholder (Cardholder Notifications Tile)
3-77
Enabling Notifications (Cardholder Details
Tile) 3-62
Encoding a card (Cardholder Cards Tile)
3-50
Entering an Alarm Note 3-7
Event Action Plans and Alarm Instructions for
a Macro 2-152
Event Trail Tile actions 3-87
Event Trail Tile, Configuring 2-72
Expanding the Alarm List 3-9
F
Finding a Report 3-109
Force Processing alarms 3-7
G
Generic Administration Tasks 2-111
Getting Started 1-1
Granting temporary access by Access Group
2-133
Granting/Denying Access 3-27
Guard Tour Tile actions 3-89
Guard Tour Tile, Configuring 2-76
H
Hiding/Showing item names (Site Plan Tile)
3-93
History/Notes tab 2-116
I
Inserting a condition for filtering 2-99
J
Jacques Intercom feature Configuration
2-179
K
Keyboard shortcuts 1-11
L
Licensable Features 3-115
Licensable Features, Configuring 2-169
Linked Site Plans, navigating between (Site
Plan Tile) 3-94
Logoff 1-7
Logon 1-2
M
Macros 2-145
Manually changing a Cardholder's location
3-117
Manually displaying Alarms on a Spot
Monitor 3-30
Minimising/Maximising Tiles 3-31
Monitor Site Viewer 3-28
Monitor Site Viewer Navigation Panel,
Configuring 2-26
Multi-selecting items (Site Plan or Status Tile)
3-93
N
Navigating between linked Site Plans (Site
Plan Tile) 3-94
O
Ordering Items (Status Tile) 3-103
P
Performing Actions/Overrides (Site Plan or
Status Tile) 3-96
Placing a call 3-124
Printing a card (Cardholder Cards Tile) 3-48
Printing a Report 3-113
Processing alarms 3-7
R
Removing a card (Cardholder Cards Tile)
3-48
Removing a condition for filtering 2-101
Removing Access (Cardholder Access Groups
Tile) 3-43
Removing competencies (Cardholder
Competencies Tile) 3-57
Index Gallagher Command Centre Premier User Guide
I-4 Part no. 3E2732
May, 2014
Removing Day Categories from Schedules
2-164
Removing Items (Status Tile) 3-102
Removing Notification Filters from a
Cardholder (Cardholder Notifications Tile)
3-76
Removing Relationships (Cardholder
Relationships Tile) 3-86
Removing Tiles from Panels 2-36
Report Favourites 3-113
Report Filters 3-112
Reports 3-107
Reports, Creating 2-90
Reports, Scheduling 2-97
RepositioningTiles 2-36
Resizing Tiles 2-37
Resizing/reordering columns 2-111
Responding to an Intercom call event 3-120
Running Reports from the Access Groups
Viewer 2-135
Running Reports from the Cardholder Viewer
3-23
S
Schedules 2-158
Scheduling a Macro 2-151
Scheduling a Report 2-97
Searching for Cardholders in a multi-server
environment 3-20
Searching for items 2-112
Searching using a Card 3-15
Selecting a Guard (Guard Tour Tile) 3-90
Selecting a Tour (Guard Tour Tile) 3-90
Setting up DVR Cameras for a Spot Monitor
Viewer 2-33
Shortcut keys 1-11
Simple searching for Cardholders 3-12
Site Plan Tile actions 3-92
Site Plan Tile, Configuring 2-80
Sizing the Panels 2-111
Spot Monitor Viewer 3-29
Starting a Tour (Guard Tour Tile) 3-90
Status Tile actions 3-102
Status Tile, Configuring 2-83
Stopping/Halting a Guard Tour 3-91
T
Tag Board feature Configuration 2-170
Tag Board Tile, Configuring 2-170
Tile Actions 3-33
Tiles, Configuring 2-35
Toolbar buttons 1-8
U
Understanding Access Groups 2-120
Understanding Calendars and Day Categories
2-139
Understanding Macros 2-145
Understanding Schedules 2-159
Updating a Rule on a Spot Monitor Viewer
Navigation Panel 2-32
Updating a Rule on an Alarm Viewer
Navigation Panel 2-17
Uploading an image (Cardholder Images Tile)
3-71
URL Tile actions 3-105
URL Tile, Configuring 2-86
Using Command Centre 3-1
Using keyboard shortcuts 1-11
Using the Austco Intercom feature 3-119
Using the Jacques Intercom feature 3-122
Using the Tag Board feature 3-116
Using the toolbar 1-8
V
Viewer Configuration - Overall Process 2-2
Viewers, Creating 2-6
Viewing additional Card information
(Cardholder Cards Tile) 3-45
Viewing Alarms (Site Plan or Status Tile)
3-95
Viewing details for an entry (Cardholder
History Tile) 3-68
Viewing Report in full screen mode 2-107
W
Working with Viewers 3-2
You might also like
- 19 Composition Rules PDFDocument1 page19 Composition Rules PDFengrl2979367% (3)
- Genie ManualDocument434 pagesGenie Manualengrl29793No ratings yet
- ProWatch50SoftwareSuiteUserGuideMay22020 PDFDocument1,947 pagesProWatch50SoftwareSuiteUserGuideMay22020 PDFVladimir VukojicicNo ratings yet
- Pro-Watch 4.4 Software Suite User Guide 7-90107V15 March 16 2018 PDFDocument1,779 pagesPro-Watch 4.4 Software Suite User Guide 7-90107V15 March 16 2018 PDFTiago DutraNo ratings yet
- Gallagher Command Centre Training AdministratorDocument129 pagesGallagher Command Centre Training AdministratormikeNo ratings yet
- Gallagher Hardware Installer Course Outline v1 17.07.19 PDFDocument2 pagesGallagher Hardware Installer Course Outline v1 17.07.19 PDFJozef Oki SkumpijaNo ratings yet
- 7-901071 PW 4.2 User Guide PDFDocument1,516 pages7-901071 PW 4.2 User Guide PDFEnrique Garcia DiazNo ratings yet
- Contact Id CodesDocument6 pagesContact Id CodesFrancesco VenturiniNo ratings yet
- Basic Percent EquationDocument48 pagesBasic Percent EquationGLennNo ratings yet
- Activation KeyDocument13 pagesActivation Keyheryts100% (1)
- 122 ArigDocument344 pages122 ArigJulio FerrazNo ratings yet
- 122 CpugDocument478 pages122 CpugJulio FerrazNo ratings yet
- Datawedge Basic Configuration GuideDocument56 pagesDatawedge Basic Configuration Guideofaofa1No ratings yet
- R12 - Oracle Installed Base Implementation GuideDocument156 pagesR12 - Oracle Installed Base Implementation Guidewalid shomanNo ratings yet
- Advance Pricing 12.2 PDFDocument624 pagesAdvance Pricing 12.2 PDFAshes NagNo ratings yet
- Oracle® Outsourced Manufacturing For Discrete Industries: User's Guide Release 12.2Document210 pagesOracle® Outsourced Manufacturing For Discrete Industries: User's Guide Release 12.2yadavdevenderNo ratings yet
- Modbus Protocol User Guide: Revision C January 3, 2006 Part Number GC-800-250Document33 pagesModbus Protocol User Guide: Revision C January 3, 2006 Part Number GC-800-250indra lukmanNo ratings yet
- Oracle Field Service - IGDocument400 pagesOracle Field Service - IGShahjahan MohammedNo ratings yet
- 122 ArdsigDocument116 pages122 ArdsigJulio FerrazNo ratings yet
- Cricket FrameGrabber Users Guide - HUG-CTFGXX-002 - Firmware 1.2Document122 pagesCricket FrameGrabber Users Guide - HUG-CTFGXX-002 - Firmware 1.2Jhony Serva0% (1)
- SGD - Platform Support and Release Notes For Release 5 - 6 - F28102Document38 pagesSGD - Platform Support and Release Notes For Release 5 - 6 - F28102Flavio SouzaNo ratings yet
- Airguard™ Wireless Access Point User'S Guide: Model 3E-525C-3Document100 pagesAirguard™ Wireless Access Point User'S Guide: Model 3E-525C-3mass72No ratings yet
- Blue Diamond ConfigurationDocument45 pagesBlue Diamond ConfigurationzinnerbrNo ratings yet
- Ebs TcaDocument486 pagesEbs Tcaparth desaiNo ratings yet
- PAS Installation GuideDocument82 pagesPAS Installation GuidedekanacNo ratings yet
- Install Base Implementation GuideDocument156 pagesInstall Base Implementation GuidevenuNo ratings yet
- 6881005y52 o PDFDocument157 pages6881005y52 o PDFMike MeronNo ratings yet
- PLX31 ManualDocument198 pagesPLX31 ManualOswaldo LeónNo ratings yet
- VPN Client Full ManualDocument212 pagesVPN Client Full ManualMilosglNo ratings yet
- Zebra Scanner - Advanced Data Formatting (ADF) - Programmer GuideDocument382 pagesZebra Scanner - Advanced Data Formatting (ADF) - Programmer Guidealwill09No ratings yet
- Oracle® Value Chain Planning: Installation Guide Release 12.2Document126 pagesOracle® Value Chain Planning: Installation Guide Release 12.2yadavdevenderNo ratings yet
- 12.2 Sourcing Implementation & Administration Guide PDFDocument246 pages12.2 Sourcing Implementation & Administration Guide PDFJose GuillénNo ratings yet
- Oracle® Transportation Management: Security Guide Release 6.3 Part No. E38419-06Document90 pagesOracle® Transportation Management: Security Guide Release 6.3 Part No. E38419-06Khalid SiddiquiNo ratings yet
- 122 EngugDocument144 pages122 EngugMarcelo SengerNo ratings yet
- PLX3x Series: User ManualDocument193 pagesPLX3x Series: User Manualleonardo_melo_costaNo ratings yet
- User Guide Scaner GBT4400Document64 pagesUser Guide Scaner GBT4400Aly SuarliNo ratings yet
- PolyView User Guide N6.8Document275 pagesPolyView User Guide N6.8Richard Rodriguez100% (1)
- 007-012884-001 SAS IntegrationGuide Cisco Secure ACS RevDDocument58 pages007-012884-001 SAS IntegrationGuide Cisco Secure ACS RevDolfa0No ratings yet
- Air ClientDocument114 pagesAir Clientbeemer3No ratings yet
- Magellan 9300i - 9400i Quick Reference Guide (ENG)Document20 pagesMagellan 9300i - 9400i Quick Reference Guide (ENG)xmegzemkeNo ratings yet
- ZQ511/ZQ521: Mobile PrintersDocument71 pagesZQ511/ZQ521: Mobile PrintersAllan Billy PerudaNo ratings yet
- NetBeans 7.4 ManualDocument606 pagesNetBeans 7.4 ManualMarko CenicNo ratings yet
- 122 ClmponugDocument236 pages122 ClmponugJulio FerrazNo ratings yet
- NetVault Backup Teradata Plugin Users Guide EnglishDocument110 pagesNetVault Backup Teradata Plugin Users Guide EnglishSagarNo ratings yet
- IP10G-CeraWeb User Guide Version 6.7 March2011Document167 pagesIP10G-CeraWeb User Guide Version 6.7 March2011Christiaan NijkampNo ratings yet
- Receivables Implementation GuideDocument348 pagesReceivables Implementation GuideHassan MohammadNo ratings yet
- 122 Ireceivables Implementation GuideDocument110 pages122 Ireceivables Implementation GuideAbbasNo ratings yet
- Oracle Retail Open Commerce Platform: Ocp/Cybersource Integration Implementation Guide Release 6.0.1Document18 pagesOracle Retail Open Commerce Platform: Ocp/Cybersource Integration Implementation Guide Release 6.0.1Sriram KalidossNo ratings yet
- 122 PspugDocument416 pages122 PspugPrabhuraaj98No ratings yet
- fx7400 IntegratorDocument122 pagesfx7400 IntegratorgilvaniperazzaNo ratings yet
- Implementing ExpensesDocument280 pagesImplementing ExpensesGlory AbidingNo ratings yet
- 7-901071V12 PW 4.3 User GuideDocument1,488 pages7-901071V12 PW 4.3 User GuidePatsakorn0% (1)
- Fe-Safe Rubber TutorialsDocument57 pagesFe-Safe Rubber Tutorialsfun-lzNo ratings yet
- E48843 - Order ManagementDocument1,266 pagesE48843 - Order ManagementrfmiyahiraNo ratings yet
- 122 OksugDocument554 pages122 OksugyadavdevenderNo ratings yet
- Secr Mms CCMDocument80 pagesSecr Mms CCMtrecNo ratings yet
- 122 AmsigDocument540 pages122 AmsigJulio FerrazNo ratings yet
- P/M 71 RN Multi SoftwareDocument350 pagesP/M 71 RN Multi SoftwaremichaelNo ratings yet
- Oracle® Customers Online: Implementation Guide Release 12.2Document80 pagesOracle® Customers Online: Implementation Guide Release 12.2yadavdevenderNo ratings yet
- E-Commerce Gateway Implementation Guide R12.2Document672 pagesE-Commerce Gateway Implementation Guide R12.2ValNo ratings yet
- 3G 6200n ManualDocument163 pages3G 6200n ManualAlan MarcondesNo ratings yet
- Microsoft .NET Gadgeteer: Electronics Projects for Hobbyists and InventorsFrom EverandMicrosoft .NET Gadgeteer: Electronics Projects for Hobbyists and InventorsNo ratings yet
- Microsoft Windows Server 2008 R2 Administrator's Reference: The Administrator's Essential ReferenceFrom EverandMicrosoft Windows Server 2008 R2 Administrator's Reference: The Administrator's Essential ReferenceRating: 4.5 out of 5 stars4.5/5 (3)
- Milestone ACM OnGuard Quick GuideDocument2 pagesMilestone ACM OnGuard Quick Guideengrl29793No ratings yet
- Dahua HD Laser Speed Dome User GuideDocument40 pagesDahua HD Laser Speed Dome User Guideengrl29793No ratings yet
- CX 502 502AM DatasheetDocument4 pagesCX 502 502AM Datasheetengrl29793No ratings yet
- Milestone ACM Lenel OnGuard 7.2 Manual Ver1.0Document47 pagesMilestone ACM Lenel OnGuard 7.2 Manual Ver1.0engrl29793No ratings yet
- BluDiamond Mobile Reader Configuration GuideDocument28 pagesBluDiamond Mobile Reader Configuration Guideengrl29793No ratings yet
- ReleaseNote ASCIIText (v7.01)Document5 pagesReleaseNote ASCIIText (v7.01)engrl29793No ratings yet
- Camera CGI Interface v3.51Document132 pagesCamera CGI Interface v3.51engrl29793No ratings yet
- v8 Enable Disable Service TechnicianDocument6 pagesv8 Enable Disable Service Technicianengrl29793No ratings yet
- 1.production ReportDocument3 pages1.production ReportRam SundarNo ratings yet
- ACP Questions ExamtopicDocument71 pagesACP Questions ExamtopicNhật PhiNo ratings yet
- Eer and Er ModelDocument12 pagesEer and Er Modelhotel epicsNo ratings yet
- 05 Strategy Exploration GuideDocument24 pages05 Strategy Exploration Guideshoushi10No ratings yet
- HFE1210 Brounley PDFDocument8 pagesHFE1210 Brounley PDFlu1agpNo ratings yet
- Applying Robotic Process Automation (Rpa) in Auditing: A FrameworkDocument33 pagesApplying Robotic Process Automation (Rpa) in Auditing: A FrameworkBi NguyễnNo ratings yet
- Take Home ExamDocument3 pagesTake Home ExamChristine JerosoNo ratings yet
- Exam 2 CourseDocument9 pagesExam 2 CourseСветланаNo ratings yet
- Biostar H61MHV SpecDocument6 pagesBiostar H61MHV SpecWalter Romero ramosNo ratings yet
- Unity3d Scripting Quick Reference PDFDocument2 pagesUnity3d Scripting Quick Reference PDFRohanNo ratings yet
- Info Iec62053-22 (Ed2.0) BDocument17 pagesInfo Iec62053-22 (Ed2.0) BwbgNo ratings yet
- M Tech Thesis Topics For Civil EngineeringDocument6 pagesM Tech Thesis Topics For Civil Engineeringtracyjimenezstamford100% (2)
- ACFSDocument6 pagesACFSchandu518cseNo ratings yet
- pcd8544 NOKIA3310Document32 pagespcd8544 NOKIA3310Nishant BhartiNo ratings yet
- Telecom OpticDocument5 pagesTelecom Opticlais contierNo ratings yet
- A100K10864 CTB-100V Installation and User ManualDocument115 pagesA100K10864 CTB-100V Installation and User ManualMarcelo Almeida100% (1)
- SmartACU2000D Smart Array Controller User Manual (With No PID Module)Document93 pagesSmartACU2000D Smart Array Controller User Manual (With No PID Module)Sav Sasha100% (1)
- Alarm ListDocument16 pagesAlarm Listarcesciochiclayo100% (1)
- UntitledDocument119 pagesUntitledmegamaster0987654321No ratings yet
- The Advanced Flight Deck For The Dornier Seastar: AerospaceDocument4 pagesThe Advanced Flight Deck For The Dornier Seastar: AerospaceShawyoo LeeNo ratings yet
- Dec 19, 2022 BrifingDocument4 pagesDec 19, 2022 Brifingjemal yahyaaNo ratings yet
- Panasonic CT 20R6E PDFDocument30 pagesPanasonic CT 20R6E PDFnapoleon_velasc3617No ratings yet
- SingleRAN BSC6910 Introduction 09 (20140627)Document43 pagesSingleRAN BSC6910 Introduction 09 (20140627)'Bima' 'Dharmawan' 'Putra'No ratings yet
- Learning Guide Module: English 4 - Page 1 of 10Document10 pagesLearning Guide Module: English 4 - Page 1 of 10jvvuvuuv lopezNo ratings yet
- Control Budget Validation Diagnostic 04122018 PDFDocument9 pagesControl Budget Validation Diagnostic 04122018 PDFCristina PuriceNo ratings yet
- Model Name: GA-B75M-D3V: Revision 1.12Document32 pagesModel Name: GA-B75M-D3V: Revision 1.12sỹ QuốcNo ratings yet
- PLC Leaflet (2013.1)Document24 pagesPLC Leaflet (2013.1)Donald Santana BautistaNo ratings yet
- Pre Board Gen Ed Part 1Document26 pagesPre Board Gen Ed Part 1Diane RosarioNo ratings yet