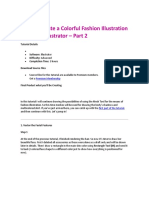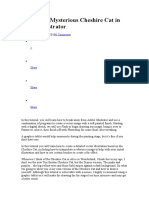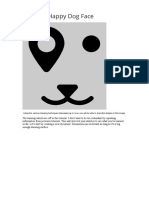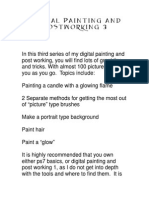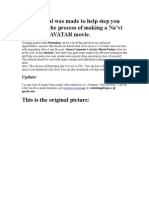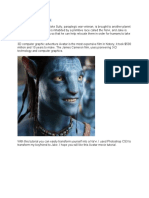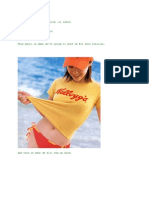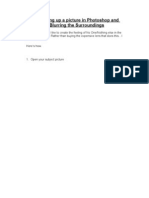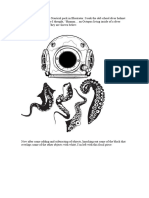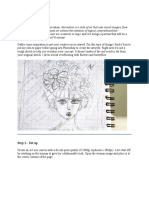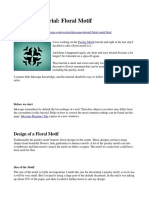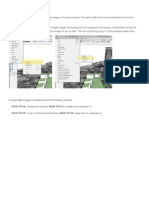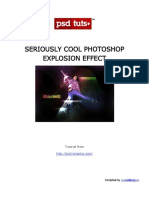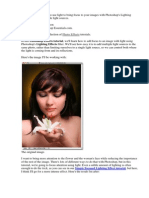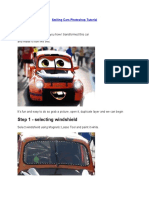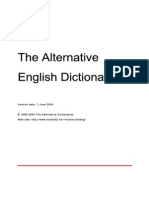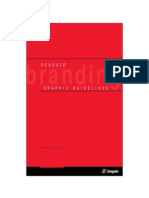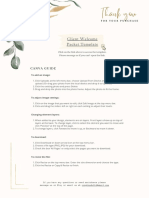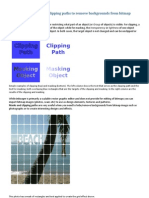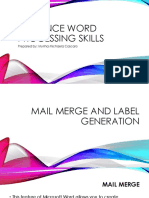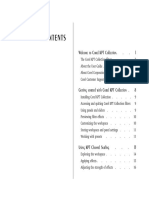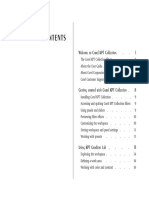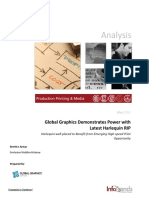Professional Documents
Culture Documents
Making of Jamukha, Got Milk: Tutorial
Making of Jamukha, Got Milk: Tutorial
Uploaded by
mfpeleCopyright:
You might also like
- 3-1 Activity Logo Usage Rules MergeDocument6 pages3-1 Activity Logo Usage Rules MergeRachelNo ratings yet
- Design To Renourish Sustainable Graphic Design in Practice PDFDocument157 pagesDesign To Renourish Sustainable Graphic Design in Practice PDFmfpele100% (1)
- Art Nouveau-Art and Design at The Turn of The Century PDFDocument203 pagesArt Nouveau-Art and Design at The Turn of The Century PDFmfpele100% (1)
- How To Create A Colorful Fashion Illustration in Adobe Illustrator Part2 PDFDocument117 pagesHow To Create A Colorful Fashion Illustration in Adobe Illustrator Part2 PDFkimberlyNo ratings yet
- Creating A Mysterious Cheshire Cat in Adobe Illustrator: Sharon Milne 0 CommentsDocument59 pagesCreating A Mysterious Cheshire Cat in Adobe Illustrator: Sharon Milne 0 CommentsVictor Hugo NaviaNo ratings yet
- How To Create Intense Light Streaks in Photoshop: Subscribers Inspiring Graphic Artwork From Digital ArtistsDocument19 pagesHow To Create Intense Light Streaks in Photoshop: Subscribers Inspiring Graphic Artwork From Digital ArtistsHieu LeNo ratings yet
- Creating An Urban-Style Piece of ArtworkDocument16 pagesCreating An Urban-Style Piece of ArtworkgangsstaNo ratings yet
- How To Create A Colorful Fashion Illustration in Adobe Illustrator - Part 1 PDFDocument37 pagesHow To Create A Colorful Fashion Illustration in Adobe Illustrator - Part 1 PDFkimberlyNo ratings yet
- Ilustrator - Logo PsaDocument19 pagesIlustrator - Logo PsaAleksandraNo ratings yet
- Step 1Document324 pagesStep 1enriquegil1295No ratings yet
- Create A Horror MovieDocument114 pagesCreate A Horror MovieNata NovianNo ratings yet
- Roughen Up Your Vector Work: Illustrator and Photoshop CS3 or LaterDocument4 pagesRoughen Up Your Vector Work: Illustrator and Photoshop CS3 or LaterlagaietitaNo ratings yet
- How To Create A Slice of Nature Photo Manipulation - PDFDocument71 pagesHow To Create A Slice of Nature Photo Manipulation - PDFhabnamNo ratings yet
- Cree Cabello Realista Con PhotoshopDocument19 pagesCree Cabello Realista Con PhotoshopAngel Angel AngelNo ratings yet
- Digital Face ColoringDocument10 pagesDigital Face ColoringnoreplaybmNo ratings yet
- CS3 Vector Portrait PhtotoshopDocument36 pagesCS3 Vector Portrait PhtotoshopuchihasenjuNo ratings yet
- Photoshop TutorialPhotoshop TutorialDocument1 pagePhotoshop TutorialPhotoshop TutorialArchieAshishRaoNo ratings yet
- Digital Painting Vol.11Document61 pagesDigital Painting Vol.11JoeNo ratings yet
- Drawing A Female Illustration With Corel DrawDocument58 pagesDrawing A Female Illustration With Corel DrawM BangkitNo ratings yet
- This Tutorial Was Made To Help Step You Through The Process of Making A Na'vi From The AVATAR MovieDocument34 pagesThis Tutorial Was Made To Help Step You Through The Process of Making A Na'vi From The AVATAR MoviePaul Kenneth Ubatay SentoriasNo ratings yet
- Scanner DarklyDocument11 pagesScanner Darkly65paulosalesNo ratings yet
- Create A Fallen, Rain-Soaked, Angel Composition in PhotoshopDocument40 pagesCreate A Fallen, Rain-Soaked, Angel Composition in PhotoshopRizal BintangNo ratings yet
- Bee CartoonDocument19 pagesBee Cartoontikfrom yogyesNo ratings yet
- Avatar Photoshop TutorialDocument17 pagesAvatar Photoshop TutorialEthelrida PunoNo ratings yet
- Tutorial PhotosopDocument22 pagesTutorial PhotosopCah ElekNo ratings yet
- Human Disintegration Effect in Photoshop: By, 11 Nov 2011Document22 pagesHuman Disintegration Effect in Photoshop: By, 11 Nov 2011Anil RaiNo ratings yet
- Vector Tutorial PDFDocument32 pagesVector Tutorial PDFRayven Doromal100% (1)
- Ejemplo SDocument139 pagesEjemplo SYtel AldertiNo ratings yet
- Folding Corner of Paper in PhotoshopDocument11 pagesFolding Corner of Paper in PhotoshopGaja Gajendra0% (1)
- Punch Up and Blur A Picture in PhotoshopDocument18 pagesPunch Up and Blur A Picture in PhotoshopccerinoNo ratings yet
- Cartel Fondo Marino VectorizadoDocument33 pagesCartel Fondo Marino Vectorizadohola.distritograficoNo ratings yet
- Using Layer Masks To Remove Backgrounds With Photoshop CS5 and CS6Document19 pagesUsing Layer Masks To Remove Backgrounds With Photoshop CS5 and CS6Idos AkmalNo ratings yet
- How To Create A Sparkling Fantasy Photo Manipulation - PDFDocument76 pagesHow To Create A Sparkling Fantasy Photo Manipulation - PDFhabnamNo ratings yet
- Frans Mensink's TutorialDocument34 pagesFrans Mensink's TutorialTrịnh AnhNo ratings yet
- Applying A Realistic TattooDocument9 pagesApplying A Realistic TattooEroll MustafaNo ratings yet
- Digitally Collage A Camouflage Paper JacketDocument14 pagesDigitally Collage A Camouflage Paper JacketThameur Aissaoui100% (1)
- Space RocketDocument35 pagesSpace RocketAndre willianNo ratings yet
- Step 1 - Brainstorm: The Subconscious Mind To Create Art Without The Intention of Logical Comprehensibility.Document25 pagesStep 1 - Brainstorm: The Subconscious Mind To Create Art Without The Intention of Logical Comprehensibility.tuntunes08No ratings yet
- Inkscape Tutorial: Floral MotifDocument11 pagesInkscape Tutorial: Floral MotifC.No ratings yet
- Create A Female Cyborg in Photoshop Tutorial - Web Design BlogDocument17 pagesCreate A Female Cyborg in Photoshop Tutorial - Web Design BlogluisNo ratings yet
- Animation: Imageready and PhotoshopDocument48 pagesAnimation: Imageready and Photoshopkizmet_loveNo ratings yet
- Manual 2Document44 pagesManual 2walchoezNo ratings yet
- Step 1Document38 pagesStep 1voracious_wolfNo ratings yet
- Get The Stock!: Step 1Document10 pagesGet The Stock!: Step 1Benni WewokNo ratings yet
- Tutoriales PhotoshopDocument22 pagesTutoriales PhotoshopAndres Martinez MezaNo ratings yet
- How To Draw A Cute Pirate Character in PhotoshopDocument37 pagesHow To Draw A Cute Pirate Character in PhotoshopD'wi AsriNo ratings yet
- Seriously Cool Photoshop Explosion EffectDocument21 pagesSeriously Cool Photoshop Explosion EffecthabnamNo ratings yet
- Step 1: Preparing The CanvasDocument21 pagesStep 1: Preparing The CanvasChristian MaasinNo ratings yet
- 20 Steps To Colour Your Manga Art Like A Pro - Digital Art - Creative BloqDocument16 pages20 Steps To Colour Your Manga Art Like A Pro - Digital Art - Creative BloqMohd Zulfarhan IbrahimNo ratings yet
- Color Blending Collection IDocument22 pagesColor Blending Collection IFirdausNo ratings yet
- Making of Three Lines by Henning Ludvigsen PDFDocument15 pagesMaking of Three Lines by Henning Ludvigsen PDFNesshi S. OliveiraNo ratings yet
- Make Perfect Selection For Human Object by Utilising Channel Mask Technique in PhotoshopDocument19 pagesMake Perfect Selection For Human Object by Utilising Channel Mask Technique in PhotoshopMuhammad HabibiNo ratings yet
- Photoshop TutorialDocument81 pagesPhotoshop Tutorialt1029No ratings yet
- Transparent Glass Lettering in PhotoshopDocument8 pagesTransparent Glass Lettering in PhotoshopScott AndersonNo ratings yet
- CD Cover in Low PDFDocument26 pagesCD Cover in Low PDFkimberlyNo ratings yet
- Cool TutorialsdfDocument62 pagesCool TutorialsdfLou IseNo ratings yet
- How To Create A Polygonal Vector Mosaic PDFDocument26 pagesHow To Create A Polygonal Vector Mosaic PDFkimberlyNo ratings yet
- Mystical Light ShaftDocument10 pagesMystical Light Shaftagung machoNo ratings yet
- Step 1 - Selecting Windshield: Sanja SolticDocument13 pagesStep 1 - Selecting Windshield: Sanja SolticEthelrida PunoNo ratings yet
- How To Draw An Angel PDFDocument9 pagesHow To Draw An Angel PDFandhi hermawanNo ratings yet
- How To Trace An Image Using PhotoshopDocument11 pagesHow To Trace An Image Using PhotoshopGessa BulaongNo ratings yet
- In This TutorialDocument27 pagesIn This TutorialVeteran MusandaNo ratings yet
- Learn How to Draw Computer Portraits For the Beginner: Step by Step Guide to Drawing Portraits Using SAI Paint ToolFrom EverandLearn How to Draw Computer Portraits For the Beginner: Step by Step Guide to Drawing Portraits Using SAI Paint ToolNo ratings yet
- Art Nouveaux Style (1890-1910) : Professor Khaled M. DewidarDocument21 pagesArt Nouveaux Style (1890-1910) : Professor Khaled M. DewidarmfpeleNo ratings yet
- English Dictionary - AlternativeDocument24 pagesEnglish Dictionary - AlternativemfpeleNo ratings yet
- AT&T - Brand IdentityDocument46 pagesAT&T - Brand IdentitymfpeleNo ratings yet
- Branding: SeagateDocument20 pagesBranding: SeagatemfpeleNo ratings yet
- Illustrator Windows Hints: Working With The Aiprefs File: Cecilie & Jacob BuggeDocument4 pagesIllustrator Windows Hints: Working With The Aiprefs File: Cecilie & Jacob BuggemfpeleNo ratings yet
- Desktop Info ManualDocument56 pagesDesktop Info ManualJangdiniNo ratings yet
- ColorGATE RIP-Software Release Notes 8.00 Build 5055Document34 pagesColorGATE RIP-Software Release Notes 8.00 Build 5055DJOUIDER YacineNo ratings yet
- SuperPNG ManualDocument11 pagesSuperPNG Manualjohnb2bNo ratings yet
- Tmssoftware Products PDFDocument110 pagesTmssoftware Products PDFpbikeratorNo ratings yet
- 2 Java2D Slides PDFDocument16 pages2 Java2D Slides PDFpankajsoni2010No ratings yet
- SAi Production Suite Cloud Readme PDFDocument14 pagesSAi Production Suite Cloud Readme PDFThiago OrnelasNo ratings yet
- CanvaTemplate PDFDocument2 pagesCanvaTemplate PDFcessNo ratings yet
- DM 10202 PPTDocument12 pagesDM 10202 PPTapi-327784586No ratings yet
- SpaceControl Guide V3Document16 pagesSpaceControl Guide V3JoãoPedroCucoloPizoNo ratings yet
- Animation SourceDocument23 pagesAnimation SourceBrent FabialaNo ratings yet
- Pass4press Version 10Document5 pagesPass4press Version 10Tran Thi Thu SuongNo ratings yet
- Masks and Clipping Paths in InkscapeDocument8 pagesMasks and Clipping Paths in InkscapeluisramonluisNo ratings yet
- How To Create A Polygonal Vector Mosaic PDFDocument26 pagesHow To Create A Polygonal Vector Mosaic PDFkimberlyNo ratings yet
- Internet and Its Applications-UNIT IV-V (Thiruvallur University)Document44 pagesInternet and Its Applications-UNIT IV-V (Thiruvallur University)Ayyasamy Sriram100% (1)
- Solution Manual For Adobe Illustrator Creative Cloud Revealed 1st EditionDocument6 pagesSolution Manual For Adobe Illustrator Creative Cloud Revealed 1st EditionDrAndrewFarrelleqdy100% (36)
- Mastering QGIS - Sample ChapterDocument32 pagesMastering QGIS - Sample ChapterPackt PublishingNo ratings yet
- Basic - Troubleshooting - Guide (1) Rip 900cDocument5 pagesBasic - Troubleshooting - Guide (1) Rip 900cSONY CHACHALONo ratings yet
- Advance Word Processing Skills: Prepared By: Myrrha Michaela CascaroDocument25 pagesAdvance Word Processing Skills: Prepared By: Myrrha Michaela CascaroDaku Fureimu MasutaNo ratings yet
- Integrating Images and External Materials in Word ProcessorsDocument6 pagesIntegrating Images and External Materials in Word Processorsha hakdog100% (1)
- Adobe After Effects CC ClassroomDocument45 pagesAdobe After Effects CC ClassroomAl-Amin Tropicana School SECONDARY100% (5)
- KPT Channel SurfingDocument27 pagesKPT Channel SurfingAndrox SuiGenerisNo ratings yet
- KPT Gradient LabDocument33 pagesKPT Gradient LabAndrox SuiGenerisNo ratings yet
- Android OpenGL ES IssuesDocument7 pagesAndroid OpenGL ES Issuesnam_nguyen_73No ratings yet
- KBArticle-DoubleCutLine Versaworks 1Document2 pagesKBArticle-DoubleCutLine Versaworks 1Damien OlverNo ratings yet
- Corel Photo Paint x7Document517 pagesCorel Photo Paint x7profixti0% (1)
- Creating Slope Enhanced Shaded Relief Using Global MapperDocument6 pagesCreating Slope Enhanced Shaded Relief Using Global MapperToshi_tneNo ratings yet
- White Paper Infotrends Harlequin Host Renderer SDKDocument18 pagesWhite Paper Infotrends Harlequin Host Renderer SDKhtest1No ratings yet
- ArahDrape® User's ManualDocument49 pagesArahDrape® User's ManualDušan PetercNo ratings yet
- Computer Networks Introduction Computer NetworkingDocument21 pagesComputer Networks Introduction Computer Networkingsuraj18in4u100% (1)
Making of Jamukha, Got Milk: Tutorial
Making of Jamukha, Got Milk: Tutorial
Uploaded by
mfpeleOriginal Description:
Original Title
Copyright
Share this document
Did you find this document useful?
Is this content inappropriate?
Report this DocumentCopyright:
Making of Jamukha, Got Milk: Tutorial
Making of Jamukha, Got Milk: Tutorial
Uploaded by
mfpeleCopyright:
http://www.evermotion.
org/tutorials/show/7893/making-of-jamukha-got-milk
Making of Jamukha, Got Milk
TUTORIAL
This artwork is my humorus take on the why do aliens abduct cows. The illustration is a vector art completely
done with Abode Illustrator CS2. Here I am going to explain the technique I used in the creation of "Jamukha,
Got Milk?" in full details.
First, the idea a rough sketch.
Then I trace the outline
Then I color fill the drawing. This will be the color direction of the Illustration.
I made this tutorial into 3 parts, first is creation of Jamukha, second is the flying saucer and third is the
background.
PART 1: ILLUSTRATING JAMUKHA
*Before applying any effects on the object be sure to make a copy of the original drawing in separate layers,
this is handy whenever you will need to use the same shape again
First thing I remove the black outline from the drawing. Then I start my drawing with the eyes, which I do
normally in all my portrait drawings. For this one I choose the Mesh tool or shortcut key press "u". Apply white
highlight to both eyes as shown.
I applied radial gradient of black to blue for the iris.
Add black pupil.
And finally a specular highlight of white circle, now eyes are done.
PART 1: ILLUSTRATING JAMUKHA - Continue
I created a dark pink to light pink gradient for the eyebugs. Optionally you can save the gradient by dragging
the colorfill onto the swatch window.
Fleshing out the face and tummy. I prepared color palettes that will be used for the highlight, shade and dark
shade of the gradient mesh. Press "u" to activate gradient mesh. I then color the nodes of the mesh on the
left side with the highlightcolor, midtones are on the right, and darker tones on the corners. Below is the result
of mesh coloring. This technique is very easy to use but requires a lot of memory so as much as possible I
refrain from using it.
I applied mesh on the eye mask.
I pasted it below the eyebugs, this'll give depth and slight meanness to his rather boring face.
Quick tip: to place shape over or under another shape, cut the object you want to paste or CTRL+X, choose
the object or group of object, then press CTRL+B to paste on below the object or group of object, CTRL+F to
paste on top of the object or group of object.
PART 1: ILLUSTRATING JAMUKHA - Continue
Making the warts pattern. I created a circle shape and add the white to pink radial gradient.
Reshaped the circle as seen below and spread it randomly. Select the shapes and drag it to the swatch
window. This will automatically add to the pattern swatches.
From my preserved drawing I copied the face and tummy and applied the new warts pattern. I then set the
shape Transparency to "Multiply". Below is the blending result.
Creating a custom brush. Typically whenever I make an illustration in Adobe Illustrator I also customize my
brushes. Here's a simple way to do it. I've created a elliptical shape with black colorfill. Then press F5 to
activate the Brushes window.
Now drag and drop the ellipse on to the Brushes window. Set to "New Art Brush" on the option window, then
hit "OK".
PART 1: ILLUSTRATING JAMUKHA - Continue
Another window will pop-up. On the Brush option window set coloration to "Tints". What this one do is that
you can choose any color for the outline of the brush. Set to none color will just be in black or the default color
of the brush.
I drew the lines on the faces. The ellipse brush gives me a thick and thin lines as shown in the image.
I drew a new shape and place it under the mouth and teeth. This will separate the head from the stomach. I
added gradient fill and set the dark pink gradient Transparency to Color Burn and opacity to 73%.
Coloring the body. I did exactly the same process asI did with the face and tummy, only now I change the
color of the body to a bit reddish pink. Basically I am trying to acchieve a jellylike or candle like substance
making him wobbly looking character, a result of long distance space travel, hence he needs milk to streghten
his bones.
I added a darker color on his coiled tail.
PART 1: ILLUSTRATING JAMUKHA - Continue
Same process again, but now with softer and vanishing edges on the patterns.
Here's how I created a vanishing edge for the warts pattern. I copied the shape of the base object and set the
warts pattern. I made another copy of the same object and paste on top of the warts pattern, then this time I
colorfill with black and white gradient. I selected both the warts pattern and the black and white gradient
object. See image below.
In the Transparency window, on the top right corner I clicked the arrow and it unhides an option. While the
pattern and gradient together are selected I choose "Make Opacity Mask".
Resulting image below, is that the black side of the gradient are masked while the white part are being shown.
I combined the masked pattern with the base object and now I have a nice effect of jelly looking surface.
Without the gradient masking the patterns are looking too solid.
PART 1: ILLUSTRATING JAMUKHA - Continue
Black hand, I copied the original drawing and cut the hands as shown and apply a gradient color, set the
shape Transparency to "Multiply".
I applied the same principle I used with the body but just change the color of the horn. Below is kinda like a
subsurface scattering effect a term they use in 3D renderings.
Applied gradient mesh on the spikes.
Also gradient mesh for the shoulder pad.
The bones too.
PART 1: ILLUSTRATING JAMUKHA - Continue
Glass of milk is gradient mesh too.
Only the teeth are regular gradient.
And to finalize the effect a hard edge shadows. I set the color filled object to multiply and opacity to 40% just
soft color shadow.
Last but not the least a white colorfill shape....the milk mustache. Got Milk?
PART 2: ILLUSTRATING THE FLYING SAUCER
I decided to make the haul in metalic blue color using mesh gradient.
Same process for the saucer buttom area with the blue highlights on the middle to reflect beam light.
Adding lights at the mid section, for copy array I selected the Iight then hold ALT+SHIFT drag and release.
After the first copy is made I press CTRL+D to make a copy array.
Adding line at the buttom most part, I draw five lines then press "w" for blend tool. Blend lines from first line to
the last and set 4 for spacing then press ok.
Blend tool created rows of lines according to the shapes.
PART 2: ILLUSTRATING THE FLYING SAUCER - Continue
I added a saucer hood.
I used mesh gradient and added highlight on top area.and black on the bottom.
I added 13 circular holes on the hood and then press alt+ctrl+m to create envelope mesh. I then input 2 for
the rows and 1 for the columns. This produces a control nodes where I reshaped the group of holes to fit the
hood shape.
I created the jelly-like steering wheel using mesh gradient. For the switch board I use the basic color gradient.
I use a fish bowl for reference for the glass dome. This were created using mesh gradient. Proper placement
of the highlight, midtones and shade were the key element in achieving the glass surface. I created outer
dome by enlarging the inner dome and applying white to black gradient. See gradient mesh below.
PART 2: ILLUSTRATING THE FLYING SAUCER - Continue
Antenae light were created using blend tool then setting the transparency to "screen" with white outerglow..
Glow effect is located in Effects/stylized/outer glow.
In creating the retractable cable arm I made a segment then drag and drop it onto the Brushes Window. I set
the New Brush option to "New Pattern Brush". Set the coloration to "none".
Below I tried to apply the "Cable" brush to the curve.
Since I have created the cable brush it's ready for the retractable saucer cable arm
PART 2: ILLUSTRATING THE FLYING SAUCER - Continue
I then applied the cable brush to the outline, below is the result. For the Saucer hole I used normal gradient fill.
Preparing the cow, I removed the outline and prepared the color palette.
Again gradient mesh using my preset color palette. Gradient mesh will be effective if you know where to place
the highlight and shades as in the cow illustrartion.
Light beam were created using Blend tool..
After I created addtitional outer beam shape I press "w" for the blend tool. I then selected input 30 for the
specified steps. Finally added an outer glow in white color. I wanted the cow to have a silhouette of blue so I
use the blue gradien color fill as in the image shown.
Nearly complete, next and final stage is the background.
PART 3: ILLUSTRATING THE BACKGROUND
Instead of making it a blue night sky I made it into hues of gray for mystical effect. Here below I set the color
palette of the background. I use gradient mesh on the sky with black zenith, horizon blue and gray ground fog.
I added some grassy ground by using wrinkle tool from the tool bar. See below the effects of the distortion.
I added of black to white gradient and then set the transparency to "Soft Light" and opacity to 50%.
The clouds are a little tricky, I wanted it to have the samecolor as the background so I color pick the
background color and apply the gradient mesh using my preset cloud color palette.
Below is the result of the blending of subtle clouds on to the sky.
PART 3: ILLUSTRATING THE BACKGROUND
Creating the stars, I made a white circle shape object then on the tool bar I choose Effect/Stylize/Outer Glow.
On the outer glow option I choose Mode to "Screen". After the shape was set I drag it to the Symbol window
and rename it stars.
On the tool bar I choose Symbol Spray or Shortcut "s". I sprayed it randomly on the zenith sky. I made the
stars in random sizes by click and holding the Symbol Spray button this will unhide few more options and I
choose Symbol Sizer Tool. Selecting the stars and spraying with Symbol Sizer Tool will make the stars sizes
big and holding ALT key will make it small.
Here below is the final stars using the Symbol Spray, with this the illustration is complete.
Here is the final illustration, Jamukha, Got Milk?
Thank you very much guys for reading my tutorials, I hope you do pick-up some tips and techniques in using
Adobe Illustrator in this article. For more digital painting tutorial please bookmark my website
http://www.rodnymella.com
Guys and gals, if you want to try the vector art please drop me a message and I will send you the raw AI file
for you to try.
To view larger image with finer details please visit my Gallery. Sign in my Guestbook, if you have any question
regarding this tutorial leave your message by clicking the Tutorial Message button and I will answer all your
questions!
Cheers!
Rodny Mella
www.rodnymella.com
You might also like
- 3-1 Activity Logo Usage Rules MergeDocument6 pages3-1 Activity Logo Usage Rules MergeRachelNo ratings yet
- Design To Renourish Sustainable Graphic Design in Practice PDFDocument157 pagesDesign To Renourish Sustainable Graphic Design in Practice PDFmfpele100% (1)
- Art Nouveau-Art and Design at The Turn of The Century PDFDocument203 pagesArt Nouveau-Art and Design at The Turn of The Century PDFmfpele100% (1)
- How To Create A Colorful Fashion Illustration in Adobe Illustrator Part2 PDFDocument117 pagesHow To Create A Colorful Fashion Illustration in Adobe Illustrator Part2 PDFkimberlyNo ratings yet
- Creating A Mysterious Cheshire Cat in Adobe Illustrator: Sharon Milne 0 CommentsDocument59 pagesCreating A Mysterious Cheshire Cat in Adobe Illustrator: Sharon Milne 0 CommentsVictor Hugo NaviaNo ratings yet
- How To Create Intense Light Streaks in Photoshop: Subscribers Inspiring Graphic Artwork From Digital ArtistsDocument19 pagesHow To Create Intense Light Streaks in Photoshop: Subscribers Inspiring Graphic Artwork From Digital ArtistsHieu LeNo ratings yet
- Creating An Urban-Style Piece of ArtworkDocument16 pagesCreating An Urban-Style Piece of ArtworkgangsstaNo ratings yet
- How To Create A Colorful Fashion Illustration in Adobe Illustrator - Part 1 PDFDocument37 pagesHow To Create A Colorful Fashion Illustration in Adobe Illustrator - Part 1 PDFkimberlyNo ratings yet
- Ilustrator - Logo PsaDocument19 pagesIlustrator - Logo PsaAleksandraNo ratings yet
- Step 1Document324 pagesStep 1enriquegil1295No ratings yet
- Create A Horror MovieDocument114 pagesCreate A Horror MovieNata NovianNo ratings yet
- Roughen Up Your Vector Work: Illustrator and Photoshop CS3 or LaterDocument4 pagesRoughen Up Your Vector Work: Illustrator and Photoshop CS3 or LaterlagaietitaNo ratings yet
- How To Create A Slice of Nature Photo Manipulation - PDFDocument71 pagesHow To Create A Slice of Nature Photo Manipulation - PDFhabnamNo ratings yet
- Cree Cabello Realista Con PhotoshopDocument19 pagesCree Cabello Realista Con PhotoshopAngel Angel AngelNo ratings yet
- Digital Face ColoringDocument10 pagesDigital Face ColoringnoreplaybmNo ratings yet
- CS3 Vector Portrait PhtotoshopDocument36 pagesCS3 Vector Portrait PhtotoshopuchihasenjuNo ratings yet
- Photoshop TutorialPhotoshop TutorialDocument1 pagePhotoshop TutorialPhotoshop TutorialArchieAshishRaoNo ratings yet
- Digital Painting Vol.11Document61 pagesDigital Painting Vol.11JoeNo ratings yet
- Drawing A Female Illustration With Corel DrawDocument58 pagesDrawing A Female Illustration With Corel DrawM BangkitNo ratings yet
- This Tutorial Was Made To Help Step You Through The Process of Making A Na'vi From The AVATAR MovieDocument34 pagesThis Tutorial Was Made To Help Step You Through The Process of Making A Na'vi From The AVATAR MoviePaul Kenneth Ubatay SentoriasNo ratings yet
- Scanner DarklyDocument11 pagesScanner Darkly65paulosalesNo ratings yet
- Create A Fallen, Rain-Soaked, Angel Composition in PhotoshopDocument40 pagesCreate A Fallen, Rain-Soaked, Angel Composition in PhotoshopRizal BintangNo ratings yet
- Bee CartoonDocument19 pagesBee Cartoontikfrom yogyesNo ratings yet
- Avatar Photoshop TutorialDocument17 pagesAvatar Photoshop TutorialEthelrida PunoNo ratings yet
- Tutorial PhotosopDocument22 pagesTutorial PhotosopCah ElekNo ratings yet
- Human Disintegration Effect in Photoshop: By, 11 Nov 2011Document22 pagesHuman Disintegration Effect in Photoshop: By, 11 Nov 2011Anil RaiNo ratings yet
- Vector Tutorial PDFDocument32 pagesVector Tutorial PDFRayven Doromal100% (1)
- Ejemplo SDocument139 pagesEjemplo SYtel AldertiNo ratings yet
- Folding Corner of Paper in PhotoshopDocument11 pagesFolding Corner of Paper in PhotoshopGaja Gajendra0% (1)
- Punch Up and Blur A Picture in PhotoshopDocument18 pagesPunch Up and Blur A Picture in PhotoshopccerinoNo ratings yet
- Cartel Fondo Marino VectorizadoDocument33 pagesCartel Fondo Marino Vectorizadohola.distritograficoNo ratings yet
- Using Layer Masks To Remove Backgrounds With Photoshop CS5 and CS6Document19 pagesUsing Layer Masks To Remove Backgrounds With Photoshop CS5 and CS6Idos AkmalNo ratings yet
- How To Create A Sparkling Fantasy Photo Manipulation - PDFDocument76 pagesHow To Create A Sparkling Fantasy Photo Manipulation - PDFhabnamNo ratings yet
- Frans Mensink's TutorialDocument34 pagesFrans Mensink's TutorialTrịnh AnhNo ratings yet
- Applying A Realistic TattooDocument9 pagesApplying A Realistic TattooEroll MustafaNo ratings yet
- Digitally Collage A Camouflage Paper JacketDocument14 pagesDigitally Collage A Camouflage Paper JacketThameur Aissaoui100% (1)
- Space RocketDocument35 pagesSpace RocketAndre willianNo ratings yet
- Step 1 - Brainstorm: The Subconscious Mind To Create Art Without The Intention of Logical Comprehensibility.Document25 pagesStep 1 - Brainstorm: The Subconscious Mind To Create Art Without The Intention of Logical Comprehensibility.tuntunes08No ratings yet
- Inkscape Tutorial: Floral MotifDocument11 pagesInkscape Tutorial: Floral MotifC.No ratings yet
- Create A Female Cyborg in Photoshop Tutorial - Web Design BlogDocument17 pagesCreate A Female Cyborg in Photoshop Tutorial - Web Design BlogluisNo ratings yet
- Animation: Imageready and PhotoshopDocument48 pagesAnimation: Imageready and Photoshopkizmet_loveNo ratings yet
- Manual 2Document44 pagesManual 2walchoezNo ratings yet
- Step 1Document38 pagesStep 1voracious_wolfNo ratings yet
- Get The Stock!: Step 1Document10 pagesGet The Stock!: Step 1Benni WewokNo ratings yet
- Tutoriales PhotoshopDocument22 pagesTutoriales PhotoshopAndres Martinez MezaNo ratings yet
- How To Draw A Cute Pirate Character in PhotoshopDocument37 pagesHow To Draw A Cute Pirate Character in PhotoshopD'wi AsriNo ratings yet
- Seriously Cool Photoshop Explosion EffectDocument21 pagesSeriously Cool Photoshop Explosion EffecthabnamNo ratings yet
- Step 1: Preparing The CanvasDocument21 pagesStep 1: Preparing The CanvasChristian MaasinNo ratings yet
- 20 Steps To Colour Your Manga Art Like A Pro - Digital Art - Creative BloqDocument16 pages20 Steps To Colour Your Manga Art Like A Pro - Digital Art - Creative BloqMohd Zulfarhan IbrahimNo ratings yet
- Color Blending Collection IDocument22 pagesColor Blending Collection IFirdausNo ratings yet
- Making of Three Lines by Henning Ludvigsen PDFDocument15 pagesMaking of Three Lines by Henning Ludvigsen PDFNesshi S. OliveiraNo ratings yet
- Make Perfect Selection For Human Object by Utilising Channel Mask Technique in PhotoshopDocument19 pagesMake Perfect Selection For Human Object by Utilising Channel Mask Technique in PhotoshopMuhammad HabibiNo ratings yet
- Photoshop TutorialDocument81 pagesPhotoshop Tutorialt1029No ratings yet
- Transparent Glass Lettering in PhotoshopDocument8 pagesTransparent Glass Lettering in PhotoshopScott AndersonNo ratings yet
- CD Cover in Low PDFDocument26 pagesCD Cover in Low PDFkimberlyNo ratings yet
- Cool TutorialsdfDocument62 pagesCool TutorialsdfLou IseNo ratings yet
- How To Create A Polygonal Vector Mosaic PDFDocument26 pagesHow To Create A Polygonal Vector Mosaic PDFkimberlyNo ratings yet
- Mystical Light ShaftDocument10 pagesMystical Light Shaftagung machoNo ratings yet
- Step 1 - Selecting Windshield: Sanja SolticDocument13 pagesStep 1 - Selecting Windshield: Sanja SolticEthelrida PunoNo ratings yet
- How To Draw An Angel PDFDocument9 pagesHow To Draw An Angel PDFandhi hermawanNo ratings yet
- How To Trace An Image Using PhotoshopDocument11 pagesHow To Trace An Image Using PhotoshopGessa BulaongNo ratings yet
- In This TutorialDocument27 pagesIn This TutorialVeteran MusandaNo ratings yet
- Learn How to Draw Computer Portraits For the Beginner: Step by Step Guide to Drawing Portraits Using SAI Paint ToolFrom EverandLearn How to Draw Computer Portraits For the Beginner: Step by Step Guide to Drawing Portraits Using SAI Paint ToolNo ratings yet
- Art Nouveaux Style (1890-1910) : Professor Khaled M. DewidarDocument21 pagesArt Nouveaux Style (1890-1910) : Professor Khaled M. DewidarmfpeleNo ratings yet
- English Dictionary - AlternativeDocument24 pagesEnglish Dictionary - AlternativemfpeleNo ratings yet
- AT&T - Brand IdentityDocument46 pagesAT&T - Brand IdentitymfpeleNo ratings yet
- Branding: SeagateDocument20 pagesBranding: SeagatemfpeleNo ratings yet
- Illustrator Windows Hints: Working With The Aiprefs File: Cecilie & Jacob BuggeDocument4 pagesIllustrator Windows Hints: Working With The Aiprefs File: Cecilie & Jacob BuggemfpeleNo ratings yet
- Desktop Info ManualDocument56 pagesDesktop Info ManualJangdiniNo ratings yet
- ColorGATE RIP-Software Release Notes 8.00 Build 5055Document34 pagesColorGATE RIP-Software Release Notes 8.00 Build 5055DJOUIDER YacineNo ratings yet
- SuperPNG ManualDocument11 pagesSuperPNG Manualjohnb2bNo ratings yet
- Tmssoftware Products PDFDocument110 pagesTmssoftware Products PDFpbikeratorNo ratings yet
- 2 Java2D Slides PDFDocument16 pages2 Java2D Slides PDFpankajsoni2010No ratings yet
- SAi Production Suite Cloud Readme PDFDocument14 pagesSAi Production Suite Cloud Readme PDFThiago OrnelasNo ratings yet
- CanvaTemplate PDFDocument2 pagesCanvaTemplate PDFcessNo ratings yet
- DM 10202 PPTDocument12 pagesDM 10202 PPTapi-327784586No ratings yet
- SpaceControl Guide V3Document16 pagesSpaceControl Guide V3JoãoPedroCucoloPizoNo ratings yet
- Animation SourceDocument23 pagesAnimation SourceBrent FabialaNo ratings yet
- Pass4press Version 10Document5 pagesPass4press Version 10Tran Thi Thu SuongNo ratings yet
- Masks and Clipping Paths in InkscapeDocument8 pagesMasks and Clipping Paths in InkscapeluisramonluisNo ratings yet
- How To Create A Polygonal Vector Mosaic PDFDocument26 pagesHow To Create A Polygonal Vector Mosaic PDFkimberlyNo ratings yet
- Internet and Its Applications-UNIT IV-V (Thiruvallur University)Document44 pagesInternet and Its Applications-UNIT IV-V (Thiruvallur University)Ayyasamy Sriram100% (1)
- Solution Manual For Adobe Illustrator Creative Cloud Revealed 1st EditionDocument6 pagesSolution Manual For Adobe Illustrator Creative Cloud Revealed 1st EditionDrAndrewFarrelleqdy100% (36)
- Mastering QGIS - Sample ChapterDocument32 pagesMastering QGIS - Sample ChapterPackt PublishingNo ratings yet
- Basic - Troubleshooting - Guide (1) Rip 900cDocument5 pagesBasic - Troubleshooting - Guide (1) Rip 900cSONY CHACHALONo ratings yet
- Advance Word Processing Skills: Prepared By: Myrrha Michaela CascaroDocument25 pagesAdvance Word Processing Skills: Prepared By: Myrrha Michaela CascaroDaku Fureimu MasutaNo ratings yet
- Integrating Images and External Materials in Word ProcessorsDocument6 pagesIntegrating Images and External Materials in Word Processorsha hakdog100% (1)
- Adobe After Effects CC ClassroomDocument45 pagesAdobe After Effects CC ClassroomAl-Amin Tropicana School SECONDARY100% (5)
- KPT Channel SurfingDocument27 pagesKPT Channel SurfingAndrox SuiGenerisNo ratings yet
- KPT Gradient LabDocument33 pagesKPT Gradient LabAndrox SuiGenerisNo ratings yet
- Android OpenGL ES IssuesDocument7 pagesAndroid OpenGL ES Issuesnam_nguyen_73No ratings yet
- KBArticle-DoubleCutLine Versaworks 1Document2 pagesKBArticle-DoubleCutLine Versaworks 1Damien OlverNo ratings yet
- Corel Photo Paint x7Document517 pagesCorel Photo Paint x7profixti0% (1)
- Creating Slope Enhanced Shaded Relief Using Global MapperDocument6 pagesCreating Slope Enhanced Shaded Relief Using Global MapperToshi_tneNo ratings yet
- White Paper Infotrends Harlequin Host Renderer SDKDocument18 pagesWhite Paper Infotrends Harlequin Host Renderer SDKhtest1No ratings yet
- ArahDrape® User's ManualDocument49 pagesArahDrape® User's ManualDušan PetercNo ratings yet
- Computer Networks Introduction Computer NetworkingDocument21 pagesComputer Networks Introduction Computer Networkingsuraj18in4u100% (1)