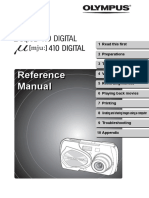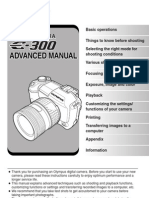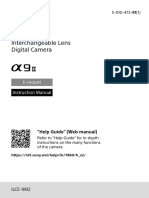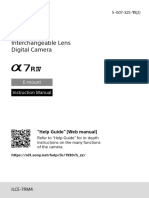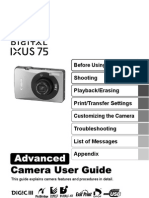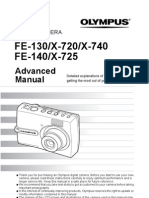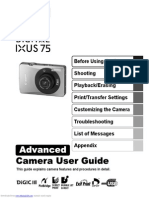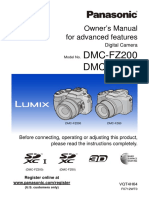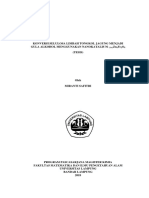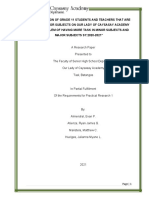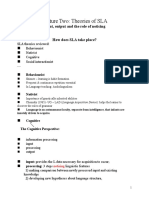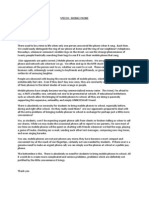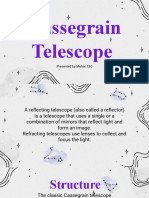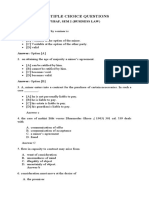Professional Documents
Culture Documents
SP-310 SP-350: Advanced Manual
SP-310 SP-350: Advanced Manual
Uploaded by
Boldeanu Florin TeodorCopyright:
Available Formats
You might also like
- Olympus E500 ENGLISH ManualDocument216 pagesOlympus E500 ENGLISH ManualChubbyArt100% (2)
- Primera Entrega Cultura y Economia Regional de EuropaDocument20 pagesPrimera Entrega Cultura y Economia Regional de EuropaAndrea Lara0% (1)
- Mini-Dungeon - HMD-005 The Temporal Clock TowerDocument5 pagesMini-Dungeon - HMD-005 The Temporal Clock TowerАлексей ЖуравлевNo ratings yet
- Camara Digital Olympus d-545Document138 pagesCamara Digital Olympus d-545Roderick Lenhardt FontanNo ratings yet
- Olympus Camera Manual SP320Document191 pagesOlympus Camera Manual SP320ke4fxcNo ratings yet
- Manual Olympus MjuD600 Stylus600 ENGLISHDocument157 pagesManual Olympus MjuD600 Stylus600 ENGLISHserbanicNo ratings yet
- Mjud800 Stylus800 EnglishDocument166 pagesMjud800 Stylus800 EnglishKostas ChatzianastasiouNo ratings yet
- Manuel Cámara Olympus Man - Mju410 - eDocument228 pagesManuel Cámara Olympus Man - Mju410 - eGrydNo ratings yet
- Canon Rebel XTiDocument180 pagesCanon Rebel XTiIva HollósNo ratings yet
- Manual CanonDocument163 pagesManual CanonConfortini MassimoNo ratings yet
- Instruction ManualDocument196 pagesInstruction ManualKrasimir PetkovNo ratings yet
- IN S T R U C TI O N M A: Instruction ManualDocument256 pagesIN S T R U C TI O N M A: Instruction ManualaisterNo ratings yet
- Panasonic Lumix s5 IIDocument803 pagesPanasonic Lumix s5 IIhaupoolNo ratings yet
- Instruction ManualDocument224 pagesInstruction Manualminhdesign2000No ratings yet
- Eos 500D PDFDocument228 pagesEos 500D PDFChicoNo ratings yet
- Instruction Manual: Digital CameraDocument171 pagesInstruction Manual: Digital CameranaruenatNo ratings yet
- Advanced ManualDocument212 pagesAdvanced ManuallightwriterNo ratings yet
- Interchangeable Lens Digital Camera: E-MountDocument104 pagesInterchangeable Lens Digital Camera: E-MountMiroslav Miki TrickovicNo ratings yet
- Instruction Manual: Digital CameraDocument184 pagesInstruction Manual: Digital Camerakiwio1No ratings yet
- !GH6-Users Guide PDFDocument831 pages!GH6-Users Guide PDFBob MutchNo ratings yet
- Olympus FE150 - X730 - FE160 - X735 - ENGDocument73 pagesOlympus FE150 - X730 - FE160 - X735 - ENGMarian StanicaNo ratings yet
- C-4040Z Reference EnglishDocument200 pagesC-4040Z Reference Englishsquirell1357No ratings yet
- c60z EnglishDocument205 pagesc60z EnglishahoirebaNo ratings yet
- Pssx1is Guide enDocument308 pagesPssx1is Guide enilbbeckNo ratings yet
- PJ Software UG ENG PDFDocument146 pagesPJ Software UG ENG PDFAndré ViannaNo ratings yet
- Instruction Manual: Digital CameraDocument159 pagesInstruction Manual: Digital CameraMatija OršulićNo ratings yet
- Manual Ilce 7rm4Document100 pagesManual Ilce 7rm4Nico DemoiNo ratings yet
- Dcg100d Dvqp3086za EngDocument497 pagesDcg100d Dvqp3086za Engbrayn lieNo ratings yet
- C5000zoom EnglishDocument215 pagesC5000zoom EnglishsignupforshitNo ratings yet
- Epl-6 TutorialsDocument137 pagesEpl-6 TutorialsAulia Septa DinartyNo ratings yet
- SX150 IsDocument200 pagesSX150 Isdiwakar1978No ratings yet
- W0014328M PDFDocument381 pagesW0014328M PDFVanja DodigNo ratings yet
- Sx110is enDocument217 pagesSx110is enpepysNo ratings yet
- CANON PowerShot G11 - Service ManualDocument91 pagesCANON PowerShot G11 - Service Manual1222112No ratings yet
- Psa470 Cug enDocument184 pagesPsa470 Cug ensiegfried_92No ratings yet
- Canon Powershot SX210 ISDocument180 pagesCanon Powershot SX210 ISmahm00dNo ratings yet
- Powershot s2 Is UputstvoDocument187 pagesPowershot s2 Is UputstvoNikola MilićNo ratings yet
- Man Em10 eDocument161 pagesMan Em10 eszordinNo ratings yet
- Instruction Manual: Digital CameraDocument137 pagesInstruction Manual: Digital CameraBenjamin OoiNo ratings yet
- Advanced: Camera User GuideDocument153 pagesAdvanced: Camera User Guideapi-82490965No ratings yet
- FE 130advanced ManualDocument80 pagesFE 130advanced ManualPedro LosanoNo ratings yet
- Canon IXUS210 Guide enDocument180 pagesCanon IXUS210 Guide enjohnNo ratings yet
- Canon Ixus 75Document153 pagesCanon Ixus 75furya64No ratings yet
- Instruction Manual: Digital CameraDocument165 pagesInstruction Manual: Digital Cameraandistwn99No ratings yet
- D780RM (En)Document944 pagesD780RM (En)tej prasad neupaneNo ratings yet
- Canon 7DDocument292 pagesCanon 7Dbaidowi16No ratings yet
- Panasonic Digital Camera DMC-FZ60 PDFDocument220 pagesPanasonic Digital Camera DMC-FZ60 PDFFREDY GARCIANo ratings yet
- Psa580 Cug enDocument195 pagesPsa580 Cug enRicardo VilaNo ratings yet
- Canon 5D Mark II User GuideDocument252 pagesCanon 5D Mark II User GuideRobbie StanfordNo ratings yet
- Canon Elph115-Is-Cusp-En PDFDocument335 pagesCanon Elph115-Is-Cusp-En PDFstrahldNo ratings yet
- Pssx130 Is CameraDocument180 pagesPssx130 Is CameracrapmailregisterNo ratings yet
- Pssx30is Cug enDocument196 pagesPssx30is Cug enshrjustinNo ratings yet
- Digital Multifunctional System Operation Guide: ModelDocument173 pagesDigital Multifunctional System Operation Guide: ModelPraga-1No ratings yet
- Ixus 220 HsDocument209 pagesIxus 220 Hscristine21No ratings yet
- Ag Af101ae (Vqt4k35a 1) - eDocument74 pagesAg Af101ae (Vqt4k35a 1) - eDave BintleyNo ratings yet
- Olympus SP-590UZ Manual Uk PDFDocument86 pagesOlympus SP-590UZ Manual Uk PDFJohn G.No ratings yet
- Canon EOS 40D ManualDocument0 pagesCanon EOS 40D Manualdougmungavin3744No ratings yet
- Advanced: Camera User GuideDocument152 pagesAdvanced: Camera User GuideAndreas Werner PaulsenNo ratings yet
- From Point & Shoot to DSLR: A Compact Guide to Transitioning to an Interchangeable-Lens CameraFrom EverandFrom Point & Shoot to DSLR: A Compact Guide to Transitioning to an Interchangeable-Lens CameraNo ratings yet
- Nikon Z 9 Experience - Updated for Firmware 5 - Photography User Guide Book for the Nikon Z9From EverandNikon Z 9 Experience - Updated for Firmware 5 - Photography User Guide Book for the Nikon Z9No ratings yet
- Your World 60D: The Still Photographer's Guide to Operation and Image Creation with the Canon EOS 60DFrom EverandYour World 60D: The Still Photographer's Guide to Operation and Image Creation with the Canon EOS 60DNo ratings yet
- Photography for Beginners: The Ultimate Photography Guide for Mastering DSLR PhotographyFrom EverandPhotography for Beginners: The Ultimate Photography Guide for Mastering DSLR PhotographyRating: 4.5 out of 5 stars4.5/5 (15)
- The Econometrics of Asset Allocation: Carlo Favero Massimo GuidolinDocument20 pagesThe Econometrics of Asset Allocation: Carlo Favero Massimo GuidolinBoldeanu Florin TeodorNo ratings yet
- Daily Market Outlook 08 Nov 2013Document6 pagesDaily Market Outlook 08 Nov 2013Boldeanu Florin TeodorNo ratings yet
- Annual Cost Data ReportDocument5 pagesAnnual Cost Data ReportBoldeanu Florin TeodorNo ratings yet
- Data On Government Expenditure by Function (COFOG)Document15 pagesData On Government Expenditure by Function (COFOG)Boldeanu Florin TeodorNo ratings yet
- Igcse Economics Rev NotesDocument69 pagesIgcse Economics Rev Noteskityk60% (5)
- GrammarDocument23 pagesGrammarYMNo ratings yet
- Digital Communications Project ReportDocument14 pagesDigital Communications Project ReportSonal Pinto0% (1)
- Advanced Digital Controls Improve PFC PerformanceDocument18 pagesAdvanced Digital Controls Improve PFC Performancediablo diablolordNo ratings yet
- AAA EDR Container DescriptionDocument12 pagesAAA EDR Container DescriptionmadhumohanNo ratings yet
- TesisDocument78 pagesTesisWidya SariNo ratings yet
- Bills Discounting Agreement South Indian Bank PDFDocument7 pagesBills Discounting Agreement South Indian Bank PDFbaba ramdevNo ratings yet
- IMIL KYC + Sales TNCDocument5 pagesIMIL KYC + Sales TNCbanavaram1No ratings yet
- Configure SPM 2012 On Windows 7 LaptopDocument7 pagesConfigure SPM 2012 On Windows 7 Laptopcgf_arNo ratings yet
- Expedition DiaryDocument23 pagesExpedition DiaryAnkur JhunjhunwalaNo ratings yet
- Unit-1 Value EngineeringDocument4 pagesUnit-1 Value Engineering2K21 B652Anand JhaNo ratings yet
- CAT Test Series 2015Document2 pagesCAT Test Series 2015Nikhil SiddharthNo ratings yet
- FFS PINNSEF 30 November 2020Document1 pageFFS PINNSEF 30 November 2020teguhsunyotoNo ratings yet
- Jemstone Global 2014 ProfileDocument7 pagesJemstone Global 2014 Profileapi-156958414No ratings yet
- Lecture 5 PDFDocument8 pagesLecture 5 PDFMuhammad Hamza EjazNo ratings yet
- Aerodynamics of Rugby BallDocument5 pagesAerodynamics of Rugby BallChandra Harsha100% (1)
- Relay and Electronic InterlockingDocument11 pagesRelay and Electronic InterlockingAkhlesh ChoureNo ratings yet
- Group 3Document59 pagesGroup 3Grey Sinclair100% (1)
- DM No. 149 S. 2023 Addendum To Division Memorandum No. 412 S. 2022Document14 pagesDM No. 149 S. 2023 Addendum To Division Memorandum No. 412 S. 2022Jessa GeronNo ratings yet
- Lecture Two: Theories of SLA: Input, Output and The Role of Noticing How Does SLA Take Place?Document4 pagesLecture Two: Theories of SLA: Input, Output and The Role of Noticing How Does SLA Take Place?Hollós DávidNo ratings yet
- Dsem TRM 0514 0052 1 - LRDocument68 pagesDsem TRM 0514 0052 1 - LRAbhishek JirelNo ratings yet
- SpeechDocument5 pagesSpeechNiza Pinky IchiyuNo ratings yet
- Cassegrain Telescope: Presented by Mehar 12CDocument10 pagesCassegrain Telescope: Presented by Mehar 12CMehar FathimaNo ratings yet
- Waste Heat Boiler Deskbook PDFDocument423 pagesWaste Heat Boiler Deskbook PDFwei zhou100% (1)
- Garmin Oregon 750Document6 pagesGarmin Oregon 750Rihit kumarNo ratings yet
- Neonatal Resuscitation. Advances in Training and PracticeDocument10 pagesNeonatal Resuscitation. Advances in Training and PracticeFer45No ratings yet
- Fybaf Sem 2 Business Law1 Sample Question BankDocument21 pagesFybaf Sem 2 Business Law1 Sample Question BankDeepa BhatiaNo ratings yet
- Microsoft Excel Is A Spreadsheet Developed by Microsoft For WindowsDocument9 pagesMicrosoft Excel Is A Spreadsheet Developed by Microsoft For WindowsSherryl ZamonteNo ratings yet
SP-310 SP-350: Advanced Manual
SP-310 SP-350: Advanced Manual
Uploaded by
Boldeanu Florin TeodorOriginal Title
Copyright
Available Formats
Share this document
Did you find this document useful?
Is this content inappropriate?
Report this DocumentCopyright:
Available Formats
SP-310 SP-350: Advanced Manual
SP-310 SP-350: Advanced Manual
Uploaded by
Boldeanu Florin TeodorCopyright:
Available Formats
Thank you for purchasing an Olympus digital camera.
Before you start to use your
new camera, please read these instructions carefully to enjoy optimum performance
and a longer service life. Keep this manual in a safe place for future reference.
We recommend that you take test shots to get accustomed to your camera before
taking important photographs.
In the interest of continually improving products, Olympus reserves the right to update
or modify information contained in this manual.
DIGITAL CAMERA
Advanced
Manual
Detailed explanations of all the
functions for getting the most out
of your camera.
SP-310
SP-350
Online Pictures
Basic Operation
Basic Shooting
Advanced Shooting
Playing Back
Printing
Camera Settings
2
How to use this manual
(About the SP-310 and SP-350
This reference manual is for both the SP-310 and SP-350. The camera
illustrations shown in this manual are based on the SP-350. The model
name is specified when a function or configuration is unique to one model.
(Basic and Advanced Manuals
The instruction manual accompanying this camera is divided into two
parts: the Basic Manual and the Advanced Manual (this document).
(Indications used in this manual
Below is an explanation of how to read the instructions in this manual.
Please read it carefully before proceeding.
Basic
Manual
This manual gives you easy-to-follow explanations on how to take
pictures and view them so that you can get started quickly. Go ahead
and take some pictures! You will also find information on the cameras
main functions as well as how to make prints and enjoy your pictures
on a computer.
Advanced
Manual
This manual introduces you to the cameras many functions after you
have mastered the basics. It will help you to use the cameras
capabilities to take much more creative pictures, with more fun!
Note
Important information on factors which may lead to a malfunction or operational
problems. Also warns of operations that should be absolutely avoided.
TIPS
Useful information and hints that will help you get the most out of your camera.
g
Reference pages describing details or associated information.
3
11
Composition of the manual
The title page of each chapter gives a short description of the contents. Be
sure to check it out.
Basic operation
Tips before you start
taking pictures
Basic shooting
functions
Additional shooting
functions
Playback
Settings
Printing pictures
Connecting the camera
to a computer
Appendix
Miscellaneous
Troubleshooting.
For when you want to know
the names of parts, see a list
of menus, or find what you are
looking for.
Youll find important points for
getting the most out of your
camera here.
Read this part before taking
pictures.
To view, edit and sort the
pictures you have taken.
Settings to make your camera
easier to use.
To print the pictures you have
taken.
To enjoy the pictures you have
taken on a computer. To use
OLYMPUS Master.
P. 9
P. 21
P. 36
P. 69
P. 78
P. 108
P. 123
P. 139
P. 155
P. 176
Explanations of techniques
from basic to advanced, giving
you an understanding of all the
functions related to taking
pictures.
Advanced shooting
functions P. 53
1
2
3
4
5
6
7
8
10
9
4
Table of Contents
How to use this manual....................................................................... 2
Composition of the manual ................................................................. 3
1 Basic operation - - - - - - - - - - - - - - - - - - - - - - -9
Mode dial........................................................................................... 10
Direct buttons.................................................................................... 12
Using the direct buttons in shooting mode.................................. 12
Using the direct buttons in playback mode ................................. 13
Menus ............................................................................................... 14
About the menus......................................................................... 14
Using the menus ......................................................................... 17
Using the GUIDE function........................................................... 19
How to read the procedure pages..................................................... 20
2 Tips before you start taking pictures - - - - - - 21
Turning the camera on and off .......................................................... 22
When to use the monitor and viewfinder........................................... 23
If the correct focus cannot be obtained............................................. 24
How to focus (focus lock) ............................................................ 24
Subjects that are difficult to focus on .......................................... 25
Record mode ............................................................................. 26
Still picture record modes............................................................ 26
Movie record modes.................................................................... 28
Number of storable still pictures/remaining recording time ......... 28
Changing the record mode.......................................................... 31
The internal memory and memory card ............................................ 33
The card...................................................................................... 34
Inserting and removing the card.................................................. 34
3 Basic shooting functions- - - - - - - - - - - - - - - 36
Selecting a scene mode according to the situation........................... 37
Zooming in on your subject ............................................................... 41
Using the zoom........................................................................... 41
Using the digital zoom................................................................. 41
Using macro/super macro mode ..................................... 42
Flash shooting .............................................................................. 43
Flash intensity control .......................................................... 45
Synchro ......................................................................... 46
Selecting the flash ( FLASH)........................................................ 47
Using the external flash (optional) (SP-350) ............................... 47
Table of Contents
5
Using commercially available external flashes (SP-350) ............ 48
Using the slave flash................................................................... 49
Recording movies ....................................................................... 50
Camera movement compensation ....................................... 51
Recording sound with movies ................................................ 52
4 Advanced shooting functions - - - - - - - - - - -53
Changing the aperture value for shooting pictures ...................... 54
Changing the shutter speed for shooting pictures ....................... 55
Changing the aperture value and
shutter speed for shooting pictures ................................. 56
My Mode ..................................................................................... 56
Focusing applications........................................................................ 57
AF mode (iESP/SPOT/AREA)..................................................... 57
Manual focus (FOCUS MODE) ........................................... 58
Fulltime AF.................................................................................. 59
AF lock ................................................................................... 59
AF illuminator .............................................................................. 60
Changing the area for measuring the brightness of a subject
(ESP/ ).............................................................................. 61
AE lock ...................................................................................... 61
Changing ISO sensitivity (ISO) ......................................................... 63
Changing picture brightness ....................................................... 63
Adjusting the white balance ..................................................... 64
White balance compensation ............................................. 66
Adjusting a picture for recording
(SHARPNESS/CONTRAST/SATURATION) ........ 67
Reducing picture noise (NOISE REDUCTION) ......................... 68
5 Additional shooting functions - - - - - - - - - - -69
Sequential shooting .................................... 70
Timelapse shooting ..................................................................... 71
Self-timer shooting ..................................................................... 72
Panorama shooting........................................................................... 73
Recording sound with still pictures ............................................... 74
Changing the monitor display (DISP./GUIDE) .................................. 75
Histogram ............................................................................. 76
Frame assist................................................................................ 77
Table of Contents
6
6 Playback - - - - - - - - - - - - - - - - - - - - - - - - - - - 78
Playing back still pictures ........................................................... 79
Playing back pictures in a calendar (CALENDAR)...................... 80
Picture rotation ...................................................................... 80
Playing back movies .................................................................. 81
Selecting the position to begin movie playback
(INDEX PLAY)....................................................................... 82
Playing back albums ................................................................... 83
Adding pictures to an album (ALBUM ENTRY)........................... 83
Viewing pictures in albums (SEL. ALBUM) ................................. 85
Selecting an album cover (SELECT TITLE IMAGE) ................... 86
Undoing album entries (UNDO ENTRY) ..................................... 87
Erasing pictures from albums ................................................ 88
Slideshow .................................................................................. 89
Adding sound to still pictures ....................................................... 91
Editing still pictures (RAW DATA EDIT/ / /REDEYE FIX/
BLACK & WHITE/SEPIA)...................................................... 92
Creating composite pictures
(FRAME/TITLE/CALENDAR/LAYOUT) ................................ 95
Adjusting pictures (BRIGHTNESS/SATURATION)........................... 98
Editing movies................................................................................... 99
Creating an index...................................................................... 100
Editing a movie.......................................................................... 101
Playing back pictures on a TV......................................................... 102
Video output .............................................................................. 103
Protecting pictures ................................................................... 104
Copying pictures in the internal memory to the card (BACKUP)..... 104
Erasing pictures .................................................................. 105
Single-frame erase .............................................................. 106
All-frame erase .................................................................. 106
Formatting the internal memory or card
(MEMORY FORMAT/FORMAT) .............................. 107
7 Settings- - - - - - - - - - - - - - - - - - - - - - - - - - - 108
Resetting the settings to the default (RESET) ................................ 109
Selecting a display language ................................................ 109
Changing the startup screen and shutdown screen
(PW ON SETUP/PW OFF SETUP)..................................... 110
Screen setup............................................................................. 110
Viewing pictures immediately (REC VIEW)..................................... 111
Table of Contents
7
Setting camera sounds
( /BEEP/SHUTTER SOUND/VOLUME)......................... 112
Resetting file names (FILE NAME) ................................................. 113
Adjusting the image processing function (PIXEL MAPPING) ......... 114
Adjusting the monitor brightness ............................................. 115
Setting the date and time ........................................................ 116
Setting the date and time in another time zone
(DUAL TIME SETUP) .................................................... 117
Setting the measurement unit (m/ft)................................................ 118
Customizing the camera (MY MODE SETUP/SHORT CUT/
CUSTOM BUTTON) ................................................ 118
8 Printing pictures - - - - - - - - - - - - - - - - - - - - 123
Direct printing (PictBridge) .............................................................. 124
Using the direct printing function............................................... 124
Printing pictures (EASY PRINT)................................................ 125
Printing pictures (CUSTOM PRINT).......................................... 126
Other print modes and print settings ......................................... 130
If an error message is displayed ............................................... 133
Print settings (DPOF) ................................................................ 134
How to make print reservations................................................. 134
Single-frame reservation ..................................................... 136
All-frame reservation .......................................................... 137
Resetting print reservation data .......................................... 138
9 Connecting the camera to a computer - - - - 139
Flow................................................................................................. 140
Using OLYMPUS Master ................................................................ 141
What is OLYMPUS Master?...................................................... 141
Installing OLYMPUS Master ..................................................... 142
Connecting the camera to a computer ............................................ 146
Starting up OLYMPUS Master ........................................................ 147
Displaying camera images on a computer ...................................... 149
Downloading and saving images .............................................. 149
Viewing still pictures and movies .................................................... 151
Printing pictures .............................................................................. 152
To download and save images to a computer without
using OLYMPUS Master ..................................................... 154
Table of Contents
8
10 Appendix- - - - - - - - - - - - - - - - - - - - - - - - - 155
Troubleshooting .............................................................................. 156
Error messages......................................................................... 156
Troubleshooting ........................................................................ 158
Camera care ................................................................................... 165
Batteries.......................................................................................... 166
Accessories (optional)..................................................................... 167
AC adapter ................................................................................ 167
Using commercially available external flashes.......................... 168
Safety Precautions.......................................................................... 169
Glossary of terms............................................................................ 173
11 Miscellaneous - - - - - - - - - - - - - - - - - - - - - 176
Menu list.......................................................................................... 177
List of factory default settings.......................................................... 186
Functions available in shooting modes and scenes........................ 188
Index ............................................................................................... 191
9
1 Basic operation
Sequential shooting
Movies
OK HOLD RESET
MODE MENU
DRIVE
1/2/3/4
ISO
ESP
AUTO
OFF
S
E
T
P
I
C
C
A
M
E
R
A
M
E
M
ESP/
00:36 00:36
HQ
1
Are you ever overwhelmed by all of the
advanced shooting and editing functions?
Professional photographers use these
functions to achieve a variety of effects. Now
you too can achieve such effects simply by
pressing the buttons on your digital camera.
You can use the various functions available to
adjust the brightness and white balance of
your pictures, alter the focusing range, and
much more.
Just display a menu on the monitor and use
the buttons to choose a setting. Familiarize
yourself with the buttons and menus before
reading the explanations of the various
functions.
Basic operation
10
1
B
a
s
i
c
o
p
e
r
a
t
i
o
n
Mode dial
This camera features a shooting mode and a playback mode. Use the
mode dial to make settings. Set the desired mode and turn the camera on.
(About the mode dial
h This function allows you to take pictures with full automatic settings.
P
The camera automatically sets the optimum aperture value and
shutter speed for the brightness of the subject.
A
This function allows you to set the aperture manually. The
camera sets the shutter speed automatically. gChanging the
aperture value for shooting pictures (P. 54)
S
This function allows you to set the shutter speed manually. The
camera sets the aperture automatically. gChanging the
shutter speed for shooting pictures (P. 55)
M
This function allows you to set the aperture and shutter speed
manually. gChanging the aperture value and shutter speed
for shooting pictures (P. 56)
r
This function allows you to set your own shooting parameters
and register them as your original mode. gMy Mode (P. 56)
f
This function allows you to select from 24 situation-related
modes set to the shooting conditions.
gSelecting a scene mode according to the situation (P. 37)
n This function lets you record movies. gRecording movies (P. 50)
Playback
mode
q
This function allows you to play back still pictures or movies.
You can also play back sound. gPlayback (P. 78)
TIPS
Direct button functions and menu contents vary depending on the position of the
mode dial. gDirect buttons (P. 12), Menus (P. 14), Menu list (P. 177)
You can change the mode before and after turning the camera on.
Shooting modes
Set the mode dial to
one of these
positions to take
pictures or movies.
Playback mode
Set the mode dial to this
position to view pictures or
movies.
Shooting
modes
Mode dial
11
1
B
a
s
i
c
o
p
e
r
a
t
i
o
n
In this manual, the following icons indicate the position of the mode dial
necessary for operating functions.
This indicates an operation when the mode dial is set to n.
This indicates an operation when the mode dial is set to any of the following
modes: hPASMrfn.
Mode dial notation
12
1
B
a
s
i
c
o
p
e
r
a
t
i
o
n
Direct buttons
This camera features buttons for setting functions directly.
The direct buttons have different functions in shooting mode and in playback mode.
Using the direct buttons in shooting mode
1 # button (Flash mode) gP. 43
Selects the flash mode.
2 [ button (AE lock)/Custom button gP. 61, P. 118
Locks the exposure. The lock function is
alternately activated and canceled each time
you press the button. Frequently used functions
can be assigned to the custom button. The
assigned function setting changes each time
you press the button.
The screen on the right shows when [DRIVE] is
assigned to the custom button.
3 DISP./GUIDE button gP. 19, P. 75
Select a menu item, and press this button to display an explanation of its
function.
Press this button repeatedly to display the lines and histogram. Also
press the DISP./GUIDE button to turn off the monitor.
4 QUICK VIEW button gP. 79
The last picture taken is displayed on the monitor. All the functions in
playback mode are available. To return to shooting mode, press the
QUICK VIEW button or press the shutter button halfway.
5 Z button (OK/MENU) gP. 14
Displays the top menu of shooting mode.
1
4
5
3
2
44 16001200 SQ1
0.0 F4.0 1/200
Direct buttons
13
1
B
a
s
i
c
o
p
e
r
a
t
i
o
n
Using the direct buttons in playback mode
1 S button (Erase) gP. 88, P. 105
Erases pictures displayed on the monitor.
2 < button (Print) gP. 125
Prints pictures displayed on the monitor.
3 DISP./GUIDE button gP. 19
Select a menu item, and press this button to display an explanation of its function.
Press this button repeatedly during playback to change the display in the
following order. The histogram is not displayed while displaying movies.
4 Z button (OK/MENU) gP. 14
Displays the top menu of playback mode.
1
4
3
2
SQ1
05. 09. 26 12: 30
4
ISO400
+
2.0 1/100 F4.0
: 16001200 SIZE
100-0004
The histogram is displayed.
SQ1
05. 09. 26 12: 30
4
100-0004
Only f is displayed.
SQ1
05. 09. 26 12: 30 4
ISO400
+
2.0
1/100
F4.0
Detailed camera information is
displayed.
The playback screen is
displayed.
14
1
B
a
s
i
c
o
p
e
r
a
t
i
o
n
Menus
Set the mode dial to any mode and press Z to display the menus on the
monitor. Menus are used to make each camera setting.
The menu items displayed in shooting mode and playback mode differ.
About the menus
TIPS
Press and hold down Z on the top menu to jump directly to one of the following
functions.
Shooting mode (except r)
The [RESET] screen is displayed. gResetting the settings to the default
(RESET) (P. 109)
Playback mode
The [ALBUM ENTRY] screen is displayed. gAdding pictures to an album
(ALBUM ENTRY) (P. 83)
Album playback mode
The [UNDO ENTRY] screen is displayed. gUndoing album entries
(UNDO ENTRY) (P. 87)
Press Z
Mode dial
OK HOLD RESET
MODE MENU
Mode menu
Top menu
Shortcut menus
Menus are divided into shortcut
menus and mode menus.
For setting menu items directly. Settings are categorized by function
into tabs.
Menus
15
1
B
a
s
i
c
o
p
e
r
a
t
i
o
n
Shortcut menus
(Shooting mode
(Playback mode
In album playback mode
TIPS
The shortcut menus can also be accessed from the mode menu. Also, you can
change short cut menus in any mode other than h, n, and q.
gCustomizing the camera (MY MODE SETUP/SHORT CUT/CUSTOM
BUTTON) (P. 118)
OK HOLD RESET
MODE MENU
gP. 72
gP. 42
gP. 26
DIGITAL ZOOM
MODE MENU
OK HOLD RESET
gP. 41
gP. 51
gP. 26
For movies For still pictures
(default value)
ALBUM
MOVIE PLAY
CALENDAR
MODE MENU
OK HOLD ALBUM ENTRY
For movies For still pictures
ALBUM
EDIT
CALENDAR
MODE MENU
OK HOLD ALBUM ENTRY
gP. 80
gP. 83 gP. 83
gP. 92
95, 98
gP. 81
gP. 80
MOVIE PLAY
CLOSE ALBUM
SEL. ALBUM
ALBUM MENU
OK HOLD UNDO ENTRY
For movies For still pictures
CLOSE ALBUM
SEL. ALBUM
ALBUM MENU
OK HOLD UNDO ENTRY
gP. 85
gP. 86 gP. 86
gP. 89 gP. 81
gP. 85
Menus
16
1
B
a
s
i
c
o
p
e
r
a
t
i
o
n
Mode menu
(Shooting mode
(Playback mode
CAMERA
tab
For setting shooting-related functions.
PICTURE
tab
For setting picture-related functions, such as record mode and white
balance.
MEMORY/
CARD tab
For formatting internal memory or a card. Also saves internal memory
data to a card.
SETUP tab For setting basic camera functions and settings that make the camera
easier to use.
PLAY tab For setting playback-related functions.
EDIT tab For editing saved pictures. The same screen is displayed when
[EDIT] is selected from the top menu.
MEMORY/
CARD tab
For formatting internal memory or a card, and erasing all image data.
Also saves internal memory data to a card.
SETUP tab For setting basic camera functions and settings that make the camera
easier to use.
TIPS
The [MEMORY] tab is displayed when the internal memory is in use. The
[CARD] tab is displayed when a card is inserted in the camera.
For a list of mode menu items, see Menu list (P. 177).
DRIVE
1/2/3/4
ISO
ESP
AUTO
OFF
S
E
T
P
I
C
C
A
M
E
R
A
M
E
M
ESP/
0
OFF
P
L
A
Y
E
D
I
T
M
E
M
S
E
T
Menus
17
1
B
a
s
i
c
o
p
e
r
a
t
i
o
n
Use the arrow pad and Z to set menu items.
Follow the operation guide and arrows on the screen to select and change settings.
Ex: Setting [ISO]
1 Set the mode dial to any of the following modes:
PASMrfn.
2 Press Z.
The top menu is displayed.
3 Press q to select [MODE MENU].
4 Press sr to select the
[CAMERA] tab, and press q.
Refer to the arrows on the screen to
select and make settings with the arrow
pad.
Using the menus
srpq buttons
Z button
Mode dial
OK HOLD RESET
MODE MENU
Top menu
This refers to the arrow
pad (srpq).
DRIVE
1/2/3/4
ISO
ESP
AUTO
OFF
S
E
T
P
I
C
C
A
M
E
R
A
M
E
M
ESP/
This refers to the arrow
pad (qr).
Menus
18
1
B
a
s
i
c
o
p
e
r
a
t
i
o
n
5 Press sr to select the [ISO],
and press q.
Refer to the arrows on the screen to
select and make settings with the arrow
pad.
Unavailable settings cannot be
selected.
6 Press sr to select [AUTO],
[64], [100], [200], or [400], and
press Z.
Press Z repeatedly to exit the menu.
TIPS
The operation guide displayed at the
bottom of the screen depends on the menu
to be set. In this case, follow the operation
guide to set or change settings using the
arrow pad.
1/2/3/4
ESP
DRIVE
ISO AUTO
OFF
S
E
T
P
I
C
C
A
M
E
R
A
M
E
M
ESP/
The selected item is displayed
in a different color.
Press q to go on to
the following setting.
AUTO
1/2/3/4
DRIVE
ISO
S
E
T
P
I
C
C
A
M
E
R
A
M
E
M
ESP/
400
64
100
200
OK
2
1
GO SELECT
LOW
HIGH
BEEP
OFF
In this manual, procedures for using the menus are expressed as follows:
Ex: Steps 1 to 5 for setting [ISO]
Top menu [MODE MENU] [CAMERA] [ISO]
Menu operation notation
Operation guide
Press psr to select a setting.
Press Z to finalize the setting.
Menus
19
1
B
a
s
i
c
o
p
e
r
a
t
i
o
n
This camera has a GUIDE function. Pressing the DISP./GUIDE button during menu
display in shooting mode or playback mode automatically displays a menu guide
explaining the menus.
1 With a menu selected, hold down
the DISP./GUIDE button.
The menu explanation is displayed.
Release the DISP./GUIDE button to
close the menu guide.
Using the GUIDE function
Sets the format for
naming folders and files
that are to be saved to
a new card.
FILE NAME
When [FILE NAME] is selected
20
1
B
a
s
i
c
o
p
e
r
a
t
i
o
n
How to read the procedure pages
A sample of a procedure page is shown below explaining the notation.
Look at it carefully before taking or viewing pictures.
Select the menus in the order
indicated by . gUsing the
menus (P. 17), Menu operation
notation (P. 18)
This sample page is only for your reference. It may differ from the actual page in this
manual.
This indicates the position of the mode dial.
If multiple icons are displayed, the described function can be used in
any of these modes.
gMode dial (P. 10), Mode dial notation (P. 11)
Procedures differ for h mode,
n mode, and album playback
mode.
21
2 Tips before you start taking pictures
SHQ
SQ2
SHQ
SQ2
Online applications
Ideas
Ideas
Printing
applications
Tips before you
start taking pictures
Your pictures are almost guaranteed to come
out well just by setting the mode dial to h
and pressing the shutter button. But
occasionally, you cant focus on your subject,
the subject is too dark, or the picture doesnt
come out the way you want.
Just knowing which button to press or which
setting to change can help you solve these
problems.
And did you know that by selecting an image
size according to how you plan to use the
pictures afterwards, you can store more
pictures in the internal memory and on the
memory card? These are just some of the
hints provided in this chapter.
2
22
2
T
i
p
s
b
e
f
o
r
e
y
o
u
s
t
a
r
t
t
a
k
i
n
g
p
i
c
t
u
r
e
s
Turning the camera on and off
Press the POWER button to turn the camera on.
(Turning the camera on
Set the mode dial to any mode, and press the POWER button.
The monitor turns on.
When you turn on the camera in shooting mode, the lens extends.
(Turning the camera off
Press the POWER button.
The monitor turns off.
The lens retracts.
TIPS
The screen on the right is displayed when the
date and time setting has returned to the factory
default setting. Setting the date and time makes
your pictures easier to manage, such as when
you view them with calendar display.
gSetting the date and time (P. 116)
POWER button
Mode dial
Monitor
Y/M/D
23
2
T
i
p
s
b
e
f
o
r
e
y
o
u
s
t
a
r
t
t
a
k
i
n
g
p
i
c
t
u
r
e
s
When to use the monitor and viewfinder
You can take pictures using either the monitor or the viewfinder. Use the
one that is most apt for the situation.
To turn the monitor on or off, press the DISP./GUIDE button several times.
gDirect buttons (P. 12)
Monitor Viewfinder
Advantages
You can check the picture area
that the camera actually
records.
Camera movement does not
occur easily and subjects can be
seen clearly even in bright
places. Little battery power is
used.
Disadvantages
Camera movement occurs easily
and subjects may be difficult to
see in bright/dark places. The
monitor uses more battery power
than the viewfinder.
When close to a subject, the
image in the viewfinder differs
slightly from the picture that the
camera actually records.
Tips
Use the monitor when you need
to know the exact area the
camera records, or to take a
close-up of a person or flower
(macro shooting).
Use the viewfinder for general
snapshots, landscape pictures
and other casual shots.
Viewfinder
The camera records a wider area than the image in the
viewfinder.
As you get closer to the subject, the actual image recorded
(the shaded area in the illustration on the left) differs
slightly from the image in the viewfinder.
TIPS
When the monitor darkens
jIf the camera is not used for 10 seconds or more, the monitor darkens
slightly. After that, if the camera is not used for 3 minutes or more, the
monitor turns off automatically. Press the shutter button or use the zoom
lever to turn the monitor on.
To adjust the brightness of the monitor
jAdjust the brightness with the [s] settings. gAdjusting the monitor
brightness (P. 115)
When the monitor is hard to see
jBright light, such as direct sunlight, may cause vertical lines (smears) to
appear on the image in the monitor. This does not affect recorded pictures.
Note
When a conversion lens is attached to the camera, vignetting may occur in the
viewfinder so use the monitor.
24
2
T
i
p
s
b
e
f
o
r
e
y
o
u
s
t
a
r
t
t
a
k
i
n
g
p
i
c
t
u
r
e
s
If the correct focus cannot be obtained
The camera automatically detects the focus target in the frame. The level
of contrast is one of the criteria it uses to detect the subject. The camera
may fail to determine subjects with lower contrast than the surroundings or
with an area of extremely strong contrast in the frame. If this happens, the
simplest solution is to use the focus lock.
1 Position the AF target mark on
the subject you want to focus on.
When shooting a hard-to-focus or fast-
moving subject, focus the camera on an
object about the same distance away as
the subject.
2 Press the shutter button halfway
until the green lamp lights.
The green lamp lights when the focus
and exposure are locked.
When the green lamp blinks, the focus
and exposure are not locked. Release your finger from the shutter button,
re-position the AF target mark on the subject and press the shutter button
halfway again.
3 Keeping the shutter button
pressed halfway, recompose
your shot.
4 Press the shutter button fully.
The camera takes the picture. The
orange lamp blinks while the picture is
recorded.
How to focus (focus lock)
44 16001200 SQ1
0.0 F4.0 1/200
AF target mark
Shutter button
44 16001200 SQ1
F4.0 1/200 0.0
Green lamp
Shutter button
If the correct focus cannot be obtained
25
2
T
i
p
s
b
e
f
o
r
e
y
o
u
s
t
a
r
t
t
a
k
i
n
g
p
i
c
t
u
r
e
s
Under certain types of conditions, the auto focus may not work properly.
In these cases, focus (focus lock) on an object with high contrast at the same
distance as the intended subject, recompose your shot and then take the picture.
If the subject has no vertical lines, hold the camera vertically and focus the camera
using the focus lock function by pressing the shutter button halfway, then return the
camera to the horizontal position while keeping the button pressed halfway and take
the picture.
TIPS
To focus on the subject in the center of the frame
gAF mode (iESP/SPOT/AREA) (P. 57)
When the frame in which you focus on a subject is different from the
frame in which you lock the exposure
gAE lock (P. 61)
To fix the focus
gAF lock (P. 59)
Note
Press the shutter button gently. If it is pressed forcefully, the camera may move
causing the picture to blur.
Never remove the batteries or disconnect the AC adapter while the orange
lamp on the side of the viewfinder is blinking. Doing so could destroy stored
pictures and prevent storage of pictures you have just taken.
Recorded pictures are saved in the camera regardless of whether the camera
is turned off or the batteries are replaced or removed.
When taking pictures against strong backlight, the area of the picture in shadow
may appear colored.
When a conversion lens is attached to the camera, the edges of the picture may
appear dark. Check the recorded image on the monitor.
Subjects that are difficult to focus on
The green lamp
blinks.
The subject cannot
be brought into focus.
Subject with
low contrast
Subject with an
extremely bright
area in the center
of the frame
Subject without
vertical lines
Subjects at
different
distances
Fast-moving
subject
The subject is
not in the center
of the frame
The green lamp
lights, but the
subject cannot be
brought into focus.
26
2
T
i
p
s
b
e
f
o
r
e
y
o
u
s
t
a
r
t
t
a
k
i
n
g
p
i
c
t
u
r
e
s
Record mode
You can select a record mode in which to take pictures or shoot movies.
Select the best record mode for your purpose (printing, editing on a
computer, website editing, etc.). For information on the image sizes for
each record mode and the number of storable still pictures/movie
recording time, see the tables on P. 28 to 30.
Still pictures (other than those in raw data format) are recorded in JPEG format.
Record mode depicts the image size and compression rate of your pictures.
Pictures are made from thousands of dots (pixels). If a picture with relatively few
pixels is enlarged, it looks like a mosaic. Pictures with more pixels are denser and
clearer but require more space (larger file size), thus decreasing the number of
pictures that can be saved. Though a high compression rate results in a small file
size, this also produces a grainy look.
(Normal image modes
Still picture record modes
Image becomes clearer
I
m
a
g
e
s
i
z
e
b
e
c
o
m
e
s
l
a
r
g
e
r
Application
Compression
Image size
Low com-
pression
High com-
pression
Select according
to print size
3072 2304 (SP-310)
3264 2448 (SP-350)
SHQ HQ
2592 1944
SQ1
HIGH
SQ1
NORMAL
2288 1712
2048 1536
1600 1200
1280 960
SQ2
HIGH
SQ2
NORMAL
1024 768
For small-sized
prints and
websites
640 480
Picture with high number of pixels
Picture with low number of pixels
Record mode
27
2
T
i
p
s
b
e
f
o
r
e
y
o
u
s
t
a
r
t
t
a
k
i
n
g
p
i
c
t
u
r
e
s
Image size
The number of pixels (horizontal vertical) used when saving an image. You can
save your pictures at a large image size to get clearer prints. However, as the image
size increases, the file size (data size) also increases, which decreases the number
of pictures that can be saved.
Compression
In record modes other than [RAW], pictures are compressed and saved. The higher
the compression, the less clear the image will be.
(Special record modes
Raw data
This is unprocessed data which has not been subjected to color conversion or white
balance, sharpness and contrast adjustment. Use the OLYMPUS Master software
to display the picture data on a computer. You can also view the data with Photoshop
software by installing the Plug-in available from the Olympus website. Raw data
cannot be displayed using ordinary software, and print reservations cannot be made.
Pictures taken with the record mode set to raw data can be edited with this camera.
gEditing still pictures (RAW DATA EDIT/Q/P/REDEYE FIX/BLACK &
WHITE/SEPIA) (P. 92)
3:2
The image aspect ratio is normally 4:3. If the
aspect ratio is changed to 3:2, the image can be
printed at a photo store without losing the image
borders.
Record mode Features
Image size
SP-310 SP-350
RAW
Raw uncompressed data. Data is
in ORF format.
3072 2304 3264 2448
3:2
(SHQ, HQ)
This is useful for ordering prints
from a photo store.
3072 2048 3264 2176
44 32642176 HQ
F4.0 1/200 0.0
Monitor display when
3:2 is set
Record mode
28
2
T
i
p
s
b
e
f
o
r
e
y
o
u
s
t
a
r
t
t
a
k
i
n
g
p
i
c
t
u
r
e
s
Movies are recorded in Motion-JPEG format.
For still pictures (SP-310)
Movie record modes
Number of storable still pictures/remaining
recording time
Record
mode
Image size
Number of storable still pictures
Internal memory
Using a 128 MB
card
With
sound
Without
sound
With
sound
Without
sound
RAW 3072 2304 2 2 12 12
SHQ
3072 2304 5 5 24 24
3072 2048 5 5 27 27
HQ
3072 2304 14 15 71 73
3072 2048 16 17 80 82
SQ1
2592 1944
HIGH 7 7 34 34
NORMAL 20 21 99 102
2288 1712
HIGH 9 9 44 44
NORMAL 26 27 126 130
2048 1536
HIGH 11 11 54 55
NORMAL 32 33 156 162
1600 1200
HIGH 18 18 88 90
NORMAL 50 53 241 257
SQ2
1280 960
HIGH 28 29 135 140
NORMAL 75 82 362 399
1024 768
HIGH 42 44 204 215
NORMAL 110 127 532 614
640 480
HIGH 97 110 469 532
NORMAL 207 276 997 1330
3:2
3:2
Record mode
29
2
T
i
p
s
b
e
f
o
r
e
y
o
u
s
t
a
r
t
t
a
k
i
n
g
p
i
c
t
u
r
e
s
For still pictures (SP-350)
Record
mode
Image size
Number of storable still pictures
Internal memory
Using a 128 MB
card
With
sound
Without
sound
With
sound
Without
sound
RAW 3264 2448 2 2 10 10
SHQ
3264 2448 4 4 22 22
3264 2176 5 5 24 24
HQ
3264 2448 13 13 63 64
3264 2176 14 15 71 72
SQ1
2592 1944
HIGH 7 7 36 37
NORMAL 20 21 99 102
2288 1712
HIGH 9 9 44 44
NORMAL 26 27 126 130
2048 1536
HIGH 11 11 54 55
NORMAL 32 33 156 162
1600 1200
HIGH 18 18 88 90
NORMAL 50 53 241 257
SQ2
1280 960
HIGH 28 29 135 140
NORMAL 75 82 362 399
1024 768
HIGH 42 44 204 215
NORMAL 110 127 532 614
640 480
HIGH 97 110 469 532
NORMAL 207 276 997 1330
3:2
3:2
Record mode
30
2
T
i
p
s
b
e
f
o
r
e
y
o
u
s
t
a
r
t
t
a
k
i
n
g
p
i
c
t
u
r
e
s
For movies
Record mode Image size
Remaining recording time
Internal memory Using a 128 MB card
With
sound
Without
sound
With
sound
Without
sound
SHQ
640 480
(30 frames/sec.)
14 sec. 14 sec.
1 min.
10 sec.
1 min.
10 sec.
HQ
640 480
(15 frames/sec.)
29 sec. 29 sec.
2 min.
20 sec.
2 min.
21 sec.
SQ1
320 240
(30 frames/sec.)
39 sec. 40 sec.
3 min.
10 sec.
3 min.
13 sec.
SQ2
320 240
(15 frames/sec.)
1 min.
18 sec.
1 min.
20 sec.
6 min.
15 sec.
6 min.
26 sec.
TIPS
When a picture is transferred to a computer, the size of the picture on the
computer screen varies depending on the computers monitor setting. For
instance, a picture taken with an image size of 1,024 768 fills the screen if you
set the picture to 1 when the monitor setting is 1,024 768. However, if the
monitor setting is over 1,024 768 (such as 1,280 1,024), the picture only
takes up part of the screen.
Note
The number of storable still pictures and remaining recording time listed in the
tables are approximate.
The number of storable still pictures may change according to the subject or
factors like whether print reservations or album entries have been made or not.
In certain instances, the number of remaining pictures does not change even
when you take new pictures or erase stored pictures.
44 16001200 SQ1
F4.0 1/200 0.0
Number of storable still pictures
00:36 00:36
HQ
0.0
Remaining recording time
Record mode
31
2
T
i
p
s
b
e
f
o
r
e
y
o
u
s
t
a
r
t
t
a
k
i
n
g
p
i
c
t
u
r
e
s
Top menu [MODE MENU] [PICTURE] [K]
gUsing the menus (P. 17)
For hn: Top menu [K]
1 For still pictures, select from
[RAW], [SHQ], [HQ], [SQ1] or
[SQ2].
[RAW] cannot be set in h or f
mode.
If you select [RAW], see (JPEG copy
(P. 32).
For movies, select from [SHQ
640 480 30fps], [HQ 640 480
15fps], [SQ1 320 240 30fps] or
[SQ2 320 240 15fps].
2 Select the image size of the
record mode.
If you selected [SQ1] or [SQ2],
press q after choosing the image
size, then select [HIGH] or
[NORMAL].
3 Press Z.
Changing the record mode
For still pictures
SQ1
OK
RAW
SHQ
HQ
SELECT GO SET
For movies
OK SELECT GO
640480 15fps HQ
320240 SQ1 30fps
640480 SHQ 30fps
320240 SQ2 15fps
When [SQ2] is selected
SQ2
OK
1024768
640480
1280960
NORMAL
HIGH
SELECT GO
Record mode
32
2
T
i
p
s
b
e
f
o
r
e
y
o
u
s
t
a
r
t
t
a
k
i
n
g
p
i
c
t
u
r
e
s
(JPEG copy
Pictures taken in the raw data format can be stored in JPEG format at the same time
as they are recorded in raw data. To record pictures in JPEG format you can select
[SHQ], [HQ], [SQ1] or [SQ2] for the record mode, but you cannot select the image
size. Pictures are recorded in the size currently set for each record mode.
1 In the [K] screen, select [RAW], and press q.
2 Select a JPEG duplicate setting
from [OFF], [SHQ], [HQ], [SQ1]
and [SQ2].
Select [OFF] to save raw data only.
3 Press Z.
SHQ
HQ
SQ1
JPEG DUPLICATE SETTING
OK
OFF
SELECT GO
33
2
T
i
p
s
b
e
f
o
r
e
y
o
u
s
t
a
r
t
t
a
k
i
n
g
p
i
c
t
u
r
e
s
The internal memory and memory card
Pictures taken are recorded in the internal memory.
Pictures can also be recorded to an optional xD-Picture Card (card). The
card can be used to record more pictures than is possible with the internal
memory of the camera. A card can be convenient when taking many
pictures while on a trip.
(Internal memory basics
The internal memory is the cameras media for recording pictures, similar to film in
a film camera.
Pictures recorded to the internal memory can be easily erased on the camera or
processed using a computer. Unlike portable storage media, the internal memory
cannot be removed or exchanged.
(Using the internal memory or card
You can confirm on the monitor whether the internal memory or card is being used
during shooting and playback operations.
The internal memory and a card cannot be used at the same time.
The internal memory cannot be used for shooting or playback operations when a
card is inserted in the camera. Remove the card before using the internal memory.
Pictures recorded to the internal memory can be copied to a card. gCopying
pictures in the internal memory to the card (BACKUP) (P. 104)
Monitor
indication
Shooting mode Playback mode
[IN]
Pictures are recorded to the
internal memory.
Pictures are being played back
from the internal memory.
[xD]
Pictures are recorded to a card. Pictures are being played back
from a card.
SQ1
05. 09. 26 12: 30
4
100-0004
44 16001200 SQ1
F4.0 1/200 0.0
Shooting mode Playback mode
Memory indicator
The internal memory and memory card
34
2
T
i
p
s
b
e
f
o
r
e
y
o
u
s
t
a
r
t
t
a
k
i
n
g
p
i
c
t
u
r
e
s
The card is a medium for recording pictures, similar to film in a film camera.
Pictures recorded to the card can be easily erased on the camera or processed
using a computer. The number of recordable pictures can be increased by using a
card with a larger capacity.
1 Index area
You can use this space to write the contents of the
card.
2 Contact area
The part where the data transferred from the camera
enters the card.
Compatible cards
xD-Picture Card (16 MB to 1 GB)
1 Make sure the camera is turned off.
The monitor is off.
The lens is retracted.
2 Open the card cover.
The card
Note
This camera may not recognize a non-OLYMPUS card or a card that was
formatted on another device (such as a computer, etc.). Make sure to format
the card on this camera before use. gFormatting the internal memory or
card (MEMORY FORMAT/FORMAT) (P. 107)
Inserting and removing the card
1
2
Card cover
The internal memory and memory card
35
2
T
i
p
s
b
e
f
o
r
e
y
o
u
s
t
a
r
t
t
a
k
i
n
g
p
i
c
t
u
r
e
s
(Inserting the card
3 Orient the card as shown, and
insert it into the card slot as
shown in the illustration.
Insert the card straight in.
Insert the card until it clicks into place.
Inserting the card in the wrong direction
or at an angle may damage the contacts
and prevent the card from being
removed.
The card may not record properly if it is
not inserted all the way in.
(Removing the card
3 Push the card all the way in and
release slowly.
The card protrudes slightly and stops.
Grasp the card and remove.
4 Close the card cover.
Notch
Releasing your finger quickly after
pushing the card all the way in may
cause it to eject forcefully out of the slot.
Caution
Card cover
36
3 Basic shooting functions
3
SELECT OK GO
LANDSCAPE+PORTRAIT
15
SELECT OK GO
CUISINE
1
OK
PORTRAIT
SELECT GO 2
OK
LANDSCAPE
SELECT GO
16
SELECT OK GO
DOCUMENTS
A professional photographer adjusts the
exposure to the optimal setting, chooses the
best focusing method and even selects the
type of film according to the subject.
With a digital camera, you dont need to learn
how to make difficult settings. Your camera will
adjust the settings for you! All you have to do
is choose a scene mode for whatever you
want to take, whether a landscape, a night
scene, or a portrait-style image, and the
camera will set the best exposure and white
balance.
Theres nothing to it just press the shutter
button!
Basic shooting
functions
3
37
3
B
a
s
i
c
s
h
o
o
t
i
n
g
f
u
n
c
t
i
o
n
s
Selecting a scene mode according to the
situation
This function allows you to select from 24 f modes set to the shooting
conditions. When you select a scene according to the situation or
conditions, the camera automatically selects the optimal settings.
(f mode
B Portrait
Suitable for taking portrait pictures. This mode accentuates the skin texture of the
portrait subject.
F Landscape
Suitable for taking pictures of landscapes and other outdoor scenes. Blues and
greens are vividly reproduced.
D Landscape + Portrait
Suitable for taking pictures of your subject against a distant background. Blues,
greens, and skin tones are vividly reproduced.
G Night Scene
Suitable for taking pictures in the evening or at night. The camera sets a slower
shutter speed than is used in normal shooting.
C Sports
Suitable for capturing fast-moving action. Even fast-moving subjects appear to be
stationary.
U Night + Portrait
Suitable for taking pictures of your subject against a distant night scene. The camera
sets a slower shutter speed than is used in normal shooting.
N Indoor
Suitable for taking pictures of people indoors. The atmosphere of the background is
also vividly reproduced.
Selecting a scene mode according to the situation
38
3
B
a
s
i
c
s
h
o
o
t
i
n
g
f
u
n
c
t
i
o
n
s
W Candle
Suitable for capturing the atmosphere of a candle-lit scene. Warm colors are
reproduced.
R Self Portrait
Suitable for taking self-portrait pictures.
c Available Light Portrait
Suitable for shooting subjects in low light conditions without a flash.
S Sunset
Suitable for taking pictures of the evening sunlight. Reds and yellows are vividly
reproduced.
X Fireworks
Suitable for taking pictures of fireworks displays. The camera sets a slower shutter
speed than is used in normal shooting.
j Museum
Suitable for taking pictures in museums and other places where flash photography
and sounds are prohibited.
P Behind Glass
Suitable for shooting a subject through glass.
V Cuisine
Suitable for taking pictures of food. Food colors are vibrantly reproduced.
d Documents
Suitable for taking pictures of documents or time schedules. The contrast between
the text and background is enhanced.
Selecting a scene mode according to the situation
39
3
B
a
s
i
c
s
h
o
o
t
i
n
g
f
u
n
c
t
i
o
n
s
i Auction
Suitable for taking pictures of merchandise. The camera takes 3 pictures in
succession at the best size while automatically adjusting the exposure.
e Shoot & Select1 / f Shoot & Select2
Pictures are taken in succession. You can erase unwanted pictures before saving
the ones you want. Suitable for taking moving subjects.
Shoot & Select1 (e) Focus is locked at the first frame.
Shoot & Select2 (f) Takes pictures in succession, adjusting the focus 1 frame
at a time.
Z Beach
Suitable for taking pictures on a sunny day at the beach. You can take pictures of
your subject against a beautiful sky or landscape.
a Snow
Suitable for taking pictures in the snow. You can take pictures of your subject against
a beautiful sky or snow scene.
k Under Water Wide1 / l Under Water Wide2
Suitable for taking pictures of scenery under water. Be sure to use the underwater
housing.
Under Water Wide1 (k) Takes pictures, adjusting the focus 1 frame at a time.
Under Water Wide2 (l) The focus is fixed at a distance of approximately 5 m
(16.4 ft.). This distance may change depending on the
water quality.
H Under Water Macro
Suitable for taking pictures under water in macro mode. Be sure to use the
underwater housing.
Note
If you select a scene that does not use the flash or a scene with a slower shutter
speed, camera movement may occur. It is recommended that you use a tripod
to prevent camera movement.
In order to produce specialized effects, some scenes limit control of certain
functions. For details, refer to Functions available in shooting modes and
scenes (P. 188).
Selecting a scene mode according to the situation
40
3
B
a
s
i
c
s
h
o
o
t
i
n
g
f
u
n
c
t
i
o
n
s
1 Press sr to select a scene,
and press Z.
2 Take the picture.
For shoot & select, hold down the shutter button.
To change the scene, press r. Or, press Z to display the top menu and
select [SCENE].
(When [SHOOT & SELECT1] or [SHOOT & SELECT2] is selected
After taking your pictures, the screen for
selecting which pictures to erase is
displayed.
1 Press pq to select the picture you
want to erase, and press s.
Repeat Step 1 to erase multiple
pictures.
2 When you have selected all the unwanted pictures, press Z.
3 Select [YES], and press Z.
The selected pictures are erased, and only the remaining pictures are
saved.
1
OK
PORTRAIT
SELECT GO
OK GO SELECT
The R icon is displayed on
the selected picture.
The highlighted picture is
enlarged.
41
3
B
a
s
i
c
s
h
o
o
t
i
n
g
f
u
n
c
t
i
o
n
s
Zooming in on your subject
You can zoom in on your subject using the optical zoom and digital zoom. With the
optical zoom, the image is enlarged on the CCD when the lens magnification is
changed, and the image is formed by all the CCD pixels. With the digital zoom, the
area at the center of the image captured by the CCD is cropped and enlarged.
Because digital zoom takes a small area of the picture and enlarges it, the picture
becomes grainy as the digital zoom magnification increases.
The following zoom magnifications are available on this camera.
Optical zoom 3 (equivalent to 38 mm to 114 mm on a 35 mm
camera)
Optical zoom digital zoom Max. 15 ([n] mode: Max. 9)
Note that camera movement is likely to occur at higher magnifications.
1 Push or pull the zoom lever.
Zoom out: Push the zoom lever toward W.
Zoom in: Pull the zoom lever toward T.
Top menu [MODE MENU] [CAMERA] [DIGITAL ZOOM] [ON]
gUsing the menus (P. 17)
For n: Top menu [DIGITAL ZOOM] [ON]
1 Pull the zoom lever toward T.
Using the zoom
Using the digital zoom
Zoom lever
44 16001200 SQ1
F4.0 1/200 0.0
The white area of the zoom indicator indicates the optical zoom. If the [DIGITAL
ZOOM] is set to [ON], a red area is displayed on the zoom indicator. When you reach
the limit of the optical zoom, the digital zoom is enabled.
44 16001200 SQ1
F4.0 1/200 0.0
Optical zoom Digital zoom
Zooming in on your subject
42
3
B
a
s
i
c
s
h
o
o
t
i
n
g
f
u
n
c
t
i
o
n
s
Focusing is usually slow when you get close to a subject (wide-angle: 20 cm/7.9 in.
to 50 cm/19.7 in.; telephoto: 30 cm/11.8 in. to 50 cm/19.7 in.). However, in macro
mode focusing is performed quickly.
& This mode lets you shoot from as close as 20 cm/7.9 in. to your subject (when
the optical zoom is at the greatest wide-angle).
% This mode lets you shoot from as close as 2 cm/0.8 in. to your subject. In the
[%] mode, normal shooting is also possible, but the position of the zoom is
fixed automatically and cannot be adjusted.
Top menu [MODE MENU] [CAMERA] [&] [&] / [%]
gUsing the menus (P. 17)
For h: Top menu [&] [&] / [%]
Note
Taking a picture with the digital zoom may cause the picture to appear grainy.
Using macro/super macro mode
Note
During super macro mode, the zoom is not available.
If you are close to a subject, the picture in the viewfinder is different from the
area that the camera actually records. For macro mode shooting, use the
monitor.
During super macro shooting, the built-in flash is not available.
You can use an external flash during super macro mode shooting, but
vignetting may occur. Check the recorded image on the monitor (SP-350).
& %
43
3
B
a
s
i
c
s
h
o
o
t
i
n
g
f
u
n
c
t
i
o
n
s
Flash shooting
Select the flash mode best suited to the light conditions and the effect you
want to achieve.
Flash working range
W (max.): Approx. 0.4 m to 3.8 m (1.3 ft. to 12.5 ft.)
T (max.): Approx. 0.4 m to 2.2 m (1.3 ft. to 7.2 ft.)
Auto-flash (No indication)
The flash fires automatically in low light or backlight conditions.
Red-eye reduction flash (!)
The light from the flash may make the
subjects eyes appear red in the picture.
The red-eye reduction flash mode
reduces this phenomenon by emitting
pre-flashes before firing the regular
flash.
Red-eye fill-in flash (H)
The flash always fires after pre-flashes for red-eye reduction are emitted.
Fill-in flash (#)
The flash fires regardless of the available
light. This mode is useful for eliminating
shadows on the subjects face (such as
shadows from tree leaves), in a backlight
situation, or for correcting the color shift
produced by artificial lighting (especially
fluorescent light).
Flash off ($)
The flash does not fire even in low light conditions. Use this mode in situations where
flash photography is not desired or is prohibited. You can also use this mode when
shooting landscapes, sunsets, and other subjects outside the range of the flash.
Note
After the pre-flashes, it takes about 1 second before the shutter is released.
Hold the camera firmly to avoid camera movement.
Effectiveness may be limited if the subject is not looking directly at the pre-
flashes, or if the shooting range is too far. Individual physical characteristics
may also limit effectiveness.
Note
The fill-in flash may not have the desired effect under excessively bright light.
The subjects eyes appear red.
Flash shooting
44
3
B
a
s
i
c
s
h
o
o
t
i
n
g
f
u
n
c
t
i
o
n
s
1 Press the # button repeatedly to
set the flash mode.
gDirect buttons (P. 12)
After 2 seconds of non-operation, the
selection is set and the mode selection
screen disappears.
Each time you press # (flash mode),
the flash mode changes in the following
order.
In S mode and M mode, the flash mode changes in the following order.
2 Press the shutter button halfway.
In conditions where the flash will fire, the
# mark lights (flash stand-by).
3 Press the shutter button fully to
take the picture.
Note
Since a slow shutter speed is automatically selected in low light situations when
in the flash off mode, the use of a tripod is recommended to prevent your
pictures from being blurred by camera movement.
AUTO
44 16001200 SQ1
0.0 F4.0 1/200
AUTO
(Auto-flash)
!(Red-eye
reduction flash)
#(Fill-in flash)
H(Red-eye
fill-in flash)
$(Flash off)
#(Fill-in flash) H(Red-eye fill-in flash)
$(Flash off)
44 16001200 SQ1
F4.0 1/200 0.0
# mark
Flash shooting
45
3
B
a
s
i
c
s
h
o
o
t
i
n
g
f
u
n
c
t
i
o
n
s
You can adjust the amount of light emitted by the flash.
In some situations, you may get better results by adjusting the light emission.
Examples include small subjects, distant backgrounds, or situations when increased
contrast is desired.
Top menu [MODE MENU] [CAMERA] [w]
gUsing the menus (P. 17)
1 Press sr to adjust the flash
intensity, and press Z.
TIPS
The orange lamp blinks or [BUSY] is displayed.
jThe flash is charging. Wait until the orange lamp beside the viewfinder turns
off.
Note
The flash does not fire in the following situations:
High-speed sequential shooting, auto bracketing, super macro shooting,
and panorama shooting.
The flash may not give you the optimum result in macro mode with the zoom
set to wide-angle (W). Check the resulting picture on the monitor.
When a conversion lens is attached to the camera, vignetting may occur with
the built-in flash. To take flash pictures, use an external flash (SP-350).
Flash intensity control
0.0
DIGITAL ZOOM
S
E
T
P
I
C
C
A
M
E
R
A
M
E
M
SYNCRO
FLASH
Flash shooting
46
3
B
a
s
i
c
s
h
o
o
t
i
n
g
f
u
n
c
t
i
o
n
s
Select the flash timing.
Top menu [MODE MENU] [CAMERA] [#SYNCRO]
[#SYNC1] / [#SYNC2] gUsing the menus (P. 17)
Synchro
#SYNC1 (front curtain) The flash fires right after the shutter fully opens.
#SYNC2 (rear curtain) With the rear curtain, the flash fires just before the
shutter closes. You can use this setting to create
interesting effects in your picture, such as
expressing the movement of a car by showing the
tail-lights streaming backwards. The slower the
shutter speed, the better the effects turn out. If the
shutter speed is faster than 1/200, the flash fires
automatically with the front curtain.
rear curtain
rear curtain flash
fires
Shutter closes
front curtain flash
fires
front curtain
Shutter button fully
pressed
When the shutter speed is set to 4 sec.
4 sec.
4
sec.
0
47
3
B
a
s
i
c
s
h
o
o
t
i
n
g
f
u
n
c
t
i
o
n
s
Selecting the flash (FLASH)
Selecting the flash (QFLASH)
Various types of flash shooting are possible with the Olympus FL series external
flashes. The external flash can be used either by itself or together with the built-in
flash.
The external flash detects the flash mode and exposure compensation automatically
and functions just like the built-in flash. The external flash can be mounted on the
camera by attaching it to the hot shoe on the top of the camera, or by using the
exclusive FL-BK01 flash bracket (optional) and FL-CB02 bracket cable (optional).
This chapter explains how to use the FL-20 when attached to the hot shoe.
IN+Q The built-in flash only is used or the external flash is used together with
the built-in flash.
Q The external flash only is used.
Top menu [MODE MENU] [CAMERA] [QFLASH]
[IN+Q] / [Q] gUsing the menus (P. 17)
1 Slide the shoe cover off in the direction of the arrow and
attach the external flash.
For instructions on how to attach the flash, refer to the manual for the
external flash.
Keep the shoe cover in a safe place to prevent it getting lost, and replace it
on the camera when you have finished using the external flash.
Using the external flash (optional) (SP-350)
Shoe cover
Hot shoe
Selecting the flash (QFLASH)
48
3
B
a
s
i
c
s
h
o
o
t
i
n
g
f
u
n
c
t
i
o
n
s
2 Turn on the external flash.
Set the mode dial to TTL-AUTO.
Be sure to attach the flash to the camera before turning the flash on.
3 Press the # button repeatedly to set the flash mode.
gFlash shooting (P. 43)
Provided that the flash can be connected to the hot shoe, a commercially available
external flash may be used. For details on compatible commercially available
external flashes, refer to P. 167. The amount of light emitted cannot be adjusted on
commercially available external flashes except Olympus FL series.
1 Attach the external flash to the
hot shoe and connect it to the
camera.
For instructions on how to attach the
flash, refer to the manual for the external
flash.
2 Adjust the shutter speed and
aperture.
gChanging the aperture value and
shutter speed for shooting pictures (P. 56)
Remember that a slow shutter speed
can produce blurred images. For the
best results, we recommend that you set
the shutter speed from 1/200 to 1/300
seconds.
Note
If close-up pictures are overexposed, try using the built-in flash by itself.
When the built-in flash and the external flash are used together, the built-in
flash is used as the compensating light source. If the amount of light from the
external flash is insufficient (beyond its working range), the resulting pictures
may be underexposed.
Using commercially available external flashes (SP-350)
Selecting the flash (QFLASH)
49
3
B
a
s
i
c
s
h
o
o
t
i
n
g
f
u
n
c
t
i
o
n
s
3 Turn on the external flash.
Be sure to attach the flash to the camera before turning the flash on.
4 Set the mode that automatically controls the amount of light
emitted by the external flash. Also set the ISO sensitivity and
aperture on the external flash to match the cameras
settings.
Refer to the manual for the external flash to select its mode.
This setting is for when using a commercially available slave flash that is
synchronized with the camera flash.
The amount of light emitted by the flash can be adjusted in 10 levels. The flash can
fire in sequential shooting mode, but the interval between shots will be longer if a
high emission level is set.
Flash mode automatically changes to [#] for all flash modes except [$].
Top menu [MODE MENU] [CAMERA] [QFLASH] [SLAVE]
gUsing the menus (P. 17)
1 Select an emission level from [1]
to [10], then press Z.
Note
The cameras flash mode will have no effect on the external flash. The external
flash will fire even when the cameras flash mode is set to [$] (off).
Confirm in advance that the external flash you are using is synchronized with
the camera.
Using the slave flash
SLAVE FLASH
OK
1
SELECT GO
50
3
B
a
s
i
c
s
h
o
o
t
i
n
g
f
u
n
c
t
i
o
n
s
Recording movies
This function allows you to record movies.
1 Compose your picture.
You can use the zoom lever to enlarge
your subject.
2 Press the shutter button fully to
start recording.
The orange lamp blinks while the movie
is being saved.
During movie recording, the A mark
lights red.
3 Press the shutter button again to
stop recording.
When the remaining recording time has been used up, recording stops
automatically.
When there is space in the internal memory or the card, the remaining
recording time (P. 30) is displayed, and the camera is ready to shoot.
TIPS
To record audio with the movie
jSet [R] to [ON]. gRecording sound with movies (P. 52)
To use the zoom during movie recording
jIf you set [R] to [OFF], you can use the optical zoom during movie
recording. gRecording sound with movies (P. 52)
jSet [DIGITAL ZOOM] to [ON]. gUsing the digital zoom (P. 41)
00:36 00:36
HQ
0.0
Remaining
recording time
00:36 00:36
HQ
Recording movies
51
3
B
a
s
i
c
s
h
o
o
t
i
n
g
f
u
n
c
t
i
o
n
s
This function reduces the blur incurred by camera movement when taking movies.
The area in which the picture is captured by the CCD is adjusted according to
movement of the subject, thereby enabling recording of the picture with reduced
blurring of the subject. The images are recorded slightly larger when [h] is set to
[ON].
Top menu [h] [ON] gUsing the menus (P. 17)
1 Take the picture.
Note
The remaining recording time may drop rapidly during recording. Try using the
internal memory or card again after formatting it with your camera.
gFormatting the internal memory or card (MEMORY FORMAT/FORMAT)
(P. 107)
In n mode, the flash and manual focus are not available.
Camera movement compensation
Note
When the camera moves a lot or the subject is moving quickly, the
compensation function may not operate effectively.
When taking pictures with the camera stabilized, set [h] to [OFF], otherwise
the movement of the subject may cause the image on the screen to move.
00:36 00:36
HQ
0.0
Displayed during
camera
movement
compensation.
Recording movies
52
3
B
a
s
i
c
s
h
o
o
t
i
n
g
f
u
n
c
t
i
o
n
s
Sound can be recorded while shooting a movie.
Top menu [MODE MENU] [R] [ON] gUsing the menus (P. 17)
Recording sound with movies
Note
If the camera is more than 1 m (3.3 ft.) away from the source of the sound,
sound may not be recorded clearly by the built-in microphone.
53
4 Advanced shooting functions
NOISE REDUCTION
FOCUS MODE
FULLTIME AF
AF MODE iESP
SPOT
AREA
S
E
T
P
I
C
C
A
M
E
R
A
M
E
M
PANORAMA
OK
PRESET WB
SELECT GO CANCEL
Advanced shooting
functions
Letting the camera select the optimal settings
is simple and easy, but if you want, you can be
a lot more creative. Now that you have
mastered basic operation, you can start
enjoying your cameras more advanced
functions. You can adjust the shooting
conditions manually and try out different
effects.
For example, when taking pictures of flowers
on a tree, by reducing the aperture value and
focusing on the branch of the tree nearest to
you, you can make the flowers stand out
against a blurred background.
If it is evening, you can add a touch of color to
the night sky. By setting the white balance to
1(tungsten light), you can give the dark sky a
blue tone.
Adjusting a single function can produce
unexpected effects. Try various settings and
discover all sorts of new possibilities.
4
54
4
A
d
v
a
n
c
e
d
s
h
o
o
t
i
n
g
f
u
n
c
t
i
o
n
s
Changing the aperture value for
shooting pictures
This function allows you to set the aperture manually. The camera sets the
shutter speed automatically. By decreasing the aperture value (F-number),
the camera will focus within a smaller range, producing a picture with a
blurred background. Increasing the value forces the camera to focus over
a wider range, resulting in increased depth of field in which both the subject
and the background are in focus. Use this mode when you want to play with
how the background is depicted.
1 Press sr to set the aperture
value.
s : Closes the aperture (increases the
aperture value).
r : Opens the aperture (decreases the
aperture value).
Adjustment range:
Wide angle : F2.8 to F8.0
Telephoto : F4.9 to F8.0
When the exposure is correct, the aperture value is displayed in green.
When the correct exposure cannot be obtained, the aperture value is
displayed in red.
Aperture value (F-number)
is decreased.
Aperture value (F-number)
is increased.
44 16001200 SQ1
1/200 F4.0 0.0
Aperture value
55
4
A
d
v
a
n
c
e
d
s
h
o
o
t
i
n
g
f
u
n
c
t
i
o
n
s
Changing the shutter speed for
shooting pictures
This function allows you to set the shutter speed manually. The camera
sets the aperture automatically. Set the shutter speed according to the
subject and the type of effect you want.
1 Press sr to set the shutter
speed.
s : Sets the shutter speed faster.
r : Sets the shutter speed slower.
Shutter speed range:
1/2 to 1/1000
(when [NOISE REDUCTION] is set
to [ON]: up to 4 seconds)
When the exposure is correct, the
shutter speed is displayed in green.
When the correct exposure cannot be obtained, the shutter speed is
displayed in red.
Note
To avoid camera movement, you are recommended to use a tripod when taking
pictures requiring a slow shutter speed.
Setting a fast shutter speed lets you
capture fast-moving action as though it
was stopped in motion.
Setting a slow shutter speed blurs a
moving subject, giving the impression
of movement.
44 16001200 SQ1
F4.0 1/200 0.0
Shutter speed
56
4
A
d
v
a
n
c
e
d
s
h
o
o
t
i
n
g
f
u
n
c
t
i
o
n
s
Changing the aperture value and shutter
speed for shooting pictures
This mode gives you more creative control, allowing you to set the aperture
and shutter speed manually.
1 Adjust the aperture and shutter
speed.
p : Closes the aperture (increases
the aperture value).
q : Opens the aperture (decreases
the aperture value).
s : Sets the shutter speed faster.
r : Sets the shutter speed slower.
Adjustment range:
Aperture value : F2.8 to F8.0
Shutter speed : 15" to 1/1000 (when
aperture value is
F8.0: up to 1/2000)
When the shutter button is pressed halfway, the exposure differential from the exposure
metered as correct by the camera is shown as a range from -3.0EV to +3.0EV.
When the exposure differential is displayed in red, this range has been exceeded.
You can take pictures using settings registered in [s MY MODE 1] to
[d MY MODE 4]. Only the settings in [s MY MODE 1] are preset.
gCustomizing the camera (MY MODE SETUP/SHORT CUT/
CUSTOM BUTTON) (P. 118)
Top menu [MODE MENU] [CAMERA] [r 1/2/3/4]
[s MY MODE 1] / [E MY MODE 2] / [c MY MODE 3] /
[d MY MODE 4] gUsing the menus (P. 17)
TIPS
To take long exposure (bulb) shots
1 Press r and set shutter speed to BULB.
2 The shutter remains open as long as the shutter button is pressed.
The maximum time that it can remain open is 8 minutes.
Note
To avoid camera movement, you are recommended to use a tripod when taking
pictures requiring a slow shutter speed.
The shutter speeds that can be set vary depending on the aperture value.
44 16001200 SQ1
+2.0 1/200 F4.0
Shutter speed
Aperture value
Exposure differential
My Mode
57
4
A
d
v
a
n
c
e
d
s
h
o
o
t
i
n
g
f
u
n
c
t
i
o
n
s
Focusing applications
This function allows you to select how the camera focuses on your subject.
Top menu [MODE MENU] [CAMERA] [AF MODE]
[iESP] / [SPOT] / [AREA] gUsing the menus (P. 17)
(When [AREA] is selected
1 Use the arrow pad to move the AF target mark to the area
where you want to focus.
The AF target mark is displayed in green while the subject is moving. You
can take pictures while the AF target mark is displayed in green.
2 Hold down Z.
The position of the AF target mark is set.
To change the position of the AF target mark after it is set, hold down Z.
3 Take the picture.
The AF target mark remains at the same position even after the picture is
taken.
AF mode (iESP/SPOT/AREA)
iESP The camera determines which subject within the screen to focus on. Even
when the subject is not in the center of the screen, focusing is possible.
SPOT Focus selection is based on the subject within the AF target mark.
AREA Move the AF target mark to select the area you want to focus on to take
a picture.
Note
The AF target mark returns to the center position when the mode dial is turned
or the zoom lever is operated.
Subject suitable for [iESP] Subject suitable for [SPOT]
Focusing applications
58
4
A
d
v
a
n
c
e
d
s
h
o
o
t
i
n
g
f
u
n
c
t
i
o
n
s
If the subject cannot be accurately focused on with auto focus, set manual focus and
manually adjust the focus.
Top menu [MODE MENU] [CAMERA] [FOCUS MODE] [MF]
gUsing the menus (P. 17)
1 Press sr to set the focus.
During operation, the focus area is enlarged.
This lets you check whether the focus area
is correct.
The distance indicator on the left of the
monitor is used for reference.
2 Hold down Z.
The focus is locked at the distance you
have set, and MF is displayed in red on
the monitor.
When Z is held down while MF is
displayed, the distance indicator is
displayed and the focus can be adjusted.
3 Take the picture.
Set [FOCUS MODE] to [AF] to return to
auto focus.
Manual focus (FOCUS MODE)
TIPS
When you move the cursor to the top of the distance indicator, but the
camera cannot focus at ) (infinity).
jPress sr to make fine adjustments to the cursor position while viewing
the monitor.
Note
Using the zoom lever after setting the focus may compromise the setting.
Perform the setting again.
44
50cm
1m
3m
16001200 SQ1
1/200 F4.0 0.0
44 16001200 SQ1
1/200 F4.0 0.0
Focusing applications
59
4
A
d
v
a
n
c
e
d
s
h
o
o
t
i
n
g
f
u
n
c
t
i
o
n
s
ON Fulltime AF keeps the subject in front of the lens in focus at all times, without
having to press the shutter button halfway. The focusing time is reduced, so
you wont miss snapshot opportunities. Also, the subject is automatically
kept in focus during movie recording.
OFF Press the shutter button halfway to focus.
Top menu [MODE MENU] [CAMERA] [FULLTIME AF] [ON] / [OFF]
gUsing the menus (P. 17)
The focus position can be locked. AF lock refers to locking the focus position. Be
sure to register the AF lock function to the [ button (custom button) before use.
gCustomizing the camera (MY MODE SETUP/SHORT CUT/CUSTOM
BUTTON) (P. 118)
1 Position the AF target mark on
the desired subject and press the
[ button.
The focus is locked, and the AF lock
mark is displayed.
To reset the AF lock, press the [
button again. Press the [ button to
engage and disengage the AF lock.
2 Press the shutter button fully.
Fulltime AF
Note
Setting [FULLTIME AF] to [ON] consumes more battery power.
[FULLTIME AF] cannot be used when [R] is set to [ON] in n mode.
AF lock
AF LOCK
44 16001200 SQ1
0.0 F4.0 1/200
AF lock mark
Focusing applications
60
4
A
d
v
a
n
c
e
d
s
h
o
o
t
i
n
g
f
u
n
c
t
i
o
n
s
This function enables you to focus on dark
subjects with the auto focus.
ON When you press the shutter button
halfway, the AF illuminator lights
automatically to illuminate the subject.
OFF The AF illuminator does not light.
Top menu [MODE MENU] [SETUP] [AF ILLUMINATOR]
[ON] / [OFF] gUsing the menus (P. 17)
TIPS
To save the locked focus position after
taking a picture (AF memory)
jHold down the [ button for more
than 1 second to display the AF memory
mark. The focus is locked while the AF
memory mark is displayed. Press the
[ button again to cancel the AF
memory.
When the AF lock was canceled even
though it was engaged
jDo not operate any of the buttons or the
mode dial after performing the AF lock. Doing so will cancel the AF lock.
jWhen the camera reactivates after sleep mode, or the power or monitor is
turned off, the AF lock is canceled.
Note
If the zoom is operated after engaging the AF lock, the picture may be out of
focus. Engage the AF lock after operating the zoom.
AF illuminator
Note
When a conversion lens is attached to the camera, or when taking pictures of
a subject 50 cm (1.6 ft.) or closer, the AF illuminator lights but the subject may
not be in focus.
AF MEMORY
44 16001200 SQ1
F4.0 1/200 0.0
AF memory mark
AF illuminator
61
4
A
d
v
a
n
c
e
d
s
h
o
o
t
i
n
g
f
u
n
c
t
i
o
n
s
Changing the area for measuring the brightness of a subject (ESP/Spot)
Changing the area for measuring the
brightness of a subject (ESP/n)
When taking pictures against backlight, the face of the subject may appear
darker. With spot metering, the picture can be taken based on the
brightness at the center of the monitor without being affected by the light
in the background.
Top menu [MODE MENU] [CAMERA] [ESP/n] [ESP] / [n] / [4]
gUsing the menus (P. 17)
This function is suitable for situations when optimum exposure is difficult
to achieve, such as when there is excessive contrast between the subject
and the surroundings.
ESP Meters the brightness at the center of the monitor and the surrounding
area separately to create a picture with balanced brightness. When
taking pictures against strong backlight, the center of the picture may
appear dark.
n Only the center of the monitor is metered. Suitable for taking a picture
of the subject in the center of the monitor against backlight.
4 Meters the brightness over a wide area with emphasis on the center of
the screen. This method is used when you do not want to allow
surrounding light to affect the picture.
AE lock
The landscape appears
dark because the sky is
bright.
Recompose your picture so
there is not much sky in the
frame and lock the exposure.
Compose your picture again
with the sky in the frame and
take the picture.
Ex:
AE lock
62
4
A
d
v
a
n
c
e
d
s
h
o
o
t
i
n
g
f
u
n
c
t
i
o
n
s
1 Compose your picture so that you
can lock the exposure, and press
the [ button.
gDirect buttons (P. 12)
The meter reading is saved.
To reset the AE lock, press the [
button again. Press the [ button to
engage and disengage the AE lock.
When a function other than AE lock is
assigned to the [ button, reassign the
function. gCustomizing the camera (MY MODE SETUP/SHORT CUT/
CUSTOM BUTTON) (P. 118)
2 Position the AF target mark on the
subject you want to focus on, and
press the shutter button halfway.
The green lamp lights.
3 Press the shutter button fully.
The AE lock is automatically canceled
when the picture is taken.
TIPS
To save the locked meter reading after taking a picture (AE memory)
jAfter setting the AE lock in Step 1, or after pressing the shutter button
halfway in Step 2, press the [ button for more than 1 second. C is
displayed. The exposure is saved while C is displayed. Press the [
button again to cancel the AE memory.
When the AE lock was canceled even though it was engaged
jDo not operate any of the buttons or the mode dial after performing the AE
lock. Doing so will cancel the AE lock.
jWhen the camera reactivates after sleep mode, or the power or monitor is
turned off, the AE lock is canceled.
44 16001200 SQ1
F4.0 1/200 0.0
While the AE lock is engaged,
B is displayed.
44 16001200 SQ1
F4.0 1/200 0.0
63
4
A
d
v
a
n
c
e
d
s
h
o
o
t
i
n
g
f
u
n
c
t
i
o
n
s
Changing ISO sensitivity (ISO)
The higher the ISO, the better the cameras light sensitivity and ability to
shoot in low light conditions. However, high sensitivity introduces noise
into the resulting picture, which may give it a grainy appearance.
Top menu [MODE MENU] [CAMERA] [ISO]
[AUTO] / [50] or [64] / [100] / [200] / [400] gUsing the menus (P. 17)
In some situations, you may get better results when the exposure that the
camera sets is compensated (adjusted) manually. You can adjust the
exposure in the range of 2.0 EV in 1/3 EV steps. When the exposure is
changed, you can check the result on the monitor.
1 Press pq.
Adjust toward [+] to brighten the image
or [] to darken the image.
2 Take the picture.
AUTO Sensitivity is automatically adjusted according to the conditions of
the subject.
64/100/200/
400 (SP-310)
50/100/200/
400 (SP-350)
With a low ISO setting, you can shoot clear, sharp images in
daylight. With a high ISO setting, you can shoot in dark places.
Note
ISO is based on the sensitivity of normal camera film.
Changing picture brightness
44 16001200 SQ1
+2.0 F4.0 1/200
Adjusting the white balance
64
4
A
d
v
a
n
c
e
d
s
h
o
o
t
i
n
g
f
u
n
c
t
i
o
n
s
The color of the subject differs depending on lighting conditions. For instance,
when daylight, the setting sun or tungsten lighting are reflected on white paper,
the shade of white produced will be slightly different for each. By adjusting the
white balance, you can achieve more natural-looking colors.
TIPS
Often, bright subjects (such as snow) turn out darker than their natural colors.
Adjust toward [+] to make these subjects closer to their real shades. To prevent
the picture from getting brighter, adjust toward [] when shooting dark subjects.
Note
Sometimes, using the flash may not produce the brightness (exposure) that
was intended.
The effects of exposure compensation may be limited when the surroundings
of the subject are extremely bright or dark.
AUTO Automatically adjusts the white balance for any light source.
PRESET Selects the white balance according to the light source.
5 For shooting on a sunny day.
3 For shooting on a cloudy day.
4 For shooting in evening sunlight.
1 For shooting under a tungsten light (3,000K)*.
w For shooting under a daylight fluorescent lamp (6,700K)*.
This type of lamp is used mainly in homes.
x For shooting under a neutral white fluorescent lamp
(5,000K)*. This type of lamp is generally used in desk lamps,
etc.
y For shooting under a white fluorescent lamp (4,200K)*. This
type of lamp is generally used in offices, etc.
* The color temperature values (K) are approximate. They are not an
accurate indication of color.
V For setting a more precise white balance than preset white balance
can provide. To set the optimum white balance for the shooting
conditions, point the camera at a white object under the light source
you want to use and save the white balance.
Adjusting the white balance
Adjusting the white balance
65
4
A
d
v
a
n
c
e
d
s
h
o
o
t
i
n
g
f
u
n
c
t
i
o
n
s
Top menu [MODE MENU] [PICTURE] [WB]
[AUTO] / [PRESET] / [V] gUsing the menus (P. 17)
(When [PRESET] is selected
1 Select a white balance setting,
and press Z.
(When [V] is selected
1 With the [ONE TOUCH WB]
screen displayed, point the
camera at a sheet of white paper.
Position the paper so that it fills the
screen, making sure there are no
shadows.
2 Press Z.
The new white balance is set.
TIPS
You can also select a different preset white balance from the one
recommended and enjoy interesting results on the monitor.
OK
PRESET WB
SELECT GO CANCEL
ONE TOUCH WB
OK GO CANCEL
44 16001200 SQ1
F4.0 1/200 0.0
One-touch white balance
Adjusting the white balance
66
4
A
d
v
a
n
c
e
d
s
h
o
o
t
i
n
g
f
u
n
c
t
i
o
n
sThis function allows you to set the white balance compensation and make fine
changes to the currently set white balance.
Top menu [MODE MENU] [PICTURE] [>]
gUsing the menus (P. 17)
1 Press sr to adjust the white
balance, and press Z.
The color becomes more blue each
time you press s, and more red
each time you press r.
The white balance can be adjusted in
7 increments in both the [RED] and
[BLUE] directions.
Note
White balance may not be effective under some special light sources.
When taking pictures with the white balance on a setting other than [AUTO],
play back the picture and check the colors on the monitor.
When the flash is fired with a white balance setting other than [AUTO], colors
may appear different in the resulting picture from the colors you see on the
monitor.
When setting the white balance by pointing the camera at a sheet of white
paper, the correct setting may not be obtained if the light reflected by the paper
is too bright or too dark.
White balance compensation
OK
RED
BLUE
SELECT GO
WB compensation indicator
67
4
A
d
v
a
n
c
e
d
s
h
o
o
t
i
n
g
f
u
n
c
t
i
o
n
s
Adjusting a picture for recording (SHARPNESS/
CONTRAST/SATURATION)
These functions adjust the sharpness, contrast and color strength of a
picture.
Top menu [MODE MENU] [PICTURE] [SHARPNESS] /
[CONTRAST] / [SATURATION] gUsing the menus (P. 17)
1 Press sr to adjust the hue
between [-5] and [+5].
(When [SHARPNESS] is
selected
Toward + : The image contours are
emphasized, making the
image appear sharper
and more vivid. Use this
setting when you want to
print pictures. If you adjust the sharpness too far toward +,
noise may become conspicuous in the picture.
Toward : The image contours are softened. Use this setting when you
want to edit images on a computer.
(When [CONTRAST] is selected
Toward + : The light and dark areas are defined more clearly, making
the image look crisper.
Toward : The light and dark areas become less defined, giving the
image a softer impression. Use this setting when you want
to edit images on a computer.
(When [SATURATION] is selected
Toward + : Colors become stronger.
Toward : Colors become weaker.
SHARPNESS This function adjusts the sharpness of the picture.
CONTRAST This function adjusts the contrast of the picture. For example, you
can make pictures with marked differences in light and shadow
softer, and those with less differences more vivid.
SATURATION This function adjusts the color strength.
0
C
A
M
P
I
C
T
U
R
E
S
E
T
M
E
M
SHARPNESS
WB
CONTRAST
When [SHARPNESS] is
selected
68
4
A
d
v
a
n
c
e
d
s
h
o
o
t
i
n
g
f
u
n
c
t
i
o
n
s
Reducing picture noise (NOISE REDUCTION)
When shooting in dark places, shutter speeds become slower as there is
less light focused on the CCD. During long exposures, signals are
generated by parts of the CCD where no light is focused and are recorded
on the picture as noise. When [NOISE REDUCTION] is set to [ON], the
camera automatically reduces this noise to produce clearer pictures.
The purpose of these pictures is to illustrate the effects of noise reduction. They are
not actual pictures taken with this camera.
Top menu [MODE MENU] [CAMERA] [NOISE REDUCTION]
[ON] / [OFF] gUsing the menus (P. 17)
ON OFF
Noise is reduced. Shooting time takes
twice as long as usual. Noise reduction
can only be used when the shutter
speed is slower than 1/2 sec.
Noise is not reduced. Noise may be
conspicuous at slow shutter speeds.
Note
When [NOISE REDUCTION] is set to [ON], the camera implements noise-
reducing processes after each shot. For this reason, shooting time is
approximately twice as long as usual. During this time, the next picture cannot
be taken.
This function may not work effectively with some shooting conditions or
subjects.
69
5 Additional shooting functions
Additional shooting
functions
At a party or family gathering...
Use the self-timer function to take group
photos at school reunions or birthday parties.
At a sporting event...
Use sequential shooting mode to take a
succession of shots of a goal and pick out the
best ones later.
In the outdoors or at scenic sites...
Use panorama mode to capture a beautiful
mountain range or impressive building.
5
70
5
A
d
d
i
t
i
o
n
a
l
s
h
o
o
t
i
n
g
f
u
n
c
t
i
o
n
s
Sequential shooting
There are 4 sequential shooting modes: sequential shooting, high speed
sequential shooting, AF sequential shooting and auto bracketing (7).
Ex: When the exposure differential is set to [1.0] with [7] and the number of
frames is set to [3]
(j / i / k
Top menu [MODE MENU] [CAMERA] [DRIVE]
[j] / [i] / [k] gUsing the menus (P. 17)
1 Take the picture.
Press the shutter button fully and keep it pressed. The camera will take
pictures in sequence until you release the button. You can only take 2
frames at a time with high speed sequential shooting.
You are recommended to use the viewfinder for sequential shooting. During
high speed sequential shooting, the subject does not appear on the monitor.
(7
Top menu [MODE MENU] [CAMERA] [DRIVE] [7]
gUsing the menus (P. 17)
o Shoots 1 frame at a time when the shutter button is pressed.
j Focus, exposure and white balance are locked at the first frame.
The sequential shooting speed varies depending on the record mode
setting.
i Pictures can be taken at a faster speed than normal sequential
shooting.
k Adjusts the focus 1 frame at a time. The shooting speed is slower than
for normal sequential shooting.
7
Takes pictures sequentially while changing the exposure for each
frame. The focus and white balance are locked at the first frame.
-1.0 0.0 +1.0
Timelapse shooting
71
5
A
d
d
i
t
i
o
n
a
l
s
h
o
o
t
i
n
g
f
u
n
c
t
i
o
n
s
1 Select the exposure differential
and number of shots and press Z.
2 Take the picture.
Press the shutter button fully and keep it
pressed to shoot the preset number of
pictures. You can stop shooting at any
time by releasing the shutter button.
Shooting is automatically repeated as defined by set conditions. This is
suitable, for example, for taking regular pictures of the opening of a flower
bud. If you will be taking pictures over a long period, make sure to use fully
charged batteries or the AC adapter.
Top menu [MODE MENU] [CAMERA] [TIMELAPSE] [ON]
gUsing the menus (P. 17)
1 Set [PICTURES] and [INTERVAL].
sr: Selects [PICTURES] and
[INTERVAL].
Sets the value.
pq : Selects the setting.
Adjustment range
Number of shots : 2 to 99
Shooting interval : 1 to 99 minutes in 1 minute intervals
Note
In [i] and [7] modes, the built-in flash is not available.
The external flash does not fire in [7] mode (SP-350).
Sequential shooting is not available when [NOISE REDUCTION] is set to [ON].
[j] and [k] are not available when record mode is set to [RAW].
As the maximum shutter speed is set to 1/30 sec., adequate exposure is not
obtained when shooting a dark subject in modes other than S and M.
If the battery power is low and f blinks during sequential shooting, shooting
stops and the camera starts saving the pictures you have taken. Whether or not
all of the shots are saved depends on how much battery power remains.
OK
BKT
1.0
0.7
0.3
5
3
SELECT GO CANCEL
Timelapse shooting
OK
TIMELAPSE
02
01 MIN
PICTURES
INTERVAL
GO SELECT SET
Self-timer shooting
72
5
A
d
d
i
t
i
o
n
a
l
s
h
o
o
t
i
n
g
f
u
n
c
t
i
o
n
s
2 Press Z.
3 Press the shutter button.
The first picture is taken, and the
pictures thereafter are automatically
taken.
During timelapse, the L mark lights.
When recording to either the internal
memory or the card, and after the first
picture is taken, the camera enters
sleep mode. The camera automatically
reactivates from sleep mode 4 seconds prior to taking the next picture.
When the preset number of pictures is taken, the camera automatically
turns off.
This function lets you take pictures using the self-timer. Fix the camera
securely on a tripod for self-timer shooting. This function is useful for taking
pictures when you want to be included in the photograph.
Top menu [MODE MENU] [CAMERA] [Y] [ON]
gUsing the menus (P. 17)
For h: Top menu [Y] [ON]
Note
If any of the following operations occur during sleep mode, the camera cancels
the timelapse mode and returns to normal shooting.
Opening the battery compartment cover, opening the card cover,
connecting the camera to a computer, operating the shutter button, arrow
pad or other button.
From 4 seconds prior to taking a picture until the time the picture has been
taken, all operation buttons, the mode dial and zoom lever do not function.
If the internal memory/card becomes full or the battery power runs out during
sleep mode, a warning is displayed, timelapse stops and the camera
automatically turns off.
44 16001200 SQ1
F4.0 1/200 0.0
Self-timer shooting
Panorama shooting
73
5
A
d
d
i
t
i
o
n
a
l
s
h
o
o
t
i
n
g
f
u
n
c
t
i
o
n
s
1 Press the shutter button fully to
take the picture.
Pressing the shutter button halfway locks
the focus and exposure.
The self-timer lamp lights for
approximately 10 seconds, then starts
blinking. After blinking for approximately 2
seconds, the picture is taken.
The self-timer mode is automatically canceled after one shot.
You can take advantage of panorama shooting with Olympus cards (xD-
Picture Card). Panorama shooting lets you connect pictures with
overlapping edges into a single panoramic picture, using the OLYMPUS
Master software.
Top menu [MODE MENU] [CAMERA] [PANORAMA]
gUsing the menus (P. 17)
The part of the previous picture where it will be joined to the next picture does not
remain in the frame on the edge of the screen. You have to remember what the
part in the frame looked like and take the next picture so it overlaps. Compose your
shots so that the right edge of the previous picture overlaps the left edge of the next
picture if you are connecting pictures from left to right (or vice versa if you are
connecting pictures from right to left).
Self-timer lamp
Panorama shooting
Recording sound with still pictures
74
5
A
d
d
i
t
i
o
n
a
l
s
h
o
o
t
i
n
g
f
u
n
c
t
i
o
n
s
1 Use the arrow pad to choose at
which edge you want to
connect the pictures.
q : The next picture is connected at
the right edge.
p : The next picture is connected at
the left edge.
s : The next picture is connected at
the top.
r : The next picture is connected at the bottom.
2 Make sure that the edges of the pictures overlap, then take
the pictures.
The focus, exposure and white balance are set by the first picture. Do not
select an extremely bright subject (such as the sun) for the first picture.
You cannot adjust the zoom after the first picture.
Panorama shooting is possible for up to 10 pictures. When you have taken
10 pictures, a warning mark g is displayed.
3 Press Z to exit panorama shooting.
Sound can be recorded when taking still pictures. Recording starts about
0.5 seconds after the shutter is released and lasts about 4 seconds.
When this function is enabled, sound is recorded automatically every time
you take a picture.
Top menu [MODE MENU] [CAMERA] [R] [ON]
gUsing the menus (P. 17)
Note
Panorama mode is not available when there is no card in the camera.
Panorama mode is only available with Olympus cards.
During panorama shooting, the flash, sequential shooting, and recording sound
with still pictures are not available.
The camera itself cannot connect panorama pictures. The OLYMPUS Master
software is necessary to connect the pictures.
Connects pictures from
left to right
Recording sound with still pictures
Changing the monitor display (y)
75
5
A
d
d
i
t
i
o
n
a
l
s
h
o
o
t
i
n
g
f
u
n
c
t
i
o
n
s
1 Take the picture.
When recording starts, aim the camera
microphone at the source of the sound
you want to record.
This function displays histograms and lines that help you to compose your
pictures. You can hide the shooting information from being displayed on
the monitor and turn off the monitor.
TIPS
H is displayed when still pictures with sound are played back. During
playback, sound is output from the speaker. The volume can be adjusted.
gSetting camera sounds (8/BEEP/SHUTTER SOUND/VOLUME)
(P. 112)
Sound can be added later to still pictures. Recorded sound can also be re-
recorded. gAdding sound to still pictures (P. 91)
Note
If the microphone is farther than 1 m (3.3 ft.) from the subject, sound may not
be recorded properly.
Pictures cannot be taken during sound recording.
Recording sound with still pictures is not available during sequential shooting,
panorama shooting, or timelapse.
Sound recording may also pick up camera noises, such as button operations,
shutter movement, etc.
Sound recording may not be possible if there is insufficient space in the internal
memory or the card.
Microphone
Changing the monitor display
(DISP./GUIDE)
Changing the monitor display (y)
76
5
A
d
d
i
t
i
o
n
a
l
s
h
o
o
t
i
n
g
f
u
n
c
t
i
o
n
s
1 Press the DISP./GUIDE button repeatedly.
Press the DISP./GUIDE button to change the display in the following order.
gDirect buttons (P. 12)
This displays the histogram. You can take pictures while checking the contrast of the
subject, thereby enabling you to closely control the exposure.
TIPS
Information is displayed on the monitor when the display is changed or menu
operations are performed. For details about displayed information, refer to
Monitor Symbols & icons in the Basic Manual.
Histogram
OFF The histogram is not displayed.
ON The histogram is displayed.
DIRECT Displays the black and white areas directly on the picture.
When [DIRECT] is enabled, the histogram in playback mode is also
displayed directly on the picture.
Displays the regular shooting information. Displays only the AF target mark.
Displays a histogram
showing the luminance
distribution of the
picture.
This screen is not
displayed in n mode.
This screen is not
displayed if [u] is
[OFF].
Displays lines. The lines
displayed will change
depending on the
[FRAME ASSIST]
setting.
This screen is not
displayed in n mode.
This screen is not
displayed if [FRAME
ASSIST] is [OFF].
4 16001200 SQ1
0.0 F4.0 1/200
4
0.0 F4.0 1/200
4 16001200 SQ1
0.0 F4.0 1/200
The monitor turns off.
Changing the monitor display (y)
77
5
A
d
d
i
t
i
o
n
a
l
s
h
o
o
t
i
n
g
f
u
n
c
t
i
o
n
s
Top menu [MODE MENU] [SETUP] [u] [OFF] / [ON] / [DIRECT]
gUsing the menus (P. 17)
This displays the frame assist and determines the type of frame assist. Refer to this
when composing your picture.
Top menu [MODE MENU] [SETUP] [FRAME ASSIST]
[OFF] / [w] / [x] gUsing the menus (P. 17)
TIPS
How to read the histogram
1 If the peak fills too much of the frame, the image will
appear mostly black.
2 If the peak fills too much of the frame, the image will
appear mostly white.
3 The part indicated in green in the histogram shows
the luminance distribution within the AF target mark.
Black and white areas
Note
The histogram displayed during shooting may differ from the histogram
displayed during playback.
Frame assist
OFF Does not display lines.
w Displays horizontal and vertical lines.
x Displays diagonal lines.
1
2
3
Red dots: Mainly white area
Blue dots: Mainly black area
78
6 Playback
OK!
SAVE!
NO!
With film-type cameras, you cannot see the
pictures you have taken until the film has been
developed. And arent you sometimes
disappointed with the results when you do
eventually see them? Pictures of blurred
scenery or someone with their eyes shut. Or
maybe you took several pictures of the same
scene because you werent sure whether they
would come out or not. Thats no way to record
important memories!
With a digital camera, you can review your
pictures immediately. Just play the picture
back as soon as youve taken it. If you dont
like what you see, erase and take it again. So
dont be afraid of pictures not coming out well-
just keep on pressing that shutter button!
Playback
6
79
6
P
l
a
y
b
a
c
k
Playing back still pictures
The pictures on a card are played back if a card is inserted in the camera.
Remove the card to play back pictures stored in the internal memory.
The last picture taken is displayed on the monitor (single-frame playback).
You can use this function in shooting mode by pressing the QUICK VIEW button.
Use the arrow pad to browse the pictures.
1 Push or pull the zoom lever toward W or T.
You can view the pictures close up (close-up playback), as a thumbnail
(index display), or in calendar form (calendar display).
05. 09. 26 12: 30
4
SQ1 100-0004
Close-up playback
Repeatedly pull the lever
toward T to incrementally
enlarge the picture up to
10 times the original size.
Press the arrow pad
during close-up playback
to scroll the picture in the
indicated direction.
Pictures cannot be stored
in an enlarged state.
Index display
Use the arrow pad to
select the picture to play
back, and press Z to
return to single-frame
playback.
Push the lever toward W
to display the pictures in
4, 9, 16 or 25 frames.
W T
T W
Calendar display
In 25-frame index display, push
the lever toward W to play back
the pictures in a calendar.
Use the arrow pad to select a
date with a picture and press Z,
or pull the zoom lever toward T
to return to single-frame
playback.
W
W
22 11
33 4 4
1
4
7
5
8
6
2 3
9
1
4
7
5
8
6
2 3
9
W
2005 Sun Mon Tue Wed Thu Fri Sat
9 28 29 30 31 1
6 4 7 8 9 10 5
13 11 14 15 16 17 12
20 18 21 22 23 24 19
27 25 30 1 29 28 26
4 2 5 6 7 8 3
2 3
W
T
T
T
Playing back still pictures
80
6
P
l
a
y
b
a
c
k
This function allows you to display the pictures you have taken in a calendar format.
When a still picture or movie is recorded, it is automatically registered to the calendar
by the date of recording.
You need to have the date and time set on the camera before shooting if you want
your pictures to be played back on the correct date with the calendar display.
gSetting the date and time (P. 116)
Top menu [CALENDAR] gUsing the menus (P. 17)
A monthly calendar is displayed. Select the date of the pictures to play back and
press Z. Each frame is played back.
Pictures taken with the camera held vertically are displayed horizontally. This
function lets you turn such pictures 90 clockwise or counterclockwise so that they
are displayed vertically.
Select the picture that you want to rotate and display the top menu.
Top menu [MODE MENU] [PLAY] [y] [+90] / [0] / [-90]
gUsing the menus (P. 17)
For album playback mode: Top menu [ALBUM MENU] [y]
[+90] / [0] / [-90]
Playing back pictures in a calendar (CALENDAR)
Picture rotation
Note
The following pictures cannot be rotated.
Movies, protected pictures, computer-edited pictures, and pictures taken
with another camera
New picture orientations are saved even when the power is turned off.
05. 09. 26 12: 30
4
SQ1 100-0004
+90
05. 09. 26 12: 30
4
SQ1 100-0004
0 -90
05. 09. 26 12: 30
4
SQ1 100-0004
81
6
P
l
a
y
b
a
c
k
Playing back movies
This function lets you playback movies. You can fast forward the movie or
play it back one frame at a time.
Select the movie that you want to play, then display the top menu.
Top menu [MOVIE PLAY] gUsing the menus (P. 17)
The movie is played back. When playback
ends, the camera automatically returns to the
beginning of the movie and displays the
[MOVIE PLAY] menu.
(Operations during movie playback
Change the volume or speed during playback.
s: Increases the volume.
r: Reduces the volume.
q : Each time you press the button, the
playback speed changes in the following
order: 2; 20; and back to 1.
p : Plays the movie in reverse. Each time you
press the button, the playback speed
changes in the following order: 2; 20;
and back to 1.
Z : Pauses the movie.
(Operations during pause
You can play back the movie frame by frame.
s: Displays the first frame.
r: Displays the last frame.
q : Displays the next frame.
p : Displays the previous frame.
Z : The [MOVIE PLAY] screen is displayed.
Note
The orange lamp blinks while the camera is reading the movie. Reading of
movies may take some time. Do not open the card cover while the orange lamp
is blinking. Doing so may damage the data in the internal memory or the card
and render the internal memory or card unusable.
RESTART
EXIT
OK
MOVIE PLAY
SELECT GO
00: 00 / 00: 36
SQ 100-0004
05. 09. 26 12: 30
00: 00 / 00: 36
Playing time/Total recording time
Playing back movies
82
6
P
l
a
y
b
a
c
k
This function displays a movie with a time index, allowing you to play back the movie
from the desired frame.
Top menu [MODE MENU] [PLAY] [INDEX PLAY]
gUsing the menus (P. 17)
1 Press srpq to select a frame.
Push or pull the zoom lever to change
the number of displayed index frames.
2 Press Z.
Movie playback begins from the
selected frame.
Selecting the position to begin movie playback
(INDEX PLAY)
83
6
P
l
a
y
b
a
c
k
Playing back albums
Pictures recorded to the card can be organized by sorting them into
albums.
Pictures stored in the internal memory cannot be entered in albums.
You can enter up to 100 pictures into each of the available 12 albums.
Using the provided OLYMPUS Master software, you can enter pictures
from a computer into an album on a card.
(Album playback mode menu
To enable album playback mode, select [ALBUM] on the top menu in normal
playback mode. Press Z in album playback mode to display the album playback
mode top menu. gMenus (P. 14)
ALBUM MENU
Select [ALBUM MENU] on the top menu in album playback mode to display the
[ALBUM MENU] screen.
Functions that can be set in [ALBUM MENU]
You can enter pictures or movies in an album.
Top menu [MODE MENU] [PLAY] [ALBUM ENTRY]
gUsing the menus (P. 17)
Function
Ref.
Page
Function
Ref.
Page
0 P. 104 < P. 134
y P. 80 VOLUME P. 112
SELECT TITLE IMAGE P. 86 s P. 115
UNDO ENTRY P. 87 VIDEO OUT P. 103
Adding pictures to an album (ALBUM ENTRY)
ALBUM MENU
OFF
SELECT TITLE IMAGE
UNDO ENTRY
0
Playing back albums
84
6
P
l
a
y
b
a
c
k
1 Select the album entry method.
SEL. IMAGE Selects one frame at a
time for entry.
SET CALENDAR Selects a date on the
calendar display, and
enters one picture from
that date into the album.
SET ALL Selects all still pictures,
or all movies, or all
protected pictures, and enters them into one album.
2 Press pq to select an album, and
press Z.
(SEL. IMAGE
3 Press srpq to select a picture
to enter the album, and press Z.
R is displayed on the selected picture.
Press Z again to cancel the selection.
Repeat Step 3 to enter multiple pictures.
Pull the zoom lever toward T to display a
picture using single-frame playback.
4 After selecting all the pictures to enter, hold down Z.
5 Select [YES], and press Z.
SET CALENDAR
SET ALL
CANCEL
ALBUM ENTRY
SELECT OK GO
SEL. IMAGE
OK GO
SEL. ALBUM
SELECT
55 8 77
12 12 11 11 10 10 99
88 6
1 3 2 4
6
1 3 2 4
OK GO OK HOLD EXIT
SEL. IMAGE
11
66 7 7 8 8 55
10 10 11 11 12 12 99
44 33 22
Playing back albums
85
6
P
l
a
y
b
a
c
k
(SET CALENDAR
3 Press srpq to select the date
with pictures to enter in the
album, and press Z.
4 Select [YES], and press Z.
(SET ALL
3 Select [PHOTO], [MOVIE] or
[0], and press Z.
4 Select [YES], and press Z.
Top menu [ALBUM] gUsing the menus (P. 17)
1 Press Z.
The top menu of the album playback
mode is displayed.
2 Select [SEL. ALBUM].
Note
The same picture cannot be entered in multiple albums.
Viewing pictures in albums (SEL. ALBUM)
2005 Sun Mon Tue Wed Thu Fri Sat
9 28 29 30 31 1
6 4 7 8 9 10 5
13 11 14 15 16 17 12
20 18 21 22 23 24 19
27 25 30 1 29 28 26
4 2 5 6 7 8 3
2 3
SET ALL
OK
PHOTO
MOVIE
SELECT GO
CLOSE ALBUM
SEL. ALBUM
ALBUM MENU
OK HOLD UNDO ENTRY
Playing back albums
86
6
P
l
a
y
b
a
c
k
3 Press srpq to select an
album to view, and press Z.
The title image for each album is
displayed.
4 Use the arrow pad to display
the picture you want.
q : Displays the next picture.
p
: Displays the previous picture.
s : Jumps to the picture 10 frames
back.
r : Jumps to the picture 10 frames
ahead.
When playing back still pictures, pull
the zoom lever toward T for close-up playback. During close-up playback,
use the arrow pad to scroll.
5 To exit album display, press Z to display the top menu, and
select [CLOSE ALBUM].
You can change the title image (first frame in album) displayed on the [SEL. ALBUM]
screen.
Select the album to change, then display the top menu.
Top menu [ALBUM MENU] [SELECT TITLE IMAGE]
gUsing the menus (P. 17)
1 Press pq to select the picture for
the title image, and press Z.
2 Select [OK], and press Z.
The title image for the album is
changed.
TIPS
To display pictures from other albums, select [SEL. ALBUM] from the top menu,
and select the album to view.
Selecting an album cover (SELECT TITLE IMAGE)
OK SELECT GO
SEL. ALBUM
11
6 7 8 5
10 11 12 9
6 7 8 5
10 11 12 9
44 33 22
OK
CANCEL
OK
SELECT TITLE IMAGE
SELECT GO
Playing back albums
87
6
P
l
a
y
b
a
c
k
You can cancel pictures entered in an album. The picture will still be saved on the
card. This only removes the picture from the album.
Select the album containing the picture to undo, then display the top menu.
Top menu [ALBUM MENU] [UNDO ENTRY]
gUsing the menus (P. 17)
1 Select the album undo method,
and press Z.
SEL. IMAGE Selects one frame at a
time to undo.
UNDO ALL This will undo all images
in the album.
(SEL. IMAGE
2 Press srpq to select the
pictures to undo, and press Z.
R is displayed on the selected picture.
Press Z again to cancel the selection.
Repeat Step 2 to undo multiple pictures.
Pull the zoom lever toward T to display a
picture using single-frame playback.
3 After selecting all the pictures to undo, hold down Z.
4 Select [YES], and press Z.
(UNDO ALL
2 Select [YES], and press Z.
Undoing album entries (UNDO ENTRY)
UNDO ENTRY
OK
SEL. IMAGE
UNDO ALL
CANCEL
SELECT GO
OK GO OK HOLD EXIT
SEL. IMAGE
11
66 7 7 88 55
10 10 11 11 12 12 99
44 33 22
OK
UNDO ALL
YES
NO
SELECT GO
Playing back albums
88
6
P
l
a
y
b
a
c
k
You can erase pictures entered in an album. Unlike undoing album pictures, this
erases the picture from the card.
Display and erase a picture from an album.
1 Select the picture you want to
erase, and press the S button.
gDirect buttons (P. 12)
2 Select [YES], and press Z.
Erasing pictures from albums
Note
You cannot erase protected pictures. Cancel protection before erasing such
pictures. gProtecting pictures (P. 104)
Once erased, pictures cannot be restored. To only remove pictures from the
album, use [UNDO ENTRY]. gUndoing album entries (UNDO ENTRY)
(P. 87)
OK
ERASE
YES
NO
SELECT GO
89
6
P
l
a
y
b
a
c
k
Slideshow
This function displays still pictures stored in the internal memory or the
card one after another. You can select from 9 different transition effects.
Only the first frame of each movie is displayed.
NORMAL
The pictures are played back one at a time.
SCROLL
The current picture scrolls off the screen to the left as the next picture scrolls onto
the screen from the right.
FADER
The current picture gradually fades out as the next picture gradually fades in.
ZOOM DOWN
The camera gradually zooms out from the current picture until it disappears into the
center of the screen. The next picture then appears in the center of the screen, and
the camera gradually zooms in on the picture until it is full size.
ZOOM UP
The camera gradually zooms in on the current picture until it disappears. The next
picture is displayed with the center enlarged, and the camera then gradually zooms
out until the picture is full size.
CHECKERBOARD
The next picture is displayed with a mosaic pattern that gradually disappears to
reveal the picture.
BLINDS
The next picture is displayed over the current picture with an effect that resembles a
set of blinds opening.
SWIVEL
The current picture is reduced in size and spins off the screen to left as the next
picture spins onto the screen from the right and is enlarged to full size. The three-
dimensional movement of the two pictures resembles a spinning cube.
RANDOM
The slideshow is displayed with a randomly selected transition effect for each frame
([SCROLL], [FADER], [ZOOM DOWN], [ZOOM UP], [CHECKERBOARD],
[BLINDS], or [SWIVEL]).
Slideshow
90
6
P
l
a
y
b
a
c
k
Top menu [MODE MENU] [PLAY] [m] gUsing the menus (P. 17)
For album playback mode: Top menu [m]
1 Select a transition effect for the
slideshow, and press Z.
The slideshow starts.
The slideshow will not stop until you
cancel it by pressing Z.
Note
You are recommended to use the optional AC adapter when running a
slideshow for a long period of time. The camera will enter sleep mode after
about 30 minutes and stop the slideshow automatically.
SCROLL
ZOOM DOWN
OK
NORMAL
FADER
SELECT CANCEL GO
91
6
P
l
a
y
b
a
c
k
Adding sound to still pictures
Sound can be added to a still picture that you have already taken. You can
also re-record over the sound that has already been recorded. Total
recording time per picture is approximately 4 seconds.
Select the still picture to which you want to add sound and display the top
menu.
Top menu [MODE MENU] [PLAY] [R] gUsing the menus (P. 17)
1 Press q to display [START].
2 Aim the camera microphone
toward the sound you want to
record, and press Z to start
recording.
The [BUSY] bar is displayed during
recording.
Note
If the microphone is farther than 1 m (3.3 ft.) from the subject, sound may not
be recorded properly.
If you re-record the sound, the original sound is erased.
Sound recording is not possible if there is insufficient space in the internal
memory or on the card.
The microphone may pick up the sound of buttons operated.
Once sound is added to a picture, it is not possible to erase the sound. In this
case, make a re-recording with silence.
P
L
A
Y
E
D
I
T
M
E
M
S
E
T
START
Microphone
92
6
P
l
a
y
b
a
c
k
Editing still pictures (RAW DATA EDIT/Resizing/Trimming/REDEYE FIX/ BLACK & WHITE/SEPIA)
Editing still pictures (RAW DATA EDIT/Q/
P/REDEYE FIX/BLACK & WHITE/SEPIA)
This function lets you edit still pictures and save them as new pictures. The
following editing operations are possible.
RAW DATA EDIT Adjusts the pictures recorded in raw data format and stores
them as new pictures in JPEG format. You can check the result
on the monitor and make sure the desired effect has been
achieved.
The following items can be edited with [RAW DATA EDIT].
* Only available when the picture is taken with [WB] set to [V].
Q Changes the image size to 640 480 or 320 240 and saves
the picture as a new file.
P Crops part of a picture and saves it as a new file.
REDEYE FIX Corrects the red-eye phenomenon caused by the flash making
the subjects eyes appear red in the picture, and saves the
picture as a new file.
BLACK & WHITE Changes the picture to black and white and saves it as a new
file.
SEPIA Changes the picture to sepia and saves it as a new file.
Select the picture that you want to edit and display the top menu. To use the [RAW
DATA EDIT] function, select a picture taken with [K] set to [RAW].
Top menu [EDIT] gUsing the menus (P. 17)
1 Select [RAW DATA EDIT], [Q],
[P], [REDEYE FIX], [BLACK &
WHITE], or [SEPIA], and press q.
Item Settings
Ref.
Page
K SHQ, HQ, SQ1, SQ2 P. 26
WB AUTO, PRESET, V* P. 64
> RED7 BLUE7 P. 66
SHARPNESS -5 +5 P. 67
CONTRAST -5 +5 P. 67
SATURATION -5 +5 P. 67
RAW DATA EDIT
REDEYE FIX
BLACK & WHITE
P
L
A
Y
E
D
I
T
M
E
M
S
E
T
Editing still pictures (RAW DATA EDIT/Q/P/REDEYE FIX/BLACK & WHITE/SEPIA)
93
6
P
l
a
y
b
a
c
k
2 Edit the picture.
(When [RAW DATA EDIT] is
selected
1 Select an editing option, and press Z.
2 When you have finished editing the
data, press Z.
3 Select [OK], and press Z.
(When [Q] is selected
1 Select [640 480] or [320 240],
and press Z.
(When [P] is selected
1 Select [NEW FILE], and press Z.
2 Adjust the trimming position and
size.
srpq Adjusts the position of
the picture.
Zoom lever Adjusts the size of the
picture.
3 Press Z.
4 Select [OK], and press Z.
(When [REDEYE FIX] is
selected
1 Select [NEW FILE], and press Z.
After the [BUSY] bar is displayed,
the areas targeted for correction
are framed in blue.
2 Press Z.
When the blue frame is not
displayed, red-eye correction is not available.
RAW DATA EDIT
AUTO
PRESET
SHARPNESS
WB
CONTRAST
640480
320240
OK
CANCEL
SELECT CANCEL GO
OK GO
OK CANCEL GO
Editing still pictures (RAW DATA EDIT/Q/P/REDEYE FIX/BLACK & WHITE/SEPIA)
94
6
P
l
a
y
b
a
c
k
(When [BLACK & WHITE] or
[SEPIA] is selected
1 Select [NEW FILE], and press Z.
The [BUSY] bar is displayed and after the
image is saved, the camera returns to the playback mode.
Note
Editing with [RAW DATA EDIT], [Q], [P], [REDEYE FIX], [BLACK & WHITE],
or [SEPIA] is not possible in the following cases:
If there is insufficient space in the internal memory or the card, or for
movies, pictures edited with a computer, pictures taken with another
camera, or pictures in raw data format (not including [RAW DATA EDIT]).
OK
BLACK & WHITE
CANCEL
SELECT CANCEL GO
NEW FILE
When [BLACK & WHITE] is
selected
95
6
P
l
a
y
b
a
c
k
Creating composite pictures (FRAME/
TITLE/CALENDAR/LAYOUT)
This function lets you add frames, titles or a calendar to still pictures and
save them as new pictures. You can also create an index layout of
selected pictures and save it as a new picture. The following picture
composite operations are possible.
FRAME Adds a selected frame to a picture and saves it as a new picture.
TITLE Adds a selected title to a picture and saves it as a new picture.
CALENDAR Adds a calendar to a picture and saves it as a new picture.
LAYOUT Creates an index layout of pictures selected in normal playback,
album playback or calendar display, and saves it as a new picture.
Top menu [EDIT] [FRAME] / [TITLE] /[CALENDAR] / [LAYOUT]
gUsing the menus (P. 17)
1 Select [NEW FILE], and press Z.
2 Add a decoration.
(When [FRAME] is selected
1 Press pq to select a frame, and
press Z.
2 Press pq to select the picture to
which you want to add the frame,
and press Z.
Press sr to rotate the picture
90 clockwise or counterclockwise.
3 Adjust the position and size of the
picture, and press Z.
srpq Adjusts the position of
the picture.
Zoom lever Adjusts the size of the
picture.
When you select a frame that can
accommodate more than one
picture, repeat Steps 2 and 3 to
add pictures.
OK
FRAME
CANCEL
SELECT CANCEL GO
NEW FILE
When [FRAME] is selected
OK GO
SEL. IMAGE
SELECT
OK GO
FRAME
MOVE
Creating composite pictures (FRAME/TITLE/CALENDAR/LAYOUT)
96
6
P
l
a
y
b
a
c
k
(When [TITLE] is selected
1 Press pq to select a picture, and
press Z.
2 Press pq to select a title, and press
Z.
Press sr to rotate the picture
90 clockwise or counterclockwise.
3 Adjust the position and size of the
title, and press Z.
srpq Adjusts the position of
the title.
Zoom lever Adjusts the size of the
title.
4 Press srpq to select the color of
the title, and press Z.
(When [CALENDAR] is selected
1 Press pq to select a picture, and
press Z.
2 Press pq to select a calendar, and
press Z.
Press sr to rotate the picture
90 clockwise or counterclockwise.
3 Set the date of the calendar, and
press Z.
sr Changes the settings for
year and month.
pq Alternates between the year
and month settings.
OK
TITLE
SELECT GO
OK GO MOVE
TITLE
OK GO
TITLE
SELECT
OK
CALENDAR
GO SELECT
2005 . 09
OK GO SELECT SET
CALENDAR
Creating composite pictures (FRAME/TITLE/CALENDAR/LAYOUT)
97
6
P
l
a
y
b
a
c
k
(When [LAYOUT] is selected
1 Press pq to select a layout, and press Z.
2 Select the type of layout picture, and
press Z.
ALL IMAGES All pictures in the
internal memory or
the card are added to
the layout.
gGo to Step 3.
ALBUM All pictures in the
selected album are
added to the layout.
CALENDAR Select the pictures you want to add to the layout by day
from the monthly display.
SEL. IMAGE Select the pictures to be added to the layout individually.
3 Select the pictures.
When [ALBUM] is selected
Press pq to select an album,
and press Z.
When [CALENDAR] is selected
Use the arrow pad to select the
day, and press Z.
When [SEL. IMAGE] is selected
Press pq to select a picture,
and press Z. Repeat this step
and select additional pictures
until the screen in Step 3 is
displayed.
Press sr to rotate the picture
90 clockwise or counterclockwise.
OK
ALBUM
CALENDAR
SEL. IMAGE
LAYOUT
ALL IMAGES
GO SELECT
OK SELECT GO
SEL. ALBUM
11
6 7 8 5
10 11 12 9
6 7 8 5
10 11 12 9
44 33 22
2005 Sun Mon Tue Wed Thu Fri Sat
9 28 29 30 31 1
6 4 7 8 9 10 5
13 11 14 15 16 17 12
20 18 21 22 23 24 19
27 25 30 1 29 28 26
4 2 5 6 7 8 3
2 3
OK GO
SEL. IMAGE
SELECT
Adjusting pictures (BRIGHTNESS/SATURATION)
98
6
P
l
a
y
b
a
c
k
3 Select [OK], and press Z.
The [BUSY] bar is displayed and after
the image is saved, the camera returns
to the playback mode.
This function lets you adjust still pictures and save them as new pictures.
The following adjustment operations are possible.
BRIGHTNESS Adjusting the brightness of a picture and saves the picture as a
new file.
SATURATION Adjusting the color strength of a picture and saves the picture as
a new file.
Select the picture that you want to adjust and display the top menu.
Top menu [EDIT] [BRIGHTNESS] / [SATURATION]
gUsing the menus (P. 17)
Note
Creating a composite picture with [FRAME], [TITLE], [CALENDAR] or
[LAYOUT] is not possible in the following cases:
If there is insufficient space in the internal memory or the card, or for
movies, pictures edited with a computer, pictures taken with another
camera, or pictures in raw data format.
TIPS
You can change frames and titles using OLYMPUS Master software. For
details, refer to the Help guide and the OLYMPUS Master reference manual.
OK
FRAME
CANCEL
GO SELECT
OK
RESET
When [FRAME] is selected
Adjusting pictures (BRIGHTNESS/
SATURATION)
Editing movies
99
6
P
l
a
y
b
a
c
k
1 Select [NEW FILE], and press Z.
2 Press sr to adjust the
brightness or saturation, and
press Z.
3 Select [OK], and press Z.
The [BUSY] bar is displayed and after
the image is saved, the camera returns
to the playback mode.
This function lets you create indexes and edit movies.
INDEX 9 frames extracted from a movie are displayed as an index and stored as
a still picture.
EDIT This function lets you extract parts of the movie that you want.
Select a movie that you want to edit and display the top menu.
Note
Adjusting pictures with [BRIGHTNESS] or [SATURATION] is not possible in the
following cases:
If there is insufficient space in the internal memory or the card, or for
movies, pictures edited with a computer, pictures taken with another
camera, or pictures in raw data format.
NEW FILE
OK
SATURATION
CANCEL
SELECT CANCEL GO
When [SATURATION] is
selected
OK
SATURATION
SELECT GO
When [SATURATION] is
selected
Editing movies
Editing movies
100
6
P
l
a
y
b
a
c
k
Top menu [MODE MENU] [EDIT] [INDEX]
gUsing the menus (P. 17)
1 Select [NEW FILE], and press Z.
2 Select the first frame of the
index, and press Z.
s : Jumps to the first frame of the movie.
r : Jumps to the last frame of the movie.
q : Displays the next frame. The movie
can be played continuously by
holding the button down.
p : Displays the previous frame. The
The movie can be played continuously in reverse by holding the button
down.
3 As in Step 2, select the last frame
of the index, and press Z.
4 Select [OK], and press Z.
The [BUSY] bar is displayed. The 9
frames extracted from the movie are
displayed in index format, and the
camera returns to playback mode. The
index is stored as a new picture.
Creating an index
OK
INDEX
NEW FILE
CANCEL
SELECT GO
OK GO
00:0000:36 00:00/00:36
OK GO
00:0000:36 00:00/00:36
INDEX
RESET
OK
CANCEL
OK SELECT GO
Editing movies
101
6
P
l
a
y
b
a
c
k
Top menu [MODE MENU] [EDIT] [EDIT]gUsing the menus (P. 17)
1 Select [NEW FILE] or
[OVERWRITE], and press Z.
NEW FILE Stores the edited movie as
a new movie.
OVERWRITE Stores the edited movie
with the same name as the
original. The original movie
is not stored.
2 Select the first frame of the part
you want to keep, and press Z.
s : Jumps to the first frame of the movie.
r : Jumps to the last frame of the movie.
q : Displays the next frame. The movie
can be played continuously by
holding the button down.
p : Displays the previous frame. The
movie can be played continuously in
reverse by holding the button down.
Note
The index is stored as a still picture in a different record mode from the original
movie.
The interval between the frames that are automatically extracted varies
depending on the length of the movie.
You cannot create an index if there is insufficient memory space in the internal
memory or the card.
Editing a movie
EDIT
OK
OVERWRITE
NEW FILE
CANCEL
SELECT GO
OK GO
00:0000:36 00:00/00:36
Playing back pictures on a TV
102
6
P
l
a
y
b
a
c
k
3 As in Step 2, select the last frame
of the part you want to keep and
press Z.
4 Select [OK], and press Z.
The [BUSY] bar is displayed and after
the edited movie is stored as a new
movie or the original movie is
overwritten, the camera returns to the
playback mode.
Use the provided AV cable to play back recorded images on your TV. You
can play back both still pictures and movies on your TV.
1 Make sure that the TV and camera are turned off. Connect
the multi-connector on the camera to the video input
terminal on the TV using the provided AV cable.
Note
You cannot select [NEW FILE] if there is insufficient memory space in the
internal memory or the card.
The editing process of long movies is more time-consuming.
OK GO
00:0000:36 00:00/00:36
EDIT
RESET
OK
CANCEL
OK SELECT GO
Playing back pictures on a TV
Connect to the TVs
video input (yellow) and
audio input (white)
terminals.
AV cable (provided)
Multi-connector
Connector cover
Playing back pictures on a TV
103
6
P
l
a
y
b
a
c
k
2 Turn the TV on, and set it to video input mode.
For details of switching to video input, refer to your TVs instruction manual.
3 Press the POWER button to turn the camera on.
The last picture taken is displayed on the TV. Use the arrow pad to select
the picture you want to display.
The cameras monitor stays off.
You can select [NTSC] or [PAL] according to your TVs video signal type. Use this
setting when playing back pictures on a TV in a foreign country. Select the [VIDEO
OUT] signal before connecting the AV cable. If you select the wrong video signal
type, you will not be able to play back the recorded pictures properly on the TV.
Top menu [MODE MENU] [SETUP] [VIDEO OUT] [NTSC] / [PAL]
gUsing the menus (P. 17)
For album playback mode: Top menu [ALBUM MENU] [VIDEO OUT]
[NTSC] / [PAL]
TIPS
The close-up playback, index display and slideshow functions can also be used
on a TV screen.
You are recommended to use the optional AC adapter when playing back
pictures on a TV.
Note
Make sure that the cameras video output signal is the same as the TVs video
signal. gVideo output (P. 103)
Be sure to use the provided AV cable to connect the camera to the TV.
The picture may appear off-center on the TV screen.
Video output
TIPS
TV video signal types by country/region
Check the video signal type before connecting the camera to the TV.
NTSC North America, Taiwan, Korea, Japan
PAL European countries, China
104
6
P
l
a
y
b
a
c
k
Protecting pictures
You are recommended to protect important pictures to avoid accidentally
erasing them.
Protected pictures cannot be erased by the single-frame/all-frame erase
function, but they are all erased by formatting.
Select the picture you want to protect and display the top menu.
Top menu [MODE MENU] [PLAY] [0] [ON] / [OFF]
gUsing the menus (P. 17)
For album playback mode: Top menu [ALBUM MENU] [0] [ON] / [OFF]
To cancel protection, select the protected
picture and select [OFF].
Pictures recorded to the internal memory can be copied to a card (backup).
A backup does not erase the pictures in the internal memory.
You need an optional card to use the backup function. Insert a card
into the camera before using this function.
Top menu [MODE MENU] [CARD] [BACKUP]
gUsing the menus (P. 17)
SQ1
05. 09. 26 12: 30
4
100-0004
Displayed when a picture is
protected.
Copying pictures in the internal memory
to the card (BACKUP)
Erasing pictures
105
6
P
l
a
y
b
a
c
k
1 Select [YES], and press Z.
All image data in the internal memory is
copied to the card.
This function erases recorded pictures. Pictures can be erased either one
at a time or all the pictures in the internal memory or on the card.
Note
If there is not enough space left on the card, [CARD FULL] is displayed and
backup is canceled.
If the battery power runs out while the camera is backing up the data, the image
data may be lost or damaged. It is recommended that you use the AC adapter.
Never open the card cover or remove the batteries while the camera is backing
up data. Also, do not connect or disconnect the AC adapter. The internal
memory or the card may not operate properly.
Note
You cannot erase protected pictures. Cancel protection before erasing such
pictures.
Once erased, pictures cannot be restored. Check each picture before erasing
to avoid accidentally erasing pictures you want to keep. gProtecting
pictures (P. 104)
When a picture in an album is erased, it is also erased from the album.
YES
NO
OK
BACKUP
SELECT GO
Erasing pictures
Erasing pictures
106
6
P
l
a
y
b
a
c
k
1 Select the picture you want to
erase, and press the S button.
gDirect buttons (P. 12)
2 Select [YES], and press Z.
The displayed picture is erased.
Top menu [MODE MENU] [MEMORY (CARD)] [ALL ERASE]
gUsing the menus (P. 17)
1 Select [YES], and press Z.
All the pictures are erased.
Single-frame erase
All-frame erase
OK
ERASE
YES
NO
SELECT GO
YES
NO
OK
ALL ERASE
SELECT GO
CAUTION ERASING ALL
107
6
P
l
a
y
b
a
c
k
Formatting the internal memory or card
(MEMORY FORMAT/FORMAT)
This function lets you format the internal memory or the memory card.
Formatting prepares the card or internal memory to receive data.
Make sure there is no card inserted in the camera when formatting the internal
memory.
Be sure that the card is inserted in the camera when formatting the card.
Before using non-OLYMPUS cards or cards which have been formatted on a
computer, you must format them with this camera.
All existing data, including protected pictures, are erased when the
internal memory or the card is formatted. Make sure that you save or
transfer important data to a computer before formatting the internal
memory or the card.
Top menu [MODE MENU] [MEMORY (CARD)]
[MEMORY FORMAT (FORMAT)] gUsing the menus (P. 17)
1 Select [YES], and press Z.
The [BUSY] bar is displayed while the
internal memory or the card is
formatted.
Note
Do not do any of the following during formatting as such actions may damage
the card.
Opening the battery compartment cover, opening the card cover,
connecting or disconnecting the AC adapter (regardless of whether there
are batteries in the camera or not)
YES
NO
CAUTION ERASING ALL
OK
MEMORY FORMAT
SELECT GO
108
7 Settings
Which language?
Use shutter sound?
Use the beep sound?
Playback volume?
Set a screen?
What monitor brightness?
Power on setup
GOAL
START
Now you have your very own customized camera!
Setting shortcuts
One of the key features of a digital camera is
that you can view the pictures you have taken
immediately.
But that isnt all.
For example, you can customize the startup
screen with your own picture or select the
beep or shutter sounds.
Making use of these functions will make such
a difference to how much fun you get out of
your camera. Why not try them out?
Settings
7
109
7
S
e
t
t
i
n
g
s
Resetting the settings to the default (RESET)
The camera retains the changed settings for shooting functions even if the
power is turned off. Use [RESET] to reset the settings (other than My Mode
settings and [SETUP] tab in mode menu) to the factory default settings. For
a list of the default settings, see List of factory default settings (P. 186).
Top menu [MODE MENU] [SETUP] [RESET]
gUsing the menus (P. 17)
1 Select [YES], and press Z.
Settings are reset to the factory default.
You can select a language for on-screen display. Available languages vary
depending on the area where you purchased this camera.
Top menu [MODE MENU] [SETUP] [W]
gUsing the menus (P. 17)
1 Select a language, and press Z.
TIPS
To increase the number of languages
jYou can add other languages to your camera with the provided OLYMPUS
Master software. For details, refer to the help in the OLYMPUS Master
software.
YES
NO
RESET TO DEFAULT
RESET
OK SELECT GO
Selecting a display language
FRANCAIS
ESPAOL
PORTUGUES
SELECT OK GO
ENGLISH
110
7
S
e
t
t
i
n
g
s
Changing the startup screen and shutdown
screen (PW ON SETUP/PW OFF SETUP)
You can select the picture displayed and the sound played when the
camera is turned on and turned off. You can also register your favorite
picture and display it on the screen. gScreen setup (P. 110)
Top menu [MODE MENU] [SETUP] [PW ON SETUP] /
[PW OFF SETUP] gUsing the menus (P. 17)
1 For [SCREEN], select [OFF], [1],
or [2], and press Z.
OFF No picture is displayed.
1 A picture is displayed.
2 The picture registered with
[SCREEN SETUP] is displayed.
If there is no registered picture,
nothing is displayed.
2 For [SOUND], select [OFF], [1], or
[2], and press Z.
OFF No sound.
1/2 Sound is output.
The volume level is the same as that set
with [VOLUME].
gSetting camera sounds (8/BEEP/
SHUTTER SOUND/VOLUME) (P. 112)
3 Press Z.
You can select the pictures that are displayed when the power is turned on and
turned off. Still pictures in the internal memory or the card can be registered. Use
[PW ON SETUP] or [PW OFF SETUP] to display the screen you registered.
gChanging the startup screen and shutdown screen (PW ON SETUP/PW OFF
SETUP) (P. 110)
Note
If [SCREEN] is set to [OFF], [SOUND] cannot be set.
Screen setup
OK
SOUND 1
2
PW ON SETUP
SCREEN OFF
SELECT GO
OK
1
2
OFF
GO
PW ON SETUP
SOUND
SCREEN
SELECT
Viewing pictures immediately (REC VIEW)
111
7
S
e
t
t
i
n
g
s
Top menu [MODE MENU] [SETUP] [SCREEN SETUP]
[PW ON SETUP] / [PW OFF SETUP] gUsing the menus (P. 17)
If a picture is already registered, the [IMAGE
EXISTING] screen is displayed asking if you
want to cancel the currently registered
picture and register a new one. To register a
new picture, select [RESET], and press Z. If
you select [KEEP], the screen returns to the
menu.
1 Select the picture you want to register, and press Z.
2 Select [OK], and press Z.
The picture is registered and the screen
returns to the menu.
You can choose whether or not to display the picture you have just taken
on the monitor.
ON The picture being recorded is displayed. This is useful for making a brief
check of the picture you have just taken. Pressing the shutter button halfway
during Rec View lets you resume shooting immediately.
OFF The picture being recorded is not displayed. This is useful when you want to
prepare for your next shot while the previous picture is being recorded.
Top menu [MODE MENU] [SETUP] [REC VIEW] [ON] / [OFF]
gUsing the menus (P. 17)
RESET
KEEP
IMAGE EXISTING
SCREEN SETUP
SELECT CANCEL OK GO
OK
CANCEL
SET AS PW ON SCREEN
OK
SCREEN SETUP
SELECT CANCEL GO
Registering a picture for the
startup screen
Viewing pictures immediately (REC VIEW)
112
7
S
e
t
t
i
n
g
s
Setting camera sounds (Beep sound/BEEP/SHUTTER SOUND/ VOLUME)
Setting camera sounds (8/BEEP/
SHUTTER SOUND/VOLUME)
8 Select [OFF], [LOW] or [HIGH] for the camera warning sound.
BEEP Select [OFF], [1] or [2] for the sound of the button operations,
for example when making menu selections. You can also set
the volume of the sound to [LOW] or [HIGH].
SHUTTER SOUND Select [OFF], [1] or [2] for the sound of the shutter button. You
can also set the volume of the sound to [LOW] or [HIGH].
VOLUME Set the volume for playback of still pictures and movies with
sound. There are 5 levels to choose from.
(8
Top menu [MODE MENU] [SETUP] [8] [OFF] / [LOW] / [HIGH]
gUsing the menus (P. 17)
(BEEP
Top menu [MODE MENU] [SETUP] [BEEP]
gUsing the menus (P. 17)
1 Select [OFF], [1] or [2]. If you
selected [1] or [2], select [LOW]
or [HIGH], and press Z.
(SHUTTER SOUND
Top menu [MODE MENU] [SETUP] [SHUTTER SOUND]
gUsing the menus (P. 17)
OK
2
1
GO SELECT
LOW
HIGH
BEEP
OFF
Resetting file names (FILE NAME)
113
7
S
e
t
t
i
n
g
s
1 Select [OFF], [1] or [2].
If you selected [1] or [2], select
[LOW] or [HIGH] and press Z.
(VOLUME
Top menu [MODE MENU] [SETUP] [VOLUME]
gUsing the menus (P. 17)
For album playback mode: Top menu [ALBUM MENU] [VOLUME]
1 Press sr to set the volume, and press Z.
File names and their folder names for recorded pictures are automatically
generated by the camera. File names and folder names respectively
include file numbers (0001 to 9999) and folder names (100 to 999), and
are named as follows.
OK
2
1
GO SELECT
LOW
HIGH
SHUTTER SOUND
OFF
Resetting file names (FILE NAME)
\ D C I M \ * * * O L Y M P \ P m d d * * * * . j p g
Folder No.
(100 999)
File name Folder name
Month
(1 C)
Day (01 31)
File No.
(0001 9999)
Month: Jan. Sep. = 1 9, Oct. = A, Nov. = B, Dec. = C
Adjusting the image processing function (PIXEL MAPPING)
114
7
S
e
t
t
i
n
g
s
There are two settings from which you can choose: [RESET] or [AUTO]. Choose the
one that is best for you when transferring images to a computer.
RESET The file number and folder number are reset every time a new card is
inserted in the camera. The folder number returns to No. 100 and the file
number returns to No. 0001. This method is useful when grouping files
on separate cards.
AUTO Even if a new card is inserted, the folder number and file number are
retained from the previous card, so the same file number is not used on
different cards. This helps you to manage multiple cards. This method is
useful when you want to manage all your files with sequential numbers.
Top menu [MODE MENU] [SETUP] [FILE NAME] [RESET] / [AUTO]
gUsing the menus (P. 17)
The pixel mapping feature allows the camera to check and adjust the CCD
and image processing functions. It is not necessary to operate this function
frequently. Approximately once a year is recommended. Wait at least one
minute after taking or viewing pictures to allow the pixel mapping function
to perform properly.
Top menu [MODE MENU] [SETUP] [PIXEL MAPPING]
gUsing the menus (P. 17)
Note
When the File No. reaches 9999, the file number returns to 0001 and the folder
number changes.
When both the folder number and file number reach their respective maximum
number (999/9999), the number of storable pictures becomes 0 even if the card
is not full. Replace the card with a new one.
Adjusting the image processing function
(PIXEL MAPPING)
Adjusting the monitor brightness
115
7
S
e
t
t
i
n
g
s
1 Press q. When [START] is
displayed, press Z.
The [BUSY] bar is displayed during pixel
mapping. When pixel mapping is
finished, the screen returns to the mode
menu.
This function lets you adjust the brightness of the monitor to make it easier
to see the image.
Top menu [MODE MENU] [SETUP] [s]
gUsing the menus (P. 17)
For album playback mode: Top menu [ALBUM MENU] [s]
1 Adjust the brightness while
looking in the monitor, and when
you have set the desired level,
press Z.
Pressing s brightens the monitor, and
pressing r darkens it.
Note
If you turn the camera off during pixel mapping, check must be performed
again.
START
S
E
T
U
P
M
E
M
P
I
C
C
A
M
m/ft
PIXEL MAPPING
DUAL TIME
SETUP
Adjusting the monitor brightness
OK SELECT GO
116
7
S
e
t
t
i
n
g
s
Setting the date and time
This function lets you set the date and time. The date and time is saved
with each image, and is used in the file name.
Top menu [MODE MENU] [SETUP] [X]
gUsing the menus (P. 17)
1 Select one of the following date
formats: [Y-M-D] (Year/Month/
Day), [M-D-Y] (Month/Day/Year),
[D-M-Y] (Day/Month/Year), and
press q.
The camera proceeds to the year
setting.
The following steps show the procedure
used when the date and time settings
are set to [Y-M-D].
2 Press sr to set the year, and
press q to move to the month
setting.
To move back to the previous setting,
press p.
The first two digits of the year are fixed.
3 Repeat this procedure until the
date and time are completely set.
The time is displayed in the 24-hour
format. Consequently, 2 p.m. is displayed as 14:00.
4 Press Z.
For a more accurate setting, press Z when the time signal hits 00 seconds.
Note
The date and time settings will be returned to the factory default settings if the
camera is left without batteries for approximately 3 days. The settings will be
canceled more quickly if the batteries were only loaded in the camera for a
short time before being removed. Before taking important pictures, check that
the date and time settings are correct.
2005 . 01 . 01
00 : 00
Y M D
SELECT OK GO SET
2005 . 01 . 01
00 : 00
OK SELECT GO SET
117
7
S
e
t
t
i
n
g
s
Setting the date and time in another time
zone (DUAL TIME SETUP)
This function allows you to set a date and time in another time zone (dual
time), separate from the settings in [X]. After setting, you can switch
between the new setting and the time set in [X].
Top menu [MODE MENU] [SETUP] [DUAL TIME SETUP]
gUsing the menus (P. 17)
(Setting dual time
1 Select [ON], and press q.
2 Press sr to set the year, and
press q to move to the month
setting.
To move back to the previous setting,
press p.
The first two digits of the year are fixed.
The date format is the same as that set
in Step 1 of [X].
3 Repeat this procedure until the
date and time are completely set.
The time is displayed in the 24-hour format. Consequently, 2 p.m. is
displayed as 14:00.
4 Press Z.
For a more accurate setting, press Z when the time signal hits 00 seconds.
The date and time switches to dual time.
(Switching the date and time
1 Select [OFF] or [ON], and press Z.
OFF Switches to the date and time set in [X].
ON Switches to the date and time set in [DUAL TIME SETUP].
m/ft ON
OFF
PIXEL MAPPING
C
A
M
S
E
T
U
P
M
E
M
P
I
C
DUAL TIME
SETUP
2005 . 01 . 01
00 : 00
OK
DUAL TIME SETUP
SELECT GO SET
Setting the measurement unit (m/ft)
118
7
S
e
t
t
i
n
g
s
The measurement unit can be selected from either meters or feet in the
manual focus mode.
m At long ranges, the camera measures in meters, and at short ranges in
centimeters.
ft At long ranges, the camera measures in feet, and at short ranges in inches.
Top menu [MODE MENU] [SETUP] [m] / [ft]
gUsing the menus (P. 17)
You can customize the camera to make it easier to use based on your
needs.
MY MODE SETUP
You can set shooting-related functions. You can also save the current camera
settings. When the mode dial is set to r, your customized settings are activated.
gMy Mode (P. 56)
You can save up to 4 different patterns in [s MY MODE 1] to [d MY MODE 4].
Only the settings in [s MY MODE 1] are preset.
SHORTCUT
You can set shortcut menus on the top menu in the still picture shooting mode (P/
A/S/M/r/f). This is useful when you want to go quickly to frequently used
functions.
TIPS
Changes made to [X] do not affect the date and time set in [DUAL TIME
SETUP].
After setting the date and time with [DUAL TIME SETUP], it is retained even
after [DUAL TIME SETUP] is set to [OFF].
Setting the measurement unit (m/ft)
Customizing the camera (MY MODE SETUP/
SHORT CUT/CUSTOM BUTTON)
Customizing the camera (MY MODE SETUP/SHORT CUT/CUSTOM BUTTON)
119
7
S
e
t
t
i
n
g
s
CUSTOM BUTTON
You can set commonly used functions to the custom button ([ button). When a
function is set to the custom button, you can simply press the custom button to select
that function without having to go through the menu.
gDirect buttons (P. 12)
(Functions that can be assigned to My Mode, shortcut
menus, and custom button
Function
MY MODE
SETUP
SHORT CUT
CUSTOM
BUTTON
Ref.
Page
P/A/S/M/f P. 10
FNo. P. 54
SHUTTER P. 55
F P. 63
MONITOR*
1
P. 75
ZOOM*
2
FLASH MODE P. 43
AE LOCK (factory default settings) P. 61
AF LOCK P. 59
ESP/n P. 61
& P. 42
DRIVE P. 70
ISO P. 63
r1/2/3/4 P. 56
Y P. 72
w P. 45
#SYNCRO P. 46
QFLASH P. 47
DIGITAL ZOOM P. 41
NOISE REDUCTION P. 68
AF MODE P. 57
FOCUS MODE P. 58
FULLTIME AF P. 59
PANORAMA P. 73
R P. 74
TIMELAPSE P. 71
Customizing the camera (MY MODE SETUP/SHORT CUT/CUSTOM BUTTON)
120
7
S
e
t
t
i
n
g
s
*1 Set to light the monitor when the camera is turned on.
*2 For [ZOOM], select from 38 mm, 50 mm, 80 mm, 100 mm, 114 mm (these
numbers are based on the focal length of a 35mm camera).
(Setting My Mode
Top menu [MODE MENU] [SETUP] [MY MODE SETUP]
gUsing the menus (P. 17)
1 Select the type of [MY MODE
SETUP], and press q.
CURRENT Saves the current camera
settings.
RESET Restores the factory default
settings.
CUSTOM Saves settings one by one.
2 Select a My Mode number, and
press Z.
K P. 26
WB P. 64
> P. 66
SHARPNESS P. 67
CONTRAST P. 67
SATURATION P. 67
INFO P. 75
u P. 76
FRAME ASSIST P. 77
Function
MY MODE
SETUP
SHORT CUT
CUSTOM
BUTTON
Ref.
Page
SHUTTER SOUND
MY MODE SETUP
FILE NAME
BEEP
CUSTOM
RESET
CURRENT
S
E
T
U
P
M
E
M
P
I
C
C
A
M
MY MODE 1
MY MODE 2
MY MODE 3
MY MODE 4
OK
1/2/3/4
SELECT CANCEL GO
Customizing the camera (MY MODE SETUP/SHORT CUT/CUSTOM BUTTON)
121
7
S
e
t
t
i
n
g
s
3 Make the settings.
If you selected [CURRENT] in
Step 1
Select [SET], and press Z.
The current camera settings are saved
in the selected My Mode.
If you selected [RESET] in Step 1
Select [RESET], and press Z.
The settings in the selected My Mode
are reset.
If no settings are saved, My Mode
settings cannot be selected.
If you selected [CUSTOM] in Step 1
Select the item to set to My Mode, and
press q. Change the setting, and press Z.
The setting is saved.
You can also change the other settings.
4 When you have made all the settings you want, press Z.
Note
Although the settings you are using can be saved in the [CURRENT] setting,
the zoom position will be saved as the closest of the 5 settings in [ZOOM] in
[MY MODE SETUP].
OK
SET
CANCEL
SET CURRENT SETTING
MY MODE SETUP
SELECT GO
OK
RESET
CANCEL
RESET CURRENT SETTING
MY MODE SETUP
SELECT GO
MY MODE SETUP
P/A/S/M/SCENE
FNo.
SHUTTER
MONITOR
F 2.8
Customizing the camera (MY MODE SETUP/SHORT CUT/CUSTOM BUTTON)
122
7
S
e
t
t
i
n
g
s
(Setting shortcuts
Top menu [MODE MENU] [SETUP] [SHORT CUT]
gUsing the menus (P. 17)
1 Select [A], [B] or [C], and press
q.
For f mode, [C] is set to [SCENE]
and shortcut menus cannot be set.
2 Select a function, and press Z.
The screen in Step 1 is displayed.
3 Press Z.
(Setting the custom button
Top menu [MODE MENU] [SETUP] [CUSTOM BUTTON]
gUsing the menus (P. 17)
1 Select a function, and press Z.
SHORT CUT
A
C
B
OK SELECT GO
DRIVE
ISO
SHORT CUT
OK SELECT GO
ESP/
CUSTOM BUTTON
OK
AE LOCK
AF LOCK
SELECT GO
ESP/
123
8 Printing pictures
Printing at the store
Printing at home
Select the pictures
you want to print
at the store
Use the camera to
select the pictures
you want to print
reservation
DirectPrint
8
To print the pictures you have taken, you can
either have a photo store process them, or
print them at home on your own printer.
If you go to a photo store, it is a good idea to
store the print reservation data on the card
first. This lets you select the pictures you want
to print and decide how many prints you want.
If you print the pictures at home, you can
either connect the camera directly to the
printer or you can connect the camera to a
computer and download the pictures to the
computer first.
Printing pictures
124
8
P
r
i
n
t
i
n
g
p
i
c
t
u
r
e
s
Direct printing (PictBridge)
By connecting the camera to a PictBridge-compatible printer with the USB cable, you
can print out recorded pictures directly. With the camera connected to the printer,
select the pictures you want to print and the number of prints on the cameras
monitor.
With [EASY PRINT], you can print out the picture displayed on the monitor at the
single press of a button. gPrinting pictures (EASY PRINT) (P. 125)
With [CUSTOM PRINT], you can print out pictures with the set number of prints, print
paper and other settings. gPrinting pictures (CUSTOM PRINT) (P. 126)
It is also possible to print out pictures using the print reservation data.
gPrint settings (DPOF) (P. 134)
To find out if your printer is compatible with PictBridge, refer to the printers
instruction manual.
What is PictBridge?... It is the standard for connecting digital cameras and printers
of different manufacturers and printing out pictures directly.
STANDARD... All printers that support PictBridge have standard print settings. If
[STANDARD] is selected on the settings screens (P. 127 to 132), pictures are
printed according to these settings. Refer to the printers instruction manual for its
standard settings or contact the printer manufacturer.
Using the direct printing function
TIPS
For details of printing paper types, ink cassettes, etc., refer to the printers
instruction manual.
Note
You are recommended to use the optional AC adapter when printing pictures.
If you use batteries, make sure that they are sufficiently charged. If the camera
stops operating while communicating with the printer, the printer may
malfunction or image data may be lost.
Images recorded in movie mode and raw data cannot be printed.
The camera will not enter sleep mode when connected to a printer with the USB
cable.
Available printing modes, paper sizes etc., vary depending on the printer you
use. Refer to the instruction manual for your printer.
Print modes and settings
Direct printing (PictBridge)
125
8
P
r
i
n
t
i
n
g
p
i
c
t
u
r
e
s
[EASY PRINT] can be used to print out the picture displayed on the monitor.
1 Display the picture you want to print out on the monitor.
2 Connect one end of the provided
USB cable into the cameras
multi-connector and the other end
into the printers USB connector.
The [EASY PRINT START] screen is
displayed.
For details of how to turn the printer on
and the position of the USB port, refer to
the printers instruction manual.
3 Press the < button.
Printing starts.
When printing is finished, the picture
selection screen is displayed. To print
another picture, press pq to select a
picture, and press the < button.
When you are finished, disconnect the
USB cable from the camera with the
picture selection screen displayed.
Printing pictures (EASY PRINT)
Multi-connector
OK PC / CUSTOM PRINT
EASY PRINT START
PRINT EXIT
Direct printing (PictBridge)
126
8
P
r
i
n
t
i
n
g
p
i
c
t
u
r
e
s
4 Remove the USB cable from the
camera.
The camera turns off.
5 Remove the USB cable from the
printer.
Use the provided USB cable to connect the camera to a PictBridge-compatible
printer.
Try printing one picture with the most basic printing method of [CUSTOM PRINT].
The selected picture is printed using the standard settings of your printer. The date
and file name are not printed.
1 Connect one end of the provided
USB cable into the cameras
multi-connector and the other end
into the printers USB connector.
The camera turns on automatically.
The monitor turns on and the selection
screen for the USB connection is
displayed.
For details of how to turn the printer on
and the position of the USB port, refer to
the printers instruction manual.
TIPS
You can use [EASY PRINT] even when the camera is turned off or in shooting
mode. With the camera turned off or in shooting mode, connect the USB cable.
The selection screen for the USB connection is displayed. Select [EASY
PRINT]. gPrinting pictures (CUSTOM PRINT) Step 2 (P. 127), Printing
pictures (EASY PRINT) Step 3 (P. 125)
Printing pictures (CUSTOM PRINT)
Multi-connector
Direct printing (PictBridge)
127
8
P
r
i
n
t
i
n
g
p
i
c
t
u
r
e
s
2 Select [CUSTOM PRINT], and
press Z.
[ONE MOMENT] is displayed and the
camera and printer are connected. The
[PRINT MODE SELECT] screen is
displayed on the monitor. Select the
print settings on the cameras monitor.
Select [EASY PRINT], and press Z.
The picture selection screen is displayed.
gPrinting pictures (EASY PRINT) Step 3 (P. 125)
(To select the pictures to print
When there is a card in the camera, a screen is
displayed for selecting the pictures you want to
print.
Select [ALL IMAGES] or [ALBUM], and press Z.
To select an album, select [ALBUM], and press
Z.
3 Select [PRINT], and press Z.
The [PRINTPAPER] screen is
displayed.
When the [PRINTPAPER] screen is not
displayed, go to Step 5.
4 Press Z without changing the
[SIZE] or [BORDERLESS]
settings.
P C
CUSTOM PRINT
EXIT
EASY PRINT
USB
OK SELECT GO
ALL IMAGES
ALBUM
OK SELECT GO
PRINT
ALL PRINT
MULTI PRINT
ALL INDEX
SELECT EXIT OK GO
PRINT MODE SELECT
CANCEL OK GO SELECT
STANDARD STANDARD
SIZE BORDERLESS
PRINTPAPER
Direct printing (PictBridge)
128
8
P
r
i
n
t
i
n
g
p
i
c
t
u
r
e
s
5 Press pq to select a picture, and
press s.
[SINGLE PRINT] is set.
6 Press Z.
The [PRINT] screen is displayed.
7 Select [PRINT], and press Z.
Printing starts.
When printing is finished, the [PRINT
MODE SELECT] screen is displayed.
(To cancel printing
Pressing Z during print data transfer displays
the screen for selecting whether to continue or
cancel printing. To cancel printing, select
[CANCEL] and press Z.
100-0004
OK PRINT
MORE SINGLEPRINT
SELECT
100-0004
OK PRINT
MORE CANCEL
SELECT
PRINT
CANCEL
PRINT
OK SELECT CANCEL GO
OK CANCEL
TRANSFERRING
Screen during data transfer
CONTINUE
CANCEL
PRINT
OK SELECT GO
Direct printing (PictBridge)
129
8
P
r
i
n
t
i
n
g
p
i
c
t
u
r
e
s
8 In the [PRINT MODE SELECT]
screen, press p.
A message is displayed.
9 Remove the USB cable from the
camera.
The camera turns off.
10Remove the USB cable from the
printer.
PRINT
ALL PRINT
MULTI PRINT
ALL INDEX
SELECT EXIT OK GO
PRINT MODE SELECT
Direct printing (PictBridge)
130
8
P
r
i
n
t
i
n
g
p
i
c
t
u
r
e
s
In addition to the basic printing method, there are also several other printing modes.
The paper size and border settings can be set in the same print mode.
If the following screen is displayed, perform the operations according to the
operation guide.
Selecting the picture to print (available only when a card is
inserted)
ALL IMAGES Allows you to select from all
pictures in the internal memory
or the card to print.
ALBUM Select an album and the
pictures in the album to print.
Selecting a print mode
PRINT Prints the selected picture.
ALL PRINT Prints all the pictures stored in
the internal memory or the
card.
MULTI PRINT Prints one picture in multiple
layout format.
ALL INDEX Prints an index of all the
pictures stored in the internal
memory or the card.
PRINT ORDER Prints pictures according to print reservations. If no print
reservations have been made, this option is not available.
gPrint settings (DPOF) (P. 134)
Other print modes and print settings
ALL IMAGES
ALBUM
OK SELECT GO
Operation guide
PRINT
ALL PRINT
MULTI PRINT
ALL INDEX
SELECT EXIT OK GO
PRINT MODE SELECT
Direct printing (PictBridge)
131
8
P
r
i
n
t
i
n
g
p
i
c
t
u
r
e
s
Setting the print paper
Select the paper size and border on the [PRINTPAPER] screen.
SIZE Choose from the available
paper sizes on your printer.
BORDERLESS Select framed or unframed. In
[MULTI PRINT] mode, you
cannot select the frame.
OFF ( ) The picture is printed inside a
blank frame.
ON ( ) The picture is printed filling
the entire page.
PICS/SHEET Available in [MULTI PRINT] mode only. The number of prints that
can be printed varies depending on the printer.
Selecting the picture to print
Press pq to select the picture you want to print.
You can also use the zoom lever and select a
picture from the index display.
PRINT Prints one copy of the
selected picture.
SINGLE PRINT Makes a print reservation for
the displayed picture.
MORE Sets the number of prints and
data to be printed for the
displayed picture.
Note
If the [PRINTPAPER] screen is not displayed, [SIZE], [BORDERLESS] and
[PICS/SHEET] are set to [STANDARD].
CANCEL OK GO SELECT
STANDARD STANDARD
SIZE BORDERLESS
PRINTPAPER
100-0004
OK PRINT
MORE SINGLEPRINT
SELECT
Direct printing (PictBridge)
132
8
P
r
i
n
t
i
n
g
p
i
c
t
u
r
e
s
Setting the number of prints and data to be printed [MORE]
< Sets the number of prints.
You can select up to 10
prints.
DATE ( ) If you select [WITH], pictures
are printed with the date.
FILE NAME ( ) If you select [WITH], pictures
are printed with the file name.
P Crops part of a picture and
prints it.
Setting the trimming position and size [P]
1 Use the zoom lever to adjust the trimming
size and the arrow pad to adjust the trimming
position, and press Z.
2 Select [OK], and press Z.
Note
The size of the picture that is printed depends on your printers setting. If the
cropped area of the picture is small, the magnification of the image increases
at the time of printing, creating a grainy picture.
You are recommended to take a picture in SHQ or HQ record mode if you want
to create a detailed enlarged print of the picture.
OK
1
GO SELECT SET
PRINT INFO
WITHOUT
WITHOUT
FILE NAME
DATE
OK GO
Direct printing (PictBridge)
133
8
P
r
i
n
t
i
n
g
p
i
c
t
u
r
e
s
If an error message is displayed on the cameras monitor during direct print setting
or printing, see the following table.
For more details, refer to the printers instruction manual.
If an error message is displayed
Monitor indication Possible cause Corrective action
NO CONNECTION
The camera is not
connected to the printer
correctly.
Disconnect the camera and
connect it again correctly.
NO PAPER
There is no paper in the
printer.
Load some paper in the
printer.
NO INK
The printer has run out of
ink.
Replace the ink cartridge in
the printer.
JAMMED
The paper is jammed. Remove the jammed paper.
SETTINGS CHANGED
The printers paper tray has
been removed or the printer
has been operated while
changing settings on the
camera.
Do not operate the printer
while changing settings on
the camera.
PRINT ERROR
There is a problem with the
printer and/or camera.
Turn off the camera and
printer. Check the printer and
remedy any problems before
turning the power on again.
r
CANNOT PRINT
Pictures taken with other
cameras may not be printed
on this camera.
Use a computer to print.
TIPS
If an error message other than those shown above is displayed, see Error
messages (P. 156).
134
8
P
r
i
n
t
i
n
g
p
i
c
t
u
r
e
s
Print settings (DPOF)
Print reservation allows you to save printing data (the number of prints and the date
and time information) with the pictures stored on the card.
With print reservation, you can print out pictures easily either at home using a
personal DPOF-compatible printer or at a photo store that supports DPOF. DPOF is
a standard format used to record automatic print information from digital cameras. It
allows you to store data such as which pictures you want to print and the number of
prints so that you can print pictures automatically at home or at a photo store.
Pictures with print reservations can be printed using the following procedures.
Printing using a DPOF-compatible photo store.
You can print the pictures using the print reservation data.
Printing using a DPOF-compatible printer.
Printing is possible directly from a card containing print reservation data,
without using a computer. For more details, refer to the printers instruction
manual. A PC card adapter may also be necessary.
How to make print reservations
Only the images stored on the card can be reserved to print. Insert a card with
recorded pictures into the camera before making print reservations.
Pictures stored in the internal memory cannot be printed at a photo store.
The pictures need to be copied to a card before taking them.
gCopying pictures in the internal memory to the card (BACKUP) (P. 104)
To use print services without using DPOF
Print settings (DPOF)
135
8
P
r
i
n
t
i
n
g
p
i
c
t
u
r
e
s
TIPS
Relation between printing and record mode when shooting
The resolution of a computer/printer is generally based on the number of dots
(pixels) per inch (dpi). The higher the dpi value, the better the printed results.
Keep in mind, however, that the number of pixels does not change. This means
that when you print an image with a higher dpi value, the size of the printed
picture will be smaller. Although you can print magnified images, picture quality
will decrease.
If you want to print large, high-quality pictures, set the record mode as high as
possible when taking the pictures. gRecord mode (P. 26)
Note
DPOF reservations set by another device cannot be changed by this camera.
Make changes using the original device.
If a card contains DPOF reservations set by another device, entering
reservations using this camera may overwrite the previous reservations.
If there is not enough space in the card memory, you may not be able to enter
the reservation data. [CARD FULL] will be displayed.
You can make DPOF print reservations for up to 999 images per card.
Even if an image is displayed with the message [PICTURE ERROR], it may be
possible to make print reservations. In this case, the print reservation icon (<)
is not displayed when the image is displayed for full view. < is displayed when
there are multiple images (index display), allowing you to confirm the print
reservation.
Not all functions may be available on all printers, or at all photo stores.
Print reservation may take a little time when saving printing data to the card.
You cannot make print reservations for images saved in raw data format.
Print settings (DPOF)
136
8
P
r
i
n
t
i
n
g
p
i
c
t
u
r
e
s
How to make a single-frame reservation for a selected picture is shown below.
Follow the operation guide to make settings.
For album playback mode, select the album that you want to make the print
reservations for, and display the top menu.
Top menu [MODE MENU] [PLAY] [<] gUsing the menus (P. 17)
For album playback mode: Top menu [ALBUM MENU] [<]
1 Select [<], and press Z.
2 Follow the operation guide and
press pq to select the frames for
print reservations, and then
press sr to set the number of
prints.
You cannot make print reservations for
pictures with A.
Repeat Step 2 to make print
reservations for other pictures.
(Trimming the picture
1 Push or pull the zoom lever toward W or T.
The trimming frame is displayed.
2 Use the zoom lever to adjust the trimming size and the arrow pad to
adjust the trimming position, and press Z.
3 Select [OK], and press Z.
3 When you finish making print reservations, press Z.
Single-frame reservation
OK
PRINT ORDER
SELECT CANCEL GO
Operation guide
05. 09. 26 12: 30
4
SQ1
OK
100-0004
0
SELECT GO
Print settings (DPOF)
137
8
P
r
i
n
t
i
n
g
p
i
c
t
u
r
e
s
4 Select [NO], [DATE] or [TIME],
and press Z.
NO The pictures are printed without
the date and time.
DATE The selected pictures are printed
with the shooting date.
TIME The selected pictures are printed
with the shooting time.
5 Select [SET], and press Z.
Reserves all the pictures stored on the card. The number of prints is set at one print
per picture. You can set to print the shooting date and time.
For album playback mode, print reservations are made for all pictures in the album.
Select the album that you want to make the print reservations for, and display the top
menu.
Top menu [MODE MENU] [PLAY] [<] gUsing the menus (P. 17)
For album playback mode: Top menu [ALBUM MENU] [<]
1 Select [U], and press Z.
2 Select [NO], [DATE] or [TIME], and press Z.
NO The pictures are printed without the date and time.
DATE All pictures are printed with the shooting date.
TIME All pictures are printed with the shooting time.
3 Select [SET], and press Z.
All-frame reservation
DATE
TIME
OK
NO
SELECT CANCEL GO
OK
SET
CANCEL
1 ( 1)
SELECT CANCEL GO
PRINT ORDER
Print settings (DPOF)
138
8
P
r
i
n
t
i
n
g
p
i
c
t
u
r
e
s
This function allows you to reset the print reservation data for pictures.
You can reset all the print reservation data or just for selected pictures.
Top menu [MODE MENU] [PLAY] [<] gUsing the menus (P. 17)
For album playback mode: Top menu [ALBUM MENU] [<]
(To reset the print reservation data for all the pictures
1 Select [<] or [U], and press Z.
2 Select [RESET], and press Z.
If there is no print reservation data, this
screen is not displayed.
(To reset the print reservation data for a selected picture
1 Select [<], and press Z.
2 Select [KEEP], and press Z.
If there is no print reservation data, this
screen is not displayed.
3 Press pq to select the picture with
the print reservations you want to
cancel, and press r to decrease
the number of prints to 0.
Repeat Step 3 to cancel print reservations
for other pictures.
4 When you are finished canceling print reservations, press
Z.
5 Select [NO], [DATE] or [TIME], and press Z.
The setting is applied to the remaining pictures with print reservations.
6 Select [SET], and press Z.
Resetting print reservation data
RESET
KEEP
PRINT ORDERED
OK GO SELECT CANCEL
PRINT ORDER SETTING
RESET
KEEP
PRINT ORDERED
OK GO SELECT CANCEL
PRINT ORDER SETTING
139
9 Connecting the camera to a computer
E-mail
Album making
Wallpaper Panorama building
Home printing Online
printing
Print pictures Edit pictures
Share with friends
Upload pictures
Connecting the
camera to a computer
Viewing the pictures you have taken on your
computer is just one of the many ways you can
enjoy your pictures.
You can print out your favorite pictures, use
the application software to download your
pictures from your camera and edit them or
organize them by date or category, or attach
them to e-mail and send them over the
Internet.
There are all kinds of ways you can use your
pictures with a computer. You can run a
slideshow, post your pictures on your home
page, create an album, or set your favorite
picture as your desktop wallpaper.
9
140
C
o
n
n
e
c
t
i
n
g
t
h
e
c
a
m
e
r
a
t
o
a
c
o
m
p
u
t
e
r
9
Flow
Using the USB cable provided with your camera, you can connect the
camera and computer and download (transfer) the images to your computer
using the OLYMPUS Master software, also provided with the camera.
Install the OLYMPUS Master software gP. 142
Connect the camera to the computer using the USB cable gP. 146
Start up the OLYMPUS Master software gP. 147
Download image files to the computer gP. 149
Disconnect the camera from the computer gP. 150
TIPS
Viewing and editing downloaded images
jIf you want to process images using graphics applications, make sure you
download the images to your computer first. Depending on the software, the
image files may be damaged if the images are processed (rotated, etc.)
while they are still in the internal memory or on the card.
If the data cannot be downloaded from the camera using the USB cable
jImage files on xD-Picture Card may be downloaded using the optional PC
card adapter. For details, visit the Olympus web site at the address shown
on the back cover of this manual.
Note
It is recommended that you use the optional AC adapter when connecting the
camera to a computer. If you use batteries, make sure they have enough
power. The camera does not turn off automatically while it is connected to
(communicating with) a computer. If the battery power runs out, the camera will
stop whatever operation it is performing. This may result in a computer
malfunction, or loss of image data (file) being transmitted.
Do not turn the camera off while it is connected to the computer. Doing so could
cause the computer to malfunction.
Connecting the camera to a computer via a USB hub may cause unstable operation
if there is any problem with compatibility between the computer and the hub. In this
case, do not use a hub, but connect the camera directly to the computer.
OLYMPUS Master CD-ROM Computer equipped with a USB port USB Cable
Prepare the following items before starting.
141
C
o
n
n
e
c
t
i
n
g
t
h
e
c
a
m
e
r
a
t
o
a
c
o
m
p
u
t
e
r
9
Using OLYMPUS Master
For editing and managing image files, install the OLYMPUS Master
software from the provided CD-ROM.
OLYMPUS Master is application software for editing images taken with a digital
camera on a computer. Installing it on your computer lets you do the following:
For details of functions and operations other than the above, refer to the Help guide
and OLYMPUS Master reference manual.
What is OLYMPUS Master?
Download images from the camera or
other media
View images and movies
You can run a slideshow and playback
movies.
Manage images
You can organize your images using the
calendar display. Search the image you
want by date or keyword.
Make panoramic images
You can make panoramic images using
pictures taken in panorama mode.
Print images
You can print images and make indexes,
calendars and postcards.
Edit images
You can rotate images, trim them and
change the size.
Edit images with the filter and
correction functions
View pictures taken in raw data format
Using OLYMPUS Master
142
C
o
n
n
e
c
t
i
n
g
t
h
e
c
a
m
e
r
a
t
o
a
c
o
m
p
u
t
e
r
9
Before installing the OLYMPUS Master software, please confirm that your computer
is compatible with the following system requirements. For newer operating systems,
please refer to the Olympus web site as shown on the back cover of this manual.
(Operating environment
Windows
OS Windows 98SE/Me/2000 Professional/XP
CPU Pentium III 500MHz or later
RAM 128 MB or more (at least 256 MB is recommended)
Hard disk capacity 300 MB or more
Connector USB port
Monitor 1,024 768 pixels, 65,536 colors or more
Macintosh
OS Mac OS X 10.2 or later
CPU Power PC G3 500 MHz or later
RAM 128 MB or more (at least 256 MB is recommended)
Hard disk capacity 300 MB or more
Connector USB port
Monitor 1,024 768 pixels, 32,000 colors or more
Installing OLYMPUS Master
Note
Data transfer is only guaranteed on computers with a factory installed OS.
To install the software in Windows 2000 Professional/XP, you must log on as a
user with administrators privileges.
Internet Explorer and QuickTime 6 or later should be installed on your
computer.
Windows XP corresponds to Windows XP Professional/Home Edition.
Windows 2000 corresponds to Windows 2000 Professional.
If you are using Windows 98SE, the USB driver is installed automatically.
Using OLYMPUS Master
143
C
o
n
n
e
c
t
i
n
g
t
h
e
c
a
m
e
r
a
t
o
a
c
o
m
p
u
t
e
r
9
Windows
1 Insert the CD-ROM into the
CD-ROM drive.
The OLYMPUS Master setup screen is
displayed.
If the screen is not displayed,
double-click the My Computer icon
and click the CD-ROM icon.
2 Click the OLYMPUS Master.
The QuickTime installation screen is
displayed.
QuickTime is required to use
OLYMPUS Master. If the QuickTime
screen is not displayed, QuickTime 6 or
later is already installed on the
computer. In this case, go to Step 4.
Note
Operation is only guaranteed on a Macintosh equipped with a built-in USB port.
QuickTime 6 or later and Safari 1.0 or later must be installed.
Be sure to remove the media (drag & drop onto the trash icon) before
performing the following operations. Failure to do so could result in unstable
computer operation and the need to reboot.
Disconnect the cable connecting the camera to the computer
Turn off the camera
Open the cameras card cover
Open the cameras battery compartment cover
Using OLYMPUS Master
144
C
o
n
n
e
c
t
i
n
g
t
h
e
c
a
m
e
r
a
t
o
a
c
o
m
p
u
t
e
r
9
3 Click Next and follow the on-
screen instructions.
When the QuickTime licensing
agreement is displayed, read the
agreement and click Agree to
proceed with the installation.
The OLYMPUS Master installation
screen is displayed.
4 Follow the on-screen
instructions.
When the OLYMPUS Master licensing
agreement is displayed, read the
agreement and click Yes to proceed
with the installation.
When the User Information dialog box
is displayed, enter your Name and
OLYMPUS Master Serial Number;
select your region and click Next.
Refer to the sticker on the CD-ROM
package for the serial number.
When the DirectX licensing agreement
is displayed, read the agreement and
click Yes.
A screen asking whether or not you want to install Adobe Reader is
displayed. Adobe Reader is required to read the OLYMPUS Master
instruction manual. If this screen is not displayed, Adobe Reader is already
installed on your computer.
5 To install Adobe Reader, click
OK.
To cancel installation, click Cancel.
Go to Step 7.
The Adobe Reader installation screen is displayed. Follow the on-screen
instructions.
Using OLYMPUS Master
145
C
o
n
n
e
c
t
i
n
g
t
h
e
c
a
m
e
r
a
t
o
a
c
o
m
p
u
t
e
r
9
6 Follow the on-screen
instructions.
The screen confirming that installation is
completed is displayed. Click Finish.
7 Select the option to restart immediately when the screen
asking you if you wish to restart the computer is displayed
and click OK.
The computer restarts.
Remove the CD-ROM from the CD-ROM drive and store it.
Macintosh
1 Insert the CD-ROM into the CD-ROM
drive.
The CD-ROM window is displayed.
If the CD-ROM window is not displayed, double-
click the CD-ROM icon on the desktop.
2 Double-click on the desired language
folder.
3 Double-click the Installer icon.
The OLYMPUS Master installer starts up.
Follow the on-screen instructions.
When the OLYMPUS Master licensing agreement is
displayed, read the agreement and click Continue
and then Agree to proceed with the installation.
The screen confirming that installation is completed
is displayed.
4 Click Finish.
The first screen is displayed.
5 Click Restart.
The computer restarts.
Remove the CD-ROM from the CD-ROM drive and store it.
146
C
o
n
n
e
c
t
i
n
g
t
h
e
c
a
m
e
r
a
t
o
a
c
o
m
p
u
t
e
r
9
Connecting the camera to a computer
Connect the camera to the computer using the USB cable provided with
the camera.
1 Make sure the camera is turned
off.
The monitor is off.
The lens is retracted.
2 Plug the USB cable into the USB
port on the computer.
Refer to your computers instruction manual to locate the position of the
USB port.
3 Plug the USB cable into the
multi-connector of the camera.
The camera turns on automatically.
The monitor turns on and the selection
screen for the USB connection is
displayed.
4 Select [PC], and press Z.
5 The camera is recognized by the
computer.
Windows
When you connect the camera to your
computer for the first time, the
computer attempts to recognize the
camera. Click OK to exit the message
that is displayed. The camera is recognized as a Removable Disk.
Macintosh
The iPhoto program is the default application for managing digital images.
When you connect your digital camera for the first time, the iPhoto
application starts automatically, so close this application and start
OLYMPUS Master.
Note
The camera functions are disabled while the camera is connected to a
computer.
Monitor
Multi-connector
Connector cover
P C
USB
OK
CUSTOM PRINT
EXIT
EASY PRINT
SELECT GO
147
C
o
n
n
e
c
t
i
n
g
t
h
e
c
a
m
e
r
a
t
o
a
c
o
m
p
u
t
e
r
9
Starting up OLYMPUS Master
Windows
1 Double-click the OLYMPUS Master icon on the
desktop.
The main menu is displayed.
When OLYMPUS Master is started up for the first time after installation, the
Registration dialog box is displayed before the main menu. Follow the
prompts and fill in the registration form.
Macintosh
1 Double-click the OLYMPUS Master icon in the
OLYMPUS Master folder.
The main menu is displayed.
When OLYMPUS Master is started up
for the first time, the User Information
dialog box is displayed before the main
menu. Enter your Name and
OLYMPUS Master Serial Number,
and select your region.
After the User Information dialog box,
the Registration dialog box is
displayed. Follow the prompts and fill
in the registration form.
Starting up OLYMPUS Master
148
C
o
n
n
e
c
t
i
n
g
t
h
e
c
a
m
e
r
a
t
o
a
c
o
m
p
u
t
e
r
9
(OLYMPUS Master main menu
1 Transfer Images button
Downloads images from the camera or other media.
2 Browse Images button
Displays the browse window.
3 Online Print button
The online print window is displayed.
4 Print Images at Home button
Displays the print menu.
5 Create and Share button
Displays the editing menu.
6 Backup Images button
Creates backup images.
7 Upgrade button
Displays window for optional upgrade to OLYMPUS Master Plus.
(To exit OLYMPUS Master
1 Click the Exit on the main menu.
OLYMPUS Master is exited.
1
7
2
3 5
6
4
149
C
o
n
n
e
c
t
i
n
g
t
h
e
c
a
m
e
r
a
t
o
a
c
o
m
p
u
t
e
r
9
Displaying camera images on a computer
You can save camera images on your computer.
1 Click Transfer Images on the OLYMPUS Master main
menu.
The menu for selecting the source is displayed.
2 Click From Camera .
The window for selecting images is
displayed. All the images in the camera
are displayed.
3 Select the image files and click
Transfer Images.
A window indicating that the download
is complete is displayed.
4 Click Browse images now..
The downloaded images are displayed
in the browse window.
To return to the main menu, click
Menu in the Browse window.
Downloading and saving images
Note
The orange lamp blinks while downloading images. Do not do any of the
following while the lamp is blinking.
Open the cameras card cover.
Open the cameras battery compartment cover.
Connect or disconnect the AC adapter.
Displaying camera images on a computer
150
C
o
n
n
e
c
t
i
n
g
t
h
e
c
a
m
e
r
a
t
o
a
c
o
m
p
u
t
e
r
9
(To disconnect the camera
You can disconnect the camera after downloading the images to your computer.
1 Make sure that the orange lamp
has stopped blinking.
2 Make the following preparations
for disconnecting the USB
cable.
Windows 98SE
1 Double-click the My Computer icon and
right-click the Removable Disk icon to
display the menu.
2 Click Eject on the menu.
Windows Me/2000/XP
1 Click the Unplug or Eject Hardware icon
in the system tray.
2 Click the message that is displayed.
3 When a message is displayed saying
that the hardware can be ejected
safely, click OK.
Macintosh
1 The trash icon changes to the eject icon
when the Untitled or NO_NAME icon
on the desktop is dragged. Drag and drop
it on the eject icon.
Orange lamp
Viewing still pictures and movies
151
C
o
n
n
e
c
t
i
n
g
t
h
e
c
a
m
e
r
a
t
o
a
c
o
m
p
u
t
e
r
9
3 Disconnect the USB cable from
the camera.
1 Click Browse Images on the OLYMPUS Master main
menu.
The Browse window is displayed.
2 Double-click the still picture
thumbnail that you want to view.
View mode is enabled and the picture
is enlarged.
To return to the main menu, click
Menu in the Browse window.
Note
Windows Me/2000/XP: When you click Unplug or Eject Hardware, a warning
message may be displayed. Make sure that image data is not being
downloaded from the camera and that all applications are closed. Click the
Unplug or Eject Hardware icon again and disconnect the cable.
Viewing still pictures and movies
Thumbnail
Printing pictures
152
C
o
n
n
e
c
t
i
n
g
t
h
e
c
a
m
e
r
a
t
o
a
c
o
m
p
u
t
e
r
9
(To view a movie
1 Double-click the movie thumbnail that you want to see in the
Browse window.
View mode is enabled and the first frame of the movie is displayed.
2 To play back the movie, click playback button at the
bottom of the screen.
The names and functions of the controller parts are shown below.
Pictures can be printed from the photo, index, postcard and calendar
menus. The explanation below uses the photo menu.
1 Click Print Images at Home on the OLYMPUS Master
main menu.
The print menu is displayed.
Item Description
1 Playback slider Move the slider to select a frame.
2 Time display Displays the time that has elapsed during playback.
3
Playback (pause)
button
Plays the movie. Functions as the pause button during
playback.
4 Back button Displays the previous frame.
5 Forward button Displays the next frame.
6 Stop button Stops playback and returns to the first frame.
7 Repeat button Plays the movie repeatedly.
8 Volume button Displays the volume adjustment slider.
1 2 3 4 5 6 7 8
Printing pictures
Printing pictures
153
C
o
n
n
e
c
t
i
n
g
t
h
e
c
a
m
e
r
a
t
o
a
c
o
m
p
u
t
e
r
9
2 Click Photo .
The Photo Print window is displayed.
3 Click Settings in the Photo
Print window.
The printer settings screen is displayed.
Make the necessary printer settings.
4 Select a layout and size.
To print the date and time with your
image, check the box next to Print
Date, and select between Date and
Date & Time.
5 Select the thumbnail image that
you want to print and click
Add.
A preview of the selected image is
displayed on the layout.
6 Select the number of copies.
To download and save images to a computer without using OLYMPUS Master
154
C
o
n
n
e
c
t
i
n
g
t
h
e
c
a
m
e
r
a
t
o
a
c
o
m
p
u
t
e
r
9
7 Click Print.
Printing starts.
To return to the main menu, click Menu in the Photo Print window.
This camera is compatible with USB mass storage. You can connect the
camera to your computer using the USB cable provided with the camera
to download and save images without using OLYMPUS Master. The
following environment is required to use the USB cable to connect the
camera to your computer.
Windows: Windows 98SE/Me/2000 Professional/XP
Macintosh: Mac OS 9.0 to 9.2/X
Note
If your computer is running Windows 98SE, you will need to install the USB
driver. Before connecting the camera to your computer with the USB cable,
double-click the files from the following folders on the provided OLYMPUS
Master CD-ROM.
(Drive name):\USB\INSTALL.EXE
Data transfer is not guaranteed in the following environments, even if your
computer is equipped with a USB port.
Windows 95/98/NT 4.0
Windows 98SE upgrades from Windows 95/98
Mac OS 8.6 or earlier
Computers with a USB port added by means of an extension card, etc.
Computers without a factory-installed OS and home-built computers.
To download and save images to a
computer without using OLYMPUS Master
155
10 Appendix
10
This chapter contains useful information from
OLYMPUS.
When you get an error message while using
the camera...
When you press the POWER button but
nothing happens...
When you want to know how to safely store
your camera...
When you dont understand a term used in
the manual...Here is where youll find the
answer.
Appendix
156
10
A
p
p
e
n
d
i
x
Troubleshooting
Error messages
Monitor indication Possible cause Corrective action
q
CARD ERROR
There is a problem with
the card.
This card cannot be used. Insert a
new card.
q
WRITE-PROTECT
Writing to the card is
prohibited.
The recorded image has been
protected (read-only) on a
computer. Download the image to a
computer and cancel the read-only
setting.
>
MEMORY FULL
The internal memory
has no available
memory and cannot
store any new data.
Insert a card to back up all data or
erase unwanted data. Before
erasing, download important
pictures to a computer.
q
CARD FULL
The card has no
available memory and
cannot store any new
data.
Replace the card or erase unwanted
data. Before erasing, download
important pictures to a computer.
L
NO PICTURE
There are no pictures in
the internal memory or
on the card.
The internal memory or the card
contains no pictures.
Record pictures.
r
PICTURE
ERROR
There is a problem with
the selected picture and
it cannot be played back
on this camera.
Use image processing software to
view the picture on a computer. If
that cannot be done, the image file
is damaged.
CARD-COVER
OPEN
The card cover is open. Close the card cover.
g
BATTERY
EMPTY
The batteries are
empty.
Insert new batteries or charge the
batteries.
Troubleshooting
157
10
A
p
p
e
n
d
i
x
Monitor indication Possible cause Corrective action
Y/M/D
When the camera is
used for the first time or
the batteries have been
removed for a long time,
the date and time are on
the factory default
setting.
Set the date/time.
This card cannot be
used in this camera. Or,
the card is not
formatted.
Format the card or replace the card.
Select [POWER OFF] and press
Z. Insert a new card.
Select [FORMAT] and press Z.
All data on the card is erased.
There is an error in the
internal memory.
Select [MEMORY FORMAT] and
press Z. All data in the internal
memory is erased. Frames and titles
used to compose images are
erased. Use OLYMPUS Master to
add them in again.
OK
CARD SETUP
POWER OFF
FORMAT
SELECT GO
OK
MEMORY SETUP
POWER OFF
MEMORY FORMAT
SELECT GO
Troubleshooting
158
10
A
p
p
e
n
d
i
x
(Preparatory operations
(Taking pictures
Troubleshooting
Possible cause Corrective action
Ref.
page
The camera does not turn on or function buttons do not respond.
The power is off. Press the POWER button to turn the camera on. P. 22
The batteries are
installed incorrectly.
Install the batteries correctly.
The battery power is
exhausted.
Insert new batteries or charge the batteries.
The batteries are
temporarily unable to
function because of the
cold.
Warm the batteries by putting them in your
pocket for a while.
The camera is in the
sleep mode.
Operate the camera with the shutter button or
zoom lever.
The camera is connected
to a computer.
The camera will not operate while it is
connected to a computer.
P. 150
Possible cause Corrective action
Ref.
page
No picture is taken when the shutter button is pressed.
The battery power is
exhausted.
Insert new batteries or charge the batteries.
The camera is in the
playback mode.
Set the mode dial to a mode other than q. P. 10
The flash has not
finished charging.
Remove your finger from the shutter button,
and wait until the orange lamp stops blinking
before taking the picture.
P. 45
The power is off. Set the mode dial to a mode other than q,
and press the POWER button.
P. 22
The internal memory or
card is full.
Insert a new card or erase unwanted
pictures. Before erasing, download important
pictures to a computer.
P. 105,
149
The batteries ran out of
power during shooting or
while the images were
being written to the internal
memory or the card.
Insert new batteries or charge the batteries.
(Wait until the orange lamp turns off when
blinking.)
The memory gauge is full. Wait until there is space in the memory gauge.
There is a problem with
the card.
See Error messages. P. 156
Troubleshooting
159
10
A
p
p
e
n
d
i
x
The monitor does not turn on.
Monitor is turned off. Press the DISP./GUIDE button several times
to turn on the monitor.
P. 75
The viewfinder or monitor is hard to see.
There is condensation
*
inside the camera.
Turn the camera off. Before turning it on
again, wait until the camera adjusts to the
surrounding temperature and dries out.
The brightness of the
monitor is not adjusted
properly.
Use [s] to adjust the brightness. P. 115
The monitor is exposed
to direct sunlight.
Block the sunlight with your hand or use the
viewfinder.
Vertical lines appear on
the monitor screen
during shooting.
Aiming the camera at a bright subject in
sunlight may cause vertical lines to appear
on the screen. This is not a malfunction.
The date recorded with the image data is wrong.
The date and time is not
set.
Set the date/time. The clock is not preset. P. 116
The camera has been
left without batteries.
If the camera is left for 3 days without
batteries, the date and time setting is
canceled. Set the date and time again.
P. 116
The picture is out of focus.
The subject was too
close.
Move further away from the subject. To take
pictures closer than 20 cm (7.9 in.) with the
zoom in the maximum wide position, use the
super macro mode.
P. 42
The subject is dark. Set [AF ILLUMINATOR] to [ON]. P. 60
Auto focus is not
possible.
Use manual focus or focus lock to focus on
the subject and then shoot.
P. 24,
58
There is condensation
*
inside the camera.
Turn the camera off. Before turning it on
again, wait until the camera adjusts to the
surrounding temperature and dries out.
Possible cause Corrective action
Ref.
page
Troubleshooting
160
10
A
p
p
e
n
d
i
x
The monitor goes off.
The camera is in the
sleep mode.
Operate the camera with the shutter button or
zoom lever.
The flash does not fire.
The flash is set to [$]. Select a flash mode other than [$]. P. 43
The subject is
illuminated.
If you want the flash to fire on a brightly
illuminated subject, set the flash to [#].
P. 43
High speed sequential
shooting or auto
bracketing is set.
The built-in flash does not fire in high speed
sequential shooting or auto bracketing. Set
[DRIVE] to a different setting in [MODE
MENU].
P. 70
The camera is recording
a movie.
The flash does not fire in the movie mode.
Select a shooting mode other than n.
P. 50
Super macro mode is
set.
The built-in flash does not fire in the super
macro mode. Set [&] to [OFF] or [&].
P. 42
Panorama mode is set. The flash does not fire in the panorama
mode. Cancel panorama mode.
P. 73
The battery run time is brief.
You are using the
camera in a cold
environment.
Battery performance deteriorates in low
temperatures. Keep the camera warm by
putting it inside your coat or clothing.
The remaining battery
power is not indicated
correctly.
When battery consumption fluctuates
considerably, the camera may turn off
without displaying the battery warning
indicator. Insert new batteries or charge the
batteries.
The green and orange lamps on the side of the viewfinder blink simultaneously.
The battery is
exhausted.
Insert new batteries or charge the batteries.
* Condensation: When it is cold outside, the water vapor in the air is rapidly cooled and
turns to droplets of water.
Condensation occurs when the camera is suddenly taken from a cold
place into a warm room.
Possible cause Corrective action
Ref.
page
Troubleshooting
161
10
A
p
p
e
n
d
i
x
(Playback of recorded images
Possible cause Corrective action
Ref.
page
The pictures in the internal memory cannot be played back.
The card is inserted in
the camera.
When a card is inserted, only pictures on the
card can be played back. Remove the card.
P. 33
The picture is out of focus.
A subject unsuited to AF
was taken.
Use the focus lock to focus on the subject. P. 24
The camera moved
when the shutter button
was pressed.
Hold the camera correctly and press the
shutter button gently.
Camera movement occurs easily with slower
shutter speeds. When you take a picture with
[$] in a night scene or a dark situation, use
a tripod, or hold the camera firmly.
The subject is dark. Set [AF ILLUMINATOR] to [ON]. P. 60
The lens was dirty. Clean the lens. Use a commercially available
blower blush and then wipe with a lens
cleaner to remove dust. Mold may form on
the lens surface if the lens is left dirty.
P. 165
The picture is too bright.
The flash was set to [#]. Select a flash mode other than [#]. P. 43
The center of the subject
is too dark.
If the center of the subject is too dark, the
surrounding area emerges as too bright.
Adjust the exposure compensation toward
minus ().
P. 63
The [ISO] is at a high
setting.
Set [ISO] to [AUTO] or a low sensitivity such
as [64].
P. 63
The aperture value is
small in A (M) mode.
Increase the aperture value or set the
camera to P mode.
P. 54
The shutter speed
setting is too slow in S
(M) mode.
Increase the shutter speed or set the camera
to P mode.
P. 55
Troubleshooting
162
10
A
p
p
e
n
d
i
x
The picture is too dark.
The flash was blocked
by your finger.
Hold the camera correctly, keeping your
fingers away from the flash.
The subject was out of
the working range of the
flash.
Shoot within the flash working range. P. 43
The flash was set to [$]. Select a flash mode other than [$]. P. 43
The subject was too
small and was backlit.
Set the flash to [#], or set [ESP/n] to [n]. P. 43,
61
The sequential shooting
mode was used.
Higher shutter speeds are used during
sequential shooting, which may result in
pictures that are darker than usual. Set
[DRIVE] to [o].
P. 70
The center of the subject
is too bright.
If the center of the subject is too bright, the
image as a whole emerges darker. Adjust the
exposure compensation toward plus (+).
P. 63
The aperture value is too
high in A (M) mode.
Decrease the aperture value or set the
camera to P mode.
P. 54
The shutter speed is too
fast in S (M) mode.
Reduce the shutter speed or set the camera
to P mode.
P. 55
The colors of pictures look unnatural.
Indoor lighting affected
the pictures colors.
Set the white balance according to the
lighting.
P. 64
No white in the picture. Include something white in the picture, or
shoot using [#].
P. 43
The white balance
setting is wrong.
Adjust the white balance according to the
light source.
P. 64
Part of the picture is dark.
The lens was partly
blocked by your finger or
the strap.
Hold the camera correctly, keeping your
fingers and the strap away from the lens.
Possible cause Corrective action
Ref.
page
Troubleshooting
163
10
A
p
p
e
n
d
i
x
Pictures you have taken do not appear on the monitor.
The power is off. Set the mode dial to a mode other than q,
and press the POWER button.
P. 22
The camera is in the
shooting mode.
Press the QUICK VIEW button or set the
mode dial to q.
P. 10,
79
There are no pictures in
the internal memory or
on the card.
[NO PICTURE] is displayed on the monitor.
Record pictures.
There is a problem with
the card.
See Error messages. P. 156
The camera is
connected to a TV.
The monitor does not function when the AV
cable is connected to the camera.
P. 102
Single-frame erase and all-frame erase cannot be performed.
The pictures are
protected.
Cancel the protection of the pictures. P. 104
No picture is displayed on the TV when connected to the camera.
The video output signal
is incorrect.
Set the video output signal according to the
region where used.
P. 103
The TV video signal
setting is incorrect.
Set the TV to the video input mode.
The monitor is hard to see.
The brightness of the
monitor is not adjusted
properly.
Use [s] to adjust the brightness. P. 115
The monitor is exposed
to direct sunlight.
Block the sunlight with your hand.
Possible cause Corrective action
Ref.
page
Troubleshooting
164
10
A
p
p
e
n
d
i
x
(When the camera is connected to a computer or printer
Possible cause Corrective action
Ref.
page
The printer fails to connect.
[PC] was selected on the
monitor after connecting
the camera to the printer
with the USB cable.
Remove the USB cable, and start again from
Step 1 of Printing pictures.
P. 125,
126
The printer does not
support PictBridge.
Refer to the instruction manual for your
printer. Or, contact your printer manufacturer.
The camera is not recognized by the computer.
The computer failed to
recognize the camera.
Disconnect the USB cable from the camera,
and connect it again.
P. 146
The USB driver has not
been installed.
Install OLYMPUS Master. P. 142
165
10
A
p
p
e
n
d
i
x
Camera care
(Cleaning the camera
Exterior:
Wipe gently with a soft cloth. If the camera is very dirty, soak the cloth in mild
soapy water and wring well. Wipe the camera with the damp cloth and then dry it
with a dry cloth. If you have used the camera at the beach, use a cloth soaked in
clean water and wrung well.
Monitor:
Wipe gently with a soft cloth.
Lens:
Blow dust off the lens with a commercial blower, then wipe gently with a lens
cleaner.
(Storage
When storing the camera for extended periods, remove the batteries, AC adapter
and card, and keep in a cool, dry place that is well ventilated.
Periodically insert the batteries and test the camera functions.
Note
Do not use strong solvents such as benzene or alcohol, or chemically treated
cloth.
Mold may form on the lens surface if the lens is left dirty.
Note
Avoid leaving the camera in places where chemical products are handled since
this may result in corrosion.
166
10
A
p
p
e
n
d
i
x
Batteries
(The following batteries can be used with this camera. Choose the power
source best suited to the situation.
AA (R6) alkaline batteries
When you need batteries in a hurry, you can use
AA (R6) alkaline batteries, which are easy to
obtain anywhere. However, the number of
pictures that you can take may vary considerably
depending on the battery manufacturer, shooting
conditions, etc.
This camera uses two AA (R6) alkaline batteries.
NiMH batteries
Olympus NiMH batteries are rechargeable and economical. However,
repeatedly charging the batteries before using up their capacity will shorten
the life of the batteries per charge.
The batteries are not fully charged at the time of purchase. Charge the
batteries with the battery charger specified by Olympus before use. For
more details, refer to the instruction manual attached to the charger.
This camera uses two NiMH batteries.
Lithium battery pack (CR-V3)
The Olympus CR-V3 lithium battery pack has a long service life allowing you
to use the camera longer than with alkaline batteries. However, it cannot be
recharged. Do not remove the label on the battery pack.
This camera uses one lithium battery pack.
Manganese (zinc-carbon) batteries cannot be used.
(Power consumption by the camera varies depending on which functions are
used.
(During the conditions described below, power is consumed continuously
and the batteries become exhausted quickly.
The zoom is used repeatedly.
The shutter button is pressed halfway repeatedly in shooting mode,
activating the auto focus.
Set [FULLTIME AF] to [ON].
A picture is displayed on the monitor for an extended period of time.
The camera is connected to a computer or printer.
(Battery life varies depending on the type of battery, manufacturer, shooting
conditions, etc.
Similarly, the camera may turn off without displaying the battery level
warning or may display the battery level warning more quickly.
167
10
A
p
p
e
n
d
i
x
Accessories (optional)
An AC adapter is useful for time-consuming tasks such as image
downloads to a computer.
Use the Olympus AC adapter to power your digital camera from a common
AC wall outlet. Do not use any other AC adapter with this camera.
AC adapter
Note
If the battery power runs out while the camera is connected to a computer or
printer, the image data may be lost or damaged. It is recommended that you
use the AC adapter. Do not connect or disconnect the AC adapter while the
camera is connected to a computer or printer.
Do not remove or load the batteries or connect or disconnect the AC adapter
while the camera is turned on. Doing so could affect the cameras internal
settings or functions.
The AC adapter can be used within the range of AC 100 V to AC 240 V
(50/60 Hz).
When using abroad, you may need a plug adapter to convert the plug to match
the AC wall outlet. For details, ask at your local electrical shop or travel agent.
Do not use travel voltage converters as they could damage your AC adapter.
Be sure to read the instruction manual for the AC adapter.
AC wall outlet
Power plug
AC adapter Connection cord plug
DC-IN jack
Accessories (optional)
168
10
A
p
p
e
n
d
i
x
When selecting an external flash, use products which meet the following basic
conditions.
(1) Some flashes available on the market operate with a high voltage synchro
terminal. If one of these is used, it may damage the camera, and/or the camera
may not function normally. Contact the manufacturer of the flash you are using
concerning the specifications of the flashs synchro terminal.
(2) Some flashes available on the market have the polarity of the synchro terminal
reversed. In this case, even if the flash is connected, it will not fire. Contact the
manufacturer of the flash for more information.
(3) Exposures when using an external flash require that adjustments be made on the
external flash unit. If an external flash is used in the auto mode, match it with the
F value and ISO settings on the camera.
(4) Even if the auto F value and ISO of the external flash are set to the same
conditions as those on the camera, depending on the photographic conditions, it
is possible that the correct exposure may not be obtained anyway. In such a
case, adjust the auto F value or ISO value on the external flash unit or calculate
the distance in the manual mode and use it that way.
(5) Use a flash whose illuminating angle covers the angle of view of the lens.
However, in close-up photography with the lens on the wide setting, the bottom
of the image may not expose correctly. The ideal is to have a wide angle adapter
to fit on the flash and spread the illumination angle so it is wider.
(6) Use a flash unit with a flash time of 1/200 sec. or less when using the flash at full
strength. For devices with a long flash time, a portion of the light emitted will not
contribute to the exposure.
(7) If a flash unit or other accessory TTL flash that has additional
communications functions other than an Olympus FL series flash is used,
it may not only fail to function normally, but may also cause damage to the
cameras circuitry. Do not use such a device.
Using commercially available external flashes
169
10
A
p
p
e
n
d
i
x
Safety Precautions
To protect the high-precision technology contained in this product, never
leave the camera in the places listed below, no matter if in use or storage:
Places where temperatures and/or humidity are high or go through
extreme changes. Direct sunlight, beaches, locked cars, or near other
heat sources (stove, radiator, etc.) or humidifiers.
In sandy or dusty environments.
Near flammable items or explosives.
In wet places, such as bathrooms or in the rain. When using products with
weatherproof designs, read their manuals as well.
In places prone to strong vibrations.
Never drop the camera or subject it to severe shocks or vibrations.
When mounted on a tripod, adjust the position of the camera with the tripod
head. Do not twist the camera.
Do not touch electric contacts on cameras.
Do not leave the camera pointed directly at the sun. This may cause lens or
shutter curtain damage, color failure, ghosting on the CCD, or may possibly
cause fires.
Do not push or pull severely on the lens.
Before storing the camera for a long period, remove the batteries. Select a
cool, dry location for storage to prevent condensation or mold from forming
inside the camera. After storage, test the camera by turning it on and
pressing the shutter button to make sure that it is operating normally.
Always observe the operating environment restrictions described in the
cameras manual.
Olympus NiMH batteries (included in some areas) are intended for use only
with Olympus digital cameras. Never use these batteries with any other
device.
Always charge NiMH batteries (included in some areas) before using them
for the first time, or if they have not been used for a long period.
Always charge sets of batteries (included in some areas) (2 or 4) together.
Do not use alkaline batteries unless it is absolutely necessary. In some
cases, alkaline batteries may have a shorter service life than NiMH batteries
or CR-V3 lithium battery packs. Alkaline battery performance is limited,
especially at low temperatures. The use of NiMH batteries is recommended.
AA manganese (Zinc-Carbon) batteries cannot be used with this camera.
When operating the camera with battery power at low temperatures, try to
keep the camera and spare batteries as warm as possible. Batteries which
run down at low temperatures may be restored after they are warmed at
room temperature.
Caution for Usage Environment
Battery Handling Precautions
Safety Precautions
170
10
A
p
p
e
n
d
i
x
Recommended temperature ranges for NiMH batteries:
Operation ................. 0C to 40C (32F to 104F)
Charge ..................... 0C to 40C (32F to 104F)
Storage..................... -20C to 30C (-4F to 86F)
Using, charging, or storing the batteries outside these ranges could shorten
battery life or affect battery performance. Always unload the batteries from
the camera before storing the camera for a long period.
Before using NiMH or NiCd batteries, always read the provided instructions.
The number of pictures you can take may vary depending on the shooting
conditions or batteries.
Before going on a long trip, and especially before traveling abroad, purchase
an ample supply of extra batteries. The recommended batteries may be
difficult to obtain while traveling.
Please recycle batteries to help save our planets resources. When you
throw away dead batteries, be sure to cover their terminals and always
observe local laws and regulations.
Do not push the monitor forcibly; otherwise the image may become vague,
resulting in a playback mode failure or damage to the monitor.
A strip of light may appear on the top/bottom of the monitor, but this is not a
malfunction.
When a subject is viewed diagonally in the camera, the edges may appear
zigzagged on the monitor. This is not a malfunction; it will be less noticeable
in playback mode.
In places subject to low temperatures, the LCD monitor may take a long time
to turn on or its color may change temporarily. When using the camera in
extremely cold places, it is a good idea to occasionally place it in a warm
place. An LCD monitor exhibiting poor performance due to low temperatures
will recover in normal temperatures.
The LCD used for the monitor is made with high-precision technology.
However, black spots or bright spots of light may appear constantly on the
LCD Monitor. Due to its characteristics or the angle at which you are viewing
the monitor, the spot may not be uniform in color and brightness. This is not
a malfunction.
Olympus makes no representations or warranties regarding any damages,
or benefit expected by using this unit lawfully, or any request from a third
person, which are caused by the inappropriate use of this product.
Olympus makes no representations or warranties regarding any damages or
any benefit expected by using this unit lawfully which are caused by erasing
picture data.
LCD Monitor
Legal and Other Notices
Safety Precautions
171
10
A
p
p
e
n
d
i
x
Olympus makes no representations or warranties, either expressed or
implied, by or concerning any content of these written materials or software,
and in no event shall be liable for any implied warranty of merchantability or
fitness for any particular purpose or for any consequential, incidental or
indirect damages (including but not limited to damages for loss of business
profits, business interruption and loss of business information) arising from
the use or inability to use these written materials or software or equipment.
Some countries do not allow the exclusion or limitation of liability for
consequential or incidental damages, so the above limitations may not apply
to you.
Olympus reserves all rights to this manual.
Unauthorized photographing or use of copyrighted material may violate
applicable copyright laws. Olympus assumes no responsibility for unauthorized
photographing, use or other acts that infringe upon the rights of copyright
owners.
All rights reserved. No part of these written materials or this software may be
reproduced or used in any form or by any means, electronic or mechanical,
including photocopying and recording or the use of any type of information
storage and retrieval system, without the prior written permission of Olympus.
No liability is assumed with respect to the use of the information contained in
these written materials or software, or for damages resulting from the use of the
information contained therein. Olympus reserves the right to alter the features
and contents of this publication or software without obligation or advance
notice.
Disclaimer of Warranty
Warning
Copyright Notice
Safety Precautions
172
10
A
p
p
e
n
d
i
x
Radio and Television Interference
Changes or modifications not expressly approved by the manufacturer may
void the users authority to operate this equipment. This equipment has been
tested and found to comply with the limits for a Class B digital device,
pursuant to Part 15 of the FCC Rules. These limits are designed to provide
reasonable protection against harmful interference in a residential
installation.
This equipment generates, uses, and can radiate radio frequency energy
and, if not installed and used in accordance with the instructions, may cause
harmful interference to radio communications.
However, there is no guarantee that interference will not occur in a particular
installation. If this equipment does cause harmful interference to radio or
television reception, which can be determined by turning the equipment off
and on, the user is encouraged to try to correct the interference by one or
more of the following measures:
- Adjust or relocate the receiving antenna.
- Increase the distance between the camera and receiver.
- Connect the equipment to an outlet on a circuit different from that to which
the receiver is connected.
- Consult your dealer or an experienced radio/TV technician for help. Only
the OLYMPUS-supplied USB cable should be used to connect the camera
to USB enabled personal computers (PC).
Any unauthorized changes or modifications to this equipment would void the
users authority to operate.
FCC Notice
173
10
A
p
p
e
n
d
i
x
Glossary of terms
A (Aperture Priority) Mode
You set the aperture yourself and the camera automatically varies the shutter speed
so that the picture is taken with the best exposure.
AE (Automatic Exposure)
The camera automatically sets the exposure. The 3 AE modes available on this
camera are P mode, in which the camera selects both the aperture and shutter
speed, A mode, in which the user selects the aperture and the camera sets the
shutter speed, and S mode, in which the user selects the shutter speed and the
camera sets the aperture. In M mode, the user selects both the aperture and the
shutter speed.
Aperture
The adjustable lens opening which controls the amount of light that enters the
camera. The larger the aperture, the shorter the depth of field and the fuzzier the
background. The smaller the aperture, the greater the depth of field and the sharper
the background. Larger aperture values indicate smaller apertures, and smaller
aperture values indicate larger apertures.
CCD (Charge-Coupled Device)
This converts light passing through the lens into electrical signals. On this camera,
light is picked up and converted into RGB signals to build a single image.
DCF (Design Rule for Camera File System)
A standard for image files by the Japan Electronics and Information Technology
Industries Association (JEITA).
DPOF (Digital Print Order Format)
This is for saving desired print settings on digital cameras. By entering which images
to print and the number of copies of each, the user can easily have the desired
images printed by a printer or print lab that supports the DPOF format.
Eclipsing (Vignetting)
This refers to when an object obscures part of the field of view so that the whole
subject is not photographed. Vignetting also refers to when the image seen through
the viewfinder does not exactly match the image shot through the objective lens, so
the photographed image includes objects not seen through the viewfinder. In
addition, vignetting can occur when an incorrect lens hood is used, causing
shadowing to appear in the corners of the image.
ESP (Electro-Selective Pattern) Light Metering/Digital ESP Light
Metering
This determines the exposure by metering and calculating the light levels in the
center and other areas of the image separately.
EV (Exposure Value)
A system for measuring exposure. EV0 is when the aperture is at F1 and the shutter
speed is 1 second. The EV then increases by 1 each time the aperture increases by
one F stop or the shutter speed increases by one increment. EV can also be used to
indicate brightness and ISO.
Glossary of terms
174
10
A
p
p
e
n
d
i
x
Exposure
The amount of light used to capture an image. The exposure is determined by the
time the shutter is open (shutter speed) and the amount of light that passes through
the lens (aperture).
Flash Bracket
A mount used to attach an external flash to the camera. Shadows on the subject can
be changed by detaching the flash. The flash is used in combination with the flash
cable.
Image Size
The size of an image expressed by the number of pixels that make up the image. For
instance, a picture taken with an image size of 640 480 fills the computer screen
when the monitor setting is 640 480. However, if the monitor setting is
1,024 768, the picture only takes up part of the screen.
ISO
A method for indicating film speed by the International Organization for
Standardization (ISO) (ex. ISO100). Higher ISO values indicate greater sensitivity
to light, so images can be exposed even in low-light conditions.
JPEG (Joint Photographic Experts Group)
A compression format for still images. Photographs (pictures) taken using this
camera are recorded onto the card in JPEG format. By downloading these images
to a computer, users can edit them using graphics application software or view the
images using an Internet web browser.
M (Manual) Mode
The user sets both the aperture and shutter speed.
Noise reduction
When shooting in dark places, shutter speeds become slower as there is less light
focused on the CCD. During long exposures, signals are generated by parts of the
CCD where no light is focused and are recorded on the picture as noise. When noise
reduction works, the camera automatically reduces the noise to produce clearer
images.
NTSC (National Television Systems Committee) / PAL (Phase
Alternating Line)
Television formats. NTSC is mainly used in Japan, North America and Korea. PAL
is mainly used in Europe and China.
P (Program) Mode
Also called Program AE mode. The camera automatically sets the best shutter
speed and aperture for the shot.
PictBridge
A standard for connecting digital cameras and printers of different makers and
printing out pictures directly.
Glossary of terms
175
10
A
p
p
e
n
d
i
x
Pixels
A pixel is the smallest unit (dot) used to make up an image. Clear large-sized printed
images require millions of pixels.
S (Shutter Priority) Mode
Also called Shutter Priority AE mode. The user selects the shutter speed and the
camera automatically varies the aperture so that the picture is taken with the best
exposure.
Slave Flash
A wireless flash that is not connected to the camera by a synchronization cord. It
flashes in phase with the flash on the camera and can be used for lighting
techniques, such as changing the way shadows are cast on a subject.
Sleep Mode
A mode designed to save battery life. The camera automatically enters the sleep
mode if you do not operate it for a certain time. To exit the sleep mode, use any
button on the camera (shutter button, arrow pad, etc.).
Synchro Terminals
Terminals on an external flash unit for connecting it to the camera.
TFT (Thin-Film Transistor) Color Monitor
A transistor color monitor constructed using thin-film technology.
TTL-AUTO
For use with an external flash. Light emitted by the flash is measured by the light
receptor in the camera as it passes through the lens. A signal is then sent to adjust
the external flash intensity.
176
11 Miscellaneous
This chapter contains all the camera functions
described in Chapters 1 to 9.
Refer here for lists of the top menus and mode
menus.
The index helps you find the pages containing
a function or item that you are looking for. For
effective use of the manual, reference page
numbers are listed in the menu lists.
Miscellaneous
11
177
11
M
i
s
c
e
l
l
a
n
e
o
u
s
Menu list
Shooting mode menus (P, A, S, M, r, f)
Top menu Tab Item Sub menu Settings
Ref.
Page
MODE MENU CAMERA ESP/n ESP, n, 4 P. 61
& OFF, &, % P. 42
DRIVE o, j, i, k,
7
P. 70
ISO AUTO, 64, 100, 200, 400
(SP-310)
AUTO, 50, 100, 200, 400
(SP-350)
P. 63
r1/2/3/4
*1
sMY MODE 1
dMY MODE 4
P. 56
Y OFF, ON P. 72
w -2.0 +2.0 P. 45
#SYNCRO #SYNC1, #SYNC2
P. 46
QFLASH IN, SLAVE (SP-310)
IN+Q, Q,
SLAVE (SP-350)
P. 47
DIGITAL ZOOM OFF, ON P. 41
NOISE REDUCTION OFF, ON P. 68
AF MODE iESP, SPOT, AREA P. 57
FOCUS MODE AF, MF P. 58
FULLTIME AF OFF, ON P. 59
PANORAMA P. 73
R OFF, ON P. 74
TIMELAPSE OFF, ON P. 71
PICTURE K RAW OFF, SHQ, HQ, SQ1, SQ2 P. 31
SHQ 3072 2304,
3:2 3072 2048 (SP-310)
3264 2448,
3:2 3264 2176 (SP-350)
P. 26
HQ 3072 2304,
3:2 3072 2048 (SP-310)
3264 2448,
3:2 3264 2176 (SP-350)
P. 26
SQ1 2592 1944, 2288 1712,
2048 1536, 1600 1200
P. 26
SQ2 1280 960, 1024 768,
640 480
P. 26
Menu list
178
11
M
i
s
c
e
l
l
a
n
e
o
u
s
Shooting mode menus (P, A, S, M, r, f)
* Available languages vary depending on the area where you purchased this camera.
Top menu Tab Item Sub menu Settings
Ref.
Page
MODE MENU PICTURE WB AUTO P. 64
PRESET 5, 3, 4, 1, w, x,
y
P. 64
V P. 64
> RED7 BLUE7 P. 66
SHARPNESS -5 +5 P. 67
CONTRAST -5 +5 P. 67
SATURATION -5 +5 P. 67
MEMORY
(CARD)
MEMORY FORMAT
(FORMAT)
YES, NO P. 107
BACKUP YES, NO P. 104
SETUP RESET YES, NO P. 109
W
*
P. 109
PW ON
SETUP
SCREEN OFF, 1, 2 P. 110
SOUND OFF, 1, 2 P. 110
PW OFF
SETUP
SCREEN OFF, 1, 2 P. 110
SOUND OFF, 1, 2 P. 110
REC VIEW OFF, ON P. 111
8 OFF, LOW, HIGH P. 112
BEEP OFF, 1, 2 P. 112
SHUTTER SOUND OFF, 1, 2 P. 112
MY MODE SETUP CURRENT, RESET,
CUSTOM
P. 118
FILE NAME RESET, AUTO P. 113
PIXEL MAPPING P. 114
s P. 115
X P. 116
DUAL TIME SETUP OFF, ON P. 117
m/ft m, ft P. 118
VIDEO OUT NTSC, PAL P. 103
AF ILLUMINATOR OFF, ON P. 60
SHORT CUT A, B, C P. 118
u OFF, ON, DIRECT P. 76
FRAME ASSIST OFF, w, x P. 77
CUSTOM BUTTON P. 118
Menu list
179
11
M
i
s
c
e
l
l
a
n
e
o
u
s
Shooting mode menus (P, A, S, M, r, f)
*1 Only available in r mode.
*2 The function registered in [SHORT CUT] is displayed.
*3 In f mode, [SCENE] is displayed. In other modes, the function registered
in [SHORT CUT] is displayed.
Top menu Tab Item Sub menu Settings
Ref.
Page
(Y)
*2
P. 72
(K)
*2
P. 31
SCENE/(&)
*3
P. 37,
42
Menu list
180
11
M
i
s
c
e
l
l
a
n
e
o
u
s
Shooting mode menus (n)
* Available languages vary depending on the area where you purchased this camera.
Top menu Tab Item Sub menu Settings
Ref.
Page
MODE MENU CAMERA ISO AUTO, 64, 100, 200, 400
(SP-310)
AUTO, 50, 100, 200, 400
(SP-350)
P. 63
FULLTIME AF OFF, ON P. 59
R(movies) OFF, ON P. 52
PICTURE WB AUTO P. 64
PRESET 5, 3, 4, 1, w, x,
y
P. 64
V P. 64
> RED7 BLUE7 P. 66
SHARPNESS -5 +5 P. 67
CONTRAST -5 +5 P. 67
SATURATION -5 +5 P. 67
MEMORY
(CARD)
MEMORY FORMAT
(FORMAT)
YES, NO P. 107
BACKUP YES, NO P. 104
SETUP RESET YES, NO P. 109
W
*
P. 109
PW ON
SETUP
SCREEN OFF, 1, 2 P. 110
SOUND OFF, 1, 2 P. 110
PW OFF
SETUP
SCREEN OFF, 1, 2 P. 110
SOUND OFF, 1, 2 P. 110
8 OFF, LOW, HIGH P. 112
BEEP OFF, 1, 2 P. 112
FILE NAME RESET, AUTO P. 113
PIXEL MAPPING P. 114
s P. 115
X P. 116
DUAL TIME SETUP P. 117
VIDEO OUT NTSC, PAL P. 103
DIGITAL ZOOM OFF, ON P. 41
K SHQ 640 480 30 fps,
HQ 640 480 15 fps,
SQ1 320 240 30 fps,
SQ2 320 240 15 fps
P. 28
h OFF, ON P. 51
Menu list
181
11
M
i
s
c
e
l
l
a
n
e
o
u
s
Shooting mode menus (h)
* Available languages vary depending on the area where you purchased this camera.
Top menu Tab Item Sub menu Settings
Ref.
Page
MODE MENU MEMORY
(CARD)
MEMORY FORMAT
(FORMAT)
YES, NO P. 107
BACKUP YES, NO P. 104
SETUP RESET YES, NO P. 109
W
*
P. 109
PW ON
SETUP
SCREEN OFF, 1, 2 P. 110
SOUND OFF, 1, 2 P. 110
PW OFF
SETUP
SCREEN OFF, 1, 2 P. 110
SOUND OFF, 1, 2 P. 110
REC VIEW OFF, ON P. 111
8 OFF, LOW, HIGH P. 112
BEEP OFF, 1, 2 P. 112
SHUTTER SOUND OFF, 1, 2 P. 112
FILE NAME RESET, AUTO P. 113
PIXEL MAPPING P. 114
s P. 115
X P. 116
DUAL TIME SETUP OFF, ON P. 117
m/ft m, ft P. 118
VIDEO OUT NTSC, PAL P. 103
AF ILLUMINATOR OFF, ON P. 60
u OFF, ON, DIRECT P. 76
FRAME ASSIST OFF, w, x P. 77
Y OFF, ON P. 72
K SHQ 3072 2304,
3:2 3072 2048 (SP-310)
3264 2448,
3:2 3264 2176 (SP-350)
P. 26
HQ 3072 2304,
3:2 3072 2048 (SP-310)
3264 2448,
3:2 3264 2176 (SP-350)
P. 26
SQ1 2592 1944, 2288 1712,
2048 1536, 1600 1200
P. 26
SQ2 1280 960, 1024 768,
640 480
P. 26
& OFF, &, % P. 42
Menu list
182
11
M
i
s
c
e
l
l
a
n
e
o
u
s
Playback mode menus (q) (still pictures)
Top menu Tab Item Sub menu Settings
Ref.
Page
MODE MENU PLAY 0 OFF, ON P. 104
y +90, 0, -90 P. 80
m NORMAL, SCROLL,
FADER, ZOOM DOWN,
ZOOM UP,
CHECKERBOARD,
BLINDS, SWIVEL,
RANDOM
P. 89
< <, U P. 134
R P. 91
ALBUM ENTRY SEL. IMAGE, SET
CALENDAR, SET ALL,
CANCEL
P. 83
EDIT RAW
DATA
EDIT
K SHQ, HQ, SQ1, SQ2 P. 92
WB AUTO, PRESET, V P. 92
> RED7 BLUE7 P. 92
SHARPNESS -5 +5 P. 92
CONTRAST -5 +5 P. 92
SATURATION -5 +5 P. 92
Q 640 480, 320 240,
CANCEL
P. 92
P NEW FILE, CANCEL P. 92
REDEYE FIX NEW FILE, CANCEL P. 92
BLACK & WHITE NEW FILE, CANCEL P. 92
SEPIA NEW FILE, CANCEL P. 92
FRAME NEW FILE, CANCEL P. 95
TITLE NEW FILE, CANCEL P. 95
CALENDAR NEW FILE, CANCEL P. 95
LAYOUT NEW FILE, CANCEL P. 95
BRIGHTNESS NEW FILE, CANCEL P. 98
SATURATION NEW FILE, CANCEL P. 98
MEMORY
(CARD)
ALL ERASE YES, NO P. 106
MEMORY
FORMAT(FORMAT)
YES, NO P. 107
BACKUP YES, NO P. 104
Menu list
183
11
M
i
s
c
e
l
l
a
n
e
o
u
s
Playback mode menus (q) (still pictures)
*1 Available languages vary depending on the area where you purchased this
camera.
*2 This is the same as the [MODE MENU] [EDIT] menu.
Top menu Tab Item Sub menu Settings
Ref.
Page
MODE MENU SETUP RESET YES, NO P. 109
W
*1
P. 109
PW ON
SETUP
SCREEN OFF, 1, 2 P. 110
SOUND OFF, 1, 2 P. 110
PW OFF
SETUP
SCREEN OFF, 1, 2 P. 110
SOUND OFF, 1, 2 P. 110
SCREEN SETUP PW ON SETUP, PW OFF
SETUP
P. 110
VOLUME 0 5 P. 112
8 OFF, LOW, HIGH P. 112
BEEP OFF, 1, 2 P. 112
s P. 115
X P. 116
DUAL TIME SETUP OFF, ON P. 117
VIDEO OUT NTSC, PAL P. 103
EDIT
*2
ALBUM P. 83
CALENDAR P. 80
Menu list
184
11
M
i
s
c
e
l
l
a
n
e
o
u
s
Playback mode menus (q) (movies)
* Available languages vary depending on the area where you purchased this camera.
Top menu Tab Item Sub menu Settings
Ref.
Page
MODE MENU PLAY 0 OFF, ON P. 104
INDEX PLAY P. 82
ALBUM ENTRY SEL. IMAGE,
SET CALENDAR,
SET ALL, CANCEL
P. 83
EDIT INDEX NEW FILE, CANCEL P. 100
EDIT NEW FILE, OVERWRITE,
CANCEL
P. 101
MEMORY
(CARD)
ALL ERASE YES, NO P. 106
MEMORY FORMAT
(FORMAT)
YES, NO P. 107
BACKUP YES, NO P. 104
SETUP RESET YES, NO P. 109
W
*
P. 109
PW ON
SETUP
SCREEN OFF, 1, 2 P. 110
SOUND OFF, 1, 2 P. 110
PW OFF
SETUP
SCREEN OFF, 1, 2 P. 110
SOUND OFF, 1, 2 P. 110
VOLUME 0 5 P. 112
8 OFF, LOW, HIGH P. 112
BEEP OFF, 1, 2 P. 112
s P. 115
X P. 116
DUAL TIME SETUP OFF, ON P. 117
VIDEO OUT NTSC, PAL P. 103
MOVIE PLAY P. 81
ALBUM P. 83
CALENDAR P. 80
Menu list
185
11
M
i
s
c
e
l
l
a
n
e
o
u
s
Playback mode menus for album playback mode (q)
*1 Not displayed for movies.
*2 Not displayed for still pictures.
Top menu Item Settings
Ref.
Page
ALBUM MENU 0 OFF, ON P. 104
y
*1
+90, 0, -90 P. 80
SELECT TITLE IMAGE OK, CANCEL P. 86
UNDO ENTRY SEL. IMAGE, UNDO ALL,
CANCEL
P. 87
<
*1
<, U P. 134
s P. 115
VOLUME 0 5 P. 112
VIDEO OUT NTSC, PAL P. 103
m
*1
, MOVIE PLAY
*2
P. 89,
81
CLOSE ALBUM P. 86
SEL. ALBUM P. 85
186
11
M
i
s
c
e
l
l
a
n
e
o
u
s
List of factory default settings
The functions are set as follows when the camera leaves the factory.
Shooting mode
Information display
(DISP./GUIDE)
Information on screen
Optical zoom Wide
FNo. F2.8
SHUTTER SPEED 1/1000
F 0.0
Flash Still pictures: AUTO (S, M: #)
Movies: $
AEL OFF
ESP/n ESP
& OFF
DRIVE o
ISO AUTO (A, S, M: 64 (SP-310), 50 (SP-350))
r1/2/3/4 s MY MODE 1
Y OFF
w 0.0
#SYNCRO #SYNC1
QFLASH IN (SP-310) / IN+Q (SP-350)
DIGITAL ZOOM OFF
NOISE REDUCTION OFF
AF MODE iESP
FOCUS MODE AF
FULLTIME AF Still pictures: OFF
Movies: ON
R (still pictures) OFF
TIMELAPSE OFF
R (movies) OFF
K Still pictures: HQ 3072 2304 (SP-310)
HQ 3264 2448 (SP-350)
Movies: HQ (640 480 15 fps)
h OFF
WB AUTO
> No compensation
List of factory default settings
187
11
M
i
s
c
e
l
l
a
n
e
o
u
s
Playback mode
Others
* Settings differ according to the region where the camera is sold.
SHARPNESS 0
CONTRAST 0
SATURATION 0
REC VIEW ON
SHUTTER SOUND 1 - LOW
FILE NAME RESET
m/ft m
AF ILLUMINATOR ON
SHORT CUT A: Y, B: K, C: &
u ON
FRAME ASSIST w
CUSTOM BUTTON AE LOCK
Information display
(DISP./GUIDE)
Information off screen
0 OFF
y 0
m NORMAL
R OFF
VOLUME 3
Monitor ON
W*
PW ON SETUP SCREEN: OFF, SOUND: OFF
PW OFF SETUP SCREEN: OFF, SOUND: OFF
8 LOW
BEEP 1 - LOW
s 0
X Y-M-D 2005.01.01 00:00
DUAL TIME SETUP OFF
VIDEO OUT NTSC or PAL*
188
11
M
i
s
c
e
l
l
a
n
e
o
u
s
Functions available in shooting modes
and scenes
Some functions cannot be set in certain shooting modes. For more details,
refer to the table below. In r mode, available functions vary depending
on the modes set in the [MY MODE SETUP] menu.
In f mode, in order to produce specialized effects, some scenes limit
control of certain functions. Those functions are indicated with an .
For details, refer to Functions with limited operations by scene (P.190).
Modes and shooting functions
Shooting mode
Function
h P A S M f A
Flash AUTO
!
#
H
$
Information display
Optical zoom
F
AE LOCK
AF LOCK
AREA
ESP/n
&
%
DRIVE
*1
ISO
*2
Y
w
#SYNCRO
QFLASH
IN (SP-310)
IN+Q (SP-350)
Q (SP-350)
SLAVE
DIGITAL ZOOM
Functions available in shooting modes and scenes
189
11
M
i
s
c
e
l
l
a
n
e
o
u
s
Shooting mode
Function
h P A S M f A
NOISE REDUCTION
AF MODE
FOCUS MODE
PANORAMA
R (still pictures)
TIMELAPSE
FULLTIME AF
R (movies)
h
K
*3
WB
>
SHARPNESS
CONTRAST
SATURATION
MEMORY FORMAT (FORMAT)
BACKUP
RESET
W
PW ON SETUP
PW OFF SETUP
REC VIEW
8
BEEP
SHUTTER SOUND
MY MODE SETUP
FILE NAME
PIXEL MAPPING
s
X
DUAL TIME SETUP
m/ft
Functions available in shooting modes and scenes
190
11
M
i
s
c
e
l
l
a
n
e
o
u
s
*1 [BKT] is not available.
*2 [AUTO] is not available.
*3 [RAW] is not available.
Functions with limited operations by scene
*1 This is fixed at [&].
*2 This is fixed at [ON].
*3 The record mode is fixed at [640 480] in [SQ2].
VIDEO OUT
AF ILLUMINATOR
SHORT CUT
u
FRAME ASSIST
CUSTOM BUTTON
Scene
Function
B
C
N
V
Z
a
F
D
G
U
S R
W
c
X
j
P
d i
e
f
k
a
l
Flash
Optical zoom
AREA
&
*1
%
DRIVE
ISO
Y
w
#SYNCRO
DIGITAL ZOOM
NOISE REDUCTION
*2
*2
AF MODE
FOCUS MODE
PANORAMA
R (still pictures)
TIMELAPSE
K
*3
REC VIEW
AF ILLUMINATOR
I
n
d
e
x
191
11
M
i
s
c
e
l
l
a
n
e
o
u
s
Index
button (erase) ........13, 88, 105
button (flash mode).........12, 43
button (OK/MENU).........12, 13
button (print) ................13, 125
3:2.............................................27
A
AA (R6) alkaline batteries .......166
AC adapter..............................167
AE ...........................................173
AE lock ........................12, 61
AE memory .......................62
button (AE lock)........12, 61
AF illuminator ............................60
AF MODE..................................57
AF sequential shooting
..............................................70
AF target mark ..........................24
ALBUM................................83, 85
ALBUM ENTRY ........................83
ALBUM MENU..........................83
Album playback mode.........15, 83
ALL ERASE ......................106
ALL INDEX..............................130
ALL PRINT..............................130
All-frame reservation .........137
Aperture priority mode
......................................54, 173
Aperture value...........................54
AREA ........................................57
Arrow pad..................................17
AUCTION ............................39
AUTO (Flash)............................43
AUTO (shooting mode) ...10
AUTO (white balance)
..............................................64
Auto bracketing ................70
Auto focus ...........................25
AUTO(ISO) ...............................63
AV cable..................................102
AVAILABLE LIGHT PORTRAIT
..............................................38
B
BACKUP ................................ 104
Battery............................ 166, 169
BEACH .............................. 39
BEEP...................................... 112
Beep sound ...................... 112
BEHIND GLASS ................. 38
BLACK & WHITE ..................... 92
BLINDS .................................... 89
BRIGHTNESS.......................... 98
C
CALENDAR (edit) .................... 95
CALENDAR (playback) ...... 79, 80
Camera movement
compensation ................ 51
CANDLE ............................. 38
Card ......................................... 34
Card cover................................ 34
CCD ............................... 114, 173
Center-weighted metering
.............................................. 61
CHECKERBOARD................... 89
CLOSE ALBUM........................ 86
Close-up playback .............. 79
Cloudy day ......................... 64
Color temperature value........... 64
Compression...................... 26, 27
Connector cover............. 102, 146
CONTRAST ........................ 67
CUISINE .............................. 38
CURRENT (MY MODE SETUP)
............................................ 120
CUSTOM (MY MODE SETUP)
............................................ 120
CUSTOM BUTTON................ 119
Custom button.................. 12, 118
CUSTOM PRINT.................... 126
D
Date and time .................. 116
DC-IN jack.............................. 167
DIGITAL ZOOM ....................... 41
DIRECT (Histogram) ................ 76
Index
192
I
n
d
e
x
11
M
i
s
c
e
l
l
a
n
e
o
u
s
Direct printing..........................124
button
............................12, 13, 19, 75
DOCUMENTS .....................38
DPOF..............................134, 173
DRIVE.......................................70
Dual time.................................117
DUAL TIME SETUP ..........117
E
EASY PRINT...........................125
EDIT........................................101
Error messages.......................133
ESP...................................61, 173
EV...........................................173
Evening sunlight .................64
Exposure...........................24, 174
Exposure compensation ......63
External flash ....................47, 168
External flash ( FLASH)
..............................................47
F
FADER......................................89
FILE NAME.....................113, 132
File name ................................113
Fill-in flash ............................43
FIREWORKS ......................38
Flash .........................................43
FLASH ................................47
Flash bracket ....................47, 174
Flash intensity control .........45
Flash mode .....................12, 43
Flash off ..............................43
Flash stand-by ..........................44
Fluorescent lamp 1/2/3
..............................................64
Focus ..................................24, 57
Focus lock.................................24
FOCUS MODE..........................58
Format.....................................107
FORMAT ............................107
FRAME .....................................95
FRAME ASSIST .........77
Front curtain ................46
FULLTIME AF.......................... 59
G
Green lamp .............................. 24
H
High speed sequential
shooting ..................... 70
Histogram ............... 13, 75, 76
Hot shoe............................. 47, 48
HQ...................................... 26, 31
I
iESP......................................... 57
Image size........................ 26, 174
IN.............................................. 33
IN ( FLASH) ......................... 47
IN+ ( FLASH) ................. 47
INDEX.................................... 100
Index display ...................... 79
INDEX PLAY............................ 82
INDOOR ............................. 37
Information display
........................................ 13, 75
Internal memory ....................... 33
ISO................................... 63, 174
J
JPEG.......................... 26, 32, 174
L
LANDSCAPE ..................... 37
LANDSCAPE+PORTRAIT
.............................................. 37
LAYOUT................................... 95
Lithium battery pack............... 166
M
m/ft ......................................... 118
Macro mode ........................ 42
Manual focus ...................... 58
Manual mode ............... 56, 174
MEMORY FORMAT .......... 107
Memory indicator...................... 33
Menu guide .............................. 19
Index
I
n
d
e
x
193
11
M
i
s
c
e
l
l
a
n
e
o
u
s
Metering / ...................61
Microphone .........................75, 91
Mode dial ..................................10
MODE MENU......................14, 16
Monitor ......................................12
Monitor brightness adjustment
............................................115
Motion-JPEG.............................28
Movie ........................................81
MOVIE PLAY ............................81
Movie recording ...................50
MULTI PRINT .........................130
Multi-connector
....................102, 125, 126, 146
MUSEUM ............................38
MY MODE ..........................56
MY MODE SETUP
............................................118
N
NIGHT SCENE ...................37
NIGHT+PORTRAIT .............37
NiMH battery ...........................166
Noise reduction ..........68, 174
NORMAL...................................89
NTSC..............................103, 174
Number of prints .....................132
Number of storable still pictures
..............................................28
O
OLYMPUS Master ..................141
One-touch ..........................64
Optical zoom.............................41
Orange lamp .....................24, 150
P
PAL .................................103, 174
PANORAMA .............................73
PC...........................................146
PictBridge........................124, 174
Picture rotation .....................80
PIXEL MAPPING....................114
Pixels ................................26, 175
Playback mode .............10, 79
Playback on a TV................... 102
Playing time.............................. 81
PORTRAIT .......................... 37
button ....................... 22
PRESET (WB).......................... 64
Press fully................................. 24
Press halfway........................... 24
PRINT ORDER ...................... 130
Print settings ..................... 134
Program mode ............. 10, 174
Protect ............................ 104
PW OFF SETUP .................... 110
PW ON SETUP...................... 110
Q
button ........ 12, 79
R
RANDOM................................. 89
RAW................................... 27, 31
RAW DATA EDIT..................... 92
Rear curtain ................ 46
REC VIEW............................. 111
Record mode ............... 26, 31
Recording sound ...... 52, 74, 91
Recording sound with movies
.............................................. 52
Recording sound with still
pictures ............................. 74
Red-eye fill-in flash ......... 43
REDEYE FIX............................ 92
Red-eye reduction flash .... 43
Remaining recording time ........ 28
RESET ................................... 109
RESET (MY MODE SETUP)
............................................ 120
Resizing ............................. 92
S
SATURATION.......................... 98
SATURATION .................... 67
SCENE............................... 10, 37
SCREEN SETUP ................... 110
SCROLL................................... 89
SEL. ALBUM............................ 85
Index
194
I
n
d
e
x
11
M
i
s
c
e
l
l
a
n
e
o
u
s
SEL. IMAGE........................84, 87
SELECT TITLE IMAGE.............86
Selecting a language ....109
SELF PORTRAIT ................38
Self-timer lamp..........................73
Self-timer .............................72
SEPIA .......................................92
Sequential shooting ............70
SET ALL....................................84
SET CALENDAR ......................84
SHARPNESS ......................67
SHOOT & SELECT 1/2 ...39
Shooting mode..........................10
SHORT CUT...........................118
Shortcut menus...................14, 15
SHQ....................................26, 31
Shutter button ...........................24
Shutter priority mode ....55, 175
SHUTTER SOUND.................112
Shutter speed............................55
Single-frame erase ......88, 106
Single-frame reservation ...136
Single-frame shooting .........70
SLAVE ..............................49, 175
Sleep mode.............................175
Slideshow ...........................89
SNOW ..................................39
SPORT ...............................37
SPOT (AF MODE) ....................57
Spot metering .....................61
SQ1.....................................26, 31
SQ2.....................................26, 31
STANDARD............................124
Sunny day ...........................64
SUNSET ..............................38
Super macro mode ..............42
SWIVEL ....................................89
SYNCRO ..............................46
T
TIMELAPSE ........................71
TITLE........................................95
Top menu..................................14
Total recording time ..................81
Trimming...................92, 132, 136
TTL-AUTO........................ 47, 175
Tungsten light ..................... 64
U
UNDER WATER MACRO
.............................................. 39
UNDER WATER WIDE 1/2
.............................................. 39
UNDO ALL ............................... 87
UNDO ENTRY (ALBUM ENTRY)
.............................................. 87
USB cable ...... 125, 126, 146, 154
USB driver...................... 142, 154
V
VIDEO OUT ........................... 103
Viewfinder ................................ 23
VOLUME................................ 112
W
WB ........................................... 64
White balance compensation
.............................................. 66
X
xD............................................. 33
xD-Picture Card........................ 34
Z
Zoom........................................ 41
ZOOM DOWN.......................... 89
Zoom lever ......................... 41, 79
ZOOM UP ................................ 89
http://www.olympus.com/
2005
VH265901
Shinjuku Monolith, 3-1 Nishi-Shinjuku 2-chome, Shinjuku-ku, Tokyo, Japan
Two Corporate Center Drive, P.O. Box 9058, Melville, NY 11747-9058, U.S.A. Tel. 631-844-5000
Technical Support (USA)
24/7 online automated help: http://www.olympusamerica.com/support
Phone customer support: Tel. 1-888-553-4448 (Toll-free)
Our phone customer support is available from 8 am to 10 pm
(Monday to Friday) ET
E-Mail: distec@olympus.com
Olympus software updates can be obtained at: http://www.olympus.com/digital
Premises: Wendenstrasse 14-18, 20097 Hamburg, Germany
Tel: +49 40-23 77 3-0 / Fax: +49 40-23 07 61
Goods delivery: Bredowstrasse 20, 22113 Hamburg, Germany
Letters: Postfach 10 49 08, 20034 Hamburg, Germany
European Technical Customer Support:
Please visit our homepage http://www.olympus-europa.com
or call our TOLL FREE NUMBER* : 00800 - 67 10 83 00
for Austria, Belgium, Denmark, Finland, France, Germany, Italy, Luxemburg, Netherlands,
Norway, Portugal, Spain, Sweden, Switzerland, United Kingdom
* Please note some (mobile) phone service providers do not permit access or request an
additional prefix to +800 numbers.
For all European Countries not listed and in case that you cant get connected
to the above mentioned number, please make use of the following
CHARGED NUMBERS: +49 180 5 - 67 10 83 or +49 40 - 237 73 899
Our Technical Customer Support is available from 9 am to 6 pm MET (Monday to Friday)
You might also like
- Olympus E500 ENGLISH ManualDocument216 pagesOlympus E500 ENGLISH ManualChubbyArt100% (2)
- Primera Entrega Cultura y Economia Regional de EuropaDocument20 pagesPrimera Entrega Cultura y Economia Regional de EuropaAndrea Lara0% (1)
- Mini-Dungeon - HMD-005 The Temporal Clock TowerDocument5 pagesMini-Dungeon - HMD-005 The Temporal Clock TowerАлексей ЖуравлевNo ratings yet
- Camara Digital Olympus d-545Document138 pagesCamara Digital Olympus d-545Roderick Lenhardt FontanNo ratings yet
- Olympus Camera Manual SP320Document191 pagesOlympus Camera Manual SP320ke4fxcNo ratings yet
- Manual Olympus MjuD600 Stylus600 ENGLISHDocument157 pagesManual Olympus MjuD600 Stylus600 ENGLISHserbanicNo ratings yet
- Mjud800 Stylus800 EnglishDocument166 pagesMjud800 Stylus800 EnglishKostas ChatzianastasiouNo ratings yet
- Manuel Cámara Olympus Man - Mju410 - eDocument228 pagesManuel Cámara Olympus Man - Mju410 - eGrydNo ratings yet
- Canon Rebel XTiDocument180 pagesCanon Rebel XTiIva HollósNo ratings yet
- Manual CanonDocument163 pagesManual CanonConfortini MassimoNo ratings yet
- Instruction ManualDocument196 pagesInstruction ManualKrasimir PetkovNo ratings yet
- IN S T R U C TI O N M A: Instruction ManualDocument256 pagesIN S T R U C TI O N M A: Instruction ManualaisterNo ratings yet
- Panasonic Lumix s5 IIDocument803 pagesPanasonic Lumix s5 IIhaupoolNo ratings yet
- Instruction ManualDocument224 pagesInstruction Manualminhdesign2000No ratings yet
- Eos 500D PDFDocument228 pagesEos 500D PDFChicoNo ratings yet
- Instruction Manual: Digital CameraDocument171 pagesInstruction Manual: Digital CameranaruenatNo ratings yet
- Advanced ManualDocument212 pagesAdvanced ManuallightwriterNo ratings yet
- Interchangeable Lens Digital Camera: E-MountDocument104 pagesInterchangeable Lens Digital Camera: E-MountMiroslav Miki TrickovicNo ratings yet
- Instruction Manual: Digital CameraDocument184 pagesInstruction Manual: Digital Camerakiwio1No ratings yet
- !GH6-Users Guide PDFDocument831 pages!GH6-Users Guide PDFBob MutchNo ratings yet
- Olympus FE150 - X730 - FE160 - X735 - ENGDocument73 pagesOlympus FE150 - X730 - FE160 - X735 - ENGMarian StanicaNo ratings yet
- C-4040Z Reference EnglishDocument200 pagesC-4040Z Reference Englishsquirell1357No ratings yet
- c60z EnglishDocument205 pagesc60z EnglishahoirebaNo ratings yet
- Pssx1is Guide enDocument308 pagesPssx1is Guide enilbbeckNo ratings yet
- PJ Software UG ENG PDFDocument146 pagesPJ Software UG ENG PDFAndré ViannaNo ratings yet
- Instruction Manual: Digital CameraDocument159 pagesInstruction Manual: Digital CameraMatija OršulićNo ratings yet
- Manual Ilce 7rm4Document100 pagesManual Ilce 7rm4Nico DemoiNo ratings yet
- Dcg100d Dvqp3086za EngDocument497 pagesDcg100d Dvqp3086za Engbrayn lieNo ratings yet
- C5000zoom EnglishDocument215 pagesC5000zoom EnglishsignupforshitNo ratings yet
- Epl-6 TutorialsDocument137 pagesEpl-6 TutorialsAulia Septa DinartyNo ratings yet
- SX150 IsDocument200 pagesSX150 Isdiwakar1978No ratings yet
- W0014328M PDFDocument381 pagesW0014328M PDFVanja DodigNo ratings yet
- Sx110is enDocument217 pagesSx110is enpepysNo ratings yet
- CANON PowerShot G11 - Service ManualDocument91 pagesCANON PowerShot G11 - Service Manual1222112No ratings yet
- Psa470 Cug enDocument184 pagesPsa470 Cug ensiegfried_92No ratings yet
- Canon Powershot SX210 ISDocument180 pagesCanon Powershot SX210 ISmahm00dNo ratings yet
- Powershot s2 Is UputstvoDocument187 pagesPowershot s2 Is UputstvoNikola MilićNo ratings yet
- Man Em10 eDocument161 pagesMan Em10 eszordinNo ratings yet
- Instruction Manual: Digital CameraDocument137 pagesInstruction Manual: Digital CameraBenjamin OoiNo ratings yet
- Advanced: Camera User GuideDocument153 pagesAdvanced: Camera User Guideapi-82490965No ratings yet
- FE 130advanced ManualDocument80 pagesFE 130advanced ManualPedro LosanoNo ratings yet
- Canon IXUS210 Guide enDocument180 pagesCanon IXUS210 Guide enjohnNo ratings yet
- Canon Ixus 75Document153 pagesCanon Ixus 75furya64No ratings yet
- Instruction Manual: Digital CameraDocument165 pagesInstruction Manual: Digital Cameraandistwn99No ratings yet
- D780RM (En)Document944 pagesD780RM (En)tej prasad neupaneNo ratings yet
- Canon 7DDocument292 pagesCanon 7Dbaidowi16No ratings yet
- Panasonic Digital Camera DMC-FZ60 PDFDocument220 pagesPanasonic Digital Camera DMC-FZ60 PDFFREDY GARCIANo ratings yet
- Psa580 Cug enDocument195 pagesPsa580 Cug enRicardo VilaNo ratings yet
- Canon 5D Mark II User GuideDocument252 pagesCanon 5D Mark II User GuideRobbie StanfordNo ratings yet
- Canon Elph115-Is-Cusp-En PDFDocument335 pagesCanon Elph115-Is-Cusp-En PDFstrahldNo ratings yet
- Pssx130 Is CameraDocument180 pagesPssx130 Is CameracrapmailregisterNo ratings yet
- Pssx30is Cug enDocument196 pagesPssx30is Cug enshrjustinNo ratings yet
- Digital Multifunctional System Operation Guide: ModelDocument173 pagesDigital Multifunctional System Operation Guide: ModelPraga-1No ratings yet
- Ixus 220 HsDocument209 pagesIxus 220 Hscristine21No ratings yet
- Ag Af101ae (Vqt4k35a 1) - eDocument74 pagesAg Af101ae (Vqt4k35a 1) - eDave BintleyNo ratings yet
- Olympus SP-590UZ Manual Uk PDFDocument86 pagesOlympus SP-590UZ Manual Uk PDFJohn G.No ratings yet
- Canon EOS 40D ManualDocument0 pagesCanon EOS 40D Manualdougmungavin3744No ratings yet
- Advanced: Camera User GuideDocument152 pagesAdvanced: Camera User GuideAndreas Werner PaulsenNo ratings yet
- From Point & Shoot to DSLR: A Compact Guide to Transitioning to an Interchangeable-Lens CameraFrom EverandFrom Point & Shoot to DSLR: A Compact Guide to Transitioning to an Interchangeable-Lens CameraNo ratings yet
- Nikon Z 9 Experience - Updated for Firmware 5 - Photography User Guide Book for the Nikon Z9From EverandNikon Z 9 Experience - Updated for Firmware 5 - Photography User Guide Book for the Nikon Z9No ratings yet
- Your World 60D: The Still Photographer's Guide to Operation and Image Creation with the Canon EOS 60DFrom EverandYour World 60D: The Still Photographer's Guide to Operation and Image Creation with the Canon EOS 60DNo ratings yet
- Photography for Beginners: The Ultimate Photography Guide for Mastering DSLR PhotographyFrom EverandPhotography for Beginners: The Ultimate Photography Guide for Mastering DSLR PhotographyRating: 4.5 out of 5 stars4.5/5 (15)
- The Econometrics of Asset Allocation: Carlo Favero Massimo GuidolinDocument20 pagesThe Econometrics of Asset Allocation: Carlo Favero Massimo GuidolinBoldeanu Florin TeodorNo ratings yet
- Daily Market Outlook 08 Nov 2013Document6 pagesDaily Market Outlook 08 Nov 2013Boldeanu Florin TeodorNo ratings yet
- Annual Cost Data ReportDocument5 pagesAnnual Cost Data ReportBoldeanu Florin TeodorNo ratings yet
- Data On Government Expenditure by Function (COFOG)Document15 pagesData On Government Expenditure by Function (COFOG)Boldeanu Florin TeodorNo ratings yet
- Igcse Economics Rev NotesDocument69 pagesIgcse Economics Rev Noteskityk60% (5)
- GrammarDocument23 pagesGrammarYMNo ratings yet
- Digital Communications Project ReportDocument14 pagesDigital Communications Project ReportSonal Pinto0% (1)
- Advanced Digital Controls Improve PFC PerformanceDocument18 pagesAdvanced Digital Controls Improve PFC Performancediablo diablolordNo ratings yet
- AAA EDR Container DescriptionDocument12 pagesAAA EDR Container DescriptionmadhumohanNo ratings yet
- TesisDocument78 pagesTesisWidya SariNo ratings yet
- Bills Discounting Agreement South Indian Bank PDFDocument7 pagesBills Discounting Agreement South Indian Bank PDFbaba ramdevNo ratings yet
- IMIL KYC + Sales TNCDocument5 pagesIMIL KYC + Sales TNCbanavaram1No ratings yet
- Configure SPM 2012 On Windows 7 LaptopDocument7 pagesConfigure SPM 2012 On Windows 7 Laptopcgf_arNo ratings yet
- Expedition DiaryDocument23 pagesExpedition DiaryAnkur JhunjhunwalaNo ratings yet
- Unit-1 Value EngineeringDocument4 pagesUnit-1 Value Engineering2K21 B652Anand JhaNo ratings yet
- CAT Test Series 2015Document2 pagesCAT Test Series 2015Nikhil SiddharthNo ratings yet
- FFS PINNSEF 30 November 2020Document1 pageFFS PINNSEF 30 November 2020teguhsunyotoNo ratings yet
- Jemstone Global 2014 ProfileDocument7 pagesJemstone Global 2014 Profileapi-156958414No ratings yet
- Lecture 5 PDFDocument8 pagesLecture 5 PDFMuhammad Hamza EjazNo ratings yet
- Aerodynamics of Rugby BallDocument5 pagesAerodynamics of Rugby BallChandra Harsha100% (1)
- Relay and Electronic InterlockingDocument11 pagesRelay and Electronic InterlockingAkhlesh ChoureNo ratings yet
- Group 3Document59 pagesGroup 3Grey Sinclair100% (1)
- DM No. 149 S. 2023 Addendum To Division Memorandum No. 412 S. 2022Document14 pagesDM No. 149 S. 2023 Addendum To Division Memorandum No. 412 S. 2022Jessa GeronNo ratings yet
- Lecture Two: Theories of SLA: Input, Output and The Role of Noticing How Does SLA Take Place?Document4 pagesLecture Two: Theories of SLA: Input, Output and The Role of Noticing How Does SLA Take Place?Hollós DávidNo ratings yet
- Dsem TRM 0514 0052 1 - LRDocument68 pagesDsem TRM 0514 0052 1 - LRAbhishek JirelNo ratings yet
- SpeechDocument5 pagesSpeechNiza Pinky IchiyuNo ratings yet
- Cassegrain Telescope: Presented by Mehar 12CDocument10 pagesCassegrain Telescope: Presented by Mehar 12CMehar FathimaNo ratings yet
- Waste Heat Boiler Deskbook PDFDocument423 pagesWaste Heat Boiler Deskbook PDFwei zhou100% (1)
- Garmin Oregon 750Document6 pagesGarmin Oregon 750Rihit kumarNo ratings yet
- Neonatal Resuscitation. Advances in Training and PracticeDocument10 pagesNeonatal Resuscitation. Advances in Training and PracticeFer45No ratings yet
- Fybaf Sem 2 Business Law1 Sample Question BankDocument21 pagesFybaf Sem 2 Business Law1 Sample Question BankDeepa BhatiaNo ratings yet
- Microsoft Excel Is A Spreadsheet Developed by Microsoft For WindowsDocument9 pagesMicrosoft Excel Is A Spreadsheet Developed by Microsoft For WindowsSherryl ZamonteNo ratings yet