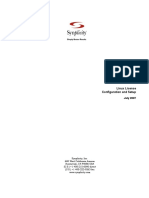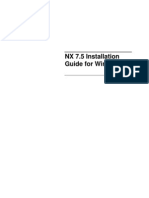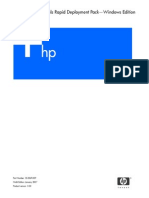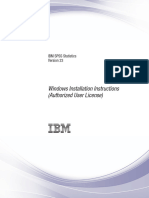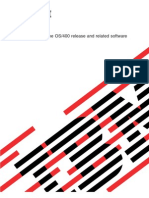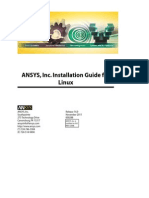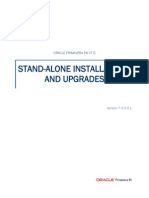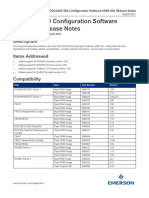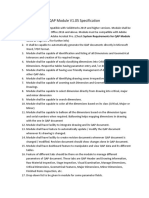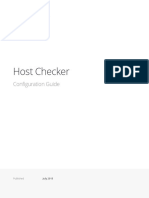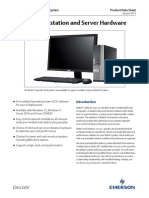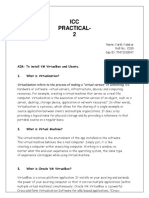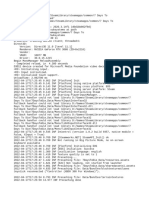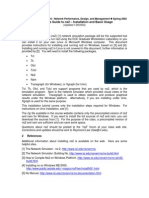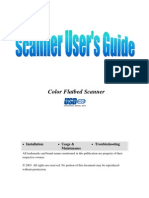Professional Documents
Culture Documents
Ansoft Wininstall 082007
Ansoft Wininstall 082007
Uploaded by
Francisco Javier Guerra ManchegoOriginal Title
Copyright
Available Formats
Share this document
Did you find this document useful?
Is this content inappropriate?
Report this DocumentCopyright:
Available Formats
Ansoft Wininstall 082007
Ansoft Wininstall 082007
Uploaded by
Francisco Javier Guerra ManchegoCopyright:
Available Formats
WindowsInstallationGuide
August 2007
Ansoft Corporate Information
Copyright 2002-2007 Ansoft Corporation
Address: 225 West Station Square Drive
Suite 200
Pittsburgh, PA 15219
USA
Phone: (+1) 412-261-3200
FAX: (+1) 412-471-9427
E-mail: insup@ansoft.com
Web site: http://www.ansoft.com
Contents-1
Table of Contents
1. Getting Started . . . . . . . . . . . . . . . . . . . . . . . . . . . . .1-1
Installation Prerequisites . . . . . . . . . . . . . . . . . . . . . . . . . . . . . . . . . . . 1-1
Additional Resources . . . . . . . . . . . . . . . . . . . . . . . . . . . . . . . . . . . . . . 1-4
2. Installing Ansoft Software . . . . . . . . . . . . . . . . . . . .2-1
Obtaining a License File . . . . . . . . . . . . . . . . . . . . . . . . . . . . . . . . . . . 2-2
Installing the Hardware Key (uncounted evaluation licenses) . . . . . . 2-2
Installing the Software . . . . . . . . . . . . . . . . . . . . . . . . . . . . . . . . . . . . . 2-2
3. Installing the License Server . . . . . . . . . . . . . . . . . .3-1
Obtaining a License File . . . . . . . . . . . . . . . . . . . . . . . . . . . . . . . . . . . 3-2
FLEXlm for Ansoft Installation Overview . . . . . . . . . . . . . . . . . . . . . 3-2
Installing FLEXlm for Ansoft . . . . . . . . . . . . . . . . . . . . . . . . . . . . . . . 3-5
Managing License Files After Installation . . . . . . . . . . . . . . . . . . . . . . 3-9
4. Updating Software and Licenses . . . . . . . . . . . . . . .4-1
Using Maintenance Mode . . . . . . . . . . . . . . . . . . . . . . . . . . . . . . . . . . 4-2
Updating a Software License . . . . . . . . . . . . . . . . . . . . . . . . . . . . . . . . 4-4
Updating or Removing the FLEXlm for Ansoft License Server . . . . . 4-6
Using WebUpdate to Install the Latest Patch Release . . . . . . . . . . . . . 4-8
Table of Contents
Contents-2
Ansoft Windows Installation Guide
Appendices
A. Silent Installation . . . . . . . . . . . . . . . . . . . . . . . . . . . . A 1
Running the Silent Installation . . . . . . . . . . . . . . . . . . . . . . . . . . . . . .A-2
Silent Codes . . . . . . . . . . . . . . . . . . . . . . . . . . . . . . . . . . . . . . . . . . . . .A-4
B. License hostid . . . . . . . . . . . . . . . . . . . . . . . . . . . . . . B 1
Network Interface Card . . . . . . . . . . . . . . . . . . . . . . . . . . . . . . . . . . . .B-2
Hardware Key . . . . . . . . . . . . . . . . . . . . . . . . . . . . . . . . . . . . . . . . . . .B-3
Machine hostid . . . . . . . . . . . . . . . . . . . . . . . . . . . . . . . . . . . . . . . . . . .B-4
Getting Started 1-1
1
Getting Started
Installation Prerequisites
Before installing Ansoft software, you need the following:
The Ansoft product CD or product download (see Additional Resources
on page 1-4 for download information).
An Ansoft license file.
The FLEXlm for Ansoft CD for counted evaluation and purchased licenses.
(you may also download FLEXlm for Ansoft--see Additional Resources
on page 1-4)
A computer with TCP/IP installed, for counted evaluation and purchased
licenses.
A computer that meets the minimum or recommended system requirements,
which depends on the specific Ansoft products you plan to run (see product
release notes for specifications).
Ansoft Windows Installation Guide
1-2 Getting Started
Ansoft Software
License File
Most Ansoft products require a license, which is sent as an e-mail attachment. After
you receive a license file, save it to a temporary location.
The license file requires a license hostid, which is a hardware device used to validate
the license. A list of supported hostids, and a general explanation of hostids, is avail-
able in Appendix B, License hostid.
Ansoft licenses are either counted or uncounted. If you are installing software
that was purchased, your license is counted. If you are installing evaluation software,
your license may be either counted or uncounted.
If the license is counted, the FLEXlm for Ansoft license server must be installed. To
determine if a particular license is counted or uncounted:
1. Open the license file in any text editor (for example, Notepad). (The license file
is a list of text blocks.)
2. If the word Uncounted appears in the first line of each text block, then the
license type is uncounted. Otherwise, the license type is counted, and a FLEXlm
for Ansoft license server must be installed.
If you do not have a license file for the Ansoft software you are about to install, please
contact your Ansoft sales representative.
The Ansoft product CD or equivalent download contains:
The Ansoft software product(s) and project examples.
Third-party software, when necessary, for viewing online
documentation (for example, HTML Help or Adobe
Acrobat Reader).
Documentation files.
Hardware key drivers. (These are automatically installed
when you install FLEXlm for Ansoft or any Ansoft
software product.)
The FLEXlm for Ansoft CD or equivalent download contains:
The FLEXlm for Ansoft license server software.
The Ansoft License Utility.
Hardware key drivers. (These are automatically installed
when you install FLEXlm for Ansoft or any Ansoft
software product software product.)
Ansoft Windows Installation Guide
Getting Started 1-3
License Server
(Typically Not Required for Evaluation Licenses)
Once you have purchased the software, you must designate a machine on your net-
work to act as a license server. The FLEXlm for Ansoft license server must be
installed in one of the following two locations:
On the computer where the software will be installed.
On another machine accessible over the network.
See Chapter 3, Installing the License Server, for FLEXlm for Ansoft installation
instructions and additional licensing information.
TCP/IP
(Not Required for Uncounted Evaluation Licenses)
Transmission Control Protocol/Internet Protocol (TCP/IP) is required for any
Ansoft software that uses the FLEXlm for Ansoft license server even for a single
computer in stand-alone mode.
TCP/IP must be installed on the machine that is running FLEXlm for Ansoft (the
server) and on each machine that obtains licenses from that server.
By default, TCP/IP is usually already installed on a computer running a Windows
platform.
TCP/IP is usually bound to a network card. If a network card is already installed
and set up for TCP/IP, no additional action is needed during installation.
If a network card is not installed, then you can satisfy the TCP/IP requirement by
installing the Microsoft Loopback Adapter (MLA). The MLA is a software mod-
ule that emulates a network card. For more details, see the appropriate help topics
in Microsoft Windows (on the Windows taskbar, click Start>Help or
Start>Help and Support, depending on the operating system).
OpenGL
All Ansoft software (excluding FLEXlm for Ansoft) requires that the 32-bit OpenGL
libraries be accessible from the machine running Ansoft software. Most graphics card
drivers automatically come with OpenGL software for Windows.
Additional Product-Specific Prerequisites
The product release notes may show additional product-specific prerequisites, includ-
ing system requirements. You can find the product release notes in the View Release
Notes option of the initial splash screen, or in the readme file after installing the soft-
ware.
Note You can install the FLEXlm for Ansoft license server before or after you
install the Ansoft software.
Ansoft Windows Installation Guide
1-4 Getting Started
Additional Resources
General: The Ansoft Web site: http://www.ansoft.com.
Downloads: Software downloads (including FLEXlm for Ansoft) and installation-
related documentation are available at http://download.ansoft.com.
A user name and password are provided with the license e-mail you
receive from Ansoft.
Online Technical
Support:
The Ansoft Online Technical Support Site (OTS): http://
www.ansoft.com/ots. A user name and password are provided with
the license e-mail you receive from Ansoft.
Ansofts technical support site provides access to frequently asked
questions, application notes, presentations, and example scripts.
Product Release
Notes:
During installation, read the release notes first. In the initial setup
window, click View Release Notes to see any important, late-
breaking information that was not included in the Ansoft Installation
Guide. After installation, the release notes are available in the readme
file located in the product directory.
Product
Documentation:
Getting Started Guides and other printed documentation may be
available at the following locations:
In the product package.
On the product CD in theDocumentation or Examples
directory, depending on the product (in Portable
Document Format [PDF]).
Online help files are accessible from the Help menu of each
application installed, and they are located in theHelp subdirectory of
each product directory. The online help system is in one of two
formats: Microsoft HTML Help or FrameViewer.
Installing Ansoft Software 2-1
2
Installing Ansoft Software
To install Ansoft software on a Windows operating system:
Obtain a license file for the software you are installing. See page 1-2 for
more information.
Obtain and install a hardware key for uncounted evaluation licenses.
Install the Ansoft software.
Set up a license server if prompted to do so.
Ansoft Windows Installation Guide
2-2 Installing Ansoft Software
Obtaining a License File
Ansoft requires a license for all software. If you do not have a license file for the
Ansoft software you are about to install, contact your Ansoft sales representative. See
License File on page 1-2 for more information.
Installing the Hardware Key (uncounted evaluation
licenses)
If you have an uncounted evaluation license, install the hardware key on the machine
where the software is installed. Hardware keys are available for both parallel and
USB ports. Refer to Hardware Key on page B-3 for more information and for
installation instructions.
Installing the Software
To install Ansoft software:
1. Log in as Administrator, or log on to an account with administrator privileges.
2. If you have received a CD for the Ansoft product you wish to install, insert it into
the CD-ROM drive. TheInstallation Shell should appear automatically. If it
does not appear, run the autorun.exe file located in the top-level directory of the
CD-ROM drive.
If you downloaded the Ansoft product from the Ansoft software downloads web-
site (page 1-4), unzip the download, and run the autorun.exe file in the newly cre-
ated directory. TheInstallation Shell appears.
3. Click Install <AnsoftProduct>.
The Welcome screen appears.
4. Click Next.
The License Agreement screen appears.
5. Read the license agreement carefully. Click Yes if you accept the terms of the
agreement.
The Customer Information screen appears.
6. Enter your information in the User Name and Company Name boxes.
7. Click Next.
The Choose Destination Location screen appears.
8. Under Destination Folder, do one of the following to accept the default path or
specify a new one:
Accept the default installation directory listed under Destination Folder.
To select a different directory, click Browse. The Choose Folder window
appears. Select a directory, and click OK. If you have other Ansoft software,
Ansoft recommends that you install new software in the same directory.
To create a new directory, click Browse. The Choose Folder window
appears. Enter the new name in the Path field, and click OK.
Ansoft Windows Installation Guide
Installing Ansoft Software 2-3
9. Click Next.
Depending on the software and version being installed, one or both of the follow-
ing screens may appear before the Select Program Folder screen: the Select
Components screen and/or the Choose Library Option screen. TheSelect
Components screen displays the products and components available to install.
10. If the Select Components screen appears, do the following:
a. Click the check boxes for the features you want to install.
b. Click Next.
11. If the Choose Library Option screen appears, do one of the following to specify
the location of Ansoft libraries:
Click This local installation to copy and install the default Ansoft compo-
nent libraries, and then click Next.
Click The following common location to use libraries that are already
installed (locally or on the network). Click Browse, select the appropriate
path, and click OK. Click Next.
12. On the Select Program Folder screen, do one of the following to specify a name
for the program folder:
Accept the default name displayed in the Program Folders box.
Select an item from the Existing Folders list.
Note Ansoft libraries are large databases of electronic components, developed by
Ansoft and various manufacturers.
Ansoft Windows Installation Guide
2-4 Installing Ansoft Software
Type a new name for the folder in the Program Folders box.
13. Click Next.
The License Information screen appears.
For additional information about the three license options, click Help me decide
which of the following options to choose. This displays a browser page with
additional explanations.
Note The program folder, which appears on the Windows Start menu, is a
grouping of related software that includes executable files and other
components. The default programs folder is Ansoft
(Start>Programs>Ansoft).
Note You can review the current license configuration by clicking View current
license configuration.
Ansoft Windows Installation Guide
Installing Ansoft Software 2-5
14. Select one of the following three license options:
I have a new
license file
I want to specify a
license server
I want to keep the
current license
configuration
Select this if you recently
received a license file from
Ansoft (either evaluation or
purchased).
a. Click Next.
Another License
Information window
appears, asking you to
specify a directory and
license file.
b. Click Browse.
The Select License File
window appears.
c. Find and select the license
file you received from
Ansoft. Click Open, and
then click Next.
d. If prompted, enter the name
of the license server. You
may also select or clear the
Specify server TCP/IP
port number (advanced)
option. Specifying a TCP/IP
port means that the software
only looks at that port for
licenses. If this option is not
selected, the software
searches the default 27000-
27009 port range.
e. Click Next.
Select this if you are using a
counted license and already
know on which machine
FLEXlm is/will be installed.
a. Click Next.
Another License
Information window
appears, asking if you want
to use a single server or a
redundant server.
b. Select or clear the Specify
redundant servers check
box, and enter the server
name(s) in the field(s).
The redundant-server setup
requires three license servers,
each serving an identical
license file. The order in
which the servers are entered
must match the license files
on each server.
c. Select or clear the Specify
server TCP/IP port
number (advanced) option.
For redundant servers you
must enter a port. Specifying
a TCP/IP port means that the
software only looks at that
port for licenses. If this
option is not selected,
software searches the default
27000-27009 port range.
d. Click Next.
Select this if you already have
a license file for previous
Ansoft software and want to
keep the same configuration.
Click Next.
Ansoft Windows Installation Guide
2-6 Installing Ansoft Software
The Choose Dongle Driver Installation Option screen appears.
15. Select the checkbox for the appropriate USB or parallel port device.
16. Click Next.
The Review settings before copying files screen appears.
17. In theReview settings before copying files screen, review the information dis-
played under Current Settings, and then do one of the following:
If the settings are correct, click Next to start copying files.
If the settings are incorrect, click Back as many times as necessary, and
change your selections. Verify each screen before clicking Next to go to the
next screen. When all information is correct, return to the Review settings
before copying files screen, and click Next.
The Setup Status screen appears, displaying a progress bar, and installation
begins. You can click Cancel at any time to exit the installation.
18. Once the files have all been copied, one of the following messages appears:
Note If you receive a message about read-only files, you typically want to
overwrite them with the newer versions.
Ansoft Windows Installation Guide
Installing Ansoft Software 2-7
If you identified as the license server the same machine where you installed
the Ansoft software, then a message appears that informs you that you must
install FLEXlm for Ansoft license server on this machine (refer to Install-
ing the License Server on page 3-1 for details). Click OK.
If you identified as the license server a machine other than where you
installed the Ansoft software, then a message appears that identifies that
machine as the license server and informs you that you must install FLEXlm
for Ansoft license server on that machine. Click OK.
If you supplied an uncounted evaluation license, no message appears. You
do not need to install FLEXlm for Ansoft.
19. When the installation is complete, a Setup Complete window appears. Click
Finish.
The initial setup Installation Shell reappears.
20. Click one of the following options in the initial setup window:
Click View Release Notes to view updates not included in this Installation
Guide.
Click Install Libraries, if available, to install software libraries if you have
not already installed them during the software installation procedure (see
step 11 on page 2-3). Use this option if you want to install the libraries to a
network location.
Click Exit to exit the setup program completely.
Ansoft Windows Installation Guide
2-8 Installing Ansoft Software
Installing the License Server 3-1
3
Installing the License Server
Most Ansoft products require a license, either counted or uncounted. If the
license is counted, then the FLEXlm for Ansoft license server must be installed. The
license server is required for all counted licenses, both purchased and evaluation.
Before installing FLEXlm for Ansoft, you need the following:
The FLEXlm for Ansoft CD or equivalent download.
An Ansoft license file.
Software licenses for each module of Ansoft product(s) you purchased are contained
in one or more license files, provided by Ansoft.
For more information, see License File on page 1-2.
Setting up licensing involves two parts:
Installing the FLEXlm for Ansoft license server if you do not have the most
recent version installed. The setup program searches for the version of
FLEXlm for Ansoft you are running and notifies you if you need to install a
newer version. However, for the setup program to find your license server, it
must be named FLEXlm for Ansoft -- if it is not, the setup program may be
unable to determine this automatically.
You may also need to update license files or other server settings, using the
Ansoft License Utility. This utility is installed as a part of the FLEXlm for
Ansoft license server.
Ansoft Windows Installation Guide
3-2 Installing the License Server
Obtaining a License File
To obtain a license file, contact your Ansoft sales representative.
To determine if a particular license is counted or uncounted, see page 1-2.
FLEXlm for Ansoft Installation Overview
For counted licenses, the FLEXlm for Ansoft license server must be installed either
on the network or on the machine where the Ansoft software is installed. Even if you
are running a stand-alone server on your own machine, the FLEXlm for Ansoft
license server must be installed in this case, select your machine as the license
server.
The FLEXlm for Ansoft license server must also be accessible from any computers
that will check out licenses from this server.
The FLEXlm for Ansoft license server installation consists of four components:
Macrovision's FLEXnet Publisher executables.
Ansofts vendor-specific daemon, ansoftd.
Ansofts License Utility, which is used to update license files and certain
server settings at any time after installation.
All hardware key drivers (if you use a hardware key) if you do not currently
have the latest drivers installed. See Hardware Key on page B-3 for more
information.
Some products, such as student versions of Ansoft products or third-party products,
such as Adobe Acrobat Reader, may not require a license file or a FLEXlm for Ansoft
license server. The software installation program does not indicate that FLEXlm for
Ansoft needs to be installed.
Possible Software Setups
FLEXlm for Ansoft can be used with Ansoft software in three possible configura-
tions:
Single Machine
Single-Server Network (same or mixed-platform networked machines)
Triple-Redundant Server Network (same or mixed-platform networked
machines)
Note Certain products, such as student versions of Ansoft software and third-
party products (for example, Adobe Acrobat Reader) do not require a
license file or hardware key.
Ansoft Windows Installation Guide
Installing the License Server 3-3
Single Machine
Using a single machine setup, the Ansoft software works only on the computer to
which it is locked.
Do the following to install Ansoft software in a single machine set up:
1. If required, attach the hardware key to the computer where you will install and
use Ansoft software.
2. Install the Ansoft software on the same machine.
3. Install and start the FLEXlm for Ansoft license server on the same machine.
Single-Server Network
(Same or Mixed-platform Networked Machines)
Using a single-server network setup, you can run the Ansoft software from any com-
puter where it is installed.
Do the following to install Ansoft software in a single-server network set up:
1. If required, attach the hardware key to the server computer.
2. Install the Ansoft software on the server and/or the client machines.
3. Install and start the FLEXlm for Ansoft license server on the license server
machine, if not already done. This machine must be accessible, through the net-
work, to each client machine.
Single machine containing the following:
Ansoft software
Hardware key (if required)
FLEXlm for Ansoft license server (daemon) installed
(node-locked license)
Client machines containing the following:
Ansoft software
License server machine containing the following:
Ansoft software may or may not be installed
Hardware key (if required)
FLEXlm for Ansoft license server (daemon) installed
(floating license)
Ansoft Windows Installation Guide
3-4 Installing the License Server
Triple-Redundant Server Network
(Same or Mixed-platform Networked Machines)
Using a triple-redundant server network setup, you can run the software from any
computer where it is installed.
Do the following to install Ansoft software in a triple-redundant server network set
up:
1. If required, attach a hardware key to each server computer.
2. Install the Ansoft software on the servers and/or the client machines.
3. Install and start the FLEXlm for Ansoft license server on all three license server
machines, if not already done. These machines must be accessible, through a net-
work, to each client machine.
Note To check out a license when using a triple-redundant server network set up,
at least two servers (a quorum) must be running at any given time.
Client machines containing the following:
Ansoft software
Three license server machines containing the following:
Ansoft software may or may not be installed
Hardware key (if required)
FLEXlm for Ansoft license server (daemon) installed
(same floating license on all three machines)
Ansoft Windows Installation Guide
Installing the License Server 3-5
Installing FLEXlm for Ansoft
The machine on which the FLEXlm for Ansoft software is install must match the
machine references during the Ansoft software installation, on page 2-5 of "Installing
the Software."
To install the FLEXlm for Ansoft license server:
1. Attach any needed hardware keys. For instructions, see Hardware Key on page
B-3.
2. If you have received a CD for FLEXlm for Ansoft, insert it into the CD-ROM
drive. The installation should start automatically. If it does now start automati-
cally, run the setup.exe file located in the Windows subdirectory of the CD-ROM
drive.
If you downloaded the Ansoft product from the Ansoft software downloads web-
site (see page 1-4), unzip the download, and run the setup.exe file in the Win-
dows subdirectory of the newly-created directory.
3. Click Next.
The License Agreement screen appears.
4. Read the license agreement carefully. Click Yes if you accept the terms of the
agreement.
The Customer Information screen appears.
5. Enter your user name and company name in the User Name and Company
Name boxes.
6. Click Next.
The Choose Destination Location screen appears.
7. Under Destination Folder, select an installation directory by doing one of the
following three steps:
To accept the default installation directory, click Next.
To select a different directory for the Ansoft software, click Browse. The
Choose Folder window appears. Select a directory, and click OK. Click
Next.
To create a new directory, click Browse. TheChoose Folder window
appears. Enter the new name in the Path field, and click OK. Click Next.
The Select Program Folder screen appears. Program folders, which appear on
the Windows Start menu under Programs, are groupings of related software
(executable files, documentation, and other components).
8. Do one of the following:
Accept the default name (FLEXlm for Ansoft).
Select an item from the Existing Folders list.
Type a new folder name.
Ansoft Windows Installation Guide
3-6 Installing the License Server
9. Click Next.
The Review Setup screen appears.
10. Make sure that all other programs are closed (press ALT+TAB to find open appli-
cations). Then check the information displayed under Current Settings, and do
one of the following:
If the settings are correct, click Next to start copying files.
If the settings are incorrect, click Back as many times as necessary, and edit
the information. When correct, return to the Start Copying Files screen, and
click Next.
The Setup Status screen appears and displays a progress bar. You can click Can-
cel at any time to exit installation. As soon as the installation is complete, the
InstallShield Wizard Complete screen appears.
11. Click Finish.
A confirmation message appears, announcing that the Ansoft License Utility is
about to start.
12. Click OK.
The Ansoft License Utility window appears in Initial Setup Mode.
13. In the Ansoft License Utility, do one of the following to select a directory that
contains Ansoft license files:
Accept the default in the License File Storage Directory field. The
Note You can use the Ansoft License Utility to:
view, add, remove, and rename license files;
change the license file directory; or
change the FLEXlm for Ansoft server configuration.
See Managing License Files After Installation on page 3-9.
At this time in the FLEXlm for Ansoft license server installation, you must
select a directory from which licenses will be loaded. Before you exit, the
license file directory must contain at least one license file in order to save
and start the service. You can also start the Ansoft License Utility after
installation is complete by clicking Start>Programs>FLEXlm for
Ansoft>Ansoft License Utility from the Windows taskbar.
Ansoft Windows Installation Guide
Installing the License Server 3-7
License File Storage Directory field displays the location where all
license files will be stored. If you change this location, any license files
stored in the previous location will not be automatically moved to the
new location; you must use the Add File command to find and add them
to the Existing License Files list.
Change the license file storage directory:
a. Click Change to select a new directory.
A message appears asking if you are sure you want to change the
directory.
b. Click Yes.
The Browse for Directory window appears.
c. Select the directory, and click OK.
The Ansoft License Utility window reappears, with the new path
in the License File Storage Directory field. The Existing License
Files list is updated. This list displays only files with a .lic exten-
sion that are in that directory.
14. If necessary, add a new license file obtained from Ansoft.
To select a new license file, do the following:
a. Click Add File.
The Open window appears.
b. Find and select the file you want.
c. Click OK.
d. If another window appears asking you to rename the file, enter a new
filename for the license file, and click OK. The Ansoft License Utility
appends a .lic extension to the filename you enter.
15. Make sure the Start License Service on Power Up check box is selected.
16. Click OK to save changes and close the Ansoft License Utility.
A message appears, stating that the FLEXlm for Ansoft license service has been
saved.
If an error occurs, you must correct it before you can use Ansoft software. See
Managing License Files After Installation for more information.
17. Click OK.
Note This option causes FLEXlm for Ansoft to start automatically when you
restart your computer. If you do not want it to start automatically, clear the
Start License Service on Power Up check box.
At any time after installation, you can use the Ansoft License Utility for
ongoing management of Ansoft license files, as described in Managing
License Files After Installation on page 3-9.
Ansoft Windows Installation Guide
3-8 Installing the License Server
A second message appears, stating that the FLEXlm for Ansoft license service
has started.
18. Click OK to close the message and complete the installation.
After the FLEXlm for Ansoft license server software is installed, the installation
may ask if you want to restart your computer. You can restart your computer now
and activate the changes, or you can wait until later (for instance, if you need to
close any open applications).
Note If you are prompted to restart your computer, then the FLEXlm for Ansoft
service cannot be started until you do so.
Ansoft Windows Installation Guide
Installing the License Server 3-9
Managing License Files After Installation
After the Ansoft software and the FLEXlm for Ansoft license server are installed, use
the Ansoft License Utility to view, add, remove, and rename license files and to
change the license file storage directory and service configuration.
Use the options in the License Files section of the Ansoft License Utility window to
change the directory where license files are stored or to view, add, remove, or rename
license files. Use the options in the Service Configuration section of the Ansoft
License Utility window to configure your FLEXlm for Ansoft server. The Ansoft
License Utility allows you to change the FLEXlm for Ansoft log file, start and stop
the FLEXlm for Ansoft service, save or delete the current FLEXlm for Ansoft ser-
vice, and enable or disable automatic start-up upon machine restart.
The Ansoft License Utility has two modes:
Initial Setup mode: Automatically starts after FLEXlm for Ansoft is
installed. The server configuration is automatically saved during the
FLEXlm for Ansoft server installation.
Stand-alone mode: Opens after the installation for ongoing license mainte-
nance.
Starting the Ansoft License Utility
The Ansoft License Utility starts automatically in Initial Setup mode during the
FLEXlm for Ansoft license server installation.
To start the Ansoft License Utility in Stand-alone mode after installation:
Click Start>Programs>FLEXlm for Ansoft>Ansoft License Utility.
Ansoft Windows Installation Guide
3-10 Installing the License Server
The Ansoft License Utility window appears.
Changing the License File Storage Directory
You can change the directory where the FLEXlm for Ansoft license server stores and
accesses license files. The License File Storage Directory box displays the location
where all license files are stored. If you change this location, any license files stored
in the previous location must be transferred using the Add File command to add them
to the Existing License Files list.
Ansoft Windows Installation Guide
Installing the License Server 3-11
To change the directory containing your license files:
1. Click the Change button next to the License File Storage Directory field.
A warning message appears, asking if you are sure you want to change the direc-
tory.
2. Click Yes.
The Browse for Directory window appears.
3. Select the directory, and click OK.
4. TheAnsoft License Utility window reappears, with the new path in the License
File Storage
Directory field. The Existing License Files list is updated. This list displays
only files with a.lic extension that are in that directory.
Viewing License Files
You can view license files that appear in the Existing License Files list.
To view a license file:
1. Select the license file you want to view from the Existing License Files list.
2. Click View File.
A new window opens, displaying the text of the license file.
3. After viewing the license file, click OK.
The license file cannot be edited from within the Ansoft License Utility. To edit the
license file, open it in a text editor (for example, Notepad).
Ansoft Windows Installation Guide
3-12 Installing the License Server
Adding, Removing, or Renaming License Files
You can add, remove, or rename license files in the Existing License Files list. The
directory containing the file you are adding need not be in the same location as the
license file directory; it typically is not. A copy of the file you select is placed in the
directory displayed in the License File Storage Directory field.
To add a license file:
1. Click Add File.
The Open window appears.
2. Find and select the file you want to add, and click OK.
The Ansoft License Utility window reappears, with the new license file dis-
played in the Existing License Files list.
To remove a license file:
1. Select the file you want to delete from the Existing License Files list.
2. Click Remove File.
TheRename/Delete window appears.
3. Select the Delete option, and click OK.
The file is removed from the Existing License Files list.
To remove a file, you can change the .lic extension or move the file to a location other
than the License File Storage Directory. FLEXlm for Ansoft only recognizes files
with a .lic extension as license files.
Note If the file you selected does not have a .lic extension, you are asked to enter
a new name for the license file. Enter a name for the license file, without
the extension, and click OK. The Ansoft License Utility automatically
appends the .lic extension.
Note If the FLEXlm for Ansoft license service is currently running, you are
prompted to stop the service before removing any license files.
Ansoft Windows Installation Guide
Installing the License Server 3-13
To rename a license file:
1. Select the file you want to rename from the Existing License Files list.
2. Click Remove File.
TheRename/Delete window appears.
3. Select the Rename option, and enter the new name.
4. Click OK.
The name of the file is changed in the Existing License Files list.
Changing the Server or ansoftd Vendor Daemon TCP/IP
You can modify the port numbers used by FLEXlm for Ansoft to start the server and
the ansoftd vendor daemons. You may choose a specific TCP/IP port on which each
will be started, or you may choose to let each dynamically find an available TCP/IP
port.
To change the TCP/IP port number specified for the FLEXlm for Ansoft license
server and/or the ansoftd vendor daemon:
1. Click Port Config in the Ansoft License Utility window.
The TCP/IP Port Configuration window appears.
2. For the server's TCP/IP port number, select one of the following options:
Dynamic Port: The service automatically chooses an available port when it
is started. The server automatically looks at all TCP/IP ports between 27000
and 27009, choosing the first available port.
Static Port: The service tries to start on the port number specified in this
panel. If that port is in use, the service fails to start.
3. For the ansoftd vendor daemon's TCP/IP port number, select one of the following
options:
Dynamic Port: The service automatically chooses an available port when it
is started. The ansoftd vendor may choose any port number higher than 1024
on which to start.
Static Port: The service tries to start on the port number specified in this
panel. If that port is in use, the service starts with an error, and FLEXlm for
Ansoft tries to use a dynamic port to start ansoftd.
4. Click OK to close the window and update the port numbers in the license files.
Note If the FLEXlm for Ansoft license service is currently running, you will be
prompted to stop the service before renaming any license files.
Ansoft Windows Installation Guide
3-14 Installing the License Server
FLEXlm for Ansoft Log File
The FLEXlm for Ansoft log file displays a log of service settings, available licenses
and features, license activities (such as checking in and checking out), and error infor-
mation.
To specify the location of the FLEXlm for Ansoft log file:
1. Click the Browse button next to the FLEXlm Log File field in the Ansoft
License Utility window.
The Save As window appears.
2. Find and select a log file, and click OK.
The path and log file name appear in the FLEXlm Log File field.
To view the FLEXlm for Ansoft log file:
1. Click View Log.
A new window opens, displaying the text of the log file.
Ansoft Windows Installation Guide
Installing the License Server 3-15
2. After viewing the log file, click OK.
Service Manager Settings
You can use the Ansoft License Utility to change the start on power up setting; save
the current service configuration; shut down, restart, or delete the FLEXlm for Ansoft
license service; and refresh the license file directory.
To set the service manager to automatically start when the machine boots up,
select the Start License Service on Power Up check box.
By default, this check box is selected, and FLEXlm for Ansoft automatically
starts whenever the computer starts. Clearing this check box disables automatic
start-up.
To save the current service configuration, click Save Service.
This option saves the current service configuration, including registry settings
and service manager settings. If the service is currently running, the service is
stopped and restarted.
To shut down and delete the service, click Delete Service.
This option shuts down the service and deletes it from the registry.
To restart the service or re-read the license file directory, click Start Service.
If the service is not currently running, this option starts the service. If the service
is currently running, the service is stopped and restarted.
To shut down the service, click Stop Service.
Troubleshooting License Problems
License information can be exported into a text file for use when troubleshooting
license problems (for example, if you have trouble starting the license server or
checking out a software license).
To export license information:
1. Click the Export Diagnostics File button at the bottom of the Ansoft License
Utility window.
A Save As window appears.
2. Name the filediags.log or a similar name, and click OK.
You can send this file to your support representative in your territory or to the general
installation support e-mail address, insup@ansoft.com.
The following information is exported:
Any FLEXlm-related environment variables.
The name of your machine.
The path to your license file storage directory.
The path to your log file.
The contents of all license files (.lic files) contained in your license file stor-
Ansoft Windows Installation Guide
3-16 Installing the License Server
age directory.
The contents of your log file.
Accessing Ansoft License Utility Online Help
To view the online help for the Ansoft License Utility, click the Help button in the
bottom right of the Ansoft License Utility window.
Closing the Ansoft License Utility
To close the Ansoft License Utility window, click OK.
The Ansoft License Utility saves any changes and exits.
Registry Data for FLEXlm for Ansoft
When launched, the Ansoft License Utility checks the registry for an existing
FLEXlm for Ansoft service. These registry entries are in the following location:
HKEY_LOCAL_MACHI NE\ SOFTWARE\ FLEXl mLi cense Manager \ FLEXl m
f or Ansof t .
There are three value data pairs:
License: Contains the path to a license file or directory.
Lmgrd: Contains the path to lmgrd.exe.
LMGRD_LOG_FILE: Contains the path to the log file.
Updating Software and Licenses 4-1
4
Updating Software and Licenses
After installation, you may need to reinstall the software, update a license, or add a
software component, such as a library. If you have already installed the software, the
next time you run the Setup program, the installation starts in Maintenance mode.
Ansoft Windows Installation Guide
4-2 Updating Software and Licenses
Using Maintenance Mode
The following options are available in Maintenance mode:
Modify: Allows you to modify the existing installation. Use this option to
select new
software components or to select a new license file.
Repair: Upgrades the existing software with new features and defect
patches and refreshes files.
Remove: Removes all installed software components.
Update/Remove (This displays only if the version you are installing is
newer than what is installed.)
To start the software in Maintenance mode:
1. Click Start>Programs.
2. Click the desired Ansoft product program folder.
3. Click <AnsoftProduct> Maintenance.
A Setup window appears for the desired Ansoft software.
Ansoft Windows Installation Guide
Updating Software and Licenses 4-3
4. Select one of the following:
Modify: change the program features installed by the previous setup. You
can also choose this option to specify new license files or a new server.
Repair: Reinstall all program features installed by the previous setup.
Remove: Remove the Ansoft product previously installed.
5. Click Next, and follow the instructions that appear.
Ansoft Windows Installation Guide
4-4 Updating Software and Licenses
Updating a Software License
There may be times when you need to update a software license. This may occur for a
number of reasons, such as:
When you change the license server.
When you convert from an evaluation license to a purchased license.
When you receive an updated purchased license file.
When you change servers or switch from an evaluation to a purchased license,
you need to:
1. Install FLEXlm for Ansoft on the new server machine, and add the new
license file.
2. Run each Ansoft software installation in Maintenance mode, and specify
the name of the new server(s).
When you receive an updated purchased license file, you only need to update the
license file using the Ansoft License Utility.
For more information, see Chapter 3, Installing the License Server.
If you are updating an evaluation license or changing the name of the license server
used by the software, you need to modify the client installation:
1. Click Start>Programs>Ansoft.
2. Click the desired Ansoft product program folder, and then click <AnsoftProd-
uct> Maintenance.
The Maintenance Mode screen appears for the desired Ansoft software.
3. Click Modify.
4. Click Next in each window.
5. On theLicense Information screen, select the new license file.
Note Select I have a new license file to change the license file (if you received a
new one from Ansoft, either evaluation or purchased).
Select I want to specify a license server if you need to change the name of
the machine where FLEXlm for Ansoft is installed.
See page 2-5, in Chapter 2, Installing Ansoft Software, for more details
on available license options.
Ansoft Windows Installation Guide
Updating Software and Licenses 4-5
To update an Ansoft software license on the license server:
1. Click Start>Programs>Ansoft>FLEXlm for Ansoft>Ansoft License Utility.
The Ansoft License Utility window appears.
2. Click Add File.
The Open window appears.
3. Find and select the new license file, and click OK.
The Ansoft License Utility window reappears, with the new license file in the
Existing License Files list.
4. Click Start Service, and then click OK.
See Managing License Files After Installation on page 3-9 for more informa-
tion on the Ansoft License Utility and for details on adding a license file.
Note If the Ansoft License Utility is not installed, then you need to run the
FLEXlm for Ansoft installation. See Chapter 3, Installing the License
Server.
Ansoft Windows Installation Guide
4-6 Updating Software and Licenses
Updating or Removing the FLEXlm for Ansoft License
Server
If you already have FLEXlm for Ansoft installed, then when you insert the FLEXlm
for Ansoft CD, Setup gives you the option of updating or removing your existing
FLEXlm for Ansoft service.
One of two windows appears, depending on whether the existing FLEXlm for Ansoft
is the latest version or an older version.
If the latest version is already installed, Setup appears in Maintenance mode.
See Using Maintenance Mode on page2. for details on Maintenance mode.
If an older version is still installed (and needs to be updated), the Update/
Remove window appears.
To modify FLEXlm for Ansoft:
1. Select Modify, and click Next.
The FLEXlm for Ansoft service is shut down, and the Setup Status screen
appears as the updates are made. When the update is complete, the InstallShield
Wizard Complete screen appears.
2. Click Finish.
Ansoft Windows Installation Guide
Updating Software and Licenses 4-7
A confirmation message appears, announcing that the Ansoft License Utility is
about to start.
3. Click OK.
The Ansoft License Utility appears.
4. Make any desired changes, and click OK.
A message appears, stating that the FLEXlm for Ansoft license service has been
saved.
5. Click OK.
A second message appears, stating that the FLEXlm for Ansoft license service
has started.
6. Click OK to close the message and complete the installation.
To repair FLEXlm for Ansoft:
1. Select Repair and click Next.
The FLEXlm for Ansoft service is shut down, and the Setup Status screen
appears as the updates are made. When the update is complete, the InstallShield
Wizard Complete screen appears.
2. Click Finish.
A confirmation message appears, announcing that the Ansoft License Utility is
about to start.
3. Click OK.
The Ansoft License Utility appears.
To remove FLEXlm for Ansoft:
1. Select Remove my FLEXlm for Ansoft service, and click Next.
A message appears, asking if you are sure you want to remove FLEXlm for
Ansoft and all of it components. The FLEXlm for Ansoft license server will be
shut down.
2. Click OK.
A Setup Status screen appears as FLEXlm for Ansoft is removed from your
computer.
If you receive a message about read-only files, you typically want to remove
them.
When the update is complete, the InstallShield Wizard Complete screen
appears.
3. Click Finish.
Ansoft Windows Installation Guide
4-8 Updating Software and Licenses
Using WebUpdate to Install the Latest Patch Release
Ansoft's WebUpdate feature allows you to automatically obtain the latest patch
releases for installed Ansoft software. WebUpdate is integrated into Ansoft products,
and accessed via the Help menu.
Silent Installation A-1
A
Silent Installation
When you use Ansofts silent installation feature, the software is installed on your
computer with no windows appearing during the installation process. InstallShield
suppresses all dialog boxes, including error messages and informational message
boxes.
To install Ansoft software using a silent installation:
Obtain a license file for the software you are installing.
Obtain and install a hardware key if necessary.
On a representative machine, install the Ansoft software once from the com-
mand prompt, as described in this chapter.
Ansoft Windows Installation Guide
A-2 Silent Installation
Running the Silent Installation
To install Ansoft software using a silent installation, you need to record a response
file, and then use that file to install the software on other computers.
To record a response file:
1. Go to the command prompt.
2. At the command line, type <cd- r omdr i ve>: to change to the CD-ROM
drive.
3. Use the cd command to change to a subdirectory for the product you want to
install. (This directory contains a setup.exe file.)
4. Type the following to run Setup in Initial mode using the record flag, and press
Enter:
set up. exe - r
To install the software on other computers running Windows:
1. Copy the setup.iss file so that you can use it on the other computers.
2. On other computers where you want to install the same software, go to the com-
mand prompt, and change to the directory containing setup.exe.
3. Type the following, and press Enter:
set up. exe - s - f 1<pat h t o . i ss f i l e> - f 2<pat h t o l og
f i l e>
In silent mode, no confirmation windows of any kind are displayed. In this mode,
InstallShield suppresses all dialog boxes, including error messages and informational
message boxes.
4. To verify that the silent setup succeeded, open the setup.log file, and look at the
ResultCode value in the [ResponseResult] section. If the value is zero, the instal-
lation was successful.
Note The - r flag tells InstallShield to record all setup choices in a file named
setup.iss and place the file in the Windows folder.
Note For InstallShield to work, there must be NO spaces between the flags and
the path strings, and the flags MUST appear in the above order.
For example, if your setup.iss file is in c:\ISSDir, and you want to write the
installation log file to c:\LogDir\setup.log, then type the following at the
DOS prompt:
set up. exe - s - f 1c: \ I SSDi r \ set up. i ss -
f 2c: \ LogDi r \ set up. l og
Ansoft Windows Installation Guide
Silent Installation A-3
If a failure occurs in silent mode, Setup aborts just as if you clicked the Abort
button in a wizard dialog box during a normal installation. In this case, an error is
written to the log file.
Note The installation typically fails for one of the following two reasons:
An invalid path was specified on the command line.
There were differences in the dialog box sequences between the
recorded response file and the current silent installation for
example, an additional message appearing during the playback due to
differences in the two computer systems. Since most computers would
normally be configured identically by a system administrator, this
problem should not occur often.
Ansoft Windows Installation Guide
A-4 Silent Installation
Silent Codes
Result
Code
Description
0 Success.
-1 General error.
-2 Invalid mode.
-3 Required data not found in the Setup.iss file.
-4 Not enough memory available.
-5 File does not exist.
-6 Cannot write to the response file.
-7 Unable to write to the log file.
-8 Invalid path to the InstallShield Silent response file.
-9 Not a valid list type (string or number).
-10 Data type is invalid.
-11 Unknown error during setup.
-12 Dialog boxes are out of order.
-51 Cannot create the specified folder.
-52 Cannot access the specified file or folder.
-53 Invalid option selected.
License hostid B-1
B
License hostid
Software licenses for each module of Ansoft products you purchased are contained in
one or more license files provided by Ansoft. Each license file requires one or more
license hostids, which are physical devices that contain a unique identification.
License hostids are always required for the license server, and they may also be
required for each machine running Ansoft software.
Each supported operating system supports certain hostids:
Operating System Permitted hostids
Windows The ethernet address of a network interface card
(MAC address).
MacrovisionFLEXid parallel port hardware key.
MacrovisionFLEXid USB port hardware key.
Linux The ethernet address of a network interface card
(MAC address).
MacrovisionFLEXid USB port hardware key.
Solaris Machine hostid
Ansoft Windows Installation Guide
B-2 License hostid
Network Interface Card
A network interface card is a physical device used to connect to a network (also
known as an ethernet card). Each network interface card includes a unique ID that can
be used as a license hostid.
You can obtain an ethernet address to use as a valid license hostid. The method for
doing so differs depending on whether you are running Windows or Red Hat Enter-
prise Linux.
Windows
To obtain an ethernet address as a valid license hostid when running Microsoft Win-
dows:
1. If you are using a laptop, disconnect the laptop from the docking station if
docked.
2. Go to the command prompt.
3. Type i pconf i g / al l , and press Enter.
A listing of network interface cards is shown.
4. For a valid network interface card, look for the Physical Address line. The ether-
net address for that device is the value of the physical address, without dashes.
Linux
To obtain an ethernet address as a valid license hostid when running Red Hat Enter-
prise Linux:
1. If you are using a laptop, disconnect the laptop from the docking station if
docked.
2. Start a terminal session.
3. Type i p addr (normally located in the /sbin directory) to see a listing of all
active network devices.
4. Devices with an ethernet address show a Link encap value of Ethernet. The eth-
ernet address for each device is the value in the HWaddr field, without colons.
Note Other types of adapters, including Point-to-Point Tunneling Protocol
(PPTP) adapters and the Microsoft Loopback Adapter, may be listed here.
These are not valid for license hostids.
Ansoft Windows Installation Guide
License hostid B-3
Hardware Key
A Macrovision FLEXid hardware key may be provided to you by Ansoft as your physical
device. The license hostid of a hardware key is affixed to the hardware key itself. The
hostid is a 17- to 21-character value that begins with FLEXID=.
Installing a Hardware Key on a Parallel Port
Multiple devices can be installed on a single parallel port.
Installing a Hardware Key on a USB Port
Only a single device can be installed on each USB port.
Macrovision FLEXid hardware key for a
Parallel Port
To install the hardware key on a parallel port:
1. Disconnect any devices attached to your main
printer (parallel) port.
2. Attach the hardware key to the printer port.
The holes on the top and/or bottom should
remain empty.
3. Reconnect the other devices to the back end of
the hardware key. The key should not interfere
with them.
Macrovision FLEXid hardware key for a USB Port
To install the hardware key on a USB port:
1. Attach the hardware key to the USB port.
2. If a prompt appears asking you to install or
specify a driver, choose Cancel.
The driver is automatically installed during either the
software or FLEXlm for Ansoft license server
installation. Once the operating system recognizes the
hardware key, a red LED lights up inside the hardware
key.
Ansoft Windows Installation Guide
B-4 License hostid
Machine hostid
A machine hostid is present on most Unix machines, including Sun machines. To
determine the hostid for a supported Unix machine, enter the following command:
Sun Solaris host i d
Index-1
Index
Symbols
.lic file 2-2
A
adding license files 3-12
Ansoft License Utility
adding license files 3-12
closing 3-16
exporting license information 3-15
FLEXlm log file 3-14
installing 3-2
online help 3-16
removing license files 3-12
renaming license files 3-12
service manager settings 3-15
troubleshooting/debugging license prob-
lems 3-15
Ansoft product CD 1-2
Ansoft software
installing 2-1
silent installation A-1
uninstalling 4-2
upgrading 4-2
C
changing license servers 4-4
closing the Ansoft License Utility 3-16
contents of product package 1-1
D
debugging license problems 3-15
deleting service configuration 3-15
dongle
installing 2-2
E
exporting license information 3-15
F
files
.lic 2-2
FLEXlm daemon 1-3
FLEXlm for Ansoft license server 1-3
installing 3-2
Maintenance mode 4-6
removing 4-6
updating 4-6
Index
Index-2
Ansoft Windows Installation Guide
FLEXlm log file
selecting 3-14
viewing 3-14
H
hardware key
installing 2-2
I
installing
Ansoft software 2-1
FLEXlm for Ansoft license server 3-2
hardware key 2-2
license options 3-2
silent installation A-1
L
license daemon 1-3
license files
adding 3-12
counted 2-2
evaluation 2-2
exporting license information 3-15
purchased 2-2
receiving and preparing 2-2
removing 3-12
renaming 3-12
standard 2-2
troubleshooting/debugging problems 3-15
uncounted 2-2
license server 1-3
installing 3-2
license service manager
deleting 3-15
saving 3-15
starting 3-15
stopping 3-15
M
Maintenance mode
FLEXlm for Ansoft 4-6
Modify 4-2
Remove 4-2
Repair 4-2
Modify Maintenance mode 4-2
modifying existing installation 4-2
O
online help
for Ansoft License Utility 3-16
P
package contents 1-1
prerequisites to installation 1-1, B-1
license file 1-2
TCP/IP 1-3
product CD 1-2
product package 1-1
R
Remove Maintenance mode 4-2
removing license files 3-12
removing software 4-2
removing the FLEXlm for Ansoft license server
4-6
renaming license files 3-12
Repair Maintenance mode 4-2
S
saving service configuration 3-15
selecting new license file 4-2
service manager settings 3-15
silent installation A-1
software
installing 2-1
silent installation A-1
Index-3
Ansoft Windows Installation Guide
uninstalling 4-2
upgrading 4-2
software product CD 1-2
starting license manager service on power up 3-
15
stopping license manager service 3-15
T
TCP/IP 1-3
troubleshooting license problems 3-15
U
uninstalling Ansoft software 4-2
updating a software license 4-4
updating license file 4-2
updating the FLEXlm for Ansoft license server
4-6
upgrading software 4-2
Index-4
Ansoft Windows Installation Guide
You might also like
- NEMO-Q Software Installation ManualDocument36 pagesNEMO-Q Software Installation Manualatif38533% (3)
- Proficy Machine EditionDocument8 pagesProficy Machine EditionConstanza Reyes BantoNo ratings yet
- Installation and Upgrade Guide BOYUM ITDocument13 pagesInstallation and Upgrade Guide BOYUM ITCamilo NegreteNo ratings yet
- Module 1 - Installing Computer System and NetworksDocument130 pagesModule 1 - Installing Computer System and Networksbenson01685% (26)
- Maxwell Ansoft Installation GuideDocument62 pagesMaxwell Ansoft Installation Guidejavadzeinali7No ratings yet
- Windows Installation GuideDocument70 pagesWindows Installation GuideHamid RezaNo ratings yet
- FlexLm Install 0006 13Document19 pagesFlexLm Install 0006 13dsfgfsdgNo ratings yet
- AnsysEMInstallGuide Linux PDFDocument64 pagesAnsysEMInstallGuide Linux PDFAleAcostaNo ratings yet
- Nems Lock Server InstallationDocument27 pagesNems Lock Server InstallationbathcolNo ratings yet
- Insight Connect Installation and Licensing: Publication Number Icsetup 19Document17 pagesInsight Connect Installation and Licensing: Publication Number Icsetup 19Puneet HosamaniNo ratings yet
- Synplicity License Lin UgDocument17 pagesSynplicity License Lin UgmasoodkamaliNo ratings yet
- L EditDocument38 pagesL EditersharvanNo ratings yet
- Installation Guide For Fluent Products and License SoftwareDocument47 pagesInstallation Guide For Fluent Products and License SoftwareFejs Za ScribdNo ratings yet
- NX 7.5 Installation Guide For WindowsDocument29 pagesNX 7.5 Installation Guide For Windowssivakumarsambandam100% (1)
- Installation: GuideDocument20 pagesInstallation: GuidedinomounarymaminaNo ratings yet
- RDP Installation GuideDocument46 pagesRDP Installation GuidePablo J Monge CNo ratings yet
- Sophos Enterprise Console Quick Startup Guide: 5.3 Product Version: April 2015 Document DateDocument28 pagesSophos Enterprise Console Quick Startup Guide: 5.3 Product Version: April 2015 Document DateIlhamSyuhadaNo ratings yet
- Sophos Enterprise Console Quick Startup Guide: 5.2 Product Version: March 2015 Document DateDocument28 pagesSophos Enterprise Console Quick Startup Guide: 5.2 Product Version: March 2015 Document DateOxy. MahnNo ratings yet
- Xerox Wide Format Freeflow Accxes Indexer/ Freeflow AccxesDocument14 pagesXerox Wide Format Freeflow Accxes Indexer/ Freeflow AccxesМихаил ВалерьевичNo ratings yet
- Installs Pss Windows Version 23Document10 pagesInstalls Pss Windows Version 23chrisoputacoNo ratings yet
- 701P50924 FF Accxes Drivers Client Tools EN PDFDocument28 pages701P50924 FF Accxes Drivers Client Tools EN PDFМихаил ВалерьевичNo ratings yet
- IBM iSeriesInstall The OS400 Release and Related Software V5R2Document120 pagesIBM iSeriesInstall The OS400 Release and Related Software V5R2Wishywashy BluebubblegumNo ratings yet
- NX InstallDocument18 pagesNX Installsukhpreet SinghNo ratings yet
- Installation Powerplay Instant: For TenantsDocument22 pagesInstallation Powerplay Instant: For Tenantsbrayam11No ratings yet
- Thinstuff Manual XPVS 1.0.2 enDocument24 pagesThinstuff Manual XPVS 1.0.2 enAwai AgungNo ratings yet
- Concurrent License User Installation InstructionsDocument10 pagesConcurrent License User Installation InstructionstbvidalNo ratings yet
- Quality Companion 3 Install GuideDocument25 pagesQuality Companion 3 Install GuideamaurimejiaNo ratings yet
- Hasp Usb Key GuideDocument27 pagesHasp Usb Key GuideAbhishek DevarajNo ratings yet
- QuickInstallationGuide 15.1 MultiDocument31 pagesQuickInstallationGuide 15.1 MultithanatitosNo ratings yet
- Install GuideDocument42 pagesInstall GuideirfanWPKNo ratings yet
- Safe Install Instructions PDFDocument2 pagesSafe Install Instructions PDFSara BookerNo ratings yet
- OpenText Imaging Viewers and DesktopLink CE 22.4 - Installation and Administration Guide English (CL220400-IGD-EN-01)Document38 pagesOpenText Imaging Viewers and DesktopLink CE 22.4 - Installation and Administration Guide English (CL220400-IGD-EN-01)phaniNo ratings yet
- PILEpro StallationsmanualDocument19 pagesPILEpro Stallationsmanualccg21No ratings yet
- Bomc BK 10.2Document72 pagesBomc BK 10.2KetSaiNo ratings yet
- Software Installation and Licensing GuideDocument20 pagesSoftware Installation and Licensing GuideNoel GuadesNo ratings yet
- Ai LinxDocument108 pagesAi LinxAleksandar PasicNo ratings yet
- DE1-SoC Getting Started GuideDocument29 pagesDE1-SoC Getting Started GuidekishorechiyaNo ratings yet
- Parallel Studio Xe 2019u3 Install Guide WinDocument9 pagesParallel Studio Xe 2019u3 Install Guide WinjakkyntoNo ratings yet
- Installation - Hardware Key (Network Driverless Red)Document10 pagesInstallation - Hardware Key (Network Driverless Red)Jonatan Costa BeberNo ratings yet
- EE VX2 InstallDocument30 pagesEE VX2 Installpacot24No ratings yet
- Sap Install InstructionsDocument2 pagesSap Install InstructionsSelcuk ZenginNo ratings yet
- Autonest User Guide: An Easy Way To Optimize Your Cutting PlansDocument140 pagesAutonest User Guide: An Easy Way To Optimize Your Cutting PlansAlvaro Garnica TrujilloNo ratings yet
- Pacdrive Eni-4 Server: User ManualDocument42 pagesPacdrive Eni-4 Server: User Manualjose florNo ratings yet
- SN Install GuideDocument31 pagesSN Install GuidePMNo ratings yet
- Quick Installation Guide 14 0Document11 pagesQuick Installation Guide 14 0Fer LopezNo ratings yet
- Autodesk Navisworks Installation GuideDocument120 pagesAutodesk Navisworks Installation GuidemindwriterNo ratings yet
- Windows Installation Instructions (Authorized User License) : IBM SPSS StatisticsDocument10 pagesWindows Installation Instructions (Authorized User License) : IBM SPSS StatisticsRaúl Alberto Gómez MedinaNo ratings yet
- Pipeline Pilot Interface: Edgar Derksen, Sally HindleDocument22 pagesPipeline Pilot Interface: Edgar Derksen, Sally HindlesteliosNo ratings yet
- Rsoft Installation GuideDocument39 pagesRsoft Installation GuidekishoreputhaNo ratings yet
- Parallel Studio Xe 2020 Install Guide Win 1Document9 pagesParallel Studio Xe 2020 Install Guide Win 1aDragonSmoktitNo ratings yet
- Primavera P6 Stand-Alone Installations & Up-Grades GuideDocument19 pagesPrimavera P6 Stand-Alone Installations & Up-Grades GuideN P SrinivasaraoNo ratings yet
- Etabs Install InstructionsDocument2 pagesEtabs Install InstructionsLeonel AguilarNo ratings yet
- Evaluation of Some Windows and Linux Intrusion Detection ToolsFrom EverandEvaluation of Some Windows and Linux Intrusion Detection ToolsNo ratings yet
- Evaluation of Some Intrusion Detection and Vulnerability Assessment ToolsFrom EverandEvaluation of Some Intrusion Detection and Vulnerability Assessment ToolsNo ratings yet
- Overview of Some Windows and Linux Intrusion Detection ToolsFrom EverandOverview of Some Windows and Linux Intrusion Detection ToolsNo ratings yet
- Hiding Web Traffic with SSH: How to Protect Your Internet Privacy against Corporate Firewall or Insecure WirelessFrom EverandHiding Web Traffic with SSH: How to Protect Your Internet Privacy against Corporate Firewall or Insecure WirelessNo ratings yet
- IC690USB901Document15 pagesIC690USB901daovanthanh_bk2007100% (1)
- 2nd Sem CSS Module 4Document6 pages2nd Sem CSS Module 4Deey Lanne Casuga RufintaNo ratings yet
- Omniaccess Stellar Wlan Enterprise Basic - Issue 09 DT00CTE268 - NodrmDocument97 pagesOmniaccess Stellar Wlan Enterprise Basic - Issue 09 DT00CTE268 - NodrmJohan SalazarNo ratings yet
- ReleaseNotes - W68130 - ROCLINK - 800 - 2 - 62 - ConfigSoftware - (August-2021)Document12 pagesReleaseNotes - W68130 - ROCLINK - 800 - 2 - 62 - ConfigSoftware - (August-2021)GabrielA.MaffioldA.No ratings yet
- QAP Module V1.05 SpecificationDocument3 pagesQAP Module V1.05 Specificationvivek singhNo ratings yet
- Game CrashDocument35 pagesGame CrashJoao Vitor AlvesNo ratings yet
- Z8 WorkstationDocument97 pagesZ8 WorkstationGmail sNo ratings yet
- Design Expert Setup Manual enDocument7 pagesDesign Expert Setup Manual enJpmega Civil StructuralNo ratings yet
- 7010-0908 RVC TRU Reference Manual PDFDocument130 pages7010-0908 RVC TRU Reference Manual PDFPercy Mosqueira VasquezNo ratings yet
- The Intel® Processor Diagnostic 1.24.0.0-15-10 For Windows 64 Bit OS Release NotesDocument8 pagesThe Intel® Processor Diagnostic 1.24.0.0-15-10 For Windows 64 Bit OS Release NotessupermacguiverNo ratings yet
- Raw DataDocument8,292 pagesRaw DataJose Carlos Mejia CastroNo ratings yet
- Quick Guide: For Windows VistaDocument9 pagesQuick Guide: For Windows VistaArie HerlambangNo ratings yet
- Password Protect A DocumentDocument8 pagesPassword Protect A Documentthrasher115No ratings yet
- On DemandDocument144 pagesOn DemandlumbrigackNo ratings yet
- VMmark Bench Marking Guide 2.1-20110310Document164 pagesVMmark Bench Marking Guide 2.1-20110310smooterNo ratings yet
- Windows 7 Tweak GuideDocument0 pagesWindows 7 Tweak GuideDaymyenNo ratings yet
- Host CheckerDocument30 pagesHost CheckerMiro JanosNo ratings yet
- Best Dictation SoftwareDocument18 pagesBest Dictation SoftwareAgbarakwe IkechukwuNo ratings yet
- Edax Manual GenesisDocument122 pagesEdax Manual Genesisarkgox_1No ratings yet
- Deltav Workstation Hardware EmersonDocument23 pagesDeltav Workstation Hardware EmersonmhaioocNo ratings yet
- Configuring A Microsoft Windows 2003 Server To Run Info Sphere Information ServerDocument9 pagesConfiguring A Microsoft Windows 2003 Server To Run Info Sphere Information ServerPeter HenriquesNo ratings yet
- Icc Practical-2: Aim: To Install VM Virtualbox and Ubuntu. What Is Virtualization?Document11 pagesIcc Practical-2: Aim: To Install VM Virtualbox and Ubuntu. What Is Virtualization?Kartik KatekarNo ratings yet
- Template Developer's GuideDocument295 pagesTemplate Developer's GuidewpduarteNo ratings yet
- Automation Interface User GuideDocument118 pagesAutomation Interface User GuideadamMonroehNo ratings yet
- Output Log 2022-04-17 17-25-37Document65 pagesOutput Log 2022-04-17 17-25-37Yuri NicolauNo ratings yet
- 09ns2 InstallDocument9 pages09ns2 InstallTanvi SharmaNo ratings yet
- Color Flatbed Scanner: - Installation - Usage & - TroubleshootingDocument25 pagesColor Flatbed Scanner: - Installation - Usage & - TroubleshootingAli F. AlrawiNo ratings yet
- BioTime Installation Guide Version 1.3Document13 pagesBioTime Installation Guide Version 1.3Anonymous BzxjnkUNo ratings yet