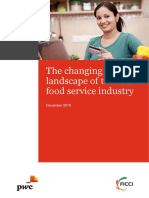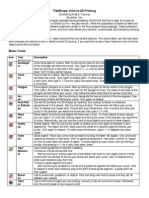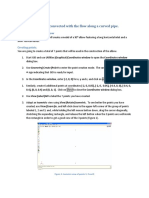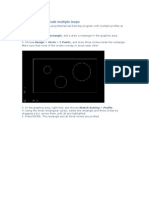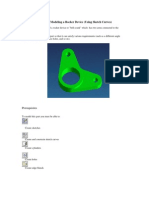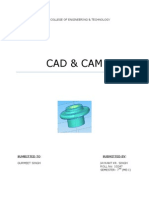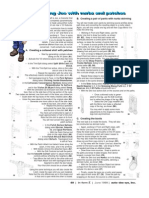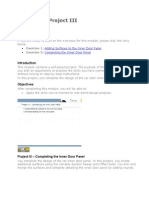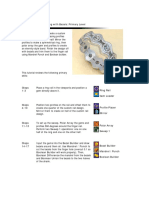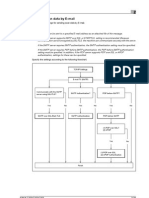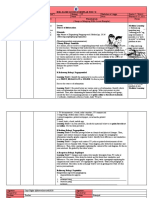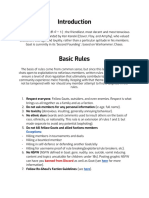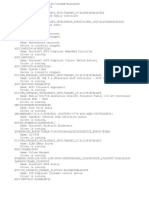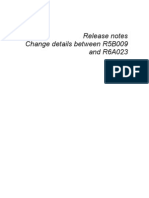Professional Documents
Culture Documents
Using Splines and Surfaces
Using Splines and Surfaces
Uploaded by
VICTORSJOriginal Description:
Copyright
Available Formats
Share this document
Did you find this document useful?
Is this content inappropriate?
Report this DocumentCopyright:
Available Formats
Using Splines and Surfaces
Using Splines and Surfaces
Uploaded by
VICTORSJCopyright:
Available Formats
Using Splines and Surfaces
Inventor R2010
Estimated Time Required to Complete: 30 minutes
This Skill Builder explores the tools available for creating and controlling the shape of
splines. Surfaces are used to shape the part and to define the body split contours.
In Tis E!ercise
In this Skill Builder, you learn how to:
Create and define splines.
oft with a rail.
Create surfaces.
!eplace a face.
"xtend surface edges.
Split the part into #ultiple bodies.
$se the "#boss co##and.
Create a %rill.
"rerequisites
&ave Inventor '()( installed.
$nderstand how to open, create and save part files in your active pro*ect.
$nderstand the funda#entals of solid #odeling.
+ownload ,and un-ip. the -ip file containing the source file to use during this
exercise to a folder in your active pro*ect.
#o$nload
spline/).-ip ,-ip 0 )1('2b.
The -ip file contains two 3utodesk Inventor '()( part files na#ed spline_1_start.ipt
and spline_ 1_complete.ipt. It also contains an ani#ation ,spline_1.swf. which
de#onstrates basic spline functionality.
S%stem Settings
4n the 3pplication 4ptions, Sketch tab enable the following settings:
"dit di#ension when created.
3utopro*ect edges for sketch creation and edit.
3utopro*ect part origin on sketch create.
The %rid lines display is not enabled in any of the sketch environ#ent i#ages in this
Skill Builder.
&ote: 5ou can specify the icon color sche#e in 3pplication 4ptions. The appearance of
the icons presented in this Skill Builder #ay differ if you are not using the color sche#e
noted in the following i#age.
In the first section of this exercise, we will create two spline cross sections and one
spline rail to use in a oft operation.
). To begin, open the file spline'1'start(ipt and orient to the )ront view on the
6iew Cube.
7otice that the part is wedge shaped and one end is wider than the other.
'. Start a '+ sketch on the face indicated.
8. Start the Spline co##and. !efer to the following i#age for place#ent. 9lace
a fit point at the #id0point ,green dot. of the vertical line on the left ,)., another
directly above the origin ,'.. +ouble0click to place the final point ,8. at the #id0
point of the vertical line on the right. This action creates the spline. 5ou can also
right0click and choose Create to finish the spline seg#ent.
:. !ight0click and select #one or press the "scape key to exit the co##and.
&ote: ;it points at the end of a spline are s<uare. ;it points along the curve are
dia#ond shaped so you can identify the start and end of *oined spline seg#ents.
=hen you create a spline, handles appear at each fit point in a passive state.
&andles are shape #anipulators. 5ou can drag or di#ension to a fit point
without activating a handle. If the handles are not visible, select a spline in the
sketch to display the active and passive handles.
>. 3ctivate the handle on all fit points. To activate a handle use one of the
following #ethods:
o 9ress and drag anywhere on the handle.
o !ight0click a fit point and choose *ctivate +andle in the context #enu.
Tip: &andle #anipulation changes the shape of a spline. It is so#eti#es
necessary to ?undo@ a spline handle #anipulation. +epending on how #any
handles were #anipulated, a nor#al $ndo co##and #ight not produce the
re<uired results. =hen a spline is selected, there are two context #enu
co##ands available for reversing handle #anipulations:
o Reset *ll +andles !everses all handle edits and restores the spline to
the natural solve state. 3ctive handles re#ain active.
o Reset +andle !everses a handle edit on a selected fit point or handle, or
the handle nearest the cursor. The reset uses the current spline shape. If
other handles were #odified, the reset #ay not return the handle to the
original solve state. The handle re#ains active.
A. !ight0click the #iddle fit point and enable Curvature in the context
#enu.
Tip: "nabling Curvature also activates the linear handle. "nabling the linear
handle does not activate Curvature.
B. 9lace a hori-ontal constraint on all handles.
C. 9lace a vertical constraint between the #iddle fit point ,not the handle. and
the part origin.
1. 9lace a di#ension on each handle with a value of ). 3 linear handle
di#ension is unitless and indicates the distance the spline is tangent to the
handle.
)(. 9lace a radial di#ension of 110,mm on the #iddle fit point curvature handle. 3
radial di#ension is not a unitless di#ension.
)). 9lace a -,mm vertical di#ension fro# the pro*ected 4rigin point to the #iddle
fit point.
The following i#age shows the co#pleted sketch.
)'. ;inish the sketch. The -,mm di#ension persistsD the handles and all handle
di#ensions are visible only when the spline is active.
)8. Start the Save *s co##and and save the file as Spline'S.ills1(ipt.
To create an exact duplicate of the spline on the other side of the part perfor# the
following steps.
). 4rient the part to #atch the view in the following i#age and start a new
sketch on the indicated face.
'. Start the "ro/ect 0eometr% co##and and pro*ect the spline to the new
sketch.
8. ;inish the sketch.
In the next portion of the exercise, we will create the rail or ?guide curve@ to use in the
lofting operation.
). 4rient the part so the narrow end is facing you as shown in the following i#age.
'. Start a new sketch on the narrow end of the part on the face indicated.
8. Start the Spline co##and and sketch a spline fro# the #idpoint of the
pro*ected vertical line to a point above the #idpoint of the part. 9lace the final
point at the endpoint of the opposite pro*ected vertical line. +ouble0click the last
point to create the spline.
:. Choose #one fro# the context #enu or press the "scape key to finish the spline
co##and.
>. 9lace a vertical constraint between the #iddle fit point and the #idpoint of
the pro*ected line.
A. 9lace a 1,mm di#ension fro# the #idpoint of the top edge to the #iddle fit
point.
B. Choose +one fro# the context #enu or press the "scape key to finish the
di#ension co##and.
C. !ight0click the #iddle fit point and choose )lat fro# the context #enu.
The #id0section of the spline now has -ero curvature. 3lthough not re<uired for
this exercise, a unitless di#ension can be applied to the handle to extend the
length of the flat seg#ent.
1. ;inish the sketch.
)(. Save the file.
In the next section, we will create a lofted surface using the two parallel splines as cross
sections, and the front spline as the drive rail.
). Start the 2oft co##and.
'. 4n the dialog box, choose Surface for the 4utput.
8. Select the two parallel splines to satisfy the cross sections.
:. Change the selection type to Rails using one of the following #ethods, and then
select the spline you created as the drive rail:
o !ight0click and choose Select Rails in the context #enu.
o Select Clic. to add on the dialog box in the !ails pane.
>. Click 34 to create the surface.
The new surface appears in the browser as a lofted feature and also in the
Surface Bodies folder.
Tip: 3 Surface is initially translucent and a single color. To change the
appearance of a surface to opa<ue, select the surface ,in the bodies folder or the
browser.. $se the context #enu to cancel the Translucent selection. Select
9roperties in the context #enu to assign a new surface color if re<uired.
In this section, you will use !eplace ;ace to change the top of the ob*ect to #atch the
shape of the new surface.
). 4n the Eodel tab, Surfaces panel, choose the drop0down arrow to expose all
available co##ands fro# the expanded panel.
'. Select Replace )ace.
8. Select the top planar face to satisfy the E!isting )aces selection. Change the
selection to &e$ )aces and select the lofted surface to satisfy the 7ew ;aces
selection.
:. Click 34 to replace the planar face with the lofted surface.
>. In the browser, select the lofted surface and turn off the visibility in the context
#enu.
The top of the part now confor#s to the shape of the surface.
A. Start the Sell co##and.
B. Specify a 2,mm thickness. +o not re#ove any faces. $se the default Inside
shell option.
C. Select 34 to co#plete the operation.
1. Save the file.
The interior of the part is now hollow. In the next section of the exercise we will use a
top0down workflow to split the part into #ultiple solid bodies.
). 4n the Surface panel, select the Tic.en53ffset co##and.
'. In the graphics area, select the top of the part to satisfy the selection.
8. 4n the dialog box, select Surface for the 4utput. "nter a distance value of 3,
mm. $se the flip direction arrow to offset the surface towards the interior of the
part.
:. Select 42 to create the offset surface and finish the co##and.
7otice that the offset surface does not extend to the outside edges on the sides of
the part. To use the surface to split the part into two bodies, all edges of the
dividing surface #ust #eet or extend beyond the edges of the part.
>. 4n the Surface panel, click the drop0down arrow to expose all available
co##ands.
A. Select the E!tend co##and in the drop0down.
B. Select the two outside edges of the offset surface to satisfy the "dges selection.
Specify an offset value of 1(6 mm. Click 34 to finish the co##and.
C. 4n the Eodify panel, click the Split co##and.
1. 4n the dialog box, select the Split Solid option.
)(. Select the offset surface as the Split Tool.
)). Click 34 to split the part into two solid bodies and finish the co##and.
)'. In the browser, turn off the visibility of the offset surface. Because the extended
edges are dependent on the offset surface, the feature visibility is controlled by
the originating surface.
)8. "xpand the Solid 7odies folder in the browser. 7ote that there are now two
solid bodies present in the file. 5ou can control the visibility and color of each
body individually.
):. Save the file.
In the next section, we will create a spline profile and surface for another split tool.
). Start a new sketch on the botto# of the part.
'. 4rient the part view as shown in the following i#age with the wide end of the
part on the right.
8. Create a spline with five fit points as shown in the following i#age. +ouble0
click the last point to create the spline. It is of no conse<uence if the handles on
your spline do not #atch the i#age.
:. 9lace a vertical constraint between the following fit points:
o ) and >
o ' and :
>. 9lace a hori-ontal constraint between fit point 8 and the pro*ected origin
point. spline/)(.png
A. "nable all linear handles on the spline using one of the following #ethods:
o !ight0click and select *ctivate +andle in the context #enu
o 9ress and drag anywhere on a handle.
B. !ight0click the #iddle fit point and enable Curvature.
C. 9lace a vertical constraint on the handle at the #idpoint and the two endpoints.
1. 9lace a unitless di#ension of 1 on each linear handle.
)(. 9lace a 12,mm radial di#ension on the curvature handle at the #idpoint.
)). 3dd an angular di#ension of 38 degrees between the linear handles and the
edges of the part as shown in the following i#age.
)'. +i#ension the fit points as shown in the following i#age.
)8. ;inish the sketch.
):. Start the E!trude co##and. Set the 4utput to Surface and select the
spline to satisfy the 9rofile selection. Set the +istance to 80,mm. !everse the
direction of the extrusion so the profile intersects the existing bodies. Click 34
to create the surface.
)>. Save the file.
In the next section, we will use the new surface to split the part and create a third body.
). 4n the Eodify panel, choose the Split co##and.
'. 4n the dialog box, select the Split Solid option.
8. Select the extruded surface as the Split Tool.
:. If only one body is visible in a #ulti0body part, Inventor selects the visible body
as the solid to include. Because #ore than one solid body is visible, select the
upper body to satisfy the Solid selection.
>. Click 34 to create the body.
7otice there are now three bodies in the Solid Bodies folder in the browser.
A. "xpand the Solid Bodies folder in the browser. browser/#ulti/body.png
B. !ight0click each body in the folder and select "roperties in the context #enu.
Change the 7od% Color St%le for each body to a uni<ue color.
C. Save the file.
In the next section, we will offset the new surface to create a clearance area between the
two bodies on the top of the part.
). "xpand the Solid 7odies folder and select the new body.
'. =ith the body highlighted, right0click and select +ide 3ters in the
context #enu. It isolates the body you want to work on.
7otice that the context #enu also contains the So$ *ll co##and to unhide all
bodies.
In the next section, we will create an offset surface to use as a tri##ing tool.
). 4n the Eodel tab, Surface panel, start the Tic.en53ffset co##and.
'. 4n the dialog box, set the 3utput to Surface and pick the extruded surface to
satisfy the selection. Set the direction of the new surface to the interior of the
body. Set the +istance to 2,mm. Click 34 to create the surface.
8. Turn off the visibility of the extruded surface.
:. Start the Split co##and.
>. Select the Trim Solid optionD select the surface as the Split Tool. Eake sure the
side to re#ove is pointing away fro# the #aterial.
&ote: !otate the #odel to verify the side to re#ove arrow is pointing away fro#
the solid. 5ou can also select the second !e#ove direction and not the one
indicated in the following i#age. It is acceptable as long as the output is correct.
A. Choose 34 to re#ove the #aterial.
B. Turn off the visibility of the surface.
C. Turn on the visibility of all solid bodies. 7otice the 2,mm gap between the
bodies.
1. Save the file.
This co#pletes the spline and surfacing portion of the exercise. To co#plete the part
you can continue the exercise.
In the next section, we will create the e#bossed feature.
). Turn on the visibility of the "#boss Sketch in the browser.
'. Turn off the visibility of the botto# solid and the large upper solid.
&ote: Turn off the visibility of the non0participating solids to allow Inventor to
choose the body to be operated on auto#atically.
8. Start the Em9oss co##and.
:. Set the #ept to 3,mm.
>. Select the Em9oss from )ace option.
A. Click 34 to create the e#bossed feature.
B. Start the )illet co##and.
C. 4n the ;illet dialog box, enter 2,mm for the !adius value.
1. Select the dropdown and set the fillet type to Smoot :02;.
Click the pencil icon to change to a selection #ode.
)(. 9ick the upper and lower edges of the e#boss feature, and then click 34 to
create the fillets.
)). Save the file
In the next section we will create a vented opening called a %rill.
). In the Solid Bodies folder, #ake sure the visibility of the botto# solid and the
e#bossed solid is off. Eake the large top solid visible.
Tip: If you turn off the visibility of bodies, Inventor will not include the# in a
feature operation.
'. Turn on the visibility of the 0rill S.etc in the browser.
8. 4n the Eodel tab, 9lastic 9art panel, click the 0rill co##and.
:. 4n the grill sketch, select the large outer ellipse to satisfy the 9rofile selection in
the 7oundar% tab. 3ccept the default settings for si-e.
>. Select the Island tab and then select the s#all center ellipse to satisfy the 9rofile
selection. 3ccept the default of 0,mm.
A. Select the Ri9 tab and then select all the re#aining line geo#etry to satisfy the
rib selection. 3ccept the si-e defaults.
B. Click 34 to create the grill.
C. Turn on the visibility of all bodies.
1. Save the file.
Congratulations, you co#pleted the Spline and Surfacing Skill Builder.
etFs review your acco#plish#ents...
Summar%
In this Skill Builder you:
Created and di#ensioned splines.
Eanipulated spline handles.
Created lofted and extruded surfaces.
Created #ultiple bodies in a part file.
$sed !eplace ;ace to change part contour.
"xtended surface edges.
$sed the "#boss co##and.
Created a %rill.
You might also like
- CATIA V5-6R2015 Basics - Part II: Part ModelingFrom EverandCATIA V5-6R2015 Basics - Part II: Part ModelingRating: 4.5 out of 5 stars4.5/5 (3)
- Diagram Builder Manual - 20111004Document172 pagesDiagram Builder Manual - 20111004roscovanul100% (1)
- The Changing Landscape of The Retail Food Service IndustryDocument68 pagesThe Changing Landscape of The Retail Food Service IndustryraushanatscribdNo ratings yet
- Gei 100517Document76 pagesGei 100517Karim BenNo ratings yet
- Autodesk - Training - Using SplinesDocument18 pagesAutodesk - Training - Using Splinescristianalonso3259No ratings yet
- Autodesk Inventor - Using Splines and SurfacesDocument20 pagesAutodesk Inventor - Using Splines and SurfacesNdianabasi UdonkangNo ratings yet
- Exercise 3 PDFDocument20 pagesExercise 3 PDFMarko MillaNo ratings yet
- 罗技鼠标 犀牛建模教程 英文Document15 pages罗技鼠标 犀牛建模教程 英文Thomas WongNo ratings yet
- 3DS Max Low-Poly Sword TutorialDocument18 pages3DS Max Low-Poly Sword TutorialshahrulkamilNo ratings yet
- Chair Modeling TutorialDocument4 pagesChair Modeling TutorialkhamotehNo ratings yet
- Exercise 3 PDFDocument20 pagesExercise 3 PDFSameer AmjadNo ratings yet
- GampaDocument21 pagesGampaALEX MPELLANo ratings yet
- Activity 3 - Trim and ExtendDocument7 pagesActivity 3 - Trim and ExtendSamma Noor GujjarNo ratings yet
- Lab Report: (Section: C) : University of Engineering and Technology PeshawarDocument29 pagesLab Report: (Section: C) : University of Engineering and Technology Peshawarhuzaifaahm333No ratings yet
- Google Sketchup Tutorial PacketDocument11 pagesGoogle Sketchup Tutorial PacketJhon VelaNo ratings yet
- Surface Lofts: Create Sketch1Document10 pagesSurface Lofts: Create Sketch1bakri10101No ratings yet
- Lab Tutorial 7 (Blend)Document3 pagesLab Tutorial 7 (Blend)hawkansssNo ratings yet
- Ansys Fluent TutorialDocument5 pagesAnsys Fluent TutorialPaneendraBhatNo ratings yet
- Word Processing: Information Technology Curriculum ModuleDocument11 pagesWord Processing: Information Technology Curriculum ModuleduhneesNo ratings yet
- Autocad 2: The Joy of Mathematics, 204-5, Theoni Pappas 1989Document4 pagesAutocad 2: The Joy of Mathematics, 204-5, Theoni Pappas 1989Farah RasheedNo ratings yet
- Let Me Just Give You A Preview of What We're Gonna End Up With. Nothing Says More Than A Photo! So Here It IsDocument12 pagesLet Me Just Give You A Preview of What We're Gonna End Up With. Nothing Says More Than A Photo! So Here It Isfaheem2005rajaNo ratings yet
- Surface Modelling: Nozzle: Transition PieceDocument6 pagesSurface Modelling: Nozzle: Transition Piecesathish_mecNo ratings yet
- 7 Shades of ArtDocument40 pages7 Shades of ArtsamiNo ratings yet
- Mine Design - LABDocument21 pagesMine Design - LABAndry DepariNo ratings yet
- Mer 101: Engineering Graphics/ At: How To Create A Spring Using SolidworksDocument4 pagesMer 101: Engineering Graphics/ At: How To Create A Spring Using Solidworkssuresh693No ratings yet
- Modeling A Signet Ring by HandDocument10 pagesModeling A Signet Ring by HandMashhoud RajputNo ratings yet
- Revolve Features, Patterns, and CopiesDocument22 pagesRevolve Features, Patterns, and CopiestmadamolekunNo ratings yet
- Solidworks 6Document21 pagesSolidworks 6luongnguyendinhNo ratings yet
- ME 210 Mechanical Engineering Drawing & Graphics: College of Engineering SciencesDocument14 pagesME 210 Mechanical Engineering Drawing & Graphics: College of Engineering SciencesEbrahim HanashNo ratings yet
- Tutorial 2: Particles Convected With The Flow Along A Curved PipeDocument29 pagesTutorial 2: Particles Convected With The Flow Along A Curved PipeAdriko NormanNo ratings yet
- Bolt Analysis Using ABAQUSDocument23 pagesBolt Analysis Using ABAQUSsivabharath4488% (8)
- Mechanical Desktop TutorialDocument22 pagesMechanical Desktop TutorialshrideepbNo ratings yet
- LESSON 4 Creating PointsDocument4 pagesLESSON 4 Creating PointsLevi StrausNo ratings yet
- Proe TutorialDocument15 pagesProe TutorialRajumhaveri HaveriNo ratings yet
- Blend Target Bypass RingDocument5 pagesBlend Target Bypass RingPaulo MarausNo ratings yet
- Project 5: Modeling A Rocker Device (Using Sketch Curves) : PrerequisitesDocument20 pagesProject 5: Modeling A Rocker Device (Using Sketch Curves) : PrerequisitessamihakhanNo ratings yet
- Catia TutorialDocument40 pagesCatia Tutorialnithish_reddies100% (2)
- Mouse Mould DesignDocument7 pagesMouse Mould Designthuc2014No ratings yet
- Cad Cam FileDocument29 pagesCad Cam FileLovely SainiNo ratings yet
- SmartUnfold User GuideDocument9 pagesSmartUnfold User Guidehareum lagoinaNo ratings yet
- Modul SW EnglishDocument15 pagesModul SW EnglishrezaardNo ratings yet
- Solid WorksDocument11 pagesSolid WorksGeorgiana DumitruNo ratings yet
- MentorDocument22 pagesMentoriC60No ratings yet
- Figure 1: Workpiece Clamped To Mill TabletopDocument15 pagesFigure 1: Workpiece Clamped To Mill Tabletopkhairulakmal77No ratings yet
- Modeling JoeDocument2 pagesModeling JoewidgetdogNo ratings yet
- Autodesk Inventor Sculpt FeatureDocument40 pagesAutodesk Inventor Sculpt FeatureAsim KhokarNo ratings yet
- Module 12: Project III: Lab ExercisesDocument28 pagesModule 12: Project III: Lab Exercisesinthemoney8No ratings yet
- Programming Steps-Full DocumentDocument51 pagesProgramming Steps-Full Documentem378902No ratings yet
- Advanced Design TechniquesDocument23 pagesAdvanced Design Techniquesapi-3748063No ratings yet
- Sliding Core Tutorial (Using Side Core Tool) : Modelling The ComponentDocument6 pagesSliding Core Tutorial (Using Side Core Tool) : Modelling The ComponentNithNo ratings yet
- Design Animation Tutorial #2: Assembly and Motion Sequence of EngineDocument8 pagesDesign Animation Tutorial #2: Assembly and Motion Sequence of EngineSumeet SainiNo ratings yet
- 3D Wing Tutorial: PurposeDocument38 pages3D Wing Tutorial: PurposePrabhakar Gidda100% (1)
- Edited Tutorial 9 Solview SoldrawDocument14 pagesEdited Tutorial 9 Solview SoldrawLilianne QueirozNo ratings yet
- Manual Road DesignDocument32 pagesManual Road DesignJhone Cisneros100% (1)
- How To Create Footprints in OrCAD Layout HOA2003Document4 pagesHow To Create Footprints in OrCAD Layout HOA2003danyNo ratings yet
- Exercise 11: Blower Housing: - Helix and Spiral On Page 76. - Sweep With Guide Curves, OnDocument9 pagesExercise 11: Blower Housing: - Helix and Spiral On Page 76. - Sweep With Guide Curves, OnVasanth SinghNo ratings yet
- Custom Rail Ring With Bezels: Primary LevelDocument9 pagesCustom Rail Ring With Bezels: Primary LevelMashhoud RajputNo ratings yet
- NX 9 for Beginners - Part 3 (Additional Features and Multibody Parts, Modifying Parts)From EverandNX 9 for Beginners - Part 3 (Additional Features and Multibody Parts, Modifying Parts)No ratings yet
- NX 9 for Beginners - Part 2 (Extrude and Revolve Features, Placed Features, and Patterned Geometry)From EverandNX 9 for Beginners - Part 2 (Extrude and Revolve Features, Placed Features, and Patterned Geometry)No ratings yet
- Z338 E1 02Document444 pagesZ338 E1 02VICTORSJNo ratings yet
- 90210-1190DEA TCP IP Communication Man PDFDocument55 pages90210-1190DEA TCP IP Communication Man PDFVICTORSJ100% (1)
- Ut204a Manual Pinsonne Uni-TDocument14 pagesUt204a Manual Pinsonne Uni-TVICTORSJNo ratings yet
- Intouch 9Document19 pagesIntouch 9VICTORSJNo ratings yet
- Inventor 2011 Weldments Elise MossDocument18 pagesInventor 2011 Weldments Elise MossVICTORSJNo ratings yet
- s7 1500 Compare Table en MnemoDocument71 pagess7 1500 Compare Table en MnemoVICTORSJNo ratings yet
- AIA2013 Hands-On InventorCAM 01Document34 pagesAIA2013 Hands-On InventorCAM 01VICTORSJNo ratings yet
- Sheet Metal Corner Seams and ReliefsDocument15 pagesSheet Metal Corner Seams and ReliefsVICTORSJNo ratings yet
- Final Exam IMT 110Document3 pagesFinal Exam IMT 110VICTORSJNo ratings yet
- The Effects of Adjusting The DS1086L's Dither Span and Dither Frequency On EMC MeasurementsDocument5 pagesThe Effects of Adjusting The DS1086L's Dither Span and Dither Frequency On EMC MeasurementsVICTORSJNo ratings yet
- Part 2Document5 pagesPart 2Akash PurkaitNo ratings yet
- Ba Refulog enDocument40 pagesBa Refulog enValentin D JesusNo ratings yet
- Email Setting Bizhub c253Document10 pagesEmail Setting Bizhub c253Ivan IonutNo ratings yet
- Lesson Exemplar Eng6Document3 pagesLesson Exemplar Eng6Angelo Jude Cobacha100% (1)
- Payment Options: (Include Tax, TDS, TCS, Corporate Tax Etc.) (Central Excise & Service Tax)Document4 pagesPayment Options: (Include Tax, TDS, TCS, Corporate Tax Etc.) (Central Excise & Service Tax)Raju Ram PrajapatNo ratings yet
- Goat Guide V2Document6 pagesGoat Guide V2alexandru statanNo ratings yet
- Cisco Security Troubleshooting: Part III - Intrusion Prevention SystemsDocument14 pagesCisco Security Troubleshooting: Part III - Intrusion Prevention SystemshoadiNo ratings yet
- RF 32Document3 pagesRF 32Lucia SabadoNo ratings yet
- Best Practices For SharePoint 2010 Governance-HanleyDocument28 pagesBest Practices For SharePoint 2010 Governance-HanleyVickeybird7744No ratings yet
- Marketing PDFDocument28 pagesMarketing PDFMuhammad ZaimmuddinNo ratings yet
- Iptv ArabDocument2 pagesIptv ArabSia MagaziNo ratings yet
- Hwids - 2016 12 14 - 12 03 12Document7 pagesHwids - 2016 12 14 - 12 03 12suchiNo ratings yet
- Release Notes - Change Details R5B009 To R6A023 P1ADocument14 pagesRelease Notes - Change Details R5B009 To R6A023 P1Aapi-3736768No ratings yet
- SATNAC Paper Template: Gys Booysen, Martin Smuts, Third AuthorDocument2 pagesSATNAC Paper Template: Gys Booysen, Martin Smuts, Third AuthorGauthier Djiemeni ToudjeuNo ratings yet
- RTN 910 Product Description (V100R001C02 - 03)Document111 pagesRTN 910 Product Description (V100R001C02 - 03)hannah8201100% (1)
- Tikona Digital Networks Launches Its Operations in SuratDocument2 pagesTikona Digital Networks Launches Its Operations in SuratChirag JesadiyaNo ratings yet
- CS4471 Inter-VLAN Routing Using Router-on-a-Stick and SVIDocument2 pagesCS4471 Inter-VLAN Routing Using Router-on-a-Stick and SVIabdel dalilNo ratings yet
- Chainway Introduce Latest C66 Handheld ComputerDocument2 pagesChainway Introduce Latest C66 Handheld ComputerAnkit ParasharNo ratings yet
- Xerox Workcentre 5755 Multifunction Printer: Raise Productivity, Reduce Costs, Stay SecureDocument4 pagesXerox Workcentre 5755 Multifunction Printer: Raise Productivity, Reduce Costs, Stay SecureBestari AnwarNo ratings yet
- How To Write Test Cases - Sample Template With ExamplesDocument9 pagesHow To Write Test Cases - Sample Template With ExamplesneetunandakumarNo ratings yet
- 06 - A OPT Topics HandoversDocument14 pages06 - A OPT Topics Handoversnm7713No ratings yet
- Aggiornamento Macchine Tetra PakDocument3 pagesAggiornamento Macchine Tetra PakMiftahul HudaNo ratings yet
- ALU 1350OMS PKT With T-MPLSDocument661 pagesALU 1350OMS PKT With T-MPLSAlvin NgNo ratings yet
- Lincoln Boulevard Transit CorridorDocument5 pagesLincoln Boulevard Transit CorridorMarwin AceNo ratings yet
- Chapter 1Document28 pagesChapter 1bugima1No ratings yet
- SaaS Questionnaire - CloudDocument4 pagesSaaS Questionnaire - CloudAhmed Hussain MohammedNo ratings yet
- Ieee Papers On Network SecurityDocument3 pagesIeee Papers On Network SecuritySiddhiSoftSolutions.inNo ratings yet