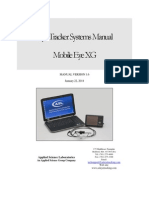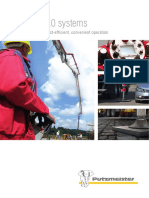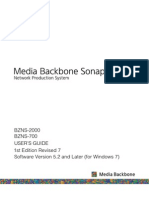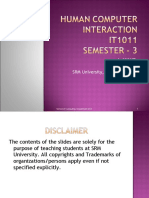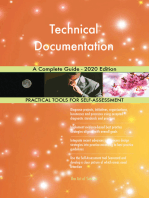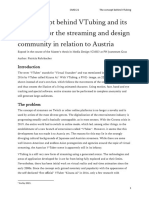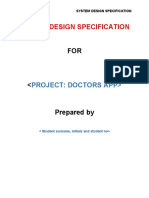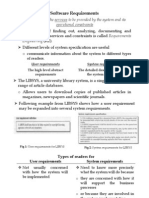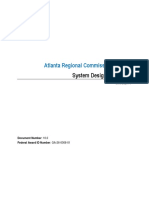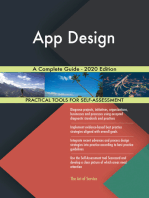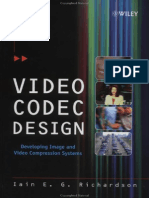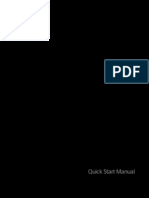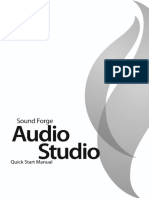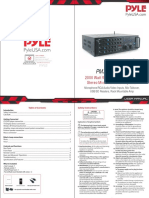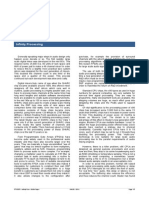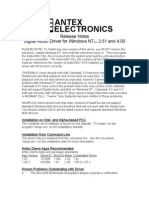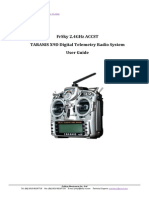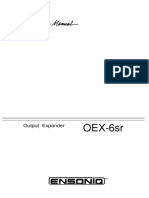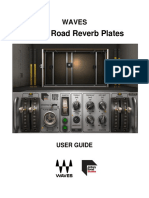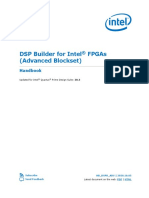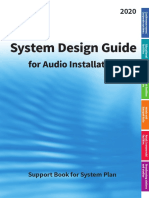Professional Documents
Culture Documents
Xpri Ns v5.3 User's Guide
Xpri Ns v5.3 User's Guide
Uploaded by
Mundo IPTVCopyright
Available Formats
Share this document
Did you find this document useful?
Is this content inappropriate?
Report this DocumentCopyright:
Available Formats
Xpri Ns v5.3 User's Guide
Xpri Ns v5.3 User's Guide
Uploaded by
Mundo IPTVCopyright:
Available Formats
NONLINEAR EDITING SOFTWARE
NS-N2100
PROXY NONLINEAR EDITING SOFTWARE
NS-N1000P
TOUCH PANEL OPTION
NS-CAT1
XPRI DIGITAL CONTENT CREATION SYSTEM
OPERATION MANUAL
[English]
1st Edition (Revised 10)
Software Version 5.3 and Later (for Windows 7)
NOTICE TO USERS
Documentation 2007, 2008, 2009, 2010, 2012 Sony
Corporation.
All rights reserved. This manual or the software described
herein, in whole or in part, may not be reproduced,
translated or reduced to any machine readable form
without prior written approval from Sony Corporation.
SONY CORPORATION PROVIDES NO WARRANTY
WITH REGARD TO THIS MANUAL, THE
SOFTWARE OR OTHER INFORMATION
CONTAINED HEREIN AND HEREBY EXPRESSLY
DISCLAIMS ANY IMPLIED WARRANTIES OF
MERCHANTABILITY OR FITNESS FOR ANY
PARTICULAR PURPOSE WITH REGARD TO THIS
MANUAL, THE SOFTWARE OR SUCH OTHER
INFORMATION. IN NO EVENT SHALL SONY
CORPORATION BE LIABLE FOR ANY
INCIDENTAL, CONSEQUENTIAL OR SPECIAL
DAMAGES, WHETHER BASED ON TORT,
CONTRACT, OR OTHERWISE, ARISING OUT OF OR
IN CONNECTION WITH THIS MANUAL, THE
SOFTWARE OR OTHER INFORMATION
CONTAINED HEREIN OR THE USE THEREOF.
Sony Corporation reserves the right to make any
modification to this manual or the information contained
herein at any time without notice.
The software described herein may also be governed by
the terms of a separate user license agreement.
About Trademarks
XPRI and the XPRI logo are registered trademarks of
Sony Corporation.
XDCAM and XDCAM EX are trademarks of Sony
Corporation.
Adobe, Acrobat and After Effects are registered
trademarks, and Acrobat Reader is a trademark of Adobe
Systems Incorporated.
QuickTime and the QuickTime logo are trademarks used
under license. The QuickTime logo is registered in the
USA and other countries.
Windows, Windows Media and DirectX are registered
trademarks of Microsoft Corporation in the USA and
other countries.
P2, DVCPRO, and DVCPRO50 are trademarks of
Panasonic Corporation.
Canon and Canon products are trademarks or registered
trademarks of Canon, Inc.
Matrox is a registered trademark, and Matrox MXO2 is
a trademark of Matrox Electronic Systems Ltd.
Android is a trademark of Google, Inc.
Bluetooth is a registered trademark of Bluetooth SIG,
Inc.
Other system names, product names, and company
names appearing in this manual are trademarks or
registered trademarks of their respective holders. In this
manual such names are not indicated by or TM marks.
MPEG-2 Video Patent Portfolio License
ANY USE OF THIS PRODUCT OTHER THAN
CONSUMER PERSONAL USE IN ANY MANNER
THAT COMPLIES WITH THE MPEG-2 STANDARD
FOR ENCODING VIDEO INFORMATION FOR
PACKAGED MEDIA IS EXPRESSLY PROHIBITED
WITHOUT A LICENSE UNDER APPLICABLE
PATENTS IN THE MPEG-2 PATENT PORTFOLIO,
WHICH LICENSE IS AVAILABLE FROM MPEG LA,
L.L.C., 250 STEELE STREET, SUITE 300, DENVER,
COLORADO 80206
PACKAGED MEDIA means any storage media storing
MPEG-2 video information such as DVD movie which are
sold/distributed to general consumers. Disc replicators or
sellers of the PACKAGED MEDIA need to obtain licenses
for their own business from MPEG LA. Please contact
MPEG LA for any further information. MPEG LA. L.L.C.,
250 STEELE STREET, SUITE 300, DENVER,
COLORADO 80206 http://www.mpegla.com
MPEG-4 License
THIS PRODUCT IS LICENSED UNDER THE MPEG-4
VISUAL PATENT PORTFOLIO LICENSE FOR THE
PERSONAL AND NON-COMMERCIAL USE OF A
CONSUMER FOR (i) ENCODING VIDEO IN
COMPLIANCE WITH THE MPEG-4 VISUAL
STANDARD (MPEG-4 VIDEO) AND/OR (ii)
DECODING MPEG-4 VIDEO THAT WAS ENCODED
BY A CONSUMER ENGAGED IN A PERSONAL AND
NON-COMMERCIAL ACTIVITY AND/OR WAS
OBTAINED FROM A VIDEO PROVIDER LICENSED
BY MPEG LA TO PROVIDE MPEG-4 VIDEO. NO
LICENSE IS GRANTED OR SHALL BE IMPLIED FOR
ANY OTHER USE. ADDITIONAL INFORMATION
INCLUDING THAT RELATING TO PROMOTIONAL,
INTERNAL AND COMMERCIAL USES AND
LICENSING MAY BE OBTAINED FROM MPEG LA,
LLC. SEE HTTP://WWW.MPEGLA.COM
MPEG LA is offering licenses for (i) manufacturing/sales
of any storage media storing MPEG-4 Visual video
information (ii) distribution/broadcasting of MPEG-4
Visual video information in any manner (such as online
video distribution service, internet broadcasting, TV
broadcasting). Other usage of this product may be required
to obtain license from MPEGLA. Please contact MPEG
LA for any further information. MPEG LA, L.L.C., 250
STEELE STREET, SUITE 300, DENVER, COLORADO
80206, http://www.mpegla.com
3 Table of Contents
Table of Contents
Chapter 1 Overview
Overview.....................................................................22
About XPRI NS/XPRI NS Proxy.................................. 22
XPRI NS Editing Software Features............................. 22
XPRI NS Proxy Limitations ......................................... 23
Precautions for Using XPRI NS.................................... 23
Data Sources, Vaults, Projects, and Clips ..............24
Data Sources and Vaults ............................................... 24
Projects.......................................................................... 25
Clips .............................................................................. 25
Common Window Controls ......................................29
Custom Window Layouts..........................................30
Changing Window Sizes............................................... 30
Converting Windows to Tabs ....................................... 32
Changing the Date Display Format............................... 32
Chapter 2 Starting and Exiting
Starting XPRI NS........................................................34
Exiting XPRI NS........................................................... 34
Fast Login Window....................................................35
Configuration List Dialog..........................................36
Taskbar.......................................................................38
Overview....................................................................... 38
Names and Functions of Parts....................................... 39
Taskbar Menu ............................................................40
Taskbar Settings Dialog............................................41
Names and Functions of Parts....................................... 42
Chapter 3 Projects - Project Explorer
Project Explorer.........................................................43
To Start Project Explorer .............................................. 43
Names and Functions of Parts....................................... 44
Project Explorer Tool Buttons..................................46
Project Explorer Main Menu .....................................48
List View Pane Display Modes .................................51
Picture View Mode ....................................................... 51
Text View Mode ........................................................... 53
Picture and Text View Mode ........................................ 55
Metadata Window......................................................56
Names and Functions of Parts....................................... 57
4 Table of Contents
Modifying Metadata...................................................... 57
New Project Dialog....................................................58
Overview....................................................................... 58
To Open the New Project Dialog.................................. 58
Names and Functions of Parts....................................... 59
Format Tab.................................................................... 60
Media Vaults Tab.......................................................... 61
Stream Defaults Tab...................................................... 62
Creating Clips ............................................................63
Operations in the Tree View Pane............................64
Displaying the Contents of Container Items ................. 64
Selecting Items.............................................................. 64
Creating New Project Groups ....................................... 64
Creating New Bins ........................................................ 65
Opening a New Project Explorer Window to Manage
Selected Items...................................................... 65
Changing the Project Explorer Window View ............. 65
Copying Bins................................................................. 65
Moving Projects or Bins to Other Locations ................ 66
Putting Bins Into the Trash ........................................... 66
Retrieving Bins From the Trash.................................... 66
Emptying the Trash....................................................... 67
Renaming Items ............................................................ 67
Searching for Bins Using the First Letter of the Name
............................................................................. 67
Operations in the List View Pane.............................68
Selecting Items.............................................................. 68
Copying Items ............................................................... 69
Moving Items to Other Locations ................................. 70
Putting Items Into the Trash.......................................... 70
Retrieving Items From the Trash .................................. 70
Modifying Items............................................................ 71
Color Marking Items..................................................... 71
Picture Icon Play - Checking Video on the Icon........... 71
Search Dialog.............................................................74
Overview....................................................................... 74
To Open the Search Dialog........................................... 74
Names and Functions of Parts....................................... 75
Searching With the Search Dialog...........................79
Searching for Items with the Search Dialog ................. 79
Searching for Clips in Sequences with the Search Dialog
............................................................................. 79
Searching for Clips on XDCAM with the Search Dialog
............................................................................. 79
5 Table of Contents
Narrowing Down a Search............................................ 79
Working With XDCAM Material.................................81
Chapter 4 Creating Clips - Logging and Digitizing
Overview (Creating Clips).........................................82
Logging Tool ..............................................................83
Overview....................................................................... 83
To Start the Logging Tool............................................. 83
Names and Functions of Parts....................................... 84
Logging Tool tool buttons............................................. 87
Logging Tool Main Menu............................................. 91
Reel Database Dialog................................................93
Names and Functions of Parts....................................... 94
Reel Database Dialog Main Menu................................ 95
Reel Information Dialog ............................................... 96
Handling Reels...........................................................97
Selecting Reels.............................................................. 97
Creating New Reels ...................................................... 97
Renaming Reels ............................................................ 97
Deleting Reels ............................................................... 97
Creating Clips ............................................................99
Creating Reel Clips ....................................................... 99
Technical Monitor....................................................103
Overview..................................................................... 103
To Start the Technical Monitor................................... 103
Names and Functions of Parts..................................... 104
Batch Digitize Tool ..................................................106
Overview..................................................................... 106
To Start the Batch Digitize Tool ................................. 106
Names and Functions of Parts..................................... 107
Batch Digitize Tool Command Buttons...................... 108
Batch Digitize Tool Main Menu ................................. 109
Batch Digitizing of Multiple Clips...........................110
Generate SG Clip Tool ............................................111
Overview..................................................................... 111
To Start the Generate SG Clip Tool............................ 111
Names and Functions of Parts..................................... 112
Generate SG Clip Tool Main Menu............................ 113
Creating SG Clips....................................................114
Creating Color Clips................................................115
Creating Color Clips ................................................... 115
Editing Color Matte Clips ........................................... 115
6 Table of Contents
Chapter 5 Importing Media Files
Import File Tool........................................................116
Overview..................................................................... 116
To Start the Import File Tool ...................................... 116
Names and Functions of Parts..................................... 117
Import File Tool Command Button Area.................... 120
Import File Tool Main Menu ...................................... 121
Open File Dialog......................................................... 122
Picture Adjust Tool..................................................125
Overview..................................................................... 125
To Start the Picture Adjust Tool ................................. 125
Names and Functions of Parts..................................... 126
Import DVD Tool ......................................................128
Overview..................................................................... 128
To Start the Import DVD Tool.................................... 128
Names and Functions of Parts..................................... 129
Import DVD Tool Command Button Area ................. 131
Import CD Audio Tool .............................................132
Overview..................................................................... 132
To Start the Import CD Audio Tool............................ 132
Names and Functions of Parts..................................... 133
Import CD Audio Tool Command Button Area ......... 135
Import CD Audio Tool Main Menu............................ 135
Audio CD Database Dialog......................................... 137
Creating Clips by Importing Files and Audio
Material ..............................................................139
Importing External Media Files .................................. 139
To adjust imported images and audio ......................... 139
Importing DVD Video Material.................................. 140
Importing CD Audio Material..................................... 140
Chapter 6 Editing Tools
Overview (Editing Tools) ........................................142
Customizing the Operating Screens............................ 142
Source Viewer..........................................................144
Overview..................................................................... 144
To Start the Source Viewer......................................... 144
Switching the Source Viewer Operating Mode .......... 144
Names and Functions of Parts..................................... 145
Source Viewer Command Button Area (Normal Mode)
........................................................................... 148
Source Viewer Command Button Area (Digitize Mode)
........................................................................... 155
7 Table of Contents
Source Viewer Main Menu (Normal Mode)............... 157
Source Viewer Main Menu (Digitize Mode) .............. 158
Master Viewer ..........................................................160
Overview..................................................................... 160
To Start the Master Viewer......................................... 160
Names and Functions of Parts..................................... 161
Master Viewer Command Button Area ...................... 162
Master Viewer Main Menu......................................... 169
Timeline Editor.........................................................171
Overview..................................................................... 171
To Start the Timeline Editor ....................................... 171
Names and Functions of Parts..................................... 172
Storyboard................................................................... 174
Timeline ...................................................................... 175
Track Panel ................................................................. 177
Timeline Operations.................................................... 178
Context Menu for Timeline Clips ............................... 180
Timeline Editor Command Button Area..................... 182
Timeline Editor Main Menu ....................................... 189
Timeline View Main Menu......................................... 193
Timeline Settings Dialog ............................................ 195
Sequence Settings Dialog............................................ 195
Sequence Template Settings Dialog ........................... 197
Up/Down Convert Tuning Tool .................................. 198
Clip Composite Dialog................................................ 199
Multiple Camera Editor ...........................................201
Overview..................................................................... 201
To Start the Multiple Camera Editor........................... 201
Names and Functions of Parts..................................... 202
Timeline (Multiple Camera Editor) ............................ 204
Multiple Camera Editor Command Button Area ........ 205
Multiple Camera Editor Main Menu........................... 208
Transition Setting Dialog............................................ 210
Multi Camera Recording Modes................................. 211
Trim Viewer ..............................................................212
Overview..................................................................... 212
To Start the Trim Viewer ............................................ 212
Names and Functions of Parts..................................... 213
Exiting the Trim Viewer ............................................. 213
Trim Viewer Trim Modes.........................................215
Overview..................................................................... 215
Single Trim ................................................................. 216
Dual Trim (AB-Side Trim) ......................................... 216
Slip Trim..................................................................... 216
8 Table of Contents
Slide Trim ................................................................... 216
Selecting a Trim Mode................................................ 216
Trim Viewer Command Button Area......................218
Trim Viewer Main Menu...........................................223
Render To Bin Dialog..............................................224
Overview..................................................................... 224
To Open the Render To Bin Dialog............................ 224
Marker List Dialog ...................................................227
Timecode Window...................................................229
Speed Control Dialogs............................................231
Overview..................................................................... 231
Simple Speed Control Dialogs.................................... 231
Basic Speed Control Dialog........................................ 232
Detailed Speed Control Dialog ................................... 235
Chapter 7 Editing Operations
Sequence Editing Operations ................................243
Setting Edit Points....................................................... 243
Overwrite Editing........................................................ 247
Splice-In Editing ......................................................... 250
Replace Editing........................................................... 252
Switching the Timecode Display Mode...................... 253
Key Track Operations ................................................. 253
Sequence-in-Sequence Function................................. 253
Sequence Cut, Copy, and Paste Operations ................ 255
Edit While Digitizing................................................256
Linear-Like Editing ..................................................258
Flow of Operations...................................................... 258
Switching the Source Viewer Operating Mode .......... 260
Creating Reel Clips ..................................................... 260
Mixing Clips of Different Frame Sizes ...................262
Storyboard Editing ..................................................265
Selecting an Editing Mode.......................................... 265
Exchanging Storyboard Clips ..................................... 265
Editing Storyboard Clips............................................. 266
Creating Speed Clips ..............................................270
Creating Speed Clips From Clips on the Timeline ..... 270
Creating Speed Clips using Command Buttons.......... 270
Creating a Speed Clip That Fits Into a Specified
Duration............................................................. 271
Creating Still Images................................................... 271
Editing Speed Clips..................................................... 272
9 Table of Contents
Creating Composite Clips.......................................273
Creating Composite Clips From Clips on the Timeline
........................................................................... 273
Creating Composite Clips From XDCAM Explorer... 274
Combining Tracks or Clips on the Timeline .........275
Collapsing Tracks ....................................................... 275
Grouping Tracks or Clips on Tracks........................... 275
Trimming Operations ..............................................277
Adjusting Transition Start and End Points.................. 277
Adding, Deleting, and Adjusting Transition Effects... 278
Previewing Transitions ............................................... 279
Quick Trim................................................................280
Overview..................................................................... 280
Trimming in Composer Mode..................................... 280
Trimming in Segment Mode....................................... 281
Adjusting the Clip Level..........................................283
Audio Rubber Band Function.................................284
Adjusting Track Fader Levels..................................... 284
Operating on Track Fader Level Rubber Bands Whenever
You Operate on Clips ........................................ 287
Audio Automation....................................................... 287
Mixing Down Audio Tracks.....................................288
Timeline Searching..................................................289
Reverse Match Frame ................................................. 289
Detection of Duplicate Clips and Frames ................... 290
Detection of Flash Frames .......................................... 290
Detection of Media Offline Clips................................ 291
Detection of Sections Containing Only Proxy Media
........................................................................... 292
Rendering.................................................................293
Adjusting White Balance Automatically................294
Working With After Effects.....................................295
Starting After Effects .................................................. 295
Chapter 8 Effect Tools
FX Explorer ..............................................................296
Overview..................................................................... 296
To Start FX Explorer................................................... 296
Names and Functions of Parts..................................... 297
FX Explorer Tree View Pane...................................298
Overview..................................................................... 298
Items in the Tree View Pane....................................... 298
Tree View Pane Operations ........................................ 298
10 Table of Contents
FX Explorer Effect View Pane.................................300
Overview..................................................................... 300
Effect View Pane Operations...................................... 300
Picture View Mode (FX Explorer).............................. 300
Text View Mode (FX Explorer).................................. 301
Applying Effects to Clips on the Timeline.............302
Transition Options Dialog........................................... 302
Keyframe Application Adjustments............................ 303
FX Explorer Tool Buttons .......................................304
FX Explorer Main Menu...........................................305
FX Properties Dialog ...............................................306
Names and Functions of Parts..................................... 306
Operating on Effects on the Timeline....................307
Operating on Transition Effects.................................. 307
Video Effect Editor ..................................................308
Simple Effect Editor.................................................... 308
Effect List.................................................................... 311
Full Effect Editor ........................................................ 311
Effect Editor Basic Operations...............................318
Editing Effects............................................................. 318
Previewing Effects ...................................................... 318
Parameter Adjustments in the Effect Viewer ........319
Adjusting Parameters With Control Panels ..........320
Adjusting Parameters With the Media Bar Control
Panel .................................................................. 320
Keyframe Operations ..............................................321
Enabling and Disabling Keyframe Mode.................... 321
Creating Keyframes .................................................... 321
Selecting the Target Keyframe of an Operation ......... 322
Changing Keyframe Positions .................................... 322
Changing Keyframe Content ...................................... 323
Effect Editor Command Button Area.....................324
Effect Editor Main Menu..........................................330
Rotospline Masks....................................................331
Operating Procedure ................................................... 331
Rotospline Mask Parameters....................................... 332
Using the Rotospline Mask Tools............................... 332
Rotospline Tracks ....................................................... 335
Importing and Exporting Keyframes .......................... 336
Motion Tracking.......................................................338
Tracking Methods ....................................................... 338
Example Operating Procedures................................... 339
Tracking Plate Settings ............................................... 349
Using Tracking Data ................................................... 350
11 Table of Contents
Chromakey Operations...........................................353
Flow of Operations...................................................... 353
Advanced Chromakey Parameters .............................. 353
Secondary Color Corrector ....................................355
Setting Parameters....................................................... 356
Changing Colors With the Secondary Color Corrector
........................................................................... 358
Color Palette Dialog ................................................359
Gradient Color Tab ..................................................... 361
Color Selection Tab .................................................... 362
Gradient Template Tab ............................................... 364
Texture Tab................................................................. 365
Advanced Color Corrector......................................366
Names and Functions of Parts..................................... 367
Color Corrector Viewers............................................. 369
Color Corrector Properties Dialog.............................. 371
Advanced Color Corrector Main Menu ...................... 372
Correcting Colors Using the HSL Group.................... 372
Correcting Colors Using the Curves Group................ 375
Correcting Colors Using the Secondary Group .......... 376
After Making Color Corrections ................................. 377
Audio Effect Editor ..................................................379
Overview..................................................................... 379
VST Plug-Ins............................................................... 379
DX Plug-Ins ................................................................ 379
Simple Effect Editor (for Audio Effects).................... 379
Audio Effect List......................................................... 383
Full Effect Editor (for Audio Effects)......................... 383
Effect Editor Basic Operations (for Audio Effects)
............................................................................390
Editing Effects............................................................. 390
Previewing Effects ...................................................... 390
Adjusting Parameters With Control Panels (for Audio
Effects)...............................................................391
Adjusting Parameters With the Media Bar Control
Panel .................................................................. 391
Keyframe Operations (for Audio Effects)..............392
Enabling and Disabling Keyframe Mode.................... 392
Creating Keyframes .................................................... 392
Selecting the Target Keyframe of an Operation ......... 393
Changing Keyframe Positions .................................... 393
Changing Keyframe Content ...................................... 394
Effect Editor Command Button Area (for Audio
Effects)...............................................................395
Effect Editor Main Menu (for Audio Effects) .........399
12 Table of Contents
Voice Disguise Function.........................................400
Chapter 9 CG Clips
Creating CG Clips....................................................403
Specifying the Track and Mode for CG Clips ............ 403
CG Editor..................................................................405
To start the CG Editor ................................................. 405
Names and Functions of Parts..................................... 406
CG Editor Command Button Area..........................407
CG Editor Main Menu ..............................................411
Plates........................................................................412
Animation Plate........................................................... 412
Art Word Plate ............................................................ 412
Circle Plate.................................................................. 412
Clock Plate .................................................................. 413
Curve Plate.................................................................. 413
Image Plate.................................................................. 413
Material Plate .............................................................. 413
Polygon Plate .............................................................. 413
Scroll Screen Plate ...................................................... 414
Subtitle Plate ............................................................... 414
Text Plate .................................................................... 414
Font Plate .................................................................... 414
Color Selection Plate................................................... 415
CG Filter Dialog .......................................................416
Scroll Speed Dialog.................................................418
To open the Scroll Speed dialog ................................. 418
Subtitle Editor ..........................................................419
To start the Subtitle Editor .......................................... 419
CG Templates ..........................................................420
Creating CG Templates............................................... 420
Copying CG Templates............................................... 420
Trimming CG Templates ............................................ 420
Simple CG Editor .....................................................421
To start the Simple CG Editor..................................... 421
Names and Functions of Parts..................................... 422
Working With TitleMotion .......................................423
Chapter 10 Audio Tools
Audio Input Tool ......................................................424
Overview..................................................................... 424
To Start the Audio Input Tool..................................... 424
Names and Functions of Parts..................................... 425
13 Table of Contents
Audio Input Tool Main Menu..................................... 426
Audio Input Tool Operations..................................428
Changing Audio Levels .............................................. 428
Setting Fader Groupings ............................................. 428
Changing the Meter Display ....................................... 428
Audio Equalizer .......................................................429
Overview..................................................................... 429
To Start the Audio Equalizer ...................................... 429
Names and Functions of Parts..................................... 430
Equalizer Operation Section of the Audio Equalizer
........................................................................... 431
Audio Equalizer Main Menu....................................... 431
Audio Equalizer Operations ...................................433
Displaying the Equalizer Curve .................................. 433
Making Equalizer Settings .......................................... 433
Applying Equalizer Settings ....................................... 433
Audio Mixer ..............................................................434
Overview..................................................................... 434
To Start the Audio Mixer ............................................ 434
Names and Functions of Parts..................................... 435
Track Display Section of the Audio Mixer................. 435
Track Name Display of the Audio Mixer ................... 437
Clip Level Adjustment Section of the Audio Mixer ... 437
Track Fader of the Audio Mixer ................................. 438
Wave Pipe Displays of the Audio Mixer .................... 438
PAN Slider of the Audio Mixer .................................. 439
Audio Meter of the Audio Mixer ................................ 439
Audio Mixer Main Menu ............................................ 439
Audio Mixer Operations..........................................441
Using the Audio Rubber Band Function..................... 441
Turning the Track Solo Function On and Off............. 441
Routing Tracks to the PGM Busses ............................ 441
Clip Audio Control Tool ..........................................442
To Start the Clip Audio Control Tool ......................... 442
Names and Functions of Parts..................................... 443
Clip Audio Control Tool Main Menu ......................... 445
Fader of the Clip Audio Control Tool......................... 445
Audio Meter of the Clip Audio Control Tool ............. 446
Audio Group Bus Routing Tool..............................447
Overview..................................................................... 447
To Start the Audio Group Bus Routing Tool .............. 447
Names and Functions of Parts..................................... 448
Audio Group Bus Routing Tool Main Menu.............. 448
14 Table of Contents
Audio Group Bus Fader ..........................................450
Overview..................................................................... 450
To Start the Audio Group Bus Fader .......................... 450
Names and Functions of Parts..................................... 451
PGM Bus Name of the Audio Group Bus Fader ........ 452
PGM Bus Fader of the Audio Group Bus Fader......... 452
Meter of the Audio Group Bus Fader ......................... 453
Audio Group Bus Fader Main Menu .......................... 453
Audio Output Tool ...................................................454
Overview..................................................................... 454
To Start the Audio Output Tool .................................. 454
Names and Functions of Parts..................................... 454
Audio Output Tool Main Menu .................................. 456
Audio Voice Over Tool ............................................457
Overview..................................................................... 457
To Start the Audio Voice Over Tool........................... 457
Names and Functions of Parts..................................... 458
Audio Voice Over Tool Main Menu........................... 459
Audio Voice Over Tool Operations........................460
Preparing for Voice Over Operations on the Timeline
........................................................................... 460
Starting the Audio Voice Over Tool ........................... 460
Preparing for Voice Over Operations in the Audio Voice
Over Tool........................................................... 460
Executing Voice Over Operations .............................. 460
Auto Dissolve of Voice Over Clips ............................ 461
Prompter...................................................................462
To Start the Prompter .................................................. 462
Names and Functions of Parts..................................... 463
Prompter Main Menu.................................................. 463
Chapter 11 Dolby E Functions
Overview (Dolby E)..................................................465
XPRI NS Functions Supporting Dolby E ................... 465
Logging Tool ............................................................467
Logging Properties Dialog......................................468
Import File Tool/Export Dialog/Export MXF Dialog
............................................................................469
Exporting Dolby E Stream Media Files...................... 469
Importing Dolby E Stream Media Files...................... 469
Project Explorer.......................................................470
Metadata Window....................................................... 471
Clip Properties Dialog................................................. 472
15 Table of Contents
Timeline Editor.........................................................473
Audio Stream Track.................................................... 474
Source Viewer..........................................................475
Timeline Editor Properties Dialog..........................476
Audio Group Bus Routing Tool..............................477
Audio Group Bus Fader ..........................................478
Audio Output Tool ...................................................479
Record to VTR Tool .................................................480
XDCAM Explorer......................................................481
Importing Dolby E Stream Media Files by using
XDCAM Import Tool ........................................ 481
Exporting Dolby E Stream Media Files by using
XDCAM Export Tool ........................................ 481
Render to Bin Dialog...............................................482
Chapter 12 Output
DVD Export Tool ......................................................483
Overview..................................................................... 483
To Start the DVD Export Tool.................................... 483
Names and Functions of Parts..................................... 484
DVD Export Tool Command Button Area ................. 485
Recording to Disc....................................................486
Record to VTR Tool .................................................487
Overview..................................................................... 487
To Start the Record to VTR Tool................................ 487
Names and Functions of Parts..................................... 488
Record to VTR Tool Command Button Area ............. 491
Record to VTR Tool Main Menu................................ 492
Recording to Tape...................................................494
Recording in Crash Rec Mode.................................... 494
Recording in Assemble Edit Mode ............................. 494
Recording in First Edit + Assemble Mode.................. 494
Recording in Insert Edit Mode.................................... 495
Export Dialog ...........................................................496
Overview..................................................................... 496
To Open the Export Dialog......................................... 496
Names and Functions of Parts..................................... 497
Export Options Dialog ................................................ 500
Export MXF Dialog...................................................505
Overview..................................................................... 505
To Open the Export MXF Dialog ............................... 505
Names and Functions of Parts..................................... 506
Exporting Clips........................................................508
16 Table of Contents
Chapter 13 Working With XDCAM
XDCAM Explorer......................................................509
Overview..................................................................... 509
To Start XDCAM Explorer......................................... 510
Names and Functions of Parts..................................... 511
XDCAM Explorer Tool Buttons................................. 514
XDCAM Explorer Command Button Area ................ 516
XDCAM Explorer Main Menu................................... 517
Link to Virtual Media Dialog ...................................519
Overview..................................................................... 519
To Link to Virtual Media ............................................ 519
Names and Functions of Parts..................................... 520
XDCAM Import Tool.................................................521
Overview..................................................................... 521
Names and Functions of Parts..................................... 522
To Load Clips from XDCAM Explorer...................... 523
Import Timeline Clip Tool .......................................525
Overview..................................................................... 525
To start the Import Timeline Clip Tool....................... 525
Names and Functions of Parts..................................... 526
XDCAM Export Tool ................................................527
Overview..................................................................... 527
To Start the XDCAM Export Tool ............................. 527
Names and Functions of Parts..................................... 528
Clip Tab....................................................................... 529
Combination Tab......................................................... 532
PD-EDL Tab ............................................................... 534
Sequence Tab .............................................................. 536
P2 Export Tool .........................................................538
Overview..................................................................... 538
To Start the P2 Export Tool ........................................ 538
Names and Functions of Parts..................................... 539
Clip Tab....................................................................... 540
Combination Tab......................................................... 542
XDCAM Archive (XDA) ............................................544
Overview..................................................................... 544
Supported Formats ...................................................... 545
Setup Configuration .................................................... 545
To Open the Export to XDA Dialog ........................... 545
Names and Functions of Parts..................................... 546
Archiving Clips to XDCAM Archive ......................... 547
Retrieving Clips from XDCAM Archive.................... 548
17 Table of Contents
Chapter 14 EDL/AAF
EDL Overview ..........................................................549
Usable Formats ........................................................... 549
Import EDL Tool.......................................................550
Overview..................................................................... 550
To Start the Import EDL Tool..................................... 550
Names and Functions of Parts..................................... 551
Import EDL Options Dialog ....................................... 553
Importing EDL Files.................................................554
Export EDL Tool ......................................................555
Overview..................................................................... 555
To Start the Export EDL Tool..................................... 555
Names and Functions of Parts..................................... 556
Export EDL Options Dialog ....................................... 558
Exporting EDL Files ................................................559
AAF Overview..........................................................560
Import AAF Tool ......................................................561
To Start the Import AAF Tool .................................... 561
Names and Functions of Parts..................................... 562
Importing AAF Files ................................................564
Export AAF Tool ......................................................565
Overview..................................................................... 565
To Start the Export AAF Tool .................................... 565
Names and Functions of Parts..................................... 566
Export AAF Options Dialog ....................................... 568
Exporting AAF Files ................................................569
Chapter 15 Customization
Customization Functions........................................570
Command Button Customize window........................ 570
Keyboard Customize window..................................... 572
Control Panel Customize window............................... 574
Chapter 16 System Settings
Overview...................................................................577
Configuration Dialog...............................................578
Overview..................................................................... 578
To Open the Configuration Dialog ............................. 578
Names and Functions of Parts..................................... 578
System Properties Dialog.......................................581
Overview..................................................................... 581
To Open the System Properties Dialog....................... 581
Names and Functions of Parts..................................... 582
18 Table of Contents
Device Properties Dialog ........................................584
Overview..................................................................... 584
To Open the Device Properties Dialog ....................... 584
Names and Functions of Parts..................................... 585
Download Editing Settings Dialog.........................591
Overview..................................................................... 591
To Open the Download Editing Settings Dialog ........ 591
Names and Functions of Parts..................................... 592
Project Explorer Properties Dialog........................593
Overview..................................................................... 593
To Open the Project Explorer Properties Dialog ........ 593
Names and Functions of Parts..................................... 594
Metadata Window Properties Dialog .....................598
Overview..................................................................... 598
To Open the Metadata Window Properties Dialog..... 598
Names and Functions of Parts..................................... 599
Logging Properties Dialog......................................601
Overview..................................................................... 601
To Open the Logging Properties Dialog..................... 601
Names and Functions of Parts..................................... 602
Pre-Edit Properties Dialog......................................605
Overview..................................................................... 605
To Open the Pre-Edit Properties Dialog ..................... 605
Names and Functions of Parts..................................... 606
Timeline Editor Properties Dialog..........................607
Overview..................................................................... 607
To Open the Timeline Editor Properties Dialog ......... 607
Names and Functions of Parts..................................... 608
Batch Properties Dialog..........................................621
Overview..................................................................... 621
To Open the Batch Properties Dialog ......................... 621
Names and Functions of Parts..................................... 622
Effect Editor Properties Dialog ..............................624
Overview..................................................................... 624
To Open the Effect Editor Properties Dialog.............. 624
Names and Functions of Parts..................................... 625
CG Editor Properties Dialog...................................628
Overview..................................................................... 628
To Open the CG Editor Properties Dialog.................. 628
Names and Functions of Parts..................................... 629
Import File Settings Dialog.....................................632
Overview..................................................................... 632
To Open the Import File Settings Dialog.................... 632
Names and Functions of Parts..................................... 633
19 Table of Contents
Export Settings Dialog............................................634
Overview..................................................................... 634
To Open the Export Settings Dialog........................... 634
Names and Functions of Parts..................................... 635
XDCAM Explorer Properties Dialog.......................636
Overview..................................................................... 636
To Open the XDCAM Explorer Properties Dialog..... 637
Names and Functions of Parts..................................... 638
XDCAM Tab............................................................... 640
XDCAM EX Tab ........................................................ 641
XDCAM UDF Tab...................................................... 642
XDCAM Station Tab .................................................. 643
Canon XF Tab............................................................. 644
P2 Tab ......................................................................... 645
XDCAM Device Settings Dialog..............................646
Overview..................................................................... 646
To Open the XDCAM Device Settings Dialog........... 646
Names and Functions of Parts..................................... 647
Project Properties Dialog........................................649
Overview..................................................................... 649
To Open the Project Properties Dialog ....................... 649
Names and Functions of Parts..................................... 650
General Properties Dialog ......................................654
Overview..................................................................... 654
To Open the General Properties Dialog...................... 654
Names and Functions of Parts..................................... 655
Record to VTR Settings Dialog ..............................657
Overview..................................................................... 657
To Open the Record to VTR Settings Dialog ............. 657
Names and Functions of Parts..................................... 658
Making System and Editing Settings.....................660
System Properties Dialog............................................ 660
Project Explorer Properties Dialog ............................. 660
Logging Properties Dialog.......................................... 660
Timeline Editor Properties Dialog .............................. 661
Project Properties Dialog ............................................ 661
User Setting Management ......................................662
Open File Dialog - Opening User Settings Files
............................................................................664
Overview..................................................................... 664
Names and Functions of Parts..................................... 665
Save As Dialog - Saving User Settings Files ........667
Overview..................................................................... 667
Names and Functions of Parts..................................... 668
20 Table of Contents
User Layouts............................................................670
User Layout Operations .............................................. 670
Default User Layouts .................................................. 670
Chapter 17 Backup and Restore
Backup to Folder Dialog .........................................671
Overview..................................................................... 671
To Open the Backup to Folder Dialog........................ 671
Names and Functions of Parts..................................... 672
Creating Backup Files.............................................673
Restore from File Dialog.........................................674
Overview..................................................................... 674
To Open the Restore from File Dialog........................ 674
Names and Functions of Parts..................................... 675
Restoring Backup Files...........................................676
Cleaning the Local Database..................................677
Overview..................................................................... 677
Removing Redundant Media Files.............................. 677
Repairing the Local Database ..................................... 677
Deleting System Work Files ....................................... 677
Chapter 18 NS-CAT1 Device Software
Overview...................................................................679
Names and Functions of Parts..................................... 680
Focus Button Bar ........................................................ 682
Command Button Bar ................................................. 682
Operations using NS-CAT1 ....................................684
To Start NS-CAT1 and Connect to the PC................. 684
To Disconnect from the PC......................................... 684
To Exit NS-CAT1 ....................................................... 684
Troubleshooting .......................................................... 684
Operating Modes .....................................................685
Touch Mode ................................................................ 685
Mouse Mode ............................................................... 688
Chapter 19 Working With Sonaps
Overview...................................................................690
Start-up Configurations for Using Sonaps Servers ..... 690
Operating With Material List...................................692
Operating With Play List .........................................695
Download Editing ....................................................696
21 Table of Contents
Appendixes
Effect List .................................................................697
Clip Effects ................................................................. 697
Transition Effects........................................................ 792
CG Effects................................................................... 811
Command Button List .............................................814
Command Buttons Under the Play Tab ...................... 814
Command Buttons Under the Edit Tab....................... 817
Command Buttons Under the Special Tab.................. 824
Command Buttons Under the General Tab................. 830
Functions Available on the Control Panels ..........835
DMW-C1 Media Bar Control Panel ........................... 835
DMW-C2 Jog & Shuttle Control Panel ...................... 836
DMW-C3 Audio Control Panel .................................. 840
DMW-C5 Editing Control Panel................................. 842
Functions Available on the Keyboard ...................850
Global Shortcuts.......................................................... 850
Logging Tool............................................................... 850
Batch Digitize Tool ..................................................... 851
Import File Tool .......................................................... 851
Source Viewer............................................................. 851
Source Viewer (Digitize Mode).................................. 851
Multiple Camera Editor .............................................. 851
Trim Viewer ................................................................ 851
Video Effect Editor ..................................................... 851
Audio Effect Editor ..................................................... 851
CG Editor .................................................................... 851
Advanced Color Corrector .......................................... 851
Import CD Audio Tool................................................ 851
Record to VTR Tool ................................................... 852
Voice Over Tool.......................................................... 852
Master Viewer/Timeline Editor (full default listing)
........................................................................... 853
Record to VTR Tool ................................................... 854
Shortcut Keys ..........................................................855
Global.......................................................................... 855
Project Explorer .......................................................... 856
Source Viewer/Master Viewer.................................... 857
Timeline Editor ........................................................... 858
Multiple Camera Editor .............................................. 861
Effect Tools................................................................. 863
Other Tools ................................................................. 865
Glossary ...................................................................867
Index .........................................................................872
Chapter
22 Overview
1
Overview
Overview
About XPRI NS/XPRI NS Proxy
Overview of XPRI NS/XPRI NS Proxy
The NS-N2100 Nonlinear Editing Software (called XPRI
NS below) and the NS-N1000P Proxy Nonlinear Editing
Software (called XPRI NS Proxy below) are nonlinear
video editing applications.
In addition to SDTV and HDTV formats, XPRI NS
supports a wide variety of import file formats and delivers
high quality and high performance.
These applications provide all the functionality needed for
sophisticated and efficient video editing, including easy-
to-use clip management tools and powerful timeline
editing functions.
The software is provided as part of an integrated editing
environment, which also includes effect tools and audio
tools.
Note
There are certain functional differences between XPRI NS
and XPRI NS Proxy.
The explanations in this manual are based on XPRI NS but
they apply to both applications. When necessary,
differences and limitations that apply to XPRI NS Proxy
are noted separately. Full explanations are provided for all
tools and dialogs available in XPRI NS, although some
tools and dialogs are not available in XPRI NS Proxy. See
XPRI NS Proxy Limitations for a list of the tools and
dialogs that are not available in XPRI NS Proxy.
Related Manuals
Installation manual
This manual provides information about how to install the
software and about connections for configuring an editing
system.
Online help
This is the HTML help installed on your computer. It
explains the user interface of XPRI NS and XPRI NS
Proxy.
To display the online help, select [Help] >[Editing
Software Help...] from the taskbar menu, or select [Help...]
from the menus of the various tools, or press F1 on the
keyboard.
Readme and Release Notes files
The Readme and Release Notes files provide important
information that could not be included in the system
manuals, so be sure to read them.
XPRI NS Editing Software Features
High-quality video signal processing
HD 4:2:0 59.94i/50i 18/25/35 Mbps
HD 4:2:2 50 Mbps (XDCAM, EX, AVCHD, NXCAM)
DV/DVCAM 59.94i/50i
HDV 59.94i/50i
IMX 30/40/50
P2 59.94i/50i (DVCPRO 25/50/100 Mbps, AVC Intra,
50/100 Mbps)
Mixing of 59.94i and 29.97p scan formats on 59.94i
timeline
Mixing of 50i and 25p scan formats on 50i timeline
H.264: 1280 x 720 25p/29.97p/50p/59.94p, 1920 x 1080
25p/29.97p
MPEG HD 50M: 1280 x 720 25p/29.97p/50p/59.94p,
1920 x 1080 25p/29.97p
MPEG HD 35(EX)M: 1280 x 720 25p/29.97p/50p/
59.94p, 1920 x 1080 25p/29.97p
23 Overview
C
h
a
p
t
e
r
1
O
v
e
r
v
i
e
w
1920 x 1080 59.94p/50p format is not supported.
Convenient operation
Based on industry-standard conventions with further
improvements to enhance ease of operation, the XPRI NS
operating environment provides a consistent look across
all modules. The control panels are efficient and easy to
operate, reflecting Sonys many years of experience in
designing editing systems for the broadcast and production
industries.
Touch control interface
XPRI NS supports touch panel operation from a Sony
SGPT111 or SGPT112 tablet (SONY Tablet S1) running
version 3.2.1 (Release 2) of the Android
TM
operating
system. NS-CAT1 device software is provided for
installation on the tablet which, when the tablet is paired
with a PC running XPRI NS, enables editing using multi-
touch gestures without the need for legacy hardware
controllers and at a fraction of the cost. The only
requirement on the PC is Bluetooth support using a
Bluetooth adapter.
User management by operating system
groups
Microsoft Windows allows users to be divided into groups
with different privileges. To operate XPRI NS, users must
be members of the Administrators group or the Power
Users group.
XPRI NS Proxy Limitations
The XPRI NS video editing software supports all standard
functions. XPRI NS Proxy is software for proxy editing
and supports only those features needed for proxy editing.
The following tools and functions are not supported by
XPRI NS Proxy.
Logging Tool
Batch Digitize tool
Digitize mode of the Source Viewer
Record to VTR tool
Export dialog
Record to VTR Settings dialog
Batch Properties dialog
Device Properties dialog
Export Settings dialog
Even when a tool is supported, some functions may not be
available in XPRI NS Proxy. Limitations, if any, are noted
at the appropriate locations in this manual.
Precautions for Using XPRI NS
Observe the following precautions when using XPRI NS.
Pressing Ctrl + Alt + Delete or having a screensaver
running uses the Windows GPU resources, and may
cause the Source Viewer and other viewers to display
incorrectly. Do not perform these operations.
Disable the Windows Update function during use.
Peripheral devices (i.LINK devices, USB devices, 9-pin
connection devices, etc.) should not be connected or
disconnected and turned on or off while XPRI NS is
running. Perform such operations before starting or after
exiting XPRI NS.
During processes that require real-time functioning, do
not perform operations that will increase the processing
load, such as minimizing or maximizing a tool window.
Doing so may result in dropped frames or noise.
24 Data Sources, Vaults, Projects, and Clips
C
h
a
p
t
e
r
1
O
v
e
r
v
i
e
w
Data Sources, Vaults, Projects, and Clips
Data Sources and Vaults
Data sources
Data sources are databases that store metadata about
projects and clips created with XPRI NS. User settings for
tools are also stored in data sources.
Use the Data Source tab of the System Properties dialog to
specify data sources to hold project and user settings.
Vaults
All of the media files of project clips are stored in locations
called vaults. Vaults are linked to the various data sources.
You can select the vaults to use in a project in the Project
Properties dialog.
Make vault settings in the Vaults tab of the System
Properties dialog. As shown in the following figure, media
files are created when you create clips by digitizing video
and audio material. These media files are stored in the
specified vaults.
See System Properties Dialog (page 581) for more
information.
See Project Properties Dialog (page 649) for more
information.
Clips
Video files Audio files
Project
Data source
Video vault
Metadata
Media files
Digitize
Link vaults and data source
Audio vault
25 Data Sources, Vaults, Projects, and Clips
C
h
a
p
t
e
r
1
O
v
e
r
v
i
e
w
Projects
Projects are collections of the clips, titles, effects, and all
of the other items used to create a broadcast program or
other video work.
You can use the Project Explorer tool to view and manage
all items in a project except for effects. Effects are viewed
and managed in the FX Explorer tool.
Clips
Information held by all clips
Clips for editing by XPRI NS can be classified into several
clip types depending on the type of video or audio material
they contain. But all clips contain the following
information.
See Types of clips (page 25) for more information about
clip types.
Name
The name assigned by the user when the clip was created,
or a system-generated name. The name can be changed at
a later time.
FTC (File Timecode)
The continuous timecode set for the entire clip. The start
time value can be changed with Project Explorer.
Timecode of start and end points, timecode of
Mark In and Mark Out points
Timecode for all of these points is specified at the time
when the clip is created. The figure below shows how the
points are related.
The Mark In and Mark Out points can be changed after the
clip is created, but the start and end points cannot be
changed.
Output track data (V, K, A1 to A8)
The output tracks of the clip are specified by the user or by
the system at the time when the clip is created. They cannot
be changed.
V: Video track
K: Key track
A1 to A8: Audio tracks
Index picture
The index picture is a thumbnail image of a single frame in
a clip containing video. You can specify which frame to
use as the index picture at the time when the clip is created,
and change it at a later time. Index pictures make it easier
to identify the clip.
Clip type data
Information about the clip, such as whether real-time play
is possible.
Other
Other information, such as comments entered by the user
at the time the clip was created.
Types of clips
XPRI NS is able to edit several types of clips. In addition
to the common information held by all clips (see page 25),
clips contain information that is specific to the clip type.
Clips displayed in Project Explorer (reel clips, import
clips, CD audio clips, voice over clips, SG clips,
sequences, Render To Bin clips, MXF clips, CG clips,
TitleMotion clips, XDCAM clips, EX clips, and P2 clips)
can be distinguished by their type icons. The icons for the
various clip types are shown below.
Reel clips
Clips created from signals on video tape. In addition to the
common information, reel clips contain the following
information.
Material reel name (name of video tape reel)
Timecode (LTC/VITC) information included on the
material signals
Position information (start and end points, Mark In and
Mark Out points) as recorded on the material on the tape
Video or audio adjustment data
Whether or not the clip has been digitized
Import clips
Clips created from audio or video files (external media
files) on the computer hard disk. The following external
media file formats are supported.
Movie: AVI, Windows Media.
Image: BMP, JPG, TGA, TIFF, etc.
Sequential image files
In addition to the common information, import clips
contain the following information.
Material media file name
Total clip length
Margin
Duration (Mark In point to
Mark Out point) Margin
Start point Mark In point Mark Out point End point
26 Data Sources, Vaults, Projects, and Clips
C
h
a
p
t
e
r
1
O
v
e
r
v
i
e
w
DVD video clips
Clips imported from DVDs inserted into the systems
optical disc drive.
CD audio clips
Clips created from audio CDs inserted into the systems
optical disc drive.
Voice over clips
Clips created in real time from external audio input
(narration, sound effects, etc.) while monitoring several
tracks on the timeline.
A clip can contain up to 4 takes recording the results of
voice over operations when the clip was created. In Project
Explorer, you can open the Select Voice Over Take dialog
from the context menu of the clip to select which take to
output.
SG clips
Clips generated by the systems internal signal generator
(color bars and other test signals, audio tone signals). In
addition to the common information, they contain
parameters for signal generation.
Sequences
Clips composed of several clips on the timeline. In
addition to the video and audio data, they contain position
and other editing information (EDL data, in the broad
sense), as well as information about whether they have
been rendered (digitized).
: Indicates that another user has opened the sequence
(team mode).
Render To Bin clips
Clips created in the Render To Bin dialog. Depending on
the settings, audio tracks may have mixed down audio
files.
MXF clips
Clips containing MXF (Material Exchange Format)
material. In addition to common data, these clips contain
metadata about the content, such as start timecode and
various marks.
TitleMotion clips
Clips generated by Inscriber TitleMotion containing video
titles and motion effects, such as rolls, crawls, and other
effects.
XDCAM clips
Clips imported from discs in XDCAM professional video
systems. Clips that are linked, not imported, are displayed
with a link icon ( ).
EX clips
Clips imported from solid-state media in XDCAM EX
professional video systems. Clips that are linked, not
imported, are displayed with a link icon ( ).
UDF clips
Clips imported from UDF-formatted SxS memory cards in
Sony camcorders, such as the PMW-500. Clips that are
linked, not imported, are displayed with a link icon ( ).
Canon XF clips
Clips imported from Canon XF-series camcorders, such as
the XF105 and XF305. Clips that are linked, not imported,
are displayed with a link icon ( ).
P2 clips
Clips imported from solid-state P2 cards in professional
digital video systems. Clips that are linked, not imported,
are displayed with a link icon ( ).
Live Signal clips
Clips captured from a live feed signal source.
Composite clips
Clips composed from the content of multiple clips placed
on the timeline.
Multi Camera Sequences
Sequences of clips of a single event taken from multiple
camera angles.
27 Data Sources, Vaults, Projects, and Clips
C
h
a
p
t
e
r
1
O
v
e
r
v
i
e
w
Clips whose type cannot be determined
The above icon is displayed for clips whose type cannot be
determined.
Clip icons
When the List View pane of Project Explorer is put into
Picture View mode, the clips in the bin that is selected in
the Tree View pane are displayed as icons like the one
shown below.
See Picture View Mode (page 51) for more information.
The various parts of clip icons provide the following
information.
Status indicator
Shows the status of the clip (OK or NG).
Clip type icon
Shows the clip type (see page 25).
Used/Unused indicator
Lights in light blue when the clip is used in the currently
open sequence or another data source sequence. Otherwise
does not light (grayed out).
Digitized indicator
The indicator shows whether the clip is digitized or
logging.
The clip/material digitize status.
The clip is logging.
The colors in which the indicators light or flash show the
digitizing status of the clip.
Digitized: Lights in green (full resolution) or lights in red
(proxy)
Not digitized: Lights in dark gray
Audio and video rendered again every time: Lights in
light blue
Currently digitizing: Flashes in orange
High/Low-resolution indicators
The indicator at the front shows the status of full-
resolution (high-resolution) media, and the indicator at the
back shows the status of proxy (low-resolution) media.
They light or go out as follows, according whether or not
the clip has the corresponding type of media.
Note
Refer to the Release Notes for the latest information about
the supported formats for the high-resolution media and
low-resolution proxy media.
Has both high-resolution and low-resolution
media: Both indicators light or flash.
Has high-resolution media only: The front indicator
lights or flashes.
Has low-resolution media only: The back indicator
lights or flashes.
Has neither type of media: Neither indicator lights
or flashes (grayed out).
Has whole low-resolution and partial high-
resolution media: Both indicators light or flash.
Has partial high-resolution but no low-resolution
media: The front indicator lights or flashes.
When only a portion of the XDCAM clip contains
high-resolution media, only the right half of the front
indicator lights green.
Note
When a rendered slice exists on a clip on a sequence or sub
sequence pasted in nesting mode, both indicators will light.
Index picture
Shows the clips index picture.
Mark In, Mark Out, Duration, and Clip Length timecodes
can be individually configured for display overlay on the
index picture by using the settings in the TC Set tab of the
Metadata Window Properties dialog.
Metadata Window Properties (see page 598).
Clip name
Shows the name of the clip.
Clip icon colors
The colors of clip icons change as shown below to indicate
normal status, selected status, and cut reserved status.
Digitized indicators
Clip type icon
High/Low-resolution
indicators
Used/Unused indicator
Status indicator
Index picture
Clip name
28 Data Sources, Vaults, Projects, and Clips
C
h
a
p
t
e
r
1
O
v
e
r
v
i
e
w
Aspect Ratio Mismatch indicator
The aspect ratio mismatch indicator is displayed on
clips on the timeline when there is an aspect ratio
mismatch between the clip and the sequence on the
timeline. For example, when the clip has a 4:3 aspect ratio
and the sequence on the timeline has a 16:9 aspect ratio.
Spanning clip indicator
The spanning clip indicator is shown in the disc file list
area of the XDCAM Explorer for clips on memory card
media that span more than memory card. A red check mark
is displayed if a portion of the clip is missing. The duration
of each component clip is indicated by a green dot when
the clip is previewed in the XDCAM Explorer monitor
window.
Normal status Selected status Cut reserved status
29 Common Window Controls
C
h
a
p
t
e
r
1
O
v
e
r
v
i
e
w
Common Window Controls
The following controls are found on most of the tool
windows in XPRI NS.
a Focus bar
This bar is highlighted in purple when the window is
active. When the window is not active, the color of this bar
changes to gray. You can move the window by dragging
this bar with the mouse.
b Menu button
Displays the main menu of the tool. (You can also display
the main menu by pressing the Alt + Windows keys, or by
pressing the key or control panel button that has been
customized to have this function.)
c Close button
Closes the window. (You can also close the window by
pressing Ctrl + W, or by pressing the key or control panel
button that has been customized to have this function.)
d Maximize button
Enlarges the window so that it fills the whole screen. The
button changes into the Restore button, which returns the
window to its original size.
e Minimize button
Minimizes the window and displays it as a button on the
XPRI NS taskbar. Click the button on the taskbar to return
the window to its original size.
1 Focus bar
2 Menu button
3 Close button
4 Maximize button
5 Minimize button
30 Custom Window Layouts
C
h
a
p
t
e
r
1
O
v
e
r
v
i
e
w
Custom Window Layouts
XPRI NS allows you to adjust the size and position of tool
and dialog windows to achieve the layouts that are most
convenient for your style of working.
Changing Window Sizes
You can adjust the relative sizes of adjoining windows by
dragging the border between the windows.
To adjust the size of one window without affecting other
windows, hold down the Alt key as you drag the window
border.
2 windows
Window 1: Expand horizontally
Window 2: Reduce horizontally
Window 1: Expand vertically
Window 2: Reduce vertically
3 windows
Window 1: Expand vertically and horizontally
Window 2: Reduce horizontally, expand vertically
Window 3: Reduce vertically
Window snap function
The snap function is a function that automatically finishes
the positioning of a window border when you drag it close
to the edge of another window. This function takes effect
when you drag the border into the snap area of an
adjoining window. Windows have snap areas on the inner
and outer sides of their four borders.
To temporarily disable the snap function, drag the window
border with the Alt key held down.
Window 2 Window 1 Window 2 Window 1 Window 2 Window 1 Window 2 Window 1
Window 2 Window 1 Window 2 Window 1 Window 2 Window 1 Window 2 Window 1
Window 2 Window 1
Window 3
Window 2 Window 1
Window 3
Window 2 Window 1
Window 3
Window 2 Window 1
Window 3
31 Custom Window Layouts
C
h
a
p
t
e
r
1
O
v
e
r
v
i
e
w
Examples of the snap function at work
The following figures illustrate how the snap function
works. The slanted lines indicate the snap areas of Window
2.
When you drag the border of Window 1 into a Window 2
snap area, the border of Window 1 jumps to the same
position as the border of Window 2.
Example 1
Example 2
To save a window layout configuration, click the menu
button in the taskbar and select [Layout] > [Save As]. To
load a window layout configuration, select a saved layout
in the [Layout] menu.
See User Layouts (page 670) for more information.
Window 1 Window 2 Window 1 Window 2 Window 1 Window 2 Window 1 Window 2
Window 2
Window 1
Window 2
Window 1
Window 2
Window 1
Window 2
Window 1
32 Custom Window Layouts
C
h
a
p
t
e
r
1
O
v
e
r
v
i
e
w
Converting Windows to Tabs
You can convert the Source Viewer and Master Viewer to
tabs, which allows you to display them alternately in the
same window.
To switch between the Source Viewer and Master Viewer,
click the tabs. Tabbing these windows frees up space on
the screen to display other tools.
To put the windows into tabs
There are two methods, which yield different tab
arrangements.
Select [Tabbing Master Viewer] in the main menu of the
Source Viewer.
A Source Viewer tab appears on the left, and a Master
Viewer tab appears on the right.
Select [Tabbing Source Viewer] in the main menu of the
Master Viewer.
A Master Viewer tab appears on the right, and a Source
Viewer tab appears on the left.
Note
You cannot change the tab positions of tabbed windows.
To take the windows out of tabs
There are two methods.
Select the Source Viewer tab and then select [Release
Source Viewer] from the main menu.
Select the Master Viewer tab and then select [Release
Master Viewer] from the main menu.
To close a tabbed tool
Select [Close] from the main menu in one of the tabbed
tools. (It is impossible to close one window only.)
Changing the Date Display Format
The format used to display the date and time in XPRI NS
is based on your Windows settings. To change the display
format, configure the Regional and Language Options
setting in the Windows Control Panel. The date is
displayed in the format specified under the Short date
setting.
Tabs
33 Custom Window Layouts
C
h
a
p
t
e
r
1
O
v
e
r
v
i
e
w
After changing the Windows setting, click Refresh in the
Project Explorer tool buttons to update the display.
Chapter
34 Starting XPRI NS
2
Starting and Exiting
Starting XPRI NS
To start XPRI NS, select Start > Programs > XPRI NS >
XPRI NS Editing Software from the Windows desktop. Or
double click the XPRI NS icon on the Windows desktop.
When working with Sonaps, the User Login dialog
appears. Enter a login name and password, and then click
[OK].
XPRI NS checks the computers screen resolution and
color depth.
If the monitor settings do not match the recommended
settings, the message, Current screen resolution and/or
color setting are not recommended. Please change the
settings of the screen, appears. Click [OK] to cancel
startup. Change the settings while referring to
Recommended monitor settings (page 34), and then
perform startup again.
If the monitor settings match the recommended settings,
the Fast Login Window (page 35) opens, and you can
elect to proceed directly to a sequence in a recently
modified project, or to create a new project or sequence.
Note
The Fast Login window can be enabled or disabled at
startup. See Configuration Dialog (page 578) for the
FastLogin Properties.
If the Fast Login window is disabled at startup and a data
source is selected, the XPRI NS taskbar (see page 38)
appears and Project Explorer (see page 43) starts at the last
used project.
When a data source is not selected, the System Properties
dialog appears. Select a data source and close the System
Properties dialog. When the Configuration List dialog
opens, select the user settings to use. (The Configuration
List dialog does not open when working with Sonaps.) The
taskbar appears and Project Explorer starts.
Note
It is not possible to start XPRI NS by directly opening an
existing project from Windows Explorer, or to perform
operations such as copy and duplicate from outside the
software.
See System Properties Dialog (page 581) for more
information.
Recommended monitor settings
The following monitor settings are recommended.
Monitor resolution: 1280 X 1024 or higher
Color depth: 32-bit
Note
When using the above values, select the highest refresh
rates supported by your monitor.
Exiting XPRI NS
To exit XPRI NS, click the Menu button on the XPRI
NS taskbar (see page 38) and select [Exit].
XPRI NS automatically saves the project that you are
editing and exits.
35 Fast Login Window
C
h
a
p
t
e
r
2
S
t
a
r
t
i
n
g
a
n
d
E
x
i
t
i
n
g
Fast Login Window
The Fast Login window appears when you first start XPRI
NS. It provides shortcuts to your most recent projects and
sequences. It also provides shortcuts for creating a new
project or sequence.
Names and Functions of Parts
a Recently Opened Projects
Displays icons for the 4 most recently opened projects. The
last opened project is selected by default.
b New Project button
Creates a new project in the selected project group list box.
Projects are named Project_nnn where nnn is a 3-digit
incrementing number (001, 002, and so on).
Project Group list box: Lists all the project groups in
Project Explorer.
c Recently Opened Sequences
Displays icons for the 4 most recently opened sequences in
the selected project. The last opened sequence is selected
by default.
d New Sequence button
Creates a new sequence in the selected project, using the
template selected in the TL Template list box.
Sequences are named Sequence_nnn where nnn is a
3-digit incrementing number (001, 002, and so on).
TL Template list box: Lists all the timeline templates for
the current user configuration.
e [Do not show this window again] check box
When this is checked, disables the display of the Fast
Login window when starting XPRI NS.
To change the Fast Login window setting, see Configuration
Dialog (page 578) for more information about user settings.
a Recently Opened Projects
b New Project button
c Recently Opened Sequences
d New Sequence button
e Do not show this window again check box
36 Configuration List Dialog
C
h
a
p
t
e
r
2
S
t
a
r
t
i
n
g
a
n
d
E
x
i
t
i
n
g
Configuration List Dialog
The Configuration List dialog is used to select your user
environment. The user environment is the set of settings
that appear on the User tab of the Configuration dialog.
Note
To delete a user environment configuration, close the
current project and delete the configuration in Project
Explorer.
See User Setting Management (page 662) for more
information about user settings.
Names and Functions of Parts
a Menu button
Displays the main menu of the Configuration List dialog.
The main menu has the following commands.
Help...: Displays help about the Configuration List dialog.
Close: Closes the Configuration List dialog. This button
works the same way as the Cancel button.
b User Configuration List
Displays a list of the user environments stored in the
default data source, as specified on the Data Source tab of
the System Properties dialog.
c Create button
Displays the New Configuration dialog.
2 User Configuration List
6 Cancel button
7 OK button
3 Create button
4 Duplicate button
5 [Skip this dialog next time] check box
1 Menu button
37 Configuration List Dialog
C
h
a
p
t
e
r
2
S
t
a
r
t
i
n
g
a
n
d
E
x
i
t
i
n
g
Enter a name for the new user environment in the Name
field, and enter a comment as required in the Comment
field. Click the OK button to create the new user
environment and close the New Configuration dialog.
Click the Cancel button to cancel the creation of a new user
environment.
d Duplicate button
Select a user environment in the User Configuration List
and click this button to create a copy of the selected user
environment.
e [Skip this dialog next time] check box
When this is checked, the Configuration List dialog does
not appear when XPRI NS starts. In this case, XPRI NS
starts with the most recently selected user environment.
If you want the Configuration List dialog to appear again,
clear the check from the in the Data Source tab of the
System Properties dialog.
f Cancel button
Cancels the startup of XPRI NS.
g OK button
Starts XPRI NS with the user environment selected in the
User Configuration List.
Note
To delete a user environment, select User Configurations
from the Tree View pane of Project Explorer, and delete
the user environment from the context menu.
38 Taskbar
C
h
a
p
t
e
r
2
S
t
a
r
t
i
n
g
a
n
d
E
x
i
t
i
n
g
Taskbar
Overview
The taskbar appears when XPRI NS starts. You can use it
to start tools such as the Project Manager or the Audio
Output Tool.
You can drag the taskbar with the mouse to the top or
bottom of the monitor screen.
The taskbar has the following two display modes, which
you can select in the Taskbar Settings dialog.
Normal mode, in which the taskbar is always visible
Hidden mode, in which the taskbar appears only when
you move the mouse pointer over it
See Taskbar Settings Dialog (page 41) for more
information.
39 Taskbar
C
h
a
p
t
e
r
2
S
t
a
r
t
i
n
g
a
n
d
E
x
i
t
i
n
g
Names and Functions of Parts
a Menu button
Displays the taskbar menu.
See Taskbar Menu (page 40) for more information.
b Project name
Name of the currently open project.
c Window name
Name of the currently open window.
d Audio Output Tool button
Starts the Audio Output Tool (see page 454).
e CAT connection status
Displays the current connection status of the NS-CAT1
touch control panel. You can disconnect or display
detailed connection information by right-clicking the icon
and selecting a command from the context menu.
f XDCAM upload icon
Displayed only when importing clips using the XDCAM
Import Tool.
g Video Playback Media Mode button
Displays a list which allows you to switch between the
media playback (or scrub) modes in the Source Viewer and
Master Viewer. (The mode is fixed as Proxy Only in XPRI
NS Proxy.)
The following three modes are available. The button icon
changes according to the selected mode. (The current
mode appears in a tool tip when you move the mouse
pointer over the button.)
Proxy Only: This mode is for playback of proxy
media only. Media Offline appears when a clip does
not have proxy media.
Full Resolution Only: This mode is for playback of
full-resolution media only. Media Offline appears
when a clip does not have full-resolution media.
Auto: This mode is for priority playback of full-
resolution media. If a clip has full-resolution media, it
is used for playback. If not, proxy media is used for
playback. Media Offline appears when a clip does not
have either full-resolution or proxy media.
Note
The mode does not change immediately when you switch
modes during playback. Stop playback, and then start it
again.
h Clock
Displays the current time. The current date appears in a
tool tip when you move the mouse pointer over the clock.
You can hide the clock by clearing the check from the
[Show Clock] check box (see page 42) in the Taskbar
Settings dialog.
a Menu button
b Project name
c Window name
d Audio Output Tool button
e CAT connection status
f XDCAM upload icon
g Video Playback Media Mode
h Clock
40 Taskbar Menu
C
h
a
p
t
e
r
2
S
t
a
r
t
i
n
g
a
n
d
E
x
i
t
i
n
g
Taskbar Menu
Click the taskbar Menu button or press the Ctrl + Windows
keys to display a menu from which you can select the
following commands.
Note
When you are using the DMW-C5 Editing Control Panel,
you can assign the [Task Bar Menu] command as a global
shortcut. You can also assign the [Task Bar Menu]
command to the keyboard.
See Customization Functions (page 570) for more
information about customization.
Project Explorer
Starts Project Explorer. If Project Explorer is already
running, starts a new instance in a new window.
See Project Explorer (page 43) for more information.
Play List...
Opens the Play List when working with Sonaps.
When you are not working with Sonaps, this does not
appear in the menu.
Material List...
Opens the Material List when working with Sonaps.
When you are not working with Sonaps, this does not
appear in the menu.
For more information about working with Sonaps, see
Working With Sonaps (page 690).
Display Frame Rate
Opens a dialog that displays the frame rate in real time.
Technical Monitor
Opens the Technical Monitor.
See Technical Monitor (page 103) for more information.
Configuration...
Opens the Configuration dialog.
See Configuration Dialog (page 578) for more
information.
Audio Output Tool...
Starts the Audio Output Tool.
See Audio Output Tool (page 454) for more information.
Taskbar Settings...
Opens the Taskbar Settings dialog so that you can make
taskbar settings.
See Taskbar Settings Dialog (page 41) for more
information.
Layout
Allows you to save or load user layouts.
The following subcommands are available for saving user
layouts.
Save
Save as...
User layouts appear in the menu under the names you
assigned when saving them. To load a user layout, select it
from the menu.
See User Layouts (page 670) for more information.
Help
Opens the Help menu. This command has the following
subcommands.
Help...: Displays help about XPRI NS.
Version Information: Displays the version of XPRI NS.
Minimize
Minimizes the XPRI NS window. Use the Window taskbar
to restore a minimized XPRI NS window.
Exit
Exits XPRI NS.
41 Taskbar Settings Dialog
C
h
a
p
t
e
r
2
S
t
a
r
t
i
n
g
a
n
d
E
x
i
t
i
n
g
Taskbar Settings Dialog
The Taskbar Settings dialog allows you to make taskbar
settings.
To open this dialog, click the Menu button on the XPRI NS
taskbar and select [Taskbar Settings...] from the menu that
appears.
42 Taskbar Settings Dialog
C
h
a
p
t
e
r
2
S
t
a
r
t
i
n
g
a
n
d
E
x
i
t
i
n
g
Names and Functions of Parts
a [Auto Hide] check box
When this check box is checked, the taskbar is displayed
only when you move the mouse pointer over it.
When this check box is cleared, the taskbar is always
displayed regardless of the pointer position.
b [Show Clock] check box
When this check box is checked, a clock is displayed at the
right end of the taskbar.
c OK button
Enables the settings made in the Taskbar Settings dialog
and closes the dialog.
d Cancel button
Cancels the settings made in the Taskbar Settings dialog
and closes the dialog.
1 [Auto Hide] check box
2 [Show Clock] check box
3 OK button 4 Cancel button
Chapter
43 Project Explorer
3
Projects - Project
Explorer
Project Explorer
Use Project Explorer to create, load, and exit projects, and
to display and manage the clips in the project. Project
Explorer is your gateway to clip creation, the Timeline
Editor and other editing tools, and output to VTRs.
Notes
Project data is saved in databases called data sources.
Do not try to access XPRI NS files directly from other
Windows applications.
To Start Project Explorer
Do one of the following. You can open up to eight Project
Explorer windows.
Start XPRI NS.
Click the Menu button in the taskbar (see page 38) and
select [Project Explorer...] from the menu that appears.
Press the Project Explorer focus hot key, which can be
assigned with the Global Shortcuts function of the
Keyboard Customize window or the Control Panel
Customize window.
See Focus hot key assignment buttons (page 832) for
more information.
44 Project Explorer
C
h
a
p
t
e
r
3
P
r
o
j
e
c
t
s
-
P
r
o
j
e
c
t
E
x
p
l
o
r
e
r
Names and Functions of Parts
a Menu button
Displays the main menu of Project Explorer.
See Project Explorer Main Menu (page 48) for more
information about the main menu.
b User name
Displays the user name currently in use.
c Tool buttons
These are the Project Explorer tool buttons.
See Project Explorer Tool Buttons (page 46) for the names
and functions of the tool buttons.
d Search bar
Searches for and displays clips with titles matching or
partially matching the entered text in the currently selected
bin in the Tree View pane. You can enter up to 50
characters, excluding various punctuation marks
(*^<>~!#/?:&;,).
e Tree View pane
Displays a tree containing all the projects existing in the
system and bins in the projects. An icon and a name is
displayed for each item in the tree. You can click the [+]
marks to the left of the icons to display the contents of
container items. When you do so, the [+] mark changes to
a [-] mark.
Right-clicking a project and selecting [Project Show] >
[Project Show/Hide] will hide the project. Selecting [Show
My Project Only] or [Show All Project] will show the
hidden projects belonging to the user or all projects,
respectively.
Icons and items correspond as follows.
: Trash
The Trash contains deleted bins and clips.
If a clip that is currently in-use on the timeline is deleted
by an administrator, a warning message appears showing
the corresponding sequence names containing the clip.
Note
The names of the 3 most recently modified sequences only
are displayed.
: Project group
Project groups are folders. They can contain other projects
group or projects.
: HD-format project
HD-format projects can contain bins.
: SD-format project
SD-format projects can contain bins.
a Menu button
b User name c Tool buttons d Search bar
e Tree View pane f List View pane g Information display area
45 Project Explorer
C
h
a
p
t
e
r
3
P
r
o
j
e
c
t
s
-
P
r
o
j
e
c
t
E
x
p
l
o
r
e
r
: Bin
Bins can contain clips, sequences, and other bins. Bins are
containers for classifying the clips and sequences in a
project.
When working with Sonaps, you can create clips in a bin
by selecting one or more material files in the Material List
and dragging them to any bin. The clip type is maintained,
and if a file contains any metadata, the metadata is
imported together with the clip.
For more information about working with Sonaps, see
Working With Sonaps (page 690).
: Search folder
Displays the results of searches carried with conditions
specified in the Search dialog.
See Search Dialog (page 74) for more information.
You can carry out various operations on the items in the
Tree View pane (projects, bins, the Trash).
See Operations in the Tree View Pane (page 64) for more
information about operations.
f List View pane
When there is one container item selected in the Tree View
pane, this pane displays a list of the items contained in the
selected container item.
Picture View Mode (see page 51)
Text View Mode (see page 53)
Picture and Text View Mode (see page 55)
In the List View pane, you can check the video of a
specified clip or sequence by playing it on the clip icon
(picture icon play).
See Operations in the List View Pane (page 68) for more
information about operations.
g Information display area
The metadata of the item selected in the List View pane
appears in the Metadata Window. Some metadata items
can be changed.
See Metadata Window (page 56) for more information
about operations.
46 Project Explorer Tool Buttons
C
h
a
p
t
e
r
3
P
r
o
j
e
c
t
s
-
P
r
o
j
e
c
t
E
x
p
l
o
r
e
r
Project Explorer Tool Buttons
Project Explorer has the following tool buttons.
Note
If the window is not wide enough to display all the tool
buttons, scroll left and right through the buttons by rolling
the mouse wheel while the cursor is on the tool button area,
or by clicking the arrow buttons that appear on the left and
right ends of the tool button area.
a New Project
Opens the New Project dialog so that you can create a new
project.
See New Project Dialog (page 58) for more information.
b New Bin
Creates a new bin.
See Creating New Bins (page 65) for the operating
procedure.
c New Sequence
Creates a new sequence named Sequence_n (where n is
a serial number) in the selected bin and starts the editing
tools, so that you can begin editing immediately. At this
point the sequence name is still not confirmed. You can
rename by entering a name from the keyboard (maximum
length 256 characters).
Right-clicking the button will display a list of the most-
recently used timeline templates that you can select when
creating a new sequence.
d New Reel Clip
Starts the Logging Tool so that you can create a new reel
clip.
See Logging Tool (page 83) for more information.
See Creating Reel Clips (page 99) for more information
about the procedure to create reel clips.
e XDCAM Explorer
Starts the XDCAM Explorer.
See XDCAM Explorer (page 509) for more information.
a New Project
b New Bin
c New Sequence
i Search
h Record to VTR
e XDCAM Explorer
f Export to XDCAM
g FX Explorer
j Cut
k Copy
l Paste
m Delete
n Empty SysTrash
o Refresh
p Picture View Mode
q Text View Mode
s Info View
r Picture and Text View
Mode
t Auto Arrangement Mode
u Storyboard View Mode
d New Reel Clip
47 Project Explorer Tool Buttons
C
h
a
p
t
e
r
3
P
r
o
j
e
c
t
s
-
P
r
o
j
e
c
t
E
x
p
l
o
r
e
r
f Export to XDCAM
Starts XDCAM Export Tool to output the selected clips or
sequence to an XDCAM device.
See XDCAM Export Tool (page 527) for more information.
g FX Explorer
Starts the FX Explorer.
This button opens a new FX Explorer window each time it
is clicked.
See FX Explorer (page 296) for more information.
h Record to VTR
Starts the Record to VTR tool.
See Record to VTR Tool (page 487) for more information.
i Search
Opens the Search dialog, so that you can specify the
conditions for a search.
See Search Dialog (page 74) for more information.
j Cut
Cuts the selected item (including text) and saves it to the
clipboard.
See Selecting Items (page 64) for more information about
selecting items in the Tree View pane and Selecting Items
(page 68) for more information about selecting items in the
List View pane.
k Copy
Makes a copy of the selected item (including text) and
saves it to the clipboard.
See Selecting Items (page 64) for more information about
selecting items in the Tree View pane and Selecting Items
(page 68) for more information about selecting items in the
List View pane.
l Paste
Pastes an item (including text) from the clipboard. Select
the paste location before clicking this button.
m Delete
Moves the selected item to the Trash.
See Selecting Items (page 64) for more information about
selecting items in the Tree View pane and Selecting Items
(page 68) for more information about selecting items in the
List View pane.
Note
Items in the Trash are not erased immediately. To delete
the items, click the Empty SysTrash button. However, the
operation for emptying the trashcan is available only for
administrators.
n Empty SysTrash
Deletes all of the items in the trash.
o Refresh
Updates the data displayed in Project Explorer with the
latest data.
p Picture View Mode
Puts the List View pane into Picture View mode.
See Picture View Mode (page 51) for more information.
q Text View Mode
Puts the List View pane into Text View mode.
See Text View Mode (page 53) for more information.
r Picture and Text View Mode
Puts the List View pane into Picture and Text View mode.
See Picture and Text View Mode (page 55) for more
information.
Note
You can also switch between the three view modes by
pressing Ctrl + >.
s Info View
Shows and hides the information display area.
t Auto Arrangement Mode
This is a Picture View mode option. When you move or
create items with this button turned on, the items are
aligned automatically in the List View pane. (This has the
same effect as the [Align Clips in Upper Left] command in
the context menu.)
u Storyboard View Mode
When the List View pane is in Picture View mode,
switches it to Storyboard View mode. In this mode you can
also move items, arrange them, and change the display size
in the same way. (You cannot use the auto align mode).
See Picture View Mode (page 51) for more information.
48 Project Explorer Main Menu
C
h
a
p
t
e
r
3
P
r
o
j
e
c
t
s
-
P
r
o
j
e
c
t
E
x
p
l
o
r
e
r
Project Explorer Main
Menu
Click the Menu button in Project Explorer to display the
Project Explorer main menu. The main menu contains the
following commands and subcommands.
New Bin
Creates a new bin.
See Creating New Bins (page 65) for the operating
procedure.
New Sequence
Creates a new sequence named Sequence_n (where n is
a serial number) in the selected bin and starts the editing
tools, so that you can begin editing immediately. At this
point the sequence name is still not confirmed. You can
rename by entering a name from the keyboard (maximum
length 256 characters).
New Clip
Creates a new clip in the bin which is selected in the
Project Explorer Tree View pane. This command has the
following subcommands.
Generate SG Clip...: Starts the Generate SG Clip tool to
create an SG clip.
Logging...: Starts the Logging Tool to create a reel clip.
Import File...: Start the Import File tool to create an
import clip.
Import DVD: Starts the Import DVD Tool to create and
import a DVD video clip from the DVD inserted into
the optical disc drive.
Import CD Audio: Starts the Import CD Audio Tool to
create and import a CD audio clip from the CD
inserted into the optical disc drive.
See Generate SG Clip Tool (page 111) for more
information.
See Logging Tool (page 83) for more information.
See Import File Tool (page 116) for more information.
See Import CD Audio Tool (page 132) for more
information.
Batch Digitize
Performs a batch digitize operation (digitizing of several
clips at once). This command has the following
subcommands.
All Clips: Starts the Batch Digitize tool to digitize all of
the clips in the bin which is selected in the Tree View
pane.
Selected Clips: Starts the Batch Digitize Tool to digitize
the clips which are selected in the List View pane.
Non-digitized Clips: Starts the Batch Digitize tool to
digitize all of the non-digitized clips in the bin which
is selected in the Tree View pane.
OK Clips: Starts the Batch Digitize tool to digitize all of
the clips with OK marks in the bin which is selected
in the Tree View pane.
See Batch Digitize Tool (page 106) for more information.
Output
Outputs clips. This command has the following
subcommands.
Record to VTR...: Starts the Record to VTR Tool to
output to VTR the clip or clips which are selected in
the List View pane.
Render to Bin...: Opens the Render To Bin dialog, and
exports the selected sequence to the bin.
Export to DVD...: Starts the DVD Export tool, and the
record clips and sequences in the project to DVD
discs.
Export to XDCAM...: Starts XDCAM Export Tool to
output the clips or sequence selected in the List View
pane to an XDCAM device.
Export...: Opens the Export dialog to output the clip
which is selected in the List View pane as a media file.
Export MXF...: Opens the Export MXF dialog, and
outputs the clips or sequences selected in the List
View pane as an MXF file.
Export AAF...: Starts Export AAF Tool to output the clips
or sequence selected in the List View pane as an AAF
file.
Export EDL...: Starts Export EDL Tool to output the clips
or sequence selected in the List View pane as an EDL
file.
Backup to Folder...: Opens the Backup to Folder dialog
to create a backup folder for the project which is
selected in the Tree View pane.
See Record to VTR Tool (page 487) for more information.
See Render To Bin Dialog (page 224) for more
information.
See DVD Export Tool (page 483) for more information.
See XDCAM Export Tool (page 527) for more information
See Export Dialog (page 496) for more information.
See Export MXF Dialog (page 505) for more information.
See Export AAF Tool (page 565) for more information.
See Export EDL Tool (page 555) for more information.
See Backup to Folder Dialog (page 671) for more
information.
49 Project Explorer Main Menu
C
h
a
p
t
e
r
3
P
r
o
j
e
c
t
s
-
P
r
o
j
e
c
t
E
x
p
l
o
r
e
r
Input
Inputs clips and source files. This command has the
following subcommand.
Import EDL...: Starts Import EDL Tool to import an EDL
file and create a sequence and clip.
Import AAF...: Starts Import AAF Tool to import an AAF
file and create a sequence and clip.
Restore from File...: Opens the Restore from File dialog
so that you can restore a current or finished project.
See Import EDL Tool (page 550) for more information.
See Import AAF Tool (page 561) for more information.
See Restore from File Dialog (page 674) for more
information.
Abridge
Deletes the media files of the clip or clips which are
selected in the List View pane. This command does not
delete the clips themselves.
This command cannot be used on rendered sequences.
Delete
Puts the selected item into the Trash.
See Selecting Items (page 64) for more information about
selecting items in the Tree View pane and Selecting Items
(page 68) for more information about selecting items in the
List View pane.
Undo
Undoes the immediately preceding operation.
Cut
Cuts the selected item (including text) and saves it to the
clipboard.
See Selecting Items (page 64) for more information about
selecting items in the Tree View pane and Selecting Items
(page 68) for more information about selecting items in the
List View pane.
Copy
Creates a copy (including text) of the selected item and
saves the copy to the clipboard.
See Selecting Items (page 64) for more information about
selecting items in the Tree View pane and Selecting Items
(page 68) for more information about selecting items in the
List View pane.
Paste
Pastes an item (including text) from the clipboard. Select
the paste destination before selecting this command.
Selection
Selects items. This command has the following
subcommands.
Select All: Selects all items in the List View pane.
Invert Selection: Deselects all of the selected items in the
List View pane, and selects all of the deselected items.
Search
Opens the Search dialog.
See Search Dialog (page 74) for more information.
Rename
Renames the item which is selected in the Tree View pane
or the List View pane. The name is highlighted and
enclosed in a box to show that you can enter a new name.
After entering the new name, confirm it by pressing the
Enter key or by clicking somewhere outside the name.
Empty Trash
Deletes all of the items in the Trash from the project.
See Emptying the Trash (page 67) for more information.
Project Explorer Properties...
Opens the Project Explorer Properties dialog. This dialog
allows you to make various settings related to Project
Explorer.
See Project Explorer Properties Dialog (page 593) for
more information.
Metadata Window Properties...
Opens the Metadata Window Properties dialog. This
dialog allows you to make various settings related to the
Metadata window.
See Metadata Window Properties Dialog (page 598) for
more information.
View
Selects the view mode of the List View pane. This
command has the following subcommands.
Apply To Folders: Applies the currently displayed folder
view mode (Picture View, Text View, Picture and
Text view) and the display size of clips to all folders.
Reset Folders: Resets the view mode of all folders to
Picture View mode, and resets the display size of clips
to [Small].
Refresh: Updates the data displayed in Project Explorer
with the latest data.
Info View: Opens the Metadata window in the information
display area to display the metadata of the clip which
is selected in the List View pane.
Customize
Opens a window for customize operations. This command
has the following subcommands.
Keyboard...: Opens the Keyboard Customize window
(page 572), which allows you to assign command
button functions to the keyboard.
Control Panel...: Opens the Control Panel Customize
window (page 574), which allows you to assign
50 Project Explorer Main Menu
C
h
a
p
t
e
r
3
P
r
o
j
e
c
t
s
-
P
r
o
j
e
c
t
E
x
p
l
o
r
e
r
command button functions to the buttons on the Jog &
Shuttle Control Panel, and the Editing Control Panel.
Project Show
Selects the projects to show. This command has the
following subcommands.
Show All Project: Shows all projects.
Only Show My Project: Shows only the projects created
by the currently logged in user.
Help...
Displays help about Project Explorer.
Maximize
The command at this position in the main menu becomes
[Maximize] when the window is not maximized. Selecting
it maximizes the window.
Minimize
Minimizes the Project Explorer window and displays it as
a button on the taskbar.
Open Project
Open the project which is selected in the Tree View pane
or the List View pane for editing. (You can create new
clips in the project and work on its timeline.)
When a bin is selected in the Tree View pane or the List
View pane, this command opens the project which
contains that bin.
New Project...
Creates a new project in the data source which is selected
in the Tree View pane or in a project group folder in that
data source. This command opens the New Project dialog.
See New Project Dialog (page 58) for more information.
New Project Group
Creates a new project group in the data source or project
group which is selected in the Tree View pane.
Close Project
Closes the currently open project.
You can also close a project from the Tree View pane by
right-clicking the project or a bin folder in the project and
selecting [Close Project] from the context menu.
Close
Closes the Project Explorer window.
51 List View Pane Display Modes
C
h
a
p
t
e
r
3
P
r
o
j
e
c
t
s
-
P
r
o
j
e
c
t
E
x
p
l
o
r
e
r
List View Pane Display
Modes
Picture View Mode
Picture View mode is one of the view modes of the List
View pane of Project Explorer.
When there is only one container item selected in the Tree
View pane of Project Explorer, Picture View mode
displays icons for the items stored in that item.
To select Picture View mode
Do one of the following.
Click the Picture View Mode button.
Right click in an empty part of the List View pane and
select [View Mode] >[Picture View] from the context
menu.
Press Ctrl + > once or twice to cycle through the view
modes to Picture View mode.
Tree View pane Picture View Mode button
Clip icons
When only one bin is selected in the Tree View pane,
clip icons are displayed for the clips in that bin.
List View pane
52 List View Pane Display Modes
C
h
a
p
t
e
r
3
P
r
o
j
e
c
t
s
-
P
r
o
j
e
c
t
E
x
p
l
o
r
e
r
To select Auto Align mode
Select Picture View mode, and then click the Auto Align
Mode button.
To select Storyboard View mode
Select Picture View mode, and then click the Auto
Storyboard View Mode button.
To move items in the List View pane
Select the icons of the items that you want to move and
drag them to the desired location.
You can also move or copy User Configurations in the List
View pane. Select User Configurations in the Tree List
view, then right-click a User Configuration icon and drag
it to the desired location. A context menu appears giving
you the option of moving or copying the item.
To align the items in the List View pane
Right click in an empty part of the List View pane and
select [Align Clips in Upper Left] from the context menu
that appears.
Note
When Auto Align mode is on (the Auto Align Mode button
is on), items in the List View pane align themselves
automatically after items are moved or deleted.
To change the clip display size
Use one of the following three methods (A to C).
Method A:
1 Right click in an empty part of the List View pane to
display the context menu.
2 Select [Picture Icons] from the context menu, and
then select [Extra large], [Large], [Medium], or
[Small].
Method B:
1 Right click the Picture View Mode button to display
the context menu.
2 Select [Extra large], [Large], [Medium], or [Small]
from the context menu.
Method C:
1 Click in an empty part of the List View pane.
2 Press Ctrl + + or Ctrl + -.
Each press of the Ctrl + + keys increases the size by
one step. Each press of the Ctrl + - keys decreases the
size by one step.
53 List View Pane Display Modes
C
h
a
p
t
e
r
3
P
r
o
j
e
c
t
s
-
P
r
o
j
e
c
t
E
x
p
l
o
r
e
r
Text View Mode
Text View mode is one of the view modes of the List View
pane of Project Explorer.
When there is only one container item selected in the Tree
View pane of Project Explorer, Text View mode displays
a list of the items in the selected item, with small icons that
indicate the types of the items and text strings that indicate
their properties.
Column headers
Text View Mode button
Tree View pane
When only one bin is selected in the Tree View pane,
a list of the clips in that bin is displayed.
Item type icons Item properties List View pane
54 List View Pane Display Modes
C
h
a
p
t
e
r
3
P
r
o
j
e
c
t
s
-
P
r
o
j
e
c
t
E
x
p
l
o
r
e
r
To select Text View mode
Do one of the following.
Click the Text View Mode button.
Right click in an empty part of the List View pane and
select [View Mode] >[Text View] from the context
menu.
Press Ctrl + > once or twice to cycle through the view
modes to Text View mode.
To change the information displayed
In Text View mode, you can click or drag the column
headers to sort the information, turn the display of different
properties on and off, adjust column widths, and move
columns.
To sort the items
Click the column header of the property item that you want
to use as the sort key. The list is sorted in ascending or
descending Unicode order. A f mark is displayed in the
header when the list is sorted in ascending order, and a F
mark is displayed when it is sorted in descending order.
The order changes each time you click the header.
You can also sort the list by right clicking on the header of
the column that you want to use as the key, and selecting
[Sort Ascending] or [Sort Descending] from the context
menu.
Note
Clips created after the sort will be added to the bottom of
the list.
To display property items that are hidden
Proceed as follows.
1 Right click at the edge of the column header where
you want to display the item.
A context menu appears.
2 Select [Insert Column] from the context menu and
select the desired item from the submenu.
To hide property items that are displayed
Right click the header of the property item that you want
to hide and select [Delete Column] from the context menu.
To adjust column widths
Drag the right edge of the header of the column you want
to adjust. Dragging to the right increases the width, and
dragging to the left decreases it.
To move columns
Do one of the following.
Drag the header of the column you want to move to the
header at the location where you want to move it.
Right click the header of the column you want to move,
and select [Move to Right Column] or [Move to Left
Column] from the context menu.
About the Used column
The Used column shows the state of clips (used or unused)
when [Indicate used clips in Timeline] or [Indicate used
clips for Entire Data Source] of the Used Clip Indicator
(see page 595) option buttons is on in the Project Explorer
Properties dialog.
When [Indicate used clips in Timeline] is on: Used is
displayed for clips used in the currently open
sequence.
When [Indicate used clips for Entire Data Source] is
on: Used is displayed for clips used in any sequence
of the data source.
About the Proxy column
The Proxy column shows whether clips have proxy media.
See Digitized indicator (page 27) for more information
about how to tell whether clips have proxy media.
55 List View Pane Display Modes
C
h
a
p
t
e
r
3
P
r
o
j
e
c
t
s
-
P
r
o
j
e
c
t
E
x
p
l
o
r
e
r
Picture and Text View Mode
Picture and Text View mode is one of the view modes of
the List View pane of Project Explorer.
In addition to the information displayed in Text View
mode (see page 53), this mode displays index pictures of
the clips.
In the Text View section, you can sort clips, hide and
display property items, change column widths, and move
columns. The procedures for doing so are basically the
same as in Text View mode.
However, the positions of the Clip Name column, the
index pictures, and the comment area are fixed.
To select Picture and Text View mode
Do one of the following.
Click the Picture and Text View Mode button.
Right click in an empty part of the List View pane and
select [View Mode] >[Picture and Text View] from the
context menu.
Press Ctrl + > once or twice to cycle through the view
modes to Picture and Text View mode.
Text View section
Picture and Text View Mode button
Index pictures Comment areas
56 Metadata Window
C
h
a
p
t
e
r
3
P
r
o
j
e
c
t
s
-
P
r
o
j
e
c
t
E
x
p
l
o
r
e
r
Metadata Window
When you select a clip in the List View pane, metadata for
that clip appears in the Metadata window of the
information display area. Some of the metadata items can
be modified.
To show or hide the Metadata window
Click the Info View button, or select [View] >[Info View]
from the main menu.
57 Metadata Window
C
h
a
p
t
e
r
3
P
r
o
j
e
c
t
s
-
P
r
o
j
e
c
t
E
x
p
l
o
r
e
r
Names and Functions of Parts
a General tabs
Clip metadata appears in the General tabs. You can display
up to six General tabs, and display different data on each
tab. You can also rename the tabs.
Clip Relatives: Displays source clips for selected sub
sequence or composite clip, and displays sequences and
composite clips that use selected clip. Double-click an
item to display the clip or sequence in the List View pane.
TC Set: Sets the display of the Mark In, Mark Out,
Duration, and Clip Length timecodes in the index picture
icon in Project Explorer.
b Metadata images
Displays images of the metadata. This section can display
the following information.
Images and timecode for index pictures, Mark In points,
Mark Out points, Start points, End points
The track configuration of the clip
Timecodes can be entered directly using the numeric
keypad.
c Separator
You can drag the separator to adjust the sizes of the left-
side and right-side areas.
d Metadata list
Displays a list of metadata. You can adjust column widths
by dragging the vertical lines in the list, and adjust row
heights by dragging the horizontal lines.
To change the display format and the
information displayed
You can use the Metadata Window Properties dialog to
rename tabs, change the display formats of the left and
right areas, and specify the information to be displayed.
See Metadata Window Properties Dialog (page 598) for
more information.
Modifying Metadata
The content of the following metadata items can be
modified.
Clip Name: Enter up to 256 characters
Mark In/Mark Out timecode
Duration
Rights: Enter up to 2048 characters
Comment
Custom 1 to Custom 3: Enter up to 2048 characters
To modify metadata
1 Select the item you want to modify and then do one of
the following.
Double click the item.
Press F2.
You can now edit the metadata or enter a timecode
value in a timecode box.
2 Edit the displayed information, or enter a timecode
value. Press Ctrl + Enter to enter a new line.
3 When you have finished making your changes,
confirm them by pressing the Enter key or clicking
another location.
1 General tabs
3 Separator
2 Metadata images 4 Metadata list
58 New Project Dialog
C
h
a
p
t
e
r
3
P
r
o
j
e
c
t
s
-
P
r
o
j
e
c
t
E
x
p
l
o
r
e
r
New Project Dialog
Overview
The New Project dialog allows you to make the necessary
settings for a new project.
Once you create the project, it is saved automatically every
time you create a clip or perform some other operation that
changes the project. You do not need to worry about
saving projects yourself.
To Open the New Project Dialog
Do one of the following in Project Explorer (see page 43).
Click the New Project button.
Select [New Project...] from the main menu.
Right-click in the Tree View pane and select [New
Project] from the context menu.
59 New Project Dialog
C
h
a
p
t
e
r
3
P
r
o
j
e
c
t
s
-
P
r
o
j
e
c
t
E
x
p
l
o
r
e
r
Names and Functions of Parts
a Menu button
Displays the main menu of the New Project dialog. The
main menu has the following commands.
Help...: Displays help about the New Project dialog.
Close: Closes the New Project dialog. Has the same
function as the Cancel button.
b Tabs
The New Project dialog has the following tabs.
Format tab (see page 60)
Media Vaults tab (see page 61)
Stream Defaults tab (see page 62)
c OK button
Enables the settings made in the New Project dialog,
creates a new project in the specified item, and closes the
dialog. The new project opens, and a new bin (named
New Bin) is created directly beneath the new project.
d Cancel button
Cancels the creation of a new project and closes the New
Project dialog.
a Menu button
c OK button
d Cancel button
b Tabs
60 New Project Dialog
C
h
a
p
t
e
r
3
P
r
o
j
e
c
t
s
-
P
r
o
j
e
c
t
E
x
p
l
o
r
e
r
Format Tab
The Format tab allows you to make format settings for a
new project.
a Project Name box
Enter the name of the new project.
b Project Data Source list
Displays the name of the data source that will contain the
data of the projects.
c Path
Displays the path to the new project.
d Project properties section
Specifies the properties of the new project.
Output Video Format list: Select a format from among
1080/50i,1080/59.94i(DF), 525/59.94i(DF), and 625/
50i.
Note
Refer to the Release Notes for the latest information
about the supported formats.
Width* Height, Frame Rate, Interlace/Progressive:
Preset values appear in these fields, according to the
setting of Output Video Format.
Frame Aspect Ratio list: For HD projects, the default is
16:9. For SD projects, the default is 4:3.
Note
In this version, 16:9 can be specified only for 625/50i
(PAL). For 525/59.94i (NTSC), be sure to select 4:3.
Sampling Frequency, Quantization: Fixed system
values appear in these fields.
Time Code list: Select from FTC, LTC, or VITC for the
timecode type.
Compression: Select a compression method from among
MPEG IMX 30, MPEG IMX 40, MPEG IMX
50, DVCAM 25 and Uncompress (no
compression) in SD projects. Select a compression
method from among MPEG HD 18, MPEG HD
25, MPEG HD 35, MPEG HD 50 and HDV in
HD projects.
Note
Refer to the Release Notes for the latest information
about the supported compression formats.
a Project Name box
d Project properties section
b Project Data Source list
c Path
61 New Project Dialog
C
h
a
p
t
e
r
3
P
r
o
j
e
c
t
s
-
P
r
o
j
e
c
t
E
x
p
l
o
r
e
r
Media Vaults Tab
The Media Vaults tab of the New Project dialog (see page
58) allows you to select which public system media vaults
to use as project media vaults.
a System Media Vaults list
Contains all media vaults that have been registered through
the System Properties dialog.
See System Properties Dialog (page 581) for more
information.
b Add>> button
Adds the selected system media vault to the Project Media
Vaults list.
c Project Media Vaults list
Contains all registered project media vaults.
d <<Delete button
Deletes the selected project media vault from the Project
Media Vaults list.
e Vault information area
Displays information about vaults.
2 Add>> button
4 <<Delete button
5 Vault information area
1 System Media Vaults list 3 Project Media Vaults list
62 New Project Dialog
C
h
a
p
t
e
r
3
P
r
o
j
e
c
t
s
-
P
r
o
j
e
c
t
E
x
p
l
o
r
e
r
Stream Defaults Tab
The Stream Defaults tab of the New Project dialog (see
page 58) allows you to define which project media vaults
to use as the defaults for this project. This will be displayed
in the Video Capacity and Audio Capacity lists of the
Logging Tool, the Import File tool, and other tools.
a Video Stream Vault list
Select the vault that will be the default video stream vault.
b Audio Stream Vault list
Select the vault that will be the default audio stream vault.
1 Video Stream Vault list
2 Audio Stream Vault list
63 Creating Clips
C
h
a
p
t
e
r
3
P
r
o
j
e
c
t
s
-
P
r
o
j
e
c
t
E
x
p
l
o
r
e
r
Creating Clips
To create a clip to use in a project, first start the tool for the
type of clip that you want to create. (See Types of clips
(page 25) for clip types).
Proceed as follows to start a clip creation tool.
1 In the Tree View pane or List View pane of Project
Explorer, select the bin where you want to create the
clip.
2 Do one of the following, according to the type of clip
you want to create.
Reel clip
Press Ctrl + L, or select [New Clip] >[Logging...] in
the menu that opens when you click the Menu
button or from the context menu of the selected bin.
Or click the New Reel Clip button.
The Logging Tool (page 83) starts. Carry out the
rest of the operation in this tool.
Import clip
Select [New Clip] >[Import File...] in the menu that
opens when you click the Menu button or from the
context menu of the selected bin.
The Import File Tool (page 116) starts. Carry out
the rest of the operation in this tool.
MXF clip
Click the XDCAM Explorer tool button in Project
Explorer.
The XDCAM Explorer (page 509) starts. Carry out
the rest of the operation in this tool.
DVD video clip
Select [New Clip] >[Import DVD...] in the menu
that opens when you click the Menu button or from
the context menu of the selected bin.
The Import DVD Tool (page 128) starts. Carry out
the rest of the operation in this tool.
CD audio clip
Select [New Clip] >[Import CD Audio...] in the
menu that opens when you click the Menu button or
from the context menu of the selected bin.
The Import CD Audio Tool (page 132) starts. Carry
out the rest of the operation in this tool.
Voice over clip
Click the Audio Voice Over Tool button in
Timeline Editor.
The Audio Voice Over Tool (page 457) starts.
Carry out the rest of the operation in this tool.
SG clip
Select [New Clip] >[Generate SG Clip...] in the
menu that opens when you click the Menu button or
from the context menu of the selected bin.
The Generate SG Clip Tool (page 111) starts. Carry
out the rest of the operation in this tool.
Render to Bin clip
Select [Render to Bin] in the context menu of the
selected sequence.
The Render To Bin Dialog (page 224) opens.
Carry out the rest of the operation in this tool.
TitleMotion clip
Click the CG button in the command button area of
the Timeline Editor, and select [TitleMotion] from
the context menu.
The TitleMotion software starts. Carry out the rest
of the operation in this tool.
See page 423 for more information.
XDCAM, EX, and P2 clips
Click the XDCAM Explorer tool button in Project
Explorer, and then click the XDCAM Import Tool
button.
The XDCAM Import Tool (page 521) starts. Carry
out the rest of the operation in this tool.
Live signal clip
Click the Live Signal Capture button in the Logging
Tool.
Composite clip
Select multiple items in the List View of Project
Explorer, and then select [Create Clip Composite]
in either the main menu or the context menu.
The Clip Composite Dialog (page 199) appears.
Multiple Camera Sequence
Select multiple camera angle clips in the List View
of Project Explorer, and then select [Multi Camera
Editor] from the context menu.
The Multiple Camera Editor (page 201) starts.
Carry out the rest of the operation in this tool.
Server clip
When working with Sonaps, select one or more
material files in the Material List and drag them to
any bin in Project Explorer.
If a file contains any types of metadata, the
metadata is imported together with the clip.
For more information about working with Sonaps, see
Working With Sonaps (page 690).
Sequence
Press Ctrl + E, or select [New Sequence] in the
menu that opens when you click the Menu button or
from the context menu of the selected bin. Or click
the New Sequence button.
A sequence named Sequence_n (where n is a
serial number) is created in the selected bin. The
editing tools (see page 142) start, and you can begin
editing immediately. At this point the sequence
name is still not confirmed. You can rename by
entering a name from the keyboard (maximum
length 256 characters).
64 Operations in the Tree View Pane
C
h
a
p
t
e
r
3
P
r
o
j
e
c
t
s
-
P
r
o
j
e
c
t
E
x
p
l
o
r
e
r
Operations in the Tree
View Pane
You can perform the following operations on items
(project groups, projects, bins, the Trash) in the Tree View
pane.
Display the contents of container items
Select items
Create new project groups
Create new projects
Create new bins
Open new Project Explorer windows to manage the
selected items
Change the view of the Project Explorer window
Copy bins
Move projects or bins to other locations
Put bins into the Trash
Retrieve bins from the Trash
Empty the Trash
Rename items
Search for bins
Displaying the Contents of
Container Items
The [+] marks to the left of the icons indicate whether
container items contain any other items. Click the [+] mark
or double click the icon (or name) to expand the container
item and display the contents. The [+] mark changes to a [-]
mark when a container item is expanded.
Note
Double clicking a project icon opens the project. (You can
create clips and edit the project timeline.)
To collapse an expanded container item
Click the [-] mark or double click the icon.
Selecting Items
The section explains how to select and deselect items in the
Tree View pane.
To select an item
To select an item displayed in the Tree View pane, click
the item. (To click an item means to click its icon or name.)
The selected item is highlighted.
When a bin is selected, all of the clips in that bin appear
in the List View pane.
When the Trash is selected, all of the items stored
immediately below the Trash appear in the List View
pane.
To cancel a selection
Do one of the following.
Select a different item.
Click the selected item while holding down the Ctrl key.
Click an empty part of the Tree View pane.
Creating New Project Groups
You can create project groups to hold related projects.
Proceed as follows to create a new project group in a data
source or project group.
1 Select the data source or project group where you
want to create the new project group.
2 Select [New Project Group] from the main menu or
from the context menu of the data source or project
group.
A new project group named New Project Group n
(where n is a serial number) is created directly
beneath the data source or project group. At this point
the name of the project group is highlighted to
indicate that it is still not confirmed.
If you do not need to change the name, proceed to
step 4.
If you want to change the name, proceed to step 3.
3 Enter a name (maximum length 256 characters) from
the keyboard.
4 Press the Enter key, or click somewhere outside the
name.
The name is confirmed.
Tree View pane
65 Operations in the Tree View Pane
C
h
a
p
t
e
r
3
P
r
o
j
e
c
t
s
-
P
r
o
j
e
c
t
E
x
p
l
o
r
e
r
Creating New Bins
When you create a new project, one new bin is created
automatically directly beneath the new project.
You can also create new bins in existing projects.
1 Select the project or bin where you want to create the
new bin.
(For this example, we will create it in a project named
A.)
Note
You cannot create new bins in bins, the Search Result
folder or the Trash.
2 Press Ctrl + B, or select [New Bin] from the main
menu or the context menu of project A. Or click the
New Bin button.
A new bin named New Bin_n (where n is a serial
number) is created directly beneath project A. At this
point the bin name is highlighted to indicate that it is
still not confirmed.
If you do not need to change the name, proceed to
step 4.
If you want to change the name, proceed to step 3.
3 Enter a name (maximum length 256 characters) from
the keyboard.
4 Press the Enter key, or click somewhere outside the
name.
The name is confirmed.
Opening a New Project Explorer
Window to Manage Selected Items
Select the target items and then select [New Project
Explorer with These Items] from the context menu. A new
Project Explorer window opens with the selected items
focused in the Tree View pane.
Changing the Project Explorer
Window View
Right-click the target items to view and then select [View
Mode] from the context menu. You can switch between
List View, Text View, and Picture and Text view.
Note
There is no View Mode context menu option available if a
CG Template is selected in the Tree View pane.
Copying Bins
You can copy bins in the Tree View pane to destinations
directly beneath projects or in other bins.
Note
The copy destination cannot be the original bin or a bin
beneath the original bin.
There are two ways to create copies.
Copy bins by copy and paste
Copy bins by drag and drop
To copy bins by copy and paste
1 Select the bins to copy. (You can select more than one
bin.)
2 Press Ctrl + C, or select [Copy] from the main menu
or the context menu of the selected bins. Or click the
Copy button.
Copies of the selected bins are saved to the clipboard.
3 Select the copy destination.
4 Press Ctrl + V, or select [Paste] from the main menu
or the context menu of the copy destination. Or click
the Paste button.
The copies saved to the clipboard are copied to the
destination. The names of the copies become
X_Copy_n, where X is the original name and n is a
serial number.
When you copy bins that contain clips, copies of the
clips are created, but the clip media files are not
duplicated.
To copy bins by drag and drop
There are two ways to copy bins by drag and drop.
Drag the bins with the Ctrl key held down
Drag the bins with the right button of the mouse held
down
To copy by dragging with the Ctrl key held down
1 Select the bins to copy. (You can select more than one
bin.)
2 With the Ctrl key held down, drag the selected bins
and drop them in the copy destination.
The copies saved to the clipboard are copied to the
destination. The names of the copies become
X_Copy_n, where X is the original name and n is a
serial number.
66 Operations in the Tree View Pane
C
h
a
p
t
e
r
3
P
r
o
j
e
c
t
s
-
P
r
o
j
e
c
t
E
x
p
l
o
r
e
r
When you copy bins that contain clips, copies of the
clips are created, but the clip media files are not
duplicated.
To copy by dragging with the right mouse button
held down
1 Select the bins to copy. (You can select more than one
bin.)
2 With the right mouse button held down, drag the
selected bins and drop them in the copy destination.
3 Click [Copy] in the context menu displayed.
The copies are created in the copy destination. The
names of the copies become X_Copy_n, where X is
the original name and n is a serial number.
Moving Projects or Bins to Other
Locations
You can move projects or bins in the Tree View pane to
other locations. You can also move bins from inside the
Trash to locations outside the Trash. Projects can be
moved to a different project group. Bins can be moved into
a project or into a bin.
There are two ways to move projects or bins: by cut and
paste, and by drag and drop.
To move projects or bins by cut and paste
1 In the Tree View pane, select the projects or bins to
move. (You can select more than one project or bin.)
2 Press Ctrl + X, or select [Cut] in the main menu or the
context menu of the selected projects or bins. Or click
the Cut button.
The selected projects or bins are cut and saved to the
clipboard.
Note
The clipboard contains the results of one operation
only. Whenever you cut or copy projects or bins, any
items that may have been in the clipboard previously
are discarded.
3 Select the destination.
Notes
You cannot move bins to projects or bins where
identically named bins already exist.
You cannot move projects to project groups where
identically named projects already exist.
4 Press Ctrl + V, or select [Paste] in the main menu or
the context menu of the destination. Or click the Paste
button.
The projects or bins in the clipboard are pasted to the
destination.
To move projects or bins by drag and drop
Select the projects or bins to move and then do one of the
following.
Drag the projects or bins to the destination.
Drag the projects or bins while pressing the right mouse
button, drop them in the destination, and select [Move]
in the context menu that appears.
Putting Bins Into the Trash
1 Select the bins to put into the Trash.
2 Do one of the following.
Click the Delete button.
Press the Delete key on the keyboard.
Drag the selected bins to the Trash icon.
The selected bins are saved in the Trash. Bins saved
in the Trash have not yet been deleted from the
project. If necessary, you can retrieve them from the
Trash and return them to their original locations.
Retrieving Bins From the Trash
To retrieve bins from the Trash, you can use the drag and
drop method or the [Return to Original Location]
command.
Retrieving bins with the drag and drop method
See Moving Projects or Bins to Other Locations (page 66)
for more information about using the drag and drop
method.
Retrieving bins with the [Return to Original
Location] command
1 Expand the Trash to display its contents (see
Displaying the Contents of Container Items (page
64)), and select the bins that you want to retrieve.
Note
In the Tree View pane, the [Return to Original
Location] command can be executed only for bins
stored immediately beneath the Trash.
2 Select [Return to Original Location] from the context
menu of the selected bins.
The selected bins are moved from the Trash to their
original locations.
67 Operations in the Tree View Pane
C
h
a
p
t
e
r
3
P
r
o
j
e
c
t
s
-
P
r
o
j
e
c
t
E
x
p
l
o
r
e
r
Emptying the Trash
You can discard the contents of the current projects Trash
by emptying the Trash.
Notes
Discarded bins and clips or sequences in bins are
removed from the current project and cannot be restored.
Bins containing the clips that are currently in use by a
tool or viewer cannot be discarded.
1 Do one of the following in Project Explorer.
Click the Empty Trash tool button.
Select [Empty Trash] from the main menu.
Right-click the Trash icon in the Tree View pane to
display its context menu, and then select [Empty
Trash].
A dialog appears asking if you really want to empty
the Trash.
2 Click Yes in the confirmation dialog (or No if you
want to cancel the operation).
Processing to empty the Trash begins and a progress
dialog appears. You can stop the processing by
clicking Cancel in the progress dialog.
When bins are discarded, media files for clips in the
bins were created are also discarded.
Renaming Items
Proceed as follows to rename items (project group,
projects, and bins) in the Tree View pane.
Note
The Trash, the Search Result folder, and items in them
cannot be renamed.
1 Do one of the following.
Click an item name.
Select an item and then select [Rename] in the main
menu or context menu, or press F2 on the keyboard.
Note
The F2 key does not change the item name if you have
assigned a command button function to that key in the
Keyboard Customize window. Use one of the other
methods to rename the item.
The name is highlighted and enclosed by a box to
show that you can enter a new name in the box.
If you want to change only part of the name, click on
that part.
2 Enter the name from the keyboard.
3 To confirm the new name, do one of the following.
Press the Enter key.
Click somewhere outside of the name.
Select another item.
Using cut, copy, and paste on the name string
When the item name is highlighted and enclosed in a box,
you can perform cut, copy, and paste operations on the
name string.
Cut: Press Ctrl + X, click the Cut button, or select [Cut]
in the main menu or context menu.
Copy: Press Ctrl + C, click the Copy button, or select
[Copy] in the main menu or context menu.
Paste: Press Ctrl + V, click the Paste button, or select
[Paste] in the main menu or context menu.
Searching for Bins Using the First
Letter of the Name
There are two ways to search for bins in the current project.
Search using the first letter of the name
Search using the Search dialog
This section explains how to search for bins using the first
letter of the name.
See page 74 on how to search using the Search dialog.
To search for bins using the first letter of
the name
With the Tree View pane active, enter the first letter in the
name of the bin that you want to find from the keyboard.
When a bin is selected, the search proceeds downward
from the selected bin. When nothing is selected, the search
proceeds from the top of the Tree View pane toward the
bottom. (Lower levels of bins are not scanned unless they
are expanded in the tree display.)
The search returns the first bin whose first letter matches
the search letter. The found bin is selected automatically.
A beep sounds if no matching bin is found.
68 Operations in the List View Pane
C
h
a
p
t
e
r
3
P
r
o
j
e
c
t
s
-
P
r
o
j
e
c
t
E
x
p
l
o
r
e
r
Operations in the List
View Pane
You can perform the following operations on items in the
List View pane.
Select items
Copy items
Move items to other locations
Put items into the Trash
Retrieve items from the Trash
Rename items
Apply a color marker
Search for items
Play back picture icons
When working with Sonaps, you can save sequences to
folders in the Material List.
For more information about working with Sonaps, see
Working With Sonaps (page 690).
Selecting Items
The section explains how to select and deselect items in the
List View pane.
To select one item
In Picture View mode, click the icon of a clip to select it.
The icon of a selected item changes color to orange.
In Text View mode or Picture and Text View mode,
click the small clip type icon or name of a clip to select
it. The icon and name of a selected clip are highlighted.
Press the up, down, left and right arrow keys to move the
selection. If the List View pane is not active, activate it
by pressing the Tab key. (The Tab key alternately
activates the List View pane and the Tree View pane.)
See Picture View Mode (page 51), Text View Mode
(page 53), and Picture and Text View Mode (page 55) for
more information about each mode.
To cancel a selection
Do one of the following.
Select a different item.
Click the selected item while holding down the Ctrl key.
Click an empty part of the List View pane.
To make additional selections
Click the items you want to select one after the other while
holding down the Ctrl key.
Alternatively, while holding down the Ctrl key, drag the
mouse to draw a rectangle that contains at least part of the
names or icons of all of the items that you want to select.
To select items by dragging in this way, you must start
dragging in an empty part of the List View pane (a part
where no icons or names are displayed).
To select multiple items at once
To select all of the items in a range, first select the first (or
last) item, and then click the last (or first) item with the
Shift key held down.
Alternatively, drag the mouse to draw a rectangle that
contains at least part of the names or icons of all of the
items that you want to select. To select items by dragging
in this way, you must start dragging in an empty part of the
List View pane (a part where no icons or names are
displayed).
To cancel multiple selections at once
Do one of the following.
Click an empty part of the List View pane.
Click any non-selected item.
To cancel some selections from among multiple
selections
Do one of the following.
While holding down the Ctrl key, click the items that you
want to deselect.
While holding down the Ctrl key, drag the mouse to
draw a rectangle that contains at least part of the names
or icons of all of the items that you want to deselect.
To cancel selections by dragging in this way, you must
start dragging in an empty part of the List View pane.
To invert selections
Choose [Selection] >[Invert Selection] from the main
menu or from the context menu of the selected container
item in the Tree View pane (available when there is only
container item selected).
List View pane
69 Operations in the List View Pane
C
h
a
p
t
e
r
3
P
r
o
j
e
c
t
s
-
P
r
o
j
e
c
t
E
x
p
l
o
r
e
r
All of the currently selected List View pane items are
deselected, and all of the deselected List View pane items
are selected.
To select all items in the List View pane
Choose [Selection] >[Select All] from the main menu or
from the context menu of the selected container item in the
Tree View pane. Or press Ctrl + A.
This selects all items in the container item that is selected
in the Tree View pane.
Copying Items
You can copy items in the List View pane to container
items in the same project or another project.
Copying of clips does not copy media files. Copy clips
reference the media files of the original clips.
You can use the following methods to copy items.
Copy by copy and paste
Copy by drag and drop with the Ctrl key held down
Copy by drag and drop with the right mouse button held
down, followed by selection of the [Copy] command
from the context menu.
To copy items by copy and paste
1 Select the items to copy. (You can select more than
one item.)
Note
You cannot copy items in the Trash.
2 Press Ctrl + C, or select [Copy] from the main menu
or the context menu of the selected items. Or click the
Copy button.
Copies of the selected items are saved to the
clipboard.
3 Select a copy destination container item in the Tree
View pane.
The contents of the selected item appear in the List
View pane.
Notes
You cannot copy clips to directly beneath a project.
You cannot use items in the Trash as copy
destinations.
4 Press Ctrl + V, or select [Paste] from the main menu
or the context menu of the copy destination (or from
the context menu of an empty part of the List View
pane). Or click the Paste button.
The copies saved to the clipboard are copied to the
destination. The copies are named X_Copy_n,
where X is the name of the original clip and n is a
serial number.
To copy items by drag and drop
There are two ways to copy items in the List View pane by
drag and drop.
Drag the items with the Ctrl key held down
Drag the items with the right button of the mouse held
down
To copy by dragging with the Ctrl key held down
1 Select the items to copy. (You can select more than
one item.)
Note
You cannot copy items in the Trash.
2 While holding down the Ctrl key, drag the selected
items to the copy destination item.
(When there is only one item selected in the Tree
View pane of another Project Explorer window, you
can drag the clips to the List View pane of that
window and drop them there.)
Note
You cannot use items in the Search Result folder as
the copy destination.
Copies of the selected items are created in the
destination. The names of the copies become
X_Copy_n, where X is the name of the original
item and n is a serial number.
To copy by dragging with the right mouse
button held down
1 Select the items to copy. (You can select more than
one item.)
Note
You cannot copy items in the Trash.
2 While holding down the right mouse button, drag the
selected items to the copy destination item in the Tree
View pane.
(When there is only one item selected in the Tree
View pane of another Project Explorer window, you
can drag the clips to the List View pane of that
window and drop them there.)
A context menu appears.
70 Operations in the List View Pane
C
h
a
p
t
e
r
3
P
r
o
j
e
c
t
s
-
P
r
o
j
e
c
t
E
x
p
l
o
r
e
r
Note
You cannot use items in the Search Result folder as
the copy destination.
3 Select [Copy] from the context menu.
Copies of the selected items are created in the
destination. The names of the copies become
X_Copy_n.
Moving Items to Other Locations
You can move items in the List View pane to other
locations. You can also move items inside the trash to
items from inside the Trash to container items outside the
Trash. As the destination, you can use container items in
the same project or container items in other projects with
the same frame rate.
There are two ways to move items: by cut and paste, and
by drag and drop.
Notes
Clips can be moved only to bins. They cannot be moved
directly to a project.
You cannot move items to container items in the Search
Result folder or to container items in the Trash.
You cannot move items to container items where
identically named items already exist.
To move items by cut and paste
1 In the List View pane, select the items to move. (You
can select more than one item.)
2 Press Ctrl + X, or select [Cut] from the main menu or
the context menu of the selected items. Or click the
Cut button.
The selected items are cut and saved to the clipboard.
Note
The clipboard contains the results of one operation
only. Whenever you cut or copy items, any items that
may have been in the clipboard previously are
discarded.
3 Select the destination item.
4 Press Ctrl + V, or select [Paste] from the main menu
or the context menu of the destination item. Or click
the Paste button.
The items in the clipboard are pasted to the
destination item.
To move items by drag and drop
Select the items to move and then do one of the following.
Drag the items and drop them in the destination item, or
in the List View pane displaying the contents of the
destination item.
Drag the items while pressing the right mouse button,
drop them in the destination item or in the List View
pane displaying the contents of the destination item, and
select [Move] from the context menu that appears.
Putting Items Into the Trash
1 In the List View pane, select the items to put into the
Trash.
2 Do one of the following.
Click the Delete button.
Press the Delete key on the keyboard.
Select [Delete] in the context menu of the selected
items.
Drag the selected items to the Trash icon in the Tree
View pane.
Select [Delete] in the main menu.
When the Trash icon is selected in the Tree View pane
of another Project Explorer window, you can also do
the following.
Drag the selected items and drop them on the Trash
icon in the other Project Explorer window, or drop
them in the List View pane displaying the contents
of the Trash.
Drag the selected items while holding down the
right button of the mouse, drop them in the List
View pane of the other Project Explorer window,
and then select [Move] from the context menu that
appears.
The selected items are saved in the Trash. Items saved
in the Trash have not yet been deleted from the
project. If necessary, you can retrieve them from the
Trash.
Retrieving Items From the Trash
To retrieve items from the Trash, you can use the drag and
drop method or the [Return to Original Location]
command.
Retrieving items with the drag and drop method
See Moving Items to Other Locations (page 70) for
more information about using the drag and drop method.
Retrieving items with the [Return to Original
Location] command
1 Display the items you want to retrieve in the List
View pane.
71 Operations in the List View Pane
C
h
a
p
t
e
r
3
P
r
o
j
e
c
t
s
-
P
r
o
j
e
c
t
E
x
p
l
o
r
e
r
To display the items immediately beneath the
Trash, select the Trash in the Tree View pane.
To display the contents of a container item in the
Trash, select only that item in the List View pane.
2 Select [Return to Original Location] from the context
menu of the items selected in the List View pane.
The selected items are moved from the Trash to their
original locations.
Note
When the original location has itself been put into the
Trash, you can retrieve the entire location, but you cannot
retrieve lower level items. For example, you cannot move
clips back to their original bin if that bin is in the Trash.
Modifying Items
You can modify the names of selected clips, reel names,
and timecodes on specified tracks for clips in the List View
pane of Project Explorer.
1 Select the items you want to modify in the List View
pane.
2 Right-click the selected items and select [Clip
Modify] from the context menu.
The Clip Modify dialog appears.
3 Specify the modifications and then click the Apply
button.
Track tab: Specifies the tracks used for the selected
clips, adding or deleting tracks as necessary. When
[Modify if the track fits the condition] is checked,
the modification is applied only to the clips with the
selected tracks specified in [Select the track
condition]. When not checked, the modification is
applied to all selected clips. After modification, the
clips will use the tracks specified in the [Select the
track after the modification]. This function is useful
for deleting unwanted tracks or adding muted
tracks.
Base Information tab: Replaces strings in clip
names, reel names, and comments. You can also
change the scene number.
Timecode tab: Changes the timecode for the
selected clips. Select the desired timecode from
[Timecode View]. The timecode of the In point (or
start timecode if there is no In point) of the first
selected clip is displayed in [Old Timecode]. The
value in [Offset] is used to shift the timecode.
Values between 0 and 24H can be entered for both
these parameters. The [New Timecode] display is
the sum of [Old Timecode] and [Offset]. This
function is useful for correcting timecode errors or
adjusting the synchronization point for Multi
Camera editing.
File Link tab: Re-establishes links between the
media offline clips and the corresponding media
files. Select the desired resolution for linked media
([High] for high-resolution media or [Low] for
proxy media. Click the browse button [...] in the
Video File field or Audio File field and select the
media file. Note that composite clips, multiple
camera sequences, and SG clips cannot be linked
with media files. Note also that timecode break
marks and scene change marks are deleted after
relinking, but essence marks, scene In/Out points,
and mark In/Out points are maintained.
4 Click the OK button to modify the clips and close the
dialog.
Note
You can also rename items in the List View pane by using
the [Rename] command from the context menu.
Color Marking Items
You can add a color marker to items, including bins,
sequences, or individual clips in the List View pane of
Project Explorer.
To add a color marker, right-click the selected item(s),
select [Color] from the context menu, and then select a
color marker.
Clips with color labels retain the color setting when added
to the timeline.
You can also sort items in the List View pane by color.
To sort by color, right-click in an empty part of the List
View pane, and select [Sort by] > [Color] from the context
menu.
You can also add a color marker to essence marks in clips
by right-clicking an essence mark and selecting a color
from the context menu.
Picture Icon Play - Checking Video
on the Icon
In the List View pane, you can check the video of a
specified clip or sequence by playing it on the clip icon.
This function is called Picture Icon Play. For clips with
audio tracks, the audio is also played.
In Picture Icon Play mode, you can select a new frame to
use as the clips index picture.
Note
Picture icon play is not possible for non-digitized clips. It
is supported for abridged clips high/low-quality clips.
72 Operations in the List View Pane
C
h
a
p
t
e
r
3
P
r
o
j
e
c
t
s
-
P
r
o
j
e
c
t
E
x
p
l
o
r
e
r
To start picture icon play
In the List View pane of Project Explorer, do one of the
following.
Right click the clip that you want to play and select
[Picture Icon Play] from the context menu.
If the List View pane is in Picture View mode, double
click the clip icon (with the Ctrl key held down, if that
has been specified in the Project Explorer Properties
dialog).
If the List View pane is in Text View mode or Text and
Picture View mode, double click the clip type icon or the
name (with the Ctrl key held down, if that has been
specified).
Press the key to which you have assigned the Play
function by customization. Use [Customize] (see page
49) in the main menu.
When you do any of the above, Project Explorer enters
picture icon play mode and play starts.
Notes
Normally, double clicking the clip does not start picture
icon play when the Timeline Editor is running. However,
you can specify that it should by selecting picture icon
play as the double click action in both the Clip Action
and Sequence Action sections of the Project Explorer
Properties dialog.
The specification of whether you need to hold down the
Ctrl key as you double click is also made in the Clip
Action and Sequence Action sections of the Project
Explorer Properties dialog.
When you configure an index picture in picture icon play
mode, the index picture is updated after you exit picture
icon play mode.
See Project Explorer Properties Dialog (page 593) for
more information.
When the List View pane is in Text View mode, picture
icon play displays the clip icon immediately above the clip
name. The icon is similar to the icons displayed in Picture
View mode.
During play, the playback video and a position bar appear
in place of the index picture.
The playline starts at the position corresponding to the
index picture frame. Play continues form there to the end
point.
Note
The jog and shuttle controls on the control panel can also
be used to control play.
In addition, the mouse wheel can be used for seek and
shuttle functions when the mouse is moved over the
position bar. Scroll the mouse wheel for the seek function,
or click the wheel and scroll the wheel for the shuttle
function.
To stop play
Do one of the following.
Press the space key on the keyboard.
Click the playback video.
Press the key to which you have assigned the Play
function or Stop function by customization.
To play in slow motion
Press and hold the K key on the keyboard. Additionally,
press the J key for slow motion reverse, or the L key for
slow motion forward. Press the J or L key repeatedly to
change the play speed. Release the K key to stop slow
motion play.
To restart play after it stops
Do one of the following.
Click the playback video.
Press the key to which you have assigned the Play
function by customization.
To set the Mark In or Mark Out point of the clip
Press the key on the keyboard or the control panel to which
you have assigned the Mark In or Mark Out function by
customization.
Use [Customize] (see page 49) in the main menu.
Playline (red line)
Video being played
Position bar
73 Operations in the List View Pane
C
h
a
p
t
e
r
3
P
r
o
j
e
c
t
s
-
P
r
o
j
e
c
t
E
x
p
l
o
r
e
r
Note
You can use the following shortcut keys during picture
icon play.
T or t: Move 1 frame back or forward.
Shift + T or t: Move 10 frames back or forward.
Home: Move to the start point.
End: Move to the end point.
To set the index picture
Press the key on the keyboard or the control panel to which
you have assigned the Set Index function by
customization.
Use [Customize] (see page 49) in the main menu.
To add the clip to the timeline
Press the key on the keyboard to which you have assigned
the Splice-in or Overwrite function by customization.
Use [Customize] (see page 49) in the main menu.
To exit picture icon play mode
Do one of the following.
Press the Esc key.
Click in Project Explorer somewhere outside of the
playback video.
74 Search Dialog
C
h
a
p
t
e
r
3
P
r
o
j
e
c
t
s
-
P
r
o
j
e
c
t
E
x
p
l
o
r
e
r
Search Dialog
Overview
Searching for items belonging to the current
project
When Project Explorer is open, you can use this dialog to
find items (bins and clips) belonging to the current project
that match a specified set of search criteria.
The results of a search are stored temporarily in the Search
Result folder. Operations on the aliases in the Search
Result folder are reflected back to the original items,
allowing you to change the properties of the originals or
edit them by operating on the aliases. However, the
following operations cannot be performed on the Search
Result folder or its contents.
Copying, moving, or deleting the Search Result folder.
Renaming the Search Result folder.
Searching for items belonging to other projects
The Search dialog also allows you to search for items
belonging to other projects in a data source. In these cases,
the search range can be the data source, project groups,
projects, or bins beneath projects. You can search several
of these locations at the same time.
The results of the search are stored temporarily in the
Search Result folder of the data source.
Search operations for items belonging to other projects are
basically the same as the search operations for items
belonging to the current project, which are described in the
following sections.
See Searching With the Search Dialog (page 79) for
information about how to search with the Search dialog.
Searching for clips on XDCAM
The Search dialog allows you to search for clips registered
in XDCAM Explorer databases for XDCAM discs,
XDCAM EX cards, P2 cards, and other devices. In these
cases, you select the search target database or media in
XDCAM Explorer, then click the Search button to display
the Search dialog. The search target database or media can
be added to or deleted from the Search dialog.
When a search is executed, the search results are saved in
the Search folder of the XDCAM Explorer disc database.
To Open the Search Dialog
To search from Project Explorer
Proceed as follows in Project Explorer.
1 Specify the search range.
In the Tree View pane, select the target bins. You can
select multiple bins. When the results of the previous
search are saved in the Search Result folder, you can
narrow down the search by selecting from among the
bins in the Search Result folder.
2 Do one of the following.
Press Ctrl + F.
Select [Search...] in the main menu or the context
menu of the selected bins.
Click the Search tool button.
When only one item is selected in the Tree View
pane
You can start the Search dialog by selecting [Search...] in
the context menu that appears when you click an empty
part of the List View pane.
In this case, the search range is limited to the selected item.
To search within sequences
You can search for clips within sequences.
In step 1, right click the sequence, and in step 2 select
[Search Within this sequence] from the context menu. The
Search dialog starts.
To search from XDCAM Explorer
Proceed as follows in XDCAM Explorer.
1 Specify the search location (database or media).
In the disc database, select the target location. You
can select multiple locations by selecting while
holding down the Ctrl key. When the results of the
previous search are saved in the Search folder, you
can narrow down the search by selecting from among
the locations in the Search folder. You can also add
search locations using the Search dialog.
2 Click the Search tool button.
75 Search Dialog
C
h
a
p
t
e
r
3
P
r
o
j
e
c
t
s
-
P
r
o
j
e
c
t
E
x
p
l
o
r
e
r
Names and Functions of Parts
a Menu button
Displays the main menu of the Search dialog. The main
menu has the following commands.
Help...: Displays help about the Search dialog.
Minimize: Minimizes the Search dialog and displays it as
a button on the taskbar.
Close: Closes the Search dialog. Has the same function as
the Cancel button.
b Tabs
The Search dialog has the following tabs.
General tab (page 76)
Detail tab (page 77)
c Clear button
Clears all of the settings in the Search dialog.
When you click this button, a message box appears asking
if you really want to clear all of the settings.
Click OK in the message box to clear the settings, or click
Cancel to leave them as they are.
The Search dialog remains open after the settings are
cleared.
d Search button
Starts the search. When the search finishes, the results are
saved in the Search Result folder. If the Search Result
folder contained results from a previous search, those
results are overwritten. If the search did not find any
matches, a message box appears. Click OK to close the
message box and Search dialog.
e Close button
Cancels settings made in the Search dialog and closes the
dialog.
1 Menu button
2 Tabs
3 Clear button
4 Search button
5 Close button
76 Search Dialog
C
h
a
p
t
e
r
3
P
r
o
j
e
c
t
s
-
P
r
o
j
e
c
t
E
x
p
l
o
r
e
r
General tab
The General tab specifies the name and the location to
search.
a Name
Specifies the item name.
If you want to include the item name in the search criteria,
enter all or part of the name. You can enter up to 64
characters.
You can specify several strings, separated by spaces. The
search will look for matches that include all of the strings.
If the string you want to find includes spaces, enclose it in
(quotation marks).
You can use wildcards. Enter * to find any string, and
? to find any character.
You can quickly specify text by using the copy, cut, and
paste operations available in the context menu.
b Search in
Displays the names of the items that were selected in the
Tree View pane of Project Explorer when the Search
dialog opened.
When a sequence was selected, displays the name of the
sequence.
c Do not search sub-directory check box
Specifies whether or not to search the subdirectories.
When this is unchecked, the path and all its subdirectories
are searched.
d [Add Path] button
Displays the Bin Selection window and adds the search
location.
This button is displayed when the Search dialog is opened
from XDCAM Explorer.
e Delete Path button
Deletes an unneeded search location from the Search in
list.
f Contents
Specifies the content to search.
a Name
f Contents
b Search in
c Do not search sub-directory check box
e Delete Path button
d Add Path button
77 Search Dialog
C
h
a
p
t
e
r
3
P
r
o
j
e
c
t
s
-
P
r
o
j
e
c
t
E
x
p
l
o
r
e
r
Detail tab
The Detail tab is used to specify detailed search criteria.
The displayed items vary depending on whether the Search
dialog is opened from Project Explorer or from XDCAM
Explorer. The following diagram shows the dialog when
opened from Project Explorer.
a Clip Type
Specifies a clip type. Select the type from the drop-down
list.
b Material ID
When working with Sonaps, specifies the event ID or
material ID for displaying the material in the Playlist
window.
This item is displayed when the dialog is opened from
Project Explorer.
c User Name
Specifies a string (up to 64 characters) to find in the user
configuration name.
This item is displayed when the dialog is opened from
Project Explorer.
d Reel Names
Specifies a string (up to 64 characters) to find in the reel
name.
This item is displayed when the dialog is opened from
Project Explorer.
e Disc Name
Specifies a string (up to 64 characters) to find in the disc
name or card name.
This item is displayed when the dialog is opened from
XDCAM Explorer.
f Title1/Title2
Specifies a string (up to 64 characters) to find in Title1 or
Title2.
g Status
Selects the clip status (OK/NG/NONE).
h Comments
Specifies a string (up to 64 characters) to find in the
comments.
i Source
Specifies a string (up to 64 characters) to find in the source
name.
This item is displayed when the dialog is opened from
Project Explorer.
j Rights
Specifies a string (up to 64 characters) to find in the rights.
This item is displayed when the dialog is opened from
Project Explorer.
k Date Created
Specifies a range of dates to search. Enter a start date in the
left box, and an end date in the right box. The search will
look for clips created on dates within that range.
You can click the V buttons on the right side of the boxes
to display a calendar where you can select the dates. Click
a Clip Type
b Material ID
f Source
g Rights
c User Name
e Comments
h Date Created
i Date Modified
d Reel Names
j Scope
78 Search Dialog
C
h
a
p
t
e
r
3
P
r
o
j
e
c
t
s
-
P
r
o
j
e
c
t
E
x
p
l
o
r
e
r
the B button in the calendar to display the previous month,
and the b button to display the next month.
Instead of selecting from the calendar, you can also enter
dates in the format yy/mm/dd or yyyy/mm/dd from the
keyboard.
l Date Modified
Specifies a range of dates to search. The search will look
for clips that were most recently modified on dates within
that range. Use the left and right boxes in the same way as
the Created Date boxes.
m Scope
Enables the administrator to search for content that has
been orphaned (physical file has no owner). For example,
a user creates material A and its corresponding physical
file is created in the system. Then, the user creates material
B by copying material A, so that material B is linked
to the same physical file as material A. If the user then
deletes material A, the physical file owner changes to the
Nobody account. When Nobody is selected for Scope,
the administrator can search for material managed by user
Nobody, in this case material B.
This item is displayed when the dialog is opened from
Project Explorer.
79 Searching With the Search Dialog
C
h
a
p
t
e
r
3
P
r
o
j
e
c
t
s
-
P
r
o
j
e
c
t
E
x
p
l
o
r
e
r
Searching With the
Search Dialog
Searching for Items with the Search
Dialog
Proceed as follows to search for items in the current project
with the Search dialog.
1 In the Tree View pane of Project Explorer, select the
locations that you want to search (the container items
that may contain the clips that you want to find).
If you do not know which container item contains
the target items, select a higher level container item.
Multiple selections are possible. You can select
container items of different types at the same time.
2 Click the Search button in Project Explorer, or select
[Search...] from the context menu of the selected
items.
The Search dialog opens.
3 Enter the name or part of the name of the item that you
want to find in the Name box of the General tab.
For details, see General tab (page 76).
4 Check the Search in list in the General tab. If it
contains any unneeded items, select them and click
the Delete Path button.
5 If you want to search for clips only, set the search
criteria in the Detail tab.
For details, see Detail tab (page 77).
6 Click the Search button in the Search dialog.
The search starts.
When the search finishes, the results are stored in the
Search Result folder.
Searching for Clips in Sequences
with the Search Dialog
1 In the Tree View pane of Project Explorer, select the
sequence to search (multiple selections possible).
2 Select [Search Within this sequence] from the context
menu of the selected sequence.
The Search dialog opens.
3 In the Name box of the General tab, enter the name or
part of the name of the target clip or sequence.
For details, see General tab (page 76).
4 Check the Search in list in the General tab. If it
contains any unneeded items, select them and click
the Delete Path button.
5 Set the search criteria in the Detail tab.
For details, see Detail tab (page 77).
6 Click the Search button in the Search dialog.
The search starts.
When the search finishes, the results are stored in the
Search Result folder.
Searching for Clips on XDCAM with
the Search Dialog
1 In the disc database of XDCAM Explorer, select the
locations (database or media) to search (multiple
selections possible).
2 Click the Search tool button.
The Search dialog opens.
3 Enter the name or part of the name of the item that you
want to find in the Name box of the General tab.
For details, see Name (page 76).
4 Check the Search in list in the General tab. If it
contains any unneeded items, select them and click
the Delete Path button.
5 Set the search criteria in the Detail tab.
For details, see Detail tab (page 77).
6 Click the Search button in the Search dialog.
The search starts.
When the search finishes, the results are stored in the
Search folder in XDCAM Explorer.
Narrowing Down a Search
When a search returns a large number of items that meet
the search criteria, you can narrow down the search by
searching those items. Repeating this process allows you
to find precisely the items you are looking for. This
method is especially effective when searching for clips.
80 Searching With the Search Dialog
C
h
a
p
t
e
r
3
P
r
o
j
e
c
t
s
-
P
r
o
j
e
c
t
E
x
p
l
o
r
e
r
To narrow down a search
In Project Explorer
Proceed as follows.
1 In the Tree View pane of Project Explorer, select the
Search Result folder or bins located directly beneath
the Search Result folder (multiple selections are
possible.
Note
The Search Result folder or bins in the Search Result
folder, cannot be selected at the same time as folders
or bins outside the Search Result folder.
2 Click the Search button in Project Explorer, or select
[Search...] in the context menu of the selected items.
The Search dialog opens.
3 Carry out steps 3 and following in the procedures
described in Searching for Clips in Sequences With
the Search Dialog or Searching for Items With the
Search Dialog.
In XDCAM Explorer
Proceed as follows.
1 In the disc database of XDCAM Explorer, select the
Search folder.
2 Click the Search button in XDCAM Explorer, or
select [Search...] in the context menu of the selected
items.
The Search dialog opens.
3 Carry out the procedure from step 2 in Searching for
Clips on XDCAM with the Search Dialog (page 79).
81 Working With XDCAM Material
C
h
a
p
t
e
r
3
P
r
o
j
e
c
t
s
-
P
r
o
j
e
c
t
E
x
p
l
o
r
e
r
Working With XDCAM
Material
XPRI NS allows you to import material recorded with
XDCAM-series systems and to do online editing of the
material on the timeline.
Contact your Sony representative for more information about
XDCAM connections.
Flow of Operations
(1)Using the PDZ-1 Proxy Browsing Software supplied with
the XDCAM system, do offline cut editing of Proxy AV
data on the XDCAM disc, and create a PD-EDL file.
r
(2)Use the XDCAM Explorer (see page 509) to select and
digitize the PD-EDL file.
One sequence and multiple MXF clips are created, and
the MXF files are digitized.
r
(3)In the Timeline Editor (see page 171), do online editing of
the newly created sequence.
Chapter
82 Overview (Creating Clips)
4
Creating Clips - Logging
and Digitizing
Overview (Creating Clips)
Editing in the Timeline Editor is the process of assembling
clips into sequences. Logging and digitizing are the
processes of creating clips by importing required sections
from video and audio material.
In logging, you specify timecode and the track
configuration and register clips in project bins. In
digitizing, you make the same specifications, register
clips, and also save digital video and audio to your hard
disk.
This chapter explains the Logging Tool, which allows you
to create reel clips from input signals, the Batch Digitize
tool, which allows you to digitize a number of clips at
once, and the Generate SG Clip tool, which allows you to
create clips from internal test signals.
When the Source Viewer is in digitize mode, you can carry out
the entire procedure of creating reel clips and pasting them to
the timeline from within the Source Viewer. For details, see
Source Viewer (page 144).
You can also import and create clips from video and audio
files and MXF files. For details, see Importing Media
Files.
83 Logging Tool
C
h
a
p
t
e
r
4
C
r
e
a
t
i
n
g
C
l
i
p
s
-
L
o
g
g
i
n
g
a
n
d
D
i
g
i
t
i
z
i
n
g
Logging Tool
Overview
The Logging Tool is a tool for creating reel clips (see page
25).
It controls the player, plays video and audio, and performs
logging and digitizing.
You can also create sub clips while digitizing.
To Start the Logging Tool
To start the Logging Tool, use any of the following
methods.
Do one of the following in Project Explorer (page 43).
- Click the New Reel Clip button.
- Click the Menu button and select [New Clip]
>[Logging...].
- Right click a bin in the Tree View pane and select
[New Clip] >[Logging...].
- Right click an empty part of the List View pane, and
select [New Clip] >[Logging...].
- Press Ctrl + L on the keyboard.
Press the Logging Tool focus hot keys, which can be
assigned with the Global Shortcuts function of the
Keyboard Customize window or Control Panel
Customize window.
See Focus hot key assignment buttons (page 832) for more
information.
84 Logging Tool
C
h
a
p
t
e
r
4
C
r
e
a
t
i
n
g
C
l
i
p
s
-
L
o
g
g
i
n
g
a
n
d
D
i
g
i
t
i
z
i
n
g
Names and Functions of Parts
Note
When a Jog & Shuttle Control Panel, an Audio Control
Panel, or an Editing Control Panel is connected to the
computer, you can perform some of the functions from the
control panels.
See Functions Available on the Control Panels (page 835)
for more information.
You can also change the functions assigned to the control
panel buttons.
See Control Panel Customize window (page 574) for more
information.
a Menu button
Displays the main menu of the Logging Tool.
See Logging Tool Main Menu (page 91) for more
information about the main menu.
b Source track buttons
Select the tracks to record in a reel clip.
Clicking a button depresses the button and changes its
color to orange, to show that the button is selected.
Clicking it again returns the button to its original state and
cancels the selection.
Note
Tracks where there are not input signals cannot be
selected.
1 Menu button
2 Source track buttons 3 Tool buttons
4 Memo window
5 Index picture
6 Logging button
7 Digitize button
8 Shuttle slider
9 Progress bar
0 Bin Name list box qa Compression
list box
qs Recording
destination
vault list boxes
qd Device list box
qf Command
button area
qg Output mode
buttons
qh Monitor
qj Status
qk Player time
ql Reel button
w; Reel Name
wa Timecode
ws Timecode
(for sub clips)
Mark In point Mark Out point Duration
85 Logging Tool
C
h
a
p
t
e
r
4
C
r
e
a
t
i
n
g
C
l
i
p
s
-
L
o
g
g
i
n
g
a
n
d
D
i
g
i
t
i
z
i
n
g
For more information about audio tracks on which Dolby E
streams are recorded, see Logging Tool (page 467).
c Tool buttons
This area contains the tool buttons of the Logging Tool.
See page 87 for more information about the tool buttons.
d Memo window
Allows you to enter clip names, scene numbers, take
numbers, and comments for each port.
e Index picture
Displays the index picture of the clip. If no index picture
has been set for the clip, displays a picture of the Mark In
point. For sub clips created during digitizing, displays a
picture of the Mark In point.
Displays a musical note for clips consisting of audio only.
f Logging button
When clicked after confirming logging data (timecode,
source tracks, etc.), creates a reel clip and saves it in the
selected bin.
When clicked without setting timecode in advance, starts
logging during which you can set the timecode shown in
the player time display.
When clicked without setting Mark In and Mark Out
points in advance, creates a log clip as follows. The first
click of this button starts logging and sets a Mark In point
at the current position. The second click sets a Mark Out
point at the current position.
You can cancel the creation of log clip by clicking the
Clear Mark In, Clear Mark Out, or Clear Both Marks
button before the log clip is created.
See Creating Clips (page 99) for more information about
logging operations.
g Digitize button
When clicked after confirming logging data (timecode,
source tracks, etc.), creates a reel clip and saves it in the
selected bin, and at the same time records the clips video
and audio data to hard disks. Margins are added before the
Mark In point and after the Mark Out point. Set the length
of the margins with the Margin (Pre/Post Digitize
Duration) (page 603) control in the Logging Properties
dialog.
When clicked without setting Mark In and Mark Out
points in advance, digitizes as follows. The first click of
this button sets a Mark In point at the current position and
starts digitizing. The second click sets a Mark Out point at
the current position, digitizes the margin, and stops
digitizing. Only one margin is added after the Mark Out
point.
You can also create sub clips while digitizing.
Notes
If you want to create sub clips while digitizing, you
should set the Naming Mode (page 596) option buttons
in the Project Explorer Properties dialog to [Automatic].
You can continue performing other tasks in XPRI NS
that do not require the engine while digitizing, such as
importing files, creating CG effects, adding marks, and
so on. However, some operations on the material being
digitized are prohibited, such as loading to Source
Viewer and Timeline, picture icon play, and export
functions.
You can have sub clips generated automatically when you
digitize material containing timecode breaks (see page
102).
Note
Sub clips are not created automatically when the
continuous timecode range is very short.
If you click the Digitize button again during digitizing, the
digitizing is either aborted or completed. A message dialog
appears when digitizing stops before it is finished, either
because the Digitize button was pressed or because of an
error on the side of the player that is selected in the Device
list box. Click one of the following in the message dialog
to select whether to save the results of digitizing up to the
point of the interruption.
Save Log (only when an Out point has been set): Delete
the digitizing results for the range over which
digitizing was finished, and create a log clip only.
Save Clip: Create a clip from the range over which
digitizing was finished.
Abort: If the clip is already in use by the Edit While
Digitizing function, create a clip from the range over
which digitizing was finished. Otherwise delete the
clip.
See Creating Clips (page 99) for more information about
logging operations.
Notes
Total digitizing time including margins cannot exceed
12 hours.
If you are already digitizing with another tool, a message
appears to inform you that digitizing cannot be carried
out with the Logging Tool until digitizing with the other
tool ends or is aborted.
h Shuttle slider
Allows you to perform variable speed playback. Drag the
knob in the forward or reverse direction to start playback.
Playback speed increases as the knob approaches the ends
of the slider range.
Playback stops and the knob returns to the center position
when you stop dragging.
By holding the Ctrl key while dragging the knob on the
shuttle slider and releasing, you can lock the knob at any
86 Logging Tool
C
h
a
p
t
e
r
4
C
r
e
a
t
i
n
g
C
l
i
p
s
-
L
o
g
g
i
n
g
a
n
d
D
i
g
i
t
i
z
i
n
g
position on the slider and enable continuous forward or
reverse playback at varied speed. To release the lock, drag
the knob again without pressing the Ctrl key, or click one
of the command buttons under the Play tab (Rewind, Fast
Forward, Play, Still, etc.).
Note
Variable speed playback is not supported for players
connected via i.LINK. In addition, images in the monitor
may not refresh, depending on the playback speed.
i Progress bar
Indicates the progress of the digitizing and timecode.
j Bin Name list box
Displays the current destination bin.
The drop-down list displays the names of up to 10 bins that
have been selected in the Bin Selection dialog. You can
select another destination bin for newly created clips from
the drop-down list. You can also select [Bin Selection...] in
the drop-down list to open the Bin Selection dialog and
select a destination bin which is not displayed in the drop-
down list.
When bin names are changed in Project Explorer, the bin
names shown here are updated automatically.
When working with Sonaps, you can specify a folder in the
Material List as the save destination for clips in the Bin
Selection dialog.
For more information about working with Sonaps, see
Working With Sonaps (page 690).
k Compression list box
Selects the compression method used during digitizing.
Note
The video resolution of AVI2 and MOV files is converted
automatically, as necessary.
1280x720, 1920x1080 convert to MPEG HD50
(1920x1080)
1440x1080 convert to MPEG HD15 (1440x1080)
All others convert to IMX30 (PAL: 720x608;
NTSC:720x512)
l Recording destination vault list boxes
Allow you to select the recording destination vaults.
Select the video vault from the Video Capacity drop-down
list and select the audio vault from the Audio Capacity
drop-down list. These lists display the vaults designated as
recording destinations in the Media Vaults tab (page 652)
of the Project Properties dialog. You can also select Project
Properties... to open the Project Properties dialog and
change the recording destination settings.
The approximate remaining times of the selected recording
vaults are displayed as calculated on the basis of the
compression methods and numbers of tracks.
If there is not enough free capacity remaining, a message
appears to inform you of that and the digitizing is not
carried out. If there is no remaining free capacity,
00:00:00:00 is displayed. If there is no vault selected, -
-:--:--:-- is displayed.
m Device list box
Selects either [SDI] or [i.LINK] for the input ports of the
signals to be digitized. The name of the remotely
connected video players also appears. If an i.LINK device
name is not in the Device Type list of the Device
Properties dialog, the device appears as Unknown.
Select [Device Properties...] to open the Device Properties
Dialog (page 584) for configuring hardware and video I/O
settings.
Note
When digitizing i.LINK inputs, the following limitations
and precautions apply.
A slight discrepancy of a few frames may occur in the
audio and video of the created clips in relation to the
input material.
Remote operations for variable speed playback and eject
are not supported.
If you change the configurations on the connected video
player or switch to media of a different recording format,
the device (player) may not be properly recognized. In
such cases, reconnect the device.
For more information about configurations on the
player, refer to the operating instructions for the
connected device.
When digitizing from an HDV device, set the input
format and system format of the device to HDV.
While digitizing is in progress, input signals are output
to SDI OUT for monitor output.
n Command button area
Contains the command buttons of the Logging Tool.
See page 89 for more information about the command button
area.
o Output mode buttons
As an optional function when you are creating reel clips by
logging or digitizing, you can have the clips sent to the
Timeline Editor.
See page 88 for more information about the Logging Tool
output mode buttons.
p Monitor
Displays input video from the player.
When the Logging Tool is active, a scratchpad appears in
the center of the monitor if you use the numeric keypad on
the keyboard to enter timecode. After entering the
timecode, you can press the Mark In, Mark Out, and
Duration buttons to set the value. The scratchpad
87 Logging Tool
C
h
a
p
t
e
r
4
C
r
e
a
t
i
n
g
C
l
i
p
s
-
L
o
g
g
i
n
g
a
n
d
D
i
g
i
t
i
z
i
n
g
disappears when you set the value or press the Esc key to
cancel it.
However, note that the scratchpad does not appear in the
following cases.
When a Timecode or Timecode (for sub clips) field is
active.
When the edit box of the Memo window is active.
q Status
Displays player operating status, digitizing execution
status, live signal status, and so on.
r Player time
Displays the timecode or frames of the player. Right click
the display and use the context menu to switch between
timecode display and frame display. You can switch
between TC display and CTL display in the submenu for
timecode display.
You can also select LTC or VITC in TC display from the
Device Properties dialog.
See Device Properties Dialog (page 584) for more
information.
s Reel button
Opens the Reel Database dialog, so that you can select a
reel (the material tape loaded in the player).
See Reel Database Dialog (page 93) for more information.
t Reel Name
Displays the name of the reel selected in the Reel Database
dialog.
See Reel Database Dialog (page 93) for more information.
u Timecode
Display the Mark In, Mark Out, and duration timecodes.
You can click these fields to activate them, and then enter
timecode values from the numeric keypad on the
keyboard.
v Timecode (for sub clips)
Display the Mark In, Mark Out, and duration timecodes for
sub clips.
During digitizing, you can click the Mark In button for sub
clips to set a Mark In point and display the timecode for
that point here. You can set and display Mark Out points in
the same way, by clicking the Mark Out button for sub
clips. The duration from Mark In point to Mark Out point
is calculated and displayed. With the Mark In point, Mark
Out point, and duration displayed, you can click the Make
Sub Clip button to create the sub clip.
Note
By default, the Mark In, Mark Out, Clear Mark In, Clear
Mark Out, and Clear Both Marks buttons for sub clips are
not displayed. You can customize the Logging Tool as
required to display these buttons.
Logging Tool tool buttons
a Video Input Tool (Technical Monitor)
Starts the Technical Monitor, or exits it if it is running.
Note that if the current target port of digitizing or logging
is i.LINK input, the waveforms cannot be monitored using
the Technical Monitor.
See page 103 for more information about the Technical
Monitor.
b Audio Input Tool
Starts the Audio Input Tool, or exits the tool if it is running.
The adjustments are reflected in the digitized data.
See page 424 for more information about the Audio Input
Tool.
c Bypass (Audio Input Tool)
Temporarily bypasses the audio adjustments made with
the Audio Input Tool (page 424).
If you digitize with this button on, the audio is digitized
without adjustment processing.
d Live Signal Capture
Selects the live signal input feed source.
Notes
An external switch can be used to control switching
between live signal feed and VTR source.
i.LINK does not support live signal capture.
e Logging Properties
Opens the Logging Properties dialog.
See page 601 for more information about the Logging
Properties dialog.
f Memo window
Displays or hides the memo window with each click.
a Video Imput Tool (Technical Monitor)
b Audio Input Tool
c Bypass (Audio Input Tool)
f Memo window
e Logging Properties
d Live Signal Capture
88 Logging Tool
C
h
a
p
t
e
r
4
C
r
e
a
t
i
n
g
C
l
i
p
s
-
L
o
g
g
i
n
g
a
n
d
D
i
g
i
t
i
z
i
n
g
Logging Tool output mode buttons
You can optionally choose to have reel clips sent to the
Timeline Editor automatically after they are created by
logging or digitizing.
a Send Mode (Splice-In)
Places newly created clips on the timeline in Splice-In
mode.
Note
The Timeline Editor must be started in advance.
See Splice-In Editing (page 250) for more information
about Splice-In mode.
b Send Mode (Overwrite)
Places newly created clips on the timeline in Overwrite
mode.
Note
The Timeline Editor must be started in advance.
See Overwrite Editing (page 247) for more information
about Overwrite mode.
c Send Mode (Do Not Send)
Creates new clips, but does not send them to the Timeline
Editor.
This is the default mode.
1 Send Mode (Splice-In)
2 Send Mode (Overwrite)
3 Send Mode (Do Not Send)
89 Logging Tool
C
h
a
p
t
e
r
4
C
r
e
a
t
i
n
g
C
l
i
p
s
-
L
o
g
g
i
n
g
a
n
d
D
i
g
i
t
i
z
i
n
g
Logging Tool command button area
This area contains command buttons for the Logging Tool.
By default the buttons in the Logging Tool command
button area are arranged as shown in the following figure.
You can customize the command button area by selecting
[Customize] (see page 92) in the main menu.
Note
The functions of buttons that can be placed in the
command button area can also be assigned to control panel
buttons and keyboard keys.
Default command button configuration
Icon Button name Button function
Rewind Rewinds the video tape.
Fast Forward Fast forwards the video tape.
Mark In Marks the current position as the In point. Move to the point that you want to set as the
In point by playing or by using the command buttons, and then click this button to set
the In point. If an In point is already set when you click this button, it is reset to the new
point.
Play Plays from the current position to the end. To stop play, click this button again or click
the Stop button.
Mark Out Marks the current position as the Out point. Move to the point that you want to set as
the Out point by playing or by using the command buttons, and then click this button to
set the Out point. If an Out point is already set when you click this button, it is reset to
the new point.
Clear In Mark Clears the In point, if it exists.
Clear Out Mark Clears the Out point, if it exists.
Make Sub Clip Creates a sub clip.
Set the In and Out points for the sub clip and then click this button. A sub clip is
created and saved in the same bin as the original clip. Margins of the length specified
in the Logging Properties dialog are added before the In point and after the Out point
of the sub clip.
See Logging Properties Dialog (page 601) for more information.
Still Pauses at the current position.
Go to In Jumps to the In point, if it exists.
Stop Stops play, fast forward, or rewind.
Go to Out Jumps to the Out point, if it exists.
Set Index Picture By default, XPRI NS creates an index picture from the video of the In point whenever
it digitizes a clip. No index picture is made for logged clips unless you click this button.
Clear Both Marks Clears both the In and Out points, or the existing point if only one of them exists.
90 Logging Tool
C
h
a
p
t
e
r
4
C
r
e
a
t
i
n
g
C
l
i
p
s
-
L
o
g
g
i
n
g
a
n
d
D
i
g
i
t
i
z
i
n
g
Command buttons available through customization
Icon Button name Button function
Step Backward Moves 1 frame back from the current position.
Step Forward Moves 1 frame forward from the current position.
Step Backward 10 Frames Moves 10 frames back from the current position.
Step Forward 10 Frames Moves 10 frames forward from the current position.
All Stop Stops all operations.
All Cancel Stops all operations. When clicked during digitizing, stops the digitizing and discards
the digitizing results.
Eject Ejects the cassette.
Note
Does not function for players connected via i.LINK.
Standby Off Sets the player to standby off.
Play Reverse Plays in the reverse direction (from the current position to the start point).
The playback speed increases with each click, up to 64 times normal speed.
When this button is pressed with the Alt key held down, the playback speed becomes
slower with each click, down to 1/16 times normal speed.
Play Forward Plays in the forward direction (from the current position to the end point).
The playback speed increases with each click, up to 64 times normal speed.
When this button is pressed with the Alt key held down, the playback speed becomes
slower with each click, down to 1/16 times normal speed.
Mark In (Sub) Marks the current position as the In point for a sub clip. Move to the point that you
want to set as the In point by playing or by using the command buttons, and then click
this button to set the In point. If an In point is already set when you click this button, it
is reset to the new point.
Mark Out (Sub) Marks the current position as the Out point for a sub clip. Move to the point that you
want to set as the Out point by playing or by using the command buttons, and then
click this button to set the Out point. If an Out point is already set when you click this
button, it is reset to the new point.
Clear In Mark (Sub) Clears the In point for a sub clip, if it exists.
Clear Out Mark (Sub) Clears the Out point for a sub clip, if it exists.
Clear Both Marks (Sub) Clears both the In and Out points for a sub clip, or the existing point if only one of them
exists.
Still Picture Digitizes a still picture and creates a clip. Still clips are TGA-format clips with default
name NewPicture_Sequence name_nnn, where nnn (001, 002, ...) increments with
each new clip in the sequence Sequence name.
Set Duration Sets the duration.
Set Essence Mark Sets an essence mark at the current position.
Splice-In Places the clip on the sequence in Splice-In mode.
Overwrite Places the clip on the sequence in Overwrite mode.
91 Logging Tool
C
h
a
p
t
e
r
4
C
r
e
a
t
i
n
g
C
l
i
p
s
-
L
o
g
g
i
n
g
a
n
d
D
i
g
i
t
i
z
i
n
g
a) The send to Timeline Editor mode of the Logging Tool changes if you use
one of these buttons when digitizing stops. For example, if you start
digitizing with the Splice-In Mode Record button but stop it with the
Overwrite Mode Record button, then the send to timeline mode of the
Logging Tool becomes Overwrite. If you want to avoid this, you should
click the All Stop button to stop digitizing.
Logging Tool Main Menu
Click the Menu button in the Logging Tool to display the
Logging Tool main menu.
The main menu contains the following commands and
subcommands.
Tracks
Allows you to select the tracks to record in a clip. This
command has the following subcommands.
Reset: Resets the track selection to the defaults.
V: Selects the video track.
A1 to A8: Select the audio tracks.
Note
Tracks that have no signal input cannot be selected.
Send Mode
Selects the mode that determines whether a clip should be
sent to the Timeline Editor (page 171) after logging or
digitizing. This command has the following
subcommands.
Overwrite: After creating the clip, send it to the timeline
in Overwrite Mode.
Splice-In: After creating the clip, send it to the timeline in
Splice-In Mode.
Do not send: Create the clip, but do not send it to the
timeline. This is the default mode.
See Overwrite Editing (page 247) for more information
about Overwrite mode.
See Splice-In Editing (page 250) for more information
about Splice-In mode.
Reel Database...
Opens the Reel Database dialog.
See page 93 for more information about the Reel Database
dialog.
Video Input Tool...
Starts the Technical Monitor, or exits it if it is already
running.
Note that if the current target port of digitizing or logging
is i.LINK input, the waveforms cannot be monitored using
the Technical Monitor.
See page 103 for more information about the Technical
Monitor.
Audio Input Tool...
Starts the Audio Input Tool, or exits the Audio Input Tool
if it is already running.
See page 424 for more information about the Audio Input
Tool.
Dont Send to Timeline Creates a clip, but does not place it on the timeline.
Overwrite Mode Record Performs linear-like editing and adds the results to a sequence in Overwrite mode.
Splice-In Mode Record Performs linear-like editing and adds the results to a sequence in Splice-In mode.
Jog Selects jog mode.
Shuttle Selects shuttle mode.
Toggle Jog/Shuttle Switches between jog and shuttle modes.
CTL Reset Performs a CTL reset on the player connected to the selected device. The players
timecode becomes CTL.
TC/CTL Switches between CTL and LTC on the player connected to the selected device.
Help Starts the Online Help.
Properties Displays the Logging Properties dialog.
Icon Button name Button function
92 Logging Tool
C
h
a
p
t
e
r
4
C
r
e
a
t
i
n
g
C
l
i
p
s
-
L
o
g
g
i
n
g
a
n
d
D
i
g
i
t
i
z
i
n
g
Bypass (Audio Input Tool)
Temporarily bypasses the audio adjustments made by the
Audio Input Tool (page 424).
If you digitize with this button on, the audio is digitized
without adjustment processing.
Memo Window
Displays the memo window.
Use this window to enter clip names, scene numbers, take
numbers, and comments.
Logging Properties...
Opens the Logging Properties dialog.
See Logging Properties Dialog (page 601) for more
information about the Logging Properties dialog.
Bin Selection...
Opens the Bin Selection dialog so that you can select a bin
to store newly created clips. Select the bin from the Tree
View pane in the dialog, and then click the OK button in
the dialog to confirm the selection or the Cancel button to
cancel it.
When working with Sonaps, you can specify a folder in the
Material List as the save destination for clips in the Bin
Selection dialog.
For more information about working with Sonaps, see
Working With Sonaps (page 690).
Customize
Opens a window for customization operations. This
command has the following subcommands.
Command Buttons...: Opens the Command Button
Customize window (page 570), which allows you to
customize command button areas by selecting and
rearranging command buttons.
Keyboard...: Opens the Keyboard Customize window
(page 572), which allows you to assign command
button functions to the keyboard.
Control Panel...: Opens the Control Panel Customize
window (page 574), which allows you to assign
command button functions to the buttons on the Jog &
Shuttle Control Panel, and the Editing Control Panel.
Help...
Displays help about the Logging Tool.
Minimize
Minimizes the Logging Tool window and displays it as a
button on the taskbar.
Close
Closes the Logging Tool window.
93 Reel Database Dialog
C
h
a
p
t
e
r
4
C
r
e
a
t
i
n
g
C
l
i
p
s
-
L
o
g
g
i
n
g
a
n
d
D
i
g
i
t
i
z
i
n
g
Reel Database Dialog
The Reel Database dialog allows you to manage the reels
that contain your video source material. Reels are managed
in data source units. They are used when creating reel clips
in the Logging Tool (page 83) and in the digitize mode of
the Source Viewer (page 144).
To open the Reel Database dialog, do one of the following.
Click the Reel button in the Logging Tool.
Select [Reel Database...] from the main menu of the
Logging Tool.
Put the Source Viewer into digitize mode and then select
[Reel Database...] from the main menu of the Source
Viewer.
Activate the Logging Tool and press Ctrl + R on the
keyboard.
Activate the Source Viewer, put it into digitize mode,
and press Ctrl + R on the keyboard.
94 Reel Database Dialog
C
h
a
p
t
e
r
4
C
r
e
a
t
i
n
g
C
l
i
p
s
-
L
o
g
g
i
n
g
a
n
d
D
i
g
i
t
i
z
i
n
g
Names and Functions of Parts
a Menu button
Displays the main menu of the Reel Database dialog.
See Reel Database Dialog Main Menu (page 95) for more
information about the main menu.
b Filter buttons
Allow you to filter the reels displayed in the reel list
according to the following criteria.
All: Display all reels.
Project: Display the reels used in the currently open
project (default).
Text: Display reels whose reel names or comments
contain the string entered in the text box.
c List View button
For registered reels, displays reel names only in the reel
list.
d Details View button
Displays reel names and comments in the reel list.
e Reel list
Displays a list of reels. Newly registered reels are added to
this list. Select the reel to use in creating clips from the list.
f Cancel button
Closes the dialog without selecting a reel.
g OK button
Completes selection of a reel and closes the dialog.
h Reel Name box
Displays the name of the reel selected in the reel list. You
can register a reel by entering a reel name and clicking the
OK button.
A default reel name appears in this box when the Reel
Database dialog was opened automatically. You can set
the default reel name in the Project Defaults tab of the
System Properties dialog.
Note
Reel names which consist of spaces only are invalid.
Leading and trailing spaces are deleted from reel names.
1 Menu button
2 Filter buttons
3 List View button
4 Details View button
5 Reel list
6 Cancel button 7 OK button 8 Reel Name box
95 Reel Database Dialog
C
h
a
p
t
e
r
4
C
r
e
a
t
i
n
g
C
l
i
p
s
-
L
o
g
g
i
n
g
a
n
d
D
i
g
i
t
i
z
i
n
g
Reel Database Dialog Main Menu
Click the Menu button in the Reel Database dialog (see
page 93) to display the Reel Database main menu.
The main menu contains the following commands and
subcommands.
New...
Opens the Reel Information dialog so that you can register
a new reel.
Register the reel by entering a name (up to 256 characters)
in the edit box and clicking the OK button.
See Reel Information Dialog (page 96) for more
information.
Open...
Opens the Reel Information dialog so that you can view the
information registered for the selected reel.
See Reel Information Dialog (page 96) for more
information.
Delete
Deletes the selected reel.
Help...
Displays help about the Reel Database dialog.
Close
Closes the Reel Database dialog.
Note
Reel names which consist of spaces only are invalid
(cannot be registered). Leading and trailing spaces are
deleted from reel names.
96 Reel Database Dialog
C
h
a
p
t
e
r
4
C
r
e
a
t
i
n
g
C
l
i
p
s
-
L
o
g
g
i
n
g
a
n
d
D
i
g
i
t
i
z
i
n
g
Reel Information Dialog
The Reel Information dialog is called from the Reel
Database dialog (see page 93). It allows you to enter and
edit reel information.
To open the Reel Information dialog, do one of the
following.
To register a new reel
In the Reel Database dialog, click the Menu button and
select [New...].
In the Reel Database dialog, right click in an empty part
of the reel list and select [New...] from the context menu.
To edit reel information
In the Reel Database dialog, select a reel in the reel list,
click the Menu button, and select [Open...].
In the Reel Database dialog, right click the name of a reel
in the reel list and select [Open...] from the context
menu.
a Reel Name
Enter the reel name (up to 256 characters).
b Comments
Enter or edit the comment (up to 256 characters).
c OK button
Registers the reel information and closes the Reel
Information dialog.
d Cancel button
Closes the Reel Information dialog without registering reel
information.
1 Reel Name
2 Comments
3 OK button
4 Cancel button
97 Handling Reels
C
h
a
p
t
e
r
4
C
r
e
a
t
i
n
g
C
l
i
p
s
-
L
o
g
g
i
n
g
a
n
d
D
i
g
i
t
i
z
i
n
g
Handling Reels
Reels are the source for reel clips created with the Logging
Tool and the Source Viewer (page 144) in digitize mode.
They are a unit for managing material. This section
explains how to handle reels.
Selecting Reels
1 Open the Reel Database dialog.
See page 93 for more information about how to open the
Reel Database dialog.
2 Select a reel in the Reel Database dialog reel list.
3 Click the OK button.
The reel is selected and the Reel Database dialog
closes.
The Reel Database dialog closes immediately if you
select a reel in step 2 by double clicking it.
Note
Use the same procedure for changing a reel.
Creating New Reels
1 Open the Reel Database dialog.
See page 93 for more information about how to open the
Reel Database dialog.
2 Enter a reel name in the Reel Name box (up to 256
alphanumeric characters).
Note
Reel names which consist of spaces only are invalid.
Leading and trailing spaces are deleted from reel
names.
3 Click the OK button.
This completes the registration of a new reel. The
Reel Database dialog closes.
To create a new reel with comments
1 Open the Reel Database dialog.
See page 93 for more information about how to open the
Reel Database dialog.
2 Do one of the following in the Reel Database dialog.
Click the Menu button and select [New...].
Right click in an empty part of the reel list and select
[New...] from the context menu.
The Reel Information dialog opens.
3 In the Reel Information dialog, enter a name in the
Reel Name box (up to 256 alphanumeric characters),
and enter comments as required in the comments box
(up to 256 characters).
4 Click the OK button.
This completes the registration of a new reel. The
Reel Database dialog closes.
Renaming Reels
1 Open the Reel Database dialog.
See page 93 for more information about how to open the
Reel Database dialog.
2 Do one of the following in the Reel Database dialog.
Right click in the name of a reel in the reel list and
select [Rename...] from the context menu.
Click a reel in the reel list.
3 Enter a reel name from the keyboard.
Note
Reel names which consist of spaces only are invalid.
Leading and trailing spaces are deleted from reel
names.
4 Confirm the new reel name by doing one of the
following.
Press the Enter key.
Click somewhere away from the reel name.
Select another item.
Deleting Reels
1 Open the Reel Database dialog.
See page 93 for more information about how to open the
Reel Database dialog.
2 Select a reel in the Reel Database dialog reel list.
To display unused reels only in the reel list
Click the Unused filter button.
98 Handling Reels
C
h
a
p
t
e
r
4
C
r
e
a
t
i
n
g
C
l
i
p
s
-
L
o
g
g
i
n
g
a
n
d
D
i
g
i
t
i
z
i
n
g
3 Do one of the following.
Press the Delete key.
Select [Delete] from the context menu of the reel
selected in step 2.
Select [Delete] from the main menu.
A confirmation dialog appears asking whether you
really want to delete the reel.
4 Click OK in the confirmation dialog.
This completes the deletion of the reel. The Reel
Database dialog closes.
Note
Reels cannot be deleted if they are in use.
99 Creating Clips
C
h
a
p
t
e
r
4
C
r
e
a
t
i
n
g
C
l
i
p
s
-
L
o
g
g
i
n
g
a
n
d
D
i
g
i
t
i
z
i
n
g
Creating Clips
See Batch Digitizing of Multiple Clips (page 110) for the
procedure to digitize a number of clips in one operation.
Note
You can also put the Source Viewer into digitize mode and
edit clips as you digitize them.
See Linear-Like Editing (page 258) for more information.
Creating Reel Clips
Use the following procedure to create reel clips in the
Logging Tool.
1 Start the Logging Tool.
See page 83 for more information about how to start the
Logging Tool.
2 Open the Reel Database dialog.
See page 93 for more information about how to open the
Reel Database dialog.
3 Create a new reel.
Proceed to step 4 if you want to use an already
registered reel.
See page 97 for more information about how to create a
new reel.
4 Select the reel.
See page 97 for more information about how to select
reels.
5 Set the following items in the Logging Tool.
Player used to play the reel (in the Device list box)
Tracks (source track buttons)
Scene number, take number, and comments (memo
window)
Digitize destination bin ([Bin Selection] in the main
menu, or Ctrl + B)
See Names and Functions of Parts (page 84) for more
information about the parts of the Logging Tool.
6 Use the buttons in the command button area to play
the tape, and set Mark In and Mark Out points in the
scene that you want to use in the clip.
See page 89 for more information about the command
button area.
Note
You can also use the Digitize and Logging buttons to
set Mark In and Mark Out points.
For more information, see To set Mark In and Mark
Out points while logging or digitizing (page 101).
7 Click the Digitize button.
Digitizing starts. When it finishes, a new reel clip is
stored in the currently selected bin.
When digitizing is interrupted
When digitizing is stopped before it is finished, either
because the Digitize button was pressed or because of
an error on the side of the player that is selected in the
Device list box, a message appears asking you
whether you want the results of processing to be saved
or not.
Click one of the following in the message dialog.
Save Log (only when an Out point has been set):
Delete the digitizing results for the range over
which digitizing was finished, and create a log clip
only.
Save Clip: Create a clip from the range over which
digitizing was finished.
Abort: If the clip is already in use via edit while
digitizing, create a clip from the range over which
digitizing was finished. Otherwise delete the clip.
To create sub clips while digitizing
During digitizing, the timecode display section for
sub clips is activated, and you can set Mark In and
Mark Out points for sub clips.
To create sub clips, set the Mark In and Mark Out
points by clicking the Mark In (for sub clips) and
Mark Out (for sub clips) buttons, and then click the
Make Sub Clip button.
You can create sub clips automatically when material
with timecode breaks is digitized. (For details, see
Digitizing clips with timecode breaks (page 102).)
If the send mode is Overwrite or Splice-In, sub clips
are placed in sequences instead of the master clip,
which is not placed.
Note
It is recommended that you set the Naming Mode
(page 596) option in the Project Explorer Properties
dialog to [Automatic] before creating sub clips while
digitizing.
To digitize while specifying the send mode
Add the following command buttons by customization.
Overwrite Mode Record: Digitize and send the results to
the Timeline Editor in Overwrite mode.
Splice-In Mode Record: Digitize and send the results to
the Timeline Editor in Splice-In mode.
100 Creating Clips
C
h
a
p
t
e
r
4
C
r
e
a
t
i
n
g
C
l
i
p
s
-
L
o
g
g
i
n
g
a
n
d
D
i
g
i
t
i
z
i
n
g
Normal Digitize: Digitize but do not send the results to the
Timeline Editor.
These buttons can also be used to stop digitizing.
Command button customization allows you to add the All
Stop button and use it to stop digitizing.
Note
The send to Timeline Editor mode of the Logging Tool
changes when you stop digitizing with the Overwrite
Mode Record or Splice-In Mode Record button. For
example, if you start digitizing with the Splice-In Mode
Record button but stop it with the Overwrite Mode Record
button, then the send mode of the Logging Tool becomes
Overwrite. If you want to avoid this, you should click the
All Stop button to stop digitizing.
101 Creating Clips
C
h
a
p
t
e
r
4
C
r
e
a
t
i
n
g
C
l
i
p
s
-
L
o
g
g
i
n
g
a
n
d
D
i
g
i
t
i
z
i
n
g
To set Mark In and Mark Out points while logging or digitizing
When you click the Logging or Digitize button, the Mark
In point and Mark Out point are set as follows, depending
on which, if any, of the duration, Mark In point, and Mark
Out point were set before you clicked the button.
Note
The player must be in remote mode when you manually
digitize i.LINK input. Otherwise digitizing will not start.
Mark In Mark Out Duration Logging button clicked Digitize button clicked
Set Not set Not set Mark Out point set at click point. Open-end digitizing done.
Not set Set Not set Mark In point set at click point. Digitize button disabled.
Not set Not set Not set Mark In point set at first click point and
Mark Out point set at next click point.
Open-end digitizing done with click position
set as Mark In point.
Not set Not set Set Mark In point set at click point. Click point set as Mark In point and duration
amount digitized.
102 Creating Clips
C
h
a
p
t
e
r
4
C
r
e
a
t
i
n
g
C
l
i
p
s
-
L
o
g
g
i
n
g
a
n
d
D
i
g
i
t
i
z
i
n
g
Digitizing clips with timecode breaks
In the Timecode Breaks (discontinuous timecode) option
buttons (see page 603) of the Logging Properties dialog
and Timecode Breaks (page 622) of the Batch Properties
dialog, the Make Sub Clip button can be turned on to create
sub clips automatically whenever timecode breaks are
encountered. (This button is on by default.) Digitizing
continues without pausing even when timecode breaks are
encountered. Then, after the digitizing finishes, a sub clip
is created for each location where a timecode break was
encountered. The sub clips are stored in the same bin as the
original clip.
Notes
Sub clips with a duration less than the preroll time are
not created.
After digitizing, the status of clips with timecode breaks
is set to NG.
Sub clips are not created when digitizing in CTL mode.
It is recommended that you set the Naming Mode (see
page 596) option buttons in the Project Explorer
Properties dialog to [Automatic] before creating sub
clips.
This figure illustrates the case where
the preroll time is set to 2 seconds.
Sub Clip1
Sub Clip2
Sub Clip3
In point (2:02:00) In point (3:02:00)
Timecode 1:00:00 2:00:00 3:00:00 4:00:00
Timecode break locations
Preroll
103 Technical Monitor
C
h
a
p
t
e
r
4
C
r
e
a
t
i
n
g
C
l
i
p
s
-
L
o
g
g
i
n
g
a
n
d
D
i
g
i
t
i
z
i
n
g
Technical Monitor
Overview
The Technical Monitor is a tool for checking the color of
video signals before digitizing using a vectorscope and
waveform monitor.
Note
If the current target port of digitizing or logging is i.LINK
input, the waveforms cannot be monitored using the
Technical Monitor.
To Start the Technical Monitor
To start the Technical Monitor, do one of the following.
Click the Video Input Tool button of the Logging Tool.
Click the Logging Tool Menu button and select [Video
Input Tool...].
Activate the Logging Tool and press Ctrl + I on the
keyboard.
Select [Technical Monitor] from the taskbar menu
button of Source Viewer, Master Viewer, Effect Editor,
Advanced Color Corrector, or picture icon playback.
104 Technical Monitor
C
h
a
p
t
e
r
4
C
r
e
a
t
i
n
g
C
l
i
p
s
-
L
o
g
g
i
n
g
a
n
d
D
i
g
i
t
i
z
i
n
g
Names and Functions of Parts
a Menu button
Displays the main menu of the Technical Monitor.
Help...
Displays help about the Technical Monitor.
Close
Closes the Technical Monitor.
b Wave Form Monitor button
Displays or hides the Wave Form monitor.
c Vector Scope Monitor button
Displays or hides the Vector Scope monitor.
d Wave Form monitor
Allows you to check the components of a selected video
signal visually. You can select several signals at the same
time.
Y: Displays the waveform of the Y signal. The width is 0
to 100 IRE.
B-Y: Displays the waveform of the B-Y signal. The width
is -80 to +80 IRE.
R-Y: Displays the waveform of the R-Y signal. The width
is -80 to +80 IRE.
Intensity: Adjusts the brightness of the waveform display.
Note
The waveform display is not updated during digitizing if
the [Line] check box is not checked (all-line scanning
mode).
e Vector Scope monitor
Allows you to check the R-Y and B-Y components of the
video signal visually.
Six target boxes are displayed, one each for R (red), MG
(magenta), B (blue), CY (cyan), G (green), and YL
(yellow). This furnishes a measure for color correction.
Vector Scope markers are based on a 100% color bar.
Intensity: Adjusts the brightness of the vector scope
display.
Notes
The [Line] check box in the line selection section must
be checked to use the Vector Scope monitor. When the
1 Menu button
2 Wave Form Monitor button
3 Vector Scope Monitor button
4 Wave Form monitor 5 Vector Scope monitor
6 Parameters
7 Over Sample
8 Freeze button
105 Technical Monitor
C
h
a
p
t
e
r
4
C
r
e
a
t
i
n
g
C
l
i
p
s
-
L
o
g
g
i
n
g
a
n
d
D
i
g
i
t
i
z
i
n
g
[Line] check box is not checked (all lines scanned), the
data of the most recently selected line is displayed.
The Vector Scope display is not updated during
digitizing.
f Parameters
Selects the image to monitor.
Full Frame: Selects the entire frame to monitor.
Line: Selects the display line to monitor.
Odd: Selects the odd field (odd-numbered lines).
Even: Selects the even field (even-numbered lines).
Number: Selects the number of the line. You can
use the slider or the numeric keypad on the
keyboard to enter a line number. The Line number
selection range is 21 to 263 for NTSC, 23 to 310 for
PAL, and 21 to 560 (odd field) or 561 (even field)
for HD. Note that the maximum value in the
selection range may be limited depending on the
type of video signal.
g Over Sample
Selects the level of oversampling (1/2/4/8/16/32/64) used
during processing in order to improve the accuracy of the
waveform display of the selected line. This parameter is
available only when the [Line] parameter is selected.
h Freeze button
Displays the field read at the instant when you press this
button as a still image on the monitor of the Logging Tool
and on the video monitor.
Wave Form monitor and Vector Scope monitor processing
is performed on this field.
106 Batch Digitize Tool
C
h
a
p
t
e
r
4
C
r
e
a
t
i
n
g
C
l
i
p
s
-
L
o
g
g
i
n
g
a
n
d
D
i
g
i
t
i
z
i
n
g
Batch Digitize Tool
Overview
The Batch Digitize tool allows you to digitize multiple
clips in one operation for each port.
As the targets for batch digitizing operations, you can
select reel clips, SG clips, import clips, CD audio clips, and
sequences. In addition to digitizing clips for the first time,
you can re-digitize clips that have already been digitized.
Select the clips to digitize in the List View pane of Project
Explorer. You can also select a bin in the Tree View pane
and digitize all clips in that bin, or digitize only non-
digitized clips or only clips with OK status.
To Start the Batch Digitize Tool
To start the Batch Digitize tool, select the target clips or
bin in Project Explorer (page 43) and then do one of the
following.
Click the Project Explorer Menu button and select
[Batch Digitize]. Further, depending on the type of clips
you want to digitize, select [All Clips], [Selected Clips],
[Non-digitized Clips], or [OK Clips] from the
subcommands that appear.
All Clips: Digitizes all of the clips displayed in the
Project Explorer List View pane.
Selected Clips: Digitizes all of the clips selected in the
Project Explorer List View pane.
Non-digitized Clips: Digitizes all of the non-digitized
clips in the bin that is selected in the Project
Explorer Tree View pane.
OK Clips: Digitizes all of the clips with OK status in the
Project Explorer List View pane.
Press the Batch Digitize Tool focus hot key, which can
be assigned with the Global Shortcuts function of the
Keyboard Customize window or Control Panel
Customize window.
See Focus hot key assignment buttons (page 832) for
more information.
Notes
Starting the Batch Digitize tool with a sequence selected
does not load the sequence itself. Instead, it loads the
clips in the sequence that match the type specified by the
subcommand that you choose to start the Batch Digitize
tool.
Batch digitizing cannot be performed on clips created
through manual digitizing (clips without specified In
points).
107 Batch Digitize Tool
C
h
a
p
t
e
r
4
C
r
e
a
t
i
n
g
C
l
i
p
s
-
L
o
g
g
i
n
g
a
n
d
D
i
g
i
t
i
z
i
n
g
Names and Functions of Parts
a Menu button
Displays the main menu of the Batch Digitize tool.
See Batch Digitize Tool Main Menu (page 109) for more
information about the main menu.
b Monitor
Displays the video being digitized.
However, the video of import clips is not displayed.
When digitizing reel clips, the timecode of the player is
displayed at the top of the monitor.
If you right click the timecode and select [Timecode View]
from the context menu, you can switch between TC
display and CTL display.
c Target clip list
Displays a list of the digitize target clips, according to the
selection in the Device list box.
(Clips which are already digitized are gray.)
d Temporary re-digitize setting list box
Select Accept in this list if you want to redigitize clips
whose status is Digitized, even when the system setting
is to reject redigitizing of such clips. (The system setting is
made in the Batch Properties dialog where the Re-digitize
(see page 622) option buttons can be set to [Accept] or
[Reject].)
e Recording destination vault boxes
Display the approximate amount of remaining capacity in
the recording destination vaults (Video Capacity, Audio
Capacity), calculated on the basis of the compression ratio
and the number of source tracks.
f Compression box
Displays the compression method to use in digitizing.
g Expand Display button
Selects whether to display the area that contains the target
clip list, the recording vault boxes, and the Compression
box.
h All Stop button
When clicked during digitizing, stops the digitizing.
i Digitize button
When the digitizing target clip is a reel clip, displays a reel
confirmation dialog. Check that the reel selection is correct
and click OK to start digitizing. Or click Skip to display the
1 Menu button 2 Monitor
3 Target clip list
5 Recording
destination
vault boxes
4 Temporary
re-digitize
setting list box
6 Compression box
7 Expand Display button
8 All Stop button
9 Digitize button
qa Device list box
0 Shuttle slider
qs Total (total digitizing
time of all clips)
qd Clip (total digitizing
time of current clip)
qf Command button area
qg Timecode display
108 Batch Digitize Tool
C
h
a
p
t
e
r
4
C
r
e
a
t
i
n
g
C
l
i
p
s
-
L
o
g
g
i
n
g
a
n
d
D
i
g
i
t
i
z
i
n
g
reel confirmation dialog for another reel, or Cancel to
cancel digitizing.
When the digitizing target clip is not a reel clip, starts
digitizing as soon as you click the Digitize button.
Digitizing stops if you click the Digitize button again
during digitizing.
Notes
Before starting a batch digitize operation, XPRI NS
calculates the length of time that can be digitized from
the total length (total time) of the clips and the amount of
free hard disk space.
A warning dialog appears if there is not enough free disk
space. Click OK in the dialog to digitize as much as
possible. XPRI NS displays a message at the point where
the free space is used up.
If the clip and source (reel) frame modes are different, a
confirmation dialog appears before digitizing starts.
Click OK if you want to digitize with a converted clip
frame mode.
If you check the check box in the dialog, digitizing will
convert the clip frame mode whenever it is different
from the source frame mode.
You can create sub clips automatically when material
with timecode breaks is digitized (see page 102).
j Shuttle slider
Drag the slider for variable speed playback in the forward
and reverse directions. Playback speed increases as the
slider nears the edges.
When you stop dragging, the slider returns to the center
position and variable speed playback in the forward and
reverse directions stops.
By holding the Ctrl key while dragging the knob on the
shuttle slider and releasing, you can lock the knob at any
position on the slider and enable continuous forward or
reverse playback at varied speed. To release the lock, drag
the knob again without pressing the Ctrl key, or click one
of the command buttons.
Note
Variable speed playback is not supported for players
connected via i.LINK. In addition, images in the monitor
may not refresh, depending on the playback speed.
k Device list box
Displays a list of clips from the specified port. Select a
device to narrow down the clips that were specified when
the Batch Digitize tool started.
All: All clips
Sony Record Engine: Clips created from the reel that is
loaded in the player connected to the SDI input
connector of the Sony MSQ-S001. The device name
of the connected player is also displayed.
i.LINK Record Engine: Clips created from the reel that is
loaded in the player connected to the i.LINK
connector.
Others: Clips other than reel clips.
l Total (total digitizing time of all clips)
Displays in timecode format the total length of the digitize
target clips (including margins). The progress bar indicates
the progress of the digitizing, and the total time of the clips
remaining to be digitized appears in the Remain box.
m Clip (total digitizing time of current clip)
Displays in timecode format the total length of the clip
currently being digitized. The progress bar indicates the
progress of the digitizing, and the time remaining to be
digitized appears in the Remain box.
n Command button area
Contains command buttons used to control the player.
See page 108 for more information about the command
button area.
o Timecode display
Displays timecode for the Mark In point, Mark Out point,
and duration of the clip being digitized.
If you right click the timecode display and select Timecode
View from the context menu, you can switch between TC
display and CTL display.
Batch Digitize Tool Command
Buttons
This area contains command buttons for the Batch Digitize
tool.
By default the buttons in the Batch Digitize tool command
button area are arranged as shown in the figure below.
You can customize the command button area by selecting
[Customize] (see page 92) in the main menu.
Note
The functions of buttons that can be placed in the
command button area can also be assigned to control panel
buttons and keyboard keys.
Default command button configuration
Icon Button name Button function
Eject Ejects a cassette.
Note
Does not function for players
connected via i.LINK.
109 Batch Digitize Tool
C
h
a
p
t
e
r
4
C
r
e
a
t
i
n
g
C
l
i
p
s
-
L
o
g
g
i
n
g
a
n
d
D
i
g
i
t
i
z
i
n
g
Command buttons available through
customization
Batch Digitize Tool Main Menu
Click the Menu button in the Batch Digitize tool to display
the Batch Digitize tool main menu.
The main menu contains the following commands and
subcommands.
Batch Properties...
Opens the Batch Properties dialog.
See Batch Properties Dialog (page 621) for more
information.
Customize
Opens a window for customization operations. This
command has the following subcommands.
Command Buttons...: Opens the Command Button
Customize window (page 570), which allows you to
customize command button areas by selecting and
rearranging command buttons.
Keyboard...: Opens the Keyboard Customize window
(see page 572), which allows you to assign command
button functions to the keyboard.
Control Panel...: Opens the Control Panel Customize
window (see page 574), which allows you to assign
command button functions to the buttons on the Jog &
Shuttle Control Panel, and the Editing Control Panel.
Help...
Displays help about the Batch Digitize tool.
Minimize
Minimizes the Batch Digitize tool and displays it as a
button on the taskbar.
Maximize
Maximizes the Batch Digitize tool window.
Close
Closes the Batch Digitize tool.
Rewind Rewinds a video tape.
Play Plays from the current position
to the end. To stop play, click
this button again or click the
Stop button.
Fast Forward Fast forwards a video tape.
Stop Stops play, rewind, or fast
forward.
Icon Button name Button function
Play Reverse Plays from the current position
in the reverse direction. Click
the Stop button to stop play.
Play Forward Plays from the current position
in the forward direction. Click
the Stop button to stop play.
Still Pauses at the current position.
Icon Button name Button function
110 Batch Digitizing of Multiple Clips
C
h
a
p
t
e
r
4
C
r
e
a
t
i
n
g
C
l
i
p
s
-
L
o
g
g
i
n
g
a
n
d
D
i
g
i
t
i
z
i
n
g
Batch Digitizing of
Multiple Clips
In XPRI NS, you can select multiple clips which have
logging data (timecode, source track, and other data) and
digitize them all in one operation. This operation is called
batch digitizing.
Use the following procedure to perform batch digitizing.
1 In the Tree View pane of Project Explorer, select the
bin that contains the batch digitize target clips.
Proceed to step 3 if you want to digitize one of the
predefined categories [All Clips], [Non-digitized
Clips], or [OK Clips].
2 In the List View pane of Project Explorer, select the
clips to batch digitize (reel clips, SG clips, sequences,
import clips, and CD audio clips).
See Selecting Items (page 64) for more information
about how to select clips.
3 Click the Project Explorer Menu button, select [Batch
Digitize], and then select [All Clips], [Selected Clips],
[Non-digitized Clips], or [OK Clips].
The Batch Digitize tool starts.
To add clips to the selection
Repeat steps 2 and 3, or select clips and drag them to
the Batch Digitize tool.
4 Check the target clips, the remaining capacity of the
recording vaults, the compression method, and the
Clip and Total displays. If necessary, use the main
menu to open the Batch Properties dialog and change
the settings.
See page 621 for more information about the Batch
Properties dialog.
Note
Click the Expanded Display button if the target clip
list, the recording vaults and the compression method
are not displayed in the Batch Digitize tool.
5 Click the Digitize button.
If you selected reel clips in step 2, the Reel dialog
appears. In this case, proceed to step 6.
If you selected a sequence or clips of another type,
digitizing starts immediately.
To stop digitizing while it is in progress, click the
Digitize button again.
6 Check that the correct reel is selected in the Reel
dialog and click OK. To cancel the digitizing, click
Cancel.
Digitizing of the reel clips starts.
To stop digitizing while it is in progress, click the
Digitize button again.
An error list appears after the batch digitizing if any
of the clips could not be digitized because of an error.
Note
When digitizing reel clips, make sure that the display
mode configuration (TC or CTL) of the timecode that
appears at the top of the Batch Digitize tool monitor,
the Timecode list configuration in the Hardware
Settings tab (see page 586) of the Device Properties
dialog, and the TC Reader configuration for the
connected player match. If the configurations during
clip creation differ from these configurations, a
digitizing error may occur.
When there are breaks in clip timecode
In the Timecode Breaks (see page 622) section of the
Batch Properties dialog, the Make Sub Clip button can be
turned on to create sub clips automatically whenever
timecode breaks are encountered.
See Digitizing clips with timecode breaks (page 102) for
more information.
111 Generate SG Clip Tool
C
h
a
p
t
e
r
4
C
r
e
a
t
i
n
g
C
l
i
p
s
-
L
o
g
g
i
n
g
a
n
d
D
i
g
i
t
i
z
i
n
g
Generate SG Clip Tool
Overview
The Generate SG Clip tool allows you to create clips for
adjustment purposes containing test signals, tones, and so
on.
You can also create single-color matte clips for use in title
backgrounds and in effects.
To Start the Generate SG Clip Tool
To start the Generate SG Clip tool, do one of the following.
Click the Project Explorer Menu button and select [New
Clip] >[Generate SG Clip...].
Press the Generate SG Clip Tool focus hot key, which
can be assigned with the Global Shortcuts function of the
Keyboard Customize window or Control Panel
Customize window.
See Focus hot key assignment buttons (page 832) for more
information.
112 Generate SG Clip Tool
C
h
a
p
t
e
r
4
C
r
e
a
t
i
n
g
C
l
i
p
s
-
L
o
g
g
i
n
g
a
n
d
D
i
g
i
t
i
z
i
n
g
Names and Functions of Parts
a Menu button
Displays the main menu of the Generate SG Clip tool.
See Generate SG Clip Tool Main Menu (page 113) for
more information about the main menu.
b Track buttons
Select the tracks to record in the clip.
Click the buttons of the tracks you want to use to turn them
on. By default V and A1 to A4 are on.
The Pattern list box is disabled if you turn the V button off.
The Tone list box is disabled if you turn all of the audio
buttons (A1 to A8) off.
c Clip Name box
Specifies the name of the clip.
Activate the box by clicking it and then enter a name from
the keyboard. The default name is the name of the selected
pattern or tone.
d Duration box
Specifies the name of the clip.
Activate the box by clicking it and then enter a duration
from the keyboard. The default duration is 30 seconds.
e Pattern list box
Provides a list of video test patterns.
Select a signal pattern from the drop-down list. The
following patterns are available.
CB (100%)
CB (75%) A
CB (75%) B
Color and Reference
Black
White
ARIB CB (100%) (HD-format projects)
ARIB CB (75%) (HD-format projects)
ARIB CB (+I) (HD-format projects)
Color Palette...
f Tone list box
Provides a list of audio test tones.
Select a tone from the drop-down list. The following tones
are available.
100Hz
400Hz
800Hz
1kHz (default)
g Tone level section
Provides controls for adjusting the level of test tones.
Rotate the knob or enter a number in the input box to adjust
the tone level (-30 to 0dB, default -20dB).
To adjust with the knob: The mark (the orange segment)
shows the current position of the knob. When you
click the knob, the current position of the knob
changes to the clicked position. You can continue by
dragging the knob in the desired direction. The knob
a Menu button b Track buttons
c Clip Name box
d Duration box
e Pattern list box
f Tone list box
h Preview button
g Tone level section
i Cancel button
j Apply button
k New button
l Bin Name list
m Index picture
113 Generate SG Clip Tool
C
h
a
p
t
e
r
4
C
r
e
a
t
i
n
g
C
l
i
p
s
-
L
o
g
g
i
n
g
a
n
d
D
i
g
i
t
i
z
i
n
g
position is determined by the angle between the center
of the knob and the mouse pointer. You can make fine
adjustments by dragging to a position away from the
center of the knob. To cancel the adjustment and
return the knob to its original position, press the Esc
key while dragging. Double click the knob to return it
to the default settings.
To adjust by entering a number: Double click the input
box and enter a number. To confirm the entered
number, press the Enter key or move the mouse
pointer and click somewhere outside the input box. To
restore the previous number, press Ctrl + Z before
confirming the new number.
h Preview button
Starts or stops a preview of the selected tone.
Click once to execute the preview, and click again to stop
the preview. You can change the selected tone during the
preview.
i Cancel button
If the settings have not been changed, closes the Generate
SG Clip tool window without saving an SG clip in a bin.
If the settings have been changed, displays a message
asking if you want to save the changes. Click OK in the
message box to save the changes and close the Generate
SG Clip tool window, or Cancel to discard the changes and
return to the Generate SG Clip window.
j Apply button
Saves changes to the settings.
k New button
Creates a new SG clip with the specified content and saves
it in a bin. The Generate SG Clip tool window remains
open.
Note
When editing materials with mixed formats, you cannot
convert resolutions for SG clips. Create separate SG clips
for different video formats.
l Bin Name list
Displays the name of the current destination bin.
The drop-down list displays the names of up to 10 bins that
have been selected in the Bin Selection dialog. You can
select another destination bin for newly created clips from
the drop-down list. You can also select Bin Selection... in
the drop-down list to open the Bin Selection dialog and
select a destination bin which is not displayed in the drop-
down list.
m Index picture
Displays the pattern selected from the Pattern list.
Generate SG Clip Tool Main Menu
Click the Menu button in the Generate SG Clip tool to
display the Generate SG Clip tool main menu.
The main menu contains the following commands and
subcommands.
Tracks
Selects the tracks to record. This command has the
following subcommands.
Reset: Deselects all tracks.
V: Selects the video track.
A1 to A8: Select audio tracks.
Bin Selection...
Opens the Bin Selection dialog, so that you can select a
destination bin for clips created in the Generate SG Clip
tool. Select a bin in the Tree View pane of the dialog, and
then click OK to confirm the selection or Cancel to cancel
it.
Help...
Displays help about the Generate SG Clip tool.
Minimize
Minimizes the Generate SG Clip tool window and displays
it as a button on the taskbar.
Close
Closes the Generate SG Clip tool window.
114 Creating SG Clips
C
h
a
p
t
e
r
4
C
r
e
a
t
i
n
g
C
l
i
p
s
-
L
o
g
g
i
n
g
a
n
d
D
i
g
i
t
i
z
i
n
g
Creating SG Clips
Use the following procedure to create SG clips for use in
video and audio adjustment.
1 Start the Generate SG Clip tool.
See To Start the Generate SG Clip Tool (page 111) for
more information about how to start the Generate SG
Clip tool.
2 Turn on the track buttons for the tracks you want to
use (by default, the V and A1 to A4 buttons are on).
Notes
The Pattern list box is disabled if the V track button
is off.
The Tone list box is disabled if all of the A1 to A8
track buttons are off.
3 While viewing the index pictures, select a test signal
pattern in the Pattern list box. Or select a tone signal
in the Tone list box.
4 Enter the duration of the clip in the Duration box (the
default is 30 seconds).
5 Enter the clip name in the Clip Name box (the default
name is the name of the selected signal pattern or
tone).
6 Check the selected tone as required by clicking the
Preview button. Click the button again to stop the
preview.
Note
You can select another tone during the preview.
7 Click the New button.
An SG clip is created and stored in the currently
selected destination bin.
115 Creating Color Clips
C
h
a
p
t
e
r
4
C
r
e
a
t
i
n
g
C
l
i
p
s
-
L
o
g
g
i
n
g
a
n
d
D
i
g
i
t
i
z
i
n
g
Creating Color Clips
Creating Color Clips
You can create clips from single colors, gradient color,
gradient templates where the colors are mapped to grey
scales, and clips that use textures.
1 Start the Generate SG Clip tool.
See To Start the Generate SG Clip Tool (page 111) for
more information about how to start the Generate SG
Clip tool.
2 Select Color Palette... in the Pattern list box.
The Color Palette dialog opens.
3 In the Color Palette dialog, select the tab for the type
of clip to create.
4 On each tab, specify the clip settings.
See page 362 for more information about the Color
Palette dialog.
5 Click the Close button of the Color Palette dialog.
The index picture of the Generate SG Clip tool
changes to the clip selected in the Color Palette
dialog.
6 Click the New or Apply button.
A color clip is created and stored in the currently
selected destination bin.
Editing Color Matte Clips
1 Right click a color matte clip in Project Explorer and
select [Back to Creator].
The Color Selection dialog opens.
2 Select a color and click the New or Apply button.
Chapter
116 Import File Tool
5
Importing Media Files
Import File Tool
Overview
The Import File tool is a tool for importing external media
files (digital image, movie, and audio files) and using them
to create clips for use in XPRI NS.
To Start the Import File Tool
To start the Import File tool, use any of the following
methods.
Do one of the following in Project Explorer (page 43).
- Click the Menu button and select [New Clip] >[Import
File...].
- Right click a bin in the Tree View pane and select
[New Clip] >[Import File...].
- Right click an empty part of the List View pane and
select [New Clip] >[Import File...].
Press the Import File Tool focus hot key, which can be
assigned with the Global Shortcuts function of the
Keyboard Customize window or Control Panel
Customize window.
See Focus hot key assignment buttons (page 832) for more
information.
The Import File tool window opens, and the Open File
dialog appears in the window. Use the Open File dialog to
specify the file to import.
See page 122 for more information about the Open File
dialog.
117 Import File Tool
C
h
a
p
t
e
r
5
I
m
p
o
r
t
i
n
g
M
e
d
i
a
F
i
l
e
s
Names and Functions of Parts
a Menu button
Displays the main menu of the Import File tool.
See Import File Tool Main Menu (page 121) for more
information about the main menu.
b Track buttons
Select the signal tracks to be recorded in the import clip.
Select as required from V, A1 to A8, and alpha (). By
default, all of the tracks in the material are selected.
When multiple files are selected, the state of the buttons
selects the tracks to be recorded for all files, regardless of
the number of tracks in the source files.
Note
TGA and MOV files can be imported with or without alpha
channel.
c Crop mode button
When this is selected, position and size adjustment of the
crop frame is enabled.
d Position/size adjustment button
When this is selected, position and size adjustment of the
image is enabled.
e Expand Display button
Selects whether to display the Parameters section, the
Audio Input Level section, the image processing section,
the Reset All button, and the Audio Mix Down section.
f [Fixed Aspect] check box
When this is checked, files are imported without changing
the aspect ratio of the original files. When you change the
e Expand Display button
2 Track buttons
e Expand Display button
f [Fixed Aspect] check box
d Position/size adjustment button
c Crop mode button
g Parameters section
h Audio Input Level
section
l Digitize button
k Image/audio
processing section
i Fit To Screen button
j Quick Zoom button
o Bin Name list box
n File Name
q Recording destination
vault list boxes
s Timecode display
and entry section
p Compression list box
t Monitor
u Clip Name
r Command button area
Mark In point Mark Out point Duration
1 Menu button
m Logging button
118 Import File Tool
C
h
a
p
t
e
r
5
I
m
p
o
r
t
i
n
g
M
e
d
i
a
F
i
l
e
s
image size by changing the height and width or clicking
the Fit to Screen button, the aspect ratio is retained.
Note
If the original file and selected format differ in aspect
ratios, the imported file will be distorted. To prevent
distortion in the image, check the [Fixed Aspect] check
box.
g Parameters section
Displays the size and position of the import image and
allows you to configure them.
ScaleX: Size as percentage of original (horizontal)
ScaleY: Size as percentage of original (vertical)
CenterX: Horizontal position of picture center
CenterY: Vertical position of picture center
Note
JPEG and TGA files larger than 20 MB are
automatically scaled down incrementally until the
size is less than 20 MB, and then imported. The source
image is not affected.
h Audio Input Level section
Contains controls for adjusting the audio input level of the
import file.
Adjust the level by dragging the knob on the slider or by
double clicking the text box and entering a numeric value.
i Fit To Screen button
Enlarges or reduces the size of import files according to the
selected format. When multiple files are selected, this
process is applied to all the files.
j Quick Zoom button
Allows you to zoom in and out on the image by dragging
the mouse.
k Image/audio processing section
[Audio Mix Down to Mono] check box: When this is
checked, multiple audio tracks in the import file are
mixed down to a single monaural track in the digitized
clip.
Note
The [Audio Mix Down to Mono] check box is
disabled when:
The import file format is not one of the supported
formats.
The import file has only one usable audio track.
[Limiter] check box: When this is checked, audio peaks
that exceed a preset threshold during audio mix down
are suppressed. Mix down is supported for audio files
of the following types.
WAVE (*.wav)
MP3 (*.mp3)
Note
Audio peaks may cause clipping even when the
[Limiter] check box is checked. If this occurs, adjust
the input level with the controls in the Audio Input
Level section.
[Compose] check box: When this is checked, sequential
image files are converted into a single file.
[Unwrap to Avi/Wav] check box: When this is checked
and you import XDCAM, EX, P2, MXF, AVCHD, or
HDV files, the files are imported as separate AVI files
and WAV files.
[Transcode] check box: When this is checked, clips are
transcoded during import. When not checked, the
clips are imported using the native codec.
Note
The Transcode option is strongly recommended when
importing NXCAM clips.
[Level Conversion] check box: When this is checked, the
color range of the import file is compressed to that of
the video equipment.
Field Invert: Invert the field dominance between field 1
and field 2.
16:9 Flag list box: Select the aspect ratio for the screen.
DropFrame list box: When DF is selected, drop-frame
timecode count is enabled. When NDF is selected,
non-drop-frame timecode count is enabled.
l Digitize button
Copies the selected file to create an import clip.
m Logging button
Refers the selected file to create an import clip.
n File Name
Displays the import file name. To open other files, click
the Browse button. The Open File dialog appears, allowing
you to select other files.
See Open File Dialog (page 122) for more information.
o Bin Name list box
Displays the current destination bin.
The drop-down list displays the names of up to 10 bins that
have been selected in the Bin Selection dialog. You can
select another destination bin for newly created clips from
the drop-down list. You can also select Bin Selection... in
the drop-down list to open the Bin Selection dialog and
select a destination bin which is not displayed in the drop-
down list.
When working with Sonaps, you can specify a folder in the
Material List as the save destination for clips in the Bin
Selection dialog.
For more information about working with Sonaps, see
Working With Sonaps (page 690).
119 Import File Tool
C
h
a
p
t
e
r
5
I
m
p
o
r
t
i
n
g
M
e
d
i
a
F
i
l
e
s
p Compression list box
Selects the method used to compress video signals when
the [Compose] check box is checked.
q Recording destination vault list boxes
Allow you to select the recording destination vaults.
Select the video vault from the Video Capacity drop-down
list and select the audio vault from the Audio Capacity
drop-down list. These lists display the vaults designated as
recording destinations in the Project Properties dialog.
You can also select Project Properties... to open the Project
Properties dialog and change the recording destination
settings.
The approximate remaining times of the selected recording
vaults are displayed as calculated on the basis of the
compression methods and numbers of tracks.
If there is not enough free capacity remaining, a message
appears to inform you of that and the digitizing is not
carried out. If there is no remaining free capacity,
00:00:00:00 is displayed. If there is no vault selected,
--:--:--:-- is displayed.
See Project Properties Dialog (page 649) for more
information.
r Command button area
Contains the command buttons of the Import File tool.
See page 120 for more information about the command
button area.
s Timecode display and entry section
Mark In point: Displays the timecode of the import clip
Mark In point.
You can change the displayed value by clicking this
field to activate it and entering a new value from the
numeric keypad on the keyboard.
Mark Out point: Displays the timecode of the import clip
Mark Out point.
You can change the displayed value by clicking this
field to activate it and entering a new value from the
numeric keypad on the keyboard.
Duration: Displays the timecode of the import clip
duration.
If you are importing an image file, the default duration
set in the Still Clip section of the Logging Properties
dialog appears here. You can change the displayed
duration by clicking this field to activate it and
entering a new value from the numeric keypad on the
keyboard.
When multiple files are selected, the timecode of the first
file is displayed, and it cannot be changed.
t Monitor
Displays the image or video of the import file.
The position bar at the bottom of the monitor shows the
temporal axis of playback for the current file. On the
position bar are a playline (a red line), which shows the
current playback position, and marks to indicate the Mark
In and Mark Out points. You can scrub (drag) the playline
to play the file.
When several files are selected, the first file is displayed.
u Clip Name
Displays the name of the imported clip.
You can rename the clip by clicking to activate the field
and entering a new name from the keyboard. By default,
the clip name is the name of the original file without the
file name extension.
120 Import File Tool
C
h
a
p
t
e
r
5
I
m
p
o
r
t
i
n
g
M
e
d
i
a
F
i
l
e
s
Import File Tool Command Button Area
This area contains command buttons for the Import File
tool.
Note
All of the command buttons are disabled and cannot be
used when multiple files are selected.
By default the buttons in the Import File tool command
button area are arranged as shown in the figure below.
You can customize the command button area by selecting
[Customize] (see page 121) from the main menu.
Note
The functions of buttons that can be placed in the
command button area can also be assigned to control panel
buttons and keyboard keys.
Default command button configuration
Icon Button name Button function
Set Index Picture By default, the system sets a picture of the Mark In point as the index picture when it
logs or digitizes an import clip.
Audio Waveform/Video
picture switch
Switches between audio waveform display and video image display on the monitor.
Mark In Marks an In point. You can click this button during play, or after dragging the playline
to the point you want to set as the In point.
If an In point is already set when this button is clicked, it is reset to the newly clicked
point.
Play Plays the clip from the current position to the end. During play, becomes a Stop
button.
Mark Out Marks an Out point. You can click this button during play, or after dragging the playline
to the point you want to set as the Out point.
If an Out point is already set when this button is clicked, it is reset to the newly clicked
point.
Step Backward Steps one frame back with each click.
Step Forward Steps one frame forward with each click.
Go to Start Jumps to the clip start.
Go to End Jumps to the clip end.
Clear In Mark Clears the In point, if it exists.
Clear Out Mark Clears the Out point, if it exists.
Go to In Jumps to the In point, if it exists.
Go to Out Jumps to the Out point, if it exists.
Step Backward 10 Frames Steps back 10 frames with each click.
Step Forward 10 Frames Steps forward 10 frames with each click.
121 Import File Tool
C
h
a
p
t
e
r
5
I
m
p
o
r
t
i
n
g
M
e
d
i
a
F
i
l
e
s
Command buttons available through
customization
Import File Tool Main Menu
Click the Menu button in the Import File tool to display the
Import File tool main menu.
The main menu contains the following commands and
subcommands.
Tracks
Selects the tracks to record. This command has the
following subcommands.
Reset: Resets the track selection to the defaults.
Alpha: Selects the key track.
V: Selects the video track.
A1 to A8: Select the audio tracks.
Audio Language
Selects the interface language.
Note
This menu option is disabled in the current version of
XPRI NS. Only English is available.
Bin Selection...
Opens the Bin Selection dialog so that you can select a bin
to store newly created clips. Select the bin from the Tree
View pane in the dialog, and then click the OK button in
the dialog to confirm the selection or the Cancel button to
cancel it.
When working with Sonaps, you can specify a folder in the
Material List as the save destination for clips in the Bin
Selection dialog.
For more information about working with Sonaps, see
Working With Sonaps (page 690).
Customize
Opens a window for customization operations. This
command has the following subcommands.
Command Buttons...: Opens the Command Button
Customize window (see page 570), which allows you
to customize command button areas by selecting and
rearranging command buttons.
Keyboard...: Opens the Keyboard Customize window
(see page 572), which allows you to assign command
button functions to the keyboard.
Control Panel...: Opens the Control Panel Customize
window (see page 574), which allows you to assign
command button functions to the buttons on the Jog &
Shuttle Control Panel, and the Editing Control Panel.
Help...
Displays help about the Import File tool.
Minimize
Minimizes the Import File tool window and displays it as
a button on the taskbar.
Close
Closes the Import File tool window.
Icon Button name Button function
Stop Stops play.
Play In to Out Plays from the In point to the Out point. During
play, becomes a Stop button.
Starts loop play from the In point to the Out point if
clicked while holding down the Alt key.
122 Import File Tool
C
h
a
p
t
e
r
5
I
m
p
o
r
t
i
n
g
M
e
d
i
a
F
i
l
e
s
Open File Dialog
The Open File dialog allows you to specify external media
files to import to the Import File tool (see page 116).
This dialog appears when the Import File tool starts.
a Menu button
Displays the main menu of the Open File dialog. The main
menu has the following commands.
Help...: Displays help about the Open File dialog.
Close: Closes the Open File dialog.
b Search list box
Displays a drop-down list of folders. Select the folder
where external media files are located.
Note
You cannot specify folders in UNC path syntax. To access
a server through a network, configure the server as a
network drive.
c New Folder button
Creates a new folder in the folder displayed in the Search
list box.
d Back button
Displays the most recently accessed folder.
e Forward button
After the most recently accessed folder has been displayed
with the Back button, returns to the folder that was visible
when the Back button was pressed.
f Move Up button
Moves up to the next higher folder in the folder tree,
relative to the folder in the Search list box.
a Menu button
b Search list box
d Back button
c New Folder button
e Forward button
f Move Up button
g View button
h File list
i Sequential
File section
k Cancel button m Auto Link check box
l Open button
n Clip Name box j Position list box
o Files of Type list box
p File Name
123 Import File Tool
C
h
a
p
t
e
r
5
I
m
p
o
r
t
i
n
g
M
e
d
i
a
F
i
l
e
s
g View button
Selects the view mode of the file list.
Icon: Displays file names and icons in the file list.
List: Displays a list of file names only in the file list.
Details: Displays the name, type, date of most recent
modification, and size for each file in the file list.
h File list
Displays a list of files in the folder specified in the Search
list box which are of the type specified in the Files of Type
list box.
You can select multiple files in the list. (This allows you to
import multiple files with a single operation.) Double click
a file name in this list to import an external media file to
the Import File tool.
Note
Files in a folder cannot be imported by selecting the folder.
i Sequential File section
Contains controls for specifying a series of sequential
image files to be loaded as a movie. The files must be
named in the format n.ext, where n is the sequence
number and ext is the extension, and all files in the
sequence must be stored in the folder that is selected in the
Search list box. To load the files, check the check box and
specify to range to load (0 to 899 for TGA files, 0 to 99999
for all other file types). For example, if you specify the
range 0 to 60 and the file type is BMP, XPRI NS loads the
files 0.bmp to 60.bmp as a movie. Specify the range by
clicking the spin buttons or by entering values directly in
the boxes.
The file types supported by the sequential file function are
BMP, JPEG, TIFF, and TGA.
In the Sequential File section, the file that is selected in the
file list and displayed in the File Name box becomes the
start point frame. Beginning with that frame, there is one
frame for each file. The clips duration and end point will
vary according to the number of files.
j Position list box
Selects the default position of imported images when
displayed in the Import File Tool monitor.
k Cancel button
Closes the Open File dialog (the Import File tool window
remains open).
l Open button
Loads the external media files selected in the file list into
the Import File tool.
m Auto Link check box
When this is checked, automatically imports all files
linked to the selected clip and displays them as a single
clip.
n Clip Name box
Allows you to enter a clip name.
Activate the box by clicking it and then enter a name from
the keyboard.
However, this box is disabled when multiple files are
selected in the file list.
o Files of Type list box
Specifies the type of files to load. Select the file type from
the drop-down list.
Video File (*.3gp)
Video File (*.avi)
Video File (*.mpg)
Video File (*.mpeg)
Video File (*.wmv)
Video File (*.mxf)
Video File (*.mov)
Video File (*.mp4)
Video File (*.m2t)
Video File (*.m2ts)
Video File (*.mts)
Video File (*.flv)
Video File (*.bmp)
Video File (*.tga)
Video File (*.jpg)
Video File (*.gif)
Video File (*.tif)
Video File (*.pcx)
Video File (*.png)
TitleMotion (*.icg)
Audio File (*.wav)
Audio File (*.mp3)
Audio File (*.wma)
Audio File (*.mov)
Audio File (*.bwf)
Audio File (*.mp4)
Audio File (*.avi)
Audio File (*.mxf)
Audio File (*.dbe)
Audio File (*.m2ts, *.mts)
Audio File (*.m2t)
All File (*.*)
Notes
Windows Media Player 11 must be installed to import
Windows Media files.
When editing materials with mixed formats, you cannot
convert resolutions for still images. Import still images
of different video formats separately.
JPEG and TGA files larger than 20 MB are
automatically scaled down incrementally until the size is
less than 20 MB, and then imported. The source image is
not affected.
Supports 96, 48, 44.1, 32, and 22.05 kHz audio sampling
frequencies in all formats.
124 Import File Tool
C
h
a
p
t
e
r
5
I
m
p
o
r
t
i
n
g
M
e
d
i
a
F
i
l
e
s
Importing of *.3gp, *.avi, *.flv, *.mov, *.mp4, and
*.mxf video files in interlaced or progressive scan mode
formats is supported.
Only 25 fps and 29.97 fps conversion frame rates are
supported. NTSC signals are converted to 29.97 fps, and
PAL signals are converted to 25 fps. The scan mode is
not converted.
Supports input frame rate of 8 fps to 60 fps (constant).
Variable frame rates are not supported.
Frame rate conversion also transcodes the material to the
format selected in the [Compression] list box in the
Import File tool. Up/down conversion of the frame size
is performed as necessary.
Importing of TitleMotion animation clips is not
supported. These clips can only be added to the timeline
by launching the Inscriber TitleMotion software directly
from Timeline Editor. TitleMotion still clips can be
imported, but their duration follows the default Still Clip
setting in the Import File Settings dialog.
Importing MP4 files with variable GOP is not
recommended.
p File Name
Displays the name of the file selected in the file list.
When multiple files are selected, the name of the first
selected file is displayed.
125 Picture Adjust Tool
C
h
a
p
t
e
r
5
I
m
p
o
r
t
i
n
g
M
e
d
i
a
F
i
l
e
s
Picture Adjust Tool
Overview
The Picture Adjust Tool is a tool for adjusting the position
and size of still image clips imported onto the timeline.
You can also adjust the position and size of import clips on
the timeline using the following method.
Right click a clip on the timeline, and select [Add
Positioning Effect] from the context menu.
When you want to display only a portion of an imported
still image that is larger than the screen size, using the
Picture Adjust Tool will result in less degradation in image
quality than using the Positioning effect.
To Start the Picture Adjust Tool
To start the Picture Adjust Tool, use any of the following
methods.
Right click a clip on the timeline, and select [Picture
Adjust] from the context menu.
Double click a clip on the timeline with the Ctrl key held
down.
126 Picture Adjust Tool
C
h
a
p
t
e
r
5
I
m
p
o
r
t
i
n
g
M
e
d
i
a
F
i
l
e
s
Names and Functions of Parts
a Monitor
Displays the imported clip.
b Parameters section
Allows you to configure the size and position of the image.
When the position/size adjustment button is
selected
Specifies the position of the central point of the image and
the size in relation to the original image.
CenterX (horizontal), CenterY (vertical): Specify the
position of the central point of the image in relation to
the central point and right edge of the original image,
0.5 and 1 respectively.
ScaleX (horizontal), ScaleY (vertical): Specify the
image scale factor as a percentage of the original size
of the image in the horizontal and vertical directions.
When the crop mode button is selected
Adjust the position of the central point and size for
cropping.
Left, Top: Specify in pixels the position of the central
point for cropping in relation the central point of the
image, 0. Specify negative values to shift the crop
frame left or down from the central point of the image.
Width, Height: Specify in pixels the width and height of
the crop frame.
c [Fixed Aspect] check box
When this is checked, the aspect ratio is fixed to that of the
original image.
Even when you change the image size by changing the
height and width or clicking the Fit to Screen button, the
aspect ratio is retained.
d Position/size adjustment button
When this is selected, position and size adjustment of the
image is enabled.
e Crop mode button
When this is selected, position and size adjustment of the
crop frame is enabled.
f Fit to Screen button
Enlarges or reduces the size of the image according to the
selected format.
g Quick Zoom button
Toggles the operation performed when the mouse is
dragged. The operation switches between position
adjustment and size adjustment with each click of the
button.
This button is only enabled when the position/size
adjustment button is selected.
h [Apply All Clip] check box
When this is checked and the same import clip exists
multiple times on the timeline, the adjustments are applied
to all the clips.
a Monitor
c [Fixed Aspect] check box
d Position/size adjustment button
e Crop mode button
f Fit to Screen button
g Quick Zoom button
h [Apply All Clip] check box
b Parameters section
i Cancel button
j OK button
127 Picture Adjust Tool
C
h
a
p
t
e
r
5
I
m
p
o
r
t
i
n
g
M
e
d
i
a
F
i
l
e
s
i OK button
Registers the picture position and size adjustment and
closes the Picture Adjust Tool window.
j Cancel button
Closes the Picture Adjust Tool window without registering
picture adjustment information.
Note
When applying 3D effects to material that is smaller than
the project size, position the image at the center and
specify the size as 1.0.
128 Import DVD Tool
C
h
a
p
t
e
r
5
I
m
p
o
r
t
i
n
g
M
e
d
i
a
F
i
l
e
s
Import DVD Tool
Overview
The Import DVD Tool is a tool for importing DVD-format
files from DVDs. It allows you to do the following.
Monitor DVD video material.
Set Mark In and Mark Out points for partial digitizing.
Batch digitize multiple clips
To Start the Import DVD Tool
To start the Import DVD Tool, use any of the following
methods.
Do one of the following in Project Explorer (page 43).
- Click the Menu button and select [New Clip] > [Import
DVD...].
- Right click the Tree View Pane and select [New Clip]
> [Import DVD...].
- Right click an empty part of the List View Pane and
select [New Clip] >[Import DVD...].
129 Import DVD Tool
C
h
a
p
t
e
r
5
I
m
p
o
r
t
i
n
g
M
e
d
i
a
F
i
l
e
s
Names and Functions of Parts
a Menu button
Displays the main menu of the Import DVD Tool.
Help...: Displays help about the Import DVD Tool.
Close: Closes the Import DVD Tool window.
b Source track buttons
Select the tracks to record in a DVD clip.
Clicking a button depresses the button and changes its
color to orange, to show that the button is selected.
Clicking it again returns the button to its original state and
cancels the selection.
Note
Tracks where there are no input signals cannot be selected.
c Clip Name box
Specifies the name of the clip.
Activate the box by clicking it and then enter a name from
the keyboard. The prefix DVD is automatically added to
the clip name. In batch digitize, the clips are named
DVD_nnn where nnn (001, 002, ...) increments with
each new clip.
d Path list box
Allows you to select the DVD optical disc drive from a
drop-down list.
e Chapter list
Displays a list of the chapters in the DVD loaded in the
drive selected in the DVD device list box. The following
options are available in the context menu when you right-
click a chapter.
Record: Digitizes the specified duration of the selected
chapter (multiple selections possible).
In queue: Adds the specified duration of the chapter to the
Batch digitizing task list.
Position: Moves the playline to the beginning of the
selected chapter.
Mark In: Marks the first frame of the clip to digitize.
Mark Out: Marks the last frame of the clip to digitize.
f Progress bar
Displays the progress of digitizing clips.
g Playline position
Displays the timecode of the current playline position.
You can also use this area to move the playline to a time
position. Click this area to activate it, use the numeric
a Menu button
b Source track buttons
c Clip Name box
d Path list box
e Chapter list
f Progress bar
g Playline position
h Format
i Timecodes
j Command button area
k Recording destination
vault list boxes
l Compression list box
m Bin Name list box
n Batch digitizing task list
130 Import DVD Tool
C
h
a
p
t
e
r
5
I
m
p
o
r
t
i
n
g
M
e
d
i
a
F
i
l
e
s
keypad to enter the desired time position value, and press
the Enter key.
h Format
Displays the DVD disc format (NTSC or PAL).
i Timecodes
Displays the Mark In, Mark Out, and duration timecodes.
You can click these fields to activate them, and then enter
timecode values from the numeric keypad on the
keyboard.
j Command button area
Contains the command buttons of the Import DVD Tool.
See page 131 for more information about the command
button area.
k Recording destination vault list boxes
Selects the video and audio vaults registered in the Media
Vaults tab of the Project Properties dialog.
The approximate remaining time of the selected recording
vault is displayed as calculated on the basis of the
compression method and numbers of tracks.
If there is not enough free capacity remaining, a message
appears to inform you of that and the digitizing is not
carried out. If there is no remaining free capacity,
00:00:00:00 is displayed. If there is no vault selected,
--:--:--:-- is displayed.
l Compression list box
Selects the compression method used during digitizing
(Uncompressed, MPEG IMX 30M/40M/50M, DVCAM
25).
m Bin Name list box
Displays the current destination bin.
The drop-down list displays the names of up to 10 bins that
have been selected in the Bin Selection dialog. You can
select another destination bin for newly created clips from
the drop-down list. You can also select Bin Selection... in
the drop-down list to open the Bin Selection dialog and
select a destination bin which is not displayed in the drop-
down list.
When working with Sonaps, you can specify a folder in the
Material List as the save destination for clips in the Bin
Selection dialog.
For more information about working with Sonaps, see
Working With Sonaps (page 690).
n Batch digitizing task list
Displays a list of digitize tasks, with information about
each clip. The following options are available in the
context menu when you right-click a task.
Capture selected task(s)
Batch capture all tasks
Stop all captures
Export Task File
Import Task File
Append Task File
Select All Tasks
Cancel All Selected
131 Import DVD Tool
C
h
a
p
t
e
r
5
I
m
p
o
r
t
i
n
g
M
e
d
i
a
F
i
l
e
s
Import DVD Tool Command Button Area
By default the buttons in the Import DVD Tool command
button area are arranged as shown in the figure below.
Default command button configuration
Icon Button name Button function
Mark In Marks an In point. You can click this button during play, or after dragging the playline
to the point you want to set as the In point. If an In point is already set when this button
is clicked, it is reset to the new point.
Mark Out Marks an Out point. You can click this button during play, or after dragging the playline
to the point you want to set as the Out point. You can also set an Out point by clicking
this button after you enter a timecode value with the numeric keypad. If an Out point is
already set when this button is clicked, it is reset to the new point.
Step Backward 10 Frames Steps back 10 frames with each click.
Step Backward Steps one frame back with each click.
Play Starts play from the current position to the end. If clicked again, pauses at that
position. (To stop play, click the Stop button.)
Step Forward Steps one frame forward with each click.
Step Forward 10 Frames Steps forward 10 frames with each click.
Go to In Jumps to the In point, if it exists.
Go to Out Jumps to the Out point, if it exists.
Record When clicked after setting In and Out points, creates a DVD clip and saves it in the
selected bin, and simultaneously records the clip's video and audio data to hard disk.
Margins are added before the In point and after the Out point.
When clicked without setting In and Out points, it sets an In point at the current
position and starts digitizing. A second click sets an Out point at the current position,
digitizes a margin, and then stops digitizing. Only one margin is added after the Out
point.
Stop Stops play, rewind, or fast forward.
Open Batch Record Task
List
Opens and closes the Batch Record Task List pane.
+ Adds the duration between In and Out points to the Batch Record task list.
- Deletes the item selected in the Batch Record task list.
Batch Record Starts to digitize the tasks in the Batch Record task list.
Cancel Stops digitizing and cancels the Batch Record tasks.
132 Import CD Audio Tool
C
h
a
p
t
e
r
5
I
m
p
o
r
t
i
n
g
M
e
d
i
a
F
i
l
e
s
Import CD Audio Tool
Overview
The Import CD Audio Tool is a tool for importing audio
material from CDs and creating CD audio clips available
on XPRI NS. It allows you to do the following.
Monitor audio material.
Display material track names and total time.
Digitize individual tracks and groups of tracks.
To Start the Import CD Audio Tool
To start the Import CD Audio Tool, use any of the
following methods.
Do one of the following in Project Explorer (page 43).
- Click the Menu button and select [New Clip] >[Import
CD Audio...].
- Right click the Tree View Pane and select [New Clip]
>[Import CD Audio...].
- Right click an empty part of the List View Pane and
select [New Clip] >[Import CD Audio...].
Press the Import CD Audio Tool focus hot key, which
can be assigned with the Global Shortcuts function of the
Keyboard Customize window or the Control Panel
Customize window.
See Focus hot key assignment buttons (page 832) for more
information.
133 Import CD Audio Tool
C
h
a
p
t
e
r
5
I
m
p
o
r
t
i
n
g
M
e
d
i
a
F
i
l
e
s
Names and Functions of Parts
a Menu button
Displays the main menu of the Import CD Audio Tool.
See Import CD Audio Tool Main Menu (page 135) for
more information about the main menu.
b Location list box
Allows you to select the location of the CD audio material
from a drop-down list.
c CD name
Displays the name of the audio CD loaded in the selected
drive.
d Audio CD Database button
Opens the Audio CD Database dialog.
See Audio CD Database Dialog (page 137) for more
information.
e Audio level fader
Adjusts the input level of the CD audio.
f Track list
Displays a list of the tracks in the CD loaded in the drive
selected in the Location list box, with check boxes to select
the tracks to import. The following information is
displayed.
Import: Check the tracks that you want to monitor or
import (multiple selections possible).
Track: Displays the index number of the track.
Track Name: Displays the track name as Tr + an index
number.
Time: Displays the total time of each track.
Clip Name: Displays the name of the clip created from the
track (by default the name displayed in the Track
Name field). You can specify a different name.
g CD time display
With each click, switches between display of 1) the index
number, track name, and CD time, or 2) Total + the total
CD time.
h Logging button
Saves the selected tracks as clips in a bin. If you are using
an audio CD that has not yet been registered in the current
project, this button opens the Audio CD Database dialog.
See Audio CD Database Dialog (page 137) for more
information.
a Menu button c CD name b Location list box
d Audio CD
Database button
f Track list
e Audio level fader
g CD time display
h Logging button
i Digitize button
j Progress bars
k Bin Name list box l Compression
list box
m Recording destination
vault list box
n Command
button area
134 Import CD Audio Tool
C
h
a
p
t
e
r
5
I
m
p
o
r
t
i
n
g
M
e
d
i
a
F
i
l
e
s
i Digitize button
Saves the selected tracks as clips in a bin and at the same
time records the audio data of the clip to the system hard
disk.
If you are using an audio CD that has not yet been
registered in the current project, this button opens the
Audio CD Database dialog.
See Audio CD Database Dialog (page 137) for more
information.
If you click the Digitize button again during digitizing, the
digitizing stops and the log clip is created.
j Progress bars
Display the progress of digitizing. The upper bar displays
the name of the clip currently being digitized and
digitizing progress for that clip. The lower bar shows how
many clips have been digitized thus far.
k Bin Name list box
Displays the current destination bin.
The drop-down list displays the names of up to 10 bins that
have been selected in the Bin Selection dialog. You can
select another destination bin for newly created clips from
the drop-down list. You can also select Bin Selection... in
the drop-down list to open the Bin Selection dialog and
select a destination bin which is not displayed in the drop-
down list.
When working with Sonaps, you can specify a folder in the
Material List as the save destination for clips in the Bin
Selection dialog.
For more information about working with Sonaps, see
Working With Sonaps (page 690).
l Compression list box
Displays the video format of the import clip.
m Recording destination vault list box
Allows you to select the recording destination vault. This
drop-down list displays vaults designated as recording
destinations in the Project Properties dialog. You can also
select Project Properties... to open the Project Properties
dialog and change the recording destination settings.
The approximate remaining time of the selected recording
vault is displayed as calculated on the basis of the
compression method and numbers of tracks.
If there is not enough free capacity remaining, a message
appears to inform you of that and the digitizing is not
carried out. If there is no remaining free capacity,
00:00:00:00 is displayed. If there is no vault selected,
--:--:--:-- is displayed.
See Project Properties Dialog (page 649) for more
information.
n Command button area
Contains the command buttons of the Import CD Audio
Tool. You can use the command buttons to monitor tracks.
See page 135 for more information about the command
button area.
135 Import CD Audio Tool
C
h
a
p
t
e
r
5
I
m
p
o
r
t
i
n
g
M
e
d
i
a
F
i
l
e
s
Import CD Audio Tool Command Button Area
This area contains the Import CD Audio Tool command
buttons.
By default the buttons in the Import CD Audio Tool
command button area are arranged as shown in the figure
below.
You can customize the command button area by selecting
[Customize] (see page 136) from the main menu.
Note
The functions of buttons that can be placed in the
command button area can also be assigned to control panel
buttons and keyboard keys.
Default command button configuration
Command buttons available through
customization
Import CD Audio Tool Main Menu
Click the Menu button in the Import CD Audio Tool
window to display the Import CD Audio Tool main menu.
The main menu contains the following commands and
subcommands.
Select All Tracks
Checks all check boxes to select all tracks.
Select No Track
Clears all check boxes to deselect all tracks.
Audio CD Database...
Opens the Audio CD Database dialog.
See Audio CD Database Dialog (page 137) for more
information.
Bin Selection...
Opens the Bin Selection dialog so that you can select a bin
to store newly created clips. Select the bin from the Tree
View pane in the dialog, and then click the OK button in
the dialog to confirm the selection or the Cancel button to
cancel it.
Icon Button name Button function
Go to Start When clicked at the start of a track, jumps to the start of the previous track. If there is
no previous track, jumps to the last track. If clicked midway through a track, jumps to
the start of the track. If clicked during play, restarts play from the jump position. If
clicked again within 3 seconds after play restarts, jumps to the start of the previous
track.
Rewind Rewinds the track.
Play Starts play from the current position to the end. If clicked again, pauses at that
position. (To stop play, click the Stop button.)
Fast Forward Fast forwards the track.
Go to End Jumps to the start of the next track. If there is no next track, jumps to the first track. If
clicked during play, restarts play from the jump position.
All Stop Stops all operations.
Stop Stops play, rewind, or fast forward.
Still Pauses at the current position.
Icon Button name Button function
Help Starts the Online Help.
136 Import CD Audio Tool
C
h
a
p
t
e
r
5
I
m
p
o
r
t
i
n
g
M
e
d
i
a
F
i
l
e
s
When working with Sonaps, you can specify a folder in the
Material List as the save destination for clips in the Bin
Selection dialog.
For more information about working with Sonaps, see
Working With Sonaps (page 690).
Customize
Opens a window for customization operations. This
command has the following subcommands.
Command Buttons...: Opens the Command Button
Customize window (page 570), which allows you to
customize command button areas by selecting and
rearranging command buttons.
Keyboard...: Opens the Keyboard Customize window
(page 572), which allows you to assign command
button functions to the keyboard.
Control Panel...: Opens the Control Panel Customize
window (page 574), which allows you to assign
command button functions to the buttons on the Jog &
Shuttle Control Panel, and the Editing Control Panel.
Help...
Displays help about the Import CD Audio Tool.
Minimize
Minimizes the Import CD Audio Tool window and
displays it as a button on the taskbar.
Close
Closes the Import CD Audio Tool window.
137 Import CD Audio Tool
C
h
a
p
t
e
r
5
I
m
p
o
r
t
i
n
g
M
e
d
i
a
F
i
l
e
s
Audio CD Database Dialog
The Audio CD Database dialog allows you to register
audio CD information to be used in projects.
To open the Audio CD Database dialog, click the Audio
CD Database button in the Import CD Audio Tool (page
132). The Audio CD Database dialog appears, displaying
information about the audio CDs used in the current
project.
The Audio CD Database dialog may also open
automatically when you start the Import CD Audio Tool or
click the Logging or Digitize button in the Import CD
Audio Tool. This occurs when you have inserted an audio
CD that is not yet registered in the current project.
a Menu button
Displays the main menu of the Audio CD Database dialog.
The main menu has the following commands.
New...: Opens the Audio CD Information dialog so that
you can register a new audio CD.
Open...: Opens the Audio CD Information dialog with
information about the CD that is currently selected in
the CD information list.
Delete: Deletes the information for the CD selected in the
CD information list.
Help...: Displays help about the Audio CD Database
dialog.
Close: Closes the Audio CD Database dialog.
b Filter buttons
Allow you to filter the CDs displayed in the CD
information list according to the following criteria.
All: Display all CDs.
Project: Display the CDs used in the currently open
project.
Text: Display CDs whose CD names or comments contain
the string entered in the text box.
Unused: Display unused CDs.
c List View button
Displays names only in the CD information list.
d Details View button
Displays detailed information in the CD information list.
e CD information list
Displays information about the audio CDs registered in the
current project.
To update names and comments for the audio CDs in the
list, do one of the following
To update a name only: Right click an audio CD name to
display the context menu.
To update a name and comment: Select an audio CD
name and select [Open...] in the main menu or double
click the name to open the Audio CD Information
dialog.
f Drive
Displays the drive where an unregistered CD is loaded.
Displays nothing when a registered audio CD is loaded.
1 Menu button
2 Filter buttons
3 List View button
4 Details View button
5 CD information list
6 Drive
7 CD Name
8 Cancel button
9 OK button
138 Import CD Audio Tool
C
h
a
p
t
e
r
5
I
m
p
o
r
t
i
n
g
M
e
d
i
a
F
i
l
e
s
g CD Name
When an unregistered CD is loaded, allows you to enter its
name. When a registered audio CD is loaded, this display
is disabled (grayed out).
h Cancel button
Cancels any setting changes and closes the Audio CD
Database dialog.
i OK button
Registers the information for a new audio CD, or saves the
changes when information for a registered audio CD has
been updated.
139 Creating Clips by Importing Files and Audio Material
C
h
a
p
t
e
r
5
I
m
p
o
r
t
i
n
g
M
e
d
i
a
F
i
l
e
s
Creating Clips by
Importing Files and Audio
Material
In XPRI NS, you can create clips by importing external
media files and CD audio material.
Importing External Media Files
1 Start the Import File tool.
The Import File tool window opens, and the Open File
dialog appears in the Import File window.
See page 116 for more information about how to start
the Import File tool.
2 Use the Search list box in the Open File dialog to
specify where the external media file is stored.
3 Select the file type from the Files of Type list box.
Note
Check the [Sequential File] check box before
importing a series of image files as a movie.
4 Select the file to import from the file list.
Note
Multiple files can be selected.
5 Enter the clip name in the Clip Name box.
Note
A clip name cannot be entered when multiple files are
selected.
6 Click the Open button.
The external media file that you selected in the file list
is imported to the Import File tool.
7 In the Import File tool, set the following items as
required.
The tracks (track buttons)
The image position and size (Parameters section)
Color level conversion and filter application (image
processing section)
The Mark In point, Mark Out point, and duration
(timecode display and entry boxes, command
buttons)
The import destination bin (Bin Selection in the
main menu)
Note
It is impossible to set these items when multiple files
are selected.
You can adjust the video and audio of the imported
files as required.
If you want to perform logging and digitizing at the
same time, proceed to step 9.
8 Click the Logging button.
The logging data is confirmed.
Note
You can confirm the logging data for multiple clips
and digitize all of the clips later in one operation.
See Batch Digitizing of Multiple Clips (page 110) for
more information.
9 Click the Digitize button.
An import clips is created and stored in the destination
bin.
To stop digitizing
Click the Digitize button again during digitizing.
Note
To import NXCAM clips spanning more than 1 card, we
strongly recommend using the Content Management
Utility provided with the NXCAM unit to merge clips into
a single clip before importing. NXCAM clips can be
imported simply by dragging the clips from the Content
Management Utility to the Project Explorer.
To adjust imported images and
audio
To adjust the image position
Click the Left and Top spin buttons in the Parameters
section to set those values.
Use the numeric keypad on the keyboard to enter values
in the Left and Top edit boxes of the Parameters section.
Drag the image displayed on the screen.
To adjust the image size
Do any of the following to adjust the image to the desired
size.
Click the Width and Height spin buttons in the
Parameters section to set those values.
Use the numeric keypad on the keyboard to enter values
in the Width and Height edit boxes of the Parameters
section.
140 Creating Clips by Importing Files and Audio Material
C
h
a
p
t
e
r
5
I
m
p
o
r
t
i
n
g
M
e
d
i
a
F
i
l
e
s
Drag one of the borders or a corner of the image
displayed in the monitor.
To adjust to a size that fits the video format of the project,
click the Fit to Screen button.
Note
The image will be distorted if the original file and the
selected video format have different aspect ratios. To
avoid distortion, check the [Fixed Aspect] check box.
To adjust the video luminance level
Check the [Level Conversion] check box.
The luminance level is adjusted to from 0% for RGB
(0,0,0) to 100% for RGB (255,255,255).
To adjust the audio level
In the Audio Input Level section, drag the knob or double
click the text box and enter a numeric value.
To convert the audio to mono
Check the [Audio Mix Down to Mono] check box to mix
down the audio tracks. You can check the [Limiter] check
box to enable limiting of audio peaks that exceed a preset
threshold during the mixdown.
Notes
The [Audio Mix Down to Mono] check box is disabled
when:
- The import file format is not one of the supported
formats
- The import file has only one audio track.
Audio peaks may cause clipping even when the
[Limiter] check box is checked. If this occurs, adjust the
input level with the controls in the Audio Input Level
section.
Importing DVD Video Material
1 Start the Import DVD Tool.
See page 128 for more information about how to start
the Import DVD Tool.
2 Select the DVD optical disc drive in the Path list box.
3 Select the destination video and audio vaults,
compression format, and bin name.
4 Select a chapter in the Chapter List, and click the
Mark In and Mark Out buttons in the command button
area to set the start frame and end frame, as necessary.
To monitor chapters
In the chapter list, select the tracks to monitor by
clicking them and then use the command buttons to
play them.
5 Click the Add Task button to add the digitize task to
the Batch Record task list.
Repeat the steps, as required, to add additional tasks
to the Batch Record task list.
6 Click the Batch Record button.
The DVD video clips are created and stored in the
destination bin.
To stop digitizing
Click the Digitize button again during digitizing.
Note
DVDs with copyright protection cannot be imported.
Importing CD Audio Material
1 Start the Import CD Audio Tool.
See page 132 for more information about how to start
the Import CD Audio Tool.
2 Select the location of the CD audio material in the
Location list box.
3 Check the tracks that you want to import in the Import
column of the track list (multiple selections possible).
To monitor tracks
In the track list, select the tracks to monitor by
clicking them and then use the command buttons to
play them.
Note
Tracks to monitor can be selected separately from the
tracks in the Import column.
4 In the Clip Name column of the track list, specify the
names of the imported clips.
5 Click the Digitize button.
The CD audio clips are created and stored in the
destination bin.
To stop digitizing
Click the Digitize button again during digitizing.
Notes
Imports may fail for some CDs and some CD-ROM
drives.
Digitizing from Copy Controlled CDs (CCCDs) is not
guaranteed.
When you need to re-edit a CD audio clip, load the CD
in the tray of the CD-ROM drive. On some systems, you
may need to wait until the system recognizes the CD (the
141 Creating Clips by Importing Files and Audio Material
C
h
a
p
t
e
r
5
I
m
p
o
r
t
i
n
g
M
e
d
i
a
F
i
l
e
s
access LED goes out) before you can proceed to the next
operation.
Chapter
142 Overview (Editing Tools)
6
Editing Tools
Overview (Editing Tools)
XPRI NS provides a number of editing tools. The basic
editing tools allow you to assemble your sequence on the
timeline. Other editing tools allow you to adjust the
sequence and apply a variety of effects.
Basic editing tools
Other editing tools
Customizing the Operating Screens
XPRI NS allows you to freely combine tool windows and
arrange them in the layouts that are most convenient for
your style of working. You can save your layouts so that
you do not have to start the tools again every time you
begin working. For greater editing efficiency, we
recommend that you customize the window layout.
See Custom Window Layouts (page 30) for more
information about customizing the operating screen layout.
Example 1: Customized operating screens
This layout is convenient for exploring the clip in your
project as you place it on the timeline. When you play back
the timeline, the Source Viewer changes to the Master
Viewer, allowing you to check the results of your editing.
Tool or function
name
Function
Source Viewer
(see page 144)
Preview clips and add them to
sequences.
Create clips by digitizing VTR, and
add the clips to sequences.
Master Viewer
(see page 160)
Check the results of editing on the
timeline.
Timeline Editor
(see page 171)
Arrange clips on the timeline and create
sequences.
Tool or function
name
Function
Timeline
Searching (see
page 289)
Search the timeline for clips loaded in
the Source Viewer.
Search the timeline for duplicate clips.
Search the timeline for flash frames.
Search the timeline for media offline
clips.
Search the timeline for sections in
which only proxy media exist.
Render To Bin
Dialog (see page
224)
Render a specified range in a sequence
as a clip and save the clip to a bin.
Timecode
Window (see
page 229)
Display various types of timecode
information for the clip at the playline
position on the timeline.
Speed Control
Dialogs (see page
231)
Create speed clips with specified
speeds or durations.
Audio Rubber
Band Function
(see page 284)
Adjust fader levels for audio tracks on
the timeline.
Trim Viewer (see
page 212)
Adjust the lengths of clips around
transitions on the timeline.
Simple Effect
Editor (see page
308)
Adjust the parameters of effects applied
to clips or transitions.
Tool or function
name
Function
143 Overview (Editing Tools)
C
h
a
p
t
e
r
6
E
d
i
t
i
n
g
T
o
o
l
s
Example 2: Customized operating screens
This layout is convenient for editing effects that have been
applied on the timeline. You can check the editing results
in the Simple Effect Editor.
Project Explorer Source Viewer/Master Viewer
Timeline Editor
Simple Effect Editor
Timeline Editor
144 Source Viewer
C
h
a
p
t
e
r
6
E
d
i
t
i
n
g
T
o
o
l
s
Source Viewer
Overview
The Source Viewer has two operating modes. The modes
are designed for different types of tasks, and they provide
different sets of functions.
Normal mode: For previewing clips and adding them to
sequences.
Digitize mode: For creating clips by digitizing VTR, and
adding the clips to sequences.
To Start the Source Viewer
With the Timeline Editor running, do one of the following
in Project Explorer.
Double click a clip in a bin.
Select a clip in a bin and press the Enter key.
Select a clip in a bin and press the Source Viewer focus
hot key, which can be assigned with the Global Shortcuts
function of the Keyboard Customize window or the
Control Panel Customize window.
See Focus hot key assignment buttons (page 832) for more
information about focus hot keys.
Notes
The Source Viewer cannot be started unless the Timeline
Editor is running. To start the Timeline Editor, do one of
the following in Project Explorer.
- Select a bin, click the Menu button, and select [New
Sequence].
- Select a bin and click the New Sequence button.
- Double click a sequence in a bin.
- Select a sequence in a bin and press the Enter key.
If the Timeline Editor is not running, picture icon play
starts when you double click or press the Enter key.
Switching the Source Viewer
Operating Mode
To switch to digitize mode
Do one of the following to switch the Source Viewer from
normal mode to digitize mode.
Select a device for digitizing (Sony Record Engine,
Matrox (Xmio) Record, or i.LINK Record Engine) in the
Source Viewer clip list.
Check that the Logging Tool is not running, and press
the X1 or i.LINK focus hot key, which can be assigned
to any key on the keyboard or any button on the control
panels.
See Logging Properties Dialog (page 601) for more
information.
Note
The Source Viewer cannot be put into digitize mode while
the Logging Tool is running. Exit the Logging Tool before
pressing an input source button.
To switch to normal mode
Do one of the following to switch the Source Viewer from
digitize mode to normal mode.
Load a clip into the Source Viewer.
Press the Source Viewer focus hot key, which can be
assigned to any key on the keyboard or any button on the
control panels.
Note
You cannot put the Source Viewer into normal mode while
digitizing. Wait for the digitizing to finish and then try
again.
145 Source Viewer
C
h
a
p
t
e
r
6
E
d
i
t
i
n
g
T
o
o
l
s
Names and Functions of Parts
Normal mode Source Viewer
Normal mode is for previewing clips and adding them to
sequences.
See the explanation of the Source Viewer for more
information about how to start the Source Viewer.
Click on the names of parts to display explanations of the
parts.
a Menu button
Displays the main menu of the normal mode Source
Viewer.
See Source Viewer Main Menu (Normal Mode) (page 157)
for more information about the main menu.
b Clip list box
Displays clip names and input device names. You can click
the button on the right side of the box to display the names
of all clips currently loaded in the Source Viewer and the
names of the input devices connected to the XPRI NS
system.
c Playline position
Displays the timecode of the current playline position.
You can switch to frame count display by right clicking in
this area and selecting [Frames] from the context menu.
You can also use this area to move the playline to a time
position. Click this area to activate it, use the numeric
keypad to enter the desired time position value, and press
the Enter key. Another method to move the playline is:
with the Source Monitor active, enter the desired time
position value on the scratch pad which appears when you
operate the numeric keypad, and then press the Enter key.
When using Sonaps, also displays the status of the clip by
using the following marks:
a Menu button
b Clip list box
c Playline position
d Source monitor
e Playline
f Position bar
g Timecodes
h Command button area
Icon Function
The clip/material has already been ingested in
Sonaps.
The clip/material is being ingested in Sonaps, or
the (XDCAM, MXF) clip is being imported. The
timecode is displayed against an orange
background. The timecode flashes when
ingesting is finished.
No icon A local sequence is being previewed in the
Source Viewer.
146 Source Viewer
C
h
a
p
t
e
r
6
E
d
i
t
i
n
g
T
o
o
l
s
d Source monitor
Displays the video of clips loaded in the Source Viewer.
The following event information is shown when the frame
being displayed is a still frame.
Start point
End point
Mark In point
Mark Out point
Essence marks, scene change marks, and timecode break
marks
Comments added to essence marks
Note
Event information is not output to the video monitor.
You can select whether to display a frame or a field (field
1 or 2) in the monitor when play is stopped. To do so, select
the desired display format in the Display tab of the
Timeline Editor Properties dialog.
See Display tab (page 609) for more information.
e Playline
Indicates the position of the frame which is currently
displayed in the Source Monitor.
You can also scrub the playline (drag it back and forth on
the position bar) to play clips. When setting Mark In and
Mark Out points, you can use the playline to move to the
desired position in the clip.
f Position bar
Displays the time axis of the clip being displayed in the
Source Monitor and the current frame position (playline).
When the Source Viewer is active, the background of the
section from the start point to the end point is highlighted.
The following event information is also shown.
Mark In point
Mark Out point
Scene In point
Scene Out point
Essence marks, scene change marks, and timecode break
marks
Phantom marks
Timecode breaks
Multiple scenes can overlap each other in the Position bar.
Each scene can be assigned a different color from the
context menu for easy identification. When you click
overlapping scenes, the scene whose boundary is closest to
the mouse position is selected.
You can use the following shortcut keys to zoom in or
zoom out on the timeline, even while performing other
actions on the timeline.
Zoom in: Ctrl + +
Zoom out: Ctrl + - (up to full length, 12 hours)
Show entire scale: Ctrl + 0
Zoom in/zoom out: Right-click on the position bar
while holding down the Ctrl key, and drag the mouse up
and down.
g Timecodes
Displays the timecodes for the Mark In point, Mark Out
point, duration between Mark In and Out points, and the
length of the clip.
You can switch to frame count display by right clicking in
this area and selecting [Frame View] from the context
menu.
You can also set a Mark In, Mark Out, or duration value by
clicking on the corresponding timecode and entering a
value by using the numeric keypad.
When entering a duration timecode, the following
conditions determine whether a Mark In or Mark Out point
is set.
When a Mark In point is set: A Mark Out point is set
so that the duration matches the duration entered with the
numeric keypad.
When Mark Out point only is set: A Mark In point is
set so that the duration matches the duration entered with
the numeric keypad.
h Command button area
Contains the command buttons of the Source Viewer
(normal mode).
See page 148 for more information about the command
button area in normal mode.
Digitize mode Source Viewer
Digitize mode allows you to create clips by digitizing VTR
material
1)
and live material, and to add the clips to
sequences.
1) Including material recorded on devices connected via i.LINK connectors.
See Linear-Like Editing (page 258) for more information
about operations.
Notes
It is impossible to digitize live sources to create live
clips.
Clips are always added to sequences. It is not possible to
digitize reel clips in the Source Viewer without placing
them on the timeline.
Use the Logging Tool if you want to create reel clips
without adding them to sequences, or if you want to
create log clips and sub clips.
To put the Source Viewer into digitize mode, do either of
the following.
In the clip list box of the Source Viewer, select a device
for digitizing (Sony Record Engine, Matrox (Xmio)
Record, or i.LINK Record Engine).
147 Source Viewer
C
h
a
p
t
e
r
6
E
d
i
t
i
n
g
T
o
o
l
s
Check that the Logging Tool is not running, and press
the X1 or i.LINK focus hot key, which can be assigned
to any key on the keyboard.
See Logging Properties Dialog (page 601) for more
information.
The Source Viewer window changes to the configuration
shown in the following figure.
a Menu button
Displays the main menu of the digitize mode Source
Viewer.
See Source Viewer Main Menu (Digitize Mode) (page 158)
for more information about the main menu.
b Clip list box
Displays the connected input device (Sony Record Engine,
Matrox (Xmio) Record, or i.LINK Record Engine).
c Source monitor
Displays the video of the connected VTR or live input port.
d Player position timecode
Displays the timecode or frame of the current player
position.
You can also use this area to cue up a position in the
material. Click this area to activate it and then enter
timecode from the keyboard. XPRI NS cues up the
specified position on the player.
Right click the display and use the context menu to switch
between timecode display and frame display. You can
switch between TC display and CTL display in the
submenu for timecode display.
You can also select LTC or VITC in TC display from the
Device Properties Dialog (page 584).
e Status
Displays information about the status of the VTR and the
status of digitizing operations.
f Progress bar
Displays the progress of digitizing.
g Timecodes
Displays the timecodes for the Mark In point, Mark Out
point, duration between Mark In and Out points, and the
length of the clip.
You can also set a Mark In, Mark Out, or duration value by
clicking on the corresponding timecode and entering a
value by using the numeric keypad.
a Menu button
b Clip list box
c Source monitor
d Player position timecode
g Timecodes
e Status
f Progress bar
h Command button area
148 Source Viewer
C
h
a
p
t
e
r
6
E
d
i
t
i
n
g
T
o
o
l
s
h Command button area
Contains the command buttons of the Source Viewer
(digitize mode).
See page 155 for more information about the command
button area in digitize mode.
The settings which govern digitizing in the Source Viewer
are the settings made in the various setting dialogs or tools.
a) The bypass function is disabled for digitizing in the Source Viewer.
Equalizer settings are ignored when i.LINK is selected.
Source Viewer Command Button
Area (Normal Mode)
By default, the buttons in the Source Viewer command
button area (normal mode) are arranged as shown in the
following figure.
You can customize the command button area by selecting
Customize (page 158) from the main menu.
Notes
The functions of buttons that can be placed in the
command button area can also be assigned to control
panel buttons and keyboard keys.
The jog and shuttle controls on the control panel can also
be used to control play.
The mouse wheel can be used for seek and shuttle
functions when the mouse is moved over the position
bar. Scroll the mouse wheel for the seek function, or
click the wheel and scroll the wheel for the shuttle
function.
Item Referenced dialog or tool
Digitize settings Logging Properties dialog
Save destination for media
files
Project Properties dialog
Compression method
used to digitize video
signals
Project Properties dialog
Save destination for
digitized clips
Bin that contains the current
sequence
Clip naming rules Project Explorer Properties
dialog
Reel management Reel Database dialog
Equalizer adjustment of
input levels for external
audio input
a)
Audio Input Tool
VTR connection settings Device Properties dialog
149 Source Viewer
C
h
a
p
t
e
r
6
E
d
i
t
i
n
g
T
o
o
l
s
Default command button configuration
Icon Button name Button function
Command Button Palette Displays the command button palette.
See Command button palette (page 150) for more information.
Audio Waveform/Video
picture switch
Switches between audio waveform display and video image display on the monitor.
Scene In Marks the beginning of a scene.
Scene Out Marks the end of a scene.
Clear In Mark Clears the In point, if it exists.
Scene markers are displayed in the position bar. In and Out points can be added to
scenes by right-clicking the scene marker and selecting the [Set Mark In and Mark
Out] from the context menu.
Clear Out Mark Clears the Out point, if it exists.
Go to Previous Event Jumps to a destination in the previous event, as specified in the Shortcut Key tab of the
Timeline Editor Properties dialog.
This dialog allows you to select all tracks or active tracks only as jump targets. It also
allows you to select starting frames, ending frames, In and Out points, essence marks,
scene change marks, and timecode break marks as jump destinations. You can jump
to different target tracks and different jump destinations by clicking this button alone or
clicking it with the Alt key or Alt + Ctrl keys held down.
See Shortcut Key tab (page 615) for more information.
Go to Next Event Jumps to a destination in the next event, as specified in the Shortcut Key tab of the
Timeline Editor Properties dialog. This dialog allows you to select all tracks or active
tracks only as jump targets. It also allows you to select starting frames, ending frames,
In and Out points, essence marks, scene change marks, and timecode break marks as
jump destinations. You can jump to different target tracks and different jump
destinations by clicking this button alone or clicking it with the Alt key or Alt + Ctrl keys
held down.
See Shortcut Key tab (page 615) for more information.
Mark In Marks an In point.
Scrub the playline (move it back and forth on the position bar) to move to the point
where you want to set the In point, and then click this button to set it.
You can also set an In point by clicking this button during play, or by clicking it after you
enter a timecode value with the numeric keypad.
If an In point is already set when this button is clicked, it is reset to the new point.
If you have checked the [Commit TLE Source Viewer changes to clips] check box in
the Edit tab of the Timeline Editor Properties dialog, the In point set with this button is
also set as the In point of the clip.
See Edit tab (page 610) for more information.
Play Plays a clip from the current position to the end. During play mode, the button is lit
green.
150 Source Viewer
C
h
a
p
t
e
r
6
E
d
i
t
i
n
g
T
o
o
l
s
Command button palette
The Source Viewer (normal mode) command button
palette contains less frequently used command buttons.
Open it by clicking the Command Button Palette button.
The palette closes automatically when you click one of its
command buttons.
By default, the buttons in the command button palette are
arranged as shown in the following figure.
You can customize the command button palette by
selecting Customize (page 158) from the main menu.
See Customization (page 570) for more information about
customization.
Mark Out Marks an Out point.
Scrub the playline (move it back and forth on the position bar) to move to the point
where you want to set the Out point, and then click this button to set it.
You can also set an Out point by clicking this button during play, or by clicking it after
you enter a timecode value with the numeric keypad.
If an Out point is already set when this button is clicked, it is reset to the new point.
If you have checked the [Commit TLE Source Viewer changes to clips] check box in
the Edit tab of the Timeline Editor Properties dialog, the Out point set with this button is
also set as the Out point of the clip.
See Edit tab (page 610) for more information.
Set Essence Mark Sets an essence mark.
Scrub the playline (move it back and forth on the position bar) to move to the point
where you want to set the essence mark, and then click this button to set it.
If you have checked the [Commit TLE Source Viewer changes to clips] check box in
the Edit tab of the Timeline Editor Properties dialog, the essence mark set with this
button is also set as an essence mark of the clip.
See Edit tab (page 610) for more information.
Delete Mark Deletes a mark.
Scrub the playline (move it back and forth on the position bar) to move to the point
where you want to delete the mark (essence mark or scene change mark), and then
click this button to delete it.
Note
You can tell whether the playline is at a mark position by checking the Source Monitor.
A mark display appears in the Source Monitor when the playline reaches a mark.
Go to Previous Marker Jumps to the previous marker, as specified in the Shortcut Key tab of the Timeline
Editor Properties dialog.
This dialog allows you to select essence marks, scene change marks, and timecode
break marks as jump destinations.
See Shortcut Key tab (page 615) for more information.
Go to Next Marker Jumps to the next marker, as specified in the Shortcut Key tab of the Timeline Editor
Properties dialog.
This dialog allows you to select essence marks, scene change marks, and timecode
break marks as jump destinations.
See Shortcut Key tab (page 615) for more information.
Replace Places the clip on the sequence in Replace mode.
Splice-In Selects Splice-In mode as the mode for placing clips on the timeline.
If you right-click this button and select [Fit to Fill] from the context menu, the clip will be
placed with the clip speed adjusted to match the duration between the In and Out
points on the timeline.
Overwrite Selects Overwrite mode as the mode for placing clips on the timeline.
If you right-click this button and select [Fit to Fill] from the context menu, the clip will be
placed with the clip speed adjusted to match the duration between the In and Out
points on the timeline.
Icon Button name Button function
151 Source Viewer
C
h
a
p
t
e
r
6
E
d
i
t
i
n
g
T
o
o
l
s
Default command button configuration
Icon Button name Button function
Play to Out Plays the clip from the current position to the Out point.
Play In to Out Plays from the In point to the Out point. During play mode, the button is lit green.
Starts loop play from the In point to the Out point if clicked while holding down the Alt
key.
Make Sub Clip Creates a sub clip.
Nesting Selects Nesting mode as the mode for placing other sequences into the sequence on
the timeline.
See Sequence-in-Sequence Function (page 253) for more information.
Versioning Selects Versioning mode as the mode for placing other sequences into the sequence
on the timeline.
See Sequence-in-Sequence Function (page 253) for more information.
Mark List Opens the Marker List dialog, which displays all of the marks in the current clip. When
you click a mark in the list, or select one with the up and down arrow keys, the playline
moves to the timecode of that mark. When you double click a mark or select it and
press the Enter key, the playline moves to that mark and the window focus moves to
the Source Viewer.
Find Clip Searches for the loaded clip. The found clip is highlighted in Project Explorer.
Match Frame Loads into the Source Viewer the clip that corresponds to a specified frame in a
sequence. The Source Viewer playline moves to the specified frame and an In point
and Out point is set.
List Reverse Match Executes a reverse match search on the timeline for any frame in a clip loaded into the
Source Viewer.
Set Index Picture Sets the In point as the index picture.
Overwrite Mode Record Performs linear-like editing and adds the results to a sequence in Overwrite mode.
Splice-In Mode Record Performs linear-like editing and adds the results to a sequence in Splice-In mode.
TCR Switches between timecode display modes: FTC, LTC, VITC, and CTL.
See Switching the Timecode Display Mode (page 253) for more information.
CTL Reset Performs a CTL timecode reset.
See Switching the Timecode Display Mode (page 253) for more information.
TC/CTL In Normal mode, switches the playline time display between TC and CTL.
In Digitize mode, switches timecode used for VTR control between CTL and LTC.
Scene Detect Analyzes the content of the clip loaded in the Source Viewer, and adds essence marks
to points where scene changes are detected.
152 Source Viewer
C
h
a
p
t
e
r
6
E
d
i
t
i
n
g
T
o
o
l
s
Make Scene Section Sub
Clip
Creates a sub clip in Project Explorer containing the selected scene(s) in the Source
Viewer. The clip name is appended with the _Sub string.
Add Scene Section to
Timeline
Adds the selected scene(s) in the Source Viewer to the timeline in Splice-in mode.
You can also add selected scene(s) from the Source Viewer Marker List in Overwrite
mode by dragging them to the timeline.
Safe Action Area Displays a box showing the safe action area on the screen.
Icon Button name Button function
153 Source Viewer
C
h
a
p
t
e
r
6
E
d
i
t
i
n
g
T
o
o
l
s
Command buttons available through customization
Icon Button name Icon Button name Icon Button name
Rewind Mark Clip Analog Scrub Mode
Fast Forward Set Duration ... CG1 to CG8
Rewind 1.5 Set Index Picture ... V1 to V8
Forward 1.5 Marker List ... A1 to A12
Stop Create Scene Section
Sub Clip
Make Sub Clip
Step Backward Add Scene Section to
Timeline
CTL Reset
Step Forward Overwrite Mode Record TC/CTL
Step Backward 10
Frames
Splice-In Mode Record Zoom In
Step Forward 10
Frames
Composer Mode Zoom Out
Play In to Out Segment (Extract/
Splice-in) Mode
Show Entire
Play to Out Segment (Lift/
Overwrite) Mode
Monitor Select
Play Reverse Trim Mode Speed Control
Play Forward Edit Mode Match Frame
Still Nesting Match TC
Go to Start Versioning Toggle F1/F2
Go to End Focus Toggle Field/Frame
Go to Previous Event Save Next Reverse Match
Frame
Go to Next Event Extract Previous Reverse
Match Frame
Go to In Lift List Reverse Match
Go to Out Copy to Clipboard Safe Action Area
Previous Clip Add Edit Toggle Timeline View
154 Source Viewer
C
h
a
p
t
e
r
6
E
d
i
t
i
n
g
T
o
o
l
s
Next Clip Render All TC Switch
Previous FX Render Whole (Both) Scene Detect
Next FX Render Whole (Video) Waveform Magnify
All Stop Render Whole (Audio) Waveform Minify
All Cancel Add Dissolve Gang
Pre-roll Play (3 Sec) ... FX1 to FX9 Help
Pre-roll Play (5 Sec) Open FX Properties
Pre-roll Review (3 Sec) Transition Options Find Clip
Pre-roll Review (5 Sec) Still Picture Undo
Pre-roll Review from
Transition (3 Sec)
Jog Redo
Pre-roll Review from
Transition (5 Sec)
Shuttle Merge
Clear Both Marks Toggle Jog/Shuttle Refresh
Icon Button name Icon Button name Icon Button name
155 Source Viewer
C
h
a
p
t
e
r
6
E
d
i
t
i
n
g
T
o
o
l
s
Source Viewer Command Button
Area (Digitize Mode)
By default, the buttons in the Source Viewer command
button area (digitize mode) are arranged as shown in the
following figure.
You can customize the command button area by selecting
Customize (page 158) from the main menu.
Notes
The functions of buttons that can be placed in the
command button area can also be assigned to control
panel buttons and keyboard keys.
The jog and shuttle controls on the control panel can also
be used to control play.
The mouse wheel can be used for seek and shuttle
functions when the mouse is moved over the position
bar. Scroll the mouse wheel for the seek function, or
click the wheel and scroll the wheel for the shuttle
function.
156 Source Viewer
C
h
a
p
t
e
r
6
E
d
i
t
i
n
g
T
o
o
l
s
Default command button arrangement
Icon Button name Button function
Eject Ejects the tape.
Note
Does not function for players connected via i.LINK.
Standby Off Sets VTR standby to off.
Go to In Jumps to the In point, if it exists.
Go to Out Jumps to the Out point, if it exists.
Clear In Mark Clears the In point, if it exists.
Clear Out Mark Clears the Out point, if it exists.
Rewind Rewinds the player.
Fast Forward Fast forwards the player.
Mark In Marks an In point.
Start playback on the player, and click this button at the position you want to set as the
In point.
If an In point is already set when this button is clicked, it is reset to the new point.
Play Starts playback on the player. Becomes a Still button during play.
Mark Out Mark an Out point.
Start playback on the player, and click this button at the position you want to set as the
Out point.
If an Out point is already set when this button is clicked, it is reset to the new point.
Set Essence Mark Sets an essence mark.
The position at which this button is clicked during digitizing will be set as an essence
mark in the digitized clip.
CTL Reset Performs a CTL timecode reset.
See Switching the Timecode Display Mode (page 253) for more information.
TC/CTL In Normal mode, switches the playline time display between TC and CTL.
In Digitize mode, switches timecode used for VTR control between CTL and LTC.
Splice-In Digitizes and places the clip on the sequence in Splice-In mode.
Overwrite Digitizes and places the clip on the sequence in Overwrite mode.
Overwrite Mode Record Executes linear-like editing in Overwrite mode.
Splice-In Mode Record Executes linear-like editing in Splice-In mode.
157 Source Viewer
C
h
a
p
t
e
r
6
E
d
i
t
i
n
g
T
o
o
l
s
Command buttons available through customization
Source Viewer Main Menu (Normal
Mode)
Click the Menu button in the Source Viewer to display the
Source Viewer main menu.
In normal mode, the main menu contains the following
commands and subcommands.
Load Filler
Loads filler into the Source Viewer.
Filler is displayed at the top of the clip list, and a dark-
gray black picture appears in the Source Monitor. The
default duration is 1 minute. You can change the duration
after placing the filler on the timeline.
Note
Although Filler is displayed at the top of the clip list
when filler is loaded, the filler cannot be loaded into the
Source Monitor from the clip list.
Clear List
Clears all of the clips from the clip list, except the clip
currently displayed in the Source Monitor.
Clear Monitor
Clears the clip currently displayed in the Source Monitor.
The effect is as if nothing is loaded in the Source Viewer.
Save Clipboard
Takes a sequence that has been copied to the clipboard
with the [Cut to SV] or [Copy to SV] command in the
Master Viewer and Timeline Editor main menus and saves
it in the same bin as the currently open sequence.
Make Sub Clip
Creates a sub clip of the duration between the Mark In and
Mark Out points.
Reverse Match
Executes a reverse match search. (see Reverse Match
Frame (page 289)).
Undo/Redo
Displays subcommands for undoing and redoing
operations. The subcommands are:
Undo: Undoes an operation in the Source Viewer. You can
undo up to 64 operations, in order from the most
recent.
Redo: Redoes a Source Viewer operation that was undone
with the [Undo] command. You can redo up to 64
operations.
Undo List: Displays a list of up to 64 of the most recent
operations in the Source Viewer.
You can select an operation from the undo list to
return the Source Viewer to the state it was in before
that operation. When an operation is undone, a
separator appears in the undo list. The only operations
that can be undone are the ones above the separator.
Clear Undo List: Clears the undo list.
Select Tracks
Selects and deselects tracks. This command has the
following subcommands.
Select All Tracks: Selects all tracks in the current Source
Viewer clip.
Deselect All Tracks: Deselects all tracks in the current
Source Viewer clip.
Scene Detection
Analyzes the content of clips loaded to Source Viewer, and
adds essence marks at points where scenes change.
Icon Button name Icon Button name Icon Button name
Stop Still Toggle Jog/Shuttle
Step Backward All Stop Help
Step Forward All Cancel Properties
Step Backward 10 Frames Clear Both Marks Undo
Step Forward 10 Frames Set Duration Redo
Play Reverse Jog
Play Forward Shuttle
158 Source Viewer
C
h
a
p
t
e
r
6
E
d
i
t
i
n
g
T
o
o
l
s
Note
Essence marks will not be added between scenes for which
dissolves are applied, as the scenes are recognized as a
single clip.
Phantom Marks
Selects the phantom mark display mode. This command
has the following subcommands.
None: Does not display phantom marks.
Viewer: Displays phantom marks in the Source Viewer
and Master Viewer.
Viewer, Timeline: Displays phantom marks in the Source
Viewer, Master Viewer and on the timeline.
Note
When clips are added in Overwrite or Splice-In mode, the
phantom marks show the position of the addition (Mark In
point, Mark Out point).
Markers
Displays subcommands related to essence mark settings
for Source Viewer clips. The subcommands are:
Add Essence Mark: Sets an essence mark at the specified
time. You can right-click an essence mark in the
timeline to apply a color marker, add a comment, or
delete the essence mark.
Add Comment...: Opens the Essence Mark Comment
dialog so that you can enter a comment about an
essence mark.
Delete Mark: Deletes the mark at the playline position.
Marker List...: Opens the Marker List dialog, which
displays all of the marks in the current clip. When you
click a mark in the list, or select it with the up and
down arrow keys, the playline moves to the timecode
of the selected mark. When you double click a mark
or select it and press the Enter key, the playline moves
to that mark and the window focus moves to the
Source Viewer. You can also edit marks by using
commands from the context menu.
Note
Marks set in the Source Viewer are inserted in the timeline
and also reflected in the clip. If you do not want the marks
to be reflected in the clip, clear the [Commit TLE Source
Viewer changes to clips] check box in the Edit tab of the
Timeline Editor Properties dialog.
See Edit tab (page 610) for more information.
Timeline Editor Properties...
Opens the Timeline Editor Properties dialog.
See Timeline Editor Properties Dialog (page 607) for more
information.
Customize
Opens a window for customization operations. This
command has the following subcommands.
Command Button...: Opens the Command Button
Customize window (see page 570), which allows you
to customize command button areas by selecting and
rearranging command buttons.
Keyboard...: Opens the Keyboard Customize window
(see page 572), which allows you to assign command
button functions to the keyboard.
Control Panel...: Opens the Control Panel Customize
window (see page 574), which allows you to assign
command button functions to the buttons on the Jog &
Shuttle Control Panel, and the Editing Control Panel.
Show Master Viewer Tab/Hide Source Viewer Tab
Displays a Master Viewer tab, or hides the Source Viewer
tab.
See Converting Windows to Tabs (page 32) for more
information about showing and hiding viewer tabs.
Help...
Displays help about the Source Viewer.
Minimize
Minimizes the Source Viewer window and displays it as a
button on the taskbar.
Maximize/Restore
Maximizes the Source Viewer window, or restores it to its
original size.
Close
Closes the Source Viewer window.
Source Viewer Main Menu (Digitize
Mode)
Click the Menu button in the Source Viewer to display the
Source Viewer main menu.
In digitize mode, the main menu contains the following
commands and subcommands.
Reel Database...
Opens the Reel Database dialog.
See Reel Database Dialog (page 93) for more information.
Audio Input Tool...
Starts the Audio Input Tool, or exits the Audio Input Tool
if it is already running.
See Audio Input Tool (page 424) for more information.
Bin Selection...
Opens the Bin Selection dialog so that you can select a bin
to store newly created clips. Select the bin from the Tree
View pane in the dialog, and then click the OK button in
the dialog to confirm the selection or the Cancel button to
cancel it.
159 Source Viewer
C
h
a
p
t
e
r
6
E
d
i
t
i
n
g
T
o
o
l
s
Pre-Edit Properties...
Opens the Pre-Edit Properties dialog.
See Pre-Edit Properties Dialog (page 605) for more
information.
Logging Properties...
Opens the Logging Properties dialog.
See Logging Properties Dialog (page 601) for more
information.
Timeline Editor Properties...
Opens the Timeline Editor Properties dialog.
See Timeline Editor Properties Dialog (page 607) for more
information.
Customize
Opens a window for customization operations. This
command has the following subcommands.
Command Button...: Opens the Command Button
Customize window (page 570), which allows you to
customize command button areas by selecting and
rearranging command buttons.
Keyboard...: Opens the Keyboard Customize window
(page 572), which allows you to assign command
button functions to the keyboard.
Control Panel...: Opens the Control Panel Customize
window (page 574), which allows you to assign
command button functions to the buttons on the Jog &
Shuttle Control Panel, and the Editing Control Panel.
Help...
Displays help about the Source Viewer.
Minimize
Minimizes the Source Viewer window and displays it as a
button on the taskbar.
Maximize/Restore
Maximizes the Source Viewer window, or restores it to its
original size.
Close
Closes the Source Viewer window.
160 Master Viewer
C
h
a
p
t
e
r
6
E
d
i
t
i
n
g
T
o
o
l
s
Master Viewer
Overview
The Master Viewer is a tool for viewing the results of
editing on the timeline.
To Start the Master Viewer
With the Timeline Editor running, do one of the following
in Project Explorer.
Select [Open Master Viewer] from the main menu of the
Timeline Editor.
Select a sequence in a bin and press the Master Viewer
focus hot key, which can be assigned with the Global
Shortcuts function of the Keyboard Customize window
or the Control Panel Customize window.
See Focus hot key assignment buttons (page 832) for more
information about focus hot keys.
Note
The Master Viewer cannot be started unless the Timeline
Editor is running. To start the Timeline Editor, do one of
the following in Project Explorer.
Select a bin, click the Menu button, and select [New
Sequence].
Select a bin and click the New Sequence button.
Double click a sequence in a bin.
Select a sequence in a bin and press the Enter key.
161 Master Viewer
C
h
a
p
t
e
r
6
E
d
i
t
i
n
g
T
o
o
l
s
Names and Functions of Parts
a Menu button
Displays the main menu of the Master Viewer.
See Master Viewer Main Menu (page 169) for more
information about the main menu.
b Clip list box
Displays clip names. You can click the button on the right
side of the box to display the names of all clips on the
timeline.
c Playline position
Displays the timecode of the current playline position.
You can switch to frame count display by right clicking in
this area and selecting [Frames] from the context menu.
You can also use this area to move the playline to a time
position. Click this area to activate it, use the numeric
keypad to enter the desired time position value, and press
the Enter key. Another method to move the playline is:
with the Master Monitor active, enter the desired time
position value on the scratch pad which appears when you
operate the numeric keypad, and then press the Enter key.
d Master monitor
Displays the video of the sequence currently being edited.
The following event information is shown when the frame
being displayed is a still frame.
Start point
End point
End point + 1 frame
Mark In point
Mark Out point
Essence marks and scene change marks
Comments added to essence marks
Note
Event information is not output to the video monitor.
You can select whether to display a frame or a field (field
1 or 2) in the monitor when play is stopped. To do so, select
the desired display format in the Display tab of the
Timeline Editor Properties dialog.
See Display tab (page 609) for more information.
e Playline
Indicates the position of the frame which is currently
displayed in the Master monitor.
You can also scrub the playline (drag it back and forth on
the position bar) to play a sequence. When setting Mark In
a Menu button
b Clip list box
c Playline position
d Master monitor
e Playline
f Position bar
g Timecodes
h Command button area
162 Master Viewer
C
h
a
p
t
e
r
6
E
d
i
t
i
n
g
T
o
o
l
s
and Mark Out points, you can use the playline to move to
the desired position in the clip.
f Position bar
Displays the time axis of the sequence being displayed in
the Master Monitor and the current frame position
(playline). When the Master Viewer is active, the
background of the section shown on the timeline is
highlighted.
The following event information is also shown.
Mark In point
Mark Out point
Marks (essence marks or scene change marks set in all
clips on the timeline and at time points on the timeline)
Phantom marks
You can use the following shortcut keys to zoom in or
zoom out on the timeline, even while performing other
actions on the timeline.
Zoom in: Ctrl + +
Zoom out: Ctrl + - (up to full length, 12 hours)
Show entire scale: Ctrl + 0
Zoom in/zoom out: Right-click on the position bar
while holding down the Ctrl key, and drag the mouse up
and down.
g Timecodes
Displays the timecodes for the Mark In point, Mark Out
point, duration between Mark In and Out points, and the
length of the clip.
You can switch to frame count display by right clicking in
this area and selecting [Frame View] from the context
menu.
You can also set a Mark In, Mark Out, or duration value by
clicking on the corresponding timecode and entering a
value by using the numeric keypad.
When entering a duration timecode, the following
conditions determine whether a Mark In or Mark Out point
is set.
When a Mark In point is set: A Mark Out point is set
so that the duration matches the duration entered with the
numeric keypad.
When Mark Out point only is set: A Mark In point is
set so that the duration matches the duration entered with
the numeric keypad.
h Command button area
Contains the command buttons of the Master Viewer.
See page 162 for more information about the command
button area.
Master Viewer Command Button
Area
By default, the buttons in the Master Viewer command
button area are arranged as shown in the following figure.
You can customize the command button area by selecting
Customize (page 169) from the main menu.
Notes
The functions of buttons that can be placed in the
command button area can also be assigned to control
panel buttons and keyboard keys.
The jog and shuttle controls on the control panel can also
be used to control play.
The mouse wheel can be used for seek and shuttle
functions when the mouse is moved over the position
bar. Scroll the mouse wheel for the seek function, or
click the wheel and scroll the wheel for the shuttle
function.
163 Master Viewer
C
h
a
p
t
e
r
6
E
d
i
t
i
n
g
T
o
o
l
s
Default command button configuration
Icon Button name Button function
Command Button Palette Displays the command button palette.
See Command button palette (page 164) for more information.
Match Frame Loads into the Source Viewer the clip that corresponds to a specified frame in a
sequence. The Source Viewer playline moves to the specified frame and an In point
and Out point is set.
Preroll Play (3 seconds) Moves the focus to the Master Viewer and starts play from 3 seconds before the
playline.
When there is an In point in the clip, starts play from 3 seconds before the In point.
Preroll Review (3 seconds) Moves the focus to the Master Viewer and starts play from 3 seconds before the cut
point closest to and in advance of the playline on the active tracks.
Clear In Mark Clears the In point, if it exists.
Clear Out Mark Clears the Out point, if it exists.
Go to Previous Event Jumps to a destination in the previous event, as specified in the Shortcut Key tab of
the Timeline Editor Properties dialog.
The Shortcut Key tab allows you to select all tracks or active tracks only as jump
targets. It also allows you to select starting frames, ending frames, In and Out points,
essence marks and scene change marks as jump destinations. You can jump to
different target tracks and different jump destinations by clicking this button with the Alt
key or Alt + Ctrl keys held down.
See Shortcut Key tab (page 615) for more information.
Go to Next Event Jumps to a destination in the next event, as specified in the Shortcut Key tab of the
Timeline Editor Properties dialog.
The Shortcut Key tab allows you to select all tracks or active tracks only as jump
targets. It also allows you to select starting frames, ending frames, In and Out points,
essence marks and scene change marks as jump destinations. You can jump to
different target tracks and different jump destinations by clicking this button with the Alt
key or Alt + Ctrl keys held down.
See Shortcut Key tab (page 615) for more information.
Mark In Marks an In point.
Scrub the playline (move it back and forth on the position bar) to move to the point
where you want to set the In point, and then click this button to set it. You can also set
an In point by clicking this button during play, or by clicking it after you enter a
timecode value with the numeric keypad. If an In point is already set when this button
is clicked, it is reset to the new point.
Play Plays a clip from the current position to the end. During playback mode, the button is lit
green.
Mark Out Marks an Out point.
Scrub the playline (move it back and forth on the position bar) to move to the point
where you want to set the Out point, and then click this button to set it. You can also
set an Out point by clicking this button during play, or by clicking it after you enter a
timecode value with the numeric keypad.
If an Out point is already set when this button is clicked, it is reset to the new point.
Set Essence Mark Sets an essence mark.
Scrub the playline (move it back and forth on the position bar) to move to the point
where you want to set the essence mark, and then click this button to set it.
164 Master Viewer
C
h
a
p
t
e
r
6
E
d
i
t
i
n
g
T
o
o
l
s
Command button palette
The Master Viewer command button palette contains less
frequently used command buttons.
Open it by clicking the Command Button Palette button.
The palette closes automatically when you click one of its
command buttons.
By default, the buttons in the command button palette are
arranged as shown in the following figure.
You can customize the command button palette by
selecting Customize (page 169) from the main menu.
Default command button configuration
Delete Mark Deletes a mark.
Scrub the playline (move it back and forth on the position bar) to move to the point
where you want to delete the mark, and then click this button to delete it.
Note
You can tell whether the playline is at a mark position by checking the Source Monitor.
A mark display appears in the Source Monitor when the playline reaches a mark.
Go to Previous Marker Jumps to the previous marker, as specified in the Shortcut Key tab of the Timeline
Editor Properties dialog.
This dialog allows you to select essence marks, scene change marks, and timecode
break marks as jump destinations.
See Shortcut Key tab (page 615) for more information.
Go to Next Marker Jumps to the next marker, as specified in the Shortcut Key tab of the Timeline Editor
Properties dialog.
This dialog allows you to select essence marks, scene change marks, and timecode
break marks as jump destinations.
See Shortcut Key tab (page 615) for more information.
Replace Places the clip on the sequence in Replace mode.
Splice-In Selects Splice-In mode as the mode for placing clips on the timeline.
Overwrite Selects Overwrite mode as the mode for placing clips on the timeline.
Icon Button name Button function
Icon Button name Button function
Play to Out Plays the clip from the current position to the Out point.
Play In to Out Plays from the In point to the Out point. During play, becomes a Stop button.
Starts loop play from the In point to the Out point if clicked while holding down the Alt
key.
Delete Effect Deletes the effect at the playline position on the active tracks. Or deletes the effect in
the range specified by setting In and Out points.
Extract Deletes a section specified by In and Out points on the active tracks, and shifts the
following clips on the timeline to the left to fill the resulting gap. The duration of the
tracks becomes shorter.
Lift Deletes a section specified by In and Out points on the active tracks, and fills the
resulting gap with filler (black on the video track and silence on audio tracks). The
duration of the tracks does not change.
165 Master Viewer
C
h
a
p
t
e
r
6
E
d
i
t
i
n
g
T
o
o
l
s
Mark List Opens the Marker List dialog, which displays all of the marks in the current sequence.
When you click a mark in the list, or select one with the up and down arrow keys, the
playline moves to the timecode of that mark. When you double click a mark or select it
and press the Enter key, the playline moves to that mark and the window focus moves
to the Timeline Editor.
Find Clip Searches the open sequence. By clicking this button with the Alt key held down, you
can find the clip at the playline position on the uppermost active track.
Match Frame Loads into the Source Viewer the clip that corresponds to a specified frame in a
sequence. The Source Viewer playline moves to the specified frame and an In point
and Out point is set.
Match TC Searches the clip currently loaded in the Source Viewer for a frame with the same
timecode as the timecode of a specified frame on the timeline, moves the playline to
that frame, sets an In point, and cues up the frame in the Source Viewer in Digitize
mode. If the duration of the clip in the Source Viewer is longer than the playline to clip
tail duration in the timeline, it also adds an Out point.
Flash Frame Detection Searches the timeline for clips and filler with durations less than or equal to a specified
duration.
Add Dissolve Opens the Transitions Options dialog. A dissolve (or cross fade for audio) is set in the
active track at the transition closest to the playline, according to the current
parameters in the Transition Options dialog.
If you click this button after entering a timecode value with the numeric keypad, the
Transition Options dialog opens with the value as the duration.
You can set the placement default for transition effects in the Edit tab of the Timeline
Editor Properties dialog. If you clear the [Enable Transition Options dialog] check box
in the Edit tab of the Timeline Editor Properties dialog, a dissolve is added
automatically, without opening the Transition Options dialog.
Note
You can change the parameters of an existing dissolve by right clicking it, selecting
[Options] from the context menu, and editing the parameters in the Transition Options
dialog.
See Transition Options Dialog (page 302) and Edit tab (page 610) for more
information.
Toggle Field/Frame Switches between field display, frame 1, and frame 2 display.
TC/CTL Switches the display mode for playline time data between timecode and CTL time
data.
CTL Reset Performs a CTL reset on the playline time data display.
FG Monitor Displays the foreground picture.
Key Monitor Displays the foreground picture key.
Extract from Clip Top to
Current Playline
Deletes the section between the start point of the clip on which the playline is
positioned and the current playline position on the active tracks, and shifts the following
clips on the timeline to fill the resulting gap. The duration of the tracks becomes
shorter.
Note
If the start and end points of the active clips to be extracted from multiple tracks do not
match, the uppermost track will be used as the basis for extraction.
Icon Button name Button function
166 Master Viewer
C
h
a
p
t
e
r
6
E
d
i
t
i
n
g
T
o
o
l
s
Extract from Current Playline
to Clip End
Deletes the section between the current playline position on the active tracks and the
end point of the clip on which the playline is positioned, and shifts the following clips on
the timeline to fill the resulting gap. The duration of the tracks becomes shorter.
Note
If the start and end points of the active clips to be extracted from multiple tracks do not
match, the uppermost track will be used as the basis for extraction.
Lift from Clip Top to Current
Playline
Deletes the section between the start point of the clip on which the playline is
positioned and the current playline position on the active tracks, and fills the resulting
gap with filler (black on the video track and silence on audio tracks). The duration of
the tracks does not change.
Note
If the start and end points of the active clips to be lifted from multiple tracks do not
match, the uppermost track will be used as the basis for lifting.
Lift from Current Playline to
Clip End
Deletes the section between the current playline position on the active tracks and the
end point of the clip on which the playline is positioned, and fills the resulting gap with
filler (black on the video track and silence on audio tracks). The duration of the tracks
does not change.
Note
If the start and end points of the active clips to be lifted from multiple tracks do not
match, the uppermost track will be used as the basis for lifting.
Icon Button name Button function
167 Master Viewer
C
h
a
p
t
e
r
6
E
d
i
t
i
n
g
T
o
o
l
s
Command buttons available through customization
Icon Button name Icon Button name Icon Button name
Rewind Nesting
...
V1 to V8
Fast Forward Versioning
...
A1 to A12
Rewind 1.5 Focus
...
K1 to K8
Forward 1.5 Save CTL Reset
Stop Extract TC/CTL
Step Backward Lift Overwrite Mode Record
Step Forward Extract from Clip Top to
Current Playline
Splice-In Mode Record
Step Backward 10
Frames
Extract from Current
Playline to Clip End
Show Entire
Step Forward 10
Frames
Lift from Clip Top to
Current Playline
Monitor Select
Play In to Out Lift from Current Playline
to Clip End
Speed Control
Play to Out Collapse Match TC
Play Reverse Copy to Clipboard Solo Reset
Play Forward Add Edit Scrub (w/Fx) Mode
Still Trim 1 Frame Back Toggle F1/F2
Go to Start Trim 1 Frame Forward Toggle Field/Frame
Go to End Trim 10 Frames Back Duplicate Detection
Go to In Trim 10 Frames Forward List Reverse Match
Go to Out Extend Flash Frame Detection
Previous Clip Freeze Frame Proxy Only Detection
Next Clip Copy to SV Media Offline Detection
Previous FX Cut to SV FG Monitor
Next FX Paste from SV Key Monitor
168 Master Viewer
C
h
a
p
t
e
r
6
E
d
i
t
i
n
g
T
o
o
l
s
All Stop Render to Bin Toggle Video/Key
Monitor
All Cancel Render All Safe Action Area
Pre-roll Play (5 Sec) Render In-Out Audio Automation
Enable
Pre-roll Review (5 Sec) Render Whole (Both) Toggle Timeline View
Pre-roll Review from
Transition (3 Sec)
Render Whole (Video) Waveform Magnify
Pre-roll Review from
Transition (5 Sec)
Render Whole (Audio) Waveform Minify
Clear Both Marks Add Dissolve Gang
Mark Clip
...
FX1 to FX9 Help
Set Duration Delete Effect Properties
Set Index Picture Open FX Find Clip
Mark List Transition Options Undo
Splice-In CG Redo
Overwrite Mode Record Add Key Frame Audio Mixer
Splice-In Mode Record Still Picture Audio Group Bus
Routing Tool
Composer Mode Grouping Audio Group Bus Fader
Tool
Segment (Extract/
Splice-in) Mode
Auto White Balance Voice Over Tool
Segment (Lift/
Overwrite) Mode
Jog FX Explorer
Trim Mode Shuttle Timecode Window
Rubber Band Mode Toggle Jog/Shuttle Prompter
Track Level Copy Analog Scrub Mode
Edit Mode
...
CG1 to CG8
Icon Button name Icon Button name Icon Button name
169 Master Viewer
C
h
a
p
t
e
r
6
E
d
i
t
i
n
g
T
o
o
l
s
Master Viewer Main Menu
Click the Menu button in the Master Viewer to display the
Master Viewer main menu. (You can also display the main
menu by activating the Master Viewer window and
pressing the Alt + Windows keys.)
The main menu contains the following commands and
subcommands.
Clear List
Clears all of the clips from the clip list, except the clip
currently displayed in the Master Monitor.
Save
Saves the current sequence.
Save As...
Saves the current sequence in the same bin under another
name. Enter a name (up to 256 characters) and click OK.
Undo/Redo
Displays subcommands for undoing and redoing
operations. The subcommands are:
Undo: Undoes an operation in the Master Viewer. You can
undo up to 64 operations, in order from the most
recent.
Redo: Redoes a Master Viewer operation that was undone
with the [Undo] command. You can redo up to 64
operations.
Undo List...: Displays a list of up to 64 of the most recent
operations in the Master Viewer.
You can select an operation from the undo list to
return the Master Viewer to the state it was in before
that operation. When an operation is undone, a
separator appears in the undo list. The only operations
that can be undone are the ones above the separator.
Clear Undo List: Clears the undo list.
Cut to SV
Cuts the selected part of a sequence on the timeline and
loads it from the clipboard into the Source Viewer.
You can get the same effect by right clicking a
sequence on the timeline and selecting [Cut to SV] from
the context menu.
Copy to SV
Copies the selected part of a sequence on the timeline and
loads it from the clipboard into the Source Viewer.
You can also get the same effect by right clicking a
sequence and selecting [Copy to SV] from the context
menu.
Paste from SV
Pastes the contents of the clipboard to the timeline, after a
copy operation in the Source Viewer. The clipboard can
contain any number of tracks or clips.
See Sequence Cut, Copy, and Paste Operations (page 255)
for more information about how to cut, copy, and paste
sequences.
Select Tracks
Selects and deselects tracks. This command has the
following subcommands.
Select All Tracks: Selects all of the tracks in the clips on
the timeline.
Deselect All Tracks: Deselects all of the tracks in the clips
on the timeline.
Phantom Marks
Selects the phantom mark display mode. This command
has the following subcommands.
None: Does not display phantom marks.
Viewer: Displays phantom marks in the Source Viewer
and Master Viewer.
Viewer, Timeline: Displays phantom marks in the Source
Viewer, Master Viewer and on the timeline.
Note
When clips are added in Overwrite or Splice-In mode, the
phantom marks show the position of the addition (Mark In
point, Mark Out point).
Markers
Makes mark settings for a timeline clip. This command has
the following subcommands.
Add Essence Mark: Sets an essence mark at the specified
time. You can right-click an essence mark in the
timeline to apply a color marker, add a comment, or
delete the essence mark.
Add Comment...: Opens the Essence Mark Comment
dialog so that you can enter a comment about an
essence mark.
Delete Mark: Deletes the mark at the playline position.
Marker List...: Opens the Marker List dialog, which
displays all of the marks in the current sequence.
When you click a mark in the list, or select it with the
up and down arrow keys, the playline moves to the
timecode of the selected mark. When you double click
a mark or select it and press the Enter key, the playline
moves to that mark and the window focus moves to
the Timeline Editor. You can also edit marks by using
commands from the context menu.
Timeline Editor Properties...
Opens the Timeline Editor Properties dialog.
See Timeline Editor Properties Dialog (page 607) for more
information.
Customize
Opens a window for customization operations. This
command has the following subcommands.
Command Button...: Opens the Command Button
Customize window (see page 570), which allows you
to customize command button areas by selecting and
rearranging command buttons.
Keyboard...: Opens the Keyboard Customize window
(see page 572), which allows you to assign command
button functions to the keyboard.
170 Master Viewer
C
h
a
p
t
e
r
6
E
d
i
t
i
n
g
T
o
o
l
s
Control Panel...: Opens the Control Panel Customize
window (see page 574), which allows you to assign
command button functions to the buttons on the Jog &
Shuttle Control Panel, and the Editing Control Panel.
Tabbing Source Viewer/Release Master Viewer
Displays a Source Viewer tab, or hides the Master Viewer
tab.
See Converting Windows to Tabs (page 32) for more
information about showing and hiding viewer tabs.
Register to Playout Server
When working with Sonaps, displays the Registration
window to send the material to a specific event on the
Playlist or to a specific OA folder.
When you are not working with Sonaps, this does not
appear in the menu.
Help...
Displays help about the Master Viewer.
Minimize
Minimizes the Master Viewer window and displays it as a
button on the taskbar.
Maximize/Restore
Maximizes the Master Viewer window, or restores it to its
original size.
Close
Closes the Master Viewer window.
171 Timeline Editor
C
h
a
p
t
e
r
6
E
d
i
t
i
n
g
T
o
o
l
s
Timeline Editor
Overview
The Timeline Editor is a tool for displaying edited clips in
the correct order on video and audio tracks. You can use it
to add clips to tracks, delete clips from tracks, and move
clips to different locations. You can also use it trim clips
and add transitions between clips. You also use it to add
filler (black video areas) between clips.
When working with Sonaps, you can edit material in the
Material List directly and also register created sequences
in the Play List to send them an on-air buffer.
For more information about working with Sonaps, see
Working With Sonaps (page 690).
To Start the Timeline Editor
Do one of the following in Project Explorer.
Select a bin, click the Menu button, and select [New
Sequence].
Select a bin and click the New Sequence button.
Double click a sequence in a bin.
Select a sequence in a bin and press the Enter key.
Select a sequence in a bin press the Timeline Editor
focus hot key, which can be assigned with the Global
Shortcuts function of the Keyboard Customize window
or the Control Panel Customize window.
See Focus hot key assignment buttons (page 832) for more
information about focus hot keys.
172 Timeline Editor
C
h
a
p
t
e
r
6
E
d
i
t
i
n
g
T
o
o
l
s
Names and Functions of Parts
a Timeline Editor menu button
Displays the main menu of the Timeline Editor.
See Timeline Editor Main Menu (page 189) for more
information about the main menu.
b Render indicator
Lights green to indicate that the current sequence can be
played in real time, and lights red to indicate that the
sequence cannot be played in real time.
You can click this indicator to render both video and audio
in the range between the start and the end of the sequence
that cannot be played in real time. You can also render
from the context menu of the render indicator. The
following commands are available.
Render All: Over the range from the sequence start point
to the sequence end point, renders only those sections
that cannot be played in real time. A media file is
created for each rendered range.
Render In-Out: Over the range from the Mark In point to
the Mark Out point, renders only those sections that
cannot be played in real time. If there is no Mark In
point or Mark Out point, renders around the playline
position.
Render At Playline: In the clip at the playline position,
renders only those sections that cannot be played in
real time.
Render Selected Slice(s): Renders preselected slices in
order.
Render Slice(s) for Edit: Renders the range from the
lowest numbered to the highest numbered of the
selected slices. For a range that spans more than one
slice, the range is the same as the range used in the
[Set Mark In/Mark Out for Edit#] command of the
slice number context menu.
Video Rendering only: Renders video only. This
command has the following subcommands. Aside
from the fact that audio is not rendered, they are the
same as the commands described above.
Render All
Render In-Out
Render At Playline
Render Selected Slice(s)
Render Slice(s) for Edit
Audio Rendering only: Renders audio only. This
command has the following subcommands. Aside
from the fact that video is not rendered, they are the
same as the commands described above.
Render All
a Timeline Editor menu button
d Command button area
b Render indicator
c Timeline Editor title bar
e Storyboard
f Timeline g Status bar
173 Timeline Editor
C
h
a
p
t
e
r
6
E
d
i
t
i
n
g
T
o
o
l
s
Render In-Out
Render At Playline
Render Selected Slice(s)
Render Slice(s) for Edit
c Timeline Editor title bar
Displays the path of the sequence or sub sequence, and the
video format.
: Sub sequence indicator is displayed on the Timeline
Editor title bar when a sub sequence is open. The valid area
of a sub sequence in the main sequence is indicated in dark
blue in the position bar.
d Command button area
Contains the command buttons of the Timeline Editor.
See page 182 for more information about the Timeline Editor
command buttons.
e Storyboard
Allows you to do quick editing by arranging clips on the
lowermost active video track.
See page 174 for more information about the storyboard.
f Timeline
Displays tracks for editing video and audio material on the
time axis.
See page 175 for more information about the timeline.
g Status bar
Displays the current editing status. The following status
information is displayed in the status bar from left to right.
The status display is updated automatically.
Audio seek status
- Audio Seek Muting (Caps Lock: OFF)
- Audio Seek Sound (Caps Lock: ON)
Play Status
- fps: 0.00 Cache Size: 0
Playback Status
- Play
- Stop
- Play Forward
- Play Reverse
- Play Forward 1.5
- Play Reverse 1.5
- Pro-Roll play (3Sec)
- Pro-Roll play (5Sec)
- Pre-Roll review from transition (3Sec)
- Pre-Roll review from transition (5Sec)
Playback speed
- Play Rate: -16, -8, -4, -2, -1.5, -1, 0, 1, 1.5, 2, 4, 8, 16
Edit Mode
- Segment Mode
- Composer Mode
- Rubber Band
- Trim Mode
- Advanced Color Corrector
Nesting/Versioning mode
- Nesting
- Versioning
Field select status
- F1
- F2
- Frame
Output status
- Output: ON
- Output: OFF
Scrub (w/FX) mode
- Scrub (w/FX) Mode: ON
- Scrub (w/FX) Mode: OFF
Snap status
- Snap: ON
- Snap: OFF
Audio automation enable
- Audio Automation: ON
- Audio Automation: OFF
Analog scrub status
- Analog Scrub: ON
- Analog Scrub: OFF
Audio level status
- Audio Level: ON
- Audio Level: OFF;
174 Timeline Editor
C
h
a
p
t
e
r
6
E
d
i
t
i
n
g
T
o
o
l
s
Storyboard
The storyboard displays clips on the lowermost active
video track.
To open the storyboard, do one of the following in the
Timeline Editor.
Click the Menu button in the Timeline View and select
[Open Storyboard].
Click the Toggle Timeline Display button.
a Storyboard clips
The clips on the storyboard are the clips on the lowermost
active video track. Index pictures of the Mark In and Mark
Out points are displayed in the upper and lower rows. The
timecode above the upper row represents the clip head
timecode, and the timecode below the lower row
represents the clip tail timecode. The timecodes can be
modified to trim clips from the storyboard, by entering a
timecode directly or using the +/- keys on the keyboard.
The clip duration is displayed at the bottom of the clip
icon. When you move the playline to a clip on the video
track, that clip is selected on the storyboard.
A text comments area is displayed in the lower row when
the [Open Storyboard Comment] check box is checked in
the Timeline Editor Properties dialog. A comment of up to
256 characters can be entered.
Note
The text comments are not saved when a clip is exported
to an XML, AAF, or EDL file.
b Storyboard clip view area
This area displays the storyboard clips.
c Scrollbar
Scrolls the storyboard (but does not scroll the timeline
track area).
See Storyboard Editing (page 265) for more information
about operations on the storyboard.
1 Storyboard clips
2 Storyboard clip view area
3 Scrollbar
175 Timeline Editor
C
h
a
p
t
e
r
6
E
d
i
t
i
n
g
T
o
o
l
s
Timeline
Overview
The timeline is made up of tracks containing the video and
audio material to edit. You create sequences by placing
material from VTRs and other input sources at the desired
points along the temporal axis of the timeline.
a Timeline View menu button
Displays the main menu of the Timeline View.
See Timeline View Main Menu (page 193) for more
information about the main menu.
b Zoom controller
Zooms in on the timeline when the slider is dragged to the
right, and zooms out when the slider is dragged to the left.
The zoom controller scale varies according to the position
of the start point and end point on the timeline.
You can also use the following shortcut keys, even while
performing other actions on the timeline.
Zoom in: Ctrl + +
Zoom out: Ctrl + - (up to full length, 12 hours)
Show entire scale: Ctrl + 0
Zoom in/zoom out: Right-click on the position bar while
holding down the Ctrl key, and drag the mouse up and
down.
c Playline time
Displays the timecode of the current playline position.
Timecodes can be entered directly using the numeric
keypad.
d Slice numbers
Slice numbers are the numbers displayed above the
timeline tracks.
Numbers are assigned in order to the sections between cut
points. Render status bars are displayed for sections which
need to be rendered. The render status bars display
unrendered parts in red and rendered parts in green.
You can execute rendering from slice number context
menus. The following commands are available.
Set Mark In/Mark Out for Edit#: Sets Mark In and Mark
Out points at the selected slices.
Render All: Over the range from the sequence start point
to the sequence end point, renders only those sections
that cannot be played in real time. A media file is
created for each rendered range.
5 Position bar
4 Slice numbers
3 Playline time
2 Zoom controller
1 Timeline View menu button
0 Playline
qa Shadow playline
9 Track area
8 Effect icon
7 Key track 6 Track panel
176 Timeline Editor
C
h
a
p
t
e
r
6
E
d
i
t
i
n
g
T
o
o
l
s
Render In-Out: Over the range from the Mark In point to
the Mark Out point, renders only those sections that
cannot be played in real time. If there is no Mark In
point or Mark Out point, renders around the playline
position.
Render At Playline: In the clip at the playline position,
renders only those sections that cannot be played in
real time.
Re-render All Layers: Displays a menu with the
following subcommands.
Here: Render all layers of the right-clicked slice.
Slice(s) for Edit #: Renders all layers of the range
from the lowest numbered to the highest numbered
of the selected slices.
Render Here: Renders the right-clicked slice.
Render Selected Slice(s): Renders preselected slices in
order.
Render Slice(s) for Edit: Renders the maximum and
minimum range of the selected slice. For a range that
spans more than one slice, the range is the same as the
range used in the [Set Mark In/Mark Out for Edit#]
command.
Note
If compression has been selected in the Finishing
Quality section of the Sequence Settings dialog,
picture quality becomes progressively worse toward
the lower layers of the MPEG video as you repeatedly
render your material. To obtain optimum picture
quality, it is recommended that you render all layers.
The Render Status dialog appears when rendering starts.
This dialog displays the number of the slice that is
currently being rendered, the position, and a progress bar.
To cancel the rendering, click Cancel in the Render Status.
e Position bar
Displays timecode in a variety of scales, as selected with
the zoom controller.
f Track panel
Allows you to select tracks and make track settings.
See page 177 for more information about the track panel.
g Key track
Displays key track when you select [External Key Track]
from the context menu of a video track on the master track
panel.
To display the key tracks for all video tracks, select [Show
External Key Track] from the Timeline View menu. To
hide the key tracks, select [Hide External Key Track].
See Key Track Operations (page 253) for more
information about working with key tracks.
h Effect icon
Indicates an effect that has been placed on the timeline.
The category and effect name appear in a tooltip when you
move the mouse pointer over the icon.
The effect icons are in the upper right corner of the clip in
the timeline, except for transition effects which are shown
between clips.
A red square is displayed to indicate the presence of hidden
effects if the length of the clip in the timeline is not long
enough to display all the effect icons.
i Track area
Displays the tracks in sequences. This area itself is
sometimes called the timeline.
Moving the mouse to the edges of the track area moves the
display to the next page of the track area.
See Context Menu for Timeline Clips (page 180) for more
information about the context menu for timeline clips in the
track area.
j Playline
Shows the current position on the timeline. The playline on
the timeline and the playline on the position bar of the
Master Viewer are at the same position and move together.
k Shadow playline
Indicates the position of the next frame after the playline.
The shadow playline is displayed as a gray line. You can
gauge the width of one frame from the distance between
the playline and the shadow playline.
Note
The shadow playline is displayed only when the timeline
has been enlarged to a size where the shadow playline and
playline do not overlap.
177 Timeline Editor
C
h
a
p
t
e
r
6
E
d
i
t
i
n
g
T
o
o
l
s
Track Panel
a Source track panel area
Contains the source track panel and the Source Track
Monitor buttons.
b Track panel indicator
Indicates whether the source track panel shows tracks for
clips in the Source Viewer or for clips in other tools. You
can patch (map) tracks to master tracks from the clips
loaded in the indicated tool (or from selected clips, in the
case of Project Explorer).
Src: Shows tracks for clips in the Source Viewer.
Outer: Shows tracks for clips in another tool (the Logging
Tool or Project Explorer, whichever is active).
XPRI NS patches tracks automatically if the [Enable
Automatic Track Patching] check box in the Edit tab of the
Timeline Editor Properties dialog is checked. When there
is a source track patched to a track on the master track
panel, and that master track is deactivated, the source track
is patched automatically to a new master track. For video
tracks, the new master track is the lowest ranking active
master track. For audio tracks, it is the highest ranking
master track which is active and does not already have a
patched source track. If key tracks are displayed, key
tracks are included when selecting video tracks as targets
of automatic track patching.
See Timeline Editor Properties Dialog (page 607) for more
information.
See Automatic track patching (page 178) for an example of
how automatic track patching works for video tracks.
c Master track panel area
Contains the master track panel, track lock indicators, and
Master Track Monitor buttons.
d Track lock indicators
Light to show that editing has been disabled on a track, or
that the sync lock function has been enabled to prevent
sync breaks from occurring during operations such as
trimming and Splice-In editing. A padlock icon indicates
track lock, and a link icon indicates sync lock.
e Master track monitor buttons (video/audio)
Enable and disable monitoring of output tracks. These
buttons are displayed for master sequence output tracks.
f Master track panel
Displays the track names of master sequences. Use this
panel to select tracks as master track editing targets.
You can also right click the master track panel to display a
context menu with various track options.
g Source track panel
Lists track names to use in patching (mapping) source
tracks to master tracks. Also allows you to add source
tracks to master tracks during editing.
XPRI NS patches tracks automatically if the [Enable
Automatic Track Patching] check box in the Edit tab of the
Timeline Editor Properties dialog is checked. When there
is a source track patched to a track on the master track
panel, and that master track is deactivated, the source track
is patched automatically to a new master track. For video
tracks, the new master track is the lowest ranking active
master track. For audio tracks, it is the highest ranking
master track which is active and does not already have a
patched source track. If key tracks are displayed, key
tracks are included when selecting video tracks as targets
of automatic track patching.
See Automatic track patching (page 178) for an example of
how automatic track patching works for video tracks.
h Clip track monitor buttons (audio)
Shown according to the audio clip tracks. Clicking a button
turns clip playback monitoring on and off for each output
track.
The on/off status of these buttons has no effect on the
edited result. Even if a clip is placed in a sequence with the
button in the off state, the track will still be included in the
sequence.
b Track panel indicator
c Master track panel area
a Source track panel area
d Track lock indicators
e Master track monitor
buttons (video)
e Master track monitor
buttons (audio)
f Master track panel
g Source track panel
h Clip track monitor buttons (audio)
178 Timeline Editor
C
h
a
p
t
e
r
6
E
d
i
t
i
n
g
T
o
o
l
s
Timeline Operations
To reverse the selection state of multiple
tracks
You can reverse the selection state of multiple tracks by
dragging the mouse with the right button held down to
draw a rectangle from left to right over all of the tracks that
you want to reverse. Selected tracks are deselected, and
deselected tracks are selected.
Notes
Drawing a rectangle over a clip head or tail reverses the
clip selection.
Drawing a rectangle over a cut point between two clips
reverses the selection of both clips.
Drawing a rectangle over more than one cut point
reverses the selection of only the clips between the cut
points.
Drawing a rectangle from right to left opens the Trim
Viewer Tool for the selected objects.
To display external key tracks
To display a specific external key track, select [External
Key Track] from the context menu of a video track on the
master track panel. The corresponding key track appears
beneath the video track.
To display the key tracks of all video tracks, select [Show
External Key Track] from the Timeline View menu. To
hide the key tracks of all video tracks, select it again.
Even if a key track is hidden, you can tell that it exists
because a white line (a key track indicator) appears on the
corresponding video track.
The color of the key track indicator changes to gray when
a key track is on.
See Key Track Operations (page 253) for more
information about key track operations.
Patching tracks (mapping)
Assigning source tracks to master tracks is called patching.
To patch a track, do one of the following.
Drag a source track to the master track to which you
want to assign it.
Right click a source track and select the name of the
track to assign to from the context menu.
Note
The following tracks can be specified as patch
destinations.
Video tracks: video tracks
Audio tracks: audio tracks
Patching by drag and drop can activate a master or source
track, as follows.
If you patch an active source track to an inactive master
track, the master track is activated.
If you patch an inactive source track, the source track is
activated.
Automatic track patching
You can check the [Enable Automatic Track Patching]
check box in the Edit tab of the Timeline Editor Properties
dialog to enable automatic track patching.
The following example shows how automatic patching
allows patching even when the normal patch target is
deactivated.
1 Deactivate the Video1 master track panel.
Video1, the target of V1, was deactivated, so
automatic track patching is performed.
Video2 is the lowest ranking of the active and non-
patched master video tracks. Therefore, V1 of the
source track panel is patched to Video2.
2 Reactivate Video1.
Automatic track patching is not performed.
3 Deactivate Video2.
Video2, the target of V1, was deactivated, so
automatic track patching is performed.
Video1 is the lowest ranking of the active and non-
patched master video tracks. Therefore, V1 is patched
to Video1.
Video2
V1 Video1
V1 Video2
Video1
V1 Video2
Video1
Video2
V1 Video1
179 Timeline Editor
C
h
a
p
t
e
r
6
E
d
i
t
i
n
g
T
o
o
l
s
Notes
Automatic track patching is not performed when all
tracks are selected or deselected (Ctrl + A or Ctrl + Shift
+ A).
Automatic track patching is not performed when the
[Lasso] command in the context menu of the master
track panel has been used to invert track selections.
To patch tracks from the Logging Tool or
Project Explorer
You can also patch tracks when you place clips Logging
Tool or Project Explorer clips on the timeline.
Proceed as follows.
1 Start the Logging Tool or Project Explorer. (If the tool
is already running, activate it. If it is Project Explorer,
select a clip.)
The source track panel changes into the outer source
track panel, and the display on the track panel
indicator changes to Outer.
The track selection state changes to match the
selection state in the Logging Tool or the track
selection state of the clip selected in Project Explorer.
To switch back to the source track panel
Do one of the following.
Click the track panel indicator.
Click somewhere outside the track panel.
Activate something outside the Timeline Editor.
2 Patch tracks from the outer source track panel in the
same way that you patch tracks from the source track
panel.
Notes
Patch information is reflected in the outer source
track panel when you operate the source track panel.
Patch information from the outer source track panel
is not reflected in the source track panel.
Sync lock and track lock
Sync lock is a function to keep tracks in sync when you
trim and do Splice-In/Extract editing on the timeline.
Track lock is a function to prevent tracks from being
edited.
You can sync lock and track lock several tracks at the same
time.
To track lock several tracks
1 Activate the tracks to lock.
2 Do one of the following.
Right click a selected track and select [Track Lock]
from the context menu.
Press Ctrl + Shift + T.
Notes
If any of the tracks are already track locked, they
remain track locked.
Tracks which are sync locked remain sync locked
when they are track locked. They also remain sync
locked when the track lock is unlocked.
Sync lock operation are not added to the Undo/Redo
list.
To unlock track-locked tracks
Do one of the following.
Select [Un-lock Tracks] from the context menu.
Press Ctrl + Shift + U.
To sync lock several tracks
1 Activate the tracks to sync lock.
2 Do one of the following.
Right click a selected track and select [Sync Lock]
from the context menu.
Press Ctrl + T.
Notes
If any of the tracks are already sync locked, they
remain sync locked.
Tracks which are track locked remain track locked
when they are sync locked.
Sync lock operation are not added to the Undo/Redo
list.
To unlock sync-locked tracks
Do one of the following.
Select [Un-lock Sync-locked Tracks] from the
context menu.
Press Ctrl + U.
To set track colors
You can customize track colors.
To change a track color, right click the track in the track
panel and select the desired color from the [Color
Selection] sub menu.
Setting sequence defaults
You can save the configurations of the currently open
sequence as a template for creating new sequences. You
can also apply previously saved configurations to the
currently open sequence. For more information about the
configurations that are saved, see Saved information
(page 180).
180 Timeline Editor
C
h
a
p
t
e
r
6
E
d
i
t
i
n
g
T
o
o
l
s
To save sequence information
1 Right click the track panel and select [Sequence
Template] > [New Template].
The New Template dialog appears.
2 Select the configuration options, enter a name for the
template, and click the OK button.
The configuration settings are saved.
Note
You can also open the New Template dialog from the
Sequence Template Settings dialog by clicking the New
button.
To apply saved configurations
You can apply previously saved configurations to the
currently open sequence and to subsequent sequences you
create.
1 Right click the track panel, select [Sequence
Template], and select a template from the sub menu.
Note
The twelve most recently used templates are listed in the
sub menu. You can also apply template configurations
from the Sequence Template Settings dialog by selecting a
template and clicking the Apply button.
To edit saved configurations
You can edit the current configurations or other previously
saved configurations.
1 Right click a track panel and select [Sequence
Template] > [Sequence Template Settings].
The Sequence Template Settings dialog appears.
2 Select the name of the configurations in the Sequence
Template Settings dialog, and click the Change
button.
The Change Template dialog appears.
3 Modify the configurations as required, enter a name
for the template, and click the OK button.
If you applied the configurations to a currently open
sequence but want to restore the original configurations,
use the Undo/Redo commands in the Timeline Editor main
menu. However, a portion of the configurations will not be
restored. For more information, see Saved information
(page 180).
Saved information
Information marked with * cannot be restored with the
Undo command.
Track Settings: track name, track type, number of tracks,
color selection*, track lock, and sync lock
Timeline View*: Highlight, track height, track view,
track text, audio data, and external key track
Audio Settings: audio automation enable, read/write*,
track fader, audio bus routing*
Audio Keyframe: track fader level, track level copy*
Voice Over Settings: source track selections, source
state, monitor timeline, stereo/mono
To change the size of waveform display
To change the scale of the waveform displayed for the
audio track, do one of the following.
Select [Show Audio Data] > [Waveform] from the
Timeline View main menu, and select a zoom setting for
the display from the subcommands.
Press Ctrl + R (zoom in) or Ctrl + r (zoom out) on the
keyboard.
If you want to change the scale for a specific clip on the
timeline, display the context menu for that clip, and then
select [Waveform Magnify].
Context Menu for Timeline Clips
Cut
Cuts one or more selected clips from the timeline and
copies them to the clipboard.
When Mark In and Mark Out points are set, cuts the Mark
In-Mark Out section on the active tracks.
You can paste them from the clipboard back to the timeline
at a different location (cut & paste), in effect moving the
clips.
Copy
Copies one or more selected clips from the timeline to the
clipboard.
When Mark In and Mark Out points are set, copies the
Mark In-Mark Out section on the active tracks.
You can paste them from the clipboard back to the timeline
at a different location (copy & paste), in effect duplicating
the clips.
Delete
Deletes one or more selected clips from the timeline.
Paste
Pastes on the timeline a clip that was copied to the
clipboard.
In Segment mode, does a Splice-In or Overwrite paste,
depending on which mode is selected. In Composer mode,
does a Splice-In paste.
Disable/Enable
Disables/Enables preview of the selected clips in the
timeline.
Disabled clips are shown in gray color in the timeline and
the corresponding render status bars disappear.
181 Timeline Editor
C
h
a
p
t
e
r
6
E
d
i
t
i
n
g
T
o
o
l
s
The video and audio content, depending on the type of clip,
of disabled clips is not previewed during play modes in the
Source Viewer, Master Viewer, and various editing tool
windows. A still picture for disabled video clips is
displayed during stop mode for some functions, such as
trimming.
Note
The Disable/Enable context menu commands are not
available for locked tracks or for clips selected in the
Storyboard pane.
Group/Ungroup
Groups/Ungroups the selected clips on the timeline.
Grouped clips can be edited, copied, and moved on the
timeline as a single entity. Grouping clips that are
themselves grouped cancels the initial grouping; grouping
is single-level only. See Grouping Tracks or Clips on
Tracks (page 275).
Enabled only when clip(s) are selected.
Paste Video Effect
Pastes a video effect that was copied to the clipboard onto
a clip or transition.
Enabled only when a video clip is selected.
Add Fade In/Out Effect
Pastes a fade-in effect or fade-out effect onto a clip or
transition. Enabled only when a video clip is selected.
Add Positioning Effect
Pastes a positioning clip onto a clip or transition.
Enabled only when a video clip is selected.
Add Customize Effect
Pastes an effect assigned to FX1 to FX9 onto a clip or
transition.
Enabled only when a video clip is selected.
Cut to SV
Cuts the selected part of a sequence on the timeline and
loads it from the clipboard into the Source Viewer.
Copy to SV
Copies the selected part of a sequence on the timeline and
loads it from the clipboard into the Source Viewer.
Rename Timeline Clip Name
Renames timeline clips (names that can be renamed in
Timeline Editor).
Match Frame
Displays in the Source Viewer the frame that is specified
in Timeline Editor, moves the playline to that frame, and
sets a Mark In point and Mark Out point.
Match TC
Searches the clip currently loaded in the Source Viewer for
a frame with the same timecode as the timecode of a
specified frame in the sequence, moves the playline to that
frame, sets a Mark In point, and cues up the frame in the
Source Viewer in Digitize mode. If the duration of the clip
in the Source Viewer is longer than the playline to clip tail
duration in the timeline, it also sets a Mark Out point.
Match Master Clip
Loads the original clip for the upper-most enabled track in
the timeline into the Source Viewer, and moves the
playline to the specified frame.
Enabled only when a sub sequence, sub clip, composite
clip or speed clip is selected on the timeline.
Up/Down Convert Tuning Tool
Starts Up/Down Convert Tuning Tool (page 198).
Enabled only when a video clip is selected.
Picture Adjust
Starts Picture Adjust Tool (page 125).
Enabled only when a still image import clip is selected.
Timeline Clip Properties
Opens the Timeline Clip Properties dialog.
The properties displayed in the Clip Properties dialog for a
composite clip are the properties of the first clip.
FX Properties
Opens the FX Properties Dialog (page 306).
Open Sub Sequence/Open as Sub Sequence
When nesting mode is selected, opens a sub sequence or
opens a collapse as a subsequence for editing.
Enabled only when a sub sequence or collapse is selected.
Replace Clip
Creates a speed clip.
See Creating Speed Clips (page 270) for more information.
Trim
Performs a slip trim or a slide trim.
See Trim Viewer (page 212) for more information.
Add Filler
Adds filler in the gap between the two adjacent clips on the
timeline.
A filler is a region of black video that can be edited,
copied, moved, trimmed, rendered, etc., like a regular clip.
However, Match Frame, Match TC, and adding essence
marks in the timeline are invalid. Effects can be applied to
fillers, including transition effects between regular clips
and fillers.
Note
Transition effects between a clip and a gap in the timeline
are removed if filler is added to the gap.
FileEdit
Launches external software for editing the selected clip.
182 Timeline Editor
C
h
a
p
t
e
r
6
E
d
i
t
i
n
g
T
o
o
l
s
Waveform Magnify
Changes the scale of the waveform displayed for the audio
track.
Enabled only when an audio track is selected.
See To change the size of waveform display (page 180) for
more information.
Remove Audio Effect
Deletes all audio effects on the selected clip.
Enabled only when an audio track is selected.
Paste Audio Effect
Pastes an audio effect that was copied to the clipboard onto
a clip or transition.
Enabled only when an audio track is selected.
Import XDCAM Clips
Starts Import Timeline Clip Tool (page 525).
Enabled only when an XDCAM clip is selected.
Import Canon FX Clips
Starts Import Timeline Clip Tool (page 525).
Enabled only when a Canon FX clip is selected.
Save As CG Template
Saves the selected CG clip as a CG template.
Enabled only when a CG clip is selected.
Edit in Simple CG Editor
Opens the selected CG clip in the Simple CG Editor.
Enabled only when a CG clip is selected.
Edit CG
Opens CG Editor.
Enabled only when a CG clip is selected.
Deconstruct
Expands a sub sequence onto separate tracks or expands a
collapse into its component clips and tracks on the
timeline.
Enabled only when a sub sequence or collapse is selected.
Timeline Editor Command Button
Area
By default, the buttons in the Timeline Editor command
button area are arranged as shown in the following figure.
You can customize the command button area by selecting
Customize (page 192) from the main menu.
Notes
The functions of buttons that can be placed in the
command button area can also be assigned to control
panel buttons and keyboard keys.
If the window is not wide enough to display all the tool
buttons, scroll left and right through the buttons by
rolling the mouse wheel while the cursor is on the tool
button area, or by clicking the arrow buttons that appear
on the left and right ends of the tool button area.
The jog and shuttle controls on the control panel can also
be used to control play.
The mouse wheel can be used for seek and shuttle
functions when the mouse is moved over the position
bar. Scroll the mouse wheel for the seek function, or
click the wheel and scroll the wheel for the shuttle
function.
183 Timeline Editor
C
h
a
p
t
e
r
6
E
d
i
t
i
n
g
T
o
o
l
s
Default command button configuration
Icon Button name Button function
Command Button Palette Displays the command button palette.
See Command button palette (page 186) for more information.
Match Frame Loads into the Source Viewer the clip that corresponds to a specified frame in a
sequence. The Source Viewer playline moves to the specified frame and an In point
and Out point is set.
Focus Expands the timeline scale to a pre-defined size. Click again to return the timeline
scale to its original size.
Composer Mode Selects the normal editing mode. In this mode, you can do the following.
Play the sequence by scrubbing the playline (dragging it back and forth on the
position bar).
Move the playline to the clicked track.
Open sequences on the timeline by double clicking.
Start the Effect Editor by double clicking an effect icon.
You can also switch from Segment mode to Composer mode by clicking the timeline
timecode area.
Note
Clips cannot be selected in Composer mode.
See Video Effect Editor (page 308) for more information.
Segment (Extract/Splice-in)
Mode
Selects an editing mode in which you can move and delete segments (groups of one
or more clips) in the track area.
In Extract/Splice-in mode, clips are extracted when you move or delete them, and
spliced in when you add them. In Lift/Overwrite mode, clips are lifted when you move
or delete them, and overwritten when you add them.
In Segment mode you can do the following.
Select clips. You can select multiple clips by holding the Ctrl key down as you select.
Cut clips and copy them to the clipboard.
Copy clips to the clipboard without cutting them.
Move the playline to the desired position and paste clips that have been copied to the
clipboard.
Delete clips.
Move the selected segment by drag and drop.
Move the selected segment one frame at a time by dragging and dropping with the
Ctrl key held down.
Move the selected segment to a snap point (cut point, transition start point, transition
end point) by dragging and dropping with the Alt key held down.
Delete segments.
Set In and Out points around the selected segment by clicking the Mark Clip button
of the Master Viewer.
Note
Clips are copied to the clipboard when they are extracted from a sequence. Even if you
close the sequence, put it in the Trash, and then empty the Trash, clips on the
clipboard are not deleted.
Segment (Lift/Overwrite)
Mode
Trim Mode Puts the timeline into Trim Viewer mode and displays the Trim Viewer in the Source
and Master Viewers. In Trim Viewer mode you can trim transitions and carry out Slip
and Slide trims on segments.
Rubber Band Mode Puts the Timeline Editor into Rubber Band mode so that you can adjust track fader
levels on the timeline.
Nesting Pastes a sequence into another sequence in nesting mode.
184 Timeline Editor
C
h
a
p
t
e
r
6
E
d
i
t
i
n
g
T
o
o
l
s
Versioning Pastes a sequence into another sequence in versioning mode.
Toggle Field/Frame Switches between field display, frame 1, and frame 2 display.
Analog Scrub Mode Switches between analog scrub and digital scrub. Turn the button on to select Analog
Scrub mode.
Toggle Video/Key Monitor Switches between the video monitor and the picture key.
Toggle Timeline View Toggles the Timeline Editor between display of the timeline and display of the
storyboard.
CG Starts the CG Editor.
Click the CG button to display a list of effects, and select an effect type. The effect is
placed on the timeline and CG Editor starts.
Alternatively, shift-click the CG button and select an effect type. The Add Title dialog
appears where you can specify a title and track. The effect is then placed on the
timeline and the CG Editor starts.
Advanced Color Corrector Displays the Advanced Color Corrector.
FX Explorer Starts the FX Explorer (see page 296). When one or more FX Explorer windows are
open, clicking this button closes all the FX Explorer windows.
Audio Mixer Starts the Audio Mixer (see page 434).
Audio Group Bus Routing
Tool
Starts the Audio Group Bus Routing Tool (see page 447).
Audio Group Bus Fader Starts the Audio Group Bus Fader (see page 450).
Voice Over Tool Starts the Audio Voice Over Tool (see page 457).
XDCAM Import Timeline
Clips
Starts the Import Timeline Clip Tool to re-import XDCAM clips on the timeline.
Timecode Window Activates the Timecode window.
If the Timecode window is not open, opens it.
Add Key Frame Adds audio keyframes to the timeline when audio automation is enabled.
Freeze Frame Replaces the range in a video clip from the playline position to the last frame with a still
image (a 0% speed clip).
Click the button to replace the range with a freeze frame image.
Shift-click the button to display the Freeze Frame dialog to change the duration, edit
mode, or the bin in which to save the freeze frame clip. The bin selection is retained
until the project changes, user changes, or application is restarted.
Right-click the button to display the context menu and select the freeze frame creation
method.
Icon Button name Button function
185 Timeline Editor
C
h
a
p
t
e
r
6
E
d
i
t
i
n
g
T
o
o
l
s
To turn audio on and off while scrubbing
1 Click the Analog Scrub Mode button to turn it off.
The scrub mode changes to digital scrub.
2 Turn the Caps Lock key on or off to turn audio output
on or off.
Digital scrub audio is output when the Caps Lock key
is off.
Digital scrub audio is not output when the Caps Lock
key is on.
Add Dissolve Opens the Transition Options dialog.
A dissolve (or cross fade for audio) is set in the active track at the transition closest to
the playline, according to the current parameters in the Transition Options dialog.
Alternatively, a dissolve is set in the range specified by In and Out markers.
If you click this button after entering a timecode value with the numeric keypad, the
Transition Options dialog opens with the timecode value as the duration.
You can set the placement default for transition effects in the Edit tab of the Timeline
Editor Properties dialog.
If you clear the [Enable Transition Options] dialog check box in the Edit tab of the
Timeline Editor Properties dialog, a dissolve is added automatically, without opening
the Transition Options dialog.
Note
You can change the parameters of an existing dissolve by right clicking it, selecting
[Options] from the context menu, and editing the parameters in the Transition Options
dialog.
See Transition Options Dialog (page 302) and Edit tab (page 610) for more
information.
Add Edit Adds a cut point at the clip on the active tracks at the playline position.
When cut points are added during play (forward, reverse, fast, slow, shuttle, jog, etc.),
the cut points are indicated by the slice numbers on the timeline only. Play does not
stop when adding cut points. The display of cut points in clips on the active tracks is
not refreshed until play is stopped. Also, any effects added to clips that are cut during
play are placed on the rightmost section only.
Cuts added during play are grouped into a single undo/redo action.
The default setting is to continue playback when adding cut points. You can change
this setting so that playback stops when adding cut points in order to refresh tracks
immediately. This is especially useful when using the K keyboard button when adding
cut points. To change the default setting, modify the following registry.
HKEY_CURRENT_USERSoftwareSony1
Entry name: 39 (DWORD Value)
Value = 0 (add edit will not stop playing during playback). Default.
Value = 1 (add edit will stop playing during playback)
Still Picture Digitizes a still picture and creates a clip. Still clips are TGA-format clips with default
name NewPicture_New Sequence_nnn, where nnn increments.
Grouping When inactive, temporarily releases the grouping of clips on the timeline, allowing the
individual clips to be edited independently. When active, the grouping of clips is
restored.
Collapse Collapses the active, unlocked tracks in the timeline into a single collapse clip. Video
and audio tracks are collapsed separately.
Waveform Magnify Zooms in the waveform display.
Waveform Minify Zooms out the waveform display.
Copy to SV Copies to the Source Viewer.
Icon Button name Button function
186 Timeline Editor
C
h
a
p
t
e
r
6
E
d
i
t
i
n
g
T
o
o
l
s
Command button palette
The Timeline Editor command button palette contains less
frequently used command buttons.
By default, the buttons in the command button palette are
arranged as shown in the following figure.
You can customize the command button palette by
selecting Customize (page 192) from the main menu.
Default command button configuration
Icon Button name Button function
Extend Executes a dual trim up to the specified Mark In point or Mark Out point.
See Using the extend function (page 277) for more information.
Transition Options Opens the Transition Options dialog.
Toggle F1/F2 Switches between field 1 display, field 2 display, and off.
Delete Effect Deletes the effect at the playline position on the active tracks. Or deletes the effect in
the range specified by setting In and Out points.
Extract Deletes a section specified by In and Out points on the active tracks, and shifts the
following clips on the timeline to the left to fill the resulting gap. The duration of the
tracks becomes shorter.
Lift Deletes a section specified by In and Out points on the active tracks, and fills the
resulting gap with filler (black on the video track and silence on audio tracks). The
duration of the tracks does not change.
Find Clip Searches the open sequence. By clicking this button with the Alt key held down, you
can find the clip at the playline position on the uppermost active track.
Track Level Copy When this button is on, a clips rubber band is also moved, deleted, copied, or trimmed
whenever the clip itself is moved, deleted, copied, or trimmed.
Render To Bin Performs a render to bin.
Set Essence Mark Sets an essence mark.
Scrub the playline (move it back and forth on the position bar) to move to the point
where you want to set the essence mark, and then click this button to set it.
The essence mark is set at the playline position on all selected clips.
When no clip is selected or all tracks are disabled, the essence mark is set at the
playline position on the timeline.
Delete Mark Deletes a mark.
Scrub the playline (move it back and forth on the position bar) to move to the point
where you want to delete the mark, and then click this button to delete it.
The essence marks at the playline position on all selected clips are deleted.
When no clip is selected or all tracks are disabled, the essence mark at the playline
position on the timeline is deleted.
Mark List Opens the Marker List dialog, which displays all of the marks in the current sequence.
When you click a mark in the list, or select one with the up and down arrow keys, the
playline moves to the timecode of that mark. When you double click a mark or select it
and press the Enter key, the playline moves to that mark and the window focus moves
to the Timeline Editor.
187 Timeline Editor
C
h
a
p
t
e
r
6
E
d
i
t
i
n
g
T
o
o
l
s
Extract from Clip Top to
Current Playline
Deletes the section between the start point of the clip on which the playline is
positioned and the current playline position on the active tracks, and shifts the following
clips on the timeline to fill the resulting gap. The duration of the tracks becomes
shorter.
Note
If the start and end points of the active clips to be extracted from multiple tracks do not
match, the uppermost track will be used as the basis for extraction.
Extract from Current Playline
to Clip End
Deletes the section between the current playline position on the active tracks and the
end point of the clip on which the playline is positioned, and shifts the following clips on
the timeline to fill the resulting gap. The duration of the tracks becomes shorter.
Note
If the start and end points of the active clips to be extracted from multiple tracks do not
match, the uppermost track will be used as the basis for extraction.
Lift from Clip Top to Current
Playline
Deletes the section between the start point of the clip on which the playline is
positioned and the current playline position on the active tracks, and fills the resulting
gap with filler (black on the video track and silence on audio tracks). The duration of
the tracks does not change.
Note
If the start and end points of the active clips to be lifted from multiple tracks do not
match, the uppermost track will be used as the basis for lifting.
Lift from Current Playline to
Clip End
Deletes the section between the current playline position on the active tracks and the
end point of the clip on which the playline is positioned, and fills the resulting gap with
filler (black on the video track and silence on audio tracks). The duration of the tracks
does not change.
Note
If the start and end points of the active clips to be lifted from multiple tracks do not
match, the uppermost track will be used as the basis for lifting.
Proxy Only Detection Searches the timeline for sections that contain only proxy (low resolution) media.
Media Offline Detection Searches the timeline for media offline clips.
Flash Frame Detection Searches the timeline for clips and filler with durations less than or equal to a specified
duration.
Duplicate Detection Searches the timeline for clips and frames (parts of clips that are used twice or more
(duplicates).
Reverse Match List Executes a reverse match search on the timeline for any frame in a clip loaded into the
Source Viewer.
Icon Button name Button function
188 Timeline Editor
C
h
a
p
t
e
r
6
E
d
i
t
i
n
g
T
o
o
l
s
Command buttons available through customization
Icon Button name Icon Button name Icon Button name
Play Mark Clip Delete Effect
Rewind Set Duration Open FX
Fast Forward Set Index Picture Transition Options
Rewind 1.5 Mark List Import Image
Forward 1.5 Set Essence Mark Auto White Balance
Stop Delete Mark Jog
Step Backward Splice-In Shuttle
Step Forward Overwrite Toggle Jog/Shuttle
Step Backward 10
Frames
Replace
...
CG1 to CG8
Step Forward 10
Frames
Overwrite Mode Record
...
V1 to V8
Play In to Out Splice-In Mode Record
...
A1 to A12
Play to Out Track Level Copy
...
K1 to K8
Play Reverse Edit Mode CTL Reset
Play Forward Save TC/CTL
Still Extract Speed Control
Go to Start Lift Change speed from clip
head to PL
Go to End Extract from Clip Top to
Current Playline
Change speed from clip
tail to PL
Go to Previous Event Extract from Current
Playline to Clip End
Match TC
Go to Next Event Lift from Clip Top to
Current Playline
Solo Reset
Go to In Lift from Current Playline
to Clip End
Scrub (w/Fx) Mode
Go to Out Collapse Toggle F1/F2
Go to Previous Marker Copy to Clipboard Duplicate Detection
189 Timeline Editor
C
h
a
p
t
e
r
6
E
d
i
t
i
n
g
T
o
o
l
s
Almost all of the buttons that can be placed in the Master
Viewer command button area can also be placed in the
Timeline Editor command button area.
Timeline Editor Main Menu
Click the Menu button in the Timeline Editor to display the
Timeline Editor main menu.
The main menu contains the following commands and
subcommands.
Save
Saves the current sequence.
Save As...
Saves the current sequence in the same bin under another
name. Enter a name (up to 256 characters) and click OK.
Undo/Redo
Displays subcommands for undoing and redoing
operations. The subcommands are:
Undo: Undoes a timeline operation. You can undo up to
64 operations, in order from the most recent.
Redo: Redoes a timeline operation that was undone with
the [Undo] command. You can redo up to 64
operations.
Undo List: Displays a list of up to 64 of the most recent
timeline operations.
Go to Next Marker Trim 1 Frame Back List Reverse Match
Previous Clip Trim 1 Frame Forward Flash Frame Detection
Next Clip Trim 10 Frames Back Proxy Only Detection
Previous FX Trim 10 Frames Forward Media Offline Detection
Next FX Extend FG Monitor
All Stop Cut to SV Key Monitor
Pre-roll Play (3 Sec) Paste from SV Audio Automation
Enable
Pre-roll Play (5 Sec) Render to Bin Render to Server
Pre-roll Review (3 Sec) Render All Real-time Judgement
Pre-roll Review (5 Sec) Render In-Out Snap
Pre-roll Review from
Transition (3 Sec)
Render Whole (Both) Gang
Pre-roll Review from
Transition (5 Sec)
Render Whole (Video) Help
Mark In Render Whole (Audio) Find Clip
Mark Out Add Dissolve Undo
Clear In Mark Head Dissolve Redo
Clear Out Mark Tail Dissolve Prompter
Clear Both Marks ... FX1 to FX9
Icon Button name Icon Button name Icon Button name
190 Timeline Editor
C
h
a
p
t
e
r
6
E
d
i
t
i
n
g
T
o
o
l
s
You can select an operation from the undo list to
return the timeline to the state it was in before that
operation. When an operation is undone, a separator
appears in the undo list. The only operations that can
be undone are the ones above the separator.
Clear Undo List: Clears the undo list.
Cut
Cuts one or more selected clips from the timeline and
copies them to the clipboard. When Mark In and Mark Out
points are set, cuts the Mark In-Mark Out section on the
active tracks. You can paste them from the clipboard back
to the timeline at a different location (cut & paste), in effect
moving the clips.
Copy
Copies one or more selected clips from the timeline to the
clipboard. When Mark In and Mark Out points are set,
copies the Mark In-Mark Out section on the active tracks.
You can paste them from the clipboard back to the timeline
at a different location (copy & paste), in effect duplicating
the clips.
Paste
Pastes on the timeline a clip that was copied to the
clipboard.
In Segment mode, does a Splice-In or Overwrite paste,
depending on which mode is selected. In Composer mode,
does a Splice-In paste.
Cut Effect
Cuts one or more effects applied to clips and transitions
and copies them to the clipboard. This allows you to move
effects by cut and paste.
Copy Effect
Copies effects applied to clips and transitions to the
clipboard. This allows you to copy effects by copy and
paste.
Paste Effect
Pastes an effect or effects from the clipboard to a clip or
transition.
Cut to SV
Cuts the selected part of a sequence on the timeline and
loads it from the clipboard into the Source Viewer.
You can also get the same effect by right clicking a
sequence and selecting [Cut to SV] from the context menu.
Copy to SV
Copies the selected part of a sequence on the timeline and
loads it from the clipboard into the Source Viewer.
You can also get the same effect by right clicking a
sequence and selecting [Copy to SV] from the context
menu.
Paste from SV
Pastes the contents of the clipboard to the timeline, after a
copy operation in the Source Viewer. The clipboard can
contain any number of tracks or clips.
See Sequence Cut, Copy, and Paste Operations (page 255)
for more information about how to cut, copy, and paste
sequences.
Delete
Deletes one or more selected clips from the timeline. The
deleted clips are not copied to the clipboard.
This command is available in Segment mode.
Duplicate
Duplicates the currently open sequence and rendered
media files and automatically opens the duplicate.
The name of the duplicated sequence is the name of the
source sequence plus _Duplicate_nnn (nnn: 001, 002,
...).
Note
You can also use the following methods to duplicate
sequences.
With the Timeline Editor active, press Ctrl + D.
Duplicate the sequence in Project Explorer.
Select Track
Selects and deselects tracks. This command has the
following subcommands.
Select All Tracks: Selects all of the tracks on the timeline.
Deselect All Tracks: Deselects all of the tracks on the
timeline.
Remove Match Frame Edits
Deletes cut points added by the Add Edit command button.
To delete match frame edits, make a selection that includes
the cut points you want to delete (by specifying tracks,
Mark In points and Mark Out points), and then select this
command.
Create Clip Composite
Opens the Clip Composite dialog to create a single clip
composed from the content of the selected clips on the
timeline.
See Clip Composite Dialog (page 199) for more
information.
Timeline Find
Searches the timeline. This command has the following
subcommands.
Dupe Detection: Detects duplicates. Searches the timeline
for clips and frames (parts of clips) which are used
twice or more.
Flash Frame Detection: Searches the timeline for clips
and filler with durations shorter than a specified
value.
191 Timeline Editor
C
h
a
p
t
e
r
6
E
d
i
t
i
n
g
T
o
o
l
s
Media Offline Detection: Determines media offline
status.
Proxy Only Detection: Searches the timeline for sections
that contain only proxy (low resolution) media.
Search Within this sequence: Searches for clips inside
sequences on the timeline.
See page 289 for more information.
Phantom Marks
Selects the phantom mark display mode. This command
has the following subcommands.
None: Does not display phantom marks.
Viewer: Displays phantom marks in the Source Viewer
and Master Viewer.
Viewer, Timeline: Displays phantom marks in the Source
Viewer, Master Viewer and on the timeline.
Note
When clips are added in Overwrite or Splice-In mode, the
phantom marks show the position of the addition (Mark In
point, Mark Out point).
Marker(s)
Displays subcommands related to mark settings for
timeline clips. The subcommands are:
Add Essence Mark: Sets an essence mark at the specified
time on all selected clips. If no clip is selected, sets an
essence mark on the timeline.
You can right-click an essence mark in the timeline to
apply a color marker, add a comment, or delete the
essence mark.
Add Comment: Opens the Essence Mark Comment
dialog so that you can enter a comment about an
essence mark. If several clips are selected, opens the
Essence Mark Comment dialog for the essence mark
on the uppermost selected clip. If no clip is selected,
opens the Essence Mark Comment dialog for the
essence mark on the timeline.
Delete Marker: Deletes the mark at the playline position
from all selected clips. If no clip is selected, deletes
the essence mark from the timeline.
Marker List...: Opens the Marker List dialog, which
displays all of the marks in the current sequence.
When you click a mark in the list, or select it with the
up and down arrow keys, the playline moves to the
timecode of the selected mark. When you double click
a mark or select it and press the Enter key, the playline
moves to that mark and the window focus moves to
the Timeline Editor. You can also edit marks by using
commands from the context menu.
Audio Options
Displays subcommands related to audio options. The
subcommands are:
Audio Solo Mode: Selects the solo mode in the Audio
Mixer (page 434). This commands has the following
subcommands.
Latch: The solo function can be turned on for up to
8 tracks.
Swing: The solo function can be turned on for one
track only. The solo function is turned off for all
other tracks.
Audio Solo Reset: Turns the solo function off for all
tracks.
Audio Automation: Enables and disables the audio
rubber band functions. This command has the
following subcommands.
Read All: Toggles the audio rubber band Read
function on and off.
Write All: Toggles the audio rubber band Write
function on and off.
New Track
Adds a new track to the timeline. This command has the
following subcommands.
Graph Track: Adds a new CG track above the uppermost
CG track (up to a total of 20 tracks).
Video Track: Adds a new video track between the CG
tracks and audio tracks (up to a total of 48 tracks).
Audio Track: Adds a new audio track below the
lowermost audio track (up to a total of 48 tracks).
Astream Track: Adds a new audio track below the
lowermost audio astream track (up to a total of 48
tracks).
Timeline Settings...
Opens the Timeline Settings dialog.
See Timeline Settings Dialog (page 195) for more
information.
Sequence Settings...
Opens the Sequence Settings dialog.
See Sequence Settings Dialog (page 195) for more
information.
Render
Renders all or part of the current sequence. This command
has the following subcommands.
Render Whole: Renders an entire section from first
normal clip to the last normal clip, including sections
that do no need to be rendered (Empty Filler and
Blank cannot be considered a normal clip, FX Filler
can be considered a normal clip). This command
creates one media file.
The following subcommands select how rendering is
done when there are both video and audio clips in the
sequence to be rendered.
Both: Both video and audio are rendered, and two
media files are created, one for each.
Video: Video clips only are rendered, and one
media file is created.
Audio: Audio clips only are rendered, and one
media file is created.
192 Timeline Editor
C
h
a
p
t
e
r
6
E
d
i
t
i
n
g
T
o
o
l
s
Notes
If the sequence contains only video clips, the [Both]
and [Audio] subcommands are disabled. If the
sequence contains only audio clips, the [Both] and
[Video] subcommands are disabled.
Use the Render Whole command only when you
want to add a sequence to another sequence in
Nesting mode.
Render All: Over the range from the sequence start point
to the sequence end point, renders only those sections
that cannot be played in real time. A media file is
created for each rendered range.
Note
Use [Render All] when you want to record the
sequence to tape.
Render In-Out: Over the range from the Mark In point to
the Mark Out point, renders only those sections that
cannot be played in real time. If there is no Mark In
point or Mark Out point, renders around the playline
position.
Note
The Render In-Out button has the same effect. You
can add it to the Master Viewer command button area
by customization.
Render At Playline: In the clip at the playline position,
renders only those sections that cannot be played in
real time.
Render To Bin: Opens the Render To Bin dialog. Select
this command after setting Mark In and Mark Out
points in the timeline sequence.
See Render To Bin Dialog (page 224) for more
information.
Render and FTP upload to Sonaps
Renders the sequence selected on the timeline, and
transfers it to the Sonaps Material List via FTP.
See To render a timeline sequence and transfer it from
Project Explorer to the Material List via FTP (page 693) for
more information.
FTP Management
Displays the status for rendering and transferring of clips
and sequences to the Material List.
See To manage FTP transfer tasks (page 693) for more
information.
Delete Media files
Deletes media files. This command has the following
subcommands.
Media File (Current Used): Delete current used media
files existing on the opened sequence.
Temporary Media Files: Deletes temporary media files
which are not directly related to the current editing
results on the timeline.
Note
It is recommended that you execute the [Temporary Media
Files] subcommand when you finish editing. You can
conserve disk space by deleting temporary media files.
Tools
Starts the various tools. This command has the following
subcommands.
Audio Mixer: Starts the Audio Mixer (see page 434).
Audio Routing Tool: Starts the Audio Group Bus Routing
Tool (see page 447).
Audio Group Bus Fader Tool: Starts the Audio Group
Bus Fader (see page 450).
Audio Output Tool: Starts the Audio Output Tool (see
page 454).
Voice Over Tool: Starts the Audio Voice Over Tool (see
page 457).
Prompter: Starts the Prompter (see page 462).
FX Explorer: Starts FX Explorer (page 296). This button
opens a new FX Explorer window each time it is
clicked.
Safe Color Settings: Opens the Safe Color Settings
dialog.
Note
This option is disabled in the current version of XPRI
NS.
Timecode Window: Opens the Timecode Window (see
page 229).
Timeline Editor Properties...
Opens the Timeline Editor Properties dialog.
See Timeline Editor Properties Dialog (page 607) for more
information.
Customize
Opens a window for customization operations. This
command has the following subcommands.
Command Button...: Opens the Command Button
Customize window (see page 570), which allows you
to customize command button areas by selecting and
rearranging command buttons.
Keyboard...: Opens the Keyboard Customize window
(see page 572), which allows you to assign command
button functions to the keyboard.
Control Panel...: Opens the Control Panel Customize
window (see page 574), which allows you to assign
command button functions to the buttons on the Jog &
Shuttle Control Panel, and the Editing Control Panel.
193 Timeline Editor
C
h
a
p
t
e
r
6
E
d
i
t
i
n
g
T
o
o
l
s
Open Source Viewer
Opens the Source Viewer (see page 144).
Open Master Viewer
Opens the Master Viewer (see page 160).
Open Storyboard/Close Storyboard
Opens or closes the storyboard at the top of the timeline.
See Storyboard (page 174) for more information.
Help...
Displays help about the Timeline Editor.
Minimize
Minimizes the Timeline Editor and displays it as a button
on the taskbar.
Maximize/Restore
Maximizes the Timeline Editor window, or restores it to its
original size.
Close
Closes the Timeline Editor window.
Timeline View Main Menu
Click the Timeline View Menu button in the Timeline
Editor to display the Timeline View main menu.
The main menu contains the following commands and
subcommands.
Clear Timeline
Deletes all clips in the sequence from the timeline.
Zoom In
Zooms in by increasing the scale on the timeline.
Zoom Out
Zooms out by decreasing the scale on the timeline.
Show Entire Sequence
Shows the entire timeline range.
Highlight
Highlights the selected range. This command has the
following subcommands.
In-Out: When the master track panel is active, highlights
clips and filler between Mark In and Mark Out points
and the corresponding sections on the position bar.
When the master track panel is not active, highlights
filler between Mark In and Mark Out points and the
corresponding sections on the position bar.
Phantom Marks: When the master track panel is active,
highlights clips and filler between phantom marks,
and the corresponding sections on the position bar.
When the master track panel is not active, highlights
filler between phantom marks and the corresponding
sections on the position bar.
Off: Highlighting is turned off.
Note
When clips are added in Overwrite and Splice-In mode, the
phantom marks show the position of the addition (Mark In
and Mark Out points).
Track Height
Adjusts the height of all tracks. This command has the
following subcommands.
23, 26, 30, 35, 40, 50, 60, 80, 100: Adjust the track height
to the value (unit: pixels) selected from the list.
Custom: Adjusts the track height to a value entered from
the keyboard (setting range: 23 to 500, unit: pixels).
Enlarge Track Height
Increases the height to 1.5 times the current height.
Reduce Track Height
Decreases the height to 2/3 the current height.
Show Track View
Specifies the view items to show for clips on all tracks.
This command has the following subcommands.
None: No view items are shown.
Head: Thumbnail pictures of clip head frames are shown
over the clip.
Tail: Thumbnail pictures of clip tail frames are shown
over the clip.
Index: Index pictures are shown.
Marker(s): Essence marks are shown at the corresponding
positions in the clip.
Clip Status: An indicator is shown at the left side of the
first line of text display to indicate the status of the
clip (not digitized, or digitized).
ResQuality: An indicator is shown in the first line of text
display to indicate whether the clip has full-resolution
media or proxy media.
If the clip has full-resolution media, the front
indicator lights green. If the clip has proxy media, the
back indicator lights red. If the clip has neither type of
media, both indicators appear gray.
Locations for which full-resolution media exist are
indicated by a blue line under the clip, and locations
for which only proxy media exist are indicated by a
red line.
When only a portion of the XDCAM clip contains
full-resolution media, only the right half of the front
indicator lights green.
Sync Break: Sync break sections created by editing are
shown. This command has the following
subcommands.
Both: Sync break lines on both video and audio
tracks.
Video: Sync break lines on video tracks only.
Audio: Sync break lines on audio tracks only.
Effect Icon: Effect icon marks are shown over clips and
transitions.
194 Timeline Editor
C
h
a
p
t
e
r
6
E
d
i
t
i
n
g
T
o
o
l
s
Notes
Some items may not be shown if the track height is too
low.
Head frames, tail frames, and index pictures cannot be
displayed at the same time.
Index pictures cannot be displayed when head frames or
tail frames are displayed.
Head frames and tail frames cannot be displayed when
index pictures are displayed.
Hide Track View
Specifies the view items to hide for clips on all tracks.
This command has the following subcommands.
All: Hides all view items.
Head: Hides the thumbnail pictures of clip head frames.
Tail: Hides the thumbnail pictures of clip tail frames.
Index: Hides index pictures.
Essence Marks: Hides essence marks.
Clip Status: Hides the indicator that indicates the status of
a clip (not digitized or digitized).
ResQuality: Hides the indicator that indicates whether a
clip contains full-resolution media or proxy media.
Sync Break: Hides the lines that indicate sync breaks
between tracks composing a clip. This command has
the following subcommands.
Both: Hides sync break lines on both video and audio
tracks.
Video: Hides sync break lines on video tracks only.
Audio: Hides sync break lines on audio tracks only.
Effect Icon: Hides effect icon marks.
Show Track Text
Specifies the text items to show for clips on all tracks.
This command has the following subcommands.
None: No text items are shown.
Clip Name: The name of the clip to which the clip refers
(the name in Project Explorer) is shown on the clip.
This name also changes when the name in the Project
Explorer changes.
Timeline Clip Name: The clip name which can be
changed in the Timeline Editor is shown on the clip.
The default name is ClipName. You can change the
name by right clicking the clip on the timeline and
selecting [Rename Timeline Clip] from the context
menu.
Note
A timeline clip has a timeline clip name in addition to
a clip name. Both names can be shown on the clip at
the same time.
Duration: The clip duration is shown on the clip as
timecode.
Reel: For reel clips, the name of the reel containing the clip
source material is shown on the clip.
Comment: Clip comments, as registered in the Memo
window, are shown on the clip.
Mark In/Out: The timecode of the clip Mark In point and
Mark Out points is shown on the clip.
Notes
Some items may not be shown if the track height is too
low.
When text items overlap with view items, the text items
are shown over the view items.
Hide Track Text
Specifies the text items to hide for clips on all tracks.
This command has the following subcommands.
All: Hides all text items.
Clip Name: Hides the name of the clip to which the clip
refers (the name in Project Explorer).
Timeline Clip Name: Hides the clip names that can be
changed in Timeline Editor.
Duration: Hides the clip duration.
Reel: Hides the name of the reel containing source
material for reel clips.
Comment: Hides clip comments that have been registered
in the Memo window.
Mark In/Out: Hides Mark In and Mark Out points.
Show Audio Data
Specifies the audio data to show for clips on all tracks.
This command has the following subcommands.
Waveform: Shows audio signal waveforms. You can
select from the following display scales.
Normal(x1): Normal zoom
Magnify(x10): Zoom x10
Magnify(x100): Zoom x100
Note
Waveforms are not displayed for sequences or sub
sequences pasted in nesting mode. If you need to view a
waveform, create a clip in the Render To Bin dialog, for
example.
Track Fader Level: Shows track fader levels.
Clip Level: Shows the clip level.
Hide Audio Data
Specifies the audio data to hide for clips on all tracks.
This command has the following subcommands.
Waveform: Hides the waveforms for audio signals.
Track Fader Level: Hides track fader levels.
Clip Level: Hides the clip level.
Show External Key Track
Shows all external key tracks.
Hide External Key Track
Hides all external key tracks.
195 Timeline Editor
C
h
a
p
t
e
r
6
E
d
i
t
i
n
g
T
o
o
l
s
Timeline Settings Dialog
Overview
The Timeline Settings dialog allows you to set the starting
timecode and default duration of the open sequence.
To open the Timeline Settings dialog
Click the Timeline Editor Menu button and select
[Timeline Settings...].
Names and Functions of Parts
a Start Timecode box
Specifies the starting timecode of the open sequence.
b Frame mode selection buttons
If the video format is NTSC, select DF (drop-frame) or
NDF (non-drop frame).
c Timeline Duration box
Specifies the default duration of the open sequence.
Note
Changes to the value in the Timeline Duration box cannot
be undone. To restore the original value, enter it again.
d OK button
Confirms the settings and closes the dialog.
e Cancel button
Cancels the settings and closes the dialog.
Sequence Settings Dialog
Overview
The Sequence Settings dialog allows you to check the
finishing quality of final output video and to specify the
method used to convert between different frames sizes.
To open the Sequence Settings dialog
Click the Timeline Editor Menu button and select
[Sequence Settings...].
See Mixing Clips of Different Frame Sizes (page 262) for
more information about frame size conversion.
1 Start Timecode box
2 Frame mode selection buttons
3 Timeline Duration box
4 OK button
5 Cancel button
196 Timeline Editor
C
h
a
p
t
e
r
6
E
d
i
t
i
n
g
T
o
o
l
s
Names and Functions of Parts
Finishing Quality section
a [Delete Rendered results] check box
All rendering results are deleted when this is checked. By
default this check box is cleared.
b Compression list box
Displays the finishing quality (compression ratio) of the
current project. Depending on the project type, the
following values can be set.
SD projects: Uncompress, IMX 30, IMX 40, IMX 50,
DVCAM 25
HD projects: MPEG HD 50, MPEG HD 35, MPEG HD
25, MPEG HD 18, HDV
Rendering results are created using the compression ratio
shown here.
Frame Size Conversion section
c Up convert zoom option buttons
Specify the method used to convert clip frame sizes for HD
sequences (see page 262). These settings are disabled for
SD sequences.
100%: The frame size is unchanged.
Fit to height: The height is enlarged to the frame height of
the HD project.
Fit to width: The width is enlarged to the frame width of
the HD project.
Specify: The width and height are enlarged to the ratio
specified in the edit box.
d [Apply zoom only when converting from
formatted frame size] check box
When this is checked, conversion to the specified zoom
ratio is performed only for clips with the default frame size
(SD frame size). In this version this check box is always
checked.
1 [Delete Rendered results] check box
2 Compression list box
6 [Apply zoom only when converting from formatted frame size] check box
5 Down convert zoom option buttons
4 [Apply zoom only when converting from formatted frame size] check box
3 Up convert zoom option buttons
8 Cancel button
7 OK button
197 Timeline Editor
C
h
a
p
t
e
r
6
E
d
i
t
i
n
g
T
o
o
l
s
e Down convert zoom option buttons
Specify the method used to convert clip frame sizes for SD
sequences (see page 262). These settings are disabled for
HD sequences.
100%: The frame size is unchanged.
Fit to height: The height is reduced to the frame height of
the SD project.
Fit to width: The width is reduced to the frame width of
the SD project.
Specify: The width and height are reduced to the ratio
specified in the edit box.
f [Apply zoom only when converting from
formatted frame size] check box
When this is checked, conversion to the specified zoom
ratio is performed only for clips with the default frame size
(HD frame size). In this version this check box is always
checked.
g OK button
Enables the settings and closes the dialog.
h Cancel button
Cancels the settings and closes the dialog.
Sequence Template Settings Dialog
Overview
The Sequence Template Settings dialog allows you to save
parameter configurations as a template and collectively
apply these configurations to the currently open sequence
or use them when creating a new sequence.
Parameters that can be saved in templates are as follows.
Track Settings: track name, track type, number of tracks,
color selection, track lock, and sync lock
Timeline View: Highlight, track height, track view, track
text, audio data, and external key track
Audio Settings: audio automation enable, read/write,
track fader, audio bus routing
Audio Keyframe: track fader level, track level copy
Voice Over Settings: source track selections, source
state, monitor timeline, stereo/mono
Note
You cannot use sequence templates from other users.
To Open the Sequence Template Settings
Dialog
Right click a track in Timeline Editor, and select
[Sequence Template] > [Sequence Template Settings]
from the context menu.
Names and Functions of Parts
a Menu button
Displays the main menu of the Sequence Template
Settings dialog. The main menu has the following
commands.
Help...: Displays help about the Sequence Template
Settings dialog.
Close: Cancels settings and closes the Sequence Template
Settings dialog.
b Template Name
Displays the name of the template currently in use. Select
the template to apply to the sequence from the list of saved
template names that appear below.
c New button
Opens the New Template dialog to create a new template.
Enter a name for the new template before clicking this
button.
d Change button
Opens the Change Template dialog for the selected
template to edit the template configuration settings.
e Delete button
Deletes the selected template. If you delete a template that
is currently in use, the Default Template will be applied
automatically. The Default Template cannot be deleted.
f Apply button
Applies the template currently selected in the template
name list.
A confirmation dialog appears when you click the Apply
button.
OK: Applies the template to the currently open sequence.
In addition, this template is applied the next time you
create a new sequence.
Cancel: Does not apply the template to the currently open
sequence. This template is applied the next time you
create a new sequence.
If you applied the configurations to a currently open
sequence but want to restore the original configurations,
use the Undo/Redo commands in the Timeline Editor main
menu.
d Change button
c New button
e Delete button
f Apply button
a Menu button
b Template Name
198 Timeline Editor
C
h
a
p
t
e
r
6
E
d
i
t
i
n
g
T
o
o
l
s
When you right-click a template name in the list, a context
menu allowing the following functions appears.
Save As: Save the template under a different name.
Rename: Rename the template.
Import Template: Import a template file.
Export Template: Exports the selected template as a
template file.
Up/Down Convert Tuning Tool
Overview
The Up/Down Convert Tuning Tool allows you to specify
clips on the timeline and convert the frame size.
Note
The aspect ratio mismatch indicator is displayed on
clips placed on the timeline when there is an aspect ratio
mismatch between the clip and the sequence on the
timeline. For example, when the clip has a 4:3 aspect ratio
and the sequence on the timeline has a 16:9 aspect ratio.
To Start the Up/Down Convert Tuning Tool
Select [Up/Down Convert Tuning Tool] from the context
menu of the clip on the timeline.
Notes
Sub sequences pasted in nesting mode are not
compatible with this tool. If you need to convert the
frame size, create a clip in the Render To Bin dialog
before using this tool. You can use the P in P effect when
decreasing the size.
The Zoom function is enabled in the following cases.
When pasting an SD clip onto an SD 16:9 sequence,
HD (1080) sequence, or HD (1920) sequence.
When pasting an SD 16:9 clip onto an SD sequence,
HD (1080) sequence, or HD (1920) sequence.
When pasting an HD (1080) clip onto an SD clip or
sequence, or SD 16:9 sequence.
When pasting an HD (1920) clip onto an SD clip or
sequence, or SD 16:9 sequence.
199 Timeline Editor
C
h
a
p
t
e
r
6
E
d
i
t
i
n
g
T
o
o
l
s
Names and Functions of Parts
a Clip Name
Displays the name of the clip selected on the timeline.
b Previous video clip button
Selects the clip that immediately precedes the currently
selected clip on the same track.
If you modified settings for the currently selected clip and
then press this button, a confirmation dialog appears. Click
Yes to save your setting modifications.
c Next video clip button
Selects the clip that immediately follows the currently
selected clip on the same track.
If you modified settings for the currently selected clip and
then press this button, a confirmation dialog appears. Click
Yes to save your setting modifications.
d Zoom
Select the display size for the clip
100%: Displays the clip in its original image size.
Fit to height: Enlarges or reduces the display size to match
the frame height configured for the project.
Fit to width: Enlarges or reduces the display size to match
the frame width configured for the project.
Specify: Enlarges or reduces the display size to the
specified size.
e Position
Specifies the position of the central point of the image in
relation to the original image.
CenterX (horizontal), CenterY (vertical): Specify the
central point in 0.001 increments based on the central
point and right edge of the original image, 0.5 and 1
respectively.
f [Apply to the same clips of current TL] check box
When this is checked and the same import clip exists
multiple times on the timeline, the adjustments are applied
to all the clips.
g OK button
Applies the settings, and closes the Up/Down Convert
Tuning Tool.
h Cancel button
Cancels the settings, and closes the Up/Down Convert
Tuning Tool.
Clip Composite Dialog
Overview
The Clip Composite dialog allows you to set the starting
timecode and default display settings for clips composed
from the content of multiple selected clips.
To open the Clip Composite dialog
Select multiple clips in the timeline and click [Create Clip
Composite] from the Timeline Editor main menu.
The Clip Composite dialog can also be opened from
Project Explorer. Select multiple clips in the List View and
select [Create Clip Composite] from the main menu or clip
context menu.
a Clip Name
b Previous video clip button
c Next video clip button
d Zoom
e Position
f [Apply to the same clips of
current TL] check box
h Cancel button
g OK button
200 Timeline Editor
C
h
a
p
t
e
r
6
E
d
i
t
i
n
g
T
o
o
l
s
Names and Functions of Parts
a Composite Name
Specifies the name of the composite clip. The default
setting is Composite_nnn, where nnn (001, 002, ...)
increments with each new composite clip.
b Clip Range
Specifies the portion of the selected clips to include when
composing the composite clip.
Head to Tail: Uses the head-to-tail range of the sub clips.
This option is not available when creating a composite
clip from Timeline Editor. It is available only when
creating a composite clip from Project Explorer.
Source In to Out: Use the In-to-Out range of the sub clips.
c Start Timecode box
Specifies the starting timecode of the composite clip.
d High Resolution check box
When this is checked, includes High-resolution clips in the
composite clip. It is automatically selected if one of the sub
clips has high-resolution content.
e Low Resolution check box
When this is checked, includes Low-resolution clips in the
composite clip. It is automatically selected if one of the sub
clips has low-resolution content.
f Load to SV check box
When this is checked, loads the composite clip into the
Source Viewer upon completion.
g Set Essence Mark on clip event
When this is checked, automatically adds essence marks in
the composite clip at points corresponding to the edit
points between sub clips.
h Use FTC to fill original TC
When this is checked, displays FTC for the durations of
component sub clips that have no LTC timecode.
a Composite Name
h Use FTC to fill original TC
g Set Essence Mark on clip event
f Load to SV
e Low Resolution
d High Resolution
b Clip Range
c Start Timecode
201 Multiple Camera Editor
C
h
a
p
t
e
r
6
E
d
i
t
i
n
g
T
o
o
l
s
Multiple Camera Editor
Overview
The Multiple Camera Editor allows you to create
sequences and edit sequences for an event from multiple
camera sources and apply the result to the timeline or save
the result as Multi Camera sequence.
This function is useful for sports events, magazine
programs, and similar events.
To Start the Multiple Camera Editor
Do one of the following:
Select multiple camera materials in Project Explorer,
right-click the materials and select [Multi Camera
Editor] from the context menu.
Double click a Multi Camera sequence in Project
Explorer.
Double click a Multi Camera sequence in Timeline
Editor.
Select a Multi Camera sequence in a bin and press the
Enter key.
202 Multiple Camera Editor
C
h
a
p
t
e
r
6
E
d
i
t
i
n
g
T
o
o
l
s
Names and Functions of Parts
a Multiple Camera Editor menu button
Displays the main menu of the Multiple Camera Editor.
See Multiple Camera Editor Main Menu (page 208) for
more information about the main menu.
b Left monitor pane
Displays multiple camera angles that can be scrubbed and
monitored synchronously.
The Left monitor pane can be subdivided into 1x2, 2x2, or
3x3 subwindows to display 2, 4, or 9 camera angles,
respectively. The subwindow with current focus has a
yellow border, and the camera angle in that subwindow is
also displayed in the Right monitor pane.
Subwindows are numbered from left to right, and from top
to bottom. The number of the subwindow with current
focus is also reflected in the Camera angle control bar.
You can change the camera angle displayed in a
subwindow by right-clicking in a subwindow and selecting
[Video Select] from the context menu. This is most useful
if the number of camera tracks is greater than the number
of subwindows in the Left monitor pane.
The audio mode for the output sequence in the Right
monitor pane is also set from the context menu for the Left
monitor pane.
Audio None: Audio input from each camera angle is
discarded, and no audio is added to the timeline.
Audio Follow: The audio tracks follow the camera angle
input. Switching the camera angle focus also switches
the audio input.
Audio Fix: The audio tracks follow the audio from a fixed
input, regardless of which camera angle has the
current focus.
Same Camera: All audio tracks are fixed to the
audio input from a single camera.
A1-A4: Each audio track is independently fixed to
the audio input from a single camera.
a Multiple Camera Editor menu button
b Left Monitor pane c Right Monitor pane
d Command button area e Timeline
203 Multiple Camera Editor
C
h
a
p
t
e
r
6
E
d
i
t
i
n
g
T
o
o
l
s
c Right monitor pane
Displays the output video of the Multiple Camera Editor.
The output image reflects the subwindow that has the
current focus in the Left monitor pane. The image is
scrubbed and monitored in sync with the Left monitor
pane.
d Command button area
Contains the command buttons of the Multiple Camera
Editor.
See page 205 for more information about the Multiple
Camera Editor command buttons.
e Timeline
Displays tracks for editing video and audio material on the
time axis.
See page 204 for more information about the Multiple
Camera Editor timeline.
204 Multiple Camera Editor
C
h
a
p
t
e
r
6
E
d
i
t
i
n
g
T
o
o
l
s
Timeline (Multiple Camera Editor)
Overview
The timeline is made up tracks containing the video and
audio material to edit. You create Multi Camera sequences
by switching between camera angles in the Left monitor
pane of the Multiple Camera Editor.
a Timeline View menu button
Displays the main menu of the Timeline View. The main
menu has a subset of commands in common with the main
menu of the Timeline Editor.
See Timeline View Main Menu (page 193) for more
information about the main menu of the Timeline Editor.
b Zoom controller
Zooms in on the timeline when the slider is dragged to the
right, and zooms out when the slider is dragged to the left.
The zoom controller scale varies according to the position
of the start point and end point on the timeline.
You can also use the following shortcut keys, even while
performing other actions on the timeline.
Zoom in: Ctrl + +
Zoom out: Ctrl + -
Show entire scale: Ctrl + 0
Zoom in/zoom out: Right-click on the position bar while
holding down the Ctrl key, and drag the mouse up and
down.
c Playline time
Displays the timecode of the current playline position.
Timecodes can be entered directly using the numeric
keypad.
d Camera angle control bar
Displays the camera angle input numbers above the
timeline tracks. The camera angle numbers represent
durations when the corresponding cameras have focus.
The durations are indicated by the highlighted intervals in
the timeline.
Moving the mouse near a camera angle boundary changes
the cursor to the trim cursor. Dragging the camera angle
boundary trims the camera angle durations on both sides of
the boundary. The relative trim duration is displayed in the
Playline time display.
You can edit the camera angle composition using context
menus. The following commands are available.
Cut Here: Cuts the right-clicked camera angle duration in
two.
Select: Selects/Deselects the right-clicked camera angle
duration(s).
a Timeline View menu button
b Zoom Controller
c Playline time
d Camera Angle control bar e Position bar
f Track panel
g Track area
h Playline
205 Multiple Camera Editor
C
h
a
p
t
e
r
6
E
d
i
t
i
n
g
T
o
o
l
s
Delete: Deletes the right-clicked camera angle duration(s).
Compose Select: Converts the selected camera angle
duration(s) to a single duration. The duration has the
focus of the right-clicked camera angle number.
Compose Same: Merges all consecutive camera angle
duration(s), within the selection, that have the same
camera angle.
Clear: Deletes the camera angle duration(s) from the
timeline.
1 to 9: Changes the selected camera angle duration(s) to
the camera angle selected in the context menu. It does
not merge durations.
e Position bar
Displays timecode in a variety of scales, as selected with
the zoom controller.
f Track panel
Allows you to select camera tracks and make track
settings.
A camera angle indicator shows the camera angle assigned
to the camera track. You can change the camera
assignment from the context menu of the camera angle
indicator. The following options are available.
Cancel: Removes the camera angle assignment.
Default: Assigns the camera angles in order from 1 to 9
starting with the bottommost camera track in the
timeline.
1 to 9: Assigns the camera angle to the camera track.
The track panel has a subset of operations in common with
the track panel of the Timeline Editor, with the main
difference being that tracks in the Multiple Camera Editor
are camera tracks.
See page 177 for more information about the track panel in
the Timeline Editor.
g Track area
Displays the camera tracks in the sequence. Up to 9 camera
tracks can be added to the track area.
Clips can be added from Project Explorer by dragging
them to the track area.
Moving the mouse to the edges of the track area moves the
display to the next page of the track area.
The tracks can be trimmed, effects can be added to the
tracks, and speed clips can be created in the same way as
in the Timeline Editor.
The track area context menu has a subset of operations in
common with the track area of the Timeline Editor.
See Context Menu for Timeline Clips (page 180) for more
information about the context menu for timeline clips in the
track area in Timeline Editor.
h Playline
Shows the current position on the timeline.
Multiple Camera Editor Command
Button Area
By default, the buttons in the Multiple Camera Editor
command button area are arranged as shown in the
following figure.
You can customize the command button area by selecting
Customize (page 209) from the main menu.
Notes
The functions of buttons that can be placed in the
command button area can also be assigned to control
panel buttons and keyboard keys.
If the window is not wide enough to display all the tool
buttons, scroll left and right through the buttons by
rolling the mouse wheel while the cursor is on the tool
button area, or by clicking the arrow buttons that appear
on the left and right ends of the tool button area.
206 Multiple Camera Editor
C
h
a
p
t
e
r
6
E
d
i
t
i
n
g
T
o
o
l
s
Default command button configuration
Icon Button name Button function
Go to In Moves the playline to the In point.
Mark In Marks an In point.
Scrub the playline (move it back and forth on the position bar) to move to the point
where you want to set the In point, and then click this button to set it.
You can also set an In point by clicking this button during play, or by clicking it after you
enter a timecode value with the numeric keypad.
If an In point is already set when this button is clicked, it is reset to the new point.
Play Plays a clip from the current position to the end. Becomes a Still button during play.
Mark Out Marks an Out point.
Scrub the playline (move it back and forth on the position bar) to move to the point
where you want to set the Out point, and then click this button to set it.
You can also set an Out point by clicking this button during play, or by clicking it after
you enter a timecode value with the numeric keypad.
If an Out point is already set when this button is clicked, it is reset to the new point.
Go to Out Moves the playline to the Out point.
Record Starts recording the multiple camera sequence. Clicking the camera angles in the Left
monitor pane selects the camera angle for inclusion in the Multi Camera sequence.
Composer Mode Selects the normal editing mode. Allows you to scrub the playline.
Segment (Extract/Splice-in)
Mode
Selects an editing mode in which you can move and delete segments (groups of one
or more clips) in the track area.
In Extract/Splice-in mode, clips are extracted when you move or delete them, and
spliced in when you add them. In Lift/Overwrite mode, clips are lifted when you move
or delete them, and overwritten when you add them.
In Segment mode you can do the following.
Select clips. You can select multiple clips by holding the Ctrl key down as you select.
Cut clips and copy them to the clipboard.
Copy clips to the clipboard without cutting them.
Move the playline to the desired position and paste clips that have been copied to the
clipboard.
Delete clips.
Move the selected segment by drag and drop.
Move the selected segment one frame at a time by dragging and dropping with the
Ctrl key held down.
Move the selected segment to a snap point (cut point, transition start point, transition
end point) by dragging and dropping with the Alt key held down.
Delete segments.
Set In and Out points around the selected segment by clicking the Mark Clip button.
Note
Clips are copied to the clipboard when they are extracted from a sequence. Even if you
close the sequence, put it in the Trash, and then empty the Trash, clips on the
clipboard are not deleted.
Segment (Lift/Overwrite)
Mode
2 View Selects the display of 2 camera angles on a 1 x 2 grid in the Left monitor pane.
4 View Selects the display of 4 camera angles on a 2 x 2 grid in the Left monitor pane.
9 View Selects the display of 9 camera angles on a 3 x 3 grid in the Left monitor pane.
207 Multiple Camera Editor
C
h
a
p
t
e
r
6
E
d
i
t
i
n
g
T
o
o
l
s
Camera 1 to 9 Selects the camera angle to give focus.
The number of buttons displayed depends on the number of camera angles displayed
in the Left monitor pane.
Cut at Playline Cuts the camera angle duration with focus at the playline into two portions.
Add Edit Adds a cut point at the clip on the active tracks at the playline position.
When cut points are added during play (forward, reverse, fast, slow, shuttle, jog, etc.),
the cut points are indicated by the slice numbers on the timeline only. Play does not
stop when adding cut points. The display of cut points in clips on the active tracks is
not refreshed until play is stopped. Also, any effects added to clips that are cut during
play are placed on the rightmost section only.
Cuts added during play are grouped into a single undo/redo action.
The default setting is to continue playback when adding cut points. You can change
this setting so that playback stops when adding cut points in order to refresh tracks
immediately. This is especially useful when using the K keyboard button when adding
cut points. To change the default setting, modify the following registry.
HKEY_CURRENT_USERSoftwareSony1
Entry name: 39 (DWORD Value)
Value = 0 (add edit will not stop playing during playback). Default.
Value = 1 (add edit will stop playing during playback)
Left Output Switches the function of the Left monitor pane and Right monitor pane in the Multiple
Camera Editor window.
Add Dissolve Adds a dissolve at the trim point position.
FX Explorer Starts the FX Explorer (see page 296). When one or more FX Explorer windows are
open, clicking this button closes all the FX Explorer windows.
Splice-In Selects Splice-In mode as the mode for placing clips on the Timeline Editor timeline.
If you right-click this button and select [Fit to Fill] from the context menu, the clip will be
placed with the clip speed adjusted to match the duration between the In and Out
points on the timeline.
Overwrite Selects Overwrite mode as the mode for placing clips on the Timeline Editor timeline.
If you right-click this button and select [Fit to Fill] from the context menu, the clip will be
placed with the clip speed adjusted to match the duration between the In and Out
points on the timeline.
Save Saves the Multi Camera sequence in Project Explorer.
Icon Button name Button function
208 Multiple Camera Editor
C
h
a
p
t
e
r
6
E
d
i
t
i
n
g
T
o
o
l
s
Command buttons available through customization
Multiple Camera Editor Main Menu
Click the Menu button in the Multiple Camera Editor to
display the main menu.
The main menu contains the following commands and
subcommands.
Save
Saves the Multi Camera sequence.
Save As...
Saves the Multi Camera sequence in the same bin under
another name. Enter a name (up to 256 characters) and
click OK.
MultiView
Selects the number of camera angles to display in the Left
monitor pane (2, 4, or 9).
Icon Button name Icon Button name Icon Button name
Stop Versioning Cut at PL
Step Backward Extract Jog
Step Forward Lift Shuttle
Step Backward 10
Frames
Extract from Clip Top to
Current Playline
Toggle Jog/Shuttle
Step Forward 10
Frames
Extract from Current
Playline to Clip End
Analog Scrub Mode
Play Reverse Lift from Clip Top to
Current Playline
...
V1 to V8
Play Forward Lift from Current Playline
to Clip End
Speed Control
Still Trim 1 Frame Back Scrub (w/Fx) Mode
Go to Start Trim 1 Frame Forward Toggle F1/F2
Go to End Trim 10 Frames Back Toggle Field/Frame
Go to Previous Event Trim 10 Frames Forward Snap
Go to Next Event Extend Help
Go to Previous Marker Freeze Frame Find Clip
Go to Next Marker Add Dissolve Undo
Clear In Mark
...
FX1 to FX9 Redo
Clear Out Mark Delete Effect FX Explorer
Clear Both Marks Open FX
Nesting Transition Options
209 Multiple Camera Editor
C
h
a
p
t
e
r
6
E
d
i
t
i
n
g
T
o
o
l
s
Undo/Redo
Displays subcommands for undoing and redoing
operations. The subcommands are:
Undo: Undoes an operation. You can undo up to 64
operations, in order from the most recent.
Redo: Redoes an operation that was undone with the
[Undo] command. You can redo up to 64 operations.
Undo List: Displays a list of up to 64 of the most recent
operations.
You can select an operation from the undo list to
return to the state it was in before that operation.
When an operation is undone, a separator appears in
the undo list. The only operations that can be undone
are the ones above the separator.
Clear Undo List: Clears the undo list.
Cut
Cuts one or more selected clips from the timeline and
copies them to the clipboard. When Mark In and Mark Out
points are set, cuts the Mark In-Mark Out section on the
active tracks. You can paste them from the clipboard back
to the timeline at a different location (cut & paste), in effect
moving the clips.
Copy
Copies one or more selected clips from the timeline to the
clipboard. When Mark In and Mark Out points are set,
copies the Mark In-Mark Out section on the active tracks.
You can paste them from the clipboard back to the timeline
at a different location (copy & paste), in effect duplicating
the clips.
Paste
Pastes on the timeline a clip that was copied to the
clipboard.
In Segment mode, does a Splice-In or Overwrite paste,
depending on which mode is selected. In Composer mode,
does a Splice-In paste.
Cut Effect
Cuts one or more effects applied to clips and transitions
and copies them to the clipboard. This allows you to move
effects by cut and paste.
Copy Effect
Copies effects applied to clips and transitions to the
clipboard. This allows you to copy effects by copy and
paste.
Paste Effect
Pastes an effect or effects from the clipboard to a clip or
transition.
Delete
Deletes one or more selected clips from the timeline. The
deleted clips are not copied to the clipboard.
This command is available in Segment mode.
Synchropoint
Displays the Synchropoint dialog. The Synchropoint sets
the method used to synchronize clips when they are added
to the timeline in the Multiple Camera Editor.
The following options are supported:
In Point: Places clips on separate tracks and synchronizes
their Mark In points. When there is no Mark In point,
synchronizes the start of each clip.
Out Point: Places clips on separate tracks and
synchronizes their Mark Out points. When there is no
Mark Out point, synchronizes the start of each clip.
Source Timecode (LTC): Places clips on separate tracks
and synchronizes their LTC timecodes. When there is
no LTC, synchronizes using FTC.
Source Timecode (VITC): Places clips on separate tracks
and synchronizes their VITC timecodes. When there
is no VITC, synchronizes using FTC.
First Marker: Places clips on separate tracks and
synchronizes the first markers in each clip. When
there is no marker, synchronizes the start of each clip.
Note
You can convert between timecodes or add an offset to a
timecode before adding clips to the Multiple Camera
Editor by using the Modify Clip dialog in Project Explorer.
See Modifying Items (page 71) for more information.
Transition Setting
Displays the Transition Setting dialog. It is used to
automatically add dissolve transitions to video tracks and
audio crossfades to audio tracks in the timeline.
See Transition Setting Dialog (page 210) for more
information.
Clear Stay Part with In/Out Mode
Clears the camera angle durations between camera angle
selections when recording in In/Out mode, leaving blank
durations in the timeline.
See Multi Camera Recording Modes (page 211) for more
information.
Display Camera Track Name
Displays the camera angle track names in the Left monitor
pane.
Customize
Opens a window for customization operations. This
command has the following subcommands.
Command Button...: Opens the Command Button
Customize window (see page 570), which allows you
to customize command button areas by selecting and
rearranging command buttons.
Keyboard...: Opens the Keyboard Customize window
(see page 572), which allows you to assign command
button functions to the keyboard.
210 Multiple Camera Editor
C
h
a
p
t
e
r
6
E
d
i
t
i
n
g
T
o
o
l
s
Control Panel...: Opens the Control Panel Customize
window (see page 574), which allows you to assign
command button functions to the buttons on the Jog &
Shuttle Control Panel, and the Editing Control Panel.
Help...
Displays help about the Multiple Camera Editor.
Minimize
Minimizes the Multiple Camera Editor and displays it as a
button on the taskbar.
Maximize
Maximizes the Multiple Camera Editor window, or
restores it to its original size.
Close
Closes the Multiple Camera Editor window.
Transition Setting Dialog
The Transition Setting dialog allows you to automatically
set the duration and alignment of transition effects.
The Transition Setting dialog appears when you select
[Transition Setting] from the main menu of the Multiple
Camera Editor.
a Menu button
Displays the main menu of the Transition Setting dialog.
The main menu has the following commands.
Help...: Displays help about the Transition Setting dialog.
Close: Closes the Transition Setting dialog.
b Duration
Enter the duration of the transition effect. The default
duration is set in the Edit tab (see page 610) of the
Timeline Editor Properties dialog.
c Alignment list box
Select an alignment method from the drop down list. The
default alignment is set in the Edit tab (see page 610) of the
Timeline Editor Properties dialog.
1. Start at Cut: Aligns the start point of the effect with the
first frame after the cut point.
2. End at Cut: Aligns the end point of the effect with the
first frame before the cut point.
3. Centered on Cut: Aligns the effect between the two
clips. If the duration is an odd number, the duration from
the start point to the center point is one frame longer
than the duration from the center point to the end point.
4. Custom Start Settings: Aligns the effect position to
any specified point.
Note
The duration of the clip in the Full Effect Editor timeline
includes the clip duration and the portion of the transition
effects that extend beyond the head or tail of the clip.
d Before Edit Point (effect start point)
When you select [4. Custom Start Settings] from the
Alignment list box, specify the effect start point and a
duration here. When you select a different alignment
method, the effect start point is determined automatically
on the basis of the alignment type and the duration.
e Apply to Video
When this is checked, adds dissolve transitions to video
tracks only.
f Apply to Audio
When this is checked, adds crossfade transitions to audio
tracks only.
g Auto Set Transition Within Clip
When this is checked, aligns transition effects in Start at
Cut mode when the cut point is at the head of the clip, and
End at Cut mode when the cut point is at the tail of the clip.
h OK button
Confirms the settings made in the Transition Setting dialog
and closes the dialog.
a Menu button
b Duration
c Alignment list box
d Before Edit Point
e Apply to Video
f Apply to Audio
g Auto Set Transition Within Clip
h OK button
i Cancel button
211 Multiple Camera Editor
C
h
a
p
t
e
r
6
E
d
i
t
i
n
g
T
o
o
l
s
i Cancel button
Cancels the settings made in the Transition Setting dialog
and closes the dialog.
Multi Camera Recording Modes
A Multi Camera sequence is created by selecting different
camera angles throughout the sequence in the timeline of
the Multiple Camera Editor tool. During recording, the
camera angles can be assigned using two modes.
In/In mode
In/Out mode
Note
The recording mode is determined by the mouse
operations in the Left monitor pane.You can alternate
between methods when editing a Multi Camera sequence.
To record using In/In mode
1 Select the starting camera angle in the Left monitor
pane, and click the Record button to start recording.
2 Click a different camera angle in the Left monitor
pane as the playline sweeps the timeline to set the In
point for that camera angle. Repeat as required.
The recorded camera angles are highlighted on the
timeline.
To record using In/Out mode
1 Select the starting camera angle in the Left monitor
pane, and click the Record button to start recording.
2 Click a different camera angle in the Left monitor
pane to set the In point for that camera angle. Then,
click the same camera angle again to set the Out point.
Repeat as required.
The recorded camera angles that are highlighted on
the timeline vary depending on the [Clear Stay Part
with In/Out Mode] setting in the main menu of the
Multiple Camera Editor.
[Clear Stay Part with In/Out Mode] is disabled:
The starting camera angle is automatically assigned
to the blank intervals between camera angles
(between Out points and In points) in the timeline.
This is useful for quickly returning to the main
camera angle.
[Clear Stay Part with In/Out Mode] is enabled:
The intervals between camera angles (between Out
points and In points) in the timeline are left
unassigned.
To select camera angles from the keyboard
When Num Lock is turned Off, the camera angles can be
selected from the numeric keypad.
When Num Lock is turned On, the timecode for the
corresponding camera angle is displayed to cue-up the
clip.
7 8 9
4 5 6
1 2 3
212 Trim Viewer
C
h
a
p
t
e
r
6
E
d
i
t
i
n
g
T
o
o
l
s
Trim Viewer
Overview
The Trim Viewer allows you to trim around the transitions
between clips on the timeline.
When the Trim Viewer starts, the timeline enters trim
mode and trim handles appear on the timeline.
You can do the following in Trim Viewer mode.
Adjust the start and end points of transitions.
Add, delete, and adjust transition effects
Preview transitions
See Trimming Operations (page 277) for more
information about operations.
See Trim Viewer Trim Modes (page 215) for more
information about the kinds of trims you can perform with the
Trim Viewer.
Notes
Clips on disabled tracks and locked tracks cannot be
trimmed.
Slide and Slip trimming of non-continuous clips are not
possible.
Trims are possible only for clips with sufficient margins.
Detection of the need for timeline rendering and
updating of the display are not carried out in Trim
Viewer mode. They are done after you exit Trim Viewer
mode.
To Start the Trim Viewer
The methods used to start the Trim Viewer vary depending
on the Timeline Editor mode.
Note
The Trim Viewer starts without a trim point set if there are
no transitions in the active tracks on the timeline.
Composer mode
Click the Trim Mode (page 183) button.
The trim mode becomes Dual Trim and the transition
closest to the playline on the active tracks becomes the
trimming target (trim point).
See page 183 for more information about Composer mode.
Segment mode
Do one of the following.
Click the Trim Mode (page 183) button. The trim mode
becomes Dual Trim and the transition closest to the
playline on the active tracks becomes the trimming
target (trim point).
Select a segment to trim and click the Trim Mode button,
or double click the segment.
The trim mode becomes Slip Trim.
Select a segment to trim and double click the segment
while holding down the Ctrl key.
The trim mode becomes Slide Trim.
See page 183 for more information about Segment mode.
213 Trim Viewer
C
h
a
p
t
e
r
6
E
d
i
t
i
n
g
T
o
o
l
s
Names and Functions of Parts
The Trim Viewer has the following three display formats.
2-monitor display: Selected when the trim mode is Single
Trim or Dual Trim
4-monitor display: Selected when the trim mode is Slip
Trim or Slide Trim (see Trim Viewer Trim Modes
(page 215))
6-monitor display: Selected when you are adjusting a
transition effect (see To put the Trim Viewer into 6-
monitor mode (page 278))
The figure below shows 2-monitor display.
Exiting the Trim Viewer
Do one of the following to exit the Trim Viewer.
Click the Trim Mode button again, or click any button
except the Trim Mode button to put the timeline into
another mode.
Press Ctrl + W or the Esc key to close the Trim Viewer.
The timeline returns to the mode it was in before
entering Trim Viewer mode.
a Menu button
Displays the main menu of the Trim Viewer.
See Trim Viewer Main Menu (page 223) for more
information about the main menu.
b Monitors
In 2-monitor mode, the last frame of the outgoing clip
appears in the left monitor and the first frame of the
incoming clip appears in the right monitor.
When the trim mode is Slip Trim or Slide Trim, the Trim
Viewer enters 4-monitor mode automatically. When you
are adjusting a transition, you can click the Transition
Corner Display button to select 6-monitor mode.
See page 215 for more information about 4-monitor mode,
and see To put the Trim Viewer into 6-monitor mode (page
278) for more information about 6-monitor mode.
If you trim the first or last frame of the clip, an orange line
will appear on the left or right side of the screen
respectively.
c Clip durations
From the left, this section displays the duration of the
outgoing clip, the playline position, and the duration of the
incoming clip.
d Transition duration
Displays the duration of the transition effect. If there is no
transition effect at the current trim point, displays
00:00:00:00.
You can adjust the duration by clicking this field to
activate it and entering a value from the keyboard. The
1 Menu button
2 Monitors
3 Clip durations
5 Command button area
4 Transition duration
6 Active clip indicators 7 Trim amounts
214 Trim Viewer
C
h
a
p
t
e
r
6
E
d
i
t
i
n
g
T
o
o
l
s
duration of an effect can vary depending on how it is
aligned (see page 278).
e Command button area
Contains the Trim Viewer command buttons.
See page 218 for more information about the command
buttons.
f Active clip indicators
Indicate whether the trim buttons operate on the outgoing
clip or the incoming clip.
g Trim amounts
Display the trim amounts of the outgoing clip and the
incoming clip in units of frames.
215 Trim Viewer Trim Modes
C
h
a
p
t
e
r
6
E
d
i
t
i
n
g
T
o
o
l
s
Trim Viewer Trim Modes
Overview
When the Trim Viewer starts, the timeline enters trim
mode and a trim point appears, together with trim handles.
Note
The Trim Viewer starts without a trim point set (and the
trim handles do not appear) if there are no transitions in the
active tracks on the timeline.
There are five trim modes, corresponding to the trim point
position.
A-side Single Trim
B-side Single Trim
Dual Trim (AB-side Trim)
Slip Trim
Slide Trim
The 4-monitor display mode is selected automatically
when the Trim Viewer enters Slip or Slide Trim mode.
Outgoing frame
Head frame of the selected clip (segment)
Tail frame of the selected clip (segment)
Incoming frame
216 Trim Viewer Trim Modes
C
h
a
p
t
e
r
6
E
d
i
t
i
n
g
T
o
o
l
s
Single Trim
A-side Single Trim
Trims the outgoing frame of the transition.
B-side Single Trim
Trims the incoming frame of the transition.
Dual Trim (AB-Side Trim)
Simultaneously trims the outgoing frame and incoming
frame of the transition.
Slip Trim
Simultaneously trims the In point and Out point of the
trimming target clip. The clips duration and the duration
of the timeline as a whole do not change.
Slide Trim
Simultaneously trims the Out point of the clip before the
trimming target clip, and the In point of the clip after the
trimming target clip. The trimming target clips duration
and the duration of the timeline as a whole do not change.
Selecting a Trim Mode
The initial trim mode is decided automatically, depending
on how you started the Trim Viewer. You can use the
following methods to change the trim mode after the Trim
Viewer starts.
To select a Single Trim mode
Do one of the following.
Click the command button for the Single Trim mode you
want (A-side or B-side).
Set a trim handle for the Single Trim mode you want. For
A-side Single Trim, set a handle on the outgoing frame,
and for B-side Single Trim set a handle on the incoming
frame.
Click a Trim Viewer monitor. Click the left monitor to
select A-side Single Trim, and click the right monitor to
select B-side Single Trim.
Trim handle
Trim handle
Trim handle
Trim handle
Trim handle
217 Trim Viewer Trim Modes
C
h
a
p
t
e
r
6
E
d
i
t
i
n
g
T
o
o
l
s
To select Dual Trim mode
Do one of the following.
Click the AB-side Trim button.
Set trim handles on the incoming frame and outgoing
frame of the target clip.
Click at the border between the left and right monitors
(the shape of the mouse pointer changes when you move
it over the point to click).
To select Slip Trim mode
Set trim handles at the In point and Out point of the target
clip.
To select Slide Trim mode
Set trim handles on the Out point of the clip before the
target clip and on the In point of the clip after the target
clip.
To toggle trim modes
Add the Toggle A/B/AB Side Trim command button by
customization to cycle through trim modes. Each press of
the button selects the next trim mode, in the order Dual
Trim > A-side Single Trim > B-side Single Trim > Dual
Trim.
218 Trim Viewer Command Button Area
C
h
a
p
t
e
r
6
E
d
i
t
i
n
g
T
o
o
l
s
Trim Viewer Command
Button Area
The command button area of the Trim Viewer contains the
Current Alignment button and transition duration display
in addition to the Trim Viewer command buttons.
By default, the buttons in the Trim Viewer command
button area are arranged as shown in the following figure.
You can customize the command button area by selecting
Customize (page 223) from the main menu.
Note
The functions of buttons that can be placed in the
command button area can also be assigned to control panel
buttons and keyboard keys.
219 Trim Viewer Command Button Area
C
h
a
p
t
e
r
6
E
d
i
t
i
n
g
T
o
o
l
s
Default command button configuration
Icon Button name Button function
Transition Align Displays a drop-down list so that you can check the alignment of the transition effect
applied to the current trim point. To change the alignment, select another item from
the list.
See To change the effect alignment (page 278) for more information about effect
alignments.
Note
The position of this button cannot be changed by customization.
Trim Mode Exits Trim Viewer mode and returns to the editing mode in force before Trim Viewer
mode was selected.
Transition Corner Display When there is a transition effect at the trim point, puts the Trim Viewer into 6-monitor
mode.
Monitor Select Selects the Trim Viewer monitor to display on the video monitor.
With each click the next monitor in order from the left appears on the video monitor.
Toggle AB/A/B side Trim Switches the Trim Viewer trim mode.
Focus Enlarges the timeline scale to a pre-determined size.
Previous Transition Moves the trim point to the previous transition.
When there are several trim target tracks, moves to the transition in the same track as
the transition at the playline position.
Next Transition Moves the trim point to the next transition.
When there are several trim target tracks, moves to the transition in the same track as
the transition at the playline position.
Trim 10 Frames Back Moves the trim point 10 frames back.
Trim 1 Frame Back Moves the trim point 1 frame back.
Trim 1 Frame Forward Moves the trim point 1 frame forward.
Trim 10 Frames Forward Moves the trim point 10 frames forward.
Loop Play Starts loop play. Becomes a Stop button during loop play.
A side Trim Sets the trim mode to A-side Single Trim.
B side Trim Sets the trim mode to B-side Single Trim.
AB side Trim Sets the trim mode to Dual (AB-side) Trim.
Add Dissolve Adds a dissolve at the trim point position.
Delete Effect Deletes the transition effect at the trim point.
220 Trim Viewer Command Button Area
C
h
a
p
t
e
r
6
E
d
i
t
i
n
g
T
o
o
l
s
Render Effect Renders the effect at the trim point to make it available for preview.
Note
The preroll and postroll ranges are not rendered.
Icon Button name Button function
221 Trim Viewer Command Button Area
C
h
a
p
t
e
r
6
E
d
i
t
i
n
g
T
o
o
l
s
Command buttons available through customization
Icon Button name Button function
Stop Stops play.
Play Reverse Plays in the reverse direction. Allows you to trim while checking the playback
video and audio.
Play Forward Plays in the forward direction. Allows you to trim while checking the playback
video and audio.
Still Pauses play. Allows you to check the video at the current position while
playing in the forward and reverse directions.
Go to In Jumps to the In point. Allows you to check trim results.
See To check trim results (page 279) for more information.
Go to Out Jumps to the Out point. Allows you to check trim results.
See To check trim results (page 279) for more information.
All Stop Stops loop play. Allows you to check the video at the current position while
playing in the forward and reverse directions.
Mark In Sets a new trim point. Use this button for on-the-fly trimming.
See To perform on-the-fly trimming (page 279).
Set Duration Sets the duration of a transition effect.
Segment (Extract/Splice-in)
Mode
Exits Trim Viewer mode and selects Segment (Extract/Splice-in) mode.
Segment (Lift/Overwrite)
Mode
Exits Trim Viewer mode and selects Segment (Lift/Overwrite) mode.
Rubber Band Mode Exits Trim Viewer mode and selects Rubber Band mode.
Edit Mode Exits Trim Viewer mode and switches the Timeline Editor edit mode.
Save Saves the sequence.
...
FX1 to FX9 Apply the effects assigned to FX1 to FX9.
Note
In Trim Viewer mode, you can only assign transition effects.
Transition Options Opens the Transition Options dialog.
Jog Selects jog mode.
Shuttle Selects shuttle mode.
Toggle Jog/Shuttle Switches between jog and shuttle modes.
...
V1 to V8 Select tracks V1 to V8.
...
A1 to A12 Select tracks A1 to A12.
...
CG1 to CG8 Selects tracks from CG1 to CG8.
222 Trim Viewer Command Button Area
C
h
a
p
t
e
r
6
E
d
i
t
i
n
g
T
o
o
l
s
...
K1 to K8 Select tracks from K1 to K8.
Undo Undoes one editing operation with each click.
You can undo up to 64 operations.
Redo Redoes with each click one operation that has been undone with the Undo
button.
You can redo up to 64 operations.
Icon Button name Button function
223 Trim Viewer Main Menu
C
h
a
p
t
e
r
6
E
d
i
t
i
n
g
T
o
o
l
s
Trim Viewer Main Menu
Click the Menu button in the Trim Viewer to display the
Trim Viewer main menu.
The main menu contains the following commands and
subcommands.
Trim Settings...
Displays the Timeline Editor Properties dialog, where you
can make the following settings.
Preroll Time: The length of the preroll before a trim point
or the In point of a transition effect at the trim point.
The preroll time determines where a preview starts.
Postroll Time: The length of the postroll after a trim point
or the Out point of a transition effect at the trim point.
The postroll time determines where a preview ends.
Intermission Time: The length of the intermissions
between loops in loop play.
Focus on Trim Point: Specifies whether to turn the Focus
button on automatically when the trim mode changes.
Maintain Playline Position During Quick Trim
(Segment mode): Specifies whether to maintain the
current playline line position during quick trim in
segment mode.
Customize
Opens a window for customization operations. This
command has the following subcommands.
Command Button...: Opens the Command Button
Customize window (page 570), which allows you to
customize command button areas by selecting and
rearranging command buttons.
Keyboard...: Opens the Keyboard Customize window
(page 572), which allows you to assign command
button functions to the keyboard.
Control Panel...: Opens the Control Panel Customize
window (page 574), which allows you to assign
command button functions to the buttons on the Jog &
Shuttle Control Panel, and the Editing Control Panel.
Help...
Displays help about the Trim Viewer.
224 Render To Bin Dialog
C
h
a
p
t
e
r
6
E
d
i
t
i
n
g
T
o
o
l
s
Render To Bin Dialog
Overview
The Render To Bin dialog allows you to create a clip by
rendering between Mark In and Mark Out points in a
sequence on the timeline, and to save the clip to a bin.
Notes
When using XPRI NS Proxy, up convert the proxy files
before rendering them with Render To Bin.
Rendering always creates an interlaced clip, even if there
are progressive clips on the timeline.
To Open the Render To Bin Dialog
To open the Render To Bin dialog, set Mark In and Mark
Out points in a sequence on the timeline and then do one
of the following.
Click the Render to Bin button in the command button
area of the Timeline Editor or Master Viewer.
Click the Menu button of the Timeline Editor and select
[Render] >[Render To Bin...].
Note
By default, the Render to Bin button does not appear in
the command button areas of the Timeline Editor and
Master Viewer. To use this button, you will need to
customize one of the command button areas.
When working with Sonaps, do one of the following to
open the Render To Bin dialog.
Select [Render and FTP upload to Sonaps] on the Field
Editor.
Transfer a clip to the Sonaps system after local
rendering.
225 Render To Bin Dialog
C
h
a
p
t
e
r
6
E
d
i
t
i
n
g
T
o
o
l
s
Names and Functions of Parts
a Menu button
Displays the main menu of the Render To Bin dialog. The
main menu has the following commands.
Customize: Opens the Keyboard Customize window to
assign command button functions to the keyboard, or
the Control Panel Customize window to assign
command button functions to the buttons on the Jog &
Shuttle Control Panel and the Editing Control Panel.
Help...: Displays help about the Render To Bin dialog.
Close: Closes the Render To Bin dialog.
Update Timecode Information: Updates the timecode
information of clips/sequences in the Render to Bin
dialog if the clips/sequences were modified after the
dialog was opened.
b Track buttons
Select the tracks to record in the clip. Select from , V,
CG, and A1 to A8 as required. By default, all of the
channels assigned to the sequence PGM bus are selected.
CG clips from third-party plug-ins can only be placed on
video tracks, but are still controlled by the CG track button.
However, XPRI native CG clips are controlled by the V
track button when placed on video tracks, and by the CG
button when placed on CG tracks.
c Source
Displays the path to the bin containing the original clip or
sequence. The path format is Computer name/Project
name/Bin name/Sequence or clip name.
d Valid Region list box
Selects the section to be rendered.
Entire: Renders the entire sequence, excluding the filler at
the end of the timeline.
In and Out: Renders the section between the Mark In and
Mark Out points.
Check the [Proxy] check box to create clips that include
proxy media.
e Convert list box
Selects the conversion method used for Render to Bin clips
(SD to HD, HD to SD).
No Convert: Retains SD clips original frame size after
Render to Bin.
Fill: Changes SD clips aspect ratio to 16:9 and fills viewer
after Render to Bin.
Fill To Width: Changes SD clips frame size to fill the
width of the viewer.
Fill To Height: Changes SD clips frame size to fill the
height of the viewer.
a Menu button
b Track buttons
c Source
d Valid Region list box
e Convert list box
h Cancel button
f Clip Configuration
g Render button
j Recording destination vault list boxes
i Add to Batch button
k Compression list box
l Bin Name list box
m Open/Close Res List button
n Res List
o Add button
p Duplicate button
q Delete button
r Clear button
s Update button
t Batch Render button
u Batch Stop button
226 Render To Bin Dialog
C
h
a
p
t
e
r
6
E
d
i
t
i
n
g
T
o
o
l
s
f Clip Configuration
Enter a name, keyword, and comment for the clip to be
rendered.
g Render button
Renders the specified range in the selected sequence,
creates a clip, and stores it in the specified bin.
h Cancel button
Cancels all of the settings that have been made in the
dialog and closes the dialog.
i Add to Batch button
Adds the clip or sequence, together with render
information, to the Res List.
j Recording destination vault list boxes
Allow you to select the recording destination vaults.
Select the video vault from the Video Capacity drop-down
list and select the audio vault from the Audio Capacity
drop-down list. These lists display the vaults designated as
recording destinations in the Media Vaults tab of the
Project Properties dialog. You can also select Project
Properties... to open the Project Properties dialog and
change the recording destination settings.
The approximate remaining times of the selected recording
vaults are displayed as calculated on the basis of the
compression methods and numbers of tracks.
If there is not enough free capacity remaining, a message
appears to inform you of that and the rendering is not
carried out. If there is no remaining free capacity,
00:00:00:00 is displayed. If there is no vault selected,
--:--:--:-- is displayed.
See Project Properties Dialog (page 649) for more
information about vaults.
k Compression list box
Displays the video signal compression method used in
rendering.
l Bin Name list box
Displays the current destination bin.
The drop-down list displays the names of up to 10 bins that
have been selected in the Bin Selection dialog. You can
select another destination bin from the drop-down list.
You can also select Bin Selection... in the drop-down list
to open the Bin Selection dialog and select a destination
bin which is not displayed in the dropdown list.
When bin names are changed in Project Explorer, the bin
names shown here are updated automatically.
When working with Sonaps, you can specify a folder in the
Material List as the save destination for clips in the Bin
Selection dialog.
For more information about working with Sonaps, see
Working With Sonaps (page 690).
m Open/Close Res List button
Opens/closes the Res List pane.
n Res List
Displays the list of resources for rendering. Double click a
clip or sequence in the list to display the render settings in
the left pane. Right-click a clip or sequence to display
context menu shortcut commands. The following
information is displayed for each clip or sequence.
Status
Clip name
Source name
Compression
Mark In
Mark Out
Duration
Track(s)
Valid region
Convert
Target path
Result
o Add button
Adds the selected clip or sequence in Project Explorer to
the Res List.
p Duplicate button
Duplicates the selected clip or sequence.
q Delete button
Deletes the selected clip or sequence.
r Clear button
Deletes all clips and sequences from the Res List.
s Update button
Updates the selected clip or sequence with the information
specified in the left pane.
t Batch Render button
Renders the specified range in the clips and sequences in
the Res List one at a time, and stores clips in the specified
bins.
u Batch Stop button
Stops the rendering of the clips and sequences in the Res
List.
227 Marker List Dialog
C
h
a
p
t
e
r
6
E
d
i
t
i
n
g
T
o
o
l
s
Marker List Dialog
The Marker List dialog displays all the marks in the current
sequence. Selecting a marker moves to the timecode of the
selected mark. Double-clicking a mark (or selecting and
pressing the Enter key) moves the playline to that mark.
You can also edit marks by using commands from the
context menu.
To open the Marker List dialog, do one of the following.
Click the Marker List button in Source Viewer, Master
Viewer, Timeline Editor, and other tools.
Select [Markers] > [Marker List...] from the main menu
of Source Viewer, Master Viewer, or Timeline Editor.
228 Marker List Dialog
C
h
a
p
t
e
r
6
E
d
i
t
i
n
g
T
o
o
l
s
Names and Functions of Parts
a Essence marks
Displays the essence marks in the current sequence.
b Scene change marks
Displays the scene changes in the current sequence.
c Timecode marks
Displays the timecode break marks in the current
sequence.
d Scene In/Out marks
Displays the scene In and Out marks in the current
sequence.
e Refresh
Updates the data displayed in the Marker List with the
latest data.
f Thumbnail
Displays the essence marks in thumbnail view in the
Marker List.
g List
Displays the essence marks in list view in the Marker List.
h Markers
Displays the marks for the marker types selected in the
toolbar of the Marker List dialog.
a Essence marks
b Scene change marks
c Timecode marks
d Scene In/Out marks
e Refresh
f Thumbnail
g List
h Markers
229 Timecode Window
C
h
a
p
t
e
r
6
E
d
i
t
i
n
g
T
o
o
l
s
Timecode Window
The Timecode window displays various timecode values
for the clip at the playline position in the Timeline Editor.
You can display different timecode values, and display
several values at once.
To open the Timecode window, do one of the following.
Click the Timeline Editor Menu button and select
[Tools] >[Timecode Window...].
Select a sequence in a bin when the Timeline Editor is
running, and then press the Timecode Window focus hot
key, which can be assigned with the Global Shortcuts
function of the Keyboard Customize window or the
Control Panel Customize window.
See Focus hot key assignment buttons (page 832) for more
information about focus hot keys.
The window shows timecode for the clip in the active
Timeline Editor viewer.
a Menu button
Displays the main menu of the timecode window. The
main menu has the following commands.
Add Timecode: Adds to the window another line of
timecode, initially containing the same value as the
line above it.
There is no limit to the number of lines that can be
added, but they cannot extend beyond the bottom of
the screen. To show more lines, create more space by
moving the window up or by making it smaller.
Delete Timecode: Deletes the selected line of timecode
from the window.
Help...: Displays help about the timecode window.
Minimize: Minimizes the Timecode window and displays
it as a button on the taskbar.
Close: Closes the Timecode window.
b Timecode name
Displays the name of the timecode value.
c Timecode
Displays the timecode. The display format varies
depending on the type of timecode.
Timecode selection menu
A context menu appears when you click the timecode
name or timecode. The menu contains the following items.
Pos, In, Out, Dur, I/O, Abs, Rem, Mas Pos, Src
Pos, TC (V1, ..., K1, ..., A1, ...)
Select timecode values to display. (Check marks appear
next to selected items.)
Source timecode (V1, ..., K1, ..., A1, ...) is displayed
according to the number of tracks in the clip. When TC
only is displayed, the item cannot be selected.
See Displayable timecode values (page 229) for more
information about the values that can be displayed.
Timecode View, Frame View
Select either the timecode display mode (VITC, LTC,
FTC, CTL, or AUTO) or frame display mode. (A black dot
appears next to the selected display mode.)
When set to AUTO, an asterisk appears beside the
timecode in the Timecode window to indicate the auto
setting is enabled (for example, *FTC).
Actual Time View
Displays timecode after conversion into actual time.
Add Timecode
Adds to the window another line of the same type of
timecode that you clicked to display the menu.
There is no limit to the number of timecode lines that can
be added, but they cannot extend beyond the bottom of the
screen. To show more lines, create more space by moving
the window up or making it smaller.
Delete Timecode
Deletes the timecode that you clicked to display the menu.
Copy
Copies to the clipboard the timecode that you clicked to
display the menu.
Copied timecode can be pasted to the timecode display
areas of other tools. (Select the [Paste] command in the
context menu of the timecode display area.) Pasted
timecode is shown in the display format of the paste
destination.
Displayable timecode values
You can display the following timecode values in the
Timecode window.
2 Timecode name
1 Menu button
3 Timecode
230 Timecode Window
C
h
a
p
t
e
r
6
E
d
i
t
i
n
g
T
o
o
l
s
Notes
When In or Out is selected, and an In or Out point has not
yet been set, a calculated value is displayed if it can be
calculated from other edit points. If the result of the
calculation is outside the clip range, --: --: --: -- is
displayed. (Duration is extended in the Master Viewer,
so timecode may be displayed even if it is outside the
range.)
When source timecode (V1, ..., K1, ..., A1, ...) is
selected, --: --: --: -- is displayed if there is filler at the
playline position.
In duration displays, zeros in the most significant
positions are abbreviated.
Example: 2 seconds is displayed as 2:00, not
00:00:02:00.
However, zeros in the seconds position are not
abbreviated if the value is less than one second.
Example: 20 frames is displayed as 0:20.
In drop-frame timecode, the delimiter between minutes
and seconds is a period (.) instead of a colon (:).
Example: A duration less than one minute is displayed as
.2:00.
Name Description Display format
Pos Position of the playline in the
Source Viewer or the Master
Viewer, when one of the
viewers has the focus
Timecode
In Mark In point timecode Timecode
Out Mark Out point timecode Timecode
Dur Duration between the Mark
In point and Mark Out point
Duration
I/O Displays the following
durations, depending on
whether Mark In and Mark
Out points are set.
When both Mark In and
Mark Out points are set:
Duration between Mark In
and Mark Out points
When Mark In point only
is set: Duration between
Mark In point and playline
position
When Mark Out point
only is set: Duration
between playline position
and Mark Out point
When neither Mark In
point nor Mark Out point
is set: Duration between
playline position and End
point
Duration
Abs Duration between the Start
point and playline position
Duration
Rem Duration between the
playline position and End
point
Duration
Mas Pos Timecode of the Master
Viewer playline position
Timecode
Src Pos Timecode of the Source
Viewer playline position
Timecode
V1 Source timecode of the clip
at the playline position on the
lowermost video track
Timecode
K1 Source timecode of the clip
at the playline position on the
lowermost key track
Timecode
A1 Source timecode of the clip
at the playline position on the
uppermost audio track
Timecode
231 Speed Control Dialogs
C
h
a
p
t
e
r
6
E
d
i
t
i
n
g
T
o
o
l
s
Speed Control Dialogs
Overview
There are three types of Speed Control dialog, which vary
in complexity and in the types of speed control that they
enable.
Simple dialogs: Create speed clips by specifying a speed
or a duration. There are two simple dialogs, one for
specifying a speed and one for specifying a duration.
They allow you to quickly and easily create speed
clips from clips on the timeline. (See Simple Speed
Control Dialogs (page 231)).
Basic dialog: Creates speed clips by specifying a speed or
a duration. This dialog allows you to create speed
clips from clips on the timeline or in the Source
Viewer. (See Basic Speed Control Dialog (page
232)).
Detailed dialog: Creates speed clips by setting keyframes
and speed paths. This dialog allows you to freely vary
the speed of speed clips along the temporal axis. It can
create speed clips from clips on the timeline or in the
Source Viewer. (See Detailed Speed Control
Dialog (page 235)).
The duration of speed clips is limited to 3 hours in the
forward direction and 1 hour 30 minutes in the reverse
direction.
Real-time slow motion
It is possible to create speed clips without rendering.
However, the following limitations apply.
The speed range for audio is from -400 to +400%. The
speed range for video varies depending on your system.
Rendering is required if either limit is exceeded.
Dropped frames occur during previews of speed clips
that cannot be played back in real time.
Speed clips cannot be rendered directly. Render them
after placing them on the timeline.
See Creating Speed Clips (page 270) for more information
about creating and editing speed clips.
Simple Speed Control Dialogs
Overview
These dialogs create speed clips from clips on the timeline.
The speed clips are stored in the same bin as the currently
open sequence on the timeline, and replace the original
clips on the timeline. There are two dialogs, one for
varying the speed and one for varying the duration.
To open a Simple Speed Control dialog
To open a Simple Speed Control dialog, right click a clip
on the timeline and select one of the following from the
context menu.
[Replace Clip] >[Change Speed]: Opens the dialog for
specifying a speed.
[Replace Clip] >[Change Duration]: Opens the dialog
for specifying a duration.
You can also click the Speed Control button in the Master
Viewer to open a popup dialog, use the up and down arrow
buttons or keys to select Speed Change, and then click the
ENTER button (or press the Enter key). This opens the
dialog for specifying a speed. In the same way, you can
select Change Duration to open the dialog for specifying a
duration.
232 Speed Control Dialogs
C
h
a
p
t
e
r
6
E
d
i
t
i
n
g
T
o
o
l
s
Names and functions of parts
a Speed/Duration box
Specifies the speed or the duration of the new speed clip.
b Bin Selection
Sets the bin in which to create the new speed clip. The
default bin is set in the Speed Clip tab of the Timeline
Editor Properties window.
c [Fit to clip duration maintaining first frame] check
box
When checked, the duration remains the same even when
the speed is changed.
Note
Be sure to select this check box before changing the speed.
The duration will be changed if the check box is selected
after changing the speed.
d OK button
Creates a speed clip and closes the dialog.
The clip that was selected on the timeline when the dialog
opened is deleted and the new speed clip is inserted in
Splice-In mode.
Note
The speed clip inherits the Mark In and Mark Out points of
the original clip. The following parameters are set to fixed
values. If you want different values, you can set them in
the Basic Speed Control dialog.
Computation Video (video signal interpolation
method): Field Cut (when the project is using an
interlaced format) or Frame Cut (when the project is
using a progressive format)
Computation Audio (audio signal interpolation
method): Variable Pitch
See Basic Speed Control Dialog (page 232) for more
information.
e Cancel button
Cancels the creation of a speed clip and closes the dialog.
Basic Speed Control Dialog
Overview
The Basic Speed Control dialog allows you to create speed
clips by specifying a speed or a duration. You can set
d OK button
e Cancel button
a Speed/Duration box
b Bin Selection
c [Fit to clip duration maintaining
first frame] check box
Simple Speed Control dialog (for varying speed)
Simple Speed Control dialog (for varying duration)
233 Speed Control Dialogs
C
h
a
p
t
e
r
6
E
d
i
t
i
n
g
T
o
o
l
s
parameters such as margins and the video/audio signal
interpolation method in the dialog.
To open the Basic Speed Control dialog
To open the Basic Speed Control dialog, do one of the
following.
Right click a clip on the timeline and select [Replace
Clip] >[Speed Clip] from the context menu.
Click the Speed Control button in the Source Viewer.
You can also click the Speed Control button in the Master
Viewer to open a popup dialog, use the up and down arrow
buttons or keys to select Speed Clip, and then click the
ENTER button (or press the Enter key). This opens the
Basic dialog.
234 Speed Control Dialogs
C
h
a
p
t
e
r
6
E
d
i
t
i
n
g
T
o
o
l
s
Names and Functions of Parts
a Source track buttons
Displays and sets the tracks of the original clip in the speed
clip.
b Original Duration
Displays the duration of the original clip.
c New Speed Clip Duration box
Specifies the duration of the speed to create.
Enter the desired duration (maximum setting value:
03:00:00:00). You do not need to make this setting if you
set the speed in the Speed box.
d Speed box
Specifies the speed of the speed clip to create.
Enter the desired speed (setting range: -1,000,000% to
+1,000,000%). You do not need to make this setting if you
set the duration in the New Speed Clip Duration box.
Note
The speed cannot be set when Computation Video is set to
Still 1st, Still 2nd or Still Frame.
e Head and Tail
Sets the default margin when [Create speed clip between
In/Out point with margin] is turned on in the Speed Clip
tab of the Timeline Editor Properties window. The adjusts
the clip length and trim margins of the speed clip in the
timeline.
f Computation Video list box
Specifies the video signal interpolation method. Select it
from among the following.
Projects using an interlaced format
- Filter Off
- Field Cut
- Field Mix
- Motion Adaptive Cut
- Motion Adaptive Mix
- Field Smooth Slow
- Frame Smooth Slow
- Still 1st
- Still 2nd
Projects using a progressive format
- Frame Cut
- Frame Mix
- Still Frame
Notes
When a slow-speed clip is created with Computation
Video set to Field Mix, the clip may end in the next
b Original Duration
a Source track buttons
c New Speed Clip Duration box
d Speed box
e Head and Tail
f Computation Video list box
g Computation Audio list box
h Bin Selection list box
i [Fit to clip duration maintaining
first frame] check box
l Details button
k Cancel button
j OK button
235 Speed Control Dialogs
C
h
a
p
t
e
r
6
E
d
i
t
i
n
g
T
o
o
l
s
frame past the Out point. This treatment is intended for
smooth viewing of the last frame.
When a speed clip is created with Computation Video set
to Field Smooth Slow or Frame Smooth Slow, creation
of the interpolation image may take longer. We
recommend that you finish configuring settings and
render the material before using this function.
g Computation Audio list box
Displays the audio signal interpolation method. The
method is fixed as Variable Pitch.
Note
The speed range over which Variable Pitch interpolation
can be applied is -3000 to +3000%. Audio is silent outside
of this range.
h Bin Selection
Sets the bin in which to create the new speed clip. The
default bin is set in the Speed Clip tab of the Timeline
Editor Properties window.
i [Fit to clip duration maintaining first frame] check
box
When checked, the duration remains the same even when
the speed is changed.
Note
Be sure to select this check box before changing the speed.
The duration will be changed if the check box is selected
after changing the speed.
j OK button
Creates a speed clip and closes the dialog.
k Cancel button
Cancels creating a speed clip and closes the dialog.
l Details button
Switches to the Detailed Speed Control dialog.
See Detailed Speed Control Dialog (page 235) for more
information.
Detailed Speed Control Dialog
Overview
The Detailed Speed Control dialog allows you to create
clips which vary in speed along the temporal axis.
To open the Detailed Speed Control dialog
To open the Detailed Speed Control dialog, click the
Details button in the Basic Speed Control dialog.
The Basic Speed Control dialog switches to the Detailed
Speed Control dialog.
See Basic Speed Control Dialog (page 232) for more
information.
236 Speed Control Dialogs
C
h
a
p
t
e
r
6
E
d
i
t
i
n
g
T
o
o
l
s
Names and Functions of Parts
a Menu button
Displays the main menu of the Detailed Speed Control
dialog.
See Detailed Speed Control dialog main menu (page 242)
for more information about the main menu.
b Source track buttons
Displays the tracks of the original clip, and sets the tracks
in the speed clip.
c Timecode
Displays, from the left, the timecode of the playline
position, the speed clip duration, and the original clip
position. You can click a field to activate it and enter a
value from the keyboard.
d Monitor
Displays the video of the clip loaded in the Speed Control
dialog.
Real-time slow-motion speed clips can be previewed in
real time. A red line appears at the bottom of the monitor
if real-time play is impossible. The red line appears if any
part cannot be played back in real time (because it contains
audio, because it contains a non-real-time keyframe, etc.).
e Graph
Displays a speed or position graph to show speed settings
for the entire clip, or temporal variations in the clip versus
real time.
See Graph section of the Detailed Speed Control dialog
(page 239) for more information.
f [Create rippled speed clip maintaining head and
tail frames] check box
When checked, specifies that the duration should change
as the speed changes.
When the picture corresponding to the Mark In point or
Mark Out point has changed because of keyframe editing,
automatically moves the Mark In or Mark Out point to the
position of the original picture.
The relative positions of the Mark In point, Mark Out
point, and edited keyframe determine whether or not the
Mark In point, Mark Out point, and subsequent keyframes
are reset, in the following way.
When a keyframe prior to the Mark In point was
edited: The Mark Out point and subsequent keyframes
are reset.
When keyframe between the Mark In and Mark Out
points was edited: The Mark Out point and subsequent
keyframes are reset.
f [Create rippled speed clip
maintaining head and tail
frames] check box
g [Fit to clip duration
maintaining first frame]
check box
o Clip name box
n Speed path button
m Speed box
l Computation section
a Menu button
d Monitor
e Graph
b Source track buttons c Timecode
k Command button area
j OK button
h Basic button
i Cancel button
237 Speed Control Dialogs
C
h
a
p
t
e
r
6
E
d
i
t
i
n
g
T
o
o
l
s
When a keyframe after the Mark Out point was
edited: Subsequent keyframes are reset. The Mark In
and Mark Out points are not reset.
Clear this check box when you do not want the duration set
by Mark In and Mark Out points set in the original clip to
change as you conduct speed control of a still image.
Note
If you edit a keyframe with a speed of 0% while the
interlock function is on, the Mark In and Mark Out points
may move away from their original times. To return to the
original times, undo the operation.
g [Fit to clip duration maintaining first frame] check
box
When checked, the duration remains the same even when
the speed is changed.
Note
Be sure to select this check box before changing the speed.
The duration will be changed if the check box is selected
after changing the speed.
h Basic button
Switches back to the Basic Speed Control dialog.
See Basic Speed Control Dialog (page 232) for more
information.
i Cancel button
Cancels the creation of a speed clip and closes the dialog.
j OK button
Creates a speed clip and closes the dialog.
k Command button area
Contains the command buttons of the Detailed Speed
Control dialog.
See Detailed Speed Control dialog command button area
(page 240) for more information about the command buttons.
l Computation section
Specifies the video and audio signal interpolation
methods.
Computation Video list box: Specifies the video signal
interpolation method. Select it from among the
following.
Filter Off
Field Cut
Field Mix
Motion Adaptive Cut
Motion Adaptive Mix
Field Smooth Slow
Frame Smooth Slow
Frame Cut
Frame Mix
Notes
When a slow-speed clip is created with Computation
Video set to Field Mix, the clip may end in the next
frame past the Out point. This treatment is intended for
smooth viewing of the last frame.
When a speed clip is created with Computation Video set
to Field Smooth Slow or Frame Smooth Slow, creation
of the interpolation image may take longer. We
recommend that you finish configuring settings and
render the material before using this function.
Mix Range: When Field Mix or Frame Mix is selected
under Computation Video, specifies the relative
amounts of time allotted to mix video processing and
cut behavior.
100%: Mix video processing
n%: n% mix video processing and (100 - n)% cut
behavior (same as Field Cut or Frame Cut behavior)
0%: Cut behavior (same as Field Cut or Frame Cut
behavior)
Field Select list box: Allows you to select field or frame
for each keyframe. Select None if you do not want
to select either.
238 Speed Control Dialogs
C
h
a
p
t
e
r
6
E
d
i
t
i
n
g
T
o
o
l
s
When Field 1, Field 2 or Frame is selected, F1,
F2, or Fr appears below the keyframe display to
show which field is selected.
Computation Audio list box: Displays the audio signal
interpolation method. The method is fixed as Variable
Pitch.
Note
The speed range over which Variable Pitch
interpolation can be applied is -3000 to +3000%.
m Speed box
Displays the speed at the playline position. If you adjust
this value, a keyframe is generated and set with the new
value.
n Speed path button
Sets the speed path to one of the following.
The selection changes with each click of the button.
: Step
No path is drawn between keyframes. The speed parameter
is updated when the playline passes through a keyframe.
: Linear
Keyframes are connected by straight lines. Speed changes
gradually between keyframes.
: Bezier Curve
Keyframes are connected by a smooth curve, with the
speed varying along the curve.
o Clip name box
Specifies the name of the speed clip. Enter the desired
name.
Computation Video list box Field Select list box
Filter Off None
Field 1
Field 2
Frame
Field Cut
Field Mix
Motion Adaptive Cut
Motion Adaptive Mix
Field Smooth Slow
Frame Smooth Slow
Frame Cut
Frame Mix
239 Speed Control Dialogs
C
h
a
p
t
e
r
6
E
d
i
t
i
n
g
T
o
o
l
s
Graph section of the Detailed Speed Control dialog
a Speed and Position graph
Displays a speed or position graph, selected by clicking the
Speed or Position tab.
Speed graph: Allows you to check the speed settings of
the entire clip.
Position graph: Allows you to check temporal
variations in the clip versus real time.
You can change the speed by dragging a keyframe
vertically, and change the timecode of a keyframe by
dragging it horizontally with the Ctrl key held down. In the
latter case, the keyframe cannot be moved beyond an
adjacent keyframe.
b Playline
Shows the position on the timeline.
c Position bar
Displays a time scale of the duration of the original clip.
d Zoom controller
Zooms in and out on the position bar. Drag to the right to
zoom in and drag to the left to zoom out. You can also use
the following options.
Zoom in: Ctrl + +
Zoom out: Ctrl + - (up to full length, 12 hours)
Show entire scale: Ctrl + 0
Zoom in/zoom out: Right-click on the position bar while
holding down the Ctrl key, and drag the mouse up and
down.
Zoom in/zoom out fine adjustment: Hold the Ctrl key
and drag the zoom controller.
e Speed and position scale
Displays a speed or position scale, selected with the Speed
and Position tabs.
The Speed tab shows a logarithmic speed (%) scale, and
the Position tab shows a time scale like that of the
horizontal position bar.
f Zoom controller
Zooms in and out on the speed and position scale. Drag to
the right to zoom in and drag to the left to zoom out.
g Speed and Position tabs
Select the speed and position scales.
7 Speed and Position tabs
1 Speed and Position graph
2 Playline
3 Position bar 4 Zoom controller
5 Speed and position scale
6 Zoom controller
240 Speed Control Dialogs
C
h
a
p
t
e
r
6
E
d
i
t
i
n
g
T
o
o
l
s
Detailed Speed Control dialog command button area
This area contains the command buttons of the Detailed
Speed Control dialog.
By default, the buttons in the command button area are
arranged as shown in the following figure. You can
customize the command button area by selecting
Customize (page 242) from the main menu.
Note
The functions of buttons that can be placed in the
command button area can also be assigned to control panel
buttons and keyboard keys.
Default command button configuration
Icon Button name Button function
Step Backward Moves the playline 1 frame backward with each click.
Step Forward Moves the playline 1 frame forward with each click.
Mark In Marks an In point at the playline position.
Play Plays from the playline position.
Mark Out Marks an Out point at the playline position.
Play In to Out Plays the speed clip from the In point to the Out point.
Go to Start Moves the playline to the Start point of the clip.
Go to End Moves the playline to the End point of the clip.
Go to In Moves the playline to the In point, if it exists.
Go to Out Moves the playline to the Out point, if it exists.
Clear In Mark Clears the In point, if it exists.
Clear Out Mark Clears the Out point, if it exists.
All Stop Stops all operations.
Set Keyframe Generates a keyframe at the playline position. This button is disabled if there
is already a keyframe at the playline position.
Delete Keyframe Deletes the keyframe at the playline position. This button is disabled if there is
no keyframe at the playline position.
Cut Keyframe Cuts the selected keyframe. This button is disabled when there is no keyframe
selected.
241 Speed Control Dialogs
C
h
a
p
t
e
r
6
E
d
i
t
i
n
g
T
o
o
l
s
Paste keyframe Pastes the keyframe data stored in internal memory to the playline position of
the corresponding track. If a keyframe already exists at the playline position,
its content is updated. If there is no keyframe at the playline position, a new
keyframe is generated. The corresponding track is displayed automatically if it
is hidden.
This button is disabled when there is no keyframe data in internal memory.
Note
The keyframe data remains in internal memory even after it is pasted, until the
next keyframe copy operation.
Previous Keyframe Moves the playline to the previous keyframe.
Next Keyframe Moves the playline to the next keyframe.
Copy Keyframe Copies the parameter settings of the currently selected keyframe to internal
memory. This button is disabled when there is no keyframe selected.
Toggle Field/Frame Switches between field display, frame 1, and frame 2 display.
Icon Button name Button function
242 Speed Control Dialogs
C
h
a
p
t
e
r
6
E
d
i
t
i
n
g
T
o
o
l
s
Command buttons available through customization
Detailed Speed Control dialog main menu
Click the Menu button in the Detailed Speed Control
dialog to display the Detailed Speed Control dialog main
menu.
The main menu contains the following commands and
subcommands.
Undo
Undoes an operation in the dialog. You can undo up to 64
operations, in order from the most recent.
Redo
Redoes an operation that was undone with the [Undo]
command. You can redo up to 64 operations.
Customize
Opens a window for customization operations. This
command has the following subcommands.
Command Button...: Opens the Command Button
Customize window (see page 570), which allows you to
customize command button areas by selecting and
rearranging command buttons.
Keyboard...: Opens the Keyboard Customize window
(see page 572), which allows you to assign command
button functions to the keyboard.
Control Panel...: Opens the Control Panel Customize
window (see page 574), which allows you to assign
command button functions to the buttons on the Jog &
Shuttle Control Panel, and the Editing Control Panel.
Help...
Displays help about the Detailed Speed Control dialog.
Close
Closes the Detailed Speed Control dialog.
Icon Button name Button function
Rewind Rewinds the track.
Fast Forward Fast forwards the track.
Stop Stops play at the current position.
Jog Selects jog mode.
Shuttle Selects shuttle mode.
Toggle Jog/Shuttle Switches between jog and shuttle modes.
Zoom In Expands the timeline scale.
Zoom Out Reduces the timeline scale.
Show Entire Shows the entire timeline.
Toggle F1/F2 Switches between field 1, field 2, and Off when field display is selected.
Help Displays help about the Detailed Speed Control dialog.
Chapter
243 Sequence Editing Operations
7
Editing Operations
Sequence Editing
Operations
Setting Edit Points
Many editing operations employ edit points to specify a
range of material or to mark the position where material
should be added to a sequence. You can use the Source
Viewer to set edit points in your source material, and use
the Master Viewer to set edit points on the timeline.
When the Source Viewer is in normal mode, the start point
becomes the Mark In point when no edit point exists in the
material.
When the Source Viewer is in digitize mode, there must be
at least one edit point in the material.
When no edit point has been set in the Master Viewer or on
the timeline, the playline position becomes the Mark In
point when an edit is executed. Execution of the edit may
not be possible for some combinations of edit point
settings.
244 Sequence Editing Operations
C
h
a
p
t
e
r
7
E
d
i
t
i
n
g
O
p
e
r
a
t
i
o
n
s
Overwrite mode editing results
The following table lists the editing results that are
obtained for the various combinations of edit points in the
Source Viewer and Master Viewer.
In Overwrite mode, material is placed as a clip and
overwrites the contents of the timeline starting from the
specified position.
Master Viewer/
Timeline Editor
settings
Source Viewer settings
A: No setting (normal
mode)
a)
B: Mark In point only C: Mark Out point only D: Mark In and Mark
Out points
b)
1: No settings A-1
Section from material
start point to end point is
placed on timeline,
starting from playline
position.
B-1 (normal mode)
Section from material
Mark In point to end
point is placed on
timeline, starting from
playline position.
C-1 (normal mode)
Section from material
start point to Mark Out
point is placed on
timeline, starting from
playline position.
D-1
Section from material
Mark In point to Mark
Out point is placed on
timeline, starting from
playline position.
B-1 (digitize mode: open-
end editing)
Section after material
Mark In point is placed
on timeline, starting from
playline position, in
open-end mode.
C-1 (digitize mode)
Cannot be executed.
2: Mark In point
only
A-2
Section from material
start point to end point is
placed on timeline,
starting from timeline
Mark In point.
B-2 (normal mode)
Section from material
Mark In point to end
point is placed on
timeline, starting from
timeline Mark In point.
C-2 (normal mode)
Section from material
start point to Mark Out
point is placed on
timeline, starting from
timeline Mark In point.
D-2 (three-point editing)
Section from material
Mark In point to Mark
Out point is placed on
timeline, starting from
timeline Mark In point.
B-2 (digitize mode: open-
end editing)
Section after material
Mark In point is placed
on timeline, starting from
timeline Mark In point, in
open-end mode.
C-2 (digitize mode)
Cannot be executed.
3: Mark Out point
only before
playline
A-3
Section from material
start point to end point is
placed on timeline,
material end point
aligned with timeline
Mark Out point.
B-3 (normal mode)
Section from material
Mark In point to end
point is placed on
timeline, material end
point aligned with
timeline Mark Out point.
C-3 (normal mode)
Section from material
start point to Mark Out
point is placed on
timeline, material Mark
Out point aligned with
timeline Mark Out point.
D-3 (three-point editing)
Section from material
Mark In point to Mark
Out point is placed on
timeline, up to timeline
Mark Out point.
B-3 (digitize mode)
Cannot be executed.
C-3 (digitize mode)
Cannot be executed.
Start point End point
Material
Mark In point
Material
Mark Out point
Material
Mark In point Mark Out point
Material
Clip
Playline
Start point End point End point Start point
Open-end
Mark In point
Clip
Start point End point End point Start point
Open-end
Mark Out point
Clip
Playline
Start point End point End point Start point
245 Sequence Editing Operations
C
h
a
p
t
e
r
7
E
d
i
t
i
n
g
O
p
e
r
a
t
i
o
n
s
a) Cannot be executed in digitize mode. b) Always set Mark Out points so that they are after Mark In points. Edits
cannot be executed when a Mark Out point is located before a Mark In
point.
Splice-In mode editing results
The following table lists the editing results that are
obtained for the various combinations of edit points in the
Source Viewer and Master Viewer.
In Splice-In mode, material is placed as a clip and is
inserted into the existing edited contents of the timeline.
The clips (or parts of clips) are moved toward the end of
the timeline to make room for the insertion.
4: Mark Out point
only at or after
playline position
A-4
Section after material
start point is placed on
timeline, between
timeline playline position
and Mark Out point.
B-4
Section after material
Mark In point is placed
on timeline, between
timeline playline position
and Mark Out point.
C-4
Section up to material
Mark Out point is placed
on timeline, between
timeline playline position
and Mark Out point.
D-4 (three-point editing)
Section from material
Mark In point to Mark
Out point is placed on
timeline, up to timeline
Mark Out point.
5: Mark In point
and Mark Out
point
b)
A-5
Section after material
start point is placed on
timeline, between
timeline Mark In point
and Mark Out point.
B-5 (three-point editing)
Section after material
Mark In point is placed
on timeline, between
timeline Mark In point
and Mark Out point.
C-5 (three-point editing)
Section up to material
Mark Out point is placed
on timeline, between
timeline Mark In point
and Mark Out point.
D-5
Section after material
Mark In point is placed
on timeline between
timeline Mark In point
and Mark Out point.
Master Viewer/
Timeline Editor
settings
Source Viewer settings
A: No setting (normal
mode)
a)
B: Mark In point only C: Mark Out point only D: Mark In and Mark
Out points
b)
Start point End point
Material
Mark In point
Material
Mark Out point
Material
Mark In point Mark Out point
Material
Mark Out point
Playline
Clip
Start point
Mark Out point Mark In point
Clip
Start point
Master Viewer/
Timeline Editor
settings
Source Viewer settings
A: No setting (normal
mode)
a)
B: Mark In point only C: Mark Out point only D: Mark In point and
Mark Out point
b)
1: No setting A-1
Section from material
start point to end point is
placed on timeline,
starting from playline
position.
B-1 (normal mode)
Section from material
Mark In point to end
point is placed on
timeline, starting from
playline position.
C-1 (normal mode)
Section from material
start point to Mark Out
point is placed on
timeline, starting from
playline position.
D-1
Section from material
Mark In point to Mark
Out point is placed on
timeline, starting from
playline position.
B-1 (digitize mode: open-
end editing)
Section after material
Mark In point is placed
on timeline, starting from
playline position, in
open-end mode.
C-1 (digitize mode)
Cannot be executed.
Start point End point
Material
Mark In point
Material
Mark Out point
Material
Mark In point Mark Out point
Material
Playline
Clip
Start point End point End point Start point
Open-end
246 Sequence Editing Operations
C
h
a
p
t
e
r
7
E
d
i
t
i
n
g
O
p
e
r
a
t
i
o
n
s
a) Cannot be executed in digitize mode.
b) Always set Mark Out points so that they are after Mark In points. Edits
cannot be executed when a Mark Out point is located before a Mark In
point.
2: Mark In point
only
A-2
Section from material
start point to end point is
placed on timeline,
starting from timeline
Mark In point.
B-2 (normal mode)
Section from material
Mark In point to end
point is placed on
timeline, starting from
timeline Mark In point.
C-2 (normal mode)
Section from material
start point to Mark Out
point is placed on
timeline, starting from
timeline Mark In point.
D-2 (three-point editing)
Section from material
Mark In point to Mark
Out point is placed on
timeline, starting from
timeline Mark In point.
B-2 (digitize mode: open-
end editing)
Section after material
Mark In point is placed
on timeline, starting from
timeline Mark In point, in
open-end mode.
C-2 (digitize mode)
Cannot be executed.
3: Mark Out point
only before
playline
A-3
Cannot be executed.
B-3
Cannot be executed.
C-3
Cannot be executed.
D-3
Cannot be executed.
4: Mark Out point
only at or after
playline
A-4
Cannot be executed.
B-4
Cannot be executed.
C-4
Cannot be executed.
D-4
Cannot be executed.
5: Mark In point
and Mark Out
point
b)
A-5
Section after material
start point is placed on
timeline, between
timeline Mark In point
and Mark Out point.
B-5 (three-point editing)
Section after material
Mark In point is placed
on timeline, between
timeline Mark In point
and Mark Out point.
C-5 (three-point editing)
Section up to material
Mark Out point is placed
on timeline, between
timeline Mark In point
and Mark Out point.
D-5
Section after material
Mark In point is placed
on timeline between
timeline Mark In point
and Mark Out point.
Master Viewer/
Timeline Editor
settings
Source Viewer settings
A: No setting (normal
mode)
a)
B: Mark In point only C: Mark Out point only D: Mark In point and
Mark Out point
b)
Start point End point
Material
Mark In point
Material
Mark Out point
Material
Mark In point Mark Out point
Material
Mark In point
Clip
Start point End point End point Start point
Open-end
Mark Out point
Playline
Clip
Mark Out point
Playline
Clip
Mark Out point Mark In point
Clip
Start point
247 Sequence Editing Operations
C
h
a
p
t
e
r
7
E
d
i
t
i
n
g
O
p
e
r
a
t
i
o
n
s
To find scenes to set edit points
Do one of the following to find the scenes where you want
to set your edit points.
Use the playback buttons in the Source Viewer or Master
Viewer command button area.
Scrub the playline in the Source Viewer or Master
Viewer (drag it back and forth on the position bar of the
Source Viewer or Master Viewer).
Scrub the playline in the Timeline Editor (drag it back
and forth on the timeline).
Activate the tool in which you want to set the edit points
(Source Viewer, Master Viewer, or Timeline Editor) and
then use the jog and shuttle functions of the DMW-C2
Jog & Shuttle Control Panel or the DMW-C5 Editing
Control Panel.
To set edit points in source material
Click the Mark In and Mark Out buttons in the command
button area of the Source Viewer.
You can check edit point settings at the following locations
in the Source Viewer.
To set edit points on the timeline
Do one of the following.
Click the Mark In and Mark Out buttons in the command
button area of the Master Viewer.
Move the Master Viewer or Timeline Editor playline to
the point where you want a clip to start when you place
it on the timeline. (The playline position becomes the
Mark In point.)
You can check edit point settings at the following location
in the Master Viewer and Timeline Editor.
To synchronize the Source Viewer and Master
Viewer
You can synchronize the display in the Source Viewer and
Master Viewer monitors to the current playline positions in
both viewers using the gang function. This function is
useful for moving through the footage in both viewers
simultaneously. You can also use the gang function when
importing clips from an XDCAM device or digitizing a
clip in Source Viewer Digitize mode.
1 Load a sequence into the Master Viewer.
2 Load a clip in the Source Viewer.
3 Move the playline in both of the viewers to the
position that you want to synchronize.
4 Click the Gang button.
The Gang button is a customizable button available in
the Special tab of the Command Button Customizable
window.
5 Monitor the footage in either viewer.
The audio output is from the active viewer.
The two playlines move together in real-time when
seeking, scrubbing, or editing. However, when playing or
in fast forward/rewind, only the playline in the active
viewer moves, and then the playline in the passive viewer
moves an equivalent number of frames when the operation
in the active viewer finishes.
Note
The gang function is released automatically under the
following conditions
When a clip is loaded into the Source Viewer
When trim mode is exited
When pre-roll editing is executed
When tabbing Source Viewer and Master Viewer
windows
When focus moves to another window (e.g. Multiple
Camera Editor)
When Match frame, Match TC, or Match Reverse Frame
operation is executed
Overwrite Editing
When you add clips to a sequence or move clips in
Overwrite mode, the inserted clips overwrite the content of
the timeline at the specified position.
If the overwritten section includes a transition effect, the
effect is deleted.
If the overwritten section includes clip effects, the effects
are deleted across the length of the overwriting only.
Location Display
Source monitor Mark In point marks (triangular
marks that appear in the upper left
and lower left of the monitor when
the monitor is displaying a frame
where a Mark In point has been
set)
Mark Out point marks (triangular
marks that appear in the upper
right and lower right of the monitor
when the monitor is displaying a
frame where a Mark In point has
been set)
Timecode displays Mark In point timecode (digitize
mode only)
Mark Out point timecode (digitize
mode only)
Duration (when Mark In and Mark
Out points exist if the Source
Viewer is in digitize mode)
Location Display
Position bar Mark In point mark (when a Mark
In point exists)
Mark Out point mark (when a Mark
In point exists)
248 Sequence Editing Operations
C
h
a
p
t
e
r
7
E
d
i
t
i
n
g
O
p
e
r
a
t
i
o
n
s
Because newly added clips overwrite existing clips in the
sequence, the total duration of the sequence does not
change. (If you add a clip to a sequence after the end point,
the duration increases by the length of the added clip.)
If you move a clip over another clip in the sequence in
Segment (Lift/Overwrite) mode, the clip at the move
destination is overwritten, and filler is added at the original
position of the moved clip. The total duration of the
sequence does not change. (If you move a clip to a
sequence after the end point, the duration increases by the
length of the moved clip.)
To overwrite a clip from the Source Viewer
1 Specify the overwrite point on the timeline by moving
the playline.
Note
The range that is overwritten from the clip depends on
the following settings in the Normal mode Source
Viewer (page 145).
When Mark In and Mark Out points do not
exist: The overwrite range is from the start point to
the end point.
When a Mark In point only exists: The overwrite
range is from the Mark In point to the end point.
When a Mark Out point only exists: The
overwrite range is from the start point to the Mark
Out point.
When both Mark In and Mark Out points exist:
The overwrite range is from the Mark In point to the
Mark Out point.
2 Check that the source tracks are selected on the source
track panel, and select the tracks where you want to
overwrite them on the master track panel.
Notes
The clip will not be overwritten if no tracks are
selected on the source track panel and master track
panel.
When master tracks only are selected, filler will be
added.
3 Click the Overwrite command button.
The clip is overwritten, and the playline moves to the
frame after the Mark Out point of the overwritten clip.
To drag a clip from a Project Explorer bin
or the Source Viewer directly to the
timeline
1 Select Segment (Lift/Overwrite) mode.
Note
You can also drag clips to the timeline in Composer
mode. The placement mode (Overwrite or Splice-In)
varies as follows, depending whether or not the
[Dragging Clips in Composer / Rubber Band Mode
defaults to Overwrite] check box in the Edit tab (see
page 610) of the Timeline Editor Properties dialog is
checked.
When the check box is checked: Dragged clips are
placed in Overwrite mode.
When the check box is not checked: Dragged clips
are placed in Splice-In mode.
When the Shift key is held down while dragging:
The check box setting is temporarily reversed, and
dragged clips are placed in the opposite mode.
2 Click the master track panel to select the tracks
needed to edit the clip.
3 Do one of the following.
Drag a clip from a Project Explorer bin to the
timeline.
Drag a clip from the Source monitor of the Source
Viewer to the timeline.
The clip is placed at the location where you drop it,
overwriting the previous contents of the timeline.
Notes
While you are dragging a clip over the timeline, the
mouse pointer is colored red in Overwrite mode and
yellow in Splice-In mode.
When you drag the clip with the Shift key held
down, the placement mode is temporarily reversed
and the clip is placed in the opposite mode (Splice-
In mode when Overwrite mode is selected, and
Overwrite mode when Splice-In mode is selected).
Other operating results can be obtained by holding
down the following keys as you drag and drop.
Alt key: The first frame of the clip is overwritten at
a cut point or the playline position.
Ctrl key: You can check the video of the drop
destination one frame at a time.
Ctrl + Alt keys: The last frame of the clip is
overwritten at a cut point or the playline position.
Sequences cannot be placed by drag and drop.
To move clips on the timeline by using
drag and drop
1 Select Segment (Lift/Overwrite) mode.
2 Select one or more clips by doing one of the
following.
Click a clip.
249 Sequence Editing Operations
C
h
a
p
t
e
r
7
E
d
i
t
i
n
g
O
p
e
r
a
t
i
o
n
s
Drag from left to right with the mouse right button
held down to draw a rectangle around one or more
clips.
With the Ctrl key held down, click clips one after
the other, or drag from left to right with the mouse
right button held down to draw a rectangle around
one or more clips.
Click a clip and then press the Move Space shortcut
key to also select all clips with the same head
timecode, and all clips to the right of the selected
clip head timecode up to the end of the timeline.
Move the mouse pointer to the slice number display
section or an empty area at the start of the tracks and
drag with the mouse left button held down to draw
a rectangle.
Note
If you use the last method to select clips while the
editing mode is Composer mode, the editing mode
automatically changes to Segment (Extract/Splice-in)
mode.
3 Drag the clip that you want to move, and drop it at any
position.
The clip overwrites whatever was at the drop
destination (the black section in the figure shows
filler).
Note
Other operating results can be obtained by holding
down the following keys as you drag and drop.
Shift key: The system does not select 4-monitor
mode. (Normally the system does select 4-monitor
mode in Segment mode. You can disable this
behavior temporarily with the Shift key. You can
also disable it permanently by clearing the [4
Windows Display (Segment Mode)] check box on
the Display tab (see page 609) of the Timeline
Editor Properties dialog. The system will then select
4-monitor mode only when you press the Shift key.)
Alt key: The first frame of the clip is overwritten at
a cut point or the playline position.
Ctrl key: You can check the video of the drop
destination one frame at a time.
To copy clips on the timeline by using drag
and drop
1 Select Segment (Lift/Overwrite) mode.
2 Select one or more clips by doing one of the
following.
Click a clip.
Drag from left to right with the mouse right button
held down to draw a rectangle around one or more
clips.
With the Ctrl key held down, click clips one after
the other, or drag from left to right with the mouse
right button held down to draw a rectangle around
one or more clips.
Move the mouse pointer to the slice number display
section or an empty area at the start of the tracks and
drag with the mouse left button held down to draw
a rectangle.
Note
If you use the last method to select clips while the
editing mode is Composer mode, the editing mode
automatically changes to Segment (Extract/Splice-in)
mode.
3 Press the Drag and Copy shortcut key.
See Customization Functions (page 570) for more
information about customization.
4 Drag the clip that you want to copy, and drop it at any
position.
The clip overwrites whatever was at the drop
destination (the black section in the figure shows
filler).
Note
Other operating results can be obtained by holding
down the following keys as you drag and drop.
Shift key: The system does not select 4-monitor
mode. (Normally the system does select 4-monitor
mode in Segment mode. You can disable this
behavior temporarily with the Shift key. You can
also disable it permanently by clearing the [4
Windows Display (Segment Mode)] check box on
the Display tab (see page 609) of the Timeline
Editor Properties dialog. The system will then select
4-monitor mode only when you press the Shift key.)
Alt key: The first frame of the clip is overwritten at
a cut point or the playline position.
Ctrl key: You can check the video of the drop
destination one frame at a time.
Move to here
250 Sequence Editing Operations
C
h
a
p
t
e
r
7
E
d
i
t
i
n
g
O
p
e
r
a
t
i
o
n
s
To load a clip from a bin into the Master
Viewer by using drag and drop
1 Move the playline on the timeline to select the clip
overwrite start point.
2 Select the tracks where you want to overwrite the clip
on the master track panel.
Notes
Source track material is never placed on a disabled
master track.
When a track is disabled on the master track panel,
and a clip has a corresponding source track, then
filler is added into the master track.
3 Drag a clip from the Project Explorer List View pane
and drop it in the monitor of the Master Viewer.
In Segment mode, the clip is placed on the timeline
using the current placement mode, either Overwrite
mode or Splice-In mode.
In Composer mode, the way in which the clip is
placed varies as follows, depending whether or not the
[Dragging Clips in Composer / Rubber Band Mode
defaults to Overwrite] check box in the Edit tab (see
page 610) of the Timeline Editor Properties dialog is
checked.
When the check box is checked: The dragged clip is
placed in Overwrite mode.
When the check box is not checked: The dragged
clip is placed in Splice-In mode.
When the Shift key is held down while dragging:
The check box setting is temporarily reversed, and
the dragged clip is placed in the opposite mode.
Splice-In Editing
When you add clips to a sequence or move clips in Splice-
In mode, the clips are inserted into the content of the
timeline at the insertion position.
If the insertion point is over a clip, that clip is divided at the
insertion point.
If the insertion point is between clips and there is a
transition effect at that point, the effect is deleted.
If the insertion point is over a clip and a clip effect has been
applied to that clip, the effect is preserved.
When you add clips to the timeline the total duration of the
timeline increases, because the existing clips on the
timeline shift to the right.
Moving a clip on the timeline in Segment (Extract/Splice-
in) mode simply rearranges the order of the clips, so the
total duration of the timeline does not change.
To insert a clip from the Source Viewer
1 Specify the insertion point on the timeline by moving
the playline.
Note
The range that is inserted from the clip depends on the
following settings in the Normal mode Source Viewer
(see page 145).
When Mark In and Mark Out points do not
exist: The insertion range is from the start point to
the end point.
When a Mark In point only exists: The insertion
range is from the Mark In point to the end point.
When a Mark Out point only exists: The insertion
range is from the start point to the Mark Out point.
When both Mark In and Mark Out points exist:
The insertion range is from the Mark In point to the
Mark Out point.
2 Check that the source tracks are selected on the source
track panel, and select the tracks where you want to
insert them on the master track panel.
Notes
The clip will not be inserted if no tracks are selected
on the source track panel and master track panel.
When master tracks only are selected, filler will be
inserted.
3 Click the Splice-In command button.
The clip is inserted in Splice-In mode, and the
playline moves to the frame after the Mark Out point
of the inserted clip.
To drag a clip from a Project Explorer bin
directly to the timeline
1 Select Segment (Extract/Splice-in) mode.
The subsequent steps are the same as those described
in the Overwrite Editing section.
See To drag a clip from a Project Explorer bin or the
Source Viewer directly to the timeline (page 248) for
more information.
To move clips on the timeline by using
drag and drop
1 Select Segment (Extract/Splice-in) mode.
2 Select one or more clips by doing one of the
following.
Click a clip.
251 Sequence Editing Operations
C
h
a
p
t
e
r
7
E
d
i
t
i
n
g
O
p
e
r
a
t
i
o
n
s
Drag from left to right with the mouse right button
held down to draw a rectangle around one or more
clips.
With the Ctrl key held down, click clips one after
the other, or drag from left to right with the mouse
right button held down to draw a rectangle around
one or more clips.
Click a clip and then click the Move Space button to
also select all clips with the same head timecode,
and all clips to the right of the selected clip head
timecode up to the end of the timeline.
Move the mouse pointer to the slice number display
section or an empty area at the start of the tracks and
drag with the mouse left button held down to draw
a rectangle.
Note
If you use the last method to select clips while the
editing mode is Composer mode, the editing mode
automatically changes to Segment (Extract/Splice-in)
mode.
3 Drag the clip that you want to move, and drop it at any
position.
The new clip is inserted at the insertion point, dividing
the existing clip at that point into two.
Note
Other operating results can be obtained by holding
down the following keys as you drag and drop.
Shift key: The system does not select 4-monitor
mode.
Alt key: The first frame of the clip is inserted at a
cut point or the playline position.
Ctrl key: You can check the video of the drop
destination one frame at a time.
To copy clips on the timeline by using drag
and drop
1 Select Segment (Extract/Splice-in) mode.
2 Select one or more clips by doing one of the
following.
Click a clip.
Drag from left to right with the mouse right button
held down to draw a rectangle around one or more
clips.
With the Ctrl key held down, click clips one after
the other, or drag from left to right with the mouse
right button held down to draw a rectangle around
one or more clips.
Move the mouse pointer to the slice number display
section or an empty area at the start of the tracks and
drag with the mouse left button held down to draw
a rectangle.
Note
If you use the last method to select clips while the
editing mode is Composer mode, the editing mode
automatically changes to Segment (Extract/Splice-in)
mode.
3 Press the Drag and Copy shortcut key.
See Customization Functions (page 570) for more
information about customization.
4 Drag the clip that you want to copy, and drop it at any
position.
The new clip is inserted at the insertion point, dividing
the existing clip at that point into two.
Note
Other operating results can be obtained by holding
down the following keys as you drag and drop.
Shift key: The system does not select 4-monitor
mode.
Alt key: The first frame of the clip is inserted at a
cut point or the playline position.
Ctrl key: You can check the video of the drop
destination one frame at a time.
To load clips from bins into the Master
Viewer by using drag and drop
1 Move the playline on the timeline to select the clip
insertion start point.
2 Select the tracks where you want to insert the clip on
the master track panel.
Note
Source track material is never inserted into a disabled
master track.
3 While holding down the Ctrl key, drag the clip from
the Project Explorer List View pane and drop it in the
monitor of the Master Viewer.
The clip is inserted in Splice-In mode.
Move to here
252 Sequence Editing Operations
C
h
a
p
t
e
r
7
E
d
i
t
i
n
g
O
p
e
r
a
t
i
o
n
s
Replace Editing
Replace editing allows you to replace a specified range on
the timeline with a clip from the Source Viewer, while
preserving the duration of the specified range.
If there is a transition effect or clip effect applied to the
range being replaced, the effect is preserved. However, the
effect is deleted if you specify the replacement range by
Mark In and Mark Out points on the timeline.
To replace clips on the timeline
1 Set Mark In and Mark Out points on the timeline to
specify the range to replace.
You do not need to set Mark In and Mark Out points
if you want to replace an entire clip.
The following figure show how Mark In and Mark
Out points determine the replacement range relative
to the playline position.
When Mark In and Mark Out points are set
The replacement range is from the Mark In point to
the Mark Out point.
When the playline is outside the Mark In point to
Mark Out point range
The replacement range is still from the Mark In
point to the Mark Out point.
When either a Mark In point or Mark Out point is
set
The replacement range is from the In point to the
Out point of the clip under the playline.
The Mark In point or Mark Out point is ignored.
When neither a Mark In point nor a Mark Out point
is set (whole clip)
The replacement range is from the In point to the
Out point of the clip under the playline.
2 Load into the Source Viewer the clip that you want to
replace the specified range.
3 Move the playlines on the timeline and in the Source
Viewer to the respective replacement origin frames.
4 Check that the source tracks are selected on the source
track panel, and select the tracks where you want to
insert them on the master track panel.
Notes
The specified range will not be replaced if no tracks
are selected on the source track panel and master
track panel.
When master tracks only are selected, filler will be
inserted.
5 Click the Replace button.
1)
The specified range is replaced.
1)By default, the Replace button does not appear in the command
button area of the normal mode Source Viewer. To use this button,
you will need to customize the command button area.
For more information about customization, see Command Button
Customize window (page 570).
253 Sequence Editing Operations
C
h
a
p
t
e
r
7
E
d
i
t
i
n
g
O
p
e
r
a
t
i
o
n
s
Switching the Timecode Display
Mode
As required, you can switch the type of timecode displayed
in viewer position displays.
To switch the playline time display
Do one of the following.
Select [Timeline View] from the context menu of the
playline position display of a viewer (Source Viewer or
Master Viewer), and select one of the following
subcommands.
VITC
LTC
FTC
CTL
Activate a viewer (Source Viewer or Master Viewer),
and then click the TC/CTL button or TCR button (only
in Source Viewer).
When set to CTL timecode display, CTL Pos appears as
the timecode type indication (to the left of the playline
position display), and the color of the timecode changes to
green.
Note
VITC and LTC can only be selected in Source Viewer.
To reset the playline time to CTL timecode
1 Move the playline to the point where you want to reset
the CTL timecode.
2 Do one of the following.
Select [Timecode View] >[CTL Reset] from the
context menu of the viewers playline position
display.
Activate a viewer (Source Viewer or Master
Viewer), and click the CTL Reset button.
The timecode of the playline position is reset to
00:00:00:00. CTL Pos appears as the timecode type
indication (to the left of the playline position display),
and the color of the timecode changes to green.
Key Track Operations
You can use key tracks to specify different material for key
fills and key sources, which makes it possible to do
composite editing. By applying transition effects to the
filler on key tracks you can create effects such as key fades
and key wipes.
Key track operations are almost the same as video track
operations. This section explains only those operations
which are different.
To display key tracks
Use the timeline track panel. See To display external key
tracks (page 178) for more information.
To add and delete key tracks
The corresponding key track is added or deleted whenever
you add or delete a video track.
Sync lock and track lock
Key tracks can be sync locked and track locked in the same
way as for video tracks. If you hide a sync locked key
track, the sync lock is released. Track locks remain in force
when key tracks are hidden.
To monitor key output
Click the Key Monitor button. To stop monitoring, click
the Key Monitor button again.
The Toggle FG/Key Monitor button toggles between video
output, key output, and video + key output with each click.
Note
By default, the Key Monitor button and the Toggle FG/
Key Monitor button do not appear in the various command
button areas. To display these buttons, you need to
customize the command button areas.
To edit key tracks
When key tracks are displayed, they can be edited
independently of video tracks. When key tracks are
hidden, they can automatically have the same operations
applied to them that are applied to the corresponding video
tracks. To select this mode of operation, check the [Auto
Edit Hidden Key Tracks] check box in the Edit tab (see
page 610) of the Timeline Editor Properties dialog.
However, Trimming and Segment mode editing are not
possible if transitions on the video and key tracks are not
in the same positions.
Sequence-in-Sequence Function
You can place part or all of any sequence into another
sequence. To do so, specify a range by setting Mark In and
Mark Out points in the sequence to be placed, and then
place it in nesting mode or versioning mode.
Nesting mode
The sequence is placed into another sequence as a single
clip.
254 Sequence Editing Operations
C
h
a
p
t
e
r
7
E
d
i
t
i
n
g
O
p
e
r
a
t
i
o
n
s
The range in the placed clip shown by the dotted lines can
be trimmed. In the above figure, the range that can be
trimmed is from the start point of the clip on the V1 track
in the original sequence to the end point of the clip on the
V2 track.
Versioning mode
The sequence is placed into another sequence with its
hierarchical structure intact. If audio rubber band settings
have been made for audio tracks, these settings are
reflected on the destination tracks.
The clips which make up the placed sequence can be
trimmed separately. The trimmable range is from the start
point to the end point of each clip.
Track patching
The internal tracks of a sequence appear in the Timeline
Editor source track panel when a sequence is loaded into
the Source Viewer in versioning mode.
In versioning mode, you can use patch operations to
change the track order before placing the sequence.
See Patching tracks (mapping) (page 178) for more
information about how to patch tracks.
The content of source tracks cannot be placed unless
corresponding tracks exist in the placement destination.
The required tracks must be added before loading the
sequence. Alternatively, the required tracks can be added
automatically using the [Auto-Add tracks when sub-
sequence place to timeline in versioning mode] setting in
the Timeline Editor Properties dialog.
Note
Only the required video tracks are added automatically.
The addition of audio tracks is not supported.
To place a sequence into another
sequence
To paste sequence A into sequence B, proceed as follows.
V2
V1
: Transition effect
Sequence is pasted as
a single clip.
Out In
V2
V1
: Transition effect
Sequence is pasted
with its hierarchical
structure intact.
Out In
V4
V3
V2
V1
V4
V3
V2
V1
V3
V1
V2
V4
V4
V3
V2
V1
Source track panel
Master track panel
Sequence 1
Sequence 2
V3
V2
V1
V3
V2
V1
V2
V1
V3
V2
V1
Sequence 3
Sequence 4
255 Sequence Editing Operations
C
h
a
p
t
e
r
7
E
d
i
t
i
n
g
O
p
e
r
a
t
i
o
n
s
1 If you want to use nesting mode, execute a Render
Whole on sequence A.
2 Set Mark In and Mark Out points within sequence A
to mark the range to be placed.
3 In sequence B, generate the required tracks, and then
move the playline to the point where sequence A will
be inserted.
4 Load sequence A into the Source Viewer.
You can also copy sequence A to the clipboard. (In
this case, the results are the same as placing in
versioning mode, so you can skip step 5.)
5 In the Source Viewer command button palette, click
the Nesting Mode button or the Versioning Mode
button to select the sequence placement mode.
If you select versioning mode, you can rearrange the
order of the source tracks before placing the sequence.
To do so, patch the source tracks to the desired master
tracks.
6 Click the Overwrite, Splice-In, or Replace button to
select the editing mode and execute the insertion.
Sequence A is inserted into sequence B in the selected
editing mode.
Notes
Before placing sequences, always activate the required
tracks at the placement destination.
Before placing a sequence in nesting mode, you should
do a Render Whole on the sequence. Whenever you
place an unrendered sequence, that sequence becomes a
media offline part of the placement destination. Be sure
to do a Render Whole on a sequence before placing it.
In versioning mode, transitions are lost when Mark In
points or Mark Out points are set inside transition
effects.
The Fit to Fill function cannot be used with sequences
placed in versioning mode.
Sequence Cut, Copy, and Paste
Operations
This section explains how to copy sequences and place
them on other tracks.
1 Set Mark In and Mark Out points in the sequence, or
select several clips and set a copy range in Segment
mode.
2 Do one of the following.
Select [Copy to SV] from the Master Viewer or
Timeline Editor main menu.
Right click the range specified in step 1 and select
[Copy to SV] from the context menu.
Note
To cut and paste the sequence, select [Cut to SV] from
the main menu.
Clipboard appears in the Source Viewer clip list
box, and a clipboard icon appears in the Source
monitor, allowing you to confirm that the sequence
has been copied to the clipboard. The names of the
tracks in the sequence appear on the source track
panel.
3 Patch the source track to the master tracks where you
want to paste the sequence.
4 Move the playline to the point where you want to
paste the sequence.
5 Select [Paste from SV] from the Master Viewer or
Timeline Editor main menu.
The events are pasted at the specified point.
256 Edit While Digitizing
C
h
a
p
t
e
r
7
E
d
i
t
i
n
g
O
p
e
r
a
t
i
o
n
s
Edit While Digitizing
You can begin displaying and editing clips while the clip
is being ingested and digitized. In this mode, you can start
editing the part of the clip that has been digitized, before
the entire clip is available. A short delay between the start
of digitizing is required before the clip is available for
editing. This function is useful for reducing the overall
time taken required from ingest to export. Content that is
being digitized from VTR, rendered to bin, or being
ingested by the Sonaps Ingest Server can be edited while
digitizing.
Adding a clip that is being digitized to the sequence on the
timeline or to the Source Viewer displays the part that has
already been digitized. In Source Viewer, the end point is
updated automatically every few seconds as new material
becomes available. In the Timeline Editor, the end point is
not updated automatically, but can be updated manually by
trimming the clip or using the Extend button.
The ingest status is displayed in the playline position
timecode area of Source Viewer. The timecode area is
colored orange while material is being digitized. After the
entire clip has been digitized, the timecode area starts
flashing to indicate that digitizing has finished. The
timecode area flashes until you click the Source Viewer
window.
When using Sonaps, clips in the Material List can be edited
while being digitized. The clips are created as soon as
digitizing starts in the Sonaps Ingest Server. The following
icons are displayed for remote content.
For more information about working with Sonaps, see
Working With Sonaps (page 690).
Note
The playback video and audio of sections that are being
added to a clip while being digitized may vanish if you
perform an editing operation (splice-in, overwrite, etc.)
that causes the timeline duration to exceed 12 hours.
Proper operation is not guaranteed when the timeline
duration exceeds 12 hours, so you should avoid such
operations.
Operations on clips being digitized
As shown below, some Project Explorer operations are not
supported for clips being digitized.
Playing clips
Clips can be played in the Source Viewer even while they
are being digitized.
When you load a clip, the playline is positioned at the
beginning of the clip. If the playline is moved to the end of
the clip, the playline continues to move as digitizing
progresses. The scale on the position bar, the positions of
Mark In and Mark Out points, and various mark positions
also change gradually.
As shown below, some Source Viewer operations are
different from normal Source Viewer operations when the
loaded clip is still being digitized.
Notes
The position bar in the Source Viewer starts flashing
when digitizing is complete, and continues to flash until
an operation other than playback is performed. It starts
flashing and continues to flash even when digitizing
finishes during playback.
Icon Function
The clip/material has already been ingested in
Sonaps.
The clip/material is being ingested in Sonaps or
the clip (XDCAM, MXF) is being imported.
Operation Difference
Play In to Out When no Mark Out point exists, play
continues until it is stopped manually.
Loop Play
Play to Out
Play Forward After variable-speed play to the end of
the digitized section, the playline stops
at the last frame and Digitize In
Progress appears in the Source
monitor.
Go to End Jumps to the last frame that has been
digitized.
Go to Out If no Out point exists, jumps to the last
frame that has been digitized.
Preroll Play
(3 Seconds)
Play continues until digitizing stops.
Preroll Play
(5 Seconds)
Preroll Review
(3 Seconds)
Preroll Review
(5 Seconds)
Preroll Review from
Transition
(3 Seconds)
Preroll Review from
Transition
(5 Seconds)
Mark Clip When no Mark Out point exists, the
target is the section that has been
digitized up to the present.
Set Essence Mark Settable only in the section that has
been digitized.
Speed Control Not supported
Make Sub Clip When no Mark Out point exists, the
target is up to the last frame that has
been digitized.
257 Edit While Digitizing
C
h
a
p
t
e
r
7
E
d
i
t
i
n
g
O
p
e
r
a
t
i
o
n
s
Playback of an Edit While Digitizing clip in the Source
Viewer does not stop automatically. Even after
digitizing finishes and playback reaches the End point,
the Digitize in Progress indication remains visible and
playback continues until you explicitly stop it.
When an Edit While Digitizing clip with no Out point is
placed on the timeline in Source Viewer Overwrite/
Splice-in mode, the clip extends in the timeline
automatically, but playback in the Source Viewer stops.
Editing operations
You can place clips on the timeline in Splice-In or
Overwrite mode while they are still being digitized.
When you place a such a clip on the timeline with Mark In
and Mark Out points set, you can edit it in the same way as
a completely digitized clip. The timeline displays only the
section between the Mark In and Mark Out points of the
clip, and the clip is not extended as digitizing progresses
(although the range that can be trimmed does become
longer).
When an Edit While Digitizing clip is placed on the
timeline with no Mark Out point set, the clip is extended
automatically as digitizing progresses.
Note
The function to allow the clip to extend automatically is
configured during the XPRI NS installation process.
Source Viewer Mark In and Mark Out points
settings for clips on the timeline
Setting and deleting Mark In points in the Source Viewer
has no effect on clips that have already been placed on the
timeline.
However, Mark Out points set in the Source Viewer do
affect clips on the timeline. Even when a clip on the
timeline already has a Mark Out point, a Mark Out point
set in the Source Viewer receives priority and the clips
extension stops. If you delete a Mark Out point in the
Source Viewer, it is also deleted from the clip on the
timeline. Extension of the clip resumes and continues until
another Mark Out point is set.
Master Viewer Mark Out point settings
For clips that have been placed on the timeline without
Mark Out points set, you can set Mark Out points using
any of the normal Master Viewer methods (command
button, shortcut key, or control panel).
If you set a Mark Out point in the digitized section, the
clips automatic extension stops. The Mark Out point
setting also stops play if the clip is being played.
Automatically modified Mark Out points
If digitizing of a clip ends or stops before reaching a
previously set Mark Out point, the Mark Out point is
changed to the point where digitizing ended or stopped,
and extension of the clip stops.
The results differ in Overwrite mode and Splice-In mode,
as shown below.
Overwrite mode
Splice-In mode
Limitations
Editing during digitizing is subject to the following
limitations.
When a clip without a Mark Out point is placed on the
timeline, undo is not available until a Mark Out point is
set. However, you can press Ctrl + Z to cancel the
placement.
Exporting and recording to VTRs are not supported.
Original sequence remains.
Digitizing stops
Original sequence remains.
Digitizing stops
Previously set Mark Out point
Automatically extended clip
Filler is inserted.
Digitizing stops
Filler is inserted.
Digitizing stops
Automatically extended clip
Previously set Mark Out point
258 Linear-Like Editing
C
h
a
p
t
e
r
7
E
d
i
t
i
n
g
O
p
e
r
a
t
i
o
n
s
Linear-Like Editing
Linear-like editing is a procedure reminiscent of tape-
based linear video editors. It allows you to digitize material
and place it on the timeline in a single seamless operation,
while previewing the timeline around cut points and
checking the transitions between clips.
This is an efficient way to proceed, because it allows you
to digitize material and set up transitions at the same time.
Flow of Operations
This section explains the steps in linear-like editing. It
explains how to use the three-point editing method
1)
to
create clips from material on a VTR, and explains the
processes that take place automatically in the Source
Viewer, in the Master Viewer, and on the timeline after
you place the clips on the timeline in Overwrite mode.
1) Three-point editing: An editing technique that allows you to specify a
clips duration by setting any three of the following four points: material
Mark In point, material Mark Out point, timeline Mark In point, timeline
Mark Out point.
Note
Linear-like editing is not supported for i.LINK devices.
You can, however, digitize material and create clips. For
details, see the notes at the end of the following
procedure.
Linear-like editing to external key tracks is not
supported.
For limitations and precautions when digitizing i.LINK
inputs, see page 86 in Logging Tool.
1 Put the Source Viewer into digitize mode.
This makes linear-like editing available.
See Switching the Source Viewer Operating Mode
(page 260) for more information about how to put the
Source Viewer into digitize mode.
2 While viewing the material in the Source Viewer, set
three out of the four edit points, one or two in the
Source Viewer and one or two in the Master Viewer
or on the timeline.
See Setting Edit Points (page 243) for more
information about how to set edit points.
3 Click the Overwrite Mode Record button.
A control signal is sent to the VTR to cue it up to the
device preroll time position in advance of the digitize
start position.
In the Master Viewer and on the timeline, the playline
moves to a point equal to the Mark In point minus the
preroll time set in the Edit tab of the Timeline Editor
Properties dialog (system preroll time).
When the cue-up finishes, the cued up video appears
as a still image in the Source Viewer. The Master
Viewer and timeline play the video of the preroll
segment.
Material
Mark In point Mark Out point
Clip
Mark In point
Edit point settings in the Source Viewer
Edit point settings in the Master Viewer/timeline
Material
Playline
Device preroll time
Mark In point
Margin
Mark Out point
Move (CUE UP)
Clip
Playline
System preroll time
Mark In point
Move (CUE UP)
Movement in the Source Viewer
Movement in the Master Viewer/timeline
259 Linear-Like Editing
C
h
a
p
t
e
r
7
E
d
i
t
i
n
g
O
p
e
r
a
t
i
o
n
s
When VTR playback reaches the margin prior to the
Mark In point (as set in the Logging Properties
dialog), digitizing starts and a clip is created in Project
Explorer. The progress bar displays the progress of
the digitizing. When the Master Viewer and timeline
reach the Mark In point, they switch to playback of
the material being digitized. The material playback
continues up to the Mark Out point.
When digitizing the margin after the Mark Out point
finishes, the VTR stops. After the end of material
playback, the Master Viewer and timeline play up to
the postroll time (system postroll time) set in the Edit
tab of the Timeline Editor Properties dialog, and then
stop at the Mark Out point. The digitized material is
placed on the timeline as a clip. The Mark Out point
disappears and is replaced by a Mark In point in both
the Source Viewer and Master Viewer.
4 Repeat steps 2 and 3 to add more clips to the timeline.
Notes
If you click the Splice-In mode record button,
material is inserted at the specified position on the
timeline.
If no Mark In point is placed on the timeline in
Splice-In mode, the preroll segment is not digitized.
If no Mark In point is placed on the timeline in
Overwrite mode, the preroll segment is digitized
only if the duration between the timeline head and
the Out point is shorter than the duration in the
Source Viewer.
When you use the Overwrite Mode Record button
or Splice-In Mode Record button to digitize clips,
the results are placed to the timeline in Overwrite or
Splice-In mode, and a preview is carried out.
If you click the Overwrite or Splice-In button
instead of the Overwrite Mode Record or Splice-In
Mode Record button, the material is digitized and
placed on the timeline in Overwrite or Splice-In
mode, but a timeline preview is not carried out.
In open-end digitizing
1)
you need to stop playback
manually after step 3.
When you play back the timeline during editing,
only the track that is being edited will play back
within the margins of the preroll segment.
1)Open-end digitizing: An editing method that allows you to digitize
without setting a Mark Out point in either the Source Viewer or the
timeline in advance. A Mark In point on the timeline is optional,
subject to the conditions noted above. The various points are set
automatically while digitizing.
Material
Play (PLAY)
Preroll segment
Mark In point
Margin
Mark Out point
Clip
Mark In point
Timeline playback (PRE)
Preroll segment
Movement in the Source Viewer
Movement in the Master Viewer/timeline
Material
Mark In point
Margin Margin
Mark Out point
Digitizing (DIGITIZE)
Clip
Mark In point
Play/digitizing (RECORD)
Material
Movement in the Source Viewer
Movement in the Master Viewer/timeline
Material Digitized
Stop
Mark In point Mark Out point
Clip Clip
Timeline play (POST)
Mark In point
Postroll segment
System postroll time
Movement in the Source Viewer
Movement in the Master Viewer/timeline
260 Linear-Like Editing
C
h
a
p
t
e
r
7
E
d
i
t
i
n
g
O
p
e
r
a
t
i
o
n
s
Switching the Source Viewer
Operating Mode
Depending on what you want to accomplish, you can
switch the Source Viewer into either of the following
operating modes. (By default the Source Viewer starts in
normal mode.)
Normal mode: Edit existing clips and place them on the
timeline or storyboard.
Digitize mode: Create clips by digitizing material and
place the clips on the timeline or storyboard.
To switch to digitize mode
Do one of the following to switch the Source Viewer from
normal mode to digitize mode.
Select an input device in the Source Viewer clip list.
Select Port1, Port2, or i.LINK to select a device for
digitizing (Sony Record Engine, Matrox (Xmio) Record,
or i.LINK Record Engine).
Check that the Logging Tool is not running, and click the
X1 or i.LINK command button.
Note
The Source Viewer cannot be put into digitize mode while
the Logging Tool is running. Exit the Logging Tool before
pressing an input source button.
To switch to normal mode
Do one of the following to switch the Source Viewer from
digitize mode to normal mode.
Load a clip into the Source Viewer.
Press the Source Viewer focus hot key, which can be
assigned to any key on the keyboard.
Note
You cannot put the Source Viewer into normal mode while
digitizing. Wait for the digitizing to finish and then try
again.
Creating Reel Clips
This example explains how to create reel clips from VTR
material.
1 Load the tape into the VTR.
2 Put the Source Viewer into digitize mode by selecting
the device for digitizing (Sony Record Engine,
Matrox (Xmio) Record, or i.LINK Record Engine).
The input video from the VTR appears in the Source
monitor and the Reel Database dialog opens.
3 Modify the reel name as required and click the OK
button.
4 Click the V and A1 to A8 buttons to select the
recording target tracks.
5 Set edit points, both in the Source Viewer and in the
Master Viewer and on the timeline.
See Setting Edit Points (page 243) for more
information about how to set edit points.
6 Do one of the following to start digitizing.
To place the clip in Overwrite mode
Click the Overwrite Mode Record button.
To place the clip in Splice-In mode
Click the Splice-In Mode Record button.
See step 3 in Flow of Operations for an explanation
of what occurs after you click the Record button.
A reel clip is created in a bin.
1)
1)When there is a sequence open on the timeline, clips are created in
the bin that contains the sequence. When you select Bin Selection...
from the main menu to open the Bin Selection dialog and select
another destination bin, clips are created in the bin.
Notes
If you click the Overwrite or Splice-In button
instead of the Overwrite Mode Record or Splice-In
Mode Record button, the material is digitized and
placed on the timeline in Overwrite or Splice-In
mode, but a timeline preview is not carried out.
If there is a transition effect in the range overwritten
by a clip placement, the transition effect is deleted.
Other operations are not possible during execution
of linear-like editing.
7 If you are conducting open-end editing (see cells B-1
and B-2 in Setting Edit Points (page 243)), do one
of the following to stop the digitizing.
These operations can also be used when a Mark Out
point already exists, to stop digitizing before it stops
automatically.
To stop after digitizing a margin
Click the Overwrite Mode Record button, Splice-In
Mode Record button, or Mark Out button.
To stop without digitizing a margin
Click the All Stop button.
Note
When you have selected an i.LINK input source,
digitizing does not stop when you click the Mark Out
point button. Click the All Stop button to stop
digitizing.
261 Linear-Like Editing
C
h
a
p
t
e
r
7
E
d
i
t
i
n
g
O
p
e
r
a
t
i
o
n
s
After digitizing finishes, the clip is placed on the
timeline in the mode selected by the Record button
(Overwrite or Splice-In).
To cancel execution of linear-like editing
Click the All Cancel button.
The clip is deleted from the bin, and is not placed on the
timeline. However, the edit points remain in the Source
Viewer and the Master Viewer.
To undo linear-like editing operations
Click the Undo button, or press Ctrl + Z on the keyboard.
You can cancel placement of the clip on the timeline.
However, the clip remains in the bin.
To redo the operation, click the Redo button, or press Ctrl
+ Y on the keyboard.
262 Mixing Clips of Different Frame Sizes
C
h
a
p
t
e
r
7
E
d
i
t
i
n
g
O
p
e
r
a
t
i
o
n
s
Mixing Clips of Different
Frame Sizes
You can use clips with different frame sizes in your
projects. Regardless of their original frame size, all clips
can be placed directly on the timeline because the frame
size is converted whenever necessary to a frame size
specified in advance.
For example, if you are making the transition from SD to
HD production, you can still make effective use of your
SD clip resources. You can place them as always in your
HD projects and XPRI NS will make the necessary frame
size conversions.
Notes
The aspect ratio mismatch indicator is displayed on
clips placed on the timeline when there is an aspect ratio
mismatch between the clip and the sequence on the
timeline. For example, when the clip has a 4:3 aspect
ratio and the sequence on the timeline has a 16:9 aspect
ratio.
It is not possible to mix clips with different frame rates
in the same project. Input sources are converted to
29.97fps (NTSC) or 25fps (PAL) when files are
imported. However, interlaced and progressive clips
with corresponding frame rates can be mixed on the
timeline. Specifically, 59.94i and 29.97p scan formats
can be mixed on a 59.94i timeline, and 50i and 25p scan
formats can be mixed on a 50i timeline. Progressive scan
mode clips are not converted to interlaced scan mode.
Internally, all processing is performed in interlaced scan
mode format.
It is not possible to mix still images of different video
formats. If you want to use the images, import them
again in the same format.
Flow of operations
The following example shows how to use SD (VTR)
material in an HD project.
1 Create an SD project in Project Explorer (see page
43), or open an existing SD project.
2 Use the Logging Tool (see page 83) to create clips by
digitizing VTR material.
3 Create an HD project in Project Explorer, or open an
existing HD project.
4 Create a sequence in the Timeline Editor (see page
171).
5 Load an SD clip into the Source Viewer (see page
144).
6 Place the SD clip on the timeline.
The SD clip is automatically converted to the proper
frame size, according to the settings in the Sequence
Settings Dialog (see page 195).
Converting SD project material with a 4:3 aspect
ratio for use in HD projects
The following conversions are performed, according to the
settings in the Frame Size Convert section of the Sequence
Settings Dialog (see page 195).
When [Fit to height] is selected
The frame height is enlarged to match the frame height
of the HD project, and the left and right sides become
transparent.
When [Fit to width] is selected
The frame width is enlarged to match the frame width of
the HD project, and the top and bottom edges of the
picture (the shaded sections in the following figure) are
cut.
When [Specify] is selected
The width and height are enlarged to the specified size.
263 Mixing Clips of Different Frame Sizes
C
h
a
p
t
e
r
7
E
d
i
t
i
n
g
O
p
e
r
a
t
i
o
n
s
Converting SD project material with 16:9 aspect
ratio for use in HD projects
The following conversions are performed, according to the
settings in the Frame Size Conversion section of the
Sequence Settings Dialog (see page 195).
When [Fit to height] is selected
The frame height is enlarged to match the frame height
of the HD project.
When [Fit to width] is selected
The frame width is enlarged to match the frame width of
the HD project.
When [Specify] is selected
The width and height are enlarged to the specified size.
Converting HD project material for use in an SD
project with a 4:3 aspect ratio
The following conversions are performed, according to the
settings in the Frame Size Convert section of the Sequence
Settings Dialog (see page 195).
When [Fit to height] is selected
The frame height is reduced to match the frame height of
the SD project, and the left and right edges of the picture
(the shaded sections in the following figure) are cut.
When [Fit to width] is selected
The frame width is reduced to match the frame width of
the SD project, and the top and bottom sides become
transparent.
When [Specify] is selected
The width and height are reduced to the specified size.
Converting HD project material for use in an SD
project with a 16:9 aspect ratio
The following conversions are performed, according to the
settings in the Frame Size Conversion section of the
Sequence Settings Dialog (see page 195).
When [Fit to height] is selected
The frame height is reduced to match the frame height of
the SD project.
When [Fit to width] is selected
The frame width is reduced to match the frame width of
the SD project.
264 Mixing Clips of Different Frame Sizes
C
h
a
p
t
e
r
7
E
d
i
t
i
n
g
O
p
e
r
a
t
i
o
n
s
When [Specify] is selected
The width and height are reduced to the specified size.
To perform all frame size conversions in a
sequence automatically
Select your preferred frame size conversion method in the
Sequence Settings Dialog (see page 195) before you edit
the timeline.
When you do an editing operation on the timeline, the
frame size of all target clips will be converted
automatically according to the settings made in the
Sequence Settings dialog.
See the previous section Flow of operations (page 262) for
the results of frame size settings made in the Sequence
Settings dialog.
To convert the frame size of any single clip
in a sequence
You can use the Frame Size Conversion effect to convert
the frame size of any clip on the timeline to a desired size.
Note
Once you use this method to set the size of a specific clip,
that clip will be protected from automatic frame size
conversion to the settings in the Sequence Settings dialog.
1 Select the Video FX bin in the Clip folder of the Tree
View pane of FX Explorer
See page 296 for more information about FX Explorer.
2 Select Frame Size Conversion in the Effect View
pane, and drag and drop it on the video clip whose
frame size you want to change.
3 By adjusting parameters in the Effect Editor, you can
convert the clip to the desired size and adjust its
position.
See page 308 for more information about the Effect
Editor.
265 Storyboard Editing
C
h
a
p
t
e
r
7
E
d
i
t
i
n
g
O
p
e
r
a
t
i
o
n
s
Storyboard Editing
To display the storyboard
Do one of the following in the Timeline Editor.
Click the Timeline View Menu button and select [Open
Storyboard].
Click the Toggle Timeline Display command button.
Note
You can select to hide the timeline when opening the
storyboard on the Other tab (page 619) of the Timeline
Editor Properties dialog.
Selecting an Editing Mode
1 Do one of the following to activate the Master
Viewer.
Select an editing target clip on the timeline.
Press the Master Viewer focus hot key, which can
be assigned to any key on the keyboard.
2 Click one of the following buttons.
Segment (Extract/Splice-In) Mode
Segment (Lift/Overwrite) Mode
The Master Viewer enters the selected mode, and the
clip at the playline position is activated on the
storyboard.
Exchanging Storyboard Clips
1 Do one of the following to select a storyboard clip.
Click the Next Clip or Previous Clip button.
Click a clip on the storyboard.
To select several clips at once
Click the first (or last) clip, and then click the last (or
first) clip with the Shift key held down.
To select several clips individually
Click each clip that you want to select while holding
down the Ctrl key.
Note
Exchanging of non-contiguous selected clips is not
supported.
2 Drag the clip(s) and drop at a destination between
other clips on the storyboard. (The operation becomes
a copy and paste if you drag with the Ctrl key held
down.)
266 Storyboard Editing
C
h
a
p
t
e
r
7
E
d
i
t
i
n
g
O
p
e
r
a
t
i
o
n
s
Clip exchange example
Editing Storyboard Clips
Cut
Select a clip and perform one of the operations in the
Operation column of the following table. The editing result
differs according to the operation. See step 1 in
Exchanging Storyboard Clips (page 265) for more
information about how to select clips.
Storyboard
Timeline
Playline Playline
Drag and drop
Click Clip 1, then click Clip 3
with Shift key held down. Insertion guide
Clip 1
Clip 1
Clip 1
Clip 1
Clip 2
Clip 2
Clip 2
Clip 3
Clip 3
Clip 3
Clip 4
Clip 4
Clip 4
Clip 2 Clip 3 Clip 4 Clip 4
Clip 1
Clip 1
Clip 1
Clip 2
Clip 2
Clip 2
Clip 3
Clip 3
Clip 3
Clip 4
Clip 4
Clip 4
Clip 1 Clip 2 Clip 3
Operation Editing result Clipboard
Click the Extract button. The selected
clip is deleted,
and the
neighboring
clips slide into
the gap left by
the deletion.
The deleted
clip is copied
to the
clipboard.
Click the Lift button. The selected
clip is deleted,
and filler is
inserted into
the gap left by
the deletion.
Press Ctrl +
X or the
Delete key on
the keyboard,
or select
[Delete] from
the context
menu.
Composer
mode
Same result
as extract
operation
The deleted
clip is not
copied to the
clipboard.
Segment
(Extract/
Splice-in)
mode
Segment
(Lift/
Overwrite)
mode
Same result
as lift
operation
267 Storyboard Editing
C
h
a
p
t
e
r
7
E
d
i
t
i
n
g
O
p
e
r
a
t
i
o
n
s
Cut examples
Copy
Select a clip and do one of the following. See step 1 in
Exchanging Storyboard Clips (page 265) for more
information about how to select clips.
Click the Timeline Editor Menu button and select
[Copy] from the main menu.
Select [Copy] from the context menu of a storyboard
clip.
Press Ctrl + C on the keyboard.
Clip 1
Clip 1
Clip 1
Clip 1
Clip 2
Clip 2
Clip 2
Clip 3
Clip 3
Clip 3
Clip 4
Clip 4
Clip 4
Clip 2 Clip 3 Clip 4
Clip 3
Clip 3
Clip 3
Clip 3
Clip 1
Clip 1
Clip 1
Clip 1
Clip 2
Clip 2
Clip 2
Clip 3
Clip 3
Clip 3
Clip 4
Clip 4
Clip 4
Clip 2 Clip 3 Clip 4
Clip 3
Clip 3
Clip 3
Clip 3
Storyboard
Timeline
Playline Playline
Storyboard
Timeline
Playline Playline
Extract
Clipboard
Clip 1
Clip 1
Clip 1
Clip 1
Clip 2
Clip 2
Clip 2
Filler
Filler
Filler
Clip 4
Clip 4
Clip 4
Clip 2 Filler Clip 4
Lift
Clipboard
Clip 1
Clip 1
Clip 1
Clip 1
Clip 2
Clip 2
Clip 2
Clip 4
Clip 4
Clip 4
Clip 2 Clip 4
268 Storyboard Editing
C
h
a
p
t
e
r
7
E
d
i
t
i
n
g
O
p
e
r
a
t
i
o
n
s
Paste
After cutting (except with the Delete key) or copying a
storyboard clip, proceed as follows.
1 Do one of the following to select the clip after the
position where you want to paste the clip.
Repeatedly press the Previous Clip button or the
Next Clip button until the clip after the paste
destination is selected.
Click the clip after the paste destination.
2 Press Ctrl + V, or select [Paste] from the main menu
of the Master Viewer or Timeline Editor.
The clip that was copied to the clipboard is inserted
before the selected clip.
Note
If you move the playline by scrubbing or some other
operation after carrying out step 1, the clip is inserted
at the new playline position.
Paste example
Trim
You can trim a clip on the timeline directly from the
storyboard.
1 Select [Open Storyboard] from the Timeline View
menu.
2 Select Segment mode.
Clips cannot be trimmed in Composer mode.
3 Select a clip on the storyboard.
4 Click either the upper or lower timecode of the
selected clip.
The timecode field becomes editable.
5 Enter a new timecode and press the Enter key.
The corresponding clip on the timeline is trimmed
according to the entered timecode, and the clip
duration at the bottom of the clip icon is automatically
updated.
Notes
You can select the type of timecode displayed in the clip
icons on the Display tab (page 609) of the Timeline
Editor Properties dialog.
The timecode above the upper row represents the clip
head timecode. Modifying this timecode performs B-
side trimming.
Clip 1
Clip 1
Clip 1
Clip 1
Clip 4
Clip 4
Clip 4
Clip 2
Clip 2
Clip 2
Clip 3
Clip 3
Clip 3
Clip 3 Clip 2 Clip 4
Clip 3
Clip 3
Clip 3
Clip 3
Storyboard
Timeline
Playline Playline
Clipboard
Clip 1
Clip 1
Clip 1
Clip 1
Clip 2
Clip 2
Clip 2
Clip 4
Clip 4
Clip 4
Clip 2 Clip 4
Clip that was copied to
the clipboard is inserted
and activated
Select the clip after
the paste destination.
Paste button
Paste destination
269 Storyboard Editing
C
h
a
p
t
e
r
7
E
d
i
t
i
n
g
O
p
e
r
a
t
i
o
n
s
The timecode below the lower row represents the clip
tail timecode. Modifying this timecode performs A-side
trimming.
Gaps are not added between clips by trimming. Clips are
always trimmed in Splice-In mode.
If grouping is enabled on the timeline and a clip within a
grouped clip is trimmed on the storyboard, all clips
within the group are also trimmed. Trimming a clip
within a group on the storyboard may affect the sync
between clips.
270 Creating Speed Clips
C
h
a
p
t
e
r
7
E
d
i
t
i
n
g
O
p
e
r
a
t
i
o
n
s
Creating Speed Clips
You can create speed clips (clips whose duration has been
changed) from digitized clips.
The duration of speed clips is limited to 3 hours in the
forward direction and 1 hour 30 minutes in the reverse
direction.
Speed clips are stored in a central directory, specified
using the [Default speed clip bin] setting on the Speed Clip
tab of the Timeline Editor Properties dialog. Alternatively,
you can save speed clips in the last used bin within the
project when the speed clip is created using the [Use last
selected bin] setting. SeeSpeed Clip tab (page 618) of
the Timeline Editor Properties dialog.
About speed clip timecode
Speed clips inherit the Mark In point timecode of their
original clips.
Timecode is reassigned when a speed clip is created by
modifying a Mark In point.
The timecode of speed clips advances in real time.
Creating Speed Clips From Clips on
the Timeline
The following procedure shows how to create a speed clip
from Clip 2 on the Video 1 and Audio 1 tracks of the
timeline.
1 Select the Video 1 and Audio 1 tracks.
2 Right click Clip 2 on the Video 1 or Audio 1 track and
select one of the following from the context menu.
To specify speed or duration and set other
parameters: [Replace Clip] >[Speed Clip]
To specify speed: [Replace Clip] >[Change Speed]
To specify duration: [Replace Clip] >[Change
Duration]
The Basic Speed Control Dialog (see page 232) or
one of the Simple Speed Control Dialogs (see page
231) opens.
3 Enter the speed or duration.
4 If you are in the Basic Speed Control dialog, set the
following parameters.
Head and Tail margin if you want to create a speed
clip of length between the In and Out points
Computation Video (video signal interpolation
method)
Computation Audio (audio signal interpolation
method)
Bin Selection specifying where to save the speed
clip.
5 Click the OK button.
The original clip on the timeline is deleted and the
new speed clip is inserted in Splice-In mode.
Notes
The speed clip inherits the Mark In and Mark Out
points of the original clip. If it was created in a
Simple Speed Control dialog, the following
parameters are set to fixed values.
Computation Video (video signal interpolation
method): Field Cut (when the project is using an
interlaced format) or Frame Cut (when the project
is using a progressive format)
Computation Audio (audio signal interpolation
method): Variable Pitch
When the duration was modified, sync breaks occur
between the speed clip (Clip 2 in the above figure)
and subsequent tracks.
Creating Speed Clips using
Command Buttons
You can quickly create speed clips by shortening or
lengthening the duration of the original clips on the
timeline using the [Change speed from clip head to PL]
and [Change speed from clip tail to PL] customizable
command buttons.
You can customize the command button area by selecting
Customize (page 192) in the main menu.
1 Make the track containing the clip is the topmost
active track.
Deactivate other tracks on the timeline temporarily if
they contain the same source clip to prevent the speed
clip being applied to those tracks as well.
271 Creating Speed Clips
C
h
a
p
t
e
r
7
E
d
i
t
i
n
g
O
p
e
r
a
t
i
o
n
s
2 Position the playline on the timeline at the desired
position.
3 Click the [Change speed from clip head to PL]
command button to move the clip head to the playline,
or click the [Change speed from clip tail to PL]
command button to move the clip tail to the playline.
If the playline is over the clip, the clip duration is
shortened.
If the playline is over a gap in the timeline, the clip
duration is lengthened. The [Change speed from clip
head to PL] command button searches for the clip
head to the right of the playline. The [Change speed
from clip tail to PL] command button searches for the
clip tail to the left of the playline.
The speed of the clip is recalculated automatically.
Note
When a clip is part of a group on the timeline, only the
selected clip is modified. Creating a speed clip
ignores the grouping of clips.
Creating a Speed Clip That Fits Into
a Specified Duration
1 In the Source Viewer, set Mark In and Mark Out
points within the source clip to specify the range that
you want to use as the speed clip.
2 In the Master Viewer, set Mark In and Mark Out
points to specify the duration that you want the speed
clip to fit into.
3 In the Source Viewer, do one of the following,
depending on how you want to place the speed clip on
the timeline.
Overwrite mode
Click the Overwrite button while holding down the
Alt key.
Right click the Overwrite button, and select [Fit to
Fill] from the context menu.
Splice-In mode
Click the Splice-In button while holding down the
Alt key.
Right click the Splice-In button, and select [Fit to
Fill] from the context menu.
Replace mode
Click the Replace button while holding down the
Alt key.
Right click the Replace button, and select [Fit to
Fill] from the context menu.
Note
[Fit to Fill] cannot be selected to place a sequence in
versioning mode.
Creating Still Images
You can easily replace the range in a video clip from the
playline position to the last frame with a still image (a
speed clip with a speed of 0%), to serve as a post-credits
throwaway cut or a stop-motion cut.
Note
This function is not available under the following
conditions. Take the steps in the What to do column.
1 Activate a video track.
The target of this procedure is the clip under the
playline in the uppermost active video track.
2 While viewing the video in the Master monitor, move
the playline to the frame that you want to use as the
still image.
Note
Speed clips cannot be created from clips of the
following types.
Filler
SG Clip
Still image import clip
3 Click the Freeze Frame button.
In the clip under the playline, the range from the
playline to the final frame is converted into a still
Condition What to do
The editing mode is
Trim mode
Rubber band mode
Switch to Composer mode or
a Segment mode (Overwrite
or Splice-In).
The Simple Effect Editor is
running.
Exit the Simple Effect Editor.
Clip
272 Creating Speed Clips
C
h
a
p
t
e
r
7
E
d
i
t
i
n
g
O
p
e
r
a
t
i
o
n
s
image (a speed clip with a speed of 0%). The image
shows the frame at the playline position.
Note
A transition effect at the playline position will be
deleted.
To specify the duration or create a freeze
frame image in the backward direction
In step 3, right click the Freeze Frame button and
select the method used to create the still image from
the context menu that appears.
Note
You can specify the default bin in which to save
freeze frame clips by opening the Freeze Frame dialog
by shift-clicking the Freeze Frame button.
Freeze Forward: Creates a freeze frame in the
forward direction from the playline position on the
timeline. (The frame at the playline position is used
as a still image.)
You can also specify the bin in which to save the
freeze frame clip at the same time by opening the
Freeze Frame dialog by right-clicking the Freeze
Frame button while holding the Shift key down and
selecting the context menu item.
Freeze Backward: Creates a freeze frame in the
backward direction from the playline position on
the timeline.
You can also specify the bin in which to save the
freeze frame clip at the same time by opening the
Freeze Frame dialog by right-clicking the Freeze
Frame button while holding the Shift key down and
selecting the context menu item.
Freeze Entire Clip: Converts the entire clip into a
still image clip. The frame at the playline position is
used as the still image.
Freeze frame with Duration: The Freeze Frame
dialog appears, allowing you to specify a duration
for the still image. If the duration differs from the
duration from the playline position to the final
frame of the clip, specify how to place the still
image clip by selecting [Replace] or [Overwrite].
Select [Replace] to replace the section from the
playline position to the final frame with the
specified duration. Select [Overwrite] to overwrite
it with the specified duration. If you specify a
duration that is longer than the default, the next clip
is overwritten. If the duration is shorter than the
default, filler is inserted to make up the difference.
Freeze frame backward with Duration: Creates a
freeze frame image of the specified duration in the
backward direction. The procedure is the same as
the procedure for the [Freeze frame with duration]
item.
Freeze frame (insert): Inserts a still image clip
between the playline position and the next frame.
The frame that follows the playline position will be
placed after the inserted still image clip in its
original duration. When you select this, the Freeze
Frame (Insert) dialog opens, allowing you to
specify a duration for the still image. The Replace
Process function in the Freeze Frame (Insert) dialog
cannot be used.
Fill still picture to previous clip: Inserts a still image
clip between the playline position and the last frame
of the previous clip, and creates a speed clip in
Project Explorer. If the playline is within a clip and
there is no previous clip in the timeline, the still
image clip is inserted between the playline position
and the start of the timeline.
You can also specify the bin in which to save the
freeze frame clip at the same time by opening the
Freeze Frame dialog by right-clicking the Freeze
Frame button while holding the Shift key down and
selecting the context menu item.
Fill still picture to next clip: Inserts a still image clip
between the playline position and the first frame of
the next clip, and creates a speed clip in Project
Explorer. If the playline is within a clip and there is
no subsequent clip in the timeline, the still image
clip is inserted between the playline position and the
end of the timeline.
You can also specify the bin in which to save the
freeze frame clip at the same time by opening the
Freeze Frame dialog by right-clicking the Freeze
Frame button while holding the Shift key down and
selecting the context menu item.
Editing Speed Clips
To start editing a speed clip, right click a speed clip on the
timeline and select [Replace Clip] >[Speed Clip] from the
context menu.
See Creating Speed Clips (page 270) for more information
about editing operations.
Clip Still image
273 Creating Composite Clips
C
h
a
p
t
e
r
7
E
d
i
t
i
n
g
O
p
e
r
a
t
i
o
n
s
Creating Composite Clips
You can create composite clips composed from the
amalgamation of content from multiple source clips.
When creating a composite clip from a selection of source
clips, the following limitations and precautions apply.
Frame resolution of source clips must be identical
(cannot mix SD and HD content). Some formats can be
mixed, such as IMX 30/40/50, DVCAM 25, MPEG HD
18/25/35/50.
Maximum number of sub clips: 200
Maximum length of composite clip:12H
Speed clips are not supported.
Still clips are not supported.
Mixed aspect ratios (4:3 and 16:9) are not supported.
TitleMotion, CG & CG Template, Sequence, SG, Voice
Over clips are not supported.
Composite clips cannot be used to create another
composite clip.
Sub clips using Scene In/Out markers are not supported.
Mixed DF and NDF clips are not supported.
Clips with Dolby E channels are not supported.
Filler in sub clips is retained in a composite clip,
although no essence mark is added to filler edit points.
Creating Composite Clips From
Clips on the Timeline
The following example shows how to create a composite
clip from clips on the timeline.
1 Place the source clips to merge into a single
composite clip on the timeline.
2 Click [Create Clip Composite] from the Timeline
Editor main menu.
The Clip Composite dialog appears.
3 Select the desired settings and click the OK button.
The composite clip is formed from the content of the
uppermost video tracks. The composite clip is
indicated by an icon in Project Explorer.
The composite clip has the following structure when
displayed in the Source Viewer. Markers are
displayed above the playline to show the boundaries
between the component clips of the composite clip.
If [Set Essence Mark on clip event] is checked,
essence marks are automatically added to the sub clip
edit points in the composite clip.
Notes
The composite clip spans the duration between the In
and Out points of the uppermost active video and audio
tracks on the timeline.
274 Creating Composite Clips
C
h
a
p
t
e
r
7
E
d
i
t
i
n
g
O
p
e
r
a
t
i
o
n
s
If there is no In point or Out point, the composite clip
spans the duration of the uppermost video and audio
clips.
The duration of selected clips on the timeline takes
precedence over the In and Out points of the uppermost
active video and audio tracks.
Information about each sub clip in the composite clip is
displayed in the Clip Relatives tab of the Metadata
window in Project Explorer.
Creating Composite Clips From
XDCAM Explorer
The following example shows how to create composite
clips from XDCAM Explorer.
1 Select multiple XDCAM clips in the Clip bin of
XDCAM Explorer.
Note
The composite clip function does not support content
in the PD-EDL and Sequence bins.
2 Select Upload Clip Composite from the clip context
menu. The following options are available.
Low: Create low-resolution (proxy) composite clip.
High: Create high-resolution composite clip.
High/Low: Create high-resolution and proxy
composite clip.
The Clip Composite dialog appears.
3 Select the desired settings and click the OK button.
The composite clip is uploaded to Project Explorer.
Notes
If the source clips are XDCAM clips, any existing
essence marks in sub clips are removed if [Load to SV]
is checked in the Clip Composite dialog.
Information about each sub clip in the XDCAM
composite clip is NOT displayed in the Clip Relatives
tab of the Metadata window in Project Explorer.
When a composite clip is created containing EX, P2, or
Canon XF clips, high-resolution data only is uploaded to
Project Explorer and proxy media is not created, even if
[Create Proxy when no Proxy clips rooted in card] is
selected in the XDCAM Explorer dialog.
275 Combining Tracks or Clips on the Timeline
C
h
a
p
t
e
r
7
E
d
i
t
i
n
g
O
p
e
r
a
t
i
o
n
s
Combining Tracks or
Clips on the Timeline
Collapsing Tracks
You can collapse multiple clips on multiple tracks into a
collapse container represented as a single collapse clip on
the timeline. The collapse retains all original timeline
information, including sync, effects, track status,
keyframes, clip structure, render results, and so on. This
function is predominantly useful for reducing clutter in the
timeline.
Collapsing also offers several other features. The
following operations are available on a collapse.
Saving as a sub sequence.
Opening as sub sequences to edit the component clips
using the Open as Sub Sequence command from the clip
context menu.
Applying effects to a collapse applies the effects to all
component clips of the collapse.
Deconstructing (expanding) into component clips and
tracks on the timeline by using the Deconstruct
command from the clip context menu.
Editing functions in common with single clips, such as
copy, cut, paste, add edit, move, trim, transitions, undo/
redo, and so on.
Collapse nesting up to 4 levels.
1 Enable the tracks to include in the collapse, and
disable or lock the tracks to exclude from the collapse.
2 Set a Mark In point and Mark Out point on the
timeline to mark the duration of the collapse.
3 Click the Collapse button to create a video collapse, or
click the Collapse button while holding the Ctrl key
down to create an audio collapse.
You can also right-click the Collapse button and
select the collapse type from the context menu.
When the collapse is opened, the collapse duration is
displayed on the position bar as a blue region.
Notes
Only clips on all active, unlocked tracks are collapsed.
CG tracks are treated as a video track in the collapse.
Key tracks clips are included in the collapse if the
corresponding video tracks and key track are both active.
Audio tracks are collapsed onto a separate collapse track
for each PGM bus setting in the Audio Group Bus
Routing Tool.
If a clip overlaps the collapse duration, the portion
outside the duration remains on the same track in the
timeline. The portion inside the duration is moved to the
collapse track in the timeline.
If a clip with effects overlaps the collapse duration, the
effects are applied to all portions inside and outside the
collapse duration.
If a transition overlaps the collapse duration and the
transition cut point is outside the duration, the transition
is retained on the original track in the timeline. If it is
inside the duration, it is collapsed.
Trimming a collapse is similar to trimming a sequence.
It changes the length or the position of the collapse on
the timeline. The margins of a collapse are determined
by the length of the collapse.
A collapse cannot be used to create a composite clip.
A collapse does not support speed clips or Freeze Frame
editing.
The waveform of an audio collapse cannot be displayed.
Render to bin is not supported when a collapse is opened
as a sub sequence.
Grouping Tracks or Clips on Tracks
You can combine tracks within a clip or combine separate
clips on the timeline into a group in order to perform
editing functions (moving, trimming, etc.) on all of the
grouped items simultaneously. You can release the
grouping when not required. You can also use a command
button to ignore grouping temporarily to perform an edit
on individual tracks or clips within the group, and then
restore the grouping.
When a clip is added to the timeline, all video and audio
tracks within the clip are grouped automatically by default.
When any track in the group is selected, all tracks within
the clip are also selected automatically, even if the clip
contains inactive tracks. Likewise, when clips are grouped,
selecting any clip will select all the clips in the group. The
timeline can contain multiple clip groups, each containing
clips of any type or number.
Note
Groups are single-level only. Grouping items that are
already part of a group will cancel the initial grouping and
apply the new grouping.
276 Combining Tracks or Clips on the Timeline
C
h
a
p
t
e
r
7
E
d
i
t
i
n
g
O
p
e
r
a
t
i
o
n
s
To group tracks or clips
Select the items on the timeline, then right-click a selected
item and select [Group] from the context menu. Grouped
items can be moved, disabled, copied, or deleted as a
single entity.
To ungroup tracks or clips
Right-click a grouped item and select [Ungroup] from the
context menu. Items can be ungrouped even when
grouping is temporarily being ignored or a track within the
group is locked.
To temporarily ignore grouping
Select the grouped item and click the [Grouping] button in
the command button area to deactivate the button
indicator. To restore the grouping, click the Grouping
button again. The individual items do not need to be
selected to restore the grouping. You can add the
[Grouping] command button to the command button area
by selecting Customize (page 192) from the main menu of
the Timeline Editor.
Edit operations on grouped items
Grouped items can be moved, disabled, copied, or deleted
as a single entity.
Note
Creating a speed clip ignores the grouping of clips, and
operates on the selected clip only.
Clips within a group can be edited separately by
temporarily ignoring grouping using the [Grouping]
command button and still remain part of the group. For
example, if clip A in the following diagrams is trimmed,
clip A remains part of the group after the trim operation.
If clip G is moved to overwrite a portion of clip A, then clip
A still remains part of the group. Clip G is still a separate
item and does not become part of the group.
Grouped items can also be trimmed as a single entity. In A-
side and B-side trimming, all outermost clips in the
grouped clip are trimmed. In AB-side trimming, only the
track with focus can be trimmed; all other tracks remain
untrimmed.
When performing an edit that partitions a clip in a grouped
item (cut, extract, lift, etc.), the grouping of the resulting
items changes.
The left side of clips directly involved in an edit will
remain part of the original group.
The right side of clips involved in an edit will form a new
group.
For example, in the following diagram, the left side of clips
A and B will remain in the original group with clips C and
D after a cut edit. The right side of clips A and B together
will form a new group.
277 Trimming Operations
C
h
a
p
t
e
r
7
E
d
i
t
i
n
g
O
p
e
r
a
t
i
o
n
s
Trimming Operations
The Trim Viewer allows you to set transition start and end
points, to apply effects to transitions, and to adjust or
delete the effects.
You can check trimming results on the monitor (preview),
and execute trims during previews (on-the-fly trimming).
Adjusting Transition Start and End
Points
Setting trim points
Trim points are the targets of trimming operations. XPRI
NS sets them automatically, depending on the way that you
started the Trim Viewer (see page 212).
You can use the following methods to change trim points
after the Trim Viewer starts. Note that changing the trim
points may also change the trim mode.
Delete a trim handle by clicking it.
Add a trim handle by clicking the desired point with the
Ctrl key held down.
Activate a track on which you want to add a trim handle
by clicking the track panel. (The transition closest to the
playline becomes the trim point.)
Deactivate a track from which you want to delete trim
handles by clicking the track panel.
Move a trim handle by clicking at the desired position in
a transition.
Move a trim handle to the next or previous transition by
clicking the Next Transition or Previous Transition
button.
To adjust transition positions
You can use the following methods to trim transition
positions.
Note
If you want to trim while preserving synchronization
between tracks, check that the Track lock indicators (page
177) on the track panel show sync lock.
Trimming by entering trim amounts
You can enter values in the trim amount displays of the
Trim Viewer. Click a display to activate it, and then enter
a numeric value. Use the + and - keys to indicate plus and
minus values. The specified number of frames are trimmed
when you press the Enter key. You can edit the displayed
value with the Backspace key, or cancel the change with
the Esc key.
Note
Trimming is done to the start or end point of the material
if an invalid trimming value (a value greater than the
duration) is specified.
Trimming by scrubbing
Scrub the mouse pointer on a Trim Viewer monitor, scrub
a trim handle, or scrub the playline on the timeline position
bar. If there are multiple trim points, the other points are
trimmed by the same amount as the clip under the playline.
Scrubbing while holding down the Ctrl key or Alt key has
the following effects.
Ctrl key + scrub: Trims one frame at a time. This works
only when the zoom ratio of the Timeline Editor time
scale is greater than 1 pixel per frame.
Alt key + scrub: Trims in snap mode. The trim point snaps
to cut points on other tracks.
Shift key + scrub: Inserts filler. See To insert filler
(page 277).
Scrubbing from the left edge to the right edge of the
monitor in the Trim Viewer will trim by a fixed 10
seconds, regardless of the zoom factor.
You can also trim both sides of a transition simultaneously.
Click the Trim Trans on Both Sides button to add trim
handles to both sides of the transition. Trimming on one
trim handle also trims the opposite side by an equal
amount.
Using the keyboard J, K, and L keys
Pressing the J, K, and L keys on the keyboard allows you
to trim while monitoring playback video and audio.
The J key gives reverse play, and the L key gives forward
play. The K key and the spacebar pause play.
You can trim during slow-motion play by holding down
the Alt key as you press the J or K key.
To insert filler
To shorten a clip, trim with the Shift key held down. Filler
is inserted into the trimmed section.
Using the extend function
You can do a dual trim by using the Extend button. This
function is available in Composer and Segment modes.
1 Move the playline to the transition that you want to
trim.
2 Activate the trim target tracks.
3 Use the Mark In or Mark Out button to set a Mark In
point or Mark Out point at the trim destination to
which you moved.
To trim in the forward direction, set a Mark Out point.
To trim in the backward direction, set a Mark In point.
278 Trimming Operations
C
h
a
p
t
e
r
7
E
d
i
t
i
n
g
O
p
e
r
a
t
i
o
n
s
Note
This function does not work if you set both a Mark In
point and a Mark Out point. Set only one.
4 Click the Extend button.
The transition at the playline position moves to the
Mark In point or Mark Out point, and a trim line is
displayed in the Timeline Editor.
Note
The trim line in the Timeline Editor is displayed as a
broken line if there is insufficient margin in any of the
tracks, for example as can occur when trimming audio and
video simultaneously.
Adding, Deleting, and Adjusting Transition Effects
In Trim mode, you can add, delete, and adjust effects
(dissolves and cross fades) at transitions that are trim
points.
To add a transition effect
Click the Add Dissolve button.
To delete a transition effect
Click the Delete Effect button.
To put the Trim Viewer into 6-monitor
mode
To adjust a transition effect, click the Transition Corner
Display button to put the Trim Viewer into 6-monitor
mode. When finished, click the Transition Corner Display
button again to return the Trim Viewer to 2-monitor mode.
Note
The Trim Viewer cannot be put into 6-monitor mode when
there is no transition effect at the current trim point.
To change the alignment and adjust the
duration of a transition effect
To adjust the alignment and adjust the duration of a
transition effect, you can use the Current Alignment button
and the transition duration display in the command button
area.
To change the effect alignment
Select an effect alignment method from the drop-down list
of the Current Alignment button.
The following methods are available.
Start At Cut: Aligns the start point of the effect with the
point after a cut.
End At Cut: Aligns the end point of the effect with the
point before a cut.
Effect start frame of the outgoing clip
Tail frame of the outgoing clip
Effect end frame of the outgoing clip
Effect start frame of the incoming clip
Head frame of the incoming clip
Effect end frame of the incoming clip
279 Trimming Operations
C
h
a
p
t
e
r
7
E
d
i
t
i
n
g
O
p
e
r
a
t
i
o
n
s
Centered On Cut: Aligns the effect so that it is centered
between two clips. If the duration is odd, the section
from the start point to the center is one frame longer
than the section from the center to the end point.
Custom Start Setting...: Opens the Transition Options
dialog so that you can specify any position for the
effect.
Note
The duration of the clip in the Full Effect Editor timeline
includes the clip duration and the portion of the transition
effects that extend beyond the head or tail of the clip.
To change the effect duration
Click the transition duration display and enter a value.
To adjust effect start and end points by
scrubbing
To adjust an effect start point
Scrub the start frame of the effect on the monitor.
To adjust an effect end point
Scrub the end frame of the effect on the monitor.
Previewing Transitions
Overview
You can play continuously around the trim point (loop
play) to preview a transition on the monitor. The displayed
video is created by combining the video of the clips on the
active tracks. However, note that it may not be possible to
display some tracks in real time unless they are rendered.
You can perform on-the-fly trimming during a preview.
To render transitions
If there is an effect at the trim point, and it needs to be
rendered, click the Render Effect button.
Note
To render preroll and postroll sections, exit Trim mode and
select the desired rendering command from the slice
number context menu of the slice that you want to render,
or from the main menu of the Timeline Editor.
See page 175 for more information about slice number
context menus, and see page 189 for more information about
the main menu of the Timeline Editor.
To perform loop play
Click the Loop Play button. The play range is from the
preroll start point to the trim point to the postroll stop
point.
When there is an effect at the transition
Effects have preroll and postroll segments. You can
specify the preroll start point and postroll stop point by
selecting [Trim Settings] from the main menu of the Trim
Viewer. Between the time when one loop ends and the
time when the next loop starts, there is an intermission
during which the screen is blacked out. You can set the
length of the intermission by selecting [Trim Settings]
from the Trim Viewer main menu.
To perform on-the-fly trimming
During loop play, you can set new trim points and trim
while checking the results on the monitor. In on-the-fly
trimming, use the Mark In button to trim. Loop play stops
as soon as you make the trim, and starts again from the
preroll start position. To stop an on-the-fly trim, click the
Loop Play button again.
Note
The Mark In button is not displayed by default. To display
it, you need to customize the command button area by
selecting [Customize] from the main menu.
To set trim points
During loop play, click the Mark In button. Trimming is
done according to the selected mode (A-side Single Trim,
B-side Single Trim, or Dual (AB-side) Trim).
A-side Single Trim: The Out point of the outgoing clip is
trimmed.
B-side Single Trim: The In point of the incoming clip is
trimmed.
Dual Trim: The Out point of the outgoing clip and the In
point of the incoming clip are trimmed.
To check trim results
In Dual Trim mode, you can click the Go to Mark In and
Go to Mark Out buttons to change the preview range.
Go to Mark In button: Plays from the preroll position of
the outgoing clip to the Out point, and returns to
normal loop play when clicked again.
Go to Mark Out button: Plays from the In point of the
incoming clip to the postroll position, and returns to
normal loop play when clicked again.
280 Quick Trim
C
h
a
p
t
e
r
7
E
d
i
t
i
n
g
O
p
e
r
a
t
i
o
n
s
Quick Trim
Overview
You can do trimming on the timeline even without starting
the Trim Viewer (page 212).
Notes
Clips on disabled tracks and locked tracks cannot be
trimmed.
Grouped clips on tracks or a selection of multiple clips
on tracks can be trimmed using quick trim. In A-side and
B-side trimming, all outermost clips in the grouped clip
or selected clips are trimmed. In AB-side trimming, only
one track can be trimmed at a time; all other tracks
remain untrimmed.
Slide and slip trimming of discontinuous clips are not
possible.
Slide and slip trims do not execute when the margins of
a clip are not sufficient.
Segment mode and composer mode
The quick trim operations that are possible on the timeline
differ according to whether the timeline is in Segment
mode (Overwrite or Splice-In) or Composer mode.
Segment mode: You can move clips and do slide and slip
trims. (See Trimming in Segment Mode (page
281)).
Composer mode: You can do Single (A-side and B-side)
and Dual (AB-side) trimming. (See Trimming in
Composer Mode (page 280)).
Ways to do quick trimming
You can do quick trimming by using any of the following
methods.
By selecting a clip and rotating the mouse wheel (in
Segment mode)
By moving the playline close to a cut point (Composer
mode) or by selecting a clip (Segment mode) and using
the trim command buttons
By moving the playline close to a cut point (Composer
mode) or by selecting a clip (Segment mode) and using
control panel buttons
Quick trimming with shortcut keys
By default, trim functions are assigned to the following
keys.
. key: Moves the trim point 1 frame forward.
, key: Moves the trim point 1 frame back.
/ key: Moves the trim point 10 frames forward.
M key: Moves the trim point 10 frames back.
Quick trimming with a control panel
When a control panel is connected, you can assign trim
functions to the buttons on the control panel.
Checking the trim amount
A trim counter appears when you do a quick trim, allowing
you to monitor the amount of the trim.
If you know exactly how many frames you want to trim,
you can also use the scratchpad to set the amount. Enter a
number in the scratchpad to trim by that number of frames.
Enter a plus (+) value to trim forward and a minus (-) value
to trim back.
Trimming in Composer Mode
To put the timeline into Composer mode, click the
Composer mode button in the Timeline Editor command
button area.
In Composer mode, the Master monitor shows the
incoming frame during AB-side and B-side trims. During
A-side trims, the Master monitor shows the outgoing
frame. The picture on the monitor changes as the trim
progresses.
To do AB-side trimming
Move the playline to a cut point and do one of the
following.
Hold down the Shift key and rotate the mouse wheel
while checking the amount of trimming in the trim
counter.
Click a trim command button.
Activate the Master Viewer or Timeline Editor and enter
the desired number of frames in the scratchpad (+:
trimming forward, -: trimming back). Then click a trim
command button.
Note
You can select a cut point to trim by dragging around it
with the right mouse button held down. Cut points on
several tracks can be selected in this way.
To do A-side trimming
Move the playline to a cut point and do one of the
following.
Hold down the Ctrl + Alt keys and rotate the mouse
wheel while checking the amount of trimming in the trim
counter.
While holding down the Ctrl + Alt keys, click a trim
command button.
Activate the Master Viewer or Timeline Editor and enter
the desired number of frames in the scratchpad (+:
trimming forward, -: trimming back). Then click a trim
command button while holding down the Ctrl + Alt keys.
281 Quick Trim
C
h
a
p
t
e
r
7
E
d
i
t
i
n
g
O
p
e
r
a
t
i
o
n
s
To do B-side trimming
Move the playline to a cut point and do one of the
following.
Hold down the Alt key and rotate the mouse wheel while
checking the amount of trimming in the trim counter.
While holding down the Alt key, click a trim command
button.
Activate the Master Viewer or Timeline Editor and enter
the desired number of frames in the scratchpad (+:
trimming forward, -: trimming back). Then click a trim
command button while holding down the Alt key.
Trimming in Segment Mode
To put the timeline into Segment mode, click the Segment
(Lift/Overwrite) mode button or the Segment (Extract/
Splice-in) mode button in the Timeline Editor command
button area.
To fix the playline
In Segment mode, the playline normally moves to the cut
point after you complete a quick trim.
If you do not want to move the playline, you can check the
[Maintain Playline Position During Quick Trim (Segment
Mode)] check box in the Trim tab of the Timeline Editor
Properties Dialog (see page 607). This fixes the playline so
that it does not move after a quick trim.
To move clips
When you move a clip in Overwrite mode, filler is inserted
into the gap left at the clips original position. When you
move a clip in Splice-In mode, the other clips on the
timeline rearrange themselves to fill in the gap.
Select a clip and do one of the following.
Click a trim command button.
Activate the Master Viewer or Timeline Editor and enter
the desired number of frames in the scratchpad (+:
trimming forward, -: trimming back). Then click a trim
command button.
To move the start point or end point of a clip to a
specified position
Select a clip, activate the Master Viewer or Timeline
Editor, and then enter the timecode of the target timeline
position in the scratchpad.
To move the clips start point to that position, click the
Trim 1 Frame Back button or the Trim 10 Frames Back
button. To move the clips end point to that position, click
the Trim 1 Frame Forward button or the Trim 10 Frames
Forward button.
To do slide trimming
To slide trim a clip, select the clip and do one of the
following.
Hold down the Ctrl + Alt keys and drag the clip to the
desired position while checking the amount of trimming
in the trim counter.
Hold down the Ctrl + Alt keys and click a trim command
button.
Activate the Master Viewer or Timeline Editor and enter
the desired number of frames in the scratchpad (+:
trimming forward, -: trimming back). Then click a trim
command button while holding down the Ctrl + Alt keys.
To slide trim the start point or end point of a clip
to a specified position
Select a clip, activate the Master Viewer or Timeline
Editor, and enter the timecode of the target timeline
position in the scratchpad.
To slide trim the clips start point to that position, hold
down the Ctrl + Alt keys and click the Trim 1 Frame Back
button or the Trim 10 Frames Back button. To move the
clips end point to that position, click the Trim 1 Frame
Forward button or the Trim 10 Frames Forward button.
To do slip trimming
To slip trim a clip, select the clip and do one of the
following.
Hold down the Alt key and drag the clip to the desired
position while checking the amount of trimming in the
trim counter.
Hold down the Alt key and click a trim command button.
Activate the Master Viewer or Timeline Editor and enter
the desired number of frames in the scratchpad (+:
trimming forward, -: trimming back). Then click a trim
command button while holding down the Alt keys.
Note
You can select clips to trim on several tracks by holding
down the right button of the mouse and dragging in the
clockwise direction to surround the clips.
To slip trim the start point or end point of a clip to
a specified position
Select a clip, activate the Master Viewer or Timeline
Editor, and enter the timecode of the target timeline
position in the scratchpad.
To slip trim the clips start point to that position, hold
down the Alt key and click the Trim 1 Frame Back button
or the Trim 10 Frames Back button. To move the clips end
point to that position, click the Trim 1 Frame Forward
button or the Trim 10 Frames Forward button.
To do A-side or B-side trimming
When you move the mouse pointer to the Mark Out point
of an outgoing clip or the Mark In point of an incoming
clip in Splice-In mode, the appearance of the cursor
changes. Drag the mouse left or right during this state.
282 Quick Trim
C
h
a
p
t
e
r
7
E
d
i
t
i
n
g
O
p
e
r
a
t
i
o
n
s
To do dual trimming
When you move the mouse pointer to the Mark Out point
of an outgoing clip or the Mark In point of an incoming
clip in Overwrite mode, the appearance of the cursor
changes. Drag the mouse left or right during this state.
If you trim the Mark Out point of an outgoing clip in the
backward direction or trim the Mark In point of an
incoming clip in the forward direction, an AB-side trim is
performed.
If you trim the Mark Out point of an outgoing clip in the
forward direction or trim the Mark In point of an incoming
clip in the backward direction, the duration of the trimmed
clip is shortened while the duration of the other clip
remains the same.
1 2
Overwrite mode
(When the Mark Out point of an outgoing clip is trimmed backward)
a b c
1 2
a b c
283 Adjusting the Clip Level
C
h
a
p
t
e
r
7
E
d
i
t
i
n
g
O
p
e
r
a
t
i
o
n
s
Adjusting the Clip Level
You can adjust the clip level using the mouse on the
Timeline Editor.
To display the clip level
Right-click on the track in the Timeline Editor and select
[Audio Data] > [Clip Level]. The clip level of the clip on
the sequence will be shown.
To adjust the clip level
If you click near the clip level line while holding down the
Ctrl key in Composer mode, the cursor changes to .
You can now adjust the level by dragging the mouse up or
down while holding the left mouse button. When you
release the mouse button, the current value will be used as
the new clip level setting.
The current value and the changed value are shown as
follows while dragging the mouse.
In the above example, the level was changed by +8.63 dB,
resulting in a setting of +3.97 dB.
While adjusting the clip level, you can cancel the
adjustment and retain the original level by:
pressing the Esc key.
releasing the Ctrl key.
284 Audio Rubber Band Function
C
h
a
p
t
e
r
7
E
d
i
t
i
n
g
O
p
e
r
a
t
i
o
n
s
Audio Rubber Band
Function
The audio rubber band function allows you to display and
adjust audio fader levels in the Timeline Editor. It uses
fader levels that have been recorded by the audio
automation function.
Note
When the AUTOMATION ENABLE button of the Audio
Mixer (see page 434) and the Audio Automation Enable
button of the Timeline Editor (see page 171) are on, track
fader level variations during playback are saved as
keyframes for tracks with their WRITE buttons on.
Keyframes saved in this way are displayed on the timeline
as rubber bands.
To adjust track fader levels on the timeline by using the
mouse, put the Timeline Editor into rubber band mode.
To put the Timeline Editor into rubber band mode
Click the Rubber Band Mode button in the command
button area of the Timeline Editor.
The color of the mouse changes to blue in rubber band
mode.
Note
You can also drag clips and effects to the timeline in
Rubber Band mode. The placement mode (Overwrite or
Splice-In) varies as follows, depending whether or not the
[Dragging Clips in Composer / Rubber Band Mode
defaults to Overwrite] check box in the Edit tab (see page
610) of the Timeline Editor Properties dialog is checked.
When the check box is checked: Dragged clips are
placed in Overwrite mode.
When the check box is not checked: Dragged clips are
placed in Splice-In mode.
When the Shift key is held down while dragging: The
check box setting is temporarily reversed, and dragged
clips are placed in the opposite mode.
To display track fader levels as rubber
bands
Rubber bands can be displayed even when the Timeline
Editor is not in rubber band mode.
To display the track fader levels of a specific audio track
on its rubber band, right click the master track panel for
that track and select [Audio Data] > [Track Fader Level]
from the context menu.
To display the rubber bands of all audio tracks, select
[Show Audio Data] > [Track Fader Level] from the
Timeline View menu.
Adjusting Track Fader Levels
To adjust track fader levels, adjust the keyframes that
represent the fader levels visually.
To operate on keyframes in the Timeline Editor, activate
the target tracks. When Mark In and Mark Out points are
set, the operation applies to that range. (This limitation
does not apply when you are adjusting track fader levels in
the Audio Mixer.)
To add keyframes
Point with the mouse pointer to the point on the rubber
band where you want to add the keyframe (the mouse
pointer changes to an arrow with a plus (+) mark at the
upper right), and then click. A keyframe is added and
selected.
To operate in the Audio Mixer
1 Move the playline to the point where you want to add
a keyframe.
2 Turn on the AUTOMATION ENABLE button, and
turn on the WRITE button of the target track.
3 Move the track fader to adjust the audio level.
A keyframe is added at the playline position.
If you have customized the command button area for
Timeline Editor to include the Add Key Frame button, you
can simply click the button to add the keyframe at the
playline position.
See page 434 for more information about Audio Mixer
controls.
To select multiple keyframes
Do one of the following.
Display the context menu for an active audio track and
select an operation.
Select Current Track: Selects all keyframes on the
selected track.
Select Active Track(s): Selects all keyframes on all
active tracks.
Select at Playline: Selects all keyframes in all clips on
the playline.
Click on the keyframes while holding down the Shift
key.
Drag the mouse to draw a rectangle that contains all of
the keyframes you want to select.
To delete keyframes
Do one of the following.
Select the keyframe to delete, then press the Delete key.
285 Audio Rubber Band Function
C
h
a
p
t
e
r
7
E
d
i
t
i
n
g
O
p
e
r
a
t
i
o
n
s
Right click the keyframe to delete, then select [Delete]
from the context menu.
To delete multiple keyframes at once
Select the keyframes, then press the Delete key.
To cut, copy, and paste keyframes
Do one of the following.
Select a keyframe and drag it to the point where you
want to paste it while holding down the Ctrl key or Alt
key. The keyframe is copied if you hold down the Ctrl
key, and cut if you hold down the Alt key.
Select a keyframe, select [Copy] or [Cut] from the
context menu of the keyframe or the track. Select [Paste]
from the context menu to paste the keyframes at the
playline position to the same tracks. Select [Paste at
Playline] from the context menu to past the keyframes at
the playline position from the current selected track.
Select [Paste Vertical] from the context menu to paste
the keyframes to the vertically active tracks at the current
selected keyframe position.
You can copy, cut and paste keyframes on multiple
tracks by using the Copy, Cut, and Paste commands.
Select [Paste] from the context menu to paste the
keyframes at the playline on the same tracks.
You can also copy, cut, and paste by using standard
keyboard shortcuts (Ctrl + C, Ctrl + X, Ctrl + V).
To adjust keyframes
You can adjust track level variations along the temporal
axis by moving keyframes on the audio rubber band.
To adjust a single keyframe
1 Display a rubber band of track fader levels.
See To display track fader levels as rubber bands
(page 284) for more information about how to display
rubber bands.
2 Add keyframes.
See To add keyframes (page 284) for more
information about how to add keyframes.
3 Drag the keyframe that you want to adjust.
When you move the mouse pointer over a
keyframe, a black square appears at the upper right
of the pointer, and the fader level appears at the
lower right or lower left, with the amount of change
enclosed in parentheses.
While you are dragging the keyframe, the timecode
of the mouse pointer position appears highlighted in
the playline time display area.
You can restrict the adjustment to the vertical or
horizontal direction by dragging with the Shift key
held down.
The track fader level adjustment range is from -
(at the lower edge of the track) to +10 dB (at the
upper edge of the track).
4 Adjust the overall fader level as required by adding,
moving, and deleting keyframes.
To adjust without selecting keyframes
Note
This method cannot be used to adjust multiple tracks at
once.
1 Move the mouse pointer close to the keyframe that
you want to adjust, and move from there toward the
upper edge of the track (to a point about 1/10 the
height of the track below the upper edge).
TRACK A1
Add keyframes
TRACK A1
10dB(+5)
TRACK A1
Drag keyframe
TRACK A1
TRACK A1
TRACK A1
TRACK A1
Move keyframe
Delete 4th keyframe from left
Example of adjusting overall track fader level
286 Audio Rubber Band Function
C
h
a
p
t
e
r
7
E
d
i
t
i
n
g
O
p
e
r
a
t
i
o
n
s
A horizontal line appears above the mouse pointer.
2 Drag the mouse pointer up or down.
The keyframes to the left and right of the keyframe
under the mouse pointer move, with the amount of
change appearing to the lower right or lower left of the
mouse pointer.
3 Release the mouse button at the position
corresponding to the amount of adjustment that you
want.
To adjust multiple keyframes simultaneously
You can adjust multiple keyframes in essentially the same
ways that you adjust a single keyframe.
The following example explains how parameters change
when you adjust multiple keyframes simultaneously.
1 Select the keyframes that you want to adjust.
See To select multiple keyframes (page 284) for more
information about how to select multiple keyframes.
2 Drag any one of the selected keyframes.
All of the selected keyframes move by the same
amount as the dragged keyframe. In the above
example, the track fader levels of all affected
keyframes drop by 6 dB.
Notes
When the keyframe value moves out of the range of
the display scale, resulting in clipping, you can
return all of the keyframes to their original values
by moving the dragged keyframe back to its original
position. This can be done only while the keyframe
is still being dragged.
Keyframe movement is limited so that keyframes
do not overlap or move beyond neighboring
keyframes.
To adjust the fader level for a clip
You can adjust the fader levels of all keyframes within an
entire clip in a single operation.
1 Move the mouse pointer to the clip you wish to adjust,
and position the cursor near the top edge of the track..
A minus sign appears at the upper right of the pointer
( ).
2 Press and hold the Ctrl key, click the left mouse
button, and then move the mouse.
An arrow pointing left and right appears at the upper
right of the pointer ( ). The pointer does not change
until after you move the mouse.
3 Move the mouse up/down to set the desired track
fader levels.
The rubber band for the current clip is adjusted by the
same amount across the clip. New keyframes are
added at both ends of the clip to maintain connection
with the rubber bands from neighboring clips.
4 Release the Ctrl key when finished adjusting the level.
To adjust the fader level between In and Out
points
You can adjust the fader levels of all keyframes between
the In and Out points, even across clip boundaries.
1 Move the mouse pointer to the clip you wish to adjust,
and position the cursor near the top edge of the track..
A minus sign appears at the upper right of the pointer
( ).
2 Press and hold the Alt key, click the left mouse button,
and then move the mouse.
An arrow with In/Out markers appears at the upper
right of the pointer ( ). The pointer does not change
until after you move the mouse.
3 Move the mouse to set the desired track fader levels.
The rubber band for the region between the In and Out
points is adjusted by the same amount. New
TRACK A1
TRACK A1
(+10dB)
TRACK A1
TRACK A1
TRACK A2
TRACK A3
TRACK A4
TRACK A5
6dB(6)
Drag any of the
keyframes
287 Audio Rubber Band Function
C
h
a
p
t
e
r
7
E
d
i
t
i
n
g
O
p
e
r
a
t
i
o
n
s
keyframes are added at both ends of the region to
maintain connection with the rubber bands from
neighboring portions of the clip(s).
4 Release the Ctrl key when finished adjusting the level.
To switch between adding and adjusting
keyframes
Pressing Ctrl + Q while a keyframe is selected enables
keyframe adjustment mode and disables the addition of
keyframes via mouse operations. Pressing Ctrl + Q again,
enables the keyframe adding mode, allowing you to add
keyframes by moving the mouse pointer and clicking.
Operating on Track Fader Level
Rubber Bands Whenever You
Operate on Clips
Turn on the Track Level Copy button in the command
button palette of the Timeline Editor. The fader level
rubber band will be moved, deleted, copied, or trimmed
whenever a clip is moved, deleted, copied, or trimmed.
Audio Automation
Audio automation enables recording (WRITE) and
playback (READ) of audio fader levels during real-time
play.
By enabling audio automation, you enable the audio
rubber band function for all tracks on the timeline. There
are two audio automation functions: recording (WRITE)
and playback (READ). When the write function is enabled
for a track, variations in the track fader level during
timeline play are saved as keyframes. When the read
function is enabled for a track, the saved keyframes are
displayed as a rubber band on the timeline. Keyframes are
easy to edit because they display fader level changes in a
stopped state. The recorded and edited fader level
variations are played back when you play the timeline with
the read function on.
To enable audio automation in the Timeline
Editor
Click the Audio Automation Enable button in the Timeline
Editor command button area, so that it is displayed in
green.
When audio automation is enabled, the rubber band
WRITE and READ buttons are enabled for all of the tracks
on the track panel. (You can also turn the WRITE and
READ buttons on and off individually, even when audio
automation is disabled. This allows you to adjust audio
levels for specific tracks.) You can also toggle the write
function on and off by clicking [Write All] under [Audio
Options] >[Audio Automation] in the Timeline Editor
main menu, and toggle the read function on and off by
clicking [Read All] in the same menu.
To enable audio automation in the Audio
Mixer
Click the AUTOMATION ENABLE button in the Audio
Mixer so that it is displayed in red.
When audio automation is enabled, you can enable and
disable the rubber band WRITE and READ buttons of all
tracks or selected tracks by doing the following.
By clicking the READ and WRITE buttons of individual
tracks
By turning [Automation Read] and [Automation Write]
on and off in the context menu of the AUTOMATION
ENABLE button
By turning [Read All] and [Write All] on and off under
[Audio Options] > [Audio Automation] in the main
menu of the Audio Mixer.
When using stereo pairs, such as tracks 1 and 2 or tracks 3
and 4, you can operate on both tracks in the pair at once by
holding down the Shift key as you operate on either track.
Note
The Audio Automation Enable button in the command
button area of the Timeline Editor has the same function as
the AUTOMATION ENABLE button in the Audio Mixer,
and the READ and WRITE buttons on the Timeline Editor
track panel have the same functions as the READ and
WRITE buttons on the Audio Mixer tracks. Whenever one
of these buttons is turned on or off in either tool, the
corresponding button is turned on or off in the other tool.
288 Mixing Down Audio Tracks
C
h
a
p
t
e
r
7
E
d
i
t
i
n
g
O
p
e
r
a
t
i
o
n
s
Mixing Down Audio
Tracks
When the number of audio tracks that must be played at the
same time exceeds 8, you can reduce the number of tracks
by mixing down audio tracks. This allows you to add other
clips that you need to play at the same time.
1 Set Mark In and Mark Out points on the timeline to
specify the mix down range.
Note
To mix down the entire timeline, set a Mark In point
at the start point and a Mark Out point at the end point.
2 Use the Audio Group Bus Routing Tool (page 447) to
group the audio tracks that you want to mix down.
3 Open the Render To Bin Dialog (see page 224).
4 Using the track buttons, select the mixdown output
tracks (audio tracks) and turn the video track button
off.
5 Enter a name in the Clip Name box and select a save
destination in the Bin Name list box.
6 Click the Render button.
An audio mixdown clip is created in the specified bin.
7 Load the mixdown clip into the Source Viewer.
8 Create an audio track for the mixdown clip on the
timeline, and place the mixdown clip.
9 Turn off the monitoring of the mixdown source
tracks, or delete the tracks if they are no longer
needed.
289 Timeline Searching
C
h
a
p
t
e
r
7
E
d
i
t
i
n
g
O
p
e
r
a
t
i
o
n
s
Timeline Searching
XPRI NS provides the following functions for searching
the timeline.
Reverse match frame
Searches the timeline for any frame of a clip loaded into
the Source Viewer. This is the converse function to Match
Frame (see page 183).
See Reverse Match Frame (page 289) for more
information about how to use this function.
Detection of duplicate clips and frames
Searches the timeline for clips and frames (parts of clips)
that are used twice or more.
See Detection of Duplicate Clips and Frames (page 290)
for more information about how to use this function.
Detection of flash frames
Searches the timeline for clips and filler with durations
shorter than a specified value.
See Detection of Flash Frames (page 290) for more
information about how to use this function.
Detection of media offline clips
Searches the timeline for media offline clips.
See Detection of Media Offline Clips (page 291) for more
information about how to use this function.
Detection of sections containing only proxy
media
Searches the timeline for sections that contain only proxy
(low resolution) media.
See Detection of Sections Containing Only Proxy Media
(page 292) for more information about how to use this
function.
Reverse Match Frame
You can do reverse matching searches of the timeline to
find any frame of a clip loaded into the Source Viewer.
There are two kinds of reverse matching searches: quick
searches and list searches.
To do a quick reverse match frame search
1 Display the frame that you want to find on the
timeline in the Source Viewer.
2 Click one of the following buttons in the Source
Viewer command button palette.
: Next Reverse Match
Executes a reverse match search on the timeline in the
forward direction from the current playline position.
: Previous Reverse Match
Executes a reverse match search on the timeline in the
reverse direction from the current playline position.
If a matching frame is found, the playline moves to
that frame. If no matching frame is found, a
confirmation message appears
To do a list reverse matching search
1 Display the frame that you want to find on the
timeline in the Source Viewer.
2 Do one of the following in the Source Viewer.
Click the Reverse Match List button in the
Source Viewer command button palette.
Select [Reverse Match] from the main menu.
Select [List View] from the context menu of the
Previous Reverse Match or Next Reverse Match
button (see step 2 of the previous procedure).
Note
This operation is not possible if the Previous Reverse
Match and Next Reverse Match button are present in
the command button palette.
If one or more matches is found, the Reverse Match
dialog opens to display a list of the search results. (If
no matches are found, a confirmation message
appears instead of the Reverse Match dialog.)
The list displays the timecode positions, tracks, and
clip names of the matching frames.
290 Timeline Searching
C
h
a
p
t
e
r
7
E
d
i
t
i
n
g
O
p
e
r
a
t
i
o
n
s
3 To identify the found frames on the timeline, do one
of the following.
Click an item in the search results list.
Select an item in the list by pressing the up and
down arrow keys.
The playline moves to the selected frame.
To identify a matching frame and activate the
timeline
Double click an item in the search results list, or select
an item and press the Enter key.
The playline moves to the corresponding frame and
the timeline is activated.
To close the window
Click the Close box or press the Esc key.
Notes
The search results list is updated automatically
when you edit the corresponding frame on the
timeline.
To do a reverse matching search for another frame,
repeat from step 1.
Detection of Duplicate Clips and
Frames
You can search the timeline for clips and frames which are
used twice or more.
Notes
Only video tracks may be targeted.
Only clips of the same type are found. For example, only
reel clips are examined for duplication with a reel clip.
To find duplicate clips and frames
1 Do one of the following.
Click the Dupe Detection button in the
command button palette of the Master Viewer or
Timeline Editor.
Select [Timeline Find] > [Dupe Detection] from the
Timeline Editor main menu.
If duplications are found, the Dupe Detection dialog
opens to display a list of the detection results. (If no
duplications are found, a confirmation message
appears instead of the Dupe Detection dialog.)
The list displays the timecode positions, tracks, and
information of the duplicate clips or frames.
Note
The meaning of the information displayed in the Dupe
Info column is as follows.
The number after Dupe # is the number of the
duplication.
@Tails and @Heads indicate that duplications were
found at clip tails and heads.
Dupe Event indicates that entire clips are
duplicated.
2 To identify the detected duplications on the timeline,
do one of the following.
Click an item in the detection results list.
Select an item in the list by pressing the up and
down arrow keys.
The playline moves to the first frame of the
duplication.
To identify a duplication position and activate the
timeline
Double click an item in the detection results list, or
select an item and press the Enter key.
The playline moves to the first frame of the
duplication and the timeline is activated.
When you double click an item in the list, Mark In and
Mark Out points are placed around the duplicated
range.
To close the window
Click the Close button or the OK button, or press the
Esc key.
Note
The detection results list is updated automatically
when you edit the corresponding clips or frames on
the timeline.
Detection of Flash Frames
You can search the timeline for clips and filler with
durations shorter than a specified value.
Note
Nested sequences are not searched for flash frames.
291 Timeline Searching
C
h
a
p
t
e
r
7
E
d
i
t
i
n
g
O
p
e
r
a
t
i
o
n
s
To find flash frames
1 Do one of the following.
Click the Flash Frame Detection button in the
command button palette of the Master Viewer or
Timeline Editor.
Select [Timeline Find] >[Flash Frame Detection]
from the Timeline Editor main menu.
The Flash Frame Options dialog opens.
2 Enter the maximum duration that you want to find in
the timecode box.
3 Select the search targets from among the following.
Black Events Only: Filler only
Short Clip Events Only: Clips only
Both: Both clips and filler
4 Click the OK button.
If the search finds flash frames meeting the conditions
specified in the Flash Frame Options dialog, the Flash
Frame Detection dialog opens to display a list of the
detection results. (If no flash frames are found, a
confirmation message appears instead of the Flash
Frame Detection dialog.)
The list displays the timecode positions, tracks, and
durations of the flash frames.
5 To identify the detected flash frames on the timeline,
do one of the following.
Click an item in the detection results list.
Select an item in the list by pressing the up and
down arrow keys.
The playline moves to the first frame of the
corresponding flash frame.
To identify a flash frame and activate the timeline
Double click an item in the detection results list, or
select an item and press the Enter key.
The playline moves to the first frame of the flash
frame and the timeline is activated.
When you double click an item in the list, Mark In and
Mark Out points are placed around the selected event.
To close the window
Click the Close button or the OK button, or press the
Esc key.
Notes
Flash frames are found only on monitored tracks.
Tracks whose master track monitoring buttons are
off are ignored.
The detection results list is updated automatically
when you edit the corresponding event on the
timeline or turn a master track monitoring button on
or off.
To find events up to a different duration, repeat
from step 1.
To find the source clips (master clips) of speed
clips, composite clips, and sub clips on the
timeline
Load the source clips of speed clips, composite clips, and
sub clips on the timeline into Source Viewer, and perform
Match Frame.
Note
Match Frame does not function with CG clips, as CG clips
are not created in Project Explorer.
1 Select [Match Master Clip] from the context menu of
the speed clip (or sub clip) on the timeline.
The source clip (master clip) of the speed clip, sub
clip, composite clip, or sub sequence is loaded into
Source Viewer.
Detection of Media Offline Clips
You can search the timeline to determine whether it
contains any media offline clips.
To find media offline clips
Click the Media Offline Detection button in the
command button palette of the Master Viewer or Timeline
Editor, or select [Timeline Find] > [Media Offline
Detection] from the main menu of the Timeline Editor.
The Media Offline Detection dialog appears and displays
a list of clips which do not have full-resolution media.
292 Timeline Searching
C
h
a
p
t
e
r
7
E
d
i
t
i
n
g
O
p
e
r
a
t
i
o
n
s
Items appearing as Slice n in the Track column indicate
that rendered results of the slice are not full resolution.
Check the check boxes on the left side of the window and
click the Search Result button. All of the checked clips are
stored in the Search Result folder of Project Explorer. This
is useful when performing a Batch Digitize process.
If the clip is on the timeline but has been deleted from
Project Explorer, a black image is used as the index picture
for the clip on the timeline. If the clip is still in Project
Explorer but the clip media file cannot be found, a Media
Offline image is used as the index picture.
Detection of Sections Containing
Only Proxy Media
You can search the timeline for sections that contain only
proxy (low resolution) media.
To find sections that contain only proxy media
Click the Proxy Only Detection button in the
command button palette of the Master Viewer or Timeline
Editor, or select [Timeline Find] > [Proxy Only Detection]
from the main menu of the Timeline Editor.
The Proxy Only Detection dialog appears and displays a
list of clips that contain sections of only proxy media.
The timecodes for the starting points of sections that
contain only proxy media appear in the Timecode column.
If you check the boxes on the left side of the window and
click the Search Result button, all of the checked clips are
stored in the Search Result folder of Project Explorer. This
is useful when performing a Batch Digitize process.
293 Rendering
C
h
a
p
t
e
r
7
E
d
i
t
i
n
g
O
p
e
r
a
t
i
o
n
s
Rendering
Regardless of the video playback media mode, rendering
of the timeline is always done using full-resolution media.
If the original content includes an AVI or MXF file and the
target export format uses the same video codec, the export
uses a smart render workflow to save rendering time. In
this case, the export target video wrapper format and audio
format are ignored.
Notes
When full-resolution media is not available, an error
message appears and the rendering task is cancelled.
Rendering always creates an interlaced clip, even if there
are progressive clips on the timeline.
294 Adjusting White Balance Automatically
C
h
a
p
t
e
r
7
E
d
i
t
i
n
g
O
p
e
r
a
t
i
o
n
s
Adjusting White Balance
Automatically
You can adjust the white balance of multiple clips on the
timeline automatically using a single operation.
1 In Timeline Editor, select the clips whose white
balance you wish to adjust.
2 Position the playline over the image to use as the
white balance reference.
3 Click the Auto White Balance button.
The image at the playline is used as the reference for
white balance adjustment, and the adjustment is
applied to all selected clips.
After adjusting the white balance, the result can be
checked and fine tuned by opening the White Balance
effect in Effect Editor.
To apply white balance to all clips on the same
reel
Right-click the Auto White Balance button and select
[Apply to Source Reel] from the context menu.
The white balance adjustment is applied to all clips within
the timeline that have the same reel name.
To apply white balance to clips with the same
name
Right-click the Auto White Balance button and select
[Apply to Source Clip Name] from the context menu.
The white balance adjustment is applied to all clips within
the timeline that have the same clip name. Clip name
extensions for subclips, copied/duplicate clips, and speed
clips (for example, _S001) are ignored when comparing
clip names.
295 Working With After Effects
C
h
a
p
t
e
r
7
E
d
i
t
i
n
g
O
p
e
r
a
t
i
o
n
s
Working With After
Effects
If Adobe After Effects is correctly installed on the
Workstation, you can do the following.
Start After Effects from the XPRI NS Editing Software.
Export clips and sequences created in XPRI NS to After
Effects, edit them in After Effects, and then import the
edited clips to XPRI NS.
Starting After Effects
The following explains how to start After Effects from the
XPRI NS Editing Software.
To start After Effects from the Timeline
Editor (timeline mode)
1 Right-click the clip that you wish to send to After
Effects from the sequence, and select [File Edit] >
[After Effects].
After Effects starts.
2 Select [File] > [Project Settings], and check to be sure
that [Timecode Base] is set to the frame rate of the
current project.
Note
This setting is changed whenever the frame rate of the
XPRI NS project changes.
The XPRI NS project folders appear in the
Composition window.
3 Double click the XPRI NS Composition icon.
Note
You can only send one clip from the sequence (the
clip that you selected by right-clicking) to After
Effects.
To send the entire sequence, select the sequence clip
with Project Explorer.
4 Edit the clip with After Effects.
5 Select [File] > [Render to XPRI].
A window for saving the project opens.
6 Specify the project name and save destination and
click the [Save] button.
Note
It is recommended that you save all After Effects
projects in a single location.
7 Open the Output Module Settings dialog from the
Render Queue window, and select [Xpri NS AVI File]
for [Format].
8 Click the OK button in the Output Module Settings
dialog.
9 Click the Render button in the Rendering Queue
dialog.
10 When the rendering finishes, exit After Effects.
11 If a dialog appears asking if you want to save your
changes, click the Yes button.
The rendered clip appears in the Source Viewer.
To start After Effects from Project Explorer
(Project Explorer mode)
1 Click to select a clip in Project Explorer (multiple
selections possible).
2 Right click the selected clip or clips and select [File
Edit] > [After Effects] from the context menu.
After Effects starts.
3 Carry out steps 2 and following in the previous
section, To start After Effects from the Timeline
Editor (timeline mode).
Chapter
296 FX Explorer
8
Effect Tools
FX Explorer
Overview
FX Explorer allows you to view and manage the effects
belonging to the current project. It handles video, audio,
and CG effects. In addition to the standard effects, you can
manage modified effects and optional effects. Use this tool
to select effects to apply to clips on the timeline or to
transitions.
XPRI NS also supports CG effects (effects applied to CG
clips). Normally these effects can be handled in the same
way as video effects. Unless otherwise noted, the
descriptions of video effects apply to CG effects as well.
XPRI NS also provides support for OpenFX support for
open interface effects using an OpenFX plug-in. It
currently supports GenArts Sapphire v5.04 x86 and
Monsters GT V6 x86 OpenFX effects.
Notes
OpenFX effects must be installed in the default folder.
Do not change the installation folder when running the
installer.
OpenFX effects must be rendered when added to the
timeline. When adding OpenFX effects, the red line on
timeline slice bar does not indicate real-time.
OpenFX effects cannot be edited using the DMW-C1
media bar control panel.
To Start FX Explorer
To start FX Explorer, click the FX Explorer (page 184)
button in the command button area of the Timeline Editor
or the Project Explorer, or press the focus hot key which
starts FX Explorer. (Requires customization with the
Global Shortcuts function of the Keyboard Customize or
Control Panel Customize window.)
See Focus hot key assignment buttons (page 832) for more
information about focus hot keys.
Clicking the FX button of the Project Explorer opens an
additional FX Explorer window. Up to four EX Explorer
windows can be open simultaneously.
When one or more FX Explorer windows is open, clicking
the FX Explorer button of the Timeline Editor closes all
the FX Explorer windows.
The focus hot key opens a new FX Explorer window only
when no window is open. When a window is already open,
it moves the focus to that window. If there are more than
one FX Explorer windows open, it shifts the focus between
FX Explorer windows.
297 FX Explorer
C
h
a
p
t
e
r
8
E
f
f
e
c
t
T
o
o
l
s
Names and Functions of Parts
a Menu button
Displays the main menu of FX Explorer.
See FX Explorer Main Menu (page 305) for more
information about the main menu.
b Toolbar
Contains the FX Explorer tool buttons.
See FX Explorer Tool Buttons (page 304) for more
information about the FX Explorer tool buttons.
c Search bar
Searches for and displays clips with titles matching or
partially matching the entered text in the currently selected
folder in the Tree View pane. You can enter up to 50
characters, excluding various punctuation marks
(*^<>~!#/?:&;,).
d Tree View pane
Displays in tree format the folders and bins in the current
project that contain effects.
See FX Explorer Tree View Pane (page 298) for more
information about the Tree View pane.
e Effect View pane
Displays the effects and effect shortcuts in the bin which is
selected in the Tree View pane. When the Trash is
selected, it also displays effects located immediately
below the Trash.
There are two display modes.
Picture View mode
Text View mode
See FX Explorer Effect View Pane (page 300) for more
information about the Effect View pane.
a Menu button b Toolbar c Search bar
d Tree View pane e Effect View pane
298 FX Explorer Tree View Pane
C
h
a
p
t
e
r
8
E
f
f
e
c
t
T
o
o
l
s
FX Explorer Tree View
Pane
Overview
Displays a tree of the folders and bins in the current
project.
Items in the Tree View Pane
Icons and names are displayed for each item. There are
icons for the following item types.
Folders
Folders can contain bins or other folders.
The following folders are displayed in FX Explorer.
CG Template folder: Contains CG templates.
Users FX folders: Contain modified effects. You can
assign names to user folders and create as many as
needed. Effects saved in user folders are private, and
can only accessed by the owner. Effects saved in the
Common folder are public, and can be accessed by
all users.
Clip folder: Contains effects applied to clips.
Transition folder: Contains effects applied to transitions.
Command Button Customize folder: Contains the
Common folder, where effects corresponding to the
FX1 to FX9 command buttons are stored, and User
folders, where users can store any effects.
Video Effects folder: Contains shortcuts for the video
effects that can be applied to video clips and
transitions. OpenFX effects are displayed in a
subfolder. XPRI NS supports GenArts Sapphire v5.04
x86 and Monsters GT V6 x86 OpenFX effects.
Audio Effects folder: Contains shortcuts for the audio
effects that can be applied to audio clips.
Trash folder: Contains effects removed from folders in
the Tree View pane. Effects placed in the Trash folder
can be restored to another folder. To delete the effects
permanently, delete the contents of the Trash folder.
The Command Button Customize folder contains the
following folders.
Common folder: By default, the bins in the Common
folder contain the effects shown in the following
table.
Only users with XPRI Manager access rights are
allowed to change data in the Common folder.
User folder: Any effect can be stored.
Folders named Common or with log-on names in the
Users FX folders can contain other folders and bins in any
arrangement that is convenient.
Bins
Bins can contain effects. They cannot contain folders.
Trash
The Trash contains deleted folders, bins, and effects.
Tree View Pane Operations
In the Tree View pane, you can perform the same types of
operations on items (folders, bins, and the Trash) as in the
Tree View pane of Project Explorer (see page 43).
However, the following operations are not possible in the
Clip folder and the Transition folder.
Deleting (moving to the Trash) the folder itself or folders
which it contains
Creating new folders within the folder
Moving the folder or the folders which it contains
Cutting the folder to the clipboard and pasting it from the
clipboard
Renaming the folder or the folders which it contains
Moving items into the folder from the Trash or the
clipboard
Operations in the Command Button
Customize folder
The following operations are possible in the Command
Button Customize folder. However, only users with XPRI
Manager access rights are allowed to change, load, and
save data in the Common folder.
One effect can be stored in one bin. If a bin already
contains a video effect or an audio effect set, it is
overwritten when another is stored there.
Bin Effects Effect type
FX1 Slide Wipe Transition
FX2 Shape Wipe Transition
FX3 Barn Wipe Transition
FX4 Box Wipe Transition
FX5 Mosaic Clip
FX6 Defocus Clip
FX7 Blur Clip
FX8 P in P Clip
FX9 Color Corrector Clip
Bin Effects Effect type
299 FX Explorer Tree View Pane
C
h
a
p
t
e
r
8
E
f
f
e
c
t
T
o
o
l
s
The Restore to Default command in the main menu and
context menu returns the effects stored in the bins to the
defaults.
Whenever you store an effect in a User bin, that bin
receives priority over the Common bin of the same
name, and a message appears to inform you of that fact.
If you click OK in the message, an X mark appears over
the corresponding bin in the Common folder, providing
a visual indication of the priority.
The Save Data command in the main and context menus
of FX Explorer can be executed only for the whole
Common folder or the whole User folder. The Load Data
command can be executed only from the Command
Button Customize folder. A confirmation message
appears if a load operation will overwrite data in one or
more bins.
Notes
Effects stored in the Common folder bins cannot be
deleted.
You cannot rename, delete, or move the Command
Button Customize folder or the folders and bins which it
contains.
No data can be loaded into the Command Button
Customize folder other than data saved from the
Common folder or a Users FX folder in the Command
Button Customize folder.
To store an effect in a User folder within the Command
Button Customize folder, configure the effect on the
timeline, and then copy and paste it.
300 FX Explorer Effect View Pane
C
h
a
p
t
e
r
8
E
f
f
e
c
t
T
o
o
l
s
FX Explorer Effect View
Pane
Overview
The Effect View pane displays the effects and effect
shortcuts in the bin which is selected in the Tree View
pane. When the Trash is selected, it also displays effects
located below the Trash.
There are two display modes.
Picture View mode
Text View mode
Effect View Pane Operations
You can use the Effect View pane to move effects into
Users FX folders from the timeline and from other folders
(see the next section), and to apply effects to clips on the
timeline (see Operating on Effects on the Timeline
(page 307)). You can also perform the same operations on
effects that you can perform in the List View pane of
Project Explorer (see List View pane (page 45)).
However, you cannot perform the following operations on
bins in the Clip and Transition folders.
Deleting effects in the bins
Moving effects in the bins to the other bins
Cutting effects in the bins to the clipboard and pasting
effects from the clipboard
Renaming effects in the bins
Moving effects into the bin from the Trash or the
clipboard
To save effects into Users FX folder bins
Drag the effect from the timeline or another folder, or copy
a video effect or an audio effect to the clipboard and paste
it from the clipboard to the user folder bin.
When you right-click and drag an effect within the Effect
View pane or from the Effect View pane to another folder
bin, a context menu appears giving you the option to move
the material or to copy the effect (excluding pre-installed
effects).
When you drag a transition effect from the timeline,
information about the duration and alignment that were set
on the timeline is stored in the effect. To check the duration
and alignment of each effect, put the Effect View pane into
Text View mode.
Note
When saving effects that are pasted on CG clips, the entire
area on which the effect is applied (overall-/in-/middle-/
out-effect areas) is saved, in addition to the parameters.
To change effect icons
You can assign any image as the icon of an effect stored in
a Users FX folder. The image must be in Windows 8-bit
color BMP or 24-bit color BMP format.
Select the effect whose icon you want to change, and select
[Icon] > [Select Image] from the context menu. In the
dialog that appears, specify the location and name of the
image file that you want to use as the icon and click OK.
The data from the image file is stored internally, so you can
delete the image file after creating the icon.
To restore the original icon, select the effect and select
[Icon] > [Original Image] from the context menu.
To save or load effects
You can save user effects /audio effect sets created in a
Users FX folder in another location under any name, and
load them again into the Users FX folder.
To save a bin effect
Select the bin that you want to save, or the folder that
contains the bin, and select Save Data from the main menu,
or select Save Data in the context menu of the selected bin
or folder.
In the dialog that appears, specify the save location and
name, and click OK. One folder is created for each bin.
When a folder is selected, effects are saved for the folder
and all of the bins in the folder.
To load a saved bin effect
Select any folder in the folder named Common or with
log-on name in a Users FX folder and select Load Data
from the main menu, or select Load Data from the context
menu of the selected folder.
In the dialog that appears, specify the location and name of
the folder containing the desired data, and click OK. The
effect is loaded into the selected folder.
Picture View Mode (FX Explorer)
Overview
Picture View mode is one of the view modes of the Effect
View pane of the FX Explorer window. When only one bin
is selected in the Tree View pane, icons are displayed for
the effects in that bin.
You can move the mouse over pre-installed effect icons to
display an animation of the corresponding effect.
On user effects, small indicator icons across the top of the
effects icons indicate the type of effect for easy
identification.
Note
User customized effects icons do not support icon
animation.
301 FX Explorer Effect View Pane
C
h
a
p
t
e
r
8
E
f
f
e
c
t
T
o
o
l
s
: Video Effect Template
: Audio Effect Template
: Transition Effect Template
: CG Effect Template
: CG Overall-Effect Area
: CG In-Effect Area
: CG Middle-Effect Area
: CG Out-Effect Area
To change the icon size
Right click the Picture View Mode button and select one
of the following sizes from the context menu.
Extra Large
Large
Medium
Small
To select Picture View mode
Do one of the following.
Click the Picture View Mode button on the .
Right click in an empty part of the Effect View pane, and
select View Mode > Picture View from the context
menu.
Text View Mode (FX Explorer)
Overview
Text View mode is one of the view modes of the Effect
View pane of the FX Explorer window. When only one bin
is selected in the Tree View pane, the Effect View pane
displays a list of the effects in that bin.
The following properties are displayed:
For a video effect
Name: Effect name
Type: Clip (clip effect) or Transition (transition effect)
Category: Name of the effect category (Wipe, 3D FX,
etc.)
Original: The effect link destination
Duration: The duration set on the timeline
Alignment: The alignment set on the timeline
For an audio effect
Name: Name of an effect
Type: Clip (clip effect) or Transition (transition effect)
Category: No display
Original: No display
Duration: The duration set when the effect is applied on
the timeline
Alignment: The alignment set when the effect is applied
on the timeline
You can click the string displayed under Alignment for a
transition user effect to display a list and select a new
alignment. Select Custom Start Setting from the list to start
the Custom Start Setting dialog, which allows you to
specify the effect alignment and duration.
To select Text View mode
Do one of the following.
Click the Text View Mode button on the .
Right click in an empty part of the Effect View pane, and
select View Mode > Text View from the context menu.
302 Applying Effects to Clips on the Timeline
C
h
a
p
t
e
r
8
E
f
f
e
c
t
T
o
o
l
s
Applying Effects to Clips
on the Timeline
To apply effects to clips or transitions between clips on the
timeline, drag the desired effect from FX Explorer to the
timeline.
You can apply the system default video and audio effects
by dragging effects from the Video Effects and Audio
Effects folders in the Tree View of FX Explorer. Or you
can apply user-defined effects from the Users FX folder.
You can also press the FX1 to FX9 command buttons to
apply effects. Effects corresponding to these buttons are
stored in the Command Button Customize folder. When
you activate the Timeline Editor and press one of the FX1
to FX9 button, the effect in the bin (FX1 to FX9) for that
button is applied to video or audio clips at the playline
position on all active tracks. When a video effect is
registered, it is applied to video clips. When an audio effect
is registered, it is applied to audio clips. The FX1 to FX9
buttons are available through customization. Effects that
have been registered for the FX1 to FX9 command buttons
can also be applied by selecting them from the sub menu
of the Add Customize Effect command in the context
menu of video or audio tracks.
You can apply one effect to one or more clips at the same
time. You can also apply multiple effects to one or more
clips at the same time.
Note
To apply effects to a transition, sufficient margins are
required outside the In points and Out points of both clips.
A dialog appears to alert you if there is no margin or an
insufficient margin for one or both of the clips.
To cancel application of the effect, click the Cancel button.
To apply the effect, select an option in the dialog to have
the system automatically modify the settings for the
transitions, then click the OK button.
To apply one or more effects to several clips at
the same time
Select the target clips, highlighting them. Select one or
more effects and drag to one of the selected clips with the
Shift key held down.
The same effect or effects are applied to all of the
highlighted clips.
Applying effects to CG clips
You can select one of four effect areas when applying
effects to CG clips.
Overall-effect Area: Applies effects to the entire clip.
In-effect Area: Applies effects to the head of the clip.
Middle-effect Area: Applies effects to the middle
portion of the clip.
Out-effect Area: Applies effects to the tail of the clip.
Notes
Transition effects cannot be applied to CG clips. If you
want to apply a transition effect, move the CG clip to a
video track before applying the effect.
Video effects can be applied to CG clips and CG
templates. All option parameters for each video effect
are available for selection in the Effect Editor window,
with the exception of the Tracking tab.
Effects can be copied from one CG clip and applied to
another CG clip by using the Copy, Cut, and Paste
commands. The effect is automatically applied to the same
effect area in the target effect as it had in the source effect.
The length of an effect can also be copied by holding down
the Shift key when copying or cutting an effect. The pasted
effect has the same length as the source effect if the target
clip is equal or longer in length.
Transition Options Dialog
The Transition Options dialog allows you to set the
duration and alignment of transition effects.
The Transition Options dialog appears when you apply a
transition effect to a clip on the timeline (if the Transition
Options dialog option is enabled in the Edit tab (page 610)
of the Timeline Editor Properties dialog).
Overall
In Out Middle
1 Menu button
2 Duration
3 Alignment list box
4 Before Edit Point
5 OK button
6 Cancel button
303 Applying Effects to Clips on the Timeline
C
h
a
p
t
e
r
8
E
f
f
e
c
t
T
o
o
l
s
a Menu button
Displays the main menu of the Transition Options dialog.
The main menu has the following commands.
Help...: Displays help about the Transition Options dialog.
Close: Closes the Transition Options dialog.
b Duration
Enter the duration of the transition effect. The initial
duration is set in the Edit tab (see page 610) of the
Timeline Editor Properties dialog.
c Alignment list box
Select an alignment method from the drop down list. The
initial alignment is set in the Edit tab (see page 610).
1. Start at Cut: Aligns the start point of the effect with the
first frame after the cut point.
2. End at Cut: Aligns the end point of the effect with the
first frame before the cut point.
3. Centered on Cut: Aligns the effect between the two
clips. If the duration is an odd number, the duration from
the start point to the center point is one frame longer
than the duration from the center point to the end point.
4. Custom Start Settings: Aligns the effect position to
any specified point.
Note
The duration of the clip in the Full Effect Editor timeline
includes the clip duration and the portion of the transition
effects that extend beyond the head or tail of the clip.
d Before Edit Point (effect start point)
When you select 4. Custom Start Settings from the
Alignment list box, specify the effect start point and a
duration here. (When you select an alignment method
other than 4. Custom Start Settings, the effect start point is
determined automatically on the basis of the alignment
type and the duration.)
e OK button
Confirms the settings made in the Transition Options
dialog and closes the dialog.
f Cancel button
Cancels the settings made in the Transition Options dialog
and closes the dialog.
Keyframe Application Adjustments
When you apply effects from a Users FX folder, you can
specify how keyframe positions should be adjusted when
the length of the clip used to create the keyframes differs
from the length of the clip to which the keyframes are
applied.
Make this setting in the Effect Editor before saving an
effect in a Users FX folder.
In the Keyframe list box (page 312) of the Effect Editor,
select Snap on Frame or Time Code.
The following examples show how keyframe positions are
adjusted by each of these methods.
The figure below shows an example of the clip when the
keyframes were created and the keyframe positions.
When Snap on Frame is selected
Keyframe positions change in approximate ratio with the
length of the clip, so that each keyframe comes to the
closest frame position. When this would result two
keyframes being assigned to the same frame, priority is
given to the keyframe that is closest to the frame position.
When Time Code is selected
Keyframe positions are fixed relative to timecode.
For more information about keyframes, see page 321.
-10 0 10 20
IN OUT
Keyframes
Clip
timecode
Positions when keyframes are created
Keyframes
Clip
timecode
Positions after the cell length changes
IN OUT
-10 0 10 20
IN OUT
-10 0 10 20
Keyframes
Clip
timecode
Positions after the cell length changes
304 FX Explorer Tool Buttons
C
h
a
p
t
e
r
8
E
f
f
e
c
t
T
o
o
l
s
FX Explorer Tool Buttons
FX Explorer has the following tool buttons.
Note
If the window is not wide enough to display all the tool
buttons, scroll left and right through the buttons by rolling
the mouse wheel while the cursor is on the tool button area,
or by clicking the arrow buttons that appear on the left and
right ends of the tool button area.
a New Bin
Creates a new bin in a Users FX folder.
See Creating New Bins (page 65) for more information
about the procedure to create a new bin.
b Cut
Cuts the selected item (including text) from a Users FX
folder or the Trash and saves it to the clipboard.
See Selecting Items (page 64) for more information about
selecting items in the Tree View pane, and Selecting Items
(page 68) for more information about selecting effects in the
Effect View pane.
c Copy
Creates a copy (including text) of the selected item and
saves the copy to the clipboard.
See Selecting Items (page 64) for more information about
selecting items in the Tree View pane, and Selecting Items
(page 68) for more information about selecting effects in the
Effect View pane.
d Paste
Pastes an item (including text) from the clipboard. Click
this button after selecting the paste destination. You cannot
paste an item to the Clip folder or the Transition folder in
FX Explorer.
e Delete
Deletes items from Users FX folders and from the Trash.
See Selecting Items (page 64) for more information about
selecting items in the Tree View pane, and Selecting Items
(page 68) for more information about selecting effects in the
Effect View pane.
This is disabled when working with Sonaps.
f Refresh
Updates the data displayed in FX Explorer with the latest
data.
g Picture View Mode
Puts the Effect View pane into Picture View Mode (see
page 300).
h Text View Mode
Puts the Effect View pane into Text View Mode (see page
301).
i Auto Align Mode
This is a Picture View mode option. When you move or
create items with this button turned on, the items are
aligned automatically in the List View pane. (This has the
same effect as the [Align Clips in Upper Left] command in
the context menu.)
j Storyboard View Mode
When the List View pane is in Picture View mode,
switches it to Storyboard View mode. In this mode you can
also move items, arrange them, and change the display size
in the same way. (You cannot use the auto align mode).
a New Bin
cCopy
b Cut
d Paste
e Delete
f Refresh
i Auto Align Mode
j Storyboard View Mode
g Picture View Mode
h Text View Mode
305 FX Explorer Main Menu
C
h
a
p
t
e
r
8
E
f
f
e
c
t
T
o
o
l
s
FX Explorer Main Menu
Click the Menu button in FX Explorer to display the FX
Explorer main menu. The main menu contains the
following commands and subcommands.
Selection
Selects an effect. This command has the following
subcommands.
Select All Icon(s) In Bin: Selects all of the effects in the
bin that is selected in the Tree View pane.
Invert Selection: Deselects all selected effects and selects
all other effects in the Effect View Pane.
Load Data
Loads a user effect saved in a file into a Users FX folder.
For details, see To save or load effects (page 300).
Save Data
Saves a user effect in a Users FX folder to a file.
For details, see To save or load effects (page 300).
Note
It can be time consuming to load or save Users FX folders
to a floppy disk.
Restore to Default
Does not function in this version.
Empty Trash
Deletes all of the items in the Trash.
For details, see Emptying the Trash (page 67).
Customize
Opens a customize window. This command has the
following subcommands.
Keyboard...: Opens the Command Button Customize
window (see page 570), which allows you to assign
command button functions to the keyboard.
Control Panel...: Opens the Control Panel Customize
window (see page 574), which allows you to assign
command button functions to the buttons on the Jog &
Shuttle Control Panel, or the Editing Control Panel.
Help...
Displays help about FX Explorer.
Maximize
Maximizes the FX Explorer window.
Minimize
Minimizes the FX Explorer window and displays it as a
button on the taskbar.
Close
Closes the FX Explorer window.
306 FX Properties Dialog
C
h
a
p
t
e
r
8
E
f
f
e
c
t
T
o
o
l
s
FX Properties Dialog
The FX Properties dialog displays a list of the clip effects
applied to the selected clip on the timeline. The order of
effects in a list indicates the order of application, with
effects at the top of the list being applied first.
You can use the FX Properties dialog to do the following.
Change the order of effects in a list.
Delete unneeded effects from a list.
Start the Effect Editor from an effect in a list.
Apply an effect from a list to another clip (copy or
move).
To open the FX Properties dialog
Select a clip effect on the timeline, or a clip to which an
effect has been applied, right click, and select [FX
Properties...] from the context menu.
Names and Functions of Parts
a Menu button
Displays the main menu of the FX Properties dialog. The
main menu has the following commands.
Open...: Starts the Effect Editor for the selected effect.
Close: Closes the FX Properties dialog.
b Trash button
Deletes the selected effect.
c Effect list
Displays a list of icons and names for the effects applied to
the selected clip. You can select and delete effects in the
list, turn effects on and off, change the order of effects in
the list, and start the Effect Editor. You can also apply
effects in the list to other clips.
See Operating on Effects on the Timeline (page 307) for
more information about effect list operations.
1 Menu button 2 Trash button
3 Effect list
307 Operating on Effects on the Timeline
C
h
a
p
t
e
r
8
E
f
f
e
c
t
T
o
o
l
s
Operating on Effects on
the Timeline
To operate on effects applied to a clip on the timeline,
select the clip and open the FX Properties dialog from the
context menu.
To delete effects
Select the effects to delete in the effect list of the FX
Properties dialog and click the Trash button or press the
Delete key.
You can delete an effect without opening the FX
Properties dialog. Right click on an effect on the timeline
and select Delete from the context menu.
To change the effect order
Select an effect and drag it to the point where you want to
move it in the list.
To change effect parameters
Select an effect and double click it,
1) 2)
or select [Edit in
Simple Effect Editor] or [Edit in Full Effect Editor] from
the context menu of an effect to start the Simple Effect
Editor (see page 308) or the Full Effect Editor (see page
311).
1) The Effect Editor starts in the mode selected by the Default Effect Editor
option in the Display tab (page 626) of the Effect Editor Properties dialog.
2) To start the Effect Editor when you double click an effect icon, you need
to check the [Editor Start-up with Double Click (Composer Mode)] check
box in the Edit tab (page 610) of the Timeline Editor Properties dialog.
To move or copy effects to other clips
Select the effect in the FX Properties dialog, and drag it to
the clip to which you want to apply it with the Alt key held
down. This moves the effect from the original clip to the
target clip. To copy from the original clip to the clips to
which you want to apply the effect, drag the effect with the
Ctrl key held down.
To copy effects to several clips
Highlight all of the clips to which you want to apply the
effect by selecting them, and then drag the effect from the
FX Properties dialog to one of the highlighted clips with
the Shift key held down. This copies the effect from the
original clip to all of the highlighted clips.
To select multiple effects
Click the effects that you want to select in the effect list
with the Ctrl key held down. Select an effect and then click
another effect with the Shift key held down to select both
effects and all of the effects between them.
Moving and copying effects between CG clips
and video clips
The following limitations apply when moving and copying
effects between CG clips and video clips.
Movement and copying of effects is enabled between
video clips and CG cells with overall-effect area.
Movement and copying of effects is disabled between
video clips and CG cells with in-/middle-/out-effect
area.
Effects can be copied from one CG clip and applied to
another CG clip by using the Copy, Cut, and Paste
commands. The effect is automatically applied to the
same effect area in the target effect as it had in the source
effect. The length of an effect can also be copied by
holding down the Shift key when copying or cutting an
effect. The pasted effect has the same length as the
source effect if the target clip is equal or longer in length.
Operating on Transition Effects
You can use the Transition Options dialog to change the
duration and alignment of transition effects after placing
them on the timeline.
To display the Transition Options dialog
Place the Timeline Editor playline on a transition effect in
an active track, and then select Options from the transition
effects context menu. If the Transition Options button has
been made available by customization, you can also click
that button to open the Transition Options dialog.
[Apply to all Valid Tracks] check box
By checking this check box before you change the duration
or alignment of an effect, you can apply the changes to
effects at the same position in all valid tracks.
[Auto Set Transition Within Clip] check box
When this is checked, transition effects are aligned in Start
at Cut mode when the cut point is at the head of the clip,
and End at Cut mode when the cut point is at the tail of the
clip.
308 Video Effect Editor
C
h
a
p
t
e
r
8
E
f
f
e
c
t
T
o
o
l
s
Video Effect Editor
The Video Effect Editor allows you to adjust parameters of
effects applied to video clips and transitions. CG effects
can be adjusted in the same way.
Unless otherwise noted, Effect Editor in the following
refers to the Video Effect Editor, and effects refers to
video effects.
In the Effect Editor you can do the following.
Adjust effects parameters
Check the video after applying effects
Create effect keyframes
You can choose either of the following Effect Editor
modes, depending on what you want to do.
Simple Effect Editor: This mode works together with the
Timeline Editor and allows you to adjust effect
parameters quickly and easily. However, it does not
allow you to adjust all of the parameters that can be
adjusted with the Full Effect Editor. (See Simple
Effect Editor (page 308) for more information.)
Full Effect Editor: This mode allows you to adjust all
effect parameters. (See Full Effect Editor (page
311) for more information.)
Simple Effect Editor
Overview
The Simple Effect Editor is a tool for quickly and easily
adjusting the parameters of effects applied to clips and
transitions on the timeline. It does not support some of the
more complex parameters (for these you must use the Full
Effect Editor), but it does enable efficient editing, because
it is integrated into the Timeline Editor.
To start the Simple Effect Editor
Do one of the following.
In the Timeline Editor (page 171), select the effect
whose parameters you want to adjust and then select
[Edit in Simple Effect Editor] from the context menu.
Double click an effect icon.
1) 2)
If you have customized the command button area to
include the Open FX button, you can click the button to
start the Simple Effect Editor for the clip or transition at
the playline position on the active tracks.
1)
When several effects have been applied to a single clip, a
pop-up list of the effects appears. Use the up and down
arrow buttons or keys to select the effect you want, and
then press the ENTER button or Enter key.
1) To have the Simple Effect Editor start instead of the Full Effect Editor, set
the Default Effect Editor option in the Display tab (page 626) of the Effect
Editor Properties dialog to [Simple].
2) To start either Effect Editor when you double click an effect icon, you need
to check the [Editor Start-up with Double Click (Composer Mode)] check
box in the Edit tab (page 610) of the Timeline Editor Properties dialog.
Notes
The Simple Effect Editor closes when you select one of
the Timeline Editor editing modes (Composer, Segment
(Extract/Splice-In), Segment (Lift/Overwrite), Rubber
band, or Trim).
Effect operations possible on the timeline when
the Simple Effect Editor is running
Video effects open in the Simple Effect Editor when you
click an effect icon.
Clip effects open in the Simple Effect Editor when you
click a video clip. (When several effects have been
applied to a clip, the effect at the end of the effect order
opens. When no effect has been applied, nothing is
loaded into the Simple Effect Editor.)
The effect set applied to a clip opens in the Simple Effect
Editor when you click that clip. (When no effect has
been applied, nothing is loaded into the Simple Effect
Editor.)
You can copy effects by dragging their icons with the
Ctrl key held down.
309 Video Effect Editor
C
h
a
p
t
e
r
8
E
f
f
e
c
t
T
o
o
l
s
Names and functions of parts
a Menu button
Displays the main menu of the Effect Editor.
See Effect Editor Main Menu (page 330) for more
information about the main menu.
b Parameter display section
Displays the current values of effect parameters. You can
change the values as required.
Except for the fact that no tabs are displayed, this section
is the same as the parameter display section of the Full
Effect Editor.
See Parameter display section (page 314) for more
information.
c Effect name display
Displays the name of the effect that is the current target of
adjustment.
However, nothing appears here for effects that are not
supported by the Simple Effect Editor.
d Effect Viewer
Allows you to display, play, and preview video after
adding effects.
e Timecode display
Displays the timecode for the playline position (left box)
and the duration of the clip at the playline position (right
box).
--:--:--:-- appears as the duration when there is no target
effect.
f Command button area
Contains the command buttons of the Simple Effect
Editor.
The command buttons shown here are the same as those
shown in the Full Effect Editor.
See page 324 for more information about the command
buttons.
g Position bar
Displays the duration of clip effects and transition effects.
See page 310 for more information about the position bar.
h Effect list
Displays a list of effects applied to clips or transitions. You
can perform the following operations in this list.
Select effects so that you can modify their parameters.
1 Menu button
3 Effect name display
4 Effect viewer
5 Timecode display
6 Command button area 8 Effect list
7 Position bar
2 Parameter display section
310 Video Effect Editor
C
h
a
p
t
e
r
8
E
f
f
e
c
t
T
o
o
l
s
Turn effects on and off (through).
Add effects.
For details on effect list, see page 311.
Position bar
Overview
The position bar displays the duration of clip effects and
transition effects.
The display range is as follows.
Clip effects: From the In point to the Out point of the clip
Transition effects: From the start frame to the end frame
of the transition
Keyframe position marks and essence marks are also
shown on the position bar.
Names and Functions of Parts
a Go to In area
Represents the start of the effect. The playline moves to the
start frame when you click this area.
b Scrub area
Represents the body of the effect. You can move around
the effect by dragging the playline to the left and right
within this area.
c Keyframe position mark
Indicates a frame where a keyframe has been set, and the
state of the keyframe. The marks of currently selected
keyframes are displayed in orange.
d Essence mark
Indicates an essence mark set on the timeline.
If there are several essence marks set at the same position,
only one essence mark is shown. It contains the
information for the topmost track at that position.
You can use the command buttons to jump to essence mark
positions, and to display a marker list.
e Playline
Indicates the playline position.
The Simple Effect Editor playline moves together with the
Timeline Editor playline. For example, if you move the
Timeline Editor playline, the composition results for the
corresponding tracks appear in the Effect Viewer.
f Go to Out area
Represents the end of the effect. The playline moves to the
end frame when you click this area.
1 Go to In area
2 Scrub area
3 Keyframe position mark
5 Playline 6 Go to Out area
4 Essence mark
311 Video Effect Editor
C
h
a
p
t
e
r
8
E
f
f
e
c
t
T
o
o
l
s
Effect List
Displays a list of effects applied to clips or transitions. You
can perform the following operations in this list.
Select effects so that you can modify their parameters.
You can also select effects by clicking the effects icon in
the timeline.
Turn effects on and off (through).
Add effects.
Rearrange the display order of effects by right-clicking
an effect and using commands in the context menu. Note
that if the Frame Size Conversion effect is in the list, it is
always displayed at the top.
You can hide or display the list using [Effect List] of the
main menu.
a Effect names
List the names of the effects applied to a clip. Effects are
applied in order from the top. You can click the name of an
effect to select that effect as a target of parameter
adjustment.
b On/Off (through) controls
Turn the effect on when checked, and turn it off (through)
when cleared.
To add an effect
Drag the effect that you want to add from FX Explorer and
drop it into the list.
Full Effect Editor
Overview
The Full Effect Editor is a tool for adjusting the parameters
of effects applied to clips and transitions. It allows you to
adjust all parameters.
To start the Full Effect Editor
Do one of the following.
In the Timeline Editor (page 171), select the effect
whose parameters you want to adjust and then select
[Edit in Full Effect Editor] from the context menu.
Double click an effect icon.
1) 2)
If you have customized the command button area to
include the Open FX button, you can click the button to
start the Full Effect Editor for the clip or transition at the
playline position on the active tracks.
1)
When several effects have been applied to a single clip, a
pop-up list of the effects appears. Use the up and down
arrow buttons or keys to select the effect you want, and
then press the ENTER button or Enter key.
1) To have the Full Effect Editor start instead of the Simple Effect Editor, set
the Default Effect Editor option in the Display tab (page 626) of the Effect
Editor Properties dialog to [Full].
2) To start either Effect Editor when you double click an effect icon, you need
to check the [Editor Start-up with Double Click (Composer Mode)] check
box in the Edit tab (page 610) of the Timeline Editor Properties dialog.
2 On/Off controls
1 Effect names
312 Video Effect Editor
C
h
a
p
t
e
r
8
E
f
f
e
c
t
T
o
o
l
s
Names and functions of parts
a Menu button
Displays the main menu of the Effect Editor.
See Effect Editor Main Menu (page 330) for more
information about the main menu.
b Keyframe list box
Allows you to specify how keyframe position should be
adjusted when you apply a keyframe to a clip on the
timeline whose length differs from the length of the clip
used to create the keyframe.
Select one of the following from the drop-down list.
Snap: Keyframe positions change in approximate ratio
with the length of the clip, so that each keyframe
comes to the closest frame position. When this would
result in two keyframes being assigned to the same
frame, priority is given to the keyframe that is closest
to the frame position.
Timecode: Keyframe positions are fixed relative to
timecode.
You can set the initial keyframe handling mode in the
Keyframe tab (see page 627) of the Effect Editor Properties
dialog.
c Effect name display
Displays the name of the effect that is the current target of
adjustment.
d Timecode display
Displays the timecode for the playline position (left box)
and the duration of the clip at the playline position (right
box).
You can click the timecode display, enter a timecode
value, and press ENTER to jump to the frame at the
corresponding timecode.
a Menu button
b Keyframe list box
c Effect name display
d Timecode display
e Effect Viewer
f Command button area
1 Parameter display section
2 Effect timeline
313 Video Effect Editor
C
h
a
p
t
e
r
8
E
f
f
e
c
t
T
o
o
l
s
The timecode display can be switched between field 1,
field 2, and frame. When field 2 is displayed, it is
underlined.
To switch the display between field 1, field 2, and frame,
use the Display tab (see page 609) of the Effect Editor
Properties dialog.
e Effect Viewer
Allows you to confirm to display, play, and preview video
after adding effects.
You can adjust the effect parameters while viewing the
video (see page 319).
You can use the command buttons to change the viewer
display mode of the Effect Viewer, or select a special kind
of display.
The Effect Viewer displays the video of the scene at the
playline position. To move the playline, use one of the
following methods.
Drag the playline on the effect timeline.
Use the command buttons to move the playline.
Notes
You can hear the audio belonging to video during
scrubbing. To hear the audio, turn the Caps Lock key on.
Dropped frames may occur more often during playback
when safe areas, grids, and crop frames are displayed in
the Effect Viewer.
See Previewing Effects (page 318) for more information.
f Command button area
Contains the Full Effect Editor command buttons.
The command buttons shown here are the same as those
shown in the Simple Effect Editor.
See page 324 for more information about the Effect Editor
command buttons.
314 Video Effect Editor
C
h
a
p
t
e
r
8
E
f
f
e
c
t
T
o
o
l
s
1 Parameter display section
Overview
Displays the current values of effect parameters. You can
change the values as required. The type and number of the
displayed parameters vary depending on the selected
effect. The parameters are classified under separate tabs.
See Effect List (page 697) for a list of effects that can be
used in the Full Effect Editor and their parameters.
Note
Some parameters can also be adjusted by using the Media
Bar Control Panel.
SeeAdjusting Parameters With Control Panels (page 320)
for more information.
Names and Functions of Parts
a Tabs
Display a different class of parameters when clicked.
b Parameter name
Displays the name of the parameter.
Clicking a parameter name selects that parameter as the
target of the operation (the parameter gains the focus). You
can also press the Tab key to select (give the focus to)
parameters.
c Edit box
Displays the current setting. To change the setting, either
enter a value directly or click the f/F buttons.
Note
When you change a setting, do so before operating in the
Effect Viewer or on the control panel.
1 Tabs
2 Parameter name
3 Edit box
5 Scrollbar
8 Plate Reset
6 Keyframe mode button
7 Slider
4 Link button
9 Reset button
qs Drop-down list
qd Path edit button
q; Picker button
qa Color selection button
qf Plate
qg Knob mark
315 Video Effect Editor
C
h
a
p
t
e
r
8
E
f
f
e
c
t
T
o
o
l
s
d Link button
Clicking this button enables the button (the button changes
its color to orange when enabled) and allows you to change
related parameters at the same time. For example, the
aspect ratio is preserved if you click to link width and
height.
For 3D effects, a 3D link button is displayed for the X, Y,
and Z parameters. By enabling the 3D link button, you can
change two or all three of the X, Y, and Z parameters at the
same time.
You can set initial values in the Effect Editor Properties
dialog.
For more information, see Effect Editor Properties Dialog
(page 624).
Note
Initial values cannot be set for 3D effects.
e Scrollbar
Drag the scrollbar to move to another plate.
f Keyframe mode button
Enables or disables keyframe.
: Enabled (Keyframe mode)
: Disabled (Single keyframe mode)
You can set initial values in the Effect Editor Properties
dialog.
You can use the [Keyframe Mode] command in the main
menu to enable or disable all parameters.
For more information, see Effect Editor Properties Dialog
(page 624) and Keyframe Mode (page 330).
For more information about keyframe operations, see
Keyframe Operations (page 321).
g Slider
Drag the knobs on sliders to set parameter values.
Clicking in a slider beside the knob changes the value in
units of 10.
h Plate Reset
Resets all of the parameters in the corresponding plate to
their default values. This button is disabled when the
parameters in the plate are already set to the default values.
i Reset button
Resets the parameter to its default value. This button is
disabled when the parameter is already set to the default
value. When there are sub parameters, a reset button is
displayed for each sub parameter.
j Picker button
Allows you to select colors in the Effect Viewer. When
you click this button, the shape of the mouse pointer
changes into an eye dropper.
k Color selection button
Displays the color currently applied to the effect. Clicking
this button displays the Color Selection dialog, allowing
you to select a color.
For more information, see Color Selection Tab (page 362).
l Drop-down list
Click the F button to display a list and select the desired
value.
m Path edit button
Left click this button to cycle between the keyframe path
types. Right click to display the Path Setting dialog.
The path type and the items in the Path Setting dialog
change depending on whether the wave is periodic.
Step: Parameter values change at keyframe positions.
Linear: Values are interpolated linearly between
keyframes. Speed is constant.
Smooth: Values are interpolated on a curve between
keyframes. Speed increases and decreases around the
keyframe, becoming fastest at the center point
between keyframes.
Spline: When you select Spline, you can set the
Tension (tension of the path curve), Bias (slope of the
tangential line relative to the path curve), and
Continuity (continuity of the path). When these
parameters are set to their default values, this path
type produces the same type of curve as Smooth.
You can adjust the curve by changing the parameters. The
color of the button changes when the parameters are set to
non-default values.
You can select the initial path type in the Effect Editor
Properties dialog.
For more information, see Effect Editor Properties Dialog
(page 624).
n Plate
Each tab has one or more plates. Activate a plate by
clicking inside it. The title bar of the active plate is green.
Note
Before using the Media Bar Control Panel to change
parameters, activate the relevant plate. When a plate is
activated, the knobs of the Media Bar Control Panel are
assigned to the parameters for that plate.
o Knob mark
The knob mark in the active plate is colored, indicating
which knob on the Media Bar Control Panel is assigned to
which parameter. For parameters not assigned to knobs,
the corresponding knob marks are displayed in gray.
316 Video Effect Editor
C
h
a
p
t
e
r
8
E
f
f
e
c
t
T
o
o
l
s
2 Effect timeline
Overview
The effect timeline allows you to create and edit effect
keyframes.
Names and Functions of Parts
a Clip In and Out points
For clip effects, the In point and Out point of the clip are
displayed. For transition effects, the start point and end
point of the transition are displayed.
b + and - buttons
Click the + button to display the parameter tree of the
active tab, and click the - button to hide it.
Right-click to import keyframes, or to export keyframes or
interpolated data.
c Timeline display button
Turns the effect timeline display on and off.
d Track names
Display tab and parameter names as track names.
Clicking a track name selects that track as the target of the
operation (the track gains the focus). The name of the
selected track is displayed in white. You can also press the
Tab key to select (give the focus to) tracks. Only
parameters with enabled keyframes (keyframe mode) are
displayed on tracks.
By displaying the context menu of this section, you can
import and export keyframes of the selected parameters.
e Playline time
Displays the current position of the playline in timecode
format.
f Position bar
Displays the duration of clip effects and transitions.
g Scroll bar/zoom controller
Zooms in and out on the timeline. Has the following
functions, in addition to normal scroll bar function.
Drag right arrow to zoom in, and drag left arrow to zoom
out. Alternatively, right-click while holding the Ctrl key
and drag up/down on the timecode area to zoom in and out.
Right-click while holding the Ctrl key and drag left/right
on the timeline to move the timeline.
Double-click the scroll bar to collapse/expand its length.
h Playline
Shows the current position on the effect timeline.
i Essence mark
Indicates an essence mark set on the timeline. If there are
several essence marks set at the same position, only one
essence mark is shown. It contains the information for all
of the essence marks at that position.
You can use the command buttons to jump to essence mark
positions, and to display a marker list.
j Keyframe mark
Displays a keyframe position on a parameter track. The
currently selected keyframe mark is displayed in orange.
a Clip In and Out points b + and buttons
d Track names
g Scroll bar/
zoom controller
e Playline time
f Position bar
h Playline
i Essence mark
j Keyframe mark
k Keyframe position mark
l Tracks
3 Timeline display
button
317 Video Effect Editor
C
h
a
p
t
e
r
8
E
f
f
e
c
t
T
o
o
l
s
Keyframe marks are not displayed in the track of the
currently open tab. Tab keyframe marks are displayed in
the tracks of tabs that are not currently open. These show
the state of the keyframes on the tracks of the parameters
in the tab.
For more information about keyframe selections, see page
321.
k Keyframe position mark
Displays a frame for which a keyframe has been set, and
the state of the keyframe which it contains. The marks of
the currently selected keyframes are displayed in orange.
For more information about keyframe selections, see page
321.
l Tracks
Display the positions where the parameters of the currently
open tab are applied.
318 Effect Editor Basic Operations
C
h
a
p
t
e
r
8
E
f
f
e
c
t
T
o
o
l
s
Effect Editor Basic
Operations
This section explains basic editing operations which are
common to both the Simple Effect Editor and the Full
Effect Editor.
Editing Effects
Edit effects by selecting parameters and setting the desired
parameter values.
To select parameters
Click the name of the parameter in the parameter display
section. In the Full Effect Editor, you can also click the
parameter name on the Effect Timeline. You can also
select parameters by pressing the Tab key.
Note
A parameter gains the focus automatically when you
change its values with the sliders in the parameter display
section or the knobs on the Media Control Panel.
To change parameter settings
Use the tools in the Parameter Display section. The method
to use depends on the selected parameter.
Note
Some parameters can also be adjusted with the Media Bar
Control Panel.
See Adjusting Parameters With Control Panels (page 320)
for more information.
Previewing Effects
You can display and play video after adding effects.
To display or play another scene, use one of the following
methods to move the playline.
In the Simple Effect Editor, drag the playline on the
position bar.
In the Full Effect Editor, drag the playline on the Effect
Timeline.
Use the command buttons to move the playline.
Notes
The playline can also be moved in the Timeline Editor.
The jog and shuttle controls on the control panel can also
be used to control play.
The mouse wheel can be used for seek and shuttle
functions when the mouse is moved over the position
bar. Scroll the mouse wheel for the seek function, or
click the wheel and scroll the wheel for the shuttle
function.
To switch the Effect Viewer display mode
You can select from the following five display modes.
FG Monitor: Foreground picture
Key Monitor: The key of the foreground picture
FG&BG Monitor: A composite picture, consisting of
the foreground and background pictures (default)
BG Monitor: The background picture
All Tracks Monitor: Output picture of all tracks (same
as the Master monitor of the Master Viewer)
Select with the corresponding command buttons.
To set special display on the Effect Viewer
screen
Use the following command buttons.
Safe action area
Grid
Split View
You can also change the grid settings in the main menu.
To split the Effect Viewer screen
You can split the Effect Viewer screen into two panes to
show the picture before and after application of an effect.
When you split the Effect Viewer, the pictures in the
Master Viewer and on the video monitor are also split.
1 Click the Split View command button, turning it on.
1)
A Split View mark appears in the Effect Viewer.
1)By default, the Split View command button does not appear in the
command button area of the Effect Editor. To use this button, you
will need to customize the command button area.
For more information about customization, see Command Button
Customize window (page 570).
2 Drag the triangle (border mark) of the Split View
mark to set the point where the Effect Viewer screen
is split.
The original picture is displayed on the THRU side,
and the picture with the effect applied is displayed on
the FX side. You can switch the THRU and FX sides
by double clicking the border mark.
Note
Transition effects cannot be viewed in Split View mode.
The Split View button is disabled when you select an effect
that cannot be viewed in Split View mode.
319 Parameter Adjustments in the Effect Viewer
C
h
a
p
t
e
r
8
E
f
f
e
c
t
T
o
o
l
s
Parameter Adjustments
in the Effect Viewer
Parameters that can be adjusted or set with sliders, edit
boxes, or the picker button can be adjusted while viewing
the video in the Effect Viewer.
When adjustable parameters are selected in the Effect
Viewer, the shape of the mouse pointer in the Effect
Viewer changes and you can adjust values by dragging in
the Effect Viewer instead of using sliders and edit boxes.
The picker button provides a color selection function for
operations in the Effect Viewer. When the button is
clicked, the mouse pointer changes into an eye dropper.
Dragging the dropper to any point in the viewer and
releasing it there selects the color at that position.
Notes
You can make fine adjustments to values by dragging the
mouse with the Ctrl key held down. (Values change by
1
/
5
the normal amount.)
When adjusting parameters by moving the mouse up,
down, right, and left, you can adjust only the item with
the greatest amount of variation by moving the mouse
with the Shift key held down.
Double clicking the Effect Viewer while holding Shift
key down resets the parameter to its initial value.
Parameters with one setting item
To increase a value: Drag right
To decrease a value: Drag left
However, for parameters that rotate the picture, you may
need to drag in the opposite direction.
Parameters with two setting items
To increase X values: Drag right
To decrease X values: Drag left
To increase Y values: Drag up
To decrease Y values: Drag down
Parameters with three setting items
Parameters with three setting items are 3D effect
parameters.
When adjusting 3D effect parameters, use the Effect
Viewer context menu or the X-Y and X-Z buttons of the
parameter display section to select whether to operate on
the XY plane or the XZ plane.
Coordinate definitions in the Effect Viewer are as follows.
Origin: Center of screen
X: Horizontal direction, positive from left to right
Y: Vertical direction, positive from bottom to top
Z: Depth direction, positive from front to back
When the XY plane is selected
To increase X values: Drag right
To decrease X values: Drag left
To increase Y values: Drag up
To decrease Y values: Drag down
Z values do not change.
When the XZ plane is selected
To increase X values: Drag right
To decrease X values: Drag left
To increase Z values: Drag up
To decrease Z values: Drag down
Y values do not change.
Operations may be different for parameters that rotate the
picture.
Parameters with four setting items
As an example of parameters with four setting items, the
following explains Rectangle parameters (Left, Right,
Top, Bottom).
Adjust the position and size of a rectangle on the viewer
screen as follows.
Clicked position Drag direction Setting
On the inside of the
rectangle
Drag right
(Right)
Move right
Drag left (Left) Move left
Drag up (Top) Move up
Drag down
(Bottom)
Move down
On the top or bottom
lines
Drag up Expand upward
or reduce
downward
Drag down Reduce upward
or expand
downward
On the left or right
lines
Drag left Expand left or
reduce right
Drag right Reduce left or
expand right
320 Adjusting Parameters With Control Panels
C
h
a
p
t
e
r
8
E
f
f
e
c
t
T
o
o
l
s
Adjusting Parameters
With Control Panels
Effect Editor parameters can be adjusted with the Media
Bar Control Panel.
Adjusting Parameters With the
Media Bar Control Panel
Parameters that can be adjusted with the Media Bar
Control Panel are indicated with a knob mark in the
Parameter display section (page 314). Adjust a parameter
by rotating the knob with the same color as the knob mark.
Normally rotating a knob in the clockwise direction
increases the value, while rotating a knob in the
counterclockwise direction decreases the value. However,
operations may be different for parameters that rotate the
picture.
Note
Dragging the mouse with the Ctrl key held down makes
values change by
1
/
5
the normal amount.
321 Keyframe Operations
C
h
a
p
t
e
r
8
E
f
f
e
c
t
T
o
o
l
s
Keyframe Operations
Enabling and Disabling Keyframe
Mode
You can select the default keyframe mode setting (enabled
or disabled) in the Keyframe tab of the Effect Editor
Properties dialog. Single keyframe mode is enabled when
you disable keyframe mode.
Selecting single keyframe mode allows you to keep effect
parameters constant across an entire clip.
To enable or disable keyframe mode for each parameter,
click the keyframe mode button in the parameter display
section. To enable or disable keyframe mode for all
parameters, select [Enable] or [Disable] under [Keyframe
Mode] in the main menu, or alternatively click the
Keyframe Mode button while holding down the Alt key.
When you switch from keyframe mode to single
keyframe mode
The keyframe mode interpolation value is copied to the
single keyframe mode parameter value.
If you do not want to copy the value, switch to single
keyframe mode with the Ctrl key held down.
When you switch from single keyframe mode to
keyframe mode
The single keyframe mode parameter value is copied to the
keyframe at the playline position. A keyframe is created if
one does not already exist at the playline position. If you
do not want to copy the value or create a new keyframe,
switch to keyframe mode with the Ctrl key held down.
Creating Keyframes
When a parameter value is changed, a keyframe is
automatically created at the playline position, and a
keyframe mark is displayed (see page 316). To create a
keyframe without changing parameter values, click the Set
Keyframe command button, or select [Add KF] from the
context menu of a track. If a keyframe already exists at that
position, its content is updated.
You can also use the Copy Keyframe and Paste Keyframe
buttons to create a keyframe from a keyframe that already
exists on a track.
Keyframe marks and keyframe position
marks
The positions of keyframes on tracks are shown by marks.
Note
Keyframe marks and tab keyframe marks appear only in
the Full Effect Editor.
Keyframe marks
When you create a keyframe, a mark is displayed at the
playline position of the parameter. Selected and not
selected keyframe marks have different colors.
: Selected
: Not selected
When the cell length changes, the keyframe positions are
displaced from the corresponding frames. If this occurs, it
is possible for more than one keyframe to exist in a single
frame. In this case, keyframes are displayed as follows.
: All keyframes in a frame are selected
: Only the keyframe closest to the frame start
position is selected
: No keyframe is selected
When you move the playline to a frame where several
keyframes exist and adjust parameters, the settings of the
keyframe closest to that frames start position are changed.
To select several keyframes, drag with the right button of
the mouse held down to surround the keyframe marks with
a rectangle.
Tab keyframe marks
When a parameter track is not displayed (is collapsed), a
mark for the keyframes in that track is displayed on the tab
track (tab keyframe mark).
Even if a track is not displayed, selecting a tab keyframe
mark on the tab track allows you to select all of the
keyframes in one frame.
Tab keyframe marks are displayed differently, as shown
below, depending on whether there is one keyframe each
in each track or different numbers of keyframes in
different tracks.
One keyframe in each track
: All keyframes are selected
: No keyframe is selected
Different numbers of keyframes in different
tracks
: All keyframes are selected
or : Some keyframes are selected
: No keyframe is selected
Keyframe position marks
In the Simple Effect editor, keyframe position marks
appear at the bottom of the position bar. In the Full Effect
Editor, they appear in the upper part of the effect timeline.
You can select all of the keyframe in a frame by selecting
a keyframe position mark.
Keyframe position marks are displayed differently, as
shown below, depending on whether there is one keyframe
322 Keyframe Operations
C
h
a
p
t
e
r
8
E
f
f
e
c
t
T
o
o
l
s
each in each track or different numbers of keyframes in
different tracks.
One keyframe in each track
: All keyframes are selected
: No keyframe is selected
Different numbers of keyframes in different
tracks
: All keyframes are selected
or : Some keyframes are selected
: No keyframe is selected
To select multiple keyframe marks or keyframe
position marks
Drag with the right button of the mouse held down to
surround the marks you want to select with a rectangle.
Keyframe marks or keyframe position marks are selected,
depending on which type was surrounded first.
Selecting the Target Keyframe of an
Operation
The following operations select one keyframe on a track:
Changing the parameters set for a keyframe
Clicking a keyframe mark.
To select multiple keyframes
Do one of the following.
With the Ctrl key held down, click the keyframe marks
that you want to select in order.
Drag with the right button of the mouse held down to
surround the keyframe marks you want to select with a
rectangle.
To select all of the keyframes in a tab for a single
frame
Click the tab keyframe mark.
To select all keyframes in a frame
Click the keyframe position mark.
To select all keyframes
Do one of the following.
Open the context menu of the Full Effect Editor Effect
Timeline and choose [Select All KF].
Press Ctrl + A.
To cancel selections
To cancel the selection of a specific keyframe, click the
keyframe mark while holding down the Ctrl key.
To cancel the selection of all keyframes
Do one of the following.
Open the context menu of the Full Effect Editor effect
timeline and choose [Deselect All KF].
Press Ctrl + Shift + A.
The following operations automatically cancel the
selection of all currently selected keyframes:
Creating a new keyframe
Enabling or disabling keyframe mode
Performing some operation on another keyframe
Changing Keyframe Positions
To cut, copy, paste, or delete keyframes
Do the following:
Cut: Click the Cut Keyframe button or select [Cut] from
the context menu of the keyframe
Copy: Click the Copy Keyframe button or select [Copy]
from the context menu of the keyframe
Paste: Click the Paste Keyframe button or select [Paste]
from the context menu of the keyframe
Delete: Click the Delete Keyframe button or select
[Delete] from the context menu of the keyframe
Moving keyframes along the time axis
Proceed as follows, operating on the position bar in the
Simple Effect Editor and on the effect timeline in the Full
Effect Editor.
1 Select keyframes or keyframe position marks.
In the Simple Effect Editor, you can operate only on
keyframe position marks.
The color of the selected keyframes or keyframe
position marks changes to orange or yellow.
2 Drag the selected keyframes or keyframe position
marks.
As you drag, the keyframes or keyframe position
marks are shown in their original locations in the
selected state (orange or yellow). The current
positions are shown by empty orange or yellow
marks.
Press the Esc key to cancel the operation while you
are dragging.
323 Keyframe Operations
C
h
a
p
t
e
r
8
E
f
f
e
c
t
T
o
o
l
s
When you release the mouse button, the keyframes or
keyframe position marks are shown in the current
position in the selected state.
Notes
When you have selected Bezier under the Type
parameter in the Mask tab, the Effect Editor Tool is
displayed, but the window cannot be switched between
displayed and hidden during keyframe movement.
Keyframe movement is not supported for the Transition
parameter of transition effects.
Movement and copy limitations
When you move or copy keyframes, it is normally not
possible to drag them past across the neighboring
keyframes. If you are moving or copying several
keyframes at once, this limitation depends on the location
of the nearest keyframe.
However, you can disable this limitation by pressing the
Shift key as you drag (see the following section).
Operating with both the mouse and the keyboard
The following table shows what occurs when you drag
while holding down the Shift, Alt, and Ctrl keys.
Changing Keyframe Content
To adjust parameters
See To change parameter settings in Effect Editor Basic
Operations (page 318).
To return parameter settings to their
defaults
Click the Reset button.
To confirm the adjusted parameters, do one of the
following.
Click the Create/Update Keyframe button
Move the playline to another position
Adjust another parameter
Pressing the Esc key before confirming the values returns
the keyframe parameter values to the values before
adjustment. Undoing an adjustment before confirming the
values moves two steps back, canceling the adjustment and
also undoing the values that existed before the adjustment.
To set the keyframe path type
(interpolation method)
Do one of the following.
Left click the Path edit button (see page 315) and select
the path type.
Right click the Path edit button to display the Path
Settings dialog, and select the desired path type.
To change the path type for several keyframes at
once
Select the target keyframes, open the effect timeline
context menu, and select [Change Path Type...]. Select the
desired path type when the Path Settings dialog appears.
Key Operation
Shift Move keyframes across neighboring
keyframes.
If there is a keyframe at the move
destination, it is overwritten.
Alt Move while snapping to the positions of
keyframe position markers.
Ctrl Copy keyframes.
Shift + Alt Move keyframes across neighboring
keyframes.
Move while snapping to the positions of
keyframe position markers.
If there is a keyframe at the move
destination, it is overwritten.
Ctrl + Alt Copy while snapping to the positions of
keyframe position markers.
Ctrl + Shift Copy keyframes across neighboring
keyframes.
If there is a keyframe at the copy destination,
it is overwritten.
Ctrl + Shift
+ Alt
Copy keyframes across neighboring
keyframes.
Copy while snapping to the positions of
keyframe position markers.
If there is a keyframe at the copy destination,
it is overwritten.
Key Operation
324 Effect Editor Command Button Area
C
h
a
p
t
e
r
8
E
f
f
e
c
t
T
o
o
l
s
Effect Editor Command
Button Area
By default, the buttons in the Effect Editor command
button area are arranged as shown in the following figure.
You can customize the command button area by selecting
Customize (page 330) from the main menu.
Note
The functions of buttons that can be placed in the
command button area can also be assigned to control panel
buttons and keyboard keys.
325 Effect Editor Command Button Area
C
h
a
p
t
e
r
8
E
f
f
e
c
t
T
o
o
l
s
Default command button configuration
Icon Button name Button function
Set Keyframe Creates a keyframe at the playline position on the track. If a keyframe already
exists at the playline position, its content is updated. When the Add KF To All
Parameters option buttons (see page 627) in the Keyframe tab of the Effect Editor
Properties dialog is on, keyframes are created for all parameters at the playline
position that are in keyframe mode.
Delete Keyframe Deletes the selected keyframe. This button is disabled when no keyframe is
selected.
Cut Keyframe Cuts the selected keyframe. This button is disabled when no keyframe is selected.
Copy Keyframe Copies the parameter settings of the selected keyframe to internal memory. This
button is disabled when no keyframe is selected.
Previous Keyframe Moves the playline to the previous keyframe.
Next Keyframe Moves the playline to the next keyframe.
Add Keyframe to All Generates or updates keyframes for all parameters that are in keyframe mode.
Note
In the Simple Effect Editor, this button generates or updates keyframes for all
parameters, even parameters that are not displayed.
Paste Keyframe Pastes the keyframe data stored in internal memory to the playline position of the
corresponding track. If a keyframe already exists at the playline position, its
content is updated. If there is no keyframe at the playline position, a new keyframe
is created.
The corresponding track is displayed automatically if it is hidden.
This button is disabled when there is no keyframe data in internal memory.
Note
The keyframe data remains in internal memory even after it is pasted, until the
next keyframe copy operation.
Step Backward Moves the playline 1 frame back with each click.
Step Forward Moves the playline 1 frame forward with each click. If you want to continuously
move the playline forward (for a frame-by-frame continuous playback), click this
button while holding down the Alt key.
Mark In Marks an In point.
Play Starts playback from the playline. Dropped frames may occur for effects that
cannot be played in real time.
When clicked again, stops playback.
Note
Dropped frames occur in near-real-time play when there is an interval between the
displayed frames. The length of the interval varies depending on the type of effect.
You can also click the Step Forward button while holding down the Alt key to check
continuous play one frame at a time.
326 Effect Editor Command Button Area
C
h
a
p
t
e
r
8
E
f
f
e
c
t
T
o
o
l
s
Mark Out Marks an Out point.
Step Backward 10 Frames Moves the playline 10 frames forward with each click.
Step Forward 10 Frames Moves the playline 10 frames back with each click.
Go to Previous Marker Moves the playline to the first mark before the current position.
Go to Next Marker Moves the playline to the first mark after the current position.
Go to In Moves the playline to the In point.
Go to Out Moves the playline to the Out point plus 1 frame.
Zoom Adjustment Selects zoom mode. When this button is clicked, the shape of the mouse pointer
changes, allowing zoom in and out by dragging on the Effect Viewer screen (100
to
1
/
100
times).
Right-clicking the zoom button displays a context menu with preset zoom settings.
Double clicking in the screen cancels the zoom effect. Clicking the button again
returns the mouse point to its original shape.
Move Canvas Selects scroll mode. When this button is clicked, the shape of the mouse pointer
changes, allowing you to scroll the frame by dragging on the Effect Viewer screen.
Double clicking in the screen centers the frame in the monitor.
Restore to Original Picture Cancels zoom adjustments in the Effect Viewer and returns the frame to original
size.
Safe action area Displays a safe area (frame) and center mark (cross) in the Effect Viewer screen.
Clicking the button again hides the safe area and center mark.
Grid Displays a grid on the Effect Viewer screen. Clicking the button again hides the
grid. The position, size, and color of the grid are set in the Grid Property dialog.
Select [Grid Property...] from the main menu to display the Grid Property dialog.
The following items can be set.
Interval (Horz/Vert) [pixel]: Enter the grid interval size (1 to 999).
Offset (Horz/Vert) [pixel]: Enter the display position of the grid (-999 to +999).
Grid Color: Click to display a color palette that allows you to select the color of the
grid.
Reset Effect Works the same way as the Reset Effect (page 330) command in the main menu.
Help Displays help about the Effect Editor.
FG Monitor Displays the foreground picture in the Effect Viewer.
Key Monitor Displays the foreground picture key in the Effect Viewer.
FG & BG Monitor Displays a composite picture consisting of the foreground and background
pictures in the Effect Viewer.
BG Monitor Displays the background picture in the Effect Viewer.
All Tracks Monitor Sets Effect Viewer display to the output of all tracks (like the Master Viewer
display).
Icon Button name Button function
327 Effect Editor Command Button Area
C
h
a
p
t
e
r
8
E
f
f
e
c
t
T
o
o
l
s
Restore All Default Click to restore the initial settings of the selected keyframes.
Open Detail Switches between Full Effect Editor and Simple Effect Editor. Effects that are open
in Effect Editor will be displayed in the Effect Editor that you switch to.
Icon Button name Button function
328 Effect Editor Command Button Area
C
h
a
p
t
e
r
8
E
f
f
e
c
t
T
o
o
l
s
Command buttons available through customization
Icon Button name Button function
Rewind Rewinds the track.
Fast Forward Fast forwards the track.
Stop Stops play at the current position.
Play In to Out Plays back the clip from the In point to the Out point. During playback this button
becomes a Stop button.
Clicking this button with the Alt key held down gives loop playback from the In point
to the Out point.
Play Reverse Plays in the reverse direction (from the current position to the start point). The
playback speed increases with each click, up to 64 times normal speed. When this
button is pressed with the Alt key held down, the playback speed becomes slower
with each click, down to
1
/
16
times normal speed.
Play Forward Plays in the forward direction (from the current position to the end point). The
playback speed increases with each click, up to 64 times normal speed. When this
button is pressed with the Alt key held down, the playback speed becomes slower
with each click, down to
1
/
16
times normal speed.
Still Pauses play at the current position.
All Stop Stops play.
Mark List Opens the Marker List dialog.
Revert Direction Inverts the keyframe direction.
Jog Selects jog mode.
Shuttle Selects shuttle mode.
Toggle Jog/Shuttle Switches between jog and shuttle modes.
Zoom In Zooms in on the effect timeline of the Full Effect Editor (shortcut key Ctrl + +).
Zoom Out Zooms out on the effect timeline of the Full Effect Editor (shortcut key Ctrl + -).
Show Entire Displays the whole effect timeline of the Full Effect Editor (shortcut key Ctrl + 0).
Details View Displays the details window.
Go to Previous Tab Moves to the previous tab.
Go to Next Tab Moves to the next tab.
Go to Previous Plate Moves to the previous plate.
329 Effect Editor Command Button Area
C
h
a
p
t
e
r
8
E
f
f
e
c
t
T
o
o
l
s
Go to Next Plate Moves to the next plate.
Go to Previous Parameter Moves to the previous parameter.
Go to Next Parameter Moves to the next parameter.
Split View When this button is on, a Split View mark appears in the Effect Viewer. You can
drag the Split View mark to any position to split the Effect Viewer screen into two
panes.
Source Selects Source Axis Mode (DME 3D Transform).
Target Selects Target Axis Mode (DME 3D Transform).
Help Starts the Online Help.
Undo Undoes operations performed on the timeline.
Redo Redoes operations performed on the timeline.
Icon Button name Button function
330 Effect Editor Main Menu
C
h
a
p
t
e
r
8
E
f
f
e
c
t
T
o
o
l
s
Effect Editor Main Menu
Click the Menu button in the Simple Effect Editor or the
Full Effect Editor to display the Effect Editor main menu.
The main menu contains the following commands and
subcommands.
Keyframe Mode
Allows you to select whether to enable or disable keyframe
mode for all parameters.
Enable: Enables keyframe mode for all parameters.
Disable: Enables single keyframe mode for all parameters.
You can set the initial mode in the Effect Editor Properties
dialog.
Grid Properties...
Opens the Grid Properties dialog, so that you can adjust the
position, size, and color of the grid on the Effect Viewer
screen.
Reset Effect
Resets the effect to the same state as when it was first
applied.
Effect Editor Properties...
Opens the Effect Editor Properties dialog, so that you can
make settings related to initial keyframe defaults.
See Effect Editor Properties Dialog (page 624) for more
information.
Customize
Opens a customization window. This command has the
following subcommands.
Command Buttons...: Opens the Command Button
Customize window (page 570), which allows you to
customize command button palettes by selecting and
rearranging command buttons.
Keyboard...: Opens the Keyboard Customize window
(page 572), which allows you to assign command
button functions to the keyboard.
Control Panel...: Opens the Control Panel Customize
window (page 574), which allows you to assign
command button functions to the buttons on the Jog &
Shuttle Control Panel, or the Editing Control Panel.
Effect List
Displays or hides the effect list.
Display: Displays the effect list.
Hide: Hides the effect list.
The initial setting of this item can be selected in the
Keyframe tab (see page 627) of the Effect Editor
Properties dialog.
Help...
Displays help about the Effect Editor.
Maximize
Maximizes the Effect Editor window.
Minimize
Minimizes the Effect Editor window and displays it as a
button on the taskbar.
Close
Closes the Effect Editor window.
331 Rotospline Masks
C
h
a
p
t
e
r
8
E
f
f
e
c
t
T
o
o
l
s
Rotospline Masks
Video Effect Editor masks allow you to apply effects to
limited sections in the input video. For example, you can
apply a mosaic to a specific section of a picture, and even
adjust its surface color. Rotospline masks are created with
Bzier curves and can change in shape over time. Tracking
data can also be applied.
For more information about tracking, see Motion Tracking
(page 338).
Operating Procedure
Proceed as follows to create a Rotospline mask.
1 On the timeline, select the effect to which you want to
apply the mask (for example, Mosaic) and double
click its icon,
1) 2)
or select [Edit in Simple Effect
Editor] or [Edit in Full Effect Editor] from the context
menu of the effect.
The Simple Effect Editor (see page 308) or the Full
Effect Editor (see page 311) starts.
1)The editor that starts (Simple or Full) depends on the setting of the
Default Effect Editor option in the Display tab (page 626) of the
Effect Editor Properties dialog.
2)To start either Effect Editor when you double click an effect icon,
you need to check the [Editor Start-up with Double Click
(Composer Mode)] check box in the Edit tab (page 610) of the
Timeline Editor Properties dialog.
2 Adjust the effect parameters so that the effect is
applied to the entire picture.
In the Simple Effect Editor, select the Mask plate.
In the Full Effect Editor, click the Mask tab to
display the Mask plate.
3 Check the [Mask] check box in the Mask plate and
select Bzier as the Type parameter.
A tool window appears at the right edge of the effect
timeline, with tools for drawing Bzier curves.
For more information about the tools see Using the
Rotospline Mask Tools (page 332).
4 Draw a figure with the tool window tools.
You can draw several closed curves.
The number of anchor points that can be set in a mask
is 2 to 128.
The results of the drawing are reflected in the
Rotospline tracks.
For more information about drawing methods, see
Using the Rotospline Mask Tools (page 332).
332 Rotospline Masks
C
h
a
p
t
e
r
8
E
f
f
e
c
t
T
o
o
l
s
For more information about Rotospline tracks, see
Rotospline Tracks (page 335).
5 Adjust the effect parameters of the Mask1 plate as
required in the parameter display section.
See Rotospline Mask Parameters (see page 332) for
more information about parameters.
6 Optionally, add a surface color to the mask on the
Mask plate. Adjust the color and transparency as
required in the parameter display section.
Note
Surface color can be added to Bezier and Shape mask
types only.
7 Press the Play button.
You can check the effect after application of the mask
in the Effect Viewer.
When the figure contains several closed curves
All of the sections enclosed by closed curves are mask
ranges.
See the figure in Invert (page 332).
Rotospline Mask Parameters
Set the following parameters for Rotospline masks.
Type
For Rotospline always choose Bzier.
Invert
Turning this ON inverts the mask range.
When it is OFF, the areas outside the closed curves are
masked, and video with the effect applied is output inside
the curves. Turning this parameter ON inverts this.
OFF (default)
ON
Center
Sets the effect center position. Even if you change this
parameter after drawing closed curves, the relative
positional relationship between the effect center point and
the existing closed curves is maintained.
Soft Edge
Softens the edges of mask borders. This gives a more
natural appearance to the changes at the borders between
the input video and the effect processed video.
Using the Rotospline Mask Tools
In the parameter display section, a tool window appears at
the right edge of the effect timeline when you display the
Mask plate and select Bzier as the Type parameter. These
tools can be used to draw, shape, and edit masks.
You can move the tool window by dragging it with the
mouse.
Select a tool to use by clicking it. The selected tool lights
in green. Only one tool can be selected at one time.
You can switch between tools by using keyboard
shortcuts.
Effect processing region
Mask region
Mask region
Effect processing region
Selection tool
Pen tool
Corner tool
Rectangle tool
Ellipse tool
Move tool
Resize tool
333 Rotospline Masks
C
h
a
p
t
e
r
8
E
f
f
e
c
t
T
o
o
l
s
For more information about rotospline mask tool
keyboard shortcuts, see Effect Tools (page 863).
Tool states and mouse pointer shapes
The shape of the mouse pointer changes as follows,
depending on the state of the selected tool.
Pen tool mouse pointer shapes
Selection tool mouse pointer shapes
Corner tool mouse pointer shapes
Rectangle and Ellipse tool mouse pointer shapes
Move tool mouse pointer shapes
Resize tool mouse pointer shapes
To draw a new figure
Select the Pen tool and set an anchor point by clicking or
dragging in the Effect Viewer. Click to add a sharp anchor
point, or drag to add a rounded anchor point.
Set two or more anchor points. With the mouse pointer in
the state, which indicates creation of a closed path,
return to the first anchor point and click. This completes
the creation of a closed Bzier curve.
If you click instead of dragging when setting an
anchor point
You can create a sharp angle at the point where the new
line joins the figure.
Shape State
Mouse pointer is in region where anchor point
can be created.
Drawing a closed path.
Deleting an anchor point.
Inserting an anchor point.
State other than the above.
Shape State
Anchor point selected.
Figure can be selected by clicking.
State other than the above.
Shape State
Above an anchor point.
Above a control point.
State other than the above.
Shape State
Dragging to draw a rectangle or ellipse shape, or
in a state where the pointer can be dragged to
draw a shape.
State other than the above.
Shape State
Moving the selected element, or in a state where
the element can be moved.
State other than the above.
Shape State
Changing the horizontal size of a figure, or in a
state where the horizontal size can be changed.
Changing the vertical size of a figure, or in a state
where the vertical size can be changed.
Changing the horizontal and vertical size of a
figure, or in a state where the horizontal and
vertical size can be changed.
State other than the above.
Anchor point (red when selected)
Drag
Control point (displayed automatically)
1
4
3
2
334 Rotospline Masks
C
h
a
p
t
e
r
8
E
f
f
e
c
t
T
o
o
l
s
To insert an anchor point into an existing
figure
In the Effect Viewer, click with Pen tool on the path
(curve) of the selected figure. A new anchor point is
inserted at the point where you clicked. This does not
change the shape of the figure. The mouse pointer changes
into an hourglass while the point is being inserted.
The new anchor point is a rounded peak point.
To select anchor points
Click an anchor point with the Selection tool. To select
multiple anchor points, click the points or drag a rectangle
around the points while holding the Ctrl key down.
You can also select anchor points with the Pen, Corner,
Rectangle, or Ellipse tool by clicking the points or
dragging a rectangle around the points while holding the
Ctrl key down.
To select curves
Drag a rectangle around the points in a curve with the
Selection tool or Pen tool while holding the Ctrl key down.
If the selection rectangle encloses all points in a curve, the
curve is selected.
You can also select a curve with the Move tool or Resize
tool by clicking on the curve. To select multiple curves,
click the curves while holding down the Ctrl key.
To delete an anchor point
Click the anchor point with the Pen tool. This deletes the
anchor point and changes the shape of the figure. The
mouse pointer changes into an hourglass while the point is
being deleted.
To move an anchor point with the mouse
Drag the anchor point with the Selection tool. The control
points move along with the anchor point.
If you drag while holding down the Shift key
The point moves in a straight line, either vertically or
horizontally.
If you click while holding down the Shift key
Each click alternately selects and deselects the anchor
point.
If you drag a control point
The control point moves.
If the control point belongs to a rounded anchor point, the
opposite control point also moves to maintain the
smoothness of the curves on both sides of the anchor point.
To convert a rounded anchor point into a
sharp anchor point
You can use either of the following methods to convert a
rounded anchor point into a sharp anchor point.
Click with the Corner tool
Drag the control points to adjust their positions
Click
Click
Drag
Drag
Click
335 Rotospline Masks
C
h
a
p
t
e
r
8
E
f
f
e
c
t
T
o
o
l
s
The control points on both sides of the anchor point can be
manipulated independently.
To convert a sharp anchor point into a
rounded anchor point
Drag the sharp anchor point.
The control points on either side of the anchor point move,
smoothing out the lines which connect the anchor point to
the figure.
To draw a rectangle
Drag with the Rectangle tool in the Effect Viewer. A
rectangle like the one shown in the figure appears. The
rectangle has four anchor points, numbered 1 to 4 in the
counterclockwise direction from the lower left.
After drawing the rectangle you can adjust its shape any
way you like by adding, deleting, and moving anchor
points.
To draw a square
Drag with the mouse while holding the Shift key down.
To draw an ellipse
Drag with the Rectangle tool in the Effect Viewer. An
ellipse like the one shown below appears. The ellipse has
four anchor points, numbered 1 to 4 from the right.
After drawing the ellipse you can adjust its shape any way
you like by adding, deleting, and moving anchor points.
To draw a circle
Drag with the mouse while holding the Shift key down.
To move a figure with the mouse
When you select the Move tool, a rectangle appears around
the selected figure. You can move the figure by placing the
mouse pointer inside the figure, so that the shape of the
pointer changes, and then dragging the figure.
If you drag while holding down the Shift key
The figure moves in a straight line, either vertically or
horizontally.
To change the size of a figure with the
mouse
When you select the Resize tool, a rectangle appears
around the selected figure. Drag the mouse pointer over the
rectangle until its shape changes into an arrow, and then
drag the arrow. The size of the figure changes in the
direction that you drag the arrow.
To change the size without changing the vertical/
horizontal ratio
Move the mouse pointer until its shape changes into or
, and then drag with the Shift key held down.
Rotospline Tracks
Note
The Simple Effect Editor does not support rotosplines. Use
the Full Effect Editor to edit rotosplines.
Drag
1 2
4 3
Anchor point
1
2
4
3
Anchor point
Rectangle
Selected figure
Drag
Rectangle
Selected figure
336 Rotospline Masks
C
h
a
p
t
e
r
8
E
f
f
e
c
t
T
o
o
l
s
The track names section of the effect timeline contains a
Rotospline tab track (entitled +Figure or -Figure) for every
Rotospline figure.
Note
Rotospline tab tracks do not appear unless the Type
parameter of the Mask plate is set to Bzier.
Clicking a tab track entitled +Figure displays tracks for all
of the anchor points of that figure. These tracks are called
Rotospline tracks. Sequential numbers are assigned to
each of the Rotospline tracks, corresponding to the anchor
point numbers in the Effect Viewer.
To select a figure displayed in the Effect Viewer
Click the corresponding Rotospline tab (+Figure or -Figure).
The figure is selected and the Rotospline tracks of the
figure are highlighted.
To select several contiguous figure tabs in the
track names section
With the Shift key held down, click an unselected
Rotospline tab. All of the tabs between the currently
selected tab and the clicked tab are selected.
To switch between selecting and unselecting a
figure
Click the corresponding figure tab with the Ctrl key held
down.
To select an anchor point
Click the corresponding Rotospline track.
To delete the selected figure
Right click the corresponding Rotospline tab track and
select Delete Figure from the context menu.
To close the Rotospline tracks of a figure
Click the -Figure tab.
Importing and Exporting Keyframes
You can import and export keyframes in figure units or
anchor point units. In figure unit operations, all of the
anchor points of the figure are targeted.
To import or export keyframes
Right click a Rotospline tab track, if you want to operate in
figure units, or right click a Rotospline track, if you want
to operate in control point units. Select Import Keyframe
or Export Keyframe from the context menu.
When you are importing in figure units from the
clipboard or a file
The following dialog appears.
Import: Specifies whether to enable or disable each of the
axes (X, Y, and Z) of the imported keyframe.
Operation: Selects the operation to perform.
Replace: Replaces the selected figure.
New: Creates a new figure.
Position: Selects whether to specify the imported
keyframe by timecode or by the position of the
playline.
When you are importing tracking data
The following dialog appears.
Rotospline tab tracks
Rotospline tracks
337 Rotospline Masks
C
h
a
p
t
e
r
8
E
f
f
e
c
t
T
o
o
l
s
Function
Position: Imports tracking data (X and Y values)
corresponding to the specifications in Data.
Rotation: Imports tracking data for the angle
between two tracking points corresponding to the
specifications in Data.
Scale: Imports tracking data for the distance
between two tracking points corresponding to the
specifications in Data.
Data: Specifies the tracking data to import.
When the Function setting is Position, you can
select any one of Data1 to Data 8.
When the Function setting is Rotation or Scale, you
can select any pair consisting of Data n and Data
n+1.
Import: Specifies whether to enable or disable each of the
axes (X, Y, and Z) of the imported keyframe.
Operation: Selects the operation to perform.
Replace: Replaces the keyframe data.
Add: Adds to keyframe data.
Add (Offset): Adds an offset from the data start to
keyframe data.
Subtract: Subtracts from keyframe data.
Subtract (Offset): Subtracts an offset from the data
start from keyframe data
Multiplication: Multiplies keyframe data.
Position: Selects whether to specify the imported
keyframes by timecode or by the position of the
playline.
338 Motion Tracking
C
h
a
p
t
e
r
8
E
f
f
e
c
t
T
o
o
l
s
Motion Tracking
Motion tracking allows you to collect tracking data, or data
about the movement of a pattern, by tracking a specific
object in a video picture.
Note
The Simple Effect Editor does not support tracking data.
Use the Full Effect Editor to edit tracking data.
Examples of how you can use tracking
data
To move masks
You can move masks according to the movement of a
tracking target.
For the operating procedure, see To move masks (page
339).
To move pictures
You can move the picture in one layer (typically a reduced
picture) according to the movement of a tracking target on
a lower layer.
For the operating procedure, see To move pictures (page
343).
Stabilizing
You can specify a tracking target in a layer and fix the on-
screen position of the target.
For the operating procedure, see To fix the position of a
target (stabilizing) (page 346).
Tracking Methods
There are two tracking methods.
Block matching
This method has a wide range of application. When the
tracking target is clearly outlined against a simple
background, this method allows you to easily collect
precise tracking data.
Edge detection
This method is appropriate when there is a great deal of
variation in the background, making it impossible to
collect precise data about the tracking target by block
matching. This method, by tracking the edges of the target,
produces precise data regardless of changes in the
background.
Block matching search box
The figure below shows the configuration of the block
matching search box.
Reference block
Set up this block so that the tracking target fits inside it.
The center of this block is called the tracking point.
Search area (inside the search box)
Specifies the area to search in the next frame.
To adjust the positions and sizes of the reference
block and search area
You can adjust the positions and sizes of the reference
block and search area in the Effect Viewer.
Adjusting the sizes of the reference block and search
area
When you move the mouse pointer over the borders of
the reference block and search area, the pointer changes
into a double headed arrow. You can expand or reduce
the sizes of the reference block and search area by
dragging the arrow pointer.
Moving the reference block and search area together
To move the reference block and search area together,
drag inside the reference block. To move the search area
without moving the reference block, drag inside the
search area but outside the reference block.
Search box
Tracking point
Reference block
Search area
Drag the arrows in any
direction.
339 Motion Tracking
C
h
a
p
t
e
r
8
E
f
f
e
c
t
T
o
o
l
s
Notes
It is not possible to move only the reference block.
The reference block cannot be moved outside the search
area.
The maximum length of reference block sides is 500
pixels. The maximum length of search area sides is 1000
pixels.
Edge detection search box
The edge detection search box has the same components as
the block matching search box, with the addition of edge
detection handles and an edge detection arc.
To adjust the positions and sizes of the reference
block and search area
You can adjust the positions and sizes of the reference
block and search area in the Effect Viewer by using the
same methods that are used with block matching.
To move the edge handles together - drag the
edge cross point
Move the mouse pointer to the edge cross point and drag
when the pointer changes into crossed arrows.
Note
The edge cross point cannot be dragged outside the
reference block.
To change edge handle direction and angle - drag
the edge handle
Move the mouse pointer to an edge handle and drag when
the pointer changes into a circular arrow (indicating
rotation).
Example Operating Procedures
Refer to the following example procedures for an
introduction to working with motion tracking.
To move masks (see below)
To move pictures (see page 343)
To fix the position of a target (stabilizing) (see page 346)
To track an arbitrarily shaped mask (rotospline mask)
(see page 346)
To move masks
This example shows how to move a mask (Mask1) set for
the Mosaic effect.
It is also possible to change the shape of the mask as time
passes. For details, see To track an arbitrarily shaped mask
(rotospline mask) (page 346).
1 Paste a Mosaic effect on a video clip on the timeline,
and select [Edit in Full Effect Editor] from the context
menu of the effect icon.
(To paste a Mosaic effect on a video clip, go to the FX
Explorer tree view pane, open folders in the order Fx
Folder t Clip t Video FX, and drag the effect from
the effect display section.)
The Full Effect Editor starts.
2 Click the Tracking tab in the parameter display
section.
The Tracking plate for the Mosaic effect appears. At
the same time, a search box appears in the Effect
Viewer.
Reference block
Drag here to move the reference
block and the search area together.
Search area
Drag here to move the search area
only.
Search box
Reference block
Tracking point (edge cross point)
Edge handle 1
Edge detection arc
Search area
Edge handle 2
Drag this.
340 Motion Tracking
C
h
a
p
t
e
r
8
E
f
f
e
c
t
T
o
o
l
s
3 Make the required settings in the Tracking plate.
For the settings to make in the Tracking plate, see
Tracking Plate Settings (page 349).
4 Click the Go to In button .
The playline of the effect timeline moves to the In
point of the scene.
5 Move the reference block of the search box to set the
tracking point.
(The tracking point is inside the reference block.)
To ensure that the target is tracked accurately
Adjust the size of the reference block to match the size
of the target.
See To adjust the positions and sizes of the reference
block and search area (page 338) for details about how
to move and resize the reference block.
You can expand the picture inside the reference block
by moving the mouse pointer to the tracking point and
clicking. This makes it easier to check the selected
picture.
By holding down the Alt key when you click, you can
get an expanded view of the picture as it is before
application of the Color Space settings.
Note
For some effect types, it may not be possible to
expand the picture or show the picture before
application of the Color Space settings.
See Color Space (page 350) for more information
about Color Space settings.
6 Click the Analyze forward direction button in the
Tracking plate.
Tracking is executed.
The Tracking Status dialog appears while tracking is
in progress.
7 Click the Mask tab in the parameter display section to
display the Mask plate.
You can set up to 3 masks in a single effect.
The Mask plate contains common settings, and the
Mask1, Mask2, and Mask3 plates contain the
individual settings for each mask, such as their
positions.
This example will use Mask1.
8 Check the [Mask] check box in the Mask1 plate.
9 Click the Keyframe Mode button of the Center
parameter to enable keyframe mode.
Tracking plate
Search box
Tracking point
Reference block
341 Motion Tracking
C
h
a
p
t
e
r
8
E
f
f
e
c
t
T
o
o
l
s
10 Right click the Center track of the Mask1 on the
Effect Timeline to open the context menu, and select
[Import Keyframe] > [Tracking Data].
The Import Tracking Data dialog appears.
See Import Tracking Data dialog settings (page 350)
for more information about this dialog.
11 Click the OK button.
The tracking data is registered in the keyframe of the
Center parameter.
12 Make the required settings in the Mask1 plate to set up
the mask range.
In this example we will set it up as follows, so that the
skier is surrounded by a circle.
Mask plate
[Mask] check box: Checked
Type: Shape
Border Width: 0.05
Mask1 plate
[Mask] check box: Checked
Shape: Ellipse
Size: 0.2
You can use a guide frame display in the Effect
Viewer to change Size settings. See the next section
Using the guide frame to change parameter
settings for more information.
To apply a Mosaic effect within the circle
Display the Mosaic plate and specify a Mosaic effect.
Center track
Context menu
342 Motion Tracking
C
h
a
p
t
e
r
8
E
f
f
e
c
t
T
o
o
l
s
13 Click the Play button , or hold down the Alt key
and click the Step Forward button .
The results of applying the effect appear in the Effect
Viewer.
Note
During motion tracking operations (with the Tracking
tab displayed), frames may be dropped even if the
target of the operation is an effect that normally plays
in real time.
14 Click the Menu button to open the Effect Editor main
menu and select Close.
The Effect Editor window closes, and the scene is
ready for rendering.
Using the guide frame to change parameter
settings
To adjust Center and Size parameters, you can display a
guide frame in the Effect Viewer and use the positioning
lines and control points to adjust the guide frame as
required.
1 Check the [Mask] check boxes in the mask plates
(Mask1 to Mask3) whose parameters you want to
adjust.
2 Move the focus to the Center or Size parameter.
To move the focus to a parameter
Click the slider or edit box.
A solid-line guide frame appears for the parameter
that gained the focus.
Guide frames are shown for all of the plates whose
[Mask] check boxes are checked, but only the frame
for the focused parameter in shown in solid lines. The
other frames are shown in broken lines.
3 Drag the positioning lines or control points to adjust
the position and size of the guide frame.
To adjust the position of the guide frame
Drag the positioning lines up, down, left, or right.
To adjust the size of the guide frame
Drag the control points at the center of each side of
the guide frame to enlarge or reduce the frame from
that side in the horizontal or vertical direction.
Drag the control points at the corners of the guide
frame to enlarge or reduce the frame in both
directions from both of the adjoining sides.
To adjust the size of the guide frame by moving the
opposing side at the same time
Drag a control point while holding the Ctrl key down.
To adjust the size while preserving the aspect ratio
Drag a corner control point while holding the Shift
key down.
You can drag with the Ctrl and Shift keys held down
to move the opposite side while preserving the aspect
ratio.
To track during part of a scene
If you want to track during part of scene only, specify
timecode for the In and Out points of that part. This
method allows you to restart tracking if the tracking point
loses the target midway through a scene.
1 Carry out steps 1 to 4 of To move masks (page
339).
2 Use the following buttons in the command button area
to move the playline of the Effect Timeline, searching
for the point that you want to use as the tracking start
point (In point).
Step Forward/Backward
Step Forward/Backward 10 Frames
Play
Stop
Previous/Next Keyframe
Go to In/Out
The timecode value for the playline position appears
in the timecode display.
3 Enter the timecode of the In point in the Start time box
of the Tracking plate.
The In point is set.
Control point
Guide frame
Positioning lines
343 Motion Tracking
C
h
a
p
t
e
r
8
E
f
f
e
c
t
T
o
o
l
s
4 Repeat the playline search to find a tracking end point
(Out point) and enter its timecode in the End time box
of the Tracking plate.
The Out point is set, completing the tracking range
specification.
5 Carry out steps 5 and following of To move masks
(page 339).
To change the tracking point position
If you want to adjust the tracking data, you can use the
mouse to change any tracking point position.
For example, after executing tracking by steps 1 to 6 in
To move masks (page 339), you can adjust the position
of any tracking point with the following procedure.
1 In the effect timeline, click the Data1 track below the
Tracking track.
The tracking points appear in the Effect Viewer.
2 Use the following buttons in the command button area
to move the playline of the Effect Timeline, searching
for the point where you want to change the tracking
point position.
Step Forward/Backward
Step Forward/Backward 10 Frames
Play
Stop
Previous/Next Keyframe
Go to In/Out
The color of the tracking point changes to pink at the
playline position.
3 Drag the pink tracking point to the position where you
want it.
To move pictures
This example shows how to use the Positioning effect to
add pictures of musical notes following the skier.
1 Paste the skier clip on Video1 (Layer1) on the
timeline, and paste the notes clip on Video2 (Layer2).
Start time box
End time box
Data1 track
Tracking points
344 Motion Tracking
C
h
a
p
t
e
r
8
E
f
f
e
c
t
T
o
o
l
s
2 Paste the Positioning effect on the notes clip in
Video2 (Layer2), and select [Edit in Full Effect
Editor] from the context menu of the effect icon. (To
paste a Positioning effect on a video clip, go to the FX
Explorer tree view pane, open folders in the order Fx
Folder t Clip t Video FX, and drag the effect from
the effect display section. Or select [Add Positioning
Effect] from the context menu of the video clip.)
The Full Effect Editor starts.
3 Click the Tracking tab in the parameter display
section.
The Tracking plate of the Positioning effect appears
and a search box appears in the Effect Viewer.
4 Make the required settings in the Tracking plate.
For the settings to make in the Tracking plate, see
Tracking Plate Settings (page 349).
5 Click the Go to In button .
The playline of the effect timeline moves to the In
point of the scene.
6 Check the [Background] check box in the Tracking
plate.
The clip of the skier pasted to Video1 (Layer1)
appears in the Effect Viewer.
7 Move the reference block of the search box to set the
tracking point.
(The tracking point is inside the reference block.)
To ensure that the target is tracked accurately
Adjust the size of the reference block to match the size
of the target.
See To adjust the positions and sizes of the reference
block and search area (page 338) for more information
about how to move and resize the reference block.
You can expand the picture inside the reference block
by moving the mouse pointer to the tracking point and
clicking. This makes it easier to check the selected
picture.
By holding down the Alt key when you click, you can
get an expanded view of the picture as it is before
application of the Color Space settings.
Note
For some effect types, it may not be possible to
expand the picture or show the picture before
application of the Color Space settings.
Select [Edit in Full Effect Editor]
from the context menu
Tracking plate Search box
Tracking point
Reference block
345 Motion Tracking
C
h
a
p
t
e
r
8
E
f
f
e
c
t
T
o
o
l
s
See Color Space (page 350) for more information
about Color Space settings.
8 Click the Analyze forward direction button in the
Tracking plate.
Tracking is executed.
The Tracking Status dialog appears while tracking is
in progress.
9 Click the Positioning tab in the parameter display
section.
The Positioning plate appears.
10 Click the FG&BG monitor button .
A synthesized picture of the musical notes
(foreground) and the skier (background) appears in
the Effect Viewer.
11 Click the Go to In button .
The playline of the effect timeline moves to the In
point of the scene.
12 In the Positioning plate, adjust the Position X and Y
values of Position to move the musical notes
(foreground) to any position.
(In this example, the notes in the upper left of the
picture follow the skier.)
13 Click the Keyframe Mode button of the Position
parameter to enable keyframe mode.
14 Right click the Position track to open the context
menu, and select [Import Keyframe] > [Tracking
Data].
The Import Tracking Data dialog appears.
See Import Tracking Data dialog settings (page 350)
for more information about this dialog.
15 Set Operation in the dialog to Add (Offset) and click
the OK button.
Add (Offset): When you do tracking with this setting,
the tracking data is added to the Position In point
value. In this example, this is what makes it possible
to track the musical notes which have been moved
to an arbitrary position.
346 Motion Tracking
C
h
a
p
t
e
r
8
E
f
f
e
c
t
T
o
o
l
s
16 Click the Play button , or hold down the Alt key
and click the Step Forward button .
The results of applying the effect appear in the Effect
Viewer.
17 Click the Menu button to open the Effect Editor main
menu and select Close.
The Effect Editor window closes, and the scene is
ready for rendering.
To fix the position of a target (stabilizing)
This example explains how to specify a tracking target in
a target layer and move the position of the layer so that the
relative position remains stable. On the screen, the tracking
target appears to be stopped in the same position.
In this example, we will use the Positioning effect to
stabilize the skier at the center of the screen. Proceed as
follows.
1 Carry out steps 1 to 5 of To move masks (page
339).
However, instead of pasting the Mosaic effect on the
timeline video clip, paste the Positioning effect.
(To paste a Positioning effect, go to the FX Explorer
tree view pane, open folders in the order Fx Folder t
Clip t Video FX, and drag the effect from the effect
display section. Or select [Add Positioning Effect]
from the context menu of the video clip.)
2 Click the Positioning tab in the parameters display
section.
The Positioning plate appears.
3 Click the Go to In button .
The playline of the effect timeline moves to the In
point of the scene.
4 In the Positioning plate, adjust the Position X and Y
values of Translate to move the foreground picture
(the skier) to the desired position.
5 Click the Keyframe Mode button of the Position
parameter to enable keyframe mode.
6 Right click the effect timeline Position track to open
the context menu, and select [Import Keyframe] >
[Tracking Data].
The Import Tracking Data dialog appears.
See Import Tracking Data dialog settings (page 350)
for more information about this dialog.
7 Set Operation in the dialog to Subtract (Offset) and
click the OK button.
Subtract (Offset): When you do tracking with this
setting, the tracking data is subtracted from the
Position In point value. In this example, this is what
makes it possible to fix the position of the skier who
has been moved to an arbitrary position.
To track an arbitrarily shaped mask
(rotospline mask)
Rotospline masks (see page 331) allow you to draw
arbitrarily shaped masks with Bzier curves. The masks
can be tracked, and they can vary in shape over time.
This example shows how to create a mask that tracks the
movements of a skiers body with eight tracking points. In
this example, we will use the Color Corrector effect to
highlight the mask and make it easier to see.
1 Paste the Color Corrector effect on a video clip on the
timeline, and select [Edit in Full Effect Editor] from
the context menu of the effect icon.
(To paste a Color Corrector effect on a video clip, go
to the FX Explorer tree view pane, open folders in the
347 Motion Tracking
C
h
a
p
t
e
r
8
E
f
f
e
c
t
T
o
o
l
s
order Fx Folder t Clip t Color Filter, and drag the
effect from the effect display section.)
The Full Effect Editor starts.
2 Click the Tracking tab in the parameter display
section.
The Tracking plate of the Color Corrector effect
appears.
3 Set Data in the Tracking plate to 8 points.
Eight search boxes appear in the Effect Viewer.
4 Click the Go to In button .
The playline of the effect timeline moves to the In
point of the scene.
5 Set the eight tracking points for the skier. Set the
points as shown in the following figure, with the
numbers increasing in order around the outline of the
skier.
Display in Effect Viewer
6 Click the Analyze forward direction button in the
Tracking plate.
Tracking is executed.
The Tracking Status dialog appears while tracking is
in progress.
Search box (red)
Tracking point
Data number
348 Motion Tracking
C
h
a
p
t
e
r
8
E
f
f
e
c
t
T
o
o
l
s
7 Click the Mask tab in the parameter display section.
The Mask plate appears.
8 Click the Go to In button .
The playline of the effect timeline moves to the In
point of the scene.
9 Check the [Mask] check box in the Mask plate and set
Type to Bezier.
A tool window appears at the right edge of the effect
timeline, with tools for drawing Bzier curves.
For more information about the tools, see Using the
Rotospline Mask Tools (page 332).
10 Right click the Figure track of the effect timeline to
open the context menu, and select [Import Keyframe]
>[Tracking Data].
The Import Tracking Data dialog appears.
Tracking Data: Data 1 to Data 8 correspond to eight
tracking points. Tracking data is imported only for
the numbers whose corresponding check boxes are
checked. Check boxes cannot be checked unless the
corresponding tracking data exists.
Position: Selects whether to specify the imported
keyframe by timecode or by the position of the
playline.
11 Click the New button.
Data for the 8 tracking points is imported and
registered as Data1 to Data 8.
To cancel without executing the import
Click the Cancel button of the Import Tracking Data
dialog.
Figure track
Context menu
349 Motion Tracking
C
h
a
p
t
e
r
8
E
f
f
e
c
t
T
o
o
l
s
To replace the selected figures
Click the Replace button of the Import Tracking Data
dialog.
12 Click the Color Balance tab of the Color Corrector
effect to display the Color balance plate, and select the
desired color.
13 Click the Play button , or hold down the Alt key
and click the Step Forward button .
The results of applying the effect appear in the Effect
Viewer.
14 Click the Menu button to open the Effect Editor main
menu and select [Close].
The Effect Editor window closes, and the scene is
ready for rendering.
Tracking Plate Settings
Set the following parameters in the Tracking plate.
Note
While the Tracking plate is displayed, the video before
application of the effect appears in the Effect Viewer.
Analyze forward direction and Analyze
reverse direction
Click to execute tracking in the forward or reverse
direction.
If you click these buttons with the Alt key held down, only
the currently selected tracking points are tracked.
Start time and End time
Display the timecode of the tracking start and end points.
To set the time point, click the Mark In or Mark Out button
in the command button area. The timecode of the playline
position is set as the Start or End point. You can also enter
timecode values directly.
Note
The Mark In and Mark Out buttons must be placed in the
command button area in advance by using the customize
function. In the Effect Editor, the only purpose for these
buttons is to specify Start and End times.
Reset Tracker
Resets the tracking point positions specified in the next
item, Data. Tracking points return to the positions they
were in before moving.
350 Motion Tracking
C
h
a
p
t
e
r
8
E
f
f
e
c
t
T
o
o
l
s
Data
Specifies the number of tracking points and the tracking
data numbers.
Background
Check this if you want to track a background picture.
When this is checked, the picture in the Effect Viewer
changes from the foreground to the background video.
Use Same Setting
Check this to use the same setting for all of the tracking
points specified in Data. When this is checked, the
Tracking plate displays settings for one tracking point
only. If you check this when different tracking points have
different settings, the settings of the lowest numbered
tracking point are used.
Color Space
Selects the video components of the tracking targets for
each tracking point. The following components can be
selected.
Contrast
Adjusts the contrast of the video after application of a
Color Space setting. Effective tracking is sometimes
facilitated by emphasizing the contrast.
An enlarged view of the selected tracking point appears in
the Effect Viewer while you are operating the slider.
Blur and Sharpen
Blur or Sharpen can be specified as preprocessing to
perform on the video before tracking.
Blur: Reduces noise in the input video and may facilitate
effective tracking. When you select Blur, you can set a
parameter specifying the number of pixels.
Sharpen: Sometimes facilitates effective tracking in
indistinct video.
To specify either, check the [Blur and Sharpen] check box
and then select either Blur or Sharpen.
An enlarged view of the selected tracking point appears in
the Effect Viewer while you are operating the sliders.
Algorithm
Selects Block Matching or Edge as the tracking method.
Data
Displays the Data plate.
Data plate
The Data plate appears when you click Data in the lower
part of the Tracking plate.
The Data plate displays tracking data (X and Y values) for
each tracking point. You can adjust the data values as
required by moving the sliders.
Using Tracking Data
Import tracking data applied to effects by using the context
menu. To open the context menu, right click the data track
of the effect on the timeline.
To execute an import
Select [Import Keyframe] >[Tracking Data] from the
context menu, opening the Import Tracking Data dialog.
Then click the OK button in the dialog.
See Example Operating Procedures (page 339) for
examples of the actual flow of operations.
Import Tracking Data dialog settings
Make the following settings in the Import Tracking Data
dialog.
Setting Description
RGBA Track the video RGBA.
RGB Track the video RGB.
R Track the video R.
G Track the video G.
B Track the video B.
Luminance Track the luminance value of the video.
Saturation Track the saturation of the video.
351 Motion Tracking
C
h
a
p
t
e
r
8
E
f
f
e
c
t
T
o
o
l
s
See step 10 of To track an arbitrarily shaped mask
(rotospline mask) (page 346) for an illustration of the
Import Tracking Data dialog that appears when you are
importing tracking data using the Rotospline mask function.
Function
Select one of the following.
Position
Import tracking data (X and Y values) corresponding to
the specifications in Data.
Rotation
Import tracking data for the angle between two tracking
points corresponding to the specifications in Data.
Scale
Import tracking data for the distance between two
tracking points corresponding to the specifications in
Data.
Data
Specifies the tracking data to import.
When the Function setting is Position, you can select any
one of Data1 to Data 8.
When the Function setting is Rotation or Scale, you can
select any pair consisting of Data n and Data n+1.
Import
Specifies whether to enable or disable each of the axes (X,
Y, and Z) of the imported tracking data. The options
available depend on the number of parameters in the
source and the number of parameters in the target.
When the number of source parameters is the same as the
target, the check boxes for X, Y, and Z can be selected.
When the source has more parameters than the target, more
check boxes than the number of parameters are available
but not all of them can be selected. When the source has
fewer parameters than the target, one or more check boxes
are grayed out.
For example, when the source is a Position (2 parameters)
and the target is a Transparency (1 sub parameter), check
boxes X and Y are enabled but you can only select one of
them. When the source is a Transparency (1 parameter)
and the target is a Crop/Border Bounds (4 sub parameters),
only the X check box is available; Y and Z check boxes are
grayed out.
Operation
Specifies how to process the imported tracking data.
The following table shows the Operation items that can be
selected when the Function setting is Position or Rotation.
The following table shows the Operation items that can be
selected when the Function setting is Scale.
The following tables show examples of the application of
tracking data for Function and Operation specifications.
When the Function specification is Position
When the Function specification is Rotation
Item Description
Replace Replace keyframe data.
Add Add to keyframe data.
Add (Offset) Add an offset from the data start to
keyframe data.
Subtract Subtract from keyframe data.
Subtract (Offset) Subtract an offset from the data start
from keyframe data
Item Description
Multiplication Multiply keyframe data.
Operation Application example
Replace Set the tracking position to the effect
center position.
Add -
Add (Offset) Add motion that tracks the background
picture to the foreground picture.
Subtract -
Subtract (Offset) Subtract motion due to factors such as
camera shake from the foreground
picture (stabilize).
Operation Application example
Replace Set the angle obtained from tracking as
the effect angle.
Add -
Add (Offset) Add motion that tracks rotation in the
background picture to the foreground
picture.
Subtract -
Subtract (Offset) Subtract rotation motion in the target
from the foreground picture (stabilize).
352 Motion Tracking
C
h
a
p
t
e
r
8
E
f
f
e
c
t
T
o
o
l
s
When the Function specification is Scale
Position
Specifies the position of imported tracking data.
Playline
Set keyframes based on the playline position.
Timecode
Set keyframes based on timecode values.
Note
The system of coordinates differs between 3D effects and
other effects. For this reason, positional displacement
occurs if you import tracking data via the clipboard or a
file from one effect type to the other.
Operation Application example
Multiplication Apply variations in the distance
between two points, obtained through
tracking, to effect parameters such as
size.
353 Chromakey Operations
C
h
a
p
t
e
r
8
E
f
f
e
c
t
T
o
o
l
s
Chromakey Operations
Flow of Operations
The following figure shows the flow of chromakey
processing in XPRI NS.
The following explains each step in the process.
Key creation (keying)
Creates a key signal from input video color signal data.
The key signal determines which part of the input video to
remove. There are two borders, called Inner and Outer,
between colors which are not removed at all, color which
are partly removed, and colors which are completely
removed. The borders are specified by luminance,
saturation, and hue.
Color cancellation
Processing to remove the background color from the object
and restore the original color.
Performs color correction of the input video so that the
output video will appear more natural. The input video for
the chromakey can contain the background color within
the object that is to be extracted. Color correction
compensates for this, converting the video to a natural
state.
Key modification
Once the key is created, processing is carried out to adjust
the edge positions, apply blurring, and so on. This is
especially effective when keying material created from
video signals, because in this case luminance signals can
get slightly out of sync with color signals.
Masking
In masking, processing is carried out to create the pattern
image and use it to perform logical calculations on the key.
By specifying the pattern position and shape, it is possible
to remove unneeded sections and add necessary sections.
Advanced Chromakey Parameters
See Advanced Chroma Key (page 722) for more
information about chromakey parameters.
Masking
Input key
Combination
Output key
Video
Step
Flow of video signals
Flow of key signals
Input video
Color cancellation
Output video
Key creation Key modification
354 Chromakey Operations
C
h
a
p
t
e
r
8
E
f
f
e
c
t
T
o
o
l
s
About Auto Start
Turn the picker button on by checking Auto Start in the
Chromakey > Key Adjust plate, and then drag with the left
mouse button held down to surround an area in the Effect
Viewer. When you release the button, the surrounded area
is registered as a color range specifying the color to
remove from the picture. A key signal is created on the
basis of this color range to indicate which portions to
remove from the input video.
To use color cancellation
Set the On/Off parameter in the Color Cancel plate of the
Col Cncl tab to On. The Color Cancel effect is applied
automatically to the selected color range.
355 Secondary Color Corrector
C
h
a
p
t
e
r
8
E
f
f
e
c
t
T
o
o
l
s
Secondary Color Corrector
Secondary Color Corrector is a clip effect which replaces
specified colors with other colors.
356 Secondary Color Corrector
C
h
a
p
t
e
r
8
E
f
f
e
c
t
T
o
o
l
s
Setting Parameters
The following figure shows the Color Corrector Effect
Editor window.
For secondary color corrector operations, see page 358.
Effect Viewer settings
When setting Color Corrector parameters, it is convenient
to put the Effect Viewer into Split View mode.
Split View
Split View allows you to split the Effect Viewer screen
into two panes, so that you can compare the pictures before
and after the color change. To use Split View, turn the Split
View command button on.
See To split the Effect Viewer screen (page 318) for more
information about Split View operations.
357 Secondary Color Corrector
C
h
a
p
t
e
r
8
E
f
f
e
c
t
T
o
o
l
s
6Vector tab
Use the 6Vector tab to select the color range to change, and
to specify the type of change.
a NEW button
Selects a color range to change.
b DEL (delete) button
Deletes a color range selection.
c ADD button
Widens the color range selected by clicking the NEW
button.
d SUB (subtract color) button
Narrows the color range selected by clicking the NEW
button.
e Vector scope
Allows you to specify a color range by dragging a fan-
shaped region. Drag with no keys pressed to change the
hue. Drag with the Shift key pressed to change the
saturation.
f Parameters section
Contains the following parameters.
Center HUE: Specifies the center hue of the selected
range.
HUE Range: Specifies the range of the selected color.
Sat: Specifies the minimum saturation of the selected
range.
HUE Softness: When softening of hue range edges is
specified, specifies the degree of softness.
1 New button
2 Delete button
3 Add button
4 Sub button
5 Vector scope
6 Parameters section
358 Secondary Color Corrector
C
h
a
p
t
e
r
8
E
f
f
e
c
t
T
o
o
l
s
Sat Softness: When softening of saturation range edges is
specified, specifies the degree of softness.
Target Color HUE (center hue after correction):
Specifies the center hue after correction for the
selected vector.
Target Color Sat (center saturation after correction):
Specifies the center saturation after correction for the
selected vector.
Target Color Lumi (center luminance after
correction): Specifies the center luminance after
correction for the selected vector.
Invert: Deselects the selected range, and selects the colors
outside the range.
Changing Colors With the
Secondary Color Corrector
Proceed as follows to change colors in a specified range to
other colors.
1 Click the NEW button.
2 In the Effect Viewer, click a color that you want to
change.
A color range centered around the clicked color is
selected.
To widen the color range
Click the ADD button and drag the fan-shaped region
on the vector scope. Drag with no keys pressed to
adjust the hue, or drag with the Shift key pressed to
adjust the saturation. You can also adjust the range by
setting the Center HUE, HUE Range, and Sat
parameters.
To narrow the color range
Click the SUB button and drag the fan-shaped region
on the vector scope. Drag with no keys pressed to
adjust the hue, or drag with the Shift key pressed to
adjust the saturation. You can also adjust the range by
setting the Center HUE, HUE Range, and Sat
parameters.
3 Set the HUE Offset, Sat Offset, and Lumi Offset
parameters to specify the colors after the change. You
can also set the colors by dragging the fan-shaped
region on the vector scope.
Adjust the HUE Softness and Sat Softness parameters
as required.
4 Check the color change results in the Effect Viewer.
You can compare the original colors with the changed
colors by clicking the Split View button to turn it on.
359 Color Palette Dialog
C
h
a
p
t
e
r
8
E
f
f
e
c
t
T
o
o
l
s
Color Palette Dialog
The Color Palette dialog allows you to adjust colors while
checking the colors on the screen, and create still frame
clips.
To open the Color Selection dialog, do one of the
following.
Click the Color Selection button in the parameter display
section of the Effect Editor.
Select Color Palette... in the Pattern list in the Generate
SG Clip Tool.
360 Color Palette Dialog
C
h
a
p
t
e
r
8
E
f
f
e
c
t
T
o
o
l
s
Names and Functions of Parts
a Menu button
Displays the main menu of the Color Palette dialog. The
menu has the following commands.
Help...: Displays help about the Color Palette dialog.
Close: Closes the Color Palette dialog.
b Tabs
The Color Palette dialog has the following tabs.
Gradient Color Tab (page 361)
Color Selection Tab (page 362)
Gradient Template Tab (page 364)
Texture Tab (page 365)
c Template
Displays the templates saved on each tab.
User button: Displays the templates created by the user.
You can add and delete templates.
System button: Displays the system templates provided
as standard. System templates cannot be deleted.
[+] button: Saves clips as templates and adds them to the
User templates.
[-] button: Deletes the selected template. System
templates cannot be deleted.
a Menu button
b Tabs
c Template
361 Color Palette Dialog
C
h
a
p
t
e
r
8
E
f
f
e
c
t
T
o
o
l
s
Gradient Color Tab
The Gradient Color tab is used to create gradient color
clips.
a Preview
Displays the gradient color clip.
b Style selector
Selects the color gradient style.
Line
Center
Circle
Four points
c Gradient Color Bar
Sets the gradient color range.
Double-click the color stops beneath the color bar to
display a dialog for selecting a color.
Invert: Inverts the color bar.
Pos: Sets the position of the color stop beneath the gradient
color bar.
d Detailed settings
Sets parameters for the clip. The parameters displayed
vary depending on the selected style.
Whirl Angle: Sets the gradient angle. This item is
displayed only when Line style is selected.
Frequency: Sets the number of times the gradient is
repeated. This item is displayed only when Line,
Center or Circle style is selected.
Repeat Type: Selects the type of repetition. This item is
displayed only when Line, Center or Circle style is
selected.
Repeat
Alternate
Point Controller: Drag the four corner points to set the
gradation color for each corner. This item is displayed
only when Four Points style is selected.
a Preview
d Detailed settings
c Gradient Color Bar
b Style selector
362 Color Palette Dialog
C
h
a
p
t
e
r
8
E
f
f
e
c
t
T
o
o
l
s
Color Selection Tab
The Color Selection tab creates single color clips.
a Color field
Displays colors that you can select. Drag the mouse over
the field to select a color. The selected color appears on the
left side of the color display section.
b Color slider
Displays colors that you can select. Drag the slider with the
mouse to select a color. The selected color appears on the
left side of the color display section.
c H/S/L (Hue/Saturation/Luminance)/RGB section
Provides spin buttons to set Hue, Luminance Saturation,
and RGB.
When the Media Bar Control Panel is connected to the
Workstation, you can adjust a parameter by rotating the
knob with the same color as the knob mark.
d Color display section
Displays the selected color on the left side of the window,
and the color before the change on the right side.
A mark appears if any of the R, G, or B values is below
16 or over 235. Choosing the selected color when it is in
this state results in the output of an illegal color.
Note
Depending on effect parameter settings, an illegal color
may not be output even when the mark is displayed.
Conversely, an illegal color may be output even if no
mark is displayed.
a Color field
b Color slider
d Color display section
e Color picker
c H/S/L/RGB section
363 Color Palette Dialog
C
h
a
p
t
e
r
8
E
f
f
e
c
t
T
o
o
l
s
e Color picker
Not supported in this version.
364 Color Palette Dialog
C
h
a
p
t
e
r
8
E
f
f
e
c
t
T
o
o
l
s
Gradient Template Tab
The Gradient Template tab creates color gradient clip
using an 8-bit grayscale mapping.
a Preview
Displays the gradient color clip.
b Gradient Color Bar
Sets the gradient color range.
Double-click the color stops beneath the color bar to
display a dialog for selecting a color.
The color gradient is set by the gradient defined in a
grayscale template. The color assigned to the left hand end
of the color bar is mapped to black in the selected template,
and the color assigned to the right hand end of the color bar
is mapped to white in the selected template. The color in
the middle of the color bar is mapped to the grayscale level
at the corresponding position in the template.
Invert: Inverts the color bar.
Pos: Sets the position of the color stop beneath the gradient
color bar.
c Template Selector
Selects the gradient template. The gradient in the selected
template is mapped to the colors selected in the gradient
color bar.
Click the [+] button to add a bmp file as a gradient
template. Only 8-bit grayscale bmp files are supported.
Click the [-] button to delete the selected gradient template.
c Template
b Gradient Color Bar
a Preview
365 Color Palette Dialog
C
h
a
p
t
e
r
8
E
f
f
e
c
t
T
o
o
l
s
Texture Tab
The Texture tab creates color gradient clips using imported
images. Images in the following file formats can be used as
textures.
.bmp
.tga
.jpg
.gif
.tif
.pcx
.png
a Texture mode
Selects the texture mode.
Static Texture: Specifies a static texture.
BumpMap Texture: Adds simulated surface relief detail
to the texture using bump mapping.
b Texture Selector
Selects the texture image.
Click the [+] button to add an image as a new textures.
Click the [-] button to delete the selected texture.
c Detailed settings
Sets parameters for the clip. The parameters displayed
vary depending on the selected texture.
Image Type: Selects the texture display method.
Elongate
Central
Tiles
Map Type: Selects the texture mapping method.
Linear Map
Spherical Map
Sinusoidal Map
Compensate for Darkening: Compensates the image for
darkened regions.
Invert BumpMap: Inverts the angle of the bump map.
Tile BumpMap: Tiles the bump map.
Azimuth: Sets the light source angle in the horizontal
plane (0.00 to 360.00).
Elevation: Sets the light source angle above the horizontal
plane (0.00 to 360.00).
Depth: Sets the depth of the embossing (1 to 65).
c Detailed settings
b Texture Selector
a Texture mode
366 Advanced Color Corrector
C
h
a
p
t
e
r
8
E
f
f
e
c
t
T
o
o
l
s
Advanced Color
Corrector
To start the Advanced Color Corrector, do one of the
following.
Click the Advanced Color Corrector button on the
timeline toolbar.
Double click an existing Advanced Color Corrector
effect.
Use a shortcut key.
Press the focus hot key which starts Advanced Color
Corrector. (Requires customization with the Global
Shortcuts function of the Keyboard Customize or
Control Panel Customize window.)
For more information about focus hot keys, see page 832.
367 Advanced Color Corrector
C
h
a
p
t
e
r
8
E
f
f
e
c
t
T
o
o
l
s
Names and Functions of Parts
Note
Some of these items can be manipulated with the Media
Bar Control Panel and the Trackball Control Panel.
a Menu button
Displays the Advanced Color Corrector Main Menu (see
page 372).
b Color correction group buttons
Select the color correction group.
HSL button: Allows you to correct colors by adjusting
Hue, Saturation, and Luminance. There are two
subgroups of controls under the HSL group, the
Controls subgroup and the Hue Offsets subgroup.
Controls: Provides sliders for Hue, Saturation,
Brightness, and Contrast as well as Clip High/
Low control boxes for histogram adjustment.
Hue Offsets: Provides Hue and Saturation controls
for the Shadows, Midtones and Highlights of an
image independently. Level adjustments can be
made with Gain, Gamma, and Setup sliders.
Curves button: Allows you to correct colors by adjusting
four curves: Red, Green, Blue, and Master.
Secondary button: Allows you to modify colors of up to
six separate vectors within an image.
The Parameter Mode button at the left side of the buttons
is gray when no parameters have been modified in that
color correction group or subgroup. The Parameter Mode
button is light blue whenever a parameter has been
modified. You can reset the parameters by clicking the
light blue Parameter Mode button with the Alt key held
down. The color of the Parameter Mode button changes
back to gray and the parameters are reset to their default
values.
For details about operation, see Correcting Colors Using
the HSL Group (page 372), Correcting Colors Using the
Curves Group (page 375), and Correcting Colors Using
the Secondary Group (page 376).
c Color correction work area
The controls shown in this area vary depending on the
selected color correction (sub) group.
1 Menu button
2 Color correction group buttons
Color Corrector
viewer
3 Color correction
work area
4 Color Corrector
timeline
8 Source relationship section
7 Color match section
6 Color Correction Presets
5 Tool buttons
368 Advanced Color Corrector
C
h
a
p
t
e
r
8
E
f
f
e
c
t
T
o
o
l
s
Sliders, edit boxes, and knob marks work in the same way
as the corresponding controls in the Effect Editor.
However, edit boxes have a Parameter Mode button which
turns light blue when the parameter selected in the box has
been modified. You can reset the parameter to its default
value by clicking a light blue Parameter Button with the
Alt key held down.
In some color correction (sub) groups, color wheels and
curves are shown in this area.
For more information about sliders, edit boxes, and knob
marks, see page 314.
See Correcting Colors Using the HSL Group (page 372)
for more information about using color wheels.
See Correcting Colors Using the Curves Group (page 375)
for more information about using curves.
d Color Corrector timeline
The Color Corrector timeline provides a subset of the
functions available on the timeline, with the addition of
special functions for color correction, such as comparing
the colors of clips on the timeline and checking changes in
the colors of adjacent clips.
Dashed red lines beneath cells indicate source clip
relationship. Color correction data is shared among related
events and can be updated using the Update Related and
Apply buttons. Solid red lines beneath cells indicate that
the cells are not related to other cells.
e Tool buttons
The following buttons are available in the Advanced Color
Corrector.
f Color Correction Presets
You can store the color corrections applied to a clip for
later reuse.
Store the corrections as a preset by clicking a CC number
button in the upper row, and recall the preset by clicking
the corresponding button in the lower row. A color wheel
icon appears on the corresponding lower row button when
the preset is stored.
For details, see To store color correction results as a
preset (page 377).
g Color match section
This section contains color pickers, which allow you to
pick input and output colors from the video in the viewer
monitors. The Match Type drop-down list specifies the
color match method, and the Color Match button executes
the color match.
See Correcting colors with the color match control (page
376) for more information about color matching.
h Source relationship section
After making a color correction, you can apply it to other
cells based on a group relationship. Choose the appropriate
type from the drop-down list and click the Apply button.
See To apply color correction results to related cells (source
clip relationship function) (page 377) for more information
about source clip relationship function.
Icon Button name Function
ACCR Mode Exits the Advanced Color
Corrector and returns to the
Timeline Editor.
Focus Expands the timeline to a
predefined size. Click again to
return the timeline to its
original size.
Solo CCR Limits the display of effects on
the timeline to Advanced Color
Corrector effects only. Clip
effects and transition effects
are not shown.
Safe Color
Settings
Opens the Safe Color Settings
dialog.
Note
This button is disabled in the
current version of XPRI NS.
Properties Opens the Advanced Color
Corrector Properties Dialog
(see page 371)
Icon Button name Function
369 Advanced Color Corrector
C
h
a
p
t
e
r
8
E
f
f
e
c
t
T
o
o
l
s
Color Corrector Viewers
a Monitors
The three monitors allow you to view the clips under and
around the Color Corrector playline. You can use the
monitor switch lists at the top of the monitors to select the
content displayed in the monitors. By default, the center
monitor shows the clip under the playline, the left monitor
shows the previous clip, and the right monitor shows the
next clip.
b Timecode displays
Displays the timecode of the position bar for each monitor.
The Current viewer will always display the timecode of the
playline position on the position bar.
c Monitor switch lists
Select the information displayed in the monitors. Select
from among the following.
Empty: Nothing displayed
Entire Sequence: Entire sequence
Note
The Reference monitor will always display the timecode
and the playline position on the position bar while other
monitors change displays depending on the position on
the timeline.
Current: The clip under the playline
Previous: The first clip before the current clip
Next: The first clip after the current clip
Second Previous: The second clip before current clip
Second Next: The second clip after the current clip
When a source clip or sequence is dropped into the Color
Corrector viewer that source clip name or sequence name
is displayed in one of the Monitor switch lists. Each new
source clip name and/or sequence name is added to the list
below the separator whenever either is dropped. The
source clip/sequence name list is displayed in order of
newest on top, oldest on the bottom. When you exit the
Advanced Color Corrector, source clip name/sequence
name list is purged.
Notes
It is impossible to drop source clips or sequences into the
Current monitor.
Current can be selected for one monitor only. The
Current video cannot be displayed at the same time in
two or three monitors.
d Position bars and playlines
The position bars are the temporal axes of the content
displayed in the monitors. The scale changes depending on
what is being displayed. The playlines show the current
frame position. You can scrub the position bars to play the
clips or sequences shown in the monitors.
e Viewer command buttons
Displays the command buttons for each of the color
corrector viewers.
By default the command buttons are arranged as shown in
the figure below. You can customize the buttons in the
command button area of the color corrector viewers by
selecting Customize (see page 372) in the main menu.
1 Monitors
2 Timecode displays 3 Monitor switch lists
5 Viewer command buttons 4 Position bars and playlines
370 Advanced Color Corrector
C
h
a
p
t
e
r
8
E
f
f
e
c
t
T
o
o
l
s
Default command button configuration
Command buttons available through customization
Icon Button name Function
Command Button Palette Displays the command button palette.
Split View Displays a split view in the viewer. You can drag the split screen mark
between the two panes. The split view is displayed in the viewer
labeled Current only. Only the video at the playline position is shown in
split view.
Go to Previous Event Moves to a point in the previous event, as specified in the Shortcut
Key tab (page 615) of the Timeline Editor Properties dialog.
Go to Next Event Moves to a point in the next event, as specified in the Shortcut Key tab
(page 615) of the Timeline Editor Properties dialog.
Play Plays from the current position to the end.
Go to Previous Uncorrected Event Moves to the first clip to the left of the playlilne which does not have an
advanced color correction effect mark.
Go to Next Uncorrected Event Moves to the first clip to the right of the playlilne which does not have
an advanced color correction effect mark.
Delete Effect Deletes the advanced color correction effect at the playline.
Move Canvas Allows you to scroll the frame by dragging the viewer screen.
Zoom Adjustment Allows you to zoom in and out by dragging the dragging the viewer
screen. Right-clicking the zoom button displays a context menu with
preset zoom settings.
Icon Button name Function
Rewind Rewinds the video tape or the track.
Fast Forward Fast forwards the video tape or the track.
Stop Stops play.
Play In to Out Plays from the Mark In point to the Mark Out point.
When clicked with the Alt key held down, starts loop play from the
Mark In point to the Mark Out point.
Play Reverse Plays in the reverse direction (from the current position to the start
point).
The playback speed increases with each click, up to 64 times normal
speed.
When this button is pressed with the Alt key held down, the playback
speed becomes slower with each click, down to 1/16 times normal
speed.
Note
Sound becomes discontinuous above 4 times normal speed.
371 Advanced Color Corrector
C
h
a
p
t
e
r
8
E
f
f
e
c
t
T
o
o
l
s
Color Corrector Properties Dialog
Click the Color Corrector Properties button or select
Properties... in the menu to open the Color Corrector
Properties dialog shown in the following figure.
Play Forward Plays in the forward direction (from the current position to the end
point).
The playback speed increases with each click, up to 64 times normal
speed.
When this button is pressed with the Alt key held down, the playback
speed becomes slower with each click, down to 1/16 times normal
speed.
Note
Sound becomes discontinuous above 4 times normal speed.
Still Pauses at the current position.
Loop Play Performs loop play.
All Stop Stops all operations.
Jog Selects jog mode.
Shuttle Selects shuttle mode.
Toggle Jog/Shuttle Switches between jog and shuttle modes.
Monitor Select Selects the monitor to display on the video monitor of the Trim Viewer.
Go to Previous Tab Moves to the previous tab.
Go to Next Tab Moves to the next tab.
Go to Previous Plate Moves to the previous plate.
Go to Next Plate Moves to the next plate.
Go to Previous Sub Plate Moves to the previous sub plate.
Go to Next Sub Plate Moves to the next sub plate.
Go to Previous Parameter Moves to the previous parameter.
Go to Next Parameter Moves to the next parameter.
Help Starts the Online Help.
372 Advanced Color Corrector
C
h
a
p
t
e
r
8
E
f
f
e
c
t
T
o
o
l
s
a Menu button
Displays the Color Corrector Properties dialog main menu.
The main menu has the following commands.
Help...: Displays help about the Color Corrector
Properties dialog.
Close: Closes the Color Corrector Properties dialog.
b Eyedropper 3x3 Averaging check box
Sets the color picker to sample a 3 x 3 pixel area around the
pixel at the pointer position. The 9 pixels that were
sampled will have their individual component channels
averaged to determine the sampled color.
When this is checked, 3 x 3 Averaging function is off when
Alt + click or Alt + dragging the color picker. When the
check box is off, 3 x 3 Averaging function is on.
c OK button
Enables the settings made in the Color Corrector
Properties dialog and closes the dialog.
d Cancel button
Cancels the settings made in the Color Corrector
Properties dialog and closes the dialog. You can also press
the ESC key on the keyboard to cancel settings. A dialog
appears asking for confirmation.
Advanced Color Corrector Main
Menu
The Advanced Color Corrector main menu appears when
you click the Menu button in the Advanced Color
Corrector (see page 366) window. The main menu has the
following commands.
Update Related
Applies the result of color correction to cells related to the
current event.
For details, see To apply color correction results to related
cells (source clip relationship function) (page 377).
Sever Event
Severs the relationships of the current cell.
Sever Related
Severs all the relationships of a particular group
(determined by context menu) and sets their status to the
original cell.
Sever All...
Severs the relationships of all cells. Displays a dialog that
allows you to select the types of relationship to sever.
For details, see To sever cell relationships (page 378).
Delete Effect
Deletes an advanced color correction effect from the
current clip.
Properties...
Displays the Color Corrector Properties Dialog (see page
371).
Customize
Opens a customization window. This command has the
following subcommands.
Command Buttons...: Opens the Command Button
Customize window (see page 570), which allows you
to customize command button palettes by selecting
and rearranging command buttons.
Keyboard...: Opens the Keyboard Customize window
(see page 572), which allows you to assign command
button functions to the keyboard.
Control Panel...: Opens the Control Panel Customize
window (see page 574), which allows you to assign
command button functions to the buttons on the Jog &
Shuttle Control Panel or the Trackball Control Panel.
Cancel
Cancels color correction mode. Answer Yes at the
prompt to discard changes and close the Advanced Color
Corrector, and return to the Timeline Editor.
Exit Advanced Color Corrector
Exits the Advanced Color Corrector and returns to the
Timeline Editor.
Correcting Colors Using the HSL
Group
Move the playline to the cell you want to correct, and click
the HSL button to select HSL group. You can make color
corrections with the Controls subgroup and the Hue
Offsets subgroup of color correction controls.
1 Menu button
4 Cancel button
3 OK button
2 Eyedropper 3x3 Averaging checkbox
373 Advanced Color Corrector
C
h
a
p
t
e
r
8
E
f
f
e
c
t
T
o
o
l
s
To make color corrections with the Controls subgroup
Click the Controls button. The controls shown below appear in the color correction
work area.
Making adjustments
Adjustments to these controls can be made in several ways.
Type a value in the edit box.
Use the up and down spin buttons to modify the value in
minimal increments.
Drag the slider to modify the value.
If a Media Bar Control Panel is connected, rotate the
knob on the Media Bar Control Panel that corresponds to
the knob mark.
Settings
Hue: Specifies the hue.
Saturation: Specifies the saturation.
Brightness: Specifies the luminance offset.
Contrast: Specifies the contrast.
Gain: Specifies the gain.
Gamma: Specifies the midpoint of the luminance range.
Setup: Specifies the setup.
Clip Low: Specifies the minimum luminance level.
Clip High: Specifies the maximum luminance level.
Invert Chrominance: Check this box to replace the color
value with the opposite color value.
Invert Luminance: Check this box, reverse the brightness
level.
To reset color correction
With the Alt key held down, click the parameter mode
button on the left side of the HSL color correction group
button. All HSL group parameters are reset to their default
values.
374 Advanced Color Corrector
C
h
a
p
t
e
r
8
E
f
f
e
c
t
T
o
o
l
s
To make color corrections with the Hue Offsets subgroup
Click the Hue Offsets button. The controls shown below appear in the color correction
work area. The three color wheels allow you to adjust hue
and saturation at the same time.
Making adjustments
Three color wheel controls that allow you to adjust hue and
saturation values. Each color wheel control adjusts a
distinct luminance range (Shadows, Midtones, and
Highlights).
Type a value in the edit box.
Use the up and down spin buttons to modify the value in
minimal increments.
Drag the slider to modify the value.
Press and hold the Shift key and drag the mouse in a
color wheel to adjust the Saturation value only.
Press and hold the Alt key and drag the mouse in a color
wheel to adjust the Hue value only.
Press and hold the Ctrl key in combination with the Shift
key or Alt key for fine tuning adjustment of saturation or
hue, respectively.
If a Media Bar Control Panel is connected, rotate the
knob on the Media Bar Control Panel that corresponds to
the knob mark.
If a Trackball Control Panel is connected, change color
wheel settings with the trackball.
Settings
Mid/High Crossover: Sets the luminance of the border
between highlight and midtone.
Shad/Mid Crossover: Sets the luminance of the border
between midtone and shadow.
To reset color correction
With the Alt key held down, click the parameter mode
button on the left side of the Hue Offsets color correction
group button. All Hue Offsets group parameters are reset
to their default values.
375 Advanced Color Corrector
C
h
a
p
t
e
r
8
E
f
f
e
c
t
T
o
o
l
s
Correcting Colors Using the Curves Group
Move the playline to the cell you want to correct and click
the Curves button to select Curves group. The controls
shown below appear in the color correction work area.
You can modify colors by shaping curves for the Red,
Green, Blue and Master channels. Up to 16 control points
can be added to the graph of each curve.
To make color corrections
The Curves group will allow you to control color by
placing up to 16 control points on a graph and then
adjusting the points. There are graphs for Red, Green, Blue
and Master channels.
A graph shows the relationship of input values (on the
horizontal axis) to output values (on the vertical axis). The
default curve is an ascending 45 degree straight line, since
input and output values are the same across the entire
range.
You can add points to the control curve by moving the
mouse cursor over the curve and clicking to make the
output values lower or higher than the input values. When
the mouse cursor is over a control point the point will be
highlighted and can be moved by clicking and dragging.
Two control points are set by default, at (0,0) and
(255,255). Click the curve to add a new control point (up
to 16 points except two default points). The Delete and
Backspace keys delete the currently active control point
(except for the two default control points).
Type a value in the edit box.
Use the up and down spin buttons to modify the value in
minimal increments.
If a Media Bar Control Panel is connected, rotate the
knob on the Media Bar Control Panel that corresponds to
the knob mark.
Click on the graph to add a control point and drag the
control point. If a Trackball Control Panel is connected,
you can move the active control point with the trackball.
To reset color correction
With the Alt key held down, click the parameter mode
button on the left side of the Curves color correction group
button. All Curves group parameters are reset to their
default values.
376 Advanced Color Corrector
C
h
a
p
t
e
r
8
E
f
f
e
c
t
T
o
o
l
s
Correcting Colors Using the Secondary Group
Move the playline to the cell you want to correct and click
the Secondary button to select Secondary group. The
controls shown below appear in the color correction work
area. You can select and adjust up to six vectors of color.
Making adjustments
The Secondary Group allows for correction of up to 6 user
defined vectors of color. This correction requires 2 stages
of user input; selection of the vector (input) and
modification of the selected vector (output).
Type a value in the edit box.
Use the up and down spin buttons to modify the value in
minimal increments.
Drag the slider to modify the value.
If a Media Bar Control Panel is connected, rotate the
knob on the Media Bar Control Panel that corresponds to
the knob mark.
Select a color to adjust by using the picker button to pick
it from the video in the monitors.
Click directly on the Input Vector control to create a
vector. Input Vector parameters can be modified here as
well (Hue, Hue Range, and Saturation).
Click on the corresponding Output Vector to modify its
parameters (Hue Shift, Saturation and Luminance).
To soften a color range edge, specifies the degree of
softness (Hue Softness, Sat Softness, and Lum Softness).
Check the Invert Vector check box to invert the vector
range. Check the Isolate Vector check box to turn all colors
outside the selected color to monochrome.
Use the following buttons to operate Vector wheels.
Color Picker button: Chooses a color and sets the
initial vector.
Delete button: Deletes a selected vector.
Color Picker Add button: Widens a selected vector
range.
Color Picker Subtract button: Narrows a selected
vector range.
To reset color correction reset
With the Alt key held down, click the parameter mode
button on the left side of the Secondary color correction
group button. All Secondary group parameters are reset to
their default values.
Correcting colors with the color match
control
Each group of color correction controls contains a Color
Match control. This control allows you to make quick
corrections by selecting input and output colors from video
images.
Proceed as follows.
1 Click the input color picker and select a color to
correct from the video on a monitor.
2 Click the output color picker and select the target
color from the video on a monitor.
3 Select the match type from the drop-down list.
The list contents vary depending on the current color
correction (sub) group.
4 Click the Match Color button to execute the match.
The parameters in the (sub)group are automatically
adjusted to achieve the closest possible match based
on the match method you selected in step 3.
Note
The preference Color Display Mode is available from
the Advanced Color Corrector Properties dialog. This
preference has two settings for displaying picked colors;
RGB and HSL. This setting modifies how the values of a
selected color are displayed in the Color Match Source and
Target color displays.
377 Advanced Color Corrector
C
h
a
p
t
e
r
8
E
f
f
e
c
t
T
o
o
l
s
To reset color correction
With the Alt key held down, click the parameter mode
button on the left side of a color correction group button.
All parameters in the selected group are reset to their
default values.
After Making Color Corrections
After you make a color correction, you can save it as a
preset or apply it to related cells.
To delete an advanced color correction
effect
Set one of the monitors to Current and display the
advanced color correction effect that you want to delete.
Then do one of the following.
Click the Delete Effect button at the bottom of the
monitor.
Select Delete Effect from the main menu.
Right click the monitor and select Delete Effect from the
context menu.
Right click the event on the timeline and select Delete
Effect from the context menu.
Press the | key.
To store color correction results as a
preset
Click one of the CC1 to CC9 buttons.
Advanced All of the color corrections currently displayed
in the Color Corrector are stored as the preset for the
button you clicked. A color wheel icon appears on the
button beneath the clicked button. All presets are cleared
when the Advanced Color Corrector is closed.
To recall a preset
Color wheel icons are displayed on preset buttons when
they contain presets. To recall a preset, click the color
wheel icon or right click and select Recall from the context
menu.
To delete a preset
To delete a preset, right-click the color wheel icon and
select Empty from the context menu.
To save color correction results as a
preset file
You can save presets stored in CC1 to CC9 by right
clicking a button and selecting Save from the context
menu. The preset is saved under the preset name in the
location you specify.
To load a preset file
Right click the color wheel button and select Load from the
context menu, then select a file to load.
To rename a preset
Preset names are displayed in Tool Tips (small floating
windows) when you move the cursor over a preset button.
To give a meaningful name to the preset, right click the
color wheel icon and select Rename from the context
menu.
Enter the new name in the dialog. which appears.
To apply color correction results to related
cells (source clip relationship function)
After making a color correction, you can apply it to other
source events based on a group relationship. In the source
relationship section, choose the appropriate type from the
drop-down list and click the Apply button.
The drop-down list displays the following types of source
relationships.
378 Advanced Color Corrector
C
h
a
p
t
e
r
8
E
f
f
e
c
t
T
o
o
l
s
Source Event: Color correction is applied to no other
cells. Original cells are protected from updates with
the Update Related command and the Apply button in
this section.
Source Reel: Color correction is applied to the current cell
and all other cells in the current sequence that use
material from the same source reel or MXF disc
database.
Source Clip Name: Color correction is applied to this cell
and all other cells in the current sequence that have the
same clip name.
To update color correction of related cells
Select Update Related from the main menu or a context
menu. The settings of the clip recalled by Update Related
are applied to all the cells in that group.
To sever cell relationships
There are two sever functions:
Sever Event: Sever the current cell from the group
relationship.
Sever Related: Sever all clips in the group relationship
that the current clip belongs to.
To sever all relationships, or some types of relationships,
right click a viewer and select Sever All... from the context
menu. You can also select Sever All... from the main
menu.
The Sever All... command displays the Sever All dialog.
Select the relationships to sever in the Source
Relationships check boxes and click the OK button.
Source Reel: All events that are related by source reel.
Source Clip Name: All events that are related by clip
name.
When the relationships of a cell are severed, its status
changes to the original cell.
To play cells treated by Advanced Color
Corrector in real time
Cells to which Advanced Color Corrector corrections have
been applied can be played back in real time, provided that
the following conditions are met.
1. The source does not require rendering when placed on
the timeline.
2. The number of effects (clip effects or transition effects)
applied to the effects slice on the timeline is one.
3. The effect is not part of a layer structure on the
timeline.
However, rendering is always required under the
following circumstances.
When Secondary has been selected for material with
keys
When you are using a split view for material with keys
in the Effect Viewer
379 Audio Effect Editor
C
h
a
p
t
e
r
8
E
f
f
e
c
t
T
o
o
l
s
Audio Effect Editor
Overview
The Audio Effect Editor is a tool for editing audio effects.
Hereafter, unless otherwise noted, Effect Editor in the
following refers to the Video Effect Editor, and effects
refers to video effects.
You can do the following in the Audio Effect Editor.
Adjust the parameters of individual effects.
Check audio clips after the addition of effects (preview).
Create keyframes for audio effects.
You can use either of the following two effect editors,
depending on whether you want to work with simple
effects on the Timeline Editor timeline or with keyframe
effects on a special keyframe control timeline.
Simple Effect Editor: The special keyframe control
timeline does not appear. Use this editor when
working with effects that do not use keyframes. (See
Simple Effect Editor (for Audio Effects) (page
379).)
Full Effect Editor: The special keyframe control timeline
allows you to adjust all parameters in a visually
intuitive way. (See Full Effect Editor (for Audio
Effects) (page 383).)
Usable audio effect plug-ins
XPRI NS can use VST audio effect plug-ins.
To use an audio effect plug-in, you need to install it in
advance.
Notes
XPRI NS executes the processing required by the
effects. Using a large number of effects increases the
burden on XPRI NS, possibly affecting playback and
rendering. If this occurs, you should reduce the number
of effects.
An effect plug-in which requires complex processing
may burden the system as heavily as several normal
plug-ins. When using such effect plug-ins, you should be
aware of the total number of effects making up the effect
sequence and be prepared to reduce the number if
necessary.
VST Plug-Ins
Compatible VST audio effect plug-ins
Refer to the Release Notes for details on compatible plug-
ins.
Installing VST plug-ins
XPRI NS uses the following location folder for storing
VST plug-ins.
C:\Program Files\VSTPlugins
When installing a plug-in using the installer, be sure to
specify this location folder.
Note
VST plug-in installers generally use the same folder for
both the install folder and location folder. However, for
Waves installers and certain other installers, the install
folder and location folder are separate.
Freeware VST plug-ins can generally be obtained in DLL
format. To use these plug-ins in XPRI NS, save the DLL
files directly to the location folder (C:\Program
Files\VSTPlugins).
VST plug-in limitations
VST plug-in parameters will only operate using the UI
with which they are provided. Therefore, plug-ins that
are not provided with UI cannot be used with XPRI NS.
Keyframe processes cannot be performed with VST
plug-ins.
When VST plug-ins are installed, icons do not appear
when dragging and dropping effects.
When Waves VST plug-ins are installed, be sure to
insert the dongle before starting XPRI NS.
DX Plug-Ins
Compatible DX plug-ins
Refer to the Release Notes for details on compatible plug-
ins.
Note
DX plug-in parameters operate using the UI of XPRI NS.
The UI provided with the plug-in is disabled.
Simple Effect Editor (for Audio
Effects)
Overview
The Simple Effect Editor is a tool for quickly and easily
adjusting the parameters of effects applied to clips and
transitions on the timeline. It does not support some of the
more complex parameters (for these you must use the Full
Effect Editor), but it does enable efficient editing, because
it is integrated into the Timeline Editor. CG effects can be
adjusted in the same way.
Unless otherwise noted, Effect Editor in the following
refers to the Video Effect Editor, and effects refers to
video effects.
380 Audio Effect Editor
C
h
a
p
t
e
r
8
E
f
f
e
c
t
T
o
o
l
s
To start the Simple Effect Editor
Do one of the following.
In the Timeline Editor (page 171), select the effect
whose parameters you want to adjust and then select
[Edit in Simple Effect Editor] from the context menu.
Double click an effect icon.
1) 2)
If you have customized the command button area to
include the Open FX button, you can click the button to
start the Simple Effect Editor for the clip or transition at
the playline position on the active tracks.
1)
When audio effects have been applied to the current clip,
an audio effect list appears, showing the applied effects.
You can click effects in this list to select them, or select
them with the up and down arrow keys.
1) To have the Simple Effect Editor start instead of the Full Effect Editor, set
the Default Effect Editor option in the Display tab (page 626) of the Effect
Editor Properties dialog to [Simple].
2) To start either Effect Editor when you double click an effect icon, you need
to check the [Editor Start-up with Double Click (Composer Mode)] check
box in the Edit tab (page 610) of the Timeline Editor Properties dialog.
Notes
The Simple Effect Editor closes when you select one of
the Timeline Editor editing modes (Composer, Segment
(Extract/Splice-In), Segment (Lift/Overwrite), Rubber
band, or Trim).
Effect operations possible on the timeline when
the Simple Effect Editor is running
Effects open in the Simple Effect Editor when you click
an effect icon.
Clip effects open in the Simple Effect Editor when you
click a video clip. (When several effects have been
applied to a clip, the effect at the end of the effect order
opens. When no effect has been applied, nothing is
loaded into the Simple Effect Editor.)
You can copy effects by dragging their icons with the
Ctrl key held down.
Names and functions of parts
a Menu button
Displays the main menu of the Effect Editor.
See Effect Editor Main Menu (for Audio Effects) (page
399) for more information about the main menu.
b Parameter display section
Displays the current values of effect parameters. You can
change the values as required.
Except for the fact that no tabs are displayed, this section
is the same as the parameter display section of the Full
Effect Editor.
1 Menu button
3 Effect name display
4 Effect viewer
5 Timecode display
6 Command button area
8 Audio effect list
7 Position bar
2 Parameter display section
381 Audio Effect Editor
C
h
a
p
t
e
r
8
E
f
f
e
c
t
T
o
o
l
s
The parameter display section will be empty for VST plug-
ins.
See 1 Parameter display section (for audio effects) (page
386) for more information.
c Effect name display
Displays the name of the effect that is the current target of
adjustment.
However, nothing appears here for effects that are not
supported by the Simple Effect Editor.
d Effect Viewer
You can play and preview the audio after adding audio
effects. This allows you to check the additions while
viewing the video.
Timeline playback also appears in the Effect Viewer.
e Timecode display
Displays the timecode for the playline position (left box)
and the duration of the clip at the playline position (right
box).
--:--:--:-- appears as the duration when there is no target
effect.
The parameter display section will be empty for VST plug-
ins.
f Command button area
Contains the command buttons of the Simple Effect
Editor.
The command buttons shown here are the same as those
shown in the Full Effect Editor.
See page 395 for more information about the command
buttons.
g Position bar
Displays the duration of clip effects and transition effects.
See page 381 for more information about the position bar.
h Audio effect list
Displays a list of effects applied to clips or transitions. You
can perform the following operations in this list.
Select effects so that you can modify their parameters.
Turn effects on and off (through).
Add effects.
For details on audio effect list, page 383.
Position bar (for audio effects)
Overview
The position bar displays the duration of clip effects and
transition effects.
The display range is as follows.
Clip effects: From the In point to the Out point of the clip
Transition effects: From the start frame to the end frame
of the transition
Keyframe position marks and essence marks are also
shown on the position bar.
Names and Functions of Parts
a Go to In area
Represents the start of the effect. The playline moves to the
start frame when you click this area.
b Scrub area
Represents the body of the effect. You can move around
the effect by dragging the playline to the left and right
within this area.
1 Go to In area
2 Scrub area
3 Keyframe position mark
5 Playline 6 Go to Out area
4 Essence mark
382 Audio Effect Editor
C
h
a
p
t
e
r
8
E
f
f
e
c
t
T
o
o
l
s
c Keyframe position mark
Indicates a frame where a keyframe has been set, and the
state of the keyframe. The marks of currently selected
keyframes are displayed in orange.
d Essence mark
Indicates an essence mark set on the timeline.
If there are several essence marks set at the same position,
only one essence mark is shown. It contains the
information for all of the essence marks at that position.
You can use the command buttons to jump to essence mark
positions, and to display a marker list.
e Playline
Indicates the playline position.
The Simple Effect Editor playline moves together with the
Timeline Editor playline. For example, if you move the
Timeline Editor playline, the composition results for the
corresponding tracks appear in the Effect Viewer.
f Go to Out area
Represents the end of the effect. The playline moves to the
end frame when you click this area.
383 Audio Effect Editor
C
h
a
p
t
e
r
8
E
f
f
e
c
t
T
o
o
l
s
Audio Effect List
Displays a list of effects applied to clips or transitions. You
can perform the following operations in this list.
Select effects so that you can modify their parameters.
Turn effects on and off.
Add effects.
You can hide or display the list by using [Effect List] of the
main menu.
a Effect names
List the names of the effects applied to a clip. Effects are
applied in order from the top. You can click the name of an
effect to select that effect as a target of parameter
adjustment.
b On/Off (through) controls
Turn the effect on when checked, and turn it off (through)
when cleared.
To add an effect
Drag the effect that you want to add from FX Explorer and
drop it into the list.
Full Effect Editor (for Audio Effects)
Overview
The Full Effect Editor is a tool for adjusting the parameters
of effects applied to clips and transitions. It has a special
timeline for keyframe control, which allows you to adjust
all parameters in a visually intuitive way.
To start the Full Effect Editor
Do one of the following.
In the Timeline Editor (page 171), select the effect
whose parameters you want to adjust and then select
[Edit in Full Effect Editor] from the context menu.
Double click an effect icon.
1) 2)
If you have customized the command button area to
include the Open FX button, you can click the button to
start the Full Effect Editor for the clip or transition at the
playline position on the active tracks.
1)
When audio effects have been applied to the current clip,
an effect list appears, showing the applied effects. You can
click effects in this list to select them, or select them with
the up and down arrow keys.
1) To have the Full Effect Editor start instead of the Simple Effect Editor, set
the Default Effect Editor option in the Display tab (page 626) of the Effect
Editor Properties dialog to [Full].
2) To start either Effect Editor when you double click an effect icon, you need
to check the [Editor Start-up with Double Click (Composer Mode)] check
box in the Edit tab (page 610) of the Timeline Editor Properties dialog.
2 On/Off controls
1 Effect names
384 Audio Effect Editor
C
h
a
p
t
e
r
8
E
f
f
e
c
t
T
o
o
l
s
Names and functions of parts
a Menu button
Displays the main menu of the Effect Editor.
See Effect Editor Main Menu (for Audio Effects) (page
399) for more information about the main menu.
b Keyframe list box
Allows you to specify how keyframe position should be
adjusted when you apply a keyframe to a clip on the
timeline whose length differs from the length of the clip
used to create the keyframe.
Select one of the following from the drop-down list.
Snap on Frame: Keyframe positions change in
approximate ratio with the length of the clip, so that
each keyframe comes to the closest frame position.
When this would result in two keyframes being
assigned to the same frame, priority is given to the
keyframe that is closest to the frame position.
Time Code: Keyframe positions are fixed relative to
timecode.
You can set the initial keyframe handling mode in the
Keyframe tab (see page 627) of the Effect Editor Properties
dialog.
c Effect name display
Displays the name of the effect that is the current target of
adjustment.
d Timecode display
Displays the timecode for the playline position (left box)
and the duration of the clip at the playline position (right
box).
The timecode display can be switched between field 1,
field 2, and frame. When field 2 is displayed, it is
underlined.
a Menu button
b Keyframe list box
c Effect name display
d Timecode display
e Effect Viewer
f Command button area
1 Parameter display section
2 Effect timeline
385 Audio Effect Editor
C
h
a
p
t
e
r
8
E
f
f
e
c
t
T
o
o
l
s
To switch the display between field 1, field 2, and frame,
use the Display tab (see page 609) of the Effect Editor
Properties dialog.
e Effect Viewer
You can play and preview the audio after adding audio
effects. This allows you to check the additions while
viewing the video.
The Effect Viewer displays the video of the scene at the
playline position. To move the playline, use one of the
following methods.
Drag the playline on the effect timeline.
Use the command buttons to move the playline.
f Command button area
Contains the Full Effect Editor command buttons.
The command buttons shown here are the same as those
shown in the Simple Effect Editor.
See page 395 for more information about the Effect Editor
command buttons.
386 Audio Effect Editor
C
h
a
p
t
e
r
8
E
f
f
e
c
t
T
o
o
l
s
1 Parameter display section (for audio effects)
Overview
Displays the current values of effect parameters. You can
change the values as required. The type and number of the
displayed parameters vary depending on the selected
effect.
The parameter display section will be empty for VST plug-
ins. In addition, keyframe processes will be disabled. To
edit the effect, click the icon to the left of the Custom
Settings at the top of the parameter display section to open
the UI provided with the plug-in.
Note
Some parameters can also be adjusted by using the Media
Bar Control Panel.
SeeAdjusting Parameters With Control Panels (for Audio
Effects) (page 391) for more information.
Names and Functions of Parts
a Plate Reset
Resets all of the parameters in the corresponding plate to
their default values. This button is disabled when the
parameters in the plate are already set to the default values.
b Parameter name
Displays the name of the parameter.
Clicking a parameter name selects that parameter as the
target of the operation (the parameter gains the focus). You
can also press the Tab key to select (give the focus to)
parameters.
c Edit box
Displays the current setting. To change the setting, either
enter a value directly or click the f/F buttons.
Note
When you change a setting, do so before operating in the
Effect Viewer or on the control panel.
d Scrollbar
Drag the scrollbar to move to another plate.
e Keyframe mode button
Enables or disables keyframe.
: Enabled (Keyframe mode)
: Disabled (Single keyframe mode)
You can set initial values in the Effect Editor Properties
dialog.
You can use the [Keyframe Mode] command in the main
menu to enable or disable all parameters.
2 Parameter name
3 Edit box
1 Plate Reset
4 Scrollbar
5 Keyframe mode button
6 Slider
7 Reset button
8 Path edit button
9 Knob mark
387 Audio Effect Editor
C
h
a
p
t
e
r
8
E
f
f
e
c
t
T
o
o
l
s
For more information, see Effect Editor Properties Dialog
(page 624) and Keyframe Mode (page 330).
For more information about keyframe operations, see
Keyframe Operations (for Audio Effects) (page 392).
f Slider
Drag the knobs on sliders to set parameter values.
Clicking in a slider beside the knob changes the value in
units of 10.
g Reset button
Resets the parameter to its default value. This button is
disabled when the parameter is already set to the default
value. When there are sub parameters, a reset button is
displayed for each sub parameter.
h Path edit button
Left click this button to cycle between the keyframe path
types. Right click to display the Path Setting dialog.
The path type and the items in the Path Setting dialog
change depending on whether the wave is periodic.
Step: Parameter values change at keyframe positions.
Linear: Values are interpolated linearly between
keyframes. Speed is constant.
Smooth: Values are interpolated on a curve between
keyframes. Speed increases and decreases around the
keyframe, becoming fastest at the center point
between keyframes.
Spline: When you select Spline, you can set the
Tension (tension of the path curve), Bias (slope of the
tangential line relative to the path curve), and
Continuity (continuity of the path). When these
parameters are set to their default values, this path
type produces the same type of curve as Smooth.
You can adjust the curve by changing the parameters. The
color of the button changes when the parameters are set to
non-default values.
You can select the initial path type in the Effect Editor
Properties dialog.
For more information, see Effect Editor Properties Dialog
(page 624).
i Knob mark
The knob mark in the active plate is colored, indicating
which knob on the Media Bar Control Panel is assigned to
which parameter. For parameters not assigned to knobs,
the corresponding knob marks are displayed in gray.
388 Audio Effect Editor
C
h
a
p
t
e
r
8
E
f
f
e
c
t
T
o
o
l
s
2 Effect timeline (for audio effects)
Overview
The effect timeline allows you to create and edit effect
keyframes.
Names and Functions of Parts
a Clip In and Out points
For clip effects, the In point and Out point of the clip are
displayed. For transition effects, the start point and end
point of the transition are displayed.
b + and - buttons
Click the + button to display the parameter tree of the
active tab, and click the - button to hide it.
c Timeline display button
Turns the effect timeline display on and off.
d Track names
Display tab and parameter names as track names.
Clicking a track name selects that track as the target of the
operation (the track gains the focus). The name of the
selected track is displayed in white. You can also press the
Tab key to select (give the focus to) tracks. Only
parameters with enabled keyframes (keyframe mode) are
displayed on tracks.
By displaying the context menu of this section, you can
import and export keyframes of the selected parameters.
e Playline time
Displays the current position of the playline in timecode
format.
f Position bar
Displays the duration of clip effects and transitions.
g Scroll bar/zoom controller
Zooms in and out on the timeline. Has the following
functions, in addition to normal scroll bar function.
Drag right arrow to zoom in, and drag left arrow to zoom
out. Alternatively, right-click while holding the Ctrl key
and drag up/down on the timecode area to zoom in and out.
Right-click while holding the Ctrl key and drag left/right
on the timeline to move the timeline.
Double-click the scroll bar to collapse/expand its length.
h Playline
Shows the current position on the effect timeline.
i Essence mark
Indicates an essence mark set on the timeline. If there are
several essence marks set at the same position, only one
essence mark is shown. It contains the information for all
of the essence marks at that position.
You can use the command buttons to jump to essence mark
positions, and to display a marker list.
j Keyframe mark
Displays a keyframe position on a parameter track. The
currently selected keyframe mark is displayed in orange.
a Clip In and Out points b + and buttons
d Track names
g Scroll bar/
zoom controller
e Playline time
f Position bar
h Playline
i Essence mark
j Keyframe mark
k Keyframe position mark
l Tracks
3 Timeline display
button
389 Audio Effect Editor
C
h
a
p
t
e
r
8
E
f
f
e
c
t
T
o
o
l
s
Keyframe marks are not displayed in the track of the
currently open tab. Tab keyframe marks are displayed in
the tracks of tabs that are not currently open. These show
the state of the keyframes on the tracks of the parameters
in the tab.
For more information about keyframe selections, see page
392.
k Keyframe position mark
Displays a frame for which a keyframe has been set, and
the state of the keyframe which it contains. The marks of
the currently selected keyframes are displayed in orange.
For more information about keyframe selections, see page
392.
l Tracks
Display the positions where the parameters of the currently
open tab are applied.
390 Effect Editor Basic Operations (for Audio Effects)
C
h
a
p
t
e
r
8
E
f
f
e
c
t
T
o
o
l
s
Effect Editor Basic
Operations (for Audio
Effects)
This section explains basic editing operations which are
common to both the Simple Effect Editor and the Full
Effect Editor.
Editing Effects
Edit effects by selecting parameters and setting the desired
parameter values.
To select parameters
Click the name of the parameter in the parameter display
section. In the Full Effect Editor, you can also click the
parameter name on the Effect Timeline. You can also
select parameters by pressing the Tab key.
Note
A parameter gains the focus automatically when you
change its values with the sliders in the parameter display
section or the knobs on the Media Control Panel.
To change parameter settings
Use the tools in the Parameter Display section. The method
to use depends on the selected parameter.
Note
Some parameters can also be adjusted with the Media Bar
Control Panel.
See Adjusting Parameters With Control Panels (for Audio
Effects) (page 391) for more information.
To edit VST plug-in effects
The parameter display section will be empty for VST plug-
ins.
To edit the effect, click the icon to the left of the Custom
Settings at the top of the parameter display section to open
the UI provided with the plug-in.
Previewing Effects
You can play audio after adding effects.
To play another scene, use one of the following methods to
move the playline.
In the Simple Effect Editor, drag the playline on the
position bar.
In the Full Effect Editor, drag the playline on the Effect
Timeline.
Use the command buttons to move the playline.
Note
The playline can also be moved in the Timeline Editor.
391 Adjusting Parameters With Control Panels (for Audio Effects)
C
h
a
p
t
e
r
8
E
f
f
e
c
t
T
o
o
l
s
Adjusting Parameters
With Control Panels (for
Audio Effects)
Effect Editor parameters can be adjusted with the Media
Bar Control Panel.
VST plug-in parameters cannot be adjusted with the Media
Bar Control Panel.
Adjusting Parameters With the
Media Bar Control Panel
Parameters that can be adjusted with the Media Bar
Control Panel are indicated with a knob mark in the
Parameter display section (for audio effects) (page 386).
Adjust a parameter by rotating the knob with the same
color as the knob mark. Normally rotating a knob in the
clockwise direction increases the value, while rotating a
knob in the counterclockwise direction decreases the
value. However, operations may be different for
parameters that rotate the picture.
Note
Dragging the mouse with the Ctrl key held down makes
values change by
1
/
5
the normal amount.
392 Keyframe Operations (for Audio Effects)
C
h
a
p
t
e
r
8
E
f
f
e
c
t
T
o
o
l
s
Keyframe Operations (for
Audio Effects)
Enabling and Disabling Keyframe
Mode
You can select the default keyframe mode setting (enabled
or disabled) in the Keyframe tab of the Effect Editor
Properties dialog. Single keyframe mode is enabled when
you disable keyframe mode.
Selecting single keyframe mode allows you to keep effect
parameters constant across an entire clip.
To enable or disable keyframe mode for each parameter,
click the keyframe mode button in the parameter display
section. To enable or disable keyframe mode for all
parameters, select [Enable] or [Disable] under [Keyframe
Mode] in the main menu, or alternatively click the
Keyframe Mode button while holding down the Alt key.
Note
Keyframe processes cannot be performed with VST plug-
ins.
When you switch from keyframe mode to single
keyframe mode
The keyframe mode interpolation value is copied to the
single keyframe mode parameter value.
If you do not want to copy the value, switch to single
keyframe mode with the Ctrl key held down.
When you switch from single keyframe mode to
keyframe mode
The single keyframe mode parameter value is copied to the
keyframe at the playline position. A keyframe is created if
one does not already exist at the playline position. If you
do not want to copy the value or create a new keyframe,
switch to keyframe mode with the Ctrl key held down.
Creating Keyframes
When a parameter value is changed, a keyframe is
automatically created at the playline position, and a
keyframe mark is displayed (see page 316). To create a
keyframe without changing parameter values, click the Set
Keyframe command button, or select [Add KF] from the
context menu of a track. If a keyframe already exists at that
position, its content is updated.
You can also use the Copy Keyframe and Paste Keyframe
buttons to create a keyframe from a keyframe that already
exists on a track.
Keyframe marks and keyframe position
marks
The positions of keyframes on tracks are shown by marks.
Note
Keyframe marks and tab keyframe marks appear only in
the Full Effect Editor.
Keyframe marks
When you create a keyframe, a mark is displayed at the
playline position of the parameter. Selected and not
selected keyframe marks have different colors.
: Selected
: Not selected
When the cell length changes, the keyframe positions are
displaced from the corresponding frames. If this occurs, it
is possible for more than one keyframe to exist in a single
frame. In this case, keyframes are displayed as follows.
: All keyframes in a frame are selected
: Only the keyframe closest to the frame start
position is selected
: No keyframe is selected
When you move the playline to a frame where several
keyframes exist and adjust parameters, the settings of the
keyframe closest to that frames start position are changed.
To select several keyframes, drag with the right button of
the mouse held down to surround the keyframe marks with
a rectangle.
Tab keyframe marks
When a parameter track is not displayed (is collapsed), a
mark for the keyframes in that track is displayed on the tab
track (tab keyframe mark).
Even if a track is not displayed, selecting a tab keyframe
mark on the tab track allows you to select all of the
keyframes in one frame.
Tab keyframe marks are displayed differently, as shown
below, depending on whether there is one keyframe each
in each track or different numbers of keyframes in
different tracks.
One keyframe in each track
: All keyframes are selected
: No keyframe is selected
Different numbers of keyframes in different
tracks
: All keyframes are selected
or : Some keyframes are selected
: No keyframe is selected
393 Keyframe Operations (for Audio Effects)
C
h
a
p
t
e
r
8
E
f
f
e
c
t
T
o
o
l
s
Keyframe position marks
In the Simple Effect editor, keyframe position marks
appear at the bottom of the position bar. In the Full Effect
Editor, they appear in the upper part of the effect timeline.
You can select all of the keyframe in a frame by selecting
a keyframe position mark.
Keyframe position marks are displayed differently, as
shown below, depending on whether there is one keyframe
each in each track or different numbers of keyframes in
different tracks.
One keyframe in each track
: All keyframes are selected
: No keyframe is selected
Different numbers of keyframes in different
tracks
: All keyframes are selected
or : Some keyframes are selected
: No keyframe is selected
To select multiple keyframe marks or keyframe
position marks
Drag with the right button of the mouse held down to
surround the marks you want to select with a rectangle.
Keyframe marks or keyframe position marks are selected,
depending on which type was surrounded first.
Selecting the Target Keyframe of an
Operation
The following operations select one keyframe on a track:
Changing the parameters set for a keyframe
Clicking a keyframe mark.
To select multiple keyframes
Do one of the following.
With the Ctrl key held down, click the keyframe marks
that you want to select in order.
Drag with the right button of the mouse held down to
surround the keyframe marks you want to select with a
rectangle.
To select all of the keyframes in a tab for a single
frame
Click the tab keyframe mark.
To select all keyframes in a frame
Click the keyframe position mark.
To select all keyframes
Do one of the following.
Open the context menu of the Full Effect Editor Effect
Timeline and choose [Select All KF].
Press Ctrl + A.
To cancel selections
To cancel the selection of a specific keyframe, click the
keyframe mark while holding down the Ctrl key.
To cancel the selection of all keyframes
Do one of the following.
Open the context menu of the Full Effect Editor effect
timeline and choose [Deselect All KF].
Press Ctrl + Shift + A.
The following operations automatically cancel the
selection of all currently selected keyframes:
Creating a new keyframe
Enabling or disabling keyframe mode
Performing some operation on another keyframe
Changing Keyframe Positions
To cut, copy, paste, or delete keyframes
Do the following:
Cut: Click the Cut Keyframe button or select [Cut] from
the context menu of the keyframe
Copy: Click the Copy Keyframe button or select [Copy]
from the context menu of the keyframe
Paste: Click the Paste Keyframe button or select [Paste]
from the context menu of the keyframe
Delete: Click the Delete Keyframe button or select
[Delete] from the context menu of the keyframe
Moving keyframes along the time axis
Proceed as follows, operating on the position bar in the
Simple Effect Editor and on the effect timeline in the Full
Effect Editor.
1 Select keyframes or keyframe position marks.
In the Simple Effect Editor, you can operate only on
keyframe position marks.
The color of the selected keyframes or keyframe
position marks changes to orange or yellow.
2 Drag the selected keyframes or keyframe position
marks.
As you drag, the keyframes or keyframe position
marks are shown in their original locations in the
selected state (orange or yellow). The current
positions are shown by empty orange or yellow
marks.
394 Keyframe Operations (for Audio Effects)
C
h
a
p
t
e
r
8
E
f
f
e
c
t
T
o
o
l
s
Press the Esc key to cancel the operation while you
are dragging.
When you release the mouse button, the keyframes or
keyframe position marks are shown in the current
position in the selected state.
Notes
When you have selected Bezier under the Type
parameter in the Mask tab, the Effect Editor Tool is
displayed, but the window cannot be switched between
displayed and hidden during keyframe movement.
Keyframe movement is not supported for the Transition
parameter of transition effects.
Movement and copy limitations
When you move or copy keyframes, it is normally not
possible to drag them past across the neighboring
keyframes. If you are moving or copying several
keyframes at once, this limitation depends on the location
of the nearest keyframe.
However, you can disable this limitation by pressing the
Shift key as you drag (see the following section).
Operating with both the mouse and the keyboard
The following table shows what occurs when you drag
while holding down the Shift, Alt, and Ctrl keys.
Changing Keyframe Content
To adjust parameters
See To change parameter settings in Effect Editor Basic
Operations (for Audio Effects) (page 390).
To return parameter settings to their
defaults
Click the Reset button.
To confirm the adjusted parameters, do one of the
following.
Click the Create/Update Keyframe button
Move the playline to another position
Adjust another parameter
Pressing the Esc key before confirming the values returns
the keyframe parameter values to the values before
adjustment. Undoing an adjustment before confirming the
values moves two steps back, canceling the adjustment and
also undoing the values that existed before the adjustment.
To set the keyframe path type
(interpolation method)
Do one of the following.
Left click the Path edit button (see page 387) and select
the path type.
Right click the Path edit button to display the Path
Settings dialog, and select the desired path type.
To change the path type for several keyframes at
once
Select the target keyframes, open the effect timeline
context menu, and select [Change Path Type...]. Select the
desired path type when the Path Settings dialog appears.
Key Operation
Shift Move keyframes across neighboring
keyframes.
If there is a keyframe at the move
destination, it is overwritten.
Alt Move while snapping to the positions of
keyframe position markers.
Ctrl Copy keyframes.
Shift + Alt Move keyframes across neighboring
keyframes.
Move while snapping to the positions of
keyframe position markers.
If there is a keyframe at the move
destination, it is overwritten.
Ctrl + Alt Copy while snapping to the positions of
keyframe position markers.
Ctrl + Shift Copy keyframes across neighboring
keyframes.
If there is a keyframe at the copy destination,
it is overwritten.
Ctrl + Shift
+ Alt
Copy keyframes across neighboring
keyframes.
Copy while snapping to the positions of
keyframe position markers.
If there is a keyframe at the copy destination,
it is overwritten.
Key Operation
395 Effect Editor Command Button Area (for Audio Effects)
C
h
a
p
t
e
r
8
E
f
f
e
c
t
T
o
o
l
s
Effect Editor Command
Button Area (for Audio
Effects)
By default, the buttons in the Effect Editor command
button area are arranged as shown in the following figure.
You can customize the command button area by selecting
Customize (page 399) command from the main menu.
Note
The functions of buttons that can be placed in the
command button area can also be assigned to control panel
buttons and keyboard keys.
396 Effect Editor Command Button Area (for Audio Effects)
C
h
a
p
t
e
r
8
E
f
f
e
c
t
T
o
o
l
s
Default command button configuration
Icon Button name Button function
Set Keyframe Creates a keyframe at the playline position on the track. If a keyframe already
exists at the playline position, its content is updated. When the Add KF To All
Parameters option buttons (see page 627) in the Keyframe tab of the Effect Editor
Properties dialog is on, keyframes are created for all parameters at the playline
position that are in keyframe mode.
Delete Keyframe Deletes the selected keyframe. This button is disabled when no keyframe is
selected.
Previous Keyframe Moves the playline to the previous keyframe.
Next Keyframe Moves the playline to the next keyframe.
Add Keyframe to All Generates or updates keyframes for all parameters that are in keyframe mode.
Note
In the Simple Effect Editor, this button generates or updates keyframes for all
parameters, even parameters that are not displayed.
Cut Keyframe Cuts the selected keyframe. This button is disabled when no keyframe is selected.
Copy Keyframe Copies the parameter settings of the selected keyframe to internal memory. This
button is disabled when no keyframe is selected.
Paste Keyframe Pastes the keyframe data stored in internal memory to the playline position of the
corresponding track. If a keyframe already exists at the playline position, its
content is updated. If there is no keyframe at the playline position, a new keyframe
is created.
The corresponding track is displayed automatically if it is hidden.
This button is disabled when there is no keyframe data in internal memory.
Note
The keyframe data remains in internal memory even after it is pasted, until the
next keyframe copy operation.
Step Backward Moves the playline 1 frame back with each click.
Step Forward Moves the playline 1 frame forward with each click. If you want to continuously
move the playline forward (for a frame-by-frame continuous playback), click this
button while holding down the Alt key.
Go to In Moves the playline to the In point.
Play Starts playback from the playline. Dropped frames may occur for effects that
cannot be played in real time.
When clicked again, stops playback.
Note
Dropped frames occur in near-real-time play when there is an interval between the
displayed frames. The length of the interval varies depending on the type of effect.
You can also click the Step Forward button while holding down the Alt key to check
continuous play one frame at a time.
397 Effect Editor Command Button Area (for Audio Effects)
C
h
a
p
t
e
r
8
E
f
f
e
c
t
T
o
o
l
s
Go to Out Moves the playline to the Out point plus 1 frame.
Play Reverse Plays in the reverse direction (from the current position to the start point). The
playback speed increases with each click, up to 64 times normal speed. When this
button is pressed with the Alt key held down, the playback speed becomes slower
with each click, down to
1
/
16
times normal speed.
Note
Audio is not heard above 2 times normal speed.
Play Forward Plays in the forward direction (from the current position to the end point). The
playback speed increases with each click, up to 64 times normal speed. When this
button is pressed with the Alt key held down, the playback speed becomes slower
with each click, down to
1
/
16
times normal speed.
Note
Audio is not heard above 2 times normal speed.
Step Forward 10 Frames Moves the playline 10 frames back with each click.
Step Backward 10 Frames Moves the playline 10 frames forward with each click.
Go to Start When clicked at the start of a track, jumps to the start of the previous track. If there
is no previous track, jumps to the last track. If clicked midway through a track,
jumps to the start of the track. If clicked during play, restarts play from the jump
position. If clicked again within 3 seconds after play restarts, jumps to the start of
the previous track.
Stop Stops play at the current position.
Go to End Jumps to the start of the next track. If there is no next track, jumps to the first track.
If clicked during play, restarts play from the jump position.
Go to Previous Marker Moves the playline to the first mark before the current position.
Go to Next Marker Moves the playline to the first mark after the current position.
Mark List Starts the Marker List dialog, which displays all of the marks in the selected clip.
You can click a mark in the list to move the playline to that timecode position. The
dialog stays open.
Reset Effect Resets the effect to the same state as when it was first applied.
Help Displays help about the Effect Editor.
All Stop Stops play.
Restore All Default Click to restore the initial settings of the selected keyframes.
Details View Switches between Full Effect Editor and Simple Effect Editor. Effects that are open
in Effect Editor will be displayed in the Effect Editor that you switch to.
Icon Button name Button function
398 Effect Editor Command Button Area (for Audio Effects)
C
h
a
p
t
e
r
8
E
f
f
e
c
t
T
o
o
l
s
Command buttons available through customization (for audio effects)
Icon Button name Button function
Rewind Rewinds the track.
Fast Forward Fast forwards the track.
Play In to Out Plays back the clip from the In point to the Out point. During playback this button
becomes a Stop button.
Clicking this button with the Alt key held down gives loop playback from the In point
to the Out point.
Play to Out Plays the clip from the current position to the Out point.
Still Pauses at the current position.
Revert Direction Inverts the keyframe direction.
Jog Selects jog mode.
Shuttle Selects shuttle mode.
Toggle Jog/Shuttle Switches between jog and shuttle modes.
Go to Previous Tab Moves to the previous tab.
Go to Next Tab Moves to the next tab.
Go to Previous Plate Moves to the previous plate.
Go to Next Plate Moves to the next plate.
Go to Previous Parameter Moves to the previous parameter.
Go to Next Parameter Moves to the next parameter.
Undo Undoes operations performed on the timeline.
Redo Redoes operations performed on the timeline.
399 Effect Editor Main Menu (for Audio Effects)
C
h
a
p
t
e
r
8
E
f
f
e
c
t
T
o
o
l
s
Effect Editor Main Menu
(for Audio Effects)
Click the Menu button in the Simple Effect Editor or the
Full Effect Editor to display the Effect Editor main menu.
The main menu contains the following commands and
subcommands.
Keyframe Mode
Allows you to select whether to enable or disable keyframe
mode for all parameters.
Enable: Enables keyframe mode for all parameters.
Disable: Enables single keyframe mode for all parameters.
You can set the initial mode in the Effect Editor Properties
dialog.
Reset Effect
Resets the effect to the same state as when it was first
applied.
Effect Editor Properties...
Opens the Effect Editor Properties dialog, so that you can
make settings related to initial keyframe defaults.
See Effect Editor Properties Dialog (page 624) for more
information.
Customize
Opens a customization window. This command has the
following subcommands.
Command Buttons...: Opens the Command Button
Customize window (page 570), which allows you to
customize command button palettes by selecting and
rearranging command buttons.
Keyboard...: Opens the Keyboard Customize window
(page 572), which allows you to assign command
button functions to the keyboard.
Control Panel...: Opens the Control Panel Customize
window (page 574), which allows you to assign
command button functions to the buttons on the Jog &
Shuttle Control Panel, or the Editing Control Panel.
Show Effect List
Displays or hides the audio effect list.
Display: Displays the audio effect list.
Hide: Hides the audio effect list.
The initial setting of this item can be selected in the
Keyframe tab (see page 627) of the Effect Editor
Properties dialog.
Help...
Displays help about the Effect Editor.
Maximize
Maximizes the Effect Editor window.
Minimize
Minimizes the Effect Editor window and displays it as a
button on the taskbar.
Close
Closes the Effect Editor window.
400 Voice Disguise Function
C
h
a
p
t
e
r
8
E
f
f
e
c
t
T
o
o
l
s
Voice Disguise Function
Voice Disguise is an audio effect tool to disguise the voice
of a recorded speaker so that the speaker cannot be
identified. Effects produced by this tool can be applied to
clips on the timeline via the Effect Editor.
401 Voice Disguise Function
C
h
a
p
t
e
r
8
E
f
f
e
c
t
T
o
o
l
s
Voice Disguise parameters
The following explains the Voice Disguise parameters
setting screen displayed by the Audio Effect.
a Parameter name
Displays the name of the parameter.
The following table shows the default setting for each
parameter.
b Edit box
Displays the current setting. You can change the setting by
entering a value directly.
c Slider
Allows you to change the setting by dragging the knob.
1 Parameter name
2 Edit box
3 Slider
Voice Disguise
parameters
Default settings
For women For men
Effect(%) 90 95
Dry Delay(ms) 24 20
Wet Delay(ms) 0 0
Pitch(cent) 400 500
FB Delay(ms) 26 24
FB Level(%) 40 -45
402 Voice Disguise Function
C
h
a
p
t
e
r
8
E
f
f
e
c
t
T
o
o
l
s
Voice Disguise operating principles
The figure below shows a block diagram of audio
processing by the Voice Disguise effect. The broken-line
arrows indicate which parameters control which blocks.
Parameters and setting ranges
Effect Balance: The balance between the original audio
and the effect audio after pitch adjustment.
Setting range: 0% (original sound only) to 100%
(effect sound only).
Dry Delay Time: The delay time of the original audio.
Setting range: 0 to 300 msec.
Wet Delay Time: The delay time of the effect audio.
Setting range: 0 to 300 msec (a delay of 384 samples
occurs in the pitch shifter, so that a total delay of 8
msec (case of Fs 48 kHz) occurs when this parameter
is set to 0).
Pitch: Amount of pitch variation.
Setting range: -1200 cents (1 octave lower) to +1200
cents (1 octave higher).
Feedback Delay Time: Feedback delay time of effect
audio.
Setting range: 0 to 300 msec (a delay of 384 samples
occurs in the pitch shifter, so that a total delay of 8
msec (case of Fs 48 kHz) occurs when this parameter
is set to 0).
Feedback Level: Feedback level of the effect audio.
Setting range: -60% to +60%
In
Delay
Fader Dry Delay Time
Delay
Wet Delay Time
Delay
Feedback Level Feedback Delay Time
Mixer
Out
Effect Balance
Pitch
Shifter
Pitch
Chapter
403 Creating CG Clips
9
CG Clips
Creating CG Clips
CG clips are created on the active CG, Video, and external
key tracks of the timeline.
1 Do one of the following to specify where to create the
clip in the CG track.
Set In and Out points
Move the playline.
2 Click the CG button, and select the object you want to
create.
A CG clip is created at the position specified in step 1.
If In and Out points were set, the length of the CG clip
is the length between the In and Out points.
If only one of the In and Out points is set, or if the
position was specified by moving the playline, a CG
clip with the default length is created.
The CG Editor starts automatically as soon as the clip
is created in segment mode.
Note
Keyframes must be added to the timeline in order to
animate CG effects.
Specifying the Track and Mode for
CG Clips
After clicking the CG button, make a selection from the
menu while holding down the Shift key to display the Add
Title dialog. Use this dialog to specify the mode
(Overwrite/Splice-In) and track in which the CG clip is
added.
The settings configured here are saved separately for each
project.
a Mode list box
Select Overwrite mode or Splice-In mode.
e Cancel button
d OK button
c Track list box
a Mode list box
b Length
404 Creating CG Clips
C
h
a
p
t
e
r
9
C
G
C
l
i
p
s
b Length
Specify the length of the CG clip.
If an In point and Out point are configured, this
specification is disabled.
The value configured for the Default Duration of CG Clip
setting in the Edit tab (page 610) of the Timeline Editor
Properties dialog is used as the default length during
project creation.
c Track list box
Select the track to which to add the CG clip. If you want to
add a new track to the timeline, click the Add Track button.
CG clips from third-party plug-ins can only be placed on
video tracks.
d OK button
Enables the settings made in the Add Title dialog and
closes the dialog.
e Cancel button
Cancels the settings made in the Add Title dialog and
closes the dialog.
405 CG Editor
C
h
a
p
t
e
r
9
C
G
C
l
i
p
s
CG Editor
The CG Editor is a tool for composing video with text,
shapes, and other graphic objects (CG clips). It allows you
to specify the color, shape, and position of the objects.
The main window appears when the CG Editor starts.
To start the CG Editor
The CG Editor starts automatically the first time you create
a CG clip on a CG track in segment mode.
Subsequently, to start the CG Editor from the timeline,
click the CG button on the timeline toolbar.
To start the CG Editor from a Text CG object on the
timeline, double-click the Text object.
To modify a CG clip placed on a CG track in Composer
mode, double click the CG clip to start the CG Editor.
406 CG Editor
C
h
a
p
t
e
r
9
C
G
C
l
i
p
s
Names and Functions of Parts
a Menu button
Displays the main menu of CG Editor.
See CG Editor Main Menu (page 411) for more
information about the main menu.
b CG Object list box
Select the name of CG object you want to edit from the
drop-down list.
c Timecode
Displays the timecode of the current position (POS) in the
CG clip, and the total length (DUR) of the CG clip.
d Floating toolbar
Contains the tool buttons for selected CG object.
Note
Each object has a different set of tool buttons.
e Template tabs
Contains the Object Template and Object Color Template
tabs.
Object Template: Displays template objects that can be
applied to effects drawn in the CG Editor window.
Object Color Template: Displays template colors that can
be applied to effects drawn in the CG Editor window.
f CG monitor
Displays a video with graphic objects against a
background. You can use the monitor to adjust the size,
shape, and color of objects in the graphic composition
while viewing the video.
Note
When you open the CG Editor on a rendered slice, the
rendered image is displayed as the background image,
resulting in duplicate CG object display. If you change the
parameters for the CG object, display the context menu for
the background image, and execute Get Video
Background to update the image before continuing editing.
g Command button area
Contains the command buttons of the CG Editor.
See page 407 for more information about the command
button area.
h Plates
Controls for the various graphic objects are arranged into
plates. This area displays the plate for the current object,
together with plates for effects that can be used by all
objects.
See page 412 for more information about plates.
a Menu button b CG Object list box c Timecode e Template tabs d Floating toolbar
h CG monitor g Command button area f Plates
407 CG Editor Command Button Area
C
h
a
p
t
e
r
9
C
G
C
l
i
p
s
CG Editor Command Button Area
By default, the buttons in the CG Editor command button
area are arranged as shown in the following figure.
Icon Button name Button function
Select Puts the CG monitor into object selection mode.
Animation Create Animation objects.
Art Word Create Art Word objects.
Circle Create Circle objects.
Clock Create Clock objects.
Curve Create Curve objects.
Image Create Image objects.
Material Create Material objects.
Polygon Create Polygon objects.
Scroll Screen Create Scroll Screen objects.
Subtitle Create Subtitle objects and opens the Subtitle Editor.
Text Create Text objects.
Set Keyframe Creates a keyframe at the playline position on the track. If a keyframe already exists
at the playline position, its content is updated. When the Add KF To All Parameters
option buttons in the Keyframe tab of the CG Editor Properties dialog is on,
keyframes are created for all parameters at the playline position that are in keyframe
mode.
Delete Keyframe Deletes the selected keyframe. This button is disabled when no keyframe is selected.
Step Backward Moves the playline 1 frame back with each click.
Step Forward Moves the playline 1 frame forward with each click.
Play/Stop Plays from the current position to the end. To stop play, click this button again or click
the Stop button.
Plays from the current position to the end.
408 CG Editor Command Button Area
C
h
a
p
t
e
r
9
C
G
C
l
i
p
s
Previous Keyframe Moves to the previous keyframe.
Next Keyframe Moves to the next keyframe.
Step Backward 10 Frames Moves the playline 10 frames back with each click.
Step Forward 10 Frames Moves the playline 10 frames forward with each click.
Go to Start Jumps to the clip start.
Go to End Jumps to the clip end.
Motion Puts the CG monitor into keyframe setting mode.
Restore to Original Picture Cancels zoom adjustments and returns the frame to original size.
Move Canvas Selects scroll mode. When this button is clicked, the shape of the mouse pointer
changes, allowing you to scroll the frame by dragging on the CG monitor.
Double clicking on the monitor returns the frame to the center of the CG monitor.
Clicking the button again returns the mouse point to its original shape.
Zoom Adjustment Selects zoom mode. When this button is clicked, the shape of the mouse pointer
changes, allowing zoom in and out by dragging on the CG monitor (100 to 1/100
times).
Right-clicking the zoom button displays a context menu with preset zoom settings.
Double clicking on the monitor returns the display to physical size (SD: 720 x 576;
HD: 1920 x 1080 frames). Clicking the button again returns the mouse point to its
original shape.
Help Displays help about the CG Editor.
Format Brush Copies a format.
Color Palette Opens the Color Selection dialog.
FG Monitor Displays the foreground picture.
All Tracks Monitor Display the output of all tracks on the CG monitor.
Safe action area Displays a safe area (frame) and center mark (cross) on the CG monitor. Clicking the
button again hides the safe area and center mark.
Icon Button name Button function
409 CG Editor Command Button Area
C
h
a
p
t
e
r
9
C
G
C
l
i
p
s
Command buttons available through customization
Icon Button name Button function
Rewind Rewinds the track.
Fast Forward Fast forwards the track.
Stop Stops play.
Play In to Out Plays from the In point to the Out point.
When clicked with the Alt key held down, starts loop play from the In point to the Out
point.
Play Reverse Plays in the reverse direction (from the current position to the start point).
The playback speed increases with each click, up to 64 times normal speed.
When this button is pressed with the Alt key held down, the playback speed becomes
slower with each click, down to 1/16 times normal speed.
Play Forward Plays in the forward direction (from the current position to the end point).
The playback speed increases with each click, up to 64 times normal speed.
When this button is pressed with the Alt key held down, the playback speed becomes
slower with each click, down to 1/16 times normal speed.
Still Pauses at the current position.
Go to In Jumps to the In point, if it exists. Otherwise, if phantom marks are shown, jumps to the
start phantom mark.
Go to Out Jumps to the Out point, if it exists. Otherwise, if phantom marks are shown, jumps to
the end phantom mark.
All Stop Stops all operations.
Mark List Opens the Marker List dialog.
Cut Keyframe Cuts a keyframe and pastes it to the clipboard.
Copy Keyframe Copies the parameter settings of the selected keyframe to the clipboard.
Paste Keyframe Pastes a copied keyframe.
Revert Direction Inverts the keyframe direction.
Go to Previous Plate Moves to the previous plate.
Go to Next Plate Moves to the next plate.
Go to Previous Parameter Moves to the previous parameter.
Go to Next Parameter Moves to the next parameter.
Restore All Default Restores default values.
Properties Displays the CG Editor Properties dialog.
410 CG Editor Command Button Area
C
h
a
p
t
e
r
9
C
G
C
l
i
p
s
Undo Undoes the last operation. (You can undo up to 64 operations, in order from the most
recent.)
Redo Redoes an undone operation. (You can redo up to 64 operations, in order from the
most recent.)
Reset CG Object Resets CG object parameters and keyframes to the same state as when they were first
set.
Icon Button name Button function
411 CG Editor Main Menu
C
h
a
p
t
e
r
9
C
G
C
l
i
p
s
CG Editor Main Menu
Click the Menu button in the CG Editor to display the CG
Editor main menu.
The main menu contains the following commands and
subcommands.
Keyframe Mode
Selects whether to enable keyframe mode.
When keyframe mode is disabled, single keyframe mode is
enabled.
Reset Object
Resets the object parameter to the same state as when it
was first applied and deletes all keyframes.
Object Color Template
Opens the Object Color Template tab.
The tab displays a range of template colors that can be
applied to objects drawn in the CG Editor window. To
apply a color, select the object in the CG Editor window
and then double-click the desired template object color in
the Object Color Template tab.
System object color templates cannot be modified.
Object Template
Opens the Object Template tab.
The tab displays a range of template objects that can be
applied to objects drawn in the CG Editor window using
the Art Word, Circle, Curve, Image, Material, Polygon, or
Text objects. To apply a template to an object, select the
object in the CG Editor window and then double-click the
desired template object in the Object Template tab.
System object templates cannot be modified.
CG Editor Properties...
Opens the CG Editor Properties dialog.
Customize
Opens a customization window. This command has the
following subcommands.
Command Buttons...: Opens the Command Button
Customize window (page 570), which allows you to
customize command button palettes by selecting and
rearranging command buttons.
Keyboard...: Opens the Keyboard Customize window
(page 572), which allows you to assign command
button functions to the keyboard.
Control Panel...: Opens the Control Panel Customize
window (page 574), which allows you to assign
command button functions to the buttons on the Jog &
Shuttle Control Panel, or the Editing Control Panel.
Help...
Displays help about the CG Editor.
Maximize
Maximizes the CG Editor window.
Minimize
Minimizes the CG Editor window and displays it as a
button on the taskbar.
Close
Closes the CG Editor window.
412 Plates
C
h
a
p
t
e
r
9
C
G
C
l
i
p
s
Plates
Controls for the various graphic objects are arranged into
plates. This area displays the plate for the current object,
together with plates for effects that can be used by all
objects.
There are two types of plates: object plates, which contain
the controls for specific graphic objects, and common
plates, which contain controls that can be used on all
objects.
The object plates and common plates are listed below.
Object plates
Animation plate (see page 412)
Art Word plate (see page 412)
Circle plate (see page 412)
Clock plate (see page 413)
Curve plate (see page 413)
Image plate (see page 413)
Material plate (see page 413)
Polygon plate (see page 413)
Scroll Screen plate (see page 414)
Subtitle plate (see page 414)
Text plate (see page 414)
Common plates
Font plate (see page 414)
Color Selection plate (see page 415)
You can use the controls on the common plates to add
effects to the CG clips that you create on the object plates.
However, Font effects can be applied only to Art Word,
Clock, Scroll Screen, Text, and Subtitle objects.
Using the controls on object and common
plates
The object and common plates contain controls that allow
you to create CG clips by entering text, loading files, and
selecting and adjusting parameters.
The parameter selection and modification controls in the
CG Editor operate in the same way as the controls in the
parameter display section of the Effect Editor.
For more information about the Effect Editor controls, see
1 Parameter display section (page 314).
Animation Plate
This plate allows you to load animation objects (sequential
image files). To do so, enter a file name in the File Name
box, or click the Browse button and select an animation
file. You can set the position of the object with the Position
parameter.
Art Word Plate
This plate allows you to created animated text objects.
Enter the text in the Text box, and select the type of
transformation in the Art Type list box. You can set the
position of the object with the Position parameter.
Circle Plate
This plate allows you to create circle, fan, and arc objects.
Select type of shape to create from the Circle Type list box.
Use the Size and Angle parameters to adjust the
appearance of the object. You can set the position of the
object with the Position parameter.
413 Plates
C
h
a
p
t
e
r
9
C
G
C
l
i
p
s
Clock Plate
This plate allows you to create clock objects. Select the
type of clock to create from the Clock Type list box, and
specify the display format by selecting from the Format list
box. Enter a starting time in the Timecode box (excluding
the FTC clock type, which is acquired automatically). You
can set the position of the object with the Position
parameter.
Curve Plate
This plate allows you to create curve objects. Select the
type of curve to create from the Curve Type list box. Use
the Line Width parameter to adjust the width of the line.
You can set the position of the object with the Position
parameter.
Image Plate
This plate allows you to load user-created or standard
image objects. To load a user-created image, enter a file
name in File Name box. To load a standard image, such as
a national flag or weather symbol, select it from the Picture
list. You can adjust the size of the object with the Height
and Width parameters. You can set the position of the
object with the Position parameter, relative to the point set
in the Display Type parameter.
Material Plate
This plate allows you to apply local transformations to the
surface quality. Select the surface quality you want from
the Material Type list box. Select the area to which the
surface quality is to be applied from the Shape list box. To
change the background color, click the Color button to
open the Color Selection dialog. You can set the position
of the object with the Position parameter.
See Color Selection Tab (page 362) for more information.
Polygon Plate
This plate allows you to create Polygon objects. Select the
type of polygon from the Polygon Type list box. You can
then use the Vertex Count controls to specify a different
number of vertexes. You can set the position of the object
with the Position parameter.
414 Plates
C
h
a
p
t
e
r
9
C
G
C
l
i
p
s
Scroll Screen Plate
This plate allows you create a scrolling text object. Enter
the name of the scroll file in the Scroll File box, or click the
Browse button to specify the file. Select the type of roll
from the Roll Type list box. Check the [Line Scroll] check
box if you want a line scroll.
You can use the Fade In and Fade Out controls to specify
fade times.
To change the background color, click the color selection
button to open the Color Selection dialog. You can set the
position of the object with the Position parameter.
See Color Selection Tab (page 362) for more information.
Notes
If you double click an area other than the text during text
entry, you will enter object selection mode and text editing
will be disabled.
To return to text entry mode, double click the text area.
Scroll Screen objects show a thin screen separator line that
indicates the break point between screens.
Subtitle Plate
This plate allows you to display text at specified intervals.
To edit the text, double click the text in the CG monitor and
open the Subtitle Editor.
To set the interval at which the text displays, play back the
subtitle object and click the REC button in Subtitle Editor
according to the interval at which you want the text
displayed.
You can set the position of the object with the Position
parameter.
Text Plate
This plate is displayed when a text object is displayed and
selected on the CG monitor.
This plate allows you to apply the same color to all or part
of a text object. Select the whole text or partial text
parameter from the Apply Color list box.
You can set the position of the object with the Position
parameter.
To create a text object
Press the CG button in the command button area of the
Timeline Editor or press the Text button in the command
button area of the CG Editor, to show the text creation tool.
Font Plate
This plate allows you to specify the font size (Format
controls) and font (Font Face controls) for Art Word,
Clock, Scroll Screen, Text, and Subtitle objects. You can
also specify underline types (Underline controls) and the
direction and alignment of the text (Text Layout controls).
The 10 most recently used font faces are displayed when
the font face list box drop-down menu is displayed. The
last used font face is displayed at the top of the list.
415 Plates
C
h
a
p
t
e
r
9
C
G
C
l
i
p
s
Color Selection Plate
This plate allows you to apply to graphic objects. You can
specify the face, shadow, border, and 3D border color
separately. The Filter buttons open the CG Filter dialog so
that you can register the current settings as a filter. The
Anti-Flicker softens edges of color items when displayed
at high zoom.
See CG Filter Dialog (page 416) for more information
about the CG Filter dialog.
416 CG Filter Dialog
C
h
a
p
t
e
r
9
C
G
C
l
i
p
s
CG Filter Dialog
The CG Filter dialog opens when you click the Filter
button in the Color plate. It allows you to register the
current settings of the color plate as a color filter. It also
allows you to change the settings registered as a color filter
and to delete unneeded filters.
See Color Selection Plate (page 415) for more information
about the Color plate.
417 CG Filter Dialog
C
h
a
p
t
e
r
9
C
G
C
l
i
p
s
Names and Functions of Parts
a Filter list
Displays a list of the currently registered filters, with their
numbers, names, and type.
b Add button
Adds the current Color plate settings as a filter.
c Delete button
Deletes the selected filter from the filter list.
d Delete All button
Deletes all filters from the filter list.
e Up/Down buttons
Select a filter to delete from the filter list.
f OK button
Saves the changes made to the filter list and closes the
dialog.
g Cancel button
Discards changes made to the filter list and closes the
dialog.
h Parameter display
Set parameters for the filter selected from the list box.
f OK button
g Cancel button
e Up/Down buttons
b Add button
c Delete button
d Delete All button
a Filter list
h Parameter display
418 Scroll Speed Dialog
C
h
a
p
t
e
r
9
C
G
C
l
i
p
s
Scroll Speed Dialog
The Scroll Speed dialog allows you to adjust the scroll
speed of scrolling text objects on the CG monitor.
To open the Scroll Speed dialog
Right click the CG monitor with a scrolling text object
displayed.
419 Subtitle Editor
C
h
a
p
t
e
r
9
C
G
C
l
i
p
s
Subtitle Editor
The Subtitle Editor is a tool for specifying the text for
subtitles, importing and exporting subtitle files, and
specifying the timecodes for subtitle CG objects.
To start the Subtitle Editor
Do one of the following.
Click the CG button in Timeline Editor and select
Subtitle from the drop-down menu.
Double-click exiting subtitle text in the CG monitor.
a Main menu b Toolbar c Subtitles
d Template
e Controls f Record Mode
420 CG Templates
C
h
a
p
t
e
r
9
C
G
C
l
i
p
s
CG Templates
You can use CG clips that you create in the CG Editor as
CG templates. XPRI NS also provides the following
collections of system standard CG templates.
Billboard: Displays information in tabular formats.
News bar: Displays a heading and subheading, designed
primarily for use in news stories.
Title bar: Displays a single title bar, for example for
news events, place names, or personal names.
CG templates are saved in the CG folder in FX Explorer.
Creating CG Templates
CG templates are created on the active CG Video and K
tracks of the timeline.
1 In Timeline Editor, create a CG clip on the timeline.
The CG Editor starts automatically as soon as the clip
is created in segment mode.
2 Add the desired effects in the CG Editor, then close
the CG Editor window.
The effects are displayed on the timeline.
3 Right-click the CG click on the timeline and select
[Save as CG Template] from the context menu to save
the CG template.
Copying CG Templates
CG templates can also be created by copying and editing
existing CG templates.
1 In Timeline Editor, click the CG button and select a
CG template in the Tree View pane.
The Timeline Editor automatically opens the template
on a CG track in the timeline.
2 Open the CG Editor and add the desired effects, then
close the CG Editor window.
The effects are displayed on the timeline.
3 Right-click the CG clip on the timeline and select
[Save as CG Template] from the context menu to save
the CG template for future use.
Note
CG system default templates can copied only by dragging
an existing CG template to a CG clip on the timeline, and
then editing it in the CG Editor. The font face and color of
titles in system CG templates can be modified. The
backgrounds are image files that cannot be modified.
System CG templates can be edited and saved as new CG
templates; they cannot be overwritten.
Trimming CG Templates
If a CG template is trimmed on the timeline, the duration
of objects may or may not change depending on the
command selected.
To change the duration or position of CG objects
1 Double click the CG template, and open CG Editor.
2 Right click the CG object, and select one of the
following commands from the context menu.
Align In to PL
Align Out to PL
Auto Fill
Align In to PL
Sets the starting point of the CG object to the playline
position. The duration of the CG clip on the timeline does
not change. (However, if the playline is positioned on the
timeline before the CG object, the CG object does not
move.)
Align Out to PL
Sets the ending point of the CG object to the playline
position. The duration of the CG clip on the timeline does
not change. (However, if the playline is positioned on the
timeline after the CG object, the CG object does not
move.)
Auto Fill
Changes the duration of CG objects according to the
duration of the CG template after trimming. (The object
duration changes regardless of whether the duration of the
CG template was lengthened or shortened as a result of
trimming.)
Note
CG templates cannot be lengthened to the left of the CG
clip head. If necessary, move the CG template to the left,
and then lengthen it.
421 Simple CG Editor
C
h
a
p
t
e
r
9
C
G
C
l
i
p
s
Simple CG Editor
The Simple CG Editor is a tool for specifying the effect
templates for the selected CG clip on the timeline.
To start the Simple CG Editor
Do one of the following.
Right-click a CG clip on the timeline and select Edit in
Simple CG Editor from the context menu.
Double-click a CG clip on the timeline while holding
down the Ctrl key.
422 Simple CG Editor
C
h
a
p
t
e
r
9
C
G
C
l
i
p
s
Names and Functions of Parts
a Main menu
Displays the main menu of Simple CG Editor. The main
menu has the following commands.
Help...: Displays help about the Simple CG Editor.
Close: Closes the Simple CG Editor.
b Effects
Selects and displays the effect templates applied to each
position in a CG clip (In, Middle, Out).
c Text area
Specifies the text to be displayed using the selected CG
effect template. This is available only for Text and Art
Word objects.
d Position area
Specifies the position of the CG effect template on the
image. Drag the effect in the position area to specify the
location.
e Edit button
Opens the CG Editor.
f OK button
Enables the settings made in the Simple CG Editor and
closes the dialog.
g Cancel button
Cancels the settings made in the Simple CG Editor and
closes the dialog.
a Main menu
b Effects c Text area
d Position area
e Edit button
f OK button
g Cancel button
Displays an icon for the current CG clip effect
template or blank when no template has been
specified. Click to open the Select FX
Template dialog to select a CG effect
template to apply. Only CG effect templates
for the selected position are available for
selection (for example, only In-effect CG
templates can be applied as an In Effect).
Removes the CG effect template.
Displays the timecode for transitions between
effect positions. Specifying the timecodes
determines the duration of the effects. Click
on the timecode to enter a value.
When this is checked, the effect is applied to
the text one character at a time. The text box
specifies the speed at which the effect is
applied to each character.
423 Working With TitleMotion
C
h
a
p
t
e
r
9
C
G
C
l
i
p
s
Working With TitleMotion
When Inscriber TitleMotion is installed on the computer,
the following operations are available.
Creating new title clips with TitleMotion.
Starting up TitleMotion from a TitleMotion clip on an
XPRI NS timeline, and editing the clip.
To create a new TitleMotion clip
1 Click the CG button in the command button area of
Timeline Editor, and select [TitleMotion] from the
context menu.
TitleMotion starts. See step 2.
Note
If you shift + click the CG button and select
[TitleMotion] from the context menu, the Add CG
dialog appears.
Select the editing mode, length, and track
information, then click the OK button. TitleMotion
starts.
2 Create an object in TitleMotion, and edit the colors
and size.
3 Click the Save button. Enter a clip name when the
Create TitleMotion Clip dialog appears.
4 Click the New button.
The created TitleMotion clip is placed on the timeline.
To edit an existing TitleMotion clip
Do one of the following.
Double click the TitleMotion clip that you want to edit
on the timeline with the Ctrl key held down.
Right click the icon for the TitleMotion clip that you
want to edit in the List View pane of Project Explorer,
and select [Back to Creator] from the context menu.
TitleMotion starts.
Edit objects in TitleMotion and save them as you would
when creating a new TitleMotion clip.
Note
Before you begin editing a TitleMotion clip on the
timeline, be sure to disable the monitor button for the track
that includes the TitleMotion clip. If you do not disable the
monitor button, the image you are tying to edit will appear
as the background image in TitleMotion.
When using TitleMotion, the following limitations apply.
TitleMotion animation clips cannot be imported using
the Import File Tool. These clips can only be added to
the timeline by launching the Inscriber TitleMotion
software directly from Timeline Editor.
TitleMotion still clips can be imported using the Import
File Tool, but their duration follows the default Still Clip
setting in the Logging Properties dialog.
If the duration of a TitleMotion still clip is modified in
TitleMotion, the clip is updated on the timeline but the
duration is left unchanged.
If the duration of a TitleMotion animation clip is
modified in TitleMotion, the clip is not updated on the
timeline. The clip must be placed on the timeline again
from Project Explorer.
Chapter
424 Audio Input Tool
10
Audio Tools
Audio Input Tool
Overview
Adjusts the input level and equalizer during logging and
digitizing of external audio input.
If you adjust the input level or equalizer during logging
and digitizing, the adjusted audio data is saved as an audio
clip. The input level and equalizer parameters (settings)
are also saved in the clip. The saved parameters can be
used during redigitizing.
Separate input fader levels and fader group settings are
maintained for the Source Viewer Digitize Tool and the
Logging Tool when switching between the two tools.
To Start the Audio Input Tool
Do one of the following.
To adjust the audio input level during logging/
digitizing
Click the Audio Input Tool (see page 87) button on the
Logging Tool toolbar. Or press Ctrl + U, or select [Audio
Input Tool...] from the main menu of the Logging Tool.
To adjust external audio input during linear-like
editing
Select [Audio Input Tool...] from the main menu of the
digitize mode Source Viewer.
To adjust the audio input during voice over
recording
Select [Audio Input Tool...] from the main menu of the
Audio Voice Over Tool.
425 Audio Input Tool
C
h
a
p
t
e
r
1
0
A
u
d
i
o
T
o
o
l
s
Names and Functions of Parts
Note
When the Audio Control Panel is connected to the XPRI
NS system, some functions can be controlled from the
Audio Control Panel (channel display section faders and
EQ buttons).
a Menu button
Displays the main menu of the Audio Input Tool.
See Audio Input Tool Main Menu (page 426) for more
information about the main menu.
b Scrollbar
Scrolls the channel display.
1Channel display section
Overview
Displays the current input level and equalizer settings for
each channel of external audio input. You can adjust the
level and equalizer as required.
Adjusted audio input is saved as audio data when the input
is digitized.
Note
When the Audio Control Panel is connected to the XPRI
NS system, some functions can be controlled from the
Audio Control Panel.
For information about functions assigned to the Audio
Control Panel, see page 840.
1 Menu button 1 Channel display section
2 Scrollbar
426 Audio Input Tool
C
h
a
p
t
e
r
1
0
A
u
d
i
o
T
o
o
l
s
Names and Functions of Parts
a Channel number display
Displays channel numbers A1 to A8.
b EQ (equalizer) button
Turns the equalizer function on/off. Does not function
when the Audio Input Tool is opened from the Logging
Tool.
c Fader
Adjusts the external audio input level.
For details, see page 428.
d GP (group) drop-down list
Makes settings for fader grouping.
For details, see page 428.
e Wave pipe display
Displays the active color (green) when audio is audible,
and the inactive color (red) when it is not audible.
If audio is not audible on a channel, it is for one of the
following reasons.
The audio level is set to minus infinity.
The channel does not exist (is not used by the Logging
Tool or the digitize mode Source Viewer).
The wave pipe below the control responsible for the
problem displays the inactive color. For example, if the
audio level is set to minus infinity, the wave pipe below the
fader changes to the inactive color. If the channel does not
exist, the whole display below the channel number
changes to the inactive color.
f Meter
Displays the peak audio level. On overflow, the overflow
indicator lights. You can select the hold mode of the peak
value and overflow indicator.
For details, see page 428.
Audio Input Tool Main Menu
Click the Menu button in the Audio Input Tool to display
the Audio Input Tool main menu.
The main menu has the following commands and
subcommands.
Meter Reset
Resets (turns off) the overflow indicators and peak hold
display for all channels.
Overflow Hold
Selects the hold mode of the overflow indicators. Applied
to all channels.
Hold: Light until reset.
Auto: Light for 1.5 seconds.
Off: Do not hold the overflow indicators.
Peak Hold
Selects the peak hold mode. Applied to all channels.
Hold: Hold the peak value until it changes.
Auto: Hold the peak value for 1.5 seconds.
Off: Do not hold the peak value.
Reset All Parameters
Resets all equalizer, audio level, and fader grouping
parameters to the defaults.
Reset Grouping
Returns fader grouping settings to the defaults.
Customize
Opens a customize window. This command has the
following subcommands.
Keyboard...: Opens the Command Button Customize
window (see page 570), which allows you to assign
command button functions to the keyboard.
Control Panel...: Opens the Control Panel Customize
window (see page 574), which allows you to assign
command button functions to the buttons on the Jog &
Shuttle Control Panel, or the Editing Control Panel.
Help...
Displays help about the Audio Input Tool.
Minimize
Minimizes the Audio Input Tool window and displays it as
a button on the taskbar.
1 Channel number display
2 EQ button
3 Fader
4 GP drop-down list
5 Wave pipe display
6 Meter
427 Audio Input Tool
C
h
a
p
t
e
r
1
0
A
u
d
i
o
T
o
o
l
s
Close
Closes the Audio Input Tool window.
428 Audio Input Tool Operations
C
h
a
p
t
e
r
1
0
A
u
d
i
o
T
o
o
l
s
Audio Input Tool
Operations
The Audio Input Tool allows you to do the following.
To reset all settings to the defaults
You can resets all equalizer, audio level, and fader
grouping parameters to the defaults by selecting [Reset All
Parameters] from the main menu.
Changing Audio Levels
You can change audio levels with the faders. Use one of
the following methods.
Dragging the slider knob
Drag the slider knob to change the level. Hold the Ctrl key
down while dragging to make fine adjustments. Press the
Esc key while dragging to return the knob to its original
position.
You can operate on pairs of channels that may be handled
as stereo, such as channels 1 and 2, or channels 3 and 4, by
holding down the Shift key as you operate on one of the
channels. The results of the operation are applied to both
channels in the pair. However, linking within group is
given priority for grouped channels.
Entering a number in the input box
Double click the input box or select [Change Fader Level]
from the context menu and enter a number. To confirm the
entered number, press the Enter key or move the mouse
pointer to somewhere outside the input box and click. To
restore the previous number, press Ctrl + Z before
confirming the new number. To cancel the change, press
the Esc key.
You can operate on pairs of channels that may be handled
as stereo, such as channels 1 and 2, or channels 3 and 4, by
holding down the Shift key as you operate on one of the
channels. The results of the operation are applied to both
channels in the pair. However, linking within group is
given priority for grouped channels.
To reset the fader level to 0 dB
Double click the slider knob or select [Reset to 0 dB] from
the context menu. If you do this on the fader of a grouped
channel, the other faders in the group slide by the amount
of change (they are not reset to 0 dB).
You can operate on pairs of channels that may be handled
as stereo, such as channels 1 and 2, or channels 3 and 4, by
holding down the Shift key as you operate on one of the
channels. The results of the operation are applied to both
channels in the pair. However, linking within group is
given priority for grouped channels.
Setting Fader Groupings
You can insert a fader into a group, or remove it from a
group. To insert into a group, select one of GP1 to GP4
from the GP drop-down list. To remove from a group,
select GP-.
You can operate on pairs of channels that may be handled
as stereo, such as channels 1 and 2, or channels 3 and 4, by
holding down the Shift key as you operate on one of the
channels. The results of the operation are applied to both
channels in the pair.
Changing the Meter Display
You can select the peak hold mode and the hold mode of
the overflow indicator.
Peak hold
Select the peak hold mode by selecting [Peak Hold] from
the main menu of the Audio Input Tool (see page 426).
To reset peak hold, click the display. Selecting [Meter
Reset] from the main menu turns off the peak hold display
and the overflow indicators for all channels.
Overflow indicator
Select the hold mode by selecting [Overflow Hold Mode]
from the main menu of the Audio Input Tool.
To turn the indicator off, click the indicator. Selecting
[Meter Reset] from the main menu turns off the peak hold
display and the overflow indicators for all channels.
Overflow indicator
429 Audio Equalizer
C
h
a
p
t
e
r
1
0
A
u
d
i
o
T
o
o
l
s
Audio Equalizer
Overview
Equalizes audio clips on the timeline or external audio
input during logging/digitizing.
When a timeline clip is equalized, the equalizing
parameters are stored in the clip, but the audio data itself is
not changed. Equalizing parameters can be set for
individual clips.
They are saved in the clip at the playline, and can be
recalled. If there is no clip at the playline, the value in the
parameter input box disappears and adjustments are
ignored.
When external audio input is equalized, equalized audio
data and the parameters are saved in a clip.
To Start the Audio Equalizer
To equalize an audio clip on the timeline
Select [Open EQ Window] from the context menu of the
EQ (equalizer) button (see page 436) in the track display
section of the Audio Mixer.
430 Audio Equalizer
C
h
a
p
t
e
r
1
0
A
u
d
i
o
T
o
o
l
s
Names and Functions of Parts
Note
When the Media Bar Control Panel is connected to the
XPRI NS system, some functions can be controlled from
the Audio Control Panel (EQ button and equalizer
operation section).
a Menu button
Displays the main menu of the Audio Equalizer.
See Audio Equalizer Main Menu (page 431) for more
information about the main menu.
b EQ (equalizer) button
Selects whether to apply the results of equalizing in audio
data. (They are applied when the button is On, and not
applied when the button is Off.)
Equalizing can also be turned On and Off with the EQ item
of the context menu.
You can operate on pairs of tracks that may be handled as
stereo, such as tracks 1 and 2, or tracks 3 and 4, by holding
down the Shift key as you operate on one of the tracks. The
results of the operation are applied to both tracks in the
pair.
c Track name (channel number)
When started from the Audio Mixer: Displays the track
name of the clip being set.
When started from the Audio Input Tool: Displays the
number of the channel being set.
d Equalizer curve
Displays a graph of the equalizer frequency response. The
vertical axis is gain and the horizontal axis is the
frequency. When the Expanded display button is set to
1 Menu button
2 EQ button
3 Track name (channel number)
4 Equalizer curve
5 PRESET buttons
6 Expanded display button
7 Equalizer operation section
431 Audio Equalizer
C
h
a
p
t
e
r
1
0
A
u
d
i
o
T
o
o
l
s
Displayed, this graph is always shown, regardless of
whether the EQ button is On or Off.
e PRESET buttons
You can preset equalizer settings for each track in either of
two buttons, for later loading. By default, neither of the
buttons is active.
To preset the current settings, select Save Settings from the
context menu. This activates the button used for preset.
To load the preset settings, select Load Settings from the
context menu. If you change parameters after loading the
settings, the button used for preset is deactivated and
remains deactivated until pressed again.
You can operate on pairs of tracks that may be handled as
stereo, such as tracks 1 and 2, or tracks 3 and 4, by holding
down the Shift key as you operate on one of the tracks. The
results of the operation are applied to both tracks in the
pair.
f Expanded display button
Selects whether to display the equalizer curve (the default
is Not displayed). This button becomes a button
when the equalizer curve is displayed, and a button
when it is not displayed.
g Equalizer operation section
Allows you to adjust LOW, MID, and HIGH gain and
frequency. The MID section also allows Q adjustment.
Equalizer Operation Section of the
Audio Equalizer
Allows you to adjust LOW, MID, and HIGH gain and
frequency. The MID section also allows Q adjustment.
The setting ranges are as follows.
LOW
Gain: -12 to +12 dB (default value: 0 dB)
Frequency: 30 to 500 Hz (default value: 122 Hz)
MID
Gain: -12 to +12 dB (default value: 0 dB)
Frequency: 100 Hz to 12 kHz (default value: 1.095 kHz)
Q: 0.4 to 10 (default 2.0)
HIGH
Gain: -12 to +12 dB (default value: 0 dB)
Frequency: 2 to 15 kHz (default value: 5.477 kHz)
Use the following methods to make adjustments.
Rotating the knobs
The mark (the orange segment) shows the current position
of the knob. When you click the knob, the current position
of the knob changes to the clicked position. You can
continue by dragging the knob in the desired direction. The
knob position is determined by the angle between the
center of the knob and the mouse pointer. You can make
fine adjustments by dragging to a position away from the
center of the knob. To cancel the adjustment and return the
knob to its original position, press the Esc key while
dragging. Double click the knob to return it to the default
settings.
You can operate on pairs of tracks that may be handled as
stereo, such as tracks 1 and 2, or tracks 3 and 4, by holding
down the Shift key as you operate on one of the tracks. The
results of the operation are applied to both tracks in the
pair.
Entering a number in the input box
Double click the input box or select Change Gain, Change
Frequency, or Change Q from the context menu and enter
a number. To confirm the entered number, press the Enter
key or move the mouse pointer to somewhere outside the
input box and click. To restore the previous number, press
Ctrl + Z before confirming the new number. To cancel the
change, press the Esc key.
You can operate on pairs of tracks that may be handled as
stereo, such as tracks 1 and 2, or tracks 3 and 4, by holding
down the Shift key as you operate on one of the tracks. The
results of the operation are applied to both tracks in the
pair.
Audio Equalizer Main Menu
Click the Menu button in the Audio Equalizer to display
the Audio Equalizer main menu. The main menu has the
following commands and subcommands.
LOW adjustment
section
MID adjustment
section
HIGH adjustment
section
FREQ (frequency)
adjustment section
GAIN adjustment section Q adjustment section
432 Audio Equalizer
C
h
a
p
t
e
r
1
0
A
u
d
i
o
T
o
o
l
s
Load Parameter...
Opens the Open File dialog so that you can load equalizer
parameters saved in a file. Select a file and click the OK
button.
Save Parameter...
Opens the Save As dialog so that you can save an equalizer
parameter file. Enter the file name and click the Save
button.
Customize
Opens a customize window. This command has the
following subcommands.
Keyboard...: Opens the Keyboard Customize window
(see page 572), which allows you to assign command
button functions to the keyboard.
Control Panel...: Opens the Control Panel Customize
window (see page 574), which allows you to assign
command button functions to the buttons on the Jog &
Shuttle Control Panel, or the Editing Control Panel.
Help...
Displays help about the Audio Equalizer.
Minimize
Minimizes the Audio Equalizer window and displays it as
a button on the taskbar.
Close
Closes the Audio Equalizer window.
433 Audio Equalizer Operations
C
h
a
p
t
e
r
1
0
A
u
d
i
o
T
o
o
l
s
Audio Equalizer
Operations
The Audio Equalizer allows you to do the following.
Displaying the Equalizer Curve
By default, equalizer curves are not displayed.
Click the expanded display button to display the equalizer
curve.
Making Equalizer Settings
Note
You can also use the Media Bar Control Panel to make
equalizer settings.
For information about functions assigned to the Media Bar
Control Panel, see page 835.
Turning the EQ button on and off
Before making equalizer settings, turn the EQ button on or
off.
EQ button on: Equalizing results are reflected in the
audio data.
EQ button off: Equalizing results are not reflected in the
audio data.
Equalizing can also be turned on and off with the [EQ]
item of the context menu.
You can operate on pairs of tracks that may be handled as
stereo, such as tracks 1 and 2, or tracks 3 and 4, by holding
down the Shift key as you operate on one of the tracks. The
results of the operation are applied to both tracks in the
pair.
Applying Equalizer Settings
You can take the equalizer settings made to one clip and
apply them to selected clips on the same track, to all clips
on the same track, or to the region between the In and Out
points on the same track.
1 In Timeline Editor, move the playline to a clip on the
track you wish to set.
2 Set the equalizer settings for a clip on the track using
the Audio Equalizer.
3 If you wish to apply the equalizer settings to selected
clips only, select the clips.
4 In the Audio Mixer, right-click the EQ button for the
track whose settings you want to apply and select one
of the following menu items.
- Apply EQ to the selected clips in the same track
- Apply EQ to the clips between In and Out points on
the same track. Equalization is applied to the whole
clips at both the In and Out points.
- Apply EQ to all the clips in the same track.
The equalizer settings and equalizer enable/disable
state is copied from the source clip and applied to the
other clips.
Expanded display button
434 Audio Mixer
C
h
a
p
t
e
r
1
0
A
u
d
i
o
T
o
o
l
s
Audio Mixer
Overview
Adjusts the audio track on the timeline and the individual
clips placed on those tracks. The following parameters can
be set.
Track name
Track adjustment: track level, muting, solo function
Clip adjustment: clip level, equalizer, panning
To Start the Audio Mixer
Click the Audio Mixer (page 184) button in the command
button area of the Timeline Editor or press the focus hot
key which starts the Audio Mixer. (Requires
customization with the Global Shortcuts function of the
Keyboard Customize or Control Panel Customize
window.)
For more information about focus hot keys, see Focus hot
key assignment buttons (page 832).
435 Audio Mixer
C
h
a
p
t
e
r
1
0
A
u
d
i
o
T
o
o
l
s
Names and Functions of Parts
Note
When the Audio Control Panel is connected to the XPRI
NS system, some functions can be controlled from the
Audio Control Panel (track display section controls and
track faders).
a Menu button
Displays the main menu of the Audio Mixer.
See Audio Mixer Main Menu (page 439) for more
information about the main menu.
b AUTOMATION ENABLE button
Enables or disables the audio rubber band function for all
tracks. The button color changes as follows.
Red: Enable
Gray: Disable
c Scrollbar
Scrolls the track display.
d Scroll memory buttons
Switch the track display in page units. In the default
setting, eight tracks each are assigned to buttons 1 to 8.
1 Track display section
Track Display Section of the Audio
Mixer
Allows you to view the current settings of all tracks and
change them if necessary. Also allows you to create new
audio tracks. Changes made here are applied in the
Timeline Editor.
To display other tracks, use the scroll bar or the scroll
memory buttons.
1 Menu button 1 Track display section
2 AUTOMATION
ENABLE button
3 Scrollbar
4 Scroll memory buttons
436 Audio Mixer
C
h
a
p
t
e
r
1
0
A
u
d
i
o
T
o
o
l
s
See Scroll memory buttons (page 435) for more
information.
Note
As group buses are rendered during audio rendering, the
Audio Mixer meter display is disabled. Verify output
levels in Audio Output Tool.
Note
When the Audio Control Panel is connected to the XPRI
NS system and the Timeline Editor is active, some
functions can be controlled from the Audio Control Panel.
For information about functions assigned to the Audio
Control Panel, see page 840.
Names and Functions of Parts
a Track name display
Displays the track name.
For details, page 437.
b Clip Level adjustment section
Adjusts the audio level (- +10 dB, default value 0) of the
corresponding track of the clip at the playline.
For details, see page 437.
c EQ (equalizer) button
Turns the equalizer function on and off (default setting:
off). The setting is stored and recalled for each clip. You
can also toggle the equalizer setting by select EQ from the
context menu. To adjust the equalizer, start the Audio
Equalizer by selecting Open EQ Window from the context
menu of the EQ button.
You can operate on pairs of tracks that may be handled as
stereo, such as tracks 1 and 2, or tracks 3 and 4, by holding
down the Shift key as you operate on one of the tracks. The
results of the operation are applied to both tracks in the
pair.
When the FUNCTION button on the Audio Control Panel
is set on, Function buttons 1 to 8 on the Audio Control
Panel have the same effect.
d MUTING button
Turns muting of the track on and off (default setting: off).
You can also toggle muting on and off by selecting
MUTING from the context menu of the MUTING button.
You can operate on pairs of tracks that may be handled as
stereo, such as tracks 1 and 2, or tracks 3 and 4, by holding
down the Shift key as you operate on one of the tracks. The
results of the operation are applied to both tracks in the
pair.
When the MUTING button on the Audio Control Panel is
set on, Muting buttons 1 to 8 on the Audio Control Panel
have the same effect.
e Track fader
Adjusts the audio level of the track.
For details, see page 438.
f GP (group) drop-down list
Makes settings for track fader grouping. To insert a track
into a group, select one of GP1 to GP8 from the drop-down
list. To remove a track from a group, select GP-.
You can operate on pairs of tracks that may be handled as
stereo, such as tracks 1 and 2, or tracks 3 and 4, by holding
down the Shift key as you operate on one of the tracks. The
results of the operation are applied to both tracks in the
pair.
g Wave pipe display
Display the active color (green) when audio is audible, and
the inactive color (red) when it is not audible.
See Wave Pipe Displays of the Audio Mixer (page 438) for
more information.
qs Audio meter
1 Track name display
2 Clip Level adjustment
section
3 EQ button
4 MUTING button
5 Track fader
6 GP drop-down list
7 Wave pipe display
8 PAN slider
9 SOLO button
0 ROUTER button
qa READ/WRITE button
437 Audio Mixer
C
h
a
p
t
e
r
1
0
A
u
d
i
o
T
o
o
l
s
h PAN slider
Displays the status of the pan at the playline position.
See PAN Slider of the Audio Mixer (page 439) for more
information.
i SOLO button
Turns the Solo function on and off (default setting: off).
You can also toggle the Solo function on and off by
selecting Solo from the context menu. To reset the Solo
function and change the Solo mode, select Solo from the
.You can operate on pairs of tracks that may be handled as
stereo, such as tracks 1 and 2, or tracks 3 and 4, by holding
down the Shift key as you operate on one of the tracks. The
results of the operation are applied to both tracks in the
pair. However, in Swing Solo mode, only one track can be
turned on (the others are turned off automatically).
When the MUTING button on the Audio Control Panel is
set off, Muting buttons 1 to 8 on the Audio Control Panel
have the same effect.
Note
In Latch Solo mode, the Solo function can be turned on for
up to 8 tracks. When it is on for 8 tracks, the SOLO buttons
of other tracks are disabled.
j ROUTER button
Starts the Audio Group Bus Routing Tool. You can also
start the tool by selecting Open Router Window from the
context menu.
k READ/WRITE button
Turn audio rubber band reading and writing on or off for
all tracks.
Note
Reading and writing cannot be turned on when the
AUTOMATION ENABLE button is gray.
l Audio meter
Displays the peak audio level, according to the meter point
set in advance. The number of segments varies according
to the height of the window. On overflow, the overflow
indicator lights. You can select the peak hold mode and the
hold mode of the overflow indicator.
For details, see page 439.
Track Name Display of the Audio
Mixer
Displays the track name. If only part of the name is visible,
you can hold the mouse pointer over the name for one
second or longer to display the full name in a small pop-up
window.
You can also perform the following operations on track
names.
Renaming tracks
Double click the track name, or select Rename Track from
the context menu, and enter the new name.
To confirm the newly entered name, press the Enter key or
move the mouse pointer to somewhere outside the input
box and click. To restore the old name before confirming
the new one, press Ctrl + Z. To cancel the renaming, press
the Esc key.
Creating a new audio track
Select New Audio Track from the context menu. A new
audio track with the name Audio n (n is a serial number) is
created.
Clip Level Adjustment Section of the
Audio Mixer
Adjusts the audio level (- to +10 dB, default value 0) of
the track clip at the playline. The setting is stored and
recalled for each clip. If there is no clip at the playline, the
value in the input box disappears and adjustments are
ignored.
Use the following methods to adjust the gain.
Rotating the knob
The white bar on the knob shows the current position of the
knob. When you click the knob, the current position of the
knob changes to the clicked position. You can continue by
dragging the knob in the desired direction. The knob
position is determined by the angle between the center of
the knob and the mouse pointer. You can make fine
adjustments by dragging to a position away from the center
of the knob. To cancel the adjustment and return the knob
to its original position, press the Esc key while dragging.
Double click the knob to return it to the default settings.
You can operate on pairs of tracks that may be handled as
stereo, such as tracks 1 and 2, or tracks 3 and 4, by holding
down the Shift key as you operate on one of the tracks. The
results of the operation are applied to both tracks in the
pair.
Using the control panel
The following table shows the values which can be set with
the knob.
Setting range Step
+10 to -10 0.5
-10 to -40 1
-40 to -50 2
-50 to -60 5
438 Audio Mixer
C
h
a
p
t
e
r
1
0
A
u
d
i
o
T
o
o
l
s
To make finer settings, rotate the knob with the Ctrl key
held down. Steps are 1/5 as large as when the Ctrl key is
not held down. For example, if a value would normally
change from
+5 dB to +5.5 dB, the intermediate steps +5.1, +5.2, +5.3,
+5.4 dB can be set by keeping the Ctrl key held down.
However, in the range -60 dB or below, values are limited
to those shown in the table.
You can operate on pairs of tracks that may be handled as
stereo, such as tracks 1 and 2, or tracks 3 and 4, by holding
down the Shift key as you operate on one of the tracks. The
results of the operation are applied to both tracks in the
pair.
Entering a number in the input box
Double click the input box or select Change Clip Level
from the context menu of the clip level adjustment section
and enter a number. To confirm the number, press the
Enter key or move the mouse pointer to somewhere
outside the input box and click. To restore the previous
number, press Ctrl + Z before confirming the new number.
To cancel the change, press the Esc key.
You can operate on pairs of tracks that may be handled as
stereo, such as tracks 1 and 2, or tracks 3 and 4, by holding
down the Shift key as you operate on one of the tracks. The
results of the operation are applied to both tracks in the
pair.
To Reset the Clip Level to 0 dB
Double click the slider knob or select Reset to 0 dB from
the context menu.
You can operate on pairs of tracks that may be handled as
stereo, such as tracks 1 and 2, or tracks 3 and 4, by holding
down the Shift key as you operate on one of the tracks. The
results of the operation are applied to both tracks in the
pair.
Track Fader of the Audio Mixer
Displays the current audio level of the track (default value
0). Use one of the following methods to change the audio
level.
If the Audio Control Panel is connected to the XPRI NS
system, and the Timeline Editor is active, you can also use
channel faders 1 to 8 on the Audio Control Panel.
Dragging the slider knob
Drag the slider knob to change the audio level. Hold the
Ctrl key down while dragging to make fine adjustments.
Press the Esc key while dragging to return the knob to its
original position.
You can operate on pairs of tracks that may be handled as
stereo, such as tracks 1 and 2, or tracks 3 and 4, by holding
down the Shift key as you operate on one of the tracks. The
results of the operation are applied to both tracks in the
pair. However, linking within the group is given priority
for grouped tracks.
Entering a number in the input box
Double click the input box or select Change Fader Level
from the context menu and enter a number. To confirm the
number, press the Enter key or move the mouse pointer to
somewhere outside the input box and click. To restore the
previous number, press Ctrl + Z before confirming the new
number. To cancel the change, press the Esc key.
You can operate on pairs of tracks that may be handled as
stereo, such as tracks 1 and 2, or tracks 3 and 4, by holding
down the Shift key as you operate on one of the tracks. The
results of the operation are applied to both tracks in the
pair. However, linking within the group is given priority
for grouped tracks.
To Reset the Audio Level to 0 dB
Double click the slider knob or select Reset to 0 dB from
the context menu.
If you do this on a fader of a grouped track, the other faders
in the group slide by the amount of change (they are not set
to 0 dB).
You can operate on pairs of tracks that may be handled as
stereo, such as tracks 1 and 2, or tracks 3 and 4, by holding
down the Shift key as you operate on one of the tracks. The
results of the operation are applied to both tracks in the
pair. However, linking within the group is given priority
for grouped tracks.
Wave Pipe Displays of the Audio
Mixer
Display the active color (green) when audio is audible, and
the inactive color (red) when it is not audible. If audio is
not audible on a track, it is for one of the following reasons.
The monitor button for the corresponding track on the
timeline is off.
The muting function is on.
The fader is set to minus infinity.
Pan is set to L100% or R100%.
The Solo function is off for the track and on for another
track.
The wave pipe below the control responsible for the
problem displays the inactive color. For example, if pan is
set to R100%, the wave pipe of the L channel below the
PAN button changes to the inactive color.
-60 dB or below -68 dB, -76 dB, -84 dB, -92 dB,
- dB
Setting range Step
439 Audio Mixer
C
h
a
p
t
e
r
1
0
A
u
d
i
o
T
o
o
l
s
PAN Slider of the Audio Mixer
Displays the status of the pan at the playline position
(L100% to Center to R100%, default value Center). The
setting is stored and recalled for each clip. If there is no clip
at the playline, the value in the input box disappears and
adjustments are ignored.
To change the pan status, use one of the following
methods.
Dragging the pan slider knob
Drag the pan slider knob to change the pan status. Hold the
Ctrl key down while dragging to make fine adjustments.
Press the Esc key while dragging to return the knob to its
original position.
You can operate on pairs of tracks that may be handled as
stereo, such as tracks 1 and 2, or tracks 3 and 4, by holding
down the Shift key as you operate on one of the tracks. The
results of the operation are applied to both tracks in the
pair.
Entering a number in the input box
Double click the input box or select Change Pan from the
context menu and enter a number. To confirm the number,
press the Enter key or move the mouse pointer to
somewhere outside the input box and click. To restore the
previous number, press Ctrl + Z before confirming the new
number. To cancel the change, press the Esc key.
You can operate on pairs of tracks that may be handled as
stereo, such as tracks 1 and 2, or tracks 3 and 4, by holding
down the Shift key as you operate on one of the tracks. The
results of the operation are applied to both tracks in the
pair.
To Reset to Center
Double click the pan slider knob, or select Set to Center
from the context menu.
You can operate on pairs of tracks that may be handled as
stereo, such as tracks 1 and 2, or tracks 3 and 4, by holding
down the Shift key as you operate on one of the tracks. The
results of the operation are applied to both tracks in the
pair.
Audio Meter of the Audio Mixer
Displays the peak audio level, according to the meter point
set in advance. The number of segments varies according
to the height of the window. On overflow, the overflow
indicator lights. You can select the hold mode of the peak
value and overflow indicator.
Meter selection buttons
Select Pre-Fader or Post-Fader. The upper button selects
Pre-Fader, and the lower button selects Post-Fader.
Peak hold
Select the hold mode by selecting Meter > Peak Hold
Mode from the .
To turn the indicator off, click the meter display. Selecting
Meter > Meter Reset in the main menu turns off the
overflow indicators and peak hold display for all tracks.
Overflow indicator
Select the hold mode by selecting Overflow Hold Mode
from the .
To turn the indicator off, click the indicator. Selecting
Meter > Meter Reset in the main menu turns off the peak
hold display and the overflow indicators for all tracks.
Audio Mixer Main Menu
Click the Menu button in the Audio Mixer to display the
Audio Mixer main menu. The main menu contains the
following commands and subcommands.
Solo
Solo Mode: Selects the Solo mode.
Latch: The Solo function can be turned on for up to
8 tracks.
440 Audio Mixer
C
h
a
p
t
e
r
1
0
A
u
d
i
o
T
o
o
l
s
Swing: The Solo function can be turned on for one
track only. The Solo function for all other tracks is
turned off.
Solo Reset: Turns the Solo function off for all tracks.
Meter
Meter Reset: Resets (turns off) the overflow indicators
and peak hold displays of all tracks.
Meter Point: Selects the points displayed on the meter.
Pre-Fader
Post-Fader
Overflow Hold: Selects the hold mode of the overflow
indicators. Applied to all tracks when selected for any
track.
Hold: Light until reset.
Auto: Light for 1.5 seconds.
Off: Do not hold the overflow indicators.
Peak Hold: Selects the peak hold mode. Applied to all
tracks when selected for any track.
Hold: Hold the peak value until it changes.
Auto: Hold the peak value for 1.5 seconds.
Off: Do not hold the peak value.
Automation
Read All: Turns the audio rubber band read function on
and off.
Write All: Turns the audio rubber band write function on
and off.
Note
Reading and writing cannot be turned on when the
AUTOMATION ENABLE button is disabled (gray).
Reset Grouping
Resets track fader grouping settings. This command has
the following subcommands.
All: Resets the grouping settings of all tracks. This item is
disabled (grayed out) and cannot be selected if there
are no grouping settings.
GP1 to GP8: Reset the grouping settings of the selected
group. These items are disabled (grayed out) and
cannot be selected if there are no grouping settings.
Customize
Opens a customize window. This command has the
following subcommands.
Keyboard...: Opens the Keyboard Customize window
(see page 572), which allows you to assign command
button functions to the keyboard.
Control Panel...: Opens the Control Panel Customize
window (see page 574), which allows you to assign
command button functions to the buttons on the Jog &
Shuttle Control Panel, or the Editing Control Panel.
Help...
Displays help about the Audio Mixer.
Minimize
Minimizes the Audio Mixer window and displays it as a
button on the taskbar.
Close
Closes the Audio Mixer window.
441 Audio Mixer Operations
C
h
a
p
t
e
r
1
0
A
u
d
i
o
T
o
o
l
s
Audio Mixer Operations
Using the Audio Rubber Band
Function
First, enable the audio rubber band function for all tracks
by clicking the AUTOMATION ENABLE button to turn
its color red.
Then click the READ or WRITE buttons for the tracks
where you want to use the audio rubber band function,
turning them on. Or select [Automation Read] or
[Automation Write] in the context menus of the buttons to
turn them on. You can also enable the audio rubber band
function by selecting [Read All] or [Write All] under
[Automation] in the main menu.
When the Write function is enabled for a track, variations
in the track fader level during timeline play are saved as
keyframes. When the Read function is enabled for a track,
the saved keyframes are displayed as a rubber band on the
timeline. (You can also turn the Write and Read functions
on and off for the timeline.)
When using stereo pairs, such as tracks 1 and 2 or tracks 3
and 4, you can operate on both tracks in the pair at once by
holding down the Shift key as you operate on either track.
Turning the Track Solo Function On
and Off
To turn the Solo function on and off, click the SOLO
button or select Solo from the context menu. To reset the
Solo function and change the Solo mode, select [Solo]
from the main menu of the Audio Mixer.
You can operate on pairs of tracks that may be handled as
stereo, such as tracks 1 and 2, or tracks 3 and 4, by holding
down the Shift key as you operate on one of the tracks. The
results of the operation are applied to both tracks in the
pair. However, in Swing Solo mode, only one track can be
turned on (the others are turned off automatically).
See Audio Mixer Main Menu (page 439) for more
information about the main menu.
Note
In Latch Solo mode, the Solo function can be turned on for
up to 8 tracks. When it is on for 8 tracks, the SOLO buttons
of other tracks are disabled.
Routing Tracks to the PGM Busses
Use the Audio Group Bus Routing Tool (see page 447).
To start the Audio Group Bus Routing Tool, click the
ROUTER button or select [Open Router Window] from
the context menu.
442 Clip Audio Control Tool
C
h
a
p
t
e
r
1
0
A
u
d
i
o
T
o
o
l
s
Clip Audio Control Tool
To Start the Clip Audio Control Tool
Activate the Source Viewer and click the Audio Mixer
(page 184) button in the command button area of the
Timeline Editor.
443 Clip Audio Control Tool
C
h
a
p
t
e
r
1
0
A
u
d
i
o
T
o
o
l
s
Names and Functions of Parts
Note
When the Audio Control Panel is connected to the XPRI
NS system, some functions can be controlled from the
Audio Control Panel (channel display section controls and
track faders).
a Menu button
Displays the main menu of the Clip Audio Control Tool.
See Clip Audio Control Tool Main Menu (page 445) for
more information about the main menu.
b Scrollbar
Scrolls the channel display.
c [Level Control is valid in Monitoring Only] check
box
Specifies whether the audio level setting applies only
during monitoring.
Checked: Level setting applies only during monitoring,
not when clip is placed on timeline.
Unchecked: Level setting applies also when clip is placed
on timeline.
1 Channel display section
Channel Display Section of the Clip Audio
Control Tool
Allows you to view the current clip audio level settings and
change them if necessary.
Note
When the Audio Control Panel is connected to the XPRI
NS system and the Timeline Editor is active, some
functions can be controlled from the Audio Control Panel.
For information about functions assigned to the Audio
Control Panel, see page 840.
1 Menu button
3 [Level Control is valid in Monitoring Only] check box
2 Scrollbar
1 Channel display section
444 Clip Audio Control Tool
C
h
a
p
t
e
r
1
0
A
u
d
i
o
T
o
o
l
s
a Channel number display
Displays channel numbers A1 to A8. If a channel does not
exist, this area changes to red.
b Fader
Adjusts the clip audio level for the corresponding channel.
For details, see page 445.
c GP (group) drop-down list
Makes settings for fader grouping.
You can insert a fader into a group, or remove it from a
group. To insert into a group, select one of GP1 to GP4
from the GP drop-down list. To remove from a group,
select GP-.
You can operate on pairs of channels that may be handled
as stereo, such as channels 1 and 2, or channels 3 and 4, by
holding down the Shift key as you operate on one of the
channels. The results of the operation are applied to both
channels in the pair.
To reset all groupings, select [Reset Grouping] > [All] in
the main menu. To reset the grouping for a specific group,
select [Reset Grouping] and one of [GP1] to [GP4] in the
main menu.
d Wave pipe display
Displays the active color (green) when audio is audible,
and the inactive color (red) when it is not audible. If audio
is not audible on a channel, it is for one of the following
reasons.
The audio level is set to minus infinity.
The channel does not exist (is not used by the Logging
Tool).
The Solo function is off for the channel (and on for
another channel) pair.
The wave pipe below the control responsible for the
problem displays the inactive color. For example, if the
audio level is set to minus infinity, the wave pipe below the
fader changes to the inactive color. If the channel does not
exist, the whole display below the channel number
changes to the inactive color.
e MUTING button
Turns muting of the channel on and off (default setting:
off).
You can also toggle muting on and off by selecting
[Muting] from the context menu of the MUTING button.
You can operate on pairs of channels that may be handled
as stereo, such as channels 1 and 2, or channels 3 and 4, by
holding down the Shift key as you operate on one of the
channels. The results of the operation are applied to both
channels in the pair.
When the MUTING button on the Audio Control Panel is
set on, MUTING buttons 1 to 8 on the Audio Control Panel
have the same effect.
Note
Muting settings made with this button are not reflected
when the clip is placed on the timeline.
f SOLO button
Turns the Solo function on and off (default setting: off).
You can also toggle the Solo function on and off by
selecting [Solo] from the context menu. To reset the Solo
function and change the Solo mode, select [Solo] from the
Audio Mixer main menu.
You can operate on pairs of channels that may be handled
as stereo, such as channels 1 and 2, or channels 3 and 4, by
holding down the Shift key as you operate on one of the
channels. The results of the operation are applied to both
channels in the pair. However, in Swing Solo mode, only
one channel can be turned on (the others are turned off
automatically).
When the MUTING button on the Audio Control Panel is
set off, MUTING buttons 1 to 8 on the Audio Control
Panel have the same effect.
Notes
Solo settings made with this button are not reflected
when the clip is placed on the timeline.
In Latch Solo mode, the Solo function can be turned on
for up to 8 channels. When it is on for 8 channels, the
SOLO buttons of other channels are disabled.
g Audio meter
Displays the peak audio level in 32 steps. On overflow, the
overflow indicator lights. You can select the hold mode of
the peak value and overflow indicator.
For details, see page 446.
1 Channel number display
2 Fader
3 GP drop-down list
5 MUTING button
4 Wave pipe display
6 SOLO button
7 Audio meter
445 Clip Audio Control Tool
C
h
a
p
t
e
r
1
0
A
u
d
i
o
T
o
o
l
s
Clip Audio Control Tool Main Menu
Click the Menu button in the Clip Audio Control Tool (see
page 442) to display the Clip Audio Control Tool main
menu. The main menu contains the following commands
and subcommands.
Solo
Solo Mode: Selects the Solo mode.
Latch: The Solo function can be turned on for up to
12 channels.
Swing: The Solo function can be turned on for one
channel only. The Solo function for all other
channels is turned off.
Solo Reset: Turns the Solo function off for all channels.
Meter
Meter Reset: Resets (turns off) the overflow indicators
and peak hold displays of all channels.
Overflow Hold: Selects the hold mode of the overflow
indicators. Applied to all channels when selected for
any channel.
Hold: Light until reset.
Auto: Light for 1.5 seconds.
Off: Do not hold the overflow indicators.
Peak Hold: Selects the peak hold mode. Applied to all
channels when selected for any channel.
Hold: Hold the peak value until it changes.
Auto: Hold the peak value for 1.5 seconds.
Off: Do not hold the peak value.
Reset Grouping
Resets channel fader grouping settings. This command has
the following subcommands.
All: Resets the grouping settings of all tracks. This item is
disabled (grayed out) and cannot be selected if there
are no grouping settings.
GP1 to GP4: Reset the grouping settings of the selected
groups. These items are disabled (grayed out) and
cannot be selected if there are no grouping settings.
Customize
Opens a customize window. This command has the
following subcommands.
Keyboard...: Opens the Keyboard Customize window
(see page 572), which allows you to assign command
button functions to the keyboard.
Control Panel...: Opens the Control Panel Customize
window (see page 574), which allows you to assign
command button functions to the buttons on the Jog &
Shuttle Control Panel, or the Editing Control Panel.
Help...
Displays help about the Clip Audio Control Tool.
Minimize
Minimizes the Clip Audio Control Tool window and
displays it as a button on the taskbar.
Close
Closes the Clip Audio Control Tool window.
Fader of the Clip Audio Control Tool
Displays the current fader level of the channel (default
value: 0). Use one of the following methods to change the
level.
When the Audio Control Panel is connected to the XPRI
NS system and the Source Viewer is active, you can also
use channel faders 1 to 8 on the Audio Control Panel.
Dragging the slide knob
Drag the slide knob to change the level. Hold the Ctrl key
down while dragging to make fine adjustments. Press the
Esc key while dragging to return the knob to its original
position.
You can operate on pairs of channels that may be handled
as stereo, such as channels 1 and 2, or channels 3 and 4, by
holding down the Shift key as you operate on one of the
channels. The results of the operation are applied to both
channels in the pair. However, linking within group is
given priority for grouped channels.
Entering a number in the input box
Double click the input box or select Change Fader Level
from the context menu and enter a number. To confirm the
entered number, press the Enter key or move the mouse
pointer to somewhere outside the input box and click. To
restore the previous number, press Ctrl + Z before
confirming the new number. To cancel the change, press
the Esc key.
You can operate on pairs of channels that may be handled
as stereo, such as channels 1 and 2, or channels 3 and 4, by
holding down the Shift key as you operate on one of the
channels. The results of the operation are applied to both
channels in the pair. However, linking within group is
given priority for grouped channels.
To Reset the Fader Level to 0 dB
Double click the slide knob, or select Reset to 0 dB from
the context menu.
If you do this on the fader of a grouped channel, the other
faders in the group slide by the amount of change (they are
not reset to 0 dB).
You can operate on pairs of channels that may be handled
as stereo, such as channels 1 and 2, or channels 3 and 4, by
holding down the Shift key as you operate on one of the
channels. The results of the operation are applied to both
channels in the pair. However, linking within group is
given priority for grouped channels.
446 Clip Audio Control Tool
C
h
a
p
t
e
r
1
0
A
u
d
i
o
T
o
o
l
s
Audio Meter of the Clip Audio
Control Tool
Displays the peak audio level in 32 steps. On overflow, the
overflow indicator lights. You can select the hold mode of
the peak value and overflow indicator.
Peak hold
Select the peak hold mode by selecting Peak Hold in the
Clip Audio Control Tool main menu.
To reset peak hold, click the display. Selecting Meter
Reset in the main menu turns off the peak hold display and
the overflow indicators for all channels.
Overflow indicator
Select the hold mode by selecting Overflow Hold Mode
from the Clip Audio Control Tool main menu.
To turn the indicator off, click the indicator. Selecting
Meter Reset in the main menu turns off the peak hold
display and the overflow indicators for all channels.
Overflow indicator
447 Audio Group Bus Routing Tool
C
h
a
p
t
e
r
1
0
A
u
d
i
o
T
o
o
l
s
Audio Group Bus Routing
Tool
Overview
Routes audio tracks to PGM (program) busses 1 to 8.
To Start the Audio Group Bus
Routing Tool
Click the Audio Group Bus Routing Tool (page 184)
button in the command button area of the Timeline Editor
or click one of the ROUTER buttons in the track display
section of the Audio Mixer.
You can also press the focus hot key which starts the
Audio Group Bus Routing Tool. (Requires customization
with the Global Shortcuts function of the Keyboard
Customize or Control Panel Customize window.)
For more information about focus hot keys, see Focus hot
key assignment buttons (page 832).
448 Audio Group Bus Routing Tool
C
h
a
p
t
e
r
1
0
A
u
d
i
o
T
o
o
l
s
Names and Functions of Parts
a Menu button
Displays the main menu of the Audio Group Bus Routing
Tool.
See Audio Group Bus Routing Tool Main Menu (page 448)
for more information about the main menu.
b Track names
Displays names set in the timeline audio track. Audio
tracks which do not exist on the timeline are not displayed.
If you open the Audio Group Bus Routing Tool by clicking
a ROUTER button in the Audio Mixer (see page 434), the
name of the track to which the clicked ROUTER button
belongs is highlighted.
c PGM (program) bus names
Displays names set in the PGM bus names section of the
Audio Group Bus Fader (see page 450).
d PGM (program) bus setting section
Makes settings for the PGM busses.
To assign a track to a bus, click the bus check box so that
a check mark appears (multiple busses can be selected). By
default, tracks 1 to 8 are assigned in order to PGM1 to
PGM8. Tracks 9 and following are assigned in order in the
same way.
e Scrollbars
Scroll the PGM bus setting section.
Audio Group Bus Routing Tool Main
Menu
Click the Menu button in the Audio Group Bus Routing
Tool to display the Audio Group Bus Routing Tool main
menu.
The main menu has the following commands and sub
commands.
Clear All PGM Bus
Clears all PGM bus settings.
Set To Stereo
All tracks are sent to PGM1 and PGM 2 only. All other
busses are disabled.
Customize
Opens a customize window. This command has the
following subcommands.
Keyboard...: Opens the Keyboard Customize window
(see page 572), which allows you to assign command
button functions to the keyboard.
Control Panel...: Opens the Control Panel Customize
window (see page 574), which allows you to assign
command button functions to the buttons on the Jog &
Shuttle Control Panel, or the Editing Control Panel.
Help...
Displays help about the Audio Group Bus Routing Tool.
Minimize
Minimizes the Audio Group Bus Routing Tool window
and displays it as a button on the taskbar.
1 Menu button
2 Track names
3 PGM bus names
4 PGM bus setting section
5 Scrollbars
449 Audio Group Bus Routing Tool
C
h
a
p
t
e
r
1
0
A
u
d
i
o
T
o
o
l
s
Close
Closes the Audio Group Bus Routing Tool window.
450 Audio Group Bus Fader
C
h
a
p
t
e
r
1
0
A
u
d
i
o
T
o
o
l
s
Audio Group Bus Fader
Overview
Displays and adjusts the fader level of audio data sent to
the PGM (program) group bus.
To Start the Audio Group Bus Fader
Click the Audio Group Bus Fader (page 184) button in the
command button area of the Timeline Editor. (Requires
customization with the Global Shortcuts function of the
Keyboard Customize or Control Panel Customize
window.)
For more information about focus hot keys, see Focus hot
key assignment buttons (page 832).
451 Audio Group Bus Fader
C
h
a
p
t
e
r
1
0
A
u
d
i
o
T
o
o
l
s
Names and Functions of Parts
Note
When the Audio Control Panel is connected to the XPRI
NS system, one of the PGM bus faders can be controlled
from the Audio Control Panel.
For information about functions assigned to the Audio
Control Panel, see page 840.
a Menu button
Displays the main menu of the Audio Group Bus Fader.
See Audio Group Bus Fader Main Menu (page 453) for
more information about the main menu.
b Scrollbar
Scrolls the PGM bus faders.
1 PGM (program) bus fader operation
section
Overview
Displays the current PGM bus audio levels, and allows you
to change them.
1 Menu button 1 PGM bus fader operation section
2 Scrollbar
452 Audio Group Bus Fader
C
h
a
p
t
e
r
1
0
A
u
d
i
o
T
o
o
l
s
Names and Functions of Parts
a PGM bus number
Displays the PGM bus number (PGM1/2, PGM3/4,
PGM5/6, PGM7/8).
b PGM (program) bus names
Displays the PGM bus names, which you can change if
necessary.
For details, see page 452.
c Wave pipe display
Displays the active color (green) when audio is audible,
and the inactive color (red) when it is not audible (when
there is no audio track assigned to the bus).
d PGM (program) bus faders
Adjusts the audio levels of the PGM bus.
For details, see page 452.
e GP (group) drop-down list
Makes settings for fader grouping. To insert into a group,
select one of GP1 to GP4 from the drop-down list. To
remove from a group, select GP-.
f Meter
Displays the peak audio level. On overflow, the overflow
indicator lights. You can select the peak hold mode and the
hold mode of the overflow indicator.
For details, see page 453.
PGM Bus Name of the Audio Group
Bus Fader
Displays the PGM bus name, which you can change if
necessary. If only part of the name is visible, you can hold
the mouse pointer over the name for 1 second or longer to
display the full name in small pop-up window. The default
name is PGMn (n is a PGM bus number). The upper side
is the L name and the lower side is the R name (different
names can be assigned to L and R).
Changing the PGM Bus Name
Double click the name, or select Rename PGM Bus from
the context menu.
To confirm a name after entering one, press the Enter key
or move the mouse pointer to somewhere outside the input
box and click. To restore the original name before
confirming the new one, press Ctrl + Z. To cancel the
change, press the Esc key.
PGM Bus Fader of the Audio Group
Bus Fader
Displays the current fader level of the PGM bus (default
value: 0). Use one of the following methods to change the
fader level.
When the Audio Control Panel is connected to the XPRI
NS system and the Timeline Editor is active, the MASTER
fader has the same effect.
Dragging the slider knob
Drag the slider knob to change the level. Hold the Ctrl key
down while dragging to make fine adjustments. Press the
Esc key while dragging to return the knob to its original
position.
For ungrouped faders, the L and R fader levels are adjusted
at the same time. To adjust the L and R fader levels
independently, hold the Shift key down while dragging
slider knob. For grouped faders, adjusting the level of any
fader adjusts the other faders by the same amount. In this
case, the L and R fader levels can always be adjusted
independently.
Entering a number in the input box
The input box is enabled when you double click it or select
Change Fader Level from the context menu. To confirm
the entered number, press the Enter key or move the mouse
pointer to somewhere outside the input box and click. To
restore the previous number, press Ctrl + Z before
confirming the new number. To cancel the change, press
the Esc key.
To Reset the Fader Level to 0 dB
Double click the slider knob, or select Reset to 0 dB from
the context menu.
1 PGM bus number
2 PGM bus names
3 Wave pipe display
4 PGM bus faders
5 GP drop-down list
6 Meter
453 Audio Group Bus Fader
C
h
a
p
t
e
r
1
0
A
u
d
i
o
T
o
o
l
s
The reset is applied independently to the L and R faders. If
you do this on a grouped fader, the other faders in the
group slide by the amount of change (they are not reset to
0 dB).
Meter of the Audio Group Bus Fader
Displays the peak audio level. On overflow, the overflow
indicator lights. You can select the hold mode of the peak
value and overflow indicator.
Peak hold
Select the peak hold mode by selecting Peak Hold in the .
To reset peak hold, click the display. Selecting Meter
Reset in the main menu turns off the peak hold display and
the overflow indicators for all busses.
Overflow indicators
Select the hold mode by selecting Overflow Hold Mode
from the .
To turn the indicator off, click the indicator. Selecting
Meter in the main menu turns off the peak hold display and
the overflow indicators for all busses.
Audio Group Bus Fader Main Menu
Click the Menu button in the Audio Group Bus Fader to
display the Audio Group Bus Fader main menu.
The main menu has the following commands and sub
commands.
Meter Reset
Resets (turns off) the overflow indicators and peak hold
display for all busses.
Overflow Hold
Selects the hold mode of the overflow indicators. Applied
to all busses when selected for any bus.
Hold: Light until reset.
Auto: Light for 1.5 seconds.
Off: Do not hold the overflow indicators.
Peak Hold
Selects the peak hold mode. Applied to all busses when
selected for any bus.
Hold: Hold the peak value until it changes.
Auto: Hold the peak value for 1.5 seconds.
Off: Do not hold the peak value.
Reset Grouping
Resets group bus fader grouping settings. This command
has the following subcommands.
All: Resets the grouping settings of all tracks. This item is
disabled (grayed out) and cannot be selected if there
are no grouping settings.
GP1 to GP4: Resets the grouping settings of the selected
groups. This item is disabled (grayed out) and cannot
be selected if there are no grouping settings.
Customize
Opens a customize window. This command has the
following subcommands.
Keyboard...: Opens the Keyboard Customize window
(see page 572), which allows you to assign command
button functions to the keyboard.
Control Panel...: Opens the Control Panel Customize
window (see page 574), which allows you to assign
command button functions to the buttons on the Jog &
Shuttle Control Panel, or the Editing Control Panel.
Help...
Displays help about the Audio Group Bus Fader.
Minimize
Minimizes the Audio Group Bus Fader window and
displays it as a button on the taskbar.
Close
Closes the Audio Group Bus Fader window.
454 Audio Output Tool
C
h
a
p
t
e
r
1
0
A
u
d
i
o
T
o
o
l
s
Audio Output Tool
Overview
This is a tool for settings on audio monitoring and
checking the output level.
Make settings for audio monitor in the and check the
output level in the .
Note
The Audio Output Tool meter display is disabled when
digitizing with Logging Tool or digitize mode of Source
Viewer. Verify levels in Audio Input Tool or with the
audio meter of the VTR.
To Start the Audio Output Tool
Click the Audio Output Tool button on the taskbar or press
the focus hot key which starts the Audio Output Tool.
(Requires customization with the Global Shortcuts
function of the Keyboard Customize or Control Panel
Customize window.)
For more information about focus hot keys, see Focus hot
key assignment buttons (page 832).
Names and Functions of Parts
Note
When the Audio Control Panel is connected to the XPRI
NS system, functions in the Monitor tab (see page 454) can
be controlled from the Audio Control Panel.
a Menu button
Displays the main menu of the Audio Output Tool.
See Audio Output Tool Main Menu (page 456) for more
information about the main menu.
b Tabs
Switch between the Monitor tab (see page 454) and the
Output Meter tab (see page 455).
Monitor tab
Overview
Makes settings for audio monitoring.
Audio monitoring sources are switched automatically
according to the active tool.
Note
When the Audio Control Panel is connected to the XPRI
NS system, some functions can be controlled from the
Audio Control Panel.
For information about functions assigned to the Audio
Control Panel, see page 840.
Names and Functions of Parts
Click on the names of parts to display explanations of the
parts.
1 Menu button
2 Tabs
455 Audio Output Tool
C
h
a
p
t
e
r
1
0
A
u
d
i
o
T
o
o
l
s
a Monitor Bank list box
When there are eight channels (tracks) in the monitor
source, select whether to monitor CH1 to 4 (A1 to 4) or
CH5 to 8 (A5 to 8) from the drop-down list. (The default
setting is CH1 to 4 (A1 to 4).) If no monitor source exists,
nothing is displayed in the list.
The BANK button on the Audio Control Panel has the
same effect.
b Monitor channel section
Check the check boxes to specify the monitor source
channels to assign to the L/R monitor output.
Check the check boxes to specify the monitor source
channels to assign to the L/R monitor output. Click again
to cancel the selection.
Multiple monitor channels can be selected. In this case, the
output of the selected channels is mixed. In the default
setting, odd-numbered channels are assigned to L and
even-numbered channels are assigned to R.
This setting is saved as audio data for each monitor source
bank.
Monitor channel selection buttons on the Audio Control
Panel have the same effect.
c [MONO (monaural)] check box
Check to specify monaural output or clear to specify stereo
output. (The default setting is stereo.) If you select
monaural, L/R signals are mixed for output from both L
and R.
The MONO button on the Audio Control Panel has the
same effect.
d [Apply to all] check box
Check to apply the audio output settings to all windows.
Leave unchecked to apply different audio output settings
in each window.
Output Meter tab
Overview
Displays the output levels of monitor output, PGM output,
and clip output. (The levels cannot be adjusted in this tab.)
Names and Functions of Parts
a Overflow indicators
Select the hold mode by selecting Meter > Overflow Hold
Mode from the . To turn the indicator off, click the
indicator. Selecting Meter>Meter Reset in the main menu
turns off the peak hold display and the overflow indicators
for all channels.
b Audio meters
Display the peak audio level. On overflow, the overflow
indicators light. You can select the peak hold mode and the
hold mode of the overflow indicator.
1 Monitor Bank list box
2 Monitor channel section
3 [MONO] check box
3 [Apply to all] check box
1 Overflow indicators
2 Audio meters
456 Audio Output Tool
C
h
a
p
t
e
r
1
0
A
u
d
i
o
T
o
o
l
s
Peak hold
Select the peak hold mode by selecting Meter>Peak Hold
in the .
To reset peak hold, click the display. Selecting
Meter>Meter Reset in the main menu turns off the peak
hold display and the overflow indicators for all channels.
Audio Output Tool Main Menu
Click the Menu button in the Audio Output Tool to display
the Audio Output Tool main menu.
The main menu has the following commands and sub
commands.
Meter
Meter Reset: Resets (turns off) the overflow indicators
and peak hold display for all channels.
Overflow Hold: Selects the hold mode of the overflow
indicators. Applied to all channels when selected for
any channel.
Hold: Light until reset.
Auto: Light for 1.5 seconds.
Off: Do not hold the overflow indicators.
Peak Hold: Selects the peak hold mode. Applied to all
channels when selected for any channel.
Hold: Hold the peak value until it changes.
Auto: Hold the peak value for 1.5 seconds.
Off: Do not hold the peak value.
Customize
Opens a customize window. This command has the
following subcommands.
Keyboard...: Opens the Keyboard Customize window
(see page 572), which allows you to assign command
button functions to the keyboard.
Control Panel...: Opens the Control Panel Customize
window (see page 574), which allows you to assign
command button functions to the buttons on the Jog &
Shuttle Control Panel, or the Editing Control Panel.
Help...
Displays help about the Audio Output Tool.
Minimize
Minimizes the Audio Output Tool window and displays it
as a button on the taskbar.
Close
Closes the Audio Output Tool window.
457 Audio Voice Over Tool
C
h
a
p
t
e
r
1
0
A
u
d
i
o
T
o
o
l
s
Audio Voice Over Tool
Overview
The Audio Voice Over Tool allows you to record narration
keyed to timeline playback and to place it as a voice over
clip.
When the [Auto Dissolve] check box (see page 616) in the
Voice Over tab of the Timeline Editor Properties dialog is
on, dissolves are added automatically to all voice over
clips that you create (duration 1 frame, alignment Start at
Cut).
Notes
The dissolves are added only when there are sufficient
margins around the voice over clip. Depending on the
state of the margins, a dissolve may be added only to the
In point side or only to the Out point side.
Audio monitoring is not supported outside of digitizing
operations. If you need to monitor audio, use the
Windows audio mixer. If you are using an external audio
device, you can also monitor audio by using the devices
direct monitoring function.
To Start the Audio Voice Over Tool
Click the Voice Over Tool (page 184) button in the
command button area of the Timeline Editor or press the
focus hot key which starts the Audio Voice Over Tool.
(Requires customization with the Global Shortcuts
function of the Keyboard Customize or Control Panel
Customize window.)
For more information about focus hot keys, see Focus hot
key assignment buttons (page 832).
The Audio Voice Over Tool has a simple mode and full
mode, and will start up in the mode that was last used. You
can switch between simple mode and full mode by clicking
the Full Display button.
458 Audio Voice Over Tool
C
h
a
p
t
e
r
1
0
A
u
d
i
o
T
o
o
l
s
Names and Functions of Parts
The following is the display in full mode.
a Menu button
Displays the main menu of the Audio Voice Over Tool.
See Audio Voice Over Tool Main Menu (page 459) for
more information about the main menu.
b Clip Name
Specifies the name of the voice over clip to create.
Voice Over clips are created with default name
VO_Sequence name_nnn, where nnn (001, 002, ...)
increments for each Voice Over clip in the sequence.
c Stereo/Mono selection buttons
When there are two input channels, select whether to use
both of the channels (Stereo) or only one of the channels
(Mono).
d [Monitor TimeLine] check box
Selects the tracks to monitor during preview, record, and
review.
When this is checked, all audio tracks will be selected for
monitoring.
When this is not checked, only the track used for Voice
Over will be selected for monitoring.
Note
You cannot monitor audio in tracks for which audio has
been disabled in Timeline Editor.
e Take setting section
Contains controls related to takes. Up to four takes can be
recorded in 1 clip. You can delete unneeded takes.
No. list: Selects the number (1 to 4) of a take to execute,
preview, or delete from a drop down list.
Digitized display: Displays Yes when the take specified
in the No. list contains digitized media. Displays
No when it does not contain digitized media.
Comment box: Enter a comment about the take specified
in the No. list.
Delete button: Deletes the take specified in the No. list.
Takes can be deleted only when Yes appears in the
Digitized display.
f Timecode
Displays the playline timecode during recording. The
timecode is not displayed until recording starts.
Green: During preparation and post-recording preview.
Yellow: During preroll and postroll.
Red: During recording.
k Source selection section
l Track selection section
j Full Display button
i Preview button
h Record button
g Review button
f Timecode
a Menu button
b Clip Name
c Stereo/Mono selection
buttons
d [Monitor Timeline]
check box
e Take setting section
m Device list box
n Audio Capacity list box
o Bin Name list box
459 Audio Voice Over Tool
C
h
a
p
t
e
r
1
0
A
u
d
i
o
T
o
o
l
s
g Review button
Starts a review. When clicked during a review, the review
stops.
This button is only enabled when a review is possible.
h Record button
Executes one take of the voice over, creates a voice over
clip, and saves it in the storage location. At the same time,
it records the clips audio data to disk. If clicked during
execution, this button stops the take and saves the data
recorded in the take up to that point.
i Preview button
Starts a preview. When clicked during a preview, stops the
preview.
j Full Display button
Switches between simple mode and full mode.
k Source selection section
Allows you to select the source channels. Select by
clicking one or both of the A1 and A2 buttons. Only the
selected source channels are monitored and are the targets
of the voice over.
Note
The selection status will change in accordance with the
Stereo/Mono button selection.
l Track selection section
Allows you to select the tracks on which to place the audio
captured with the voice over function (voice over tracks).
Select the tracks from the drop-down lists.
m Device list box
Always displays Voice Over as the voice over input
source.
n Audio Capacity list box
Displays the digitize vault and its free capacity.
o Bin Name list box
Displays the current destination bin.
The drop-down list displays the names of up to 10 bins that
have been selected in the Bin Selection dialog. You can
select another destination bin for newly created clips from
the drop-down list. You can also select [Bin Selection...] in
the drop-down list to open the Bin Selection dialog and
select a destination bin which is not displayed in the
dropdown list.
When bin names are changed in Project Explorer, the bin
names shown here are updated automatically.
Audio Voice Over Tool Main Menu
Click the Menu button in the Audio Voice Over Tool (see
page 457) to display the Audio Voice Over Tool main
menu.
The main menu contains the following commands and
subcommands.
Source
Selects the input source channel (A1 and/or A2).
A1
A2
Audio Input Tool...
Starts the Audio Input Tool.
Prompter
Starts the Prompter to display the script for Voice Over
recording.
Timeline Editor Properties...
Displays the Voice Over tab of the Timeline Editor
Properties dialog.
Bin Selection...
Opens the Bin Selection dialog so that you can select a bin
to store voice over clips from the Tree View pane.
Click OK in the window to confirm the selection or Cancel
to cancel it.
Customize
Opens a customization window. This command has the
following subcommands.
Keyboard...: Opens the Keyboard Customize window
(see page 572), which allows you to assign command
button functions to the keyboard.
Control Panel...: Opens the Control Panel Customize
window (see page 574), which allows you to assign
command button functions to the buttons on the Jog &
Shuttle Control Panel, or the Editing Control Panel.
Help...
Displays help about the Audio Voice Over Tool.
Minimize
Minimizes the Audio Voice Over Tool window and
displays it as a button on the taskbar.
Close
Closes the Audio Voice Over Tool window.
460 Audio Voice Over Tool Operations
C
h
a
p
t
e
r
1
0
A
u
d
i
o
T
o
o
l
s
Audio Voice Over Tool
Operations
The main operations that you will do with the Audio Voice
Over Tool are creating voice over takes, previewing,
creating voice over clips, and placing the voice over clips
on the timeline.
Preparing for Voice Over Operations
on the Timeline
1 Set a Mark In point and a Mark Out point at the start
point and the end point of the voice over.
Note
There does not necessarily have to be Mark In and
Mark Out points. If no Mark Out point is set, the voice
over end point is the timeline end point.
2 Select the tracks to monitor during voice over creation
with the monitor buttons.
Note
If there are more than eight tracks on the timeline with
monitor buttons on, the first eight from the top are
selected as the monitor targets.
Starting the Audio Voice Over Tool
Start the Audio Voice Over Tool by clicking the Audio
Voice Over Tool button, or by selecting [Tools] >[Audio
Voice Over Tool...] from the main menu of the Timeline
Editor.
Preparing for Voice Over Operations
in the Audio Voice Over Tool
Carry out the following operations.
To select input sources
1 Select Device Properties... in the Device list box to
open the Voice Over Properties dialog, and check the
audio input source for the Voice Over device in the
Configuration tab.
2 Select source channels by clicking the A1 and/or A2
button in the Source selection section or selecting A1
and/or A2 under Source in the main menu.
3 Select the tracks on which to place the captured audio
by selecting from the track selection drop-down lists.
Note
Check to make sure that the selected tracks are not
locked in the Timeline Editor.
To assign names to voice over clips
In the Clip Name input box, enter a name for the voice over
clip to be created.
To specify save destinations for voice over
clips and audio data
Select a bin to save clips in the Bin Selection dialog. To
open the Bin Selection dialog, press the Ctrl + B keys or
select [Bin Selection...] from the main menu or [Bin
Name] list box. Alternatively, if the bin you want appears
in the Bin Name list box, you can select it from the Bin
Name list box.
To specify the save destination of audio data, select a vault
from the Audio Capacity list box. The free capacity of the
selected vault is displayed.
Executing Voice Over Operations
One set of voice over operations is called a take. You can
repeat voice over operations and save up to four of the best
takes in the voice over clip. You can also overwrite takes,
and delete unneeded takes.
1 Select [Timeline Editor Properties...] from the main
menu or press Ctrl + 1 to open the Timeline Editor
Properties dialog, and select the input audio monitor
method in the Voice Over tab (page 616).
2 In the Take section, select the number (1 to 4) of the
take you are about to make from the No. list. If
necessary, enter a comment about the take in the
Comment box.
Yes appears in the Digitized display if the take
selected in the No. list contains material that has
already been digitized. No appears if it does not
contain material that has already been digitized.
3 To execute a preview before digitizing, select an
undigitized take and click the Preview button. To skip
the preview, proceed to step 4.
To set preroll and postroll times
Select [Timeline Editor Properties...] from the main
menu or press Ctrl + 1 to open the Timeline Editor
Properties dialog, and make the settings in the Voice
Over tab.
461 Audio Voice Over Tool Operations
C
h
a
p
t
e
r
1
0
A
u
d
i
o
T
o
o
l
s
To stop a preview
Click the Preview button again.
Note
If no Mark In point is set, one is set at the position
where the playline is located when Preview or the
Record button is clicked.
4 Click the Record button.
One take of the voice over is executed, and a voice
over clip is created on the specified tracks in the
timeline. The clip is saved in the specified bin and the
audio data is saved on the specified drive.
To stop execution of a take
Click the Record button again.
5 To check a digitized take, select the take to check and
click the Preview button.
To change the take to be used after exiting the
Audio Voice Over Tool
Select a voice over clip in Project Explorer. Select
[Extra Properties] from the context menu of the clip,
and then choose [Select Voice Over Take...].
To set essence marks while executing
voice over operations
By assigning the Set Essence Mark function to a keyboard
key or control panel button beforehand, you can press the
key or button to set essence marks while executing voice
operations.
You can assign the Set Essence Mark function by using the
[Customize] in the main menu.
To overwrite a take
Takes can be overwritten only when all of the following
conditions are met.
The source In and Out points match the In and Out points
of the original take. (In open-ended takes, the In points
match.)
The input source is the same.
The voice over track is the same.
After changing In or Out points or changing the input
source or voice over tracks, you can search for takes that
meet the new conditions and overwrite them as required.
Note
In open-ended takes, the length of the voice over clip is
determined by the length of the first take. The length of this
original voice over clip cannot be changed even if you
overwrite the first take with a longer take. To change the
length of the voice over clip, trim it on the timeline.
To record a take with Prompter
You can import and read a script when recording a voice
over clip by using the Prompter tool.
1 Select [Prompter] from the main menu to open the
Prompter window.
2 Select [Open] from the main menu or double-click the
empty window to open a text-format script file.
The script loads into the Prompter window.
3 Click the Record button in the Audio Voice Over Tool
to start recording.
The script scrolls in the Prompter window.
You can pause and resume during recording by
clicking the Play/Pause button.
You can adjust the scrolling speed by dragging the
Speed Adjust bar.
You can set the starting line in the script by right-
clicking in the script and selecting [Set As Startup
Line] from the context menu.
4 Click the Record button again to stop recording.
To delete unneeded takes
Select the take to delete from the No. list and click the
Delete button. However, the only takes which can be
deleted are those with Yes in the Digitized display.
Auto Dissolve of Voice Over Clips
When the [Auto Dissolve] check box in the Voice Over tab
of the Timeline Editor Properties dialog is on, dissolves are
added automatically to all voice over clips that you create
(duration 1 frame, alignment Start at Cut).
Note
The dissolves are added only when there are sufficient
margins around the voice over clip. Depending on the state
of the margins, a dissolve may be added only to the In point
side or only to the Out point side.
462 Prompter
C
h
a
p
t
e
r
1
0
A
u
d
i
o
T
o
o
l
s
Prompter
The Prompter displays a script that can be used when
recording a Voice Over clip or displayed for reference
purposes while editing on the timeline.
To Start the Prompter
Do one of the following.
Select [Prompter] from the main menu of the Audio
Voice Over Tool. You can also select the [Auto open
Prompter when start Voice Over Tool] setting in the
Timeline Editor Properties to start Prompter
automatically when the Audio Voice Over Tool opens.
Select [Tools] > [Prompter] from the main menu of the
Timeline Editor.
463 Prompter
C
h
a
p
t
e
r
1
0
A
u
d
i
o
T
o
o
l
s
Names and Functions of Parts
The following is the display in full mode.
a Menu button
Displays the main menu of the Prompter tool.
See Prompter Main Menu (page 463) for more information
about the main menu.
b Go to Start button
Moves the display to the start line of the script.
c Play button
Pauses and resumes recording of the Voice Over clip.
You can also pause and resume by double-clicking in the
script window.
d Go to End button
Moves the display to the last line of the script.
e Refresh button
Retrieves the script from Playout Server, overwriting the
script currently displayed in the Prompter window (System
NLE only).
f Speed Adjust
Adjusts the scrolling speed of the script in the Prompter
window. The speed is measured in words per second
(wps), in increments set by the Speed Offset setting in the
Prompter Properties dialog.
Prompter Main Menu
Click the Menu button in the Prompter window to display
the Prompter main menu.
The main menu contains the following commands and
subcommands.
Open, Save As, Save
Same functions as Notepad editor.
Properties
Opens the Prompter Properties dialog.
Mode: Enables scrolling of the script or stationary display.
Text Format: Sets the font size and line spacing measured
in points.
Speed Offset: Sets the speed adjustment increment unit of
the Speed Adjust bar.
Normal Color: Sets the color of text in the script.
Highlight Color: Sets the color of highlighted text in the
script.
Help...
Displays help about the Prompter window.
Minimize
Minimizes the Prompter window and displays it as a
button on the taskbar.
a Menu button
b Go to Start button
c Play button
d Go to End button
e Refresh button f Speed Adjust
464 Prompter
C
h
a
p
t
e
r
1
0
A
u
d
i
o
T
o
o
l
s
Close
Closes the Prompter window.
Chapter
465 Overview (Dolby E)
11
Dolby E Functions
Overview (Dolby E)
Dolby E is multichannel audio coding technology
developed by Dolby Laboratories, Inc. that codes
multichannel audio material into two channels.
XPRI NS allows you to use the coded two-channel audio
stream data to perform the following processes.
Importing master video tapes that contain Dolby E
stream channels from a VTR (Logging).
Cut editing by frame.
Exporting sequences that contain Dolby E stream tracks
to a VTR (Record to VTR).
XPRI NS does include encode/decode functions for Dolby
E. However, the following processes are not supported.
Monitoring Dolby E stream tracks and channels while
playing back timelines or clips
Level adjustment, application of effects, and other signal
processing.
Coding audio tracks into Dolby E.
Inclusion of Dolby E channels in composite clips.
To perform monitoring, a device such as the DP572 Dolby
E Decoder (Dolby Laboratories, Inc.) is required.
XPRI NS Functions Supporting
Dolby E
This section provides an overview of the functions in
XPRI NS that support Dolby E.
The tools that support Dolby E are as follows.
Logging Tool
Import File Tool
Export dialog/Export MXF dialog
Project Explorer
Timeline Editor
Source Viewer
Audio Group Bus Routing Tool
Audio Group Bus Fader
Audio Output Tool
Record to VTR tool
XDCAM Explorer
XDCAM Import Tool
XDCAM Export Tool
Render to Bin
Logging Tool
The Logging Tool allows you to import Dolby E stream
data from SDI inputs.
When importing, you can use the Logging Properties
dialog to select whether to automatically detect Dolby E
stream channels based on channel status (auto detection),
or specify the Dolby E stream channels yourself (manual
specification).
Import File Tool
You can import MXF files which contain Dolby E.
Export dialog/Export MXF dialog
You can export MXF files which contain Dolby E.
Project Explorer
If a selected clip includes audio stream tracks, track
channel icons appear in the Metadata Window of Project
Explorer.
You can display more information on audio stream tracks
by opening the Clip Properties dialog.
When performing Picture Icon Play from Project Explorer,
you can also output Dolby E streams from SDI output
channels.
Timeline Editor
You can place clips that include Dolby E stream channels
on a sequence and perform cut editing.
When you perform playback from the Master Viewer or
Source Viewer, for example, the Dolby E streams are
output from the SDI output channels.
466 Overview (Dolby E)
C
h
a
p
t
e
r
1
1
D
o
l
b
y
E
F
u
n
c
t
i
o
n
s
Source Viewer
You can use the digitize mode Source Viewer to digitize
VTR materials that include Dolby E stream channels and
create clips.
Audio Group Bus Routing Tool
Dolby E stream outputs can be assigned to PGM outputs.
Audio Group Bus Fader
PGM output meters to which Dolby E streams are assigned
appear in a different color.
Levels cannot be adjusted.
Audio Output Tool
Channel and PGM output meters to which Dolby E
streams are assigned appear in a different color.
Record to VTR tool
Clips and sequences that include channels and PGM
outputs for which Dolby E streams are assigned can be
recorded to a VTR.
XDCAM Explorer
You can view and manage MXF files and PD-EDL files
which contain Dolby E.
XDCAM Import Tool
You can import MXF files and PD-EDL files which
contain Dolby E from an XDCAM device.
XDCAM Export Tool
You can export MXF files and PD-EDL files which
contain Dolby E to an XDCAM device.
Render to Bin
You can render clips and sequences that include channels
and PGM outputs for which Dolby E streams are assigned,
and create Render to Bin clips that include Dolby E stream
channels.
467 Logging Tool
C
h
a
p
t
e
r
1
1
D
o
l
b
y
E
F
u
n
c
t
i
o
n
s
Logging Tool
The Logging Tool allows you to import Dolby E stream
data from SDI inputs.
When importing, you can use the Logging Properties
dialog to select whether to automatically detect Dolby E
stream channels based on channel status (auto detection),
or specify the Dolby E stream channels yourself (manual
specification).
Dolby E stream channel display in Logging
Tool
When Dolby E stream data is imported with Logging Tool,
a rectangular border indicates the pair of Dolby E stream
channels in the source track buttons.
You can turn tracks on and off in the same way as video
and audio channels by clicking the source track buttons. As
Dolby E stream channels are composed of two channels,
the channels will turn on or off as a pair when clicked.
When specifying the Dolby E stream channels manually,
you can use the context menu to switch between Dolby E
stream channels and audio channels.
To switch between Dolby E stream channels and audio
channels
Right-click the button for the channel you want to switch
to display the context menu, and click [Stream Use]. The
channel switches between Dolby E stream channels and
audio channels with each click.
Depending on the audio channels that are used, the Dolby
E stream channels are named as follows.
A1 and A2: S1
A3 and A4: S2
A5 and A6: S3
A7 and A8: S4
Note
Dolby E stream channels are not displayed in the Audio
Input Tool.
Dolby E stream channels
468 Logging Properties Dialog
C
h
a
p
t
e
r
1
1
D
o
l
b
y
E
F
u
n
c
t
i
o
n
s
Logging Properties Dialog
The import mode for Dolby E stream is set from the
Logging Properties dialog. To open the Logging
Properties dialog, select [Logging Properties] from the
Logging Tool main menu.
Select the Advanced tab in the Logging Properties dialog,
and set the import mode under Audio Stream Detection.
When you set the import mode to auto detection and the
status of a channel input is Non-Audio, the data for that
channel is automatically imported as Dolby E stream data,
and that channel is assigned as the Dolby E stream
channel.
When you set the mode to manual specification, specify
which channels to assign the Dolby E stream.
a Audio Stream Detection
Specifies the method for determining audio streams and
Dolby E streams.
Manual: Allows you to specify Dolby E stream channels
individually. You can also specify the channels in
Logging Tool.
Note
Dolby E streams always use a pair channels consisting
of an odd number followed by an even number. You
cannot specify only one channel (such as [A1]) or a
pair of channels consisting of an even number
followed by an odd number (such as [A2,A3]).
Auto: Determines channels automatically. Channels are
automatically assigned as Dolby E stream channels if
the status of SDI input signals for those channels are
detected as Non-Audio.
For details on other setting items, see Logging Properties
Dialog (page 601).
a Audio Stream Detection
469 Import File Tool/Export Dialog/Export MXF Dialog
C
h
a
p
t
e
r
1
1
D
o
l
b
y
E
F
u
n
c
t
i
o
n
s
Import File Tool/Export
Dialog/Export MXF Dialog
The Export dialog/Export MXF dialog allows you to
export Dolby E stream media files.
Exported Dolby E stream media files can be imported
using the Import File Tool.
Exporting Dolby E Stream Media
Files
The process for creating Dolby E stream media files in the
Export dialog is the same as that for video and audio files.
Select [Audio File (*.dbe)] or [Audio File (*.mxf)] under
[Files of Type] in the Export dialog.
Importing Dolby E Stream Media
Files
The process for using Import File Tool to import Dolby E
stream media files that were exported with the Export
dialog is the same as that for video and audio files.
Select [Audio File (*.dbe)] or [Audio File (*.mxf)] under
the [Files of Type] list in the Open File dialog.
470 Project Explorer
C
h
a
p
t
e
r
1
1
D
o
l
b
y
E
F
u
n
c
t
i
o
n
s
Project Explorer
If a selected clip includes audio stream tracks, track
channel icons appear in the Metadata Window of Project
Explorer.
To display more information on the audio stream tracks,
open the Clip Properties dialog from the Project Explorer
context menu.
When performing Picture Icon Play from Project Explorer,
you can output Dolby E streams from SDI output channels.
471 Project Explorer
C
h
a
p
t
e
r
1
1
D
o
l
b
y
E
F
u
n
c
t
i
o
n
s
Metadata Window
If you select a clip that includes Dolby E stream channels,
the Dolby E stream channel names will appear in the track
channel icons under the General-1 tab of the Metadata
Window.
The following is a display example of a clip that uses
channels A7 and A8 for Dolby E streams.
472 Project Explorer
C
h
a
p
t
e
r
1
1
D
o
l
b
y
E
F
u
n
c
t
i
o
n
s
Clip Properties Dialog
You can confirm information on Dolby E stream channels
in the Clip Properties dialog.
To open the Clip Properties dialog, display the context
menu from the clip that includes the Dolby E stream
channel, and then select [Extra Properties].
a Track
Select the track type. If you select an audio stream channel
here, stream file information is displayed in the following
items.
b File Size
Displays the size of the media file.
c File Format
Displays the format of the media file. DBE Stream appears
for Dolby E streams.
d Bit Count
Displays the bit length of the encoded data for Dolby E
streams.
e Channel
For Dolby E streams, the channel number of the encoded
audio is not displayed.
f Sample Rate
For Dolby E streams, the sample rate of the encoded audio
is not displayed.
473 Timeline Editor
C
h
a
p
t
e
r
1
1
D
o
l
b
y
E
F
u
n
c
t
i
o
n
s
Timeline Editor
You can place clips that include Dolby E stream channels
on a sequence and perform cut editing.
When you perform playback from the Master Viewer or
Source Viewer, for example, the Dolby E streams are
output from the SDI output channels.
474 Timeline Editor
C
h
a
p
t
e
r
1
1
D
o
l
b
y
E
F
u
n
c
t
i
o
n
s
Audio Stream Track
Dolby E streams are placed on audio stream tracks. They
cannot be placed on audio tracks.
If an audio stream track already exists on a sequence, you
can add an audio stream track by displaying the context
menu on the audio stream track and selecting [New Audio
Stream Track].
Audio stream tracks appear on the timeline as follows.
The stream type is displayed on the timeline. Dolby E
streams appear as [Dolby E Stream], while other streams
appear as [(Unknown Stream)].
To show or hide the stream type, display the context menu
on the audio stream track, and select [Audio Data] >
[Stream Type].
Although audio stream tracks are tracks used for audio,
they lack the following functions when compared to audio
tracks.
Adjustment and display functions for clip level and track
level
Fader Automation function
Effect placement functions (including cross fade)
Audio monitoring function*
Waveform display function
* Dolby E streams are output from SDI outputs. To
monitor Dolby E streams, a Dolby E decoder is required.
To add an audio stream track to a sequence
Select [Add Track] > [Audio Stream Track] from the
Timeline Editor main menu.
The added track is named AStrm n by default. (n is a
number indicating the creation order.)
To delete an audio stream track from a sequence
Display the context menu on the audio stream track you
want to delete, and then select [Delete Audio Stream
Track].
Editing audio stream tracks
Only cut editing can be performed on audio stream tracks.
Note
Do not perform editing that connects Dolby E streams
consisting of different channels. The connection points
will lack audio after decoding.
In addition, do not insert filler. Fade ins and fade outs will
occur after decoding.
475 Source Viewer
C
h
a
p
t
e
r
1
1
D
o
l
b
y
E
F
u
n
c
t
i
o
n
s
Source Viewer
You can digitize VTR materials that include Dolby E
stream channels to create clips by using the Source Viewer
(Digitize mode).
The process for digitizing materials that include Dolby E
stream data is the same as for other materials. The import
mode for Dolby E stream is set on the Advanced tab of the
Logging Properties dialog. The settings related to creating
clips in Source Viewer (digitize mode) are set in the Pre-
Edit Properties dialog.
In Auto Audio Stream Detection mode, set in the Logging
Properties dialog, it is possible that the detection may
change between Audio and Dolby E stream channels when
digitizing starts. The digitized result and track on the Outer
track panel assignment also changes to reflect the detected
input. After digitizing starts, however, the digitized result
and Outer track panel assignment cannot change in
response to change in input detected by the audio stream
detection function.
Note
To ensure predictable results, we strongly recommend not
using tapes that mix Audio and Dolby E data on the same
channel. If such tapes are used, the generated file format is
fixed when digitizing starts.
The Batch Digitize and Back to Creator functions are also
supported for clips that contain Dolby E stream data.
476 Timeline Editor Properties Dialog
C
h
a
p
t
e
r
1
1
D
o
l
b
y
E
F
u
n
c
t
i
o
n
s
Timeline Editor Properties Dialog
The Audio Stream tab of the Timeline Editor Properties
dialog allows you to make settings for audio streams.
a [Audio Stream Track is applied when the sequence
is made] check box
Selects whether to add an audio stream track when a new
sequence is created.
When this is checked and you create a new sequence, a
single audio stream track is added to the sequence.
b Default GP Bus Setting for new Audio Stream
Track
Specifies the PGM bus to which audio stream tracks are
assigned.
When you add an audio stream track and another track is
not already assigned to the specified PGM bus, the audio
stream track will be assigned to that bus.
If an existing track is already assigned to that bus, the
audio stream track will not be assigned.
For details on tabs other than the Audio Stream tab, see
Timeline Editor Properties Dialog (page 607).
a [Audio Stream Track is applied when
the sequence is made] check box
b Default GP Bus setting for new
Audio Stream Track
477 Audio Group Bus Routing Tool
C
h
a
p
t
e
r
1
1
D
o
l
b
y
E
F
u
n
c
t
i
o
n
s
Audio Group Bus Routing Tool
Dolby E stream outputs can be assigned to PGM outputs.
Dolby E stream outputs utilize two PGM outputs. The four
combinations of PGM outputs that you can select from are
PGM1/2, PGM3/4, PGM5/6, and PGM7/8.
To assign an audio stream track to a pair of PGM outputs,
click one of the PGM out positions for the target pair.
When one of the target pair is clicked, the other is selected
simultaneously.
The busses to which the audio stream is assigned will
appear in a different color.
To cancel the setting, click one of the specified pair, and
the other will also be canceled.
Additional audio tracks or audio stream tracks cannot be
assigned to output destinations with existing audio stream
tracks.
The following is a display example of when an audio
stream track is assigned to PGM7/8.
478 Audio Group Bus Fader
C
h
a
p
t
e
r
1
1
D
o
l
b
y
E
F
u
n
c
t
i
o
n
s
Audio Group Bus Fader
The PGM output meter to which a Dolby E stream is
assigned appears in blue.
Dolby E stream levels cannot be adjusted.
The following is a display example of when an Dolby E
stream track is assigned to PGM7/8.
479 Audio Output Tool
C
h
a
p
t
e
r
1
1
D
o
l
b
y
E
F
u
n
c
t
i
o
n
s
Audio Output Tool
Channel and PGM output meters for which Dolby E
streams are assigned will appear in a different color in the
Output Meter tab of the Audio Output Tool.
Channels for which Dolby E streams are assigned cannot
be selected as monitoring channels in the Monitor tab.
480 Record to VTR Tool
C
h
a
p
t
e
r
1
1
D
o
l
b
y
E
F
u
n
c
t
i
o
n
s
Record to VTR Tool
Clips and sequences that include channels and PGM
outputs for which Dolby E streams are assigned can be
recorded to a VTR.
You can turn Dolby E stream outputs on or off as you can
with video and audio channels by using the Record to VTR
tool.
Note
When recording an audio stream at the same time as a
video track or audio track, be sure to record in First Edit +
Assemble mode (entire sequence is recorded in one
operation). Do not select other modes in which recording
is executed in parts.
Audio stream tracks are recorded one frame ahead of the
start point.
For example, if the start point of the timecode is
00:00:00:10, recording for the audio stream track will
start at 00:00:00:09.
If you record using a mode other than First Edit +
Assemble mode, there will be a 1-frame gap between the
audio stream track and the video track or audio track due
to the difference in start points.
481 XDCAM Explorer
C
h
a
p
t
e
r
1
1
D
o
l
b
y
E
F
u
n
c
t
i
o
n
s
XDCAM Explorer
If a selected clip includes audio stream tracks, track
channel buttons appear in the XDCAM Explorer.
During preview, you cannot monitor Dolby E for low-
resolution MXF files because they contain an empty Dolby
E data field and the XDCAM Explorer does not support
SDI output.
Importing Dolby E Stream Media
Files by using XDCAM Import Tool
The process for using XDCAM Import Tool to import
clips, partial clips, EDL files, and sequences that contain
Dolby E stream data is the same as that for video and audio
files.
Note
XDCAM EX and P2 do not support the Dolby E function.
Exporting Dolby E Stream Media
Files by using XDCAM Export Tool
The XDCAM Export Tool supports export of EDL and
PGM sequences containing Dolby E tracks and Dolby E
clips.
Sequences can be exported even if bit rate of the Dolby E
stream is incompatible with the clip setting. When [Export
even if bit rate of stream is incompatible] is checked in the
XDCAM Explorer Properties dialog, the clip will be
exported without Dolby E channel even if the bit rate is
incompatible. When not checked, an error message
appears if the bit rate setting is incompatible.
482 Render to Bin Dialog
C
h
a
p
t
e
r
1
1
D
o
l
b
y
E
F
u
n
c
t
i
o
n
s
Render to Bin Dialog
You can render clips and sequences that include channels
and PGM outputs for which Dolby E streams are assigned,
and create Render to Bin clips that include Dolby E stream
channels.
You can turn Dolby E stream outputs on or off as you can
with video and audio channels by using the Render to Bin
dialog.
Chapter
483 DVD Export Tool
12
Output
DVD Export Tool
Overview
The DVD Export tool allows you to record clips and
sequences in the project to DVD discs.
To Start the DVD Export Tool
To start the DVD Export tool, select clips in the Project
Explorer List View pane, and do one of the following.
Click the Project Explorer menu button, and select
[Output] > [Export to DVD...].
Right-click a clip and select [Output] > [Export to
DVD...] from the context menu.
To load clips into the DVD Export tool when the tool is
already started, drag the clips from Project Explorer and
drop them in the DVD Export tool.
484 DVD Export Tool
C
h
a
p
t
e
r
1
2
O
u
t
p
u
t
Names and Functions of Parts
a Menu button
Displays the main menu of the DVD Export tool.
Help...: Displays help about the DVD Export tool.
Close: Closes the DVD Export tool window.
b Track buttons
Select tracks to record on the disc. At least one track must
be selected.
When you click any of these buttons, the color of the letters
on the button changes to orange, indicating the button is
selected. When you click the button again, it is deselected
and its appearance returns to the original appearance.
c Valid list box
Selects the export region of the clip or sequence.
Entire: Creates an external media file for the entire
section.
Mark In / Out: Creates an external media file for the
section between the Mark In and Mark Out points
specified on the timeline.
Valid Area: Creates an external media file for the tracks
within the sequence that are currently valid.
d Convert list box
Selects the conversion method used for recording clips to
disc (SD to HD, HD to SD).
No Convert: Retains clips original frame size.
Fill: Changes clips aspect ratio to 16:9 and fills viewer.
Fill To Width: Changes clips frame size to fill the width
of the viewer.
Fill To Height: Changes clips frame size to fill the height
of the viewer.
e Burn Settings
Specifies the disc format, disc name, and burn speed.
Make DVD/VCD: Selects the disc format.
Disk Name: Specifies the title of the disc.
DVD Drive: Selects the path of the option disc drive.
Speed: Selects the disc drive burn speed (High, Middle,
Low).
f Disc Information
Displays the disc icon (eject button), disc format, and
estimated free space available on the disc. Double-clicking
the disc icon ejects the disc from the optical disc drive.
g Progress bar
Displays the disc recording progress.
h Clip List
Displays a list of clips targeted for export. The chapters are
recorded to disc in the order displayed in the clip list.
The Mark In point and Duration for each clip can be
entered directly using the numeric keypad.
i Command button area
Contains the DVD Export tool command buttons.
For more information about the DVD Export tool command
buttons, see page 491.
a Menu button
b Track buttons
c Valid list box
d Convert list box
e Burn Settings
f Disc Information
g Progress bar
h Clip list i Command button area
485 DVD Export Tool
C
h
a
p
t
e
r
1
2
O
u
t
p
u
t
DVD Export Tool Command Button Area
By default, the buttons in the DVD Export tool command
button area are arranged as shown in the following figure.
You can customize the command button area by selecting
Customize (page 493) from the main menu.
Note
The functions of buttons that can be placed in the
command button area can also be assigned to control panel
buttons and keyboard keys.
Default command button configuration
Icon Button name Button function
Add File Adds *.mpg, *.mpeg, and *.vob files from local hard disk to the clip list.
Add Clip Adds clips from Project Explorer to the clip list.
Add Sequence Adds sequences from Project Explorer to the clip list.
Up Moves the selected items up in the clip list.
Down Moves the selected items down in the clip list.
Delete Deletes the selected items from the clip list.
Clear Deletes all items from the clip list.
Open Opens and loads *.prj files from local disk into the clip list.
Save Saves the clip list as a *.prj file on the local hard disk.
Record Burns the clip list to the disc in the selected optical disc drive.
486 Recording to Disc
C
h
a
p
t
e
r
1
2
O
u
t
p
u
t
Recording to Disc
XPRI NS allows you to record files, clips, and sequences
as external media files to DVD and VCD optical discs.
1 Start the DVD Export Tool.
See page 483 for more information about how to start
the DVD Export Tool.
2 Select the DVD optical disc drive in the DVD Drive
list box.
3 Select the video, audio, and alpha track buttons to
record in external media files.
4 Click the Add File, Add Clip, or Add Sequence
buttons to add content to the clip list. Material can
also be added to the clip list by dragging materials
from Project Explorer and dropping them in the clip
list.
5 Select the disc format (DVD or VCD).
Select other parameters, such as the disc name, burn
speed, valid region, and so on, as required.
6 Click the Record button to start writing files to the
optical disc.
The recording progress is displayed in the progress
bar.
7 Double-click the disc icon in the DVD Export tool
window to eject the disc when recording is finished.
487 Record to VTR Tool
C
h
a
p
t
e
r
1
2
O
u
t
p
u
t
Record to VTR Tool
Overview
The Record to VTR tool allows you to record clips and
sequences in the specified Project Explorer bin to VTR
tape.
To Start the Record to VTR Tool
To start the Record to VTR tool, select clips in the Project
Explorer List View pane, and do one of the following.
Click the Record to VTR button.
Click the Project Explorer menu button, and select
[Output] > [Record to VTR...].
Press the Record to VTR tool focus hot key, which can
be assigned with the Global Shortcuts function of the
Keyboard Customize window or the Control Panel
Customize window.
For more information about focus hot keys, see Focus hot
key assignment buttons (page 832).
Notes
If the Source Viewer has focus, the currently opened
sequence is loaded into the Record to VTR Tool.
The Record to VTR tool cannot be started or loaded in the
following cases, when the [Inhibit loading multiple clips or
unrendered sequence] check box is checked in the Record
to VTR Settings dialog.
When multiple clips are selected.
When undigitized clips or unrendered sequences are
selected.
To load clips into the Record to VTR tool when the tool is
already started, drag the clips from Project Explorer and
drop them in the Record to VTR tool.
Do not perform other operations in Windows while Record
to VTR Tool is running. The content recorded with Record
to VTR Tool may lack audio if operations that increase the
processing load, such as minimizing or maximizing the
window, are performed.
488 Record to VTR Tool
C
h
a
p
t
e
r
1
2
O
u
t
p
u
t
Names and Functions of Parts
Note
If there is a Jog & Shuttle Control Panel or an Editing
Control Panel connected to the XPRI NS system, some
Record to VTR tool functions can be accessed from the
control panel.
See page 836 and page 842 for more information about the
functions assigned to these control panels.
a Menu button
Displays the main menu of the Record to VTR tool.
See Record to VTR Tool Main Menu (page 492) for more
information about the main menu.
b Track buttons
Select tracks to record on the tape.
When you click any of these buttons, the color of the letters
on the button changes to orange, indicating the button is
selected. When you click the button again, it is deselected
and its appearance returns to the original appearance.
c Clip Name list box
Displays a list of the clips loaded in the Record to VTR
tool.
Notes
The order of clips in the clip list cannot be changed.
Note that the clip name appears only once in the clip list,
even if the same clip is added to the list two or more
times.
You can load clips that are already loaded in the Record
to VTR tool by dragging them to the Record to VTR tool
with the Shift key held down.
l Shuttle slider
m Progress bar
q End point
r Duration
a Menu button
b Track buttons
c Clip Name list box
d Output Duration list box
e Index pictures
g Record Mode list box
f Convert list box
i Preview button
j All Stop button
k Record button
n Device list box
o Command
button area
p Start point
s Monitor
t Status
u VTR time
h [Check for Media Offline]
check box
489 Record to VTR Tool
C
h
a
p
t
e
r
1
2
O
u
t
p
u
t
d Output Duration list box
Displays the current clip recording range. Select the range
from among the following.
Entire: Records the entire clip. This is the default range.
Mark In/Out: Records from the Mark In point to the Mark
Out point. If the Mark In point or Mark Out point does
not exist, records the entire clip.
e Index pictures
Display the index pictures of the selected clip.
When the Output Duration is Entire, a picture of the start
point appears on the start side and a picture of the end point
appears on the end side.
When the Output Duration is Mark In/Out, a picture of the
Mark In point appears on the start side and a picture of the
Mark Out point appears on the end side.
f Convert list box
Selects the conversion method used for recording clips to
VTR (SD to HD, HD to SD).
No Convert: Retains SD clips original frame size after
Render to Bin.
Fill: Changes SD clips aspect ratio to 16:9 and fills viewer
after Render to Bin.
Fill To Width: Changes SD clips frame size to fill the
width of the viewer.
Fill To Height: Changes SD clips frame size to fill the
height of the viewer.
g Record Mode list box
Displays the current recording mode. Select the recording
mode from among the following.
Note
If [i.LINK] is selected in the device list, only [Crash Rec]
will be available for selection.
Crash Rec: Recording starts from the current tape position
as soon as you press the Record button, and continues
until it reaches the clip end point or the Mark Out
point.
There is no need for timecode to be recorded on the
tape in advance. If there is timecode recorded on the
tape, it is erased and replaced with new timecode.
Notes
There may be some breakup in the video around the
recording start point in Crash Rec mode.
Sequence timecode will not agree completely with
the timecode recorded on the tape.
Assemble Edit: Records clips one after the other.
Timecode must be recorded on the tape in advance
from the preroll point to the Mark In point and for
about two seconds after the In point.
The timecode recorded during clip recording is
continuous with the prerecorded timecode.
First Edit + Assemble: Executes an assemble edit after
executing a first edit (automatic recording of
timecode).
If you select First Edit + Assemble, a Record Start
Position list box that allows you to select the first edit
start point appears, together with a Pre-record
Duration edit box that allows you to enter the
timecode recording time (default 60 seconds). Select
the first edit start point from the following.
From Tape Top: When you press the Record
button, the tape is rewound to the top and timecode
recording starts from there.
From Current Position: Timecode recording
starts from the current position on the tape.
Insert Edit: Select this mode to record at any position on
the tape.
Timecode must be recorded across the entire
recording range in advance. Clips are inserted at the
specified timecode and recording is executed without
erasing the prerecorded timecode.
Before executing an insert edit, check to be sure that
the tracks to be recorded are turned on.
h [Check for Media Offline] check box
When this is checked, a check is performed to determine
whether clips loaded into the Record to VTR tool contain
any media offline sections.
A warning dialog appears if the clips contain media offline
sections.
i Preview button
Conducts a preview of the selected clips or sequences.
Notes
When a preview is conducted with several clips selected
in an assemble edit, only the first clip is played.
During previews, video before the start point and after
the end point is not output to the VGA monitor.
j All Stop button
Stops the recording.
k Record button
Displays a message box asking you to confirm that the
correct reel is loaded. Click the OK button in the message
box to start recording using the mode specified in the
Record Mode list box.
Note
During recording, video before the start point and after the
end point is not output to the VGA monitor.
l Shuttle slider
Allows you to perform variable speed playback. Drag the
knob in the forward or reverse direction to start playback.
Playback speed increases as the knob approaches the ends
of the slider range.
490 Record to VTR Tool
C
h
a
p
t
e
r
1
2
O
u
t
p
u
t
Playback stops and the knob returns to the center position
when you stop dragging.
By holding the Ctrl key while dragging the knob on the
shuttle slider and releasing, you can lock the knob at any
position on the slider and enable continuous forward or
reverse playback at varied speed. To release the lock, drag
the knob again without pressing the Ctrl key, or click one
of the command buttons under the Play tab (Rewind, Fast
Forward, Play, Still, etc.).
Note
Variable speed playback is not supported for players
connected via i.LINK. In addition, images in the monitor
may not refresh, depending on the playback speed.
m Progress bar
Indicates the progress of the digitizing and timecode.
n Device list box
Select the destination device for recording from the drop-
down list. You can either [SDI] or [i.LINK]. For SDI
devices, the names of the remotely connected video
players also appear. The device names of i.LINK devices
appear as Unknown.
Select [Device Properties...] to open the Device Properties
Dialog (page 584) for configuring hardware and video I/O
settings.
Note
When recording via i.LINK, the following limitations and
precautions apply.
You can only select the Crash Rec recording mode from
the Record Mode list box.
When overwriting or recording additional clips to
previously recorded media, use media that was recorded
in the same format as the signals you are about to record.
Remote operations for variable speed playback and eject
are not supported.
If you change the configurations on the connected
recorder or switch to media of a different recording
format, the device (recorder) may not be properly
recognized. In such cases, reconnect the device.
For more information about configurations on the
recorder, refer to the operating instructions for the
connected device.
Recording to HDV devices is not supported.
o Command button area
Contains the Record to VTR tool command buttons.
For more information about the Record to VTR tool command
buttons, see page 491.
p Start point
Displays the timecode value of record start point on the
tape. When Entire is selected in the Output Duration list
box, the start point of the sequence is displayed. When
Mark In/Out is selected, the Mark In point is displayed.
Clicking in this field to make it active allows you to enter
a start point timecode value from the keyboard.
q End point
Displays the timecode value of record end point on the
tape. When Entire is selected in the Output Duration list
box, the end point of the sequence is displayed. When
Mark In/Out is selected, the Mark Out point is displayed.
Clicking in this field to make it active allows you to enter
an end point timecode value from the keyboard.
r Duration
Displays the duration of the selected clip as a timecode
value.
s Monitor
Displays the video of the clips being recorded.
t Status
Displays VTR operating status and other status
information.
u VTR time
Displays the timecode of the current VTR position.
491 Record to VTR Tool
C
h
a
p
t
e
r
1
2
O
u
t
p
u
t
Record to VTR Tool Command Button Area
By default, the buttons in the Record to VTR tool
command button area are arranged as shown in the
following figure.
You can customize the command button area by selecting
Customize (page 493) from the main menu.
Note
The functions of buttons that can be placed in the
command button area can also be assigned to control panel
buttons and keyboard keys.
Default command button configuration
Icon Button name Button function
Rewind Rewinds the video tape.
Fast Forward Fast forwards the video tape.
Mark In Marks the current position as the In point. Move to the point that you want to set as the In point by
playing or by using the command buttons, and then click this button to set the In point. If an In
point is already set when you click this button, it is reset to the new point. The Out point is
calculated from the duration of the clip and set automatically.
Play Starts play from the current position to the end. To stop play, click this button again or the Stop
button.
Mark Out Marks the current position as the Out point. Move to the point that you want to set as the Out
point by playing or by using the command buttons, and then click this button to set the Out point.
If an Out point is already set when you click this button, it is reset to the new point. The In point is
calculated from the duration of the clip and set automatically.
Clear In Mark Clears the In point, if it exists.
Clear Out Mark Clears the Out point, if it exists.
Standby Off Sets VTR standby to off.
Preview Conducts a preview.
Go to In Jumps to the In point, if it exists.
Stop Stops play at the current position.
Go to Out Jumps to the Out point, if it exists.
Eject Ejects the cassette.
Note
Does not function for players connected via i.LINK.
Clear Both Marks Clears both the In point and the Out point, if they exist. If only one of the points exists, clears the
existing point.
492 Record to VTR Tool
C
h
a
p
t
e
r
1
2
O
u
t
p
u
t
Command buttons available through customization
Record to VTR Tool Main Menu
Click the Menu button in the Record to VTR Tool (see
page 487) to display the Record to VTR main menu.
The main menu contains the following commands and
subcommands.
Tracks
Selects the tracks to record. This command has the
following subcommands.
Reset: Resets the track selection to the default.
V: Selects the video track.
A1 to A8: Selects the audio tracks.
Clear List
Clears all of the clips in the clip list.
Output Duration
Selects the clip recording range from the following.
Entire: Records the entire clip. This is the default range.
Mark In/Out: Records from the In point to the Out point.
If the In point or Out point does not exist, records the
entire clip.
Record Mode
Selects the recording mode. This command has the
following subcommands.
Note
If [i.LINK] is selected in the device list, only [Crash
Recording] will be available for selection.
Crash Recording: In this mode, recording starts from the
current tape position as soon as you press the Record
Icon Button name Button function
Step Backward Moves 1 frame back from the current position.
Step Forward Moves 1 frame forward from the current position.
Step Backward 10
Frames
Moves 10 frames back from the current position.
Step Forward 10
Frames
Moves 10 frames forward from the current position.
All Stop Stops all operations.
Play Reverse Plays in the reverse direction (from the current position to the start point).
The playback speed increases with each click, up to 64 times normal speed.
When this button is pressed with the Alt key held down, the playback speed becomes slower with
each click, down to 1/16 times normal speed.
Play Forward Plays in the forward direction (from the current position to the end point).
The playback speed increases with each click, up to 64 times normal speed.
When this button is pressed with the Alt key held down, the playback speed becomes slower with
each click, down to 1/16 times normal speed.
Still Pauses at the current position.
Edit Mode Each press of the button selects the next mode in the order Crash Rec(ording) > Assemble Edit >
First Edit + Assemble Edit > Insert Edit > Crash Rec.
Jog Selects jog mode.
Shuttle Selects shuttle mode.
Toggle Jog/Shuttle Switches between jog and shuttle modes.
V1 Select tracks from V1 to V8.
A1 to A8 Select tracks from A1 to A8.
493 Record to VTR Tool
C
h
a
p
t
e
r
1
2
O
u
t
p
u
t
button, and stops at the clip end point or the Mark Out
point.
Assemble Edit: In this mode, clips are recorded one after
the other.
First Edit + Assemble: In this mode, an assemble edit is
executed after execution of a first edit (automatic
recording of timecode).
Insert Edit: In this mode, clips can be recorded at any
position on the tape.
Record Start Position
Selects the first edit start point from the following when
you select [First Edit + Assemble] for [Record Mode].
Tape Top: When you press the Record button, the tape is
rewound to the top and timecode recording starts from
there.
Current Position: Timecode recording starts from the
current position on the tape.
Pre-record Duration
Selects the timecode recording time (minutes) when you
select [First Edit + Assemble] for [Record Mode].
10
30
60
Record to VTR Settings...
Opens the Record to VTR Settings dialog.
For more information, see Record to VTR Settings Dialog
(page 657).
Customize
Opens a customization window. This command has the
following subcommands.
Command Buttons...: Opens the Command Button
Customize window (see page 570), which allows you
to customize command button palettes by selecting
and rearranging command buttons.
Keyboard...: Opens the Keyboard Customize window
(see page 572), which allows you to assign command
button functions to the keyboard.
Control Panel...: Opens the Control Panel Customize
window (see page 574), which allows you to assign
command button functions to the buttons on the Jog &
Shuttle Control Panel, or the Editing Control Panel.
Help...
Displays help about the Record to VTR tool.
Minimize
Minimizes the Record to VTR tool window and displays it
as a button on the taskbar.
Close
Closes the Record to VTR tool window.
494 Recording to Tape
C
h
a
p
t
e
r
1
2
O
u
t
p
u
t
Recording to Tape
XPRI NS provides four recording modes. To record your
editing results to tape, select the appropriate recording
mode and proceed as described below.
Notes
When recording to a recorder connected via i.LINK
(AV/C), only the Crash Rec mode is available for
selection.
When recording to an XDCAM disc recorder, use Crash
Rec mode or use XDCAM Explorer (page 509) with
FAM/FTP connection. Assemble Edit mode, First Edit +
Assemble Edit mode, and Insert Edit mode will not
function properly.
When recording Dolby E audio stream tracks
simultaneously with video or audio tracks, use Crash
Rec mode or First Edit + Assemble mode. For more
information, see Record to VTR Tool (page 480).
Set up the timecode of the VTR as follows:
Timecode reader: Same configuration as the Timecode
list in the Hardware Settings tab (page 586) of the
Device Properties dialog (LTC is recommended)
Timecode generator: Internally generated timecode
Timecode Run Mode selection: Free
Recording in Crash Rec Mode
1 Insert a tape into the recorder and prepare the recorder
for recording.
2 Select the clip or sequence that you want to record
from a bin, and start the Record to VTR tool. If the
Record to VTR tool is already started, drag a clip or
sequence from a bin to the tool window.
For more information about starting the Record to VTR
tool, see page 487.
3 Click the Menu button and select [Record Mode]
>[Crash Rec], or select Crash Rec from the Record
Mode drop-down list.
4 Click the Record button.
Recording starts from the current tape position, and
stops when it reaches the clip's end point or Mark Out
point.
Recording in Assemble Edit Mode
1 Prepare a tape with timecode recorded from the
preroll point to the Mark In point and for about two
seconds after the Mark In point.
Note
Adjust the length of timecode prerecording as
required.
2 Insert the tape from step 1 into the recorder and
prepare the recorder for recording.
3 Select the clip or sequence that you want to record
from a bin, and start the Record to VTR tool. If the
Record to VTR tool is already started, drag a clip or
sequence from a bin to the tool window.
For more information about starting the Record to VTR
tool, see page 487.
4 Click the Menu button and select [Record Mode]
>[Assemble Edit], or select Assemble Edit from the
Record Mode drop-down list.
5 Click the Record button.
Recording starts. The recorded timecode is
continuous with the prerecorded timecode.
Recording in First Edit + Assemble
Mode
1 Insert a tape into the recorder and prepare the recorder
for recording.
2 Select the clip or sequence that you want to record
from a bin, and start the Record to VTR tool. If the
Record to VTR tool is already started, drag a clip or
sequence from a bin to the tool window.
For more information about starting the Record to VTR
tool, see page 487.
3 Click the Menu button and select [Record Mode]
>[First Edit + Assemble], or select First Edit +
Assemble Edit from the Record Mode drop-down list.
A Record Start Position list box appears, so that you
can select the recording start position for the first edit,
and a Prerecord Duration edit box appears, so that you
can enter the timecode recording duration (default 60
seconds).
4 Click the Menu button and select [Record Start
Position] >[From Tape Top], or select From Tape Top
or From Current Position from the Record Start
Position drop-down list.
5 Click the Menu button and select [Pre-record
Duration] >[10] / [30] / [60], or enter a duration in the
Pre-record Duration edit box.
495 Recording to Tape
C
h
a
p
t
e
r
1
2
O
u
t
p
u
t
6 Click the Record button.
If you selected From Tape Top as the recording start
position, the tape is rewound to the top and recording
starts.
If you selected From Current Position, recording
starts from the current tape position.
Recording in Insert Edit Mode
1 Prepare a tape with timecode recorded across the
entire recording range.
2 Insert the tape from step 1 into the recorder and
prepare the recorder for recording.
3 Select the clip or sequence that you want to record
from a bin, and start the Record to VTR tool. If the
Record to VTR tool is already started, drag a clip or
sequence from a bin to the tool window.
For more information about starting the Record to VTR
tool, see page 487.
4 Click the Menu button and select [Record Mode]
>[Insert Edit], or select Insert Edit from the Record
Mode drop-down list.
5 Turn on the tracks that you want to record.
6 Enter the recording start point timecode in the start
point timecode box.
7 Click the Record button.
The tape is forwarded to the position specified in step
6, and recording starts.
Note
It is not possible to record just one frame by insert editing.
496 Export Dialog
C
h
a
p
t
e
r
1
2
O
u
t
p
u
t
Export Dialog
Overview
The Export dialog creates video and audio files (external
media files) from clips in the project, and exports the files.
To Open the Export Dialog
To open the Export dialog, select clips in the Project
Explorer List View pane, and do one of the following.
Click the Project Explorer menu button, and select
[Output] > [Export...].
Right click a clip and select [Output] > [Export...] from
the context menu.
Press the Export focus hot key, which can be assigned
with the Global Shortcuts function of the Keyboard
Customize window or the Control Panel Customize
window.
For more information about focus hot keys, see Focus hot
key assignment buttons (page 832).
497 Export Dialog
C
h
a
p
t
e
r
1
2
O
u
t
p
u
t
Names and Functions of Parts
a Menu button
Displays the main menu of the Export dialog. The main
menu has the following commands.
Help... : Displays help about the Export dialog.
Close: Closes the Export dialog.
Update Timecode Information: Updates the timecode
information of clips/sequences in the Export dialog if
the clips/sequences were modified after the dialog
was opened.
b Save in list box
Displays the current save destination folder. You can
select another destination folder from the drop-down list.
c New Folder button
Creates a new folder in the folder selected in the Save in
list box.
d Back button
Displays the most recently accessed folder.
e Forward button
After the most recently accessed folder has been displayed
with the Back button, returns to the folder that was visible
when the Back button was pressed.
f Move Up button
Displays the next higher folder in the folder tree, relative
to the folder currently displayed in the Save in list box.
g View button
Selects the view mode of the file list.
Icon: Displays file names and icons in the file list.
List: Displays a list of file names only in the file list.
Details: Displays the name, type, date of most recent
modification, and size for each file in the file list.
a Menu button
b Save in list box
c New Folder button
d Back button
e Forward button
f Move Up button
g View button
h Open/Close Res List button
i File list
j File Name box
k Template
l Files of Type list box
m Sequential File section
n Remain Disk
o [Level Conversion]
check box
t Add to Batch button
p Optional information
q Options button
r Export button
s Cancel button
wk Batch stop button
x Duplicate button
y Delete button
v Add button
w Update button
z Batch Export button
wj Clear button
u Res List
498 Export Dialog
C
h
a
p
t
e
r
1
2
O
u
t
p
u
t
h Open/Close Res List button
Opens/closes the Res List pane.
i File list
Displays a list of the specified Files of Type list box which
are contained in the Save in list box.
j File Name box
Displays the name of the file selected in the file list. You
can rename the file by entering a new name (up to 63
characters, up to 255 characters for the full path) in the edit
box.
k Template
Loads the export settings defined in the specified template
in the drop-down menu. Export settings in a template can
be reloaded for reuse as needed. Enter a name and click the
disc icon to save a template. Click the trash icon to remove
a template.
l Files of Type list box
Selects a file type from among the following formats.
Movie files
AVI & WAVE (*.avi), AVI (*.avi), Windows Media
(*.wmv), Quick Time (*.mov), MXF (*.mxf), mpeg
(*.mpg)
Image files/sequential files
Targa (*.tga), JPEG (*.jpg), BMP (*.bmp), TIFF (*.tif),
PCX (*.pcx)
Audio files
WAVE (*.wav), Windows Media (*.wma), MP3
(*.mp3)
Notes
When audio is output, odd-numbered tracks are assigned
to L and even-numbered tracks to R.
Windows Media Player 11 must be installed to output
Windows Media or MP3 files.
When exporting AVI or MOV files, be sure to name
them using alphanumeric characters.
When exporting a clip as an MXF file, the clip is saved
using the selected video codec, even if the original clip
uses one of the standard options (DVCAM, IMX 30/40/
50, or MPEG HD 18/25/35/50). To save the clip using
the original video codec, export the clip using the Export
MXF dialog.
When exporting AVI & WAV files using the DVSD
codec, the output format is determined by the [Audio is
handled in the AVI] check box. If the check box is
checked, the output is ODML Type-2 AVI. If the check
box is not checked, the output is ODML Type-1 AVI.
When exporting AVI & WAV files using a codec other
than DVSD, the output format is RIFF Type-1 AVI.
When exporting AVI files, the output format is ODML
Type-2 AVI.
Progressive scan mode clips are exported in progressive
scan mode, even though all internal processing takes
place in interlaced scan mode. However, progressive
scan mode clips that are rendered on the timeline are
rendered to interlaced clips.
For output of sequential image files, a folder with the
same name as the File Name is created on the current
level, and sequentially numbered image files are stored
in that folder.
An image file is output for each frame in the clip, with
the number of the frame added to the file name. You can
specify the starting number and the number of places in
the number.
Example) File name: Sample, Frames: 560,
Format: Targa
Sample001.tga, ..., Sample560.tga
m Sequential File section
When Targa, JPEG, BMP, or TIFF is selected as the file
type, specifies whether to export sequential files. If you
wish to export sequential files, check the check box and
specify the range by selecting from the lists or entering
values.
n Remain Disk
Displays the remaining capacity on the disk.
o [Level Conversion] check box
Check this check box to perform level conversion when
exporting an original image. RGB are converted as follows
when it is checked.
Luminance 0% t RGB(0, 0, 0)
Luminance 100% t RGB(255, 255, 255)
p Optional information
Displays the information set in the Options dialog.
q Options button
Opens the Export Options dialog.
For more information, see Export Options Dialog (page
500).
r Export button
Creates and exports an external media file from the
selected file.
s Cancel button
Closes the Export dialog without exporting an external
media file.
t Add to Batch button
Adds the clip or sequence, together with export settings, to
the Res List.
u Res List
Displays the list of resources for export. Double click a
clip or sequence in the list to display the export settings in
the left pane. Right-click a clip or sequence to display
499 Export Dialog
C
h
a
p
t
e
r
1
2
O
u
t
p
u
t
context menu shortcut commands. The following
information is displayed for each clip or sequence.
Status
Clip name
Source name
Compression
Mark In
Mark Out
Duration
Track(s)
Valid region
Convert
Target path
Result
v Add button
Adds the selected clip or sequence in Project Explorer to
the Res List.
w Update button
Updates the selected clip or sequence with the export
information specified in the left pane.
x Duplicate button
Duplicates the selected clip or sequence.
y Delete button
Deletes the selected clip or sequence.
z Batch Export button
Exports the clips and sequences in the Res List one at a
time, and stores output files at the specified paths.
wj Clear button
Deletes all clips and sequences from the Res List.
wk Batch Stop button
Stops the export of the clips and sequences in the Res List.
500 Export Dialog
C
h
a
p
t
e
r
1
2
O
u
t
p
u
t
Export Options Dialog
The Export Options dialog allows you to make detailed
settings for the external media files exported by the Export
dialog.
To open the Export Options dialog, click the Options
button in the Export dialog.
a Menu button
Displays the main menu of the Export Options dialog. The
main menu has the following commands.
Help...: Displays help about the Export Options dialog.
Close: Closes the Export Options dialog. This command
works in the same way as the Cancel button.
b Track buttons
Select alpha (clip signals exported to external media files)
and tracks V and A1 to A8.
At least one track must be selected. The buttons for tracks
that contain no clips and tracks that cannot be selected
because of the video signal compression method are
disabled.
c Convert list box
Selects the conversion method used for recording clips
(SD to HD, HD to SD).
No Convert: Retains SD clips original frame size after
Render to Bin.
Fill: Changes SD clips aspect ratio to 16:9 and fills viewer
after Render to Bin.
Fill To Width: Changes SD clips frame size to fill the
width of the viewer.
Fill To Height: Changes SD clips frame size to fill the
height of the viewer.
d Valid Region
Selects the range from the clip to export to the external
media file from the following.
Entire: Creates an external media file for the entire clip
(default).
Mark In/Out: Creates an external media file for the range
between the Mark In and Mark Out points specified in
the clip.
e Video options
Specifies the video export options. See Video Export
Options (page 502).
f Audio options
Specifies the audio export options. See Audio Export
Options (page 504).
g Set Default button
Saves the current settings in the Options dialog as the
defaults for files of the selected type.
You can save different defaults for the various file types in
different projects.
h OK button
Enables the settings made in the Options dialog and returns
to the Export dialog.
The settings are reflected in the Optional information
section of the Export dialog.
a Menu button
b Track buttons
c Convert list box
d Valid Region
e Video options f Audio options
g Set Default button
h OK button
i Cancel button
501 Export Dialog
C
h
a
p
t
e
r
1
2
O
u
t
p
u
t
i Cancel button
Cancels the settings made in the Options dialog and returns
to the Export dialog.
502 Export Dialog
C
h
a
p
t
e
r
1
2
O
u
t
p
u
t
Video Export Options
The Video tab of the Export Options Dialog allows you to
make settings related to the video for external media files
exported by the Export Dialog.
a Codec
Selects the compression method for video signals. The
selectable methods vary depend on the selected file type.
Uncompressed, JPEG, BMP, Animation, Motion
JPEG, Cinepak, and so on.
Click the Configuration button to configure the default
codec applied for each file type.
Note
The Configuration button is disabled in the current version
of XPRI NS.
b Frame Aspect Ratio
Selects the external media file aspect ratio from among the
following. The default selection is the aspect ratio of the
project.
4:3
16:9
c Resolution
Selects the resolution of the external media file. The
available resolutions depend on the setting of codec in the
Video tab.
Note
Export may not be possible for some combinations of
codec type and resolution.
d Frame Width
Enabled when you select Custom size as the Resolution,
allowing you to specify a custom frame width (range 1 to
1920).
You can enter a value in the edit box or click the spin
buttons to increment and decrement the value by 1 pixel.
e Frame Height
Enabled when you select Custom size as the Resolution,
allowing you to specify a custom frame height (range 1 to
1080).
You can enter a value in the edit box or click the spin
buttons to increment and decrement the value by 1 pixel.
f Fixed Aspect Ratio
Enabled when you select Custom size as the Resolution.
Check this check box when you want the aspect ratio of the
external media file to be fixed. (This check box is checked
by default.)
Whenever you change the width or height of the custom
size, the other value changes proportionately to preserve a
fixed aspect ratio.
Removing the check from this check box allows you to
adjust the width and height separately, regardless of the
aspect ratio.
Note
The image in the external media file will be distorted if the
aspect ratio of the original file and that of the selected
resolution are different. To avoid distortion, check the
[Fixed Aspect] check box.
g Color
Selects the color depth (number of colors or gradations) in
the external media file. The selectable items vary
depending on the Codec selection.
Monochrome, 24 bit Color, 8 bit Grayscale, and so on.
h Frame Rate
Selects the external media file frame rate (unit: fps). In this
version, this is set to the frame rate of the project.
a Codec
b Frame Aspect Ratio
c Resolution
d Frame Width
e Frame Height
f Fixed Aspect Ratio
g Color
h Frame Rate
i Scan Mode
j Data Rate
k Key Frame Every
l Export Frame
m 2 Pass
503 Export Dialog
C
h
a
p
t
e
r
1
2
O
u
t
p
u
t
i Scan Mode
Selects the output scan mode.
Interlace
Progressive
j Data Rate
Selects the external media file data transfer rate. (The
selectable rates vary depending on the Codec selection.)
k Key Frame Every
Selects the external media file keyframe rate (unit:
frames). Whether this item can be specified depends on the
Codec selection.
If the Codec selection allows this item to be specified, you
can enter a value by clicking the spin buttons or by
entering a value between 0 and 30 from the keyboard.
l Export Frame
When exporting a still image file (the [Sequential File]
check box in the Export dialog is not checked), you can
specify the frame to export.
The following options can be selected.
1st Field
2nd Field
Frame
Field Invert checkbox: Inverts the field dominance
between field 1 and field 2.
m 2 Pass
Selects two-pass encoding for H.264 codec.
504 Export Dialog
C
h
a
p
t
e
r
1
2
O
u
t
p
u
t
Audio Export Options
The audio export options allow you to make settings
related to the audio for external media files exported by the
Export Dialog.
a Codec
Selects the compression method for audio signals. The
available settings depend on the format of the file to be
exported.
Uncompressed, 24 bit integer, 32 bit floating point, A
Law 2:1, and so on.
Click the Configuration button to configure the default
codec applied for each file type.
Note
When AVI is selected for export, only Uncompressed is
available for audio Codec. The Configuration button is
disabled in the current version of XPRI NS.
b Bits
Selects the number of bits per audio channel in the audio
format of the external media file (4/8/16 bits). The
available options vary depending on the Codec selection.
c Channel Count
Selects the number of channels in the audio format of the
external media file (Mono or Stereo).
d Sampling Frequency
Selects the sampling frequency for audio signals.
32 kHz, 44.100 kHz, 48 kHz, and so on.
Note
WAVE files can be exported up to PGM2 of the Audio
Group Bus Routing Tool. If you want to export PGM3 and
higher, assign to PGM1 and PGM2 in the Audio Group
Bus Routing Tool.
a Codec
b Bits
c Channel Count
d Sampling Frequency
505 Export MXF Dialog
C
h
a
p
t
e
r
1
2
O
u
t
p
u
t
Export MXF Dialog
Overview
The Export MXF dialog creates video and audio files
(external media files) from clips in the project, and exports
them as MXF format files.
Note
Only high-res MXF files support export with VITC
timecode information.
To Open the Export MXF Dialog
To open the Export MXF dialog, select clips and/or
sequences in the Project Explorer List View pane, and do
one of the following.
Click the Project Explorer menu button, and select
[Output] > [Export MXF...].
Right click a clip and select [Output] > [Export MXF...]
from the context menu.
Press the Export MXF focus hot key, which can be
assigned with the Global Shortcuts function of the
Keyboard Customize window or the Control Panel
Customize window.
For more information about focus hot keys, see Focus hot
key assignment buttons (page 832).
506 Export MXF Dialog
C
h
a
p
t
e
r
1
2
O
u
t
p
u
t
Names and Functions of Parts
a Menu button
Displays the main menu of the Export MXF dialog. The
main menu has the following commands.
Help... : Displays help about the Export MXF dialog.
Close: Closes the Export dialog.
b Res list
Displays all the export tasks.
Progress: Displays a progress bar during export.
File Name: Displays the export MXF file name.
Resource Name: Displays the original clip or sequence
name (read only).
Res Code: Displays the compression codec for clips. This
field is blank for sequences.
Type: Displays clip or sequence type.
Duration: Displays the duration of the export task.
Valid Region: Displays the export region of the clip or
sequence.
Status: Displays the status of proxy only detection, offline
media detection, and zero length detection.
Format: Displays the original clip compression codec or
sequence format.
c V Format
Selects the target export video codec: DVCAM, IMX 30/
40/50, or MPEG HD 18/25/35/35 EX/50.
d A Format
Selects the target export audio bit number: 16 bit or 24 bit,
depending on the video format selection.
e Convert
Selects the conversion format: No convert, Fill, Fit to
Width, Fit to Height.
f Valid Region
Selects the export region of the clip or sequence.
Entire: Exports the entire section.
Mark In / Out: Exports the section between the Mark In
and Mark Out points specified on the timeline.
Valid Area: Exports only the tracks within the sequence
that are currently valid.
g Temp Vaults
Specifies the storage destination for the MXF file that is
created.
a Menu button
b Res List
c V Format
d A Format
g Temp Vaults
e Convert
f Valid Region
h Auto rename for the
same name tasks
i Add Clip button
j Add Sequence button
k Current button
l Delete button
m Clear List button
n Execute button
o Stop button
507 Export MXF Dialog
C
h
a
p
t
e
r
1
2
O
u
t
p
u
t
h [Auto rename for the same name tasks] check box
When this is checked, export tasks with the same name are
automatically exported with a numeric suffix added to the
file name (_001, _002, and so on).
i Add Clip button
Opens the Select Clip dialog to add clip items for export.
See Select Clip dialog (page 531) for a description of the
Select Clip dialog settings and command buttons.
j Add Sequence button
Opens the Select Sequence dialog to add clip items for
export.
See Select Clip dialog (page 531) for a description of the
Select Sequence dialog settings and command buttons.
k Current button
Adds the clip or sequence currently open to the export task
list.
l Delete button
Deletes the selected export tasks from the export task list.
m Clear List button
Deletes all the export tasks from the export task list.
n Execute button
Starts exporting the clips and sequences in the export task
list. A progress bar appears beside each item in the list
during export.
o Stop button
Cancels the export.
Notes
When exporting a clip, the clip is saved as an MXF file
using the original clip video codec, if the video codec is
one of the standard options (DVCAM, IMX 30/40/50, or
MPEG HD 18/25/35/50). If the original clip uses a
different video codec, the clip is saved using the video
codec selected in the [V Format] setting.
When exporting a sequence, the sequence is always
saved as an MXF file using the video codec selected in
the [V Format] setting.
508 Exporting Clips
C
h
a
p
t
e
r
1
2
O
u
t
p
u
t
Exporting Clips
This section explains the procedure for creating and
exporting video and audio files (external media files) from
clips.
Note
In the Export dialog, you can export a project created in
HD format with SD-format size and frame rate. However,
the video is resized, and there may be some distortion.
1 Open the Export dialog.
For more information about opening the Export dialog,
see page 496.
2 Check that the File Name box contains the name of
the clip that was selected when the Export dialog
opened.
3 Select the format to export from the Files of Type list
box.
4 Specify the export destination in the Save in list box.
5 Make detailed settings as required in the Options
dialog.
For more information about the Options dialog, see
page 500.
6 Click the Export button.
An external media file is created and exported.
Notes
When audio is output, odd-numbered tracks are assigned
to L and even-numbered tracks to R.
Due to the margin of error in calculations, durations may
become shorter when data on audio tracks only are
exported and sampling frequency conversions are
performed.
To export sequential files
Clips and sequences are exported as sequential files when
you select a still image format in step 3 of the Exporting
Clips procedure.
For output of sequential image files, a folder with the same
name as the File Name is created in the current folder, and
sequentially numbered image files are stored in that folder.
An image file is output for each frame in the clip, with the
number of the frame added to the file name. You can
specify the starting number and the number of places in the
number.
Example) File name: Sample, Frames: 560,
Format: Targa
Sample001.tga, ... , Sample560.tga
To change the export settings
Make optional settings as required in step 5 of the
Exporting Clips procedure.
Note
Export may not be possible for some combinations of
CODEC type and resolution.
Chapter
509 XDCAM Explorer
13
Working With XDCAM
XDCAM Explorer
Overview
XDCAM Explorer displays XDCAM devices as drives.
You can view the clips on XDCAM devices and manage
those clips here. You can also launch specialized tools for
XDCAM tasks: the XDCAM Import Tool, which allows
you to import material clips, the Import Timeline Clip
Tool, which allows you to re-import MXF on the timeline
at higher resolution, and the XDCAM Export Tool, which
allows you to export sequences as MXF files.
Note
Clips on UDF-formatted SxS memory cards in Sony
camcorders (e.g. PMW-500) and Canon XF-series
camcorders (e.g. XF105, XF305) cannot be renamed or
deleted.
See page 521 for more information about the XDCAM Import
Tool, see page 525 for more information about Import
Timeline Clip Tool, and page 527 for more information about
the XDCAM Export Tool.
XDCAM Explorer can handle the following kinds of
material clips.
MXF files from XDCAM devices, P2 devices, and
Canon XF-series camcorders connected to the network
MXF files from XDCAM devices connected by FAM
(File Access Mode)
PD-EDL files
About MXF
MXF (Material eXchange Format) is a format for sharing
and transferring program content and associated metadata
over networks. Metadata carries information about the
content, such as timecode and essence marks. MXF allows
compatible devices to connect to each other and exchange
files. The use of metadata leads to improved workflows
and more efficient content creation practices.
The only type of MXF data that can be imported from
XDCAM discs is MPEG HD (MPEG-2 MP@HL) CBR
50Mbps, VBR 35Mbps, CBR 25Mbps, VBR 18Mbps.
MPEG4 format proxy files are supported. MXF files are
input and output at the compression rate of the original
material.
Note
Refer to the Release Notes for the latest information about
supported formats.
About PD-EDL
PD-EDL (Professional Disc-EDL) is a file format for the
Sony XDCAM Professional Disc System. It enables
editing of XDCAM clips without changing their contents
and playback of the edit result. PD-EDLs are written in
XML (eXtensible Markup Language), but they can be
handled in the same way as standard EDLs. For example,
the PD-EDL files of clips recorded by XDCAM can be
used to carry out preliminary offline editing on one system
and final online editing on another system.
You can import PD-EDL (*.smi) files created by PDZ-1 in
the following format.
Professional Disc Rewritable format, Part3 File Format
Specifications Version:1.0 PD-EDL
Described with ref element (selection and sync of all
video and audio tracks), cut only
Suffix: .smi
About FAM
FAM (File Access Mode) is a function that allows you to
use an i.LINK connection between a computer and an
XDCAM device to access MXF files on the XDCAM
device. XDCAM discs connected by FAM can be handled
like local discs.
FAM allows you to directly preview proxy files in
subdirectories of XDCAM volumes, and to execute
digitizing and logging.
510 XDCAM Explorer
C
h
a
p
t
e
r
1
3
W
o
r
k
i
n
g
W
i
t
h
X
D
C
A
M
To Start XDCAM Explorer
To start XDCAM Explorer, click the XDCAM Explorer
tool button in Project Explorer.
511 XDCAM Explorer
C
h
a
p
t
e
r
1
3
W
o
r
k
i
n
g
W
i
t
h
X
D
C
A
M
Names and Functions of Parts
a Menu button
Displays the main menu of XDCAM Explorer.
See XDCAM Explorer Main Menu (page 517) for more
information about the main menu.
b Tool buttons
These are the tool buttons of XDCAM Explorer.
See page 514 for more information about the names and
functions of the tool buttons.
c Disc database
The disc database displays the connected devices that are
supported under separate nodes, called databases. The
following nodes can appear, depending on the type of
device.
XDCAM Database: Devices that record on XDCAM
discs.
XDCAM EX Database: Devices that record on EX
memory cards.
XDCAM UDF Database: Devices that record on UDF-
formatted SxS memory cards
P2 Database: Devices that record on P2 memory cards.
Canon Database. Devices (XF-series camcorders) that
record on CF memory cards.
Note
All database types support links to virtual media.
When an XDCAM is connected
The content of the XDCAM disc to be used for editing is
displayed in tree format under XDCAM Database.
Before you can start editing XDCAM material, the disc
must be registered in the disc database. If you check the
[Automatically Import from Inserted Discs] check box in
the XDCAM Explorer Properties Dialog (page 636), a new
disc will be automatically registered when it is inserted. To
1 Menu button
2 Tool buttons
5 Catalog list box
6 Disc file list
qa Command button area
0 Timecode display and entry section
9 Monitor
8 Track buttons
4 Device list box
3 Disc database
7 Metadata window
512 XDCAM Explorer
C
h
a
p
t
e
r
1
3
W
o
r
k
i
n
g
W
i
t
h
X
D
C
A
M
register a new disc manually, select [Cache Disc] from the
main menu. Clip, EDL folders are displayed beneath each
disc.
Clip folder: Contains clips.
EDL folder: Contains PD-EDL files.
Sequence folder: Contains sequence data.
You can check the contents of the folders in the disc file
list.
To remove discs from the Tree List View pane, select the
disc and press the Delete key. You can also right-click the
disc and selecting Delete Disc from the context menu. You
can also remove multiple discs simultaneously.
To eject an XDCAM disc, right-click the disc to be
removed and select Eject from the context menu. If the
XDCAM disc is mounted using an FTP connection, the
disc cannot be ejected.
When an XDCAM EX card device is connected
The content of the EX cards to be used for editing and the
drive name are displayed in tree format under XDCAM
EX Database. Clip folders are displayed under each EX
card.
When a device with UDF-formatted SxS card is
connected
The content of the SxS cards to be used for editing and the
drive name are displayed in tree format under XDCAM
UDF Database. Only the Clip folder is displayed under
each SxS card.
Before you can start editing clips on UDF-formatted SxS
cards, the following conditions must be satisfied.
UDF-formatted cards recorded by camcorders (e.g.
PMW-500) must contain the corresponding proxy clips
UDF-formatted SxS cards written using third-party
software do not contain the corresponding proxy clips
When a Canon XF-series camcorder is connected
The content of the cards in Canon XF-series camcorder to
be used for editing and the drive name are displayed in tree
format under Canon Database. Clip folders are
displayed under each Canon card. The high-resolution
clips are used for previewing, as there are no proxy clips
on Canon cards.
When a P2 card device is connected
The content of the P2 cards to be used for editing and the
drive name are displayed in tree format under P2
Database. Clip folders are displayed under each P2 card.
When searching using the Search dialog
If you conduct a search using the Search Dialog (page 74),
a Search folder is added to the disc database and the search
results are saved in the Search folder.
d Device list box
Selects an XDCAM device to work with. It also displays
the free space on the connected device.
When several XDCAM devices are connected to the XPRI
NS workstation, select the device you want from the drop-
down list.
EX card readers and P2 card readers are not displayed in
this list.
However, the drive name of the EX card reader or P2 card
reader appears next to each card displayed under the EX
database or P2 database of the disc database.
e Catalog list box
Specifies the target bin for importing the clip.
f Disc file list
Displays the content of the folders on the disc that is
selected in the disc database.
If you select a clip and press the Enter key, the clip is
loaded into Source Viewer.
Picture View Mode (page 51)
Text View Mode (page 53)
Picture and Text View Mode (page 55)
To change the size of the picture icon
1 Right-click on a blank section of the disc file list or a
clip to bring up the context menu.
2 From the context menu, select [Picture Icon Size] and
then select [Extra Large], [Large], [Medium], or
[Small].
To change clip names
You can change the clip names and PD-EDL names of
XDCAM clips by using XDCAM Explorer. These changes
are also applied to the clips stored on the disc.
Note
You cannot change clip names for discs that are not
inserted in the XDCAM deck. To enable clip renaming,
you must set the connected XDCAM deck to Free Name
mode beforehand. For more information about the
configuration, refer to the operating instructions for the
XDCAM deck.
1 Click the name of the clip you want to rename in
XDCAM Explorer.
The name is highlighted and a box appears around it.
You can enter text in this box.
2 Enter a name and confirm it by pressing the Enter key
or clicking anywhere outside the name.
Notes
You can enter up to 50 alphanumeric characters or
up to 12 non-ASCII characters for clip names and
PDL-EDL names. You cannot insert two or more
spaces consecutively. The following symbols
513 XDCAM Explorer
C
h
a
p
t
e
r
1
3
W
o
r
k
i
n
g
W
i
t
h
X
D
C
A
M
cannot be used.
* / : < > ? \ |
You cannot rename XDCAM EX or P2 clip names.
g Metadata window
Displays the metadata of the clip that is selected in the disc
file list. It also displays the free space and capacity of the
disc inserted in the XDCAM device.
The Title 1, Title 2, Comment, and Description fields can
be added to or edited.
Note
The metadata items that can be edited and written to media
vary depending on the media type, media file system
formatting, and connected device.
h Track buttons
Select tracks to be imported. Select from V and A1 to A8.
By default all of the tracks in the material clip are selected.
i Monitor
Previews the clip that is selected in the disc file list. (PD-
EDL and sequence files cannot be previewed.) This allows
you to check clip contents before importing clips. You can
also set essence marks, and set Mark In and Mark Out
points to specify a range to import. The proxy audio and
video displayed here is loaded directly from the disc.
The timecode at the top of the monitor is timecode
recorded in the clip. The position bar at the bottom of the
monitor shows the temporal axis of playback for the
current file. On the position bar are a playline (a red line),
which shows the current playback position, and marks to
indicate the Mark In and Mark Out points. If the XDCAM
device recorded essence marks in the file, marks appear at
the frames that contain the essence marks.
Video and audio data to be used for the preview are
imported automatically to the hard disk when you load a
disc into the XDCAM device and select [Import Disc
MetaData] from the main menu. After importing, the video
and audio preview can be carried out also when the disc is
not loaded in the XDCAM device.
Notes
When an EX card reader or P2 card reader is connected,
the files stored on the EX cards or P2 cards are always
used for the previews. Preview video and audio data
cannot be imported to the hard disk.
XDCAM clips are previewed according the to
configurations in the XDCAM Explorer Properties
Dialog (page 636). These configurations are only
enabled during FAM connection.
Use the command buttons or keyboard (J, K, and L keys)
for operations during preview. Jog/shuttle dial operation
is disabled.
The enabled audio tracks (XDCAM, EX, P2, EDL),
excluding Dolby audio tracks, can also be previewed
using the Audio Output Tool.
j Timecode display and entry section
Mark In point: Displays the timecode of the material clip
being previewed. Mark In point.
You can change the displayed value by clicking this
field to activate it and entering a new value from the
numeric keypad on the keyboard.
Mark Out point: Displays the timecode of the material
clip being previewed. Mark Out point.
You can change the displayed value by clicking this
field to activate it and entering a new value from the
numeric keypad on the keyboard.
Duration: Displays the timecode of the material clip being
previewed. duration.
When multiple clips are selected, the timecode of the first
clip is displayed, and it cannot be changed. The Mark In
point, Mark Out point, and Duration fields display --:--:--
:-- when the corresponding timecode has not been set.
k Command button area
Contains the command buttons of XDCAM Explorer.
See XDCAM Explorer Command Button Area (page 516) for
more information about the command button area.
Mismatch between registered disc database
content and disc content
Note
This function is only enabled when an XDCAM deck is
connected.
If essence marks were added, deleted, or comments were
added in XDCAM Explorer, or if clips were added to or
deleted from a disc in the offline state, the disc database
content and the actual disc content will not be matched.
In such a case, load the disc again and update the database
as follows.
1 Load the disc and right-click on the entry in the
XDCAM disc database to bring up the context menu.
2 Select [Update from Local to Disc] or [Update from
Disc to Local] from the context menu.
Update from local to disc: Update the XDCAM disc
database to reflect the actual content of the disc.
Select this if the content of the disc was changed in the
offline state, such as by adding or deleting clips.
Update from disc to local: Update the disc to reflect the
content of the XDCAM disc database. Select this if
essence marks were set or deleted in the command
area of XDCAM Explorer or if the Comment or
Description metadata were edited in the metadata
window.
514 XDCAM Explorer
C
h
a
p
t
e
r
1
3
W
o
r
k
i
n
g
W
i
t
h
X
D
C
A
M
XDCAM Explorer Tool Buttons
XDCAM Explorer has the following tool buttons.
Note
If the window is not wide enough to display all the tool
buttons, scroll left and right through the buttons by rolling
the mouse wheel while the cursor is on the tool button area,
or by clicking the arrow buttons that appear on the left and
right ends of the tool button area.
a XDCAM Import Tool
Starts the XDCAM Import Tool (see page 521)
b Import Timeline Tool
Starts the Import Timeline Clip Tool (see page 525).
c XDCAM Export Tool
Starts the XDCAM Export Tool (see page 527).
d XDCAM Explorer Properties
Opens the XDCAM Explorer Properties dialog.
See XDCAM Explorer Properties Dialog (page 636) for
more information.
e Search
Opens the Search dialog (see page 74).
Used to specify search criteria when searching for items.
f Discs
Shows the discs selected in the drop-down menu in the disc
file list.
Current User Discs: shows discs imported by the current
active user.
All User Discs: shows discs imported by all users.
Current Project Discs: shows discs imported in the
currently open project.
g Picture View Mode
Puts the disc file list into Picture View mode.
You can also switch to Picture View mode by selecting
[View Mode] > [Picture View] from the context menu.
See Picture View Mode (page 51) for more information.
h Text View Mode
Puts the disc file list into Text View mode.
You can also switch to Text View mode by selecting
[View Mode] > [Text View] from the context menu.
See Text View Mode (page 53) for more information.
i Picture and Text View Mode
Puts the disc file list into Picture and Text View mode.
a XDCAM Import Tool
b Import Timeline Tool
d XDCAM Explorer Properties
e Search
k Auto Align Mode
j Info View
i Picture and Text View Mode
h Text View Mode
c XDCAM Export Tool
l Storyboard View Mode
g Picture View Mode
f Discs
515 XDCAM Explorer
C
h
a
p
t
e
r
1
3
W
o
r
k
i
n
g
W
i
t
h
X
D
C
A
M
You can also switch to Picture and Text View mode by
selecting [View Mode] > [Picture and Text View] from the
context menu.
See Picture and Text View Mode (page 55) for more
information.
j Info View
Shows and hides the metadata window.
k Auto Align Mode
This is a Picture View mode option. When you move or
create items with this button turned on, the items are
aligned automatically in the disc file list. (This has the
same effect as the [Arrange to the upper left] command in
the context menu.)
l Storyboard View Mode
When the disc file list is in Picture View mode, switches it
to Storyboard View mode. In this mode you can also move
items, arrange them, and change the display size in the
same way. (You cannot use the auto align mode.)
516 XDCAM Explorer
C
h
a
p
t
e
r
1
3
W
o
r
k
i
n
g
W
i
t
h
X
D
C
A
M
XDCAM Explorer Command Button Area
This area contains command buttons for theXDCAM
Explorer.
Note
All of the command buttons are disabled and cannot be
used when a PD-EDL file sequence is selected or when
multiple clips are selected.
By default the buttons in the XDCAM Explorer command
button area are arranged as shown in the figure below.
You can customize the command button area by selecting
[Customize] (see page 518) from the main menu.
Note
The functions of buttons that can be placed in the
command button area can also be assigned to control panel
buttons and keyboard keys.
Default command button configuration
Icon Button name Button function
Go to In Jumps to the In point, if it exists. If phantom marks are displayed, jumps to the start
phantom mark.
Go to Out Jumps to the Out point, if it exists. If phantom marks are displayed, jumps to the end
phantom mark.
Mark In Marks an In point. You can click this button during play, or after dragging the playline
to the point you want to set as the In point. If an In point is already set when this button
is clicked, it is reset to the new point.
Play Plays from the current position to the end. Becomes a Stop button during play.
Mark Out Marks an Out point. You can click this button during play, or after dragging the playline
to the point you want to set as the Out point. You can also set an Out point by clicking
this button after you enter a timecode value with the numeric keypad. If an Out point is
already set when this button is clicked, it is reset to the new point.
Go to Previous Marker Jumps to the previous mark.
Go to Next Marker Jumps to the next mark.
Mark List Opens the Marker List dialog.
Set Essence Mark Sets an essence mark.
Delete Mark Deletes a mark.
Play In to Out Plays from the Mark In point to the Mark Out point. When clicked with the Alt key held
down, starts loop play from the Mark In point to the Mark Out point.
Clear Both Marks Clears both the Mark In and Mark Out points (or the existing point, when only one has
been set).
Replace Places the clip on the sequence in Replace mode.
Splice-In Places the clip onto the sequence in Splice-In mode.
Overwrite Places the clip onto the sequence in Overwrite mode.
Digitize Imports the section between the Mark In and Mark Out points set in the monitor
screen.
517 XDCAM Explorer
C
h
a
p
t
e
r
1
3
W
o
r
k
i
n
g
W
i
t
h
X
D
C
A
M
Command buttons available through
customization
XDCAM Explorer Main Menu
Click the Menu button in XDCAM Explorer to display the
XDCAM Explorer main menu.
The main menu contains the following commands and
subcommands.
Create New Clip Creates a new clip in Project Explorer using the section between the Mark In and
Mark Out points specified in the monitor screen. The duration of the created clip is
equal to the length between the Mark In and Mark Out points plus the length of the
margins.
Stop Stops play.
All Stop Stops all operations.
Icon Button name Button function
Icon Button name Button function
Step Backward Steps one frame back with each click.
Step Forward Steps one frame forward with each click.
Step Backward 10 Frames Steps back 10 frames with each click.
Step Forward 10 Frames Steps forward 10 frames with each click.
Play to Out Plays the clip from the current position to the Out point.
Play Reverse Plays in the reverse direction (from the current position to the start point).The
playback speed increases with each click, up to 64 times normal speed. When clicked
with the Alt key held down, the playback speed becomes slower with each click, down
to 1/16 times normal speed.
Play Forward Plays in the forward direction (from the current position to the end point).The playback
speed increases with each click, up to 64 times normal speed. When clicked with the
Alt key held down, the playback speed becomes slower with each click, down to 1/16
times normal speed.
Still Pauses play at the current position.
Go to Start Jumps from the playline position to the clip start point.
Go to End Jumps from the playline position to the clip end point.
Go to Previous Event Jumps to the previous event.
Go to Next Event Jumps to the next event.
Clear In Mark Clears an In point.
Clear Out Mark Clears an Out point.
Set Duration Sets the duration.
518 XDCAM Explorer
C
h
a
p
t
e
r
1
3
W
o
r
k
i
n
g
W
i
t
h
X
D
C
A
M
Cache Disc
Loads proxy video and audio from the disc specified to the
disc database using the XDCAM Import Tool. This proxy
media can be played back on the XDCAM Explorer
monitor screen.
Import Media File
Sends information about clips on the disc selected in the
disc database to the Import XDCAM tool. The disc must
be loaded in an XDCAM device.
If the [Automatically Start Import Tasks] check box in the
XDCAM Explorer Properties dialog is checked, the clip
media file import begins automatically after the transfer
finishes. If the check box is cleared, the import must be
started manually.
Note
The name of the menu item displayed varies with the
selected device. For example, [Import Card Media File] for
card media or [Import Disc Media File] for disc media, and
so on.
Delete Disc
Deletes the specified disc from the disc database.
Export Tool
Starts the XDCAM Export Tool (see page 527).
Import Tool
Starts the XDCAM Import Tool (see page 521).
Timeline Clip Upload
Starts the Import Timeline Clip Tool (see page 525).
Delete
Deletes the clip selected in the disc file list.
When you select this menu item, a dialog appears for
confirmation that you want to delete the clip.
Note
Proceed with care, because this operation will delete the
clip from the original XDCAM disc. The clip cannot be
restored once it has been deleted.
Link to Virtual Media
Opens the Link to Virtual Media Dialog (see page 519).
Import Disc Metadata
Loads proxy video and audio from the disc specified to the
disc database using the XDCAM Import Tool. This proxy
media can be played back on the XDCAM Explorer
monitor screen.
XDCAM Device Settings
Starts the XDCAM Device Settings Dialog (see page 646).
Selection
Displays the following subcommands for selecting clips.
Select All: Selects all clips in the disc file list.
Invert Selection: Deselects all selections in the disc file
list, and selects all deselected clips.
User Configuration
Displays the sets of XDCAM Properties configured in the
Configuration dialog.
View
Displays the following subcommands for selecting the
display mode of the disc database.
Refresh: Refreshes the information displayed in the disc
database.
Info View: Shows or hides the area at the bottom of
XDCAM Explorer (track buttons, monitor, timecode
display and entry, command buttons, and metadata
window).
Customize
Opens a window for customization operations. This
command has the following subcommands.
Command Buttons...: Opens the Command Button
Customize window (page 570), which allows you to
customize command button areas by selecting and
rearranging command buttons.
Keyboard...: Opens the Keyboard Customize window
(page 572) which allows you to assign command
button functions to the keyboard.
Control Panel...: Opens the Control Panel Customize
window (page 574), which allows you to assign
command button functions to the buttons on the Jog &
Shuttle Control Panel, and the Editing Control Panel.
Help...
Displays help about XDCAM Explorer.
Maximize
The command at this position in the main menu becomes
[Maximize] when the window is not maximized. Selecting
it maximizes the window.
Minimize
Minimizes the XDCAM Explorer window and displays it
as a button on the taskbar.
Close
Closes the XDCAM Explorer window.
519 Link to Virtual Media Dialog
C
h
a
p
t
e
r
1
3
W
o
r
k
i
n
g
W
i
t
h
X
D
C
A
M
Link to Virtual Media
Dialog
Overview
The Link to Virtual Media dialog allows you to share
contents on storage media, providing an advanced way to
manage and manipulate clips via the XDCAM Explorer. It
links content copied from a device onto other media with
XDCAM Explorer, without requiring that the source
device be connected. This means content from a source
device can be copied onto storage and then linked with
XDCAM Explorer at a later time, freeing up the source
device for other use as quickly as possible. The virtual
media function supports all the content types supported in
XDCAM Explorer.
To Link to Virtual Media
Before linking to virtual media, the overall folder structure
and content on storage media must be copied onto different
media (such as a local hard disk, removable hard drive, or
network drive) using the ordinary Windows copy
functions.
1 Create a new folder on the destination media (e.g.
hard drive) to receive the content from a source
device.
Link to virtual media uses the new Windows folder to
mount the content, not the top-level folder in the
folder structure of the content.
2 Copy the entire folder structure from the source
device into the new folder using Windows copy
functions.
Note that the folder structure on XDCAM discs and
on UDF-formatted SxS memory cards does not
contain a single, top-level main folder. In this case,
copy all the folders and data into the new folder.
3 Select [Link to Virtual Media] from the main menu of
XDCAM Explorer to open the [Link to Virtual
Media] dialog.
4 Click the [Add] button to open the [Select Path]
dialog.
5 Browse to select the folder created in step 1, and click
the [OK] button.
Note that the new Windows folder must be selected,
not the top-level folder for the source content. The
path to the Windows folder is added to the [Link to
Virtual Media] window.
6 Click the [OK] button to mount the virtual media in
XDCAM Explorer.
The content is automatically displayed in the disc
database under the node corresponding to the source
data type in XDCAM Explorer. Virtual media is
distinguished from real media by a dotted outline
around the icon (for example, for virtual EX
media displayed under the XDCAM EX Database
node).
After mounting virtual media in XDCAM Explorer, the
media can be renamed or deleted in the disc database.
Deleting or renaming the virtual media does not delete nor
rename the Windows folder containing the source content.
Clips on virtual media can be previewed and imported just
as for clips on the original media, with the added benefit of
speed due to the local storage of the content.
Notes
Writing to virtual media is not supported. Clips cannot
be deleted from virtual media, clip metadata cannot be
modified, and virtual media cannot be selected as a
destination for exporting clips.
Do not rename the Windows folder or add multiple links
to the same virtual media.
520 Link to Virtual Media Dialog
C
h
a
p
t
e
r
1
3
W
o
r
k
i
n
g
W
i
t
h
X
D
C
A
M
Names and Functions of Parts
a Virtual media list
Displays the list of virtual media linked with XDCAM
Explorer.
Name: Displays the name of the linked folder in Windows.
The folder name is also the default name displayed in
the disc database in XDCAM Explorer.
Path: Displays the full path of the linked folder in
Windows. UNC network paths are not supported. To
mount a network resource, map the resource to a
network drive in Windows first.
Type: Displays the database type for the virtual media.
The type is detected automatically from the content in
the linked folder.
b Add button
Opens the [Select Path] dialog to add a folder as virtual
media linked to XDCAM Explorer.
c Delete button
Deletes a linked folder from the list of virtual media.
d OK button
Mounts the linked folders as virtual media in XDCAM
Explorer and closes the [Link to Virtual Media] dialog.
e Cancel button
Closes the dialog without registering changes to the linked
folders.
e Cancel button
d OK button
c Delete button
b Add button
a Virtual media list
521 XDCAM Import Tool
C
h
a
p
t
e
r
1
3
W
o
r
k
i
n
g
W
i
t
h
X
D
C
A
M
XDCAM Import Tool
Overview
The XDCAM Import Tool is a tool for creating clips by
batch import of material clips selected in XDCAM
Explorer.
To start the XDCAM Import Tool, click the XDCAM
Import Tool button in XDCAM Explorer, or select
[XDCAM Import Tool] from the menu.
Note
High (full) resolution data cannot be imported from
XDCAM clips in another project. Copy the target clip
before importing.
522 XDCAM Import Tool
C
h
a
p
t
e
r
1
3
W
o
r
k
i
n
g
W
i
t
h
X
D
C
A
M
Names and Functions of Parts
a Menu button
Displays the main menu of the XDCAM Import Tool. The
main menu has the following commands.
XDCAM Device Setting: Opens the XDCAM Device
Setting dialog.
Properties: Opens the XDCAM Explorer Properties
dialog.
Help: Displays help about the XDCAM Import Tool.
Minimize: Minimizes the XDCAM Import Tool window
and displays it as a button on the taskbar.
Maximize: When the window is not at maximum size, the
Maximize command is shown and allows
maximizing the XDCAM Import Tool window.
Close: Closes the XDCAM Import Tool window.
b Import clip list
Displays a list of clips on the disc that is loaded in the
import source device, with information about each of the
clips.
You can click clips in the list, selecting them, to make
them targets of import or deletion operations.
In addition, a progress bar is displayed to show the
progress of the clip currently being imported.
By right-clicking a clip in the import clip list, you can start
or stop import operations from the context menu that
appears.
Start: Imports all the clips displayed in the import clip list
from the disc currently specified.
Pause: Pauses import for the selected clip.
Move Up: Move the selected clip up one row.
Move Top: Move the selected clip to the top.
Move Down: Move the selected clip down one row.
Move Bottom: Move the selected clip to the bottom.
Delete: Removes the selected clip from the list. You can
also use the Delete key to remove clips.
Execute One: Starts import for only the selected clip.
c Device list box
Selects the import source device. It also displays the free
space on the connected device.
When several XDCAM devices are connected to the XPRI
NS workstation, select the device you want from the drop-
down list.
This setting is disabled during connection to an XDCAM
EX card or P2 card.
d Operation buttons
Execute: Imports all of the clips on the target disc in the
import clip list.
Stop: Stops an import.
Del Disc: Deletes all of the clips on the target disc from the
import clip list.
Clear: Clears the import clip list.
To change the order of import
The default order for importing of clips is the same order
in which the clips were selected. You can change the order
in which the clips are imported by right-clicking a clip in
the import clip list and selecting Move Up (move up one),
Move Down (move down one), Move Top (move to top),
or Move Bottom (move to bottom) from the context menu.
The clips are also displayed in Project Explorer in the same
imported they are imported.
3 Operation buttons
2 Import clip list 1 Menu button
4 Device list box
523 XDCAM Import Tool
C
h
a
p
t
e
r
1
3
W
o
r
k
i
n
g
W
i
t
h
X
D
C
A
M
There are two different modes for accessing material from
connected devices using XDCAM Explorer, linking and
importing. In addition, there are two methods for
importing material, copying and parsing. The differences
between the modes are described below.
Link Mode
In Link Mode, the clips on the original media are accessed
directly by XPRI NS without importing the clips into
XPRI NS. A linked clip can be accessed in its entirety
only; it is not possible to link to a portion of a clip. Linked
clips can also be subsequently imported, if desired. A
special link indicator on the icon for clips is displayed for
linked clips in Project Explorer.
The link indicator on the icon is removed only if the high-
resolution and low-resolution media for linked clips have
been imported into XPRI NS. The clip link, however, is
maintained even after the clip has been imported. Any
changes to the imported clip in XPRI NS are reflected back
to the linked clip on the original media.
Note
The editing efficiency of editing clips on the original
media using link mode varies with the device.
Import Mode
In Import Mode, the clips on the original media are
imported into XPRI NS. There are two methods for
importing clips.
Copy: In copy import mode, the clips are copied in their
entirety as-is in their original format from the source
media into XPRI NS.
Parser: In parser import mode, the clips are parsed and
wrapped into the AVI+WAV native format of XPRI NS
during importing into XPRI NS. Also, it is possible to
import a portion of a clip. Parser import mode also has
better performance due to the use of the XPRI NS native
format.
Once material has been imported into XPRI NS, it is not
possible to link to the clips on the original media, even if
Link mode is selected. The local versions of the clips are
always used if available. Once material has been imported,
the import file method cannot be changed and the material
reimported as a new file.
To Load Clips from XDCAM Explorer
You can load clips from devices listed in the XDCAM
Explorer window.
Do one of the following.
Double click the clip in XDCAM Explorer to load it into
to the Source Viewer.
Drag and drop the clip from XDCAM Explorer directly
to Project Explorer, Source Viewer, Master Viewer, or
the timeline.
Select [Add to Timeline] or [Load into Source Viewer]
from the clip context menu in XDCAM Explorer.
The clips are linked to the files on the source media if
[Link Mode] is enabled in the XDCAM Explorer
Properties dialog. Conversely, the clips are physically
imported from the source media into XPRI NS if [Link
Mode] is disabled.
When linking to video and audio data on source
media
Video and audio data linked from media is played back
directly from the media (media native format). When both
high-resolution clips and low-resolution proxy clips are
stored on the media, both the clips are linked to the clips in
the timeline. For example, if the user switches to proxy
mode display on the timeline after editing the clip, the clip
can still be previewed. When there is no corresponding
proxy on the media, only the high-resolution MXF clip is
linked.
When importing video and audio data to the hard
disk
Imported clips can be either imported in their original
format (copy import mode) or wrapped into the
AVI+WAV native format of XPRI NS (parser import
mode). The import method is selected by the [File Import]
setting in the XDCAM Explorer Properties dialog.
Do one of the following.
Open the clip context menu in XDCAM Explorer, and
select [Upload]. Select [Low] for low-resolution proxy,
[High] for high-resolution clip, or [High/Low] for both.
The resolution options shown depend on the availability
of clips in both resolutions on the disc or memory card.
For example, memory cards for Canon FX-series
camcorders do not contain proxy files.
Click the XDCAM Import Tool button or Import
Timeline Tool button in the toolbar, or select from the
main menu to use the tools.
Select [Import Media Clips] from the main menu. The
menu item displayed varies with the selected device. For
example, [Import Card Media File] for card media or
[Import Disc Media File] for disc media.
From Project Explorer, open the context menu and select
[Upload Clip]. Select [Import Low] for low-resolution
proxy, [Import High] for high-resolution clip, or [Import
All] for both. The resolution options shown depend on
the availability of clips in both resolutions.
If the clip is loaded in the timeline, open the context
menu for a clip and select [Import XDCAM Clips] to
start the Import Timeline Clip Tool.
When importing a partial clip
Importing a partial clip is only supported using the Parser
import method. Parser import method is selected by the
[File Import] setting in the XDCAM Explorer Properties
dialog.
Do one of the following.
524 XDCAM Import Tool
C
h
a
p
t
e
r
1
3
W
o
r
k
i
n
g
W
i
t
h
X
D
C
A
M
In the preview window of XDCAM Explorer, mark In
and Out points and then click the [Digitize] button or
[Create New Clip] button.
In the Timeline window, mark In and Out points, then
open the context menu for a clip on the timeline and
select [Import Media Clips], where Media is the type of
media database (for example, XDCAM, XDCAM EX,
etc,) in the XDCAM Explorer window.
If a proxy clip is available on the media, the proxy is also
imported with the high-resolution clip. If no corresponding
proxy exists for a clip, a proxy can be created. Check the
[Create Proxy when no proxy rooted in card] check box in
the XDCAM Properties dialog to generate a proxy after the
high-resolution clip is imported.
When importing clips that span more than one
card
For example, if a single recorded clip spans three cards (A,
B, and C), the same clip is displayed when any one of the
cards is inserted.
The spanning clip indicator appears in the disc file list
of the XDCAM Explorer. A red check mark is displayed if
a portion of the clip is missing. The duration of each
component clip is indicated by a green dot when the clip is
previewed in the XDCAM Explorer monitor window. If
only cards A and C are inserted, a black screen will appear
for the portion of the clip on the missing card B.
If you import the clip in such cases, a new clip will be
created in Project Explorer, but a black screen will appear
for the missing sections from card B.
If you insert card B and perform import, video and audio
will be added to the missing sections of part B.
Limitations
There is a 4GB limit on the length of clips on FAT-
formatted cards. There is no limit on the length of clips
on UDF-formatted SxS cards.
Canon XF-series cameras support a special recording
mode, called interval recording mode. In this mode, long
clips are automatically divided based on a predefined
interval. There are several intervals that can be set on
XF-series cameras. Clips spanning intervals are treated
as span clips in XRPI NS.
Do not remove media while import is in progress. If the
media is removed, an Offline Media condition is
detected. Click a different bin to change window focus
or click the Refresh button on the toolbar.
If the [Automatically Start Import Tasks] check box is
not checked in the General Settings of the XDCAM
Explorer Properties dialog, you must import the clips
manually.
As proxy (low resolution) media cannot be stored on an
EX card, only high (full) resolution playback will be
possible for EX clips created in the project.
During editing, digitized indicators for clip icons in
Project Explorer will be displayed in gray (no media) for
both full-resolution media and proxy media.
Material cannot be played back if the media is removed.
You cannot mix native format edited data and high (full)
resolution data within a single clip. If a portion of a clips
high (full) resolution data is imported, the remaining
portion becomes media offline.
When rendering a timeline on which a Render To Bin
clip is placed, rendering is performed using the Render
To Bin clips original clip to maintain a high image
quality. As a result, a media offline display may occur if
an edited clip is used to create the Render To Bin clip. In
such cases, import the clip onto the hard disk before
using it.
Real-time playback is not guaranteed during editing. In
such cases, import the video and audio data to the hard
disk.
Information about each sub clip in an XDCAM
composite clip is NOT displayed in the Clip Relatives
tab of the Metadata window in Project Explorer.
P2 clips can be imported using the native codec or
transcoded. When transcoded, the following codec
mappings are applied.
- DVCPRO (25M) > MPEG IMX 30
- DVCPRO 50 > MPEG IMX50
- DVCPRO 100 > MPEG HD 35M
- AVC Intra 50/100 > MPEG HD 50M
If a P2 clip is linked by drag & drop or by double-
clicking, a P2MXF string is prefixed to the native
codec name.
If the clip is imported using the XDCAM Explorer
menus or buttons, the clip can be imported using the
native codec for best picture quality. When [Native
Import] is checked in the P2 Settings screen, the media
is imported using the native codec. When it is
unchecked, the clip is transcoded.
The codec used to import the clip is saved as a clip
property, and is not changed if the clip is subsequently
reimported.
Note
When importing a P2 clip using the Import File Tool,
select the [Transcode] checkbox to transcode the input file.
If the [Transcode] checkbox is not checked, the clip is
imported using the native codec.
525 Import Timeline Clip Tool
C
h
a
p
t
e
r
1
3
W
o
r
k
i
n
g
W
i
t
h
X
D
C
A
M
Import Timeline Clip Tool
Overview
The Import Timeline Clip Tool allows you to re-import
clips on the timeline. For example, when you have placed
proxy media only on the timeline, you can re-import only
the used portions as full-resolution clips.
To start the Import Timeline Clip
Tool
Do one of the following.
Click the Import Timeline Tool button in XDCAM
Explorer.
Select [Timeline Clip Upload] from the XDCAM
Explorer main menu.
Click the XDCAM Import Timeline Clips button in
Timeline Editor or Master Viewer.
Right-click the video clip in Timeline Editor, and select
[Import XDCAM Clips].
526 Import Timeline Clip Tool
C
h
a
p
t
e
r
1
3
W
o
r
k
i
n
g
W
i
t
h
X
D
C
A
M
Names and Functions of Parts
a Menu button
Displays the main menu of the Import Timeline Clip Tool.
The main menu has the following commands and
subcommands.
Help...: Displays help about the Import Timeline Clip
Tool.
Close: Closes the Import Timeline Clip Tool window.
b Import timeline clip list
Displays a list of import source clips on the timeline, with
information about each of the clips.
You can click clips in the list, selecting them, to make
them targets of import or deletion operations.
In addition, a progress bar is displayed to show the
progress of the clip currently being imported.
c Settings area
Contains settings that allow you to specify what to import.
Device list box: Selects the import source device. It also
displays the free space on the connected device. When
several XDCAM devices are connected to the XPRI
NS workstation, select the device you want from the
drop-down list.
Quality list box: Selects the resolution. You can select
High Quality or Low Quality from the list.
Mode list box: Selects the range over which clips are
imported.
Select Clips: The range consists of the clips selected
on the timeline.
IN/OUT: The range is the range between the In and
Out points on the timeline.
ALL: The range is all clips on the timeline.
Margin: Specifies margins before the Mark In point and
after the Mark Out point.
[Imp (Import) Used Portion] check box: When this is
checked, only those portions that are in use on the
timeline are imported.
[Search Sub TL] check box: When this is checked,
searches the timeline for sub sequences. This
checkbox is displayed only when there are sub
sequences on the timeline.
Note
You can also specify the length of the margins added
before and after the In and Out points of clips. This setting
is made in the XDCAM Explorer Properties dialog.
d Import button
Sends the import clips specified in the settings area to the
XDCAM Import Tool.
e Stop button
Stops the import.
4 Import button
2 Import timeline clip list
1 Menu button
5 Stop button
3 Settings area
527 XDCAM Export Tool
C
h
a
p
t
e
r
1
3
W
o
r
k
i
n
g
W
i
t
h
X
D
C
A
M
XDCAM Export Tool
Overview
The XDCAM Export Tool allows you to create and export
MXF format files (see page 509) from project clips and
sequences.
Sequences and clips can be exported if they meet the
following conditions.
Clips: The clips are already digitized.
Sequences: No clips on the timeline are media offline.
All sequences and clips are exported with 4-channel audio.
On EX devices that do not support 4-channel audio, only
the front 2 channels can be previewed.
The exporting of clips to UDF-formatted SxS memory
cards and Canon XF camcorders is not supported.
Note
The following limitations apply to MXF files to be
recorded by XDCAM devices.
Playback duration must be 2 seconds or more.
Only high-res MXF files support export with VITC
timecode information.
To Start the XDCAM Export Tool
The XDCAM Export Tool screen display will vary
depending on the destination media selected in the disc
database of XDCAM Explorer.
1 Select the export destination.
To export to XDCAM discs, select a disc icon or
XDCAM folder in the XDCAM database.
To export to XDCAM EX cards, select a drive or
folder in the XDCAM EX database.
2 Click the XDCAM Export Tool button in XDCAM
Explorer, or select [XDCAM Export Tool] from the
main menu.
Note
The XDCAM Export Tool cannot be started in the
following cases.
When the selected clip has not been digitized.
When the selected clip or sequence has no video
tracks.
When import is in progress in the XDCAM Import
Tool.
Do not remove media while export is in progress. If the
media is removed, an Offline Media condition is
detected. Click a different bin to change window focus
or click the Refresh button on the toolbar.
528 XDCAM Export Tool
C
h
a
p
t
e
r
1
3
W
o
r
k
i
n
g
W
i
t
h
X
D
C
A
M
Names and Functions of Parts
The following is the display when exporting to XDCAM
EX discs.
a Menu button
Displays the main menu of the XDCAM Export Tool.
The main menu has the following commands.
Help...: Displays help about the XDCAM Export Tool.
Close: Closes the XDCAM Export Tool window.
b Tabs
Switch between the tabs of the XDCAM Export Tool.
There are four tabs.
Clip tab (see page 529)
Combination tab (see page 532)
PD-EDL tab (see page 534)
Sequence tab (see page 536)
If an XDCAM EX card is selected as the destination for
export, the PD-EDL and Sequence tabs do not appear.
c Format list box
Selects the bit rate (25M bps/35M bps) for the export file.
Appears only when an XDCAM EX card is selected as the
destination for export. It does not appear for XDCAM
export tasks.
d Device list box
When multiple XDCAM decks, EX card readers are
connected to the XPRI NS workstation, select the
destination deck or card reader for export from the list. It
also displays the free space on the connected device.
2 Tabs
1 Menu button
4 Device list box
3 Format list box
529 XDCAM Export Tool
C
h
a
p
t
e
r
1
3
W
o
r
k
i
n
g
W
i
t
h
X
D
C
A
M
Clip Tab
The Clip tab allows you to export clips.
a Clip List
Displays a list of clips targeted for export.
The Mark In point and Duration for each clip can be
entered directly using the numeric keypad.
A progress bar is also displayed for the for the clip
currently being exported.
Renaming clips for export
You change the names of clips in the clip list. These
changes are also applied to the clips stored on the disc.
Note
To enable clip renaming, you must set the connected
XDCAM deck to Free Name mode beforehand.
For more information, refer to the operating instructions
for the XDCAM deck.
1 Click the name of the clip you want to rename in the
clip list.
The name is highlighted and a box appears around it.
You can enter text in this box.
2 Enter a name and confirm it by pressing the Enter key
or clicking anywhere outside the name.
Note
You can enter up to 50 alphanumeric characters or up to 12
non-ASCII characters for clip names. The following
symbols cannot be used.
* / : < > ? \ |
b Monitor
Displays the first frame of the clip selected in the Clip List.
c Shuttle slider
Drag the knob for variable speed playback in the forward
and reverse directions.
d Metadata
Displays metadata for the clip being previewed.
File Format
Compression (compression format)
Frame Size
Color Depth
e Add Clip button
Opens the Select Clip dialog (see page 531), so that you
can select clips to export.
Clips are exported in the same order that they are added to
the export list.
b Monitor
c Shuttle slider
d Metadata
e Add Clip button
f Delete button
g Export button
h Stop button
a Clip List
530 XDCAM Export Tool
C
h
a
p
t
e
r
1
3
W
o
r
k
i
n
g
W
i
t
h
X
D
C
A
M
f Delete button
Deletes the clip selected in the Clip List.
g Export button
Starts the export of the clips selected in the Clip List.
h Stop button
Stops the export.
531 XDCAM Export Tool
C
h
a
p
t
e
r
1
3
W
o
r
k
i
n
g
W
i
t
h
X
D
C
A
M
Select Clip dialog
The Select Clip dialog allows you to select clips for export.
To open the Select Clip dialog
Click the Add Clip button in the Clip tab of the XDCAM
Export Tool.
a Tree pane
Displays a tree structure that allows you to select the bin
containing the clip to export.
b Clip pane
Displays icons for the clips contained in the bin selected in
the tree pane.
c Clip properties area
Displays the properties of the clip selected in the clip pane.
Name
Creation (date and time of creation)
Catalog Name
Keyword
Description
d OK button
When clicked with a clip selected in the clip pane,
registered the selected clip in the Clip tab of the XDCAM
Export Tool.
e Cancel button
Closes the dialog without registering a clip in the Clip tab
of the XDCAM Export Tool.
1 Tree pane 2 Clip pane
5 Cancel button
4 OK button
3 Clip properties area
532 XDCAM Export Tool
C
h
a
p
t
e
r
1
3
W
o
r
k
i
n
g
W
i
t
h
X
D
C
A
M
Combination Tab
The Combination tab allows you to export sequences.
a Sequence list
Displays a list of sequences targeted for export, with
information about each of the sequences.
The Mark In point and Duration for each sequence can be
entered directly using the numeric keypad.
A progress bar is also displayed for the for the sequence
currently being exported.
Renaming sequences for export
You change the names of sequences in the sequence list.
These changes are also applied to the sequences stored on
the disc.
Note
To enable sequence renaming, you must set the connected
XDCAM deck to Free Name mode beforehand.
For more information, refer to the operating instructions
for the XDCAM deck.
1 Click the name of the sequence you want to rename in
the sequence list.
The name is highlighted and a box appears around it.
You can enter text in this box.
2 Enter a name and confirm it by pressing the Enter key
or clicking anywhere outside the name.
Note
You can enter up to 50 alphanumeric characters or up to 12
non-ASCII characters for sequence names. The following
symbols cannot be used.
* / : < > ? \ |
b Valid Region
Select the section to be exported.
Entire: Exports the entire sequence.
Mark In / Out: Exports the section between the Mark In
and Mark Out points specified on the timeline.
Valid Area: Exports only the tracks within the sequence
that are currently valid.
a Sequence list
c Current Sequence button
d Select Sequence button
e Delete button
b Valid Region
f Export button
g Stop button
533 XDCAM Export Tool
C
h
a
p
t
e
r
1
3
W
o
r
k
i
n
g
W
i
t
h
X
D
C
A
M
c Current Sequence button
Adds the currently open sequence to the sequence list.
d Select Sequence button
Opens the Select Program dialog. Select a sequence to
export and click OK.
e Delete button
Deletes the sequence selected in the sequence list.
f Export button
Starts the export of the sequences selected in the sequence
list.
g Stop button
Stops the export.
534 XDCAM Export Tool
C
h
a
p
t
e
r
1
3
W
o
r
k
i
n
g
W
i
t
h
X
D
C
A
M
PD-EDL Tab
The PD-EDL tab allows you to export sequence
information as a PD-EDL file. You can also use it to export
only the clips contained in a sequence.
This tab does not appear if an XDCAM EX card is selected
as the destination for export.
a Clip Not In Disc list
Displays the clips that do not exist on the XDCAM device.
b PD-EDL In Disc list
Displays clips in a PD-EDL on an XDCAM device.
c [Export Used Portion] check box
When this check box is checked, only clips that are in use
on the timeline are exported. The length of the margins
follows the setting made in the XDCAM Explorer
Properties dialog.
d [Export Existed Clip] check box
When this check box is cleared, clips which already exist
on the XDCAM device are not exported. When it is
checked, clips are exported as new clips even if they
already exist on the XDCAM device.
e New button
Exports the selected sequence as a new PD-EDL file.
f Overwrite button
Exports the sequence, overwriting clips that already exist
on the XDCAM device.
When you click this button, a dialog for entering a name
for the PD-EDL file appears.
The name of the selected PD-EDL is pre-entered. If you
need to change the name, enter a new name and click the
OK button in this dialog.
Note
You can enter up to 50 alphanumeric characters or up to 12
non-ASCII characters for PD-EDL names. The following
symbols cannot be used.
* / : < > ? \ |
b PD-EDL In Disc list
a Clip Not In Disc list
d [Export Existed Clip] check box
e New button
c [Export Used Portion] check box
f Overwrite button
g Stop button
535 XDCAM Export Tool
C
h
a
p
t
e
r
1
3
W
o
r
k
i
n
g
W
i
t
h
X
D
C
A
M
g Stop button
Stops the export.
536 XDCAM Export Tool
C
h
a
p
t
e
r
1
3
W
o
r
k
i
n
g
W
i
t
h
X
D
C
A
M
Sequence Tab
The Sequence tab allows you to export sequence data in
XPRI NS format.
This tab does not appear if an XDCAM EX card is selected
as the destination for export.
Note
When exporting sequences to an XDCAM device, the
following limitations apply.
Still image clips: data cannot be saved.
CG (Subtitle): Become empty CG clips.
CG (Scroll Screen): Become empty CG clips.
TitleMotion clips: Become media offline clips.
Audio tracks: Limited to 4 channels.
a Clip Not In Disc list
Displays the clips that do not exist on the XDCAM device.
b Sequence In Disk list
Displays clips in a PD-EDL on an XDCAM device.
c [Export Clip] check box
When this check box is cleared, sequence information only
is exported. This means that the exported sequence
becomes media offline. When it is checked, clips are
exported along with the sequence information.
d [Export Existed Clip] check box
When this check box is cleared, clips which already exist
on the XDCAM device are not exported. When it is
checked, clips are exported as new clips even if they
already exist on the XDCAM device.
2 Sequence In Disc list
1 Clip Not in Disc list
4 [Export Existed Clip] check box
8 New button
3 [Export Clip] check box
6 [Export CG Clip] check box
5 [Export Sub Sequence Clip] check box
9 Overwrite button
7 [Export Used Portion] check box
0 Stop button
537 XDCAM Export Tool
C
h
a
p
t
e
r
1
3
W
o
r
k
i
n
g
W
i
t
h
X
D
C
A
M
e [Export Sub Sequence Clip] check box
When this check box is checked, the contained sub
sequences are exported when part or all of other sequences
are contained in a sequence. When it is cleared, sub
sequences are not exported. This means that the sections
corresponding to the sub sequences become blank.
f [Export CG Clip] check box
When this check box is checked, clips that contain alpha
information, including TitleMotion, Subtitle CG, and
picture clips, are exported to a package file and the
corresponding metadata is saved in the sequence structure.
If you import a sequence that has been exported without
this option on, the content corresponding to the CG clips
will display a black screen.
Note
The clips are saved as .pck package files in the
\General\Pxxxx\ directory.
g [Export Used Portion] check box
When this check box is checked, only clips that are in use
on the timeline are exported. The length of the margins
follows the setting made in the XDCAM Explorer
Properties dialog. This box is valid only when the [Export
Clip] check box is checked.
h New button
Exports the selected sequence as a new PD-EDL file.
i Overwrite button
Exports the sequence, overwriting PD-EDL files that
already exist on the XDCAM device.
When you click this button, a dialog for entering a name
for the sequence appears.
The name of the selected sequence is pre-entered. If you
need to change the name, enter a new name and click the
OK button in this dialog.
Note
You can enter up to 50 alphanumeric characters or up to 12
non-ASCII characters for sequence names. The following
symbols cannot be used.
* / : < > ? \ |
j Stop button
Stops the export.
538 P2 Export Tool
C
h
a
p
t
e
r
1
3
W
o
r
k
i
n
g
W
i
t
h
X
D
C
A
M
P2 Export Tool
Overview
The P2 Export Tool allows you to create and export MXF
format files (see page 509) from project clips and
sequences.
Sequences and clips can be exported if they meet the
following conditions.
Clips: The clips are already digitized.
Sequences: No clips on the timeline are media offline.
Note
The following limitations apply to MXF files to be
recorded by P2 devices.
Playback duration must be 2 seconds or more.
File names must be in the ASCII character set.
Clips that consist of audio tracks only cannot be
exported.
Dolby E audio tracks are not output.
To Start the P2 Export Tool
1 Select a drive or folder in the P2 database as the
export destination.
2 Click the XDCAM Export Tool button in XDCAM
Explorer, or select [XDCAM Export Tool] from the
main menu.
Note
The P2 Export Tool cannot be started in the following
cases.
When the selected clip has not been digitized.
When the selected clip or sequence has no video
tracks.
When importing with XDCAM Import Tool is in
progress.
Do not remove P2 cards while export is in progress. If
the media is removed, an Offline Media condition is
detected. Click a different bin to change window focus
or click the Refresh button on the toolbar.
539 P2 Export Tool
C
h
a
p
t
e
r
1
3
W
o
r
k
i
n
g
W
i
t
h
X
D
C
A
M
Names and Functions of Parts
a Menu button
Displays the main menu of the P2 Export Tool.
The main menu has the following commands.
Help...: Displays help about the P2 Export Tool.
Close: Closes the P2 Export Tool window.
b Tabs
Switch between the tabs of the P2 Export Tool. There are
two tabs.
Clip tab (see page 540)
Combination tab (see page 542)
c Format list box
Selects the bit rate (DVCPro25, DVCPro50, DV100) for
the export file.
d Device list box
When multiple P2 cards are connected to the XPRI NS
workstation, select the destination card for export from the
list.
2 Tabs
1 Menu button
4 Device list box
3 Format list box
540 P2 Export Tool
C
h
a
p
t
e
r
1
3
W
o
r
k
i
n
g
W
i
t
h
X
D
C
A
M
Clip Tab
The Clip tab allows you to export clips.
a Clip List
Displays a list of clips targeted for export.
The Mark In point and Duration for each clip can be
entered directly using the numeric keypad.
A progress bar is also displayed for the for the clip
currently being exported.
Renaming clips for export
You change the names of clips in the clip list. These
changes are also applied to the clips stored on the disc.
1 Click the name of the clip you want to rename in the
clip list.
The name is highlighted and a box appears around it.
You can enter text in this box.
2 Enter a name and confirm it by pressing the Enter key
or clicking anywhere outside the name.
Note
You can enter up to 50 alphanumeric characters or up to 12
non-ASCII characters for clip names. The following
symbols cannot be used.
* / : < > ? \ |
b Monitor
Displays the first frame of the clip selected in the Clip List.
c Shuttle slider
Drag the knob for variable speed playback in the forward
and reverse directions.
d Metadata
Displays metadata for the clip being previewed.
File Format
Compression (compression format)
Frame Size
Color Depth
e Add Clip button
Opens the Select Clip dialog (see page 541), so that you
can select clips to export.
f Delete button
Deletes the clip selected in the Clip List.
g Export button
Starts the export of the clips selected in the Clip List.
h Stop button
Stops the export.
b Monitor
c Shuttle slider
d Metadata
e Add Clip button
f Delete button
g Export button
h Stop button
a Clip List
541 P2 Export Tool
C
h
a
p
t
e
r
1
3
W
o
r
k
i
n
g
W
i
t
h
X
D
C
A
M
Select Clip dialog
The Select Clip dialog allows you to select clips for export.
To open the Select Clip dialog
Click the Add Clip button in the Clip tab of the P2 Export
Tool.
a Tree pane
Displays a tree structure that allows you to select the bin
containing the clip to export.
b Clip pane
Displays icons for the clips contained in the bin selected in
the tree pane.
c Clip properties area
Displays the properties of the clip selected in the clip pane.
Name
Creation (date and time of creation)
Catalog Name
Keyword
Description
d OK button
When clicked with a clip selected in the clip pane,
registered the selected clip in the Clip tab of the P2 Export
Tool.
e Cancel button
Closes the dialog without registering a clip in the Clip tab
of the P2 Export Tool.
1 Tree pane 2 Clip pane
5 Cancel button
4 OK button
3 Clip properties area
542 P2 Export Tool
C
h
a
p
t
e
r
1
3
W
o
r
k
i
n
g
W
i
t
h
X
D
C
A
M
Combination Tab
The Combination tab allows you to export sequences.
a Sequence list
Displays a list of sequences targeted for export, with
information about each of the sequences.
The Mark In point and Duration for each sequence can be
entered directly using the numeric keypad.
A progress bar is also displayed for the for the sequence
currently being exported.
Renaming sequences for export
You change the names of sequences in the sequence list.
These changes are also applied to the sequences stored on
the disc.
1 Click the name of the sequence you want to rename in
the sequence list.
The name is highlighted and a box appears around it.
You can enter text in this box.
2 Enter a name and confirm it by pressing the Enter key
or clicking anywhere outside the name.
Note
You can enter up to 50 alphanumeric characters or up to 12
non-ASCII characters for sequence names. The following
symbols cannot be used.
* / : < > ? \ |
b Valid Region
Select the section to be exported.
Entirely: Exports the entire sequence.
Mark In / Out: Exports the section between the Mark In
and Mark Out points specified on the timeline.
Valid Area: Exports only the tracks within the sequence
that are currently valid.
c Current Sequence button
Adds the currently open sequence to the sequence list.
d Select Sequence button
Opens the Select Program dialog. Select a sequence to
export and click OK.
a Sequence list
c Current Sequence button
d Select Sequence button
e Delete button
b Valid Region
f Export button
g Stop button
543 P2 Export Tool
C
h
a
p
t
e
r
1
3
W
o
r
k
i
n
g
W
i
t
h
X
D
C
A
M
e Delete button
Deletes the sequence selected in the sequence list.
f Export button
Starts the export of the sequences selected in the sequence
list.
g Stop button
Stops the export.
544 XDCAM Archive (XDA)
C
h
a
p
t
e
r
1
3
W
o
r
k
i
n
g
W
i
t
h
X
D
C
A
M
XDCAM Archive (XDA)
Overview
XDA is a media asset management system that utilizes
virtual disc management for media management from
HDD online storage to XDCAM disc offline storage.
XPRI supports the exchange of clips and related metadata
with XDCAM Archive.
You transfer files between to and from XDCAM Archive
using a web browser interface. Clips and sequences can be
archived to XDCAM Archive, but only clips can be
retrieved from XDCAM Archive.
Content can be exchanged if it meets the following
conditions.
Only clips with video and audio data can be exchanged
with XDCAM Archive, even though XDCAM can store
other kinds of materials. Audio clips or other types of
clip cannot be exchanged.
Only clips with a supported compression format can be
imported. The compression format must also be
supported in XDCAM Archive, even if the material can
be stored in XDCAM Archive as data. Refer to the
Release Notes for the latest information about
compression formats.
NTSC and PAL standards cannot be mixed when
retrieving clips from XDCAM Archive.
Transcoding of MXF clips is not supported when
retrieving from XDCAM Archive.
Only High-res clips can be retrieved. Low-res clip
retrieval is not supported.
545 XDCAM Archive (XDA)
C
h
a
p
t
e
r
1
3
W
o
r
k
i
n
g
W
i
t
h
X
D
C
A
M
Supported Formats
Setup Configuration
The following setup configuration is required to exchange
content with XDCAM Archive.
1 Confirm the shared folder setting for exchanging
content.
The shared folder is automatically created in the
following path when XPRI starts.
SaveDataNS\Media\From XDA
2 Configure the firewall on the client to allow the TCP
port for communication between with XDCAM
Archive.
TCP Port: 9517
3 Modify the following configuration file, replacing
xxx.x.x.x with the specified IP address for the
DCMP server for XDCAM Archive.
Sony\XPRINS\sys\XDAExchange.ini
[XDAConfig.Init]
ImportURL=http://xxx.x.x.x:8080/SobeyDCMP/
services/XprinsImport
ExportURL=http://xxx.x.x.x:8080/SobeyDCMP/
services/XprinsExport
To Open the Export to XDA Dialog
To open the Export to XDA dialog, select clips and/or
sequences in Project Explorer, right-click a clip and select
[Output] > [Export to XDA...] from the context menu.
Resolution Video standard Bit rate File format Transcode (for
retrieval)
MPEG2 4:2:2P@ML
(MPEG IMX)
720x512 59.94i 30/40/50 Mbps MXF/AVI No
720x608 50i
MPEG2 MP@HL Long
GOP
1440x1080 59.94i, 50i 35 Mbps
1440x1080 59.94i, 50i 25 Mbps
1440x1080 59.94i, 50i 18 Mbps
1920x1080 59.94i, 50i 35 Mbps MP4 No
1440x1080 59.94i, 50i 25 Mbps
MPEG2 422P@HL Long
GOP
1920x1080 59.94i, 50i 50 Mbps MXF/AVI No
DVCAM 720x480 59.94i 25 Mbps
720x576 50i
DVCPRO 25 720x480 59.94i 25 Mbps MXF OP-atom No
720x576 50i
DVCPRO 50 720x480 59.94i 50 Mbps
720x576 50i
DVCPRO HD 1280x1080
(1920x1080 for
display), 8-bit
59.94i 100 Mbps
1440x1080
(1920x1080 for
display), 8-bit
50i
AVCHD 1920x1080 59.94i, 50i FX mode, 24 Mbps
max
MPEG-TS Yes
1440x1080 59.94i, 50i
546 XDCAM Archive (XDA)
C
h
a
p
t
e
r
1
3
W
o
r
k
i
n
g
W
i
t
h
X
D
C
A
M
Names and Functions of Parts
a Menu button
Displays the main menu of the Export to XDA dialog. The
main menu has the following commands.
Help... : Displays help about the Export to XDA dialog.
Close: Closes the Export dialog.
b Res list
Displays all the export tasks.
Progress: Displays a progress bar during export.
Clip Name: Displays the export MXF clip name.
Resource Name: Displays the original clip or sequence
name (read only).
Res Code: Displays the compression codec for clips. This
field is blank for sequences.
Type: Displays clip or sequence type.
Duration: Displays the duration of the export task.
Valid Region: Displays the export region of the clip or
sequence.
Status: Displays the status of proxy only detection, offline
media detection, and zero length detection.
Format: Displays the original clip compression codec or
sequence format.
c Video
Selects the target export video codec: DVCAM, IMX 30/
40/50, or MPEG HD 18/25/35/50.
d Audio
Selects the target export audio bit number: 16 bit or 24 bit,
depending on the video format selection.
e Export
Selects the conversion format: No convert, Fill, Fit to
Width, Fit to Height.
f Type
Selects the export region of the sequence.
Entire: Exports the entire section.
Mark In / Out: Exports the section between the Mark In
and Mark Out points specified on the timeline.
Valid Area: Exports only the tracks within the sequence
that are currently valid.
g [Auto rename for the same name tasks] check box
When this is checked, export tasks with the same name are
automatically exported with a numeric suffix added to the
file name (_001, _002, and so on). This setting is used only
a Menu button
b Res List
c Video
d Audio
e Export
f Type
g Auto rename for the
same name tasks
h Add Clip button
i Add Sequence button
j Current button
k Delete button
l Clear List button
m Execute button
n Stop button
547 XDCAM Archive (XDA)
C
h
a
p
t
e
r
1
3
W
o
r
k
i
n
g
W
i
t
h
X
D
C
A
M
when archiving, not for renaming clips in XDCAM
Archive. Clips with the same name are allowed in
XDCAM Archive.
h Add Clip button
Opens the Select Clip dialog to add clip items for export.
See Select Clip dialog (page 531) for a description of the
Select Clip dialog settings and command buttons.
i Add Sequence button
Opens the Select Sequence dialog to add clip items for
export.
See Select Clip dialog (page 531) for a description of the
Select Sequence dialog settings and command buttons.
j Current button
Adds the clip or sequence currently open to the export task
list.
k Delete button
Deletes the selected export tasks from the export task list.
l Clear List button
Deletes all the export tasks from the export task list.
m Execute button
Starts exporting the clips and sequences in the export task
list. A progress bar appears beside each item in the list
during export.
n Stop button
Cancels the export.
Notes
When exporting a clip, the clip is saved as an MXF file
using the original clip video codec, if the video codec is
one of the standard options (DVCAM, IMX 30/40/50, or
MPEG HD 18/25/35/50). If the original clip uses a
different video codec, the clip is saved using the video
codec selected in the [Video] setting.
When exporting a sequence, the sequence is always
saved as an MXF file using the video codec selected in
the [Video] setting.
Archiving Clips to XDCAM Archive
You can archive clips or sequences to XDCAM Archive
from the Project Explorer. The selected items are exported
in the specified format.
1 Launch a web browser on the client, enter the
XDCAM Archive server IP address (e.g. http://
192.168.3.80/) to start an XDCAM Archive session.
2 Enter a user name and password to display the main
window.
3 In the Project Explorer, select the clips or sequences
for archive.
4 Right-click a selected item and select Export to
XDA from the context menu to load the items into
the [Export to XDA] window.
5 Change the archive settings as desired.
6 Click the [Execute] button.
The clips automatically appear in the New column
in the Portlet window in XDCAM Archive.
Sequences of clips are archived as individual clips.
Note
Other editing operations cannot be performed during
export.
Clip metadata is also archived with clips. However, due to
differences in the way metadata is handled and displayed,
the following changes occur.
Duration, Video Format, and Audio Format may vary.
Clip Type and Reel Name are displayed in the Original
Information area.
LTCIn/LTCOut and VITCIn/VITCOut are replaced
with values determined within XDCAM Archive and are
displayed as the LTC Timecode and VITC Timecode,
respectively.
Other metadata items may have different names (e.g.
Clip Name is stored as Clip Title, etc.)
548 XDCAM Archive (XDA)
C
h
a
p
t
e
r
1
3
W
o
r
k
i
n
g
W
i
t
h
X
D
C
A
M
Essence marks in clips are saved as clip keyframes in
XDCAM Archive. Only the top-layer essence marks on
the timeline are archived. Essence mark comments are
saved as the keyframe description.
Scene marks in clips are saved as clip scene segments in
XDCAM Archive. Overlapping scene marks will be
merged into a single scene segment. The first frame in
each scene is extracted as the keyframe for the scene.
Scene mark comments are saved as the scene segment
description.
XDCAM Archive supports a maximum total of 200
keyframes and scene segments. Exceeding this number
will result in some loss of metadata information.
Retrieving Clips from XDCAM
Archive
You can retrieve clips from XDCAM Archive. Partial clips
can also be retrieved by defining In and Out points in clips
in XDCAM Archive. The selected clip is wrapped as an
AVI+WAV file before being retrieved. Only one clip can
be retrieved at a time.
1 In XPRI NS, open a project as the destination for the
retrieved clip.
2 Launch a web browser on the client, enter the
XDCAM Archive server IP address (e.g. http://
192.168.3.80/) to start an XDCAM Archive session.
3 Enter a user name and password to display the main
window.
4 Display the clip in the Content Browser of XDCAM
Archive, then click the [Export] button.
The XDCAM Archive Export dialog appears.
5 Select [XPRINS] in the [Export Destination] list.
The first time a clip is retrieved, the IP address of
XPRI NS must be configured to add it to the [Export
Destination] list. To set the IP address, click the
[Configure] button to open the [XPRINSConfig]
dialog and enter the IP address and account
information.
6 Click the [Send] button to start retrieving the clip.
A confirmation dialog appears.
7 Click the [OK] button to continue.
The clip retrieval process is displayed in the [My
Tasks] window in XDCAM Archive. After retrieval,
the clip appears in the first bin of the current project
in XPRI.
Notes
You can also retrieve a clip by dragging it from the
Search (Advanced Search) window in XDCAM
Archive directly into the Project Explorer or Source
Viewer. If multiple clips are selected, only the clip
that has mouse focus is retrieved.
You can also specify In and Out points for a clip in
the Content Browser of XDCAM Archive and then
click the [Send to Xpri NS] button to retrieve a
partial clip as a new clip.
A project must be open in XPRI NS in order to
retrieve a clip.
The retrieved clip is displayed as an Import Clip
type.
The Back to Creator function for a retrieved clip is
unavailable.
Retrieving a clip more than once will create
additional clips after retrieval. Clips are not
overwritten.
Clip metadata is also retrieved with clips. However, due to
differences in the way metadata is handled and displayed,
the following changes occur.
Duration, Video Format, and Audio Format may vary.
The LTCIn/LTCOut and VITCIn/VITCOut metadata
are not retrieved, but are determined automatically from
the clip.
Other metadata items may have different names (e.g.
Clip Title is stored as Clip Name, etc.)
Clip keyframes in XDCAM Archive are saved as
essence marks using the default color. The keyframe
description is saved as the essence mark comment. Note
that XDCAM Archive supports 256-character keyframe
descriptions whereas XPRI NS supports 255-character
essence mark comments.
Clip scene segments in XDCAM Archive are saved as
scene marks using the default color. Only top layer scene
segments are retrieved. The scene segment description is
saved as the scene mark comment.
Chapter
549 EDL Overview
14
EDL/AAF
EDL Overview
EDLs (Edit Decision Lists) contain the basic elements of
edit sequences, including Mark In and Mark Out points,
video tracks, and audio tracks, in the order that they were
entered. EDL files can be exported and imported between
different editing systems, enabling you to do system
independent video editing. For example, you can do
preparatory layout work offline on one system, and
prepare the final edit online on another system.
In previous versions, only reel clips could be created from
EDLs. This version can also create import clips.
Note
EDL files do not contain the actual media data.
Usable Formats
XPRI NS can import and export XDCAM PD-EDL files.
550 Import EDL Tool
C
h
a
p
t
e
r
1
4
E
D
L
/
A
A
F
Import EDL Tool
Overview
Allows you to create sequences and reel clips on the basis
of an EDL (Edit Decision List) created on another editing
system, and to register them in a bin.
To Start the Import EDL Tool
To start the Import EDL Tool, do one of the following in
the List View pane of Project Explorer.
Select a bin, click the Menu button, and select [Input]
>[Import EDL...] from the main menu.
Right click a bin and select [Input] >[Import EDL...]
from the context menu.
With a project open, click in an empty part of the List
View pane and select [Input] >[Import EDL...].
551 Import EDL Tool
C
h
a
p
t
e
r
1
4
E
D
L
/
A
A
F
Names and Functions of Parts
a Search list box
In the drop-down list, select the folder where the EDL file
is located.
b New Folder button
Creates a new folder in the folder selected in the Search list
box.
c Back button
Displays the most recently accessed folder.
d Forward button
After the most recently accessed folder has been displayed
with the Back button, returns to the folder that was visible
when the Back button was pressed.
e Move Up button
Moves up to the next higher folder in the folder tree,
relative to the folder in the Search list box.
f View button
Selects the view mode of the file list.
1 Search list box
qk File Name box
qj File Type list box
qh New Bin Name box
qg EDL Title
qf EDL Type list box
qd Import Clip Only
8 Open button
9 Cancel button
0 Options button
qa Multiple EDLs
qs EDL details area
6 View button
2 New Folder button
4 Forward button
3 Back button
5 Move Up button
7 File list
552 Import EDL Tool
C
h
a
p
t
e
r
1
4
E
D
L
/
A
A
F
Icon: Displays file names and icons in the file list.
List: Displays a list of file names only in the file list.
Details: Displays the name, type, date of most recent
modification, and size for each file in the file list.
g File list
Displays a list of the files of the specified type in the
Search folder.
h Open button
Starts the import from the EDL file.
A pop-up dialog appears during the import. You can click
the Cancel button in the pop-up dialog to abort the import.
When the import finishes, a bin is created according to the
settings in this dialog, and a sequence and reel clips are
stored in the bin.
The name of the newly created sequence is the same as the
new bin name. Reel clips are given names in the format
Reel name_Edit#, where Edit# is a serial number.
i Cancel button
Cancels the settings made in the Import EDL Tool and
exits the tool.
j Options... button
Opens the Import EDL Options dialog.
For more information, see Import EDL Options Dialog
(page 553).
k Multiple EDLs
Does not function in this version.
l EDL details area
Displays the contents of the imported EDL file (text data
only).
m Import Clips Only
When this check box is checked, only reel clips are
registered. (No sequence is created.)
n EDL Type list box
This item is enabled when an EDL format file is displayed
in the File Name box.
BVE
CMX
o EDL Title
Displays the title of the EDL selected in the File Name
box.
p New Bin box
Enter the name of a new bin (up to 32 characters) to save
the sequence and reel clips created by the imported EDL.
By default, the title of the EDL or the name selected in the
File Name field (without the extension) is used as the name
of the new bin.
q File Type list box
Selects the type of file to display in the file list from among
the following.
PD-EDL (*.smi)
BVE-9100 (*.edl)
r File Name box
Displays the name of the file selected in the file list.
You can enter any name from the keyboard.
Notes
EDL files support only ASCII characters (alphanumeric
characters).
When the EDL is imported, the edit list is cleaned up
automatically on the basis of the physical location of the
events (auto cleanup).
Import of the EDL may fail if the EDL is too
complicated.
The import may fail if the format specified in the EDL
Type list box differs from the format of the actual EDL
file.
If the EDL import fails, a dialog appears to inform you
of the error location.
When importing PD-EDL files created on an XDCAM
device, use XDCAM Explorer.
553 Import EDL Tool
C
h
a
p
t
e
r
1
4
E
D
L
/
A
A
F
Import EDL Options Dialog
a Clip creation
Specifies the handle length and the clip creation method.
Handle length: Specifies the length of the handles
(margins) by the number of frames that created clips
will have (0 to 999).
Clip optimization: Select either of the following.
Create a new clip for every edit.: Create a new reel
clip for every edit.
Combine clips which overlap or are within [XX]
frames of each other.: Create reel clips by
combining clips which overlap, or combining clips
which lie within the specified number of frames of
each other.
b EDL tracks to import
Selects the tracks in the sequence created by importing the
EDL from among Video and A1 to A8.
At least one track must be selected.
[Process Audio Patch Notes] check box does not function
in this version.
Notes
The check boxes in the EDL tracks to import section
specify the video and audio (A1 to A8) tracks to create
in the sequence that is created by the EDL import.
Regardless of which check boxes are checked, a clip will
be created for every clip in the EDL.
When the sequence created by importing the EDL
contains audio, all audio tracks (A1 to A8) are selected
for reel clips created with audio. The selection of audio
tracks for the sequence is not reflected.
c OK button
Confirms the settings and closes the Import EDL Options
dialog.
d Cancel button
Cancels the settings and closes the Import EDL Options
dialog.
3 OK button
4 Cancel button
1 Clip creation
2 EDL tracks to
import
554 Importing EDL Files
C
h
a
p
t
e
r
1
4
E
D
L
/
A
A
F
Importing EDL Files
This section explains how to import EDL files created on
another editing system.
1 Start the Import EDL Tool.
For more information about starting the Import EDL
Tool, see page 550.
2 Select the folder where the EDL file to import is
stored from the Search list box.
3 Select the EDL file type from the File Type list box,
to display EDL files in the file list.
4 Select the EDL file to import from the file list.
5 Check that the name of the file selected in step 4 is
displayed in the File Name box.
6 Select the EDL file format from the EDL Type list
box.
7 Confirm the detailed content of the EDL file in the
EDL details area as required.
8 Click the Options... button as required to set options
in the Import EDL Options dialog.
9 In New Bin Name, specify the name of a bin to store
the sequence and reel clips.
10 Click the Open button.
Import of the EDL file starts.
A bin with the name specified in step 9 is created
beneath the project, and a sequence and reel clips are
stored in the bin.
The name of the registered sequence is the same as the
name of the new bin. The names of reel clips are Reel
name_Edit#.
Notes
If the input EDL contains speed clips, the original clips
for the speed clips are imported. Simple speed change
and freeze frames are maintained.
The start timecode is retained. However, if there is no
clip at the head of the sequence, the timecode is changed
to the start of the first clip in the sequence.
Importing the CG track is not supported.
Transitions that overlap the end of the previous clip or
the start of the next are not supported.
555 Export EDL Tool
C
h
a
p
t
e
r
1
4
E
D
L
/
A
A
F
Export EDL Tool
Overview
The Export EDL Tool allows you to create an EDL (Edit
Decision List) from a sequence created with XPRI NS, and
export it as a file that can be used on another editing
system.
To Start the Export EDL Tool
To start the Export EDL Tool, do one of the following in
the List View pane of Project Explorer.
Select a sequence, click the Menu button, and select
[Output] > [Export EDL...].
Right click a sequence, and select [Output] > [Export
EDL...] from the context menu.
556 Export EDL Tool
C
h
a
p
t
e
r
1
4
E
D
L
/
A
A
F
Names and Functions of Parts
a Save in list box
In the drop-down list, select the folder to which the EDL
file is exported.
b New Folder button
Creates a new folder in the folder selected in the Save in
list box.
c Back button
Displays the most recently accessed folder.
d Forward button
After the most recently accessed folder has been displayed
with the Back button, returns to the folder that was visible
when the Back button was pressed.
e Move Up button
Moves up to the next higher folder in the folder tree,
relative to the folder in the Save in list box.
f View button
Selects the view mode of the file list.
Icon: Displays file names and icons in the file list.
6 View button
2 New Folder button
4 Forward button
3 Back button
5 Move Up button
qg EDL Title
qh File Type list box
1 Search list box
7 File list
8 Save button
9 Cancel button
0 Options... button
qa Print... button
qs EDL details area
qd Get Sequence button
qf Valid Region
qj File Name box
557 Export EDL Tool
C
h
a
p
t
e
r
1
4
E
D
L
/
A
A
F
List: Displays a list of file names only in the file list.
Details: Displays the name, type, date of most recent
modification, and size for each file in the file list.
g File list
Displays a list of the files of the specified type in the Save
in folder.
h Save button
Starts export of the EDL.
A pop-up dialog appears during the export. You can cancel
the export by clicking the Cancel button in the pop-up
dialog.
When the export finishes, a file of the specified EDL type
is created in the specified save location.
i Cancel button
Cancels the settings made in the Export EDL Tool and
closes the dialog.
j Options... button
Opens the Export EDL Options dialog.
For more information, see Export EDL Options Dialog
(page 558).
k Print... button
Does not function in this version.
l EDL details area
Displays the contents of the exported EDL file.
m Get Sequence button
Displays the contents of the exported EDL file in the EDL
details area.
n Valid Region
Specifies how much of the sequence to export. In the drop-
down list, select whether to export all of the selected
sequence (Entire) or the section between the Mark In and
Mark Out points (Mark In/Out).
When no Mark In and Mark Out points exist in the
sequence, the whole sequence is exported automatically.
o EDL Title
Specifies the title of the EDL. You can enter any title up to
128 characters long in the edit box. By default, the title is
the same as the file name.
p File Type list box
Selects the type of file to display in the file list from among
the following.
PD-EDL (*.smi)
BVE-9100 (*.edl)
q File Name box
Specifies the name of the EDL file to export. Enter a new
name in the text box, or select an existing file from the file
list and use its name.
The default file name is the name under which the
sequence was selected in Project Explorer.
If the sequence name is longer than six characters, the file
name is the first six characters only. If any of the first six
characters is an illegal character (#, %, ;, /, \, :, *, ?, <, >, |
and so on), the file name is UNTITLED.
Notes
EDL files support only ASCII characters (alphanumeric
characters). If other characters are used for clip names or
reel names, convert them into ASCII characters
(alphanumeric characters) before export.
Export of the EDL may fail if the EDL is too
complicated.
If the EDL export fails, a dialog appears to inform you of
the error location.
558 Export EDL Tool
C
h
a
p
t
e
r
1
4
E
D
L
/
A
A
F
Export EDL Options Dialog
a Tabs
Switches between the tabs of the Export EDL Options
dialog.
General tab: Selects the tracks and EDL settings.
Pre-read tab: Does not function in this version.
Notes/Optimization: Does not function in this version.
b Tracks
Selects the tracks for export.
c EDL Settings
Selects the EDL settings.
Format: Only BVE-9100 is supported in the current
version.
Sort Mode: A Mode only.
Switcher Type: SMPTE only.
d Format Conversion
Selects the frame rate conversion.
None
24 fps ---> 30 fps (NDF): Does not function in this
version.
e Default
Restores the Export EDL Options dialog to the default
values.
f Update EDL
Confirms the settings and closes the Export EDL Options
dialog.
g Cancel
Cancels the settings and closes the Export EDL Options
dialog.
a Tabs
c EDL Settings
d Frame Rate Conversion
f Update EDL button
g Close button e Default button
b Tracks
559 Exporting EDL Files
C
h
a
p
t
e
r
1
4
E
D
L
/
A
A
F
Exporting EDL Files
This section explains how to export a sequence created in
XPRI NS as an EDL file.
1 Start the Export EDL Tool.
For more information about starting the Export EDL
Tool, see page 555.
2 Select the folder where you want to save the EDL file
from the Save in list box.
3 Select the EDL file type from the File Type list box,
to display EDL files in the file list.
4 Check that the name displayed in File Name box is the
same as the name of the sequence. As required, you
can select a file name from the file list or enter a file
name in the edit box.
To export only the section between the Mark In
and Mark Out points
Select Mark In/Out under Valid Region.
5 Click the Save button.
Export of the EDL file starts.
The EDL file created on the basis of the sequence
content appears in the EDL details area, and the EDL
file is saved in the specified destination.
Notes
If an output file name is not specified, the name of the
first clip is used.
The default timecode format is set to LTC. If the first
clip has no LTC, then the exported EDL timecode format
is set to FTC.
Only a single video track, set in the Export EDL Options
dialog, is exported. The CG track is not supported.
Clip effects are not supported.
Dissolve transitions are maintained, but all other
transitions are exported as slide wipe transitions.
The duration of transitions is maintained. All other
parameters are set to default values.
All transitions are set to [Start at Cut], regardless of the
original setting. However, blank transitions are set to
[End at Cut].
Transitions that overlap the end of the previous clip or
the start of the next are not supported.
560 AAF Overview
C
h
a
p
t
e
r
1
4
E
D
L
/
A
A
F
AAF Overview
AAF stands for Advanced Authoring Format, a
multimedia file format that enables the exchange of digital
media and metadata between applications.
AAF facilitates the transfer of editing information between
different systems.
To import AAF files into XPRI NS
Use the Import AAF Tool (page 561).
To export AAF files from XPRI NS
Use the Export AAF Tool (page 565).
561 Import AAF Tool
C
h
a
p
t
e
r
1
4
E
D
L
/
A
A
F
Import AAF Tool
The Import AAF Tool creates bins in your project
containing all of the clips and sequences specified in an
imported AAF file.
Notes
Only AAF files created by Avid Media/Film Composer
will be imported into XPRI NS.
Transition effect information contained in AAF files is
reflected in the created sequences, but clip effect
information is not reflected. Also, all transitions are
converted to dissolves no matter what type of transition
they were originally.
48-kHz 16-bit Wave files embedded in AAF files will
import into XPRI NS and will be linked to the imported
clips. Other media types will not be imported.
AAF files are not imported if the frame rate is different
from the project frame rate.
AAF import supports a maximum of 8 video and 8 audio
tracks.
XPRI NS does not support collapse events in AAF files
that are imported.
AAF files from other editing applications that contain
multicam clips are not supported in the XPRI NS Import
AAF Tool.
To Start the Import AAF Tool
Select a bin in the Tree View pane of Project Explorer, and
then do one of the following.
Select the import destination bin, click the Menu button,
and select [Input] >[Import AAF...] from the main menu.
Right click the import destination bin and select [Input]
>[Import AAF...] from the context menu.
Select the import destination bin, right click in an empty
part of the List View pane, and select [Input] >[Import
AAF...] from the context menu.
562 Import AAF Tool
C
h
a
p
t
e
r
1
4
E
D
L
/
A
A
F
Names and Functions of Parts
a Search list box
Select the folder containing the AAF file from the drop-
down list.
b New Folder button
Creates a new folder in the folder selected in the Search list
box.
c Back button
Displays the most recently accessed folder.
d Forward button
After the most recently accessed folder has been displayed
with the Back button, returns to the folder that was visible
when the Back button was pressed.
e Move Up button
Moves up to the next higher folder in the folder tree,
relative to the folder in the Search list box.
f View button
Selects the view mode of the file list.
Icon: Displays file names and icons in the file list.
List: Displays a list of file names only in the file list.
Details: Displays the name, type, date of most recent
modification, and size for each file in the file list.
g File list
Displays a list of the files in the folder specified in the
Search list box which match the type specified in the File
Type list box.
c Back button
d Forward button
a Search list box
b New Folder button
e Move Up button
f View button
j New Bin Name box
i File Type list box
n Open button
m Cancel button
g File list
h File Name box
l [Incl. Media] check box
k Import File Path box
563 Import AAF Tool
C
h
a
p
t
e
r
1
4
E
D
L
/
A
A
F
h File Name box
Displays the name of the file selected in the file list.
i File Type list box
Specifies the type of file to display in the file list. Select the
type from the drop-down list.
j New Bin Name box
Enter the name of a bin to store the clips and sequences
created on the basis of the AAF file. If a bin of that name
already exists, a serial number (_00x) is appended to the
name. The value of x is incremented each time a new bin
is created with the same name.
k Import File Path box
Specify the path in which the clips for import are stored.
To specify a path, click the [... (Select Path)] button and
select a folder in the dialog that appears.
l [Incl. (Include) Media] check box
Check this to import the related audio media when
importing the AAF metadata.
m Cancel button
Closes the Import AAF Tool window.
n Open button
Imports the AAF file selected in the file list.
If the AAF file contains unsupported media, a message
appears to inform you that the media will not be imported.
Click Yes to import only metadata. Click No to cancel the
import. Note that an error message will appear and the
import will not be executed if the AAF file frame rate is
different from the project frame rate.
564 Importing AAF Files
C
h
a
p
t
e
r
1
4
E
D
L
/
A
A
F
Importing AAF Files
Before starting, open the project into which you want to
import the AAF file. (AAF files can only be imported into
the currently open project.)
Obtain an AAF file, and then proceed as follows.
1 Start the Import AAF Tool.
2 Make the required settings in the Import AAF Tool.
See Import AAF Tool (page 561) for more
information about the settings.
3 Click the Open button in the Import AAF Tool.
The import is executed.
A bin with the name specified in the Import AAF Tool
is created in the project, and a sequence is or reel clips
are stored in the bin.
565 Export AAF Tool
C
h
a
p
t
e
r
1
4
E
D
L
/
A
A
F
Export AAF Tool
Overview
The Export AAF Tool allows you to export sequences as
AAF files to a desired destination.
Notes
Transition effect information contained in sequences is
output to AAF files, but clip effect information is not
supported. Also, all transitions are converted to
dissolves no matter what type of transition they were
originally.
Speed clip information included in a sequence is not
output to the AAF file.
AAF export supports a maximum of 8 video and 8 audio
tracks.
To Start the Export AAF Tool
Do one of the following in the Clip View pane of Project
Explorer.
Select a sequence, click the menu button, and select
[Output] >[Export AAF...].
Select a sequence, right click, and select [Output]
>[Export AAF...] from the context menu.
566 Export AAF Tool
C
h
a
p
t
e
r
1
4
E
D
L
/
A
A
F
Names and Functions of Parts
a Search list box
Select the folder in which to save the AAF files from the
drop-down list.
b New Folder button
Creates a new folder in the folder selected in the Save in
list box.
c Back button
Displays the most recently accessed folder.
d Forward button
After the most recently accessed folder has been displayed
with the Back button, returns to the folder that was visible
when the Back button was pressed.
e Move Up button
Moves up to the next higher folder in the folder tree,
relative to the folder in the Save in list box.
f View button
Selects the view mode of the file list.
Icon: Displays file names and icons in the file list.
List: Displays a list of file names only in the file list.
Details: Displays the name, type, date of most recent
modification, and size for each file in the file list.
g File list
Displays a list of the files in the folder specified in the Save
in list box which match the type specified in the File Type
list box.
c Back button
d Forward button
a Search list box
b New Folder button
e Move Up button
f View button
n Save button
m Cancel button
l Options button
j Export Method list box
i File Type list box
g File list
h File Name box
k Transcode Video To list box
567 Export AAF Tool
C
h
a
p
t
e
r
1
4
E
D
L
/
A
A
F
h File Name box
Allows you to change the name of the AAF file.
i File Type list box
Specifies the type of file to display in the file list. Select the
type from the drop-down list.
j Export Method list box
Specifies the export method. Select the method from the
drop-down list.
k Transcode Video To list box
Select the conversion method for the video to be embedded
in the AFF file from the drop-down list.
l Options button
Opens the Export AAF Options Dialog (see page 568).
m Cancel button
Closes the Export AAF Tool window.
n Save button
Exports a sequence as an AAF file.
568 Export AAF Tool
C
h
a
p
t
e
r
1
4
E
D
L
/
A
A
F
Export AAF Options Dialog
a [Use Mark] check box
When this is checked, the system exports only the section
between the set In and Out points of a selected clip or
sequence.
When this is not checked, the entire clip or sequence is
exported.
b [Use Enabled Tracks] check box
When this is checked, the system exports only the
currently enabled tracks for a selected sequence or clip.
When this is not checked, all tracks in the clip or sequence
are exported.
c [Include ALL Video Tracks in Sequence] check
box
When this is checked, the system exports all video tracks
in the AAF sequence.
d [Include ALL Audio Tracks in Sequence] check
box
When this is checked, the system exports all audio tracks
in the AAF sequence.
e Save button
Applies the options configured, and closes the Export AAF
Option dialog.
f Cancel button
Cancels the options configured, and closes the Export
AAF Option dialog.
a [Use Mark] check box
b [Use Enabled Tracks] check box
c [Include All Video Tracks in Sequence] check box
d [Include All Audio Tracks in Sequence] check box
e Save button f Cancel button
569 Exporting AAF Files
C
h
a
p
t
e
r
1
4
E
D
L
/
A
A
F
Exporting AAF Files
This section explains how to export a sequence created in
XPRI NS as an AAF file.
Before starting, open the project that contains the sequence
to be exported. (AAF files can only be exported from the
currently open project.)
1 Start the Export AAF Tool.
See page 565 for more information about how to start
the Export AAF Tool.
2 Specify the save destination and a file name, and click
the Save button.
The export is executed, and an AAF file is saved in the
specified location.
Chapter
570 Customization Functions
15
Customization
Customization Functions
Some of the tools which can be operated with command
buttons are customizable.
Customization allows you to configure command button
areas with the buttons you need, to change the positions of
the buttons on the palettes, and to assign command button
functions to the keyboard or the control panel.
You can save customization results in template files by
using the User tab of the Configuration dialog (see page
578). You can also load template files created by you or
another user into XPRI NS and have the contents reflected
instantly in XPRI NS.
See User Setting Management (page 662) for more
information about saving and loading template files.
Command Button Customize
window
Overview
The Command Button Customize window allows you to
change command button positions and configurations.
To open the Command Button Customize window
Do one of the following.
Select [Customize...] >[Command Buttons...] from the
main menu of a tool that supports customization.
Press Ctrl + 9 on the keyboard or select
[Configuration...] from the taskbar menu to open the
Configuration dialog. In the Setting column of the User
Tab (page 579) in the Configuration dialog, double click
Command Button Customize.
Press the focus hot key which opens the Command
Button Customize window. (Requires customization
with the Global Shortcuts function of the Keyboard
Customize or Control Panel Customize window.)
See Focus hot key assignment buttons (page 832) for more
information about focus hot keys.
571 Customization Functions
C
h
a
p
t
e
r
1
5
C
u
s
t
o
m
i
z
a
t
i
o
n
Names and functions of parts
The figure below shows the Command Button Customize
window.
a Menu button
Displays the main menu of the Command Button
Customize window. The main menu has following
commands.
Reset: Resets the settings in the Command Button
Customize window to the values they had when the
window was opened.
Help...: Displays help about the Command Button
Customize window.
Close: Closes the Command Button Customize window.
b Tool list box
Displays the current customization target. Select a tool to
customize from the drop-down list.
c Tabs
Select the type of command buttons to display in the
selection area. The types are Play, Edit, Special, and
General.
Play: Buttons used for VTR control, play of hard disk
material, trimming, and Mark In/Mark Out
operations.
Edit: Buttons used for editing.
Special: Video Effect Editor buttons and buttons used for
special operations.
General: Buttons that are available in all of the tools.
d Selection area
Displays the command buttons provided under the current
tab for the tool displayed in the Tool list box. You can
change the command buttons configuration by dragging
buttons from this area to the position area.
You can also enlarge the button image size by dragging
while holding down the Shift key.
e Position area
Displays the position of the command buttons that have
been added to the tool displayed in the Tool list box. You
can rearrange the positions of the buttons by dragging
them in this area.
You can also enlarge the button image size by dragging
while holding down the Shift key.
Unneeded command buttons can be deleted by doing one
of the following.
Drag the command button out of the position area, and
drop it when the inhibit mark appears.
Select the command button and press the Delete key.
1 Menu button 2 Tool list box
3 Tabs
4 Selection area
5 Position area
7 OK button 6 Cancel button
572 Customization Functions
C
h
a
p
t
e
r
1
5
C
u
s
t
o
m
i
z
a
t
i
o
n
f Cancel button
Cancels the settings made in the Command Button
Customize window and closes the window.
g OK button
Confirms the settings made in the Command Button
Customize window and closes the window.
To change the positions and configuration
of command buttons
Note
When customizing, you can operate on only one button at
a time. It is not possible to select several buttons at once.
To rearrange buttons in a command button area
Select a button in the position area and drag it to the
position that you want.
To delete unneeded command buttons
There are two methods.
In the position area, select the button that you want to
delete, drag it, and drop it at a position where the inhibit
mark appears.
In the position area, select the button that you want to
delete and press the Delete key.
To add command buttons to the position area
Select a button in the selection area and drag it to the
desired position in the position area. You can drag the
same button more than once (the same button can be
displayed more than once in the position area).
If you drag a button to a position where no button is
currently displayed, the button is added to the command
button area. If you drag it to a position where a button
already exists, the dragged button replaces the existing
button.
Keyboard Customize window
Overview
The Keyboard Customize window allows you to assign
command button functions to the keyboard.
To open the Keyboard Customize window
Do one of the following.
Select [Customize] >[Keyboard...] from the main menu
of a tool that supports customization.
Press Ctrl + 9 on the keyboard or select
[Configuration...] from the taskbar menu to open the
Configuration dialog. In the Setting column of the User
Tab (page 579) in the Configuration dialog, double click
Keyboard Customize.
Press the focus hot key which opens the Keyboard
Customize window. (Requires customization with the
Global Shortcuts function of the Keyboard Customize or
Control Panel Customize window.)
See Focus hot key assignment buttons (page 832) for more
information about focus keys.
573 Customization Functions
C
h
a
p
t
e
r
1
5
C
u
s
t
o
m
i
z
a
t
i
o
n
Names and functions of parts
a Menu button
Displays the main menu of the Keyboard Customize
window. The main menu has following commands.
Reset: Resets the settings in the Keyboard Customize
window to the values they had when the window was
opened.
Help...: Displays help about the Keyboard Customize
window.
Close: Closes the Keyboard Customize window.
b Tool list box
Displays the current customization target. Select a tool to
customize from the drop-down list.
By selecting Global Shortcuts, you can customize all
customizable tools at the same time.
c [Notifies when overlapping] check box
This check box applies to customizations made with
Global Shortcuts selected in the Tool list box. If the check
box is checked, a message appears to notify you of the
overlap whenever you select a key which already has a
custom function assignment in an individual tool.
d Tabs
Select the type of command buttons to display in the
selection area. The types are Play, Edit, Special, and
General.
Play: Buttons used for VTR control, play of hard disk
material, and Mark In/Mark Out operations.
Edit: Buttons used for editing on the timeline.
Special: Video Effect Editor buttons and buttons used for
special operations.
General: Buttons that are available in all of the tools.
e Selection area
Displays the command buttons provided under the current
tab for the tool displayed in the Tool list box. You can
1 Menu button 2 Tool list box 3 [Notifies when overlapping] check box
5 Selection area
4 Tabs
6 Keyboard display
7 Cancel button
8 OK button
574 Customization Functions
C
h
a
p
t
e
r
1
5
C
u
s
t
o
m
i
z
a
t
i
o
n
make keyboard assignments by dragging buttons from this
area to the keyboard display area.
f Keyboard display
Allows you to check the keyboard assignments currently in
force for the tool displayed in the Tool list box. Press the
Shift key to display the functions assigned to Shift key
combinations.
You can change key assignments by dragging a function
button to a key in the display. The function previously
assigned to that key is replaced by the new function.
Notes
The [Notifies when overlapping] check box can be
checked to display a notification of the overlap when you
are customizing with Global Shortcuts selected in the
Tool list box and attempt to assign a command button to
a part which already has a custom function assignment in
an individual tool. Click Yes in the notification message
to delete the existing customization and apply the global
customization. Click No to keep the existing
customization and apply the global customization to
other tools. Click Cancel to apply neither of the existing
and the global customization.
Custom functions assignments can be made for
individual tools, even for keys which have been
customized with Global Shortcuts. In this case, the
customization for the individual tool takes priority, but
the global customization is also saved. The global
customization comes back into effect if the local
customization in the individual tool is deleted.
When a function assigned with Global Shortcuts is
enabled in the current individual tool, the button for that
tool is displayed in blue on the keyboard display when
you select a tool from the Tool list box.
g Cancel button
Cancels the settings made in the Keyboard Customize
window and closes the window.
h OK button
Confirms the settings made in the Keyboard Customize
window and closes the window.
To assign command button functions to
the keyboard
Notes
Functions cannot be assigned to keys that are grayed out
in the keyboard display.
Functions that are normally accessed by clicking a
command button while holding down the Alt key or Ctrl
key cannot be assigned to the keyboard.
Only one function can be assigned at a time. It is not
possible to select several buttons for assignment to the
keyboard.
To move function assignments to different keys
Select the function that you want to move on the keyboard
display and drag it to another key.
To delete unneeded function assignments
There are two methods.
In the keyboard display, select the function that you want
to delete, drag it, and drop it at a position where the
inhibit mark appears.
In the keyboard display, select the function that you want
to delete and press the Delete key.
To assign functions that are not currently
displayed on the keyboard
Select a button in the selection area and drag it to the
desired key in the keyboard display. You can drag the
same button more than once (the same function can be
assigned to more than one key).
If you drag a button to a key with no current assignment, a
new assignment is made. If you drag it to a key that already
has an assignment, the old assignment is replaced by the
new one.
To assign functions to Shift key combinations
While holding down the Shift key, proceed as described in
To move function assignments to different keys, To
delete unneeded function assignments, and To assign
functions that are not currently displayed on the
keyboard.
Control Panel Customize window
Overview
The Control Panel Customize window allows you to
assign command button functions to the Jog & Shuttle
Control Panel, and the Editing Control Panel.
To open the Control Panel Customize window
Do one of the following.
Select [Customize] >[Control Panel...] from the main
menu of a tool that supports customization.
Press Ctrl + 9 on the keyboard or select
[Configuration...] from the taskbar menu to open the
Configuration dialog. In the Setting column of the User
Tab (see page 579) in the Configuration dialog, double
click Control Panel Customize.
Press the focus hot key which opens the Control Panel
Customize window. (Requires customization with the
Global Shortcuts function of the Keyboard Customize or
Control Panel Customize window.)
See Focus hot key assignment buttons (page 832) for more
information about focus keys.
575 Customization Functions
C
h
a
p
t
e
r
1
5
C
u
s
t
o
m
i
z
a
t
i
o
n
Names and functions of parts
The figure below shows the Control Panel Customize
window.
a Menu button
Displays the main menu of the Control Panel Customize
window. The main menu has following commands.
Reset: Resets the settings in the Control Panel Customize
window to the values they had when the window was
opened.
Help...: Displays help about the Control Panel Customize
window.
Close: Closes the Control Panel Customize window.
b Tool list box
Displays the current customization target. Select a tool to
customize from the drop-down list.
By selecting Global Shortcuts, you can customize all
customizable tools at the same time.
c [Notifies when overlapping] check box
This check box applies to customizations made with
Global Shortcuts selected in the Tool list box. If the check
box is checked, a message appears to notify you of the
overlap whenever you select a key which already has a
custom function assignment in an individual tool.
d Tabs
Select the type of command buttons to display in the
selection area. The types are Play, Edit, Special, and
General.
Play: Buttons used for VTR control, play of hard disk
material, and Mark In Mark/Out operations.
Edit: Buttons used for editing.
Special: Video Effect Editor buttons and buttons used for
special operations.
General: Buttons that are available in most of the tools.
e Selection area
Displays the command buttons provided for customization
under the current tab by the tool displayed in the Tool list
box. You can make control panel assignments by dragging
buttons from this area to the control panel display area.
1 Menu button
2 Tool list box
4 Tabs
3 [Notifies when overlapping] check box
5 Selection area
6 Control Panel list box
7 Control panel display
8 OK button
9 Cancel button
576 Customization Functions
C
h
a
p
t
e
r
1
5
C
u
s
t
o
m
i
z
a
t
i
o
n
f Control Panel list box
Allows you to select a control panel. Select the Jog &
Shuttle Control Panel, or the Editing Control Panel.
g Control panel display
Displays the control panel that is currently selected in the
Control Panel list box. You can use this display to check
the control panel assignments currently in force for the tool
displayed in the Tool list box.
Functions can be assigned to buttons pressed together with
the Shift key or the Ctrl key. To view those functions, press
the Shift or Ctrl key on the keyboard. (However, note that
Ctrl key combinations can be assigned only for the Editing
Control Panel.)
You can change the assignments by dragging a function
button to a control panel button in the display. The
function previously assigned to that control panel button is
replaced by the new function.
Notes
The [Notifies when overlapping] check box can be
checked to display a notification of the overlap when you
are customizing with Global Shortcuts selected in the
Tool list box and attempt to assign a command button to
a part which already has a custom function assignment in
an individual tool. Click Yes in the notification message
to delete the existing customization and apply the global
customization. Click No to apply the global
customization and keep the existing customization.
Click Cancel to apply neither of the existing and the
global customization.
Custom functions assignments can be made for
individual tools, even for keys which have been
customized with Global Shortcuts. In this case, the
customization for the individual tool takes priority, but
the global customization is also saved. The global
customization comes back into effect if the local
customization in the individual tool is deleted.
When a function assigned with Global Shortcuts is
enabled in the current individual tool, the button for that
tool is displayed in blue on the control panel display
when you select a tool from the Tool list box.
h OK button
Confirms the settings made in the Control Panel
Customize window and closes the window.
i Cancel button
Cancels the settings made in the Control Panel Customize
window and closes the window.
To assign command button functions to
control panels
Notes
Functions cannot be assigned to parts that are grayed out
in the control panel display.
Only one function can be assigned at a time. It is not
possible to select several buttons for assignment to the
control panel.
To move function assignments to different parts
Select the function that you want to move on the control
panel display and drag it to another part.
To delete unneeded function assignments
There are two methods.
In the control panel display, select the function that you
want to delete, drag it, and drop it at a position where the
inhibit mark appears.
In the control panel display, select the function that you
want to delete and press the Delete key.
To assign functions that are not currently
displayed on the control panel display
Select a button in the selection area and drag it to the
desired part in the control panel display. You can drag the
same button more than once (the same function can be
assigned to more than one part).
If you drag a button to a part with no current assignment, a
new assignment is made. If you drag it to a part that already
has an assignment, the old assignment is replaced by the
new one.
To assign functions to Shift or Ctrl key
combinations
While holding down the Shift or Ctrl key, proceed as
described in To move function assignments to different
parts, To delete unneeded function assignments, and
To assign functions that are not currently displayed on the
control panel display
Chapter
577 Overview
16
System Settings
Overview
XPRI NS allows you to make two kinds of system settings.
System and project settings: Allow you to set up the
XPRI NS system environment and to set the default
settings used for creating a new project. These
settings are valid for all users.
User settings: Allow you to configure the various tools
with your preferred settings. These settings are saved
for each user, so that they can be loaded when XPRI
NS starts. You can also save window layout
configurations for each user.
578 Configuration Dialog
C
h
a
p
t
e
r
1
6
S
y
s
t
e
m
S
e
t
t
i
n
g
s
Configuration Dialog
Overview
The Configuration dialog allows you to open the dialogs
that set up the XPRI NS system environment, set the
default settings used for creating a new project, and
configure the various tools with your preferred settings.
To Open the Configuration Dialog
To open the Configuration dialog, do one of the following.
Click the Menu button on the XPRI NS taskbar and
select [Configuration...] (see page 40) in the menu that
appears.
Press the Configuration focus hot key, which can be
assigned with the Global Shortcuts function of the
Keyboard Customize window or the Control Panel
Customize window.
See Focus hot key assignment buttons (page 832) for
more information about focus hot keys.
Names and Functions of Parts
a Menu button
Displays the main menu of the Configuration dialog. The
main menu has the following commands.
Open: Opens the dialog linked to the icon or item selected
in a tab of the Configuration dialog.
Import: (User tab only) Loads user settings from a file.
This command only appears when the User tab is
selected.
Export: (User tab only) Saves the settings for all items in
the User tab to a file. This command only appears
when the User tab is selected.
Save All Active Settings As My Defaults: (User tab
only) Saves the settings for all valid items in the User
tab as individual user defaults (My Defaults). This
command only appears when the User tab is selected.
Reset All to Factory Settings: (User tab only) Resets the
settings for all items in the User tab to factory default
settings. This command only appears when the User
tab is selected.
Reset All to My Defaults: (User tab only) Resets the
settings for all items in the User tab to My Defaults
settings. This command only appears when the User
tab is selected.
Help: Displays help about the Configuration dialog.
Minimize: Minimizes the Configuration dialog and
displays it as a button on the taskbar.
Maximize: Maximizes the Configuration dialog.
Close: Closes the Configuration dialog.
System Tab
Double click one of the following icons, depending on
what you want to do.
Device Properties icon: Allows you to make control and
video I/O settings for the VTR used for digitizing and
recording. Opens the Device Properties Dialog
(page 584).
System Properties icon: Allows you to view information
and make settings for system hardware, and to view
a Menu button
System tab
User tab
Project tab
579 Configuration Dialog
C
h
a
p
t
e
r
1
6
S
y
s
t
e
m
S
e
t
t
i
n
g
s
information about system software. Opens the System
Properties dialog (see page 581).
Download Editing Settings icon: Allows you to edit a
sequence offline and then upload the edited sequence
to a networked database. Opens the Download
Editing Settings Dialog (page 591).
User Tab
Use this tab to make user settings for the principal tools in
XPRI NS. Settings made in this tab are saved as user
configurations. The settings in this tab can also be saved in
template files and loaded from files into XPRI NS.
The list can be sorted by name in alphabetical order, by
comment in alphabetical order, or by date. To sort the list,
click the header of one of the columns (Setting, Comment,
Date). Each click sorts the list in ascending or descending
order.
Setting column
Displays a list of Properties dialogs for the principal tools.
To change the properties of a tool, double click an item in
the list, or select an item and choose [Open...] from the
main menu or the context menu.
Batch Properties: Opens the Batch Properties Dialog
(page 621) so that you can save or load settings for the
Batch Digitize tool.
CG Editor Properties: Opens the CG Editor Properties
Dialog (page 628) so that you can save or load
settings for the CG Editor.
Command Button Customize: Opens the Command
Button Customize window (page 570) so that you can
save or load command button template files.
Control Panel Customize: Opens the Control Panel
Customize window (page 574) so that you can save or
load control panel template files.
Effect Editor Properties: Opens the Effect Editor
Properties Dialog (page 624) so that you can save or
load settings for the Effect Editor.
Export Settings: Opens the Export Settings Dialog (page
634) so that you can save or load the setting of the
Export dialog.
FastLogin Properties: Opens the Fast Login Setting
dialog to select whether to show the Fast Login
window when starting XPRI NS.
FTP Location Settings: Opens the XDCAM Device
Settings Dialog (see page 646) so that you can set user
and password information.
General Properties: Opens the General Properties Dialog
(page 654), so that you can make settings that are
common to the various tools.
GUI Properties: Displays the name of the user layout
saved in the Comment field. You can rename a layout
by editing the comment.
User layouts allow you to save the sizes and positions
of tool windows in the XPRI NS software. For more
information, see User Layouts (page 670).
Import File Settings: Opens the Import File Settings
dialog (see page 632) so that you can save or load
settings for the Import File Tool.
Keyboard Customize: Opens the Keyboard Customize
window (see page 572) so that you can save or load
keyboard template files.
Logging Properties: Opens the Logging Properties
Dialog (page 601) so that you can save or load
settings for the Logging Tool.
Metadata Window Properties: Opens the Metadata
Window Properties Dialog (page 598), so that you
can save or load settings for Metadata Window that
appears in the information display area of Project
Explorer.
MXF Custom Export Settings: Opens the Export
Options Dialog (page 500) so that you can set the
MXF export settings.
Pre-Edit Properties: Opens the Pre-Edit Properties
Dialog (page 605), so that you can save or load
settings related to creating clips in Source Viewer
(digitize mode), which is used in linear -like editing.
Project Explorer Properties: Opens the Project Explorer
Properties Dialog (page 593) so that you can save or
load settings for Project Explorer.
Record to VTR Settings: Opens Record to Record to
VTR Settings Dialog (page 657) so that you can save
or load Record to VTR tool settings.
Timeline Editor Properties: Opens the Timeline Editor
Properties Dialog (page 607) so that you can save or
load settings for the Timeline Editor.
Setting column
Comment column
Date column
Check boxes
580 Configuration Dialog
C
h
a
p
t
e
r
1
6
S
y
s
t
e
m
S
e
t
t
i
n
g
s
Voice Over Properties: Opens the Voice Over tab (see
page 616) of the Timeline Editor Properties dialog so
that you can save settings for the Audio Voice Over
Tool.
XDCAM Explorer Properties: Opens the XDCAM
Explorer Properties Dialog (see page 636) so that you
can import material from an XDCAM device, and
save or load settings that are necessary when
exporting clips and sequences to an XDCAM device.
You can also add multiple sets of XDCAM Explorer
Properties by selecting [Duplicate] from the context
menu and modifying the properties. In this case, add
text to the Comment field to distinguish between
multiple sets.
For each item, settings can be saved in files, loaded from
files, deleted, and so on.
See User Setting Management (page 662) for more
information about these operations.
Comment column
Displays a comment about the corresponding item in the
Setting column. Click to enter or change a comment.
Comments can be up to 60 characters long.
For the GUI Properties item, the Comment column shows
the name of the user layout stored. You can rename the
user layout by editing the comment.
Date column
Displays the date when the settings were made or when a
file was saved.
Check boxes
Checks in the check boxes indicate that the corresponding
settings are reflected in the environment of the user logged
into XPRI NS.
Project Tab
Double click the Project Properties icon to open the Project
Properties dialog.
Project Properties icon: Opens the Project Properties
dialog (see page 649), which allows you to check the
properties defined when the currently open project
was created. The icon must be double clicked to open
the dialog.
581 System Properties Dialog
C
h
a
p
t
e
r
1
6
S
y
s
t
e
m
S
e
t
t
i
n
g
s
System Properties Dialog
Overview
Use this dialog to do the following.
Make and check settings related to the system operating
environment.
View information about system software.
To Open the System Properties
Dialog
To open the System Properties dialog, double click the
System Properties icon in the System tab of the
Configuration dialog.
582 System Properties Dialog
C
h
a
p
t
e
r
1
6
S
y
s
t
e
m
S
e
t
t
i
n
g
s
Names and Functions of Parts
a Menu button
Displays the System Properties dialog main menu. The
main menu has the following commands.
Help...: Displays help about the System Properties dialog.
Close: Closes the System Properties dialog.
b Tabs
Switch among the Hardware tab, and the Software tab.
Hardware tab: Displays connection, performance,
capacity and other information for the system
hardware.
Software tab: Displays Editing Software version
information and login user names.
c Project Name
Specifies the default project name. Select whether to add a
suffix to the name with the following option buttons.
No suffix: Add no suffix to project names.
Adds a suffix to the project name: Add a serial suffix
(_001, _002, ... ) to projects in the same level.
Adds a time and date to the project name:
Automatically add a date and time suffix
(_<yyyy><mm><dd>_<hh><mm>).
d Reel Name
Specifies the default reel name.
Check [Adds a suffix to the reel name] to automatically
add a serial suffix (_001, _002, ... ) to the same reel name
used for multiple reels in common. The maximum length
of reel names, including the suffix, is 256 characters.
a Menu button
c Project Name
d Reel Name
e Format
b Tabs
f OK button
g Cancel button
583 System Properties Dialog
C
h
a
p
t
e
r
1
6
S
y
s
t
e
m
S
e
t
t
i
n
g
s
Manual: If selected, a dialog appears when a disc is
inserted. A reel name can then be entered manually.
An untitled disc is added if the Cancel button is
pressed in the dialog.
Automatic: If selected, the default reel name specified
above is applied. If the Reel Name text box is empty,
a system-defined name, which varies depending on
the type of disc, is applied.
e Format
Specifies default format settings.
When the [Applies the default settings when creating a
new project] check box is checked, the default settings
made in this tab are applied to the parameters in the New
Project dialog, and cannot be modified when creating a
new project. When the check box is off, the default
parameters are applied but can be modified when creating
a project.
See the description of the Project properties section (page
60) in the Format tab of the New Project dialog for more
information about format settings.
f OK button
Enables the settings made in the System Properties dialog
and closes the dialog.
g Cancel button
Cancels the settings made in the System Properties dialog
and closes the dialog.
584 Device Properties Dialog
C
h
a
p
t
e
r
1
6
S
y
s
t
e
m
S
e
t
t
i
n
g
s
Device Properties Dialog
Overview
The Device Properties dialog makes hardware control
settings for SDI devices or i.Link devices, such as VTRs,
Sony MSQ-S001 HD and Matrox MXO2 LE codec
devices used in the Logging Tool, Batch Digitize Tool, and
Record to VTR Tool.
To Open the Device Properties
Dialog
To open the Device Properties dialog, do one of the
following.
Double click the Device Properties icon in the System
tab of the Configuration dialog.
Select Device Properties in the device list box of the
Logging Tool or Record to VTR tool.
585 Device Properties Dialog
C
h
a
p
t
e
r
1
6
S
y
s
t
e
m
S
e
t
t
i
n
g
s
Names and Functions of Parts
a Menu button
Displays the main menu of the Device Properties dialog.
The main menu has the following commands.
Help...: Displays help about the Device Properties dialog.
Close: Closes the Device Properties dialog.
b Tabs
Switch among the following tabs.
Hardware Settings tab (see page 586)
Synchronization Offsets tab (see page 588)
Output Settings tab (see page 589)
The Hardware Settings tab appears when you open the
dialog. If you change settings in the Hardware Settings tab,
the changes are applied and the setting items in the other
tabs change automatically.
Note
In this version, the Output Settings tab does not appear if
the dialog is opened from Logging Tool or from the Device
list of Record to VTR Tool.
c Default button
Resets the settings to their default values.
d OK button
Enables the settings made in the Device Properties dialog
and closes the dialog.
e Cancel button
Cancels the settings made in the Device Properties dialog
and closes the dialog.
f Apply button
Enables the current settings without closing the Device
Properties dialog.
e Cancel button
d OK button
c Default button
f Apply button
a Menu button
b Tabs
586 Device Properties Dialog
C
h
a
p
t
e
r
1
6
S
y
s
t
e
m
S
e
t
t
i
n
g
s
Hardware Settings tab
a Signal I/O
Allows you to make settings for video signal I/O ports.
I/O Port: Select the port to configure. The following two
options are available.
X1 SDI: SDI port for Sony MSQ-S001
Matrox SDI: SDI port for Matrox MX02 LE
i.LINK: Workstation i.LINK port
Pressing the Default button for this setting does not
change the setting.
Depending on the port selected, the setting items,
appearance, and available options of the Device
Properties dialog will vary. Settings configured in the
Device Properties dialog are applied and stored
individually for each port you select.
Video Standard: Select the video signal format. If
[i.LINK] is selected for [I/O Port], this setting is
disabled, and the settings configured on the connected
device are enabled. If [X1 SDI] or [Matrox SDI] is
selected for [I/O Port], the video standard will display
in SD format when you start the application.
However, when you open a project, the video standard
for that project will be selected.
By changing this setting, you can import video
standards that are different from that of a projects
output settings to digitize and create clips.
Notes
The Video Standard setting applies to SDI inputs
and outputs. When you change this setting, the
settings in the Output Settings tab change
accordingly.
Switching the video signal format takes a few
seconds.
If you selected a video standard different from that
of a projects output settings, the setting configured
here will be discarded when you close the project.
When you open the project again, the configuration
will be reset to the projects output setting format.
Sync Type: Select the sync mode for the Sony MSQ-S001
or Matrox MX02 LE. The following two options are
available.
REF IN: Synchronizes with the reference video
signals input to the REF IN connector of the MSQ-
S001. An error message is displayed if there is a
signal standard mismatch between the input signal
and the reference signal.
Internal: Ignores the REF IN input signals and
synchronizes with the internal reference signals of
the Sony MSQ-S001 or Matrox MX02 LE.
When the Matrox MXO2 LE is connected, the
combo box is grayed out and Internal is
automatically selected.
This is not available if [i.LINK] is selected for [I/O
Port].
b VTR Control
Allows you to make remote control settings for video
players and recorders used for digitizing and recording.
The items available for configuration vary depending on
the [I/O Port] setting under [Signal I/O].
Control Port: Select which communication port on the
workstation to use for remote control. If [i.LINK] is
selected for [I/O Port], [i.LINK] is automatically
selected for this setting and cannot be changed. If [X1
SDI] or [Matrox SDI] is selected for [I/O Port], select
the serial (COM) port on the workstation to perform
9-pin remote control.
Timecode: If [X1 SDI] or [Matrox SDI] is selected for [I/
O Port], select [LTC] or [VITC] as the timecode to
use for remote control. If [i.LINK] is selected for [I/O
Port], [LTC] is automatically selected for this setting
and cannot be changed.
a Signal I/O
b VTR Control
587 Device Properties Dialog
C
h
a
p
t
e
r
1
6
S
y
s
t
e
m
S
e
t
t
i
n
g
s
Notes
Use the context menu of the player time display in
Logging Tool or Source Viewer (digitize mode), or
use the command buttons of either tool to perform
timecode and CTL switching.
Configure the timecode reader on the VTR
according to the timecode (LTC/VITC) selected for
[Timecode]. A discrepancy between the VTR and
XPRI NS settings will result in a discrepancy
between the timecode display on the VTR and the
timecode display in Logging Tool and Record to
VTR Tool. In such cases, digitizing or recording
form the correct starting position is not possible.
If you select VITC for material that includes LTC
and VITC on which differing time information is
stored, cue up will fail. In such cases, you may not
be able to start digitizing or recording. Select LTC
for such material, or use CTL when digitizing.
Device Type: Displays the model name of the VTR that is
connected to the port selected in [Control Port].
If a VTR is not connected, Disconnect is displayed.
If operation with XPRI NS has not been tested for a
device, an asterisk (*) will appear in front of the
model name.
If XPRI NS does not recognize the model,
Unknown is displayed. You can select the device
type from the list if it is available.
Note
When [i.LINK] is selected for [Control Port] and a
VTR is connected, the name of the device appears if
it is listed in the Device Type list, otherwise the name
Unknown is displayed for the device name.
Preroll Time: Specify the preroll time used during
digitizing and recording to control the VTR that is
connected to the port selected in [Control Port].
Update button: Confirms the VTR connection status at
the port selected in [Control Port], and updates the
[Device Type] display. If the device model is
recognized, XPRI NS will use internally stored data to
reset the [Preroll Time] setting to the default value for
that connected device.
This cannot be used if [i.LINK] is selected for
[Control Port].
588 Device Properties Dialog
C
h
a
p
t
e
r
1
6
S
y
s
t
e
m
S
e
t
t
i
n
g
s
Synchronization Offsets tab
Allows you to configure parameters for synchronization
offset adjustments during digitizing and recording.
a Capture setup
Specify in frames the adjustment value for digitizing.
b Print setup
Specify in frames the adjustment value for recording.
The parameters are applied and stored individually for
each port selected in under [Signal I/O] > [I/O Port] in the
Hardware Settings tab and format selected under [Video
Standard].
Note
The default values for each parameter may change with
each new version of XPRI NS. If you updated the software
from a previous version, be sure to open this screen, click
the Default button, and then click the OK button for each
of your HD/SD projects.
c Timecode In SDI
Specifies the source reference signal for capturing the
timecode when switching between live feed and VTR
source material. When this is checked, the timecode is
recorded from the SDI IN port signal.
a Capture setup
b Print setup
c Timecode In SDI
589 Device Properties Dialog
C
h
a
p
t
e
r
1
6
S
y
s
t
e
m
S
e
t
t
i
n
g
s
Output Settings tab
Allows you to make settings for video outputs and monitor
display. This does not appear if [i.LINK] is selected for
[Signal I/O] > [I/O Port] in the Hardware Settings tab.
a Output
This check box turns output on and off. When it is on, the
list box selects the output destination.
The following options are available.
Sony Video-Output Engine: Outputs to SDI OUT for the
MSQ-S001 MPEG2 HD Codec PCI Board.
Matrox Video-Output Engine: Outputs to SDI A and B
for the Matrox MXO2 LE I/O device for editing and
H.264 encoding.
b Auto Adapt
This check box selects whether to automatically convert
input video signals to the video standard selected for
[Video Standard] in the Hardware Settings tab.
This is checked by default. If you uncheck this, select the
video standard for output in the [Standard] list box, and
select the conversion mode in the [Adapt mode] list box.
Uncheck this when you want to convert to a video standard
different from that of the projects output settings for
recording to VTR.
Notes
The video signal format setting applies to SDI inputs and
outputs. When you change this setting, the setting for
[Video Standard] in the Hardware Settings tab changes
accordingly. Parameters that apply to the signal format
will also appear in the Synchronization Offsets tab.
Switching the video signal format takes a few seconds.
If you selected a video standard different from that of a
projects output settings, the setting configured here will
be discarded when you close the project. When you open
the project again, the configuration will be reset to the
projects output setting format.
c Output Timecode
Selects whether to output the timecode as metadata in the
SDI OUT signals. This function is useful for displaying the
timecode on remote monitors during playback and seek
functions.
The following timecodes are output.
HD SDI can output LTC and VITC timecodes
SD SDI can only output LTC timecode
In Source Viewer, clip LTC and VITC are output as LTC
and VITC, respectively. If the clip does not have LTC or
VITC, then FTC is output to both LTC and VITC. In
Master Viewer and Timeline Editor, FTC is output to
both LTC and VITC.
There is no DF and NDF information in the SDI output.
d Still Frame Mode
Selects whether the odd field, even field, or frame should
be used to display still video when playback is stopped and
during digital scrubbing.
e Safety Border
Allows you to configure settings for the safe area display
in Source Viewer and Master Viewer.
Settings are configured separately for the two safe area
types, safe action area and safe title area. Safe title area
settings are related to the safe area settings in the CG
Editor (page 405) of CG Editor.
a Output
b Auto Adapt
d Still Frame Mode
c Output Timecode
e Safety Border
f Phase button
590 Device Properties Dialog
C
h
a
p
t
e
r
1
6
S
y
s
t
e
m
S
e
t
t
i
n
g
s
[Show Action Safe] check box: Selects whether to display
or hide the safe action area. The safe action area is
displayed in red.
[Show Title Safe] check box: Selects whether to display
or hide the safe title area. The safe title area is
displayed in green.
Note
By clicking the Safe Action Area (page 827) button in
Source Viewer or Master Viewer, you can switch
between displaying and hiding the safe action area.
The safe title area display is not affected.
[4:3 Action Safe Mode], [4:3 Title Safe Mode] check
boxes: When these are checked, a 4:3 safe area
appears when displaying projects with 16:9 aspect
ratio.
Action Area, Title Area: Specify the size for each safe
area.
Preview: Displays an image of the safety borders applied
to the Preview window.
Background: Sets the color for the background of the
Preview windows in Source Viewer, Master Viewer,
XDCAM Explorer, XDCAM Export Tool, and
Import File Tool.
f Phase button
Displays the Phase Settings dialog for setting values to
compensate for delays between the reference signal and
the source reference generator.
Vertical delay: Compensates for the vertical sync delay.
The delay is expressed as a number of lines.
Horizontal delay: Compensates for the horizontal sync
delay. The delay is expressed as a number of clock
units, where 1 clock unit = 0.YYY s (YYY varies
with video standard).
591 Download Editing Settings Dialog
C
h
a
p
t
e
r
1
6
S
y
s
t
e
m
S
e
t
t
i
n
g
s
Download Editing
Settings Dialog
Overview
The Download Editing Settings dialog is used to start
download editing, enabling a sequence to be edited offline
and then uploaded to a networked database. XPRI NS
supports two download editing modes: Simple Download
Editing mode and Offline Editing mode.
Note
Once download editing has been activated, the current
terminal remains in download editing mode.
To Open the Download Editing
Settings Dialog
To open the Download Editing Settings dialog, double
click the Download Editing Settings icon in the System tab
of the Configuration dialog.
592 Download Editing Settings Dialog
C
h
a
p
t
e
r
1
6
S
y
s
t
e
m
S
e
t
t
i
n
g
s
Names and Functions of Parts
a Simple Download Editing Mode
Selects simple download editing mode. In this mode, the
sequence and the clips in the sequence are always
downloaded and uploaded as new material.
b Offline Editing Mode
Selects offline editing mode. In this mode, the sequence
and the clips in the sequence are always linked to the
original files when they are downloaded and uploaded. In
other words, the GUID identifier for the material does not
change between the local database and the system
database. For more information, see Download Editing
(page 696).
Download Low-res Only: Select to download only low-
resolution proxy clips for editing. After uploading the
sequence, the sequence edits are applied to the
corresponding high-resolution clips in the Sonaps
database.
Note
If low-resolution clips are not available for download,
the high-resolution clips are automatically
downloaded.
Note
Once download editing has been activated, the current
terminal remains in download editing mode.
a Simple Download Editing Mode b Offline Editing Mode
593 Project Explorer Properties Dialog
C
h
a
p
t
e
r
1
6
S
y
s
t
e
m
S
e
t
t
i
n
g
s
Project Explorer
Properties Dialog
Overview
The Project Explorer Properties dialog makes settings
related to Project Explorer (page 43).
To Open the Project Explorer
Properties Dialog
To open the Project Explorer Properties dialog, do one of
the following.
Double click the Project Explorer Properties item in the
User tab of the Configuration dialog.
Select [Project Explorer Properties...] (see page 49) in
the main menu of Project Explorer.
594 Project Explorer Properties Dialog
C
h
a
p
t
e
r
1
6
S
y
s
t
e
m
S
e
t
t
i
n
g
s
Names and Functions of Parts
a Menu button
Displays the main menu of the Project Explorer Properties
dialog. The main menu has the following commands.
Help...: Displays help about the Project Explorer
Properties dialog.
Close: Closes the Project Explorer Properties dialog.
b Tabs
Switch among the following tabs.
Explorer Properties tab (see page 595)
Other tab (see page 597)
c OK button
Enables the settings made in the Project Explorer
Properties dialog and closes the dialog.
d Cancel button
Cancels the settings made in the Project Explorer
Properties dialog and closes the dialog.
a Menu button
b Tabs
l OK button
m Cancel button
595 Project Explorer Properties Dialog
C
h
a
p
t
e
r
1
6
S
y
s
t
e
m
S
e
t
t
i
n
g
s
Explorer Properties tab
a Clip Action : Double Click
Select one of the following from the drop-down list.
Load to Source Viewer
Picture Icon Play (start Picture Icon Play)
Note
This action is also taken when you select a clip and press
the Enter key.
b Clip Action : Double Click + Ctrl Key
Select one of the following from the drop-down list.
Load to Source Viewer
Picture Icon Play (start Picture Icon Play)
Notes
This action is also taken when you select a clip and press
the Ctrl + Enter keys.
Clips cannot be loaded into the Source Viewer unless the
Timeline Editor is running.
c Sequence Action : Double Click
Select one of the following from the drop-down list.
Load to Master Viewer
Picture Icon Play (start Picture Icon Play)
Note
This action is also taken when you select a sequence and
press the Enter key.
d Sequence Action : Double Click + Ctrl Key
Select one of the following from the drop-down list.
Load to Master Viewer
Picture Icon Play (start Picture Icon Play)
Note
This action is also taken when you select a sequence and
press the Ctrl + Enter keys.
e Used Clip Indicator
Specifies whether clip usage should be indicated.
For used clips, the clip icon Used/Unused indicator lights
in Picture View mode, and Used appears in the Used
column in Text View mode and Picture and Text View
mode.
Select from the following.
Indicate used clips in Timeline: Light the indicator or
display Used for clips used in the currently open
sequence.
Indicate used clips for Entire Data Source: Used
(italic) is displayed for clips used in any sequence of the
data source. Used is displayed for clips used in the
currently open sequence.
a Clip Action: Double Click
b Clip Action: Double Click + Ctrl Key
c Sequence Action: Double Click
d Sequence Action: Double Click + Ctrl Key
e Used Clip Indicator
g Naming Mode
f Tool Tip
i [Create Direct-Import to Avi / Wav] check box
j [Copy Direct-Import Material to Default Vault] check box
h [Create sequence when creating project] check box
596 Project Explorer Properties Dialog
C
h
a
p
t
e
r
1
6
S
y
s
t
e
m
S
e
t
t
i
n
g
s
Do not show used clips: Do not light the indicator or
display Used.
f Tool Tip
When you select On, the full name of a clip is displayed in
a tool tip (a small pop-up window) whenever you move the
mouse pointer over the clip name.
g Naming Mode
Specifies what the system should do in the Logging Tool,
and other tools when you attempt to give a clip a name that
already exists (is already used by another clip).
Manual: Display a message warning you that the name
is already in use and prompting you to choose another
name.
Automatic: Append a serial number to the duplicate
name and confirm the name without displaying a
message.
h [Create sequence when creating project] check
box
When this is checked, a sequence is automatically created
when you create a project.
i [Create Direct-Import MXF to Avi / Wav] check
box
When this is checked and you drag and drop an MXF file
from Windows Explorer to Project Explorer (direct
import), the imported file is separated into an AVI file and
a WAV file.
j [Copy Direct-Import Material to Default Vault]
check box
When this is checked and you drag and drop materials
from Windows Explorer to Project Explorer (direct
import), the imported materials are copied to the Default
Vault. MXF files are not separated into AVI and WAV
files when imported.
This check box is disabled when the [Create Direct-Import
MXF to Avi/Wav] check box is checked.
597 Project Explorer Properties Dialog
C
h
a
p
t
e
r
1
6
S
y
s
t
e
m
S
e
t
t
i
n
g
s
Other tab
a Affix Clip Name check box
When this is checked, adds an affix to the names of clips.
Affix Method: Selects prefix or suffix type of affix.
Affix Content: [Reel Name or Source] selects the reel
name as the affix for CD, DVD, VTR clips, disc name
for XDCAM clips, and sequence name for voice over
clips.
[Bin Name] selects the bin name as the affix.
a Affix Clip Name check box
598 Metadata Window Properties Dialog
C
h
a
p
t
e
r
1
6
S
y
s
t
e
m
S
e
t
t
i
n
g
s
Metadata Window
Properties Dialog
Overview
The Metadata Window Properties dialog makes initial
settings for the Metadata Window (page 56).
To Open the Metadata Window
Properties Dialog
To open the Metadata Window Properties dialog, do one of
the following.
Double click the Metadata Window Properties item in
the User tab of the Configuration dialog.
Select [Metadata Window Properties...] (see page 49) in
the main menu of Project Explorer.
599 Metadata Window Properties Dialog
C
h
a
p
t
e
r
1
6
S
y
s
t
e
m
S
e
t
t
i
n
g
s
Names and Functions of Parts
a Menu button
Displays the main menu of the Metadata Window
Properties dialog. The main menu has the following
commands.
Help...: Displays help about the Metadata Window
Properties dialog.
Close: Closes the Metadata Window Properties dialog.
b Tab List on the Metadata Window
Allows you to customize the tab list. Select a tab and then
make the following settings.
To change the tab display order: Click the up or down
arrow button to move the selected tab up or down in
the list.
To rename the tab: Enter the desired name in the Alias of
Tab box.
To change the tab name font size: Select the desired font
size in the Font Size list box.
To hide the tab: Check the [Hide] check box.
c Metadata List on the Left Area of General Tab
d Metadata List on the Right Area of General Tab
Allows you to select the information displayed in the left
and right sides of the Metadata Window, and to select the
display format.
To select the display format: Select the [Image] or [List]
option button. Select the [None] option button to hide
the item.
a Menu button
e OK button
f Cancel button
b Tab List on the Metadata Window
d Metadata List on the Right Area of the Metadata Window
c Metadata List on the Left Area of the Metadata Window
600 Metadata Window Properties Dialog
C
h
a
p
t
e
r
1
6
S
y
s
t
e
m
S
e
t
t
i
n
g
s
To select the type of data displayed in the metadata list:
Select from the Category list. Select All to display all
types.
To select the items to display: Select an item that you
want to display in the Metadata list and click the Add
>> button to register that item in the Displayed
Metadata list. To remove an item from the Displayed
Metadata list, click the << Delete button.
To change the item display order: Select an item in the
Displayed Metadata list and click the up and down
arrow buttons to move the selected item up and down
in the list.
e OK button
Confirms the settings and closes the Metadata Window
Properties dialog.
f Cancel button
Cancels the settings and closes the Metadata Window
Properties dialog.
601 Logging Properties Dialog
C
h
a
p
t
e
r
1
6
S
y
s
t
e
m
S
e
t
t
i
n
g
s
Logging Properties
Dialog
Overview
The Logging Properties dialog sets various properties of
the Logging Tool (page 83).
To Open the Logging Properties
Dialog
To open this dialog, do one of the following.
Double click the Logging Properties item in the User tab
of the Configuration dialog.
Select [Logging Properties...] (see page 92) in the main
menu of the Logging Tool.
Click the Logging Properties (see page 87) tool button of
the Logging Tool.
Press Ctrl + 1 with the Logging Tool active.
602 Logging Properties Dialog
C
h
a
p
t
e
r
1
6
S
y
s
t
e
m
S
e
t
t
i
n
g
s
Names and Functions of Parts
a Menu button
Opens the main menu of the Logging Properties dialog.
The main menu has the following commands.
Help...: Displays help about the Logging Properties
dialog.
Close: Closes the Logging Properties dialog.
b Tabs
Switch among the Basic tab (page 603) and the Advanced
tab (page 604).
c OK button
Enables the settings made in the Logging Properties dialog
and closes the dialog.
d Cancel button
Cancels the settings made in the Logging Properties dialog
and closes the dialog.
e Apply button
Enables the settings made in the Logging Properties dialog
without closing the dialog.
1 Menu button
2 Tabs
4 Cancel button
3 OK button
5 Apply button
603 Logging Properties Dialog
C
h
a
p
t
e
r
1
6
S
y
s
t
e
m
S
e
t
t
i
n
g
s
Basic tab
a Margin (Pre/Post Digitize Duration)
Specifies margins before the Mark In point and after the
Mark Out point, digitized for the time set here.
The setting range is 0 to 10 seconds (default 1 second).
Note
The margin cannot be digitized in live capture mode, but
margin can be digitized for sub clips made during live
capture mode.
b [Set In Point Continuous] check box
Check this check box if you want the frame after the Mark
Out point of a digitized reel clip to become the Mark In
point of the next clip.
c Timecode Breaks (discontinuous timecode) option
buttons
Selects what to do when timecode breaks are found.
Ignore: Breaks are ignored and digitizing continues.
Timecode is calculated as the Mark In point timecode
plus the duration. The original timecode is preserved.
Make Sub Clip: When a timecode break is encountered,
automatically create a sub clip for the section up to the
timecode break, register it in a bin, and continue
digitizing. The original timecode is preserved.
See Digitizing clips with timecode breaks (page 102) for
more information.
d Still Clip
Sets the default duration time of still clips.
Default Duration Time: Sets the default duration of still
clips. The maximum duration is 1 hour (the default
setting is 30 seconds).
Note
For a still clip, trim and dissolve settings can exceed the
duration or margin.
e Clip Name
Select how to create clip name.
Add Scene & Take No.: Selects whether to add the scene
and take numbers to the clip name.
Auto Creation: Selects to create the clip name
automatically in a sequence.
f Digitizing Tool Priority option buttons
Does not function in this version.
g Start Timecode
Default Start: Specifies the clip FTC start timecode.
Use original Timecode: When this is checked and you
digitize VTR playback signals, the [Default Start]
setting is ignored and the FTC start timecode is set to
the digitize start timecode of the VTR. (When
digitizing live material that does not include time data
in the input signals, the [Default Start] setting is
applied even when this is checked.)
When this is not checked, the [Default Start] setting is
applied even when you digitize from a VTR.
Note
If you digitize from a VTR while this check box is checked
and CTL is selected in the digitize tool, the CTL value at
the start point of digitizing will be used to set the FTC start
time.
a Margin
b [Set In Point Continuous]
check box
c Timecode Breaks
option buttons
g Start Timecode
d Still Clip
f Clip Name
f Digitizing Tool
Priority option
buttons
604 Logging Properties Dialog
C
h
a
p
t
e
r
1
6
S
y
s
t
e
m
S
e
t
t
i
n
g
s
Advanced tab
a [Stop automatically if samples lose] check box
When checked, digitizing will be automatically stopped if
frame data are dropped due to file write delays.
b [Multi Streams] check box
When this is checked, proxy media is generated at digitize
time (the default is checked). The proxy data bit rate
shown to the right of the check box should not be changed.
Leave it set to 1.5, meaning 1.5 Mbps.
c [Scene Detection] check box
When this is checked, markers are set during digitizing
when a scene change is detected.
Note
Essence marks will not be added between scenes for which
dissolves are applied, as the scenes are recognized as a
single clip.
d [Aspect ratio - 16:9] check box and list box
When the check box is checked, 16:9 flags are set in SD
projects.
e Audio Stream Detection
Allows you to make settings for Dolby-E audio stream.
For details, see Logging Properties Dialog (page 468).
f Live Signal
Sets DF or NDF timecode when digitizing a live signal.
This setting and the live signal setting must match in order
to digitize the live signal.
g VTR State
Sets the default state of the VTR after closing the Logging
Tool or Source Viewer (Digitize mode) window after
digitizing material.
a [Stop automatically if samples lose]
check box
b [Multi Streams] check box
c [Scene Detection] check box
d [Aspect ratio - 16:9] check box
and list box
e Audio Stream Detection
g VTR State
f Live Signal
605 Pre-Edit Properties Dialog
C
h
a
p
t
e
r
1
6
S
y
s
t
e
m
S
e
t
t
i
n
g
s
Pre-Edit Properties
Dialog
Overview
Configure settings related to creating clips in the digitize
mode Source Viewer used in linear-like editing.
Note
Settings are disabled when a project is not opened.
To Open the Pre-Edit Properties
Dialog
To open the Pre-Edit Properties dialog, do one of the
following.
Select [Pre-Edit Properties] in the main menu of the
Source Viewer.
Double click the Pre-Edit Properties item in the User tab
of the Configuration dialog.
Press Ctrl + 1 with the Source Viewer (Digitize mode)
active.
606 Pre-Edit Properties Dialog
C
h
a
p
t
e
r
1
6
S
y
s
t
e
m
S
e
t
t
i
n
g
s
Names and Functions of Parts
a Menu button
Displays the main menu of the Pre-Edit Properties dialog.
The main menu has the following commands.
Help...: Displays help about the Pre-Edit Properties
dialog.
Close: Closes the Pre-Edit Properties dialog.
b Channel
Select tracks from the VTR material to digitize with the
Source Viewer.
c Clip Catalog
Select the bin in which to store the digitized clips.
d Compression list box
Select the signal compression format to use during digitize
operations.
e Recording destination vault list boxes
Select the destination vaults for the video/audio data of
digitized clips.
f OK button
Enables the settings made in the Pre-Edit Properties dialog
and closes the dialog.
g Cancel button
Cancels the settings made in the Pre-Edit Properties dialog
and closes the dialog.
a Menu button
c Clip catalog
b Channel
d Compression list box
e Recording destination
vault list boxes
f OK button
g Cancel button
607 Timeline Editor Properties Dialog
C
h
a
p
t
e
r
1
6
S
y
s
t
e
m
S
e
t
t
i
n
g
s
Timeline Editor
Properties Dialog
Overview
The Timeline Editor Properties dialog sets various
properties of the Timeline Editor (page 171).
To Open the Timeline Editor
Properties Dialog
To open the Timeline Editor Properties dialog, do one of
the following.
Double click the Timeline Editor Properties item in the
User tab of the Configuration dialog.
Select [Timeline Editor Properties...] (see page 158) in
the main menu of the Source Viewer, Master Viewer,
Timeline Editor or Audio Voice Over Tool.
Press Ctrl + 1 with the Source Viewer, Master Viewer,
Timeline Editor or Audio Voice Over Tool active.
608 Timeline Editor Properties Dialog
C
h
a
p
t
e
r
1
6
S
y
s
t
e
m
S
e
t
t
i
n
g
s
Names and Functions of Parts
a Menu button
Opens the main menu of the Timeline Editor Properties
dialog. The main menu has the following commands.
Help...: Displays help about the Timeline Editor
Properties dialog.
Close: Closes the Timeline Editor Properties dialog.
b Tabs
Switch between the following tabs.
Display tab (page 609)
Edit tab (page 610)
Trim tab (page 612)
Audio Scrub tab (page 613)
Audio Stream tab (page 614)
Shortcut Key tab (page 615)
Voice Over tab (page 616)
Saving tab (page 617)
Speed Clip tab (page 618)
Other tab (page 619)
c OK button
Confirms the settings made in the Timeline Editor
Properties dialog and closes the dialog.
d Cancel button
Cancels the settings made in the Timeline Editor
Properties dialog and closes the dialog.
1 Menu button 2 Tabs
3 OK button 4 Cancel button
609 Timeline Editor Properties Dialog
C
h
a
p
t
e
r
1
6
S
y
s
t
e
m
S
e
t
t
i
n
g
s
Display tab
The Display tab of the Timeline Editor Properties dialog
allows you to make settings for information other than
track information of the Timeline Editor (see page 171).
a Display Phantom Marks
Provides a drop-down list so that you can select whether or
not to display phantom marks.
None: Do not display.
Viewer: Display in the Source Viewer and Master Viewer.
Viewer, Timeline: Display in the Source Viewer, Master
Viewer and Timeline Editor.
b High_Light Area
Provides a drop-down list so that you can select whether or
not to highlight, and if so where to highlight.
In-Out: Highlight between Mark In and Mark Out points.
Phantom Marks: Highlight between phantom marks.
None: Do not highlight.
c Storyboard TC Mode
Selects the type of timecode displayed in clip icons in the
Storyboard.
Clip FTC: Displays the clip FTC.
Track FTC: Displays the track timeline FTC.
LTC: Displays the clip LTC. If clip does not have LTC, -
-:--:--:-- is displayed and the timecode cannot be
modified.
VITC: Displays the clip VITC. If clip does not have LTC,
--:--:--:-- is displayed and the timecode cannot be
modified.
Note
If the video format is NTSC, the drop-frame/non-drop-
frame (DF/NDF) clip FTC/VITC/LTC timecode always
depends on the original clip properties, whereas the DF/
NDF track FTC timecode depends on the timeline
properties.
d 4 Windows Display (Segment Mode)
Selects whether or not to use four-window display in
segment mode.
e Still Frame Mode (Video)
Selects whether the first field, second field, or frame
should be used to display still video when playback is
stopped and during digital scrubbing.
a Display Phantom Marks
b High_Light Area
c Storyboard TC Mode
d 4 Windows Display
(Segment Mode)
e Still Frame Mode (Video)
610 Timeline Editor Properties Dialog
C
h
a
p
t
e
r
1
6
S
y
s
t
e
m
S
e
t
t
i
n
g
s
Edit tab
The Edit tab of the Timeline Editor Properties dialog
allows you to make settings for editing operations in the
Timeline Editor (see page 171).
a Start Timecode (New Sequence Clip)
Sets the default starting timecode value of new sequences.
b Default Duration (New Sequence Clip)
Sets the default duration of new sequences.
c Default Duration of Transition Effect
Sets the default duration of transition effects.
d Alignment of Transition
Selects the alignment of transitions, one of Start at Cut,
End at Cut, or Centered On Cut.
For more information about transition effect alignments, see
To change the alignment and adjust the duration of a
transition effect (page 278).
e Default Duration of CG Clip
Sets the default value for the duration of CG clips when
creating a project.
Note
To change the length during CG clip creation, configure
the Length (see page 404) setting in the Add Title dialog.
f Default Duration of CG In Effect
Sets the default value for the duration of in effects in CG
clips.
g Default Duration of CG Out Effect
Sets the default value for the duration of out effects in CG
clips.
h Preroll Time
Specifies the preroll time for linear-like editing (default 2
seconds). Sequence playback begins before the Mark In
point by an amount equal to the preroll time.
i Postroll Time
Specifies the postroll time for linear-like editing (default 2
seconds). Sequence playback continues past the Mark Out
point by an amount equal to the postroll time.
j Default Margin for Essence Marks
Sets the default margin of slices for essence marks.
k Dragging Clips in Composer/Rubber Band
Mode defaults to Overwrite
l Editor Start-up With Double Click
(Composer Mode)
m Auto Edit Hidden Key Tracks
o Commit TLE Source Viewer
changes to clips
n Enable Automatic Track Patching
p Enable Transition Options dialog
q Transition edits affect all valid tracks
r Auto Set Transition Within Clip
a Start Timecode (New Sequence Clip)
b Default Duration (New Sequence Clip)
c Default Duration of Transition Effect
d Alignment of Transition
e Default Duration of CG Clip
f Default Duration of CG In Effect
g Default Duration of CG Out Effect
h Preroll Time
i Postroll Time
j Default Margin for Essence Marks
611 Timeline Editor Properties Dialog
C
h
a
p
t
e
r
1
6
S
y
s
t
e
m
S
e
t
t
i
n
g
s
k Dragging Clips in Composer / Rubber Band Mode
defaults to Overwrite
Specifies whether clips are overwritten or inserted when
they are dragged to the timeline in Composer mode or
Rubber Band mode.
Clips are placed as follows, depending on whether this box
is checked or cleared.
Checked: Clips are placed in Overwrite Mode.
Cleared: Clips are placed in Splice-In Mode.
Clips are placed in the opposite mode if dragged with the
Shift key held down.
l Editor Start-up with Double Click (Composer
Mode)
Selects whether a function is performed when clips on the
timeline are double clicked. When this is checked, pre-
determined functions based on the type of clip are
performed when clips on the timeline are double clicked.
For more information on the functions, see Double-click
functions for clips (page 611).
When this is not checked, double clicking clips has no
effect.
m Auto Edit Hidden Key Tracks
Selects whether to automatically edit clips on external key
tracks that are linked to clips on video tracks when the key
tracks are hidden.
If the cut points of clips on the video and key tracks
coincide, clips on both tracks can be trimmed
simultaneously, and clips on key tracks can be moved
simultaneously when clips on video tracks are moved in
Segment mode.
n Enable Automatic Track Patching
When checked, enables automatic track patching
functions.
o Commit TLE Source Viewer changes to clips
Selects whether to save Source Viewer editing results
(setting Mark In and Mark Out points or essence marks,
and so on) to clips. When this is checked, editing results
are saved to clips in bins. (The default is checked.)
p Enable Transition Options dialog
Selects whether to always open the Transition Options
dialog when transition effects are applied.
q Transition edits affect all valid tracks
Selects whether changes to transition effect parameters are
also applied to transition effects in other valid tracks.
r Auto Set Transition Within Clip
When this is checked, the Start at Cut mode is selected as
the transition effect alignment method when the cut point
is at the head of the clip, and the End at Cut mode is
selected when the cut point is at the tail of the clip.
Double-click functions for clips
Type of clip Double-click
function
Ctrl + double-click
function
Render to Bin
clip
Opens the clip in
Source Viewer.
Loads the clip to
the Render to Bin
window.
Reel clip Opens the clip in
Source Viewer.
Loads the clip to
Logging Tool.
XDCAM clip Opens the clip in
Source Viewer.
Opens Import
Timeline Clip Tool.
XDCAM EX clip Opens the clip in
Source Viewer.
Opens Import
Timeline Clip Tool.
P2 clip Opens the clip in
Source Viewer.
Opens Import
Timeline Clip Tool.
CD audio clip Opens the clip in
Source Viewer.
Opens Import CD
Tool.
Voice over clip Opens the clip in
Source Viewer.
Same function as
double click.
SG clip Opens the clip in
Source Viewer.
Loads the clip to
Generate SG Tool.
Import clip (still
images, still
images w/audio)
Opens the clip in
Source Viewer.
Video/Key: Loads
the clip to Picture
Adjust Tool.
Audio/Stream: No
function.
Speed clip Opens the clip in
Source Viewer.
Opens the Speed
Control dialog.
Sub clip Opens a sub
sequence on the
timeline.
Same function as
double click.
CG objects, CG
templates
(excluding
Subtitle objects)
Opens CG Editor. Opens Simple CG
Editor.
Subtitle clips on
CG tracks
Opens CG Editor
and Subtitle Editor.
Opens Simple CG
Editor and Subtitle
Editor.
Subtitle blocks
on Subtitle
tracks
Opens Text Editor. Same function as
double click.
Filler No function. No function.
Import clips
(other than still
images)
Opens the clip in
Source Viewer.
Loads the clip to
Import File Tool.
Other clips Opens the clip in
Source Viewer.
Same function as
double click.
612 Timeline Editor Properties Dialog
C
h
a
p
t
e
r
1
6
S
y
s
t
e
m
S
e
t
t
i
n
g
s
Trim tab
The Trim tab of the Timeline Editor Properties dialog
allows you to make settings for trimming in the Timeline
Editor (see page 171).
a Preroll Time
Specifies the preroll time for previews in trim mode. The
preview starts by the amount specified here in advance of
a trim point or the In point of a transition effect set at a trim
point.
b Postroll Time
Specifies the postroll time for previews in trim mode. The
preview continues by the amount specified here after a
trim point or after the Out point of a transition effect set at
a trim point.
c Intermission Time
Specifies the length of the intermission in loop play
between the end of one loop and the start of the next loop.
d Focus on Trim Point
Selects whether to automatically turn the focus pointer on
when you switch trim modes.
e Maintain Playline Position During Quick Trim
(Segment Mode)
If this is checked, the playline does not automatically move
to the In point of trim target clips when clips are trimmed
in Segment mode.
1 Preroll Time
2 Postroll Time
3 Intermission Time
4 Focus on Trim Point
5 Maintain Playline Position
During Quick Trim
(Segment Mode)
613 Timeline Editor Properties Dialog
C
h
a
p
t
e
r
1
6
S
y
s
t
e
m
S
e
t
t
i
n
g
s
Audio Scrub tab
Audio Scrub tab of the Timeline Editor Properties dialog
allows you to set the play range of digital scrub for scrub
and trim operations on the Timeline Editor (see page
171).
Scrub/Trim (play range of digital scrub for scrub and
trim operations)
Set the play range of digital scrub for scrub and trim
operations for both outgoing and incoming frames. The
setting ranges are 0 to 20 frames.
614 Timeline Editor Properties Dialog
C
h
a
p
t
e
r
1
6
S
y
s
t
e
m
S
e
t
t
i
n
g
s
Audio Stream tab
The Audio Stream tab of the Timeline Editor Properties
dialog allows you to make settings for Dolby-E stream
tracks.
For details, see Timeline Editor Properties Dialog (page
476).
615 Timeline Editor Properties Dialog
C
h
a
p
t
e
r
1
6
S
y
s
t
e
m
S
e
t
t
i
n
g
s
Shortcut Key tab
The Shortcut Key tab of the Timeline Editor Properties
dialog allows you to make settings for shortcut key
operations in the Timeline Editor (see page 171).
Select the target tracks and target stopping points when
you jump to a previous event, next event, previous marker,
or next marker for each of the following actions.
When the key is pressed
When the key is pressed while pressing the Alt key
When the key is pressed while pressing the Alt + Ctrl
keys
Target options
Target Tracks: Selects either Active tracks or All Tracks.
Stopping points: Selects the stopping point from among
Head Frame, Tail Frame, Mark In/Out, Essence
Markers, Scene Markers, and TC Break Markers.
This setting is valid only if the sequence clip is loaded
in the Source Viewer or the Master Viewer.
Jumping to Start/End points is carried out regardless
of this setting for all clips including sequence clips.
616 Timeline Editor Properties Dialog
C
h
a
p
t
e
r
1
6
S
y
s
t
e
m
S
e
t
t
i
n
g
s
Voice Over tab
The Voice Over tab of the Timeline Editor Properties
dialog allows you to make settings for Timeline Editor (see
page 171) voice over operations.
a Preroll Time
Sets the preroll time for voice over execution or preview (0
to 10 seconds, default 2 seconds). The preroll section
becomes the head margin of the voice over clip.
b Postroll Time
Sets the postroll time for voice over execution or preview
(0 to 10 seconds, default 2 seconds). The postroll section
becomes the tail margin of the voice over clip.
c Input Monitor option buttons
Make input audio monitor settings.
Monitor Off: Do not monitor audio input to the system
(monitor playback audio only). Monitor input audio
on an external mixer.
Monitor On: Monitor audio input to the system.
d [Auto Dissolve] check box
If this is checked, dissolves are added automatically to
newly created voice over clips (duration: 1 frame, Start at
Cut alignment).
Note
Dissolves are not added to clips with insufficient margins.
Depending on the length of the margins, a dissolve may be
added to a Mark In point or a Mark Out point.
e [Confirmation Dialog for Take Overwrite] check
box
When this is checked and you attempt to digitize a take that
has already been digitized, a confirmation dialog will
appear.
When this is not checked, the existing take will be
overwritten without confirmation.
f [Auto change the duration of VO clip in Timeline
when retake] check box
When this is checked, you can retake a longer duration
than the original take.
When this is not checked, the duration will be the same as
the original take.
g [Auto open Audio Input Tool when start Voice
Over Tool] check box
When this is checked, the Audio Input Tool opens
automatically when you start the Audio Voice Over Tool.
h [Auto open Prompter when start Voice Over Tool]
check box
When this is checked, the Prompter opens automatically
when you start the Audio Voice Over Tool.
a Preroll Time
b Postroll Time
c Input Monitor
d Auto Dissolve
e Confirmation Dialog for
Take Overwrite
f Auto extend the duration of
VO clip in Timeline when retake
g Auto open Audio Input Tool
when start Voice Over Tool
h Auto open Prompter when
start Voice Over Tool
617 Timeline Editor Properties Dialog
C
h
a
p
t
e
r
1
6
S
y
s
t
e
m
S
e
t
t
i
n
g
s
Saving tab
The Saving tab of the Timeline Editor Properties dialog
allows you to make settings for auto save intervals in the
Timeline Editor (see page 171).
Interval time of Auto Saving
Specifies the length of time between auto saves (0 to 60
minutes). Enter a value directly, or select by operating the
spin buttons.
618 Timeline Editor Properties Dialog
C
h
a
p
t
e
r
1
6
S
y
s
t
e
m
S
e
t
t
i
n
g
s
Speed Clip tab
The Speed Clip tab of the Timeline Editor Properties
dialog allows you to make settings for creating speed clips
in the Timeline Editor (see page 171).
a Default speed clip bin
Sets the default bin selection for speed clips. Select the
current sequence bin or specify another bin.
b Use last selected bin
When this is unchecked, speed clips are saved in the
default speed clip bin.
When this is checked, speed clips are saved in the last bin
selected in a project, overriding the [Default speed clip
bin] selection. When the project changes, the user changes,
or the application is restarted, the last selected bin resets to
the default speed clip bin.
c Keep Clip Duration & Maintain First Frame
(Speed Clip)
When this is checked and [Replace Clip] > [Change
Speed] is selected, the speed clip will be created according
to the specified speed with the same In point as the original
clip. However, the duration will be the same as that of the
original clip.
When this is not checked, the specified speed will be
applied, and the duration will be changed.
d Create speed clip in PE when speed change
Sets whether to enable the creation of speed clips in Project
Explorer when the speed is changed.
e Create speed clip between In/Out point with
margin
When this is checked, sets the length of the speed clip to
between the In and Out points duration.
When this is not checked, sets the length as the same as that
of the original clip.
Head and Tail: Sets the default margin when [Create
speed clip between In/Out point with margin] is turned on.
When on, margin changes from default value of
00:00:00:00 to the Head and Tail setting in the Speed
Control dialogs.
a Default speed clip bin
b Use last selected bin
c Keep Clip Duration & Maintain First Frame
(Speed Clip)
d Create speed clip in PE when speed change
e Create speed clip between In/Out point
with margin
619 Timeline Editor Properties Dialog
C
h
a
p
t
e
r
1
6
S
y
s
t
e
m
S
e
t
t
i
n
g
s
Other tab
The Other tab of the Timeline Editor Properties dialog
allows you to make other settings for the Timeline Editor.
a Mode after Selecting Clips in Composer Mode list
box
Select Splice-In or Overwrite as the default mode that is
enabled after clips are selected in Composer mode.
Clips are placed in the opposite mode with the Shift key
held down.
b Playback Stop Point
Specifies the position on the timeline where the playline
moves to when play stops or the End key is pressed.
Timeline End: End of the timeline
Clip End: End point of the last clip on the timeline
Clip End + 1: One frame after the end point of the last
clip on the timeline
Note
A Mark Out point beyond the end of the last clip takes
precedence over the Playback Stop Point setting when
using Play In to Out, Play to Out, or Loop Play modes.
c Sequence Index Picture
Selects the image at the specified position as the index
picture (icon image displayed in Project Explorer) for the
sequence.
None: Uses the image at the playline position the first time
the sequence is saved. If the playline position is black,
uses the first non-black frame. If the sequence is
subsequently saved again, the index picture is not
updated.
In Point: Uses the image at the In point when saving the
sequence. If no In point has been specified, uses the
image at the playline position. If the In point is
modified and the sequence is subsequently saved
again, the index picture is automatically updated.
Current PL?Uses the image at the playline position when
saving the sequence. If the playline position is black,
uses the first non-black frame. If the sequence is
subsequently saved again, the index picture is
updated.
Note
If the sequence is saved without performing any operation
on the timeline, the index picture is not updated.
d Switch to Composer Mode Automatically
When this is checked, the Composer mode is automatically
enabled when you click the temporal axis portion of the
timeline. The default setting is unchecked.
b Playback Stop Point
a Mode after Selecting Clips in Composer Mode
c Sequence Index Picture
g Confirmation dialog for Proxy Rendering/
Exporting
h Confirmation dialog for Media Offline
Rendering/Exporting
d Switch to Composer Mode Automatically
i Keep CG In/Out Effect Area Length
j Delete Mark In and Out points after
place a clip to timeline
k Auto-Add tracks when sub-sequence
place to timeline in versioning mode
e Pop up Message for Operating Limitation
f Use Default Settings for Rendering
l Open Storyboard Comment
m Hide Timeline when open Storyboard
n Keep Clips on Non-target Active Tracks
620 Timeline Editor Properties Dialog
C
h
a
p
t
e
r
1
6
S
y
s
t
e
m
S
e
t
t
i
n
g
s
e Pop up Message for Operation Limitation
When this is checked and invalid In and Out points (for
example, the Out point is located before the In Point) are
specified during execution of Overwrite, Splice-In, and
other procedures, an error message will appear.
When this is not checked, the error message will not
appear.
f Use Default Settings for Rendering
When this is checked and Render To Bin, Export File,
Export to MXF, Record to VTR, or export to XDCAM is
executed, output is performed with the following default
settings, regardless of the timeline settings.
Read/Write for each audio track: ON
Audio Automation button: ON
Monitoring for each video/audio track: ON
Scrub FX: ON
The timeline screen does not change during output. In
addition, the settings will return to their original
configurations after output.
This setting is useful in preventing mistakes such as not
outputting video/audio for a portion of the tracks because
you forgot that monitoring was disabled.
Pop Up Dialog to Ask whether Use Default Setting or
Not: This is only enabled when the [Use Default
Settings for Rendering] check box is checked.
When this is checked, a dialog to confirm whether to
use default settings for rendering is displayed. If you
select [Yes] in this confirmation dialog, the default
settings of [Use Default Settings for Rendering] will
be used for rendering. If you select [No], the current
timeline settings will be used for rendering.
g Confirmation dialog for Proxy Rendering/
Exporting
When this is checked and Render to Bin, Export, Export
MXF, Record to VTR, or XDCAM Export Tool is
executed, a warning dialog appears if sections with only
proxy (low resolution) media exist. (Checked by default.)
h Confirmation dialog for Media Offline Rendering
Exporting
When this is checked and Render to Bin, Export, Export
MXF, Record to VTR, or XDCAM Export Tool is
executed, a warning dialog appears if media offline
sections exist. (Checked by default.)
Note
A warning dialog does not appear when exporting to a
Sonaps server.
i Keep CG In/Out Effect Area Length
When this is checked, the length of the CG In-effect area
and Out-effect area remain unchanged when the source
clip is trimmed.
j Delete Mark In and Out points after place a clip to
timeline
When this is checked, the Mark In and Out points in a clip
are deleted when the clip is added to the timeline by using
the Splice-In/Overwrite button.
k Auto-add tracks when sub-sequence place to
timeline in versioning mode
When this is checked, the additional tracks required for a
sub sequence are automatically added to the timeline when
the sub sequence is loaded in versioning mode.
l Open Storyboard Comment
When this is checked, a text comments area is displayed in
the lower row of each clip in the Storyboard of the
Timeline Editor. A comment of up to 256 characters can be
entered.
Note
The text comments are not saved when a clip is exported
to an XML, AAF, or EDL file.
m Hide Timeline when open Storyboard
When this is checked, the timeline is not displayed when
opening the Storyboard.
n Keep Clips on Non-target Active Tracks
When this is checked, clips on non-target active tracks are
not deleted when a clip is added to the timeline.
621 Batch Properties Dialog
C
h
a
p
t
e
r
1
6
S
y
s
t
e
m
S
e
t
t
i
n
g
s
Batch Properties Dialog
Overview
The Batch Properties dialog allows you to make settings
for batch digitize operations.
To Open the Batch Properties Dialog
To open the Batch Properties dialog, do one of the
following.
Double click the Batch Editor Properties item in the User
tab of the Configuration dialog.
Select [Batch Properties...] (see page 109) in the menu of
the Batch Digitize Tool.
Press Ctrl + 1 with the Batch Digitize Tool active.
622 Batch Properties Dialog
C
h
a
p
t
e
r
1
6
S
y
s
t
e
m
S
e
t
t
i
n
g
s
Names and Functions of Parts
a Menu button
Opens the main menu of the Batch Properties dialog. The
main menu has the following commands.
Help...: Displays help about the Batch Properties dialog.
Close: Closes the Batch Properties dialog.
b Timecode Breaks
Ignore: Ignore and continue digitizing. The original
timecode is maintained.
Make Sub Clip: When a timecode break is encountered,
automatically create a sub clip for the section up to the
timecode break, register it in a bin, and continue
digitizing. The original timecode is maintained.
See Digitizing clips with timecode breaks (page 102) for
more information.
c Digitize Setting
Provides drop-down lists so that you can select the
recording vaults for video and audio (Video Stream Drive,
Audio Stream Drive) and the compression method
(Compression).
The compression method is fixed as Logged Type, and
follows the selections made when the clips were logged.
Recording vaults can be selected from vaults designated as
data recording destinations in the Project Properties
dialog. You can select [Project Properties...] to open the
Project Properties dialog and change the recording
destination settings.
When you make settings in this section, the settings will
apply to all clips (the settings made at the time of logging
will be ignored).
See Project Properties Dialog (page 649) for more
information.
d Digitized Clip
Selects whether to delete digitized clips from the target
clip list (Delete From List) or to leave them in the list
(Leave in List).
e Re-digitize
Selects whether to accept or reject re-digitizing of clips
that have already been digitized.
f Auto Close
When this is checked, the Batch Digitize Tool closes as
soon as digitizing finishes successfully.
g Default button
Resets the settings to their default values.
1 Menu button
4 Digitized Clip
5 Re-digitize
6 Auto Close
9 Cancel button
8 OK button
7 Default button
3 Digitize Setting
2 Timecode Breaks
623 Batch Properties Dialog
C
h
a
p
t
e
r
1
6
S
y
s
t
e
m
S
e
t
t
i
n
g
s
h OK button
Enables the settings made in the Batch Properties dialog
and closes the dialog.
i Cancel button
Cancels the settings made in the Batch Properties dialog
and closes the dialog.
624 Effect Editor Properties Dialog
C
h
a
p
t
e
r
1
6
S
y
s
t
e
m
S
e
t
t
i
n
g
s
Effect Editor Properties
Dialog
Overview
The Effect Editor Properties dialog makes initial settings
for the Video Effect Editor (page 308).
To Open the Effect Editor Properties
Dialog
To open the Effect Editor Properties dialog, do one of the
following.
Double click the Effect Editor Properties item in the
User tab of the Configuration dialog.
Select [Effect Editor Properties...] in the Effect Editor
main menu.
Press Ctrl + 1 with the Effect Editor active.
625 Effect Editor Properties Dialog
C
h
a
p
t
e
r
1
6
S
y
s
t
e
m
S
e
t
t
i
n
g
s
Names and Functions of Parts
a Menu button
Displays the Effect Editor Properties dialog main menu.
The main menu has the following commands.
Help...: Displays help about the Effect Editor Properties
dialog.
Close: Closes the Effect Editor Properties dialog.
b Tabs
Switch between the Display tab (see page 626) and the
Keyframe tab (see page 627).
c OK button
Confirms the settings and closes the Effect Editor
Properties dialog.
d Cancel button
Cancels the settings and closes the Effect Editor Properties
dialog.
1 Menu button
2 Tabs
4 Cancel button 3 OK button
626 Effect Editor Properties Dialog
C
h
a
p
t
e
r
1
6
S
y
s
t
e
m
S
e
t
t
i
n
g
s
Display tab
Allows you to make settings related to display in the Effect
Viewer.
a Default Effect Editor option buttons
Selects whether actions such as double clicking should
start the Simple Effect Editor or the Full Effect Editor.
Full: Full Effect Editor
Simple: Simple Effect Editor (default)
b Still Frame Mode (Video) option buttons
Select display of the 1st field, the 2nd field, or the frame
when video signals are displayed as still pictures.
c Safe Action Area box
Specifies the size of the safety area displayed in the Effect
Viewer of the Effect Editor.
2 Still Frame Mode (Video)
option buttons
3 Safe Action Area box
1 Default Effect Editor
option buttons
627 Effect Editor Properties Dialog
C
h
a
p
t
e
r
1
6
S
y
s
t
e
m
S
e
t
t
i
n
g
s
Keyframe tab
Allows you to make settings related to keyframes in the
Effect Viewer.
a Initial Keyframe list box
Selects whether to set keyframes when you drag an effect
from the FX folder of FX Explorer and drop it on the
timeline. Select by choosing from the drop-down list.
None: Do not set any keyframes (default).
IN/OUT Point: Automatically set initial keyframes for all
parameters on the Mark In point frame and the frame
next to the Mark Out point.
b Keyframe Mode option buttons
Set the initial value for the keyframe mode when you drag
an effect in the FX folder of FX Explorer and drop it on the
timeline.
Enable: Set to keyframe mode.
Disable: Set to single keyframe mode (default).
c Add KF To All Parameters option buttons
Selects whether to add to all parameters when a new
keyframe is added.
On: Add to all parameters.
Off: Add to selected parameters only (default).
d Keyframe Handling list box
Selects the initial value of the Keyframe list box (page
312) in the Effect Editor. Use the drop-down list in this
dialog to select the desired value. The default selection is
Snap On Frame.
e Path Type list box
Selects the path type. The default selection is Linear.
See Path edit button (page 315) for more information.
f Lock Condition option buttons
For parameters whose rate can be locked, selects whether
to turn the lock On or Off. The default setting is On.
g Field/Frame Mode list box
Specifies whether to use fields or frames when rendering
software processed effects. (The default setting is Field.)
Frame mode is recommended when effects are applied to
video with relatively little movement. (Field mode gives
higher quality when effects are applied to material
containing movement.)
The Field/Frame Mode setting is reflected in effects in the
following cases.
When effects are dragged from FX Explorer and
dropped on clips on the timeline, the setting is reflected
in those effects.
When the Effect Editor is started from an effect pasted to
a clip on the timeline, the setting is reflected for that
effect.
When the Effect Editor is started from an effect and the
Field or Frame mode setting is changed before exiting
the Effect Editor, the setting is reflected for that effect.
Keyframes can be set for effects in which this setting is
reflected.
2 Keyframe Mode option buttons
1 Initial Keyframe list box
3 Add KF To All Parameters option buttons
4 Keyframe Handling list box
5 Path Type list box
6 Lock Condition option buttons
7 Field/Frame Mode list box
628 CG Editor Properties Dialog
C
h
a
p
t
e
r
1
6
S
y
s
t
e
m
S
e
t
t
i
n
g
s
CG Editor Properties
Dialog
Overview
The CG Editor Properties dialog sets various properties of
the CG Editor.
To Open the CG Editor Properties
Dialog
To open the CG Editor Properties dialog, do one of the
following.
Select [CG Editor Properties] in the main menu of the
CG Editor.
Press Ctrl + 1 with CG Editor active.
629 CG Editor Properties Dialog
C
h
a
p
t
e
r
1
6
S
y
s
t
e
m
S
e
t
t
i
n
g
s
Names and Functions of Parts
a Menu button
Displays the main menu of the CG Editor Properties
dialog. The main menu has the following commands.
Help...: Displays help about the CG Editor Properties
dialog.
Close: Closes the CG Editor Properties dialog.
b Tabs
Switch between the Display _Edit Tab (see page 630) and
the Keyframe Tab (see page 631).
c OK button
Enables the settings made in the CG Editor Properties
dialog and closes the dialog.
d Cancel button
Cancels the settings made in the CG Editor Properties
dialog and closes the dialog.
a Menu button
c OK button
d Cancel button
b Tabs
630 CG Editor Properties Dialog
C
h
a
p
t
e
r
1
6
S
y
s
t
e
m
S
e
t
t
i
n
g
s
Display _Edit Tab
Allows you to make settings related to the display in the
CG Editor.
a Safe Action Area box
Specifies the size of the safety area displayed in the CG
Editor.
b [4:3 Safe Border Mode] check box
When this is checked, a 4:3 safe area appears when
displaying projects with 16:9 aspect ratio.
c Background Color
Selects the background color of the CG Editor window.
d Font Sharpness
Selects the display quality of text in the CG Editor
window.
e Text area
Sets the default font face, color, size, position, and text
parameters for Art Word, Clock, Scroll Screen, Subtitle,
and Text clips in the timeline. Click the lock icon to
highlight it to set proportional height and width font size
adjustment.
a Safe Action Area box
b [4:3 Safe Border Mode] check box
c Background Color
d Font Sharpness
e Text area
631 CG Editor Properties Dialog
C
h
a
p
t
e
r
1
6
S
y
s
t
e
m
S
e
t
t
i
n
g
s
Keyframe Tab
Allows you to make settings related to keyframes in the
CG Editor.
a Initial Keyframe list box
Selects whether to set keyframes when you create CG
clips. Select by choosing from the drop-down list.
None: Do not set any keyframes (default).
IN/OUT Point: Automatically set initial keyframes for all
parameters on the Mark In point frame and the frame
that follows the Mark Out point.
b Keyframe Mode option buttons
Set the initial setting for the keyframe mode in CG Editor.
Enable: Set to keyframe mode (default).
Disable: Set to single keyframe mode.
c Path Type list box
Select the initial path type that is configured when the Path
Edit button is pressed. Select by choosing from the drop-
down list. The default selection is Linear.
d Lock Condition option buttons
For parameters whose rate can be locked, selects whether
to turn the lock ON or OFF. The default setting is ON.
a Initial Keyframe list box
b Keyframe Mode option buttons
c Path Type list box
d Lock Condition option buttons
632 Import File Settings Dialog
C
h
a
p
t
e
r
1
6
S
y
s
t
e
m
S
e
t
t
i
n
g
s
Import File Settings
Dialog
Overview
The Import File Settings dialog allows you to save and
load settings for the Import File tool (see page 116).
To Open the Import File Settings
Dialog
To open the Import File settings dialog, do one of the
following.
Double click the Import File Settings item in the User tab
of the Configuration dialog.
Press Ctrl + 1 with the Import File tool active.
633 Import File Settings Dialog
C
h
a
p
t
e
r
1
6
S
y
s
t
e
m
S
e
t
t
i
n
g
s
Names and Functions of Parts
a Menu button
Displays the main menu of the Import File Settings dialog.
The main menu has the following commands.
Help...: Displays help about the Import File Settings
dialog.
Close: Closes the Import File Settings window.
b File type list box
Selects a file type.
c Audio Input Level
Registers the audio input level for each file type.
d [Audio Mix Down to Mono] check box
Registers whether mix down of multiple audio tracks is
done for each file type.
e [Limiter] check box
Registers whether limiting of audio peaks that exceed a
preset threshold is done for each file type.
f [Compose] check box
Copies sequential image files into a single file.
g [Level Conversion] check box
Compresses the color range of the import file to that of the
video equipment.
h [DropFrame] list box
When DF is selected, enables the drop-frame timecode
count. When NDF is selected, enables non-drop-frame
timecode count.
i Still Clip Default Duration
Sets the default duration time of still clips.
a Menu button b File Type list box
c Audio Input Level
h [Level Conversion] check box
j Still Clip Default Duration
d [Audio Mix Down to Mono] check box
e [Limiter] check box
f [Compose] check box
634 Export Settings Dialog
C
h
a
p
t
e
r
1
6
S
y
s
t
e
m
S
e
t
t
i
n
g
s
Export Settings Dialog
Overview
The Export Settings dialog allows you to save and load
settings for the Export dialog (see page 496).
To Open the Export Settings Dialog
To open the Export File Properties dialog, do one of the
following.
Double click the Export Properties item in the User tab
of the Configuration dialog.
Press Ctrl + 1 with the Export dialog active.
635 Export Settings Dialog
C
h
a
p
t
e
r
1
6
S
y
s
t
e
m
S
e
t
t
i
n
g
s
Names and Functions of Parts
a Menu button
Displays the main menu of the Export Settings dialog. The
main menu has the following commands.
Help...: Displays help about the Export Settings dialog.
Close: Closes the Export Settings window.
b File name
Enter the default file name used during export.
c Files of Type list box
Selects a file type.
d [Sequential File] check box
When Targa, JPEG, BMP, or TIFF is selected as the file
type, specifies whether to export sequential files.
Check the check box to export sequential files.
When this is not checked, still image files are exported.
e Start No.
Specifies the starting number for the suffix (sequence
number) that is added to the end of each file name when
exporting sequential files.
f [Level Conversion] check box
Specifies whether color compensation processing is done
for each file type.
g Cancel button
Cancels the settings made in the Export Settings dialog and
closes the dialog.
h OK button
Enables the settings made in the Export Settings dialog and
closes the dialog.
i Options button
Opens the Options dialog which allows you to make the
following settings.
Valid Region: Specifies the clip output range for
external media files for each file type.
Frame Aspect Ratio: Specifies the aspect ratio of
external media files for each file type.
Resolution: Specifies the resolution of external media
files for each file type.
CODEC: Specifies a video signal compression method
for each file type.
Color: Specifies the number of colors (gradations) in
external media files for each file type.
Frame Rate: Specifies the frame rate in external media
files for each file type.
Data Rate: Specifies the data transfer rate for external
media files, for each file type.
Quality: Specifies picture quality in external media files
for each file type.
Key Frame: Specifies keyframes for external media
files for each file type.
CODEC: Specifies an audio signal compression method
for each file type.
Sampling Frequency: Specifies the audio sampling
frequency for each file type.
Format: Specifies the audio sampling format of external
media files for each file type.
g Cancel button
a Menu button b File name c Files of Type list box
d [Sequential File] check box
e Start No.
f [Level Conversion] check box
h OK button
i Options button
636 XDCAM Explorer Properties Dialog
C
h
a
p
t
e
r
1
6
S
y
s
t
e
m
S
e
t
t
i
n
g
s
XDCAM Explorer
Properties Dialog
Overview
The XDCAM Explorer Properties dialog allows you to
make the settings required to import material from
XDCAM devices and to export clips and sequences to
XDCAM devices.
The appearance of the XDCAM Explorer Properties dialog
varies depending on the media being configured.
The XDCAM Explorer Properties dialog automatically
opens displaying the tab for the database type selected in
XDCAM Explorer.
XDCAM Tab (see page 640)
XDCAM EX Tab (see page 641)
XDCAM UDF Tab (see page 642)
XDCAM Station Tab (see page 643)
Canon XF Tab (see page 644)
P2 Tab (see page 645)
637 XDCAM Explorer Properties Dialog
C
h
a
p
t
e
r
1
6
S
y
s
t
e
m
S
e
t
t
i
n
g
s
To Open the XDCAM Explorer Properties Dialog
1 Select an XDCAM device icon or XDCAM folder in
the XDCAM database.
2 Click the XDCAM Explorer Properties tool button in
XDCAM Explorer.
638 XDCAM Explorer Properties Dialog
C
h
a
p
t
e
r
1
6
S
y
s
t
e
m
S
e
t
t
i
n
g
s
Names and Functions of Parts
a Menu button
Displays the main menu of the XDCAM Explorer
Properties dialog. The main menu contains the following
commands.
Help...: Displays help about the XDCAM Explorer
Properties dialog.
Close: Closes the XDCAM Explorer Properties dialog.
b User Setting
Displays the currently active user settings selected in the
XDCAM Explorer Properties dialog.
c General Settings
Select or clear the check boxes as necessary.
Automatically Show Import Tool: When this is checked,
the XDCAM Import Tool appears automatically
when you import material. The XDCAM Import Tool
is not opened automatically when a clip is imported
by drag & drop or by double-clicking.
Automatically Start Import Tasks: When this is
checked, import of a clip starts automatically when
the clip is registered in the XDCAM Import Tool.
When this is cleared, import must be started manually.
The XDCAM cache settings are ignored when this
option is selected.
Automatically Delete Complete Import Tasks: When
this is checked, registered clips for which import is
complete are automatically deleted from the XDCAM
Import Tool import clip list.
When this is not checked, clips for which import is
complete will not be deleted from the list but will
appear in green text.
Prioritize for Importing Proxy / High-Res clips: When
this is checked and multiple XDCAM clips are
registered in the Import File list, the proxy (low
resolution) sections of all of the clips are imported
first. The full-resolution (high resolution) sections of
all of the clips are imported after import of the proxy
sections is complete. You can begin editing clips for
which import of the proxy sections are complete using
Source Viewer or the timeline.
When this is not checked, clips are imported one-by-
one with the proxy (low resolution) sections of each
clip imported before the full-resolution (high
resolution) sections.
d Import Status
Configures import settings.
Import Proxy: When this is checked, proxy (low
resolution) media is imported when import is
executed. Available only for XDCAM and XDCAM
UDF clips.
a Menu button b User Setting
e Bin Settings
f Import Method
g Device tabs
i Cancel button
h OK button
d Import Status
c General Settings
639 XDCAM Explorer Properties Dialog
C
h
a
p
t
e
r
1
6
S
y
s
t
e
m
S
e
t
t
i
n
g
s
Import High-Res: When this is checked, full-resolution
media is imported when import is executed. Available
only for XDCAM and XDCAM UDF clips.
Replace Proxy Audio with MP3 during High-Res:
When this is checked, audio files are created in MP3
format when importing full-resolution (high
resolution) media. When this is cleared, audio files are
created in WAV format.
Import Extended Portion: When this is checked, only
sections of the timeline that were extended through
trimming operations are imported. Available only
when parser import method is selected.
Cache Clip Picture with Metadata: When this is
checked, index pictures are also imported when
metadata is imported. Available only for XDCAM
clips.
Refresh Icon after Export: When this is checked, index
pictures are shown automatically after export. When
unchecked, index pictures must be updated manually
for each database after export.
e Bin Settings
Specifies the data storage locations for import and export
operations. Set the locations as required.
Video Vaults list box: Selects the video stream drive.
Leave blank to use the system vaults.
Audio Vaults list box: Selects the audio stream drive.
Leave blank to use the system vaults.
Temp (temporary) Vaults button and box: Specifies the
folder to store temporary files generated during
XDCAM import.
f Import Method
Margin: Specifies the length of the margins added before
the In point and after the Out point when a clip is
imported to the timeline in the Import Timeline Clip
Tool with the [Export Used Portion] check box
checked in the XDCAM Export Tool. The unit is
frames. Available only for parser import method.
Default value is 30 [0 to 999].
Distance: When cutting a single source clip or clip on
timeline is partial imported to create multiple timeline
clips , clips on the source clip that are separated by a
number of frames less than the number specified here
will be imported as a single full-resolution (high
resolution) media clip. The unit is frames. Available
only for parser import method. Default value is 1800
[0 to 99999].
File Import: Selects the material import method. Default
is [Parser]. This option should be configured based on
the device used.
Parser: Parses the content and creates new native-
format AVI+WAV files in XPRI NS. The entire
content or partial content can be imported using
parser importing.
Copy: Copies the original files into XPRI NS
storage as-is, without parsing. The entire content is
copied.
g Device tabs
Switches the XDCAM Explorer Properties dialog to the
properties for the connected device.
XDCAM: Specifies the properties for content on XDCAM
devices. See XDCAM Tab (page 640).
XDCAM EX: Specifies the properties for content on
XDCAM EX devices. See XDCAM EX Tab (page
641).
XDCAM UDF: Specifies the properties for content on
UDF-formatted SxS cards. See XDCAM UDF Tab
(page 642).
XDCAM Station: Specifies the properties for content on
XDCAM Station devices. See XDCAM Station Tab
(page 643).
Canon XF: Specifies the properties for content on
memory cards from Canon XF-series camcorders. See
Canon XF Tab (page 644).
P2: Specifies the properties for content on memory cards
from Panasonic P2 devices. See P2 Tab (page 645).
h OK button
Applies setting changes, and closes the XDCAM
Properties dialog.
i Cancel button
Cancels setting changes, and closes the XDCAM
Properties dialog.
640 XDCAM Explorer Properties Dialog
C
h
a
p
t
e
r
1
6
S
y
s
t
e
m
S
e
t
t
i
n
g
s
XDCAM Tab
a Import Settings
Specifies the settings for importing clips.
FAM Settings: Sets properties for FAM (File Access
Mode) connections.
Cache/Direct Access Mode: Selects the method in
which proxy (low resolution) video and audio is
displayed in the XDCAM Explorer monitor screen.
This setting is set to Cache Mode for FTP
connections.
- Cache Mode: Proxy (low resolution) video and
audio that has been imported onto the system hard
disk is displayed in the XDCAM Explorer
monitor screen. This mode requires some time to
import the proxy media, but a particular disc does
not have to be loaded in the XDCAM device to
preview the media in this mode.
Automatically cache from Inserted Discs:
When this is checked, clips will be automatically
cached if a disc is inserted or XDCAM Explorer
is launched.
- Direct Access Mode: Proxy (low resolution)
video and audio is displayed in the monitor screen
by directly accessing the disc loaded in the
XDCAM device. Unlike Cache Mode, importing
the media onto the hard disk is unnecessary, but a
disc that is currently loaded in the XDCAM
device must be selected in order to preview.
Automatically Import from Inserted Discs:
When this is checked and clips that have not been
imported by XDCAM Import Tool exist on multiple
discs, import will start automatically when each
disc is inserted.
Link Mode: Selects whether or not to enable link mode. In
link mode, the high and low resolution clips on
XDCAM media are managed directly by XPRI NS.
Notes
Link mode is not recommended when using FTP
connection.
Importing linked clips while editing the clips is not
recommended due to device limitations.
b Export Setting
Specifies the settings for exporting clips.
Export Format: Specifies the video codec, audio codec,
and compression to use when exporting to a blank
disk that has only been formatted. The codec of the
existing data is used when data has already been
recorded on a disc.
Export even if bit rate of stream is incompatible:
When this is checked, the clip will be exported
without Dolby E channel if the bit rate is
incompatible. When not checked, an error message
appears if the bit rate setting is incompatible.
Convert Settings: Specifies the fill method and aspect
ratio when exporting in SD format.
a Import Settings
b Export Setting
641 XDCAM Explorer Properties Dialog
C
h
a
p
t
e
r
1
6
S
y
s
t
e
m
S
e
t
t
i
n
g
s
XDCAM EX Tab
a Import Settings
Specifies the settings for importing clips.
Link Mode: Selects whether or not to enable link mode. In
link mode, the high and low resolution clips on
XDCAM media are managed directly by XPRI NS.
Create Proxy when no Proxy clips rooted: When this is
checked, a proxy clip is created when a high-
resolution clip is imported and there is no proxy clip
available on the media.
b Export Setting
Specifies the settings for exporting clips.
Export Format: Specifies the video codec and audio
codec to use when exporting to a blank disk that has
only been formatted. The codec of the existing data is
used when data has already been recorded on a disc.
Convert Settings: Specifies the fill method.
b Export Setting
a Import Settings
642 XDCAM Explorer Properties Dialog
C
h
a
p
t
e
r
1
6
S
y
s
t
e
m
S
e
t
t
i
n
g
s
XDCAM UDF Tab
a Import Settings
Specifies the settings for importing clips.
Link Mode: Selects whether or not to enable link mode. In
link mode, the high and low resolution clips on
XDCAM media are managed directly by XPRI NS.
b Export Setting
Specifies the settings for exporting clips.
Export Format: Specifies the video codec and audio
codec to use when exporting to a blank disk that has
only been formatted. The codec of the existing data is
used when data has already been recorded on a disc.
Convert Settings: Specifies the fill method.
b Export Setting
a Import Settings
643 XDCAM Explorer Properties Dialog
C
h
a
p
t
e
r
1
6
S
y
s
t
e
m
S
e
t
t
i
n
g
s
XDCAM Station Tab
Note
XDCAM Station is not supported in this version.
a Import Settings
Specifies the settings for importing clips.
Link Mode: Selects whether or not to enable link mode. In
link mode, the high and low resolution clips on
XDCAM media are managed directly by XPRI NS.
b Export Setting
Specifies the settings for exporting clips.
Export Format: Specifies the video codec, audio codec,
and compression to use when exporting to a blank
disk that has only been formatted. The codec of the
existing data is used when data has already been
recorded on a disc.
Export even if bit rate of stream is incompatible:
When this is checked, the clip will be exported
without Dolby E channel if the bit rate is
incompatible. When not checked, an error message
appears if the bit rate setting is incompatible.
Convert Settings: Specifies the fill method and aspect
ratio when exporting in SD format.
b Export Setting
a Import Settings
644 XDCAM Explorer Properties Dialog
C
h
a
p
t
e
r
1
6
S
y
s
t
e
m
S
e
t
t
i
n
g
s
Canon XF Tab
a Import Settings
Specifies the settings for importing clips.
Link Mode: Selects whether or not to enable link mode. In
link mode, the high and low resolution clips on
XDCAM media are managed directly by XPRI NS.
Create Proxy when no Proxy clips rooted: When this is
checked, a proxy clip is created when a high-
resolution clip is imported and there is no proxy clip
available on the media.
b Export Setting
Specifies the settings for exporting clips.
Export Format: Specifies the video codec and audio
codec to use when exporting to a blank disk that has
only been formatted. The codec of the existing data is
used when data has already been recorded on a disc.
Convert Settings: Specifies the fill method.
b Export Setting
a Import Settings
645 XDCAM Explorer Properties Dialog
C
h
a
p
t
e
r
1
6
S
y
s
t
e
m
S
e
t
t
i
n
g
s
P2 Tab
a Import Settings
Specifies the settings for importing clips.
Link Mode: Selects whether or not to enable link mode. In
link mode, the high and low resolution clips on
XDCAM media are managed directly by XPRI NS.
Create Proxy when no Proxy clips rooted: When this is
checked, a proxy clip is created when a high-
resolution clip is imported and there is no proxy clip
available on the media.
Native Import: When this is checked, XPRI NS uses the
original codec to parse the P2 clip into AVI+WAV
native format. Available only for parser import
method.
b Export Setting
Specifies the settings for exporting clips.
Export Format: Specifies the video codec and audio
codec to use when exporting to a blank disk that has
only been formatted. The codec of the existing data is
used when data has already been recorded on a disc.
Convert Settings: Specifies the fill method.
b Export Setting
a Import Settings
646 XDCAM Device Settings Dialog
C
h
a
p
t
e
r
1
6
S
y
s
t
e
m
S
e
t
t
i
n
g
s
XDCAM Device Settings
Dialog
Overview
The XDCAM Device Settings dialog allows you to specify
the IP addresses of XDCAM devices for connection with
FTP (File Transfer Protocol) servers. You can connect to
these address from XPRI NS to import and export MXF
files and other data.
Setting the IP addresses of XDCAM devices or FTP
servers in this dialog allows you to import and export MXF
files from and to those devices.
For more information about importing and exporting MXF
files, see XDCAM Explorer (page 509) and XDCAM
Export Tool (page 527).
To Open the XDCAM Device Settings
Dialog
Select [Device Settings...] from the main menu of the
XDCAM Import Tool.
647 XDCAM Device Settings Dialog
C
h
a
p
t
e
r
1
6
S
y
s
t
e
m
S
e
t
t
i
n
g
s
Names and Functions of Parts
a Device
Specifies the name of the device (XDCAM) to be
registered. Enter the device name.
b User
Specifies a user name for logging in to the XDCAM
device. Enter a user name.
c Local IP list box
Specifies the IP address of the computer on which XPRI
NS is installed. If your computer is configured to use
multiple IP addresses, select the address you want to use
from the list box.
d Device IP
Specifies a device IP address. Enter an FTP address if you
want to connect to the device by FTP.
e Password
Specifies a password for logging in to the XDCAM device.
Enter a password.
f Audio list box
Specifies audio tracks to import or export. Open the list
and place check marks next to tracks that you want to use.
g Device list
Displays a list of the registered devices.
h Add button
Registers the device with the information specified in
Device, User, Local IP list box, Device IP, Password,
Audio list box. The device appears in the device list.
i Delete button
Deletes the selected device from the device list.
1 Device
2 User
3 Local IP list box
4 Device IP
5 Password
6 Audio list box
7 Device list
qs Exit button
qa Save button
0 Update button
9 Delete button
8 Add button
648 XDCAM Device Settings Dialog
C
h
a
p
t
e
r
1
6
S
y
s
t
e
m
S
e
t
t
i
n
g
s
j Update button
Updates the device list after device information has been
changed.
k Save button
Saves changes to the device list and closes the dialog.
l Exit button
Closes the dialog without saving changes to the device list.
649 Project Properties Dialog
C
h
a
p
t
e
r
1
6
S
y
s
t
e
m
S
e
t
t
i
n
g
s
Project Properties Dialog
Overview
The Format tab of the Project Properties dialog displays
the output video format and other properties which were
set when the currently open project was created. This tab
also displays the system properties Sampling Frequency
and Quantization. Depending on the project type, you can
select the compression method from the Compression list.
The Media Vaults tab allows you to specify which media
vaults will be available to this project.
The Stream Defaults tab allows you to specify which of the
vaults are the defaults for this project.
To Open the Project Properties
Dialog
To open the Project Properties dialog, do one of the
following.
Open a project and double click the Project Properties
item in the Project tab of the Configuration dialog.
Select a project in Project Explorer and select Project
Properties... from the context menu.
650 Project Properties Dialog
C
h
a
p
t
e
r
1
6
S
y
s
t
e
m
S
e
t
t
i
n
g
s
Names and Functions of Parts
a Menu button
Opens the Project Properties dialog main menu. The main
menu has the following commands.
Help...: Displays help about the Project Properties dialog.
Close: Closes the Project Properties dialog.
b Tabs
Switch among the Format tab (page 651), the Media
Vaults tab (page 652) and the Stream Defaults tab (page
653).
c OK button
Enables the settings made in the Project Properties dialog
and closes the dialog.
d Cancel button
Cancels the settings made in the Project Properties dialog
and closes the dialog.
e Apply button
Enables the current settings without closing the Project
Properties dialog.
a Menu button
b Tabs
c OK button
d Cancel button
e Apply button
651 Project Properties Dialog
C
h
a
p
t
e
r
1
6
S
y
s
t
e
m
S
e
t
t
i
n
g
s
Format tab
The Format tab displays the output video format and other
properties which were set when the currently open project
was created. This tab also displays the system properties
Sampling Frequency and Quantization. Depending on the
project type, you can select the compression method from
the Compression list.
a Properties
Displays the properties of the current project and system.
b TimeCode list
Select from FTC, LTC, or VITC for the timecode type.
c Compression list
Selects the compression method. The selectable methods
vary depending on the project.
SD project: Select from among Uncompressed, MPEG
IMX 30, MPEG IMX 40, MPEG IMX 50, and
DVCAM 25.
HD project: Select from among MPEG HD 18, MPEG
HD 25, MPEG HD 35, MPEG HD 50, and HDV.
a Properties
b TimeCode list
c Compression list
652 Project Properties Dialog
C
h
a
p
t
e
r
1
6
S
y
s
t
e
m
S
e
t
t
i
n
g
s
Media Vaults tab
The Media Vaults tab of the Project Properties dialog (see
page 649) allows you to define which public system media
vaults will be available as project media vaults.
a System Media Vaults list
Contains all media vaults that have been registered in the
System Properties dialog.
b Add >> button
Adds selected system media vaults to the Project Media
Vaults list.
c Project Media Vaults list
Shows the vaults that can be specified for use as the stream
vault for this project.
d << Delete button
Deletes selected project media vaults from the Project
Media Vaults list.
e Create button
Creates a new media vault in the Project Media Vaults list.
f Vault Information Area
Displays information about vaults.
a System Media Vaults list c Project Media Vaults list
b Add >> button
e Create button
d << Delete button
f Vault Information Area
653 Project Properties Dialog
C
h
a
p
t
e
r
1
6
S
y
s
t
e
m
S
e
t
t
i
n
g
s
Stream Defaults tab
The Stream Defaults tab of the Project Properties dialog
(see page 649) allows you to define which project media
vaults will be used as the default for this project. The vaults
specified here will be displayed in the Video Capacity and
Audio Capacity lists in the Logging Tool, the Import File
tool, the Import CD Audio Tool and so on.
a Video Stream Vault list
Select the vault that will be the default Video Stream
Vault.
b Audio Stream Vault list
Select the vault that will be the default Audio Stream
Vault.
1 Video Stream Vault list box
2 Audio Stream Vault list box
654 General Properties Dialog
C
h
a
p
t
e
r
1
6
S
y
s
t
e
m
S
e
t
t
i
n
g
s
General Properties Dialog
Overview
The General Properties dialog allows you to customize
settings in the User tab of the Configuration dialog for each
user. You can set the maximum speed of the Jog/Shuttle
dial, enable slow motion in shuttle mode, select whether to
adjust for duration in drop-frame mode, and select whether
to create a new sequence when creating a new project.
To Open the General Properties
Dialog
To open the General Properties dialog, double click the
General Properties item in the User tab of the
Configuration dialog.
655 General Properties Dialog
C
h
a
p
t
e
r
1
6
S
y
s
t
e
m
S
e
t
t
i
n
g
s
Names and Functions of Parts
a Menu button
Displays the main menu of the General Properties dialog.
The main menu has the following commands.
Help...: Displays help about the General Properties dialog.
Close: Closes the General Properties dialog.
b Dial Settings
These allow you to make settings for the DMW-C2 or
DMW-C5 Jog/Shuttle dial.
Shuttle Speed Control: Sets the speed of the shuttle dial
at the maximum position.
When the [Enable slow motion in shuttle] check box
is checked, playback speed is controlled from 1/16
times normal speed to maximum speed, according to
the shuttle dial angle. When the check box is not
checked, playback speed is controlled from 1 times
normal speed to maximum speed, according to the
shuttle dial angle.
When the [Shuttle x1 speed angle (degree)] check box
is checked, the playback speed is 1 times normal
speed at the angle specified in the edit box. Also, the
Shuttle x0 speed angle width (degree) edit box allows
you to specify the width of the range of angles over
which playback speed remains 0 times normal speed
(still playback).
DMW-C5 Editing Control Panel: Makes the following
settings for the DMW-C5.
Jog acceleration: Adjusts the sensitivity of the jog
dial.
Shuttle mode limit angle (degrees): Shuttle dial
position for 1 times normal speed
DMC mode click angle (degrees): Dial position for
1 times normal speed during DMC playback
DMC mode limit angle (degrees): Dial position for
3 times normal speed during DMC playback
Shuttle/DMC Max hold time (seconds): Hold time
at the maximum angle position during shuttle/DMC
playback
Shuttle/DMC center hold time (seconds): Center
hold time during shuttle/DMC playback
Shuttle/DMC center click intensity: Centering
intensity during shuttle/DMC playback
DMC intermediate click intensity: Click intensity at
the 100% position during DMC playback
c Enable DMW-C5 beep sound
When checked, turns the DMW-C5 beep sounds on in the
following cases.
In/Out/Marker settings (setting sound when the setting is
OK, error sound when the setting is an error)
Errors (error sound)
Completion of operations such as search, digitizing,
rendering, import or export, data conversion, and
tracking (completion sound)
Computer beeps are turned off automatically when
[Enable DMW-C5 beep sound] is checked. However, if
DMW-C5 beeps are turned on but the control panel is not
connected, computer beeps sounds are heard.
d OK button
e Cancel button
b Dial Settings
a Menu button
c Enable DMW-C5 beep sound
656 General Properties Dialog
C
h
a
p
t
e
r
1
6
S
y
s
t
e
m
S
e
t
t
i
n
g
s
Note
Setting sounds and completion sounds are heard only from
the DMW-C5. They are not heard from the computer, even
if the [Enable DMW-C5 beep sound] check box is cleared.
d OK button
Confirms the settings and closes the General Properties
dialog.
e Cancel button
Cancels the settings and closes the General Properties
dialog.
657 Record to VTR Settings Dialog
C
h
a
p
t
e
r
1
6
S
y
s
t
e
m
S
e
t
t
i
n
g
s
Record to VTR Settings
Dialog
Overview
The Record to VTR Settings dialog allows you to make
settings for the Record to VTR Tool (page 487).
To Open the Record to VTR Settings
Dialog
To open the Record to VTR Settings dialog, do one of the
following.
Double click the Rec to VTR Tool item in the User tab
of the Configuration dialog.
Select [Record to VTR Settings...] (see page 493) from
the main menu of the Record to VTR Tool.
Press Ctrl + 1 with the Record to VTR Tool active.
658 Record to VTR Settings Dialog
C
h
a
p
t
e
r
1
6
S
y
s
t
e
m
S
e
t
t
i
n
g
s
Names and Functions of Parts
a Output Duration list box
Displays the current clip recording range. Select the range
from among the following.
Entire: Records the entire clip. This is the default range.
Mark In/Out: Records from the Mark In point to the Mark
Out point. If the Mark In point or Mark Out point does
not exist, records the entire clip.
b VTR State
Sets the default state of the VTR after closing the Rec to
VTR Tool window after digitizing material.
Keep State: Maintains the same state prior to closing the
window.
Stop VTR: Stops the VTR after closing the window.
Standby Off: Stops the VTR then switches to Standby Off
mode after closing the window.
c Record Mode list box
Displays the current recording mode. Select the recording
mode from among the following.
Crash Rec: Recording starts from the current tape position
as soon as you press the Record button, and continues
until it reaches the clip end point or the Mark Out
point.
There is no need for timecode to be recorded on the
tape in advance. If there is timecode recorded on the
tape, it is erased and replaced with new timecode.
Notes
There may be some breakup in the video around the
recording start point in Crash Rec mode.
Sequence timecode will not agree completely with
the timecode recorded on the tape.
Assemble Edit: Records clips one after the other.
Timecode must be recorded on the tape in advance
from the preroll point to the Mark In point and for
about two seconds after the In point.
The timecode recorded during clip recording is
continuous with the prerecorded timecode.
First Edit + Assemble: Executes an assemble edit after
executing a first edit (automatic recording of
timecode).
If you select First Edit + Assemble, a Record Start
Position list box that allows you to select the first edit
start point appears, together with a Pre-record
e [Inhibit loading multiple clips or unrendered sequence] check box
a Output Duration list box
d [Check for Media offline] check box
b VTR State list box
c Record Mode list box
g Cancel button
f OK button
659 Record to VTR Settings Dialog
C
h
a
p
t
e
r
1
6
S
y
s
t
e
m
S
e
t
t
i
n
g
s
Duration edit box that allows you to enter the
timecode recording time (default 60 seconds). Select
the first edit start point from the following.
From Tape Top: When you press the Record
button, the tape is rewound to the top and timecode
recording starts from there.
From Current Position: Timecode recording
starts from the current position on the tape.
Insert Edit: Select this mode to record at any position on
the tape.
Timecode must be recorded across the entire
recording range in advance. Clips are inserted at the
specified timecode and recording is executed without
erasing the prerecorded timecode.
Before executing an insert edit, check to be sure that
the tracks to be recorded are turned on.
d [Check for Media offline] check box
When this is checked, a check is performed to determine
whether clips loaded into the Record to VTR tool contain
any media offline sections.
A warning dialog appears if the clips contain media offline
sections.
e [Inhibit loading multiple clips or unrendered
sequence] check box
When this check box is checked (by default it is cleared),
you can only load one clip at a time into the Record to VTR
tool. Loading of undigitized clips and unrendered
sequences is also inhibited.
An error message appears and the Record to VTR tool does
not start if you attempt to select multiple clips and start the
tool after checking this check box.
If you check this check box with multiple clips already
loaded into the Record to VTR tool, a message appears to
inform you that multiple clip loading will be inhibited the
next time you start the tool. The clips that are already
loaded remain loaded.
f OK button
Enables the settings made in the Record to VTR Settings
dialog and closes the dialog.
g Cancel button
Cancels the settings made in the Record to VTR Settings
dialog and closes the dialog.
660 Making System and Editing Settings
C
h
a
p
t
e
r
1
6
S
y
s
t
e
m
S
e
t
t
i
n
g
s
Making System and
Editing Settings
This section explains various settings that you must make
to set up the system, as well as some convenient editing
settings.
When you start XPRI NS for the first time, you must select
a data source. You can select it from among the various
data source computers on your network. You also need to
select vaults to store your video and audio media files.
Use the System Properties dialog to make data source
settings, and use the Project Properties dialog to select
vaults.
System Properties Dialog
See page 581 for more information about the System
Properties dialog.
To select a data source computer
The System Properties dialog opens when you start XPRI
NS if no data source has been registered.
The Machines list in the Data Source tab contains a list of
all computers having data sources. (Local) appears after
the computer name for the computer that you are using
now.
1 Select a computer in the Machines list and click the
Add>> button.
The selected computer is added to the Favorites list.
2 Set the data source in the Default Data Source list box.
3 Click the OK button.
The selected computer is registered as the system's
data source computer.
Note
You can register only one data source computer.
To cancel a data source computer designation
Select the computer in the Favorites list and click the
<<Delete button.
To create media vaults
Two media vaults are needed to store the video and audio
data that you will use while editing in XPRI NS. When you
start the system for the first time, create these vaults and
register them as the system vaults.
Proceed as follows.
1 Click the Create button in the Vaults tab.
The Vault Settings dialog appears.
2 Make the following settings.
Vault Location section: Select the location of the
vault.
Vault Name box: Enter the name of the vault
Media Type option buttons: Select the [Video]
button to create a video vault, or the [Audio] button
to create an audio vault.
Vault Type: Specify the vault type (select Normal).
Memo box: Enter a memo about the vault.
Assigned to list: Select the data source in which to
create the vault.
3 Click the Create button.
A media vault is created.
4 Repeat steps 1 to 3 to create the other media vault.
(Create one video vault and one audio vault.)
Project Explorer Properties Dialog
You can use this dialog to make various settings related to
Project Explorer.
See page 593 for more information about the Project
Explorer Properties dialog.
To specify how Project Explorer should
respond to double clicks
You can specify the response of Project Explorer to double
click actions. Do this by selecting the tool into which you
want double clicked clips and sequences to be loaded.
Clip Action: Double Click
Load to Source Viewer
Picture Icon Play
Clip Action: Double Click + Ctrl Key
Load to Source Viewer
Picture Icon Play
Sequence Action: Double Click
Load to Master Viewer
Picture Icon Play
Sequence Action: Double Click + Ctrl Key
Load to Master Viewer
Picture Icon Play
Logging Properties Dialog
You can use the Logging Properties dialog to set default
margin lengths, specify what to do when timecode breaks
661 Making System and Editing Settings
C
h
a
p
t
e
r
1
6
S
y
s
t
e
m
S
e
t
t
i
n
g
s
are found, set the starting timecode, and choose the format
for automatically generated clip names.
See page 601 for more information about the Logging
Properties dialog.
To change the default margin time
You can change the default length of the margins that are
added before Mark In points and after Mark Out points
when digitizing.
1 Click the Default Margin Time timecode display to
activate it, and enter a timecode value from the
keyboard. The setting range is 0 to 10 seconds, in
units of 1 second.
2 Click the OK button.
To set the Mark In point of the next clip
automatically after registering a reel clip
Proceed as follows if you want the first frame after the
Mark Out point of a logged or digitized clip to become the
Mark In point of the next clip.
1 Check the [Set In Point Continuous] check box.
2 Click the OK button.
Timeline Editor Properties Dialog
You can use the Timeline Editor Properties dialog to
specify various non-track display options and to make
trim, shortcut key, and auto save interval settings.
See page 607 for more information about the Timeline Editor
Properties dialog.
Project Properties Dialog
The Project Properties dialog allows you to check various
properties that were specified when projects were created,
and to specify media vaults.
See page 649 for more information about the Project
Properties dialog.
To check project properties
Check the settings in the Format tab of the Project
Properties dialog.
To specify media vaults
After creating your media vaults, proceed as follows.
1 Click the Media Vaults tab.
The Media Vaults tab appears.
2 Select a video vault in the System Media Vaults list
and click the Add>> button.
The selected vault is added to the Project Media
Vaults list.
3 Repeat step 2 to add an audio vault to the Project
Media Vaults list.
4 Click the Stream Defaults tab.
The Stream Defaults tab appears.
5 Select vaults in the following list boxes.
Video Stream Vault list box: The video vault
selected above.
Audio Stream Vault list box: The audio vault
selected above.
6 Click the OK button.
The project will use the newly selected video and
audio vaults.
662 User Setting Management
C
h
a
p
t
e
r
1
6
S
y
s
t
e
m
S
e
t
t
i
n
g
s
User Setting Management
The User tab of the Configuration dialog allows you to
save user settings for the principal XPRI NS tools in files,
to load settings from files, and to perform operations such
as duplicating and deleting user settings.
You can also export the settings from a System Editor
version of XPRI NS, and then import the user
configuration settings into a Standalone version of XPRI
NS.
To save user settings in files
Proceed as follows to save the settings of an item in the
Setting column to a file. For example, you could select the
Project Explorer Properties item and save the settings
made in the Project Explorer Properties dialog to a file.
1 Select the desired item in the Setting column of the
User tab (multiple selections possible) and select
[Export] from the context menu.
The Save As dialog opens.
2 Specify a save destination for the file in the Save in
box of the Save As dialog, and specify a file name in
the File Name box.
3 Click the Save button in the Save As dialog.
The settings for the selected item are saved to a file.
If the specified save destination file contains the
same items as the current selection
In this case, the system compares the comments for
the items. If the comments are the same, a message
appears asking if you want to overwrite the settings.
Answer by selecting one of the following.
Yes: Overwrite.
No: Do not overwrite. Append the settings for the
items selected in the User tab. However, comments
are not saved, even if they exist in the Comment
column of the User tab.
Yes to all (appears when multiple items are
selected). Overwrite the settings for all of the
selected items.
Cancel: Cancel the save operation and return to the
Save As dialog.
To load user settings from a file
You can load user settings from a file and have them
reflected instantly in XPRI NS. Proceed as follows.
1 Do one of the following.
Click the Menu button and select [Import]
Right click anywhere in the User tab and select
[Import] from the context menu.
The Open File dialog opens.
2 In the Open File dialog, select the target file and click
the Open button.
The Setting List dialog opens.
3 In the list box of the Setting List dialog, select the
desired setting item (multiple selections possible) and
click the Load button.
To load the settings to all items, click the All Load
button.
List box
663 User Setting Management
C
h
a
p
t
e
r
1
6
S
y
s
t
e
m
S
e
t
t
i
n
g
s
The selected items are loaded and appear in the User
tab.
When loading the same items that were applied
before the load
In this case, the system compares the comments for
the items. If the comments are the same, a message
appears asking if you want to overwrite the settings.
Answer by selecting one of the following.
Yes: Overwrite.
No: Do not overwrite. Append the settings for the
items selected in the Setting List dialog. Serial
numbers (_001, _002, ...) are appended to the
comments.
Yes to all (appears when multiple items are
selected). Overwrite the settings for all of the
selected items.
Cancel: Cancel the load operation and close the
Setting List dialog.
To duplicate setting items
You can duplicate setting items displayed in the User tab.
Right click the desired item and select Duplicate from the
context menu.
To delete setting items
You can delete setting items displayed in the User tab.
Select the target item (multiple selections possible) and
select [Delete] in the context menu.
Notes
Items cannot be deleted when their check boxes are
checked.
It is not possible to delete all items.
To reset all setting items
You can reset all of the items in the User tab to the default
settings.
Click the Menu button and select [Reset All To Factory
Settings].
To specify GUI Properties user settings as
a System Default Template
You can save a set of GUI Properties user settings as a
template that is applied to all users (System Default
Template). To save a set of user settings as the System
Default Template, you must have a user Role Type of
Administrator or Power User.
1 In the User tab, right click the GUI Properties to
specify as the System Default Template.
2 Select [Save as System Default] from the context
menu.
The selected GUI Properties are saved as the System
Default Template.
For more information about Role Type, Administrator, and
Power User, see the operating instructions for Net
Manager.
To specify GUI Properties user settings as
a System Template
You can save a set of GUI Properties user settings as a
template that is applied to all users, except those with a
Role Type of Simple User (System Template).
To save a set of user settings as the System Template, you
must have a user Role Type of Administrator or Power
User.
1 In the User tab, right click the GUI Properties to
specify as the System Template.
2 Select [Share to System] from the context menu.
The selected GUI Properties are saved as the System
Template.
For more information about Role Type, Administrator,
Power User, and Simple User, see the operating
instructions for Net Manager.
664 Open File Dialog - Opening User Settings Files
C
h
a
p
t
e
r
1
6
S
y
s
t
e
m
S
e
t
t
i
n
g
s
Open File Dialog -
Opening User Settings
Files
Overview
The Open File dialog opens template files containing user
settings for the main tools of XPRI NS.
665 Open File Dialog - Opening User Settings Files
C
h
a
p
t
e
r
1
6
S
y
s
t
e
m
S
e
t
t
i
n
g
s
Names and Functions of Parts
a Menu button
Displays the main menu of the Open File dialog. The main
menu has the following commands.
Help...: Displays help about the Open File dialog.
Close: Closes the Open File dialog (in the same way as the
Cancel button).
b Search list box
Select the folder containing the desired template by
selecting it from the drop-down list.
Note
You cannot specify folders in UNC path syntax. To access
a server through a network, configure the server as a
network drive.
c New Folder button
Creates a new folder in the folder displayed in the Save in
list.
d Back button
Moves back to the previous window display.
e Forward button
Moves forward to the next window display.
f Move Up button
Moves up one level in the folder hierarchy and displays
that folder in the Search list.
g View button
Selects the view mode of the file list.
Icon: Displays file names and icons in the file list.
List: Displays a list of file names only in the file list.
Details: Displays the name, type, date of most recent
modification, and size for each file in the file list.
h File list
Displays all of the files and folders in the current folder
which match the type selected in the File Type list.
When you click a folder in the list, the name of the Search
list changes to the name of that folder and the files and
folders which it contains appear in the file list. When you
select a file, the name of that file appears in the File Name
box. You can open the selected file by double clicking it or
a Menu button
b Search list box
c New Folder button
g View button
f Move Up button
e Forward button
d Back button
h File list
l OK button
k Cancel button
i File Name box
j File Type list box
666 Open File Dialog - Opening User Settings Files
C
h
a
p
t
e
r
1
6
S
y
s
t
e
m
S
e
t
t
i
n
g
s
by selecting Open from its context menu. You can delete
the selected file or folder by pressing the Delete key or by
selecting Delete from its context menu.
i File Name box
Displays the name of the currently selected file from the
file list. You can change the name by entering the desired
name in the box.
The extension of user template files is .utf.
j File Type list box
Selects the type of files to display in the file list.
k Cancel button
Cancels the file loading operation and closes the Open File
dialog.
l OK button
When there is a file name displayed in the File Name box,
loads that file.
667 Save As Dialog - Saving User Settings Files
C
h
a
p
t
e
r
1
6
S
y
s
t
e
m
S
e
t
t
i
n
g
s
Save As Dialog - Saving
User Settings Files
Overview
The Save As dialog saves template files containing user
settings for the main tools of XPRI NS.
668 Save As Dialog - Saving User Settings Files
C
h
a
p
t
e
r
1
6
S
y
s
t
e
m
S
e
t
t
i
n
g
s
Names and Functions of Parts
a Menu button
Displays the main menu of the Save As dialog. The main
menu has the following commands.
Help...: Displays help about the Save As dialog.
Close: Closes the Save As dialog (in the same way as the
Cancel button).
b Search list box
Select the folder where you want to save the template by
selecting it from the drop-down list.
c New Folder button
Creates a new folder in the folder displayed in the Save in
list.
d Back button
Moves back to the previous window display.
e Forward button
Moves forward to the next window display.
f Move Up button
Moves up one level in the folder hierarchy and displays
that folder in the Save in list.
g View button
Selects the view mode of the file list.
Icon: Displays file names and icons in the file list.
List: Displays a list of file names only in the file list.
Details: Displays the name, type, date of most recent
modification, and size for each file in the file list.
h File list
Displays all of the files and folders in the current folder
which match the type selected in the File Type list.
i File Name box
Displays the name of the currently selected file from the
file list. You can change the name by entering the desired
name in the box.
The extension of user template files is .utf.
a Menu button
b Search list box
c New Folder button
g View button
f Move Up button
e Forward button
d Back button
h File list
l OK button
k Cancel button
i File Name box
j File Type list box
669 Save As Dialog - Saving User Settings Files
C
h
a
p
t
e
r
1
6
S
y
s
t
e
m
S
e
t
t
i
n
g
s
j File Type list box
Selects the type of files to display in the file list.
k Cancel button
Cancels the save operation and closes the Save As dialog.
l OK button
When there is a file name displayed in the File Name box,
saves customizations in a file with that name.
670 User Layouts
C
h
a
p
t
e
r
1
6
S
y
s
t
e
m
S
e
t
t
i
n
g
s
User Layouts
Use layouts allow you to customize the sizes and positions
of system tools to match your work style. This allows you
to save layouts for particular tasks and recall them as the
situation requires. You can save and recall up to 64 user
layouts.
The currently loaded user layout is marked by a check
mark in the [GUI Properties] item in the User Tab (page
579) of the Configuration dialog.
A check also appears beside the name of the current user
layout in the list of layouts under the [Layout...] command
of the taskbar menu.
There also 5 pre-defined layouts (Audio Editing, Basic,
Default, Effect Editing, XDCAM Editing). You cannot
overwrite a pre-defined layout.
User Layout Operations
User layouts are handled as GUI Properties user settings.
You can open, copy, import, export, and delete GUI
Properties user setting files, and return them to the default
settings.
To rename a user layout, you can edit the Comment field
of the GUI Properties item in the User tab of the
Configuration dialog.
See User Setting Management (page 662) for more
information about user setting operations.
To switch between user layouts
Use any of the following methods.
Select the name of the layout you want from the list of
user layout names under [Layout] (see page 40) in the
taskbar menu.
Select the name of the layout you want from the list of
user layout names under [Layout...] in the context menu
of the desktop.
Press the User Layout Context Menu focus hot key to
display the context menu, and select the name of the
layout you want.
To save the current user layout
Do one of the following.
Select [Save] under [Layout] (see page 40) in the taskbar
menu.
Select [Layout] > [Save] from the desktop context menu.
Press the User Layout Context Menu focus hot key and
select [Save] from the context menu.
The currently loaded layout is saved under its current
name, overwriting the previous version.
To save the current user layout under a
new name
Do one of the following to open the Save as... dialog.
Select [Save as...] under [Layout] (see page 40) in the
taskbar menu.
Select [Layout] > [Save as...] from the desktop context
menu.
Press the User Layout Context Menu focus hot key and
select [Save as...] from the context menu.
Enter a layout name in the edit box and click OK to save
the layout under a new name.
Default User Layouts
XPRI NS has two window layout templates that determine
the default layout of tools in the window.
>>> Start of List >>>
Global layout: Source Viewer, Master Viewer, and
Timeline Editor predominantly displayed on the left side
of the window.
Japanese layout: Source Viewer, Master Viewer, and
Timeline Editor predominantly displayed on the right
side of the window.
<<< End of List <<<
To change layout, double click the UiTemplate_EN.bat
(Global layout) or the UiTemplate_JP.bat (Japanese
layout) in the following installation folder. An installer
runs and then exits automatically.
<installation_directory>\sys\
Chapter
671 Backup to Folder Dialog
17
Backup and Restore
Backup to Folder Dialog
Overview
The Backup to Folder dialog is used to select a backup
folder for finished and current projects.
Note
Backups do not affect the original project. After a backup,
you can continue working on the project in the same way
as before.
To Open the Backup to Folder Dialog
To open the Backup to Folder dialog, select the project that
you want to back up and do one of the following in
Project Explorer (page 43).
Select [Output] >[Backup to Folder...] in the main menu.
Select [Output] >[Restore from Folder...] in the context
menu of the selected project.
672 Backup to Folder Dialog
C
h
a
p
t
e
r
1
7
B
a
c
k
u
p
a
n
d
R
e
s
t
o
r
e
Names and Functions of Parts
a Menu button
Displays the main menu of the Backup to Folder dialog.
The main menu has the following commands.
Help...: Displays help about the Backup to Folder dialog.
Close: Closes the Backup to Folder dialog. This command
has the same function as the Cancel button.
b File list
Displays the folders located on the hard disk of the local
computer in tree format. Select a destination folder for
backup from the tree display.
c Clip / Sequence selection button
When [Clip] is selected, only the clips of the selected item
are backed up.
When [Sequence] is selected, the sequences of the selected
item and the clips used in the sequences are backed up.
If you are backing up a project, all of the clips and
sequences within the project are backed up, regardless of
which button is selected.
d [Bin] check box
When this is checked, the hierarchy structure of the bin is
also backed up when backing up sequences.
e [Media] check box
When this is checked, media files for clips are also backed
up.
f [High Res] / [Low Res] check box
Selects the type of media to back up. This is only enabled
when the [Clip File] check box is checked.
g OK button
When clicked, closes the Backup to Folder dialog and
starts the backup.
A progress window appears. You can cancel the backup by
clicking Cancel under the progress bar.
The progress window closes automatically when the
backup is complete.
If a file with the same name already exists in the save
destination folder when you click the OK button, a
message appears asking if you want to overwrite the
existing file. Click Yes to overwrite or No to change the
name of the file.
h Cancel button
Cancels the backup and closes the Backup to Folder
dialog.
Note
If a Scroll Screen object exists, be sure to select the [Clip
File] check box before executing backup. If you do not
select the check box, the Scroll Screen object content will
not be backed up.
h Cancel button
g OK button
c Clip / Sequence selection button
d [Bin] check box f [High Res] / [Low Res]
check box
e [Media] check box
a Menu button b File list
673 Creating Backup Files
C
h
a
p
t
e
r
1
7
B
a
c
k
u
p
a
n
d
R
e
s
t
o
r
e
Creating Backup Files
Proceed as follows to create a backup file for a project.
1 In Project Explorer, select the project that you want to
back up.
2 Select [Output] >[Backup to Folder...] from the main
menu or the context menu.
The Backup to Folder dialog appears.
3 Select a folder from the list.
4 Click the OK button.
The Backup to Folder dialog closes, a progress
window appears, and creation of the backup starts.
To cancel the backup, click Cancel under the progress
bar.
The progress window closes automatically when the
backup is complete.
If a file with the same name already exists in the save
destination folder when you click the OK button, a
message appears asking if you want to overwrite the
existing file. Click Yes to overwrite or No to change
the name of the backup file.
674 Restore from File Dialog
C
h
a
p
t
e
r
1
7
B
a
c
k
u
p
a
n
d
R
e
s
t
o
r
e
Restore from File Dialog
Overview
The Restore from File dialog is a tool for restoring projects
from backup files. Projects can be restored in any specified
location.
To Open the Restore from File Dialog
To open the Restore from File dialog, select a project
group in the Tree View pane of Project Explorer (see page
43) and do one of the following.
Select [Input] >[Restore from File...] in the context
menu of the selected project group.
Select [Input] >[Restore from File...] in the main menu.
Select [Input] >[Restore from File...] in the context
menu of the List View pane.
Note
Media files are not saved in backup files. After the restore
finishes, you will need to digitize or re-import the clips in
the project to recreate the project's media files.
675 Restore from File Dialog
C
h
a
p
t
e
r
1
7
B
a
c
k
u
p
a
n
d
R
e
s
t
o
r
e
Names and Functions of Parts
a Menu button
Displays the main menu of the Restore from File dialog.
The main menu has the following commands.
Help...: Displays help about the Restore from File dialog.
Close: Closes the Restore from File dialog. This command
has the same function as the Cancel button.
b File list
Displays the folders located on the hard disk of the local
computer in tree format. Select a folder to restore from the
tree display.
c [Catalog Info] check box
When this is checked, the hierarchy structure of the bin is
restored.
d [Clip File] check box
When this is checked, media files for clips are also
restored.
e [Clip Info] check box
When this is checked and you restore a project or
sequence, clips will also be restored.
f [Create Bin] check box
When this is checked, a bin named Imported Bin is
created, and the data is restored under this bin. This is
disabled when restoring projects.
g OK button
When clicked, closes the Restore from File dialog and
starts the restore.
A progress window appears. You can cancel restore by
clicking Cancel under the progress bar.
When the restore is complete, the restored project appears
in the project group.
Note
If a project of the same name already exists in the data
source or project group restore destination, a suffix is
added to the project name when the project is restored.
h Cancel button
Cancels the restore and closes the Restore from File dialog.
h Cancel button
g OK button
c [Catalog Info] check box
e [Clip Info] check box
f [Create Bin] check box
d [Clip File] check box
a Menu button b File list
676 Restoring Backup Files
C
h
a
p
t
e
r
1
7
B
a
c
k
u
p
a
n
d
R
e
s
t
o
r
e
Restoring Backup Files
Proceed as follows to restore a project from a backup file.
Note
Media files are not saved in backup files. After the restore
finishes, you will need to digitize or re-import the clips in
the project to recreate the project's media files.
1 In the Tree View pane of Project Explorer, select the
project group in which you want to restore the project.
2 Select [Input] >[Restore from File...] from the main
menu, from the context menu of the selected data
source or project group, or from the context menu of
the List View pane.
The Restore from File dialog opens.
3 Select the backup file in the file list.
4 Click the OK button.
The Restore from File dialog closes, and the restore
from the backup file starts.
To cancel the restore, click Cancel under the progress
bar.
When the restore is complete, the restored project
appears in the project group.
Note
If a project of the same name already exists in restore
destination (the selected project group) when you
click the OK button, a suffix is added to the project
name.
677 Cleaning the Local Database
C
h
a
p
t
e
r
1
7
B
a
c
k
u
p
a
n
d
R
e
s
t
o
r
e
Cleaning the Local
Database
Overview
The Clear File Tool is used to perform the following tasks
on the local database.
Remove redundant media files
Repair the database and collect orphaned files
Delete work files
To open the Clear File Tool, exit the XPRI NS editor and
run the Clear File Tool.exe executable file from
Windows Explorer.
C:\\Program Files\Sony\XPRI NS\bin_unrelease\Clear
File Tool.exe
Removing Redundant Media Files
You can remove redundant media clips that are no longer
in use from the database using the Clear File Tool. Using
the tool, you can search for content, review the content
before removal, and then move the content easily and
safely. Different media files can be moved to different
folders.
1 Exit XPRI NS and run the Clean File Tool.exe file
from Windows Explorer.
The Clear File Tool window opens.
2 Click the Search button.
The redundant media files are displayed in the File
List on the left side of the window.
3 Click the Browse button to select a temporary location
to store redundant media files.
4 Select a file in the list to view its content in the
monitor on the right side of the window.
The monitor allows you to review the content in the
file before removing the file.
5 Click the Move File button to move the selected files
in the File List to the location specified in Temp Path.
You can change the setting of Temp Path to store
different media clips in different locations.
To backup or delete the redundant files, use the file
management functions in Windows Explorer.
Repairing the Local Database
You can repair file references, resource counts, and collect
orphaned clips and catalogs.
1 Exit XPRI NS and run the Clean File Tool.exe file
from Windows Explorer.
The Clean File Tool window opens.
2 Click the Repair Database tab.
3 Select the database items to repair.
4 Click the Repair button.
The database issues are repaired and the result is
displayed in the log in the window.
Orphaned clips and catalogs are automatically moved
to the Lostdata folder in the database. Subsequent
repair operations create folders called Lostdatannn,
where nnn is an incrementing 3-digit number.
Deleting System Work Files
You can delete work files created by XPRI NS during
editing when editing is finished. These files include
temporary files, hidden files, index files, and undo/redo list
files.
1 Exit XPRI NS and run the Clean File Tool.exe file
from Windows Explorer.
The Clean File Tool window opens.
678 Cleaning the Local Database
C
h
a
p
t
e
r
1
7
B
a
c
k
u
p
a
n
d
R
e
s
t
o
r
e
2 Click the Delete Junk Files tab.
3 Select the items to delete.
4 Click the Clear button.
The files are permanently deleted.
Note
You can also select the [Compulsory delete clips] check
box to enable deletion of any file directly from Windows
Explorer. This function removes the file protection from
media files, and for this reason should only be used with
extreme caution when enabled.
Chapter
679 Overview
18
NS-CAT1 Device
Software
Overview
XPRI NS supports touch panel operation from a Sony
SGPT111 or SGPT112 tablet (SONY Tablet S1) running
version 3.2.1 (Release 2) of the Android
TM
operating
system. A dedicated app (NS-CAT1 device software) is
provided for installation on the tablet which, when the
tablet is paired with a PC running XPRI NS, enables
editing using multi-touch gestures without the need for
legacy hardware controllers and at a fraction of the cost.
The only requirement on the PC is Bluetooth support using
a Bluetooth adapter.
680 Overview
C
h
a
p
t
e
r
1
8
N
S
-
C
A
T
1
D
e
v
i
c
e
S
o
f
t
w
a
r
e
Names and Functions of Parts
a Home button
Toggles the NS-CAT1 operating mode between Mouse
mode and Touch mode.
b Mouse/Touch navigation tab
Displays the current NS-CAT1 operating mode. Tap either
tab to select the corresponding operating mode.
See Operating Modes (page 685).
c Window name indicator
Displays the window that has the current focus in XPRI NS
on the PC workstation (from the following list) or Mouse
Mode Window for windows not in the following list.
Timeline Editor
Trim Viewer
Audio Mixer
Audio Output Tool
Import File Tool
Project Explorer
FX Explorer
Generate SG Clip
XDCAM Explorer
Master Viewer
CG Editor
Source Viewer
Import DVD Tool
Batch Digitize Tool
Logging Tool
Record to VTR
SV (Digitize Mode)
Audio Input Tool
Voice Over Tool
Import CD Audio Tool
The window name indicator displays the name of the NS-
CAT1 device software during startup and when the tablet
is not connected to the XPRI NS workstation.
d Connection button
Connects NS-CAT1 to XPRI NS on the PC workstation
using Bluetooth.
e Preferences button
Sets the following preferences for the NS-CAT1 app.
Touch Operation: Sets the preferences for touch control
gestures.
Jog Sensitivity
Jog Sensitivity Threshold
Jog Inertia Force
Tap Time
Double Tap Time
Flick Sensitivity
Mouse Sensitivity
Sound Preferences: Sets the preferences for audio.
Operation Sound
Help: Displays the touch gestures used to perform tasks in
each of the XPRI NS windows. See Touch Mode
Gestures (page 686).
g Focus/Command
button bar
i Timeline
j Task bar
f Focus/Command
button
h Track panel
b Mouse/Touch navigation tab
a Home button
d Connection button
e Preferences button
c Window name indicator
681 Overview
C
h
a
p
t
e
r
1
8
N
S
-
C
A
T
1
D
e
v
i
c
e
S
o
f
t
w
a
r
e
About: Displays information about the NS-CAT1 app and
buttons for resetting the app.
Version: Displays the version of the NS-CAT1 app.
Restore to application default: Resets the app to the
default preferences settings.
Change initialization preset: Selects one of three
preset preference settings: Slow, Normal (factory
default), and Fast.
Operation environment: Displays the supported
operating environments.
f Focus/Command button
Toggles the display of the focus/command button bar
between focus button list mode and command button list
mode.
g Focus/Command button bar
Displays the focus/command buttons, according to the
setting of the Focus/Command button.
Focus: In focus button list mode, the focus/command
button bar displays a static list of focus buttons used
for starting the various tools in XPRI NS. See Focus
Button Bar (page 682).
Command: In command button list mode, the focus/
command button bar displays a dynamic list of
command buttons for the current tool displayed in
XPRI NS. The command buttons have the same
function as the command buttons in the various tools
in XPRI NS. See Command Button Bar (page 682).
Note
There are no command buttons displayed during Mouse
mode operation.
h Track panel
Displays the source track panel controller on the left and
the master track panel controller on the right. The track
panel controllers are identical in operation to the track
panel controllers in XPRI NS. The track panel is displayed
in Touch mode only. See Track Panel (page 685).
i Timeline
Displays the timeline control area. The following basic
editing operations can be performed from the timeline
using NS-CAT1. The timeline is displayed in Touch mode
only. See Timeline (page 686).
Scrubbing the playline
Scrolling or zooming in/out
Rough cut editing using multi-touch gestures.
j Task bar
Displays the taskbar common to all apps.
Back button
Home button
Recent Apps button
682 Overview
C
h
a
p
t
e
r
1
8
N
S
-
C
A
T
1
D
e
v
i
c
e
S
o
f
t
w
a
r
e
Focus Button Bar
In Focus button mode, the buttons in the Focus/Command
button bar are arranged as shown in the following figure.
The set of focus buttons is static; they do not change.
Command Button Bar
In Command button mode, the buttons in the Focus/
Command button bar are arranged as shown in the
following figure.
The set of command buttons changes depending on the
tool with the current focus in XPRI NS. The command
buttons available for each tool, from left to right, are given
below.
Note
No command buttons are displayed in Mouse mode.
NS-CAT1:
Play
Mark In
Mark Out
Clear Mark In
Clear Mark Out
Over Write
Splice In
Go To Previous Event
Go To Next Event
TC/CTL
CTL Reset
Project Explorer:
Cut
Copy
Paste
Delete
Switch View Mode
Zoom In
Zoom Out
Import File Tool
Generate SG Clip
Back to Creator
Export MXF Tool
XDCAM Explorer:
Cut
Copy
Paste
Delete
Switch View Mode
Zoom In
Zoom Out
Find Clip
Generate SG Clip
Details View
Import File Tool
Import File Tool:
Play
Mark In
Mark Out
Clear Mark In
Clear Mark Out
Set Index Picture
A/V Switch
Go to In
Go to Out
Logging
Digitize
Logging Tool:
Play
Mark In
Mark Out
Clear Mark In
Clear Mark Out
Logging
Digitize
Go to In
Go to Out
TC/CTL
CTL Reset
SV (Digitize Mode):
Play
Mark In
Mark Out
Clear Mark In
Clear Mark Out
Overwrite Mode Record
Splice In Mode Record
Go to In
Go to Out
TC/CTL
CTL Reset
Source Viewer:
Play
Mark In
Mark Out
Clear Mark In
Clear Mark Out
Over Write
Splice In
Go To Previous Event
Go To Next Event
TL/CTL
CTL Reset
Master Viewer:
Add Edit
Extend
Match Frame
Add Dissolve
Transition Option
Trim Mode
Freeze Frame
Delete Effect
Rubber Band Mode
Render All
Toggle Field Frame
Timeline Editor:
Add Edit
Extend
Match Frame
Add Dissolve
Transition Option
Trim Mode
Freeze Frame
Delete Effect
Rubber Band Mode
Render All
Toggle Field Frame
Trim Viewer:
Mark In
Trans Corner Display
A Side Trim
AB Side Trim
B Side Trim
Trim Mode
Trim 10F Backward
Trim 1F Backward
Trim 1F Forward
Trim 10F Forward
Loop Play
FX Explorer:
Cut
Copy
Paste
Delete
Switch View Mode
Zoom In
Zoom Out
Audio Mixer:
Add Edit
Extend
Match Frame
Add Dissolve
Transition Option
Trim Mode
Freeze Frame
Delete Effect
Rubber Band Mode
Render All
Toggle Field Frame
Record to VTR:
Play
Mark In
Mark Out
Clear Mark In
Clear Mark Out
Preview
Record
Go to In
Go to Out
Edit Mode
All Stop
683 Overview
C
h
a
p
t
e
r
1
8
N
S
-
C
A
T
1
D
e
v
i
c
e
S
o
f
t
w
a
r
e
Notes
Only the Source Viewer, SV (Digitize Mode), Master
Viewer, Timeline Editor, Trim Viewer, Logging Tool,
and Record To VTR can be switched between Touch
mode and Mouse mode. All other tools operate in either
Touch mode or Mouse mode.
The screen automatically changes between Touch mode
and Mouse mode, based on the editing context. In Touch
mode, command buttons are displayed. In Mouse mode,
the focus buttons are displayed.
After operating the Audio Mixer tool, overwrite/splice-
in editing, or SV (Digitize Mode) the window of XPRI
NS changes to Master Viewer.
684 Operations using NS-CAT1
C
h
a
p
t
e
r
1
8
N
S
-
C
A
T
1
D
e
v
i
c
e
S
o
f
t
w
a
r
e
Operations using NS-
CAT1
To Start NS-CAT1 and Connect to the
PC
1 Tap the NS-CAT1 device software icon on the Apps
screen.
The NS-CAT1 window opens in Touch mode.
2 Tap [Connection] in the Action bar on the top of the
screen.
The Sony tablet must be paired with the PC
workstation running XPRI NS before a connection
can be made.
The Connection List dialog appears. Each paired
device in the dialog displays the connection state, host
name and MAC address.
3 Tap the PC workstation in the dialog to open a
connection to the device.
When a connection is successful, the [Connection]
button icon is highlighted in the Action bar in NS-
CAT1, and the CAT connection icon appears in the
taskbar of the XPRI NS window on the PC
workstation.
If a problem occurs during connection, a toast
message appears.
If a connection is lost during operation, the tablet and PC
workstation attempt to recover the connection. Open a new
connection if the connection cannot be recovered.
To Disconnect from the PC
Do one of the following.
Tap [Connection], and then tap anywhere within the
[Connection List] dialog. Tap anywhere outside the
[Connection List] dialog to close the dialog.
Click the CAT connection icon in the taskbar of the
XPRI NS window on the PC workstation.
To Exit NS-CAT1
1 Tap [Back], [Home], or [Recent Apps] in the taskbar.
A confirmation message appears.
2 Tap [OK] to exit.
Troubleshooting
If the app freezes during operation and the tablet is not
responsive, reboot the Android OS.
1 Insert the end of a paper clip or similar item into the
recess for the reset button of the tablet to reboot the
Android OS.
2 Restart the NS-CAT1 device software .
685 Operating Modes
C
h
a
p
t
e
r
1
8
N
S
-
C
A
T
1
D
e
v
i
c
e
S
o
f
t
w
a
r
e
Operating Modes
The NS-CAT1 device software operates in two modes.
Touch Mode (page 685)
Mouse Mode (page 688)
Notes
Only the Source Viewer, SV (Digitize Mode), Master
Viewer, Timeline Editor, Trim Viewer, Logging Tool,
and Record To VTR can be switched between Touch
mode and Mouse mode. All other tools operate in either
Touch mode or Mouse mode.
The screen automatically changes between Touch mode
and Mouse mode, based on the editing context. In Touch
mode, the command buttons are displayed. In Mouse
mode, the focus buttons are displayed.
Touch Mode
Touch mode is the default mode when you launch the app.
You use Touch mode to perform rough edits in windows
that have focus in XPRI NS on the PC workstation.
Track Panel
The Track Panel controls the track panel in Timeline
Editor of XPRI NS. The display corresponds to the track
panel in XPRI NS.
Active tracks are shown in blue with the name of the track.
Inactive tracks are shown in dark gray with the name of the
track. Tracks colored dark gray that have no name indicate
tracks that do not exist in the timeline of XPRI NS.
The following track panel operations are available,
depending on the window that has focus in XPRI NS.
To change the active/inactive status of a track, tap the
track.
To change source track patching, touch and hold the
track, and then drag it to a new location.
686 Operating Modes
C
h
a
p
t
e
r
1
8
N
S
-
C
A
T
1
D
e
v
i
c
e
S
o
f
t
w
a
r
e
Timeline
The timeline is used to perform the following functions.
Scrubbing the playline
Scrolling or zooming in/out
Rough cut editing using multi-touch gestures.
a Scrub/scroll bar
The following scrub/scroll bar operations are available,
depending on the window that has focus in XPRI NS.
To scrub the playline, touch the playline and drag it
within the bar.
To change the timeline scale, pinch the bar in or out.
To scroll the timeline, touch the bar using two fingers
and slide along the bar.
b Track scroll bar
The following track scroll operations are available,
depending on the window that has focus in XPRI NS.
To change the track display scale, pinch the bar in or out.
To scroll the tracks, touch the bar using two fingers and
slide along the bar.
c Touch gesture control area
The touch gesture operations available for each window
that has focus in XPRI NS are listed in the Help.
To display the list of gestures, tap [Preferences] > [Help]
in the Action bar.
Touch Mode Gestures
The following touch gestures are used to operate the NS-
CAT1 device software .
Switching viewers
Playback/jump controls
b Track scroll bar
a Scrub/scroll bar
c Touch gesture control area
Function Gesture
Switch focus to Source
Viewer
3-finger flick left
Switch focus to Master
Viewer
3-finger flick right
Function Gesture
Stop 1-finger tap
2-finger tap
3-finger tap
4-finger tap
Play 1-finger double-tap
Shuttle 1-finger tap, touch, and drag
left/right
Jog forward 1-finger flick or drag right
Jog reverse 1-finger flick or drag left
Play forward 2-finger flick right
Each flick changes speed: 1x,
2x, 4x, 8x, 16x
Play reverse 2-finger flick left
Each flick changes speed: -1x, -
2x, -4x, -8x, -16x
Step forward Left 1-finger touch and hold +
right 1-finger tap
Step backward Right 1-finger touch and hold +
left 1-finger tap
Go to next event Left 2-finger touch and hold +
right 1-finger tap
Go to previous event Right 2-finger touch and hold +
left 1-finger tap
Step forward 10 frames Left 1-finger touch and hold +
right 2-finger tap
Step backward 10
frames
Right 1-finger touch and hold +
left 2-finger tap
687 Operating Modes
C
h
a
p
t
e
r
1
8
N
S
-
C
A
T
1
D
e
v
i
c
e
S
o
f
t
w
a
r
e
Edit controls
Trim edit controls
Detail trim mode allows trimming using 1-finger
operation.
Zoom controls
Go to Out 1-finger touch and hold + 1-
finger flick right
Go to In 1-finger touch and hold + 1-
finger flick left
Go to End 2-finger touch and hold + 1-
finger flick right
Go to Home 2-finger touch and hold + 1-
finger flick left
Forward 1.5 3-finger touch and hold + 1-
finger flick right
Rewind 1.5 3-finger touch and hold + 1-
finger flick left
Function Gesture
Mark clip 2-finger double-tap
Clear In and Out 3-finger double-tap
Mode change 4-finger double-tap
Mark Out Left 1-finger touch and hold +
right 1-finger flick down
Mark In Right 1-finger touch and hold +
left 1-finger flick down
Clear Mark Out Left 1-finger touch and hold +
right 1-finger flick up
Clear Mark In Right 1-finger touch and hold +
left 1-finger flick up
Extract from clip home
to current playline
Left 1-finger touch and hold +
right 2-finger flick up
Extract from current
playline to clip end
Right 1-finger touch and hold +
left 2-finger flick up
Lift from clip home to
current playline
Left 2-finger touch and hold +
right 1-finger flick up
Lift from current playline
to clip end
Right 2-finger touch and hold +
left 1-finger flick up
Add edit Left and right 2-finger touch and
hold + middle finger flick down
Splice-in 2-finger flick down
Overwrite 3-finger flick down
Extract 2-finger flick up
Lift 3-finger flick up
Paste 4-finger flick down
Cut 4-finger flick up
Redo 4-finger flick right
Undo 4-finder flick left
Function Gesture
A-side trim Left 1-finger touch and hold +
right 1-finger drag left/right
B-side trim Right-finger touch and hold +
left-finger drag left/right
Function Gesture
AB-side trim 2-finger drag left/right
A-side detail mode 3-finger flick left
B-side detail mode 3-finger flick right
AB-side detail mode 3-finger flick down
Exit detail mode 3-finger flick up
Function Gesture
Timeline zoom in 2-finger pinch in (horizontal
scrub bar)
Timeline zoom out 2-finger pinch out (horizontal
scrub bar)
Track zoom in 2-finger pinch in (vertical scroll
bar)
Track zoom out 2-finger pinch out (vertical scroll
bar)
Function Gesture
688 Operating Modes
C
h
a
p
t
e
r
1
8
N
S
-
C
A
T
1
D
e
v
i
c
e
S
o
f
t
w
a
r
e
Mouse Mode
Mouse mode is used to control XPRI NS using buttons and
a trackpad. Buttons are used to enter text and to press
arrow keys and effects keys. The trackpad mimics the
mouse trackpad on the PC workstation.
a Command panel
Displays the command panels for entering text and
pressing arrow keys and effects keys. You can swipe
between the input modes or press the left and right arrows
to switch between views.
Ten-key mode
The ten-key mode is the default view after switching to
Mouse mode.
Arrow-key mode
The [Keyboard] key is used to display the keyboard for
entering text information.
Effects-key mode
The effects-key mode is used to add/delete effects and to
set/delete essence marks.
a Command panel b Trackpad
689 Operating Modes
C
h
a
p
t
e
r
1
8
N
S
-
C
A
T
1
D
e
v
i
c
e
S
o
f
t
w
a
r
e
b Trackpad
Mimics the operations of the mouse trackpad on the PC
workstation. Two buttons along the bottom represent the
left and right mouse buttons.
For two-finder gestures, the first finger touch appears as a
blue dot and the second finger touch appears as a red dot.
Chapter
690 Overview
19
Working With Sonaps
Overview
By working with Sonaps servers, you can share material
and sequences between several XPRI NS workstations.
XPRI NS supports the preview and editing of clips while
the clip is being imported in order to speed up editing
turnaround. During importing, the clip material is
generated and updated every few seconds. Setup options
are available in Sonaps for selecting simultaneous
transcoding of both high-resolution and low-resolution
clips.
Note
All file transfer, preview, and editing tasks in XPRI NS
and Sonaps are performed using MXF as the native format.
However, Sonaps does not support editing while importing
for MXF files encoded with the P2 codec.
Observe the following when working with Sonaps.
Check to make sure that the XPRI NS workstation is
connected to the Sonaps system, and that the Sonaps
system is running.
Create projects that use the same output video format as
the Sonaps system.
Start-up Configurations for Using
Sonaps Servers
The following start-up configuration screen appears when
the XPRI NS Configuration Tool is started from the
Windows start menu.
Select [Local DB] when you want to use a database and
storage on the local computer. Even if you select Local
DB, you can still copy Sonaps data to the local computer
and use it there.
Select [Sonaps DB] if you want to use a database and
storage on a Sonaps server. Even if you select Sonaps DB,
you can still copy local data to the Sonaps server and use it
there.
If you select Local DB
The following settings are required to share data with the
Sonaps servers.
1 Click Local Settings.
The following screen appears. The Path of Savedata
box displays the path to the database that will be used.
(The path can be changed.)
691 Overview
C
h
a
p
t
e
r
1
9
W
o
r
k
i
n
g
W
i
t
h
S
o
n
a
p
s
2 Select Add accessible Sonaps Database, Local
Configuration, or System Configuration.
3 Add, modify, or delete database information as
required.
4 Click OK.
5 Enter your user name and password in the login
dialog, and then click OK.
XPRI NS starts.
When System Configuration is selected in step 2, the
Sonaps Material List becomes available. When the
Sonaps server is connected to one or more remote
servers, those servers appear in the Material List as
Remote folders.
When you select Sonaps DB
The Sonaps side handles database settings.
The login dialog appears when you select Sonaps DB
mode in the XPRI NS Configuration Tool and click OK.
Enter your user name and password and then click OK to
start XPRI NS.
When you open a new project, the Sonaps Material List
appears together with Project Explorer.
When the Sonaps server is connected to one or more
remote servers, those servers appear in the Material List as
Remote folders.
692 Operating With Material List
C
h
a
p
t
e
r
1
9
W
o
r
k
i
n
g
W
i
t
h
S
o
n
a
p
s
Operating With Material
List
You can open the Sonaps Material List by selecting
[Material List...] from the taskbar menu.
You can use the Material List to import material files from
the Sonaps material server. These files can be edited
directly on the timeline.
When a Sonaps server is in a remote location, you can
transfer MXF clips or a sequence rendered on a local
computer to the Material List via FTP. You can also
manage the FTP transfer tasks.
Refer to the BZNS-2000/BZNS-700 News System Application
User's Guide for more information about the Material List.
To import material files from the Material List
You can select one or more material files in the Material
List, and drag them to any bin in Project Explorer.
The clip type is maintained after transfer to Project
Explorer.
If a file contains any types of metadata, the metadata is
imported together with the clip.
You can also search for comments in the metadata of
essence marks in the Material List, and then drag the
essence marks into Source Viewer or Timeline Editor.
Source Viewer: The corresponding clip is automatically
loaded into Source Viewer and the playline moves to the
essence mark position, or the first essence mark
satisfying the search criteria in the clip if there are
multiple essence marks. If there are essence marks for
multiple clips in the search result, the first clip is loaded
in Source Viewer, and the remaining clips are placed in
the clip list.
Timeline Editor: A slice of the corresponding clip is
automatically loaded into Timeline Editor and the
playline moves to the essence mark position. If multiple
essence marks are dragged into Timeline Editor, the
slices are loaded in the timeline in the order displayed in
Material List. The default slice width is 2n + 1 frames,
where n is the [Default Margin for Essence Marks]
setting on the Edit tab of the Timeline Editor Properties
dialog. The slice width can be adjusted on the timeline
after loading. Note that the slice may be shorter if the
distance between the essence mark and the start/end of
the clip is less than the margin.
To save clips to folders in the Material List
You can specify the Material List as the save destination
for clips created with the Logging Tool, Import File Tool,
and Import CD Audio Tool, as well as for clips rendered in
the Render to Bin dialog.
Open the Bin Selection dialog from Logging Tool,
Import File Tool, Import CD Audio Tool, SG Generate
Tool, or Audio Voice Over Tool, and select a folder in
the Material List.
Open the Bin Selection dialog from the Render To Bin
dialog, and select a folder in the Material List.
Store copies of clips: Select [Save As] from the
Timeline Editor menu or select [Send to Material List]
from the context menus of clips and sequences in Project
Explorer, and select a folder in the Material List.
Move clips: Drag and drop clips and sequences from
Project Explorer to a folder in the Material List. Clips
used within an open sequence can also be moved to
another bin.
Type of clip in
Material List
Type of clip in
Project Explorer
Comment
SDI, VTR (line) Live clip XDCAM, EX, P2
SDI and live clips
VTR Reel clip Back to Creator
supported
XDCAM import XDCAM clip Upload supported
P2 import P2 clip Upload supported
EX import XDCAM EX clip Upload supported
Import file in
Material List
Server clip
Import by
Common
Gateway
Server clip
Render to Bin Render to Bin clip Back to Creator
supported
Composite clip Composite clip
DVD clip DVD clip
CD clip CD clip Back to Creator
supported
Other render
clips
Server clip
Type of clip in
Material List
Type of clip in
Project Explorer
Comment
693 Operating With Material List
C
h
a
p
t
e
r
1
9
W
o
r
k
i
n
g
W
i
t
h
S
o
n
a
p
s
To edit material in the Material List directly
If you select Sonaps DB on start-up, you can display clips
by dragging them from the Material List to the Source
Viewer.
Edit while digitizing is also supported.
See page 256 for more information about edit while
digitizing.
To edit PD-EDL files in the Material List
You can edit PD-EDL files in the Material List. If you drag
a PD-EDL file object directly on the timeline, the clips are
recreated on the timeline.
To work with live logging markers
Logging markers in the Material List can be dragged and
dropped into the Timeline Editor or the Source Viewer. In
Timeline Editor, the slice has the same length as the
duration of the logging marker. In Source Viewer, the
whole clip is loaded and starts playing from the first frame.
Logging markers can be searched and the results displayed
in the Material List before loading into XPRI NS.
Note
In the current version, live logging markers cannot be
loaded into the Project Explorer. Any material linked or
copied into Project Explorer will lose any logging markers.
To render and save sequences to folders in the
Material List
Select a sequence in Project Explorer, right click to open
the context menu, and select [Render to Material List].
This saves the results of rendering to the specified location
in the system.
Notes
If you try to save the same sequence again, a dialog that
allows you to select whether to overwrite the data or save
the data as new material appears.
Render to Material List is not supported in Local DB
mode with Sonaps data.
Rendering always creates an interlaced clip, even if there
are progressive clips on the timeline.
To transfer MXF clips from Project Explorer to the
Material List via FTP
Select the MXF clip(s) in Project Explorer, right click to
open the context menu, and select [FTP upload to Sonaps]
to open the FTP Upload window.
Specify the clip name, folder name, and comment, and
click the OK button.
The FTP Management window appears, and the MXF
clip(s) are transferred to the Sonaps Material List once the
FTP connection is established.
See To manage FTP transfer tasks (page 693) for more
information about the FTP Management window.
To render a timeline sequence and transfer it
from Project Explorer to the Material List via FTP
Select the sequence on the timeline, and select [Render and
FTP upload to Sonaps] from the context menu to open the
Render and FTP Upload window.
Specify the metadata (track, valid area, clip name, folder
name, comment), and click the Render button. The FTP
Management window appears, and the sequence is
rendered and transferred to the Sonaps Material List once
the FTP connection is established.
See To manage FTP transfer tasks (page 693) for more
information about the FTP Management window.
To manage FTP transfer tasks
Open the context menu in Project Explorer or on the
timeline, and select [FTP Management] to open the FTP
Management window. The status of rendering and transfer
tasks is displayed.
694 Operating With Material List
C
h
a
p
t
e
r
1
9
W
o
r
k
i
n
g
W
i
t
h
S
o
n
a
p
s
To cancel a task, click the Cancel button.
To view a history of transfer tasks, click the History button
to open the Task History window. The Task History
window displays task times and statuses. To restart a
canceled or failed task, right click the task and select
[Restart] from the context menu. To view detailed
information on a task, right click the task and select [Show
details] from the context menu.
To configure the FTP site
Click the Setting button in the FTP Management window
to open the Site Management window.
Specify the name, IP address, user account, and password
for the FTP site, and click the OK button to connect to the
FTP site.
If there are no tasks for which uploading is in progress,
click the Modify button and change configurations.
To download clips when connected to a Sonaps
remote site
If the full-resolution data for a clip is located on a remote
site (i.e., another Sonaps system that is connected to the
local Sonaps system via FTP) and is yet to be downloaded,
a dialog that allows you to select whether to download the
full-resolution data appears when that clip is selected for
editing or rendering. Select Yes to start downloading.
Note
Material for which full-resolution data has not been
downloaded from the remote site cannot be edited on the
Field Editor system. To edit such material on the Field
Editor system, you must download the full-resolution data
from the remote site to the local Sonaps system using the
material management terminal in the local Sonaps system
or the XPRI NS connected to the local Sonaps system via
LAN.
695 Operating With Play List
C
h
a
p
t
e
r
1
9
W
o
r
k
i
n
g
W
i
t
h
S
o
n
a
p
s
Operating With Play List
You can open the Sonaps Play List and register a sequence
in the Sonaps Playlist.
The Play List opens if you open a transferred project and
select [Play List...] from the taskbar menu.
Refer to the BZNS-2000/BZNS-700 News System Application
User's Guide for more information about the Play List.
To register sequences in the Playlist
Open a sequence on the timeline, and drag the sequence
from the Master Viewer to a Play List event. The sequence
is integrated by GateTrans, placed in the OA Material
Folder of Material List, and sent to the Playout Server. You
can also drag the sequence to an OA folder.
You can also select Register to Playout Server from the
main menu in Master Viewer. The Registration window
appears. On the Target tab, click [Select Event] to send the
material to a specific event on the Playlist or click [Select
Folder] to send the material to a specific OA folder. For
events, you can select to specify the event ID or material
ID for displaying the material in the Playlist. For folders,
specify the path and material ID. You can also set other
parameters in the Setting tab.
696 Download Editing
C
h
a
p
t
e
r
1
9
W
o
r
k
i
n
g
W
i
t
h
S
o
n
a
p
s
Download Editing
You can download clips and sequences from Sonaps DB to
Local DB for editing, and then upload them back to Sonaps
DB. The following two modes are available:
Simple Download Editing Mode
In this mode, a sequence and the clips in the sequence are
always downloaded and uploaded as new material.
Offline Editing Mode
In this mode, a sequence and the clips in the sequence are
always linked to the original files when they are
downloaded and uploaded. In other words, the GUID
identifier for the material does not change between
Sonaps DB and Local DB.
You can select to download only the low-resolution
clips, if available. If low-resolution clips are not
available, the high-resolution clips are automatically
downloaded even if the [Download Low-res Only]
check box is checked.
When editing a sequence using only the low-resolution
proxy clips, the edits are automatically reflected back
into the corresponding high-resolution clips when the
sequence is uploaded.
To edit a sequence in download editing mode, double click
the [Download Editing Settings] icon on the System tab of
the XPRI NS Configuration dialog, select a mode in the
Download Editing Settings dialog, and click [OK].
The following precautions should be observed when
editing in Offline Editing mode.
Notes
When downloading a sequence and its clips to Local DB,
a confirmation message appears if an existing sequence
or clip with the same GUID is present.
When uploading a sequence to Sonaps DB, a
confirmation message appears if an existing sequence
with the same GUID is present. However, the clips do
not overwrite the original clips in the Sonaps DB if the
original clips are still present, in order to prevent an error
(for example, if the clips are also used in other
sequences).
If new clips (for example, speed clips or subclips) are
created from the downloaded clips, the new clips are
uploaded as new material in the sequence.
If new clips are created using low-resolution proxy clips
downloaded using the [Download Low-res Only] check
box, the new clips in the sequence are not recreated using
the corresponding high-resolution clips when the
sequence is uploaded back to Sonaps DB. The sequence
will continue to contain the new low-resolution clips
only.
CG objects in a sequence are copied when a sequence
and its clips are downloaded to Local DB and uploaded
to Sonaps DB. These objects are not deleted if the
sequence is deleted from the database. These objects
must be deleted manually when no longer required.
Downloading logging clips downloads the metadata
without the physical clip file. Note that the file path for
a VTR logging clip changes to a local path. For all other
types of logging clip, the file path remains unchanged.
The status of clips does not change after download or
upload.
697 Effect List
Appendixes
Effect List
Clip Effects
3D
3D Broken Glass
Tab Plate Parameter Description
3D Broken Glass Shape Divide X Specifies the number of horizontal divisions.
Divide Y Specifies the number of vertical divisions.
Position Specifies the fall position.
Transform Local Local Translate Specifies the position in the local coordinates.
Local Rotate Specifies the rotation in the local coordinates.
Local Scale Specifies the scale in the local coordinates.
World World Translate Specifies the position in the world coordinates.
World Rotate Specifies the rotation in the world coordinates.
Lighting Lighting Light Turns Lighting on and off.
Light Direction Specifies the light source direction.
Diffuse Specifies the luminance of diffused light.
Ambient Specifies the luminance of ambient light.
Advanced Perspective Field Of View Specifies the angle of the field of view.
698 Effect List
A
p
p
e
n
d
i
x
e
s
3D Cube
Crop/Border Crop/Border Crop/Border Turns Crop and Border on and off.
Bounds Specifies the cropping range.
Softness Specifies the crop edge softness.
Softness Mode Specifies the softness mode.
Round Crop Turns on and off the function which rounds the crop
outline and softens the borders.
Invert Inverts the cropping range.
Border Width Specifies the border width.
Border Color Specifies the border color.
Border Density Specifies the border density.
Border Inner Softness Specifies the inner edge softness of the border.
General Transparency Transparency Specifies the degree of transparency.
Tracking Tracking Analyze Specifies the button which starts tracking and the
tracking range.
Data Specifies the number of tracking points and the number
under which data is saved.
Background Specifies background image tracking.
Use Same Setting Specifies the same settings for all tracking points.
Tracker 1 - 8 Specifies tracking conditions.
Data Data 1 - 8 Tracking data.
Tab Plate Parameter Description
Tab Plate Parameter Description
Shape Shape Divide X Specifies the number of horizontal divisions.
Divide Y Specifies the number of vertical divisions.
Interval Specifies the interval between divisions.
Side Side Color Specifies the side color.
Transparency Specifies the side transparency.
Translate Local Local Translate Specifies the position in the local coordinates.
Local Rotate Specifies the rotation in the local coordinates.
Local Scale Specifies the scale in the local coordinates.
World World Translate Specifies the position in the world coordinates.
World Rotate Specifies the rotation in the world coordinates.
Lighting Lighting Light Turns Lighting on and off.
Light Direction Specifies the light source direction.
Diffuse Specifies the luminance of diffused light.
Ambient Specifies the luminance of ambient light.
Perspective Perspective Field Of View Specifies the angle of the field of view.
699 Effect List
A
p
p
e
n
d
i
x
e
s
Note
Processing becomes unstable and noise may occur if the
sides of the cubes overlap. Adjust the parameters to make
sure that the sides do not overlap.
3D Spiral
Crop/Border Crop/Border Crop/Border Turns Crop and Border on and off.
Bounds Specifies the cropping range.
Softness Specifies the crop edge softness.
Softness Mode Specifies the softness mode.
Round Crop Turns on and off the function which rounds the crop
outline and softens the borders.
Invert Inverts the cropping range.
Border Width Specifies the border width.
Border Color Specifies the border color.
Border Density Specifies the border density.
Border Inner Softness Specifies the inner edge softness of the border.
General Transparency Transparency Specifies the degree of transparency.
Tracking Tracking Analyze Specifies the button which starts tracking and the
tracking range.
Data Specifies the number of tracking points and the number
under which data is saved.
Background Specifies background image tracking.
Use Same Setting Specifies the same settings for all tracking points.
Tracker 1 - 8 Specifies tracking conditions.
Data Data 1 - 8 Tracking data.
Tab Plate Parameter Description
Tab Plate Parameter Description
3D spiral Shape Divide Specifies the number of divisions.
Start Specifies the starting angle.
Step Specifies the step angle.
Axis Specifies the angle of the axis of rotation.
Translate Local Local Translate Specifies the position in the local coordinates.
Local Rotate Specifies the rotation in the local coordinates.
Local Scale Specifies the scale.
World World Translate Specifies the position in the world coordinates.
World Rotate Specifies the rotation in the world coordinates.
Lighting Lighting Light Turns Lighting on and off.
Light Direction Specifies the light source direction.
Diffuse Specifies the luminance of diffused light.
Ambient Specifies the luminance of ambient light.
Perspective Perspective Field Of View Specifies the angle of the field of view.
700 Effect List
A
p
p
e
n
d
i
x
e
s
3D Transform
Crop/Border Crop/Border Crop/Border Turns Crop and Border on and off.
Bounds Specifies the cropping range.
Softness Specifies the crop edge softness.
Softness Mode Specifies the softness mode.
Round Crop Turns on and off the function which rounds the crop
outline and softens the borders.
Invert Inverts the cropping range.
Border Width Specifies the border width.
Border Color Specifies the border color.
Border Density Specifies the border density.
Border Inner Softness Specifies the inner edge softness of the border.
General Transparency Transparency Specifies the degree of transparency.
Tracking Tracking Analyze Specifies the button which starts tracking and the
tracking range.
Data Specifies the number of tracking points and the number
under which data is saved.
Background Specifies background image tracking.
Use Same Setting Specifies the same settings for all tracking points.
Tracker 1 - 8 Specifies tracking conditions.
Data Data 1 - 8 Tracking data.
Tab Plate Parameter Description
Tab Plate Parameter Description
3D Transform Shape Divide Specifies the number of horizontal divisions.
Interval Specifies the interval between divisions.
Transform Local Local Translate Specifies the position in the local coordinates.
Local Rotate Specifies the rotation in the local coordinates.
Local Scale Specifies the scale in the local coordinates.
World World Translate Specifies the position in the world coordinates.
World Rotate Specifies the rotation in the world coordinates.
Advanced Filter Filter Turns the filter on and off.
Perspective Field Of View Specifies the angle of the field of view.
Drop Shadow Drop Shadow Shadow Turns the shadow on and off.
Distance Specifies the shadow distance.
Softness Specifies the amount of softness at the edges.
Softness Mode Specifies the softness mode.
Round Turns on and off the function which rounds the crop
outline and softens the borders.
Color Specifies the shadow color.
Transparency Specifies the shadow transparency.
701 Effect List
A
p
p
e
n
d
i
x
e
s
Note
The Local Scale Z parameter is fixed at 1.0.
DME 3D Transform
Crop/Border Crop/Border Crop/Border Turns Crop and Border on and off.
Bounds Specifies the cropping range.
Softness Specifies the crop edge softness.
Softness Mode Specifies the softness mode.
Round Crop Turns on and off the function which rounds the crop
outline and softens the borders.
Invert Inverts the cropping range.
Border Width Specifies the border width.
Border Color Specifies the border color.
Border Density Specifies the border density.
Border Inner Softness Specifies the inner edge softness of the border.
General Transparency Transparency Specifies the degree of transparency.
Tracking Tracking Analyze Specifies the button which starts tracking and the
tracking range.
Data Specifies the number of tracking points and the number
under which data is saved.
Background Specifies background image tracking.
Use Same Setting Specifies the same settings for all tracking points.
Tracker 1 - 8 Specifies tracking conditions.
Data Data 1 - 8 Tracking data.
Tab Plate Parameter Description
Tab Plate Parameter Description
3D Transform Pre Transform Pre Size Specifies the size.
Skew Specifies the skew.
Local Source/Target Selects the source and target spaces.
Location Specifies the location.
Spin Specifies the spin.
Rotation Specifies the rotation.
Axis Location Moves the axis of rotation.
Global Source/Target Selects the source and target spaces.
Location Specifies the location.
Spin Specifies the spin.
Rotation Specifies the rotation.
Axis Location Moves the axis.
Filter Filter Turns the filter on and off.
Perspective Perspective Specifies the angle of the field of view.
Post Transform Post Size Specifies the size after the transform.
Post Location Specifies the location after the transform.
702 Effect List
A
p
p
e
n
d
i
x
e
s
Note
When you move the Plane in the Z-axis minus direction
when the X axis or Y axis is set to Perspective, a partial
reversal effect is seen until the screen center point exceeds
the minimum value of 5.
Z-Filter
Crop/Border Crop/Border Crop/Border Turns Crop and Border on and off.
Bounds Specifies the cropping range.
Softness Specifies the crop edge softness.
Softness Mode Specifies the softness mode.
Round Crop Turns on and off the function which rounds the crop
outline and softens the borders.
Invert Inverts the cropping range.
Border Width Specifies the border width.
Border Color Specifies the border color.
Border Density Specifies the border density.
Border Inner Softness Specifies the inner edge softness of the border.
General Transparency Transparency Specifies the degree of transparency.
Tracking Tracking Analyze Specifies the button which starts tracking and the tracking
range.
Data Specifies the number of tracking points and the number
under which data is saved.
Background Specifies background image tracking.
Use Same Setting Specifies the same settings for all tracking points.
Tracker 1 - 8 Specifies tracking conditions.
Data Data 1 - 8 Tracking data.
Tab Plate Parameter Description
Tab Plate Parameter Description
Z-Filter Z-Filter Position X Specifies the position in the X direction
Position Y Specifies the position in the Y direction
Position Z Specifies the position in the Z direction
Rotation X Specifies the rotation in the X direction
Rotation Y Specifies the rotation in the Y direction
Rotation Z Specifies the rotation in the Z direction
Type Specifies the filter type (Blur, Defocus, Glow)
Size Specifies the filter size.
Focus Specifies the filter focus.
703 Effect List
A
p
p
e
n
d
i
x
e
s
Color filter
Color Corrector
Crop/Border Crop/Border Crop/Border Turns Crop and Border on and off.
Bounds Specifies the cropping range.
Softness Specifies the crop edge softness.
Softness Mode Specifies the softness mode.
Round Crop Turns on and off the function which rounds the crop
outline and softens the borders.
Invert Inverts the cropping range.
Border Width Specifies the border width.
Border Color Specifies the border color.
Border Density Specifies the border density.
Border Inner Softness Specifies the inner edge softness of the border.
General Transparency Transparency Specifies the degree of transparency.
Area Specifies the range over which transparency is adjusted.
Tracking Tracking Analyze Specifies the button which starts tracking and the
tracking range.
Data Specifies the number of tracking points and the number
under which data is saved.
Background Specifies background image tracking.
Use Same Setting Specifies the same settings for all tracking points.
Tracker 1 - 8 Specifies tracking conditions.
Data Data 1 - 8 Tracking data.
Tab Plate Parameter Description
Tab Plate Parameter Description
Input Input Black Specifies the luminance offset.
White Specifies the luminance gain.
Saturation Specifies the saturation.
Hue Specifies the hue.
Histogram Histogram Channel Selection Selects the channel to display the histogram.
Black Level Specifies the input black level.
Gamma Specifies the gamma curve.
White Level Specifies the input white level.
Safe Black Prevents black levels from becoming super black.
Safe White Prevents white levels from becoming super white.
Output Black Level Specifies the output black level.
Output White Level Specifies the output white level.
704 Effect List
A
p
p
e
n
d
i
x
e
s
Color Balance Color Balance Area Selection Specifies the area to adjust the color balance.
H Specifies the hue.
L Specifies the luminance.
S Specifies the saturation.
R Specifies the red level.
G Specifies the green level.
B Specifies the blue level.
Area Range Highlight Midtone Level Specifies the luminance of the border between highlight
and midtone.
Midtone Shadow Level Specifies the luminance of the border between midtone
and shadow.
Crop/Border Crop/Border Crop/Border Turns Crop and Border on and off.
Bounds Specifies the cropping range.
Softness Specifies the crop edge softness.
Softness Mode Specifies the softness mode.
Round Crop Turns on and off the function which rounds the crop
outline and softens the borders.
Invert Inverts the cropping range.
Border Width Specifies the border width.
Border Color Specifies the border color.
Border Density Specifies the border density.
Border Inner Softness Specifies the inner edge softness of the border.
Mask Mask Mask Turns the mask on and off.
Type Specifies the basic mask type.
Invert Inverts the range.
Soft Edge Specifies the width of soft edges at mask edges.
Border Width Specifies the width of borders at mask edges.
Border Color Specifies the border color.
Key Turns the border alpha information processing on and off.
Surface Color: On/Off Turns the mask surface color function on and off.
Surface Color: Color Specifies the mask surface color.
Surface Color:
Transparency
Specifies the mask surface color transparency.
Mask1 Mask Turns the mask on and off.
Shape Specifies the mask shape.
Center Specifies the center point.
Size Specifies the size.
Mask2 Mask Turns the mask on and off.
Shape Specifies the mask shape.
Center Specifies the center point.
Size Specifies the size.
Mask3 Mask Turns the mask on and off.
Shape Specifies the mask shape.
Center Specifies the center point.
Size Specifies the size.
Tab Plate Parameter Description
705 Effect List
A
p
p
e
n
d
i
x
e
s
Color Matte
General Transparency Transparency Specifies the degree of transparency.
Area Specifies the range over which transparency is adjusted.
Tracking Tracking Analyze Specifies the button which starts tracking and the
tracking range.
Data Specifies the number of tracking points and the number
under which data is saved.
Background Specifies background image tracking.
Use Same Setting Specifies the same settings for all tracking points.
Tracker 1 - 8 Specifies tracking conditions.
Data Data 1 - 8 Tracking data.
Tab Plate Parameter Description
Tab Plate Parameter Description
Color Color Color Selects the color.
Transparency Specifies the degree of transparency.
Crop/Border Crop/Border Crop/Border Turns Crop and Border on and off.
Bounds Specifies the cropping range.
Softness Specifies the crop edge softness.
Softness Mode Specifies the softness mode.
Round Crop Turns on and off the function which rounds the crop
outline and softens the borders.
Invert Inverts the cropping range.
Border Width Specifies the border width.
Border Color Specifies the border color.
Border Density Specifies the border density.
Border Inner Softness Specifies the inner edge softness of the border.
706 Effect List
A
p
p
e
n
d
i
x
e
s
Contrast/Brightness
Mask Mask Mask Turns the mask on and off.
Type Specifies the basic mask type.
Invert Inverts the range.
Soft Edge Specifies the width of soft edges at mask edges.
Border Width Specifies the width of borders at mask edges.
Border Color Specifies the border color.
Key Turns the border alpha information processing on and off.
Surface Color: On/Off Turns the mask surface color function on and off.
Surface Color: Color Specifies the mask surface color.
Surface Color:
Transparency
Specifies the mask surface color transparency.
Mask1 Mask Turns the mask on and off.
Shape Specifies the mask shape.
Center Specifies the center point.
Size Specifies the size.
Mask2 Mask Turns the mask on and off.
Shape Specifies the mask shape.
Center Specifies the center point.
Size Specifies the size.
Mask3 Mask Turns the mask on and off.
Shape Specifies the mask shape.
Center Specifies the center point.
Size Specifies the size.
General Transparency Transparency Specifies the degree of transparency.
Area Specifies the range over which transparency is adjusted.
Tracking Tracking Analyze Specifies the button which starts tracking and the
tracking range.
Data Specifies the number of tracking points and the number
under which data is saved.
Background Specifies background image tracking.
Use Same Setting Specifies the same settings for all tracking points.
Tracker 1 - 8 Specifies tracking conditions.
Data Data 1 - 8 Tracking data.
Tab Plate Parameter Description
Tab Plate Parameter Description
Contr/Bright Contr/Brightness Gain Specifies the contrast.
Offset Specifies the brightness.
Clip Specifies the standard point.
707 Effect List
A
p
p
e
n
d
i
x
e
s
Crop/Border Crop/Border Crop/Border Turns Crop and Border on and off.
Bounds Specifies the cropping range.
Softness Specifies the crop edge softness.
Softness Mode Specifies the softness mode.
Round Crop Turns on and off the function which rounds the crop
outline and softens the borders.
Invert Inverts the cropping range.
Border Width Specifies the border width.
Border Color Specifies the border color.
Border Density Specifies the border density.
Border Inner Softness Specifies the inner edge softness of the border.
Mask Mask Mask Turns the mask on and off.
Type Specifies the basic mask type.
Invert Inverts the range.
Soft Edge Specifies the width of soft edges at mask edges.
Border Width Specifies the width of borders at mask edges.
Border Color Specifies the border color.
Key Turns the border alpha information processing on and off.
Surface Color: On/Off Turns the mask surface color function on and off.
Surface Color: Color Specifies the mask surface color.
Surface Color:
Transparency
Specifies the mask surface color transparency.
Mask1 Mask Turns the mask on and off.
Shape Specifies the mask shape.
Center Specifies the center point.
Size Specifies the size.
Mask2 Mask Turns the mask on and off.
Shape Specifies the mask shape.
Center Specifies the center point.
Size Specifies the size.
Mask3 Mask Turns the mask on and off.
Shape Specifies the mask shape.
Center Specifies the center point.
Size Specifies the size.
General Transparency Transparency Specifies the degree of transparency.
Area Specifies the range over which transparency is adjusted.
Tracking Tracking Analyze Specifies the button which starts tracking and the
tracking range.
Data Specifies the number of tracking points and the number
under which data is saved.
Background Specifies background image tracking.
Use Same Setting Specifies the same settings for all tracking points.
Tracker 1 - 8 Specifies tracking conditions.
Data Data 1 - 8 Tracking data.
Tab Plate Parameter Description
708 Effect List
A
p
p
e
n
d
i
x
e
s
Gamma Correction
Tab Plate Parameter Description
Gamma Gamma Red Specifies the red gamma correction value.
Green Specifies the green gamma correction value.
Blue Specifies the blue gamma correction value.
Black / White Black Value Red Specifies the minimum value for red after processing.
Green Specifies the minimum value for green after processing.
Blue Specifies the minimum value for blue after processing.
White Value Red Specifies the maximum value for red after processing.
Green Specifies the maximum value for green after processing.
Blue Specifies the maximum value for blue after processing.
Crop/Border Crop/Border Crop/Border Turns Crop and Border on and off.
Bounds Specifies the cropping range.
Softness Specifies the crop edge softness.
Softness Mode Specifies the softness mode.
Round Crop Turns on and off the function which rounds the crop
outline and softens the borders.
Invert Inverts the cropping range.
Border Width Specifies the border width.
Border Color Specifies the border color.
Border Density Specifies the border density.
Border Inner Softness Specifies the inner edge softness of the border.
709 Effect List
A
p
p
e
n
d
i
x
e
s
Metallize
Mask Mask Mask Turns the mask on and off.
Type Specifies the basic mask type.
Invert Inverts the range.
Soft Edge Specifies the width of soft edges at mask edges.
Border Width Specifies the width of borders at mask edges.
Border Color Specifies the border color.
Key Turns the border alpha information processing on and off.
Surface Color: On/Off Turns the mask surface color function on and off.
Surface Color: Color Specifies the mask surface color.
Surface Color:
Transparency
Specifies the mask surface color transparency.
Mask1 Mask Turns the mask on and off.
Shape Specifies the mask shape.
Center Specifies the center point.
Size Specifies the size.
Mask2 Mask Turns the mask on and off.
Shape Specifies the mask shape.
Center Specifies the center point.
Size Specifies the size.
Mask3 Mask Turns the mask on and off.
Shape Specifies the mask shape.
Center Specifies the center point.
Size Specifies the size.
General Transparency Transparency Specifies the degree of transparency.
Area Specifies the range over which transparency is adjusted.
Tracking Tracking Analyze Specifies the button which starts tracking and the
tracking range.
Data Specifies the number of tracking points and the number
under which data is saved.
Background Specifies background image tracking.
Use Same Setting Specifies the same settings for all tracking points.
Tracker 1 - 8 Specifies tracking conditions.
Data Data 1 - 8 Tracking data.
Tab Plate Parameter Description
Tab Plate Parameter Description
Metallize Metallize Type Specifies the metal type.
Phase Specifies the gloss position.
Smooth Smooth Smooth Turns Smooth on and off.
X Specifies the degree of smoothness in the horizontal
direction.
Y Specifies the degree of smoothness in the vertical
direction.
710 Effect List
A
p
p
e
n
d
i
x
e
s
Note
The Phase parameter is ignored when the Type parameter
is Rainbow.
Crop/Border Crop/Border Crop/Border Turns Crop and Border on and off.
Bounds Specifies the cropping range.
Softness Specifies the crop edge softness.
Softness Mode Specifies the softness mode.
Round Crop Turns on and off the function which rounds the crop
outline and softens the borders.
Invert Inverts the cropping range.
Border Width Specifies the border width.
Border Color Specifies the border color.
Border Density Specifies the border density.
Border Inner Softness Specifies the inner edge softness of the border.
Mask Mask Mask Turns the mask on and off.
Type Specifies the basic mask type.
Invert Inverts the range.
Soft Edge Specifies the width of soft edges at mask edges.
Border Width Specifies the width of borders at mask edges.
Border Color Specifies the border color.
Key Turns the border alpha information processing on and off.
Surface Color: On/Off Turns the mask surface color function on and off.
Surface Color: Color Specifies the mask surface color.
Surface Color:
Transparency
Specifies the mask surface color transparency.
Mask1 Mask Turns the mask on and off.
Shape Specifies the mask shape.
Center Specifies the center point.
Size Specifies the size.
Mask2 Mask Turns the mask on and off.
Shape Specifies the mask shape.
Center Specifies the center point.
Size Specifies the size.
Mask3 Mask Turns the mask on and off.
Shape Specifies the mask shape.
Center Specifies the center point.
Size Specifies the size.
General Transparency Transparency Specifies the degree of transparency.
Area Specifies the range over which transparency is adjusted.
Tracking Tracking Analyze Specifies the button which starts tracking and the
tracking range.
Data Specifies the number of tracking points and the number
under which data is saved.
Background Specifies background image tracking.
Use Same Setting Specifies the same settings for all tracking points.
Tracker 1 - 8 Specifies tracking conditions.
Data Data 1 - 8 Tracking data.
Tab Plate Parameter Description
711 Effect List
A
p
p
e
n
d
i
x
e
s
Monochrome
Tab Plate Parameter Description
Monochrome Monochrome Monochrome Turns Monochrome on and off.
Crop/Border Crop/Border Crop/Border Turns Crop and Border on and off.
Bounds Specifies the cropping range.
Softness Specifies the crop edge softness.
Softness Mode Specifies the softness mode.
Round Crop Turns on and off the function which rounds the crop
outline and softens the borders.
Invert Inverts the cropping range.
Border Width Specifies the border width.
Border Color Specifies the border color.
Border Density Specifies the border density.
Border Inner Softness Specifies the inner edge softness of the border.
Mask Mask Mask Turns the mask on and off.
Type Specifies the basic mask type.
Invert Inverts the range.
Soft Edge Specifies the width of soft edges at mask edges.
Border Width Specifies the width of borders at mask edges.
Border Color Specifies the border color.
Key Turns the border alpha information processing on and off.
Surface Color: On/Off Turns the mask surface color function on and off.
Surface Color: Color Specifies the mask surface color.
Surface Color:
Transparency
Specifies the mask surface color transparency.
Mask1 Mask Turns the mask on and off.
Shape Specifies the mask shape.
Center Specifies the center point.
Size Specifies the size.
Mask2 Mask Turns the mask on and off.
Shape Specifies the mask shape.
Center Specifies the center point.
Size Specifies the size.
Mask3 Mask Turns the mask on and off.
Shape Specifies the mask shape.
Center Specifies the center point.
Size Specifies the size.
General Transparency Transparency Specifies the degree of transparency.
Area Specifies the range over which transparency is adjusted.
712 Effect List
A
p
p
e
n
d
i
x
e
s
Negative
Tracking Tracking Analyze Specifies the button which starts tracking and the
tracking range.
Data Specifies the number of tracking points and the number
under which data is saved.
Background Specifies background image tracking.
Use Same Setting Specifies the same settings for all tracking points.
Tracker 1 - 8 Specifies tracking conditions.
Data Data 1 - 8 Tracking data.
Tab Plate Parameter Description
Tab Plate Parameter Description
Negative Negative Negative Turns Negative on and off.
Crop/Border Crop/Border Crop/Border Turns Crop and Border on and off.
Bounds Specifies the cropping range.
Softness Specifies the crop edge softness.
Softness Mode Specifies the softness mode.
Round Crop Turns on and off the function which rounds the crop
outline and softens the borders.
Invert Inverts the cropping range.
Border Width Specifies the border width.
Border Color Specifies the border color.
Border Density Specifies the border density.
Border Inner Softness Specifies the inner edge softness of the border.
713 Effect List
A
p
p
e
n
d
i
x
e
s
Posterize
Mask Mask Mask Turns the mask on and off.
Type Specifies the basic mask type.
Invert Inverts the range.
Soft Edge Specifies the width of soft edges at mask edges.
Border Width Specifies the width of borders at mask edges.
Border Color Specifies the border color.
Key Turns the border alpha information processing on and off.
Surface Color: On/Off Turns the mask surface color function on and off.
Surface Color: Color Specifies the mask surface color.
Surface Color:
Transparency
Specifies the mask surface color transparency.
Mask1 Mask Turns the mask on and off.
Shape Specifies the mask shape.
Center Specifies the center point.
Size Specifies the size.
Mask2 Mask Turns the mask on and off.
Shape Specifies the mask shape.
Center Specifies the center point.
Size Specifies the size.
Mask3 Mask Turns the mask on and off.
Shape Specifies the mask shape.
Center Specifies the center point.
Size Specifies the size.
General Transparency Transparency Specifies the degree of transparency.
Area Specifies the range over which transparency is adjusted.
Tracking Tracking Analyze Specifies the button which starts tracking and the
tracking range.
Data Specifies the number of tracking points and the number
under which data is saved.
Background Specifies background image tracking.
Use Same Setting Specifies the same settings for all tracking points.
Tracker 1 - 8 Specifies tracking conditions.
Data Data 1 - 8 Tracking data.
Tab Plate Parameter Description
Tab Plate Parameter Description
Posterize Steps Red Specifies the number of red steps.
Green Specifies the number of green steps.
Blue Specifies the number of blue steps.
714 Effect List
A
p
p
e
n
d
i
x
e
s
Crop/Border Crop/Border Crop/Border Turns Crop and Border on and off.
Bounds Specifies the cropping range.
Softness Specifies the crop edge softness.
Softness Mode Specifies the softness mode.
Round Crop Turns on and off the function which rounds the crop
outline and softens the borders.
Invert Inverts the cropping range.
Border Width Specifies the border width.
Border Color Specifies the border color.
Border Density Specifies the border density.
Border Inner Softness Specifies the inner edge softness of the border.
Mask Mask Mask Turns the mask on and off.
Type Specifies the basic mask type.
Invert Inverts the range.
Soft Edge Specifies the width of soft edges at mask edges.
Border Width Specifies the width of borders at mask edges.
Border Color Specifies the border color.
Key Turns the border alpha information processing on and off.
Surface Color: On/Off Turns the mask surface color function on and off.
Surface Color: Color Specifies the mask surface color.
Surface Color:
Transparency
Specifies the mask surface color transparency.
Mask1 Mask Turns the mask on and off.
Shape Specifies the mask shape.
Center Specifies the center point.
Size Specifies the size.
Mask2 Mask Turns the mask on and off.
Shape Specifies the mask shape.
Center Specifies the center point.
Size Specifies the size.
Mask3 Mask Turns the mask on and off.
Shape Specifies the mask shape.
Center Specifies the center point.
Size Specifies the size.
General Transparency Transparency Specifies the degree of transparency.
Area Specifies the range over which transparency is adjusted.
Tracking Tracking Analyze Specifies the button which starts tracking and the
tracking range.
Data Specifies the number of tracking points and the number
under which data is saved.
Background Specifies background image tracking.
Use Same Setting Specifies the same settings for all tracking points.
Tracker 1 - 8 Specifies tracking conditions.
Data Data 1 - 8 Tracking data.
Tab Plate Parameter Description
715 Effect List
A
p
p
e
n
d
i
x
e
s
RGB Balance
Tab Plate Parameter Description
RGB Balance RGB Balance Red-Cyan Specifies Red-Cyan.
Green-Magenta Specifies Green-Magenta.
Blue-Yellow Specifies Blue-Yellow.
Crop/Border Crop/Border Crop/Border Turns Crop and Border on and off.
Bounds Specifies the cropping range.
Softness Specifies the crop edge softness.
Softness Mode Specifies the softness mode.
Round Crop Turns on and off the function which rounds the crop
outline and softens the borders.
Invert Inverts the cropping range.
Border Width Specifies the border width.
Border Color Specifies the border color.
Border Density Specifies the border density.
Border Inner Softness Specifies the inner edge softness of the border.
Mask Mask Mask Turns the mask on and off.
Type Specifies the basic mask type.
Invert Inverts the range.
Soft Edge Specifies the width of soft edges at mask edges.
Border Width Specifies the width of borders at mask edges.
Border Color Specifies the border color.
Key Turns the border alpha information processing on and off.
Surface Color: On/Off Turns the mask surface color function on and off.
Surface Color: Color Specifies the mask surface color.
Surface Color:
Transparency
Specifies the mask surface color transparency.
Mask1 Mask Turns the mask on and off.
Shape Specifies the mask shape.
Center Specifies the center point.
Size Specifies the size.
Mask2 Mask Turns the mask on and off.
Shape Specifies the mask shape.
Center Specifies the center point.
Size Specifies the size.
Mask3 Mask Turns the mask on and off.
Shape Specifies the mask shape.
Center Specifies the center point.
Size Specifies the size.
General Transparency Transparency Specifies the degree of transparency.
Area Specifies the range over which transparency is adjusted.
716 Effect List
A
p
p
e
n
d
i
x
e
s
Secondary Color Corrector
Tracking Tracking Analyze Specifies the button which starts tracking and the
tracking range.
Data Specifies the number of tracking points and the number
under which data is saved.
Background Specifies background image tracking.
Use Same Setting Specifies the same settings for all tracking points.
Tracker 1 - 8 Specifies tracking conditions.
Data Data 1 - 8 Tracking data.
Tab Plate Parameter Description
Tab Plate Parameter Description
6 Vector 6 Vector NEW Selects the mode for creation of a new color conversion
vector.
(When the Viewer is clicked, a vector centered around
that color is generated.)
DEL Deletes the selected vector.
ADD Selects the mode for expansion of the color conversion
range for the selected vector.
(When the Viewer is clicked, the range expands to
include the clicked color.)
SUB Selects the mode for reduction of the color conversion
range for the selected vector.
(When the Viewer is clicked, the range is reduced to
exclude the clicked color.)
Center HUE Specifies the center Hue of the conversion source for the
selected vector.
HUE Range Specifies the Hue range of the conversion source for the
selected vector.
Sat Specifies the minimum saturation of the selected vector.
HUE Softness Softens the edges at the Hue range for the selected
vector.
Sat Softness Softens the edges at the Saturation range for the
selected vector.
Target Color HUE Specifies the center hue after conversion for the selected
vector.
Target Color Sat Specifies the center saturation after conversion for the
selected vector.
Target Color Lumi Specifies the center luminance after conversion for the
selected vector.
Invert Inverts the color range of the conversion source for the
selected vector.
Edge Adj. Right Expands or reduces the converted region at the right of
the screen for the selected vector.
Edge Adj. Left Expands or reduces the converted region at the left of
the screen for the selected vector.
717 Effect List
A
p
p
e
n
d
i
x
e
s
Crop/Border Crop/Border Crop/Border Turns Crop and Border on and off.
Bounds Specifies the cropping range.
Softness Specifies the crop edge softness.
Softness Mode Specifies the softness mode.
Round Crop Turns on and off the function which rounds the crop
outline and softens the borders.
Invert Inverts the cropping range.
Border Width Specifies the border width.
Border Color Specifies the border color.
Border Density Specifies the border density.
Border Inner Softness Specifies the inner edge softness of the border.
Mask Mask Mask Turns the mask on and off.
Type Specifies the basic mask type.
Invert Inverts the range.
Soft Edge Specifies the width of soft edges at mask edges.
Border Width Specifies the width of borders at mask edges.
Border Color Specifies the border color.
Key Turns the border alpha information processing on and off.
Surface Color: On/Off Turns the mask surface color function on and off.
Surface Color: Color Specifies the mask surface color.
Surface Color:
Transparency
Specifies the mask surface color transparency.
Mask1 Mask Turns the mask on and off.
Shape Specifies the mask shape.
Center Specifies the center point.
Size Specifies the size.
Mask2 Mask Turns the mask on and off.
Shape Specifies the mask shape.
Center Specifies the center point.
Size Specifies the size.
Mask3 Mask Turns the mask on and off.
Shape Specifies the mask shape.
Center Specifies the center point.
Size Specifies the size.
General Transparency Transparency Specifies the degree of transparency.
Area Specifies the range over which transparency is adjusted.
Tracking Tracking Analyze Specifies the button which starts tracking and the
tracking range.
Data Specifies the number of tracking points and the number
under which data is saved.
Background Specifies background image tracking.
Use Same Setting Specifies the same settings for all tracking points.
Tracker 1-8 Specifies tracking conditions.
Data Data 1-8 Tracking data.
Tab Plate Parameter Description
718 Effect List
A
p
p
e
n
d
i
x
e
s
Saturate Level
Tab Plate Parameter Description
Saturate Level Saturate Level Red Specifies the red saturation level.
Green Specifies the green saturation level.
Blue Specifies the blue saturation level.
Saturate Value Red Specifies the value of saturated red.
Green Specifies the value of saturated green.
Blue Specifies the value of saturated blue.
Solarized Color Solarized Color Specifies the color after saturation.
Crop/Border Crop/Border Crop/Border Turns Crop and Border on and off.
Bounds Specifies the cropping range.
Softness Specifies the crop edge softness.
Softness Mode Specifies the softness mode.
Round Crop Turns on and off the function which rounds the crop
outline and softens the borders.
Invert Inverts the cropping range.
Border Width Specifies the border width.
Border Color Specifies the border color.
Border Density Specifies the border density.
Border Inner Softness Specifies the inner edge softness of the border.
Mask Mask Mask Turns the mask on and off.
Type Specifies the basic mask type.
Invert Inverts the range.
Soft Edge Specifies the width of soft edges at mask edges.
Border Width Specifies the width of borders at mask edges.
Border Color Specifies the border color.
Key Turns the border alpha information processing on and off.
Surface Color: On/Off Turns the mask surface color function on and off.
Surface Color: Color Specifies the mask surface color.
Surface Color:
Transparency
Specifies the mask surface color transparency.
Mask1 Mask Turns the mask on and off.
Shape Specifies the mask shape.
Center Specifies the center point.
Size Specifies the size.
Mask2 Mask Turns the mask on and off.
Shape Specifies the mask shape.
Center Specifies the center point.
Size Specifies the size.
Mask3 Mask Turns the mask on and off.
Shape Specifies the mask shape.
Center Specifies the center point.
Size Specifies the size.
719 Effect List
A
p
p
e
n
d
i
x
e
s
Sepia
General Transparency Transparency Specifies the degree of transparency.
Area Specifies the range over which transparency is adjusted.
Tracking Tracking Analyze Specifies the button which starts tracking and the
tracking range.
Data Specifies the number of tracking points and the number
under which data is saved.
Background Specifies background image tracking.
Use Same Setting Specifies the same settings for all tracking points.
Tracker 1 - 8 Specifies tracking conditions.
Data Data 1 - 8 Tracking data.
Tab Plate Parameter Description
Tab Plate Parameter Description
Sepia Sepia Type Specifies the type.
Color Specifies the faded color.
Level Specifies the degree of fading (valid only when Type is
Matte Mix)
Crop/Border Crop/Border Crop/Border Turns Crop and Border on and off.
Bounds Specifies the cropping range.
Softness Specifies the crop edge softness.
Softness Mode Specifies the softness mode.
Round Crop Turns on and off the function which rounds the crop
outline and softens the borders.
Invert Inverts the cropping range.
Border Width Specifies the border width.
Border Color Specifies the border color.
Border Density Specifies the border density.
Border Inner Softness Specifies the inner edge softness of the border.
720 Effect List
A
p
p
e
n
d
i
x
e
s
White Balance
Mask Mask Mask Turns the mask on and off.
Type Specifies the basic mask type.
Invert Inverts the range.
Soft Edge Specifies the width of soft edges at mask edges.
Border Width Specifies the width of borders at mask edges.
Border Color Specifies the border color.
Key Turns the border alpha information processing on and off.
Surface Color: On/Off Turns the mask surface color function on and off.
Surface Color: Color Specifies the mask surface color.
Surface Color:
Transparency
Specifies the mask surface color transparency.
Mask1 Mask Turns the mask on and off.
Shape Specifies the mask shape.
Center Specifies the center point.
Size Specifies the size.
Mask2 Mask Turns the mask on and off.
Shape Specifies the mask shape.
Center Specifies the center point.
Size Specifies the size.
Mask3 Mask Turns the mask on and off.
Shape Specifies the mask shape.
Center Specifies the center point.
Size Specifies the size.
General Transparency Transparency Specifies the degree of transparency.
Area Specifies the range over which transparency is adjusted.
Tracking Tracking Analyze Specifies the button which starts tracking and the
tracking range.
Data Specifies the number of tracking points and the number
under which data is saved.
Background Specifies background image tracking.
Use Same Setting Specifies the same settings for all tracking points.
Tracker 1 - 8 Specifies tracking conditions.
Data Data 1 - 8 Tracking data.
Tab Plate Parameter Description
Tab Plate Parameter Description
Auto Balance Auto Balance Auto Balance Adjusts color balance automatically.
Semi-Auto Balance Specifies the reference color for white and black levels,
and adjusts color balance automatically.
White Level Specifies the white level.
Black Level Specifies the black level.
721 Effect List
A
p
p
e
n
d
i
x
e
s
Gamma Gamma Red Specifies the red gamma value.
Green Specifies the green gamma value.
Blue Specifies the blue gamma value.
Crop/Border Crop/Border Crop/Border Turns Crop and Border on and off.
Bounds Specifies the cropping range.
Softness Specifies the crop edge softness.
Softness Mode Specifies the softness mode.
Round Crop Turns on and off the function which rounds the crop
outline and softens the borders.
Invert Inverts the cropping range.
Border Width Specifies the border width.
Border Color Specifies the border color.
Border Density Specifies the border density.
Border Inner Softness Specifies the inner edge softness of the border.
Mask Mask Mask Turns the mask on and off.
Type Specifies the basic mask type.
Invert Inverts the range.
Soft Edge Specifies the width of soft edges at mask edges.
Border Width Specifies the width of borders at mask edges.
Border Color Specifies the border color.
Key Turns the border alpha information processing on and off.
Surface Color: On/Off Turns the mask surface color function on and off.
Surface Color: Color Specifies the mask surface color.
Surface Color:
Transparency
Specifies the mask surface color transparency.
Mask1 Mask Turns the mask on and off.
Shape Specifies the mask shape.
Center Specifies the center point.
Size Specifies the size.
Mask2 Mask Turns the mask on and off.
Shape Specifies the mask shape.
Center Specifies the center point.
Size Specifies the size.
Mask3 Mask Turns the mask on and off.
Shape Specifies the mask shape.
Center Specifies the center point.
Size Specifies the size.
General Transparency Transparency Specifies the degree of transparency.
Area Specifies the range over which transparency is adjusted.
Tab Plate Parameter Description
722 Effect List
A
p
p
e
n
d
i
x
e
s
Keying
Advanced Chroma Key
Tracking Tracking Analyze Specifies the button which starts tracking and the
tracking range.
Data Specifies the number of tracking points and the number
under which data is saved.
Background Specifies background image tracking.
Use Same Setting Specifies the same settings for all tracking points.
Tracker 1 - 8 Specifies tracking conditions.
Data Data 1 - 8 Tracking data.
Tab Plate Parameter Description
Tab Plate Parameter Description
Chroma Key Key Adjust Auto Start Turns the parameter autochange on and off.
On/Off Turns the chromakey on and off.
Clip Adjusts the chromakey reference level.
Gain Adjusts the chromakey gain.
Hue Adjusts the Hue of the specified part of foreground for
chromakey.
Angle Adjusts the angle of chromakey window.
Filter Selects the type of filter coefficient
Saturation Crop Adjusts the crop of chromakey window.
Density Adjusts the density of chromakey.
Invert Inverts the chromakey.
Fine Adj Key Position Left Position Moves the left edge of chromakey.
Right Position Moves the right edge of chromakey.
Y Balance On/Off Turns the Y Balance parameter on and off.
Clip Adjusts the Luminance range.
Gain Adjusts the Luminance gain.
Luminance Adjusts the offset of Luminance.
Col Cncl Color Cancel On/Off Turns the color cancel on and off.
Luminance Adjusts the Luminance level of the cancel color
Saturation Adjusts the saturation level of the cancel color
Hue Adjusts the Hue level of the cancel color
Filter Selects the type of filter coefficient
Cancel Key Clip Adjusts the color cancel key reference level
Gain Adjusts the color cancel key gain
Col Cncl2 Key Position Left Position Moves the left edge of the color cancel key.
Right Position Moves the right edge of the color cancel key.
Y Balance MIx Mixture Adjusts the ration in which Y balance is added to the
color cancel key.
Vector Window Saturation Crop Adjusts the crop of color cancel key window.
Angle Adjusts the angle of color cancel key window.
723 Effect List
A
p
p
e
n
d
i
x
e
s
Key Blur
FG Video Foreground Video
Adjust
Video Gain Adjusts the overall gain of video signal
Y Gain Adjusts the Y signal gain
C Gain Adjusts the C signal gain
Hue Adjusts the Hue offset amount.
Mask Mask Mask Turns the mask on and off.
Type Specifies the basic mask type.
Invert Inverts the range.
Soft Edge Specifies the width of soft edges at mask edges.
Border Width Specifies the width of borders at mask edges.
Border Color Specifies the border color.
Key Turns the border alpha information processing on and off.
Surface Color: On/Off Turns the mask surface color function on and off.
Surface Color: Color Specifies the mask surface color.
Surface Color:
Transparency
Specifies the mask surface color transparency.
Mask1 Mask Turns the mask on and off.
Shape Specifies the mask shape.
Center Specifies the center point.
Size Specifies the size.
Mask2 Mask Turns the mask on and off.
Shape Specifies the mask shape.
Center Specifies the center point.
Size Specifies the size.
Mask3 Mask Turns the mask on and off.
Shape Specifies the mask shape.
Center Specifies the center point.
Size Specifies the size.
General Transparency Transparency Specifies the degree of transparency.
Area Specifies the range over which transparency is adjusted.
Tracking Tracking Analyze Specifies the button which starts tracking and the
tracking range.
Data Specifies the number of tracking points and the number
under which data is saved.
Background Specifies background image tracking.
Use Same Setting Specifies the same settings for all tracking points.
Tracker 1-8 Specifies tracking conditions.
Data Data 1-8 Tracking data.
Tab Plate Parameter Description
Tab Plate Parameter Description
Key Blur Key Crop Bounds Adjusts the crop amount of the alpha channel.
Key Blur Softness Adjusts the amount of softness of the alpha channel.
724 Effect List
A
p
p
e
n
d
i
x
e
s
Luminance To Key
Mask Mask Mask Turns the mask on and off.
Type Specifies the basic mask type.
Invert Inverts the range.
Soft Edge Specifies the width of soft edges at mask edges.
Border Width Specifies the width of borders at mask edges.
Border Color Specifies the border color.
Key Turns the border alpha information processing on and off.
Surface Color: On/Off Turns the mask surface color function on and off.
Surface Color: Color Specifies the mask surface color.
Surface Color:
Transparency
Specifies the mask surface color transparency.
Mask1 Mask Turns the mask on and off.
Shape Specifies the mask shape.
Center Specifies the center point.
Size Specifies the size.
Mask2 Mask Turns the mask on and off.
Shape Specifies the mask shape.
Center Specifies the center point.
Size Specifies the size.
Mask3 Mask Turns the mask on and off.
Shape Specifies the mask shape.
Center Specifies the center point.
Size Specifies the size.
General Transparency Transparency Specifies the degree of transparency.
Area Specifies the range over which transparency is adjusted.
Tracking Tracking Analyze Specifies the button which starts tracking and the
tracking range.
Data Specifies the number of tracking points and the number
under which data is saved.
Background Specifies background image tracking.
Use Same Setting Specifies the same settings for all tracking points.
Tracker 1-8 Specifies tracking conditions.
Data Data 1-8 Tracking data.
Tab Plate Parameter Description
Tab Plate Parameter Description
Alpha Select Alpha Select Alpha Select Selects the output of the alpha channel.
Invert Inverts the gradation of the alpha channel and outputs it.
725 Effect List
A
p
p
e
n
d
i
x
e
s
Luminancekey
Mask Mask Mask Turns the mask on and off.
Type Specifies the basic mask type.
Invert Inverts the range.
Soft Edge Specifies the width of soft edges at mask edges.
Border Width Specifies the width of borders at mask edges.
Border Color Specifies the border color.
Key Turns the border alpha information processing on and off.
Surface Color: On/Off Turns the mask surface color function on and off.
Surface Color: Color Specifies the mask surface color.
Surface Color:
Transparency
Specifies the mask surface color transparency.
Mask1 Mask Turns the mask on and off.
Shape Specifies the mask shape.
Center Specifies the center point.
Size Specifies the size.
Mask2 Mask Turns the mask on and off.
Shape Specifies the mask shape.
Center Specifies the center point.
Size Specifies the size.
Mask3 Mask Turns the mask on and off.
Shape Specifies the mask shape.
Center Specifies the center point.
Size Specifies the size.
General Transparency Transparency Specifies the degree of transparency.
Area Specifies the range over which transparency is adjusted.
Tracking Tracking Analyze Specifies the button which starts tracking and the
tracking range.
Data Specifies the number of tracking points and the number
under which data is saved.
Background Specifies background image tracking.
Use Same Setting Specifies the same settings for all tracking points.
Tracker 1 - 8 Specifies tracking conditions.
Data Data 1 - 8 Tracking data.
Tab Plate Parameter Description
Tab Plate Parameter Description
Keyer Keyer White Threshold Specifies the white threshold.
Black Threshold Specifies the black threshold.
Invert Inverts the key gradations.
726 Effect List
A
p
p
e
n
d
i
x
e
s
Transparency
Mask Mask Mask Turns the mask on and off.
Type Specifies the basic mask type.
Invert Inverts the range.
Soft Edge Specifies the width of soft edges at mask edges.
Border Width Specifies the width of borders at mask edges.
Border Color Specifies the border color.
Key Turns the border alpha information processing on and off.
Surface Color: On/Off Turns the mask surface color function on and off.
Surface Color: Color Specifies the mask surface color.
Surface Color:
Transparency
Specifies the mask surface color transparency.
Mask1 Mask Turns the mask on and off.
Shape Specifies the mask shape.
Center Specifies the center point.
Size Specifies the size.
Mask2 Mask Turns the mask on and off.
Shape Specifies the mask shape.
Center Specifies the center point.
Size Specifies the size.
Mask3 Mask Turns the mask on and off.
Shape Specifies the mask shape.
Center Specifies the center point.
Size Specifies the size.
General Transparency Transparency Specifies the degree of transparency.
Area Specifies the range over which transparency is adjusted.
Tracking Tracking Analyze Specifies the button which starts tracking and the
tracking range.
Data Specifies the number of tracking points and the number
under which data is saved.
Background Specifies background image tracking.
Use Same Setting Specifies the same settings for all tracking points.
Tracker 1 - 8 Specifies tracking conditions.
Data Data 1 - 8 Tracking data.
Tab Plate Parameter Description
Tab Plate Parameter Description
Transparency Transparency Transparency Specifies the degree of transparency.
727 Effect List
A
p
p
e
n
d
i
x
e
s
Mask Mask Mask Turns the mask on and off.
Type Specifies the basic mask type.
Invert Inverts the range.
Soft Edge Specifies the width of soft edges at mask edges.
Border Width Specifies the width of borders at mask edges.
Border Color Specifies the border color.
Key Turns the border alpha information processing on and off.
Surface Color: On/Off Turns the mask surface color function on and off.
Surface Color: Color Specifies the mask surface color.
Surface Color:
Transparency
Specifies the mask surface color transparency.
Mask1 Mask Turns the mask on and off.
Shape Specifies the mask shape.
Center Specifies the center point.
Size Specifies the size.
Mask2 Mask Turns the mask on and off.
Shape Specifies the mask shape.
Center Specifies the center point.
Size Specifies the size.
Mask3 Mask Turns the mask on and off.
Shape Specifies the mask shape.
Center Specifies the center point.
Size Specifies the size.
Tracking Tracking Analyze Specifies the button which starts tracking and the
tracking range.
Data Specifies the number of tracking points and the number
under which data is saved.
Background Specifies background image tracking.
Use Same Setting Specifies the same settings for all tracking points.
Tracker 1 - 8 Specifies tracking conditions.
Data Data 1 - 8 Tracking data.
Tab Plate Parameter Description
728 Effect List
A
p
p
e
n
d
i
x
e
s
Sparkle
Broken Glass
Tab Plate Parameter Description
Broken Glass Shape Translate Specifies the amount of split block movement.
Random Translate Specifies the degree of randomness in the movement.
Rotate Specifies effect rotation.
Center Specifies the center of the effect.
Shape Aspect Ratio Specifies shape aspect ratio.
Block Width Specifies the width of the split blocks.
Random Width Specifies the degree of randomness in the block width.
Spiral Specifies the angle between blocks.
Random Pixel Specifies the degree of randomness in pixel location.
Crop/Border Crop/Border Crop/Border Turns Crop and Border on and off.
Bounds Specifies the cropping range.
Softness Specifies the crop edge softness.
Softness Mode Specifies the softness mode.
Round Crop Turns on and off the function which rounds the crop
outline and softens the borders.
Invert Inverts the cropping range.
Border Width Specifies the border width.
Border Color Specifies the border color.
Border Density Specifies the border density.
Border Inner Softness Specifies the inner edge softness of the border.
General Transparency Transparency Specifies the degree of transparency.
Tracking Tracking Analyze Specifies the button which starts tracking and the
tracking range.
Data Specifies the number of tracking points and the number
under which data is saved.
Background Specifies background image tracking.
Use Same Setting Specifies the same settings for all tracking points.
Tracker 1 - 8 Specifies tracking conditions.
Data Data 1 - 8 Tracking data.
729 Effect List
A
p
p
e
n
d
i
x
e
s
Broken Rings
Tab Plate Parameter Description
Broken Rings Shape Pattern Specifies the shape pattern.
Translate Specifies the amount of split block movement.
Random Translate Specifies the degree of randomness in the movement.
Rotate Specifies the effect rotation.
Center Specifies the center of the effect.
Shape Aspect Ratio Specifies the shape aspect ratio.
Block Width Specifies the width of the split blocks.
Random Width Specifies the degree of randomness in the block width.
Spiral Specifies the angle between blocks.
Random Pixel Specifies the degree of randomness in pixel location.
Crop/Border Crop/Border Crop/Border Turns Crop and Border on and off.
Bounds Specifies the cropping range.
Softness Specifies the crop edge softness.
Softness Mode Specifies the softness mode.
Round Crop Turns on and off the function which rounds the crop
outline and softens the borders.
Invert Inverts the cropping range.
Border Width Specifies the border width.
Border Color Specifies the border color.
Border Density Specifies the border density.
Border Inner Softness Specifies the inner edge softness of the border.
General Transparency Transparency Specifies the degree of transparency.
Tracking Tracking Analyze Specifies the button which starts tracking and the
tracking range.
Data Specifies the number of tracking points and the number
under which data is saved.
Background Specifies background image tracking.
Use Same Setting Specifies the same settings for all tracking points.
Tracker 1 - 8 Specifies tracking conditions.
Data Data 1 - 8 Tracking data.
730 Effect List
A
p
p
e
n
d
i
x
e
s
Character Trail
Tab Plate Parameter Description
Character Trail Character Trail Expand Specifies the degree of expansion.
Position Specifies the position of expansion.
Rotate Specifies effect rotation.
Angle Specifies the angle of the trail.
Wave Pattern Specifies the pattern of the trail.
Amplitude Specifies the amplitude of the trail.
Frequency Specifies the frequency of the trail.
Random Pixel Specifies the degree of randomness in pixel location.
Density Specifies the degree to which pixels are erased.
Crop/Border Crop/Border Crop/Border Turns Crop and Border on and off.
Bounds Specifies the cropping range.
Softness Specifies the crop edge softness.
Softness Mode Specifies the softness mode.
Round Crop Turns on and off the function which rounds the crop
outline and softens the borders.
Invert Inverts the cropping range.
Border Width Specifies the border width.
Border Color Specifies the border color.
Border Density Specifies the border density.
Border Inner Softness Specifies the inner edge softness of the border.
General Transparency Transparency Specifies the degree of transparency.
Tracking Tracking Analyze Specifies the button which starts tracking and the
tracking range.
Data Specifies the number of tracking points and the number
under which data is saved.
Background Specifies background image tracking.
Use Same Setting Specifies the same settings for all tracking points.
Tracker 1 - 8 Specifies tracking conditions.
Data Data 1 - 8 Tracking data.
731 Effect List
A
p
p
e
n
d
i
x
e
s
Lens
Melt
Tab Plate Parameter Description
Lens Shape Pattern Specifies the shape pattern.
Area Specifies the size of the lens.
Rotate Specifies the effect rotation.
Center Specifies the center of the effect.
Shape Aspect Ratio Specifies the shape aspect ratio.
Lens Curvature Specifies the curvature of the lens.
Magnify Specifies the magnification ratio of the lens.
Crop/Border Crop/Border Crop/Border Turns Crop and Border on and off.
Bounds Specifies the cropping range.
Softness Specifies the crop edge softness.
Softness Mode Specifies the softness mode.
Round Crop Turns on and off the function which rounds the crop
outline and softens the borders.
Invert Inverts the cropping range.
Border Width Specifies the border width.
Border Color Specifies the border color.
Border Density Specifies the border density.
Border Inner Softness Specifies the inner edge softness of the border.
General Transparency Transparency Specifies the degree of transparency.
Tracking Tracking Analyze Specifies the button which starts tracking and the
tracking range.
Data Specifies the number of tracking points and the number
under which data is saved.
Background Specifies background image tracking.
Use Same Setting Specifies the same settings for all tracking points.
Tracker 1 - 8 Specifies tracking conditions.
Data Data 1 - 8 Tracking data.
Tab Plate Parameter Description
Melt Melt Amplitude Specifies the melt amplitude.
Position Specifies the melt position.
Rotate Specifies effect rotation.
Slant Specifies the slant.
Random Pixel Specifies the degree of randomness in pixel location.
Transparency Erase Position Specifies the position where erasure starts.
Density Specifies the degree to which pixels are erased.
732 Effect List
A
p
p
e
n
d
i
x
e
s
Mirror
Noise Noise Amplitude Specifies the amplitude of noise.
Frequency Specifies the frequency.
Phase Specifies the phase.
Interpolation Specifies the type of interpolation.
Crop/Border Crop/Border Crop/Border Turns Crop and Border on and off.
Bounds Specifies the cropping range.
Softness Specifies the crop edge softness.
Softness Mode Specifies the softness mode.
Round Crop Turns on and off the function which rounds the crop
outline and softens the borders.
Invert Inverts the cropping range.
Border Width Specifies the border width.
Border Color Specifies the border color.
Border Density Specifies the border density.
Border Inner Softness Specifies the inner edge softness of the border.
General Transparency Transparency Specifies the degree of transparency.
Tracking Tracking Analyze Specifies the button which starts tracking and the
tracking range.
Data Specifies the number of tracking points and the number
under which data is saved.
Background Specifies background image tracking.
Use Same Setting Specifies the same settings for all tracking points.
Tracker 1 - 8 Specifies tracking conditions.
Data Data 1 - 8 Tracking data.
Tab Plate Parameter Description
Tab Plate Parameter Description
Mirror Mirror Center X Specifies the mirror position in the X direction.
Center Y Specifies the mirror position in the Y direction.
Angle Specifies the mirror angle.
Crop/Border Crop/Border Crop/Border Turns Crop and Border on and off.
Bounds Specifies the cropping range.
Softness Specifies the crop edge softness.
Softness Mode Specifies the softness mode.
Round Crop Turns on and off the function which rounds the crop
outline and softens the borders.
Invert Inverts the cropping range.
Border Width Specifies the border width.
Border Color Specifies the border color.
Border Density Specifies the border density.
Border Inner Softness Specifies the inner edge softness of the border.
733 Effect List
A
p
p
e
n
d
i
x
e
s
Panorama Lens
Mask Mask Mask Turns the mask on and off.
Type Specifies the basic mask type.
Invert Inverts the range.
Soft Edge Specifies the width of soft edges at mask edges.
Border Width Specifies the width of borders at mask edges.
Border Color Specifies the border color.
Key Turns border processing of alpha information on and off.
Surface Color: On/Off Turns the mask surface color function on and off.
Surface Color: Color Specifies the mask surface color.
Surface Color:
Transparency
Specifies the mask surface color transparency.
Mask1 Mask Turns the mask on and off.
Shape Specifies the mask shape.
Center Specifies the center point.
Size Specifies the size.
Mask2 Mask Turns the mask on and off.
Shape Specifies the mask shape.
Center Specifies the center point.
Size Specifies the size.
Mask3 Mask Turns the mask on and off.
Shape Specifies the mask shape.
Center Specifies the center point.
Size Specifies the size.
General Transparency Transparency Specifies the degree of transparency.
Area Specifies the range over which transparency is adjusted.
Tracking Tracking Analyze Specifies the button which starts tracking and the
tracking range.
Data Specifies the number of tracking points and the number
under which data is saved.
Background Specifies background image tracking.
Use Same Setting Specifies the same settings for all tracking points.
Tracker 1 - 8 Specifies tracking conditions.
Data Data 1 - 8 Tracking data.
Tab Plate Parameter Description
Tab Plate Parameter Description
Panorama Lens X Curvature Specifies the X direction curvature of the lens.
Magnify Specifies the magnification ratio of the lens.
Y Curvature Specifies the Y direction curvature of the lens.
Shape Center Specifies the center point of the effect.
734 Effect List
A
p
p
e
n
d
i
x
e
s
Pixel
Crop/Border Crop/Border Crop/Border Turns Crop and Border on and off.
Bounds Specifies the cropping range.
Softness Specifies the crop edge softness.
Softness Mode Specifies the softness mode.
Round Crop Turns on and off the function which rounds the crop
outline and softens the borders.
Invert Inverts the cropping range.
Border Width Specifies the border width.
Border Color Specifies the border color.
Border Density Specifies the border density.
Border Inner Softness Specifies the inner edge softness of the border.
General Transparency Transparency Specifies the degree of transparency.
Tracking Tracking Analyze Specifies the button which starts tracking and the
tracking range.
Data Specifies the number of tracking points and the number
under which data is saved.
Background Specifies background image tracking.
Use Same Setting Specifies the same settings for all tracking points.
Tracker 1 - 8 Specifies tracking conditions.
Data Data 1 - 8 Tracking data.
Tab Plate Parameter Description
Tab Plate Parameter Description
Pixel Shape Pattern Specifies the shape pattern.
Translate Specifies the amount of pixel movement.
Rotate Specifies the effect rotation.
Center Specifies the center of the effect.
Shape Aspect Ratio Specifies the shape aspect ratio.
Spiral Specifies the amount of pixel rotation.
Random Pixel Specifies the degree of randomness in pixel location.
Density Specifies the degree to which pixels are erased.
Crop/Border Crop/Border Crop/Border Turns Crop and Border on and off.
Bounds Specifies the cropping range.
Softness Specifies the crop edge softness.
Softness Mode Specifies the softness mode.
Round Crop Turns on and off the function which rounds the crop
outline and softens the borders.
Invert Inverts the cropping range.
Border Width Specifies the border width.
Border Color Specifies the border color.
Border Density Specifies the border density.
Border Inner Softness Specifies the inner edge softness of the border.
General Transparency Transparency Specifies the degree of transparency.
735 Effect List
A
p
p
e
n
d
i
x
e
s
Rectangle Lens
Tracking Tracking Analyze Specifies the button which starts tracking and the
tracking range.
Data Specifies the number of tracking points and the number
under which data is saved.
Background Specifies background image tracking.
Use Same Setting Specifies the same settings for all tracking points.
Tracker 1 - 8 Specifies tracking conditions.
Data Data 1 - 8 Tracking data.
Tab Plate Parameter Description
Tab Plate Parameter Description
Rectangle Lens X Area Specifies the size of the lens in the X direction.
Curvature Specifies the curvature of the lens.
Magnify Specifies the magnification ratio of the lens.
Y Area Specifies the size of the lens in the Y direction.
Curvature Specifies the curvature of the lens.
Magnify Specifies the magnification ratio of the lens.
Shape Rotate Specifies the effect rotation.
Center Specifies the center of the effect.
Crop/Border Crop/Border Crop/Border Turns Crop and Border on and off.
Bounds Specifies the cropping range.
Softness Specifies the crop edge softness.
Softness Mode Specifies the softness mode.
Round Crop Turns on and off the function which rounds the crop
outline and softens the borders.
Invert Inverts the cropping range.
Border Width Specifies the border width.
Border Color Specifies the border color.
Border Density Specifies the border density.
Border Inner Softness Specifies the inner edge softness of the border.
General Transparency Transparency Specifies the degree of transparency.
Tracking Tracking Analyze Specifies the button which starts tracking and the
tracking range.
Data Specifies the number of tracking points and the number
under which data is saved.
Background Specifies background image tracking.
Use Same Setting Specifies the same settings for all tracking points.
Tracker 1 - 8 Specifies tracking conditions.
Data Data 1 - 8 Tracking data.
736 Effect List
A
p
p
e
n
d
i
x
e
s
Rings
Tab Plate Parameter Description
Rings Shape Pattern Specifies the shape pattern.
Translate Specifies the amount of split block movement.
Random Translate Specifies the degree of randomness in the movement.
Rotate Specifies the effect rotation.
Center Specifies the center of the effect.
Shape Aspect Ratio Specifies the shape aspect ratio.
Block Width Specifies the width of the split blocks.
Random Width Specifies the degree of randomness in the block width.
Spiral Specifies the angle between blocks.
Random Pixel Specifies the degree of randomness in pixel location.
Crop/Border Crop/Border Crop/Border Turns Crop and Border on and off.
Bounds Specifies the cropping range.
Softness Specifies the crop edge softness.
Softness Mode Specifies the softness mode.
Round Crop Turns on and off the function which rounds the crop
outline and softens the borders.
Invert Inverts the cropping range.
Border Width Specifies the border width.
Border Color Specifies the border color.
Border Density Specifies the border density.
Border Inner Softness Specifies the inner edge softness of the border.
General Transparency Transparency Specifies the degree of transparency.
Tracking Tracking Analyze Specifies the button which starts tracking and the
tracking range.
Data Specifies the number of tracking points and the number
under which data is saved.
Background Specifies background image tracking.
Use Same Setting Specifies the same settings for all tracking points.
Tracker 1 - 8 Specifies tracking conditions.
Data Data 1 - 8 Tracking data.
737 Effect List
A
p
p
e
n
d
i
x
e
s
Ripple
Tab Plate Parameter Description
Ripple Radius Pattern Specifies the wave pattern.
Amplitude Specifies the amplitude of the waves in the ripple
direction.
Frequency Specifies the frequency.
Phase Specifies the phase.
Angle Pattern Specifies the wave pattern.
Amplitude Specifies the circumferential amplitude of the wave.
Frequency Specifies the wave frequency.
Phase Specifies the phase.
Noise Radius Amplitude Specifies the radial amplitude of the noise.
Frequency Specifies the frequency.
Phase Specifies the phase.
Interpolation Specifies the type of interpolation.
Angle Amplitude Specifies the circumferential amplitude of the noise.
Frequency Specifies the frequency.
Phase Specifies the phase.
Interpolation Specifies the type of interpolation.
Shape Shape Ripple Type Specifies the ripple type.
Pattern Specifies the shape pattern.
Rotate Specifies the effect rotation.
Center Specifies the center of the effect.
Shape Aspect Ratio Specifies the shape aspect ratio.
Crop/Border Crop/Border Crop/Border Turns Crop and Border on and off.
Bounds Specifies the cropping range.
Softness Specifies the crop edge softness.
Softness Mode Specifies the softness mode.
Round Crop Turns on and off the function which rounds the crop
outline and softens the borders.
Invert Inverts the cropping range.
Border Width Specifies the border width.
Border Color Specifies the border color.
Border Density Specifies the border density.
Border Inner Softness Specifies the inner edge softness of the border.
General Transparency Transparency Specifies the degree of transparency.
738 Effect List
A
p
p
e
n
d
i
x
e
s
Split Slide
Tracking Tracking Analyze Specifies the button which starts tracking and the
tracking range.
Data Specifies the number of tracking points and the number
under which data is saved.
Background Specifies background image tracking.
Use Same Setting Specifies the same settings for all tracking points.
Tracker 1 - 8 Specifies tracking conditions.
Data Data 1 - 8 Tracking data.
Tab Plate Parameter Description
Tab Plate Parameter Description
Split Slide X Translate Specifies the amount of division block movement in the X
direction.
Random Translate Specifies the degree of randomness in the movement.
Width Specifies the width of the division blocks.
Random Width Specifies the degree of randomness in the block width.
Y Translate Specifies the amount of division block movement in the Y
direction.
Random Translate Specifies the degree of randomness in the movement.
Width Specifies the width of the division blocks.
Random Width Specifies the degree of randomness in the block width.
Shape Rotate Specifies the effect rotation.
Center Specifies the center point of the effect.
Crop/Border Crop/Border Crop/Border Turns Crop and Border on and off.
Bounds Specifies the cropping range.
Softness Specifies the crop edge softness.
Softness Mode Specifies the softness mode.
Round Crop Turns on and off the function which rounds the crop
outline and softens the borders.
Invert Inverts the cropping range.
Border Width Specifies the border width.
Border Color Specifies the border color.
Border Density Specifies the border density.
Border Inner Softness Specifies the inner edge softness of the border.
General Transparency Transparency Specifies the degree of transparency.
Tracking Tracking Analyze Specifies the button which starts tracking and the
tracking range.
Data Specifies the number of tracking points and the number
under which data is saved.
Background Specifies background image tracking.
Use Same Setting Specifies the same settings for all tracking points.
Tracker 1 - 8 Specifies tracking conditions.
Data Data 1 - 8 Tracking data.
739 Effect List
A
p
p
e
n
d
i
x
e
s
Swirl
Tilt Slide
Tab Plate Parameter Description
Swirl Shape Pattern Specifies the shape pattern.
Translate Specifies the amount of pulling in.
Rotate Specifies the effect rotation.
Center Specifies the center of the effect.
Shape Aspect Ratio Specifies the shape aspect ratio.
Spiral Angle Specifies the amount of rotation of the swirl.
Area Specifies the range of the swirl.
Crop/Border Crop/Border Crop/Border Turns Crop and Border on and off.
Bounds Specifies the cropping range.
Softness Specifies the crop edge softness.
Softness Mode Specifies the softness mode.
Round Crop Turns on and off the function which rounds the crop
outline and softens the borders.
Invert Inverts the cropping range.
Border Width Specifies the border width.
Border Color Specifies the border color.
Border Density Specifies the border density.
Border Inner Softness Specifies the inner edge softness of the border.
General Transparency Transparency Specifies the degree of transparency.
Tracking Tracking Analyze Specifies the button which starts tracking and the
tracking range.
Data Specifies the number of tracking points and the number
under which data is saved.
Background Specifies background image tracking.
Use Same Setting Specifies the same settings for all tracking points.
Tracker 1 - 8 Specifies tracking conditions.
Data Data 1 - 8 Tracking data.
Tab Plate Parameter Description
Tilt Slide Shape Translate Specifies the amount of split block movement.
Random Translate Specifies the degree of randomness in the movement.
Rotate Specifies the effect rotation.
Center Specifies the center of the effect.
Block Width Specifies the width of the split blocks.
Random Width Specifies the degree of randomness in the block width.
Angle Specifies the movement angle of the split blocks.
Divide Specifies the number of directions.
740 Effect List
A
p
p
e
n
d
i
x
e
s
Wave
Crop/Border Crop/Border Crop/Border Turns Crop and Border on and off.
Bounds Specifies the cropping range.
Softness Specifies the crop edge softness.
Softness Mode Specifies the softness mode.
Round Crop Turns on and off the function which rounds the crop
outline and softens the borders.
Invert Inverts the cropping range.
Border Width Specifies the border width.
Border Color Specifies the border color.
Border Density Specifies the border density.
Border Inner Softness Specifies the inner edge softness of the border.
General Transparency Transparency Specifies the degree of transparency.
Tracking Tracking Analyze Specifies the button which starts tracking and the
tracking range.
Data Specifies the number of tracking points and the number
under which data is saved.
Background Specifies background image tracking.
Use Same Setting Specifies the same settings for all tracking points.
Tracker 1 - 8 Specifies tracking conditions.
Data Data 1 - 8 Tracking data.
Tab Plate Parameter Description
Tab Plate Parameter Description
Wave X Wave Pattern Specifies the wave pattern.
Amplitude Specifies the wave amplitude in the X direction.
Frequency Specifies the frequency.
Phase Specifies the phase.
Y Wave Pattern Specifies the wave pattern.
Amplitude Specifies the wave amplitude in the Y direction.
Frequency Specifies the frequency.
Phase Specifies the phase.
Noise X Amplitude Specifies the amplitude of noise in the X direction.
Frequency Specifies the frequency.
Phase Specifies the phase.
Interpolation Specifies the type of interpolation.
Y Amplitude Specifies the amplitude of noise in the Y direction.
Frequency Specifies the frequency.
Phase Specifies the phase.
Interpolation Specifies the type of interpolation.
Shape Shape Wave Type Specifies the wave type.
Noise Shape Specifies the type of noise shape.
Rotate Specifies the effect rotation.
741 Effect List
A
p
p
e
n
d
i
x
e
s
Video effects
Bevel Edge
Crop/Border Crop/Border Crop/Border Turns Crop and Border on and off.
Bounds Specifies the cropping range.
Softness Specifies the crop edge softness.
Softness Mode Specifies the softness mode.
Round Crop Turns on and off the function which rounds the crop
outline and softens the borders.
Invert Inverts the cropping range.
Border Width Specifies the border width.
Border Color Specifies the border color.
Border Density Specifies the border density.
Border Inner Softness Specifies the inner edge softness of the border.
General Transparency Transparency Specifies the degree of transparency.
Tracking Tracking Analyze Specifies the button which starts tracking and the
tracking range.
Data Specifies the number of tracking points and the number
under which data is saved.
Background Specifies background image tracking.
Use Same Setting Specifies the same settings for all tracking points.
Tracker 1 - 8 Specifies tracking conditions.
Data Data 1 - 8 Tracking data.
Tab Plate Parameter Description
Tab Plate Parameter Description
Bevel Edge Geometry Type Specifies the type of bevel expression.
Depth Specifies the bevel depth.
Smoothness X Specifies the smoothness of horizontal bevel.
Smoothness Y Specifies the smoothness of vertical bevel.
Light Angle Specifies the light source direction.
Color Highlight Specifies the highlight color.
Shadow Specifies the shadow color.
Crop/Border Crop/Border Crop/Border Turns Crop and Border on and off.
Bounds Specifies the cropping range.
Softness Specifies the crop edge softness.
Softness Mode Specifies the softness mode.
Round Crop Turns on and off the function which rounds the crop
outline and softens the borders.
Invert Inverts the cropping range.
Border Width Specifies the border width.
Border Color Specifies the border color.
Border Density Specifies the border density.
Border Inner Softness Specifies the inner edge softness of the border.
742 Effect List
A
p
p
e
n
d
i
x
e
s
Blur
Mask Mask Mask Turns the mask on and off.
Type Specifies the basic mask type.
Invert Inverts the range.
Soft Edge Specifies the width of soft edges at mask edges.
Border Width Specifies the width of borders at mask edges.
Border Color Specifies the border color.
Key Turns the border alpha information processing on and off.
Surface Color: On/Off Turns the mask surface color function on and off.
Surface Color: Color Specifies the mask surface color.
Surface Color:
Transparency
Specifies the mask surface color transparency.
Mask1 Mask Turns the mask on and off.
Shape Specifies the mask shape.
Center Specifies the center point.
Size Specifies the size.
Mask2 Mask Turns the mask on and off.
Shape Specifies the mask shape.
Center Specifies the center point.
Size Specifies the size.
Mask3 Mask Turns the mask on and off.
Shape Specifies the mask shape.
Center Specifies the center point.
Size Specifies the size.
General Transparency Transparency Specifies the degree of transparency.
Area Specifies the range over which transparency is adjusted.
Tracking Tracking Analyze Specifies the button which starts tracking and the
tracking range.
Data Specifies the number of tracking points and the number
under which data is saved.
Background Specifies background image tracking.
Use Same Setting Specifies the same settings for all tracking points.
Tracker 1 - 8 Specifies tracking conditions.
Data Data 1 - 8 Tracking data.
Tab Plate Parameter Description
Tab Plate Parameter Description
Blur Blur X Specifies the degree of blur in the horizontal direction.
Y Specifies the degree of blur in the vertical direction.
743 Effect List
A
p
p
e
n
d
i
x
e
s
Crop/Border Crop/Border Crop/Border Turns Crop and Border on and off.
Bounds Specifies the cropping range.
Softness Specifies the crop edge softness.
Softness Mode Specifies the softness mode.
Round Crop Turns on and off the function which rounds the crop
outline and softens the borders.
Invert Inverts the cropping range.
Border Width Specifies the border width.
Border Color Specifies the border color.
Border Density Specifies the border density.
Border Inner Softness Specifies the inner edge softness of the border.
Mask Mask Mask Turns the mask on and off.
Type Specifies the basic mask type.
Invert Inverts the range.
Soft Edge Specifies the width of soft edges at mask edges.
Border Width Specifies the width of borders at mask edges.
Border Color Specifies the border color.
Key Turns the border alpha information processing on and off.
Surface Color: On/Off Turns the mask surface color function on and off.
Surface Color: Color Specifies the mask surface color.
Surface Color:
Transparency
Specifies the mask surface color transparency.
Mask1 Mask Turns the mask on and off.
Shape Specifies the mask shape.
Center Specifies the center point.
Size Specifies the size.
Mask2 Mask Turns the mask on and off.
Shape Specifies the mask shape.
Center Specifies the center point.
Size Specifies the size.
Mask3 Mask Turns the mask on and off.
Shape Specifies the mask shape.
Center Specifies the center point.
Size Specifies the size.
General Transparency Transparency Specifies the degree of transparency.
Area Specifies the range over which transparency is adjusted.
Tracking Tracking Analyze Specifies the button which starts tracking and the
tracking range.
Data Specifies the number of tracking points and the number
under which data is saved.
Background Specifies background image tracking.
Use Same Setting Specifies the same settings for all tracking points.
Tracker 1 - 8 Specifies tracking conditions.
Data Data 1 - 8 Tracking data.
Tab Plate Parameter Description
744 Effect List
A
p
p
e
n
d
i
x
e
s
Bumpy Glass
Tab Plate Parameter Description
Bumpy Glass Bumpy Glass Amplitude X Specifies the amplitude of horizontal modulation.
Amplitude Y Specifies the amplitude of vertical modulation.
Cycle X Specifies the horizontal cycle.
Cycle Y Specifies the vertical cycle.
Phase Specifies the phase. Temporally converting into keyframe
provides a shimmering or wavelike effect.
Crop/Border Crop/Border Crop/Border Turns Crop and Border on and off.
Bounds Specifies the cropping range.
Softness Specifies the crop edge softness.
Softness Mode Specifies the softness mode.
Round Crop Turns on and off the function which rounds the crop
outline and softens the borders.
Invert Inverts the cropping range.
Border Width Specifies the border width.
Border Color Specifies the border color.
Border Density Specifies the border density.
Border Inner Softness Specifies the inner edge softness of the border.
Mask Mask Mask Turns the mask on and off.
Type Specifies the basic mask type.
Invert Inverts the range.
Soft Edge Specifies the width of soft edges at mask edges.
Border Width Specifies the width of borders at mask edges.
Border Color Specifies the border color.
Key Turns the border alpha information processing on and off.
Surface Color: On/Off Turns the mask surface color function on and off.
Surface Color: Color Specifies the mask surface color.
Surface Color:
Transparency
Specifies the mask surface color transparency.
Mask1 Mask Turns the mask on and off.
Shape Specifies the mask shape.
Center Specifies the center point.
Size Specifies the size.
Mask2 Mask Turns the mask on and off.
Shape Specifies the mask shape.
Center Specifies the center point.
Size Specifies the size.
Mask3 Mask Turns the mask on and off.
Shape Specifies the mask shape.
Center Specifies the center point.
Size Specifies the size.
745 Effect List
A
p
p
e
n
d
i
x
e
s
Crop
Defocus
General Transparency Transparency Specifies the degree of transparency.
Area Specifies the range over which transparency is adjusted.
Tracking Tracking Analyze Specifies the button which starts tracking and the
tracking range.
Data Specifies the number of tracking points and the number
under which data is saved.
Background Specifies background image tracking.
Use Same Setting Specifies the same settings for all tracking points.
Tracker 1 - 8 Specifies tracking conditions.
Data Data 1 - 8 Tracking data.
Tab Plate Parameter Description
Tab Plate Parameter Description
Crop/Border Crop/Border Crop/Border Turns Crop and Border on and off.
Bounds Specifies the cropping range.
Softness Specifies the crop edge softness.
Softness Mode Specifies the softness mode.
Round Crop Turns on and off the function which rounds the crop outline
and softens the borders.
Invert Inverts the cropping range.
Border Width Specifies the border width.
Border Color Specifies the border color.
Border Density Specifies the border density.
Border Inner Softness Specifies the inner edge softness of the border.
General Transparency Transparency Specifies the degree of transparency.
Tracking Tracking Analyze Specifies the button which starts tracking and the tracking
range.
Data Specifies the number of tracking points and the number
under which data is saved.
Background Specifies background image tracking.
Use Same Setting Specifies the same settings for all tracking points.
Tracker 1 - 8 Specifies tracking conditions.
Data Data 1 - 8 Tracking data.
Tab Plate Parameter Description
Defocus Defocus X Specifies the amount of defocus in the horizontal
direction.
Y Specifies the amount of defocus in the vertical direction.
746 Effect List
A
p
p
e
n
d
i
x
e
s
Crop/Border Crop/Border Crop/Border Turns Crop and Border on and off.
Bounds Specifies the cropping range.
Softness Specifies the crop edge softness.
Softness Mode Specifies the softness mode.
Round Crop Turns on and off the function which rounds the crop
outline and softens the borders.
Invert Inverts the cropping range.
Border Width Specifies the border width.
Border Color Specifies the border color.
Border Density Specifies the border density.
Border Inner Softness Specifies the inner edge softness of the border.
Mask Mask Mask Turns the mask on and off.
Type Specifies the basic mask type.
Invert Inverts the range.
Soft Edge Specifies the width of soft edges at mask edges.
Border Width Specifies the width of borders at mask edges.
Border Color Specifies the border color.
Key Turns the border alpha information processing on and off.
Surface Color: On/Off Turns the mask surface color function on and off.
Surface Color: Color Specifies the mask surface color.
Surface Color:
Transparency
Specifies the mask surface color transparency.
Mask1 Mask Turns the mask on and off.
Shape Specifies the mask shape.
Center Specifies the center point.
Size Specifies the size.
Mask2 Mask Turns the mask on and off.
Shape Specifies the mask shape.
Center Specifies the center point.
Size Specifies the size.
Mask3 Mask Turns the mask on and off.
Shape Specifies the mask shape.
Center Specifies the center point.
Size Specifies the size.
General Transparency Transparency Specifies the degree of transparency.
Area Specifies the range over which transparency is adjusted.
Tracking Tracking Analyze Specifies the button which starts tracking and the
tracking range.
Data Specifies the number of tracking points and the number
under which data is saved.
Background Specifies background image tracking.
Use Same Setting Specifies the same settings for all tracking points.
Tracker 1 - 8 Specifies tracking conditions.
Data Data 1 - 8 Tracking data.
Tab Plate Parameter Description
747 Effect List
A
p
p
e
n
d
i
x
e
s
Drop Shadow
Tab Plate Parameter Description
Drop Shadow Drop Shadow Distance Specifies the shadow distance.
Light Angle Specifies the light angle.
Softness Specifies the amount of softness at the edges.
Color Specifies the shadow color.
Transparency Specifies the shadow transparency.
Luminance Specifies the shadow gray scale.
Crop/Border Crop/Border Crop/Border Turns Crop and Border on and off.
Bounds Specifies the cropping range.
Softness Specifies the crop edge softness.
Softness Mode Specifies the softness mode.
Round Crop Turns on and off the function which rounds the crop
outline and softens the borders.
Invert Inverts the cropping range.
Border Width Specifies the border width.
Border Color Specifies the border color.
Border Density Specifies the border density.
Border Inner Softness Specifies the inner edge softness of the border.
Mask Mask Mask Turns the mask on and off.
Type Specifies the basic mask type.
Invert Inverts the range.
Soft Edge Specifies the width of soft edges at mask edges.
Border Width Specifies the width of borders at mask edges.
Border Color Specifies the border color.
Key Turns the border alpha information processing on and off.
Surface Color: On/Off Turns the mask surface color function on and off.
Surface Color: Color Specifies the mask surface color.
Surface Color:
Transparency
Specifies the mask surface color transparency.
Mask1 Mask Turns the mask on and off.
Shape Specifies the mask shape.
Center Specifies the center point.
Size Specifies the size.
Mask2 Mask Turns the mask on and off.
Shape Specifies the mask shape.
Center Specifies the center point.
Size Specifies the size.
Mask3 Mask Turns the mask on and off.
Shape Specifies the mask shape.
Center Specifies the center point.
Size Specifies the size.
748 Effect List
A
p
p
e
n
d
i
x
e
s
Emboss
General Transparency Transparency Specifies the degree of transparency.
Area Specifies the range over which transparency is adjusted.
Tracking Tracking Analyze Specifies the button which starts tracking and the
tracking range.
Data Specifies the number of tracking points and the number
under which data is saved.
Background Specifies background image tracking.
Use Same Setting Specifies the same settings for all tracking points.
Tracker 1 - 8 Specifies tracking conditions.
Data Data 1 - 8 Tracking data.
Tab Plate Parameter Description
Tab Plate Parameter Description
Emboss Geometry Depth Specifies the depth of embossing.
Smoothness X Specifies the smoothness of horizontal embossing.
Smoothness Y Specifies the smoothness of vertical embossing.
Light Angle Specifies the light source direction.
Color Highlight Specifies the highlight color.
Shadow Specifies the shadow color.
Crop/Border Crop/Border Crop/Border Turns Crop and Border on and off.
Bounds Specifies the cropping range.
Softness Specifies the crop edge softness.
Softness Mode Specifies the softness mode.
Round Crop Turns on and off the function which rounds the crop
outline and softens the borders.
Invert Inverts the cropping range.
Border Width Specifies the border width.
Border Color Specifies the border color.
Border Density Specifies the border density.
Border Inner Softness Specifies the inner edge softness of the border.
749 Effect List
A
p
p
e
n
d
i
x
e
s
Fantasy
Mask Mask Mask Turns the mask on and off.
Type Specifies the basic mask type.
Invert Inverts the range.
Soft Edge Specifies the width of soft edges at mask edges.
Border Width Specifies the width of borders at mask edges.
Border Color Specifies the border color.
Key Turns the border alpha information processing on and off.
Surface Color: On/Off Turns the mask surface color function on and off.
Surface Color: Color Specifies the mask surface color.
Surface Color:
Transparency
Specifies the mask surface color transparency.
Mask1 Mask Turns the mask on and off.
Shape Specifies the mask shape.
Center Specifies the center point.
Size Specifies the size.
Mask2 Mask Turns the mask on and off.
Shape Specifies the mask shape.
Center Specifies the center point.
Size Specifies the size.
Mask3 Mask Turns the mask on and off.
Shape Specifies the mask shape.
Center Specifies the center point.
Size Specifies the size.
General Transparency Transparency Specifies the degree of transparency.
Area Specifies the range over which transparency is adjusted.
Tracking Tracking Analyze Specifies the button which starts tracking and the
tracking range.
Data Specifies the number of tracking points and the number
under which data is saved.
Background Specifies background image tracking.
Use Same Setting Specifies the same settings for all tracking points.
Tracker 1 - 8 Specifies tracking conditions.
Data Data 1 - 8 Tracking data.
Tab Plate Parameter Description
Tab Plate Parameter Description
Fantasy Fantasy White Threshold Specifies the white threshold.
Black Threshold Specifies the black threshold.
Invert Inverts the range.
Blur X Specifies the level of blur in X direction.
Blur Y Specifies the level of blur in Y direction.
750 Effect List
A
p
p
e
n
d
i
x
e
s
Crop/Border Crop/Border Crop/Border Turns Crop and Border on and off.
Bounds Specifies the cropping range.
Softness Specifies the crop edge softness.
Softness Mode Specifies the softness mode.
Round Crop Turns on and off the function which rounds the crop
outline and softens the borders.
Invert Inverts the cropping range.
Border Width Specifies the border width.
Border Color Specifies the border color.
Border Density Specifies the border density.
Border Inner Softness Specifies the inner edge softness of the border.
Mask Mask Mask Turns the mask on and off.
Type Specifies the basic mask type.
Invert Inverts the range.
Soft Edge Specifies the width of soft edges at mask edges.
Border Width Specifies the width of borders at mask edges.
Border Color Specifies the border color.
Key Turns border processing of alpha information on and off.
Surface Color: On/Off Turns the mask surface color function on and off.
Surface Color: Color Specifies the mask surface color.
Surface Color:
Transparency
Specifies the mask surface color transparency.
Mask1 Mask Turns the mask on and off.
Shape Specifies the mask shape.
Center Specifies the center point.
Size Specifies the size.
Mask2 Mask Turns the mask on and off.
Shape Specifies the mask shape.
Center Specifies the center point.
Size Specifies the size.
Mask3 Mask Turns the mask on and off.
Shape Specifies the mask shape.
Center Specifies the center point.
Size Specifies the size.
General Transparency Transparency Specifies the degree of transparency.
Area Specifies the range over which transparency is adjusted.
Tracking Tracking Analyze Specifies the button which starts tracking and the tracking
range.
Data Specifies the number of tracking points and the number
under which data is saved.
Background Specifies background image tracking.
Use Same Setting Specifies the same settings for all tracking points.
Tracker 1 - 8 Specifies tracking conditions.
Data Data 1 - 8 Tracking data.
Tab Plate Parameter Description
751 Effect List
A
p
p
e
n
d
i
x
e
s
Flag
Tab Plate Parameter Description
Flag Flag Process Specifies the flag waving process.
Speed Specifies the speed of flag waving.
Intensity Specifies the intensity of flag waving.
Frame Curvature Specifies the curvature of flag edges.
Softness Specifies the softness of flag edges.
Clip Parameters Cut Left Specifies the position of the left edge of the flag.
Cut Top Specifies the position of the top edge of the flag.
Cut Right Specifies the position of the right edge of the flag.
Cut Bottom Specifies the position of the bottom edge of the flag.
Inner Border
Parameters
Border Style Specifies the style of the inner border.
Border Color Specifies the color of the inner border.
Invert Inverts the color of the inner border.
Border Width Specifies the width of the inner border.
Border Softness Specifies the softness of the inner border.
Parallel Gradient Direction Specifies the orientation of the gradient.
Radial Center X Specifies the center position on the X axis.
Radial Center Y Specifies the center position on the Y axis.
Outer Border
Parameters
Border Style Specifies the style of the outer border.
Border Color Specifies the color of the outer border.
Invert Inverts the color of the outer border.
Border Width Specifies the width of the outer border.
Border Softness Specifies the softness of the outer border.
Parallel Gradient Direction Specifies the orientation of the gradient.
Radial Center X Specifies the center position on the X axis.
Radial Center Y Specifies the center position on the Y axis.
Shadow
Parameters
Shadow Color Specifies the color of shadows.
Shadow Distance Specifies the length of shadows.
Shadow Direction Specifies the orientation of shadows.
Shadow Softness Specifies the softness of shadows.
Crop/Border Crop/Border Crop/Border Turns Crop and Border on and off.
Bounds Specifies the cropping range.
Softness Specifies the crop edge softness.
Softness Mode Specifies the softness mode.
Round Crop Turns on and off the function which rounds the crop
outline and softens the borders.
Invert Inverts the cropping range.
Border Width Specifies the border width.
Border Color Specifies the border color.
Border Density Specifies the border density.
Border Inner Softness Specifies the inner edge softness of the border.
752 Effect List
A
p
p
e
n
d
i
x
e
s
Mask Mask Mask Turns the mask on and off.
Type Specifies the basic mask type.
Invert Inverts the range.
Soft Edge Specifies the width of soft edges at mask edges.
Border Width Specifies the width of borders at mask edges.
Border Color Specifies the border color.
Key Turns border processing of alpha information on and off.
Surface Color: On/Off Turns the mask surface color function on and off.
Surface Color: Color Specifies the mask surface color.
Surface Color:
Transparency
Specifies the mask surface color transparency.
Mask1 Mask Turns the mask on and off.
Shape Specifies the mask shape.
Center Specifies the center point.
Size Specifies the size.
Mask2 Mask Turns the mask on and off.
Shape Specifies the mask shape.
Center Specifies the center point.
Size Specifies the size.
Mask3 Mask Turns the mask on and off.
Shape Specifies the mask shape.
Center Specifies the center point.
Size Specifies the size.
General Transparency Transparency Specifies the degree of transparency.
Area Specifies the range over which transparency is adjusted.
Tracking Tracking Analyze Specifies the button which starts tracking and the tracking
range.
Data Specifies the number of tracking points and the number
under which data is saved.
Background Specifies background image tracking.
Use Same Setting Specifies the same settings for all tracking points.
Tracker 1 - 8 Specifies tracking conditions.
Data Data 1 - 8 Tracking data.
Tab Plate Parameter Description
753 Effect List
A
p
p
e
n
d
i
x
e
s
Flicker
Tab Plate Parameter Description
Wave Wave Wave Type Specifies the wave shape (sine, square, exponential).
Frequency Specifies the frequency of flicker.
Amplitude: Red Specifies the red amplitude value.
Amplitude: Green Specifies the green amplitude value.
Amplitude: Blue Specifies the blue amplitude value.
Amplitude: Alpha Specifies the alpha amplitude value.
Phase: Red Specifies the red phase value.
Phase: Green Specifies the green phase value.
Phase: Blue Specifies the blue phase value.
Phase: Alpha Specifies the alpha phase value.
Random Brightness Specifies the brightness of random flicker.
Color Specifies the color level of random flicker.
Alpha Specifies the alpha level of random flicker.
Frequency Specifies the frequency of random flicker.
Seed Specifies the random seed value.
Crop/Border Crop/Border Crop/Border Turns Crop and Border on and off.
Bounds Specifies the cropping range.
Softness Specifies the crop edge softness.
Softness Mode Specifies the softness mode.
Round Crop Turns on and off the function which rounds the crop
outline and softens the borders.
Invert Inverts the cropping range.
Border Width Specifies the border width.
Border Color Specifies the border color.
Border Density Specifies the border density.
Border Inner Softness Specifies the inner edge softness of the border.
754 Effect List
A
p
p
e
n
d
i
x
e
s
Mask Mask Mask Turns the mask on and off.
Type Specifies the basic mask type.
Invert Inverts the range.
Soft Edge Specifies the width of soft edges at mask edges.
Border Width Specifies the width of borders at mask edges.
Border Color Specifies the border color.
Key Turns border processing of alpha information on and off.
Surface Color: On/Off Turns the mask surface color function on and off.
Surface Color: Color Specifies the mask surface color.
Surface Color:
Transparency
Specifies the mask surface color transparency.
Mask1 Mask Turns the mask on and off.
Shape Specifies the mask shape.
Center Specifies the center point.
Size Specifies the size.
Mask2 Mask Turns the mask on and off.
Shape Specifies the mask shape.
Center Specifies the center point.
Size Specifies the size.
Mask3 Mask Turns the mask on and off.
Shape Specifies the mask shape.
Center Specifies the center point.
Size Specifies the size.
General Transparency Transparency Specifies the degree of transparency.
Area Specifies the range over which transparency is adjusted.
Tracking Tracking Analyze Specifies the button which starts tracking and the
tracking range.
Data Specifies the number of tracking points and the number
under which data is saved.
Background Specifies background image tracking.
Use Same Setting Specifies the same settings for all tracking points.
Tracker 1 - 8 Specifies tracking conditions.
Data Data 1 - 8 Tracking data.
Tab Plate Parameter Description
755 Effect List
A
p
p
e
n
d
i
x
e
s
Four Corner Pin
Frame Size Conversion
Gaussian Blur
Tab Plate Parameter Description
Four Corner
Positions
Four Corner
Positions
Top Left Point X Specifies the top left point X-coordinate.
Top Left Point Y Specifies the top left point Y-coordinate.
Top Right Point X Specifies the top right point X-coordinate.
Top Right Point Y Specifies the top right point Y-coordinate.
Bottom Left Point X Specifies the bottom left point X-coordinate.
Bottom Left Point Y Specifies the bottom left point Y-coordinate.
Bottom Right Point X Specifies the bottom right point X-coordinate.
Bottom Right Point Y Specifies the bottom right point Y-coordinate.
Four Corner
Border
Softness Specifies the corner softness.
General Transparency Transparency Specifies the degree of transparency.
Area Specifies the range over which transparency is adjusted.
Tracking Tracking Analyze Specifies the button which starts tracking and the
tracking range.
Data Specifies the number of tracking points and the number
under which data is saved.
Background Specifies background image tracking.
Use Same Setting Specifies the same settings for all tracking points.
Tracker 1 - 8 Specifies tracking conditions.
Data Data 1 - 8 Tracking data.
Tab Plate Parameter Description
Frame Size Conv. Frame Size Conv. Scale Specifies the vertical and horizontal scale of enlargement
or reduction.
Position Specifies the vertical and horizontal position.
Fill the margin with black Fill white blank areas with black.
Tab Plate Parameter Description
Gaussian Blur Gaussian Blur X Specifies the degree of blur in the horizontal direction.
Y Specifies the degree of blur in the vertical direction.
756 Effect List
A
p
p
e
n
d
i
x
e
s
Crop/Border Crop/Border Crop/Border Turns Crop and Border on and off.
Bounds Specifies the cropping range.
Softness Specifies the crop edge softness.
Softness Mode Specifies the softness mode.
Round Crop Turns on and off the function which rounds the crop
outline and softens the borders.
Invert Inverts the cropping range.
Border Width Specifies the border width.
Border Color Specifies the border color.
Border Density Specifies the border density.
Border Inner Softness Specifies the inner edge softness of the border.
Mask Mask Mask Turns the mask on and off.
Type Specifies the basic mask type.
Invert Inverts the range.
Soft Edge Specifies the width of soft edges at mask edges.
Border Width Specifies the width of borders at mask edges.
Border Color Specifies the border color.
Key Turns the border alpha information processing on and off.
Surface Color: On/Off Turns the mask surface color function on and off.
Surface Color: Color Specifies the mask surface color.
Surface Color:
Transparency
Specifies the mask surface color transparency.
Mask1 Mask Turns the mask on and off.
Shape Specifies the mask shape.
Center Specifies the center point.
Size Specifies the size.
Mask2 Mask Turns the mask on and off.
Shape Specifies the mask shape.
Center Specifies the center point.
Size Specifies the size.
Mask3 Mask Turns the mask on and off.
Shape Specifies the mask shape.
Center Specifies the center point.
Size Specifies the size.
General Transparency Transparency Specifies the degree of transparency.
Area Specifies the range over which transparency is adjusted.
Tracking Tracking Analyze Specifies the button which starts tracking and the
tracking range.
Data Specifies the number of tracking points and the number
under which data is saved.
Background Specifies background image tracking.
Use Same Setting Specifies the same settings for all tracking points.
Tracker 1 - 8 Specifies tracking conditions.
Data Data 1 - 8 Tracking data.
Tab Plate Parameter Description
757 Effect List
A
p
p
e
n
d
i
x
e
s
Glint
Tab Plate Parameter Description
Glint Glint Horizontal and Vertical:
Horizontal
Specifies the horizontal glint level.
Horizontal and Vertical:
Vertical
Specifies the vertical glint level.
Diagonal: Diag1 Specifies the 135-degree diagonal glint level.
Diagonal: Diag2 Specifies the 45-degree diagonal glint level.
Diagonal: Rotation Specifies the rotation angle of the diagonals.
Color Size: Red Specifies the red-channel glint level.
Color Size: Green Specifies the green-channel glint level.
Color Size: Blue Specifies the blue-channel glint level.
Color Size: Brightness Specifies the brightness glint level.
Softness Specifies the softness of glint edges.
Threshold Specifies the source area of glint.
Source Capacity Specifies the blend level with the original image.
Crop/Border Crop/Border Crop/Border Turns Crop and Border on and off.
Bounds Specifies the cropping range.
Softness Specifies the crop edge softness.
Softness Mode Specifies the softness mode.
Round Crop Turns on and off the function which rounds the crop
outline and softens the borders.
Invert Inverts the cropping range.
Border Width Specifies the border width.
Border Color Specifies the border color.
Border Density Specifies the border density.
Border Inner Softness Specifies the inner edge softness of the border.
758 Effect List
A
p
p
e
n
d
i
x
e
s
Mask Mask Mask Turns the mask on and off.
Type Specifies the basic mask type.
Invert Inverts the range.
Soft Edge Specifies the width of soft edges at mask edges.
Border Width Specifies the width of borders at mask edges.
Border Color Specifies the border color.
Key Turns border processing of alpha information on and off.
Surface Color: On/Off Turns the mask surface color function on and off.
Surface Color: Color Specifies the mask surface color.
Surface Color:
Transparency
Specifies the mask surface color transparency.
Mask1 Mask Turns the mask on and off.
Shape Specifies the mask shape.
Center Specifies the center point.
Size Specifies the size.
Mask2 Mask Turns the mask on and off.
Shape Specifies the mask shape.
Center Specifies the center point.
Size Specifies the size.
Mask3 Mask Turns the mask on and off.
Shape Specifies the mask shape.
Center Specifies the center point.
Size Specifies the size.
General Transparency Transparency Specifies the degree of transparency.
Area Specifies the range over which transparency is adjusted.
Tracking Tracking Analyze Specifies the button which starts tracking and the
tracking range.
Data Specifies the number of tracking points and the number
under which data is saved.
Background Specifies background image tracking.
Use Same Setting Specifies the same settings for all tracking points.
Tracker 1 - 8 Specifies tracking conditions.
Data Data 1 - 8 Tracking data.
Tab Plate Parameter Description
759 Effect List
A
p
p
e
n
d
i
x
e
s
Glow
Tab Plate Parameter Description
Glow Glow Expanse Specifies the reference brightness used to determine the
extent of glow.
Inclines Specifies the glow brightness.
Shape Softness Specifies the softness of glow shapes.
Edge Softness Specifies the softness of glow perimeters.
Detail Specifies the foreground detail of the key, if Glow from Key
is on.
Blend Specifies the blend of original image and glow effect image.
Glow Foot Specifies the minimum threshold for glow.
Noise Specifies level of noise added to the key.
Edge Color Level Specifies the color density of glow perimeters.
Edge Color Specifies the color of glow perimeters.
Glow from Key Specifies to glow the key.
Crop/Border Crop/Border Crop/Border Turns Crop and Border on and off.
Bounds Specifies the cropping range.
Softness Specifies the crop edge softness.
Softness Mode Specifies the softness mode.
Round Crop Turns on and off the function which rounds the crop outline
and softens the borders.
Invert Inverts the cropping range.
Border Width Specifies the border width.
Border Color Specifies the border color.
Border Density Specifies the border density.
Border Inner Softness Specifies the inner edge softness of the border.
760 Effect List
A
p
p
e
n
d
i
x
e
s
Mask Mask Mask Turns the mask on and off.
Type Specifies the basic mask type.
Invert Inverts the range.
Soft Edge Specifies the width of soft edges at mask edges.
Border Width Specifies the width of borders at mask edges.
Border Color Specifies the border color.
Key Turns border processing of alpha information on and off.
Surface Color: On/Off Turns the mask surface color function on and off.
Surface Color: Color Specifies the mask surface color.
Surface Color:
Transparency
Specifies the mask surface color transparency.
Mask1 Mask Turns the mask on and off.
Shape Specifies the mask shape.
Center Specifies the center point.
Size Specifies the size.
Mask2 Mask Turns the mask on and off.
Shape Specifies the mask shape.
Center Specifies the center point.
Size Specifies the size.
Mask3 Mask Turns the mask on and off.
Shape Specifies the mask shape.
Center Specifies the center point.
Size Specifies the size.
General Transparency Transparency Specifies the degree of transparency.
Area Specifies the range over which transparency is adjusted.
Tracking Tracking Analyze Specifies the button which starts tracking and the tracking
range.
Data Specifies the number of tracking points and the number
under which data is saved.
Background Specifies background image tracking.
Use Same Setting Specifies the same settings for all tracking points.
Tracker 1 - 8 Specifies tracking conditions.
Data Data 1 - 8 Tracking data.
Tab Plate Parameter Description
761 Effect List
A
p
p
e
n
d
i
x
e
s
Ground Glass
Tab Plate Parameter Description
Ground Glass Ground Glass Pattern Selects the ground glass pattern.
Ground Glass X Specifies the glass level in X direction.
Ground Glass Y Specifies the glass level in Y direction.
Glass Position X Specifies the position of glass center in X direction.
Glass Position Y Specifies the position of glass center in Y direction.
Glass Scale X Specifies the size of glass in X direction.
Glass Scale Y Specifies the size of glass in Y direction.
Light Angle Specifies the angle of incident light.
Crop/Border Crop/Border Crop/Border Turns Crop and Border on and off.
Bounds Specifies the cropping range.
Softness Specifies the crop edge softness.
Softness Mode Specifies the softness mode.
Round Crop Turns on and off the function which rounds the crop
outline and softens the borders.
Invert Inverts the cropping range.
Border Width Specifies the border width.
Border Color Specifies the border color.
Border Density Specifies the border density.
Border Inner Softness Specifies the inner edge softness of the border.
762 Effect List
A
p
p
e
n
d
i
x
e
s
Mask Mask Mask Turns the mask on and off.
Type Specifies the basic mask type.
Invert Inverts the range.
Soft Edge Specifies the width of soft edges at mask edges.
Border Width Specifies the width of borders at mask edges.
Border Color Specifies the border color.
Key Turns border processing of alpha information on and off.
Surface Color: On/Off Turns the mask surface color function on and off.
Surface Color: Color Specifies the mask surface color.
Surface Color:
Transparency
Specifies the mask surface color transparency.
Mask1 Mask Turns the mask on and off.
Shape Specifies the mask shape.
Center Specifies the center point.
Size Specifies the size.
Mask2 Mask Turns the mask on and off.
Shape Specifies the mask shape.
Center Specifies the center point.
Size Specifies the size.
Mask3 Mask Turns the mask on and off.
Shape Specifies the mask shape.
Center Specifies the center point.
Size Specifies the size.
General Transparency Transparency Specifies the degree of transparency.
Area Specifies the range over which transparency is adjusted.
Tracking Tracking Analyze Specifies the button which starts tracking and the
tracking range.
Data Specifies the number of tracking points and the number
under which data is saved.
Background Specifies background image tracking.
Use Same Setting Specifies the same settings for all tracking points.
Tracker 1 - 8 Specifies tracking conditions.
Data Data 1 - 8 Tracking data.
Tab Plate Parameter Description
763 Effect List
A
p
p
e
n
d
i
x
e
s
Lighting
Tab Plate Parameter Description
Lighting Lighting Type Specifies the type of lighting.
Radius Specifies the range of the lighting.
Position X Specifies the start position of the lighting in X direction.
Position Y Specifies the start position of the lighting in Y direction.
Soft edge Specifies the width of soft edges.
Color Specifies the color of lighting.
Angle Specifies the angle of lighting.
Shape Aspect Ratio Specifies the aspect ratio of the shape.
Crop/Border Crop/Border Crop/Border Turns Crop and Border on and off.
Bounds Specifies the cropping range.
Softness Specifies the crop edge softness.
Softness Mode Specifies the softness mode.
Round Crop Turns on and off the function which rounds the crop
outline and softens the borders.
Invert Inverts the cropping range.
Border Width Specifies the border width.
Border Color Specifies the border color.
Border Density Specifies the border density.
Border Inner Softness Specifies the inner edge softness of the border.
764 Effect List
A
p
p
e
n
d
i
x
e
s
Mask Mask Mask Turns the mask on and off.
Type Specifies the basic mask type.
Invert Inverts the range.
Soft Edge Specifies the width of soft edges at mask edges.
Border Width Specifies the width of borders at mask edges.
Border Color Specifies the border color.
Key Turns border processing of alpha information on and off.
Surface Color: On/Off Turns the mask surface color function on and off.
Surface Color: Color Specifies the mask surface color.
Surface Color:
Transparency
Specifies the mask surface color transparency.
Mask1 Mask Turns the mask on and off.
Shape Specifies the mask shape.
Center Specifies the center point.
Size Specifies the size.
Mask2 Mask Turns the mask on and off.
Shape Specifies the mask shape.
Center Specifies the center point.
Size Specifies the size.
Mask3 Mask Turns the mask on and off.
Shape Specifies the mask shape.
Center Specifies the center point.
Size Specifies the size.
General Transparency Transparency Specifies the degree of transparency.
Area Specifies the range over which transparency is adjusted.
Tracking Tracking Analyze Specifies the button which starts tracking and the tracking
range.
Data Specifies the number of tracking points and the number
under which data is saved.
Background Specifies background image tracking.
Use Same Setting Specifies the same settings for all tracking points.
Tracker 1 - 8 Specifies tracking conditions.
Data Data 1 - 8 Tracking data.
Tab Plate Parameter Description
765 Effect List
A
p
p
e
n
d
i
x
e
s
Lightning
Mosaic
Tab Plate Parameter Description
Lightning Lightning Root Position X Specifies the start position in X direction.
Root Position Y Specifies the start position in Y direction.
Direction Specifies the angle of travel.
Halo Color Specifies the color of halo.
Halo Radius Specifies the radius of halo.
Flash Speed Specifies the speed of travel.
Flash Interval Specifies the duration of lightning flash.
Resolution Specifies the size of the lightning branch.
Distortion Specifies the distortion of the lightning branch.
Branch Specifies the number of branches.
Diminish Specifies the lifecycle of the lightning branch.
Width Specifies the width of lightning.
Branch Width Specifies the width of the lightning branch.
General Transparency Transparency Specifies the degree of transparency.
Area Specifies the range over which transparency is adjusted.
Tracking Tracking Analyze Specifies the button which starts tracking and the
tracking range.
Data Specifies the number of tracking points and the number
under which data is saved.
Background Specifies background image tracking.
Use Same Setting Specifies the same settings for all tracking points.
Tracker 1 - 8 Specifies tracking conditions.
Data Data 1 - 8 Tracking data.
Tab Plate Parameter Description
Mosaic Mosaic Mosaic Scale Specifies the width and height of the mosaic.
Offset Specifies the position of mosaic cells.
766 Effect List
A
p
p
e
n
d
i
x
e
s
Crop/Border Crop/Border Crop/Border Turns Crop and Border on and off.
Bounds Specifies the cropping range.
Softness Specifies the crop edge softness.
Softness Mode Specifies the softness mode.
Round Crop Turns on and off the function which rounds the crop
outline and softens the borders.
Invert Inverts the cropping range.
Border Width Specifies the border width.
Border Color Specifies the border color.
Border Density Specifies the border density.
Border Inner Softness Specifies the inner edge softness of the border.
Mask Mask Mask Turns the mask on and off.
Type Specifies the basic mask type.
Invert Inverts the range.
Soft Edge Specifies the width of soft edges at mask edges.
Border Width Specifies the width of borders at mask edges.
Border Color Specifies the border color.
Key Turns the border alpha information processing on and off.
Surface Color: On/Off Turns the mask surface color function on and off.
Surface Color: Color Specifies the mask surface color.
Surface Color:
Transparency
Specifies the mask surface color transparency.
Mask1 Mask Turns the mask on and off.
Shape Specifies the mask shape.
Center Specifies the center point.
Size Specifies the size.
Mask2 Mask Turns the mask on and off.
Shape Specifies the mask shape.
Center Specifies the center point.
Size Specifies the size.
Mask3 Mask Turns the mask on and off.
Shape Specifies the mask shape.
Center Specifies the center point.
Size Specifies the size.
General Transparency Transparency Specifies the degree of transparency.
Area Specifies the range over which transparency is adjusted.
Tracking Tracking Analyze Specifies the button which starts tracking and the
tracking range.
Data Specifies the number of tracking points and the number
under which data is saved.
Background Specifies background image tracking.
Use Same Setting Specifies the same settings for all tracking points.
Tracker 1 - 8 Specifies tracking conditions.
Data Data 1 - 8 Tracking data.
Tab Plate Parameter Description
767 Effect List
A
p
p
e
n
d
i
x
e
s
Motion Blur
Tab Plate Parameter Description
Motion Blur Motion Blur Type Specifies the type of motion blur.
Center X Specifies the center of motion blur in X direction.
Center Y Specifies the center of motion blur in Y direction.
Size Specifies the size of motion blur.
Rotation Specifies the angle of rotation of motion blur.
Crop/Border Crop/Border Crop/Border Turns Crop and Border on and off.
Bounds Specifies the cropping range.
Softness Specifies the crop edge softness.
Softness Mode Specifies the softness mode.
Round Crop Turns on and off the function which rounds the crop
outline and softens the borders.
Invert Inverts the cropping range.
Border Width Specifies the border width.
Border Color Specifies the border color.
Border Density Specifies the border density.
Border Inner Softness Specifies the inner edge softness of the border.
Mask Mask Mask Turns the mask on and off.
Type Specifies the basic mask type.
Invert Inverts the range.
Soft Edge Specifies the width of soft edges at mask edges.
Border Width Specifies the width of borders at mask edges.
Border Color Specifies the border color.
Key Turns border processing of alpha information on and off.
Surface Color: On/Off Turns the mask surface color function on and off.
Surface Color: Color Specifies the mask surface color.
Surface Color:
Transparency
Specifies the mask surface color transparency.
Mask1 Mask Turns the mask on and off.
Shape Specifies the mask shape.
Center Specifies the center point.
Size Specifies the size.
Mask2 Mask Turns the mask on and off.
Shape Specifies the mask shape.
Center Specifies the center point.
Size Specifies the size.
Mask3 Mask Turns the mask on and off.
Shape Specifies the mask shape.
Center Specifies the center point.
Size Specifies the size.
General Transparency Transparency Specifies the degree of transparency.
Area Specifies the range over which transparency is adjusted.
768 Effect List
A
p
p
e
n
d
i
x
e
s
MultiView
Tracking Tracking Analyze Specifies the button which starts tracking and the tracking
range.
Data Specifies the number of tracking points and the number
under which data is saved.
Background Specifies background image tracking.
Use Same Setting Specifies the same settings for all tracking points.
Tracker 1 - 8 Specifies tracking conditions.
Data Data 1 - 8 Tracking data.
Tab Plate Parameter Description
Tab Plate Parameter Description
MultiView MultiView MultiView X Selects the number of images in X direction.
MultiView Y Selects the number of images in Y direction.
Position X Specifies the center position in X direction.
Position Y Specifies the center position in Y direction.
Inner Softness Specifies the softness of the inner border.
Inner Color Specifies the color of the inner border.
Outer Softness Specifies the softness of the outer border.
Outer Color Specifies the color of the outer border.
Stretch Left Specifies the left-edge stretch level of each view.
Stretch Top Specifies the top-edge stretch level of each view.
Stretch Right Specifies the right-edge stretch level of each view.
Stretch Bottom Specifies the bottom-edge stretch level of each view.
Crop/Border Crop/Border Crop/Border Turns Crop and Border on and off.
Bounds Specifies the cropping range.
Softness Specifies the crop edge softness.
Softness Mode Specifies the softness mode.
Round Crop Turns on and off the function which rounds the crop
outline and softens the borders.
Invert Inverts the cropping range.
Border Width Specifies the border width.
Border Color Specifies the border color.
Border Density Specifies the border density.
Border Inner Softness Specifies the inner edge softness of the border.
General Transparency Transparency Specifies the degree of transparency.
Area Specifies the range over which transparency is adjusted.
769 Effect List
A
p
p
e
n
d
i
x
e
s
Old Film
Tracking Tracking Analyze Specifies the button which starts tracking and the
tracking range.
Data Specifies the number of tracking points and the number
under which data is saved.
Background Specifies background image tracking.
Use Same Setting Specifies the same settings for all tracking points.
Tracker 1 - 8 Specifies tracking conditions.
Data Data 1 - 8 Tracking data.
Tab Plate Parameter Description
Tab Plate Parameter Description
Old Film Edge Frame Shape Specifies the corner shape.
Frame Limit Specifies the frame size based on the frame shape.
Frame Sharpness Specifies the sharpness of frame edges.
Color Red Gain Specifies the red gain value.
Green Gain Specifies the green gain value.
Blue Gain Specifies the blue gain value.
Saturation Specifies the color saturation value.
Noise Noise Point Specifies the density of the noise point.
Color Turns the noise color on and off.
Noise Block Specifies the number and size of noise blocks.
Noise Line Specifies the line number and position of random noise.
Dither Specifies the random dither level.
Crop/Border Crop/Border Crop/Border Turns Crop and Border on and off.
Bounds Specifies the cropping range.
Softness Specifies the crop edge softness.
Softness Mode Specifies the softness mode.
Round Crop Turns on and off the function which rounds the crop
outline and softens the borders.
Invert Inverts the cropping range.
Border Width Specifies the border width.
Border Color Specifies the border color.
Border Density Specifies the border density.
Border Inner Softness Specifies the inner edge softness of the border.
770 Effect List
A
p
p
e
n
d
i
x
e
s
Mask Mask Mask Turns the mask on and off.
Type Specifies the basic mask type.
Invert Inverts the range.
Soft Edge Specifies the width of soft edges at mask edges.
Border Width Specifies the width of borders at mask edges.
Border Color Specifies the border color.
Key Turns border processing of alpha information on and off.
Surface Color: On/Off Turns the mask surface color function on and off.
Surface Color: Color Specifies the mask surface color.
Surface Color:
Transparency
Specifies the mask surface color transparency.
Mask1 Mask Turns the mask on and off.
Shape Specifies the mask shape.
Center Specifies the center point.
Size Specifies the size.
Mask2 Mask Turns the mask on and off.
Shape Specifies the mask shape.
Center Specifies the center point.
Size Specifies the size.
Mask3 Mask Turns the mask on and off.
Shape Specifies the mask shape.
Center Specifies the center point.
Size Specifies the size.
General Transparency Transparency Specifies the degree of transparency.
Area Specifies the range over which transparency is adjusted.
Tracking Tracking Analyze Specifies the button which starts tracking and the
tracking range.
Data Specifies the number of tracking points and the number
under which data is saved.
Background Specifies background image tracking.
Use Same Setting Specifies the same settings for all tracking points.
Tracker 1 - 8 Specifies tracking conditions.
Data Data 1 - 8 Tracking data.
Tab Plate Parameter Description
771 Effect List
A
p
p
e
n
d
i
x
e
s
P in P
Note
The Sepia Color parameter is ignored when the
background type parameter is other than Sepia.
Positioning
Tab Plate Parameter Description
Foreground Scale/Position Scale Specifies the horizontal and vertical minification ratio.
Position Specifies the horizontal and vertical position.
Filter Filter Turns the filter on and off.
Border Border Width Specifies the border width.
Border Color Specifies the border color.
Drop Shadow Drop Shadow Turns the shadow on and off.
Distance Specifies the shadow distance.
Light Angle Specifies the light angle.
Shadow Color Specifies the shadow color.
Transparency Specifies the shadow transparency.
Softness Specifies the amount of softness of the shadow.
Trail Decay Type Specifies the type of decay.
Decay Time Specifies the decay time.
Background Background Type Specifies the background type (None, Self, Mono, Sepia).
Sepia Color Specifies the color used for sepia.
Density Specifies the background density.
Crop Crop Bounds Specifies the cropping range.
General Transparency Transparency Specifies the degree of transparency.
Tracking Tracking Analyze Specifies the button which starts tracking and the
tracking range.
Data Specifies the number of tracking points and the number
under which data is saved.
Background Specifies background image tracking.
Use Same Setting Specifies the same settings for all tracking points.
Tracker 1 - 8 Specifies tracking conditions.
Data Data 1 - 8 Tracking data.
Tab Plate Parameter Description
Positioning Positioning Position Specifies the vertical and horizontal position.
Scale Specifies the vertical and horizontal scale of enlargement
or reduction.
General Transparency Transparency Specifies the degree of transparency.
772 Effect List
A
p
p
e
n
d
i
x
e
s
Rays
Tracking Tracking Analyze Button which starts tracking and the tracking range.
Data Specifies the number of tracking points and the number
under witch data is saved.
Background Specifies background image tracking.
Use Same Setting Specifies the same settings for all tracking points.
Tracker 1 - 8 Specifies tracking conditions.
Data Data 1 - 8 Tracking data.
Tab Plate Parameter Description
Tab Plate Parameter Description
Rays Rays Length Specifies the ray length.
Brightness Specifies the ray brightness level.
Softness Specifies the ray softness level.
Color Specifies the ray color.
Edge Turns the ray edge on and off.
Center X Specifies the rays start point in X direction.
Center Y Specifies the rays start point in Y direction.
Threshold Specifies the source area of rays.
Source Opacity Specifies the blend level with the original image.
Crop/Border Crop/Border Crop/Border Turns Crop and Border on and off.
Bounds Specifies the cropping range.
Softness Specifies the crop edge softness.
Softness Mode Specifies the softness mode.
Round Crop Turns on and off the function which rounds the crop
outline and softens the borders.
Invert Inverts the cropping range.
Border Width Specifies the border width.
Border Color Specifies the border color.
Border Density Specifies the border density.
Border Inner Softness Specifies the inner edge softness of the border.
773 Effect List
A
p
p
e
n
d
i
x
e
s
Mask Mask Mask Turns the mask on and off.
Type Specifies the basic mask type.
Invert Inverts the range.
Soft Edge Specifies the width of soft edges at mask edges.
Border Width Specifies the width of borders at mask edges.
Border Color Specifies the border color.
Key Turns border processing of alpha information on and off.
Surface Color: On/Off Turns the mask surface color function on and off.
Surface Color: Color Specifies the mask surface color.
Surface Color:
Transparency
Specifies the mask surface color transparency.
Mask1 Mask Turns the mask on and off.
Shape Specifies the mask shape.
Center Specifies the center point.
Size Specifies the size.
Mask2 Mask Turns the mask on and off.
Shape Specifies the mask shape.
Center Specifies the center point.
Size Specifies the size.
Mask3 Mask Turns the mask on and off.
Shape Specifies the mask shape.
Center Specifies the center point.
Size Specifies the size.
General Transparency Transparency Specifies the degree of transparency.
Area Specifies the range over which transparency is adjusted.
Tracking Tracking Analyze Specifies the button which starts tracking and the
tracking range.
Data Specifies the number of tracking points and the number
under which data is saved.
Background Specifies background image tracking.
Use Same Setting Specifies the same settings for all tracking points.
Tracker 1 - 8 Specifies tracking conditions.
Data Data 1 - 8 Tracking data.
Tab Plate Parameter Description
774 Effect List
A
p
p
e
n
d
i
x
e
s
Relief
Tab Plate Parameter Description
Relief Geometry Depth Specifies the relief depth.
Smoothness X Specifies the smoothness of horizontal relief.
Smoothness Y Specifies the smoothness of vertical relief.
Light Angle Specifies the light source direction.
Color Material Specifies the material color.
Highlight Specifies the highlight color.
Shadow Specifies the shadow color.
Crop/Border Crop/Border Crop/Border Turns Crop and Border on and off.
Bounds Specifies the cropping range.
Softness Specifies the crop edge softness.
Softness Mode Specifies the softness mode.
Round Crop Turns on and off the function which rounds the crop
outline and softens the borders.
Invert Inverts the cropping range.
Border Width Specifies the border width.
Border Color Specifies the border color.
Border Density Specifies the border density.
Border Inner Softness Specifies the inner edge softness of the border.
Mask Mask Mask Turns the mask on and off.
Type Specifies the basic mask type.
Invert Inverts the range.
Soft Edge Specifies the width of soft edges at mask edges.
Border Width Specifies the width of borders at mask edges.
Border Color Specifies the border color.
Key Turns the border alpha information processing on and off.
Surface Color: On/Off Turns the mask surface color function on and off.
Surface Color: Color Specifies the mask surface color.
Surface Color:
Transparency
Specifies the mask surface color transparency.
Mask1 Mask Turns the mask on and off.
Shape Specifies the mask shape.
Center Specifies the center point.
Size Specifies the size.
Mask2 Mask Turns the mask on and off.
Shape Specifies the mask shape.
Center Specifies the center point.
Size Specifies the size.
Mask3 Mask Turns the mask on and off.
Shape Specifies the mask shape.
Center Specifies the center point.
Size Specifies the size.
775 Effect List
A
p
p
e
n
d
i
x
e
s
Scaling
General Transparency Transparency Specifies the degree of transparency.
Area Specifies the range over which transparency is adjusted.
Tracking Tracking Analyze Specifies the button which starts tracking and the
tracking range.
Data Specifies the number of tracking points and the number
under which data is saved.
Background Specifies background image tracking.
Use Same Setting Specifies the same settings for all tracking points.
Tracker 1 - 8 Specifies tracking conditions.
Data Data 1 - 8 Tracking data.
Tab Plate Parameter Description
Tab Plate Parameter Description
Scaling Scaling Scale X Specifies the horizontal magnification ratio.
Scale Y Specifies the vertical magnification ratio.
Interpolate Type Specifies the interpolation type.
Input Offset Specifies the origin of the input picture. Converted to
origin point of output picture.
Output Offset Specifies the origin of the output picture.
Crop/Border Crop/Border Crop/Border Turns Crop and Border on and off.
Bounds Specifies the cropping range.
Softness Specifies the crop edge softness.
Softness Mode Specifies the softness mode.
Round Crop Turns on and off the function which rounds the crop
outline and softens the borders.
Invert Inverts the cropping range.
Border Width Specifies the border width.
Border Color Specifies the border color.
Border Density Specifies the border density.
Border Inner Softness Specifies the inner edge softness of the border.
776 Effect List
A
p
p
e
n
d
i
x
e
s
Mask Mask Mask Turns the mask on and off.
Type Specifies the basic mask type.
Invert Inverts the range.
Soft Edge Specifies the width of soft edges at mask edges.
Border Width Specifies the width of borders at mask edges.
Border Color Specifies the border color.
Key Turns the border alpha information processing on and off.
Surface Color: On/Off Turns the mask surface color function on and off.
Surface Color: Color Specifies the mask surface color.
Surface Color:
Transparency
Specifies the mask surface color transparency.
Mask1 Mask Turns the mask on and off.
Shape Specifies the mask shape.
Center Specifies the center point.
Size Specifies the size.
Mask2 Mask Turns the mask on and off.
Shape Specifies the mask shape.
Center Specifies the center point.
Size Specifies the size.
Mask3 Mask Turns the mask on and off.
Shape Specifies the mask shape.
Center Specifies the center point.
Size Specifies the size.
General Transparency Transparency Specifies the degree of transparency.
Area Specifies the range over which transparency is adjusted.
Tracking Tracking Analyze Specifies the button which starts tracking and the
tracking range.
Data Specifies the number of tracking points and the number
under which data is saved.
Background Specifies background image tracking.
Use Same Setting Specifies the same settings for all tracking points.
Tracker 1 - 8 Specifies tracking conditions.
Data Data 1 - 8 Tracking data.
Tab Plate Parameter Description
777 Effect List
A
p
p
e
n
d
i
x
e
s
Shaker
Tab Plate Parameter Description
Shake Global Amplitude Specifies the shaker wave amplitude.
Frequency Specifies the shaker wave frequency.
Phase Specifies the shaker wave phase.
Z Dist Specifies the shaking adjustment in the Z direction.
Seed Specifies the random shaking seed.
Wrap X Specifies the border in the X direction (Wrap, Mirror,
Clamp, Border).
Wrap Y Specifies the border in the Y direction (Wrap, Mirror,
Clamp, Border).
Detail X Shake Rand Amp Specifies the random shaking amplitude.
Rand Freq Specifies the random shaking frequency.
Wave Amp Specifies the shaker wave amplitude.
Wave Freq Specifies the shaker wave frequency.
Phase Specifies the shaker wave phase.
Y Shake Rand Amp Specifies the random shaking amplitude.
Rand Freq Specifies the random shaking frequency.
Wave Amp Specifies the shaker wave amplitude.
Wave Freq Specifies the shaker wave frequency.
Phase Specifies the shaker wave phase.
Z Shake Rand Amp Specifies the random shaking amplitude.
Rand Freq Specifies the random shaking frequency.
Wave Amp Specifies the shaker wave amplitude.
Wave Freq Specifies the shaker wave frequency.
Phase Specifies the shaker wave phase.
Tilt Shake Rand Amp Specifies the random shaking amplitude.
Rand Freq Specifies the random shaking frequency.
Wave Amp Specifies the shaker wave amplitude.
Wave Freq Specifies the shaker wave frequency.
Phase Specifies the shaker wave phase.
Crop/Border Crop/Border Crop/Border Turns Crop and Border on and off.
Bounds Specifies the cropping range.
Softness Specifies the crop edge softness.
Softness Mode Specifies the softness mode.
Round Crop Turns on and off the function which rounds the crop
outline and softens the borders.
Invert Inverts the cropping range.
Border Width Specifies the border width.
Border Color Specifies the border color.
Border Density Specifies the border density.
Border Inner Softness Specifies the inner edge softness of the border.
778 Effect List
A
p
p
e
n
d
i
x
e
s
Note
The shaken video image will have slightly different X and
Y dimensions after processing. A border is added to the
image to maintain correct size and aspect ratio.
Shape Crop
General Transparency Transparency Specifies the degree of transparency.
Area Specifies the range over which transparency is adjusted.
Tab Plate Parameter Description
Tab Plate Parameter Description
Shape Shape Pattern Specifies the pattern.
Invert Inverts the pattern.
Size Specifies the size.
Size related with Center Adjusts the size according to changes in the effect
position.
Rotate Specifies the rotation angle.
Center Specifies the offset.
Shape Aspect Ratio Specifies the aspect ratio of the shape.
Border Border Width Specifies the border width.
Inner Softness Specifies the width of the inner soft edge.
Inner Color Specifies the color of the inner side.
Outer Softness Specifies the width of the outer soft edge.
Outer Color Specifies the color of the outer side.
Decoration Fringe Fringe Number Specifies the number of fringes.
Fringe Value Specifies the size of the fringes.
Fringe Offset Specifies the position where fringes are added.
Spiral Spiral Number Specifies the number of spirals.
Spiral Value Specifies the size of the spirals.
General Transparency Transparency Specifies the degree of transparency.
Tracking Tracking Analyze Specifies the button which starts tracking and the
tracking range.
Data Specifies the number of tracking points and the number
under which data is saved.
Background Specifies background image tracking.
Use Same Setting Specifies the same settings for all tracking points.
Tracker 1 - 8 Specifies tracking conditions.
Data Data 1 - 8 Tracking data.
779 Effect List
A
p
p
e
n
d
i
x
e
s
Sharp
Tab Plate Parameter Description
Sharp Sharp Sharp Specifies the image sharpness.
Crop/Border Crop/Border Crop/Border Turns Crop and Border on and off.
Bounds Specifies the cropping range.
Softness Specifies the crop edge softness.
Softness Mode Specifies the softness mode.
Round Crop Turns on and off the function which rounds the crop
outline and softens the borders.
Invert Inverts the cropping range.
Border Width Specifies the border width.
Border Color Specifies the border color.
Border Density Specifies the border density.
Border Inner Softness Specifies the inner edge softness of the border.
Mask Mask Mask Turns the mask on and off.
Type Specifies the basic mask type.
Invert Inverts the range.
Soft Edge Specifies the width of soft edges at mask edges.
Border Width Specifies the width of borders at mask edges.
Border Color Specifies the border color.
Key Turns border processing of alpha information on and off.
Surface Color: On/Off Turns the mask surface color function on and off.
Surface Color: Color Specifies the mask surface color.
Surface Color:
Transparency
Specifies the mask surface color transparency.
Mask1 Mask Turns the mask on and off.
Shape Specifies the mask shape.
Center Specifies the center point.
Size Specifies the size.
Mask2 Mask Turns the mask on and off.
Shape Specifies the mask shape.
Center Specifies the center point.
Size Specifies the size.
Mask3 Mask Turns the mask on and off.
Shape Specifies the mask shape.
Center Specifies the center point.
Size Specifies the size.
General Transparency Transparency Specifies the degree of transparency.
Area Specifies the range over which transparency is adjusted.
780 Effect List
A
p
p
e
n
d
i
x
e
s
Side Panel
Tracking Tracking Analyze Specifies the button which starts tracking and the
tracking range.
Data Specifies the number of tracking points and the number
under which data is saved.
Background Specifies background image tracking.
Use Same Setting Specifies the same settings for all tracking points.
Tracker 1 - 8 Specifies tracking conditions.
Data Data 1 - 8 Tracking data.
Tab Plate Parameter Description
Tab Plate Parameter Description
Side Panel Side Panel Type Specifies the type of side panel.
Blur Parameters Blur Type Specifies the type of blur.
Size X Specifies the size of blur in X direction.
Size Y Specifies the size of blur in Y direction.
Color Parameters Color Effect Specifies the color effect.
Gradual Color Specifies the gradient color.
Invert Inverts the color gradient.
Gradient Direction Specifies the direction of gradient.
Transparency Specifies the degree of transparency.
Level Specifies the level of mixing.
Range
Parameters
Vertical Left Specifies the vertical range on the left.
Vertical Right Specifies the vertical range on the right.
Horizontal Top Specifies the horizontal range on the top.
Horizontal Bottom Specifies the horizontal range on the bottom.
Soft Parameters Vertical Soft Left Specifies the softness of the left range.
Vertical Soft Right Specifies the softness of the right range.
Horizontal Soft Top Specifies the softness of the top range.
Horizontal Soft Bottom Specifies the softness of the bottom range.
Crop/Border Crop/Border Crop/Border Turns Crop and Border on and off.
Bounds Specifies the cropping range.
Softness Specifies the crop edge softness.
Softness Mode Specifies the softness mode.
Round Crop Turns on and off the function which rounds the crop
outline and softens the borders.
Invert Inverts the cropping range.
Border Width Specifies the border width.
Border Color Specifies the border color.
Border Density Specifies the border density.
Border Inner Softness Specifies the inner edge softness of the border.
781 Effect List
A
p
p
e
n
d
i
x
e
s
Strobe
Mask Mask Mask Turns the mask on and off.
Type Specifies the basic mask type.
Invert Inverts the range.
Soft Edge Specifies the width of soft edges at mask edges.
Border Width Specifies the width of borders at mask edges.
Border Color Specifies the border color.
Key Turns border processing of alpha information on and off.
Surface Color: On/Off Turns the mask surface color function on and off.
Surface Color: Color Specifies the mask surface color.
Surface Color:
Transparency
Specifies the mask surface color transparency.
Mask1 Mask Turns the mask on and off.
Shape Specifies the mask shape.
Center Specifies the center point.
Size Specifies the size.
Mask2 Mask Turns the mask on and off.
Shape Specifies the mask shape.
Center Specifies the center point.
Size Specifies the size.
Mask3 Mask Turns the mask on and off.
Shape Specifies the mask shape.
Center Specifies the center point.
Size Specifies the size.
General Transparency Transparency Specifies the degree of transparency.
Area Specifies the range over which transparency is adjusted.
Tracking Tracking Analyze Specifies the button which starts tracking and the tracking
range.
Data Specifies the number of tracking points and the number
under which data is saved.
Background Specifies background image tracking.
Use Same Setting Specifies the same settings for all tracking points.
Tracker 1 - 8 Specifies tracking conditions.
Data Data 1 - 8 Tracking data.
Tab Plate Parameter Description
Strobe Strobe Freeze Selects the images on which to apply the effect.
Interval Specifies the strobe interval.
Fade Time Specifies the duration before color change.
Tab Plate Parameter Description
782 Effect List
A
p
p
e
n
d
i
x
e
s
Note
The Strobe Effect can be applied only to the Overall-Effect
area, and cannot be applied to sub sequences.
Advanced Advanced Fade Pattern Specifies the fade pattern.
Flash Level Specifies the flash intensity.
Fade Level Specifies the fade level.
Fade Color Specifies the fade color.
Fade Color Transparency Specifies the transparency level of the fade color.
Blend Level Specifies the level of color blending.
Crop/Border Crop/Border Crop/Border Turns Crop and Border on and off.
Bounds Specifies the cropping range.
Softness Specifies the crop edge softness.
Softness Mode Specifies the softness mode.
Round Crop Turns on and off the function which rounds the crop outline
and softens the borders.
Invert Inverts the cropping range.
Border Width Specifies the border width.
Border Color Specifies the border color.
Border Density Specifies the border density.
Border Inner Softness Specifies the inner edge softness of the border.
Mask Mask Mask Turns the mask on and off.
Type Specifies the basic mask type.
Invert Inverts the range.
Soft Edge Specifies the width of soft edges at mask edges.
Border Width Specifies the width of borders at mask edges.
Border Color Specifies the border color.
Key Turns border processing of alpha information on and off.
Surface Color: On/Off Turns the mask surface color function on and off.
Surface Color: Color Specifies the mask surface color.
Surface Color:
Transparency
Specifies the mask surface color transparency.
Mask1 Mask Turns the mask on and off.
Shape Specifies the mask shape.
Center Specifies the center point.
Size Specifies the size.
Mask2 Mask Turns the mask on and off.
Shape Specifies the mask shape.
Center Specifies the center point.
Size Specifies the size.
Mask3 Mask Turns the mask on and off.
Shape Specifies the mask shape.
Center Specifies the center point.
Size Specifies the size.
General Transparency Transparency Specifies the degree of transparency.
Area Specifies the range over which transparency is adjusted.
Tab Plate Parameter Description
783 Effect List
A
p
p
e
n
d
i
x
e
s
Trail
Triangle Mosaic
Tab Plate Parameter Description
Trail Trail Density Specifies the degree to which traces disappear.
Distance Specifies the trace distance.
Angle Specifies the trace angle.
Dust Specifies the degree of dust.
Rainbow Specifies the degree of rainbow color.
General Transparency Transparency Specifies the degree of transparency.
Tracking Tracking Analyze Specifies the button which starts tracking and the
tracking range.
Data Specifies the number of tracking points and the number
under which data is saved.
Background Specifies background image tracking.
Use Same Setting Specifies the same settings for all tracking points.
Tracker 1 - 8 Specifies tracking conditions.
Data Data 1 - 8 Tracking data.
Tab Plate Parameter Description
Mosaic Mosaic Mosaic Scale X Specifies the scale of the mosaic in X direction.
Mosaic Scale Y Specifies the scale of the mosaic in Y direction.
Offset X Specifies the offset position of the mosaic in X direction.
Offset Y Specifies the offset position of the mosaic in Y direction.
Crop/Border Crop/Border Crop/Border Turns Crop and Border on and off.
Bounds Specifies the cropping range.
Softness Specifies the crop edge softness.
Softness Mode Specifies the softness mode.
Round Crop Turns on and off the function which rounds the crop
outline and softens the borders.
Invert Inverts the cropping range.
Border Width Specifies the border width.
Border Color Specifies the border color.
Border Density Specifies the border density.
Border Inner Softness Specifies the inner edge softness of the border.
784 Effect List
A
p
p
e
n
d
i
x
e
s
Mask Mask Mask Turns the mask on and off.
Type Specifies the basic mask type.
Invert Inverts the range.
Soft Edge Specifies the width of soft edges at mask edges.
Border Width Specifies the width of borders at mask edges.
Border Color Specifies the border color.
Key Turns border processing of alpha information on and off.
Surface Color: On/Off Turns the mask surface color function on and off.
Surface Color: Color Specifies the mask surface color.
Surface Color:
Transparency
Specifies the mask surface color transparency.
Mask1 Mask Turns the mask on and off.
Shape Specifies the mask shape.
Center Specifies the center point.
Size Specifies the size.
Mask2 Mask Turns the mask on and off.
Shape Specifies the mask shape.
Center Specifies the center point.
Size Specifies the size.
Mask3 Mask Turns the mask on and off.
Shape Specifies the mask shape.
Center Specifies the center point.
Size Specifies the size.
General Transparency Transparency Specifies the degree of transparency.
Area Specifies the range over which transparency is adjusted.
Tracking Tracking Analyze Specifies the button which starts tracking and the
tracking range.
Data Specifies the number of tracking points and the number
under which data is saved.
Background Specifies background image tracking.
Use Same Setting Specifies the same settings for all tracking points.
Tracker 1 - 8 Specifies tracking conditions.
Data Data 1 - 8 Tracking data.
Tab Plate Parameter Description
785 Effect List
A
p
p
e
n
d
i
x
e
s
Video Stabilization
Note
The stabilized video image will have slightly different X
and Y dimensions after processing. A border is added to
the image to maintain correct size and aspect ratio. The
scale mode is used to maintain the largest possible image.
Tab Plate Parameter Description
Video Stabilization Command Mass Motion Detection Specifies the stabilization detection mode (Camera
Motion, Object Motion).
Analyze Starts the motion detection analysis function.
Border Area Specifies the border type to add to the stabilized image
(Wrap, Mirror, Clamp, Border).
Scale Mode Specifies the automatic scaling mode for the stabilized
image (No Scale, Fixed Scale, Dynamic Scale).
Scale Specifies the manual scale factor.
Smoothness Smoothness Object Motion
Smoothness: Translation
Specifies the object translation detection precision.
Object Motion
Smoothness: Scale
Specifies the object scale detection precision.
Object Motion
Smoothness: Rotation
Specifies the object rotation detection precision.
Camera Motion
Smoothness: Translation
Specifies the camera translation detection precision.
Camera Motion
Smoothness: Scale
Specifies the camera scale detection precision.
Camera Motion
Smoothness: Rotation
Specifies the camera rotation detection precision.
Crop/Border Crop/Border Crop/Border Turns Crop and Border on and off.
Bounds Specifies the cropping range.
Softness Specifies the crop edge softness.
Softness Mode Specifies the softness mode.
Round Crop Turns on and off the function which rounds the crop
outline and softens the borders.
Invert Inverts the cropping range.
Border Width Specifies the border width.
Border Color Specifies the border color.
Border Density Specifies the border density.
Border Inner Softness Specifies the inner edge softness of the border.
General Transparency Transparency Specifies the degree of transparency.
Area Specifies the range over which transparency is adjusted.
786 Effect List
A
p
p
e
n
d
i
x
e
s
Wipes
Barn Wipe
Box Wipe
Tab Plate Parameter Description
Pattern Pattern Pattern Selects the wipe pattern.
Offset Specifies the degree of wipe application.
Slant Specifies the wipe slant.
Center Specifies the center position.
Edge Soft Width Specifies the soft width.
Border Width Specifies the border width.
Border Color Specifies the border color.
Modify Multiple Multiple Type Specifies the multiple type.
Flip Flips the blocks.
Multiple Number X Specifies the number of horizontal blocks.
Multiple Number Y Specifies the number of vertical blocks.
Divide Divide Type Specifies the divide type.
Divide Width Specifies the divide width.
General Transparency Transparency Specifies the degree of transparency.
Tracking Tracking Analyze Specifies the button which starts tracking and the
tracking range.
Data Specifies the number of tracking points and the number
under which data is saved.
Background Specifies background image tracking.
Use Same Setting Specifies the same settings for all tracking points.
Tracker 1 - 8 Specifies tracking conditions.
Data Data 1 - 8 Tracking data.
Tab Plate Parameter Description
Pattern Pattern Pattern Selects the wipe pattern.
Offset Specifies the degree of wipe application.
Slant Specifies the wipe slant.
Center Specifies the center position.
Edge Soft Width Specifies the soft width.
Border Width Specifies the border width.
Border Color Specifies the border color.
787 Effect List
A
p
p
e
n
d
i
x
e
s
Fan-shaped Wipe
Modify Multiple Multiple Type Specifies the multiple type.
Flip Flips the blocks.
Multiple Number X Specifies the number of horizontal blocks.
Multiple Number Y Specifies the number of vertical blocks.
Divide Divide Type Specifies the divide type.
Divide Width Specifies the divide width.
General Transparency Transparency Specifies the degree of transparency.
Tracking Tracking Analyze Specifies the button which starts tracking and the
tracking range.
Data Specifies the number of tracking points and the number
under which data is saved.
Background Specifies background image tracking.
Use Same Setting Specifies the same settings for all tracking points.
Tracker 1 - 8 Specifies tracking conditions.
Data Data 1 - 8 Tracking data.
Tab Plate Parameter Description
Tab Plate Parameter Description
Pattern Pattern Pattern Selects the wipe pattern.
Offset Specifies the degree of wipe application.
Center Specifies the center position.
Edge Soft Width Specifies the soft width.
Border Width Specifies the border width.
Border Color Specifies the border color.
Modify Multiple Multiple Type Specifies the multiple type.
Flip Flips the blocks.
Multiple Number X Specifies the number of horizontal blocks.
Multiple Number Y Specifies the number of vertical blocks.
Divide Divide Type Specifies the divide type.
Divide Width Specifies the divide width.
General Transparency Transparency Specifies the degree of transparency.
Tracking Tracking Analyze Specifies the button which starts tracking and the
tracking range.
Data Specifies the number of tracking points and the number
under which data is saved.
Background Specifies background image tracking.
Use Same Setting Specifies the same settings for all tracking points.
Tracker 1 - 8 Specifies tracking conditions.
Data Data 1 - 8 Tracking data.
788 Effect List
A
p
p
e
n
d
i
x
e
s
Matrix Wipe
Multi-Axis Rotary Wipe
Tab Plate Parameter Description
Pattern Pattern Pattern Selects the wipe pattern.
Offset Specifies the degree of wipe application.
Tile Size Specifies the tile size.
Matrix Sequence Specifies the matrix sequence.
Edge Soft Width Specifies the soft width.
Border Width Specifies the border width.
Border Color Specifies the border color.
General Transparency Transparency Specifies the degree of transparency.
Tracking Tracking Analyze Specifies the button which starts tracking and the
tracking range.
Data Specifies the number of tracking points and the number
under which data is saved.
Background Specifies background image tracking.
Use Same Setting Specifies the same settings for all tracking points.
Tracker 1 - 8 Specifies tracking conditions.
Data Data 1 - 8 Tracking data.
Tab Plate Parameter Description
Pattern Pattern Pattern Selects the wipe pattern.
Offset Specifies the degree of wipe application.
Center Specifies the center position.
Edge Soft Width Specifies the soft width.
Border Width Specifies the border width.
Border Color Specifies the border color.
Modify Multiple Multiple Type Specifies the multiple type.
Flip Flips the blocks.
Multiple Number X Specifies the number of horizontal blocks.
Multiple Number Y Specifies the number of vertical blocks.
Divide Divide Type Specifies the divide type.
Divide Width Specifies the divide width.
General Transparency Transparency Specifies the degree of transparency.
789 Effect List
A
p
p
e
n
d
i
x
e
s
Revolving Wipe
Tracking Tracking Analyze Specifies the button which starts tracking and the
tracking range.
Data Specifies the number of tracking points and the number
under which data is saved.
Background Specifies background image tracking.
Use Same Setting Specifies the same settings for all tracking points.
Tracker 1 - 8 Specifies tracking conditions.
Data Data 1 - 8 Tracking data.
Tab Plate Parameter Description
Tab Plate Parameter Description
Pattern Pattern Pattern Selects the wipe pattern.
Invert Inverts the rotation direction.
Offset Specifies the degree of wipe application.
Center Specifies the center position.
Parallel Specifies the shape of the cross part.
Edge Soft Width Specifies the soft width.
Border Width Specifies the border width.
Border Color Specifies the border color.
Modify Multiple Multiple Type Specifies the multiple type.
Flip Flips the blocks.
Multiple Number X Specifies the number of horizontal blocks.
Multiple Number Y Specifies the number of vertical blocks.
Divide Divide Type Specifies the divide type.
Divide Width Specifies the divide width.
General Transparency Transparency Specifies the degree of transparency.
Tracking Tracking Analyze Specifies the button which starts tracking and the
tracking range.
Data Specifies the number of tracking points and the number
under which data is saved.
Background Specifies background image tracking.
Use Same Setting Specifies the same settings for all tracking points.
Tracker 1 - 8 Specifies tracking conditions.
Data Data 1 - 8 Tracking data.
790 Effect List
A
p
p
e
n
d
i
x
e
s
Shape Wipe
Tab Plate Parameter Description
Pattern Pattern Pattern Selects the wipe pattern.
Invert Inverts the wipe shape.
Offset Specifies the degree of wipe application.
Rotate Specifies the rotation.
Center Specifies the center position.
Shape Aspect Ratio Specifies the aspect ratio of the wipe shape.
Edge Soft Width Specifies the soft width.
Border Width Specifies the border width.
Border Color Specifies the border color.
Decoration Fringe Fringe Number Specifies the number of fringes.
Fringe Value Specifies the fringe size.
Fringe Offset Specifies the fringe position.
Spiral Spiral Number Specifies the number of spirals.
Spiral Value Specifies the spiral size.
Modify Multiple Multiple Type Specifies the multiple type.
Flip Flips the blocks.
Multiple Number X Specifies the number of horizontal blocks.
Multiple Number Y Specifies the number of vertical blocks.
Overlap The wipe shape overlaps neighboring blocks.
Divide Divide Type Specifies the divide type.
Divide Width Specifies the divide width.
General Transparency Transparency Specifies the degree of transparency.
Tracking Tracking Analyze Specifies the button which starts tracking and the
tracking range.
Data Specifies the number of tracking points and the number
under which data is saved.
Background Specifies background image tracking.
Use Same Setting Specifies the same settings for all tracking points.
Tracker 1 - 8 Specifies tracking conditions.
Data Data 1 - 8 Tracking data.
791 Effect List
A
p
p
e
n
d
i
x
e
s
Slide Wipe
Tab Plate Parameter Description
Pattern Pattern Pattern Selects the wipe pattern.
Offset Specifies the degree of wipe application.
Slant Specifies the wipe slant.
Center Specifies the center position.
Edge Soft Width Specifies the soft width.
Border Width Specifies the border width.
Border Color Specifies the border color.
Modify Multiple Multiple Type Specifies the multiple type.
Flip Flips the blocks.
Multiple Number X Specifies the number of horizontal blocks.
Multiple Number Y Specifies the number of vertical blocks.
Divide Divide Type Specifies the divide type.
Divide Width Specifies the divide width.
General Transparency Transparency Specifies the degree of transparency.
Tracking Tracking Analyze Specifies the button which starts tracking and the
tracking range.
Data Specifies the number of tracking points and the number
under which data is saved.
Background Specifies background image tracking.
Use Same Setting Specifies the same settings for all tracking points.
Tracker 1 - 8 Specifies tracking conditions.
Data Data 1 - 8 Tracking data.
792 Effect List
A
p
p
e
n
d
i
x
e
s
Transition Effects
Dissolve
Dissolve
3D
3D Broken Glass
Tab Plate Parameter Description
Dissolve Mix Type Specifies the dissolve type (Mix, Non-Additive Mix, Super
Mix, Subtraction, Sandstorm)
Subtraction Control Specifies the level for Subtraction type mix.
Transition Transition Transition Specifies the transition progress.
Reverse Sets the transition direction to reverse.
Tab Plate Parameter Description
3D Broken Glass Shape Divide X Specifies the number of horizontal divisions.
Divide Y Specifies the number of vertical divisions.
Direction Specifies the direction from which to start breaking.
Rotate Specifies the rotation direction on vertical axis.
Lighting Lighting Light Specifies lighting on and off.
Light Direction Specifies the light source direction.
Diffuse Specifies the intensity of diffused light.
Ambient Specifies the intensity of ambient light.
Advanced Perspective Field Of View Specifies the angle of the field of view.
Transition Transition Transition Specifies the transition progress.
Reverse Sets the transition direction to reverse.
793 Effect List
A
p
p
e
n
d
i
x
e
s
3D Cube
Note
Processing becomes unstable and noise may occur if the
sides of the cubes overlap. Adjust the parameters to make
sure that the sides do not overlap.
3D Explosion
Tab Plate Parameter Description
Shape Shape Divide X Specifies the number of horizontal divisions.
Divide Y Specifies the number of vertical divisions.
Interval Specifies the interval of splitting.
Direction Specifies the direction from which the background
appears.
Rotate Specifies the rotation direction.
Side Side Color Specifies the side color.
Transparency Specifies the side transparency.
Lighting Lighting Light Turns Lighting on and off.
Light Direction Specifies the light source direction.
Diffuse Specifies the color of diffused light.
Ambient Specifies the color of ambient light.
Perspective Perspective Field Of View Specifies the field of view.
Background Color Background Color Specifies the background color.
Transparency Specifies the background transparency.
Transition Transition Transition Specifies the transition progress.
Reverse Sets the transition direction to reverse.
Tab Plate Parameter Description
3D Explosion Shape Divide X Specifies the number of horizontal divisions.
Divide Y Specifies the number of vertical divisions.
Direction Specifies the fly out start point.
Center Specifies the center position.
Lighting Lighting Light Turns Lighting on and off.
Light Direction Specifies the light source direction.
Diffuse Specifies the color of diffused light.
Ambient Specifies the color of ambient light.
Advanced Perspective Field Of View Specifies the field of view.
Transition Transition Transition Specifies the transition progress.
Reverse Sets the transition direction to reverse.
794 Effect List
A
p
p
e
n
d
i
x
e
s
3D Compress
3D Spiral
Tab Plate Parameter Description
Shape Shape Divide X Specifies the number of horizontal divisions.
Divide Y Specifies the number of vertical divisions.
Rotate Specifies the rotation.
Lighting Lighting Light Turns Lighting on and off.
Light Direction Specifies the light source direction.
Diffuse Specifies the color of diffused light.
Ambient Specifies the color of ambient light.
Advanced Perspective Field Of View Specifies the field of view.
Transition Transition Transition Specifies the transition progress.
Reverse Sets the transition direction to reverse.
Tab Plate Parameter Description
Shape Shape Divide Specifies the number of divisions.
Interval Specifies the rotation angle step.
Direction Specifies the direction from which to start rotation.
Rotate Specifies the rotation direction.
Lighting Lighting Light Turns Lighting on and off.
Light Direction Specifies the light source direction.
Diffuse Specifies the color of diffused light.
Ambient Specifies the color of ambient light.
Advanced Perspective Field Of View Specifies the field of view.
Background Color Background Color Specifies the background color.
Transparency Specifies the background transparency.
Transition Transition Transition Specifies the transition progress.
Reverse Sets the transition direction to reverse.
795 Effect List
A
p
p
e
n
d
i
x
e
s
3D Transform
Page Rotation
Sparkle
Broken Glass
Tab Plate Parameter Description
Shape Shape Divide X Specifies the number of horizontal divisions.
Divide Y Specifies the number of vertical divisions.
Interval Specifies the interval of splitting.
Direction Specifies the direction from which the background
appears.
Rotate Specifies the rotation direction.
Lighting Lighting Light Turns Lighting on and off.
Light Direction Specifies the light source direction.
Diffuse Specifies the luminance of diffused light.
Ambient Specifies the luminance of ambient light.
Advanced Perspective Field Of View Specifies the field of view.
Background Color Background Color Specifies the background color.
Transparency Specifies the background transparency.
Transition Transition Transition Specifies the transition progress.
Reverse Sets the transition direction to reverse.
Tab Plate Parameter Description
Geometry Geometry Pattern Specifies the rotation pattern (Horizontal, Vertical)
Transition Transition Transition Specifies the transition progress.
Reverse Sets the transition direction to reverse.
Tab Plate Parameter Description
Broken Glass Shape Rotate Specifies the shape rotation.
Center Specifies the center of the shape.
Shape Aspect Ratio Specifies the shape aspect ratio.
Block Width Specifies the width of the split blocks.
Random Width Specifies the degree of randomness in the block width.
Spiral Specifies the angle between blocks.
Random Pixel Specifies the degree of randomness in pixel location.
796 Effect List
A
p
p
e
n
d
i
x
e
s
Broken Rings
Character Trail
Melt
Transition Transition Transition Specifies the transition progress.
Reverse Sets the transition direction to reverse.
Tab Plate Parameter Description
Tab Plate Parameter Description
Broken Rings Shape Pattern Specifies the shape pattern.
Rotate Specifies the effect rotation.
Center Specifies the center of the effect.
Shape Aspect Ratio Specifies the shape aspect ratio.
Block Width Specifies the width of the split blocks.
Random Width Specifies the degree of randomness in the block width.
Spiral Specifies the angle between blocks.
Random Pixel Specifies the degree of randomness in pixel location.
Transition Transition Transition Specifies the transition progress.
Reverse Sets the transition direction to reverse.
Tab Plate Parameter Description
Character Trail Character Trail Direction Specifies the direction of expansion.
Angle Specifies the angle of the trail.
Wave Pattern Specifies the pattern of the trail.
Amplitude Specifies the amplitude of the trail.
Frequency Specifies the frequency of the trail.
Random Pixel Specifies the degree of randomness in pixel location.
Transition Transition Transition Specifies the transition progress.
Reverse Sets the transition direction to reverse.
Tab Plate Parameter Description
Melt Melt Amplitude Specifies the melt amplitude.
Frequency Specifies the frequency.
Phase Specifies the phase.
Interpolation Specifies the type of Interpolation.
Random Pixel Specifies the degree of randomness in pixel location.
797 Effect List
A
p
p
e
n
d
i
x
e
s
Rings
Split Slide
Swirl
Transition Transition Transition Specifies the transition progress.
Reverse Sets the transition direction to reverse.
Tab Plate Parameter Description
Tab Plate Parameter Description
Rings Shape Pattern Specifies the shape pattern.
Rotate Specifies the effect rotation.
Center Specifies the center of the effect.
Shape Aspect Ratio Specifies the shape aspect ratio.
Block Width Specifies the width of the split blocks.
Random Width Specifies the degree of randomness in the block width.
Spiral Specifies the angle between blocks.
Random Pixel Specifies the degree of randomness in pixel location.
Transition Transition Transition Specifies the transition progress.
Reverse Sets the transition direction to reverse.
Tab Plate Parameter Description
Split Slide Shape Rotate Specifies the effect rotation.
Center Specifies the center of the effect.
Block Width Specifies the width of the split blocks.
Random Width Specifies the degree of randomness in the block width.
Random Translation Specifies the degree of randomness in the movement.
Transition Transition Transition Specifies the transition progress.
Reverse Sets the transition direction to reverse.
Tab Plate Parameter Description
Swirl Shape Pattern Specifies the shape pattern.
Rotate Specifies the effect rotation.
Center Specifies the center of the effect.
Shape Aspect Ratio Specifies the shape aspect ratio.
Spiral Angle Specifies the amount of rotation of the swirl.
Area Specifies the range of the swirl.
798 Effect List
A
p
p
e
n
d
i
x
e
s
Video Effect
Barn Slide
Compress
Dip To Color
Fade From Color
Transition Transition Transition Specifies the transition progress.
Reverse Sets the transition direction to reverse.
Tab Plate Parameter Description
Tab Plate Parameter Description
Slide Type Type Specifies the slide type.
Slant Specifies the slant of the slide.
Transition Transition Transition Specifies the degree of transition progress.
Reverse Sets the transition direction to reverse.
Tab Plate Parameter Description
Compress Type Type Specifies the compress type.
Transition Transition Transition Specifies the degree of transition progress.
Reverse Sets the transition direction to reverse.
Tab Plate Parameter Description
Dip to Color Dip to Color Dip Color Selects the dip color.
Transition Transition Transition Specifies the degree of transition progress.
Reverse Sets the transition direction to reverse.
Tab Plate Parameter Description
Fade from Color Fade from Color Fade Color Selects the fade from color.
Transition Transition Transition Specifies the degree of transition progress.
Reverse Sets the transition direction to reverse.
799 Effect List
A
p
p
e
n
d
i
x
e
s
Fade Color
Glow
Note
This cannot be used in transitions to filler.
Tab Plate Parameter Description
Fade Color Fade Color Fade Color Selects the fade to color.
Transition Transition Transition Specifies the degree of transition progress.
Reverse Sets the transition direction to reverse.
Tab Plate Parameter Description
Glow Glow Expanse Specifies the reference brightness used to determine the
extent of glow.
Inclines Specifies the glow brightness.
Shape Softness Specifies the softness of glow shapes.
Edge Softness Specifies the softness of glow perimeters.
Detail Specifies the foreground level of the key, if Glow from Key is
on.
Blend Specifies the blend of original image and glow effect image.
Glow Foot Specifies the minimum threshold for glow.
Noise Specifies level of noise added to the key.
Edge Color Level Specifies the color density of glow perimeters.
Edge Color Specifies the color of glow perimeters.
Glow from Key Specifies to glow the key.
Transition Transition Transition Specifies the degree of transition progress.
Reverse Sets the transition direction to reverse.
800 Effect List
A
p
p
e
n
d
i
x
e
s
Glow In/Out
Revolving Slide
Revolving Split Slide
Tab Plate Parameter Description
Glow Glow Type Specifies the in-effect area or out-effect area.
Expanse Specifies the reference brightness used to determine the
extent of glow.
Inclines Specifies the glow brightness.
Shape Softness Specifies the softness of glow shapes.
Edge Softness Specifies the softness of glow perimeters.
Detail Specifies the foreground level of the key, if Glow from Key is
on.
Blend Specifies the blend of original image and glow effect image.
Glow Foot Specifies the minimum threshold for glow.
Noise Specifies level of noise added to the key.
Edge Color Level Specifies the color density of glow perimeters.
Edge Color Specifies the color of glow perimeters.
Glow from Key Specifies to glow the key.
Transition Transition Transition Specifies the degree of transition progress.
Reverse Sets the transition direction to reverse.
Tab Plate Parameter Description
Slide Type Type Specifies the slide type.
Rotate Specifies the rotation direction.
Transition Transition Transition Specifies the degree of transition progress.
Reverse Sets the transition direction to reverse.
Tab Plate Parameter Description
Slide Type Type Specifies the slide type.
Transition Transition Transition Specifies the degree of transition progress.
Reverse Sets the transition direction to reverse.
801 Effect List
A
p
p
e
n
d
i
x
e
s
Slide
Stream
Tab Plate Parameter Description
Slide Type Type Specifies the slide type.
Transition Transition Transition Specifies the degree of transition progress.
Reverse Sets the transition direction to reverse.
Tab Plate Parameter Description
Stream Type Type Specifies the stream type.
Transition Transition Transition Specifies the degree of transition progress.
Reverse Sets the transition direction to reverse.
802 Effect List
A
p
p
e
n
d
i
x
e
s
Wipes
Amoeba Wipe
Barn Wipe
Tab Plate Parameter Description
Geometry Geometry Phase Specifies the phase. Movement can also be assigned by
a keyframe.
Bump Density Specifies the bump density.
Slant Specifies the slant.
Height Specifies the bump height.
Soft Edge Softens the edges.
Random Seed Specifies the random seed number.
Lighting Brightness Specifies the strength of the light.
Light Angle Specifies the light angle.
Highlight Color Specifies the highlight color.
Shadow Color Specifies the shadow color.
Transition Transition Transition Specifies the transition progress.
Reverse Sets the transition direction to reverse.
Tab Plate Parameter Description
Pattern Pattern Pattern Selects the wipe pattern.
Slant Specifies the wipe slant.
Edge Soft Width Specifies the soft width.
Border Width Specifies the border width.
Border Color Specifies the border color.
Modify Multiple Multiple Type Specifies the multiple type.
Flip Flips the blocks.
Multiple Number X Specifies the number of horizontal blocks.
Multiple Number Y Specifies the number of vertical blocks.
Divide Divide Type Specifies the divide type.
Divide Width Specifies the divide width.
Transition Transition Transition Specifies the transition progress.
Reverse Sets the transition direction to reverse.
803 Effect List
A
p
p
e
n
d
i
x
e
s
Box Wipe
Double Page Roll
Tab Plate Parameter Description
Pattern Pattern Pattern Selects the wipe pattern.
Slant Specifies the wipe slant.
Edge Soft Width Specifies the soft width.
Border Width Specifies the border width.
Border Color Specifies the border color.
Modify Multiple Multiple Type Specifies the multiple type.
Flip Flips the blocks.
Multiple Number X Specifies the number of horizontal blocks.
Multiple Number Y Specifies the number of vertical blocks.
Divide Divide Type Specifies the divide type.
Divide Width Specifies the divide width.
Transition Transition Transition Specifies the transition progress.
Reverse Sets the transition direction to reverse.
Tab Plate Parameter Description
Geometry Roll Angle: First Specifies the first page roll angle.
Angle: Second Specifies the second page roll angle.
Radius Specifies the page roll radius.
Split Pattern Specifies the split pattern (Horizontal, Vertical)
Step Pattern Specifies the step pattern (Same, One by one, Gradient)
Lighting Common Light Angle (Phi) Specifies the light angle ().
Light Angle (Theta) Specifies the light angle ().
Diffuse Light Ratio Specifies the ratio of diffuse light to ambient light.
Front Highlight Specifies the strength of the mirror surface reflected light
on the front side.
Smoothness Specifies the smoothness of the front side.
Rear Highlight Specifies the strength of the mirror surface reflected light
on the reverse side.
Smoothness Specifies the smoothness of the reverse side.
Rear Rear Use Foreground Specifies whether to use the reverse side as foreground
or background.
Matte Ratio Specifies the ratio of the matte color.
Matte Color Specifies the color of the matte color.
Transition Transition Transition Specifies the transition progress.
Reverse Sets the transition direction to reverse.
804 Effect List
A
p
p
e
n
d
i
x
e
s
Double Page Turn
Fan-shaped Wipe
Tab Plate Parameter Description
Geometry Roll Angle: First Specifies the first page roll angle.
Angle: Second Specifies the second page roll angle.
Radius Specifies the page roll radius.
Split Pattern Specifies the split pattern (Horizontal, Vertical)
Step Pattern Specifies the step pattern (Same, One by one, Gradient)
Lighting Common Light Angle (Phi) Specifies the light angle ().
Light Angle (Theta) Specifies the light angle ().
Diffuse Light Ratio Specifies the ratio of diffuse light to ambient light.
Front Highlight Specifies the strength of the mirror surface reflected light
on the front side.
Smoothness Specifies the smoothness of the front side.
Rear Highlight Specifies the strength of the mirror surface reflected light
on the reverse side.
Smoothness Specifies the smoothness of the reverse side.
Rear Rear Use Foreground Specifies whether to use the reverse side as foreground
or background.
Matte Ratio Specifies the ratio of the matte color.
Matte Color Specifies the color of the matte color.
Transition Transition Transition Specifies the transition progress.
Reverse Sets the transition direction to reverse.
Tab Plate Parameter Description
Pattern Pattern Pattern Selects the wipe pattern.
Edge Soft Edge Specifies the soft width.
Border Width Specifies the border width.
Border Color Specifies the border color.
Modify Multiple Multiple Type Specifies the multiple type.
Flip Flips the blocks.
Multiple Number X Specifies the number of horizontal blocks.
Multiple Number Y Specifies the number of vertical blocks.
Divide Divide Type Specifies the divide type.
Divide Width Specifies the divide width.
Transition Transition Transition Specifies the transition progress.
Reverse Sets the transition direction to reverse.
805 Effect List
A
p
p
e
n
d
i
x
e
s
Matrix Wipe
Multi-Axis Rotary Wipe
Tab Plate Parameter Description
Pattern Pattern Pattern Selects the wipe pattern.
Tile Size Specifies the tile size.
Matrix Sequence Specifies the matrix sequence.
Edge Soft Width Specifies the soft width.
Border Width Specifies the border width.
Border Color Specifies the border color.
Transition Transition Transition Specifies the transition progress.
Reverse Sets the transition direction to reverse.
Tab Plate Parameter Description
Pattern Pattern Pattern Selects the wipe pattern.
Edge Soft Edge Specifies the soft width.
Border Width Specifies the border width.
Border Color Specifies the border color.
Modify Multiple Multiple Type Specifies the multiple type.
Flip Flips the blocks.
Multiple Number X Specifies the number of horizontal blocks.
Multiple Number Y Specifies the number of vertical blocks.
Divide Divide Type Specifies the divide type.
Divide Width Specifies the divide width.
Transition Transition Transition Specifies the transition progress.
Reverse Sets the transition direction to reverse.
806 Effect List
A
p
p
e
n
d
i
x
e
s
Page Roll
Page Turn
Tab Plate Parameter Description
Geometry Roll Angle Specifies the page roll angle.
Radius Specifies the page roll radius.
Lighting Common Light Angle (Phi) Specifies the light angle ().
Light Angle (Theta) Specifies the light angle ().
Diffuse Light Ratio Specifies the ratio of diffuse light to ambient light.
Front Highlight Specifies the strength of the mirror surface reflected light
on the front side.
Smoothness Specifies the smoothness of the front side.
Rear Highlight Specifies the strength of the mirror surface reflected light
on the reverse side.
Smoothness Specifies the smoothness of the reverse side.
Rear Rear Use Foreground Specifies whether to use the reverse side as foreground
or background.
Matte Ratio Specifies the ratio of the matte color.
Matte Color Specifies the color of the matte color.
Transition Transition Transition Specifies the transition progress.
Reverse Sets the transition direction to reverse.
Tab Plate Parameter Description
Geometry Turn Angle Specifies the page roll angle.
Radius Specifies the page roll radius.
Lighting Common Light Angle (Phi) Specifies the light angle ().
Light Angle (Theta) Specifies the light angle ().
Diffuse Light Ratio Specifies the ratio of diffuse light to ambient light.
Front Highlight Specifies the strength of the mirror surface reflected light
on the front side.
Smoothness Specifies the smoothness of the front side.
Rear Highlight Specifies the strength of the mirror surface reflected light
on the reverse side.
Smoothness Specifies the smoothness of the reverse side.
Rear Rear Use Foreground Specifies whether to use the reverse side as foreground
or background.
Matte Ratio Specifies the ratio of the matte color.
Matte Color Specifies the color of the matte color.
Transition Transition Transition Specifies the transition progress.
Reverse Sets the transition direction to reverse.
807 Effect List
A
p
p
e
n
d
i
x
e
s
Push
Quadruple Page Roll
Tab Plate Parameter Description
Push Push Type Specifies the type of push wipe.
First Softness Specifies the softness of image before wipe.
First Color Specifies the color of softness before wipe.
Second Softness Specifies the softness of image after wipe.
Second Color Specifies the color of softness after wipe.
Transition Transition Transition Specifies the transition progress.
Reverse Sets the transition direction to reverse.
Tab Plate Parameter Description
Geometry Roll Angle: Bottom Left Specifies the bottom left page roll angle.
Angle: Top Left Specifies the top left page roll angle.
Angle: Bottom Right Specifies the bottom right page roll angle.
Angle: Top Right Specifies the top right page roll angle.
Radius Specifies the page roll radius.
Split Pattern Specifies the split pattern (Horizontal, Vertical)
Step Pattern Specifies the step pattern (Same, One by one, Gradient)
Group Pattern Specifies the group pattern (Nothing, Gap 1, Gap 2)
Lighting Common Light Angle (Phi) Specifies the light angle ().
Light Angle (Theta) Specifies the light angle ().
Diffuse Light Ratio Specifies the ratio of diffuse light to ambient light.
Front Highlight Specifies the strength of the mirror surface reflected light
on the front side.
Smoothness Specifies the smoothness of the front side.
Rear Highlight Specifies the strength of the mirror surface reflected light
on the reverse side.
Smoothness Specifies the smoothness of the reverse side.
Rear Rear Use Foreground Specifies whether to use the reverse side as foreground
or background.
Matte Ratio Specifies the ratio of the matte color.
Matte Color Specifies the color of the matte color.
Transition Transition Transition Specifies the transition progress.
Reverse Sets the transition direction to reverse.
808 Effect List
A
p
p
e
n
d
i
x
e
s
Quadruple Page Turn
Revolving Wipe
Tab Plate Parameter Description
Geometry Roll Angle: Bottom Left Specifies the bottom left page roll angle.
Angle: Top Left Specifies the top left page roll angle.
Angle: Bottom Right Specifies the bottom right page roll angle.
Angle: Top Right Specifies the top right page roll angle.
Radius Specifies the page roll radius.
Split Pattern Specifies the split pattern (Horizontal, Vertical)
Step Pattern Specifies the step pattern (Same, One by one, Gradient)
Group Pattern Specifies the group pattern (Nothing, Gap 1, Gap 2)
Lighting Common Light Angle (Phi) Specifies the light angle ().
Light Angle (Theta) Specifies the light angle ().
Diffuse Light Ratio Specifies the ratio of diffuse light to ambient light.
Front Highlight Specifies the strength of the mirror surface reflected light
on the front side.
Smoothness Specifies the smoothness of the front side.
Rear Highlight Specifies the strength of the mirror surface reflected light
on the reverse side.
Smoothness Specifies the smoothness of the reverse side.
Rear Rear Use Foreground Specifies whether to use the reverse side as foreground
or background.
Matte Ratio Specifies the ratio of the matte color.
Matte Color Specifies the color of the matte color.
Transition Transition Transition Specifies the transition progress.
Reverse Sets the transition direction to reverse.
Tab Plate Parameter Description
Pattern Pattern Pattern Selects the wipe pattern.
Invert Inverts the rotation direction.
Parallel Specifies the shape of the cross part.
Edge Soft Edge Specifies the soft width.
Border Width Specifies the border width.
Border Color Specifies the border color.
Modify Multiple Multiple Type Specifies the multiple type.
Flip Flips the blocks.
Multiple Number X Specifies the number of horizontal blocks.
Multiple Number Y Specifies the number of vertical blocks.
Divide Divide Type Specifies the divide type.
Divide Width Specifies the divide width.
809 Effect List
A
p
p
e
n
d
i
x
e
s
Ripple Wipe
Shape Wipe
Transition Transition Transition Specifies the transition progress.
Reverse Sets the transition direction to reverse.
Tab Plate Parameter Description
Tab Plate Parameter Description
Geometry Geometry Ripple Width Specifies the ripple width.
Num of Waves Specifies the number of waves.
Amplitude Specifies the amplitude of the waves.
Ellipticity Specifies the ellipticity of the ripple.
Center Specifies the center point of the ripple.
Distortion Specifies the distortion of the picture by the ripple.
Lighting Lighting Brightness Specifies the strength of the light.
Light Angle Specifies the light angle.
Transition Transition Transition Specifies the transition progress.
Reverse Sets the transition direction to reverse.
Tab Plate Parameter Description
Pattern Pattern Pattern Selects the wipe pattern.
Rotate Specifies the rotation.
Center Specifies the center point of the shape.
Shape Aspect Ratio Specifies the aspect ratio of the wipe shape.
Edge Soft Edge Specifies the soft width.
Border Width Specifies the border width.
Border Color Specifies the border color.
Decoration Fringe Fringe Number Specifies the number of fringes.
Fringe Value Specifies the fringe size.
Fringe Offset Specifies the fringe position.
Spiral Spiral Number Specifies the number of spirals.
Spiral Value Specifies the spiral size.
Modify Multiple Multiple Type Specifies the multiple type.
Flip Flips the blocks.
Multiple Number X Specifies the number of horizontal blocks.
Multiple Number Y Specifies the number of vertical blocks.
Overlap The wipe shape overlaps neighboring blocks.
Divide Divide Type Specifies the divide type.
Divide Width Specifies the divide width.
810 Effect List
A
p
p
e
n
d
i
x
e
s
Slide Wipe
Transition Transition Transition Specifies the transition progress.
Reverse Sets the transition direction to reverse.
Tab Plate Parameter Description
Tab Plate Parameter Description
Pattern Pattern Pattern Selects the wipe pattern.
Slant Specifies the wipe slant.
Edge Soft Width Specifies the soft width.
Border Width Specifies the border width.
Border Color Specifies the border color.
Modify Multiple Multiple Type Specifies the multiple type.
Flip Flips the blocks.
Multiple Number X Specifies the number of horizontal blocks.
Multiple Number Y Specifies the number of vertical blocks.
Divide Divide Type Specifies the divide type.
Divide Width Specifies the divide width.
Transition Transition Transition Specifies the transition progress.
Reverse Sets the transition direction to reverse.
811 Effect List
A
p
p
e
n
d
i
x
e
s
CG Effects
CG Explode
CG Flag
Flicker
Tab Plate Parameter Description
Progress Progress Progress Specifies the explosion lifecycle.
Crack Level Specifies the number of pieces.
Explode Radius Specifies the radius of the explosion.
Random Direction Turns random direction control on/off.
Tab Plate Parameter Description
Phase Phase Phase Specifies the phase of flag waving.
Wave Number Specifies the number of waves.
Wave Height Specifies the wave height.
Slant Angle Specifies the angle of slant of the flag.
Tab Plate Parameter Description
Flicker Flicker Flicker Frequency Specifies the frequency of flickering.
812 Effect List
A
p
p
e
n
d
i
x
e
s
Fire Text
Mode Light
Tab Plate Parameter Description
Process Process Process Specifies the degree of fire.
Fire Speed Specifies the speed of the fire.
Flame Dither Specifies the flame density.
Fire Density Specifies the fire behavior.
Fire Height Specifies the maximum height of the fire.
Flame Ratio Specifies the ratio between big flames and tiny flames.
Big Flame Height Specifies the height of big flames.
Tiny Flame Height Specifies the height of tiny flames.
Wind Direction Specifies the wind direction.
Wave Frequency Specifies the wave frequency.
Wave Height Specifies the wave height.
Wave Speed Specifies the wave speed.
Blend Amount Specifies the level of blending with the background image.
Add Original CG Turns the display of the original CG on/off.
Fire Color Specifies the color of the fire.
Flame Inner Color Specifies the inner color of the flames.
Flame Outer Color Specifies the outer color of the flames.
Tab Plate Parameter Description
Mode Light Mode Light Template Specifies the mode type.
Progress Specifies the template progress.
Softness Specifies the softness level.
Soft Bias Specifies the softness center and border shift.
Light Color Specifies the color of the light.
Template Count X Specifies the template count in X direction.
Template Count Y Specifies the template count in Y direction.
813 Effect List
A
p
p
e
n
d
i
x
e
s
Text Effect
Volume Light
Tab Plate Parameter Description
Progress Progress Progress Specifices the lifecycle of text particles.
Particle Speed Specifies the speed of fading of text particles.
Particle Size Specifies the size of text particles.
Particle Height Specifies the height of text particles.
Particle Spread Specifies the distance of spreading of text particles.
Particle Shape Specifies the shape of text particles.
Amount of Text Specifies the number of text particles.
Tab Plate Parameter Description
Volume Length Volume Length Specifies the length of light.
Horizontal Quality Specifies the light quality in X direction.
Vertical Quality Specifies the light quality in Y direction.
X Specifies the level of light in X direction.
Y Specifies the level of light in X direction.
Light Source Distance Specifies the distance between light source and object.
Foot Color Specifies the color of the foot light.
Tail Color Specifies the color of the tail light.
814 Command Button List
A
p
p
e
n
d
i
x
e
s
Command Button List
Command Buttons Under the Play Tab
The Play tabs in the Command Button Customize window,
the Keyboard Customize window and the Control Panel
Customize window contain the following command
buttons depending on the selected tool.
Icon Button name Function
Play Starts play from the current position to the end.
Rewind Rewinds the video tape or the track.
Fast Forward Fast forwards the video tape or the track.
Rewind 1.5 Starts play in the reverse direction from the current position
to the start at 1.5-times speed.
Forward 1.5 Starts play in the forward direction from the current position
to the end at 1.5-times speed.
Stop Stops play.
Step Backward Moves 1 frame back.
Step Forward Moves 1 frame forward.
Step Backward 10 Frames Moves 10 frames back.
Step Forward 10 Frames Moves 10 frames forward.
Play In to Out Plays from the In point to the Out point.
When clicked with the Alt key held down, starts loop play
from the In point to the Out point.
Play to Out Plays the clip from the current position to the Out point.
Play Reverse Plays in the reverse direction (from the current position to
the start point).
The playback speed increases with each click, up to 64
times normal speed.
When this button is pressed with the Alt key held down, the
playback speed becomes slower with each click, down to 1/
16 times normal speed.
Note
Sound becomes discontinuous above 4 times normal
speed.
815 Command Button List
A
p
p
e
n
d
i
x
e
s
Play Forward Plays in the forward direction (from the current position to
the end point).
The playback speed increases with each click, up to 64
times normal speed.
When this button is pressed with the Alt key held down, the
playback speed becomes slower with each click, down to 1/
16 times normal speed.
Note
Sound becomes discontinuous above 4 times normal
speed.
Still Pauses at the current position.
Go to Start Jumps from the playline position to the clip start point.
In the Master Viewer or Timeline Editor, jumps to the start
point of the sequence.
In the Import CD Audio Tool, jumps to the start of the current
track.
Go to End Jumps from the playline position to the clip end point.
In the Master Viewer or Timeline Editor, jumps to the end
point of the sequence (or to the end point + 1 frame, when
the playline is already at the end point).
In the Import CD Audio Tool, jumps to the start of the next
track.
Go to Previous Event Moves to the previous event.
Go to Next Event Moves to the next event.
Go to In Jumps to the In point, if it exists. Otherwise, if phantom
marks are shown, jumps to the start phantom mark.
Go to Out Jumps to the Out point, if it exists. Otherwise, if phantom
marks are shown, jumps to the end phantom mark.
Go to Previous Marker Moves to the previous mark.
Go to Next Marker Moves to the next mark.
Previous Keyframe Moves to the previous keyframe.
Next Keyframe Moves to the next keyframe.
Previous Transition Moves to the previous transition.
Next Transition Moves to the next transition.
Previous Clip Moves to the previous clip.
Next Clip Moves to the next clip.
Previous FX Moves to the previous effect.
Next FX Moves to the next effect.
Icon Button name Function
816 Command Button List
A
p
p
e
n
d
i
x
e
s
Loop Play Performs loop play.
Preview Conducts a preview.
Record Starts recording.
All Stop Stops all operations.
All Cancel It stops all operations. If it is used to stop digitizing, the
results of the digitizing are discarded.
Eject Ejects the tape.
Note
Does not function for players connected via i.LINK.
Standby Off Sets VTR standby to off.
Preroll Play (3 seconds) Moves the focus to the Master Viewer and starts play from 3
seconds before the playline.
When there is an In point in the clip, starts play from 3
seconds before the In point.
Preroll Play (5 seconds) Moves the focus to the Master Viewer and starts play from 5
seconds before the playline.
When there is an In point in the clip, starts play from 5
seconds before the In point.
Preroll Review (3 seconds) Moves the focus to the Master Viewer and starts play from 3
seconds before the cut point closest to and in advance of
the playline on the active tracks.
Preroll Review (5 seconds) Moves the focus to the Master Viewer and starts play from 5
seconds before the cut point closest to and in advance of
the playline on the active tracks.
Preroll Review from Transition (3
seconds)
Moves the focus to the Master Viewer and starts play from 3
seconds before the cut point transition closest to and in
advance of the playline on the active tracks. (Or before the
effect start point if a transition effect is applied to the cut
point.)
Preroll Review from Transition (5
seconds)
Moves the focus to the Master Viewer and starts play from 5
seconds before the cut point transition closest to and in
advance of the playline on the active tracks. (Or before the
effect start point if a transition effect is applied to the cut
point.)
Icon Button name Function
817 Command Button List
A
p
p
e
n
d
i
x
e
s
Command Buttons Under the Edit Tab
The Edit tabs in the Command Button Customize window,
the Keyboard Customize window and the Control Panel
Customize window contain the following command
buttons depending on the selected tool.
Icon Button name Function
Mark In Marks an In point.
Mark Out Marks an Out point.
Clear In Mark Clears the In point.
Clear Out Mark Clears the Out point.
Clear Both Marks Clears both the In and Out points (or the existing point,
when only one has been set).
Mark Clip Sets an In point at the start point of the clip at the playline
position, and an Out point at the end point of the clip.
In the Timeline Editor, the area marked with In and Out
points depends on the track selection and content.
Clips are selected: Marks the start and the end of the
selected clips.
No clips are selected: Marks the start and the end of clips
on active tracks, or the filler on active tracks if no clip is
present.
All tracks are inactive: No marking occurs.
Mark In (Sub) Marks an In point for a sub clip.
Mark Out (Sub) Marks an Out point for a sub clip.
Clear In Mark (Sub) Clears the In point for a sub clip.
Clear Out Mark (Sub) Clears the Out point for a sub clip.
Clear Both Marks (Sub) Clears both the In and Out points for a sub clip.
Set Duration Sets the duration.
Set Index Picture Sets the frame as an index picture.
Mark List Opens the Marker List dialog.
Set Essence Mark Sets an essence mark.
Delete Mark Deletes a mark.
Splice-In Places the clip on the sequence in Splice-In mode.
When used in the Source Viewer (digitize mode), digitizing
is performed and the digitized clip is placed in Splice-In
mode.
Overwrite Places the clip on the sequence in Overwrite mode.
When used in the Source Viewer (digitize mode), digitizing
is performed and the digitized clip is placed in Overwrite
mode.
818 Command Button List
A
p
p
e
n
d
i
x
e
s
Replace Places the clip on the sequence in Replace mode.
Dont Send to Timeline Creates a clip, but does not place it on the timeline.
Overwrite Mode Record Performs linear-like editing and adds the results to a
sequence in Overwrite mode.
Splice-In Mode Record Performs linear-like editing and adds the results to a
sequence in Splice-In mode.
Normal Digitize Executes digitizing in the Logging Tool, but does not send
the results to the Timeline Editor. (The Logging Tool output
mode changes to No Output).
Composer Mode Selects the normal editing mode. Allows you to scrub the
playline.
Segment (Extract/Splice-In) Mode Selects Extract/Splice-In mode as the editing mode for
moving and deleting clips on the timeline.
Segment (Lift/Overwrite) Mode Selects Lift/Overwrite mode as the editing mode for moving
and deleting clips on the timeline.
Trim Mode Selects the editing mode in which you can trim clips. Starts
the Trim Viewer.
Rubber Band Mode Puts the Timeline Editor into rubber band mode so that you
can adjust track fader levels.
Track Level Copy Binds rubber bands to tracks, so that rubber band fader
levels are also copied when clips are copied.
Edit Mode When used in Timeline Editor: Switches the Timeline
Editor edit mode.
When used in the Record to VTR tool: Switches the
recording mode.
Nesting Pastes a sequence into another sequence in nesting mode.
Versioning Pastes a sequence into another sequence in versioning
mode.
Focus Expands the timeline to a pre-defined size.
Save Saves the Timeline Editor sequence (shortcut key: Ctrl + S).
Extract Deletes any selected section on the timeline, and shifts the
following clips on the timeline to the left to fill the resulting
gap.
Lift Deletes any selected section on the timeline, and fills the
resulting gap with filler.
Copy to Clipboard Temporarily copies timeline clips and effects so that you can
paste them to other locations (the copy targets are specified
in the same way as for lift and extract).
Note
It is not possible to copy effects only with this operation. To
copy effects only, use the [Copy Effect] command in the
main menu of the Timeline Editor.
Icon Button name Function
819 Command Button List
A
p
p
e
n
d
i
x
e
s
Add Edit Adds a cut point at the clip on the active tracks at the
playline position.
When cut points are added during play (forward, reverse,
fast, slow, shuttle, jog, etc.), the cut points are indicated by
the slice numbers on the timeline only. Play does not stop
when adding cut points. The display of cut points in clips on
the active tracks is not refreshed until play is stopped. Also,
any effects added to clips that are cut during play are placed
on the rightmost section only.
Cuts added during play are grouped into a single undo/redo
action.
The default setting is to continue playback when adding cut
points. You can change this setting so that playback stops
when adding cut points in order to refresh tracks
immediately. This is especially useful when using the K
keyboard button when adding cut points. To change the
default setting, modify the following registry.
HKEY_CURRENT_USERSoftwareSony1
Entry name: 39 (DWORD Value)
Value = 0 (add edit will not stop playing during playback).
Default.
Value = 1 (add edit will stop playing during playback)
Trim 1 Frame Back Moves the trim point 1 frame back.
Trim 1 Frame Forward Moves the trim point 1 frame forward.
Trim 10 Frames Back Moves the trim point 10 frames back.
Trim 10 Frames Forward Moves the trim point 10 frames forward.
Extend Executes a dual trim (AB-side trim) up to a previously set
Mark In point or Mark Out point.
See Dual Trim (AB-Side Trim) (page 216) for more
information about the dual trim.
Freeze Frame In the clip under the playline, converts the range from the
playline to the final frame into a still image (a speed clip with
a speed of 0%). The image shows the frame at the playline
position.
Shift-click to open the Freeze Frame dialog to change the
destination bin for saving the freeze frame clip.
Right-click the button to display the context menu to select
the freeze frame creation method.
Copy to SV Copies to the Source Viewer.
Cut to SV Cuts to the Source Viewer.
Paste from SV Pastes from the Source Viewer.
Render To Bin Performs a render to bin.
Render All In the range between the start point and end point of a
sequence, renders the sections that cannot be played in real
time.
Render In-Out In the range between the In point and Out point of a
sequence, renders the sections that cannot be played in real
time.
Icon Button name Function
820 Command Button List
A
p
p
e
n
d
i
x
e
s
Render Whole (Both) Starts rendering both the video and audio clips of an entire
sequence. (Same function as the [Render]>[Render
Whole]>[Both] command in the Timeline Editor main menu.)
Render Whole (Video) Starts rendering the video clips of an entire sequence.
(Same function as the [Render]>[Render Whole]>[Video]
command in the Timeline Editor main menu.)
Render Whole (Audio) Starts rendering the audio clips of an entire sequence.
(Same function as the [Render]>[Render Whole]>[Audio]
command in the Timeline Editor main menu.)
Add Dissolve Opens the Transitions Options dialog.
A dissolve (cross-fade for audio) is applied according to the
settings made in this dialog to the transition closest to the
playline on the active tracks.
If you enter a numeric value in the scratchpad from the
numeric keypad on the keyboard before clicking this button,
the Transition Options dialog opens with that value set as
the duration.
You can apply dissolves without opening the Transitions
Options dialog by clearing the [Enable Transition Option
dialog] check box in the Edit tab of the Timeline Editor
Properties dialog. You can also use the same tab to set the
default alignment of transition effects.
Note
You can adjust the parameters of an existing dissolve effect
by right clicking the effect and selecting [Options] in the
context menu to open the Transition Options dialog.
See Transition Options Dialog (page 302) for more
information.
See Edit tab (page 610) for more information.
Head Dissolve Inserts a dissolve transition on all active tracks. If the
playline is over a clip, the transition is inserted between the
clip head and the playline. If the playline is over a gap on the
timeline, the transition is inserted between the tail of the clip
to the left of the playline and the playline position.
Tail Dissolve Inserts a dissolve transition on all active tracks. If the
playline is over a clip, the transition is inserted between the
playline and the clip tail. If the playline is over a gap on the
timeline, the transition is inserted between the playline
position and the head of the clip to the right of the playline.
...
FX1 to FX9 Paste the effects assigned to FX1 to FX9.
Delete Effect Deletes the effect.
Render Effect Renders the effect at the trim point so that you can preview
it.
Open FX Starts the Effect Editor.
Transition Options Opens the Transition Options dialog.
Stop Stops recording.
Set Keyframe Creates a keyframe.
Delete Keyframe Deletes a keyframe.
Icon Button name Function
821 Command Button List
A
p
p
e
n
d
i
x
e
s
Cut Keyframe Cuts a keyframe and pastes it to the clipboard.
Copy Keyframe Copies the parameter settings of the selected keyframe to
the clipboard.
Paste Keyframe Pastes a copied keyframe.
Add Keyframe to All Generates or updates keyframes for all parameters.
Revert Direction Inverts the keyframe direction.
CG Starts the CG Editor.
Click the CG button to display a list of effects, and select an
effect type. The effect is placed on the timeline and CG
Editor starts.
Alternatively, shift-click the CG button and select an effect
type. The Add Title dialog appears where you can specify a
title and track. The effect is then placed on the timeline and
the CG Editor starts.
Import Image Imports image file(s) directly into individual CG clips on the
timeline. The images are placed consecutively.
Shift-click Import Image to open the Add Title dialog to
specify the edit mode and clip duration.
Add Key Frame Adds audio keyframes to the timeline when audio
automation is enabled.
Still Picture Digitizes a still picture and creates a clip. Still clips are TGA-
format clips with default name NewPicture_New
Sequence_nnn, where nnn increments.
Extract from Clip Top to Current
Playline
Deletes the section between the start point of the clip on
which the playline is positioned and the current playline
position on the active tracks, and shifts the following clips on
the timeline to fill the resulting gap. The duration of the
tracks becomes shorter.
Note
If the start and end points of the active clips to be extracted
from multiple tracks do not match, the uppermost track will
be used as the basis for extraction.
Extract from Current Playline to Clip
End
Deletes the section between the current playline position on
the active tracks and the end point of the clip on which the
playline is positioned, and shifts the following clips on the
timeline to fill the resulting gap. The duration of the tracks
becomes shorter.
Note
If the start and end points of the active clips to be extracted
from multiple tracks do not match, the uppermost track will
be used as the basis for extraction.
Lift from Clip Top to Current Playline Deletes the section between the start point of the clip on
which the playline is positioned and the current playline
position on the active tracks, and fills the resulting gap with
filler (black on the video track and silence on audio tracks).
The duration of the tracks does not change.
Note
If the start and end points of the active clips to be lifted from
multiple tracks do not match, the uppermost track will be
used as the basis for lifting.
Icon Button name Function
822 Command Button List
A
p
p
e
n
d
i
x
e
s
Lift from Current Playline to Clip End Deletes the section between the current playline position on
the active tracks and the end point of the clip on which the
playline is positioned, and fills the resulting gap with filler
(black on the video track and silence on audio tracks). The
duration of the tracks does not change.
Note
If the start and end points of the active clips to be lifted from
multiple tracks do not match, the uppermost track will be
used as the basis for lifting.
Collapse Collapses the active, unlocked tracks in the timeline into a
single collapse clip. Video and audio tracks are collapsed
separately.
...
Camera 1 to Camera 9 Selects the camera angle in the Multiple Camera Editor.
2 View Selects 2 camera angle display in Multiple Camera Editor.
4 View Selects 4 camera angle display in Multiple Camera Editor.
9 View Selects 9 camera angle display in Multiple Camera Editor.
Left Output Switches the multiple camera display between the left and
right monitor panes.
Record Starts recording.
Cut at PL Cuts the camera angle duration with focus at the playline
into two portions.
Grouping When inactive, temporarily releases the grouping of clips on
the timeline, allowing the individual clips to be edited
independently. When active, the grouping of clips is
restored.
Scene In Marks the beginning of a scene.
Scene Out Marks the end of a scene.
Create Scene Section Sub Clip Creates a sub clip in Project Explorer containing the
selected scene(s) in the Source Viewer. The clip name is
appended with the _Sub string.
Add Scene Section to Timeline Adds the selected scene(s) in the Source Viewer to the
timeline in Splice-in mode.
You can also add selected scene(s) from the Source Viewer
Marker List in Overwrite mode by dragging them to the
timeline.
Trim Trans on Both Sides Trims both sides of a transition effect.
Move Space Moves the selected clip, all clips with the same head
timecode, and all clips to the right of the selected clip head
timecode as a single group in the timeline.
Drag and Copy Allows you to drag and drop selected clips on the timeline,
copying the clips instead of moving them.
Auto White Balance Automatically adjusts the white balance of the selected
clips. The image at the playline position is used as the
reference for adjusting the white balance of the selected
clips.
Icon Button name Function
823 Command Button List
A
p
p
e
n
d
i
x
e
s
Keep Track Status Mode When enabled, keeps the active/inactive state of tracks
when clips are moved on the timeline.
Animation Create Animation objects.
Art Word Create Art Word objects.
Circle Create Circle objects.
Clock Create Clock objects.
Curve Create Curve objects.
Image Create Image objects.
Material Create Material objects.
Polygon Create Polygon objects.
Scroll Text Create Scroll Text objects.
Text Create Text objects.
Subtitle Create Subtitle objects.
Snap Enables snap mode on the timeline. In snap mode, the
playline and clips snap to the slice cut points, In/Out points,
essence marks, and start/end points.
Operations using the Alt, Ctrl, and Alt + Ctrl keys are valid
even when snap mode is enabled.
Icon Button name Function
824 Command Button List
A
p
p
e
n
d
i
x
e
s
Command Buttons Under the Special Tab
The Special tabs in the Command Button Customize
window, the Keyboard Customize window and the Control
Panel Customize window contain the following command
buttons depending on the selected tool.
Icon Button name Function
Jog Selects jog mode.
Shuttle Selects shuttle mode.
DMC Selects DMC mode.
Toggle Jog/Shuttle Switches between jog and shuttle modes.
Analog Scrub Mode Selects the analog scrub mode.
Alpha Selects the alpha channel.
CG1 to CG8 Selects tracks from CG1 to CG8.
V1 to V8 Select tracks from V1 to V8.
A1 to A12 Select tracks from A1 to A12.
K1 to K8 Select tracks from K1 to K8.
Logging Starts logging.
Digitize Starts digitizing.
Make Sub Clip Creates a sub clip.
Video Input Tool Starts the Tecnical Monitor.
Audio Input Tool Starts the Audio Input Tool.
CTL Reset When the Logging Tool or Source Viewer (digitize mode) is
active, performs a CTL reset on the player connected to the
selected port (switches to CTL on the player if a type of time
data other than CTL is selected).
When the Source Viewer (normal mode) or Master Viewer is
active, resets the CTL time display of the playline.
825 Command Button List
A
p
p
e
n
d
i
x
e
s
TC/CTL When the Logging Tool or Source Viewer (digitize mode) is
active, switches timecode used for VTR control between
CTL and LTC.
When the Source Viewer (normal mode) or Master Viewer is
active, switches the playline time display between TC and
CTL.
Create New Clip Creates a new clip in the selected bin in Project Explorer.
Back To Creator Sends the selected clip back to the tool that created it for re-
editing.
Send to Source Viewer Loads a clip into the Source Viewer.
Zoom In When used in Project Explorer, selects the next largest clip
icon size in Project Explorer Picture View mode (does not
switch when Extra Largest is selected). (shortcut key: Ctrl +
+).
When used in Timeline Editor, Master Viewer, Source
Viewer, Effect Editor, or Speed Control dialog, zooms in on
the timeline (Shortcut key: Ctrl + +).
Zoom Out When used in Project Explorer, selects the next smallest clip
icon size in Project Explorer Picture View mode (does not
switch when Small is selected). (Shortcut key: Ctrl + -).
When used in Timeline Editor, Master Viewer, Source
Viewer, Effect Editor, or Speed Control dialog, zooms out
from the timeline (shortcut key: Ctrl + -).
Show Entire Displays the whole timeline when used in Timeline Editor,
Effect Editor, Speed Control dialog (shortcut key: Ctrl + 0).
Switch View Mode Switches the view mode in Project Explorer (shortcut key:
Ctrl + >).
Details View Displays the details window.
Command Button Palette Displays the command button palette.
Monitor Select Selects the monitor to display on the video monitor of the
Trim Viewer.
Speed Control Creates a speed clip.
Change speed from clip head to PL Changes the speed of a clip by moving the clip head to the
current playline position. If the playline is over a clip, the clip
duration is shortened. If the playline is over a gap on the
timeline, the clip to the right of the playline is lengthened.
The clip to change must be on the topmost active track. It is
recommended that other tracks be temporarily disabled.
Change speed from clip tail to PL Changes the speed of a clip by moving the clip tail to the
current playline position. If the playline is over a clip, the clip
duration is shortened. If the playline is over a gap on the
timeline, the clip to the left of the playline is lengthened.
The clip to change must be on the topmost active track. It is
recommended that other tracks be temporarily disabled.
A Side Trim Sets the trim mode to A-side Single Trim.
B Side Trim Sets the trim mode to B-side Single Trim.
Icon Button name Function
826 Command Button List
A
p
p
e
n
d
i
x
e
s
AB Side Trim Sets the trim mode to Dual (AB-side) Trim.
Toggle AB/A/B-side Trim Switches the trim mode.
Transition Corner Display Puts the Trim Viewer into 6-monitor display mode.
Match Frame When the Source Viewer is active and has a speed clip
loaded, loads the original clip of the speed clip into the
Source Viewer. The Source Viewer playline moves to the
specified frame. An In point and an Out point are added if
not set previously in the Source Viewer.
When the Master Viewer or Timeline Editor is active, loads
the clip corresponding to a specified timeline frame into the
Source Viewer. The Source Viewer playline moves to the
specified frame. An In point and an Out point are added if
not set previously in the Source Viewer.
Match TC Searches the clip currently loaded in the Source Viewer for
a frame with the same timecode as the timecode of a
specified frame on the timeline, moves the playline to that
frame, sets an In point, and cues up the frame in the Source
Viewer in Digitize mode. If the duration of the clip in the
Source Viewer is longer than the playline to clip tail duration
in the timeline, it also adds an Out point.
Solo Reset Turns the Solo function off for all tracks.
Scrub (w/Fx) Mode Selects the scrub mode with effects.
Toggle F1/F2 Switches between field 1 display, field 2 display, and off.
Toggle Field/Frame Switches between field display, frame 1, and frame 2
display.
Audio Waveform/Video picture switch Switches between audio waveform display and video image
display on the monitor.
Previous Reverse Match Frame Searches the timeline back from the playline position for any
frame of a clip loaded into the Source Viewer.
Next Reverse Match Frame Searches the timeline forward from the playline position for
any frame of a clip loaded into the Source Viewer.
List Reverse Match Searches the sequence for any frame of a clip loaded into
the Source Viewer.
Flash Frame Detection Searches the sequence for clips and filler based on a user
defined duration.
FG Monitor Displays the foreground picture in the Effect Viewer.
BG Monitor Displays the background picture in the Effect Viewer.
FG & BG Monitor Displays a composite picture consisting of the foreground
and background pictures in the Effect Viewer.
Key Monitor Displays the foreground picture key in the Effect Viewer.
Toggle Video/Key Monitor Switches between the foreground picture and the
foreground picture key.
Icon Button name Function
827 Command Button List
A
p
p
e
n
d
i
x
e
s
All Tracks Monitor Sets Effect Viewer display to the output of all tracks (same
output as the Master Viewer).
Safe Action Area Displays a box showing the safe action area on the Effect
Viewer, Source Manager or Master Viewer screen.
Grid Displays a grid on the Effect Viewer screen.
Move Canvas Allows you to scroll the frame by dragging on the Effect
Viewer screen.
Go to Previous Tab Moves to the previous tab.
Go to Next Tab Moves to the next tab.
Go to Previous Plate Moves to the previous plate.
Go to Next Plate Moves to the next plate.
Go to Previous Sub Plate Moves to the previous sub plate.
Go to Next Sub Plate Moves to the next sub plate.
Go to Previous Parameter Moves to the previous parameter.
Go to Next Parameter Moves to the next parameter.
Go to nth parameter Moves to the nth parameter.
Color Pick Selects a color.
Zebra When turned on, displays a zebra pattern over parts of the
picture where the luminance level exceeds 100% (this
function is disabled when the viewer display is in key
monitor mode).
Split View Sets the Viewer to Split view.
Source Selects Source Axis Mode (DME 3D Transform).
Target Selects Target Axis Mode (DME 3D Transform).
Audio Automation Enable Enables and disables the audio rubber band function for all
tracks on the timeline.
Toggle Timeline View Toggles the Timeline Editor between display of the timeline
and display of the storyboard.
Scene Detect Analyzes the content of the clip loaded in the Source
Viewer, and adds essence marks to points where scene
changes are detected.
Icon Button name Function
828 Command Button List
A
p
p
e
n
d
i
x
e
s
Restore to Original Picture Cancels zoom adjustments in the Effect Viewer and returns
the frame to original size.
TC Switch Switches between Source Viewer timecode display modes
in the following order: FTC, LTC, VITC, and CTL.
Render to Server Performs a render of the sequences or clip to specified
server storage.
Proxy Only Detection Searches the timeline for sections that contain only proxy
(low resolution) media.
Media Offline Detection Searches the timeline for media offline clips.
Duplicate Detection Searches the timeline for clips and frames which are used
twice or more.
Viewer Operation Mode Adjusts the parameter with focus (Position, Size, Rotate,
Crop, Rect, or Mask) when viewing video in the Effect
Viewer.
Zoom Adjustment Allows you to zoom in and out by dragging on the Effect
Viewer screen. Right-clicking the zoom button displays a
context menu with preset zoom settings.
Go to Previous Uncorrected Event Jumps to the first clip before the playline which does not
have an advanced color correction effect mark.
Go to Next Uncorrected Event Jumps to the first clip after the playline which does not have
an advanced color correction effect mark.
Solo CCR Deletes the advanced color correction effect at the playline.
Safe Color Settings Opens the Safe Color Settings dialog.
Note
This button is disabled in the current version of XPRI NS.
Advanced Color Corrector Displays the Advanced Color Corrector.
Waveform Magnify Zooms in the waveform display.
Waveform Minify Zooms out the waveform display.
Snap Enables snap mode on the timeline. In snap mode, the
playline and clips snap to the slice cut points, In/Out points,
essence marks, and start/end points.
Gang Synchronizes the display in the Source Viewer and Master
Viewer monitors to the current playline positions in both
viewers. The display synchronization is canceled if Match
Frame or Match TC is used.
Motion Puts the CG monitor into keyframe setting mode.
Format Brush Copies a format.
Color Palette Opens the Color Selection dialog.
Select Puts the CG monitor into object selection mode.
Icon Button name Function
829 Command Button List
A
p
p
e
n
d
i
x
e
s
Merge When Refresh is On: Changes made to the clip or sequence
in Sonaps or external XPRI are automatically reflected in
Source Viewer. The Mark In and Mark Out points in Source
Viewer are retained, but other marks (essence marks,
scene marks, etc.) are merged.
When Refresh is Off and Merge is On: Changes made to
the clip or sequence in Sonaps or external XPRI are not
automatically reflected in Source Viewer. Changes are
reflected in Source Viewer using the Ctrl + R keyboard
shortcut. The changes are merged after the clip/sequence is
unloaded from Source Viewer.
When Refresh is Off and Merge is On: Changes made to
the clip or sequence in Sonaps or external XPRI are not
automatically reflected in Source Viewer. Changes are
reflected in Source Viewer using the Ctrl + R keyboard
shortcut. The Source Viewer changes are saved when the
clip/sequence is unloaded.
Refresh
Icon Button name Function
830 Command Button List
A
p
p
e
n
d
i
x
e
s
Command Buttons Under the General Tab
The General tabs in the Command Button Customize
window, the Keyboard Customize window and the Control
Panel Customize window contain the following command
buttons depending on the selected tool.
When Global Shortcuts is selected in the Tool list box, you
can assign tool window focus functions to hot keys on the
keyboard and control panels.
For more information about hot keys, see Focus hot key
assignment buttons (page 832).
Icon Button name Function
Help Starts the Online Help.
Restore All Default Restores default values.
Properties Displays the Properties dialog for the window with the focus.
Find Clip Makes a search for clips.
Escape Same function as the Esc key.
Tab Same function as the Tab key.
Back Tab Same function as the Shift + Tab key.
Shift Same function as the Shift key.
Ctrl Same function as the Ctrl key.
Alt Same function as the Alt key.
Enter Same function as the Enter key.
Up Arrow
a)
Same function as the up arrow key.
Down Arrow
a)
Same function as the down arrow key.
Left Arrow
a)
Same function as the left arrow key.
Right Arrow
a)
Same function as the right arrow key.
Space Same function as the space key.
Backspace Same function as the Backspace key.
Delete Same function as the Delete key.
Home Same function as the Home key.
End Same function as the End key.
831 Command Button List
A
p
p
e
n
d
i
x
e
s
a) Cannot be assigned to the keyboard.
Page Up Same function as the Page Up key.
Page Down Same function as the Page Down key.
Caps Lock Same function as the Caps Lock key.
Num Lock Same function as the Num Lock key.
Scroll Lock Same function as the Scroll Lock key.
+ Same function as the + key on the NumPad.
- Same function as the - key on the NumPad.
F/TC Switches between frame and timecode. Same function as
the asterisk (*) key on the NumPad.
00 Enters 00 on the NumPad.
...
0 to 9 Same function as the 0 to 9 keys on the NumPad.
Main Menu Opens the main menu.
Window Close Closes the window with the focus.
Taskbar Menu Opens the taskbar menu.
Reset Effect Resets effect parameters and key frames to their defaults.
Undo Undoes the last operation. (You can undo up to 64
operations, in order from the most recent.)
Redo Redoes an undone operation. (You can redo up to 64
operations, in order from the most recent.)
Cut Cut
Copy Copy
Paste Paste
Icon Button name Function
832 Command Button List
A
p
p
e
n
d
i
x
e
s
Focus hot key assignment buttons
The following command buttons can be used to select
functions to assign to the keyboard and control panels
when Global Shortcuts is selected in the Tool list box of
the Keyboard Customize window or the Control Panel
Customize window.
Focus hot key assignments allow you to start tools from the
keyboard and control panels, and to activate (give the
focus to) tools that are already running.
Icon Button name Function
Project Explorer Activates Project Explorer.
If Project Explorer is not running, starts it.
Material List Activates the Material List. If the Material List is not running,
starts it.
Play List Activates the Play List. If the Play List is not running, starts
it.
Logging Tool Activates the Logging Tool.
If the Logging Tool is not running, starts it.
i.LINK If Logging Tool and Timeline Editor are not running, this
starts Logging Tool and selects i.LINK inputs.
If Timeline Editor is running but Logging Tool is not, this
starts Source Viewer (digitize mode) and selects i.LINK
inputs.
If Source Viewer is running, this activates Source Viewer
and enables digitize mode, and selects i.LINK inputs.
If Logging Tool is running, this activates Logging Tool and
selects i.LINK inputs.
If any other tool that uses input devices is running, an
error occurs.
Batch Digitize Tool Activates the Batch Digitize tool.
If the Batch Digitize tool is not running, and Project Explorer
is active, the Batch Digitize tool starts as follows, depending
on which items are selected in Project Explorer.
When clips are selected: The Batch Digitize tool starts to
digitize the selected clips.
When a bin is selected: The Batch Digitize tool starts to
digitize all of the clips in the selected bin.
If nothing is selected, or anything else is selected, a warning
tone sounds and the Batch Digitize tool does not start.
Timeline Editor Activates the Timeline Editor.
If the Timeline Editor is not running, and Project Explorer is
active with a sequence selected, starts the Timeline Editor
and opens the selected sequence. If several clips and
sequences are selected, opens the last of the selected
sequences.
Source Viewer Activates the Source Viewer.
If the Source Viewer is not running, starts it.
Master Viewer Activates the Master Viewer.
If the Master Viewer is not running, starts it.
Record to VTR Activates the Record to VTR tool.
If the Timeline Editor is active, the selected sequence on the
timeline is loaded to the Record to VTR tool.
Generate SG Clip Tool Activates the Generate SG Clip tool.
If the Generate SG Clip tool is not running, starts it.
Import File Tool Activates the Import File tool.
If the Import File tool is not running, starts it.
Import CD Audio Tool Activates the Import CD Audio Tool.
If the Import CD Audio Tool is not running, starts it.
833 Command Button List
A
p
p
e
n
d
i
x
e
s
TitleMotion Starts TitleMotion.
Export File Tool Activates the Export dialog.
If the Export dialog is not open, and a clip is selected in an
active Project Explorer, opens the Export dialog.
Export MXF Tool Activates Export MXF Tool.
If Export MXF Tool is not running, starts it.
MXF Batch Tool Activates Export MXF dialog.
If Export MXF dialog is not open, starts it.
Audio Output Tool Activates the Audio Output Tool.
If the Audio Output Tool is not running, starts it.
Audio Mixer Activates the Audio Mixer.
If the Audio Mixer is not running, and the Timeline Editor is
active, starts the Audio Mixer. If the Timeline Editor is not
active, a warning tone sounds and the Audio Mixer does not
start.
Audio Group Bus Routing Tool Activates the Audio Group Bus Routing Tool.
If the Audio Group Bus Routing Tool is not running, and the
Timeline Editor is active, starts the Audio Group Bus
Routing Tool. If the Timeline Editor is not active, a warning
tone sounds and the Audio Group Bus Routing Tool does
not start.
Audio Group Bus Fader Tool Activates the Audio Group Bus Fader.
If the Audio Group Bus Fader is not running, and the
Timeline Editor is active, starts the Audio Group Bus Fader.
If the Timeline Editor is not active, a warning tone sounds
and the Audio Group Bus Fader does not start.
Voice Over Tool Activates the Audio Voice Over Tool.
If the Audio Voice Over Tool is not running, and the Timeline
Editor is active, starts the Audio Voice Over Tool. If the
Timeline Editor is not active, a warning tone sounds and the
Audio Voice Over Tool does not start.
Prompter Activates the Prompter.
If the Prompter is not open, opens it.
FX Explorer Activates FX Explorer.
If several FX Explorer windows are open, activates the most
recently active window first, and then cyclically activates
other windows in the order in which they were registered on
the taskbar. If no FX Explorer window is open, and the
Timeline Editor is active, starts FX Explorer. If the Timeline
Editor is not active, a warning tone sounds and FX Explorer
does not start.
FX Editor Activates the Effect Editor.
If the Effect Editor is not running, starts it.
Timecode Window Activates the Timecode window.
If the Timecode window is not open, opens it.
Configuration Activates the Configuration dialog.
If the Configuration dialog is not open, opens it.
Command Button Customize Opens the Command Button Customize window.
Keyboard Customize Opens the Keyboard Customize window.
Control Panel Customize Opens the Control Panel Customize window.
Icon Button name Function
834 Command Button List
A
p
p
e
n
d
i
x
e
s
User Layout Context Menu Opens the user layout context menu.
X1 If Logging Tool and Timeline Editor are not running, this
starts Logging Tool and selects SDI inputs for the Sony
MSQ-S001.
If Timeline Editor is running but Logging Tool is not, this
starts Source Viewer (digitize mode) and selects SDI
inputs for the Sony MSQ-S001.
If Source Viewer is running, this activates Source Viewer
and enables digitize mode, and selects SDI inputs for the
Sony MSQ-S001.
If Logging Tool is running, this activates Logging Tool and
selects SDI inputs for the Sony MSQ-S001.
If any other tool that uses input devices is running, an
error occurs.
Reset CG object Resets CG object parameters and keyframes to the same
state as when they were first set.
ACCR Mode Starts Advanced Color Corrector mode in Timeline Editor.
Exit ACCR Mode Exits Advanced Color Corrector mode in Timeline Editor.
XDCAM Export Tool Activates XDCAM Export Tool.
If XDCAM Export Tool is not running, starts it.
XDCAM Explorer Activates XDCAM Explorer.
If XDCAM Explorer is not running, starts it.
XDCAM Import Timeline Clips Starts the Import Timeline Clip Tool.
Icon Button name Function
835 Functions Available on the Control Panels
A
p
p
e
n
d
i
x
e
s
Functions Available on the Control Panels
DMW-C1 Media Bar Control Panel
You can use the Media Bar Control Panel to execute
Technical Monitor, Audio Equalizer, Audio Mixer, Full
Effect Editor, and Simple Effect Editor functions.
A
B
1 2 3 4 5 6 7 8
Button/knob Audio Equalizer Audio Mixer Full Effect Editor/Simple Effect Editor
Button A Turns EQ button on and off. The first 8 parameters in the currently
selected plate (indicated by knob marks)
Button B The last 8 parameters in the currently
selected plate (indicated by knob marks)
Knob 1 (gray) FREQ knob in the LOW adjustment section The knobs adjust
the audio levels of
the tracks with the
corresponding
numbers.
Adjustments apply
to the clips at the
playline position.
Adjusts assigned parameters
(indicated by knob marks).
Rotate clockwise to reduce the
parameter setting.
Rotate counter-clockwise to increase
the parameter setting.
Knob 2 (yellow) GAIN knob in the LOW adjustment section
Knob 3 (orange) FREQ knob in the MID adjustment section
Knob 4 (red) GAIN knob in the MID adjustment section
Knob 5 (purple) Q knob in the MID adjustment section
Knob 6 (blue) FREQ knob in the HIGH adjustment section
Knob 7 (green) GAIN knob in the HIGH adjustment section
Knob 8 (light
green)
836 Functions Available on the Control Panels
A
p
p
e
n
d
i
x
e
s
DMW-C2 Jog & Shuttle Control Panel
You can use the Jog & Shuttle Control Panel to execute the
functions of the Logging Tool, Source Viewer, Master
Viewer, Trim Viewer, Full Effect Editor, Simple Effect
Editor, Record to VTR tool, and so on.
The buttons have different functions depending on
whether they are pressed alone or pressed together with the
Left button or the Shift key.
Note
The following tables show the default function
assignments. These assignments can be changed in the
Control Panel Customize window.
Global Shortcuts
Logging Tool
Source Viewer (Normal mode)
F1 F2 F3 F4 F5 F6
JOG
SHUTTLE
DMC
A
B
C
D
E
F
G
Left button
Right button
Button Function
Left Shift key
Right Ctrl key
Button Function
Pressed alone Pressed with Left
button
F2 Source track button V1
F3 Source track button A1 Source track button A5
F4 Source track button A2 Source track button A6
F5 Source track button A3 Source track button A7
F6 Source track button A4 Source track button A8
> Play
x Stop Standby off
<< Rewind
>> Fast Forward
A Go to Mark In Eject
B Go to Mark Out Clear Both Marks
C Mark In Clear Mark In
D Mark Out Clear Mark Out
E Logging Digitize
F Technical Monitor Audio Input Tool
G Toggle Jog/Shuttle DMC
Left Shift key
Right Digitize Digitize
Button Function
Pressed alone Pressed with Left
button
F1 Go to Start Source track button V2
F2 Go to Previous Event Source track button V1
F3 Go to Mark In Source track button A1
F4 Go to Mark Out Source track button A2
Button Function
Pressed alone Pressed with Left
button
837 Functions Available on the Control Panels
A
p
p
e
n
d
i
x
e
s
Source Viewer (Digitize Mode)
Master Viewer/Timeline Editor
Multiple Camera Editor
F5 Go to Next Event Source track button A3
F6 Go to End Source track button A4
< Play Reverse
> Play Forward Play In to Out
x Stop Focus
<< Step Backward Step Backward 10
Frames
>> Step Forward Step Forward 10 Frames
A Trim Mode Add Dissolve
B Monitor Select Clear Both Marks
C Mark In Clear Mark In
D Mark Out Clear Mark Out
E Overwrite Lift
F Splice-In Extract
G Toggle Jog/Shuttle
Left Shift key
Right Stop Stop
Button Pressed alone Pressed with Left
button
> Play
x Stop Standby off
<< Rewind
>> Fast Forward
A Go to Mark In Eject
B Go to Mark Out Clear Both Marks
C Mark In Clear Mark In
D Mark Out Clear Mark Out
E Overwrite Mode Record Splice-In Mode Record
G Toggle Jog/Shuttle
Left
Right All Stop All Cancel
Button Function
Pressed alone Pressed with Left
button
F1 Go to Start Track button V2
F2 Go to Previous Event Track button V1
F3 Go to Mark In Track button A1
F4 Go to Mark Out Track button A2
F5 Go to Next Event Track button A3
Button Function
Pressed alone Pressed with Left
button
F6 Go to End Track button A4
< Play Reverse
> Play Forward Play In to Out
x Stop Focus
<< Step Backward Step Backward 10
Frames
>> Step Forward Step Forward 10 Frames
A Trim Mode Add Dissolve
B Monitor Select Clear Both Marks
C Mark In Clear Mark In
D Mark Out Clear Mark Out
E Overwrite Lift
F Splice-In Extract
G Toggle Jog/Shuttle
Left Shift key
Right Stop Stop
Button Function
Pressed alone Pressed with Left
button
F1 Camera 1
F2 Camera 2
F3 Camera 3
F4 Camera 4
F6 Left Output
< Play
> Record
x Stop
<< Rewind
>> Fast Forward
A Cut at Playline
B 2 View 4 View
C Mark In
D Mark Out
E Overwrite
F Splice-In
G Toggle Jog/Shuttle
Left Shift key
Right Stop
Button Function
Pressed alone Pressed with Left
button
838 Functions Available on the Control Panels
A
p
p
e
n
d
i
x
e
s
Trim Viewer
Import File tool
XDCAM Explorer
Import CD Audio Tool
Batch Digitize tool
Full Effect Editor/Simple Effect Editor
Button Function
Pressed alone Pressed with Left
button
F1 Track button V2
F2 Go to Previous
Transition
Track button V1
F3 Go to Mark In Track button A1
F4 Go to Mark Out Track button A2
F5 Go to Next Transition Track button A3
F6 Track button A4
< Play Reverse
> Still Loop Play
x Play Forward Focus
<< Trim 1 Frame Backward Trim 10 Frames
Backward
>> Trim 1 Frame Forward Trim 10 Frames Forward
A Composer Mode Add Dissolve
B Monitor Select
C A Side Trim
D AB Side Trim
E B Side Trim
F Transition Corner
Display
G Toggle Jog/Shuttle
Left Shift key
Right Stop Stop
Button Function
> Play
x Stop
Left Shift key
Right Ctrl key
Button Pressed alone Pressed with Left
button
< Play Reverse
> Play Forward
x Stop
<< Step Backward Step Backward 10
Frames
>> Step Forward Step Forward 10 Frames
A Go to Mark In
B Go to Mark Out Clear Both Marks
C Mark In Clear Mark In
D Mark Out Clear Mark Out
E Create New Clip Digitize
Right Digitize Digitize
Button Function
> Play
x Stop
<< Rewind
>> Fast Forward
Left Shift key
Right Ctrl key
Button Function
Pressed alone Pressed with Left
button
> Play
x Stop Standby off
<< Rewind
>> Fast Forward
A Eject
E Digitize
G Toggle Jog/Shuttle DMC
Left Shift key
Right Digitize
Button Function
Pressed alone Pressed with Left
button
> Play
x Stop
<< Previous keyframe
>> Next keyframe
A Set keyframe
B Copy keyframe Cut keyframe
C Paste keyframe
D Delete keyframe
F Zoom adjustment*
G Move canvas*
Left Shift key
Button Pressed alone Pressed with Left
button
839 Functions Available on the Control Panels
A
p
p
e
n
d
i
x
e
s
* Disabled in Audio Effect Editor.
Detailed Speed Control dialog
Render to Bin dialog
Record to VTR tool
Right Ctrl key
Button Function
F1 Go to Start
F2 Previous Keyframe
F3 Go to Mark In
F4 Go to Mark Out
F5 Next Keyframe
F6 Go to End
> Play
x Stop
<< Step Backward
>> Step Forward
A Delete Keyframe
B Set Keyframe
C Mark In
D Mark Out
Left Shift key
Right Stop
Button Function
Pressed alone Pressed with Left
button
F2 Track button V1
F3 Track button A1 Track button A5
F4 Track button A2 Track button A6
F5 Track button A3 Track button A7
F6 Track button A4 Track button A8
Left Shift key
Right Ctrl key
Button Function
Pressed alone Pressed with Left
button
F2 Track button V1
F3 Track button A1 Track button A5
F4 Track button A2 Track button A6
F5 Track button A3 Track button A7
Button Function
Pressed alone Pressed with Left
button
F6 Track button A4 Track button A8
> Play
x Stop Standby off
<< Rewind
>> Fast Forward
A Go to Mark In Eject
B Go to Mark Out Clear Both Marks
C Mark In Clear Mark In
D Mark Out Clear Mark Out
E Preview Record
G Toggle Jog/Shuttle DMC
Left Shift key
Right Stop Stop
Button Function
Pressed alone Pressed with Left
button
840 Functions Available on the Control Panels
A
p
p
e
n
d
i
x
e
s
DMW-C3 Audio Control Panel
You can use the Audio Control Panel to execute audio tool
functions.
3 4 5 6 7 8
10
5 5 5 5 5 5 5 5
0 0 0 0 0 0 0 0
-5 -5 -5 -5 -5 -5 -5 -5
-10 -10 -10 -10 -10 -10 -10 -10
-30 -30 -30 -30 -30 -30 -30 -30
-45 -45 -45 -45 -45 -45 -45 -45 45
0
0
0
0
0
0
0
0
0
0
0
0
0
0
0
0
0
0
-40 -40 -40 -40 -40 -40 -40 -40
10 10 10 10 10 10 10
40
30
20
15
10
5
0
FUNCTION OVER
MUTE DATA
MONITOR LEVEL
MINI MAX
SOLO
RESET MONO
BANK
MONITOR
MASTER
1-4
5-8
L R
1/5
2/6
3/7
4/5
OVER indicator
DATA indicator
MONITOR LEVEL knob
MONO button
SOLO RESET button
BANK button
Monitor channel selection
buttons
MASTER fader
Function buttons 1 to 8
Muting buttons 1 to 8
Channel faders 1 to 8
1 2
Parts When Master Viewer is
active
When Source
Viewer is active
When Logging Tool is
active
Audio Output Tool
Monitor tab
Function buttons 1 to 8
(with FUNCTION button
on)
Turns the Audio Mixer EQ
button on and off.
Turns the Audio Input Tool
EQ button on and off.
Function buttons 1 to 8
(with FUNCTION button
off)
Select the track page
assigned to channel faders
1 to 8 (tracks 1 to 8 when
function button 1 is on,
tracks 9 to 16 when function
button 2 is on,... tracks 41 to
48 when function button 6 is
on).
Muting buttons 1 to 8
(with MUTING button
on)
Turns the Audio Mixer
MUTING button on and off.
Turns the Clip Audio
Control Tool
MUTING button on
and off.
Muting buttons 1 to 8
(with MUTING button
off)
Turns the Audio Mixer
SOLO button on and off.
Turns the Clip Audio
Control Tool SOLO
button on and off.
Turns the Logging Tool
source track buttons on
and off.
Channel faders 1 to 8 Audio Mixer track faders
(tracks 1 to 8, 9 to 16, 17 to
24, 25 to 32, 33 to 40, 41 to
48)
Audio faders 1 to 8
for preview and
digitizing (Splice-in,
Overwrite), with Clip
Audio Control Tool
open or not.
Audio faders 1 to 8 for
preview and digitizing
(Splice-in, Overwrite),
with Audio Input Tool
open or not.
OVER indicator Lights when there is a signal
level overflow on any of the
audio group busses.
DATA indicator Lights when there is output
to any of the audio group
busses.
MONITOR LEVEL knob Adjusts the volume of the headphones connected to the Audio Control Panel.
MONO button Turns MONO check
box on and off.
841 Functions Available on the Control Panels
A
p
p
e
n
d
i
x
e
s
SOLO RESET buttons Lights when any of the
Audio Mixer track SOLO
buttons is on. Pressing this
button while it is lit resets
(cancels) the solo function
for all tracks.
Lights when any of
the Clip Audio
Control Tool channel
SOLO buttons is on.
Pressing this button
while it is lit resets
(cancels) the solo
function for all
channels.
BANK button Monitor Bank
section
Monitor channel
selection buttons
Monitor channel
section
MASTER fader Audio Group Bus Fader
PGM bus fader 1 (default:
fixed as PGM bus fader 1)
Parts When Master Viewer is
active
When Source
Viewer is active
When Logging Tool is
active
Audio Output Tool
Monitor tab
842 Functions Available on the Control Panels
A
p
p
e
n
d
i
x
e
s
DMW-C5 Editing Control Panel
XPRI NS provides a user interface that can be operated in
the same manner as a linear editor.
Command button functions are assigned to the controls of
the DMW-C5. Although limitations apply, they can
generally be used regardless of which tool is active.
Some buttons have multiple functions. These are selected
by pressing the button alone or by pressing it together with
the Shift button or the Ctrl button.
Note
The shortcuts listed here for the individual tools include
only default shortcuts that are not part of the Global
Shortcut set.
Play control section
Numeric keypad/FX pattern section
ESC/TAB/NUM LOCK buttons
Timecode section
Function button section
Track section
Timeline editing section
Master/source section
Position section
SHIFT/ALL STOP/OVER WRITE/REVIEW buttons
Mark section
843 Functions Available on the Control Panels
A
p
p
e
n
d
i
x
e
s
Global Shortcuts
Numeric keypad/FX pattern section
Use the following buttons with Num Lock function on.
ESC/TAB/NUM LOCK buttons
Timecode section
Function button section
F3 to F6 buttons: No functions set
Track section
Button
name
Function when pressed alone Function when pressed with Shift
key
Function when pressed with Ctrl
key
1 1 FX1 Properties
2 to 9 2 to 9 FX2 to FX9 -
0 0 Add Dissolve Main Menu
00 00 Speed Control Close Window
DEL Delete Delete Effect Taskbar Menu
ALT Alt - -
- - - Zoom out
+ + - Zoom in
CTRL Ctrl - -
ENTER Enter - -
Button
name
Function
ESC Esc
TAB Tab
NUM LOCK Num Lock
Button
name
Function when pressed alone Function when pressed with Shift
key
Function when pressed with Ctrl
key
TC/CTL TC/CTL F/TC TCR
CTL RESET CTL Reset - -
SET DUR Set Duration - -
TRANS
TIME
Transition Options - -
Button
name
Function when pressed alone Function when pressed with Shift key
F1 Help -
F2 Monitor Select -
F7 User Layout -
F8 FX Explorer -
F9 Project Explorer -
F10 Batch Digitize Tool -
F11 Audio Mixer Audio Voice Over Tool
F12 Record to VTR Tool -
Button
name
Function when pressed alone Function when pressed with Shift key
A1 to A4 Track Buttons A1 to A4 Track Buttons A5 to A8
844 Functions Available on the Control Panels
A
p
p
e
n
d
i
x
e
s
Timeline editing section
Master/source section
Position section
FS button: No function set.
SHIFT/ALL STOP/OVER WRITE/REVIEW buttons
V1 Track Button V1 Track Button V3
V2 Track Button V2 Track Button V4
DSK CG1 CG2
EDIT MODE Edit Mode -
Button
name
Function when pressed alone Function when pressed with Shift key
Button
name
Function when pressed alone Function when pressed with Shift
key
Function when pressed with Ctrl
key
MATCH
FRAME
Match Frame Reverse Match List Match TC
EXTRCT Extract Lift -
EXTND Extend - -
ADD EDIT Add Edit - -
UNDO Undo Redo -
CUT Cut Copy -
PASTE Paste - Toggle AB/A/B Side Trim
TRIM Trim Mode - -
Button
name
Function
P1 X1
SRC Source Viewer
MASTER Master Viewer
Button
name
Function when pressed alone Function when pressed with Shift
key
Function when pressed with Ctrl
key
BS Backspace - -
GO TO IN Go to In Go to Out -
PREV
EVENT
Previous Event Home -
R Up Arrow - Page Up
NEXT
EVENT
Next Event End -
T Left Arrow - -
r Down Arrow - Page Down
t Right Arrow - -
Button
name
Function when pressed alone Function when pressed with Shift
key
Function when pressed with Ctrl key
SHIFT Shift - -
ALL STOP All Stop All Cancel -
OVER
WRITE
Overwrite Splice-In Record
REVIEW Preroll Review (3 seconds) - -
845 Functions Available on the Control Panels
A
p
p
e
n
d
i
x
e
s
Mark section
Play control section
Logging Tool
Mark section
Play control section
SHIFT/ALL STOP/OVER WRITE/REVIEW buttons
Batch Digitize Tool
Play control section
Button
name
Function when pressed alone Function when pressed with Shift key
MARK IN Mark In Clear In Mark
MARK OUT Mark Out Clear Out Mark
MARK CLIP Mark Clip Clear Both Marks
Button
name
Function when pressed alone Function when pressed with Shift
key
Function when pressed with Ctrl
key
PLAY Play Standby off
STILL Still Eject
REW Play Reverse Rewind 1.5
FF Play Forward Forward 1.5
SHTL Shuttle Stop
JOG Jog Analog Scrub mode
DMC DMC -
Button
name
Function when pressed alone Function when pressed with Shift key
MARK CLIP Logging -
Button
name
Function when pressed alone Function when pressed with Shift key
REW Rewind -
FF Fast Forward -
Button
name
Function when pressed alone Function when pressed with Shift key
OVER
WRITE
Overwrite mode Record Splice-in mode Record
Button
name
Function when pressed alone Function when pressed with Shift key
REW Rewind -
FF Fast Forward -
846 Functions Available on the Control Panels
A
p
p
e
n
d
i
x
e
s
Import File Tool
Position section
Source Viewer
SHIFT/ALL STOP/OVER WRITE/REVIEW buttons
Source Viewer (Digitize Mode)
Play control section
SHIFT/ALL STOP/OVER WRITE/REVIEW buttons
Multiple Camera Editor
Numeric keypad/FX pattern section
Function button section
Timeline editing section
Button
name
Function when pressed alone Function when pressed with Shift key
PREV
EVENT
- Go to Start
NEXT
EVENT
- Go to End
Button
name
Function when pressed alone Function when pressed with Shift key
REVIEW Play In to Out -
Button
name
Function when pressed alone Function when pressed with Shift key
REW Rewind -
FF Fast Forward -
Button
name
Function when pressed alone Function when pressed with Shift key
OVER
WRITE
Overwrite mode Record Splice-in mode Record
Button
name
Function when pressed alone Function when pressed with Shift key
1 to 9 Camera 1 to Camera 9 select FX2 to FX9
Button
name
Function when pressed alone Function when pressed with Shift key
F2 Save -
Button
name
Function when pressed alone Function when pressed with Shift key
MATCH
FRAME
Nesting Versioning
ADD EDIT Cut at PL -
847 Functions Available on the Control Panels
A
p
p
e
n
d
i
x
e
s
Master/source section
Mark section
SHIFT/ALL STOP/OVER WRITE/REVIEW buttons
Trim Viewer
Play control section
Position section
SHIFT/ALL STOP/OVER WRITE/REVIEW buttons
Video Effect Editor
Position section
Button
name
Function
P1 2 View
P2 4 View
SRC 9 View
MASTER Left Output
Button
name
Function when pressed alone Function when pressed with Shift key
MARK CLIP Record -
Button
name
Function when pressed alone Function when pressed with Shift key
ALL STOP Auto White Balance -
Button
name
Function when pressed alone Function when pressed with Shift key
PLAY Loop Play -
Button
name
Function when pressed alone Function when pressed with Shift key
PREV
EVENT
Previous Transition -
NEXT
EVENT
Next Transition -
Button
name
Function when pressed alone Function when pressed with Shift key
REVIEW Loop Play -
Button
name
Function when pressed alone Function when pressed with Shift key
FS Set Keyframe -
PREV
EVENT
Previous Keyframe -
NEXT
EVENT
Next Keyframe -
848 Functions Available on the Control Panels
A
p
p
e
n
d
i
x
e
s
Numeric keypad/FX pattern section
Audio Effect Editor
Position section
Numeric keypad/FX pattern section
Import CD Audio Tool
Position section
Record to VTR Tool
Play control section
SHIFT/ALL STOP/OVER WRITE/REVIEW buttons
Voice Over Tool
SHIFT/ALL STOP/OVER WRITE/REVIEW buttons
Button
name
Function when pressed alone Function when pressed with Shift key
DEL - Delete Keyframe
Button
name
Function when pressed alone Function when pressed with Shift key
FS Set Keyframe -
PREV
EVENT
Previous Keyframe -
NEXT
EVENT
Next Keyframe -
Button
name
Function when pressed alone Function when pressed with Shift key
DEL -
Delete Keyframe
Button
name
Function when pressed alone Function when pressed with Shift key
PREV
EVENT
- Go to Start
NEXT
EVENT
- Go to End
Button
name
Function when pressed alone Function when pressed with Shift key
REW Rewind -
FF Fast Forward -
Button
name
Function when pressed alone Function when pressed with Shift key
REVIEW Preview -
Button
name
Function when pressed alone Function when pressed with Shift key
REVIEW Preview -
OVER
WRITE
Record -
849 Functions Available on the Control Panels
A
p
p
e
n
d
i
x
e
s
Detailed Speed Control dialog
Position section
XDCAM Explorer
Play control section
Button
name
Function when pressed alone Function when pressed with Shift key
PREV
EVENT
- Go to Start
NEXT
EVENT
- Go to End
Button
name
Function when pressed alone Function when pressed with Shift key
SHTL Stop -
850 Functions Available on the Keyboard
A
p
p
e
n
d
i
x
e
s
Functions Available on
the Keyboard
Some tools have functions that are available on the
keyboard. Different functions may be selected depending
on whether a key is pressed alone or pressed together with
the Shift key.
Note
The shortcuts listed here for the individual tools include
only default shortcuts that are not part of the Global
Shortcut set.
Global Shortcuts
Note
When the Add Edit function is set to stop playback at each
edit point, the K key stops playback.
Logging Tool
Key Function
Pressed alone Pressed with Shift key
F4 Project Explorer
F5 Logging Tool
F6 Batch Digitize tool
F7 Timeline Editor
F8 Record to VTR tool
1 Step Backward 10
Frames
2 Step Forward 10
Frames
3 Step Backward
4 Step Forward
5 Play
6 Play In to Out
7 Track button V2 Track button V4
8 Track button V1 Track button V3
9 Track button A1 Track button A5
0 Track button A2 Track button A6
- Track button A3 Track button A7
= Track button A4 Track button A8
Q Go to Mark In
W Go to Mark Out
E, I Mark In
R, O Mark Out
T Set Duration Mark Clip
Y Segment (Extract/
Splice-In) mode
U Segment (Lift/
Overwrite) mode
P Add Edit
[ Delete Keyframe
] Set Keyframe
\ Add Dissolve
A Go to Previous Event
S Go to Next Event
D Clear In Mark
F Clear Out Mark
G Clear Both Marks
H Focus
J Play Reverse
K Still
L Play Forward
; Trim Mode
FX Explorer
Z Lift
X Extract Cut to SV
C Copy to Clipboard Copy to SV
V Splice-In Paste from SV
B Overwrite
N Digitize
M Trim 10 Frames Back
, Trim 1 Frame Back
. Trim 1 Frame Forward
/ Trim 10 Frames
Forward
Space Stop Stop
Key Function
Pressed alone Pressed with Shift key
P Mark In (Sub)
[ Mark Out (Sub)
] Make Sub Clip
A Rewind
S Fast Forward
N Logging
Key Function
Pressed alone Pressed with Shift key
851 Functions Available on the Keyboard
A
p
p
e
n
d
i
x
e
s
Batch Digitize Tool
Import File Tool
Source Viewer
Source Viewer (Digitize Mode)
Multiple Camera Editor
Note
The function of the numeric keys 0 to 9 depends on the
view mode selection (2-view, 4-view, or 9-view).
Trim Viewer
Video Effect Editor
Audio Effect Editor
CG Editor
Advanced Color Corrector
Import CD Audio Tool
Button Function
Pressed alone Pressed with Shift key
A Rewind
S Fast Forward
Key Pressed Alone Pressed with Shift key
N Logging
Key Pressed Alone Pressed with Shift key
N Render All
Key Pressed Alone Pressed with Shift key
A Rewind
S Fast Forward
V Splice-in mode Record
B Overwrite mode Record
Space All Stop
Key Pressed Alone Pressed with Num Lock
key
F9 2 View
F10 4 View
F11 9 View
F12 Left Output
0 to 9 Camera angle select Timecode display for cue-
up of each camera angle
C Cut at Playline
Key Pressed Alone Pressed with Shift key
5 Loop Play
P A Side Trim
[ AB Side Trim
] B Side Trim
A Previous Transition
S Next Transition
Key Pressed Alone Pressed with Shift key
A Previous Keyframe
S Next Keyframe
Key Pressed Alone Pressed with Shift key
A Previous Keyframe
S Next Keyframe
Key Pressed Alone Pressed with Shift key
A Previous Keyframe
S Next Keyframe
Key Pressed Alone Pressed with Shift key
5 Loop Play
6 Play In to Out
= Monitor Select
Q Go to Previous
Uncorrected Event
W Go to Next Uncorrected
Event
] Split View
\ Delete Effect -
H Focus
Key Pressed Alone Pressed with Shift key
A Go to Start
S Go to End
J Rewind
K Still
Key Pressed Alone Pressed with Shift key
852 Functions Available on the Keyboard
A
p
p
e
n
d
i
x
e
s
Record to VTR Tool
Voice Over Tool
L Fast Forward
N Logging
Key Pressed Alone Pressed with Shift key
A Rewind
S Fast Forward
N Preview Record
Key Pressed Alone Pressed with Shift key
M Set Essence Mark -
Key Pressed Alone Pressed with Shift key
853 Functions Available on the Keyboard
A
p
p
e
n
d
i
x
e
s
Master Viewer/Timeline Editor (full default listing)
Key Functions in modes other than trim modes Functions in trim modes (for Timeline Editor only)
Pressed alone Pressed with Shift key Pressed alone Pressed with Shift key
1 Step Backward 10 Frames
2 Step Forward 10 Frame
3 Step Backward Step Backward 10 Frames
4 Step Forward Step Forward 10 Frames
5 Play Loop Play
6 Play In to Out
7 Track button V2 Track button V4 Track button V2 Track button V4
8 Track button V1 Track button V3 Track button V1 Track button V3
9 Track button A1 Track button A5 Track button A1 Track button A5
0 Track button A2 Track button A6 Track button A2 Track button A6
- Track button A3 Track button A7 Track button A3 Track button A7
= Track button A4 Track button A8 Track button A4 Track button A8
Q Go to In Go to In
W Go to Out Go to Out
E, I Mark In Mark In
R, O Mark Out
T Set Duration Mark Clip Set Duration (transition)
Y Segment
(Extract/Splice-In) mode
Segment
(Extract/Splice-In) mode
U Segment
(Lift/Overwrite) mode
Segment
(Lift/Overwrite) mode
P Add Edit A-side Single Trim
[ Mark Clip AB-side Trim
] B-side Single Trim
\ Add Dissolve Add Dissolve
A Previous Event Previous Transition
S Next Event Next Transition
D Clear In Mark
F Clear Out Mark
G Clear Both Marks
H Focus Focus
J Play Reverse Rewind 1.5 Play Reverse
K Still Still
L Play Forward Forward 1.5 Play Forward
; Trim Mode Trim Mode
FX Explorer FX Explorer
Z Lift
X Extract
C Copy to Clipboard
V Splice-In
B Overwrite
N Render All Render Effect
854 Functions Available on the Keyboard
A
p
p
e
n
d
i
x
e
s
Record to VTR Tool
M Trim 10 Frames Back Trim 10 Frames Back
, Trim 1 Frame Back Trim 1 Frame Back
. Trim 1 Frame Forward Trim 1 Frame Forward
/ Trim 10 Frames Forward Trim 10 Frames Forward
Space All Stop Stop Stop Stop
Key Functions in modes other than trim modes Functions in trim modes (for Timeline Editor only)
Pressed alone Pressed with Shift key Pressed alone Pressed with Shift key
Key Function
Pressed alone Pressed with Shift key
A Rewind
S Fast Forward
N Preview Record
855 Shortcut Keys
A
p
p
e
n
d
i
x
e
s
Shortcut Keys
Global
Operation area/condition Operation Function
Tools Ctrl + W Close the window.
Tools F1 Open the Online Help file.
Tools Click mouse wheel Activate/Deactivate shuttle mode (shuttle by
rolling the mouse wheel)
Tools Right-click textbox Display context menu to copy, cut, and paste
text.
Timecode input box Click and enter timecode value (through
numeric keypad)
Enter a timecode value.
Timecode input box Backspace Delete 1 digit of inputs.
Timecode input box Esc Cancel input.
Timecode input box Del Delete input.
Timecode input box . (numeric keypad) Enter 00.
Timecode input box * (numeric keypad) Change the input numerical display (timecode/
frame).
Configuration Ctrl + 9 Open the Configuration dialog.
Tools Ctrl + Windows Open the taskbar menu.
Tools and dialogs with main
menus
Alt + Windows Open the main menu.
Tools/dialogs which have the
detail setting dialog or Properties
dialog
Ctrl + 1 Open the detail setting dialog or Properties
dialog.
Timeline Drag left or right arrow of horizontal
scroll bar.
Ctrl + right-click drag in the timecode
area.
Zoom in/out
Timeline Drag in the horizontal scroll bar.
Ctrl + right-click drag left or right arrow
of horizontal scroll bar.
Move position in the timeline
Timeline Double-click horizontal scroll bar. Switches the horizontal scroll bar between
current mode and full-size mode.
856 Shortcut Keys
A
p
p
e
n
d
i
x
e
s
Project Explorer
Operation area/condition Operation Function
Tree View pane/List View pane F2 Rename items.
Tree View pane/List View pane Del Put the selected item/clip into the Trash.
Tree View pane/List View pane Ctrl + Del Empty the Trash.
Tree View pane/List View pane Ctrl + C Copy.
Tree View pane/List View pane Ctrl + X Cut (to move items to another location).
Tree View pane/List View pane Ctrl + V Paste.
Tree View pane Ctrl + B Create a new bin.
Tree View pane Ctrl + E Create a sequence in the selected bin.
Tree View pane Ctrl + drag and drop item Copy the clip.
List View pane Ctrl + click a selected clip Cancel the selection.
List View pane Ctrl + click multiple clips Select multiple items.
List View pane Select a first clip and Shift + click a last
clip
Select multiple items.
List View pane Ctrl + A Select all clips.
List View pane Double click a clip or Ctrl + double click a
clip
Send to the Source Viewer (depending on the
action specified in the Project Explorer
Properties dialog).
List View pane Ctrl + double click a clip or double click a
clip
Start picture icon play (depending on the action
specified in the Project Explorer Properties
dialog).
List View pane Alt + drag Snap the clip head to a cut point, Mark In and
Mark Out points, or the playline when a clip is
dragged from a bin to the timeline.
List View pane Ctrl + Alt + drag Snap the clip tail to a cut point, Mark In and
Mark Out points, or the playline when a clip is
dragged from a bin to the timeline.
List View pane Shift + drag Change the clip record mode when a clip is
dragged from a bin to the timeline.
List View pane R or r Move the clip selection.
List View pane Ctrl + Shift + B Delete the media files of the selected clip or
clips.
Normal Ctrl + L Open the Logging Tool to create reel clips.
Normal Ctrl + Z Undo/Redo.
Normal (not text entry or picture
icon play)
Ctrl + F Open the Search dialog.
Normal (not text entry or picture
icon play)
Ctrl + + In Picture View mode, increase the size of clip
icons by 1 step.
Normal (not text entry or picture
icon play)
Ctrl + - In Picture View mode, decreases the size of clip
icons by 1 step.
Normal (not text entry or picture
icon play)
Ctrl + > Switch between the three View modes.
Picture icon play T /t 1 frame back or 1 frame forward.
Picture icon play Shift + T /t 10 frames back or 10 frames forward.
Picture icon play Home Go to start point.
Picture icon play End Go to end point.
When a clip is selected Enter Same as double click.
Tool button area (Project Explorer) Roll mouse wheel Scroll left and right through the tool button area.
857 Shortcut Keys
A
p
p
e
n
d
i
x
e
s
Source Viewer/Master Viewer
Operation area/condition Operation Function
Source Viewer, Master Viewer Home Go to the start point.
Source Viewer, Master Viewer End Go to the end point.
Source Viewer, Master Viewer T or t Move 1 frame back or move 1 frame forward.
Source Viewer, Master Viewer Shift + T or t Move 10 frames back or move 10 frames
forward.
Source Viewer, Master Viewer Alt + Goto Previous Event or Goto Next
Event
See the section about the Shortcut Key tab
(page 615) in the Timeline Editor Properties
dialog.
Source Viewer, Master Viewer Alt + Ctrl + Goto Previous Event or Goto
Next Event
See the section about the Shortcut Key tab
(page 615) in the Timeline Editor Properties
dialog.
Source Viewer, Master Viewer Alt + Play In to Out Loop-play between the Mark In and Mark Out
points.
Source Viewer, Master Viewer Alt + Play Forward, K + L Slow play in the forward direction. Repeated
presses reduce the speed down to a minimum
of 1/16 times normal speed.
Source Viewer, Master Viewer Alt + Play Reverse, K + J Slow play in the reverse direction. Repeated
presses reduce the speed down to a minimum
of 1/16 times normal speed.
Source Viewer, Master Viewer Enter numeric + Enter Go to the timecode value specified.
Source Viewer, Master Viewer Enter numeric + Set Duration Set the timecode value for duration.
Source Viewer (Digitize mode) Ctrl + 1 Opens the Pre-Edit Properties dialog.
Source Viewer, Master Viewer Ctrl + A Select all tracks.
Source Viewer, Master Viewer Ctrl + Shift + A Deselect all tracks.
Source Viewer, Master Viewer Ctrl + + Zoom in on the timeline scale.
Source Viewer, Master Viewer Ctrl + - Zoom out on the timeline scale.
Source Viewer, Master Viewer Ctrl + right-click + drag up and down Zoom in or zoom out on the timeline.
Source Viewer, Master Viewer Ctrl + R Refresh the clip or sequence in Source Viewer
when another networked tool is editing the
same content.
Master Viewer Ctrl + S Save sequence.
Master Viewer Ctrl + Z Undo an editing operation on the timeline.
Master Viewer Ctrl + Y Redo an undone editing operation on the
timeline.
858 Shortcut Keys
A
p
p
e
n
d
i
x
e
s
Timeline Editor
Operation area/condition Operation Function
Timeline Home Go to the start point.
Timeline End Go to the end point.
Timeline R or r Move 5 frames forward or move 5 frames back.
Timeline Shift + T or t Move 10 frames back or move 10 frames
forward.
Timeline Alt + add transition effect Reverse of the action when the Transition
Options Dialog (page 302) check box is
checked in the Timeline Editor Properties
dialog.
Timeline Drag with the right button depressed to
draw a lasso around track panels
Inverts track selections.
Timeline Ctrl + drag and drop a track panel Copy view setup data of the track.
Timeline Alt + drag and drop a track panel Exchange tracks.
Timeline Ctrl + C Copy the selected clips to the clipboard.
Timeline Ctrl + X Cut (to move clips to another location).
Timeline Ctrl + V Paste from the clip board.
Timeline Ctrl + Shift + C Copy the selected effects.
Timeline Ctrl + Shift + X Cut effects (to move to another location).
Timeline Ctrl + Shift + V Paste effects.
Timeline Delete Delete the selected clips.
Timeline Ctrl + D Duplicate a sequence and rendered media file.
Timeline Ctrl + Shift + S Create a sub sequence.
Timeline Ctrl + + Zoom in on the timeline scale.
Timeline Ctrl + - Zoom out on the timeline scale.
Timeline Ctrl + L Double the current height of all tracks.
Timeline Ctrl + K Halve the current height of all tracks.
Timeline Alt + click/scrub a track Snap to the In point of clips on active tracks.
Timeline Ctrl + click/scrub a track Snap to the In and Out points of clips on active
tracks.
Timeline Ctrl + Alt + click/scrub a track Snap to the Out point of clips on active tracks.
Timeline Alt + drag the playline Snap to clip start point.
Timeline Ctrl + Alt + drag the playline Snap to clip end point.
Timeline Shift + drag the playline Switch between scrubbing with effect and
scrubbing without effect.
Timeline Drag from the slice part to draw a lasso
around clips in the right direction.
The lasso can start from anywhere on the
timeline if you drag with the right mouse
button held down.
Select the clips enclosed with the lasso.
Timeline Drag from the slice part to draw a lasso
around clips in the left direction.
The lasso can start from anywhere on the
timeline if you drag with the right mouse
button held down.
Slip trim the clips enclosed with the lasso.
Timeline Drag from the slice part to draw a lasso
around transitions.
The lasso can start from anywhere on the
timeline if you drag with the right mouse
button held down.
Trim the transitions enclosed with the lasso.
859 Shortcut Keys
A
p
p
e
n
d
i
x
e
s
Timeline Focus on Timeline Editor, then Ctrl + D Duplicate the currently open sequence. The
duplicated sequence is opened automatically.
Timeline Ctrl + Shift + T Track lock tracks.
Timeline Ctrl + Shift + U Unlock track-locked tracks.
Timeline Ctrl + T Sync lock tracks.
Timeline Ctrl + U Unlock sync-locked tracks.
Timeline Ctrl + R Zoom in on the waveform display.
Timeline Ctrl + r Zoom out of the waveform display.
Timeline Ctrl + right-click + drag up and down Zoom in or zoom out on the timeline.
Command button area Roll mouse wheel Scroll left and right through the command
button area.
Segment Mode (Lift/Overwrite,
Extract/Splice-In)
Alt + drag and drop a selected segment Move the selected segment to a snap point (cut
point, transition start point, transition end point).
Segment Mode (Lift/Overwrite,
Extract/Splice-In)
Ctrl + click clips Select multiple clips.
Segment Mode (Lift/Overwrite,
Extract/Splice-In)
Alt + Trim key
a)
Slip trim.
Segment Mode (Lift/Overwrite,
Extract/Splice-In)
Alt + rotate the mouse wheel Slip trim.
Segment Mode (Lift/Overwrite,
Extract/Splice-In)
Ctrl + Alt + Trim key
a)
Slide trim.
Segment Mode (Lift/Overwrite,
Extract/Splice-In)
Ctrl + Alt + rotate the mouse wheel Slide trim.
Segment Mode (Lift/Overwrite,
Extract/Splice-In)
Trim amount entered in scratchpad + Alt
+ Trim key
b)
Slip trim by specified amount.
Segment Mode (Lift/Overwrite,
Extract/Splice-In)
Clip start point entered in scratchpad +
Alt + 1 frame or 10 frames forward trim
key
b)
Slip trim toward clip start point.
Composer Mode Ctrl + drag the playline Snap to start or end point of clip where
scrubbing started.
Composer Mode Alt + Trim key
a)
B-side trim.
Composer Mode Alt + rotate the mouse wheel B-side trim.
Composer Mode Ctrl + Alt + Trim key
a)
A-side trim.
Composer Mode Ctrl + Alt + rotate the mouse wheel A-side trim.
Composer Mode Shift + rotate the mouse wheel AB-side trim.
Composer Mode Trim amount entered in scratchpad + Alt
+ trim key
a)
Trim B-side by the specified amount.
Composer Mode Trim amount entered in scratchpad + Ctrl
+ Alt + Trim key
a)
Trim A-side by the specified amount.
Audio Rubber Band Mode Ctrl + C Copy the selected keyframes to the clipboard.
Audio Rubber Band Mode Ctrl + X Cut (to move keyframes to another location).
Audio Rubber Band Mode Ctrl + V Paste from the clip board at the playline
position.
Audio Rubber Band Mode Shift + click additional keyframes Select multiple keyframes.
Audio Rubber Band Mode Shift + drag to draw a lasso around
keyframes
Select multiple keyframes.
Audio Rubber Band Mode Ctrl + drag and drop keyframes Copy and paste the keyframes.
Audio Rubber Band Mode Alt + drag and drop keyframes Cut and paste the keyframes.
Audio Rubber Band Mode Shift + drag and drop keyframes Restrict the adjustment to the vertical or
horizontal direction.
Operation area/condition Operation Function
860 Shortcut Keys
A
p
p
e
n
d
i
x
e
s
a) Trim 10 Frames Back button, Trim 1 Frame Back button, Trim 1 Frame
Forward button, Trim 10 Frames Forward button, or the corresponding
key (command button, shortcut key, or control panel button).
b) Command button, shortcut key, or control panel button.
Trim Viewer Ctrl + click a desired transition point Add a trim handle.
Trim Viewer Enter trim amounts + Enter Adjust trim amounts by numeric values.
Trim Viewer Enter value + set duration Set the timecode value as transition time.
Trim Viewer Ctrl + scrub Trim 1 frame at a time.
Trim Viewer Alt + scrub Trim in snap mode. The trim point snaps to cut
points on other tracks.
Trim Viewer Shift + scrub Insert filler.
Trim Viewer Esc Exit the Trim Viewer.
Trim Viewer T 1 frame back trim
Trim Viewer t 1 frame forward trim
Trim Viewer Ctrl + drag the clip Make fine adjustments to the clip.
Trim Viewer Alt + drag the clip Snap the clip to the head frame.
Trim Viewer Ctrl + Alt + drag the clip Snap the clip to the tail frame.
FX Properties Click effects in FX Properties and Ctrl +
drag and drop to clips on the Timeline.
Copy 1 or multiple effects in FX Properties to
clips on the Timeline.
FX Properties Click effects in FX Properties and Shift +
drag and drop to highlighted clips on the
Timeline.
Copy 1 or multiple effects in FX Properties to
highlighted multiple clips on the Timeline.
FX Properties Click effects in FX Properties and Alt +
drag and drop to clips on the Timeline.
Move 1 or multiple effects in FX Properties to
clips on the Timeline.
Operation area/condition Operation Function
861 Shortcut Keys
A
p
p
e
n
d
i
x
e
s
Multiple Camera Editor
Operation area/condition Operation Function
Timeline Home Go to the start point.
Timeline End Go to the end point.
Timeline R or r Move 5 frames forward or move 5 frames back.
Timeline Shift + T or t Move 10 frames back or move 10 frames
forward.
Timeline Alt + add transition effect Reverse of the action when the Transition
Options Dialog (page 302) check box is
checked in the Timeline Editor Properties
dialog.
Timeline Drag with the right button depressed to
draw a lasso around track panels
Inverts track selections.
Timeline Ctrl + drag and drop a track panel Copy view setup data of the track.
Timeline Alt + drag and drop a track panel Exchange tracks.
Timeline Ctrl + C Copy the selected clips to the clipboard.
Timeline Ctrl + X Cut (to move clips to another location).
Timeline Ctrl + V Paste from the clip board.
Timeline Ctrl + Shift + C Copy the selected effects.
Timeline Ctrl + Shift + X Cut effects (to move to another location).
Timeline Ctrl + Shift + V Paste effects.
Timeline Delete Delete the selected clips.
Timeline Ctrl + D Duplicate a sequence and rendered media file.
Timeline Ctrl + Shift + S Create a sub sequence.
Timeline Ctrl + + Zoom in on the timeline scale.
Timeline Ctrl + - Zoom out on the timeline scale.
Timeline Ctrl + L Double the current height of all tracks.
Timeline Ctrl + K Halve the current height of all tracks.
Timeline Alt + click/scrub a track Snap to the In point of clips on active tracks.
Timeline Ctrl + click/scrub a track Snap to the In and Out points of clips on active
tracks.
Timeline Ctrl + Alt + click/scrub a track Snap to the Out point of clips on active tracks.
Timeline Alt + drag the playline Snap to clip start point.
Timeline Ctrl + Alt + drag the playline Snap to clip end point.
Timeline Shift + drag the playline Switch between scrubbing with effect and
scrubbing without effect.
Timeline Drag from the slice part to draw a lasso
around clips in the right direction.
The lasso can start from anywhere on the
timeline if you drag with the right mouse
button held down.
Select the clips enclosed with the lasso.
Timeline Drag from the slice part to draw a lasso
around transitions.
The lasso can start from anywhere on the
timeline if you drag with the right mouse
button held down.
Trim the transitions enclosed with the lasso.
Timeline Focus on Timeline Editor, then Ctrl + D Duplicate the currently open sequence. The
duplicated sequence is opened automatically.
Timeline Ctrl + Shift + T Track lock tracks.
Timeline Ctrl + Shift + U Unlock track-locked tracks.
862 Shortcut Keys
A
p
p
e
n
d
i
x
e
s
Timeline Ctrl + T Sync lock tracks.
Timeline Ctrl + U Unlock sync-locked tracks.
Timeline Ctrl + right-click + drag up and down Zoom in or zoom out on the timeline.
Command button area Roll mouse wheel Scroll left and right through the command
button area.
Segment Mode (Lift/Overwrite,
Extract/Splice-In)
Alt + drag and drop a selected segment Move the selected segment to a snap point (cut
point, transition start point, transition end point).
Segment Mode (Lift/Overwrite,
Extract/Splice-In)
Ctrl + click clips Select multiple clips.
Segment Mode (Lift/Overwrite,
Extract/Splice-In)
Alt + rotate the mouse wheel Slip trim.
Segment Mode (Lift/Overwrite,
Extract/Splice-In)
Ctrl + Alt + rotate the mouse wheel Slide trim.
Segment Mode (Lift/Overwrite,
Extract/Splice-In)
Clip start point entered in scratchpad +
Alt + 1 frame or 10 frames forward trim
key
b)
Slip trim toward clip start point.
Composer Mode Ctrl + drag the playline Snap to start or end point of clip where
scrubbing started.
Composer Mode Alt + rotate the mouse wheel B-side trim.
Composer Mode Ctrl + Alt + rotate the mouse wheel A-side trim.
Composer Mode Shift + rotate the mouse wheel AB-side trim.
Audio Rubber Band Mode Ctrl + C Copy the selected keyframes to the clipboard.
Audio Rubber Band Mode Ctrl + X Cut (to move keyframes to another location).
Audio Rubber Band Mode Ctrl + V Paste from the clip board at the playline
position.
Operation area/condition Operation Function
863 Shortcut Keys
A
p
p
e
n
d
i
x
e
s
Effect Tools
Tool Operation area/
condition
Operation Function
Effect Editor Plate in the Parameter
display section/track
names on the Effect
timeline
Tab Select parameters.
Effect Editor Media Bar Control
Panel
Ctrl + rotate a knob Make fine adjustments to values (by
1
/
5
the normal
amount).
Effect Editor Tracking Ctrl + click a track point Display pictures without expanding.
Effect Editor Effect Editor play T or t Move 1 frame back or move 1 frame forward.
Effect Editor Effect Editor play Enter a value + Enter Moves to the position specified by entering a value.
Effect Editor Timeline Alt + click Snaps playline to keyframes, Mark In, and Mark Out
points
Effect Editor Timeline Alt + drag keyframe Snaps the playline and keyframe to the previous/
next keyframe in the timeline (cannot jump
keyframes).
Effect Editor Keyframe operation Alt + Shift + drag keyframe Snaps the playline and keyframe to a keyframe,
Mark In and Mark Out point, or effect head or effect
tail in the timeline.
Effect Editor Keyframe operation Ctrl + click additional keyframes Select multiple keyframes.
Effect Editor Keyframe operation Ctrl + A Select all keyframes.
Effect Editor Keyframe operation Ctrl + Shift + A Deselect all keyframes.
Effect Editor Keyframe operation Drag with the right button held
down to draw a lasso around
keyframes
Select keyframes.
Effect Editor Keyframe operation Alt + Keyframe Mode Button Keyframe mode of all parameters is changed, and
the parameter value is copied.
Effect Editor Keyframe operation Ctrl + Alt + Keyframe Mode Button Keyframe mode of all parameters is changed, and
the parameter value is not copied.
Effect Editor Keyframe operation Ctrl + C Copy keyframe.
Effect Editor Keyframe operation Ctrl + X Cut keyframe.
Effect Editor Keyframe operation Ctrl + V Paste keyframe.
Effect Editor Keyframe operation Delete Delete keyframe.
Effect Editor Keyframe operation Ctrl + Y Redo.
Effect Editor Keyframe operation Ctrl + Z Undo.
Effect Editor Rotospline mask tools Shift + S Selection tool.
Effect Editor Rotospline mask tools Shift + P Pen tool.
Effect Editor Rotospline mask tools Shift + C Corner tool.
Effect Editor Rotospline mask tools Shift + R Rectangle tool.
Effect Editor Rotospline mask tools Shift + E Ellipse tool.
Effect Editor Rotospline mask tools Shift + M Move tool.
Effect Editor Rotospline mask tools Shift + Z Resize tool.
Effect Editor Rotospline mask tools Ctrl + A Selects curves containing selected points, or
selects all curves if no points are selected.
Effect Editor Rotospline mask tools Ctrl + t Move selection right
Effect Editor Rotospline mask tools Ctrl + T Move selection left
Effect Editor Rotospline mask tools Ctrl + R Move selection up
Effect Editor Rotospline mask tools Ctrl + r Move selection down
Effect Editor Rotospline mask tools Delete Deletes selected points or curves.
864 Shortcut Keys
A
p
p
e
n
d
i
x
e
s
FX Explorer Effect View Pane (User
effect)
Drag and drop user effect from Fx
Explorer to Timeline Editor
Apply duration and alignment of one or more user
effects to one or more clips in the Timeline Editor.
FX Explorer Effect View Pane (User
effect)
Alt + Drag and drop user effect
from Fx Explorer to Timeline
Editor
Use settings in Timeline Editor Properties dialog as
default settings.
FX Explorer Effect View Pane Ctrl + A Select all effects in bin.
FX Explorer Effect View Pane Ctrl + C Copy.
FX Explorer Effect View Pane Ctrl + X Cut.
FX Explorer Effect View Pane Ctrl + V Paste.
FX Explorer Effect View Pane Ctrl + Z Undo/redo.
FX Explorer Effect View Pane Delete Put in Trash.
FX Explorer Tool button area Roll mouse wheel Scroll left and right through the tool button area.
Tool Operation area/
condition
Operation Function
865 Shortcut Keys
A
p
p
e
n
d
i
x
e
s
Other Tools
Tool Operation area/
condition
Operation Function
Logging Tool Ctrl + Shift + U Temporarily bypasses adjustment processing for
audio that has been adjusted with the Audio Input
Tool.
Logging Tool Ctrl + I Open the Technical Monitor.
Logging Tool Ctrl + U Open the Audio Input Tool.
Logging Tool Ctrl + B Open the Bin Selection dialog.
Logging Tool Shuttle slider Ctrl + drag and release shuttle
knob
Lock knob in released position, and enable play
back in desired speed.
Batch Digitize Target clip list Ctrl + A Select all clips.
Batch Digitize Target clip list R/r Select the next clip up or down.
Batch Digitize Target clip list (with one
or more clips selected)
Home Select the first clip.
Batch Digitize Target clip list (with one
or more clips selected)
End Select the last clip.
Batch Digitize Target clip list (with one
or more clips selected)
Page Up/Page Down Scroll the display section up and down if it has a
vertical scrollbar.
Batch Digitize Target clip list Ctrl + click additional clip Select multiple clips.
Batch Digitize Target clip list Top clip click + Shift + end clip
click
Select multiple clips.
Batch Digitize Shuttle slider Ctrl + drag and release shuttle
knob
Lock knob in released position, and enable play
back in desired speed.
Import File Command button Alt + Play In to Out Loop-play between the In and Out points.
Timecode
Window
Ctrl + N Add timecode.
Detailed
Speed
Control
Ctrl + + Zoom in on the scale of Detailed Speed Control
dialog.
Detailed
Speed
Control
Ctrl + - Zoom out on the scale of Detailed Speed Control
dialog.
Detailed
Speed
Control
Ctrl + 0 Show the entire range.
Audio tools Shift + make adjustments of audio
level
Operate on pairs of tracks that may be handled as
stereo, such as tracks 1 and 2, or tracks 3 and 4,
as you operate on one of the tracks.
Audio tools Esc Return to the previous adjustments if the Esc key
is pressed during adjustments.
Audio Mixer Audio level
adjustments of a clip
Ctrl + drag the slider knob Make fine adjustments to value.
Audio Voice
Over Tool
Ctrl + B Open the Bin Selection dialog.
Record to
VTR
Shift + drag and drop a clip from
Project Explorer to the Record to
VTR tool
Load clips that are already loaded in the Record
to VTR tool.
Record to
VTR
Shuttle slider Ctrl + drag and release shuttle
knob
Lock knob in released position, and enable play
back in desired speed.
Customize
tools
Command button Shift + drag the button in the
position area
Enlarge the button.
Customize
tools
Keyboard/Control
Panel
Shift + arrange the button Assign functions to Shift key combinations.
866 Shortcut Keys
A
p
p
e
n
d
i
x
e
s
Customize
tools
Keyboard/Control
Panel (DMW-C5 only)
Ctrl + arrange the button Assign functions to Ctrl key combinations.
Customize
tools
Keyboard/Control
Panel
Shift Display functions assigned to Shift key
combinations.
Customize
tools
Keyboard/Control
Panel (DMW-C5 only)
Ctrl Display functions assigned to Ctrl key
combinations.
Configuration Properties Ctrl + O Open each properties.
Configuration User tab Ctrl + S Save all.
Tool Operation area/
condition
Operation Function
867 Glossary
A
p
p
e
n
d
i
x
e
s
Glossary
A/B-roll
Editing method that switches
between scenes recorded on different
source tapes using transitions such as
wipe and dissolve.
Add Edit
The addition of a cut point between
contiguous frames of a clip on the
timeline. Processed like a normal
transition in editing. Called a match
frame edit when the frames are
contiguous. The unneeded portion
can be deleted.
Alpha channel
Data that expresses transparency in
images and video.
For example, alpha channel data is
added to title clips according to the
shapes of the characters in the title.
This data can be used to superimpose
the titles over video.
Aspect ratio
1. Video aspect ratio: The ratio of
video width to height. Nearly all
TV screens are currently 4:3, i.e.
four units in width 4 to units in
height 3. But there is a growing
movement toward a widescreen
aspect ratio of 16:9.
2. Pixel aspect ratio: The aspect ratio
of the area of a picture described
by one pixel.
Audio Mix Down
Mixing of a number of audio tracks
into a smaller number of tracks,
normally either two tracks (stereo) or
one track (monaural).
This is commonly done to save tracks
for multi-track coders which support
only a limited number of tracks.
Auto save
Automatic saving of work at a
predetermined interval.
AUX
An auxiliary track. In video systems,
a channel for connecting external
audio and video devices.
Batch digitizing
Processing to automatically digitize
multiple video or audio files on a reel
and save them to hard disks. Logging
data for the files to be digitized must
be specified in advance.
Bit
Binary digit. The smallest unit of data
in a digital system. A bit is a single
one or zero which can express on/off,
white/black, and so on. It is possible
to define 4 levels with 2 bits, and 8
levels with 3 bits. In video, 8 bits are
used to define 256 grayscale
gradations.
Black burst
1.The synchronization signal sent at
the start of every line in a color
video picture (PAL only). Color
information reference frequency
for color television signals.
2.A video signal which contains all
of the elements of a video signal
except luminance and color
difference elements. Black burst is
typically used as a reference signal
to synchronize audio and video
sampling.
Brightness
The brightness of a color, which
determines how bright or dark it
appears.
B-Y
A color difference signal in
component video. The blue signal
(B) minus the luminance value (Y).
Byte
Typically a byte consists of 8 bits,
which allows 256 discrete values (for
luminance, color, etc.).
Chroma key
Effect in which one video signal
overlays another, the areas of overlay
being defined by a specific range of
color, or chrominance, on the
foreground signal. For this to work
reliably, the chrominance must have
sufficient resolution, or bandwidth.
The limited bandwidth of encoded
composite video makes it unsuitable
for high-quality chroma keys. Also
called blue back, because blue is
normally used as the key color.
CODEC
Compression-decompression. A
device or process compresses video
signals after digitizing or capture,
allowing storage requirements to be
reduced.
Color bar
Standard color test signal in which
bars of color are displayed, often
accompanied by audio test tones.
Component video
The normal interpretation of a
component video signal is one in
which the luminance and
chrominance remain as separate
components, such as analog
components in MII and Betacam
VTRs, and digital components Y, B-
Y, R-Y(Y, Cr, Cb) in ITU-R 601.
RGB is also a component signal.
Component video signals retain
maximum luminance and
chrominance bandwidth.
Composite video
Luminance and chrominance are
combined along with the timing
reference sync information using
one of the coding standards (NTSC,
PAL or SECAM) to make composite
video. The process, which is an
analog form of video compression,
restricts the bandwidths (image
detail) of components. In the
composite result, color is literally
added to the monochrome
(luminance) information using a
visually acceptable technique. As our
eyes have far more resolving power
for luminance than for color, the
color sharpness (bandwidth) of the
coded single is reduced to far below
that of the luminance. This provides a
good solution for transmission but it
becomes difficult, if not impossible,
to accurately reverse the process
(decode) into pure luminance and
868 Glossary
A
p
p
e
n
d
i
x
e
s
chrominance, which limits its use in
post production.
Compression
Processing to lower the bandwidth or
transmission speed of video. The
broadcast transmission standards
PAL, NTSC, and SECAM are
compression systems for analog
video. In digital systems,
compression works by analyzing the
data and discarding redundancies and
repetitions. This technology was
developed mainly for digital
broadcasting, but it is also used to
process digital video on PCs, and
reduce the amount of capacity needed
by digital VTRs.
Contrast
The range from the brightest area of
an image or video frame to the
darkest area. High contrast means
that there is a wide range of
brightness values. Low contrast
means that the range is limited.
Control panel
An external operation panel used to
control hardware or software,
providing the same functionality as a
GUI.
Cross fade
Audio transition in which the
outgoing sound gradually becomes
weaker while the incoming sound
becomes stronger.
CTL
Abbreviation of Capstan Tracking
Logic. Sync pulses are recorded on
an independent track of the video
tape for each frame. These pulses are
used to control tape transport. Code
generated from the pulses is called
CTL or control track code. CTL code
does not contain time data as such, so
it cannot be considered equivalent to
LTC or VITC timecode. However,
time can be computed by a tape
counter that counts the individual
pulses. Almost all of the counters in
consumer video equipment work
according to this principle.
Drop-frame/Non-drop frame
Types of SMPTE timecode designed
to bring NTSC video into accordance
with real time. Since color video
actually runs at 29.97 frames per
second, not 30 frames per second,
timecode for two frames is dropped
each minute in drop-frame timecode,
except for one time every 10 minutes.
Non-drop frame timecode does not
perform this compensation.
Dupe (duplicate)
Duplicated portions of clips used on
the timeline.
EDL
Edit Decision List. A file containing
information about all of the editing
decisions in a project. Many editing
controllers generate EDLs
automatically during editing, which
can be used to reproduce the edited
video. A common procedure is to
generate an EDL while making a
preliminary edit on a low-cost offline
system, copy the EDL to a floppy
disk or other media, and transfer it to
a high-end online editing system for
final editing. This is cost effective
because it reduces the amount of time
that must be spent on the expensive
high-end system.
Essence marks
Marks which identify specific frames
in recorded material, for example
highlight scenes in a sports
recording. There are several
predefined types, and new types can
be defined as arbitrary strings of
characters. Essence marks facilitate
editing of recorded material.
EQ
See Equalizer.
Equalizer
Audio effect used to selectively vary
the gain of an audio file by frequency.
Extract
To extract a specified segment from a
track and fill the resulting gap by
moving subsequent segments
forward. The duration of the total
sequence is shortened.
FAM
Abbreviation of the XDCAM File
Access Mode. A function that allows
XDCAM devices to be accessed from
computers over an i.LINK
(IEEE1394) connection.
Field
In an interlaced-scanning format, a
television signal frame consists of a
field of even scan lines or a field of
odd scan lines captured or displayed
at different times.
A field is 50Hz in PAL, 59.94 Hz in
drop-frame NTSC, and 60 Hz in non-
drop frame NTSC. There are 312.5
scanning lines in a PAL field, and
262.5 scanning lines in an NTSC
field.
Frame
A television picture composed of two
fields. PAL has 25 frames per second.
NTSC has about 30 frames per
second in non-drop frame mode and
29.97 frames per second in drop-
frame mode.
FX
Abbreviation of Effect.
Gain
1. The measured volume of the white
part of video.
2. Audio level, i.e. volume.
Genlock
A state in which devices are locked to
a signal output by a sync generator.
Genlock allows multiple devices to
operate in synchronization.
Gigabyte
One billion bytes (actually
1.073,741,823 bytes). Unit to express
the capacity of hard disks and storage
devices.
Hue
The difference between colors. The
color model used in video and
computer screens expresses all colors
by varying the ratio of red, green, and
blue.
Hz
Hertz. Frequency measurement unit.
1 Hz is equivalent to 1 cycle per
second.
Incoming frame
The first frame of the clip after a
transition.
869 Glossary
A
p
p
e
n
d
i
x
e
s
Interlaced
A video processing technique in
which even lines (2,4,6,8...) and odd
lines (1,3,5,7...) are treated as
separate fields. In PAL, there are 50
field variations per second. Two
fields are combined to form a
complete frame. This technique
doubles the apparent refresh rate,
reducing the flicker between frames.
Jog/Shuttle
Jog control advances or reverses in
units of one frame. Shuttle control
moves forward or back in proportion
to the amount of movement by the
control.
JPEG
A standard for non-reversible
compression of still images, jointly
standardized by the ISO and ITU-T
(formerly CCITT).
Key (key signal)
See Alpha channel.
Keyframe
A set of parameters defining the state
of a clip at a specific point, used to
trace variations in the parameters.
The system interpolates all frames
between keyframes, so that the
parameters vary smoothly.
Kilobyte
1,000 bytes (actually 1,024 bytes).
Lift
An editing operation that deletes a
selected segment from a track and
fills resulting gap with black video
and silent audio. The duration of the
sequence does not change.
LTC
Abbreviation of Longitudinal
Timecode. Timecode recorded on a
longitudinal track and the tape and
read by a fixed head. This timecode
can be easily read when the tape is
running in the forward or reverse
direction, but cannot be read during
still picture play. VITC timecode is
used in place of LTC in such cases.
See also VITC.
Luminance
The component of a video signal that
includes information about its
brightness. Often called Y, as in
YUV, YIQ, and Y/Cr/Cb. In color
television systems, the luminance
signal is extracted from the RGB
signals of cameras and telecines on
the basis of the formula Y=0.3R+
0.6G + 0.1B.
Luminance key
A key signal generated by separating
a specific gray value from the Y
component and applying an
appropriate clip and gain. Typically
used to superimpose lettering on the
video.
Mask
1. Data used to limit the range of
application of an effect within a
frame.
2. See Alpha channel.
Media file
A file containing media data for
video, audio, titles, still images, and
so on.
Megabyte
One million bytes (actually
1,048,576 bytes). Unit to express the
capacity of computer memory and
storage devices.
MPEG
Standards for compression and
decompression of digital video and
audio, defined by the Motion Pictures
Expert Group of the ISO. The basic
technique is to record only the
differences between the second
frame and the first frame, between
the third frame and the second frame,
and so on. For this reason,
compression efficiency declines
when there is a great deal of motion
in the picture.
MXF
Abbreviation of Material Exchange
Format. A format for sharing and
transferring program content and
associated metadata over networks.
MXF allows compatible devices to
connect to each other and exchange
files, and the use of metadata leads to
improved workflows and more
efficient content creation practices.
NTSC
Abbreviation of National Television
Systems Committee. The
organization that developed the
NTSC M analog television standard
currently in use in the U.S., Canada,
and Japan (M is the 525/60 lines/
fields standard). Now generally used
to refer to that standard. The
bandwidth of the NTSC standard is
4.2 MHz for the luminance signal,
1.3 MHz for color channel I, and 0.4
MHz for color channel Q. NTSC
processes 30 frames and 60 fields of
signals per second at 60 Hz with 525
scanning lines. The refresh rate is
15.75 kHz, and the color sub-carrier
frequency is 3.58 MHz.
Offline editing
Preliminary or rough editing, usually
done on a low-cost editing system
using videocassette work tapes. A
final editing must be performed in a
high-quality system after offline
editing. The result of offline editing
is an EDL file that contains all of the
editing information and that can be
processed by both offline and online
editing systems. Offline editing
allows editors to make the necessary
decisions before proceeding to the
more expensive and demanding
online edit.
See also Online editing.
Online editing
The final stage in editing carried out,
at a professional video editing
facility, at the highest resolution of
program image quality. Because
image quality is higher, the cost per
hour is higher than for offline editing.
Careful preparations on an offline
editing system allow online editing to
be completed quickly, for cost
savings.
Outgoing frame
The last frame of the clip before a
transition.
Overwrite
Editing method in which materials or
clips that are added to the timeline or
moved on the timeline overwrite the
materials or clips at the specified
position.
870 Glossary
A
p
p
e
n
d
i
x
e
s
PAL
Abbreviation of Phase Alternating
Line. The television broadcast
standard throughout most of Europe
and in may other locations around the
world. In almost all cases, a 626/50
lines/fields system is used. This
standard developed from the NTSC
standard, but allows the color burst
phase to alternate with every line,
which compensates for phase errors
that can arise on the transmission
path, causing color imbalance. In the
PAL-I system, the bandwidth is
normally 5.5 MHz for luminance
signals and 1.3 MHz for the U and V
color signals.
PD-EDL (Professional Disc-
EDL)
A file format for playback and editing
of material recorded with the Sony
XDCAM Professional Disk System.
PD-EDL files are described in XML
(eXtensible Markup Language), but
they can be handled in the same way
as normal EDL files. The format is
sometimes abbreviated as SMI or
SMIL, from the file extension
(.SMI).
Playline
A line showing the current position in
a clip on the timeline and in other
tools.
Preroll
In VTRs, the time required to achieve
stable tape transport after reception
of a tape transport command, or the
operation of playing the tape to
achieve stable transport.
To play a tape from the current time
point to another point, the VTR must
operate at the optimum speed. The
VTR rewinds the tape to a point a few
seconds in advance of the anticipated
preview or recording point, and
prerolls the tape so that will achieve
the optimum speed when it reaches
the edit point.
Progressive
Non-interlaced scanning, used in
computer displays. Since no lines are
skipped, finer detail can be displayed
than in interlaced scanning.
Render All
Command to render to an entire
sequence, from the start point to the
end point. Only the portions which
cannot be played in real time are
rendered.
This command creates media files for
each rendered portion. Pasting to
another timeline is possible, but
video cannot be monitored.
Render Whole
Command to render to an entire
sequence, from the start point to the
end point. All portions are rendered,
including those which the portions
which can be played in real time.
This command creates 1 media file.
Pasting to another timeline is
possible, and the video can be
monitored.
RGB
Abbreviation for the red, green and
blue signals. The three colors of
receptors in cameras, and the three
color difference signals assigned to
the primary colors in electronic video
transmitters. Unlike composite video
signals, RGB signals can be
controlled individually by color
channel. Therefore the resolution of
an RGB monitor is higher than that of
a composite monitor.
RS-232
A short-range serial data
communications standard.
RS-422
A medium-range (typically up to
about 300 m) serial data
communications standard. Data is
sent using an ECL signal on two
twisted pairs for bi-directional
operation. The full specification
includes 9-pin D-sub connectors and
optional additional signal lines. The
RS-422 standard is widely used for
control lines to VTRs, mixers, and
other devices in production and post-
production environments.
R-Y
A color difference signal in
component video. The red signal (R)
minus the luminance value (Y).
Saturation
A value expressing the strength of a
color difference signal. Saturation
determines the strength of colors in a
video signal. The saturation level can
be adjusted with the color editor.
Scrub
To move the playline left and right
while dragging.
Segment
A group of one or more clips. Clips
can be on several tracks, and the
segment range can be cut inside clips.
Sequence
A group of clips arranged on the
timeline. In addition to video and
audio data, includes information such
as the position on the timeline (EDL
data in the wide sense), and
information about whether the clips
are rendered or not.
SDI
Abbreviation of Serial Digital
Interface, standardized as SMPTE
259M. This interface enables the
transmission of an uncompressed
digital component stream. It is based
on a 270-Mbit/s transfer rate. SDI is a
10-bit, scrambled, polarity
independent interface, with common
scrambling for both component ITU-
R 601 and composite digital video
and four channels of (embedded)
digital audio. It uses the standard 75-
ohm BNC connector and the coaxial
cable commonly used for analog
video, and can transmit the signal
over 200 meters, depending on cable
type.
SMPTE
Society of Motion Picture and
Television Engineers. An
professional organization for the
broadcasting, video, and television
industries in the United States, with
individual and corporate members.
Has international branches and many
internal committees that make
recommendations to the ITU-R and
ANSI.
Splice
Editing method in which materials or
clips that are added to the timeline or
871 Glossary
A
p
p
e
n
d
i
x
e
s
moved on the timeline are inserted
between the materials or clips at the
specified position.
Sub clip
A clip that shares the same media
files with an original clip. Creating a
new sub clip does not require a large
amount of disk capacity.
Sync
Synchronization between tracks.
When a clip is placed on the timeline,
all of its tracks are in sync. However,
when a clip is placed at separate
locations, there is no sync
relationship between the locations.
Sync break
State in which synchronization is
lost.
See also Sync.
Sync lock
Function which prevents sync break
when clips are trimmed, specified for
tracks whose sync is to be
maintained.
TIFF
Tagged Image File Format. A tag-
based system developed by Aldus.
Timecode
Time data recorded on video tape to
define the timing of individual
frames. Timedata is read from video
tape on the video player and
displayed. It is normally displayed in
units of hours, minutes, seconds, and
frames (00:00:00:00). There are two
types of timecode, VITC and LTC,
recorded on different tracks of the
video tape. Timecode enables high-
precision video editing, allowing
specific positions (i.e. Mark In and
Mark Out points) to be cued up
precisely.
Tone
A standard audio test signal, often
recorded with color bars at the start of
video tape.
Track panel
Panel where display settings are
made for timeline tracks (master
tracks), with functions for making
patches between clips and master
tracks.
Transition
A changeover at the end of one
segment and the start of another. In
video editing, the simplest type of
transition is a cut, in which the last
frame of the first segment is
immediately followed by the first
frame of the second segment.
Trim
An operation to adjust the transition
sections of a clip on the timeline.
VITC
Abbreviation of Vertical Interval
Timecode. A format for digital
timecode inserted into the vertical
blanking interval of television
signals. This type of timecode can be
read by tape heads whenever a
picture is being displayed. It can be
read during jog transport and still
picture playback, but not during fast
forward or rewind. Combining VITC
with LTC allows timecode to be read
at all times.
See also LTC.
WAV
A waveform audio file format
(*.wav). The standard audio file
format of the Windows operating
system.
See also AIFF.
Waveform
The electronic pattern of a video
signal. Used to adjust setup and gain
by means of color bars and other
standard signals.
XML
Abbreviation of eXtensible Markup
Language.
A markup language for describing
the structure of documents and data.
Markup languages describe structure
by embedding special strings called
tags in the body of the text. XML
allows users to define their own tags,
which can used to describe other
markup languages. For this reason,
XML is often referred to as a
metalanguage.
Y, Cr, Cb
Digital luminance and color
difference signals specified for ITU-
R 601 coding. The Y luminance
signal is sampled at 13.5 MHz, and
the two color difference signals are
sampled alternately at 6.75 MHz at
the same time as the luminance
signal. Cr is the digital version of the
component R-Y signal, and Cb is the
digital version of the B-Y signal.
Y, R-Y, B-Y
The analog luminance signal (Y) and
color difference signals (R-Y and B-
Y). Y provides purely luminance
information, and the two color
difference signals together provide
color information. Color information
is the difference between luminance
and red, and the difference between
luminance and blue. These signals
are extracted from the original RGB
source (camera or telecine). The Y,
R-Y, and B-Y signals are the basis for
many television systems. For
example, the 3 signals were digitized
in ITU-R 601 as 4:2:2 component
digital signals. In the PAL and NTSC
systems, these 3 signals are used to
generate the final composite signal.
Y/C
A television transmission system that
uses 2 separate signals to send
luminance data (Y) and color data
(C). Picture quality is higher when
composite signals or CVBS signals
are transmitted.
YUV
Component signals used in color
television transmission. There are 3
separate signals for luminance and
color data. YUV signals are
composed of 1 luminance signal and
2 color difference signals. Therefore,
picture quality is higher than that of
composite video or S-video. YUV is
often used at television stations and
professional studios that use Betacam
video equipment.
872 Index
I
n
d
e
x
Index
A
AAF
overview 560
AAF files
exporting 569
importing 564
Add Title dialog 403
Administrators group 23
Advanced Chromakey 353
Advanced Color Correction 366
After Color Corrections 377
applying color correction results to
related events 377
Color Match Control 376
Curves Group 375
HSL Group 372
playing Advanced Color Corrector
events in real time 378
Secondary Group 376
source clip relationship function
377
Advanced Color Corrector 366
Color Corrector Viewers 369
main menu 372
names and functions of parts 367
After Effect 295
Audio Equalizer
names and functions of parts 430
operations 433
Audio Group Bus Fader
names and functions of parts 451
PGM bus fader operation section
451
Audio Group Bus Routing Tool
names and functions of parts 448
Audio Input Tool
channel display section 425
names and functions of parts 425
operations 428
Audio level 428
meter display 428
reset to 0 dB 428
wave pipe display 426
Audio Mixer
names and functions of parts 435
operations 441
track display section 435
Audio monitor
meter display 455
Audio Output Tool
Monitor tab 454
names and functions of parts 454
Output Meter tab 455
Audio rubber band 284, 441
Audio tools 424
Audio track
routing to the PGM busses 441
solo function 441
Audio Voice Over Tool
names and functions of parts 458,
463
operations 460
B
Backup to Folder dialog
names and functions of parts 672
Basic editing operations 34
Batch digitizing of multiple clips 110
Batch Properties dialog
names and functions of parts 622
Bin(s) 45, 298
copying 65
creating 65
moving 66
putting into the trash 66
retrieving from the trash 66
C
CD audio clip 26, 63, 140
CG Clips 403
CG Editor 403
CG Editor Properties dialog 628
Display tab 630
Keyframe tab 631
CG Templates 420
Chromakey 353
Clip Audio Control Tool
names and functions of parts 443
Clip Composite dialog 199
Clip effects 697
Clip icon 27
Picture Icon Play 71
Clip type icon 27
Clip(s)
copying 69
creating 63
effects 697
exporting 508
information held by all clips 25
moving 70
name 25, 27
renaming 67
retrieving from the trash 66, 70
selecting 68
types 25
Color correction 355
Color Corrector Properties Dialog 371
color labeling items 71
Color matte clip
creating 115
Command button list 814
Edit tab 817
General tab 830
Play tab 814
Special tab 824
Common window control 29
Composite clips 273
Control Panel functions 835
DMW-C1 Media Bar Control
Panel 835
DMW-C2 Jog & Shuttle Control
Panel 836
DMW-C3 Audio Control Panel
840
DMW-C5 Editing Control Panel
842
Customization 570
window layouts 30
D
Data source 24
Device Properties dialog 584
Hardware Settings tab 586
Output Settings tab 589
Synchronization Offsets tab 588
Digitizing
digitized indicators 27
margins 603
Dupe (duplicate) 868
Duplicate clips and frames 290
Duration 25
DVD
exporting 483
importing 128
DVD Export Tool
names and functions of parts 484
DVD video clips 26, 140
DX Plug-Ins 379
E
Edit points
setting 243
Edit while digitizing 256
Editing operations
linear-like editing 258
overwrite editing 247
replace editing 252
873
Index
I
n
d
e
x
sequence 243
splice-in editing 250
Editing tools 142
EDL 549
exporting 559
importing 554
usable formats 549
Effect
applying to clips on the timeline
302
changing parameter settings 318,
390
editing 318, 390
list 697
preview 318, 390
saving into bins 300
timeline 316, 388
View pane 297
Viewer 313, 318, 385
Effect Editor
basic operations 318, 390
chromakey 353
Effect timeline 316, 388
Effect Viewer 313, 318, 385
keyframe 321, 392
names and functions of parts 309,
312, 380, 384
parameter display section 314,
386
Effect Editor Properties dialog 624
Display tab 626
Keyframe tab 627
Effect tools 296
Effect Viewer 313, 385
splitting screen into two panes
318
End point 25
Equalizer
setting 433
Equalizing 433
equalizer curve 433
Essence marks 868
EX clip 26
Export AAF Tool
names and fnctions of parts 566
Export dialog
bits 504
channel count 504
CODEC 502, 504
color 502
data rate 503
frame aspect ratio 502
frame rate 502
names and functions of parts 497,
506
resolution 502
sampling frequency 504
Export EDL Tool
names and functions of parts 556
Export Settings dialog 634
names and functions of parts 635
Exporting
changing the settings 508
clips 508
EDL 559
sequential files 508
F
FAM 509
Flash frames 290
Focus hot key assignment buttons 832
Folder(s) 298
FTC 25
Full Effect Editor 311, 383
FX Explorer
names and functions of parts 297
FX Properties dialog 306
G
General Properties dialog
names and functions of parts 655
Generate SG Clip tool
names and functions of parts 112
H
HD-format project 44
I
Import CD Audio Tool
names and functions of parts 133
Import clip 25, 63, 139
Import DVD Tool 128
names and functions of parts 129
Import EDL Tool
names and functions of parts 551,
562
Import File Settings dialog
names and functions of parts 633
Import File tool
names and functions of parts 117
Imported audio adjustment 139
Imported image adjustment 139
Importing
CD audio clip 140
clips 25, 139, 554
DVDs 128
EDL 554
Index picture 25, 27
Information display area 45
Metadata Window 56
Item
copying 69
moving 70
putting into the trash 70
renaming 67
retrieving from the trash 70
selecting 64, 68
K
Key track 253
Keyboard functions 850
Keyframe 303, 316, 321, 388, 392
applying to clips on the Timeline
303
audio rubber band 284
operations 321, 392
L
Labeling, color 71
Linear-like editing 258
List View pane 45
display mode 51
operations 68
Picture and Text View mode 55
Picture View mode 51
Text View mode 53
Logging Properties dialog 601
margins 603
names and functions of parts 602
Logging Tool
names and functions of parts 84
Logging/digitizing 82
M
Margin(s) 25
changing 661
digitizing 603
Mark In point 25
Mark Out point 25
Marker List 227
names and functions of parts 228
Master Viewer
names and functions of parts 161
Match TC 165, 826
Media offline clip 291
Media playback mode 39
Metadata
Metadata Window 56
Metadata Window Properties dialog
598
Mixing down audio tracks 288
Motion tracking 338
example operating procedures
339
methods 338
Tracking plate settings 349
using tracking data 350
Multi Camera recording mode 211
874 Index
I
n
d
e
x
Multiple Camera Editor 201
names and functions of parts 202
timeline 204
MXF 509
MXF clip 26, 63
N
New Project dialog
Format tab 60
Media Vaults tab 61
names and functions of parts 59
Stream Defaults tab 62
NS-CAT mobile application 679
O
Operating system group 23
Output track data 25
P
P2 Export Tool
names and functions of parts 539
Parameter display section 314, 386
PD-EDL 870
Picture and Text View mode 55
Picture Icon Play 71
Picture View mode 300
Power Users group 23
Pre-Edit Properties dialog 605
Project 25, 82
checking project properties 661
moving 66
Project Explorer
names and functions of parts 44
operations 64, 68
response to double clicks 660
Project Explorer Properties dialog 593
Project group 44
creating 64
Project Properties dialog 649
Format tab 651
Media Vaults tab 652
names and functions of parts 650
Stream Defaults tab 653
proxy only media 292
Q
Quick trim 280
AB-side trimming 280
A-side trimming 280
B-side trimming 281
in Composer mode 280
in Segment mode 281
slide trimming 281
slip trimming 281
trim amount 280
R
Real-time slow motion 231
Record to VTR Settings dialog 657
Record to VTR tool
assemble edit 493
crash recording 492
first edit + assemble 493
insert edit 493
names and functions of parts 484,
488
Recording to disc 486
Recording to tape 494
in assemble edit mode 494
in crash rec mode 494
in first edit + assemble mode 494
in insert edit mode 495
Reel 97
creating 97, 99
deleting 97
renaming 97
selecting 97
Reel clip 25, 63
after registering 661
Reel database dialog 93
Reel Information dialog 96
Renaming 67
Render To Bin clip 26
Render To Bin dialog
mixing down audio tracks 288
names and functions of parts 225
Rendering
Render (menu item) 191
render indicators 172
transitions 279
Restore from File dialog
names and functions of parts 675
Reverse match frame 289
Rotospline masks 331
importing and exporting
keyframes 336
operating procedure 331
parameters 332
tracks 335
S
Scroll Speed Dialog 418
SD-format project 44
Search
bin 67
item 79
narrowing down 79
using the first letter 67
Search dialog
Detail tab 77
General tab 76
Names and functions of parts 75
Search Result folder 45, 74
Secondary Color Corrector 355
Sequence 26, 63
Sequence cut, copy, and paste
operations 255
Sequence Settings dialog
names and functions of parts 196
Sequence Template Settings dialog
197
Sequence-in-sequence function 253
SG clip 26, 63
creating 114
Shortcut key 855
Simple Effect Editor 308, 379
Sony tablet S1 679
Source Viewer
digitize mode 146
names and functions of parts 145
normal mode 145
Speed clip
creating 270
Speed Control dialog
Basic dialog 232
Detailed dialog 235
Simple dialogs 231
Start point 25
Status indicator 27
Still images 271
Storyboard 174
editing 265
Sub clip(s)
creating 99
creating automatically with
timecode breaks 102
timecode 87
Sync lock 179
System
settings 577
System Properties dialog 581
names and functions of parts 582
T
Taskbar
menu 40
names and functions of parts 39
Technical Monitor
names and functions of parts 104
Timecode Window 229
displayable values 229
selection menu 229
Timeline 175
audio rubber band 284
Head (menu item) 193
key track 178, 253
Multiple Camera Editor 204
Sync Break (menu item) 193
Tail (menu item) 193
875
Index
I
n
d
e
x
track fader level 284
Timeline Editor
names and functions of parts 172
rendering 172
Timeline Editor Properties dialog 607
Audio Scrub tab 613
Display tab 609
Edit tab 610
Saving tab 617, 618
Shortcut Key tab 615
Trim tab 612
Voice Over tab 616
Timeline searching 289
Timeline Settings dialog
names and functions of parts 195,
200
TitleMotion 423
TitleMotion clip 26, 63
Total clip length 25
Track lock 179
Track panel 177
mapping 178
patching tracks 178
Track patching 178, 254
Transition
adding, deleting, and adjusting
effects 278
adjusting start and end points 277
effects 792
operating on transition effects
307
previewing 279
Transition Settings dialog 210
Trash 44, 298
emptying 67
putting into 66, 70
retrieving from 66, 70
Tree View pane (of FX Explorer) 297
operations 298
Tree View pane (of Project Explorer)
44
Trim modes
selecting 216
Trim Viewer
names and functions of parts 213
Trimming 212
Trimming operations
extend function 277
inserting filler 277
on-the-fly trimming 279
U
Up/Down Convert Tuning Tool 198
User environment 36
User layouts 670
customization 30
GUI Properties 579
User setting management 662
Configuration List dialog 36
V
Vault 24
Media Vaults tab 652
Video playback media mode 39
Voice Disguise function 401
Voice over clip 26
Auto dissolve 616
VST Plug-Ins 379
W
Window
converting to tab 32
size 30
Working with Sonaps 690
Working with XDCAM 81, 509
X
XDCAM clip 26
XDCAM Explorer
names and functions of parts 511
XDCAM Export Tool
names and functions of parts 528
XDCAM Import Tool 521
XML 871
XPRI NS Editing Software 22
starting 34
XPRI NS Proxy 23
The material contained in this manual consists of
information that is the property of Sony Corporation
and is intended solely for use by the purchasers of
the equipment described in this manual.
Sony Corporation expressly prohibits the duplication
of any portion of this manual or the use thereof for
any purpose other than the operation or maintenance
of the equipment described in this manual without the
express written permission of Sony Corporation.
Sony Corporation
NS-N2100/N1000P
(WW)
3-106-020-12(1) 2007
You might also like
- Magnum Manual 1v2 - 2Document170 pagesMagnum Manual 1v2 - 2Mundo IPTV100% (2)
- Eye Tracker Systems Manual Mobile Eye XGDocument67 pagesEye Tracker Systems Manual Mobile Eye XGbadlolitaNo ratings yet
- The Sedona Method NEW WorkbookDocument200 pagesThe Sedona Method NEW WorkbookMundo IPTV100% (14)
- Heavier7Strings-1.2.0 User ManualDocument66 pagesHeavier7Strings-1.2.0 User ManualemanuelNo ratings yet
- Website Test Plan TemplateDocument4 pagesWebsite Test Plan TemplatetNo ratings yet
- CW - COMP1649 Annotated - Table of - Contents - 1649 - CWK20201Document3 pagesCW - COMP1649 Annotated - Table of - Contents - 1649 - CWK20201Lee StevenNo ratings yet
- A Practical Guide To: Game AccessibilityDocument48 pagesA Practical Guide To: Game AccessibilityLucas Carmona AmpueroNo ratings yet
- Assignment 2 - Writing FrameDocument7 pagesAssignment 2 - Writing FramePhil GoldingNo ratings yet
- Computer Science, An OverviewDocument5 pagesComputer Science, An Overviewzyirmibeşoğlu100% (1)
- Menu Based InterfaceDocument2 pagesMenu Based InterfacebagoyNo ratings yet
- Generative ProgrammingDocument54 pagesGenerative ProgrammingFarazRazaNo ratings yet
- D9901 System GuideDocument180 pagesD9901 System GuideMundo IPTVNo ratings yet
- Ebc Putzmeister Remote C PDFDocument20 pagesEbc Putzmeister Remote C PDFAbdouNo ratings yet
- Manual Mackie Onyx 32.4Document36 pagesManual Mackie Onyx 32.4Jimmy TsatsosNo ratings yet
- Sonaps V5.3 User's GuideDocument195 pagesSonaps V5.3 User's GuideMundo IPTVNo ratings yet
- SystemManager 5.11.0.2 ReleaseNotesDocument9 pagesSystemManager 5.11.0.2 ReleaseNotesThuong VoNo ratings yet
- Music Recommender SystemDocument69 pagesMusic Recommender SystemNightdive StudiosNo ratings yet
- Vision DocumentDocument13 pagesVision DocumentMansoor Ali100% (2)
- Unit 2Document131 pagesUnit 2vineetNo ratings yet
- Usability Engineering (Human Computer Intreraction)Document31 pagesUsability Engineering (Human Computer Intreraction)Muhammad Usama NadeemNo ratings yet
- Srs Template 1Document8 pagesSrs Template 1Majid KhanNo ratings yet
- 105chap6 MultimediaDocument17 pages105chap6 MultimediaCrystal Al-DawarNo ratings yet
- Ansi - Scte 104 2004Document137 pagesAnsi - Scte 104 2004Vojislav RadosavljevicNo ratings yet
- Cert Renewal Handbook January-2022Document23 pagesCert Renewal Handbook January-2022harikollam1981No ratings yet
- Analysis: User Profiles Personae ScenariosDocument32 pagesAnalysis: User Profiles Personae ScenariosSalmanNo ratings yet
- Implementation and Comparison of Recommender Systems Using Various ModelsDocument13 pagesImplementation and Comparison of Recommender Systems Using Various ModelsIshan100% (1)
- Software Cost Estimation PDFDocument6 pagesSoftware Cost Estimation PDFsheela uppalagallaNo ratings yet
- Arduino Microcontroller User Guide: Documentation PlanDocument5 pagesArduino Microcontroller User Guide: Documentation PlanArvin DecastroNo ratings yet
- Face Recognisation SystemDocument25 pagesFace Recognisation SystemMukund VarshneyNo ratings yet
- Extreme Movie ManagerDocument17 pagesExtreme Movie ManagerPhem PhemNo ratings yet
- Ffmpeg Command Options (Full)Document266 pagesFfmpeg Command Options (Full)Sharbate AzamNo ratings yet
- E-Book - MBD - A Visual Tour of The Digital Thread - tcm27-59339Document8 pagesE-Book - MBD - A Visual Tour of The Digital Thread - tcm27-59339iasysNo ratings yet
- 00 - The Concept Behind VTubing and Its Potential For The Streaming and Design Community in Relation To AustriaDocument7 pages00 - The Concept Behind VTubing and Its Potential For The Streaming and Design Community in Relation To AustriaamykamilaspaceNo ratings yet
- Kandagatla Alekya 925-579-1277 SummaryDocument4 pagesKandagatla Alekya 925-579-1277 Summaryvitig2No ratings yet
- Introduction To XamarinDocument48 pagesIntroduction To XamarinNguyễn ThaoNo ratings yet
- Usability Test Report 2Document3 pagesUsability Test Report 2api-279996389No ratings yet
- Srs - Ytv Mp3 PlayerDocument6 pagesSrs - Ytv Mp3 PlayerYasin KhanNo ratings yet
- Super Mario SRSDocument5 pagesSuper Mario SRSYashasvi SharmaNo ratings yet
- System Design Document - Design SpecificationDocument5 pagesSystem Design Document - Design SpecificationNonkululeko Zibani100% (2)
- Contextual Flow in Chatbot Conversations - Datta-FinalDocument16 pagesContextual Flow in Chatbot Conversations - Datta-FinalPayohteeNo ratings yet
- User Documentation PlanDocument8 pagesUser Documentation PlanImran ShahidNo ratings yet
- History of OSI ModelDocument9 pagesHistory of OSI ModelEnriQue SanchezNo ratings yet
- Software RequirementsDocument7 pagesSoftware RequirementsAamna MaqsoodNo ratings yet
- MSAA SystemDesignFINALDocument85 pagesMSAA SystemDesignFINALRolly ChanNo ratings yet
- Software Requirement Specification Report For Call Tracking ApplicationDocument12 pagesSoftware Requirement Specification Report For Call Tracking ApplicationPruthvi PrakashaNo ratings yet
- Apple Vs Gang Cao - Appealing Opposition To Apple TM Live PhotosDocument23 pagesApple Vs Gang Cao - Appealing Opposition To Apple TM Live PhotosJack PurcherNo ratings yet
- PortalsDocument160 pagesPortalsapi-26037880100% (1)
- Online Registration SystemDocument17 pagesOnline Registration SystemSukhmeet SinghNo ratings yet
- OSI Guide To Repository SoftwareDocument25 pagesOSI Guide To Repository SoftwareRodrigo SilvaNo ratings yet
- ISO-IEC 29119 Software Testing July 2010Document23 pagesISO-IEC 29119 Software Testing July 2010nhuvisioNo ratings yet
- CW COMP1649 Markingschemev2 1920Document3 pagesCW COMP1649 Markingschemev2 1920ChristineNo ratings yet
- Ui Design Brief Template-3Document9 pagesUi Design Brief Template-3api-287829607No ratings yet
- Video Codec DesignDocument304 pagesVideo Codec DesignSDK341431No ratings yet
- Flashmedialiveencoder 3.2 HelpDocument31 pagesFlashmedialiveencoder 3.2 HelpjoseraulmarroquinNo ratings yet
- Audi o ST Udi O: Qui CK ST Ar T ManualDocument38 pagesAudi o ST Udi O: Qui CK ST Ar T ManualErvinSkendajNo ratings yet
- Pro Show Producer 41Document563 pagesPro Show Producer 41marathuNo ratings yet
- Playstation 4 - User Manual: Jake Meyermann April 2015Document34 pagesPlaystation 4 - User Manual: Jake Meyermann April 2015MurcieroNo ratings yet
- Registration AssistanceDocument380 pagesRegistration Assistancealexandrumerfu57No ratings yet
- Nokia n71 Apac Ug enDocument121 pagesNokia n71 Apac Ug enaries07072000No ratings yet
- Audiostudio9 QSG EnuDocument48 pagesAudiostudio9 QSG EnuDillan SymNo ratings yet
- Sonaps V5.3 User's GuideDocument195 pagesSonaps V5.3 User's GuideMundo IPTVNo ratings yet
- XenonDocument104 pagesXenonMundo IPTVNo ratings yet
- Sat Uplink TrainingDocument222 pagesSat Uplink TrainingMundo IPTV100% (1)
- Dad Pad Quick StartDocument5 pagesDad Pad Quick StartMundo IPTVNo ratings yet
- Handbook of Intercom Systems EngineeringDocument173 pagesHandbook of Intercom Systems EngineeringOchie RomeroNo ratings yet
- PMXAKB2000 - ManualsDocument8 pagesPMXAKB2000 - ManualsIvan CobosNo ratings yet
- HARMAN Infinity Processing White PaperDocument2 pagesHARMAN Infinity Processing White PaperSound Technology LtdNo ratings yet
- Service Manual: 4 Bus Mixing ConsoleDocument6 pagesService Manual: 4 Bus Mixing Consolesrinitce_meNo ratings yet
- Powerworks Info enDocument4 pagesPowerworks Info enGabriele ChiodoNo ratings yet
- Beginners Guide To Audio ConnectionsDocument8 pagesBeginners Guide To Audio Connectionsstrazvi72No ratings yet
- Referece Manual Amplifier A500Document11 pagesReferece Manual Amplifier A500alvares20No ratings yet
- Studio: SoundDocument96 pagesStudio: SoundottoNo ratings yet
- ReadmeDocument16 pagesReadmeroniellialvesNo ratings yet
- TARANIS X9D Digital Telemetry Radio System User Guide-V1.0.00Document25 pagesTARANIS X9D Digital Telemetry Radio System User Guide-V1.0.00Saripudin GonNo ratings yet
- Precor Pvs12dt Omg 0108 enDocument36 pagesPrecor Pvs12dt Omg 0108 enMohamed RufaikNo ratings yet
- Sakis Rouvas Audio RiderDocument6 pagesSakis Rouvas Audio RiderRiderGeeks.comNo ratings yet
- OEX-6sr: Output ExpanderDocument21 pagesOEX-6sr: Output Expanderadz4600No ratings yet
- MASCHINE MK3 2.7.6 0518 Getting Started English PDFDocument209 pagesMASCHINE MK3 2.7.6 0518 Getting Started English PDFa5No ratings yet
- Foh 12 - 2011Document40 pagesFoh 12 - 2011lupteiNo ratings yet
- Abbey Road Reverb PlatesDocument12 pagesAbbey Road Reverb PlatesSebastian RehbeinNo ratings yet
- Mackie Human User InterfaceDocument36 pagesMackie Human User InterfacelucasNo ratings yet
- DSP Builder For Intel Fpgas (Advanced Blockset)Document100 pagesDSP Builder For Intel Fpgas (Advanced Blockset)Ta DucNo ratings yet
- Yamaha MOX6 in Studio OneDocument5 pagesYamaha MOX6 in Studio OnesaikyawhtikeNo ratings yet
- Transfuser 2 User GuideDocument205 pagesTransfuser 2 User GuidewhitecatcafeNo ratings yet
- Djay Ios Ipad Manual PressqualDocument122 pagesDjay Ios Ipad Manual PressqualA.J. NewellNo ratings yet
- Launched 0.logDocument48 pagesLaunched 0.logTico AdiputraNo ratings yet
- Waldorf Micro Q ManualDocument158 pagesWaldorf Micro Q ManualgrypeNo ratings yet
- Table of Contents (Service Manual)Document3 pagesTable of Contents (Service Manual)kaarthik mNo ratings yet
- RM80 Owners Manual PDFDocument4 pagesRM80 Owners Manual PDFFernando LopesNo ratings yet
- User's Manual: Digital Effects ProcessorDocument18 pagesUser's Manual: Digital Effects ProcessorНиколай ХристовNo ratings yet
- Behringer XR18Document28 pagesBehringer XR18João Barôa100% (1)
- System Design Guide: For Audio InstallationDocument32 pagesSystem Design Guide: For Audio InstallationLord VarioNo ratings yet