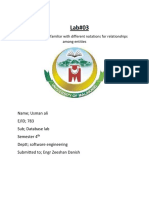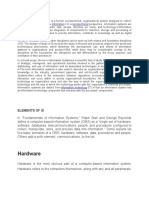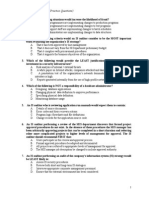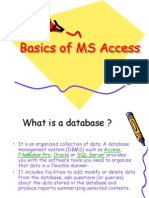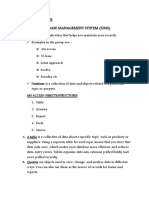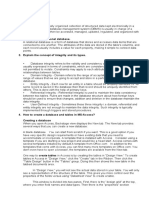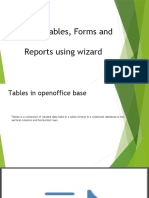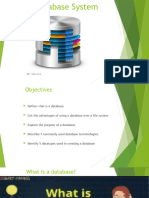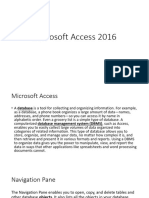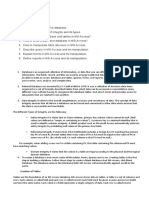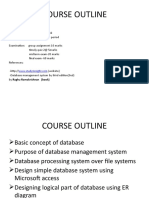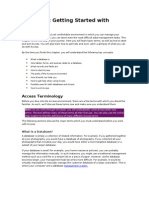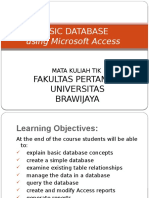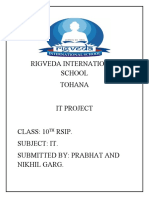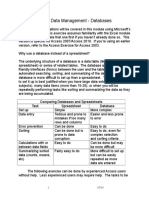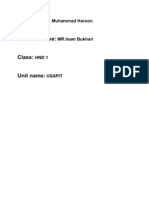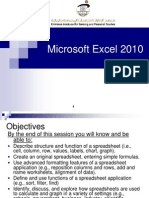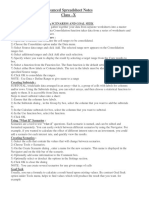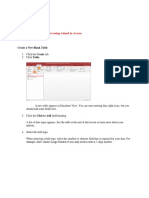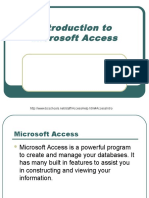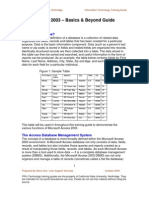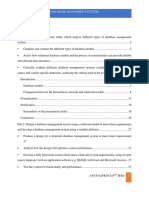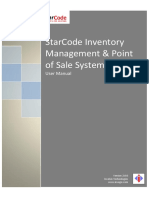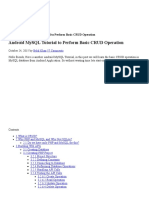Professional Documents
Culture Documents
General User/Technical Guide For Microsoft Access: School of Nursing University of Michigan
General User/Technical Guide For Microsoft Access: School of Nursing University of Michigan
Uploaded by
Viktor SuwiyantoOriginal Description:
Original Title
Copyright
Available Formats
Share this document
Did you find this document useful?
Is this content inappropriate?
Report this DocumentCopyright:
Available Formats
General User/Technical Guide For Microsoft Access: School of Nursing University of Michigan
General User/Technical Guide For Microsoft Access: School of Nursing University of Michigan
Uploaded by
Viktor SuwiyantoCopyright:
Available Formats
V:\ACCESS DATABASE GENERAL GUIDE.
doc
Page 1 of 12
General User/Technical Guide for Microsoft Access
School of Nursing
University of Michigan
This guide is the first step in understanding your database. See the list of documentation
locations at the end of this guide to locate the documentation specific to your database.
You will need BOTH pieces in order to understand and use your database.
V:\ACCESS DATABASE GENERAL GUIDE.doc
Page 2 of 12
Table of Contents
OVERVIEW _______________________________________________________________________________3
TABLES ___________________________________________________________________________________5
RELATIONSHIPS ___________________________________________________________________________5
QUERIES__________________________________________________________________________________6
FORMS ___________________________________________________________________________________9
REPORTS ________________________________________________________________________________11
LOCATIONS ______________________________________________________________________________12
V:\ACCESS DATABASE GENERAL GUIDE.doc
Page 3 of 12
OVERVIEW
To access a School of Nursing database, you must have access to the either the unique server that stores your database (such as
the OBFA drive for the HR database) or the snits databases drive, most commonly mapped to V: or Q:. Within the snits
database drive, there are several folders, you must also have access to the necessary folder(s).
Once you are in the correct location, you need to find the filename for your particular database, with a mdb file extension. If
there is an .ldb file on the drive, ignore it. If you do not have file extensions showing, you can tell the difference by the icon,
for the mdb file and for the lock (ldb) file. You can also drag the shortcut file onto your desktop if you want.
There is no need to copy the shortcut, it will remain on the database drive for others to use as well.
This is an overview of how data is stored in a database file.
Once data is stored, it may be accessed by one of four ways. These components are accessed from the main database window,
on the left side.
Tables where all the data is stored. Information can be accessed and modified in tables, but is
often not in a very user friendly format.
Queries these are used to refine data either to use in a form or report, or in order to print data
for evaluation. Data cannot be modified in queries.
Forms forms are a useful way of viewing AND modifying data, but can be difficult for a novice
to design sometimes.
Reports the end product of data entry, reports can be general or highly specific, and are
arranged to be viewed in a professional, informative manner.
These components may also have code behind them, which can be accessed by clicking the button
from the toolbar.
Database File: This is your main file that encompasses the entire database and that is saved
to a server.
Example) StudentDatabase.mdb
Table: A table is a collection of data about a specific topic. There can be multiple tables in
a database.
Example #1) Students
Example #2) Courses
Field: Fields are the different categories within a Table. Tables usually contain multiple
fields.
Example #1) Student LastName
Example #2) Student FirstName
Datatypes: Datatypes are the properties of each field. A field only has 1 datatype.
FieldName) Student LastName
Datatype) Text
V:\ACCESS DATABASE GENERAL GUIDE.doc
Page 4 of 12
There are many components in the each database, different tables, queries, etc often too many to list. A good way of getting a
feel for a database is printing out a comprehensive list of compenents to look over. Follow these directions for each database
in order to create a list.
Go to Tools---> Analyze ---> Documenter.
Once in the documenter, you can select queries whatever formats you would like, and select which items you want documented.
One way to do this is to use the Select All button on the right side.
If you select Options, it will take you to a menu where
you may choose whatever print options you like - this
selection seems to provide a good amount of information
without being too detailed.
V:\ACCESS DATABASE GENERAL GUIDE.doc
Page 5 of 12
TABLES
A table is a collection of data about a specific topic, such as students or courses. Using a separate table for each topic means
that you store that data only once, which makes your database more efficient, and reduces data-entry errors. Tables organize
data into columns (called fields) and rows (called records).
You can view tables in either datasheet view or design view. To switch views form the datasheet (spreadsheet view) and the
design view, simply click the button in the top-left hand corner of the Access program.
Datasheet View Design View
Displays the view, which allows you to enter raw data
into your database table.
Displays the view, which allows you to enter fields, data-types, and
descriptions into your database table.
To enter data in a table, click on the Datasheet View and simply start entering the data into each field.
To add a new row drop down to a new line and enter the information you would like.
To update a record select the record and field you want to update, and change the data.
To delete a record select the entire row and hit the Delete Key on the keyboard.
RELATIONSHIPS
After you've set up multiple tables in your Microsoft Access database, you need a way of telling Access how to bring that
information back together again. The first step in this process is to define relationships between your tables. After you've done
that, you can create queries, forms, and reports to display information from several tables at once.
A relationship works by matching data in key fields - usually a field with the same name in both tables. In most cases, these
matching fields are the primary key from one table, which provides a unique identifier for each record, and a foreign key in the
other table. For example, students can be associated with the courses theyve taken by creating a relationship between the
student table and the courses table using the StudentID fields.
In the database window view, at the top, click on Tools --->
Relationships
1. Select the Tables you want to link together, by
clicking on them and selecting the Add Button
2. Drag the primary key of the Parent table (Student
Info in this case), and drop it into the same field in
the Child table (Courses in this case.)
V:\ACCESS DATABASE GENERAL GUIDE.doc
Page 6 of 12
QUERIES
Queries are used on their own to create lists that can be rerun and reprinted as necessary, and also to provide data for reports.
Queries are useful in that they take data from tables and filter and sort it for viewing. Queries can also be run on each other to
produce very complicated views of data. Some queries perform actions, the database will usually ask if this is what you want to
do. For example, any queries with this symbol are make-table queries. This means that when you run them, they will
create a table with the data youve selected. If this table name already exists, Access will delete it first and replace it with the
new query.
One way to create a new query is to click on one of the Create query buttons. Using the wizard can be easier for inexperienced
designers. Access will walk you through the design process.
Another way is to click on the New button. This brings up a dialog box with some choices.
The query wizard can be useful, but very limited. If you are unsure, choose the wizard, but with some instructions you should
be able to use the Design View which is the top choice of the message window.
When you choose Design View, a design window will pop up, where you can choose which tables you would like to select
from for your query. You can click on the tables and select Add to the right, or just double click. Once you have selected all
your tables hit Close.
V:\ACCESS DATABASE GENERAL GUIDE.doc
Page 7 of 12
The next step is to make sure your tables are connected. Most tables have already been connected during the design of the
database in the relationships. If not though, you can click and drag from the field in the first table to the corresponding field
in the second table. In the example below, there is a one to many relationship between the two tables because there is only one
record per person in the HRdata table, but there can be several records per person in the HRofficeaddresses table.
Once your tables are connected, you can double-click or click and drag down to the lower window. Once you have all the
fields you would like to see results for, you can work on the filters or sorts you would like to program into your query. You
can see in the second column that this query is filtered on EmpNonEmpStatus to be active and current employees only. This
query also only pulls one office address per person, their primary office, which is why the last column has a -1 in the criteria
column. Access identifies Yes/No fields as 0 for No and -1 for Yes. You can also put the word ascending or descending in
the sort row of the column in order to pre-determine the sort order. This is particularly useful if you need to sort by more
than one field.
Once you have results for your query, which you get by clicking on the symbol on the toolbar, you can click any column and
then click one of the two sort buttons on the toolbar in order to sort. Access does not sort the same way Excel does.
You do not need to highlight all the columns and indicate whether or not there is a header row. You have no chance of your
data getting scrambled. However, you can only sort on one column at a time unless you specify multiple sort orders in the
design window.
V:\ACCESS DATABASE GENERAL GUIDE.doc
Page 8 of 12
The main design screen described above is intended to do more drag and drop type of operations. Sometimes its easier to
read a querys criteria by using the SQL window. To navigate to this screen, use the View menu ---> SQL. This will bring
up the text SQL version of your query design.
To modify an existing query, you select the query you want to modify, and then click on Design. This will open the query in
design mode, where you can make changes as necessary. Make sure to save when you are done!
V:\ACCESS DATABASE GENERAL GUIDE.doc
Page 9 of 12
FORMS
Forms are used almost entirely for data entry. This is their purpose, and it is recommended that unless you are a very advanced
user, you enter data exclusively using forms.
Forms can be opened by double clicking the form name, or by clicking on the name, and then clicking on the open button
in the upper left corner. To modify a form, highlight the form you want to modify and click on the Design button
in the upper left corner.
If a form is already open, you want to click on the design icon also in the upper left corner.
Once you have opened your form for data entry, there are a few things to note. To enter a new record in a form there are
navigational buttons at the bottom of the form. These buttons will also move you from record to record. Clicking on the far
right button with the asterisk next to it takes you to a new, blank record.
V:\ACCESS DATABASE GENERAL GUIDE.doc
Page 10 of 12
To search for a record in a form, put your cursor in field you want to search on and click on the binoculars on the
toolbar. Once the Find and Replace box comes up, type what you are searching for in the Find What box, and make sure you
have selected the appropriate Match choice. Click on Find Next and Access will find the first instance of your search criteria.
You can keep clicking until you find the correct result.
One more important note about forms and data entry in Microsoft Access. Access automatically saves record changes, so when
you enter or replace data, you do not need to save anything. This is both useful, and a potential hazard. Once you have
tabbed out of a field, you cannot retrieve any old data for that field. So if you change the value in a field, then tab out of the
field, and then decide you want to go back to the old value, it is too late to have Access remember it. You will have to
remember the old value, and retype it. The only exception to this is while you are still in a field, prior to tabbing out. At that
point, you can hit the Esc key, and your old data will reappear.
V:\ACCESS DATABASE GENERAL GUIDE.doc
Page 11 of 12
REPORTS
Reports are used to display data. All School of Nursing
databases have reports that have already been created, but often
new reports are needed, or a pre-existing report needs to be
modified. To create a new report, you can either click on the
New button in the reports section, or double-click one of the
Create report buttons.
For novice users, it is MUCH easier to use the report wizard. Access
does all the work of creating text and label boxes, and you can just
modify the report as necessary for appearance.
To modify an existing report, such as the Faculty/Staff directory in
the HR database, you click on the report name and then on the Design
button.
To modify a label in a report open in design view, you double-click in the box until you get a text cursor and then you can type
as normal. This is probably the most commonly done report modification, used frequently for example to change the Year in
a title.
Another useful tool is the Properties window, which often will come
up when you open a report, but if not, it can be pulled up by clicking
on the properties button on the toolbar. It pulls up a small
screen that contains all the information about whatever element (field
box, label, whole report, etc) is selected.
V:\ACCESS DATABASE GENERAL GUIDE.doc
Page 12 of 12
LOCATIONS
Patient Data Logs
M:\Angie\Patient Data Logs\Documentation\Patient Data Logs Documentation.doc (snits staff only)
https://private.www.umich.edu/~nursing/forms/resources/coverletter.pdf
https://private.www.umich.edu/%7Enursing/forms/resources/general_orientation.ppt
Clinical Placement:
V:\CCPD\Documents\Clinical Placement Users Guide.doc
M:\Angie\CCPD\Documentation\CCPD Database Technical.doc (snits staff only)
Student Databases:
M:\Angie\Student Databases\Documentation\Student Info Database Technical.doc (snits staff only)
V:\Student Info Database.doc
V:\Phd\Documents\PhD Student Info Database.doc
V:\oaa\Mandatories for Ruth.doc
HR Database:
\\itd-pfs1\nurs_obfa\BFA\Directories & Listings\HR Database Users Guide.doc
INDEN Database:
L:\OIA\INDEN Related documents\INDEN DATABASE DOCUMENTATION.doc
Recruitment Database:
M:\Angie\Recruitment\Recruitment User Documentation.doc
You might also like
- Library Management System Use CasesDocument9 pagesLibrary Management System Use Casesnavinsehgal81% (48)
- Best Practices For Implementing Workload Automation With BMC Control-M PDFDocument43 pagesBest Practices For Implementing Workload Automation With BMC Control-M PDFLuis SolisNo ratings yet
- Database Lab#03Document4 pagesDatabase Lab#03Abdur RahmanNo ratings yet
- Oracle DBA Resume With 2 YearsDocument3 pagesOracle DBA Resume With 2 Yearsabdulgani11100% (1)
- Information System and DatabasesDocument10 pagesInformation System and DatabasesCharlene Rosales TorrejasNo ratings yet
- Database Migration From MySql To Oracle 11g Using Golden GateDocument8 pagesDatabase Migration From MySql To Oracle 11g Using Golden GateArshad Taqvi100% (2)
- CISA Practice Questions IT GovernanceDocument4 pagesCISA Practice Questions IT GovernanceJoeFSabaterNo ratings yet
- Basics of MS AccessDocument41 pagesBasics of MS AccessSurya Deepthi AnemNo ratings yet
- It PortfolioDocument11 pagesIt Portfoliocordelia0255No ratings yet
- Globetech Computer Ms Access Note 2020Document5 pagesGlobetech Computer Ms Access Note 2020partmore enterprisesNo ratings yet
- Ravneet JiDocument37 pagesRavneet JirupinderNo ratings yet
- Bsa2a Paraggua FinalsDocument3 pagesBsa2a Paraggua FinalsCherry G. QuibuyenNo ratings yet
- Tables, Forms, Reports GRD XDocument21 pagesTables, Forms, Reports GRD XpavithraNo ratings yet
- Intro To Database ManagementDocument42 pagesIntro To Database ManagementAngella S WilliamsNo ratings yet
- Chapter 6 Microsoft AccessDocument48 pagesChapter 6 Microsoft Access6s6597wvp2No ratings yet
- Microsoft Access 2007 Tutorial: Getting StartedDocument49 pagesMicrosoft Access 2007 Tutorial: Getting Startedaqjabbar_pkNo ratings yet
- Introduction To MS-ACCESSDocument12 pagesIntroduction To MS-ACCESSpakheroNo ratings yet
- BSA 2A Verzosa FinalsDocument3 pagesBSA 2A Verzosa FinalsCherry G. QuibuyenNo ratings yet
- SQL DeveloperDocument56 pagesSQL DeveloperDavid Donovan100% (1)
- Lab Activity MS AccessDocument6 pagesLab Activity MS AccessDiki WaiNo ratings yet
- It 101 DBMS 2023 2024Document40 pagesIt 101 DBMS 2023 2024cbarbiejoy22No ratings yet
- To Make Table, Queries, Forms & Reports in MS Access 2007Document11 pagesTo Make Table, Queries, Forms & Reports in MS Access 2007Pankaj GillNo ratings yet
- Intro To MS Access207Document46 pagesIntro To MS Access207dagahNo ratings yet
- Redefining Quality Microsoft Access: To Rename A Fieldname E.G. ID, Add New FieldDocument11 pagesRedefining Quality Microsoft Access: To Rename A Fieldname E.G. ID, Add New FieldpmainaNo ratings yet
- File, Table, Record, Field, Data-Type. Here Is: Ms AccessDocument30 pagesFile, Table, Record, Field, Data-Type. Here Is: Ms AccessAnit Jacob PhilipNo ratings yet
- Dbms Practical FileDocument15 pagesDbms Practical FileSaurav Maddy0% (1)
- 1) Define: Database-: Foreign KeyDocument43 pages1) Define: Database-: Foreign KeyAbhimanyu Suresh KumarNo ratings yet
- Database Management SystemDocument71 pagesDatabase Management SystemPaschalNo ratings yet
- Learn Microsoft AccessDocument383 pagesLearn Microsoft Accessdeepakmelwyn100% (3)
- Database Management SystemsDocument7 pagesDatabase Management SystemsLavinia LaviaNo ratings yet
- DatabaseDocument25 pagesDatabaseldbjabNo ratings yet
- Access Form Design: Technical Support ServicesDocument51 pagesAccess Form Design: Technical Support ServicesSunday Paul100% (1)
- Information TechnologyDocument15 pagesInformation TechnologyprettyrockNo ratings yet
- Module 7 IT 101Document21 pagesModule 7 IT 101menchie navarroNo ratings yet
- Chapter 1: Getting Started With AccessDocument23 pagesChapter 1: Getting Started With Accesswasif28No ratings yet
- Name: Jadoc, Gaspar Jr. Section: BSA-2A: Types of IntegrityDocument4 pagesName: Jadoc, Gaspar Jr. Section: BSA-2A: Types of IntegrityCherry G. QuibuyenNo ratings yet
- Basic Database: Using Microsoft AccessDocument35 pagesBasic Database: Using Microsoft AccessnurinassafitriNo ratings yet
- Microsoft Access 2007 Handout MaterialsDocument30 pagesMicrosoft Access 2007 Handout MaterialsRay Jhon OrtizNo ratings yet
- AccessDocument8 pagesAccessshantanu dasNo ratings yet
- Ms Access NotesDocument9 pagesMs Access Notessameerraja3766No ratings yet
- Rigveda International School Tohana It Project CLASS: 10 Rsip. Subject: It. Submitted By: Prabhat and Nikhil GargDocument18 pagesRigveda International School Tohana It Project CLASS: 10 Rsip. Subject: It. Submitted By: Prabhat and Nikhil GargPrabhat GoswamiNo ratings yet
- DB Short NoteDocument10 pagesDB Short NoteayalnehadNo ratings yet
- Database PackagesDocument22 pagesDatabase Packageskschauhan8007No ratings yet
- A Management Information SystemDocument26 pagesA Management Information SystemVarun KapoorNo ratings yet
- Relational DataModel IDocument33 pagesRelational DataModel IAditi VermaNo ratings yet
- Learn Microsoft Access PDFDocument383 pagesLearn Microsoft Access PDFHazd AbdiNo ratings yet
- Microsoft Access 2010 HandoutDocument11 pagesMicrosoft Access 2010 HandoutElzein Amir ElzeinNo ratings yet
- DATABASESDocument23 pagesDATABASESbrianjohnanekeya644No ratings yet
- Access Exercise 2010Document13 pagesAccess Exercise 2010John BarriosNo ratings yet
- Access 2007 - Exploring An Access DatabaseDocument40 pagesAccess 2007 - Exploring An Access DatabaseGashaw MekonnenNo ratings yet
- Fcis PPT Group 7Document47 pagesFcis PPT Group 7karan guptaNo ratings yet
- Haroon Fainal AssessmentDocument41 pagesHaroon Fainal AssessmentIdrees AhmadNo ratings yet
- Grade 11 - Week 8 - NotesDocument2 pagesGrade 11 - Week 8 - NotesRoshinie SukhrajNo ratings yet
- Introduction To Microsoft Excel 2010Document38 pagesIntroduction To Microsoft Excel 2010Mohammad EnnabNo ratings yet
- File On Ms AccessDocument15 pagesFile On Ms AccessmafoozilahiNo ratings yet
- Access Form DesignDocument18 pagesAccess Form Designijunoella28No ratings yet
- Creating A New Database Through Table WizardDocument6 pagesCreating A New Database Through Table WizardBoobalan R50% (2)
- Ms Access and Dtbse FundamentalsDocument24 pagesMs Access and Dtbse FundamentalsSelvakumarNo ratings yet
- CH 2 IT Advanced Spreadsheet NotesDocument6 pagesCH 2 IT Advanced Spreadsheet NotesArnav AgarwalNo ratings yet
- Databases Ni LecDocument18 pagesDatabases Ni LecTheresa Sombilla FacunlaNo ratings yet
- Unit IvDocument13 pagesUnit IvGOVINDAN MNo ratings yet
- Ms Access NotesDocument22 pagesMs Access NotesMahesh BodaNo ratings yet
- Introduction To Microsoft AccessDocument20 pagesIntroduction To Microsoft AccessArnav BarmanNo ratings yet
- Access 2003 - Basics & Beyond Guide: What Is A Database?Document21 pagesAccess 2003 - Basics & Beyond Guide: What Is A Database?Jackson OkeyoNo ratings yet
- Tableau Training Manual 9.0 Basic Version: This Via Tableau Training Manual Was Created for Both New and IntermediateFrom EverandTableau Training Manual 9.0 Basic Version: This Via Tableau Training Manual Was Created for Both New and IntermediateRating: 3 out of 5 stars3/5 (1)
- Siebel UCM and CRM Integer at Ion GuideDocument112 pagesSiebel UCM and CRM Integer at Ion Guiderizwanm_2000100% (1)
- RICHARD, TAKASHI FREEMAN - BUILDING SERVERLESS MICROSERVICES IN PYTHON _ a complete guide to building, testing, and... deploying microservices using serverless computing. (2019, PACKT PUBLISHING LIMITED) - libDocument239 pagesRICHARD, TAKASHI FREEMAN - BUILDING SERVERLESS MICROSERVICES IN PYTHON _ a complete guide to building, testing, and... deploying microservices using serverless computing. (2019, PACKT PUBLISHING LIMITED) - libDanteNo ratings yet
- Profile of The Quantity Surveying Practice in Malaysia: Fadhlin Abdullah and Ismail HaronDocument9 pagesProfile of The Quantity Surveying Practice in Malaysia: Fadhlin Abdullah and Ismail HaronLawal Abdul-Rasheed AyindeNo ratings yet
- NoSql NotesDocument4 pagesNoSql NotesThirupathi Reddy LingalaNo ratings yet
- DBMS AssigmentDocument110 pagesDBMS Assigmentnepal pokharaNo ratings yet
- Mixed Extended Questions - 6 Markers ANSWERSDocument8 pagesMixed Extended Questions - 6 Markers ANSWERSwizardzx2No ratings yet
- StarCode User ManualDocument42 pagesStarCode User ManualMorinvil JephtheNo ratings yet
- Design Knowledge Modeling and Software Implementation For Building Code Compliance Checking PDFDocument10 pagesDesign Knowledge Modeling and Software Implementation For Building Code Compliance Checking PDFAmar NathNo ratings yet
- FSCM 9.1 To 9.2 Through Update Image 19 UpgradeDocument316 pagesFSCM 9.1 To 9.2 Through Update Image 19 UpgradeS Li0% (1)
- Database QuestionsDocument3 pagesDatabase QuestionsGary0% (1)
- Data Protection in Teradata and Teradata Utilities OverviewDocument29 pagesData Protection in Teradata and Teradata Utilities OverviewKarthikNo ratings yet
- Performance Tuning Guide: DB2 UDB V7.1Document418 pagesPerformance Tuning Guide: DB2 UDB V7.1karthika.subramanianNo ratings yet
- What Is Retrofit in Solution Manager 7.2Document17 pagesWhat Is Retrofit in Solution Manager 7.2PILLINAGARAJUNo ratings yet
- Cloud Platforms: Module NameDocument136 pagesCloud Platforms: Module NameNIRMALYA_NJRCSNo ratings yet
- V10.2.0 Relnot PEDocument67 pagesV10.2.0 Relnot PEAlejandra CorreaNo ratings yet
- SQL Language Quick ReferenceDocument189 pagesSQL Language Quick ReferenceNikolya SmirnoffNo ratings yet
- Outline: Multidatabase Query ProcessingDocument41 pagesOutline: Multidatabase Query Processingiin76No ratings yet
- ISMS PresentationDocument18 pagesISMS PresentationAnonymouse CTFNo ratings yet
- Lecture02 GraphDatabases Neo4J PDFDocument95 pagesLecture02 GraphDatabases Neo4J PDFcarnacrowNo ratings yet
- Hospital ManagementDocument29 pagesHospital ManagementReema chauhanNo ratings yet
- Dbe PDFDocument13 pagesDbe PDFipsi.smt123No ratings yet
- IT 402 Digital Documentation Class 10 Questions and Answers - CBSE Skill EducationDocument17 pagesIT 402 Digital Documentation Class 10 Questions and Answers - CBSE Skill EducationManoj DalakNo ratings yet
- Android MySQL Tutorial To Perform Basic CRUD Operation2Document54 pagesAndroid MySQL Tutorial To Perform Basic CRUD Operation2ahmed mahamedNo ratings yet