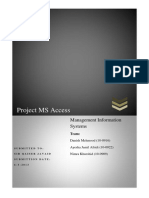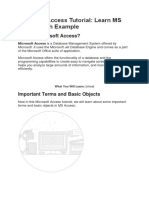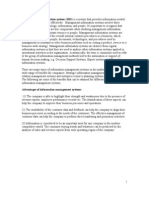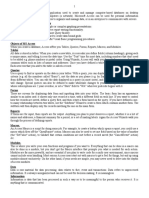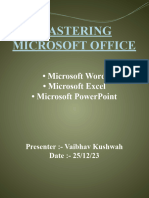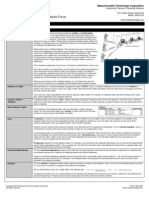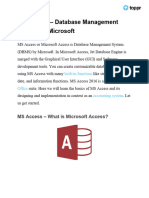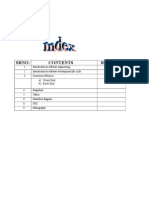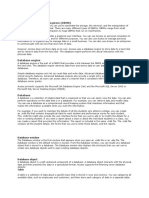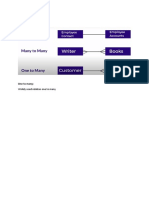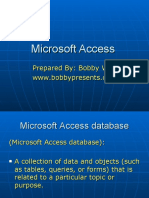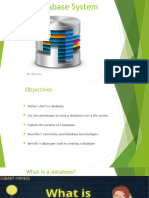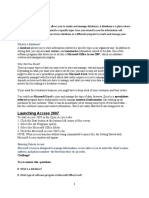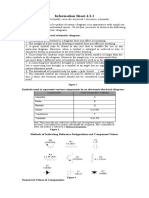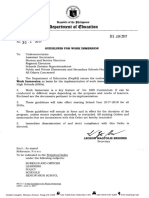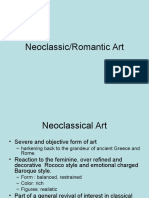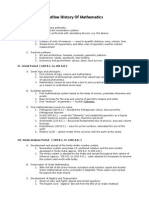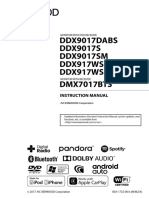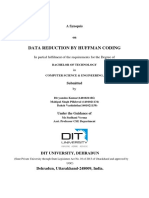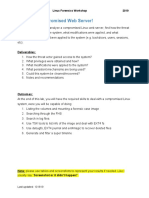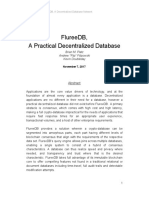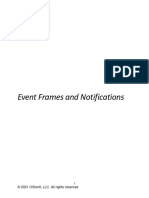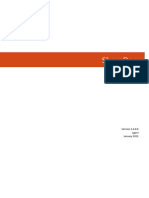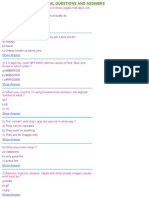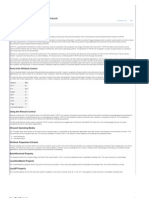Professional Documents
Culture Documents
0 ratings0% found this document useful (0 votes)
88 viewsMicrosoft Access Tips For Casual Users
Microsoft Access Tips For Casual Users
Uploaded by
Florie Capales-PelinAccess Tutorial
Copyright:
© All Rights Reserved
Available Formats
Download as DOCX, PDF, TXT or read online from Scribd
You might also like
- SHS Form 137 TemplateDocument9 pagesSHS Form 137 TemplateAgnes Sambat DanielsNo ratings yet
- Advanced Collections Basic Collections SetupDocument8 pagesAdvanced Collections Basic Collections Setupb_rakes2005No ratings yet
- Project MS AccessDocument16 pagesProject MS Accessayeshajamilafridi100% (2)
- UNIT 6 Spreadsheets and Database PackagesDocument15 pagesUNIT 6 Spreadsheets and Database PackagessandeepNo ratings yet
- Module 7 IT 101Document21 pagesModule 7 IT 101menchie navarroNo ratings yet
- Final Report of AccessDocument42 pagesFinal Report of AccessbhartipunnuNo ratings yet
- Microsoft Excel (ANA)Document22 pagesMicrosoft Excel (ANA)Jared Cuento TransfiguracionNo ratings yet
- MS AccessDocument60 pagesMS AccessDoaa RezkNo ratings yet
- 1) Define: Database-: Foreign KeyDocument43 pages1) Define: Database-: Foreign KeyAbhimanyu Suresh KumarNo ratings yet
- Database PackagesDocument22 pagesDatabase Packageskschauhan8007No ratings yet
- Microsoft Access TutorialDocument70 pagesMicrosoft Access Tutorialitr coustomerNo ratings yet
- A Management Information SystemDocument26 pagesA Management Information SystemVarun KapoorNo ratings yet
- MS ACCESS TutorialDocument94 pagesMS ACCESS TutorialCoke Aidenry SaludoNo ratings yet
- Access 1Document16 pagesAccess 1Mehran KhanNo ratings yet
- How To Create New Blank Database in Microsoft Access 2010Document15 pagesHow To Create New Blank Database in Microsoft Access 2010Sachin GaudNo ratings yet
- 528 16cacca1b 2020051909053979Document18 pages528 16cacca1b 2020051909053979sanyamtone81No ratings yet
- MicrosoftDocument24 pagesMicrosoftepimacklaurentNo ratings yet
- Analysis Report: Lalithya ReddyDocument7 pagesAnalysis Report: Lalithya Reddyapi-326132576No ratings yet
- AanchalDocument49 pagesAanchalSahil TyagiNo ratings yet
- MS Access TableDocument13 pagesMS Access TableManju YadavNo ratings yet
- MS Excel Interview Questions and AnswersDocument4 pagesMS Excel Interview Questions and AnswersVivek Kavta100% (1)
- Microsoft AccessDocument2 pagesMicrosoft AccessIrica KuanNo ratings yet
- TO Ms Access: Ida Kristina Ramos Leslie CalcetasDocument17 pagesTO Ms Access: Ida Kristina Ramos Leslie CalcetasAmiel Christian MendozaNo ratings yet
- Access CheatsheetDocument7 pagesAccess Cheatsheetakkisantosh7444No ratings yet
- Dbms Practical FileDocument15 pagesDbms Practical FileSaurav Maddy0% (1)
- PHD 102 MSTDocument4 pagesPHD 102 MSTgeetika 25107No ratings yet
- Productivity Tool: Eaman R. Usman Macagaan, RPHDocument37 pagesProductivity Tool: Eaman R. Usman Macagaan, RPHGada AbdulcaderNo ratings yet
- Otm 214Document30 pagesOtm 214Fidelis Godwin100% (1)
- DatabaseDocument25 pagesDatabaseldbjabNo ratings yet
- Database Management System Class 11 NotesDocument6 pagesDatabase Management System Class 11 Notesfyhhty926No ratings yet
- Software Engg FileDocument39 pagesSoftware Engg Filemanpreet kaurNo ratings yet
- MS ACCESS Tutorial: Learn With ExampleDocument49 pagesMS ACCESS Tutorial: Learn With ExampleHassam ShahidNo ratings yet
- Multiple-Choice Questions MS ACCESS 2007: What Does The Microsoft Access Status Bar Display?Document11 pagesMultiple-Choice Questions MS ACCESS 2007: What Does The Microsoft Access Status Bar Display?awaisjinnahNo ratings yet
- IT Lab RecordDocument75 pagesIT Lab RecordsakethchandranNo ratings yet
- Design A Better Database With A Data DictionaryDocument3 pagesDesign A Better Database With A Data DictionaryMaster BabuNo ratings yet
- Terminologies in AccessDocument6 pagesTerminologies in AccessAmbssdor Ralph Nikko AliasasNo ratings yet
- Database ConceptDocument38 pagesDatabase ConceptldbjabNo ratings yet
- RSCRDocument371 pagesRSCRFie TronicNo ratings yet
- Unit8. MS Access - Create ReportsDocument14 pagesUnit8. MS Access - Create ReportsKusum PaudelNo ratings yet
- Word ProcessingDocument18 pagesWord ProcessingArsh RangiNo ratings yet
- Database 1Document2 pagesDatabase 1Ahmed HurmziNo ratings yet
- DBMS ConceptDocument7 pagesDBMS ConceptHimanshu MakwanaNo ratings yet
- IBM Cognos AnalyticsDocument13 pagesIBM Cognos Analyticssonu samgeNo ratings yet
- Types of Relations: One To OneDocument12 pagesTypes of Relations: One To OneNishanthNo ratings yet
- MS Access Notes: 9-25-2020 Dit-Ii Arshad Ali Soomro CS Instructor at IBA ITC GambatDocument18 pagesMS Access Notes: 9-25-2020 Dit-Ii Arshad Ali Soomro CS Instructor at IBA ITC GambatJava AdobeNo ratings yet
- Sum Data by Using A QueryDocument18 pagesSum Data by Using A Querytelecomstuffs7931No ratings yet
- Data BaseDocument23 pagesData BaseAîlăn MohammedNo ratings yet
- Data BaseDocument23 pagesData BaseAîlăn MohammedNo ratings yet
- Microsoft-Access: To MS-Access Microsoft Office Access, Previously Known As MicrosoftDocument21 pagesMicrosoft-Access: To MS-Access Microsoft Office Access, Previously Known As MicrosoftHarman SidhuNo ratings yet
- Introduction To Information System ReportDocument4 pagesIntroduction To Information System Reportarid zeusNo ratings yet
- Academy To WaghmareDocument2 pagesAcademy To WaghmareSteven Daniel BoloyNo ratings yet
- Cab Quest BankDocument80 pagesCab Quest BankDEEPANCHAKKARAVARTHY KNo ratings yet
- Research Paper On Microsoft AccessDocument6 pagesResearch Paper On Microsoft Accessvmehykrif100% (1)
- Intro To Database ManagementDocument42 pagesIntro To Database ManagementAngella S WilliamsNo ratings yet
- Access NotesDocument14 pagesAccess NotesRoy GichukiNo ratings yet
- Microsoft Access NotesDocument88 pagesMicrosoft Access NotesJamesNo ratings yet
- Microsoft Access: Database Creation and Management through Microsoft AccessFrom EverandMicrosoft Access: Database Creation and Management through Microsoft AccessNo ratings yet
- Computer Project: Form: 6Document25 pagesComputer Project: Form: 6Christina JuliaNo ratings yet
- Training Access BasicsDocument29 pagesTraining Access BasicsSultan Maul MaulanaNo ratings yet
- Introduction To MS ACCESSDocument27 pagesIntroduction To MS ACCESSMannMann0% (1)
- (Ebook - PDF) Microsoft Access TutorialDocument95 pages(Ebook - PDF) Microsoft Access TutorialKayemba IsmaelNo ratings yet
- Computer Hardware SummaryDocument16 pagesComputer Hardware SummaryFlorie Capales-PelinNo ratings yet
- Configuring An ASUS Router: Basic Configuration StepsDocument11 pagesConfiguring An ASUS Router: Basic Configuration StepsFlorie Capales-PelinNo ratings yet
- 4.3.1 Preparing and Interpreting Technical DrawingDocument11 pages4.3.1 Preparing and Interpreting Technical DrawingFlorie Capales-Pelin67% (3)
- Guidelines For Work Immersion (Senior High Schools)Document64 pagesGuidelines For Work Immersion (Senior High Schools)Taken95% (21)
- Shs Applied Ict CGDocument11 pagesShs Applied Ict CGJonas Miranda Cabusbusan50% (4)
- Networking ConnectivityDocument19 pagesNetworking ConnectivityFlorie Capales-PelinNo ratings yet
- Stress TestingDocument10 pagesStress TestingFlorie Capales-PelinNo ratings yet
- 19th Century Romantic - Classic ARtDocument37 pages19th Century Romantic - Classic ARtFlorie Capales-PelinNo ratings yet
- Curriculum Assessment InstructionDocument112 pagesCurriculum Assessment InstructionFlorie Capales-Pelin100% (1)
- ICT - Computer Hardware Servicing NC II 20151119Document21 pagesICT - Computer Hardware Servicing NC II 20151119Florie Capales-PelinNo ratings yet
- Professional Education Test PDFDocument4 pagesProfessional Education Test PDFLilibeth Mabiscay84% (92)
- Math Investigation 1.3Document2 pagesMath Investigation 1.3Florie Capales-PelinNo ratings yet
- Outline History of MathematicsDocument3 pagesOutline History of MathematicsFlorie Capales-PelinNo ratings yet
- Ddx9017dabs DDX9017S DDX9017SM DDX917WS DDX917WSM DMX7017BTSDocument96 pagesDdx9017dabs DDX9017S DDX9017SM DDX917WS DDX917WSM DMX7017BTSThakshitha WijesingheNo ratings yet
- Girraj Upadhyay: 5 Aug 2011 To Till DateDocument2 pagesGirraj Upadhyay: 5 Aug 2011 To Till DateRipunjay MishraNo ratings yet
- SDLC AssignmentDocument6 pagesSDLC Assignmentshahzeb1978No ratings yet
- Medi-Caps University, Indore: Assignment: 2 Software EngineeringDocument6 pagesMedi-Caps University, Indore: Assignment: 2 Software EngineeringDevanshu KhatwaniNo ratings yet
- Nexiq Complete Computer SoftwareDocument2 pagesNexiq Complete Computer SoftwareMil ValenzuelaNo ratings yet
- Resume BuilderDocument12 pagesResume BuilderDivyanshu ThuwalNo ratings yet
- 14848d1331864301 Sc819 Mpc2551 Cant Update Firmware d104 Firmware HistoryDocument28 pages14848d1331864301 Sc819 Mpc2551 Cant Update Firmware d104 Firmware HistoryGerson SoaresNo ratings yet
- Chat GPTDocument4 pagesChat GPTsaurabh_k2009No ratings yet
- Different Levels of The Memory HierarchyDocument200 pagesDifferent Levels of The Memory Hierarchymoonstar_dmeNo ratings yet
- Troubleshooting The Load Report Failed ErrorDocument8 pagesTroubleshooting The Load Report Failed ErrorAngi ZapataNo ratings yet
- Case #1: Compromised Web Server!: DeliverablesDocument20 pagesCase #1: Compromised Web Server!: DeliverablesPen StaroNo ratings yet
- Flureedb, A Practical Decentralized Database: Brian Andrew KevinDocument20 pagesFlureedb, A Practical Decentralized Database: Brian Andrew Kevinhungbkpro90No ratings yet
- 1939 PLMEurope 25.10.17-10-30 Alex-Van-Der-Linden ASML Road To Change Management in Teamcenter PDFDocument56 pages1939 PLMEurope 25.10.17-10-30 Alex-Van-Der-Linden ASML Road To Change Management in Teamcenter PDFJoshua DanielNo ratings yet
- Event Frames and NotificationsDocument71 pagesEvent Frames and NotificationsXavier Herman MANANJARA ANDRIMAHAFALYNo ratings yet
- TutorialDocument16 pagesTutorialRommy RumhilNo ratings yet
- Mongoose v5.10.4 - SubDocuments PDFDocument6 pagesMongoose v5.10.4 - SubDocuments PDFArjun GautamNo ratings yet
- Workbook Activity 1Document6 pagesWorkbook Activity 1Nurul ImanNo ratings yet
- HTML Quiz Questions and Answers - QualityPoint TechnologiesDocument15 pagesHTML Quiz Questions and Answers - QualityPoint TechnologiesMultan Singh BhatiNo ratings yet
- Whitepaper The Modern Web Stack PDFDocument16 pagesWhitepaper The Modern Web Stack PDFKhedotGloryaNo ratings yet
- DD vcredistMSI3F78Document58 pagesDD vcredistMSI3F78RonaldNo ratings yet
- DCOM Configuration GuideDocument22 pagesDCOM Configuration Guidejay25No ratings yet
- Deedy CV 18Document1 pageDeedy CV 18PUJARI SANTHOSH BABUNo ratings yet
- SPM Unit 1Document3 pagesSPM Unit 1Zubia MuqtadirNo ratings yet
- R12 Model Bank TWS (EE) Deployment GuideDocument18 pagesR12 Model Bank TWS (EE) Deployment Guideahmed lotfiNo ratings yet
- Defining and Assessing Software Quality by Quality Models Klaus LochmannDocument173 pagesDefining and Assessing Software Quality by Quality Models Klaus LochmannLiz MoldovanNo ratings yet
- Mac e User ManualDocument340 pagesMac e User Manualme7879100% (1)
- WhatsUp GettingStartedGuideDocument12 pagesWhatsUp GettingStartedGuideGlauber RochaNo ratings yet
- Operate A Presentation Package (Advance)Document53 pagesOperate A Presentation Package (Advance)Chad Mcdonald100% (1)
- Client Server Programming With WinsockDocument4 pagesClient Server Programming With WinsockJack AzarconNo ratings yet
Microsoft Access Tips For Casual Users
Microsoft Access Tips For Casual Users
Uploaded by
Florie Capales-Pelin0 ratings0% found this document useful (0 votes)
88 views19 pagesAccess Tutorial
Original Title
Microsoft Access Tips for Casual Users
Copyright
© © All Rights Reserved
Available Formats
DOCX, PDF, TXT or read online from Scribd
Share this document
Did you find this document useful?
Is this content inappropriate?
Report this DocumentAccess Tutorial
Copyright:
© All Rights Reserved
Available Formats
Download as DOCX, PDF, TXT or read online from Scribd
Download as docx, pdf, or txt
0 ratings0% found this document useful (0 votes)
88 views19 pagesMicrosoft Access Tips For Casual Users
Microsoft Access Tips For Casual Users
Uploaded by
Florie Capales-PelinAccess Tutorial
Copyright:
© All Rights Reserved
Available Formats
Download as DOCX, PDF, TXT or read online from Scribd
Download as docx, pdf, or txt
You are on page 1of 19
Microsoft Access tips for Casual Users
Provided by Allen Browne. Updated April 2010
What are these objects?
When you create a database, Access offers you Tables, Queries, Forms, Reports, Macros,
and Modules. Here's a quick overview of what these are and when to use them.
Tables. All data is stored in tables. When you create a new table, Access asks you define
fields (column headings), giving each a unique name, and telling Access the data type. Use
the "Text" type for most data, including numbers that don't need to be added e.g. phone
numbers or postal codes. Using Wizards, Access will walk you through the process of
creating common tables such as lists of names and addresses. Once you have defined a table's
structure, you can enter data. Each new row that you add to the table is called a record. To
define relationships between tables:
in Access 2007 or later: Database Tools | Relationships,
in Access 95 2003: Tools | Relationships,
in Access 1 2: Edit | Relationships.
Queries. Use a query to find or operate on the data in your tables. With a query, you can
display the records that match certain criteria (e.g. all the members called "Barry"), sort the
data as you please (e.g. by Surname), and even combine data from different tables. You can
edit the data displayed in a query (in most cases), and the data in the underlying table will
change. Special queries can also be defined to make wholesale changes to your data, e.g.
delete all members whose subscriptions are 2 years overdue, or set a "State" field to "WA"
wherever postcode begins with 6.
Forms. These are screens for displaying data from and inputting data into your tables.
The basic form has an appearance similar to an index card: it shows only one record at a time,
with a different field on each line. If you want to control how the records are sorted, define a
query first, and then create a form based on the query. If you have defined a one-to-many
relationship between two tables, use the "Subform" Wizard to create a form which contains
another form. The subform will then display only the records matching the one on the main
form.
Reports. If forms are for input, then reports are for output. Anything you plan to print
deserves a report, whether it is a list of names and addresses, a financial summary for a
period, or a set of mailing labels. Again the Access Wizards walk you through the process of
defining reports.
Pages (Access 2000 - 2003). Use pages to enter or display data via Internet. Pages are
stored as HTML files, with data read from and written to the database. Michael Kaplan has
published a free utility to convert Access forms and reports into Data Access Pages. (Pages
were deprecated in Access 2007.)
Macros. An Access Macro is a script for doing some job. For example, to create a
button which opens a report, you could use a macro which fires off the "OpenReport" action.
Macros can also be used to set one field based on the value of another (the "SetValue"
action), to validate that certain conditions are met before a record saved (the "CancelEvent"
action) etc.
Modules. This is where you write your own functions and programs if you want to.
Everything that can be done in a macro can also be done in a module, but you don't get the
Macro interface that prompts you what is needed for each action. Modules are far more
powerful, and are essential if you plan to write code for a multi-user environment, since
macros cannot include error handling. Most serious Access users start out with macros to get
a feel for things, but end up using modules almost exclusively. On the other hand, if your
needs are simple, you may never need to delve into the depths of Access modules.
Samples - Recent
We stopped putting screen shots of client projects on the web, however you could look at
some screen shots or videos of our donation management software. This software was built
using Microsoft Access 2007.
Here are some screenshots from one of our CRM templates (see products for more info). If
you have a question about what kinds of functionality we can incorporate into a custom
database feel free to contact us.
Account Screenshots:
This is a list of all your accounts. You can easily search or filter the list to find any account
information. The ribbon at the top allows for easy navigation to other areas of the program.
Account Detail screen (General Tab). The detail screen shows information for one account
and all related information (contacts, Former Contacts, Activities, Opportunities, Invoices)
Account Detail screen (Groups/Misc Tab)
Account Detail screen (Files Tab)
Account Detail screen (Relationships Tab)
Contact Screenshots:
This is a list of all your contacts. You can easily search or filter the list to find any contact's
information. The ribbon at the top allows for easy navigation to other areas of the program.
Contact Detail screen (General Tab). The detail screen shows information for one contact and
all related information (Activities, Opportunities, Former Companies)
Contact Detail screen (Groups/Misc Tab)
Contact Detail screen (Relationships Tab)
Activity Screenshot
An activity is used to record various types of information (appointments, meetings, phone
call, emails, task/to dos etc...). This is the list screen that list the activities.
Activity Calendar
Activity Detail Screen
Opportunity Screenshot
Invoice Screenshot
Report Screenshots
There are a few types of reports available in this template. Reporting is usually customized
for each client's needs.
Example of one report
Email Screenshots
Emailing is very flexible and lets you send single or multiple custom emails with
customizable email templates (txt and HTML) emails. Selecting an email template to use:
Customizing an email template
Previewing an email (before sending)
Letter Screenshots
The database works in conjunction with Microsoft Word to provide custom word merge
documents.
Selecting an letter template
Completed Word Merge (in Microsoft Word)
Filter/Querying Screenshots
Filtering and searching can be done in numerous ways. This is an filtering by groups.
Filtering by Query (these are queries the user has created in Microsoft Access)
Filtering on a List screen. Every column allows filtering (numerous ways to filter)
Export and Mapping
You can easily export data to Excel or map accounts or contacts in Google Earth or Google
Maps.
Export to Microsoft Excel
Export to Google Earth
Export to Google Maps
Tables are the backbone of a database, so building them well is a critical step.
Microsoft Access Sample Database:
Countries, Cities and Provinces
By Mike Chapple
See More About
microsoft access
sample database
See More About
microsoft access
sample database
This Microsoft Access sample database provides tables containing information on the world's
countries, cities and provinces. It is used to illustrate examples for a number of the articles on
the About Databases site and also provides a good sample for students, professionals and
others who are learning Microsoft Access.
Database Tables
The database contains three tables. The Country table contains the following fields:
Country Name: the name of the country
Code: a short alphabetic code used to reference the country. This field serves as the
primary key for the Country table.
Capital: the name of the country's capital
Province: the province of the country's capital
Area: the total area of the country
Population: the total population of the country
The City table contains the following fields:
ID: a numeric identifier used as the table's primary key
City Name: the name of the city
Country: the country code for the city. This field is a foreign key to the Code field in
the Country table.
Population: the population of the city
Longitude: the longitude of the city
Latitude: the latitude of the city
The Province table contains the following fields:
ID: a numeric identifier used as the table's primary key
ProvinceName: the name of the province
Country: the country code for the province. This field is a foreign key to the Code
field in the Country table.
Population: the population of the province
Area: the total area of the province
Capital: the capital of the province
CapProv: the name of the province where the capital exists. Due to unique
circumstances in some areas, this field may differ from ProvinceName, although it is
often the same.
Table Relationships
The table relationships described above are illustrated in the relational diagram shown
on this page. Create a Microsoft Access Database
Using a Template
By Mike Chapple
1 of 6
Previous Next
Choose a Template
Begin Working With Your Database
Mike Chapple
Microsoft provides quite a few prebuilt database templates to assist you in jumpstarting your
database development process. In this tutorial, we'll walk through the process of creating an Access
database using these templates.
If you haven't already selected a template, take a few minutes to visit our Microsoft Access Database
Templates collection and locate a template appropriate for your task.
This tutorial was designed using Microsoft Access 2007 but the steps will be similar for those using
earlier versions of Access. If you're using a later version of Access, you may wish to read Creating an
Access 2010 Database from a Template or Creating an Access 2013 Database From a Template.
ZIP Code Database
Match ZIP Codes to City, State, Latitude and Longitude
By Mike Chapple
See More About
microsoft access
sample databases
zip codes
See More About
microsoft access
sample databases
zip codes
This free Access database of ZIP codes provides database designers with a valuable tool to assist in
mapping ZIP codes to a city/state pair and even provides the latitude and longitude of that location.
The database contains three tables: the ZIP Code table, the Class table and the State table.
The ZIP Code table contains six fields:
ZIP Code is the five digit ZIP code and is the primary key of this table.
Latitude is the latitude of the location, to five decimal places.
Longitude is the longitude of the location, to five decimal places.
Class is the class of the ZIP code. This field is a foreign key to the Class table.
City is the name of the post office serving this ZIP code.
State Code is the two-digit state code, as defined by the Federal Information Processing
Standards. It is a foreign key to the States table
The States table contains three fields:
State Code is the two-digit state code, as defined by the Federal Information Processing
Standards.
State Abbreviation is the commonly accepted postal abbreviation for the state.
State Name is the full name of the state.
The Class table contains two fields:
Class is the one character class code.
Descripton is a text field describing the class in further detail.
Ive added a query, Show All ZIP Codes which lists the city and state pair associated with each ZIP
code for your reference. You may wish to build additional queries for your specific needs.
Download Link:You may download the database in Microsoft Access format.
Terms of Use: This Access database is copyright 2006, Mike Chapple. You may use it for personal or
business use, but you may not redistribute this file to others without written permission.
Important Note: The ZIP code data in this database was obtained from the 1999 United States
Census. As a product of the Census Bureau, it is in the public domain. You should understand that
1999 was the last year that the Census Bureau produced this data, so there are no more recent
updates. If you wish to obtain a more current file, you may purchase a commercial product from the
Postal Service.
You might also like
- SHS Form 137 TemplateDocument9 pagesSHS Form 137 TemplateAgnes Sambat DanielsNo ratings yet
- Advanced Collections Basic Collections SetupDocument8 pagesAdvanced Collections Basic Collections Setupb_rakes2005No ratings yet
- Project MS AccessDocument16 pagesProject MS Accessayeshajamilafridi100% (2)
- UNIT 6 Spreadsheets and Database PackagesDocument15 pagesUNIT 6 Spreadsheets and Database PackagessandeepNo ratings yet
- Module 7 IT 101Document21 pagesModule 7 IT 101menchie navarroNo ratings yet
- Final Report of AccessDocument42 pagesFinal Report of AccessbhartipunnuNo ratings yet
- Microsoft Excel (ANA)Document22 pagesMicrosoft Excel (ANA)Jared Cuento TransfiguracionNo ratings yet
- MS AccessDocument60 pagesMS AccessDoaa RezkNo ratings yet
- 1) Define: Database-: Foreign KeyDocument43 pages1) Define: Database-: Foreign KeyAbhimanyu Suresh KumarNo ratings yet
- Database PackagesDocument22 pagesDatabase Packageskschauhan8007No ratings yet
- Microsoft Access TutorialDocument70 pagesMicrosoft Access Tutorialitr coustomerNo ratings yet
- A Management Information SystemDocument26 pagesA Management Information SystemVarun KapoorNo ratings yet
- MS ACCESS TutorialDocument94 pagesMS ACCESS TutorialCoke Aidenry SaludoNo ratings yet
- Access 1Document16 pagesAccess 1Mehran KhanNo ratings yet
- How To Create New Blank Database in Microsoft Access 2010Document15 pagesHow To Create New Blank Database in Microsoft Access 2010Sachin GaudNo ratings yet
- 528 16cacca1b 2020051909053979Document18 pages528 16cacca1b 2020051909053979sanyamtone81No ratings yet
- MicrosoftDocument24 pagesMicrosoftepimacklaurentNo ratings yet
- Analysis Report: Lalithya ReddyDocument7 pagesAnalysis Report: Lalithya Reddyapi-326132576No ratings yet
- AanchalDocument49 pagesAanchalSahil TyagiNo ratings yet
- MS Access TableDocument13 pagesMS Access TableManju YadavNo ratings yet
- MS Excel Interview Questions and AnswersDocument4 pagesMS Excel Interview Questions and AnswersVivek Kavta100% (1)
- Microsoft AccessDocument2 pagesMicrosoft AccessIrica KuanNo ratings yet
- TO Ms Access: Ida Kristina Ramos Leslie CalcetasDocument17 pagesTO Ms Access: Ida Kristina Ramos Leslie CalcetasAmiel Christian MendozaNo ratings yet
- Access CheatsheetDocument7 pagesAccess Cheatsheetakkisantosh7444No ratings yet
- Dbms Practical FileDocument15 pagesDbms Practical FileSaurav Maddy0% (1)
- PHD 102 MSTDocument4 pagesPHD 102 MSTgeetika 25107No ratings yet
- Productivity Tool: Eaman R. Usman Macagaan, RPHDocument37 pagesProductivity Tool: Eaman R. Usman Macagaan, RPHGada AbdulcaderNo ratings yet
- Otm 214Document30 pagesOtm 214Fidelis Godwin100% (1)
- DatabaseDocument25 pagesDatabaseldbjabNo ratings yet
- Database Management System Class 11 NotesDocument6 pagesDatabase Management System Class 11 Notesfyhhty926No ratings yet
- Software Engg FileDocument39 pagesSoftware Engg Filemanpreet kaurNo ratings yet
- MS ACCESS Tutorial: Learn With ExampleDocument49 pagesMS ACCESS Tutorial: Learn With ExampleHassam ShahidNo ratings yet
- Multiple-Choice Questions MS ACCESS 2007: What Does The Microsoft Access Status Bar Display?Document11 pagesMultiple-Choice Questions MS ACCESS 2007: What Does The Microsoft Access Status Bar Display?awaisjinnahNo ratings yet
- IT Lab RecordDocument75 pagesIT Lab RecordsakethchandranNo ratings yet
- Design A Better Database With A Data DictionaryDocument3 pagesDesign A Better Database With A Data DictionaryMaster BabuNo ratings yet
- Terminologies in AccessDocument6 pagesTerminologies in AccessAmbssdor Ralph Nikko AliasasNo ratings yet
- Database ConceptDocument38 pagesDatabase ConceptldbjabNo ratings yet
- RSCRDocument371 pagesRSCRFie TronicNo ratings yet
- Unit8. MS Access - Create ReportsDocument14 pagesUnit8. MS Access - Create ReportsKusum PaudelNo ratings yet
- Word ProcessingDocument18 pagesWord ProcessingArsh RangiNo ratings yet
- Database 1Document2 pagesDatabase 1Ahmed HurmziNo ratings yet
- DBMS ConceptDocument7 pagesDBMS ConceptHimanshu MakwanaNo ratings yet
- IBM Cognos AnalyticsDocument13 pagesIBM Cognos Analyticssonu samgeNo ratings yet
- Types of Relations: One To OneDocument12 pagesTypes of Relations: One To OneNishanthNo ratings yet
- MS Access Notes: 9-25-2020 Dit-Ii Arshad Ali Soomro CS Instructor at IBA ITC GambatDocument18 pagesMS Access Notes: 9-25-2020 Dit-Ii Arshad Ali Soomro CS Instructor at IBA ITC GambatJava AdobeNo ratings yet
- Sum Data by Using A QueryDocument18 pagesSum Data by Using A Querytelecomstuffs7931No ratings yet
- Data BaseDocument23 pagesData BaseAîlăn MohammedNo ratings yet
- Data BaseDocument23 pagesData BaseAîlăn MohammedNo ratings yet
- Microsoft-Access: To MS-Access Microsoft Office Access, Previously Known As MicrosoftDocument21 pagesMicrosoft-Access: To MS-Access Microsoft Office Access, Previously Known As MicrosoftHarman SidhuNo ratings yet
- Introduction To Information System ReportDocument4 pagesIntroduction To Information System Reportarid zeusNo ratings yet
- Academy To WaghmareDocument2 pagesAcademy To WaghmareSteven Daniel BoloyNo ratings yet
- Cab Quest BankDocument80 pagesCab Quest BankDEEPANCHAKKARAVARTHY KNo ratings yet
- Research Paper On Microsoft AccessDocument6 pagesResearch Paper On Microsoft Accessvmehykrif100% (1)
- Intro To Database ManagementDocument42 pagesIntro To Database ManagementAngella S WilliamsNo ratings yet
- Access NotesDocument14 pagesAccess NotesRoy GichukiNo ratings yet
- Microsoft Access NotesDocument88 pagesMicrosoft Access NotesJamesNo ratings yet
- Microsoft Access: Database Creation and Management through Microsoft AccessFrom EverandMicrosoft Access: Database Creation and Management through Microsoft AccessNo ratings yet
- Computer Project: Form: 6Document25 pagesComputer Project: Form: 6Christina JuliaNo ratings yet
- Training Access BasicsDocument29 pagesTraining Access BasicsSultan Maul MaulanaNo ratings yet
- Introduction To MS ACCESSDocument27 pagesIntroduction To MS ACCESSMannMann0% (1)
- (Ebook - PDF) Microsoft Access TutorialDocument95 pages(Ebook - PDF) Microsoft Access TutorialKayemba IsmaelNo ratings yet
- Computer Hardware SummaryDocument16 pagesComputer Hardware SummaryFlorie Capales-PelinNo ratings yet
- Configuring An ASUS Router: Basic Configuration StepsDocument11 pagesConfiguring An ASUS Router: Basic Configuration StepsFlorie Capales-PelinNo ratings yet
- 4.3.1 Preparing and Interpreting Technical DrawingDocument11 pages4.3.1 Preparing and Interpreting Technical DrawingFlorie Capales-Pelin67% (3)
- Guidelines For Work Immersion (Senior High Schools)Document64 pagesGuidelines For Work Immersion (Senior High Schools)Taken95% (21)
- Shs Applied Ict CGDocument11 pagesShs Applied Ict CGJonas Miranda Cabusbusan50% (4)
- Networking ConnectivityDocument19 pagesNetworking ConnectivityFlorie Capales-PelinNo ratings yet
- Stress TestingDocument10 pagesStress TestingFlorie Capales-PelinNo ratings yet
- 19th Century Romantic - Classic ARtDocument37 pages19th Century Romantic - Classic ARtFlorie Capales-PelinNo ratings yet
- Curriculum Assessment InstructionDocument112 pagesCurriculum Assessment InstructionFlorie Capales-Pelin100% (1)
- ICT - Computer Hardware Servicing NC II 20151119Document21 pagesICT - Computer Hardware Servicing NC II 20151119Florie Capales-PelinNo ratings yet
- Professional Education Test PDFDocument4 pagesProfessional Education Test PDFLilibeth Mabiscay84% (92)
- Math Investigation 1.3Document2 pagesMath Investigation 1.3Florie Capales-PelinNo ratings yet
- Outline History of MathematicsDocument3 pagesOutline History of MathematicsFlorie Capales-PelinNo ratings yet
- Ddx9017dabs DDX9017S DDX9017SM DDX917WS DDX917WSM DMX7017BTSDocument96 pagesDdx9017dabs DDX9017S DDX9017SM DDX917WS DDX917WSM DMX7017BTSThakshitha WijesingheNo ratings yet
- Girraj Upadhyay: 5 Aug 2011 To Till DateDocument2 pagesGirraj Upadhyay: 5 Aug 2011 To Till DateRipunjay MishraNo ratings yet
- SDLC AssignmentDocument6 pagesSDLC Assignmentshahzeb1978No ratings yet
- Medi-Caps University, Indore: Assignment: 2 Software EngineeringDocument6 pagesMedi-Caps University, Indore: Assignment: 2 Software EngineeringDevanshu KhatwaniNo ratings yet
- Nexiq Complete Computer SoftwareDocument2 pagesNexiq Complete Computer SoftwareMil ValenzuelaNo ratings yet
- Resume BuilderDocument12 pagesResume BuilderDivyanshu ThuwalNo ratings yet
- 14848d1331864301 Sc819 Mpc2551 Cant Update Firmware d104 Firmware HistoryDocument28 pages14848d1331864301 Sc819 Mpc2551 Cant Update Firmware d104 Firmware HistoryGerson SoaresNo ratings yet
- Chat GPTDocument4 pagesChat GPTsaurabh_k2009No ratings yet
- Different Levels of The Memory HierarchyDocument200 pagesDifferent Levels of The Memory Hierarchymoonstar_dmeNo ratings yet
- Troubleshooting The Load Report Failed ErrorDocument8 pagesTroubleshooting The Load Report Failed ErrorAngi ZapataNo ratings yet
- Case #1: Compromised Web Server!: DeliverablesDocument20 pagesCase #1: Compromised Web Server!: DeliverablesPen StaroNo ratings yet
- Flureedb, A Practical Decentralized Database: Brian Andrew KevinDocument20 pagesFlureedb, A Practical Decentralized Database: Brian Andrew Kevinhungbkpro90No ratings yet
- 1939 PLMEurope 25.10.17-10-30 Alex-Van-Der-Linden ASML Road To Change Management in Teamcenter PDFDocument56 pages1939 PLMEurope 25.10.17-10-30 Alex-Van-Der-Linden ASML Road To Change Management in Teamcenter PDFJoshua DanielNo ratings yet
- Event Frames and NotificationsDocument71 pagesEvent Frames and NotificationsXavier Herman MANANJARA ANDRIMAHAFALYNo ratings yet
- TutorialDocument16 pagesTutorialRommy RumhilNo ratings yet
- Mongoose v5.10.4 - SubDocuments PDFDocument6 pagesMongoose v5.10.4 - SubDocuments PDFArjun GautamNo ratings yet
- Workbook Activity 1Document6 pagesWorkbook Activity 1Nurul ImanNo ratings yet
- HTML Quiz Questions and Answers - QualityPoint TechnologiesDocument15 pagesHTML Quiz Questions and Answers - QualityPoint TechnologiesMultan Singh BhatiNo ratings yet
- Whitepaper The Modern Web Stack PDFDocument16 pagesWhitepaper The Modern Web Stack PDFKhedotGloryaNo ratings yet
- DD vcredistMSI3F78Document58 pagesDD vcredistMSI3F78RonaldNo ratings yet
- DCOM Configuration GuideDocument22 pagesDCOM Configuration Guidejay25No ratings yet
- Deedy CV 18Document1 pageDeedy CV 18PUJARI SANTHOSH BABUNo ratings yet
- SPM Unit 1Document3 pagesSPM Unit 1Zubia MuqtadirNo ratings yet
- R12 Model Bank TWS (EE) Deployment GuideDocument18 pagesR12 Model Bank TWS (EE) Deployment Guideahmed lotfiNo ratings yet
- Defining and Assessing Software Quality by Quality Models Klaus LochmannDocument173 pagesDefining and Assessing Software Quality by Quality Models Klaus LochmannLiz MoldovanNo ratings yet
- Mac e User ManualDocument340 pagesMac e User Manualme7879100% (1)
- WhatsUp GettingStartedGuideDocument12 pagesWhatsUp GettingStartedGuideGlauber RochaNo ratings yet
- Operate A Presentation Package (Advance)Document53 pagesOperate A Presentation Package (Advance)Chad Mcdonald100% (1)
- Client Server Programming With WinsockDocument4 pagesClient Server Programming With WinsockJack AzarconNo ratings yet