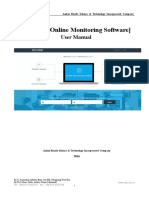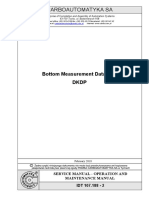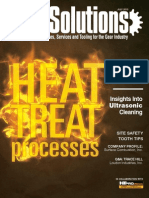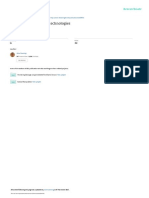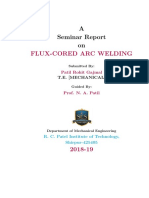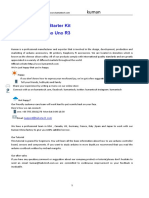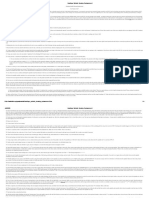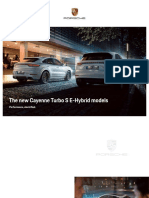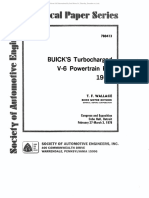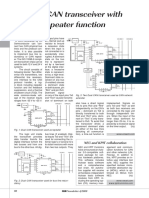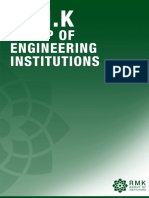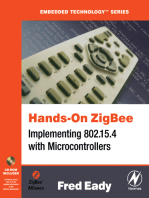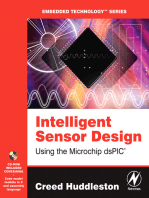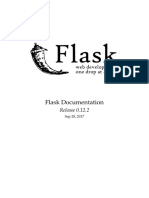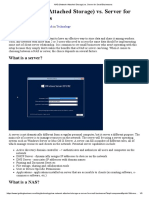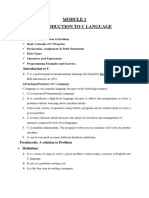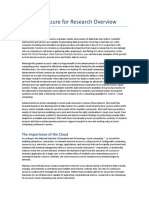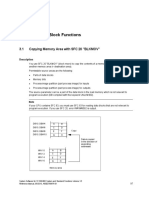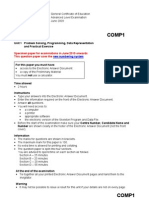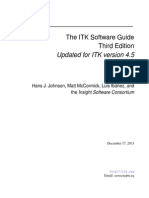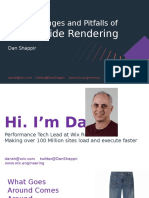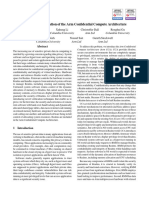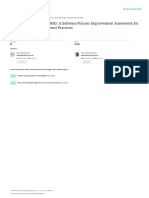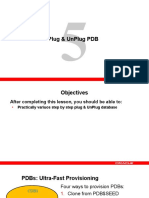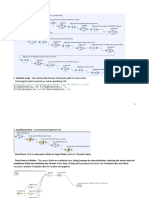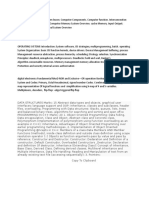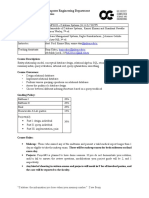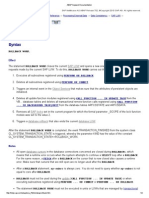Professional Documents
Culture Documents
0 ratings0% found this document useful (0 votes)
102 viewsCodeWarrior Common Features Guide
CodeWarrior Common Features Guide
Uploaded by
Angel CastilloCopyright:
© All Rights Reserved
Available Formats
Download as PDF, TXT or read online from Scribd
You might also like
- Fusion UgDocument235 pagesFusion Ug王佳旭No ratings yet
- LSMW BPDocument23 pagesLSMW BPZacha ArvizuNo ratings yet
- User Manual2016.4Document67 pagesUser Manual2016.4Adderly De La Cruz MezaNo ratings yet
- Veículos e Tecnologias Da MontadorasDocument206 pagesVeículos e Tecnologias Da MontadorasBruno VescoviNo ratings yet
- SSD1325 2.1 PDFDocument61 pagesSSD1325 2.1 PDFKrishna SgNo ratings yet
- DKDP - Manual Eng 12 - 2018Document12 pagesDKDP - Manual Eng 12 - 2018Lý Chính ĐạoNo ratings yet
- IQ3 Haltech LD Manual v2 PDFDocument92 pagesIQ3 Haltech LD Manual v2 PDFEdwinNo ratings yet
- Obdpro Datasheet PDFDocument20 pagesObdpro Datasheet PDFwandersonbrinNo ratings yet
- Freescale Signal Processing Extension 2 ISA Reference ManualDocument1,110 pagesFreescale Signal Processing Extension 2 ISA Reference ManualscribmynutsNo ratings yet
- 0710 GearSolutions PDFDocument68 pages0710 GearSolutions PDFHEMANTKHERANo ratings yet
- AutomotivePower SelectionGuide March2008Document68 pagesAutomotivePower SelectionGuide March2008José AdelinoNo ratings yet
- 04 EN 3.0 A4webDocument2 pages04 EN 3.0 A4webDaniel SilvaNo ratings yet
- Using PWM With Code WarriorDocument14 pagesUsing PWM With Code WarriorGowrishankar Gupta100% (1)
- Fibre Lasers and Related Technologies PDFDocument31 pagesFibre Lasers and Related Technologies PDFvishnuNo ratings yet
- PLC-Driver (V5) Bosch CL - Programming Interface (BUEP19E)Document8 pagesPLC-Driver (V5) Bosch CL - Programming Interface (BUEP19E)AdelmoKarig100% (2)
- Mutoh Falcon Outdoor Parts ManualDocument21 pagesMutoh Falcon Outdoor Parts ManualKent LeungNo ratings yet
- Fractal Robots Seminar ReportDocument30 pagesFractal Robots Seminar ReportAslam RecoveryNo ratings yet
- Rohit Seminar ReportDocument24 pagesRohit Seminar ReportRohit Patil100% (2)
- Emission Characteristics and Performance of Catalytic Converter A ReviewDocument8 pagesEmission Characteristics and Performance of Catalytic Converter A ReviewEditor IJTSRDNo ratings yet
- Kuman K1Arduino KIT TutorialsDocument138 pagesKuman K1Arduino KIT Tutorialsleo100% (1)
- 20ME901 Automobile Engineering Unit 5Document90 pages20ME901 Automobile Engineering Unit 56044 sriramNo ratings yet
- DCS GlobalCatalogDocument404 pagesDCS GlobalCatalogfokgiNo ratings yet
- How To Increase Sale of Excel-4 LCV at Force Motors Limited - by Abhijeet Nimbalkar MarketingDocument64 pagesHow To Increase Sale of Excel-4 LCV at Force Motors Limited - by Abhijeet Nimbalkar MarketingazharfeelmeNo ratings yet
- Yamaha Project ReportDocument19 pagesYamaha Project ReportRohit OberoiNo ratings yet
- Automotive Alloy BookDocument85 pagesAutomotive Alloy BookSakib Al Razi KhanNo ratings yet
- Robert Bosch ExpDocument1 pageRobert Bosch ExpvikramsimhareddyNo ratings yet
- Automotive SemiconductorsDocument8 pagesAutomotive SemiconductorsRonnie MagsinoNo ratings yet
- 450X User ManualDocument62 pages450X User ManualKalpak ShahaneNo ratings yet
- PNEUMATIC BIKE Seminar ReportDocument20 pagesPNEUMATIC BIKE Seminar Reportprajakta chaudhari100% (1)
- Hardinge Spindle Bearing Replacement PDFDocument4 pagesHardinge Spindle Bearing Replacement PDFJayakrishnaNo ratings yet
- Cayenne Turbo S E-Hybrid Models - Brochure PDFDocument23 pagesCayenne Turbo S E-Hybrid Models - Brochure PDFErmin ŠakušićNo ratings yet
- Rogers - Unknown - RO4400 Series BondplyDocument4 pagesRogers - Unknown - RO4400 Series BondplyHadi SaeidiManeshNo ratings yet
- Ment Of: by Faydor L. LitvinDocument120 pagesMent Of: by Faydor L. LitvinJarek PlaszczycaNo ratings yet
- ARM-based Flash MCUDocument1,383 pagesARM-based Flash MCUbalzoniaNo ratings yet
- TURBO-Buick V6 Turbo Intro 780413Document21 pagesTURBO-Buick V6 Turbo Intro 780413T Smi100% (1)
- Motoplat Information and TestingDocument3 pagesMotoplat Information and TestingMizioNo ratings yet
- 9-4 p66 On TransceiverDocument1 page9-4 p66 On TransceiverAdnan HussainNo ratings yet
- Zadon and Safex Motorcycle Body Parts Price List 2017Document74 pagesZadon and Safex Motorcycle Body Parts Price List 2017Harpreet SethiNo ratings yet
- Esp32-S3 Technical Reference Manual enDocument787 pagesEsp32-S3 Technical Reference Manual enANo ratings yet
- Cargador 63423-193175313393Document16 pagesCargador 63423-193175313393LINO REYES VELARDENo ratings yet
- Baudrate GeneratorDocument88 pagesBaudrate GeneratorT.snehaNo ratings yet
- Motores QubicaamfDocument48 pagesMotores QubicaamfChuck norrisNo ratings yet
- SF 602 ManualDocument543 pagesSF 602 ManualWayde Lyon100% (1)
- Export BrochureDocument30 pagesExport Brochureagustinmisaza100% (1)
- Aerospace & Defense Technology - April 2020Document52 pagesAerospace & Defense Technology - April 2020Titel BNo ratings yet
- Esab ManualDocument125 pagesEsab ManualSARET respaldoNo ratings yet
- Hub Motor Design - 1200WDocument12 pagesHub Motor Design - 1200WPrince KumarNo ratings yet
- 2000 Buick Regal Diagramas de VacioDocument23 pages2000 Buick Regal Diagramas de VacioRubenNo ratings yet
- 20ME901 Automobile Engineering Unit 3Document74 pages20ME901 Automobile Engineering Unit 36044 sriramNo ratings yet
- TM9925 PS2-USB SpecificationDocument24 pagesTM9925 PS2-USB SpecificationphakNo ratings yet
- Classic Bike UK - April 2020 PDFDocument134 pagesClassic Bike UK - April 2020 PDFsergio100% (1)
- Modelling and Analysis of Automatic TransmissionDocument12 pagesModelling and Analysis of Automatic TransmissionmechnareshNo ratings yet
- 20ME901 Automobile Engineering Unit 1Document87 pages20ME901 Automobile Engineering Unit 16044 sriramNo ratings yet
- The Definitive Guide to How Computers Do Math: Featuring the Virtual DIY CalculatorFrom EverandThe Definitive Guide to How Computers Do Math: Featuring the Virtual DIY CalculatorNo ratings yet
- Spru 523 KDocument66 pagesSpru 523 KMehmetNo ratings yet
- CodeWarrior Common Features GuideDocument353 pagesCodeWarrior Common Features Guideardhanteknik53No ratings yet
- 516.94 Win10 Win11 NSD Release NotesDocument42 pages516.94 Win10 Win11 NSD Release NotesNam NguyễnNo ratings yet
- NetX Studio CDT - NetX 90 Development GS 08 enDocument220 pagesNetX Studio CDT - NetX 90 Development GS 08 enshrutiNo ratings yet
- KinetisV - Peripheral Module ReferenceDocument103 pagesKinetisV - Peripheral Module Referenceb_dupNo ratings yet
- FlaskDocument284 pagesFlaskzada00No ratings yet
- UilogDocument15 pagesUilogivoNo ratings yet
- NAS (Network Attached Storage) vs. Server For Small BusinessesDocument3 pagesNAS (Network Attached Storage) vs. Server For Small Businessesbogdanm67No ratings yet
- Teachers Desktop ProjectDocument11 pagesTeachers Desktop ProjectRio LuceroNo ratings yet
- SOP of URS 1657011596Document5 pagesSOP of URS 1657011596Huỳnh Ngọc SángNo ratings yet
- ZSI: The Zolera Soap Infrastructure Developer's GuideDocument71 pagesZSI: The Zolera Soap Infrastructure Developer's GuideiehudielNo ratings yet
- Guide To Installation And Use Of Keil Μvision2 SoftwareDocument40 pagesGuide To Installation And Use Of Keil Μvision2 Softwareasma mushtaqNo ratings yet
- Introduction To C LanguageDocument47 pagesIntroduction To C LanguageHEMANT KUMARNo ratings yet
- Microsoft Azure For Research OverviewDocument8 pagesMicrosoft Azure For Research OverviewDuy Dang Vu MinhNo ratings yet
- SFC 20 From Standard and System FunctionsDocument3 pagesSFC 20 From Standard and System FunctionsMinurajNo ratings yet
- Aqa Comp1 W QP Jun09Document16 pagesAqa Comp1 W QP Jun09pbhjNo ratings yet
- The ITK Software Guide Third EditionDocument768 pagesThe ITK Software Guide Third EditionMcDarylNo ratings yet
- The Challenges and Pitfalls of Server-Side RenderingDocument34 pagesThe Challenges and Pitfalls of Server-Side RenderingEdoardo Zappa BianchiNo ratings yet
- RACI TemplateDocument8 pagesRACI TemplateVanitha raoNo ratings yet
- Arm CcaDocument20 pagesArm CcaMF KangNo ratings yet
- Delphi Data TypesDocument7 pagesDelphi Data Typespaolo sandovalNo ratings yet
- Agile Maturity Model (AMM) : A Software Process Improvement Framework For Agile Software Development PracticesDocument27 pagesAgile Maturity Model (AMM) : A Software Process Improvement Framework For Agile Software Development PracticesAdrianJesusGutierrezNo ratings yet
- Etech Spreadsheet 4 5Document38 pagesEtech Spreadsheet 4 5Adrian MagtotoNo ratings yet
- Sim900 Gprs HTTP at CommandsDocument18 pagesSim900 Gprs HTTP at Commandssandeep sNo ratings yet
- 5.plug & UnPlug DatabaseDocument16 pages5.plug & UnPlug DatabaseAns SembiringNo ratings yet
- Initialize Script - Like Setting Data Format, Setting The Path For Source Files Choosing The Jobs To Execute or Not by Specifying Y/NDocument4 pagesInitialize Script - Like Setting Data Format, Setting The Path For Source Files Choosing The Jobs To Execute or Not by Specifying Y/Nssabbani6880No ratings yet
- Quiz VirusDocument1 pageQuiz Virusrovelyn furateroNo ratings yet
- Check MoreDocument1 pageCheck MorePreya Muhil ArasuNo ratings yet
- IŞIK UNIVERSITY - Computer Engineering Department COMP2222 Database SystemsDocument2 pagesIŞIK UNIVERSITY - Computer Engineering Department COMP2222 Database Systemsemi119No ratings yet
- ABAP Keyword DocumentationDocument2 pagesABAP Keyword Documentationabdul.shaikNo ratings yet
- IVI Shared Components Release Notes 3.0.2Document13 pagesIVI Shared Components Release Notes 3.0.2Ansell JayaNo ratings yet
- SubarnaDay PDFDocument29 pagesSubarnaDay PDFTushar ShelakeNo ratings yet
- RPT Time Table StudentDocument2 pagesRPT Time Table Studentmallickshaban2No ratings yet
- Resume of ShaliniDocument6 pagesResume of ShaliniRohith KNo ratings yet
CodeWarrior Common Features Guide
CodeWarrior Common Features Guide
Uploaded by
Angel Castillo0 ratings0% found this document useful (0 votes)
102 views353 pagesCopyright
© © All Rights Reserved
Available Formats
PDF, TXT or read online from Scribd
Share this document
Did you find this document useful?
Is this content inappropriate?
Report this DocumentCopyright:
© All Rights Reserved
Available Formats
Download as PDF, TXT or read online from Scribd
Download as pdf or txt
0 ratings0% found this document useful (0 votes)
102 views353 pagesCodeWarrior Common Features Guide
CodeWarrior Common Features Guide
Uploaded by
Angel CastilloCopyright:
© All Rights Reserved
Available Formats
Download as PDF, TXT or read online from Scribd
Download as pdf or txt
You are on page 1of 353
CodeWarrior Development Studio
Common Features Guide
Document Number: CWCFUG
Rev 10.x, 02/2014
CodeWarrior Development Studio Common Features Guide, Rev. 10.x, 02/2014
2 Freescale Semiconductor, Inc.
Contents
Section number Title Page
Chapter 1
Introduction
1.1 Release notes...................................................................................................................................................................17
1.2 Documentation structure.................................................................................................................................................17
1.2.1 Documentation formats......................................................................................................................................18
1.3 Manual conventions........................................................................................................................................................18
1.3.1 Figure conventions.............................................................................................................................................18
1.3.2 Keyboard conventions........................................................................................................................................18
1.4 CodeWarrior IDE overview............................................................................................................................................19
1.4.1 Development cycle.............................................................................................................................................19
1.4.2 CodeWarrior IDE advantages............................................................................................................................20
Chapter 2
IDE Extensions
2.1 CodeWarrior Projects view.............................................................................................................................................23
2.1.1 Active configuration..........................................................................................................................................24
2.1.2 Tree and list view...............................................................................................................................................25
2.1.3 Column headers..................................................................................................................................................26
2.1.4 Quick search.......................................................................................................................................................27
2.1.5 Filtering..............................................................................................................................................................29
2.2 Command line interface..................................................................................................................................................30
2.2.1 build...................................................................................................................................................................31
2.2.2 getOptions..........................................................................................................................................................31
2.2.3 generateMakefiles..............................................................................................................................................33
2.2.4 references...........................................................................................................................................................33
2.2.5 setOptions...........................................................................................................................................................34
2.2.6 updateWorkspace...............................................................................................................................................35
2.3 Commander view............................................................................................................................................................35
2.3.1 Customizing Commander view..........................................................................................................................37
CodeWarrior Development Studio Common Features Guide, Rev. 10.x, 02/2014
Freescale Semiconductor, Inc. 3
Section number Title Page
2.3.2 Pinning Commander view..................................................................................................................................38
2.4 Concurrent compilation..................................................................................................................................................39
2.5 Console view...................................................................................................................................................................41
2.6 Shortcut menus................................................................................................................................................................41
2.7 Diagnostic Information export........................................................................................................................................42
2.7.1 General settings for Diagnostic Information......................................................................................................43
2.7.2 Export Diagnostic Information..........................................................................................................................45
2.8 Extracting CodeWarrior configuration details................................................................................................................49
2.9 Find and Open File..........................................................................................................................................................51
2.10 Importing files.................................................................................................................................................................52
2.10.1 CodeWarrior drag and drop support..................................................................................................................52
2.10.2 Using Import wizard..........................................................................................................................................52
2.10.2.1 Import existing project.......................................................................................................................53
2.10.2.2 Import example project......................................................................................................................55
2.11 Key mappings.................................................................................................................................................................58
2.12 Linker Command File navigation...................................................................................................................................59
2.13 Multiple compiler support...............................................................................................................................................61
2.14 New External File...........................................................................................................................................................63
2.15 Problems view.................................................................................................................................................................64
2.16 Referenced projects.........................................................................................................................................................65
2.16.1 Create a Referenced project...............................................................................................................................66
2.16.2 Displaying referenced projects in CodeWarrior Projects view..........................................................................67
2.16.3 Automatic linking with referenced project build artifact...................................................................................68
2.16.4 Circular build dependencies...............................................................................................................................69
2.17 Target management via Remote System Explorer..........................................................................................................70
2.17.1 Creating remote system......................................................................................................................................70
2.17.2 Creating hardware or simulator connection configuration................................................................................73
2.17.3 Creating hardware or simulator target configuration.........................................................................................75
2.17.4 Creating TRK target configuration....................................................................................................................79
CodeWarrior Development Studio Common Features Guide, Rev. 10.x, 02/2014
4 Freescale Semiconductor, Inc.
Section number Title Page
2.17.5 Remote Systems view........................................................................................................................................80
2.17.5.1 Modifying target or connection configuration...................................................................................80
2.17.5.2 Exporting target or connection configuration....................................................................................82
2.17.5.3 Importing target or connection configuration....................................................................................82
2.17.5.4 Apply to Project.................................................................................................................................82
2.17.5.5 Apply to Connection..........................................................................................................................83
2.17.5.6 Automatic removal of unreferenced remote system..........................................................................84
2.17.6 Automatic project remote system setting cache.................................................................................................85
2.17.6.1 Remote System Missing.....................................................................................................................86
2.17.6.1.1 Remote system project cache preferences......................................................................87
2.17.6.2 Remote System Changed dialog........................................................................................................89
2.17.7 Compatibility with older products.....................................................................................................................89
2.17.7.1 Display of launch configurations needing migration.........................................................................89
2.17.7.2 Migrating launch configurations........................................................................................................92
2.17.7.2.1 Migration using Smart Migration...................................................................................92
2.17.7.2.2 Migration using Quick Fix..............................................................................................95
2.18 Viewing CodeWarrior plug-ins.......................................................................................................................................99
2.19 Editing cwide-env file.....................................................................................................................................................102
2.20 Handling message alerts.................................................................................................................................................103
Chapter 3
Debugger
3.1 About debugger...............................................................................................................................................................108
3.2 Breakpoints.....................................................................................................................................................................108
3.2.1 Breakpoints view................................................................................................................................................109
3.2.2 Breakpoint annotations......................................................................................................................................110
3.2.3 Regular breakpoints...........................................................................................................................................111
3.2.3.1 Setting line breakpoint.......................................................................................................................112
3.2.3.2 Setting method breakpoint.................................................................................................................113
CodeWarrior Development Studio Common Features Guide, Rev. 10.x, 02/2014
Freescale Semiconductor, Inc. 5
Section number Title Page
3.2.4 Special breakpoints............................................................................................................................................113
3.2.4.1 Setting special breakpoint using IDE.................................................................................................114
3.2.5 Breakpoint persistence.......................................................................................................................................115
3.2.6 Breakpoint preferences......................................................................................................................................115
3.2.7 Working with breakpoints..................................................................................................................................117
3.2.7.1 Modify breakpoint properties.............................................................................................................117
3.2.7.2 Restricting breakpoints to selected targets and threads.....................................................................119
3.2.7.3 Limiting new breakpoints to active debug context............................................................................120
3.2.7.4 Grouping breakpoints.........................................................................................................................121
3.2.7.5 Disabling breakpoints........................................................................................................................122
3.2.7.6 Enabling breakpoints..........................................................................................................................122
3.2.7.7 Removing breakpoints.......................................................................................................................123
3.2.7.8 Removing All Breakpoints.................................................................................................................123
3.2.7.9 Undo delete breakpoint......................................................................................................................123
3.2.7.10 Redo delete breakpoint.......................................................................................................................123
3.2.7.11 Skipping all breakpoints.....................................................................................................................124
3.2.8 Breakpoint actions..............................................................................................................................................124
3.2.8.1 Breakpoint Actions preferences page................................................................................................125
3.2.8.2 Adding breakpoint action...................................................................................................................126
3.2.8.3 Attaching breakpoint actions to breakpoints......................................................................................127
3.2.9 Selecting breakpoint template............................................................................................................................128
3.3 Build while debugging....................................................................................................................................................129
3.4 Cache view......................................................................................................................................................................131
3.4.1 Opening Cache view..........................................................................................................................................131
3.4.2 Preserving sorting..............................................................................................................................................132
3.4.3 Cache view pop-up menu...................................................................................................................................133
3.5 CodeWarrior debugger settings......................................................................................................................................135
3.5.1 Modifying debugger settings.............................................................................................................................135
3.5.2 Reverting debugger settings...............................................................................................................................136
CodeWarrior Development Studio Common Features Guide, Rev. 10.x, 02/2014
6 Freescale Semiconductor, Inc.
Section number Title Page
3.5.3 Stopping debugger at program entry point........................................................................................................136
3.6 Core index indicators in homogeneous multicore environment.....................................................................................137
3.6.1 System Browser view.........................................................................................................................................138
3.6.1.1 Kernel Awareness..............................................................................................................................138
3.6.1.2 OS application....................................................................................................................................139
3.6.2 Console view......................................................................................................................................................139
3.7 Debug perspective...........................................................................................................................................................140
3.8 Debug view.....................................................................................................................................................................141
3.8.1 Common debugging actions...............................................................................................................................142
3.8.1.1 Starting debugger...............................................................................................................................143
3.8.1.2 Stepping into routine call...................................................................................................................143
3.8.1.3 Stepping Out of Routine Call.............................................................................................................143
3.8.1.4 Stepping over routine call..................................................................................................................144
3.8.1.5 Stopping program execution..............................................................................................................144
3.8.1.6 Resuming program execution............................................................................................................145
3.8.1.7 Running program...............................................................................................................................145
3.8.1.8 Disconnecting core.............................................................................................................................145
3.8.1.9 Restarting debugger...........................................................................................................................146
3.8.1.10 Debugging in Instruction Stepping mode..........................................................................................146
3.8.1.11 Changing program counter value.......................................................................................................146
3.9 Disassembly view...........................................................................................................................................................147
3.10 Environment variables in launch configuration..............................................................................................................148
3.11 Flash programmer...........................................................................................................................................................149
3.11.1 Create flash programmer target task..................................................................................................................150
3.11.2 Configure flash programmer target task............................................................................................................152
3.11.2.1 Add flash device.................................................................................................................................152
3.11.2.2 Specify target RAM settings..............................................................................................................153
3.11.2.3 Add flash programmer actions...........................................................................................................153
3.11.2.3.1 Erase/Blank check actions..............................................................................................154
CodeWarrior Development Studio Common Features Guide, Rev. 10.x, 02/2014
Freescale Semiconductor, Inc. 7
Section number Title Page
3.11.2.3.2 Program/Verify actions...................................................................................................155
3.11.2.3.3 Checksum actions...........................................................................................................156
3.11.2.3.4 Diagnostics actions.........................................................................................................157
3.11.2.3.5 Dump Flash actions........................................................................................................158
3.11.2.3.6 Protect/Unprotect actions................................................................................................158
3.11.2.3.7 Secure/Unsecure actions.................................................................................................159
3.11.2.3.8 Duplicate action..............................................................................................................160
3.11.2.3.9 Remove action................................................................................................................160
3.11.3 Execute flash programmer target task................................................................................................................160
3.12 Flash File to Target.........................................................................................................................................................161
3.12.1 Erasing flash device...........................................................................................................................................163
3.12.2 Programming a file.............................................................................................................................................163
3.13 Hardware diagnostics......................................................................................................................................................164
3.13.1 Creating hardware diagnostics task....................................................................................................................164
3.13.2 Working with Hardware Diagnostic Action editor............................................................................................165
3.13.2.1 Action Type........................................................................................................................................167
3.13.2.2 Memory Access..................................................................................................................................167
3.13.2.3 Loop Speed........................................................................................................................................167
3.13.2.4 Memory Tests....................................................................................................................................168
3.13.2.4.1 Walking Ones..................................................................................................................169
3.13.2.4.2 Address...........................................................................................................................170
3.13.2.4.3 Bus noise.........................................................................................................................171
3.13.2.4.4 Address lines...................................................................................................................171
3.13.2.4.5 Data lines........................................................................................................................172
3.13.3 Memory test use cases........................................................................................................................................172
3.13.3.1 Use Case 1: Execute host-based Scope Loop on target.....................................................................173
3.13.3.2 Use Case 2: Execute target-based Memory Tests on target...............................................................173
3.14 Import/Export/Fill memory.............................................................................................................................................173
3.14.1 Creating task for import/export/fill memory......................................................................................................173
CodeWarrior Development Studio Common Features Guide, Rev. 10.x, 02/2014
8 Freescale Semiconductor, Inc.
Section number Title Page
3.14.2 Importing data into memory..............................................................................................................................176
3.14.3 Exporting memory to file...................................................................................................................................178
3.14.4 Fill memory........................................................................................................................................................180
3.15 Launch group..................................................................................................................................................................181
3.15.1 Creating launch group........................................................................................................................................181
3.15.2 Launching launch group.....................................................................................................................................184
3.16 Load multiple binaries....................................................................................................................................................185
3.16.1 Viewing binaries................................................................................................................................................187
3.17 Memory view..................................................................................................................................................................188
3.17.1 Opening Memory view......................................................................................................................................189
3.17.2 Adding memory monitor....................................................................................................................................190
3.17.3 Adding memory renderings...............................................................................................................................191
3.17.4 Setting memory access size................................................................................................................................192
3.17.5 Exporting memory.............................................................................................................................................193
3.17.6 Importing memory.............................................................................................................................................194
3.17.7 Setting watchpoint in Memory view..................................................................................................................195
3.17.8 Clearing watchpoints from Memory view.........................................................................................................195
3.18 Memory Browser view...................................................................................................................................................196
3.19 Memory Management Unit configurator........................................................................................................................197
3.19.1 Creating MMU configuration............................................................................................................................198
3.19.2 Saving MMU Configurator settings...................................................................................................................200
3.19.3 MMU Configurator toolbar................................................................................................................................201
3.19.4 MMU Configurator pages..................................................................................................................................201
3.19.4.1 General page......................................................................................................................................201
3.19.4.2 Program MATT page.........................................................................................................................203
3.19.4.3 Data MATT page...............................................................................................................................206
3.19.4.4 Saving MMU configurator generated code........................................................................................210
3.19.4.4.1 Saving generated C code.................................................................................................210
3.19.4.4.2 Saving generated assembly code....................................................................................210
CodeWarrior Development Studio Common Features Guide, Rev. 10.x, 02/2014
Freescale Semiconductor, Inc. 9
Section number Title Page
3.19.4.4.3 Saving generated TCL script..........................................................................................211
3.19.5 Opening MMU Configurator view....................................................................................................................211
3.20 Multicore debugging.......................................................................................................................................................213
3.20.1 Multicore Suspend.............................................................................................................................................214
3.20.2 Multicore Resume..............................................................................................................................................215
3.20.3 Multicore Terminate..........................................................................................................................................215
3.20.4 Multicore Restart................................................................................................................................................216
3.21 Multicore Groups............................................................................................................................................................216
3.21.1 Creating multicore group...................................................................................................................................217
3.21.2 Modifying multicore group................................................................................................................................220
3.21.3 Editing multicore group.....................................................................................................................................221
3.21.4 Using multicore group debugging commands...................................................................................................223
3.21.5 Multicore breakpoint halt groups.......................................................................................................................224
3.22 Multicore reset................................................................................................................................................................224
3.22.1 On demand reset.................................................................................................................................................227
3.23 Path mappings.................................................................................................................................................................227
3.23.1 Automatic path mappings..................................................................................................................................228
3.23.2 Manual path mappings.......................................................................................................................................230
3.23.2.1 Adding path mapping to workspace...................................................................................................233
3.24 Redirecting standard output streams to socket................................................................................................................234
3.25 Refreshing data during runtime......................................................................................................................................237
3.26 Registers view.................................................................................................................................................................238
3.26.1 Opening Registers view.....................................................................................................................................240
3.26.2 Viewing registers...............................................................................................................................................240
3.26.3 Changing register values....................................................................................................................................241
3.26.4 Exporting registers.............................................................................................................................................241
3.26.5 Importing registers.............................................................................................................................................243
3.26.6 Changing register data display format...............................................................................................................244
CodeWarrior Development Studio Common Features Guide, Rev. 10.x, 02/2014
10 Freescale Semiconductor, Inc.
Section number Title Page
3.27 Register Details view......................................................................................................................................................245
3.27.1 Viewing register details offline..........................................................................................................................247
3.27.2 Loading register dump file in offline Register Details view..............................................................................249
3.27.3 Customizing Register Details pane....................................................................................................................250
3.28 Remote launch................................................................................................................................................................252
3.28.1 Remote Launch view.........................................................................................................................................252
3.29 Stack crawls....................................................................................................................................................................254
3.29.1 One Frame mode................................................................................................................................................254
3.29.2 Global preference...............................................................................................................................................255
3.30 Symbolics........................................................................................................................................................................257
3.31 System Browser view.....................................................................................................................................................258
3.31.1 Opening System Browser view..........................................................................................................................258
3.32 Target connection lost.....................................................................................................................................................260
3.33 Target initialization files.................................................................................................................................................261
3.33.1 Selecting target initialization file.......................................................................................................................262
3.34 Target Tasks view...........................................................................................................................................................264
3.34.1 Exporting target tasks.........................................................................................................................................264
3.34.2 Importing target tasks.........................................................................................................................................265
3.35 Variables.........................................................................................................................................................................265
3.35.1 Opening Variables view.....................................................................................................................................266
3.35.2 Adding variable location to view.......................................................................................................................267
3.35.3 Manipulating variable values.............................................................................................................................268
3.35.3.1 Fractional variable formats................................................................................................................268
3.35.4 Adding global variables.....................................................................................................................................269
3.35.5 Cast to Type.......................................................................................................................................................271
3.36 Watchpoints....................................................................................................................................................................272
3.36.1 Setting watchpoint..............................................................................................................................................273
3.36.2 Creating watchpoint...........................................................................................................................................273
3.36.3 Viewing watchpoint properties..........................................................................................................................274
CodeWarrior Development Studio Common Features Guide, Rev. 10.x, 02/2014
Freescale Semiconductor, Inc. 11
Section number Title Page
3.36.4 Modifying watchpoint properties.......................................................................................................................275
3.36.5 Disabling watchpoint.........................................................................................................................................276
3.36.6 Enabling watchpoint..........................................................................................................................................277
3.36.7 Remove watchpoint............................................................................................................................................277
3.36.8 Remove all watchpoints.....................................................................................................................................277
Chapter 4
Debugger Shell
4.1 Executing previously issued commands.........................................................................................................................281
4.2 Using code hints..............................................................................................................................................................281
4.3 Using auto-completion....................................................................................................................................................282
4.4 Command-line debugger shell........................................................................................................................................282
4.5 Debugger Shell commands.............................................................................................................................................282
4.5.1 about...................................................................................................................................................................284
4.5.2 alias....................................................................................................................................................................285
4.5.3 bp........................................................................................................................................................................285
4.5.4 cd........................................................................................................................................................................286
4.5.5 change................................................................................................................................................................287
4.5.6 cls.......................................................................................................................................................................290
4.5.7 cmdwin::ca.........................................................................................................................................................290
4.5.8 cmdwin::caln......................................................................................................................................................291
4.5.9 config.................................................................................................................................................................292
4.5.10 copy....................................................................................................................................................................295
4.5.11 debug..................................................................................................................................................................296
4.5.12 dir.......................................................................................................................................................................297
4.5.13 disassemble........................................................................................................................................................297
4.5.14 display................................................................................................................................................................298
4.5.15 evaluate..............................................................................................................................................................302
4.5.16 finish...................................................................................................................................................................303
4.5.17 fl::blankcheck.....................................................................................................................................................303
CodeWarrior Development Studio Common Features Guide, Rev. 10.x, 02/2014
12 Freescale Semiconductor, Inc.
Section number Title Page
4.5.18 fl::checksum.......................................................................................................................................................304
4.5.19 fl::device.............................................................................................................................................................305
4.5.20 fl::diagnose.........................................................................................................................................................306
4.5.21 fl::disconnect......................................................................................................................................................306
4.5.22 fl::dump..............................................................................................................................................................307
4.5.23 fl::erase...............................................................................................................................................................307
4.5.24 fl::image.............................................................................................................................................................308
4.5.25 fl::protect............................................................................................................................................................309
4.5.26 fl::secure.............................................................................................................................................................309
4.5.27 fl::target..............................................................................................................................................................310
4.5.28 fl::verify.............................................................................................................................................................311
4.5.29 fl::write...............................................................................................................................................................311
4.5.30 funcs...................................................................................................................................................................311
4.5.31 getpid..................................................................................................................................................................312
4.5.32 go........................................................................................................................................................................312
4.5.33 help.....................................................................................................................................................................313
4.5.34 history.................................................................................................................................................................313
4.5.35 jtagclock.............................................................................................................................................................313
4.5.36 kill......................................................................................................................................................................314
4.5.37 launch.................................................................................................................................................................314
4.5.38 linux::displaylinuxlist.........................................................................................................................................315
4.5.39 linux::loadsymbolics..........................................................................................................................................315
4.5.40 linux::refreshmodules.........................................................................................................................................316
4.5.41 linux::selectmodule............................................................................................................................................316
4.5.42 linux::unloadsymbolics......................................................................................................................................316
4.5.43 loadsym..............................................................................................................................................................316
4.5.44 log.......................................................................................................................................................................317
4.5.45 mc::config..........................................................................................................................................................318
4.5.46 mc::go.................................................................................................................................................................318
CodeWarrior Development Studio Common Features Guide, Rev. 10.x, 02/2014
Freescale Semiconductor, Inc. 13
Section number Title Page
4.5.47 mc::group...........................................................................................................................................................319
4.5.48 mc::kill...............................................................................................................................................................319
4.5.49 mc::reset.............................................................................................................................................................320
4.5.50 mc::restart...........................................................................................................................................................320
4.5.51 mc::stop..............................................................................................................................................................320
4.5.52 mc::type..............................................................................................................................................................321
4.5.53 mem....................................................................................................................................................................321
4.5.54 next.....................................................................................................................................................................323
4.5.55 nexti....................................................................................................................................................................324
4.5.56 oneframe.............................................................................................................................................................324
4.5.57 pwd.....................................................................................................................................................................325
4.5.58 quitIDE...............................................................................................................................................................325
4.5.59 radix...................................................................................................................................................................325
4.5.60 redirect...............................................................................................................................................................326
4.5.61 refresh.................................................................................................................................................................327
4.5.62 reg.......................................................................................................................................................................327
4.5.63 reset....................................................................................................................................................................330
4.5.64 restart..................................................................................................................................................................330
4.5.65 restore.................................................................................................................................................................331
4.5.66 run......................................................................................................................................................................332
4.5.67 save.....................................................................................................................................................................332
4.5.68 setpc...................................................................................................................................................................333
4.5.69 setpicloadaddr....................................................................................................................................................334
4.5.70 stack...................................................................................................................................................................335
4.5.71 status...................................................................................................................................................................335
4.5.72 step.....................................................................................................................................................................335
4.5.73 stepi....................................................................................................................................................................337
4.5.74 stop.....................................................................................................................................................................337
4.5.75 switchtarget........................................................................................................................................................337
CodeWarrior Development Studio Common Features Guide, Rev. 10.x, 02/2014
14 Freescale Semiconductor, Inc.
Section number Title Page
4.5.76 system.................................................................................................................................................................338
4.5.77 var.......................................................................................................................................................................339
4.5.78 wait.....................................................................................................................................................................340
4.5.79 watchpoint..........................................................................................................................................................341
Chapter 5
Debugger Script Migration
5.1 Command-line syntax.....................................................................................................................................................343
5.2 Launching debug session................................................................................................................................................344
5.3 Stepping..........................................................................................................................................................................346
5.4 Settings of config command...........................................................................................................................................347
CodeWarrior Development Studio Common Features Guide, Rev. 10.x, 02/2014
Freescale Semiconductor, Inc. 15
CodeWarrior Development Studio Common Features Guide, Rev. 10.x, 02/2014
16 Freescale Semiconductor, Inc.
Chapter 1
Introduction
This manual describes the CodeWarrior IDE and debugger features that are common
across all the CodeWarrior products. This chapter presents an overview of the manual
and the CodeWarrior IDE.
NOTE
The CodeWarrior Common Features Guide (document
CWCFUG) may describe features that are not available for your
product. Further, the figures show a typical user interface,
which may differ slightly from your CodeWarrior product. See
your product's Targeting Manual for details of its product-
specific features.
1.1 Release notes
Before using the CodeWarrior IDE, read the release notes. These notes contain important
information about the last-minute changes, bug fixes, incompatible elements, or other
sections that may not be included in this manual.
NOTE
The release notes for specific components of the CodeWarrior
IDE are located in the Release_Notes folder in the CodeWarrior
installation directory.
1.2 Documentation structure
CodeWarrior Development Studio Common Features Guide, Rev. 10.x, 02/2014
Freescale Semiconductor, Inc. 17
CodeWarrior products include an extensive documentation library of user guides,
targeting manuals, and reference manuals. Take advantage of this library to learn how to
efficiently develop software using the CodeWarrior programming environment.
1.2.1 Documentation formats
CodeWarrior documentation presents information in the following formats:
PDF - Portable Document Format of the CodeWarrior manuals, such as the
CodeWarrior Common Features Guide (document CWCFUG) and the product-
specific Targeting manuals.
HTML (Hypertext Markup Language) - HTML versions of the CodeWarrior
manuals. To access the HTML version of CodeWarrior manuals, choose Help >
Help Contents from the CodeWarrior IDE menu bar.
1.3 Manual conventions
This topic explains conventions in the CodeWarrior Common Features Guide (document
CWCFUG).
1.3.1 Figure conventions
The CodeWarrior IDE employs a virtually identical user interface across multiple hosts.
For this reason, illustrations of common interface elements use images from any host.
However, some interface elements are unique to a particular host. In such cases, clearly
labeled images identify the specific host.
1.3.2 Keyboard conventions
The CodeWarrior IDE accepts keyboard shortcuts, or key bindings , for frequently used
operations. For each operation, this manual lists corresponding key bindings by platform.
Manual conventions
CodeWarrior Development Studio Common Features Guide, Rev. 10.x, 02/2014
18 Freescale Semiconductor, Inc.
At any time, you can obtain a list of available key bindings using Key Assist ( Help >
Key Assist or Ctrl+Shift+L ).
1.4 CodeWarrior IDE overview
The CodeWarrior IDE provides an efficient and flexible software-development tool suite.
This topic explains the the software development cycle and the advantages of using the
CodeWarrior IDE for development.
This topic explains:
Development cycle
CodeWarrior IDE advantages
1.4.1 Development cycle
A software developer follows a general process to develop a project:
1. Begin with an idea for a new software.
2. Implement the new idea in source code.
3. Compile the source code into machine code.
4. Link the machine code and create an executable file.
5. Correct errors (debug).
6. Compile, link, and release a final executable file. The following figure shows the
development cycle as a flowchart.
Chapter 1 Introduction
CodeWarrior Development Studio Common Features Guide, Rev. 10.x, 02/2014
Freescale Semiconductor, Inc. 19
Figure 1-1. CodeWarrior Development Cycle
1.4.2 CodeWarrior IDE advantages
Cross-platform development
Develop software to run on multiple operating systems, or use multiple hosts to
develop the same software project. The CodeWarrior IDE runs on popular operating
systems, such as Windows, Solaris, and Linux. It uses virtually the same graphical
user interface (GUI) across all Freescale Eclipse-based products.
Multiple-language support
CodeWarrior IDE overview
CodeWarrior Development Studio Common Features Guide, Rev. 10.x, 02/2014
20 Freescale Semiconductor, Inc.
Choose from multiple programming languages when developing software. The
CodeWarrior IDE supports high-level languages, such as C, C++, and Java, as well
as in-line assemblers for most processors.
Consistent development environment
Port software to new processors without having to learn new tools or lose an existing
code base. The CodeWarrior IDE supports many common desktop and embedded
processor families, such as x86, PowerPC, and MIPS.
Plug-in tool support
Extend the capabilities of the CodeWarrior IDE by adding a plug-in tool that
supports new features. The CodeWarrior IDE currently supports plug-ins for
compilers, linkers, pre-linkers, post-linkers, preference panels, version controls, and
other tools. Plug-ins make it possible for the CodeWarrior IDE to process different
languages and support different processor families.
Chapter 1 Introduction
CodeWarrior Development Studio Common Features Guide, Rev. 10.x, 02/2014
Freescale Semiconductor, Inc. 21
CodeWarrior IDE overview
CodeWarrior Development Studio Common Features Guide, Rev. 10.x, 02/2014
22 Freescale Semiconductor, Inc.
Chapter 2
IDE Extensions
The CodeWarrior IDE is composed of various plug-ins, each of which provide a specific
functionality to the IDE. This chapter explains how to work with various extensions
(plug-ins) in the Eclipse IDE.
This chapter explains:
CodeWarrior Projects view
Command line interface
Commander view
Concurrent compilation
Console view
Shortcut menus
Diagnostic Information export
Extracting CodeWarrior configuration details
Find and Open File
Importing files
Key mappings
Linker Command File navigation
Multiple compiler support
New External File
Problems view
Referenced projects
Target management via Remote System Explorer
Viewing CodeWarrior plug-ins
Editing cwide-env file
Handling message alerts
2.1 CodeWarrior Projects view
CodeWarrior Development Studio Common Features Guide, Rev. 10.x, 02/2014
Freescale Semiconductor, Inc. 23
The CodeWarrior Projects view displays all the resources in a workspace.
Figure 2-1. CodeWarrior Projects view
The CodeWarrior Projects view is an enhanced version of the C/C++ Projects view.
Improvements provided by the CodeWarrior Projects view are discussed in the
following sections:
Active configuration
Tree and list view
Column headers
Quick search
Filtering
2.1.1 Active configuration
CodeWarrior Projects view
CodeWarrior Development Studio Common Features Guide, Rev. 10.x, 02/2014
24 Freescale Semiconductor, Inc.
The CodeWarrior Projects view displays the name of active configuration associated
with a project. Click the configuration name to view the shortcut menu that displays all
the configurations available to the project. You can switch to different configurations
using this shortcut menu.
Figure 2-2. CodeWarrior Projects view - Active configuration
2.1.2 Tree and list view
Chapter 2 IDE Extensions
CodeWarrior Development Studio Common Features Guide, Rev. 10.x, 02/2014
Freescale Semiconductor, Inc. 25
The CodeWarrior Projects view supports both hierarchal tree and flat list viewing of
the resources in a workspace. The table below lists the toolbar icons that can be used to
switch the viewing of resources.
Table 2-1. CodeWarrior Projects view toolbar
Icon Description
Click the Show files in a hierarchal view icon in the
CodeWarrior Projects view toolbar to display the resources
in hierarchal tree view.
Click the Show files in a flat view icon in the CodeWarrior
Projects view toolbar to display the resources in flat list view.
2.1.3 Column headers
You can click on the column header in the CodeWarrior Projects view to sort the list of
files and folders based on the column. A small triangle in the column header indicates the
active column and the sort order. If a column is active, clicking on its header toggles
between the descending and ascending order.
NOTE
The files can be sorted in both hierarchal and flat list views.
Sorting is not case-sensitive for strings.
To add a column header in the CodeWarrior Projects view:
1. Choose Customize Column Headers from the CodeWarrior Projects view pop-up
menu.
The Customize Column Headers dialog appears.
CodeWarrior Projects view
CodeWarrior Development Studio Common Features Guide, Rev. 10.x, 02/2014
26 Freescale Semiconductor, Inc.
Figure 2-3. Customize Column Headers
2. Select a checkbox to display or hide the corresponding column in the CodeWarrior
Projects view. Alternatively, you can click Select All or Deselect All to display or
hide all the columns listed in the dialog.
3. Click OK .
NOTE
You cannot customize the FileName column using the
Customize Column Headers dialog.
The column header is added to the CodeWarrior Projects view.
2.1.4 Quick search
The CodeWarrior Projects view provides Quick Search that lets you filter the files in
the current view based on the expression you enter. Quick Search provides the following
features:
Chapter 2 IDE Extensions
CodeWarrior Development Studio Common Features Guide, Rev. 10.x, 02/2014
Freescale Semiconductor, Inc. 27
Type Ahead - Type the first few letters of the file name and the CodeWarrior
Projects view automatically selects the appropriate file based on the string typed.
Wildcard character support - You can also use basic wildcard characters, such as ?
and *, to extend your search.
NOTE
The CodeWarrior Projects view automatically switches to
the flat view when an expression is entered in the Search
Text textbox.
Figure 2-4. CodeWarrior Projects view - Quick search
Click the Popup icon in the CodeWarrior Projects view toolbar to specify the fields in
which the Eclipse IDE searches for the expression typed in the Search Text textbox.
NOTE
When you click the Popup button, the fields appear depending
on the headers enabled in the view.
Click the Erase Text icon in the CodeWarrior Projects view toolbar to clear the Quick
Search query. The CodeWarrior Projects view reverts to the normal view displaying all
the folders and files in the workspace.
CodeWarrior Projects view
CodeWarrior Development Studio Common Features Guide, Rev. 10.x, 02/2014
28 Freescale Semiconductor, Inc.
2.1.5 Filtering
The CodeWarrior Projects view lets you filter the elements being displayed. The
following four filters has been added to filter the content in the CodeWarrior Projects
view.
Generated Files - Filters the output directory associated with each build
configuration. This contains all files generated by a build including the executable
files, object files, ephemeral makefiles, dependency files, map files, and other such
elements. Typically, these files are all contained within a directory named after the
build configuration. The entire directory is filtered.
Includes - Filters out the Includes element, which shows the include paths the project
is using and the included files.
Launch Configurations - Filters .launch files, which are the launch configurations
stored with the project. Typically, these files are stored in a Debug_Settings folder. In
such case, the entire folder is filtered.
Referenced Projects - Filters the Referenced Projects element that shows what other
projects and build-configurations are referenced by the project.
To filter the content of the CodeWarrior Projects view:
1. Click the inverted triangle icon in the CodeWarrior Projects view.
The shortcut menu appears.
2. Choose Filters.
The C Element Filters dialog appears.
Chapter 2 IDE Extensions
CodeWarrior Development Studio Common Features Guide, Rev. 10.x, 02/2014
Freescale Semiconductor, Inc. 29
Figure 2-5. C Element Filters dialog
3. Select the filter element you want to exclude from the CodeWarrior Projects view.
4. Click OK.
2.2 Command line interface
A new command- line tool, ecd.exe , is installed along with the cwide.exe that allows you
to run build commands.
To create an Eclipse build from the ecd command line:
1. Click Start , click Run , type cmd to open Command Prompt .
2. Navigate to the < CWInstallDir> \ eclipse\ folder to invoke the ecd command line.
3. At the command prompt, type the following command:
ecd -build -data my_workspace_path -project my_project_path
Command line interface
CodeWarrior Development Studio Common Features Guide, Rev. 10.x, 02/2014
30 Freescale Semiconductor, Inc.
NOTE
Projects specified by the -project flag that are not present in
the workspace (either the default one or the one specified
by the -data flag) are automatically imported in the
workspace as existing project in the file system, and
recorded in the workspace metadata.
The ecd commands are listed below:
build
getOptions
generateMakefiles
references
setOptions
updateWorkspace
2.2.1 build
Builds a set of C/C++ projects. Multiple-project flags can be passed on the same
command invocation. The build tool output is generated on the command line, and the
build result is returned by ecd.exe return code, as 0 for success, and -1 for failure.
Syntax
ecd.exe -build [-verbose] [-cleanAll] [ -project path [ - config name | -allConfigs] -
cleanBuild]
Parameters
-cleanBuild
The -cleanBuild command applies to the preceding -project only.
-cleanAll
The -cleanAll command applies to all -project flags.
-config
The build configuration name. If the -config flag isn't specified, the default build
configuration is used.
Chapter 2 IDE Extensions
CodeWarrior Development Studio Common Features Guide, Rev. 10.x, 02/2014
Freescale Semiconductor, Inc. 31
2.2.2 getOptions
Prints to the standard output C/C++ managed build, launch configuration or RSE system
settings.
Syntax
ecd.exe -getOptions -project path [-config name | -allConfigs] [- file path] [-option option-
name] [-launchConfig name | - allLaunchConfigs] [-rseSystem name | -allRseSystems]
Parameters
-config
The build configuration name. If the -config flag isn't specified, the default build
configuration is used.
-allConfigs
Specifies that all build configurations will be edited or listed
-file
The file path of a file included in the project. If the -file flag is specified, a file-level
setting is retrieved instead of a build configuration level setting(s). The -file flag does
not apply to the -launchConfig , -allLaunchConfigs and -rseSystem flags.
-option
If the option setting isn't specified, all options are printed in a key=value format instead of
a single option value, which could be used for discovering the list of option ids in a given
build configuration, launch configuration or RSE system.
-option-name
Specify the option name.
-launchConfig
The launch configuration name. Allows retrieving launch configuration settings.
-allLaunchConfigs
Allow retrieving all launch configuration settings.
-rseSystem
The RSE system name. Allow retrieving RSE system settings.
-allRseSystems
Lets you retrieve RSE targets and connections settings.
Command line interface
CodeWarrior Development Studio Common Features Guide, Rev. 10.x, 02/2014
32 Freescale Semiconductor, Inc.
2.2.3 generateMakefiles
Create the makefiles required to build a C/C++ project.
Syntax
ecd.exe -generateMakefiles [-verbose] [ -project path [ - config name ] [-allConfigs] ]
Parameters
-config
The build configuration name. If the -config flag isn't specified, the default build
configuration is used.
-data workspace-path
The -data workspace-path flag can be used to specify a custom workspace.
2.2.4 references
List, add or remove all the referenced project and build configurations in a project.
Syntax
ecd.exe -references -project path [-config name | -allConfigs] ( - list | -add | -remove)
referencedProjectLocation [buildConfigurationName]
Parameters
-config name
The name of the build configuration to edit or list referenced project. If the -config flag is
omitted, the active build configuration will be used
-allConfigs
Specifies that all build configurations will be edited or listed.
-list
List all the referenced projects and build configurations
-add referencedProjectLocation [buildConfigurationName]
Chapter 2 IDE Extensions
CodeWarrior Development Studio Common Features Guide, Rev. 10.x, 02/2014
Freescale Semiconductor, Inc. 33
Adds a new referenced project, specified by the 'referencedProjectLocation', which can
be either an absolute path, or a variable relative path (relative to the path variables
defined in the project specified by the -project flag).If the buildConfigurationName is
specified, a specific the build configuration rather than the active build configuration will
be referenced.
-remove referencedProjectLocation [buildConfigurationName]
Removes an existing referenced project, specified by the 'referencedProjectLocation',
which can be either an absolute path, or a variable relative path (relative to the path
variables defined in the project specified by the -project flag). If the buildConfigurationName
is specified, only the specific referenced build configuration will be removed, otherwise
all references to the specified project will be removed.
2.2.5 setOptions
Modify C/C++ managed build, launch configuration or RSE system settings.
Syntax
ecd.exe -setOptions -project path [-config name | -allConfigs | - rseSystem name | -
launchConfig name | -allLaunchConfigs] [-file path] (-set | -prepend | -append | -insert)
option-name option- value
Parameters
-config
The build configuration name. If the '-config' flag isn't specified, the default build
configuration will be used.
-file
The path of a file included in the project. If the '-file' flag is specified, a file-level setting
is changed instead of a build configuration level setting. The -file flag does not apply to
the -launchConfig , -allLaunchConfigs and -rseSystem flags.
-set | -prepend | -append | -insert
A setting can be either changed by replacing its previous value by the new specified one,
using the -set flag, or prepended or appended to the existing value using the -prepend and
-append flags respectively. The -insert flag can be used for updating exist macros values
in macro settings.
option-name
A complete option-name list can be obtained by using the -getOptions command
documented above.
Command line interface
CodeWarrior Development Studio Common Features Guide, Rev. 10.x, 02/2014
34 Freescale Semiconductor, Inc.
option-value
The new value of the setting to be changed.
-launchConfig
The launch configuration name. Allows modifying launch configuration settings.
-allLaunchConfigs
Allow retrieving all launch configuration settings.
-rseSystem
The RSE system name. Allow retrieving RSE system settings.
2.2.6 updateWorkspace
Update a workspace .metadata by including any project already located in the workspace
file system directory. Optionally, supports redirecting the standard output to a logfile.
Also supports leaving the Workbench UI open with the -noclose flag.
Syntax
ecd.exe -updateWorkspace -data workspace-path [-logfile path] [-noclose]
2.3 Commander view
The Commander view provides quick access to some of the common and basic
CodeWarrior operations. This concept is similar to that of the Quick Launch Bar in
Windows. The Commander view provides an icon and a descriptive label for each
action. The Commander view is optional and customizable.
Chapter 2 IDE Extensions
CodeWarrior Development Studio Common Features Guide, Rev. 10.x, 02/2014
Freescale Semiconductor, Inc. 35
Figure 2-6. Commander view
The Commander view is not only a new place for existing commands, but also for new
commands which optimize common user workflows. Some commands map directly to
existing commands in the IDE. For example, the Welcome screen command and the
Build All command. These two commands behave identically to the commands in the
IDE menu and toolbar. However, most commands are either improvements on existing
commands or commands which reduce the number of steps to get to an existing user
interface or functionality.
In the Commander view, some commands have variant commands that appear next to
the root command. The root command works for a single project; while the All variant
works for all projects in the workspace. For example, the All command next to the Build
command. These are two independent commands on a single line. The All variant is
always available because it does not need a project context, while the Build command is
available only when there is a selection in the CodeWarrior Projects view or the view is
pinned to a project ( Pinning Commander view). A variant action does not have an icon
and is visible only if its base command is shown.
Commands in the Commander view, are grouped in the following four groups:
Project Creation
Commander view
CodeWarrior Development Studio Common Features Guide, Rev. 10.x, 02/2014
36 Freescale Semiconductor, Inc.
Build/Debug
Settings
Miscellaneous
Each group is a collapsible section and each command has a key binding, which appears
in the tooltip of the command. By default, the Commander view is docked under the
CodeWarrior Projects view but like any other view it can be moved to any location
within the CodeWarrior IDE.
NOTE
Commands displayed in the Commander view may vary from
product to product.
2.3.1 Customizing Commander view
You can customize the content of the Commander view by choosing the commands to
be displayed in the Commander view.
To customize the Commander view:
1. Choose Customize from the pop-up menu in the Commander view.
The Commander View Customization dialog appears.
Chapter 2 IDE Extensions
CodeWarrior Development Studio Common Features Guide, Rev. 10.x, 02/2014
Freescale Semiconductor, Inc. 37
Figure 2-7. Customizing Commander view
2. Expand a command group.
3. Select/deselect the command you want to hide/display.
4. Click OK.
The selected commands appear in the Commander view.
NOTE
Clicking the Restore Default button sets the command set
choices to the default combination.
2.3.2 Pinning Commander view
Commander view
CodeWarrior Development Studio Common Features Guide, Rev. 10.x, 02/2014
38 Freescale Semiconductor, Inc.
If you have multiple projects in your workspace but work mostly on a particular project,
then you are allowed to pin the Commander view to a specific project. So whenever you
perform another task from the Commander view, it uses the pinned project for its
context regardless of the project selected in the CodeWarrior Projects view.
Click the Pin to Project button in the Commander view to set the context to a particular
project. A label also appears in the top-right corner to the Commander view specifying
the project the view is pinned to.
The following figure shows the pinned Commander view:
Figure 2-8. Pinning Commander view
2.4 Concurrent compilation
The concurrent compilation feature allows you to specify number of processes to compile
the project.
To enable the concurrent compilation for a project:
Chapter 2 IDE Extensions
CodeWarrior Development Studio Common Features Guide, Rev. 10.x, 02/2014
Freescale Semiconductor, Inc. 39
1. In the CodeWarrior Projects view, right-click the project folder.
A shortcut menu appears.
2. Choose Properties from the shortcut menu.
The Properties for <project> dialog appears.
3. Select C/C++ Build from left pane of the Properties for <project> dialog.
The C/C++ build properties appear in the right pane of the Properties for <project>
dialog.
4. Click the Behaviour tab.
The C/C++ build behavior properties appear under the Behaviour pane in the
Properties for <project> dialog.
Figure 2-9. Properties for <Project> dialog
5. Select the Enable project specific settings checkbox.
The Enable parallel build checkbox is available.
6. Select any one of the following options.
Use optimal number of jobs
Use parallel jobs
Use unlimited lobs
Concurrent compilation
CodeWarrior Development Studio Common Features Guide, Rev. 10.x, 02/2014
40 Freescale Semiconductor, Inc.
NOTE
CodeWarrior Power Architecture does not support using
parallel jobs. For this reason, the Use parallel jobs option
is not available in the latest versions of the CodeWarrior
Development Studio for Power Architecture Processors.
7. Click Apply.
8. Click OK.
You have now specified number of processes to compile the project.
2.5 Console view
The CodeWarrior Console view displays the output from the build (standard out and
standard error) as it is generated by the build process. Double-clicking the error or
warning message in the Console view moves the cursor to the error-source in the Editor
window.
Figure 2-10. Console view
2.6 Shortcut menus
Shortcut menus provide shortcuts to frequently used menu commands. The available
menu commands change, based on the context of the selected item.
Chapter 2 IDE Extensions
CodeWarrior Development Studio Common Features Guide, Rev. 10.x, 02/2014
Freescale Semiconductor, Inc. 41
Use shortcut menus to apply context-specific commands to selected items. Right-click an
item to open a shortcut menu for that item. The shortcut menu appears, displaying menu
commands applicable to the selected item.
Examples of situations in which the debugger displays a shortcut menu are:
Changing the format of variables displayed in variable panes
Manipulating breakpoints and the program counter in source code panes
Viewing memory in separate views
Tip
To discover additional features, try right-clicking in each
IDE view to see what commands are presented in the
shortcut menu that appears.
The following figure shows the shortcut menu displayed in the Variables view.
Figure 2-11. Shortcut menu in Variables view
2.7 Diagnostic Information export
Diagnostic Information export
CodeWarrior Development Studio Common Features Guide, Rev. 10.x, 02/2014
42 Freescale Semiconductor, Inc.
The Diagnostic Information export feature allows you to export error log information to
Freescale support group to diagnose the issue you have encountered while working on the
CodeWarrior product. You can export diagnostic information in the following two ways:
Whenever an error dialog invokes to inform some exception has occurred, the dialog
displays an option to open the Export wizard. You can then choose the files you want
to send to Freescale support.
You can manually open the Export wizard to generate an archive of logs and files to
report any issue that you have encountered.
2.7.1 General settings for Diagnostic Information
To set general settings for diagnostic information, follow the steps given below:
1. Choose Windows > Preferences from the IDE menu bar.
The Preferences dialog appears.
Chapter 2 IDE Extensions
CodeWarrior Development Studio Common Features Guide, Rev. 10.x, 02/2014
Freescale Semiconductor, Inc. 43
Figure 2-12. Preferences dialog - Diagnostic Information
2. Expand the General group and choose Diagnostic Information .
The Diagnostic Information page appears.
3. Enter the number of days for which you want to display the diagnostic information
details in the export wizard.
4. Select the Privacy option by dragging the bar to low, medium and high.
Privacy level setting is used to filter the content of the logs.
Low: The file is sent as is.
Medium: The personal information is obfuscated. You can click on the
customize option to view or modify filter.
High: The personal information is removed. Filters are used in the rest of the
content.
Click Customize to set privacy filters.
Diagnostic Information export
CodeWarrior Development Studio Common Features Guide, Rev. 10.x, 02/2014
44 Freescale Semiconductor, Inc.
The Customize Filters dialog appears. You can add, remove, and modify filters.
Click OK .
Figure 2-13. Diagnostic Information - Customize Filters
Enter Contact Name and Contact Email in the contact information textbox.
This information is optional though Freescale will not share this information
with anyone.
Click Restore Defaults to apply default factory settings.
Click OK .
You have set the general settings for diagnostic information.
2.7.2 Export Diagnostic Information
To export diagnostic information into an archive file in workspace, follow the steps given
below:
1. Choose File > Export from the IDE menu bar
The Export dialog appears.
2. Expand the General group and choose Diagnostic Information option.
Chapter 2 IDE Extensions
CodeWarrior Development Studio Common Features Guide, Rev. 10.x, 02/2014
Freescale Semiconductor, Inc. 45
Figure 2-14. Export - Diagnostic Information Dialog
3. Click Next.
The Diagnostic Information Export Wizard appears.
Diagnostic Information export
CodeWarrior Development Studio Common Features Guide, Rev. 10.x, 02/2014
46 Freescale Semiconductor, Inc.
Figure 2-15. Diagnostic Information Export Wizard
4. Select the checkbox under the Source column to select the information that will be
exported into the archive file.
NOTE
You must select at least one file for export.
5. Click Browse to select a different archive file location.
6. Select the Privacy option or click Customize to set your privacy level. The
Customize Filters dialog appears.
NOTE
You can open the Customize Filters dialog through
Customize button in the Diagnostic Information Export
Chapter 2 IDE Extensions
CodeWarrior Development Studio Common Features Guide, Rev. 10.x, 02/2014
Freescale Semiconductor, Inc. 47
Wizard ( Figure 2-15)or in the Preferences dialog
( General settings for Diagnostic Information).
7. Click Preview to view the text that will be sent to Freescale from the wizard.
The Preview details dialog appears.
Figure 2-16. Preview details Dialog
You can also check if more filters are needed to protect any sensitive information
from leakage.
8. Click OK .
9. Click Next in the Diagnostic Information Export Wizard.
The Reproducible Details page appears.
Diagnostic Information export
CodeWarrior Development Studio Common Features Guide, Rev. 10.x, 02/2014
48 Freescale Semiconductor, Inc.
Figure 2-17. Reproducible Details Dialog
10. Enter the reproducible steps and any other relevant information in the Details to
recreate the issue textbox.
11. Click Add to add additional files to the archive file for diagnosis.
12. Click Finish.
2.8 Extracting CodeWarrior configuration details
To extract the configuration details of the currently installed CodeWarrior features and
associated plug-ins:
1. Choose Help > About CodeWarrior Development Studio from the IDE menu bar.
The About Freescale CodeWarrior dialog appears.
Chapter 2 IDE Extensions
CodeWarrior Development Studio Common Features Guide, Rev. 10.x, 02/2014
Freescale Semiconductor, Inc. 49
2. Click Installation Details.
The CodeWarrior Development Studio Installation Details dialog appears.
3. Click the Configuration tab.
The configuration data appears.
Figure 2-18. Configuration tab
4. Click the Copy to Clipboard button to copy the configuration data.
5. Paste the copied data in any text editor, such as notepad or winword and save the
data.
Extracting CodeWarrior configuration details
CodeWarrior Development Studio Common Features Guide, Rev. 10.x, 02/2014
50 Freescale Semiconductor, Inc.
6. Click Close.
2.9 Find and Open File
The Find and Open File dialog lets you open a selected path or file in the Editor area.
To open particular path or file in the Editor area:
1. Choose File > Open Path from the IDE menu bar.
The Find and Open File dialog appears.
Figure 2-19. Find and Open File dialog
2. Enter a file descriptor. The file descriptor can be a simple file name, a partial path or
a full path. The path delimiters can also be different from that of the native platform
delimiters. For example, you can use "/" on a Windows host instead of "\".
3. Click OK.
Eclipse IDE performs the following actions:
Scans for a matching file descriptor in all the open editor windows. If a match is
found, the IDE activates the open editor window in the Editor area.
If no open editor windows match the specified file descriptor, IDE searches for a
matching file in the accessible paths of the current project. If a match is found, IDE
opens the file in a new editor window in the Editor area. If the file is not found, IDE
generate a beep sound.
NOTE
The Open Path feature is also invoked when a file name is
selected in an #include directive in a source file. In such a
case, the IDE opens the file in the Editor area without
displaying the Find and Open File dialog.
Chapter 2 IDE Extensions
CodeWarrior Development Studio Common Features Guide, Rev. 10.x, 02/2014
Freescale Semiconductor, Inc. 51
2.10 Importing files
You can import files into the Workbench by:
CodeWarrior drag and drop support
Using Import wizard
2.10.1 CodeWarrior drag and drop support
The CodeWarrior drag and drop support extends the following features to the
CodeWarrior IDE.
Allows user to drop different files and folders to the Workbench window.
Allows user to drop multiple files and folders simultaneously and handle them
properly in a sequence.
Supports files and directories created by the earlier versions of CodeWarrior ( .mcp
files).
NOTE
A classic project file has the .mcp extension.
Resolves potential handling ownership conflict between different components over
the dropped objects.
For example, to create a link to a project existing in a different workspace from the
current workspace:
1. Open the workspace using Windows Explorer (In Linux, you can open the
workspace using Shell).
2. Drag the project folder over the CodeWarrior IDE.
The CodeWarrior IDE effectively handles the files and folders dropped to the
Workbench. A link to the existing project is created in the CodeWarrior Projects
view.
2.10.2 Using Import wizard
The Import wizard helps you import resources into the workbench.
Importing files
CodeWarrior Development Studio Common Features Guide, Rev. 10.x, 02/2014
52 Freescale Semiconductor, Inc.
This section explains:
Import existing project
Import example project
2.10.2.1 Import existing project
The Import Existing Project wizard lets you import existing project into the workspace.
To import existing project:
1. Choose File > Import from the IDE menu bar.
The Import wizard appears.
Figure 2-20. Import wizard
Chapter 2 IDE Extensions
CodeWarrior Development Studio Common Features Guide, Rev. 10.x, 02/2014
Freescale Semiconductor, Inc. 53
2. Choose General > Existing Project into Workspace.
3. Click Next.
The Import Project page appears.
Figure 2-21. Import Projects page
4. Select Select root directory or Select archive file option and click the associated
Browse to locate the directory or file containing the projects.
The list of existing projects appear under the Project group.
5. Under Projects , select the project or projects which you would like to import.
NOTE
When there are projects with the same name in the list, only
one of them is selected by default and allow you to change
Importing files
CodeWarrior Development Studio Common Features Guide, Rev. 10.x, 02/2014
54 Freescale Semiconductor, Inc.
the selections as needed. If any error occurs during the
import, the project list is updated and all the projects that
were already imported are disabled.
NOTE
You may select Copy projects into workspace checkbox
to copy the project into workspace. You may also select
Add Project to working sets checkbox to include the
project in working sets.
6. Click Finish.
2.10.2.2 Import example project
The Import Example Project wizard lets you import example project into the workspace.
To import an example project:
1. Choose File > Import from the IDE menu bar.
The Import wizard appears.
Chapter 2 IDE Extensions
CodeWarrior Development Studio Common Features Guide, Rev. 10.x, 02/2014
Freescale Semiconductor, Inc. 55
Figure 2-22. Import wizard
2. Choose CodeWarrior > Example Project.
3. Click Next.
The Import Projects page appears.
Importing files
CodeWarrior Development Studio Common Features Guide, Rev. 10.x, 02/2014
56 Freescale Semiconductor, Inc.
Figure 2-23. Import Projects page
4. Select the Select root directory or the Select archive file option and click the
associated Browse to locate the directory or file containing the projects.
The list of existing projects appear under the Projects group.
5. Under Projects, select the project or projects which you would like to import.
NOTE
When there are projects with the same name in the list, only
one of them is selected by default and allow you to change
the selections as needed. If any error occurs during the
import, the project list is updated and all the projects that
were already imported are disabled.
Chapter 2 IDE Extensions
CodeWarrior Development Studio Common Features Guide, Rev. 10.x, 02/2014
Freescale Semiconductor, Inc. 57
NOTE
You may select Copy projects into workspace checkbox
to copy the project into workspace. You may also select
Add Project to working sets checkbox to include the
project in working sets.
6. Click Finish.
2.11 Key mappings
CodeWarrior Eclipse IDE accepts keyboard shortcuts, or key bindings , for frequently
used operations. At any time, you can obtain a list of available key bindings using Key
Assist. To open the Key Assist view, choose Help > Key Assist.
Alternatively, press Ctrl+Shift+L keys to display a list of available key bindings in
Eclipse.
NOTE
Key bindings can vary based on the current context of Eclipse,
platform and locale. The current platform and locale is
determined when Eclipse starts, and does not vary over the
course of an Eclipse instance.
The following table lists and defines the key mappings for Classic IDE and Eclipse IDE.
Table 2-2. Key Mappings - Classic IDE and Eclipse IDE
Behaviour Classic IDE Eclipse IDE
New Ctrl + Shift + N Ctrl + N
Open Open Path (Eclipse IDE) Ctrl + O Ctrl + Shift + A
Close Ctrl + W Ctrl + F4
Close All Ctrl + Shift + W Ctrl + Shift + W Ctrl + Shift + F4
Save Ctrl + S Ctrl + S
Save All Ctrl + Shift + S Ctrl + Shift + S
Print Ctrl + P Ctrl + P
Undo Ctrl + Z Alt + Backspace Ctrl + Z
Redo Ctrl + Shift + Z Ctrl + Y
Cut Ctrl + X Shift + Delete Ctrl + X Shift + Delete
Copy Ctrl + C Ctrl + Insert Ctrl + C Ctrl + Insert
Paste Ctrl + V Shift + Insert Ctrl + V Shift + Insert
Delete Del Del
Select All Ctrl + A Ctrl + A
Table continues on the next page...
Key mappings
CodeWarrior Development Studio Common Features Guide, Rev. 10.x, 02/2014
58 Freescale Semiconductor, Inc.
Table 2-2. Key Mappings - Classic IDE and Eclipse IDE (continued)
Behaviour Classic IDE Eclipse IDE
Find Next F3 Ctrl + K
Find Previous Shift + F3 Ctrl + Shift + K
Go to Line Ctrl + G Ctrl + L
Debug F5 F11
Run Ctrl + F5 Ctrl + F11
Step Over F10 F6
Step Into F11 F5
Step Out Step Return (Eclipse IDE) Shift + F11 F7
Enable/Disable Breakpoint Toggle
Breakpoint (Eclipse IDE)
Ctrl + F9 Ctrl + Shift + B
Make Build All (Eclipse IDE) F7 Ctrl + B
Move Line Up Up Alt + Up
Move Line Down Down Alt + Down
2.12 Linker Command File navigation
The linker command file (LCF) navigation feature allows you to click on strings
containing path names in the CodeWarrior Editor and navigate to the specified file.
NOTE
The CodeWarrior Editor recognizes the files with .lcf , .cmd ,
and .l3k file extensions as LCF files. A file with .txt file
extension is not recognized as a LCF file.
To navigate to a LCF file:
1. Open the LCF file in the text editor.
Chapter 2 IDE Extensions
CodeWarrior Development Studio Common Features Guide, Rev. 10.x, 02/2014
Freescale Semiconductor, Inc. 59
Figure 2-24. LCF file
2. In the LCF file, right-click a line that refers to a text file.
The shortcut menu appears.
3. Choose Open Reference from the shortcut menu.
Linker Command File navigation
CodeWarrior Development Studio Common Features Guide, Rev. 10.x, 02/2014
60 Freescale Semiconductor, Inc.
Figure 2-25. Open Reference
The referenced text file opens in the Editor window.
2.13 Multiple compiler support
This feature helps you switch between multiple versions of a toolchain. When you
acquire a new version of the command line tools associated with an integration plug-in,
multiple compiler feature allows you to add the new version into the list of available
toolchain versions.
To switch between multiple versions of a toolchain:
1. In the CodeWarrior Projects view, right-click the project, and choose Properties
from the shortcut menu.
The Properties for <project> dialog appears.
Chapter 2 IDE Extensions
CodeWarrior Development Studio Common Features Guide, Rev. 10.x, 02/2014
Freescale Semiconductor, Inc. 61
2. Choose C/C++ Build > Settings in the left pane of the Properties for <project>
dialog.
The C/C++ build settings appear in the right pane of the Properties for <project>
dialog.
3. Click the Build Tool Versions tab.
The build tool version settings appear in the Build Tool Versions pane.
Figure 2-26. Properties for <Project> dialog
The following table lists and defines the Build Tool Versions pane controls.
Table 2-3. Build Tool Versions pane
controls
Control Description
Build Tool Versions table Lists multiple toolchain versions.
Add button Adds a new toolchain version.
Edit button Edits the currently selected toolchain version.
Delete button Deletes a toolchain version.
Set as Default button Sets the currently selected toolchain versions as
default toolchain version for building projects.
Restore Defaults button Restores the default toolchain version.
Multiple compiler support
CodeWarrior Development Studio Common Features Guide, Rev. 10.x, 02/2014
62 Freescale Semiconductor, Inc.
NOTE
The default toolchain version is highlighted in bold letters
in the Build Tool Versions table.
4. Click Apply.
5. Click OK.
Now, you can switch between multiple versions of a toolchain.
2.14 New External File
The CodeWarrior Eclipse IDE now supports creating, opening, and saving files that are
located outside the current workspace. To create a non-project file:
1. Click File > New > Other .
The New wizard appears.
Chapter 2 IDE Extensions
CodeWarrior Development Studio Common Features Guide, Rev. 10.x, 02/2014
Freescale Semiconductor, Inc. 63
Figure 2-27. New wizard - Select a wizard page
2. Choose General > New External File.
3. Click Next.
The New External File page appears.
4. Specify the path and filename.
5. Click Finish.
IDE opens the file in a new editor window in the Editor view.
2.15 Problems view
Problems view
CodeWarrior Development Studio Common Features Guide, Rev. 10.x, 02/2014
64 Freescale Semiconductor, Inc.
The Problems view displays build errors and warnings in a tree table control. The
Problems view also displays the information, such as description, resource, path,
location, and type for build errors and warnings. Double-click an error/warning to go to
the location in the source from where the error/warning was generated.
Figure 2-28. Problems view
Clicking the Toggle visibility of the details pane button in the Problems view displays
the Details pane. The Details pane displays full description of the selected error/warning.
Figure 2-29. Problems view - Details pane
2.16 Referenced projects
Referenced projects allow you to create build dependencies between projects. If project A
is set up as a referenced project for project B, then project A will be built before each
project B build. Referenced projects are automatically imported and opened when a
project is imported in the workspace, so referenced projects can be used to automatically
populate the workspace with a set of projects.
Chapter 2 IDE Extensions
CodeWarrior Development Studio Common Features Guide, Rev. 10.x, 02/2014
Freescale Semiconductor, Inc. 65
This topic explains:
Create a Referenced project
Displaying referenced projects in CodeWarrior Projects view
Automatic linking with referenced project build artifact
Circular build dependencies
2.16.1 Create a Referenced project
To create a referenced project B in project A, follow the steps given below:
1. Select and right-click the project in the CodeWarrior Projects view.
2. Choose Properties from the shortcut menu that appears.
The Properties dialog appears.
3. Select the C/C++ Build option on the left and click the References tab in the C/C++
Build properties page on the right.
4. Select project B in the tree.
Figure 2-30. C/C++ Build properties > References pane
Referenced projects
CodeWarrior Development Studio Common Features Guide, Rev. 10.x, 02/2014
66 Freescale Semiconductor, Inc.
5. Click OK to include Project B in Project A.
NOTE
You can also create a project reference by dragging 'Project
B' onto 'Project A' in the CodeWarrior Projects view.
The following table lists various options available in C/C++ Build > References page.
Table 2-4. C/C++ Build > References options
Option Description
Build referenced projects and build configurations when
building this project
If selected, enable building referenced projects and build
configurations while building project. This option is also
available from the CodeWarrior Projects view, by right-clicking
on the `Referenced Projects' element.
Expand All Click to expand all referenced projects in the tree.
Collapse All Click to collapse all the referenced projects in the tree.
Move Up/Move Down Changes the referenced project build order. The first project
shown will be built first.
Edit Location Allows you to change the location of referenced project. The
project location is recorded automatically as a project-relative
path, and can make use of the project path variables to be
portable across machines
Build Projects referencing this build configuration Causes projects that include the current project as a
referenced project to be included in the current build
dependency, and be built when the current project is built.
Severity level for missing references projects build error
makers
Allows you to select Error or Warning to display severity level
for missing references.
Restore Defaults Restores default factory settings
Apply Saves your changes without closing the dialog.
OK Saves your changes and close the dialog.
Cancel Closes the dialog without saving.
2.16.2 Displaying referenced projects in CodeWarrior Projects
view
The CodeWarrior Projects view displays the referenced projects and highlights which
build configuration is referenced.
The following figure shows the Referenced Project in the CodeWarrior Projects view.
Chapter 2 IDE Extensions
CodeWarrior Development Studio Common Features Guide, Rev. 10.x, 02/2014
Freescale Semiconductor, Inc. 67
Figure 2-31. CodeWarrior Projects view > Referenced project
NOTE
All the project references appear under a Referenced Projects
folder, which only shows if the project contains at least one
referenced project.
The following table shows the shortcut menu commands available through the
CodeWarrior Projects view:
Table 2-5. Referenced projects - Shortcut menu commands
Command Description
Include in Build It allows you to quickly toggle whether all referenced projects
and build configurations will be included in the build or not.
Open/Import Project It is available when the referenced project element is selected
and is either closed or does not exist in the workspace. The
action imports and/or opens the referenced project in the
workspace.
Close Project It is available when the referenced project element is selected
and is opened in the workspace. It allows you to close the
referenced project in the workspace.
Edit Location Allows you to edit the location of the referenced project.
Remove Referenced Project Allows you to delete the referenced project.
2.16.3 Automatic linking with referenced project build artifact
Referenced projects
CodeWarrior Development Studio Common Features Guide, Rev. 10.x, 02/2014
68 Freescale Semiconductor, Inc.
A project can automatically include the build artifact of its referenced project in its linker
input settings by using the '${ReferencedConfigurationsOutput}' build variable as shown
in figure below. The '${ReferencedConfigurationsOutput}' build variable contains
automatically the list of the referenced projects build artifacts paths.
Figure 2-32. Referenced project - Add file path dialog
2.16.4 Circular build dependencies
If two projects depend on each other through referenced projects, a build error will be
generated, since circular build references is not permissible by design.
If multiple projects needs to be built at the same time, a single referenced project can be
used for the first dependency, and the second project can set the 'Projects referencing this
build configuration' flag, so that building the first or second project will cause the other
one to be built automatically. This also applies to referenced build configuration for
single or multiple projects.
For example, if two different build configurations (Debug and Release) of a single project
need to be built no matter which one of the two build configuration is active, the 'Debug'
build configuration can reference the 'Release' build configuration in the 'References' tab,
and the 'Release' build configuration can have its Projects referencing this build
configuration' flag set to 'true', so that both the 'Debug' and 'Release' build configurations
will be built together, no matter which one is active.
Chapter 2 IDE Extensions
CodeWarrior Development Studio Common Features Guide, Rev. 10.x, 02/2014
Freescale Semiconductor, Inc. 69
2.17 Target management via Remote System Explorer
Remote System Explorer operates with remote system entities. The CodeWarrior uses
two types of remote systems for describing Freescale hardware with respect to debug
process:
1. Target Configuration
2. Connection Configuration
A target configuration defines initialization, and target parameters. The Remote System
Explorer provides data models and frameworks to configure and manage both target and
connection configurations.
The configuration model for bareboard debug uses a target and a connection
configuration that allows you to define a single target configuration that can be referred
by multiple connection configurations. Each such configuration is implemented as
Remote System host.
2.17.1 Creating remote system
To create a remote system:
1. Click File > New > Other.
The New wizard appears.
Target management via Remote System Explorer
CodeWarrior Development Studio Common Features Guide, Rev. 10.x, 02/2014
70 Freescale Semiconductor, Inc.
Figure 2-33. New wizard - Select a wizard page
2. Choose Remote System Explorer > Connection.
3. Click Next .
The New Connection page appears.
Chapter 2 IDE Extensions
CodeWarrior Development Studio Common Features Guide, Rev. 10.x, 02/2014
Freescale Semiconductor, Inc. 71
Figure 2-34. New Connection page
4. Expand CodeWarrior Bareboard Debugging and choose a remote target type.
A remote target type represents a particular type of remote system. The supported
remote target types are:
Hardware or Simulator Connection - Connection configuration for a
hardware-based or simulated system. For more information, see Creating
hardware or simulator connection configuration.
Hardware or Simulator Target - Target configuration for a hardware-based or
simulated target. For more information, see Creating hardware or simulator
target configuration.
TRK Target - System configuration for a system running the TRK debug agent.
For more information, see Creating TRK target configuration.
5. Click Next .
Target management via Remote System Explorer
CodeWarrior Development Studio Common Features Guide, Rev. 10.x, 02/2014
72 Freescale Semiconductor, Inc.
The new configuration settings appear. You need to specify configuration settings
depending upon the remote target type chosen in the New Connection page.
6. Click Finish.
2.17.2 Creating hardware or simulator connection configuration
A hardware or simulator connection configuration helps you create a connection
configuration for a hardware-based or simulated target. To create a hardware or simulator
connection configuration:
1. Click File > New > Other.
The New wizard appears.
2. Choose Remote System Explorer > Connection.
3. Click Next.
The New Connection page appears.
4. Choose CodeWarrior Bareboard Debugging > Hardware or Simulator
Connection.
The New Connection - Hardware or Simulator Connection page appears.
Chapter 2 IDE Extensions
CodeWarrior Development Studio Common Features Guide, Rev. 10.x, 02/2014
Freescale Semiconductor, Inc. 73
Figure 2-35. New Connection - Hardware or Simulator Connection page
5. Choose a parent profile from the Parent Profile pop-up menu.
6. Type a configuration name in the Name textbox.
7. Type connection description in the Description textbox.
8. Choose a remote system template from the Template pop-up menu. The remote
system template is a predefined configuration fully supported by CodeWarrior
debugger.
9. Choose None from the Template pop-up menu when the current remote system
configuration does not use any reference template.
10. Click Apply Defaults to load settings from reference template in the current
configuration.
11. Choose a target from the Target pop-up menu.
A target type is a CodeWarrior abstraction that represents the users target processor
layout. This can be a simple processor or a set of processors as defined by a JTAG
configuration file or a Power Architecture device tree blob file.
Target management via Remote System Explorer
CodeWarrior Development Studio Common Features Guide, Rev. 10.x, 02/2014
74 Freescale Semiconductor, Inc.
12. Click Edit to add or remove target types.
13. Click New to create a new target configuration.
14. Choose a connection type from the Connection type pop-up menu.
Choose CCSSIM2 ISS to specify setting for CodeWarrior Connection Server
(CCS).
Choose Ethernet TAP to specify settings for ethernet TAP connection.
Choose USB TAP to specify settings for USB TAP connection.
15. Click Finish.
The hardware or simulator connection configuration appears in the Remote Systems
view.
2.17.3 Creating hardware or simulator target configuration
A hardware or simulator target configuration enables you to connect to your target via a
direct hardware connection or simulate your target. To create a bareboard or simulator
remote system:
1. Click File > New > Other.
The New wizard appears.
2. Choose Remote System Explorer > Connection.
3. Click Next .
The New Connection page appears.
4. Choose CodeWarrior Bareboard Debugging > Hardware or Simulator Target.
The New Connection - Hardware or Simulator Target page appears.
Chapter 2 IDE Extensions
CodeWarrior Development Studio Common Features Guide, Rev. 10.x, 02/2014
Freescale Semiconductor, Inc. 75
Figure 2-36. New Connection - Hardware or Simulator Target page
5. Choose a parent profile from the Parent Profile pop-up menu.
6. Type a configuration name in the Name textbox.
7. Type target description in the Description textbox.
8. Choose remote system template from the Template pop-up menu. The remote
system template is a predefined configuration fully supported by CodeWarrior
debugger.
9. Choose None from the Template pop-up menu when the current remote system
configuration does not use any reference template.
10. Click Apply Defaults to load settings from reference template in the current
configuration.
Target management via Remote System Explorer
CodeWarrior Development Studio Common Features Guide, Rev. 10.x, 02/2014
76 Freescale Semiconductor, Inc.
NOTE
The differences between reference template and current
configuration is highlighted. You can disable highlighting
from Remote Systems view's pop-up menu. The color used
for highlighting can be changed from global preferences.
11. Choose a target configuration from the Target type pop-up menu.
A target type is a CodeWarrior abstraction that represents the user's target processor
layout. This can be a simple processor or a set of processors as defined by a JTAG
configuration file or a Power Architecture device tree blob file.
12. Click Edit to edit the current target configuration.
13. Click New to create a new target configuration.
14. Click the Initialization tab.
The initialization settings page appears.
Figure 2-37. Hardware or Simulator Target page - Initialization pane
15. Specify the initialization settings to suit your needs.
16. Click the Memory tab.
The memory settings page appears.
Chapter 2 IDE Extensions
CodeWarrior Development Studio Common Features Guide, Rev. 10.x, 02/2014
Freescale Semiconductor, Inc. 77
Figure 2-38. Hardware or Simulator Target page - Memory pane
17. Specify the target settings to suit your needs.
18. Click the I/O Model tab.
The I/O Model page appears.
Figure 2-39. Hardware or Simulator Target page - I/O Model pane
19. Specify the I/O model settings to suit your needs.
20. Click the Advanced tab.
The Advanced page appears.
Target management via Remote System Explorer
CodeWarrior Development Studio Common Features Guide, Rev. 10.x, 02/2014
78 Freescale Semiconductor, Inc.
Figure 2-40. Hardware or Simulator Target page - Advanced pane
21. Select the Target is emulated by Palladium checkbox if required.
22. Click Finish.
The hardware or simulator target appears in the Remote Systems view.
2.17.4 Creating TRK target configuration
You can create a target configuration for a target running the TRK debug agent.
NOTE
This feature is not available in StarCore.
To create a TRK target configuration:
1. Click File > New > Other.
The New wizard appears.
2. Choose Connection under the Remote System Explorer category.
3. Click Next.
The Select Remote System Type page appears.
4. Choose CodeWarrior Bareboard Debugging > TRK Target.
The TRK Target page appears.
5. Choose a parent profile from the Parent profile pop-up menu.
6. Type a configuration name in the Name textbox.
7. Type connection description in the Description textbox.
8. Choose a remote system template from the Template pop-up menu. The remote
system template is a pre-defined configuration fully supported by CodeWarrior
debugger.
9. Choose None from the Template pop-up menu when the current remote system
configuration does not use any reference template.
Chapter 2 IDE Extensions
CodeWarrior Development Studio Common Features Guide, Rev. 10.x, 02/2014
Freescale Semiconductor, Inc. 79
10. Click Apply Defaults to load settings from reference template in the current
configuration.
11. Choose a target type from the Target type pop-up menu or click Edit to import the
target type.
12. Click the Initialization tab and specify the initialization settings to suit your needs.
13. Click the Memory tab and specify the memory configuration settings to suit your
needs.
14. Click Finish.
The TRK target configuration appears in the Remote Systems view.
2.17.5 Remote Systems view
Remote Systems view helps you view and modify remote system settings. It displays
various target and connection configurations. To open the Remote Systems view, choose
Window > Show View > Remote Systems from the IDE menu bar.
Figure 2-41. Remote Systems view
Target management via Remote System Explorer
CodeWarrior Development Studio Common Features Guide, Rev. 10.x, 02/2014
80 Freescale Semiconductor, Inc.
2.17.5.1 Modifying target or connection configuration
The Remote System view allows you to modify settings for a target or connection. To
change target or connection settings:
1. Switch to the Remote Systems view.
2. Right-click a remote system name and choose Properties from the shortcut menu.
The Properties for <Remote System> dialog appears.
Figure 2-42. Properties for <target or connection> dialog
3. Change the settings in this page to suit your needs.
4. Click OK.
The changes are applied to the target.
Chapter 2 IDE Extensions
CodeWarrior Development Studio Common Features Guide, Rev. 10.x, 02/2014
Freescale Semiconductor, Inc. 81
2.17.5.2 Exporting target or connection configuration
You can export a target or connection to an external file. To export a target or
connection:
1. Switch to the Remote Systems view.
2. Right-click a remote system name and choose Export from the shortcut menu.
The Save As dialog appears.
3. Enter a file name in the File name textbox.
4. Click Save.
2.17.5.3 Importing target or connection configuration
You can import a target or connection from an external file. To import a target or
connection:
1. Switch to the Remote Systems view.
2. Right-click in the view and choose Import from the shortcut menu.
The Open dialog appears.
3. Select a remote system file.
4. Click Open.
2.17.5.4 Apply to Project
This feature allows you to set the active target and component of a launch configuration.
To set the active target and component:
1. Switch to the Remote Systems view.
2. Right-click the host and choose Apply to Project from the shortcut menu.
A submenu with different projects and launch configurations appears.
Target management via Remote System Explorer
CodeWarrior Development Studio Common Features Guide, Rev. 10.x, 02/2014
82 Freescale Semiconductor, Inc.
Figure 2-43. Remote Systems - Apply to Project
3. Choose the item to apply the target selection in a project.
The projects items appear with a check mark to show if the item has the target
selected.
4. Choose Apply To All to apply the target selection for all projects.
2.17.5.5 Apply to Connection
This feature allows you to set a target configuration to a connection, without having to
open the Debug Configurations dialog. To set a target configuration:
1. Switch to the Remote Systems view.
2. Right-click the host and choose Apply to Connection from the shortcut menu.
A submenu with different target configurations appears.
Chapter 2 IDE Extensions
CodeWarrior Development Studio Common Features Guide, Rev. 10.x, 02/2014
Freescale Semiconductor, Inc. 83
Figure 2-44. Remote Systems - Apply to Connection
3. Choose the item to apply the target configuration to the connection configuration.
The connection is selected with a check mark displayed.
2.17.5.6 Automatic removal of unreferenced remote system
When a CodeWarrior Remote System is no longer referenced by an open project, you
may delete it automatically. To remove unreferenced remote systems:
1. Choose Window > Preferences > C/C++->Debug > CodeWarrior Debugger.
The CodeWarrior Debugger dialog appears.
Target management via Remote System Explorer
CodeWarrior Development Studio Common Features Guide, Rev. 10.x, 02/2014
84 Freescale Semiconductor, Inc.
Figure 2-45. Preferences dialog - Remote System settings
2. Choose any one of the options available in the Remote System Settings pop-up
menu.
Do nothing
Show a dialog; ask me what to do
Delete the Remote System
3. Click OK.
The unreferenced remote systems are removed.
2.17.6 Automatic project remote system setting cache
Chapter 2 IDE Extensions
CodeWarrior Development Studio Common Features Guide, Rev. 10.x, 02/2014
Freescale Semiconductor, Inc. 85
The APSC feature automatically stores the settings of the Remote Systems referenced by
a project's launch configurations. When the project is opened on a different machine or in
a different workspace, the APSC feature automatically re-creates the missing Remote
Systems for the project. This feature will also update and merge any Remote System
setting that has changed between its project and workspace version.
APSC feature allows you to update the Remote System tree when a project is open in the
workspace and its APSC cache doesn't match the current Remote System settings. APSC
provides following two operations:
Remote System Missing
Remote System Changed dialog
2.17.6.1 Remote System Missing
The Remote System Missing dialog appears when a project is open in the workspace and
its APSC cache contains Remote Systems that do not exist. In such case, you will be
asked to create missing objects.
The following figure shows the Remote System Missing dialog.
Figure 2-46. Remote System Missing dialog
NOTE
By default, the Remote System Missing dialog does not appear
unless the Remote System Project Cache workspace
preferences are changed. Any missing host will be
automatically re-created.
Target management via Remote System Explorer
CodeWarrior Development Studio Common Features Guide, Rev. 10.x, 02/2014
86 Freescale Semiconductor, Inc.
If you click Yes to create the missing Remote System, a new remote system will be
created and initialized with the cached settings.
If you click No, the Remote System Missing dialog will be closed.
You can click the Configure Project Cache Settings link to directly change the Remote
System Project Cache preferences to avoid automatically displaying this dialog in future.
2.17.6.1.1 Remote system project cache preferences
You can set preferences for Remote System to handle differing Remote Systems and
missing Remote System.
Projects that reference Remote Systems contain an internal cache of the referenced
Remote Systems. When such projects are imported in the workspace, the Remote
Systems in the cache may differ from the actual Remote Systems in the workspace or be
missing entirely.
To configure merge settings:
1. Choose Window > Preferences.
The Preferences dialog appears.
Chapter 2 IDE Extensions
CodeWarrior Development Studio Common Features Guide, Rev. 10.x, 02/2014
Freescale Semiconductor, Inc. 87
Figure 2-47. Preferences dialog - Remote Systems Project Cache settings
2. Expand the Remote System tree control from the left-pane of the Preferences
dialog.
You can configure the way the dialog appears by changing the Remote System
Project Cache page as shown in the above figure.
3. Select an option from how to handle differing RSE System.
4. Select an option from how to handle missing RSE Systems.
5. Choose an action from the When a RSE System is no longer referenced by an
open project pop-up menu.
6. Click OK to apply changes.
You have set the preferences for Remote System to handle differing Remote Systems and
missing Remote Systems.
Target management via Remote System Explorer
CodeWarrior Development Studio Common Features Guide, Rev. 10.x, 02/2014
88 Freescale Semiconductor, Inc.
2.17.6.2 Remote System Changed dialog
The Remote System Changed dialog appears when a project is open in the workspace
and its APSC cache contains Remote Systems that have different settings to the ones in
the existing Remote System tree. In such case, you will be asked to update, discard or
create a new set of objects for the cached Remote System settings.
The Remote System Changed dialog provides following three options to resolve the
version differences:
1. Replace the current version with the project version.
2. Discard the project version and update the project to use the current version.
3. Create a new Remote System for the project version.
4. Choose an appropriate option and click OK.
You can click the Configure Project Cache Settings link to directly change the Remote
System Project Cache preferences, to avoid automatically displaying this dialog in future.
For details, see Remote system project cache preferences.
NOTE
You may keep the file containing the referenced remote
systems available in the <Project_name>/Referenced Systems folder
in a version control system for future use.
2.17.7 Compatibility with older products
The CodeWarrior connection configuration and target configuration have moved from the
Launching framework to the Remote System Explorer. This allows you to share the same
connection and target configuration among many launch configurations and you can see
all configuration for a Multicore system at a glance.
The following sections will show the facilities for migrating older projects to use RSE.
2.17.7.1 Display of launch configurations needing migration
CodeWarrior allows you to display migration candidates as information, warnings, or
errors in the Problems view. You can also set preference to ignore or automatically
migrate the migration candidates.
Chapter 2 IDE Extensions
CodeWarrior Development Studio Common Features Guide, Rev. 10.x, 02/2014
Freescale Semiconductor, Inc. 89
Figure 2-48. Migration candidates in Problems view
To configure migration preference:
1. Choose Window > Preferences .
The Preferences dialog appears.
2. Choose Run/Debug > Launching > Launch Configurations in the left pane of the
Preferences dialog.
The launch configuration preferences appear in the right pane of the Preferences
dialog.
Target management via Remote System Explorer
CodeWarrior Development Studio Common Features Guide, Rev. 10.x, 02/2014
90 Freescale Semiconductor, Inc.
Figure 2-49. Preferences dialog
3. Choose a value from the Available migrations can be shown in the workbench as
problems or applied automatically pop-up menu.
Ignore - Ignores the migration candidates.
Show as information - Displays migration candidates as information in the
Problems view.
Show as warning - Displays migration candidates as warnings in the Problems
view.
Show as error - Displays migration candidates as errors in the Problems view.
Apply automatically - Automatically migrates all migration candidates.
4. Click Apply.
Chapter 2 IDE Extensions
CodeWarrior Development Studio Common Features Guide, Rev. 10.x, 02/2014
Freescale Semiconductor, Inc. 91
5. Click OK.
For projects created using Launching framework, a migration facility is provided.
2.17.7.2 Migrating launch configurations
For projects created using Launching framework, a migration facility is provided.
CodeWarrior allows you to migrate launch configurations using these methods:
Migration using Smart Migration
Migration using Quick Fix
2.17.7.2.1 Migration using Smart Migration
You need to configure CodeWarrior to migrate launch configurations using Smart
Migration method. To configure CodeWarrior for Smart Migration:
1. Choose Window > Preferences.
The Preferences dialog appears.
2. Choose C/C++ > Debug > CodeWarrior Debugger in the left pane of the
Preferences dialog.
The CodeWarrior debugger preferences appear in the right pane of the Preferences
dialog.
Target management via Remote System Explorer
CodeWarrior Development Studio Common Features Guide, Rev. 10.x, 02/2014
92 Freescale Semiconductor, Inc.
Figure 2-50. Configuring Smart Migration
3. Choose a migration option from the available pop-up menu.
Do nothing - Launches configuration not migrated, and no warning is displayed.
Show a dialog; ask me what to do - Displays a dialog to select a migration
option.
Perform Smart Migration, don't reuse existing systems - Automatically migrates
launch configurations without using existing Remote System.
Perform Smart Migration, reuse existing system if possible - Automatically
migrates launch configurations using existing remote systems (if possible).
4. Click Apply.
5. Click OK.
Now, when you open a project that was created using Launching framework, the
CodeWarrior launches the Smart Migration utility ( Figure 2-51) to migrate all migration
candidates.
Chapter 2 IDE Extensions
CodeWarrior Development Studio Common Features Guide, Rev. 10.x, 02/2014
Freescale Semiconductor, Inc. 93
To migrate using Smart Migration
1. Open the project in CodeWarrior.
The Launch Configuration Migration to RSE Required dialog appears.
Figure 2-51. Launch Configuration Migration using Smart Migration
2. Select the Yes, Perform a Smart Migration now option.
3. Select the Re-use existing RSE system configuration if possible checkbox to reuse
existing Remote System configurations. Otherwise, Smart Migration migrates launch
configurations without re-using existing Remote System configurations.
NOTE
Selecting the No, ignore the problem for now option stops
the migration process. You can still migrate launch
configuration using Quick Fix or by directly editing the
launch configurations.
4. Select the Do this every time; don't show this dialog again checkbox to save your
selection as general preference.
5. Click OK.
The Migrate Launch Configuration for RSE dialog appears.
Target management via Remote System Explorer
CodeWarrior Development Studio Common Features Guide, Rev. 10.x, 02/2014
94 Freescale Semiconductor, Inc.
Figure 2-52. Migrate Launch Configuration for RSE dialog
6. Specify a name for the launch configuration in the Create new RSE system named:
textbox.
7. Click OK.
2.17.7.2.2 Migration using Quick Fix
To migrate a launch configuration using Quick Fix:
1. Select a migration candidate in the Problems view.
2. Right-click and choose Quick Fix from the shortcut menu.
The Quick Fix dialog appears.
Chapter 2 IDE Extensions
CodeWarrior Development Studio Common Features Guide, Rev. 10.x, 02/2014
Freescale Semiconductor, Inc. 95
Figure 2-53. Quick Fix dialog
3. Select a fix from the Select a Fix list box.
Update launch configuration(s) in the same project to use a shared Remote
System configuration - Assigns the selected remote system to all launch
configurations from a single project.
Update launch configuration(s) to use a shared Remote System configuration -
Assigns the selected remote system to all launch configurations from workspace.
Migrate the launch configuration to be compatible with current tooling - Lets
you to choose remote system for each selected launch configuration.
4. Select launch configurations to be migrated from the Problems table.
5. Click Finish.
The Migrate Launch Configuration for RSE dialog appears.
Target management via Remote System Explorer
CodeWarrior Development Studio Common Features Guide, Rev. 10.x, 02/2014
96 Freescale Semiconductor, Inc.
Figure 2-54. Migrate Launch Configuration for RSE dialog
6. Select a remote system setting.
Select the Use existing RSE system option and choose an existing remote
system from the pop-up menu.
NOTE
Remote systems compatible with the chosen launch
configuration are only listed in the pop-up menu.
Select Create new RSE system named to create a new remote system by the
specified name in the textbox.
7. Click OK.
Alternatively, You can invoke the launch configuration migration dialog using the
Preferences dialog:
1. Choose Window > Preferences .
The Preferences dialog appears.
2. Choose Run/Debug > Launching > Launch Configurations in the left pane of the
Preferences dialog.
The launch configuration preferences appear in the right pane of the Preferences
dialog.
Chapter 2 IDE Extensions
CodeWarrior Development Studio Common Features Guide, Rev. 10.x, 02/2014
Freescale Semiconductor, Inc. 97
Figure 2-55. Preferences dialog
3. Click Migrate.
The Select Launch Configurations dialog appears.
Target management via Remote System Explorer
CodeWarrior Development Studio Common Features Guide, Rev. 10.x, 02/2014
98 Freescale Semiconductor, Inc.
Figure 2-56. Select Launch Configurations dialog
4. Select the launch configurations to migrate.
5. Click OK.
The Migrate Launch Configuration for RSE dialog ( Figure 2-54) appears.
6. Select a remote system setting.
Select the Use existing RSE system option to choose an existing remote system
from the pop-up menu.
Select Create new RSE system named to create a new remote system by the
specified name in the textbox.
7. Click OK.
2.18 Viewing CodeWarrior plug-ins
To view the currently installed CodeWarrior features and the associated plug-ins:
1. Choose Help > About Freescale CodeWarrior from the IDE menu bar.
The About CodeWarrior Development Studio dialog appears.
Chapter 2 IDE Extensions
CodeWarrior Development Studio Common Features Guide, Rev. 10.x, 02/2014
Freescale Semiconductor, Inc. 99
Figure 2-57. About CodeWarrior Development Studio dialog
2. Click the Installation Details button.
The CodeWarrior Development Studio Installation Details dialog appears.
3. Click the Features tab.
Viewing CodeWarrior plug-ins
CodeWarrior Development Studio Common Features Guide, Rev. 10.x, 02/2014
100 Freescale Semiconductor, Inc.
Figure 2-58. Features tab
4. Select a feature and click the Plug-in Details button to view the list of plug-ins
associated with the selected feature.
For example, if you select the Eclipse TM Project feature and click the Plug-in
Details button, the Feature Plug-ins dialog containing the list of plug-ins associated
with the Eclipse TM Project feature appears.
Chapter 2 IDE Extensions
CodeWarrior Development Studio Common Features Guide, Rev. 10.x, 02/2014
Freescale Semiconductor, Inc. 101
Figure 2-59. Feature Plug-ins dialog
2.19 Editing cwide-env file
The cwide-env file is a file that is read by the cwide.exe, cwidec.exe, and ecd.exe tools. The
cwide-env file allows you to customize the list of environment variables of the java
process that is created by these tools to run the Eclipse IDE.
The format of the cwide-env file follows the syntax as shown below.
Editing cwide-env file
CodeWarrior Development Studio Common Features Guide, Rev. 10.x, 02/2014
102 Freescale Semiconductor, Inc.
<environment variable name>= <command> <value> ;
where
<environment variable name> represents the name of the environment variable that you
want to customize.
<command> represents the command that you can use on the environment variable.
Following options are available:
-add - Adds the environment variable to the list, or erase the value of an existing
variable.
-remove - Removes the environment variable from the list.
-append - Appends the value to the existing environment variable content.
-prepend - Prepends the value to the existing environment variable content.
<value> represents the value of the environment variable.
The expression can contain macros of the syntax %VAR%, which will be expanded before the
environment variable is set.
The cwide-env file can also include other files to be passed as cwide-env files by adding
a line with the following syntax.
-include <file name>
NOTE
The changes to the environment variable list only affect the
java process created by the cwide.exe, cwidec.exe, and ecd.exe
tools.
The content of a sample cwide-env file is shown below.
PATH= -prepend %CD%../MCU/bin;
LM_LICENSE_FILE= -prepend %CD%../MCU/license.dat;
CW_DE_SWITCHES= -prepend -ORBthreadPerConnectionPolicy 0 -ORBconnectionWatchImmediate 1 -
ORBthreadPoolWatchConnection 5
MCU_ProductDir= -add %CD%../MCU
MCU_TOOLS_HOME= -add %CD%../MCU
PA_TOOLS_HOME= -add %CD%../MCU
CW_SA_HOME= -add %CD%../MCU/morpho_sa/sasdk/data/fsl.configs.sa.searchpath
FLEXLM_BATCH= -add 1
CROSS_TOOLS_HOME= -add %CD%../Cross_Tools
ARM_GNU_TOOLS_HOME= -add %CD%../Cross_Tools/arm-none-eabi-gcc-4_7_3
2.20 Handling message alerts
Chapter 2 IDE Extensions
CodeWarrior Development Studio Common Features Guide, Rev. 10.x, 02/2014
Freescale Semiconductor, Inc. 103
The message boxes with Yes/No or OK/Cancel buttons display the Do not Show this
dialog again checkbox. This checkbox if selected lets CodeWarrior automatically
execute your saved choice, without displaying the message box next time. If you do not
select the checkbox, the message box appears again next time.
For example, if the processor is in the Secure Debug mode and if the unlock key is not
provided, then a pop-up message appears requesting the unlock key. If you enter the
unlock key correctly, and select the Do not Show this dialog again checkbox, the next
time when unlock is needed, the key will be automatically provided without displaying
the pop-up message. This is also applicable for the message boxes which do not require
user input. For example, in the CodeWarrior Alert message box, if you select the
Remember my choice and don't show this dialog checkbox and click Yes, next time
CodeWarrior will automatically take input as Yes, without displaying the message box.
And if you select the checkbox and click No, CodeWarrior will take input as No next
time.
Figure 2-60. CodeWarrior Alert message box
To rest the settings of such message boxes, that is to display the previously hidden
message boxes when needed, perform the following steps.
1. Choose Window> Preferences to open the Preferences dialog.
2. Select C/C++ in the left pane.
3. Click the Clear button in the C/C++ dialogs group.
Handling message alerts
CodeWarrior Development Studio Common Features Guide, Rev. 10.x, 02/2014
104 Freescale Semiconductor, Inc.
Figure 2-61. Preferences dialog
4. Click Apply to save the settings.
5. Click OK to close the Preferences dialog.
This will clear all 'do not show again' settings and display all hidden message or dialogs
again.
Chapter 2 IDE Extensions
CodeWarrior Development Studio Common Features Guide, Rev. 10.x, 02/2014
Freescale Semiconductor, Inc. 105
Handling message alerts
CodeWarrior Development Studio Common Features Guide, Rev. 10.x, 02/2014
106 Freescale Semiconductor, Inc.
Chapter 3
Debugger
This chapter explains how to work with the debugger to control program execution.
This chapter explains:
About debugger
Breakpoints
Build while debugging
Cache view
CodeWarrior debugger settings
Core index indicators in homogeneous multicore environment
Debug perspective
Debug view
Disassembly view
Environment variables in launch configuration
Flash programmer
Flash File to Target
Hardware diagnostics
Import/Export/Fill memory
Launch group
Load multiple binaries
Memory view
Memory Browser view
Memory Management Unit configurator
Multicore debugging
Multicore Groups
Multicore reset
Path mappings
Redirecting standard output streams to socket
Refreshing data during runtime
Registers view
Register Details view
CodeWarrior Development Studio Common Features Guide, Rev. 10.x, 02/2014
Freescale Semiconductor, Inc. 107
Remote launch
Stack crawls
Symbolics
System Browser view
Target connection lost
Target initialization files
Target Tasks view
Variables
Watchpoints
3.1 About debugger
A debugger controls program execution and shows the internal operation of a computer
program. You can use the debugger to find problems while the program executes and
observe how a program uses memory to complete tasks.
These tasks can be performed using the CodeWarrior debugger:
attach to a running process,
manipulate the contents of cache, registers, and memory,
change the program-counter (PC) value,
execute debugger commands from a command line interface,
connect to target hardware or simulators,
render the same data in different formats or byte ordering,
perform hardware diagnostics,
program the flash memory,
manipulate target memory, and
configure target-hardware subsystems.
3.2 Breakpoints
You use a breakpoint to halt program execution on a particular line of source code. Once
execution halts, you can examine your program's current state and check register and
variable values. You can also change these values and alter the flow of normal program
execution. Setting breakpoints helps you debug your program and verify its efficiency.
The types of breakpoints are:
About debugger
CodeWarrior Development Studio Common Features Guide, Rev. 10.x, 02/2014
108 Freescale Semiconductor, Inc.
Regular - Halts the program execution.
Conditional - Halts the program execution when a specified condition is met.
Special - Halts the program execution and then removes the breakpoint that caused
the halt.
Breakpoints have enabled and disabled states. The following table defines these states.
Table 3-1. Breakpoint states
State Icon Description
Enabled Indicates that the breakpoint is currently
enabled. The debugger halts the
program execution at an enabled
breakpoint. Click the icon to disable the
breakpoint.
Disabled Indicates that the breakpoint is currently
disabled. The debugger does not halt
program execution at a disabled
breakpoint. Click the icon to enable the
breakpoint.
3.2.1 Breakpoints view
The Breakpoints view lists all the breakpoints set in the workbench projects. This view
also allows breakpoints to be grouped by type, project, file, or working sets, and supports
nested groupings. If you double-click a breakpoint displayed by this view, the source
code editor displays the source code statement on which this breakpoint is set.
Choose Window > Show View > Breakpoints from the IDE menu bar to open the
Breakpoints view.
Tip
Alternatively, press the Alt+Shift+Q, B key combination to
open the Breakpoints view.
Chapter 3 Debugger
CodeWarrior Development Studio Common Features Guide, Rev. 10.x, 02/2014
Freescale Semiconductor, Inc. 109
Figure 3-1. Breakpoints view
3.2.2 Breakpoint annotations
This CodeWarrior feature allows you to change editor breakpoint annotations.
To change breakpoint annotations:
1. Choose Window > Preferences .
The Preferences dialog appears.
2. Choose General > Editors > Text Editors > Annotations .
The annotations appear in the right pane of the Preferences dialog.
Breakpoints
CodeWarrior Development Studio Common Features Guide, Rev. 10.x, 02/2014
110 Freescale Semiconductor, Inc.
Figure 3-2. Breakpoint annotations
3. Select Breakpoints (org.eclipse.debug.core.breakpoint) from the Annotation
types list box.
4. Specify settings for the selected annotation.
5. Click Apply.
6. Click OK.
You have changed editor breakpoint annotations.
3.2.3 Regular breakpoints
Regular breakpoints suspend the execution of a thread before a line of code or method is
executed. Regular breakpoints include:
Line - Suspends the thread execution when the line of code it applies to is executed.
Method - Suspends the thread execution when the method that it applies to, is entered
or exited (or both).
Chapter 3 Debugger
CodeWarrior Development Studio Common Features Guide, Rev. 10.x, 02/2014
Freescale Semiconductor, Inc. 111
The following figure shows an editor window and the marker bar to the left of the source
code. Breakpoint icons appear in this marker bar.
Figure 3-3. Setting regular breakpoints
NOTE
You can add a breakpoint while debugging your project.
Double-click the marker bar to the left of a source code line to
set a breakpoint at that line.
3.2.3.1 Setting line breakpoint
Line breakpoints are set on an executable line of a program. To set a line breakpoint at a
line of source code:
1. Open the source code file in the editor and place the cursor on the line where you
want to set the breakpoint.
2. Choose Run > Toggle Line Breakpoint from the IDE menu bar. You can also
double-click the marker bar next to the source code line.
A breakpoint appears in the Breakpoints view. A breakpoint icon appears on the
marker bar, directly to the left of the line where you added the breakpoint. The line
where the breakpoint is set is highlighted in the editor area. The line appears
highlighted in the C/C++ perspective also.
Breakpoints
CodeWarrior Development Studio Common Features Guide, Rev. 10.x, 02/2014
112 Freescale Semiconductor, Inc.
When the breakpoint is enabled, the thread execution suspends before that line of code
executes. The debugger selects the suspended thread and displays it's stack frames.
3.2.3.2 Setting method breakpoint
Method breakpoints are set on methods that do not have source code. To set a method
breakpoint on a line of source code:
1. Open the source code file in the editor.
2. Choose Window > Show View > Outline from the IDE menu bar.
The Outline view appears displaying an outline of the structured elements of the C/C
++ file that is currently open in the editor area.
3. Select the method where you want to add a breakpoint.
4. Choose Run > Toggle Breakpoint from the IDE menu bar. You can also choose
Toggle Breakpoint from the shortcut menu.
A breakpoint appears in the Breakpoints view. A breakpoint appears on the marker
bar in the file's editor for the method that was selected, if source code exists for the
class.
When the breakpoint is enabled, thread execution suspends before the method enters or
exits.
3.2.4 Special breakpoints
A special breakpoint is different from a regular breakpoint. A special breakpoint can be
one of these types:
Hardware - Hardware breakpoints are implemented by the processor hardware. The
number of hardware breakpoints available varies by processor type.
Software - Software breakpoints are implemented by replacing some code in the
target with special opcodes. These opcodes stop the core as soon as they are
executed. Software breakpoints only work if the code is running out of RAM. There
is no restriction on the number of software breakpoints in a project.
Chapter 3 Debugger
CodeWarrior Development Studio Common Features Guide, Rev. 10.x, 02/2014
Freescale Semiconductor, Inc. 113
Special breakpoints have enabled and disabled states. The following table describes these
states.
Table 3-2. Special breakpoint states
State Hardware Icon Software Icon Description
Enabled Indicates that the breakpoint
is currently enabled. The
debugger halts program
execution at an enabled
breakpoint. Click the icon to
disable the breakpoint.
Disabled Indicates that the breakpoint
is currently disabled. The
debugger does not halt
program execution at a
disabled breakpoint. Click the
icon to enable the breakpoint.
3.2.4.1 Setting special breakpoint using IDE
A special breakpoint is not a regular breakpoint and therefore, cannot be set by double-
clicking.
To set a special breakpopint:
1. Choose Breakpoint Types > C/C++ Software Breakpoint or C/C++ Hardware
Breakpoint from any of the following views:
Editor - From the shortcut menu that appears on right-clicking the marker bar.
Disassembly - From the shortcut menu that appears on right-clicking the marker
bar of the Disassembly view.
Outline - From the shortut menu of the selected C++ class method.
In the editor area, directly to the left of the line where you want to add the
breakpoint, choose Toggle Breakpoint from the shortcut menu. You can also
double-click the marker bar next to the source code line.
A new special breakpoint marker appears on the marker bar, directly to the left
of the line, where you added the breakpoint.
Tip
To add a special breakpoint while debugging your
project, right-click the marker bar to the left of a source
code line and choose Breakpoint Types > C/C++
Breakpoints
CodeWarrior Development Studio Common Features Guide, Rev. 10.x, 02/2014
114 Freescale Semiconductor, Inc.
Software Breakpoint or C/C++ Hardware
Breakpoint from the shortcut menu.
3.2.5 Breakpoint persistence
This CodeWarrior debugger feature preserves the enable/disable state of a breakpoint
instance. If you change the enabled/disable state of the breakpoint instances, the debugger
now serializes the breakpoint state for all breakpoint instances. As a result, next time the
user starts a new debug session, the breakpoint instances are created as enabled/disabled
according to the serialized state.
Figure 3-4. Breakpoints persistence
3.2.6 Breakpoint preferences
When a breakpoint is hit, CodeWarrior shifts the focus to the workbench and the Debug
view. This can be annoying while working with long automated scripts. CodeWarrior can
be configured to remain in background, when a breakpoint is hit, by changing the
breakpoint preferences.
To change the breakpoint preferences for a debug session:
1. Choose Window > Preferences.
The Preferences dialog appears.
Chapter 3 Debugger
CodeWarrior Development Studio Common Features Guide, Rev. 10.x, 02/2014
Freescale Semiconductor, Inc. 115
2. Select Run/Debug.
The Run/Debug preference pane appears.
Figure 3-5. Breakpoint preferences
3. Deselect the Activate the workbench when a breakpoint is hit checkbox and the
Activate the debug view when a breakpoint is hit checkbox.
4. Click Apply.
5. Click OK.
NOTE
The breakpoint preferences are set to default after completion
of the debug session.
Alternatively, to ensure that CodeWarrior remains in the background, every time a
breakpoint is hit, add the following lines of code at the end of the <CWInstall>\eclipse
\cwide.properties file, where <CWInstall> is the CodeWarrior installation path:
Breakpoints
CodeWarrior Development Studio Common Features Guide, Rev. 10.x, 02/2014
116 Freescale Semiconductor, Inc.
org.eclipse.debug.ui/org.eclipse.debug.ui.activate_debug_view=false
org.eclipse.debug.ui/org.eclipse.debug.ui.activate_workbench=false
3.2.7 Working with breakpoints
This topic describes the following:
Modify breakpoint properties
Restricting breakpoints to selected targets and threads
Limiting new breakpoints to active debug context
Grouping breakpoints
Disabling breakpoints
Enabling breakpoints
Removing breakpoints
Removing All Breakpoints
Undo delete breakpoint
Redo delete breakpoint
Skipping all breakpoints
3.2.7.1 Modify breakpoint properties
To view or modify breakpoint properties for a breakpoint using the Properties for C/C+
+ breakpoint dialog. You can open the Properties for C/C++ breakpoint dialog using
one of the following methods:
From the Breakpoint view - right-click and choose Breakpoint Properties from the
shortcut menu.
From the editor area - right-click on breakpoint and choose Breakpoint Properties
from the shortcut menu.
The following figure shows the Properties for C/C++ breakpoint dialog. The following
table describes each breakpoint property.
Chapter 3 Debugger
CodeWarrior Development Studio Common Features Guide, Rev. 10.x, 02/2014
Freescale Semiconductor, Inc. 117
Figure 3-6. Properties for C/C++ breakpoint dialog
Table 3-3. Breakpoint properties
Option Description
Actions Allows you to attach one or more breakpoint actions to a
single breakpoint. For example, when a breakpoint is
encountered you could both log a message and play a sound.
Actions are executed in the order they appear in the Actions
for this breakpoint table.
Common Displays common properties of a breakpoint. Additionally, you
can define a condition that determines when the breakpoint
will be encountered. A condition for a breakpoint can be any
logical expression that returns true or false value.
Filtering Allows you to restrict the breakpoint to the selected targets
and threads. The Filtering option is available during a debug
session.
Instances Displays real-time breakpoint information that helps identify
the address and the way a breakpoint is installed on a target.
Breakpoints
CodeWarrior Development Studio Common Features Guide, Rev. 10.x, 02/2014
118 Freescale Semiconductor, Inc.
3.2.7.2 Restricting breakpoints to selected targets and threads
You can restrict a breakpoint to one or more threads of a target. This process allows you
to work on selected threads of a target.
To restrict a breakpoint to one or more process threads:
1. Select the Breakpoints view.
2. Right-click on the breakpoint you want to restrict, and choose Breakpoint
Properties from the shortcut menu.
The Properties for C/C++ Breakpoint dialog appears.
3. In the left pane, select Filtering. The Filtering option is available during a debug
session.
Chapter 3 Debugger
CodeWarrior Development Studio Common Features Guide, Rev. 10.x, 02/2014
Freescale Semiconductor, Inc. 119
Figure 3-7. Restrict breakpoint to selected targets and threads
4. From the Restrict to Selected Targets and Threads list, select the checkboxes
adjacent to threads you want to restrict the breakpoint.
5. Click OK.
The breakpoint is applied to the selected targets and threads.
3.2.7.3 Limiting new breakpoints to active debug context
If a breakpoint is set in a file shared by multiple cores; the breakpoint is set for all cores
by default. To enable limiting new breakpoints on an active debug context:
1. Debug your project.
2. Select the Breakpoints view.
Breakpoints
CodeWarrior Development Studio Common Features Guide, Rev. 10.x, 02/2014
120 Freescale Semiconductor, Inc.
3. Click the Limit New Breakpoints to Active Debug Context icon in the
Breakpoints view.
4. Double-click the marker bar to the left of a source code line to set a breakpoint at that
line.
NOTE
If no debug context exists, the breakpoint is installed in all
contexts as normal.
Once set, the breakpoint filtering is maintained for the individual context during a Restart
but is lost after a Terminate. After a Terminate, the breakpoint is installed in all debug
contexts.
3.2.7.4 Grouping breakpoints
Grouping breakpoints helps you view a list of breakpoints that match specified criteria.
To group breakpoints:
1. Click the pop-up menu in the Breakpointsview.
Figure 3-8. Grouping breakpoints
2. Choose Group By.
Breakpoints - Displays a standard list of breakpoints.
Breakpoint types - Groups all breakpoints by their types.
Breakpoint Working Sets - Groups all breakpoints as user defined problem-
specific sets that can be quickly enabled and disabled.
Files - Groups all breakpoints by the files they are set in.
Projects - Groups all breakpoints by the project in which they are set.
Chapter 3 Debugger
CodeWarrior Development Studio Common Features Guide, Rev. 10.x, 02/2014
Freescale Semiconductor, Inc. 121
Resource Working Sets - Groups all breakpoints into resource-specific working
sets that can be quickly enabled and disabled.
Advanced - Displays the Group Breakpoints dialog that helps you specify
nested grouping for the Breakpoints view. For example, you group breakpoints
by Breakpoint Types and then group them by Projects and Working Sets.
3.2.7.5 Disabling breakpoints
Disabling a breakpoint prevents it from affecting program execution and is easier than
clearing or creating new breakpoints.
NOTE
Disabled breakpoints can be enabled without losing any
information. To know how to enable breakpoints, see Enabling
breakpoints.
To disable a breakpoint:
1. Right-click on an enabled breakpoint in the marker bar.
2. Choose Disable Breakpoint from the shortcut menu.
The breakpoint icon changes to . The disabled breakpoint icon indicates that the
breakpoint does not halt program execution.
3.2.7.6 Enabling breakpoints
The program execution suspends whenever an enabled breakpoint is encountered in the
source code. Enabling a breakpoint is easier than clearing or creating a new breakpoint.
NOTE
Enabled breakpoints can be disabled without losing any
information. To know how to disable breakpoints, see
Disabling breakpoints.
To disable a breakpoint:
1. Right-click on a disabled breakpoint in the marker bar.
2. Choose Enable Breakpoint from the shortcut menu.
Breakpoints
CodeWarrior Development Studio Common Features Guide, Rev. 10.x, 02/2014
122 Freescale Semiconductor, Inc.
The breakpoint icon changes to . The enabled breakpoint icon indicates that it
suspends the program execution whenever encountered in the source code.
3.2.7.7 Removing breakpoints
To remove a breakpoint:
1. Right-click on a breakpoint in the Breakpoint view.
2. Choose Remove Selected Breakpoints from the shortcut menu.
The selected breakpoint is removed.
NOTE
Alternatively, click the Remove Selected Breakpoints
icon in the Breakpoints view.
3.2.7.8 Removing All Breakpoints
To remove all breakpoints:
1. Right-click in the Breakpoints view.
2. Choose Remove All Breakpoints from the shortcut menu.
NOTE
Alternatively, click the Remove All Breakpoints icon in
the Breakpoints view.
3.2.7.9 Undo delete breakpoint
This feature allows you to undo delete breakpoints from breakpoints view. It is useful
when by mistake you have deleted a breakpoint with some elaborated conditions. To
undo delete breakpoint:
1. Choose Edit > Undo Delete Breakpoint from the IDE menu bar.
Chapter 3 Debugger
CodeWarrior Development Studio Common Features Guide, Rev. 10.x, 02/2014
Freescale Semiconductor, Inc. 123
3.2.7.10 Redo delete breakpoint
To redo delete breakpoint:
1. Choose Edit > Redo Delete Breakpoint from the IDE menu bar.
3.2.7.11 Skipping all breakpoints
To ignore all active breakpoints, click the Skip All Breakpoints icon. All active
breakpoints are skipped by the debugger during program/source code execution.
NOTE
Skipped breakpoints do not suspend execution until they are
turned on.
Click the Skip All Breakpoints icon again to turn on all breakpoints.
3.2.8 Breakpoint actions
This topic explains CodeWarrior enhancements to standard breakpoint behavior. While
the standard behavior of breakpoints of a debugger is to stop execution at a specific spot,
you can use breakpoint actions to extend the breakpoint behavior and define other actions
that occur when program execution reaches the breakpoint.
Breakpoint actions let you:
specify specific tasks to perform,
manage a list of actions, where each action has specific properties,
attach specific actions to individual breakpoints,
control the order in which the breakpoint actions occur, and
execute the Debugger Shell commands.
Breakpoints
CodeWarrior Development Studio Common Features Guide, Rev. 10.x, 02/2014
124 Freescale Semiconductor, Inc.
You can associate more than one action with a breakpoint. The debugger executes the
associated breakpoint actions when the program execution encounters the breakpoint.
The following table lists and describes breakpoint actions.
Table 3-4. Breakpoint actions
Action Description
Debugger Shell Action Executes Debugger Shell commands or a Debugger Shell
script.
Sound Action Plays the specified sound.
Log Action Logs messages to a console. The messages can be literal
strings or the result of an expression that the debugger
evaluates.
Resume Action Halt the program execution for a specified time and then
resumes the program execution.
External Tool Action Invokes a program, which is external to the debugger.
3.2.8.1 Breakpoint Actions preferences page
You use the Breakpoint Actions preferences page to manage a global list of breakpoint
actions available in a workspace. Each action is an instance of a specific action type.
The Breakpoint Actions preferences page:
shows a list of available actions,
lets you create new actions for a selected action type, and
lets you add, edit, and delete existing actions.
To open the Breakpoint Actions preferences page:
1. Choose Window > Preferences from the IDE menu bar.
The Preferences dialog appears.
2. Choose C/C++ > Debug > Breakpoint Actions.
The Breakpoint Actions preferences page appears.
Chapter 3 Debugger
CodeWarrior Development Studio Common Features Guide, Rev. 10.x, 02/2014
Freescale Semiconductor, Inc. 125
Figure 3-9. Preferences dialog - Breakpoint Actions page
3.2.8.2 Adding breakpoint action
To add a breakpoint action:
1. Open the Breakpoint Actions preferences page.
2. Click New.
The New Breakpoint Action dialog appears.
Breakpoints
CodeWarrior Development Studio Common Features Guide, Rev. 10.x, 02/2014
126 Freescale Semiconductor, Inc.
Figure 3-10. New Breakpoint Action dialog
3. In the Action name textbox, enter a name for the new action.
4. Use the Action type pop-up menu to choose the type of action you want to create.
5. Specify additional breakpoint-action properties, according to the action type that you
specified.
For example, to display a specified log message when the debugger encounters a
breakpoint, specify the log message in the Log Action breakpoint action.
6. Click OK.
The New Breakpoint Action dialog closes. The new breakpoint action appears in the
Breakpoint Actions preferences page table.
3.2.8.3 Attaching breakpoint actions to breakpoints
To use a breakpoint action, you must attach it to an existing breakpoint.
NOTE
To attach breakpoint actions to a breakpoint, add the associated
breakpoint actions in the Breakpoint Actions preference page.
To attach breakpoint actions to a breakpoint:
Chapter 3 Debugger
CodeWarrior Development Studio Common Features Guide, Rev. 10.x, 02/2014
Freescale Semiconductor, Inc. 127
1. Initiate a debugging session.
2. In the editor area of the Debug perspective, set a breakpoint.
3. Open the Breakpoints view.
a. From the IDE menu bar, choose Window > Show View.
The Show View dialog appears.
b. Choose Debug > Breakpoints.
c. Click OK.
4. In the Breakpoints view, right-click a breakpoint.
5. Choose Properties from the shortcut menu.
The Properties for dialog appears.
6. Select Actions in the left pane of the Properties for dialog.
The Actions page appears.
7. Follow these sub-steps for each breakpoint action that you want to attach to the
breakpoint:
a. Select the breakpoint action from the Available actions table.
b. Click Attach.
The selected breakpoint action moves from the Available actions table to the
Actions for this breakpoint table.
NOTE
The debugger executes the breakpoint actions in the
order shown in the Actions for this breakpoint table.
8. To reorder the breakpoint actions in the Actions for this breakpoint table:
a. Select the action in the table.
b. Click Up to move the selected action up in the table.
c. Click Down to move the selected action down in the table.
During a debugging session, the debugger executes the breakpoint actions when the
breakpoint is encountered.
3.2.9 Selecting breakpoint template
When you set a line or function breakpoint in the template code from the IDE, the
breakpoint is set on all template instances. This feature allows you to enable or disable a
breakpoint for a particular core.
Breakpoints
CodeWarrior Development Studio Common Features Guide, Rev. 10.x, 02/2014
128 Freescale Semiconductor, Inc.
To disable breakpoint for a particular core:
1. Initiate a debugging session.
2. Open the Breakpoints view.
3. Click on the + sign to expand a breakpoint.
Figure 3-11. Selecting breakpoint template
4. Deselect the checkbox for the core for which you do not want the breakpoint applied.
3.3 Build while debugging
The debug session locks the debugged elf when Create and Use Copy of Executable
checkbox is not selected, see Symbolics. If you make changes to the source files and
rebuild the project while a debug session is on, the build commands are invoked but the
locked files are not overwritten and a link-time error is generated.
This feature allows automatic termination of the debug sessions when initiating a build
that produces executables locked by those debug sessions.
To enable build while debugging:
1. Choose Window > Preferences from the IDE menu bar.
The Preferences dialog appears.
2. Choose C/C++ > Debug > CodeWarrior Debugger.
Chapter 3 Debugger
CodeWarrior Development Studio Common Features Guide, Rev. 10.x, 02/2014
Freescale Semiconductor, Inc. 129
The CodeWarrior debugger preferences appears in the right pane of the Preferences
dialog.
Figure 3-12. Preferences dialog
3. Select the Automatically terminate debug session on project rebuild, don't ask
checkbox.
4. Click Apply.
5. Click OK.
NOTE
Applying this setting immediately effects the project.
Now the debug session will automatically terminate while initiating a build that produces
executables locked by those debug sessions
Build while debugging
CodeWarrior Development Studio Common Features Guide, Rev. 10.x, 02/2014
130 Freescale Semiconductor, Inc.
3.4 Cache view
Cache view helps you view, modify, and control a hardware cache. Use the Cache view
to examine instruction and data cache for L1 and L2 cache for the supported targets.
3.4.1 Opening Cache view
To open the Cache view:
1. Start a debugging session.
2. From the CodeWarrior menu bar, choose Window > Show View > Other.
The Show View dialog appears.
Figure 3-13. Show View dialog
Chapter 3 Debugger
CodeWarrior Development Studio Common Features Guide, Rev. 10.x, 02/2014
Freescale Semiconductor, Inc. 131
3. Expand the Debug group and select Cache.
4. Click OK.
The Cache view appears.
Tip
Alternatively, start typing Cache in the type filter text
textbox. The Show View dialog filters the list of the views
and displays only the views matching the characters typed
in the textbox. Select Cache from the filtered list and click
OK.
Figure 3-14. Cache view
NOTE
If the Select Cache pop-up menu is dimmed in the Cache
view then the current target does not support viewing
cache.
3.4.2 Preserving sorting
To preserve sorting of the cache when you update and refresh the cache:
1. Start a debugging session.
2. Open the Cache view. For more information about how to open the Cache view, see
Opening Cache view.
3. Choose the Preserve Sorting command from the pop-up menu of the Cache view.
Cache view
CodeWarrior Development Studio Common Features Guide, Rev. 10.x, 02/2014
132 Freescale Semiconductor, Inc.
Figure 3-15. Cache view - Preserve sorting
NOTE
The Preserve Sorting command is not available by default.
If available, every operation that triggers cache refresh,
such as step, and run to breakpoint will have to wait for the
cache data loading and sorting.
3.4.3 Cache view pop-up menu
Chapter 3 Debugger
CodeWarrior Development Studio Common Features Guide, Rev. 10.x, 02/2014
Freescale Semiconductor, Inc. 133
You can perform various actions on the cache using the pop-up menu in the Cache view.
Alternatively, you can use the Cache view toolbar that includes the same commands as
the Cache view pop-up menu. The following table lists the Cache view pop-up menu
commands and their description.
Table 3-5. Cache view pop-up menu commands
Command Description
Write Commits changes in the Cache view to the cache register of
the target hardware, if supported by the target hardware.
Refresh Reads data from the target hardware and updates the cache
display.
Invalidate Invalidates the entire content of the cache.
Flush Flushes the entire content of the cache. Flushing the cache
involves committing uncommitted data to the next level of the
memory hierarchy, and then invalidating the data within the
cache.
Lock Locks the cache. Locking cache prevents the cache from
fetching the new lines or discarding the current valid lines.
Synchronize Synchronize cache data with memory data.
Enable Turns on the cache.
Disable LRU Removes the Least Recently Used attribute from the existing
display for each cache line.
Inverse LRU Displays the inverse of the Least Recently Used attribute for
each cache line.
Copy Cache Copies the cache contents to the system clipboard.
Export Cache Exports the cache contents to a file.
Search Finds an occurrence of a string in the cache lines.
Search Again Finds the next occurrence of a string in the cache lines.
Preserves sorting Preserves sorting of the cache when the cache data is
updated and the cache is refreshing. This option is not
available by default. If available, every operation that triggers
cache refresh (like step, run to breakpoint) will have to wait for
cache data loading and sorting.
View Memory Views the corresponding memory for the selected cache
lines.
Lock Line Locks the selected cache lines.
Invalidate Line Invalidates the selected cache lines.
Flush Line Flushes the entire contents of the selected cache lines.
Synchronize Line Synchronize selected cache data with memory data.
Lock Way Locks the cache ways specified with the Lock Ways menu
command. Locking a cache way means that the data
contained in that way must not change. If the cache needs to
discard a line, it will not discard the locked lines, such as the
lines explicitly locked, or the lines belonging to locked ways.
Unlock Way Unlocks the cache ways specified with the Lock Ways
command.
Lock Ways Specifies the cache ways on which the Lock Way and Unlock
Way commands operate.
Cache view
CodeWarrior Development Studio Common Features Guide, Rev. 10.x, 02/2014
134 Freescale Semiconductor, Inc.
3.5 CodeWarrior debugger settings
A CodeWarrior project can have multiple associated launch configurations. A launch
configuration is a named collection of settings that the CodeWarrior tools use. For
example, the project you created in the tutorial chapter had two associated launch
configurations.
The CodeWarrior project wizard generates launch configurations with names that follow
the pattern projectname - configtype - targettype, where:
projectname represents the name of the project.
configtype represents the type of launch configuration.
targettype represents the type of target software or hardware on which the launch
configuration acts.
Launch configurations for debugging code lets you specify settings such as:
Files that belong to the launch configuration
behavior of the debugger and related debugging tools
If you use the CodeWarrior wizard to create a new project, the IDE creates two debugger
related launch configurations:
Debug configuration that produces unoptimized code for development purposes.
Release configuration that produces code intended for production purposes.
3.5.1 Modifying debugger settings
If you use the CodeWarrior wizard to create a new project, the IDE sets the debugger
settings to default values. You can modify these settings as per the requirement.
To change debugger settings:
1. In the CodeWarrior Projects view, right-click the project folder.
A shortcut menu appears.
2. Choose Debug As > Debug Configurations.
The Debug Configurations dialog appears.
Chapter 3 Debugger
CodeWarrior Development Studio Common Features Guide, Rev. 10.x, 02/2014
Freescale Semiconductor, Inc. 135
The left pane of the Debug Configurations dialog lists the debug configurations that
apply to the current project.
3. Expand the CodeWarrior configuration.
4. From the expanded list, select the name of the debug configuration you want to
modify.
The Debug Configurations dialog shows the settings for the selected configuration.
5. Click the Debugger tab.
The Debugger page appears.
6. Change the settings in this page to suit your needs.
7. Click the Apply button.
The IDE saves your new settings.
NOTE
You can select other pages and modify their settings. When
you finish, you can click the Debug button to start a new
debugging session, or click the Close button to save your
changes and close the Debug Configuration dialog.
3.5.2 Reverting debugger settings
You can revert pending changes and restore last saved settings. To undo pending
changes, click the Revert button at the bottom of the Debug Configurations dialog.
The IDE restores the last set of saved settings to all pages of the Debug Configurations
dialog. Also, the IDE disables the Revert button until you make new changes.
3.5.3 Stopping debugger at program entry point
This feature helps you specify debugger settings for the CodeWarrior Debugger to remain
stopped at program entry point.
To specify debugger settings to stop debugger at program entry point:
1. In the CodeWarrior Projects view, right-click the project folder.
CodeWarrior debugger settings
CodeWarrior Development Studio Common Features Guide, Rev. 10.x, 02/2014
136 Freescale Semiconductor, Inc.
A shortcut menu appears.
2. Choose Debug As > Debug Configurations.
The Debug Configurations dialog appears. The left pane of the Debug
Configurations dialog lists the debug configurations that apply to the current
project.
3. Expand the CodeWarrior configuration.
4. From the expanded list, select the name of the debug configuration you want to
modify.
The Debug Configurations dialog shows the settings for the selected configuration.
5. Click the Debugger tab.
The Debugger pane appears.
6. Select the Stop on startup at checkbox.
The Program entry point and the User Specified options become available.
7. Select the Program entry point option.
NOTE
To stop the debugger at a user-specified function, select the
User specified option and type the function name in the
textbox.
8. Click Apply.
The IDE saves the settings for the debugger to remain stopped at program entry
point.
3.6 Core index indicators in homogeneous multicore
environment
This feature helps you identify the core(s) being debugged, when you debug a target with
two or more cores of the same architecture.
The core index is displayed in these three views:
Debug view
Chapter 3 Debugger
CodeWarrior Development Studio Common Features Guide, Rev. 10.x, 02/2014
Freescale Semiconductor, Inc. 137
For information on how the core index is displayed in the Debug view, see the
product's Targeting Manual.
System Browser view
Console view
3.6.1 System Browser view
The System Browser serves these two types of debug sessions:
Kernel Awareness
OS application
3.6.1.1 Kernel Awareness
In a Kernel Awareness debug session, the core index is displayed under these scenarios:
Multiple homogeneous cores, each running a single core Operating System (OS)
Multicore OS
The System Browser view displays content for the a ctive debug context. For Kernel
Awareness, the label of the process object, as shown in the Debug view, is displayed at
the top of the System Browser view's client area. This label contains the index of the
core the OS is running on, and is referred to as the context label .
For example, if the user is performing Kernel Awareness on a P4080 target, and the user
is looking at Linux running on the 5th e500 core, then the top of the System Browser
client area shows a label that contains core 4.
In a multicore OS scenario, the system browser shows kernel threads for all cores being
managed by the OS. The System Browser view that displays kernel threads indicates the
core index for each thread.
The following figure shows the core index information for kernel threads in a multicore
environment.
Core index indicators in homogeneous multicore environment
CodeWarrior Development Studio Common Features Guide, Rev. 10.x, 02/2014
138 Freescale Semiconductor, Inc.
Figure 3-16. System Browser View - Kernel Awareness
3.6.1.2 OS application
OS Application debugging happens through a connection with an agent running on the
OS. The connection to the agent is through TCP/IP or COM port. In this scenario, the
agent does not have information about the core it is running on, nor does the user specify
it when configuring the launch. The user simply specifies the IP address or COM port
where the agent is running.
The System Browser view shows the IP address or COM port in the context label.
Figure 3-17. System Browser view - OS application
3.6.2 Console view
Chapter 3 Debugger
CodeWarrior Development Studio Common Features Guide, Rev. 10.x, 02/2014
Freescale Semiconductor, Inc. 139
The console associated with a process object displays the label of that process, as it
appears in the Debug view. When debugging a homogeneous multicore target, this label
contains the core index.
The following figure shows the core index in the Console view.
Figure 3-18. Console view
3.7 Debug perspective
A perspective defines the initial set and layout of views in the Workbench window.
Within the window, each perspective shares the same set of editors. Each perspective
provides a set of functionality aimed at accomplishing a specific type of task or works
with specific types of resources.
The Debug perspective lets you manage how the Workbench debugs and runs a program.
You can control your program's execution by setting breakpoints, suspending launched
programs, stepping through your code, and examining the values of variables.
The Debug perspective displays this information:
The stack frame of the suspended threads of each target that you are debugging
Each thread in your program represented as a node in the tree
The process of each program that you are running
The Debug perspective also drives the Source view. As you step through your program,
the Source view highlights the location of the execution pointer.
The following figure shows a Debug perspective.
Debug perspective
CodeWarrior Development Studio Common Features Guide, Rev. 10.x, 02/2014
140 Freescale Semiconductor, Inc.
Figure 3-19. Debug perspective
3.8 Debug view
Views support editors and provide alternate presentations as well as ways to navigate the
information in your Workbench. The Debug view shows the target debugging
information in a tree hierarchy. For more information on the tree hierarchy and target
debugging information, see the C/C++ Development User Guide.
Chapter 3 Debugger
CodeWarrior Development Studio Common Features Guide, Rev. 10.x, 02/2014
Freescale Semiconductor, Inc. 141
Figure 3-20. Debug view
Use the Debug view to perform these tasks:
Clear all terminated processes.
Start a new debug session for the selected process.
Resume execution of the currently suspended debug target.
Halt execution of the currently selected thread in a debug target.
Terminate the selected debug session and/or process.
Detach the debugger from the selected process.
Execute the current line, including any routines, and proceed to the next statement.
Execute the current line, following execution inside a routine.
Re-enter the selected stack frame.
Examine a program as it steps into disassembled code.
For more information on debugging actions, see Common debugging actions.
3.8.1 Common debugging actions
This topic explains how to perform common debugging actions that correct source-code
errors, control program execution, and observe memory behavior. The common
debugging actions are:
Starting debugger
Stepping into routine call
Stepping Out of Routine Call
Stepping over routine call
Stopping program execution
Resuming program execution
Running program
Debug view
CodeWarrior Development Studio Common Features Guide, Rev. 10.x, 02/2014
142 Freescale Semiconductor, Inc.
Disconnecting core
Restarting debugger
Debugging in Instruction Stepping mode
Changing program counter value
3.8.1.1 Starting debugger
Use the debug command in the Command-Line Debugger Shell to begin a debugging
session. The debugger then takes control of program execution, starting at the main entry
point of the program.
Alternatively, choose Run > Debug or click the Debug button in the Debug view toolbar
to start the debugger and launch a new Debug view.
NOTE
Some projects require additional configuration before a
debugging session can begin. For more information, see the
product's Targeting Manual.
3.8.1.2 Stepping into routine call
Use the step command in the Command-Line Debugger Shell to execute one source-
code statement at a time and follow execution in a routine call.
Alternatively, choose Run > Step Into or click the Step Into button in the Debug view
toolbar to step into a routine.
After the debugger executes the source code statement, the current statement arrow
moves to the next statement. The debugger uses these rules to find the next statement:
If the executed statement did not call a routine, the current statement arrow moves to
the next statement in the source code.
If the executed statement called a routine, the current statement arrow moves to the
first statement in the called routine.
If the executed statement is the last statement in a called routine, the current
statement arrow moves to the statement in the calling routine.
Chapter 3 Debugger
CodeWarrior Development Studio Common Features Guide, Rev. 10.x, 02/2014
Freescale Semiconductor, Inc. 143
3.8.1.3 Stepping Out of Routine Call
Use the Step Return command in the Command-Line Debugger Shell to execute the rest
of the current routine and stop program execution after the routine returns to its caller.
This command causes execution to return up the call chain.
Alternatively, choose Run > Step Return or click the Step Return button in the Debug
view toolbar to step out of a routine.
The current routine executes and returns to its caller; then program execution stops.
3.8.1.4 Stepping over routine call
Use the next command in the Command-Line Debugger Shell to execute the current
statement and advance to the next statement in the source code. If the current statement is
a routine call, program execution continues until it reaches:
end of the called routine,
breakpoint,
watchpoint,
or an eventpoint that stops execution.
Alternatively, choose Run > Step Over or click the Step Over button (shown at left) in
the Debug view toolbar to step over a routine. The current statement or routine executes;
then program execution stops.
3.8.1.5 Stopping program execution
Use the kill command in the Command-Line Debugger Shell to stop program
execution during a debugging session.
Alternatively, choose Run > Terminate or click the Terminate button in the Debug
view toolbar to stop program execution.
The operating system surrenders control to the debugger, which stops the program
execution.
Debug view
CodeWarrior Development Studio Common Features Guide, Rev. 10.x, 02/2014
144 Freescale Semiconductor, Inc.
NOTE
When working with a processor that has multiple cores, you can
choose Run > Multicore Terminate to stop selected group of
cores.
3.8.1.6 Resuming program execution
Use the go command in the Command-Line Debugger Shell to resume execution of a
suspended debugging session.
Alternatively, choose Run > Resume or click the Debug button (shown at left) in the
Debug view toolbar to resume program execution.
The suspended session resumes.
3.8.1.7 Running program
Use the run command in the Command-Line Debugger Shell to execute a program
outside of the debugger control.
Alternatively, choose Run > Run or click the Run button (shown at left) in the Debug
view toolbar to begin program execution.
The program runs outside of debugger control. Further, any watchpoints and breakpoints
(special, hardware, and software) are not hit.
NOTE
The run command is shortcut for debug, go, and disconnect
actions. The run command downloads the code to the target,
puts the core in running mode, and then disconnects from the
target.
3.8.1.8 Disconnecting core
Click the Disconnect button in the Debug view toolbar to disconnect a core from the
target.
Chapter 3 Debugger
CodeWarrior Development Studio Common Features Guide, Rev. 10.x, 02/2014
Freescale Semiconductor, Inc. 145
The effect of the disconnect command is same as of the terminate command. The only
difference between the two commands is that the disconnect command turns on when a
debug session is running.
3.8.1.9 Restarting debugger
You can restart debug session in following ways:
Use the restart command in the Command-Line Debugger Shell, after stopping
program execution. The debugger goes back to the beginning of the program and
begins execution again.
Right-click Thread in the Debug view and choose Restart from the shortcut menu.
Click the Restart button in the Debug view toolbar to restart debug session.
NOTE
Restart action is considerable faster to relaunch a debug
session as it skips over loading executable debug
information and target register descriptors.
3.8.1.10 Debugging in Instruction Stepping mode
Use the stepi command in the Command-Line Debugger Shell to debug a program in
instruction stepping mode. In this mode, you can debug the program in Disassembly view
instead of the source view.
You can also switch to instruction stepping mode by clicking the Instruction Stepping
Mode button in the Debug view toolbar.
3.8.1.11 Changing program counter value
To change the program-counter value:
1. Initiate a debugging session.
2. In the editor view, place the cursor on the line you want the debugger to execute.
3. Right-click on the line and choose Move To Line from the shortcut menu.
Debug view
CodeWarrior Development Studio Common Features Guide, Rev. 10.x, 02/2014
146 Freescale Semiconductor, Inc.
The debugger moves the program counter to the location you specified. The editor
view shows the new location.
CAUTION
Changing the program-counter value because doing so can
cause your program to malfunction. For example, if you set
the program counter outside the address range of the
current function, the processor will skip the instructions
that clean up the stack and return execution to the correct
place in the calling function. Your program will then
behave in an unpredictable way.
3.9 Disassembly view
The Disassembly view shows the loaded program as assembly language instructions
mixed with source code for comparison. The next instruction to be executed is indicated
by an arrow marker and highlighted in the view.
You can perform these tasks in the Disassembly view:
Set breakpoints at the start of any assembly language instruction
Enable and disable breakpoints and set their properties
Step through the disassembled instructions of your program
Jump to specific instructions in the program
Chapter 3 Debugger
CodeWarrior Development Studio Common Features Guide, Rev. 10.x, 02/2014
Freescale Semiconductor, Inc. 147
Figure 3-21. Disassembly view
3.10 Environment variables in launch configuration
CodeWarrior allows you to use environment or eclipse variables to specify the path of the
launch executable.
To specify an environment or eclipse variable:
1. Choose Run > Debug Configurations.
The Debug Configurations dialog appears.
2. Select a launch configuration in the left pane of the Debug Configurations dialog.
3. Click Variables.
The Select build variable dialog appears.
Environment variables in launch configuration
CodeWarrior Development Studio Common Features Guide, Rev. 10.x, 02/2014
148 Freescale Semiconductor, Inc.
Figure 3-22. Select Build Variable dialog
4. Select a variable from the available list.
5. Click OK.
Now you can use environment or eclipse variables to specify the path of the launch
executable.
3.11 Flash programmer
Flash programmer is a CodeWarrior plug-in that lets you program the flash memory of
the supported target boards from within the IDE. The flash programmer can program the
flash memory of the target board with code from a CodeWarrior IDE project or a file.
You can perform the following actions on a flash device using the flash programmer:
Erase/Blank check actions
Program/Verify actions
Checksum actions
Chapter 3 Debugger
CodeWarrior Development Studio Common Features Guide, Rev. 10.x, 02/2014
Freescale Semiconductor, Inc. 149
Diagnostics actions
Dump Flash actions
Protect/Unprotect actions
Secure/Unsecure actions
The flash programmer runs as a target task in the Eclipse IDE. To program the flash
memory on a target board, you need to perform the following tasks:
Create flash programmer target task
Configure flash programmer target task
Execute flash programmer target task
NOTE
Click the Save button or press Ctrl+S to save task settings.
3.11.1 Create flash programmer target task
1. Choose Windows > Show Views > Others from the IDE menu bar.
The Show View dialog appears.
Figure 3-23. Show View dialog
Flash programmer
CodeWarrior Development Studio Common Features Guide, Rev. 10.x, 02/2014
150 Freescale Semiconductor, Inc.
2. Expand the Debug group and select Target Tasks.
3. Click OK.
The Target Tasks view appears.
Figure 3-24. Target Tasks view
4. Click the Create a new Target Task button in the Target Tasks view toolbar.
The Create New Target Task wizard appears.
Figure 3-25. Create New Target Task window
5. In the Task Name textbox, enter a name for the new flash programming target task.
6. Choose a launch configuration from the Run Configuration pop-up menu.
Chapter 3 Debugger
CodeWarrior Development Studio Common Features Guide, Rev. 10.x, 02/2014
Freescale Semiconductor, Inc. 151
Choose Active Debug Context when flash programmer is used over an active
debug session.
Choose a project-specific debug context when flash programmer is used without
an active debug session.
7. Choose Flash Programmer from the Task Type pop-up menu.
8. Click Finish.
The target task is created and the Flash Programmer Task editor window appears.
You use this window to configure the flash programmer target task.
Flash Devices - Lists the devices added in the current task.
Target RAM - Lets you specify the settings for Target RAM.
Flash Program Actions - Displays the programmer actions to be performed on
the flash devices.
3.11.2 Configure flash programmer target task
To configure a flash programmer target task, you need to perform the following actions:
Add flash device
Specify target RAM settings
Add flash programmer actions
3.11.2.1 Add flash device
To add a flash device to the Flash Devices table:
1. Click the Add Device button.
The Add Device dialog appears.
2. Select a flash device from the device list.
3. Click the Add Device button.
The flash device is added to the Flash Devices table in the Flash Programmer Task
editor window.
Flash programmer
CodeWarrior Development Studio Common Features Guide, Rev. 10.x, 02/2014
152 Freescale Semiconductor, Inc.
NOTE
You can select multiple flash devices to add to the Flash
Devices table. To select multiple devices, hold down the
Control key while selecting the devices.
4. Click Done.
The Add Device dialog closes and the flash device appears in the Flash Devices
table in the Flash Programmer Task editor window.
NOTE
For NOR flashes, the base address indicates the location
where the flash is mapped in the memory. For SPI and
NAND flashes, the base address is usually 0x0.
3.11.2.2 Specify target RAM settings
The Target RAM is used by Flash Programmer to download its algorithms.
NOTE
The Target RAM memory area is not restored by flash
programmer. If you are using flash programmer with Active
Debug Context, it will impact your debug session.
The Target RAM ( Add flash device) group contains fields to specify settings for the
Target RAM.
Address textbox: Use it to specify the address from the target memory. The Address
textbox should contain the first address from target memory used by the flash
algorithm running on a target board.
Size textbox: Use it to specify the size of the target memory. The flash programmer
does not modify any memory location other than the target memory buffer and the
flash memory.
Verify Target Memory Writes checkbox: Select this checkbox to verify all write
operations to the hardware RAM during flash programming.
3.11.2.3 Add flash programmer actions
In the Flash Programmer Actions group in the Flash Programmer Task editor window
( Create flash programmer target task), you can add following actions on the flash device.
Chapter 3 Debugger
CodeWarrior Development Studio Common Features Guide, Rev. 10.x, 02/2014
Freescale Semiconductor, Inc. 153
Erase/Blank check actions
Program/Verify actions
Checksum actions
Diagnostics actions
Dump Flash actions
Protect/Unprotect actions
Secure/Unsecure actions
The Flash Programmer Actions group contains the following UI controls to work with
flash programmer actions.
Add Action pop-up menu
Erase/Blank Check Action: Allows you to add erase or blank check actions for
a flash device.
Program/Verify Action: Allows you to add program or verify flash actions for a
flash device.
Checksum Action: Allows you to add checksum actions for a flash device.
Diagnostics Action: Lets you add a diagnostics action.
Dump Flash Action: Lets you add a dump flash action.
Protect/Unprotect Action: Lets you add protect or unprotect action.
Secure/Unsecure Action: Lets you add secure or unsecure action.
Duplicate Action button: Allows you to duplicate a flash program action in the
Flash Programmer Actions table.
Remove Action button: Allows you to remove a flash program action from the Flash
Programmer Actions table.
Move Upbutton: Allows you to move up the selected flash action in the Flash
Programmer Actions table.
Move Down button: Allows you to move down the selected flash action in the Flash
Programmer Actions table.
NOTE
Actions can also be enabled or disabled using the Enabled
column. The Description column contains the default
description for the flash programmer actions. You can also edit
the default description.
3.11.2.3.1 Erase/Blank check actions
The Erase action erases sectors from the flash device. You can also use the erase action to
erase the entire flash memory without selecting sectors. The blank check action verifies if
the specified areas have been erased from the flash device.
Flash programmer
CodeWarrior Development Studio Common Features Guide, Rev. 10.x, 02/2014
154 Freescale Semiconductor, Inc.
NOTE
Flash Programmer will not erase a bad sector in the NAND
flash. After the erase action a list of bad sectors is reported (if
any).
To add an erase/blank check action:
1. Choose Erase/Blank Check Action from the Add Action pop-up menu.
The Add Erase/Blank Check Action dialog appears.
2. Select a sector from the Sectors table and click the Add Erase Action button to add
an erase operation on the selected sector.
NOTE
Press the Control or the Shift key for selecting multiple
sectors from the Sectors table.
3. Click the Add Blank Check button to add a blank check operation on the selected
sector.
4. Select the Erase All Sectors Using Chip Erase Command checkbox to erase the
entire flash memory.
NOTE
After selecting the Erase All Sectors Using Chip Erase
Command checkbox, you need to add either erase or blank
check action to erase all sectors.
5. Click Done.
The Add Erase/Blank Check Action dialog closes and the added erase/blank check
actions appear in the Flash Programmer Actions table in the Flash Programmer
Task editor window.
3.11.2.3.2 Program/Verify actions
The Program action allows you to program the flash device and the verify action verifies
the programmed flash device.
NOTE
The program action will abort and fail if it is performed in a bad
block for NAND flashes.
To add a program/verify action:
Chapter 3 Debugger
CodeWarrior Development Studio Common Features Guide, Rev. 10.x, 02/2014
Freescale Semiconductor, Inc. 155
1. Choose Program/Verify Action from the Add Action pop-up menu.
The Add Program/Verify Action dialog appears.
2. Select the file to be written to the flash device.
3. Select the Use File from Launch Configuration checkbox to use the file from the
launch (run) configuration associated with the task.
4. Specify the file name in the File textbox. You can use Workspace, File System, or
Variables buttons to select the desired file.
5. Choose a file type from the File Type pop-up menu. You can select any one of the
following file types:
Auto - Detects the file type automatically.
Elf - Specifies executable in ELF format.
Srec - Specifies files in Motorola S-record format.
Binary - Specifies binary files.
6. Select the Erase sectors before program checkbox to erase sectors before program.
7. [Optional] Select the Verify after program checkbox to verify after the program.
NOTE
The Verify after program checkbox is available only with
the processors supporting it.
8. Select the Restricted To Address in this Range checkbox to specify a memory
range. The write action is permitted only in the specified address range. In the Start
textbox, specify the start address of the memory range sector and in the End textbox,
specify the end address of the memory range.
9. Select the Apply Address Offset checkbox and set the memory address in the
Address textbox. Value is added to the start address of the file to be programmed or
verified.
10. Click the Add Program Action button to add a program action on the flash device.
11. Click the Add Verify Action button to add a verify action on the flash device.
12. Click Done.
The Add Program/Verify Action dialog closes and the added program/verify
actions appear in the Flash Programmer Actions table in the Flash Programmer
Task editor window.
3.11.2.3.3 Checksum actions
The checksum can be computed over host file, target file, memory range or entire flash
memory. To add a checksum action:
1. Choose Checksum Action from the Add Action pop-up menu.
Flash programmer
CodeWarrior Development Studio Common Features Guide, Rev. 10.x, 02/2014
156 Freescale Semiconductor, Inc.
The Add Checksum Action dialog appears.
2. Select the file for checksum action.
3. Select the Use File from Launch Configuration checkbox to use the file from the
launch (run) configuration associated with the task.
4. Specify the filename in the File textbox. You can use the Workspace, File System,
or Variables buttons to select the desired file.
5. Choose the file type from the File Type pop-up menu.
6. Select an option from the Compute Checksum Over options. The checksum can be
computed over the host file, the target file, the memory range, or the entire flash
memory.
7. Specify the memory range in the Restricted To Addresses in this Range group. The
checksum action is permitted only in the specified address range. In the Start
textbox, specify the start address of the memory range sector and in the End textbox,
specify the end address of the memory range.
8. Select the Apply Address Offset checkbox and set the memory address in the
Address textbox. Value is added to the start address of the file to be programmed or
verified.
9. Click the Add Checksum Action button.
10. Click Done.
The Add Checksum Action dialog closes and the added checksum actions appear in
the Flash Programmer Actions table in the Flash Programmer Task editor
window.
3.11.2.3.4 Diagnostics actions
The diagnostics action generates the diagnostic information for a selected flash device.
NOTE
Flash Programmer will report bad blocks, if they are present in
the NAND flash.
To add a diagnostics action:
1. Choose Diagnostics from the Add Action pop-up menu.
The Add Diagnostics Action dialog appears.
2. Select a device to perform the diagnostics action.
3. Click the Add Diagnostics Action button to add diagnostic action on the selected
flash device.
Chapter 3 Debugger
CodeWarrior Development Studio Common Features Guide, Rev. 10.x, 02/2014
Freescale Semiconductor, Inc. 157
NOTE
Select the Perform Full Diagnostics checkbox to perform
full diagnostics on a flash device.
4. Click Done.
The Add Diagnostics Action dialog closes and the added diagnostics action appears
in the Flash Programmer Actions table in the Flash Programmer Task editor
window.
3.11.2.3.5 Dump Flash actions
The dump flash action allows you to dump selected sectors of a flash device or the entire
flash device.
To add a dump flash action:
1. Choose Dump Flash Action from the Add Action pop-up menu.
The Add Dump Flash Action dialog appears.
2. Specify the file name in the File textbox. The flash is dumped in this selected file.
3. Choose the file type from the File Type pop-up menu. You can choose any one of
the following file types:
Srec: Saves files in Motorola S-record format.
Binary: Saves files in binary file format.
4. Specify the memory range for which you want to add dump flash action.
Enter the start address of the range in the Start textbox.
Enter the end address of the range in the End textbox.
5. Click the Add Dump Flash Action button to add a dump flash action.
6. Click Done.
The Add Dump Flash Action dialog closes and the added dump flash action appear
in the Flash Programmer Actions table in the Flash Programmer Task editor
window.
3.11.2.3.6 Protect/Unprotect actions
The protect/unprotect actions allow you to change the protection of a sector in the flash
device.
To add a protect/unprotect action:
Flash programmer
CodeWarrior Development Studio Common Features Guide, Rev. 10.x, 02/2014
158 Freescale Semiconductor, Inc.
1. Choose the Protect/Unprotect Action from the Add Action pop-up menu.
The Add Protect/Unprotect Action dialog appears.
2. Select a sector from the Sectors table and click the Add Protect Action button to
add a protect operation on the selected sector.
NOTE
Press the Control or Shift key for selecting multiple sectors
from the Sectors table.
3. Click the Add Unprotect Action button to add an unprotect action on the selected
sector.
4. Select the All Device checkbox to add action on full device.
5. Click Done.
The Add Protect/Unprotect Action dialog closes and the added protect or unprotect
actions appear in the Flash Programmer Actions table in the Flash Programmer
Task editor window.
3.11.2.3.7 Secure/Unsecure actions
The secure/unsecure actions help you change the security of a flash device.
NOTE
The Secure/Unsecure flash actions are not supported for
StarCore devices.
To add a secure/unsecure action:
1. Choose the Secure/Unsecure Action from the Add Action pop-up menu.
The Add Secure/UnSecure Action dialog appears.
2. Select a device from the Flash Devices table.
3. Click the Add Secure Action button to add Secure action on the selected flash
device.
a. Enter password in the Password textbox.
b. Choose the password format from the Format pop-up menu.
4. Click the Add Unsecure Action button to add an unprotect action on the selected
sector.
5. Click Done.
Chapter 3 Debugger
CodeWarrior Development Studio Common Features Guide, Rev. 10.x, 02/2014
Freescale Semiconductor, Inc. 159
The Add Secure/UnSecure Action dialog closes and the added secure or unsecure
action appears in the Flash Programmer Actions table in the Flash Programmer
Task editor window.
3.11.2.3.8 Duplicate action
To duplicate a flash programmer action from the Flash Programmer Actions table:
1. Select the action in the Flash Programmer Actions table.
2. Click the Duplicate Action button.
The selected action is copied in the Flash Programmer Action table.
3.11.2.3.9 Remove action
To remove a flash programmer action from the Flash Programmer Actions table:
1. Select the action in the Flash Programmer Actions table.
2. Click the Remove Action button.
The selected action is removed from the Flash Programmer Action table.
3.11.3 Execute flash programmer target task
To execute the configured flash programmer target task, select a target task and click the
Execute button in the Target Tasks view toolbar. Alternatively, right-click on a target
task and choose Execute from the shortcut menu.
Flash programmer
CodeWarrior Development Studio Common Features Guide, Rev. 10.x, 02/2014
160 Freescale Semiconductor, Inc.
Figure 3-26. Execute target task
NOTE
You can use predefined target tasks for supported boards. To
load a predefined target task, right-click in the Target Tasks
view and choose Import Target Task from the shortcut menu.
To save your custom tasks, right-click in the Target Tasks
view and then choose Export Target Task from the shortcut
menu.
You can check the results of flash batch actions in the Console view. The green color
indicates the success and the red color indicates the failure of the task.
Figure 3-27. Console view
Chapter 3 Debugger
CodeWarrior Development Studio Common Features Guide, Rev. 10.x, 02/2014
Freescale Semiconductor, Inc. 161
3.12 Flash File to Target
You can use the Flash File to Target feature to perform flash operation. You do not need
any project for using Flash File to Target feature, only a valid Remote System is
required.
To open the Flash File to Target dialog, click the Flash Programmer button on the IDE
toolbar.
Connection pop-up menu- Lists all run configurations defined in Eclipse. If a
connection to the target has already been made the control becomes inactive and
contains the text Active Debug Configuration.
Flash Configuration File pop-up menu - Lists predefined target tasks for the
processor selected in the Launch Configuration and tasks added by user with the
Browse button. The items in this pop-up menu are updated based on the processor
selected in the launch configuration. For more information on launch configurations,
see product's Targeting Manual.
Unprotect flash memory before erase checkbox - Select to unprotect flash
memory before erasing the flash device. This feature allows you to unprotect the
flash memory from Flash File To Target dialog.
File to Flash group - Allows selecting the file to be programmed on the flash device
and the location.
File textbox - Used for specifying the filename. You can use the Workspace,
File System, or Variables buttons to select the desired file.
Offset:0x textbox - Used for specifying offset location for a file. If no offset is
specified the default value of zero is used. The offset is always added to the start
address of the file. If the file does not contain address information then zero is
considered as start address.
Save as Target Task - Select to enable Task Name textbox.
Task Name textbox - Lets you to save the specified settings as a Flash target
task. Use the testbox to specify the name of the target task.
Erase Whole Device button - Erases the flash device. In case you have multiple
flash blocks on the device, all blocks are erased. If you want to selectively erase or
program blocks, use the Flash programmer feature.
Erase and Program button - Erases the sectors that are occupied with data and then
programs the file. If the flash device can not be accessed at sector level then the flash
device is completely erased.
This feature helps you perform these basic flash operations:
Erasing flash device
Programming a file
Flash File to Target
CodeWarrior Development Studio Common Features Guide, Rev. 10.x, 02/2014
162 Freescale Semiconductor, Inc.
3.12.1 Erasing flash device
To erase a flash device, follow these steps:
1. Click the Flash Programmer button on the IDE toolbar.
The Flash File to Target dialog appears.
2. Choose a connection from the Connection pop-up menu.
NOTE
If a connection is already established with the target, this
control is disabled.
The Flash Configuration File pop-up menu is updated with the supported
configurations for the processor from the launch configuration.
3. Choose a flash configuration from the Flash Configuration File pop-up menu.
4. Select the Unprotect flash memory before erase checkbox to unprotect flash
memory before erasing the flash device.
5. Click the Erase Whole Device button.
3.12.2 Programming a file
1. Click the Flash Programmer button on the IDE toolbar.
The Flash File to Target dialog appears.
2. Choose a connection from the Connection pop-up menu.
NOTE
If a connection is already established with the target, this
control is disabled.
The Flash Configuration File pop-up menu is updated with the supported
configurations for the processor from the launch configuration.
3. Choose a flash configuration from the Flash Configuration File pop-up menu.
4. Select the Unprotect flash memory before erase checkbox to unprotect flash
memory before erasing the flash device.
5. Type the file name in the File textbox. You can use the Workspace, File System, or
Variables buttons to select the desired file.
Chapter 3 Debugger
CodeWarrior Development Studio Common Features Guide, Rev. 10.x, 02/2014
Freescale Semiconductor, Inc. 163
6. Type the offset location in the Offset textbox.
7. Click the Erase and Program button.
3.13 Hardware diagnostics
The Hardware Diagnostics utility lets you run a series of diagnostic tests that determine
if the basic hardware is functional. These tests include:
Memory read/write - This test only makes a read or write access to the memory in
order to read or write a byte, word (2 bytes) and long word (4 bytes) to or from the
memory. For this task, the user needs to set the options in the Memory Access
group.
Scope loop - This test makes read and write accesses to memory in a loop at the
target address. The time between accesses is given by the loop speed settings. The
loop can only be stopped by the user, which cancels the test. For this type of test, the
user needs to set the memory access settings and the loop speed.
Memory tests - This test requires the user to set the access size and target address
from the access settings group and the settings present in the Memory Tests group.
The Hardware Diagnostics has following topics:
Creating hardware diagnostics task
Working with Hardware Diagnostic Action editor
Memory test use cases
3.13.1 Creating hardware diagnostics task
To create a task for hardware diagnostics:
1. Choose Window > Show View > Other from the IDE menu bar.
The Show View dialog appears.
2. Expand the Debug group and select Target Tasks.
3. Click OK.
4. Click the Create a new Target Task button on the Target Tasks view toolbar.
Alternatively, right-click in the Target Tasks view and choose New Task from the
shortcut menu.
The Create a New Target Task wizard appears.
Hardware diagnostics
CodeWarrior Development Studio Common Features Guide, Rev. 10.x, 02/2014
164 Freescale Semiconductor, Inc.
Figure 3-28. Create New Target Task wizard
5. Type name for the new task in the Task Name textbox.
6. Choose a launch configuration from the Run Configuration pop-up menu.
NOTE
If the task does not successfully launch the configuration
that you specify, the Execute button on the Target Tasks
view toolbar stays unavailable.
7. Choose Hardware Diagnostic from the Task Type pop-up menu.
8. Click Finish.
A new hardware diagnostic task is created in the Target Tasks view.
NOTE
You can perform various actions on a hardware diagnostic
task, such as renaming, deleting, or executing the task,
using the shortcut menu that appears on right-clicking the
task in the Target tasks view.
Chapter 3 Debugger
CodeWarrior Development Studio Common Features Guide, Rev. 10.x, 02/2014
Freescale Semiconductor, Inc. 165
3.13.2 Working with Hardware Diagnostic Action editor
The Hardware Diagnostic Action editor is used to configure a hardware diagnostic task.
To open the Hardware Diagnostic Action editor for a particular task, double-click the
task in the Target Tasks view.
The following figure shows the Hardware Diagnostics Action editor.
Figure 3-29. Hardware Diagnostics Action editor
The Hardware Diagnostics Action editor window includes the following groups:
Action Type
Memory Access
Loop Speed
Memory Tests
Hardware diagnostics
CodeWarrior Development Studio Common Features Guide, Rev. 10.x, 02/2014
166 Freescale Semiconductor, Inc.
3.13.2.1 Action Type
The Action Type group in the Hardware Diagnostics Action editor window is used for
selecting the action type. You can choose any one of the following actions:
Memory read/write - Enables the options in the Memory Access group.
Scope loop - Enables the options in the Memory Access and the Loop Speed
groups.
Memory test - Enables the access size and target address from the access settings
group and the settings present in the Memory Tests group.
3.13.2.2 Memory Access
The Memory Access pane ( Working with Hardware Diagnostic Action editor)
configures diagnostic tests for performing memory reads and writes over the remote
connection interface. The table below lists and describes the items in the pane.
Table 3-6. Memory Access Pane Items
Item Description
Read Select to have the hardware diagnostic tools performread
tests.
Write Select to have the hardware diagnostic tools performwrite
tests.
1 Byte Select to have the hardware diagnostic tools perform byte-
size operations.
2 Bytes Select to have the hardware diagnostic tools perform word-
size operations.
4 Bytes Select to have the hardware diagnostic tools perform long-
word-size operations.
Target Address Specify the address of an area in RAM that the hardware
diagnostic tools should analyze. The tools must be able to
access this starting address through the remote connection
(after the hardware initializes).
Value Specify the value that the hardware diagnostic tools write
during testing. Select the Writeoption to enable this textbox.
Verify Memory Writes Select the checkbx to verify success of each data write to the
memory.
Chapter 3 Debugger
CodeWarrior Development Studio Common Features Guide, Rev. 10.x, 02/2014
Freescale Semiconductor, Inc. 167
3.13.2.3 Loop Speed
The Loop Speed pane ( Working with Hardware Diagnostic Action editor) configures
diagnostic tests for performing repeated memory reads and writes over the remote
connection interface. The tests repeat until you stop them. By performing repeated read
and write operations, you can use a scope analyzer or logic analyzer to debug the
hardware device. After the first 1000 operations, the Status shows the estimated time
between operations.
NOTE
For all values of Speed, the time between operations depends
heavily on the processing speed of the host computer.
For Read operations, the Scope Loop test has an additional feature. During the first read
operation, the hardware diagnostic tools store the value read from the hardware. For all
successive read operations, the hardware diagnostic tools compare the read value to the
stored value from the first read operation. If the Scope Loop test determines that the value
read from the hardware is not stable, the diagnostic tools report the number of times that
the read value differs from the first read value. Following table lists and describes the
items in Loop Speed pane.
Table 3-7. Loop Speed Pane Items
Item Description
Set Loop Sp eed Enter a numeric value between 0 to 1000 in the textbox to adjust the speed. You can
also move the slider to adjust the speed at which the hardware diagnostic tools repeat
successive read and write operations. Lower speeds increase the delay between
successive operations. Higher speeds decrease the delay between successive
operations.
3.13.2.4 Memory Tests
The Memory Tests pane ( Working with Hardware Diagnostic Action editor) lets you
perform three hardware tests:
Walking Ones
Address
Bus noise
Hardware diagnostics
CodeWarrior Development Studio Common Features Guide, Rev. 10.x, 02/2014
168 Freescale Semiconductor, Inc.
You can specify any combination of tests and number of passes to perform. For each
pass, the hardware diagnostic tools performs the tests in turn, until all passes are
complete. The tools compare memory test failures and display them in a log window after
all passes are complete. Errors resulting from memory test failures do not stop the testing
process; however, fatal errors immediately stop the testing process.
The following table explains the items in the Memory Tests pane.
Table 3-8. Memory Tests pane items
Item Explanation
Walking 1's Select the checkbox to have the hardware diagnostic tools
perform the Walking Ones test. Deselect to have the
diagnostic tools skip the Walking Ones test.
Address Select to have the hardware diagnostic tools perform the
Address test. Deselect to have the diagnostic tools skip the
Address test.
Bus Noise Select to have the hardware diagnostic tools perform the Bus
noise test. Deselect to have the diagnostic tools skip the Bus
noise test.
Test Area Size Specify the size of memory to be tested. This setting along
with Target Address defines the memory range being tested.
Number of Passes Enter the number of times that you want to repeat the
specified tests.
Use Target CPU Select to have the hardware diagnostic tools download the
test code to the hardware device. Deselect to have the
hardware diagnostic tools execute the test code through the
remote connection interface. Execution performance
improves greatly if you execute the test code on the hardware
CPU, but requires that the hardware has enough stability and
robustness to execute the test code.
Download Algorithm to Address Specify the address where the test driver is downloaded in
case the Use target CPU is selected.
3.13.2.4.1 Walking Ones
This test detects these memory faults:
Address Line: The board or chip address lines are shorting or stuck at 0 or 1. Either
condition could result in errors when the hardware reads and writes to the memory
location. Because this error occurs on an address line, the data may end up in the
wrong location on a write operation, or the hardware may access the wrong data on a
read operation.
Chapter 3 Debugger
CodeWarrior Development Studio Common Features Guide, Rev. 10.x, 02/2014
Freescale Semiconductor, Inc. 169
Data Line: The board or chip data lines are shorting or stuck at 0 or 1. Either
condition could result in corrupted values as the hardware transfers data to or from
memory.
Retention: The contents of a memory location change over time. The effect is that the
memory fails to retain its contents over time.
The Walking Ones test includes four sub-tests:
Walking Ones: This subtest first initializes memory to all zeros. Then the subtest
writes, reads, and verifies bits, with each bit successively set from the least
significant bit ( LSB) to the most significant bit ( MSB). The subtest configures bits
such that by the time it sets the MSB, all bits are set to a value of 1. This pattern
repeats for each location within the memory range that you specify. For example, the
values for a byte-based Walking Ones subtest occur in this order:
0x01, 0x03, 0x07, 0x0F, 0x1F, 0x3F, 0x7F, 0xFF
Ones Retention: This subtest immediately follows the Walking Ones subtest. The
Walking Ones subtest should leave each memory location with all bits set to 1. The
Ones Retention subtest verifies that each location has all bits set to 1.
Walking Zeros: This subtest first initializes memory to all ones. Then the subtest
writes, reads, and verifies bits, with each bit successively set from the LSB to the
MSB. The subtest configures bits such that by the time it sets the MSB, all bits are
set to a value of 0. This pattern repeats for each location within the memory range
that you specify. For example, the values for a byte-based Walking Zeros subtest
occur in this order:
0xFE, 0xFC, 0xF8, 0xF0, 0xE0, 0xC0, 0x80, 0x00
Zeros Retention: This subtest immediately follows the Walking Zeros subtest. The
Walking Zeros subtest should leave each memory location with all bits set to 0. The
Zeros Retention subtest verifies that each location has all bits set to 0.
3.13.2.4.2 Address
This test detects memory aliasing. Memory aliasing exists when a physical memory block
repeats one or more times in a logical memory space. Without knowing about this
condition, you might conclude that there is much more physical memory than what
actually exists.
The address test uses a simplistic technique to detect memory aliasing. The test writes
sequentially increasing data values (starting at one and increasing by one) to each
successive memory location. The maximum data value is a prime number and its specific
value depends on the addressing mode so as to not overflow the memory location.
Hardware diagnostics
CodeWarrior Development Studio Common Features Guide, Rev. 10.x, 02/2014
170 Freescale Semiconductor, Inc.
The test uses a prime number of elements to avoid coinciding with binary math
boundaries:
For byte mode, the maximum prime number is 28-5 or 251.
For word mode, the maximum prime number is 216-15 or 65521.
For long word mode, the maximum prime number is 232-5 or 4294967291.
If the test reaches the maximum value, the value rolls over to 1 and starts incrementing
again. This sequential pattern repeats throughout the memory under test. Then the test
reads back the resulting memory and verifies it against the written patterns. Any
deviation from the written order could indicate a memory aliasing condition.
3.13.2.4.3 Bus noise
This test stresses the memory system by causing many bits to flip from one memory
access to the next (both addresses and data values). Bus noise occurs when many bits
change consecutively from one memory access to another. This condition can occur on
both address and data lines.
3.13.2.4.4 Address lines
To force bit flips in address lines, the test uses three approaches:
Sequential- This approach works sequentially through all of the memory under test,
from lowest address to highest address. This sequential approach results in an
average number of bit flips from one access to the next.
Full Range Converging- This approach works from the fringes of the memory range
toward the middle of the memory range. Memory access proceeds in this pattern,
where + number and - number refer to the next item location (the specific increment
or decrement depends on byte, word, or long word address mode):
the lowest address
the highest address
(the lowest address) + 1
(the highest address) - 1
(the lowest address) + 2
(the highest address) - 2
Maximum Invert Convergence- This approach uses calculated end point addresses to
maximize the number of bits flipping from one access to the next. This approach
involves identifying address end points such that the values have the maximum
inverted bits relative to one another. Specifically, the test identifies the lowest
address with all 0x5 values in the least significant nibbles and the highest address
Chapter 3 Debugger
CodeWarrior Development Studio Common Features Guide, Rev. 10.x, 02/2014
Freescale Semiconductor, Inc. 171
with all 0xA values in the least significant nibbles. After the test identifies these end
points, memory access alternates between low address and high address, working
towards the center of the memory under test. Accessing memory in this manner, the
test achieves the maximum number of bits flips from one access to the next.
3.13.2.4.5 Data lines
To force bit flips i n data lines, the test uses two sets of static data, a pseudo-random set
and a fixed-pattern set. Each set contains 31 elements-a prime number. The test uses a
prime number of elements to avoid coinciding with binary math boundaries. The sets are
unique to each addressing mode so as to occupy the full range of bits.
The test uses the pseudo-random data set to stress the data lines in a repeatable but
pattern-less fashion.
The test uses the fixed-pattern set to force significant numbers of data bits to flip
from one access to the next.
The sub-tests execute similarly in that each subtest iterates through static data, writing
values to memory. The test combines the three address line approaches with the two data
sets to produce six unique sub-tests:
Sequential with Random Data
Sequential with Fixed Pattern Data
Full Range Converging with Random Data
Full Range Converging with Fixed Pattern Data
Maximum Invert Convergence with Random Data
Maximum Invert Convergence with Fixed Pattern Data
3.13.3 Memory test use cases
The memory read /write and scope loop tests are host based tests. The host machine
issues read and write action to the memory through the connection protocol. For example
CCS.
Memory tests are the complex tests that can be executed in two modes: Host based and
Target based depending upon the selection made for Use Target CPU checkbox.
Selected: Target Based
Deselected: Host Based
The Host Based tests are slower than the Target Based tests.
Hardware diagnostics
CodeWarrior Development Studio Common Features Guide, Rev. 10.x, 02/2014
172 Freescale Semiconductor, Inc.
3.13.3.1 Use Case 1: Execute host-based Scope Loop on target
You need to perform the following action to execute the host based scope loop on the
target:
1. Select Scope loop in the Action Type.
2. Set Memory Access settings from the Memory Access section.
3. Set the speed used for the scope loop diagnostic from the Loop Speed section.
4. Save the settings.
5. Press Execute to execute the action.
3.13.3.2 Use Case 2: Execute target-based Memory Tests on target
You need to perform the following action to execute the target based memory test on the
target:
1. Select Memory Test in the Action Type.
2. Specify Target Address and Access Size settings from the Memory Access section.
3. Specify the following settings for Memory Tests section:
Test Area Size: The tested memory region is computed from Target Address
until Target Address + Test Area Size.
Tests to Run: Select tests to run on the target.
Number of passes: Specify number of times a test will be executed.
Use Target CPU: set the Address to which the test driver (algorithm) is to be
downloaded.
4. Save the settings.
5. Press Execute to execute the action.
3.14 Import/Export/Fill memory
The Import/Export/Fill Memory utility lets you export memory contents to a file and
import data from a file into memory. The utility also supports filling memory with a user
provided data pattern.
Chapter 3 Debugger
CodeWarrior Development Studio Common Features Guide, Rev. 10.x, 02/2014
Freescale Semiconductor, Inc. 173
3.14.1 Creating task for import/export/fill memory
Use the Import/Export/Fill Memory utility to perform various tasks on memory. The
utility can be accessed from the Target Tasks view.
To open the Target Tasks view:
1. Choose Window > Show View > Other from the IDE menu bar.
The Show View dialog appears.
2. Expand the Debug group.
3. Select Target Tasks.
4. Click OK.
The first time it opens, the Target Tasks view contains no tasks. You must create a task
to use the Import/Export/Fill Memory utility.
To create a task:
1. Click the Create a new Target Task button on the toolbar of the Target Tasks
view. Alternatively, right-click the left-hand list of tasks and choose New Task from
the shortcut menu that appears.
The Create a New Target Task page appears.
Import/Export/Fill memory
CodeWarrior Development Studio Common Features Guide, Rev. 10.x, 02/2014
174 Freescale Semiconductor, Inc.
Figure 3-30. Create New Target Task Window
2. In the Task Name textbox, enter a name for the new task.
3. Use the Run Configuration pop-up menu to specify the configuration that the task
launches and uses to connect to the target.
NOTE
If the task does not successfully launch the configuration
that you specify, the Execute button of the Target Tasks
view toolbar stays unavailable.
4. Use the Task Type pop-up menu to specify Import/Export/Fill Memory.
5. Click Finish.
The Import/Export/Fill Memory target task is created and it appears in the Import/
Export/Fill Memory Action editor.
Chapter 3 Debugger
CodeWarrior Development Studio Common Features Guide, Rev. 10.x, 02/2014
Freescale Semiconductor, Inc. 175
Figure 3-31. Import/Export Memory Action editor
3.14.2 Importing data into memory
Select the Import memory option from the Import/Export/Fill Memory Action editor
to import the encoded data from a user specified file, decode it, and copy it into a user
specified memory range.
Import/Export/Fill memory
CodeWarrior Development Studio Common Features Guide, Rev. 10.x, 02/2014
176 Freescale Semiconductor, Inc.
Figure 3-32. Import/Export Memory Action editor - Importing data into memory
The following table explains the import memory options.
Table 3-9. Controls used for importing data into memory
Item Explanation
Memory space and address Enter the literal address and memory space on which the data transfer is performed.
The Literal address field allows only decimal and hexadecimal values.
Expression Enter the memory address or expression at which the data transfer starts.
Access Size Denotes the number of addressable units of memory that the debugger accesses in
transferring one data element. The default values shown are 1, 2, and 4 units. When
target information is available, this list shall be filtered to display the access sizes that
are supported by the target.
File Type Defines the format in which the imported data is encoded. By default, the following file
types are supported:
Signed decimal Text
Unsigned decimal Text
Motorola S-Record format
Hex Text
Annotated Hex Text
Raw Binary
Table continues on the next page...
Chapter 3 Debugger
CodeWarrior Development Studio Common Features Guide, Rev. 10.x, 02/2014
Freescale Semiconductor, Inc. 177
Table 3-9. Controls used for importing data into memory (continued)
Item Explanation
Select file Enter the path to the file that contains the data to be imported. Click the Workspace
button to select a file from the current project workspace. Click the System button to
select a file from the file system the standard File Open dialog. Click the Variables
button to select a build variable.
Number of Elements Enter the total number of elements to be transferred.
Verify Memory Writes Select the checkbox to verify success of each data write to the memory.
3.14.3 Exporting memory to file
Select the Export memory option from the Import/Export/Fill Memory Action editor
to read data from a user specified memory range, encode it in a user specified format, and
store this encoded data in a user specified output file.
Import/Export/Fill memory
CodeWarrior Development Studio Common Features Guide, Rev. 10.x, 02/2014
178 Freescale Semiconductor, Inc.
Figure 3-33. Exporting memory
The following table explains the export memory options.
Table 3-10. Controls used for exporting data from memory into file
Item Explanation
Memory space and address Enter the literal address and memory space on which the data transfer is performed.
The Literal address field allows only decimal and hexadecimal values.
Expression Enter the memory address or expression at which the data transfer starts.
Access Size Denotes the number of addressable units of memory that the debugger accesses in
transferring one data element. The default values shown are 1, 2, and 4units. When
target information is available, this list shall be filtered to display the access sizes that
are supported by the target.
File Type Defines the format in which encoded data is exported. By default, the following file
types are supported:
Signed decimal Text
Unsigned decimal Text
Motorola S-Record format
Hex Text
Annotated Hex Text
Raw Binary
Table continues on the next page...
Chapter 3 Debugger
CodeWarrior Development Studio Common Features Guide, Rev. 10.x, 02/2014
Freescale Semiconductor, Inc. 179
Table 3-10. Controls used for exporting data from memory into file (continued)
Item Explanation
Select file Enter the path of the file to write data. Click the Workspace button to select a file from
the current project workspace. Click the System button to select a file from the file
system the standard File Open dialog. Click the Variables button to select a build
variable.
Number of Elements Enter the total number of elements to be transferred.
3.14.4 Fill memory
Select the Fill memory option from the Import/Export/Fill Memory Action editor
window to fill a user specified memory range with a user specified data pattern.
Figure 3-34. Fill memory
Import/Export/Fill memory
CodeWarrior Development Studio Common Features Guide, Rev. 10.x, 02/2014
180 Freescale Semiconductor, Inc.
The following table explains the fill memory options.
Table 3-11. Controls used for filling memory with data pattern
Item Explanation
Memory space and address Enter the literal address and memory space on which the fill operation is performed.
The Literal address field allows only decimal and hexadecimal values.
Expression Enter the memory address or expression at which the fill operation starts.
Access Size Denotes the number of addressable units of memory that the debugger accesses in
modifying one data element. The default values shown are 1, 2, and 4 units. When
target information is available, this list shall be filtered to display the access sizes that
are supported by the target.
Fill Pattern Denotes the sequence of bytes, ordered from low to high memory mirrored in the
target. The field accept only hexadecimal values. If the width of the pattern exceeds the
access size, an error message.
Number of Elements Enter the total number of elements to be modified.
Verify Memory Writes Select the checkbox to verify success of each data write to the memory.
3.15 Launch group
A launch group is a launch configuration that contains other launch configurations. You
can add any number of existing launch configurations to the launch group and order
them. In addition, you can attach an action to each launch configuration.
You can also specify the mode in which the launch configuration should be launched. For
example, run mode or debug mode.
3.15.1 Creating launch group
To create a launch group:
1. Choose Run > Debug Configurations.
The Debug Configurations dialog appears.
2. Select Launch Group in the left pane.
3. Click the New launch configuration button available on the toolbar of the dialog.
A new launch configuration of launch group type is created and shown on the left
pane of the Debug Configurations dialog.
Chapter 3 Debugger
CodeWarrior Development Studio Common Features Guide, Rev. 10.x, 02/2014
Freescale Semiconductor, Inc. 181
Figure 3-35. Launch Group Configuration pane controls
Table 3-12. Launch Group Configuration Pane
Controls
Control Description
Name Specify a name for the launch group
Up button Click to move up the selected launch configuration
Down button Click to move down the selected launch
configuration
Edit button Click to edit the selected entry in the launch group
Add button Click to add a launch configuration to the launch
group
Remove button Click to remove a launch configuration from the
launch group
4. Specify a name for the launch group configuration in the Name textbox.
5. Click Add.
The Add Launch Configuration dialog appears.
Launch group
CodeWarrior Development Studio Common Features Guide, Rev. 10.x, 02/2014
182 Freescale Semiconductor, Inc.
Figure 3-36. Add Launch Configuration dialog
Table 3-13. Add Launch Configuration dialog
options
Option Description
Launch Mode Allows you to specify launch mode for the selected
launch configuration. This can also be used to filter
launch configurations.
debug - specifies that the launch configuration
will be launched in debug mode.
run - specifies that the launch configuration will
be launched in run mode.
profile - specifies that the launch configuration
will be launched in profile mode.
Use default mode when launching Selecting this checkbox indicates that the child
launch configuration should be launched in the mode
used to initiate the launch group launch.
Post launch action Allows you to specify a post launch action for the
selected launch configuration.
None - the debugger immediately moves on to
launch the next launch configuration.
Chapter 3 Debugger
CodeWarrior Development Studio Common Features Guide, Rev. 10.x, 02/2014
Freescale Semiconductor, Inc. 183
Table 3-13. Add Launch Configuration dialog
options
Option Description
Wait until terminated - the debugger waits
indefinitely until the debug session spawned
by the last launch terminates and then it
moves on to the next launch configuration.
Delay - the debugger waits for specified
number of seconds before moving on to the
next launch configuration.
6. To add a launch configuration to the launch group:
a. Select one or more launch configurations from the tree control.
b. Select an action from the Post launch action list.
c. Click OK.
The launch configuration is added to the launch group and the Add Launch
Configuration dialog closes.
7. Click Apply.
The launch configurations are added to the launch group.
3.15.2 Launching launch group
When launched, the debugger iterates through the launch configurations contained in the
launch group and launches each enabled configuration sequentially, in the same order as
they are configured in the launch group.
The following figure shows the result of a launch group launch in the Debug view.
Launch group
CodeWarrior Development Studio Common Features Guide, Rev. 10.x, 02/2014
184 Freescale Semiconductor, Inc.
Figure 3-37. Launch group in Debug view
3.16 Load multiple binaries
The CodeWarrior debugger supports loading multiple binaries(.elf), to make the symbols
and source code of other executable available within a debugging session.
To load multiple binary files within a debugging session:
1. Click Run > Debug Configurations.
The Debug Configurations dialog appears. The left side of this dialog has a list of
debug configurations that apply to the current application.
2. Expand the CodeWarrior configuration and select the debug configuration that you
want to modify.
Chapter 3 Debugger
CodeWarrior Development Studio Common Features Guide, Rev. 10.x, 02/2014
Freescale Semiconductor, Inc. 185
The following figure shows the Debug Configurations dialog with the settings for
the debug configuration you selected.
Figure 3-38. Debug Configurations dialog
3. Click the Debugger tab to view the corresponding debugger settings page.
4. Click the Other Executables tab under the Debugger Options pane.
5. Click Add to open the Debug Other Executable dialog.
The Debug Other Executable dialog allows you to specify additional ELF files to
download or debug in addition to the main executable file associated with the launch
configuration.
Load multiple binaries
CodeWarrior Development Studio Common Features Guide, Rev. 10.x, 02/2014
186 Freescale Semiconductor, Inc.
Figure 3-39. Debug Other Executable
6. Enter the path to the additional executable file that the debugger controls in addition
to the current project's executable file. Alternatively, click the Browse button to
specify the file path.
7. Select the Load Symbols checkbox to have the debugger load symbols for the
specified file. Deselect to prevent the debugger from loading the symbols. The
Debug column of the File list corresponds to this setting.
8. Select the Download to Device checkbox to have the debugger download the
specified file to the target device. Deselect this checkbox to prevent the debugger
from downloading the file to the device. The Download column of the File list
corresponds to this setting.
9. Click OK to add the additional executable to the Other Executables file list.
10. Click Debug to launch a debug session with multiple binaries.
Multiple binary files within a debugging session are now available.
3.16.1 Viewing binaries
The Modules view shows the application executable and all shared libraries loaded by
the application during a debug session. In addition to the current project's executable file,
the Modules view shows the other executables listed in the Other Executables pane (see
Load multiple binaries).
To view the executables loaded during a debug session:
1. Choose Window > Show View > Modules from the IDE menu bar.
The Modules view appears.
Chapter 3 Debugger
CodeWarrior Development Studio Common Features Guide, Rev. 10.x, 02/2014
Freescale Semiconductor, Inc. 187
Figure 3-40. Modules view
2. Click on the application executable to view its details.
An executable can also be expanded in the Modules view (to shows its symbols)
regardless of whether the executable has been targeted or not in the Debug Other
Executable dialog.
3. An executable that is not marked to be targeted at launch time can be forced to be
targeted at any time during the debug session by choosing Load Symbols from the
shortcut menu that appears on right-clicking the executable. The menu command will
not be available if the executable is already targeted.
NOTE
All executables listed in the Other Executables pane are
added to the Modules view whether or not they are marked
to be targeted or downloaded.
3.17 Memory view
The Memory view lets you monitor and modify your process memory. The process
memory is presented as a list called memory monitors. Each monitor represents a section
of memory specified by its location called base address. Each memory monitor can be
displayed in different predefined data formats known as memory renderings.
The debugger supports the following rendering types:
Hex Integer
Memory view
CodeWarrior Development Studio Common Features Guide, Rev. 10.x, 02/2014
188 Freescale Semiconductor, Inc.
Hexadecimal (default)
ASCII
Signed integer
Unsigned integer
Traditional
Disassembly
Floating Point
Fixed Point
The default rendering is displayed automatically when a monitor is created.
NOTE
CodeWarrior debugger will retain the formats and layouts,
defined in the Memory view, between debug sessions.
The Memory view contains these two panes:
Monitors - Displays the list of memory monitors added to the debug session
currently selected in the Debug view
Renderings - Display memory renderings.
The content of the Renderings pane is controlled by the selection in the Monitors
pane. The Renderings pane can be configured to display two renderings
simultaneously.
3.17.1 Opening Memory view
To open the Memory view, choose Window > Show View > Memory from the IDE
menu bar.
Figure 3-41. Memory view
Chapter 3 Debugger
CodeWarrior Development Studio Common Features Guide, Rev. 10.x, 02/2014
Freescale Semiconductor, Inc. 189
3.17.2 Adding memory monitor
To add a memory monitor to Memory view:
1. Start a debugging session.
2. Click the Memory tab.
The Memory view appears.
3. In the Monitors pane toolbar, click the plus-sign (+) icon. Alternatively, right-click a
blank area in the Monitors pane and choose Add Memory Monitor from the
shortcut menu.
The Monitor Memory dialog appears.
Figure 3-42. Monitor Memory dialog
4. Specify information about the memory monitor:
To enter a memory space and literal address, enter an address.
To enter an expression, type in the expression. If you enter a literal address as
the expression, use the prefix 0x to indicate hexadecimal notation, or use no
prefix to indicate decimal notation. You can use the available pop-up menu to
choose a previously specified expression.
NOTE
If you do not select a memory space and the expression
does not contain a memory space then the memory
space is set to default data memory space that is
specific for each architecture
5. If you want to translate the memory address or the expression to another memory
space, select the Memory space checkbox.
The Memory space pop-up menu becomes available.
Memory view
CodeWarrior Development Studio Common Features Guide, Rev. 10.x, 02/2014
190 Freescale Semiconductor, Inc.
6. Choose one of the following values from the Memory space pop-up menu.
Physical - Indicates that the specified address or expression refers to physical
memory space.
Data - Indicates that the specified address or expression refers to data memory
space.
Program - Indicates that the specified address or expression refers to program
memory space.
7. Click OK.
The memory monitor is added to the Monitors pane and the default rendering is
displayed in the Renderings pane.
Figure 3-43. Added memory monitor
3.17.3 Adding memory renderings
When you add a variable, expression, or register to the Memory view, you can do so
multiple times, each time adding a new (or the same) rendering. Alternatively, once you
have added a memory monitor and rendering, you can go to the Renderings pane and
click Add Rendering(s) . This will prompt you with a dialog to select the rendering that
you want to add to the view. In this dialog, you can select more than one rendering by
using the Shift or Control key. This will cause a rendering to be opened for each
rendering format that is selected. When you add multiple memory renderings, they are
separated by tabs.
For more details on opening the Memory view and adding memory monitors, see Adding
memory monitor.
Chapter 3 Debugger
CodeWarrior Development Studio Common Features Guide, Rev. 10.x, 02/2014
Freescale Semiconductor, Inc. 191
You can also split the Memory Renderings pane by clicking the Toggle Split Pane icon
in the Memory view toolbar. When the Memory Renderings pane is split, you can view
two renderings side-by-side.
When you have multiple memory renderings for a memory monitor, you can set the
renderings to be linked with one another. To do this, click the Link Memory Rendering
Panes icon in the toolbar. When renderings are linked, they are synchronized with each
other (for example, if you change the column size in one rendering, the column size in the
other rendering will also change - or if you scroll or move the cursor in one rendering, the
other rendering will scroll or follow the same cursor movement). Linking memory
renderings only applies to the current Memory view. If you have multiple Memory
views open, they do not link to each other.
To remove a rendering, select it in the Memory Renderings pane, right-click and choose
Remove Rendering from the shortcut menu. When you remove all memory renderings
for a monitored expression, variable, or register, the Memory Renderings pane will be
populated with the memory rendering selection list. From this list, you can select the data
format that you want to use for the memory rendering and click the Add Rendering(s)
button.
Figure 3-44. Added memory rendering
3.17.4 Setting memory access size
To set memory access size:
1. Open the Memory view, see Opening Memory view.
2. Right-click on a Memory Rendering.
The shortcu menu appears.
Memory view
CodeWarrior Development Studio Common Features Guide, Rev. 10.x, 02/2014
192 Freescale Semiconductor, Inc.
3. Choose Format from the shortcut menu.
The Format dialog appears.
4. Choose a row size from the Row Size pop-up menu to change the number of rows
displayed in the Renderings pane of the Memory view.
5. Choose a column size from the Column Size pop-up menu to change the number of
columns.
NOTE
The default value for the Column size depends on the
architecture being debugged. For example, for 32 bit
architectures the default value for Column size is 4 and for
8 bit architectures the default value is 1. To save the newly
selected values as default values, click the Save as
Defaults button.
6. Click OK.
3.17.5 Exporting memory
To export memory data:
1. Open the Memory view, see Opening Memory view.
2. Click the Export button in the Memory view toolbar.
The Export Memory dialog appears.
Figure 3-45. Export Memory dialog
Format pop-up menu - Lets you choose the format in which the memory data is
exported.
SRecord - Exports memory data in Motorola S-record format.
Chapter 3 Debugger
CodeWarrior Development Studio Common Features Guide, Rev. 10.x, 02/2014
Freescale Semiconductor, Inc. 193
Plain Text - Exports memory data in ASCII format.
RAW Binary - Exports memory data in binary format.
Start address textbox - Specify the start address of memory range to be
exported.
End address textbox - Specify the end address of the memory range to be
exported.
Length textbox- Displays the length of the memory range.
File name textbox - Specify the file name to save the exported memory. Click
the Browse button to select a file on your system.
Choose memory format from the Format pop-up menu.
Specify the start address of the memory range to be exported in the Start
address textbox.
Specify the end address of the memory range to be exported in the End address
textbox.
Type a file name in the File name textbox. Click Browse to select a file on your
system.
Click OK.
Memory data is now exported.
3.17.6 Importing memory
To import memory data:
1. Open the Memory view, see Opening Memory view.
2. Click the Import button in the Memory view toolbar.
The Import Memory dialog appears.
Figure 3-46. Import Memory dialog
Format pop-up menu - Allows you to choose the memory format.
Restore to address specified in the file option - If selected, the imported
memory is restored to the memory location specified in the memory file.
Restore to this address textbox - Specify a memory address to store the
imported memory. The imported memory is restored to the memory location
specified in the textbox.
Memory view
CodeWarrior Development Studio Common Features Guide, Rev. 10.x, 02/2014
194 Freescale Semiconductor, Inc.
File name textbox - Specify the file name to import memory. Click the Browse
button to select a file from your system.
Scroll to restore address checkbox - If selected, the content in the memory
view scroll to the restore point after the export operation is completed.
3. Choose memory format from the Format pop-up menu.
4. Select Restore to address specified in the file to restore the memory to location
specified in the memory file.
5. Select Restore to this address option to store the memory data at the specified
memory location. Type the memory location in the adjacent textbox.
6. Type a file name in the File name textbox. Click Browse to select a file from your
file system.
7. Select the Scroll to restore address checkbox to scroll to restore point in memory
view after the export operation is complete.
8. Click OK.
The memory data is now imported.
3.17.7 Setting watchpoint in Memory view
To set a watchpoint using the Memory view:
1. Choose Windows > Open Perspective > Debug from the IDE menu bar to switch to
the Debug perspective.
2. Choose Window > Show View > Memory.
The Memory view appears.
3. Select a range of bytes in the Memory Renderings pane of the Memory view.
4. Right-click and choose Add Watchpoint (C/C++) from the shortcut menu that
appears.
3.17.8 Clearing watchpoints from Memory view
To clear a watchpoint from the Memory view:
1. Select the watchpoint expression in the Breakpoints view.
2. Click the Remove Selected Breakpoints button.
To clear all watchpoints from the Memory view:
Chapter 3 Debugger
CodeWarrior Development Studio Common Features Guide, Rev. 10.x, 02/2014
Freescale Semiconductor, Inc. 195
1. Open the Breakpoints view.
2. Choose Run > Remove all Breakpoints or click the Remove All Breakpoints
button in the Breakpoints view .
NOTE
All watchpoints clear automatically when the target
program terminates or the debugger terminates the
program. Your watchpoints are reset the next time the
program runs.
The watchpoint is cleared from memory view.
3.18 Memory Browser view
The Memory Browser view lets you monitor your process memory. This view also helps
you browse through the memory rendering. You can specify a memory space along the
address to browse for.
To open the Memory Browser view, click the Memory Browser tab in the Debug
perspective. Alternatively, from the IDE menu bar, choose Window > Show View >
Memory Browser.
Figure 3-47. Memory Browser view
Memory Browser view
CodeWarrior Development Studio Common Features Guide, Rev. 10.x, 02/2014
196 Freescale Semiconductor, Inc.
To browse to a desired memory location, type the memory address in the Memory
Address textbox and click the Go button. The memory location is highlighted in the
Memory Browser view.
NOTE
If you do not select a memory space and the expression does
not contain a memory space then the memory space is set to
default data memory space that is specific for each architecture.
If you want to translate the memory address or the expression to another memory space,
choose one of the following values from the Memory space pop-up menu.
Physical - Indicates that the specified address or expression refers to physical
memory space.
Data - Indicates that the specified address or expression refers to data memory space.
Program - Indicates that the specified address or expression refers to program
memory space.
3.19 Memory Management Unit configurator
The CodeWarrior Memory Management Unit (MMU) configurator allows different user
tasks or programs (usually in the context of an RTOS) to use the same areas of memory.
To use the MMU configurator, you set up a mapping for data and instruction addresses,
then enable address translation. The mapping links virtual addresses to physical
addresses. Translation occurs before software acts on the addresses.
The MMU configurator simplifies peripheral-register initialization of the MMU registers.
You can use the tool to generate code that you can insert into a program. The inserted
code initializes an MMU configuration or writes to the registers on-the-fly. Also, you can
use the MMU configurator to examine the status of the current MMU configuration.
Use the MMU configurator to:
configure MMU general control registers
configure MMU program memory-address-translation properties
configure MMU data memory-address-translation properties
display the current contents of each register
write the displayed contents from the MMU configurator to the MMU registers
save to a file (in a format that you specify) the displayed contents of the MMU
configurator
This chapter has these sections:
Chapter 3 Debugger
CodeWarrior Development Studio Common Features Guide, Rev. 10.x, 02/2014
Freescale Semiconductor, Inc. 197
Creating MMU configuration
Saving MMU Configurator settings
MMU Configurator toolbar
MMU Configurator pages
Opening MMU Configurator view
3.19.1 Creating MMU configuration
To use the MMU configurator, you must create an MMU configuration. To create the
configuration:
1. From the main menu bar, choose File > New > Other.
The New wizard appears.
Figure 3-48. New wizard - MMU configuration
Memory Management Unit configurator
CodeWarrior Development Studio Common Features Guide, Rev. 10.x, 02/2014
198 Freescale Semiconductor, Inc.
2. Choose Peripheral Configurators > MMU Configuration File.
3. Click Next.
The MMU Configurator File page appears.
Figure 3-49. MMU Configurator File page
4. Enter in the Container textbox the path to the directory in which you want to store
the MMU configuration. Alternatively, click Browse and use the resulting dialog to
specify the directory.
5. Enter in the File name textbox a name for the MMU configuration. Alternatively,
leave the default name intact.
NOTE
If you enter a new name, make sure to preserve the .mmu
filename extension.
6. Expand Device Number, and select the target hardware for which you are creating
the MMU configuration. ( SC3x50)
7. Click Finish.
Chapter 3 Debugger
CodeWarrior Development Studio Common Features Guide, Rev. 10.x, 02/2014
Freescale Semiconductor, Inc. 199
The IDE generates the MMU configuration file in the specified container directory
and opens the MMU Configuration File Editor view.
Figure 3-50. MMU Configuration File Editor view
3.19.2 Saving MMU Configurator settings
Each time you change a setting on a page of the MMU configurator, you create a pending
(unsaved) change. In order to commit those pending changes, you must save the MMU
configurator settings to a file. An asterisk (*) appears to the left of the MMU
Configuration File Editor tab text to indicate that the MMU configurator still has
pending changes among its pages.
To save to a file the current settings on each page of the MMU Configuration File
Editor view:
1. Click the MMU Configuration File Editor tab.
The corresponding view becomes active.
2. From the main menu bar, choose File > Save.
Memory Management Unit configurator
CodeWarrior Development Studio Common Features Guide, Rev. 10.x, 02/2014
200 Freescale Semiconductor, Inc.
The IDE saves to a file the pending changes to each page of the MMU configurator.
3.19.3 MMU Configurator toolbar
The MMU Configurator has an associated toolbar. Depending on how you open the
MMU configurator, this toolbar appears either in the main IDE toolbar, or in the MMU
configurator view toolbar. The following table explains each toolbar button.
Table 3-14. MMU configurator toolbar buttons
Name Icon Explanation
Save C Source Save the generated C code to a new .c
file.
Save ASM Source Save the generated Assembly code to a
new .asm file.
Save TCL Source Save the generated TCL script to a
new .tcl file.
Read Target Registers Updates the content of the MMU
Configuration File Editor pages to reflect
the current values of the target hardware
registers.
Write Target Registers Writes the modified content of all the
MMU Configuration File Editor pages.
You must click this button, or use the
corresponding toolbar menu command
to write the MMU Configurator
modifications to the target hardware
registers.
3.19.4 MMU Configurator pages
This section explains each MMU configurator page. You use these pages to configure
MMU mapping and translation properties. The MMU configurator's tabbed interface
displays pages for configuration options and pages for generated code.
3.19.4.1 General page
Use the General page to configure the overall MMU properties.
Chapter 3 Debugger
CodeWarrior Development Studio Common Features Guide, Rev. 10.x, 02/2014
Freescale Semiconductor, Inc. 201
Figure 3-51. MMU Configuration File Editor- General page
The following table explains options on the General page.
Table 3-15. General page settings
Page Item Explanation
Address Translation Selected - Allows address translation. For example,
translation occurs from a virtual address to a physical
address. Deselected - Disables address translation. For
example, translation does not occur from a virtual address to
a physical address. This checkbox corresponds to the
Address Translation Enable (ATE) bit of the MMU Control
Register (M_CR).
Memory Protection Selected - Allows protection checking for all enabled segment
descriptors. With this checkbox selected, the system
consumes more power. Deselected - Disables protection
checking for all enabled segment descriptors. With this
checkbox deselected, the system consumes less power. This
checkbox corresponds to the Memory Protection Enable
(MPE) bit of the MMU Control Register (M_CR).
DPU Selected - Allows the Debug and Profiling Unit (DPU).
Deselected - Disables the DPU. With this checkbox
deselected, DPU registers are disabled for read and write
accesses. This checkbox corresponds to the Debug and
Profiling Unit Enable (DPUE) bit of the MMU Control Register
(M_CR).
Brunch Flush Selected - Allows automatic branch-target buffer flush.
Deselected - Disables automatic branch-target buffer flush.
Table continues on the next page...
Memory Management Unit configurator
CodeWarrior Development Studio Common Features Guide, Rev. 10.x, 02/2014
202 Freescale Semiconductor, Inc.
Table 3-15. General page settings (continued)
Page Item Explanation
Cancel Cache Commands Selected - Cancels the cache command for program and data
except for DFLUSH and DSYNC. This checkbox is not
available for MSC8144 target device.
Capture Violation Address Selected - Includes the address at which the violation
occurred. Deselected - Does not include the address at which
the violation occurred.
3.19.4.2 Program MATT page
Use the Program MATT page ( Figure 3-52) to define and display program memory-
space mappings (virtual-to-physical address mappings) for the StarCore DSP. The MMU
configurator generates the appropriate descriptors for the program memory-address
translation table (MATT).
Each memory-space mapping has a corresponding entry in the list on the left-hand side of
the Program MATT page. Each entry shows an abbreviated expression which
summarizes the settings on the right-hand side of the page. A plus sign to the left of an
entry indicates an enabled mapping, and a minus sign indicates a disabled mapping.
To change an entry, select it from the left-hand side of the page, then use the Address,
Size, and Properties settings to specify options that the MMU configurator verifies as a
group. Click the Change button to assign the specified options to the selected entry. To
cancel your changes, select another entry from the left-hand side of the page, without
clicking the Change button.
Chapter 3 Debugger
CodeWarrior Development Studio Common Features Guide, Rev. 10.x, 02/2014
Freescale Semiconductor, Inc. 203
Figure 3-52. MMU Configuration File Editor - Program MATT page
The following table explains each option on the Program MATT page.
Table 3-16. Program MATT page settings
Option Explanation
Virtual Enter the virtual base address of the program segment. This
option corresponds to the Program Segment Virtual Base
Address and Size (PSVBAS) bits of the Program Segment
Descriptor Registers A (M_PSDAx) that configure the virtual
base address.
Physical Enter the most-significant part of the physical address to use
for translation. This option corresponds to the Data Segment
Physical Base Address (DSPBA) bits of the Data Segment
Descriptor Registers B (M_DSDBx)."
Size Specify the PMATT Units number in Number box. Select the
PMATT Units type from the Type pop-up menu: B, KB, MB,
GB
Permissions Specify whether to share the program segment. This option
corresponds to the System/Shared Virtual Program Memory
(SSVPM) bit of the Program Segment Descriptor Registers A
(M_PSDAx).
Table continues on the next page...
Memory Management Unit configurator
CodeWarrior Development Studio Common Features Guide, Rev. 10.x, 02/2014
204 Freescale Semiconductor, Inc.
Table 3-16. Program MATT page settings (continued)
Option Explanation
Burst Specify the number of transactions (beats) on the bus that the
bus controller cannot interrupt. This burst size applies in the
region to a cacheable segment. This option corresponds to
the Program Burst Size (PBS) bits of the Program Segment
Descriptor Registers B (M_PSDBx).
L2 Cache Policy Determines the cache policy for the L2 cache for accesses
from the core through L1 Instruction cache: Cacheable,
NonCacheable, and Reserved. The pop-up menu has two
Reserved values.This is because the L2 Cache Policy Values
is stored on 2 bits so they are 4 possible values (2 valid and 2
reserved). Every entry in the combo box corresponds to a
combination of bits.
Cacheable Selected - Allows caching of the segment in instruction cache.
Deselected - Disables caching of the segment in instruction
cache. This checkbox corresponds to the Instruction
Cacheability (IC) bit of the Program Segment Descriptor
Registers A (M_PSDAx).
PAPS Selected-The segment has supervisor-level fetch permission
for program accesses. If you select the PAPU checkboxas
well, you disable program-protection checks for this segment.
Deselected - The segment does not have supervisor-level
fetch permission for program accesses. This checkbox
corresponds to the Program Access Permission in Supervisor
Level (PAPS) bit of the Program Segment Descriptor
Registers A (M_PSDAx).
Entry Enabled Selected - The MMU enables this mapping entry. Deselected
- The MMU disables this mapping entry.
PAPU Selected - The segment has user-level fetch permission for
program accesses. If you select the PAPS checkbox as well,
you disable program-protection checks for this segment.
Deselected - The segment does not have user-level fetch
permission for program accesses. This checkbox corresponds
to the Program Access Permission in User Level (PAPU) bit
of the Program Segment Descriptor Registers A (M_PSDAx).
Prefetch Line Selected - Allows the fetch unit's program-line pre-fetch to a
segment cacheable in instruction cache. Deselected -
Disables the fetch unit's program-line prefetch to a segment
cacheable in instruction cache. This checkbox corresponds to
the Program Pre-fetch Line Enable (PPFE) bit of the Program
Segment Descriptor Registers B (M_PSDBx).
Program Next Line Prefetch Selected - Allows the fetch unit's program next line pre-fetch
mechanism to an ICache cacheable segment. Deselected -
Enables the fetch unit's program next line pre-fetch
mechanism to an ICache cacheable segment.
The PMATT Table page ( Figure 3-53) shows an alternate, tabular rendering of the
settings that you specify on the Program MATT page. Use this page to view the
configuration of all Program MATT mappings. The MMU configurator uses the settings
that you specify on the Program MATT page to generate the column headers of this
page. The table data shows the validated records for each Program MATT entry. You
Chapter 3 Debugger
CodeWarrior Development Studio Common Features Guide, Rev. 10.x, 02/2014
Freescale Semiconductor, Inc. 205
can resize the table columns to hide columns or view the larger data fields. A plus sign
( + ) in a table cell represents a selected checkbox in the associated Program MATT
configuration page.
NOTE
The PMATT Table page shows just a tabular summary of the
settings that you specify on the Program MATT page. To
make changes, use the Program MATT page.
Figure 3-53. MMU Configuration File Editor - PMATT Table page
3.19.4.3 Data MATT page
Use the Data MATT page to define and display data memory-space mappings (virtual-to
physical address mappings) for the StarCore DSP . The MMU configurator generates
the appropriate descriptors for the data memory-address translation table (MATT).
Memory Management Unit configurator
CodeWarrior Development Studio Common Features Guide, Rev. 10.x, 02/2014
206 Freescale Semiconductor, Inc.
Each memory-space mapping has a corresponding entry in the list on the left-hand side of
the Data MATT page. Each entry shows an abbreviated expression which summarizes
the settings on the right-hand side of the page. A plus sign to the left of an entry indicates
an enabled mapping, and a minus sign indicates a disabled mapping.
To change an entry, select it from the left-hand side of the page, then use the Address,
Size, and Properties settings to specify options that the MMU configurator verifies as a
group. Click the Change button to assign the specified options to the selected entry. To
cancel your changes, select another entry from the left-hand side of the page, without
clicking the Change button.
The following figure shows the Data MATT page.
Figure 3-54. MMU Configuration File Editor - Data MATT page
The following table explains each option on the Data MATT page
Table 3-17. Data MATT page settings
Option Explanation
Virtual Enter the virtual base address of the data segment. This
option corresponds to the Data Segment Virtual Base
Address and Size (DSVBAS) bits of the Data Segment
Descriptor Registers A (M_DSDAx) that configure the virtual
base address.
Table continues on the next page...
Chapter 3 Debugger
CodeWarrior Development Studio Common Features Guide, Rev. 10.x, 02/2014
Freescale Semiconductor, Inc. 207
Table 3-17. Data MATT page settings (continued)
Option Explanation
Physical Enter the most-significant part of the physical address to use
for translation. The value that you specify determines the size
of the most- significant part. This option corresponds to the
Data Segment Physical Base Address (DSPBA) bits of the
Data Segment Descriptor Registers B (M_DSDBx).
Size Specify the PMATT Units number in Number box. Select the
PMATT Units type from the pop-up menu: B, KB, MB, GB
Permissions Specify whether to share the data segment: shared and non-
shared This option corresponds to the Supervisor/Shared
Virtual Data Memory (SSVDM) bit of the Data Segment
Descriptor Registers A (M_DSDAx).
Burst Specify the number of transactions (beats) on the bus that the
bus controller cannot interrupt. This burst size applies in the
region to a cacheable segment. This option corresponds to
the Data Burst Size (DBS) bits of the Data Segment
Descriptor Registers B (M_DSDBx).
L2 Cache Policy Determines the cache policy for the L2 cache for accesses
from the core through L1 Data Cache: Cacheable write
through, Cacheable write-back, Non-cacheable, and Adaptive
write.
DAPU Specify whether to allow user-level read (r-), write (-w), both
(rw), or neither(--) types of data access. This option
corresponds to the Data Access Permission in User Level
(DAPU) bits of the Data Segment Descriptor Registers A
(M_DSDAx).
DAPS Specify whether to allow supervisor-level read (r-), write (-w),
both (rw), or neither (--) types of data access. This option
corresponds to the Data Access Permission in Supervisor
Level (DAPS) bits of the Data Segment Descriptor Registers
A (M_DSDAx).
Write Policy Specify the policy to use for data writes and cache:
Cacheable write through-Writes are buffered in the write
queue (WRQ) and goes both to the cache and to the
higher-level memory. The write-through is a non-write
allocate, and a cacheable write-through access is not
updated in the cache unless there is a hit.
Cacheable write back-writes are buffered in the write
queue (WRQ) and goes through the DCache and the
write back buffer (WBB). The information is written to
the VBR in the cache only. The modified cache VBR is
written to higher-level memory only when it is replaced.
The resulting WBB is combined with a write-allocate
write-miss policy in which the required VBR is loaded to
cache when a write-miss occurs.
Non Cacheable write through-writes are buffered in the
WRQ and goes through the write through buffer (WTB)
to the higher-level memory
Non-cacheable write-through destructive area-writes
are buffered in the WRQ and goes through the write
through buffer (WTB) to the higher-level memory.
Speculative read accesses are blocked in the platform
level and does not goes to a higher level memory.
Table continues on the next page...
Memory Management Unit configurator
CodeWarrior Development Studio Common Features Guide, Rev. 10.x, 02/2014
208 Freescale Semiconductor, Inc.
Table 3-17. Data MATT page settings (continued)
Option Explanation
Prefetch Line Selected - Enables the fetch unit's data-line prefetch to a
segment cacheable in data cache. Deselected - Disables the
fetch unit's data-line prefetch to a segment cacheable in data
cache. This checkbox corresponds to Data Pre-fetch Line
Enable (DPFE) bit of the Data Segment Descriptor Registers
B (M_DSDBx).
Entry Enabled Selected - The MMU enables this mapping entry. Deselected
- The MMU disables this mapping entry.
Figure 3-55. MMU Configuration File Editor - Data MATT Table page
The DMATT Table page ( Figure 3-55) shows an alternate, tabular rendering of the
settings that you specify on the Data MATT page. Use this page to view the
configuration of all Data MATT mappings. The MMU configurator uses the settings that
you specify on the Data MATT page to generate the column headers of this page. The
table data shows the validated records for each Data MATT entry. You can resize the
table columns to hide columns or view the larger data fields. A plus sign ( + ) in a table
cell represents a selected checkbox in the associated Data MATT configuration page.
Chapter 3 Debugger
CodeWarrior Development Studio Common Features Guide, Rev. 10.x, 02/2014
Freescale Semiconductor, Inc. 209
NOTE
The DMATT Table page shows the summary of the settings
that you specify on the Data MATT page in the tabular format.
To changes these settings, use the Data MATT page.
3.19.4.4 Saving MMU configurator generated code
In this section:
Saving generated C code
Saving generated assembly code
Saving generated TCL script
3.19.4.4.1 Saving generated C code
The generated C code is unique for different targets. Follow these steps to save the C
code generated by the MMU Configuration File Editor:
1. From the CodeWarrior IDE menu bar, choose MMU Editor > Save C to save the
generated C code. Alternatively, click the corresponding toolbar buttons in the MMU
Configurator toolbar.
A standard Save dialog appears.
2. Specify the filename in the File name textbox and click Save to save the generated
code as a new file.
NOTE
The MMU Configuration File Editor regenerates the C
code when you change settings in the configuration pages
or when you click Change on the Program MATT or
Data MATT pages.
3.19.4.4.2 Saving generated assembly code
The generated Assembly (ASM) code is unique for different targets. Follow these steps to
save the ASM code generated by the MMU Configuration File Editor:
Memory Management Unit configurator
CodeWarrior Development Studio Common Features Guide, Rev. 10.x, 02/2014
210 Freescale Semiconductor, Inc.
1. From the CodeWarrior IDE menu bar, choose MMU Editor > Save ASM to save
the generated Assembly code. Alternatively, click the corresponding toolbar buttons
in the MMU Configurator toolbar.
A standard Save dialog appears.
2. Specify the name of the file in the File name textbox and click Save to save the
generated code as a new file.
NOTE
The MMU Configuration File Editor regenerates the
Assembly code when you change settings in the
configuration pages or when you click Change on the
Program MATT or Data MATT pages.
3.19.4.4.3 Saving generated TCL script
The generated TCL script can be executed within the Debugger Shell view, or the
Debugger Shell can execute the generated TCL script as an initialization script for the
target hardware. The generated TCL script is unique for different targets.
Follow these steps to save the TCL script generated by the MMU Configuration File
Editor:
1. From the CodeWarrior IDE menu bar, choose MMU Editor > Save TCL to save
the generated TCL script. Alternatively, click the corresponding toolbar buttons in
the MMU Configurator toolbar.
A standard Save dialog appears.
2. Specify the filename in the File name textbox and click Save to save the generated
code as a new file.
NOTE
The MMU Configuration File Editor regenerates the
TCL script when you change settings in the configuration
pages or when you click Change on the Program MATT
or Data MATT pages.
3.19.5 Opening MMU Configurator view
Chapter 3 Debugger
CodeWarrior Development Studio Common Features Guide, Rev. 10.x, 02/2014
Freescale Semiconductor, Inc. 211
Using the New window to create an MMU configuration is just one way to work with
MMU. Alternatively, you can open the MMU Configurator view, such as during a
debugging session. You can use this view to examine the current state of a thread's MMU
configuration during the course of the debugging session. Also, you can detach the MMU
Configurator view into its own floating window and reposition that window into other
collections of views.
NOTE
Because the MMU configurator view does not have an
associated configuration file initially, the MMU tab appears in
place of the tab that shows the name of the configuration file.
Saving the MMU Configurator view settings to a file (by
choosing File > Save ) replaces the MMU tab with the name of
the saved configuration file.
To open the MMU Configurator view:
1. Start a debugging session.
2. In the Debug view of the Debug perspective, select the process for which you want
to work with MMU.
3. Choose Window > Show View > Other from the IDE menu bar.
The Show View dialog appears.
Memory Management Unit configurator
CodeWarrior Development Studio Common Features Guide, Rev. 10.x, 02/2014
212 Freescale Semiconductor, Inc.
Figure 3-56. Show View dialog - MMU Configurator
4. Expand Debug group, and choose MMU Configurator .
5. Click OK.
The MMU Configurator view appears, attached to an existing collection of views in
the current perspective.
You just finished opening the MMU Configurator view. You can right-click the MMU
Configurator tab to choose the menu command that detaches the view into a floating
window. Also, you can drag the MMU Configurator tab to a different collection of view
tabs.
3.20 Multicore debugging
The debugger allows simultaneous debugging of multiple projects. This feature provides
multi-core debugging capability for some embedded processors. By configuring each
project to operate on a single core, the debugger can debug multiple cores by debugging
multiple projects.
Chapter 3 Debugger
CodeWarrior Development Studio Common Features Guide, Rev. 10.x, 02/2014
Freescale Semiconductor, Inc. 213
NOTE
CodeWarrior for Microcontrollers v10.x does not support
debugging multiple projects on multiple cores in the same
multi-core target. CodeWarrior for Microcontrollers v10.x
supports creating and/or debugging Single Multi Processing
(SMP) projects.
Configuring multi-core debugging involves these tasks:
creating a project for each core
configuring specific target settings for each project
for some cores, specifying a configuration file for initializing multi-core debugging
You can use either the user interface or the Debugger Shell to perform multicore
operations. In the user interface, you can access multicore operations from these locations
in the Debug perspective:
Run menu
Debug view shortcut menu
Debug view toolbar
Debug view toolbar pop-up menu
3.20.1 Multicore Suspend
To suspend execution of a core:
1. Enable multicore groups for multicore operations (see Multicore Groups).
2. In the Debug view, select a thread that corresponds to a core for bareboard
debugging.
3. Click Multicore Suspend.
Alternatively, in the Command-Line Debugger Shell, select a thread using the
switchtarget command and then use the mc::stop command to suspend execution of a core
during a debugging session.
NOTE
If Use all cores is enabled, then all cores in the processor are
suspended. Otherwise, if the core is in a multicore group, then
all cores in the multicore group are suspended. In either case,
cores that are not being debugged can still be affected by the
command. If this is not the desired behavior, then reconfigure
your multicore groups.
Multicore debugging
CodeWarrior Development Studio Common Features Guide, Rev. 10.x, 02/2014
214 Freescale Semiconductor, Inc.
3.20.2 Multicore Resume
To resume execution of a core:
1. Enable multicore groups for multicore operations (see Multicore Groups).
2. In the Debug view, select a thread that corresponds to a core for bareboard
debugging.
3. Click Multicore Resume.
Alternatively, in the Command-Line Debugger Shell, select a thread using the
switchtarget command and then use the mc::go command to resume execution of a core
during a debugging session.
NOTE
If Use all cores is enabled, all cores in the processor are
resumed. Otherwise, if the core is in a multicore group then all
cores in the Multicore Group are resumed. In either case, note
that cores that are not being debugged can still be affected by
the command. If this is not the desired behavior, reconfigure
your multicore groups.
3.20.3 Multicore Terminate
To terminate execution of a core:
1. Enable multicore groups for multicore operations (see Multicore Groups).
2. In the Debug view, select a thread that corresponds to a core for bareboard
debugging.
3. Click Multicore Terminate.
Alternatively,in the Command-Line Debugger Shell, select a thread using the
switchtarget command and then use the mc::kill command to terminate execution of a
core during a debugging session.
NOTE
If Use all cores is enabled then all Debug Threads for the
processor will be terminated. Otherwise, if the core is in a
multicore group then all threads corresponding to the cores in
the multicore group will be terminated.
Chapter 3 Debugger
CodeWarrior Development Studio Common Features Guide, Rev. 10.x, 02/2014
Freescale Semiconductor, Inc. 215
3.20.4 Multicore Restart
To restart execution of a core:
1. Enable multicore groups for multicore operations (see Multicore Groups).
2. In the Debug view, select a thread that corresponds to a core for bareboard
debugging.
3. Click Multicore Restart.
Alternatively,in the Command-Line Debugger Shell, select a thread using the
switchtarget command and then use the mc::restart command to restart execution of a core
during a debugging session.
3.21 Multicore Groups
The multicore grouping feature helps you define multiple arbitrary groupings of cores
and then perform multicore operations on the groups. Clicking the Multicore Groups
button in the Debug view toolbar allows you to create new multicore groups, see
Creating multicore group. For more information on multicore debugging, see Multicore
debugging.
Figure 3-57. Multicore Groups
The Multicore Groups pop-up menu provides the following options:
Use All Cores - If the selected debug context is a multicore system, then all cores are
used for multicore operations.
Multicore Groups
CodeWarrior Development Studio Common Features Guide, Rev. 10.x, 02/2014
216 Freescale Semiconductor, Inc.
Disable Halt Groups - Disables breakpoint halt groups, see Multicore breakpoint
halt groups.
Limit new breakpoints to current group - If selected, all new breakpoints set
during a debug session are reproduced only on cores belonging to the group of the
core on which the breakpoint is set.
Edit Target Types - Opens the Target Types dialog to add or remove target types,
see Editing multicore group.
Edit Multicore Groups - Opens the Multicore Groups dialog to create multicore
groups, see Creating multicore group. You can also use this option to modify existing
multicore groups, see Modifying multicore group.
The Multicore Groups pop-up menu also shows the list of groups that are shown in the
Multicore Groups dialog.
3.21.1 Creating multicore group
To create a multicore group:
1. Click the Multicore Groups button from the Debug view toolbar.
The Multicore Groups dialog appears.
Chapter 3 Debugger
CodeWarrior Development Studio Common Features Guide, Rev. 10.x, 02/2014
Freescale Semiconductor, Inc. 217
Figure 3-58. Multicore Groups dialog
New button - Creates a new group using the New Multicore Group dialog. The
initial name of the group is the name unless the name is already in use. If the
name is already in use then an index is appended to the group name. The initial
enablement of the group and its descendants will be non-cores enabled, cores
disabled. This guarantees an initial state with no error due to overlap.
Remove button - Removes a selected group.
Remove All button - Remove all groups.
Use all cores checkbox - If selected, all cores are used for multicore operations
irrespective of multicore groups.
Limit new breakpoints to current group checkbox - If selected, all new
breakpoints set during a debug session are reproduced only on cores belonging to
the group of the core on which the breakpoint is set. When the Use all cores
checkbox is selected, this checkbox appears dimmed and is not used on
breakpoints filtering, as all cores are considered on the same group for multicore
operations.
Multicore Groups
CodeWarrior Development Studio Common Features Guide, Rev. 10.x, 02/2014
218 Freescale Semiconductor, Inc.
Click the New button.
The New Multicore Group dialog appears.
Figure 3-59. New Multicore Group dialog
Select a target type from the list.
Click OK.
The group appears in the Multicore Groups dialog.
Chapter 3 Debugger
CodeWarrior Development Studio Common Features Guide, Rev. 10.x, 02/2014
Freescale Semiconductor, Inc. 219
Figure 3-60. Added multicore group
Repeat Steps 2 - 4 to add more core groups for multicore operations.
Click OK.
You have just created multicore group.
3.21.2 Modifying multicore group
You can also modify an existing multicore group.
NOTE
You are not allowed to enable a group that overlaps with
another group.
To modify a multicore group:
Multicore Groups
CodeWarrior Development Studio Common Features Guide, Rev. 10.x, 02/2014
220 Freescale Semiconductor, Inc.
1. Choose Edit Multicore Groups from the Multicore Groups pop-up menu in the
Debug view toolbar to open Multicore Groups dialog.
2. Select the cores you want to add to the multicore group.
3. Deselect the cores you want to remove from the multicore group.
4. Click OK.
3.21.3 Editing multicore group
You can add custom target types by importing files from:
JTAG configuration files
Device Tree Blob files (for Power Architecture)
To add and remove system types from multicore groups:
1. Choose Edit Target Type from the Multicore Groups pop-up menu.
The Target Types dialog appears.
Figure 3-61. Target Types dialog
Import - Creates a custom target type by importing it from a configuration file.
Chapter 3 Debugger
CodeWarrior Development Studio Common Features Guide, Rev. 10.x, 02/2014
Freescale Semiconductor, Inc. 221
Remove - Removes a target type from the list.
Remove All - Removes all target types from the list.
2. Click Import.
The Open dialog appears.
Figure 3-62. Import target type
3. Select a multicore configuration file and click Open.
The multicore appears in the Target Types dialog.
Multicore Groups
CodeWarrior Development Studio Common Features Guide, Rev. 10.x, 02/2014
222 Freescale Semiconductor, Inc.
Figure 3-63. Added target types
4. Click OK.
3.21.4 Using multicore group debugging commands
Multicore Group features can also be accessed from the Debugger Shell command line.
The following table lists and defines different multicore group debugging commands.
Table 3-18. Multicore group debugging commands
Command Description
mc::type Syntax mc::type Lists the available target types.
mc::type import Syntax mc::type import <filename> Imports a new
specified using the filename .
mc::type remove Syntax mc::type remove <filename>|<type-
index> ... Removes the specified imported or types.
Built-in target types cannot be removed and will return an
error.
mc::type removeall Syntax mc::type removeall Removes all imported target
types.
mc::group Syntax mc::group Lists the defined groups.
Table continues on the next page...
Chapter 3 Debugger
CodeWarrior Development Studio Common Features Guide, Rev. 10.x, 02/2014
Freescale Semiconductor, Inc. 223
Table 3-18. Multicore group debugging commands (continued)
Command Description
mc::group new Syntax mc::group new <type-name>|<type-index>
[<name>] Creates a new group for the system specified
using the type-name or type-index . If no name is
specified, then a unique default name is assigned to the
group.
mc::group rename Syntax mc::group rename <name>|<group-index>
<new-name> Renames an existing group. Specifying a
duplicate name results in an error.
mc::group remove Syntax mc::group remove <name>|<group-
index> ... Removes the specified group or groups.
mc::group removeall Syntax mc::group removeall Removes all groups.
mc::group enable|disable Syntax mc::group enable|disable <index> ...|all
Enables or disables nodes in the group tree.
3.21.5 Multicore breakpoint halt groups
A halt group is a group of cores that will stop execution simultaneously whenever any
one of the cores in the group hits a breakpoint. In multicore groups, each group can be
configured as a run control group, a breakpoint halt group, or both. Creating multicore
group shows the Multicore Groups dialog.
The halt groups are configured on any applicable debug target. Similarly, whenever a
debug session is launched, all applicable halt groups are applied to the debug target.
NOTE
Multicore breakpoint halt groups are supported by P4080
processor only.
3.22 Multicore reset
This CodeWarrior debugger feature lets you configure reset and run out of reset action
for your target system. It also enables you to configure your target system to perform
system reset action.
NOTE
The system reset action is applicable for initial launch only.
To specify reset setting for cores in a multicore environment:
Multicore reset
CodeWarrior Development Studio Common Features Guide, Rev. 10.x, 02/2014
224 Freescale Semiconductor, Inc.
1. Go to the Remote Systems view.
2. Right-click a remote system and choose Properties from the shortcut menu.
The Properties for <Remote System> dialog appears.
Figure 3-64. Properties for <Remote System> dialog
3. Click the Initialization tab.
Chapter 3 Debugger
CodeWarrior Development Studio Common Features Guide, Rev. 10.x, 02/2014
Freescale Semiconductor, Inc. 225
Figure 3-65. Initialization pane
Execute system reset - Resets the entire Remote System. This checkbox is
available only if the processor supports system reset. Reset system is executed
only for the initial launch.
Core reset - Independently resets one or more cores from the Remote System.
This is available only if the processor supports core reset. Use this column in
RSE configuration if you want to independently reset the core on launch or
restart. Initial launches with system reset and core reset options will execute only
the system reset.
Run out of reset - Puts a core in run mode after reset. This is available only if
System Reset or Core Reset is selected.
Initialize target - Allows initialize target script configuration
Initialize target script - Script to initialize the target. This is available only if
initialize target is selected. Target initialization scripts and reset cores are applied
to cores being launched.
4. Select the Execute system reset checkbox to perform system reset. The system reset
applies only to initial launch.
5. Select the Core reset checkbox adjacent to the core on which you want to perform a
reset action.
6. Select the Run out of reset checkbox adjacent to the core on which you want to
perform run out of reset action.
7. Click OK.
Multicore reset
CodeWarrior Development Studio Common Features Guide, Rev. 10.x, 02/2014
226 Freescale Semiconductor, Inc.
NOTE
Initialization files are executed only for cores selected for
debug.
3.22.1 On demand reset
The on demand settings are serialized when the user performs the reset action. The
Reload button allows user to load the settings from the remote system configuration. The
on demand reset configurations apply to the whole system, these configurations are not
filtered to the active debug context. The initialization files are executed only for cores
under debug.
You can access the Reset command from the Run menu in the debug view.
Figure 3-66. On demand reset
3.23 Path mappings
The Path Mapping settings are used in IDE to resolve a partial or absolute path from a
binary executable during debugging to effectively locate a source file. A binary
executable used for debugging typically contains a list of source files in its debugger that
were used to build the executable. The source file list is used by the debugger to provide
source level debugging. The CodeWarrior IDE supports automatic as well as manual path
mapping.
Chapter 3 Debugger
CodeWarrior Development Studio Common Features Guide, Rev. 10.x, 02/2014
Freescale Semiconductor, Inc. 227
In this section:
Automatic path mappings
Manual path mappings
3.23.1 Automatic path mappings
The Automatic Path Mapping feature focuses on reducing as much as possible the
manual steps required by the user to set up the path mapping settings in order to support
source level debugging.
For automatic path mapping:
1. In the CodeWarrior Projects view, expand Binaries folder and right-click the *.eld
file.
2. Choose Properties from the shortcut menu that appears.
The Properties for *.eld dialog appears.
3. Select Path Mappings on the left side of the dialog.
The Path Mappings page appears. This page displays every path mapping settings
for the launch configurations associated with a project.
Path mappings
CodeWarrior Development Studio Common Features Guide, Rev. 10.x, 02/2014
228 Freescale Semiconductor, Inc.
Figure 3-67. Automatic path mapping
You can edit either a single set of settings for all launch configurations associated
with a project or the settings for a given launch configuration by choosing the
appropriate value from the Launch Configuration pop-up menu.
Under each path mapping, the table displays a list of source files that exist in the
binary executable that share the same source mapping prefix. In the Local Path
column, a green sign ( ) appears if the file exists after being mapped by the
destination path or a red ( ) if it does not. Also, the local path itself is displayed in
red if it does not exist on the local file system.
A default folder named Files Not Mapped is created if you explicitly remove
existing mappings. All unmapped files that are not found on the file system are
automatically shown under this folder.
The following table describes various options available in the Path Mappings page.
Table 3-19. Automatic path mappings
options
Options Description
Auto Correct When clicked, iterates automatically through all the
files not found on the file system and attempt to
group them with their common prefix. This action
often generates satisfactory results from the source
Table continues on the next page...
Chapter 3 Debugger
CodeWarrior Development Studio Common Features Guide, Rev. 10.x, 02/2014
Freescale Semiconductor, Inc. 229
Table 3-19. Automatic path mappings options
(continued)
Options Description
files listed in the binaries so that the manual steps
required by the user are kept at a minimum.
Add Allows you to create a new Path Mapping entry. If
any paths are selected, the dialog will be pre-
initialized with their common prefix.
Remove Allows you to remove any path mapping or default
entry.
Edit Allows you to change the values of the selected path
mapping entry. Editing non-path mapping entry is not
supported.
Up Allows you to reorder the entries by moving the
selected entry up in the list. Note that path mappings
need always to be grouped together, and as such
moving up the top most path mapping will always
move its siblings above the preceding entry as well.
Down Allows you to reorder the entries by moving the
selected entry down in the list. Note that path
mappings need always to be grouped together, and
as such moving down the bottom most path mapping
will always move its siblings below the following
entry as well.
Restore Defaults Resets the launch configuration path mappings
settings to their previous values, including the library
path mapping automatically generated by the APM
plug-in.
NOTE
If you create a new path mappings manually from the
source lookup path, the source files are automatically
resorted to their most likely path mapping parent.
4. Click OK.
The Path Mappings dialog closes.
3.23.2 Manual path mappings
You need to specify the source lookup path in terms of the compilation path and the local
file-system path for the newly imported executable file. The CodeWarrior debugger uses
both of these paths to debug the executable file. The compilation path is the path to the
original project that built the executable file. If the original project is from an IDE on a
different computer, you specify the compilation path in terms of the file system on that
Path mappings
CodeWarrior Development Studio Common Features Guide, Rev. 10.x, 02/2014
230 Freescale Semiconductor, Inc.
computer. The local file-system path is the path to the project that the CodeWarrior IDE
creates in order to debug the executable file. Path mappings can be added per launch
configuration or global, per workspace. In the latest case the mapping will be valid for all
the projects within the workspace.
To add a path mapping to a launch configuration:
1. Click the Source tab of the Debug Configurations dialog.
Figure 3-68. Debug Configurations dialog - Source page
2. Click Add.
The Add Source dialog appears.
3. Select Path Mapping.
Chapter 3 Debugger
CodeWarrior Development Studio Common Features Guide, Rev. 10.x, 02/2014
Freescale Semiconductor, Inc. 231
Figure 3-69. Add Source dialog
4. Click OK.
The Path Mappings dialog appears.
Figure 3-70. Path Mappings dialog
5. Specify the Path mappings name in the Name textbox.
6. Click Add.
Path mappings
CodeWarrior Development Studio Common Features Guide, Rev. 10.x, 02/2014
232 Freescale Semiconductor, Inc.
7. In the Compilation path textbox, enter the path to the parent project of the
executable file, relative to the computer that generated the file.
For example, the computer on which you debug the executable file is not the same
computer that generated that executable file. On the computer that generated the
executable file, the path to the parent project is D:\workspace\originalproject. Enter
this path in the Compilation path textbox.
Tip
You can use the IDE to discover the path to the parent
project of the executable file, relative to the computer that
generated the file. In the C/C++ Projects view of the C/C++
perspective, expand the project that contains the executable
file that you want to debug. Next, expand the group that has
the name of the executable file itself. A list of paths
appears, relative to the computer that generated the file.
Search this list for the names of source files used to build
the executable file. The path to the parent project of one of
these source files is the path you should enter in the
Compilation path textbox.
8. In the Local file system path textbox, enter the path to the parent project of the
executable file, relative to your computer. Alternatively, click the Browse button to
specify the parent project.
An intermediate dialog appears, where the local path can be specified from the Local
System or based on one or more Eclipse variables.
9. Click OK.
The Path Mappings dialog closes. The mapping information now appears under the
path mapping shown in the Source Lookup Path list of the Source page.
10. If needed, change the order in which the IDE searches the paths.
The IDE searches the paths in the order shown in the Source Lookup Path list,
stopping at the first match. To change this order, select a path, then click the Up or
Down button to change its position in the list.
11. Click Apply.
The IDE saves your changes.
3.23.2.1 Adding path mapping to workspace
Chapter 3 Debugger
CodeWarrior Development Studio Common Features Guide, Rev. 10.x, 02/2014
Freescale Semiconductor, Inc. 233
To add a path mapping to the workspace:
1. Choose Window > Preferences from the CodeWarrior IDE menu bar.
The Preferences dialog appears.
2. Expand C/C++ > Debug > Common Source Lookup Path.
Figure 3-71. Preferences dialog - Common Source Lookup Path
3. Repeat steps 2-11. provided in the Manual path mappings section for adding a path
mapping for a single launch configuration.
Redirecting standard output streams to socket
CodeWarrior Development Studio Common Features Guide, Rev. 10.x, 02/2014
234 Freescale Semiconductor, Inc.
3.24 Redirecting standard output streams to socket
This CodeWarrior feature allows you to redirect standard output ( stdout , stderr) of a
process being debugged to a user specified socket.
To specify the initial connection redirection settings:
1. In the CodeWarrior Projects view, right-click the project folder to display a
shortcut menu.
2. Choose Debug As > Debug Configurations from the shortcut menu.
The Debug Configurations dialog appears. The left pane of the Debug
Configurations dialog has a list of debug configurations that apply to the current
application.
3. Expand the CodeWarrior tree, and select the name of the debug configuration for
which you want to modify debugger settings.
The right pane of the Debug Configurations dialog shows the settings for the
configuration that you selected.
4. Click the Common tab.
The common settings are available in the right pane of the Debug Configurations
dialog.
Chapter 3 Debugger
CodeWarrior Development Studio Common Features Guide, Rev. 10.x, 02/2014
Freescale Semiconductor, Inc. 235
Figure 3-72. Debug Configurations dialog
5. Select the Port checkbox.
The Act as Server or Hostname/IP address options become available.
6. Type the port number in the Port textbox.
7. Select Act as Server to redirect the output from this process to a local server socket
bound to the specified port.
8. Select Hostname/IP address to redirect the output from this process to a server
socket located on the specified host and bound to the specified port. The debugger
will connect and write to this server socket via a client socket created on an
ephemeral port
9. Click Apply.
The changes are applied to the selected debug configuration.
NOTE
You can also use the redirect command in the debugger
shell to redirect standard output streams to a socket.
Redirecting standard output streams to socket
CodeWarrior Development Studio Common Features Guide, Rev. 10.x, 02/2014
236 Freescale Semiconductor, Inc.
3.25 Refreshing data during runtime
This debugger feature refreshes the memory and registers data non-intrusively during
runtime. The data is automatically refreshed after a specified interval during runtime.
You can also refresh data by clicking the Refresh button from a view toolbar. If you
choose Refresh While Running from the pop-up menu, the data is refreshed
automatically after the interval specified in debug configurations settings.
The data can be refreshed for the following views:
Memory view
Variable view
Registers view
To specify a time interval to automatically refresh view data during runtime:
1. In the CodeWarrior Projects view, right-click the project folder to display a
shortcut menu.
2. Choose Debug As > Debug Configurations from the shortcut menu.
The Debug Configurations dialog appears. The left pane of the Debug
Configurations dialog lists debug configurations that apply to the current project.
3. Expand the CodeWarrior tree, and choose the name of the debug configuration for
which you want to modify debugger settings.
The right pane of the Debug Configurations dialog shows the settings for the
configuration that you selected.
4. Click the Debugger tab.
5. Click the Debug tab from the Debugger Options group.
Chapter 3 Debugger
CodeWarrior Development Studio Common Features Guide, Rev. 10.x, 02/2014
Freescale Semiconductor, Inc. 237
Figure 3-73. Refresh settings
6. Type the refresh interval in the Refresh while running period (seconds) textbox.
7. Click Apply.
The changes are applied to the selected debug configuration.
3.26 Registers view
The Registers view lists information about the registers in a selected stack frame. Values
that have changed are highlighted in the Registers view when your program stops.
You can use the Registers view to:
add, edit, or remove groups of registers
view register details, such as explanations of a register's bit fields and values
Registers view
CodeWarrior Development Studio Common Features Guide, Rev. 10.x, 02/2014
238 Freescale Semiconductor, Inc.
change register values
import/export register data
You can also change the number system in which the debugger displays register values.
These number systems are supported:
Default
Decimal
Hexadecimal
Octal
Binary
Fractional
The Registers view also allows you to cast existing data type to complex data types that
may or may not exist in the debugged executable. For more information on casting a data
type, see Cast to Type.
NOTE
Casting a register to a type requires that the size of the register
must match the size of the type, otherwise the cast will fail.
Therefore, if the type is a complex one (for example, structure,
union), it should be declared first to avoid padding done by
compilers.
Chapter 3 Debugger
CodeWarrior Development Studio Common Features Guide, Rev. 10.x, 02/2014
Freescale Semiconductor, Inc. 239
Figure 3-74. Registers view
3.26.1 Opening Registers view
To open the Registers view:
1. Switch to the Debug perspective.
2. Choose Window > Show View > Registers from the IDE menu bar.
3.26.2 Viewing registers
To view registers content:
1. Open the Registers view ( Registers view).
2. Expand a register group.
Registers view
CodeWarrior Development Studio Common Features Guide, Rev. 10.x, 02/2014
240 Freescale Semiconductor, Inc.
Expanding a group shows its content by register name and the content of each
register in the group.
3.26.3 Changing register values
To change the value of a register:
1. Open the Registers view ( Registers view).
2. Expand the hierarchical list to reveal the register whose value you want to modify.
3. Right-click the register value that you want to change and choose Change Value
from the shortcut menu that appears.
The Set Value dialog appears.
Figure 3-75. Set Value dialog
4. Enter a new value in the Enter a new value for ALTCAR textbox.
5. Click OK.
The debugger assigns the specified value to the selected register.
Tip
Alternatively, you can click on the value and edit it to change
the Registers value.
3.26.4 Exporting registers
The export oparation generates two files:
Chapter 3 Debugger
CodeWarrior Development Studio Common Features Guide, Rev. 10.x, 02/2014
Freescale Semiconductor, Inc. 241
a *.regs file that contains the registers information in XML format which is also used
by the import operation.
a *.csv file that contains the registers information in plain text CSV (comma-
separated values) format that can be used for easy visual inspection in an external
text editor or MS Excel/Open Office.
To export register data to a file:
1. Open the Registers view ( Registers view).
2. Click the Export registers button in the Registers view toolbar.
The Export Registers dialog appears.
Figure 3-76. Export Registers dialog
Registers group - Controls the scope of export operation. Selecting the All
option exports all registers in the Registers view. Selecting the Selected option
exports selected registers. If a register group is selected in the Registers view
then the entire register tree, starting at the selected node, is exported.
NOTE
The Selected option is unavailable if no register is
selected in the Registers view.
Registers view
CodeWarrior Development Studio Common Features Guide, Rev. 10.x, 02/2014
242 Freescale Semiconductor, Inc.
File textbox - Specifies the name of the file to store the exported register
information.
Include register information checkbox - Select to export the location
information for registers.
Overwrite existing checkbox - Select this checkbox to overwrite an existing
file.
Cancel on error checkbox - Select to stop the export operation upon
encountering any error.
3. Click Finish.
3.26.5 Importing registers
To import register data from a file:
1. Open the Registers view ( Registers view).
2. Click the Import registers button in the Registers view toolbar.
The Import Registers dialog appears.
Chapter 3 Debugger
CodeWarrior Development Studio Common Features Guide, Rev. 10.x, 02/2014
Freescale Semiconductor, Inc. 243
Figure 3-77. Import Registers dialog
File pop-up menu - Specifies the name of the register data file to import register
information.
Import all registers - Selecting this option allows you to import all registers
from the register data file.
Import selected registers - Selecting this option allows you to select registers
you want to import.
Verify checkbox - When selected, a register write to the target is followed by a
read and a comparison against the written value. This ensures that the import
operation on the register is successful.
Cancel on error checkbox - Select to stop the import operation upon
encountering any error.
3. Click Finish.
Registers view
CodeWarrior Development Studio Common Features Guide, Rev. 10.x, 02/2014
244 Freescale Semiconductor, Inc.
3.26.6 Changing register data display format
You can change the format in which the debugger displays the contents of registers. For
example, you can specify that a register's contents be displayed in hexadecimal, rather
than binary. The debugger provides these data formats:
Binary
Natural
Decimal
Hexadecimal
To change register display format:
1. Open the Registers view.
2. Expand the hierarchical list to reveal the register for which you want to change the
display format.
3. Select the register value that you want to view in a different format.
The value highlights.
4. Right-click and choose Format > dataformat from the shortcut menu that appears,
where dataformat is the data format in which you want to view the register value.
The register value changes format.
3.27 Register Details view
The Register Details view shows detailed information for a selected register. The
Register Details view shows the following information for a register:
Bit Fields - Shows a graphical representation of the selected register's bit values. This
graphical representation shows how the register organizes bits. You can use this
representation to select and change the register's bit values. Hover the cursor over
each part of the graphical representation to see additional information.
Actions - Lets you perform various operations on the selected register's bit-field
values.
Description - Shows explanatory information for the selected register. The
information includes name, current value, description, and bit-field explanations and
values of the selected register.
Chapter 3 Debugger
CodeWarrior Development Studio Common Features Guide, Rev. 10.x, 02/2014
Freescale Semiconductor, Inc. 245
NOTE
The default display of the Registers view shows register
details, such as Bit Fields, Description, and Actions. To
see more register contents, use the pop-up menu in the
Registers view to choose Layout > Registers View Only.
To restore the register details, use the pop-up menu to
choose a different menu command.
To open the Register Details view, right-click on a register name in the Registers view
and choose Show Details As > Register Details pane from the shortcut menu. You can
also click the Register Details button on the toolbar to open the Register Details view.
Figure 3-78. Register details in Registers view
Register Details view
CodeWarrior Development Studio Common Features Guide, Rev. 10.x, 02/2014
246 Freescale Semiconductor, Inc.
NOTE
If the Registers view loses focus, all pending changes are
discarded. For more information, see the <Product> Targeting
Manual.
Following sections will help you with more details on the Register Details view:
Viewing register details offline
Loading register dump file in offline Register Details view
Customizing Register Details pane
3.27.1 Viewing register details offline
The Register Details view allows you to browse registers information from debugger
database offline (without a debug session) for a specific processor and core from all
processors supported by that product. Click the Register Details button in the
CodeWarrior IDE toolbar to open the offline Register Details view. The register details
are presented in the same way as in the Registers view. Choose a supported processor
from the Processors pop-up menu and a core available on the chosen processor from the
Core pop-up menu. Click the register from the list to view details offline. All registers
appear in a tabular format similar to the online Registers view. The value shown for each
register is 0 and all registers are read-only. You can view all possible values for bit fields,
but the write operation is disabled.
The Register Details view also provides an editor for "regs" files (files exported from
registers view). Choose File > Open File and select the previously exported registers
dump (. reg ) file, to open the Register Details view for viewing and editing registry
details offline. For details on how to create a .reg file, see Exporting registers.
Chapter 3 Debugger
CodeWarrior Development Studio Common Features Guide, Rev. 10.x, 02/2014
Freescale Semiconductor, Inc. 247
Figure 3-79. Viewing register details offline - Visual editor
Upon loading the registers file, you can view and edit the register details in the Visual
Editor mode and click Write to save the updated details to the .reg file. Alternatively,
you can click the Text Editor tab to edit the registers file.
Register Details view
CodeWarrior Development Studio Common Features Guide, Rev. 10.x, 02/2014
248 Freescale Semiconductor, Inc.
Figure 3-80. Viewing register details offline - Text editor
3.27.2 Loading register dump file in offline Register Details view
Memory Mapped Registers(MMR) have static offset information in the debug database.
This offset is relative to a base address and is computed at runtime based on a specific
formula. You can load a memory mapped register dump file to see the register values in
the offline Register Details view. The dump file can be raw binary or in plain hex text
format (annotated hex text format not supported yet).
The offline Register Details view displays the offsets from debug database (in the Offset
column) and the offset from dump file (in the Load dump file column) from where
registers values are loaded. The dump file can be loaded either for an IP block, or a part
of an IP block, or multiple IP blocks.
When a new processor is selected, the previously mapping configuration is applied to the
new selected processor.
NOTE
You can add optional columns to the Register Details view by
right-clicking on the table's header and choosing the required
option from the shortcut menu.
Chapter 3 Debugger
CodeWarrior Development Studio Common Features Guide, Rev. 10.x, 02/2014
Freescale Semiconductor, Inc. 249
The following table provides details of the various options that help you load register
dump file for mapping on MMR registers. These options are available in the shortcut
menu that appears on right-clicking in the Register Details view.
Table 3-20. Register Details view - Shortcut menu
Menu Command Description
Load dump file Launches the Import Register Dump dialog asking for
details of the dump file to load.
Unload dump file Unloads the current dump file. The menu command is
available only when a dump file is loaded.
Change destination offset Launches the Change Destination Offset dialog asking for a
new memory offset where the dump file will be loaded. The
menu command is available only when a dump file is loaded.
Endianness Shows current endianness for the dump file and allows
toggling it. The menu command is available only when a
dump file is loaded.
Runtime address Launches the Runtime address dialog asking for runtime
address details from where the dump was made. The menu
command is available only when a dump file is loaded.
To load a dump file in the offline Register Details view, perform the following steps.
1. Right-click in the Register Detailsview, and choose Load Dump File from the
shortcut menu. Alternatively, you can drag and drop the dump file over the registers.
The Import Register Dump dialog appears.
2. Browse the dump file to be loaded.
3. Specify the Dump type, Destination offset, and dump Endianness in the respective
fields. Destination offset is the memory offset where the register dump file will be
loaded.
4. Click Finish.
A column is added with the name same as that of the loaded dump file along with
global offset for the file. For example, dump.bin. To change the value of the
destination offset, choose Change destination offset from the shortcut menu.
In case you choose the drag and drop method to load the dump file, the Dump file and
Destination offset are automatically filled in. You can change the endianness for the
dump file by choosing Endianness from the shortcut menu. The value of the register will
be loaded from dump file at displayed file offset and using the displayed endianness. The
registers that are mapped outside the dump file range display NA in the dump file
column.
Register Details view
CodeWarrior Development Studio Common Features Guide, Rev. 10.x, 02/2014
250 Freescale Semiconductor, Inc.
3.27.3 Customizing Register Details pane
You can customize background color, fonts, and foreground color for Register Details
pane. To customize Register Details pane:
1. Open the Registers view.
2. Choose Window > Preferences from the IDE menu bar.
The Preferences dialog appears.
3. Choose General > Appearance > Colors and Fonts from the left pane of the
Preferences dialog.
The color and fonts preferences appear in the right pane of the Preferences dialog.
Figure 3-81. Preferences dialog
4. Expand Debug > Register Details tree controls.
5. Modify colors and fonts settings to suit your needs.
6. Click Apply.
7. Click OK.
Chapter 3 Debugger
CodeWarrior Development Studio Common Features Guide, Rev. 10.x, 02/2014
Freescale Semiconductor, Inc. 251
3.28 Remote launch
The remote launch feature of CodeWarrior allows launch configurations to be executed
remotely. A Jython script is used to declare which launch configuration to use as a basis
and provides points of interaction with the executing launch configuration if desired.
The launch scripts can be submitted to CodeWarrior in these ways:
The submissions web page
Java and/or Python Clients
CodeWarrior requires a launch configuration to be set up on the host CodeWarrior
instance in order to execute. The remote launch script will make a copy of that launch
configuration, execute it, and then delete the configuration.
3.28.1 Remote Launch view
The Remote Launch view ( Figure 3-83) displays the remote launch configurations for
the project. The Enable Remote Launch option in the pop-up menu is a toggle button to
enable or disable the remote launch view. The Open Remote Launch Web Page opens
the CodeWarrior Remote Launch web page where you can submit remote launch
scripts.
NOTE
Click the Help/Examples link in the CodeWarrior Remote
Launch web page for remote launch examples.
To open the Remote Launch view:
1. Choose Window > Show View > Others from the IDE menu bar.
The Show View dialog appears.
Remote launch
CodeWarrior Development Studio Common Features Guide, Rev. 10.x, 02/2014
252 Freescale Semiconductor, Inc.
Figure 3-82. Show View dialog
2. Expand the Debug tree control.
3. Select Remote Launch.
4. Click OK.
The Remote Launch view appears.
Figure 3-83. Remote Launch view
Chapter 3 Debugger
CodeWarrior Development Studio Common Features Guide, Rev. 10.x, 02/2014
Freescale Semiconductor, Inc. 253
The Jython Consoles view is a scripting view where you can work with Jython scripts.
You can use this view to test remote launches.
Figure 3-84. Jython Consoles view
3.29 Stack crawls
CodeWarrior allows you to limit the depth of stack crawls in the debugger. You can limit
the stack crawl depth in two ways:
One Frame mode
Global preference
3.29.1 One Frame mode
In the one frame mode, only the topmost frame is retrieved by the debugger engine and
displayed in the Debug view and in the debugger shell. The following figure shows
selecting the one-frame mode from the Debug view.
Stack crawls
CodeWarrior Development Studio Common Features Guide, Rev. 10.x, 02/2014
254 Freescale Semiconductor, Inc.
Figure 3-85. Selecting One Frame mode
The Show Only One Frame menu command is a two-state menu item which uses a
checkmark to indicate the state. If the Show Only One Frame menu command is chosen
then a checkmark appears and only one frame is displayed. The following figure shows
the stack crawl in a one frame mode.
Figure 3-86. Stack crawls in One Frame mode
The decorator 1 in the stack frame element indicates that the stack crawl is limited to one.
3.29.2 Global preference
CodeWarrior exposes a global preference that allows you to specify the maximum
number of frames that will be displayed in the Debug view. This limit is merely a display
limit and does not restrict the depth of the stack crawl calculated by the debugger engine.
This mode allows you to manage the amount of content in the Debug view.
Chapter 3 Debugger
CodeWarrior Development Studio Common Features Guide, Rev. 10.x, 02/2014
Freescale Semiconductor, Inc. 255
To specify the maximum frames in the global preference window:
1. Choose Window > Preferences from the IDE menu bar.
The Preferences dialog appears.
2. Expand C/C++ and select the Debug group.
General C/C++ debug settings appears in the left pane of the Preferences dialog.
Figure 3-87. Preferences dialog
3. Type the maximum frame depth in the Maximum stack crawl depth textbox.
NOTE
The upper limit for maximum frame depth is 100.
4. Click Apply.
Stack crawls
CodeWarrior Development Studio Common Features Guide, Rev. 10.x, 02/2014
256 Freescale Semiconductor, Inc.
5. Click OK.
Changing the stack crawl preference does not have an immediate effect on stack crawls
currently displayed in the Debug view. The limit takes effect the next time the stack
crawl is constructed, which happens either on the next suspended event, or after toggling
in or out of the one frame mode.
When the actual stack crawl depth of a core exceeds the number of frames specified in
the global preference, the stack crawl contains a final frame that is labeled ... ( Figure
3-88). This label indicates that frames are being omitted from display.
Figure 3-88. Exceeding stack crawl depth
3.30 Symbolics
Use the Symbolics page to specify whether the debugger keeps symbolics in memory.
Symbolics represent an application's debugging and symbolic information. Keeping
symbolics in memory, known as caching symbolics, helps when you debug a large
application.
Suppose that the debugger loads symbolics for a large application, but does not download
program code and data to a hardware device. Also, suppose that the debugger uses
custom makefiles with several build steps in order to generate the large application. In
this situation, caching symbolics helps speed up the debugging process. The debugger
uses the cached symbolics during subsequent debugging sessions. Otherwise, the
debugger spends significant time creating an in-memory representation of symbolics
during subsequent debugging sessions.
Chapter 3 Debugger
CodeWarrior Development Studio Common Features Guide, Rev. 10.x, 02/2014
Freescale Semiconductor, Inc. 257
NOTE
Caching symbolics provides the most benefit for large
applications because doing so speeds up application-launch
times. If you debug a small application, caching symbolics does
not significantly improve launch times.
To open the Symbolics page:
1. Choose Run > Debug Configurations from the IDE menu bar.
The Debug Configurations dialog appears. The left side of this dialog has a list of
debug configurations that apply to the current application.
2. Expand CodeWarrior and select the debug configuration that you want to modify.
3. Click the Debugger tab to view the corresponding debugger settings page.
4. Click the Symbolics tab in the Debugger Options group on the page.
The Symbolics page appears.
Figure 3-89. Symbolics page
3.31 System Browser view
The System Browser view is a framework for displaying embedded operating system
(OS) information. If you are working with a target running an embedded OS, you can use
the System Browser view to gather information about the OS during a debug session.
The System Browser view allows you to debug specific threads, tasks, and processes
running in the OS.
3.31.1 Opening System Browser view
To open the System Browser view:
System Browser view
CodeWarrior Development Studio Common Features Guide, Rev. 10.x, 02/2014
258 Freescale Semiconductor, Inc.
1. Start a debugging session.
2. Choose Window > Show View > Other from the IDE menu bar.
The Show View dialog appears.
Figure 3-90. Show View dialog
3. Expand the Debug group and select System Browser.
4. Click OK.
The System Browser view appears.
Chapter 3 Debugger
CodeWarrior Development Studio Common Features Guide, Rev. 10.x, 02/2014
Freescale Semiconductor, Inc. 259
Figure 3-91. System Browser view
NOTE
The System Browser view shows information only when
there is an OS running on the target being debugged.
3.32 Target connection lost
This feature allows you to configure the debugger's behavior when connection to the
target is lost, such as low power modes, target power switched off, target changed
communication speed, or disconnected run control. This feature helps you configure the
debugger to close the connection or automatically reconnect with a specified time-out
value.
To configure target connection lost settings for debugger:
1. Open Remote System view.
2. Right-click a remote system name and choose Properties from the shortcut menu.
The Properties for <Remote System> dialog appears.
3. In the right pane, click Advanced tab.
The advanced connection settings appear under the Advanced pane.
Target connection lost
CodeWarrior Development Studio Common Features Guide, Rev. 10.x, 02/2014
260 Freescale Semiconductor, Inc.
Figure 3-92. Advanced settings
4. Specify the target connection lost settings to suit your needs.
Try to reconnect - Whenever target connection is lost, the debugger does not
close the debug session but waits for the connection to be restored. A time-out
may be specified to limit the waiting time. When the time-out expires, the
debugger closes the debug session.
Terminate the debug session - Select this option to terminate the debug session
when target connection is lost.
Ask me - Select this option to prompt the user for an action when target
connection is lost.
5. Click OK.
You have just configured target connection lost settings for debugger.
3.33 Target initialization files
A target initialization file contains commands that initialize registers, memory locations,
and other components on a target board. The most common use case is to have the
CodeWarrior debugger execute a target initialization file immediately before the
debugger downloads a bareboard binary to a target board. The commands in a target
initialization file put a board in the state required to debug a bareboard program.
Chapter 3 Debugger
CodeWarrior Development Studio Common Features Guide, Rev. 10.x, 02/2014
Freescale Semiconductor, Inc. 261
NOTE
The target board can be initialized either by the debugger (by
using an initialization file), or by an external boot loader or OS
(U-Boot, Linux). In both cases, the extra use of an initialization
file is necessary for debugger-specific settings (for example,
silicon workarounds needed for the debug features).
3.33.1 Selecting target initialization file
A target initialization file is a command file that the CodeWarrior debugger executes
each time the launch configuration to which the initialization file is assigned is debugged.
You can use the target initialization file for all launch configuration types (Attach,
Connect and Download). The target initialization file is executed after the connection to
the target is established, but before the download operation takes place.
The debugger executes the commands in the target initialization file using the target
connection protocol, such as a JTAG run control device.
NOTE
You do not need to use an initialization file if you debug using
the CodeWarrior TRK debug protocol.
To select a target initialization file, follow these steps:
1. Go to the Remote Systems view.
2. Right-click a remote system name and choose Properties from the shortcut menu.
The Properties for <Remote System> dialog appears.
3. Click the Initialization tab.
Target initialization files
CodeWarrior Development Studio Common Features Guide, Rev. 10.x, 02/2014
262 Freescale Semiconductor, Inc.
Figure 3-93. Properties for <Remote System> - Initialization settings
4. Click the ellipsis button in the Initialize target script column corresponding to the
core for which you want to select the target initialization file.
Tip
Click in the specified cell of the Initialize target script
column for the ellipsis button to appear.
The Target Initialization File dialog appears.
Figure 3-94. Target Initialization File dialog
a. Select the File checkbox to enable the textbox.
Chapter 3 Debugger
CodeWarrior Development Studio Common Features Guide, Rev. 10.x, 02/2014
Freescale Semiconductor, Inc. 263
b. Enter the target initialization file path in the File textbox. You can use the
Workspace, File System, or Variables buttons to select the desired file.
c. Click OK.
The target initialization file path appears in the Initialize target column.
5. Click OK.
3.34 Target Tasks view
In order to r un a hardware-diagnostic or memory operation, you must first open the
Target Tasks view. To open the Target Tasks view:
1. Choose Window > Show View > Other from the IDE menu bar.
The Show View dialog appears.
2. Expand the Debug group and select Target Tasks.
3. Click OK.
The Target Tasks View appears in the Debug perspective.
Figure 3-95. Target Task view
3.34.1 Exporting target tasks
You can export a target task to an external file. The exported task is stored in XML
format.
Target Tasks view
CodeWarrior Development Studio Common Features Guide, Rev. 10.x, 02/2014
264 Freescale Semiconductor, Inc.
To export a target task:
1. Select the target task in the Target Task view.
2. Click the Export button from the Target Task view toolbar. Alternatively, right-
click the target task and choose Export from the shortcut menu.
The Save As dialog appears.
3. Type a file name in the File name pop-up menu.
4. Click Save.
3.34.2 Importing target tasks
You can import a target task from an external file. To import a target task:
1. Click the Import button in the Target Tasks view toolbar. Alternatively, right-click
in the Target Tasks view and chosse Import from the shortcut menu.
The Open dialog appears.
2. Select a target task file.
3. Click Open.
3.35 Variables
The Variables view shows all global and static variables for each process that you debug.
Use the view to observe changes in variable values as the program executes.
Chapter 3 Debugger
CodeWarrior Development Studio Common Features Guide, Rev. 10.x, 02/2014
Freescale Semiconductor, Inc. 265
Figure 3-96. Variables View
3.35.1 Opening Variables view
Use the Variables view to display information about the variables in the currently-
selected stack frame.
To open the Variables view:
1. Choose Window > Show View > Other from the IDE menu bar.
The Show View dialog appears.
2. Expand the Debug group and choose Variables.
3. Click OK.
The Variables view appears.
Variables
CodeWarrior Development Studio Common Features Guide, Rev. 10.x, 02/2014
266 Freescale Semiconductor, Inc.
3.35.2 Adding variable location to view
A variable location can be a memory address or a register. This can change from one
execution point to another in the target application. The return value will be a
hexadecimal ("0x...") value if the variable is in memory; if it is in a register, $<register-
name> will be returned.
To add the variable location column in the Variables view:
1. Open the pop-up menu in the Variables view .
2. Choose Layout > Select Columns.
The Select Columns dialog appears.
Figure 3-97. Select Columns dialog
NOTE
In the Variables view, Freescale CDT (C/C++
Development toolkit) does not support the Actual Type
column. This column is relevant for C++ only when RTTI
Chapter 3 Debugger
CodeWarrior Development Studio Common Features Guide, Rev. 10.x, 02/2014
Freescale Semiconductor, Inc. 267
(Runtime type information) is used. Choose Window >
Preferences... > C/C++ > Debug > CodeWarrior
Debugger, and select the Attempt to show the dynamic
runtime type of objects checkbox to get declared types
displaying the Actual types.
3. Select the Location checkbox.
4. Click OK.
Tip
You can use the Select Columns dialog to hide/show
different columns in the Variables view.
The variable location column appears in the Variables view.
3.35.3 Manipulating variable values
You can change the way the Variables view displays a variable value. To manipulate the
format of a variable value, choose Format from the shortcut menu and choose any of the
following formats:
Binary
Natural
Decimal
Hexadecimal
Fractional
3.35.3.1 Fractional variable formats
In addition to the Natural, Binary, Decimal, and Hexadecimal variable formats,
CodeWarrior supports an additional class of custom fractional formats called Qn. Qn is a
floating point representation of a fractional or fixed point number where n signifies the
number of fractional bits (the number of bits to the right of the binary point).
CodeWarrior supports fractional formats ranging from Q0 to Q31.
To change the variable display format to fractional format:
1. Open the Variables view, see Opening Variables view.
2. Right-click a variable in the Variables view.
Variables
CodeWarrior Development Studio Common Features Guide, Rev. 10.x, 02/2014
268 Freescale Semiconductor, Inc.
A shortcut menu appears.
Figure 3-98. Choosing fractional format
3. Choose Format > Fractional > Qn (where n = 0 to 31).
The variable value will be displayed in the specified Qn format.
NOTE
The Qn formats are available or dimmed depending on the
size of the variable.
- Q0 - Q7 available for 1 byte variables
- Q0 - Q15 available for 2 byte variables
- Q0 - Q31 available for 4 byte variables
3.35.4 Adding global variables
Chapter 3 Debugger
CodeWarrior Development Studio Common Features Guide, Rev. 10.x, 02/2014
Freescale Semiconductor, Inc. 269
You can add global variables to the Variables view.
To add global variable:
1. Choose Project > Debug from the IDE menu bar.
A debugging session starts.
2.
In the Variables view toolbar, click the Add Global Variables button .
The Add Globals dialog appears.
Tip
You can also add a global variable by choosing the Add
Global Variable command from the shortcut menu.
Figure 3-99. Add Globals dialog
3. Specify a search criteria in the available textbox to filter the list of variables.
4. Select the global variable to be added.
NOTE
Global variables of other executables (other than the main
one) are also listed in the Add Globals dialog.
Variables
CodeWarrior Development Studio Common Features Guide, Rev. 10.x, 02/2014
270 Freescale Semiconductor, Inc.
5. Click OK.
3.35.5 Cast to Type
This feature allows the user to cast the type of a variable to a particular type. The Cast to
Type dialog helps you filter the type list based on a search pattern specified in the search
textbox.
To cast a variable to a selected type:
1. Open the Variables view, see Opening Variables view.
2. Right-click a variable in the Variables view and choose Cast to Type from the
shortcut menu.
The Cast to Type dialog appears.
Figure 3-100. Cast to Type dialog
Chapter 3 Debugger
CodeWarrior Development Studio Common Features Guide, Rev. 10.x, 02/2014
Freescale Semiconductor, Inc. 271
3. Specify a search pattern in the Search textbox.
The matching types appear in the Matching Items listbox.
4. Select a type from the Matching Items listbox.
5. Click OK.
3.36 Watchpoints
You use watchpoints (sometimes referred to as access breakpoints or memory
breakpoints) to halt program execution when your program reads or writes to a specific
memory location. You can then examine the call chain, check register and variable
values, and step through your code. You can also change variable values and alter the
flow of normal program execution.
You can set a watchpoint from the:
Breakpoints view
Memory view
Registers view
Variables view
NOTE
Not all targets support setting a watchpoint on a memory
range. For example, if a target has only one or two debug
watch registers, you cannot set a watchpoint on 50 bytes.
The debugger handles both watchpoints and breakpoints in a similar way. You use the
Breakpoints view to manage both types. For example, you use the Breakpoints view to
add, remove, enable, and disable both watchpoints and breakpoints.
The debugger attempts to set the watchpoint if a session is in progress based on the active
debugging context (the active context is the selected project in the Debug view). If the
debugger sets the watchpoint when no debugging session is in progress, or when re-
starting a debugging session, the debugger attempts to set the watchpoint at startup as it
does for breakpoints.
The Problems view displays error messages when the debugger fails to set a watchpoint.
For example, if you set watchpoints on overlapping memory ranges, or if a watchpoint
falls out of execution scope, an error message appears in the Problems view. You can
use this view to see additional information about the error.
Watchpoints
CodeWarrior Development Studio Common Features Guide, Rev. 10.x, 02/2014
272 Freescale Semiconductor, Inc.
3.36.1 Setting watchpoint
Use the Add Watchpoint dialog ( Creating watchpoint) to set a watchpoint. When the
value at the memory address on which you set a watchpoint changes, your program's
execution halts and the debugger takes control.
To set a watchpoint:
1. Open the Debug perspective.
2. Open any of the following views:
Breakpoints
Memory
Register
Variables
3. Right-click in the selected view.
The process of setting a watchpoint varies depending upon the type of view:
Registers - select register(s) on which you want to set the watchpoint and choose
Watch from the shortcut menu that appears.
Variables - select global variable(s) and choose Watch from the shortcut menu.
Breakpoints - choose Add Watchpoint (C/C++) from the shortcut menu.
The Add Watchpoint dialog appears.
Memory - select the addressable unit or range of units on which you want to set
the watchpoint, right-click, and choose Add Watchpoint (C/C++) from the
shortcut menu that appears.
The Add Watchpoint dialog appears.
The Breakpoints view shows information about the newly set watchpoint and the
number of addressable units that the watchpoint monitors.
The Problems view shows error messages if the debugger fails to set a watchpoint.
3.36.2 Creating watchpoint
Use the Add Watchpoint dialog to create a watchpoint. The debugger sets the
watchpoint according to the settings that you specify in this dialog.
Chapter 3 Debugger
CodeWarrior Development Studio Common Features Guide, Rev. 10.x, 02/2014
Freescale Semiconductor, Inc. 273
The following table describes each option.
Table 3-21. Add Watchpoint dialog options
Option Description
Expression to Watch Enter an expression that evaluates to an address on the
target device. The debugger displays an error message when
the specified expression evaluates to an invalid address. You
can enter these types of expressions:
An r-value, such as &variable
A register-based expression. Use the $ character to
denote register names. For example, enter $SP-12 to
have the debugger set a watchpoint on the stack-
pointer address minus 12 bytes.
The Add Watchpoints dialog does not support entering
expressions that evaluate to registers.
Memory Space Select it if you want to specify the memory space in which the
watchpoint is set. The pop-up menu to the right of the
checkbox lists each memory space available for the active
debug context. If no debug session is active, the pop-up
menu is empty and lets you enter text. This feature lets you
set a memory-space-qualified watchpoint before starting a
debug session.
Range If selected - enter the number of addresable units that the
watchpoints monitors. If deselected - set the watchpoint on
the entire range of memory occupied by the variable.
Write If selected - the watchpoint monitors write activity on the
specified memory space and address range. If deselected -
the watchpoint does not monitor write activity.
Read If selected - the watchpoint monitors read activity on the
specified memory space and address range. If deselected -
the watchpoint does not monitor read activity.
Enabled Select the Enabled option to enable or disable a breakpoint.
Condition Specifies an expression that is evaluated when the
watchpoint is hit.
Ignore count Set the ignore count of watchpoint number to an integer n.
The next n times the watchpoint is reached, program's
execution does not stop; other than to decrement the ignore
count, debugger takes no action. To make the watchpoint
stop the next time it is reached, specify a count of 0 (zero).
3.36.3 Viewing watchpoint properties
After you set a watchpoint, you can view its properties. To view properties for a
watchpoint:
1. Right-click the watchpoint in the Breakpoints view and choose Properties from the
shortcut menu.
Watchpoints
CodeWarrior Development Studio Common Features Guide, Rev. 10.x, 02/2014
274 Freescale Semiconductor, Inc.
The Properties for dialog appears.
Figure 3-101. Properties for dialog
3.36.4 Modifying watchpoint properties
After you set a watchpoint, you can modify its properties. To modify properties for a
watchpoint:
1. Right-click the watchpoint in the Breakpointsview and choose Breakpoint
Properties from the shortcut menu.
The Properties for C/C++ Watchpoint dialog appears.
Chapter 3 Debugger
CodeWarrior Development Studio Common Features Guide, Rev. 10.x, 02/2014
Freescale Semiconductor, Inc. 275
2. Select Common in the left pane of the Properties for C/C++ Watchpoint dialog.
The right pane displays the common properties for the watchpoint.
Figure 3-102. Common watchpoint properties
3. Edit the values in the fields.
4. Click OK.
3.36.5 Disabling watchpoint
Disable a watchpoint to prevent it from affecting program execution. The disabled
watchpoint remains at the memory location at which you set it, so that you can enable it
later.
Watchpoints
CodeWarrior Development Studio Common Features Guide, Rev. 10.x, 02/2014
276 Freescale Semiconductor, Inc.
To disable a watchpoint, select its name in the Breakpoints view, right-click and choose
Disable from the shortcut menu.
3.36.6 Enabling watchpoint
Enable a watchpoint to have it halt program execution when its associated memory
location changes value. Enabling a watchpoint that you previously disabled is easier than
clearing it and re-creating it from scratch.
To enable a watchpoint, select its name in the Breakpoints view, right-click and choose
Enable from the shortcut menu.
3.36.7 Remove watchpoint
To remove a watchpoint in the Breakpoints view, select its name from the list, right-
click and choose Remove from the shortcut menu that appears.
3.36.8 Remove all watchpoints
To remove all watchpoints, right-click in the Breakpoints view and choose Remove All
from the shortcut menu that appears. The Breakpoints view reflects your changes.
Chapter 3 Debugger
CodeWarrior Development Studio Common Features Guide, Rev. 10.x, 02/2014
Freescale Semiconductor, Inc. 277
Watchpoints
CodeWarrior Development Studio Common Features Guide, Rev. 10.x, 02/2014
278 Freescale Semiconductor, Inc.
Chapter 4
Debugger Shell
CodeWarrior supports a command-line interface to some of its features including the
debugger. You can use the command-line interface together with TCL scripting engine.
You can even issue a command that saves the command-line activity to a log file.
The Debugger Shell view is used to issue command lines to the IDE. For example, you
enter the command debug in this window to start a debugging session. The window lists
the standard output and standard error streams of command-line activity.
Figure 4-1. Debugger Shell view
To open the Debugger Shell view, perform these steps.
1. Switch the IDE to the Debug perspective and start a debugging session.
2. Choose Window > Show View > Debugger Shell.
The Debugger Shell view appears ( Figure 4-1).
CodeWarrior Development Studio Common Features Guide, Rev. 10.x, 02/2014
Freescale Semiconductor, Inc. 279
NOTE
Alternatively, choose Window > Show View > Other.
Expand the Debug tree control in the Show View dialog,
choose Debugger Shell, and click OK.
Figure 4-2. Show View - Debugger Shell
To issue a command-line command, type the desired command at the command prompt
(%>) in the Debugger Shell view, then press the Enter key. The command-line debugger
executes the specified command.
If you work with hardware as part of your project, you can use the command-line
debugger to issue commands to the debugger while the hardware is running.
NOTE
To list the commands the command-line debugger supports,
type help at the command prompt and press Enter. The help
command lists each supported command along with a brief
description of each command.
Tip
To view page-wise listing of the debugger shell commands,
right-click in the Debugger Shell view and choose Paging
CodeWarrior Development Studio Common Features Guide, Rev. 10.x, 02/2014
280 Freescale Semiconductor, Inc.
from the shortcut menu. Alternatively, click the Enable Paging
icon.
4.1 Executing previously issued commands
The debugger shell maintains a history of previously executed commands. Instead of re-
typing these commands, you can recall them from the history.
To recall a command from the history, press the Up arrow key.
Each press of the Up arrow key shows the preceding issued command. Each press of the
Down arrow key shows the succeeding issued command.
4.2 Using code hints
You can have the debugger shell complete the name of a command as you enter it on the
command-line. As you continue typing characters, the debugger shell refines the list of
possible commands. For example, you can use this technique as a shortcut to entering
help to see a full list of commands.
To use code hints in the debugger shell:
1. Open the Debugger Shell view.
2. Type Ctrl + Space .
Code hints appear. As you enter additional characters, the debugger shell refines the
commands that appear in the code hints. Use the arrow keys or the mouse to scroll
through the command names that appear in the list. The debugger shell shows
additional information for the highlighted command name.
3. Highlight the name of the command that you want to have the debugger shell
complete for you.
4. Press the Enter key, or double-click the name of the command.
The remaining characters of the command name appear in the debugger shell.
NOTE
Press the Esc key to exit code hints and return to the
debugger shell.
Chapter 4 Debugger Shell
CodeWarrior Development Studio Common Features Guide, Rev. 10.x, 02/2014
Freescale Semiconductor, Inc. 281
4.3 Using auto-completion
The Debugger Shell supports auto-completion of these items:
Debugger Shell Commands
Arguments (such as file path)
TCL commands (both built-in and those created with proc )
To use auto-completion:
1. Open the Debugger Shell view.
2. Type the initial characters of an item that the debugger shell can auto-complete.
3. Press the Tab key.
The remaining characters of the item appear in the debugger shell.
Tip
If you enter the abbreviated form of an IDE command
name, press the spacebar instead of the Tab key to have the
IDE auto-complete the command name
4.4 Command-line debugger shell
Use the debugger shell to execute commands in a command-line environment. The
command-line debugger engine executes the commands that you enter in the debugger
shell, then displays the results. For example, the launch, debug, and run commands let
you list or run launch configurations from the command line.
4.5 Debugger Shell commands
This topic lists and defines each command-line debugger command.
about
alias
bp
cd
Using auto-completion
CodeWarrior Development Studio Common Features Guide, Rev. 10.x, 02/2014
282 Freescale Semiconductor, Inc.
change
cls
cmdwin::ca
cmdwin::caln
config
copy
debug
dir
disassemble
display
evaluate
finish
fl::blankcheck
fl::checksum
fl::device
fl::diagnose
fl::disconnect
fl::dump
fl::erase
fl::image
fl::protect
fl::secure
fl::target
fl::verify
fl::write
funcs
getpid
go
help
history
jtagclock
kill
launch
linux::displaylinuxlist
linux::loadsymbolics
linux::refreshmodules
linux::selectmodule
linux::unloadsymbolics
loadsym
log
mc::config
Chapter 4 Debugger Shell
CodeWarrior Development Studio Common Features Guide, Rev. 10.x, 02/2014
Freescale Semiconductor, Inc. 283
mc::go
mc::group
mc::kill
mc::reset
mc::restart
mc::stop
mc::type
mem
next
nexti
oneframe
pwd
quitIDE
radix
redirect
refresh
reg
reset
restart
restore
run
save
setpc
setpicloadaddr
stack
status
step
stepi
stop
switchtarget
system
var
wait
watchpoint
4.5.1 about
Lists the version information.
Debugger Shell commands
CodeWarrior Development Studio Common Features Guide, Rev. 10.x, 02/2014
284 Freescale Semiconductor, Inc.
Syntax
about
4.5.2 alias
Creates an alias for a debug command, removes such an alias, or lists all current aliases.
Syntax
alias [<alias> [<command>]]
Parameters
alias
Lists current aliases.
Examples
The following table lists and defines examples of the alias command.
Table 4-1. alias Command-line debugger commands - Examples
Command Description
alias Lists current aliases.
alias ls dir Issues the dir command when ls is typed.
alias ls Removes the alias ls.
4.5.3 bp
Sets a breakpoint, removes a breakpoint, or lists the current breakpoints.
Syntax
bp
bp [-{hw|sw|auto}] {<func>|[<ms>:]<addr>|<file> <line> [<column>]}
bp [-{hw|sw|auto}] {<file> <line> [<function>] [column]}
bp all|#<id>|#<id.instance>|<func>|<addr> off|enable|disable|{ignore <count>}
bp #<id> cond <c-expr>
Chapter 4 Debugger Shell
CodeWarrior Development Studio Common Features Guide, Rev. 10.x, 02/2014
Freescale Semiconductor, Inc. 285
Examples
The following table lists and defines examples of the bp command.
Table 4-2. bp Command-line debugger command - Examples
Command Description
bp Lists all breakpoints.
bp -hw fn Sets hardware breakpoint at function fn().
bp -auto file.cpp 101 1 Sets an auto breakpoint on file file.cpp at line 101, column 1.
bp -auto file.cpp 101 "int foo<int>()" 1 Sets an auto breakpoint on file file.cpp at line 101 on function
template instance " int foo<int>() ", column 1.
bp fn off Removes the breakpoint at function fn().
bp 10343 Sets a breakpoint at memory address 10343.
bp #4 off Removes the breakpoint number 4.
bp #4 disable Disables the breakpoint number 4.
bp #4 ignore 3 Sets ignore count to 3 for breakpoint number 4.
bp #4 cond x == 3 Sets the condition for breakpoint number 4 to fire only if x ==
3.
bp #4.1 off Removes the breakpoint instance number 4.1.
bp #4.1 ignore 3 Sets ignore count to 3 for breakpoint instance number 4.1.
bp #4.1 cond x == 3 Sets the condition for breakpoint instance number 4.1 to fire
only if x == 3.
4.5.4 cd
Changes to a different directory or lists the current directory. Pressing the Tab key
completes the directory name automatically.
Syntax
cd [<path>]
Parameter
path
Directory pathname; accepts asterisks and wildcards.
Examples
Debugger Shell commands
CodeWarrior Development Studio Common Features Guide, Rev. 10.x, 02/2014
286 Freescale Semiconductor, Inc.
The following table lists and defines examples of the cd command.
Table 4-3. cd Command-line debugger command - Examples
Command Description
cd Displays current directory.
cd c: Changes to the C: drive root directory.
cd d:/mw/0622/ test Changes to the specified D: drive directory
cd c:p*s Changes to any C: drive directory whose name starts with p
and ends with s.
4.5.5 change
Changes the contents of register, memory location, block of registers, or memory
locations.
Syntax
change <addr-spec> [<range>] [-s|-ns] [%<conv>] <value>
change <addr-spec>{..<addr>|#<n>} [<range>] [-s|-ns] [%<conv>] <value>
change <reg-spec> [<n>] [-s|-ns] [%<conv>] <value>
change <reg-spec>{..<reg>|#<n>} [-s|-ns] [%<conv>] <value>
change <var-spec> [-s|-ns] [%<conv>] <value>
change v <var> [-s|-ns] [%<conv>] <value>
Parameter
The following table lists and defines parameters of the change command.
Table 4-4. change Command-line debugger command - Parameters
Command Description
<ms> On architectures supporting multiple memory spaces,
specifies the memory space in which <addr> is to be found.
See help for the option -ms of display or mem for more
information on memory spaces. If unspecified, the setting
"config MemIdentifier" is used.
<addr> Target address in hex format.
<count> Number of memory cells.
Table continues on the next page...
Chapter 4 Debugger Shell
CodeWarrior Development Studio Common Features Guide, Rev. 10.x, 02/2014
Freescale Semiconductor, Inc. 287
Table 4-4. change Command-line debugger command - Parameters (continued)
Command Description
x<cell-size> Memory is displayed in units called cells, where each cell
consists of <cell-size> bytes. If unspecified, the setting "config
MemWidth" is used.
h<access-size> Memory is accessed with a hardware access size of <access-
size> bytes. If unspecified, the setting "config MemAccess" is
used.
{8,16,32,64}bit Sets both <cell-size> and <access-size>.
<a1>{..<a2>|#<n>} Specifies a range of memory either by two endpoints, <a1>
and <a2>, or by a startpoint and a byte count, <a1> and <n>.
This alternate syntax is provided mainly for backwards
compatibility. The new form of <addr> and <count> should be
easier to use and thus preferred.
{r|nr} If multiple registers are specified, then the prefix r: causes a
recursive, depth-first traversal of the register hierarchy. The
prefix nr: prevents recursion. If unspecified, recursion is the
default. Note that different levels of the register hierarchy are
represented in the manner of a path with forward-slashes '/'
used to delimit the register groups. A name that contains a
slash itself can be represented with an escape backward-
slash '\' followed by the forward-slash. Further note that a
backslash in a doubly-quoted Tcl string is itself an escape
character -- in this case two backslashes are required.
Alternatively, you may use curly braces '{' and '}' to denote
your string in which case just one backslash is necessary.
<reg> A register name or a register group name.
..<reg> The end point for a range of registers to access.
<n> Number of registers.
all Specifies all registers.
v: If this option appears with no <var> following it, then all
variables pertinent to the current scope are printed.
<var> Symbolic name of the variable to print. Can be a C expression
as well.
v This alternate syntax is provided mainly for backward
compatibility.
-s|-ns Specifies whether each value is to be swapped. For memory,
specifies whether each cell is to be swapped. With a setting of
-ns, target memory is written in order from lowest to highest
byte address. Otherwise, each cell is endian swapped. If
unspecified, the setting "config MemSwap" is used.
%<conv> Specifies the type of the data. Possible values for <conv> are
given below. The default conversion is set by the radix
command for memory and registers and by the config var
command for variables.
%x Hexadecimal.
%d Signed decimal.
%u Unsigned decimal.
%f Floating point.
Table continues on the next page...
Debugger Shell commands
CodeWarrior Development Studio Common Features Guide, Rev. 10.x, 02/2014
288 Freescale Semiconductor, Inc.
Table 4-4. change Command-line debugger command - Parameters (continued)
Command Description
%[Q<n>]F Fixed or Fractional. The range of a fixed point value depends
on the (fixed) location of the decimal point. The default
location is set by the config command option
"MemFixedIntBits".
%s ASCII.
Examples
The examples assume the following settings:
radix x
config MemIdentifier 0
config MemWidth 32
config MemAccess 32
config MemSwap off
The following table lists and defines Memory examples of the change command.
Table 4-5. change Command-line debugger command - Memory examples
Command Description
change 10000 10 Change memory range 0x10000-3 to 0x10 (because radix is
hex).
change 1:10000 20 Change memory range 0x10000-3, memory space 1, to 0x20.
change 10000 16 20 Change each of 16 cells in the memory range 0x10000-3f to
0x20.
change 10000 16x1h8 31 Change each of 16, 1-byte cells to 0x31, using a hardware
access size of 8-bytes per write.
change 10000 -s %d 200 Change memory range 0x10000-3 to c8000000.
The following table lists and defines Register examples of the change command.
Table 4-6. change Command-line debugger command - Register examples
Command Description
change R1 123 Change register R1 to 0x123.
change R1..R5 5432 Change registers R1 through R5 to 0x5432.
change "General Purpose Registers/R1" 100 Change register R1 in the General Purpose Register group to
0x100.
Chapter 4 Debugger Shell
CodeWarrior Development Studio Common Features Guide, Rev. 10.x, 02/2014
Freescale Semiconductor, Inc. 289
The following table lists and defines Variable examples of the change command.
Table 4-7. change Command-line debugger command - Variable examples
Command Description
change myVar 10 Change the value of variable myVar to 16 (0x10)
4.5.6 cls
Clears the command line debugger window.
Syntax
cls
4.5.7 cmdwin::ca
Manages global cache operations. That is, they affect the operation of the entire cache.
For multi-core processors, these commands operate on a specific cache if an optional ID
number is provided. If the ID number is absent, the command operates on the cache that
was assigned as the default by the last cmdwin::ca::default command. The following table
summarizes cache commands.
Table 4-8. Global cache commands
Command Description
cmdwin::ca::default Sets specified cache as default
cmdwin::ca::enable Enables/disables cache
cmdwin::ca::flush Flushes cache
cmdwin::ca::inval Invalidates cache
cmdwin::ca::lock Locks/Unlocks cache
cmdwin::ca::show Shows the architecture of the cache
Syntax
command [<cache ID>] [on | off]
Parameters
<cache ID>
Debugger Shell commands
CodeWarrior Development Studio Common Features Guide, Rev. 10.x, 02/2014
290 Freescale Semiconductor, Inc.
Selects the cache that the command affects.
[on | off]
Changes a cache state.
4.5.8 cmdwin::caln
The cmdwin::caln commands manage cache line operations. They affect memory elements
within a designated cache. The following table summarizes these commands.
Table 4-9. Cache line commands
Command Description
cmdwin::caln::get Displays cache line
cmdwin::caln::flush Flushes cache line
cmdwin::caln::inval Invalidates cache line
cmdwin::caln::lock Locks/unlocks cache line
cmdwin::caln::set Writes specified data to cache line
Syntax
command [<cache ID>] <line> [<count>]
Parameters
<cache ID>
Optional. Specifies the cache that the command affects, otherwise it affects the default
cache.
<line>
Specifies the cache line to affect.
<count>
Optional. Specifies the number of cache lines the command affect.
Examples
The following table lists and defines examples of the cmdwin::caln commands.
Table 4-10. copy Command-line debugger command - Examples
Command Description
cmdwin::caln:get 2 Displays the second cache line.
Table continues on the next page...
Chapter 4 Debugger Shell
CodeWarrior Development Studio Common Features Guide, Rev. 10.x, 02/2014
Freescale Semiconductor, Inc. 291
Table 4-10. copy Command-line debugger command - Examples (continued)
Command Description
cmdwin::caln:flush 2 Flushes line 2 of the default cache.
cmdwin::caln:set 2 = 0 1 1 2 3 5 8 13 Sets the contents of cache line two, where the first word has a
value of 0, the second word has a value of 1, the third word
has a value of 1, the fourth word has a value of 2, and so on.
4.5.9 config
Configures the command window.
Syntax
config <option> [<sub-option>] <value> [-np]
config
Options
<none>
With no options, config displays the current configuration settings.
-np
Do not print anything to the display, only return the data.
The table below lists and defines Display options of the config command.
Table 4-11. config Command-line debugger command - Display options
Command Description
echoCmd on|off When set on, commands executed from scripts are printed. If
this option is prefixed with @ the command itself will not be
printed.
h/exPrefix <prefix> Sets the string to be used as the prefix for hex values.
binPrefix <prefix> 3 Sets the string to be used as the prefix for binary values.
showCommas off | on When set on, decimal data is displayed with commas inserted
every three digits. Hex and binary data is displayed with a
colon inserted every four digits.
hexPadding on | off When set on, hex values are padded with leading zeros.
decPadding on | off When set on, decimal values are padded with leading zeros.
mem/Identifier <mem-space-id> Sets the string to be used for the main memory space prefix.
memCache off | on With memCache off, the Command Window will always read
target memory. This setting is useful if your target memory
may change while the target is paused. With memCache on,
Table continues on the next page...
Debugger Shell commands
CodeWarrior Development Studio Common Features Guide, Rev. 10.x, 02/2014
292 Freescale Semiconductor, Inc.
Table 4-11. config Command-line debugger command - Display options (continued)
Command Description
the Command Window will cache target memory reads while
your target is paused. This setting will improve the
performance of the Command Window.
memReadMax <max-bytes> Limits the amount of memory to be read in a single command.
This prevents the Command Window from locking up on
abnormally large memory read requests.
memSwap off | on When set, memory values are swapped on cell boundaries by
default.
memWidth <bits> | factory Specifies the default width for display of memory data.
Initially, the default width may vary depending on the active
debugger; once the user has changed the value, the new
value is used for all active debuggers. The initial behavior can
be restored with the keyword "factory".
memAccess <bits> Specifies the default hardware access size for target memory.
A setting of 0 allows the hardware access size to match the
display width of the command.
memFixedIntBits <bits> For fixed point formatting, sets the range to the specified
number of bits. For example, a value of 8 will set the range to
[-2^8,2^8), or [-256,256).
variable <sub-option> [on | off] Enables or disables certain fields in the output of the
"evaluate" command. If neither on nor off are specified, then
the field is enabled. Possible values for <sub-option> are:
echo - the variable name
location - the address of the variable
size - the size of the variable is bytes
type - the variable type
variable format <format> Controls the output format of the "evaluate" command.
Possible values for <format> are:
- | Default
d | Signed
u | Unsigned
x | h | Hex
c | Char
s | CString
p | PascalString
f | Float
e | Enum
i | Fixed Fract
b | Binary Boolean SignedFixed
o | w | Unicode
The following table lists and defines Run Control options of the config command.
Table 4-12. config Command-line debugger command - Run control options
Command Description
autoThreadSwitch off | interactive-only | on Allows the user to control whether the Command Window will
perform automatic thread-switching. Possible settings are
always on, always off, and on when running interactively, that
is not from a script. If enabled, automatic thread switching is
done in the following cases:
Table continues on the next page...
Chapter 4 Debugger Shell
CodeWarrior Development Studio Common Features Guide, Rev. 10.x, 02/2014
Freescale Semiconductor, Inc. 293
Table 4-12. config Command-line debugger command - Run control options (continued)
Command Description
If no thread is currently selected or if the current thread
exits, then the first one detected will become the
current.
If the current thread is running and another thread
stops, then the current thread will switch to the stopped
thread.
debugTimeout <seconds> The maximum amount of time to wait for a debug command
to finish. You can also hit ESC to stop waiting.
runControlSync off | script-only | on Sets how to synchronize run control commands. If set to "on",
then all run control commands will wait until a thread stopped
event. If set to "off", then all run control commands will return
immediately. If set to "script-only", then all run control
commands will wait while running a script but will return
immediately while running interactively.
setPCNextValidLine on | off Controls the behavior of the setpc command in the case that
the specified file line number has no source code. If set to
"on", the PC is set to the next line number containing source.
If set to "off", an error is shown.
Examples
config
Display the current config status.
The following table lists and defines Display examples of the config command.
Table 4-13. Conf Command-Line Debugger Command - Display Examples
Command Description
config echoCmd on If "reg D1" is a command executed from a script, the output
will have on top the command itself:
cmdwin::reg D1
+ General Purpose Registers
D1=$ffffffffff
config hexPrefix 0x Show hexadecimal numbers with "0x" prefix.
config ShowCommas o n Show hexadecimal and binary numbers with a colon, as in
$0000:0000, and show decimal numbers with a comma, as in
1,000,000.00.
config HexPadding off Show hex and binary numbers with leading zeros, as in
0x0000. config MemIdentifier 0. Use "0" as the default
memory space for memory commands.
config MemCache off Turn off caching of target memory. AFFECTS COMMAND
WINDOW ONLY.
config MemReadMax 2048 Limit memory commands to 2048 (decimal) bytes.
config MemSwap on Swap memory on cell boundaries before accessing the target.
config MemWidth 16 Displays and writes 16bit values.
Table continues on the next page...
Debugger Shell commands
CodeWarrior Development Studio Common Features Guide, Rev. 10.x, 02/2014
294 Freescale Semiconductor, Inc.
Table 4-13. Conf Command-Line Debugger Command - Display Examples (continued)
Command Description
config MemWidth factory Reset the MemWidth to factory settings.
config MemAccess 8 Uses an 8-bit access size for reading and writing target
memory.
config MemFixedIntBits 8 Sets the fixed point range to [-2^8,2^8), or [-256,256).
config var echo on Include the variable name in the output of the "evaluate"
command.
config var format d Set the default display format of the "evaluate" command to
decimal. The format may be one of the following strings or the
corresponding character abbreviation: Default('-'), Signed('d'),
Unsigned('u'), Hex('h'|'x'), Char('c'), CString('s'),
PascalString('p'), Float('f'), Enum('e'), Fixed('i'), Fract(no
abbrev), Binary('b'), Boolean(no abbrev), SignedFixed(no
abbrev), Unicode('o'|'w').
config var type off Exclude the variable type name in the output of the "evaluate"
command.
config var location on Include the memory address in the output of the "evaluate"
command.
config var size on Include the variable size in the output of the "evaluate"
command.
The following table lists and defines Run Control examples of the config command.
Table 4-14. config Command-line debugger command - Run control examples
Command Description
config AutoThreadSwitch interactive-only If commands are being entered interactively, that is not from a
script, automatic thread switching will be performed. If no
thread is currently selected or if the current thread exits, then
the first one detected will become the current. If the current
thread is running and another thread stops, then the current
thread will switch to the stopped thread.
config DebugTimeout 10 Wait up to 10 seconds for debug command to finish.
config RunControlSync on Run control commands will wait for thread-stopped event.
config SetPCNextValidLine on If setpc is called for a file line number with no source code,
the line number is automatically increased to the next line with
source code.
4.5.10 copy
Copies contents of a memory address or address block to another memory location.
Syntax
Chapter 4 Debugger Shell
CodeWarrior Development Studio Common Features Guide, Rev. 10.x, 02/2014
Freescale Semiconductor, Inc. 295
copy [<ms>:]<addr>[..<addr>|#<bytes>] [<ms>:]<addr>
Parameter
<addr>
One of these memory-address specifications:
A single address
First address of the destination memory block.
Examples
The following table lists and defines examples of the copy command.
Table 4-15. copy Command-line debugger command - Examples
Command Description
copy 00..1f 30 Copies memory addresses 00 through 1f to address 30.
copy 20#10 50 Copies 10 memory locations beginning at memory location 20
to memory beginning at location 50.
4.5.11 debug
Launches a debug session.
Syntax
debug [[-index] <index> | [-name] <debug-config-name>]
Examples
The following table lists and defines examples of the debug command.
Table 4-16. debug Command-line debugger command - Examples
Command Description
debug Starts debugging using the default launch configuration,
which is the last debugged configuration if one exists and
index 0 otherwise.
debug -index 3 Starts debugging using the launch configuration at index 3.
Type `launch' for the current set of launch configurations.
debug -name 3 Starts debugging using the launch configuration named `3'.
Type `launch' for the current set of launch configurations.
debug 3 Starts debugging using the launch configuration named `3'. If
`3' does not exist then launch configuration with index 3 will
be launched. Type `launch' for the current set of launch
configurations.
Table continues on the next page...
Debugger Shell commands
CodeWarrior Development Studio Common Features Guide, Rev. 10.x, 02/2014
296 Freescale Semiconductor, Inc.
Table 4-16. debug Command-line debugger command - Examples (continued)
Command Description
debug {My Launch Config} Starts debugging using the launch configuration named `My
Launch Config'. Type `launch' for the current set of launch
configurations.
4.5.12 dir
Lists directory contents.
Syntax
dir [path|files]
Examples
The following table lists and defines examples of the dir command.
Table 4-17. dir Command-line debugger command-Examples
Command Description
dir Lists all files of the current directory.
di *.txt Lists all current-directory files that have the .txt file name
extension.
dir c:/tmp Lists all files in the tmp directory on the C: drive.
dir /ad Lists only the subdirectories of the current directory.
4.5.13 disassemble
Disassembles the instructions of the specified memory block.
Syntax
disassemble
disassemble pc|[<ms>:]<addr> [<count>]
disassemble reset
disassemble [<ms>:]<a1>{..<a2>|#<n>}
Chapter 4 Debugger Shell
CodeWarrior Development Studio Common Features Guide, Rev. 10.x, 02/2014
Freescale Semiconductor, Inc. 297
Parameter
[none]
With no options, the next block of instructions is listed. After a target stop event, the next
block starts at the PC.
[<ms>:]<addr>
Target address in hex. On targets with multiple memory spaces, a memory space id can
be specified.
pc
The current program counter.
<count>
Number of instructions to be listed.
reset
Reset the next block to the PC and the instruction count to one screen.
<a1>{..<a2>|#<n>}
Specifies a range of memory either by two endpoints, <a1> and <a2> , or by a startpoint
and a count, <a1> and <n> .
Examples
The following table lists and defines examples of the disassemble command.
Table 4-18. disassemble Command-line debugger command - Examples
Command Description
disassemble Lists the next block of instructions.
disassemble reset Resets the next block to the PC and the instruction count to
one screenful.
disassemble pc Lists instructions starting at the PC.
disassemble pc 4 Lists 4 instructions starting at the PC. Sets the instruction
count to 4.
disassemble 1000 Lists instructions starting at address 0x1000.
disassemble p:1000 4 Lists 4 instructions from memory space p, address 1000. Sets
the instruction count to 4.
Debugger Shell commands
CodeWarrior Development Studio Common Features Guide, Rev. 10.x, 02/2014
298 Freescale Semiconductor, Inc.
4.5.14 display
Lists the contents of a register or memory location; lists all register sets of a target; adds
register sets, registers, or memory locations; or removes register sets, registers, or
memory locations.
Syntax
display <addr-spec> [<range>] [-s|-ns] [%<conv>] [-np]
display -ms
display <addr-spec>{..<addr>|#<n>} [<range>] [-s|-ns] [%<conv>] [-np]
display <reg-spec> [<n>] [-{d|nr|nv|np} ...] [-s|-ns] [%<conv>]
display <reg-spec>{..<reg>|#<n>} [-{d|nr|nv|np} ...] [-s|-ns] [%<conv>]
display all|r:|nr: [-{d|nr|nv|np} ...] [-s|-ns] [%<conv>]
display [-]regset
display <var-spec> [-np] [-s|-ns] [%<conv>]
display v: [-np] [-s|-ns] [%<conv>]
Options
The following table lists and defines parameters of the display command.
Table 4-19. display Command-line debugger command - Options
Command Description
<ms> On architectures supporting multiple memory spaces,
specifies the memory space in which <addr> is to be found.
See help for the option -ms of display or mem for more
information on memory spaces. If unspecified, the setting
"config MemIdentifier" is used.
<addr> Target address in hex format.
<count> Number of memory cells.
x<cell-size> Memory is displayed in units called cells, where each cell
consists of <cell-size> bytes. If unspecified, the setting "config
MemWidth" is used.
h<access-size> Memory is accessed with a hardware access size of <access-
size> bytes. If unspecified, the setting "config MemAccess" is
used.
{8,16,32,64}bit Sets both <cell-size> and <access-size>.
-np Don't print anything to the display, only return the data.
Table continues on the next page...
Chapter 4 Debugger Shell
CodeWarrior Development Studio Common Features Guide, Rev. 10.x, 02/2014
Freescale Semiconductor, Inc. 299
Table 4-19. display Command-line debugger command - Options (continued)
Command Description
-ms On architectures supporting multiple memory spaces,
displays the list of available memory spaces including a
mnemonic and/or an integer index which may be used when
specifying a target address.
<a1>{..<a2>|#<n>} Specifies a range of memory either by two endpoints, <a1>
and <a2>, or by a startpoint and a byte count, <a1> and <n>.
This alternate syntax is provided mainly for backwards
compatibility. The new form of <addr> and <count> should be
easier to use and thus preferred.
{r|nr} If multiple registers are specified, then the prefix r: causes a
recursive, depth-first traversal of the register hierarchy. The
prefix nr: prevents recursion. If unspecified, recursion is the
default. Note that different levels of the register hierarchy are
represented in the manner of a path with forward-slashes '/'
used to delimit the register groups. A name that contains a
slash itself can be represented with an escape backward-
slash '\' followed by the forward-slash. Further note that a
backslash in a doubly-quoted Tcl string is itself an escape
character -- in this case two backslashes are required.
Alternatively, you may use curly braces '{' and '}' to denote
your string in which case just one backslash is necessary.
<reg> A register name or a register group name.
..<reg> The end point for a range of registers to access.
<n> Number of registers.
all Specifies all registers.
-d Print detailed data book information.
-nr Print only register groups, that is no registers.
-nv Print only register groups and register names, that is no
values.
-np Don't print anything to the display, only return the data.
regset Display the register group hierarchy.
v: If this option appears with no <var> following it, then all
variables pertinent to the current scope are printed.
<var> Symbolic name of the variable to print. Can be a C expression
as well.
-s|-ns Specifies whether each value is to be swapped. For memory,
specifies whether each cell is to be swapped. With a setting of
-ns, target memory is written in order from lowest to highest
byte address. Otherwise, each cell is endian swapped. If
unspecified, the setting "config MemSwap" is used.
%<conv> Specifies the type of the data. Possible values for <conv> are
given below. The default conversion is set by the radix
command for memory and registers and by the config var
command for variables.
%x Hexadecimal.
%d Signed decimal.
%u Unsigned decimal.
Table continues on the next page...
Debugger Shell commands
CodeWarrior Development Studio Common Features Guide, Rev. 10.x, 02/2014
300 Freescale Semiconductor, Inc.
Table 4-19. display Command-line debugger command - Options (continued)
Command Description
%f Floating point.
%[Q<n>]F Fixed or Fractional. The range of a fixed point value depends
on the (fixed) location of the decimal point. The default
location is set by the config command option
"MemFixedIntBits".
%s ASCII.
Examples
The examples assume the following settings:
radix x
config MemIdentifier 0
config MemWidth 32
config MemAccess 32
config MemSwap off
The following table lists and defines examples of the display command.
Table 4-20. display Command-line debugger command - Examples
Command Description
display 10000 Displays memory range 0x10000-3 as one cell.
display 1:10000 Displays memory range 0x10000-3, memory space 1, as one
cell.
display 10000 16 Displays memory range 0x10000-3f as 16 cells.
display 10000 16x1h8 Displays 16, 1-byte cells, with a hardware access size of 8-
bytes per read.
display 10000 8bit Displays one byte, with a hardware access size of one byte.
display 10000 -np Returns one cell, but don't print it to the Command Window.
display 10000 -s Displays one cell with the data endian-swapped.
display 10000 %d Displays one cell in decimal format.
display -ms Displays the available memory spaces, if any.
display -regset Lists all the available register sets on the target chip.
display R1 Displays the value of register R1.
display "General Purpose Registers/R1" Displays the value of register R1 in the General Purpose
Register group.
display R1 -d Displays detailed "data book" contents of R1, including
bitfields and definitions.
display "nr:General Purpose Registers/R1" 25 Beginning with register R1, display the next 25 registers.
Register groups are not recursively searched.
display myVar -s %d Displays the endian-swapped contents of variable myVar in
decimal.
Chapter 4 Debugger Shell
CodeWarrior Development Studio Common Features Guide, Rev. 10.x, 02/2014
Freescale Semiconductor, Inc. 301
4.5.15 evaluate
Display variable or expression.
Syntax
evaluate [#<format>] [-l] [<var|expr>]
Parameter
<format>
Output format and possible values:
#-, #Default
#d, #Signed
#u, #Unsigned
#h, #x, #Hex
#c, #Char
#s, #CString
#p, #PascalString
#f, #Float
#e, #Enum
#i, #Fixed
#o, #w, #Unicode
#b, #Binary
<none>, #Fract
<none>, #Boolean
<none>, #SignedFixed
Examples
Debugger Shell commands
CodeWarrior Development Studio Common Features Guide, Rev. 10.x, 02/2014
302 Freescale Semiconductor, Inc.
The following table lists and defines examples of the evaluate command.
Table 4-21. evaluate Command-line debugger command - Examples
Command Description
evaluate Lists the types for all the variables in current and global stack.
evaluate i Returns the value of variable 'i'
evaluate #b i Returns the value of variable 'i' formatted in binary
evaluate -l 10 Returns the address for line 10 in the current file
evaluate -l myfile.c,10 Returns the address for line 10 in file myfile.c
evaluate -l +10 Returns the address to an offset of 10 lines starting from the
current line
evaluate -l myfile.c:mysymbol Returns the address of the symbol 'mysymbol' defined in file
'myfile.c'.
evaluate -l mysymbol Returns the address of the global symbol 'mysymbol'.
evaluate -l mysymbol +10 Returns the address of the 10'th line belonging to the global
symbol 'mysymbol'.
evaluate -l myfile.c:mysymbol Returns the address of the local symbol 'mysymbol' defined in
the file 'myfile.c'.
evaluate -l myfile.c:mysymbol 10 Returns the address of the 10'th line belonging to the local
symbol.
4.5.16 finish
Execute until the current function returns.
Syntax
finish
4.5.17 fl::blankcheck
Test that the flash device is in the blank state.
Syntax
blankcheck all | list
Parameters
all
Check that all sectors are in the blank state.
Chapter 4 Debugger Shell
CodeWarrior Development Studio Common Features Guide, Rev. 10.x, 02/2014
Freescale Semiconductor, Inc. 303
list
Check that specific sectors are in the blank state. The sector list is set with the "device"
command.
Examples
The following table lists and defines examples of the fl::blankcheck command.
Table 4-22. fl::blankcheck Command-line debugger command - Examples
Command Description
blankcheck all Tests if the flash device is in the blank state. All sectors will
be tested regardless of the enabled list maintained by the
"device" command.
blankcheck list Tests whether the sectors in the enabled list are in the blank
state.
4.5.18 fl::checksum
Calculates a checksum.
Syntax
checksum [-host | -range <addr> <size> | -dev]
Options
The following table lists and defines options of the fl::checksum command.
Table 4-23. fl::checksum Command-line debugger command - Options
Command Description
<none> When no options are specified, calculate the checksum for
the target memory contents corresponding to the settings of
the fl::image command. The target is defined by the fl::target
command.
-host Calculates the checksum for the host image file contents
corresponding to the settings of the fl::image command.
-range <addr> <size> Calculate the checksum for the target memory
contents specified by a beginning address <addr> and
number of bytes <size>, both given in hex. The target is
defined by the fl::target command.
-dev Calculates the checksum for the entire flash contents. The
flash is defined by the fl::device command. The target is
defined by the fl::target command.
Examples
Debugger Shell commands
CodeWarrior Development Studio Common Features Guide, Rev. 10.x, 02/2014
304 Freescale Semiconductor, Inc.
checksum
Calculates a checksum.
4.5.19 fl::device
Defines the flash device.
Syntax
device
device <setting> ...
device ls
device ls org [<dev>]
device ls sect [[<dev>] <org>]
Options
The following table lists and defines options of the fl::device command.
Table 4-24. fl::device Command-line debugger command - Options
Command Description
<none> With no options, lists the current settings.
<setting> Used to set a configuration setting. Possible values are: -d
<dev>, -o <org>, -a <addr> [<end>] , -se all
| <index> ... , -sd all | <index> ...
-d <dev> Sets the device to <dev>.
-o <org> Sets the organization to <org>.
-a <addr> [<end>] Sets the start <addr> and optional end <end> address for the
device, both given in hex.
-se all | <index> ... Enable sectors for "erase" and "blankcheck". Sectors are
specified with a zero-based index.
-sd all | <index> ... Disables sectors for "erase" and "blankcheck". Sectors are
specified with a zero-based index.
ls Lists all the supported devices.
ls org [<dev>] Lists the organizations for a particular device. The device may
be specified with <dev>, otherwise the current device is used.
ls sect [[<dev>] <org>] Lists the sectors for a particular device and organization. The
organization may be specified with <org>, otherwise the
current device and organization is used. If <org> is specified,
the device may be specified with <dev>, otherwise the current
device is used. If <dev> is specified, then 0 is used for the
starting address; otherwise, the current device start address
is used.
Chapter 4 Debugger Shell
CodeWarrior Development Studio Common Features Guide, Rev. 10.x, 02/2014
Freescale Semiconductor, Inc. 305
Examples
device
Lists the current settings.
4.5.20 fl::diagnose
Dumps flash information.
Syntax
diagnose [full]
Options
full
Also dump sector status (programmed/erased). This could take a few minutes for large
flashes.
Examples
The following table lists and defines examples of the fl::diagnose command.
Table 4-25. fl::diagnose Command-line debugger command - Examples
Command Description
diagnose Dumps flash information like ID, sector map, sector factory
protect status. fl::device command needs to be called
prior to this command in order to set the device.
4.5.21 fl::disconnect
Closes the connection to the target.
Syntax
disconnect
Examples
disconnect
Debugger Shell commands
CodeWarrior Development Studio Common Features Guide, Rev. 10.x, 02/2014
306 Freescale Semiconductor, Inc.
Closes the connection to the target. The first flash command that needs to access the
target opens a connection to the target that remains open for further flash operations.
4.5.22 fl::dump
Dumps the content of entire flash to the specified file.
Syntax
fl::dump [all | -range start_addr end_addr] -o <file>
Parameter
-all
Dumps content of entire flash to the specified file.
-range <start_addr> <end_addr>
Sets the range of flash region to be dumped.
-t <type>
Sets the type of flash region to be dumped .
-o <file>
Dumps the flash to the specified file. This is mandatory.
Examples
dump -all -t "Binary/Raw Format" -o "myfile"
Dumps all flash or flash region from <start_addr> to <end_addr> to the file specified
with -o argument.
4.5.23 fl::erase
Erases the flash device.
Syntax
erase all | list | image
Parameters
all
Chapter 4 Debugger Shell
CodeWarrior Development Studio Common Features Guide, Rev. 10.x, 02/2014
Freescale Semiconductor, Inc. 307
Erases all sectors using an all-chip erase function.
list
Erases specific sectors as set with the "device" command.
image
Erases all sectors occupied by the file specified with fl::image.
Examples
The following table lists and defines examples of the fl::erase command.
Table 4-26. fl::erase Command-line debugger command - Examples
Command Description
erase all Erases the device using the all-chip erase operation. This is
not supported by all flash devices. All sectors will be erased
regardless of the enabled list maintained by the "device"
command. Erase the device one sector at a time. All sectors
will be erased regardless of the enabled list maintained by the
"device" command.
erase list Erases the sectors in enabled list.
erase image Erases the sectors occupied by the file defined with
fl::image.
4.5.24 fl::image
Defines the flash image settings.
Syntax
image
image <setting> ...
image ls
Options
The following table lists and defines options of the fl::image command.
Table 4-27. fl::image Command-line debugger command - Options
Command Description
<none> With no options, lists the current settings.
Table continues on the next page...
Debugger Shell commands
CodeWarrior Development Studio Common Features Guide, Rev. 10.x, 02/2014
308 Freescale Semiconductor, Inc.
Table 4-27. fl::image Command-line debugger command - Options (continued)
Command Description
<setting> Used to set a configuration setting. Possible values are: -f
<file>, -t <type>, -re on|off, -r <addr>
[<end>], -oe on|off, -o <offset>
-f <file> Sets the image file.
-t <type> Sets the type of the image file. Possible values are shown by
"image ls".
-re on|off If -re is set to on, the range settings of this command will be
used to restrict all flash commands to a particular address
range. Otherwise no restriction is made.
-r <addr> [<end>] Sets the start <addr> and optional end <end> address for the
restricting flash access, both given in hex. The range must
also be enabled by the option "-re".
-oe all | <index> ... If -oe is set to on, the offset setting of this command will be
used.
-o If -oe is set to on, then the value of this setting is added to all
addresses in the image file. The value is given in hex.
Examples
image
Lists the current settings.
4.5.25 fl::protect
Protects the sectors.
Syntax
fl::protect [on | off]
Parameter
[on | off]
Enables or disables protection of sectors.
4.5.26 fl::secure
Secures/unsecures the device.
Syntax
Chapter 4 Debugger Shell
CodeWarrior Development Studio Common Features Guide, Rev. 10.x, 02/2014
Freescale Semiconductor, Inc. 309
fl::secure [on | off] [password <pass>]
Parameter
[on | off]
Secures or unsecures a device.
password <pass>
Password used to secure the device.
4.5.27 fl::target
Defines the target configuration settings.
Syntax
target
target <setting> ...
target ls [p|c]
Options
The following table lists and defines options of the fl::target command.
Table 4-28. fl::target Command-line debugger command - Options
Command Description
<none> With no options, lists the current settings.
<setting> Used to set a configuration setting. Possible
values are: -c <conn>, -p <proc>, -ie on|
off , -i <initfile>, -b <addr> [<size>] , -v
on|off , -l on|off
-lc <launch configuration name> Sets the launch configuration that will be used.
-c <conn> Sets the connection to <conn> .
-p <proc> Sets the processor to <proc> .
-ie on|off Enables or disables the initfile set by -i.
-i <initfile> Sets the target initialization file to <initfile> . Only used if
-ie is on.
-b <addr> [<size>] Sets the target RAM buffer for downloading image data to
begin at <addr> with <size> bytes, both given in hex.
-v on|off Sets the target memory verification on or off.
-l on|off Enable or disable logging.
ls [p|c] Lists the supported processors and/or the available
connections.
Debugger Shell commands
CodeWarrior Development Studio Common Features Guide, Rev. 10.x, 02/2014
310 Freescale Semiconductor, Inc.
Examples
target
Lists the current settings.
4.5.28 fl::verify
Verifies the flash device.
Syntax
verify
4.5.29 fl::write
Writes the flash device.
Syntax
write
4.5.30 funcs
Displays information about functions.
Syntax
funcs [-all] <file> <line>
Parameter
[-all]
Displays information about the functions using all debug contexts.
<file>
Specifies the file name.
<line>
Specifies the line number.
Chapter 4 Debugger Shell
CodeWarrior Development Studio Common Features Guide, Rev. 10.x, 02/2014
Freescale Semiconductor, Inc. 311
4.5.31 getpid
Lists the ID of the process being debugged.
Syntax
getpid
4.5.32 go
Starts to debug your program from the current instruction.
Syntax
go [nowait | <timeout_s>]
Parameter
<none>
Runs the default thread. The command may wait for a thread break event before
returning, depending on the settings config runControlSync and config
autoThreadSwitch.
nowait
Returns immediately without waiting for a thread break event.
<timeout_s>
Maximum number of seconds to wait for a thread break event. Can be set to nowait .
Examples
The following table lists and defines examples of the go command.
Table 4-29. go Command-line debugger command - Examples
Command Description
go Runs the default thread.
go nowait Runs the default thread without waiting for a thread break
event.
go 5 Runs the default thread. If config runControlSync is enabled,
then the command will wait for a thread break event for a
maximum of 5 seconds.
Debugger Shell commands
CodeWarrior Development Studio Common Features Guide, Rev. 10.x, 02/2014
312 Freescale Semiconductor, Inc.
4.5.33 help
Lists debug command help in the command-line debugger window.
Syntax
help [-sort | -tree | <cmd>]
Parameter
command
Name or short-cut name of a command.
Examples
The following table lists and defines examples of the help command.
Table 4-30. help Command-Line Debugger Command - Examples
Command Description
help Lists all debug commands.
help b Lists help information for the break command.
4.5.34 history
Lists the history of the commands entered during the current debug session.
Syntax
history
4.5.35 jtagclock
Reads or updates the current JTAG clock speed.
Syntax
jtagclock
jtagclock <chain-position> [<speed-in-kHz>]
Chapter 4 Debugger Shell
CodeWarrior Development Studio Common Features Guide, Rev. 10.x, 02/2014
Freescale Semiconductor, Inc. 313
Examples
The following table lists and defines examples of the jtagclock command.
Table 4-31. jtagclock Command-line debugger command - Examples
Command Description
jtagclock 3 Reads the current jtag clock speed for chain position 3.
jtagclock 3 1000 Updates the jtag clock speed to 1000kHz for chain position 3.
4.5.36 kill
Closes the specified debug session.
Syntax
kill [all | <index> ...]
Examples
The following table lists and defines examples of the kill command.
Table 4-32. kill Command-line debugger command - Examples
Command Description
kill Kills the debug session for the current process.
kill all Kills all active debug sessions.
kill 0 1 Kills debug sessions 0 and 1.
4.5.37 launch
Lists the launch configurations.
Syntax
launch
Examples
launch
List the launch configurations. The last debugged configuration is denoted with an
asterisk '*', last run with a greater than '>'.
Debugger Shell commands
CodeWarrior Development Studio Common Features Guide, Rev. 10.x, 02/2014
314 Freescale Semiconductor, Inc.
4.5.38 linux::displaylinuxlist
Lists the expression for each element of a Linux list.
Syntax
displaylinuxlist -list <listName> -function <functionWhereListIsVisible> -address
<listAddress> -type <elementTypeName> [-next <nextPath>]
Options
The following table lists and defines options of the linux::displaylinuxlist command.
Table 4-33. linux::displaylinuxlist Command-line debugger command - Options
Command Description
-l[ist] <listName> The name of the list (must be global).
-f[unction] <functionWhereListIsVisible> Some function where the list is visible, optional.
-a[ddress] <listAddress> The address of the list, in hexa, only in case when
(listName,functionWhereListIsVisible) are not specified, to be
used with local lists.
-t[ype] <elementTypeName> The type of the list elements.
-n[ext] <nextPath> Specifies in order all the structure member names needed to
reach the next element.
Examples
The following table lists and defines examples of the linux::displaylinuxlist command.
Table 4-34. linux::displaylinuxlist Command-line debugger command - Examples
Command Description
linux::displaylinuxlist -list workqueues -
function __create_workqueue -type
workqueue_struct -next list next
Lists the current workqueues.
linux::displaylinuxlist -address 0xC00703fc -
type workqueue_struct -next list next
Lists the current workqueues, 0xC00703fc should be the
address of workqueues. Available only if the kernel is
stopped.
4.5.39 linux::loadsymbolics
Loads the symbolics for the selected module.
Chapter 4 Debugger Shell
CodeWarrior Development Studio Common Features Guide, Rev. 10.x, 02/2014
Freescale Semiconductor, Inc. 315
Syntax
loadsymbolics <absolute_file_path>
4.5.40 linux::refreshmodules
Lists loaded modules.
Syntax
refreshmodules
4.5.41 linux::selectmodule
Sets the current module.
Syntax
selectmodules <index>
4.5.42 linux::unloadsymbolics
Unloads the symbolics for the specified module.
Syntax
unloadsymbolics
4.5.43 loadsym
Loads a symbolic file.
Syntax
loadsym <filename> [PIC load addr (hex)]
Examples
Debugger Shell commands
CodeWarrior Development Studio Common Features Guide, Rev. 10.x, 02/2014
316 Freescale Semiconductor, Inc.
The following table lists and defines examples of the loadsym command.
Table 4-35. loadsym Command-line debugger command - Examples
Command Description
loadsym myapp.elf Loads the debug information in myapp.elf into the debugger.
loadsym mypicapp.elf 0x40000 Loads the debug information in mypicapp.elf into the
debugger; symbolics addresses are adjusted based on the
alternate load address of 0x40000.
4.5.44 log
Logs the commands or lists entries of a debug session. If issued with no parameters, the
command lists all open log files.
Syntax
log c|s <filename>
log off [c|s] [all]
log
Parameter
c
Command specifier.
s
Lists entry specifier.
<filename>
Name of a log file.
Examples
The following table lists and defines examples of the log command.
Table 4-36. log Command-line debugger command - Examples
Command Description
log Lists currently opened log files.
log s session.log Logs all display entries to file session.log.
log off c Closes current command log file.
Table continues on the next page...
Chapter 4 Debugger Shell
CodeWarrior Development Studio Common Features Guide, Rev. 10.x, 02/2014
Freescale Semiconductor, Inc. 317
Table 4-36. log Command-line debugger command - Examples (continued)
Command Description
log off Closes current command and log file.
log off all Closes all log files.
4.5.45 mc::config
Displays or edits multicore groups options.
Syntax
config [useAllCores|haltGroups|smartSelect [enable|disable]]
Examples
The following table lists and defines examples of the mc::config command.
Table 4-37. mc::config Command-Line Debugger Command - Examples
Command Description
mc::config Shows the current configuration settings.
mc::config useAllCores disable Disables Use All Cores mode.
mc::config haltGroups enable Enables halt groups (where supported)
mc::config smartSelect disable Disables smart select mode so that the mc::group enable|
disable commands behave analagously to pressing Ctrl+Click
on a Multicore Groups Dialog group node. Note : This setting
does not affect the Multicore Groups dialog operation.
4.5.46 mc::go
Resumes multiple cores.
Syntax
mc::go
Remarks
mc::go resumes the selected cores associated with the current thread context (see
switchtarget).
Debugger Shell commands
CodeWarrior Development Studio Common Features Guide, Rev. 10.x, 02/2014
318 Freescale Semiconductor, Inc.
4.5.47 mc::group
Displays or edits multicore groups.
Syntax
group
group new <type-name> [<name>]
group rename <name>|<group-index> <new-name>
group remove <name>|<group-index> ...
group removeall
group enable|disable [-context ops|swbps|hwbps|wps ...] <group-index> ...|all
Examples
The following table lists and defines examples of the mc::group command.
Table 4-38. mc::group Command-line debugger command - Examples
Command Description
mc::group Shows the defined groups, including indices for use in the
mc::group rename|enable|remove set of commands.
mc::group new 8572 Creates a new group for target type 8572. The group name
will be based on the target name and will be unique. The
enablement of the group elements will be all non-cores
enabled, all cores disabled.
mc::group rename 0 "My Group Name" Renames the group at index 0 to "My Group Name".
mc::group enable 0 1.0 Enables the group at index 0 and the element at index 1.0 of
the mc::group command.
mc::group enable -context swbps hwbps 0 Enables the group contexts for software and hardware
breakpoints at index 0 of the mc::group command. Note, the
index must correspond to a group, not a specific core.
mc::group remove "My Group Name" Removes the group named "My Group Name".
mc::group removeall Removes all groups.
4.5.48 mc::kill
Terminates multiple cores.
Syntax
Chapter 4 Debugger Shell
CodeWarrior Development Studio Common Features Guide, Rev. 10.x, 02/2014
Freescale Semiconductor, Inc. 319
mc::kill
Remarks
mc::kill terminates the debug session for the selected cores associated with the current
thread context (see switchtarget).
4.5.49 mc::reset
Resets multiple cores.
Syntax
mc::reset
Remarks
mc::reset resets the debug session associated with the current thread context (see
switchtarget).
4.5.50 mc::restart
Restarts multiple cores.
Syntax
mc::restart
Remarks
mc::restart restarts the debug session for the selected cores associated with the current
thread context (see switchtarget).
4.5.51 mc::stop
Suspends multiple cores.
Syntax
mc::stop
Remarks
Debugger Shell commands
CodeWarrior Development Studio Common Features Guide, Rev. 10.x, 02/2014
320 Freescale Semiconductor, Inc.
mc::stop stops the selected cores associated with the current thread context (see
switchtarget).
4.5.52 mc::type
Displays or edits target types
SYNTAX
type
type import <filename>
type remove <filename>|<type-index> ...
ype removeall
Examples
The following table lists and defines examples of the mc::type command.
Table 4-39. mc::type Command-line debugger command - Examples
Command Description
mc::type Shows the target types available for multicore debugging as
well as type indices for use by the mc::type remove and
mc::group new commands.
mc::type import 8572_jtag.txt Creates a new type from the JTAG configuration file.
mc::type remove 8572_jtag.txt Removes the type imported from the specified file.
mc::group removeall Removes all imported types.
4.5.53 mem
Reads and writes memory.
Syntax
mem <addr-spec> [<range>] [-s|-ns] [%<conv>] [-np]
mem
mem <addr-spec> [<range>] [-s|-ns] [%<conv>] =<value>
mem -ms
Overview
Chapter 4 Debugger Shell
CodeWarrior Development Studio Common Features Guide, Rev. 10.x, 02/2014
Freescale Semiconductor, Inc. 321
The mem command reads or writes one or more adjacent "cells" of memory, where a cell
is defined as a contiguous block of bytes. The cell size is determined by the <cell-size>
parameter or by the config command option "MemWidth".
Options
The following table lists and defines options of the mem command.
Table 4-40. mem Command-line debugger command - Options
Command Description
[none] With no option, next block of memory is read.
<ms> On architectures supporting multiple memory spaces,
specifies the memory space in which <addr> is to be found.
See the help for the option -ms of display or mem for more
information on memory spaces. If unspecified, the setting
"config MemIdentifier" is used.
<addr> Target address in hex.
<count> Number of memory cells.
x<cell-size> Memory is displayed in units called cells, where each cell
consists of <cell-size> bytes. If unspecified, the setting
"config MemWidth" is used.
h<access-size> Memory is accessed with a hardware access size of
<access-size> bytes. If unspecified, the setting "config
MemAccess" is used.
{8,16,32,64}bit Sets both <cell-size> and <access-size> .
-np Don't print anything to the display, only return the data.
-ms On architectures supporting multiple memory spaces,
displays the list of available memory spaces including a
mnemonic and/or an integer index which may be used when
specifying a target address.
-s|-ns Specifies whether each value is to be swapped. For memory,
specifies whether each cell is to be swapped. With a setting of
-ns , target memory is written in order from lowest to highest
byte address. Otherwise, each cell is endian swapped. If
unspecified, the setting "config MemSwap" is used.
%<conv> Specifies the type of the data. Possible values for <conv>
are given below. The default conversion is set by the radix
command for memory and registers and by the config var
command for variables.
%x Hexadecimal.
%d Signed decimal.
%u Unsigned decimal.
%f Floating point.
%[Q<n>]F Fixed or Fractional. The range of a fixed point value depends
on the (fixed) location of the decimal point. The default
location is set by the config command option
"MemFixedIntBits" .
%s ASCII.
Debugger Shell commands
CodeWarrior Development Studio Common Features Guide, Rev. 10.x, 02/2014
322 Freescale Semiconductor, Inc.
Examples
The examples assume the following settings:
radix x
config MemIdentifier 0
config MemWidth 32
config MemAccess 32
config MemSwap off
The following table lists and defines examples of the mem command.
Table 4-41. mem Command-line debugger command - Examples
Command Description
mem Displays the next block of memory.
mem 10000 Changes memory range 0x10000-3 as one cell.
mem 1:10000 Changes memory range 0x10000-3, memory space 1, as one
cell.
mem 10000 16 Displays memory range 0x10000-3f as 16 cells.
mem 10000 16x1h8 Displays 16, 1-byte cells, with a hardware access size of 8-
bytes per read.
mem 10000 8bit Displays one byte, with a hardware access size of one byte.
mem 10000 -np Returns one cell, but don't print it to the Command Window.
mem 10000 -s Displays one byte with the data endian-swapped.
mem 10000 %d Displays one cell in decimal format.
mem -ms Displays the available memory spaces, if any.
mem 10000 =10 Changes memory range 0x10000-3 to 0x10 (because
radix is hex).
mem 1:10000 =20 Changes memory range 0x10000-3 , memory space 1, to
0x20 .
mem 10000 16x1h8 =31 Changes each of 16, 1-byte cells to 0x31 , using a hardware
access size of 8-bytes per write.
mem 10000 -s %d =200 Changes memory range 0x10000-3 to c8000000.
4.5.54 next
Runs to next source line or assembly instruction in current frame.
Syntax
next
Remarks
Chapter 4 Debugger Shell
CodeWarrior Development Studio Common Features Guide, Rev. 10.x, 02/2014
Freescale Semiconductor, Inc. 323
If you execute the next command interactively, the command returns immediately, and
target-program execution starts. Then you can wait for execution to stop (for example,
due to a breakpoint) or type the stop command.
If you execute the next command in a script, the command-line debugger polls until the
debugger stops (for example, due to a breakpoint). Then the command line debugger
executes the next command in the script. If this polling continues indefinitely because
debugging does not stop, press the ESC key to stop the script.
4.5.55 nexti
Executes over function calls, if any, to the next assembly instruction.
Syntax
nexti
Remarks
If you execute nexti command, it will execute the thread to the next assembly instruction
unless current instruction is a function call. In such a case, the thread is executed until the
function returns.
4.5.56 oneframe
Query or set the one-frame stack crawl mode for the current thread.
Syntax
oneframe [on | off]
Examples
The following table lists and defines examples of the oneframe command.
Table 4-42. oneframe Command-line debugger command - Examples
Command Description
oneframe on Tells the debugger to only query and show one frame in stack
crawls.
oneframe off Turns off one-frame mode.
oneframe Reveals if one-frame mode is on or off.
Debugger Shell commands
CodeWarrior Development Studio Common Features Guide, Rev. 10.x, 02/2014
324 Freescale Semiconductor, Inc.
4.5.57 pwd
Lists current working directory.
Syntax
pwd
4.5.58 quitIDE
Quits the IDE.
Syntax
quitIDE
4.5.59 radix
Lists or changes the default input radix (number base) for command entries, registers and
memory locations. Entering this command without any parameter values lists the current
default radix.
Syntax
radix [x|d|u|b|f|h]
Parameter
x
Hexadecimal
d
Decimal
u
Unsigned decimal
b
Binary
Chapter 4 Debugger Shell
CodeWarrior Development Studio Common Features Guide, Rev. 10.x, 02/2014
Freescale Semiconductor, Inc. 325
f
Fractional
h
Hexadecimal
Examples
The following table lists and defines examples of the radix command.
Table 4-43. radix Command-line debugger command - Examples
Command Description
radix Lists the current setting.
radix d Changes the setting to decimal.
radix x Changes the setting to hexadecimal.
4.5.60 redirect
Redirects I/O streams of the current target process.
Syntax
redirect <stream> <destination>
Options
The following table lists and defines options of the red command.
Table 4-44. red Command-line debugger command - Options
Command Description
<stream> stdout | stderr | both
<destination> stop | server <port> | socket [<host>] <port>
<port> TCP/IP port number of destination socket.
<host> IP4 address or IP6 address or hostname of target system.
Assumed to be "localhost" if omitted.
stop Ends redirection for the specified stream(s).
server Attempts to establish a server socket on the specified port.
Client sockets may connect to this server socket and read the
redirected data. Data written by the target while no client is
connected is discarded.
socket Attempts to connect to the specified server socket. All target
output data is written to this connection.
Debugger Shell commands
CodeWarrior Development Studio Common Features Guide, Rev. 10.x, 02/2014
326 Freescale Semiconductor, Inc.
Examples
The following table lists and defines examples of the red command.
Table 4-45. red Command-line debugger command - Examples
Command Description
redirect stdout server 27018 Redirects output of stdout for the current process to a server
socket on local port 27018.
redirect stderr socket logmachine.com 22018 Attempts to connect to the server socket at port 22018 on
host "logmachine.com" and redirects output of stderr for the
current process to that connection.
redirect both stop Ends redirection (if any) currently in place for both stdout and
stderr for the current process.
4.5.61 refresh
Discards all cached target data and refresh views.
Syntax
refresh [all | -p <pid> <pid> ...]
Options
The following table lists and defines options of the refresh command.
Table 4-46. refresh Command-line debugger command - Options
Command Description
[none] No option will refresh current process only.
all Refreshes all currently debugged processes.
-p <+pid> Specifies list of process ID for the processes to be refreshed.
Examples
refresh -p 0 1
Refreshes debugger data for debugged processes with PID `0' and `1'.
4.5.62 reg
Reads and writes registers.
Chapter 4 Debugger Shell
CodeWarrior Development Studio Common Features Guide, Rev. 10.x, 02/2014
Freescale Semiconductor, Inc. 327
Syntax
reg export <reg-spec> [<n>] <file>
reg export <file>
reg import <file>
reg <reg-spec> [<n>] [-{d|nr|nv|np} ...] [-s|-ns] [%<conv>]
reg <reg-spec>{..<reg>|#<n>} [-{d|nr|nv|np} ...] [-s|-ns] [%<conv>]
reg all|r:|nr: [-{d|nr|nv|np} ...] [-s|-ns] [%<conv>]
reg <reg-spec> [<n>] [-s|-ns] [%<conv>] =<value>
reg <reg-spec>{..<reg>|#<n>} [-s|-ns] [%<conv>] =<value>
reg -regset
reg
Options
The following table lists and defines options of the reg command.
Table 4-47. reg Command-line debugger command - Options
Command Description
export Exports all or a set (specified through <reg-spec> [<n>]) of
registers into a specified file. The traversal of the register
hierarchy is recursive. Existing files are overwritten.
import Imports registers from a specified file.
[none] No option is equivalent to reg -regset .
<reg-spec> [{r|nr}:]<reg> {r|nr} If multiple registers are specified, then the prefix r: causes a
recursive, depth-first traversal of the register hierarchy. The
prefix nr: prevents recursion. If unspecified, recursion is the
default. Note that different levels of the register hierarchy are
represented in the manner of a path with forward-slashes '/'
used to delimit the register groups. A name that contains a
slash itself can be represented with an escape backward-
slash '\' followed by the forward-slash. Further note that a
backslash in a doubly-quoted Tcl string is itself an escape
character -- in this case two backslashes are required.
Alternatively, you may use curly braces '{' and '}' to denote
your string in which case just one backslash is necessary.
<reg> A register name or a register group name.
..<reg> The end point for a range of registers to access.
<n> Number of registers.
all Specifies all registers.
-d Print detailed data book information.
-nr Print only register group, that is no registers.
Table continues on the next page...
Debugger Shell commands
CodeWarrior Development Studio Common Features Guide, Rev. 10.x, 02/2014
328 Freescale Semiconductor, Inc.
Table 4-47. reg Command-line debugger command - Options (continued)
Command Description
-nv Print only register groups and register names, that is no
values.
-np Do not print anything to the display, only return the data.
regset Display the register group hierarchy.
-s| -ns Specifies whether each value is to be swapped. For memory,
specifies whether each cell is to be swapped. With a setting of
-ns, target memory is written in order from lowest to highest
byte address. Otherwise, each cell is endian swapped. If
unspecified, the setting "config MemSwap" is used.
%<conv> Specifies the type of the data. Possible values for <conv> are
given below. The default conversion is set by the radix
command for memory and registers and by the config var
command for variables.
%x Hexadecimal
%d Signed decimal.
%u Unsigned decimal.
%f Floating point.
%[Q<n>]F Fixed or fractional. The range of a fixed point value depends
on the (fixed) location of the decimal point. The default
location is set by the config command option
MemFixedIntBits .
%s ASCII
Examples
The following table lists and defines examples of the reg command.
Table 4-48. reg Command-line debugger command - Examples
Command Description
reg -regset Lists all the available register sets on the target chip.
reg R1 Displays the value of register R1.
reg "General Purpose Registers/R1" Displays value of register R1 in the General Purpose Register
group.
reg R1 -d Displays detailed "data book" contents of R1, including
bitfields and definitions.
reg "nr:General Purpose Registers/R1" 25 Beginning with register R1, display the next 25 registers.
Register groups are not recursively searched.
reg R1 =123 Changes register R1 to 0x123 .
reg R1..R5 =5432 Changes registers R1 through R5 to 0x5432 .
reg "General Purpose Registers/R1" =100 Changes register R1 in the General Purpose Register group
to 0x100 .
reg export filename Exports all registers from the target to the specified file.
reg export R1 filename Exports the value of register R1 to the specified file.
Table continues on the next page...
Chapter 4 Debugger Shell
CodeWarrior Development Studio Common Features Guide, Rev. 10.x, 02/2014
Freescale Semiconductor, Inc. 329
Table 4-48. reg Command-line debugger command - Examples (continued)
Command Description
reg export "General Purpose Registers/R1" 25
filename
Beginning with register R1, export the next 25 registers to the
specified file.
reg import filename Imports registers from the specified file.
4.5.63 reset
Resets the target hardware.
Syntax
reset [h/ard|s/oft] [run]
Options
h/ard|s/oft
The type of reset, either hard or soft. If unspecified, the default depends on the hardware
support. If soft is supported, then that is the default. Otherwise, if hard is supported, then
that is the default.
run
Let's the target run after the reset, also called "reset to user". Otherwise, the target is
halted at the reset vector.
Examples
The following table lists and defines examples of the reset command.
Table 4-49. reset Command-line debugger command - Examples
Command Description
reset Issues a soft reset if supported, otherwise a hard reset.
reset s Issues a soft reset.
reset hard Issues a hard reset.
reset run Issues a soft reset if supported, otherwise a hard reset. The
target is allowed to run after the reset.
4.5.64 restart
Debugger Shell commands
CodeWarrior Development Studio Common Features Guide, Rev. 10.x, 02/2014
330 Freescale Semiconductor, Inc.
Restarts the current debug session.
Syntax
restart
Examples
restart
This command will restart the current debug session.
4.5.65 restore
Writes file contents to memory.
Syntax
restore -h <filename> [[<ms>:]<addr>|+<offset>] [8bit|16bit|32bit|64bit]
restore -b <filename> [<ms>:]<addr> [8bit|16bit|32bit|64bit]
Options
The following table lists and defines options of the restore command.
Table 4-50. restore Command-line debugger command - Options
Command Description
-h|-b Specifies the input file format as hex or binary.
[<ms>:]<addr> Address to load to. For hex format, this selection overrides
the address specified in the file. For architectures with
multiple memory spaces, a memory space id may be
specified. See config MemIdentifier and mem -ms for
more details.
<offset> Loads the contents of the hex file at an offset of the original
location.
8bit|16bit|32bit|64bit Controls the memory access size.
Examples
The following table lists and defines examples of the restore command.
Table 4-51. restore Command-line debugger command - Examples
Command Description
restore -h dat.txt Loads the contents of the hex file dat.txt into memory.
Table continues on the next page...
Chapter 4 Debugger Shell
CodeWarrior Development Studio Common Features Guide, Rev. 10.x, 02/2014
Freescale Semiconductor, Inc. 331
Table 4-51. restore Command-line debugger command - Examples (continued)
Command Description
restore -b dat.bin 0x20 Loads the contents of binary file dat.bin into memory
beginning at 0x20.
restore -h dat.bin +0x20 Loads the contents of the binary file dat.lod into memory with
an offset of 0x20 relative to the address saved in dat.bin.
4.5.66 run
Launches a process
Syntax
run [[-index] <index> | [-name] <debug-config-name>]
Examples
The following table lists and defines examples of the run command.
Table 4-52. run Command-line debugger command-Examples
Command Description
run Starts a process using the default launch configuration, which
is the last run configuration if one exists and index 0
otherwise.
run -index 3 Starts a process using the launch configuration at index 3.
Type 'launch' for the current set of launch configurations.
run -name 3 Starts a process using the launch configuration named '3'.
Type 'launch' for the current set of launch configurations.
run 3 Starts a process using the launch configuration named '3'. If
'3' does not exist then configuration with index 3 will be
started. Type 'launch' for the current set of launch
configurations.
run {My Launch Config} Starts debugging using the launch configuration named 'My
Launch Config' . Type 'launch' for the current set of
launch configurations.
4.5.67 save
Saves the contents of memory locations to a binary file or a text file containing
hexadecimal values.
Debugger Shell commands
CodeWarrior Development Studio Common Features Guide, Rev. 10.x, 02/2014
332 Freescale Semiconductor, Inc.
Syntax
save -h|-b [<ms>:]<addr>... <filename> [-a|-o] [8bit|16bit|32bit|64bit]
Parameter
-h|-b
Sets the output file format to hex or binary. For hex format, the address is also saved so
that the contents can easily be restored with the restore command.
[<ms>:]<addr>
Address to read from. For architectures with multiple memory spaces, a memory space id
may be specified.
-a
Append specifier. Instructs the command-line debugger to append the saved memory
contents to the current contents of the specified file.
-o
Overwrite specifier. Tells the debugger to overwrite any existing contents of the specified
file.
8bit|16bit|32bit|64bit
Controls the memory access size.
Examples
The following table lists and defines examples of the save command.
Table 4-53. save Command-line debugger command - Examples
Command Description
set addressBlock1 "p:10..`31" set
addressBlock2 "p:10000#20" save -h
$addressBlock1 $addressBlock2 hexfile.txt -a
Dumps contents of two memory blocks to the text file
hexfile.txt (in append mode).
set addressBlock1 "p:10..`31" set
addressBlock2 "p:10000#20" save -b
$addressBlock1 $addressBlock2 binfile.bin -o
Dumps contents of two memory blocks to the binary file
binfile.bin (in overwrite mode).
4.5.68 setpc
Sets the value of the program counter register.
Syntax
Chapter 4 Debugger Shell
CodeWarrior Development Studio Common Features Guide, Rev. 10.x, 02/2014
Freescale Semiconductor, Inc. 333
setpc {[-va|-ve|-vn]} -address <address>
setpc {[-va|-ve|-vn]} -line <line_number> {source_file} {target}
setpc {[-va|-ve|-vn]} -line [+|-]n
setpc {[-va|-ve|-vn]} -gsymbol <symbol>
setpc {[-va|-ve|-vn]} -lsymbol <symbol> <source_file> {target}
setpc {[-va|-ve|-vn]} -line [+|-]n <symbol>
setpc {[-va|-ve|-vn]} -line [+|-]n <symbol> <source_file> {target}
setpc {[-va|-ve|-vn]} -line [+|-] <symbol> <source_file> {target}
Examples
The following table lists and defines examples of the setpc command.
Table 4-54. setpc Command-line debugger command - Examples
Command Description
setpc -address 0x1000 Sets the PC to address 0x1000.
setpc -line 10 Sets the PC to source line 10 in the current source file.
setpc -line 10 myfile.c Sets the PC to source line 10 in source file 'myfile.c'.
setpc -line +10 Sets the PC to an offset of 10 lines from the current source
line.
setpc -gsymbol my_extern_function Sets the PC to the address of the 'my_extern_function' global
symbol.
setpc -lsymbol my_static_function myfile.c Sets the PC to the address of the 'my_static_function' local
symbol defined in source file 'myfile.c'.
setpc -line +10 my_extern_function Sets the PC to the address corresponding to an offset of 10
source lines from the location where 'my_extern_function'
global symbol was defined.
setpc -line +10 my_static_function myfile.c Sets the PC to the address corresponding to an offset of 10
source lines from the location where 'my_static_function' local
symbol was defined, in source file 'myfile.c'.
setpc -line 10 myfile.c mymodule.ko Sets the PC to source line 10 in source file 'myfile.c'. The file
'myfile.c' is used by the target 'mymodule.ko'.
4.5.69 setpicloadaddr
Indicates where a PIC executable is loaded.
Syntax
setpicloadaddr [symfile] <PIC load addr (hex) | reset>]
Examples
Debugger Shell commands
CodeWarrior Development Studio Common Features Guide, Rev. 10.x, 02/2014
334 Freescale Semiconductor, Inc.
The following table lists and defines examples of the setpicloadaddr command.
Table 4-55. setpicloadaddr Command-line debugger command - Examples
Command Description
setpicloadaddr 0x40000 Tells the debugger the main executable is loaded at 0x40000.
setpicloadaddr myapp.elf 0x40000 Tells the debugger myapp.elf is loaded at 0x40000.
setpicloadaddr myapp.elf reset Tells the debugger myapp.elf is loaded at the address set
in the ELF.
4.5.70 stack
Prints the call stack.
Syntax
stack [num_frames] [-default]
Examples
The following table lists and defines examples of the stack command.
Table 4-56. stack Command-line debugger command - Examples
Command Description
stack Prints the entire call stack unless limited with stack -default.
stack 6 Prints the 6 innermost call stack levels.
stack -6 Prints the 6 outermost call stack levels.
stack 6 -default Limits the number of stack frames shown to the 6 innermost
levels.
stack -default Removes the stack frame limit.
4.5.71 status
Lists the debug status of all existing active targets.
Syntax
status
Chapter 4 Debugger Shell
CodeWarrior Development Studio Common Features Guide, Rev. 10.x, 02/2014
Freescale Semiconductor, Inc. 335
4.5.72 step
Steps through a program, automatically executing the display command.
Syntax
step [asm|src] [into|over|out]
step [nve|nxt|fwd|end|aft]
Parameter
asm|src
Controls whether the step is performed at the assembly instruction level or the source
code level.
into|over|out
Controls the type of step operation. If unspecified, into is used.
nve
Step non optimized action.
nxt
Step next action.
fwd
Step forward action.
end
Step end of statement action.
aft
Step end all previous action.
Examples
The following table lists and defines examples of the step command.
Table 4-57. step Command-line debugger command - Examples
Command Description
step Steps into the current source or assembly line.
step over Steps over the current source or assembly line.
step out Steps out of a function.
step asm Steps over a single assembly instruction.
Debugger Shell commands
CodeWarrior Development Studio Common Features Guide, Rev. 10.x, 02/2014
336 Freescale Semiconductor, Inc.
4.5.73 stepi
Executes to the next assembly instruction.
Syntax
stepi
4.5.74 stop
Stops a running program (started by a go, step, or next command).
Syntax
stop
Examples
The following table lists and defines examples of the stop command.
Table 4-58. stop Command-line debugger command - Examples
Command Description
stop Using it after command go/step out/next, this will stop the
target program.
4.5.75 switchtarget
Displays information about debugged threads, processes and connections or changes the
debug context for subsequent commands.
Syntax
switchtarget [<index> | -cur | -ResetIndex -pid | -tid | -conn | -arch]
switchtarget -tid [-pid=<procID>] [[-arch==<name>] | [-conn==<name>]]
switchtarget -pid [[-arch==<name>] | [-conn==<name>]]
switchtarget -arch [-conn==<name>]
switchtarget -conn [-arch==<name>]
Chapter 4 Debugger Shell
CodeWarrior Development Studio Common Features Guide, Rev. 10.x, 02/2014
Freescale Semiconductor, Inc. 337
switchtarget [-pid=<procID>] [-tid=<threadID>] [[-arch==<name>] | [- conn==<name>]]
Parameter
index
Session Index number.
Examples
The following table lists and defines examples of the switchtarget command.
Table 4-59. switchtarget Command-line debugger command - Examples
Command Description
switchtarget Lists currently available debug sessions.
switchtarget 0 Selects the thread with index 0
switchtarget -cur Lists the index of the current thread.
switchtarget -ResetIndex Resets the index counter to 0, not valid while debugging.
switchtarget -tid Lists the thread IDs of the current process of the current
connection.
switchtarget -pid Lists the process IDs of the debugged processes of the
current connection.
switchtarget -pid -arch=EPPC Lists the process IDs of the debugged processes of EPPC
architecture on the current debug system.
switchtarget -pid -conn=Launch-1 Lists the process IDs of the debugged processes of the
Launch-1 connection.
switchtarget -arch -conn=Launch-1 Lists the architectures debugged on Launch-1 connection.
switchtarget -conn -arch=EPPC Lists the name of the connection of EPPC architecture on the
current debug system.
switchtarget -pid=0 -tid=0 -arch=EPPC Switches current context to thread 0 of process 0 of EPPC
architecture on the current debug system.
switchtarget -pid=0 -tid=0 -conn=Launch-1 Switches current context to thread 0 of process 0 on
Launch-1 connection.
4.5.76 system
Executes system command.
Syntax
system [command]
Parameter
command
Any system command that does not use a full screen display.
Debugger Shell commands
CodeWarrior Development Studio Common Features Guide, Rev. 10.x, 02/2014
338 Freescale Semiconductor, Inc.
Examples
The following table lists and defines examples of the system command.
Table 4-60. system Command-line debugger command - Examples
Command Description
system del *.tmp Deletes from the current directory all files that have the .tmp
filename extension.
4.5.77 var
Reads and writes variables or C-expressions.
Syntax
var
var <var-spec> [-np] [-s|-ns] [%<conv>]
var v: [-np] [-s|-ns] [%<conv>]
var <var-spec> [-s|-ns] [%<conv>] =<value>
Options
The following table lists and defines options of the var command.
Table 4-61. var Command-line debugger command - Options
Command Description
[none] No option is equivalent to "var v:".
v: If this option appears with no <var> following it, then all
variables pertinent to the current scope are printed.
<var> Symbolic name of the variable to print. Can be a C expression
as well.
-np Don't print anything to the display, only return the data.
-s|-ns Specifies whether each value is to be swapped. For memory,
specifies whether each cell is to be swapped. With a setting of
-ns, target memory is written in order from lowest to highest
byte address. Otherwise, each cell is endian swapped. If
unspecified, the setting "config MemSwap" is used.
%<conv> Specifies the type of the data. Possible values for <conv> are
given below. The default conversion is set by the radix
command for memory and registers and by the config var
command for variables.
%x Hexadecimal.
%d Signed decimal.
Table continues on the next page...
Chapter 4 Debugger Shell
CodeWarrior Development Studio Common Features Guide, Rev. 10.x, 02/2014
Freescale Semiconductor, Inc. 339
Table 4-61. var Command-line debugger command - Options (continued)
Command Description
%u Unsigned decimal.
%f Floating point.
%[Q<n>]F Fixed or Fractional. The range of a fixed point value depends
on the (fixed) location of the decimal point. The default
location is set by the config command option
"MemFixedIntBits".
%s ASCII.
Examples
The following table lists and defines examples of the var command.
Table 4-62. var Command-line debugger command - Examples
Command Description
var myVar -s %d Displays the endian-swapped contents of variable myVar in
decimal.
var myVar =10 Changes the value of variable myVar to 16 (0x10).
4.5.78 wait
Tells the debugger to wait for a specified amount of time, or until you press the space bar.
Syntax
wait <time-ms>
Parameter
time-ms
Number of milliseconds to wait.
Examples
The following table lists and defines examples of the wait command.
Table 4-63. wait Command-line debugger command - Examples
Command Description
wait Debugger waits until you press the space bar.
wait 2000 Wait for 2 seconds.
Debugger Shell commands
CodeWarrior Development Studio Common Features Guide, Rev. 10.x, 02/2014
340 Freescale Semiconductor, Inc.
4.5.79 watchpoint
Sets, removes, disables, enables or list watchpoints. You can also set condition on
watchpoint.
Syntax
watchpoint
watchpoint [-{r|w|rw}] {<var>|[<ms>:]<addr> <size>}
watchpoint all|#<id>|<var>|[<ms>:]<addr> off|enable|disable
watchpoint #<id> ignore <count>
watchpoint #<id> cond <c-expr>
watchpoint #<id> type -{r|w|rw}
watchpoint #<id> size <units>
Examples
The following table lists and defines examples of the watchpoint command.
Table 4-64. watchpoint Command-line debugger command - Examples
Command Description
watchpoint Displays all watchpoints.
watchpoint gData Sets read-write (the default) watchpoint on variable gData.
watchpoint -r gData Sets read-only watchpoint on variable gData.
watchpoint all off Removes all watchpoints.
watchpoint #4 disable Disables watchpoint number 4.
watchpoint 10343 4 Sets a watchpoint at memory address 10343 of length 4.
watchpoint #4 ignore 3 Sets ignore count to 3 for watchpoint number 4.
watchpoint #4 cond x == 3 Sets the condition for watchpoint number 4 to fire only if x ==
3.
watchpoint #4 type -rw Sets the access type read/write for watchpoint number 4.
watchpoint #4 size 8 Sets the size to 8 units for watchpoint number 4.
Chapter 4 Debugger Shell
CodeWarrior Development Studio Common Features Guide, Rev. 10.x, 02/2014
Freescale Semiconductor, Inc. 341
Debugger Shell commands
CodeWarrior Development Studio Common Features Guide, Rev. 10.x, 02/2014
342 Freescale Semiconductor, Inc.
Chapter 5
Debugger Script Migration
This chapter describes the migration from the Command window of the CodeWarrior
Classic IDE to the debugger shell of the CodeWarrior Eclipse IDE. The Debugger Shell
of the CodeWarrior Eclipse IDE uses the same TclScript scripting engine as the
Command Window with some notable exceptions and changes, as follows:
new command line syntax for launching the CodeWarrior Eclipse IDE
removal of the build commands
removal of the display commands, which are replaced by GUI preferences
improved step command syntax
new commands for starting a debug session
This chapter explains:
Command-line syntax
Launching debug session
Stepping
Settings of config command
5.1 Command-line syntax
Start the CodeWarrior Eclipse IDE and execute a Debugger Shell script with a TclScript
script as input from the command-line, as shown in the example below:
D:\SC\eclipse>cwide.exe -vmargsplus -Dcw.script=D:\my_script.tcl
NOTE
Users familiar with the -vmargs option in the CodeWarrior
Eclipse IDE should note that CodeWarrior will not work
properly if -vmargs is used. Use the custom -vmargsplus option in
place of the -vmargs option.
CodeWarrior Development Studio Common Features Guide, Rev. 10.x, 02/2014
Freescale Semiconductor, Inc. 343
5.2 Launching debug session
In the CodeWarrior Classic IDE, you use the project -list command to browse the list of
projects to debug and the debug command to start a debug session. However, in the
CodeWarrior Eclipse IDE, you use the following commands in the Debugger Shell:
launch: to list the launch configurations
debug: to start a debug session
run: to start a process
Figure 5-1. launch command
Launching debug session
CodeWarrior Development Studio Common Features Guide, Rev. 10.x, 02/2014
344 Freescale Semiconductor, Inc.
Figure 5-2. debug and run commands
NOTE
The debug command in the CodeWarrior Eclipse IDE also
replaces the attach and connect commands, which have
been removed in the CodeWarrior Eclipse IDE.
The help launch, help debug, and help run commands display the help details of the
respective commands, as shown in Figure 5-3.
Chapter 5 Debugger Script Migration
CodeWarrior Development Studio Common Features Guide, Rev. 10.x, 02/2014
Freescale Semiconductor, Inc. 345
Figure 5-3. help command
5.3 Stepping
In the CodeWarrior Classic IDE, the cmdwin::step command uses the Thread window
source view mode to determine if the step is performed at the assembly instruction level
or at the source instruction level. The CodeWarrior Eclipse IDE does not support the
view mode concept. Use the new commands, stepi and nexti, at the assembly
instructional level. The stepi command executes to the next assembly instruction, and the
nexti command executes to the next assembly instruction unless the current instruction is
a function call.
In addition, the syntax of the step commands has been redesigned to match the expected
behavior. The step command in the CodeWarrior Classic IDE is used to step over a
source line. However, in the CodeWarrior Eclipse IDE, the step or step in command
means `step into', which is used to step into a source line and the next command means
`step over'. The step li command has been removed. A new command, finish has been
added for stepping out of a function.
Stepping
CodeWarrior Development Studio Common Features Guide, Rev. 10.x, 02/2014
346 Freescale Semiconductor, Inc.
NOTE
For backwards compatibility, you can enable the original
CodeWarrior Classic IDE syntax by setting the environment
variable, FREESCALE_CMDWIN_CLASSIC_STEP.
5.4 Settings of config command
The table below shows the config command settings that have been removed in the
CodeWarrior Eclipse IDE.
Table 5-1. config command settings
Command Description
config c Sets the syntax coloring
config o Aborts a script
config page Controls the paging behavior
config s Sets the page size
config project Accesses the build projects
config target Accesses the build targets
The remaining config command settings work the same as in the CodeWarrior Classic
IDE.
Chapter 5 Debugger Script Migration
CodeWarrior Development Studio Common Features Guide, Rev. 10.x, 02/2014
Freescale Semiconductor, Inc. 347
Settings of config command
CodeWarrior Development Studio Common Features Guide, Rev. 10.x, 02/2014
348 Freescale Semiconductor, Inc.
Index
A
about 284
About debugger 108
Action Type 167
Active configuration 24
Add flash device 152
Add Flash Programmer Actions 153
Adding breakpoint action 126
Adding global variables 269
Adding memory monitor 190
Adding memory renderings 191
Adding path mapping to workspace 233
Adding variable location to view 267
Address 170
Address lines 171
alias 285
Apply to Connection 83
Apply to Project 82
Attaching breakpoint actions to breakpoints 127
Auto-completion 282
Automatic Linking with referenced project build
artifact 68
Automatic path mappings 228
Automatic project remote system setting cache 85
Automatic removal of unreferenced remote system
84
B
bp 285
Breakpoint actions 124
Breakpoint Actions preferences page 125
Breakpoint annotations 110
Breakpoint Persistence 115
Breakpoint preferences 115
Breakpoints 108
Breakpoints view 109
build 31
Build while debugging 129
Bus noise 171
C
Cache view 131
Cache view pop-up menu 133
Cast to Type 271
cd 286
change 287
Changing program counter value 146
Changing register values 241
Checksum actions 156
Circular build dependencies 69
Clearing watchpoints from Memory view 195
cls 290
cmdwin::ca 290
cmdwin::caln 291
Code hints 281
CodeWarrior debugger settings 135
CodeWarrior IDE advantages 20
CodeWarrior IDE overview 19
CodeWarrior Projects view 23
Column headers 26
Commander view 35
Command-Line debugger shell 282
Command line interface 30
Command-line syntax 343
Concurrent compilation 39
config 292
config settings 347
Configure flash programmer target task 152
Console view 41, 139
copy 295
Core index indicators in homogeneous multicore
environment 137
Create a Referenced project 66
Create flash programmer target task 150
Creating hardware diagnostics task 164
Creating hardware or simulator connection
configuration 73
Creating hardware or simulator target configuration
75
Creating launch group 181
Creating MMU configuration 198
Creating multicore group 217
Creating remote system 70
Creating task for import/export/fill memory 174
Creating TRK target configuration 79
Creating watchpoint 273
Customizing Commander view 37
Customizing Register Details Pane 251
cwide-env file 102
D
Data lines 172
Data MATT page 206
debug 296
Debugger 107
Debugger Script Migration 343
Debugger Shell 279
Debugger Shell commands 282
Debugging in Instruction Stepping mode 146
Debug perspective 140
Debug view 141
Development cycle 19
Index
CodeWarrior Development Studio Common Features Guide
Freescale Semiconductor, Inc. 349
Diagnostic Information export 42
Diagnostics actions 157
dir 297
Disabling breakpoints 122
Disabling watchpoint 276
disassemble 297
Disassembly view 147
Disconnecting core 145
display 299
Display of Launch Configurations Needing
Migration 89
Documentation formats 18
Documentation structure 17
Dump Flash actions 158
Duplicate action 160
E
Editing multicore group 221
Enabling breakpoints 122
Enabling watchpoint 277
Environment variables in launch configuration 148
Erase/Blank check actions 154
Erasing flash device 163
evaluate 302
Execute flash programmer target task 160
Execute host-based Scope Loop on target 173
Execute target-based Memory Tests on target 173
Export Diagnostic Information 45
Exporting memory 193
Exporting memory to file 178
Exporting registers 241
Exporting target or connection configuration 82
Exporting target tasks 264
Extracting CodeWarrior configuration details 49
F
Figure conventions 18
Fill Memory 180
Filtering 29
Find and Open File 51
finish 303
fl::blankcheck 303
fl::checksum 304
fl::device 305
fl::diagnose 306
fl::disconnect 306
fl::dump 307
fl::erase 307
fl::image 308
fl::protect 309
fl::secure 309
fl::target 310
fl::verify 311
fl::write 311
Flash File to Target 162
Flash programmer 149
Fractional variable formats 268
funcs 311
G
General page 201
General settings for Diagnostic Information 43
generateMakefiles 33
getOptions 32
getpid 312
Global preference 255
go 312
Grouping breakpoints 121
H
Hardware diagnostics 164
help 313
history 313
I
IDE Extensions 23
Import/Export/Fill memory 173
Import example project 55
Import existing project 53
Importing data into memory 176
Importing files 52
Importing memory 194
Importing registers 243
Importing target or connection configuration 82
Importing target tasks 265
Import wizard 52
Introduction 17
J
jtagclock 313
K
Kernel Awareness 138
Keyboard conventions 18
kill 314
L
launch 314
Launch group 181
Launching debug session 344
Launching launch group 184
Limiting New Breakpoints to Active Debug Context
120
Linker Command File navigation 59
linux::displaylinuxlist 315
Index
CodeWarrior Development Studio Common Features Guide
350 Freescale Semiconductor, Inc.
linux::loadsymbolics 315
linux::refreshmodules 316
linux::selectmodule 316
linux::unloadsymbolics 316
Load multiple binaries 185
loadsym 316
log 317
Loop Speed 168
M
Manipulating variable values 268
Manual conventions 18
Manual path mappings 230
mc::config 318
mc::go 318
mc::group 319
mc::kill 319
mc::reset 320
mc::restart 320
mc::stop 320
mc::type 321
mem 321
Memory Access 167
Memory Browser view 196
Memory Management Unit configurator 197
Memory Mapped Registers(MMR) 249
Memory Tests 168
Memory test use cases 172
Memory view 188
Message alert 103
Migrating launch configurations 92
Migration using Quick Fix 95
Migration using Smart Migration 92
MMU Configurator pages 201
MMU configurator toolbar 201
Modify Breakpoint Properties 117
Modifying debugger settings 135
Modifying multicore group 220
Modifying target or connection configuration 81
Modifying watchpoint properties 275
Multicore breakpoint halt groups 224
Multicore debugging 213
Multicore Groups 216
Multicore reset 224
Multicore Restart 216
Multicore Resume 215
Multicore Suspend 214
Multicore Terminate 215
Multiple compiler support 61
N
New External File 63
next 323
nexti 324
O
Offline Register Details view
Loading register dump file 249
On demand reset 227
oneframe 324
One Frame mode 254
Opening Cache view 131
Opening Memory view 189
Opening MMU Configurator view 211
Opening Registers view 240
Opening the System Browser view 258
Opening Variables view 266
OS application 139
P
Path mappings 227
Pinning Commander view 38
Preserving sorting 132
Problems view 64
Program/Verify actions 155
Program MATT page 203
Programming file 163
Protect/Unprotect actions 158
pwd 325
Q
Quick search 27
quitIDE 325
R
radix 325
redirect 326
Redo delete breakpoint 124
Referenced projects 65, 67
references 33
refresh 327
Refreshing Data During Runtime 237
reg 327
Register Details view 245
Registers view 238
Regular breakpoints 111
Release notes 17
Remote launch 252
Remote Launch view 252
Remote System Changed dialog 89
Remote System Missing 86
Remote system project cache preferences 87
Remote Systems view 80
Remove action 160
Remove all watchpoints 277
Remove watchpoint 277
Removing All Breakpoints 123
Removing breakpoints 123
Index
CodeWarrior Development Studio Common Features Guide
Freescale Semiconductor, Inc. 351
reset 330
restart 330
Restarting debugger 146
restore 331
Restricting breakpoints to selected targets and
threads 119
Resuming program execution 145
Reverting debugger settings 136
run 332
Running program 145
S
save 332
Saving generated assembly code 210
Saving generated C code 210
Saving generated TCL script 211
Saving MMU configurator generated code 210
Saving MMU Configurator settings 200
Secure/Unsecure actions 159
Selecting breakpoint template 128
Selecting target initialization file 262
setOptions 34
setpc 333
setpicloadaddr 334
Setting line breakpoint 112
Setting memory access size 192
Setting method breakpoint 113
Setting special breakpoint 114
Setting watchpoint 273
Setting watchpoint in Memory view 195
Shortcut menus 41
Skipping all breakpoints 124
Special breakpoints 113
Specify target RAM settings 153
stack 335
Stack crawls 254
Standard output streams 235
Starting debugger 143
status 335
step 336
stepi 337
Stepping 346
Stepping into routine call 143
Stepping Out of Routine Call 144
Stepping over routine call 144
stop 337
Stopping debugger at program entry point 136
Stopping program execution 144
switchtarget 337
Symbolics 257
system 338
System Browser view 138, 258
T
Target connection lost 260
Target initialization files 261
Target management via Remote System Explorer 70
Target Tasks view 264
Tree and List View 25
U
Undo delete breakpoint 123
updateWorkspace 35
Using Multicore Group Debugging Commands 223
V
var 339
Variables 265
Viewing binaries 187
Viewing CodeWarrior plug-ins 99
Viewing register details offline 247
Viewing registers 240
Viewing watchpoint properties 274
W
wait 340
Walking Ones 169
watchpoint 341
Watchpoints 272
Working with breakpoints 117
Working with Hardware Diagnostic Action editor
166
Index
CodeWarrior Development Studio Common Features Guide
352 Freescale Semiconductor, Inc.
How to Reach Us:
Home Page:
freescale.com
Web Support:
freescale.com/support
Information in this document is provided solely to enable system and
software implementers to use Freescale products. There are no express
or implied copyright licenses granted hereunder to design or fabricate
any integrated circuits based on the information in this document.
Freescale reserves the right to make changes without further notice to
any products herein.
Freescale makes no warranty, representation, or guarantee regarding
the suitability of its products for any particular purpose, nor does
Freescale assume any liability arising out of the application or use of
any product or circuit, and specifically disclaims any and all liability,
including without limitation consequential or incidental damages.
Typical parameters that may be provided in Freescale data sheets
and/or specifications can and do vary in different applications, and
actual performance may vary over time. All operating parameters,
including typicals, must be validated for each customer application by
customer's technical experts. Freescale does not convey any license
under its patent rights nor the rights of others. Freescale sells products
pursuant to standard terms and conditions of sale, which can be found
at the following address: freescale.com/SalesTermsandConditions.
Freescale, the Freescale logo, CodeWarrior, and StarCore are
trademarks of Freescale Semiconductor, Inc., Reg. U.S. Pat. & Tm. Off.
All other product or service names are the property of their respective
owners. The Power Architecture and Power.org word marks and the
Power and Power.org logos and related marks are trademarks and
service marks licensed by Power.org.
20082014 Freescale Semiconductor, Inc. All rights reserved.
Document Number CWCFUG
Revision 10.x, 02/2014
You might also like
- Fusion UgDocument235 pagesFusion Ug王佳旭No ratings yet
- LSMW BPDocument23 pagesLSMW BPZacha ArvizuNo ratings yet
- User Manual2016.4Document67 pagesUser Manual2016.4Adderly De La Cruz MezaNo ratings yet
- Veículos e Tecnologias Da MontadorasDocument206 pagesVeículos e Tecnologias Da MontadorasBruno VescoviNo ratings yet
- SSD1325 2.1 PDFDocument61 pagesSSD1325 2.1 PDFKrishna SgNo ratings yet
- DKDP - Manual Eng 12 - 2018Document12 pagesDKDP - Manual Eng 12 - 2018Lý Chính ĐạoNo ratings yet
- IQ3 Haltech LD Manual v2 PDFDocument92 pagesIQ3 Haltech LD Manual v2 PDFEdwinNo ratings yet
- Obdpro Datasheet PDFDocument20 pagesObdpro Datasheet PDFwandersonbrinNo ratings yet
- Freescale Signal Processing Extension 2 ISA Reference ManualDocument1,110 pagesFreescale Signal Processing Extension 2 ISA Reference ManualscribmynutsNo ratings yet
- 0710 GearSolutions PDFDocument68 pages0710 GearSolutions PDFHEMANTKHERANo ratings yet
- AutomotivePower SelectionGuide March2008Document68 pagesAutomotivePower SelectionGuide March2008José AdelinoNo ratings yet
- 04 EN 3.0 A4webDocument2 pages04 EN 3.0 A4webDaniel SilvaNo ratings yet
- Using PWM With Code WarriorDocument14 pagesUsing PWM With Code WarriorGowrishankar Gupta100% (1)
- Fibre Lasers and Related Technologies PDFDocument31 pagesFibre Lasers and Related Technologies PDFvishnuNo ratings yet
- PLC-Driver (V5) Bosch CL - Programming Interface (BUEP19E)Document8 pagesPLC-Driver (V5) Bosch CL - Programming Interface (BUEP19E)AdelmoKarig100% (2)
- Mutoh Falcon Outdoor Parts ManualDocument21 pagesMutoh Falcon Outdoor Parts ManualKent LeungNo ratings yet
- Fractal Robots Seminar ReportDocument30 pagesFractal Robots Seminar ReportAslam RecoveryNo ratings yet
- Rohit Seminar ReportDocument24 pagesRohit Seminar ReportRohit Patil100% (2)
- Emission Characteristics and Performance of Catalytic Converter A ReviewDocument8 pagesEmission Characteristics and Performance of Catalytic Converter A ReviewEditor IJTSRDNo ratings yet
- Kuman K1Arduino KIT TutorialsDocument138 pagesKuman K1Arduino KIT Tutorialsleo100% (1)
- 20ME901 Automobile Engineering Unit 5Document90 pages20ME901 Automobile Engineering Unit 56044 sriramNo ratings yet
- DCS GlobalCatalogDocument404 pagesDCS GlobalCatalogfokgiNo ratings yet
- How To Increase Sale of Excel-4 LCV at Force Motors Limited - by Abhijeet Nimbalkar MarketingDocument64 pagesHow To Increase Sale of Excel-4 LCV at Force Motors Limited - by Abhijeet Nimbalkar MarketingazharfeelmeNo ratings yet
- Yamaha Project ReportDocument19 pagesYamaha Project ReportRohit OberoiNo ratings yet
- Automotive Alloy BookDocument85 pagesAutomotive Alloy BookSakib Al Razi KhanNo ratings yet
- Robert Bosch ExpDocument1 pageRobert Bosch ExpvikramsimhareddyNo ratings yet
- Automotive SemiconductorsDocument8 pagesAutomotive SemiconductorsRonnie MagsinoNo ratings yet
- 450X User ManualDocument62 pages450X User ManualKalpak ShahaneNo ratings yet
- PNEUMATIC BIKE Seminar ReportDocument20 pagesPNEUMATIC BIKE Seminar Reportprajakta chaudhari100% (1)
- Hardinge Spindle Bearing Replacement PDFDocument4 pagesHardinge Spindle Bearing Replacement PDFJayakrishnaNo ratings yet
- Cayenne Turbo S E-Hybrid Models - Brochure PDFDocument23 pagesCayenne Turbo S E-Hybrid Models - Brochure PDFErmin ŠakušićNo ratings yet
- Rogers - Unknown - RO4400 Series BondplyDocument4 pagesRogers - Unknown - RO4400 Series BondplyHadi SaeidiManeshNo ratings yet
- Ment Of: by Faydor L. LitvinDocument120 pagesMent Of: by Faydor L. LitvinJarek PlaszczycaNo ratings yet
- ARM-based Flash MCUDocument1,383 pagesARM-based Flash MCUbalzoniaNo ratings yet
- TURBO-Buick V6 Turbo Intro 780413Document21 pagesTURBO-Buick V6 Turbo Intro 780413T Smi100% (1)
- Motoplat Information and TestingDocument3 pagesMotoplat Information and TestingMizioNo ratings yet
- 9-4 p66 On TransceiverDocument1 page9-4 p66 On TransceiverAdnan HussainNo ratings yet
- Zadon and Safex Motorcycle Body Parts Price List 2017Document74 pagesZadon and Safex Motorcycle Body Parts Price List 2017Harpreet SethiNo ratings yet
- Esp32-S3 Technical Reference Manual enDocument787 pagesEsp32-S3 Technical Reference Manual enANo ratings yet
- Cargador 63423-193175313393Document16 pagesCargador 63423-193175313393LINO REYES VELARDENo ratings yet
- Baudrate GeneratorDocument88 pagesBaudrate GeneratorT.snehaNo ratings yet
- Motores QubicaamfDocument48 pagesMotores QubicaamfChuck norrisNo ratings yet
- SF 602 ManualDocument543 pagesSF 602 ManualWayde Lyon100% (1)
- Export BrochureDocument30 pagesExport Brochureagustinmisaza100% (1)
- Aerospace & Defense Technology - April 2020Document52 pagesAerospace & Defense Technology - April 2020Titel BNo ratings yet
- Esab ManualDocument125 pagesEsab ManualSARET respaldoNo ratings yet
- Hub Motor Design - 1200WDocument12 pagesHub Motor Design - 1200WPrince KumarNo ratings yet
- 2000 Buick Regal Diagramas de VacioDocument23 pages2000 Buick Regal Diagramas de VacioRubenNo ratings yet
- 20ME901 Automobile Engineering Unit 3Document74 pages20ME901 Automobile Engineering Unit 36044 sriramNo ratings yet
- TM9925 PS2-USB SpecificationDocument24 pagesTM9925 PS2-USB SpecificationphakNo ratings yet
- Classic Bike UK - April 2020 PDFDocument134 pagesClassic Bike UK - April 2020 PDFsergio100% (1)
- Modelling and Analysis of Automatic TransmissionDocument12 pagesModelling and Analysis of Automatic TransmissionmechnareshNo ratings yet
- 20ME901 Automobile Engineering Unit 1Document87 pages20ME901 Automobile Engineering Unit 16044 sriramNo ratings yet
- The Definitive Guide to How Computers Do Math: Featuring the Virtual DIY CalculatorFrom EverandThe Definitive Guide to How Computers Do Math: Featuring the Virtual DIY CalculatorNo ratings yet
- Spru 523 KDocument66 pagesSpru 523 KMehmetNo ratings yet
- CodeWarrior Common Features GuideDocument353 pagesCodeWarrior Common Features Guideardhanteknik53No ratings yet
- 516.94 Win10 Win11 NSD Release NotesDocument42 pages516.94 Win10 Win11 NSD Release NotesNam NguyễnNo ratings yet
- NetX Studio CDT - NetX 90 Development GS 08 enDocument220 pagesNetX Studio CDT - NetX 90 Development GS 08 enshrutiNo ratings yet
- KinetisV - Peripheral Module ReferenceDocument103 pagesKinetisV - Peripheral Module Referenceb_dupNo ratings yet
- FlaskDocument284 pagesFlaskzada00No ratings yet
- UilogDocument15 pagesUilogivoNo ratings yet
- NAS (Network Attached Storage) vs. Server For Small BusinessesDocument3 pagesNAS (Network Attached Storage) vs. Server For Small Businessesbogdanm67No ratings yet
- Teachers Desktop ProjectDocument11 pagesTeachers Desktop ProjectRio LuceroNo ratings yet
- SOP of URS 1657011596Document5 pagesSOP of URS 1657011596Huỳnh Ngọc SángNo ratings yet
- ZSI: The Zolera Soap Infrastructure Developer's GuideDocument71 pagesZSI: The Zolera Soap Infrastructure Developer's GuideiehudielNo ratings yet
- Guide To Installation And Use Of Keil Μvision2 SoftwareDocument40 pagesGuide To Installation And Use Of Keil Μvision2 Softwareasma mushtaqNo ratings yet
- Introduction To C LanguageDocument47 pagesIntroduction To C LanguageHEMANT KUMARNo ratings yet
- Microsoft Azure For Research OverviewDocument8 pagesMicrosoft Azure For Research OverviewDuy Dang Vu MinhNo ratings yet
- SFC 20 From Standard and System FunctionsDocument3 pagesSFC 20 From Standard and System FunctionsMinurajNo ratings yet
- Aqa Comp1 W QP Jun09Document16 pagesAqa Comp1 W QP Jun09pbhjNo ratings yet
- The ITK Software Guide Third EditionDocument768 pagesThe ITK Software Guide Third EditionMcDarylNo ratings yet
- The Challenges and Pitfalls of Server-Side RenderingDocument34 pagesThe Challenges and Pitfalls of Server-Side RenderingEdoardo Zappa BianchiNo ratings yet
- RACI TemplateDocument8 pagesRACI TemplateVanitha raoNo ratings yet
- Arm CcaDocument20 pagesArm CcaMF KangNo ratings yet
- Delphi Data TypesDocument7 pagesDelphi Data Typespaolo sandovalNo ratings yet
- Agile Maturity Model (AMM) : A Software Process Improvement Framework For Agile Software Development PracticesDocument27 pagesAgile Maturity Model (AMM) : A Software Process Improvement Framework For Agile Software Development PracticesAdrianJesusGutierrezNo ratings yet
- Etech Spreadsheet 4 5Document38 pagesEtech Spreadsheet 4 5Adrian MagtotoNo ratings yet
- Sim900 Gprs HTTP at CommandsDocument18 pagesSim900 Gprs HTTP at Commandssandeep sNo ratings yet
- 5.plug & UnPlug DatabaseDocument16 pages5.plug & UnPlug DatabaseAns SembiringNo ratings yet
- Initialize Script - Like Setting Data Format, Setting The Path For Source Files Choosing The Jobs To Execute or Not by Specifying Y/NDocument4 pagesInitialize Script - Like Setting Data Format, Setting The Path For Source Files Choosing The Jobs To Execute or Not by Specifying Y/Nssabbani6880No ratings yet
- Quiz VirusDocument1 pageQuiz Virusrovelyn furateroNo ratings yet
- Check MoreDocument1 pageCheck MorePreya Muhil ArasuNo ratings yet
- IŞIK UNIVERSITY - Computer Engineering Department COMP2222 Database SystemsDocument2 pagesIŞIK UNIVERSITY - Computer Engineering Department COMP2222 Database Systemsemi119No ratings yet
- ABAP Keyword DocumentationDocument2 pagesABAP Keyword Documentationabdul.shaikNo ratings yet
- IVI Shared Components Release Notes 3.0.2Document13 pagesIVI Shared Components Release Notes 3.0.2Ansell JayaNo ratings yet
- SubarnaDay PDFDocument29 pagesSubarnaDay PDFTushar ShelakeNo ratings yet
- RPT Time Table StudentDocument2 pagesRPT Time Table Studentmallickshaban2No ratings yet
- Resume of ShaliniDocument6 pagesResume of ShaliniRohith KNo ratings yet