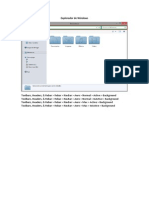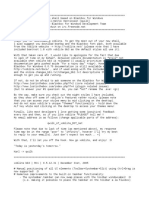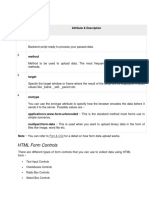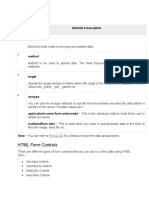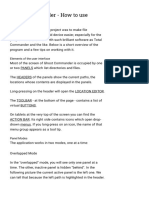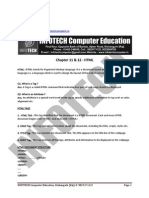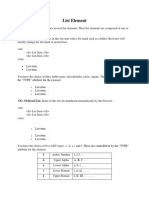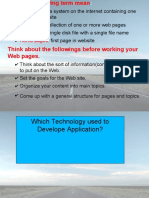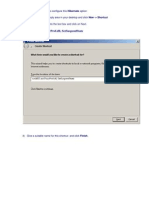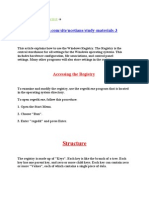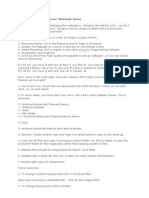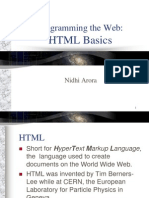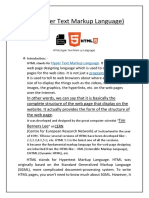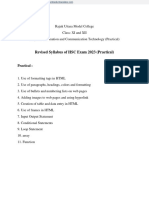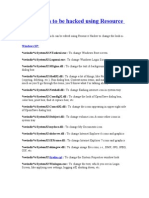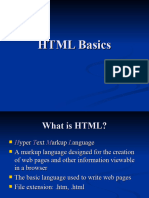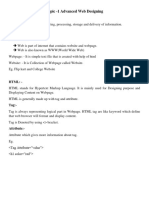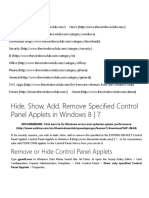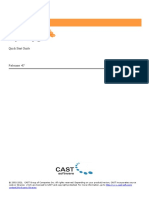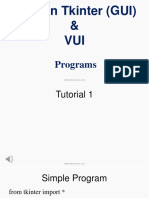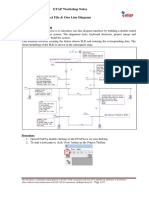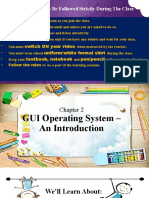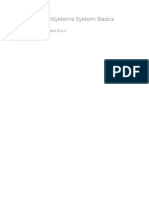Professional Documents
Culture Documents
Theme Building Guide (VSB)
Theme Building Guide (VSB)
Uploaded by
Madi N MayaOriginal Description:
Copyright
Available Formats
Share this document
Did you find this document useful?
Is this content inappropriate?
Report this DocumentCopyright:
Available Formats
Theme Building Guide (VSB)
Theme Building Guide (VSB)
Uploaded by
Madi N MayaCopyright:
Available Formats
This is a guide to make your own theme using Vista Style Builder / Windows Style Builder and a
Resource Hacker
This entire guide was originally posted here:
http://virtualcustoms.net/showthread.php/28810-Complete-Guide-to-Theme-Building
I merely refurbished the layout, added a few notes, and made it a little easier on the eyes
Credits and thanks to Dave Senior, Mr. Grimm and Fixit over @virtualcustoms.net
Few things you will need :
Vista Style Builder
Take Ownership shell-menu option
(doubleclick the file to add the option to the registry).
An option will be added to the right-click shell-menu for easy control
(by right-clicking->Take Ownership) of system files in use, like aero.msstyles and shell32.dll.
Restorator2007 (a resource hacker)
How to use Restorator2007
NOTE:
Always make sufficient backups of the files you are working with.
NOTE :
In many of the locations for textcolor:color you will see a font property, click on the font name to
change the font and text size etc.
NOTE:
In Aero.msstyles, shell32.dll and shellstyle.dll some images are 32-bit BMP-files, and they need to stay
32-bit BMPs or the file will become corrupt (BMP is 8-bit per channel, so 24-bit for RGB. 32-bit BMP
adds Alpha channel for transparency).
When you extract and assign images directly in the system files with a resource hacker, always check
the bit-depth of the original image-file. If it is a 32-bit BMP, make sure when you alter and save it, it is
saved as 32-bit BMP, or the Alpha channel will be lost.
For instance, software like MS Paint and GIMP cannot do this. If you open and save a 32-bit BMP, they
will save it as a 24-bit BMP without Alpha channel.
Adobe Photoshop can do this, and Paint.NET can also do it IF you install this plugin :
http://www.mediafire.com/download/3a0tmh56q16gs6h/BMP32+Paint.NET+Filetype.rar
(just copy/paste the file into the main install directory of Paint.NET)
Only thing you have to do is change the filename to .BMPX and then open it in Paint.NET
When you Save it, it will be saved as 32-bit BMPX file, so youll need to change it back to .BMP
For the top (Command Module) :
1-Explorer & Shell > Explorer > CommandModule > <1> - edit the image here
2-Explorer & Shell > Explorer > CommandModule > <3> > <1> - Textcolor : Color
2-Explorer & Shell > Explorer > CommandModule > <4 > > <1> -Textcolor : Color
2-Explorer & Shell > Explorer > CommandModule > < 5> > <1> - Textcolor : Color
--------------------------------------------------------------------------------------
3-Explorer & Shell > Explorer > Items View > Items View > FillColor (main window)
4-Explorer & Shell > Explorer > Proper Tree > <2> - fillcolorhint : color (Left panel)
also the location to change the text in these areas is :
5- Fonts , colors & System Metrics > Fonts & System Metrics > Windowtext:color
This text changes in both areas when selected, the locations for selected are here:
ItemsView(Main Window)-Explorer & Shell > Explorer > ItemsView > ItemsView > TextColor : Color
TreeView(Left Panel)-Explorer & Shell >Explorer >Treeview > Treeitem > hot, selected etc>Textcolor:Color
Explorer Locations :
1-Toolbars , headers and rebar > toolbars and headers > toolbar > default> Textcolor :Color
(If you open up default you can change the text color for hot, pressed and so on)
2-Explorer and shell > explorer > menubar > background -edit the image
2-Toolbars, Headers and Rebar > Rebar > Rebar -edit the image
3-Address, Breadcrumbs & Search > Address > Address Band > Basic > Address Band > <1>
4-Address, Breadcrumbs & Search > Search > SearchBox > Basic > Normal > Active > <1>
5-buttons ,boxes & controls > Scrollbars & Trackers > Scrollbar > Thumb Button Vertical
6-buttons,boxes & controls >Scrollbars & Trackers >Scrollbar >lower track vertical and upper track vertical
7-buttons ,boxes & controls > Scrollbars & Trackers > Scrollbar > Arrow Button - (for the buttons)
(for the actual arrows ,click on Glyph image 1 in WSB image preview window)
8-Explorer & Shell > Explorer > PreviewPane > <5> >TextColor:Color
8-Explorer & Shell > Explorer > PreviewPane > <6> >TextColor:Color
8-Explorer & Shell > Explorer > PreviewPane > <7> > <1> >TextColor:Color
8-Explorer & Shell > Explorer > PreviewPane > <7> > <2> >TextColor:Color
8-Explorer & Shell > Explorer > PreviewPane > <8> >TextColor:Color
8-Explorer & Shell > Explorer > PreviewPane > <9> > <1> >TextColor:Color
8-Explorer & Shell > Explorer > PreviewPane > <9> > <2> >TextColor:Color
9-Explorer & Shell > Explorer > Preview Pane > 1 > <1> -- Edit the image
10-Explorer & Shell >Explorer >PreviewPane > <3> (this is the white border at the side of the scroll bar)
11-buttons ,boxes & controls > Scrollbars & Trackers > Scrollbar > GripperVertical
More Explorer Locations :
1-Explorer & shell > Explorer > Items view > listview > groupheader > <1> to <16> for the hovers
2-Fonts , Colors & System Metrics > Fonts & System Metrics > Windowtext:Color
3-Explorer & Shell > Explorer > Items View > Items View > SubHeader > Normal > TextColor : Color
4-Buttons ,Boxes & Controls > Progress bars > normal > Fill > <4>
5-Buttons ,Boxes & Controls > Progress bars > normal > transparentbar > <2>--edit this image
6-Explorer & Shell > Explorer >Items view > listview > groupheader line (for the line)
7-Explorer & Shell > Explorer >Items view >listview > groupheader > Heading1TextColor:Color (for the text)
8-Explorer & Shell > Explorer > Items View > List View > ExpandButton
8-Explorer & Shell > Explorer > Items View > List View > CollapseButton
9 and 10-Explorer & Shell > Explorer > Tree View > Tree Item > Hot to Hot Selected
11-Explorer & Shell > Explorer > TreeView > Glyph and Hot Glyph
More Explorer Items :
1-Address, Breadcrumbs & Search > Breadcrumb > Aero > Normal > Active & Inactive Crumbs > Textcolor:Color
2-Address, Breadcrumbs & Search > Search > Edit > SearchEdit > TextBox > Normal Text > TextColor:Color
3-Menubar hover :
Fonts, Color & System Metrics > Fonts & system Metrics > Highlight:Color
Uncheck this property to have a proper image instead.
Fonts, Colors & System Metrics > Fonts & System Metrics > FlatMenus:Bool (Aero or flat menuhover)
The image to edit for this is:
Toolbars, Headers and Rebar > Toolbars & Headers > Toolbar > Button
Command Module Hovers :
4-Explorer & Shell > Explorer > CommandModule > <3>
5-Explorer & Shell > Explorer > CommandModule > <4>
6-Explorer & Shell > Explorer > CommandModule > <5>
7-Explorer & Shell > Explorer > CommandModule > 10 > <1> -Textcolor : Color
8-Explorer & Shell > Explorer > CommandModule > <11> and <12> (background image)
9--Explorer & Shell > Explorer > CommandModule > <9> > <1> to <4> (for the textcolor)
10--Explorer & Shell > Explorer > CommandModule > <9> (for the image)
11-Explorer & Shell > Explorer > Itemsview > Listview > Listitem > hot to hot selected
Explorer Frames , arrows , SplitButtons + Explorer HeaderItem :
1 and 2 -Address bar arrows :
Address, Breadcrumb & Search > Breadcrumb > Aero > Normal > Inactive Crumbs > SplitButtonDropDown
Address, Breadcrumb & Search > Breadcrumb > Basic > Normal > Overflow Active > <1>
Address, Breadcrumb & Search > Breadcrumb > Aero > Max > Inactive Crumbs > SplitButtonDropDown
Address, Breadcrumb & Search > Breadcrumb > Basic > Normal > Active Crumbs > Button
Address, Breadcrumb & Search > Breadcrumb > Basic > Normal > Active Crumbs > SplitButton
Address, Breadcrumb & Search > Breadcrumb > Basic > Normal > Active Crumbs > SplitButtonDropDown
Address, Breadcrumb & Search > Breadcrumb > Basic > Normal > InActive Crumbs > SplitButtonDropDown
Address, Breadcrumb & Search > Breadcrumb > Basic > Max > InActive Crumbs > SplitButtonDropDown
Address, Breadcrumbs & Search > Address > Go Toolbar > Basic > Normal > Active > Button
Address, Breadcrumb & Search > Address > Go Toolbar > Basic > Normal > InActive > Button
3-Explorer & Shell > Explorer > Command Module > <6>
4-Toolbars , Headers & Rebar > Toolbars & Headers > Items View Header > headerDropDown
(select Glyph image DPI 96 in image preview window)
5-Toolbars , Headers & Rebar > Toolbars & Headers > Items View Header > headerDropDown
6-Toolbars , Headers & Rebar > Toolbars & Headers > Items View Header > HeaderItem
7-Toolbars , Headers & Rebar > Toolbars & Headers > Items View Header > HeaderItem > TextColor :Color
8-Toolbars , Headers & Rebar > Toolbars & Headers > Items View Header > HeaderSortArrow
9-Explorer & Shell > Explorer > Command Module > <10> > <1> > TextColor : Color
10-Windows & Caption Buttons > Aero > DWM Window > Frames > Normal > Bottom , Left , Right and Top
A few Explorer menus :
1-Toolbars , Headers & Rebar > Toolbars & Headers > List View Pop Up (Bottom) > TextColor:Color
2-Buttons ,Boxes & Controls > Boxes > Edit > Basic > Edit Text > Disabled > TextColor:Color
3-Toolbars , Headers & Rebar > Toolbars & Headers > List View Pop Up
3-Toolbars , Headers & Rebar > Toolbars & Headers > List View Pop Up ( Bottom) > Button
4-Explorer & Shell > Explorer > ListView > ListItem > Selected
5-Most Dropdown and Menu popup,s (Not All) can be found here :
Lists, menu,s & tabs > menu > popupbackground
Lists, menu,s & tabs > menu > popupborders
Lists, menu,s & tabs > menu > popupcheck
Lists, menu,s & tabs > menu > popupcheckbackground
Lists, menu,s & tabs > menu > popupgutter
Lists, menu,s & tabs > menu > popupitem
Lists, menu,s & tabs > menu > popupseparator
Lists, menu,s & tabs > menu > popupsubmenu
6-Buttons , Boxes & Controls > Scrollbars & Trackers > Trackbar > ThumbRight
7-Buttons , Boxes & Controls > Scrollbars & Trackers > Trackbar > TrackVertical
8-Toolbars , Headers & Rebar > Toolbars & Headers > ToolBar > Default > TextColor : Color
(If you open Default up you can change the textcolor for hot = mouse over -pressed etc).
9-Toolbars , Headers & Rebar > Toolbars & Headers > ToolBar > Default > FillColor : Color
Some of the Black Text in Explorer drop down menu,s remain unlocated.
Personalize Window :
Re: Complete Guide to Theme Building
1-Styles > ControlPanelStyle > Tasklink > TextColor : Color
1-Styles > ControlPanelStyle > Tasklink > hot , pressed etc (for the hovers and selected states)
2-Styles > ControlPanelStyle > NavigationpaneLabel > textcolor : color
3-(The black background) these are bitmap number 632 & 633 found in Shell32.dll in system32 folder
NOTE: 632 uses 32-bit BMP-file, so be SURE to keep it 32bit or youll have issues !
4-Styles > ControlPanelStyles > Title > TextColor : Color
5-Styles > ControlPanelStyles > BodyText > TextColor : Color
6-Explorer & Shell > Explorer > Listview > groupheader > heading1textcolor : color
6-Explorer & Shell > Explorer > listview > groupheader line (for the line)
7-Explorer & Shell > Explorer > ListView > List Item > Hot to hot selected
8-Explorer & Shell > Explorer > Itemsview > textcolor : color
9-Styles > ControlPanelStyles > ContentLink > TextColor
(open this section up for hot ,, pressed etc)
10-Fonts , Colors & System Metrics > Fonts & System Metrics > WindowText:Color
11-Fonts , Colors & System Metrics > Fonts & System Metrics > WindowColor:Color
12-Fonts , Colors & System Metrics > Fonts & System Metrics > GrayText:Color
13-Explorer & Shell > Explorer > Control Panel > ControlPanel > ContentPane > FillColor : Color
System Window :
1-Styles > ControlPanelStyle > Tasklink > TextColor : Color
Styles > ControlPanelStyle > Tasklink > hot , pressed etc (for the hovers and selected states)
2-Styles > ControlPanelStyles > Title > TextColor : Color
3-Styles > ControlPanelStyles > GroupText > TextColor : Color
4-Explorer & Shell > Explorer > Control Panel > ControlPanel > ContentPaneLine > FillColor : Color
5-Styles > ControlPanelStyles > BodyText : TextColor : Color
6-Styles > ControlPanelStyles > ContentLink > TextColor : Color
(open this section up for hot ,, pressed etc)
7-Explorer & Shell > Explorer > Control Panel > ControlPanel > ContentPane > FillColor : Color
8-Styles > ControlPanelStyle > NavigationpaneLabel > textcolor : color
9-(The black background) these are bitmap number 632 & 633 found in Shell32.dll in system32 folder
NOTE: 632 uses 32-bit BMP-file, so be SURE to keep it 32bit or youll have issues !
10-See here to change System Orb, OEM information, and Legitimate Logo. Thanks for these lads!
(http://forums.mydigitallife.info/threads/12713-Windows-7-Theme-amp-Resource-Mods -> Mods # 9, 10 and 13)
Control Panel / System Settings Window :
1-Styles > ControlPanelStyles > Title > TextColor : Color
2-Explorer & Shell > Explorer > CommandModule > <9> > <1> to <4> (for the textcolor)
3-Explorer & Shell > Explorer > CommandModule > <9> (for the image)
4-Explorer & Shell > Explorer > CommandModule > <8> (for the arrow image)
5-(Black Background) is Bitmap number 634 and 635 in Shell32.dll in System32 folder.
NOTE: 634 uses 32-bit BMP-file, so be SURE to keep it 32bit or youll have issues !
6-Styles > ControlPanelStyles > SectionTitleLink > TextColor : Color (open this section up for hot etc)
7-Styles > ControlPanelStyles > ContentLink > TextColor : Color (open this section up for hot etc)
8-Explorer & Shell > Explorer > Control Panel > ControlPanel > Content Pane > FillColor : Color
Control Panel Command Module :
1-Explorer & Shell > Explorer > Control Panel > Control Panel >Content Pane > FillColor
2-Styles > Control Panel Styles > Title > TextColor:Color
3-Explorer & Shell > Explorer > Control Panel > CommandModule > Unknown > Unknown > TextColor:Color
(The first one)
4-Explorer & Shell > Explorer > Control Panel > CommandModule > BackGround
5-Fonts , Colors & System Metrics > Fonts & System Metrics > WindowText:Color
6-Explorer & Shell > Explorer > Itemsview > ItemsView > SubHeader > Normal > TextColor:Color
7-Explorer & Shell > Explorer > Items View > Items View > FillColor
8-Explorer & Shell > Explorer > Preview Pane > 1 > <1> -- Edit the image
9-Explorer & Shell > Explorer > PreviewPane > <5> >TextColor:Color
9-Explorer & Shell > Explorer > PreviewPane > <6> > TextColor:Color
9-Explorer & Shell > Explorer > PreviewPane > <7> > <1> > TextColor:Color
9-Explorer & Shell > Explorer > PreviewPane > <7> > <2> > TextColor:Color
9-Explorer & Shell > Explorer > PreviewPane > <8> > TextColor:Color
9-Explorer & Shell > Explorer > PreviewPane > <9> > <1> > TextColor:Color
9-Explorer & Shell > Explorer > PreviewPane > <9> > <2> > TextColor:Color
Copy Window :
1-Styles > TaskDialogueStyles > ContentPane > TextColor : Color
2-For the black background see here:
Manual instructions:
http://www.askvg.com/how-to-change-animated-avi-background-color-in-windows-vista-progress-dialog-box/
Mod Tool by FIXIT :
http://virtualcustoms.net/showthread.php/29846-Tool-Updated-Copy-Delete-Animation-Modder-v0-6
3-Styles > TextStyle > BodyTitle > Font : Font (To change this Font)
4-Explorer & Shell > Shell > Taskdialog > Expandobutton > normal, hot etc --edit these 6 images for the arrow
5-Styles > TaskDialogueStyles > ExpandoText > TextColor : Color
6-Explorer & Shell > Shell > Taskdialog > SecondaryPanel - edit this image
7-Buttons ,Boxes & Controls > Buttons > Button > Pushbutton --edit this image for the button
8-Explorer & Shell > Shell > TaskDialog > PrimaryPanel > FillColor : Color
9-Buttons,Boxes,Controls> Progressbars > normal> fill --edit this image
10-Buttons,Boxes,Controls> Progressbars > normal> transparentbar --edit this image
Start Menu :
1-StartMenus > Panels > Aero > Top > ProgramsListSeparator
2-StartMenu > Panels > Aero > Top > Programs List
2-StartMenu > Panels > Aero > Top > Programs ListExtended
2-StartMenu > Panels > Aero > Top > NCShost
3-StartMenu > Panels > Aero > Top > openBox StartMenus > Panels > Aero > Top > openBoxExtended
4-StartMenu > Panels > Aero > Top > Places list StartMenu > Panels > Aero > Top > Places list extended
5-StartMenu > Panels > Aero > Top > PlacesListSeparator
6-StartMenu > Panels > Aero > Top > logoff>
6-StartMenu > Panels > Aero > Top > logoff extended
7-StartMenu > Panels > Aero > Top > More Programs
7-StartMenu > Panels > Aero > Top > More ProgramsExtended
8-StartMenu > Panels > Basic > MoreProgramsTab
9-Address, Breadcrumbs & Search > Search > SearchBox > Basic > Normal > Active > <1>
10-StartMenu > Panels > Basic > logoffSplitButtonLeft StartMenu > Panels > Basic > logoffSplitButtonLeftExtended
11-StartMenu > Panels > Basic > logoffSplitButtonRight StartMenu > Panels > Basic > logoffSplitButtonRightExtended
Start Menu 2 :
1-StartMenu > Panels > Basic > Listitem
2-StartMenu > Panels > Basic > JumplistListitemLeft
3-StartMenu > Panels > Basic > Programs List > TextColor: Color
3-StartMenu > Panels > Basic > Programs List > HotTracking : Color
3-StartMenu > Panels > Basic > Programs ListExtended > TextColor: Color
3-StartMenu > Panels > Basic > Programs ListExtended > HotTracking : Color
4-StartMenu > Panels > Basic > JumplistListitemSplitButtonRight
5-StartMenu > Panels > Basic > JumpListArrow
6-Bitmap Image 7013 in Explorer.exe
Or you can go to :
StartMenus > Panels > Basic > UserPane -edit this image
StartMenus > Panels > Basic > UserPane > UserPicture : Bool (uncheck to disable this image)
7-StartMenu > Panels > Basic > Places list > TextColor: Color
7-StartMenu > Panels > Basic > Places list > HotTracking : Color
7-StartMenu > Panels > Basic > Places list extended > TextColor: Color
7-StartMenu > Panels > Basic > Places list extended > HotTracking : Color
8-StartMenu > Panels > Basic > logoffSplitButtonRight - (Glyph Image DPI96 option in wsb preview window)
8-StartMenu > Panels > Basic > logoffSplitButtonRightExtended -(Glyph Image DPI96 option in wsb prev. window)
9-StartMenu > Panels > Basic > logoffSplitButtonLeft > TextColor: Color
9-StartMenu > Panels > Basic > logoffSplitButtonLeftExtended > TextColor: Color
10-StartMenu > Panels > Basic > MoreProgramsArrow
10-StartMenu > Panels > Basic > MoreProgramsArrowBack
Start Menu 3 :
1-StartMenu > Menus > Aero > PlaceList : ListView > GroupHeader > Heading1TextColor : Color
2-StartMenu > Menus > Aero > PlaceList : ListView > GroupHeaderLine
3-StartMenu > Panels > Basic > JumplistitemSplitButtonLeft
4-StartMenu > Panels > Basic > JumplistitemSplitButtonRight
5-StartMenu > Panels > Basic > Jumplistitem
6-StartMenu > Menus > Basic > ToolBar > Button
7-StartMenu > Menus > Basic > ToolBar > TextColor : Color
8-StartMenu > Menus > Basic > MenuBand > Separator
9-StartMenu > Menus > Basic > ToolBar
10-StartMenu > Panels > Basic > logoffSplitButtonRightExtended -(Glyph Image DPI96 option in wsb prev. window)
11-StartMenu > Panels > Basic > logoffSplitButtonRightExtended
12-StartMenu > Panels > Basic > logoffSplitButtonLeftExtended > TextColor: Color
13-StartMenu > Panels > Basic > logoffSplitButtonLeftExtended
14-StartMenu > Panels > Aero > Top > Places list extended
Start Menu All Programs Selected list :
1-StartMenu > Menus > Basic > Hover : TreeView > TreeItem > Hot
When selected becomes :
Explorer & Shell > Explorer > TreeView > TreeItem > HotSelected
2-Explorer & Shell > Explorer > TreeView > FillColor : Color
3-buttons ,boxes & controls > Scrollbars & Trackers > Scrollbar > Thumb Button Vertical
4-buttons ,boxes & controls > Scrollbars & Trackers > Scrollbar > lower track vertical and upper track vertical
5-buttons ,boxes & controls > Scrollbars & Trackers > Scrollbar > Arrow Button -(for the buttons)
(for the actual arrows ,click on Glyph image 1 in WSB image preview window)
6-StartMenus > Panels > Basic > PlacesListHover
This topic about the all programs selected list may also be of interest if you want to try transparency.
If you only want to change the text color just add the text color properties listed in this topic.
http://virtualcustoms.net/showthread.php/28388-Transparent-more-programs-list
StartMenu MoreResults Window :
1-Explorer & Shell > Explorer > Itemsview > listview > groupheader > heading1textcolor : color
2-Fonts , colors & System Metrics > Fonts & System Metrics > Windowtext:color (MouseOver)
2-Explorer & Shell > Explorer > ItemsView > ItemsView > TextColor : Color
3-StartMenu > Panels > Basic > MoreResults > TextColor : Color
4-StartMenus > Panels > Aero > Top > SearchView
5-StartMenus > Panels > Aero > Top > MoreResults
6-StartMenus > Panels > Aero > Top > OpenboxExtended
7-StartMenus > Panels > Aero > Top > LogoffExtended
8-Explorer & Shell > Explorer > Itemsview > Listview > Listitem > hot selected
9-Explorer & Shell > Explorer > Listview > Listitem > hot selected
10-Explorer & Shell > Explorer > Items view > listview > groupheader line
Task Manager :
1-Lists , Menus & Tabs > Tab > TopTabItem
2-Lists, Menus & Tabs > Tab > TopTabItemLeftEdge
3-Lists , Menus & Tabs > Tab > TopTabItemRightEdge
4-Lists, Menus & Tabs > Menu > Bar Background
5-Fonts , Colors & System Metrics > Fonts & System Metrics > BTNFACE : COLOR
6-Lists , Menus & Tabs > ListView > BorderColor : Color
7-Lists , Menus & Tabs > Tab > Pane
8-Fonts , Colors & System Metrics > Fonts & System Metrics > WINDOW : COLOR
9-Explorer & Shell > Explorer > ListView > ListItem > Hot
10-Toolbars, Headers & Rebar > Toolbars & Headers > Header > Header Item -(Left)
10-Toolbars, Headers & Rebar > Toolbars & Headers > Header - (Right area ,when full Screen)
11-Lists , Menus & Tabs > ListView > ColumnDetail
TaskManager 2 :
1-Lists , Menus & Tabs > Menu > BarItem > Textcolor : Color
2-Lists , Menus & Tabs > Menu > BarItem (The Hover Image)
3-Fonts , Colors & System Metrics > Fonts & System Metrics > WindowText :Color
4-buttons ,boxes & controls > Scrollbars & Trackers > Scrollbar > Thumb Button Horizontal
5-buttons ,boxes & controls > Scrollbars & Trackers > Scrollbar > Arrow Button -(for the buttons)
(for the actual arrows ,click on Glyph image 1 in WSB image preview window)
6-buttons ,boxes & controls > Scrollbars & Trackers > Scrollbar > lower track Horizontal and upper track Horizontal
7-Buttons , Boxes & Controls > Buttons > Button > CheckBox
8-Toolbars , Headers & Rebar > Toolbars & Headers > Status
9-Toolbars , Headers & Rebar > Toolbars & Headers > Status > Pane
10-Toolbars , Headers & Rebar > Toolbars & Headers > Status > Gripper
11-Fonts , Colors & System Metrics > Fonts & System Metrics > BTNTEXT : COLOR
12-Buttons , Boxes & Controls > Buttons > Spin > UpHorizontal and DownHorizontal
(click on Glyph image, DPI96 for the arrows)
Here is a link to a great app by Fixit to further customise Task Manager :
http://virtualcustoms.net/showthread.php/28822-Tool-Task-Manager-Modder-v0-7
TaskBar and StartMenu Properties Window :
1-Fonts , Colors & System Metrics > Fonts & System Metrics > BtnFace : Color
2-Lists, Menus & Tabs > Tab > TopTabItemLeftEdge
3-Lists, Menus & Tabs > Tab > TopTabItem
4-Lists , Menus & Tabs > Tab > Pane
5-Lists , Menus & Tabs > Tab > Body
6-Buttons , Boxes & Controls > Buttons > Button > GroupBox
7-Buttons , Boxes & Controls > Boxes > ComboBox > ReadOnly
8-Buttons , Boxes & Controls > Boxes > ComboBox > DropDownButtonRight
8-Buttons , Boxes & Controls > Boxes > ComboBox > DropDownButtonRight
(Select Glyph Image DPI 96 in WSB preview window for the arrow)
9-Fonts , Colors & System Metrics > Fonts & System Metrics > HotTracking : Color
10-Lists , Menus & Tabs > Tab > TopTabItemRightEdge
11-Buttons , Boxes & Controls > Buttons > Button > CheckBox
12-Buttons , Boxes & Controls > Buttons > Button > PushButton
Jump List :
1-StartMenu > Menu,s > Aero > PlaceList : ListView > GroupHeader > Heading1TextColor : Color
2-StartMenu > Menu,s > Aero > PlaceList : ListView > GroupHeaderLine
3-StartMenu > Panels > Aero > Top > JumplistUser
4-StartMenu > Panels > Basic > JumplistUser > TextColor : Color and Hottracking : Color
5-StartMenu > Panels > Basic > JumplistitemSplitButtonRight
6-StartMenu > Panels > Basic > JumplistitemSplitButtonLeft
7-StartMenu > Panels > Basic > Jumplistitem
8-StartMenu > Panels > Aero > Top > JumplistSystem
9-Windows & Caption Buttons > Aero > DWM Window > Frames > Normal > Bottom , Left , Right and Top
Standard Task Bar locations :
1-Start Orb are bitmaps 6801.bmp, 6805.bmp, and 6809.bmp in Explorer.exe
See here : http://forums.mydigitallife.info/threads/12713-Windows-7-Theme-amp-Resource-Mods (Mod #2)
2-Taskbar & SystemTray > Taskbar > Aero > Taskbar > <1> and <3> (for left and right)
3-Taskbar & SystemTray > Taskband > Basic > Taskband > GroupImage and GroupImageHot
4-Taskbar & SystemTray > Taskband > Basic > Taskband > TaskItemButton
5-Taskbar & SystemTray > Taskband > Aero > Taskband (smallicons) > Background bottom and Background top
5-Taskbar & SystemTray > Taskband > Aero >Taskband > Background bottom and Background top
6-Taskbar & System Tray > System Tray > Basic > Horizontal > Button
7-Taskbar & System Tray > System Tray > Basic > Toolbar > Button
8-Taskbar & System Tray > System Tray > Basic > Clock
8-Taskbar & System Tray > System Tray > Basic > Clock > TextColor : Color
9-Taskbar & SystemTray > Taskbar > Basic > Show DeskTop Button
Save as Window :
1-Fonts , Colors & System Metrics > Fonts & System Metrics > BtnFace : Color
2-Buttons , Boxes & Controls > Boxes > ComboBox > Border
3-Fonts , Colors & System Metrics > Fonts & System Metrics > Window :Color
3-Buttons , Boxes, & Controls > Boxes > Edit > Basic > Background -edit this image
4-Buttons , Boxes & Controls > Boxes > ComboBox > DropDownButtonRight
4-Buttons , Boxes & Controls > Boxes > ComboBox > DropDownButtonRight
(Select Glyph Image DPI 96 in WSB preview window for the arrow)
5-Buttons , Boxes & Controls > Boxes > ComboBox > ReadOnly
6-Toolbars, Headers & Rebar > Toolbars & Headers > Toolbar > TextColor
7-Fonts , Colors & System Metrics > Fonts & System Metrics > WindowText :Color
The combobox dropdown menu border can be found here :
Buttons , Boxes & Controls > Boxes > ListBox > Border(NoScroll)
Set NetWork Location :
1-Buttons , Boxes & Controls > Buttons > Navigation > BackButton and Forward Button
2-Fonts , Colors & System Metrics > Fonts & System Metrics > WindowText : Color
3-Explorer & Shell > Shell > AeroWizard > HeaderArea > FillColor : Color
4-Styles > AeroWizard > HeaderArea > TextColor : Color
5-Explorer & Shell > Shell > AeroWizard > ContentArea > FillColor : Color
6-Buttons , Boxes & Controls > Buttons > CommandLink
7-Lists , Menus & Tabs > Tab > AeroWizardBody > FillColor : Color
8-Explorer & Shell > Shell > AeroWizard > CommandArea
9-Fonts , Colors & System Metrics > Fonts & System Metrics > HotTracking : Color
10-Buttons , Boxes & Controls > Buttons > CommandLink > <1> to <6> > TextColor : Color
System Tray Customise Window :
1-Styles > FlyOutStyle > <4>
1-Styles > FlyOutStyle > <4> <2> >TextColor : Color
2-TaskBar & System Tray > System Tray > Basic > System Tray Icons Panel Flyout > <7>
3-TaskBar & System Tray > System Tray > Basic > System Tray Icons Panel Flyout > <6> - FillColor : Color
System Tray Action Center Window :
4-TaskBar & System Tray > System Tray > Basic > Tray Notify Flyout > Header > FillColor : Color (Mouse Over)
4-Explorer & Shell > Explorer > listview > listitem > hot
5-TaskBar & System Tray > System Tray > Basic > Tray Notify Flyout > Footer
6-TaskBar & System Tray > System Tray > Basic > System Tray Icons Panel Flyout > <5>
7-TaskBar & System Tray > System Tray > Basic > System Tray Icons Panel Flyout > <6> - FillColor : Color
8-Styles > FlyOutStyle > <4> and <4> > <2> >TextColor : Color
9-Styles > FlyOutStyle > <2> > TextColor : Color
System Tray Network Popup Window :
1-Fonts ,Colors & System metrics > Fonts & System metrics > Window:color
2-TaskBar & System Tray > System Tray > Basic > Tray Notify Flyout > Footer
3-Styles > FlyOutStyle > <2> > <2> > TextColor : Color
4-Styles > FlyOutStyle > <3> > TextColor : Color 5-Styles > FlyOutStyle > <4> > TextColor : Color
System Tray Volume Popup :
1-TaskBar & System Tray > System Tray > Basic > Tray Notify Flyout > Header > FillColor : Color
2-Styles > Button Style > GroupBox > BorderColorHint:Color
3-TaskBar & System Tray > System Tray > Basic > Tray Notify Flyout > Footer
4-Styles > FlyOutStyle > <4> and <4> > <2> >TextColor : Color
5-Buttons , Boxes & Controls > Scrollbars & Trackers > Trackbar > ThumbRight
6-Buttons , Boxes & Controls > Scrollbars & Trackers > Trackbar > TrackVertical
7-Fonts , colors & System Metrics > Fonts & System Metrics > Window : Color
For the upper part of the animation (normaly a grey color) of Volume popup :
Fonts , Colors & System metrics > Fonts & System metrics > BTNSHADOW : COLOR
System Tray Calender Popup :
1-TaskBar & System Tray > System Tray > Basic > System Tray Icons Panel Flyout > <6> - FillColor : Color
2-Explorer and Shell > Shell > Monthcal > <1>
3-Explorer and Shell > Shell > Monthcal > <4>
4-Explorer and Shell > Shell > Monthcal > <3>
5-TaskBar & System Tray > System Tray > Basic > Tray Notify Flyout > Footer
6-Styles > FlyOutStyle > <4> and <4> > <2> > TextColor : Color
7-Explorer and Shell > Shell > Monthcal > <5> > <1> to <5> (for the hovers)
8-Styles > Flyoutstyle > <2> > TextColor : Color (Additional clock and day text)
9-Fonts ,Colors & System metrics > Fonts & System metrics > Window:color and WindowText : Color
10-The clock and background are .png images in Timedate.cpl in the System32 folder
11-Explorer and Shell > Shell > Monthcal > <9> > <10> and <11> (For the arrows)
12-Explorer and Shell > Shell > Monthcal > <6> > TextColor : Color
12-Explorer and Shell > Shell > Monthcal > <6> > <1> to <4> TextColor : Color (for hovered, selected etc.)
13-Explorer and Shell > Shell > Monthcal > <8> > TextColor : Color
13-Explorer and Shell > Shell > Monthcal > <8> > <1> to <4> TextColor : Color (for hovered, selected etc.)
1-Taskbar&System Tray>Taskband >Aero>TaskbandExtendedUI>Horizontal>Thumbnails&Controls>BackgroundShadow
2-Taskbar & System Tray> Taskband> Aero> TaskbandExtendedUI> Horizontal> Thumbnails & Controls > Background
3-Taskbar & System Tray> Taskband> Aero> TaskbandExtendedUI> Horizontal> Thumbnails & Controls >CloseCaption
(GlyphImage DPI 96 for the cross)
4-Taskbar & System Tray > Taskband > Aero > TaskbandExtendedUI > Horizontal > Thumbnails & Controls > List Item
5-Taskbar & System Tray >Taskband >Aero >TaskbandExtendedUI >Horizontal >Thumbnails & Controls > Border
6-Taskbar&SystemTray>Taskband>Aero>TaskbandExtendedUI>Horizontal>Thumbnails&Controls>Title>TextColor:Color
A Browse Window :
(Mouse Pointers - Browse,most of the locations should be the same for other browse windows)
1-Fonts , Colors & System Metrics > Fonts & System Metrics > BTNTEXT : COLOR
2-Buttons , Boxes & Controls > Boxes > ComboBox > Border
3-Fonts , Colors & System Metrics > Fonts & System Metrics > Window : Color
4-Buttons , Boxes & Controls > Boxes > ComboBox > DropDownButtonLeft
4-Buttons , Boxes & Controls > Boxes > ComboBox > DropDownButtonRight
(Select Glyph Image DPI 96 in WSB preview window for the arrow)
5-ToolBars, Headers & Rebar > Toolbars & Headers > Toolbar > Button
6-ToolBars, Headers & Rebar > Toolbars & Headers > Toolbar > DropDownButton
6-ToolBars, Headers & Rebar > Toolbars & Headers > Toolbar > <7> (For the Arrow)
7-Windows & Caption Buttons > Aero > DWM Window > CloseButton > LoneButton ( Active and inactive)
8-Fonts , Colors & System Metrics > Fonts & System Metrics > Window : Color
9-Buttons , Boxes & Controls > Boxes > ComboBox > ReadOnly
10-Explorer & Shell > Explorer > PlacesBar > Button
11-Explorer & Shell > Explorer > PlacesBar
A Browse Window - 2 :
(Mouse Pointers - Browse, most of the locations should be the same for other browse windows)
1-ToolBars, Headers & Rebar > Toolbars & Headers > Header > HeaderItem
1-ToolBars, Headers & Rebar > Toolbars & Headers > Header > HeaderSortArrow
2-ToolBars > Headers & Rebar > Toolbars & Headers > Header > HeaderDropDown (Glyph Image DPI96 for the Arrow)
3-Lists , Menu,s & Tabs > ListView > GroupHeader > <2> to <16>
4-Lists , Menu,s & Tabs > ListView > ExpandButton and CollapseButton
5-Lists , Menu,s & Tabs > ListView > GroupHeaderLine
6-Explorer & Shell > Explorer > ListView > ListItem > Hot to HotSelected
7-Lists , Menu,s & Tabs > ListView > ColumnDetail
8-Buttons , Boxes & Controls > Boxes > ComboBox > ReadOnly
9-Fonts , Colors & System Metrics > Fonts & System Metrics > Window :Color
9-Buttons , Boxes, & Controls > Boxes > Edit > Basic > Background
9-Buttons , Boxes & Controls > Boxes > ComboBox > Border
10-Fonts , Colors & System Metrics > Fonts & System Metrics > WindowText : Color
11-Lists , Menu,s & Tabs > ListView > GroupHeader > HEADING1TEXTCOLOR : COLOR
Balloon (Safely Remove HardWare etc) :
1-Styles > TooltipStyle > Balloon > TextColor:Color
2-Styles > TooltipStyle > BalloonTitle > TextColor:Color
3-Explorer & Shell > Explorer > ToolTip > Balloon
4-Explorer & Shell > Explorer > ToolTip > Close
5-Explorer & Shell > Explorer > ToolTip > BalloonStem
6-Explorer & Shell > Explorer > ToolTip > <7>
ToolTip :
7-Styles > TooltipStyle > Standard > TextColor : Color
8-Explorer & Shell > Explorer > ToolTip > Standard
Drag and Drop :
9-Explorer & Shell > Shell > DragDrop > ImageBackGround
10-Explorer & Shell > Explorer > ToolTip > Standard
11 and 12- Explorer & Shell > Shell > DragDrop > "Copy" to "None"
You can change the images and TextColor : Color for the various states of Drag and Drop,open these parts up to
change the right hand side TextColor.
Right Click DeskTop Menu :
1-Lists, menu,s & tabs > menu > popupitem
2-Lists, menu,s & tabs > menu > popupitem > TextColor :Color
3-Lists, menu,s & tabs > menu > popupcheck
3-Lists, menu,s & tabs > menu > popupcheckbackground
4-Lists, menu,s & tabs > menu > popupsubmenu
5-Lists, menu,s & tabs > menu > popupbackground
6-Lists, menu,s & tabs > menu > popupgutter
7-Lists, menu,s & tabs > menu > popupborders
WSB Use Visual Style /Replace Image/Save Window :
NOTE : See the section on the Copy Window to change the buttons in this one,these popups are very similar.
1-Explorer & Shell > Shell > Task Dialog > Primary Panel > FillColor : Color
2-Explorer & Shell > Shell > Task Dialog > SecondaryPanel
3--Explorer & Shell > Shell > Task Dialog > FootNoteSeparator
4-Explorer & Shell > Shell > Task Dialog > FootNotePane > FillColor : Color
5-Styles > TaskDialogStyle > MainInstructionPane > TextColor : Color
6-Styles > TaskDialogStyle > ContentPane > TextColor : Color
7-Styles > TaskDialogStyle > ExpandoText > TextColor : Color
8-Styles > TaskDialogStyle > ExpandedFooterArea > TextColor : Color
Explorer Frames , Shadows ,Reflections , Buttons , Button and Text Glows :
1-Windows & Caption Buttons > Aero > DWM Window > Shadow > Normal > Bottom , Left , Right and Top
(The Shadow surrounding the window frames)
2-Windows & Caption Buttons > Aero > DWM Window > Frames > Normal > Bottom , Left , Right and Top
To change the size of the Window Frame borders :
Fonts , colors & System Metrics > Fonts & System Metrics > PaddedBorderWidth : Size
3-Windows & Caption Buttons > Aero > DWM Window > Reflections > Main, OverLay TopLeft and Overlay Sides
(This is the faint stripey image and white sides you see in the Window Frames and Taskbar)
4-Windows & Caption Buttons > Aero > DWM Window > Restore/Maximize Button ,Minimize/Help Button, Close Button
(All the CaptionButtons can be found in these areas)
5--Windows & Caption Buttons > Aero > DWM Window > Glows
(The glows for the Caption Buttons, TEXT is for the Caption Text)
Firefox :
1-Fonts , colors & System Metrics > Fonts & System Metrics > CaptionText : Color
1-Windows and Caption Buttons>Aero>Dwm Window>Frames> Normal> Top> MaxActive and inactive> textcolor:color
1-Windows & Caption Buttons > Aero > DWM Window > Glows > Text
2-Fonts , colors & System Metrics > Fonts & System Metrics > MenuText : Color
2-Lists, menu,s & tabs > menu > popupitem > Hot > TextColor :Color
2-Toolbars, Headers & Rebar > Toolbars & Headers > ToolBar >> Button (Hover Button )
2-Lists, Menus & Tabs > Menu > BarItem (Hover Button)
For the inactive window textcolor :
Fonts , Colors & System Metrics > Fonts & System Metrics > BtnShadow : Color
(Due to the ammount of areas this property effects theres not alot you can do with it)
3-Buttons , Boxes & Controls > Boxes > Edit > Basic > EditBorder(NoScroll)
Depending on how your image is edited this can some times be :
Fonts , colors & System Metrics > Fonts & System Metrics > Window : Color
4-Toolbars, Headers & Rebar > Rebar > Rebar
5-Fonts , colors & System Metrics > Colors > EdgeHighLightColor : Color
5-Fonts , colors & System Metrics > Colors > EdgeShadowColor : Color
6-Toolbars, Headers & Rebar > Rebar > browserTabBar
7-Fonts , colors & System Metrics > Fonts & System Metrics > btnface : Color (Active Tab)
8-Toolbars, Headers & Rebar > Rebar > browserTabBar (Inactive Tab)
9-Fonts , colors & System Metrics > Fonts & System Metrics > WindowText : Color
The page load and download progress bar color can be found here :
Buttons , Boxes & Controls > Progress bars > Normal > Chunk
Internet Explorer 1 :
1-Address, Breadcrumbs & Search > Address > Address Band > Basic > Address Band > <1>
2-Address, Breadcrumb & Search > Address > Go Toolbar > Basic > Normal > Active > Button
2-Address, Breadcrumb & Search > Address > Go Toolbar > Basic > Normal > InActive > Button
3-Address, Breadcrumbs & Search > Search > SearchBox > Basic > Normal > Active > <1>
4-Address, Breadcrumbs & Search > Search > Button ToolBar > Basic > SplitButton (left)
5-Address, Breadcrumbs & Search > Search > Button ToolBar > Aero > SplitButtonDropdown (right)
6-Toolbars, Headers and Rebar > Toolbars & Headers > Toolbar > DropDownButton
7-Toolbars, Headers and Rebar > Toolbars & Headers > Toolbar > SplitButton
7-Toolbars, Headers and Rebar > Toolbars & Headers > Toolbar > SplitButtonDropDown
(Glyph Image, DPI 96 for the arrow)
8-Toolbars, Headers and Rebar > Toolbars & Headers > Status
9-Toolbars, Headers and Rebar > Toolbars & Headers > Status > Pane
10-Toolbars, Headers and Rebar > Toolbars & Headers > Toolbar > Button
11-Toolbars, Headers and Rebar > Rebar > Rebar > Chevron
(Glyph Image , DPI 96 for the arrow)
Look at this post by MR GRiM to mod internet explorer toolbars :
http://virtualcustoms.net/showthread.php/28864-Concept-IE8-mod
Internet Explorer -2- TextColors :
1-Fonts , Colors & System Metrics > Fonts & System Metrics >CaptionText : Color
1-Windows and Caption Buttons> Aero> Dwm Window> Frames> Normal> Top>MaxActive and inactive> textcolor:color
2-Fonts , Colors & System Metrics > Fonts & System Metrics > DKShadow3D:Color (Mouse over)
3-Address , Breadcrumb & Search > Address > Edit > Aero > Normal > Active > Textcolor : Color
3-Address , Breadcrumb & Search > Address > Edit > Aero > Normal > Inactive > Textcolor : Color
3-Address , Breadcrumb & Search > Address > Edit > Aero > Max > Active > Textcolor : Color
3-Address , Breadcrumb & Search > Address > Edit > Aero > Max > Inactive > Textcolor : Color
When you type and black part of default :
Fonts , Colors & System Metrics > Fonts & System Metrics > Windowtext : color
4-Fonts , Colors & System Metrics > Fonts & System Metrics > MenuText: Color
4-Fonts , Colors & System Metrics > Fonts & System Metrics > HighLight Text : Color
4-Fonts , Colors & System Metrics > Fonts & System Metrics > HighLight : Color
For the inactive window textcolor :
Fonts , Colors & System Metrics > Fonts & System Metrics > BtnShadow : Color
(Due to the ammount of areas this property effects there,s not alot you can do with it)
5-Vista Legacy > Address,Breadcrumb & Search >Search >Edit >Aero >Normal > Active and Inactive > TextColor:Color
5-Vista Legacy > Address , Breadcrumb & Search > Search > Edit > Aero > Max > Active and Inactive > TextColor:Color
6-Fonts , Colors & System Metrics > Fonts & System Metrics > BtnText : Color
7-Toolbars,Headers and Rebar > Toolbars & Headers > Toolbar > TextColor : Color
7-Toolbars,Headers and Rebar > Toolbars & Headers > Toolbar > Default > Hot > TextColor:Color (for the mouseover)
Margins :
ContentMargins :
ContentMargins are seen throughout the .msstyle, some you can adjust some you cant.
In the ones that you can use they control the position of icons, buttons and other content.
An example of content margins moving icons to the right in a bottom position taskbar can be done
by navigating to :
Taskbar & SystemTray > Taskband > Basic > Taskband > BackGroundBottom > ContentMargins : Margins
Now set the first number to 50 and test, this should move your taskbar icons 50 pixels to the right
(0=all the way to the left).
This is just a basic guide, please dont ask which content margins you can use, people find new ones from time
to time. Ive found that most of the ones in the StartMenu work but its a matter of trial and error.
SizingMargins :
SizingMargins- 7, 7, 7, 7 = Left, Right , Top , Bottom
These margins control how an image stretches (SizingType : Enum - Stretch)
If for example you have a task band image that is 200 Pixels long by 40 Pixels high the margins above mean that
the "first 7 pixels in" at the left,right,top and bottom of the image will remain static, anything inside these
margins will stretch.
In the image below, the red area is a 5 pixel border, so -SizingMargins- 7, 7, 7, 7 should hold the red area in its
original form and stop it distorting when the image stretches horizontally or vertically, only the blue area in the
middle will stretch.
There can be alot of trial and error involved when setting sizingmargins this is only a basic guide,some areas
react differently to others when setting sizingmargins, but most of the time you have to set them if you are
replacing the original theme image for a larger more detailed image.
NOTE : Your sizingmargins should not exceed the dimensions of the image you are using, this will cause the
image not to show in most cases.
If you click the where it says stretch at "SizingType : Enum - Stretch " you will get a dropdown with the options :
TrueSize-Stretch or Tile .
If you choose truesize the image you use will remain its original dimensions, this method should only be used if
the image doesn,t need to stretch to fill an area,you should also consider that certain images are used in several
areas, sometimes they may have to stretch others they may remain static.
The tile option does as its name suggests: it will tile an area with a truesize image.
The best way to learn how to use sizingmargins is to see how they have been set in a theme you like, if you have
a theme and you like the way an image has been edited, compare its dimensions and sizingmargins to the
standard aero theme.
How to add a property :
For an example I will add a textcolor property to the Window Tabs :
1 -Navigate to: Lists, Menus & Tabs > Tab (click tab)
2 -Press the add property button
3 -From the left dropdown under "Type" in the new property window select color
4 -From the right dropdown under "Property" in the new property window select TextColor
Now press ok. The new Textcolor:Color property should now be in the vsb property window.
5 -Pressing on the color will bring up a color chart. Choose the color for your text.
6 -Now press the test button in the vsb toolbar to see the result
NOTE: When testing this sort of thing, always choose a color that will stand out on the area you want to change.
No point doing black on black etc.
YOU ARE NOT GUARANTEED TO GET A POSITIVE RESULT, NOT EVERY TEXTCOLOR, FONT, BACKGROUND ETC CAN
BE CHANGED BY ADDING PROPERTIES
There isnt a tutorial for which properties you can add to change things.
I used Textcolor : Color because it is a handy one to know, as you will see in the dropdown list there are many
others. Adding properties is what the more advanced themers have spent alot of time on .You just have to
experiment, some times you get a result some you dont.
This can be quite time consuming and involves alot of testing. It just depends on how far you want to go.
Good luck with this one, let us know if you have any "good finds".
Desktop / Links Taskbar Toolbar Popup Menu :
1-Vista Legacy > Taskbar & Tray Notify > Taskbar > Aero > Rebar > TextColor : Color
2-Vista Legacy > Taskbar & Tray Notify > Taskbar > Basic > Rebar > Chevron (Glyph Image DPI96 for the arrow)
3-Explorer & Shell > Explorer > Menu > Toolbar > <default>
4-Explorer & Shell > Explorer > Menu > Toolbar > Button
5-Fonts, Colors & System Metrics > Fonts & System Metrics > BTNSHADOW: COLOR
6-Fonts, Colors & System Metrics > Fonts & System Metrics > MENUTEXT : COLOR
6-Fonts, Colors & System Metrics > Fonts & System Metrics > HighlightTEXT : COLOR
7-Explorer & Shell > Explorer > Menu > Toolbar > TextColor : Color
Caption Bar Context Menu :
1-Lists, Menus & Tabs > Menu > SystemRestore
2-Lists, Menus & Tabs > Menu > SystemMinimize
3-Lists, Menus & Tabs > Menu > SystemMaximize
4-Lists, Menus & Tabs > Menu > SystemClose
MDIButtons (located in basic, these show in both Aero and Basic mode) :
1-Windows and Caption Buttons > Basic > MDIMinButton
2-Windows and Caption Buttons > Basic > MDIRestoreButton
3-Windows and Caption Buttons > Basic > MDICloseButton
Min Caption BackGround (also shows in both Aero and Basic mode) :
1-Windows and Caption Buttons > Basic > MinCaption
Inactive Caption Gradient :
1-Fonts, Colors & System Metrics > Fonts & System Metrics > inactivecaption : color
Nvidea Control Panel :
1-Fonts, Colors & System Metrics > Fonts & System Metrics > btnface : color
2-Toolbars, Headers and Rebar > Toolbars & Headers > Toolbar > fillcolor : color
3-Fonts, Colors & System Metrics > Fonts & System Metrics > activecaption : color
4-Fonts, Colors & System Metrics > Fonts & System Metrics > gradientactivecaption : color
5-Fonts, Colors & System Metrics > Fonts & System Metrics > window:color
6-Buttons, Boxes & Controls > Scroll Bars & Trackers > TrackBar > Tics
7-Lists, Menus & Tabs > TreeView > Glyph > 96DPI
8-Lists, Menus & Tabs > TreeView > bordercolor :color
Date Picker :
1-Explorer & Shell > Shell > DatePicker > DateText > Normal > Textcolor : color
2-Fonts, Colors & System Metrics > Fonts & System Metrics > Windowtext : Color
3-Explorer & Shell > Shell > PreviewPaneControl > Documents:Edit > EditText > Textcolor : color
3-Explorer & Shell > Shell > PreviewPaneControl > Music:Edit > EditText > Textcolor : color
3-Explorer & Shell > Shell > PreviewPaneControl > Photo:Edit > EditText > Textcolor : color
3-Explorer & Shell > Shell > PreviewPaneControl > Photo:Edit > EditText > Textcolor : color
4-Explorer & Shell > Shell > PreviewPaneControl > Generic:Edit > EditBorder(NoScroll)
5-Explorer & Shell > Shell > DatePicker > DateBorder
6-Explorer & Shell > Shell > DatePicker > ShowCalendarButtonRight (glyph image 96dpi)
7-Explorer & Shell > Shell > DatePicker > ShowCalendarButtonRight
8-Explorer & Shell > Shell > MonthCal > <2> (calender border)
Droplist :
1-Lists, Menus & Tabs > DropList > DropListControl
2-Lists, Menus & Tabs > DropList > DropListControl (glyph dpi 96)
(Only shows in max windows with large view details pane)
Show more details text and its hover :
(Appears in bottom left of explorer details pane when you "mass select" 16 or more items)
Explorer & Shell > Explorer > PreviewPane > <2>
Styles > FlyoutStyle > <3> > <3> > Textcolor : color
Search and Try Harder Vertical (In List View ) :
1-Explorer & Shell > Explorer > Items View > ItemsView > SearchQueryOutline > Initial
1-Explorer & Shell > Explorer > Items View > ItemsView > SearchQueryOutline > Transistioned
2-Address, Breadcrumb & Search > Search > TryHarder > <2>
3-Address, Breadcrumb & Search > Search > TryHarder > <1> > <2> > textcolor:color
4-Address, Breadcrumb & Search > Search > TryHarder > textcolor :color
5-Toolbars, Headers and Rebar > Rebar > Communications - textcolor:color
(Thanks to 3AM for this obscure location)
6-Explorer & Shell > Explorer > InfoBar > <1>
Search and Try Harder (other views) :
1-Buttons, Boxes & Controls > Progress Bars > Normal > Fill
2-Buttons, Boxes & Controls > Progress Bars > Normal > TransparentBar 3-Explorer & Shell > Explorer > InfoBar > <1>
4-Explorer & Shell > Explorer > Tooltip > Close
5-Address, Breadcrumb & Search > Search > TryHarder > Textcolor:color
6-Address, Breadcrumb & Search > Search > TryHarder- (the image)
7-Address, Breadcrumb & Search > Search > TryHarder > <1> > <2> > textcolor:color
Customise Start Menu :
1-Fonts, Colors & System Metrics > Fonts & System Metrics > windowtext : color
2-Lists, Menus & Tabs > TreeView > bordercolor : color
3-Lists, Menus & Tabs > TreeView > fillcolor : color
4-Buttons, Boxes & Controls > Buttons > Spin > Up Buttons, Boxes & Controls > Buttons > Spin > Down
(glyph image ,DPI96 for the arrows)
5-Buttons, Boxes & Controls > Boxes > Edit > Basic > bordercolor : color
6-Buttons, Boxes & Controls > Boxes > Edit > Basic > EditBorder(NoScroll)
7-Fonts, Colors & System Metrics > Fonts & System Metrics > btnface : color
8-Buttons, Boxes & Controls > Buttons > Button > GroupBox
9-Buttons, Boxes & Controls > Buttons > Button > CheckBox
10-Buttons, Boxes & Controls > Buttons > Button > RadioButton
Libraries - docs ,music etc properties window :
1-Lists, Menus & Tabs > Tab > TopTabItemLeftEdge
2-Fonts, Colors & System Metrics > Fonts & System Metrics > btnface : color
3-Lists, Menus & Tabs > Tab > PANE
4-Lists, Menus & Tabs > Tab > Body
5-Fonts, Colors & System Metrics > Fonts & System Metrics > btnshadow : color
6-Fonts, Colors & System Metrics > Fonts & System Metrics > WINDOW:COLOR
7-Lists, Menus & Tabs > ListView > ColumnDetail
8-Fonts, Colors & System Metrics > Fonts & System Metrics > BTNSHADOW:COLOR
8-Fonts, Colors & System Metrics > Fonts & System Metrics > BTNHIGHLIGHT:COLOR
9-Toolbars, Headers and Rebar > Toolbars & Headers > Header > HeaderDropDownFilter
(Glyphimage, DPI96)
Personalise WindowColor "Window" :
1-Buttons, Boxes & Controls > Scroll Bars & Trackers > TrackBar > Track
2-Buttons, Boxes & Controls > Scroll Bars & Trackers > TrackBar > Thumb
3-Explorer & Shell > Shell > TaskDialog > ExpandoButton > Normal to expanded pressed
4-Explorer & Shell > Explorer > Control Panel > ControlPanel > LargeCommandArea
Communications Bar :
1-Toolbars, Headers and Rebar > Rebar > Communications > Background
2-Toolbars, Headers and Rebar > Toolbars & Headers > Alternate > <default> > Textcolor : Color
Explorer Text Includes and Arrange By :
The textcolor for "includes" ( and many similar places) is located in the shellstyle at:
<if class="location_includes">
The textcolor for "arrange by" is located in the shellstyle at:
<if id="atom(TopViewPrefix)">
You might also like
- Makegrid JSXDocument2 pagesMakegrid JSXYasser SebtiNo ratings yet
- Tutorial VSB Vista STyle Builder - Complete Guide To Theme Building PDFDocument55 pagesTutorial VSB Vista STyle Builder - Complete Guide To Theme Building PDFchitra71% (17)
- Manual Windows Style BuilderDocument7 pagesManual Windows Style BuilderEdison Villa50% (2)
- Creating Form Buttons and ActionsDocument64 pagesCreating Form Buttons and ActionsJason HallNo ratings yet
- WT Lab ManualDocument62 pagesWT Lab ManualSgsksbskxvxkNo ratings yet
- Unit 2 HTMLDocument48 pagesUnit 2 HTMLAshish BhoyeNo ratings yet
- WD PPT HTML Unit-2Document38 pagesWD PPT HTML Unit-2kb181203No ratings yet
- ReadmeDocument4 pagesReadmeAndonNo ratings yet
- BODY Tag: - : HTML Common TagsDocument15 pagesBODY Tag: - : HTML Common TagsmramusworldNo ratings yet
- Netsh Interface Ip Reset Nbtstat - N Nslookup: Irqx 4096Document6 pagesNetsh Interface Ip Reset Nbtstat - N Nslookup: Irqx 4096Krishna GNo ratings yet
- HTML Form Controls: ActionDocument20 pagesHTML Form Controls: ActionManish Singh SuryavanshiNo ratings yet
- Visual Basic Lab Manual PDFDocument25 pagesVisual Basic Lab Manual PDFirfanahmed.dba@gmail.com100% (1)
- ZEDITDocument46 pagesZEDITKui MangusNo ratings yet
- First Button : For Type Name IdDocument9 pagesFirst Button : For Type Name IdNishkarsh SrivastavaNo ratings yet
- OP-X PRO-3 Start Basics GuideDocument22 pagesOP-X PRO-3 Start Basics Guidejomar HilarioNo ratings yet
- HTML Form Controls: ActionDocument21 pagesHTML Form Controls: ActionManish Singh SuryavanshiNo ratings yet
- Ghost Commander - How To UseDocument30 pagesGhost Commander - How To UseTrEoNo ratings yet
- Classic ShellDocument3 pagesClassic Shellyard.pro.991No ratings yet
- Experiment BCA 1stDocument13 pagesExperiment BCA 1stsushantjaguri641No ratings yet
- Protein Structure ExplorationDocument22 pagesProtein Structure Explorationsuveer698No ratings yet
- HTMLDocument7 pagesHTMLGhanshyam SharmaNo ratings yet
- KARMA Kronos Help 2.2.11Document378 pagesKARMA Kronos Help 2.2.11Dan FlaniganNo ratings yet
- HTMLDocument10 pagesHTMLpraveshcode1No ratings yet
- Web TechDocument79 pagesWeb TechHemant Kumar AhirwarNo ratings yet
- Accordion Me Nuv 3Document8 pagesAccordion Me Nuv 3George HabarnamNo ratings yet
- Hibernate Option For PCDocument6 pagesHibernate Option For PCArul Patchi Prasath SNo ratings yet
- Le12 PDFDocument216 pagesLe12 PDFNicolas Prieto MedinaNo ratings yet
- KARMA_M3_Help_2.2.11Document384 pagesKARMA_M3_Help_2.2.11killerpermNo ratings yet
- 1and2 Unit NotesDocument44 pages1and2 Unit NotesSahilaKhanNo ratings yet
- Hacking Windows XP Registry by SAM2Document31 pagesHacking Windows XP Registry by SAM2radiokiller0% (1)
- Tips and Tricks For U R Pc'sDocument21 pagesTips and Tricks For U R Pc'sVinod KumarNo ratings yet
- Ch15 Schmidt FINALDocument28 pagesCh15 Schmidt FINALJohn ErbynnNo ratings yet
- Update To Creo Parametric 3Document439 pagesUpdate To Creo Parametric 3Priya VeluNo ratings yet
- Master Tutorial For Creating Own ThemeDocument15 pagesMaster Tutorial For Creating Own ThemeJon HuttyNo ratings yet
- Programming The Web:: HTML BasicsDocument43 pagesProgramming The Web:: HTML BasicsreshmacasestudyNo ratings yet
- Keyhole Modeling Language - : Mr. Thomas Cooper Outdoor Technology The Walker SchoolDocument46 pagesKeyhole Modeling Language - : Mr. Thomas Cooper Outdoor Technology The Walker SchoolSantaNo ratings yet
- Your First Microstation Session: Tutorial PrerequisitesDocument24 pagesYour First Microstation Session: Tutorial PrerequisitessunilrauloNo ratings yet
- Hyper Text Mark Up LanguageDocument16 pagesHyper Text Mark Up LanguageSaurabh KumarNo ratings yet
- Ict LabDocument30 pagesIct LabTasmia TishaNo ratings yet
- Foxpro Tutorial CDocument10 pagesFoxpro Tutorial CRovel PolicarpioNo ratings yet
- Storyline 2 Player ColorsDocument4 pagesStoryline 2 Player ColorsWendy PermanaNo ratings yet
- Windows 8 Lesson 21-37Document72 pagesWindows 8 Lesson 21-37deswal2020No ratings yet
- Meet Android StudioDocument9 pagesMeet Android StudioEsrom TsegayeNo ratings yet
- 1) Disabling Display of Drives in My Computer:: 2) Pop A Banner Each Time Windows BootsDocument8 pages1) Disabling Display of Drives in My Computer:: 2) Pop A Banner Each Time Windows Bootsoo7return4uNo ratings yet
- HTML NotesDocument30 pagesHTML NotesSudheer Reddy PothuraiNo ratings yet
- What Is HTMLDocument39 pagesWhat Is HTMLRamesh RanaNo ratings yet
- List of Files To Be Hacked Using Resource HackerDocument2 pagesList of Files To Be Hacked Using Resource HackerPawan KumarNo ratings yet
- HTML BasicsDocument35 pagesHTML Basicsjohnhaile23No ratings yet
- Web Technology LabDocument36 pagesWeb Technology LabSreeprada VNo ratings yet
- DoszipDocument9 pagesDoszipAlonso ArroyaveNo ratings yet
- Advanced Tutorial: Release 2001Document22 pagesAdvanced Tutorial: Release 2001Sunny KumarNo ratings yet
- Forgotten Ubuntu Password - Reset Within MinutesDocument35 pagesForgotten Ubuntu Password - Reset Within MinutesErsath AhamedNo ratings yet
- Oracle FormsDocument49 pagesOracle FormsashibekNo ratings yet
- Topic-1 (Advanced Web Designing)Document29 pagesTopic-1 (Advanced Web Designing)Bhavesh RoxxNo ratings yet
- Windows XP PresentationDocument49 pagesWindows XP PresentationBasitAli50% (2)
- Win SKDocument8 pagesWin SKDipan SahooNo ratings yet
- Hide, Show, Add, Remove Specified Control Panel Applets in WindowsDocument11 pagesHide, Show, Add, Remove Specified Control Panel Applets in WindowsalbertotecaNo ratings yet
- Tag Name Code Example Browser View: (Tip) Visit Our Site (Tip)Document13 pagesTag Name Code Example Browser View: (Tip) Visit Our Site (Tip)Aman TomarNo ratings yet
- Unit II Part 1-1Document21 pagesUnit II Part 1-1taufeekansari12032003No ratings yet
- Word Processor - 1Document19 pagesWord Processor - 1DUNCANNo ratings yet
- Tutorial Delphi 7Document29 pagesTutorial Delphi 7Addictisdead LosersNo ratings yet
- IT Application Tools in Business ExcelDocument43 pagesIT Application Tools in Business ExcelJajajaNo ratings yet
- WASH Plan Guideline-Nepali-March 2020-Final-29-03-2020Document74 pagesWASH Plan Guideline-Nepali-March 2020-Final-29-03-2020moushamacharya5No ratings yet
- Basic Shortcut KeysDocument4 pagesBasic Shortcut KeysmalawsatejNo ratings yet
- Android Notes: CNC Web WorldDocument6 pagesAndroid Notes: CNC Web WorldshubhNo ratings yet
- S60 UI Style Guide v1 2 enDocument98 pagesS60 UI Style Guide v1 2 enAhmed Khalid KadhimNo ratings yet
- First Periodical Test On Computer 3Document5 pagesFirst Periodical Test On Computer 3ArianneNo ratings yet
- Microsoft Visual Basic 6 (Advance ActiveX Control)Document20 pagesMicrosoft Visual Basic 6 (Advance ActiveX Control)Abdul Majeed KhanNo ratings yet
- Vista NotesDocument41 pagesVista Notesdadal xinNo ratings yet
- Intended Learning Outcomes (ILO's) : The Excel InterfaceDocument58 pagesIntended Learning Outcomes (ILO's) : The Excel InterfaceMon RamNo ratings yet
- In This Exercise, You Will Learn How ToDocument9 pagesIn This Exercise, You Will Learn How ToAnonymous S47bpjNo ratings yet
- WYSIWYG R47 Quick Start GuideDocument136 pagesWYSIWYG R47 Quick Start GuideNacho DiazNo ratings yet
- 3.1 Python Tkinter ProgramsDocument111 pages3.1 Python Tkinter ProgramsVõ Phan Anh QuânNo ratings yet
- Adding A HyperLink To A Powerpoint Presentation PDFDocument9 pagesAdding A HyperLink To A Powerpoint Presentation PDFBurdeos Dela Peña IsraelNo ratings yet
- InterfacesDocument9 pagesInterfacesKOMERTDFDFNo ratings yet
- Cascade Presets Installation InstructionsDocument2 pagesCascade Presets Installation InstructionsLeo GalacticoNo ratings yet
- 15 Ways To Speed Up Windows 7Document6 pages15 Ways To Speed Up Windows 7Ma LeslynneNo ratings yet
- ETAP Workshop Notes Creating New Project File & One Line DiagramDocument7 pagesETAP Workshop Notes Creating New Project File & One Line DiagramHamza ZianeNo ratings yet
- Quiz 1Document2 pagesQuiz 1Jelo BioNo ratings yet
- ShipManager Installation Guide - 5333354Document7 pagesShipManager Installation Guide - 5333354aloordominicNo ratings yet
- XYplorer 14.80Document620 pagesXYplorer 14.80alxfromplanetxNo ratings yet
- GUI Operating System - An Introduction - Session1Document13 pagesGUI Operating System - An Introduction - Session1praneethNo ratings yet
- MS Word Basics Icd 10Document8 pagesMS Word Basics Icd 10Neha RaoNo ratings yet
- Comandos para EtabsDocument5 pagesComandos para EtabsAugus Vel FernandezNo ratings yet
- REAPER Quick StartDocument3 pagesREAPER Quick Startabap2814100% (1)
- Sunsystems 6.4.x Sssysbolh En-UsDocument43 pagesSunsystems 6.4.x Sssysbolh En-Usmilly khisaNo ratings yet
- Catia Getting StartedDocument26 pagesCatia Getting StartedHarsh100% (6)
- Synaptics VFS7552 WBF Touch Fingerprint Driver For Win 10 - HP®Document8 pagesSynaptics VFS7552 WBF Touch Fingerprint Driver For Win 10 - HP®Melvin MagbanuaNo ratings yet