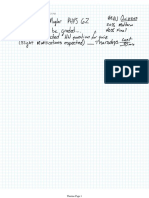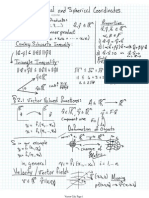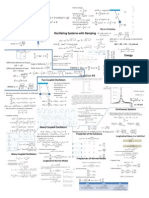Professional Documents
Culture Documents
Essential Latex
Essential Latex
Uploaded by
Sam HigginbothamCopyright:
Available Formats
You might also like
- The Subtle Art of Not Giving a F*ck: A Counterintuitive Approach to Living a Good LifeFrom EverandThe Subtle Art of Not Giving a F*ck: A Counterintuitive Approach to Living a Good LifeRating: 4 out of 5 stars4/5 (5823)
- The Gifts of Imperfection: Let Go of Who You Think You're Supposed to Be and Embrace Who You AreFrom EverandThe Gifts of Imperfection: Let Go of Who You Think You're Supposed to Be and Embrace Who You AreRating: 4 out of 5 stars4/5 (1093)
- Never Split the Difference: Negotiating As If Your Life Depended On ItFrom EverandNever Split the Difference: Negotiating As If Your Life Depended On ItRating: 4.5 out of 5 stars4.5/5 (852)
- Grit: The Power of Passion and PerseveranceFrom EverandGrit: The Power of Passion and PerseveranceRating: 4 out of 5 stars4/5 (590)
- Hidden Figures: The American Dream and the Untold Story of the Black Women Mathematicians Who Helped Win the Space RaceFrom EverandHidden Figures: The American Dream and the Untold Story of the Black Women Mathematicians Who Helped Win the Space RaceRating: 4 out of 5 stars4/5 (898)
- Shoe Dog: A Memoir by the Creator of NikeFrom EverandShoe Dog: A Memoir by the Creator of NikeRating: 4.5 out of 5 stars4.5/5 (540)
- The Hard Thing About Hard Things: Building a Business When There Are No Easy AnswersFrom EverandThe Hard Thing About Hard Things: Building a Business When There Are No Easy AnswersRating: 4.5 out of 5 stars4.5/5 (349)
- Elon Musk: Tesla, SpaceX, and the Quest for a Fantastic FutureFrom EverandElon Musk: Tesla, SpaceX, and the Quest for a Fantastic FutureRating: 4.5 out of 5 stars4.5/5 (474)
- Her Body and Other Parties: StoriesFrom EverandHer Body and Other Parties: StoriesRating: 4 out of 5 stars4/5 (823)
- The Sympathizer: A Novel (Pulitzer Prize for Fiction)From EverandThe Sympathizer: A Novel (Pulitzer Prize for Fiction)Rating: 4.5 out of 5 stars4.5/5 (122)
- The Emperor of All Maladies: A Biography of CancerFrom EverandThe Emperor of All Maladies: A Biography of CancerRating: 4.5 out of 5 stars4.5/5 (271)
- The Little Book of Hygge: Danish Secrets to Happy LivingFrom EverandThe Little Book of Hygge: Danish Secrets to Happy LivingRating: 3.5 out of 5 stars3.5/5 (403)
- The World Is Flat 3.0: A Brief History of the Twenty-first CenturyFrom EverandThe World Is Flat 3.0: A Brief History of the Twenty-first CenturyRating: 3.5 out of 5 stars3.5/5 (2259)
- Devil in the Grove: Thurgood Marshall, the Groveland Boys, and the Dawn of a New AmericaFrom EverandDevil in the Grove: Thurgood Marshall, the Groveland Boys, and the Dawn of a New AmericaRating: 4.5 out of 5 stars4.5/5 (266)
- The Yellow House: A Memoir (2019 National Book Award Winner)From EverandThe Yellow House: A Memoir (2019 National Book Award Winner)Rating: 4 out of 5 stars4/5 (98)
- A Heartbreaking Work Of Staggering Genius: A Memoir Based on a True StoryFrom EverandA Heartbreaking Work Of Staggering Genius: A Memoir Based on a True StoryRating: 3.5 out of 5 stars3.5/5 (231)
- Team of Rivals: The Political Genius of Abraham LincolnFrom EverandTeam of Rivals: The Political Genius of Abraham LincolnRating: 4.5 out of 5 stars4.5/5 (234)
- On Fire: The (Burning) Case for a Green New DealFrom EverandOn Fire: The (Burning) Case for a Green New DealRating: 4 out of 5 stars4/5 (74)
- The Unwinding: An Inner History of the New AmericaFrom EverandThe Unwinding: An Inner History of the New AmericaRating: 4 out of 5 stars4/5 (45)
- Solution To Einstein Equations For Perfect Fluid in Circularly Symmetric 2+1 D MetricDocument14 pagesSolution To Einstein Equations For Perfect Fluid in Circularly Symmetric 2+1 D MetricSam HigginbothamNo ratings yet
- Noets On ThermodynamicsDocument94 pagesNoets On ThermodynamicsSam HigginbothamNo ratings yet
- Vector CalcDocument96 pagesVector CalcSam Higginbotham100% (1)
- Real Analysis NotesDocument141 pagesReal Analysis NotesSam Higginbotham100% (4)
- Fresnel and Fraunhofer DiffractionDocument9 pagesFresnel and Fraunhofer DiffractionSam HigginbothamNo ratings yet
- General Chem BuffersDocument10 pagesGeneral Chem BuffersSam HigginbothamNo ratings yet
- Wire Bond Encapsula1on For The CMS Forward Pixel UpgradeDocument1 pageWire Bond Encapsula1on For The CMS Forward Pixel UpgradeSam HigginbothamNo ratings yet
- Expert To Novice Presentation Assignment SpecificationsDocument1 pageExpert To Novice Presentation Assignment SpecificationsSam HigginbothamNo ratings yet
- Sam Higginbotham PHYS 422: Free OscillationsDocument2 pagesSam Higginbotham PHYS 422: Free OscillationsSam HigginbothamNo ratings yet
Essential Latex
Essential Latex
Uploaded by
Sam HigginbothamCopyright
Available Formats
Share this document
Did you find this document useful?
Is this content inappropriate?
Report this DocumentCopyright:
Available Formats
Essential Latex
Essential Latex
Uploaded by
Sam HigginbothamCopyright:
Available Formats
Essential L
A
T
E
X
Jon Warbrick
U05.04202
December 10, 2002
1 Introduction
This document is an attempt to give you all the essential information that
you will need in order to use the L
A
T
E
X Document Preparation System.
Only very basic features are covered, and a vast amount of detail has been
omitted. In a document of this size it is not possible to include everything
that you might need to know, and if you intend to make extensive use of
the program you should refer to a more complete reference. Attempting to
produce complex documents using only the information found below will
require much more work than it should, and will probably produce a less
than satisfactory result.
The main reference for L
A
T
E
X is The L
A
T
E
X Users guide and Reference
Manual by Leslie Lamport (M05.04200). This contains all the information
that you will ever need to know about the program, and you will need access
to a copy if you are to use L
A
T
E
X seriously.
Both the Manual and this document avoid mentioning anything that
depends on the particular computer system that you are using. This is
because L
A
T
E
X is available on a number of systems and they all dier in one
way or another. Instead, they both refer to a local guide for their particular
system. For L
A
T
E
X on the Prime, the local guide is the handout The Local
Guide to L
A
T
E
X on the Plymouth Prime System (U05.04201).
2 How does L
A
T
E
X work?
In order to use L
A
T
E
X you generate a le containing both the text that you
wish to print and instructions to tell L
A
T
E
X how you want it to appear. You
will normally create this le using your systems text editor. You can give
the le any name you like, but it should end .TEX to identify the les
contents. You then get L
A
T
E
X to process the le, and it creates a new le of
typesetting commands; this has the same name as your le but the .TEX
ending is replaced by .DVI. This stands for Device I ndependent and,
1
as the name implies, this le can be used to create output on a range of
printing devices. Your local guide will go into more detail.
Rather than encourage you to dictate exactly how your document should
be laid out, L
A
T
E
X instructions allow you describe its logical structure. For
example, you can think of a quotation embedded within your text as an
element of this logical structure: you would normally expect a quotation to
be displayed in a recognisable style to set it o from the rest of the text. A
human typesetter would recognise the quotation and handle it accordingly,
but since L
A
T
E
X is only a computer program it requires your help. There
are therefore L
A
T
E
X commands that allow you to identify quotations and as
a result allow L
A
T
E
X to typeset them correctly.
Fundamental to L
A
T
E
X is the idea of a document style that determines
exactly how a document will be formatted. L
A
T
E
X provides standard doc-
ument styles that describe how standard logical structures (such as quota-
tions) should be formatted. You may have to supplement these styles by
specifying the formatting of logical structures peculiar to your document,
such as mathematical formulae. You can also modify the standard document
styles or even create an entirely new one, though you should know the basic
principles of typographical design before creating a radically new style.
There are a number of good reasons for concentrating on the logical
structure rather than on the appearance of a document. It prevents you
from making elementary typographical errors in the mistaken idea that they
improve the aesthetics of a documentyou should remember that the pri-
mary function of document design is to make documents easier to read, not
prettier. It is more exible, since you only need to alter the denition of
the quotation style to change the appearance of all the quotations in a doc-
ument. Most important of all, logical design encourages better writing. A
visual system makes it easier to create visual eects rather than a coherent
structure; logical design encourages you to concentrate on your writing and
makes it harder to use formatting as a substitute for good writing.
3 A Sample L
A
T
E
X le
Have a look at the example L
A
T
E
X le in Figure 1. It is a slightly modied
copy of the standard L
A
T
E
X example le SMALL.TEX. Your local guide will
tell you how you can make your own copy of this le. The line numbers
down the left-hand side are not part of the le, but have been added to
make it easier to identify various portions. Also have a look at Figure 2
which shows, more or less, the result of processing this le.
3.1 Running Text
Most documents consist almost entirely of running textwords formed into
sentences, which are in turn formed into paragraphsand the example le
2
1: % SMALL.TEX -- Released 5 July 1985
2: % USE THIS FILE AS A MODEL FOR MAKING YOUR OWN LaTeX INPUT FILE.
3: % EVERYTHING TO THE RIGHT OF A % IS A REMARK TO YOU AND IS IGNORED
4: % BY LaTeX.
5: %
6: % WARNING! DO NOT TYPE ANY OF THE FOLLOWING 10 CHARACTERS EXCEPT AS
7: % DIRECTED: & $ # % _ { } ^ ~ \
8:
9: \documentclass[11pt,a4paper]{article}% YOUR INPUT FILE MUST CONTAIN THESE
10: \begin{document} % TWO LINES PLUS THE \end COMMAND AT
11: % THE END
12:
13: \section{Simple Text} % THIS COMMAND MAKES A SECTION TITLE.
14:
15: Words are separated by one or more spaces. Paragraphs are
16: separated by one or more blank lines. The output is not affected
17: by adding extra spaces or extra blank lines to the input file.
18:
19:
20: Double quotes are typed like this: quoted text.
21: Single quotes are typed like this: single-quoted text.
22:
23: Long dashes are typed as three dash characters---like this.
24:
25: Italic text is typed like this: \emph{this is italic text}.
26: Bold text is typed like this: {\bf this is bold text}.
27:
28: \subsection{A Warning or Two} % THIS MAKES A SUBSECTION TITLE.
29:
30: If you get too much space after a mid-sentence period---abbreviations
31: like etc.\ are the common culprits)---then type a backslash followed by
32: a space after the period, as in this sentence.
33:
34: Remember, dont type the 10 special characters (such as dollar sign and
35: backslash) except as directed! The following seven are printed by
36: typing a backslash in front of them: \$ \& \# \% \_ \{ and \}.
37: The manual tells how to make other symbols.
38:
39: \end{document} % THE INPUT FILE ENDS LIKE THIS
Figure 1: A Sample L
A
T
E
X File
3
1 Simple Text
Words are separated by one or more spaces. Paragraphs are separated by
one or more blank lines. The output is not aected by adding extra spaces
or extra blank lines to the input le.
Double quotes are typed like this: quoted text. Single quotes are typed
like this: single-quoted text.
Long dashes are typed as three dash characterslike this.
Italic text is typed like this: this is italic text. Bold text is typed like
this: this is bold text.
1.1 A Warning or Two
If you get too much space after a mid-sentence periodabbreviations like
etc. are the common culprits)then type a backslash followed by a space
after the period, as in this sentence.
Remember, dont type the 10 special characters (such as dollar sign and
backslash) except as directed! The following seven are printed by typing a
backslash in front of them: $ & # % { and }. The manual tells how to
make other symbols.
Figure 2: The result of processing the sample le
4
is no exception. Describing running text poses no problems, you just type it
in naturally. In the output that it produces, L
A
T
E
X will ll lines and adjust
the spacing between words to give tidy left and right margins. The spacing
and distribution of the words in your input le will have no eect at all on
the eventual output. Any number of spaces in your input le are treated
as a single space by L
A
T
E
X, it also regards the end of each line as a space
between words (see lines 1517). A new paragraph is indicated by a blank
line in your input le, so dont leave any blank lines unless you really wish
to start a paragraph.
L
A
T
E
X reserves a number of the less common keyboard characters for its
own use. The ten characters
# $ % & ~ _ ^ \ { }
should not appear as part of your text, because if they do L
A
T
E
X will get
confused.
3.2 L
A
T
E
X Commands
There are a number of words in the le that start \ (see lines 9, 10 and
13). These are L
A
T
E
X commands and they describe the structure of your
document. There are a number of things that you should realise about
these commands:
All L
A
T
E
X commands consist of a \ followed by one or more characters.
L
A
T
E
X commands should be typed using the correct mixture of upper-
and lower-case letters. \BEGIN is not the same as \begin.
Some commands are placed within your text. These are used to switch
things, like dierent typestyles, on and o. The \em command is used
like this to emphasise text, normally by changing to an italic typestyle
(see line 25). The command and the text are always enclosed between
{ and }the {\em turns the eect on and and the } turns it o.
There are other commands that look like
\command{text}
In this case the text is called the argument of the command. The
\section command is like this (see line 13). Sometimes you have
to use curly brackets {} to enclose the argument, sometimes square
brackets [], and sometimes both at once. There is method behind
this apparent madness, but for the time being you should be sure to
copy the commands exactly as given.
5
When a commands name is made up entirely of letters, you must
make sure that the end of the command is marked by something that
isnt a letter. This is usually either the opening bracket around the
commands argument, or its a space. When its a space, that space
is always ignored by L
A
T
E
X. We will see later that this can sometimes
be a problem.
3.3 Overall structure
There are some L
A
T
E
X commands that must appear in every document.
The actual text of the document always starts with a \begin{document}
command and ends with an \end{document} command (see lines 10 and
39). Anything that comes after the \end{document} command is ignored.
Everything that comes before the \begin{document} command is called the
preamble. The preamble can only contain L
A
T
E
X commands to describe the
documents style.
One command that must appear in the preamble is the \documentclass
command (see line 9). This command species the overall style for the
document. Our example le is a simple technical document, and uses the
article style, modied to print in eleven-point type on A4 paper. There are
other styles that you can use, as you will nd out later on in this document.
3.4 Other Things to Look At
L
A
T
E
X can print both opening and closing quote characters, and can manage
either of these either single or double. To do this it uses the two quote
characters from your keyboard: and . You will probably think of as
the ordinary single quote character which probably looks like or ' on your
keyboard, and as a funny character that probably appears as `. You
type these characters once for single quote (see line 21), and twice for double
quotes (see line 20). The double quote character " itself is almost never used.
L
A
T
E
X can produce three dierent kinds of dashes. A long dash, for use
as a punctuation symbol, as is typed as three dash characters in a row, like
this --- (see line 23). A shorter dash, used between numbers as in 1020,
is typed as two dash characters in a row, while a single dash character is
used as a hyphen.
From time to time you will need to include one or more of the L
A
T
E
X
special symbols in your text. Seven of them can be printed by making
them into commands by proceeding them by backslash (see line 36). The
remaining three symbols can be produced by more advanced commands, as
can symbols that do not appear on your keyboard such as , , , , c ,
and .
It is sometimes useful to include comments in a L
A
T
E
X le, to remind
you of what you have done or why you did it. Everything to the right of a
6
% sign is ignored by L
A
T
E
X, and so it can be used to introduce a comment.
4 Document Styles and Style Options
There are four standard document styles available in L
A
T
E
X:
article intended for short documents and articles for publication. Articles
do not have chapters, and when \maketitle is used to generate a title
(see Section 9) it appears at the top of the rst page rather than on a
page of its own.
report intended for longer technical documents. It is similar to article,
except that it contains chapters and the title appears on a page of its
own.
book intended as a basis for book publication. Page layout is adjusted
assuming that the output will eventually be used to print on both
sides of the paper.
letter intended for producing personal letters. This style will allow you
to produce all the elements of a well laid out letter: addresses, date,
signature, etc.
These standard styles can be modied by a number of style options.
They appear in square brackets after the \documentclass command. Only
one style can ever be used but you can have more than one style option, in
which case their names should be separated by commas. The standard style
options are:
11pt prints the document using eleven-point type for the running text
rather that the ten-point type normally used. Eleven-point type is
about ten percent larger than ten-point.
12pt prints the document using twelve-point type for the running text
rather than the ten-point type normally used. Twelve-point type is
about twenty percent larger than ten-point.
twoside causes documents in the article or report styles to be formatted for
printing on both sides of the paper. This is the default for the book
style.
twocolumn produces two column on each page.
titlepage causes the \maketitle command to generate a title on a sep-
arate page for documents in the article style. A separate page is
always used in both the report and book styles.
7
There is one further option which, while not standard to L
A
T
E
X, is very
useful in all European countries. The a4paper option causes the output in
all of the standard styles to be adjusted to t correctly on A4 paper. L
A
T
E
X
was designed in America where the standard paper is shorter and slightly
wider than A4; without this option you will nd that your output looks a
little strange.
5 Environments
We mentioned earlier the idea of identifying a quotation to L
A
T
E
X so that it
could arrange to typeset it correctly. To do this you enclose the quotation
between the commands \begin{quotation} and \end{quotation}. This
is an example of a L
A
T
E
X construction called an environment. A number of
special eects are obtained by putting text into particular environments.
5.1 Quotations
There are two environments for quotations: quote and quotation. quote
is used either for a short quotation or for a sequence of short quotations
separated by blank lines:
US presidents ... pithy remarks:
\begin{quote}
The buck stops here.
I am not a crook.
\end{quote}
US presidents have been known for
their pithy remarks:
The buck stops here.
I am not a crook.
Use the quotation environment for quotations that consist of more than
one paragraph. Paragraphs in the input are separated by blank lines as
usual:
Here is some advice to remember:
\begin{quotation}
Environments for making
...other things as well.
Many problems
...environments.
\end{quotation}
Here is some advice to remember:
Environments for
making quotations can
be used for other things
as well.
Many problems can
be solved by novel appli-
cations of existing envi-
ronments.
5.2 Centering and Flushing
Text can be centred on the page by putting it within the center environ-
ment, and it will appear ush against the left or right margins if it is placed
within the flushleft or flushright environments. Notice the spelling of
centerunfortunately L
A
T
E
X doesnt understand the English spelling.
8
Text within these environments will be formatted in the normal way, in
particular the ends of the lines that you type are just regarded as spaces.
To indicate a newline you need to type the \\ command. For example:
\begin{center}
one
two
three \\
four \\
five
\end{center}
one two three
four
ve
5.3 Lists
There are three environments for constructing lists. In each one each new
item is begun with an \item command. In the itemize environment the
start of each item is given a marker, in the enumerate environment each
item is marked by a number. These environments can be nested within each
other in which case the amount of indentation used is adjusted accordingly:
\begin{itemize}
\item Itemized lists are handy.
\item However, dont forget
\begin{enumerate}
\item The item command.
\item The end command.
\end{enumerate}
\end{itemize}
Itemized lists are handy.
However, dont forget
1. The item command.
2. The end command.
The third list making environment is description. In a description you
specify the item labels inside square brackets after the \item command. For
example:
Three animals that you should
know about are:
\begin{description}
\item[gnat] A small animal...
\item[gnu] A large animal...
\item[armadillo] A ...
\end{description}
Three animals that you should know
about are:
gnat A small animal that causes no
end of trouble.
gnu A large animal that causes no
end of trouble.
armadillo A medium-sized animal.
5.4 Tables
Because L
A
T
E
X will almost always convert a sequence of spaces into a single
space, it can be rather dicult to lay out tables. See what happens in this
example
\begin{flushleft}
Income Expenditure Result \\
20s 0d 19s 11d happiness \\
20s 0d 20s 1d misery \\
\end{flushleft}
Income Expenditure Result
20s 0d 19s 11d happiness
20s 0d 20s 1d misery
9
The tabbing environment overcomes this problem. Within it you set
tabstops and tab to them much like you do on a typewriter. Tabstops are
set with the \= command, and the \> command moves to the next stop. The
\\ command is used to separate each line. A line that ends \kill produces
no output, and can be used to set tabstops:
\begin{tabbing}
Income \=Expenditure \= \kill
Income \>Expenditure \>Result \\
20s 0d \>19s 11d \>Happiness \\
20s 0d \>20s 1d \>Misery \\
\end{tabbing}
Income Expenditure Result
20s 0d 19s 11d Happiness
20s 0d 20s 1d Misery
Unlike a typewriters tab key, the \> command always moves to the next
tabstop in sequence, even if this means moving to the left. This can cause
text to be overwritten if the gap between two tabstops is too small.
5.5 Verbatim Output
Sometimes you will want to include text exactly as it appears on a terminal
screen. For example, you might want to include part of a computer program.
Not only do you want L
A
T
E
X to stop playing around with the layout of your
text, you also want to be able to type all the characters on your keyboard
without confusing L
A
T
E
X. The verbatim environment has this eect:
The section of program in
question is:
\begin{verbatim}
{ this finds %a & %b }
for i := 1 to 27 do
begin
table[i] := fn(i);
process(i)
end;
\end{verbatim}
The section of program in question is:
{ this finds %a & %b }
for i := 1 to 27 do
begin
table[i] := fn(i);
process(i)
end;
6 Type Styles
We have already come across the \em command for changing typeface. Here
is a full list of the available typefaces:
\rm Roman \it Italic \sc Small Caps
\em Emphatic \sl Slanted \tt Typewriter
\bf Boldface \sf Sans Serif
Remember that these commands are used inside a pair of braces to
limit the amount of text that they eect. In addition to the eight typeface
commands, there are a set of commands that alter the size of the type.
These commands are:
10
\tiny \small \large \huge
\scriptsize \normalsize \Large \Huge
\footnotesize \LARGE
7 Sectioning Commands and Tables of Contents
Technical documents, like this one, are often divided into sections. Each
section has a heading containing a title and a number for easy reference.
L
A
T
E
X has a series of commands that will allow you to identify dierent
sorts of sections. Once you have done this L
A
T
E
X takes on the responsibility
of laying out the title and of providing the numbers.
The commands that you can use are:
\chapter \subsection \paragraph
\section \subsubsection \subparagraph
The naming of these last two is unfortunate, since they do not really have
anything to do with paragraphs in the normal sense of the word; they
are just lower levels of section. In most document styles, headings made
with \paragraph and \subparagraph are not numbered. \chapter is not
available in document style article. The commands should be used in the
order given, since sections are numbered within chapters, subsections within
sections, etc.
A seventh sectioning command, \part, is also available. Its use is always
optional, and it is used to divide a large document into series of parts. It
does not alter the numbering used for any of the other commands.
Including the command \tableofcontents in you document will cause
a contents list to be included, containing information collected from the
various sectioning commands. You will notice that each time your document
is run through L
A
T
E
X the table of contents is always made up of the headings
from the previous version of the document. This is because L
A
T
E
X collects
information for the table as it processes the document, and then includes it
the next time it is run. This can sometimes mean that the document has to
be processed through L
A
T
E
X twice to get a correct table of contents.
8 Producing Special Symbols
You can include in you L
A
T
E
X document a wide range of symbols that do
not appear on you your keyboard. For a start, you can add an accent to
any letter:
`o \{o} o \~{o} o \v{o} o \c{o} o \{o}
o \={o} o \H{o} o
.
\d{o} o \^{o} o \.{o}
11
oo \t{oo} o
\b{o}
o \"{o} o \u{o}
A number of other symbols are available, and can be used by including
the following commands:
\dag \S c \copyright
\ddag \P \pounds
\oe \OE \AE
\AE a \aa
A \AA
\o \O l \l
L \E \ss ?
! . . . \ldots L
A
T
E
X \LaTeX
There is also a \today command that prints the current date. When you
use these commands remember that L
A
T
E
X will ignore any spaces that follow
them, so that you can type \pounds 20 to get 20. However, if you type
\LaTeX is wonderful you will get L
A
T
E
Xis wonderfulnotice the lack of
space after L
A
T
E
X. To overcome this problem you can follow any of these
commands by a pair of empty brackets and then any spaces that you wish
to include, and you will see that \LaTeX{} really is wonderful! (L
A
T
E
X
really is wonderful!).
Finally, L
A
T
E
X math mode, normally used to layout mathematical for-
mulae, gives access to an even larger range of symbols, including the upper
and lower case greek mathematical alphabet, calligraphic letters, mathemat-
ical operators and relations, arrows and a whole lot more. This document
has not mentioned math mode, and it isnt going to either, so you will
have to refer to the manual if you really need something that you cant get
otherwise.
9 Titles
Most documents have a title. To title a L
A
T
E
X document, you include the
following commands in your document, usually just after begin{document}.
\title{required title}
\author{required author}
\date{required date}
\maketitle
If there are several authors, then their names should be separated by \and;
they can also be separated by \\ if you want them to be centred on dierent
lines. If the \date command is left out, then the current date will be printed.
12
\title{Essential \LaTeX}
\author{J Warbrick\and A N Other}
\date{14th February 1988}
\maketitle
Essential L
A
T
E
X
J Warbrick A N Other
14th February 1988
The exact appearance of the title varies depending on the document
style. In styles report and book the title appears on a page of its own. In
the article style it normally appears at the top of the rst page, the style
option titlepage will alter this (see Section 4).
10 Letters
Producing letters is simple with L
A
T
E
X. To do this you use the document
style letter. You can make any number of letters with a single input le.
Your name and address, which are likely to be the same for all letters, are
given once at the top of the le. Each letter is produced by a letter envi-
ronment, having the name and address of the recipient as its argument. The
letter itself begins with an \opening command to generate the salutation.
The letter ends with a \closing command, you can use the commands
\encl and \cc to generate lists of enclosures and people to whom you are
sending copies. Any text that follows the \closing must be proceeded by a
\ps command. This command produces no textyoull have to type P.S.
yourselfbut is needed to format the additional text correctly.
Perhaps an example will make this clearer:
\documentclass{letter}
\begin{document}
\address{1234 Avenue of the Armadillos \\
Gnu York, G.Y. 56789}
\signature{R. (Ma) Dillo \\ Director of Cuisine}
\begin{letter}{G. Natheniel Picking \\
Acme Exterminators \\
Illinois}
\opening{Dear Nat,}
Im afraid that the armadillo problem is still with us.
I did everything ...
... and I hope that you can get rid of the nasty
beasts this time.
\closing{Best Regards,}
\cc{Jimmy Carter\\Richard M. Nixon}
\end{letter}
\end{document}
13
11 Errors
When you create a new input le for L
A
T
E
X you will probably make mis-
takes. Everybody does, and its nothing to be worried about. As with most
computer programs, there are two sorts of mistake that you can make: those
that L
A
T
E
X notices and those that it doesnt. To take a rather silly exam-
ple, since L
A
T
E
X doesnt understand what you are saying it isnt going to be
worried if you mis-spell some of the words in your text. You will just have
to accurately proof-read your printed output. On the other hand, if you
mis-spell one of the environment names in your le then L
A
T
E
Xwont know
what you want it to do.
When this sort of thing happens, L
A
T
E
X prints an error message on your
terminal screen and then stops and waits for you to take some action. Un-
fortunately, the error messages that it produces are rather user-unfriendly
and not a little frightening. Nevertheless, if you know where to look they
will probably tell you where the error is and went wrong.
Consider what would happen if you mistyped \begin{itemize} so that
it became \begin{itemie}. When L
A
T
E
X processes this instruction, it dis-
plays the following on your terminal:
LaTeX error. See LaTeX manual for explanation.
Type H <return> for immediate help.
! Environment itemie undefined.
\@latexerr ...for immediate help.}\errmessage {#1}
\endgroup
l.140 \begin{itemie}
?
After typing the ? L
A
T
E
X stops and waits for you to tell it what to do.
The rst two lines of the message just tell you that the error was detected
by L
A
T
E
X. The third line, the one that starts ! is the error indicator. It
tells you what the problem is, though until you have had some experience
of L
A
T
E
X this may not mean a lot to you. In this case it is just telling you
that it doesnt recognise an environment called itemie. The next two lines
tell you what L
A
T
E
X was doing when it found the error, they are irrelevant
at the moment and can be ignored. The nal line is called the error locator,
and is a copy of the line from your le that caused the problem. It start
with a line number to help you to nd it in your le, and if the error was
in the middle of a line it will be shown broken at the point where L
A
T
E
X
realised that there was an error. L
A
T
E
X can sometimes pass the point where
the real error is before discovering that something is wrong, but it doesnt
usually get very far.
At this point you could do several things. If you knew enough about
L
A
T
E
X you might be able to x the problem, or you could type X and press
the return key to stop L
A
T
E
X running while you go and correct the error.
14
The best thing to do, however, is just to press the return key. This will
allow L
A
T
E
X to go on running as if nothing had happened. If you have made
one mistake, then you have probably made several and you may as well try
to nd them all in one go. Its much more ecient to do it this way than
to run L
A
T
E
X over and over again xing one error at a time. Dont worry
about remembering what the errors werea copy of all the error messages
is being saved in a log le so that you can look at them afterwards. See your
local guide to nd out what this le is called.
If you look at the line that caused the error its normally obvious what
the problem was. If you cant work out what you problem is look at the
hints below, and if they dont help consult Chapter 6 of the manual. It
contains a list of all of the error messages that you are likely to encounter
together with some hints as to what may have caused them.
Some of the most common mistakes that cause errors are
A mis-spelt command or environment name.
Improperly matched { and }remember that they should always
come in pairs.
Trying to use one of the ten special characters # $ % & _ { } ~ ^
and \ as an ordinary printing symbol.
A missing \end command.
A missing command argument (thats the bit enclosed in { and }).
One error can get L
A
T
E
X so confused that it reports a series of spurious
errors as a result. If you have an error that you understand, followed by a
series that you dont, then try correcting the rst errorthe rest may vanish
as if by magic.
Sometimes L
A
T
E
X may write a * and stop without an error message. This
is normally caused by a missing \end{document} command, but other errors
can cause it. If this happens type \stop and press the return key.
Finally, L
A
T
E
X will sometimes print warning messages. They report prob-
lems that were not bad enough to cause L
A
T
E
X to stop processing, but never-
theless may require investigation. The most common problems are overfull
and underfull lines of text. A message like:
Overfull \hbox (10.58649pt too wide) in paragraph at lines 172--175
[]\tenrm Mathematical for-mu-las may be dis-played. A dis-played
indicates that L
A
T
E
X could not nd a good place to break a line when laying
out a paragraph. As a result, it was forced to let the line stick out into
the right-hand margin, in this case by 10.6 points. Since a point is about
1/72nd of an inch this may be rather hard to see, but it will be there none
the less.
15
This particular problem happens because L
A
T
E
X is rather fussy about
line breaking, and it would rather generate a line that is too long than
generate a paragraph that doesnt meet its high standards. The simplest
way around the problem is to enclose the entire oending paragraph between
\begin{sloppypar} and \end{sloppypar} commands. This tells L
A
T
E
X
that you are happy for it to break its own rules while it is working on that
particular bit of text.
Alternatively, messages about Underfull \hboxes may appear. These
are lines that had to have more space inserted between words than L
A
T
E
X
would have liked. In general there is not much that you can do about these.
Your output will look ne, even if the line looks a bit stretched. About the
only thing you could do is to re-write the oending paragraph!
12 A Final Reminder
You now know enough L
A
T
E
X to produce a wide range of documents. But
this document has only scratched the surface of the things that L
A
T
E
X can
do. This entire document was itself produced with L
A
T
E
X (with no sticking
things in or clever use of a photocopier) and even it hasnt used all the
features that it could. From this you may get some feeling for the power
that L
A
T
E
X puts at your disposal.
Please remember what was said in the introduction: if you do have a
complex document to produce then go and read the manual. You will
be wasting your time if you rely only on what you have read here.
One other warning: having dabbled with L
A
T
E
X your documents will
never be the same again . . . .
16
You might also like
- The Subtle Art of Not Giving a F*ck: A Counterintuitive Approach to Living a Good LifeFrom EverandThe Subtle Art of Not Giving a F*ck: A Counterintuitive Approach to Living a Good LifeRating: 4 out of 5 stars4/5 (5823)
- The Gifts of Imperfection: Let Go of Who You Think You're Supposed to Be and Embrace Who You AreFrom EverandThe Gifts of Imperfection: Let Go of Who You Think You're Supposed to Be and Embrace Who You AreRating: 4 out of 5 stars4/5 (1093)
- Never Split the Difference: Negotiating As If Your Life Depended On ItFrom EverandNever Split the Difference: Negotiating As If Your Life Depended On ItRating: 4.5 out of 5 stars4.5/5 (852)
- Grit: The Power of Passion and PerseveranceFrom EverandGrit: The Power of Passion and PerseveranceRating: 4 out of 5 stars4/5 (590)
- Hidden Figures: The American Dream and the Untold Story of the Black Women Mathematicians Who Helped Win the Space RaceFrom EverandHidden Figures: The American Dream and the Untold Story of the Black Women Mathematicians Who Helped Win the Space RaceRating: 4 out of 5 stars4/5 (898)
- Shoe Dog: A Memoir by the Creator of NikeFrom EverandShoe Dog: A Memoir by the Creator of NikeRating: 4.5 out of 5 stars4.5/5 (540)
- The Hard Thing About Hard Things: Building a Business When There Are No Easy AnswersFrom EverandThe Hard Thing About Hard Things: Building a Business When There Are No Easy AnswersRating: 4.5 out of 5 stars4.5/5 (349)
- Elon Musk: Tesla, SpaceX, and the Quest for a Fantastic FutureFrom EverandElon Musk: Tesla, SpaceX, and the Quest for a Fantastic FutureRating: 4.5 out of 5 stars4.5/5 (474)
- Her Body and Other Parties: StoriesFrom EverandHer Body and Other Parties: StoriesRating: 4 out of 5 stars4/5 (823)
- The Sympathizer: A Novel (Pulitzer Prize for Fiction)From EverandThe Sympathizer: A Novel (Pulitzer Prize for Fiction)Rating: 4.5 out of 5 stars4.5/5 (122)
- The Emperor of All Maladies: A Biography of CancerFrom EverandThe Emperor of All Maladies: A Biography of CancerRating: 4.5 out of 5 stars4.5/5 (271)
- The Little Book of Hygge: Danish Secrets to Happy LivingFrom EverandThe Little Book of Hygge: Danish Secrets to Happy LivingRating: 3.5 out of 5 stars3.5/5 (403)
- The World Is Flat 3.0: A Brief History of the Twenty-first CenturyFrom EverandThe World Is Flat 3.0: A Brief History of the Twenty-first CenturyRating: 3.5 out of 5 stars3.5/5 (2259)
- Devil in the Grove: Thurgood Marshall, the Groveland Boys, and the Dawn of a New AmericaFrom EverandDevil in the Grove: Thurgood Marshall, the Groveland Boys, and the Dawn of a New AmericaRating: 4.5 out of 5 stars4.5/5 (266)
- The Yellow House: A Memoir (2019 National Book Award Winner)From EverandThe Yellow House: A Memoir (2019 National Book Award Winner)Rating: 4 out of 5 stars4/5 (98)
- A Heartbreaking Work Of Staggering Genius: A Memoir Based on a True StoryFrom EverandA Heartbreaking Work Of Staggering Genius: A Memoir Based on a True StoryRating: 3.5 out of 5 stars3.5/5 (231)
- Team of Rivals: The Political Genius of Abraham LincolnFrom EverandTeam of Rivals: The Political Genius of Abraham LincolnRating: 4.5 out of 5 stars4.5/5 (234)
- On Fire: The (Burning) Case for a Green New DealFrom EverandOn Fire: The (Burning) Case for a Green New DealRating: 4 out of 5 stars4/5 (74)
- The Unwinding: An Inner History of the New AmericaFrom EverandThe Unwinding: An Inner History of the New AmericaRating: 4 out of 5 stars4/5 (45)
- Solution To Einstein Equations For Perfect Fluid in Circularly Symmetric 2+1 D MetricDocument14 pagesSolution To Einstein Equations For Perfect Fluid in Circularly Symmetric 2+1 D MetricSam HigginbothamNo ratings yet
- Noets On ThermodynamicsDocument94 pagesNoets On ThermodynamicsSam HigginbothamNo ratings yet
- Vector CalcDocument96 pagesVector CalcSam Higginbotham100% (1)
- Real Analysis NotesDocument141 pagesReal Analysis NotesSam Higginbotham100% (4)
- Fresnel and Fraunhofer DiffractionDocument9 pagesFresnel and Fraunhofer DiffractionSam HigginbothamNo ratings yet
- General Chem BuffersDocument10 pagesGeneral Chem BuffersSam HigginbothamNo ratings yet
- Wire Bond Encapsula1on For The CMS Forward Pixel UpgradeDocument1 pageWire Bond Encapsula1on For The CMS Forward Pixel UpgradeSam HigginbothamNo ratings yet
- Expert To Novice Presentation Assignment SpecificationsDocument1 pageExpert To Novice Presentation Assignment SpecificationsSam HigginbothamNo ratings yet
- Sam Higginbotham PHYS 422: Free OscillationsDocument2 pagesSam Higginbotham PHYS 422: Free OscillationsSam HigginbothamNo ratings yet