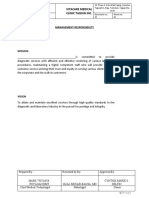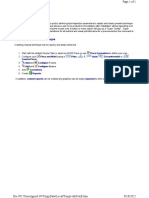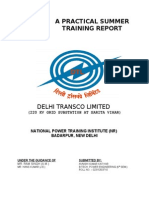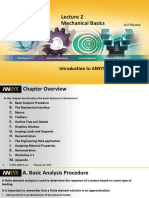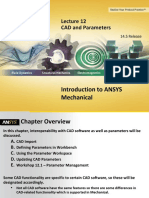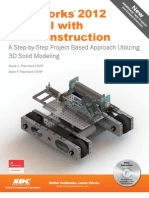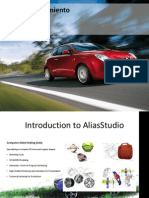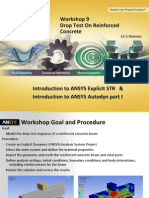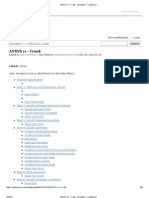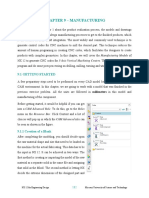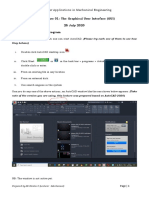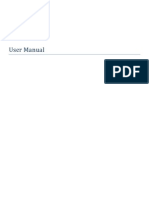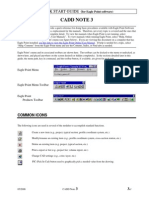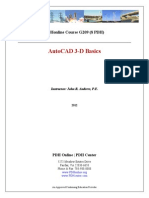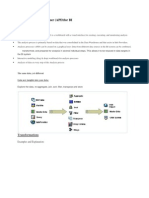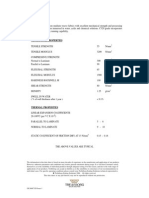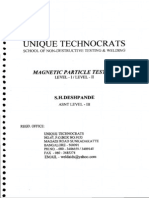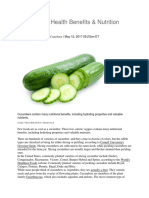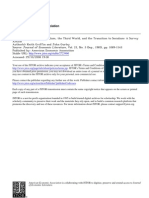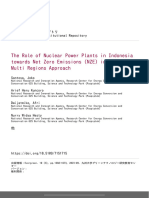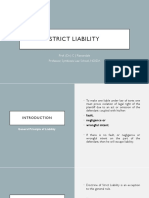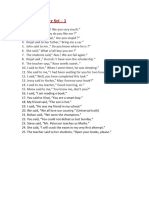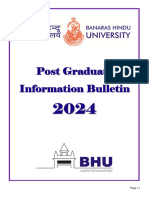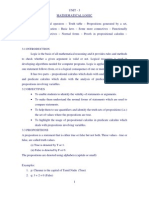Professional Documents
Culture Documents
Mechanical Intro 14.5 L02 Basics
Mechanical Intro 14.5 L02 Basics
Uploaded by
ChandreshCopyright
Available Formats
Share this document
Did you find this document useful?
Is this content inappropriate?
Report this DocumentCopyright:
Available Formats
Mechanical Intro 14.5 L02 Basics
Mechanical Intro 14.5 L02 Basics
Uploaded by
ChandreshCopyright:
Available Formats
2012 ANSYS, Inc. December 19, 2012 1 Rel ease 14.
5
Introduction to ANSYS
Mechanical
14.5 Release
Lecture 2
Mechanical Basics
2012 ANSYS, Inc. December 19, 2012 2 Rel ease 14.5
Chapter Overview
In this chapter we introduce the basic features in Mechanical :
A. Basic Analysis Procedure
B. The Mechanical Interface
C. Menus
D. Toolbars
E. Graphics Control and Selection
F. Outline Tree and Details
G. Tagging and Tree Filtering
H. Graphics Window
I. The Mechanical Application Wizard
J. Scoping Loads and Supports
K. The Engineering Data application
L. Assigning Material Properties
M.Workshop 2-1
2012 ANSYS, Inc. December 19, 2012 3 Rel ease 14.5
A. Basic Analysis Procedure
A finite element analysis is used to determine the response of a system based on
some type of loading.
It is important to remember that a finite element solution is an approximation:
CAD geometry is an idealization of the physical model.
The mesh is a combination of discreet elements representing the geometry.
The accuracy of answers is determined by various factors, one of which is the mesh
density.
CAD Model Finite Element Mesh
2012 ANSYS, Inc. December 19, 2012 4 Rel ease 14.5
Basic Analysis Procedure
An analysis can be described in the context of four main steps:
Preliminary Decisions
What type of analysis: Static, modal, etc.?
What to model: Part or Assembly?
Which elements: Surface or Solid Bodies?
Should I start with a simpler model?
Symmetry?
Preprocessing
Attach the model geometry
Define and assign material properties to parts
Mesh the geometry
Apply loads and supports
Request results
Solve the Model
Postprocessing
Review results
Check the validity of the solution
2012 ANSYS, Inc. December 19, 2012 5 Rel ease 14.5
B. The Mechanical Interface
The components of the user interface are shown below:
Outline Tree
Details View
Graphics Window
Toolbars
Menus
Mechanical
Application Wizard
Status Bar
2012 ANSYS, Inc. December 19, 2012 6 Rel ease 14.5
A range of menus and toolbars provide much of the general functionality in
Mechanical.
The title bar lists analysis type, product and active ANSYS license.
Some menu and toolbar items are self explanatory. Well cover the basic
controls on the next few slides.
Additional controls and features will be introduced throughout the course as
they are encountered.
Note: the windows in Workbench and the Mechanical application can be
customized. If you wish to return to a default layout use in either:
Mechanical: View > Windows > Layout > Reset Window Layout.
Workbench: View > Reset Window Layout.
. . . The Mechanical Interface
2012 ANSYS, Inc. December 19, 2012 7 Rel ease 14.5
The View menu:
Control basic graphics (shaded, wireframe, etc.).
Control graphical expansion of shells and beams.
Control display utilities (legend, triad, ruler, etc.).
Set preferences for annotation display.
Select the desired toolbars and windows to be
displayed.
C. Menus
2012 ANSYS, Inc. December 19, 2012 8 Rel ease 14.5
Annotation Preferences:
Controls the display of
annotations for
loads/constraints, user labels,
remote conditions and
meshing displays.
Make preference selections
then Apply or OK to
reflect the changes.
. . . Menus
2012 ANSYS, Inc. December 19, 2012 9 Rel ease 14.5
The Units menu:
Specify the unit system for Mechanical.
Note, Mechanical may use any unit system regardless of
the one specified in Workbench. Where needed,
automatic conversions will be made.
Mechanical will remember the units used in the
previous session (regardless of the units set in
Workbench).
Specify additional units for angular, rotational and thermal
references.
. . . Menus
2012 ANSYS, Inc. December 19, 2012 10 Rel ease 14.5
The Standard toolbar is shown below (details will be covered later):
A. Activate the Mechanical Wizard.
B. Solve
C. Create slice planes, annotations, charts and tables.
D. Add comments and figures to the tree.
E. Activate optional Worksheet view.
F. Activate selection information window.
D. Toolbars
F E
D
C
B A
2012 ANSYS, Inc. December 19, 2012 11 Rel ease 14.5
The Context toolbar updates depending on current tree selection.
Context sensitive features are exposed as different branches are
highlighted.
In almost all cases an alternate path to these features is available by right
clicking (RMB), when the branch is highlighted.
. . . Toolbars
2012 ANSYS, Inc. December 19, 2012 12 Rel ease 14.5
The Graphics toolbar graphical selection
section:
Select Geometry (vertex, face, etc.):
Use single or box select modes.
Select Mesh (nodes):
Use single or box select mode (including box,
box volume and lasso volume).
Select mesh is only available when the mesh
is displayed.
Toolbars
Filters
Box
Lasso
Volume Select
2012 ANSYS, Inc. December 19, 2012 13 Rel ease 14.5
Toolbars
Selection planes allow for users to easily select
entities that are overlaying one another.
An initial selection point acts as the starting point for a
path through the model.
Each entity encountered is displayed by a selection plane.
The path through the model is in the normal Z (viewing)
direction.
Example using surfaces: initial selection location.
2012 ANSYS, Inc. December 19, 2012 14 Rel ease 14.5
The Graphics toolbar graphical manipulation section (left mouse button):
A. Common features (rotate, pan, zoom, box zoom) are to the left of the toolbar.
B. A fit button and magnifier window toggle are available.
C. When zooming, a stack is stored and can be retraced using previous or next
buttons.
D. Isometric view.
E. Look At selected entities, reorients view normal to current selection.
F. Resize annotations on loads and supports after zooming.
Toolbars
F E D C
B
A
2012 ANSYS, Inc. December 19, 2012 15 Rel ease 14.5
E. Graphics Control and Selection
Graphics Shortcuts:
Middle Mouse button (wheel):
Free rotation
+ CTRL = panning
+ Shift = zoom
Right Mouse Button:
Scroll mouse wheel to zoom in/out
Hold RMB + drag = box zoom
RMB Context Menu from graphics window:
Access isometric view controls and fit.
Standard views built in.
Click the axes of the triad to reorient view.
Click the blue iso ball for isometric view.
LMB
RMB
2012 ANSYS, Inc. December 19, 2012 16 Rel ease 14.5
Graphics Control and Selection
Graphics Options toolbar:
Show Vertices: Accentuates vertex display for easier identification.
Wireframe: Toggles view (solid/wireframe).
Edge Controls: Edge color control and display options based on edge connectivity
(number of faces connected to an edge).
Show edge direction.
Show edges where mesh connections are used.
Thicken line display where lines have boundary conditions scoped.
Toggle mesh and coordinate system display.
2012 ANSYS, Inc. December 19, 2012 17 Rel ease 14.5
F. Outline Tree and Details
The Outline Tree branches represent various
operations. Each branch has an associated status
symbol.
Becoming familiar with the status symbols will allow
you to debug Mechanical problems quickly.
Solution Branch Icons
2012 ANSYS, Inc. December 19, 2012 18 Rel ease 14.5
Outline Tree and Details
The Details View contains input and output fields (the contents will change
depending on the branch selected):
White field: input data that can be edited.
Yellow field: incomplete input data.
Gray field: information only, cannot be modified.
Red field: Result no longer up to date (must re-solve).
2012 ANSYS, Inc. December 19, 2012 19 Rel ease 14.5
G. Tagging and Tree Filtering
The Tree Filter:
To streamline the management of tree
objects, especially for large models, a tree
filter can be used to find objects or to reduce
the length of the tree that is displayed.
Filter by: Name, Tag (discussed later), Type or
State.
Examples:
Filter by state = underdefined to
find only those objects in the tree.
Filter by type = results to only
display result items.
2012 ANSYS, Inc. December 19, 2012 20 Rel ease 14.5
Tagging and Tree Filtering
The Tree Filter Example:
Filter Name = shaft (user entry)
Notice here there are a number of branches
containing the word shaft. By using the tree
filter each can be quickly found.
2012 ANSYS, Inc. December 19, 2012 21 Rel ease 14.5
Tagging and Tree Filtering
Tags are designations that can be assigned to any branch in the tree and used
with the previously discussed filtering capability.
Activate the tags window from the View menu or the Tags icon.
With the tags view active, a new
tags window is displayed below
the details window
2012 ANSYS, Inc. December 19, 2012 22 Rel ease 14.5
Tagging and Tree Filtering
Creating Tags:
From the Tags window choose to Add a
Tag.
Enter a name for the new Tag in the dialog
box.
With tags created, add items by
highlighting in the tree and checking the
box by the tag.
Highlight Items and
Check Tag
2012 ANSYS, Inc. December 19, 2012 23 Rel ease 14.5
Tagging and Tree Filtering
Tags Summary:
Any object branch in the tree can be tagged.
Objects can be associated with more than one tag.
Manage tags from the tags window.
Highlight Tags and RMB to find items.
Find objects in a single tag
Find objects in multiple tags
2012 ANSYS, Inc. December 19, 2012 24 Rel ease 14.5
H. Graphics Window
The Graphics Window shows the geometry and results. Tabs allow access to Print
and Report Previews as well.
2012 ANSYS, Inc. December 19, 2012 25 Rel ease 14.5
Graphics Window
Worksheet views are available for many objects in the tree (i.e. geometry,
connections, etc.).
Provides a list view of the data in the tree.
Activate
Worksheet
Toggle between
graphics and
worksheet
2012 ANSYS, Inc. December 19, 2012 26 Rel ease 14.5
I. The Mechanical Application Wizard
The Mechanical Wizard is a useful aid in guiding
users in locating the features required to complete
an analysis:
Provides a list of required tasks based on the wizard
type (e.g. structural, thermal, etc.).
Icons indicate the status of each task (similar to tree
status symbols).
By selecting an item on the Required Steps
checklist, a callout appears, illustrating where that
task is performed.
2012 ANSYS, Inc. December 19, 2012 27 Rel ease 14.5
J. Scoping Loads & Supports
Loads and supports can be applied as:
1. Scope, then action (pre-select):
Select geometry entity in Graphics Window, then select load or
support (context toolbar or RMB > insert).
Define magnitude and direction (if required).
OR
2. Action, then scope:
Select load or support from the context menu or RMB > Insert.
Select the scope, then Apply in the details.
Define magnitude and direction (if required).
Notes:
Preselecting (1) is more efficient since it avoids having to use the
Apply/Cancel function (pre-selection is automatically applied).
If you wish to change a boundary conditions location simply click
in the geometry field to bring up the Apply/Cancel selections and
make a new selection.
2012 ANSYS, Inc. December 19, 2012 28 Rel ease 14.5
Scoping Loads & Supports
Some loads require a direction. There are 2 methods of direction control:
Component Method:
In the details view set Define By to Components.
Select the desired coordinate system (local or global).
Enter X, Y, and Z magnitudes.
2012 ANSYS, Inc. December 19, 2012 29 Rel ease 14.5
Scoping Loads & Supports
Vector Method:
In the details view set Define By: to Vector.
Enter the load magnitude.
Click the Direction field and choose the control
geometry (vertex pairs, edges or surfaces).
Apply to confirm.
To modify directions using the vector method:
Click in the Direction field and select new control
geometry.
Use the arrows in the Graphics window to reverse
directions.
Apply when finished.
Default method can be set in: Tools > Options
> Mechanical: Miscellaneous> Load Orientation Type.
Note: structural simulations allow certain boundary conditions to be applied directly to
the finite element nodes. The technique is covered in lecture 5.
Toggle arrow buttons to
reverse load direction
2012 ANSYS, Inc. December 19, 2012 30 Rel ease 14.5
K. The Engineering Data Application
The Engineering Data application provides control for material properties.
Engineering Data can be opened stand alone or from analysis system cell (double click
or RMB>Edit).
With Engineering Data open, the 2 icons shown here provide the basic controls for the
Engineering Data display (described next).
2012 ANSYS, Inc. December 19, 2012 31 Rel ease 14.5
Users can toggle between 2 Engineering Data views: Data Sources and Project.
A Physics Filter toggles between displaying all materials and properties or only
materials relevant to the analysis systems in the project.
A key concept in Engineering Data is that materials must be checked out of a
material library and into a project before they can be used in your analysis.
. . . The Engineering Data Application
Physics Filter Toggle
Data Source/Project Toggle
Data Source (Material Library) Workbench Project
2012 ANSYS, Inc. December 19, 2012 32 Rel ease 14.5
. . . The Engineering Data Application
Data Source View (material libraries)
Toolbox
Property
Chart
Property Table
Material Properties
Individual Materials
Data Sources
(material libraries)
2012 ANSYS, Inc. December 19, 2012 33 Rel ease 14.5
. . . The Engineering Data Application
Project View
Materials available in current analysis
IMPORTANT!: Only materials shown in the Project view will be available in the
analysis.
2012 ANSYS, Inc. December 19, 2012 34 Rel ease 14.5
. . . The Engineering Data Application
With data sources displayed the windows provide a cascading data presentation.
To view or modify materials one generally follows a work flow shown here:
Data Source > Material > Property
Choose Data Source
(Library)
Choose Material
Choose Property
Display Property
in tabular and
graphical format
2012 ANSYS, Inc. December 19, 2012 35 Rel ease 14.5
. . . The Engineering Data Application
The list of available material
libraries is displayed here.
These may be ANSYS
supplied or user defined.
Materials can be added to the Favorites
area from multiple data sources making it
a custom library available in every project.
New user material libraries may be added
by entering a name and a location.
Check box allows library to be
unlocked for editing. Libraries must
be unlocked before materials can be
modified.
Browse for existing
libraries or choose new
library location.
Engineering Data Sources
2012 ANSYS, Inc. December 19, 2012 36 Rel ease 14.5
. . . The Engineering Data Application
To check a material out of an existing library click the plus sign (+) next to that
material.
Highlight the desired
library
Click the + next to
the desired material
Materials from any data source can be made
Favorites providing a single data source (RMB).
= OFF
Verify the materials you have checked out by toggling
back to the Project display.
2012 ANSYS, Inc. December 19, 2012 37 Rel ease 14.5
. . . The Engineering Data Application
To create a new material:
Toggle to the project materials
display.
Enter a name for the new material.
From the Toolbox double
click or drag and drop the
desired properties.
Enter values for the
properties.
Note: properties can be
added to existing materials
using the same technique.
= OFF
2012 ANSYS, Inc. December 19, 2012 38 Rel ease 14.5
. . . The Engineering Data Application
To place a new material in a library you must export it as
an xml file first.
Highlight the material name
From the File menu choose Export Engineering
Data.
Browse to the desired location to store the file.
Continued . . .
2012 ANSYS, Inc. December 19, 2012 39 Rel ease 14.5
. . . The Engineering Data Application
Toggle to the Data Sources display.
Highlight the material library where the new
material is to be stored.
The material library must be unlocked (edit mode)
before new materials can be added.
From the File menu choose to Import
Engineering Data.
Browse to the xml file for the new material.
= ON
2012 ANSYS, Inc. December 19, 2012 40 Rel ease 14.5
. . . The Engineering Data Application
To create a material library toggle to the Data Sources display.
Enter a name and select a location (a browser will open automatically).
Engineering Data files (libraries and materials) are stored in .xml format.
= ON
2012 ANSYS, Inc. December 19, 2012 41 Rel ease 14.5
L. Assigning Material Properties
Material properties are assigned to parts in the Material Assignment field
in the parts details (Mechanical application).
Notice there are several shortcuts allowing quick access to the Engineering
Data application in Workbench.
Materials already selected in
Engineering Data
Jump to Engineering Data to
define new material or import
from library.
Jump to Engineering Data to edit
the current material selection.
2012 ANSYS, Inc. December 19, 2012 42 Rel ease 14.5
Workshop 2.1 Mechanical Basics
Goal:
Using the Stress Wizard, set up and solve a structural model for
stress, deflection and safety factor.
M. Workshop 2-1 Mechanical Basics
You might also like
- ANSYS Mechanical User's Guide PDFDocument1,858 pagesANSYS Mechanical User's Guide PDFSatadal Dash100% (15)
- SOP LaboratoryDocument78 pagesSOP LaboratoryMykey Moran94% (16)
- Guidelines in The Issuance of Cetificate of Competency For Fire Volunteers, Members of Fire Brigades and Safety PractitionersDocument5 pagesGuidelines in The Issuance of Cetificate of Competency For Fire Volunteers, Members of Fire Brigades and Safety PractitionersMacabebe Fire Station33% (3)
- BeamTool 10 - User Manual PDFDocument228 pagesBeamTool 10 - User Manual PDFJason GoodNo ratings yet
- MA250 - Intro To PDEsDocument16 pagesMA250 - Intro To PDEsRebecca RumseyNo ratings yet
- Market Research Survey Sample QuestionnaireDocument4 pagesMarket Research Survey Sample QuestionnaireKhenan James Narisma100% (1)
- SolidWorks 2016 Learn by doing 2016 - Part 3From EverandSolidWorks 2016 Learn by doing 2016 - Part 3Rating: 3.5 out of 5 stars3.5/5 (3)
- DTL Training Report Avnish KatiyarDocument71 pagesDTL Training Report Avnish KatiyarKuldip Singh75% (4)
- Lecture 2 Mechanical Basics: Introduction To ANSYS Mechanical Part 1Document35 pagesLecture 2 Mechanical Basics: Introduction To ANSYS Mechanical Part 1JaimeNo ratings yet
- Mech-Intro 14.0 L02 BasicsDocument35 pagesMech-Intro 14.0 L02 BasicshiryanizamNo ratings yet
- Mechanical Intro 16.0 L02 Basics PDFDocument45 pagesMechanical Intro 16.0 L02 Basics PDFmahendraNo ratings yet
- 12345Document64 pages12345deva79No ratings yet
- Introduction To ANSYS Mechanical: CAD and ParametersDocument23 pagesIntroduction To ANSYS Mechanical: CAD and ParametersluchotevesNo ratings yet
- SolidWorks 2012 TutorialDocument81 pagesSolidWorks 2012 TutorialDavid MejidoNo ratings yet
- Mechanical Intro 14.5 WS2.1 Basics PDFDocument23 pagesMechanical Intro 14.5 WS2.1 Basics PDFJoselo HRNo ratings yet
- What'S New in Version 2011: 3dquickmold 2011Document37 pagesWhat'S New in Version 2011: 3dquickmold 2011emigrantuNo ratings yet
- DM-Intro 13.0 L-02 Introduction DMDocument19 pagesDM-Intro 13.0 L-02 Introduction DMJim ChenNo ratings yet
- Tips and Tricks ANSYSDocument62 pagesTips and Tricks ANSYSnuvanNo ratings yet
- Alias IntroDocument41 pagesAlias Introirojoshi100% (1)
- Mesh-Intro 14.5 L03 Introduction To Ansys MeshingDocument40 pagesMesh-Intro 14.5 L03 Introduction To Ansys Meshinganmol6237No ratings yet
- Inspection Tutorial Sheet Metal PartDocument16 pagesInspection Tutorial Sheet Metal PartPaulo Roberto SilvaNo ratings yet
- ME 210 Mechanical Engineering Drawing & Graphics: College of Engineering SciencesDocument13 pagesME 210 Mechanical Engineering Drawing & Graphics: College of Engineering SciencesEbrahim HanashNo ratings yet
- Detailed Intro To 3D Designing On SolidworksDocument24 pagesDetailed Intro To 3D Designing On SolidworksAbdullah Basit24No ratings yet
- Solidworks 2014 Tutorial With Video Instruction: A Step-By-Step Project Based Approach Utilizing 3D Solid ModelingDocument87 pagesSolidworks 2014 Tutorial With Video Instruction: A Step-By-Step Project Based Approach Utilizing 3D Solid ModelingAbraham LeyvaNo ratings yet
- Wiac - Info-Pdf-Solidworks-Report-File-Pr - 1.0Document47 pagesWiac - Info-Pdf-Solidworks-Report-File-Pr - 1.0Jatin DeoNo ratings yet
- Explicit STR and Autodyn PT I 14.5 WS09 RC DropDocument25 pagesExplicit STR and Autodyn PT I 14.5 WS09 RC DroprzsoltNo ratings yet
- ANSYS 11 - Crank - SimulationDocument38 pagesANSYS 11 - Crank - SimulationafaceanNo ratings yet
- Finalaanddsjs 161006045209Document25 pagesFinalaanddsjs 161006045209S.marimuthuNo ratings yet
- Chapter 9 - Manufacturing: 9.1 Getting StartedDocument37 pagesChapter 9 - Manufacturing: 9.1 Getting StartedVictor SanchezNo ratings yet
- Mesh-Intro 15.0 WS 07a Mixing TankDocument37 pagesMesh-Intro 15.0 WS 07a Mixing TankhaziqNo ratings yet
- CAD Lecture 1 and 2Document14 pagesCAD Lecture 1 and 2Dennis Chris MalayaNo ratings yet
- QUICK START GUIDE (For Eagle Point Software)Document48 pagesQUICK START GUIDE (For Eagle Point Software)Waqas Muneer KhanNo ratings yet
- Bridges Division Bureau of DesignDocument24 pagesBridges Division Bureau of DesignHarry BasadaNo ratings yet
- Bridges Division Bureau of DesignDocument24 pagesBridges Division Bureau of DesignLea A ManaloNo ratings yet
- Beginner'S Guide To Solidworks 2007: Alejandro Reyes, MsmeDocument46 pagesBeginner'S Guide To Solidworks 2007: Alejandro Reyes, MsmenaimakrukNo ratings yet
- Highway Design With Civil 3DDocument36 pagesHighway Design With Civil 3DJeewana Meegahage100% (1)
- SR 3D Builder (En)Document17 pagesSR 3D Builder (En)Damiano Gioppa GiovanelliNo ratings yet
- 1.4 Eagle Point Road Design Software ManualDocument48 pages1.4 Eagle Point Road Design Software ManualHabhaile Asfaw91% (22)
- Mekatronik Sistem Tasarımı SlaytDocument33 pagesMekatronik Sistem Tasarımı SlaytM Kasım YılmazNo ratings yet
- CE 463.3 - Advanced Structural Analysis Lab 1 - Introduction To SAP2000Document8 pagesCE 463.3 - Advanced Structural Analysis Lab 1 - Introduction To SAP2000Ouafi Saha100% (1)
- Autocad 3d PDFDocument87 pagesAutocad 3d PDFglazetmNo ratings yet
- Section3D TutorialDocument65 pagesSection3D TutorialHuy VuNo ratings yet
- ShortCut Buttons - Safe CSIDocument14 pagesShortCut Buttons - Safe CSIGerry Triaz100% (2)
- Introduction To ANSYS MechanicalDocument253 pagesIntroduction To ANSYS Mechanicalabdul khader100% (1)
- Draw AlignmentDocument10 pagesDraw AlignmentENG83_ALINo ratings yet
- Mechanical Intro 14.5 L02 BasicsDocument9 pagesMechanical Intro 14.5 L02 Basicshgeo selimNo ratings yet
- PDMS Diff 12.1 - HelpDocument21 pagesPDMS Diff 12.1 - Helpm_925No ratings yet
- Definition of Autocad: Function and CharacteristicsDocument7 pagesDefinition of Autocad: Function and CharacteristicsGenielle RegaladoNo ratings yet
- Analysis Process Designer (APD) For BI: TransformationsDocument11 pagesAnalysis Process Designer (APD) For BI: TransformationsgauravNo ratings yet
- CE 193 Lecture Module 1Document24 pagesCE 193 Lecture Module 1Alfred AgngarayngayNo ratings yet
- Catia v5 ReportDocument69 pagesCatia v5 ReportNeelkamal SharmaNo ratings yet
- Manual Unigraphics NX - 09 The Master ModelDocument13 pagesManual Unigraphics NX - 09 The Master ModelthiagomcasimiroNo ratings yet
- Solidworks 2018 Learn by Doing - Part 3: DimXpert and RenderingFrom EverandSolidworks 2018 Learn by Doing - Part 3: DimXpert and RenderingNo ratings yet
- SolidWorks 2015 Learn by doing-Part 3 (DimXpert and Rendering)From EverandSolidWorks 2015 Learn by doing-Part 3 (DimXpert and Rendering)Rating: 4.5 out of 5 stars4.5/5 (5)
- NX 9 for Beginners - Part 1 (Getting Started with NX and Sketch Techniques)From EverandNX 9 for Beginners - Part 1 (Getting Started with NX and Sketch Techniques)Rating: 3.5 out of 5 stars3.5/5 (8)
- Orkot C320Document1 pageOrkot C320ChandreshNo ratings yet
- Magnetic Particle Testing (Level I Level IIDocument145 pagesMagnetic Particle Testing (Level I Level IIChandresh100% (4)
- Ultrasonic TestingDocument122 pagesUltrasonic TestingChandresh100% (1)
- Liquid Penetrant (Lev1el-I-level - II''Document100 pagesLiquid Penetrant (Lev1el-I-level - II''Chandresh100% (1)
- (WFD Paper) 22 CMSIM 2012 Dubey Kapila 1 241-256Document16 pages(WFD Paper) 22 CMSIM 2012 Dubey Kapila 1 241-256ChandreshNo ratings yet
- Unit 10 Administrative StructureDocument11 pagesUnit 10 Administrative StructurePoco ChanNo ratings yet
- Thermal Protection and Gate Protection of SCRDocument5 pagesThermal Protection and Gate Protection of SCRSnehasis BarikNo ratings yet
- Health Benefits of CucumbersDocument6 pagesHealth Benefits of Cucumbersver_at_workNo ratings yet
- Milliman Malaysia Recruitment - Non-Life 210215Document1 pageMilliman Malaysia Recruitment - Non-Life 210215tigaciNo ratings yet
- Renal Failure Practice QuestionsDocument3 pagesRenal Failure Practice QuestionsJoslyn Gross100% (3)
- User Manual RedpackAPI English 1.0Document23 pagesUser Manual RedpackAPI English 1.0GogodzillaNo ratings yet
- Gurley and Griffin-Radical ApproachesDocument56 pagesGurley and Griffin-Radical Approachesabdullah5502No ratings yet
- Circadian RhythmsDocument2 pagesCircadian RhythmsOmar Saleh100% (1)
- The Role of Nuclear Power Plants in Indonesia Towards Net Zero Emissions (NZE) in 2060 With A Multi Regions ApproachDocument15 pagesThe Role of Nuclear Power Plants in Indonesia Towards Net Zero Emissions (NZE) in 2060 With A Multi Regions ApproachDicky KhairuddinsyahNo ratings yet
- Construction HR Scorecard Sample TemplateDocument9 pagesConstruction HR Scorecard Sample TemplateajqaziNo ratings yet
- Adverts and Pop Culture - The Clever Tricks of Advertising - WorksheetDocument2 pagesAdverts and Pop Culture - The Clever Tricks of Advertising - WorksheetAmer AlshafieNo ratings yet
- Logistics and Supply Chain ManagementDocument8 pagesLogistics and Supply Chain Managementnikil027No ratings yet
- Greyhound 1 Complaint WMDocument11 pagesGreyhound 1 Complaint WMthe kingfishNo ratings yet
- Articulated Boom Risk and Hazard AssessmentDocument7 pagesArticulated Boom Risk and Hazard Assessmentjcs223No ratings yet
- EXP-6-Measurement of Screw ParametersDocument2 pagesEXP-6-Measurement of Screw Parametersnavneetkpatil8409No ratings yet
- Chapter 5. Strict LiabilityDocument42 pagesChapter 5. Strict LiabilityibnulNo ratings yet
- Narration Practice SetDocument13 pagesNarration Practice SetPARTHA DASNo ratings yet
- GB 9685-2008 (Certificado Ejemplo)Document1 pageGB 9685-2008 (Certificado Ejemplo)Jorge E Vélez HoyosNo ratings yet
- Modul 4 - Topologi: Praktikum Basis Data SpasialDocument18 pagesModul 4 - Topologi: Praktikum Basis Data SpasialgiokruthNo ratings yet
- Unit 1Document46 pagesUnit 1Enabewhkom OhpmNo ratings yet
- Arenco Fish ProcessingDocument12 pagesArenco Fish ProcessingGestora2015No ratings yet
- OOP MSBTE Question Paper Winter 2008Document2 pagesOOP MSBTE Question Paper Winter 2008api-3728136No ratings yet
- Final PG Bulletin 2024Document43 pagesFinal PG Bulletin 2024Roy KoushaniNo ratings yet
- Fondu PDFDocument2 pagesFondu PDFRaghda Jammoul100% (1)
- 1884 Unit - I Lecturer NotesDocument51 pages1884 Unit - I Lecturer NotesSelvan Dinesh Kumar100% (1)