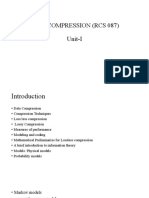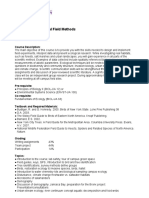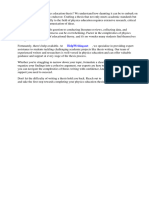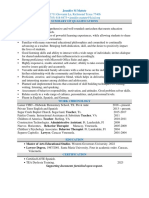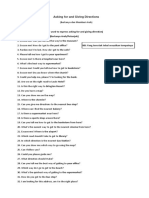Professional Documents
Culture Documents
Ubuntu Tips
Ubuntu Tips
Uploaded by
CMp Pinto0 ratings0% found this document useful (0 votes)
45 views20 pagesUbuntu is a free operating system or a Linux distribution ("distro") which currently receives the second highest hits after Linux Mint at DistroWatch. Starting from the version of 12.04 LTS, Ubuntu used Unity as a default user interface for the GNOME-3 desktop environment.
Original Description:
Copyright
© © All Rights Reserved
Available Formats
PDF, TXT or read online from Scribd
Share this document
Did you find this document useful?
Is this content inappropriate?
Report this DocumentUbuntu is a free operating system or a Linux distribution ("distro") which currently receives the second highest hits after Linux Mint at DistroWatch. Starting from the version of 12.04 LTS, Ubuntu used Unity as a default user interface for the GNOME-3 desktop environment.
Copyright:
© All Rights Reserved
Available Formats
Download as PDF, TXT or read online from Scribd
Download as pdf or txt
0 ratings0% found this document useful (0 votes)
45 views20 pagesUbuntu Tips
Ubuntu Tips
Uploaded by
CMp PintoUbuntu is a free operating system or a Linux distribution ("distro") which currently receives the second highest hits after Linux Mint at DistroWatch. Starting from the version of 12.04 LTS, Ubuntu used Unity as a default user interface for the GNOME-3 desktop environment.
Copyright:
© All Rights Reserved
Available Formats
Download as PDF, TXT or read online from Scribd
Download as pdf or txt
You are on page 1of 20
Tips and Tricks for Ubuntu after Installation
[Ubuntu 12.04 to 13.10]
Updated 26. April 2014 - 8:35 by Jojo Yee
Introduction
Ubuntu is a free operating system or a Linux distribution
("distro") which currently receives the second highest hits after
Linux Mint at DistroWatch.
Starting from the version of 12.04 LTS, Ubuntu used Unity as a
default user interface for the GNOME-3 desktop environment. If you have installed such or a
newer version of Ubuntu operating system on your PC, you might find these tips and tricks
useful for working with the system.
Looking for a desktop interface with a start menu that looks closer to the traditional Windows
system? Then give Linux Mint a try and check out Tips and Tricks for Linux Mint 13 to 16
Cinnamon Edition or MATE Edition.
Note: The tips and tricks included in this article work well with Ubuntu 12.04 LTS Precise
Pangolin, 12.10 Quantal Quetzal, 13.04 Raring Ringtail and 13.10 Saucy Salamander,
except for a few worked only for either of the versions at time of checking. Please see this
article if you're using a newer version of Ubuntu.
Index:
Adjust the Launcher Icon Size
Ubuntu includes a launcher on the left of your screen. If it
appears that the size of the icons on the launcher is either too
small or too big, you can adjust it to the size you like.
1. Click the Control Gear and select "System Settings".
2. Click "Appearance" under "Personal".
3. Under the Look tab, drag the slider of "Launcher Icon Size" to the left for a smaller size,
or right for a bigger size.
Back to Index
Auto Hide the Launcher
Depending on the version of Ubuntu you use, the Launcher is set to always either appear or hide
on the screen by default. You can change this default setting easily.
1. Click the Control Gear and select "System Settings".
2. Click "Appearance" under "Personal".
3. Under the "Behavior" tab, switch on or off the button of "Auto-hide the Launcher".
To reveal the Launcher temporarily, just press and hold the Super (aka Windows) key, or move
your mouse cursor to the far left of the screen. You can adjust the reveal sensitivity with the
slider under the "Behavior" tab mentioned above. If it still doesn't work very well, you can adjust
the amount of mouse pressure in the following tip.
Back to Index
Make Revealing the Launcher Easier
After auto hiding the Launcher, you can reveal it by moving the mouse cursor to the left edge of
the screen. But when you feel that you have to actually knock the mouse cursor against the
screen edge hard enough to get the Launcher revealed, then it's better that you adjust the 'mouse
pressure' using CompizConfig Settings Manager.
1. Install CompizConfig Settings Manager from the Ubuntu Apps Directory if the
application is not available in your system.
2. Press Alt-F2 and type ccsm into the box, press Enter to run this program.
3. Select "Desktop" from the left panel.
4. Click "Ubuntu Unity Plugin".
5. Under the "Launcher" (or "Experimental") tab, adjust the preset value of "Launcher
Reveal Pressure" or "Launcher Reveal Edge Responsiveness" where applicable, to lower
to make the launcher easier to reveal, or higher to do otherwise, click "Back" and
"Close".
Try the Launcher again and enjoy.
Back to Index
Using Quick Lists
Like the way the Jump Lists do in Windows 7, you can use
almost the same feature for Ubuntu's Launcher. If you're using a
newer version of Ubuntu, you can right-click an icon on the
Launcher to reveal all open windows or browser tabs in a list
and quickly jump to one of them.
For Ubuntu 12.04, you can enable this feature by installing
Unity Window Quicklists.
Press Ctrl-Alt-T to call up Terminal, copy following codes and paste (Ctrl-Shift-V) them inside
Terminal to install Unity Window Quicklists.
1. sudo apt-add-repository ppa:alanbell/unity
2. sudo apt-get update
3. sudo apt-get install unity-window-quicklists
4. sudo sed -i 's/OnlyShowIn=UNITY/OnlyShowIn=Unity/g' /etc/xdg/autostart/unity-
window-quicklists.desktop (This command line allows for the Unity Window Quicklists
to start automatically when you log into the system.)
After running the codes successfully, log out and log back in, right-click an icon on the Launcher
and select an open window in the jump list. This serves as an alternative to clicking an icon on
the Launcher and selecting an open window in preview.
Back to Index
Disable Shopping Suggestions (For Ubuntu 12.10 and newer)
When you do a search from the Dash in Ubuntu 12.10 or newer versions, it offers additional
search results including shopping suggestions, a feature known as "Shopping Lens" or "Unity
Smart Scopes", underneath the local search results by default. If you don't like these suggestions,
you can turn them off or back on.
For Ubuntu 13.10
1. Click the Dash Home icon on the Launcher and click "Filter results" next to the search
box.
2. Deselect the categories or sources that you want to exclude from the search results.
For Ubuntu 12.10 and 13.04
You can disable (or re-enable) the Shopping Lens by entering the command below in the
Terminal, then log out and back in.
To disable: sudo apt-get remove unity-lens-shopping
To re-enable: sudo apt-get install unity-lens-shopping
Alternatively in either of the versions above, you can follow these simple steps to opt out of the
online search results:
1. Click the Control Gear and select "System Settings".
2. Under Personal, select "Security & Privacy" (or just 'Privacy' in older versions).
3. Under the Search tab, turn off "When searching in the Dash: Include online search
results", then log out and back in.
Back to Index
Disable or Enable the Global Menu
Ubuntu system places the application menu (File/Edit/View)
(also known as AppMenu or Global Menu) on the top bar by
default. If you want to disable this feature and move the menu
back to the application's window, follow these steps:
1. Press Ctrl-Alt-T to run the Terminal.
2. Enter sudo su
3. Enter echo "export UBUNTU_MENUPROXY=0" >
/etc/X11/Xsession.d/81ubuntumenuproxy
4. Log out and back in to the system.
To re-enable it, enter sudo rm /etc/X11/Xsession.d/81ubuntumenuproxy into the Terminal, then
log out and back in the system.
Prior to Ubuntu 13.10, you can remove the Global menu by running the following commands in
the Terminal:
1. Enter sudo apt-get autoremove appmenu-gtk appmenu-gtk3 appmenu-qt into the
Terminal.
2. Log out and log back in the system.
To get back the Global Menu, follow these steps:
1. Enter sudo apt-get install appmenu-gtk3 appmenu-gtk appmenu-qt into the Terminal.
2. Log out and log back in the system.
Note: To disable the Global Menu of Firefox, enter about:config into the address bar, then set the
value of "ui.use_unity_menubar" to false.
Back to Index
Move Window Control Buttons to the Right
If your Ubuntu system sets the Minimize, Maximize and Close
buttons to the left in a window and you prefer to change them to
the right, then follow these simple steps:
For Ubuntu 12.10, 13.04 and 13.10
1. Press Alt-F2, then type dconf-editor into the box, and
press Enter to run it. (See Note below)
2. Browse to org > gnome > desktop > wm > preferences, look for "button_layout" on the
right panel.
3. Change the value in the "button_layout" from close,minimize,maximize: to
:minimize,maximize,close and press the Enter key.
For Ubuntu 12.04
1. In the Terminal, enter this code sudo apt-get install gconf-editor to install Configuration
Editor if it's not in your system.
2. Press Alt-F2, then type gconf-editor into the box, and press Enter to run it.
3. Browse to apps > metacity > general, look for "button_layout" on the right panel.
4. Change the value in the "button_layout" from close,minimize,maximize: to
:minimize,maximize,close and press the Enter key.
The above works for all control buttons on non-maximized windows. When a window is
maximized, the control buttons are however fixed to the left of the Global Menu.
Note: If dconf-editor is not available, you can install it by running sudo apt-get install dconf-
tools in the Terminal.
Back to Index
Open Up a Window in Center
If you run an application without maximized and the system always puts it in the left-top corner
of the desktop, but you are allowed to set a program window to open up in the center of the
desktop area.
1. Install CompizConfig Settings Manager from the Ubuntu
Apps Directory if the application is not in your system.
2. Press Alt-F2 and type ccsm into the box, press Enter to
run this program. (You may receive a warning to use this
advanced tool with care.)
3. Select "Windows Management" from the left panel.
4. Click "Place Windows".
5. Change Placement Mode from "Smart" or other modes to "Centered", click "Back" and
"Close".
Ideally, the window manager in Ubuntu should restore the last known position of an application
window, but it does not do that unless an application remembers its own window position. (See
reported bugs)
Back to Index
Roll Up and Down a Window
When you double-click the title bar of a window, the default setting is to maximize or un-
maximize a window. On a non-maximized window, you can roll up or down a window by
changing the setting below.
For Ubuntu 12.10, 13.04 and 13.10
1. Press Alt-F2, then type dconf-editor into the box, and press Enter to run it.
2. Browse to org > gnome > desktop > wm > preferences, look for "action-double-click-
titlebar" on the right panel, change the value from 'toggle_maximize' to 'toggle_shade'.
Now you can roll up a non-maximized window when you double-click its title bar, and vice
versa.
For Ubuntu 12.04
1. In the Terminal, enter this code sudo apt-get install gconf-editor to install Configuration
Editor if it's not in your system.
2. Press Alt-F2, then type gconf-editor into the box, and press Enter to run it.
3. Browse to apps > gwd, change the value in the "mouse_wheel_action" to shade.
You can now roll up a non-maximized window when you hover on its title bar and scroll up the
mouse wheel, and vice versa.
Back to Index
Customize the Theme
Themes in Ubuntu can be customized to suit your needs. The default theme "Ambiance" has the
menu (File, Edit, View, etc) printed in white on a dark background, but you can easily switch to
another theme such as "Radiance" to have the menu printed in black on a light background.
These are easy steps to customize a theme.
1. Click the Control Gear and select "System Settings".
2. Click "Appearance" under "Personal".
3. Under the Look tab, select a theme from the drop-down menu.
Back to Index
Set Aero Glass Effect (For Ubuntu 12.04 and 13.10)
In Ubuntu you can set nearly the same aero glass effect to
window borders with alpha transparency as available in
Windows 7.
For Ubuntu 12.10
1. In the Terminal, enter this code sudo apt-get install
gconf-editor to install Configuration Editor if it's not in
your system.
2. Press Alt-F2, then type gconf-editor into the box, and press Enter to run it.
3. Browse to apps > gwd, look for "metacity_theme_active_opacity" on the right panel.
4. Change the value in "metacity_theme_active_opacity" from 1 to 0.75 (or smaller such
as 0.5 for more transparency).
For Ubuntu 13.10
1. Press Alt-F2, then type dconf-editor into the box, and press Enter to run it.
2. Browse to org > compiz > gwd, look for "metacity_theme_active_opacity" on the right
panel.
3. Change the value in "metacity_theme_active_opacity" from 1 to 0.75 (or smaller such
as 0.5 for more transparency).
If the aero glass effect doesn't work, check if you have updated your display driver. Go to
Control Gear > System Settings > Hardware > Additional Drivers, activate the recommended
graphics driver and restart the system.
Back to Index
Disable Overlay Scrollbar
In new versions of Ubuntu, the scrollbar button is hidden until you mouse over it. You can revert
it to the normal scrollbar by changing the settings.
For Ubuntu 12.10, 13.04 and 13.10
Either enter this command in the Terminal: gsettings set com.canonical.desktop.interface
scrollbar-mode normal
Or edit the value using dconf-editor:
1. Press Alt-F2, type dconf-editor into the box, and press Enter to run it.
2. Browse to com > canonical > desktop > interface, look for "scrollbar-mode" on the right
panel and change the value from overlay-auto to normal.
For Ubuntu 12.04 LTS
Try to use Ubuntu Tweak to get the same result.
Back to Index
Change Wallpapers Automatically
You can right click your desktop, select "Change Desktop Background" and choose any one of
the wallpapers pre-installed, but you need to do it each time you want to change a wallpaper.
What about changing a wallpaper automatically within a certain time interval? Try Wally.
1. Install Wally from the Ubuntu Apps Directory if the
application is not in your system.
2. Press Alt-F2, type wally and press Enter to run it.
3. Right-click the Wally icon on the system tray, select
Settings.
4. Click "Folders" in the left column, then add
/usr/share/backgrounds to the Folder box and tick
"Include subfolders".
5. Click "Settings" in the left column, then tick "Play
automatically on application starts". You can also check
the option to disable splash screen and auto quit if you
wish.
6. Set the application to auto start, using this tip Auto Start Up an Application (as Wally's
option to "Start automatically when system starts" being disabled).
Your wallpaper on the desktop will automatically change following these basic settings when
you log back in the system (or right click the Wally icon on the system tray and select "Play").
Back to Index
Set a Default View in File Manager
Windows Explorer allows for users to set a default view to all folders. In almost the same way,
Ubuntu's Nautilus File Browser (now known as "Files") allows for these settings:
1. Click the File Browser icon on the Launcher.
2. At the Global Menu on the top of the screen, click
"Files" or "Edit" then "Preferences".
3. Under Default View, change "Icon View" to "List
View", to see more details in columns.
4. Tick "Show hidden and backup files" if that's your
choice.
Other various settings, such as single or double click to open items, icon captions, list columns
and preview files can be done in the same window as well.
Back to Index
Preview Files in File Manager
Sushi is a quick previewer for Files (previously known as Nautilus) file browser. You can
download the previewer from here if it's not in your Ubuntu system. With this handy tool
installed, you can preview text, PDF, audio and video files, and other supported documents in a
single step when using the file browser.
Select a file, press Spacebar to preview.
Press Spacebar again or Escape to close a preview.
Back to Index
Change a Folder Icon
When running a default file browser, you will see that the folder icons are predetermined by the
theme you set. If you wish to change a folder icon to another for it to stand out from the system-
wide icons, follow these steps:
1. In the file browser, right click a folder icon, select Properties.
2. Under the Basic tab, click the icon image to open up the "Select Custom Icon" window.
3. In the Location field, type /usr/share/icons, press Enter. (You can hide or unhide the
Location field by clicking the Edit button on the top-left of the window.)
4. Browse and select an icon you want.
5. Click the Open button on the bottom-right of the window to confirm.
Note: You can change your custom folder icon back to the default by clicking the "Revert"
button in the "Select Custom Icon" window at Step 2 above.
Back to Index
Create an Advanced File Manager
In the Ubuntu file system, you can use "Files" or "Nautilus" file manager to browse most files
but can only write files in your home folder /home/your_name and its sub-folders such as
Desktop and Documents. If you have to rename a folder or write files outside of your home
folder using the file manager, you won't be able to but you can create a shortcut to run an
advanced file manager for this purpose.
1. Click the Dash Home icon on the Launcher (or tap Super), then type keyboard into the
Search box and press Enter.
2. Under the "Shortcuts" tab, select Custom Shortcuts, then click the "+" sign to create a
custom shortcut.
3. Enter a name such as Advanced File Manager in the "Name" box.
4. Enter gksu nautilus in the "Command" box, then click the Apply button. (See note below)
5. Click on Disabled at the Advanced File Manager row in the Keyboard Shortcuts window
(Disabled is then changed to New accelerator...).
6. Press a new key combination, e.g. Ctrl+Alt+N (New accelerator... is then changed to
Ctrl+Alt+N).
Now you can easily access the Advanced Nautilus by pressing the shortcut key you assigned. But
be careful since you can use it to delete or change any files on your system.
Note: For Ubuntu 13.04 or newer versions, "gksu" is not available by default. You'll need to
enter sudo apt-get install gksu in the Terminal for it to work. If you're using the 64-bit version of
Ubuntu, enter gksu-properties in the Terminal after installing gksu and set the authentication
mode to sudo.
Back to Index
Add or Change Keyboard Shortcuts
Keyboard shortcuts are preset in the system, but you can add new ones or change them easily.
For instance, change the default shortcut Ctrl+Alt+T (Run a Terminal) to Super+R (press R
while holding down the Super [aka Windows] key) by the following steps:
1. Click the Dash Home icon (or tap Super), type keyboard
and press Enter.
2. Under the "Shortcuts" tab, select "Launchers" on the left
panel
3. Click "Launch Terminal", and it shows "New
accelerator..."
4. Tap Super+R, and it shows Super+R
5. Click the Close button and try the new shortcut. (Note:
In this article, I use Ctrl-Alt-T as a default shortcut to Terminal.)
To disable a shortcut, press Backspace when it shows "New accelerator..." after the step 3
above.
Keyboard shortcuts can also be set by changing keybinding values with Configuration
Editor. In Ubuntu 12.10 and newer verions, press Alt+F2 and enter dconf-editor, then navigate to
org > gnome > desktop > wm > keybindings. In Ubuntu 12.04, press Alt+F2 and enter gconf-
editor, then navigate to apps > metacity > global_keybindings and window_keybindings.
Back to Index
Terminate Unresponsive Programs
Xkill is part of the X11 utilities pre-installed in Ubuntu and a tool for terminating misbehaving X
clients or unresponsive programs. You can easily add a shortcut key to launch xkill with the
steps below.
1. Click the Dash Home icon on the Launcher (or tap
Super), then type keyboard into the Search box and press
Enter.
2. Under the "Shortcuts" tab, select Custom Shortcuts, then
click the "+" sign to create a custom shortcut.
3. Enter xkill to both the Name and Command boxes and
click the Apply button.
4. Click on Disabled at the xkill row in the Keyboard Shortcuts window (Disabled is then
changed to New accelerator...).
5. Press a new key combination, e.g. Ctrl+Alt+X (New accelerator... is then changed to
Ctrl+Alt+X).
Xkill is ready for use. Press the above key combination to turn the cursor to an X-sign, move the
X-sign and drop it into a program interface to terminate the unresponsive program, or cancel the
X-sign with a right-click.
Back to Index
Enable Media Playback
Ubuntu only includes completely free software by default and does not configure proprietary
media formats such as mp3 and mp4 'out of the box'. The required codecs however can be easily
installed for the default player to playback these files following a few simple steps below.
1. Double click an mp3 file in a folder.
2. Click the "Install" button to download and install the recommended codecs. (See Note
below)
3. Restart the player after the codecs are installed.
You might need to do the same for other restricted media formats such as mp4 too.
Note: As an alternative, you can also download and install Ubuntu restricted extras from Ubuntu
Apps Directory right away for media players to playback some restricted formats.
Back to Index
Install Screenlets
Screenlets are small applications to represent things such as sticky notes, clocks, calendars
around on your desktop. You can launch a pre-installed screenlet from Screenlets manager, or
install a new one into the manager for launching it. Here are the steps for installing and
launching a screenlet, for example, WaterMark System Information.
1. Install Screenlets manager if it has not been added from
the Ubuntu Apps Directory.
2. Download the screenlet "WaterMark System
Information" to a folder.
3. Press Alt-F2, type Screenlets into the box and press
Enter to run the manager.
4. Click Install, select Install Screenlet and click OK.
5. Browse to the folder, select the file downloaded and
click "Open" to install the screenlet into the Screenlets manager.
6. Select the screenlet "WaterMark" and click "Launch/Add". (Tips: you can add more than
one WaterMark screenlet and set it to display other system information.)
More screenlets are available for installation from screenlets.org.
Back to Index
Install Oracle Java Packages
Ubuntu may use OpenJDK by default, but I note that some web services such as ezyZip.com
might need the Oracle Java Runtime Environment (JRE) to be installed in the system for running
the services properly. If you would like to get the proprietary Oracle Java packages for your
system, you can download and install them following these steps:
1. Press Ctrl-Alt-T to run Terminal.
2. Enter sudo add-apt-repository ppa:webupd8team/java to add the partner repository.
3. Enter sudo apt-get update to update the source list.
4. Enter sudo apt-get install oracle-java7-installer to download and install the Oracle Java
packages.
5. Enter sudo java -version to check the version of the Java used in the system.
6. Enter sudo update-alternatives --config java to choose the default Java for use in the
system when necessary.
Back to Index
Auto Mount Drives at System Startup
Ubuntu is capable of reading and writing files stored on Windows formatted partitions using
NTFS file system, but partitions must be 'mounted' before they can be accessed. With these
steps, you can auto mount the drives or partitions without the need to manually mount them for
access each time you start up the system. Below are two ways of doing it, either using Storage
Device Manager or adding an entry in the fstab file.
Method 1: Using Storage Device Manager (This PPA is not yet available for Ubuntu 12.10 and
newer versions at time of checking)
1. Install Storage Device Manager from Ubuntu Apps
Directory if the application is not available in your
system.
2. Click the Dash Home icon (or tap Super), type Storage
Device Manager to look for the application and run it.
3. Extend the list of sda and select the sda you want to auto
mount, click 'OK' to configure.
4. Click the "Assistant" button.
5. Uncheck "Mount file system in read only mode" and keep "The file system is mounted at
boot time" checked.
6. Click the "Mount", "Apply" then "Close" button, and restart the system.
In case you wish to remove the auto-mount of a certain drive or partition, you can similarly use
Storage Device Manager to do the setting.
Method 2: Adding an Entry in the 'fstab' File
1. In the Terminal, enter sudo blkid to get the UUID (Universally Unique Identifier) of the
partition you want to mount.
2. Enter sudo mkdir /media/ntfs to create a mount point
3. Enter gksu gedit /etc/fstab and add the following line in the fstab file: (see Note below
about using gksu in Ubuntu 13.04)
UUID=1234567890123456 /media/ntfs ntfs rw,nosuid,nodev,noatime,allow_other 0 0
4. Replace the above 16-digit number with the UUID you've got from step 1, then click
'Save'.
Restart the system and check if the partition is mounted.
To identify disk partitions by label, either use sudo blkid or ls /dev/disk/by-label -g in the
Terminal. To view partition sizes and file systems, enter sudo fdisk -l. Disk Utility or Disks
mentioned in "Name or Label a Partition" also gives you a glance of device numbers, partition
types, sizes and labels.
Note: For Ubuntu 13.04 and 13.10, "gksu" is not available by default. You'll need to enter sudo
apt-get install gksu in the Terminal for it to work. If you're using the 64-bit version of Ubuntu,
enter gksu-properties in the Terminal after installing gksu and set the authentication mode to
sudo.
Back to Index
Manually Mount a USB Drive
A USB storage device plugged into the system usually mounts automatically, but if for some
reasons it doesn't automount, it's possible to manually mount it with these steps.
1. Press Ctrl-Alt-T to run Terminal.
2. Enter sudo mkdir /media/usb to create a mount point called usb.
3. Enter sudo fdisk -l to look for the USB drive already plugged in, let's say the drive you
want to mount is /dev/sdb1.
4. Enter sudo mount -t vfat /dev/sdb1 /media/usb -o
uid=1000,gid=100,utf8,dmask=027,fmask=137 to mount a USB drive formatted with
FAT16 or FAT32 system. OR:
Enter sudo mount -t ntfs-3g /dev/sdb1 /media/usb to mount a USB drive formatted with
NTFS system.
To unmount it, just enter sudo umount /media/usb in the Terminal.
Back to Index
Name or Label a Partition
The file manager shows the root directory as File System (or "Computer" in newer versions) for
your Ubuntu system partition. If you have other partitions (or volumes), it shows them as xx GB
Filesystem if theyre not named or labelled.
Using Disks (or Disk Utility for Ubuntu 12.04) is one of the effective ways to name a partition
easily:
For Ubuntu 12.10, 13.04 and 13.10
1. Click the Dash Home button (or tap Super), type Disks to search for the application and
run it.
2. Select the item Hard Disk.
3. In the Volumes section, click a partition you want to label.
4. Click the 'More actions' button below the Volumes section then select "Edit Filesystem
Label"
5. In the Label box, enter a name, e.g. Data-Disk, and click Change.
For Ubuntu 12.04
1. Click the Dash Home button (or tap Super), type Disk
Utility to search for the application and run it.
2. Select the item Hard Disk.
3. In the Volumes section, click a partition you want to
label.
4. Click "Edit Filesystem Label" (See below)
5. In the Label box, enter a name, e.g. Data-Disk, and click
Apply.
The file manager should now show the partition label, such as Data-Disk, instead of xx GB
Filesystem. This tip is for naming a partition using the application; use other advanced features
such as format, edit or delete partition with caution as they can delete data on your disk.
If the option for "Edit Filesystem Label" is not shown, click "Unmount Volume" before
hand. In case you can't unmount a volume, try Storage Device Manager to unmount it. See Auto
Mount Drives at System Startup.
Back to Index
Auto Start Up an Application
In Windows, you can place a program shortcut in a startup folder for running a program
automatically when the system starts. In Ubuntu, you can do the same in this way:
1. Click the Dash Home icon (or tap Super), type 'Startup
Applications' to search for the application and run it.
2. Click the "Add" button.
3. Name a program.
4. Click the "Browse" button and navigate to "File System"
(or "Computer") > usr > bin, where programs are usually
installed.
5. Select a program, click the "Open" button followed by
the "Add" button.
The above program will then be listed in additional startup programs. Check if the program runs
automatically by logging out and back to the system.
Back to Index
Clean Up Old Crash Reports
If your Ubuntu system always pops up a dialog saying "System
program problem detected" each time you log in even though
you've already reported the problem, you might need to clean up
all old crash reports by entering a command line below in the
Terminal.
1. Press Ctrl-Alt-T to run Terminal.
2. Copy and paste sudo rm /var/crash/* in the Terminal and press Enter.
Log out and log back in the system, check if the dialog still appears.
Back to Index
Enable Log-in Sound
Ubuntu doesn't have a log in sound that it used to have? If so, you can enable it easily:
1. Click the Dash Home button and type "Startup Applications" to search for the application
and run it.
2. Click the "Add" button.
3. In the Name field, type "Login Sound" (no quotes) or any other name you like.
4. In the Command field, copy and paste this line: /usr/bin/canberra-gtk-play --id="desktop-
login" --description="GNOME Login"
5. Give a comment you like, such as "Plays a sound when I log in".
6. Click the 'Add' or 'Save' button.
Log out and log back in to check whether the log-in sound works.
Back to Index
Change Default Boot Options
After full installation, Ubuntu is set to be the default operating system to boot up if no key is
pressed within a few seconds on a multi-boot system. You might want to set your preferred
operating system to boot up by default. This can be done easily with Grub Customizer.
Press Ctrl-Alt-T to call up Terminal, copy following codes and paste (Ctrl-Shift-V) them inside
Terminal to install Grub Customizer.
1. sudo add-apt-repository ppa:danielrichter2007/grub-customizer
2. sudo apt-get update
3. sudo apt-get install grub-customizer
After installation, run Grub Customizer to set the default boot options with the following steps.
1. Press Alt-F2, type grub-customizer into the box and press Enter to run it.
2. Under the "General Settings" tab, select the default entry you like to boot up from the
drop-down menu.
3. Adjust the timeout value if needed, then press the Close button and the Save button.
Avoid changing timeout to 0 seconds if you need to select a system to boot up from a multi-boot
menu.
Back to Index
Clean Up the Boot Menu
Each time when Ubuntu updates to a new Linux kernel, the old one is left behind and the boot
menu gets complicated. If your new Linux kernel works well, it's safe to clean up the boot menu.
Do take these steps carefully as incorrectly hiding the items can make your system unbootable.
You can check the Linux kernel version you're running by entering this command line uname -r
into the Terminal.
To clean up the boot menu, it's pretty straightforward with Grub Customizer used in the tip
above.
1. Press Alt-F2, type grub-customizer into the box and press Enter to run it.
2. Delete (or uncheck) the entries you want to hide from the boot menu.
3. Click the Save button.
Back to Index
Auto Shutdown the System
A simple command can be entered in the Terminal to schedule a time for the system to shut
down.
1. Press Ctrl-Alt-T to run Terminal.
2. Enter sudo shutdown -h +m (replace m with the number of minutes, e.g. +60).
OR: enter sudo shutdown -h hh:mm (replace hh:mm with the time on the 24hr clock, e.g.
23:15).
3. Enter password and minimize the Terminal window.
The system will then shut down within the minutes or at the time specified. To cancel a
scheduled time, enter sudo shutdown -c in the Terminal.
Alternatively, you might want to download and install GShutdown, which is a GUI program
for scheduling a time to shutdown the system.
Back to Index
MyUnity (For Ubuntu 12.04 and 12.10)
The tips and tricks in this article cover some basic and useful
ways for working with your Ubuntu in the Unity desktop
environment. If you want more tweaking tools, MyUnity is one of
them and you can download it from here. It allows you to
configure and tune Unity with a pleasant graphical user interface.
With this tool, you can do quite a lot of settings such as:
Set the Launcher's color, transparency, size, etc.
Change the Dash size and blur effect.
Set transparency for the top bar.
Show some icons on the desktop.
Change fonts for window title, document, desktop and system.
Select themes and icons, etc.
Back to Index
Ubuntu Tweak
Besides MyUnity, you can also try Ubuntu Tweak which you can download from here.
Some settings are available in both tools but you may find something else which are only
available in Ubuntu Tweak. I find these settings more useful to me:
QuickLists Editor to re-order shortcut items on the Launcher.
Janitor to clear cache and more.
Back to Index
Add More Useful Software
Ubuntu Software Center lets you search and get more software. You can either click the Ubuntu
Software Center icon from the Launcher to search for applications, or go to Ubuntu Apps
Directory to find the software products you need. If you like a product on the Directory, just
click the orange download button and it opens up in your Ubuntu Software Center app for you to
confirm the install.
Besides this, you can get the latest freeware applications by clicking the Install this now button
from the GetDeb Repository after the getdeb package is installed with the instructions given.
See also our Best Free Software for Linux.
Back to Index
You might also like
- The Subtle Art of Not Giving a F*ck: A Counterintuitive Approach to Living a Good LifeFrom EverandThe Subtle Art of Not Giving a F*ck: A Counterintuitive Approach to Living a Good LifeRating: 4 out of 5 stars4/5 (5822)
- The Gifts of Imperfection: Let Go of Who You Think You're Supposed to Be and Embrace Who You AreFrom EverandThe Gifts of Imperfection: Let Go of Who You Think You're Supposed to Be and Embrace Who You AreRating: 4 out of 5 stars4/5 (1093)
- Never Split the Difference: Negotiating As If Your Life Depended On ItFrom EverandNever Split the Difference: Negotiating As If Your Life Depended On ItRating: 4.5 out of 5 stars4.5/5 (852)
- Grit: The Power of Passion and PerseveranceFrom EverandGrit: The Power of Passion and PerseveranceRating: 4 out of 5 stars4/5 (590)
- Hidden Figures: The American Dream and the Untold Story of the Black Women Mathematicians Who Helped Win the Space RaceFrom EverandHidden Figures: The American Dream and the Untold Story of the Black Women Mathematicians Who Helped Win the Space RaceRating: 4 out of 5 stars4/5 (898)
- Shoe Dog: A Memoir by the Creator of NikeFrom EverandShoe Dog: A Memoir by the Creator of NikeRating: 4.5 out of 5 stars4.5/5 (540)
- The Hard Thing About Hard Things: Building a Business When There Are No Easy AnswersFrom EverandThe Hard Thing About Hard Things: Building a Business When There Are No Easy AnswersRating: 4.5 out of 5 stars4.5/5 (349)
- Elon Musk: Tesla, SpaceX, and the Quest for a Fantastic FutureFrom EverandElon Musk: Tesla, SpaceX, and the Quest for a Fantastic FutureRating: 4.5 out of 5 stars4.5/5 (474)
- Her Body and Other Parties: StoriesFrom EverandHer Body and Other Parties: StoriesRating: 4 out of 5 stars4/5 (823)
- The Sympathizer: A Novel (Pulitzer Prize for Fiction)From EverandThe Sympathizer: A Novel (Pulitzer Prize for Fiction)Rating: 4.5 out of 5 stars4.5/5 (122)
- The Emperor of All Maladies: A Biography of CancerFrom EverandThe Emperor of All Maladies: A Biography of CancerRating: 4.5 out of 5 stars4.5/5 (271)
- The Little Book of Hygge: Danish Secrets to Happy LivingFrom EverandThe Little Book of Hygge: Danish Secrets to Happy LivingRating: 3.5 out of 5 stars3.5/5 (403)
- The World Is Flat 3.0: A Brief History of the Twenty-first CenturyFrom EverandThe World Is Flat 3.0: A Brief History of the Twenty-first CenturyRating: 3.5 out of 5 stars3.5/5 (2259)
- Devil in the Grove: Thurgood Marshall, the Groveland Boys, and the Dawn of a New AmericaFrom EverandDevil in the Grove: Thurgood Marshall, the Groveland Boys, and the Dawn of a New AmericaRating: 4.5 out of 5 stars4.5/5 (266)
- The Yellow House: A Memoir (2019 National Book Award Winner)From EverandThe Yellow House: A Memoir (2019 National Book Award Winner)Rating: 4 out of 5 stars4/5 (98)
- A Heartbreaking Work Of Staggering Genius: A Memoir Based on a True StoryFrom EverandA Heartbreaking Work Of Staggering Genius: A Memoir Based on a True StoryRating: 3.5 out of 5 stars3.5/5 (231)
- Team of Rivals: The Political Genius of Abraham LincolnFrom EverandTeam of Rivals: The Political Genius of Abraham LincolnRating: 4.5 out of 5 stars4.5/5 (234)
- Linkbelt Lattice Boom Crawler Crane Ls 110 Ls 112 Ls 118 Service ManualDocument22 pagesLinkbelt Lattice Boom Crawler Crane Ls 110 Ls 112 Ls 118 Service Manualchelseagomez020399mdi100% (133)
- On Fire: The (Burning) Case for a Green New DealFrom EverandOn Fire: The (Burning) Case for a Green New DealRating: 4 out of 5 stars4/5 (74)
- Creating Cross Platform C Applications With Uno 1801078491 9781801078498 CompressDocument258 pagesCreating Cross Platform C Applications With Uno 1801078491 9781801078498 Compresscan ipek100% (1)
- The Unwinding: An Inner History of the New AmericaFrom EverandThe Unwinding: An Inner History of the New AmericaRating: 4 out of 5 stars4/5 (45)
- E90 Nav Bus To Pro RetrofitDocument15 pagesE90 Nav Bus To Pro RetrofitSadam RexhepiNo ratings yet
- 1.3. Consider The Bond-Portfolio Problem Formulated in Section 1.3. Reformulate The ProblemDocument4 pages1.3. Consider The Bond-Portfolio Problem Formulated in Section 1.3. Reformulate The ProblemVIKRAM KUMARNo ratings yet
- Pnap 79Document6 pagesPnap 79Chan JoeNo ratings yet
- Persia and The Persian Question Volume IDocument275 pagesPersia and The Persian Question Volume IhbatesNo ratings yet
- Army Aviation Digest - Jan 1982Document52 pagesArmy Aviation Digest - Jan 1982Aviation/Space History LibraryNo ratings yet
- Data Compression (RCS 087)Document51 pagesData Compression (RCS 087)sakshi mishraNo ratings yet
- Basic Accounting - Final ExaminationDocument5 pagesBasic Accounting - Final ExaminationLaira Diana RamosNo ratings yet
- PT3 Polygons PDFDocument6 pagesPT3 Polygons PDFKarmen ThumNo ratings yet
- Virtual CrashDocument57 pagesVirtual Crashjruiz2No ratings yet
- Guide: Daily ReferenceDocument8 pagesGuide: Daily ReferenceGalina TodorovaNo ratings yet
- Yeastar P-Series PBX System Datasheet enDocument7 pagesYeastar P-Series PBX System Datasheet enYemen BrokerNo ratings yet
- Architecture Firms: CCBA DesignsDocument1 pageArchitecture Firms: CCBA DesignspallaviNo ratings yet
- BIOL UA16 v201903Document2 pagesBIOL UA16 v201903Pam HNo ratings yet
- Corvid v6 Install InstructionsDocument8 pagesCorvid v6 Install InstructionsНемања ВукашиновићNo ratings yet
- Sample Assignment 1-1Document20 pagesSample Assignment 1-1Nir IslamNo ratings yet
- Weather ChangesDocument34 pagesWeather ChangesEmina PodicNo ratings yet
- Series HDocument6 pagesSeries HAviation World100% (3)
- Market Structure and Market PerformanceDocument22 pagesMarket Structure and Market PerformanceAishwarya SudhirNo ratings yet
- Foodtemp QuizDocument5 pagesFoodtemp QuizNorma Panares100% (2)
- Physics Education Thesis TopicsDocument4 pagesPhysics Education Thesis TopicsPaperWriterServicesCanada100% (2)
- Management of VertigoDocument86 pagesManagement of VertigowilaNo ratings yet
- Resume Jennifer Matute 1Document1 pageResume Jennifer Matute 1api-659744227No ratings yet
- MATERI (Asking For and Giving Directions)Document8 pagesMATERI (Asking For and Giving Directions)Wahyu Adi PurnomoNo ratings yet
- Week1 CombineDocument91 pagesWeek1 CombineraleyNo ratings yet
- DokDocument5 pagesDokNur IdahNo ratings yet
- Filtration For HPLC Sample Preparation DistributorDocument24 pagesFiltration For HPLC Sample Preparation DistributorTuyết NgânNo ratings yet
- pBrain-HexEngine Configuration Guide v1.2Document35 pagespBrain-HexEngine Configuration Guide v1.2lazer155No ratings yet
- Three Phase Controlled RectifiersDocument90 pagesThree Phase Controlled RectifiersBolisetti DheerajNo ratings yet