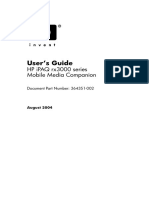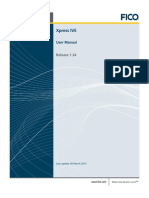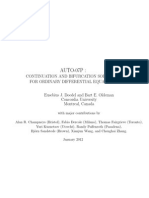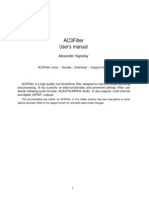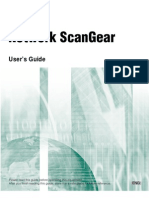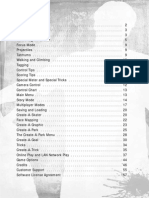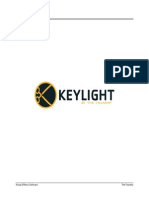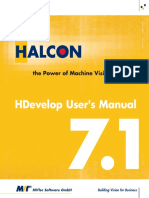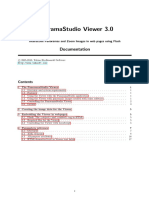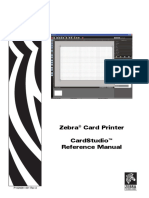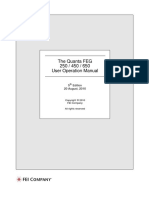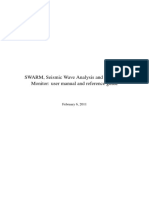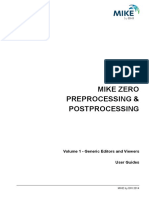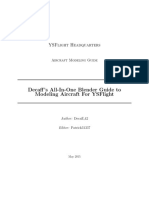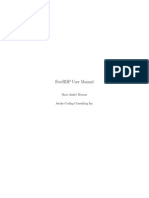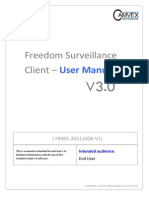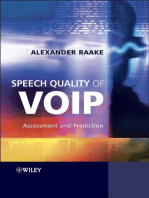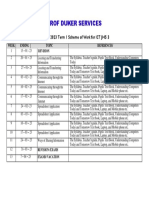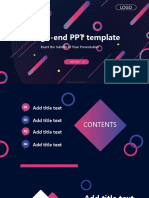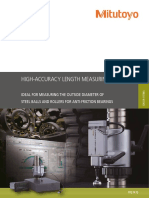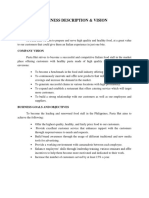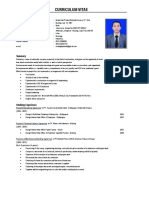Professional Documents
Culture Documents
DIVA Lite Manual 1.14
DIVA Lite Manual 1.14
Uploaded by
Genio Mauro BorgesCopyright
Available Formats
Share this document
Did you find this document useful?
Is this content inappropriate?
Report this DocumentCopyright:
Available Formats
DIVA Lite Manual 1.14
DIVA Lite Manual 1.14
Uploaded by
Genio Mauro BorgesCopyright:
Available Formats
Diva Lite User Manual
versie 1.3
Contents
1 End User License Agreement 2
2 Introduction 3
2.1 Digital Intelligent Video Architecture Lite (DIVA Lite) . . . . . . . . . . . . . . . . . . . . . . . . . 3
3 Toolbar 4
3.1 Choose playback location . . . . . . . . . . . . . . . . . . . . . . . . . . . . . . . . . . . . . . . . 4
3.2 Close program . . . . . . . . . . . . . . . . . . . . . . . . . . . . . . . . . . . . . . . . . . . . . . 4
3.3 Menu dock . . . . . . . . . . . . . . . . . . . . . . . . . . . . . . . . . . . . . . . . . . . . . . . . 4
4 Main 5
4.1 Treeview . . . . . . . . . . . . . . . . . . . . . . . . . . . . . . . . . . . . . . . . . . . . . . . . . . 6
4.2 Panel Types . . . . . . . . . . . . . . . . . . . . . . . . . . . . . . . . . . . . . . . . . . . . . . . . 7
4.2.1 Playback . . . . . . . . . . . . . . . . . . . . . . . . . . . . . . . . . . . . . . . . . . . . . 7
4.2.2 Controls Playback . . . . . . . . . . . . . . . . . . . . . . . . . . . . . . . . . . . . . . . . 7
4.3 Export Image . . . . . . . . . . . . . . . . . . . . . . . . . . . . . . . . . . . . . . . . . . . . . . . 8
4.4 On Screen Display (OSD) . . . . . . . . . . . . . . . . . . . . . . . . . . . . . . . . . . . . . . . . 9
1
Chapter 1
End User License Agreement
User license for the Digital Intelligent Video Architecture DIVA R software.
READ THIS CAREFULLY!
This End User License Agreement (EULA) is a legal contract between you (natural person or legal person) and
the supplier (producer) of DIVA R hardware, rmware and software (Software Product or Software), the above
product of which you have received. The Software product consists of computer software, the accompanying
media, printed documentation and any on-line or electronic documentation. The act of using the DIVA R
software means that you agree with the regulations of this contract. If you do not agree with the regulations
of this contract, the supplier/producer is not prepared to give you the user right to use the Software product.
Youre not allowed to use the software product in this case.
SOFTWARE PRODUCT LICENSE The Software product in the DIVA R is protected by copyrights and inter-
national copyright treaties, and by other intellectual ownership laws and treaties. The software product is given
in license and not sold.
GRANT OF THE RIGHT OF USE. This contract grants you the following rights /obligations:
Use of the software in the DIVA R
No reverse-engineering, decompilation or dismantling
It is not permitted to add or remove software
It is not permitted to add or remove hardware
It is not permitted to change any settings in the operating system with the exception of installation, de-
installation or settings of printing equipment.
2
Chapter 2
Introduction
2.1 Digital Intelligent Video Architecture Lite (DIVA Lite)
The Diva concept consists of server hardware, IP cameras, IP encoder and IP decoders. Together with server,
viewer and administrative software it forms a complete IP based CCTV solution.
To playback exported video from a DIVA system, DIVA Lite software is needed. The only functionality of this
program is to playback recorded data from a user specied location. This can be a CD/DVD, harddisk or USB
stick.
This manual describes the DIVA Lite software.
3
Chapter 3
Toolbar
The DIVA toolbar is the starting point for using the DIVA software.
From left to right, the toolbar shows the following information:
Logo
Current date and time
Playback location
Software type and version
Menu dock. Dock or undock menu.
3.1 Choose playback location
Use button ... on the right side of the playback location edit box to set a playback location. It will open a dialog
in which a valid path can be chosen. A valid path includes a store and settings directory.
3.2 Close program
The rightmost button is used for closing the program.
3.3 Menu dock
The rightmost icon is used to show/hide or docking the Menu. The Menu can be docked to the toolbar when
clicking on this icon. If already docked, the menu will be made visible. To undock the menu hold the left mouse
button on this icon and drag it.
4
Chapter 4
Main
The DIVA Lite software is used to playback exported video. A playback location can be chosen after which
pre-dened layouts will be created for all available devices in the exported data.
5
4.1 Treeview
When in standard operating mode a oating panel titled Menu will be available which is always on top. This
menu contains a treeview which enables the user to control layouts and cameras in videopanels.
A double-click on the titlebar or a click on the menu-icon (right-most icon in the toolbar) hides the menu.
The menu can be opened again by clicking the menu-icon where the menu is attached to the toolbar. To detach
the menu from the toolbar drag your mouse outside the menu-icon. The titlebar will appear and can be used
to move the menu around.
The user can control the treeview contained in the menu with the mouse or the arrow keys of the keyboard.
Keyboard control works a follows:
up/down key
Scroll through the list of items
left key
Go up one level. Fold menuitem if the highest level is already selected.
right key
Go down one level. Unfold the menuitem if not already done.
Enter key
Select the current item
The Treeview contains the following items:
Layouts
Contains a list of all dened layouts. When a layout is selected, the name of the layout is displayed in the
toolbar.
Cameras
Contains a list of all cameras of all DIVA servers in the serverlist. When a camera is clicked, the DIVA
software will display the selected camera on the selected videopanel. To select a camera simply click on
it. An orange border around a panel means it is selected.
6
4.2 Panel Types
The following chapter describes the panels that can exist in the standard operating mode and their usage.
4.2.1 Playback
Shows stored images of a camera. Double click on a playback panel to switch it to full screen. To go back to
original size, double click on it again.
4.2.2 Controls Playback
Playback controls are used to browse through/playback stored images of any connected NVSP or NVDR. The
long trackbar is used to quickly browse through all available data. The dates to the left and right of the long
trackbar represent the date and time of the rst and last image stored on the hard disk.
The short trackbar coloured red/green is used to control the playback speed. The playback speed trackbar has
7 steps for each playback direction. When there is a gap of more than one second between recorded images,
the lowest playback speeds will wait at least one second during playback.
Below are the specications for each playback speed:
1 Half of real-time speed, with an extra delay when successive recorded images are more than one
second apart.
2 Real-time speed, with an extra delay when successive recorded images are more than one second
apart.
3 Real-time speed without delays for gaps between the recorded images.
4 Twice the real-time speed.
5 Highest possible speed without skipping frames.
6 Highest possible speed with skipping at least 0.2 seconds between each played frame.
7 Highest possible speed with skipping at least 0.5 seconds between each played frame.
The buttons and their functionality are described below:
One minute back. Keeping this button pressed will have the same effect as repeatedly pressing the
button.
One frame back. Keeping this button pressed will have the same effect as repeatedly pressing the
button.
Play backwards.
7
Play forward.
One frame forward. Keeping this button pressed will have the same effect as repeatedly pressing the
button.
One minute forward. Keeping this button pressed will have the same effect as repeatedly pressing
the button.
Opens the search panel in which the current playback date and time can be set.
Shows a dialog to export the selected playback camera to a PDF, with support of two pre images and
one post image and a short comment. Dialog is explained further in next paragraph.
4.3 Export Image
This dialog shows the image which needs to be saved. Information regarding this image is also displayed. This
information includes the camera and server name, event type, event name, date and time and the operator
which is currently logged on. Some comments can also be lled in. The image itself is saved in PDF format. A
default location and lename are already lled in. A different lename and location can be chosen by pressing
the ... button. This will open a dialog in which the path and lename can be chosen.
8
4.4 On Screen Display (OSD)
Each live and playback panel has an on screen display (OSD) at the bottom of the panel that shows status
information about the currently shown camera. It contains the following information:
Camera name
The name of the camera that is currently shown.
Resolution
Resolution in pixels of the rendered image.This value may be different from the actual camera resolution
if the user has used digital zoom on this panel.
Date and Time
Date and time of the rendered image. On playback panels the time is shown with millisecond accuracy.
Motion percentage
The motion percentage of the currently shown camera. This value is only shown for live cameras
9
You might also like
- Iec 60730-1 - 2022Document282 pagesIec 60730-1 - 20227620383tl100% (1)
- Edoc - Pub Bobcat 773 Service Repair ManualDocument837 pagesEdoc - Pub Bobcat 773 Service Repair ManualЖеня Стець100% (2)
- THE LTSPICE XVII SIMULATOR: Commands and ApplicationsFrom EverandTHE LTSPICE XVII SIMULATOR: Commands and ApplicationsRating: 5 out of 5 stars5/5 (1)
- Longo Match The Digital Coach ManualDocument23 pagesLongo Match The Digital Coach ManualjorjisalasNo ratings yet
- HP iPAQ RX3115 Pocket PC Manual PDFDocument301 pagesHP iPAQ RX3115 Pocket PC Manual PDFagooNo ratings yet
- Scanitto Pro User's GuideDocument21 pagesScanitto Pro User's GuideHavilson Peixoto MascarenhasNo ratings yet
- XNC 1.2 ManualDocument396 pagesXNC 1.2 Manualspn201286% (7)
- CA-idms Ads Alive User Guide 15.0Document142 pagesCA-idms Ads Alive User Guide 15.0svdonthaNo ratings yet
- Comptia A Training Kit Exam 220-801 and Exam 220-802Document1,026 pagesComptia A Training Kit Exam 220-801 and Exam 220-802g_pargade100% (3)
- En - Omnicast Live Viewer User Guide 4.5 SR1Document172 pagesEn - Omnicast Live Viewer User Guide 4.5 SR1tqhunghnNo ratings yet
- Xpress IVE: User ManualDocument97 pagesXpress IVE: User ManualjhanedNo ratings yet
- DaVis D82 ManualDocument336 pagesDaVis D82 ManualTeja DasariNo ratings yet
- Blackhole User GuideDocument14 pagesBlackhole User GuideLarita PikiNo ratings yet
- DIGIOP+Connect+V9 0+User+Manual+Document56 pagesDIGIOP+Connect+V9 0+User+Manual+Guillermo BejaranoNo ratings yet
- Lounge Lizard EP-3Document68 pagesLounge Lizard EP-3Keyser SozeNo ratings yet
- ManualDocument14 pagesManualEdvanio FerreiraNo ratings yet
- Manual Coletor Workabout ProDocument318 pagesManual Coletor Workabout ProMurilo Zago MestrinerNo ratings yet
- Auto07p PDFDocument266 pagesAuto07p PDFEmilia KozłowskaNo ratings yet
- User ManualDocument63 pagesUser ManualspeedbeatNo ratings yet
- AC3Filter User's Manual: Alexander VigovskyDocument26 pagesAC3Filter User's Manual: Alexander VigovskyputchoNo ratings yet
- Networks Can Gear UkDocument46 pagesNetworks Can Gear Uksri_vas00074013No ratings yet
- SCLM ManualDocument340 pagesSCLM ManualpavanrajhrNo ratings yet
- MOEAFramework 2.1 ManualFixedDocument191 pagesMOEAFramework 2.1 ManualFixedRaffaele IavazzoNo ratings yet
- Thug2 PC ManualDocument68 pagesThug2 PC ManualJoan StuvaNo ratings yet
- DaVis D72Document316 pagesDaVis D72PaoloBlecichNo ratings yet
- ViewPower Pro User ManualDocument66 pagesViewPower Pro User ManualWalter Cortes CarvajalNo ratings yet
- SCENE LT 2019.0 User Manual EN PDFDocument253 pagesSCENE LT 2019.0 User Manual EN PDFfernandojNo ratings yet
- Keylight AE User GuideDocument92 pagesKeylight AE User Guideneeraj kumarNo ratings yet
- Securing Debian HowtoDocument201 pagesSecuring Debian HowtoluchoNo ratings yet
- Faro Scene - NewuiDocument309 pagesFaro Scene - NewuiWADHAHNo ratings yet
- Halcon 7.1 HdevelopDocument176 pagesHalcon 7.1 Hdevelopoctavinavarro8236No ratings yet
- WIA - Network Scan GearDocument42 pagesWIA - Network Scan GearHendro NugrohoNo ratings yet
- Tutorial Label MatrixDocument66 pagesTutorial Label MatrixLuisa Adriana Perez GutierrezNo ratings yet
- The Quanta FEG User Operation Manual: 5 Edition 21 / 04 / 2008Document212 pagesThe Quanta FEG User Operation Manual: 5 Edition 21 / 04 / 2008felixkern1991No ratings yet
- Documentation PDFDocument18 pagesDocumentation PDFxiong duNo ratings yet
- Hdevelop Users GuideDocument342 pagesHdevelop Users Guideoctavinavarro8236No ratings yet
- DVSImageCenter enDocument44 pagesDVSImageCenter enRobin BarterNo ratings yet
- Kayenne UserMan v7.0Document460 pagesKayenne UserMan v7.0Pip BishopNo ratings yet
- Network Scangear En-UsDocument52 pagesNetwork Scangear En-UsJoel Fuentes AguilarNo ratings yet
- Zebra Card Printer Cardstudio™ Reference Manual: P1029261-001 Rev ADocument198 pagesZebra Card Printer Cardstudio™ Reference Manual: P1029261-001 Rev ABranislav TanevskiNo ratings yet
- Tf7700hdpvr Eng 8b18eDocument102 pagesTf7700hdpvr Eng 8b18eJoseph LathamNo ratings yet
- Naiad GettingstartedDocument37 pagesNaiad GettingstartedYurivanovNo ratings yet
- Quanta Feg 250 User Operation ManualDocument228 pagesQuanta Feg 250 User Operation Manualdany weinfeldNo ratings yet
- Tf7100hdpvrt Aus 8506eDocument78 pagesTf7100hdpvrt Aus 8506eMatt_FGNo ratings yet
- SWARM, Seismic Wave Analysis and Real-Time Monitor: User Manual and Reference GuideDocument31 pagesSWARM, Seismic Wave Analysis and Real-Time Monitor: User Manual and Reference GuidemonomagnNo ratings yet
- Veyon User Manual en - 4.2.0 PDFDocument26 pagesVeyon User Manual en - 4.2.0 PDFFreiy 03No ratings yet
- MIKEZeroPP Vol1Document342 pagesMIKEZeroPP Vol1DavNo ratings yet
- CNC User HandbookDocument126 pagesCNC User HandbookGilberto de Souza Marcolino JuniorNo ratings yet
- XL Vu ManualDocument168 pagesXL Vu ManualRyuzo GotoNo ratings yet
- Autodesk Composite 2011 User GuideDocument916 pagesAutodesk Composite 2011 User GuidekelokataNo ratings yet
- AVEVA ReviewShare User ManualDocument74 pagesAVEVA ReviewShare User ManualHombre MuertoNo ratings yet
- Client Software User Manual (v4.01)Document72 pagesClient Software User Manual (v4.01)Jose CastañedaNo ratings yet
- YSFlight Blender Book - Chapter 1Document30 pagesYSFlight Blender Book - Chapter 1decaff_42No ratings yet
- FreeRDP User ManualDocument37 pagesFreeRDP User ManualeternaltechNo ratings yet
- AirVision User GuideDocument38 pagesAirVision User GuideterrywilisNo ratings yet
- Debian Busterinstall PDFDocument115 pagesDebian Busterinstall PDFBGNo ratings yet
- Freedom Client Manual V3.0 - PRINTDocument48 pagesFreedom Client Manual V3.0 - PRINTagupagNo ratings yet
- Smart Card Applications: Design models for using and programming smart cardsFrom EverandSmart Card Applications: Design models for using and programming smart cardsNo ratings yet
- Triple Play: Building the converged network for IP, VoIP and IPTVFrom EverandTriple Play: Building the converged network for IP, VoIP and IPTVNo ratings yet
- Presentations with LaTeX: Which package, which command, which syntax?From EverandPresentations with LaTeX: Which package, which command, which syntax?No ratings yet
- Programming Multi-Agent Systems in AgentSpeak using JasonFrom EverandProgramming Multi-Agent Systems in AgentSpeak using JasonRating: 3 out of 5 stars3/5 (1)
- Developing Intelligent Agent Systems: A Practical GuideFrom EverandDeveloping Intelligent Agent Systems: A Practical GuideRating: 3 out of 5 stars3/5 (1)
- Management Information Systems 7th Edition Sousa Oz Solution ManualDocument16 pagesManagement Information Systems 7th Edition Sousa Oz Solution Manualmildred100% (31)
- Sushi City Wok As Address: Skippergata 32, 0154 Oslo Super AdminDocument24 pagesSushi City Wok As Address: Skippergata 32, 0154 Oslo Super AdminTrung Nguyễn BáNo ratings yet
- Basic 9 - Scheme of Work JHS Ict - Term 1Document1 pageBasic 9 - Scheme of Work JHS Ict - Term 1FOCUS MEDIANo ratings yet
- Fashion Polka Dot Background Business PPT TemplatesDocument25 pagesFashion Polka Dot Background Business PPT TemplatesAlifia WibowoNo ratings yet
- Mitutoyo - Czujniki Laser Hologage LGH o Wysokiej Rozdzielczości - PRE1478 - 2018 ENDocument4 pagesMitutoyo - Czujniki Laser Hologage LGH o Wysokiej Rozdzielczości - PRE1478 - 2018 END.T.No ratings yet
- Speech Self-Supervised Learning Using Diffusion Model Synthetic DataDocument14 pagesSpeech Self-Supervised Learning Using Diffusion Model Synthetic DataLaurent BesacierNo ratings yet
- Buses: 23 and 23ADocument9 pagesBuses: 23 and 23AvgarudaNo ratings yet
- List of Course Code and Its BranchesDocument2 pagesList of Course Code and Its BranchesCTONo ratings yet
- Accelerate - 2 - S/4HANA Conversion - A Packaged Solution To Lift Your System To SAP S/4HANA®Document3 pagesAccelerate - 2 - S/4HANA Conversion - A Packaged Solution To Lift Your System To SAP S/4HANA®Abdul RahoofNo ratings yet
- Digital & Social Media Marketing: DR Somesh Kumar SinhaDocument32 pagesDigital & Social Media Marketing: DR Somesh Kumar SinhaRavi ThakurNo ratings yet
- Siemens 7UT8x V7.80 Transformer PTT User Manual ENUDocument7 pagesSiemens 7UT8x V7.80 Transformer PTT User Manual ENURaúlEmirGutiérrezLópezNo ratings yet
- Petroleum and Natural Gas Regulatory Board NotificationDocument51 pagesPetroleum and Natural Gas Regulatory Board NotificationSubrata PaulNo ratings yet
- Calculating The Required Fire FlowDocument11 pagesCalculating The Required Fire FlowAhmed HakamNo ratings yet
- Using Python and Sockets: System Power Supply ProgrammingDocument6 pagesUsing Python and Sockets: System Power Supply Programmingtakaca40No ratings yet
- Wireshark TCPDocument5 pagesWireshark TCPWarid FarooqNo ratings yet
- Business Description & Vision: Mission StatementDocument19 pagesBusiness Description & Vision: Mission StatementPrincess FatallaNo ratings yet
- HSE - Made Gde PanduDocument3 pagesHSE - Made Gde Pandurezki_WSNo ratings yet
- An Context-Aware Management and Control Mechanism in A MobileDocument12 pagesAn Context-Aware Management and Control Mechanism in A MobilePrasath SivaSubramanianNo ratings yet
- GT 32 - High Performance Industrial Gas Turbine LubricantDocument2 pagesGT 32 - High Performance Industrial Gas Turbine LubricantRaden ArdyNo ratings yet
- Atpg GD PDFDocument608 pagesAtpg GD PDFAnitesh Sharma50% (2)
- Overview Wood Products ManufacturingDocument11 pagesOverview Wood Products ManufacturingGeetu KumariNo ratings yet
- OpenCore Vanilla Desktop GuideDocument437 pagesOpenCore Vanilla Desktop GuideAndi 01No ratings yet
- Mio Amore - Spoke WheelsDocument1 pageMio Amore - Spoke Wheelsmotley crewzNo ratings yet
- Python Programming 3 Books in 1Document269 pagesPython Programming 3 Books in 1n7tpubhzx100% (2)
- Huawei Technologies Co LTDDocument2 pagesHuawei Technologies Co LTDDEILYNo ratings yet
- Ajay Rathod: ProfileDocument2 pagesAjay Rathod: ProfileAjay RathodNo ratings yet
- TECHNICAL REPORT JJDocument24 pagesTECHNICAL REPORT JJadebowale adejengbeNo ratings yet