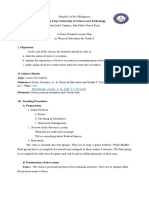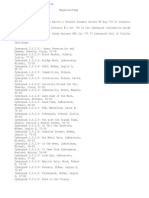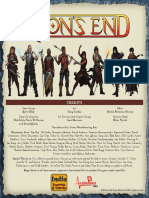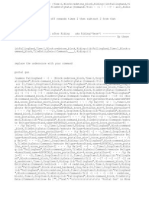Professional Documents
Culture Documents
PES5 Manual PDF
PES5 Manual PDF
Uploaded by
aldo riojaCopyright:
Available Formats
You might also like
- The Subtle Art of Not Giving a F*ck: A Counterintuitive Approach to Living a Good LifeFrom EverandThe Subtle Art of Not Giving a F*ck: A Counterintuitive Approach to Living a Good LifeRating: 4 out of 5 stars4/5 (5820)
- The Gifts of Imperfection: Let Go of Who You Think You're Supposed to Be and Embrace Who You AreFrom EverandThe Gifts of Imperfection: Let Go of Who You Think You're Supposed to Be and Embrace Who You AreRating: 4 out of 5 stars4/5 (1093)
- Never Split the Difference: Negotiating As If Your Life Depended On ItFrom EverandNever Split the Difference: Negotiating As If Your Life Depended On ItRating: 4.5 out of 5 stars4.5/5 (852)
- Grit: The Power of Passion and PerseveranceFrom EverandGrit: The Power of Passion and PerseveranceRating: 4 out of 5 stars4/5 (590)
- Hidden Figures: The American Dream and the Untold Story of the Black Women Mathematicians Who Helped Win the Space RaceFrom EverandHidden Figures: The American Dream and the Untold Story of the Black Women Mathematicians Who Helped Win the Space RaceRating: 4 out of 5 stars4/5 (898)
- Shoe Dog: A Memoir by the Creator of NikeFrom EverandShoe Dog: A Memoir by the Creator of NikeRating: 4.5 out of 5 stars4.5/5 (540)
- The Hard Thing About Hard Things: Building a Business When There Are No Easy AnswersFrom EverandThe Hard Thing About Hard Things: Building a Business When There Are No Easy AnswersRating: 4.5 out of 5 stars4.5/5 (349)
- Elon Musk: Tesla, SpaceX, and the Quest for a Fantastic FutureFrom EverandElon Musk: Tesla, SpaceX, and the Quest for a Fantastic FutureRating: 4.5 out of 5 stars4.5/5 (474)
- Her Body and Other Parties: StoriesFrom EverandHer Body and Other Parties: StoriesRating: 4 out of 5 stars4/5 (822)
- The Sympathizer: A Novel (Pulitzer Prize for Fiction)From EverandThe Sympathizer: A Novel (Pulitzer Prize for Fiction)Rating: 4.5 out of 5 stars4.5/5 (122)
- The Emperor of All Maladies: A Biography of CancerFrom EverandThe Emperor of All Maladies: A Biography of CancerRating: 4.5 out of 5 stars4.5/5 (271)
- The Little Book of Hygge: Danish Secrets to Happy LivingFrom EverandThe Little Book of Hygge: Danish Secrets to Happy LivingRating: 3.5 out of 5 stars3.5/5 (403)
- The World Is Flat 3.0: A Brief History of the Twenty-first CenturyFrom EverandThe World Is Flat 3.0: A Brief History of the Twenty-first CenturyRating: 3.5 out of 5 stars3.5/5 (2259)
- Devil in the Grove: Thurgood Marshall, the Groveland Boys, and the Dawn of a New AmericaFrom EverandDevil in the Grove: Thurgood Marshall, the Groveland Boys, and the Dawn of a New AmericaRating: 4.5 out of 5 stars4.5/5 (266)
- The Yellow House: A Memoir (2019 National Book Award Winner)From EverandThe Yellow House: A Memoir (2019 National Book Award Winner)Rating: 4 out of 5 stars4/5 (98)
- A Heartbreaking Work Of Staggering Genius: A Memoir Based on a True StoryFrom EverandA Heartbreaking Work Of Staggering Genius: A Memoir Based on a True StoryRating: 3.5 out of 5 stars3.5/5 (231)
- Team of Rivals: The Political Genius of Abraham LincolnFrom EverandTeam of Rivals: The Political Genius of Abraham LincolnRating: 4.5 out of 5 stars4.5/5 (234)
- On Fire: The (Burning) Case for a Green New DealFrom EverandOn Fire: The (Burning) Case for a Green New DealRating: 4 out of 5 stars4/5 (74)
- The Unwinding: An Inner History of the New AmericaFrom EverandThe Unwinding: An Inner History of the New AmericaRating: 4 out of 5 stars4/5 (45)
- Vault Dweller Personal Record FFDocument1 pageVault Dweller Personal Record FFH Vascovich100% (1)
- Semi-Detailed LP in Active RecreationDocument4 pagesSemi-Detailed LP in Active RecreationDiana Monterde100% (11)
- Swimming Pool DesignDocument22 pagesSwimming Pool DesignKiran Basu89% (18)
- Tactics Time Newsletters. Vol.1 Chess Tactics From The Real Games of Everyday Chess Players PDFDocument260 pagesTactics Time Newsletters. Vol.1 Chess Tactics From The Real Games of Everyday Chess Players PDFrahulNo ratings yet
- Codex TemplateDocument26 pagesCodex TemplateOwen StapletonNo ratings yet
- English Puzzles 1 - The LanguageLab Library PDFDocument66 pagesEnglish Puzzles 1 - The LanguageLab Library PDFold english teacher100% (2)
- Dreamworld Resort Hotel 1Document9 pagesDreamworld Resort Hotel 1Farzal KhanNo ratings yet
- Reglas CoupDocument1 pageReglas CoupMiguel ONo ratings yet
- Cyberpunk 2020 Magazine ArticlesDocument3 pagesCyberpunk 2020 Magazine ArticlesVirgo828No ratings yet
- My Dream VacationDocument5 pagesMy Dream VacationSheyla Paola Martinez MedinaNo ratings yet
- List GamesDocument65 pagesList GamesRisang BagaskoroNo ratings yet
- Credits: © 2016 Lone Oak Games. Oakland, CA 94610. All Rights ReservedDocument20 pagesCredits: © 2016 Lone Oak Games. Oakland, CA 94610. All Rights ReservedJeremy ForoiNo ratings yet
- USA TripDocument8 pagesUSA TripKhadija Del-leroNo ratings yet
- Theory of Games: Pure Strategy, Which Is A Comprehensive List of The Methods That Will Be Adopted by The PlayersDocument12 pagesTheory of Games: Pure Strategy, Which Is A Comprehensive List of The Methods That Will Be Adopted by The PlayersApam BenjaminNo ratings yet
- CV Fitness InstructorDocument2 pagesCV Fitness InstructorAmanda MooreNo ratings yet
- Information Receptionist GS-0304-04 Darby Ranger District D, MDocument4 pagesInformation Receptionist GS-0304-04 Darby Ranger District D, Mapi-25968636No ratings yet
- HandballDocument24 pagesHandballJoAnne JoSephine Sim100% (2)
- Uas 1 Kelas 6Document5 pagesUas 1 Kelas 6Arief NugrahaNo ratings yet
- Pacific Rim RulebookDocument32 pagesPacific Rim RulebookKevin Villatoro100% (1)
- LotFP Dark Sun Conversion ManualDocument13 pagesLotFP Dark Sun Conversion ManualEd Vaughan100% (2)
- SeaworldDocument3 pagesSeaworldapi-285768106No ratings yet
- Kaslo Guide 2014Document43 pagesKaslo Guide 2014Pennywise PublishingNo ratings yet
- Numenera Cheat Sheet Draft1Document5 pagesNumenera Cheat Sheet Draft1jasonstierleNo ratings yet
- Aarrttss & & Lleeiissuurree: ""Ccaalliiffoorrnniiaa'Ss Bbeesstt - Pprreesseerrvveedd V Viiccttoorriiaann V Viillllaaggee""Document1 pageAarrttss & & Lleeiissuurree: ""Ccaalliiffoorrnniiaa'Ss Bbeesstt - Pprreesseerrvveedd V Viiccttoorriiaann V Viillllaaggee""ferndaleenterpriseNo ratings yet
- Puppies & PawprintsDocument6 pagesPuppies & PawprintsClete CollumNo ratings yet
- SPORTSDocument6 pagesSPORTSRebeca S.OrcalesNo ratings yet
- How To Become A Professional Poker Player - Roy RounderDocument22 pagesHow To Become A Professional Poker Player - Roy Rounderlandofs100% (1)
- SwimmingDocument23 pagesSwimmingCK Alexis Balidoy100% (1)
- Minecraft CommandDocument7 pagesMinecraft CommandsteveNo ratings yet
PES5 Manual PDF
PES5 Manual PDF
Uploaded by
aldo riojaOriginal Description:
Original Title
Copyright
Available Formats
Share this document
Did you find this document useful?
Is this content inappropriate?
Report this DocumentCopyright:
Available Formats
PES5 Manual PDF
PES5 Manual PDF
Uploaded by
aldo riojaCopyright:
Available Formats
PES5 PS2
NOTES
Below, please find that I used the YELLOW highlights for delete. RED for revise. Green
for add new texts. Blue highlights are my notes.
Aki
Inlay
FEATURES
Over 3000 licensed players
Fully Licensed Leagues and teams from Serie A, Liga Espaola, Eredivisie and many
other club teams!
57 National Teams
80 European Club teams
On pitch Referee New Tricks, Skills and Tactics Enhanced player animations
Revamped master league Comprehensive training mode More detailed player
profiles
DELETE Below
The latest and greatest soccer game of all time Gamesmaster
The return of the master PSW
The greatest football game ever made Play
Developed by Konami Corporation
Producer: Shingo Seabass Takatsuka
2005 KONAMI CORPORATION
1996 JFA
2002 JFA.MAX
2001 Korea Football Association
Special thanks to SEJIN, MUKTA, Eunho, Denis for Korea National Team data
adidas, the adidas logo, the 3-Stripe trade mark are registered trade marks of the
adidas-Salomon group, used with permission
the use of real player names and likenesses is authorised by FIFPro and its member
associations.
Officially licensed by Eredivisie CV
Gioco ufficialmente concesso in licenza della LEGA NAZIONALE PROFESSIONISTI
Campeonato Nacional de Liga 05/06 Primera y/o /Segunda Division Producto bajo
Licencia Oficial de la LFP
"The Arsenal crest, Arsenal logotype and cannon are trademarks of Arsenal Football
Club Plc and the Arsenal group of companies and are used under license. TM & (C)
2005 The Arsenal Football Club plc. Licensed by Granada Ventures."
All other copyrights or trademarks are the property of their respective owners and are
used under license.
2005 KONAMI
PES5_Man Guts_uka.qxd 18/7/05 4:13 pm Page 1
1996 JFA 2002 JFA.MAX 2001 Korea Football Association. Special thanks to Fortuna, MUKTA, SEJIN, Denis for Korea National Team data
adidas, the adidas logo and the 3-Stripe trade mark are registered trade marks of the adidas-Salomon group, used with permission. Roteiro is a trade mark of the adidas-
Salomon group, used with permission. the use of real player names and likenesses is authorised by FIFPro and its member associations. officially licensed by Eredivisie NV.
Gioco ufficialmente concesso in licenza della LEGA NAZIONALE PROFESSIONISTI. Campeonato Nacional de Liga 04/05 Primera y/o /Segunda Division Producto bajo Licencia
Oficial de la LFP.
All other copyrights or trademarks are the property of their respective owners and are used under license.
Thank you for purchasing Pro Evolution Soccer 5 from Konami. Please read this
manual thoroughly before playing the game.
Also, please keep this manual in a safe place so you can refer to it easily later.
(Note: Konami does not re-issue manuals.)
Konami is continuously striving to improve its products. As a result this product may differ
slightly from another depending on the Purchase date.
Set up your PlayStation2 computer entertainment system according to the instructions
in its instruction manual. Attach game controllers and other accessories, as appropriate.
It is advised that you do not insert or remove accessories once the power is on.
Make sure the MAIN POWER switch (located at the back of the console) is turned ON.
Press the /RESET button. When the indicator is green, press the button. The
disc tray opens.
Place the Pro Evolution Soccer 5 disc on the disc tray with the label side facing up. Press
the button again and the disc tray closes.
Follow on-screen instructions and refer to this manual for information on using the
software.
Make sure there is enough free space on your memory card (8MB) (for PlayStation2)
before commencing play.
Warning: This title uses an Autosave feature. Insertion of a memory card (8MB) (for
PlayStation2) after boot-up may result in data being overwritten.
Select your preferred language on boot-up or within the Options Menu. This title
supports English, French, German and Spanish languages.
03
proevolutionsoccer 5
contents
Pro Evolution Soccer 5 2005 KONAMI & Konami Computer Entertainment Tokyo.
Library programmes 1997-2004 Sony Computer Entertainment Inc. exclusively licensed to Sony Computer Entertainment Europe. FOR HOME USE ONLY. Unauthorised copying,
adaptation, rental, lending, distribution, extraction, re-sale, arcade use, charging for use, broadcast, public performance and internet, cable or any telecommunications transmission, access
or use of this product or any trademark or copyright work that forms part of this product are prohibited. Published by Konami of Europe GmbH. Developed by Konami TYO.
SLES-52760
1 or 2 Player Memory Card (8MB) (for PlayStation2) : 2100KB minimum
Multitap (for PlayStation2) adaptable: 1-5 Players (6-8 Players = Second Multitap Required) Analog Control Compatible: analog sticks only
Precautions
This disc contains software for the PlayStation2 computer entertainment system. Never use this disc on any other system, as it could
damage it. This disc conforms to PlayStation2 specifications for the PAL market only. It cannot be used on other
specification versions of PlayStation2. Read the PlayStation2 Instruction Manual carefully to ensure correct usage. When
inserting this disc in the PlayStation2 always place it with the required playback side facing down. When handling the disc, do not
touch the surface. Hold it by the edge. Keep the disc clean and free of scratches. Should the surface become dirty, wipe it
gently with a soft dry cloth. Do not leave the disc near heat sources or in direct sunlight or excessive moisture. Do not use an
irregularly shaped disc, a cracked or warped disc, or one that has been repaired with adhesives, as it could lead to malfunction.
Health Warning
For your health, be sure to take a break of about 15 minutes during every hour of play. Avoid playing when tired or suffering from lack
of sleep. Always play in a well-lit room, sitting as far from the screen as the cord will allow. Some people experience epileptic seizures
when viewing flashing lights or patterns in our daily environment. These people may experience seizures while watching TV pictures or
playing video games. Even players who have never had any seizures may nonetheless have an undetected epileptic condition. Consult
your doctor before playing video games if you have an epileptic condition or immediately should you experience any of the following
symptoms during play: dizziness, altered vision, muscle twitching, other involuntary movements, loss of awareness of your surroundings,
mental confusion, and / or convulsions.
See back page of this manual for Customer Service Numbers.
PIRACY
The unauthorised reproduction of all or any game part of this product and the unauthorised use of registered trademarks are likely to
constitute a criminal offence. PIRACY harms Consumers as well as legitimate Developers, Publishers and Retailers. If you suspect this
game product is an unauthorised copy, or have any other information about pirate product, please call your local Customer Service
number given at the back of this Manual.
Pan European Games Information (PEGI) Age-Rating System
The PEGI age-rating system protects minors from games unsuitable for their particular age group. PLEASE NOTE it is not a guide to
gaming difficulty. Comprising two parts, PEGI allows parents and those purchasing games for children to make an informed choice
appropriate to the age of the intended player. The first part is an age rating:-
The second is icons indicating the type of content in the game. Depending on the game, there may be a number of such icons.
The age-rating of the game reflects the intensity of this content. The icons are:-
For further information visit http://www.pegi.info
VIOLENCE BAD LANGUAGE FEAR SEXUAL CONTENT DRUGS DISCRIMINATION
02 The Rules of Play
03 Basic Rules
04 Game Controls
14 Game/Player Settings
16 Game Modes
16 Match Mode
17 League Mode
20 Cup Mode
22 Master League Mode
38 Training Mode
40 Edit Mode
48 Game Options
50 Game Setup
51 Formation Setup
52 Match Setup
57 Screen Layout During Matches
57 Game
60 Save | Saving the game to a memory card (8MB) (for PlayStation 2)
67 Online Manual
PES5_Man Guts_uka.qxd 18/7/05 4:13 pm Page 2
proevolutionsoccer 5
the rules of play
04 05
proevolutionsoccer 5
basic rules
Rules are the same as in the real game of football.
1. Field
(the pitch and surrounding area)
2. Centre circle
3. Touch line
4. Goal line (End line)
5. Goal area
6. Goal
7. Corner area
8. Pitch
9. Penalty area
Field Terminology
1
2
3
4
5
6
7
8
9
Match Time
The playing time for each match can be set to 5, 10, 15, 20, 25 or 30 minutes. Match
times can be changed using the Environment Settings in each game mode.
Extra Time
Golden goal/silver goal extra time and penalty shootouts are available depending on the
Game Mode. It is possible to enable/disable extra time, golden goal/silver goal extra time,
and penalty shootouts for Exhibition Matches.
Extra Time Rules
Golden Goal: The team that scores first in extra time is the winner, no matter
how much time remains.
Silver Goal: Play continues to the end of each 15-minute half (first or second
half). If one team has more goals at the end of the half, they are
declared the winner and the game ends.
Yellow Cards and Red Cards
Upon committing a foul, a player may be shown a yellow or
red card by the referee. If a player is shown a red card, he
must immediately leave the game. If a player is shown two
yellow cards in the same match, he automatically receives a
red card and is sent off. Players who receive a certain
number of yellow cards over the course of a tournament, or
a red card, must sit out the next match.
can change will be three. In the Master League, you may
have three substitutes for regular matches, but for pre-
season matches, the maximum is seven.
Out of Play
Out of play refers to times when the game is stopped for
corner kicks, free kicks, goal kicks and penalty kicks.
Offside
If, at the moment a pass is made, the receiving team-mate
is upfield of the ball and has less than two opposing players
between himself and the opponents goal line, that player is
declared offside. A free kick is then awarded to the
defending team.
Maximum number of substitutions
For Exhibition matches, you can select from three to seven
substitute players for a match. For Cup matches and
League matches, the maximum number of players that you
Drop Ball
During play, when a player is injured and unable to move, the referee might stop the
match. After the treatment of the injured player, the referee starts the match by dropping
the ball on the pitch.
Forfeited Game
If the number of players on a team falls below seven before or during a match, the match
is declared forfeit and the team officially loses by a score of 0-3.
MULTI PLAY
When playing cooperatively or against each other, you need an additional controller and if
more than 2 players, Playstation 2 Multi Tap (sold separately). Insert the Multi Tap in
either the ports of controller one or two, and connect the controllers to 1-A, 1-B, 1-C, 1-D
or, 2-A, 2-B, 2-C, 2-D. You will be able to play up to 8 players.
Things you need.
1 to 2 players: Controllers
3 to 5 players: Controllers and one Multi Tap for the Playstation 2 (sold separately)
6 to 8 players: Controllers and 2 Multi Tap for the Playstation 2 (sold separately)
Note:
When using the Multi Tap for the Playstation 2, make sure that the Multi Tap is
connected in the controller port 1-A, and/or 2-A before connecting the other controllers
to the 1-B, 1-C, 1-D, 2-B, 2-C, 2-D in this order. Controllers other than the Sony
Computer Entertainment peripheral or official peripheral controllers are not recommended.
Light Injury Recovering Heavy Injury
Injuries
You can change the settings so that players can be injured
when they are tackled. Players can suffer both light and
heavy injuries, indicated by the yellow or red cross icons that
appear on the screen. Lightly injured players can continue to
play, but their performance will be considerably hampered.
Heavily injured players are no longer capable of playing and
must immediately leave the pitch. In League matches, Cup
matches, and the Master League, injuries require a number
of matches before they heal. A player who has recently
recovered from a light or heavy injury is marked with the
recovering icon. The performance of recovering players is
less restricted than that of lightly injured players. The Player
who has returned after an injury, could be marked with an
Injury icon. This players performance will not be lower than
the lightly injured player.
Players might not realize that they have been injured right
after an injury. You might see some players hurt on the pitch
during a match. Usually, the ball is kicked out of play, so that the injured player can be
examined for treatment. The restart of a match is normally done by the opponent
returning the ball, (such as long pass) back to the opponent. This is considered as Fair
Play.
PES5_Man Guts_uka.qxd 18/7/05 4:13 pm Page 4
proevolutionsoccer 5
game controls | attacking
06 07
proevolutionsoccer 5
game controls | attacking
Dribbling
Dribble: Press the directional button when
the ball is at your feet.
Jump: When an opponent executes a
sliding tackle, press the R2 button.
Stop the Ball (1): Release the directional
button and press the R1 button to stop
the balls movement when dribbling.
Stop the Ball (2): Release the directional
button and press the R2 button to have
the player stop the ball with his body
positioned between the ball and the
opponents goal.
Maintain ball control: When the ball is at
your feet, hold down the R2 button and
move in the desired direction.
Send Ball Forwards
When the player has stopped with the
ball at his feet, press the L1 button and
R1 button together.
Changing Pace while Dribbling
Dash Dribble: Press the R1 button while
dribbling.
Extend Time Between Ball Touches
While pressing the R1 button during a
dribble, press the directional button two or
three times. Or, you can repeatedly press
the R1 button while dribbling.
High-speed dribble: Press the R2 button
while dribbling. This technique is slower
than the dash dribble, but allows for
better ball control.
Slow Dribble: Release the directional
button while dribbling to have the player
dribble slowly.
Stop the Ball whilst
Turning to Face Goal
When receiving a pass, release the
directional button and press the R2
button to turn to face the opponent's
goal whilst stopping the ball.
No Touch Reversal
When trapping, hold the R1 button and
press the directional button in the
direction from which ball is coming to
change direction without touching the
ball.
Trap
Trap
When receiving a pass, press the
directional button in the direction you
wish to trap.
Stop the Ball
When receiving a pass, press the
directional button whilst holding the R2
button to face the pressed direction
whilst stopping the ball.
Attack! Basic Attacking Controls
Analog Controller (DUALSHOCK2)
Passing
Short Passes
Short pass
Press the button to make a short
pass, using the directional button to aim.
Holding down the button while aiming
with the directional button sends the pass
to a more distant player.
Heel pass
Push the directional button in the
opposite direction than the player is
facing and then press the button to
have him execute a heel pass.
Direct short pass
Press the ! button immediately before
trapping the ball to execute a direct short
pass in the direction the directional button
is being held.
Long Passes
Long pass
Press the button to send a pass in the
direction that the directional button is
being held. The length of the pass
depends on the length of time the
button is held.
Quick long pass
Press the button just before trapping
the ball to make a long pass, using the
directional button to aim. You can
increase the distance of the pass by
holding down the button longer.
Change sides
Send a long pass to the opposite wing
by holding the directional button in the
desired direction and pressing the
button . The length of the pass depends
on the length of time the button is
held.
Through Balls
Through ball
Press the button to send a through
ball through the defence, using the
directional button to aim the pass. By
holding down the button and aiming
with the directional button, you can send
the pass to a player farther away.
Direct through ball
Press the button immediately before
trapping the ball to send a through ball in
the direction that the directional button is
being pressed.
Fly Thru pass
While holding L1 button, press the
button to send a chipped through ball in
the direction that the directional button is
being pressed.
One-Two Passes
One-two pass
Hold down the L1 button and press the
button to make a short pass, pressing
the button immediately before your
team mate receives the ball to execute a
return pass.
One-two pass in the air
Press the button while holding down
the L1 button to execute a short pass,
and then press the button immediately
before the player traps the ball to execute
a return pass.
Pass and go
Press the R2 button immediately after
passing the ball to make the player who
passed the ball sprint forward.
Manual Passes
Manual pass
Push the right analog stick in the desired
direction and then press the R3 button to
execute the pass. The strength of the
pass is determined by how long the R3
button is held down.
Manual long pass:
While holding down the L1 button, push
the right analog stick in the desired
direction and then press the R3 button to
execute the pass. The strength of the
pass is determined by how long the R3
button is held down.
Mode indicator/
ANALOG mode button
The basic function of each button is the
same for the analog controller
(DUALSHOCK)
L2 button/
Strategy
START button/Pause
button/
Through ball
button/
Cross/Long pass
button/
Short pass
button/
Shoot
R2 button/Special
Controls
L1 button/Switch
between players
R1 button/Dash
Left analog
stick/Move
Right analog stick + R3
button/Manual pass
*The R3 button is pressed by
pushing down on the right
analog stick.
Directional
button/Move
PES5_Man Guts_uka.qxd 18/7/05 4:13 pm Page 6
Crosses
Far Side Cross
When the player with the ball is deep in
the opponents half, press the button
while aiming with the directional button to
send a pass to the far wing. When there
are two or more players in the direction of
the pass, the ball will be crossed to the
farthest player.
Short Cross
When the player with the ball is deep in
the opponents half, press the button
twice while aiming with the directional
button. When there are two or more
players in the direction of the pass, the
ball will be sent to the nearest player.
Cross along the Ground
When the player with the ball is deep in
the opponents half, press the button
three times while aiming with the
directional button.
High Ball
Press the R2 button while making a cross
to loft the ball high into the air.
Early Cross
Press the button together with the L1
button and directional button to cross the
ball from any position, not just when in
the opponents half.
Shooting
Shoot
Press the button to shoot at the goal.
Holding down the button increases the
height of the shot. You can also change
the angle of the shot by using the
directional button when the gauge is
displayed.
Direct Shot
If you time it right and press the button
just before trapping the ball, you can,
depending on the circumstances, fire a
header or volley at the goal.
Controlled Shot
Press the R2 button whilst the gauge is
displayed to perform a shot with
emphasis on accuracy.
Chip Shots
Chip Shot
You can chip a shot over the keepers
head by holding down the L1 button and
pressing the button.
Chip Shot 2
You can kick a low chip shot by pressing
the button and then pressing the R1
button while the gauge is displayed.
Feints
Feints
Step over dummy 1: Press the right
analog stick twice in the direction of
movement.
Step over dummy 2: Press the L1 button
twice.
Step over dummy 3: Press the R2 button
twice.
Kick feint 1: Press the right analog stick
twice in the direction of movement.
Kick feint 2: Press the button, and
while the gauge is being displayed, press
the button to execute a kick feint. For
best results, press the and buttons
at nearly the same time.
Kick feint 3: Press the button, and
while the gauge is being displayed, press
the button.
Kick feint 4: Go through the motions for a
cross, and just before the ball is kicked,
press the button.
Kick feint 5: When dribbling the ball press
the L1 or R2 button three times. Can only
be used by certain players.
Kick Cancel
Kick Cancel 1: Press the button, and
then press the R1 and R2 buttons while
the gauge is being displayed to cancel
the kick. The difference between this and
a kick feint is that when cancelling, the
player will not perform any kind of kick
motion at all.
Kick Cancel 2: Press the button, and
then press the R1 and R2 buttons while
the gauge is being displayed.
Kick Cancel 3: Perform the operation for
a cross and then press the R1 and R2
buttons before the player kicks the ball.
Body Feint 1
Quickly press the directional button in
both diagonal directions immediately to
the left and right of the direction of the
run.
Body Feint 2
When stopped with the ball, quickly tap
the directional button twice to the player
with the balls left or right side.
Through feint
Through feint:
Just before the ball is trapped, press and
hold the R1 button without pressing the
directional buttons to step over the ball
and allow it to continue to another player.
Special Techniques
Marseilles Turn
Rotate the right analog stick while
dribbling. The direction you rotate the
right analog stick determines the direction
of the turn.
Lift the Ball
Push the right analog stick down and
then up.
proevolutionsoccer 5
game controls | attacking
08 09
proevolutionsoccer 5
game controls | attacking
PES5_Man Guts_uka.qxd 18/7/05 4:14 pm Page 8
proevolutionsoccer 5
game controls | defending
10 11
proevolutionsoccer 5
game controls | defending
Button assignments for the analog controller (DUALSHOCK) are the same as above.
Defence
Pressure
Applying pressure
Press the button when an opponent is in possession of
the ball to move closer to the ball or to extend a leg for a
tackle. Use this together with the R1 button to dash towards
the ball.
Pressure 2: Press the button when an opponent is in
possession of the ball to have the team mate closest to the
ball (not counting the player you are controlling) pressure the
player with the ball.
Sliding tackle
Sliding tackle: Use the directional button when an opponent
is in possession of the ball to move closer to the ball, and
then press the button to execute a sliding tackle.
Clearance
Clearance
When the ball is in your own half, press the button to
clear the ball. The direction the ball is cleared varies
depending on the circumstances.
Goalkeeper
Moving the goalkeeper out of the goalmouth: Press the
button when an opposing player has possession of the ball
to make the goalkeeper sprint towards the ball.
Moving the Keeper
Hold down the button and press the L1 button to have
the player cursor appear over the keeper. You can then use
the directional button to move the keeper. (This is only
available when the GK Cursor setting is activated.)
Feeds
Drop Kick
Press the button or button to boot a drop kick up field. Use the directional button
to aim the kick.
Throw
When the keeper is holding the ball, press the button to throw it to a team-mate, using
the directional button to aim.
Drop the Ball
Dropping the Ball
When the keeper is holding the ball, press the R1 button to have him drop it at his feet.
Common Controls Attack/Defence
Dash
Press the R1 button while running.
Super Cancel
Press the R1 and R2 buttons while a player is chasing after the ball to force the player
to stop.
When ball is in the air
When the ball is in the air, press the R2 button + the directional button to control
the player.
Defend! Basic Defence Controls
Analog Controller (DUALSHOCK2)
Mode indicator/
ANALOG mode button
L2 button/
Strategy
START button/
Pause
button (hold down)/
Goalkeeper
button/
Sliding tackle
button/
Apply pressure
button (hold down)/
Clearance/Pressure 2
R2 button/Special
Controls
L1 button/Switch
between players
R1 button/Dash
Left analog
stick/Player
Movement
Directional
button/Player
Movement
PES5_Man Guts_uka.qxd 18/7/05 4:14 pm Page 10
proevolutionsoccer 5
game controls | defending
12 13
proevolutionsoccer 5
game controls
Change Player
Press the L1 button to switch the player cursor to the player closest to the ball.
Switching between players: Press the L1 button.
Activate/cancel strategies (when in Manual Mode)
L2 button + button: Activate/cancel strategies set for the button .
L2 button + button: Activate/cancel strategies set for the button.
L2 button + button: Activate/cancel strategies set for the button.
L2 button + button: Activate/cancel strategies set for the button.
Activate/cancel strategies (when in Semi-Auto Mode): Press the L2 button.
Attack/Defence Level
Press the L2 button and R1 button together to increase attack-mindedness.
Press the L2 button and R2 button together to increase defence-mindedness.
ANALOG mode button
Activates/deactivates the left and right analog sticks.
Mode Indicator
The controller defaults to Analog mode (indicator:red) on boot up. (Vibration function is
not used.)
Controls for Fixed Cursor Setting
Calling for the Ball
When a team-mate has the ball, press the R2 button to call for a pass. The more you
press the button, the stronger your appeal.
Moving the Player Camera
When your player is not carrying the ball, you can press and hold the L1 button to move
the camera around the pitch with the directional button. You can select player camera by
spending the PES you have acquired at the PES Shop.
Note: Please see the Controls section of the Training Mode to review the control system.
Set-Pieces
Corners
Taking a Corner
Press the button to kick a corner. Hold the button down
to increase the distance of the kick. The path of the ball can be
controlled with the following commands.
Low Cross: Up on the directional button or R1
button + button
High Cross: R2 button + button
Along the Ground: Down on the directional button + button
Curl: Left or right on the directional button + button
Short Corner
Press the button when taking a corner to send a short pass to the nearest
team-mate.
Free Kicks (Passing)
Short Pass
Choose a direction with the directional button then press the
button to make a short pass.
Long Pass
Choose a direction with the directional button then press the
button to make a long pass. Hold the button down to
increase the distance of the kick. The path of the ball can be
controlled with the following commands.
Low Ball: Up on the directional button or R1 button + button
High Ball: R2 button + button
Along the Ground: Down on the directional button + button
Curl: Left or right on the directional button + button
You can also add movement to the ball after pressing the button by pushing the right
analog stick to the left or right.
Through Ball
Press the button when taking a free kick to send a ball through the defence. Use the
directional button to aim the pass.
Free Kicks (Shooting)
Shooting
Make the shot with the button. The length of the gauge affects the height of the shot,
and the following operations alter its path.
Hard shot: Up on the directional button + button
Weak shot: Down on the directional button + button
Slightly hard shot: Press the ?? button, and whilst the gauge is displayed press the
?? button ?? moderately strong shot
Slightly weak shot: Press the ?? button, and whilst the gauge is displayed press the
?? button ?? moderately weak shot
Bend the shot: Push left or right on the directional button
After pressing a button to take a shot you can adjust the direction of the shot to the left or
right by pressing either the L1 or R1 button respectively.
Check button symbols??
PES5_Man Guts_uka.qxd 18/7/05 4:14 pm Page 12
proevolutionsoccer 5
game controls
14 15
proevolutionsoccer 5
game controls
Set-Pieces
Free Kicks with Two Players
Changing number of kickers
When the icon is shown above the Name Panel, each long press of the L2 button will
switch between using one kicker or two kickers. The second kicker can also be
positioned to the left or right.
Using the second kicker
Perform the free kick pass or free kick shot whilst holding the L1 button to make the
second kicker positioned closest to the ball kick it.
Rolling the ball forward with the second kicker
Press the L1 and X buttons to make the second kicker roll the ball forward. The first
kicker, who is positioned distant from the ball, will run toward the ball.
Free kick wall
Free kick wall
When the opposing team is executing a free kick (just as the kicker is
approaching the ball), press and hold the following buttons to control the players in the
defensive wall.
Controls
button: Everyone jumps.
button: No one jumps.
button: One or two players break from the wall. Those that remain in the wall jump.
button + button: One or two players break from the wall. Those that remain in the
wall do not jump.
No buttons pressed: Some players jump and some do not jump.
Free Kick Keeper Controls
Moving Towards the Wall
When the opposing team is taking a free kick, hold down the button to have your
keeper move towards his own defensive wall.
Set-Pieces
Throw-Ins
Short Throw-In
Press the button from a throw-in position to pass to the
nearest team-mate in the direction of the throw.
Long Throw-In
Press the button to make a long throw-in in the direction the
thrower is facing.
Lead Throw-In
Press the button to pass the ball into space ahead of a team-mate.
Penalty Kicks/Penalty Shoot-Outs
Both the kicker and the keeper choose one of six different
directions.
Using the directional button
Press down and left or right at the same time on the directional
button to shoot or dive towards the lower left or lower right.
Kicker: Press the button to kick the ball in the direction the
directional button is being held.
Goalkeeper: Try to guess the location of the shot before it is
kicked and hold down the directional button in the appropriate
direction.
Replays
Play: button
Play (when paused): Directional button
Reverse play (when paused): Directional button
Fast play/Reverse play: Right analog stick /Right analog
stick
Pause: button
Fast forward: button + directional button
Rewind: button + directional button
Advance frame: button + directional button
Rewind frame: button + directional button
Beginning of replay: button + L2 button
End of replay: button + R2 button
Change view: button/Left analog stick'.
Save: button
Controls display ON/OFF: SELECT button
End replay: START button
Rotate camera: L1/R1 buttons
Switch players: L2/R2 buttons
Zoom in: Directional button UP
Zoom out: Directional button DOWN
PES5_Man Guts_uka.qxd 18/7/05 4:14 pm Page 14
proevolutionsoccer 5
game/player settings
16 17
proevolutionsoccer 5
game/player settings
When a mode is selected, a Setup Screen is displayed. Use the directional button to
select options, the button to enter the selection and the button to cancel.
Player Selection
1 You play the game.
2 The game is played with computer (COM) support.
3 The actual game is played by the computer, but you set up
and execute team formation and strategy. Player settings
can be changed before the game starts. Co-operative play
is possible in League Mode, but it is not possible for players
to compete against each other. The same applies for Cup
matches played in 1-player mode. Settings are saved in the
Option File. Player Settings for multi-player games in Cup
Mode are only valid for the game in progress and cannot be
saved.
1 2 3
Cursor Change Speed
Sets how quickly the player cursor displayed above players heads during matches
switches from one player to another.
| Fixed: The cursor is fixed on one player.
| Manual: The user controls the switching of the cursor.
| Semi-auto: There are 8 speeds to choose from, from | (slow) to |||||||| (fast). The user can
also switch manually between players, even in semi-auto mode.
Goalkeeper Cursor
Sets whether or not the player cursor displayed above players heads during matches
can switch to the goalkeeper.
| ON: Pressing the button and L1 button together will switch the cursor to the
goalkeeper during defence.
| OFF: The cursor cannot be switched to the goalkeeper.
Cursor Name Display
Set the player cursor name display to Default, <1>, Player Name or Load.
Setup steps:
1. Press the button to enable setting of the cursor display.
2. Press the left/right directional buttons to select the display type.
3. Press the button or the button to finish setting the cursor display.
Default: Display the players number (1-8).
Player Name: The player name in the game will be displayed.
User Name: Uses the User Data that is saved on the memory card (8MB)(for
PlayStation2).
Load All Settings
Loads the option files from each memory card (8M) (for PlayStation 2) corresponding to a
connected controller. From the loaded option file data the player settings data, button
config data and user name data will be applied to that controller. This allows all option file
data from all inserted memory cards (8m) (for PlayStation 2) to be loaded and applied in
one go.
Team Selection
Team Selection
Select the team that is to take part in the match. Use the
button to enter the selection, the button to go back and the
button to select the teams randomly. In Cup Mode and
League Mode, the button resets all teams.
General Settings
Select Strip
Select the strip that will be worn during the match.
Use the button to freely alter the combination of jersey,
shorts and socks. (The strip combination for representatives
of Japan cannot be altered.)
Entrance Scene
Turn the entrance scene on / off.
In all modes other than Match mode there are three settings,
on / off / important matches only. If "important matches only"
is selected,
the players entrance scene shall only be shown prior to an important match.
Difficulty Level
Select one of five difficulty levels, from Easy (*) to Hard (* * * * *). The Master League is
equipped with separate Master League difficulty level settings.
Number of Substitutes
Select the number of substitutes in a match.
Injury
Select whether a player will be injured during a match or not.
Condition
Set the condition of the players for each team. Choose ? for random.
Match time
Select the time of a match.
Extra Time Format
EX: Choose whether a match can go into extra time or not, and whether extra time
golden goal or silver goal rules apply.
PK: Choose whether a tied result leads to a penalty shootout or not.
Time of Day
Choose an afternoon or evening match, or random.
Season
Choose the season from Summer, Winter, and Random.
When you select Winter, you can change the weather conditions to Snow.
Weather
Select the weather for the match from clear / rain / random. If the season is set to winter
then "snow" is also available as a type of weather.
Stadium effects
Set the effects that occur in the stadium during the game, such as the release of flares,
etc. *When playing in certain stadiums, or if the Japan national team is playing, flares will
not be released regardless of the Yes/No setting.
PES5_Man Guts_uka.qxd 18/7/05 4:14 pm Page 16
proevolutionsoccer 5
match mode
18 19
proevolutionsoccer 5
league mode
Master League Special Team Matches
Master League Special Team versus Master League Special Team
Load the home side Master League Special Team followed by the away side Master
League Special Team.
Master League Special Team versus Existing Team
Load the home side Master League Special Team.
Existing Team versus Master League Special Team
Load the away side Master League Special Team.
*You can load other Master League data besides your Master League Special Team
Your Master League Special Team
Master League Special Team data contains only information about your own team in the
Master League, without the league information itself. You can save this data at any time
in Master League mode.
Difference between Master League Special Team data and Master League data
Master League Special Team data contains both team member information and team
parameters at the point when you created the save. On the other hand, Master League
data contains only team member information from the time of the save. The parameters
will be the same as those for other existing teams (as set up in Edit Mode).
MEMORY CARD slots
MEMORY CARD slot 1 (1-A) is the default at the start of the game, but it is possible to
change which slot is used when you load or save data.
League Mode
Playing with Friends
You can play with up to 20 other people in the International League. You have control
over which teams take part.
Changing the League Name
You can change the league name as you wish under Change League Name in Edit
mode. (This is the same as Change League Name in the Master League.)
National Leagues (Club Teams)
Common League Rules
Double round robin home and away matches
(play the same team twice).
Full seasons only.
18 registered players.
* No limitations on foreign players
11 starting players and 7 reserves on the bench.)
Maximum of 3 substitutions per match.
Two yellow cards in one match results in a sending-off.
No extra time or penalty shootouts.
P1 Quick Start
A player-versus-computer match. Go straight to match setup after choosing your teams.
(skip player and environment settings)
P2 Quick Start
A player-versus-player match. Go straight to match setup after choosing your teams.
(skip player and environment settings)
Italia : Serie A
League Rules Total of 20 teams, 38 matches
Cumulative Cautions Players who accumulate four yellow cards are
banned from play in the next match. The number of
yellow cards resulting in a ban then falls to three, two
and finally one before returning back to four again.
Red Card Ban from the next match.
Stadium
Select the stadium in which the match is to be played.
Ball type
Select the type of the ball. You can add the ball in the PES-SHOP by exchanging your
PES points.
*If the weather condition is snow, the ball will automatically be an orange ball.
Ball Effect
Select to have the ball effect in the replay. You can add this feature when exchanging
your PES points in the PES-SHOP.
Referee
Select the referee.
Support Stance
Home and Away The crowd supports the home team.
Neutral The crowd supports both teams equally.
Player The crowd supports the players team.
During games against another user, support reverts to neutral.
Spectators
Set the number of home and away supporters attending the match.
Match Mode
Memorial Match
It is possible to record the results of matches against your
friends.
In order to play a memorial match, memory cards (8M)
(for PlayStation 2) with an option file on them are required.
Two memory cards (8M) (for PlayStation 2) are required, one
for you and one for the second player. The home player's
memory card (8M) (for PlayStation 2) must be inserted into
MEMORY CARD slot 1 (1-A) and the away player's into
MEMORY CARD slot 2 (2-A).
The player setting data and button config data will be set
automatically upon loading and saved automatically after
the match. The match results can be viewed under Result,
or under Memorial Match Data in Options, Museum.
Exhibition Match / Quick Start / Penalty Shootout
This mode allows you to choose your favourite teams for a
single match competition. You can choose from 57 national
teams and 138 club teams with the L1 and R1 buttons for
an exhibition match. Its also possible to have a national
team play against a club team. By selecting the Master
League icon at the bottom rigmht of the club team screen,
you can put your own Master League teams into the match.
For a penalty shootout you must decide the kicking order
after you select from the 57 national and 138 club teams.
PES5_Man Guts_uka.qxd 18/7/05 4:14 pm Page 18
proevolutionsoccer 5
league mode
20 21
proevolutionsoccer 5
league mode
The International League
Common League Rules
Participating teams can be freely picked from the national or club teams.
Maximum of 20 teams / 20 users.
A half season is played as a single round robin. A full season is played as
a double round robin.
23 registered players. (11 starting players and 12 reserves on the bench.)
Maximum of 3 substitutions per match.
A red card results in a sending-off.
Two yellow cards in one match results in a sending-off.
Cumulative cautions (Two yellow cards or one red card result in a ban
from the next match.)
No extra time or penalty shootouts.
The International League
Formation Setup
Before a match, you can save a formation under
Formation in the main menu. You can also make all future
matches start with the same formation by going to Pause
Menu > Stock Current Formation > Stock during a
match. This is the same as using Stock Current Formation
on the setup menu before a match.
* When more than one person is playing the game, the
Formation option on the main menu is not displayed.
General Settings
This is where you can alter various settings relating to the game environment.
Injuries Set whether players can suffer injuries or not.
Accumulated Fatigue Set whether the fatigue of players who appear in a run of
matches accumulates or if they fully recover between each
match.
Auto-Save Set whether game data is automatically saved after each
match. (This is not an auto-save of the Option file.)
Change General Settings Set whether environment settings can be altered after the
game has started.
Cup matches during the season.
You can select if you would like to have the Cup matches during your season. (If the
player is more than one, this option will automatically be none.
*For other settings, please refer to Other settings on page xx.
Save:
Select Save from the main menu if you wish to save the game.
The Information Screen
This screen shows the following statistics:
Common Icons
These are the same in League Mode, Cup Mode and in the Master League.
Victory points
Total victories
Total draws
Total losses
Total points gained
Total points lost
Point difference
Yellow cards
Red cards
Victory
Defeat
Draw
German League
League Rules Total of 18 teams, 34 matches
Cumulative Cautions Players who accumulate three yellow cards are
banned from appearing in the next match.
Red Card Ban from the next match.
Holland : Eredivisie
League Rules Total of 18 teams, 34 matches
Cumulative Cautions Players who accumulate four yellow cards are
banned from appearing in the next match. The next
two yellow cards, and any subsequent single yellow
card, will incur a ban from the next match.
Red Card Ban from the next match.
French League
League Rules Total of 20 teams, 38 matches
Cumulative Cautions Players who accumulate three yellow cards are
banned from appearing in the next match.
Red Card Ban from the next match.
Spain : Liga Espaola
League Rules Total of 20 teams, 38 matches
Cumulative Cautions Players who accumulate five yellow cards are
banned from appearing in the next match.
Red Card Ban from the next match.
English League
League Rules Total of 20 teams, 38 matches
Cumulative Cautions Players accumulating five or eight yellow cards are
banned from the next match, or the next three
matches if they accumulate 12 yellow cards.
Red Card Ban from the next three matches. Receiving two
yellow cards in one match also results in a ban from
the match after next.
Participating Teams: Select freely from all teams, national teams and club teams.
The same team can be registered twice.
PES5_Man Guts_uka.qxd 18/7/05 4:14 pm Page 20
Cup Mode
Hold a knockout or league group cup tournament.
Playing with Friends
You can play with up to 32 other people in the Konami Cup
and you can choose different styles of tournament.
Register a Player
You can save your own settings (Team names, controller
name display etc.) here.
Changing the Cup name
In the Edit mode, you can change the name of the Cup.
Choose the League/Cup name to change.
proevolutionsoccer 5
cup mode
22 23
proevolutionsoccer 5
master league mode
Information Screen
This screen shows schedules, rankings, team information and goal / assist rankings.
General Settings
Setup the environment in which games take place. Here you can change the group
names and the names of the qualifying groups
Home and Away Format
Home and Away format means that in a knockout tournament, each round consists of
one home game and one away game. You can set Home and Away format on or off for
the Africa Cup, the America Cup, the Asia-Oceania Cup and the Konami Cup
tournaments.
* The final round is just one game, so does not have one home and one away game.
Away Game Doubling
Away game doubling may be used in a home and away format tournament. If the
outcome of both matches in a round is a draw, the points for the away games are
doubled to calculate the overall point difference. If that still fails to determine a winner,
then a decision is made by extra time and possibly a penalty shootout.
Master League Mode
In the Master League, you create and manage your own team with the aim of becoming
the strongest team in the league. There are four leagues, each split into Division 1 (16
teams) and Division 2 (8 teams), and you compete against computer teams (called COM
teams) in a round robin tournament. Teams are promoted or relegated depending on
their results, and high-performing teams are invited to take part in big tournaments. The
Master League never ends. You can keep playing until your team gets to the level your
ambition drives it to.
The Points System
Points are allocated for a match win or draw, and for outstanding performance in league
or cup tournaments. Points can be used for acquiring players from other teams and
paying your own players salaries. In the game, the unit P is used to indicate points.
Step up the Excitement at the ProEvolution Shop
The ProEvolution Shop is the place to get customized functions that can make the
Master League even more exciting.
* Some functions can only be used when starting a new game. See page 51 for details
about the ProEvolution Shop.
The International Cup
Participating Teams 32 national teams (choose any one)
Tournament Style A first round, consisting of 8 league groups of 4
teams each, and a second knockout round with the
top two teams from each of the first round groups
(total of 16 teams).
Miscellaneous Extra time and penalties in the second round only.
* Extra time follows the silver goal rule. For more
information about the silver goal rule, see Extra Time
Rules" (page 4).
The European Cup
Participating Teams 16 European national teams (any are selectable)
Tournament Style A first round consisting of 4 league groups of 4 teams
each, and a second knockout round with the top two
teams from each of the first round groups (total of 8
teams).
Miscellaneous Extra time and penalties in the second round only.
* Extra time follows the silver goal rule. For more
information about the silver goal rule, see Extra Time
Rules" (page 4).
The Konami Cup
Participating Teams Free choice from national or club teams
Tournament Style Choose between league groups or a knockout
tournament.
Miscellaneous Extra time and penalties follow the same format as
the International Cup for a league group tournament,
or as the Africa / America / Asia-Oceania Cups for
a knockout tournament.
The Africa / America / Asia-Oceania Cups
Participating Teams All teams from the respective areas.
Tournament Style Knockout tournament
Miscellaneous Extra time and penalties allowed.
* Extra time follows the silver goal rule. For more
information about the silver goal rule, see Extra Time
Rules" (page 4)).
PES5_Man Guts_uka.qxd 18/7/05 4:14 pm Page 22
Match with the All Star team
During Off season, additional to the clubs that appear in the Master league, there will be
special all star club teams that you can play an exhibition match.
There will be teams other than the above appearing. Playing matches with these teams
will may allow you to discover new players that you have not realized.
proevolutionsoccer 5
master league mode
24 25
proevolutionsoccer 5
master league mode
Master League Tuning
This adds an Edit function to the team selection screen which allows you to alter the
league by choosing which teams join or by starting from Division 1 for example.
Initial Master League Points
This allows you to change how many points you start the Master League with.
Players Buy a new player to be added to the transfer market.
Team Buy a new team to add a group of new players to the transfer market.
* Purchased players appear as newcomers (unregistered) during off-season (week 37).
Changing the League Names
In Edit mode, you can change the names of the four leagues.
Starting Players
Master League Default Start with common players, whichever team you choose.
Players
Match Mode Players Start with the original members of the team used in Match
Mode.
Create Original Team Create your own personal team to start with. You can
swap up to three players, but you cannot add players
created in edit mode to the roster.
Team Selection
Select which team you will use.
(* You cannot do this if you created a new team to start with.)
League Selection
Select which league your team will join. The composition of the
team will change depending on the league. You will start from
Division 2 in your chosen league.
Editing the League
If you purchased Master League Tuning at the ProEvolution
Shop, you can edit which teams participate in the league. You
cannot change this once games have been played.
Game Flow
Make sure your
players go into the
match in top form!
Conditioning
Better Team!
Train your team into
a powerhouse!
Training
Save up points to
acquire players!
World All Stars A team with one of the best players in the Master league.
Europe All Stars A team with the best players of European country nationality.
South American A team with the best players of South American country
All Stars nationality.
Under Age A team with young fresh players.
Vites A team only with players with high speed attributes.
Eldorado A team with only expensive players.
Negotiation Application
Form Negotiation
Acquire Players
Match
Train Players
Acquire Victory
Points
Topics
Info Screen Main Menu
PES5_Man Guts_uka.qxd 18/7/05 4:14 pm Page 24
proevolutionsoccer 5
master league mode
26 27
proevolutionsoccer 5
master league mode
Player Improvement / Decline
As each season goes by, players get older and their abilities change. How a player
improves and declines varies with each individual player, but you can check a players
parameters on the Development Sheet (page 39).
Development Players gain experience with each match
they appear in, and with the training they
do off-season. When a players experience
reaches 100%, their ability level will
increase. The names of players with
experience points are displayed in yellow.
Decline The parameters of players who have aged
and past their peak will start to decline.
Retirement When players reach retirement age, they will
make an announcement mid-season. When
the season ends, the player will be removed
from the roster.
* You cannot prevent players from retiring.
Rebirth After a player has retired, they will be reborn as a new player. The time
between retirement and rebirth is not fixed.
The Locker Room
Opponent Data
This displays the formation, starting line-up, key players and strength comparison of the
opponent in an upcoming match.
Match Analysis
This displays analytic data about past matches such as patterns of wins and defeats.
Formation
Here you can set up your team formation or change your registered players. You cannot
put players in a match if their names are darkened out.
Non-selectable Players
Players whose cumulative cautions have exceeded the regulated level.
Seriously injured players.
Players called to represent their country.
Players on loan.
All this information can be checked on the game info screen (page 30).
Before a match, you can save a formation under Locker Room > Formation. You can
also make all future matches start with the same formation by going to Pause Menu >
Formation > Stock Current Formation during a match. This is the same as using
Stock Current Formation on the setup menu before a match.
Game Flow
Game Over
The game ends under the following conditions:
Your teams points fall below zero.
The number of players in your team falls to 15 or below.
You must pay your players salaries all together in the last week of the season (week 44),
so be careful that your points total is not less than the total amount of all your players
salaries in the last week of the season.
* You can check your points and the total salaries of all your players on the main menu.
The Main Menu
League Position Accumulated Points and Total Players
Salaries
A red indictor means that you do not have
enough points for coming seasons
payments.
Menu Icons
Move the cursor over the corresponding
icon to progress to the next match (week)
or to check various information.
* Edit Team and General Settings / Game
Level are only available off-season.
Schedule
From the top down, these are last weeks results, this weeks schedule and next weeks
schedule. The Cup Icon is displayed when there are matches other than league
matches playing in the same week. The Negotiation Icon is displayed when there is the
possibility of a negotiation.
Tournament Rules
Conditions for Promotion / Relegation
Promotion or relegation depend on a teams position in the league over the year. The top
two teams in Division 2 are automatically promoted to Division 1, and the bottom two
teams of Division 1 are correspondingly relegated to Division 2.
Conditions for WEFA Championship Entry
League Division 1: Third to sixth place Enter from the qualifying group stage
League Division 2: First and second place Enter from the first round
Conditions for WEFA Masters Cup Entry
Division 1 Cup : Winner
WEFA Championship qualifying group stage : Third place
WEFA Championship first round : Third or fourth place
If the team has qualified for the WEFA Championship, that takes precedence
Qualification is lost if relegated to the League Division 2
Season (Year) and Current Schedule
PES5_Man Guts_uka.qxd 18/7/05 4:14 pm Page 26
proevolutionsoccer 5
master league mode
28 29
proevolutionsoccer 5
master league mode
Calendar
This displays match fixtures and results.
DATA
D2 League
14 matches
1
2
3
4
5
6
7
8
9
10
11
12
13
14
15
16
17
18
19
20
21
22
23
24
25
26
27
28
29
30
31
W
e
e
k
D2 Cup
5 matches
D1 League
30 matches
D1 Cup
7 matches
WEFA
Masters
Cup 7
Matches
WEFA
Champion-
ship Cup 17
matches P
r
e
-
s
e
a
s
o
n
8
m
a
t
c
h
e
s
N
a
t
io
n
a
l
R
e
p
r
e
s
e
n
t
a
t
io
n
M
a
t
c
h
4
M
a
t
c
h
e
s
Negotiation
11 games
Participate in one
Match Results
Home Points
Away Points
O = Victory X = Defeat
When the total points are the same, a winner is decided according to the icons
displayed:
Decide by away
game doubling.
still no winner still no winner
Decide by extra
time.
Decide by penalty
shootout.
Qualifying -
Match 1
Match 1
Qualifying -
Match 2
Match 2
Qualifying -
Match 3
Match 3
Qualifying -
Match 4
Match 4
Qualifying -
Match 5
Match 5
Match 1
Qualifying -
Match 6
Match 6
Match 2 Match 7
Match 8 1
Match 3
First Round
Match 1
Match 9
Match 4
First Round
Match 1
Match10
First Round
Match 1
First Round
Match 2
Match11
Match 5
First Round
Match 2
Match12 2
Match 6
First Round
Match 3
Match13
First Round
Match 2
First Round
Match 4
Match14
Match 7
First
quarter-final
Match15
Match 1
Match 2
Match 3
Match 4
Match 8
Second
quarter-final
Match16 3
Match 9
First Round
Match 5
Match17
First
semi-final
First Round
Match 6
Match18
Match10
First
semi-final
Match19
Match11
First Round
Match 1
First
quarter-final
Match20
Second
semi-final
First Round
Match 2
Second
quarter-final
Match21
Match12
First
quarter-final
Match22
Match13
Second
quarter-final
Match23
Match14
Second
semi-final
Match24 4
First
semi-final
First
semi-final
Match25
Second
semi-final
Second
semi-final
Match26
Final Final
D2 League
14 matches
32
33
34
35
36
37
38
39
40
41
42
43
44
W
e
e
k
D2 Cup
5 matches
D1 League
30 matches
D1 Cup
7 matches
WEFA
Masters
Cup 7
Matches
WEFA
Champion-
ship Cup 17
matches P
r
e
-
s
e
a
s
o
n
8
m
a
t
c
h
e
s
N
a
t
io
n
a
l
R
e
p
r
e
s
e
n
t
a
t
io
n
M
a
t
c
h
4
M
a
t
c
h
e
s
Negotiation
11 games
Participate in one
Match27
Final Final
Match28
Match29
Match30
Match 5
Match 6
Match 7
Match 8
Match 9
Match 10
Match 11
1
2
3
4
5
6
7
8
M
id
s
e
a
s
o
n
s
t
r
e
n
g
t
h
e
n
in
g
M
id
s
e
a
s
o
n
s
t
r
e
n
g
t
h
e
n
in
g
PES5_Man Guts_uka.qxd 18/7/05 4:14 pm Page 28
proevolutionsoccer 5
master league mode
30 31
proevolutionsoccer 5
master league mode
Records Room
League Mode / Master League Mode
This is where the combined total of all past results is displayed.
Total Goal / Assist Ranking
This shows the total goal / assist ranking. For the Master League, records for the player
until retirement will be shown.
Point Ranking
This shows a ranking of the best players for each position out of all the players
participating in the league.
My Best Eleven
(My Team Introduction)
The members you are currently using. It is possible to load data and view past elevens.
Save My Team Data
Save your current players onto a memory card (8M) (for PlayStation2).
The saved data can be used in Match Mode, Training Mode and Network Mode as
"Master League Special Team data".
See "Master League Special Team Matches" (p.xx) for details on using data in Match
Mode.
See "Loading Master League Special Team data" (p.xx) for details on using data in
Training Mode.
See "Team Select for Competition" (p.XX) for details on using data in Network Mode.
MEMORY CARD slots
MEMORY CARD slot 1(1-A) is the default at the start of the game, but it is possible to
change which MEMORY CARD slot is used when you load or save data.
Season Results
This allows you to check the seasons results and which players performed exceptionally
in the matches.
MVP Top scorer Top assister
League Information
League Mode / Master League Mode
This displays information about league matches in your division.
Rankings Table
This shows information such as ranking and points. After the league tournament, this is
where you can check the MVP, the top point scorer, and the top assister.
Team Information
This shows information such as each teams results, player status, average ranking and
number of goals / assists.
Goal / Assist Ranking
This shows the number of goals and assists from the top goal-scorers and assisters.
Cup Information
Cup Mode / Master League Mode
This displays information about running cup tournaments.
If more than one cup tournament is taking place at the same time, you can switch
between different tournament information on each screen.
Ranking Table/ Match Table
This shows information such as ranking and points. After the league tournament, this is
where you can check the MVP, the top point scorer, and the top assister.
Team Information
See League Information
Goal / Assist Ranking
This shows the number of goals and assists from the top goal-scorers and assisters in
the cup.
WEFA Ranking
This shows the ranking after each teams victories and defeats have been converted into
points.
Team Ranking
The WEFA ranking is updated four times per season (in week 8, week 16, week 28 and
week 36).
League Ranking
This is determined by the results of the WEFA Championship and the WEFA Masters
Cup. It changes once per season.
Seriously injured player
Mildly injured player
Player called away
Player on loan
PES5_Man Guts_uka.qxd 18/7/05 4:15 pm Page 30
proevolutionsoccer 5
master league mode
32 33
proevolutionsoccer 5
master league mode
Apply for Negotiations
Select the player from your search results that you would like
to acquire, and then choose how you would like to negotiate
for them. Players whose names are darkened cannot be
negotiated with.
Negotiation Type
Transfer
Trade
Loan
Renewal
Contract
Used to negotiate for a player already in
a team. You will need to pay Transfer
Points to the team in question, and
specify the contract period in terms of
number of seasons.
Used to swap player for player.
Negotiations can take place with players
that have 6 months or more left with their
current team. You will have to pay
Transfer Points corresponding to any
difference in abilities.
Used to acquire a player for a limited
period of time. Negotiations can take
place with players that have 12 months
or more left with their current team. The
loan period is divided into one week
units, and it cannot overlap seasons.
Used when the contract of a player on
your own team has expired. You can
extend their contract into the next
season.
Used to acquire created players, new
players and players with no team due to
contract expiry. You can find new players
and players with no team in the
Unplaced Players List in Search Team
Based Selection. Created players can be
found in the Created Players List, also in
Search Team Based Selection.
Transfer Points
Annual Salary Points
Contract Period
Trade Player
Transfer Points
Annual Salary Points
Contract Period
Loan Transfer Points
Loan Period
Annual Salary Points
Contract Period
Annual Salary Points
Contract Period
Description Negotiation Terms
2
To acquire a new player, you must negotiate directly with that player and with their current
team. You will also need to renew contracts with players on your own team. Youre not
the only one who can initiate negotiations; youll find that offers come in from COM
teams as well.
Rules for Negotiations
There are 2 time periods for negotiations; mid-season (weeks 16 19) and off-season
(weeks 37 43).
You can carry out up to 5 negotiations per week.
You cant negotiate if the number of players on your team will increase to more than 32.
You cant release a player if it will take your number of team members down to less
than 16.
You cant negotiate for a player that is on loan.
Contracts for players 32 years old and above are limited to 2 years.
Contracts for players 35 years old and above are limited to 1 year only.
Flow of Negotiations
Applying for Negotiations
Search
Decide on the player you want to acquire. There are 5 different ways to search.
Quick Search
This automatically displays the most skilled players you can acquire with your current
points. Recommended for beginners who arent yet sure which player its best to go for.
Talent Search
Specify the team position, personality and special skills you
want from your new player to view a list of possible candidates.
A good method if youre trying to strengthen
your team.
Advanced Search
Specify various requirements such as skills and special
characteristics to view a list of players that fulfil them.
Recommended for advanced players with plenty of knowledge.
Team Based Selection
View a list of players from a specified team. You can also view lists of the following types
of players:
Created players
New players, not yet affiliated to any team
Players belonging to teams outside the Master League
Nationality
Select the nationality of the player, and list them in the order of nationality.
All Player Display
View a list of all available players.
Advice
Negotiations might fail. If you find a player that you want to negotiate, add him in the list.
This way, you do not need to search him.
Negotiation difficulty and the growth of a player
When searching for a player, you can display the difficulty of the negotiations and how he
is evolving.
The more display of the ?? sign, the more likely the negotiation will likely to succeed.
The below type of player are likely to obtain in the negotiations.
Players that belong in a lower position in the league standings
Players that belong in a lower division team
Players that are not expensive
*If the game level is higher than 5 stars, the difficulty of the negotiations will not be
displayed.
The growth of the player
Press the right direction on your controller to see the growth
of the player selected.
It will display Growing period, Peak and Decline.
1
Negotiations
Chec
PES5_Man Guts_uka.qxd 18/7/05 4:15 pm Page 32
CENTRE SPREAD
PES5_Man Guts_uka.qxd 18/7/05 4:15 pm Page 34
proevolutionsoccer 5
master league mode
36 37
proevolutionsoccer 5
master league mode
Respond
If a COM team wishes to negotiate for one of your players,
you will be notified of their offer at the beginning of the week.
Final Confirmation
If a COM team wishes to negotiate for one of your players, you will be notified of their
offer at the beginning of the week.
Renewal Application
At the start of off-season (week 37), you will automatically receive renewal offers for
players whose contracts have expired. You can check on the terms under Negotiations
My Team. If you select Dont Renew here, the player in question will be dropped from the
team. If the number of Annual Salary Points you offer is not sufficient, the player may
choose to turn down your contract renewal request. If this is not resolved by week 43,
your negotiations have failed and the player will be off your team.
Releasing a Player
Select a Player.
Select the player you want to release under Negotiations
My Team. You can only release a player during the
negotiation periods.
Decide Course of Action.
Release:
Dismiss the player immediately. You will have to pay Penalty
Points for the remainder of their contract period. If it is mid-
season (between weeks 16 and 19), you will receive a refund
of half a years Annual Salary Points.
Put up for Transfer: The player will remain a member of your
team, but will also appear in transfer lists thus increasing the
likelihood of receiving an offer from another team.
Final Confirmation
You can check the details of negotiations made in the same
week by looking at the Balance Forecast. If you want to make
changes to any terms, select the player in question with the
button. Be careful not to let your points fall to below zero,
otherwise its Game Over.
Player Response
You will get an answer back from the other team the week
after proposing your negotiation.
Red: Results of negotiations for players on other teams
Blue: Results of offers on players in your own team
Transfer
Successful transfers will go ahead in the week the negotiations were made.
Payment of Points for Successful Negotiations
Transfer Points: Paid when the player joins the team.
Annual Salary Points: Players that join the team mid-season (between weeks 16 and
19) are paid salary points for half a year (Annual Salary Points 2).
Players acquired off-season are paid a full years Annual Salary
Points during the last week of season (week 44).
When an Application for Negotiations is Received
Offer Notification
If a COM team wishes to negotiate for one of your players, you
will be notified of their offer at the beginning of the week.
Confirmation of Terms.
Select players youve received offers on under My Team to
view details of the negotiation terms. If you have offers for the
same player from more than one team at once, use the L1
and R1 buttons to switch between them.
Decide on Terms
When youve decided on your negotiation type, a screen will
be displayed on which you must confirm the terms. If the
details are correct, press OK. You can cancel negotiations if
the week has not yet begun.
3 2
3
4
1
2
4
5
1
6
PES5_Man Guts_uka.qxd 18/7/05 4:15 pm Page 36
proevolutionsoccer 5
master league mode
38 39
proevolutionsoccer 5
master league mode
During the season, you can hold intra-team practice games to condition your team.
No matter how many times you do this in one week, the results will not change.
The conditioning is not complete until OK is displayed onscreen.
The names of players that have acquired Experience are
displayed in yellow.
The improvement of players in a period of decline is less than
that of normal players.
Experience in Shoot Training is awarded to players selected
as shooters. (It does not go to passers).
Training
Use the off-season period to build up your players ready for
next season. Choose between individual training and team
training. There are 9 different areas altogether, and youll see a
change in the ability levels of players that take part and clear
each one.
You can check on the results after training on the Experience
Screen.
The clear conditions are different depending on the type of
training.
No matter how many times training is cleared in one week,
the results will not change.
When a players Experience reaches 100%, their ability level
increases.
Auto Training
Carries out full training for the entire team and equally raises
player abilities.
Players who are exhausted will automatically take a rest from training.
Training Menu Settings
Set a training menu individually for each player, and train their abilities freely.
Complete Rest
Concentrate on making your players rest.
About Free Training
You can control the players and have a free training. See page xx Training Mode, Free
Training.
Refer to this to check on a players development and decline
since joining the team. The red line on the graph shows the
players ideal pattern of improvement. Their actual
development is plotted with the blue line.
Conditioning / Team Training
Development Sheet
Edit Jersey Number: Edit the jersey numbers of your players.
Create Team: Decide on the details of your team for next season, including club team
name, strip and emblem. See page 26 for more.
* You cannot use the data created in the Edit Team (in the Master league) in other modes.
* After you save the data in the Option file, the data will be reflected in the Master league.
You can only select Create Team off-season.
Edit Team
Choose the settings for your game. _ See General Settings (page 17) for more
information.
Game Level
Set the difficulty level for the entire Master League, including COM team level, negotiation
success rate and movements in the transfer market.
Once a game has started, you can only change its level during the off-season period.
Auto Save
Select if you wish to save the game data automatically after a match or not. (This is not
the auto save for the Option File)
Save
Save the game data in the memory card.
About memory card slots
During the boot up of the game, the default memory card slot is 1(1-A), but you can
change the memory card slot.
General Settings
Symbols Used in Player List
When carrying out negotiations, the following symbols may be displayed before
a players name.
Players whose names are darkened cannot be negotiated with.
Using Players Created in Edit Mode in the Master League
You can register players created in Edit Mode in the Master League.
Restrictions on Newly Created Players
a) The registered age must be 17.
b) A created player that has been a member of a team will be stocked in the Master
League save data. Any subsequent changes made to the player in Edit Mode will not
be reflected in the Master League.
c) You can stock up to 32 created players in the Master League game data.
d) If an acquired created player is dropped from the team, all of their records (ability
changes through development and decline, ranking stats etc) will be wiped.
Restrictions on Created Players
The following details on created players will not be reflected in the Master League:
[Basic Settings] Age
[Abilities]
Player in transfer negotiations
Player on own team in transfer
negotiations
Player in loan transfer negotiations
Player on own team in loan
transfer negotiations, or player
already on loan
Player in trade negotiations
Player under contract renewal
Player in contract negotiations
(unplaced/new player)
Player on own team up for transfer
PES5_Man Guts_uka.qxd 18/7/05 4:15 pm Page 38
proevolutionsoccer 5
training mode
40 41
proevolutionsoccer 5
training mode
This mode allows you to have fun while learning the controls
used in the game. Each event is divided into levels. Beating
the target score for a level will allow you to proceed to the
next
level. Achieving a high score will qualify you for the rankings.
Clear progress and rankings data can be saved to a memory
card (8MB) (for PlayStation2). By loading this data
(Challenge Data), you can compete to break your previous
records. (Turning the Auto-Save setting on the Options screen
to ON will cause data to be saved whenever a new record
is set.)
Original Dribble Challenge
This mode can be unlocked by exchanging PES accumulated during the game at the
PES shop. It allows dribbling courses to be edited and used for practice.
You can save courses you make to a memory card (8MB) (for PlayStation2).
MEMORY CARD Slot
At the start of the game, the default MEMORY CARD slot is set to 1(1-A), but this can be
changed when saving or loading data.
Beginners Training
Training for those new to the game. Get hints on basic game
techniques and rules, and practice using them.
Control
Provides explanations of the games basic controls. Press the
buttons as indicated to learn the controls.
Saving in Training Mode
General settings for Free Training and Challenge Training are saved in the Pro Evolution
Soccer 5 options file. Cleared Challenge Training and rankings will be saved to a
"Challenge Training" save on the memory card (8MB) (for PlayStation2). (You can set
up auto-save in the Challenge Training Options Menu).
Original Dribble Challenge
You can load Master League Special Team data and Master League data when taking
part in Challenge Training and Original Dribble Training.
(Free Training / Situation Training / Challenge Training /
Beginners Lesson / Controls)
General Settings
Fouls
Set whether fouls will be called or not.
Offside
Set whether offside calls will be made or not.
Goal/Corner Kick / Throw In
Set the side on which the game restarts on a goal kick, corner
kick or throw-in after the ball goes out of play.
Play Again Interval Setting
This allows you to set the interval at which you would like to
perform the Play Again Retry function.
Receive guidance in practicing the various techniques that are
needed in real match situations.
What is Play Again Interval?
This is a function that allows you to travel back in time and replay from an earlier point.
When selecting playback retry, use the left and right directional buttons and the L1 and
R1 buttons to select from various circumstances. Select the circumstances you wish to
use, and press either the SELECT button, button, button, button or button to
retry from those circumstances. You can also select "Record Retry under these
Circumstances" to add these circumstances as a selection under Playback Retry.
Squad Games
To play an intra-team practice game, enter the Formation Settings Screen from the
Pause Menu and press the START button to switch control to the away team side.
Choose Participation from the menu and select players you want to take part in the
match by moving the cursor over them and pressing the button. Press the button
again to remove the player from the team. When the settings are complete and you
cancel pause, the selected players will enter the pitch and begin practicing.
Situation Training
(Free Training / Situation Training / Challenge Training /
Beginners Lesson / Controls)
Free Training Challenge Training
ols??
PES5_Man Guts_uka.qxd 18/7/05 4:15 pm Page 40
proevolutionsoccer 5
edit mode
42 43
proevolutionsoccer 5
edit mode
Player Registration
Change the members of a national or club team.
Creating and Deleting Players
Creating a Player
To create a new player, select Edit Team, and then choose an empty Unregistered
location for your new player. At first the players name and nationality will be blank. Fill in
all the necessary details to create your player. Alternatively, you can select Base Copy to
create a new player based on the settings of an existing player. After making the settings,
select OK and your player will be stocked in the location you chose. Once youve
registered them in a team with the Player Registration option, your player is ready to
appear in a match.
Deleting a Created Player
After choosing a created player, select Delete from the menu to remove that players
data. You cannot delete players who are registered with a team. You must deregister the
player first through Player Registration before deleting.
Using a Created Player in the Master League
See Master League / Using Players Created in Edit Mode in the Master League (page
38) for more details.
Registration
National Team
1. From the Player Registration screen, select the national team to register the player
with.
2. Move the cursor over the player to be removed from the national team and press the
button.
3. Select the player to register from the list. Press the button to finish the registration.
The player is now able to appear in matches.
Club Team
1. From the Player Registration screen, select the team of the player you are registering
with a club.
2. Align the cursor with the player you want to register and press the button.
3. Select the team you are registering with. Press the button to finish the registration.
The player is now able to appear in matches.
In this mode you can register created or modified players, as well as altering team flags,
strips and names. This is also the place where you can copy created player data and
edited team data from friends.
Edit Player
This allows you to alter player details, such as the players
name and appearance, and also to create a new player or
delete an existing one.
Settings
Player Name
All settings related to the players name.
Player Name: Enter the players name.
Commentary Name: Select the name used by the commentator during matches to refer
to the player. When Jersey Number is selected, the commentator will refer to the player
by number.
Strip Name: The name printed on the players jersey.
Position
This allows you to set up a players suitability for each position. The position shown
against players who are skilled in more than one position will be the one set up under
Registered Position. Players placed in positions they are not suited to will perform badly.
Nationality
This sets the players nationality. Only available for players who
are not part of a national team.
Basic Settings
Various fundamental settings for the player.
Growth Type: Set the growth type for the player. This setting is
only effective in Master League.
edit_Growth1 Early
edit_Growth2 Early / Lasting
edit_Growth3 Average
edit_Growth4 Average / Lasting
edit_Growth5 Late
edit_Growth6 Late / Lasting
Appearance
This is where to set up the players appearance.
Head: The players facial appearance and hair style.
Physique: Height, weight, etc.
Strip Fit: Length of socks and sleeves, etc.
Boots: Type and colour of spikes, etc.
Accessories: Decide whether the player has a wristband or taping.
Abilities
Decide what abilities the player has.
Special Abilities
Decide what special abilities the player has.
style ??
PES5_Man Guts_uka.qxd 18/7/05 4:15 pm Page 42
proevolutionsoccer 5
edit mode
44 45
proevolutionsoccer 5
edit mode
Layer Editor
You can easily create flags and emblems on a 64 x 48 pixel grid by combining design
elements on different layers. Each of the eight layers has a priority (foreground: 1 >
background: 8), and elements in layers of higher priority (lower number) are displayed in
front of those in layers of lower priority. You can change the priority of the different layers
under Manipulate Layers. From the main menu you can check the state of the layers as
well as edit the base type (only for flags) or stock and finish editing your creation part way
through. From the submenu, you can edit the currently selected layer. When you have
finished editing, all the elements are automatically combined to form a single flag or
emblem. Once the elements have been combined they cannot be separated for editing
again, so make sure youre happy with your design. It is also possible to temporarily save
a flag or emblem in progress. The save is only temporary however, and it will be lost once
you leave the layer editor.
Layer: Each layer has a priority (foreground: 1 > background: 8)
Link: Linked
Not linked
By linking you can move several elements together via the Element Menus Linked
Move entry.
Edit Base: This allows you to set the base type and colour. It is not possible to use a
base for an emblem.
Stock Work in Progress: You can make a temporary save of the flag or emblem layer
information, but the save will be lost once you leave the layer editor.
Finish: Finish editing the flag or emblem.
The three letter
team code
Current flag
Layer list
Link
Display On/Off
The work area is
64 x 48 pixels
Info
X: Horizontal
position
Y: Vertical
position
W: Horizontal
size
H: Vertical size
R: Rotation
The Screen
Edit Team
This allows you to alter things such as a teams name, strip and flag. Any changes made
here are reflected throughout the entire game.
Formation
Alter the teams tactics and formation.
Team Name
Enter a new name for the team.
Strip
Edit the team strip.
Home strip / Away strip / Goalkeepers
home strip / Goalkeepers away strip
Set the colour and design of the shirt,
shorts and captains mark.
Strip name (common to all strips)
Strip name: Choose whether or not the
strip has a name, and set the typeface
and colour it is written in.
Jersey Number: Set the typeface and
colour of the number on the back of each
players jersey.
Shorts Number: Choose whether or not
each players number is displayed at the
bottom of their shorts, and set the
typeface and colour it is written in.
Chest Logo: You can place some text or
a motif you have created on the front of
the strip. This is only possible for club
teams; the national team strip has the
national flag on the front.
Motif 1 / 2: You can use up to two motifs
you have created in the pixel editor. It is
possible to change the colour for each
type of strip.
Text 1 4: Enter text in the font style and
size of your choice. You can have a
maximum of four pieces of text. It is
possible to change the colour for each
type of strip.
Position: Adjust the position of emblems,
motifs and text on the strip. You can also
switch them off so they are not displayed.
Emblem
Change a clubs emblem or create a new
emblem.
Formatting the Emblem and the number
of stock
Select either 128 colours or 16 colours
format and create emblem.
You can stock up to 50 emblems if you
use the 128 colour format..
You can stock up to 100 emblems if you
use the 16 colour format.
Please note that you can only use the
layers when using the 128 colour format.
(You can use the 16 colour format
emblem as parts)
PES5_Man Guts_uka.qxd 18/7/05 4:15 pm Page 44
proevolutionsoccer 5
edit mode
46 47
proevolutionsoccer 5
edit mode
Pixel Editor
This allows you to draw directly on the 64 x 48 pixel grid (32 x 32 pixels for motifs) using
the pen, line and fill tools when creating your flag, emblem or motif. If you mark out the
boundary of the area you want to edit from the main menus Work Area option, the tools
will only have an effect within that area. The flip, rotate, copy & paste and cut & paste
tools also work by specifying the area to work with in the same way. Transparent pixels
are shown as flashing colour.
R: Red Set between 0 and 255.
G: Green Set between 0 and 255.
B: Blue Set between 0 and 255.
A: Transparency
Set between 0 and 255.
(This cannot be set for the base or background colour)
Flag / Emblem / Motif Info Window
The three letter
team code
Current flag
Main menu
Submenu
Colour
Flag being edited
The work area is 64 x 48
pixels. Transparent pixels
are shown as flashing
colour.
The Screen
START: The start point.
SIZE: The work area size.
END: The end point.
Cursor speed:
Toggle between 1 (slow),
2 (medium) and 3 (fast).
Change the drawing
colour.
Palette Mix Colour
Submenu
Select Element Select an element.
Colour Change the elements colour.
Alter Size Increase or decrease the elements size.
Rotate Rotate the element.
Flip Vertically Create a vertical mirror image of the element.
Manipulate Layers Copy to an empty layer or change layer priority.
Grid Toggle the grid display on / off.
Font Use user entered text as an element.
Flag / Emblem Use a flag or emblem from the list as an element.
Move Change the position of the element.
Linked Move Move all elements on the linked layers together.
Flip Horizontally Create a horizontal mirror image of the element.
Clear Delete the contents of the selected layer.
Change Background Colour Change the colour of the background. This is useful
when you want to check how the colours of your flag or emblem will look against
the colour of the strip. Changing the background colour does not affect the image
itself.
R: Red Set between 0 and 255.
G: Green Set between 0 and 255.
B: Blue Set between 0 and 255.
A: Transparency
Set between 0 and 255.
(This cannot be set for the base or background colour)
Element
Colour
Font Flag / Emblem
PES5_Man Guts_uka.qxd 18/7/05 4:15 pm Page 46
proevolutionsoccer 5
edit mode
48 49
proevolutionsoccer 5
edit mode
Tool Hints
You can re-edit flags and emblems that were created in the layer editor using the pixel
editor. Equally, you can re-edit flags and emblems that were created in the pixel editor
using the layer editor. Use the two tools together to improve your designs.
Examples
Create the basic form of a flag or
emblem in the layer editor, and then polish
it up in the pixel editor.
Use an emblem created in the pixel
editor as an element in a flag that you
create using the layer editor.
Motifs can only be edited in the pixel
editor.
Supporters Colours
Change the teams image colour. This is
the colour used for supporters clothes
and banners.
Stadium
Change the teams home stadium.
Edit Jersey Number
Set the number used by the player.
If another player in the team already has
that number, the players will switch
numbers.
Edit Stadium
Change the stadium name.
Edit League Names
Change the league names used in
League Mode or Master League Mode.
Edit Spikes
Edit boot spikes.
Select the spikes to edit from types 1 - 9.
Edited spikes can be assigned to
individual players in "Appearance"
under "Player Edit."
Manage Saves
Save, load or copy the Option File.
Option File
Save any changes made to the settings
in the Option File, or load edited data from
the Option File.
Edited Data Manager
Insert a friends memory card (8MB) (for
PlayStation2) containing their Option File
into MEMORY CARD slot 2. Load the
Option File and copy any of your friends
edited player names, parameters, player
data or edited team data to your own
Option File.
Data that can be copied
Player Data: Player name, appearance
and parameters can be copied.
Edited Team Data: Strip, team info,
formations, flags, emblems and motifs
can be copied.
Stadium Name: Stadium names can be
copied.
League Name: League names can be
copied.
Data that cannot be copied
Created players cannot be copied.
Copying
There are various ways to copy data.
All data can be copied or just certain
selected items. You can select the units
of data to copy, specifying all players, all
players in a team, or individual players for
the player data, and all teams or individual
teams for the edited team data.
Saving
After resetting your console, copied data
will be lost. Always save the Option File
after copying data. Even after a reset, the
game can be continued from the point
where it was saved by loading the
Option File.
Main Menu and Submenus
Flag / Emblem (Motif) Use a flag or emblem from the list as an element.
Grid Toggle the grid display on / off.
Shape Draw simple shapes.
Unfilled rectangle
Filled rectangle
Unfilled circle
Filled circle
Line Draw a straight line between two points on the image
x 1 A single pixel thick line.
x 3 A three pixel thick line.
x 5 A five pixel thick line
Pen Draw using the pen. The thickness is the same as with the Line tool.
Change Background Colour This is useful when you want to check how the colours of your flag or
emblem will look against the colour of the strip. Changing the background colour does not affect the
image itself.
Eraser Clear portions of the image. The thickness is the same as with the Line tool.
Fill Fill the enclosed area with the currently selected colour.
Palette Create new colours or alter the palette.
Create Colour Alter the RGBA values of the currently selected colour to create a new colour.
Create Gradation Create a gradation of colours from the currently selected colour to another colour
in the palette.
Combine Colours Combine the currently selected colour with another colour in the palette.
Copy Copy the currently selected colour to another location in the palette.
Sort Arrange the palette colours in RGBA order.
Work Area (Clear) Mark a rectangle around the area you want to edit. Selecting the icon a
further time clears the marked area.
Flip Vertically Reflect the marked area vertically.
Flip Horizontally Reflect the marked area horizontally.
Rotate Rotate the marked area through 90, 180 or 270 degrees. Anything that ends up outside the
marked area as a result of the rotation will be cropped.
90 180 270
Copy & Paste Copy the marked area and paste it somewhere else.
Cut & Paste Cut the marked area and paste it somewhere else.
Finish Finish editing.
PES5_Man Guts_uka.qxd 18/7/05 4:15 pm Page 48
proevolutionsoccer 5
options
50 51
proevolutionsoccer 5
options
Screen
Adjust the image position on your television or monitor.
Start from where you left off...
Loading Data
Insert a memory card (8MB) (for PlayStation2) that contains previous game data into
MEMORY CARD slot 1 (1-A). After selecting the game mode, select the Load Data
option. You will be taken to the memory card (8MB) (for PlayStation2) screen, where
you can choose the data you want to load. Once the game has begun, MEMORY
CARD slot 1 (1-A) becomes the default slot, but you can select a different MEMORY
CARD slot when you load or save data.
Load General Settings
Load only general settings for Cup Mode. Loads data such as tournament match-ups.
Variables such as the number of participating teams and players can be changed at
any time.
Acquiring PES
Complete matches
Win matches in Master League, League and Cup modes
Clear Challenge Training tests. (Except for the Original Dribble
Challenge, points are acquired when regular challenge skill
levels are cleared)
When you are listed on all the Challenge Training Rankings
The points called PES that you acquire during play can be used to unlock the bonus
items listed below.
PES Notification
Toggle the notification that appears when PES is awarded.
PES Autosave
Activate autosave in the option file to automatically save PES when you acquire it.
PES Shop
Here you can change the Option Files
Load/Save settings. You can also
compact the PES series data.
Option File
Auto Save
Toggle between ON/OFF for the autosave
function. Take note that this does not
come into effect if the Option File is not
loaded or saved.
Load Option File
This loads the Option File from a memory
card (8MB) (for PlayStation2). Current
settings will change to the ones in the
loaded file.
Save Option File
Use this to save the current settings to a
memory card (8MB) (for PlayStation2).
Load PES Series Data
Import the data from the PES3 Options
File to the Options File in PES4.
Importing PES Series Data
The licenses for the PES series change
with every game meaning that you will not
be able to import some players names,
team names and stadiums.
Save Data Name
Give a name to game data saved to a
memory card (8m) (PlayStation2), and edit
user name.
Copy Saved Data
Copy data from a memory card (8MB) (for
PlayStation2).
Delete Saved Data
Delete saved data from a memory card
(8MB) (for PlayStation2).
Button Configuration
Configure the buttons and controls to be
used in matches.
PSP Data Link
Transmit edited data to the PSP exclusive
software Winning Eleven Ubiquitous
Evolution. The exact data transmitted
depends upon the mode on the receiving
end.
Museum
Come here to view team championships, replays, and game credits.
Championships
View the trophies you have won. You can also watch a replay of the award ceremonies
and celebrations.
Replays
View any of the replays that you have saved.
Memorial Match Data
View the memorial match data for past matches.
Credits
The people who brought you Pro Evolution Soccer 5.
PES Data Management
PES5_Man Guts_uka.qxd 18/7/05 4:15 pm Page 50
proevolutionsoccer 5
set-up
52 53
proevolutionsoccer 5
set-up
Substitutions
Formation Settings
Choose your basic formation and match strategy here.
Formation
Choose your basic formation and match strategy here.
Change
Default: Revert to the formation originally used by the team.
Formations: Select a formation to use from the list.
First select number of players to play as defenders, midfielders and forwards.
Next, select the structure of the midfielders.
The letters displays the different positions of the defensive midfielders.
If you are using a formation with more than 2 forwards, use the left and right directional
buttons to decide the positions of the forwards.
The letters on the right display the different position of the shadow striker.
Player Abilities
Abilities
Select the player you wish to substitute and the player you
wish to send on with the button. When you make a
substitution during a game, the new player will enter the game
the next time the ball goes into touch. Players that have been
sent off with a red card are listed with their names greyed out
and cannot be selected. Press the L2 button and R2 button to
switch between parameters. The button switches between
the different Co-operation Displays.
Co-operation
Displays
Co-operation
Lines
After selecting one player, the
players that are a suitable match for
a substitution are highlighted.
It is possible to change a wide range of parameters before
matches start. Select the item to alter with up/down on the
directional button. Alter the settings with left/right on the
directional button, and then enter the new settings with the
button. Use the button to cancel the selection. The
formations and strategies that are normally used are used as
the starting settings. Edited formation/strategy data that has
been stocked using the Stock option from Formation Setup
will be automatically loaded when the Formation Screen is
accessed.
Formation Setup
Formation and Strategy Settings
The team formation can be altered even while a match is in progress by pressing the
START button to display the Pause Screen.
If you have accumulated fatigue switched on in the Master League Mode, League Mode
or Cup Mode settings, the fatigue level indicator will also be displayed.
Home Side
Players L2, R2 buttons: Change display
L1, R1 buttons: Change display
Overall strength and condition
during the game
fatigue levels
Cards
Cumulative Card Total
Kickers
Player number
Attack mindedness
Defence mindedness
Formation
Low
Normal
High
Away Side
Game Modes/Game Setup
Attack Suitability for an attacking position
Defense Suitability for a defensive position.
Body Balance Ability to retain balance when charged.
Stamina Resistance to fatigue during a match.
Top Speed The fastest speed at which the player can run.
Acceleration Reduces the time it takes for the player to reach top speed.
Response Speed of response to a loose or high ball.
Agility Allows the player to make more agile movements.
Dribble Precision Reduces missed kicks when dribbling.
hop
pag
PES5_Man Guts_uka.qxd 18/7/05 4:16 pm Page 52
proevolutionsoccer 5
set-up
54 55
proevolutionsoccer 5
set-up
Second Foot Frequency Increases the frequency of the player kicking the ball with non-favoured foot.
Second Foot Accuracy Increases accuracy when the player kicks the ball with non-favoured foot.
Resistance of Injury Harder for the player to become injured, from C -> B -> A.
Dribbler (COM Player only) The COM player will aggressively dribble the ball when in possession.
Keep Dribble Makes it harder to lose the ball when dribbling.
Positioning Takes a good position when in front of the goal and receiving passes or crosses
from team mates.
Dash In Although it increases the risk of off-side, increases the probability of player
rushing forward and so increases goal scoring chances.
Commander When a player with this ability has the ball, team members attack awareness
will increase.
Passer The player will launch well-timed and accurate through passes and final balls
likely to result in goals.
Striker When playing a forward position, will run into the area to receive crosses and
through passes from team mates.
Shoot 1 on 1 The player is more likely to score when going 1 on 1 against the keeper.
Holding up the ball Player is good at keeping a ball received in front of the goal, waiting for team
mates to move up and getting direct passes to them.
Line Positioning Player becomes good at positioning along the offside line.
Middle Shot Increases the chances of a successful middle shot by kicking a shot with
no spin.
Basic Settings
Special Abilites
Position Edit
Set and adjust positions for each of the players. Positions must be within the maximum
and minimum limits shown in the table.
Set Position
Choose a role for each player.
A wing back cannot be set if another player is set as a side midfielder or side back on the
same side.
Conversely, a side midfielder or side back cannot be set if another player is set as a wing
back on the same side.
Automatic positioning
According to the selected formation, the players positions will be changed automatically.
Automatic positioning of the opponent team
According to the conditions of the players, the positions will be changed automatically.
This can only be selected during the Exhibition match against the computer.
Dribble Speed Reduces loss in speed between normal running and dribbling.
Short Pass Precision Accuracy when sending a short pass.
Short Pass Speed Allows a faster short pass.
Long Pass Precision Accuracy when sending a long pass.
Long Pass Speed Allows a faster long pass.
Shot Precision Increases accuracy on goal when making a shot.
Shot Power Allows a more powerful shot.
Shot Technique Allows accurate shooting regardless of facing or body position.
Free Kick Precision Increases the accuracy of free kicks.
Bend Bend the ball further.
Heading Makes it easier to succeed at a heading pass or shot.
Jump Allows player to jump higher.
Technique Receive the ball without it bouncing.
Aggressiveness Player will aggressively participate in attacks.
Mentality Player will maintain abilities even when tired, and play well when losing.
Goal Keeper Skill Improve catching and punching when playing as goal keeper.
Cooperation Improves linking of passes to other players.
Stability of Play Play remains steady throughout the match, and mistakes are reduced.
Stability of Condition Condition remains good even over successive matches.
Side Player Player is skilled at playing along the touch line.
Centre Player Player is skilled at playing in the centre.
PK Kicker Penalty kicks are on target more often.
Direct Play Direct play precision improves.
Outside Can make passes and shots with an outside kick according to the situation
Man-Marking Tighter man-marking becomes possible.
Sliding Better timed sliding becomes possible
Covering Player is good at covering.
Back Line Control Controls the back line for offside trap
PK Keeper Player is good at stopping penalty kicks.
Keeper 1 on 1 Response for close range shots improves, and when 1 on 1 the chance
of stopping the ball improves.
Long Throw Can throw the ball even further when making a long throw in.
CF Centre forward Tries to score goals from a position in front of the opponent's goal
ST Second top Makes shots and creates goal chances with a last pass
WF Wing forward Attacks from the sides, creating goal scoring opportunities
AMF Attacking midfielder Midfielder playing aggressively up field
SMF Side Midfielder Attacks from the wings
WB Wing back Defends and attacks from the wings
CMF Centre Midfielder Balances play between attacking and defensive responsibilities
DMF Defensive Midfielder Plays back in a defensive role. Can also launch attacks
SB Side back Defends the wings. Also moves up the sides to participate in attacks
CB Centre back Stops attacks in front of his own goal
SW Sweeper Stays at the back of defense and supports team defense
GK Goalkeeper Blocks shots and protects the goal
hope
page
these
orrect
hese
rrect
ese
rect
PES5_Man Guts_uka.qxd 18/7/05 4:16 pm Page 54
proevolutionsoccer 5
set-up
56 57
proevolutionsoccer 5
set-up
Match Team
Attack/Defence
Displayed under each player's nameplate during a match. There are five levels of
settings. The option enables you to raise or lower the whole team's attack mindedness
and defence mindedness. You can select from between four types: Manual (L2 button
+ R1 button OR R2 button), auto-defence, normal, and auto-attack.
About Attack and Defence
If you increase the attacking level during an attack, the defence will be more likely to push
up and join in. On the other hand, lowering the level will keep the defence back to better
deal with any counter-attacks.
If you increase the level when defending, the defenders will become more aggressive in
pushing to win the ball, and the attackers passing options will be reduced. Lowering the
level will cause the defenders to fall back to defend the goal in numbers.
When you push the level to its maximum range, the entire team will attack or defend
regardless of individual attack-mindedness settings.
Defence System
Choose your defensive strategy.
Normal - If a defensive player does not have individual mark settings, the player will mark
an opposition player that enters his own zone.
Sweeper - A system where one player is kept as a "spare" while other players mark the
opposition players. The sweeper must be selected. In this system, when a player is
designated as the sweeper, you will be unable to change his mark settings.
Line Defence - The back defensive line moves as a unit to preserve its formation. When
this option is selected, you cannot change the mark settings.
Team Strategy
Select team strategies. These settings may also have an effect on other strategy settings.
Back line - Moving the back line forward causes the defence to play further forward.
Zone press - This setting causes multiple defenders to approach the opponent ball
carrier.
Offside trap - The defensive line will move forward and play the offside trap.
Counter attack - No matter where the ball is, one player will play well forward in an
attacking position.
There are 3 types of levels in which the selected strategy can be controlled.
A: The strategy will be actively pursued, but the players will tire quickly.
B: The strategy will be pursued at a normal level.
C: The strategy will not be pursued very actively, but the players will tire slowly.
The frequency with which a strategy is pursued can be adjusted to three levels:
A, B and C.
Quick Set-Up
The attack/defence levels, defensive system and team strategy can all be adjusted on
this one screen.
Setting Strategy
A maximum of four settings can be set. There are two Strategy
Modes: Semi-Auto and Manual. In Semi-Auto Mode, one of
the four strategies is executed by the player, and the other
three are executed automatically. The strategies are executed
by pressing the L2 button. In Manual Mode, the player
executes all four strategies. A strategy is assigned to each of
the , , and buttons, and these strategies are
executed individually during matches by pressing the relevant
button together with the L2 button. The names of the
strategies are not displayed during matches, so you will have
to remember which strategy is assigned to which button. All
four strategies can be executed at the same time.
* When both Formations A and B are selected, Formation A will be used.
Formation A/B
When the Formation A/B has been selected, you can adjust the settings here.
Copy to "A" / "B"
Copy the current settings to the Formation A/B settings.
No Strategy Do not set a strategy.
Normal Balance between attack and defence.
Attack through the Middle Forwards push aggressively through the middle.
Right Side Attack Team weighted to the right side; players aggressively overlap
on the right side.
Left Side Attack Team weighted to the left side; players aggressively overlap
on the left side.
Opposite Side Attack Players stay on the opposite wing of the attack, to allow the
attack to be quickly shifted to the other side.
Change Sides Players switch to the opposite wings to disrupt the markers.
Centre Back Overlap Selected centre back participates in attacks.
Zone Pressure Multiple defenders pressure the ball carrier.
Counter Attack No matter where the ball is, forwards play far up field.
Offside Trap The back line moves up to catch forwards offside.
Formation A, B Switch between formation set-ups labelled A and B.
PES5_Man Guts_uka.qxd 18/7/05 4:16 pm Page 56
proevolutionsoccer 5
set-up
58 59
proevolutionsoccer 5
set up
Kicker/Captain
Select Kicker
Select player to take free kicks (short/long), corners (left/right), and penalties. Press the
SELECT button on the free kick screen to have two kickers line up behind the ball.
Select Captain
Assign the player to serve as
captain.
Quick Settings
Please see Quick Formation (p. 3)
Stock
You can save and load up to ten sets of formation and strategy settings. To use or
update the data loaded for each of the home and away teams, select the Stock option
from the menu. Press the button to copy data, and press the button again to paste
it into a new location. Using this function, you can save the Current Settings by copying
data from the Current Settings location and pasting it in the place chosen with the Select
Location option. Likewise, by pasting data into the Current Settings location, you can
load previously saved data. You can copy and paste data to and from any of the ten data
slots. You can restore settings to their original values by copying the Default Data and
pasting it into the Current Settings location.
P.K.: Penalty kick
Kicker One Kicker Two
CK: Corner Kick L: Left corner R: Right corner
FK: Free kick S: Short L: Long
Data currently being used
Saved data
Default data
Save Save all ten sets of stocked data to a memory card (8MB) (for PlayStation2).
Load Load formation data into stock from a memory card (8MB) (for PlayStation2).
Copy from Opponent Copy opponents stock data into your own stock.
Switch Switch stock data with opponent. When the opponent is not COM, you must
wait for your opponents response.
Clear All Delete all data in stock.
Note: Only one team can load or save at the same time
Individual Settings
You can issue specific instructions to individual players. Select
the player to change his settings.
Attack-mindedness
Adjust how the player acts during an attack. Use the
directional button to change the level of attack-mindedness in
a certain direction, and press the button to confirm. Attack-
mindedness can be increased in a maximum of two
directions. When you have finished adjusting the settings,
press the button to confirm.
Defence-mindedness
Adjust how active the player is in participating in defence.
You can set this to High, Normal, or Low.
Mark Settings
Change the marking settings for each player. This option is unavailable when the
defensive system is set to Line.
Set Position
You can make the same changes as with the
Set Position option on the Formation screen.
Select Role
You can make the same changes as with the
Select Role option on the Formation screen.
Covering
Zone Mark
Man Mark
Man Mark(Active)
Covering Do not mark any particular player. Cover space left exposed by
team-mates.
Zone Mark Mark attackers that enter a specific area. Break off the mark when they
move away.
Man-to-man Mark a specified player. After indicating the player to be marked, you
can set the marking to Normal (mark only when defending) or
Aggressive (always mark player).
PES5_Man Guts_uka.qxd 18/7/05 4:16 pm Page 58
proevolutionsoccer 5
set up
60 61
proevolutionsoccer 5
game
Controls
How to Use
The following tutorials show how you can set up your
formations.
During The Match/Game Screen
Display settings can be altered by selecting Change Display from the Pause Menu.
Adjusting the Attack/Defence Level
L2 button + R1 button: Increase the attack level
L2 button + R2 button: Increase the defence level
Stamina Gauge
Stamina Gauge
Displays a player's stamina. The gauge will turn red when stamina is low.
Players who have received yellow cards
The number over the cursor will be displayed in yellow for players who have received a yellow
card.
Other
Cursor
Player Name
Position
Score
Team Flag
Elapsed Time
Attack
Normal
Defensive
Radar Screen
Play on
When a team is fouled, but in the referee's judgment the team is in a better position if the game
is not stopped for a free kick, play will be allowed to continue.
Player being treated
This icon is displayed while a player is off the pitch for treatment.
Player being treated(2)
This icon is displayed while a player is off the pitch for treatment and unable to return to the
game.
Free kick type
Direct free kick
Free kick type
Indirect free kick
Injury Time
Number of minutes
of injury time
Power gauge level
A level indicator appears behind the power gauge when taking free kicks and corners.
Stock
Stock current formation (League Mode, Master League Mode)
Game data from Master League and League play is stocked as
Formation Currently in Use. Unlike Formation Copy in the Formation
Settings section, the content is stored as-is with the League Data.
When you load previously saved League Data from a memory card
(8MB) (for PlayStation2), your stocked formation data will be
autoloaded along with it.
Entrance Scene
Select whether or not to view the Entrance scenes before the match.
Formation Chart Describes how to use the Formation Chart shown at the top of the Formation
Settings screen.
Player List Describes how to change the information shown in the Player List.
Parameter Display Describes how to adjust the player Parameter Display.
Substitutions Describes how to substitute players.
Change Formation Describes how to adjust your formation.
Edit Position Describes how to adjust the positioning of each player.
Position Range Describes how the position range can be set via Edit Position.
Edit Position Plus Describes some of the convenient features of the Edit Position feature.
Select Role Describes how to assign roles to each of your players.
Explanation of Roles Sums up the different roles that can be assigned with Select Role.
Auto Assign Describes the Auto Assign feature, which automatically assigns the players
to the formation you have selected.
Attack/Defence Level Describes how to adjust your teams attack and defence-mindedness.
Defensive System Describes how to set up your teams defensive system
Team Tactics Describes how to control the overall movement of your team.
Quick Set-Up Describes how to make team adjustments from the Quick Set-Up screen.
Set Strategy Describes how to use the Set Strategy options.
Different Strategies Describes the various strategies available in Set Strategy.
Formation A/B Describes how to use strategies with the Formation A and Formation B options
available with Set Strategy
Individual Settings Describes the controls common to all the Individual Settings options, which
allow control of individual players.
Attack-Mindedness Describes how to adjust the attack-mindedness of individual players.
Defence-Mindedness Describes how to adjust the defence-mindedness of individual players.
Mark Settings Describes how to assign a marking system to individual players.
Select Kicker Describes how to select players to take free kicks, corners, and so on.
Current Kicker Describes how to change the current kicker when taking a corner or free kick.
Select Captain Describes how to assign a captain.
Quick Settings Describes the Quick Settings screen, which offers set-up options defined
by different themes.
Stock Describes how to save your formation and other settings.
PES5_Man Guts_uka.qxd 18/7/05 4:16 pm Page 60
proevolutionsoccer 5
game
62 63
proevolutionsoccer 5
game
Replace option for the starting eleven.
Scroll down the list to find the substitute
players, and substitute them in as you
would during a match.
Training Menu
Here you can choose normal training, or
practice taking shots, free kicks, and
corners from the left or right.
General Settings
Change various settings such as difficulty,
fouls and offsides
Rest
Restore energy expending in training.
Mode Select Menu
End training and go to the mode select
screen.
Match Details
View the statistics from the match. Press the L1 button
and R1 button to page through the screens.
Match Records See number of shots, fouls, etc.
History View significant events as they happened over time.
Goals View the goals and the scorers for each time.
Cards Check the cards issued to each team.
Ball Possession View time and zone possession, and areas of play.
Shot Details See when, how and where shots were made.
Substitutions View the substitutions made throughout the match.
Passes Between Players
Press the button on the Individual Match Records (Details) screen to see a summary
of the number of passes exchanged with each of the other players.
Other match results
When during League Mode and the Master League Mode, press the (triangle) button to
see the results of the other matches in the same league.
About Memorial Match
The total results for memorial matches can be viewed from the menu.
Before displaying the results screen for a memorial match the home and away sides will
both be automatically saved, but if that save should fail then the save shall be retried
when viewing total results.
The total results screen will be displayed once the save has finished successfully.
Individual Results
Individual Match Records (List)
Shows time played and goals scored for all players in the match.
Select a player to see more details.
Rating
Assigns a rating out of ten to players who appeared in the game
for more than a set period of time.
Individual Match Records (Details)
View the details of each players performance during the match.
Area of Play Shows where the player was active on the field.
Area played to Shows where on the field the player had
possession of the ball.
Area of Possession Shows where on the field the player had
contact with the ball.
Results
Match results
View the details of the match and individual performances.
Pause
Pause menu (during match)
Restart
End pause and continue the match.
Formation Settings
See Formation Settings section (P. 54).
Stock Current Formation
See the Stock Current Formation
(League Mode, Master League Mode)
section (P. 58).
Select Kicker (Thrower)
Choose your kickers and throwers.
Press the SELECT button on the free kick
screen to have two kickers line up beside
the ball. You can assign one player to
stand close to the ball and one to stand
farther away. For instructions on how to
take a free kick, see the Controls, Set-
Pieces section (P. 13).
Substitution
Substitute players. (Each match has a
limit on the number of substitutions that
can be made.)
Player Settings
See Player Settings section (P. 16).
Camera Type
Camera Type: Adjust the angle of the
camera in front of the goal (Camera Pan
Angle) and select camera type.
Camera Target: Choose the target the
camera will follow. (Normally, the camera
follows the ball, but you can also set it to
follow player cursors such as P1, etc.)
Screen
Adjust the on-screen displays, including
the radar screen, name plates, (team)
attack and defence-mindedness, clock,
score, and strategy indicator.
Sound Settings
Adjust sound settings and volume.
Button Configuration
Change the in-game button assignments
and pass settings.
View Controls
View a summary of the in-game controls.
(Use the L1 button and R1 button to
switch between attack, defence and
other categories.)
Replay
Watch the previous play again.
Mode Select Menu
Quit the match and return to the Mode
Select screen.
Pause
Pause menu (training)
Options are the same as during a match.
Formation
Press the START button at the Formation
Settings screen to control the reserve
players. Up to eleven of your reserve
players can participate in the training.
Select the Substitutions option for the
reserves, select the player you wish to
add or remove from the training session,
and press the button to confirm. You
can also change the formation and
strategy settings. When you wish to
replace one of your starting eleven with a
reserve player, select the Substitution >
Penalty Kick Matches
1 Kicker
2 Position, Player, number, Player name, Height, Age
3 Goalkeeper
4 Score
5 Team flag
1
5 4
3
2
PES5_Man Guts_uka.qxd 18/7/05 4:16 pm Page 62
proevolutionsoccer 5
save
64 65
proevolutionsoccer 5
save
Saving to a memory card (8MB) (for PlayStation2)
Game settings and progress in each Game Mode can be saved to a memory card
(8MB) (for PlayStation2).
To save data to a memory card (8MB) (for PlayStation2), the following available space
is required.
Space required to save data on memory card (8MB) (for PlayStation2)
Insert the memory card (8MB) (for PlayStation2) into MEMORY CARD slot 1 (1-A). With
the exception of the options file, you can select the Save (Load) option from the menu to
go to the Save (Load) Screen. Select the data you wish to load or the place where you
wish to save the data with the directional button, and press the button to confirm.
You can only save data to an empty slot or a slot containing the same kind of data. If you
wish to save to a slot that contains different kind of data, you must first switch to the
delete mode to remove the old data before saving the new. Press the button to switch
between the save and delete modes, and the button to return to the previous screen.
MEMORY CARD slot 1 (1-A) is the default slot when the game is launched, but you can
change to a different MEMORY CARD slot when you load and save your data.
Note: You can only save one option file to a single memory card (8MB) (for
PlayStation2). For other data, you can create up to 35 slots.
Options File 1296 KB or more
Master League Data 804 KB or more
Cup Data 565 KB or more
League Data 563 KB or more
Challenge Training Data 96 KB or more
Original Dribble Challenge Data 117 KB or more
Formation Data 72 KB or more
Replay Data 347 KB or more
Master League Player Team Data 80 KB or more
About MEMORY CARD slots
The option file is saved to or loaded from a memory card (8MB) (for PlayStation2) in
MEMORY CARD slot 1 (1-A). If you want to load a friends option file using the Edit
Modes Edit Data Utility, you should use MEMORY CARD slot 2 (2-A).
For loading and saving all other game data, the default is MEMORY CARD slot 1 (1-A),
but you can change to a different MEMORY CARD slot at the save and load screens.
About the data saved in the option file
The following data is contained in the option file.
Exhibition match environmental settings
Weather, time of day, level, match rules, etc.
Match settings
Player settings, camera angles, screen display, etc.
Edit Data
Player data, team data, etc.
Options
Button configuration, sound settings, cursor name, PES, etc.
Training
Certain training options
Multi-Play
Competitive or co-operative multi-play is possible using additional controllers (sold
separately) and multitaps (for PlayStation2) (sold separately). Connecting a multitap (for
PlayStation2) to controller port 1 or controller port 2 makes it possible to attach
controllers to controller ports 1-A, 1-B, 1-C, 1-D and controller ports 2-A, 2-B, 2-C, and
2-D, enabling a maximum of eight people to play simultaneously.
The multitap (for PlayStation2) is connected to controller port 1 and/or controller port
2 on the console.
Precautions When Using the Multitap
(for PlayStation2)
When connecting the multitap (for PlayStation2), always insert a controller into controller
port 1-A or controller port 2-A before inserting the remaining controllers into controller
ports 1-B, 1-C, 1-D, or 2-B, 2-C, and 2-D.
PES5_Man Guts_uka.qxd 18/7/05 4:16 pm Page 64
proevolutionsoccer 5
save
proevolutionsoccer 5
online manual
66 67
Saving to a memory card (8MB) (for PlayStation2)
Option File
Although it is possible to play the game without the use of an Option File, it contains
saved game environment settings, cup data, edited data and other parameters, so
saving an Option File to a memory card (8MB) (for PlayStation2) is recommended.
MEMORY CARD slot 1 (1-A) is used for saving and loading the Option File. The system
will automatically attempt to load the Option File when the game is started, so ensure
that the memory card (8MB) (for PlayStation2) that contains the Option File has been
inserted into MEMORY CARD slot 1 (1-A) before turning on the power. The Option File
will be automatically loaded. The game will automatically create an Option File if one
does not already exist. A warning message will appear if a memory card (8MB) (for
PlayStation2) has not been inserted or the memory card (8MB) (for PlayStation2)
inserted does not contain sufficient available space. In this event, follow the on-screen
instructions. Also, note that a minimum of 1296KB of available space is required on the
memory card (8MB)
(for PlayStation2) in order to save the option file. Once the Option File has been
loaded/saved, any changes made during the game will automatically be saved to the
memory card (8MB) (for PlayStation2) in MEMORY CARD slot 1 (1-A). The Option File
Auto Save function can be turned ON/OFF by selecting Option File Auto Save Settings
on the Game Options Screen.
Auto Save
In order to autosave League Data, Cup Data, and Master League Data, first make a
manual save to activate the autosave.
The game includes two auto-save options: Option File Auto Save and Game Data Auto
Save (League Data, Cup Data, and Master League Data, Challenge training Data,
Original Dribble Challenge Data). Note that different data is saved in each of these cases.
Option File Auto Save can be turned ON/OFF from the Game Options screen or with the
Option File Settings in Edit Mode. Game Data Auto Save can be turned ON/OFF from
each game menu.
Copy Saved Data
It is possible to copy data saved in locations 1 to 35 on the memory card (8MB) (for
PlayStation2) to another location, as long as that location is either empty or contains
the same type of data. To save data over a different type of data, the unwanted data
must first be deleted in Delete Mode before saving the new data. Location 36 on the
memory card (8MB)(for PlayStation2) is used for the Option File and cannot be
copied.
Delete Saved Data
Delete data saved in locations 1 to 36 on the memory card (8MB) (for PlayStation2).
(The Option File can also be deleted.)
Entering a Name for Save Data
A name can be given to data number 1 - 36 saved to a memory card (8m) (for
PlayStation2).
Furthermore, an Option file can be changed to display the name of its user.
The name of normal data can be left blank, but the user name saved for the Option file
cannot be left blank.
WORLD SOCCER WINNING ELEVEN 8 LIVEWARE
EVOLUTION Network Mode
Instructions Manual
General Notes
Notes for Using this Software
30 days notice shall be given regarding the end of the "World Soccer Winning Eleven 8
Liveware Evolution Network Service" (hereafter referred to as "this software") Network
service (using a broadband network to play this software) on the Konami company
website www.konamityo.co.jp/we.
Once the Network service for this software finishes, it will not be possible to play the
"Network Mode."
The Network service for this game requires a fee for use, see p.??). Furthermore, in order
to connect using a broadband network, separate fees may be incurred by an internet
service provider.
Notes on Network
The network service for this software does not guarantee the quality of the network
service. Due to the network environment data may be lost and the connection may be
disconnected.
The network service for this software is not guaranteed to provide the same level of
network play quality to all players at all times.
Notes on this Manual
The content of this manual is correct as of 1st January 2005. There is the possibility of
additions / changes to the Network service after this time.
Any such additions / changes made after 1st January 2005 shall be reported as soon as
they are made on the Konami company website www.konamityo.co.jp/we.
This product uses an authentication system called "DNAS"(Dynamic Network
Authentication System), developed exclusively by Sony Computer Entertainment Co, Ltd
for copyrights protection and security. It is prohibited by law to develop, exhibit, export,
import or transmit a program or device to disable this system. DNAS is a registered
trademark of Sony Computer Entertainment Co, Ltd.
This product contains RSA Security Inc. RSA(R) BSAFE(TM) SSL-C and Crypto-C
software. RSA is a registered trademark of RSA Security Inc. BSAFE is a registered
trademark of RSA Security Inc in America and other countries. RSA Security Inc. All
rights reserved.
The transmission function of this product uses AVE-TCP from ACCESS Co. Ltd.
AVE-TCP is a registered trademark of ACCESS Co. Ltd in Japan.
Copyright 1996-2005 ACCESS CO.,LTD.
PES5_Man Guts_uka.qxd 18/7/05 4:16 pm Page 66
proevolutionsoccer 5
online manual
68 69
proevolutionsoccer 5
online manual
Before Starting Network Mode
Required Devices and Settings
"PlayStation 2" Console
The required "PlayStation BB Unit" may differ depending upon your "PlayStation 2"
console type.
Controller
"PlayStation BB Unit" and "PlayStation 2" Network adaptor
There are two types of "PlayStation BB Unit", a "PlayStation BB Unit"(EXPANSION BAY
type 40GB) and "PlayStation BB Unit"(external type 40GB).
A "PlayStation BB unit" suited to your "PlayStation 2" console and a "PlayStation 2"
Network adaptor are required.
Memory card (8M) for "PlayStation 2"
Required to save your Network settings files.
Broadband Network Connection
An ADSL connection, CATV Internet connection, FTTH connection or other Network
connection that may be used with the "PlayStation BB Unit" or "PlayStation 2" Network
adaptor.
Peripherals required in order to make a broadband internet connection (hereafter
referred to as the "communications device")
An ADSL modem or similar device. Confirm specifics details with your internet service
provider.
Cables for connection to the communications device
Various cables are required to connect the communications device. See p.6 for the
required cables, and the communications device manual for how to connect them.
USB Keyboard
Can be used to enter sentences during the WORLD SOCCER WINNING ELEVEN 8
LIVEWARE EVOLUTION Network service Mode (p.19).
Connect the USB Keyboard to the "PlayStation 2" console prior to turning on the power,
directly into the (USB) port. Do not connect or disconnect the USB keyboard whilst the
"PlayStation 2" console is in operation. Only 1 USB Keyboard may be connected to the
(USB) port on the "PlayStation2" console. A USB hub cannot be used.
If a USB Keyboard is not connected, you may use the software keyboard via the
controller to enter sentences. (p.19)
Keyboard confirmed to work correctly (As of January 2005)
USB Keyboard (for PlayStation 2) / Sony Computer Entertainment Co. Ltd
PS2 USB Keyboard (CT050) / Konami Co. Ltd
Connecting Peripherals
Connecting Peripherals
Connect the peripherals to the PlayStation 2 console and connect the broadband
network cable. Connection of the communications device and broadband network cable
depends upon the type of device and internet service provider. Use the communications
device manual and any information provided by the internet service provider to make the
connection correctly.
[ADSL Cable]
When using an ADSL Modem : Bridge Type with an ADSL cable (Fig.???
When using an ADSL Modem : Router Type with an ADSL cable (Fig.C ???
[CATV Internet Cable]
When using a Cable Modem with a CATV internet cable (Fig.D ???
[FTTH Cable (Optic Fibre ???]
When using an FTTH Modem with a FTTH Cable. (Fig.E)
[UDP Port Number]
If using a ??? router the UDP port number might be set automatically.
If you wish to fix the UDP port number, you may do so under port settings (p.???) under
the Network settings screen.
Internet Connection
Selecting Network Mode will make a connection to the Internet.
If you have not completed network settings, see page p.7 "Network Settings."
Highlight the "Connection Provider Settings" that you wish to use with the cursor and
press the confirmation button to make the connection.
Once connected to the internet an automatic test will be made to determine if your
network connection can be used to play the World Soccer Winning Eleven 8 Liveware
Evolution Network Mode. If the test fails the following message will be displayed.
Unable to connect to the communications test server.
Please contact the member Support Centre P.02
Communications test failed
Check with your internet provider that the port displayed on the screen can be used.
There is also the possibility that the port needs to be released from the protection of a
firewall due to a router or other peripheral attached to the network. Refer to the user's
manual for the peripheral in question concerning such settings.
Select the location in which
"Your network settings"
are saved
Select "Connection Provider
Settings"
PES5_Man Guts_uka.qxd 18/7/05 4:17 pm Page 68
proevolutionsoccer 5
online manual
70 71
proevolutionsoccer 5
online manual
Connect to the Lobby
Login into the Network mode Lobby. See p.13 "Game Mode".
User Registeration
Register the ID data that you will use for PRO EVOLUTION
SOCCER 5.
Change register information
Change the registeration data.
Disconnect
Disconnect and return to saving "Your network setting files."
Network Settings
Press the ?? button on this screen to proceed directly to
Network Settings."
Network Settings Menu
[New / Additional]
Create settings for a new connection provider. If you are yet to
create any network settings, start from here.
[Confirm / Change Settings]
Confirm and change connection provider settings previously
saved to a memory card (8M) for PlayStation 2.
[Settings Guide Mode]
This mode will help you make settings after selecting "New /
Additional settings" Make selections and enter information as
described in the on-screen instructions and use the right
directional button to proceed to the next screen.
[Delete Settings]
Delete connection provider settings previously saved to a memory card (8M) for
PlayStation 2.
[Connection Test]
Run a connection test for connection provider settings previously saved to a memory
card (8M) for PlayStation 2.
Decide where to go
Connection Device Settings
[Connection Provider Settings]
Select the device you will use to connect to the internet.
"Complete the information required to connect to the internet.
Use the information provided by your internet service provider to complete these
settings."
[Use of PPPoE]
If the connection provider requires a user ID and password PPPoE will be used.
[If User ID / Password Entry are Required (PPPoE connection)]
Enter the connection details for an ADSL or FTTH connection
that uses a PPPoE.
[Enter User UD]
Enter the user ID required to connect to the internet service
provider. (Depending upon the provider, this may be called an
"Access ID" or "Login ID".)
[Password]
Enter the password required to connect to the internet service provider. The entered
password will be replaced with * for security reasons.
[If User ID / Password are not Required]
Enter the connection details for a CATV internet connection,
ADSL connection, broadband router etc.
[Automatic IP Address Setting]
"Set to ""Set Automatically"" by default. To set a DHCP host
name highlight ""Set Automatically"" with the cursor and press
the _ button to alter more detailed settings.
If you wish to specify an IP Address, select ""Do Not Set
Automatically"" and then enter the ""IP Address,"" ""Net
Mask"" and ""Default Router"" on the following screen."
[Automatic DNS Server Settings]
Set to "Set Automatically" by default. If you wish to specify a DNS server address select
"Do Not Set Automatically" and then enter the "Primary DNS" and "Secondary DNS" on
the following screen.
[Primary DNS / Secondary DNS]
Enter the settings provided by your provider. Unless specified
by the provider there is no need to set these.
PES5_Man Guts_uka.qxd 18/7/05 4:17 pm Page 70
proevolutionsoccer 5
online manual
72 73
proevolutionsoccer 5
online manual
[Enter Settings Name]
This name will be displayed when selecting to connect to the
network. Enter a suitable name, such as the name of the
Internet Service Provider, so that you can tell which settings
these are.
[Confirm and Save Settings]
Confirm the content of the network settings you have created.
[Software Keyboard]
When creating network settings, numerous places require
information to be entered. Use the software keyboard to do
this.
Using the Software Keyboard
1. Highlight the location in which you wish to enter information
and press the O button.
2. The software keyboard will open. Use the controls below to
operate it.
3. Press the "Enter Key" or "START button" to finish entering.
SELECT button Switch character sets (alphabet / numbers and symbols)
START button Finish entering message
Directional Button Move the selection cursor up, down, left and right
R? button "Shift Key" ( Switch between upper and lower case)
R2 button Move the entry cursor to the right
L2 button Move entry cursor to the left
?? button Enter character, confirm
?? button Back (close the software keyboard and return to previous screen)
?? button Space
?? button Delete. Deletes entered characters. Can also be used as "Back space key"
There are two types of soft keyboard for entry alphabet; ""Normal Type"" and ""Compact
Type.""
Highlight the icon in the bottom right of each type and press the ? button to switch
between them."
Port Settings
Press the ? button on this screen to proceed to the "Port
Settings" screen.
Network Settings Menu
[OK]
Finish port settings.
[Automatic Settings]
When set to ON the UDP port number that can be used under
your network settings will be set automatically.
When set to OFF the port number specified under "UDP Port
Number" will be used.
[UDP Port Number]
Enter the UDP port number that you wish to use.
Use this setting when you wish to fix the UDP port number for the network you are
using.
This setting cannot be used if the automatic setting is ON.
User Registeration/Change
User Registeration
When playing on the Network Mode, you need to register.
After connecting, please select "User Registeration".
EULA "End User License Agreeement) will be displayed. You will need to accept this in
order to play in the Network Mode.
After accepting, the User Registeration screen will appear. Please fill in the needed areas.
User ID
This ID will be needed when loggin in. You can create this freely within 8 letters. (You will
not be able to use the ID if others have already registered the same one. )
The characters that you can use to create this ID will be the alphabet, numbers and ".","-
","_".
This will not be the Player name used in the game.
Password
This will be used for logging in. Please create using more than 8 letters.
The characters that you can use will be the same as the above User ID.
Password confirm
Please confirm the password again.
Mail Address (Optional)
If you register your e-mail address, you will receive information from Konami.
NOTE: This is optional.
Please select Register when completing the form.
When the screen displays "Registered successfully", your information has been safely
registered. You will now move on to the Log in screen, so please enter the User ID and
password, and play the Network mode.
If "The ID has already been registered" is displayed, please change your user ID.
PES5_Man Guts_uka.qxd 18/7/05 4:17 pm Page 72
proevolutionsoccer 5
online manual
74 75
proevolutionsoccer 5
online manual
Change the registered information
You can change your information such as password and mail address. (You cannot
change the User ID)
After connecting, please select Change Registeration Information.
You will move to the log in screen, so please imput your user ID and password.
Please fill out the screen when you proceed to the Change Information screen.
Press Change after completing your changes.
If "Changed registeration data" is displayed, you have changed successfully. You will
now move on to the Log in screen, so please enter the User ID and password, and play
the Network mode.
GAME MODE
Network Mode
Network mode allows you to play matches against players across the country, with the
goal of becoming number one.
Option File
Network mode starts with player data reverting to the default setting.
All edited data also reverts to the defaults.
Some other game settings are also reverted to default settings.
Selecting Player Data
[Player Data]
Up to 3 player data can be created. Selecting one will proceed with login.
After creating a player it cannot be deleted for a certain period of time.
[No_Data]
Unregistered data. Select No Data to create new player data. You cannot create data
with a name that has already been used.
[Division]
Your current division. Renewed periodically.
[Nick-Name]
You current nick-name. Changes with Points and wins.
[Points]
You current total points.
[Matches Won]
The number of matches you have won.
[Play Time]
The amount of time you have played the game.
Display during communication
When communicating with the server the
communication indicator at the top of the
screen will be animated.
Communication
indicator
Divisions
There are 5 divisions, and you start from Amateur. Earn Points by playing matches
against other players via network and fight for spots in the higher divisions.
Your division will be renewed periodically, based upon your ranking among all players.
Division Renewal
If there has been any movement in your division position since
last logging in, the division renewal screen will be displayed
once only.
Divisions shall in principle be renewed once a week.
Then, the promotion or relegation screen shall display your
current ranking and division.
Regardless of your results, you will remain in the Amateur
league until you have played more than 10 matches.
Network Menu
Select a Mode to play
Match Lobby
See (P.15) for Match Lobby description
Quick Match
See (P.18) for Quick Match description
Network Options
See (P.18) for Network Options description
Information
Information on server maintenance etc
Log Out
Return to Player Data select, or Mode Select
Lobby
A Match Lobby allows you to chat with other players whilst searching for an opponent to
enjoy a match against.
1. Select Server
Select the server you with to join. The total number of
players in each server is displayed by the graph.
Division 1
Division 2
Division 3A
Division 3B
Amateur
PES5_Man Guts_uka.qxd 18/7/05 4:17 pm Page 74
proevolutionsoccer 5
online manual
76 77
proevolutionsoccer 5
online manual
2. Lobby Select
Select the lobby you wish to join. The number of players
in each lobby is displayed by a number and graph.
Use the stars as a guide of level. There are no particular
restrictions upon where you can enter.
Division Lobby A lobby restricted to players in a certain
division.
Free Lobby A lobby with no restrictions on divisions.
Friendly Lobby A lobby with no restrictions on divisions.
Matches played here will not affect your results.
Match Lobby
Use the left and right directional buttons to change the category for control.
Press the confirmation button when selecting a player name to view the details of that
player.
You can add a player to refuse match on the player details screen.
[Player List]
List of players currently in the lobby.
The colour of the name shows your relationship with that player.
Your player
A player registered as a friend
A player registered in refuse match
If the player's name is grey, the chat in the lobby is not reaching that player.
[Message Icon]
The message icon is displayed if you receive a message.
Check a message under personal information (see P.18).
[Chat Window]
Chat with players in the same lobby.
Message icon
Player list
Chat window
Select Match Room
This will display a list of match rooms.
If someone has created a match room, it will be displayed here.
[Communication Status]
Check this icon to see the communication status with possible opponents in the match
room.
Conditions highly suitable for a good match
Chances of slight lag
Not suited for vs. play
Being calculated, or impossible to calculate
[Lock]
A match room which is locked.
A password must be entered in order to request a match.
[Match Time]
The match time the player in the match room wishes to play for.
It is possible for this to be changed by agreement after entering the match room.
Create a Match Room
Create a match room yourself. Decide the match room name
and match time, and wait for a challenger to appear.
If you specify a password, a lock will be placed upon the
match room and players who do not know the password will
not be able to request matches.
Match Status
The progress of matches currently being played in the lobby.
Leave the Lobby
Change server or lobby.
You can also return to the network menu.
Lock
Match time
Communication
status
PES5_Man Guts_uka.qxd 18/7/05 4:17 pm Page 76
proevolutionsoccer 5
online manual
78 79
proevolutionsoccer 5
online manual
Quick Match
Quickly find an opponent and play a match.
Quick Matches
Play a Match
Find an opponent automatically and play against them.
Match Settings
Check the match time and other settings for a quick match. These settings cannot be
altered.
Network Options
Button Configuration
(See main manual p.xx).
Edit Pre-set Sentences
Edit the content of the pre-set sentences for the software keyboard. The same function
as F1 - F10 for USB keyboard is also available.
Edit Demo Messages
Edit the message that is displayed during demos in the match when the R2 button is
pressed.
Time Zone
You can change the time zone of the territory that you are in.
Sound Settings
You can change the sound settings.
Pressing the START button on the Main Menu, Match Lobby, Quick Match and
Competition will open the personal information screen.
Player Details
View detailed personal records, including ranking, number of matches etc.
No. of Division Wins, Top Rank Prizes (Competition wins for each Division and number
of prizes for being ranked highly)
Average Goals Scored
Average Goals Conceded
Favourite Player
Favourite Team
Register Favourite Team / Player
Register a Favourite Team / Player.
Once registered they can be checked under player details.
Results of Last 10 Matches
View results for the last 10 matches.
You can also check details of opponent players.
Friends
View the list of players registered as friends.
Allows you to view the current status of your friends.
Friends can be registered under Match Room settings or from
the result screen.
Refuse Match
View the list of players you have added to Refuse Match.
You will not play matches against the players on this list.
You will also not see chat comments in the Match Lobby from
players on this list.
A player can be added to Refuse Match when that player's details are displayed.
Messages
[Create Message]
Send a message to a player registered as a friend.
[Out Box]
Check messages that you have sent out.
[In Box]
Check the contents of messages you have received.
Player Search
Search for a player currently logged on.
You cannot find information on players who are not logged in.
A search will fail if there are no players who match your search
criteria or if there are too many candidates.
If a search succeeds you will be informed which mode that
player is currently in.
If they are in a Lobby, you can jump directly there.
PES5_Man Guts_uka.qxd 18/7/05 4:17 pm Page 78
proevolutionsoccer 5
online manual
80 81
proevolutionsoccer 5
online manual
Ranking
[Overall Ranking]
View the ranking for all Divisions.
When sorted by Points, use the colour of the ranks suggests
likely divisional changes at the next Division renewal.
Division renewal takes place once a week.
[Division Ranking]
Display the rankings for each Division.
A Division renewal takes place once a week
[Promotion / Relegation Predictions]
Check Points to get some idea what will happen at the next
Division renewal, and confirm your current position.
Chatting
You can chat when "R2 Chat" is displayed at the bottom of the screen.
Press the R2 button, input a message and then send it.
In a Match Lobby you can chat with the other people in the Lobby, and during a match
you can chat to your opponent.
Be sure to maintain good etiquette at all times.
Soft Keyboard
Directional Button Move the selection cursor or move the entry cursor when making
multiple inputs.
?button Enter character, confirm
?button Delete the previously entered character
?button Inset a space
?button Switch the character set
START button Complete input
L1 button Move entry cursor to the left
R1 button Move the entry cursor to the right
L2 button <functions are for Japanese input only>
R2 button Switch between upper and lower case
[Close] Close the soft keyboard. The soft keyboard will close and return to the cursor
move mode."
USB Keyboard
[Half Width / Full Width] <Japanese keyboard only>
[Caps Lock/Numbers] <Japanese keyboard only>
[Shift]+[Caps Lock/English Numbers] Switch between upper case and lower case.
[Hiragana] <Japanese Keyboard only>
[Shift]+[Hiragana] <Japanese Keyboard only>
[Alt]+[Hiragana] <Japanese Keyboard only>
[Home] Jump entry cursor to the head of the sentence
[End] Jump entry cursor to the end of the sentence
[Backspace] Delete the letter in-front of the entry cursor
[Delete] Delete the letter behind the entry cursor
[Ctrl]+[Delete] Delete all letters behind the entry cursor
[Space] Inset a space
[??] <Japanese Keyboard only>
[?] <Japanese Keyboard only>
[Shift]+[??] <Japanese Keyboard only>
[?] <Japanese Keyboard only>
[F6] <Japanese Keyboard only>
[F7] <Japanese Keyboard only>
[Shift]+[?] <Japanese Keyboard only>
[Shift]+[?] <Japanese Keyboard only>
[Esc] Enter message
[Enter] Complete input"
Special Functions
Type "/player name" (with a space after the player name) when starting a chat sentence
to send that message only to the named player. This type of message cannot be used if
the named player is not in the same Lobby or you are both in a Match Room.
When viewing player details from the player list in Match Lobby, your chat message will
automatically start with "/player name" if you enter a chat message.
Match
Environment Settings
(See Offline Manual p16).
Environment settings can be altered freely in the Match Lobby.
The player who created the Match Room has the ability to alter
the settings.
Press the ? button to request to register a friend.
In Quick Match the environment settings for the match are
fixed, and cannot be altered by the player.
[Time Limit]
Set a time limit for team select, formation and other match related settings.
No image supplied.
PES5_Man Guts_uka.qxd 18/7/05 4:17 pm Page 80
proevolutionsoccer 5
online manual
82 83
proevolutionsoccer 5
online manual
[Number of Pauses]
Set the number of times that the pause menu can be opened during the match. This will
also be the number of times that kickers / throwers can be changed (counted separately
from number of pauses).
[Condition]
Set player conditions. This setting will be the same for HOME or AWAY.
Team Select
(See Offline Manual p16).
Formation
(See Offline Manual p45).
Co-Op Play
On general settings, team select, strip select or formation pressing the START button on
the controller connected to controller port 2 or 2-A will allow co-op play. Pressing the
button again will cancel co-op play. This setting cannot be changed after proceeding to
the match.
Single Player Co-op Play
During the Match
(See Offline Manual p53).
Press the Start button to display the pause use icon. The pause menu will then open
when the ball goes out of play.
When the pause use icon is displayed, pressing the Start button again will cancel it.
When taking a free kick or throw in, the player on the attack may enter the pause menu
by pressing the Start button. If the attacking player does open the pause menu, the
defending player may then choose if they wish to open it or not.
Entering the pause menu uses up one of the set number of pauses.
If a player is sent off the pause menu will automatically open. This does not reduce the
number of pauses allowed.
The Pause Use icon
(Number is the remaining
number of pauses)
PAUSE Menu
(See Offline Manual p53).
[Player Settings]
Cursor Change Speed
Set the change speed of the player cursor displayed above players heads during the
match.
It is not possible to fix the cursor to a single player in Network mode.
Cursor Name Display
Select from "Default" or "Player Name" for the display of the
player cursor.
Default: Displays your network name.
Player Name: Displays the squad player name.
[Camera Settings]
The camera target cannot be changed.
Kicker Select / Thrower Select
On the free kick and other kicking screens press the SELECT
button to select a kicker.
On the throw in screens press the SELECT button to select a
thrower.
Kicker select / thrower select can only be used a set number of
times, but the number of pauses allowed will not be reduced.
Demo
Press the R2 button during a demo to open the demo message selection screen.
Highlight a selection and press the ? button to display that message during the demo.
The content of demo messages can be altered under demo message edit (see p??) in
Network Options.
A demo can be skipped if both players press the START button. The skip icon will be
displayed on the screen after pressing the START button.
Select demo
message
PES5_Man Guts_uka.qxd 18/7/05 4:17 pm Page 82
proevolutionsoccer 5
online manual
84 85
proevolutionsoccer 5
online manual
Result
(See Offline Manual p54).
Your Points will increase/decrease depending upon the results of the match.
Press the ? button to register your opponent as a friend.
[Play Another Match]
Play another match without changing environment settings or team.
The game will proceed directly to Formation.
[End Match]
End Match.
[To Team Select]
Play another match without changing environment settings.
The game will proceed directly to Team Select.
[To Environment Settings]
Play another match after changing environment settings.
The game will proceed to environment settings.
Cannot be selected in Competition or Quick Match.
Quick Guide
To play a match in a Match Lobby
Find a Match
Select a Match Room
A list of the players who have created a room and are waiting
for an opponent shall be displayed."
A list of all Match Rooms will be displayed. Select whichever
Match Room you wish to join, taking the communication
status in account.
A Match Room may sometimes be locked.
Ask for Match
Highlight a selection with the cursor and press the ? button
to show the details of the player who created that room.
Once you have checked their details, select "Yes" to ask for
a match. Your request is now complete.
If the other player accepts the request, you will proceed to the
Match Room screen.
If you make a request to a locked Match Room you will then
have to enter the password.
HOME side cursor
Points
AWAY side cursor
Decide Rules with Opponent
Having entered a Match Room, use chat to decide the match
rules.
The most likely scenario is to exchange greetings and then
decide the rules.
The rule settings will be registered by the player who created
the room.
If you have no problem with the rules, press the ? button to
proceed to Team Select.
Select the team you want to use
The game will not proceed until both players have selected a
team. You may have to wait for your opponent to select a
team.
Next select the strip your team will wear. Try to avoid both
players using similar or the same colours.
Set Strategies in Formation Settings
Select starting members and strategies.
With this all settings are complete.
Time for the kick off!
Create a Match Room
Select Create Match Room
You proceed to the Match Room Settings. Select a name for
the Match Room and the match time.
Set a password and the Match Room will be locked, and
players who do not know the password will not be allowed to
request matches.
Wait for an Opponent
Wait for an opponent. You can change the Match Room
settings whilst waiting.
Opponent Arrives
When an opponent appears, their player details shall be
displayed.
If you wish to accept a match against them, select "yes" and
the opponent player will be invited into the Match Room.
PES5_Man Guts_uka.qxd 18/7/05 4:18 pm Page 84
proevolutionsoccer 5
online manual
86
Decide Rules with Opponent
Having entered a Match Room, use chat to decide the match
rules.
The most likely scenario is to exchange greetings and then
decide the rules.
The rule settings will be registered by the player who created
the room.
If you have no problem with the rules, press the ? button to
proceed to Team Select.
Select the team you want to use
The game will not proceed until both players have selected a team. You may have to
wait for your opponent to select a team.
Next select the strip your team will wear. Try to avoid both players using similar or the
same colours.
Set Strategies in Formation Settings
Select starting members and strategies.
With this all settings are complete.
Time for the kick off!
Playing a Quick Match
Quick Match will automatically find an opponent to play
against.
Select "Play Match" to locate an opponent.
Even if it fails to find an opponent initially, repeated searches
should find an opponent.
Environment settings cannot be altered for a Quick Match.
Save Data
In Network mode, various settings can be saved to the server for each player.
Offline settings are only carried over when player data is newly created. However, some
player settings and camera settings will not be carried over.
Settings made for Network mode cannot be used offline.
[Content Saved to the Server]
Network Options
Button config
Edited pre-set sentences
Edited demo messages
Sound settings
Pause Menu
Player settings
Camera type
Screen display
Button config
Sound settings
PES5_Man Guts_uka.qxd 18/7/05 4:18 pm Page 86
You might also like
- The Subtle Art of Not Giving a F*ck: A Counterintuitive Approach to Living a Good LifeFrom EverandThe Subtle Art of Not Giving a F*ck: A Counterintuitive Approach to Living a Good LifeRating: 4 out of 5 stars4/5 (5820)
- The Gifts of Imperfection: Let Go of Who You Think You're Supposed to Be and Embrace Who You AreFrom EverandThe Gifts of Imperfection: Let Go of Who You Think You're Supposed to Be and Embrace Who You AreRating: 4 out of 5 stars4/5 (1093)
- Never Split the Difference: Negotiating As If Your Life Depended On ItFrom EverandNever Split the Difference: Negotiating As If Your Life Depended On ItRating: 4.5 out of 5 stars4.5/5 (852)
- Grit: The Power of Passion and PerseveranceFrom EverandGrit: The Power of Passion and PerseveranceRating: 4 out of 5 stars4/5 (590)
- Hidden Figures: The American Dream and the Untold Story of the Black Women Mathematicians Who Helped Win the Space RaceFrom EverandHidden Figures: The American Dream and the Untold Story of the Black Women Mathematicians Who Helped Win the Space RaceRating: 4 out of 5 stars4/5 (898)
- Shoe Dog: A Memoir by the Creator of NikeFrom EverandShoe Dog: A Memoir by the Creator of NikeRating: 4.5 out of 5 stars4.5/5 (540)
- The Hard Thing About Hard Things: Building a Business When There Are No Easy AnswersFrom EverandThe Hard Thing About Hard Things: Building a Business When There Are No Easy AnswersRating: 4.5 out of 5 stars4.5/5 (349)
- Elon Musk: Tesla, SpaceX, and the Quest for a Fantastic FutureFrom EverandElon Musk: Tesla, SpaceX, and the Quest for a Fantastic FutureRating: 4.5 out of 5 stars4.5/5 (474)
- Her Body and Other Parties: StoriesFrom EverandHer Body and Other Parties: StoriesRating: 4 out of 5 stars4/5 (822)
- The Sympathizer: A Novel (Pulitzer Prize for Fiction)From EverandThe Sympathizer: A Novel (Pulitzer Prize for Fiction)Rating: 4.5 out of 5 stars4.5/5 (122)
- The Emperor of All Maladies: A Biography of CancerFrom EverandThe Emperor of All Maladies: A Biography of CancerRating: 4.5 out of 5 stars4.5/5 (271)
- The Little Book of Hygge: Danish Secrets to Happy LivingFrom EverandThe Little Book of Hygge: Danish Secrets to Happy LivingRating: 3.5 out of 5 stars3.5/5 (403)
- The World Is Flat 3.0: A Brief History of the Twenty-first CenturyFrom EverandThe World Is Flat 3.0: A Brief History of the Twenty-first CenturyRating: 3.5 out of 5 stars3.5/5 (2259)
- Devil in the Grove: Thurgood Marshall, the Groveland Boys, and the Dawn of a New AmericaFrom EverandDevil in the Grove: Thurgood Marshall, the Groveland Boys, and the Dawn of a New AmericaRating: 4.5 out of 5 stars4.5/5 (266)
- The Yellow House: A Memoir (2019 National Book Award Winner)From EverandThe Yellow House: A Memoir (2019 National Book Award Winner)Rating: 4 out of 5 stars4/5 (98)
- A Heartbreaking Work Of Staggering Genius: A Memoir Based on a True StoryFrom EverandA Heartbreaking Work Of Staggering Genius: A Memoir Based on a True StoryRating: 3.5 out of 5 stars3.5/5 (231)
- Team of Rivals: The Political Genius of Abraham LincolnFrom EverandTeam of Rivals: The Political Genius of Abraham LincolnRating: 4.5 out of 5 stars4.5/5 (234)
- On Fire: The (Burning) Case for a Green New DealFrom EverandOn Fire: The (Burning) Case for a Green New DealRating: 4 out of 5 stars4/5 (74)
- The Unwinding: An Inner History of the New AmericaFrom EverandThe Unwinding: An Inner History of the New AmericaRating: 4 out of 5 stars4/5 (45)
- Vault Dweller Personal Record FFDocument1 pageVault Dweller Personal Record FFH Vascovich100% (1)
- Semi-Detailed LP in Active RecreationDocument4 pagesSemi-Detailed LP in Active RecreationDiana Monterde100% (11)
- Swimming Pool DesignDocument22 pagesSwimming Pool DesignKiran Basu89% (18)
- Tactics Time Newsletters. Vol.1 Chess Tactics From The Real Games of Everyday Chess Players PDFDocument260 pagesTactics Time Newsletters. Vol.1 Chess Tactics From The Real Games of Everyday Chess Players PDFrahulNo ratings yet
- Codex TemplateDocument26 pagesCodex TemplateOwen StapletonNo ratings yet
- English Puzzles 1 - The LanguageLab Library PDFDocument66 pagesEnglish Puzzles 1 - The LanguageLab Library PDFold english teacher100% (2)
- Dreamworld Resort Hotel 1Document9 pagesDreamworld Resort Hotel 1Farzal KhanNo ratings yet
- Reglas CoupDocument1 pageReglas CoupMiguel ONo ratings yet
- Cyberpunk 2020 Magazine ArticlesDocument3 pagesCyberpunk 2020 Magazine ArticlesVirgo828No ratings yet
- My Dream VacationDocument5 pagesMy Dream VacationSheyla Paola Martinez MedinaNo ratings yet
- List GamesDocument65 pagesList GamesRisang BagaskoroNo ratings yet
- Credits: © 2016 Lone Oak Games. Oakland, CA 94610. All Rights ReservedDocument20 pagesCredits: © 2016 Lone Oak Games. Oakland, CA 94610. All Rights ReservedJeremy ForoiNo ratings yet
- USA TripDocument8 pagesUSA TripKhadija Del-leroNo ratings yet
- Theory of Games: Pure Strategy, Which Is A Comprehensive List of The Methods That Will Be Adopted by The PlayersDocument12 pagesTheory of Games: Pure Strategy, Which Is A Comprehensive List of The Methods That Will Be Adopted by The PlayersApam BenjaminNo ratings yet
- CV Fitness InstructorDocument2 pagesCV Fitness InstructorAmanda MooreNo ratings yet
- Information Receptionist GS-0304-04 Darby Ranger District D, MDocument4 pagesInformation Receptionist GS-0304-04 Darby Ranger District D, Mapi-25968636No ratings yet
- HandballDocument24 pagesHandballJoAnne JoSephine Sim100% (2)
- Uas 1 Kelas 6Document5 pagesUas 1 Kelas 6Arief NugrahaNo ratings yet
- Pacific Rim RulebookDocument32 pagesPacific Rim RulebookKevin Villatoro100% (1)
- LotFP Dark Sun Conversion ManualDocument13 pagesLotFP Dark Sun Conversion ManualEd Vaughan100% (2)
- SeaworldDocument3 pagesSeaworldapi-285768106No ratings yet
- Kaslo Guide 2014Document43 pagesKaslo Guide 2014Pennywise PublishingNo ratings yet
- Numenera Cheat Sheet Draft1Document5 pagesNumenera Cheat Sheet Draft1jasonstierleNo ratings yet
- Aarrttss & & Lleeiissuurree: ""Ccaalliiffoorrnniiaa'Ss Bbeesstt - Pprreesseerrvveedd V Viiccttoorriiaann V Viillllaaggee""Document1 pageAarrttss & & Lleeiissuurree: ""Ccaalliiffoorrnniiaa'Ss Bbeesstt - Pprreesseerrvveedd V Viiccttoorriiaann V Viillllaaggee""ferndaleenterpriseNo ratings yet
- Puppies & PawprintsDocument6 pagesPuppies & PawprintsClete CollumNo ratings yet
- SPORTSDocument6 pagesSPORTSRebeca S.OrcalesNo ratings yet
- How To Become A Professional Poker Player - Roy RounderDocument22 pagesHow To Become A Professional Poker Player - Roy Rounderlandofs100% (1)
- SwimmingDocument23 pagesSwimmingCK Alexis Balidoy100% (1)
- Minecraft CommandDocument7 pagesMinecraft CommandsteveNo ratings yet