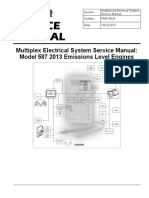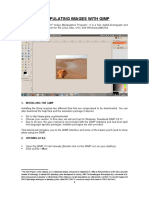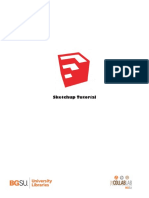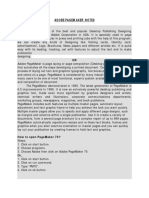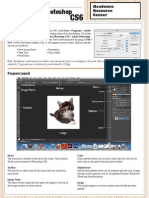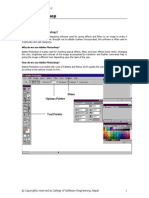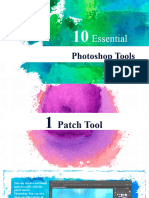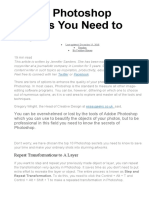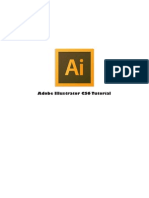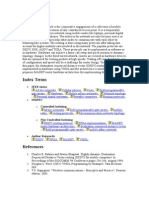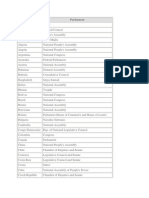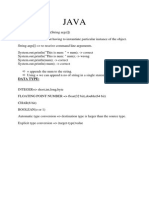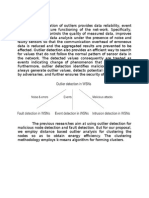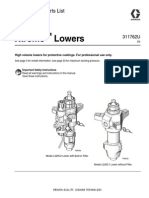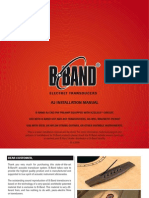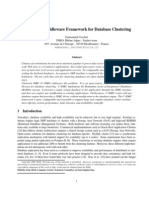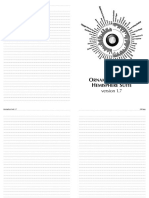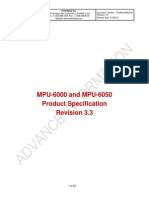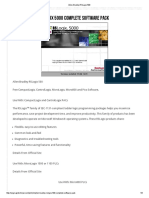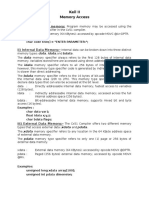Professional Documents
Culture Documents
Free PSD Exercise File: Tutorial Details
Free PSD Exercise File: Tutorial Details
Uploaded by
jashmine15Original Description:
Original Title
Copyright
Available Formats
Share this document
Did you find this document useful?
Is this content inappropriate?
Report this DocumentCopyright:
Available Formats
Free PSD Exercise File: Tutorial Details
Free PSD Exercise File: Tutorial Details
Uploaded by
jashmine15Copyright:
Available Formats
Try Tuts+ Premium, Get Cash Back!
Advertise Here
Ian Yates on Dec 17th 2008 with 177 Comments
Tutorial Details
Program: Photoshop
Difficulty: Beginner
Completion Time: 1 hour
The Pen Tool makes appearances across almost the entire Adobe product range. Its function and behavior varies
depending on the application, but by mastering it youll find you work quicker, smoother and with better results.
This guide will give you a comprehensive basis for working with the Pen Tool in Photoshop.
Free PSD Exercise File
Before we get started, lets take a look at free PSD download. Download the Pen Tool Exercise file and follow
the guides to create precise paths, using the hints and shortcuts covered in this article. Most of our PSD files and
downloadable copies of every tutorial are available through PLUS, but this one is available here free. Join
Psdtuts+ PLUS for just $19/month for more great material
Photoshops Pen Tool: The Comprehensive Guide | Psdtuts+ http://psd.tutsplus.com/tutorials/tools-tips/photoshops-pen-tool-the-com...
1 of 7 08-05-2013 PM 12:58
1. Functions
Pen tool : Click on the canvas to create paths with straight segments, click and drag to create paths with Bezier
curves.
Freehand Pen tool : Click on the canvas and drag to draw paths freely, as though using a brush.
Add Anchor Point tool : Click on a path segment to add anchor point.
Photoshops Pen Tool: The Comprehensive Guide | Psdtuts+ http://psd.tutsplus.com/tutorials/tools-tips/photoshops-pen-tool-the-com...
2 of 7 08-05-2013 PM 12:58
Delete Anchor Point tool : Click on anchor point to remove from path.
Convert Point tool : Click on an anchor point and drag to create bezier handles where there were none, click on
an anchor point with handles to a remove them.
2. Keyboard Shortcuts
P : Select Pen tool or Freeform Pen tool, depending on which was selected most recently
3. The Cursors
The Pen tool takes on different forms depending on what youre doing when youre using it. Each one intuitively
makes you aware of the action you are about to perform.
(Caps Lock to toggle between pointer and cross hair in some cases)
Prepared to begin path
while midway through creating or editing a path
When mouse is pressed
Photoshops Pen Tool: The Comprehensive Guide | Psdtuts+ http://psd.tutsplus.com/tutorials/tools-tips/photoshops-pen-tool-the-com...
3 of 7 08-05-2013 PM 12:58
Add an anchor point to path
Remove anchor point from path
When hovered over begin point of path; to close path
When hovered over endpoint of existing path; to continue path, or (if path is active) to edit that
point
Prepared to convert existing anchor point
Freehand Pen Tool
Magnetic Freehand Pen Tool
Direct Selection Tool; Pen Tool with Command pressed
Path Selection Tool; Pen Tool with Command + Alt pressed
When hovered over canvas with Ctrl pressed; prepared for options menu
4. Secondary Mouse Controls (with path selected
and Auto Add/Delete checked)
Pen tool hover over anchor point : changes to Delete anchor point tool 1.
Pen tool hover over path segment : changes to Add anchor point tool 2.
5. Keyboard Controls
Hold Ctrl and click on canvas. Opens up an options menu. 1.
Hold Shift to constrain movements to 45, 90, 135 or 180 while creating or editing anchor points and
handles.
2.
Select anchor point with Direct selection tool and click Delete. Anchor and adjoining path segments are
deleted leaving two paths.
3.
Pen tool + Option (Alt): changes to Convert anchor point tool. 4.
Pen tool + Option (Alt) while editing bezier curve: splits curve (unhinges handles). 5.
Pen tool + Command whilst creating path: changes to Direct Selection tool allowing repositioning of
previously drawn anchor points.
6.
6. Options
The Options Bar (Window > Options), usually located at the top of your screen, provides the most important
options for whichever tool is selected. This is also true of the Pen Tools and their options are outlined below:
Presets: Allows presets to be saved for whichever tool is selected. Define the options as discussed below
and save as a Preset to quickly come back to those settings later.
1.
Photoshops Pen Tool: The Comprehensive Guide | Psdtuts+ http://psd.tutsplus.com/tutorials/tools-tips/photoshops-pen-tool-the-com...
4 of 7 08-05-2013 PM 12:58
Shape Layers: while this is selected, paths created will contribute to a shape, visible within the Paths
palette and within the Layers palette as a vector mask.
2.
Paths: while this is selected, paths created will contribute to a path, visible within the Paths palette. 3.
Fill Pixels: The third path type option, available while one of the shape tools is selected. While this is
selected, paths created will become filled areas.
4.
Pen Tool: Selects the Pen Tool. 5.
Freehand Pen Tool: Selects the Freehand Pen Tool. 6.
Rubber Band: Available from within the Pen Options dropdown while the Pen Tool is selected. Rubber
Band gives a visual of the path youre about to create, without you having the cursor pressed on the
canvas.
7.
Curve fit: Available from within the Freehand Pen Options dropdown while the Freehand Pen Tool is
selected. Value entered determines the accuracy to which bezier handles will be added to your freely
drawn path. The higher the value, the more accurate your result will be. A value of between 0.5 and 10
pixels is required.
8.
Magnetic: Available from the Options bar and within the Freehand Pen Options dropdown while the
Freehand Pen Tool is selected. When selected, paths drawn will magnetize to pixels. The Magnetic settings
as shown below, determine the width of the area the path is prepared to jump across, the contrast of the
pixels necessary to attract the path and the frequency of anchor points added to the path.
9.
Pen Pressure: Available from within the Freehand Pen Options dropdown while the Freehand Pen Tool is
selected. When selected, the pressure applied to a graphics tablet (if youre using one) influences the pen
width.
10.
Photoshops Pen Tool: The Comprehensive Guide | Psdtuts+ http://psd.tutsplus.com/tutorials/tools-tips/photoshops-pen-tool-the-com...
5 of 7 08-05-2013 PM 12:58
Auto Add/Delete: Available when the Pen Tool is selected; allows adding and removing of anchor points
with the normal Pen Tool (see Secondary Mouse Controls).
11.
Pathfinder Tools: These allow addition, subtraction, intersection and exclusion of the paths you create.. 12.
Layer Style: Available when Shape Layer is selected; this applies layer styles to shapes on a new layer (if
chain link is unselected) or to shapes on the current layer (if chain link is selected)..
13.
7. Other Shortcuts and Tips
(With path selected) Spacebar to give you access to the Hand tool. Move your screen without deselecting
the path or changing tools.
Go to View > Snap To > Grid to allow precise creation of curves with the Pen Tool.
8. Best Practice Suggestions
Drag handles from the first anchor point when beginning a curved path.
Drag your handles around just one third of the curve youre creating for a smooth path.
Position anchor points on a curve where the paths begin to change direction, not in the middle of its curve.
Be sparing with your use of anchor points, fewer points = neater path.
9. The Exercise
This is all well and good in theory, but while these tips are fresh in your mind why not put them into practice?
Download the Pen Tool Exercise file and follow the guides to create precise paths, using the hints and shortcuts
covered in this article.
Subscribe to the Psdtuts+ RSS Feed for the best Photoshop tuts and articles on the web.
Like 298 people like this. Sign Up to see what your friends like.
Photoshops Pen Tool: The Comprehensive Guide | Psdtuts+ http://psd.tutsplus.com/tutorials/tools-tips/photoshops-pen-tool-the-com...
6 of 7 08-05-2013 PM 12:58
By Ian Yates
Ian Yates is a web designer, illustrator - and looks after Webdesigntuts+. You can check out more of what he
does on the woefully out-of-date www.snaptin.com and Dribbble.
Photoshops Pen Tool: The Comprehensive Guide | Psdtuts+ http://psd.tutsplus.com/tutorials/tools-tips/photoshops-pen-tool-the-com...
7 of 7 08-05-2013 PM 12:58
You might also like
- Amphion Level 0Document292 pagesAmphion Level 0mohamed mohsen100% (1)
- UGRD-ITE6101 Computing Fundamentals ANSWERDocument4 pagesUGRD-ITE6101 Computing Fundamentals ANSWERJoice BarandonNo ratings yet
- MicroStation Training Manual 2D Level 1Document296 pagesMicroStation Training Manual 2D Level 1Tarunbir Singh50% (2)
- How To Draw Masks For Lithography in AutoCADDocument4 pagesHow To Draw Masks For Lithography in AutoCADgauravsoni00No ratings yet
- Boot Camp Install-Setup 10.6Document18 pagesBoot Camp Install-Setup 10.6DougNewNo ratings yet
- NCR 6632 Site PreparationDocument38 pagesNCR 6632 Site PreparationDamian RamirezNo ratings yet
- Ret 670 Calculation Gsu3-87uatDocument33 pagesRet 670 Calculation Gsu3-87uatRatheesh KumarNo ratings yet
- Service Manual Namu X 35 EnglishDocument80 pagesService Manual Namu X 35 EnglishFernando MarinNo ratings yet
- ICT Proposal 2Document17 pagesICT Proposal 2raynaNo ratings yet
- Learning How To Use The Pen Tool in Photoshop Is A Great Place To Start When It Comes To Exploring The Capabilities and Potential of The SoftwareDocument13 pagesLearning How To Use The Pen Tool in Photoshop Is A Great Place To Start When It Comes To Exploring The Capabilities and Potential of The SoftwareJjfreak ReedsNo ratings yet
- 463 16cacca1b 2020061707231251Document9 pages463 16cacca1b 2020061707231251sathyaNo ratings yet
- Summer CampDocument24 pagesSummer CampkumarcscsNo ratings yet
- Pen ToolDocument22 pagesPen ToolSajid HolyNo ratings yet
- Introduction To Autocad: The InterfaceDocument25 pagesIntroduction To Autocad: The Interfaceshubhu11No ratings yet
- Assignment 1 MidtermDocument4 pagesAssignment 1 MidtermKarl Christian SupnetNo ratings yet
- PhotodhopDocument18 pagesPhotodhopssaranyamNo ratings yet
- Information and Communication Technology in Biology: Lect. Name: Dr. Azmi Bin IbrahimDocument15 pagesInformation and Communication Technology in Biology: Lect. Name: Dr. Azmi Bin IbrahimAjip UzaimiNo ratings yet
- Tinywow Photoshop 101 A Crash Course 44990968Document26 pagesTinywow Photoshop 101 A Crash Course 44990968paramount laceNo ratings yet
- Photoshop Pen Tool - Drawing Shapes and Making Selections PDFDocument6 pagesPhotoshop Pen Tool - Drawing Shapes and Making Selections PDFsajaab123No ratings yet
- Manipulating Images With GimpDocument9 pagesManipulating Images With GimpBerliozniksNo ratings yet
- Adobe Photoshop: Adobe Photoshop Is A Raster Graphics Editor Developed and Published by AdobeDocument10 pagesAdobe Photoshop: Adobe Photoshop Is A Raster Graphics Editor Developed and Published by AdobeRakshithNo ratings yet
- Assignment 2 PhotoshopeDocument6 pagesAssignment 2 PhotoshopeMia AmiraNo ratings yet
- The Viacad User Interface Tutorial: Mac and PC User InterfacesDocument11 pagesThe Viacad User Interface Tutorial: Mac and PC User InterfacesricardoNo ratings yet
- Tutorial 3: Selection: ObjectivesDocument19 pagesTutorial 3: Selection: Objectivespolarbear3No ratings yet
- OnshapeDocument14 pagesOnshapeVesta LogicNo ratings yet
- PHOTOSHOP TOOLS AND THEIR FUNCTIONSRectangular Marquee ToolDocument8 pagesPHOTOSHOP TOOLS AND THEIR FUNCTIONSRectangular Marquee ToolatariatomNo ratings yet
- 3 Sketcher BasicDocument75 pages3 Sketcher Basicjehans007No ratings yet
- Google Sketchup 4.0 User GuideDocument394 pagesGoogle Sketchup 4.0 User GuideathosNo ratings yet
- Photoshop Pen Tool: Graphic Designing & Artificial IntelligenceDocument9 pagesPhotoshop Pen Tool: Graphic Designing & Artificial Intelligencedipeshy499No ratings yet
- Concepts Manual 4.5Document36 pagesConcepts Manual 4.5DAVID MORENONo ratings yet
- How To Use Pen Tool in Adobe Photoshop - DesignmodoDocument15 pagesHow To Use Pen Tool in Adobe Photoshop - Designmodoajrock_ersNo ratings yet
- Student GuideDocument29 pagesStudent GuideNasir ButtNo ratings yet
- Meshmixer Cheat SheetDocument1 pageMeshmixer Cheat SheetStefani ByrdNo ratings yet
- Sketchup TutorialDocument12 pagesSketchup TutorialazzamNo ratings yet
- Photoshop Basic TutorialDocument15 pagesPhotoshop Basic TutorialC Hic Lascoña-Casas AlfecheNo ratings yet
- Sketchup TutorialDocument12 pagesSketchup TutorialArdi HubudNo ratings yet
- Sketchup TutorialDocument12 pagesSketchup Tutorialmatej kmecik100% (1)
- PageMaker Short NotesDocument37 pagesPageMaker Short NotesSur Velan100% (1)
- Adobe Photoshop: Roll No: - 13Document9 pagesAdobe Photoshop: Roll No: - 13sahabaz_khanNo ratings yet
- Photoshop Word DocumentFINALPDFDocument31 pagesPhotoshop Word DocumentFINALPDFSomnath DasNo ratings yet
- Adobe Photoshop: Academic Resource CenterDocument2 pagesAdobe Photoshop: Academic Resource CenterteacherashleyNo ratings yet
- Vectoring Photo With PhotoshopDocument29 pagesVectoring Photo With PhotoshopFredrick SayadianNo ratings yet
- Adobe PhotoshopDocument29 pagesAdobe PhotoshopSuraz GuptaNo ratings yet
- Arts Q2Document10 pagesArts Q2Monica BanzueloNo ratings yet
- SketchUp IntroductionDocument21 pagesSketchUp IntroductionDessNo ratings yet
- Pscs5 MM AppdDocument12 pagesPscs5 MM AppdIan GarrisonNo ratings yet
- Want To Master Selection Tools in Photoshop? Read This Book!Document26 pagesWant To Master Selection Tools in Photoshop? Read This Book!zainNo ratings yet
- Concepts Manual Windows 1.0Document37 pagesConcepts Manual Windows 1.0firma.wasik.skgNo ratings yet
- 1st Quarter, Computer ReviewerDocument8 pages1st Quarter, Computer Revieweralthea tagubaNo ratings yet
- What Is FlashDocument9 pagesWhat Is FlashDrishti BhattNo ratings yet
- 3 Term Lesson Note For The 10 WEEK ENDING ON 30/06/2023 Data ProcessingDocument3 pages3 Term Lesson Note For The 10 WEEK ENDING ON 30/06/2023 Data Processingnsikakjames12No ratings yet
- Apostila SketchUpDocument11 pagesApostila SketchUpMarvio Da Rosa FreireNo ratings yet
- Inkscape For Laser CutterDocument4 pagesInkscape For Laser CutterMohammed Amin ElmNo ratings yet
- PhotoshopDocument15 pagesPhotoshopZac Rhysin AlfecheNo ratings yet
- GD Toolkit Summary Notes - Lesson 3Document12 pagesGD Toolkit Summary Notes - Lesson 3Madhu sudarshan ReddyNo ratings yet
- Tools Palette: The Most Prominent and Efficient Part of The Photo Shop Workspace or InterfaceDocument15 pagesTools Palette: The Most Prominent and Efficient Part of The Photo Shop Workspace or InterfaceAliyah PlaceNo ratings yet
- Top 10 Photoshop Secrets You Need To KnowDocument10 pagesTop 10 Photoshop Secrets You Need To KnowGheorghe HibovskiNo ratings yet
- Module 15 For Grade 10 PDFDocument33 pagesModule 15 For Grade 10 PDFAARON CABINTANo ratings yet
- The Basics of Pyware 3DDocument36 pagesThe Basics of Pyware 3DJesse BautistaNo ratings yet
- Photoshop HandoutDocument22 pagesPhotoshop HandoutgcerameshNo ratings yet
- Photoshop Editing Photoshop Editing: Adobe Photoshop CS6 ExtendedDocument17 pagesPhotoshop Editing Photoshop Editing: Adobe Photoshop CS6 ExtendedJeffrey C. ManiquizNo ratings yet
- Tutorial Illustrator Cs6Document19 pagesTutorial Illustrator Cs6Berta Monfort100% (6)
- Photoshop: A Step by Step Ultimate Beginners’ Guide to Mastering Adobe Photoshop in 1 WeekFrom EverandPhotoshop: A Step by Step Ultimate Beginners’ Guide to Mastering Adobe Photoshop in 1 WeekNo ratings yet
- Digital Art: A Complete Guide to Making Your Own Computer ArtworksFrom EverandDigital Art: A Complete Guide to Making Your Own Computer ArtworksNo ratings yet
- Study Material: View Recent Discussion On This LessonDocument3 pagesStudy Material: View Recent Discussion On This Lessonjashmine15No ratings yet
- Atajos Teclado Excel 2010Document4 pagesAtajos Teclado Excel 2010AlbertoNo ratings yet
- FGPADocument3 pagesFGPAjashmine15No ratings yet
- Srs Emergency Vehicle Recognition SystemDocument2 pagesSrs Emergency Vehicle Recognition Systemjashmine15No ratings yet
- PoemDocument3 pagesPoemjashmine15No ratings yet
- Puz 2Document6 pagesPuz 2jashmine15No ratings yet
- ParliamentDocument3 pagesParliamentjashmine15No ratings yet
- QuizDocument7 pagesQuizjashmine15No ratings yet
- How To Design A Birthday Greeting Card in Photoshop?: Blog PostsDocument10 pagesHow To Design A Birthday Greeting Card in Photoshop?: Blog Postsjashmine15No ratings yet
- JavaDocument1 pageJavajashmine15No ratings yet
- AlgoDocument3 pagesAlgojashmine15No ratings yet
- HV 2210Document21 pagesHV 2210Janarthanan NagalingamNo ratings yet
- Grago Instructions - Parts ListDocument36 pagesGrago Instructions - Parts ListAkram FerchichiNo ratings yet
- Low Power Logic StyleDocument12 pagesLow Power Logic Stylergangadhar049236No ratings yet
- Colophons - 2 SamplesDocument2 pagesColophons - 2 Samplesapi-251011903No ratings yet
- Create Storage LocationDocument6 pagesCreate Storage LocationganeshNo ratings yet
- Philips Chasis+Lc4.1l Aa+LcdDocument55 pagesPhilips Chasis+Lc4.1l Aa+Lcdpepitito220% (1)
- Electronic Mechanic 1st Sem NSFQ BooksDocument366 pagesElectronic Mechanic 1st Sem NSFQ Booksmidde_shekar100% (3)
- Muhummad Tutorial Ipv6 BasicsDocument78 pagesMuhummad Tutorial Ipv6 BasicsSatyapriya PanigrahiNo ratings yet
- Monitoring: Simple Network Management Protocol)Document29 pagesMonitoring: Simple Network Management Protocol)maminnurdinNo ratings yet
- A2 Installation ManualDocument12 pagesA2 Installation ManualintergalaticoNo ratings yet
- Bacharach PCA3Document104 pagesBacharach PCA3VirdaYuandhaNo ratings yet
- C-JDBC: A Middleware Framework For Database ClusteringDocument8 pagesC-JDBC: A Middleware Framework For Database ClusteringpostscriptNo ratings yet
- Optimisation GSMDocument58 pagesOptimisation GSMnaveedalishaNo ratings yet
- O C Hemisphere 1.7 BookA4Document16 pagesO C Hemisphere 1.7 BookA4RJ BevyNo ratings yet
- MPU-6000 and MPU-6050 DatasheetDocument54 pagesMPU-6000 and MPU-6050 DatasheetBobby MotwaniNo ratings yet
- Type 1061 Pneumatic Piston Rotary ActuatorDocument24 pagesType 1061 Pneumatic Piston Rotary ActuatorJesus BolivarNo ratings yet
- Manual Pod Firmware Update MiniProg3-14APRIL-2020-REV1Document9 pagesManual Pod Firmware Update MiniProg3-14APRIL-2020-REV1Nugroho Tri ArdiantoNo ratings yet
- Manual RM648-848 Enatelv1.2Document13 pagesManual RM648-848 Enatelv1.2TRỊNH VĂN THIỆN100% (1)
- Sasaki CR 20080825Document4 pagesSasaki CR 20080825Dong TranNo ratings yet
- Ig 014 0 en Ewon - Flexy - Base - Units PDFDocument40 pagesIg 014 0 en Ewon - Flexy - Base - Units PDFsimbamikeNo ratings yet
- Allen-Bradley RSLogix 500 PDFDocument6 pagesAllen-Bradley RSLogix 500 PDFGanda PutraNo ratings yet
- S4-User's Guide 2.1Document439 pagesS4-User's Guide 2.1adriano_falavinha9186No ratings yet
- Adaptive VisionDocument8 pagesAdaptive VisionJorge Wanderley RibeiroNo ratings yet
- Keil II Memory Access 1) Memory Areas: I) Program (CODE) MemoryDocument5 pagesKeil II Memory Access 1) Memory Areas: I) Program (CODE) MemoryParikshit KadamNo ratings yet