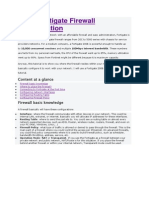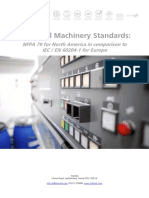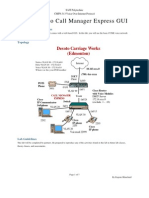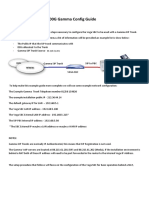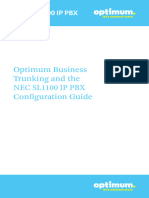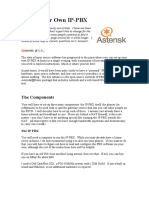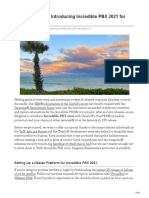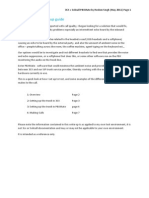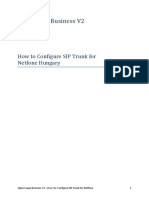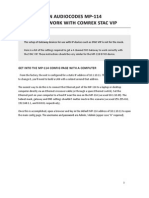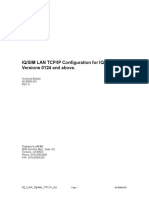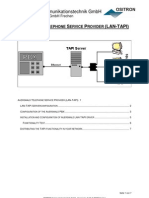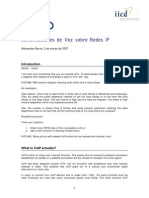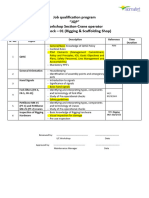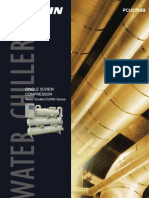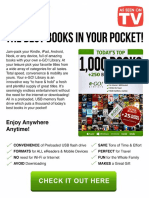Professional Documents
Culture Documents
Atcom Ip0x Quick Start Guide
Atcom Ip0x Quick Start Guide
Uploaded by
Nguyễn SơnOriginal Description:
Copyright
Available Formats
Share this document
Did you find this document useful?
Is this content inappropriate?
Report this DocumentCopyright:
Available Formats
Atcom Ip0x Quick Start Guide
Atcom Ip0x Quick Start Guide
Uploaded by
Nguyễn SơnCopyright:
Available Formats
IP-PBX Quick Start Guide
VoIPon www.voipon.co.uk sales@voipon.co.uk Tel: +44 (0)1245 808195 Fax: +44 (0)1245 808299
Introduce ........................................................................................................................................... 3
Configure and set up the IP-PBX ....................................................................................................... 4
How to change the IP address ........................................................................................................... 7
Set up extensions and make internal calls ........................................................................................ 8
How to make calls via the FXO port ................................................................................................ 10
How to make VoIP outgoing call? .................................................................................................... 12
IVRAuto Attendant....................................................................................................................... 14
Procedure to set up the IVR .................................................................................................... 14
Advance option for IVR ........................................................................................................... 16
IVR Configure Example ............................................................................................................ 17
Backup and restore configure ......................................................................................................... 18
Debug the IP-PBX ............................................................................................................................ 19
VoIPon www.voipon.co.uk sales@voipon.co.uk Tel: +44 (0)1245 808195 Fax: +44 (0)1245 808299
Introduce
This is the quick start guide for ATCOM IP-PBX series. It includes the procedure for how to set up
the IP-PBX as a basic IP-PBX system.
VoIPon www.voipon.co.uk sales@voipon.co.uk Tel: +44 (0)1245 808195 Fax: +44 (0)1245 808299
Configure and set up the IP-PBX
You need another computer to access and configure the IP-PBX. There are several ways to access
the IPXX series products. Different ways has different usage. The web/SSH accesses are base on
network connection which you need internet connection. And the console port access is via the
RS232 console cable which allows you to access the devices when you fail to access to it via
network.
Web access
It is the most common way to access the IP-PBX. Most settings can be done through the web
interface. Connect the IP-PBXs WAN port to your switch. Simply put the devices WAN port IP
address (the default IP address of IP-PBX is 192.168.1.100) in your web browser (better use
Firefox, there is compatible issue with IE) and enter the username and password to access the
device.
The web access username/password is: admin/mysecret
SSH access
Connect the IP-PBXs WAN port to your switch. The default ip of the WAN port is 192.168.1.100.
SSH is the advance way to access the device, you can use putty software to access the device. In
the SSH access, you can access the Linux OS and do more advance setting and debug.
The SSH user/password is: root/12xerXes06
VoIPon www.voipon.co.uk sales@voipon.co.uk Tel: +44 (0)1245 808195 Fax: +44 (0)1245 808299
Note: when you enter the password in putty, the password wont show the password in shadow
or clear text. It just show nothing.
This is what you can see from putty access. Here you can enter the Linux command and do
advance configure.
Console access
The console access is very useful when you cant access to the device from your network.
There is a console port module of IP-PBX for console access. You need a RS232 console cable to
connect to the IP-PBX, below are the connections pictures for console access.
IP04:
VoIPon www.voipon.co.uk sales@voipon.co.uk Tel: +44 (0)1245 808195 Fax: +44 (0)1245 808299
Below is the console port setting to access the IPXX
Running the Hyper Terminal, Putty or Minicom in your computer to connect the IP-PBX, the
setting of the console port should be:
Bits per second to 115200;
Data bits : 8
Parity: None
Stop bits: 1
Flow control: None
VoIPon www.voipon.co.uk sales@voipon.co.uk Tel: +44 (0)1245 808195 Fax: +44 (0)1245 808299
How to change the IP address
The default IP the IP-PBX is 192.168.1.100. Your network may have a different IP range such as
192.168.10.xx. In this case, you will not be able to configure the IP-PBX if you put it directly into
your LAN. You can change the ip address of IP-PBX to make it in the same network segment as
your LAN.
Steps:
1) Connect the IP-PBXs WAN port to your PC.
2) Use putty to access to the IP-PBX via SSH.
3) Run below Linux command to change the IP-PBXs IP to fit your network.
root:~> ifconfig eth0 IP_Address
replace IP_Address with a valid IP in your LAN ( if your LAN has the ip segment 192.168.10.xx,
then you will properly put 192.168.10.100 here)
4) After Step 3) is done, the IP-PBX will have a temporary IP but it will lose change after reboot.
To change its IP permanently you need to change the IP from the Web GUI. The page to
configure the IP address is:
Go to Options--> Advance Options-->Show Advance Options. Then you can find the network
settings in the main menu.
There are three types for network settings:
a) DHCP: Yes IP04 will obtain the dynamic IP from your router.
b) DHCP: auto IP04 will use the static IP specified below and ping the default gateway,
when there is no response from the default gateway. The IP04 will switch to dynamic
obtain the IP from your router.
c) DHCP: No IP04 will use the static IP specified below.
VoIPon www.voipon.co.uk sales@voipon.co.uk Tel: +44 (0)1245 808195 Fax: +44 (0)1245 808299
Set up extensions and make internal calls
Create extensions:
Making internal calls are the base requirement for a telephony system. You can create extensions
in the IP-PBX and use the IP phone and softphones to register to the IP-PBX and make calls.
System Setup
At the beginning, we need to add some extensions to make internal calls. Each extension acts as
an internal number. There are three types of extensions we can add: SIP, IAX2 and ZAP.
Before set up the extensions, we need to go to the Options --> General Preferences to set the
user extensions range. The default user extensions range is from 6001~6299.
Steps:
1 Go to page Dial Plan-->Create New Dialplan to create a default Dial Plan.
2 Go to page Users-->Create New User to create the extensions: 6001
VoIPon www.voipon.co.uk sales@voipon.co.uk Tel: +44 (0)1245 808195 Fax: +44 (0)1245 808299
After the extensions are created, you can use SIP terminal (IP phones/softphone/ATA etc.) to
register to the extension to make calls.
Example: Use AT-610 to register to the IP-XX and make internal call
1) Use the info key in the AT-610 to get the ip address of AT-610.
2) Put the IP address you get in your web browser to open the AT-610, the default
password is admin/admin
3) Click the Voip page
4) Put the account information you get from IP-PBX in the AT-610.
The field you should put is:
Server Address: put the ip of your IP-08
Account name: the extension number of your account in IP08
Password: the password of your extension number.
Click Enable register.
Apply the setting and you should see the AT-610 register status change to Registered.
Configure several AT-610 via the same method and every of them have an extension
number. They can call each other via the extension number.
VoIPon www.voipon.co.uk sales@voipon.co.uk Tel: +44 (0)1245 808195 Fax: +44 (0)1245 808299
How to make calls via the FXO port
Make outbound calls to PSTN
There are many kinds of trunk you can use to make outgoing calls. It includes: Analog FXO trunk,
Digital E1/T1/BRI Trunk, SIP trunk, IAX trunk etc. Here we use the FXO port to make outgoing
calls.
Analog/FXO trunk
For the IP01/04/08, you can install FXO module and use the FXO port to make outgoing call via
your local PSTN line. The set up is as per below:
Step 1: Create FXO trunk
Go to page Trunks--> Add New Analog Trunk
Note: The port1 and port2 of IP-PBX are slotted with FXO modules. Always click "Apply Changes"
in the right top corner when you do some changes.
VoIPon www.voipon.co.uk sales@voipon.co.uk Tel: +44 (0)1245 808195 Fax: +44 (0)1245 808299
Step 2: Create Outgoing Calling Rules
Go to page Outgoing Calling Rules.
The calling rule is the handler for every call you make. The number matched in the calling rule will
go to corresponding trunk set in the calling rule.
For example, in above calling rule, the pattern _9. and strip 1 digits means all calls start with 9
will be cut the first digit and sent out via the PSTN trunk(Port1 and Port2). In this calling rule, if
you dial 983018049, the IP-PBX will send the number 83018049 to port1 or port2 and calling out.
Step 3: Add New DialPlan
Go to page Dial Plans--> Create New Dial Plans
The Dial-plan is a set of calling rules. Every user will have its dial-plan in their user-setting. Users
can use same dial-plan or different dial-plan.
When users are assigned a dial-plan, all the number this user dial will follow the calling rules
included in the dial-plan.
VoIPon www.voipon.co.uk sales@voipon.co.uk Tel: +44 (0)1245 808195 Fax: +44 (0)1245 808299
How to make VoIP outgoing call?
Via the voip trunk we can dial call via the voip service to reduce our cost when making
international calls.
Step 1: Add Voip trunks
Go to page Trunks--> Voip Trunks--> Add New Sip trunks
There are many service provider provide voip calls. Any provider use standard Sip or IAX2
protocol should work with the IP-PBX
Step 2: Add voip calling rule
Go to page Outgoing Calling Rules.
VoIPon www.voipon.co.uk sales@voipon.co.uk Tel: +44 (0)1245 808195 Fax: +44 (0)1245 808299
All calls start with 00 will be sent out via our voip service provider.
Step 3: Add this new calling rule to the dial plan1
All extensions which use dialplan1 are able to use the voipbuster service now
VoIPon www.voipon.co.uk sales@voipon.co.uk Tel: +44 (0)1245 808195 Fax: +44 (0)1245 808299
IVRAuto Attendant
IVR stands for Interactive Voice Response. You can set up IVR as the auto-attendant for the
incoming calls.
Procedure to set up the IVR
Step1: Customize your voice prompt
You can record the IVR welcome voice from an extension. In the page Voice Menu Prompt-->
Record a New Voice Prompt:
Name: Specify the name of this voice prompt.
Extension: Enter the extension here and then click record, the extension will ring.
Answer the call and you will hear "Please leave the message after the tone, when down,
hung up or press the pound key..du...". Then please say the message you want to record.
The message will be then record as a gsm format file and you can use it in the IVR.
Step2: Set up the IVR voice menu
Go to the Voice Menus Page and create a new Voice Menu.
Name: Name of this Voice Menu
Extension: Extension of this Voice Menu, the other extension can reach this IVR by
dialing this extension.
Allow Dialing Other Extensions: Allow user to dial other extensions when listening this
IVR.
Actions: A sequence of actions performed when a call enters the menu.
Add a new step: Add additional steps performed during the menu.
Keypress Events: Allow key press events will cause the system to listen for DTMF input
from the caller and define the actions that occur when a user presses the corresponding
VoIPon www.voipon.co.uk sales@voipon.co.uk Tel: +44 (0)1245 808195 Fax: +44 (0)1245 808299
digit. If you want to set up multiply levels IVR, you can choose the voice menu here for
the key press.
Step3: Point your incoming calling route to the IVR
In the page Incoming Calling Rules you can define which Voice Menu the incoming calls should
route to.
VoIPon www.voipon.co.uk sales@voipon.co.uk Tel: +44 (0)1245 808195 Fax: +44 (0)1245 808299
Advance option for IVR
Option1: More IVR Level
If you want to set up more than one IVR level, you can enable allow key press event as below,
you can determine the key press event to reach another voice menu.
Option2: Set different IVR for different hours
You can special difference Voice menu for different hours, for example: a voice menu for working
time and another menu for non-working time.
1/in the page Time Intervals, set up the time intervals for office time.
2/In the page Incoming Calling Rule, set up the rule with time Interval, then the incoming calls
will be routed to the corresponding destination during these hours.
VoIPon www.voipon.co.uk sales@voipon.co.uk Tel: +44 (0)1245 808195 Fax: +44 (0)1245 808299
IVR Configure Example
Target: The IP-0X has four analog ports. Anyone who dials to these ports will hear a company
welcome voice. The caller can dial the extension to reach the one he wants to call.
Step1: Record the welcome prompt
In the page VoiceMenu prompts:
Click Record a New Voice prompt
Enter the filename "welcome" and my extension "6001".
Click Record
Extension 6001 rings and answer the call then record the welcome prompt
"Welcome to ATCOM, please dial the extensions".
Hung up the call.
Step2: Create a new Voice Menu
In the page Voice Menu:
Create New VoiceMenu
Enter the VoiceMenu Name "WelcomeATCOM",Enter the extension "7001",Enable
"Allow dialing other Extensions", Add a New step "Answer", Add a second New step
"BackGround record/welcome",
Save the Voice Menu.
Step3: Point the incoming calling rule to voice menu
In the page Incoming Calling Rule:
Create A New Incoming Rule
Trunk select Port1,2,3,4. Time Interval choose "None". Pattern set to "S". and then
set destination to "Voicemenu -- WelcomeATCOM"
Save the Incoming Rule
VoIPon www.voipon.co.uk sales@voipon.co.uk Tel: +44 (0)1245 808195 Fax: +44 (0)1245 808299
Backup and restore configure
You can backup your configure by in the GUIBackup
After the back up, you can see the back up in the back up file list. you can restore the configure in
this page also. Note that the restore will only work after reboot.
VoIPon www.voipon.co.uk sales@voipon.co.uk Tel: +44 (0)1245 808195 Fax: +44 (0)1245 808299
Debug the IP-PBX
If you have problem in making calls via the IP-PBX, you can debug it in the SSH and try to solve it
yourself or give us the debug info to find the issue.
Debug the dial plan
Step1: Use the SSH access to connect to the IP-0X
Step2: Run asterisk vvvvvvgrc to connect to IP0x*CLI.
In the IP0x CLI, you can see how your calls process in the IP0x and try to sort out where the
problem is.
For example:
Below is the call log when I use my extension 8806 to call a number 910000 via the FXO port.
If you have problem when making calls and cant solve it yourself. Please copy above info to us
and descript the problem you meet. We will help you to solve it in the soonest.
VoIPon www.voipon.co.uk sales@voipon.co.uk Tel: +44 (0)1245 808195 Fax: +44 (0)1245 808299
You might also like
- Basic Fortigate Firewall ConfigurationDocument17 pagesBasic Fortigate Firewall ConfigurationMuhDickiSetyawan96% (67)
- Australian/New Zealand StandardDocument29 pagesAustralian/New Zealand StandardKayleigh Maynard100% (1)
- Bandit 90xp 150xp 200xpDocument178 pagesBandit 90xp 150xp 200xpAnonymous KYxcHiRPJ100% (1)
- Electrical Control Panel Design and FabricationDocument40 pagesElectrical Control Panel Design and FabricationSarthak Saxena100% (3)
- AirMAX - Configure A Point-To-Multipoint (PTMP) ISP-style Access Point - Ubiquiti Networks CommunityDocument3 pagesAirMAX - Configure A Point-To-Multipoint (PTMP) ISP-style Access Point - Ubiquiti Networks Communitymiruvor_69100% (1)
- Setup IP PBX Step by StepDocument9 pagesSetup IP PBX Step by StepLakshmanan SivalingamNo ratings yet
- FreePBX Administration Guide PDFDocument41 pagesFreePBX Administration Guide PDFg_saviniNo ratings yet
- Asterisk Sip Trunk SettingDocument3 pagesAsterisk Sip Trunk Settingdungdoan198No ratings yet
- Method Statement For Ug Piping 6423dp420!00!00200 00 - Rev03Document20 pagesMethod Statement For Ug Piping 6423dp420!00!00200 00 - Rev03mister pogi100% (2)
- M-sr-130 Rev 6 Ul - sn413 - XXXDocument38 pagesM-sr-130 Rev 6 Ul - sn413 - XXXIM100% (1)
- Machinery Nfpa 79 V En60204 1Document12 pagesMachinery Nfpa 79 V En60204 1Efrain Henry Alcon MNo ratings yet
- COBIT 2019 Process SummaryDocument1 pageCOBIT 2019 Process SummaryiBro 99100% (2)
- Using A Remote Extension With Freepbx/Asterisk: Secure Your SystemDocument3 pagesUsing A Remote Extension With Freepbx/Asterisk: Secure Your SystemLuisFer AlvarezNo ratings yet
- SIP Trunk Configuration IP DirectionsDocument14 pagesSIP Trunk Configuration IP Directionsbouzahri boumedieneNo ratings yet
- Pbxact 2023 Nov-1Document21 pagesPbxact 2023 Nov-1andihari1978No ratings yet
- How To Setup NEC IP Phone On SL1000Document10 pagesHow To Setup NEC IP Phone On SL1000Athanase WogninNo ratings yet
- Lab 3 - Cisco Call Manager Express GUI: Desoto Carriage Works (Edmonton)Document7 pagesLab 3 - Cisco Call Manager Express GUI: Desoto Carriage Works (Edmonton)Nguyễn SơnNo ratings yet
- Vega SBC - Gamma Config GuideDocument11 pagesVega SBC - Gamma Config Guidejhovanny pasaran garciaNo ratings yet
- VoIP Config Packet TracerDocument17 pagesVoIP Config Packet TracerRubezagi Jean Claude100% (1)
- Cisco Ata SetupDocument2 pagesCisco Ata SetupVinicius AntônioNo ratings yet
- OneAccess - One100 - Design & Installation GuideDocument12 pagesOneAccess - One100 - Design & Installation GuidekoosmaNo ratings yet
- XCAPI TechNote (En) - Avaya IP Office 8 - SIPDocument19 pagesXCAPI TechNote (En) - Avaya IP Office 8 - SIPThames HONo ratings yet
- Avaya IPOffice SIP Trunk Configuration GuideDocument7 pagesAvaya IPOffice SIP Trunk Configuration GuidejackNo ratings yet
- Nec sl1100Document33 pagesNec sl1100KetSaiNo ratings yet
- 2N HIP SIPAC Configuration Manual EN 2.17Document177 pages2N HIP SIPAC Configuration Manual EN 2.17Mensur DemirovićNo ratings yet
- SPA9000userguide PDFDocument129 pagesSPA9000userguide PDFrigofsNo ratings yet
- Set Up Your Own IPDocument40 pagesSet Up Your Own IPApolloUKNo ratings yet
- Happy New Year Introducing Incredible PBX 2021 For DebianDocument15 pagesHappy New Year Introducing Incredible PBX 2021 For Debianjudi mobileNo ratings yet
- SIP-T20P Enterprise IP Phone: Quick Installation GuideDocument2 pagesSIP-T20P Enterprise IP Phone: Quick Installation GuideBryan Esteven TejedaNo ratings yet
- BYOPYealink T58 HPBX 3Document5 pagesBYOPYealink T58 HPBX 3সৌম্য বিশ্বাসNo ratings yet
- HTTP WWW - Chayden.net Asterisk SeUpAsteriskAtHomeDocument33 pagesHTTP WWW - Chayden.net Asterisk SeUpAsteriskAtHomepmkurNo ratings yet
- 3CX-SolicallPBXMate SolicallDocument7 pages3CX-SolicallPBXMate Solicallposao2999No ratings yet
- 2N HIP SIPAC Configuration Manual en 2.19Document187 pages2N HIP SIPAC Configuration Manual en 2.19dorobantu_alexandruNo ratings yet
- Openscape Business V2: How To Configure Sip Trunk For Netfone HungaryDocument14 pagesOpenscape Business V2: How To Configure Sip Trunk For Netfone HungaryBelahreche MohamedNo ratings yet
- SIP-T20P Enterprise IP Phone: Quick Installation GuideDocument2 pagesSIP-T20P Enterprise IP Phone: Quick Installation GuideNuno JoãoNo ratings yet
- Mediatrix 2102 - Configuration GuideDocument15 pagesMediatrix 2102 - Configuration Guidekarin_j17No ratings yet
- ICallDroid Quickstart GuideDocument4 pagesICallDroid Quickstart GuideSasha SullivanNo ratings yet
- Configuration Notes For Media5-Fone V1Document8 pagesConfiguration Notes For Media5-Fone V1acastroyNo ratings yet
- Cisco 7960 How To: (C) 2003-2010 Bicom SystemsDocument29 pagesCisco 7960 How To: (C) 2003-2010 Bicom Systemstahid9No ratings yet
- Activation of 3rd Party SIP Account Using PortSIP AppDocument10 pagesActivation of 3rd Party SIP Account Using PortSIP AppEdmar AberinNo ratings yet
- UC500 CCA First Look v1.3 Lab8BDocument12 pagesUC500 CCA First Look v1.3 Lab8BPaulo Alexandre Pinto PereiraNo ratings yet
- Tpad Nokia E Series SIP GuideDocument8 pagesTpad Nokia E Series SIP Guidesajid_manzoor_1No ratings yet
- Metro Tel: Corporate IP-Telephony ServiceDocument9 pagesMetro Tel: Corporate IP-Telephony ServiceSuraiya Binte Azad100% (1)
- Revolutionary Incredible PBX Amp Fax 2020 For Raspberry PiDocument26 pagesRevolutionary Incredible PBX Amp Fax 2020 For Raspberry PiFrancisco SeNo ratings yet
- Lab01 Basic VOIP ConfigurationDocument8 pagesLab01 Basic VOIP ConfigurationMohammed ElmadaniNo ratings yet
- IP PBX Configuration Guide: APPENDIX Tecnical ManualDocument18 pagesIP PBX Configuration Guide: APPENDIX Tecnical ManualKawuma AbelNo ratings yet
- VoIP Tunnel UserguideDocument2 pagesVoIP Tunnel Userguidedan_stern_15No ratings yet
- Manual Mp-114 Pots GatewayDocument9 pagesManual Mp-114 Pots GatewayGiorgio Gone Gimeno RojasNo ratings yet
- Ccna Voip Case Study - Cme To 3cx - SMC TeamDocument64 pagesCcna Voip Case Study - Cme To 3cx - SMC Teamshejee1No ratings yet
- Cloudpbx Getting Started Guide enDocument9 pagesCloudpbx Getting Started Guide enكلارنس ماتيوNo ratings yet
- Iq Lan Update v0124 AaDocument9 pagesIq Lan Update v0124 AaTyler HiggsNo ratings yet
- Telcen SkyStone Quick Guide ENGDocument2 pagesTelcen SkyStone Quick Guide ENGdavy_7569No ratings yet
- Getting Started Guide: Yeastar S-Series Voip PBXDocument9 pagesGetting Started Guide: Yeastar S-Series Voip PBXGunawan MBJNo ratings yet
- Cisco Spiad - LabDocument48 pagesCisco Spiad - LabVicJ1992No ratings yet
- Installation and Configuration of LAN TAPIDocument7 pagesInstallation and Configuration of LAN TAPISuresh ShenoyNo ratings yet
- Aleksandar Boros, 2 de Marzo de 2007: An ExampleDocument4 pagesAleksandar Boros, 2 de Marzo de 2007: An ExamplerigofsNo ratings yet
- FPL Grandstream HT701 (1.0.8.2) Guide.v5Document5 pagesFPL Grandstream HT701 (1.0.8.2) Guide.v5Scorp ioNo ratings yet
- FieldTap Instructions 1Document7 pagesFieldTap Instructions 1Ear AlvarezNo ratings yet
- Ipm Lab Instructions V5dot1Document24 pagesIpm Lab Instructions V5dot1SparkLeeNo ratings yet
- NanoPBX ManualDocument41 pagesNanoPBX ManuallogbearNo ratings yet
- Paradox IP100-EI02Document2 pagesParadox IP100-EI02Asan DoganNo ratings yet
- SupportedDocument21 pagesSupportedadiNo ratings yet
- Akuvox R29S (Edge) - Zenitel WikiDocument10 pagesAkuvox R29S (Edge) - Zenitel WikiAnnamuhammet BatyrowNo ratings yet
- Yeastar S20 Basic SetupDocument4 pagesYeastar S20 Basic SetupRonnie Van DykNo ratings yet
- Srx210 Getting Started GuideDocument4 pagesSrx210 Getting Started GuideAnonymous B6yEOYINo ratings yet
- FINAL 2023wk37 NQA 9001 To 27001 Gap GuideDocument5 pagesFINAL 2023wk37 NQA 9001 To 27001 Gap GuidesharnobyNo ratings yet
- Electromagnetic Compatibility (Emc) RequirementDocument41 pagesElectromagnetic Compatibility (Emc) Requirementjk.jackycheokNo ratings yet
- Color TV: Service ManualDocument29 pagesColor TV: Service ManualzanzaladNo ratings yet
- Final Semester 3Document79 pagesFinal Semester 3Edwin BhakomeNo ratings yet
- LS100L PDFDocument132 pagesLS100L PDFJoseph Alexander BorgNo ratings yet
- C110 9 - C140 9Document6 pagesC110 9 - C140 9Taz Juan G100% (1)
- Pitching and Negotians Skills 1700986Document16 pagesPitching and Negotians Skills 1700986Ravi KumawatNo ratings yet
- Out of Trend Results: PreambleDocument3 pagesOut of Trend Results: PreambleMerlitha Puspa DewiNo ratings yet
- JQP Crane OperatorDocument8 pagesJQP Crane OperatorUsman NizamiNo ratings yet
- Basic Universal Firewall Script - MikroTik Wiki PDFDocument2 pagesBasic Universal Firewall Script - MikroTik Wiki PDFDecio RamiresNo ratings yet
- Ebook C How To Program 10Th Edition Deitel Test Bank Full Chapter PDFDocument29 pagesEbook C How To Program 10Th Edition Deitel Test Bank Full Chapter PDFAmyClarkcsgz100% (13)
- Coding Form SiswaDocument11 pagesCoding Form SiswaD'setiawanNo ratings yet
- Bus SuperstructureDocument9 pagesBus SuperstructureKabilan MuthukannanNo ratings yet
- PCU0759B tcm28-3935Document28 pagesPCU0759B tcm28-3935Demo OnlyNo ratings yet
- Export Quick Report To PDFDocument2 pagesExport Quick Report To PDFTylerNo ratings yet
- Toyota Hiace LXV - Choose Your Vehicle - Toyota Motor Philippines - NoDocument3 pagesToyota Hiace LXV - Choose Your Vehicle - Toyota Motor Philippines - NomichaelmangaaNo ratings yet
- P265J OptotriacDocument13 pagesP265J OptotriacJavierPariNo ratings yet
- SBM383 - Unit 01 - BIM Standards GuidelinesDocument41 pagesSBM383 - Unit 01 - BIM Standards GuidelinesTan TaiNo ratings yet
- LM - 4663 PDFDocument13 pagesLM - 4663 PDFDaniel Arcia JiménezNo ratings yet
- You Me IMLog V2Document341 pagesYou Me IMLog V2jmNo ratings yet
- Overview of LTEDocument82 pagesOverview of LTEErsin ADALNo ratings yet
- Lab 5 - Thermocouple Temperature Calibration (PRTS)Document7 pagesLab 5 - Thermocouple Temperature Calibration (PRTS)Slim ShaddysNo ratings yet
- Easy Way To Learn C Programming PDFDocument288 pagesEasy Way To Learn C Programming PDFmurthygrsNo ratings yet