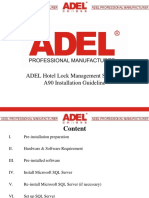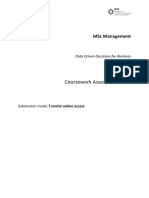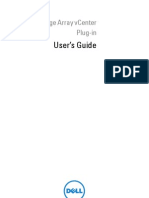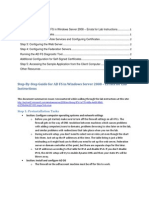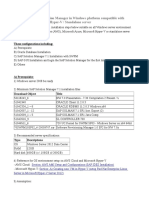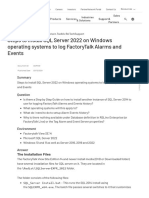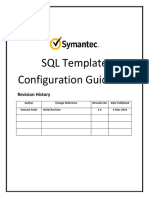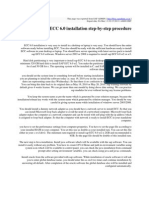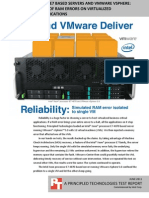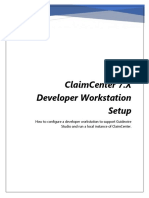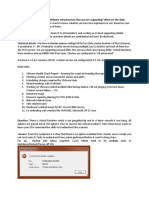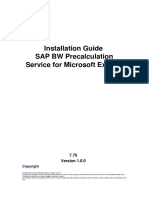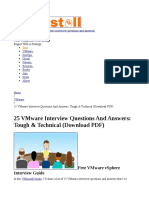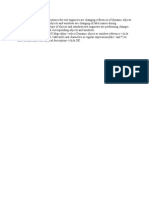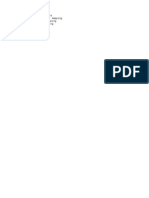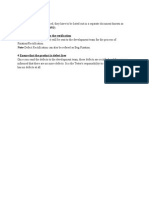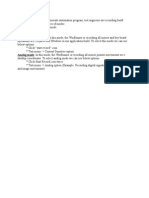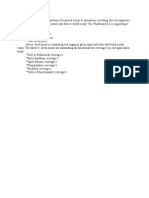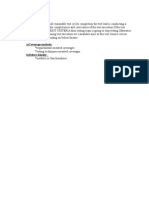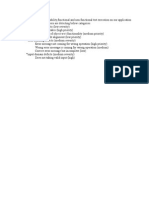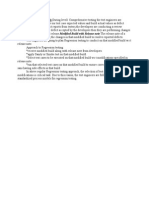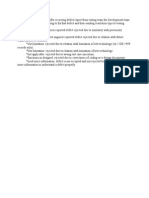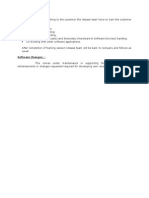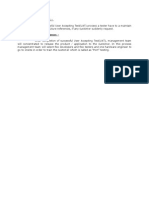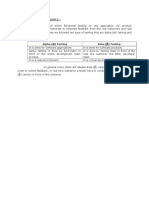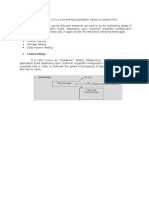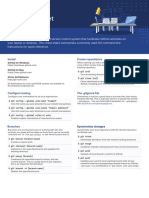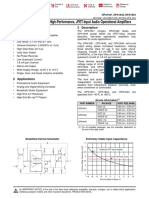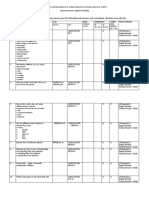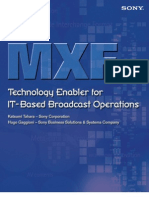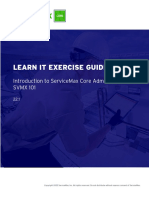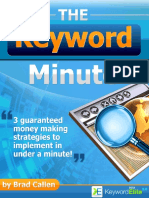Professional Documents
Culture Documents
VSphere 5.5 Install Pt. 7 - Install SSO
VSphere 5.5 Install Pt. 7 - Install SSO
Uploaded by
pry_kumOriginal Description:
Original Title
Copyright
Available Formats
Share this document
Did you find this document useful?
Is this content inappropriate?
Report this DocumentCopyright:
Available Formats
VSphere 5.5 Install Pt. 7 - Install SSO
VSphere 5.5 Install Pt. 7 - Install SSO
Uploaded by
pry_kumCopyright:
Available Formats
vSphere 5.5 Install Pt.
7: Install SSO
Yes, seven parts into this series we can finally mount our handy dandy vCenter 5.5 ISO and start installing software.
Hopefully I havent lost anyone along the way with all of the background and SSL information. But with the complexities in
vCenter 5.5 and all the moving parts, I think its important to know whats going on in case you run into issues. I want this
series to be more than just screenshots and scripts blindly leading you through an install.
Provision vCenter VM
Before we install SSO, we need to provision the vCenter VM. Per VMware recommendations, KB2052334, the VM needs
at least 12GB of RAM for a simple all in one installation. Dont skip on memory as performance will likely take a beating,
depending on the number of hosts and VMs you are managing.
At least 2 vCPUs
At least 12GB of RAM
At least 70GB D drive (more with VUM)
Use VMXNET3 NIC
Use hardware version 9 or earlier
Recommend Windows Server 2012
Enable hot add of memory/CPU
Fully patched
If you want to use the web client on the vCenter server with IE, then you must install the Desktop Experience feature.
Why? Thats the only way to get Flash player in IE with Windows Server 2012. VMware really needs to dump the Flash
interface and go HTML5. If you use a third party browser, make sure you get the very latest Flash player.
After you install the Desktop Experience make sure you patch it. Why? The stock Flash player version is not compatible
with the web client and needs to be updated via Windows Update/WSUS/SCCM to the latest version.
If you will be using IE on the vCenter server you also need to turn off the IE enhanced security mode.
Basic SSO Install
The installation process in SSO 5.5 is vastly different from vCenter 5.1. As previously mentioned gone is the SQL
database requirement, which caused untold grief. Instead of spending days trying to get the SQL JDBC connector working
with SSL (which ultimately never did work), you can now click through the install wizard in about 60 seconds. No fuss, no
pain, no hair loss. Pure bliss.
1. Login to your vCenter VM and mount the vSphere 5.5a (note the a or use the latest available) ISO. Your user account
must NOT have an exclamation point in it. If it does, the installer may fail. Use a different account. Even though we are
doing a Simple Install in concept, I want to go through the Custom Install. Why? That way we can modify the installation
paths (which you cant do with the simple install), and also more clearly walk through each component. Click on vCenter
Single Sign-On then Install.
2. On the Welcome screen click Next.
3. Thoroughly read all the entire EULA. (Pausing for 3 hours..)
4. Review the Prerequisites screen and click Next. Enterprise grade DNS is key, and you must have both forward and
reverse records working for your vCenter server. Time is also important, so ensure your vCenter VM is correctly
synchronizing with your DCs.
5. Now you need to choose your SSO deployment mode. In our case we will leave the default option, your very first
vCenter server.
6. Next up we have to enter a password. Now this is tricky, because a number of special characters are illegal and will
cause you grief. I do not know the maximum length. Specifically, do NOT use:
Non-ASCII characters
Ampersand (&)
Semicolon ( ; )
Double quotation mark ( )
Single quotation mark ( )
Circumflex ( ^ )
Backslash ( \ )
Percent ( % )
Less than ( < )
Exclamation ( ! )
Space ( )
7. Now you need to enter a site name. I would change the default value, and make it meaningful. Also, do NOT enter the
FQDN or short hostname of your server here. That could cause problems. Site names will become more important in the
future, so again, give this a minute or two of thought.
8. I would not customize the port number unless you REALLY know what you are doing and want to cause yourself some
possible future headaches. Just keep the default, guys.
9. Im a firm believer of installing most software on a drive other than C. Why? Application logs can fill up a drive, and
there could be some security implications as well. My standard is D for all major enterprise apps like vCenter. However,
per KB 2044953, the web client (not SSO) will not work if installed on any drive but C. So if you want to keep all your
vCenter binaries together, you are stuck with the C drive.
10. On the final screen review all of the settings and verify they are 100% correct. Click Install and wait a few minutes.
11. You should get a Completed message, and now you can smile.
SSO Patch Time
With the 5.5 GA version there is a known problem using Windows Server 2012 and Windows Server 2012 domain
controllers. VMware has released a patched DLL to resolve the issue. But better than that you should use the vCenter
5.5a (note the a) ISO which has the fix built in.
If you are using a non-update (i.e. Sept 2013 GA) version of vSphere 5.5, then go to KB2060901 and follow
the instructions to replace the indicated DLL. Its cake to do, so I wont show you how. Again, please install all
components from the 5.5a media or later so you can skip this manual step.
Summary
The SSO installation in vSphere 5.5 is vastly easier than it was in 5.1. Just a few clicks and your SSO server is running.
No more SQL, JDBC connections, or databases to create. Major improvement! Next up is minting your SSL certificates
from an online Microsoft CA in Part 8.
You might also like
- A90 (Installation Guideline)Document18 pagesA90 (Installation Guideline)shakibur rahman60% (5)
- Data Driven Decisions For BusinessDocument4 pagesData Driven Decisions For Businessnaresh kumar0% (1)
- Sybase 12 Install InstructionsDocument29 pagesSybase 12 Install InstructionsJohn ThorntonNo ratings yet
- 345b Excavator Electrical System Schematic Used in Service Manual Renr1900 - Caterpillar Machinery Repair & TroubleshootingDocument5 pages345b Excavator Electrical System Schematic Used in Service Manual Renr1900 - Caterpillar Machinery Repair & TroubleshootingWilliams Burgos67% (3)
- Manual Usuario HP 15-AN051DXDocument142 pagesManual Usuario HP 15-AN051DXDiseño CincoupNo ratings yet
- Home Lab For VMware VSphere 6.0Document47 pagesHome Lab For VMware VSphere 6.0amlesh80100% (4)
- How To Install Windows Server 2003 Enterprise Edition As Vmware Virtual Machine For Installing Sap ECC 6.0Document11 pagesHow To Install Windows Server 2003 Enterprise Edition As Vmware Virtual Machine For Installing Sap ECC 6.0Joseph DeckerNo ratings yet
- KuliahDocument22 pagesKuliahRifdy Syah FachryNo ratings yet
- Set Up Window ServerDocument34 pagesSet Up Window ServerIvy ApolinarioNo ratings yet
- HomeDocument11 pagesHomeBukuroshe XhajaNo ratings yet
- Instal SapDocument21 pagesInstal SapOlabooye AyodejiNo ratings yet
- BMW Isis in Vmware7Document13 pagesBMW Isis in Vmware7Richard MorangoNo ratings yet
- How To Build An Affordable SQL Server 2012 Lab Part 1Document67 pagesHow To Build An Affordable SQL Server 2012 Lab Part 1Shaon MukherjeeNo ratings yet
- MD Storage Management Vcenter Plugin User GuideDocument46 pagesMD Storage Management Vcenter Plugin User GuideAdam Van HarenNo ratings yet
- Installing Windows Server 2008 CoreDocument14 pagesInstalling Windows Server 2008 Coredercole69No ratings yet
- Step 1: Preinstallation Tasks: Section: Configure Computer Operating Systems and Network SettingsDocument9 pagesStep 1: Preinstallation Tasks: Section: Configure Computer Operating Systems and Network SettingsNeeraj VermaNo ratings yet
- Oracle 10G Rac On Linux Using Vmware ServerDocument35 pagesOracle 10G Rac On Linux Using Vmware ServermaleemNo ratings yet
- Installing Lync Server 2013 Std. Ed. On Windows Server 2012 - OrcsWeb HostingDocument14 pagesInstalling Lync Server 2013 Std. Ed. On Windows Server 2012 - OrcsWeb Hostingvalchuks2k1No ratings yet
- Sharepoint 2010: How To Install and Configure Windows Server 2012 For Sharepoint 2010Document26 pagesSharepoint 2010: How To Install and Configure Windows Server 2012 For Sharepoint 2010kriiiiiNo ratings yet
- Plesk 7.5 For Windows: Installation GuideDocument21 pagesPlesk 7.5 For Windows: Installation GuideJarvis BugfreeNo ratings yet
- Vmware ScenariosDocument110 pagesVmware ScenariosBrahmananda ReddyNo ratings yet
- Oracle SOA Suite 12.2.1.4.0 InstallationDocument64 pagesOracle SOA Suite 12.2.1.4.0 InstallationMian HmdNo ratings yet
- QuickStart VM Cloudera InstallationDocument14 pagesQuickStart VM Cloudera InstallationSumiNo ratings yet
- Installation of SAP Solution Manager in Windows Platform Compatible With Amazon / Azure Cloud / Hyper-V / Standalone ServerDocument58 pagesInstallation of SAP Solution Manager in Windows Platform Compatible With Amazon / Azure Cloud / Hyper-V / Standalone ServerAbdul27No ratings yet
- Windows Server 2012Document215 pagesWindows Server 2012salaandeska2015No ratings yet
- How To Setup VMware VSphere Lab in VMware WorkstationDocument56 pagesHow To Setup VMware VSphere Lab in VMware WorkstationRevanth Kammaripalle100% (1)
- Installing Windows Server Update Services On Windows Server 2012 R2 EssentialsDocument22 pagesInstalling Windows Server Update Services On Windows Server 2012 R2 EssentialstomontechNo ratings yet
- VirtualBox Template For Oracle VM ManagerDocument10 pagesVirtualBox Template For Oracle VM Managersamcarte_No ratings yet
- Installation: Pegarules Process Commander Personal Edition V5.5 Sp1Document19 pagesInstallation: Pegarules Process Commander Personal Edition V5.5 Sp1Subhash BattulaNo ratings yet
- Steps To Install SQL Server 2022 On Windows Operating Systems To Log FactoryTalk Alarms and EventsDocument18 pagesSteps To Install SQL Server 2022 On Windows Operating Systems To Log FactoryTalk Alarms and EventsSharad AdelkarNo ratings yet
- SQ L Template Configuration GuidelineDocument17 pagesSQ L Template Configuration GuidelineLipi JohariNo ratings yet
- ECC 6.0 Installation Step by Step ProcedureDocument2 pagesECC 6.0 Installation Step by Step ProcedureSrikanth SiddareddyNo ratings yet
- Figure 1: Product Identification Key Code Input ScreenDocument17 pagesFigure 1: Product Identification Key Code Input ScreenJitendra KumarNo ratings yet
- Lab 00 - Setup EnvironmentDocument20 pagesLab 00 - Setup EnvironmentManh Hung HoangNo ratings yet
- Step by Step Install Configuration of Vcenter Server 5.0 On A Windows HostDocument15 pagesStep by Step Install Configuration of Vcenter Server 5.0 On A Windows HostHilar FinoNo ratings yet
- Intel and VMware Deliver ReliabilityDocument9 pagesIntel and VMware Deliver ReliabilityreadwritewebNo ratings yet
- SOA InstallationDocument56 pagesSOA InstallationKumar SwamyNo ratings yet
- SharePoint 2013 Developer's Installation Guide by CrederaDocument43 pagesSharePoint 2013 Developer's Installation Guide by CrederaAFAT92100% (1)
- Installing SharePoint 2013 On Windows Server 2012 R2 Preview - Aviv RothDocument14 pagesInstalling SharePoint 2013 On Windows Server 2012 R2 Preview - Aviv RothPrasath SubbuNo ratings yet
- ClaimCenter - Developer Workstation Setup v-1.4Document29 pagesClaimCenter - Developer Workstation Setup v-1.4Shraddha55555No ratings yet
- How To Install Windows Server 2008Document14 pagesHow To Install Windows Server 2008RAVI KUMAR LANKE100% (1)
- How To Install and Configure SMP in A Cluster Env 3.x With SP05 - FinalDocument97 pagesHow To Install and Configure SMP in A Cluster Env 3.x With SP05 - FinaljigchinNo ratings yet
- Installing Virtual Server 2005 R2 SP1 On Windows 7 - Ben Armstrong - Site Home - MSDN BlogsDocument5 pagesInstalling Virtual Server 2005 R2 SP1 On Windows 7 - Ben Armstrong - Site Home - MSDN BlogscafjnkNo ratings yet
- Installing and Configuring WhatsUp GoldDocument31 pagesInstalling and Configuring WhatsUp GoldDenny Oktaviandono100% (1)
- VMware Scenario BasedDocument18 pagesVMware Scenario BasedKaram Shaik100% (1)
- Instruction On How To Install SAP IDES 4 7Document55 pagesInstruction On How To Install SAP IDES 4 7nrp_rahulNo ratings yet
- Sap Ides Ecc 6Document25 pagesSap Ides Ecc 6Shahid Ahmed100% (1)
- User ManualDocument60 pagesUser ManualFaisal IqbalNo ratings yet
- Student Projeet PlanDocument19 pagesStudent Projeet PlanYaser MiajiNo ratings yet
- How To Migrate Windows Based Vcenter Server To VCSA 6.7Document19 pagesHow To Migrate Windows Based Vcenter Server To VCSA 6.7KarimNo ratings yet
- Samar National SchoolDocument20 pagesSamar National SchoolJonathan CayatNo ratings yet
- Os B Cookbook Installation GuideDocument32 pagesOs B Cookbook Installation GuideMiguel Angel ZapataNo ratings yet
- SQL Server Setup Checklist Part 1Document11 pagesSQL Server Setup Checklist Part 1Toan NguyenNo ratings yet
- NW75 Precalc Installation 750Document18 pagesNW75 Precalc Installation 750Antonio Addeo MongellaNo ratings yet
- Microsoft Exchange Server 2013 Installation: An Enterprise Grade Email SolutionDocument23 pagesMicrosoft Exchange Server 2013 Installation: An Enterprise Grade Email SolutionnithinNo ratings yet
- Interview Questions: Vmware L3 Administrator: December 29, 2010Document15 pagesInterview Questions: Vmware L3 Administrator: December 29, 2010dSolarianNo ratings yet
- SAP Business OneDocument52 pagesSAP Business OneNasir GondalNo ratings yet
- Lab 1 - Create Virtual Machine in Azure-50 PointsDocument11 pagesLab 1 - Create Virtual Machine in Azure-50 PointsWilliamsNo ratings yet
- Installation Guide SAP BW Precalculation Service For Microsoft ExcelDocument16 pagesInstallation Guide SAP BW Precalculation Service For Microsoft ExcelNicolás Villalobos DíazNo ratings yet
- 25 Vmware Interview Questions and Answers: Tough & Technical (Download PDFDocument22 pages25 Vmware Interview Questions and Answers: Tough & Technical (Download PDFsudharaghavanNo ratings yet
- Equipment Created With The Number 10006403 TM0000000001IE Redwire Test Equipment Equipment Task List 10006403 Saved Maintenance Plan 217 CreatedDocument1 pageEquipment Created With The Number 10006403 TM0000000001IE Redwire Test Equipment Equipment Task List 10006403 Saved Maintenance Plan 217 Createdpry_kumNo ratings yet
- Changes in References:sometimes The Test Engineers Are Changing References of Dynamic ObjectsDocument1 pageChanges in References:sometimes The Test Engineers Are Changing References of Dynamic Objectspry_kumNo ratings yet
- ZFILEDATA - ASEE - File Data ZCUSTOMER - ASEE - Customer Mapping ZVENDOR - ASEE - Vendor Mapping ZGL - LEGCY - ASEE - GL MappingDocument1 pageZFILEDATA - ASEE - File Data ZCUSTOMER - ASEE - Customer Mapping ZVENDOR - ASEE - Vendor Mapping ZGL - LEGCY - ASEE - GL Mappingpry_kumNo ratings yet
- Defect Profile Document (DPD) .: Isolation of The DefectsDocument1 pageDefect Profile Document (DPD) .: Isolation of The Defectspry_kumNo ratings yet
- ZFILEDATA - ASEE - File Data ZCUSTOMER - ASEE - Customer Mapping ZVENDOR - ASEE - Vendor Mapping ZGL - LEGCY - ASEE - GL MappingDocument1 pageZFILEDATA - ASEE - File Data ZCUSTOMER - ASEE - Customer Mapping ZVENDOR - ASEE - Vendor Mapping ZGL - LEGCY - ASEE - GL Mappingpry_kumNo ratings yet
- Function Generator:It Is A Library of TSL Functions - Test Engineers Are Using This Library ToDocument1 pageFunction Generator:It Is A Library of TSL Functions - Test Engineers Are Using This Library Topry_kumNo ratings yet
- Roles:: Requirement AnalysisDocument1 pageRoles:: Requirement Analysispry_kumNo ratings yet
- Latest Defination of QualityDocument1 pageLatest Defination of Qualitypry_kumNo ratings yet
- From Object or WindowDocument1 pageFrom Object or Windowpry_kumNo ratings yet
- Recording Modes: Content Sensitive Mode: in This Mode, The Winrunner Is Recording All Mouse and Key BoardDocument1 pageRecording Modes: Content Sensitive Mode: in This Mode, The Winrunner Is Recording All Mouse and Key Boardpry_kumNo ratings yet
- Check Points:: After Completion of Required Action or Operations Recording, The Test EngineersDocument1 pageCheck Points:: After Completion of Required Action or Operations Recording, The Test Engineerspry_kumNo ratings yet
- Test Closure (UAT) : A) Coverage AnalysisDocument1 pageTest Closure (UAT) : A) Coverage Analysispry_kumNo ratings yet
- Case Study (3 To 5 Months Test Plan) : Test Deliverable Responsibility Completion TimeDocument1 pageCase Study (3 To 5 Months Test Plan) : Test Deliverable Responsibility Completion Timepry_kumNo ratings yet
- Case Study: 1. Test InitiationDocument1 pageCase Study: 1. Test Initiationpry_kumNo ratings yet
- Types of Defects:during Usability, Functional and Non Functional Test Execution On Our ApplicationDocument1 pageTypes of Defects:during Usability, Functional and Non Functional Test Execution On Our Applicationpry_kumNo ratings yet
- Level 2 Regression FlowDocument1 pageLevel 2 Regression Flowpry_kumNo ratings yet
- Defect Resolution TypesDocument1 pageDefect Resolution Typespry_kumNo ratings yet
- Port Testing: - After Reaching To The Customer The Release Team Have To Train The CustomerDocument1 pagePort Testing: - After Reaching To The Customer The Release Team Have To Train The Customerpry_kumNo ratings yet
- Maintenance DocumentDocument1 pageMaintenance Documentpry_kumNo ratings yet
- User Accepting TestingDocument1 pageUser Accepting Testingpry_kumNo ratings yet
- Performances Testing: - (It Is A Only Seeing Expectation Values or Results Only)Document1 pagePerformances Testing: - (It Is A Only Seeing Expectation Values or Results Only)pry_kumNo ratings yet
- 4n25 OptoDocument6 pages4n25 OptoHeber Garcia VazquezNo ratings yet
- ATGB3673 Estimating Buildsoft Assignment BriefDocument5 pagesATGB3673 Estimating Buildsoft Assignment BriefSamantha LiewNo ratings yet
- Operating Manual For: Dual Source MeterDocument23 pagesOperating Manual For: Dual Source MeterilaaNo ratings yet
- Dr. Miguel A. Labrador Department of Computer Science & Engineering Labrador@csee - Usf.eduDocument23 pagesDr. Miguel A. Labrador Department of Computer Science & Engineering Labrador@csee - Usf.eduIoana PavelNo ratings yet
- Generalized Balance of Inline, Vee and Opposed Piston EnginesDocument15 pagesGeneralized Balance of Inline, Vee and Opposed Piston EnginesCamilo MartinezNo ratings yet
- B20P03 To-252Document6 pagesB20P03 To-252freddyNo ratings yet
- Github Git Cheat SheetDocument2 pagesGithub Git Cheat SheetAnkita SinhaNo ratings yet
- ECA100 Engine Cycle Datasheet 0417Document3 pagesECA100 Engine Cycle Datasheet 0417BKONo ratings yet
- MERN Stack CourseDocument5 pagesMERN Stack Courseneeteshyadav1552003No ratings yet
- Intelligent Earthquake Sensor: No. CP-SS-1897EDocument4 pagesIntelligent Earthquake Sensor: No. CP-SS-1897Ehafid ganeshaNo ratings yet
- Chapter 1 OkDocument7 pagesChapter 1 OkUruru EnialeNo ratings yet
- Opa164X Soundplus™ High-Performance, Jfet-Input Audio Operational AmplifiersDocument46 pagesOpa164X Soundplus™ High-Performance, Jfet-Input Audio Operational Amplifiersupendra6789No ratings yet
- LR Portal/ALS Digital Network System/Teacher's Guide LR Portal/ALS Digital Network System/Teacher's GuideDocument4 pagesLR Portal/ALS Digital Network System/Teacher's Guide LR Portal/ALS Digital Network System/Teacher's GuideManilou M. BascoNo ratings yet
- Internreportfinal 141130084440 Conversion Gate01Document72 pagesInternreportfinal 141130084440 Conversion Gate01Mahamudul HasanNo ratings yet
- Voltage Drop Test 122718Document3 pagesVoltage Drop Test 122718Abdul JabbarNo ratings yet
- Maximo For Service ProviderDocument292 pagesMaximo For Service Providerkdutta2No ratings yet
- Resume Mohammed Naveed PDFDocument4 pagesResume Mohammed Naveed PDFSalesOnly BestNo ratings yet
- PS-150B Pneumatic Compactor Electrical System PS-200B Pneumatic CompactorDocument2 pagesPS-150B Pneumatic Compactor Electrical System PS-200B Pneumatic CompactoromarNo ratings yet
- A Maskless Photolithographic Prototyping System UsDocument5 pagesA Maskless Photolithographic Prototyping System UsAnton PinchukNo ratings yet
- Atess Hps30 - 150 DatasheetDocument2 pagesAtess Hps30 - 150 Datasheetdashmaba02No ratings yet
- High Performance Computing in Power and Energy Systems by Siddhartha Kumar Khaitan and Anshul GuptaDocument395 pagesHigh Performance Computing in Power and Energy Systems by Siddhartha Kumar Khaitan and Anshul GuptaJhancarlos Carrasco M100% (1)
- Modutrol IV Motors Series 90Document12 pagesModutrol IV Motors Series 90Antonio MancusoNo ratings yet
- MXF White PaperDocument18 pagesMXF White Papertwitter3600No ratings yet
- CSEC Information Technology June 2009 P01Document10 pagesCSEC Information Technology June 2009 P01AshleyNo ratings yet
- SVMX101 ILT Workbook - CORE 22.1 LightningDocument88 pagesSVMX101 ILT Workbook - CORE 22.1 LightningRygel OrionisNo ratings yet
- The Keyword Minute ReportDocument36 pagesThe Keyword Minute Reportrizalcb100% (1)
- Feeder Protection-1Document81 pagesFeeder Protection-1COULIBALYNo ratings yet