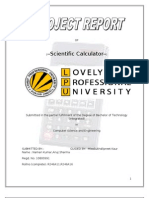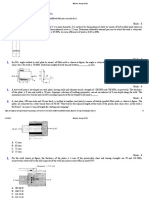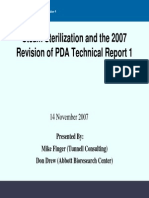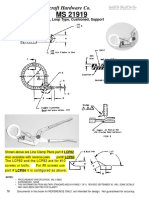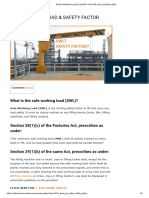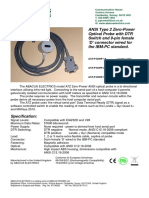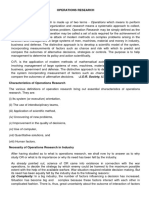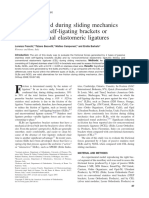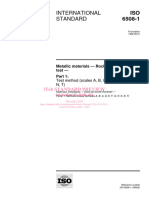Professional Documents
Culture Documents
A7v133 (-C) 105
A7v133 (-C) 105
Uploaded by
Alan MillerOriginal Description:
Original Title
Copyright
Available Formats
Share this document
Did you find this document useful?
Is this content inappropriate?
Report this DocumentCopyright:
Available Formats
A7v133 (-C) 105
A7v133 (-C) 105
Uploaded by
Alan MillerCopyright:
Available Formats
A7V133
A7V133-C
JumperFree PC133/VC133
200/266MHz FSB AGP Pro/4X
Socket A Motherboard
USERS MANUAL
A7V133: INCLUDES Promise IDE ATA-100/RAID 0/1 chip
A7V133-C: DOES NOT INCLUDE Promise IDE ATA-100/RAID 0/1 chip
ASUS A7V133 Users Manual
2
USER'S NOTICE
Product Name: ASUS A7V133 / A7V133-C
Manual Revision: 1.05 E743
Release Date: March 2001
No part of this manual, including the products and software described in it, may be reproduced,
transmitted, transcribed, stored in a retrieval system, or translated into any language in any form
or by any means, except documentation kept by the purchaser for backup purposes, without the
express written permission of ASUSTeK COMPUTER INC. (ASUS).
ASUS PROVIDES THIS MANUAL AS IS WITHOUT WARRANTY OF ANY KIND, EI-
THER EXPRESS OR IMPLIED, INCLUDING BUT NOT LIMITED TO THE IMPLIED WAR-
RANTIES OR CONDITIONS OF MERCHANTABILITY OR FITNESS FOR A PARTICULAR
PURPOSE. IN NO EVENT SHALL ASUS, ITS DIRECTORS, OFFICERS, EMPLOYEES OR
AGENTS BE LIABLE FOR ANY INDIRECT, SPECIAL, INCIDENTAL, OR CONSEQUEN-
TIAL DAMAGES (INCLUDING DAMAGES FOR LOSS OF PROFITS, LOSS OF BUSINESS,
LOSS OF USE OR DATA, INTERRUPTION OF BUSINESS AND THE LIKE), EVEN IF ASUS
HAS BEEN ADVISED OF THE POSSIBILITY OF SUCH DAMAGES ARISING FROM ANY
DEFECT OR ERROR IN THIS MANUAL OR PRODUCT.
Product warranty or service will not be extended if: (1) the product is repaired, modified or al-
tered, unless such repair, modification of alteration is authorized in writing by ASUS; or (2) the
serial number of the product is defaced or missing.
Products and corporate names appearing in this manual may or may not be registered trademarks
or copyrights of their respective companies, and are used only for identification or explanation
and to the owners benefit, without intent to infringe.
VIA and KT133A are trademarks of VIA Technologies, Inc.
AMD, Athlon are trademarks of Advanced Micro Devices, Inc.
Windows and MS-DOS are registered trademarks of Microsoft Corporation.
Adobe and Acrobat are registered trademarks of Adobe Systems Incorporated.
Trend and ChipAwayVirus are trademarks of Trend Micro, Inc.
Other company and product names may be trademarks or registered trademarks of the respective
companies with which they are associated.
The product name and revision number are both printed on the product itself. Manual revisions
are released for each product design represented by the digit before and after the period of the
manual revision number. Manual updates are represented by the third digit in the manual revision
number.
For previous or updated manuals, BIOS, drivers, or product release information, contact ASUS at
http://www.asus.com.tw or through any of the means indicated on the following page.
SPECIFICATIONS AND INFORMATION CONTAINED IN THIS MANUAL ARE FURNISHED
FOR INFORMATIONAL USE ONLY, AND ARE SUBJECT TO CHANGE AT ANY TIME WITH-
OUT NOTICE, AND SHOULD NOT BE CONSTRUED AS A COMMITMENT BY ASUS. ASUS
ASSUMES NO RESPONSIBILITY OR LIABILITY FOR ANY ERRORS OR INACCURA-
CIES THAT MAY APPEAR IN THIS MANUAL, INCLUDING THE PRODUCTS AND SOFT-
WARE DESCRIBED IN IT.
Copyright 2001 ASUSTeK COMPUTER INC. All Rights Reserved.
ASUS A7V133 Users Manual 3
ASUS CONTACT INFORMATION
ASUSTeK COMPUTER INC. (Asia-Pacific)
Marketing
Address: 150 Li-Te Road, Peitou, Taipei, Taiwan 112
Telephone: +886-2-2894-3447
Fax: +886-2-2894-3449
Email: info@asus.com.tw
Technical Support
MB/Others (Tel): +886-2-2890-7121 (English)
Notebook (Tel): +886-2-2890-7122 (English)
Desktop/Server (Tel):+886-2-2890-7123 (English)
Fax: +886-2-2893-7775
Email: tsd@asus.com.tw
WWW: www.asus.com.tw
FTP: ftp.asus.com.tw/pub/ASUS
ASUS COMPUTER INTERNATIONAL (America)
Marketing
Address: 6737 Mowry Avenue, Mowry Business Center, Building 2
Newark, CA 94560, USA
Fax: +1-510-608-4555
Email: tmd1@asus.com
Technical Support
Fax: +1-510-608-4555
Email: tsd@asus.com
WWW: www.asus.com
FTP: ftp.asus.com/Pub/ASUS
ASUS COMPUTER GmbH (Europe)
Marketing
Address: Harkortstr. 25, 40880 Ratingen, BRD, Germany
Fax: +49-2102-442066
Email: sales@asuscom.de (for marketing requests only)
Technical Support
Hotline: MB/Others: +49-2102-9599-0 Notebook: +49-2102-9599-10
Fax: +49-2102-9599-11
Support (Email): www.asuscom.de/de/support (for online support)
WWW: www.asuscom.de
FTP: ftp.asuscom.de/pub/ASUSCOM
ASUS A7V133 Users Manual
4
CONTENTS
1. INTRODUCTION 7
1.1 How This Manual Is Organized ................................................... 7
1.2 Item Checklist .............................................................................. 7
2. FEATURES 8
2.1 The ASUS A7V133 ...................................................................... 8
2.1.1 Specifications ..................................................................... 8
2.1.2 Special Features ................................................................ 10
2.1.3 Performance Features ....................................................... 10
2.1.4 Intelligence ....................................................................... 11
2.2 Motherboard Components.......................................................... 12
2.2.1 Component Locations....................................................... 13
3. HARDWARE SETUP 14
3.1 Motherboard Layout .................................................................. 14
3.2 Layout Contents ......................................................................... 15
3.3 Hardware Setup Procedure......................................................... 17
3.4 Motherboard Settings ................................................................. 17
3.5 System Memory (DIMM) .......................................................... 25
3.5.1 General DIMM Notes ....................................................... 25
3.5.2 Memory Installation ......................................................... 26
3.6 Central Processing Unit (CPU) .................................................. 27
3.7 Expansion Cards ........................................................................ 28
3.7.1 Expansion Card Installation Procedure ............................ 28
3.7.2 Assigning IRQs for Expansion Cards .............................. 29
3.7.3 Accelerated Graphics Port Pro (AGP Pro) ....................... 30
3.7.4 Audio Modem Riser (AMR) Slot ..................................... 31
3.8 External Connectors ................................................................... 33
3.9 Starting Up the First Time.......................................................... 45
4. BIOS SETUP 47
4.1 Managing and Updating Your BIOS .......................................... 47
4.1.1 Upon First Use of the Computer System.......................... 47
4.1.2 Updating BIOS Procedures .............................................. 48
4.2 BIOS Setup Program.................................................................. 50
4.2.1 BIOS Menu Bar ................................................................ 51
4.2.2 Legend Bar ....................................................................... 52
4.3 Main Menu ................................................................................. 54
ASUS A7V133 Users Manual 5
CONTENTS
4.3.1 Primary & Secondary Master/Slave...................................55
4.3.2 Keyboard Features............................................................. 58
4.4 Advanced Menu ......................................................................... 60
4.4.1 Chip Configuration .......................................................... 63
4.4.2 I/O Device Configuration................................................. 66
4.4.3 PCI Configuration..............................................................69
4.4.4 Shadow Configuration.......................................................73
4.5 Power Menu ............................................................................... 74
4.5.1 Power Up Control ............................................................. 76
4.5.2 Hardware Monitor ............................................................ 78
4.6 Boot Menu ................................................................................. 79
4.7 Exit Menu................................................................................... 81
5. SOFTWARE SETUP 83
5.1 Install Operating System............................................................ 83
5.2 Start Windows ............................................................................ 83
5.3 A7V133 Series Motherboard Support CD................................. 84
5.4 Using the Promise
Chip for RAID 0 and 1 .............................. 86
5.4.1 Installing the Hard Disks.................................................. 87
5.4.2 Enter FastTrak100 BIOS and FastBuild Utility ............... 87
5.4.3 Creating a RAID 0 Array ................................................. 88
5.4.4 Creating a RAID 1 Array ................................................. 89
5.4.5 Other FastBuild Utility Commands ................................. 91
5.4.6 Alternative Setups and Other Details ............................... 92
5.5 Manual Installation of IDE/RAID Drivers................................. 93
6. SOFTWARE REFERENCE 94
6.1 ASUS PC Probe ......................................................................... 94
6.2 CyberLink PowerPlayer SE ....................................................... 99
6.3 CyberLink PowerDVD ............................................................ 100
6.4 CyberLink VideoLive Mail ...................................................... 101
7. APPENDIX 103
7.1 PCI-L101 Fast Ethernet Card................................................... 103
7.2 Modem Riser ............................................................................ 105
7.3 Glossary ................................................................................... 107
ASUS A7V133 Users Manual
6
FCC & DOC COMPLIANCE
Federal Communications Commission Statement
This device complies with FCC Rules Part 15. Operation is subject to the following
two conditions:
This device may not cause harmful interference, and
This device must accept any interference received, including interference that
may cause undesired operation.
This equipment has been tested and found to comply with the limits for a Class B
digital device, pursuant to Part 15 of the FCC Rules. These limits are designed to
provide reasonable protection against harmful interference in a residential installa-
tion. This equipment generates, uses and can radiate radio frequency energy and, if
not installed and used in accordance with manufacturer's instructions, may cause
harmful interference to radio communications. However, there is no guarantee that
interference will not occur in a particular installation. If this equipment does cause
harmful interference to radio or television reception, which can be determined by
turning the equipment off and on, the user is encouraged to try to correct the interfer-
ence by one or more of the following measures:
Re-orient or relocate the receiving antenna.
Increase the separation between the equipment and receiver.
Connect the equipment to an outlet on a circuit different from that to which the
receiver is connected.
Consult the dealer or an experienced radio/TV technician for help.
WARNING! Any changes or modifications to this product not expressly ap-
proved by the manufacturer could void any assurances of safety or performance
and could result in violation of Part 15 of the FCC Rules.
Reprinted from the Code of Federal Regulations #47, part 15.193, 1993. Washington DC: Office of the
Federal Register, National Archives and Records Administration, U.S. Government Printing Office.
Canadian Department of Communications Statement
This digital apparatus does not exceed the Class B limits for radio noise emissions
from digital apparatus set out in the Radio Interference Regulations of the Canadian
Department of Communications.
This Class B digital apparatus complies with Canadian ICES-003.
Cet appareil numrique de la classe B est conforme la norme NMB-003 du Canada.
ASUS A7V133 Users Manual 7
1.1 How This Manual Is Organized
This manual is divided into the following sections:
1. INTRODUCTION Manual information and checklist
2. FEATURES Production information and specifications
3. HARDWARE SETUP Intructions on setting up the motherboard.
4. BIOS SETUP Intructions on setting up the BIOS
5. SOFTWARE SETUP Intructions on setting up the included software
6. SOFTWARE REFERENCE Reference material for the included software
7. APPENDIX Optional items and general reference
1.2 Item Checklist
Check that your package is complete. If you discover damaged or missing items,
contact your retailer.
1. INTRODUCTION
1
.
I
N
T
R
O
D
U
C
T
I
O
N
M
a
n
u
a
l
/
C
h
e
c
k
l
i
s
t
Package Contents
(1) ASUS Motherboard
(2) 40-pin 80-conductor ribbon
cable for internal UltraDMA/
100 / UltraDMA/66 (also
compatible with UltraDMA/33
IDE drives/devices)
(1) Ribbon cable for one 5.25 and
two 3.5 floppy disk drives
(1) ASUS 2-port USB Connector Set
(1) Bag of spare jumper caps
(1) ASUS Support CD with drivers
and utilities
(1) This Motherboard Users
Manual
Optional Items
ASUS CIDB chassis intrusion detec-
tion module
ASUS IrDA-compliant infrared
module
ASUS PCI-L101 Wake-On-LAN 10/
100 Ethernet Card
ASUS MR-I Modem Riser Card
8
ASUS A7V133 Users Manual
2.1 The ASUS A7V133 / A7V133-C
The ASUS A7V133 motherboard is carefully designed for the demanding PC user
who wants advanced features processed by the fastest processors.
2.1.1 Specifications
AMD Athlon/Duron Processor Support: Supports Socket A-based AMD
Athlon/Duron processors.
North Bridge System Chipset: Features the VIA VT8363A (VIA Apollo
KT133A) system controller with support for a 200/266MHz Front Side Bus (FSB);
up to 1.5GB of PC133/PC100 SDRAM / VC 133 Virtual Channel Memory
(VCM) SDRAM; complies with AGP 2.0 specifications for 4X, 2X, and 1X
AGP modes; and PCI 2.2. bus interface with support for 5 PCI masters. It is
optimized to deliver enhanced AMD Athlon/Duron processor system per-
formance.
Super South South Bridge System PCIset: VIA VT82C686B PCIset with
PCI Super-I/O Integrated Peripheral Controller (PSIPC) with support for
UltraDMA66/100, which allows burst mode data transfer rates of up to 100MB/
sec; AC97 audio; USB controller with root hub and four function ports.
PC133 SDRAM / VC133 VCM Support: Equipped with three Dual Inline
Memory Module (DIMM) sockets to support Intel PC133/PC100-compliant (8,
16, 32, 64, 128, 256, or 512MB) or NECs VC133-compliant Virtual Channel
(VC) SDRAM up to 1.5GB. VC SDRAM is a new DRAM core architecture that
dramatically improves the memory systems ability to service, among others, high
multimedia requirements.
Stepless Frequency Selection: Allows CPU external (FSB) frequency settings
to be set in 1MHz-increments or reduction.
JumperFree Mode: Allows processor settings and easy overclocking of fre-
quency and Vcore voltage all through BIOS setup when JumperFree mode is
enabled. Easy-to-use DIP switches instead of jumpers are included to allow
manual adjustment of the processors external frequency.
AGP Pro Slot: Supports AGP/AGP Pro cards for high performance, component
level interconnection targeted at 3D graphical applications supporting 133MHz
4X mode.
Promise
chip: Available on the A7V133, the Promise IDE controller
chip supports the PCI ATA-100 controller protocol and Ultra DMA/100
data transfer speeds. The chip also delivers reliable redundancy and stable
performance to RAID levels 0 or 1. Data striping, or RAID 0, improves speed
performance as I/O tasks are spread between two hard disk drives. Data
mirroring, or RAID 1, improves system fault tolerance as the protocol
optimizes two identical hard disks to write data to each other.
2. FEATURES
S
p
e
c
i
f
i
c
a
t
i
o
n
s
2
.
F
E
A
T
U
R
E
S
ASUS A7V133 Users Manual 9
2. FEATURES
2
.
F
E
A
T
U
R
E
S
S
p
e
c
i
f
i
c
a
t
i
o
n
s
UltraDMA/100 Support: Comes with an onboard PCI Bus Master IDE con-
troller with two connectors that support four ATA100/66/33 devices on two chan-
nels. Supports UltraDMA/100, UltraDMA/66, UltraDMA/33, PIO Modes 3 & 4
and Bus Master IDE DMA Mode 2, and Enhanced IDE devices, such as DVD-
ROM, CD-ROM, CD-R/RW, LS-120, and Tape Backup drives.
Wake-On-LAN Connector: Supports Wake-On-LAN activity through an op-
tional ASUS PCI-L101 10/100 Fast Ethernet PCI card (see 7. Appendix).
Wake-On-Ring Connector: Supports Wake-On-Ring activity through a PCI
modem card that supports a WOR connector.
USB: Supports up to four USB ports, two on the back panel and two midboard,
for more peripheral connectivity options.
PC Health Monitoring: Provides an easy way to examine and manage system
status information, such as CPU and systerm voltages, temperatures, and fan
status through the onboard hardware ASUS ASIC and the bundled ASUS PC
Probe.
SMBus: Features the System Management Bus interface, which is used to physi-
cally transport commands and information between SMBus devices.
PCI/AMR Expansion Slots: Provides five 32-bit PCI (Rev. 2.2) expansion
slots, which can support Bus Master PCI cards, such as SCSI or LAN cards (PCI
supports up to 133MB/s maximum throughput), and one Audio Modem Riser
(AMR) slot (shared), which supports a very affordable audio and/or modem
riser card.
Super Multi-I/O: Provides two high-speed UART compatible serial ports and
one parallel port with EPP and ECP capabilities.
Enhanced ACPI & Anti-Boot Virus Protection: Programmable BIOS (Flash
EEPROM), offering enhanced ACPI for Windows 98 compatibility, built-in firm-
ware-based virus protection, and autodetection of most devices for virtually au-
tomatic setup.
Concurrent PCI: Concurrent PCI allows multiple PCI transfers from PCI mas-
ter busses to the memory and processor.
Smart BIOS: 2Mb firmware provides Vcore and CPU/SDRAM frequency ad-
justments, boot block write protection, and HD/SCSI/MO/ZIP/CD/Floppy boot
selection. Power supply is autodetected to enable/disable suspend-to-RAM.
Integrated Infrared (IrDA) Support: Integrated IR supports an optional re-
mote control package for wireless interfacing with external peripherals, per-
sonal gadgets, or an optional remote controller.
Desktop Management Interface (DMI): Supports DMI through BIOS, which
allows hardware to communicate within a standard protocol creating a higher
level of compatibility. (Requires DMI-enabled components.)
Color-coded Connectors: To enhance user accessibility to system components and
to meet PC 99 compliancy, major connectors in this motherboard are color-coded.
10
ASUS A7V133 Users Manual
2. FEATURES
P
e
r
f
o
r
m
a
n
c
e
2
.
F
E
A
T
U
R
E
S
2.1.2 Special Features
ACPI Ready: Advanced Configuration Power Interface (ACPI) provides more
Energy Saving Features for operating systems that support OS Direct Power
Management (OSPM) functions. With these features implemented in the OS,
PCs can be ready around the clock, yet satisfy all the energy saving standards.
To maximize functions, an ACPI-supported OS, like Windows 98 must be used.
Easy Installation: Incorporates BIOS that supports autodetection of hard disk
drives, PS/2 mouse, and Plug and Play devices to make the setup of hard disk
drives, expansion cards, and other devices virtually automatic.
Suspend and Go: Suspend-to-RAM (STR) provides maximum power savings
as an alternative to leaving the computer ON and QuickStart so that you do
not have to wait for a long time for system bootup.
New Compliancy: Both the BIOS and hardware levels of this motherboard meet
the stringent requirements for PC 99 certification The new PC 99 requirements
for systems and components are based on the following high-level goals: Sup-
port for Plug and Play compatibility and power management for configuring
and managing all system components, and 32-bit device drivers and installation
procedures for Windows98/ME/2000/NT. Color-coded connectors and descrip-
tive icons make identification easy as required by PC 99.
Onboard AC97 Audio Controller: (optional) Supports advanced automated
audio performance. (See 4.4.2: I/O Device Configuration in BIOS setup).
2.1.3 Performance Features
Concurrent PCI: Concurrent PCI allows multiple PCI transfers from PCI mas-
ter busses to the memory and processor.
High-Speed Data Transfer Interface: IDE transfers using UltraDMA/100 Bus
Master IDE can handle rates up to 100MB/s. This motherboard with its chipset
and support for UltraDMA/100 increases the data transfer rate to 100MB/s.
UltraDMA/100 is backward compatible with DMA/66, DMA/33, and DMA and
with existing DMA devices and systems so there is no need to upgrade current
EIDE/IDE drives and host systems. (UltraDMA/66 and UltraDMA/100 require
a 40-pin 80-conductor cable to be enabled.)
VCM/SDRAM Optimized Performance: This motherboard supports a new gen-
eration memory, NECs 64Mb Virtual Channel Memory (VCM) Synchronous Dy-
namic Random Access Memory (SDRAM), which is compatible with the industry
standard SDRAM. The VCMs core design provides up to 50% higher SDRAM
speed at reduced power consumption of about 30%. This motherboard also supports
standard SDRAM, which increases the data transfer rate (1.064GB/s max using
PC133-compliant SDRAMs and 800MB/s max using PC100-compliant SDRAMs).
ASUS A7V133 Users Manual 11
2. FEATURES
2
.
F
E
A
T
U
R
E
S
I
n
t
e
l
l
i
g
e
n
c
e
2.1.4 Intelligence
Auto Fan Off: The system fans will power off automatically even in sleep
mode if set in the BIOS menu. This function reduces both energy consumption
and system noise, and is an important feature in implementing silent PC sys-
tems.
Dual Function Power Button: Pushing the power button for less than 4 sec-
onds when the system is in the working state places the system into one of two
states: sleep mode or soft-off mode, depending on the BIOS or OS setting (see
PWR Button < 4 Secs in 4.5 Power Menu). When the power button is pressed
for more than 4 seconds, the system enters the soft-off mode regardless of the
BIOS setting.
Fan Status Monitoring and Alarm: To prevent system overheat and system
damage, the CPU, power supply and system fans can be monitored for RPM
and failure. All fans are set for its normal RPM range and alarm thresholds.
Message LED (requires ACPI OS support): Turbo LEDs now act as informa-
tion providers. Through the way a particular LED illuminates, the user can de-
termine if there are messages waiting in the mailbox. A simple glimpse provides
useful information to the user.
Remote Ring On (requires modem): This allows a computer to be turned on
remotely through an internal or external modem. With this benefit on-hand, users
can access vital information from their computers from anywhere in the world!
System Resources Alert: Todays operating systems such as Windows 98/2000/
ME/NT and OS/2, require much more memory and hard drive space to present
enormous user interfaces and run large applications. The system resource moni-
tor will warn the user before the system resources are used up to prevent pos-
sible application crashes. Suggestions will give the user information on manag-
ing their limited resources more efficiently.
Temperature Monitoring and Alert: CPU temperature is monitored by the
ASUS ASIC to prevent system overheat and system damage.
Voltage Monitoring and Alert: System voltage levels are monitored to ensure
stable voltage to critical motherboard components. Voltage specifications are
more critical for future processors, so monitoring is necessary to ensure proper
system configuration and management.
Chassis Intrusion Detection: Supports chassis-intrusion monitoring through
the ASUS ASIC. A chassis intrusion event is kept in memory on battery power
for more protection.
12
ASUS A7V133 Users Manual
2. FEATURES
2
.
F
E
A
T
U
R
E
S
M
o
t
h
e
r
b
o
a
r
d
P
a
r
t
s
Location
Processor Support Socket A for Socket A AMD Athlon/Duron Processors ........... 3
(NOTE: the CPU thermal sensor is integrated on the mother-
board, located near the center of the CPU heat source, just below
the CPU socket)
Feature Setting DIP Switches ................................................... 6
Chipsets VIA VT8363A (VIA Apollo KT133A) system controller ......... 2
VIA VT82C686B PCIset ......................................................... 16
2Mbit Programmable Flash EEPROM................................... 12
Main Memory Maximum 1.5GB support
3 DIMM Sockets ...................................................................... 4
VC133/PC133 memory support
Expansion Slots 5 PCI Slots .............................................................................. 19
1 Accelerated Graphics Port (AGP) Pro Slot ......................... 22
1 Audio Modem Riser (AMR) Slot ........................ (Shared) 18
System I/O 1 Floppy Disk Driver Connector .............................................. 8
2 IDE Connectors (UltraDMA/100 Support) ........................... 7
2 IDE Connectors (UltraDMA/100/RAID 0 or 1 Support) ...... 9
1 Panel Connector.....................................................................10
1 Parallel Port Connector ............................................. (Top) 25
1 Serial COM1 Port Connector .............................. (Bottom) 26
1 Serial COM2 Port Connector .............................. (Bottom) 24
USB Connectors (Port 0 & Port 1) ........................................ 27
USB Connectors (Ports 46) .................................................. 14
1 PS/2 Mouse Connector .............................................. (Top) 28
1 PS/2 Keyboard Connector ................................... (Bottom) 28
Audio AC97 V2.1 Audio Codec (optional) ...................................... 20
1 Game/MIDI Connector (on audio model only) ......... (Top) 23
1 Line Out Connector (on audio model only) ........ (Bottom) 23
1 Line In Connector (on audio model only) ........... (Bottom) 23
1 Microphone Connector (on audio model only) ... (Bottom) 23
Network Features Wake-On-LAN Connector ...................................................... 17
Wake-On-Ring Connector ...................................................... 13
Hardware Monitoring System Voltage Monitoring (integrated in ASUS ASIC) ....... 15
3 Fan Power and Speed Monitoring Connectors
Power ATX Power Supply Connector ................................................. 5
Special Feature Onboard LED ......................................................................... 21
Promise
Ultra DMA/100 Chip (optional) ............................. 11
VRM Module ........................................................................... 1
Form Factor ATX
2.2 Motherboard Components
See opposite page for locations.
ASUS A7V133 Users Manual 13
2. FEATURES
2
.
F
E
A
T
U
R
E
S
M
o
t
h
e
r
b
o
a
r
d
P
a
r
t
s
2.2.1 Component Locations
-
6 3
26
23
27
9
25
19
16
1 4 7
22
20
17 13
21
5 8
18
24
28
2
14 15 1110 12
14
ASUS A7V133 Users Manual
3. HARDWARE SETUP
3.1 Motherboard Layout
24.5cm (9.64in)
3
0
.
6
c
m
(
1
2
i
n
)
CPU_FAN
0 1
D
I
M
M
3
(
6
4
/
7
2
b
i
t
,
1
6
8
-
p
i
n
m
o
d
u
l
e
)
5 4
PWR_FAN
WOR
C
D
MODEM
AUX
Accelerated Graphic Port (AGP PRO)
PCI Slot 1
PCI Slot 3
PCI Slot 2
PANEL
F
L
O
P
P
Y
SECONDARY IDE
A
T
X
P
o
w
e
r
C
o
n
n
e
c
t
o
r
VIA
VT82C686B
0 1
D
I
M
M
2
(
6
4
/
7
2
b
i
t
,
1
6
8
-
p
i
n
m
o
d
u
l
e
)
3 2
0 1
D
I
M
M
1
(
6
4
/
7
2
b
i
t
,
1
6
8
-
p
i
n
m
o
d
u
l
e
)
1 0
Row
Audio Modem Riser
(AMR)
A7V133
Audio
Codec
SMB
2
M
b
i
t
F
l
a
s
h
E
E
P
R
O
M
(
P
r
o
g
r
a
m
m
a
b
l
e
B
I
O
S
)
CHA_FAN
DSW
DIP Switches
3VSBSLT
P
R
I
M
A
R
Y
I
D
E
IDELED
CLRTC
PS/2
T: Mouse
B: Keyboard
USB
T: Port0
B: Port1
JEN
CHASSIS
PCI Slot 5
PCI Slot 4
COM1
COM2
P
A
R
A
L
L
E
L
P
O
R
T
Mic
In
Line
Out
Line
In
G
A
M
E
_
A
U
D
I
O
VIA
VT8363A
AGP4X &
PC133 Memory
Controller
CR2032 3V
Lithium Cell
CMOS Power
ASUS
ASIC
AS99127F
WOLCON
USBPORT
A
T
A
1
0
0
I
D
E
C
o
n
t
r
o
l
l
e
r
PLED
VIO
IR
AUD_EN1
AUD_EN2
ADN#
SPK
VID1
VID2
VID3
VID4
S
o
c
k
e
t
4
6
2
P
R
I
M
A
R
Y
U
l
t
r
a
A
T
A
1
0
0
I
D
E
S
E
C
O
N
D
A
R
Y
U
l
t
r
a
A
T
A
1
0
0
I
D
E
F_FAN
S
K
7
V
R
M
MIC2
DSFID
JP13
JP14
JTPWR
M
o
t
h
e
r
b
o
a
r
d
L
a
y
o
u
t
3
.
H
/
W
S
E
T
U
P
Grayed components are optional at the time of purchase (JTCPU is no longer neces-
sary on motherboards with PCB versions 1.02 and later)
ASUS A7V133 Users Manual
3. HARDWARE SETUP
3.2 Layout Contents
Motherboard Settings
1) DSW p. 18 DIP Switches
2) JEN p. 18 JumperFree Mode (JumperFree/Jumper Mode)
3) AUDIOCODEC p. 19 Onboard Audio Setting (Enable/Enable) (optional)
4) 3VSBSLT p. 20 PCI 3Volt Setting (3 Volt/3 VSB)
5) ATA100 / RAID 0 or 1 p. 20 Promise ATA100 / RAID 0 or 1 Controller Setting
6) VIO p. 21 I/O Voltage Setting (3.30 Volt/3.45 Volt/test mode)
7) DSW 14 p. 22 CPU External Frequency Setting
8) DSFID 14 p. 23 CPU Core: BUS Frequency Multiple
9) VID1/VID2/VID3/VID4 p. 24 Voltage Regulator Output Setting
Expansion Slots/Sockets
1) System Memory p.24 System Memory Support
2) DIMM1/2/3 p.25 DIMM Memory Module Support
3) Socket 462 (Socket A) p.27 CPU Support
4) PCI1/2/3/4/5 p.29 32-bit PCI Bus Expansion Slots
5) AGP PRO p.31 Accelerated Graphics Port (AGP) Pro
6) AMR p.32 Audio Modem Riser (AMR) Slot
Connectors
1) PS2KBMS p.33 PS/2 Mouse Port Connector (6 pin female)
2) PS2KBMS p.33 PS/2 Keyboard Port Connector (6 pin female)
3) USB p.34 Universal Serial Bus Connectors 0 & 1 (Two 4 pin female)
4) COM1/COM2 p.34 Serial Port Connector (9 pin male)
5) PRINTER p.34 Parallel Port Connector (25 pin female)
6) GAME_AUDIO p.35 Game/MIDI Connector (15 pin female) (optional)
7) GAME_AUDIO p.35 Audio Port Connectors (Three 1/8 female) (optional)
8) FLOPPY p.35 Floppy Disk Drive Port Connector (34 pin)
9) PRIMARY IDE p.36 IDE Connectors (Four 40-1 pin)
SECONDARY IDE
PRIMARY ATA100
SECONDARY ATA100 (optional)
10) CHASSIS p. 37 Chassis Intrusion Lead (4-1 pin)
11) IR p. 37 Infrared Module Connector (5 pin)
12) WOL_CON p. 38 Wake-On-LAN Connector (3 pin)
13) WOR p. 38 Wake-On-Ring Connector (2 pin)
14) PWR_, CPU_,CHA_FAN p. 39 Chassis, Power Supply, CPU, F_ Fan Connectors (3 pin)
F_FAN
15) CD_IN, AUX p. 40 Internal Audio Connectors (Four 4-pin) (optional)
MODEM
L
a
y
o
u
t
C
o
n
t
e
n
t
s
3
.
H
/
W
S
E
T
U
P
continued...
ASUS A7V133 Users Manual
3. HARDWARE SETUP
L
a
y
o
u
t
C
o
n
t
e
n
t
s
3
.
H
/
W
S
E
T
U
P
16) MIC2 p. 40 Internal Microphone Header (3 pin) (optional)
17) USBPORT p. 41 USB Headers (10-1 pin)
18) SMB p. 41 SMBus Connector (5-1 pin)
19) ATXPWR p. 42 ATX Power Supply Connector (20 pin)
20) JTPWR p. 42 Power Supply Thermal Sensor Connector (2 pin)
21) IDELED p. 43 IDE Activity LED (2 pin)
22) SPEAKER (PANEL) p. 44 System Warning Speaker Connector (4 pin)
23) PWR.LED (PANEL) p. 44 System Power LED Lead (3 pin)
24) MSG.LED (PANEL) p. 44 System Message LED (2 pin)
25) RESET (PANEL) p. 44 Reset Switch Lead (2 pin)
26) PWRSW (PANEL) p. 44 ATX / Soft-Off Switch Lead (2 pin)
27) SMI (PANEL) p. 44 System Management Interrupt Lead (2 pin)
ASUS A7V133 Users Manual
3. HARDWARE SETUP
3.3 Hardware Setup Procedure
Before using your computer, you must complete the following steps:
1. Check Motherboard Settings
2. Install Memory Modules
3. Install the Central Processing Unit (CPU)
4. Install Expansion Cards
5. Connect Ribbon Cables, Panel Wires, and Power Supply
6. Setup the BIOS Software
3.4 Motherboard Settings
This section explains in detail how to change your motherboards function settings
through the use of switches and/or jumpers.
A7V133 Onboard LED
ON OFF
Standby
Power
Powered
Off
0 10 10 1
A7V133
WARNING! Computer motherboards and expansion cards contain very delicate
Integrated Circuit (IC) chips. To protect them against damage from static electric-
ity, you should follow some precautions whenever you work on your computer.
1. Unplug your computer when working on the inside.
2. Use a grounded wrist strap before handling computer components. If you do
not have one, touch both of your hands to a safely grounded object or to a
metal object, such as the power supply case.
3. Hold components by the edges and try not to touch the IC chips, leads or
connectors, or other components.
4. Place components on a grounded antistatic pad or on the bag that came with
the component whenever the components are separated from the system.
5. Ensure that the ATX power supply is switched off before you plug in or
remove the ATX power connector on the motherboard.
WARNING! Make sure that you unplug your power supply when adding or re-
moving system components. Failure to do so may cause severe damage to your
motherboard, peripherals, and/or components. The onboard LED when lit acts as
a reminder that the system is in suspend or soft-off mode and not powered OFF.
3
.
H
/
W
S
E
T
U
P
M
o
t
h
e
r
b
o
a
r
d
S
e
t
t
i
n
g
s
ASUS A7V133 Users Manual
3. HARDWARE SETUP
3
.
H
/
W
S
E
T
U
P
M
o
t
h
e
r
b
o
a
r
d
S
e
t
t
i
n
g
s
2) JumperFree Mode (JEN)
This jumper allows you to enable or disable the JumperFree mode. The
JumperFree mode allows processor settings to be made through the BIOS
setup (see 4.4 Advanced Menu).
Setting DSW VID JEN
Jumper Mode (See #7 External (See #9 Voltage [1-2]
Frequency Setting) Regulator Output)
JumperFreeMode All OFF All [3-4] [2-3]
(Default)
1) Motherboard Features Settings (DIP Switches - DSW)
The motherboards onboard functions are adjusted through the DIP switches
The white block represents the switchs position. The example below shows all
the switches in the ON position. The default setting is OFF.
1. Frequency Selection
2. Frequency Selection
3. Frequency Selection
4. Frequency Selection
5. Frequency Selection
A7V133 DIP Switches
ON
OFF
DSW
ON
1 2 3 4
0 10 10 1
A7V133
5
0 10 10 1
A7V133
A7V133 Jumper Mode Settings
JEN
VID2
VID3
VID1
VID4
3 2 1 4
Jumper Mode
1 2
JumperFree Mode
(Default)
2 3
See Voltage Reg.
Out. (VID)
JEN
ON
ON
1 2 3 4
OFF
DSW
5
See Frequency
External Setting
ASUS A7V133 Users Manual
3. HARDWARE SETUP
3
.
H
/
W
S
E
T
U
P
M
o
t
h
e
r
b
o
a
r
d
S
e
t
t
i
n
g
s
3) Onboard Audio Setting (AUDIOCODEC)
The onboard audio CODEC may be enabled or disabled using all of these jump-
ers. Disable the onboard audio CODEC if you are using a PCI audio card on any
of the expansion slots or a primary AMR on the AMR slot. If using a PCI audio
expansion card, Onboard AC97 Audio Controller in 4.4.2 I/O Device Con-
figuration of the BIOS must also be disabled.
NOTE: This setting is available only on motherboards with the onboard audio option.
Setting AUDIOCODEC
Enable [1-2] [1-2] [1-2] [1-2] (default)
Disable [2-3] [2-3] [2-3] [2-3]
0 10 10 1
A7V133
A7V133 Audio Codec Setting
Enable
Onboard
Audio Codec
(Default)
Disable
Onboard
Audio Codec
AUD_EN2
AUD_EN1
1
SPK
ADN#
2 3
SPK
AUD_EN2
ADN#
AUD_EN1
2
ASUS A7V133 Users Manual
3. HARDWARE SETUP
3
.
H
/
W
S
E
T
U
P
M
o
t
h
e
r
b
o
a
r
d
S
e
t
t
i
n
g
s
4) PCI 3Volt Setting (3VSBSLT)
This jumper allows you to select the voltage supplied to PCI devices. If you
have PCI devices that require auxiliary power, set this jumper to 3 VSB.
Setting 3VSBSLT
3 Volt [1-2]
3 VSB [2-3] (default)
0 10 10 1
A7V133
A7V133 ATA100/RAID0 Selection
RAID 0 or 1 ATA100
3 2
JP13
JP14
2 1 2 1
5) ATA100 / RAID 0 or 1 Setting (ATA100/RAID 0 or 1)
Jumper 13 and 14 specifies the function of the Promise IDE controller.
Changing the jumper allows you to select the ATA100 IDE protocol or the RAID
0 and 1 protocol. NOTE: You will need to shift your IDE device connections if
changing this setting: see page 36, More information is available in Section 5.4
of Software Setup: Using the Promise Chip for RAID 0 or 1.
The default setting is ATA100: [1-2] [1-2].
Setting ATA100/RAID 0 or 1
RAID 0 or 1 Jumper 13 [1-2]
Jumper 14 [2-3]
ATA100 Jumper 13 [1-2]
Jumper 14 [1-2]
(Default)
0 10 10 1
A7V133
A7V133 PCI 3Volt Selection
Add 3 Volt Add 3 VSB
(Default)
1 2 2 3
3VSBSLT
ASUS A7V133 Users Manual
3. HARDWARE SETUP
3
.
H
/
W
S
E
T
U
P
M
o
t
h
e
r
b
o
a
r
d
S
e
t
t
i
n
g
s
6) I/O Voltage Setting (VIO)
VIO allows you to select the voltage supplied to the DRAM, chipset, AGP, PCI,
and the CPUs I/O buffer. The default voltage (3.56V) should be used unless
processor overclocking requires a higher voltage.
Setting VIO
3.30 Volt [1-2]
3.45 Volt [2-3] (default)
test mode [3-4]
WARNING! Using a higher voltage may help when overclocking but may re-
sult in the shortening of your computer components life. It is strongly recom-
mended that you leave this setting on its default.
0 10 10 1
A7V133
A7V133 VIO Setting
3.30 Volt 3.45 Volt
1 2 2 3
VIO
test mode
3 4
(Default)
ASUS A7V133 Users Manual
3. HARDWARE SETUP
WARNING! Frequencies other than the recommended CPU bus frequencies are
not guaranteed to be stable. Overclocking your processor is not recommended. It
may result in a slower speed and premature wearing of the processor.
7) CPU External Frequency Setting (DSW Switches 15)
This option tells the clock generator what frequency to send to the CPU, SDRAM,
and the chipset. This allows the selection of the CPUs External frequency. The
CPU External Frequency multiplied by the Frequency Multiple equals the CPUs
Internal frequency (the advertised CPU speed).
A7V133 CPU External Frequency Selection
DSW
105MHz CPU
0 10 10 1
A7V133
ON
1 2 3 4 5
JumperFree Mode
ON
1 2 3 4 5
103MHz
ON
1 2 3 4 5
133MHz
ON
1 2 3 4 5
110MHz
ON
1 2 3 4 5
100MHz
ON
1 2 3 4 5
CPU
M
o
t
h
e
r
b
o
a
r
d
S
e
t
t
i
n
g
s
3
.
IMPORTANT:
1. To use this feature, JEN must be set to Jumper Mode: [1-2]; [See section 2].
2. Otherwise, if JumperFree mode is enabled, use BIOS setup in place of these
switches (set Operating Frequency Setting to User Define under 4.4 Ad-
vanced Menu in BIOS Setup so you can set the CPU Frequency).
ASUS A7V133 Users Manual
3. HARDWARE SETUP
3
.
H
/
W
S
E
T
U
P
M
o
t
h
e
r
b
o
a
r
d
S
e
t
t
i
n
g
s
8) CPU Core BUS Frequency Multiple (DSFID Switches 16)
For unlocked CPUs only, the DSFID switches set the frequency multiple, which
determines the relationship between the frequency of the CPU and the CPU Bus
frequency.
Note: If the Frequency Multiple of your processor is locked, setting the Fre-
quency Multiple will have no effect.
A7V133 CPU Core Bus
Frequency Multiple
5.0x 5.5x 6.0x 6.5x
7.0x 7.5x 8.0x 8.5x
9.0x 9.5x 10.0x 10.5x
ON
1 2 3 4 5 6
ON
1 2 3 4 5 6
ON
1 2 3 4 5 6
ON
1 2 3 4 5 6
ON
1 2 3 4 5 6
ON
1 2 3 4 5 6
ON
1 2 3 4 5 6
ON
1 2 3 4 5 6
ON
1 2 3 4 5 6
ON
1 2 3 4 5 6
ON
1 2 3 4 5 6
ON
1 2 3 4 5 6
ON
1 2 3 4 5 6
ON
1 2 3 4 5 6
11.0x
ON
1 2 3 4 5 6
12.5x
ON
1 2 3 4 5 6
11.5x 12.0x
0 10 10 1
A7V133
For more up to date processor settings, visit the ASUS web site (see ASUS
CONTACT INFORMATION).
IMPORTANT:
1. Switches 5 and 6 are ON for all DSFID settings.
2. To use this feature, JEN must be set to Jumper Mode: [1-2]; [See section 2].
3. Processor speeds may be also be adjusted in JumperFree Mode using
BIOS software.
ASUS A7V133 Users Manual
3. HARDWARE SETUP
3
.
H
/
W
S
E
T
U
P
M
o
t
h
e
r
b
o
a
r
d
S
e
t
t
i
n
g
s
9) Voltage Regulator Output Setting (VID1, VID2, VID3, VID4)
This jumpers allow you to manually adjust the CPU core voltage. It is recom-
mended to use CPU Default as the CPU core voltage. CPU Default means the
Vcore is generated according to the CPU VID configuration. For each jumper
setting, there are two voltage options, depending on the CPU used.
1.475/1.50Volts 1.425/1.45Volts
1.275/1.30Volts
1.125/1.15Volts CPU Default/
JumperFree
(Default)
1.525/1.55Volts
1.225/1.25Volts 1.325/1.35Volts
A7V133 CPU Core Voltage
Selection
1.775/1.80Volts 1.725/1.75Volts 1.825/1.85Volts
1.625/1.65Volts 1.575/1.60Volts 1.675/1.70Volts
1.375/1.4Volts
1.175/1.20Volts 1.075/1.10Volts
VID3
VID2
VID4
VID1
VID3
VID2
VID4
VID1
3 2 1 4 3 2 1 4
VID3
VID2
VID4
VID1
3 2 1 4
VID3
VID2
VID4
VID1
3 2 1 4
VID3
VID2
VID4
VID1
3 2 1 4
VID3
VID2
VID4
VID1
3 2 1 4
VID3
VID2
VID4
VID1
3 2 1 4
VID3
VID2
VID4
VID1
3 2 1 4
VID3
VID2
VID4
VID1
3 2 1 4
VID3
VID2
VID4
VID1
3 2 1 4
VID3
VID2
VID4
VID1
3 2 1 4
VID3
VID2
VID4
VID1
3 2 1 4
VID3
VID2
VID4
VID1
3 2 1 4
VID3
VID2
VID4
VID1
3 2 1 4
VID3
VID2
VID4
VID1
3 2 1 4
VID3
VID2
VID4
VID1
3 2 1 4
VID3
VID2
VID4
VID1
3 2 1 4
0 10 10 1
A7V133
ASUS A7V133 Users Manual
3. HARDWARE SETUP
3.5 System Memory (DIMM)
This motherboard uses only Dual Inline Memory Modules (DIMMs). Three sockets
are available for 3.3Volt (power level) unbuffered Synchronous Dynamic Random
Access Memory (SDRAM) of 8, 16, 32, 64, 128, 256, or 512MB to form a memory
size between 8MB to 1.5GB. One side (with memory chips) of the DIMM takes up
one row on the motherboard. This motherboard also supports NECs Virtual Channel
(VC) SDRAMs. Memory speed setup is recommended through BIOS SDRAM Con-
figuration under Chipset Features Setup.
IMPORTANT (see General DIMM Notes below for more):
SDRAMs used must be compatible with the current Intel PC133
SDRAM specification.
DO NOT attempt to mix PC133 SDRAMs with VCM SDRAMs.
The motherboard only supports PC100 / PC133 DIMMs or VC
SDRAMs for system memory. Registered DIMMs are not supported.
S
y
s
t
e
m
M
e
m
o
r
y
3
.
H
/
W
S
E
T
U
P
Install memory in any combination as follows:
DIMM Location 168-pin DIMM Total Memory
Socket 1 (Rows 0&1) SDRAM 8, 16, 32, 64, 128, 256, 512MB x1
Socket 2 (Rows 2&3) SDRAM 8, 16, 32, 64, 128, 256, 512MB x1
Socket 3 (Rows 4&5) SDRAM 8, 16, 32, 64, 128, 256, 512MB x1
Total System Memory (Max 1536MB) =
3.5.1 General DIMM Notes
DIMMs that have more than 18 chips are not supported on this motherboard.
For the system CPU bus to operate at 100MHz/133MHz, use only PC100-/PC133-
compliant DIMMs.
ASUS motherboards support SPD (Serial Presence Detect) DIMMs. This is the
memory of choice for best performance vs. stability.
SDRAM chips are generally thinner with higher pin density than EDO (Extended
Data Output) chips.
BIOS shows SDRAM memory on bootup screen.
Single-sided DIMMs come in 16, 32, 64,128, 256MB; double-sided come in 32, 64,
128, 256, 512MB.
WARNING! Be sure that the DIMM you use can handle the specified SDRAM
MHz or else bootup will not be possible.
ASUS A7V133 Users Manual
3. HARDWARE SETUP
3
.
H
/
W
S
E
T
U
P
S
y
s
t
e
m
M
e
m
o
r
y
3.5.2 Memory Installation
WARNING! Make sure that you unplug your power supply when adding or
removing memory modules or other system components. Failure to do so may
cause severe damage to both your motherboard and expansion cards (see 3.3
Hardware Setup Procedure for more information).
Insert the module(s) as shown. Because the number of pins are different on either
side of the breaks, the module will only fit in the orientation shown. DRAM SIMM
modules have the same pin contacts on both sides. SDRAM DIMMs have different
pin contacts on each side and therefore have a higher pin density.
A7V133 168-Pin DIMM Sockets
20 Pins
60 Pins
88 Pins
0 10 10 1
A7V133
The DIMMs must be 3.3Volt unbuffered SDRAMs. To determine the DIMM type,
check the notches on the DIMMs (see figure below).
168-Pin DIMM Notch Key Definitions (3.3V)
DRAM Key Position Voltage Key Position
Unbuffered RFU
Buffered
Reserved
3.3V
5.0V
The notches on the DIMM will shift between left, center, or right to identify the type
and also to prevent the wrong type from being inserted into the DIMM slot on the
motherboard. You must tell your retailer the correct DIMM type before purchasing.
This motherboard supports four clock signals per DIMM.
ASUS A7V133 Users Manual 27
3. HARDWARE SETUP
C
P
U
3
.
H
/
W
S
E
T
U
P
0 10 10 1
A7V133
AMD Athlon
A7V133 Socket A
LOCK
LEVER
BLANK
NOTCH
3.6 Central Processing Unit (CPU)
The motherboard provides a Socket 462 or Socket A for CPU installation. The CPU
that came with the motherboard should have a fan and heatsink attached to it to
prevent overheating. If this is not the case, then purchase and install a set before you
turn on your system.
WARNING! Make sure that the heatsink is mounted tightly against the processor.
Make sure also that there is sufficient air circulation across the processors heat-
sink by regularly checking that your CPU fan is working. Without sufficient cir-
culation, the processor could overheat and damage both the processor and the
motherboard. You may install an auxiliary fan, if necessary.
To install a CPU, first turn off your system and remove its cover. Locate the Socket
462 and open it by first pulling the lever sideways away from the socket, then up-
wards. The socket lever must be fully opened (90 to 100 degrees) when installing or
removing the CPU. Insert the CPU with the correct orientation. The notched corner
should be oriented toward the blank space on the socket nearest the lever. The CPU
has a corner pin for two of the four corners, and will only fit in the orientation as
shown. Ensure that the CPU is exactly parallel to the socket base so the pins make
good contact and are not bent. Take care not to exert too much force, but press the
CPU down gently into the slot. Once completely inserted, close the socket lever
while holding down the CPU. Make sure the CPU fan and heatsink cover the entire
face of the CPU. With the added weight of the CPU fan and heatsink locking brace,
no extra force is required to keep the CPU in place.
NOTE: If necessary, do not forget to set the correct Bus Frequency and Multiple for
your processor or else boot-up may not be possible. Frequency multiple settings are
available only on unlocked processors.
CAUTION! Be careful not to scrape the motherboard surface when mounting a
clamp-style processor fan or else damage may occur to the motherboard.
28 ASUS A7V133 Users Manual
3. HARDWARE SETUP
C
P
U
3
.
H
/
W
S
E
T
U
P
3.7 Expansion Cards
WARNING! Unplug your power supply when adding or removing expansion
cards or other system components. Failure to do so may cause severe damage to
both your motherboard and expansion cards.
3.7.1 Expansion Card Installation Procedure
1. Read the documentation for your expansion card and make any necessary hard-
ware or software settings for your expansion card, such as jumpers.
2. Remove your computer systems cover and the bracket plate on the slot you
intend to use. Keep the bracket for possible future use.
3. Carefully align the cards connectors and press firmly.
4. Secure the card on the slot with the screw you removed above.
5. Replace the computer systems cover.
6. Set up the BIOS if necessary
(such as IRQ xx Used By Legacy Drive: Yes in 4.4.3 PCI Configuration)
7. Install the necessary software drivers for your expansion card.
ASUS A7V133 Users Manual 29
3. HARDWARE SETUP
E
x
p
a
n
s
i
o
n
C
a
r
d
s
3
.
H
/
W
S
E
T
U
P
3.7.2 Assigning IRQs for Expansion Cards
Some expansion cards need an IRQ to operate. Generally, an IRQ must be exclu-
sively assigned to one use. In a standard design, there are 16 IRQs available but
most of them are already in use, leaving 6 IRQs free for expansion cards. If your
motherboard has PCI audio onboard, an additional IRQ will be used. If your moth-
erboard also has MIDI enabled, another IRQ will be used, leaving 4 IRQs free.
IMPORTANT: If using PCI cards on shared slots, make sure that the drivers sup-
port Share IRQ or that the cards do not need IRQ assignments. Conflicts will
arise between the two PCI groups that will make the system unstable or cards inop-
erable.
The following table lists the default IRQ assignments for standard PC devices. Use
this table when configuring your system and for resolving IRQ conflicts.
Standard Interrupt Assignments
IRQ Priority Standard Function
0 1 System Timer
1 2 Keyboard Controller
2 N/A Programmable Interrupt
3* 11 Communications Port (COM2)
4* 12 Communications Port (COM1)
5* 13 Sound Card (sometimes LPT2)
6 14 Floppy Disk Controller
7* 15 Printer Port (LPT1)
8 3 System CMOS/Real Time Clock
9* 4 ACPI Mode when used
10* 5 IRQ Holder for PCI Steering
11* 6 IRQ Holder for PCI Steering
12* 7 PS/2 Compatible Mouse Port
13 8 Numeric Data Processor
14* 9 Primary IDE Channel
15* 10 Secondary IDE Channel
*These IRQs are usually available for PCI devices.
Interrupt Request Table for this Motherboard
INT-A INT-B INT-C INT-D
PCI slot 1 shared
PCI slot 2 shared
PCI slot 3 shared
PCI slot 4 shared
PCI slot 5 shared
AGP Pro slot shared shared
Onboard USB controller shared
Onboard Audio/AMR shared
Onboard Promise IDE Controller shared
30 ASUS A7V133 Users Manual
3. HARDWARE SETUP
E
x
p
a
n
s
i
o
n
C
a
r
d
s
3
.
H
/
W
S
E
T
U
P
3.7.3 Accelerated Graphics Port Pro (AGP Pro)
This motherboard provides an Accelerated Graphics Port Pro (AGP Pro) slot to sup-
port AGP/AGP Pro graphics cards, such as an ASUS AGP-V6800DDR/64M.
CAUTION! To avoid damaging your AGP/AGP Pro graphics card, your computers
power supply should be unplugged before inserting your graphics card into the slot.
0 10 10 1
A7V133
A7V133 Accelerated Graphics Port (AGP PRO)
TOP VIEW
Rib (inside slot) Rib
20-pin bay 28-pin bay
AGP Card without Retention Notch
CAUTION! The AGP Pro slot is shipped with a safety tab on the 20-pin bay for
use with AGP cards without a retention notch. DO NOT remove this tab if you
will be using such cards; removing may cause these cards to shift, which may
cause damage to your card, slot, and motherboard. Remove
ONLY when you will be using an AGP Pro card. Use a rigid tip,
such as a pen tip, to dislodge and remove the tab from the bay.
Removing the tab
ASUS A7V133 Users Manual 31
3. HARDWARE SETUP
E
x
p
a
n
s
i
o
n
C
a
r
d
s
3
.
H
/
W
S
E
T
U
P
3.7.4 Audio Modem Riser (AMR) Slot
This connector supports a specially designed audio and/or modem card called an AMR.
Main processing is done through software and controlled by the motherboards sys-
tem chipset. This provides an upgradeable audio and/or modem solution at an incred-
ibly low cost. There are two types of AMR, one defined as primary and another de-
fined as secondary. This motherboard uses the primary channel so that a secondary
AMR can coexist without the need to disable the onboard CODEC. The motherboards
onboard CODEC must be disabled when using a primary AMR.
IMPORTANT: The AMR slot of this motherboard shares the same expansion slot
as PCI Slot 5. Because of this and its location, the slot can only accept a specially
designed AMR card (optional). The components of a standard AMR card and its
bracket face toward the edge of the motherboard while those of the specially-
designed card face the expansion slots. For availability, see your vendor or dealer.
0 10 10 1
A7V133
A7V133 Audio Modem Riser (AMR) Slot
Unlike that of standard cards,
the component side of the
specially-designed AMR
card faces the motherboards
expansion slots when the
card is installed
ASUS MR-1
32 ASUS A7V133 Users Manual
3. HARDWARE SETUP
3
.
H
/
W
S
E
T
U
P
E
x
p
a
n
s
i
o
n
C
a
r
d
s
(This page intentionally left blank.)
ASUS A7V133 Users Manual 33
3. HARDWARE SETUP
C
o
n
n
e
c
t
o
r
s
3
.
H
/
W
S
E
T
U
P
3.8 External Connectors
WARNING! Some pins are used for connectors or power sources. These are
clearly distinguished from jumpers in the Motherboard Layout. Placing jumper
caps over these connector pins will cause damage to your motherboard.
IMPORTANT: Ribbon cables should always be connected with the red stripe to
Pin 1 on the connectors. Pin 1 is usually on the side closest to the power connec-
tor on hard drives and CD-ROM drives, but may be on the opposite side on
floppy disk drives. Check the connectors before installation because there may
be exceptions. IDE ribbon cable must be less than 46 cm (18 in.), with the sec-
ond drive connector no more than 15 cm (6 in.) from the first connector.
1) PS/2 Mouse Connector (Green 6-pin PS2KBMS)
The system will direct IRQ12 to the PS/2 mouse if one is detected. If one is not
detected, expansion cards can use IRQ12. See PS/2 Mouse Function Control
in 4.4 Advanced Menu.
PS/2 Mouse (6-pin Female)
2) PS/2 Keyboard Connector (Purple 6-pin PS2KBMS)
This connection is for a standard keyboard using an PS/2 plug (mini DIN). This
connector will not allow standard AT size (large DIN) keyboard plugs. You
may use a DIN to mini DIN adapter on standard AT keyboards.
PS/2 Keyboard (6-pin Female)
34 ASUS A7V133 Users Manual
C
o
n
n
e
c
t
o
r
s
3
.
H
/
W
S
E
T
U
P
3. HARDWARE SETUP
3) Universal Serial BUS Ports 0 & 1 (Black two 4-pin USB)
Two USB ports are available for connecting USB devices.
Universal Serial Bus (USB) 1
USB 0
4) Serial Port Connectors (Teal/Turquoise 9-pin COM1 / COM2)
Two serial ports can be used for pointing devices or other serial devices. For
setting up these ports, see Onboard Serial Port 1 in 4.4.2 I/O Device Configu-
ration for settings.
COM2 COM1
Serial Ports (9-pin Male)
5) Parallel Port Connector (Burgundy 25-pin PRINTER)
You can enable the parallel port and choose the IRQ through Onboard Parallel
Port (see 4.4.2 I/O Device Configuration).
NOTE: Serial printers must be connected to the serial port.
Parallel Port (25-pin Female)
ASUS A7V133 Users Manual 35
3. HARDWARE SETUP
C
o
n
n
e
c
t
o
r
s
3
.
H
/
W
S
E
T
U
P
7) Audio Port Connectors (Three 1/8 GAME_AUDIO) (optional)
Line Out (lime) can be connected to headphones or preferably powered speak-
ers. Line In (light blue) allows tape players or other audio sources to be re-
corded by your computer or played through the Line Out (lime). Mic (pink)
allows microphones to be connected for inputting voice.
Mic Line In Line Out
1/8" Stereo Audio Connectors
6) Game/MIDI Connector (Gold 15-pin GAME_AUDIO) (optional)
You may connect game joysticks or game pads to this connector for playing
games. Connect MIDI devices for playing or editing professional audio.
Game/MIDI (15-pin Female)
8) Floppy Disk Drive Connector (34-1 pin FLOPPY)
This connector supports the provided floppy drive ribbon cable. After connect-
ing the single end to the board, connect the two plugs on the other end to the
floppy drives. (Pin 5 is removed to prevent inserting in the wrong orienta-
tion when using ribbon cables with pin 5 plugged).
NOTE: Orient the red markings on
the floppy ribbon cable to PIN 1.
A7V133 Floppy Disk Drive Connector
PIN 1
FLOPPY
0 10 10 1
A7V133
36 ASUS A7V133 Users Manual
C
o
n
n
e
c
t
o
r
s
3
.
H
/
W
S
E
T
U
P
3. HARDWARE SETUP
9) Primary (Blue) / Secondary (Black) IDE Connectors
(40-1 pin PRIMARY IDE and SECONDARY IDE)
(40-1 pin PRIMARY ATA100 and SECONDARY ATA100)
These connectors support the IDE hard disk ribbon cables supplied with
the motherboard. Connect the cables blue connector to the motherboards
primary IDE connector (recommended) or the secondary IDE connector. Then
connect the opposite end of the cable to your UltraDMA/100/66 device (hard
disk drive). A second slave hard disk may be attached to the intermediate
connector on the cable. If a second hard disk drive is connected, you may reset
its jumper to Slave mode. Refer to your hard disk documentation for the jumper
settings. It is recommended that non-UltraDMA/100/66 devices be connected
to the secondary IDE connector. BIOS now supports specific device bootup
(see 4.4.1 Advanced CMOS Setup). (Pin 20 is removed to prevent inserting in
the wrong orientation when using ribbon cables with pin 20 plugged). If
you have more than two UltraDMA100/66 devices, you will need to purchase
another UltraDMA100/66 cable.
The A7V133 motherboard is supplied with two extra onboard IDE connec-
tors: one Primary ATA-100 IDE and one Secondary ATA-100 IDE. You can use
them to setup the RAID 0 or 1 arrays and to support extra IDE devices. For the
purposes of RAID arrays, adjust the jumper settings: see 3.4 Motherboard
Setting, ATA-100/RAID 0 or 1, page 20. A total of eight hard-disks, two on
each IDE connector, can be connected to the A7V133
TIP: For high-performance and RAID 0 or 1 set ups, you should always setup
two hard disks with two separate ribbon cables, one for the primary IDE con-
nector and another for the secondary IDE connector. Usually, both disks may
be set to the Master settings: see 5.4 Software Setup for more information about
RAID. Also, you may install one operating system on an IDE drive and another
on a SCSI drive and select the boot disk through 4.4.1 Advanced CMOS Setup.
NOTE: UltraDMA/100 is backward compatible with DMA/66 and DMA/33 and
with all with existing DMA devices and systems, so there is no need to upgrade
current EIDE/IDE drives and host systems.
A7V133 IDE Connectors
NOTE: Orient the red markings
on the IDE ribbon cable to PIN 1.
P
r
i
m
a
r
y
I
D
E
S
e
c
o
n
d
a
r
y
I
D
E
PIN 1
0 10 10 1
A7V133
P
r
i
m
a
r
y
A
T
A
-
1
0
0
I
D
E
S
e
c
o
n
d
a
r
y
A
T
A
-
1
0
0
I
D
E
PIN 1
IMPORTANT: UltraDMA66 and UltraDMA100 IDE devices require a 40-pin
80-conductor cable and RAID arrays only operate with such cables.
ASUS A7V133 Users Manual 37
3. HARDWARE SETUP
C
o
n
n
e
c
t
o
r
s
3
.
H
/
W
S
E
T
U
P
10) Chassis Intrusion Lead (2 pin CHASSIS)
This requires an external detection mechanism such as a chassis intrusion moni-
tor/sensor or microswitch. The sensor is triggered when a high level signal is
sent to the Chassis Signal lead, which occurs when a panel switch or light detec-
tor is triggered. This function requires the optional ASUS CIDB chassis intru-
sion module to be installed (see 7. APPENDIX). If the chassis intrusion lead is
not used, a jumper cap must be placed over the pins to close the circuit.
0 10 10 1
A7V133
A7V133 Chassis Open Alarm Lead
CHASSIS
1
+5Volt
(Power Supply Stand By)
Ground
Chassis Signal
11) Standard and Consumer Infrared Module Connector (5-pin IR)
This connector supports an optional wireless transmitting and receiving infrared
module. This module mounts to a small opening on system cases that support
this feature. You must also configure the setting through UART2 Use Infrared
(see 4.4.2 I/O Device Configuration) to select whether UART2 is directed for
use with COM2 or IrDA. Use the five pins as shown in Back View and connect
a ribbon cable from the module to the motherboards SIR connector according
to the pin definitions.
A7V133 Infrared Module Connector
Front View Back View
+5V IRTX
IRRX
(NC) GND
IR
+
5
V
I
R
R
X
I
R
T
X
G
N
D
1
0 10 10 1
A7V133
38 ASUS A7V133 Users Manual
C
o
n
n
e
c
t
o
r
s
3
.
H
/
W
S
E
T
U
P
3. HARDWARE SETUP
12) Wake-On-LAN Connector (3-pin WOL_CON)
This connector connects to a LAN card with a Wake-On-LAN output, such as
the ASUS PCI-L101 Ethernet card (see 7. Appendix). The connector powers up
the system when a wakeup packet or signal is received through the LAN card.
IMPORTANT: This feature requires that Wake-On-LAN features are enabled
(see 4.4.3 Power Management) and that your system has an ATX power supply
with at least 720mA +5V standby power.
0 10 10 1
A7V133
A7V133 Wake-On-LAN Connector
IMPORTANT: Requires an ATX power
supply with at least 720mA +5 volt
standby power
WOL_CON
+5 Volt Standby PME
Ground
13) Wake-On-Ring Connector (2-pin WOR)
This connector connects to internal modem cards with a Wake-On-Ring output.
The connector powers up the system when a ringup packet or signal is received
through the internal modem card. NOTE: For external modems, Wake-On-Ring
is detected through the COM port.
IMPORTANT: This feature requires that Wake-On-Ring features are enabled
(see 4.4.3 Power Management) and that your system has an ATX power supply
with at least 720mA +5V standby power.
A7V Wake-On-Ring Connector
WOR
Ring# Ground
2 1
0 10 10 1
A7V
ASUS A7V133 Users Manual 39
3. HARDWARE SETUP
C
o
n
n
e
c
t
o
r
s
3
.
H
/
W
S
E
T
U
P
14) Power Supply, CPU, Chassis Fan Connectors
(3-pin PWR_FAN, CHA_FAN, F_FAN, CPU_FAN)
These connectors support cooling fans of 350mA (4.2 Watts) or less. Orientate
the fans so that the heat sink fins allow airflow to go across the onboard heat
sink(s) instead of the expansion slots. Depending on the fan manufacturer, the
wiring and plug may be different. The red wire should be positive, while the
black should be ground. Connect the fans plug to the board taking into consid-
eration the polarity of the connector.
NOTE: The Rotation signal is to be used only by a specially designed fan with
rotation signal. The Rotations per Minute (RPM) can be monitored using ASUS PC
Probe (see 6. SOFTWARE REFERENCE). The Rotation signal is not supported
by F-FAN.
WARNING! The CPU and/or motherboard will overheat if there is no airflow
across the CPU and onboard heatsinks. Damage may occur to the motherboard
and/or the CPU fan if these pins are incorrectly used. These are not jumpers,
do not place jumper caps over these pins.
0 10 10 1
A7V133
A7V133 12-Volt Cooling Fan Power
CHA_FAN
G
N
D
R
o
t
a
t
i
o
n
+
1
2
V
CPU_FAN
G
N
D
R
o
t
a
t
i
o
n
+
1
2
V
F_FAN
G
N
D
R
o
t
a
t
i
o
n
+
1
2
V
PWR_FAN
G
N
D
R
o
t
a
t
i
o
n
+
1
2
V
40 ASUS A7V133 Users Manual
C
o
n
n
e
c
t
o
r
s
3
.
H
/
W
S
E
T
U
P
3. HARDWARE SETUP
15) Internal Audio Connectors (4-pin CD_IN, AUX, MODEM)
These connectors allow you to receive stereo audio input from such sound sources
as a CD-ROM or MPEG card. The MODEM connector allows the onboard au-
dio to interface with a voice modem card with a similar connector.
0 10 10 1
A7V133
A7V133 Internal Audio Connectors
MODEM
Modem-Out (from Modem)
Ground
Modem-In (to Modem)
AUX (White)
Right Audio Channel
Left Audio Channel
Ground
CD (Black)
Right Audio Channel
Left Audio Channel
Ground
16) Internal Microphone Header (3-pin MIC2)
This connector allows you to connect a chasssis mounted microphone to the mother-
board instead of having to attach an external microphone onto the ATX connectors.
A7V133 Microphone Header
MIC2
1
0 10 10 1
A7V133
M
I
C
P
o
w
e
r
M
I
C
I
n
p
u
t
G
N
D
ASUS A7V133 Users Manual 41
3. HARDWARE SETUP
C
o
n
n
e
c
t
o
r
s
3
.
H
/
W
S
E
T
U
P
17) USB Headers (10-1 pin USBPORT) (optional)
If the USB port connectors on the back panel are inadequate, one USB header is
available for two additional USB port connectors. Connect the USB headers to
an optional 2-port USB connector set and mount the bracket to an open slot on
your chassis.
0 10 10 1
A7V133
A7V133 USB Ports
USBPORT
U
S
B
P
o
w
e
r
U
S
B
P
2
U
S
B
P
2
+
G
N
D
N
C
U
S
B
P
o
w
e
r
U
S
B
P
3
U
S
B
P
3
+
G
N
D
1 5
6 10
Bundled 2-port
USB Connector Set
18) SMBus Connector (5-1 pin SMB)
This connector allows you to connect SMBus (System Management Bus) de-
vices. SMBus devices communicate by means of the SMBus with an SMBus
host and/or other SMBus devices. SMBus is a specific implementation of an I
2
C
bus, which is a multi-device bus; that is, multiple chips can be connected to the
same bus and each one can act as a master by initiating data transfer.
0 10 10 1
A7V133
A7V133 SMBus Connector
SMB
S
M
B
C
L
K
G
r
o
u
n
d
S
M
B
D
A
T
A
+
5
V
1
Recommended Setup: Use USBPORT + USB3A with the bundled 2-port connector set.
42 ASUS A7V133 Users Manual
C
o
n
n
e
c
t
o
r
s
3
.
H
/
W
S
E
T
U
P
3. HARDWARE SETUP
19) ATX Power Supply Connector (20-pin block ATXPWR)
This connector connects to an ATX power supply. The plug from the power sup-
ply will only insert in one orientation because of the different hole sizes. Find the
proper orientation and push down firmly making sure that the pins are aligned.
IMPORTANT: Make sure that your ATX power supply can supply at least 10mA
on the +5-volt standby lead (+5VSB). You may experience difficulty in power-
ing ON your system if your power supply cannot support the load. For Wake-
On-LAN support, your ATX power supply must supply at least 720mA +5VSB.
0 10 10 1
A7V133
A7V133 ATX Power Connector
ATX
+3.3Volts
-12.0Volts
Ground
Power Supply On
Ground
Ground
Ground
-5.0 Volts
+5.0 Volts
+5.0 Volts
Power Good
+12.0Volts
+3.3 Volts
+3.3 Volts
Ground
+5.0 Volts
Ground
+5.0 Volts
Ground
+5V Standby
0 10 10 1
A7V133
A7V133 Power Supply Thermal Sensor Connector
JTPWR
20) Power Supply Thermal Sensor Connector (2-pin block JTPWR)
If you have a power supply with thermal monitoring, connect its thermal sensor
cable to this connector.
ASUS A7V133 Users Manual 43
3. HARDWARE SETUP
C
o
n
n
e
c
t
o
r
s
3
.
H
/
W
S
E
T
U
P
21) IDE Activity LED (2-pin IDELED)
This connector supplies power to the cabinets IDE activity LED. Read and
write activity by devices connected to the Primary/Secondary IDE and Primary/
Secondary ATA100 connectors will cause the LED to light up.
A7V133 IDE Activity LED
TIP: If the case-mounted LED does not
light, try reversing the 2-pin plug.
IDELED
0 10 10 1
A7V133
44 ASUS A7V133 Users Manual
C
o
n
n
e
c
t
o
r
s
3
.
H
/
W
S
E
T
U
P
3. HARDWARE SETUP
22) System Warning Speaker Connector (4-pin SPEAKER)
This 4-pin connector connects to the case-mounted speaker. Two sources
(LINE_OUT and SPEAKER) will allow you to hear system beeps and warn-
ings. Only SPEAKER will allow you to hear system beeps before the integrated
audio has been properly initialized.
23) System Power LED Lead (3-1 pin PWRLED)
This 3-1 pin connector connects the system power LED, which lights when the
system is powered on and blinks when it is in sleep mode.
24) System Message LED Lead (2-pin MSG.LED)
This indicates whether a message has been received from a fax/modem. The
LED will remain lit when there is no signal and blink when there is data re-
ceived. This function requires an ACPI OS and driver support.
25) Reset Switch Lead (2-pin RESET)
This 2-pin connector connects to the case-mounted reset switch for rebooting
your computer without having to turn off your power switch. This is a preferred
method of rebooting to prolong the life of the systems power supply.
26) ATX Power Switch Lead (2-pin PWRSW)
The system power is controlled by a momentary switch connected to this lead.
Pressing the button once will switch the system between ON and SOFT OFF.
Pushing the switch while in the ON mode for more than 4 seconds will turn the
system off. The system power LED shows the status of the systems power.
27) System Management Interrupt Lead (2-pin SMI)
This allows the user to manually place the system into a suspend mode or Green
mode, where system activity is decreased to save electricity and expand the life
of certain components when the system is not in use. This 2-pin connector con-
nects to the case-mounted suspend switch. If you do not have a switch for the
connector, you may use the Turbo Switch. SMI is activated when it detects a
short to open moment and therefore leaving it shorted will not cause any prob-
lems. This may require one or two presses depending on the position of the
switch. Wake-up can be controlled by settings in the BIOS but the keyboard will
always allow wake-up (the SMI lead cannot wake up the system).
The following PANEL illustration is used for items 2328:
0 10 10 1
A7V133
A7V133 System Panel Connectors
* Requires an ATX power supply.
P
L
E
D
G
r
o
u
n
d
T
B
_
L
E
D
P
W
R
+
5
V
+
5
V
S
p
e
a
k
e
r
Speaker
Connector
Power LED
G
r
o
u
n
d
+
5
V
Reset SW
SMI Lead
Message LED
E
x
t
S
M
I
#
G
r
o
u
n
d
R
e
s
e
t
G
r
o
u
n
d
G
r
o
u
n
d
ATX Power
Switch*
ASUS A7V133 Users Manual 45
3. HARDWARE SETUP
P
o
w
e
r
i
n
g
U
p
3
.
H
/
W
S
E
T
U
P
3.9 Starting Up the First Time
1. After all connections are made, close the system case cover.
2. Be sure that all switches are off (in some systems, marked with ).
3. Connect the power supply cord into the power supply located on the
back of your system case according to your system users manual.
4. Connect the power cord into a power outlet that is equipped with a surge
protector.
5. You may then turn on your devices in the following order:
a. Your monitor
b. External SCSI devices (starting with the last device on the chain)
c. Your system power. For ATX power supplies, you need to switch on
the power supply as well as press the ATX power switch on the front
of the case.
6. The power LED on the front panel of the system case will light. For
ATX power supplies, the system LED will light when the ATX power
switch is pressed. The LED on the monitor may light up or switch be-
tween orange and green after the systems if it complies with green
standards or if it has a power standby feature. The system will then run
power-on tests. While the tests are running, the BIOS will alarm beeps
or additional messages will appear on the screen. If you do not see any-
thing within 30 seconds from the time you turn on the power, the system
may have failed a power-on test. Recheck your jumper settings and con-
nections or call your retailer for assistance.
Award BIOS Beep Codes
Beep Meaning
One short beep when No error during POST
displaying logo
Long beeps in an endless loop No DRAM installed or detected
One long beep followed by Video card not found or video card
three short beeps memory bad
High frequency beeps when CPU overheated
system is working System running at a lower frequency
ASUS A7V133 Users Manual 46
3. HARDWARE SETUP
P
o
w
e
r
i
n
g
U
p
3
.
H
/
W
S
E
T
U
P
7. During power-on, hold down <Delete> to enter BIOS setup. Follow the
instructions in 4. BIOS SETUP.
* Powering Off your computer: You must first exit or shut down your
operating system before switching off the power switch. For ATX power
supplies, you can press the ATX power switch after exiting or shutting
down your operating system. If you use Windows 9X, click the Start
button, click Shut Down, and then click Shut down the computer?
The power supply should turn off after Windows shuts down.
NOTE: The message You can now safely turn off your computer will
not appear when shutting down with ATX power supplies.
4. BIOS SETUP
4.1 Managing and Updating Your BIOS
4.1.1 Upon First Use of the Computer System
It is recommended that you save a copy of the original motherboard BIOS
along with a Flash Memory Writer utility (AFLASH.EXE) to a bootable
floppy disk in case you need to reinstall the BIOS later. AFLASH.EXE is a
Flash Memory Writer utility that updates the BIOS by uploading a new
BIOS file to the programmable flash ROM on the motherboard. This file
works only in DOS mode. To determine the BIOS version of your mother-
board, check the last four numbers of the code displayed on the upper left-
hand corner of your screen during bootup. Larger numbers represent a newer
BIOS file.
1. Type FORMAT A:/S at the DOS prompt to create a bootable system
floppy disk. DO NOT copy AUTOEXEC.BAT & CONFIG.SYS to the
disk.
2. Type COPY D:\AFLASH\AFLASH.EXE A:\ (assuming D is your CD-
ROM drive) to copy AFLASH.EXE to the just created boot disk.
NOTE: AFLASH works only in DOS mode. It will not work with DOS
prompt in Windows and will not work with certain memory drivers that
may be loaded when you boot from your hard drive. It is recommended
that you reboot using a floppy.
3. Reboot your computer from the floppy disk. NOTE: BIOS setup must
specify Floppy as the first item in the boot sequence.
4. In DOS mode, type A:\AFLASH <Enter> to run AFLASH.
IMPORTANT! If unknown is displayed after Flash Memory:, the memory
chip is either not programmable or is not supported by the ACPI BIOS and there-
fore, cannot be programmed by the Flash Memory Writer utility.
ASUS A7V133 Users Manual 47
4
.
B
I
O
S
S
E
T
U
P
U
p
d
a
t
i
n
g
B
I
O
S
ASUS A7V133 Users Manual 48
4. BIOS SETUP
4
.
B
I
O
S
S
E
T
U
P
U
p
d
a
t
i
n
g
B
I
O
S
5. Select 1. Save Current BIOS to File from the Main menu and press
<Enter>. The Save Current BIOS To File screen appears.
6. Type a filename and the path, for example, A:\XXX-XX.XXX and then
press <Enter>.
4.1.2 Updating BIOS Procedures
WARNING! Only update your BIOS if you have problems with your mother-
board and you know that the new BIOS revision will solve your problems. Care-
less updating can result in your motherboard having more problems!
1. Download an updated ASUS BIOS file from the Internet (WWW or
FTP) (see ASUS CONTACT INFORMATION on page 3 for details)
and save to the disk you created earlier.
2. Boot from the disk you created earlier.
3. At the A:\ prompt, type AFLASH and then press <Enter>.
4. At the Main Menu, type 2 and then press <Enter>. The Update BIOS
Including Boot Block and ESCD screen appears.
5. Type the filename of your new BIOS and the path, for example, A:\XXX-
XX.XXX, and then press <Enter>.
NOTE: To cancel this operation, press <Enter>.
ASUS A7V133 Users Manual 49
4. BIOS SETUP
4
.
B
I
O
S
S
E
T
U
P
6. When prompted to confirm the BIOS update, press Y to start the update.
7. The utility starts to program the new BIOS information into the flash
ROM. The boot block will be updated automatically only when neces-
sary. This will minimize the chance that a failed update will prevent
your system from booting up. When the programming is finished, Flashed
Successfully will be displayed.
U
p
d
a
t
i
n
g
B
I
O
S
8. Follow the onscreen instructions to continue.
WARNING! If you encounter problems while updating the new BIOS, DO NOT
turn off your system since this might prevent your system from booting up. Just
repeat the process, and if the problem still persists, update the original BIOS file
you saved to disk above. If the Flash Memory Writer utility was not able to
successfully update a complete BIOS file, your system may not be able to boot
up. If this happens, your system will need servicing.
ASUS A7V133 Users Manual 50
4. BIOS SETUP
4
.
B
I
O
S
S
E
T
U
P
4.2 BIOS Setup Program
This motherboard supports a programmable EEPROM that can be updated using
the provided utility as described in 4.1 Managing and Updating Your BIOS.
The utility is used if you are installing a motherboard, reconfiguring your system,
or prompted to Run Setup. This section describes how to configure your system
using this utility.
Even if you are not prompted to use the Setup program, at some time in the future
you may want to change the configuration of your computer. For example, you
may want to enable the Security Password Feature or make changes to the power
management settings. It will then be necessary to reconfigure your system using
the BIOS Setup program so that the computer can recognize these changes and
record them in the CMOS RAM of the EEPROM.
The EEPROM on the motherboard stores the Setup utility. When you start up the
computer, the system provides you with the opportunity to run this program. This
appears during the Power-On Self Test (POST). Press <Delete> to call up the Setup
utility. If you are a little bit late in pressing the mentioned key, POST will continue
with its test routines, thus preventing you from calling up Setup. If you still need to
call Setup, restart the system by pressing <Ctrl> + <Alt> + <Delete>, or by press-
ing the Reset button on the system chassis. You can also restart by turning the
system off and then back on again. But do so only if the first two methods fail.
The Setup program has been designed to make it as easy to use as possible. It is a
menu-driven program, which means you can scroll through the various sub-menus
and make your selections among the predetermined choices.
To access the BIOS Setup program, press the <Delete> key after
the computer has run through its POST.
U
p
d
a
t
i
n
g
B
I
O
S
NOTE: Because the BIOS software is constantly being updated, the following
BIOS screens and descriptions are for reference purposes only and may not
exactly reflect your BIOS screens.
ASUS A7V133 Users Manual 51
4. BIOS SETUP
4
.
B
I
O
S
S
E
T
U
P
P
r
o
g
r
a
m
I
n
f
o
r
m
a
t
i
o
n
4.2.1 BIOS Menu Bar
The top of the screen has a menu bar with the following selections:
MAIN Use this menu to make changes to the basic system configuration.
ADVANCED Use this menu to enable and make changes to the advanced
features.
POWER Use this menu to configure and enable Power Management fea-
tures.
BOOT Use this menu to configure the default system device used to lo-
cate and load the Operating System.
EXIT Use this menu to exit the current menu or specify how to exit the
Setup program.
To access the menu bar items, press the right or left arrow key on the keyboard
until the desired item is highlighted.
ASUS A7V133 Users Manual 52
4. BIOS SETUP
4
.
B
I
O
S
S
E
T
U
P
4.2.2 Legend Bar
At the bottom of the Setup screen you will notice a legend bar. The keys in the
legend bar allow you to navigate through the various setup menus. The following
table lists the keys found in the legend bar with their corresponding alternates and
functions.
Navigation Key(s) Function Description
<F1> or <Alt + H> Displays the General Help screen from anywhere in the BIOS
Setup
<Esc> Jumps to the Exit menu or returns to the main menu from a sub-
menu
or (keypad arrow) Selects the menu item to the left or right
or (keypad arrow) Moves the highlight up or down between fields
- (minus key) Scrolls backward through the values for the highlighted field
+ (plus key) or spacebar Scrolls forward through the values for the highlighted field
<Enter> Brings up a selection menu for the highlighted field
<Home> or <PgUp> Moves the cursor to the first field
<End> or <PgDn> Moves the cursor to the last field
<F5> Resets the current screen to its Setup Defaults
<F10> Saves changes and exits Setup
M
e
n
u
I
n
t
r
o
d
u
c
t
i
o
n
ASUS A7V133 Users Manual 53
4. BIOS SETUP
4
.
B
I
O
S
S
E
T
U
P
General Help
In addition to the Item Specific Help window, the BIOS setup program also pro-
vides a General Help screen. This screen can be called up from any menu by sim-
ply pressing <F1> or the <Alt> + <H> combination. The General Help screen lists
the legend keys with their corresponding alternates and functions.
Saving Changes and Exiting the Setup Program
See 4.7 Exit Menu for detailed information on saving changes and exiting the
setup program.
Scroll Bar
When a scroll bar appears to the right of a help window, it indicates that there is
more information to be displayed that will not fit in the window. Use <PgUp> and
<PgDn> or the up and down arrow keys to scroll through the entire help docu-
ment. Press <Home> to display the first page, press <End> to go to the last page.
To exit the help window, press <Enter> or <Esc>.
Sub-Menu
Note that a right pointer symbol (as shown in the left view)
appears to the left of certain fields. This pointer indicates that
a sub-menu can be launched from this field. A sub-menu con-
tains additional options for a field parameter. To call up a sub-
menu, simply move the highlight to the field and press <En-
ter>. The sub-menu will then immediately appear. Use the
legend keys to enter values and move from field to field within
a sub-menu just as you would within a menu. Use the <Esc>
key to return to the main menu.
Take some time to familiarize yourself with each of the legend keys and their
corresponding functions. Practice navigating through the various menus and sub-
menus. If you accidentally make unwanted changes to any of the fields, use the set
default hot key <F5>. While moving around through the Setup program, note that
explanations appear in the Item Specific Help window located to the right of each
menu. This window displays the help text for the currently highlighted field.
NOTE: The item heading in square brackets represents the default setting for
that field.
M
e
n
u
I
n
t
r
o
d
u
c
t
i
o
n
ASUS A7V133 Users Manual 54
4. BIOS SETUP
4
.
B
I
O
S
S
E
T
U
P
System Time [XX:XX:XX]
Sets your system to the time that you specify (usually the current time).
The format is hour, minute, second. Valid values for hour, minute and sec-
ond are Hour: (00 to 23), Minute: (00 to 59), Second: (00 to 59). Use the
<Tab> or <Shift> + <Tab> keys to move between the hour, minute, and
second fields.
System Date [XX/XX/XXXX]
Sets your system to the date that you specify (usually the current date). The
format is month, day, year. Valid values for month, day, and year are Month:
(1 to 12), Day: (1 to 31), Year: (100 year range). Use the <Tab> or <Shift>
+ <Tab> keys to move between the month, day, and year fields.
Legacy Diskette A [1.44M, 3.5 in.], Legacy Diskette B [None]
Sets the type of floppy drives installed. Configuration options: [None]
[360K, 5.25 in.] [1.2M , 5.25 in.] [720K , 3.5 in.] [1.44M, 3.5 in.]
[2.88M, 3.5 in.]
Floppy 3 Mode Support [Disabled]
This is required to support older Japanese floppy drives. Floppy 3 Mode
support will allow reading and writing of 1.2MB (as opposed to 1.44MB)
on a 3.5-inch diskette. Configuration options: [Disabled] [Drive A]
[Drive B] [Both]
4.3 Main Menu
When the Setup program is accessed, the following screen appears:
M
a
i
n
M
e
n
u
ASUS A7V133 Users Manual 55
4. BIOS SETUP
4
.
B
I
O
S
S
E
T
U
P
NOTE: Before attempting to configure a hard disk drive, make sure you
have the configuration information supplied by the manufacturer of the
drive. Incorrect settings may cause your system to not recognize the in-
stalled hard disk. To allow the BIOS to detect the drive type automati-
cally, select [Auto].
Type [Auto]
Select [Auto] to automatically detect an IDE hard disk drive. If automatic
detection is successful, the correct values will be filled in for the remaining
fields on this sub-menu. If automatic detection fails, your hard disk drive
may be too old or too new. You can try updating your BIOS or enter the
IDE hard disk drive parameters manually.
NOTE: After the IDE hard disk drive information has been entered into
BIOS, new IDE hard disk drives must be partitioned (such as with FDISK)
and then formatted before data can be read from and write on. Primary
IDE hard disk drives must have its partition set to active (also possible
with FDISK).
Other options for the Type field are:
[None] - to disable IDE devices
4.3.1 Primary & Secondary Master/Slave
M
a
s
t
e
r
/
S
l
a
v
e
D
r
i
v
e
s
ASUS A7V133 Users Manual 56
4. BIOS SETUP
4
.
B
I
O
S
S
E
T
U
P
IMPORTANT: If your hard disk was already formatted on an older previous system,
incorrect parameters may be detected. You will need to enter the correct parameters
manually or use low-level format if you do not need the data stored on the hard disk.
If the parameters listed differ from the ones used when the disk was formatted, the
disk will not be readable. If the auto-detected parameters do not match the ones that
should be used for your disk, you should enter the correct ones manually by setting
[User Type HDD].
M
a
s
t
e
r
/
S
l
a
v
e
D
r
i
v
e
s
[User Type HDD]
Manually enter the number of cylinders, heads and sectors per track for
your drive. Refer to your drive documentation or look on the drive for this
information. If no drive is installed or if you are removing a drive and not
replacing it, select [None].
Translation Method [LBA]
Select the hard disk drive type in this field. When Logical Block Addressing
is enabled, 28-bit addressing of the hard drive is used without regard for
cylinders, heads, or sectors. Note that LBA Mode is necessary for drives
with greater than 504MB in storage capacity. Configuration options: [LBA]
[LARGE] [Normal] [Match Partition Table] [Manual]
Cylinders
This field configures the number of cylinders. Refer to your drive docu-
mentation to determine the correct value to enter into this field. NOTE: To
make changes to this field, the Type field must be set to [User Type HDD]
and the Translation Method field must be set to [Manual].
ASUS A7V133 Users Manual 57
4. BIOS SETUP
4
.
B
I
O
S
S
E
T
U
P
M
a
s
t
e
r
/
S
l
a
v
e
D
r
i
v
e
s
Head
This field configures the number of read/write heads. Refer to your drive
documentation to determine the correct value to enter into this field. NOTE:
To make changes to this field, the Type field must be set to [User Type
HDD] and the Translation Method field must be set to [Manual].
Sector
This field configures the number of sectors per track. Refer to your drive
documentation to determine the correct value to enter into this field. NOTE:
To make changes to this field, the Type field must be set to [User Type
HDD] and the Translation Method field must be set to [Manual].
CHS Capacity
This field shows the drives maximum CHS capacity calculated automati-
cally by the BIOS from the drive information you entered.
Maximum LBA Capacity
This field shows the drives maximum LBA capacity calculated automati-
cally by the BIOS from the drive information you entered.
Multi-Sector Transfers [Maximum]
This option automatically sets the number of sectors per block to the high-
est number supported by the drive. This field can also be configured manu-
ally. Note that when this field is automatically configured, the set value may
not always be the fastest value for the drive. Refer to the documentation that
came with your hard drive to determine the optimal value and set it manu-
ally. NOTE: To make changes to this field, the Type field must be set to
[User Type HDD]. Configuration options: [Disabled] [2 Sectors] [4 Sec-
tors] [8 Sectors] [16 Sectors] [32 Sectors] [Maximum]
SMART Monitoring [Disabled]
This allows the enabling or disabling of the S.M.A.R.T. (Self-Monitoring,
Analysis and Reporting Technology) system which utilizes internal hard
disk drive monitoring technology. This feature is normally disabled because
system resources used in this feature may decrease system performance.
Configuration options: [Disabled] [Enabled]
PIO Mode [4]
This option lets you set a PIO (Programmed Input/Output) mode for the
IDE device. Modes 0 through 4 provide successively increased performance.
Configuration options: [0] [1] [2] [3] [4]
Ultra DMA Mode [Disabled]
Ultra DMA capability allows improved transfer speeds and data integrity
for compatible IDE devices. Set to [Disabled] to suppress Ultra DMA capa-
bility. NOTE: To make changes to this field, the Type field must be set to
[User Type HDD]. Configuration options: [0] [1] [2] [3] [4] [Disabled]
ASUS A7V133 Users Manual 58
4. BIOS SETUP
4
.
B
I
O
S
S
E
T
U
P
Other options for Type: are:
[CD-ROM] - for IDE CD-ROM drives
[LS-120] - for LS-120 compatible floppy disk drives
[ZIP-100] - for ZIP-100 compatible disk drives
[MO] - for IDE magneto optical disk drives
[Other ATAPI Device] - for IDE devices not listed here
After using the legend keys to make your selections on this sub-menu, press
the <Esc> key to exit back to the Main menu. When the Main menu ap-
pears, you will notice that the drive size appear in the field for the hard disk
drive that you just configured.
M
a
i
n
M
e
n
u
Boot Up NumLock Status [On]
This field enables users to activate the Number Lock function upon system
boot. Configuration options: [Off] [On]
Keyboard Auto-Repeat Rate [12/Sec]
This controls the speed at which the system registers repeated keystrokes.
Options range from 6 to 30 characters per second. Configuration options:
[6/Sec] [8/Sec] [10/Sec] [12/Sec] [15/Sec] [20/Sec] [24/Sec] [30/Sec]
Keyboard Auto-Repeat Delay [1/4 Sec]
This field sets the time interval for displaying the first and second charac-
ters. Configuration options: [1/4 Sec] [1/2 Sec] [3/4 Sec] [1 Sec]
4.3.2 Keyboard Features
ASUS A7V133 Users Manual 59
4. BIOS SETUP
4
.
B
I
O
S
S
E
T
U
P
M
a
i
n
M
e
n
u
Halt On [All Errors]
This field determines which types of errors will cause the system to halt.
Configuration options: [All Errors] [No Error] [All but Keyboard] [All but
Disk] [All but Disk/Keyboard]
Installed Memory [XXX MB]
This display-only field displays the amount of conventional memory detected
by the system during bootup. You do not need to make changes to this field.
Language [English]
This allows selection of the BIOS displayed language. Currently only English is available.
Supervisor Password [Disabled] / User Password [Disabled]
These fields allow you to set the passwords. To set the password, highlight the appro-
priate field and press <Enter>. Type in a password and press <Enter>. You can type up
to eight alphanumeric characters. Symbols and other keys are ignored. To confirm the
password, type the password again and press the <Enter>. The password is now set to
[Enabled]. This password allows full access to the BIOS Setup menus. To clear the
password, highlight this field and press <Enter>. The same dialog box as above will
appear. Press <Enter> and the password will be set to [Disabled].
A Note about Passwords
The BIOS Setup program allows you to specify passwords in the Main menu. The pass-
words control access to the BIOS during system startup. The passwords are not case sen-
sitive. In other words, it makes no difference whether you enter a password using upper or
lowercase letters. The BIOS Setup program allows you to specify two separate passwords:
a Supervisor password and a User password. When disabled, anyone may access all BIOS
Setup program functions. When enabled, the Supervisor password is required for entering
the BIOS Setup program and having full access to all configuration fields.
Forgot the Password?
If you forgot the password, you can clear the password by erasing the CMOS Real
Time Clock (RTC) RAM. The RAM data containing the password information is
powered by the onboard button cell battery. To erase the RTC RAM: (1) Unplug
your computer, (2) Short the solder points, (3) Turn ON your computer, (4) Hold
down <Delete> during bootup and enter BIOS setup to re-enter user preferences.
0 10 10 1
A7V133
A7V133 Clear RTC RAM
Short solder points
to Clear CMOS
CLRTC
CR2032 3V
Lithium Cell
CMOS Power
ASUS A7V133 Users Manual 60
4. BIOS SETUP
4
.
B
I
O
S
S
E
T
U
P
4.4 Advanced Menu
A
d
v
a
n
c
e
d
M
e
n
u
Operating Frequency Setting [User Define]
When the motherboard is set to JumperFree mode, this field allows you
to configure the external frequency of your CPU. Select [User Define] if
you want to make changes to the CPU Clock Multiplier or the CPU Fre-
quency field. When [Standard] is selected, the Clock Mutliplier will be
fixed and the CPU (external) Frequency will be fixed at 100MHz. Con-
figuration options: [Standard] [User Define]
CPU Clock Multiplier (if Operating Frequency Setting
is set to [User Define])
This feature signals the CPU and North Bridge to initialize the
appropriate power sequence. Select the desired multiplier ap-
propriate for your system.
CPU Frequency (if Operating Frequency
Setting is set to [User Define])
This feature tells the clock generator which frequency
to send to the system bus and PCI bus. Select the
desired frequency appropriate for your system.
NOTE: The bus frequency (external frequency) multiplied by
the bus clock multiple equals the CPU speed (the CPUs inter-
nal frequency). Selecting a frequency higher than what the CPU
manufacturer recommends may cause the system to hang or
crash. See System Hangup later in this section.
ASUS A7V133 Users Manual 61
4. BIOS SETUP
4
.
B
I
O
S
S
E
T
U
P
A
d
v
a
n
c
e
d
M
e
n
u
System Performance Setting [Optimal]
This function controls settings related to system memory performance. When
[Optimal] is selected, DRAM bank interleave, 4k page, and burst refresh
will be enabled to boost system performance. For more system stability,
select [Normal]. Configuration options: [Optimal] [Normal]
CPU Vcore Setting [Auto]
In JumperFree mode, this field allows you to select the core voltage supplied
to the CPU. Leave on [Auto] to use the CPU default setting. If you want to set
it manually, select [User Define], go to the subsequent CPU Vcore field, and
refer to your CPU documentation to make the configuration.
CPU Level 1 Cache, CPU Level 2 Cache [Enabled]
These fields allow you to choose from the default of [Enabled] or choose
[Disabled] to turn on or off the CPUs Level 1 and Level 2 built-in cache.
Configuration options: [Disabled] [Enabled]
CPU Level 2 Cache ECC Check [Disabled]
This function controls the ECC capability in the CPU level 2 cache. Con-
figuration options: [Disabled] [Enabled]
BIOS Update [Enabled]
This functions as an update loader integrated into the BIOS to supply the
processor with the required data. In the default position of [Enabled], the
BIOS will load the update on all processors during system bootup. Configu-
ration options: [Disabled] [Enabled]
PS/2 Mouse Function Control [Auto]
The default of [Auto] allows the system to detect a PS/2 mouse on startup.
If detected, IRQ12 will be used for the PS/2 mouse. IRQ12 will be reserved
for expansion cards only if a PS/2 mouse is not detected. [Enabled] will
always reserve IRQ12, whether on startup a PS/2 mouse is detected or not.
Configuration options: [Enabled] [Auto]
DRAM Frequency
This field determines whether the memory clock frequency is set to be in
synchronous or asynchronous mode with respect to the CPU Frequency.
This must be set in conjunction with CPU (external) Frequency to match
the speed of your SDRAM. When you press <Enter> on this field, the first
available option in the pop-up menu equals the CPU Frequency you select
for the previous field, and the second available option is the CPU Frequency
multiplied by 4/3. To maintain and ensure system stability, DRAM Fre-
quency is set to [100 MHz] when the BIOS setup default settings are loaded/
selected.
ASUS A7V133 Users Manual 62
4. BIOS SETUP
4
.
B
I
O
S
S
E
T
U
P
Notes for JumperFree Mode
System Hangup
If your system crashes or hangs due to improper frequency settings, power
OFF your system and restart. The system will start up in safe mode running
at a DRAM-to-CPU frequency ratio of 3:3 and a bus speed of 100MHz. You
will then be led to BIOS setup to adjust the configurations.
J
u
m
p
e
r
F
r
e
e
M
o
d
e
USB Legacy Support [Auto]
This motherboard supports Universal Serial Bus (USB) devices. The de-
fault of [Auto] allows the system to detect a USB device on startup. If de-
tected, the USB controller will be enabled. If not detected, the USB control-
ler will be disabled. When this field is set to [Disabled], the USB controller
is disabled no matter whether you are using a USB device or not. Configu-
ration options: [Disabled] [Enabled] [Auto]
OS/2 Onboard Memory > 64M [Disabled]
When using OS/2 operating systems with installed DRAM of greater than
64MB, you need to set this option to [Enabled]; otherwise, leave this on
[Disabled]. Configuration options: [Disabled] [Enabled]
ASUS A7V133 Users Manual 63
4. BIOS SETUP
4
.
B
I
O
S
S
E
T
U
P
Onboard PCI IDE Enable [Both]
You can select to enable the primary IDE channel, secondary IDE channel,
both, or disable both channels. Configuration options: [Both] [Primary] [Sec-
ondary] [Disabled]
Spread Spectrum Control [Enabled]
Leave on default setting. Spread spectrum typically reduces system electro-
magnetic interference (EMI) by 8dB to 10dB. Configuration options: [En-
abled] [Disabled]
S2K Strength Setting [Disabled]
Configuration Options: [Disabled] [Enabled]
AGP 4X Drive Strength [Auto]
Configuration options: [Auto] [Manual]
AGP Drive Strength P Ctrl [C] (When AGP 4X Drive Strength set to [Manual])
Configuration options: [0] [1] [2]...[F]
AGP Drive Strenght N Ctrl [E] (When AGP 4X Drive Strength set to [Manual])
Configuration options: [0] [1] [2]...[F]
AGP 4X Mode [4x]
Configuration options: [4x] [2x] [1x]
AGP Fast Write [Disabled]
Configuration options: [Disabled] [Enabled]
4.4.1 Chip Configuration
C
h
i
p
C
o
n
f
i
g
u
r
a
t
i
o
n
(Scroll down to see more items as shown.)
ASUS A7V133 Users Manual 64
4. BIOS SETUP
4
.
B
I
O
S
S
E
T
U
P
C
h
i
p
C
o
n
f
i
g
u
r
a
t
i
o
n
SDRAM Configuration [By SPD]
This sets the optimal timings for SDRAM related fields, depending on the
memory modules that you are using. Default setting is [By SPD], which
configures the subsequent 3 items by reading the contents in the SPD (Se-
rial Presence Detect) device. The EEPROM on the memory module stores
critical parameter information about the module, such as memory type, size,
speed, voltage interface, and module banks. Configuration options: [User
Define] [7ns(143MHz)] [8ns(125MHz)] [By SPD]
SDRAM CAS Latency
This controls the latency between the SDRAM read command and the time
that the data actually becomes available. NOTE: This field will only be ad-
justable when SDRAM Configuration is set to [User Define].
SDRAM RAS Precharge Time
This controls the idle clocks after issuing a precharge command to the
SDRAM. NOTE: This field will only be adjustable when SDRAM Con-
figuration is set to [User Define].
SDRAM RAS to CAS Delay
This controls the latency between the SDRAM active command and the
read/write command. NOTE: This field will only be adjustable when
SDRAM Configuration is set to [User Define].
PCI Master Read Caching
Default: [Enabled] for Athlon Processors / [Disabled] for Duron Processors
Leave on default setting. Configuration options: [Disabled] [Enabled]
Delayed Transaction
Default: [Enabled] for Athlon Processors / [Disabled] for Duron Processors
Leave on default setting. Enabled, this frees the PCI Bus when the CPU is
accessing 8-bit legacy devices that normally consume about 50-60 PCI
Clocks without PCI delayed transaction. Select [Disabled] for legacy de-
vices that are not PCI 2.1 compliant. Configuration options: [Disabled] [En-
abled]
PCI to DRAM Prefetch [Enabled]
Configuration options: [Disabled] [Enabled]
Byte Merge [Enabled]
To optimize the data transfer on PCI, this merges a sequence of individual
memory writes (bytes or words) into a single 32-bit block of data. However,
byte merging may only be done when the bytes within a data phase are in a
prefetchable address range. Configuration options: [Disabled] [Enabled]
DRAM Read Latch Delay [Auto]
Configuration options: [-0.01 ns] [0.75 ns]...[Auto]
ASUS A7V133 Users Manual 65
4. BIOS SETUP
4
.
B
I
O
S
S
E
T
U
P
Memory Early/Delay Write [Auto]
Configuration options: [0.0 ns] [0.5 ns]...[Auto]
Memory Data Drive [Auto]
Configuration options: [Auto] [Weak] [Strong]
CAS# Drive [Auto]
Configuration options: [Auto] [Weak] [Strong]
Memory Data Drive Ext. [Disabled]
Configuration options: [Disabled] [Enabled]
SDRAM Com. Drive Ext. [Disabled]
Configuration options: [Disabled] [Enabled]
DIMM Interleave Setting [Auto]
Configuration options: [Auto] [Disabled]
I/O Recovery Time [Disabled]
Configuration options: [Disabled] [Enabled]
Graphics Aperture Size [64MB]
This feature allows you to select the size of mapped memory for AGP graphic
data. Configuration options: [4MB] [8MB] [16MB] [32MB] [64MB]
[128MB] [256MB]
Video Memory Cache Mode [UC]
USWC (uncacheable, speculative write combining) is a new cache technol-
ogy for the video memory of the processor. It can greatly improve the dis-
play speed by caching the display data. You must set this to UC (uncacheable)
if your display card cannot support this feature; otherwise your system may
not boot. Configuration options: [UC] [USWC]
ASUS A7V133 Users Manual 66
4. BIOS SETUP
4
.
B
I
O
S
S
E
T
U
P
Onboard FDC Swap A & B [No Swap]
This field allows you to reverse the hardware drive letter assignments of
your floppy disk drives. Configuration options: [No Swap] [Swap AB]
Floppy Disk Access Control [R/W]
When set to [Read Only], this field protects files from being copied to floppy
disks by allowing reads from the floppy disk drive but not writes. The setup
default [R/W] allows both reads and writes. Configuration options: [R/W]
[Read Only]
Onboard Serial Port 1 [3F8H/IRQ4]
Onboard Serial Port 2 [2F8H/IRQ3]
These fields allow you to set the addresses for the onboard serial connec-
tors. Serial Port 1 and Serial Port 2 must have different addresses. Configu-
ration options: [3F8H/IRQ4] [2F8H/IRQ3] [3E8H/IRQ4] [2E8H/IRQ10]
[Disabled]
UART2 Use Infrared [Disabled]
When enabled, this field activates the onboard standard infrared feature and sets the
second serial UART to support the infrared module connector on the motherboard. If
your system already has a second serial port connected to the onboard COM2 connec-
tor, it will no longer work if you enable the infrared feature. See Standard and Con-
sumer Infrared Module Connector in 3.8 External Connectors. Configuration op-
tions: [Disabled] [Enabled]
4.4.2 I/O Device Configuration
I
/
O
D
e
v
i
c
e
C
o
n
f
i
g
ASUS A7V133 Users Manual 67
4. BIOS SETUP
4
.
B
I
O
S
S
E
T
U
P
I
/
O
D
e
v
i
c
e
C
o
n
f
i
g
Onboard Parallel Port [378H/IRQ7]
This field sets the address of the onboard parallel port connector. If you disable this
feature, Parallel Port Mode and ECP DMA Select configurations will not be avail-
able. Configuration options: [Disabled] [378H/IRQ7] [278H/IRQ5]
Parallel Port Mode [ECP+EPP]
This field allows you to set the operation mode of the parallel port. [Normal] allows
normal-speed operation but in one direction only; [EPP] allows bidirectional parallel
port operation; [ECP] allows the parallel port to operate in bidirectional DMA mode;
[ECP+EPP] allows normal speed operation in a two-way mode. Configuration op-
tions: [Normal] [ECP] [EPP] [ECP+EPP]
ECP DMA Select [3]
This field allows you to configure the parallel port DMA channel for the selected ECP
mode. This selection is available only if you select [ECP] or [ECP+EPP] in Parallel
Port Mode above. Configuration options: [1] [3]
Onboard Peripheral Resource Control
Onboard AC97 Modem Controller [Auto]
Onboard AC97 Audio Controller [Auto]
[Auto] allows the motherboards BIOS to detect whether you are using any
modem/audio device. If a modem/audio device is detected, the onboard
modem/audio controller will be enabled; if no modem/audio device is de-
tected, the onboard modem/audio controller will be disabled. If you have
conflicts with the onboard modem/audio controller, you may set the appro-
priate field to [Disabled]. Configuration options: [Disabled] [Auto]
ASUS A7V133 Users Manual 68
4. BIOS SETUP
4
.
B
I
O
S
S
E
T
U
P
I
/
O
D
e
v
i
c
e
C
o
n
f
i
g
Game Port Function [Disabled]
Enable this field to use the game port. Configuration options: [Disabled]
[Enable (200h-207h)]
Onboard Legacy Audio Support [Disabled]
The onboard chipset is integrated with a SoundBlaster Pro controller. To
use it, you must enable this field. Leave on the default setting [Disabled] if
you want to use an add-on audio device. NOTE: To display the rest of the
setup items, this field must be enabled (as shown below).
Sound Blaster Emulation [Disabled]
Select [Enabled] for this field if you want to use the Sound Blaster emu-
lation feature.
Sound Blaster I/O Base Address [220h-22Fh]
Sound Blaster IRQ [IRQ5]
Sound Blaster DMA [DMA 1]
These fields set the I/O address, IRQ, and DMA channel for the Sound
Blaster feature.
MPU 401 [Enabled]
Enable this field if you want to use the MIDI device onboard.
MPU 401 I/O Base Address [300h-303h]
This sets the I/O address for the onboard MIDI device.
FM Enable (388h-38Bh) [Disabled]
This field enables or disables the FM modulation feature.
ASUS A7V133 Users Manual 69
4. BIOS SETUP
4
.
B
I
O
S
S
E
T
U
P
P
C
I
C
o
n
f
i
g
u
r
a
t
i
o
n
Slot 1, Slot 2, Slot 3, Slot 4/5 IRQ [Auto]
These fields set how IRQ use is determined for each PCI slot. The default
setting for each field is [Auto], which utilizes auto-routing to determine
IRQ use. Configuration options: [Auto] [NA] [3] [4] [5] [7] [9] [10] [11]
[12] [14] [15]
PCI/VGA Palette Snoop [Disabled]
Some nonstandard VGA cards, such as graphics accelerators or MPEG video
cards, may not show colors properly. The setting [Enabled] should correct
this problem. Otherwise, leave this on the default setting of [Disabled].
Configuration options: [Disabled] [Enabled]
PCI Latency Timer [32]
Leave on default setting for best performance vs. stability.
USB Function [Enabled]
This motherboard supports Universal Serial Bus (USB) devices. Set to [En-
abled] if you want to use USB devices. Configuration options: [Disabled]
[Enabled]
4.4.3 PCI Configuration
ASUS A7V133 Users Manual 70
4. BIOS SETUP
4
.
B
I
O
S
S
E
T
U
P
P
C
I
C
o
n
f
i
g
u
r
a
t
i
o
n
IRQ XX Reserved for Legacy Device [No/ICU]
These fields indicate whether or not the displayed IRQ for each field is
being used by an onboard legacy (non-PnP) device. The default value indi-
cates either that the displayed IRQ is not used or that the legacy Configura-
tion Utility (ICU) is being used to determine if a legacy device is using that
IRQ. Configuration options: [No/ICU] [Yes]
PCI/PNP IRQ Resource Exclusion
ASUS A7V133 Users Manual 71
4. BIOS SETUP
4
.
B
I
O
S
S
E
T
U
P
P
C
I
C
o
n
f
i
g
u
r
a
t
i
o
n
DMA x Reserved for Legacy Device [No/ICU]
These fields indicate whether or not the displayed DMA channel for each
field is being used by an onboard legacy (non-PnP) device. The default
setting indicates either that the displayed DMA channel is not used or an
ICU is being used to determine if a legacy device is using that channel.
Configuration options: [No/ICU] [Yes]
PCI/PNP DMA Resource Exclusion
ASUS A7V133 Users Manual 72
4. BIOS SETUP
4
.
B
I
O
S
S
E
T
U
P
P
C
I
C
o
n
f
i
g
u
r
a
t
i
o
n
Reserved MEM Block BASE [No/ICU]
This field allows you to set the base address and block size of an onboard
legacy ISA device that uses any memory segment within the C800 and DFFF
address range. If you have such a device and you are not using an ICU to
specify its address range, select a base address from the six available op-
tions; the Reserved MEM Block SIZE field will then appear for selecting
the block size. If you have more than one legacy device onboard that re-
quires the use of this address range, you can increase the block size to 8K,
16K, 32K, or 64K. If you are using an ICU to accomplish this task, leave
Reserved MEM Block BASE to its default setting of [No/ICU]. Configu-
ration options: [No/ICU] [C800] [CC00] [D000] [D400] [D800] [DC00]
PCI/PNP UMB Resource Exclusion
ASUS A7V133 Users Manual 73
4. BIOS SETUP
4
.
B
I
O
S
S
E
T
U
P
S
h
a
d
o
w
C
o
n
f
i
g
u
r
a
t
i
o
n
Video ROM BIOS Shadow [Enabled]
This field allows you to change the video BIOS location from ROM to
RAM. Relocating to RAM enhances system performance, as information
access is faster than the ROM. Configuration options: [Disabled] [Enabled]
C8000-DFFFF Shadow [Disabled]
These fields are used for shadowing other expansion card ROMs. If you
install other expansion cards with ROMs on them, you will need to know
which addresses the ROMs use to shadow them specifically. Shadowing a
ROM reduces the memory available between 640K and 1024K by the amount
used for this purpose. Configuration options: [Disabled] [Enabled]
4.4.4 Shadow Configuration
ASUS A7V133 Users Manual 74
4. BIOS SETUP
4
.
B
I
O
S
S
E
T
U
P
P
o
w
e
r
M
e
n
u
4.5 Power Menu
The Power menu allows you to reduce power consumption. This feature turns off the
video display and shuts down the hard disk after a period of inactivity.
Power Management [User Define]
This option must be enabled to use any of the automatic power saving features. If
this menu item is set to [Disabled], power management features will not function
regardless of other field settings on this menu. The [User Define] option allows you
to make your own selections in the Power menu. When set to [Max Saving], system
power will be conserved to its greatest amount. The Suspend Mode field will then
be set to predefined value that ensures maximum power savings.
This field acts as the master control for the power management modes. [Max Sav-
ing] puts the system into power saving mode after a brief period of system inactiv-
ity; [Min Saving] is almost the same as [Max Saving] except that the system inactiv-
ity period is longer; [Disabled] disables the power saving features; [User Define]
allows you to set power saving options according to your preference. Configuration
options: [User Define] [Disabled] [Min Saving] [Max Saving]
IMPORTANT: Advanced Power Management (APM) should be installed to keep
the system time updated when the computer enters suspend mode activated by
the BIOS Power Management. For DOS environments, you need to add the
statement, DEVICE=C:\DOS\POWER.EXE, to your CONFIG.SYS file. For
Windows 3.x and Windows 95, you need to install Windows with the APM
feature. For Windows 98 and later, APM is automatically installed. A battery
and power cord icon labeled Power Management will appear in the Control
Panel. Choose Advanced in the Power Management Properties dialog box.
ASUS A7V133 Users Manual 75
4. BIOS SETUP
4
.
B
I
O
S
S
E
T
U
P
P
o
w
e
r
M
e
n
u
Video Off Option [Suspend -> Off ]
This field determines when to activate the video off feature for monitor
power management. Configuration options: [Always On] [Suspend -> Off]
Video Off Method [DPMS OFF]
This field defines the video off features. The DPMS (Display Power Manage-
ment System) feature allows the BIOS to control the video display card if it
supports the DPMS feature. [Blank Screen] only blanks the screen (use this
for monitors without power management or green features. If set up in your
system, your screen saver will not display with [Blank Screen] selected). [V/
H SYNC+Blank] blanks the screen and turns off vertical and horizontal scan-
ning. Configuration options: [Blank Screen] [V/H SYNC+Blank] [DPMS
Standby] [DPMS Suspend] [DPMS OFF] [DPMS Reduce ON]
HDD Power Down [Disabled]
Shuts down any IDE hard disk drives in the system after a period of inac-
tivity as set in this user-configurable field. This feature does not affect
SCSI hard drives. Configuration options: [Disabled] [1 Min] [2 Min] [3
Min]...[15 Min]
Suspend-to-RAM Capability [Disabled]
Suspend-to-RAM (STR) is an energy-saving feature. In Suspend-to-RAM
state, all devices on the computer are turned off, except for the system
RAM. Thus, the PC consumes less than 5 Watts of power. [Auto] allows
the BIOS to provide STR support, but to make the STR feature function,
your operating system, device drivers, and power supply all have to support
this feature. Please make sure your power supply can supply at least 720mA
on the +5VSB lead. If your OS, power supply, and the expansion cards you
use on the motherboard do not support the STR function, you may leave
this field on the default setting [Disabled]. Configuration options: [Auto]
[Disabled]
CPU Fan in Standby Mode [On]
Select [ON] to make CPU Fan keep turning in Standby Mode. Configura-
tion options: [ON] [OFF]
Suspend Mode [Disabled]
Sets the time period before the system goes into suspend mode. Configu-
ration options: [Disabled] [30 Sec] [1 Min]... [40 Min]
ASUS A7V133 Users Manual 76
4. BIOS SETUP
4
.
B
I
O
S
S
E
T
U
P
P
o
w
e
r
U
p
C
o
n
t
r
o
l
AC PWR Loss Restart [Disabled]
This allows you to set whether you want your system to reboot after the
power has been interrupted. [Disabled] leaves your system off and [En-
abled] reboots your system. [Previous State] sets your system back to the
state it is before the power interruption. Configuration options: [Disabled]
[Enabled] [Previous State]
PWR Up On External Modem Act [Enabled]
This allows either settings of [Enabled] or [Disabled] for powering up the
computer when the external modem receives a call while the computer is in
Soft-off mode. NOTE: The computer cannot receive or transmit data until
the computer and applications are fully running. Thus connection cannot be
made on the first try. Turning an external modem off and then back on while
the computer is off causes an initialization string that will also cause the
system to power on. Configuration options: [Disabled] [Enabled]
4.5.1 Power Up Control
PWR Button < 4 Secs [Soft Off]
When set to [Soft off], the ATX switch can be used as a normal system
power-off button when pressed for less than 4 seconds. [Suspend] allows
the button to have a dual function where pressing less than 4 seconds will
place the system in sleep mode. Regardless of the setting, holding the ATX
switch for more than 4 seconds will power off the system. Configuration
options: [Soft off] [Suspend]
ASUS A7V133 Users Manual 77
4. BIOS SETUP
4
.
B
I
O
S
S
E
T
U
P
P
o
w
e
r
U
p
C
o
n
t
r
o
l
Automatic Power Up [Disabled]
This allows an unattended or automatic system power up. You may config-
ure your system to power up at a certain time of the day by selecting [Every-
day] or at a certain time and day by selecting [By Date]. NOTE: Automatic
Power Up will not work if the system is powered down by operating sys-
tems, such as Windows 98, that have ACPI support enabled. Configuration
options: [Disabled] [Everyday] [By Date]
Wake On LAN or PCI Modem [Disabled]
Wake-On-LAN/PCI Modem allows your computer to be booted from an-
other computer via a network by sending a wake-up frame or signal. Con-
figuration options: [Disabled] [Enabled]
IMPORTANT: This feature requires an optional network interface card with Wake-
On-LAN and an ATX power supply with at least 720mA +5V standby power.
ASUS A7V133 Users Manual 78
4. BIOS SETUP
4
.
B
I
O
S
S
E
T
U
P
H
a
r
d
w
a
r
e
M
o
n
i
t
o
r
4.5.2 Hardware Monitor
MB Temperature [xxxC/xxxF]
CPU Temperature [xxxC/xxxF]
The ASUS onboard hardware monitor reports this temperature. It may be
higher than those readings reported by external thermal sensors but reflects
the CPU temperature more accuratelyHard_Monitor.
JTPWR Temperature [xxxC/xxxF]
Using a thermal sensor cable, user may monitor the temperature of any
onboard device.
CPU Fan Speed [xxxxRPM]
Power Fan Speed [xxxxRPM]
Chassis Fan Speed [xxxxRPM]
The onboard hardware monitor is able to detect the CPU fan speed, power
supply fan speed, and the chassis fan speed in rotations per minute (RPM).
The presence of the fans is automatically detected. Set to [Ignore] only if
necessary.
VCORE Voltage, +3.3V Voltage, +5V Voltage, +12V Voltage [xx.xxV]
The onboard hardware monitor is able to detect the voltage output by the
onboard voltage regulators. Set to [Ignore] only if necessary.
NOTE: If any of the monitored items is out of range, an error message will
appear: Hardware Monitor found an error. Enter Power setup menu for
details. You will then be prompted to Press F1 to continue, DEL to enter
SETUP.
ASUS A7V133 Users Manual 79
4. BIOS SETUP
4
.
B
I
O
S
S
E
T
U
P
B
o
o
t
M
e
n
u
Boot Sequence
The Boot menu allows you to select among the four possible types of boot
devices listed using the up and down arrow keys. By using the <+> or <Space>
key, you can promote devices and by using the <-> key, you can demote
devices. Promotion or demotion of devices alters the priority which the sys-
tem uses to search for a boot device on system power up. Configuration fields
include Removable Devices, IDE Hard Drive, ATAPI CD-ROM, and Other
Boot Device.
Removable Device [Legacy Floppy]
Configuration options: [Disabled] [Legacy Floppy] [LS120] [ZIP-100]
[ATAPI MO] [USB FDD] [USB ZIP]
IDE Hard Drive
This field allows you to select which IDE hard disk drive to use in the boot
sequence. Pressing [Enter] will show the product IDs of all connected IDE
hard disk drives.
ATAPI CD-ROM
This field allows you to select which ATAPI CD-ROM drive to use in the
boot sequence. Pressing [Enter] will show the product IDs of all your con-
nected ATAPI CD-ROM drives.
IMPORTANT: Make sure the ATAPI CD-ROM drive that you want to use in the
boot sequence is connected to either the PRIMARY or SECONDARY IDE con-
nectors, not to the ATA100 connectors. Currently, the Promise Ultra DMA/100
chip does not support this feature.
4.6 Boot Menu
ASUS A7V133 Users Manual 80
4. BIOS SETUP
4
.
B
I
O
S
S
E
T
U
P
B
o
o
t
M
e
n
u
Other Boot Device Select [INT18 Device (Network)]
Configuration options: [Disabled] [SCSI/Onboard ATA Boot Device] [INT18
Device (Network)] [LANDesk (R) Service Agent]
Plug & Play O/S [No]
This field allows you to use a Plug-and-Play (PnP) operating system to con-
figure the PCI bus slots instead of using the BIOS. When [Yes] is selected,
interrupts may be reassigned by the OS. When a non-PnP OS is installed or
you want to prevent reassigning of interrupt settings, select the default set-
ting of [No]. Configuration options: [No] [Yes]
Reset Configuration Data [No]
The Extended System Configuration Data (ESCD) contain information about
non-PnP devices. It can also hold the complete record of how the system
was configured the last time it was booted. Select [Yes] only if you want to
clear these data during the Power-On Self Test (POST). Configuration op-
tions: [No] [Yes]
Boot Virus Detection [Enabled]
This field allows you to set boot virus detection, ensuring a virus-free boot
sector. The system halts and displays a warning message when it detects a
virus. If this occurs, you can either allow the operation to continue or use a
virus-free bootable floppy disk to restart and investigate your system. Con-
figuration options: [Disabled] [Enabled]
Quick Power On Self Test [Enabled]
This field speeds up the Power-On-Self Test (POST) routine by skipping
retesting a second, third, and fourth time. Configuration options: [Disabled]
[Enabled]
Boot Floppy Seek [Disabled]
When enabled, the BIOS will seek the floppy disk drive to determine whether
the drive has 40 or 80 tracks. Configuration options: [Disabled] [Enabled]
SCSI/ATA100 Boot Sequence [ATA100/SCSI]
Configuration options: [ATA100/SCSI] [SCSI/ATA100]
Load Onboard ATA Bios [Auto]
Configuration options: [Auto] [Disabled]
Primary VGA Bios [PCI Card]
Configuration options: [PCI Card] [AGP Card]
ASUS A7V133 Users Manual 81
4. BIOS SETUP
4
.
B
I
O
S
S
E
T
U
P
E
x
i
t
M
e
n
u
Exit Saving Changes
Once you are finished making your selections, choose this option from the
Exit menu to ensure the values you selected are saved to the CMOS RAM.
The CMOS RAM is sustained by an onboard backup battery and stays on
even when the PC is turned off. Once this option is selected, a confirmation
is asked. Select [Yes] to save changes and exit.
NOTE: If you attempt to exit the Setup program without saving your
changes, the program will prompt you with a message asking if you want
to save your changes before exiting. Pressing <Enter> will then save changes
while exiting.
Exit Discarding Changes
This option should only be used if you do not want to save the changes you
have made to the Setup program. If you have made changes to fields other
than system date, system time, and password, the system will ask for con-
firmation before exiting.
4.7 Exit Menu
Once you have made all of your selections from the various menus in the Setup pro-
gram, you should save your changes and exit Setup. Select Exit from the menu bar to
display the following menu:
NOTE: Pressing <Esc> does not exit this menu. You must select one of the
options from this menu or <F10> from the legend bar to exit this menu.
ASUS A7V133 Users Manual 82
4. BIOS SETUP
4
.
B
I
O
S
S
E
T
U
P
Load Setup Defaults
This option allows you to load the default values for each of the parameters
on the Setup menus. When this option is selected or if <F5> is pressed, a
confirmation is requested. Select [Yes] to load default values. You can now
select Exit Saving Changes or make other changes before saving the val-
ues to the non-volatile RAM.
Discard Changes
This option allows you to discard the selections you made and restore the
values you previously saved. After selecting this option, a confirmation is
requested. Select [Yes] to discard any changes and load the previously saved
values.
Save Changes
This option saves your selections without exiting the Setup program. You
can then return to other menus and make changes. After selecting this op-
tion, all selections are saved and a confirmation is requested. Select [Yes] to
save any changes to the non-volatile RAM.
E
x
i
t
M
e
n
u
83 ASUS A7V133 Users Manual
5
.
S
/
W
S
E
T
U
P
5. SOFTWARE SETUP
5.1 Install Operating System
You should always use the latest operating system and updates when using new
hardware to ensure full compliancy. You may use any version of Windows 98/2000/
Millenium, but for Windows 95, you must use OSR 2.0 or later. For Windows NT
4.0, you must use Service Pack 3.0 or later.
NOTE: To configure your system to use the RAID 0 or 1 option, you must run the
FastTrack100 BIOS before installing the OS. Normally, this firmware will be
activated automatically when the ATA100 and RAID 0 or 1 jumpers have been ad-
justed correctly; (see Section 3.4.5 Motherboard Settings, Hardware Setup and Sec-
tion 5.5 Manual Installation fo IDE/RAID Drivers for more information about driver
installation.)
5.2 Start Windows
When you start Windows 98 for the first time after installing your motherboard,
Windows will detect all plug-and play devices. Follow the Add New Hardware Wiz-
ard to install all necessary device drivers. When prompted to restart, select No and
then follow the setup procedures in this section.
NOTE: Because there are various motherboard settings, options, and expansion
cards, the following can only be used as a general reference and may not reflect
exactly the screen contents displayed on your screen.
W
i
n
d
o
w
s
9
8
84
5. SOFTWARE SETUP
ASUS A7V133 Users Manual
5
.
S
/
W
S
E
T
U
P
5.3 A7V133 Series Motherboard Support CD
NOTE: The support CD contents are subject to change at any time without notice.
To begin using your support CD disc, just insert it into your CD-ROM drive and the
support CD installation menu should appear. If the menu does not appear, double-
click or run D:\ASSETUP.EXE (assuming that your CD-ROM drive is drive D:).
5.3.1 Installation Menu
VIA 4 in 1 drivers: Installs Bus Master PCI IDE Driver, AGP VxD Driver, VIA
Chipset Functions Registry, and IRQ Routing Miniport Driver.
Win95-98 Promise Promise 100 IDE Controller: Shows instructions on how
to install the Promise Ultra 100 IDE Controller Driver for Windows 9x. Soft-
ware setup options will vary according to choice of either ATA100 or RAID 0
jumper settings.
Audio Driver: Installs the necessary audio drivers for the onboard audio CODEC.
Realtek RTL8139C PCI Fast Ethernet NIC Driver: (Optional) Installs
drivers for Realtek Ethernet cards.
USB patch file for AMD K7: Updates USB support for K7 CPUs.
Install ASUS PC Probe Vx.xx: Installs a smart utility to monitor your computers
fan, temperature, and voltages.
ASUS Update Vx.xx: Instals a program that can help you update BIOS or down-
load a BIOS image file.
YAMAHA Soft Synthesizer: (Optional) Installs the Yamaha SoftSynthesizer
for playing MIDI files. View online help for more information.
PC-Cillin 2000 Vx.xx: Installs the PC-cillin virus protection software. View
online help for more information.
ADOBE Acrobat Reader Vx.xx: Installs the Adobe Acrobat Reader software
necessary to view users manuals saved in PDF format. Updated or other lan-
guage versions of this motherboard's manual is available in PDF format at any
of our web sites.
(TO SEE THE FOLLOWING ITEMS, CLICK RIGHT ARROW ON THE LOWER-RIGHT CORNER
OF THE MAIN MENU)
S
u
p
p
o
r
t
C
D
85
5. SOFTWARE SETUP
ASUS A7V133 Users Manual
5
.
S
/
W
S
E
T
U
P
Install Cyberlink Video and Audio Applications: Installs Cyberlink
PowerPlayer SE, PowerDVD Trial, and Cyberlink VideoLive Mail.
ASUS Screen Saver: Installs a nifty ASUS screen saver.
Show Motherboard Information: Allows you to view information about your
motherboard, such as product name, BIOS version, and CPU.
Browse Support CD: Allows you to view the contents of the CD.
ReadMe: Allows you to view the support CD file list and contact information.
Exit: Exits the CD installation menu.
( RETURN TO THE MAIN MENU, CLICK LEFT ARROW ON THE LOWER-RIGHT CORNER )
S
u
p
p
o
r
t
C
D
86
5. SOFTWARE SETUP
ASUS A7V133 Users Manual
5
.
S
/
W
S
E
T
U
P
5.4 Using the Promise Chip for RAID 0 or 1
The optional Promise
chip, PDC20265R, onboard the A7V133, offers a high
performance Redundant Array of Independent Disks (RAID) configuration that
supports only UltraATA-100/66/33, EIDE or FastATA-2 hard disks. After connecting
two hard disks to the motherboard, activating either RAID 0 or 1 function is easily
configured through the FastTrak100 Lite firmware BIOS during boot up. In
addition, the support CD allows you to install system drivers according to the
Operating System (OS) on your computer. Read through this section in its entirety
before setting up your RAID system.
RAID 0 is also known as data striping. Striping optimizes two identical hard disk
drives to read and write data in parallel, interleaved stacks. Two hard disks perform
the same work as a single drive, and at a sustained data transfer rate double that of a
single disk alone. The main advantage of a RAID 0 array is to improve the Speed
Performance of data access and storage. With FAT32 and NTFS partitioning, the
array will be addressed as one large volume.
RAID 1 is also known as data mirroring. Mirroring optimizes two identical hard
disk drives to copy all data from one hard disk drive to the other and vice versa. As
new data is written, it is duplicated onto both disks using a parallel write process.
The main advantage of RAID 1 is that it greatly increases Fault Tolerance of the
entire system, especially if each hard disk is connected separately to both ATA-100
IDE channels available on the A7V133. Should one hard disk suffer mechanical
trouble, all system data will be successfully preserved on the other drive.
IMPORTANT! Before setting up your new RAID array, verify the status of your
hard disks. It is possible to use a pre-existing hard disk for RAID 0 only if the data
is backed up before configuring the array as all hard disk data will be lost during the
set up. RAID 0 requires at least two hard disks for optimal results. It is possible to
use a pre-existing hard disk for RAID 1 to duplicate the source data; also, RAID 1
can set up two or more new disks. The Promise
chip, the FastTrak Lite BIOS
and the FastBuild Utility on the A7V133 permit only two disks to be configured
in RAID 0 or RAID 1 pairs and combinations; a third, hot spare hard disk may be
used to support a RAID 1 array; (see the end of this section for more detail). For
optimal performance, install only identical hard disks of the same model and storage
capacity. Use only Ultra ATA-100/66 compatible IDE cables and connectors. The
Promise
chip also supports UltraATA-100 specifications of up to 100 MB/sec per
disk, with or without multiple disk arrays up to four hard disks. (See Section 3.4.5,
Hardware Setup: Motherboard Settings for information about changing the jumper
cap IDE default settings to support ATA-100 instead of RAID 0 and 1.)
R
A
I
D
87
5. SOFTWARE SETUP
ASUS A7V133 Users Manual
5
.
S
/
W
S
E
T
U
P
5.4.1 Installing the Hard Disks
The RAID 0 setting allows users to reformat two hard disks with the same new OS
simultaneously. RAID 1 arrays can use a pre-existing hard disk along with a blank
hard disk, or two new hard disks.
1. Install the first and second hard disk into the hard disk bays of your system.
Connect each hard disk drive with a separate UltraDMA/100 cable, one to the
Primary ATA-100 IDE connector, and the other to the Secondary ATA-100 IDE
connector onboard the A7V133.
2. Ensure that Jumpers 13 and 14 are set for RAID 0 or 1: Jumper 13: [1-2] and
Jumper 14; [2-3] (See Section 3.4.5, Hardware Setup: Motherboard Settings)
3. Connect the power cables to the hard disks.
5.4.2 Enter FastTrak100 BIOS and FastBuild Utility
1. Boot-up your computer. If this is the first time you have booted with two hard
disks correctly installed, then FastTrak100 Lite BIOS scans the IDE
drives and displays this screen:
2. Press <Ctrl-F> keys to display the FastBuild Utility Main Menu:
R
A
I
D
FastBui l d (tm) Uti l i ty 1.31 (c) 1996-2000 Promi se Technol ogy, Inc.
Auto Setup . . . . . . . . . . [ 1 ]
View Drive Assignments . . . . [ 2 ]
View Array . . . . . . . . . . [ 3 ]
Delete Array . . . . . . . . . [ 4 ]
Rebuild Array. . . . . . . . . [ 5 ]
Controller Configuration . . . [ 6 ]
Press 1..6 to select Option [ESC] Exit
[ Main Menu ]
[ Keys Available ]
88
5. SOFTWARE SETUP
ASUS A7V133 Users Manual
5
.
S
/
W
S
E
T
U
P
5.4.3 Creating a RAID 0 Array
1. In the FastBuild Utility Main Menu, select Auto Setup [1]. The screen below
is displayed. The Auto Setup Options Menu configures hard disks for RAID 0
and RAID 1 arrays. These selections assign all available drives that are
appropriate for the new array and configures data formats and the IDE channels.
R
A
I
D
2. Go to the field Optimize Array for: and select Performance using the arrow
and space keys. The Mode field displays Stripe.
3. Then go to the Typical Application Menu. Three options are available: A/V
Editing, DESKTOP, or Server. These selections determine how data blocks are
managed to enhance performance. A/V Editing is intended for audio/video
applications, or similar programs that require larger file transfers; Desktop
combines large and small file sizes; Server is for numerous file transfers.
4. After making the selection, use <Ctrl-Y> to save it. FastBuild automatically
constructs the RAID 0 array.
5. Then the command appears: Press Any Key to Reboot. Reboot the system and
the FastTrak100 Lite BIOS checks and displays the status of the new array:
6. To finish installation of your new Operating System to the RAID 0 array, reboot
with a floppy disk to format the hard disks with the FDISK command and then
install the OS from a CD; alternatively, with a bootable OS CD, you may install
the new OS automatically. As you install the OS, the system always treats the
RAID 0 array of hard disks as if they are a single drive unit.
FastBui l d (tm) Uti l i ty 1.31 (c) 1996-2000 Promi se Technol ogy, Inc.
[ Keys Available ]
[ Auto Setup Options Menu ]
[ ] Up [ ] Down [ , ,Space] Change Option [ESC] Exit [CTRL-Y] Save
Mode ........................................
Spare Drive.................................. 0
Drive(s) Used in Array....................... 2
Array Disk Capacity (size in MB)............. 29299
[ Array Setup Configuration ]
Stripe
Optimize Array for: Performance
Typical Application to use: DESKTOP
89
5. SOFTWARE SETUP
ASUS A7V133 Users Manual
5
.
S
/
W
S
E
T
U
P
FastBui l d (tm) Uti l i ty 1.31 (c) 1996-2000 Promi se Technol ogy, Inc.
[ Source DiSk ]
[ Please Select A Source Disk ]
[ Keys Available ]
[ ] Up [ ] Down [ESC] Exit [Enter] Select
Channel:ID
------
Drive Model
---------
Capacity (MB)
-------
[ Target Disk ]
Channel:ID
------
Drive Model
---------
Capacity (MB)
-------
Channel:ID
1:Sla ST3322IA
Drive Model
Capacity (MB)
1:Mas ST3322IA
3077
3077
R
A
I
D
5.4.4 Creating a RAID 1 Array
1. In the FastBuild Utility Main Menu, select Auto Setup [1].
2. Go to the field Optimize Array for: and select Security. The Mode field displays
Mirror.
3. After making the selection, use <Ctrl-Y> to save it. FastBuild offers a choice
between two options. Use <Y> for Create and Duplicate to mirror a pre-existing
hard disk formatted with data that you want to save on both hard disks; (Go to
step 4.) Use <N> for Create Only if using two new hard disks to configure a
new RAID 1 mirrored array; (Go to step 6.)
4. If selecting <Y>, for Create and Duplicate, this screen will be displayed:
Do you want the disk image to be
duplicated to another?(Yes/No)
Y -Create and Duplicate
N -Create Only
FastBui l d (tm) Uti l i ty 1.31 (c) 1996-2000 Promi se Technol ogy, Inc.
[ Keys Available ]
[ Auto Setup Options Menu ]
Optimize Array for: Security
Typical Application to use: Not Available
[ ] Up [ ] Down [ , ,Space] Change Option [ESC] Exit [CTRL-Y] Save
Mode ........................................ Mirror
Spare Drive.................................. 0
Drive(s) Used in Array....................... 2
Array Disk Capacity (size in MB)............. 14645
[ Array Setup Configuration ]
90
5. SOFTWARE SETUP
ASUS A7V133 Users Manual
5
.
S
/
W
S
E
T
U
P
R
A
I
D
5. The utility prompts: Please Select A Source Disk. Choose the pre-existing hard
disk as the source and then a new, blank hard disk as the target. Then select
<Ctrl-Y> to save the selection. The utility prompts a choice between <Y> to
continue and <N> to stop and escape. Choosing <Y> begins to duplicate the
source hard disk onto the target hard disk.
6. To configure two new blank hard disks in a RAID 1 array, choose <N> for
Create Only; (At step 3). The FastBuild utility configures the RAID 1 array
and a message appears: Array has been created... <Press Any Key to REBOOT>
7. Rebooting the system allows the FastTrak100 Lite BIOS to display the
status of your new array:
8. If duplicating an original Operating System to another new hard disk, the system
will start up automatically. If creating a brand new RAID 1 array only, it will be
necessary to intstall a new OS. Reboot with a rescue floppy disk to format the
hard disks with the FDISK command and then install the OS from a CD;
alternatively, with a bootable OS CD, install the new OS automatically.
NOTES for Troubleshooting Array Set Ups:
Always use two separate UltraDMA/100 cables for linking each of two hard disks to
the Primary ATA-100 and the Secondary ATA-100 connectors. Usually, a two disk
array will set up properly if both sets of hard disk jumpers are set to Master. However,
it may be necessary to reset the jumpers on each of the hard disks; in such cases, try
Master for the Source disk, and Master/Slave or Slave for the Target disk. Also, if a
Source hard disk larger than the Target disk is selected, the FastBuild utility suggests
using a larger or equal size disk for the Target instead. During reboots after configuring
a RAID array, the IDE scan process determines if the system is working okay.
Normally the FastTrak100 Lite BIOS displays system status as Functional after
rebooting the new RAID array. However, two warnings may appear: Critical indicates
that one or more drives in the array are not functional, or are disconnected. In this
case, enter the FastBuild Utitility to diagnose the problem and replace the faulty
drive. The second warning, Offline, indicates that one hard disks in a striped array
has failed, cannot be detected, or has become disconnected. In this case, adjust or
replace the hard disk if necessary and rebuild data from a back-up source.
91
5. SOFTWARE SETUP
ASUS A7V133 Users Manual
5
.
S
/
W
S
E
T
U
P
R
A
I
D
5.4.5 Other FastBuild Utility Commands
Command options 3-6 on the FastBuild Utility Main Menu are not required for
setting up an array, but they are useful for modifying or reconfiguring an array:
View Array (3): View the drive assignments of hard disks in an array.
Delete Array (4): Deletes an array to reconfigure the system. Deleting an array
does not remove information on the hard disks. If an array is deleted by mistake,
recover it immediately by redefining it as the deleted array.
Rebuild Array (5): This command restores the array and system data after faults on
RAID 1 arrays. Follow the steps below to rebuild and restore data in the array:
1. On boot-up, an error message notifies of a system failure.
2. Press <Ctrl-F> keys to enter the FastBuildMain Menu.
3. Select <3> for View Array to verify the ID of the defunct hard disk.
4. Power off the system and replace the hard disk with an identical model.
5. Reboot and enter the FastBuild Main Menu again.
6. Select <5> for Rebuild Array. The malfunctioning array is highlighted.
Press <Enter> to select it:
FastBui l d (tm) Uti l i ty 1.31 (c) 1996-2000 Promi se Technol ogy, Inc.
[ Keys Available ]
[ ] Up [ ] Down [ESC] Exit [Enter] Select
[ Rebuild Array Menu ]
Array No RAID Mode Total Drv Capacity Status
Array 1 Mirror 2 1628 Critical
Array 2 ----- ----- ----- -----
Array 3 ----- ----- ----- -----
Array 4 ----- ----- ----- -----
FastBui l d (tm) Uti l i ty 1.31 (c) 1996-2000 Promi se Technol ogy, Inc.
[ Keys Available ]
[ Select Drive for Rebuild ]
[ ] Up [ ] Down [ESC] Exit [Enter] Select
[ Rebuild Array Menu ]
Array No RAID Mode Total Drv Status
Array 1 Mirror 2 Critical
Stripe Block: Not Available
Channel: ID Drive Model Capacity (MB)
1: Slave ST3322IA 3077
7. Select the replacement drive. Press <Enter>:
92
5. SOFTWARE SETUP
ASUS A7V133 Users Manual
5
.
S
/
W
S
E
T
U
P
8. Confirm the command to copy data from the intact source hard disk onto a new
replacement hard disk. A progress gauge displays the copy progress for the
duration of the task.
9. After the rebuild is complete, the user is prompted to reboot the system.
Controller Configuration (6): Default for Controller Configuration is: [enabled].
5.4.6 Alternative Set Ups and Other Details
Hot Spares
A Hot spare hard disk may be installed to support a RAID 1 array. This spare hard
disk can share one of the Ultra-DMA/100 cables, but is not assigned to the array. In
the event of a failure on one of the active hard disks used in the array, the Lite
BIOS system detects the Hot spare and automatically rebuilds the mirrored data
from the functional hard disk, and effectively establishes a new but identical array.
Use Both ATA-100 Connectors
Optimal performance for RAID 0 and 1 arrays require that each hard disk be connected
to separate IDE channels; the first hard disk should be connected to the Primary
ATA-100 connector and the second hard disk, to the Secondary ATA-100 connector.
Adding Extra Hard Disks
The A7V133 is supplied with two addal Primary IDE and Secondary IDE connectors.
Extra hard disks can be connected to the system using these onboard IDE connectors,
but such disks cannot be configured to make a RAID array. In principle, up to eight
hard disks may connect to the A7V133. However, only two master hard disks
connected to the Primary and Secondary ATA-100 IDE connectors can function in a
RAID 0 or RAID 1 array. Up to six extra disks connected to the A7V133 will
default to function at ATA-100 standard. If jumpers are reset to the default ATA-100
position, then up to eight hard disks can be connected to function with this protocol.
Use ATA-100, High-RPM Hard Disks with Identical Storage Capacity
The fastest available hard disks should be used in the RAID 0 array to maximize
performance. Slower hard disks may be used; however, the RAID 0 array can only
double the speed of particular hard disks. Since you can achieve better performance
with a single ATA-100 hard disk than with two ATA-33 disks in a RAID 0 array, it is
more effective to install two ATA-100 or ATA-66 high-RPM hard disks for an array.
Hard disks used for both RAID 0 and 1 arrays should always have the same storage
capacity because the RAID protocol automatically formats both disks to use only up
to the maximum write space available on the smaller of two different hard disks.
End-to-End Cable Connection
Use only the ends of cable connectors to avoid signal loss mid-stream.
R
A
I
D
93
5. SOFTWARE SETUP
ASUS A7V133 Users Manual
5
.
S
/
W
S
E
T
U
P
The A7V133 support CD contains several IDE and RAID 0 or 1 drivers in the Promise
folder, including Windows, NetWare and Nt4. Below follow two popular OS
installations. The others are available on the support CD.
5.5.1 Win9x-ME Promise
FastTrak100 Speed BIOS
1. Ensure the Support CD-ROM is in the CD Drive and press Start button.
2. Move highlight bar to Settings and select Control Panel.
3. Double click on System icon.
4. Select Device Manager page.
5. View device by type and find Other devices node.
4. Select the PCI Mass Storage Controller node and then click Properties.
6. Please select [General] page to reinstall driver or select [Driver] page to update
the driver.
7. Follow the instruction to insert your Windows CD or ASUS support CD to
install the driver.
(Driver Location: {CD-ROM driver}:\Promise\Raid0or1\Win9x-ME)
5.5.2 Win2000 Promise
FastTrak100Lite/Simple
Controller Driver
1. Right click My Computer icon on the desktop. Select Properties when the
menu appears. Or you can Press Start button. Move highlight bar to
Settings and select: Control Panel. Double click on System icon.
2. Select Hardware page and then click [Device Manager] button.
3. View device by type and find Other devices node.
4. Right Click the Mass Storage Controller node.
5. When the menu appears, click the Properties item.
6. Please select select [Driver] page to update driver.
7. Press Next while Upgrade Device Driver Wizard window appears.
8. Choose Select for a suitable driver for my device(recommended) option and
then press Next.
9. Select Specify a location check box.
10. Type or browse the path {CD-ROM Drive}:\Promise\Raid0or1\Win2000 to
the driver and click OK.
11. Press Next.
12. Press Yes.
13. Finally, press Finish to complete the installation.
14. Please restart you computer for these changes to take effect.
(Driver Location: {CD-ROM driver}:\Promise\Raid0or1\Win2000)
5.5 Manual Installation of IDE/RAID Drivers
R
A
I
D
94
6. SOFTWARE REFERENCE
ASUS A7V133 Users Manual
6
.
S
/
W
S
E
T
U
P
S
o
f
t
w
a
r
e
R
e
f
e
r
e
n
c
e
6.1 ASUS PC Probe
ASUS PC Probe is a convenient utility to continuously monitor your com-
puter systems vital components, such as fan rotations, voltages, and tem-
peratures. It also has a utility that lets you review useful information about
your computer, such as hard disk space, memory usage, and CPU type, CPU
speed, and internal/external frequencies through the DMI Explorer.
6.1.1 Starting ASUS PC Probe
When ASUS PC Probe starts, a splash screen appears allowing you to select
whether to show the screen again when you open PC Probe or not. To by-
pass this startup screen, clear the Show up in next execution check box.
To open ASUS PC Probe, click the Windows Start button, point to Pro-
grams, and then ASUS Utility, and then click Probe Vx.xx.
The PC Probe icon will appear on the taskbars system tray indicating
that ASUS PC Probe is running. Clicking the icon will allow you to see the
status of your PC.
ASUS A7V133 Users Manual 95
6. SOFTWARE REFERENCE
6.1.2 Using ASUS PC Probe
Monitoring
Monitor Summary
Shows a summary of the items being
monitored.
Temperature Monitor
Shows the PCs temperature (for
supported processors only).
Temperature Warning
threshold adjustment
(Move the slider up to increase the
threshold level or down to decrease
the threshold level)
Fan Monitor
Shows the PCs fan rotation.
Voltage Monitor
Shows the PCs voltages.
Fan Warning
threshold adjustment
(Move the slider up to increase the
threshold level or down to decrease
the threshold level)
6
.
S
/
W
R
E
F
E
R
E
N
C
E
A
S
U
S
P
C
P
r
o
b
e
ASUS A7V133 Users Manual 96
6. SOFTWARE REFERENCE
6
.
S
/
W
R
E
F
E
R
E
N
C
E
A
S
U
S
P
C
P
r
o
b
e
Settings
Lets you set threshold levels and poll-
ing intervals or refresh times of the PCs
temperature, fan rotation, and voltages.
History
Lets you record the monitoring activ-
ity of a certain component of your PC
for future reference.
Information
Hard Drives
Shows the used and free space of the
PCs hard disk drives and the file allo-
cation table or file system used.
Fan Control
Lets you enable/disable Smart Fan Con-
trol. Smart Fan Control adjusts the fan
speed automatically based on the current
CPU temperature and predefined thresh-
old.
CPU Cooling System Setup
Lets you select when to enable software CPU
cooling. When When CPU Overheated is selected,
the CPU cooling system is enabled whenever the
CPU temperature reaches the threshold value.
ASUS A7V133 Users Manual 97
6. SOFTWARE REFERENCE
Device Summary
Shows a summary of devices in your PC.
DMI Explorer
Shows information pertinent to the PC,
such as CPU type, CPU speed, and in-
ternal/external frequencies, and memory
size.
Utility
Lets you run programs outside of the
ASUS Probe modules. To run a program,
click Execute Program. NOTE: This
feature is currently unavailable.
Memory
Shows the PCs memory load, memory
usage, and paging file usage.
6
.
S
/
W
R
E
F
E
R
E
N
C
E
A
S
U
S
P
C
P
r
o
b
e
ASUS A7V133 Users Manual 98
6. SOFTWARE REFERENCE
6
.
S
/
W
R
E
F
E
R
E
N
C
E
A
S
U
S
P
C
P
r
o
b
e
r
6.1.3 ASUS PC Probe Task Bar Icon
Right clicking the PC Probe
icon will bring up a menu to
open or exit ASUS PC Probe
and pause or resume all sys-
tem monitoring.
When the ASUS PC Probe
senses a problem with your
PC, portions of the ASUS PC
Probe icon changes to red, the
PC speaker beeps, and the
ASUS PC Probe monitor is dis-
played.
ASUS A7V133 Users Manual 99
6. SOFTWARE REFERENCE
6.2 CyberLink PowerPlayer SE
CyberLink PowerPlayer SE is an intelligent software player that can automatically
detect and playback all kinds of video/audio files, CD and MP3 files as well. This is
the only software you need for all types of video and audio files. No need to waste
time identifying your file types.
6.2.1 Starting CyberLink PowerPlayer SE
To start CyberLink Power Player, click the Windows Start button, point
to Programs, and then CyberLink PowerPlayer SE, and then click
PowerPlayer.
6.2.2 CyberLink PowerPlayer Control Panel
Power Off
Help
Eject Minimize
Zoom
About
Backstep Frame
Backward Scan
Stop
Forward Scan
Step Frame
Next
Previous
Stop
Configuration
i-Power!
CD Mode
Shuffle
Play
Increase Volume
Mute
Decrease Volume
Karaoke Next angle Next audio stream Next subtitle Add bookmark
Capture frame Go-Up Repeat Menu Go to bookmark
6
.
S
/
W
R
E
F
E
R
E
N
C
E
P
o
w
e
r
P
l
a
y
e
r
ASUS A7V133 Users Manual 100
6. SOFTWARE REFERENCE
6
.
S
/
W
R
E
F
E
R
E
N
C
E
P
o
w
e
r
D
V
D
6.3 CyberLink PowerDVD
CyberLink PowerDVD is the flagship of CyberLinks complete range of video and
audio software products. It features unrivaled functions allowing users to view high
quality video and media-rich DVD contents on the personal computer. With the i-
Power Internet Enabling feature, PowerDVD opens DVD enthusiasts to on-line DVD
resources via the PowerDVD Desktop Portal Page.
6.3.1 Starting CyberLink PowerDVD
To start CyberLink PowerDVD, click the Windows Start button, point to
Programs, and then CyberLink PowerDVD, and then click PowerDVD.
6.3.2 CyberLink PowerDVD User Interface
Control
Panel
(closed)
Control
Wheel
Functions
Main Display Exit
Minimize
Eject Help
Full Screen /
Video Window
CD/File
Mode
ASUS A7V133 Users Manual 101
6. SOFTWARE REFERENCE
6.4 CyberLink VideoLive Mail
CyberLinks VideoLive Mail Plus Ver 3.0 (a.k.a. VLM 3) is a convenient and excel-
lent way to create professional quality video mails from PC video/audio input de-
vices and to send the mails to any recipients via VLM 3s built-in e-mail system
through the Internet. VLM 3s mails comprise video, sound, or snapshot informa-
tion; and thus may convey the most profound information to target audiences. It is
very convenient for mail recipients who do not need to install additional software
component in order to view VLM 3 mails.
VLM 3 works as a very applicant sales tool. It efficiently delivers profound and live
product information to your target customers without costing a fortune. VLM 3 also
helps corporate managers easily give vivid speeches and broadcast through corpo-
rate E-mail system. For personal or home users, VLM 3 easily records live video
clips allowing users to send them to friends or family members across the Internet.
VLM 3 loads video messages from PC cameras, digital camcorders, analog camcorder
via video capture cards, or from an existing AVI video clips, and captures audio
messages from PC microphones. Video and audio messages are encoded at a very
high compressed rate in a real-time mode. From data input, data conversion, to
sending video mails via Internet, or saving data to disks, the whole procedure is
done in an easy and continuous process.
VLM 3s video clip compression rate is up to 1:900, and its playback rate is up to 30
frame per second. VLM 3 provides CIF (352 x 288 pixel) display resolution, and
support true color configuration. A one-minute video mail with QCIF (176 x 144)
resolution takes up less than 500KB of memory, making it easy to transmit and save
mail. Users may always adjust resolution and recording parameters for different
purpose.
VLM 3 supports all the hardware devices that are compliant with Video for Win-
dows standard. Video for Windows is a well-accepted and well-tested standard. Thus,
users do not have to worry about compatibility issues.
6
.
S
/
W
R
E
F
E
R
E
N
C
E
V
i
d
e
o
L
i
v
e
M
a
i
l
ASUS A7V133 Users Manual 102
6. SOFTWARE REFERENCE
6
.
S
/
W
R
E
F
E
R
E
N
C
E
V
i
d
e
o
L
i
v
e
M
a
i
l
6.4.2 CyberLink VideoLive Mail User Interface
6.4.1 Starting VideoLive Mail
To start VideoLive Mail, click the Windows Start button, point to Programs, and
then CyberLink VideoLive Mail, and then click VideoLive Mail x.x. VLM 3s
Setup Wizard will start and guide you through configuring the video and audio input
peripherals and to setup the e-mail environment.
1. Setup Wizard first will prompt a dialog to confirm that you want to configure
the hardware and E-mail setting. Click Yes to continue the system parameter
configuration.
2. The e-mail configuration screen appears. You will need to enter your name and
the e-mail address. Click Next to continue.
3. The Internet e-mail configuration screen appears. You may choose to use the
VLM 3 built-in E-mail functionality (SMTP mail), or use MAPI compliant e-
mail system. Consult your ISP or MIS staff for the E-mail server IP address if
you are not sure. Click Next to continue.
4. Then the Video Configuration screen shows up. You may have to specify the
video driver for VLM 3, if there are several video-input devices installed. Then
configure the number of video frames to be captured per second. Note that the
more frames you choose, the bigger the file size will be. Click Next to continue.
5. Then the Setup Wizard will then search for the GSM CODECS module for au-
dio compression, and prompt you with the result. Click Next to continue.
6. Setup Wizard then tests the audio volume during playing and recording. Click
Next when ready.
7. Configuration done. Click Finish to complete the environmental setting proce-
dure.
Start Playback
Video Configuration
Snapshot to File
Exit
Minimize
Help
Pause
Stop Recording / Playback
Start Recording
Increase MIC volume
Decrease MIC volume
Increase speaker volume
Decrease speaker volume
Video Mail Wizard
Send Mail
Send Mail
Save Video File
Load Video File
You might also like
- The Subtle Art of Not Giving a F*ck: A Counterintuitive Approach to Living a Good LifeFrom EverandThe Subtle Art of Not Giving a F*ck: A Counterintuitive Approach to Living a Good LifeRating: 4 out of 5 stars4/5 (5822)
- The Gifts of Imperfection: Let Go of Who You Think You're Supposed to Be and Embrace Who You AreFrom EverandThe Gifts of Imperfection: Let Go of Who You Think You're Supposed to Be and Embrace Who You AreRating: 4 out of 5 stars4/5 (1093)
- Never Split the Difference: Negotiating As If Your Life Depended On ItFrom EverandNever Split the Difference: Negotiating As If Your Life Depended On ItRating: 4.5 out of 5 stars4.5/5 (852)
- Grit: The Power of Passion and PerseveranceFrom EverandGrit: The Power of Passion and PerseveranceRating: 4 out of 5 stars4/5 (590)
- Hidden Figures: The American Dream and the Untold Story of the Black Women Mathematicians Who Helped Win the Space RaceFrom EverandHidden Figures: The American Dream and the Untold Story of the Black Women Mathematicians Who Helped Win the Space RaceRating: 4 out of 5 stars4/5 (898)
- Shoe Dog: A Memoir by the Creator of NikeFrom EverandShoe Dog: A Memoir by the Creator of NikeRating: 4.5 out of 5 stars4.5/5 (540)
- The Hard Thing About Hard Things: Building a Business When There Are No Easy AnswersFrom EverandThe Hard Thing About Hard Things: Building a Business When There Are No Easy AnswersRating: 4.5 out of 5 stars4.5/5 (349)
- Elon Musk: Tesla, SpaceX, and the Quest for a Fantastic FutureFrom EverandElon Musk: Tesla, SpaceX, and the Quest for a Fantastic FutureRating: 4.5 out of 5 stars4.5/5 (474)
- Her Body and Other Parties: StoriesFrom EverandHer Body and Other Parties: StoriesRating: 4 out of 5 stars4/5 (822)
- The Sympathizer: A Novel (Pulitzer Prize for Fiction)From EverandThe Sympathizer: A Novel (Pulitzer Prize for Fiction)Rating: 4.5 out of 5 stars4.5/5 (122)
- The Emperor of All Maladies: A Biography of CancerFrom EverandThe Emperor of All Maladies: A Biography of CancerRating: 4.5 out of 5 stars4.5/5 (271)
- The Little Book of Hygge: Danish Secrets to Happy LivingFrom EverandThe Little Book of Hygge: Danish Secrets to Happy LivingRating: 3.5 out of 5 stars3.5/5 (403)
- The World Is Flat 3.0: A Brief History of the Twenty-first CenturyFrom EverandThe World Is Flat 3.0: A Brief History of the Twenty-first CenturyRating: 3.5 out of 5 stars3.5/5 (2259)
- Devil in the Grove: Thurgood Marshall, the Groveland Boys, and the Dawn of a New AmericaFrom EverandDevil in the Grove: Thurgood Marshall, the Groveland Boys, and the Dawn of a New AmericaRating: 4.5 out of 5 stars4.5/5 (266)
- The Yellow House: A Memoir (2019 National Book Award Winner)From EverandThe Yellow House: A Memoir (2019 National Book Award Winner)Rating: 4 out of 5 stars4/5 (98)
- A Heartbreaking Work Of Staggering Genius: A Memoir Based on a True StoryFrom EverandA Heartbreaking Work Of Staggering Genius: A Memoir Based on a True StoryRating: 3.5 out of 5 stars3.5/5 (231)
- Team of Rivals: The Political Genius of Abraham LincolnFrom EverandTeam of Rivals: The Political Genius of Abraham LincolnRating: 4.5 out of 5 stars4.5/5 (234)
- On Fire: The (Burning) Case for a Green New DealFrom EverandOn Fire: The (Burning) Case for a Green New DealRating: 4 out of 5 stars4/5 (74)
- The Unwinding: An Inner History of the New AmericaFrom EverandThe Unwinding: An Inner History of the New AmericaRating: 4 out of 5 stars4/5 (45)
- Scintific CalculatorDocument29 pagesScintific CalculatorAmit Kumar43% (7)
- Machine Design-AC09Document7 pagesMachine Design-AC09Ashutosh RajawatNo ratings yet
- Draw WorksDocument3 pagesDraw WorksUsman AhmedNo ratings yet
- A3 (A) : Elements of Water Supply Network Design.: Pipe FlowDocument4 pagesA3 (A) : Elements of Water Supply Network Design.: Pipe Flowpradeep987No ratings yet
- Steam Sterilization and The 2007 Revision of PDA Technical Report 1Document59 pagesSteam Sterilization and The 2007 Revision of PDA Technical Report 1Carlos Medina Cisterna100% (5)
- Fundamentals of SAP SD PricingDocument13 pagesFundamentals of SAP SD Pricingrajendrakumarsahu100% (3)
- vnx.su дачия 1304-1305-1307 пикап ENGINE-F8QDocument620 pagesvnx.su дачия 1304-1305-1307 пикап ENGINE-F8Qcvn2No ratings yet
- Trenchless Technologies ManualDocument186 pagesTrenchless Technologies ManualLuis Fernando Leon Lecca100% (1)
- Genuine Aircraft Hardware Co.: Clamp, Loop Type, Cushioned, SupportDocument4 pagesGenuine Aircraft Hardware Co.: Clamp, Loop Type, Cushioned, SupportJessica Martinez PáezNo ratings yet
- Catalogo Jokab Safety - RTDocument18 pagesCatalogo Jokab Safety - RTDavid ZacariasNo ratings yet
- 9 Monitoring Report FormatDocument30 pages9 Monitoring Report FormatconfidentminerNo ratings yet
- Safe Working Load & Safety Factor - RLS Human CareDocument8 pagesSafe Working Load & Safety Factor - RLS Human Carepradeep shindeNo ratings yet
- A 7 ZD 09Document1 pageA 7 ZD 09Fabián MedinaNo ratings yet
- Concentration of SolutionsDocument15 pagesConcentration of SolutionsAnonymous 9uu04elNo ratings yet
- XiVO Documentation 2016Document479 pagesXiVO Documentation 2016voip54301No ratings yet
- Echnology Rief: Autoclaved Aerated Concrete Masonry UnitsDocument4 pagesEchnology Rief: Autoclaved Aerated Concrete Masonry UnitsJayakumar AnanthaNo ratings yet
- Delta P Level Transmitter TemplateDocument1 pageDelta P Level Transmitter TemplateUTKARSH GADVENo ratings yet
- Operation Research MBADocument21 pagesOperation Research MBAjio teamNo ratings yet
- Forces Released During Sliding Mechanics With Passive Self-Ligating Brackets or Nonconventional Elastomeric LigaturesDocument4 pagesForces Released During Sliding Mechanics With Passive Self-Ligating Brackets or Nonconventional Elastomeric LigaturesRafaella MedinaNo ratings yet
- 4-Loss Angeles Abrasion TestDocument4 pages4-Loss Angeles Abrasion Testisraksiam311No ratings yet
- All Models 1980 To 89 PDFDocument78 pagesAll Models 1980 To 89 PDFGerman HurtadoNo ratings yet
- 106Document64 pages106Cleber SouzaNo ratings yet
- MoS2 Physical PropertiesDocument7 pagesMoS2 Physical PropertiesYu Shu HearnNo ratings yet
- S+G+4-Footing and Column ScheduleDocument1 pageS+G+4-Footing and Column ScheduleAbhishek ChappaNo ratings yet
- 1 - DK1100A English ManualDocument32 pages1 - DK1100A English Manualsales mitrasuryaNo ratings yet
- Iso 6508 1Document11 pagesIso 6508 1fabianNo ratings yet
- B+V Manual - Power Slip, Hydraulic Op. PS 500 - Rev007 Valid From SN 45561-August 2008Document106 pagesB+V Manual - Power Slip, Hydraulic Op. PS 500 - Rev007 Valid From SN 45561-August 2008施咏胜100% (3)
- Products Based On Polyurethane or Silane-Modified Polymer, Group 3Document13 pagesProducts Based On Polyurethane or Silane-Modified Polymer, Group 3Niculescu MariusNo ratings yet
- Autonics PRD Series ManualDocument1 pageAutonics PRD Series ManualArturo CaisaguanoNo ratings yet