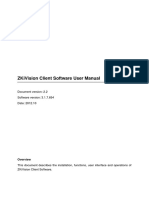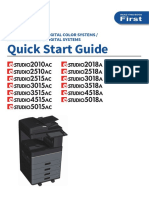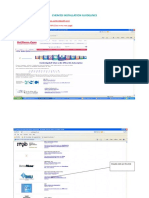Professional Documents
Culture Documents
Solid Works 2003
Solid Works 2003
Uploaded by
Ashenafi Gebremeskel MezgeboOriginal Description:
Copyright
Available Formats
Share this document
Did you find this document useful?
Is this content inappropriate?
Report this DocumentCopyright:
Available Formats
Solid Works 2003
Solid Works 2003
Uploaded by
Ashenafi Gebremeskel MezgeboCopyright:
Available Formats
SolidWorks 2003
Tutorial
A Step-by-Step Project Based Approach Utilizing 3D Solid Modeling
David C. Planchard & Marie P. Planchard
SDC
www.schroff.com
PUBLICATIONS
www.schroff-europe.com
MultiMedia CD
An audioi/visual
presentation of the
tutorial projects
SolidWorks Tutorial Linkage Assembly
PAGE 1 - 1
Project 1
Linkage Assembly
Below are the desired outcomes and usage competencies based on the
completion of Project 1.
Desired Outcomes: Usage Competencies:
Three parts:
1. AXLE.
2. SHAFT-COLLAR.
3. FLATBAR.
Establish a SolidWorks session.
Develop new parts.
Model new features: Extruded-Base,
Extruded-Cut, and Linear Pattern.
One assembly:
LINKAGE Assembly.
Understand the assembly process including
Concentric, Parallel and Coincident Mates.
Linkage Assembly
Courtesy of
Gears Educational Systems &
SMC Corporation of America.
Linkage Assembly SolidWorks Tutorial
PAGE 1 - 2
Notes:
SolidWorks Tutorial Linkage Assembly
PAGE 1 - 3
Project 1 Extrude Features
Project Objective
Provide an understanding of the SolidWorks User Interface: Menus, Toolbars,
System feedback, Keyboard shortcuts, Document Properties, Templates, Parts
and Assemblies.
Obtain the knowledge of the following SolidWorks features: Extruded-Base,
Extruded-Cut and Linear Pattern.
Create three individual parts:
1. AXLE.
2. SHAFT-COLLAR.
3. FLATBAR.
Create a LINKAGE Assembly.
On the completion of this project, you will be able to:
Establish a SolidWorks session.
Set Units and the Dimensioning Standard.
Create a part.
Generate a sketch.
Add Dimensions.
Add Geometric Relations.
Download an assembly.
Create an assembly.
Use the following SolidWorks Features:
o Extruded-Base.
o Extruded-Cut.
o Linear Pattern.
Linkage Assembly SolidWorks Tutorial
PAGE 1 - 4
Project Overview
SolidWorks is a design
automation software package
used to produce and model parts,
assemblies and drawings.
SolidWorks is a 3D solid
modeling CAD program.
SolidWorks provides design
software to create 3D models and
2D drawings.
Create three parts in this project:
1. AXLE.
2. SHAFT-COLLAR.
3. FLATBAR.
Download the AirCylinder Assembly
from the World Wide Web.
Combine the parts and the
AirCylinder Assembly to create the
LINKAGE Assembly.
AXLE
SHAFT-
COLLAR
FLATBAR
LINKAGE Assembly
Courtesy of
Gears Educational Systems &
SMC Corporation of America.
AirCylinder Assembly
Courtesy of SMC
Corporation of America
SolidWorks Tutorial Linkage Assembly
PAGE 1 - 5
AXLE Part
The AXLE is a cylindrical steel
rod. Two AXLES support the
two FLATBAR parts.
The AXLE rotates about its axis.
Start a new SolidWorks session. Create the
AXLE part.
Use features to create parts. Features are
building blocks that add or remove material.
Utilize the Extruded-Base feature. The
Extrude Base features add material. The Base
feature is the first feature of the part.
Sketch a circular profile on the Front plane,
centered at the Origin.
Extend the profile perpendicular () to the
Front plane.
Utilize symmetry. Extrude the sketch with the
Mid Plane End Condition. The Extruded-
Base feature is centered on both sides of the
Front plane.
AXLE
FLATBAR
AXIS
Linkage Assembly SolidWorks Tutorial
PAGE 1 - 6
Create a SolidWorks session.
1) Click the Start button on the Windows Taskbar, .
2) Click Programs.
3) Click the SolidWorks 2003
folder.
4) Click the SolidWorks 2003
application.
5) The SolidWorks program
window opens. Read the Tip
of the Day dialog box. Close
the dialog box. Click Close.
Create a New Part.
6) Click File from the Main menu.
7) Click New.
8) The Templates
tab is the default
tab. Part is the
default template
from the New
SolidWorks
Document dialog
box. Accept the
default template.
Click OK.
9) Part1 is displayed.
Part1 is the new
default part
window name.
SolidWorks Tutorial Linkage Assembly
PAGE 1 - 7
Millimeters
Inches
Set the Dimensioning Standard.
10) Click Tools from the Main menu. Click Options.
11) Click the Document
Properties Tab.
12) Select ANSI from the
Dimensioning Standard
list box.
The Dimensioning Standard determines the display of dimension text, arrows,
symbols and spacing.
Units are the measurement of physical quantities. Millimeter dimensioning
and decimal inch dimensioning are the two most common unit types specified
for engineering parts and drawings.
The primary units in this book are
provided in inches. The optional
secondary units are provided in
millimeters and are indicated in
brackets [ ].
Illustrations are provided in inches
and millimeters.
Linkage Assembly SolidWorks Tutorial
PAGE 1 - 8
Set the Part Units.
13) Click Units. Select Inches
[Millimeters] for Linear
units.
14) Select 3 [2] for Decimal
places.
15) Click OK to set the
document units.
Insert a new Sketch for the Extruded-Base feature.
16) Click Sketch
from the Sketch
toolbar. The Front
plane is the default
Sketch plane.
17) Click Circle
from the Sketch
Tools toolbar.
18) Drag the mouse
pointer into the
Graphics window.
The cursor
displays the Circle
feedback symbol
.
19) The center point of the circle is positioned at the
Origin. Click the Origin of the circle. The
cursor displays the Coincident to point feedback
symbol .
20) Drag the mouse pointer to the right of the Origin
to display the diameter of the circle.
21) Click a position in the Graphics window to
create a circle.
Origin
Circle
Sketch
SolidWorks Tutorial Linkage Assembly
PAGE 1 - 9
Dimension the circle.
22) Click Dimension from the
Sketch toolbar.
23) Click the circumference of the circle.
The cursor displays the diameter
feedback symbol .
24) Click a position above the circle in
the Graphics window to locate the
dimension.
25) Enter .1875 [4.76] in the Modify
dialog box. The diameter of the circle
is .1875.
26) Click the Check Mark .
Three decimal places are displayed. The diameter
value .1875 rounds to .188.
The circular sketch is centered at the Origin. The
dimension indicates the diameter of the circle.
Note: Select UNDO from the Standard
toolbar, if your sketch is not correct.
The Extrude Boss/Base
icon is highlighted in
the Features toolbar.
Extrude
Boss/Base
Dimension
position
Circumference
Linkage Assembly SolidWorks Tutorial
PAGE 1 - 10
Extrude the sketch to create the first feature.
27) Click Extruded Boss/Base from the Features
toolbar. The Extrude PropertyManager is
displayed.
28) The Graphics window
displays an Isometric
view of the sketch. Select
Mid Plane for Direction 1
End Condition.
29) Enter 1.375 [34.93] for
Distance.
30) Click OK to create
the Extruded-Base feature.
31) Fit the model to the Graphics window. Press the f key.
The Extrude Property Manager displays the parameters utilized to define the
feature. The Mid Plane End Condition in the Direction 1 box extrudes the
sketch equally on both sides of the sketch plane. The Depth defines the
distance.
The Extrude1 feature name is
displayed in the FeatureManager.
The FeatureManager lists the
features, planes and other geometry
that construct the part.
Extrude features add material.
Extrude features require the
following:
1. Sketch Plane.
2. Sketch.
3. Depth.
Feature
Manager
SolidWorks Tutorial Linkage Assembly
PAGE 1 - 11
The default sketch plane is the Front plane. The Sketch is a circle with the
diameter of .1875 [4.76]. The Depth is 1.375 [34.93].
Note: The FeatureManager displays Sketch1 if you exit the
sketch before you select a Feature. Select Sketch1 from the
FeatureManager. Select the Extrude Boss/Base from the
Feature toolbar.
Right-click the Sketch in the FeatureManager. Press the
Delete key to delete the sketch.
Save the part.
32) Click File, Save As from the Main toolbar.
33) Double-click the MY-DOCUMENTS file folder.
34) Click Create
New Folder
.
35) Enter SW-
TUTORIAL for
the file folder
name.
36) Double-click the SW-TUTORIAL file folder. SW-TUTORIAL is the Save in file
folder name.
37) Enter AXLE for the
File name.
38) Enter AXLE ROD
for the Description
Linkage Assembly SolidWorks Tutorial
PAGE 1 - 12
39) Click the Save button.
Organize parts into file folders. The file folder for this project is named: SW-
TUTORIAL. Save all documents in the SW-TUTORIAL file folder.
Modify the color of the part.
40) Click the AXLE Part icon at the top of the FeatureManager.
41) Click Edit Color from the Standards toolbar.
42) Select a color swatch from the Edit Color dialog box.
43) Click OK to apply the color and exit the Edit Color dialog box.
SolidWorks Tutorial Linkage Assembly
PAGE 1 - 13
Utilize Edit Color to control part and feature color. SolidWorks utilizes
default colors to indicate status of sketches and features.
Example:
Default Colors indicate the status of a sketch.
Sketches are:
Under Defined: There is
inadequate definition of the
sketch, (Blue). The
FeatureManager displays a
minus (-) symbol before the
Sketch name.
Fully Defined: Has complete
information, (Black). The
FeatureManager displays no
symbol before the Sketch name.
Over Defined: Has duplicate
dimensions, (Red). The
FeatureManager displays a (+)
symbol before the Sketch
name. The Feature and the
Sketch display a red warning
tag.
Linkage Assembly SolidWorks Tutorial
PAGE 1 - 14
Display the Standard Views of the AXLE.
44) Display the Standards View toolbars. Click View from the Main menu.
45) Click Toolbars. The system
places a Check Mark in the front of
the displayed toolbars.
46) Click the Standard Views. The
Standard Views toolbar is
displayed below the Main menu.
47) Position the mouse pointer on an individual toolbar icon to receive a ToolTip.
Orthographic projection is the process of projecting views onto parallel planes
with projectors.
The default reference planes are the Front, Top and Right side viewing planes.
The Isometric view displays the part in 3D with two equal projection angles.
Front
SolidWorks Tutorial Linkage Assembly
PAGE 1 - 15
48) Click the Front view.
49) Click the Top view.
50) Click the Right view.
51) Click the Isometric view.
Front
Right
Isometric
Top
Linkage Assembly SolidWorks Tutorial
PAGE 1 - 16
The View modes manipulate the model in
the Graphics windows.
Display the various View modes.
52) Click Zoom to Fit to display the full size of the part in the current window.
53) Click Zoom to Area .
54) Select two opposite corners of a rectangle to define the boundary of the view.
The defined view fits to the current window.
55) Click Zoom In/Out . Drag upward to zoom in. Drag downward to zoom
out. Press the lower case z key to zoom out. Press the upper case Z key to
zoom in.
56) Right-click in the Graphics window. Click Select. Click
the front circular edge. Click Zoom to Selection .
The selected geometry fills the current window.
57) Click Rotate . Drag the mouse pointer to rotate
about the screen center. Use the computer keyboard
arrow keys to rotate in 15-degree
increments.
58) Click Pan . Drag the mouse pointer
up, down, left, or right. The model scrolls in
the direction of the mouse.
59) Right-click in the Graphics window area to
display the zoom options. Click Zoom to
Fit .
Note: View modes remain active until deactivated from the View toolbar or
unchecked from the pop-up menu.
SolidWorks Tutorial Linkage Assembly
PAGE 1 - 17
Display the Isometric view.
60) Click Isometric from the Standards View toolbar.
61) Save the AXLE part. Click Save . The AXLE part is complete.
Review the AXLE Part.
The AXLE part utilized an Extrude feature. The Extrude feature adds
material. An Extrude feature requires a Sketch plane, Sketch and Depth.
The Sketch plane is the Front plane (default).
The 2D sketch is a circle centered at the Origin. A dimension defines the
overall size of the sketch.
The name of the feature is Extrude1. Extrude1 utilized the Mid Plane End
Condition. The Extrude1 feature is symmetrical about the Front plane.
Utilize Edit Color to modify the part color. Select the Part icon in the
FeatureManager.
Color defines the sketch status. A blue sketch is under defined. A black
sketch is fully defined. A red sketch is over defined.
The default reference planes are the Front, Top and Right side viewing planes.
Utilize the Standard Views toolbar to display the principle views of a part.
The View modes manipulate the model in the Graphics windows. Utilize
Zoom, Pan and Rotate from the View toolbar.
Linkage Assembly SolidWorks Tutorial
PAGE 1 - 18
SHAFT-COLLAR Part
The SHAFT-COLLAR part is a hardened
steel ring fastened to the AXLE part.
Four SHAFT-COLLAR parts
position the two FLATBAR parts
and placed on the AXLE parts.
Create the SHAFT-COLLAR part. Utilize
an Extruded-Base feature. The Extruded-
Base feature requires a 2D circular profile.
Utilize symmetry. Sketch a circle on the
Front plane centered at the Origin.
Extrude the sketch with the Mid Plane End
Condition.
The Extruded-Base feature is centered on
both sides of the Front plane.
SHAFT COLLAR
AXLE
SHAFT-COLLAR
SolidWorks Tutorial Linkage Assembly
PAGE 1 - 19
The Extruded-Cut feature removes material. Utilize an Extruded-Cut feature
to create a hole.
The Extruded-Cut feature requires a 2D
circular profile. Sketch a circle on the front
face centered at the Origin.
Select the Depth option Through All extends
the Extruded Cut feature from the Front plane
through all existing geometry.
Create a New Part.
62) Click New from the Standard toolbar.
63) The Templates tab is the default tab. Part is
the default template from the New SolidWorks
Document dialog box. Click OK.
64) Save the Part. Click File, Save As.
65) Select SW-TUTORIAL for the Save in file folder name.
66) Enter SHAFT-COLLAR for File name.
67) Enter SHAFT-COLLAR for Description.
68) Click the Save button.
Linkage Assembly SolidWorks Tutorial
PAGE 1 - 20
Set the Dimensioning Standard and Part Units.
69) Click Tools from the Main menu.
70) Click Options.
71) Click the Document Properties Tab.
72) Select ANSI from the Dimensioning Standard list box.
73) Click Units. Select Inches [Millimeters] for Linear units.
74) Select 3 [2] for
Decimal places.
75) Click OK to set
the document
units.
SolidWorks Tutorial Linkage Assembly
PAGE 1 - 21
Insert a new Sketch for the Extrude feature.
76) Click Sketch
from the
Sketch toolbar.
77) Click Circle
from the Sketch
Tools toolbar.
78) Drag the mouse
pointer into the
Graphics
window. The
cursor displays
the Circle
feedback symbol
.
79) The center point of the circle is positioned at the Origin. Click the Origin .
The cursor displays the Coincident to point
feedback symbol .
80) Drag the mouse pointer to the right of the Origin to
display the diameter of the circle.
81) Click a position in the Graphics window to create
the circle.
Dimension the circle.
82) Click Dimension from the Sketch toolbar.
83) Click the circumference of the circle. The cursor
displays the diameter feedback symbol .
84) Click a position in the Graphics window above the circle to locate the
dimension.
Origin
Diameter
Dimension
position
Linkage Assembly SolidWorks Tutorial
PAGE 1 - 22
85) Enter .4375 [11.11] in the Modify
dialog box.
86) Click the Check Mark . The
black sketch is fully defined.
Note: Three decimal places are displayed. The
diameter value .4375 rounds to .438.
The Extrude Boss/Base icon is highlighted in
the Features toolbar.
Extrude the sketch to create the first feature.
87) Click Extruded Boss/Base from the Features toolbar.
88) Select Mid Plane for Direction1 End Condition.
89) Enter .250 [6.35] for Depth.
90) Click OK to create the Extruded-Base feature.
91) Fit the model to the Graphics window. Press the f key.
SolidWorks Tutorial Linkage Assembly
PAGE 1 - 23
Insert a new sketch for the Extruded-Cut.
92) Select the Sketch plane. Click the front
circular face of the Extrude1 feature for the
Sketch plane. The cursor displays the Face
feedback symbol.
93) Click Sketch from the Sketch toolbar.
94) Click Circle from the Sketch Tools
toolbar.
95) The center point of the circle is positioned at the
Origin. Click the Origin . The cursor displays
the Coincident to point feedback symbol .
96) Drag the mouse pointer to the right of the Origin
to display the diameter of the circle. The cursor
displays the Circle feedback symbol.
97) Click a position in the Graphics window to
create the circle.
Linkage Assembly SolidWorks Tutorial
PAGE 1 - 24
Dimension the circle.
98) Click Dimension .
99) Click the circumference of the circle.
The cursor displays the diameter
feedback symbol .
100) Click a position in the Graphics window
above the circle to locate the dimension.
101) Enter .1875 [4.76] in the Modify dialog
box. Click the Check Mark .
Insert an Extruded-Cut.
102) Click Extruded-Cut from the
Features toolbar.
103) Select Through All for Direction1 End Condition.
104) Click OK to create the Extruded-Cut feature.
SolidWorks Tutorial Linkage Assembly
PAGE 1 - 25
Sketch dimension (Black)
Extrude Depth dimension (Blue)
The Extruded-Cut feature is named Cut-Extrude1.
The Through All End Condition removes material from the Front plane
through the Extrude1 geometry.
Modify the Dimensions.
105) Double-click the outside face
of the SHAFT-COLLAR. The
Extrude1 dimensions are
displayed. Sketch dimensions
are displayed in black. The
Extrude Depth dimensions are
displayed in blue.
106) Double-click the.250 [6.35]
Depth dimension.
107) Enter .500 [12.70].
108) Click Rebuild from the
Modify dialog box.
The Extrude1 and Cut-Extrude1
features are modified.
Linkage Assembly SolidWorks Tutorial
PAGE 1 - 26
109) Return to the original dimensions. Enter .250 [6.35] in the Modify dialog box.
110) Click Rebuild from the Modify
dialog box.
111) Click the green Check Mark .
112) Click OK from the Dimension
PropertyManager to display the
FeatureManager.
Modify the part color.
113) Click the SHAFT-COLLAR Part icon at the top of the
FeatureManager.
114) Click Edit Color from the
Standards toolbar.
115) Select a color swatch from the Edit
Color dialog box.
116) Click OK to apply the color and exit the
Edit Color dialog box.
117) Save the SHAFT-COLLAR part. Click
Save . The SHAFT-COLLAR is
complete.
SolidWorks Tutorial Linkage Assembly
PAGE 1 - 27
Review the SHAFT-COLLAR Part.
The SHAFT-COLLAR utilized an Extrude feature. The Extrude feature adds
material. An Extrude feature requires a Sketch plane, Sketch and Depth.
The Sketch plane is the Front plane (default).
The 2D sketch is a circle centered at the Origin. A Dimension defines the
overall size of the sketch.
The name of the feature is Extrude1. Extrude1 utilized the Mid Plane End
Condition. The Extrude1 feature is symmetrical about the Front plane.
The Extruded-Cut feature removes material to create the hole. The Extruded-
Cut feature is named Cut-Extrude1.
The Through All End Condition option creates the Cut-Extrude1 feature from
the Front plane through all Extrude1 geometry.
Modify feature dimension. Double-click the feature in the Graphics window.
Double-click the dimension. Enter the new value. Rebuild the feature.
Utilize Edit Color to modify part color. Select the Part icon in the
FeatureManager to modify the part color.
Linkage Assembly SolidWorks Tutorial
PAGE 1 - 28
FLATBAR Part
The FLATBAR fastens to the AXLE. The FLATBAR contains nine, .190in
holes spaced 0.5in apart.
The FLATBAR is manufacture
from .060in stainless steel.
Create the FLATBAR part.
Utilize an Extrude feature.
The Extrude feature requires a 2D profile, sketched on the Front plane.
Utilize symmetry. Create the 2D profile centered about the Origin.
Utilize an Extruded-Cut feature to create the first hole.
Utilize a Linear Pattern to create the remaining holes. A Linear Pattern
creates an array of features in a specified direction.
FLATBAR
SolidWorks Tutorial Linkage Assembly
PAGE 1 - 29
Create a New Part.
118) Click New from the Standard toolbar.
119) The Templates tab is the default tab. Part is the default template from the New
SolidWorks Document dialog box. Click OK.
120) Save the Part. Click File, Save As.
121) Select SW-TUTORIAL for the Save in folder file name.
122) Enter FLATBAR for File name.
123) Enter FLAT BAR 9 HOLES for Description.
124) Click the Save button.
Set the Dimensioning Standard and Part Units.
125) Click Tools from the Main menu.
126) Click Options.
Linkage Assembly SolidWorks Tutorial
PAGE 1 - 30
127) Click the Document Properties Tab.
128) Select ANSI from the Dimensioning Standard list box.
129) Click Units. Select Inches [Millimeters] for Linear units.
130) Select 3 [2] for Decimal places.
131) Click OK to set the document units.
SolidWorks Tutorial Linkage Assembly
PAGE 1 - 31
Insert a new Sketch for the Extruded Base feature.
132) Click Sketch from the Sketch toolbar.
133) Click Rectangle from the Sketch Tools toolbar.
134) Drag the mouse pointer into the Graphics window. The cursor displays the
Rectangle feedback symbol .
135) Click the first point of the
rectangle below and to the left of
the Origin in the Graphics window.
136) Click the second point of the
rectangle above and to the right of
the Origin.
137) Trim the vertical lines. Click Sketch
Trim from the Sketch Tools
toolbar.
138) Click the right vertical line of the
rectangle.
139) Click the left vertical line. Two
equal and parallel horizontal lines
are displayed.
First point
Second point
Origin
Trim Vertical
Lines
Linkage Assembly SolidWorks Tutorial
PAGE 1 - 32
140) Sketch the right arc. Click Tangent Arc from the
Sketch Tools toolbar.
141) Drag the mouse pointer along the top horizontal line to
the right until a dotted horizontal line is displayed. The
referenced top horizontal line is displayed in green.
142) Click the top right endpoint. Drag the mouse pointer to
the right and downward. Click the bottom right
endpoint. The cursor displays the Coincident to point
feedback symbol at each endpoint.
143) Sketch the left arc. Drag the mouse pointer along the top horizontal line to the
left until a dotted horizontal line is displayed. Release the mouse pointer. The
referenced top horizontal line is displayed in green.
144) Click the top left endpoint. Drag the mouse pointer
to the right and downward.
145) Click the bottom left endpoint. The cursor displays
the Coincident to point feedback symbol at each
endpoint.
SolidWorks Tutorial Linkage Assembly
PAGE 1 - 33
Select Geometry.
146) Right-click Select in the Graphics window.
147) Click a position in the upper left corner of the Graphics window. Drag the
mouse pointer to the lower right corner of the Graphics window. Release the
mouse pointer. The geometry inside the window is selected. Select geometry
is displayed in green.
Two arcs and two lines are listed in the Properties Selected Entities box.
Maintain the slot sketch symmetric about the Origin. Utilize Add Relations.
A relation is a geometric constraint between sketch geometry. Position the
Origin at the Midpoint of the centerline.
Add Relations.
148) Sketch a centerline. Click Centerline from the Sketch Tools toolbar.
149) Sketch a horizontal centerline from the left arc center point to the right arc
center point.
The cursor displays the Coincident to point feedback symbol at each
endpoint.
Linkage Assembly SolidWorks Tutorial
PAGE 1 - 34
150) Click Add Relations .
151) Select the Origin . The Origin and the Centerline are listed in the Selected
Entities box. The cursor displays the Origin feedback symbol.
152) Click Midpoint from the Add Relations box.
153) Click OK to add a Midpoint relation. The slot sketch is centered about the
Origin.
Dimension the slot.
154) Click Dimension .
155) Click the horizontal centerline of the
slot.
156) Click a position above the top
horizontal line in the Graphics window.
157) Enter 4.0 [101.60] in the Modify dialog
box.
158) Click the Check Mark .
159) Click the right arc of the slot.
160) Click a position to the right of the
slot in the Graphics window to
locate the dimension.
Add Relations
Centerline
SolidWorks Tutorial Linkage Assembly
PAGE 1 - 35
161) Enter .250 [6.35] in the Modify dialog box.
162) Click the Check Mark . The black sketch is fully defined.
Extrude the sketch to create the first feature.
163) Click Extruded Boss/Base from the Features toolbar.
Blind is the default Direction1 End Condition.
The Direction1 arrow points in the +z direction.
164) Enter .060 [1.5] for Depth.
165) Click OK to create the Extruded-Base feature.
166) Fit the model to the Graphics window. Press the f key.
Insert a new sketch for the Extruded-Cut.
167) Select the Sketch plane. Click the front slot
face of the Extrude1 feature for the Sketch
plane. The cursor displays the Face
feedback symbol.
Linkage Assembly SolidWorks Tutorial
PAGE 1 - 36
168) Click Sketch from the Sketch toolbar.
169) Display the Front view. Click the Front view.
The process of placing the mouse pointer over an existing arc to find its center
point is call wake up.
Wake up the center point.
170) Click Circle from the Sketch Tools toolbar.
171) Place the mouse pointer on the left arc. Do not
click. The center point of the slot arc is displayed.
172) Click the center point.
173) Click a position to the right of the center point to
create the circle.
SolidWorks Tutorial Linkage Assembly
PAGE 1 - 37
Dimension the circle.
174) Click Dimension .
175) Click the circumference of
the circle. The cursor displays
the diameter feedback symbol
.
176) Click a position above the
circle in the Graphics window
to locate the dimension.
177) Enter .190 [4.83] in the Modify
dialog box.
178) Click the Check Mark .
179) Click Isometric .
Insert an Extruded-Cut.
180) Click Extruded-Cut from the Features toolbar.
181) Select Through All for Direction1 End Condition.
182) Click OK to create the Extruded-Cut.
183) Save the FLATBAR part. Click Save .
Linkage Assembly SolidWorks Tutorial
PAGE 1 - 38
The Cut-Extrude1 feature is displayed in the FeatureManager.
The blue Extruded-Cut icon indicates the feature is selected.
Select Features by clicking their icon in the FeatureManager or selecting
geometry in the Graphics window.
Create a Linear Pattern.
184) Click Linear Pattern from the Features toolbar.
185) The Cut-Extrude1 is displayed in the Features to Pattern box.
186) Select the top edge of the Extrude1 feature for Direction1.
Edge<1> is displayed in the Pattern Direction box.
SolidWorks Tutorial Linkage Assembly
PAGE 1 - 39
187) Enter 0.5 [12.70] for Spacing.
188) Enter 9 for Number of Instances. Instances are the number of occurrences of a
feature.
189) The Direction arrow points to the right. Click the Reverse Direction
button if required.
190) Click OK to create the Linear Pattern.
The LPattern1 feature is listed in the FeatureManager.
191) Save the FLATBAR part. Click Save . The FLATBAR part is complete.
Pattern
Direction
Linkage Assembly SolidWorks Tutorial
PAGE 1 - 40
Close all documents.
192) Click Windows from the Main toolbar.
193) Click Close All.
Review the FLAT-BAR Part.
The FLAT-BAR utilized an Extrude feature.
The Sketch plane is the Front plane (default).
The 2D sketch utilized the Rectangle and Tangent Arc Sketch tools to create
the slot profile.
Utilize a Centerline between the two arc center points. Add a Midpoint
relation between the Origin and the centerline to maintain the slot profile
symmetric about the Origin.
Add linear and radial dimensions to define the overall size of the sketch.
The name of the feature is Extrude1. Extrude1 utilized the Blind End
Condition.
The Extruded-Cut feature removes material to create the hole. The Extruded-
Cut feature is named Cut-Extrude1.
The Through All End Condition option creates the Cut-Extrude1 feature from
the Front plane through all Extrude1 geometry.
Utilize the Linear Pattern to create an array of 9 holes, equally spaced along
the length of the FLATBAR.
SolidWorks Tutorial Linkage Assembly
PAGE 1 - 41
Linkage Assembly
An assembly is a document that contains two or more parts.
An assembly inserted into another assembly is called a sub-assembly.
A part or sub-assembly inserted into an assembly is called a component.
The LINKAGE Assembly consists of the following components:
AXLE part.
SHAFT-COLLAR part.
FLATBAR part.
AirCylinder sub-assembly.
Establishing the correct component relationship in an assembly requires
forethought on component interaction. Mates are geometric relationships that
align and fit components in an assembly. Mates remove degrees of freedom
from a component.
In dynamics, motion of an object is described in linear and rotational terms.
Components possess linear motion along the x, y and z-axes and rotational
motion around the x, y, and z-axes. In an assembly, each component has 6
degrees of freedom: 3 translational (linear) and 3 rotational. Mates remove
degrees of freedom. All components are rigid bodies. The components do not
flex or deform.
Linkage Assembly SolidWorks Tutorial
PAGE 1 - 42
Components are assembled with various Mate types. The Mate types are:
Mates require geometry from two different components. Selected geometry
includes Planar Faces, Cylindrical faces, Linear edges, Circular/Arc edges,
Vertices, Axes, Temporary axes, Planes,
Points and Origins.
Mates reflect the physical behavior of a
component in an assembly.
Example: Utilize a Concentric Mate
between the AXLE cylindrical face and the
FLATBAR Extruded-Cut (Hole).
Utilize a Coincident Mate between the SHAFT-COLLAR back face and the
FLATBAR front flat face.
Concentric Mate
SolidWorks Tutorial Linkage Assembly
PAGE 1 - 43
Download the AirCylinder Assembly.
194) Invoke a web browser.
195) Enter the following URL: www.schroff1.com.
196) Select SolidWorks Tutorial 2003.
197) Download the zip file.
198) Unzip the downloaded zip file. The zip file contains parts and assemblies.
199) Select the SW-TUTORIAL as the Save as file folder.
200) Extract the files to the SW-TUTORIAL file folder.
Open the AirCylinder Assembly.
201) Click Open .
202) Select Assembly from the Files of type list.
203) Click AirCylinder for File name.
204) Click Open to view the AirCylinder Assembly in the Graphics window.
Linkage Assembly SolidWorks Tutorial
PAGE 1 - 44
The AirCylinder Assembly is displayed in the Graphics window.
205) Click the
RodClevis from
the Feature
Manager.
Assemble the
AXLE to the holes
in the RodClevis in
the LINKAGE
Assembly. ?
Create a New Assembly.
206) Click New from the Standard toolbar.
207) The Templates tab is the default
tab. Click the Assembly template
from the New SolidWorks Document
dialog box.
208) Click OK.
209) Save the Assembly. Click File, Save As.
210) Select SW-TUTORIAL for the Save in file folder.
211) Enter LINKAGE
for File name.
212) Enter LINKAGE
ASSEMBLY for
Description.
RodClevis
SolidWorks Tutorial Linkage Assembly
PAGE 1 - 45
213) Click the Save button.
Insert the AirCylinder Assembly.
214) Click Window, Tile Horizontally.
215) Drag the AirCylinder assembly icon into the Origin of the
LINKAGE Assembly. The cursor displays the Insert Component Fixed at the
Origin feedback symbol .
Linkage Assembly SolidWorks Tutorial
PAGE 1 - 46
Display the LINKAGE Assembly.
216) Minimize the AirCylinder Assembly. Click Minimize in the AirCylinder
Graphics window.
217) Maximize the LINKAGE Assembly Graphics window. Click the Maximize
button.
218) Hide the Planes and Origins. Click View from the Main
toolbar.
219) Uncheck Planes.
220) Click View from the Main toolbar.
221) Uncheck Origins.
Display the Isometric view.
222) Click Isometric .
223) Save the LINKAGE Assembly. Click Save . Click Yes to the question,
Save the documents and the referenced models now.
The Air Cylinder is the first component in the LINKAGE Assembly and is
fixed to the LINKAGE Assembly Origin.
SolidWorks Tutorial Linkage Assembly
PAGE 1 - 47
Open the AXLE part.
224) Click Open . Select Part from the Files of type list.
225) Click AXLE for File name.
226) Click Open. The AXLE part is displayed in the Graphics window.
Insert the AXLE.
227) Click Window from the Main toolbar. Click Tile Horizontally.
228) Drag the AXLE part icon into the LINKAGE assembly.
229) Click a position to the right of the AirCylinder Assembly.
230) Minimize the AXLE. Click Minimize in the AXLE Graphics window.
Linkage Assembly SolidWorks Tutorial
PAGE 1 - 48
231) Maximize the LINKAGE Assembly Graphics window. Click the Maximize
button.
232) Fit the model to the Graphics window. Press the f key.
Move Component.
233) Right-click on the AXLE in the LINKAGE Assembly Graphics window.
234) Click Move Component.
235) Drag the AXLE in front of
the RODCLEVIS.
236) Click OK to exit
Move Component.
Enlarge the view.
237) Click Zoom to Area
238) Zoom In on the RodClevis and the AXLE to enlarge the view.
SolidWorks Tutorial Linkage Assembly
PAGE 1 - 49
Insert a Concentric Mate.
239) Click Mate from the Assembly toolbar.
240) Click the inside left hole face of the RodClevis.
241) Click the long cylindrical face of the AXLE. The cursor displays the Face
feedback symbol. The faces are displayed in the Mate Settings box. The
Concentric Mate type is selected by default.
242) Click the Preview button. The AXLE is positioned concentric to the RodClevis
hole
243) Utilize the Undo button if the Mate is not correct.
244) Click OK to create a
Concentric mate.
245) Right-click AXLE in the
Graphics window.
246) Click Move Component.
Linkage Assembly SolidWorks Tutorial
PAGE 1 - 50
247) Drag the AXLE left to right. The AXLE translates in and out of the RodClevis
holes.
248) Drag the AXLE vertically and horizontally. The AXLE rotates about its axis.
249) Click OK to exit Move Component.
Insert a Coincident Mate.
250) Display the Top view. Click Top
from the Standard Views Toolbar.
251) Display the AirCylinder Planes. Click
the Plus icon in front of the
FeatureManager name
.
252) Display the AXLE Planes. Click the
Plus icon in front of the
FeatureManager name
.
SolidWorks Tutorial Linkage Assembly
PAGE 1 - 51
253) Click Mate from
the Assembly toolbar.
254) Click the large Mate
button to display the
FeatureManager.
255) Click the Front plane
below the AirCylinder
entry in the
FeatureManager.
256) Click the Front plane
below the AXLE entry
in the
FeatureManager.
257) Click the Preview button. The Coincident Mate type is selected by default
258) Click OK to
create the
Coincident Mate.
The AirCylinder Front plane and the AXLE Front plane are Coincident. The
AXLE is centered in the RodClevis.
Linkage Assembly SolidWorks Tutorial
PAGE 1 - 52
Display the Isometric view.
259) Click Isometric .
260) Save the LINKAGE Assembly. Click Save .
261) Click Yes to the question, Save the documents and the referenced models
now.
Open the FLATBAR part.
262) Click Open .
263) Select Part from the
Files of type list.
264) Click FLATBAR for
File name.
265) Click Open. The
FLATBAR part is
displayed in the
Graphics window.
Insert the first FLATBAR.
266) Click Window from the Main toolbar. Click Tile Horizontally.
267) Drag the FLATBAR part icon into the LINKAGE Assembly.
268) Click a position to
the right of the
AirCylinder
Assembly.
269) Maximize the
LINKAGE
Assembly Graphics
window. Click the
Maximize
button.
SolidWorks Tutorial Linkage Assembly
PAGE 1 - 53
270) Fit the model to the Graphics window. Press the f key.
Move Component.
271) Right-click on the FLATBAR in
the LINKAGE Assembly
Graphics window.
272) Click Move Component.
273) Drag the FLATBAR until the left
hole is positioned behind the
AXLE.
274) Click OK to exit Move
Component.
Enlarge the view.
275) Click Zoom to Area .
276) Zoom-in on the AXLE and the left side of the FLATBAR to enlarge the view.
Insert a Concentric Mate.
277) Click Mate from the Assembly toolbar.
278) Click the inside left hole face of the FLATBAR.
279) Click the long
cylindrical face of
the AXLE. The
faces are displayed
in the Mate Settings
box. The Concentric
Mate type is
selected by default.
280) Click the Preview
button.
Linkage Assembly SolidWorks Tutorial
PAGE 1 - 54
281) Click OK to create the Concentric Mate.
Position the FLATBAR.
282) Click Move Component.
283) Drag the FLATBAR. The
FLATBAR translates and rotates
along the AXLE.
284) Click OK to exit Move
Component.
Insert a Coincident Mate.
285) Click Mate from the
Assembly toolbar.
286) Click the front face of the FLATBAR.
287) Press the left arrow key 5 times to rotate the model.
288) Click the back face of the RodClevis. The faces are displayed in the Mate
Settings box. The Coincident Mate type is selected by default.
SolidWorks Tutorial Linkage Assembly
PAGE 1 - 55
289) Click the Preview button.
290) Click Isometric .
291) Click OK to create the
Coincident Mate.
Insert the second FLATBAR.
292) Click Window from the Main toolbar.
293) Click Tile Horizontally.
294) Drag the FLATBAR part icon into the LINKAGE Assembly.
295) Click a position to the to the left of the AirCylinder.
296) Click Minimize in the FLATBAR Graphics window.
297) Click Maximize in the LINKAGE Graphics window.
Linkage Assembly SolidWorks Tutorial
PAGE 1 - 56
Enlarge the view.
298) Click Zoom to Area
299) Zoom-in on the second
FLATBAR and the AXLE.
Insert a Concentric Mate.
300) Click Mate from the
Assembly toolbar.
301) Click the inside left hole face
of the second FLATBAR.
302) Click the long cylindrical
face of the AXLE. The faces
are displayed in the Mate
Settings box. The Concentric
Mate type is selected by
default.
303) Click the Preview button.
304) Click OK to create the Concentric Mate.
Insert a Coincident Mate.
305) Click Mate from the Assembly toolbar.
306) Press the left arrow key 5 times to rotate the model.
307) Click the back face of the second FLATBAR.
SolidWorks Tutorial Linkage Assembly
PAGE 1 - 57
Display the Isometric view.
308) Click Isometric .
309) Click the front face of the RodClevis. The
faces are displayed in the Mate Settings box.
The Coincident Mate type is selected by
default.
310) Click the Preview button.
311) Click OK to create the Coincident Mate.
Insert a Parallel Mate.
312) Click Mate from the Assembly toolbar.
313) Press the Shift-z keys 8 times to Zoom in on the model.
314) Click the narrow
top face of the first
FLATBAR.
315) Click the narrow
top face of the
second FLATBAR.
316) Click Parallel.
317) Click the Preview
button.
318) Click OK to
create the Parallel
Mate.
Linkage Assembly SolidWorks Tutorial
PAGE 1 - 58
Move the two FLATBAR parts.
319) Right-click the second FLATBAR in the Graphics window.
320) Click Move Component. Both FLATBAR parts move together.
321) Click OK to exit Move Component.
Open the SHAFT-COLLAR part.
322) Click Open .
323) Select Part from the Files
of type list.
324) Click SHAFT-COLLAR
for File name.
325) Click Open. The
SHAFT-COLALR part is
displayed in the Graphics
window.
Insert the first SHAFT-COLLAR
326) Click Window from the Main toolbar. Click Tile Horizontally.
327) Drag the SHAFT-
COLLAR
part
icon into the LINKAGE
Assembly.
328) Click a position to the
right of the AXLE.
SolidWorks Tutorial Linkage Assembly
PAGE 1 - 59
329) Maximize the LINKAGE Assembly Graphics window. Click the Maximize
button.
330) Fit the model to the Graphics window. Press the f key.
Enlarge the view.
331) Click Zoom to Area
332) Zoom-in on the first SHAFT-COLLAR the AXLE to enlarge the view.
Insert a Concentric Mate.
333) Click Mate from the Assembly toolbar.
334) Click the inside hole face of the SHAFT-COLLAR.
335) Click the long cylindrical face of the AXLE. The Concentric Mate type is
selected by default.
336) Click the Preview button.
337) Click OK to create the Concentric Mate.
Linkage Assembly SolidWorks Tutorial
PAGE 1 - 60
Insert a Coincident Mate.
338) Click Mate from the
Assembly toolbar.
339) Press the Shift-z keys to Zoom in
on the model.
340) Click the front face of the
SHAFT-COLLAR.
341) Press the left arrow
key 5 times to rotate
the model
342) Click the back face of
the first FLATBAR.
Display the Isometric view.
343) Click Isometric . The Coincident Mate type is selected by default.
344) Click the Preview button.
345) Click OK to create the Coincident Mate.
SolidWorks Tutorial Linkage Assembly
PAGE 1 - 61
Insert the second SHAFT-COLLAR
346) Click Window from the Main
toolbar.
347) Click Tile Horizontally.
348) Drag the SHAFT-COLLAR
part icon into
the LINKAGE Assembly.
349) Click a position to the left of
the AXLE.
350) Maximize the LINKAGE
Assembly Graphics window.
Click the Maximize button.
351) Fit the model to the Graphics
window. Press the f key.
Enlarge the view.
352) Click Zoom to Area
353) Zoom-in on the second SHAFT-COLLAR and the AXLE to enlarge the view.
Insert a Concentric Mate.
354) Click Mate from
the Assembly toolbar.
355) Click the inside hole
face of the second
SHAFT-COLLAR.
356) Click the long
cylindrical face of the
AXLE. The Concentric
Mate type is selected
by default.
357) Click the Preview
button.
358) Click OK to
create the Concentric
Mate.
Linkage Assembly SolidWorks Tutorial
PAGE 1 - 62
Insert a Coincident Mate.
359) Click Mate from the Assembly
toolbar.
360) Press the Shift-z keys to Zoom in on
the model.
361) Click the front face of the second
FLATBAR.
362) Press the left arrow key 5 times to rotate
the model
363) Click the back face of the first SHAFT-
COLLAR.
364) Click Isometric
. The
Coincident Mate
type is selected
by default.
365) Click the
Preview button.
366) Click OK to
create the
Coincident Mate.
SolidWorks Tutorial Linkage Assembly
PAGE 1 - 63
367) Fit the model to the Graphics window. Press the f key.
368) Save the LINKAGE Assembly. Click Save
.
369) Click Yes to the question, Save the documents and the referenced models
now.
Review the LINKAGE Assembly.
An assembly is a document that contains two or more parts. A part or sub-
assembly inserted into an assembly is called a component.
Mates are geometric relationships that align and fit components in an
assembly. Select geometry from two different components. Select the Mate
type. Always Preview the Mate. Utilize Undo if the Mate is not correct.
The AirCylinder sub-assembly is the first component inserted into the
LINKAGE Assembly. The AirCylinder Assembly was downloaded and
unzipped from the World Wide Web. The AirCylinder Assembly is fixed to
the Origin.
The AXLE part is the second component inserted into the LINKAGE
Assembly. The AXLE required a Concentric Mate between two cylindrical
faces and a Coincident Mate between two Front planes.
The FLATBAR part was the third component inserted into the LINKAGE
Assembly. The FLATBAR required a Concentric Mate between two
cylindrical faces and a Coincident Mate between two flat faces. A second
FLATBAR is inserted into the LINKAGE Assembly.
Four SHAFT-COLLAR parts are inserted into the LINKAGE Assembly.
Each SHAFT-COLLAR requires a Concentric Mate between two cylindrical
faces and a Coincident Mate between two flat faces.
Linkage Assembly SolidWorks Tutorial
PAGE 1 - 64
Physical Simulation Tools
The Physical Simulation tools represent the effects of motors, springs and
gravity on an assembly. The Physical Simulation tools are combined with
Mates and Physical Dynamics to translate and rotate components in an
assembly.
The Simulation Toolbar contains four simulation tools: Linear Motor, Rotary
Motor, Spring and Gravity.
Insert a Rotary Motor Physical
Simulation Tool.
370) Click View, Toolbars from
the Main menu.
371) Check the Simulation
toolbar.
372) Right-click the front
FLATBAR in the Graphics
window.
373) Click Move Component to
position the right end of the
FLATBAR below the
AirCylinder Assembly.
374) Click Rotary Motor
from the Simulation toolbar.
375) Click the front FLATBAR
front face. A red Rotary
Motor icon is displayed.
SolidWorks Tutorial Linkage Assembly
PAGE 1 - 65
376) The red Direction arrow points counterclockwise.
Position the Velocity Slide bar in the middle of
the PropertyManager.
377) Click OK to apply the Rotary Motor.
378) Record the Simulation. Click Record Simulation .
379) Click OK to the warning message, Model started in colliding position.
Simulation will continue and ignore these collisions. The FLATBAR rotates in a
counterclockwise direction until collision with the AirCylinder.
380) Stop the Simulation. Click Stop Simulation .
381) Return to the starting position. Click Reset Components .
382) Replay the Simulation. Click Replay .
383) Stop the Simulation. Click Stop Simulation .
Linear Assembly Physical Simulation
Linkage Assembly SolidWorks Tutorial
PAGE 1 - 66
384) Return to the starting position. Click Reset Components .
385) Fit the assembly to the Graphics window. Press the f key.
386) Save the LINKAGE Assembly. Click Save
.
387) Exit SolidWorks. Click File. Click Exit.
The LINKAGE Assembly project is complete.
Review the Physical Simulation.
The Rotary Motor Physical Simulation tool combines Mates and Physical
Dynamics to rotate the FLATBAR components in the LINKAGE Assembly.
Apply a Rotary Motor to the face of the FLATBAR.
Set the rotation direction and velocity.
Utilize Record to record the simulation. Utilize Play to view the simulation.
SolidWorks Tutorial Linkage Assembly
PAGE 1 - 67
Project Summary
In this project you created three parts, downloaded the AirCylinder Assembly
and created the LINKAGE Assembly.
You developed an understanding of the SolidWorks User Interface: Menus,
Toolbars, System feedback, Keyboard shortcuts, Document Properties,
Templates, Parts and Assemblies.
You obtained the knowledge of the following SolidWorks features: Extruded-
Base, Extruded-Cut and Linear Pattern.
Features are the building blocks of parts. The Extrude feature required a
sketch plane, sketch and depth.
The Extruded-Base feature added material to a part. The Extruded-Base
feature was utilized in the AXLE, SHAFT-COLLAR and FLATBAR parts.
The Extruded-Cut removed material from the part. The Extruded-Cut feature
was utilized to create a hole in the SHAFT-COLLAR and FLATBAR parts.
The Linear Pattern feature was utilized to create an array of holes in the
FLATBAR part.
When parts are inserted into an assembly, they are called components. You
created the LINKAGE Assembly by inserting the AirCylinder Assembly,
AXLE, SHAFT-COLLAR and FLATBAR parts.
Mates are geometric relationships that align and fit components in an
assembly. Concentric, Coincident and Parallel Mates were utilized to
assemble the components.
The Rotary Motor Physical Simulation tool combined Mates and Physical
Dynamics to rotate the FLATBAR components in the LINKAGE Assembly.
Linkage Assembly SolidWorks Tutorial
PAGE 1 - 68
Project Terminology
Units: Used in the measurement of physical quantities. Millimeter
dimensioning and decimal inch dimensioning are the two types of common
units specified for engineering parts and drawings.
Dimensioning Standard: A set of drawing and detailing options developed
by national and international organizations. The Dimensioning standard
options are: ANSI, ISO, DIN, JIS, BSI, GOST and GB.
Part: A part is a single 3D object made up of features. The filename extension
for a SolidWorks part file name is .SLDPRT.
Assembly: An assembly is a document in which parts, features, and other
assemblies (sub-assemblies). When a part is inserted into an assembly it is
called a component. Components are mated together. The filename extension
for a SolidWorks assembly file name is .SLDASM.
Features: Features are geometry building blocks. Features add or remove
material. Features are created from sketched profiles or from edges and faces
of existing geometry.
Sketch: The name to describe a 2D profile is called a sketch. 2D Sketches are
created on flat faces and planes within the model. Typical geometry types are
lines, arcs, rectangles, circles and ellipses.
Status of a Sketch: Three states are utilized in this Project:
Under Defined: There is inadequate definition of the sketch, (Blue).
Fully Defined: Has complete information, (Black).
Over Defined: Has duplicate dimensions, (Red).
Plane: To create a sketch, choose a plane. Planes are flat and infinite. They
are represented on the screen with visible edges. The default reference plane
for this project is Front.
Relation: A relation is a geometric constraint between sketch entities or
between a sketch entity and a plane, axis, edge, or vertex. Utilize Add
Relations to manually connect related geometry.
Dimension: A value indicating the size of feature geometry.
Component: A part or sub-assembly within an assembly.
Mates: A Mate is a geometric relationship between components in an
assembly.
SolidWorks Tutorial Linkage Assembly
PAGE 1 - 69
Menus: Menus provide access to the commands that the SolidWorks software
offers.
Toolbars: The toolbar menus provide shortcuts enabling you to quickly
access the most frequently used commands.
Mouse Buttons: The left and right mouse buttons have distinct meanings in
SolidWorks. Left mouse button is utilized to select geometry. Right-mouse
button is utilized to invoke commands.
Cursor Feedback: Feedback is provided by a symbol attached to the cursor
arrow indicating your selection. As the cursor floats across the model,
feedback is provided in the form of symbols, riding next to the cursor.
Project Features:
Extruded-Base/Boss: Use to add material by extrusions. The Extruded is the
first feature in a part. An Extruded Boss occurs after the first feature.
Extruded-Cut: Use to remove material from a solid. This is the opposite of
the boss. Cuts begin as a 2D sketch and remove materials by extrusions.
Linear Pattern: A Linear Pattern repeats features or geometry in an array. A
Linear Patten requires the number of instances and the spacing between
instances.
Linkage Assembly SolidWorks Tutorial
PAGE 1 - 70
Engineering Journal
Engineers and designers utilize mathematics, science, economics and history
to calculate additional information about a project. Answers to questions are
written in an engineering journal.
1. Volume of a cylinder is provided by the formula, V = r
2
h. Where:
V is volume.
r is the radius.
h is the height.
a) Determine the radius of the AXLE in mm.
b) Determine the height of the AXLE in mm.
c) Calculate the Volume of the AXLE in mm
3
.
__________________________________________________________
__________________________________________________________
__________________________________________________________
2. Density of a material is provided by the formula: = m/V. Where:
is density.
m is mass.
V is volume.
a) Determine the mass of the AXLE in grams if the AXLE is manufactured
from hardened steel. The density of hardened steel is .007842 g/mm
3
.
____________________________________________________________
____________________________________________________________
SolidWorks Tutorial Linkage Assembly
PAGE 1 - 71
3. The material supplier catalog lists Harden Steel Rod in foot lengths.
Harden Steel Rod ( 3/16):
Part Number: Length: Cost:
23-123-1 1 ft $10.00
23-123-2 2 ft $18.00
23-123-3 3ft $24.00
Utilize the table above to determine the following questions:
a) How many 1-3/8 inch AXLES can be cut from each steel rod?
b) Twenty AXLE parts are required for a new assembly. What length of
Harden Steel Rod should be purchased?
__________________________________________________________
__________________________________________________________
__________________________________________________________
__________________________________________________________
__________________________________________________________
__________________________________________________________
__________________________________________________________
__________________________________________________________
__________________________________________________________
Linkage Assembly SolidWorks Tutorial
PAGE 1 - 72
4. Air is a gas. Boyles Law states that with constant temperature, the
pressure, P of a given mass of a gas is inversely proportional to its volume, V.
P
1
/ P
2
= V
2
/ V
1
P
1
x V
1
= P
2
x V
2
a) The pressure in a closed container is doubled. How will the volume of air
inside the container be modified?
__________________________________________________________
Robert Boyle (1627-1691) was an Irish born, English scientist, natural
philosopher and a founder of modern chemistry. Boyle utilized experiments
and the scientific method to test his theories. Along with his student, Robert
Hooke (1635-1703), Boyle developed the air pump.
b) Research other contributions made by Robert Boyle and Robert Hooke
that are utilized today.
__________________________________________________________
__________________________________________________________
Illustration of Boyles Law
Courtesy of SMC Corporation of America
SolidWorks Tutorial Linkage Assembly
PAGE 1 - 73
Questions
1. Explain the steps in starting a SolidWorks session.
2. Describe a part.
3. Identify the three default reference planes.
4. Identify the default sketch plane.
5. What is the Base feature? Provide an example.
6. Describe the differences between an Extruded-Base feature and an Extruded-
Cut feature.
7. The sketch color, black indicates a sketch is ___________ defined.
8. The sketch color, blue indicates a sketch is ___________ defined.
9. The sketch color, red indicates a sketch is ___________ defined.
10. Identify the type of Geometric Relations that can be added to a Sketch.
11. Describe an assembly or sub-assembly.
12. What are Mates and why are they important in assembling components?
13. Describe Dynamic motion.
14. In an assembly, each component has_______# degrees of freedom? Name
them.
15. True or False. A fixed component cannot move and is locked to the Origin.
Linkage Assembly SolidWorks Tutorial
PAGE 1 - 74
Exercises
Exercise 1.1: FLATBAR - 3HOLE.
Create the FLATBAR-3HOLE part. Utilize the Front Plane for the Sketch
Plane. Utilize a Linear Pattern for the three holes. The FLATBAR3HOLE
part is manufactured from 0.060in [1.5mm] Stainless Steel.
FLATBAR-3HOLE
Courtesy of GEARS Educational Systems, LLC
Hanover, MA USA
www.gearseds.com
SolidWorks Tutorial Linkage Assembly
PAGE 1 - 75
Exercise 1.2: FLATBAR-5HOLE.
Design the FLATBAR-5HOLE part.
Manually add dimensions to the 2D profile.
The dimensions for hole spacing, height and end arcs are the same as the
FLATBAR-3HOLE part in Exercise 1.1.
Create the part. Utilize the Front Plane for the Sketch Plane. Utilize the
Linear Pattern feature to create the hole pattern.
The FLATBAR5HOLE part is manufactured from 0.060in [1.5mm] Stainless
Steel.
FLATBAR-5HOLE
Courtesy of GEARS Educational Systems, LLC
Hanover, MA USA
www.gearseds.com
Linkage Assembly SolidWorks Tutorial
PAGE 1 - 76
Exercise 1.3a: LINKAGE-2 Assembly.
Create the LINKAGE-2 Assembly.
Open the LINKAGE Assembly.
Select File, Save As from the Main menu.
Check the Save a Copy check box.
Enter LINKAGE-2 for file name.
The FLATBAR-3HOLE
parts were created in
Exercise 1.1.
Utilize 2 AXLE parts, 4
SHAFT COLLAR parts
and 2 FLATBAR-3HOLE
parts.
Linkage2 Assembly
Courtesy of
Gears Educational Systems and
SMC Corporation of America.
Air Cylinder
SHAFT COLLAR
AXLE
FLATBAR
FLATBAR 3HOLE
SolidWorks Tutorial Linkage Assembly
PAGE 1 - 77
Exercise 1.3b: LINKAGE-2 Assembly Simulation.
Create the LINKAGE-2
Assembly simulation
Apply a Rotary Motor to
the front FLATBAR-
3HOLE.
Record the Simulation.
Play the Simulation.
.
LINKAGE-2 Assembly Simulations
Collision
Linkage Assembly SolidWorks Tutorial
PAGE 1 - 78
Exercise 1.4a: ROCKER
Assembly.
Create the ROCKER
Assembly. The ROCKER
Assembly consists of 2 AXLE
parts; 2 FLATBAR-5HOLE
parts, and 2 FLATBAR-
3HOLE parts.
The FLATBAR-3HOLE parts
are linked together with the
FLATBAR-5HOLE.
The three parts rotate clockwise and counterclockwise, above the top plane.
Insert the first FLATBAR-5HOLE part. The
FLATBAR-5HOLE is fixed to the Origin of
the ROCKER Assembly.
Insert the first AXLE, concentric with the
FLATBAR-5HOLE, left hole.
Utilize Concentric and Coincident Mates.
Insert the second AXLE concentric with the FLATBAR-5HOLE, right hole.
Utilize Concentric and Coincident Mates.
Insert the first FLATBAR-3HOLE concentric with the first AXLE. Utilize
Concentric and Coincident Mates.
Insert the second FLATBAR-3HOLE concentric
with the second AXLE. Utilize Concentric and
Coincident Mates.
Utilize Move Component and position both
FLATBAR-3HOLE parts in a vertical position.
Insert the second FLATBAR-5HOLE. The end
holes of the second FLATBAR-5HOLE are
concentric with the end holes of the FLATBAR-
3HOLE parts.
Utilize Move Component to rock the
FLATBAR-3HOLE part.
SolidWorks Tutorial Linkage Assembly
PAGE 1 - 79
Exercise 1.4b: ROCKER Assemby Physical Simulation.
Create the ROCKER Physical Simulation.
Utilize Move Component and move the
FLATBAR-3HOLE part to the right of the
AXLE.
Apply a Rotary Motor to the left
FLATBAR-3HOLE in a counterclockwise
direction.
Record the simulation. Select Reciprocating Replay .
Select Play. The Reciprocating Replay continuously plays the simulation
from the beginning to the end and then from the end to the beginning.
The ROCKER Assembly is classified as a mechanism. A Four-Bar Linkage is
a common mechanism comprised of four links.
Link1 is called the Frame. The AXLE part is Link1.
Link2 and Link4 are called the
Cranks.
The FLATBAR-3HOLE parts
are Link2 and Link4. Link3 is
called the Coupler. The
FLATBAR-5HOLE part is
Link3.
ROCKER Assembly Physical Simulation
Link1
Link3
Link2
Link4
Linkage Assembly SolidWorks Tutorial
PAGE 1 - 80
Exercise 1.5: Industry Application.
Engineers and designers develop a variety of
products utilizing SolidWorks.
Model information is utilized to create
plastic molds for products from toys to
toothbrushes.
Utilize the World Wide Web and review the
web sites mikejwilson.com and zxys.com.
The models obtained from these web sites
for educational purposes only. Learn
modeling techniques from others; create
your own designs.
Model Courtesy of Paul Salvador, http:// zxys.com/ Colgate Navigator
Colgate Navigator is a registered trademark of Colgate-Palmolive Company
Model Courtesy of
Mike J. Wilson, CSWP
Scooby Doo is a registered
trademark of Hanna-Barbera
SolidWorks Tutorial Linkage Assembly
PAGE 1 - 81
A common manufacturing procedure for plastic parts is named the Injection
Molding Process. Todays automobiles utilize over 50% plastic components.
Engineers and designers work with mold makers to produce plastic parts.
Cost reduction drives plastic part production.
Review the Injection Modling Process for a small toy car.
Model Courtesy of Paul Salvador, http:// zxys.com/
Audi TT by Audi
Linkage Assembly SolidWorks Tutorial
PAGE 1 - 82
The Injection Molded
Process.
Lee Plastics of Sterling, MA is
a precision injection molding
company. Through the World
Wide Web
(www.leeplastics.com), review
the injection molded
manufacturing process.
The injection molding process
is as follows:
An operator pours the plastic
resin in the form of small dry
pellets, into a hopper. The
hopper feeds a large augur
screw. The screw pushes the
pellets forward into a heated
chamber. The resin melts and
accumulates into the front of
the screw.
At high pressure, the screw
pushes the molten plastic
through a nozzle, to the gate
and into a closed mold, (Plates
A & B). Plates A and B are the
machined plates that you will
design in this project.
The plastic fills the part cavities
through a narrow channel
called a gate.
The plastic cools and forms a
solid in the mold cavity. The
mold opens, (along the parting
line) and an ejection pin pushes
the plastic part out of the mold
into a slide.
Injection Molded Process
(Courtesy of Lee Plastics, Inc.)
Plastic
Resin
Plate A Plate B
Hopper
Screw
Gate
You might also like
- The Subtle Art of Not Giving a F*ck: A Counterintuitive Approach to Living a Good LifeFrom EverandThe Subtle Art of Not Giving a F*ck: A Counterintuitive Approach to Living a Good LifeRating: 4 out of 5 stars4/5 (5820)
- The Gifts of Imperfection: Let Go of Who You Think You're Supposed to Be and Embrace Who You AreFrom EverandThe Gifts of Imperfection: Let Go of Who You Think You're Supposed to Be and Embrace Who You AreRating: 4 out of 5 stars4/5 (1093)
- Never Split the Difference: Negotiating As If Your Life Depended On ItFrom EverandNever Split the Difference: Negotiating As If Your Life Depended On ItRating: 4.5 out of 5 stars4.5/5 (845)
- Grit: The Power of Passion and PerseveranceFrom EverandGrit: The Power of Passion and PerseveranceRating: 4 out of 5 stars4/5 (590)
- Hidden Figures: The American Dream and the Untold Story of the Black Women Mathematicians Who Helped Win the Space RaceFrom EverandHidden Figures: The American Dream and the Untold Story of the Black Women Mathematicians Who Helped Win the Space RaceRating: 4 out of 5 stars4/5 (898)
- Shoe Dog: A Memoir by the Creator of NikeFrom EverandShoe Dog: A Memoir by the Creator of NikeRating: 4.5 out of 5 stars4.5/5 (540)
- The Hard Thing About Hard Things: Building a Business When There Are No Easy AnswersFrom EverandThe Hard Thing About Hard Things: Building a Business When There Are No Easy AnswersRating: 4.5 out of 5 stars4.5/5 (349)
- Elon Musk: Tesla, SpaceX, and the Quest for a Fantastic FutureFrom EverandElon Musk: Tesla, SpaceX, and the Quest for a Fantastic FutureRating: 4.5 out of 5 stars4.5/5 (474)
- Her Body and Other Parties: StoriesFrom EverandHer Body and Other Parties: StoriesRating: 4 out of 5 stars4/5 (822)
- The Sympathizer: A Novel (Pulitzer Prize for Fiction)From EverandThe Sympathizer: A Novel (Pulitzer Prize for Fiction)Rating: 4.5 out of 5 stars4.5/5 (122)
- The Emperor of All Maladies: A Biography of CancerFrom EverandThe Emperor of All Maladies: A Biography of CancerRating: 4.5 out of 5 stars4.5/5 (271)
- The Little Book of Hygge: Danish Secrets to Happy LivingFrom EverandThe Little Book of Hygge: Danish Secrets to Happy LivingRating: 3.5 out of 5 stars3.5/5 (401)
- The World Is Flat 3.0: A Brief History of the Twenty-first CenturyFrom EverandThe World Is Flat 3.0: A Brief History of the Twenty-first CenturyRating: 3.5 out of 5 stars3.5/5 (2259)
- The Yellow House: A Memoir (2019 National Book Award Winner)From EverandThe Yellow House: A Memoir (2019 National Book Award Winner)Rating: 4 out of 5 stars4/5 (98)
- Devil in the Grove: Thurgood Marshall, the Groveland Boys, and the Dawn of a New AmericaFrom EverandDevil in the Grove: Thurgood Marshall, the Groveland Boys, and the Dawn of a New AmericaRating: 4.5 out of 5 stars4.5/5 (266)
- Team of Rivals: The Political Genius of Abraham LincolnFrom EverandTeam of Rivals: The Political Genius of Abraham LincolnRating: 4.5 out of 5 stars4.5/5 (234)
- A Heartbreaking Work Of Staggering Genius: A Memoir Based on a True StoryFrom EverandA Heartbreaking Work Of Staggering Genius: A Memoir Based on a True StoryRating: 3.5 out of 5 stars3.5/5 (231)
- InfoShip User Guide 2.94.1257Document125 pagesInfoShip User Guide 2.94.1257Sumit Katyal0% (1)
- On Fire: The (Burning) Case for a Green New DealFrom EverandOn Fire: The (Burning) Case for a Green New DealRating: 4 out of 5 stars4/5 (74)
- The Unwinding: An Inner History of the New AmericaFrom EverandThe Unwinding: An Inner History of the New AmericaRating: 4 out of 5 stars4/5 (45)
- Syllabus Ict Prim1-6Document37 pagesSyllabus Ict Prim1-6John Tetteh83% (23)
- LabSpec v5 User Manual PDFDocument71 pagesLabSpec v5 User Manual PDFsaba tNo ratings yet
- Ram Pump - Installation Manual - 2Document34 pagesRam Pump - Installation Manual - 2Ashenafi Gebremeskel MezgeboNo ratings yet
- Rotal No. of Questions-121 (Rotal No. of ' (?D J"JDocument7 pagesRotal No. of Questions-121 (Rotal No. of ' (?D J"JAshenafi Gebremeskel MezgeboNo ratings yet
- 0201Document80 pages0201Ashenafi Gebremeskel MezgeboNo ratings yet
- Pump CalculationsDocument6 pagesPump CalculationsAshenafi Gebremeskel MezgeboNo ratings yet
- Unity M580 Application Converter User Guide1Document83 pagesUnity M580 Application Converter User Guide1aryan_iustNo ratings yet
- Manual de Rom de TabletDocument7 pagesManual de Rom de TabletGael RukaguaNo ratings yet
- AxTraxNG™ Software Installation and User ManualDocument177 pagesAxTraxNG™ Software Installation and User ManualAtilim TuranNo ratings yet
- Simulink & GUI in MATLAB: Experiment # 5Document10 pagesSimulink & GUI in MATLAB: Experiment # 5Muhammad Ubaid Ashraf ChaudharyNo ratings yet
- 15 Smart FormsDocument18 pages15 Smart FormsArkadev ChakrabartiNo ratings yet
- Oscar Editor - US Manual - X-755BK - X-705K - X-710BK - X-710MK - X-710K - X-766K - PDFDocument10 pagesOscar Editor - US Manual - X-755BK - X-705K - X-710BK - X-710MK - X-710K - X-766K - PDFeneeascuNo ratings yet
- SuporUp - OperationManual SIUI SYNCSCANDocument19 pagesSuporUp - OperationManual SIUI SYNCSCANJorge Giacomo M. SamperNo ratings yet
- 203WKH - ZKiVision Client Software User Manual V2.2Document102 pages203WKH - ZKiVision Client Software User Manual V2.2Dan DiverNo ratings yet
- 25 LS6 DL How To Save A Document To A Location On A DriveDocument10 pages25 LS6 DL How To Save A Document To A Location On A DrivejosefadrilanNo ratings yet
- EinScan SE User Manual V2.7.0.9Document52 pagesEinScan SE User Manual V2.7.0.9sdfNo ratings yet
- Syncmaster 591S/793S/793Df/795Df/797Df/997Df/793Mb/795MbDocument50 pagesSyncmaster 591S/793S/793Df/795Df/797Df/997Df/793Mb/795MbPablo José AriasNo ratings yet
- AMDDocument2 pagesAMDewetNo ratings yet
- Keyboard Shortcuts and Special Mouse Clicks: Commands That Are New or Changed in Finale 2006 Are Marked by A Bullet (-)Document26 pagesKeyboard Shortcuts and Special Mouse Clicks: Commands That Are New or Changed in Finale 2006 Are Marked by A Bullet (-)blaketimerNo ratings yet
- Rodstar ManualDocument82 pagesRodstar ManualPatricia Florez DulceyNo ratings yet
- Quick Start Guide EBN2Document84 pagesQuick Start Guide EBN2Neda DNo ratings yet
- Aion Manual Web UKDocument19 pagesAion Manual Web UKtestxxx777No ratings yet
- InstallationGuide AEBASSetup RDDocument12 pagesInstallationGuide AEBASSetup RDpesoNo ratings yet
- K-ROSET Handling Project Manual - ENDocument76 pagesK-ROSET Handling Project Manual - ENcabecavilNo ratings yet
- Shimadzu CLASS-VP: Chromatography Data System CLASS-VP Ver.6.1 Instruction Manual For Additional FunctionsDocument68 pagesShimadzu CLASS-VP: Chromatography Data System CLASS-VP Ver.6.1 Instruction Manual For Additional FunctionsAbdul KalimNo ratings yet
- Videologic Apocalypse 3Dx For Windows 95: October 24Th 1997Document12 pagesVideologic Apocalypse 3Dx For Windows 95: October 24Th 1997anon-146351No ratings yet
- What Computers Are and Are Not: Basic Computer Literacy InformationDocument7 pagesWhat Computers Are and Are Not: Basic Computer Literacy InformationRam BabuNo ratings yet
- How To Activation Chem Draw SoftwareDocument11 pagesHow To Activation Chem Draw SoftwareWeixuan SeeNo ratings yet
- Star Wars Jedi Knight - Dark Forces II - ManualDocument33 pagesStar Wars Jedi Knight - Dark Forces II - ManualJames EagelNo ratings yet
- Abaqus Tutorial 28 Disk Brake Friction SimuleonDocument10 pagesAbaqus Tutorial 28 Disk Brake Friction Simuleongurpinder Singh DhaliwalNo ratings yet
- Webksk SlaxDocument3 pagesWebksk SlaxHulu BuluNo ratings yet
- ProjectWise Users Guide V8iDocument75 pagesProjectWise Users Guide V8itriluuNo ratings yet
- Mimosa Scheduling Software: Tutorial For BeginnersDocument53 pagesMimosa Scheduling Software: Tutorial For BeginnersKURIKULUMNo ratings yet