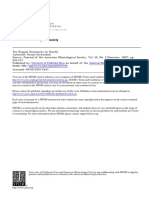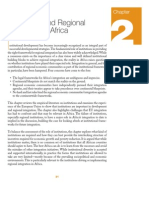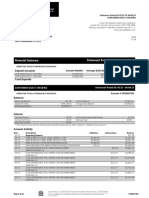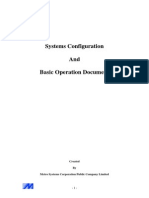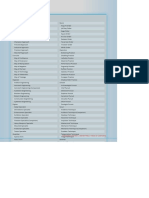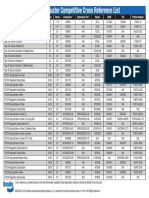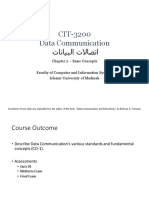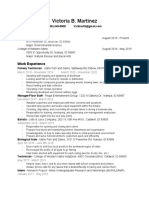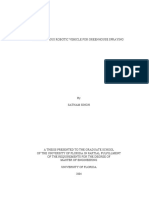Professional Documents
Culture Documents
Penggunaan Software Audacity
Penggunaan Software Audacity
Uploaded by
Andi Irfan S0 ratings0% found this document useful (0 votes)
27 views10 pagesAudacity is a robust, powerful open-source audio recorder and editor. It can do much more than you would imagine from a free application. Its interface is a little cryptic in places, so you may find yourself a little overwhelmed.
Original Description:
Copyright
© © All Rights Reserved
Available Formats
DOCX, PDF, TXT or read online from Scribd
Share this document
Did you find this document useful?
Is this content inappropriate?
Report this DocumentAudacity is a robust, powerful open-source audio recorder and editor. It can do much more than you would imagine from a free application. Its interface is a little cryptic in places, so you may find yourself a little overwhelmed.
Copyright:
© All Rights Reserved
Available Formats
Download as DOCX, PDF, TXT or read online from Scribd
Download as docx, pdf, or txt
0 ratings0% found this document useful (0 votes)
27 views10 pagesPenggunaan Software Audacity
Penggunaan Software Audacity
Uploaded by
Andi Irfan SAudacity is a robust, powerful open-source audio recorder and editor. It can do much more than you would imagine from a free application. Its interface is a little cryptic in places, so you may find yourself a little overwhelmed.
Copyright:
© All Rights Reserved
Available Formats
Download as DOCX, PDF, TXT or read online from Scribd
Download as docx, pdf, or txt
You are on page 1of 10
Edit Article
How to Use Audacity
RecordingPlaybackEditingDig In
Edited by Mypinkphone, Six Degrees, Sondra C, Eric and 16 others
Audacity is a robust, powerful open-source audio recorder and editor that can do much more than
you would imagine from a free application. Its interface is a little cryptic in places, so you may
find yourself a little overwhelmed when you first use it.
Ad
Method 1 of 4: Recording
1.
1
Connect your gear. In your instrument preferences, set the output destination of your
instrument. Set the input of Audacity to match the output from your instrument. In this
example, the signal is routed through the Soundflower interface from a software synths
output to Audacitys audio input.
o While sound cards and interfaces vary, its a good practice to monitor your actual
instrument to prevent latency issues. Because latency is always a factor when
monitoring the recorded signal, its very difficult to find your groove when
playing. In Audacity, set your preferences as shown:
Ad
2.
2
Confirm connection. Check to make sure your outputs and inputs are properly routed by
first selecting Start Monitoring from the popup menu below the input meters (by the
microphone icon), then playing your instrument.
o The LR input meters should respond.
o If the meters are hitting 0dB, use the Input Volume Sider to lower the input level
so that the meters only approach 0 during the loudest sections.
3. 3
Choose how to activate recording. When everything is connected properly, and your
levels are set, youre ready to record. You have two options:
o Press Record and start playing. There will generally be some silence at the
beginning of your track. This can be trimmed away when youre done recording.
o Alternately, you can enable Sound Activated Recording in your Recording
preferences. Check the Sound Activated Recording checkbox, then set the Sound
Activation Level (DB)the lower the number, the quieter the sound that will
trigger recording. This is useful if, for example, you are recording in another room
and dont want to have a long silence at the beginning of your track as you walk
back and prepare to play.
4. 4
Record your track. Whichever method you choose, its now the moment of truth! Press
the red Record button (or press R, and when youre ready, start playing. Youll see the
waveforms written to your track as you play.
o Note: While this should not generally be the case, if everything is set as described
above, if you are flat-lining (i.e., the waveform displays as a straight line) when
you record, that means that signal is not getting from your instrument to your
track. Confirm your connections and try again.
5.
5
Stop recording. When you are finished, press the square yellow Stop button. You should
see something similar to the image above.
o If you chose Sound Activated recording, Audacity will automatically stop
recording when the sound drops below the threshold level.
o To add additional tracks while listening to previously recorded tracks, make sure
Overdub: Play other tracks while recording new one is checked in Preferences:
Recording.
6. 6
Set a date and time to record. Theres an alternate recording option that most software
sound recorders do not have, and that is Timer Record.
o From the Transport menu, select Timer Record..., or press Shift-T. In the resulting
window, you can set the Start Date and Time, and either the End Date and Time,
or the Duration. This lets you set your recorder to turn on when you are not
around. Why would you do this? Because you can!
7. 7
Extend your recording. If you want to add additional material to your existing
recording, press Shift-Record, or type Shift-R, and new material will be appended at the
end of the existing recording on the current track.
Method 2 of 4: Playback
1. 1
Review your recording. When you have finished your tracking, give it a listen. Click on
the triangular green Play button (or press the Space bar). Your track should play from the
beginning, and will automatically stop at the end of your track.
o Pressing Shift while you press Play or the Space bar will loop your track until you
click the Stop button or press the Space bar again.
o To loop a specific section, make sure the Selection Tool is enabled, then click and
drag over the section you want to loop. Note: after you make your selection, press
Z for the software to automatically find the zero crossing point: the point where
the start and end waveforms are at 0 amplitude (start and end at at the same sound
level). Depending on the nature of the loop and the source material, this will often
give you a very clean loop without clicks or pops.
2. 2
Change the playback speed. You can alter the playback speed easily, which can come in
handy if you are working out a solo, or trying to learn a difficult piece of music.
o Drag the Playback Speed slider to the left to slow the track down, or to the right to
speed the track up, then press the green Playback at Speed arrow to play your
track back at the new speed. To make changes, adjust the speed and click the
arrow again.
3. 3
Choose your view of the track. The default view is the waveform viewed in linear form.
Without going into detail, the linear scale is viewed as a percentage of level between 0
or silence; and 1, or maximum level. You can also view the track in other formats:
o Waveform (dB) which shows the waveform in decibel levels. It will generally
appear larger than the linear view.
o Spectrogram, which is a colorful FFT (fast Fourier transfer) view of the audio.
o Pitch, which shows pitches from high at the top of the track, to low pitches at the
bottom. Its very interesting with rich textures, and chords.
4.
4
Solo tracks. If you have multiple tracks playing, and only want to hear one of them, click
on the Solo button in the Track control area to the left of the waveform.
o All other tracks except those that are soloed will be silenced. This is very useful if
you want to, for example, get a good level between the bass and the drums.
5.
5
Mute tracks. If you have multiple tracks playing, and want to silence one or more of
them, click on the Mute button in the Track control area to the left of the waveform.
o All other tracks but the muted track or tracks will still sound. This is very useful if
you want to, for example, compare 2 takes, or thin down the mix temporarily.
6. 6
Set your pan and level. The Pan control will place your sound in the stereo field, from
left to right, to any point in between. The level control sets the volume for that track.
Method 3 of 4: Editing
1. 1
Trim your track. If youve recorded more than you need, to save editing time, trim your
track to only what you intend to keep. Start by making a safety backup in case things go
awry, and then proceed as follows:
o Choose the Selection Tool from the toolbar. Select the audio you want to keep.
Choose Loop Playback (Shift-Space), and listen to your edit a few times to make
sure its good. Adjust as necessary until it sounds right, then from the Edit menu,
select Remove Audio, then select Trim, or simply press Command-T (Control-T
on a PC). The audio on either side of the selection is removed from the track.
o After trimming, move your audio, if necessary, to the correct location by selecting
the Time Shift tool, and dragging the sound to the proper location.
2. 2
Apply effects. You can apply a variety of effects, from those built into Audacity, to VST
effects, and effects native to your OS.
o With the selection tool, select all or part of your track.
o From the Effect menu, choose your desired effect. For this example, well use
Echo, as applied to a simple click track.
o Set any parameters called for by the effect, listen to the preview, and when its
how you like, press OK. The effect will process, and display the result. The
example below is the raw click track on top, and the echoed click track on the
bottom.
o You can process the same track with many effects, though its possible to amplify
the waveform too much, resulting in ugly digital distortion. If that happens, undo
to the last step before distortion kicked in, and instead of applying your next filter,
apply an Amplifier effect, set to -3dB. If your next process still results in
distortion, undo the distorting effect and the Amplify effect, then redo the
Amplify effect at a stronger level. -6dB would be good.
o Note: Its always a good idea to duplicate a track (Command or Control-D) before
doing any editing that changes the waveform.
3. 3
Experiment freely. Try all the filters, and see what they do and how the sound with your
source material.
4.
4
Save your finished sound file. When youre done editing, mixing, trimming, and
polishing your sound file into a rare gem of musical beauty, you will want to save it for
posterity and possible fame and fortune. From the File menu, select Export..., then choose
the desired formatfrom AIFF to WMA and many others in between.
Method 4 of 4: Dig In
1. 1
Audacity may be free, but its an immensely powerful sound application. Its loaded
with great effects, sound generators, and a fairly flexible editing system. Once you get the
hang of how it feels, youll be able to turn out some great stuff.
You might also like
- The Subtle Art of Not Giving a F*ck: A Counterintuitive Approach to Living a Good LifeFrom EverandThe Subtle Art of Not Giving a F*ck: A Counterintuitive Approach to Living a Good LifeRating: 4 out of 5 stars4/5 (5822)
- The Gifts of Imperfection: Let Go of Who You Think You're Supposed to Be and Embrace Who You AreFrom EverandThe Gifts of Imperfection: Let Go of Who You Think You're Supposed to Be and Embrace Who You AreRating: 4 out of 5 stars4/5 (1093)
- Never Split the Difference: Negotiating As If Your Life Depended On ItFrom EverandNever Split the Difference: Negotiating As If Your Life Depended On ItRating: 4.5 out of 5 stars4.5/5 (852)
- Grit: The Power of Passion and PerseveranceFrom EverandGrit: The Power of Passion and PerseveranceRating: 4 out of 5 stars4/5 (590)
- Hidden Figures: The American Dream and the Untold Story of the Black Women Mathematicians Who Helped Win the Space RaceFrom EverandHidden Figures: The American Dream and the Untold Story of the Black Women Mathematicians Who Helped Win the Space RaceRating: 4 out of 5 stars4/5 (898)
- Shoe Dog: A Memoir by the Creator of NikeFrom EverandShoe Dog: A Memoir by the Creator of NikeRating: 4.5 out of 5 stars4.5/5 (540)
- The Hard Thing About Hard Things: Building a Business When There Are No Easy AnswersFrom EverandThe Hard Thing About Hard Things: Building a Business When There Are No Easy AnswersRating: 4.5 out of 5 stars4.5/5 (349)
- Elon Musk: Tesla, SpaceX, and the Quest for a Fantastic FutureFrom EverandElon Musk: Tesla, SpaceX, and the Quest for a Fantastic FutureRating: 4.5 out of 5 stars4.5/5 (474)
- Her Body and Other Parties: StoriesFrom EverandHer Body and Other Parties: StoriesRating: 4 out of 5 stars4/5 (823)
- The Sympathizer: A Novel (Pulitzer Prize for Fiction)From EverandThe Sympathizer: A Novel (Pulitzer Prize for Fiction)Rating: 4.5 out of 5 stars4.5/5 (122)
- The Emperor of All Maladies: A Biography of CancerFrom EverandThe Emperor of All Maladies: A Biography of CancerRating: 4.5 out of 5 stars4.5/5 (271)
- The Little Book of Hygge: Danish Secrets to Happy LivingFrom EverandThe Little Book of Hygge: Danish Secrets to Happy LivingRating: 3.5 out of 5 stars3.5/5 (403)
- The World Is Flat 3.0: A Brief History of the Twenty-first CenturyFrom EverandThe World Is Flat 3.0: A Brief History of the Twenty-first CenturyRating: 3.5 out of 5 stars3.5/5 (2259)
- Devil in the Grove: Thurgood Marshall, the Groveland Boys, and the Dawn of a New AmericaFrom EverandDevil in the Grove: Thurgood Marshall, the Groveland Boys, and the Dawn of a New AmericaRating: 4.5 out of 5 stars4.5/5 (266)
- The Yellow House: A Memoir (2019 National Book Award Winner)From EverandThe Yellow House: A Memoir (2019 National Book Award Winner)Rating: 4 out of 5 stars4/5 (98)
- A Heartbreaking Work Of Staggering Genius: A Memoir Based on a True StoryFrom EverandA Heartbreaking Work Of Staggering Genius: A Memoir Based on a True StoryRating: 3.5 out of 5 stars3.5/5 (231)
- Team of Rivals: The Political Genius of Abraham LincolnFrom EverandTeam of Rivals: The Political Genius of Abraham LincolnRating: 4.5 out of 5 stars4.5/5 (234)
- On Fire: The (Burning) Case for a Green New DealFrom EverandOn Fire: The (Burning) Case for a Green New DealRating: 4 out of 5 stars4/5 (74)
- The Unwinding: An Inner History of the New AmericaFrom EverandThe Unwinding: An Inner History of the New AmericaRating: 4 out of 5 stars4/5 (45)
- Star Wars Republic Holonet NewsDocument13 pagesStar Wars Republic Holonet NewsJessie Abraham LaidlawNo ratings yet
- Pack 197 Ana Maria Popescu Case Study AnalysisDocument16 pagesPack 197 Ana Maria Popescu Case Study AnalysisBidulaNo ratings yet
- DVB Si BasicsDocument2 pagesDVB Si BasicsAbhishek PandeyNo ratings yet
- PunctuationsDocument5 pagesPunctuationsPrincess De VegaNo ratings yet
- Handel e RuspoliDocument57 pagesHandel e RuspoliAndrea100% (1)
- Afrique Du Sud - Natal - Telegraph 1864-1879Document5 pagesAfrique Du Sud - Natal - Telegraph 1864-1879Hervé DenisNo ratings yet
- Official Resume PDFDocument4 pagesOfficial Resume PDFBrendan LarsenNo ratings yet
- Care Sheet - Neon Tree Dragon (Japalura Splendida)Document2 pagesCare Sheet - Neon Tree Dragon (Japalura Splendida)John Gamesby100% (1)
- Institutions and Regional Integration in AfricaDocument24 pagesInstitutions and Regional Integration in AfricaOrnela FabaniNo ratings yet
- Dental Anatomy 1Document33 pagesDental Anatomy 1dehaa100% (1)
- Sales and Purchases 2021-22Document15 pagesSales and Purchases 2021-22Vamsi ShettyNo ratings yet
- Safety Grating CatalogDocument22 pagesSafety Grating CatalogzhukeeNo ratings yet
- Financial Summary Statement Period 03/10/23 - 04/09/23: Deposit Accounts Total DepositsDocument14 pagesFinancial Summary Statement Period 03/10/23 - 04/09/23: Deposit Accounts Total DepositsLuis RodríguezNo ratings yet
- Westinghouse Style-Tone Mercury Vapor Lamps Bulletin 1975Document2 pagesWestinghouse Style-Tone Mercury Vapor Lamps Bulletin 1975Alan MastersNo ratings yet
- Ariza, C. Sonifying SievesDocument8 pagesAriza, C. Sonifying SievesxdimitrisNo ratings yet
- IBM DS Storage Manager 10 Version 1.0Document19 pagesIBM DS Storage Manager 10 Version 1.0George Mitut100% (1)
- Entrep 5 6 Edited 23 24Document14 pagesEntrep 5 6 Edited 23 24Godofredo HermosuraNo ratings yet
- EC 03 - Archetypes - GM BinderDocument128 pagesEC 03 - Archetypes - GM BinderLeonxdNo ratings yet
- Bendix Actuator Competitive Cross Reference ListDocument1 pageBendix Actuator Competitive Cross Reference ListFernando PadillaNo ratings yet
- Coconut: Donesian Export Pro IleDocument39 pagesCoconut: Donesian Export Pro Ile764fqbbnf2No ratings yet
- SponsorDocument11 pagesSponsorMaulina SalmahNo ratings yet
- CIT-3200 Data CommunicationDocument19 pagesCIT-3200 Data CommunicationOsama ShaqaqiNo ratings yet
- Managemen Disritmia: Dr. Rofika Hanifa, SPPDDocument20 pagesManagemen Disritmia: Dr. Rofika Hanifa, SPPDavivlabirdNo ratings yet
- Dynamic Simulation of The Sour Water Stripping Process and Modified Structure For Effective PresDocument11 pagesDynamic Simulation of The Sour Water Stripping Process and Modified Structure For Effective PresjavilapiedraNo ratings yet
- R (Ax) 30 KipsDocument9 pagesR (Ax) 30 KipsRey Kevin OrtuosteNo ratings yet
- On Advertising A Marxist CritiqueDocument13 pagesOn Advertising A Marxist CritiqueKisholoy AntiBrahminNo ratings yet
- Victoria Resume 2Document2 pagesVictoria Resume 2api-549232785No ratings yet
- Energy Flow and Nutrient CyclingDocument18 pagesEnergy Flow and Nutrient CyclingSharina GeraldNo ratings yet
- Networking: by Jersha JDocument29 pagesNetworking: by Jersha JT C Jermin JershaNo ratings yet
- Agrirobot PDFDocument103 pagesAgrirobot PDFMuhamad Azlan ShahNo ratings yet