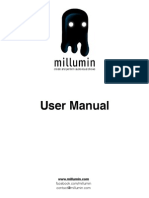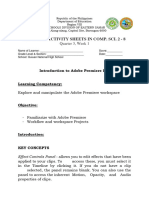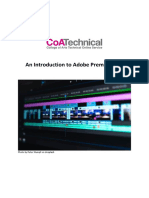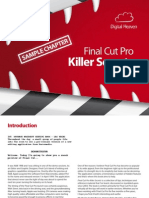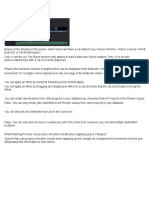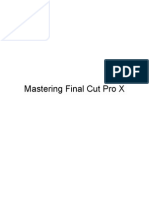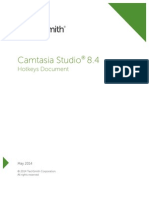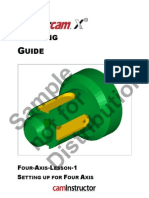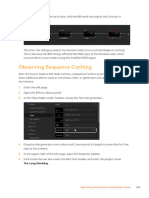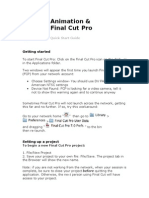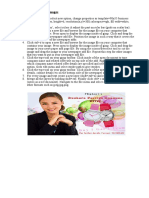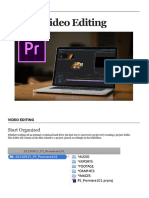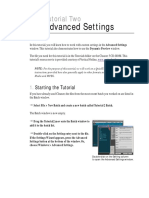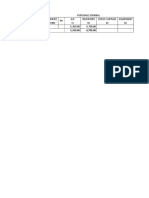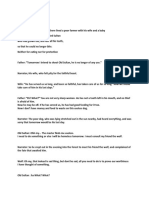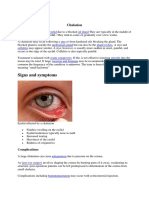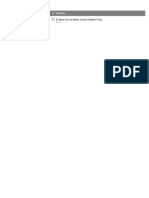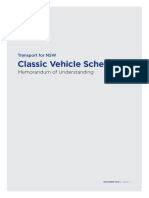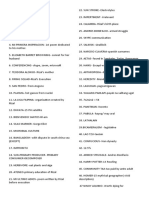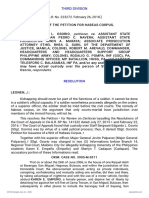Professional Documents
Culture Documents
Part1TrimmingTwoEditPointsx PDF
Part1TrimmingTwoEditPointsx PDF
Uploaded by
dieg0u0 ratings0% found this document useful (0 votes)
43 views9 pagesThis tutorial is excerpted from Apple Pro Training Series: Final Cut Pro 7, by Diana Weynand. You must install Final Cut Pro before proceeding with this tutorial. You will use three Final Cut Pro trimming tools: Slip, Roll, and Slide.
Original Description:
Original Title
Part1TrimmingTwoEditPointsx.pdf
Copyright
© © All Rights Reserved
Available Formats
PDF, TXT or read online from Scribd
Share this document
Did you find this document useful?
Is this content inappropriate?
Report this DocumentThis tutorial is excerpted from Apple Pro Training Series: Final Cut Pro 7, by Diana Weynand. You must install Final Cut Pro before proceeding with this tutorial. You will use three Final Cut Pro trimming tools: Slip, Roll, and Slide.
Copyright:
© All Rights Reserved
Available Formats
Download as PDF, TXT or read online from Scribd
Download as pdf or txt
0 ratings0% found this document useful (0 votes)
43 views9 pagesPart1TrimmingTwoEditPointsx PDF
Part1TrimmingTwoEditPointsx PDF
Uploaded by
dieg0uThis tutorial is excerpted from Apple Pro Training Series: Final Cut Pro 7, by Diana Weynand. You must install Final Cut Pro before proceeding with this tutorial. You will use three Final Cut Pro trimming tools: Slip, Roll, and Slide.
Copyright:
© All Rights Reserved
Available Formats
Download as PDF, TXT or read online from Scribd
Download as pdf or txt
You are on page 1of 9
Final Cut Pro
Trimming: The Fine Points
uPart 1: Trimming Two Edit Pointso
Part 2: Slipping One Clip
Part 3: Rolling Two Edit Points
Part 4: Sliding Clips to Refine Position
Part 5: Shuffling Clips to New Locations
Part 6: Keeping Linked Clips in Sync
Copyright 2010. Used with permission of Pearson Education, Inc. and Peachpit Press.
2
NOTE P This tutorial is excerpted from Apple Pro Training Series: Final Cut Pro 7, by
Diana Weynand, 0-321-63527-2. For more information or to buy the book, go to
www.peachpit.com/apts.
NOTE P You must install Final Cut Pro before proceeding with this tutorial. Check
the Final Cut Studio Installer disc for more information. Then follow these steps:
1 Click to download the Online Tutorial Media.zip file.
2 Double-click the downloaded Online Tutorial Media.zip to unarchive the tutorial
media. (If you are using Safari, this file will be located in your Downloads folder.)
This will create a FCP7_Book_Files folder in the same location on your system.
3 Drag the FCP7_Book_Files folder to the root level of your Macintosh HD (main
hard disk).
4 When you see the FCP7 Book Files folder referenced in the PDF, find the folder
by first navigating to your Macintosh HD.
Placing this folder anywhere else on your system may result in unlinked media
requiring you to reconnect upon opening a project file. You may notice degraded
video quality due to compression of files for download.
In this series of lessons (Parts 1 through 6), youll learn to polish a clips content, edit
points, and location without changing the overall length of the sequence. To do this,
you will use three Final Cut Pro trimming tools: Slip, Roll, and Slide. Unlike the Ripple
tool, these trimming tools can trim two edit points at once, which will save you time
Par t 1
Trimming Two Edit Points
Copyright 2010. Used with permission of Pearson Education, Inc. and Peachpit Press.
Part 1: Trimming Two Edit Points 3
in editing. You will also use the Selection tool to reposition and copy clips within a
sequence.
A clips In and Out points being slipped in the Viewer and Canvas windows
Preparing Your Sequence
As you refine your rough cut, you may want to use markers to identify areas that need
adjusting. The footage you will be working with in this lesson is from Leverage, but rather
than refine a scene, you will refine a promo for the show.
1 Choose File > Open, or press Command-O, and then open Lessons > Lesson 5
Project. Close any other open projects.
2 In the Timeline, play the Promo_v2 Polished sequence.
This sequence is cut together from several clips used in The Second David episode.
The purpose of the Leverage promo, like any other promotional material, is to create
interest in the show and perhaps evoke a sense of intrigue. Joseph LoDucas music
and the editors quick cuts help to achieve this effect. To practice using the trimming
tools, you will work on a rougher sequence; its the right length, but it needs polishing
to capture the best portions of the actors movements.
Copyright 2010. Used with permission of Pearson Education, Inc. and Peachpit Press.
4 Final Cut Pro
NOTE P In the first half of this promo, youll see the Leverage characters scheming
individually and bumping into each other in the process. In the second half, you will
see the results of Nathans organizational efforts as the individuals work as an effi-
cient, synchronized unit.
3 Click the Promo_v1 Rough sequence tab and play this sequence.
Although both sequences are the same length, the placement or content of some of
these clips could be more polished or better timed for a stronger effect.
Notice the three colors of markers in the Timeline ruler. During the rough-cutting
process, you might use markers to remind yourself where you want to return to
refine an edit point. The markers in this sequence have been added for that pur-
pose. The three colors represent the three trimming tools and approaches you will
learn in this lesson.
4 Control-click the Timeline ruler. From the list of marker names on the bottom of the
shortcut menu, choose use static image.
Copyright 2010. Used with permission of Pearson Education, Inc. and Peachpit Press.
Part 1: Trimming Two Edit Points 5
The playhead moves directly to that marker.
5 In the Canvas transport controls, click the Play Around Current Frame button, or
press the \ (backslash) key.
The playhead moves back a specific number of seconds (called the pre-roll time), then
plays the sequence through the playheads original location, continues to play a few
more seconds (post-roll), and returns the playhead to the original location. Rather
than having to position your playhead manually before the edit point, you can see
around the edit point.
Using this control throughout the lesson will be a helpful way to preview edit points, so
lets take a moment to change the pre-roll and post-roll settings to suit your preferences.
6 Press Option-Q to open the User Preferences window, and click the Editing tab. In the
Preview Pre-roll field, enter 2. (2 period) and press Return. Leave the Preview Post-
roll at its default setting (2 seconds). Click OK to save this change.
7 Press the \ (backslash) key to preview this edit point with the new pre-roll settings.
Copyright 2010. Used with permission of Pearson Education, Inc. and Peachpit Press.
6 Final Cut Pro
In this lesson, you will be working with tools that outline or in some other way mark
the clips or edit points youre adjusting. To see those markings more clearly, you can
turn off the thumbnail images for the clips in this sequence.
NOTE P Viewing Timeline clips without thumbnail images is often the preferred
practice of editors who cut dramatic material. Without the thumbnails, you can more
easily read clip scene numbers.
8 Choose Sequence > Settings, or press Command-0, and click the Timeline Options
tab. From the Thumbnail Display pop-up menu, choose Name. Click OK.
In the Timeline Options tab of the Sequence Settings window, you can change how the
active or current sequence appears in the Timeline. For example, you can change the
track size, turn off or turn on the audio waveforms display and through edit indicators,
and even change the starting timecode of the sequence. In this situation, when you
choose Name for the display, the thumbnail images no longer appear on the clips
in the sequence. Instead, you see just the name of the clip, which in this project
denotes the scene, take, and camera.
Copyright 2010. Used with permission of Pearson Education, Inc. and Peachpit Press.
Part 1: Trimming Two Edit Points 7
To display the clip names larger in the Timeline, Control-click in the Browsers
empty gray space and, from the shortcut menu, choose Text Size > Medium. This also
enlarges the text in the Browser.
It might be helpful to create a backup of the original Promo_v1 Rough sequence in
case you want to return to the original version and refine the edits in different ways.
9 In the Sequences bin in the Browser, Control-click the Promo_v1 Rough sequence
and, from the shortcut menu, choose Duplicate. Leave the copy unopened in the
Sequences bin.
Trimming Two Edit Points
Three trimming tools in Final Cut Pro have one thing in common: They always preserve
the current sequence length. The three toolsSlip, Roll, and Slidenever change the
length of a sequence because they simultaneously change two edit points by equal amounts.
You could use the Ripple tool to first trim one edit point, and then the other. But these
tools save you time by applying identical trim amounts to two edit points at once. One way
to think about these three tools is to consider the number of clips that each tool affects.
NOTE P The term edit point can refer to a single clips In or Out point, but it can also
refer to the juncture between adjoining clips.
Slip Tool
The Slip tool trims both the In and Out points of a single clip at the same time. As you
adjust the In and Out points together, you slip the contents of a clip to the left or right
of its original edit points. The clip and sequence durations remain the same, but you are
showing different clip content.
Starting clip content
Content after slipping
Copyright 2010. Used with permission of Pearson Education, Inc. and Peachpit Press.
8 Final Cut Pro
Roll Tool
The Roll tool affects the edit point between two adjacent clips. It trims the Out point of
one clip and the In point of the following clip simultaneously. If you roll left, the first
clip will be shorter and the second clip will be longer. When you roll right, the first clip
becomes longer and the adjacent clip becomes shorter. Rolling an edit point to the left or
right does not change the overall sequence duration because, as the edit point of one clip
changes, the neighboring clip compensates for the change.
Two adjacent clips
Rolling the edit point left
Rolling the edit point right
Slide Tool
The Slide tool trims two edit points but involves three contiguous clips. You can shift, or
slide, the middle clip into the one on the left, making the first clip shorter; the In point of
the third clip adjusts to compensate, and the third clip becomes longer. Sliding to the right
lengthens the first clip and shortens the third. In either operation, the middle clip remains
unchanged, though its position shifts slightly left or right in the Timeline. Taken together,
the length of the three clips remains the same.
Three contiguous clips
Sliding the center clip left
Sliding the center clip right
Copyright 2010. Used with permission of Pearson Education, Inc. and Peachpit Press.
Part 1: Trimming Two Edit Points 9
NOTE P Just as you chose not to display thumbnail images in the current sequence,
you can also choose to display only thumbnail images, as in the clip images above.
To do this, in the Timeline Options tab of the Sequence Settings window, choose
Thumbnail Display > Filmstrip.
Copyright 2010. Used with permission of Pearson Education, Inc. and Peachpit Press.
You might also like
- The RMBC MethodDocument128 pagesThe RMBC MethodFaizan Ahmed100% (2)
- Rebirth of The Useless Bastard SonDocument32 pagesRebirth of The Useless Bastard Sonthe.untamed.annaNo ratings yet
- VN Video EditorDocument34 pagesVN Video EditorRasheen RosacayNo ratings yet
- UserGuides Tutorials Examples OFM 2014Document262 pagesUserGuides Tutorials Examples OFM 2014Omar Santamaría Castillo93% (14)
- Dash User GuideDocument30 pagesDash User GuideCeleste Espina50% (2)
- Millumin ManualDocument37 pagesMillumin ManualsangoartNo ratings yet
- Anime Studio Pro 11 Tutorial ManualDocument303 pagesAnime Studio Pro 11 Tutorial ManualCristmart Tití73% (11)
- Macromedia Director - Getting StartedDocument7 pagesMacromedia Director - Getting StartedSutisna SenjayaNo ratings yet
- Mathematics of InvestmentsDocument2 pagesMathematics of InvestmentsShiera Saletrero SimbajonNo ratings yet
- Q3 Week 1 e Module - 113423Document11 pagesQ3 Week 1 e Module - 113423delvalleandrew694No ratings yet
- 1.introduction of Basic Tools: Button Keyboard Shortcut DescriptionDocument20 pages1.introduction of Basic Tools: Button Keyboard Shortcut DescriptionSanjai RomeoNo ratings yet
- Final Cut Pro: Trimming: The Fine PointsDocument11 pagesFinal Cut Pro: Trimming: The Fine Pointsdieg0uNo ratings yet
- Sge BaDocument33 pagesSge BashairiamilkuiaNo ratings yet
- Quick Start Guide Lesson VERS2Document12 pagesQuick Start Guide Lesson VERS2Simon SharpNo ratings yet
- The Things I Learned: by Scott CarnegieDocument7 pagesThe Things I Learned: by Scott CarnegieJuan Pablo BarragánNo ratings yet
- Premiere Pro Editing ToolsDocument2 pagesPremiere Pro Editing ToolsKonteme TubeNo ratings yet
- Adobe Premiere Pro WorkspaceDocument8 pagesAdobe Premiere Pro WorkspaceannialaltNo ratings yet
- An Introduction To Adobe Premiere ProDocument19 pagesAn Introduction To Adobe Premiere ProAyoub Ait Mahmoud100% (1)
- Pre65 Cib09Document28 pagesPre65 Cib09anhntran4850No ratings yet
- 05alab5 Audition PDFDocument23 pages05alab5 Audition PDFWalid_Sassi_TunNo ratings yet
- Adobe Premiere Elements 11 Manual PDFDocument198 pagesAdobe Premiere Elements 11 Manual PDFEllenNo ratings yet
- Basic Editing: L03 - CIB65.fm Page 125 Wednesday, September 25, 2002 3:48 PMDocument30 pagesBasic Editing: L03 - CIB65.fm Page 125 Wednesday, September 25, 2002 3:48 PMAndré PereiraNo ratings yet
- FCP Quick Start GuideDocument11 pagesFCP Quick Start GuideSimon SharpNo ratings yet
- Filmora PresentationDocument32 pagesFilmora PresentationMehul MaheshwariNo ratings yet
- Cara Movavi Video EditorDocument4 pagesCara Movavi Video EditornandaNo ratings yet
- Movavi Video Editor Lesson 4.3Document22 pagesMovavi Video Editor Lesson 4.3Marky EllevisNo ratings yet
- Killer Secrets SampleDocument18 pagesKiller Secrets SamplemattechiNo ratings yet
- EditingDocument7 pagesEditingVinicius GalavernaNo ratings yet
- 6th Imovie AssignmentDocument16 pages6th Imovie Assignmentapi-245416746No ratings yet
- Tracker HelpDocument135 pagesTracker HelpiamjudhistiraNo ratings yet
- FilmoraDocument31 pagesFilmoravnrkakinadaNo ratings yet
- Tutorial Manual Anime Studio Pro 10Document267 pagesTutorial Manual Anime Studio Pro 10piage_36100% (2)
- Mastering Final Cut Pro XDocument24 pagesMastering Final Cut Pro Xjoeyb379100% (2)
- Appending Clips Ensures There Are No Gaps Between Them On The TimelineDocument1 pageAppending Clips Ensures There Are No Gaps Between Them On The Timelinemangalvao2009No ratings yet
- Advanced Editing Techniques: L07 - CIB65.fm Page 255 Thursday, September 26, 2002 11:38 AMDocument28 pagesAdvanced Editing Techniques: L07 - CIB65.fm Page 255 Thursday, September 26, 2002 11:38 AManhntran4850No ratings yet
- Tutorial PPT LabsDocument61 pagesTutorial PPT LabsJuan Luis MerloNo ratings yet
- Camtasia Studio 8.4 HotkeysDocument18 pagesCamtasia Studio 8.4 HotkeysKelly MullinsNo ratings yet
- 3 Easy Steps To Make Advanced Sample-Based BeatsDocument12 pages3 Easy Steps To Make Advanced Sample-Based BeatsJulian YellowSan NelNo ratings yet
- Four Axis Lesson 1 SampleDocument18 pagesFour Axis Lesson 1 Sampletuanvn76No ratings yet
- Tvs HelpDocument109 pagesTvs HelpKevin MirabadiNo ratings yet
- Reshade ManualDocument12 pagesReshade Manualrenio75No ratings yet
- Few Random Q&aDocument4 pagesFew Random Q&aHiba AnisNo ratings yet
- Week 1 Getting Started With Adobe PremiereDocument11 pagesWeek 1 Getting Started With Adobe PremiereCatherine TalensNo ratings yet
- Four Axis Lesson 1 SampleDocument27 pagesFour Axis Lesson 1 SampleLuis Enrique FloresNo ratings yet
- Tracker HelpDocument127 pagesTracker HelpSupriyadi AdhieNo ratings yet
- CNC 02 Flat Pack FurnitureDocument41 pagesCNC 02 Flat Pack Furnituremarius_danila8736100% (1)
- Tracker HelpDocument111 pagesTracker HelpAlecRockyNo ratings yet
- Warpalizer ManualDocument16 pagesWarpalizer ManualMrHappyHoundsNo ratings yet
- 7th Imovie AssignmentDocument16 pages7th Imovie Assignmentapi-245416746No ratings yet
- Colorist Guide 321 360Document40 pagesColorist Guide 321 360MichaelAndriatsantatraNo ratings yet
- Art Video AS Production: Intro To Final Cut & Setting Up A WorkstationDocument19 pagesArt Video AS Production: Intro To Final Cut & Setting Up A WorkstationmarcatkinsonNo ratings yet
- Final Cut Pro EasyDocument13 pagesFinal Cut Pro EasyWill Bishop-StephensNo ratings yet
- Insta Mosaic Photo Slides HELPDocument19 pagesInsta Mosaic Photo Slides HELPAlberto BritoNo ratings yet
- Multimedia ProgamsDocument10 pagesMultimedia ProgamshafsaadnNo ratings yet
- Playback Pro Plus User GuideDocument22 pagesPlayback Pro Plus User GuidetecnicoteNo ratings yet
- Yoga 3D: Quick Reference GuideDocument15 pagesYoga 3D: Quick Reference GuideMTEMEINo ratings yet
- Video Editing ReducedDocument12 pagesVideo Editing Reducedapi-677685512No ratings yet
- Photostory 3Document11 pagesPhotostory 3api-165234075No ratings yet
- Flex Beat - User Guide - v1.1Document8 pagesFlex Beat - User Guide - v1.1xotime8549No ratings yet
- Advanced Settings: Tutorial TwoDocument8 pagesAdvanced Settings: Tutorial TwopgolanNo ratings yet
- Tracker Help PDFDocument127 pagesTracker Help PDFddddNo ratings yet
- Getting To Know The Photoshop InterfaceDocument12 pagesGetting To Know The Photoshop InterfaceElla Cassandra AngeliaNo ratings yet
- Comsys 2Document10 pagesComsys 2MarjorieNo ratings yet
- Why Romanian Journal of Food ScienceDocument2 pagesWhy Romanian Journal of Food ScienceAna Vitelariu - RaduNo ratings yet
- Major Crops of Pakistan Wheat, Cotton, Rice, Sugarcane: and MaizeDocument17 pagesMajor Crops of Pakistan Wheat, Cotton, Rice, Sugarcane: and MaizeWaleed Bin khalidNo ratings yet
- SY BSC IT SEM IV CORE JAVA UNIT 1Document56 pagesSY BSC IT SEM IV CORE JAVA UNIT 1stellaNo ratings yet
- Old SultanDocument2 pagesOld SultanKimberly MarquezNo ratings yet
- Characteristics of LDCsDocument22 pagesCharacteristics of LDCstinsaeres100% (2)
- Chords Like Jeff BuckleyDocument5 pagesChords Like Jeff BuckleyTDROCKNo ratings yet
- ChalazionDocument5 pagesChalazionSzakál Timea-BlankaNo ratings yet
- El Bazar de Los Malos Sueños Stephen King: Venta: #2415356115 Cant: 1Document4 pagesEl Bazar de Los Malos Sueños Stephen King: Venta: #2415356115 Cant: 1Juan Cervantes LópezNo ratings yet
- Introduction To The Ibm Dataops Methodology and PracticeDocument30 pagesIntroduction To The Ibm Dataops Methodology and PracticeGriseldaNo ratings yet
- RMS Infosheet Classic Vehicle Scheme Mou 2016 12Document21 pagesRMS Infosheet Classic Vehicle Scheme Mou 2016 12www.toxiconlineNo ratings yet
- Redeemable Preference SharesDocument2 pagesRedeemable Preference Sharestanvia KNo ratings yet
- Brandi PPT For BrandingDocument27 pagesBrandi PPT For BrandingShah ParinNo ratings yet
- Reblex AnswersDocument17 pagesReblex AnswersAerol Buenaventura100% (1)
- Yohe Nitsumi: GH 15.00 GH 15.00 GH 15.00Document3 pagesYohe Nitsumi: GH 15.00 GH 15.00 GH 15.00lYNX GHNo ratings yet
- Tender Bids From March 2012 To April 2017Document62 pagesTender Bids From March 2012 To April 2017scribd_109097762No ratings yet
- Fundamental Principles of AyurvedaDocument2 pagesFundamental Principles of Ayurvedaravisha7kNo ratings yet
- En 12245 (2022) (E)Document9 pagesEn 12245 (2022) (E)David Chirinos100% (1)
- Precision LTC Pharmacy: Servicing Long Term Care Organizations Throughout The Greater New York City AreaDocument2 pagesPrecision LTC Pharmacy: Servicing Long Term Care Organizations Throughout The Greater New York City AreaPR.comNo ratings yet
- Statistical Quality Control PPT 3 2Document18 pagesStatistical Quality Control PPT 3 2Baljeet Singh100% (1)
- Studies On Soil Structure Interaction of Multi Storeyed Buildings With Rigid and Flexible FoundationDocument8 pagesStudies On Soil Structure Interaction of Multi Storeyed Buildings With Rigid and Flexible FoundationAayush jhaNo ratings yet
- GenEd - Lumabas Jan 2022Document4 pagesGenEd - Lumabas Jan 2022angelo mabulaNo ratings yet
- Petitioner vs. VS.: Third DivisionDocument12 pagesPetitioner vs. VS.: Third DivisionAnonymous QR87KCVteNo ratings yet
- Sliding Doors Standard Sizes NSWDocument3 pagesSliding Doors Standard Sizes NSWCorey WardNo ratings yet
- Presstonic Engineering Ltd.Document2 pagesPresstonic Engineering Ltd.Tanumay NaskarNo ratings yet
- Pe 3 2ND QTR W1 Folk DanceDocument41 pagesPe 3 2ND QTR W1 Folk DanceKiesha TataroNo ratings yet
- Deftones - Back To School (Pink Maggit Rap Version) : (Intro)Document2 pagesDeftones - Back To School (Pink Maggit Rap Version) : (Intro)zwartwerkerijNo ratings yet