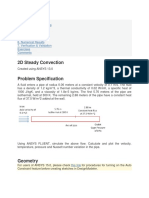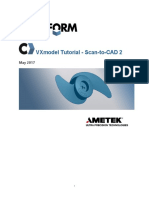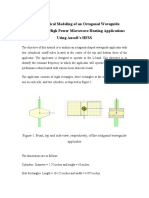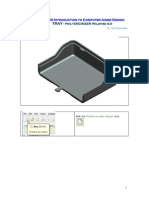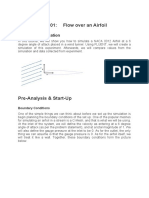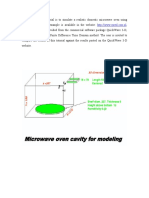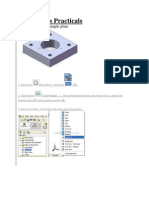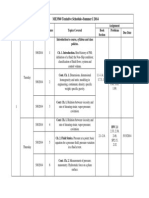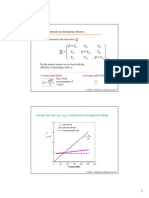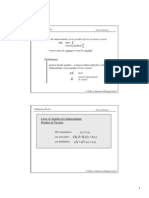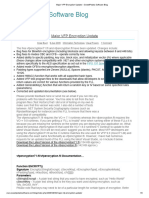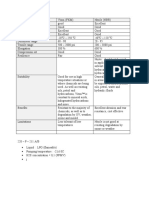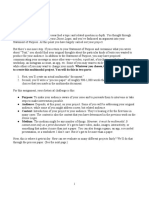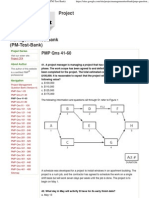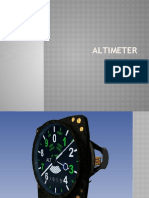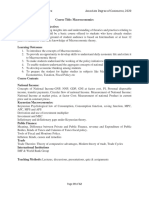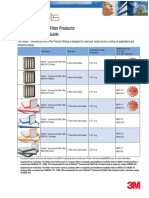Professional Documents
Culture Documents
Tutorial Cylinder Refined Mesh
Tutorial Cylinder Refined Mesh
Uploaded by
Shawn Waltz0 ratings0% found this document useful (0 votes)
23 views9 pagesThis tutorial discusses creating a refined mesh around a circular cylinder for computational fluid dynamics (CFD) simulation in ANSYS. The steps include: (1) Creating a 2D geometry with a circular cylinder subtracted from a rectangular surface using ANSYS DesignModeler, (2) Assigning boundary conditions like inlet, outlet and cylinder, (3) Generating a mapped mesh with refined elements around the cylinder using ANSYS Meshing, (4) Setting the physics and solving the problem using ANSYS Fluent. The results will then be compared with those from a previous coarse mesh and experimental data.
Original Description:
Ansys
Copyright
© © All Rights Reserved
Available Formats
PDF, TXT or read online from Scribd
Share this document
Did you find this document useful?
Is this content inappropriate?
Report this DocumentThis tutorial discusses creating a refined mesh around a circular cylinder for computational fluid dynamics (CFD) simulation in ANSYS. The steps include: (1) Creating a 2D geometry with a circular cylinder subtracted from a rectangular surface using ANSYS DesignModeler, (2) Assigning boundary conditions like inlet, outlet and cylinder, (3) Generating a mapped mesh with refined elements around the cylinder using ANSYS Meshing, (4) Setting the physics and solving the problem using ANSYS Fluent. The results will then be compared with those from a previous coarse mesh and experimental data.
Copyright:
© All Rights Reserved
Available Formats
Download as PDF, TXT or read online from Scribd
Download as pdf or txt
0 ratings0% found this document useful (0 votes)
23 views9 pagesTutorial Cylinder Refined Mesh
Tutorial Cylinder Refined Mesh
Uploaded by
Shawn WaltzThis tutorial discusses creating a refined mesh around a circular cylinder for computational fluid dynamics (CFD) simulation in ANSYS. The steps include: (1) Creating a 2D geometry with a circular cylinder subtracted from a rectangular surface using ANSYS DesignModeler, (2) Assigning boundary conditions like inlet, outlet and cylinder, (3) Generating a mapped mesh with refined elements around the cylinder using ANSYS Meshing, (4) Setting the physics and solving the problem using ANSYS Fluent. The results will then be compared with those from a previous coarse mesh and experimental data.
Copyright:
© All Rights Reserved
Available Formats
Download as PDF, TXT or read online from Scribd
Download as pdf or txt
You are on page 1of 9
Tutorial 2.
Flow Past a Circular Cylinder Two Dimensional Case
Refined Mesh
Using ANSYS Workbench
As a continuation of Tutorial 1, the student will create a refined mesh around the cylinder while
keeping a coarse mesh near the walls, inlet and outlet. In addition, changes in the convergence
criteria are made and the results of these changes (mesh and convergence criteria) are compared
to the results obtained with the mesh created in Tutorial 1 and also with experimental results.
Tutorial 2 deals with the same problem Tutorial 1 does, with the difference that we will learn to create a refined
mesh. The initial steps are just the same as in the previous tutorial.
1. Starting ANSYS Workbench
Click on the Start Menu, and then select Workbench 14.0.
Close Getting Started window.
Left click on the tab corresponding to FluidFlow (FLUENT) and without releasing the mouse button
drag the icon to the Project Schematic window (central big window).
Click twice on the lower tab and rename the project to Cylinder1
Now left click once on the Geometry tab, the information on the Properties of Schematic window will
change. Change the Analysis Type under the Advanced Geometry Options from 3D to 2D.
Back to the Project Schematic Window, click twice on the Geometry tab. This action will launch
ANSYS Design Modeler (green logo DM).
2. Create Geometry
Set units to centimeters (cm) and click ok.
Right click on icon corresponding to XYPlane and select look at.
Down below the Tree Outline window you will see the Sketching and Modeling tabs. Select the
Sketching tab.
A Sketching Toolboxes window will replace the Tree Outline window with a new set of tabs, select
the Settings tab.
Select Grid and activate the buttons Show in 2D and Snap.
Make sure that Major Grid Spacing is set to 5 cm, MinorSteps per Major is 5, and Snaps per
Minor is 1.
Click on the icon corresponding to New Sketch to create sketch 1. Click twice again on the icon
to create Sketch 2 and Sketch 3. Click on the Modeling tab and you will notice that you have created
Sketch 1, Sketch 2 and Sketch 3.
Click on Sketch 1 and then click on the Sketching tab.
Select the Draw tab and choose circle . Draw a circle with center at the origin (at this point the
size of the circle is not important, it will be adjusted in the next step), and then click on
Generate.
Once the circle has been created select the tab corresponding to Dimensions and choose Radius. Left
click on the circle you just drew and drag the mouse outwards without releasing the mouse button until
you see an arrow indicating the radius of the circle, then release button.
On the new window that appears (Details View window) adjust the radius to 2 cm, and click on
Generate.
Select now Sketch 2 and click on the Draw tab. Choose Rectangle. Then create a rectangle with
vertices (-30, 20) and (50, - 20). Click on Generate to create this entity.
Now go to the Concept tab and select Surfaces From Sketches.
Use the Ctrl key select Sketch 1 and Sketch 2. The rectangle and the circle must become yellow. Click
on Apply on the Details View window. The circle and the rectangle will become cyan.
Now, click on Generate. You have created a circular and a rectangular surface.
The next step consists in subtracting the circle from the rectangle so we create the geometry that we will
use to generate our mesh. Click on the Create tab and select Boolean.
In the Details window, select the Operation tab and choose Subtract. Click on the Target Bodies tab.
Going back up to the Tree Outline window, under 2 Parts, 2 Bodies. Select the Surface Body tab that
highlights yellow the rectangle. Then click Apply. The rectangle will become cyan.
Now click on Tool Bodies, select the Surface Body tab that highlights yellow the circle and click
Apply. The circle will become cyan. Make sure that the tab corresponding to Preserve Tool Bodies? Is
set No. Click on Generate.
Now we are going to create a square that will help us to refine our mesh around the cylinder. Select
Sketch 3 and create a rectangle with vertices (-10,10) and (10, -10). Click Generate.
This rectangle is still a sketch, we are going to transform it into a
set of four lines by selecting Concept and Lines From Sketches.
On the Tree Outline select Sketch 3 and then click on Apply on
the Details View window. Click on Generate.
Now we have a surface area that contains the rectangle with a
circular bore with radius of 2 cm, and a set of four lines, these are
two separate entities; we need to make them a single set by
having the surface area and the four lines in the same entity.
From the Tools tab, select Projection. Using the Selection Filter: Edges
tool and the Ctrl key select the four sides of the rectangle, then click
Apply on the Details View window (Details of projection). The sides of
the rectangle must become cyan.
Now, Edges tab must indicate 4. And the tab underneath (Target) must be
yellow. Click on it to activate it and then place the mouse over the grey
rectangle, the selection tool must have changed to Selection Filter: Model
Faces automatically. Click on the rectangle to select it, it will become
green. Then click on Apply and finally on Generate. Now the lines and the
surface belong to the same set. Our geometry is almost ready to be meshed.
As in the previous exercise, we need to specify the inlet, the outlet, the
walls and the cylinder.
On the upper tools bar, select the icon corresponding to Selection Filter: Edges.
Place the mouse near the left end of the rectangle and left click to
highlight it (green). Once it is green right click to select Named Selection.
Then click on Apply, and finally on Generate. Right click on the new
entity created, NamedSel1, and choose Rename. Type Inlet and hit enter.
Follow same procedure for the right end of the rectangle to define the
outlet. Place the mouse near the right end of the rectangle; left click to
highlight it (green). Then right click to select Named Selection. Then
click on Apply, and finally on Generate. Right click on the new entity
created, NamedSel2, and choose Rename. Type Outlet and hit enter.
Finally we follow the same procedure to create the cylinder. Always using
the Selection Filter: Edges took, left click on the circle to highlight it on
green, then right click to choose Named Selection, click on Apply, click
on Generate and rename it to be Cylinder.
Click on the Save Project icon to save your work. Close DM and go back
to the Workbench.
3. Mesh Generation
On your Ansys Workbench, double click on the tab corresponding to mesh.
It will take few seconds to load and once it has loaded you might get an error message, just click OK
and go to the meshing software (M).
Once you are on the meshing software your view should be similar to the view shown next.
In the Outline window, under Project, right
click on Mesh to open a menu as shown in
the figure. Select Insert and click on
Mapped Face Meshing.
A Details of Mapped Face Meshing will
open under the Outline window and the
mouse will change automatically to
Selection Filter: Model Faces . Select
the two rectangles, they will become green
and then click on Apply on the Details of Mapped Face Meshing window. This window will
indicate that you have selected 2 Faces, and your selection will have become purple. Now click on
Update. This step ensures us that when proceeding with the meshing, all the elements will be
Quadrilaterals (having four sides).
Again, in the Outline window, under Project, right
click on Mesh. Select Insert and click on Sizing.
Change the cursor from Selection Filter: Model
Faces to Selection Filter: Edges and
using the Ctrl key select the four sides of the inner
rectangle. They will become green.
Then click on Apply, the four sides will become
purple and you will see that the geometry tab
indicates that 4 Edges have been selected.
Change the Type from the default Element Size to
Number of Divisions. Set the Number of Divisions equal to 40. And change the Behavior from Soft to
Hard. Then click on Update.
Finally, in the Details of Mesh window, under Project, click on the plus sign next to Sizing to expand
this tab and then change Relevance Center from Coarse to Fine.
Click on Update.
Close the window.
Save your work on the Workbench
4. Setting up Physics and Solution of the Problem using Fluent
Double click on the Setup tab, and then click OK on the Fluent Launcher window.
Once Fluent opens you will see the mesh you just created displayed on the central window.
On the left side you will see a menu showing three main sections: Problem Setup, Solution, and
Results. Lets start by setting up our problem.
Activate the gravity effects by checking the button next to Gravity. Set Gravitational Acceleration
equal to -9.81 on the section corresponding to Ydirection.
Select the tab corresponding to Units under Quantities select Length and set it to cm. Then click
Close.
Next, click on Models and make sure that the everything on the Models window is off except the third
option corresponding to viscous; this must be ViscousLaminar.
Next, click on Materials, highlighting the option corresponding to Fluid, click on Create/Edit. Select
Fluent Data Base on the window that opened. Select WaterLiquid (h2o<l>). Click on Copy, and then
Close. Also close the Create/ Edit Materials window.
Now click on the Cell Zone Conditions tab and click on the Edit button. Change the Material Name
from air to waterliquid. Click OK.
Now we input the boundary conditions. Select Inlet and click on Edit. Set the Magnitude of the
Velocity (m/s) to 0.0003. Click OK.
On the outlet make sure that the Type is set to pressure-outlet. Clock on Edit and make sure that the
Gauge Pressure (pascal) is 0. Click OK.
Make sure that cylinder and wall-surface_body are defined as Type wall.
Under Solution, select Solution Initialization and click on Initialize.
Go to Run Calculation, set Number of Iterations to 1000, Reporting Interval to 10 and click on
Calculate.
Once the solution has converged we proceed to review the results. Under the Results section click on
Graphics and Animations.
On the window that gets activated select Contours and Set Up.
A new window will open, select the option Filled, and select Contours of Velocity with the option
Velocity Magnitude. Then click on Display.
Now still under the Graphics option select Vectors, then click on Display.
A number of parameters are available through the contour plots, in our case, pressure is also a relevant
parameter.
Finally we can determine the drag exerted by the fluid on the cylinder using the Reports section under
Results. Click on Reports, select Forces and press the Set Up button. Select only the Wall Zone
corresponding to Cylinder by highlighting it. Click on Print. A print out with all the forces acting on
the cylinder will be shown in the command window.
Now go back to the Boundary Conditions and select wall-surface_body. Change the Type to
Symmetry and accept on the two windows that will open.
Initialize the problem again and Run Calculation.
What differences do you find in the velocity and pressure contours?
What is the C
D
now?
Finally, lets adjust the convergence criteria to obtain results that are compatible with experimental data.
Under Solution, select Monitors and then highlight Residuals Print, Plot and click on Edit
Change the convergence criteria for Continuity, x-velocity, and y-velocity to 0.00001 (all three cases).
Click on OK. Initialize and then Run Calculation.
You might also like
- Laminar FlowDocument35 pagesLaminar FlowSrini RaoNo ratings yet
- Enroute 6Document43 pagesEnroute 6Diego RomeroNo ratings yet
- Airfoil Analysis in WorkbenchDocument26 pagesAirfoil Analysis in Workbenchfab19910% (1)
- Slotted Link MechanismDocument6 pagesSlotted Link MechanismShawn Waltz50% (2)
- API 650-Annex PDocument8 pagesAPI 650-Annex PSachinNo ratings yet
- KBF (E5.2) : Service ManualDocument140 pagesKBF (E5.2) : Service ManualgeorgevarsasNo ratings yet
- Presentation 3ds Max 123Document201 pagesPresentation 3ds Max 123sowmyaNo ratings yet
- Week 2 Class Exercise v2Document18 pagesWeek 2 Class Exercise v2GibsonNo ratings yet
- Part ModellingDocument15 pagesPart ModellingMaudi MasemolaNo ratings yet
- Loft Tube 1 CompleteDocument28 pagesLoft Tube 1 CompleteVeraniJNo ratings yet
- Advanced Modelling TechniquesDocument29 pagesAdvanced Modelling TechniquesRobert Axinia100% (2)
- Optimizing Fluid Flow in Static Mixer PDFDocument15 pagesOptimizing Fluid Flow in Static Mixer PDFabdulfetahNo ratings yet
- Essay of Engineering Design and Graphics With Solidworks 2016Document4 pagesEssay of Engineering Design and Graphics With Solidworks 2016Manuel SanchezNo ratings yet
- fluentWS1 Laminar-PipeDocument27 pagesfluentWS1 Laminar-PipeNader DallejNo ratings yet
- Learning Module MethodDocument28 pagesLearning Module MethodakNo ratings yet
- Proe TutorialDocument15 pagesProe TutorialRajumhaveri HaveriNo ratings yet
- ANSYS Workbench 13 Tutorial - 2D Meshing With Prism Layers (Or Boundary Layers) On Wall BoundariesDocument13 pagesANSYS Workbench 13 Tutorial - 2D Meshing With Prism Layers (Or Boundary Layers) On Wall BoundariesSyeilendra Pramuditya0% (1)
- 4 EquationsDocument7 pages4 EquationsAsbin JoseNo ratings yet
- ANSYS Fluent WB Kumpul2Document262 pagesANSYS Fluent WB Kumpul2Tri Joko Sampurno0% (1)
- VXmodel - Tutorial 2 - Scan-to-CAD 2 - ENDocument15 pagesVXmodel - Tutorial 2 - Scan-to-CAD 2 - ENshahnawaz875No ratings yet
- Simple Teapot Catia Iss 01Document51 pagesSimple Teapot Catia Iss 01Murali AnirudhNo ratings yet
- Solids Lesson 4Document32 pagesSolids Lesson 4camb2270No ratings yet
- Numerical Modeling of An Octagonal Waveguide Applicator For High Power Microwave Heating Applications Using Ansoft's HFSSDocument17 pagesNumerical Modeling of An Octagonal Waveguide Applicator For High Power Microwave Heating Applications Using Ansoft's HFSSbchaitanya55No ratings yet
- FreeCAD Tutorial For 3D PrintingDocument10 pagesFreeCAD Tutorial For 3D Printingjefe_e578726100% (1)
- Introduction To Sketching Tutorial Summary: Task 1Document33 pagesIntroduction To Sketching Tutorial Summary: Task 1Sarthak AroraNo ratings yet
- MAE 477/577 - Spring 2016 CAD Applications: CategoryDocument22 pagesMAE 477/577 - Spring 2016 CAD Applications: CategoryZurina MANo ratings yet
- Drawing Tutorial 1 PDFDocument15 pagesDrawing Tutorial 1 PDFJustin MillerNo ratings yet
- Tray - CAD TutorialDocument31 pagesTray - CAD Tutorials73a1thNo ratings yet
- Solid WorksDocument11 pagesSolid WorksGeorgiana DumitruNo ratings yet
- Autodesk Inventor 2014 Tutorial BookDocument27 pagesAutodesk Inventor 2014 Tutorial BookOnline InstructorNo ratings yet
- Ej Create PartsDocument24 pagesEj Create PartsNOCHE3No ratings yet
- Computer-Aided Drafting Laboratory: A Laboratory Manual On Freecad 0.19Document17 pagesComputer-Aided Drafting Laboratory: A Laboratory Manual On Freecad 0.19Jed EnricusoNo ratings yet
- ECOTECT - General Modeling: Left Click Selection Right Click (Hold)Document22 pagesECOTECT - General Modeling: Left Click Selection Right Click (Hold)Sahil GuptaNo ratings yet
- Como Fazer Uma PORCADocument15 pagesComo Fazer Uma PORCAMatheus CoutoNo ratings yet
- Flow Over AirfoilDocument22 pagesFlow Over AirfoilRahis Pal SinghNo ratings yet
- Microwave HeatingDocument23 pagesMicrowave Heatingbchaitanya55No ratings yet
- Basic Inventor SkillsDocument36 pagesBasic Inventor Skillsapi-262217884100% (1)
- Solidworks TutorialDocument52 pagesSolidworks TutorialAMar Ridhwan100% (1)
- Ansys Tutorial For CFD - RSM 1st EditionDocument15 pagesAnsys Tutorial For CFD - RSM 1st EditionVictor QuezadaNo ratings yet
- Mi-291 P3 (Cad)Document15 pagesMi-291 P3 (Cad)bsarang1No ratings yet
- Truongmill Lesson 13Document34 pagesTruongmill Lesson 13TruonglanaNo ratings yet
- Tutorial 2: Steady Flow Past A Cylinder ISSIG 2015/2016Document17 pagesTutorial 2: Steady Flow Past A Cylinder ISSIG 2015/2016Nader DallejNo ratings yet
- Solidworks Drawing TutorialDocument4 pagesSolidworks Drawing TutorialMarco Alonzo Rodriguez MallquiNo ratings yet
- Googles Sketchup 8Document26 pagesGoogles Sketchup 8Varun Siddha100% (2)
- VXmodel - Tutorial 1 - Scan-to-CAD 1 - ENDocument25 pagesVXmodel - Tutorial 1 - Scan-to-CAD 1 - ENshahnawaz875No ratings yet
- Steps For Working With Draft Workbench in FreeCADDocument3 pagesSteps For Working With Draft Workbench in FreeCADFaisal RehmanNo ratings yet
- Turning Example Door KnobDocument29 pagesTurning Example Door KnobPatrick Latorre100% (1)
- How To Make A Logo: Step 1: Creating The Sun Rays BackgroundDocument18 pagesHow To Make A Logo: Step 1: Creating The Sun Rays BackgroundAnna FaithNo ratings yet
- Mechanical Design Using Solidworks Wheels and AxleDocument3 pagesMechanical Design Using Solidworks Wheels and Axlearkan1976No ratings yet
- 53 Tutorial Mouse enDocument15 pages53 Tutorial Mouse enh_eijy2743No ratings yet
- Flow Over An Airfoil PDFDocument25 pagesFlow Over An Airfoil PDFalejo_tNo ratings yet
- Design Academy Razor ProjectDocument9 pagesDesign Academy Razor ProjectRodolfo GarciaNo ratings yet
- Spoon TutorialDocument8 pagesSpoon Tutorialapi-262193618No ratings yet
- Composite Finite Element Project 3 PDFDocument16 pagesComposite Finite Element Project 3 PDF9914102No ratings yet
- AutoCAD 2010 IntermediateDocument337 pagesAutoCAD 2010 IntermediateSinisa KusnjirNo ratings yet
- Ex2 AirfoilDocument29 pagesEx2 AirfoilmaruvadatarunNo ratings yet
- SLW6Document20 pagesSLW6luongnguyendinhNo ratings yet
- SolidWorks 3D Printing TutorialsDocument35 pagesSolidWorks 3D Printing TutorialsbayupranotostNo ratings yet
- NX 9 for Beginners - Part 3 (Additional Features and Multibody Parts, Modifying Parts)From EverandNX 9 for Beginners - Part 3 (Additional Features and Multibody Parts, Modifying Parts)No ratings yet
- Bolt 1Document10 pagesBolt 1Shawn WaltzNo ratings yet
- Hydraulic Symbols: Lines Miscellaneous Units Hydraulic PumpsDocument2 pagesHydraulic Symbols: Lines Miscellaneous Units Hydraulic PumpsShawn WaltzNo ratings yet
- Pneumatics SymbolsDocument2 pagesPneumatics SymbolsShawn WaltzNo ratings yet
- Engineering Physics Text BookDocument314 pagesEngineering Physics Text BookShawn Waltz33% (3)
- 62 Design Specification For Gauges EnglishDocument17 pages62 Design Specification For Gauges EnglishShawn WaltzNo ratings yet
- Functional Gage DesignDocument32 pagesFunctional Gage DesignShawn Waltz100% (1)
- Me 3560 Presentation CH ViiDocument16 pagesMe 3560 Presentation CH ViiShawn WaltzNo ratings yet
- Me 3560 Schedule Summer 2014Document16 pagesMe 3560 Schedule Summer 2014Shawn WaltzNo ratings yet
- Conservation of Mass Equation - Di Erential FormDocument4 pagesConservation of Mass Equation - Di Erential FormShawn WaltzNo ratings yet
- ME3560. Fluid Mechanics - TEST No. 2Document5 pagesME3560. Fluid Mechanics - TEST No. 2Shawn WaltzNo ratings yet
- One Final Comment On Measuring Stresses. - .:: V NRT PDocument5 pagesOne Final Comment On Measuring Stresses. - .:: V NRT PShawn WaltzNo ratings yet
- Lecture 1Document8 pagesLecture 1brutal_jaxNo ratings yet
- Tensor - : The Indeterminate Vector Product of Two (Or More) VectorsDocument3 pagesTensor - : The Indeterminate Vector Product of Two (Or More) VectorsShawn WaltzNo ratings yet
- Clup Vol 2 Setoral Demographic StudyDocument61 pagesClup Vol 2 Setoral Demographic StudyIncog BasuraNo ratings yet
- Beast Tech - Thomas R HornDocument234 pagesBeast Tech - Thomas R HornThe Digital Architect100% (2)
- Adult Education 2Document7 pagesAdult Education 2Azubuike ChidiNo ratings yet
- Major VFP Encryption Update - SweetPotato Software BlogDocument8 pagesMajor VFP Encryption Update - SweetPotato Software BlogAntonio BeltránNo ratings yet
- Point 21 Sales Catalogue (Eichholtz)Document31 pagesPoint 21 Sales Catalogue (Eichholtz)Point 21No ratings yet
- Exalco Albio 102 Curtain Wall SystemsDocument92 pagesExalco Albio 102 Curtain Wall SystemsAdmir MatoshiNo ratings yet
- 2 - ComponentsDocument10 pages2 - ComponentsFaraz Electronic100% (1)
- (Denise Eileen McCoskey, Emily Zakin) Bound by TheDocument356 pages(Denise Eileen McCoskey, Emily Zakin) Bound by TheZenia YébenesNo ratings yet
- Power Point Math COTDocument39 pagesPower Point Math COTmary jean sumalinogNo ratings yet
- O Ring Viton Vs NitrileDocument3 pagesO Ring Viton Vs NitrileIrfanmaulana ardiansyahNo ratings yet
- Challenges and Opportunities in Practical Training - Perceptions of Clinical EducationDocument10 pagesChallenges and Opportunities in Practical Training - Perceptions of Clinical EducationJaz TagalagNo ratings yet
- Rocket Science Made EasyDocument60 pagesRocket Science Made EasyGeorge88% (8)
- Multimodal Assignment Sheet 1900-28Document3 pagesMultimodal Assignment Sheet 1900-28api-446885679No ratings yet
- PMP Qns 41-60Document6 pagesPMP Qns 41-60longhoa1989No ratings yet
- Background of The StudyDocument3 pagesBackground of The Studyarnistina malbasNo ratings yet
- Ccna Report On Project WanDocument60 pagesCcna Report On Project Wanmanoum2No ratings yet
- Volland 2016Document20 pagesVolland 2016Amira FerianiNo ratings yet
- Al 9351 Tractor and Farm EquipmentsDocument2 pagesAl 9351 Tractor and Farm EquipmentsDhivya PNo ratings yet
- Taes Padhihary Potd, Jee 2023 KidDocument2 pagesTaes Padhihary Potd, Jee 2023 KidmonyNo ratings yet
- 4 - AltimeterDocument41 pages4 - AltimeterOmarNo ratings yet
- Alya Fauziyyah - Thesis - 1610117320004Document31 pagesAlya Fauziyyah - Thesis - 1610117320004Muhammad FahrurajiNo ratings yet
- Awplaybook v4 PDFDocument152 pagesAwplaybook v4 PDFsyalcinkayaNo ratings yet
- QT - SyllabusDocument3 pagesQT - SyllabusjeganrajrajNo ratings yet
- C Adc-201Document2 pagesC Adc-201shahrozakbarali9No ratings yet
- FilterDocument2 pagesFilterNguyen PhatNo ratings yet
- Article IDocument8 pagesArticle IMuhammad Nuril Wahid FauziNo ratings yet
- Rev2Document3 pagesRev2Deyvi Osmar Zegarra VillenaNo ratings yet
- SRLTE Optimization (ERAN11.1 01)Document28 pagesSRLTE Optimization (ERAN11.1 01)Sameh GalalNo ratings yet