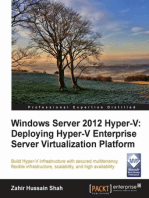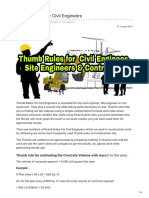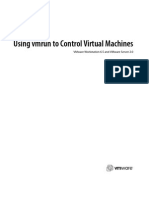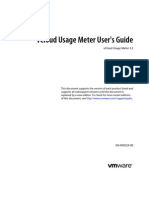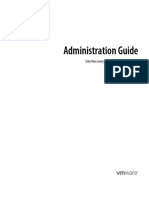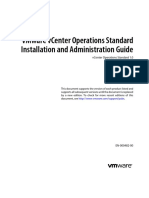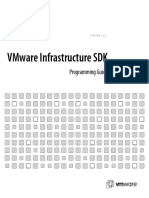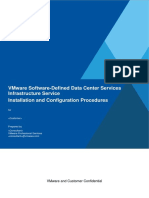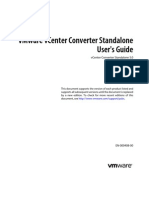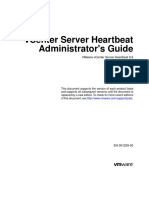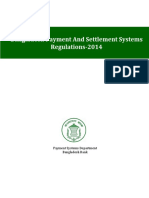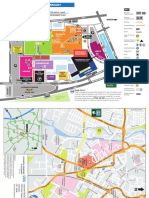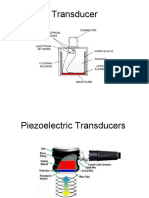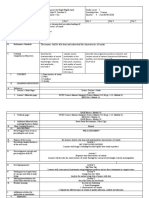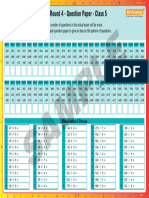Professional Documents
Culture Documents
VC Users14
VC Users14
Uploaded by
Carl-tonCopyright:
Available Formats
You might also like
- VSICM7 Lecture ManualDocument697 pagesVSICM7 Lecture Manualah.shabrawyNo ratings yet
- General Work PermitDocument1 pageGeneral Work PermitJohn Shane100% (5)
- IBM WebSphere Application Server Interview Questions You'll Most Likely Be AskedFrom EverandIBM WebSphere Application Server Interview Questions You'll Most Likely Be AskedNo ratings yet
- Windows Server 2012 Hyper-V: Deploying Hyper-V Enterprise Server Virtualization PlatformFrom EverandWindows Server 2012 Hyper-V: Deploying Hyper-V Enterprise Server Virtualization PlatformNo ratings yet
- Thumb Rules For Civil Engineers PDFDocument4 pagesThumb Rules For Civil Engineers PDFA KNo ratings yet
- Operations Management, Compelte Slides, Supply Chain ManagementDocument919 pagesOperations Management, Compelte Slides, Supply Chain ManagementSadiq Sagheer100% (12)
- Solga KatalogDocument40 pagesSolga KatalogMOHAMMEDNo ratings yet
- WS Manual PDFDocument420 pagesWS Manual PDFVel_stNo ratings yet
- Esx 15 ManualDocument286 pagesEsx 15 ManualluongvantuyNo ratings yet
- VMware WorkstationDocument406 pagesVMware WorkstationsocrazNo ratings yet
- Vmrun Command For VMWareDocument14 pagesVmrun Command For VMWareFaiz SulaimanNo ratings yet
- VSP VCC 421 Admin GuideDocument98 pagesVSP VCC 421 Admin GuideShashank16No ratings yet
- Vmware Vcenter Server: Module Number 4-1Document47 pagesVmware Vcenter Server: Module Number 4-1manga470100% (1)
- Vmware Server User'S GuideDocument342 pagesVmware Server User'S GuideEdwin MhondiwaNo ratings yet
- VCloud Usage Meter User's Guide 3.3Document60 pagesVCloud Usage Meter User's Guide 3.3cmundaca2009No ratings yet
- VMware Esx2 AdminDocument402 pagesVMware Esx2 AdminYoga ChaniagoNo ratings yet
- Site Recovery Manager Administration GuideDocument70 pagesSite Recovery Manager Administration GuideCarlos VargasNo ratings yet
- SRM 10 AdminDocument96 pagesSRM 10 AdminfsavonaNo ratings yet
- The Vcp5-Dcv Blueprint - : Study GuideDocument138 pagesThe Vcp5-Dcv Blueprint - : Study Guidedacan1No ratings yet
- VMWARE vSphereOverview V4Document1 pageVMWARE vSphereOverview V4Santosh Kumar KothuruNo ratings yet
- Veeam Backup Evaluators Guide 8 Vmwar2Document128 pagesVeeam Backup Evaluators Guide 8 Vmwar2daniel_veselieNo ratings yet
- Vmconv3 ManualDocument86 pagesVmconv3 ManualXavier AthimonNo ratings yet
- VmwareDocument352 pagesVmwareShameer AbdulNo ratings yet
- Vsphere Replication 61 Admin PDFDocument112 pagesVsphere Replication 61 Admin PDFstric123No ratings yet
- Vcops Standard10 Install Admin GuideDocument32 pagesVcops Standard10 Install Admin Guideagasty1No ratings yet
- Vsphere Esxi Vcenter Server 60 Appliance Configuration Guide PDFDocument52 pagesVsphere Esxi Vcenter Server 60 Appliance Configuration Guide PDFCielo MarNo ratings yet
- Programming Guide 201Document326 pagesProgramming Guide 201mohamed elsawafNo ratings yet
- Vsphere Esxi Vcenter Server 65 Appliance Configuration GuideDocument62 pagesVsphere Esxi Vcenter Server 65 Appliance Configuration Guidelogowanie601No ratings yet
- E07 Infrastructure Service Installation and Configuration ProceeduresDocument169 pagesE07 Infrastructure Service Installation and Configuration ProceeduresgNo ratings yet
- Post Upgrade Checklist NoindexDocument5 pagesPost Upgrade Checklist NoindexCosmo KramerNo ratings yet
- Site Recovery Manager Administrator GuideDocument110 pagesSite Recovery Manager Administrator GuidebabyphilipNo ratings yet
- VMW Vcta DCV Exam PreparationDocument4 pagesVMW Vcta DCV Exam PreparationJosue Saltos SaltosNo ratings yet
- vSphereInstructorCertificationWorkshop V5x1Document2 pagesvSphereInstructorCertificationWorkshop V5x1Vinay K SinghNo ratings yet
- Srmicm55 Lab PRDocument88 pagesSrmicm55 Lab PRramesh2440No ratings yet
- Scripting APIDocument102 pagesScripting APItdewanjeeNo ratings yet
- Vcenter Server Heartbeat 65 Administration GuideDocument106 pagesVcenter Server Heartbeat 65 Administration GuideAjay_mane22No ratings yet
- VMware Vcenter Converter Standalone 5.0 User's GuideDocument96 pagesVMware Vcenter Converter Standalone 5.0 User's Guiderobertofreire42No ratings yet
- EDUCATION VMware Technical Sales ProfessionalDocument1 pageEDUCATION VMware Technical Sales ProfessionalTuấn BéoNo ratings yet
- Vsphere Esxi Vcenter Server 50 Upgrade GuideDocument172 pagesVsphere Esxi Vcenter Server 50 Upgrade GuideKalyaan KrushnaNo ratings yet
- VSICM67 M03 VirtualMachines#32Document18 pagesVSICM67 M03 VirtualMachines#32velfortrabNo ratings yet
- Patch Management: © 2011 Vmware Inc. All Rights ReservedDocument22 pagesPatch Management: © 2011 Vmware Inc. All Rights ReservedkarthickNo ratings yet
- VMware HealthAnalyzer Install and User Guide v5.5.4 ENDocument64 pagesVMware HealthAnalyzer Install and User Guide v5.5.4 ENDavis BejaranoNo ratings yet
- VSP VCB 15 U1 Admin GuideDocument84 pagesVSP VCB 15 U1 Admin GuideJames BagleyNo ratings yet
- Vsphere Vcenter Server 67 Installation Guide PDFDocument166 pagesVsphere Vcenter Server 67 Installation Guide PDFGheorghe Georgel100% (2)
- Vsphere Esxi Vcenter Server 60 Appliance Configuration GuideDocument52 pagesVsphere Esxi Vcenter Server 60 Appliance Configuration Guideพูลพิพัฒน์ สุขเกษมNo ratings yet
- Vcenter Server Heartbeat 66 Administration GuideDocument102 pagesVcenter Server Heartbeat 66 Administration GuideJQNo ratings yet
- Vsphere Esxi Vcenter Server 65 Appliance Configuration GuideDocument64 pagesVsphere Esxi Vcenter Server 65 Appliance Configuration GuideEdgar SanchezNo ratings yet
- CITV Administrators GuideDocument26 pagesCITV Administrators GuideKirk LopezNo ratings yet
- SRM DatasheetDocument2 pagesSRM DatasheetAhmed MallouhNo ratings yet
- Vxrail Vcenter Server Planning GuideDocument12 pagesVxrail Vcenter Server Planning GuideMohammad FawazNo ratings yet
- Vcenter Server Heartbeat 63 U1 Installation GuideDocument70 pagesVcenter Server Heartbeat 63 U1 Installation GuideLeandro JustinoNo ratings yet
- Bangladesh Payment & Settlement System PDFDocument18 pagesBangladesh Payment & Settlement System PDFrokib0116No ratings yet
- Econometrics QP CalicutDocument17 pagesEconometrics QP CalicutMadonaNo ratings yet
- Asking For and Giving OpinionDocument3 pagesAsking For and Giving OpinionAnzid MohammedNo ratings yet
- Lecture 1Document13 pagesLecture 1amritaNo ratings yet
- Journal CorrectionsDocument6 pagesJournal CorrectionsChaitanya AlavalapatiNo ratings yet
- Case study-Connaught-PlaceDocument31 pagesCase study-Connaught-PlaceSwetha Ashok100% (2)
- Ranam Sugam EbookDocument170 pagesRanam Sugam EbookShammeer100% (1)
- Leicester Royal Infirmary: M1 M69 Football Stadium KEYDocument2 pagesLeicester Royal Infirmary: M1 M69 Football Stadium KEYpdhoppyNo ratings yet
- EXPERIMENT REPORT 4-Verifying Current Divider RuleDocument5 pagesEXPERIMENT REPORT 4-Verifying Current Divider RuleOluwamurewa .ANo ratings yet
- Ronald J. Adamson 1Document2 pagesRonald J. Adamson 1Dan BaumanNo ratings yet
- Screenshot 2020-12-24 at 11.13.39Document35 pagesScreenshot 2020-12-24 at 11.13.39Finca NurizzatiNo ratings yet
- Sigmacover 525: Curing table for dft up to 125 μm CuringDocument2 pagesSigmacover 525: Curing table for dft up to 125 μm CuringEngTamerNo ratings yet
- Krebs Cycle: TCA/ Citric Acid CycleDocument24 pagesKrebs Cycle: TCA/ Citric Acid Cyclejahanzeb aliNo ratings yet
- Ut Slides.Document114 pagesUt Slides.Y ShameyaNo ratings yet
- TS4F01 2 EN Col08Document13 pagesTS4F01 2 EN Col08Kushagra purohitNo ratings yet
- 5 - 6255737462828565350 (10 Files Merged)Document307 pages5 - 6255737462828565350 (10 Files Merged)Aman PalNo ratings yet
- Canopius Reinsurance AG Financial Condition Report 2018Document50 pagesCanopius Reinsurance AG Financial Condition Report 2018saxobobNo ratings yet
- Science Q 3 3wk 5 - 3Document3 pagesScience Q 3 3wk 5 - 3Junior FelipzNo ratings yet
- Sri Oracle R12 Chapter 7 AP WorkingDocument172 pagesSri Oracle R12 Chapter 7 AP WorkingSrikanth PeriNo ratings yet
- Discussion Assignment Unit 1 EDUC 5240-01Document5 pagesDiscussion Assignment Unit 1 EDUC 5240-01Javier ToyNo ratings yet
- Shell Online Interview FormDocument5 pagesShell Online Interview FormgokulNo ratings yet
- Experiment - 1: Batch (Differential) Distillation: 1. ObjectiveDocument29 pagesExperiment - 1: Batch (Differential) Distillation: 1. ObjectiveSwayamjeet SwainNo ratings yet
- ECON198 Module 1Document4 pagesECON198 Module 1Kevin BelloNo ratings yet
- Professional Responsibilities (AUD THEO)Document5 pagesProfessional Responsibilities (AUD THEO)Francine HollerNo ratings yet
- Thin Layer Chromatography (TLC) PDFDocument11 pagesThin Layer Chromatography (TLC) PDFValeriaCusumanoNo ratings yet
- AGC 2022 R4 QP Class 5.412e46feDocument1 pageAGC 2022 R4 QP Class 5.412e46fereachsricharanvasireddyNo ratings yet
VC Users14
VC Users14
Uploaded by
Carl-tonOriginal Description:
Original Title
Copyright
Available Formats
Share this document
Did you find this document useful?
Is this content inappropriate?
Report this DocumentCopyright:
Available Formats
VC Users14
VC Users14
Uploaded by
Carl-tonCopyright:
Available Formats
Users Manual
VMware VirtualCenter
V E R S I O N 1 . 4
VMware, Inc.
3145 Porter Drive
Palo Alto, CA 94304
www.vmware.com
Please note that you can always find the most up-to-date technical documen-
tation on our Web site at http://www.vmware.com/support/.
The VMware Web site also provides the latest product updates.
Copyright 1998-2006 VMware, Inc. All rights reserved. Protected by one or more of U.S. Patent Nos. 6,397,242,
6,496,847, 6,704,925, 6,711,672, 6,725,289, 6,735,601, 6,785,886, 6,789,156, 6,795,966, 6,880,022 6,961,941,
6,961,806 and 6,944,699; patents pending. VMware, the VMware boxes logo and design, Virtual SMP and
VMotion are registered trademarks or trademarks of VMware, Inc. in the United States and/or other
jurisdictions. Microsoft, Windows and Windows NT are registered trademarks of Microsoft Corporation. Linux is
a registered trademark of Linus Torvalds. All other marks and names mentioned herein may be trademarks of
their respective companies. Revision: 20060706 Version: 01 Item: VC-ENG-Q306-195
Table of Contents
3
Introducing VMware VirtualCenter ______________________________ 13
VirtualCenter Overview ___________________________________________14
About This Manual ______________________________________________15
Intended Audience ___________________________________________15
Document History ____________________________________________15
Conventions _________________________________________________16
Abbreviations ________________________________________________16
Understanding the Components ___________________________________17
Managed Components ________________________________________17
Software Components _________________________________________18
Organizational Components ____________________________________19
Functional Components _______________________________________21
Access Privileges Components __________________________________22
Operations Overview ____________________________________________25
Understanding Virtual Machines and Hosts _________________________27
Understanding Templates ______________________________________27
Cloning Virtual Machines _______________________________________31
Understanding Customization ___________________________________32
Understanding Migration ______________________________________33
Understanding New Virtual Machines _____________________________34
Understanding Scheduled Tasks _________________________________35
Understanding Events _________________________________________35
Understanding Alarms _________________________________________35
Understanding the User Interface ________________________________35
Performing Actions ___________________________________________36
VMware VirtualCenter Requirements and Resources ________________ 39
VMware VirtualCenter Requirements ________________________________40
VirtualCenter Server Requirements _______________________________40
VirtualCenter Client Requirements ________________________________41
VirtualCenter Database Requirements _____________________________41
VMware SDK Requirements _____________________________________42
VirtualCenter Managed Host Requirements ________________________43
GSX Server or VMware Server as Managed Host Requirements __________43
VirtualCenter Managed Virtual Machine Requirements ________________44
www.vmware.com
4
VirtualCenter Networking Requirements ___________________________44
VirtualCenter Licensing Requirements _____________________________47
VirtualCenter VMotion Requirements _____________________________48
VirtualCenter Template Requirements _____________________________50
VirtualCenter Guest Operating System Customization Requirements _____51
Technical Support Resources ______________________________________54
Documentation on the Web ____________________________________54
VMware Knowledge Base ______________________________________54
VMware Newsgroups __________________________________________54
VMware Community __________________________________________54
Reporting Problems ___________________________________________55
Viewing System Logs ____________________________________________56
Collecting Log Files ___________________________________________58
Installing VMware VirtualCenter _________________________________ 65
Preparing for the VirtualCenter Database _____________________________67
Preparing to use a VirtualCenter Database __________________________67
Configuring Oracle 8i, 9i, or 10g Connection to Work Locally ___________68
Configuring Oracle 8i, 9i, or 10g Connection to Work Remotely _________68
Configuring a SQL Server ODBC Connection ________________________69
Configuring the Microsoft Access Database ________________________72
Maintaining Your VirtualCenter Database __________________________73
Installing and Upgrading the VirtualCenter Product _____________________75
Starting the VirtualCenter Installer for a First Time Installation ___________76
Starting the VirtualCenter Installer for an Upgrade Installation __________77
Selecting the Components to Install ______________________________80
Installing the VirtualCenter Server ________________________________83
Installing the VMware Web Service _______________________________87
Completing the Installation _____________________________________89
Finishing VirtualCenter Web Service Installation ________________________91
Verifying VirtualCenter Web Service Installation _____________________91
Changing VMware Web Service Options After Installation _____________95
Updating VMware SDK Digital Certificates __________________________98
Configuring Communication Between VirtualCenter Components ________100
Connecting to Your VirtualCenter Clients Through a Firewall __________100
Connecting to Your VirtualCenter Hosts Through a Firewall ___________101
Uninstalling VirtualCenter ________________________________________103
Uninstalling VirtualCenter Using the Windows Add/Remove Tool ______103
5
Uninstalling VirtualCenter Using the VirtualCenter Installer ____________104
Uninstalling a VirtualCenter Component ____________________________106
Uninstalling a VirtualCenter Component Using the Windows Add/Remove
Tool ______________________________________________________106
Uninstalling a VirtualCenter Component Using the VirtualCenter Installer 107
Adding a VirtualCenter Component ________________________________109
Starting VMware VirtualCenter _________________________________ 117
Starting or Stopping VMware VirtualCenter __________________________118
Getting Started with VirtualCenter Users __________________________118
Verifying the VirtualCenter Server Has Started ______________________119
Restarting the VirtualCenter Server ______________________________119
Stopping the VirtualCenter Server _______________________________120
Restarting the VirtualCenter Host Agent __________________________121
Starting and Stopping the VirtualCenter Client _______________________124
Starting the VirtualCenter Client and Logging On ___________________124
Stopping the VirtualCenter Client and Logging Off __________________126
Adding Licenses _______________________________________________127
Configuring Communication Through a Firewall ______________________129
Configuring the Port VirtualCenter Uses to Communicate with the
VirtualCenter Client __________________________________________129
Configuring VirtualCenter Communication Over a Web Connection ____130
Navigating in the VirtualCenter Client ______________________________133
Selecting Objects ____________________________________________133
Monitoring Objects __________________________________________135
Performing Actions on Objects _________________________________136
Working with the VirtualCenter Client ___________________________ 139
Introducing the VirtualCenter Client Window ________________________140
Menu Bar __________________________________________________141
Popup Menus ______________________________________________142
Console Menu ______________________________________________142
Navigation Bar ______________________________________________144
Toolbar ____________________________________________________145
Status Bar __________________________________________________147
Panel Sections ______________________________________________147
Understanding the Information Elements ___________________________150
Symbol Information Elements __________________________________150
Attribute Elements ___________________________________________151
www.vmware.com
6
List Elements _______________________________________________152
Chart Elements _____________________________________________153
Accessing Properties and Settings _________________________________156
VMware VirtualCenter Settings _________________________________156
VMware Management Interface ________________________________159
Host Properties _____________________________________________160
Virtual Machine Resources _____________________________________161
Virtual Machine Properties _____________________________________162
Schedule Task Properties ______________________________________163
Template Properties __________________________________________164
Alarm Properties ____________________________________________164
Working with Farms __________________________________________ 165
Working with VirtualCenter Farms _________________________________166
Adding a Farm ______________________________________________166
Removing a Farm ____________________________________________167
Working with Farm Groups _______________________________________168
Adding a Farm Group ________________________________________168
Moving a Farm to a Farm Group ________________________________169
Removing a Farm Group ______________________________________169
Working with Hosts __________________________________________ 171
Hosts Overview ________________________________________________173
Understanding Host States _______________________________________174
Preparing to Add a GSX Server or VMware Server Host _________________175
Adding a Host to a Farm _________________________________________177
Configuring Network Labels for GSX Server or VMware Server Hosts _______182
Connecting or Disconnecting a Host _______________________________185
Using Host Power Options _______________________________________187
Moving Hosts Between Farms ____________________________________189
Automatically Reconnecting a Host ________________________________190
Removing a Host ______________________________________________191
Allocating Host Resources _______________________________________194
Configuring a Host _____________________________________________197
Interacting with Virtual Machines ______________________________ 199
Adding and Removing Virtual Machines ____________________________200
Adding Existing Virtual Machines to VirtualCenter ___________________200
Removing Virtual Machines from VirtualCenter _____________________200
7
Returning a Virtual Machine to VirtualCenter _______________________201
Removing Virtual Machines from the Disk _________________________201
Changing Virtual Machine Power States _____________________________203
Understanding Virtual Machine Power States ______________________203
Understanding Transitional Power States _________________________204
Understanding How a Virtual Machine on a GSX Server or VMware Server
Windows Host Is Powered On __________________________________205
Manually Powering a Virtual Machine On and Off ___________________205
Scheduling a Power State Change for a Virtual Machine ______________206
Answering a Pending Question ___________________________________209
Working with Virtual Machine Groups ______________________________211
Adding a Virtual Machine Group ________________________________212
Adding Virtual Machines to a Virtual Machine Group ________________212
Moving Virtual Machines from a Virtual Machine Group ______________213
Removing a Virtual Machine Group ______________________________213
Migrating Virtual Machines ____________________________________ 215
Understanding the Migration Options ______________________________217
Understanding Migration with VMotion __________________________217
Understanding Migration _____________________________________218
Migration Restrictions ___________________________________________220
Migrating Powered-Off Virtual Machines ____________________________221
Migrating a Powered-Off Virtual Machine Manually _________________221
Creating a Scheduled Task to Migrate a Virtual Machine ______________223
Enabling VMotion ______________________________________________226
Moving Powered-On Virtual Machines ______________________________228
Migrating with VMotion a Virtual Machine Manually _________________228
Creating a Scheduled Task to Migrate a Virtual Machine with VMotion ___230
Creating New Virtual Machines ________________________________ 233
Changing the Default Virtual Machine Directory ______________________235
Creating Typical Virtual Machines Using the New Virtual Machine Wizard ___236
Creating Custom Virtual Machines Using the New Virtual Machine Wizard __243
Creating a New Virtual Disk on a GSX Server or VMware Server Host ____248
Creating a New Virtual Disk on an ESX Server Host __________________250
Using an Existing Virtual Disk ___________________________________252
Mapping a System LUN Disk on an ESX Server Host _________________253
Installing a Guest Operating System and VMware Tools _________________258
Installing a Guest Operating System in a Virtual Machine _____________258
www.vmware.com
8
Installing VMware Tools _______________________________________260
Working with Templates ______________________________________ 261
Understanding Templates _______________________________________263
Template Restrictions ___________________________________________268
Preparing for Templates _________________________________________269
Specifying an Upload Directory for Templates ______________________269
Configuring ESX Server to Allow Concurrent Template Deploys ________270
Configuring Datastores on GSX Server or VMware Server Hosts ________271
Using a GSX Server or Workstation Virtual Machine as a Template ______273
Using an ESX Server Golden Image as a Template ___________________274
Using an Unmanaged Virtual Machine as a Template ________________274
Using a Managed Existing Host Virtual Machine as a Template _________275
Creating Templates _____________________________________________276
Cloning a Template _____________________________________________283
Deleting a Template ____________________________________________285
Deleting a Template from VirtualCenter __________________________285
Deleting a Template from Disk __________________________________285
Editing a Template _____________________________________________287
Reimporting a Template _________________________________________289
Copying Virtual Machines _____________________________________ 291
Cloning and Template Restrictions _________________________________293
Creating Virtual Machines from a Template __________________________294
Manually Deploying Virtual Machine from a Template _______________296
Creating a Scheduled Task to Deploy a Template ___________________302
Creating Virtual Machines by Cloning an Existing Virtual Machine _________307
Manually Cloning a Virtual Machine _____________________________308
Creating a Scheduled Task to Clone a Virtual Machine _______________312
Customizing Guest Operating Systems __________________________ 317
Preparing for Guest Customization _________________________________319
Installing the Microsoft Sysprep Tools ____________________________319
Installing the VMware Open Source Components ___________________321
Beginning the Guest Customization Process _________________________324
Entering the Guest Customization Wizard from the Template Deployment
Process ____________________________________________________324
Entering the Guest Customization Wizard from the Cloning Process ____325
9
Customizing New Guest Operating Systems _________________________327
Customizing a Windows Guest Operating System ___________________327
Customizing a Linux Guest Operating System ______________________338
Completing a Guest Operating System Customization _________________342
Completing Linux Guest Operating System Customization ____________342
Completing Windows Guest Operating System Customization ________342
Editing an Existing Virtual Machine Configuration _________________ 345
Beginning to Edit the Virtual Machine Configuration ___________________346
Changing the Hardware Configuration of a Virtual Machine _____________348
Changing the DVD/CD-ROM Drive Configuration ___________________348
Changing the Floppy Drive Configuration _________________________350
Changing the Generic SCSI Device Configuration ___________________351
Changing the Virtual Disk Configuration __________________________351
Changing the Memory Configuration ____________________________354
Changing the Virtual Ethernet Adapter (NIC) Configuration ___________355
Changing the Parallel Port Configuration _________________________358
Changing the SCSI Controller Configuration _______________________358
Changing the Serial Port Configuration ___________________________360
Changing the Virtual Processor (or CPU) Configuration _______________362
Changing the Audio Configuration ______________________________363
Changing the Mouse Configuration _____________________________365
Changing the USB Configuration ________________________________366
Adding Hardware to a Virtual Machine ______________________________367
Adding a DVD/CD-ROM Drive __________________________________368
Adding a Floppy Drive ________________________________________371
Adding a Generic SCSI Device __________________________________371
Adding a Hard Disk __________________________________________372
Adding an Ethernet Adapter (NIC) _______________________________374
Adding a Parallel Port _________________________________________375
Adding a Serial Port __________________________________________377
Adding a USB Controller ______________________________________381
Adding a Virtual Sound Adapter ________________________________382
Changing Virtual Machine Options _________________________________383
Changing General Settings ____________________________________383
Changing Power State Options _________________________________384
Changing Advanced Settings __________________________________385
www.vmware.com
10
Changing Virtual Machine Resource Settings _________________________387
Scheduling a Resource Settings Change __________________________388
Changing Processor (or CPU) Settings ____________________________389
Changing Memory Settings ____________________________________390
Changing Disk Settings _______________________________________392
Changing Network Settings ____________________________________393
Working with Scheduled Tasks _________________________________ 395
Understanding Scheduled Tasks ___________________________________396
Creating a Scheduled Task _______________________________________397
Rescheduling a Task ____________________________________________403
Removing a Scheduled Task ______________________________________404
Cancelling a Scheduled Task ______________________________________405
Working with Alarms and Events _______________________________ 407
Events and Alarms Overview _____________________________________408
Working with Events ____________________________________________409
Viewing All VirtualCenter Events ________________________________410
Viewing Selected VirtualCenter Events ___________________________410
Sorting and Filtering Event Messages ____________________________411
Exporting Events ____________________________________________412
Working with Alarms ___________________________________________414
Preparing for Email Message SMTP Alarm Notification _______________415
Preparing for SNMP Alarm Notification ___________________________416
Creating Alarms _____________________________________________420
Editing Alarms ______________________________________________425
Removing Alarms ____________________________________________426
Working with the VirtualCenter Data ____________________________ 429
VirtualCenter Data Overview _____________________________________431
Viewing Scheduled Tasks ________________________________________434
Viewing Templates _____________________________________________436
Viewing VirtualCenter Events _____________________________________437
Viewing the VirtualCenter Inventory ________________________________439
Understanding the Inventory Panel ______________________________439
Understanding the Information Panel ____________________________439
Understanding the Summary Tabs _________________________________441
Viewing the Farm Summary Tab ________________________________441
Viewing the Host Summary Tab _________________________________443
11
Viewing the Virtual Machine Summary Tab ________________________445
Viewing the Farms Tab __________________________________________447
Viewing the Hosts Tab __________________________________________448
Viewing the Virtual Machines Tab __________________________________449
Viewing the Tasks Tab ___________________________________________451
Viewing the Events Tab __________________________________________452
Viewing the Alarms Tab _________________________________________453
Viewing the Permissions Tab _____________________________________454
Viewing the Console Tab ________________________________________455
Viewing the Performance Tab _____________________________________457
Viewing Summary Performance Charts ___________________________457
Viewing Individual Performance Charts ___________________________459
Working with Performance Chart Data ______________________________460
Displaying the Performance Panel Legend ________________________460
Changing the Performance Panel Range __________________________460
Customizing Performance Charts _______________________________460
Viewing Performance Panel Resource Charts _______________________462
Configuring Performance Measurement Intervals ___________________464
Configuring the Number of Threads for Collecting Performance Statistics 465
Configuring the Statistics Detail for Performance Data _______________466
Exporting Performance and Host Summary Data ___________________467
Setting Access and Permissions ________________________________ 469
Understanding Users and Groups __________________________________470
Using the Hierarchy to Apply Access Rights _______________________473
Planning Access Permission ______________________________________478
Preparing GSX Server or VMware Server Windows Host Virtual Machines _478
Setting Parameters for Identifying Users and Groups _________________480
Assigning Access Permissions _____________________________________482
Changing Access Permissions _____________________________________485
Removing Access Permissions ____________________________________487
Glossary ____________________________________________________ 489
Index ______________________________________________________ 497
www.vmware.com
12
C H A P T E R 1
13
Introducing VMware VirtualCenter
This chapter introduces VMware VirtualCenter components and operations. This
chapter describes the contents of this manual and provides additional references for
support. This chapter contains the following topics:
VirtualCenter Overview on page 14
About This Manual on page 15
Understanding the Components on page 17
Operations Overview on page 25
www.vmware.com
14
VMware VirtualCenter Users Manual
VirtualCenter Overview
VMware VirtualCenter is virtual infrastructure management software that centrally
manages an enterprise's virtual machines as a single, logical pool of resources.
VirtualCenter provides the central point of control for workload management,
provisioning and availability. It simplifies IT so that companies can leverage their
storage, network, and computing resources to control costs and respond faster to
changing business demands.
VMware VirtualCenter exploits the benefits of a virtual infrastructure. With
VirtualCenter, an administrator can manage thousands of Windows NT, Windows
2000, Windows Server 2003, Linux, and Netware servers from a single point of control.
The VirtualCenter interface provides a powerful overview of all the virtual resources in
a data center. From the VirtualCenter interface, administrators can perform:
Continuous Workload Consolidation Monitor and optimize the utilization of
data center resources to minimize unused capacity while maintaining
application service levels, by adjusting the resources dedicated to each software
service.
Instant Provisioning Reduce server-provisioning time from weeks to tens of
seconds, allowing administrators to respond immediately to requests for IT
services. Using server templates, administrators can ensure that new servers are
fully consistent with current build and security policies.
Zero-Downtime Maintenance Safeguard business continuity 24/7, with no
service interruptions for hardware maintenance, deployment, or migration. Use
VMotion to move running operating systems and their applications off a system
that needs maintenance, and then transfer them back when maintenance
completes.
The heart of VirtualCenter is the VirtualCenter server, which collects and stores
persistent data in a dedicated database that contains per-system and environmental
information. The VirtualCenter server automatically executes user-specified scheduled
tasks, such as powering on or moving powered-off virtual machines. VirtualCenter
with VMotion moves a virtual machine from one managed host to another, while the
virtual machine continues operation. This form of migration with VMotion occurs
without service interruption on the virtual machine.
C H A P T E R 1 Introducing VMware VirtualCenter
15
About This Manual
This manual, the VMware VirtualCenter Users Manual, describes how to install,
configure, and use VMware VirtualCenter to provision, migrate, monitor and manage
the virtual machines through the single VMware VirtualCenter interface using virtual
farms and groups for organizational ease of operation.
Intended Audience
The information presented in this manual is written for system administrators who are
experienced Windows or Linux system administrators and who are familiar with
virtual machine technology.
Document History
VirtualCenter Users Manual, Revision 20060706, Item No. VC-ENG-Q306-195
This manual is revised with each release of the product or when deemed necessary. A
revised version can contain minor or major changes.
To view the most current version of the manual, refer to the VMware Web site:
www.vmware.com/support/pubs.
Release Date Description
Release 1.4 July 7, 2006 PDF, HTML on web, PDF on CD, Help, Printed
Release 1.3.x December 15, 2005 PDF, HTML on web
Release 1.3 September 22, 2005 PDF, HTML on web, PDF on CD, Help, Printed
Add GSX Server 3.2 support July 1, 2005 PDF, HTML on web
Update VMotion
compatibility statement
May 2, 2005 PDF, HTML on web
Release 1.2 patch 1 March 16, 2005 PDF, HTML on web
Release 1.2 December 2, 2004 PDF, HTML on web, PDF on CD, Help, Printed
Patch release 1.1.1 August 27, 2004 PDF Printed
Patch release 1.1.1 August 3, 2004 PDF, HTML on web, PDF on CD, Help
Release 1.1 June 24, 2004 PDF, HTML on web, PDF on CD, Help, Printed
Release 1.0.1 March 29, 2004 PDF, HTML on web, Help
Release 1.0, editorial updates January 6, 2004 PDF, HTML on web
First Release 1.0 December 5, 2003 PDF, HTML on web, PDF on CD, Help, Printed
www.vmware.com
16
VMware VirtualCenter Users Manual
Conventions
The following conventions are used in this manual.
Abbreviations
The following abbreviations are used in the graphics in this manual.
Style Purpose
blue (online only) Cross references, links
Courier Commands, filenames, directories, paths, user input
Semi-Bold Interactive interface objects, keys, buttons
Bold Items of highlighted interest, terms
Italic Variables, parameters
italic Web addresses
Abbreviation Description
VC VirtualCenter
UI VirtualCenter client
server VirtualCenter server
database VirtualCenter database
farmn VirtualCenter farms
hostn VirtualCenter managed hosts
VM# virtual machines on a managed host
user# users with access permissions
dsk# storage disk for the managed host
datastore storage for the managed host
SAN storage area network type datastore shared between managed hosts
tmplt template
C H A P T E R 1 Introducing VMware VirtualCenter
17
Understanding the Components
VirtualCenter components are discussed in the following sections:
Managed Components
Software Components
Organizational Components
Functional Components
Access Privileges Components
Managed Components
VirtualCenter monitors and manages various components of your virtual and physical
infrastructure:
Virtual machines A virtualized x86 personal computer environment in which
a guest operating system and associated application software can run. Multiple
virtual machines can operate on the same managed host machine concurrently.
Virtualization platforms are VMware products, such as ESX Server, GSX Server,
VMware Server, or Workstation. These are used to create the virtual machines in
the form of a set of configuration and disk files that together perform all the
functions of a physical machine. Through the virtualization platform, you run the
virtual machines, install operating systems and run applications, and configure
the virtual machines, which includes identifying the virtual machines resources,
such as storage devices.
Hosts The physical computers on which the virtualization platform software,
such as ESX Server, GSX Server, or VMware Server, is installed. They host the
VirtualCenter virtual machines.
Note: When VirtualCenter refers to a host, this means the physical machine on
which the virtual machines are running. All virtual machines within the
VirtualCenter environment are physically on ESX Server, GSX Server, or VMware
Server hosts. The term host in this manual means the ESX Server, GSX Server, or
VMware Server host that has virtual machines on it.
Datastores The storage locations for the virtual machine files. Datastores hide
the idiosyncrasies of various storage options, such as VMFS, SAN, GSX Server,
VMware Server, and ESX Server, thereby providing a uniform model for
managing GSX Server, VMware Server, and ESX Server hosts and various storage
products in the context of virtual machine management.
www.vmware.com
18
VMware VirtualCenter Users Manual
Software Components
VMware VirtualCenter monitors and manages all the virtual machines and hosts
managed by VirtualCenter. To perform these functions, VirtualCenter provides:
VirtualCenter client A user interface that runs locally on a Windows machine.
The VirtualCenter client runs on a machine with network access to the
VirtualCenter server. This can be on the same machine as the VirtualCenter
server or on another machine with network access. The VirtualCenter client
requires a computer monitor for access to the graphical user interface.
VirtualCenter server A service that acts as a central administrator for VMware
servers connected on a network to direct actions upon the virtual machines and
the virtual machine hosts. VirtualCenter server provides the central working core
of VirtualCenter.
VirtualCenter server is deployed as a Windows service and runs full-time. It must
have network access to all the hosts it manages and be available for network
access from any machine where the VirtualCenter client is run.
VirtualCenter Web service A service that can optionally be installed with the
VirtualCenter server. It is a required component for third-party applications that
use the VMware SDK application programmer interface (API).
VirtualCenter agent Installed on each managed host, it collects,
communicates, and executes the actions received from the VirtualCenter server.
It is installed automatically the first time any given host is added to the
VirtualCenter inventory.
VMotion A feature that enables moving running virtual machines from one
ESX Server to another without service interruption. It requires licensing on both
the source and target host. The VirtualCenter server centrally coordinates all
VMotion activities.
VirtualCenter database A persistent storage area, for maintaining status of
each virtual machine, host, and user managed in the VirtualCenter environment.
This can be local or remote to the VirtualCenter server machine.
C H A P T E R 1 Introducing VMware VirtualCenter
19
The figure below illustrates the relationships between the VirtualCenter installed
components. Refer to Abbreviations on page 16 for a description of abbreviations.
VMware VirtualCenter Installed Components
VMware SDK Components
The VMware SDK works with VirtualCenter but is not required for VirtualCenter
operations. The VMware VirtualCenter SDK contains the following two components:
SDK package VMware SDK product documentation and examples files. This is
installed through an external link and does not require VirtualCenter to be
installed with it. This package is typically for developers only. To install the SDK
package, refer to www.vmware.com/support/developer/vc-sdk.
Web service A required component for third-party applications that use the
VMware SDK application programmer interface (API). This is installed through
the VirtualCenter installer and requires that the VirtualCenter server is also
installed.
Organizational Components
Organizational components assist in the handling of the potentially hundreds of
virtual machines. They can be renamed to represent their organization purposes; for
VC database
VC management server
VC client VC client VC client VC client VC client
VCagent VC agent VC agent
hostC
VM7 VM8 VM9
hostB
VM4 VM5 VM6
hostA
VM1 VM2 VM3
datastore
shared
datastore
www.vmware.com
20
VMware VirtualCenter Users Manual
example, they can be named after company departments or locations or functions.
The organizational components are:
Server Farms The top level structure for the VirtualCenter server. Only one
Server Farms object exists for each VirtualCenter server. Server Farms can contain
multiple farm groups and farms. The term Server Farms is the default value; the
actual name used can be changed.
Farm Groups An optional grouping structure that is hierarchically contained
within the Server Farms structure. The VirtualCenter server supports multiple
farm groups. Farm groups can contain other farm groups and farms.
Farm The main structure under which hosts and their associated virtual
machines are added to the VirtualCenter server. VirtualCenter server supports
multiple farms.
Note: A host can be managed by only one farm at a time.
Note: All operations between hosts and virtual machines occur within a single
farm. For example, hosts and virtual machines are not migrated between farms.
Virtual Machine Groups An optional grouping structure that is contained
within a farm. VirtualCenter server supports multiple virtual machine groups.
Virtual machine groups contain virtual machines and other virtual machine
groups.
All the VirtualCenter componentsthe hosts, the virtual machines, and the
organizational groupings of server farms, farms, and farm groupsare contained
within the VirtualCenter environment.
C H A P T E R 1 Introducing VMware VirtualCenter
21
The figure below illustrates the hierarchy of the VirtualCenter organizational
components. Refer to Abbreviations on page 16 for a description of abbreviations.
VirtualCenter Organizational Components
Functional Components
The functional components are groups comprised of the monitoring and managing
tasks. The functional components are:
Inventory A view of all the monitored objects in VirtualCenter. Monitored objects
include Server Farms, farms, farm groups, hosts, virtual machines, and virtual machine
groups.
Scheduled Tasks A list of activities and a means to schedule those activities.
Templates A means to import virtual machines and store them as templates for
deploying at a later time to create new virtual machines.
Alarms A component that allows you to create and modify a set of alarms that you
define. Alarms are applied to an object and contain a triggering event and a
VC management server
vm group
VM2
VM1
VM4
VM3
VM6
VM5
VM8
VM7
VM10
VM9
VM12
VM11
farmB
farm group
Server Farms
farmA
farmC
h
o
s
t
A
h
o
s
t
B
h
o
s
t
C
h
o
s
t
D
h
o
s
t
E
h
o
s
t
F
www.vmware.com
22
VMware VirtualCenter Users Manual
notification method. Alarms do not have a navigation toolbar option. Alarms are
viewed through the Alarms tab for each object.
Events A list of all the events that occur in the VirtualCenter environment. Use the
Navigation option to display all the events. Use an object specific panel to display
only the events relative to that object.
The figure below illustrates the relationship of the VirtualCenter functional
components. Refer to Abbreviations on page 16 for a description of abbreviations.
VirtualCenter Functional Components
Access Privileges Components
Each VirtualCenter user logs on to the VirtualCenter service through the VirtualCenter
client. Each VirtualCenter user is identified to the VirtualCenter as someone who has
assigned rights and privileges to selected objects, such as farms and virtual machines,
within the VirtualCenter environment. VirtualCenter itself has full rights and privileges
on all hosts and virtual machines within the VirtualCenter environment. VirtualCenter
h
o
s
t
A
h
o
s
t
B
h
o
s
t
C
h
o
s
t
D
farmA
farmB
Server Farms
VirtualCenter
templates
tmplt1
tmplt2
events
event1
event2
event3
event4
event5
farmA alarms
alarm1
alarm3
alarm2
alarm4
alarm5
hostB alarms
scheduled tasks
task1
task3
task2
VM2
VM1
VM4
VM3
VM6
VM5
VM8
VM7
C H A P T E R 1 Introducing VMware VirtualCenter
23
passes on only those actions and requests from a VirtualCenter user that the user has
permission to perform.
VirtualCenter grants access to each VirtualCenter object, farm, farm group, virtual
machine, and virtual machine group. To do this, VirtualCenter assigns a role and a user
(or group) to each object.
Individual permissions are assigned through VirtualCenter by pairing a user and a role
and assigning this pair to a VirtualCenter object.
Users and Groups Created through the Windows domain or Active Directory
database. VirtualCenter registers users and groups as part of the assigning
privileges process.
Roles A set of access rights and privileges predefined by VirtualCenter. There
are four roles. Each subsequent role includes the privileges of the previous role.
The types of roles that can be paired with a user and assigned to an object are:
Read Only User Users assigned this role for an object are allowed to view the
state of virtual machines, hosts, farms, and groups.
With this role, you can view virtual machines, hosts, farms, farm groups, and
virtual machine group attributes, that is, all the tab panels in VirtualCenter except
the Console tab. You cannot view the remote console for a managed host. All
actions through the menus and toolbars are disallowed. A user with Read-Only
User role access can view the templates and scheduled tasks but not perform
any actions with them.
Virtual Machine User Users assigned this role for an object are allowed to
perform power operations on virtual machines.
With this role, you can connect with a remote console and view the states of
virtual machines. You cannot modify the configuration of hosts or virtual
machines.
Virtual Machine Administrator Users assigned this role for an object are
allowed to add, remove, or modify objects. With this role, you can:
Connect/disconnect managed hosts, migrate and migrate with VMotion,
clone, remove and configure virtual machines.
Create, import, and deploy templates.
Add and remove hosts from farms.
Create, remove, or modify farms, farm groups, and virtual machine groups and
their content.
www.vmware.com
24
VMware VirtualCenter Users Manual
VirtualCenter Administrator Users in this role are allowed to change
privileges for an object.
With this role, you can add, remove, and set access rights and privileges for all
the VirtualCenter users and all the virtual objects in the VirtualCenter
environment.
The figure below illustrates the three users and their respective access to VirtualCenter
objects. Refer to Abbreviations on page 16 for a description of abbreviations.
VirtualCenter Access Control
h
o
s
t
A
h
o
s
t
B
h
o
s
t
C
h
o
s
t
D
h
o
s
t
E
h
o
s
t
F
V
C
m
a
n
a
g
e
m
e
n
t
s
e
r
v
e
r
VM2
VM4
VM3
VM6
VM5
VM8
VM7
VM10
VM9
VM12
VM11
VM1
VC client
VC client
VC client
user1
user2
user3
VC agent
VC agent
VC agent
VC agent
VC agent
VC agent
C H A P T E R 1 Introducing VMware VirtualCenter
25
Operations Overview
Typical VirtualCenter operations are focused around managing virtual machines on
multiple hosts.
The figure below illustrates a VirtualCenter operation overview. Refer to Abbreviations
on page 16 for a description of abbreviations.
Working VirtualCenter Environment
Note: For the remainder of this manual, the term VirtualCenter refers to the
VirtualCenter client unless explicitly specified otherwise.
There are two methods for adding virtual machines to VirtualCenter: either register a
host with virtual machines on it, or create virtual machines. The list below describes
some of the key process options.
A virtual machine can be created from scratch using the New Virtual Machine
Wizard. After creating a virtual machine, you must install a guest operating
system.
An existing virtual machine can be used as a source for new templates using the
New Template Wizard.
An existing virtual machine can be cloned to create new virtual machines using
the Clone Wizard.
migrate vm3
add hostC
deploy template1
hostA
VirtualCenter agent
hostB
VirtutalCenter agent
hostC
VirtualCenter client
import template3
VM1 VM2 VM3
VM7 VM8 VM9
VM3
scheduled tasks
power on vm2
deploy template1
to hostB
VirtualCenter management server
VirtualCenter database
VirtualCenter agent
VM4
T2
T3
T1
templates
www.vmware.com
26
VMware VirtualCenter Users Manual
Templates can be deployed as new virtual machines using the Template
Deployment Wizard.
When you create a new machine from a template or as a clone, the new virtual
machine can be customized using the Guest Customization Wizard. This wizard
customizes a virtual machine that already has a guest operating system installed.
After you create a new virtual machine, irrespective of the method used to
create it, it can be edited using the Virtual Machine Properties dialog box.
The following sections introduce the essential VirtualCenter tasks:
Understanding Virtual Machines and Hosts
Understanding Templates
Cloning Virtual Machines
Understanding Customization
Understanding Migration
Understanding New Virtual Machines
Understanding Scheduled Tasks
Understanding Events
Understanding Alarms
Understanding the User Interface
Performing Actions
Action Requires
New Virtual Machine No previous condition.
Create Template Existing virtual machine managed by VirtualCenter or local to
VirtualCenter server.
Deploy Template Existing template in template upload repository or on datastore of
managed host.
Clone Existing Virtual
Machine
Existing registered virtual machine.
Guest Customization Triggered from deploy template or clone wizards. Requires existing
guest operating system in original source virtual machine or template.
Edit Existing Virtual Machine Completed virtual machine.The virtual machine can be the result of
the use of either the New Virtual Machine Wizard or the Deploy or
Clone Wizards.
C H A P T E R 1 Introducing VMware VirtualCenter
27
Understanding Virtual Machines and Hosts
Hosts are added to the VirtualCenter environment through an Add Host wizard. When
VirtualCenter adds a host, it automatically discovers and registers all the virtual
machines on that host. Each managed host is associated with a specific farm. Select a
farm object to enable the New > Add Host wizard menu option.
The figure below illustrates the process of adding virtual machines to VirtualCenter
control. Refer to Abbreviations on page 16 for a description of abbreviations.
Adding a Host to a Farm and Performing Automatic Discovery of Virtual Machines
Understanding Templates
A template is a golden image of a virtual machine. The template typically includes a
specific operating system and configured components which provide virtual
counterparts to hardware components. VirtualCenter uses templates to create new
virtual machines.
Creating a Template
You create templates from existing virtual machines. These virtual machines can be
either:
Virtual machines located on any VirtualCenter managed host.
Only virtual machines created by ESX Server version 2.0 or greater, GSX Server
version 2.5 or greater, or VMWare Server 1.0 or greater can be managed by
VirtualCenter.
Unmanaged virtual machines stored on a disk local to the VirtualCenter server.
Adding hostA
VC auto-
discovery
VMs on
hostA
VirtualCenter
ESX server or GSX server hostA
Add hostA to VirtualCenter
Adding hostA virtual machines
VirutalCenter
VM1 VM2 VM3
VC auto-discovery VMs on hostA
ESX server or GSX server hostA
www.vmware.com
28
VMware VirtualCenter Users Manual
These virtual machines must have been created by a supported version of
VMware Server, GSX Server, ESX Server, or Workstation. Refer to VirtualCenter
Template Requirements on page 50 for additional information.
In addition, you can create templates by making a copy (clone) of an existing
template.
When you create a template, VirtualCenter provides an option to store the template at
one of two locations:
Datastore Any datastore accessible to the managed host (local or networked)
where the source virtual machine resides. This option works best with a shared
datastore between hosts on a farm. This option is typically used for creating
templates from virtual machines on registered hosts.
Template upload directory Located on the VirtualCenter server machine, the
upload directory contains copies of the original virtual machine virtual disks.
Specify a directory local to the VirtualCenter server as the template upload
directory. This option is used when a template might need to be deployed to
any managed host.
C H A P T E R 1 Introducing VMware VirtualCenter
29
The figure below illustrates the two methods for storing templates in VirtualCenter.
Refer to Abbreviations on page 16 for a description of abbreviations.
Creating a Template
Deploying a Template
When you deploy a template, you create a new virtual machine from the template. If
the template is in the template upload directory, place the new virtual machine on
any VirtualCenter managed host.
If the template is stored on the datastore of a managed host, place the new virtual
machine only on another managed host that has access to the datastore. Only those
managed hosts that share the datastore are listed as Deploy a Template Wizard target
managed host choices.
www.vmware.com
30
VMware VirtualCenter Users Manual
The figure below illustrates the process for deploying a template to create a new
virtual machine. Refer to Abbreviations on page 16 for a description of abbreviations.
Deploying a Template
C H A P T E R 1 Introducing VMware VirtualCenter
31
Cloning Virtual Machines
A clone is a copy plus customization of a virtual machine. When you create a clone,
VirtualCenter provides an option to customize the guest operating system of that
virtual machine. Store clones on any managed host within the same farm as the
original virtual machine.
The figure below illustrates the process for cloning an existing virtual machine to
create a new virtual machine. Refer to Abbreviations on page 16 for a description of
abbreviations.
Creating a Clone
www.vmware.com
32
VMware VirtualCenter Users Manual
Understanding Customization
When you create a virtual machine by either deploying a template or cloning an
existing virtual machine, you have the option to customize the guest operating
system installed on that template or existing virtual machine.
Customizing Windows guest operating system options include:
Joining workgroups and domains
Network interface configuration
Domain suffix and security ID (SID) change
Customizing Linux guest operating system options include:
Host name
Domain suffix
Network interface configuration
C H A P T E R 1 Introducing VMware VirtualCenter
33
Understanding Migration
Migration is the act of moving a virtual machine from one managed host to another.
There are two types of migration:
Migration with VMotion Moving a powered on virtual machine between
managed hosts on a farm. Moving a powered-on virtual machine allows the
virtual machine to continue performing transactions without interruption. This
function requires activation of VMotion on both the source and target host. The
figure below illustrates migrating a powered on virtual machine from one
managed host to another using VMotion. Refer to Abbreviations on page 16 for
a description of abbreviations.
Performing a Migration with VMotion
1. Before migratation with VMotion, VM2 on hostA
2. Pre-copy RAM content and copy VM state data to hostB
3. Complete copy RAM content and register to hostB
Shared
Datastore
on a SAN
h
o
s
t
B
h
o
s
t
A
VirtualCenter
VM2
dsk2
VirtualCenter
Shared
Datastore
on a SAN
h
o
s
t
B
h
o
s
t
A
VM2
dsk2
VM2
VirtualCenter
Shared
Datastore
on a SAN
h
o
s
t
B
h
o
s
t
A
VM2
dsk2
www.vmware.com
34
VMware VirtualCenter Users Manual
Migration Moving a powered off virtual machine between managed hosts on
a farm. The figure below illustrates the process for migrating a powered off
virtual machine from one managed host to another. Refer to Abbreviations on
page 16 for a description of abbreviations.
Performing Migration of a Powered Off Virtual Machine
Understanding New Virtual Machines
In addition to providing multiple methods for moving, migrating, deploying, and
cloning virtual machines, VirtualCenter also incorporates the creation capabilities of
the virtualization platforms. Through the New Virtual Machine Wizard and the Virtual
Machine Properties dialog box, you can create new virtual machines from scratch and
make configuration modifications to them once they are created.
1. Prepare for migratation, shutdown VM2
2. Move VM2 files and virtual disks
3. Register VM2 to new host and delete old VM2
h
o
s
t
B
h
o
s
t
A
VM1
VM2
h
o
s
t
B
h
o
s
t
A
VM1
VM2
h
o
s
t
B
h
o
s
t
A
VM1
VM2
dsk2
dsk1
dsk1
dsk1
dsk2
dsk2
VirtualCenter
VirtualCenter
VirtualCenter
hostA datastore
hostB datastore
hostA datastore
hostB datastore
hostA datastore
hostB datastore
C H A P T E R 1 Introducing VMware VirtualCenter
35
Understanding Scheduled Tasks
Create scheduled tasks to automatically perform operations at specified times.
Configure the tasks to occur once or routinely. Apply tasks to groups, farms, or
individual virtual machines. The Scheduled Tasks panel lists all planned for and user-
defined actions within the VirtualCenter environment. Create, modify, or remove tasks,
as needed. The New Task Wizard provides the following task options:
Deploy a virtual machine from a template
Clone an existing virtual machine
Change the power state of a virtual machine
Migrate a virtual machine
Migrate a virtual machine with VMotion
Change resource settings of a virtual machine
Understanding Events
VirtualCenter events are logged in the VirtualCenter database. Each event panel
displays the events relevant to the selected VirtualCenter object. With the Events
option in the navigation bar selected, the Events panel displays all the events for the
current session. With a farm or managed host selected, only the events that occurred
on that farm or managed host appear in the Events panel.
Understanding Alarms
Alarms are preconfigured actions that can be triggered when selected events occur.
Apply alarms to any VirtualCenter object. View, modify, and remove an existing alarm
through the Alarms tab of the object where the alarm was defined.
Understanding the User Interface
The VirtualCenter client display is a typical Windows screen. It contains a menu bar, a
shortcut navigation bar, a navigation specific toolbar, and a display area. For the
Inventory navigation item, the display area is divided into:
Inventory panel Displays an inventory list of all the managed VirtualCenter
server objects.
Information panel Displays the tab-specific content for the selected object in
the inventory panel. For the Templates and Events Navigation items, the display
www.vmware.com
36
VMware VirtualCenter Users Manual
area shows a list of scheduled templates and events, respectively. Scheduled
tasks are viewed using the Scheduled Tasks button in the navigation bar.
VirtualCenter User Interface
Performing Actions
Performing an action through VirtualCenter involves:
Starting and logging on to the VirtualCenter client.
Adding or selecting a virtual machine, host, farm, or group.
Selecting the desired action from the corresponding menu for the virtual
machine, host, farm, or group, and answering the prompts from the task wizard
screens.
menu bar navigation bar information panel tabs
inventory panel
farm
information panel
host
virtual machine
toolbar
C H A P T E R 1 Introducing VMware VirtualCenter
37
The figure below illustrates the process flow for typical VirtualCenter activities.
VMware VirtualCenter Process Flow
www.vmware.com
38
VMware VirtualCenter Users Manual
C H A P T E R 2
39
VMware VirtualCenter
Requirements and Resources
This chapter describes VMware VirtualCenter requirements and provides additional
references for support. This chapter contains the following topics:
VMware VirtualCenter Requirements on page 40
Technical Support Resources on page 54
Viewing System Logs on page 56
www.vmware.com
40
VMware VirtualCenter Users Manual
VMware VirtualCenter Requirements
The VirtualCenter client and VirtualCenter server are both Windows executables that
can optionally run in a virtual machine. The following sections describe additional,
component-specific requirements.
VirtualCenter Server Requirements
VirtualCenter Client Requirements
VirtualCenter Database Requirements
VMware SDK Requirements
VirtualCenter Managed Host Requirements
GSX Server or VMware Server as Managed Host Requirements
VirtualCenter Managed Virtual Machine Requirements
VirtualCenter Networking Requirements
VirtualCenter Licensing Requirements
VirtualCenter VMotion Requirements
VirtualCenter Template Requirements
VirtualCenter Guest Operating System Customization Requirements
VirtualCenter Server Requirements
The VirtualCenter server must have:
Administrator privileges on the installing system to install the VirtualCenter
server. The VirtualCenter server installation adds VirtualCenter as a Windows
service.
Windows 2000 Server, Windows 2000 Advanced Server, Windows XP
Professional, or Windows Server 2003 (Web, Standard, and Enterprise).
A minimum of 2GB RAM for VirtualCenter configurations managing 50 managed
hosts or fewer. For greater than 50 managed hosts configurations, use 3GB RAM.
For configurations with 100 managed hosts running 2000 virtual machines, use
4GB RAM.
As a minimum a Pentium IV 2.0Ghz processor. Dual processors are
recommended for deployments with more than 25 managed hosts.
A minimum of 1 10/100Mbps NIC (1Gbps NIC recommended).
C H A P T E R 2 VMware VirtualCenter Requirements and Resources
41
Windows Script version 5.6 or later. If the server does not have this version,
VirtualCenter installer automatically updates to Windows Script version 5.6.
Disk space sufficient on the machine to support the VirtualCenter database and
the template upload directory.
The VirtualCenter server may run on the same machine as the VirtualCenter client, or
may be installed separately on another Windows system. The VirtualCenter server can
also be installed in a virtual machine.
VirtualCenter Client Requirements
The VirtualCenter client must have:
.NET Framework version 1.1. If you do not have this version, VirtualCenter
automatically updates to .NET Framework version 1.1.4322.573.
Windows 2000 (all versions), Windows XP Professional, Windows XP Home
Edition, Windows Server 2003 (all versions), or Windows NT4 (SP6a required).
A minimum of 256MB RAM (512 MB recommended).
The VirtualCenter client can be installed on multiple Windows systems and access the
VirtualCenter server through the network. These Windows systems can be on your
desktop, laptop, or another virtual machine.
Note: Do not run the VirtualCenter client on a virtual machine that is currently being
managed by VirtualCenter. Attempting to view the console of that virtual machine
from that client causes a recursive display, and this might cause the managed host to
fail.
VirtualCenter Database Requirements
The VirtualCenter database must have one of the following compatible database
formats:
Microsoft Access (default)
You do not need to have a Microsoft Access database installed to use this option.
VirtualCenter stores the database in Microsoft Access format.
Note: Using the Microsoft Access database for production environments is not
recommended. It is intended for demonstration and trial purposes only.
Microsoft SQL Server 2000
Microsoft SQL Server 7
Oracle 8i, Oracle 9i, and Oracle 10g
www.vmware.com
42
VMware VirtualCenter Users Manual
Note: VMware recommends using the Microsoft Access Database only for
demonstration environments and proof of concepts. This database is not
recommended for production deployments. For production environments, use either
the SQL Server or Oracle database.
VMware SDK Requirements
There are two components for the VMware SDK. They are:
VMware Web Service
VMware SDK Package
VMware Web Service Package
Your machine must meet the minimum hardware requirements listed for VMware
VirtualCenter. Refer to the product documentation for the requirements.
VMware VirtualCenter www.vmware.com/support/pubs
To run the Virtual Machine Agent server, you must also have installed and have
running the following:
Microsoft Windows operating system supported version for the VirtualCenter
server
VMware VirtualCenter
VMware SDK Package
Your machine must meet the minimum hardware requirements listed for the IBM
WebSphere Software Developer Kit for Web Services V5.1. Refer to the product
documentation for the requirements.
WSDK V5.1 www-106.ibm.com/developerworks/webservices/wsdk/
install_guide.html
In general, your machine should support a standard development environment:
1 GHz processor
256MB memory
50MB free disk space
To install the VMware SDK package, go to www.vmware.com/support/developer/vc-sdk.
To use the client package, you must also have installed the following:
IBM WebSphere Software Developer Kit for Web Services V5.1 (WSDK V5.1) at:
www-106.ibm.com/developerworks/webservices/wsdk/
C H A P T E R 2 VMware VirtualCenter Requirements and Resources
43
The IBM SDK for Java 2 Standard Edition (J2SE) Technology, version 1.3.1 included
with the WSDK download package
The VMware SDK package, which requires approximately 8.2MB, and the VMware
Web Service package, which requires approximately 21.3MB
VirtualCenter Managed Host Requirements
The VirtualCenter registered and managed hosts must be running the following
virtualization platforms:
VMware ESX Server, version 2.0.1 or later
VMware GSX Server, version 3.1 or later
VMware Server, version 1.0 or later
The IP address that VirtualCenter server uses to connect to a managed host must be
accessible from all other managed hosts. For example, if a managed host H1 has
multiple NICs with IP addresses, such as x. x. x. x1 and x. x. x. x2, but DNS
resolves H1 to x. x. x. x1 and the VirtualCenter server connects to the managed
host at that IP address, then x.x.x.x1 must be reachable from all other managed hosts.
To make sure that a host IP address used by the VirtualCenter is accessible to
another host:
1. Log on to the server running VirtualCenterserver and perform a DNS lookup of
H1 and type at a command prompt:
nslookup H1
The example prints the IP address x. x. x. x1.
2. Log on to another managed host and type at a command prompt:
ping x.x.x.x1
The ping should report the number of successful packets returned.
GSX Server or VMware Server as Managed Host Requirements
Using a GSX Server or VMware Server managed host with VirtualCenter has the
following restrictions:
GSX Server or VMware Server virtual machine configuration and . vmdk disk files
must be stored locally to the GSX Server or VMware Server.
www.vmware.com
44
VMware VirtualCenter Users Manual
A GSX Server or VMware Server virtual machine that uses IDE disks cannot be
migrated or cloned to ESX Server, and a GSX Server or VMware Server template
that uses IDE disks cannot be deployed to ESX Server.
Virtual machines created on VMware Server or upgraded through VMware
Server Console cannot be migrated or cloned back to either a GSX Server or ESX
Server. Templates created from a VMware Server virtual machine cannot be
deployed to either a GSX Server or ESX Server.
The GSX Server or VMware Server feature that automatically starts virtual
machines when the GSX Server or VMware Server starts is not supported in
VirtualCenter.
GSX Server must be upgraded to GSX Server 3.1 or later or VMware Server 1.0 or
later.
Migration with VMotion using GSX Server or VMware Server hosts is not
supported at this time.
GSX Server or VMware Server virtual machines must be configured with network
labels. Please refer to your GSX Server or VMware Server documentation for
information on how to configure network labels.
Every virtual machine on a GSX Server or VMware Server Windows host must be
configured to run as the user account specified when the host was added to
VirtualCenter. Refer to your GSX Server or VMware Server documentation for
information on changing this setting.
VirtualCenter Managed Virtual Machine Requirements
VirtualCenter managed virtual machines must have the following:
Disks Must use SCSI hard disks on ESX Server. IDE hard disks can be used on GSX
Server or VMware Server.
Guest operating system Must be one of the supported versions listed for the
virtual machine host, ESX Server, GSX Server, or VMware Server. Refer to the following
for a complete list of compatible guest operating systems:
pubs.vmware.com/guestnotes
VirtualCenter Networking Requirements
VirtualCenter managed host and virtual machine networking requirements are as
follows:
C H A P T E R 2 VMware VirtualCenter Requirements and Resources
45
Virtual machines
Up to four virtual Ethernet NICs. Each virtual NIC may be a high-performance
VMware virtual NIC or an AMD PCnet-PCI II-compatible virtual NIC.
Support any protocol that the guest operating system supports over the
Ethernet. Multiple high-performance, Ethernet-compatible virtual networks.
VirtualCenter ESX Server managed host
Configure a TCP/IP address on an extra network adapter card (NIC) sufficient
to support migration.
The minimum number of NICs is two; how the NICs are assigned differs
depending upon the version of the VMware virtualization platform being
used. One NIC is dedicated to migration activity.
The preferred number is three: one is dedicated to the managed host, one (or
more) are dedicated to the virtual machines, and one is dedicated to VMotion
activity.
The figure below illustrates the possible NIC configurations that support VirtualCenter.
Refer to Abbreviations on page 16 for a description of abbreviations.
www.vmware.com
46
VMware VirtualCenter Users Manual
VMotion Network Card Configuration Options
C H A P T E R 2 VMware VirtualCenter Requirements and Resources
47
Depending upon the version of ESX Server you are using, configure your networking
as follows:
If you are using ESX Server 2.1 or later:
1. Create a bond including both NICs.
2. Give the bond to all three entities (service console, VMkernel, and virtual
machines).
3. Use VLANs to create separate logical networks.
If you are using ESX Server 2.0.1:
1. Configure one NIC for the virtual machines.
2. Configure one NIC to be shared between the service console and the VMotion
networks.
Refer to your ESX Server System Administration Guide for additional information on
sharing NICs between vmkernel and the service console.
VirtualCenter Licensing Requirements
There are three elements to VirtualCenter licensing, each of which has a separate set
of license keys with a different set of policies.
VirtualCenter server Requires one license for each VirtualCenter Server.
VirtualCenter Server licenses are perpetual. A license key is requested the first time
VirtualCenter client connects to the VirtualCenter server, not during installation.
VirtualCenter agent licenses Requires one license that comes in assorted
configurations for each managed host. Managed processor licenses are perpetual. The
license configurations are typically in combinations of pairs, for example, 2, 4, 8, 16,
and unlimited processor licenses. Managed hosts cannot be partially licensed. For
example, you cannot use 4 processors worth of licenses on an 8-way system; this
configuration requires an 8 processor license. Additional licenses can be added
through the VirtualCenter client.
Licenses are applied to either ESX Server, GSX Server, and VMware Server hosts as
specified by the license keys submitted.
Any time you add a host to VirtualCenter, VirtualCenter automatically applies an
appropriate number of managed processor licenses towards that managed host. The
number of licenses applied depends on the number of processors on the managed
host.
www.vmware.com
48
VMware VirtualCenter Users Manual
Note: Newer processors have two CPU cores in each processor package. Systems
with dual-core processors must use ESX Server 2.5.2 or later, GSX Server 3.2 or later, or
VMware Server 1.0 or later. VirtualCenter licenses are issued by pairs of processor
packages, not by processor cores. Therefore, if the system is using two dual-core
processors or two single-core processors, the system requires a single 2-processor
VirtualCenter license.
VMotion processor licenses Requires one license for each processor for each
managed host to be VMotion enabled. VMotion processor licenses are perpetual. As
with the managed processor licenses, managed hosts cannot be partially VMotion
licensed. For example, an 8-processor server requires eight licenses. Additional
licenses can be added through the VirtualCenter client.
Whenever you add a host to VirtualCenter and there are sufficient VMotion processor
licenses available, VirtualCenter prompts you to VMotion-enable the new managed
host. Select Yes. The managed host is then VMotion-enabled, and the appropriate
number of licenses are applied by VirtualCenter.
Whenever you remove a managed host from VirtualCenter, the VMotion licenses are
released. The VMotion licenses must be reapplied when the host is re-managed by
VirtualCenter.
VMotion licenses are not intended to be mobile. The only legitimate circumstances
under which you should move a license are when you are:
Deprecating and replacing a VMotion-enabled host.
Repurposing a VMotion-enabled host to run services in a new farm.
Exercising a one-time transfer of VMotion licenses.
VirtualCenter VMotion Requirements
If you wish to have VirtualCenter perform a migration with VMotion of your virtual
machines, you must also have and activate the VirtualCenter VMotion module. You
must activate each managed host. Activation requires a specific VMotion license for
each managed host. The only managed hosts supported at this time are ESX Server
hosts.
In addition, the managed hosts you are planning to migrate between must meet the
following requirements. Complete these requirements before you attempt to perform
a migration with VMotion.
The managed hosts must share a storage area network (SAN) infrastructure.
C H A P T E R 2 VMware VirtualCenter Requirements and Resources
49
Configure all of your managed hosts to use a single Virtual Machine File System
(VMFS) volume.
The virtual machines disks have to be on a VMFS that is accessible by both
source and target hosts.
The shared VMFS access mode VMFS setting should be public.
Set the size of the VMFS volume sufficiently large and spanning enough LUNs
to store all of the virtual disks for your virtual machines.
Ensure that all VMFS volumes on your managed hosts use volume names, and
that the virtual machines use the volume names for specifying the virtual
disks.
Ensure that the source and destination hosts have a compatible set of
processors.
Since VMotion transfers the running architectural state of a virtual machine
between underlying VMware ESX Servers, VMotion compatibility means that the
processors of Host2 must be able to resume execution using the equivalent
instructions where the processors of Host1 were suspended.
Processor clock speeds, cache sizes, and number of cores may vary, but in order
for two processors to be compatible for migration with VMotion, they must
satisfy the following constraints:
Same vendor class (Intel vs. AMD)
Same processor family (P4 vs. P3 vs. Opteron)
Within the Intel P4 and AMD Opteron processor families, VMware also places
an additional restriction between processors that do support the SSE3
instructions and processors that do not support the SSE3 instructions.
VMware, in partnership with CPU and hardware vendors, is working to
maintain VMotion compatibility across the widest range of processors. For
additional information please contact your VMware representative or check
the VMware Knowledge Base:
Intel VMotion Compatibility KB 1991 at kb.vmware.com/kb/1991.
AMD VMotion Compatibility KB 1992 at kb.vmware.com/kb/1992.
The virtual machine configuration file should not reside on a VMFS located on
the shared datastore.
VMotion does not currently support the migration of clustered applications or
raw or undoable virtual disks. If you have clustered applications or raw or
www.vmware.com
50
VMware VirtualCenter Users Manual
undoable disks, store the disks on separate VMFS volumes from the virtual
machines you plan to migrate using VMotion.
VMotion requires a Gigabit Ethernet network between virtual machines.
VMotion requires the setup of a private, Gigabit Ethernet migration network
between all of the VMotion-enabled managed hosts. When VMotion is enabled
on a managed host, configure a unique network identity object for the managed
host and connect it to the private migration network.
VirtualCenter Template Requirements
Virtual machines to be used as sources for VirtualCenter templates must have been
created by one of the following virtualization platforms:
Workstation version 4.x
GSX Server version 2.5.x
ESX Server version 2.x
VMware Server version 1.x
If you have older virtual machines that you plan to include in the VirtualCenter
environment, you must upgrade your Workstation, GSX Server, VMware Server, or ESX
Server to the supported version level and upgrade the virtual machines to the
supported version level. Refer to your Workstation, GSX Server, VMware Server, or ESX
Server documentation for additional information.
Note: To be managed by VirtualCenter, ESX Server hosts must be running ESX Server
version 2.0.1 or greater although virtual machines can have been created with ESX
Server version 2.0 and then imported into a managed host running ESX Server version
2.0.1 or greater. Similarly GSX Server or VMware Server hosts must be running GSX
Server version 3.1 or later or VMware Server 1.0 or later, although virtual machines can
have been created with GSX Server 2.5.x.
The virtual disks of virtual machines to be used as sources for VirtualCenter templates
have the following requirements:
The Workstation and GSX Server virtual machines directory path and
configuration file must be local to VirtualCenter server.
The path must refer to a drive letter corresponding to a local file system.
Specifically, it cannot be a network share that is mapped as a local drive.
VMware Server virtual machines can only be used if the VMware Server is
managed by VirtualCenter.
C H A P T E R 2 VMware VirtualCenter Requirements and Resources
51
ESX Server virtual machines must be managed by VirtualCenter.
Remove the ESX Server host from VirtualCenter after you have created the
template, if needed.
ESX Server golden images can have their configuration file refer to virtual disks
with relative paths. The virtual disks can then reside under the same directory as
the configuration file.
Deploying a template or cloning a virtual machine that uses IDE disks to an ESX
Server is not supported.
Virtual machines created on VMware Server or upgraded through VMware
Server Console cannot be migrated or cloned back to either a GSX Server or ESX
Server. Templates created from a VMware Server virtual machine cannot be
deployed to either a GSX Server or ESX Server.
Deploying a template or cloning a virtual machine may fail due to SCSI
reservation conflicts on the LUN. To prevent this, add the following line to the
managed host configuration file to tell VirtualCenter to retry several more times.
$ echo n > /proc/vmware/config/Scsi/ConflictRetries
Where n is the number of times to retry. The recommended number is 10.
The template repository, which you have the option to specify, must either be
local to the managed host on which the source virtual machine resides or be on
a Network Attached Storage (NAS).
VirtualCenter Guest Operating System Customization
Requirements
To use the guest customization wizard, the virtual machine and the guest operating
system, Windows or Linux, must meet the requirements listed in the following
sections:
Virtual Hardware Requirements for Guest Customization
Windows Requirements for Guest Customization
Linux Requirements for Guest Customization
Note: Customization of a VMware Server virtual machine is supported only for those
guest operating systems already approved for GSX Server and ESX Server. Refer to the
following sections for the list of approved-for-customization guest operating systems.
www.vmware.com
52
VMware VirtualCenter Users Manual
Virtual Hardware Requirements for Guest Customization
Guest customization requires that the source virtual machine used to create the clone
or templates has the following:
VMware Tools installed.
At least one Network Interface Card (NIC) configured.
When a virtual machine is cloned or used for a template, the new virtual
machine has the exact same number and type of NICs, for example, AMD
VLance/PcNet versus high-performance VMware vmxnet. This cannot be
changed during the deployment or guest customization process.
SCSI disks.
The default configuration for VMware Workstation, GSX Server, and VMware
Server creating a Windows XP or Windows Server 2003 virtual machine is IDE
disks. If you are customizing a virtual machine with IDE disks, it can only be
deployed to a GSX Server or VMware Server host.
VirtualCenter customization operates on the disk attached to the virtual SCSI
node with the lowest address on the SCSI controller with the lowest index. As a
result, you must make sure that the guest operating system being customized
resides on a disk attached as SCSI 0:0 node in the virtual machine configuration.
Note: If a virtual machine has mixed IDE and SCSI disks, the first IDE disk is
considered the boot disk, and VirtualCenter passes it to the customizer. First is
in controller:device order, that is, ide0:0, ide0:1, scsi0:0, scsi0:1, and so on.
For Windows guest operating systems: Both the active partition (the partition
containing boot . i ni ) and the system partition (the partition containing the
system directory, for example, \ WI NNT or \ WI NDOWS), are on the same virtual
disk and attached the SCSI 0:0 virtual SCSI node.
Note: It is not a requirement that active and system partitions be the same
partition.
For Linux guests: The virtual disk containing the system partition (the partition
containing the / et c. directory) must reside on the SCSI 0:0 node.
32-bit or 64-bit hardware corresponding to the 32-bit or 64-bit operating system
being installed.
Windows Requirements for Guest Customization
Guest customization of a Windows guest operating system can occur if:
The guest operating system is not a primary or backup domain controller.
C H A P T E R 2 VMware VirtualCenter Requirements and Resources
53
The clone or template has one of the following Windows versions installed:
Windows 2000 Server, Advanced Server, or Professional
Windows XP Professional
Windows Server 2003, Web, Standard, or Enterprise Editions
Note: Windows XP Home or Windows NT4 operating system guest
customization is not supported.
The Microsoft Sysprep tools are installed on the VirtualCenter server.
Refer to Installing the Microsoft Sysprep Tools on page 319 for information on
installing the Microsoft Sysprep tools.
Microsoft Sysprep tools have certain requirements and impose certain
restrictions on the source machine. Please refer to the Microsoft Sysprep
documentation for additional information.
Linux Requirements for Guest Customization
Guest customization of a Linux guest operating system can occur if:
The clone or template has one of the following Linux versions installed:
Red Hat Enterprise Linux AS 3.0
Red Hat Advanced Server 2.1
SUSE LINUX Enterprise Server 8
The clone or template has a root volume formatted with an ext2 or ext3 file
system.
Note: A default installation of SUSE LINUX Enterprise Server 8.0 formats the disk
using the ReiserFS file system, which is not supported. If you would like to
customize your SUSE virtual machines, be sure to format the disk using an ext2
or ext3 file system during the installation of the guest operating system.
The VMware Open Source Components are installed on the VirtualCenter server.
Refer to Installing the VMware Open Source Components on page 321 for
additional information.
www.vmware.com
54
VMware VirtualCenter Users Manual
Technical Support Resources
There are several resources available for researching and finding solutions for issues
and concerns. The following sections describe the options.
Documentation on the Web
Full documentation for VMware VirtualCenter, including the latest updates to the
manual, can be found on the VMware Web site at:
www.vmware.com/support
VMware Knowledge Base
You can find troubleshooting notes and tips for advanced users in the knowledge
base on the VMware Web site at:
www.vmware.com/support/kb/enduser/std_alp.php.
VMware Newsgroups
The VMware newsgroups are primarily forums for users to help each other. You are
encouraged to read and post issues, workarounds, and fixes. While VMware personnel
may read and post to the newsgroups, they are not a channel for official support.
The VMware NNTP news server is at:
news.vmware.com.
For a listing of all current newsgroups and the topic areas they cover, refer to:
www.vmware.com/support/newsgroups.html
VMware Community
The VMware community is a set of moderated discussion forums hosted on the
VMware Web site and is open to users of all VMware products. VMware technical staff
regularly monitor the forums to learn about your issues and feedback, and help
facilitate discussions when appropriate.
To participate in the community:
1. Go to:
www.vmware.com/community
2. Create a user account.
C H A P T E R 2 VMware VirtualCenter Requirements and Resources
55
Reporting Problems
If you have problems while running VirtualCenter, please report them to VMware
technical support.
The following steps should be taken to provide the information we need from you to
diagnose problems. This information largely comes from various log files. Which log
file we need depends upon the problem you encounter.
1. Register your serial number.
2. Describe the steps you took in the period before the failure occurred.
Save any information that might help reproduce the problem.
Record a description of your physical hardware and of the software (operating
system and applications) that was running in the virtual machine, if
applicable.
3. Collect the logs and files requested by VMware technical support.
Refer to Viewing System Logs below for a description of possible logs and files.
4. Contact your VMware Technical Support representative.
If you are requesting support directly from VMware, report your problems using
the support request form on the VMware Web site at: www.vmware.com/
requestsupport.
Refer to your service contract for additional information.
www.vmware.com
56
VMware VirtualCenter Users Manual
Viewing System Logs
There are several files available that might be requested by the VMware technical
support to help resolve your problem. The following table describes the files you
might need.
Component Operating
System
File Name Location
VirtualCenter
service log
Windows vmwar e- vpxd- [ user ] -
[ pi d] . l og
Temp directory
Example:
C: \ Document s and Set t i ngs\ Admi ni st r at or \ Local
Set t i ngs\ Temp\ vmwar e- vpxd- Admi ni st r at or -
1024. l og
C: \ WI NDOWS\ Temp\ vmwar e- Vi r t ual Cent er - SYSTEM-
1024. l og
C: \ WI NNT\ Temp\ vmwar e- Vi r t ual Cent er - SYSTEM-
1024. l og
GSX Server or
VMware Server
registration
service log
Windows vmwar e- ser ver d. l og C: \ Wi ndows\ Temp
Linux vmwar e- ser ver d. l og / var / l og/ vmwar e
ESX Server
service log
ESX Server vmwar e- ser ver d. l og / var / l og/ vmwar e/
VMware
Management
Interface log
Windows mui . l og C: \ Pr ogr amFi l es\ VMwar e\ VMwar e Management
I nt er f ace
Linux er r or _l og / var / l og/ vmwar e- mui
VMware Virtual
Machine
Console
Windows vmwar e- <user name>-
<PI D>. l og
Temp directory
Example:
C: \ Document s and Set t i ngs\ <user name>\ Local
Set t i ngs\ Temp
The path to this file appears in the About dialog box. In a console, choose
Help > About VMware VirtualCenter, and look under Additional
information.
Linux ui - <PI D>. l og Temp directory
Example:
/ t mp/ vmwar e- <user name>
The path to this file appears in the terminal when you start the console.
If you encounter problems with the VMware Virtual Machine Console on a remote client, please submit a support request
and this log file.
C H A P T E R 2 VMware VirtualCenter Requirements and Resources
57
VMware
VirtualCenter
Agent log
ESX Server,
GSX Server,
and
VMware
Server
vmwar e- ccagent - n. l og
Where n increments after the first
log from 0 to 9. The most recent
log is the one without a dash
number.
/ var / l og/ vmwar e/
C: \ WI NNT\ TEMP
C: \ WI NDOWS\ TEMP on Windows XP or Windows 2003 systems
VirtualCenter
installation log
Windows VirtualCenter server managed host.
VMware Virtual
Machine
Console
installation log
Windows VMI nst . l og Temp directory, Example:
C: \ Document s and Set t i ngs\ <user name>\ Local
Set t i ngs\ Temp.
The Local Set t i ngs folder is hidden by default. To see its contents,
open My Computer, choose Tools > Folder Options, click the View tab
and select Show Hidden Files and Folders.
Linux VMI nst . l og / et c/ vmwar e
Virtual Machine
Log
Windows vmwar e. l og In the same directory as the configuration file (. vmx) of the virtual
machine that had problems.
The path to the log file of the active virtual machine appears in the About
dialog box. In a console, choose Help > About VMware VirtualCenter,
and look under Additional information.
Linux vmwar e. l og In the same directory as the configuration file (. vmx) of the virtual
machine that had problems.
Run the support script or save the log file before you launch the failed virtual machine again
virtual machines
event log
Windows event -
<pat h_t o_conf i gur at i on
_f i l e>. vmx. l og
On the virtual machine managed host.
C: \ Pr ogr amFi l es\ VMwar e\ VMwar e
Vi r t ual Cent er \ vmser ver dRoot \ event l og
Linux / var / l og/ vmwar e
Some of the log information appears in the VMware Management Interface.
Virtual machine
core file
Windows
and Linux
vmker nel - cor e. <dat e>
and vmker nel -
l og. <dat e>
/ r oot directory after you reboot your machine.
Virtual machine
configuration
file
Windows
and Linux
. vmx On the virtual machine managed host.
Migration
history log
Windows / pr oc/ vmwar e/ mi gr at i on/ hi st or y
On the VirtualCenter server.
Component Operating
System
File Name Location
www.vmware.com
58
VMware VirtualCenter Users Manual
Collecting Log Files
There are several files available that might be requested by the VMware technical
support to help resolve your problem. The following describes script processes for
generating and collecting some of these files.
Setting VirtualCenter Verbose Logging
There are two ways to set verbose logging.
Method one: Set verbose log in the VirtualCenter client.
1. Choose File > VMware VirtualCenter Settings > Advanced.
2. Scroll to the log.verbose parameter.
3. Set the parameter to a value of 1.
4. Click OK.
Method two: Enable logging:
1. Open or create one of the configuration files:
Service console
log
ESX Server / var / l og/ messages
To view service console messages: from the management interface, click
the Service Console Log tab.
Service console
availability
report
ESX Server To view the server availability report: from the management interface,
click the Availability Report tab.
The availability report contains useful information about server uptime and downtime. This includes detailed statistics
regarding uptime history and an analysis of downtime.
VMkernel
messages
ESX Server / var / l og/ vmker nel in the service console
To view the VMkernel message log:, from the management interface, click
the VMkernel Log tab.
VMkernel alerts
and availability
report
ESX Server / var / l og/ vmker nel in the service console
To view VMkernel log and the availability report: as the root user, from the
management interface, click Options >System Logs > the appropriate
tab for the log file you want to view.
VMkernel
warning
ESX Server / var / l og/ vmkwar ni ng in the service console
To view VMkernel warnings and serious system alerts, from the
management interface, click the VMkernel Warnings tab.
Component Operating
System
File Name Location
C H A P T E R 2 VMware VirtualCenter Requirements and Resources
59
C:\Documents and Settings\All Users\Application
Data\VMware\VMware VirtualCenter\config.ini
or
C:\Documents and Settings\All Users.WINNT\Application
Data\VMware\VMware VirtualCenter\config.ini
2. Add the following line:
vpxd.logVerbose = TRUE
3. Restart the VirtualCenter service.
Collecting VirtualCenter Settings Information
1. From the VirtualCenter client, open the VMware VirtualCenter Settings and select
the Advanced tab.
Select File > VMware VirtualCenter Settings. When the dialog box appears,
select the Advanced tab.
2. Record the information in the server.options field. Click OK.
Collecting VirtualCenter Log Files
A script collects log files for both VirtualCenter client and server. You no longer have to
collect the files by hand, except for the Event Viewer log.
The script vcl ogs. wsf collects log files and saves them to a directory in the
location where the script is run. The naming convention for the directory is
Vi r t ual Cent er Logs- [ USER] - [ DATE] . After collecting the files, archive the
directory and send the file to support, using the method your support representative
requests (usually FTP upload).
The script uses the following Windows user and system environment variables on
your VirtualCenter client or server host to determine where the log files are located.
Environment Typical Directory Location Find Files
%WINDIR%\temp\ C:\WINDOWS\temp\ vmware-vpxd-SYSTEM*
vmware-vmount.log
%TMP% C:\DOCUME~1\<user>\LOCALS~1\Temp vmware-vpxd-*
vmware-vmount.log
vmware-[USER]-*
client-*
%TEMP% C:\DOCUME~1\<user>\LOCALS~1\Temp vmmsi.log
vminst.log
www.vmware.com
60
VMware VirtualCenter Users Manual
For VirtualCenter Client: Log on to the machine running VirtualCenter Client, using the
same login as the user who encountered the error, and open a command prompt
window.
For VirtualCenter Server: Log on to the machine running VirtualCenter Server, using a
local Windows administrator account, and open a command prompt window.
1. Change to the directory where VirtualCenter is installed.
For example, if the default installation directory was used:
cd c:\Program Files\VMware\VMware VirtualCenter\
2. Run the following command to collect the logs:
cscript vclogs.wsf
Here is an example of the command run with options:
cscript vclogs.wsf /n:all /o:vclog
Options:
/ ? - Displays help for this script.
/ n: Nor / n: al l - Number of log files to collect (replace N with the actual
number). The default value is 10. Specify al l to collect all logs.
/ o : d i r - Output directory (replace dir with your directory). The default is
Vi r t ual Cent er Logs- user name- dat e.
3. Locate and provide the Event Viewer log files from the VirtualCenter server.
a. Log on as a user with VirtualCenter Administrator privileges.
b. Export the files in the default Event Viewer format with . evt extensions.
4. Compress and archive the Event Viewer log files and output directory as a . zi p
file. Incorporate a timestamp into the . zi p file name.
Collecting ESX Server VMkernel Files
If the VMkernel fails, normally an error screen appears for a period of time and then
the virtual machine reboots.
%ALLUSERSPROFILE% C:\Documents and Settings\All
Users\Application Data\VMware\VMware
VirtualCenter\
config.ini
%ALLUSERSPROFILE%\VMA\ C:\Documents and Settings\All
Users\Application Data\VMware\VMware
VirtualCenter\VMA\
vmware-vmount.log
vmaConfig.xml
vma-*"
Environment Typical Directory Location Find Files
C H A P T E R 2 VMware VirtualCenter Requirements and Resources
61
If you specified a VMware core dump partition when you configured your virtual
machine, the VMkernel also generates a core dump and error log.
More serious problems in the VMkernel can freeze the machine without an error
screen or core dump.
Collecting ESX Server Service Console Files
This script collects and packages all relevant ESX Server system and configuration
information and ESX Server log files. This information can be used to analyze the
problem you are encountering.
1. Run the following script on the service console:
/ usr / bi n/ vm- suppor t
2. Save the resulting file:
esx- <date>- <unique-xnumber>. t gz
Collecting ESX Server Service Log Files
You can enable logging for the VMware Authorization Service (known as vmwar e-
aut hd on Linux managed hosts) manually.
1. In a text editor, open the following file:
On a Windows managed host, edit conf i g. i ni , located in
C: \ Document s and Set t i ngs\ Al l User s\ Appl i cat i on
Dat a\ VMwar e\ VMwar e Vi r t ual Cent er .
On a Linux managed host, edit / et c/ vmwar e/ conf i g.
2. Add the following lines to the file:
vmaut hd. l ogEnabl ed = TRUE
l og. vmaut hdFi l eName = " vmaut hd. l og"
This creates a file called vmaut hd. l og. On a Windows managed host, this file
appears by default in C: \ Wi ndows\ syst em32 or C: \ WI NNT\ syst em32;
on a Linux managed host, this file appears by default in / var / l og/ vmwar e.
3. Save and close the configuration file. The log is enabled on a Linux-managed
host.
4. On a Windows-managed host, restart the VMware Authorization Service. Choose
Start > Administrative Tools > Services. Right-click VMware Authorization
Service and choose Restart. This enables logging.
www.vmware.com
62
VMware VirtualCenter Users Manual
Collecting GSX Server or VMware Server Files and Logs Using Scripts
The GSX Server or VMware Server log files are generated by GSX Server or VMware
Server and are collected by the support script as needed. Since there is no support
script on a remote GSX Server or VMware Server client, you need to submit a support
request a www.vmware.com/requestsupport for any issues you encounter on a client
and include the consoles log file or its installation log file.
With GSX Server or VMware Server hosts, you can simplify the process of collecting
the needed information by running the support script to collect the appropriate log
files and system information. Follow the steps below that apply to your managed host
computer.
Note: The support script runs only on the GSX Server or VMware Server host. If you
encounter problems on a remote client, you must supply the log files manually. The
two log files you should supply, depending upon the problem you encounter on the
client, are the VMware Virtual Machine Console log file and the installation log file. See
below for more information about these logs.
Running GSX Server or VMware Server Scripts for Windows Hosts
1. Open a command prompt.
2. Change to the GSX Server or VMware Server program directory.
C: cd \ Pr ogr amFi l es\ VMwar e\ VMwar e GSX Ser ver ( or
VMwar e Ser ver )
If you did not install the program in the default directory, use the appropriate
drive letter and substitute the appropriate path in the cd command above.
3. Run the support script.
cscr i pt vm- suppor t . vbs
4. After the script runs, it displays the name of the directory where it has stored its
output. Use a file compression utility such as WinZip or PKZIP to zip that
directory, then include the zip file with your support request.
Running GSX Server or VMware Server Scripts for Linux Hosts
1. Open a terminal.
2. Run the support script as the user who is running the virtual machine or as root.
vm- suppor t
If you are not running the script as root, the script displays messages indicating
that it cannot collect some information. This is normal. If the VMware support
team needs that information, a support representative may ask you to run the
script again as root.
C H A P T E R 2 VMware VirtualCenter Requirements and Resources
63
3. The script creates a compressed . t gz file in the current directory. Include that
output file with your support request.
www.vmware.com
64
VMware VirtualCenter Users Manual
C H A P T E R 3
65
Installing VMware VirtualCenter
This chapter describes how to install VMware VirtualCenter on your system. This
chapter contains the following topics:
Preparing for the VirtualCenter Database on page 67
Installing and Upgrading the VirtualCenter Product on page 75
Finishing VirtualCenter Web Service Installation on page 91
Configuring Communication Between VirtualCenter Components on page 100
Uninstalling VirtualCenter on page 103
Uninstalling a VirtualCenter Component on page 106
Adding a VirtualCenter Component on page 109
A single installer package contains the VirtualCenter client, VirtualCenter server, and
the VMware SDK Web service. You can install VirtualCenter client and VirtualCenter
server components separately or on the same Windows system. The VirtualCenter
agent installation is handled automatically by the VirtualCenter server. The VMware
SDK Web service is installed with the VirtualCenter server. The VirtualCenter client
package includes online help and documentation for administrators and users.
www.vmware.com
66
VMware VirtualCenter Users Manual
C H A P T E R 3 Installing VMware VirtualCenter
67
Preparing for the VirtualCenter
Database
VirtualCenter supports three types of database formats:
Microsoft Access (default)
Microsoft SQL Server 2000, Microsoft SQL Server 7
Oracle 8i, 9i, 10g
Each database requires some configuration adjustments in addition to the basic
installation.
The installation preparation topics are covered in the following sections:
Preparing to use a VirtualCenter Database
Configuring Oracle 8i, 9i, or 10g Connection to Work Locally
Configuring Oracle 8i, 9i, or 10g Connection to Work Remotely
Configuring a SQL Server ODBC Connection
Configuring the Microsoft Access Database
Maintaining Your VirtualCenter Database
Preparing to use a VirtualCenter Database
The following lists the basic steps required to support the VirtualCenter database and
ensure that all VirtualCenter tables are placed in the VC_Database instance.
To prepare to use a VirtualCenter Database:
1. Log on as database administrator in your SQL Server.
2. Create your own database instance, for example: VC_Database.
3. Create your database operator account on your VC_Database. Set the
VC_Database as the only database instance the database operator can access.
4. Create an ODBC connection. The VC_Database is the only database listed and
the default database.
5. Install VirtualCenter with the SQL Server using the database operator account
and the ODBC connection.
www.vmware.com
68
VMware VirtualCenter Users Manual
Configuring Oracle 8i, 9i, or 10g Connection to Work Locally
If you are planning to use an Oracle database as your VirtualCenter database and you
are going to have VirtualCenter access the database locally, use the following
procedure.
To prepare an Oracle database to work locally with VirtualCenter:
1. From the Oracle database machine install and prepare Oracle:
a. Install Oracle 8i, Oracle 9i, or Oracle 10g and create a database (VirtualCenter).
Download Oracle ODBC from the Oracle Web site.
Install Oracle ODBC corresponding driver through the Oracle Universal
Installer (directions are provided with the driver).
b. Increase the number of open cursors for the database. Add the entry
open_cursors = 300 to the
C:\Oracle\ADMIN\VPX\pfile\init.ora file.
2. Connect Oracle locally:
a. Create a new tablespace specifically for VirtualCenter using the following SQL
statement:
CREATE TABLESPACE vpx DATAFILE
'C:\Oracle\ORADATA\VPX\vpx.dat' SIZE 500M;
b. Create a user, such as vpxAdmin, for accessing this tablespace through ODBC:
CREATE USER vpxAdmin IDENTIFIED BY vpxadmin DEFAULT
TABLESPACE vpx;
c. Allow that user CONNECT and RESOURCE privileges:
GRANT CONNECT, RESOURCE to vpxAdmin;
d. Create an ODBC connection to the database. The following are example
settings:
Data Source Name: VMware VirtualCenter
TNS Service Name: VPX
User Id: vpxAdmin
Configuring Oracle 8i, 9i, or 10g Connection to Work Remotely
If you are planning to use an Oracle database as your VirtualCenter database,
VirtualCenter must access the database remotely.
C H A P T E R 3 Installing VMware VirtualCenter
69
To prepare an Oracle database to work remotely with VirtualCenter:
1. Install the Oracle client on the VirtualCenter server machine.
2. Connect Oracle remotely:
a. Download and install the ODBC driver.
b. Edit the tnsnames.ora file located at Ora8I, Ora9I or 10g, as
appropriate.
C:\Oracle\Oraxx\NETWORK\ADMIN
Where xx is either 8I, 9I, 10g.
c. Use the Net8 Configuration Assistant to add the following entry:
VPX =
(DESCRIPTION =
(ADDRESS_LIST =
(ADDRESS=(PROTOCOL=TCP)(HOST=vpxd-Oracle)(PORT=1521))
)
(CONNECT_DATA =
(SERVICE_NAME = VPX)
)
)
HOST =
Where HOST is the managed host to which the client needs to connect.
Configuring a SQL Server ODBC Connection
When you install VirtualCenter server, you have the option to establish a connection
with a SQL Server database. The following procedure describes how to configure a
SQL Server ODBC connection. If you use the SQL Server authentication method,
supply the same user name, password, and ODBC system DSN in the wizard that you
used to configure the ODBC.
Refer to your Microsoft SQL ODBC documentation for specific instructions regarding
configuring the SQL Server ODBC connection.
Note: Microsoft Windows NT authentication is not supported with SQL Server.
To prepare a SQL Server database to work with VirtualCenter:
1. On your Microsoft SQL server, perform the following:
a. Create a SQL Server database using Enterprise Manager on the SQL Server.
b. Create a SQL Server database user with db_ddladmin rights.
www.vmware.com
70
VMware VirtualCenter Users Manual
2. Perform the following steps on your VirtualCenter server.
3. Open the Windows ODBC Data Source Administrator.
Select Settings > Control Panel > Administrative Tools > Data Sources (ODBC).
4. Select the System DSN tab.
5. Modify an existing SQL Server ODBC connection:
a. Select the SQL Server ODBC DSN you want to modify.
b. Select the appropriate ODBC connection from the System Data Source list.
Click Configure.
c. Proceed with step 7 for creating a new SQL Server ODBC DSN connection.
6. Create a new SQL Server ODBC connection:
a. Select Create New Data Source. Click Add.
b. Select a New Data Source to SQL Server. Click Finish.
7. Specify an ODBC DSN name.
Type the name in the Name field. For example, type VMware
VirtualCenter.
8. Optionally, specify an ODBC DSN description.
Type the description in the Description field.
9. Select the DSN server name from the Server drop-down menu.
Type the SQL Server machine name in the text field if you cannot find it in drop-
down menu.
10. Configure the SQL Server authentication screen. Click Next.
11. Select an authentication option.
Use either of the authentication methods:
If you are using local SQL Server, select Windows NT authentication.
If you are using remote SQL Server, select SQL Server authentication. You can
also choose Windows NT authentication.
C H A P T E R 3 Installing VMware VirtualCenter
71
Note: The authentication option you choose for a remote SQL Server must
match the local SQL Server.
To identify the authentication type:
a. Open SQL Server Enterprise Manager.
b. Click the Properties tab to view Properties.
c. Check the mode.
The mode indicates either Windows NT or SQL Server authentication type.
www.vmware.com
72
VMware VirtualCenter Users Manual
12. Enter your SQL Server login and password.
Refer to your database administrator for this information.
13. Configure the default database. Click Next.
14. Select the database.
Select an option from the Change the default database to menu. Click Next.
15. Complete the process. Click Finish.
16. Verify the database source.
From the ODBC Microsoft SQL Server Setup menu, select Test Data Source.
If the test data source is acceptable, click OK. If it is not acceptable, return and
reconfigure any incorrect items.
17. Close the ODBC Data Source Administrator. Click Close.
Configuring the Microsoft Access Database
If you find that the database performance is slow, increase the buffer size.
Note: Using the Microsoft Access database for production environments is not
recommended. It is intended for demonstration and trial purposes only.
To adjust the performance of the Microsoft Access database:
1. Open the Windows ODBC Data Source Administrator.
Select Settings > Control Panel > Administrative Tools > Data Sources (ODBC)
2. Select the System DSN tab.
C H A P T E R 3 Installing VMware VirtualCenter
73
3. Select ODBC Mircosoft Access Setup. Click Options.
4. Increase the buffer size and click OK.
The default value is 2048. Change it to 8192.
5. Restart the VirtualCenter server, if it is running.
Refer to Starting or Stopping VMware VirtualCenter on page 118 for information
on starting and restarting the VirtualCenter server.
Maintaining Your VirtualCenter Database
Once your VirtualCenter database instance and VirtualCenter are installed and
operational, be sure to perform standard database maintenance processes. These
include:
Monitoring the growth of the log file and compacting the database log file, as
needed. Refer to the documentation for the database type you are using.
Scheduling regular backups of the database.
Backing up the database before any VirtualCenter upgrade.
Compressing Your Microsoft Access Database
This should reduce the size of your Microsoft Access database. You might want to
verify the size of the database file before and after these steps. You should notice that
space is reclaimed.
These directions are for an Microsoft Access database in a Windows 2000 system. The
directions may vary a bit in a Windows XP system, but should be essentially the same.
Note: Using the Microsoft Access database for production environments is not
recommended. It is intended for demonstration and trial purposes only.
To compress your Microsoft Access database:
1. Shut down the VirtualCenter application.
a. Select My Computer > Manage > Services and Applications >Services.
b. Locate and stop the following services:
VMware VirtualCenter Web Service
VMware VirtualCenter Server
2. Open MS Access.
Select Start > Programs > Microsoft Access.
3. Display the browse function.
www.vmware.com
74
VMware VirtualCenter Users Manual
Click More files > OK.
4. Open the file.
c:\documents and settings\all users\application
data\vmware\vmware virtualcenter\vpx.mdb
5. Select Tools > Database Utilities > Compact and Repair Database.
Wait for the process to complete.
6. Close MS Access.
7. Start the services again.
8. Log on to VMware VirtualCenter.
C H A P T E R 3 Installing VMware VirtualCenter
75
Installing and Upgrading the
VirtualCenter Product
This section describes how to upgrade or install your VirtualCenter product. This
includes performing a fresh installation, adding a component to an existing
installation, and upgrading existing components to the latest VirtualCenter version.
The topics are described in the following sections:
Starting the VirtualCenter Installer for a First Time Installation on page 76
Starting the VirtualCenter Installer for an Upgrade Installation on page 77
Selecting the Components to Install on page 80
Installing the VirtualCenter Server on page 83
Installing the VMware Web Service on page 87
Completing the Installation on page 89
VMware VirtualCenter installs the following components:
VirtualCenter client A user interface that runs locally on a Windows managed
host with network access to the VirtualCenter server.
VirtualCenter server A service that acts as a central administrator for VMware
servers connected on a network, to direct actions upon the virtual machines and
the virtual machine managed hosts. VirtualCenter server is the central working
core of VirtualCenter.
Note: A host can be managed by only one VirtualCenter server. If you try to
register an host that it is already managed by a different VirtualCenter server, an
error message appears and you are prevented from adding the host to the
additional VirtualCenter server.
VirtualCenter database A database dedicated to the VirtualCenter processes.
It is installed when the VirtualCenter server is installed.
VirtualCenter agent An agent installed on each managed host to be under
VirtualCenter control. It coordinates the actions received from the VirtualCenter
server.
VMware Web Service A component of the VMware SDK. It is installed by
default with the VirtualCenter server. It cannot be installed without the
VirtualCenter server.
www.vmware.com
76
VMware VirtualCenter Users Manual
Note: Install and use only one VirtualCenter server to control all, or specific groups of,
managed hosts. Do not have multiple VirtualCenter servers controlling the same
managed host. Instead, install multiple copies of the VirtualCenter client. From each
VirtualCenter client, you can access any networked VirtualCenter server.
Note: The VirtualCenter client does not store any persistent information on your
local machine.
Starting the VirtualCenter Installer for a First Time Installation
This section describes how to install VirtualCenter on your system when there is no
other VirtualCenter installation present.
To install a VirtualCenter component on your client, server, or host:
1. Download the VirtualCenter installer file from the VMware secure Web site to a
local drive.
Contact your VMware representative for information on the location of the
secure Web site. The installer file is typically named something similar to
VMware-vpx-<build#>.exe.
2. Run the installer.
Double-click the icon of the VMware installation file or select Start > Run and
enter the location of the installer in the Run window.
The VirtualCenter installer prepares to install the components.
3. If you do not have Microsoft .NET Framework version 1.1 on your machine, a
prompt appears to ask if you wish to install it.
If you click Yes, then the installer automatically installs this package. If you have
installed an older version, then the installer automatically upgrades your version
to version 1.1.
For more information on .NET Framework 1.1, see:
www.msdn.microsoft.com/netframework/technologyinfo/
4. Verify you are installing the VirtualCenter product. Click Next.
5. Accept the VMware license terms.
Click the Accept button, then click Next.
C H A P T E R 3 Installing VMware VirtualCenter
77
6. Enter your customer identification information.
Enter your user name and company name. Then click Next to continue the
installation.
7. Proceed to the section Selecting the Components to Install on page 80.
Starting the VirtualCenter Installer for an Upgrade Installation
When you upgrade your VirtualCenter version, you must upgrade all the components,
including your VirtualCenter server and VirtualCenter client.
Note: VirtualCenter is not backward compatible. Do not install an older version of
VirtualCenter over a newer version of VirtualCenter. If you uninstall a newer version of
VirtualCenter you must remove the database as well. The VirtualCenter database is not
backward compatible.
To upgrade your VirtualCenter components on each machine that has a client
or server:
1. Back up your VirtualCenter database.
It is recommended that your database administrator (DBA) perform this task.
2. If you are using an Oracle database: Prior to upgrading, make sure that
shared_pool_size parameter is set to no less than 100MB.
This ensures that the upgrade performs reasonably.
The shared_pool_size parameter is in the init.ora file. Have your
Oracle database administrator check and set this.
www.vmware.com
78
VMware VirtualCenter Users Manual
3. Download the VirtualCenter installer file from the VMware secure Web site to a
local drive.
www.vmware.com
Contact your VMware representative for information on the location of the
secure Web site.
4. Run the installer.
Double-click the VMware installation icon or select Start > Run and enter the
location of the installer in the Run window.
The VirtualCenter installer prepares to install the components.
5. Verify you are upgrading the VirtualCenter product. Click Yes at the prompt.
6. Accept the upgrade wizard. Click Next at the wizard opening panel. Click Install
at the wizard Ready to Install the Program panel.
The VirtualCenter installer checks the local machine to identify what
VirtualCenter components are installed.
7. If you are upgrading the VirtualCenter server: Refer to Installing the
VirtualCenter Server on page 83 for additional information.
a. Specify the database to use.
Be sure to select the same database type that you used in the previous version
of VirtualCenter.
b. Do not overwrite your database.
Accept the default, click Yes at the prompt.
Caution: If you click No, your existing database will be overwritten.
The default is yes. If you press yes, the wizard continues to the next step in the
installation process. If you press no, you are prompted to confirm and then the
C H A P T E R 3 Installing VMware VirtualCenter
79
database is deleted, or rather overwritten by the upgrade and/or new
installation.
You see this prompt if a VirtualCenter database exists on the machine. You see
this prompt even if you previously uninstalled VirtualCenter and selected to
Remove the VMware VirtualCenter Database and Settings from this
machine.
c. If the VirtualCenter server is installed: Indicate whether or not to install the
VMware Web Service.
Note: The VMware Web Service must be installed on the same machine as the
VirtualCenter server.
To install the Web service, click the Install VirtualCenter Web service check box.
Then click Next.
8. Proceed with the upgrade. Click Install.
If VirtualCenter server is not already installed or an older version is installed, the
current version of VirtualCenter server is installed or upgraded, as needed.
9. When the upgrade is complete, click Finish.
www.vmware.com
80
VMware VirtualCenter Users Manual
Selecting the Components to Install
1. Select the type of installation setup.
The choices are:
Client Installs the VirtualCenter client and VirtualCenter database
components on the local machine.
Server Installs the VirtualCenter server and the Web service component on
the local machine.
Web service Installed by default with the VirtualCenter server. It is a
programmatic interface that allows customer-written or third-party
applications to access services provided by VirtualCenter. This is not a user
interface for configuring VirtualCenter.
You must install the VirtualCenter server to install the Web service. For
information about writing programs that use the VirtualCenter Web service,
refer to the VMware SDK documentation available at:
www.vmware.com/support/developer/vc-sdk
Custom Allows you to select which items to install and where, within the
network, they are to be installed.
Click the appropriate radio button. Then click Next to continue the installation.
If you selected Client only, skip to Completing the Installation on page 89.
If you selected Server only, skip to Installing the VirtualCenter Server on
page 83. The default is to install the Web service with the Server option.
C H A P T E R 3 Installing VMware VirtualCenter
81
If you selected Custom, proceed with the next step.
2. Select the VirtualCenter component(s) to install.
Click the down arrow next to the appropriate component and select from the
drop-down menu.
If you unselect an item, its icon changes to an X. The Space and Change buttons
are grayed if a component is not selected.
www.vmware.com
82
VMware VirtualCenter Users Manual
3. Make adjustments for available disk space.
Click the Space button from the Custom Setup screen. In the Disk Space
Requirements screen, click and drag column headers to view all columns as
needed.
If a volume line is highlighted, click OK, return to the previous screen, and select
to install either the client or the server, as both do not fit in the available disk
space.
Click OK to return to the Custom Setup screen.
4. Change location as needed.
C H A P T E R 3 Installing VMware VirtualCenter
83
Click the Change button from the Custom Setup screen. In the Change Current
Destination Folder screen, browse to find the appropriate location. Click OK to
return to the Custom Setup screen.
After your selections are made, click OK to return to the Custom Setup screen.
5. Complete the Custom Setup screen. Click Next.
6. Proceed to the section appropriate to the components you selected.
If you selected Client only, skip to Completing the Installation on page 89.
If you selected Server, proceed to Installing the VirtualCenter Server on page 83.
Installing the VirtualCenter Server
1. Set up or confirm the type of VirtualCenter database you wish to use.
Select whether to have the VirtualCenter create a database or create either a
custom SQL Server or an Oracle database. If you are upgrading, specify the
previous database used. The options are:
Use Access database VirtualCenter automatically creates a Microsoft Access
database.
This is a file in Microsoft Access format.
Note: This database is not recommended for production use.
Use a custom SQL Server database connection VirtualCenter prompts for
DSN information and then configures the database.
Supported versions are SQL Server 7 and SQL Server 2000.
www.vmware.com
84
VMware VirtualCenter Users Manual
Use a custom Oracle database connection VirtualCenter prompts for DSN
information, a user name, and a password and then configures the database.
Supported versions are Oracle 8i, Oracle 9i, and Oracle 10g.
The VirtualCenter database can be remote to the VirtualCenter server. The
VirtualCenter database user is configured as the initial Administrative user.
You must already have installed and configured the database application. Refer
to Preparing for the VirtualCenter Database on page 67 for additional
information.
2. To create a Microsoft Access database: Click the Use Access database button
and click Next.
3. To create an Oracle or SQL Server database connection: Perform the
following:
a. Click Use custom SQL or Oracle database connection and click Next.
b. Manually create a new System DSN. Click Add. Set the name to VMware
VirtualCenter. Then click OK.
C H A P T E R 3 Installing VMware VirtualCenter
85
c. Select a driver for the data source. Click Finish.
d. Provide a data source name, for example, VMware VirtualCenter. Click OK.
www.vmware.com
86
VMware VirtualCenter Users Manual
e. When you are returned to the ODBC Data Source Administrator panel, select
the new VirtualCenter data source you created. Click OK.
f. Provide a user name and a password. Click Next.
g. If an existing custom connection is already present, click Cancel to quit the
ODBC Data Source Administrator.
VirtualCenter checks that the connection is valid before it allows the
installation to continue.
For an Oracle database, connect through an Oracle driver. You must upgrade
the Oracle driver version to match the corresponding Oracle database. If you
C H A P T E R 3 Installing VMware VirtualCenter
87
have not already done so, refer to Preparing for the VirtualCenter Database on
page 67 and perform the preparation steps before proceeding.
VirtualCenter then stores the VirtualCenter database information in the
registry.
For additional information on creating an ODBC data source, refer to your
Windows documentation.
4. If you have an existing database: Click Yes at the prompt.
Do not overwrite your database. Accept the default, click Yes at the prompt.
Caution: If you click No, your existing database will be overwritten.
The default is yes. If you press yes, the wizard continues to the next step in the
installation process. If you press no, you are prompted to confirm and then the
database is deleted, or rather overwritten by the upgrade and/or new
installation.
You see this prompt if a VirtualCenter database exists on the machine. You see
this prompt even if you previously uninstalled VirtualCenter and selected to
Remove the VMware VirtualCenter Database and Settings from this machine.
5. Proceed to the appropriate section.
If you are not installing the Web service, skip to Completing the Installation on
page 89.
If you are installing the Web service, proceed to Installing the VMware Web
Service on page 87.
Installing the VMware Web Service
You can install the Web service on any machine that also has the VirtualCenter server.
The VMware SDK package is not installed through the VirtualCenter installer. For
information about writing programs that use the VirtualCenter Web service, refer to
the VMware SDK documentation available at:
www.vmware.com/support/developer/vc-sdk
www.vmware.com
88
VMware VirtualCenter Users Manual
To install the Web service, continue with the VirtualCenter installer:
1. Enter the information to enable the Web service to connect to the VirtualCenter
server.
VMware VirtualCenter user name This user must have VirtualCenter
Administrator privileges.
VMware VirtualCenter password The password for the user name you
previously entered.
The Web service uses this user name and password to connect to the
VirtualCenter server and has the privileges assigned to this administrator user.
Refer to the VirtualCenter documentation for information on the various users
and groups.
VMware Web Service port Specifies the Virtual Machine Agent server port
number. Use the default port number of 8443, unless this port is already in
use.
Use Default VMware Digital Certificates Check box If the Use default
VMware Digital Certificates check box is un-selected, the SSL screen appears.
C H A P T E R 3 Installing VMware VirtualCenter
89
2. Select whether to accept the default VMware certificates or use your own
certificates.
a. To accept the VMware certificates: Leave all the fields unchanged and click
Next.
b. To specify your own certificates: Enter the path to your own certificates and
click Next.
You can update or modify the digital certificates at a later time. Refer to
Updating VMware SDK Digital Certificates on page 98.
The following files are required for digital certification:
server Certificate: path to file is specified in
vmaConfig.xml as <sslCert>
server CA Chain: path to file is specified in
vmaConfig.xml as <sslCAChain>
server private Key: Stored in the registry under
HKEY_LOCAL_MACHINE\SOFTWARE\Vmware, Inc.\VMWare
SDK\CertInfo
3. Proceed to the next section.
Completing the Installation
1. Verify that you are ready to proceed with installation. Click Install to continue the
installation.
Progress messages appear while the installation proceeds. The VirtualCenter
installer, as specified, installs the VirtualCenter server, starts the VirtualCenter
www.vmware.com
90
VMware VirtualCenter Users Manual
database, performs a default access setup of the open database connectivity
(ODBC), registers and activates the VirtualCenter server, and installs the
VirtualCenter client.
Note: If you are upgrading your VirtualCenter server, the VirtualCenter database
is also upgraded. This can take a long time, from several minutes to hours,
depending up on the size of your database. Do not click Cancel. Be patient.
2. Close the installation wizard. Click Finish.
The selected VirtualCenter components are installed on your Windows machine.
Appropriate services are started, including the VirtualCenter server and the
ProtectedStorage service, as appropriate to the VirtualCenter components
installed on the machine.
C H A P T E R 3 Installing VMware VirtualCenter
91
Finishing VirtualCenter Web Service
Installation
After installing the SDK component, you should perform and verify the steps in the
following sections:
Verifying VirtualCenter Web Service Installation
Changing VMware Web Service Options After Installation
Updating VMware SDK Digital Certificates
Verifying VirtualCenter Web Service Installation
After installing the VirtualCenter Web service, you can verify that it is installed and
working correctly using the following steps.
To verify the VirtualCenter Web Service Installation:
1. Validate that VirtualCenter is installed and running correctly by opening a
VirtualCenter client and connecting to the VirtualCenter server. If VirtualCenter is
not running, the Web service does not function. Log on with the same user
name and password that you entered during installation to make sure that those
are valid.
2. Open Internet Explorer on the Windows machine on which the two services are
running and open the following URL:
C:\Documents and Settings\All Users\Application
Data\VMware\VMware VirtualCenter\VMA\login\login.html
3. Optionally, enable access from remote locations.
a. Using a text editor, open the vmaConfig.xml file to include the URL path.
The file is located at: C:\Documents and Settings\All
Users\Application Data\VMware\VMware VirtualCenter\VMA
This file is designated as hidden. Make sure your Windows Explorer is set to
view hidden files if you cannot see the file.
b. Add the following:
<vma>
<service>
...
<docRoot>C:\Documents and Settings\All Users\Application
Data\VMware\VMware VirtualCenter\VMA\login</docRoot>
www.vmware.com
92
VMware VirtualCenter Users Manual
</service>
...
</vma>
c. Save the file.
d. Restart the Web service.
e. Type the Web service URL directly into your browser, specifying the Web
service host machine. For example:
https://<webservicemachine>:8443/login.html
Note: Use caution when putting the docRoot element into
vmaConfig.xml. Since this allows access to all files below the specified
directory, a mistake in the docRoot directory path or placing documents in the
directory that should not be present in it can result in documents not intended
for public access becoming inadvertently accessible.
4. Enter the log in information
a. Type your user name and password.
b. Type the Web service URL, for example:
https://localhost:8443
Note: 8443 is the default port number. If you entered a different port number
during installation, use that instead.
If the Web service is installed correctly, an XML message or file appears in the
browser. This indicates that the Web service is operating and responding to
queries.
If VirtualCenter does not accept the user name and password you entered, the
XML message indicates permission denied.
C H A P T E R 3 Installing VMware VirtualCenter
93
If VirtualCenter does accept the user name and password you entered, an XML
file similar to the one below appears, showing the top-level information paths
available through the Web service.
<?xml version="1.0" encoding="UTF-8" ?>
- <env:Envelope xmlns:xsd="http://www.w3.org/2001/
XMLSchema" xmlns:env="http://schemas.xmlsoap.org/soap/
envelope/" xmlns:xsi="http://www.w3.org/2001/XMLSchema-
instance">
- <env:Body>
- <GetContentsResponse env:encodingStyle="http://
schemas.xmlsoap.org/soap/encoding/"
xmlns="urn:vma1">
- <returnval>
<handle>vma-0000-0000-0000</handle>
<vHandle>vma-0000-0000-0000@fd0b16f9a6000002</
vHandle>
- <body xsi:type="Container">
- <item>
<key>vma-0000-0000-0001</key>
<name>vcenter</name>
<type>Container</type>
- <perm>
<key>Administrators</key>
<rights>Admin</rights>
</perm>
</item>
- <item>
<key>vma-0000-0000-0002</key>
<name>webservice</name>
<type>Container</type>
</item>
- <item>
<key>vma-0000-0000-0008</key>
<name>host</name>
<type>Container</type>
</item>
- <item>
<key>vma-0000-0000-0009</key>
<name>vm</name>
<type>Container</type>
</item>
- <item>
www.vmware.com
94
VMware VirtualCenter Users Manual
<key>vma-0000-0000-000a</key>
<name>unknownVM</name>
<type>Container</type>
</item>
- <item>
<key>vma-stats-conf</key>
<name>perf</name>
<type>Container</type>
</item>
- <item>
<key>vma-datastore</key>
<name>datastore</name>
<type>DatastoreInfoList</type>
</item>
- <item>
<key>vma-global-conf</key>
<name>customProperty</name>
<type>CustomPropertyList</type>
</item>
- <item>
<key>vma-0000-0000-0013</key>
<name>event</name>
<type>Container</type>
</item>
- <item>
<key>vma-0000-0000-0018</key>
<name>task</name>
<type>Container</type>
</item>
- <item>
<key>vma-0000-0000-0019</key>
<name>schedule</name>
<type>Container</type>
</item>
- <item>
<key>vma-0000-0000-001a</key>
<name>template</name>
<type>Container</type>
</item>
</body>
</returnval>
</GetContentsResponse>
C H A P T E R 3 Installing VMware VirtualCenter
95
</env:Body>
</env:Envelope>
If you see a page not-found message, make sure that you have the correct
port number by reviewing the vmaConfig.xml file.
If you get different behavior, ensure that the user name and password you
entered during installation are valid within VirtualCenter. Even if you enter an
acceptable user name and password through the browser, if the Web service
itself is not configured with valid credentials, it does not operate correctly. If
necessary, modify the Web service configuration as described in Changing
VMware Web Service Options After Installation on page 95, or uninstall and re-
install the Web service.
5. Once you have been properly authenticated through the browser interface,
review the information available through the Web service and confirm that it
matches the VirtualCenter client.
To do this, append paths to the URL, for example:
https://localhost:8443/vcenter
This address returns an XML representation of the VirtualCenter hierarchy. Drill
down further by, for example, appending the name of a farm: /vcenter/
test-farm. Browsing top-level paths /host or /vm displays lists of the
managed hosts or UUIDs of virtual machines being managed by VirtualCenter.
Drilling down displays XML documents with managed host and virtual machine
details.
Changing VMware Web Service Options After Installation
The Web service provides the vma command for making selected configuration
modifications.
To use the vma command:
1. Stop the Web service.
a. Select Start > Settings > Control Panel > Administrative Tools > Services.
www.vmware.com
96
VMware VirtualCenter Users Manual
b. Right-click the Web service and select Stop.
.
2. Start the command line window.
Select Start > Run. Type cmd. Click OK.
3. Change to the Web service application data directory:
cd c:\Documents And Settings\All Users\Applicaton
Data\VMware\VMware VirtualCenter\VMA
4. Execute the vma.exe command at the prompt:
c:\Program Files\VMware\VMware VirtualCenter\
You can invoke vma.exe in two ways: with and without the -update option.
To view help information on the vma command, type: vma -help.
Executing the vma command without the -update option: Runs the Web
service.
The only option permitted in this mode is -config <config-
filename>. This option specifies a configuration file for the Web service to
use. If -config is not specified, the service looks for the default
configuration file, vmaConfig.xml, in the current directory.
Executing the vma command with the -update option: Updates the
specified configuration information and exits. The configuration information
that can be updated is listed in the table below.
For example, to connect to the VirtualCenter server as a user other than the
one you specified in the installation, type in the terminal window:
vma -update -username <username> -password <password>
where <username>is the new user name and <password>is the new
password. The changes are written to the vmaConf i g. xml file.
C H A P T E R 3 Installing VMware VirtualCenter
97
The following table lists the vma -update command options.
5. Restart the Web service for changes to take effect.
a. Select Start > Programs > Administrative Tools > Services.
b. Right-click the Web service and select Start.
6. Edit the vmaConfig.xml file as needed.
Although most Web service configuration options should be set through the
vma.exe -update command, certain options can only be set by editing
vmaConfig.xml directly.
Non-SSL port
By default, the Web service is bound to an SSL port. To configure the Web
service to listen on a non-SSL port, for example 8443, add the following to
vmaConfig.xml:
vma Option Description
-help Lists the options for this command.
-config <config-file> Update the Web service to use the specified alternate VMA
configuration file. The default file is vmaConf i g. xml .
-VMAport <port> Update the Web service to use the specified port number for the
VMA server; the default is 8443.
-username <username> Update the Web service to use the specified user name to connect
to the VirtualCenter server.
-password <password> Update the Web service to use the specified password for the user
that connects to the VirtualCenter server.
-hostname <hostname> Update the Web service to use the specified name of the
VirtualCenter server. Typically, it is the same machine on which the
Web service is installed, or l ocal host .
-port <port> Update the Web service to use the specified port number of the
VirtualCenterserver. The default port number is 905.
-subject For internal use.
-sslCert <sslcert> Update the Web service to use the specified SSL certificate file.
-sslCAChain <sslcachain> Update the Web service to use the specified SSL certificate CA chain
file.
-sslPrivateKey <sslprivatekey> Update the Web service to use the specified SSL private key file.
-sslPassphrase <sslpassphrase> Update the Web service to use the specified SSL passphrase for
private key.
www.vmware.com
98
VMware VirtualCenter Users Manual
<vma>
<service>
...
<port>8443</port>
...
</service>
...
</vma>
Log level
There are three levels of logging available for the Web service: error, info,
and verbose. Info is the default level. This is reflected by the following link
in vmaConifg.xml:
<eventlog level="info" />
Updating VMware SDK Digital Certificates
Periodically, for security reasons, you may choose to update your Web service digital
certificates. You can modify or create your own. Only PEM format certificates are
supported. The required certificates are:
Server Certificate stored in vmaConfig.xml as <sslCert>
Server CA Chain stored in vmaConfig.xml as <sslCAChain>
Server private Key stored in the registry under
HKEY_LOCAL_MACHINE\SOFTWARE\Vmware, Inc.\VMWare
SDK\CertInfo
Note: When you create the certificate files, place the privateKey in a separate file and
store it separately from the other Web service digital certificates.
To change the digital certificates from the Windows machine on which the Web
service is installed:
1. Start the command line window.
Select Start > Run. Type cmd. Click OK.
2. Change to the Web service application data directory:
cd c:\Documents And Settings\All Users\Applicaton
Data\VMware\VMware VirtualCenter\VMA
3. Execute the vma.exe command at the prompt:
c:\Program Files\VMware\VMware VirtualCenter\
vma.exe -update -sslCert <sslCert file>
C H A P T E R 3 Installing VMware VirtualCenter
99
vma.exe -update -sslCAChain <sslCAChain file>
vma.exe -update -sslPrivateKey <privatekey file>
-sslPassphrase <passphrase for privatekey, if one
exists>
For example:
vma.exe -update -sslCert certificate.pem
vma.exe -update -sslCAChain root.pem
vma.exe -update -sslPrivateKey key.pem
-sslPassphrase authentication
www.vmware.com
100
VMware VirtualCenter Users Manual
Configuring Communication Between
VirtualCenter Components
The VirtualCenter server must be able to send data to every VirtualCenter managed
host and receive data from each VirtualCenter client. To enable any migration or
provisioning activities between VirtualCenter managed hosts, the source and target
hosts must be able to receive data from each other.
During normal operations, VirtualCenter is listening for data from its managed hosts
and clients on designated ports. Additionally, VirtualCenter assumes that its managed
hosts are listening for data from VirtualCenter on designated ports. If there is a firewall
between any of these elements, a hole must be created to allow data transfer to these
designated ports.
The following sections describe how to facilitate this communication. For information
on VMware SDK communication, refer to the VMware SDK documentation.
The following sections describe communication requirements and options.
Connecting to Your VirtualCenter Clients Through a Firewall on page 100
Connecting to Your VirtualCenter Hosts Through a Firewall on page 101
Connecting to Your VirtualCenter Clients Through a Firewall
The default port that VirtualCenter server uses to listen for data transfer from the
VirtualCenter client is port 905.
If you have a firewall between your VirtualCenter server and VirtualCenter client, you
must configure a means for the VirtualCenter server to receive data from the
VirtualCenter client.
To enable the VirtualCenter server to receive data from the VirtualCenter client:
Open port 905 in the firewall to allow data transfer from the VirtualCenter client
to the VirtualCenter server. Refer to the firewall system administrator for
additional information on configuring ports in a firewall.
If you want the VirtualCenter server to use a different port to receive VirtualCenter
client data, refer to Configuring the Port VirtualCenter Uses to Communicate with the
VirtualCenter Client on page 129.
If you want to tunnel the VirtualCenter client data through the firewall to the receiving
port on the VirtualCenter server, refer to Configuring the Port VirtualCenter Uses to
C H A P T E R 3 Installing VMware VirtualCenter
101
Communicate with the VirtualCenter Client on page 129. This method is not
recommended as it disables the VirtualCenter Console function.
Connecting to Your VirtualCenter Hosts Through a Firewall
The default port that VirtualCenter server uses to send data to the VirtualCenter
managed host is port 902. The default port that VirtualCenter assumes is available
when sending data between VirtualCenter managed hosts is port 902. This applies to
both ESX Server and GSX Server hosts.
If you have a firewall between your VirtualCenter server and VirtualCenter managed
host, you must configure a means for the VirtualCenter server to send data to the
VirtualCenter managed host.
If you have a firewall between two VirtualCenter managed hosts and you wish to
perform any source/target activities, such as migration or cloning, you must configure
a means for the managed hosts to receive data.
Note: As of VirtualCenter version 1.1, GSX Server version 3.1 or later, and ESX Server
version 2.1.1 or later, port 902 is used for all provisioning activities across a firewall. This
includes migration, using templates, and cloning.
To enable a VirtualCenter managed host to receive data on the default port:
Open port 902 in the firewall to allow data transfer to the VirtualCenter managed
host from the VirtualCenter server or another VirtualCenter managed host. Refer
to the firewall system administrator for additional information on configuring the
ports.
To enable a VirtualCenter managed host to receive data on a non-default port:
1. Configure the ESX Server or GSX Server host to receive data through a
designated port number.
Refer to your ESX Server and GSX Server documentation.
2. Use the VirtualCenter Add Host wizard to add the managed host.
Refer to Adding a Host to a Farm on page 177 for additional information.
Note: As of VirtualCenter version 1.2, GSX Server version 3.1 or later and ESX
Server version 2.1.1 or later, port 902 is used for adding a managed host across a
firewall. If you are adding an ESX Server before version 2.1.1, refer to the
Knowledge Base for information on manually installing required VirtualCenter
files on the ESX Server host.
3. When prompted, specify the port number you configured in step 1.
www.vmware.com
102
VMware VirtualCenter Users Manual
C H A P T E R 3 Installing VMware VirtualCenter
103
Uninstalling VirtualCenter
If both your VirtualCenter client and VirtualCenter server are installed on the same
system, then you may uninstall one or both in the same step. You must have
Administrator privileges to uninstall the VirtualCenter server. If you try to uninstall the
VirtualCenter server while it is running, you must confirm that you really want to take
action, as it causes a disruption to any VirtualCenter clients connected to the service.
Uninstalling the VirtualCenter components does not uninstall the .NET framework. Do
not uninstall the .NET framework if you have other applications on your system that
depend upon it.
To uninstall VirtualCenter, choose use either the VirtualCenter installer or the Windows
Add/Remove tool.
Uninstalling VirtualCenter Using the Windows Add/Remove
Tool
1. As Administrator on the Windows system, click through the Windows system to
the Add/Remove Programs page.
Select Start > Settings > Control Panel > Add/Remove Programs. Scroll
through the list of installed programs and select the appropriate VMware
VirtualCenter component to remove. This includes the VirtualCenter server,
VirtualCenter client, and the Web service. Click Remove.
2. Confirm that you want to remove the program. Click Yes.
3. Select whether or not to remove the VirtualCenter database and settings.
www.vmware.com
104
VMware VirtualCenter Users Manual
Click Yes to remove all traces of VirtualCenter. Click No to retain the VirtualCenter
database and settings in preparation for a reinstallation.
Note: This removes the DSN/ODBC entry so that VirtualCenter does not
recognize it. This does not remove the actual database from your system unless
it is a Microsoft Access database.
4. Close the installation wizard. Click Finish.
All or any installed VirtualCenter components are removed. This includes
VirtualCenter client, VirtualCenter server, and Web service.
Uninstalling VirtualCenter Using the VirtualCenter Installer
1. As Administrator on the Windows system, run the installer.
Double-click the VMware installation icon or select Start > Run and enter the
location of the installer in the Run window.
2. Accept the VirtualCenter Installer. Click Next.
3. Select the Remove option.
Click the appropriate radio button, then click Next.
4. Verify that you are ready to proceed with uninstallation. Click Remove.
VirtualCenter displays a progress screen as it proceeds with the uninstallation.
C H A P T E R 3 Installing VMware VirtualCenter
105
5. If you are removing the VirtualCenter server: Select whether or not to
remove the VirtualCenter database settings.
Click Yes to remove all VirtualCenter database settings. Click No to retain the
VirtualCenter database and settings in preparation for a reinstallation.
Note: This removes the DSN/ODBC entry so that VirtualCenter does not
recognize it. This does not remove the actual database from your system unless
it is a Microsoft Access database.
6. Close the installation wizard. Click Finish.
All or any installed VirtualCenter components are removed. This includes
VirtualCenter client, VirtualCenter server, and Web service.
www.vmware.com
106
VMware VirtualCenter Users Manual
Uninstalling a VirtualCenter Component
If both your VirtualCenter client and VirtualCenter server are installed on the same
system, then you may uninstall one or both in the same step. You must have
Administrator privileges to uninstall the VirtualCenter server. If you try to uninstall the
VirtualCenter server while it is running, you must confirm that you really want to take
action, as it causes a disruption to any VirtualCenter clients connected to the service.
Uninstalling the VirtualCenter components does not uninstall the .NET framework. Do
not uninstall the .NET framework if you have other applications on your system that
depend upon it.
To uninstall a VirtualCenter component, use either the VirtualCenter installer or the
Windows Add/Remove tool.
Uninstalling a VirtualCenter Component Using the Windows
Add/Remove Tool
1. As Administrator on the Windows system, click through the Windows system to
the Add/Remove Programs page.
Select Start > Settings > Control Panel > Add/Remove Programs. Scroll
through the list of installed programs and select the appropriate VMware
VirtualCenter component to remove. This includes the VirtualCenter server,
VirtualCenter client, and the Web service. Click Change.
The VirtualCenter installer starts.
2. Proceed to step 2 in Uninstalling a VirtualCenter Component Using the
VirtualCenter Installer on page 107.
C H A P T E R 3 Installing VMware VirtualCenter
107
Uninstalling a VirtualCenter Component Using the
VirtualCenter Installer
1. As Administrator on the Windows system, run the installer.
Double-click the VMware installation icon or select Start > Run and enter the
location of the installer in the Run window.
2. Accept the VirtualCenter Installer. Click Next.
3. Select the Modify option.
Click the appropriate radio button, then click Next.
4. Deselect the components to uninstall, as needed.
www.vmware.com
108
VMware VirtualCenter Users Manual
Note: If you uninstall the VirtualCenter server, the Web service is also
uninstalled. If you uninstall the Web service only, the VirtualCenter server
remains.
5. Verify that you are ready to proceed with uninstallation. Click Next.
VirtualCenter displays a progress screen as it proceeds with the uninstallation.
6. If you are removing the VirtualCenter server: Select whether or not to
remove the VirtualCenter database settings.
Click Yes to remove all VirtualCenter database settings. Click No to retain the
VirtualCenter database and settings in preparation for a reinstallation.
Note: This removes the DSN/ODBC entry so that VirtualCenter does not
recognize it. This does not remove the actual database from your system unless
it is a Microsoft Access database.
7. Close the installation wizard. Click Finish.
All or any installed VirtualCenter components are removed. This includes
VirtualCenter client, VirtualCenter server, and Web service.
C H A P T E R 3 Installing VMware VirtualCenter
109
Adding a VirtualCenter Component
Modifying your VirtualCenter installation includes adding or removing selected
components. If you have installed a VirtualCenter component on a system, you can
later install or remove individual components.
Note: To install the Web service on a machine, you must have installed the
VirtualCenter server on that machine.
To modify the VirtualCenter installation:
1. Run the VirtualCenter installer.
Double-click the VMware installation icon or select Start > Run and enter the
location of the installer in the Run window.
2. Specify the type of modification you are performing.
Click the appropriate radio button, then click Next to continue.
www.vmware.com
110
VMware VirtualCenter Users Manual
3. If you selected Modify, change the installation options for the VirtualCenter
server and/or VirtualCenter client.
If you are adding a VirtualCenter client, skip to step 8.
If you are adding a VirtualCenter server, proceed with the next step.
If you are adding a Web service and the VirtualCenter server is already installed,
proceed to step 7.
4. If you are installing the VirtualCenter server: Set up the VirtualCenter
database.
Select whether to have the VirtualCenter create a database or to create either a
custom SQL Server or Oracle database. The options are:
C H A P T E R 3 Installing VMware VirtualCenter
111
Use Access database VirtualCenter automatically creates a Microsoft Access
database.
This is a file in Microsoft Access format.
Use a custom SQL Server database connection VirtualCenter prompts for
DSN information and then configures the database.
Supported versions are SQL Server 7 and SQL Server 2000.
Use a custom Oracle database connection VirtualCenter prompts for DSN
information, a user name, and a password, then configures the database.
Supported versions are Oracle 8i, Oracle 9i, and Oracle 10g.
The VirtualCenter database can be remote to the VirtualCenter server. The
VirtualCenter database user is configured as the initial Administrative user.
You must already have installed and configured the database application. Refer
to Preparing for the VirtualCenter Database on page 67 for additional
information.
5. To create a Microsoft Access database: Click the Use Access database button,
then click Next.
6. To create an Oracle or SQL Server database connection: Perform the
following:
a. Click Use custom SQL or Oracle database connection and click Next.
b. Manually create a new System DSN. Click Add. Set the name to VMware
VirtualCenter. Then click OK.
www.vmware.com
112
VMware VirtualCenter Users Manual
c. Select a driver for the data source. Click Finish.
d. Provide a data source name, for example, VirtualCenter. Click OK.
C H A P T E R 3 Installing VMware VirtualCenter
113
e. When you are returned to the ODBC Data Source Administrator panel, select
the new VirtualCenter data source you created. Click OK.
f. Provide a username and a password. Click Next.
g. If an existing custom connection is already present, click Cancel to quit the
ODBC Data Source Administrator.
VirtualCenter checks that the connection is valid before it allows the
installation to continue.
For an Oracle database, connect through an Oracle driver. You must upgrade
the Oracle driver to match the corresponding Oracle database. If you have not
www.vmware.com
114
VMware VirtualCenter Users Manual
already done so, refer to Preparing for the VirtualCenter Database on page 67
and perform the preparation steps before proceeding.
VirtualCenter then stores the VirtualCenter database information in the
registry.
For additional information on creating an ODBC data source, refer to your
Windows documentation.
7. To install the Web service: You must have the VirtualCenter server installed and
have selected the Web service option at the Custom step. Proceed with the
VirtualCenter installer.
a. Enter the information to enable the Web service to connect to the
VirtualCenter server.
VMware VirtualCenter server hostname and port Typically, this is the same
machine on which you are installing the VirtualCenter or l ocal host . The
default port number for the VirtualCenter server is 905.
VMware Web Service port Specifies the Virtual Machine Agent server port
number. Use the default port number of 8443, unless this port is already in
use.
VMware VirtualCenter user name This user must have VirtualCenter
Administrator privileges.
VMware VirtualCenter password The password for the user name you
previously entered.
C H A P T E R 3 Installing VMware VirtualCenter
115
The Web service uses this user name and password to connect to the
VirtualCenter server, and has the privileges assigned to this Administrator user.
Refer to the VirtualCenter documentation for information on the various users
and groups.
b. Select whether to accept the default VMware certificates or use your own
certificates.
To accept the VMware certificates: Leave all the fields unchanged and click
Next.
To specify your own certificates: Enter the path to your own certificates,
then click Next.
You can update or modify the digital certificates at a later time. Refer to
Updating VMware SDK Digital Certificates on page 98.
The following files are required for digital certification:
server Certificate: stored in vmaConfig.xml as <sslCert>
server CA Chain: stored in vmaConfig.xml as <sslCAChain>
server private Key: Stored in the registry under
HKEY_LOCAL_MACHINE\SOFTWARE\Vmware, Inc.\VMWare
SDK\CertInfo
8. Verify that you are ready to proceed with reinstallation. Click Install.
The screen title reflects the choice to repair or modify the installation of
VirtualCenter on this machine. Click Install.
VirtualCenter displays a progress screen as the reinstallation proceeds. The
VirtualCenter database retains any existing content.
www.vmware.com
116
VMware VirtualCenter Users Manual
9. Close the installation wizard. Click Finish.
10. If you installed the Web service: Verify the Web service installation. Refer to
Finishing VirtualCenter Web Service Installation on page 91
C H A P T E R 4
117
Starting VMware VirtualCenter
This chapter describes how to start, stop and move around in VirtualCenter. In
addition, as licensing is required to add a host, this chapter describes how to add
licenses. This chapter contains the following topics:
Starting or Stopping VMware VirtualCenter on page 118
Starting and Stopping the VirtualCenter Client on page 124
Adding Licenses on page 127
Configuring Communication Through a Firewall on page 129
Navigating in the VirtualCenter Client on page 133
You need only a Read-Only User role assigned to the farm, host, or virtual machine to
view objects in VirtualCenter. However, you need VirtualCenter Administrator role to
add or change licenses.
www.vmware.com
118
VMware VirtualCenter Users Manual
Starting or Stopping VMware
VirtualCenter
The VirtualCenter server is installed.
The server is a single Windows service and is installed to run automatically. As a
Windows Service, the VirtualCenter server runs continuously in the background,
performing its monitoring and managing activities even when no VirtualCenter
clients are connected and even if nobody is logged in on the computer where it
resides.
The VirtualCenter database is configured during installation.
Applying changes to the VirtualCenter database after the VirtualCenter server is
started might cause a temporary disruption to other users accessing the same
VirtualCenter server.
The VirtualCenter client is installed.
While all VirtualCenter activities are performed by the VirtualCenter server, you
must use the VirtualCenter client to monitor, manage, and control the server. A
single server can support multiple, simultaneously connected clients.
To monitor and manage the VirtualCenter activities:
1. Start the VirtualCenter client.
2. Log on to the VirtualCenter server.
The following sections discuss starting and stopping VMware VirtualCenter:
Getting Started with VirtualCenter Users
Verifying the VirtualCenter Server Has Started
Restarting the VirtualCenter Server
Stopping the VirtualCenter Server
Restarting the VirtualCenter Host Agent
Starting the VirtualCenter Client and Logging On
Stopping the VirtualCenter Client and Logging Off
Getting Started with VirtualCenter Users
When VirtualCenter is installed, all users in the Administrators group are assigned
VirtualCenter Administrator privileges by default for the VirtualCenter environment.
C H A P T E R 4 Starting VMware VirtualCenter
119
Permissions for all other VirtualCenter users need to be explicitly set by a VirtualCenter
Administrator.
VirtualCenter supports user groups. Users may belong to one or more groups, to allow
aggregate security assignments. Users assume the roles assigned to any group of
which they are members. Refer to Assigning Access Permissions on page 482 for
additional information on assigning access permission and roles to users and groups.
Verifying the VirtualCenter Server Has Started
The VirtualCenter server starts automatically when you start the Windows machine on
which it is installed. It also restarts each time the VirtualCenter managed host is
rebooted.
To verify that the VirtualCenter server is running, check your Windows Services:
1. Depending on your Windows version, go to the Control Panel > Administrative
Tools > Services > VMware VirtualCenter Server.
The Status column indicates whether or not the service is started.
2. For additional information, display the Properties dialog box.
Right-click the VMware VirtualCenter Server and select Properties. In the
VMware VirtualCenter Services Properties dialog box, select the General tab and
view the service status.
Restarting the VirtualCenter Server
The VirtualCenter server service starts automatically when the machine on which it is
installed is booted. If you have manually stopped the VirtualCenter server service or
need start it for any reason, perform the steps below.
To restart the VirtualCenter server through your Windows Services:
1. Depending on your Windows version, go to the Control Panel > Administrative
Tools > Services > VMware VirtualCenter Server.
www.vmware.com
120
VMware VirtualCenter Users Manual
2. Right-click VMware VirtualCenter Server, select Start, and wait for it to
complete.
3. If the VMware Web Service is installed, start its service. Right-click VMware
VirtualCenter Web Service, select Start, and wait for it to complete.
The Web service is stopped whenever the VirtualCenter server stops.
4. Close the Properties dialog box by clicking the close symbol X at the top of the
dialog box.
When Windows completes the powering-on process, close the Properties dialog
box.
Stopping the VirtualCenter Server
The VirtualCenter server is a Windows service, so you should go through your
Windows interface to select the service and stop it.
Note: You should not have to stop the VirtualCenter server. It is best for the
VirtualCenter server to have continuous operation. Continuous operation ensures that
all monitoring and task activities are performed as expected.
To stop the VirtualCenter server:
1. Select Start > Control Panel > Administrative Tools > Services > VMware
VirtualCenter Service.
C H A P T E R 4 Starting VMware VirtualCenter
121
2. Right-click the VMware VirtualCenter Server, select Stop, and wait for it to stop.
3. If the VMware Web Service is installed, verify the prompt to stop its service. Click
Yes.
The Web service is stopped whenever the VirtualCenter server stops.
4. Close the Properties dialog box by clicking the close symbol X at the top of the
dialog box.
When Windows completes powering off the process, close the Properties dialog
box.
Restarting the VirtualCenter Host Agent
The VirtualCenter agent is installed on each managed host automatically. It is also
started automatically. If your host is still connected to VirtualCenter but is not
responding properly, restart it as follows.
To restart the VirtualCenter agent:
1. From the VirtualCenter client, display the inventory panel to display the virtual
machine.
www.vmware.com
122
VMware VirtualCenter Users Manual
Click the Inventory button in the navigation bar. Expand the inventory as
needed, and click the appropriate host.
2. Display the Managed Host Properties dialog box.
a. Select the managed host whose VirtualCenter agent you wish to restart.
b. Select Edit > Properties or right-click on the selected managed host and
select Properties. Alternatively, from the select managed host Summary page,
click Edit Properties.
3. Select the Advanced tab. Click Restart.
VirtualCenter displays a confirmation message, A request to restart
the VMware VirtualCenter Agent was sent. Click OK.
4. If the managed host has lost contact with VirtualCenter, use the tools
available on the host restart the agent.
To restart the VirtualCenter agent on a GSX Server or VMware Server host
through your Windows Services:
1. Go to the GSX Server or VMware Server host.
2. Select Start > Settings > Control Panel > Administrative Tools > Services >
VMware VirtualCenter agent.
3. Right-click the VMware VirtualCenter agent and select Start.
4. Close the Properties box by clicking the close symbol X at the top of the dialog
box.
When Windows completes the powering-on process, close the Properties dialog
box.
C H A P T E R 4 Starting VMware VirtualCenter
123
To restart the VirtualCenter agent on a Linux GSX Server or VMware Server host:
Refer to the GSX Server or VMware Server host and use your standard Linux
commands to restart the agent. Refer to your Linux, GSX Server, or VMware Server
documentation for further information.
To restart the VirtualCenter agent on a ESX Server host:
Refer to the ESX Server host and use your standard Linux commands to restart the
agent. Refer to your Linux or ESX Server documentation for further information.
www.vmware.com
124
VMware VirtualCenter Users Manual
Starting and Stopping the VirtualCenter
Client
This section describes starting and stopping the VirtualCenter client and logging on
to a VirtualCenter server.
Starting the VirtualCenter Client and Logging On
VirtualCenter server supports multiple VirtualCenter client logons. The VirtualCenter
client can be installed on any machine that has network access to the VirtualCenter
server.
To start a VirtualCenter client session:
1. Log on to your Windows system.
The first time you start the VirtualCenter client, log on as the administrator.
By default, administrators are allowed to log on to VirtualCenter. Administrators
here are defined to be either:
Members of the local Administrators group if the VirtualCenter server is not a
domain controller.
Members of the domain Administrators group if the VirtualCenter Server is a
domain controller.
If the managed host is not a domain controller, log on as either <local host
name>\<user> or <user>, where <user> is a member of the local Administrators
group.
If the managed host is a domain controller, you must log on as
<domain>\<user>, where <domain> is the domain name for which the
managed host is a controller and <user> is a member of that domains Domain
Administrators group. This practice is not recommended.
2. Launch the VirtualCenter client.
Double-click a shortcut or select the application through Start > Programs >
VMware > Vmware VirtualCenter.
3. When you start the VirtualCenter client, log on to the VirtualCenter server.
C H A P T E R 4 Starting VMware VirtualCenter
125
Enter or select the VirtualCenter server name, your user name, and your
password for that VirtualCenter server. Click Log In to continue.
The default localhost location is the local Windows server or machine where you
started the VirtualCenter client. Using localhost in the Log In screen, the
VirtualCenter client assumes the VirtualCenter server is located on the same host
as the VirtualCenter client. Alternatively, click the Server list arrow and select
from the list of available VirtualCenter servers or type the name of the
VirtualCenter server on your network. An IP address or a name is acceptable.
Note: Only previously typed VirtualCenter servers appear in the Server pull-
down list.
The default for the user name field is the user currently logged on. To change
the user name when you log on, highlight the name and type over it, as you do
in any other Windows logon dialog box.
4. Locate and apply the VirtualCenter licenses, if needed.
If your VirtualCenter server does not have its licenses installed yet, the licensing
screen appears.
www.vmware.com
126
VMware VirtualCenter Users Manual
To make licenses available to the VirtualCenter server:
a. Click the Add License button and select the appropriate license file.
b. Click Open.
c. Click Done on the Licensing screen.
Refer to Adding Licenses on page 127 for additional information.
The VirtualCenter client screen appears. The screen settings match those of your
last session.
Note: If this is the first time you have logged onto the VirtualCenter server, an empty
Inventory screen appears. Adding a farm to begin monitoring and managing your
virtual machines through VirtualCenter. Refer to Working with Farms on page 165 for
additional information.
Stopping the VirtualCenter Client and Logging Off
Closing a VirtualCenter client does not stop the VirtualCenter server.
To stop a VirtualCenter client session:
Click the close box (X) in the upper right corner of the VirtualCenter client
window or select File > Exit.
The VirtualCenter client shuts down. The VirtualCenter client is logged out from
the VirtualCenter server. The VirtualCenter server continues to run all its normal
activities in the background. Any scheduled tasks are saved and performed by
the VirtualCenter server.
C H A P T E R 4 Starting VMware VirtualCenter
127
Adding Licenses
Licenses are required for various activities within your VirtualCenter environment.
These activities include:
Starting the VirtualCenter server One license is required for each instance of the
VirtualCenter server.
Adding a managed host connection VirtualCenter must have sufficient processor
licenses to cover all the hosts processors. If a managed host is removed from the
VirtualCenter environment, the corresponding license is released and is available for
another managed host.
Host evaluation licenses are valid for VirtualCenter use.
Note: Newer processors have two CPU cores in each processor package. Systems
with dual-core processors must use ESX Server 2.5.2 or later, GSX Server 3.2 or later, or
VMware Server 1.0 or later. VirtualCenter licenses are issued by pairs of processor
packages, not by processor cores. Therefore, if the system is using two dual-core
processors or two single-core processors, the system requires a single 2-processor
VirtualCenter license.
Migrating (VMotion) a virtual machine You must have sufficient licenses for the
processors in the migration host. Performing migration with VMotion requires two
managed hosts: the target and the source machine. Both managed hosts must have
VMotion licenses.
The VirtualCenter client licensing provides:
A license inventory window that reports on license usage.
An uploading license keys window.
Note: The migration process has additional requirements. Refer to Enabling VMotion
on page 226 for information.
To add your licenses to VirtualCenter:
1. Create your license file in a location accessible by VirtualCenter client.
You received the license keys in a confirmation email when you purchased
VirtualCenter.
Place all your VirtualCenter licenses into a plain text file. You have the option to
place all your VirtualCenter licenses into one text file or keep the licenses in
separate files. If you use separate files, you need to follow this procedure for each
license file.
www.vmware.com
128
VMware VirtualCenter Users Manual
Ensure that the license key string starts in column 1 of the license text file. That is
flush left. Do not have any leading spaces at the beginning of the license file. In
addition, be sure to keep the integrity of the licenses you are given; that is, keep
the hyphenation format as it is provided. For example, xxxxx-xxxxx-xxxxx-xxxx.
2. From the VirtualCenter client, open the License window.
Select Help > Edit Licensing Information.
3. Select the license key file.
Click Add Licences then browse to locate the license key file. Click Open on the
browse window.
VirtualCenter adds the licenses to the VirtualCenter database.
Note: Adding a non-evaluation license removes all previously installed
evaluation licenses of that same license type.
4. Close the Licensing window. Click Done.
You are now ready to add hosts and perform migrations.
C H A P T E R 4 Starting VMware VirtualCenter
129
Configuring Communication Through a
Firewall
VirtualCenter server receives data transmissions from the VirtualCenter client through
a firewall on port 905 by default. If a firewall is preventing the VirtualCenter client from
connecting to the VirtualCenter server, you have three options for correcting this.
Reconfigure your firewall to allow the VirtualCenter client to communicate with
port 905 on the VirtualCenter server. Refer to the instructions for your firewall.
Alternately, you can use some port other than 905 (and if necessary, configure
your firewall to open this other port). You need to configure the VirtualCenter
server to use the desired port.
Refer to Configuring the Port VirtualCenter Uses to Communicate with the
VirtualCenter Client on page 129 for information on changing this port number.
If neither of the above options is possible and your firewall allows Web traffic to
pass to the VirtualCenter server, then you can connect the VirtualCenter client to
the VirtualCenter server using a standard Web connection.
Caution: If you use this option to open a communication channel between your
VirtualCenter server and VirtualCenter client, the VirtualCenter Console does not
work.
Refer to Configuring VirtualCenter Communication Over a Web Connection on
page 130 for information on setting up the Web site port.
Configuring the Port VirtualCenter Uses to Communicate with
the VirtualCenter Client
1. Start the VirtualCenter client.
Refer to Starting and Stopping the VirtualCenter Client on page 124.
2. Choose File > VMware VirtualCenter Settings.
3. Click the Advanced tab.
www.vmware.com
130
VMware VirtualCenter Users Manual
4. Scroll to the VirtualCenter.PortNumber field.
5. Enter the port number your VirtualCenter client will use to communicate with
the VirtualCenter server. Click OK.
The port must be less than 64000.
6. Restart the VirtualCenter server to accept the changes.
Refer to Starting or Stopping VMware VirtualCenter on page 118.
Configuring VirtualCenter Communication Over a Web
Connection
One alternative to connecting the VirtualCenter server and VirtualCenter client on
opposite sides of a firewall is through a standard Web connection.
Note: You have the option to specify any other port.
Caution: If you use this option to open a communication channel between your
VirtualCenter server and VirtualCenter client, the VirtualCenter Console does not work.
To enable your VirtualCenter client to connect with the VirtualCenter server across a
firewall using a Web tunnel, change the Web site port address on your VirtualCenter
server.
To open a Web port between the VirtualCenter server and the VirtualCenter
client, using IIS:
On the VirtualCenter server:
C H A P T E R 4 Starting VMware VirtualCenter
131
1. Install Internet Information Services (IIS) Manager.
Typically, this is installed by default with the Microsoft Windows operating
system.
2. Enable IIS
Select Start > Control Panel > Administrative Tools > Internet Services
Manager > Internet Information Services
3. From the IIS manager, open the Windows dialog box.
Expand the <server_name>.
Right-click on Default Web Site.
Select Properties > Web Site tab.
4. Set the port value for the VirtualCenter service.
In the Web Site Description block, enter the value of the TCP Port or, if allowed,
the SSL port.
A value of 80 is the default non-secure TCP Web site port. A value of 443 is the
default secure SSL Web site port.
5. Set the dll directory.
a. If needed, create the directory:
C:\inetpub\wwwroot\vpx\
b. Set the permissions for this directory to allow execution.
c. Copy the file VmdbHttpProxy.dll to this directory.
The file is in \Program Files\VMware\VMware VirtualCenter
6. Verify that the change has been applied.
Stop then restart the default Web site.
7. Each time you update the VirtualCenter version, repeat this process.
When you start the VirtualCenter client, enter the VirtualCenter server Web site
address as in the Server field.
If you are using the secure Web port or any other non-default port, use the full
name: http:<server name>:<port>.
For example, http:vcserver:443.
If you are using the default non-secure Web site port, any of the following
combinations work: http:<server name>, <server name>80, or
http:<server name>:80.
www.vmware.com
132
VMware VirtualCenter Users Manual
C H A P T E R 4 Starting VMware VirtualCenter
133
Navigating in the VirtualCenter Client
This section describes common Windows practices that affect the VirtualCenter client.
For detailed information on the windows and options in the VirtualCenter client, refer
to Working with the VirtualCenter Client on page 139.
Briefly, the VirtualCenter client is divided into two areas.
A heading area with a main menu, navigation bar, and toolbar.
A data area which displays different information depending upon the option
selected in the navigation bar.
The navigation bar options divide VirtualCenters primary tasks into:
Inventory Divided into two subpanels, the inventory panel and the information
panel. This navigation bar option displays all the objects contained within
VirtualCenter. Through selecting objects in either of the two subpanels, you perform
and specify actions.
Scheduled Tasks Displays an information panel that lists all the tasks scheduled to
occur.
Template Displays an information panel that lists all the templates available for
deploying. This list includes templates that are stored in the template upload
directory, stored on a local disk, or stored on the same datastore as their source virtual
machine.
Events Displays an information panel that lists all the events that have occurred in
the VirtualCenter.
The navigation topics are discussed in the following sections:
Selecting Objects
Monitoring Objects
Performing Actions on Objects
Selecting Objects
VirtualCenter objects are farms, groups, hosts, and virtual machines. Selecting an
object does the following:
Allows you to view the status of the object.
Enables the menus so you can select actions to take upon the object.
www.vmware.com
134
VMware VirtualCenter Users Manual
To select an object:
1. Select the appropriate navigation bar option. The options are Inventory,
Scheduled Tasks, Templates, and Events.
2. Browse through the hierarchy in the inventory panel until you see the icon for
the object; then click it.
When an object is selected, the object label in the inventory panel backfills and the
information panel updates its display to reflect the data for the selected object.
To view an object menu:
Select the appropriate object and select the appropriate action from the Menu bar.
Alternatively, right-click the object. A popup menu with the objects available actions
appears.
For each type of object, such as farm, host, or virtual machine, in the inventory panel, a
corresponding default tab appears in the information panel. For example, if you select
a managed host in the inventory panel, the information panel displays Summary,
Virtual Machines, Performance, Events, and Alarms tabs. If you select a farm, the
information panel displays Summary, Virtual Machines, Hosts, Performance, Events,
Alarms, and Permissions tabs.
Multiple selection has limited support in the inventory panel.
The inventory panel and information panel share a single selection list. Selecting an
object in one panel deselects any other object in the other panel.
C H A P T E R 4 Starting VMware VirtualCenter
135
Menu actions, from either the menu bar or a popup menu, apply to the currently
selected object. If no object is selected, the menu action is not available. A popup
menu can appear only for a selected object. Refer to Popup Menus on page 142 for
additional information on the popup menu options.
To change the name of an object:
Press F2 on a selected item or click the text of a selected item and type the new name.
Monitoring Objects
Monitoring a managed host or a virtual machine requires that it has been added to
the VirtualCenter environment. Refer to Adding a Host to a Farm on page 177 for
information on adding objects to your VirtualCenter server.
To check the status of an object:
1. Start the VirtualCenter client.
Refer to Starting or Stopping VMware VirtualCenter on page 118.
2. Select the Inventory button in the navigation bar. The options are Inventory,
Scheduled Tasks, Templates, and Events.
If you select the Scheduled Tasks, Templates, or Events options, the
information panel displays the scheduled tasks, available templates, and all
events that have occurred on the VirtualCenter server.
If you select the Inventory button, drill through the inventory panel lists to
view individual objects, such as hosts, farms, and virtual machines.
www.vmware.com
136
VMware VirtualCenter Users Manual
3. Click on the object to view it.
When you select an object, the object label in the inventory panel is shown in
blue and the information panel updates its display to reflect the objects data.
4. Click the appropriate tab in information panel.
The data corresponding to the object and tab selected is shown. Click through
the tabs to view the information about the object, as needed.
Performing Actions on Objects
This section describes only the basic process for performing tasks in the VirtualCenter
client. This section does not describe specific settings and conditions. Refer to the
chapter specific to the task you wish to perform for additional information.
To view an object, you must have a role of Read-Only User or greater assigned to that
object. To take action on an object, you must have Virtual Machine User, Virtual
Machine Administrator, or VirtualCenter Administrator role assigned to you for that
object. Refer to Setting Access and Permissions on page 469 for additional
information on permissions with VirtualCenter objects.
There are three methods for taking actions upon objects in VirtualCenter:
Selecting the action from the menu bar at the top of the VirtualCenter window.
Refer to Menu Bar on page 141 for information on the menu bar options.
Selecting the action from the object popup menu or button.
C H A P T E R 4 Starting VMware VirtualCenter
137
The following procedure describes how to select the action from the object
menu or button.
Scheduling the action through the Scheduled Tasks panel.
Refer to Creating a Scheduled Task on page 397 to information on scheduling
tasks.
To perform an action on a VirtualCenter object:
1. Start the VirtualCenter client
2. Connect to the appropriate VirtualCenter server.
3. Select the object you want to view or upon which you want to perform an
action.
Browse through the hierarchy in the inventory panel until you see the icon for
the object, then click it. An object can be selected in the inventory panel or the
information panel.
If the object is not in the view:
Verify you are logged onto the correct VirtualCenter server.
Add the host to VirtualCenter control. Refer to Working with Hosts on
page 171 for information.
4. Select the appropriate menu option:
Once an object is selected:
Select a menu option from the main menu.
Right-click on the object and select from the popup menu.
5. Follow the VirtualCenter prompts.
Depending upon the action you selected, either the view in the information
panel changes or a wizard prompts for information to complete the transaction.
The wizard includes the option to schedule the action for a later time.
www.vmware.com
138
VMware VirtualCenter Users Manual
C H A P T E R 5
139
Working with the VirtualCenter
Client
The VirtualCenter client provides mechanisms for interacting with the VirtualCenter
server. Conceptually, the VirtualCenter client display combines the simplicity of
Windows Explorer (navigating groups and lists of objects) with the more sophisticated
capabilities of Windows Task Manager and the Microsoft Management Console
(selecting and charting performance information).
This chapter describes the specific layout of the VirtualCenter client. Refer to Working
with the VirtualCenter Data on page 429 for descriptions on viewing and interpreting
the data displayed in the VirtualCenter client. This chapter contains the following
sections:
Introducing the VirtualCenter Client Window on page 140
Understanding the Information Elements on page 150
Accessing Properties and Settings on page 156
You need only a Read Only User role assigned to the farm, host, or virtual machine to
perform the activities described in this chapter.
www.vmware.com
140
VMware VirtualCenter Users Manual
Introducing the VirtualCenter Client
Window
The default VirtualCenter client layout is a single window with a menu bar, a
navigation bar, a toolbar, a status bar, a panel section, and popup menus.
VirtualCenter Client Layout
The VirtualCenter client areas are covered in the following sections:
Menu Bar
Popup Menus
Console Menu (not shown)
Navigation Bar
Toolbar
Status Bar
Panel Sections
farm
inventory panel
host
virtual machine status bar
information panel tabs tool bar menu bar navigation bar
popup menu
group
information panel
C H A P T E R 5 Working with the VirtualCenter Client
141
Menu Bar
The menu bar provides access to all commands and operates in a manner consistent
with other Windows applications. The table below lists all the options available from
these five menus. The menu bar options are:
File Menu Similar to the File menu in most applications with two exceptions.
A print option is not available on the File menu. To print, use either the Print
Screen option in Windows to take a copy of the VirtualCenter window or export
the VirtualCenter data to another format and print from another application.
A save option is not available. The VirtualCenter client is similar to a browser.
Most user manipulations are persistent in the display of the VirtualCenter data.
Edit Menu Displays options relevant to the selected object.
VM (Virtual Machine) Menu Is enabled only when a virtual machine is selected in
the Inventory panel.
View Menu Controls which panels are visible.
Help Menu Displays the online help options and the licensing option.
File Menu Edit Menu VM Menu View
Menu
Help Menu
New > Farm Group Remove Shut Down Guest Inventory Help Topics
New > Farm Rename Suspend after running script Scheduled
Tasks
User Manual
New > Virtual Machine Group Delete From Disk Resume and run script Templates Guest Operating System Install
Guide
New > Add Host Virtual Machine
Resources
Power On and run script Events VMware on the Web > VMware,
Inc. Home Page
New > Virtual Machine Host Configuration Restart Guest Toolbar VMware on the Web > Online
Support
New > Deploy Virtual Machine
from Template
Properties Power On Status Bar VMware on the Web > Register
Now
New > Alarm Power Off Filtering Check for Updates on the Web
New > Template Suspend Edit Licensing Information
New > Scheduled Task Resume About VMware VirtualCenter
New > Add Permission Reset
Host Connect Send Ctrl+Alt+Del
Host Disconnect Install VMware Tools
www.vmware.com
142
VMware VirtualCenter Users Manual
Popup Menus
Popup menus provide direct access to many of the menu bar options. Popup menus
are available from most objects in both the Inventory panel and the Information
panel.
To view a popup menu:
Right-click the selected object or press Shift+F10.
Console Menu
The console of a powered-on virtual machine is available through VirtualCenter.
Shut Down Host Migrate
Custom Attributes Clone
VMware VirtualCenter Settings Open Console
Export Events Answer Question
Export Lists
Report > Host Summary
Report > Performance
Exit
File Menu Edit Menu VM Menu View
Menu
Help Menu
C H A P T E R 5 Working with the VirtualCenter Client
143
To view the virtual machine console:
Select the Inventory Navigation button, select a powered-on virtual machine in the
Inventory panel, and click the Console tab in the Information panel.
To pop out the virtual machine console:
Click the Console icon in the navigation bar. A copy of the Console window separates
from the VirtualCenter client. Additional menus appear.
Additional menu options are available from the pop-out Console window.
Console icon
Additional Console menu
www.vmware.com
144
VMware VirtualCenter Users Manual
The popout virtual machine Console has the following menu items. The embedded
Console has similar menu items but does not include all of the external Console menu
items.
Navigation Bar
The navigation bar provides shortcut buttons that load the matching toolbar and
panel into the VirtualCenter client window. Similar to the Outlook shortcut bar, the
navigation bar combines and displays associated tasks and information. When a
button has been selected, it remains selected to indicate the current view. The
buttons represent the VirtualCenter functional areas:
Inventory Displays tasks and data related to viewing the status of and managing
virtual machines, hosts, farms, and groups.
Tasks Provides tasks and data related to scheduling tasks.
Templates Provides tasks and data related to using templates.
Events Provides tasks and data related to viewing current events.
To change the look of the navigation bar:
Right-click the navigation bar and select the appropriate option.
Navigation Bar and Associated Menu
File Edit VM
Exit Properties Power On
Preferences Power Off
Suspend
Resume
Reset
Send
Install VMware Tools
C H A P T E R 5 Working with the VirtualCenter Client
145
Toolbar
The toolbar provides buttons for the most commonly used actions.
To view or hide a toolbar:
Select View > Toolbars.
VirtualCenter Client Toolbar Icons and Associated Actions for the Inventory button
Some toolbar options may be grayed out depending upon the navigation bar option
and level selected.
The following table describes the toolbar actions.
Button Actions
Back/Forward Arrows Back Moves to the previously viewed page.
Forward Moves to the next page.
Power Off/Suspend/
Power On/Reset
Buttons
Power Off Powers down the selected active virtual machine.
Suspend Suspends the selected active virtual machine.
Power On Powers up the selected inactive virtual machine.
Reset Reboots the selected active virtual machine.
back/forward
power state migrate add permission
console pop out task list clone
www.vmware.com
146
VMware VirtualCenter Users Manual
Task List Menu Button Create a New Virtual Machine Launches a wizard to configure a new virtual
machine.
New Farm Creates a new empty farm, used for arranging managed hosts
or groups.
Add Virtual Machine Groups Creates a new empty group for arranging
virtual machines.
Add Host Launches a wizard to attach an existing managed host to the
VirtualCenter inventory.
Create a Scheduled Task Launches a wizard to perform an automated
activity at a particular time.
Import a Template Imports a virtual machine to use as a template for
creating multiple identical new VMs.
Create an Alarm Creates an alarm.
Migration Button This buttons launches the migration wizard. Migration is the act of moving a
virtual machine from one managed host to another. There are two types of
migration.
Migrate a Virtual Machine Moves a powered off virtual machine between
managed hosts on a farm.
Migrate a Virtual Machine with VMotion Moves a powered on virtual
machine between managed hosts on a farm. This functionality requires
activation of VMotion on both the source and target managed by the host.
Clone Button This buttons launches the clone wizard. A clone is a copy plus customization
of a virtual machine.
Add Permission
Button
This buttons opens a dialog box in which you can add or change access
permissions.
Button Actions
C H A P T E R 5 Working with the VirtualCenter Client
147
Status Bar
The status bar appears at the bottom of the window. It displays the status of the
connection between the VirtualCenter client and the VirtualCenter server.
To hide or view the status bar:
Select View > Status bar.
Panel Sections
The panel section is the primary information and action display area.
The content of this display area varies, depending upon the navigation bar selected.
The content of the panel section for Tasks, Templates, and Events is a simple list. The
content of the panel section for Inventory (of virtual machines, hosts, farms, and
groups) is divided into two panels: the inventory panel and the information panel.
Inventory panel Displays a hierarchical list of VirtualCenter objects when the
Inventory button is selected from the navigation bar. The displayed list includes
Server Farms, farm groups, farms, hosts, virtual machine groups, and virtual
machines.
Information panels Display lists and charts. There are various information
panels. There is one panel each for the Tasks, Templates, and Events navigation
bar options. There are multiple panels for the Inventory button, and these are
divided into tabbed elements that vary, depending upon the object selected in
the inventory panel.
Pop Out Console
Button
This button opens a window displaying the console for the selected virtual
machine. This console is also available in the VirtualCenter window from the
Console tab.
The console window allows you to access a running virtual machine directly.
It provides live access to the virtual machine console from within the
VirtualCenter client, and allows you to interact with the operations of the
virtual machine.
The VirtualCenter Client consoles are similar to the remote console provided
with the VMware platform products, such as ESX Server, GSX Server, and
VMware Server. However, the VirtualCenter Client console does not allow
you to access selected functions (such as power or configuration
operations) of the virtual machine beyond the direct manipulation of the
console. These tasks are handled through the VirtualCenter Client.
Button Actions
www.vmware.com
148
VMware VirtualCenter Users Manual
The table below lists the tabbed panel options available for each inventory panel
object.
Active tasks Displays any currently running active tasks. Included is a progress
bar indicating the percentage complete of each task. The active tasks panel
displays across all four navigation button layouts: Inventory, Scheduled Tasks,
Templates and Events.
To select an object:
Single-click the appropriate object in either the Inventory button or on the
information panel.
Inventory Object Farms Summary Virtual
Machines
Hosts Performance Tasks Events Alarms Console Permissions
Server Farms X X X X X X X
Farm Group X X X X X X X
Farm X X X X X X X X
Host X X X X X X
VM Group X X X X X X
Virtual Machine X X X X X X X
C H A P T E R 5 Working with the VirtualCenter Client
149
To view a popup menu:
Right-click the appropriate object.
VirtualCenter Client Panel Adjustments
To close or open a panel:
Click the arrow in the panel menu bar. When the panel is hidden, the panel menu bar
is a strip along the side of the VirtualCenter client window.
To resize a panel:
Click on a resizing panel side and drag it to an appropriate size.
Your choices for the panels are persistent across VirtualCenter client sessions. If you
run multiple VirtualCenter client sessions using different user names, the settings from
the last session to quit determine the values for the next VirtualCenter client session.
panel menu
resizing bar
open/close toggle guest operating system line
logon information
www.vmware.com
150
VMware VirtualCenter Users Manual
Understanding the Information
Elements
The information elements include the symbols, attributes, lists, and charts. The
information elements are covered in the following sections:
Symbol Information Elements
Attribute Elements
List Elements
Chart Elements
Symbol Information Elements
Monitoring data appears in the form of tables and charts, and uses color, icons, and
timelines for easy viewing and analysis.
Inventory Panel Handling of Color Coding and Filtering Lists
Color coding Depending upon the location of the colored icon, the color indicates
status or power state. The color options are red, yellow, and green. Color conditions
are propagated up the hierarchy.
color coding ascending sort filter selection menu propagated state
C H A P T E R 5 Working with the VirtualCenter Client
151
Icons Used in conjunction with color mapping to add a visual representation of the
associated text. Icons for virtual machine power states are the same as those used
with other VMware virtualization platform products, such as ESX Server, GSX Server, or
VMware Server.
Attribute Elements
Attributes are the resources that are being monitored and managed for all the
managed hosts and virtual machines in your VirtualCenter environment. Attributes
status and states appear on the various inventory panels.
Custom attributes These attributes can be used to associate user-specific meta-
information with virtual machines and managed hosts. Once you have created the
attributes, set the value for the attribute on each virtual machine or managed host, as
appropriate. This value is stored with VirtualCenter and not with the virtual machine or
managed host. Then use the new attribute to filter information about your virtual
machines and managed hosts. If you no longer need the custom attribute, remove it.
A custom attribute is always a string.
To add a custom attribute:
1. Open the Custom Attributes dialog box.
Select File > Custom Attributes.
2. Add a custom attribute and click Add.
The attribute is added to the list of virtual machine characteristics.
3. Change the attribute name as needed.
Click in the Name field and type the name you want to assign to the attribute.
www.vmware.com
152
VMware VirtualCenter Users Manual
4. Enter the values for the custom attribute.
a. Select the object one level up the hierarchy that contains the objects to which
you wish to apply the attribute. For example, if you want to enter attribute
values for managed hosts, select the farm and the Hosts tab for a list of hosts.
b. For each managed host or virtual machine, click the new attributes column.
In the information panel, the new attribute is added to the header.
c. Type the attribute value that is appropriate for each managed host or virtual
machine.
List Elements
Sort any list by clicking the column label heading. A triangle in the column head
shows the sort order as ascending or descending.
The Virtual Machines tab for virtual machines provides a means to filter for selected
virtual machines. A filter is sorted by a key word. Select which columns to search for
the keyword.
To sort a list:
Click a column heading to sort the list by entries in that column. The current selection
does not change.
To change between ascending and descending order:
Click the triangle in the column heading.
enter value for the new attribute selected object New Attribute column
C H A P T E R 5 Working with the VirtualCenter Client
153
To select items in a list:
Click an individual item. Press Shift-click or Ctrl-click to select multiple items. All lists
can be sorted.
To view or remove columns in a list:
Right-click the column header and select the column name from the list.
To filter the view of virtual machines:
Click the arrow to view a list of attributes from which to select. Type text directly into
the filtering field to specify search criteria. The Filter field does not support boolean
expressions or special characters and is not case sensitive. Click OK to display only
those virtual machine that match the criteria. Click Clear to change the filter.
Note: There is a one-second interval between keystrokes. If you type in the text and
wait for one second, the search will start automatically. You dont have to click OK or
Enter.
The list is updated based on whether or not filtering is on or off. For example, if you are
in the Virtual Machines tab and you have filtered the list and the filtered text is
powered on, you only see the list of virtual machines whose state is set to powered
on. If the state of any of these virtual machines changes to something else, then they
will be removed from the list. New virtual machines that are added are also being
filtered. Filtering is persistent for the session.
To remove a filter:
Click Clear, or delete the entry in of the filtering field and click OK. VirtualCenter
displays the full list of available items.
To select columns to search for the filtering keyword:
Right-click in the contains: field and select or deselect the appropriate column names.
Filtering is inclusive, not exclusive. If the keyword is found in any of the selected
columns, the line item is included in the list.
Chart Elements
Each chart contains data relative to the selected object in the inventory panel. The
charts display the data across time.
Each resource has a summary graph and one graph per instance of that resource. For
example, the processor usage resource has one graph per processor and net usage
has one graph per NIC. View only one set of resource graphs at a time.
www.vmware.com
154
VMware VirtualCenter Users Manual
Note: The graphs for a virtual machine show the shares allocated to that virtual
machine as a percentage of the managed host processors.
To view the large version of a chart:
Click the thumbnail, and the larger version appears in the information panel.
Information Panel Chart View Elements
To configure the increments of time:
Click the pull-down menu and select the appropriate increment. For the range
selected, the interval is shown. The options are:
Past Day Displays the status of the item in five minute intervals
Past Week Displays the status of the item in one hour intervals
Past Month Displays the status of the item in one day intervals
Past Year Displays the status of the item in one month intervals
ranges menu
selected resource detail graph
thumbnail graphs for each resource
customize chart view
legend toggle
matching range interval
C H A P T E R 5 Working with the VirtualCenter Client
155
To customize the graph view:
Click the Customize Chart button and select from the options.
The graph options vary, depending upon the resource selected. In the example
above, the options represent the data in the primary chart.
www.vmware.com
156
VMware VirtualCenter Users Manual
Accessing Properties and Settings
There are five sets of properties and settings dialog boxes. Each set makes
adjustments to the corresponding VirtualCenter environment. These adjustments are
described in the following sections:
VMware VirtualCenter Settings
VMware Management Interface
Host Properties
Virtual Machine Resources
Virtual Machine Properties
Schedule Task Properties
Template Properties
Alarm Properties
VMware VirtualCenter Settings
To access the VMware VirtualCenter settings, select File > VMware VirtualCenter
Settings.
Note: Changes to this setting apply to the current VirtualCenter server only. If you
log out and log on to another VirtualCenter server, the settings are specific to that
VirtualCenter server only.
This dialog box has three tabs:
C H A P T E R 5 Working with the VirtualCenter Client
157
Performance Lists the interval settings used to collect performance data that
appears on the Performance tab in the information panel.
Templates Displays the field for specifying the template upload directory. This
directory stores templates that are not stored on a shared datastore.
www.vmware.com
158
VMware VirtualCenter Users Manual
Advanced Lists a variety of fields.
The Advanced tab fields are:
instance.id Generates unique MAC addresses and UUIDs for virtual machines.
In some cases, it is possible to have more than one VirtualCenter running in the
same company. Each of these VirtualCenters must have its own unique
instance.id. By default, an ID value is generated randomly. However, this
value is editable. The only requirement is that it be a unique number from 0 to
63.
snmp.receiver.n.name/snmp.receiver.n.port/snmp.receiver.n.community
Used for alarm notification. Refer to Preparing for SNMP Alarm Notification on
page 416 for information on setting these values.
mail.sender/mail.smtp.sender/mail.smtp.port Used for alarm notification.
Refer to Preparing for Email Message SMTP Alarm Notification on page 415 for
information on setting these values.
host.reconnectThreshold Specifies how long, in minutes, VirtualCenter
should continue to try to connect automatically to a managed host. The default
value is 30 minutes.
client.timeout.normal Specifies how long, in seconds, the VirtualCenter client
waits for a response from the VirtualCenter server before timing out. The default
is 30 seconds.
C H A P T E R 5 Working with the VirtualCenter Client
159
client.timeout.long Specifies how long, in seconds, the VirtualCenter client
waits for a response from the VirtualCenter server for long operations. The
default is 120 seconds.
perf.numThreads Specifies the number of threads used for collecting
performance statistics from managed hosts.
perf.level Specifies the level of detail for performance statistics collection.
Legal values are minimal, typical, and full. The default is full, and more
information on this setting is available in Configuring the Statistics Detail for
Performance Data on page 466
log.verbose Specifies verbose logging when set to 1.
task.interval Specifies how often, in seconds, VirtualCenter checks if any
scheduled tasks are ready to be executed or alarms should be triggered. The
default is 5 seconds.
ads.maxFetch Specifies the maximum number of users and groups the
VirtualCenter stores from the selected domain. To specify no maximum limit,
enter zero (0).
ads.timeout Specifies, in seconds, the maximum amount of time VirtualCenter
allows the search to run on the selected domain. Searching very large domains
can take a very long time. This value must be greater than zero (0).
ads.checkInterval Verifies that all users and groups known to VirtualCenter
currently exist in Windows. For example, if user Smith is assigned permissions
and in the domain the users name is subsequently changed to Smith2,
VirtualCenter concludes that Smith no longer exists and removes permissions
for that user.
server.options Used for advanced debugging and troubleshooting. Use this
field only when directed by VMware technical support.
VirtualCenter.PortNumber Specifies the port through which VirtualCenter
client sends data to the VirtualCenter server. Default is port 905.
To view a tool tip on each field:
Drag your mouse over a data field.
VMware Management Interface
Selecting a Edit > Host Configuration or right-clicking a host and selecting Edit Host
Configuration activates a link in VirtualCenter, starts a browser, and seeks permission
to access the VMware Management Interface for the selected managed host. ESX
www.vmware.com
160
VMware VirtualCenter Users Manual
Server, GSX Server, or VMware Server hosts are configured and managed through the
VMware Management Interface.
Host Properties
Selecting a managed host > Properties displays the <host_machine> Properties
dialog box. The managed host Properties dialog box has two tabs:
VMotion This option is available for ESX Server hosts. Use this dialog to configure
VMotion settings for the selected managed host. Refer to Enabling VMotion on
page 226 for information on setting up a managed host for VMotion.
Datastore This option is available for GSX Server or VMware Server. Use this dialog
to configure datastore settings for the selected managed host. Refer to Configuring
C H A P T E R 5 Working with the VirtualCenter Client
161
Datastores on GSX Server or VMware Server Hosts on page 271 for information on
setting up a managed host datastore.
Advanced Provides an option to restart the managed hosts VirtualCenter agent.
Virtual Machine Resources
Selecting a Edit > Host Configuration or right-clicking a host and selecting Edit Host
Configuration displays the Virtual Machine Resource dialog box. This is a list of all the
virtual machines running on the selected managed host and the percentage of
www.vmware.com
162
VMware VirtualCenter Users Manual
resources allocated to the virtual machine. Refer to Allocating Host Resources on
page 194 for information on allocating managed host resources to virtual machines.
Virtual Machine Properties
Selecting a virtual machine > Properties displays the Virtual Machine Properties
dialog box. This dialog box has three tabs:
Hardware Use this tab to add hardware elements to your virtual machine.
Options This tab lists some general virtual machine settings, actions to take
during a power state change, and actions taken for debugging during a process.
Resources Use this tab to modify the resource shares on the managed host of
a virtual machine. The modifiable resources are processor (or CPU), memory,
disk, and network.
C H A P T E R 5 Working with the VirtualCenter Client
163
Refer to Editing an Existing Virtual Machine Configuration on page 345 for more
information about editing the configuration of a virtual machine.
Schedule Task Properties
Click the Scheduled Tasks button in the navigation bar. Highlight a task and select Edit
> Properties to display the Scheduled Task Properties dialog box. From this box,
modify the time, date, and frequency of a scheduled activity.
www.vmware.com
164
VMware VirtualCenter Users Manual
Template Properties
Click the Templates button in the navigation bar. Highlight a template and select Edit
> Properties to display the Template Properties dialog box. From this box, change the
name and description of the template.
Alarm Properties
Select File > New > Alarm to display the Alarm Properties dialog box for creating and
modifying alarms.
C H A P T E R 6
165
Working with Farms
This chapter describes how to perform VirtualCenter farm-related tasks. This chapter
contains the following sections:
Working with VirtualCenter Farms on page 166
Working with Farm Groups on page 168
You need to use a Virtual Machine Administrator role assigned to the Server Farm to
perform the activities described in this chapter.
www.vmware.com
166
VMware VirtualCenter Users Manual
Working with VirtualCenter Farms
A farm is the primary organizational structure used in VirtualCenter. A farm contains
managed hosts and virtual machines. All actions taken upon managed hosts and
virtual machines are applied within their farm. Within a farm, you can monitor and
manage virtual machines separately from their hosts and use VMotion; you cannot
perform migration between farms. The VirtualCenter farm topics are covered in the
following sections:
Adding a Farm
Removing a Farm
Adding a Farm
To add a farm:
1. From the VirtualCenter client, display the inventory panel and select the
appropriate farm group or Server Farms.
Click the Inventory button in the navigation bar. Expand the inventory as
needed.
2. Add a new farm.
Select the Server Farms icon in the inventory panel. From the main or right-click
popup menu, select New Farm or New Farm Group.
A new farm is added to the hierarchy. Type in a useful name.
C H A P T E R 6 Working with Farms
167
Removing a Farm
To remove a farm:
1. From the VirtualCenter client, display the inventory panel and select the
appropriate farm.
Click the Inventory button in the navigation bar. Expand the inventory as
needed, and click the appropriate farm.
2. Remove the farm.
Select the appropriate farm. From the main or right-click popup menu, select
Remove.
3. Confirm that you want to remove the farm. Click Yes.
VirtualCenter removes all virtual machine groups, hosts, and virtual machines
within the farm from the managed inventory. In addition, all the associated tasks,
alarms, and events are also removed. Assigned processor and migration licenses
are returned to available status. Virtual machines that were on the managed host
remain on the managed host.
www.vmware.com
168
VMware VirtualCenter Users Manual
Working with Farm Groups
A farm group is an organizational feature. Farm groups can be added only to the
Server Farms top level and to other farm groups. Hierarchically, farm groups contain
farms or other farm groups. Use farm groups to organize farms into logical entities. For
example, group all the systems that support a functional group, such as Sales or
Finance, or that support a location, such as the Building 12 site or the San Francisco
site. The farm group topics are covered in the following sections:
Adding a Farm Group
Moving a Farm to a Farm Group
Removing a Farm Group
Adding a Farm Group
To add a farm group:
1. From the VirtualCenter client, display the inventory panel.
Click the Inventory button in the navigation bar. Select the appropriate icon for
either Server Farms or another farm group.
2. Select New Farm Group.
With the object highlighted, select New Farm Group from the main menu or
right-click popup menu. VirtualCenter adds a new group to the Inventory
hierarchy.
C H A P T E R 6 Working with Farms
169
Moving a Farm to a Farm Group
To move a farm to a farm group:
1. From the VirtualCenter client, display the inventory panel.
Click the Inventory button in the navigation bar. Select the appropriate icon
either Server Farms or another farm group.
2. Click and drag the farm to the farm group.
Removing a Farm Group
Removing a farm group removes all its contents from the VirtualCenter environment.
The contents include any other farms, hosts, and virtual machines.
To remove a farm group:
1. From the VirtualCenter client, display the inventory panel.
Click the Inventory button in the navigation bar.
2. Remove the farm group.
Select the appropriate farm group and select Remove from the main or right-
click popup menu.
3. If you have farms, hosts and virtual machines in the farm group: confirm
that you want to remove the farm group. Click Yes.
VirtualCenter removes the selected farm group and all items contained within it
from the hierarchy and the VirtualCenter environment. Any assigned processor
and migration licenses return to available status. All virtual machines remain on
the managed host.
www.vmware.com
170
VMware VirtualCenter Users Manual
C H A P T E R 7
171
Working with Hosts
This chapter describes how to perform managed host-related tasks. This chapter
contains the following sections:
Hosts Overview on page 173
Understanding Host States on page 174
Preparing to Add a GSX Server or VMware Server Host on page 175
Adding a Host to a Farm on page 177
Configuring Network Labels for GSX Server or VMware Server Hosts on page 182
Connecting or Disconnecting a Host on page 185
Using Host Power Options on page 187
Moving Hosts Between Farms on page 189
Automatically Reconnecting a Host on page 190
Removing a Host on page 191
Allocating Host Resources on page 194
Configuring a Host on page 197
www.vmware.com
172
VMware VirtualCenter Users Manual
You need to have a Virtual Machine Administrator role assigned to the farm
containing the managed host to perform the tasks described in this chapter.
C H A P T E R 7 Working with Hosts
173
Hosts Overview
ESX Server, GSX Server, and VMware Server hosts can be managed by VirtualCenter. All
managed hosts are added to VirtualCenter farms.
All virtual machines on managed hosts are automatically discovered and imported
into VirtualCenter.
A virtual machine is removed from VirtualCenter server only when either the virtual
machine, the managed host with the virtual machine, or the farm with the virtual
machine is explicitly removed through the VirtualCenter client.
When you add multiple managed hosts, VirtualCenter identifies any naming conflicts
that exist between virtual machines and alerts the system administrator, who can
then rename virtual machines as necessary. Configure the virtual machine to display
names. The name can be up to 80 characters long and contain alphanumeric
characters and the underscore (_) and hyphen (-) characters. The name must also be
unique across all virtual machines within a virtual machine group.
When VirtualCenter connects to a managed host, it does so as a privileged user. The
individual VirtualCenter user does not necessarily need to be an administrative user
on the managed host. Refer to Setting Access and Permissions on page 469 for
information on setting up VirtualCenter users.
A host can be managed by only one instance of the VirtualCenter server.
www.vmware.com
174
VMware VirtualCenter Users Manual
Understanding Host States
Actions taken upon a managed host require that the managed host be in a specific
state. Whenever an operation is performed on a managed host, the host state
changes. While the state is in transition, the state field displays a term that describes
the transition.
Note: Disconnecting a managed host is different from removing the managed host
from VirtualCenter. Disconnecting a managed host does not remove it from
VirtualCenter; it only temporarily suspends all VirtualCenter monitoring activities. The
managed host and its associated virtual machines remain in the VirtualCenter
inventory. Removing a managed host removes the managed host and all its
associated virtual machines from the VirtualCenter inventory.
The figure below illustrates states, transitions and state changing commands for a
managed host.
Host State Changes
Reconnect
Connect
Disconnected
Disconnect
connecting
Connected
timed out
lost
connecting
State
Command
disconnecting
C H A P T E R 7 Working with Hosts
175
Preparing to Add a GSX Server or
VMware Server Host
To accommodate the GSX Server or VMware Server Windows host security option for
running a virtual machine as a specific user account, a VirtualCenter user must be
configured on the GSX Server or VMware Server host.
Note: This section does not apply to virtual machines running on a GSX Server or
VMware Server Linux host.
1. Create or select the VirtualCenter user on the to-be-managed GSX Server or
VMware Server host. This user:
Performs operations on behalf of VirtualCenter on the GSX Server or VMware
Server host.
May be configured on a domain controller.
May be the same user used by VirtualCenter across multiple managed hosts.
Must have access to all the files for all the virtual machines on the GSX Server
or VMware Server host.
Must have access to GSX Server or VMware Server network shares so
VirtualCenter can create and store virtual machines on the network share.
2. Configure the user profile so that the user has permission to power on all the
virtual machines on the GSX Server or VMware Server Windows host.
If there are any existing virtual machines on the GSX Server or VMware Server
host, ensure that they are configured to run as the VirtualCenter user. This
ensures that the user authorization to perform a function with a GSX Server or
VMware Server virtual machine is set within the confines of VirtualCenter and
that the user of the virtual machine has appropriate VirtualCenter access to
storage, disk shares, and the GSX Server or VMware Server datastore.
Any virtual machine created on a GSX Server or VMware Server host through
VirtualCenter is automatically configured to run as the user account specified
when the host was added to VirtualCenter.
Refer to your GSX Server or VMware Server documentation for information on
changing the user accounts on your GSX Server or VMware Server virtual
machines.
www.vmware.com
176
VMware VirtualCenter Users Manual
3. Provide VirtualCenter user identification when you add the GSX Server or
VMware Server host as a managed host in VirtualCenter. Refer to Adding a Host
to a Farm on page 177.
Note: Although the VirtualCenter user can view all virtual machines on the GSX
Server or VMware Server host, VirtualCenter cannot take actions upon any virtual
machines that are not configured to allow the VirtualCenter user to perform the
power functions.
C H A P T E R 7 Working with Hosts
177
Adding a Host to a Farm
Virtual machines exist on managed hosts within the network. Hosts are added to the
VirtualCenter environment. The VirtualCenter server automatically discovers and adds
all the virtual machines contained within that managed host to the VirtualCenter
environment.
The figure below illustrates the process for adding a host to VirtualCenter. Refer to
Abbreviations on page 16 for a description of abbreviations.
Adding Host to VirtualCenter Environment with Automatic Discovery of Virtual Machines
A host can be added to only one VirtualCenter server.
To add a host:
1. Ensure a communication channel through a firewall, if needed.
If any managed host in the VirtualCenter environment is behind a firewall, ensure
that the managed host can communicate with the VirtualCenter server and with
all other hosts on port 902, or other configured port. Refer to Configuring
Communication Between VirtualCenter Components on page 100 for additional
information.
2. From the VirtualCenter client, display the inventory panel and select the
appropriate farm.
Click the Inventory button in the navigation bar. Expand the inventory as
needed, and click the appropriate farm.
3. Start the Add Host Wizard.
Adding hostA
VC auto-
discovery
VMs on
hostA
VirtualCenter
ESX server or GSX server hostA
Add hostA to VirtualCenter
Adding hostA virtual machines
VirutalCenter
VM1 VM2 VM3
VC auto-discovery VMs on hostA
ESX server or GSX server hostA
www.vmware.com
178
VMware VirtualCenter Users Manual
Select the appropriate farm and select New Host from the main or right-click
popup menu.
4. Confirm proceeding with the Add Host Wizard. Click Next.
5. Enter the managed host connection settings.
Type the name of the managed host in the Hostname field.
If the managed host is not using the default port of 902 between the
managed host and the VirtualCenter server, specify the port that is open for
communication.
Refer to your ESX Server or GSX Server or VMware Server documentation for
information on configuring a port on your managed host. Refer to your
firewall administrator for information on opening a port in the firewall for
communication.
Enter the Username and Password for a user account that has administrative
privileges on the selected managed host.
VirtualCenter uses the root account to log in to the system and then creates a
special user account. VirtualCenter then uses this account for all future
authentication.
Click Next to continue.
When the dialog is complete and you click Next, VirtualCenter does the
following:
Connects to the managed host.
C H A P T E R 7 Working with Hosts
179
Verifies that the managed host is not already being managed. If it is already
being managed on another farm, VirtualCenter displays an information
message.
Reads the number of processors on the managed host and allocates the
appropriate number of licenses. The number of processors is stored in the
VirtualCenter database and is verified upon each managed host reconnection
and VirtualCenter start up.
Note: Newer processors have two CPU cores in each processor package.
Systems with dual-core processors must use ESX Server 2.5.2 or later, GSX
Server 3.2 or later, or VMware Server 1.0 or later. VirtualCenter licenses are
issued by pairs of processor packages, not by processor cores. Therefore, if the
system is using two dual-core processors or two single-core processors, the
system requires a single 2-processor VirtualCenter license.
Verifies that the managed host version is supported. If it is not, VirtualCenter
checks if the current version can be upgraded. If the managed host version
can be upgraded, VirtualCenter prompts you to perform an upgrade.
Imports existing virtual machines.
6. If you are adding an ESX Server: Enable VMotion for the managed host, as
needed.
To enable VMotion:
Click Yes. Enter the Network Label, IP Address, and Gateway for the managed
host. This is the information for the migration network, including which NIC it
www.vmware.com
180
VMware VirtualCenter Users Manual
uses, and its IP address and gateway. The migration network should be a
separate network.
If VMotion is enabled, VirtualCenter checks for a migration license and adds it
to the managed host information.
To leave VMotion disabled: Click No.
Click Next to continue.
Refer to Enabling VMotion on page 226 for additional information.
7. If you are adding a GSX Server or VMware Server: Identify the VirtualCenter
user.
When you add a GSX Server or VMware Server host to a farm through the Add
Host Wizard, VirtualCenter requires two user names in the following order:
The user specified in step 5 to add the managed host. This is the user who has
administrator privileges on the GSX Server or VMware Server host.
The VirtualCenter user.
VirtualCenter impersonates the VirtualCenter user on the managed host when
accessing files and performing management and provisioning operations on
a managed host. This user may be the same or different than the
administrator user specified in step 5. This user must have sufficient privileges
to access the physical resources that the virtual machines use, such as files
and networks.
C H A P T E R 7 Working with Hosts
181
Note: At any given point in time, there is only one username and password that
VirtualCenter stores for a given managed host. That is the account for the
VirtualCenter user. At step 5, you specify the administrator user that proves that
you have the permission to work in VirtualCenter and on the managed host. If at
this step, you choose a different (maybe non-administrator) user, you are
essentially saying, Now that I have proven that I am authorized, connect to that
managed host and run all the virtual machines as this other user. If you decide
not to specify a different user account here, you are essentially saying, I want to
connect to this managed host and perform VirtualCenter operations as this
administrator.
8. Complete the Add Host wizard and click Finish.
The Add Host Wizard searches the network for the specified managed host,
performs the discovery to identify all the virtual machines on the managed host,
and if possible, connects the managed host. If the wizard cannot connect the
managed host, the managed host is not added to the inventory. If the wizard
can connect to the managed host but for some reason cannot remain
connected to the VirtualCenter server, the host is added, but is in an
disconnected state. This occurs, for example, if the host is already being
managed by another VirtualCenter server.
If you click Cancel, the host is removed from the VirtualCenter inventory.
If you are adding a GSX Server or VMware Server host: All virtual machines
on that managed host are listed. This includes virtual machines that are
designated as private within GSX Server or VMware Server. Though VirtualCenter
can manage private virtual machines, only users with an appropriate
VirtualCenter designated permission role can perform actions on a private virtual
machine.
www.vmware.com
182
VMware VirtualCenter Users Manual
Configuring Network Labels for GSX
Server or VMware Server Hosts
Prior to using the migration feature or adding new virtual machines on a GSX Server
or VMware Server host, you must assign network labels to each network interface in
each GSX Server or VMware Server host.
Note: Virtual machines created on VMware Server or upgraded through VMware
Server Console cannot be migrated or cloned back to either a GSX Server or ESX
Server. Templates created from a VMware Server virtual machine cannot be deployed
to either a GSX Server or ESX Server.
VirtualCenter allows the management of GSX Server and VMware Server hosts, which
is a powerful new feature. But VirtualCenter is centered around the concept of virtual
machine migration, while the normal GSX Server and VMware Server console is
centered around a single host. This different emphasis causes the two products to
have very different views of virtual network connections. In VirtualCenter, the most
important thing about a virtual network interface is what network it connects to
because that limits what possible managed hosts the virtual machine containing it
could migrate to.
The normal GSX Server and VMware Server methods for specifying network interfaces
(Bridged, NAT, Host-Only, or Custom) do not apply in the VirtualCenter environment.
For example:
A VirtualCenter-managed farm might include three physical networks:
One which connects through a firewall to the Internet
One which is internal to the server room
One which is dedicated for connection to networked storage
On a GSX Server or VMware Server host, these networks might be set up as:
The bridged network
A custom network on vnet4
A network not even visible to the virtual machines directly
On a second GSX Server or VMware Server host, the network might be set up as:
Only one network card, connected to the server-room network only. On this
managed host, the network would be a bridged network.
C H A P T E R 7 Working with Hosts
183
Note: In this example, knowing that a network is bridged is of no value at all in
determining what network it is.
VirtualCenter must be able to identify the actual network that the interface connects
to. This has to be manually set by someone who knows the physical connections and
GSX Server or VMware Server custom settings.
Specifically, VirtualCenter provides a method for assigning a label or name to each
network connection on each managed host. This network name becomes a global
identifier for the actual network. In the example above, the administrator might
choose to call the first network the main or corporate or intranet network, the second
network the server link network, and the third network the storage network.
These labels are used by VirtualCenter when a virtual machine is migrated. The virtual
NICs are matched up to the networks on the new managed host by the network
names.
So in order to provision network cards to virtual machines on GSX Server or VMware
Server hosts using VirtualCenter, you must name the network interfaces on each GSX
Server or VMware Server host. This naming need only be done once per network per
managed host.
To specify network labels for all the virtual NICs in your GSX Server virtual
machines:
You only need to do this once. Refer to your GSX Server documentation for additional
information.
1. Log on to the management interface as root or Administrator.
2. Click the Options tab.
3. Click the Network connections link.
A window displays a list of network adapters and network labels. On Linux
systems, all possible VMnets are displayed. On Windows systems, only the
adapters and labels that are enabled are displayed.
4. Assign or change the labels as desired and click OK or click Cancel to refuse the
change.
To configure a virtual machine to use a named network:
1. From the management interface, select the Hardware tab.
2. Select either Add a New or Edit an Existing network adapter.
3. Select Network Connection and click the Named radio button.
4. Select the appropriate network from the pull-down menu.
www.vmware.com
184
VMware VirtualCenter Users Manual
Existing virtual machines on your GSX Server hosts continue to work. Naming your
networks does not modify the existing virtual machines in any way. Their virtual NICs
continue to be read as bridged, NAT, and so on. If you edit the virtual machine
configuration under VirtualCenter, you have the option of changing them from their
current value to a network name value. Only VirtualCenter specific name options are
offered. The GSX Server-specific values, such as Bridged and NAT, are not valid
VirtualCenter options.
To specify network labels for all the virtual NICs in your VMware Server virtual
machines:
You only need to do this once. Refer to your VMware Server documentation for
additional information.
1. Register your VMware Server with VirtualCenter.
If you do not perform this step, the option for setting network labels is not
available.
2. Log on to the VMware Server Console.
3. Select the Host menu > Settings.
4. In the Host Settings dialog box, select the Network Labels tab.
5. Add your network labels. Click the Add button, enter a label name, click OK.
6. Close the dialog box. Click OK.
C H A P T E R 7 Working with Hosts
185
Connecting or Disconnecting a Host
You have the option to disconnect and reconnect a managed host that is being
managed by a particular VirtualCenter server. This section describes how to reconnect
a managed host.
Note: Disconnecting a managed host is different from removing the managed host
from VirtualCenter. Disconnecting a managed host does not remove it from
VirtualCenter; it only temporarily suspends all VirtualCenter monitoring activities. The
managed host and its associated virtual machines remain in the VirtualCenter
inventory. Removing a managed host removes the managed host and all its
associated virtual machines from the VirtualCenter inventory.
To connect or disconnect to a managed host:
1. From the VirtualCenter client, display the inventory panel and select the
appropriate managed host.
Click the Inventory button in the navigation bar. Expand the inventory as
needed, and click the appropriate managed host.
2. If needed, add the appropriate managed host to the VirtualCenter.
Refer to Adding a Host to a Farm on page 177.
3. Connect or disconnect the appropriate managed host.
Select the appropriate managed host icon in the inventory panel, and select
Connect or Disconnect from the main or right-click popup menu.
VirtualCenter displays text indicating the transitional state for the managed host
until it verifies and adjusts the licensing as needed and completes the
transaction.
When the managed hosts connection status to VirtualCenter is changed, the
statuses of the virtual machines on that managed host are updated to reflect the
change.
www.vmware.com
186
VMware VirtualCenter Users Manual
If the managed host is disconnected, the word is appended to the object name
in parentheses, and the object is grayed out. All associated virtual machines are
similarly grayed out and labeled.
If the managed host is connected, the disconnected designation is removed and
the object name is in full black print. All associated virtual machines are similarly
labeled.
C H A P T E R 7 Working with Hosts
187
Using Host Power Options
You have the option to power down or restart (reboot) any VirtualCenter managed
host. Powering down a managed host disconnects it though it does not remove it
from the VirtualCenter inventory.
Caution: When you power off a VirtualCenter managed host, you must use the
normal ESX Server, GSX Server, or VMware Server startup processes outside of
VirtualCenter. There is no start managed host option through VirtualCenter once the
managed host has been shut down. Refer to your ESX Server, GSX Server, or VMware
Server documentation for additional information.
Note: Disconnecting a managed host is different from removing the managed host
from VirtualCenter. Disconnecting a managed host does not remove it from
VirtualCenter; it only temporarily suspends all VirtualCenter monitoring activities. The
managed host and its associated virtual machines remain in the VirtualCenter
inventory. Removing a managed host removes the managed host and all its
associated virtual machines from the VirtualCenter inventory.
To power off or reboot a managed host:
1. Select the managed host from the inventory panel and open the power
operation dialog box.
Either select File > Shut Down Host or select Shut Down Host from the
managed hosts Summary tab.
2. Shut down or restart the managed host, as appropriate.
a. Click the Shut down or Restart button, as appropriate.
b. Add notes that describe why you shut down or restarted (rebooted) the
managed host and information on when the managed host should be
restarted.
c. Click OK.
www.vmware.com
188
VMware VirtualCenter Users Manual
VirtualCenter enters the provided text into the managed host system event
log, then powers off the selected managed host.
When the host is restarted, VirtualCenter attempts to reconnect to the restarted
managed host. If this occurs, and you do not want the host connected, cancel
the connect command.
C H A P T E R 7 Working with Hosts
189
Moving Hosts Between Farms
Managed hosts and virtual machines can be on only one farm at a time. To move a
managed host from one farm to another, you must disconnect the managed host
from the current farm and add or connect it to the new farm. When you add the
managed host to the new farm, the virtual machines associated with the managed
host are also moved to the new farm.
www.vmware.com
190
VMware VirtualCenter Users Manual
Automatically Reconnecting a Host
VirtualCenter automatically tries to reconnect to a managed host if the connection is
lost.
Define how long VirtualCenter tries to re-establish the connection.
To configure automatic managed host reconnection:
1. From the VirtualCenter client, open the VMware VirtualCenter Settings dialog
box and select the Advanced tab.
Select File > VMware VirtualCenter Settings. When the dialog box displays,
select the Advanced tab.
2. Enter a value in minutes in the host.reconnectThreshold field. Click OK.
C H A P T E R 7 Working with Hosts
191
Removing a Host
Removing a managed host from VirtualCenter breaks the connection and stops all
monitoring and managing functions of that managed host and of all the virtual
machines on that managed host. The managed host and its associated virtual
machines are removed from the inventory. Historical data remains in the VirtualCenter
database.
Note: If at all possible, remove managed hosts while they are connected. Removing
a disconnect managed host does not remove the VirtualCenter agent from the
managed host.
Note: Removing a managed host is different from disconnecting the managed host
from VirtualCenter. Disconnecting a managed host does not remove it from
VirtualCenter; it only temporarily suspends all VirtualCenter monitoring activities. The
managed host and its associated virtual machines remain in the VirtualCenter
inventory.
Removing a managed host from VirtualCenter does not remove the virtual machines
from the managed host or datastore. It removes only VirtualCenters access to the
managed host and virtual machines on that managed host.
The figure below illustrates process for removing a managed host from VirtualCenter.
Refer to Abbreviations on page 16 for a description of abbreviations. In the example
www.vmware.com
192
VMware VirtualCenter Users Manual
here, notice the lost link between the VirtualCenter server and the removed managed
host, while the managed host files remain on the datastore.
Removing a Host
To remove a managed host:
1. From the VirtualCenter client, display the inventory panel and select the
appropriate managed host.
Click the Inventory button in the navigation bar. Expand the inventory as
needed, and click the appropriate managed host.
2. To remove the VirtualCenter agent from the managed host, ensure that the
managed host is in a connected state.
The managed host can be in a connected or disconnected state when you
remove it. However, removing a managed host while it is disconnected does not
remove the VirtualCenter agent from the managed host.
Note: Disconnecting a managed host is different from removing the managed
host from VirtualCenter. Disconnecting a managed host does not remove it from
VirtualCenter; it only temporarily suspends all VirtualCenter monitoring activities.
The managed host and its associated virtual machines remain in the
VirtualCenter inventory. Removing a managed host removes the managed host
and all its associated virtual machines from the VirtualCenter inventory.
Shared Datastore
VirtualCenter
VM1
h
o
s
t
B
VM4
h
o
s
t
A
1. Registered host and virtual machines.
2. Remove host. Virtual machines stay on the host's datastore.
VM3
VirtualCenter
VM2
.dsk .dsk
VM4 VM3
.dsk
.dsk
VM1
VM2
Shared Datastore
VM1
h
o
s
t
B
VM4
h
o
s
t
A VM3
VM2
.dsk .dsk
VM4 VM3
.dsk
.dsk
VM1
VM2
C H A P T E R 7 Working with Hosts
193
3. Select Remove.
Select the appropriate managed host icon in the inventory panel and select
Remove from the main or right-click popup menu.
4. Confirm that you wish to remove the managed host and all its associated virtual
machines.
Click Yes to remove the managed host. Click No to keep the managed host.
If you click Yes, VirtualCenter removes the managed host and associated virtual
machines from the VirtualCenter environment. VirtualCenter then returns all
associated processor and migration licenses to available status.
Note: Removing the managed host does not power off or alter any of the
virtual machines on the managed host. It only removes the managed host from
VirtualCenter control.
www.vmware.com
194
VMware VirtualCenter Users Manual
Allocating Host Resources
The Virtual Machine Resources dialog box lists all the virtual machines currently
installed on the managed host. Use this dialog box to make adjustments to all the
managed hosts virtual machines in a single view. Refer to Changing Virtual Machine
Resource Settings on page 387 to view resource settings for individual virtual
machines.
Note: This option is available for ESX Server hosts only.
To adjust the allocation of resources for each virtual machine on the managed
host:
1. From the VirtualCenter client, display the inventory panel and select the
appropriate managed host.
Click the Inventory button in the navigation bar. Expand the inventory as
needed, and click the appropriate managed host.
2. Select the managed host whose resources you wish to reallocate.
3. Select the Virtual Machine Resources option.
This can be found on the Edit main menu, on the managed host right-click
menu, and in the managed host Summary tab commands list.
4. Select the processor (or CPU), memory, disk I/O, or network allocation to adjust.
Click the processor (or CPU), Memory, Disk I/O, or Network tab.
5. Select the virtual machine value to adjust.
Click the row representing the virtual machine whose allocation you are going
to adjust. Click in the column of the value to edit it.
a. If needed, click in the column heading to view a sorted list of values.
b. Select the row where you want to make a change.
c. Click the value or empty field you wish to change. In some cases, a pull-down
menu appears.
d. Select from the listed options or type a value in the field.
C H A P T E R 7 Working with Hosts
195
Once you are in edit mode, keyboard navigation between editable fields
applies. This includes arrow keys, Tab, and Shift keys. Pressing Enter commits
the changes.
Shares and Shares Value columns Entitle a virtual machine to a relative fraction
of the managed hosts physical resource. For example, a virtual machine that has
twice as many shares as another is generally entitled to consume twice as many
resources, subject to the virtual machines assigned and respective of minimum
and maximum constraints, provided that the virtual machines are both actively
using the resources that they have been allocated.
Alternatively, to set a numeric value for shares, you can set the value to low,
normal, or high. By default, all shares for all virtual machines are set to normal.
What these values mean in terms of the number of shares is a function of the
virtual machines specific configuration.
Increasing the number of shares allocated to a virtual machine dilutes the
effective value of all shares.
A virtual machine may under-utilize its allocation by idling when it is not busy.
This extra time is not wasted; rather, it is shared among virtual machines that
remain active. Thus, a virtual machine may receive more than its allocation of the
system.
Refer to your managed host virtualization platform documentation for additional
information.
Min% and Max% columns Set absolute guarantees for minimum and
maximum processor and memory.
www.vmware.com
196
VMware VirtualCenter Users Manual
If a minimum processor or memory reservation is set on a virtual machine, that
virtual machine receives at least the specified minimum percentage of a
processor or the specified MB of memory, regardless of changes in the total
number of shares in the resource.
If the system does not have enough unreserved processor time or memory
available to guarantee the minimum requirements of a virtual machine, that
virtual machine is not able to power on. A maximum reservation guarantees that
a virtual machine never receives more than specified maximum percentage of a
processor, even if extra time is available in the system. The maximum value for
processor is configurable. The maximum value for memory is not configurable.
Processor minimums and maximums are percentages of a single processor;
therefore, a uniprocessor virtual machine ranges from 0 to 100%, and a dual
processor virtual machine from 0 to 200%.
Memory minimum and maximum is in MB, and the maximum is always the
memory size of the virtual machine.
Traffic shaping and Kbps values Located on the Network tab, these values put
a cap on the average and peak network bandwidth a virtual machine can use, as
well as how much traffic can be sent or received in a single burst.
6. Close the Virtual Machine Resources screen. Click Close.
C H A P T E R 7 Working with Hosts
197
Configuring a Host
Managed host settings are controlled through the VMware Management Interface.
To configure a managed host through the VMware Management Interface:
1. From the VirtualCenter client, display the inventory panel and select the
appropriate managed host.
Click the Inventory button in the navigation bar. Expand the inventory as
needed, and click the appropriate managed host.
2. If the managed host is not connected, connect it now.
Refer to Connecting or Disconnecting a Host on page 185.
3. Connect to the management interface for the selected managed host.
a. Select the appropriate managed host icon in the inventory panel.
b. Start the VirtualCenter Client and select:
Edit > Properties or Summary > Commands > Edit Host Configuration
VirtualCenter automatically starts your default browser.
4. Accept the security alerts.
These are generated from your Windows environment and appear only if your
security settings require it.
5. Log on to the VMware Management Interface.
Enter the managed host user name and password.
www.vmware.com
198
VMware VirtualCenter Users Manual
6. Make adjustments to the managed host settings as needed. Refer to your
managed host virtualization platform documentation for information specific to
modifying the managed host configuration and using the management
interface.
C H A P T E R 8
199
Interacting with Virtual Machines
This chapter describes virtual machine and virtual machine group tasks, including
adding and removing a virtual machine to and from VirtualCenter, and powering on
and off virtual machines. Refer to the appropriate chapter for information on
deploying from a template; creating a clone from an existing virtual machine; and
creating, deleting, migrating, customizing, and editing the configuration of a virtual
machine.
This chapter contains the following sections:
Adding and Removing Virtual Machines on page 200
Changing Virtual Machine Power States on page 203
Answering a Pending Question on page 209
Working with Virtual Machine Groups on page 211
You need to use a Virtual Machine Administrator role assigned to the virtual machine
to perform the activities described in this chapter.
www.vmware.com
200
VMware VirtualCenter Users Manual
Adding and Removing Virtual Machines
Add virtual machines to VirtualCenter through their managed hosts. Remove virtual
machines from VirtualCenter control, and optionally from their managed hosts disk.
The following sections discuss adding and removing virtual machine:
Adding Existing Virtual Machines to VirtualCenter
Removing Virtual Machines from VirtualCenter
Returning a Virtual Machine to VirtualCenter
Removing Virtual Machines from the Disk
Adding Existing Virtual Machines to VirtualCenter
When you add a managed host to VirtualCenter, VirtualCenter automatically discovers
all the virtual machines on that managed host and adds them to the VirtualCenter
inventory. If a managed host is disconnected, the already discovered virtual machines
continue to be listed as part of VirtualCenter.
If a managed host is disconnected and reconnected, any changes to the virtual
machines on that managed host are identified and VirtualCenter updates the list of
virtual machines. For example, if virtualmachine3 is removed and
virtualmachine4 is added, the new list of virtual machines shows
virtualmachine4 and shows virtualmachine3 as orphaned.
Refer to Adding a Host to a Farm on page 177 for information on adding a managed
host and its associated virtual machines.
Removing Virtual Machines from VirtualCenter
If a virtual machine is removed from VirtualCenter control, the link between the
managed host and the virtual machine is severed. The managed host and
VirtualCenter no longer recognize the virtual machine. However, the virtual machine
remains on the datastore connected to the managed host.
To remove a virtual machine:
1. From the VirtualCenter client, display the inventory panel.
Click the Inventory button in the navigation bar. Expand the inventory as
needed, and click the appropriate virtual machine.
2. Make sure that the virtual machine is powered down.
3. Remove the virtual machine from VirtualCenter but not from the datastore.
C H A P T E R 8 Interacting with Virtual Machines
201
Select the virtual machine in the inventory panel. From the main or right-click
popup menu, select Remove.
4. Confirm that you want to remove the virtual machine from VirtualCenter. Click
OK.
VirtualCenter removes references to the virtual machine and no longer tracks its
condition.
Note: The Remove option removes the virtual machine only from VirtualCenter.
It does not remove the virtual machine from its datastore. Refer to Removing
Virtual Machines from the Disk on page 201 for information about the Remove
From Disk option.
Returning a Virtual Machine to VirtualCenter
If you have removed a virtual machine from a VirtualCenter server but did not remove
it from the managed hosts datastore, and you wish to return it to VirtualCenter, refer
to your managed host virtualization platform documentation and follow the
procedures for adding an existing virtual machine to an ESX Server, GSX Server, or
VMware Server.
Removing Virtual Machines from the Disk
Through VirtualCenter, remove individual virtual machines from the datastore.
To remove a virtual machine from VirtualCenter and the datastore:
1. From the VirtualCenter client, display the inventory panel.
Click the Inventory button in the navigation bar. Expand the inventory as
needed, and click the appropriate virtual machine.
2. Ensure that the virtual machine is powered down.
3. Select Remove From Disk from the virtual machine main or right-click popup
menu.
Note: This removes all the files for the selected virtual machine, including the
configuration file and the virtual disk files.
www.vmware.com
202
VMware VirtualCenter Users Manual
4. Confirm removing the virtual machine from VirtualCenter and the datastore.
Click OK.
VirtualCenter removes the virtual machine from its datastore entirely.
C H A P T E R 8 Interacting with Virtual Machines
203
Changing Virtual Machine Power States
There are several options for a virtual machine power state. Each virtual machine
power state change has a different effect on the guest operating system in the virtual
machine.
There are also several access points for making changes to these power states.
Manually select a power state change by selecting the virtual machine then the
power option from either the main menu or the right-click popup menu. Alternatively,
you can schedule a power state change through the Tasks option in the navigation
bar.
The power state topics are covered in the following sections:
Understanding Virtual Machine Power States
Understanding Transitional Power States
Understanding How a Virtual Machine on a GSX Server or VMware Server
Windows Host Is Powered On
Manually Powering a Virtual Machine On and Off
Scheduling a Power State Change for a Virtual Machine
Understanding Virtual Machine Power States
The basic power state options include:
Power on Powers up the virtual machine and boots the guest operating
system if the guest operating system is installed.
Power off Powers down the virtual machine. The virtual machine does not
attempt to shut down the guest operating system gracefully.
Suspend Pauses the virtual machine activity. All transactions are frozen until
you issue a resume command.
Resume Allows virtual machine activity to continue, and releases the
Suspended state.
Reset Shuts down the guest operating system and restarts it.
The following power options perform extra functions in addition to the basic virtual
machine power operations. These operations require that VMware Tools is installed in
the virtual machine.
www.vmware.com
204
VMware VirtualCenter Users Manual
Shut down guest Shuts down the guest operating system. If the guest
operating system automatically powers off after shutting down, then the virtual
machine also powers off.
Suspend after running script Executes a VMware Tools script, then suspends
the virtual machine. Refer to VMware Tools for information on setting up scripts.
Resume and run script Resumes the virtual machine, and executes a VMware
Tools script. Refer to VMware Tools for information on setting up scripts.
Power on and run script Starts the virtual machine and executes a VMware
Tools script. Refer to VMware Tools for information on setting up scripts.
Restart guest Shuts down and restarts the guest operating system without
powering off the virtual machine.
Toolbar power buttons perform as follows:
Power off Powers off the virtual machine when VMware Tools is not installed
or unavailable, or shuts down the guest operating system when VMware Tools is
installed and available. A power off operation displays a confirmation dialog box
indicating that the guest operating system may not shut down properly.
Suspend Suspends the virtual machine without running a script when
VMware Tools is not installed, or runs a scripts then suspends the virtual machine
when VMware Tools is installed and available.
Power on Powers on a virtual machine when a virtual machine is stopped, or
resumes the virtual machine and runs a script when it is suspended and VMware
Tools is installed and available. Resumes the virtual machine and does not run a
script when VMware Tools is not installed or unavailable.
Reset Resets the virtual machine when VMware Tools is not installed, and
restarts the guest operating system when VMware Tools is installed and
available. A reset operation displays a confirmation dialog box indicating that the
guest operating system is not shut down properly.
Note: The specific form of the power state action can be modified to include guest
operating system shut downs or not, and to include running scripts or not. Refer to
Changing Power State Options on page 384 for additional information.
Understanding Transitional Power States
Actions taken upon a virtual machine require that the virtual machine be in specific
power states. Whenever a power operation is performed on a virtual machine, the
C H A P T E R 8 Interacting with Virtual Machines
205
virtual machine power state changes and all other commands are locked out until the
first command is completed.
The figure below illustrates states, transitions, and state changing commands for
virtual machines.
Virtual Machine Power State Changes
Understanding How a Virtual Machine on a GSX Server or
VMware Server Windows Host Is Powered On
Virtual machines on a GSX Server or VMware Server Windows host are powered on
and run as specific user accounts.
For more information, see Preparing GSX Server or VMware Server Windows Host
Virtual Machines on page 478.
Manually Powering a Virtual Machine On and Off
Prior to performing any power state changing activity on a virtual machine, you must
have added the virtual machine to your VirtualCenter environment. Refer to Adding
and Removing Virtual Machines on page 200.
Suspend
Powered Off
Powered On
Resume
Remove
Suspended
Power off Power on
State
Command
www.vmware.com
206
VMware VirtualCenter Users Manual
To manually change the power state of a virtual machine:
1. From the VirtualCenter client, display the inventory panel.
Click the Inventory button in the navigation bar. Expand the inventory as
needed, and click the appropriate virtual machine.
2. Choose the power option.
Through either the main or right-click popup menu, display the available
options. Or select the power options from the toolbar. If an option is not
currently available, it is grey and unselectable.
The following options include the basic virtual machine power operations:
Power on
Power off
Suspend
Resume
Reset
Two options affect the guest operating system only:
Shut down guest
Restart guest
Note: The specific form of the power state action can be modified to include
guest operating system shutdowns or not, and to include running scripts or not.
Refer to Changing Power State Options on page 384 for additional information.
After the power option is selected, VirtualCenter displays messages in the
Summary tab indicating the transition modes.
Scheduling a Power State Change for a Virtual Machine
To make a scheduled task to change the power state of a virtual machine:
1. Display the Tasks panel.
Click the Tasks option in the navigation bar. The list of scheduled tasks appears.
2. Start the New Task Wizard. Click New in the toolbar.
3. Confirm continuing with the New Task Wizard. Click Next.
4. Select the task to create.
Select Change the power status of a virtual machine from the list. Click Next.
C H A P T E R 8 Interacting with Virtual Machines
207
5. Select the power state to which to change the virtual machine.
Select the appropriate power operation. Click Next.
Note: The specific form of the power state action can be modified to include
guest operating system shutdowns or not, and to include running scripts or not.
Refer to Changing Power State Options on page 384 for additional information.
6. Select the virtual machine whose power state changes.
Select the virtual machine, then click Next.
7. Specify the timing of the task. Click Next.
To see the calendar, click Later, then click the drop-down arrow to select a date
from the displayed calendar. A red circle indicates todays date and a dark circle
indicates the scheduled date. Refer to Creating a Scheduled Task on page 397 for
additional information.
www.vmware.com
208
VMware VirtualCenter Users Manual
8. Confirm creating the task.
Optionally, specify an email address for notification when the task is performed.
Click Finish.
VirtualCenter adds the new task to the scheduled task list and completes it at the
designated time. When it is time to perform the task, VirtualCenter first verifies
that the user who created the task still has permission to complete the task. If the
permission levels are not acceptable, a message is generated and the task is not
performed.
C H A P T E R 8 Interacting with Virtual Machines
209
Answering a Pending Question
When VirtualCenter is performing a task that requires input from you, the Inventory
Summary tab for the selected virtual machine displays Question Pending as the
status.
To answer a pending question for a virtual machine:
1. From the VirtualCenter client, display the inventory panel.
Click the Inventory button in the navigation bar. Expand the inventory as
needed.
2. Identify a question pending.
Check the virtual machine in the inventory panel. If the virtual machine is
flashing a question mark over its icon symbol, proceed.
3. Select the virtual machine Summary tab.
The State: status displays a Question pending link.
4. Open the Answer Question dialog. Confirm the prompt.
Click the Question Pending link. Or alternatively, with the virtual machine
highlighted, choose VM > Answer Question.
www.vmware.com
210
VMware VirtualCenter Users Manual
5. Answer the question dialog that appears. For example:
C H A P T E R 8 Interacting with Virtual Machines
211
Working with Virtual Machine Groups
Virtual machine groups are organizational structures. They can be added only to the
virtual machines farm. Hierarchically, virtual machine groups contain virtual machines
or additional virtual machine groups.
The figure below illustrates the VirtualCenter organizational components. Refer to
Abbreviations on page 16 for a description of abbreviations.
Hierarchical Virtual Machine Groups
The virtual machine group topics are covered in the following sections:
Adding a Virtual Machine Group
Adding Virtual Machines to a Virtual Machine Group
Moving Virtual Machines from a Virtual Machine Group
Removing a Virtual Machine Group
VC management server
vm group
VM2
VM1
VM4
VM3
VM6
VM5
VM8
VM7
VM10
VM9
VM12
VM11
farmB
farm group
Server Farms
farmA
farmC
h
o
s
t
A
h
o
s
t
B
h
o
s
t
C
h
o
s
t
D
h
o
s
t
E
h
o
s
t
F
www.vmware.com
212
VMware VirtualCenter Users Manual
Adding a Virtual Machine Group
To add a virtual machine group:
1. From the VirtualCenter client, display the inventory panel.
Click the Inventory button in the navigation bar. Select the appropriate farm.
2. Add a new virtual machine group.
With the farm highlighted, from the main or right-click popup menu, select New
VM Group. VirtualCenter adds a new group to the inventory panel.
Adding Virtual Machines to a Virtual Machine Group
When you create a virtual machine group, it is empty. Drag and drop the virtual
machines as needed to the new virtual machine group.
To add virtual machines to the virtual machine group:
1. From the VirtualCenter client, display the inventory panel.
Click the Inventory button in the navigation bar.
2. If needed, add the virtual machine group to the farm that contains the virtual
machines you wish to group.
3. Move the virtual machine to the virtual machine group.
Select the appropriate virtual machine and drag it to the virtual machine group.
C H A P T E R 8 Interacting with Virtual Machines
213
Moving Virtual Machines from a Virtual Machine Group
Moving a virtual machine from a virtual machine group moves it from the
organizational structure of the virtual machine group but does not remove it from the
managed host, the farm, or VirtualCenter.
To move a virtual machine from the virtual machine group:
1. From the VirtualCenter client, display the inventory panel.
Click the Inventory button in the navigation bar.
2. Move the virtual machines.
Select the appropriate virtual machines and drag them out to the farm or
another virtual machine group.
Moving virtual machines between virtual machine groups on the same farm
does not move them between managed hosts.
Removing a Virtual Machine Group
Removing a virtual machine group removes all its hierarchical contents from the
VirtualCenter environment. These contents includes any virtual machines contained
within the group. This process removes control of the virtual machines from
VirtualCenter and the managed host.
To remove a virtual machine group:
1. From the VirtualCenter client, display the inventory panel.
Click the Inventory button in the navigation bar.
2. Power down all virtual machines in the virtual machine group to be removed.
3. If needed, remove any virtual machines from the virtual machine group.
Select the virtual machine and drag it to the farm icon or another group.
Note: Removing a virtual machine group removes the virtual machines
contained within the virtual machine group from VirtualCenter.
4. Remove the virtual machine group.
Select the appropriate virtual machine group, and from either the main or right-
click popup menu, select Remove.
5. Select whether or not to remove the virtual machines in the virtual machine
group.
www.vmware.com
214
VMware VirtualCenter Users Manual
If there are no virtual machines in the virtual machine group, VirtualCenter
removes the virtual machine group without a confirmation message.
a. Select the Remove VM Files check box.
If this box is selected the virtual machines are removed from the datastore.
If this box is not selected the virtual machines remain on the datastore.
b. Confirm that you want to remove the virtual machine group. Click Yes.
VirtualCenter removes the selected virtual machine group and all items
contained within it from the hierarchy and the VirtualCenter environment. Any
assigned processor and migration licenses return to available status.
C H A P T E R 9
215
Migrating Virtual Machines
This chapter describes the process of migrating or moving a virtual machine from one
host to another. Migrating a powered-off virtual machine is a migration. Migrating a
powered-on virtual machine is a migration with VMotion. Migration with VMotion
requires VMotion licensing and specific configuration. Refer to Installing VMware
VirtualCenter on page 65 for VMotion requirements. You cannot migrate a virtual
machine when a virtual machine is in a suspended state.
This chapter contains the following sections:
Understanding the Migration Options on page 217
Migration Restrictions on page 220
Migrating Powered-Off Virtual Machines on page 221
Enabling VMotion on page 226
Moving Powered-On Virtual Machines on page 228
To perform the activities described in this chapter, the user initiating the migration
must have administrator privileges on both machines.
www.vmware.com
216
VMware VirtualCenter Users Manual
Note: Copying a virtual machine is creating a new virtual machine. It is not a form of
migration. Refer to Copying Virtual Machines on page 291 for additional information.
C H A P T E R 9 Migrating Virtual Machines
217
Understanding the Migration Options
This chapter describes how to perform the two types of migration:
Migration Moving a powered-off virtual machine.
Migration with VMotion Moving a virtual machine between hosts while the
virtual machine is powered on and performing transactions. This functionality
has specific requirements, including the activation of VMotion on both the
source and target host. When a migration with VMotion is performed, the
operations of the virtual machine can continue without interruption.
Note: Migration with VMotion is possible only between ESX Server hosts.
Virtual machines can be moved between hosts within the same farm. Virtual
machines cannot be moved between farms.
The migration general topics are covered in the following sections:
Understanding Migration with VMotion
Understanding Migration
Understanding Migration with VMotion
VMotion allows working processes to continue throughout a migration with VMotion.
The entire state of the virtual machine as well as its configuration file is moved to the
new host even while the data storage remains in the same location on the SAN. The
associated virtual disk remains in the same location on the SAN storage that is shared
between the two hosts. Once the configuration file is migrated to the alternate host,
the virtual machine is then run on the new host.
The state information includes the current memory content and all the information
that defines and identifies the virtual machine. The memory content includes
transaction data and whatever bits of the operating system and applications are in the
memory. The defining and identification information stored in the state includes all
the data that maps to the virtual machine hardware elements, such as BIOS, devices,
processor, MAC addresses for the Ethernet cards, chip set states, registers, and so forth.
Migration with VMotion happens in three stages:
1. When the migration with VMotion is requested, VirtualCenter verifies that the
existing virtual machine is in a stable state with its current host.
2. The virtual machine state information, that is, memory, registers, network
connections, is copied to the target host.
www.vmware.com
218
VMware VirtualCenter Users Manual
3. The virtual machine resumes its activities on the new host.
The figure below illustrates the process of migrating powered-on virtual machines
with VMotion. Refer to Abbreviations on page 16 for a description of abbreviations.
Migration with VMotion
Understanding Migration
Migration requires that the virtual machine being migrated is powered off prior to
beginning the migration process. Migration is the process of moving a virtual
machine from one host to another. With a migration, you also have the option of
moving the associated disks from one host to another. A migration consists of the
following steps:
1. Before migratation with VMotion, VM2 on hostA
2. Pre-copy RAM content and copy VM state data to hostB
3. Complete copy RAM content and register to hostB
Shared
Datastore
on a SAN
h
o
s
t
B
h
o
s
t
A
VirtualCenter
VM2
dsk2
VirtualCenter
Shared
Datastore
on a SAN
h
o
s
t
B
h
o
s
t
A
VM2
dsk2
VM2
VirtualCenter
Shared
Datastore
on a SAN
h
o
s
t
B
h
o
s
t
A
VM2
dsk2
C H A P T E R 9 Migrating Virtual Machines
219
1. The configuration file and the disks of the virtual machine are moved from the
source host to the destination hosts associated storage area.
2. The virtual machine is associated (registered) with the new host.
3. After the migration is completed, the old version of the virtual machine is
deleted from the source host.
The figure below illustrates the process for migration of powered off-virtual machines.
Refer to Abbreviations on page 16 for a description of abbreviations.
Migration
If any error occurs during migration, the virtual machines revert to their original states
and locations.
1. Prepare for migratation, shutdown VM2
2. Move VM2 files and virtual disks
3. Register VM2 to new host and delete old VM2
h
o
s
t
B
h
o
s
t
A
VM1
VM2
h
o
s
t
B
h
o
s
t
A
VM1
VM2
h
o
s
t
B
h
o
s
t
A
VM1
VM2
dsk2
dsk1
dsk1
dsk1
dsk2
dsk2
VirtualCenter
VirtualCenter
VirtualCenter
hostA datastore
hostB datastore
hostA datastore
hostB datastore
hostA datastore
hostB datastore
www.vmware.com
220
VMware VirtualCenter Users Manual
Migration Restrictions
Migrating virtual machines works between hosts in most cases. In the below listed
situations, the new virtual machine is permitted only as stated.
Migrating a virtual machine that uses IDE disks to an ESX Server is not supported.
Migrating a 64-bit virtual machine to 32-bit hardware host is not supported.
Migrating a virtual machine from an ESX Server or GSX Server to a VMware
Server does not automatically upgrade the virtual machine to full VMware Server
functionality. To do this you must go through the VMware Server Console.
Note: Once you have upgraded the migrated virtual machine, you cannot
migrate it back to the original host.
Virtual machines created on VMware Server or upgraded through VMware
Server Console cannot be migrated or cloned back to either a GSX Server or ESX
Server. Templates created from a VMware Server virtual machine cannot be
deployed to either a GSX Server or ESX Server.
Migrating a virtual machine that has VMware Virtual SMP enabled to a target
host that does not support VMware Virtual SMP is not supported.
You cannot migrate a virtual machines with raw, clustered, undoable, or append
mode disks. You cannot migrate with VMotion, virtual machines with raw,
clustered, and non-persistent mode. If you have clustered disks, you can store
them on separate VMFS volumes from the virtual machines prior to migrating
them using VMotion. Migrations of virtual machines with IDE disks from GSX
Server or VMware Server hosts to ESX Server hosts are not supported.
Migration occurs between hosts on the same farm.
Migrations between a GSX Server and an ESX Server host is supported only
when the GSX Server host is version 3.1 or later and the ESX Server host is version
2.1.1 or later.
Legacy virtual machines, that is GSX Server or ESX Server virtual machines, can
be migrated to a VMware Server. Provided the virtual machine virtual hardware is
not upgraded through the VMware Server Console, these virtual machines can
be migrated back to a GSX Server or ESX Server.
Virtual machines created on VMware Server cannot be migrated to either a GSX
Server or an ESX Server.
C H A P T E R 9 Migrating Virtual Machines
221
Migrating Powered-Off Virtual Machines
Move virtual machines manually or set up a scheduled task to perform the migration.
Migration topics are covered in the following sections:
Migrating a Powered-Off Virtual Machine Manually
Creating a Scheduled Task to Migrate a Virtual Machine
Migrating a Powered-Off Virtual Machine Manually
Note: This operation can be done only if the virtual machine is powered off.
To manually migrate a powered-off virtual machine:
1. From the VirtualCenter client, view the inventory panel to display the virtual
machine.
Click the Inventory option in the navigation bar. Expand the inventory as
needed, and click the appropriate virtual machine.
2. Start the Migration Wizard.
In the inventory panel, select the desired virtual machine. Then perform one of
the following:
From the main or right-click popup menu, select the Migrate option.
From the information panel Summary tab, click the Migrate to New Host
button.
Drag and drop the virtual machine on the target host.
The Migration Wizard starts.
3. Confirm the Migration Wizard. Click Next.
www.vmware.com
222
VMware VirtualCenter Users Manual
4. Select the target host for the virtual machine. Click Next.
5. Select a datastore for the virtual machine. Click Next.
6. Complete the wizard. Click Finish.
VirtualCenter moves the virtual machine, including the virtual disks, to the new
host. Event messages appear in the Events tab. The data displayed on the
Summary tab shows the status and state throughout the migration.
C H A P T E R 9 Migrating Virtual Machines
223
Creating a Scheduled Task to Migrate a Virtual Machine
This process sets up a scheduled task to migrate a powered-off virtual machine. While
a migration task can be scheduled on a running virtual machine, the virtual machine
must be powered off at the time the migration task starts.
To create a scheduled task that migrates a virtual machine:
1. Display the Tasks panel.
Click the Tasks option in the navigation bar. The list of scheduled tasks appears.
2. Start the New Task Wizard. Click New in the toolbar.
3. Confirm continuing with the New Task Wizard. Click Next.
4. Select the task to create.
Click the pull-down menu and select the Migrate a virtual machine option.
Click Next.
5. Select the virtual machine to migrate. Click Next.
www.vmware.com
224
VMware VirtualCenter Users Manual
6. Select the target host for the virtual machine. Click Next.
7. Select a datastore for the virtual machine. Click Next.
8. Set the time and date when you want to migrate the virtual machine. Click Next.
To see the calendar, click Later and then click the drop-down arrow to select a
date from the displayed calendar. A red circle indicates todays date, and a dark
circle indicates the scheduled date. Refer to Creating a Scheduled Task on
page 397 for additional information.
9. Confirm creating the task.
C H A P T E R 9 Migrating Virtual Machines
225
Optionally, specify an email address to receive notification when the task is
performed. Click Finish.
VirtualCenter adds the new task to the scheduled task list and completes it at the
designated time. When it is time to perform the task, VirtualCenter first verifies
that the user who created the task still has permission to complete the task. If the
permission levels are not acceptable, VirtualCenter sends a message to the
events and the task is not performed. Similarly, if the virtual machine is not in the
correct state, VirtualCenter sends a message to the log file and the task is not
performed.
www.vmware.com
226
VMware VirtualCenter Users Manual
Enabling VMotion
You must enable VMotion on both the target and the source host to support
migration with VMotion.
Note: This applies to ESX Server hosts only.
To enable a host for VMotion:
1. Ensure that the host is properly configured.
Refer to VirtualCenter VMotion Requirements on page 48 for the list of
VMotion requirements.
Refer to Adding Licenses on page 127 to ensure that you have sufficient
VMotion licenses.
2. From the VirtualCenter client, display the inventory panel to view the host.
Click the Inventory option in the navigation bar. Expand the inventory as
needed, and click the appropriate host.
3. Display the Host Properties dialog box.
From the main menu, right-click the popup menu or select the Summary tab
and choose Host Properties.
4. Enable VMotion. Select the VMotion tab.
To enable VMotion: Click Yes. Enter the Network Label, IP Address, and
Gateway for the host if the fields are not filled in. Click OK.
C H A P T E R 9 Migrating Virtual Machines
227
This is the information for the migration network, including which NIC it uses,
and its IP address and gateway. The migration network is preferably its own
separate network.
To leave VMotion disabled: Click No and click OK.
If VMotion is enabled, VirtualCenter checks for a migration license and adds the
license to the host information.
www.vmware.com
228
VMware VirtualCenter Users Manual
Moving Powered-On Virtual Machines
Move virtual machines that are powered on manually or set up a scheduled task.
Note: Powered-on virtual machines can be moved between ESX Server hosts. This
type of migration with VMotion cannot be performed with GSX Server or VMware
Server hosts at this time.
Migration with VMotion topics are covered in the following sections:
Migrating with VMotion a Virtual Machine Manually
Creating a Scheduled Task to Migrate a Virtual Machine with VMotion
Note: Disconnect any remote consoles that are external to VirtualCenter and
connected to the virtual machine you are migrating. Though the virtual machine
appears to be migrating, until you disconnect the external remote console, the
migration does not complete. If the virtual machine is connected to the console from
the Console tab in VirtualCenter, the migration with VMotion completes without any
intervention.
Migrating with VMotion a Virtual Machine Manually
Note: Before you begin, disconnect any peripheral devices connected to the virtual
machine.
To manually migrate a powered-on virtual machine:
1. From the VirtualCenter client, display the inventory panel to view the virtual
machine.
Click the Inventory option in the navigation bar. Expand the inventory as
needed, and click the appropriate virtual machine.
C H A P T E R 9 Migrating Virtual Machines
229
2. Make sure that both the source and target hosts are VMotion-enabled and using
the same SAN.
For each host, click the host. Select the Summary tab. Check the VMotion
Enabled field and the Datastores section. The VMotion Enabled field should say
Yes. Datastores on both hosts should list the same name.
Refer to VirtualCenter VMotion Requirements on page 48, Adding Licenses on
page 127, and Enabling VMotion on page 226 for additional information.
3. Display the inventory panel and select the appropriate farm.
Click the Inventory option in the navigation bar. Expand the inventory as
needed, and click the appropriate virtual machine.
4. Start the migration with VMotion Wizard.
In the inventory panel, select the desired virtual machine. Then perform one of
the following:
From the main or right-click popup menu, select the Migrate option.
From the information panel Summary tab, click the Migrate to New Host
button.
Drag and drop the virtual machine on to the target host.
The migration with VMotion Wizard starts.
5. Confirm the migration with VMotion Wizard. Click Next.
www.vmware.com
230
VMware VirtualCenter Users Manual
6. Select the migration priority level.
Set the priority of the migration to ensure that sufficient processor resources are
available on both the source and target hosts to perform the migration.
Click the appropriate button and click Next.
7. Confirm the migration with VMotion wizard. Click Finish.
VirtualCenter moves the selected virtual machine from the original host to the
target host. The virtual disks remain in the same location on the shared
datastore.
Creating a Scheduled Task to Migrate a Virtual Machine with
VMotion
This process sets up a scheduled task to migrate a powered-on virtual machine using
VMotion.
To create a scheduled task that migrates a virtual machine with VMotion:
1. Display the Tasks panel.
Click the Tasks option in the navigation bar. The list of scheduled tasks appears.
2. Start the New Task Wizard. Click New in the toolbar.
3. Confirm continuing with the New Task Wizard. Click Next.
4. Select the task to create.
Click the pull-down menu and select the Migrate a Virtual Machine option.
Click Next.
C H A P T E R 9 Migrating Virtual Machines
231
5. Select the virtual machine to migrate. Click Next.
6. Select the target host for the virtual machine. Click Next.
www.vmware.com
232
VMware VirtualCenter Users Manual
7. Select a priority for the migration.
Set the priority of the migration to ensure that sufficient processor resources are
available on both the source and target hosts to perform the migration. Click
Next.
8. Set the time and date when you want the virtual machine to migrate. Click Next.
To see the calendar, click Later, then click the drop-down arrow to select a date
from the displayed calendar. A red circle indicates todays date and a dark circle
indicates the scheduled date. Refer to Creating a Scheduled Task on page 397 for
additional information.
9. Confirm creating the task.
Optionally, specify an email address to receive notification when the task is
performed. Click Finish.
VirtualCenter adds the new task to the scheduled task list and completes it at the
designated time. When it is time to perform the task, VirtualCenter first verifies
that the user who created the task still has permission to complete the task. If the
permission levels are not acceptable, VirtualCenter sends a message to the
events, and the task is not performed. Similarly, if the virtual machine is not in the
correct state and VMotion is not enabled, VirtualCenter sends a message to the
event log, and the task is not performed.
C H A P T E R 10
233
Creating New Virtual Machines
This chapter describes how to create virtual machines through the New Virtual
Machine Wizard. This wizard walks you through the steps required to define a virtual
machine. This chapter includes information on setting parameters based on the guest
operating system used and the resources allocated. After you create the virtual
machine, you must install the guest operating system and install VMware Tools.
This chapter contains the following sections:
Changing the Default Virtual Machine Directory on page 235
Creating Typical Virtual Machines Using the New Virtual Machine Wizard on
page 236
Creating Custom Virtual Machines Using the New Virtual Machine Wizard on
page 243
Installing a Guest Operating System and VMware Tools on page 258
To perform the activities described in this chapter, the user must have administrator
privileges on the host machine.
Virtual machines created through VirtualCenter have root ownership. This allows
VMware processes running on the managed host with root privileges. These
www.vmware.com
234
VMware VirtualCenter Users Manual
processes can take action (create files, spawn other processes, etc.) as root if they
decide that it is appropriate.
VirtualCenter sends commands to these processes. It uses the vpxuser login and
password to authenticate the commands, such as, to prove to the managed host
processes that the commands are coming from a legitimate VirtualCenter.
On ESX Server systems, the root password is needed in the initial connection process
is to prove that you have the necessary permissions for creating a vpxuser login/
password. On GSX Server or VMware Server, where virtual machines do not run as
Administrator, the user specifies which account to use for accessing the system.
C H A P T E R 1 0 Creating New Virtual Machines
235
Changing the Default Virtual Machine
Directory
VirtualCenter creates the virtual machine using the settings you specified. For ESX
Server, the virtual machine files are placed in the /home/vmware directory. In
VirtualCenter 1.0.x, virtual machines were placed in the /vpx/vms directory. Update
any scripts you created that point to the /vpx/vms directory.
The /home/vmware directory is the default behavior but is configurable on a per-
host basis.
To change the default location for an ESX Server, add the following line to the ESX
Server configuration file, /etc/vmware/config:
location_path = "/whatever/your/path/is"
where location_path is:
serverd.vpx.defaultVmDir for ESX Server 2.1.0 or greater
vmserverd.vpx.defaultVmDir for ESX Server 2.0.1
Mixing these two directories is not a concern. However, if a virtual machine was
initially in /vpx/vms and it is migrated off of the managed host then later returned
to the managed host, it is placed in the newly designated directory, not where it was
originally discovered.
For GSX Server or VMware Server systems, a virtual machine configuration file is stored
in the same folder along with its disk files and other files. This folder is placed in the
GSX Server or VMware Server systems single w folder; the location of this datastore
folder can be configured from VirtualCenter in the Datastore panel of the hosts
properties dialog.
www.vmware.com
236
VMware VirtualCenter Users Manual
Creating Typical Virtual Machines Using
the New Virtual Machine Wizard
New virtual machines are added to managed hosts. You must select a managed host
to be able to start the New Virtual Machine Wizard.
Note: A virtual machine on a GSX Server or VMware Server Windows host created
through VirtualCenter runs as the user account specified when the host was added to
VirtualCenter. For more information, see Preparing GSX Server or VMware Server
Windows Host Virtual Machines on page 478.
To create a new virtual machine through the typical path in the New Virtual
Machine Wizard:
1. From the VirtualCenter client, display the inventory panel.
Click Inventory in the navigation bar. Expand the inventory as needed.
2. Select a managed host and start the New Virtual Machine Wizard.
In the inventory list, select the managed host to which to add the new virtual
machine.
Choose File > New > Virtual Machine, then click Next.
3. Select whether to use a typical configuration or custom configuration. Select
Typical or Custom, click Next.
If you select Typical: you can specify or accept defaults only for:
C H A P T E R 1 0 Creating New Virtual Machines
237
The group for the virtual machine.
The guest operating system.
The virtual machine name and the location of the virtual machines files.
The network connection type.
The size of the virtual disk.
Allocating all the disk space for the virtual disk at the time you create it (GSX
Server or VMware Server hosts only).
Creating a virtual disk as a single disk file (GSX Server or VMware Server hosts
only). If the virtual disk is larger than 2GB, the managed host file system must
support files larger than 2GB.
If you select Custom: in addition to the typical settings, you can:
Specify the number of virtual processors for the virtual machine (ESX Server or
VMware Server hosts only).
Allocate an amount of memory different from the default.
Choose between the LSI Logic and BusLogic types of SCSI adapters. (An ATAPI
IDE adapter is always installed.)
Use an existing virtual disk.
Directly access a system LUN instead of using a virtual disk (ESX Server hosts
only).
Use an IDE virtual disk for a guest operating system that would otherwise have
a SCSI virtual disk created by default and vice versa (GSX Server or VMware
Server hosts only).
Specify a particular virtual device node for the virtual disk.
Choose a mode for the virtual disk (ESX Server hosts only).
Note: Creating a virtual machine using the custom path is not the same as
customizing a template.
www.vmware.com
238
VMware VirtualCenter Users Manual
4. Select a group location for the new virtual machine. Click Next.
5. Select the guest operating system to use. Click Next.
Under Guest operating system, select the operating system family (Microsoft
Windows, Linux, Novell NetWare, Sun or Other, as available), then select the
specific operating system from the Version list. VirtualCenter does not install the
Guest Operating System for you; your selection here is used only to select
appropriate default configuration parameters for the virtual machine.
This screen asks which operating system you plan to install in the virtual
machine. The New Virtual Machine Wizard uses this information to select
C H A P T E R 1 0 Creating New Virtual Machines
239
appropriate default values, such as the amount of memory needed. The wizard
also uses this information when naming associated virtual machine files.
You can find detailed installation notes for guest operating systems in the
VMware Guest Operating System Installation Guide, available from the VMware
Web site (pubs.vmware.com/guestnotes).
Caution: If you select a guest operating system that requires 64-bit hardware
and the host selected for the new virtual machine does not have 64-bit
hardware, a warning message appears. This does not prevent you from creating
the virtual machine, but the virtual machine cannot be powered on until it is
resident on a host with matching 32-bit or 64- bit hardware.
6. Specify a name for the virtual machine and datastore volume for the virtual disks.
a. Enter the virtual machine name to use.
The name you enter in the Virtual Machine Name field is the name that is
listed in the VirtualCenter client inventory, and in other areas, such as the
VMware Management Interface, it is also used as the name of the virtual
machines files. Enter a useful name. The name can be up to 80 characters long
and contains alphanumeric characters and the underscore (_) and hyphen (-)
characters. It should also be unique across all virtual machines.
Be sure that the virtual machine name is unique. Duplicate names are not
allowed within a virtual machine group. Duplicate names on a managed host
can cause confusion, so unique virtual machine names are recommended.
www.vmware.com
240
VMware VirtualCenter Users Manual
For GSX Server or VMware Server hosts: this name becomes the name of
the folder that stores the files associated with this virtual machine. All the
virtual machines files are placed in this folder.
b. Select the datastore on the managed host to use for storing the virtual disk
files.
For GSX Server or VMware Server hosts: the name listed under Datastores
is the local datastore or the datastore specified in the VirtualCenter managed
host properties dialog box. Each GSX Server or VMware Server host is only
allowed one datastore.
For ESX Server hosts: the names listed under Datastores are the configured
VMFS volumes for that managed host.
c. Click Next.
If you are following the typical path for creating the virtual machine, proceed to
the next step.
If you are following the custom path, proceed to Creating Custom Virtual
Machines Using the New Virtual Machine Wizard on page 243.
7. For GSX Server or VMware Server hosts: you must configure a network label
on the managed host before a NIC can be configured for the virtual machine.
See Configuring Network Labels for GSX Server or VMware Server Hosts on
page 182 for additional information.
8. Specify the networking settings for the virtual machine.
a. Select the virtual network name to use from the NIC list.
C H A P T E R 1 0 Creating New Virtual Machines
241
b. If you are creating the virtual machine on either an ESX Server or a GSX
Server: select the network adapter type for the virtual machine. Select from
the displayed list, vlance, vmxnet adapter.
If you are creating the virtual machine on a VMware Server, the network
adapter type is specific to the guest operating system you selected. For a 32-
bit guest operating system the network adapter type is a morphing vlance,
which displays as Flexible. For a 64-bit guest operating system the network
adapter type is listed as E1000. Either the word Flexible or E1000 displays in
the Adapter Type box and it does not have a selectable radio button.
c. If you do not want the virtual network adapter to connect when the virtual
machine is powered on, clear the Connect at power on check box.
d. If you do not want the virtual machine to have a connection to the network,
select the Do not use a network connection check box.
e. Click Next.
9. Specify the size of the virtual disk.
Enter the disk size in Gigabytes (GB). Your virtual disk can be as small as 0.1GB
(100MB). A SCSI virtual disk can be as large as 256GB on a GSX Server or VMware
Server host or 2TB on an ESX Server host. An IDE virtual disk can be used on GSX
Server or VMware Server hosts only and can be as large as 128GB.
For GSX Server or VMware Server hosts: by default, the full size of the virtual
disk is allocated when you create the disk. Allocating all the space at the time
you create the virtual disk gives somewhat better performance and ensures that
you do not run out of disk space on the managed host, but it requires as much
www.vmware.com
242
VMware VirtualCenter Users Manual
disk space as the size you specify for the virtual disk. You cannot shrink an
allocated disk.
If this setting is larger than the space available on the managed host machines
hard disk, a warning message displays and specifies how much space you have
on the managed host. If the disk will exceed the available space on the managed
host, make the virtual disk smaller or clear the Allocate all disk space now check
box.
An allocated virtual disk is needed for clustering virtual machines. For more
information about clustering, see the VMware GSX Server Administration Guide.
If you do not allocate the disk, the virtual disks files start small and grow as
needed.
You may also specify whether you want the virtual disk created as one large file
or split into a set of 2GB files. You should split the virtual disk if it is stored on a
FAT32 file system or a file system that cannot support files larger than 2GB, such
as FAT16. To do this, check Split into 2GB files.
For ESX Server hosts: the available space on the selected VMFS volume is listed.
Make the Virtual Disk Big Enough
The virtual disk should be large enough to hold the guest operating system and
all of the software that you intend to install, with room for data and growth.
You cannot change the virtual disks maximum capacity later. But, you can install
additional virtual disks later by using the Virtual Machine Properties dialog box.
For example, you need about 1GB of actual free space on the file system
containing the virtual disk to install Windows Server 2003 and applications such
as Microsoft Office inside the virtual machine.
10. Click Next and then click Finish.
Before you can use your new virtual machine, you need to partition and format
the virtual disk, then install a guest operating system and VMware Tools. The
operating systems installation program may handle the partitioning and
formatting steps for you. For information about installing a guest operating
system and VMware Tools, see Installing a Guest Operating System and VMware
Tools on page 258.
C H A P T E R 1 0 Creating New Virtual Machines
243
Creating Custom Virtual Machines Using
the New Virtual Machine Wizard
This section describes the steps taken when you select the custom path in the New
Virtual Machine Wizard. The custom path provides more flexibility and options.
Note: This section is not describing the process of customizing a new virtual
machine that is being created by cloning an existing virtual machine or deploying a
template.
Note: A virtual machine on a GSX Server or VMware Server Windows host created
through VirtualCenter runs as the user account specified when the host was added to
VirtualCenter. For more information, see Preparing GSX Server or VMware Server
Windows Host Virtual Machines on page 478.
To create a new virtual machine through the custom path in the New Virtual
Machine Wizard:
1. Start creating the virtual machine with the New Virtual Machine Wizard, as
described in Creating Typical Virtual Machines Using the New Virtual Machine
Wizard on page 236. Make sure you select Custom in step 2.
2. For ESX Server or VMware Server hosts: if you have VMware Virtual SMP for
ESX Server or VMware Server, which supports Symmetric Multiprocessors (SMP),
select the number of virtual processors for the virtual machine.
www.vmware.com
244
VMware VirtualCenter Users Manual
Note:
If you only have GSX Server hosts, this panel does not appear.
Some guest operating systems, such as Windows NT, can be configured with a
single processor only. If you are configuring such a virtual machine, you
cannot select more than one virtual processor.
For more information about VMware Virtual SMP for ESX Server or VMware
Server, contact VMware, Inc., or your authorized sales representative.
After you select the number of virtual processors, click Next.
3. Allocate memory to the virtual machine.
The wizard provides a default value based on your guest operating system
selection along with the minimum amount of memory recommended by the
manufacturer and, for ESX Server hosts, the maximum runnable memory.
You may need to change the memory allocation to meet the demands of
applications you plan to run in the virtual machine. You may change this setting
later, from the VirtualCenter client.
To change the amount of memory to be allocated to the virtual machine, move
the slider to the appropriate location, use the spin controller next to the field, or
type a new value in the field.
Caution: For a virtual machine on a GSX Server or VMware Server host, you
cannot allocate more than 2000MB of memory to a virtual machine if it is stored
on a file system that cannot support files larger than 2GB, such as FAT16. You will
not be able to power on such a virtual machine. Further, you cannot allocate
C H A P T E R 1 0 Creating New Virtual Machines
245
more than 2000MB of memory to a virtual machine if it is stored on a FAT32 file
system, even though it does support files up to 4GB in size.
After you allocate memory to the virtual machine, click Next.
4. For GSX Server or VMware Server hosts: ensure that you have configured the
network labels on the managed host. This must be completed before a NIC can
be configured for the virtual machine. See Configuring Network Labels for GSX
Server or VMware Server Hosts on page 182 for additional information.
5. Select Network Interface Card (NIC) to define the network connection type.
a. Select the virtual network name to use from the NIC list.
b. If you are creating the virtual machine on either an ESX Server or a GSX
Server: select the network adapter type for the virtual machine. Select from
the displayed list, vlance, vmxnet adapter.
If you are creating the virtual machine on a VMware Server, the network
adapter type is specific to the guest operating system you selected. For a 32-
bit guest operating system the network adapter type is a morphing vlance,
which displays as Flexible. For a 64-bit guest operating system the network
adapter type is listed as E1000.
Caution: If you select a guest operating system that requires 64-bit hardware
and the host selected for the new virtual machine does not have 64-bit
hardware, a warning message appears. This does not prevent you from creating
the virtual machine, but the virtual machine cannot be powered on until it is
resident on a host with matching 32-bit or 64- bit hardware.
www.vmware.com
246
VMware VirtualCenter Users Manual
c. If you do not want the virtual network adapter to connect when the virtual
machine is powered on, clear the Connect at power on check box.
d. If you do not want the virtual machine to have a connection to the network,
select the Do not use a network connection check box.
e. Click Next.
6. Choose the type of SCSI adapter you want to use with the virtual machine.
An IDE and a SCSI adapter are installed in the virtual machine. The IDE adapter is
always ATAPI. You can choose between a BusLogic or LSI Logic SCSI adapter. The
default for your guest operating system is already selected. Most guests except
for newer operating systems like Windows Server 2003 or Red Hat Enterprise
Linux 3 default to the BusLogic adapter.
The LSI Logic adapter has improved performance and works better with generic
SCSI devices. The LSI Logic adapter is included with Windows Server 2003.
The choice of SCSI adapter does not affect whether your virtual disk is an IDE or
SCSI disk. However, most guest operating systems do not include a driver for the
LSI Logic adapter; you must download the driver from the LSI Logic Web site. See
the VMware Guest Operating System Installation Guide for details about the driver
and the guest operating system you plan to install in this virtual machine.
C H A P T E R 1 0 Creating New Virtual Machines
247
7. Select the type of storage for the virtual machines disk.
For ESX Server hosts: you can store virtual machine data in a new virtual disk,
an existing virtual disk, or a system LUN.
For GSX Server or VMware Server hosts: you can store virtual machine data in
a new virtual disk or an existing virtual disk only.
Make your selection, click Next, then proceed to the section appropriate to your
disk selection and managed host type.
Creating a New Virtual Disk on a GSX Server or VMware Server Host on
page 248
Creating a New Virtual Disk on an ESX Server Host on page 250
Using an Existing Virtual Disk on page 252
Mapping a System LUN Disk on an ESX Server Host on page 253
www.vmware.com
248
VMware VirtualCenter Users Manual
Creating a New Virtual Disk on a GSX Server or VMware Server
Host
1. Select whether you want the virtual disk to be an IDE disk or a SCSI disk.
The wizard recommends the best choice based on the guest operating system
you selected.
2. Specify the size of the virtual disk.
Enter the disk size in Gigabytes (GB). Your virtual disk can be as small as 0.1GB
(100MB). A SCSI virtual disk can be as large as 256GB; an IDE virtual disk can be as
large as 128GB.
C H A P T E R 1 0 Creating New Virtual Machines
249
By default, the full size of the virtual disk is allocated when you create the disk.
Allocating all the space at the time you create the virtual disk gives somewhat
better performance and ensures you do not run out of disk space on the
managed host, but it requires as much disk space as the size you specify for the
virtual disk. You cannot shrink an allocated disk.
If this setting is larger than the space available on the managed host machines
hard disk, a warning message displays and specifies how much space you have
on the managed host. If the disk exceeds the available space on the managed
host, you must make the virtual disk smaller or clear the Allocate all disk space
now check box.
An allocated virtual disk is needed for clustering virtual machines. For more
information about clustering, see the VMware GSX Server Administration Guide.
If you do not allocate the disk, the virtual disks files start small and grow as
needed.
You may also specify whether you want the virtual disk created as one large file
or split into a set of 2GB files. You should split the virtual disk if it is stored on a
FAT32 file system or a file system that cannot support files larger than 2GB, such
as FAT16. To do this, check Split into 2GB files.
3. Select which virtual device node should be used by your virtual disk.
For a virtual disk on a SCSI node, select the appropriate SCSI address for the
virtual disk.
For a virtual disk on an IDE node, IDE 0:0 corresponds to the primary IDE
interface and master device (usually the bootable hard drive); IDE 0:1
www.vmware.com
250
VMware VirtualCenter Users Manual
corresponds to the primary IDE interface, slave device; IDE 1:0 corresponds to
the secondary IDE interface, master device (usually the CD-ROM drive); and IDE
1:1 corresponds to the secondary IDE interface, slave device.
Click Next.
4. Proceed with creating the new virtual machine. Click Finish.
You have finished creating a virtual machine that uses a new virtual disk.
Before you can use your new virtual machine, you need to partition and format
the virtual disk and install a guest operating system and VMware Tools. The
operating systems installation program might handle the partitioning and
formatting steps for you. For information about installing a guest operating
system and VMware Tools, see Installing a Guest Operating System and VMware
Tools on page 258.
Creating a New Virtual Disk on an ESX Server Host
1. Select the size of the virtual disk.
Your virtual disk can be as small as 0.1GB (100MB) and can be as large as 2TB.
Make the Virtual Disk Big Enough
The virtual disk should be large enough to hold the guest operating system and
all of the software that you intend to install, with room for data and growth.
You cannot change the virtual disks maximum capacity later. But, you can install
additional virtual disks later by using the Virtual Machine Properties dialog box.
C H A P T E R 1 0 Creating New Virtual Machines
251
For example, you need about 1GB of actual free space on the file system
containing the virtual disk to install Windows Server 2003 and applications such
as Microsoft Office inside the virtual machine.
Click Next.
2. Select the virtual device node and disk mode for the virtual disk.
To select a disk mode, choose one of the following:
Persistent Changes are immediately and permanently written to the disk.
Undoable Changes are not saved until the virtual machine is powered off
and you confirm to save the changes.
Nonpersistent Changes to the disk are discarded when you power off or
revert to the snapshot.
Append Changes are saved when you power off the virtual machine.
Click Next.
3. Click Finish.
You have finished creating a virtual machine that uses a new virtual disk.
Before you can use your new virtual machine, you need to partition and format
the virtual disk, then install a guest operating system and VMware Tools. The
operating systems installation program may handle the partitioning and
formatting steps for you. For information about installing a guest operating
system and VMware Tools, see Installing a Guest Operating System and VMware
Tools on page 258.
www.vmware.com
252
VMware VirtualCenter Users Manual
Using an Existing Virtual Disk
Follow these steps if you want to use an existing virtual disk with the virtual machine.
If the virtual machine is on an ESX Server host and you want to use a system LUN, see
Mapping a System LUN Disk on an ESX Server Host on page 253.
1. Select the datastore where the virtual disk is stored.
2. Select the disk to use. Click Browse and navigate to the virtual disk you want to
use. Click Next.
3. Select which virtual device node should be used by your virtual disk.
C H A P T E R 1 0 Creating New Virtual Machines
253
If you are creating the virtual machine on an ESX Server host, select a disk mode.
Choose one of the following:
Persistent Changes are immediately and permanently written to the disk.
Undoable Changes are not saved until the virtual machine is powered off
and you confirm to save the changes.
Nonpersistent Changes to the disk are discarded when you power off or
revert to the snapshot.
Append Changes are saved when you power off the virtual machine.
Click Next.
4. Click Finish.
You have finished creating a virtual machine that uses an existing virtual disk.
Mapping a System LUN Disk on an ESX Server Host
Instead of storing virtual machine data in a virtual disk file, you can store the data
directly on a system LUN (logical unit number). This is useful if you are running
applications in your virtual machines that need visibility to the physical characteristics
of the storage device.
If you are creating virtual machines on an ESX Server 2.5 host, you can store the data
on a system LUN by mapping it to a VMFS volume in a datastore. You can map a
system LUN to a VMFS volume only if the following conditions are met:
The LUN must be on a SAN and it cannot contain any VMFS or core dump
partitions.
The LUN is not on a SCSI controller that is being shared with the ESX Server
service console.
The LUN must provide a unique ID. Some RAID and block devices do not provide
a unique ID.
When you map a LUN to a VMFS volume, VirtualCenter creates a file that points to the
raw LUN. Encapsulating disk information in a file allows VirtualCenter to lock the LUN
so only one virtual machine can write to it. This is more secure than how LUNs were
accessed in older versions of VirtualCenter.
Note: This file has a .vmdk extension, but the file only contains disk information
describing the mapping to the LUN on the ESX Server system; the actual data is stored
on the LUN.
www.vmware.com
254
VMware VirtualCenter Users Manual
Note: Using VirtualCenter, you cannot deploy a virtual machine from a template and
store its data on a LUN. When you deploy a virtual machine from a template, you can
store its data in a virtual disk file.
If you are creating virtual machines on an ESX Server host older than version 2.5, you
can store the data on a system LUN by directly accessing the LUN. You can use any
LUN on a local disk or on a SAN, as you could with earlier versions of VirtualCenter.
However, this method does not allow you to migrate virtual machines with VMotion.
You cannot store virtual machine data on LUNs on a GSX Server or VMware Server
host.
To map a system LUN disk for an ESX Server 2.5 virtual machine:
1. Select an existing LUN to map to in the Target LUN list. The Target LUN list
displays the available LUNs that are visible to the managed host.
2. After you select a LUN, do one of the following:
If the LUN is already mapped to a VMFS volume, you must reuse the mapping.
Go to step 3.
C H A P T E R 1 0 Creating New Virtual Machines
255
If the selected LUN is not mapped to a VMFS volume, normally you would
map it to a volume. Check the Map this LUN into a VMFS datastore check
box.
The Select the datastore list shows all datastores visible to the managed host.
It indicates whether there are any LUNs mapped to any VMFS volumes and
how many LUNs are mapped. It is a good idea to put all the mappings on one
datastore that is visible to all managed hosts. There must never be more than
one mapping for the same LUN.
Select a datastore from the list, then go to step 3.
If you do not want to map the LUN to a VMFS volume, you can allow the
virtual machine to directly access the LUN without mapping it to a datastore.
Do not check the Map this LUN into a VMFS datastore check box. The virtual
machine accesses the physical disk stored on the LUN as it would under earlier
ESX Server releases. However, a LUN that is not mapped to a VMFS volume
cannot be cloned, made into a template, or migrated.
Click Next, and then go to step 4.
3. Select whether the LUN is configured for Physical or Virtual compatibility.
Physical compatibility is useful if you are using SAN-aware applications in the
virtual machine. However, a LUN configured for physical compatibility cannot be
cloned, made into a template or migrated (if the migration involves copying the
disk). You can migrate a virtual machine with a LUN configured for physical
compatibility only to ESX Server 2.5 hosts and only if the migration does not
involve copying the disk.
www.vmware.com
256
VMware VirtualCenter Users Manual
Virtual compatibility allows the LUN to behave as if it were a virtual disk, so you
can use features like disk modes. When you clone the disk, make a template out
of it, or migrate it (if the migration involves copying the disk), the contents of the
LUN are copied into a virtual disk (.vmdk) file.
Note: You can migrate a virtual machine with a LUN configured for virtual
compatibility to any ESX Server host supported by VirtualCenter, but VMware
highly recommends you migrate such a LUN only to an ESX Server 2.5 host. If
you migrate the virtual machine to an earlier version of ESX Server, it still can
access any of its LUNs configured for virtual compatibility, but those LUNs now
appear to VirtualCenter as if they were virtual disk files.
Under Compatibility, select whether the LUN is configured for Physical or
Virtual compatibility, then click Next.
4. Click Finish.
You have finished creating a virtual machine with a virtual disk that is mapped to
a LUN.
To directly access a LUN for an ESX Server 2.1.2 or older virtual machine:
1. Select an existing LUN to directly access.
The Device list displays the available LUNs that are visible to the managed host.
These LUNs are not already formatted as VMFS volumes.
2. Click Finish.
You have finished creating a virtual machine with a virtual disk that directly
accesses a LUN.
C H A P T E R 1 0 Creating New Virtual Machines
257
www.vmware.com
258
VMware VirtualCenter Users Manual
Installing a Guest Operating System and
VMware Tools
This section describes the following:
Installing a Guest Operating System in a Virtual Machine
Installing VMware Tools
After you create a virtual machine, you must install an operating system on its virtual
disk just as you do on a new physical machine. You use a standard installation CD-
ROM and format the virtual disk at the appropriate place in the installation process.
Alternatively, you can install an operating system from image files. ISO image files of
installation CD-ROMs and floppy image files of any floppy disks can be used for the
installation. Use the VirtualCenter client to connect the virtual machines drives to the
appropriate image files before you begin the installation.
Once you start the virtual machine, the normal operating system installation takes
over. Answer the prompts that appear on the virtual machine console to install the
guest operating system.
After your guest operating system is installed, install VMware Tools in the guest.
Installing a Guest Operating System in a Virtual Machine
To install a guest operating system and other software, use the virtual machine
console, found on the Console tab for the Inventory button in the navigation bar.
Choose an installation method:
Configure the virtual machine to connect to the managed host CD-ROM and
boot an operating system installation disk from it.
Configure the virtual machine CD-ROM as a path to a networked ISO file and
boot from that.
A virtual CD-ROM drive is automatically created when you create a new virtual
machine. If you are planning to install the guest operating system from an ISO image,
use the Virtual Machine Properties dialog box to change the floppy drive option
before powering on the virtual machine. Refer to Changing the Hardware
Configuration of a Virtual Machine on page 348 for information on using the Virtual
Machine Properties dialog box.
A virtual floppy drive is automatically created when you create a new virtual machine.
However, the virtual machines start with the floppy device disconnected. Use the
C H A P T E R 1 0 Creating New Virtual Machines
259
Virtual Machine Properties dialog box to change the CD-ROM option before powering
on the virtual machine, if needed. Refer to Changing the Hardware Configuration of a
Virtual Machine on page 348 for information on using the Virtual Machine Properties
dialog box.
To install the guest operating system over a CD-ROM drive:
1. Insert the installation CD-ROM for your guest operating system in the managed
hosts CD-ROM drive.
2. Click Power On on the remote console toolbar to begin setting up your guest
operating system. For details on installing specific guest operating systems refer
to the VirtualCenter release notes and the Guest Operating System Installation
Manual which can be found at pubs.vmware.com/guestnotes .
To install the guest operating system over a network:
1. Prepare ISO image files of installation CD-ROMs and floppy image files of any
floppy disks needed for the installation.
2. The installation instructions in this section assume you are installing from
physical media. If you are using image files, connect the virtual machines CD-
ROM or floppy drives to the appropriate image files before you begin installing
the guest operating system.
Installing a Guest Operating System on a New Virtual Disk
When you are installing a guest operating system on a new virtual disk, you may see a
message warning you that the disk is corrupted and asking if you want to place a
partition table on the disk. This message does not mean there is any problem with
your physical hard disk. It simply means some data needs to be written to the file that
holds your virtual hard disk. All you need to do is respond Yes. You also need to
partition and format the virtual disk as you would with a new, blank hard drive.
Installing a Guest Operating System on a Previously Formatted Raw Disk
If you try to install a guest operating system on a raw or physical disk that was
formatted previously with a file system, you may see a No operating system
error when you power on the virtual machine. This message appears because the
boot order specified in the virtual machines BIOS defaults to the floppy disk, hard disk,
and then CD-ROM drive. Instead of booting from the installation CD-ROM, the virtual
machine tries to boot from the hard disk.
Note: The raw disk option is not supported for virtual machines on a GSX Server or
VMware Server host.
To work around this issue, do one of the following:
www.vmware.com
260
VMware VirtualCenter Users Manual
Change the boot order in BIOS so the virtual machine boots from the CD-ROM
drive before it tries the hard disk. When the virtual machine boots, enter the BIOS
and change the boot order on the Boot menu.
Zero out the first 64KB of the raw disk using dd or a similar advanced utility.
Installing VMware Tools
VMware Tools is a suite of utilities that enhances the performance of the virtual
machine's guest operating system and improves management of the virtual machine.
It is very important that you install VMware Tools in the guest operating system.
Although the guest operating system can run without VMware Tools, you lose
important functionality and convenience.
When you install VMware Tools, you install
The VMware Tools service (or vmware-guestd on Linux guests).
A set of VMware device drivers, including an SVGA display driver, the vmxnet
networking driver for some guest operating systems, the BusLogic SCSI driver for
some guest operating systems and the VMware mouse driver.
The VMware Tools control panel that lets you modify settings, shrink virtual disks,
and connect and disconnect virtual devices.
A set of scripts that help automate guest operating system operations; the
scripts run when the virtual machines power state changes.
A component that supports copying and pasting text between the guest and
managed host operating systems.
Refer to the VMware ESX Server Administration Guide, the VMware GSX Server Virtual
Machine Guide, or the VMware Server Virtual Machine Guide for instructions on installing
and configuring VMware Tools.
C H A P T E R 11
261
Working with Templates
This chapter describes creating and importing templates. A template is a golden
image of a virtual machine that can be used as a master copy to create and provision
new virtual machines. This chapter contains the following sections:
Understanding Templates on page 263
Template Restrictions on page 268
Preparing for Templates on page 269
Creating Templates on page 276
Cloning a Template on page 283
Deleting a Template on page 285
Editing a Template on page 287
Reimporting a Template on page 289
VirtualCenter catalogs and manages the templates. VirtualCenter displays a list of
available templates with a name and a brief description. The templates can be stored
in a template upload directory, which is a directory local to the VirtualCenter server, or
on a SAN VMFS volume.
www.vmware.com
262
VMware VirtualCenter Users Manual
You need to use a Virtual Machine Administrator role that has permission on the farm
to which the host belongs.
C H A P T E R 1 1 Working with Templates
263
Understanding Templates
A template is a golden image created from a virtual machine. The template, as did the
source virtual machine, typically includes a specified operating system, a set of
applications, and a configuration which provides virtual counterparts to hardware
components.
The figure below illustrates creating a template from a managed virtual machine on
an ESX Server and a GSX Server or VMware Server. Refer to Abbreviations on page 16
for a description of abbreviations.
Creating a Template Overview
VirtualCenter uses virtual machine templates as a quick and consistent method for
adding new virtual machines to the VirtualCenter environment. This process of
deploying a template includes selecting the appropriate template and designating a
VirtualCenter target host to receive the new virtual machine. The deployed virtual
www.vmware.com
264
VMware VirtualCenter Users Manual
machine is added to the farm where the managed host resides. Refer to Creating
Virtual Machines from a Template on page 294 for additional information on
deploying templates.
C H A P T E R 1 1 Working with Templates
265
The figure below illustrates creating a new virtual machine from a template
(deploying a template) using the optional virtual machine customization feature.
Refer to Abbreviations on page 16 for a description of abbreviations.
Deploying a Template
www.vmware.com
266
VMware VirtualCenter Users Manual
Templates are created from:
Existing virtual machines. These virtual machines can be either:
GSX Server, VMware Server, or ESX Server virtual machines located on
any VirtualCenter managed host.
To create a template from a virtual machine on an ESX Server, GSX Server, or
VMware Server host, VirtualCenter must manage the host.
GSX Server or Workstation virtual machines stored on a disk local to the
VirtualCenter server.
Existing templates by making a copy of (cloning) the template.
Templates are stored at the following locations:
Template upload directory On the VirtualCenter server machine. A copy of
the original virtual machine virtual disks is placed in the directory you specify as
the template upload directory.
This method is useful when your source virtual machine is not located on a SAN-
based storage device.
Templates in the template repository can be deployed to any host managed by
VirtualCenter.
Datastore On the managed host with the source virtual machine. Select one
from the available datastores. The datastore does not need to be the same
datastore as the one on the original virtual machine.
This method is useful for rapidly deploying templates.
After a template is created, if it is residing on a VMFS volume or a datastore other
than the VirtualCenter template repository, it can be deployed to only managed
hosts that have direct access to that datastore.
On ESX Server hosts: The datastores are the VMFS volumes you configured for
your ESX Server. You can configure any number of VMFS volumes per ESX Server
host.
On GSX Server or VMware Server hosts: The datastore is a designated
directory. Each GSX Server or VMware Server host is allowed only one datastore
at a time. You can change the designated datastore and rename it, but only one
datastore at a time is allowed. Refer to Configuring Datastores on GSX Server or
VMware Server Hosts on page 271 for information on designating a GSX Server
or VMware Server datastore.
C H A P T E R 1 1 Working with Templates
267
Note: If a managed host that has templates stored locally (not in the template
repository) is removed from VirtualCenter, all the templates are also removed.
Returning the managed host to VirtualCenter does not re-register the templates.
The figure below illustrates the options for creating a template from various virtual
machine sources. This includes ESX Server golden images and managed and
unmanaged virtual machines. Refer to Abbreviations on page 16 for a description of
abbreviations.
Creating a Template Options
GSX Server/ESX Server
VM registered
with VIrtualCenter
Unregister temporarily
registered GSX Server/ESX Server
Keep VM
in place
Copy VM
to upload
directory
Copy VM
to VMFS
volume
Copy VM
to upload
directory
Copy VM
to upload
directory
Resource VM
as template
Import VM
as template
Resource VM
as template
Manually move/copy
Workstation or
GSX Server
VM files locally to
VirtualCenter server
GSX Server or
Workstation
VM external to
VirtualCenter
GSX Server/ESX Server
VM external to
VirtualCenter
Register
GSX Server/ESX Server
with VirtualCenter
Template Sources
Clone GSX Server/
ESX Server VM
Existing GSX Server/
ESX Server VM
Create VM
Import to ESX Server
make new VM
ESX Server
Golden Image
www.vmware.com
268
VMware VirtualCenter Users Manual
Template Restrictions
Template operations function on supported hosts in most cases. In the below listed
situations, template operations are permitted only as stated.
A VMware Server must be registered with VirtualCenter to have its virtual
machines used as a source for templates.
To use a VMware Server virtual machine as source for a template, you must
register the VMware Server with VirtualCenter.
Deploying a template or cloning a virtual machine that uses IDE disks to an ESX
Server is not supported.
Deploying a 64-bit template or cloning a 64-bit virtual machine to 32-bit
hardware host is not supported.
Deploying a VMware Server virtual machine template, running a 32-bit guest
operating system that is not supported on ESX Server or GSX Server, to an ESX
Server or GSX Server host generates a warning message, but allows you to
proceed with the deployment. However, the virtual machine cannot be
powered on.
When an ESX Server or GSX Server template is deployed to a VMware Server, the
virtual machine does not acquire any of the new features provided by the
VMware Server.
Templates created from a virtual machine that was itself either created on a
VMware Server or upgraded through the VMware Server cannot be deployed to
ESX Server or GSX Server hosts.
Deploying a template or cloning a virtual machine that has VMware Virtual SMP
enabled to a target host that does not support VMware Virtual SMP is not
supported.
Deploying a template or cloning a virtual machine that has SNMP enabled to a
target host that does not support SNMP is not supported.
Simultaneously creating multiple templates of a virtual machine is not
supported.
C H A P T E R 1 1 Working with Templates
269
Preparing for Templates
Prior to creating a template:
Verify that your system meets the requirements for creating and using templates.
Refer to VirtualCenter Template Requirements on page 50.
Review and complete the steps in the following sections:
Specifying an Upload Directory for Templates
Configuring ESX Server to Allow Concurrent Template Deploys
Configuring Datastores on GSX Server or VMware Server Hosts
Using a GSX Server or Workstation Virtual Machine as a Template
Using an ESX Server Golden Image as a Template
Using an Unmanaged Virtual Machine as a Template
Using a Managed Existing Host Virtual Machine as a Template
Specifying an Upload Directory for Templates
When you import a template, you have the option to keep the source virtual machine
in its original location or have a copy placed into a managed host located within
VirtualCenter.
When you import any created template and select the upload directory option, the
new template is copied to the upload directory location. The upload directory must
be in a location relative to the VirtualCenter server and local to the VirtualCenter
server. It cannot be a network share that is mapped as a local drive.
When you create the template you must have Virtual Machine Administrator or
greater role permission on the managed host. When you deploy a template from the
upload directory, you must have Virtual Machine Administrator or greater role
permission on the target managed host.
Note: If you change the upload directory, all subsequently created templates are
stored in the new template upload directory. Templates stored in the old upload
directory continue to work.
Note: The template upload directory cannot reside on a network share.
To specify a location for importing templates:
1. From the VirtualCenter client, open the VMware VirtualCenter Settings dialog
box and select the Templates tab.
www.vmware.com
270
VMware VirtualCenter Users Manual
Select File > VMware VirtualCenter Settings.
2. Enter the template upload directory location. Click OK.
a. Scroll to the Template Upload Directory field.
b. Before you create any templates, enter the full absolute path of the directory
to use as the templates upload directory.
This valid path references an existing directory to which VirtualCenter has
access and which is local to VirtualCenter server, not a network share mapped
locally.
Configuring ESX Server to Allow Concurrent Template Deploys
If template disks are stored on your ESX Server version 2.5 or later and you plan to
deploy multiple virtual machines from a single template at the same time, you must
create the templates using allocated template disks.
With all ESX Server versions, the default setting is to store template disks as not
allocated. In ESX Server version 2.5, you have the option to change the default setting
to allocated.
Note: Templates created prior to making the ESX Server host configuration change
described below are not affected. This configuration change only applies to templates
created after you make the change.
The tables below list the typical allocation for ESX Server and GSX Server or VMware
Servers.
C H A P T E R 1 1 Working with Templates
271
Disk file in virtual machine:
Disk file of templates:
To enable allocated template disks:
1. On your ESX Server version 2.5 host, find the managed host conf i g file. The file
location is:
/etc/vmware/config
2. Edit or add the t empl at e. useFl at Di sks parameter.
template.useFlatDisks=TRUE
3. Restart the VirtualCenter agent running on the ESX Server host.
This ensures that all template disks created after this change on your ESX Server
are allocated and able to support concurrent deployment of multiple virtual
machines from a single template.
Configuring Datastores on GSX Server or VMware Server Hosts
When a GSX Server or VMware Server host is added to VirtualCenter, the Add a Host
Wizard defaults the datastore location for all the virtual machines on that managed
host. Only one datastore is allowed per GSX Server or VMware Server. All virtual
machine files are stored at the root directory where GSX Server or VMware Server is
installed on its managed host if the datastore is not specified.
Note: You do not set datastores for an ESX Server host through VirtualCenter.
Datastores on an ESX Server are the VMFS volumes that are set when you configured
the ESX Server. Refer to your ESX Server documentation for information on
configuring VMFS volumes.
ESX Server GSX Server or VMware Server
Not allocated not possible possible
Allocated default possible
ESX Server GSX Server or VMware Server
Not allocated default default
Allocated possible through configuration file
setting (flatdisks=true)
not possible
www.vmware.com
272
VMware VirtualCenter Users Manual
To specify a different directory location for the datastores of a particular GSX
Server or VMware Server:
1. Select and verify the managed host is a GSX Server or VMware Server host.
View the managed host summary page. The title bar lists the managed host
name, host type (GSX Server, VMware Server, or ESX Server), and the
virtualization platform version.
datastore name
host title bar
C H A P T E R 1 1 Working with Templates
273
2. Open the managed host Properties box. Select the Datastore tab.
3. In the field, type the name of the datastore and the path to the datastore.
This must be in the appropriate format: Linux or Windows path for a GSX
Server or VMware Server.
To view the format, check the managed host Summary page in the Datastore
field. The path specified there is appropriate for the managed host type: Linux
or Windows.
The VirtualCenter user must have read and write permissions on the directory
selected.
Specify the template location as a URL that is on a Network Attached Storage
(NAS) local network location.
This must be a local directory.
Each GSX Server or VMware Server host is allowed one datastore.
Using a GSX Server or Workstation Virtual Machine as a
Template
To use a virtual machine that is already configured as a template:
1. Power down the virtual machine.
2. If you have a Workstation or an older GSX Server virtual machine:
Upgrade the virtual machine to Workstation 4.0, GSX Server 2.5 or later, or
VMware Server 1.0 or later, if needed.
www.vmware.com
274
VMware VirtualCenter Users Manual
The source virtual machine must be local to the VirtualCenter server.
If the source virtual machine is not local, you must copy the virtual machine to
a folder local to the VirtualCenter server. Using the method of your choice,
copy the contents of the virtual machine folder. The contents include, but are
not limited to, the following files:
Virtual machine configuration file with a . vmx or . cf g extension.
Virtual disk files with a . vmdk or . dsk extension. There could be several
virtual disk files. Copy all of them.
Note: Edit the disk location of any disks that were specified with absolute
paths. When you update the paths to the disk, you can use relative or absolute
paths to specify the new location of the disks.
Note: Although virtual machines with IDE disks can be templatized, that
template cannot be deployed to an ESX host.
3. Proceed to Creating Templates on page 276.
Using an ESX Server Golden Image as a Template
To use an existing ESX Server golden image as a VirtualCenter template:
1. Use your standard ESX Server procedures to import the golden image and create
a virtual machine.
Refer to your ESX Server documentation for additional information.
2. If the ESX Server host is an unmanaged host, proceed to Using an Unmanaged
Virtual Machine as a Template on page 274.
If the ESX Server host is a managed host, proceed to Using a Managed Existing
Host Virtual Machine as a Template on page 275.
Using an Unmanaged Virtual Machine as a Template
Unmanaged VMware Server virtual machines cannot be used as source for templates.
To use an existing virtual machine on an unmanaged host as a template:
1. Power down the virtual machine.
2. If you have a virtual machine that resides on a host that is not managed with
VirtualCenter, perform the following:
Upgrade to ESX Server 2.0.1 or later, GSX Server 3.1 or later.
C H A P T E R 1 1 Working with Templates
275
Refer to your host virtualization platform documentation for additional
information.
Temporarily register the ESX Server, GSX Server, or VMware Server host with
the virtual machine that is the source for the template.
You may need to adjust your managed hosts to ensure you have sufficient
VirtualCenter licenses.
Create the template by selecting the Copy files to template upload directory
option.
Refer to Creating Templates on page 276 for information on creating the
template.
Unregister the ESX Server, GSX Server, VMware Server host.
Note: If a managed host that has templates stored locally (not in the template
repository) is removed from VirtualCenter, all the templates are also removed.
Returning the managed host to VirtualCenter does not re-register the templates.
3. Proceed to Creating Templates on page 276.
Using a Managed Existing Host Virtual Machine as a Template
To use a managed ESX Server, GSX Server, or VMware Server virtual machine as
a template:
1. Power down the virtual machine.
2. Proceed to Creating Templates on page 276.
www.vmware.com
276
VMware VirtualCenter Users Manual
Creating Templates
If you plan to store a template in the VirtualCenter upload directory, refer to Specifying
an Upload Directory for Templates on page 269 and define the upload directory
location before proceeding.
Note: You cannot create a template from a virtual machine with undoable disks.
To create a template from a virtual machine:
1. Start VirtualCenter client and log on to the VirtualCenter server.
2. Choose a method for starting the New Template Wizard.
From the inventory panel:
a. Click the Inventory button in the navigation bar.
The inventory panel and the information panel display information about
managed farms, hosts, and virtual machines. The Inventory toolbar appears.
b. Expand the inventory as needed and click the appropriate virtual machine.
c. Start the New Template Wizard.
From the main or right-click popup menu, select New Template from this
Virtual Machine.
From the Templates Navigation panel:
a. Click the Templates option in the navigation bar.
b. Click the New button in the Templates toolbar.
3. Confirm to proceed with the New Template Wizard. Click Next.
C H A P T E R 1 1 Working with Templates
277
4. If you are starting from the Templates panel: Select a virtual machine. Click
Next.
The options are:
A virtual machine in the VMware VirtualCenter Inventory Use this option to
create a template from a virtual machine on a managed host.
A virtual machine on a local or network file system that is not in the VMware
VirtualCenter inventory Use this option to create a template from a virtual
machine that is not being managed by VirtualCenter.
www.vmware.com
278
VMware VirtualCenter Users Manual
5. If you are selecting an unmanaged virtual machine: Locate the source virtual
machine. Click Next.
Type or copy the full path to the source virtual machine configuration file. This
file has either a . vmx or a . cf g extension.
The Browse option is available only when the VirtualCenter client is running on
the same machine as the VirtualCenter server. If the Browse option is not
available, type the path to the virtual machine configuration file in the text box.
Note: The path to the configuration . vmx file must be the fully qualified path
on the VirtualCenter server, not the VirtualCenter client.
If you are not running the VirtualCenter client on the same machine as the
VirtualCenter server, type in the path on the VirtualCenter server machine where
the template source virtual machine is located.
Note: This file must be in a folder or file system local to the VirtualCenter server.
Note: An ESX Server source virtual machine should not use IDE virtual disks.
GSX Server and VMware Server support virtual machines with both IDE or SCSI
virtual disks.
C H A P T E R 1 1 Working with Templates
279
6. If you are using a managed virtual machine and started from the
Templates New Template panel: Select the managed virtual machine to use as
the source for the template. Click Next.
7. Give the new template a name and description. Click Next.
Enter a useful name and a brief description of the template. This description can
include the operating system, applications, versions, and intended uses for the
template. The name can be up to 80 characters long and contain alphanumeric
characters and the underscore (_) and hyphen (-) characters. The name should
be unique across all templates and cannot start with a space or contain a back
slash (\) or forward slash (/).
www.vmware.com
280
VMware VirtualCenter Users Manual
8. Specify the target location of the template files. Click Next.
The choices are:
On the VMware VirtualCenter server This option makes copies of the
virtual machine disk files and places copies into the VirtualCenter upload
directory.
Copying the files can take some time. After the importing template process,
the source virtual machine is available for normal operations. Refer to
Specifying an Upload Directory for Templates on page 269 for information on
specifying and using the VirtualCenter upload directory.
Use this option if the source disk is not on a SAN. This option ensures the
template can be deployed to any managed host.
On a datastore This option adds a reference to the location of the files.
The virtual machine disks are copied to the VMFS volume that you specify.
Use this option when the virtual disk resides in a VMFS volume on a SAN. This
ensures a rapid deployment of a new virtual machine because it is a local disk
copy.
C H A P T E R 1 1 Working with Templates
281
9. If you selected On a datastore:
Select the datastore location in which to place the new template. Click Next.
10. Complete the importing template process. Click Finish.
VirtualCenter adds the configuration file data into the VirtualCenter database
and adds the template to the list of available templates. To view the list, click the
Templates option in the navigation bar.
Copying the source virtual machine to the template upload directory, can take a
long time, depending upon the size of the source virtual machine. Refer to the
Tasks panel to view the progress of creating the template.
www.vmware.com
282
VMware VirtualCenter Users Manual
To check the progress of the new template creation, click the Show Active Task
toggle. A progress bar displays the percentage of completion.
C H A P T E R 1 1 Working with Templates
283
Cloning a Template
To clone an existing template to create an additional template:
1. From the VirtualCenter client, display the information panel of the Templates
function. Click the Templates option in the navigation bar.
The information panel changes to display the list of current templates and the
template toolbar.
2. Select the appropriate template. Click the Clone toolbar button.
3. Confirm adding a new template. Click Next.
4. Give the new template a name and description. Click Next.
Enter a useful name and a brief description of the template. Description
information can include, for example, the operating system, applications,
versions, and intended uses for the template. The name can be up to 80
characters long, and can contain alphanumeric characters and the underscore
(_) and hyphen (-) characters. It should also be unique across all templates.
5. Pass through the target location screen. Click Next.
The template files are always copied to the template upload directory.
6. Complete the importing template process. Click Finish.
VirtualCenter displays the Tasks inventory panel for reference and adds the
cloned template to the list in the information panel. The virtual disks are copied
to the template upload directory. Refer to the Tasks panel to view the progress of
the cloning operation.
www.vmware.com
284
VMware VirtualCenter Users Manual
C H A P T E R 1 1 Working with Templates
285
Deleting a Template
You have the option to remove a template from VirtualCenter inventory and remove
the template files from disk.
Deleting a Template from VirtualCenter
To delete an existing template from VirtualCenter inventory:
1. From the VirtualCenter client, display the information panel of the templates
function.
Click the Templates option in the navigation bar.
The information panel changes to display the list of current templates and the
template toolbar.
2. Select and right-click the appropriate template.
3. Select the Remove option from the menu.
4. Confirm removing the template from the VirtualCenter database. Click OK.
All non-datastore template files are removed from the VirtualCenter inventory.
5. If the template is stored on a datastore, it cannot be removed from the
VirtualCenter inventory until it is removed from disk.
Proceed to Deleting a Template from Disk on page 285.
Deleting a Template from Disk
To delete an existing template from VirtualCenter inventory:
1. From the VirtualCenter client, display the information panel of the templates
function.
Click the Templates option in the navigation bar.
The information panel changes to display the list of current templates and the
template toolbar.
2. Select and right-click the appropriate template.
3. Select the Remove option from the menu.
www.vmware.com
286
VMware VirtualCenter Users Manual
4. Confirm removing the template from the VirtualCenter database. Click OK.
All non-datastore template files are removed from the VirtualCenter inventory.
C H A P T E R 1 1 Working with Templates
287
Editing a Template
To change the template virtual machine:
1. Deploy the template.
2. Edit the resulting virtual machine.
3. Create a new template from the edited virtual machine.
To change the name and description of a template:
1. From the VirtualCenter client, display the templates panel.
Click the Templates option in the navigation bar.
The information panel displays current templates and the template toolbar.
2. Select the appropriate template.
3. Select the Properties option to display the Template Properties dialog box.
Choose from either Edit > Properties or right-click Properties.
Enter a useful name and a brief description of the template. The description can
include the operating system, applications, versions, and intended uses for the
template. The name can be up to 80 characters long, and contains alphanumeric
characters and the underscore (_) and hyphen (-) characters. The name should
also be unique across all templates.
Modify the template name or the template description. Edit the text as needed.
Click OK.
www.vmware.com
288
VMware VirtualCenter Users Manual
C H A P T E R 1 1 Working with Templates
289
Reimporting a Template
When you import a file from a local disk to make a template, VirtualCenter expects to
import a GSX Server, VMware Server, or Workstation virtual machine. VirtualCenter can
also handle importing a GSX Server or VMware Server template. If you have an ESX
Server template that you want to import, you have to change it to make it look like a
GSX Server or VMware Server template.
To move VirtualCenter templates from one VirtualCenter server to another
VirtualCenter server:
1. Copy the template files from the original VirtualCenter server to the target
VirtualCenter server and make sure that the disk (. vmt d) files are in the same
folder as the . vmt x file.
2. Edit the . vmt x file for this template.
a. Change the value of suspend. Di r ect or y to . or else just remove that
line altogether.
b. Change any full VMFS path names to bare filenames instead. For example,
change / vmf s/ myvol ume/ mydi sk. vmt d t o mydi sk. vmt d.
c. Change any occurrence of . name in the SCSI keys to . f i l eName instead.
For example, change scsi 0: 0. name to scsi 0: 0. f i l eName.
d. Replace any occurrence of vmxbusl ogi c with busl ogi c.
e. Replace any occurrence of vmxl si l ogi c with l si l ogi c.
3. Open the VirtualCenter client and log onto the new VirtualCenter server.
4. Start the New Templates wizard.
a. Select the Templates panel.
b. Select New to create a new template. Click Next.
5. Select A virtual machine on a local file system that is not in the VMware
VirtualCenter Inventory. Click the second choice then Next.
6. Browse to the directory containing the copy of the template and change the
Files of type setting to All files (*.*).
7. Select the correct *. vmt x file. Click Next.
8. Update the Name and Description fields if necessary. Click Next.
9. Select the second choice: Use the virtual machines files as template files. Click
Finish.
www.vmware.com
290
VMware VirtualCenter Users Manual
C H A P T E R 12
291
Copying Virtual Machines
This chapter describes how to create a new virtual machine by deploying a template
or by cloning an existing virtual machine. Both of these methods provide options to
customize the new virtual machine as you create it. This chapter does not describe
the customization options. Refer to Customizing Guest Operating Systems on
page 317 for detailed customization information. Refer to Creating New Virtual
Machines on page 233 for information on creating a virtual machine from scratch.
This chapter contains the following sections:
Cloning and Template Restrictions on page 293
Verify that the cloning or template deployment is supported between your
source and target hosts.
Creating Virtual Machines from a Template on page 294
Use templates to create new virtual machines when you want to create one or
more virtual machines easily from a reservoir of virtual machines, each with a
specific and consistent configuration and data state.
Creating Virtual Machines by Cloning an Existing Virtual Machine on page 307
www.vmware.com
292
VMware VirtualCenter Users Manual
Use the cloning method to create a new virtual machine when you want to
create a copy of an individual, typically currently operating, virtual machine.
Assign a Virtual Machine Administrator role to the farm where the deployed or cloned
virtual machine is to be located to perform the activities described in this chapter.
C H A P T E R 1 2 Copying Virtual Machines
293
Cloning and Template Restrictions
Cloning and deploying templates works between hosts in most cases. In the below
listed situations, the new virtual machine is permitted only as stated.
Deploying a template or cloning a virtual machine that uses IDE disks to an ESX
Server is not supported.
Deploying a 64-bit template or cloning a 64-bit virtual machine to 32-bit
hardware host is not supported.
Deploying a template or cloning a VMware Server virtual machine, running a 32-
bit guest operating system that is not supported on ESX Server or GSX Server, to
an ESX Server or GSX Server host generates a warning message, but allows you
to proceed with the cloning or deployment. However, the virtual machine
cannot be powered on.
Deploying a template or cloning a virtual machine from a VMware Server host to
an ESX Server version 2.x or GSX Server version3.x host is not supported.
When an ESX Server or GSX Server virtual machine is cloned to a VMware Server,
the virtual machine does not acquire any of the new features provided by the
VMware Server. The virtual machine is allowed to be redeployed back to the
original host.
Virtual machines created on VMware Server or upgraded through VMware
Server Console cannot be migrated or cloned back to either a GSX Server or ESX
Server.
Templates created from a virtual machine that was itself either created on a
VMware Server or upgraded through the VMware Server cannot be deployed to
ESX Server or GSX Server hosts.
Deploying a template or cloning a virtual machine that has VMware Virtual SMP
enabled to a target host that does not support VMware Virtual SMP is not
supported.
Deploying a template or cloning a virtual machine that has SNMP enabled to a
target host that does not support SNMP is not supported.
Simultaneously creating multiple clones of a virtual machine is not supported.
www.vmware.com
294
VMware VirtualCenter Users Manual
Creating Virtual Machines from a
Template
A template is a golden image of a virtual machine. This image typically includes a
specified operating system and configuration which provides virtual counterparts to
hardware components. Typically, a template includes an installed guest operating
system and a set of applications. Templates are a reservoir of specifically configured
virtual machines ready to be deployed to a host within VirtualCenter.
VirtualCenter uses templates to create new virtual machines. This technique is called
deploying a template. Templates can reside either in the VirtualCenter template
repository or the VMFS volume. Those residing in the VirtualCenter template
repository can be deployed to any of the managed hosts. Those residing on a VMFS
volume, on the other hand, can be deployed only to hosts that have access to that
VMFS volume. The deploying process includes selecting the appropriate template
and designating a VirtualCenter target host to receive the new virtual machine. When
complete, the deployed virtual machine is added to the inventory panel farm where
the host resides.
The deploying template topics are covered in the following sections:
Manually Deploying Virtual Machine from a Template
Creating a Scheduled Task to Deploy a Template
C H A P T E R 1 2 Copying Virtual Machines
295
The figure below illustrates creating a customized virtual machine. Refer to
Abbreviations on page 16 for a description of abbreviations.
Deploying a Template
www.vmware.com
296
VMware VirtualCenter Users Manual
Manually Deploying Virtual Machine from a Template
To manually start the Template Deployment Wizard:
1. Start VirtualCenter and log on to the VirtualCenter server.
2. Choose a method for starting the Deploy Virtual Machine from Template Wizard.
From the inventory panel:
a. Click the Inventory button in the navigation bar.
The inventory panel and the information panel display the managed farms,
hosts, and virtual machine information. The Inventory toolbar appears.
b. Expand the inventory as needed, and click the target host.
This is the host on which the new virtual machine will be located.
c. Start the Deploy Virtual Machine from Template Wizard.
From the main or right-click popup menu, select Deploy Virtual Machine
from Template.
d. Accept the Deploy Template Wizard. Click OK.
C H A P T E R 1 2 Copying Virtual Machines
297
e. Select the template to deploy.
From the templates panel:
a. Click the Templates button in the navigation bar.
b. Select the template to deploy.
c. Click the Deploy button in the templates toolbar.
3. Confirm the start of the Deployment Wizard. Click Next.
www.vmware.com
298
VMware VirtualCenter Users Manual
4. Specify the new virtual machine name. Click Next.
Enter a name for the new virtual machine. Click Next.
Note: The virtual machine name cannot exceed 80 characters.
5. Select the farm or virtual machine group on which to deploy the new virtual
machine. Click Next.
C H A P T E R 1 2 Copying Virtual Machines
299
6. Specify the host on which to deploy the new virtual machine. Click Next.
7. Select the datastore on which to store the new virtual machine configuration file
and virtual disks. Click Next.
This specifies the location for the virtual machine configuration and disk files.
The virtual machine must be placed on a datastore. Select from the list.
www.vmware.com
300
VMware VirtualCenter Users Manual
8. Select the network interface card (NIC) to use for the virtual machine. Click Next.
9. Specify a resource allocation level. Click Next.
C H A P T E R 1 2 Copying Virtual Machines
301
10. Select whether or not to customize the new virtual machine as it is deployed.
The options are:
Start the Guest Customization Wizard Opens the customization wizard.
Proceed to Customizing Guest Operating Systems on page 317 for information
on using the Guest Customization Wizard.
Import customization settings from an XML file Browse for and select an
existing XML file with customization already defined. Click Browse and select the
appropriate XML file. Optionally, click Start the guest customization wizard.
Click Next.
If you are recreating the customized parameters .xml files: for use with a
new or upgraded VirtualCenter server:
a. Click the Import customization settings from an XML file option in the
Deploy Template Wizard.
b. Click Start the guest customization wizard.
c. In the Customization wizard, modify the entry for the passwords and the
administrator passwords so that they are appropriate for the new or upgraded
VirtualCenter server. Refer to Customizing a Windows Guest Operating System
on page 327.
Do not customize the guest operating system Proceeds with the current
deployment and does not make any additional changes to the guest operating
system.
Select the appropriate option and click Next.
www.vmware.com
302
VMware VirtualCenter Users Manual
11. Complete the Template Deployment Wizard. Click Finish.
VirtualCenter displays the Tasks inventory panel for reference, makes a copy of
the template, applies changes as specified, and stores the new virtual machine
on the designated host location.
Creating a Scheduled Task to Deploy a Template
To deploy a virtual machine from a template as a scheduled task:
1. Display the Tasks panel.
Click the Tasks option in the navigation bar. The list of scheduled tasks appears.
2. Start the New Task Wizard. Click New in the toolbar.
3. Confirm continuing with the New Task Wizard. Click Next.
4. Select the task to create.
Click the pull-down menu and select the Deploy Virtual Machine from a
Templates option. Click Next.
5. Select the template to deploy. Click Next.
C H A P T E R 1 2 Copying Virtual Machines
303
6. Select the virtual machine group in which to place new virtual machine. Click
Next.
7. Select a host on which to place new virtual machine. Click Next.
www.vmware.com
304
VMware VirtualCenter Users Manual
8. Specify a name for the new virtual machine. Click Next.
9. Select the datastore volume on which to store the new virtual machine
configuration file and virtual disks.
The virtual machine disk files must be placed on a datastore. Select from the list.
Click Next.
C H A P T E R 1 2 Copying Virtual Machines
305
10. Select the network interface card (NIC) to use for the new virtual machine. Click
Next.
11. Specify a resource allocation level. Click Next.
www.vmware.com
306
VMware VirtualCenter Users Manual
12. Select whether or not to customize the virtual machine as it is deployed. Click
Next.
13. Set the time and date you want the virtual machine to be deployed. Click Next.
To see the calendar, click Later, then click the drop-down arrow to select a date
from the displayed calendar. A red circle indicates todays date and a dark circle
indicates the scheduled date. Refer to Creating a Scheduled Task on page 397 for
additional information.
14. Confirm creating the task. Optionally, specify an email address for notification
when task is performed. Click Finish.
VirtualCenter adds the new task to the scheduled task list and completes it at the
designated time. When it is time to perform the task, VirtualCenter first verifies
that the user who created the task still has permission to complete the task. If the
permission levels are not acceptable, VirtualCenter logs a message and the task
is not performed.
C H A P T E R 1 2 Copying Virtual Machines
307
Creating Virtual Machines by Cloning an
Existing Virtual Machine
A clone is a copy plus customization of a virtual machine. When you create a clone,
VirtualCenter provides an option to customize the guest operating system of that
virtual machine. You can place the new clone on any host within the same farm as the
original virtual machine.
The figure below illustrates creating a new customized virtual machine by cloning an
existing virtual machine. Refer to Abbreviations on page 16 for a description of
abbreviations.
Creating a Clone
www.vmware.com
308
VMware VirtualCenter Users Manual
The following sections discuss cloning a virtual machine:
Manually Cloning a Virtual Machine
Creating a Scheduled Task to Clone a Virtual Machine
Manually Cloning a Virtual Machine
To manually start the Virtual Machine Cloning wizard:
1. Start VirtualCenter and log on to the VirtualCenter server.
2. Start the Clone a Virtual Machine wizard, from the inventory panel:
a. Click the Inventory button in the navigation bar.
The inventory panel and the information panel display the managed farms,
hosts, and virtual machine information. The Inventory toolbar appears.
b. Expand the inventory as needed, and click the source virtual machine.
c. Start the Clone a Virtual Machine wizard.
From the main or right-click popup menu, select Clone.
3. Confirm continuing with the Clone Wizard. Click Next.
4. Select a target host for the clone. Click Next.
C H A P T E R 1 2 Copying Virtual Machines
309
5. Select a Virtual Machine Group for the clone. Click Next.
6. Assign a name to the clone.
Enter a name. Click Next.
www.vmware.com
310
VMware VirtualCenter Users Manual
7. Select the datastore location.
Select a location from list. Click Next.
8. Assign the network interface cards (NIC).
Select from the list, if there is more than one NIC. Click Next.
C H A P T E R 1 2 Copying Virtual Machines
311
9. Specify the resource allocation level.
The resource allocating level tells VirtualCenter what percentage of the host
resources to make available to the new virtual machine.
Click the appropriate radio button. Click Next.
10. Select whether or not to customize the new virtual machine as you create it.
Click the appropriate radio button. Click Next.
If you select the customization option, refer to Customizing Guest Operating
Systems on page 317 for description of the customization wizard and options.
www.vmware.com
312
VMware VirtualCenter Users Manual
If you decide not to customize the new virtual machine as part of the cloning
process, proceed to the next step.
11. Complete the Cloning a Virtual Machine wizard. Click Finish.
VirtualCenter displays the Scheduled Tasks panel for reference and makes a copy
of the virtual machine, applies changes as specified, and stores the virtual
machine on the designated host location.
Creating a Scheduled Task to Clone a Virtual Machine
To create a scheduled task to clone a virtual machine:
1. Display the Scheduled Tasks panel.
Click the Scheduled Tasks option in the navigation bar. The list of scheduled
tasks appears.
2. Start the New Task Wizard. Click New in the toolbar.
3. Confirm continuing with the New Task Wizard. Click Next.
4. Select the task to create.
Click the pull-down menu and select Clone an existing virtual machine. Click
Next.
5. Select the virtual machine to clone. Click Next.
C H A P T E R 1 2 Copying Virtual Machines
313
6. Select a target host for the clone. Click Next.
7. Select a virtual machine group for the clone. Click Next.
www.vmware.com
314
VMware VirtualCenter Users Manual
8. Assign a name to the clone.
Enter a name. Click Next.
9. Select the datastore location.
Select a location from the list. Click Next.
C H A P T E R 1 2 Copying Virtual Machines
315
10. Assign the network interface cards (NIC).
Select from the list, if there is more than one NIC. Click Next.
11. Specify the resource allocation level.
The resource allocation level tells VirtualCenter what percentage of the host
resources to make available to the new virtual machine.
Click the appropriate radio button. Click Next.
www.vmware.com
316
VMware VirtualCenter Users Manual
12. Select whether or not to customize the new virtual machine as you create it.
Click the appropriate radio button. Click Next.
If you select the customization option, refer to Customizing Guest Operating
Systems on page 317 for description of the customization wizard and options.
If you decide not to customize the new virtual machine as part of the cloning
process, proceed to the next step.
13. Set the time and date when you want the virtual machine to be deployed. Click
Next.
To see the calendar, click Later, then click the drop-down arrow to select a date
from the displayed calendar. A red circle indicates todays date and a dark circle
indicates the scheduled date. Refer to Creating a Scheduled Task on page 397 for
additional information.
14. Confirm creating the task.
Optionally, specify an email address for notification when task is performed. Click
Finish.
VirtualCenter adds the new task to the scheduled task list and completes it at the
designated time. When it is time to perform the task, VirtualCenter first verifies
that the user who created the task still has permission to complete the task. If the
permission levels are not acceptable, VirtualCenter sends a message to the log
and the task is not performed.
C H A P T E R 13
317
Customizing Guest Operating
Systems
This chapter describes how to customize your guest operating systems. You
customize your guest operating system when you create a virtual machine in
VirtualCenter from a template or as a clone.
This chapter contains the following sections:
Preparing for Guest Customization on page 319
Beginning the Guest Customization Process on page 324
Customizing New Guest Operating Systems on page 327
Completing a Guest Operating System Customization on page 342
You need to use a Virtual Machine Administrator role assigned to the target host
where the virtual machine is located to perform the activities described in this
chapter.
When a new virtual machine is deployed or cloned, starting the Guest Customization
wizard is an option.
Note: Not all operating systems supported by VMware Server can be customized
through the Guest Customization wizard. Refer to VirtualCenter Guest Operating
www.vmware.com
318
VMware VirtualCenter Users Manual
System Customization Requirements on page 51 for a list of supported guest
operating systems.
Customizing Windows guest operating system options include:
Join workgroups and domains
Network interface configuration
Domain suffix, security ID (SID) change
Customizing Linux guest operating system options include:
Host name
Domain suffix
Network interface configuration
C H A P T E R 1 3 Customizing Guest Operating Systems
319
Preparing for Guest Customization
When you deploy a template or clone an existing virtual machine, you have the
opportunity to customize the new guest operating system. A Guest Customization
wizard guides you through the configuration options.
Before you run the Guest Customization wizard, that means, before you start the
Template Deployment or Clone wizards, if you intend to perform a Guest
Customization, perform the following:
Verify that your system meets the guest customization requirements listed in
VirtualCenter Guest Operating System Customization Requirements on page 51.
Install the required components on the Windows machine where the
VirtualCenter server is installed.
Note: After deploying and customizing non-volume-licensed versions of Windows
XP or Windows 2003, it may be necessary to re-activate your Microsoft operating
system on the new virtual machine.
Note: Customization of a VMware Server virtual machine is supported only for those
guest operating systems already approved for GSX Server and ESX Server. Refer
toVirtualCenter Guest Operating System Customization Requirements on page 51 for
additional information.
Installing the components required to support guest operating system customization
are covered in the following sections:
Installing the Microsoft Sysprep Tools
Installing the VMware Open Source Components
Installing the Microsoft Sysprep Tools
If you plan to customize a Windows guest operating system, you must first install the
Microsoft Sysprep tools on your VirtualCenter server machine. Refer to VirtualCenter
Guest Operating System Customization Requirements on page 51 for a list of the
supported guest operating systems.
Microsoft includes the Sysprep tool set on the installation CDs for Windows 2000,
Windows XP, and Windows 2003. It also distributes Sysprep 1.1 from the Microsoft
web site. In order to perform a Windows customization, you must install the Sysprep
tools either from your installation CD, or from the 1.1 download package.
During a customization, VirtualCenter searches for the Sysprep package
corresponding to your guest operating system. If the Sysprep tools are not found
www.vmware.com
320
VMware VirtualCenter Users Manual
under the corresponding provided operating system directory, VirtualCenter searches
in the provided \1.1 directory. If VirtualCenter does not find any Sysprep tools, the
Windows virtual machine customization does not proceed.
To install the Microsoft Sysprep tools from a Microsoft Web site download:
1. Download the Sysprep package.
www.microsoft.com/windows2000/downloads/tools/sysprep/default.asp
Though the Sysprep version indicates Windows 2000, it works with both
Windows XP Professional and Windows Server 2003.
2. Click Next to continue. Click I agree to accept the terms and conditions. Click
download. Save the file to your local disk.
3. Run the Microsoft installer.
Q257813_w2k_spl_x86_en.exe
4. Extract the files to the provided directory.
Sysprep support directories were created during VirtualCenter installation:
C:\[VirtualCenter_installation_directory]\resources\
windows\sysprep\
...\resources\windows\sysprep\1.1\
...\resources\windows\sysprep\2k\
...\resources\windows\sysprep\xp\
...\resources\windows\sysprep\svr2003\
Select the 1.1 subdirectory.
5. Click OK to expand the files.
After you have extracted the files from Q257813_w2k_spl_x86_en.exe
to the \1.1 directory, you should see:
...\resources\windows\sysprep\1.1\docs\
...\resources\windows\sysprep\1.1\samples\
...\resources\windows\sysprep\1.1\tools\
...\resources\windows\sysprep\1.1\contents.txt
To install the Microsoft Sysprep tools from the Windows operating system CD:
1. Insert the Windows OS CD into the CD-ROM, for example, D: drive.
2. Locate the DEPLOY.CAB file in the CD directory, \Support\Tools.
3. Open and expand the DEPLOY.CAB file, using a tool such as Winzip.exe or
another tool capable of reading Microsoft CAB files.
C H A P T E R 1 3 Customizing Guest Operating Systems
321
4. Extract the files to the provided directory appropriate to your Sysprep guest
operating system.
Sysprep support directories were created during VirtualCenter installation:
C:\[VirtualCenter_installation_directory]\resources\
windows\sysprep\
...\resources\windows\sysprep\1.1\
...\resources\windows\sysprep\2k\
...\resources\windows\sysprep\xp\
...\resources\windows\sysprep\svr2003\
Select the subdirectory that corresponds to your operating system.
5. Click OK to expand the files.
After you have extracted the files from DEPLOY.CAB, you should see:
...\resources\windows\sysprep\<guest>\deptool.chm
...\resources\windows\sysprep\<guest>\readme.txt
...\resources\windows\sysprep\<guest>\setupcl.exe
...\resources\windows\sysprep\<guest>\setupmgr.exe
...\resources\windows\sysprep\<guest>\setupmgx.dll
...\resources\windows\sysprep\<guest>\sysprep.exe
...\resources\windows\sysprep\<guest>\unattend.doc
where <guest> is either 2k, xp, or svr2003.
6. Repeat this procedure to extract Sysprep files for each of the Windows guest
operating system (Windows 2000, Windows XP, or Windows 2003) you plan to
customize using Virtual Center.
You are now ready to customize a new virtual machine with supported Windows
guest operating system when you clone an existing virtual machine or deploy a
template.
Installing the VMware Open Source Components
If you plan to customize a Linux guest operating system, you must first install the
VMware Open Source components on your VirtualCenter server machine. VMware
has packaged these components into a separate package called VMware Open
Source Components, which you download from the VMware Web site. Refer to:
www.vmware.com/download
Perform the installation process once on the VirtualCenter server to support the
following Linux guest operating systems:
www.vmware.com
322
VMware VirtualCenter Users Manual
Red Hat Enterprise Linux AS 3.0
Red Hat Advanced Server 2.1
SUSE LINUX Enterprise Server 8
To install the VMware Open Source Components:
1. On the machine running VirtualCenter server, disable any anti-virus application
that interferes with Active Scripting.
VirtualCenter server uses Windows Active Scripting to perform some of its tasks.
Certain anti-virus applications may disable Active Scripting or block scripts from
accessing system resources. When this happens, some features of VirtualCenter
behave unexpectedly or fail to work. In Norton AntiVirus, the feature is called
Script Blocker. In McAfee, it's known as ScriptStopper. If you have one of these or
another anti-virus application that interferes with Active Scripting, it is important
that you disable these features on the machine running VirtualCenter server.
2. From your VirtualCenter server machine, open a browser.
Perform this on every machine that has a VirtualCenter server.
3. Locate, download, and start the VMware Open Source Components installer.
a. Go to the browser path: www.vmware.com/download
b. Click the Download link for VMware Products > VMware VirtualCenter.
The reference to Windows operating systems refers to the VirtualCenter
installation platform.
c. If you have not done so already, register your VirtualCenter serial number.
Click the register your serial number link. Complete the required forms.
Return to this download login page.
d. Click Download Binaries for Windows operating systems.
e. Enter your email address and password. This is the email used to register
VirtualCenter. Click Login.
f. Read and accept the EULA statement.
g. Click the download link to the Open Source Components installer.
Answer the prompts to place the installer file on your system.
4. Start the Open Source Components installer.
Double-click on the VMware Open Source Components .exe file.
C H A P T E R 1 3 Customizing Guest Operating Systems
323
The VMware Open Source Components installer starts up and displays a
download dialog box.
5. Complete the installation.
Follow the installer instructions.
You are now ready to customize a new virtual machines with a supported Linux
guest operating system as you clone an existing virtual machine or deploy a
template.
www.vmware.com
324
VMware VirtualCenter Users Manual
Beginning the Guest Customization
Process
The Guest Customization wizard option appears during the virtual machine
deployment or cloning process.
The beginning the guest customization topics are covered in the following sections:
Entering the Guest Customization Wizard from the Template Deployment
Process
Entering the Guest Customization Wizard from the Cloning Process
Entering the Guest Customization Wizard from the Template
Deployment Process
Add a new virtual machine to a host by deploying a managed template.
To start the guest operating system customization wizard:
1. From the VirtualCenter client Schedule Task panel, start the Template
Deployment Wizard.
a. Display the Tasks panel, by clicking the Tasks option in the navigation bar.
The list of existing scheduled tasks appears.
b. Start the New Task Wizard. Click New in the toolbar.
c. Confirm continuing with the New Task Wizard. Click Next.
d. Select the task to create. Click the pull-down menu and select the Deploy a
virtual machine from Templates option. Click Next.
2. Proceed with the Template Deployment Wizard screens.
Refer to Creating Virtual Machines from a Template on page 294 for more
detailed description.
a. Confirm continuing with the Template Deployment Wizard. Click Next.
b. Select a template to deploy. Click Next.
c. Specify a name for the new virtual machine. Click Next.
d. Select a farm or virtual machine group to which to deploy. Click Next.
e. Select a host to which to deploy. Click Next.
f. Select the storage location for the virtual machine configuration and disk files.
C H A P T E R 1 3 Customizing Guest Operating Systems
325
Click the appropriate volume from the displayed list of possible datastores.
Click Next.
g. Select the virtual networks for each of the virtual machines Network Interface
Cards (NICs).
Click the appropriate network from the pull-down menu. Click Next.
h. Set the resource priority for this virtual machine.
Enter the appropriate information for the displayed fields. Click Next.
The fields may vary depending upon the settings selected.
3. Select whether or not to customize the new guest operating system.
Click Start the guest customization wizard. Click Next. Proceed to Customizing
New Guest Operating Systems on page 327.
Entering the Guest Customization Wizard from the Cloning
Process
A new virtual machine can be added to a host by cloning a existing virtual machine.
To start the guest operation system customization wizard:
1. From the VirtualCenter client Schedule Task panel, start the Clone Wizard.
a. Display the Tasks log, by clicking the Tasks option in the navigation bar.
The list of existing scheduled tasks appears.
b. Start the New Task Wizard. Click New in the toolbar.
c. Confirm continuing with the New Task Wizard. Click Next.
www.vmware.com
326
VMware VirtualCenter Users Manual
d. Select the task to create. Click the pull-down menu and select the Clone an
existing virtual machine option. Click Next.
2. Proceed with the Clone Wizard.
a. Select a virtual machine to clone. Click Next.
b. Select a host for the new clone. Click Next.
c. Specify a name for the new clone.
Type a name and click Next.
d. Select the volume on which to store the new clones files. Click Next.
e. Specify the network interface card (NIC) for the new clone. Click Next.
f. Specify the resource priority for the new clone. Click Next.
3. Select whether or not to customize the new clone.
Click Start the guest customization wizard. Click Next. Proceed to Customizing
New Guest Operating Systems on page 327.
C H A P T E R 1 3 Customizing Guest Operating Systems
327
Customizing New Guest Operating
Systems
The customizing process varies, depending upon the guest operating system to be
used in the new virtual machine. Refer to VirtualCenter Guest Operating System
Customization Requirements on page 51 for a list of supported guest operating
systems.
The customizing guest operating system topics are covered in the following sections:
Customizing a Windows Guest Operating System
Customizing a Linux Guest Operating System
Customizing a Windows Guest Operating System
To customize a Windows 2000, Windows XP Professional, or Windows Server 2003
guest operating system while deploying a template or cloning a virtual machine,
perform the following.
To customize a Windows guest operating system:
1. Verify the guest operating system can be customized through the Guest
Customization wizard. Refer to VirtualCenter Guest Operating System
Customization Requirements on page 51 for a list of supported guest operating
systems.
2. Start the Guest Customization wizard.
You cannot start the Guest Customization wizard from a menu or toolbar option.
The Guest Customization wizard starts indirectly from the VirtualCenter
Template Deployment or Clone Wizard.
If you are deploying a template to create a new virtual machine, refer to
Creating Virtual Machines from a Template on page 294.
If you are cloning an existing virtual machine, refer to Creating Virtual
Machines by Cloning an Existing Virtual Machine on page 307.
3. Confirm continuing with the Guest Customization wizard. Click Next.
www.vmware.com
328
VMware VirtualCenter Users Manual
4. Optionally, specify registration information.
The owners name and organization are for your reference purposes only. They
do not affect the functioning of the virtual machine.
Enter the name of a person, user, or group, and of the organization in the
appropriate fields. Click Next.
5. Specify a computer name for the virtual machine. Click Next.
The host or computer name is the name given to the particular instance of a
guest operating system. The operating system uses this name to identify itself on
the network. On Windows systems, it is called the computer name. On most
other operating systems, it is called the host name.
C H A P T E R 1 3 Customizing Guest Operating Systems
329
This is not the same as the virtual machine name that was declared earlier in the
Clone or Template Deployment Wizard.
If an asterisk (*) is entered in the Computer Name field, a random name is
assigned to the computer name.
When you specify a name, use only characters that are allowed in a Windows
computer name.
6. Provide the licensing information.
Enter the Windows license key for the new guest operating system. For Windows
Server operating systems, click the appropriate license mode and specify the
maximum number of simultaneous connections allowed, if appropriate. Click
Next.
www.vmware.com
330
VMware VirtualCenter Users Manual
7. Specify the password for the Administrator account.
a. Enter the password for the Administrative user. Enter it again in the Confirm
password field.
b. Optionally, click the box to automatically log on as administrator when the
virtual machine boots. If this option is selected, also specify how many times
the automatic logon is to be performed. This is useful if you know you will
have a series of reboots before the virtual machine is ready for normal log on
users.
c. Click Next.
If you specify a new administrator password and the source Windows virtual
machine or template already has one, then you must select the Delete all user
accounts option in step 13. Otherwise the old administrator password is not
changed.
C H A P T E R 1 3 Customizing Guest Operating Systems
331
8. Specify a time zone. Click Next.
9. Specify any commands to be run the first time the new virtual machine is
started.
Type the command string in the field. Click Add. Use the Delete and Move
options to position the commands in the appropriate order.
www.vmware.com
332
VMware VirtualCenter Users Manual
10. Select whether or not to use typical or customize network settings. Click Next.
The options are:
Typical settings VirtualCenter automatically configures all network
interfaces from a DHCP server.
Custom settings You specify the network settings.
11. If you use custom network settings:
a. Select the network interface card (NIC) to customize. Click Next.
Optionally, select the NIC, then click Customize to make additional
specifications.
C H A P T E R 1 3 Customizing Guest Operating Systems
333
b. If you are customizing the NIC network properties, select the method and
enter the IP and DNS server addresses.
Specify an IP address and DNS server. Click OK to close this dialog box and
return to the previous dialog box. Then click Next in the Network Guest
Customizations dialog box.
www.vmware.com
334
VMware VirtualCenter Users Manual
c. Specify the DNS connections.
Click the DNS tab. Enter a new DNS suffix. Click Add. If you are adding multiple
DNS addresses, use the Move Up and Move Down buttons to set the order of
use. Click OK to close this dialog box and return to the previous dialog box. Then
click Next in the Network Guest Customizations dialog box.
C H A P T E R 1 3 Customizing Guest Operating Systems
335
d. Specify the WINS address.
Click the WINS tab. Type the appropriate IP addresses. Click OK to close this
dialog box and return to the previous dialog box. Then click Next on the
Network Guest Customizations dialog box.
12. Join a workgroup or domain.
Enter the workgroup and domain identification information. Click Next.
www.vmware.com
336
VMware VirtualCenter Users Manual
13. Select additional guest operating system options.
The options are:
Generate New Security ID (SID) This option is set to default.
Delete all user accounts If you specify a new administrator password in step 7
and the source Windows virtual machine or template already has one, then you
must select the Delete all user accounts option here; otherwise, the old
administrator password is not changed. This option is only available in the
customization wizard for Windows 2000 guest operating systems.
Click the buttons to configure any desired options. Click Next.
C H A P T E R 1 3 Customizing Guest Operating Systems
337
14. Optionally, save the customized options as an .xml file.
Specify a filename and location. Click Next.
VirtualCenter saves the customized configuration parameters in an .xml file.
Later, import these predefined customized parameters, when deploying a
template or cloning an existing virtual machine.
If the customization settings are saved to a file then the administrator password
of the Windows virtual machine and the domain administrators password, as
applicable, are stored in encrypted format in the .xml file.
Note: Saved customization files are unique to each VirtualCenter server and to
each version of VirtualCenter due to encryption. You have to recreate the
customization files for each VirtualCenter server. Encryption is preserved
between upgrade versions on the same VirtualCenter server. This means you can
use the same files between upgrades of VirtualCenter. However if you perform
an uninstall and a later fresh install, the ability to decrypt passwords from the
earlier installation is lost.
To recreate the customized parameters .xml files, use the Import
customizations from an XML file option in the Deploy Template wizard. Click
Start the guest customization wizard and modify the entry for the passwords
and the administrator passwords again. Refer to Manually Deploying Virtual
Machine from a Template on page 296
15. Complete the Guest Customization wizard. Click Finish.
VirtualCenter closes the Guest Customization wizard and returns you to the
Deploy a Template or Clone a Virtual Machine wizard, click Finish.
www.vmware.com
338
VMware VirtualCenter Users Manual
Customizing a Linux Guest Operating System
To customize a Linux RedHat Advanced Server or Linux SuSe guest operating system
while deploying a template or cloning a virtual machine:
1. From the VirtualCenter Template or Clone Wizard, start the Guest Customization
wizard.
This wizard starts as a subset of one of the following wizards:
Deploying a template to create a new virtual machine. Refer to Creating
Virtual Machines from a Template on page 294.
Cloning an existing virtual machine. Refer to Creating Virtual Machines by
Cloning an Existing Virtual Machine on page 307.
2. Confirm continuing with the Guest Customization wizard. Click Next.
3. Specify a hostname and domain suffix for this virtual machine. Click Next.
The host, or computer name, is the name given to the particular instance of a
guest operating system. The operating system uses this name to identify itself on
the network. On Windows systems it is called the computer name. On most
other operating systems it is called the host name.
This is not the same as the virtual machine name. That name was declared earlier
in the Clone a Virtual Machine or the Deploy a Template Wizard.
The name of the domain on which this virtual machine will be running.
C H A P T E R 1 3 Customizing Guest Operating Systems
339
4. Select the network settings.
Select the appropriate radio button. Click Next.
Typical settings VirtualCenter automatically configures all network
interfaces from a DHCP server.
Custom settings You specify the network settings.
5. If you use custom network settings:
a. Enter the DNS addresses.
Enter the Primary, Secondary, and Tertiary DNS addresses. Then enter a DNS
name. Click Add. Click Next.
www.vmware.com
340
VMware VirtualCenter Users Manual
b. Select the Network Interface Card (NIC) to customize. Click Next.
Optionally, select the NIC, then click Customize to make additional
specifications.
c. If you are customizing the NIC network properties, select the method and
enter the IP and DNS server addresses.
C H A P T E R 1 3 Customizing Guest Operating Systems
341
Click OK to close this dialog box and return to the previous dialog box. Then
click Next on the Network Customizations dialog box.
6. Optionally, save the customized options in an .xml file.
The options are:
Click Save my customization settings. Then click Browse to identify a location
and specify a filename. Click Next.
Click No, thanks. Click Next.
VirtualCenter saves the customized configuration parameters in an .xml file.
Later, you can import these predefined customized parameters when you
deploy a template or clone an existing virtual machine.
7. Complete the Guest Customization wizard. Click Finish.
VirtualCenter closes the Guest Customization wizard and returns you to the
Deploy a Template or Clone a Virtual Machine wizard to complete that wizard.
www.vmware.com
342
VMware VirtualCenter Users Manual
Completing a Guest Operating System
Customization
Customization finishes when the new virtual machine boots for the first time. At this
time, the guest operating system runs its final customization sequence. As part of this
process, the machine may reboot a number of times. Customization is not complete
until this sequence finishes and the guest displays the logon screen. The
customization process does not complete until the guest operating system boots,
runs the finalization scripts, and reaches the logon screen.
If the new virtual machine encounters customization errors while it is booting, the
errors are reported using the guest's system logging mechanism. In Linux these errors
are logged to /var/log/boot.log. In Windows they are written to the
application event log.
The steps required to finalize guest operating system customization are covered in the
following sections:
Completing Linux Guest Operating System Customization
Completing Windows Guest Operating System Customization
Completing Linux Guest Operating System Customization
A customized Linux virtual machine does not need any additional rebooting and is
operational as soon as the logon screen appears after the first boot. If configuration
errors occur, they are displayed on the virtual machines console screen while the
guest operating system is booting.
Completing Windows Guest Operating System Customization
When a customized virtual machine is powered on for the first time, its guest
operating system runs a set of scripts that finalize the customization and
configuration process. Depending on the guest operating system type, this process
may involve additional rebooting, which is automatically performed by the scripts.
The customization process installs scripts that run once in the target virtual machine
when it powers on (or boots) for the first time after being deployed or cloned. Those
scripts complete the customization process by performing final configuration
operations on the guest operating system.
After powering on for the first time, a customized Windows virtual machine
automatically reboots twice to finalize the configuration process. It becomes
operational when the logon screen appears after the second reboot. This process can
C H A P T E R 1 3 Customizing Guest Operating Systems
343
take several minutes, depending upon the speed and load of the host. If any errors
occur during the final configuration process, events are logged to the guest operating
systems event database, and can be viewed using Program > Administrative Tools >
Event Viewer from the Windows Start menu.
If any of the information required in the configuration finalization process is not
correct, the guest operating system pauses when the new virtual machine boots and
waits for you to enter the correct information. This information includes:
The computer name is not unique. The computer name must be unique for the
network on which the machine is deployed.
The product key is incorrect.
The user specified to join a domain that does not exist.
The DHCP server for the network is not functioning properly.
To determine if the system is waiting for information, check the virtual machine icon
in the inventory panel. If it is flashing, it is waiting for a response. Alternatively, check
the Status field in the virtual machine Summary tab. If it is displaying a link, the
system is waiting for a response. Refer to Answering a Pending Question on page 209
for additional information.
www.vmware.com
344
VMware VirtualCenter Users Manual
C H A P T E R 14
345
Editing an Existing Virtual
Machine Configuration
This chapter describes how to edit or customize your existing virtual machines.
Perform these activities after you create the virtual machine and install the guest
operating system. You need to use a Virtual Machine Administrator role assigned to
the virtual machine you wish to edit in order to perform the activities described in this
chapter. This chapter contains the following sections:
Beginning to Edit the Virtual Machine Configuration on page 346
Changing the Hardware Configuration of a Virtual Machine on page 348
Adding Hardware to a Virtual Machine on page 367
Changing Virtual Machine Options on page 383
Changing Virtual Machine Resource Settings on page 387
Note: When you create a virtual machine and install a guest operating system, install
VMware Tools. This installation is specific to the type of guest operating system
installed. See Installing VMware Tools on page 260.
Note: For comprehensive information about configuring virtual machines, refer to
your ESX Server, GSX Server, or VMware Server documentation.
www.vmware.com
346
VMware VirtualCenter Users Manual
Beginning to Edit the Virtual Machine
Configuration
In addition to customizing a virtual machine while you create it, you have the option
to edit the virtual machine configuration after you create it. This section describes
how to customize an existing virtual machine. Refer to your VMware ESX Server, GSX
Server, or VMware Server documentation for information about all the ramifications of
specific customizations.
To edit an existing virtual machine configuration:
1. From the VirtualCenter client, display the inventory panel and expand the
appropriate farm.
Click Inventory in the navigation bar. Expand the inventory as needed, and click
the virtual machine to customize.
2. Power off the virtual machine.
You cannot edit most virtual machine properties if the virtual machine is
powered on.
3. Display the Virtual Machine Properties dialog box.
Choose Edit > Properties or click Edit Properties from the Summary tab.
C H A P T E R 1 4 Editing an Existing Virtual Machine Configuration
347
4. Make changes and or additions as needed. Click OK.
Select items on the Virtual Machine Properties dialog box, and configure them.
Refer to the appropriate section in this chapter for additional information. Refer
to your ESX Server, GSX Server, or VMware Server documentation for
comprehensive information about configuring virtual machines.
www.vmware.com
348
VMware VirtualCenter Users Manual
Changing the Hardware Configuration
of a Virtual Machine
This section introduces the changes you can make to the virtual machine hardware.
The following sections describe how to change the configuration of existing virtual
hardware devices in a virtual machine:
Changing the DVD/CD-ROM Drive Configuration
Changing the Floppy Drive Configuration
Changing the Generic SCSI Device Configuration
Changing the Virtual Disk Configuration
Changing the Memory Configuration
Changing the Virtual Ethernet Adapter (NIC) Configuration
Changing the Parallel Port Configuration
Changing the SCSI Controller Configuration
Changing the Serial Port Configuration
Changing the Virtual Processor (or CPU) Configuration
Changing the Audio Configuration
Changing the Mouse Configuration
Changing the USB Configuration
Changing the DVD/CD-ROM Drive Configuration
1. From the VirtualCenter client, select the virtual machine.
Click Inventory in the navigation bar. Expand the inventory as needed, and click
the appropriate virtual machine.
2. Display the Virtual Machine Properties dialog box.
In the Summary tab, click Edit Properties or choose Edit > Properties.
C H A P T E R 1 4 Editing an Existing Virtual Machine Configuration
349
3. Click the Hardware tab. Click the DVD/CD-ROM drive in the Device list.
4. Make changes as needed. Select the device status, connection, or virtual device
node for the virtual machine to use.
5. If you do not want the CD-ROM drive connected when the virtual machine
starts, deselect Connect at power on.
6. Select Use physical drive if you want to connect the virtual machines drive to a
physical drive on the host computer. Select Use ISO Image if you want to
connect the virtual machines drive to an ISO image file.
7. Do one of the following:
If you selected Use physical drive, choose the drive you want to use from the
drop-down list or, if you are on a VMware Server, choose Auto detect.
For an ESX Server virtual machine: if the virtual machine is using a non-
standard CD-ROM or if you are experiencing problems with a CD-ROM, check
Enable raw access.
For a GSX Server or VMware Server virtual machine: if you are connecting
to the hosts physical CD-ROM drive (instead of pointing to an ISO image), you
can select Connect exclusively to this virtual machine to prevent other
virtual machines and the host from using the CD-ROM drive until you
disconnect it from this virtual machine or you power off or suspend the virtual
machine.
You can select Legacy emulation. This is necessary only if you have had
problems using normal mode. The legacy emulation mode does not support
www.vmware.com
350
VMware VirtualCenter Users Manual
all the capabilities of normal mode. This is similar to enabling raw access on an
ESX Server host.
For information about exclusive connections and legacy emulation, see
www.vmware.com/support/gsx3/doc/
If you selected Use ISO Image, enter the path and filename for the image file
or click Browse to navigate to the file.
8. Under Virtual device node, select the device node the drive uses in the virtual
machine.
9. Click OK to save your changes. The Virtual Machine Properties dialog box closes.
Changing the Floppy Drive Configuration
1. From the VirtualCenter client, select the virtual machine.
Click Inventory in the navigation bar. Expand the inventory as needed, and click
the appropriate virtual machine.
2. Display the Virtual Machine Properties dialog box.
In the Summary tab, click Edit Properties. Or, choose Edit > Properties.
3. Click the Hardware tab. Click the floppy drive in the Device list.
4. To connect this virtual machine to the floppy drive when the virtual machine is
powered on, select Connect at Power On.
5. Specify whether or not to connect to the hosts floppy drive or to a floppy image.
Select Use physical drive, then choose the drive from the list or, if you are on a
C H A P T E R 1 4 Editing an Existing Virtual Machine Configuration
351
VMware Server, choose Auto detect. Or select Use floppy Image, then create a
new or browse to an existing floppy image.
6. Click OK to save your changes. The Virtual Machine Properties dialog box closes.
Changing the Generic SCSI Device Configuration
1. From the VirtualCenter client, select the virtual machine.
Click Inventory in the navigation bar. Expand the inventory as needed, and click
the appropriate virtual machine.
2. Display the Virtual Machine Properties dialog box.
In the Summary tab, click Edit Properties. Or, choose Edit > Properties.
3. Click the Hardware tab. Click the generic SCSI device in the Device list.
4. To connect this virtual machine to the servers SCSI device when the virtual
machine is powered on, select Connect at power on.
5. Under Connection, select the physical device you want to use.
Under Virtual device node, select the virtual device node where you want this
device to appear in the virtual machine.
6. Click OK to save your changes. The Virtual Machine Properties dialog box closes.
Changing the Virtual Disk Configuration
1. From the VirtualCenter client, select the virtual machine.
www.vmware.com
352
VMware VirtualCenter Users Manual
Click Inventory in the navigation bar. Expand the inventory as needed and click
the appropriate virtual machine.
2. Display the Virtual Machine Properties dialog box.
In the Summary tab, click Edit Properties or choose Edit > Properties.
3. Click the Hardware tab. Click the appropriate Hard Disk in the Device list.
Properties for an ESX Server virtual machine configured with a virtual disk.
C H A P T E R 1 4 Editing an Existing Virtual Machine Configuration
353
4. For an ESX Server 2.5 virtual machine: do the following:
a. If the virtual machines hard disk is actually a LUN mapped into a VMFS
datastore, select Physical or Virtual compatibility under Compatibility mode.
If the virtual machine is configured with a standard virtual disk, go to step b.
Properties for an ESX Server virtual machine configured with a virtual disk mapped to a VMFS volume.
Physical compatibility is useful if you are using SAN-aware applications in the
virtual machine.
Virtual compatibility allows the LUN to behave as if it were a virtual disk so that
you can use features like disk modes.
b. Under Mode, select a disk mode. For information about disk modes, see the
VMware ESX Server Administration Guide.
c. Under Virtual device node, select the virtual device node where you want
this device to appear in the virtual machine.
www.vmware.com
354
VMware VirtualCenter Users Manual
5. For a GSX Server or VMware Server virtual machine: to change the device
node, click Advanced, then select the node from the Virtual device node list.
Click OK after you specify the node. The Advanced Virtual Disk Options dialog
box closes.
6. Click OK to save your changes. The Virtual Machine Properties dialog box closes.
Changing the Memory Configuration
1. From the VirtualCenter client, select the virtual machine.
Click Inventory in the navigation bar. Expand the inventory as needed, and click
the appropriate virtual machine.
2. Display the Virtual Machine Properties dialog box.
In the Summary tab, click Edit Properties. Or, choose Edit > Properties.
C H A P T E R 1 4 Editing an Existing Virtual Machine Configuration
355
3. Click the Hardware tab. Click Memory in the Device list.
4. Adjust the amount of memory allocated to the virtual machine.
The range of memory supported is 4MB to 3600MB and is not limited to the
physical memory of the host where the virtual machine resides.
5. Click OK to save your changes. The Virtual Machine Properties dialog box closes.
Changing the Virtual Ethernet Adapter (NIC) Configuration
1. From the VirtualCenter client, select the virtual machine.
Click Inventory in the navigation bar. Expand the inventory as needed, and click
the appropriate virtual machine.
2. Display the Virtual Machine Properties dialog box.
In the Summary tab, click Edit Properties. Or, choose Edit > Properties.
www.vmware.com
356
VMware VirtualCenter Users Manual
3. Click the Hardware tab. Click the appropriate NIC in the Device list.
4. To connect the virtual NIC when the virtual machine is powered on, check
Connect at power on.
5. Select the network driver you want the virtual machine to use, if applicable.
vlance this network interface card adapter driver installs automatically. This
option displays for virtual machines that are not upgraded to or created on a
VMware Server.
vmxnet this network interface card adapter driver provides better network
performance. The difference in network performance is most noticeable if the
virtual machine is connected to a Gigabit Ethernet card on the host. This option
displays for virtual machines that are not upgraded to or created on a VMware
Server.
Flexible this network interface card adapter driver is a morphing vlance. This
means the virtual machine uses the vmxnet driver by default. If the vmxnet
driver is not installed the virtual machine uses the vlance driver. This option
displays for virtual machines that are upgraded to a VMware Server and the
previous adapter option selected was vmxnet. You have the option to select
between vlance and vmxnet.
E1000 this network interface card adapter driver functions as a vlance driver.
This option displays for virtual machines that are upgraded to a VMware Server
and the previous adapter option selected was vlance. You are not given the
option to switch to a vmxnet driver.
6. Select a network from the NIC list.
C H A P T E R 1 4 Editing an Existing Virtual Machine Configuration
357
7. Click OK to save your changes. The Virtual Machine Properties dialog box closes.
www.vmware.com
358
VMware VirtualCenter Users Manual
Changing the Parallel Port Configuration
1. From the VirtualCenter client, select the virtual machine.
Click Inventory in the navigation bar. Expand the inventory as needed, and click
the appropriate virtual machine.
2. Display the Virtual Machine Properties dialog box.
In the Summary tab, click Edit Properties. Or, choose Edit > Properties.
3. Click the Hardware tab. Click the appropriate Parallel port in the Device list.
4. Under Device status, the default setting is Connect at power on. Clear the
check box if you do not want the parallel port device to be connected when the
virtual machine powers on.
5. Make the appropriate selection to use a physical parallel port or connect the
virtual parallel port to a file.
If you select Use physical parallel port, select the port from the list or, if you are
on a VMware Server, choose Auto detect.
If you select Use output file, enter the path and filename.
6. Click OK to save your changes. The Virtual Machine Properties dialog box closes.
Changing the SCSI Controller Configuration
You can change the SCSI controller configuration for a virtual machine on an ESX
Server host only.
Caution: Changing the SCSI controller type may result in a virtual machine boot
failure.
C H A P T E R 1 4 Editing an Existing Virtual Machine Configuration
359
You can also specify whether or not the SCSI bus is shared. Depending upon the type
of sharing, virtual machines can access the same virtual disk simultaneously on the
same server or any server. See your ESX Server documentation for more information.
To change the SCSI controller configuration:
1. From the VirtualCenter client, select the virtual machine.
Click Inventory in the navigation bar. Expand the inventory as needed, and click
the appropriate virtual machine.
2. Display the Virtual Machine Properties dialog box.
In the Summary tab, click Edit Properties. Or, choose Edit > Properties.
3. Click the Hardware tab. Click the appropriate SCSI Controller in the Device list.
4. Select the SCSI controller type in the list.
Caution: Changing the SCSI controller type may result in a virtual machine boot
failure.
5. Specify whether or not the SCSI bus is shared. Select the type of sharing in the
SCSI Bus Sharing list. Select one of the following:
None virtual disks cannot be shared by other virtual machines.
Virtual virtual disks can be shared by virtual machines on same server.
Physical virtual disks can be shared by virtual machines on any server.
6. Click OK to save your changes. The Virtual Machine Properties dialog box closes.
www.vmware.com
360
VMware VirtualCenter Users Manual
Changing the Serial Port Configuration
1. From the VirtualCenter client, select the virtual machine.
Click Inventory in the navigation bar. Expand the inventory as needed, and click
the appropriate virtual machine.
2. Display the Virtual Machine Properties dialog box.
In the Summary tab, click Edit Properties. Or, choose Edit > Properties.
3. Click the Hardware tab. Click the appropriate Serial port in the Device list.
4. Make changes as needed.
If you selected Use physical serial port, select the port on the host computer
that you want to use for this serial connection or, if you are on a VMware
Server, choose Auto detect.
If you selected Use output file, enter the path to and name of the file on the
host that you want to use to store the output of the virtual serial port.
If you selected Use named pipe, use the default pipe name, or enter another
pipe name of your choice in the Pipe Name list.
For a serial pipe for a virtual machine on a GSX Server or VMware Server for
Windows host, the pipe name must follow the form
\\.\pipe\<namedpipe> that is, it must begin with \\.\pipe\.
For a serial pipe for a virtual machine on an ESX Server host, GSX Server, or
VMware Server for Linux host, enter /tmp/<socket> or another Unix
socket name of your choice.
C H A P T E R 1 4 Editing an Existing Virtual Machine Configuration
361
Then decide whether you are connecting two virtual machines or a virtual
machine to an application on the host.
If you are connecting two virtual machines: you must configure a serial
port as a named pipe in two virtual machines: a server virtual machine and a
client virtual machine.
For the server virtual machine, select Server in the Near end list.
For the client virtual machine, select Client in the Near end list.
Select A virtual machine in the Far end list.
If you are connecting to an application on the host: select Server or Client
in the Near end list. In general, select Server if you plan to start this end of the
connection first.
Select An application in the Far end list.
5. By default, the serial port starts connected when you power on the virtual
machine. You may deselect the Connect at power on check box if you wish.
6. Under I/O Mode, decide whether or not to configure this serial port to use
interrupt mode as opposed to polled mode. Polled mode is of interest primarily
to developers who are using debugging tools that communicate over a serial
connection.
Polled mode causes the virtual machine to consume a disproportionate share of
processor time. This makes the host and other guests run sluggishly. To maintain
best performance for applications on the host, check the Yield Processor on poll
check box. This forces the affected virtual machine to use interrupt mode, which
yields processor time if the only task it is trying to do is poll the virtual serial port.
7. Click OK to save your changes. The Virtual Machine Properties dialog box closes.
www.vmware.com
362
VMware VirtualCenter Users Manual
Changing the Virtual Processor (or CPU) Configuration
If the virtual machine is on an ESX Server or VMware Server host and you have
VMware Virtual SMP for ESX Server or VMware Server, which supports Symetric
Multiprocessors (SMP), you can configure a virtual machine to have two virtual
processors.
Caution: Not all guest operating systems support SMP, and most that do require
reinstallation if the number of processors changes.
Virtual machines on GSX Server hosts can have only one virtual processor.
To change the virtual processor configuration:
1. From the VirtualCenter client, select the virtual machine.
Click Inventory in the navigation bar. Expand the inventory, as needed, and click
the appropriate virtual machine.
2. Display the Virtual Machine Properties dialog box.
In the Summary tab, click Edit Properties or choose Edit > Properties.
3. Click the Hardware tab. Click Virtual Processor (or CPU)s in the Device list.
4. Select the number of virtual processors for the virtual machine. You must have
VMware Virtual SMP for ESX Server or VMware Server if you want more than one
virtual processors for the virtual machine. If you do not have VMware Virtual SMP
for ESX Server or VMware Server, the virtual machine can have one virtual
processor only.
C H A P T E R 1 4 Editing an Existing Virtual Machine Configuration
363
Caution: Not all guest operating systems support Symetric Multiprocessors
(SMP), and most that do require reinstallation if the number of processors
changes.
5. Click OK to save your changes. The Virtual Machine Properties dialog box closes.
Changing the Audio Configuration
If the virtual machine is located on a GSX Server or VMware Server host and is
configured with a sound adapter, you can change its configuration.
To change the audio configuration:
1. From the VirtualCenter client, select the virtual machine.
Click Inventory in the navigation bar. Expand the inventory as needed, and click
the appropriate virtual machine.
2. Display the Virtual Machine Properties dialog box.
In the Summary tab, click Edit Properties. Or, choose Edit > Properties.
3. Click the Hardware tab. Click Audio in the Device list.
4. Under Device status, the default setting is Connect at power on. Clear the
check box if you do not want the sound adapter to be connected when the
virtual machine powers on.
5. Specify whether to connect to the hosts default sound adapter or a specific one.
Select Use default host sound adapter to use the default host sound adapter. To
use a specific adapter, select Specify host sound adapter and select a specific
adapter from the list.
www.vmware.com
364
VMware VirtualCenter Users Manual
6. Click OK to save your changes. The Virtual Machine Properties dialog box closes.
C H A P T E R 1 4 Editing an Existing Virtual Machine Configuration
365
Changing the Mouse Configuration
If the virtual machine is on a GSX Server or VMware Server for Linux host, you can
configure its mouse.
To configure a virtual machines mouse:
1. From the VirtualCenter client, select the virtual machine.
Click Inventory in the navigation bar. Expand the inventory as needed, and click
the appropriate virtual machine.
2. Display the Virtual Machine Properties dialog box.
In the Summary tab, click Edit Properties. Or, choose Edit > Properties.
3. Click the Hardware tab. Click Mouse in the Device list.
4. Select the type of mouse connected to the virtual machine in the Host mouse
type list.
5. Under Connection, select whether or not VirtualCenter should detect the
mouse automatically or else select Specify the host device and then select the
mouse from the list.
6. Click OK to save your changes. The Virtual Machine Properties dialog box closes.
www.vmware.com
366
VMware VirtualCenter Users Manual
Changing the USB Configuration
If the virtual machine is located on a GSX Server or VMware Server host and is
configured with a USB controller, you can change its configuration.
To change the USB controller configuration:
1. From the VirtualCenter client, select the virtual machine.
Click Inventory in the navigation bar. Expand the inventory as needed, and click
the appropriate virtual machine.
2. Display the Virtual Machine Properties dialog box.
In the Summary tab, click Edit Properties. Or, choose Edit > Properties.
3. Click the Hardware tab. Click USB Controller in the Device list.
4. Specify whether or not to automatically detect any new USB devices when the
virtual machine console tab is active.
5. Click OK to save your changes. The Virtual Machine Properties dialog box closes.
C H A P T E R 1 4 Editing an Existing Virtual Machine Configuration
367
Adding Hardware to a Virtual Machine
You add virtual hardware to a virtual machine using the Add Hardware Wizard. To start
the wizard:
1. From the VirtualCenter client, select the virtual machine.
Click Inventory in the navigation bar. Expand the inventory as needed, and click
the appropriate virtual machine.
2. Display the Virtual Machine Properties dialog box.
In the Summary tab, click Edit Properties. Or, choose Edit > Properties.
3. Click the Hardware tab.
4. Start the Add Hardware Wizard. Click Add.
Follow the steps in the wizard. The following sections describe how to add
virtual hardware to an existing virtual machine:
Adding a DVD/CD-ROM Drive
Adding a Floppy Drive
Adding a Generic SCSI Device
Adding a Hard Disk
Adding an Ethernet Adapter (NIC)
Adding a Parallel Port
Adding a Serial Port
Adding a USB Controller
Adding a Virtual Sound Adapter
www.vmware.com
368
VMware VirtualCenter Users Manual
Adding a DVD/CD-ROM Drive
1. Start the Add Hardware Wizard, as described in Adding Hardware to a Virtual
Machine on page 367.
2. In the Add Hardware Wizard, select DVD/CD-ROM Drive, then click Next.
3. Select Use physical drive if you want to connect the virtual machines drive to a
physical drive on the host computer. Select Use ISO Image if you want to
connect the virtual machines drive to an ISO image file. Click Next.
4. Do one of the following:
If you selected Use physical drive, choose the drive you want to use from the
drop-down list or, if you are on a VMware Server, choose Auto detect.
C H A P T E R 1 4 Editing an Existing Virtual Machine Configuration
369
If you selected Use ISO Image, enter the path and filename for the image file
or click Browse to navigate to the file.
5. If you do not want the CD-ROM drive connected when the virtual machine
starts, deselect Connect at power on.
6. Click Advanced to specify the device node the drive uses in the virtual machine.
For GSX Server or VMware Server hosts: if you are connecting to the hosts
physical CD-ROM drive (instead of pointing to an ISO image), on the advanced
settings screen you may also select Legacy emulation. This is necessary only if
you have had problems using normal mode. The legacy emulation mode does
www.vmware.com
370
VMware VirtualCenter Users Manual
not support all the capabilities of normal mode. For information about legacy
emulation, see www.vmware.com/support/gsx3/doc/.
7. Complete the wizard. Click Finish.
C H A P T E R 1 4 Editing an Existing Virtual Machine Configuration
371
Adding a Floppy Drive
1. Start the Add Hardware Wizard, as described in Adding Hardware to a Virtual
Machine on page 367.
2. In the Add Hardware Wizard, select Floppy Drive, then click Next.
3. Select the type of floppy media.
4. Do one of the following:
If you selected Use a physical floppy drive, choose the drive you want to use
from the drop-down list or, if you are on a VMware Server, choose Auto
detect.
If you selected Use a floppy image, type the path and filename for the floppy
image file you want to use, or click Browse to navigate to the file.
5. To have the floppy drive be connected to the virtual machine when you power it
on, check Connect at Power On.
6. Complete the wizard. Click Finish.
Adding a Generic SCSI Device
1. Start the Add Hardware Wizard, as described in Adding Hardware to a Virtual
Machine on page 367.
www.vmware.com
372
VMware VirtualCenter Users Manual
2. In the Add Hardware Wizard, select Generic SCSI Device, then click Next.
3. Under Connection, select the physical device you want to use.
4. To connect this virtual machine to the servers SCSI device when the virtual
machine is powered on, select Connect at power on.
5. Under Virtual device node, select the virtual device node where you want this
device to appear in the virtual machine.
6. Complete the wizard. Click Finish.
Adding a Hard Disk
1. Start the Add Hardware Wizard, as described in Adding Hardware to a Virtual
Machine on page 367.
C H A P T E R 1 4 Editing an Existing Virtual Machine Configuration
373
2. In the Add Hardware Wizard, select Hard Disk and click Next.
3. Select the type of storage for the virtual machines disk.
For ESX Server hosts: you can store virtual machine data in a new virtual disk,
an existing virtual disk, or a system LUN.
For GSX Server or VMware Server hosts: you can store virtual machine data in
a new virtual disk or an existing virtual disk.
Make your selection, click Next, then proceed to the section appropriate to your
disk selection and host type.
Creating a New Virtual Disk on a GSX Server or VMware Server Host on
page 248
Creating a New Virtual Disk on an ESX Server Host on page 250
Using an Existing Virtual Disk on page 252
Mapping a System LUN Disk on an ESX Server Host on page 253
www.vmware.com
374
VMware VirtualCenter Users Manual
Adding an Ethernet Adapter (NIC)
1. Start the Add Hardware Wizard, as described in Adding Hardware to a Virtual
Machine on page 367.
2. In the Add Hardware Wizard, select Ethernet Adapter, then click Next.
3. Select a network from the NIC list.
For GSX Server or VMware Server hosts: You must configure a network label
on the managed host before a NIC can be configured for the virtual machine.
See Configuring Network Labels for GSX Server or VMware Server Hosts on
page 182 for additional information.
4. To connect the virtual NIC when the virtual machine is powered on, check
Connect at power on.
5. Complete the wizard. Click Finish.
C H A P T E R 1 4 Editing an Existing Virtual Machine Configuration
375
Adding a Parallel Port
1. Start the Add Hardware Wizard, as described in Adding Hardware to a Virtual
Machine on page 367.
2. In the Add Hardware Wizard, select Parallel Port, then click Next.
3. Make the appropriate selection to use a physical parallel port or connect the
virtual parallel port to a file. Click Next.
4. Do one of the following:
If you selected Use physical parallel port on the host, choose the port from
the drop-down list or, if you are on a VMware Server, choose Auto detect.
www.vmware.com
376
VMware VirtualCenter Users Manual
If you selected Use output file, enter the path and filename, or browse to the
location of the file.
5. Under Device status, the default setting is Connect at power on. Clear the
check box if you do not want the parallel port device to be connected when the
virtual machine powers on.
6. Complete the wizard. Click Finish.
C H A P T E R 1 4 Editing an Existing Virtual Machine Configuration
377
Adding a Serial Port
A virtual serial port can be configured in several ways.
You can connect a virtual serial port to a physical serial port on the host
computer.
This is useful, for example, if you want to use an external modem or a hand-held
device in your virtual machine.
You can connect a virtual serial port to a file on the host computer.
This is useful, for example, if you want to capture the data that a program
running in the virtual machine sends to the virtual serial port, or if you need a
quick way to transfer a file from the guest to the host.
You can make a direct connection between two virtual machines.
This is useful, for example, if you want to use an application in one virtual
machine to capture debugging information sent from the other virtual
machines serial port.
You can make a direct connection between a virtual machine and an application
running on the host computer.
This is useful, for example, if you want to use an application on the host to
capture debugging information sent from the virtual machines serial port.
You can also select whether or not to connect the virtual serial port when you power
on the virtual machine.
To add a serial port to a virtual machine:
1. Start the Add Hardware Wizard, as described in Adding Hardware to a Virtual
Machine on page 367.
2. In the Add Hardware Wizard, select Serial Port, then click Next.
www.vmware.com
378
VMware VirtualCenter Users Manual
3. Select a serial port type. Click Next.
4. Do one of the following:
If you selected Use physical serial port on the host, select the port on the
host computer that you want to use for this serial connection or, if you are on
a VMware Server, choose Auto detect.
C H A P T E R 1 4 Editing an Existing Virtual Machine Configuration
379
If you selected Output to file, enter the path to and name of the file on the
host that you want to use to store the output of the virtual serial port.
If you selected Output to named pipe, use the default pipe name, or enter
another pipe name of your choice in the Pipe Name field.
For a serial pipe for a virtual machine on a GSX Server or VMware Server for
Windows host, the pipe name must follow the form
\\.\pipe\<namedpipe> that is, it must begin with \\.\pipe\.
For a serial pipe for a virtual machine on an ESX Server host or a GSX Server or
VMware Server for Linux host, enter /tmp/<socket> or another Unix
socket name of your choice.
Then decide whether you are connecting two virtual machines or a virtual
machine to an application on the host.
www.vmware.com
380
VMware VirtualCenter Users Manual
If you are connecting two virtual machines, you must configure a serial port as
a named pipe in two virtual machines: a server virtual machine and a client
virtual machine.
For the server virtual machine, select Server in the Near end list.
For the client virtual machine, select Client in the Near end list.
Select A virtual machine in the Far end list.
If you are connecting to an application on the host: select Server or Client
in the Near end list. In general, select Server if you plan to start this end of the
connection first.
Select An application in the Far end list.
5. By default, the serial port starts connected when you power on the virtual
machine. You may deselect the Connect at power on check box if you wish.
6. Click Advanced if you want to configure this serial port to use interrupt mode as
opposed to polled mode. Polled mode is of interest primarily to developers who
are using debugging tools that communicate over a serial connection.
Polled mode causes the virtual machine to consume a disproportionate share of
processor time. This makes the host and other guests run sluggishly.
To maintain best performance for applications on the host, check the Yield
Processor on poll check box. This forces the affected virtual machine to use
interrupt mode, which yields processor time if the only task it is trying to do is
poll the virtual serial port.
7. Complete the wizard. Click Finish.
C H A P T E R 1 4 Editing an Existing Virtual Machine Configuration
381
Adding a USB Controller
If the virtual machine is located on a GSX Server or VMware Server host, you can add a
USB controller to the virtual machine.
To add a USB controller:
1. Start the Add Hardware Wizard, as described in Adding Hardware to a Virtual
Machine on page 367.
2. In the Add Hardware Wizard, select USB Controller and click Next.
3. Specify whether or not to automatically detect any new USB devices when the
virtual machine console tab is active.
4. Complete the wizard. Click Finish.
www.vmware.com
382
VMware VirtualCenter Users Manual
Adding a Virtual Sound Adapter
If the virtual machine is located on a GSX Server or VMware Server host, and that host
has a sound adapter, you can add a virtual sound adapter to the virtual machine.
To add a virtual sound adapter:
1. Start the Add Hardware Wizard, as described in Adding Hardware to a Virtual
Machine on page 367.
2. In the Add Hardware Wizard, select Sound Adapter and click Next.
3. Specify whether to connect to the hosts default sound adapter or a specific one.
Select Use default host sound adapter to use the default host sound adapter. To
use a specific adapter, select Specify host sound adapter and select a specific
adapter from the list.
4. Under Device status, the default setting is Connect at power on. Clear the
check box if you do not want the sound adapter to be connected when the
virtual machine powers on.
5. Complete the wizard. Click Finish.
C H A P T E R 1 4 Editing an Existing Virtual Machine Configuration
383
Changing Virtual Machine Options
The virtual machine settings allow you define actions that occur in various virtual
machine power states. The options are described in the following sections:
Changing General Settings
Changing Power State Options
Changing Advanced Settings
Changing General Settings
1. From the VirtualCenter client, select the virtual machine.
Click Inventory in the navigation bar. Expand the inventory as needed, and click
the appropriate virtual machine.
2. Display the Virtual Machine Properties dialog box.
Choose Edit > Properties or click Edit Properties from the Summary tab.
3. Click the Options tab.
4. View the general options. Click General in the Settings list.
5. If you want, you can change the name of the virtual machine in the Virtual
machine name field. This does not change the name of any virtual machine files
or the associated directory.
6. If you are upgrading the guest operating system in the virtual machine, select
the new guest operating system. This changes some basic configuration settings
to optimize the guest operating systems performance.
www.vmware.com
384
VMware VirtualCenter Users Manual
For an ESX Server virtual machine: Select the operating system from the
Guest operating system list.
For a GSX Server or VMware Server virtual machine: Select the operating
system type under Guest operating system, then select the specific operating
system from the list.
7. Click OK to save your changes. The Virtual Machine Properties dialog box closes.
Changing Power State Options
To change the settings for actions that occur when the power state of a virtual
machine changes:
1. From the VirtualCenter client, select the virtual machine.
Click Inventory in the navigation bar. Expand the inventory as needed, and click
the appropriate virtual machine.
2. Display the Virtual Machine Properties dialog box.
Choose Edit > Properties or click Edit Properties from the Summary tab.
3. Click the Options tab.
4. View the power options. Click Power in the Settings list.
5. GSX Server or VMware Server virtual machines only: Under Power options,
specify virtual machine and console behavior when the virtual machines power
state changes. Do any of the following:
To automatically power on the current virtual machine when you connect to
it with the console, check Power on after opening this virtual machine. With
C H A P T E R 1 4 Editing an Existing Virtual Machine Configuration
385
this option set, you do not have an opportunity to change the virtual
machine's configuration before the virtual machine starts since it powers on
immediately.
To automatically enter full screen mode after powering on the virtual
machine, check Enter full screen mode after powering on.
To automatically close the console for the virtual machine after you power it
off or suspend it, check Close after powering off or suspending.
Note: These configuration options are effective only when you change the
virtual machines power state from the VMware Virtual Machine Console or the
GSX Server or VMware Server console, not from the VirtualCenter client.
6. The stop button on the toolbar can be configured to power off the virtual
machine or shut down the guest operating system. The reset button on the
toolbar can be configured to reset the virtual machine or restart the guest
operating system. Choose the desired actions in the lists under Power Controls.
7. You can configure VMware Tools scripts to run automatically when you change
the virtual machines power state by checking the appropriate options under
Run VMware Tools scripts.
Note: For ESX Server virtual machines, there are no scripts for resuming and
suspending virtual machines.
8. Click OK to save your changes. The Virtual Machine Properties dialog box closes.
Changing Advanced Settings
To change advanced virtual machine settings:
1. From the VirtualCenter client, select the virtual machine.
Click Inventory in the navigation bar. Expand the inventory as needed, and click
the appropriate virtual machine.
2. Display the Virtual Machine Properties dialog box.
Choose Edit > Properties or click Edit Properties from the Summary tab.
3. Click the Options tab.
www.vmware.com
386
VMware VirtualCenter Users Manual
4. View the advanced options. Click Advanced in the Settings list.
Hiding read-only disk partitions for raw disks: If the virtual machine is
configured with physical (sometimes called raw) disks, you can prevent the
virtual machine from seeing any partitions on the physical disk that are read-
only. Select the Hide read-only disk partitions for raw disks check box.
Note: This setting applies to ESX Server virtual machines only.
Collecting debugging information: You can run a virtual machine so it
collects additional debugging information that is helpful to VMware technical
support in resolving issues. To enable debugging mode, select the Run with
debugging information check box.
Disabling acceleration: In rare instances, you may find that when you install
or run software inside a virtual machine, the virtual machine appears to hang.
Generally, the problem occurs early in the program's execution. In many cases,
you can get past the problem by temporarily disabling acceleration in the
virtual machine.
To disable acceleration, select the Disable acceleration check box.
This setting slows down virtual machine performance, so it is recommended
only for getting past the problem with running the program. After you pass
the point where the program was encountering problems, deselect Disable
acceleration. You may then be able to run the program with acceleration.
You can enable and disable acceleration while the virtual machine is running.
5. Click OK to save your changes. The Virtual Machine Properties dialog box closes.
C H A P T E R 1 4 Editing an Existing Virtual Machine Configuration
387
Changing Virtual Machine Resource
Settings
You can manually change individual resource settings or you can schedule to have
the priority for resources changed.
The Virtual Machine Properties dialog box provides a means to adjust the host
resource allocation for the selected virtual machine. Refer to Allocating Host
Resources on page 194 to adjust all the virtual machines currently installed on a
particular host in a single view.
Note: Changing resource settings applies to ESX Server hosts only. Refer to the
VMware ESX Server Administration Guide for detailed information on understanding and
configuring these resource settings.
Each of the following sections describes adjusting the allocations or priorities of the
referenced resource:
Scheduling a Resource Settings Change
Changing Processor (or CPU) Settings
Changing Memory Settings
Changing Disk Settings
Changing Network Settings
www.vmware.com
388
VMware VirtualCenter Users Manual
Scheduling a Resource Settings Change
To periodically change the resource allocation for a virtual machine on a
particular host, use the New Task Wizard:
1. Click Scheduled Tasks on the navigation bar.
2. Click New then click Next.
3. From the Select a Task panel, choose Change resource settings of a virtual
machine from the list.
4. Select virtual machine whose priorities you wish to change. Click Next.
5. Select a priority level. Click Next.
Assigning Resources configures processor and memory resource allocation for a
virtual machine in a host.
6. Schedule a time to implement the change. Click Next.
To see the calendar, click Later, then click the drop-down arrow to select a date
from the displayed calendar. A red circle indicates todays date and a dark circle
indicates the scheduled date. Refer to Creating a Scheduled Task on page 397 for
additional information.
7. Specify an email address if you want to have notification. Click Finish.
C H A P T E R 1 4 Editing an Existing Virtual Machine Configuration
389
Changing Processor (or CPU) Settings
To change the resource allocation for the processor (or CPU) of a virtual
machine:
1. From the VirtualCenter client, select the virtual machine.
Click Inventory in the navigation bar. Expand the inventory as needed, and click
the appropriate virtual machine.
2. Display the Virtual Machine Properties dialog box.
Choose Edit > Properties or click Edit Properties from the Summary tab.
3. View the resource options. Click the Resources tab.
4. Select Processor (or CPU) in the Settings list.
5. Select resource settings, shares and scheduling affinity as needed.
Minimum represents the minimum amount of processor capacity that must
be available in order to power on the virtual machine.
Maximum represents the highest amount of processor capacity the virtual
machine can ever consume, even if the processor is idle. The maximum value
can be larger than 100% if the virtual machine has more than one virtual
processor.
Shares represents a relative metric for allocating processor capacity. The
values Low, Normal, and High are compared to the sum of all shares of all
virtual machines on the server and the service console. Share allocation
symbolic values can be used to configure their conversion into numeric
values.
www.vmware.com
390
VMware VirtualCenter Users Manual
For more information on share values, refer to the CPU man page.
Scheduling Affinity represents on which host processors the virtual
machine can run, when the host is a multiprocessor system.
6. Click OK to save your changes. The Virtual Machine Properties dialog box closes.
Changing Memory Settings
To change the resource allocation for the memory of a virtual machine:
1. From the VirtualCenter client, select the virtual machine.
Click Inventory in the navigation bar. Expand the inventory as needed, and click
the appropriate virtual machine.
2. Display the Virtual Machine Properties dialog box.
Choose Edit > Properties or click Edit Properties from the Summary tab.
3. View the resource options. Click the Resources tab.
4. Select Memory in the Settings list.
5. Select settings and shares as needed.
Minimum Represents the minimum amount of memory that must be
available in order to power on the virtual machine.
Maximum Represents the amount of memory allocated to the virtual
machine when it was configured.
Shares Represents a relative metric for allocating memory to all virtual
machines. Symbolic values Low, Normal, and High are compared to the sum
C H A P T E R 1 4 Editing an Existing Virtual Machine Configuration
391
of all shares of all virtual machines on the server and the service console. Share
allocation symbolic values can be used to configure their conversion into
numeric values.
For more information on share values, refer to the mem man page.
Scheduling Affinity If displayed, represents the NUMA nodes on the host to
which the virtual machine can be bound, when the host system is a NUMA
system.
6. Click OK to save your changes. The Virtual Machine Properties dialog box closes.
www.vmware.com
392
VMware VirtualCenter Users Manual
Changing Disk Settings
To change the resource allocation for the disk of a virtual machine:
1. From the VirtualCenter client, select the virtual machine.
Click Inventory in the navigation bar. Expand the inventory as needed, and click
the appropriate virtual machine.
2. Display the Virtual Machine Properties dialog box.
Choose Edit > Properties or click Edit Properties from the Summary tab.
3. View the resource options. Click the Resources tab.
4. Select Disk in the Settings list.
5. Select the datastore, then allocate a number of shares of its disk bandwidth to
the virtual machine.
Shares is a value which represents the relative metric for controlling disk
bandwidth to all virtual machines. The values Low, Normal, and High are
compared to the sum of all shares of all virtual machines on the server and the
service console. Share allocation symbolic values can be used to configure their
conversion into numeric values.
For more information on share values, refer to the diskbw man page.
6. Click OK to save your changes. The Virtual Machine Properties dialog box closes.
C H A P T E R 1 4 Editing an Existing Virtual Machine Configuration
393
Changing Network Settings
To change the parameters of network traffic shaping:
1. From the VirtualCenter client, select the virtual machine.
Click Inventory in the navigation bar. Expand the inventory as needed, and click
the appropriate virtual machine.
2. Display the Virtual Machine Properties dialog box.
Choose Edit > Properties or click Edit Properties from the Summary tab.
3. View the resource options. Click the Resources tab.
4. Select Network in the Settings list.
5. To enable traffic shaping, check Enable Traffic Shaping and then define network
traffic parameters.
6. Specify the average bandwidth. In the Average Bandwidth field, specify the
average value for network bandwidth, then specify whether or not that amount
is in Megabits per second (Mbps), Kilobits per second (Kbps), or bits per second
(bps).
7. Specify the peak bandwidth. In the Peak Bandwidth field, specify the peak value
for network bandwidth, then specify whether or not that amount is in Megabits
per second (Mbps), Kilobits per second (Kbps), or bits per second (bps).
8. Specify the burst size. In the Burst Size field, specify how large a burst can be,
then specify whether or not that amount is in Megabytes (M), Kilobytes (K) or
bytes (B).
9. Click OK to save your changes. The Virtual Machine Properties dialog box closes.
www.vmware.com
394
VMware VirtualCenter Users Manual
C H A P T E R 15
395
Working with Scheduled Tasks
This chapter describes how to schedule VirtualCenter tasks. This chapter contains the
following sections:
Understanding Scheduled Tasks on page 396
Creating a Scheduled Task on page 397
Rescheduling a Task on page 403
Removing a Scheduled Task on page 404
Cancelling a Scheduled Task on page 405
You need to use a Virtual Machine User role assigned to the farm to perform the
activities described in this chapter.
www.vmware.com
396
VMware VirtualCenter Users Manual
Understanding Scheduled Tasks
The scheduled tasks option allows you to configure selected VirtualCenter activities to
perform at a designated time. The timing options include immediately, later, or on a
recurring basis. Scheduled tasks are performed in addition to manually driven
activities.
Create a scheduled task through the New Task Wizard, which displays the available
task options. After you select an option, the wizard displays the screens that are
relevant to the type of task you are scheduling. The New Task Wizard ends when you
set the timing of the task. You can reschedule tasks.
If the directions of manually driven and scheduled activities conflict, VirtualCenter
performs whichever activity is due first. If a virtual machine is in an incorrect state to
perform any activity, manual or scheduled, VirtualCenter sends a message to the log
and does not perform the task.
When you create a scheduled task, VirtualCenter verifies that you have the correct
permissions to perform the actions on the relevant farms, hosts, and virtual machines.
Once the task is created, the task is performed even if you no longer have permission
to perform the task.
When an object is removed from VirtualCenter, all associated tasks are also removed.
Events are logged to the event log at start and completion of the tasks. Any errors that
occur during the task are also recorded in the event log. Refer to Working with Alarms
and Events for additional information on the events log.
Note: Do not schedule multiple tasks to be performed at the same time on the same
object. The results are unpredictable.
C H A P T E R 1 5 Working with Scheduled Tasks
397
Creating a Scheduled Task
To create a scheduled task:
1. From the VirtualCenter client, display the Tasks panel.
Click the Scheduled Tasks option in the navigation bar.
The current list of scheduled tasks appears.
2. Start the New Task Wizard.
Click New in the toolbar or select File > New > Scheduled Task.
3. Confirm continuing with the New Task Wizard. Click Next.
4. Select the task to create.
Click the pull-down menu and select the appropriate option. Click Next.
5. Complete the task specific information.
The New Task Wizard displays a series of screens that correspond to the screens
you see when you perform the task starting from the selected object. The
possible tasks that can be scheduled through the New Task Wizard are:
Deploy a virtual machine from a template
Clone an existing virtual machine
Change the power status of a virtual machine
Migrate a virtual machine
Migrate a virtual machine with VMotion
www.vmware.com
398
VMware VirtualCenter Users Manual
Change resource settings of a virtual machine
Refer to the chapter that is appropriate for each option for specific information
on each task. Most of the scheduling processes differ from manually performed
tasks only in that you must specify the virtual machine, host, or farm to which
the task applies, and specify the time to perform the task.
6. Specify the timing of the task.
Note: Only one timing schedule can be set per task. To set more than one
frequency type, set up additional tasks.
The default frequency and scheduled time is Now. The task starts when you
finish creating the task.
Note: The time a scheduled task occurs is relative to the VirtualCenter server
and not the local VirtualCenter client from which you configure the task.
C H A P T E R 1 5 Working with Scheduled Tasks
399
7. To schedule a one-time occurrence:
Set the Frequency to Once. Set the Start Time to Later. Type a clock time in the
Time field. To view the calendar, click the Date arrow. Click the left and right
arrows to view additional months. Click the month and select from the list. Click
the year, and click the up and down arrows. When you click the calendar date,
the calendar accepts the new date and closes.
Note: The time set is relative to the VirtualCenter server and not to the client.
8. To run the task after startup:
Click After Startup and enter the amount of the delay.
www.vmware.com
400
VMware VirtualCenter Users Manual
9. To run the task hourly:
Click Hourly. Then enter the start time after the beginning of the hour and the
interval, for example 15 minutes after every eight hours.
10. To run the task daily:
Click Daily. Then enter the start time and interval. For example, enter 14:30 every
fourth day to run the task at 2:30 pm every four days.
C H A P T E R 1 5 Working with Scheduled Tasks
401
11. To run the task weekly:
Click Weekly. Then enter the start time, day of the week, and interval. For
example, Tuesdays and Thursday, 8:00 am, every second week. You can select
multiple days of the week.
12. To run the task monthly:
Click Monthly. Then enter the start time, day of the month, and interval. For
example, enter second Thursday of the month, 11:00 every third month.
If you select a day higher than 28, a warning message displays since some
months are 28, 29, 30 or 31 days.
www.vmware.com
402
VMware VirtualCenter Users Manual
The last <day> of the month selects the last week in the month that the day
occurs. If you select the last Monday of the month, and the month ends on a
Sunday, the last Monday will be six days before the end of the month.
13. Optionally, enter an e-mail address.
If you enter an e-mail address, VirtualCenter sends a notification message to the
addressee when the task is performed.
Note: You must configure the SMTP options for this email option to work. Refer
to Preparing for Email Message SMTP Alarm Notification on page 415.
14. Complete the wizard. Click Finish.
VirtualCenter adds the task to the list in the Scheduled Tasks tab.
C H A P T E R 1 5 Working with Scheduled Tasks
403
Rescheduling a Task
To reschedule a scheduled task:
1. From the VirtualCenter client, display the Tasks panel.
Click the Tasks option in the navigation bar.
The list of scheduled tasks appears.
2. Select the appropriate task form the list.
Click Properties in the toolbar or select Edit > Properties.
3. Display the date and time, as appropriate.
Click in the Time field to change the time. Click the date field arrow to display the
calendar. Select the appropriate date and time. Click Finish.
Refer to Creating a Scheduled Task for more information on working with the
calendar.
VirtualCenter closes the calendar and returns to the Scheduled Task display. The
task is updated with the new date and time.
Note: Scheduled task calculation and execution are based on time zone and
the time set the VirtualCenter server. If the VirtualCenter client and VirtualCenter
server are in different time zones, the task schedule is offset by the difference in
time zones of the VirtualCenter server and VirtualCenter client.
www.vmware.com
404
VMware VirtualCenter Users Manual
Removing a Scheduled Task
Removing a scheduled task removes all future occurrences of the task. The history
associated to all previous executions of the task remain in the VirtualCenter database.
Note: Removing a task is different than cancelling a task. Cancelling a task is
stopping a task currently occurring, whether started manually or through a schedule
task. Removing a task removes future occurrences of a scheduled task.
To remove a task that as been scheduled:
1. From the VirtualCenter client, display the Tasks panel.
Click the Scheduled Tasks option in the navigation bar.
The list of scheduled tasks appears.
2. Select the appropriate task from the list. Select Edit > Remove. Or, right-click the
appropriate task and select Remove.
VirtualCenter removes the task the scheduled task list.
3. Verify you want to remove the task. Click OK.
The task is deleted from the list of tasks.
C H A P T E R 1 5 Working with Scheduled Tasks
405
Cancelling a Scheduled Task
Only tasks that are in process can be cancelled. And only selected tasks can be
cancelled while in process. Cancelling task, while it is a running operation, requires
that you have the Virtual Machine Administrator role assigned to host where the task
is occurring.
Note: The cancelling operation is not allowed if one or both of the hosts involved is
an ESX Server version 2.0.1.
Note: Cancelling a task is different than removing a task. Cancelling a task is stopping
a task currently occurring, whether started manually or through a schedule task.
Removing a task removes future occurrences of a scheduled task.
The tasks that can be cancelled once started are:
Connecting to a host
Cloning a virtual machine
Migrating a virtual machine
Deploying a template
Importing a virtual machine, (only when a file copy is included)
Creating a template from a virtual machine
Cloning a template
To cancel a task that is currently running:
1. From the VirtualCenter client, display the inventory panel.
Click the Inventory button in the navigation bar.
2. View the Active System Tasks panel.
Click the Show toggle at the bottom right of the inventory panel.
3. Select the appropriate task from the list.
4. Cancel the task.
Right-click on the task and select Cancel.
www.vmware.com
406
VMware VirtualCenter Users Manual
VirtualCenter stops progress on the task, returns the objects to their previous
states, and displays the task as cancelled.
C H A P T E R 16
407
Working with Alarms and Events
This chapter describes how to create and edit alarms, and how to view events. Events
are messages that report VirtualCenter activity. Alarms are notifications that occur in
response to selected events. Events are predefined by VirtualCenter.
You must have the role of VirtualCenter Administrator privileges to work with alarms.
You need only the role of Read Only User to view events.
This chapter contains the following sections:
Events and Alarms Overview on page 408
Working with Events on page 409
Working with Alarms on page 414
www.vmware.com
408
VMware VirtualCenter Users Manual
Events and Alarms Overview
View the events, alarms, and logs from three locations:
Events panel Displays all the events generated throughout VirtualCenter.
Events tab in the inventory panel Displays the events for the selected
VirtualCenter object. This is a subset of the list of messages in the Events panel.
Alarms tab in the inventory panel Displays the list of alarms for the selected
VirtualCenter object that are activated upon designated events. Alarms can
apply to groups, farms, hosts, and virtual machines.
C H A P T E R 1 6 Working with Alarms and Events
409
Working with Events
An event is any action that is of interest to VirtualCenter. Each event triggers an event
message. All event messages are archived in the VirtualCenter database. View event
messages from two locations:
The Events option in the navigation bar displays all events that have occurred on
the VirtualCenter server.
An Events tab for any object under the Inventory button. These Events tab
listings show only the events that occurred on or to the selected farm, host, or
virtual machine.
The most recent events appear at the end of a scrollable list. Messages are identified
by type: Information, Error, or Warning. Messages are also color coded. A shortened
event message appears in the description portion of the panel. A more detailed
version of a selected event message appears in the Event Details portion of the panel.
Typically, the Event Detail entry indicates the host or virtual machine on which the
event occurred and describes the action that occurred. The object of the event is a
link to the objects individual event page.
The actions available with Events are described in the following sections:
Viewing All VirtualCenter Events
Viewing Selected VirtualCenter Events
Sorting and Filtering Event Messages
Exporting Events
www.vmware.com
410
VMware VirtualCenter Users Manual
Viewing All VirtualCenter Events
To view all VirtualCenter events:
Click the Events option in the navigation bar.
Viewing Selected VirtualCenter Events
Each VirtualCenter object in the inventory panel has an Events tab in the information
panel. Each event that appears is an object-specific subset of all the VirtualCenter
events.
To view the event messages and event detail for an object:
1. From the VirtualCenter client, display the inventory panel and expand the
appropriate farm.
Click the Inventory button in the navigation bar. Expand the inventory as
needed and click the appropriate virtual machine.
2. Select the object for which you want to view the events.
In the inventory panel, select a virtual machine, host, farm, or group, as
appropriate. If you select a host, the event messages for all the virtual machines
on that host are included in the Events log.
3. Display the Events log. Click the Events tab.
C H A P T E R 1 6 Working with Alarms and Events
411
4. View an event detail. Click on the event.
A full text message with links to related objects appears in the Event Details box.
5. Link to a message object.
Click any of the blue highlighted items in the Events Details box. VirtualCenter
displays the items under the Events tab for the highlighted object.
Sorting and Filtering Event Messages
Sort all items in the list by clicking in the column label heading. A triangle in the
column head shows the sort order as ascending or descending.
To sort a list:
Click the column heading to re-sort the list by the entries in that column. The current
selection does not change.
To change ascending or descending order:
Click the column heading to toggle between ascending and descending order.
To select items in a list:
Click on an individual item. Use Shift-click or Ctrl-click to select multiple items.
To view all/host only entries:
For a host object this toggle is available. Click Show all entries or Show host entries.
www.vmware.com
412
VMware VirtualCenter Users Manual
To view selected columns only:
Click the down arrow to toggle-select the list of data fields to be displayed.
To search and list selected items:
Enter text into the data field. Click Clear to empty the data field.
Exporting Events
VirtualCenter provides an option for exporting all or part of your events log file.
To export the events file:
1. From the VirtualCenter client, open the VirtualCenter Export Events dialog box.
Select File > Export Events.
2. Specify the time range of messages and the type of messages to export.
3. Specify a file name, file type, and location for the exported file. Click the Browse
button to view the Save As dialog.
The file type options are: Text Documents (*.txt), Microsoft Excel Workbook
(*.xls), Web Page (*.html, *.htm), CSV [Comma delimited] (*.csv), and
XML File (*.xml).
Select the file location. Select the file type. Specify a file name. Click Save.
VirtualCenter returns to the Export Events dialog.
C H A P T E R 1 6 Working with Alarms and Events
413
4. Indicate how far back from the current date and time to select the messages to
export by selecting the appropriate Time radio button. The options are: Hours,
Days, Weeks, Months and From/To date ranges.
5. Indicate the type of event message to include in the exported file by selecting
the appropriate Type radio button. The options are: Info, Error, and Warning.
6. Click OK.
VirtualCenter creates a file of the selected data based on the file extension
provides and stores the file at the specified location. If no file extension is
provided, the default is a text file. The file contains Type, Time, and Description.
www.vmware.com
414
VMware VirtualCenter Users Manual
Working with Alarms
Alarms send notification messages when selected events occur to or on hosts or
virtual machines. Alarms indicate the status levels of an object, or collection of objects,
in the hierarchy. Alarms can be defined at all hierarchical levels, including farms,
groups, hosts and virtual machines.
Alarms are inherited from parent levels, and cannot be changed or overridden at a
child level. Add new alarms to any object, and contribute to the collection of alarms
that are in force at any of its child levels.
When an alarm is created, VirtualCenter verifies the user permissions to perform the
actions on the relevant farms, hosts, and virtual machines. Once the alarm is created,
the alarm is performed even if the creating user no longer has permission to create
the alarm.
Alarms are applied to either hosts or virtual machines. Each alarm has a triggering
event and a notification method.
There are two kinds of alarm triggers:
Percentage Monitors host processor (or CPU) usage, host memory usage,
virtual machine processor (or CPU) usage, virtual machine memory, and virtual
machine heartbeat
The triggering options are: Is Above (percent) and Is Below (percent). Default
monitor for virtual machine heartbeat is set to Is Below. Default monitor for all
other percentage options is set to Is Above.
State Monitor host state and virtual machine state
The triggering options are: Is (state) and Is Not (state)
There are several types of alarm notification methods:
Send a notification email message
SMTP sends an email message. The SMTP must be ready when the email
message is sent. There are two ways to set SMTP: through VirtualCenter, or
through Microsoft Outlook Express. The VirtualCenter setup is not always
needed if the SMTP setting in Outlook Express is correct.
The VirtualCenter server generates the subject and body text of the email
message. Only the To list (receiver) is required from user input. Specify the email
message address where the message should be sent. Separate the names of
multiple receivers with commas or semi-colons.
C H A P T E R 1 6 Working with Alarms and Events
415
Send a notification trap
The VirtualCenter server is the default SNMP notification receiver. An SNMP trap
viewer is required to view a sent trap. The VirtualCenter server host must be
configured to receive SNMP traps. See Preparing for SNMP Alarm Notification on
page 416.
Run a script
The user script command and its arguments need to be formatted into one
string.
The user script is running as separate process and does not block the
VirtualCenter server processes. But the script does run and consume the
resources on the VirtualCenter server machine, such as processor and memory.
Suspend the virtual machine
Power off the virtual machine
Reset the virtual machine
The actions available with alarms are described in the following sections:
Preparing for Email Message SMTP Alarm Notification
Preparing for SNMP Alarm Notification
Creating Alarms
Editing Alarms
Removing Alarms
Preparing for Email Message SMTP Alarm Notification
If you are going to use email message to send SMTP notification, you need to:
Define the SMTP and email message addressing information.
Specify the email message address for those to receive the notification when
you create the alarm.
To define the SMTP and email message addressing information:
1. From the VirtualCenter client, display the VirtualCenter Settings, Advanced tab
dialog box.
Select File > VirtualCenter Settings > Advanced tab.
www.vmware.com
416
VMware VirtualCenter Users Manual
2. Enter the SMTP and mail addressing, as appropriate. Click OK.
For email message notification set the SMTP server, SMTP port, and email
message sender.
mail.sender The email message address of sender, for example,
mail_server@datacenter.com
mail.smtp.server The DNS name or IP address of the SMTP gateway to use
for sending email message.
mail.smtp.port The port number for the SMTP gateway.
If the port value is empty, VirtualCenter uses the default port of 25.
Scroll through the Advanced tab options. Enter data into the fields. Click OK.
Preparing for SNMP Alarm Notification
To use SNMP traps, you must configure:
The VirtualCenter server host.
The SNMP receiver server to accept the traps from VirtualCenter.
When you create an alarm, only one trap is triggered and sent. The alarm parameters
include:
Type The state VirtualCenter is monitoring for the alarm. Options include: Host
Processor (or CPU) usage, Host Memory usage, Host State, Virtual Machine
C H A P T E R 1 6 Working with Alarms and Events
417
Processor (or CPU) usage, Virtual Machine Memory usage, Virtual Machine State,
Virtual Machine Heartbeat
Name The name of the host or virtual machine that triggers the alarm.
Old Status The alarm status before the alarm was triggered.
New Status The alarm status when the alarm is triggered.
Object Value The object value when the alarm is triggered.
To define the SNMP information:
1. From the VirtualCenter client, display the VirtualCenter Settings, Advanced tab
dialog box.
Select File > VirtualCenter Settings > Advanced tab.
2. Enter the SNMP and mail addressing, as appropriate.
Configure up to four receivers of SNMP traps. They must be configured in
numerical order, 1, 2, 3, and 4. Each SNMP trap requires a corresponding host
name, port and community. For example:
snmp.reciever.1.name The DNS name, and IP address of the SNMP receiver.
snmp.reciever.1.port The port number of the receiver.
If the port value is empty, VirtualCenter uses the default port. The default port
is 162.
snmp.reciever.1.community The community identifier.
Scroll through the Advanced tab options. Enter the data into the fields. Click OK.
www.vmware.com
418
VMware VirtualCenter Users Manual
Using MIBs with Your SNMP Traps
VirtualCenter allows you to configure SNMP version 1 traps for alarm notification of
events occurring in VirtualCenter; however, you should continue to use your GSX
Server, VMware Server, or ESX Server MIBs for host-related alarms.
The traps defined here are sent typically to other management programs. These
management programs need to know how to interpret the SNMP traps sent by
VirtualCenter.
To configure your management program to interpret VirtualCenter SNMP traps:
1. Download the management information base (MIB) definitions.
VMWARE-ROOT-MIB.mib
VMWARE-TRAPS-MIB.mib
The MIB definition files can be found at C:\Program
Files\VMware\VMware VirtualCenter\MIBS, when the default
installation directory is used.
A technical note describing the MIB definitions can be found at
www.vmware.com/pdf/vc_dbviews_11.pdf.
2. Modify your management program to include and interpret the VMware MIBs.
Refer to your management program documentation for information on adding
MIB definitions to your program.
SNMP Trap and Variable Definitions
There are two groups of SNMP MIB definitions. These can be downloaded for your use.
Refer to Using MIBs with Your SNMP Traps on page 418.
The SNMP trap tree for VMware VirtualCenter is at:
.iso.dod.org.internet.private.enterprise.vmware.vmwTraps.
(.1.3.6.1.4.1.6876.50.).
The SNMP trap type for VMware VirtualCenter is 201.
The table below lists the identification mapping for each VirtualCenter MIB group.
Identification Map Label
1.3.6.1.4.1.6876.50.301 vpxdTrap Type
1.3.6.1.4.1.6876.50.302 vpxdHostName
1.3.6.1.4.1.6876.50.303 vpxdVMName
1.3.6.1.4.1.6876.50.304 vpxdOldStatus
C H A P T E R 1 6 Working with Alarms and Events
419
The following tables describe the VMware SNMP MIB root and primary subtrees.
Currently each subtree has its own MIB file. The tables list the variables used in the
SNMP Trap groups.
From VMWARE-ROOT-MIB.mib, the following definition mapping:
From VMWARE-TRAPS-MIB.mib, the following trap types:
1.3.6.1.4.1.6876.50.305 vpxdNewStatus
1.3.6.1.4.1.6876.50.306 vpxObjValue
Label Identification Mapping
vmware enterprises 6876
vmwSystem vmware 1
vmwVirtMachines vmware 2
vmwResources vmware 3
vmwProductSpecific vmware 4
vmwTraps vmware 50
vmwOID vmware 60
vmwExperimental vmware 700
Trap Label Description Variables
vmPoweredOn This trap is sent when a virtual
machine is powered on from a
suspended or a powered off state.
vmID, vmConfigFile
vmPoweredOff This trap is sent when a virtual
machine is powered off.
vmID, vmConfigFile
vmHBLost This trap is sent when a virtual
machine detects a loss in guest
heartbeat.
vmID, vmConfigFile
vmHBDetected This trap is sent when a virtual
machine detects or regains the
guest heartbeat.
vmID, vmConfigFile
vmSuspended This trap is sent when a virtual
machine is suspended.
vmID, vmConfigFile
Identification Map Label
www.vmware.com
420
VMware VirtualCenter Users Manual
The following table describe the variables and parameters used in the VMware
VirtualCenter defined SNMP traps. All variables are read-only. The data type field refers
to the SNMP version 1 type described by the structure of management information
(SMI). And all variables and parameters are mandatory.
Creating Alarms
If you are going to use email message or SNMP notification, refer to Preparing for
Email Message SMTP Alarm Notification and define the address information before
you create your alarm.
To create an alarm:
1. From the VirtualCenter client, display the inventory panel and expand to the
appropriate object.
Click the Inventory button. Expand the inventory as needed and click the
appropriate object.
vpxdTrap This trap is sent when entity status
changed.
vpxdTrapType, vpxdHostName,
vpxdVMName, vpxdOldStatus,
vpxdNewStatus, vpxdObjValue
Variable Description Syntax
vmID This is the ID of the affected virtual machine generating
the trap. If the vmID is non-existent, (such as for a power-
off trap) -1 is returned.
INTEGER
vmConfigFile This is the configuration file of the affected vm generating
the trap.
DisplayString
vpxdTrapType This is the trap type in the preceding traps. DisplayString
vpxdHostName This is the name of the host in the preceding traps. DisplayString
vpxdVMName This is the name of the VM in the preceding traps. DisplayString
vpxdOldStatus This is the old status in the preceding traps. DisplayString
vpxdNewStatus This is the new status in the preceding traps. DisplayString
vpxdObjValue This is the current object value in the preceding traps. DisplayString
Trap Label Description Variables
C H A P T E R 1 6 Working with Alarms and Events
421
2. Display the Alarms properties.
Right-click the object on which you want to apply the alarm and select New
Alarm. If you start from a server farm, farm group, or farm, the Alarm properties
dialog displays the option to create an alarm for either a host or a virtual
machine. If you start from a host or a virtual machine, the Monitor a host or
Monitor a VM is preselected and grey.
3. Select the alarm type and enter the alarm general information.
Specify a name for the alarm, the object to be monitored (host or virtual
machine), and whether or not to enable this alarm.
To define the alarm but not have it active, uncheck the Enable box.
www.vmware.com
422
VMware VirtualCenter Users Manual
4. Specify the triggering parameters for the alarm.
In the Trigger tab, there are four pull-down menus:
Alarm triggering item
The options listed apply to either the host or virtual machine.
For host alarms the options are: Host Processor (or CPU) Usage, Host
Memory Usage, Host State
For virtual machine alarms the options are: VM Processor (or CPU) Usage, VM
Memory Usage, VM Heartbeat, VM State
When condition item
The options for percentage triggers are: Is Above (percent) and Is Below
(percent).
The options for state triggers are: Is (state) and Is Not (state)
Exiting (From) state or percentage and Entering (To) state or percentage
Percentage options range from 5% to 100% in 5% increments. Exiting
condition is considered a yellow condition at n percentage.
Virtual machine state options correspond to activities: Creating, Migrating,
Connecting, Disconnecting, Migrating with VMotion, Reconnecting,
Removing, Resetting, Resuming, Starting, Stopping, Suspending,
Disconnected, Initial, Orphaned, Powered Off, Powered On, Suspended.
Host state options correspond to activities: Connecting, Disconnecting,
Reconnecting, Removing, Shutting down, Connected, Disconnected.
Exiting state is considered a yellow condition at selected state.
The colors corresponding to the exiting/from and entering/to states are set in
the Actions tab. The default is From yellow to red.
C H A P T E R 1 6 Working with Alarms and Events
423
To define the trigger:
a. Click the Triggers tab.
b. Using the pull-down menus, indicate the type and condition of the state.
c. Optionally, define multiple conditions for the alarm triggering event. Click
Add. Enter the parameters for each condition.
5. Specify the action to be taken when the alarm is triggered.
a. Click the Actions tab. Click the Add button.
b. Click the appropriate check box.
There are four different level changes: green to yellow, yellow to red, red to
yellow, and yellow to green. Attach an action for each change from one level
to another.
c. Select the action to be taken when the event is triggered and specify the
associated information. The options are:
Send a notification email.
www.vmware.com
424
VMware VirtualCenter Users Manual
Provide the email address for the notification recipient.
SMTP sends a notification email. The SMTP must be ready when the email is
sent. There are two ways to set SMTP: through VirtualCenter or through
Microsoft Outlook Express. VirtualCenter setup is not always needed if the
SMTP setting in Outlook Express is correct.
VirtualCenter server generates the email message subject and body text. Only
the to list (receiver) is required from user input. Specify the email address to
which the message should be sent. Separate multiple receivers with commas
or semi-colons. See Preparing for Email Message SMTP Alarm Notification on
page 415.
Send a notification trap.
There is a default SNMP notification receiver, the VirtualCenter server. An
SNMP trap viewer is required to view a sent trap. The VirtualCenter server host
must be configured to receive SNMP traps. See Preparing for SNMP Alarm
Notification on page 416.
Run a script.
Provide the path to the script to run.
The user script command and its arguments need to be formatted into one
string.
The user script runs in other processes and does not block the VirtualCenter
server from running; however, the script consumes server resources, such as
processor and memory.
Suspend the virtual machine.
This applies to a virtual machine alarm.
Power off the virtual machine.
This applies to a virtual machine alarm.
Reset the virtual machine.
This applies to a virtual machine alarm.
6. Complete the alarm. Click OK.
VirtualCenter verifies the configuration of the alarm and adds the alarm to the list
of alarms for the selected object.
C H A P T E R 1 6 Working with Alarms and Events
425
Editing Alarms
To edit an existing alarm:
1. From the VirtualCenter client, display the inventory panel and expand the
appropriate object.
Click the Inventory button in the navigation bar. Expand the inventory as
needed,.
2. Identify and select the object where the alarm is defined.
a. Select an object where the alarm is applied.
b. To display the Alarms list, click the Alarms tab.
c. Click the linked object in the Defined in column.
VirtualCenter displays the Alarms panel for the object where the alarm was
defined.
3. Display the alarm properties.
The entry in the Defined in column for the alarm must be This object.
Select the alarm to edit. Select Properties from either the main or right-click
menu.
www.vmware.com
426
VMware VirtualCenter Users Manual
4. Edit the alarm general, triggers, or actions, as needed. Click OK.
VirtualCenter verifies the configuration of the alarm and edits the alarm for the
selected object. Refer to Creating Alarms on page 420 for additional information.
Removing Alarms
Remove alarms from the object in which they were defined. You cannot remove them
from a child level.
To remove an alarm:
1. From the VirtualCenter client, display the inventory panel and expand the
appropriate object.
Click the Inventory button in the navigation bar. Expand the inventory as
needed,.
2. Identify and view the Alarms panel for the object where the alarm is defined.
a. Select an object where the alarm is applied.
b. Select the Alarms tab.
C H A P T E R 1 6 Working with Alarms and Events
427
c. If the Defined in column for the alarm you wish to edit has a blue link, that is it
does not say This object, then click the blue link.
VirtualCenter displays the Alarms panel for the object listed in the blue link.
This is where the alarm was defined.
3. Remove an alarm.
Select the alarm, select the right-click menu, and click Remove. Alternatively,
select the alarm and press the Delete key on the keyboard.
www.vmware.com
428
VMware VirtualCenter Users Manual
A confirmation popup appears. Click Yes. The alarm is removed.
C H A P T E R 17
429
Working with the VirtualCenter
Data
This chapter describes the scope of the VirtualCenter data presented in the
VirtualCenter client. This chapter describes the display of current data. This chapter
contains the following topics:
VirtualCenter Data Overview on page 431
Viewing Scheduled Tasks on page 434
Viewing Templates on page 436
Viewing VirtualCenter Events on page 437
Viewing the VirtualCenter Inventory on page 439
Understanding the Summary Tabs on page 441
Viewing the Farms Tab on page 447
Viewing the Hosts Tab on page 448
Viewing the Virtual Machines Tab on page 449
Viewing the Tasks Tab on page 451
Viewing the Events Tab on page 452
www.vmware.com
430
VMware VirtualCenter Users Manual
Viewing the Alarms Tab on page 453
Viewing the Permissions Tab on page 454
Viewing the Console Tab on page 455
Viewing the Performance Tab on page 457
Working with Performance Chart Data on page 460
C H A P T E R 1 7 Working with the VirtualCenter Data
431
VirtualCenter Data Overview
You can access the general display of data and activity through the information panel
of the VirtualCenter client window. The information panel is the visual center of your
VirtualCenter monitoring activities. Through the information panel, view status,
resource usage, and performance information about your hosts, virtual machines, and
farms. View scheduled tasks, available templates, and a list of events.
When an object is removed from the VirtualCenter inventory, its log and event history
remains until purged through the normal processes.
This information is in one of the following two sets of panels:
Navigation bar Provides shortcuts to generalized areas of related activities.
The options are: Inventory, Scheduled Tasks, Templates, and Events.
The Scheduled Tasks, Templates, and Events options display a single information
panel. The Inventory button displays an inventory panel or an information panel.
The Inventory information panel displays a set of tabs. The displayed tabs
depend upon the object you select in the inventory panel.
When you select any other navigation bar, the information panel appears.
Inventory tabs A subset of the Inventory button. The Inventory tabs are a set
of panels that display task oriented information pertaining to the selected
VirtualCenter object. Each VirtualCenter object has its own set of tabs. The tab
options are: Summary, Farms, Hosts, Virtual Machines, Performance, Tasks, Events,
Alarms, Console, and Permissions.
When you select the Inventory button in the navigation bar, an information
panel appears on the right side of the screen. When you select an object (host,
virtual machine, group, or farm) from the inventory panel, the information panel
displays tabs corresponding to the selected object. This data appears until you
select another Inventory button.
The following table shows the available panels and their source mapping.
Note: You can use either the navigation bar or the information panel tabs to view
events information.
Panel Source Description
Alarms inventory
panel
Lists the configured alarms for the selected object.
www.vmware.com
432
VMware VirtualCenter Users Manual
Each navigation bar has a primary information panel and associated tab. The
Inventory button has an inventory panel from which you can select objects. Each
Console inventory
panel
Displays a remote console to interact directly with the virtual
machine. Through the remote console you can take selected actions
upon the virtual machine.
Events navigation
bar
Lists the recent event messages for all objects managed by
VirtualCenter. Keeps all event messages.
Events inventory
panel
Lists the recent event messages that report on the status of the
selected object.
Farms inventory
panel
Lists the farms assigned to the selected farm group.
Hosts inventory
panel
Lists the hosts assigned to the selected farm.
Inventory navigation
bar
Provides access for managing all the Server Farms entities.
Performance inventory
panel
Displays the performance charts for the selected host or virtual
machine resources. The charts for farms and hosts display combined
charts that show the usage of each resource.
Permissions inventory
panel
Lists the users and groups that have permissions on the selected
object and at what level the permission was assigned.
Summary inventory
panel
Displays a collection of data for the selected object.
Scheduled
Tasks
navigation
bar
Provides access for creating and managing scheduled tasks.
Tasks inventory
panel
Lists the all tasks for the selected object.
Templates navigation
bar
Provides access for managing templates.
Virtual
Machines
inventory
panel
Lists the virtual machines assigned to the selected farm or host and
group. To access, select Virtual Machines and the virtual machines in
the group are displayed.
Panel Source Description
C H A P T E R 1 7 Working with the VirtualCenter Data
433
selected object has its own set of associated information panel tabs. The following
table lists the possible tab views for each VirtualCenter object.
Inventory
Object
Summary Farms Virtual Machines Hosts Performance Tasks Events Alarms Console Permissions
Server Farms Farms Virtual Machines Hosts Tasks Events Alarms Permissions
Farm Group Farms Virtual Machines Hosts Tasks Events Alarms Permissions
Farm Summary Virtual Machines Hosts Performance Tasks Events Alarms Permissions
Host Summary Virtual Machines Performance Tasks Events Alarms
Virtual
Machine
Group
Virtual Machines Performance Tasks Events Alarms Permissions
Virtual
Machine
Summary Performance Tasks Events Alarms Console Permissions
www.vmware.com
434
VMware VirtualCenter Users Manual
Viewing Scheduled Tasks
You can view a list of VirtualCenter tasks that are scheduled to be performed, and you
can create and edit scheduled tasks.
To view scheduled tasks:
Click Scheduled Tasks in the VirtualCenter client navigation bar.
Navigation Bar > Scheduled Tasks Button
The scheduled task activities include:
Create a new task
Edit the task properties
The type of scheduled tasks that can be created through the New Task Wizard include:
Deploying a virtual machine from a template
Cloning an existing virtual machine
Changing the power status of a virtual machine
Migrating a virtual machine
Migrating a virtual machine with VMotion
Changing resource settings of a virtual machine
C H A P T E R 1 7 Working with the VirtualCenter Data
435
For more information on scheduled tasks, refer to Working with Scheduled Tasks on
page 395. The table below lists the possible attributes that appear in a Scheduled
Tasks panel list.
List Attribute Description
Description Details of the task, such as the task, the name of the
VirtualCenter object where the setting was made, the
expected name of the object, and the location
Last Run Date and time the task was last performed
Next Run Date and time the task is to be performed next
www.vmware.com
436
VMware VirtualCenter Users Manual
Viewing Templates
The Templates option in the navigation bar displays the list of available templates and
provides the means to create, deploy, and clone templates.
To view the templates:
Click Templates in the VirtualCenter clients navigation bar.
Navigation Bar > Templates Button
The template activities include:
Create a new template
Deploy a template (create new virtual machine)
Clone a template
For more information on template, refer to Working with Templates on page 261. The
table below lists the possible attributes that appear in the Template panel list.
List Attribute Description
Name Name of template
Guest OS Guest operating system in the virtual machine
Size Size of the template, in MB
Datastore Indicates if the template is on a shared datastore
Description Text entered for reference
C H A P T E R 1 7 Working with the VirtualCenter Data
437
Viewing VirtualCenter Events
An event is any action that is of interest to VirtualCenter. Each event triggers an event
message. All event messages are archived in the VirtualCenter database. Event
messages appear in two locations:
Events option in the navigation bar Displays all events that have occurred
on the VirtualCenter server.
Events tab for an object under the Inventory button List the events that
occurred on or to the selected object.
To view VirtualCenter events:
Click Events in the VirtualCenter clients navigation bar.
Navigation Bar > Events Button
Events activities include:
Sorting the list of event messages.
Viewing the event details for a selected message.
Following the links in an Event Detail message.
Exporting events to a text file. The exported data can be a set of messages
selected by time, date, and type.
www.vmware.com
438
VMware VirtualCenter Users Manual
For more information on events, refer to the chapter, Working with Alarms and Events
on page 407. The table below lists the possible attributes that can be displayed in an
Events panel list.
List Attribute Description
Description Text explanation of action
Type Type of event that occurred
Time Date and time event occurred
Task Task that triggered the event, if there is one
Target Object the event occurred on
C H A P T E R 1 7 Working with the VirtualCenter Data
439
Viewing the VirtualCenter Inventory
The Inventory button in the navigation bar displays an inventory panel and an
information panel. Each object in the inventory panel displays a particular set of tabs
in the information panel. The remainder of this chapter describes each of the
Inventory tab panels.
To view the inventory, click Inventory in the VirtualCenter clients navigation bar.
The navigation bar topics are covered in the following sections:
Understanding the Inventory Panel
Understanding the Information Panel
Understanding the Inventory Panel
The inventory panel is located on the left side of the screen when you select the
Inventory button in the navigation bar. The inventory panel elements include:
Hierarchical listing of VirtualCenter server objects.
Status icons associated with each object.
Toggle to close or open the inventory panel.
Popup menu bar for close, dock, and float options.
The root of the inventory panel is a top-level group labeled Server Farms. All farms,
groups, hosts, and virtual machines fall within the Server Farms group. All of these
items are added to the VirtualCenter server through the VirtualCenter client.
Depending upon your user permissions, you may be able to see but not expand a
farm or group. You must be assigned the appropriate permissions levels before you
can view and take action upon objects managed by VirtualCenter.
Understanding the Information Panel
The information panel is the visual center of your VirtualCenter monitoring activities.
Through the information panel you:
View status, resource usage, and performance information about your hosts,
virtual machines, and farms.
View scheduled tasks, available templates, and a list of events for the object
selected.
www.vmware.com
440
VMware VirtualCenter Users Manual
Select any button in the navigation bar or any object in the inventory panel and the
corresponding information panel appears. Select the Inventory button in the
navigation bar and the information panel appears to the right side of the inventory
panel. Use the docking option in the inventory panel menu, to place the information
panel on the left side of the screen.
The information panel elements are:
Toolbar specific to each navigation button
Tabbed panel for all but the Inventory button, lists in column form, all the
objects that apply to the navigation button. For the Inventory button, there are
multiple tabbed panels that vary depending upon the object selected in the
inventory panel.
Identification line displayed with the Inventory button only, it lists the name
and, if relevant, the version level of the object selected in the inventory panel.
C H A P T E R 1 7 Working with the VirtualCenter Data
441
Understanding the Summary Tabs
The Summary tab is available when you select a farm, host, or virtual machine object
from the inventory panel. The Summary tab information panel is grouped into
sections, depending upon the object type selected.
The Summary tab topics are covered in the following sections:
Viewing the Farm Summary Tab
Viewing the Host Summary Tab
Viewing the Virtual Machine Summary Tab
Viewing the Farm Summary Tab
The farm Summary tab displays information that applies to the hosts and virtual
machines within the farm.
Inventory > Farm > Summary Tab
www.vmware.com
442
VMware VirtualCenter Users Manual
The farm Summary tab content is described in the following table.
Section Field Description
Identification Total Hosts Number of hosts on the farm.
Disconnected Hosts Number of disconnected hosts on
the farm.
Total Virtual Machines Number of virtual machines on the
farm.
Disconnected Virtual Machines Number of disconnected virtual
machines on the farm.
VMs Powered On Number of virtual machines in a
powered on state.
VMs Suspended Number of virtual machine in a
suspended state.
Total VMs Provisioned Number of virtual machines that
have been created by either cloning
or deploying a template.
Total VM Migrations Number of times virtual machines
have been migrated between host
machines.
View tables for Processor (or CPU), Memory, Disk,
Network
The resource whose data you wish
to see.
Processor (or CPU)
Usage, Hot List
Most active hosts Least active hosts Where the hosts fit, relative to the
critical ends of the range.
Processor (or CPU)
Usage, Resource
Contention (last 24
hrs)
All hosts Percentage of time any host was in
contention for the past 24 hours.
Processor (or CPU)
Usage, Resource
Volatility (last 7 days)
All hosts Percentage change in host
utilization in the past seven days.
C H A P T E R 1 7 Working with the VirtualCenter Data
443
Viewing the Host Summary Tab
The host Summary tab displays information that applies to the host machine and its
resources.
Inventory > Host > Summary Tab
The host Summary tab content is described in the following table.
Section Field Description
Identification Manufacturer Manufacturer of the host machine.
Model Model type of the host machine.
Total Memory Memory installed in the host machine.
Processor (or CPU) Manufacturer, type, and speed of processor.
VMotion Enabled Whether or not the host machine is licensed
for VMotion.
Virtual Machines Number of virtual machines currently
located on the host machine.
Number of Processors Number of processors installed in the host
machine.
Number of NICs Number of NICs installed in the host
machine.
www.vmware.com
444
VMware VirtualCenter Users Manual
Active Tasks Indicates if at least one task is occurring on
object currently.
Commands Manage Virtual Machine
Resources
The Virtual Machine Resources panel for
adjusting the resource allocation for virtual
machines on the host. Available for ESX
Server hosts only.
Edit Properties The virtual machine Properties panel.
Edit Host Configuration Opens a Web browser to connect to the
VMware Management Interface. Requires
that you log on.
Shut Down Displays a menu to shut down or restart the
host. Starting the host is not available.
Available Resources Available Disk Space Free disk space on all datastores available to
the host machine.
Memory Available to New VMs Unreserved memory on the host machine.
Processor (or CPU)
Utilization
Virtual Machines Percentage of processor used by running
virtual machines.
Other Percentage of processor used for other
purposes.
System Total Total percentage of processor used on the
host machine.
Memory Utilization Virtual Machines Percentage of memory used by running
virtual machines.
Other Percentage of memory used for other
purposes.
System Total Total percentage of memory used on the
host machine.
Networks List of networks accessible by the host
machine.
Datastores List of datastores accessible by the host
machine.
Section Field Description
C H A P T E R 1 7 Working with the VirtualCenter Data
445
Viewing the Virtual Machine Summary Tab
The virtual machine Summary tab displays information that applies to a virtual
machine and its resources.
Inventory > Virtual Machine > Summary Tab
The virtual machine Summary tab content is described in the following table.
Section Field Description
Identification Hosted on Host where virtual machine is currently located.
Status Condition status of the virtual machine. options:
Alert, Warning, or OK.
State Power state of the virtual machine. Options:
Powered on, Powered Off, or Suspended.
Active Tasks Transition status of any running task.
Guest OS Operating system installed in the virtual machine.
IP Address Primary IP address assigned to this virtual
machine displayed in powered-on state.
DNS Name DNS name assigned to this virtual machine, if any.
VMware Tools Indicates if VMware Tools is installed and/or
current. Unknown indicates that the virtual
machine is in a suspended state.
www.vmware.com
446
VMware VirtualCenter Users Manual
Commands Power Off/Suspend/Resume/
Reset/Power On this virtual
machine
Powers Off/On, Resets, or Suspends/Resumes the
virtual machine now.
Edit Properties Opens the Virtual Machine Properties dialog box
for editing the configuration.
Open Console Opens the virtual machine console. Screen is
black if the virtual machine is not powered on.
Migrate to New Host Opens the Migration Wizard.
Create Template Opens the New Template Wizard. Available when
virtual machine is powered off.
Clone this Virtual Machine Opens the Clone Virtual Machine Wizard.
Available when virtual machine is powered off.
Devices Installed or configured devices. For example:
Memory, Hard Disk, Processor, or NIC.
Section Field Description
C H A P T E R 1 7 Working with the VirtualCenter Data
447
Viewing the Farms Tab
The Farms tab is available when you select a server farm or farm group object from
the inventory panel of the navigation bar. The Farms tab displays information about
the farms in the group.
Inventory > Server Farms > Farms Tab
The Farms tab content is described in the following table.
List Attribute Description
Name Name of farm in the farm group or Server Farms.
Status Condition of the farm.
Number of VMs Number of virtual machines in the farm group or Server Farms.
Number of Hosts Number of hosts in the farm group.
www.vmware.com
448
VMware VirtualCenter Users Manual
Viewing the Hosts Tab
The Hosts tab is available when you select a server farm, farm group, or farm object
from the inventory panel of the navigation bar. The Hosts tab displays information
about the hosts in the farm.
Inventory > Farm > Hosts Tab
The Hosts tab content is described in the following table.
List Attribute Description
Name Name of host.
State State of host, for example, powered on or connected.
Note: Different options are displayed depending upon whether the virtual
machine is connected or disconnected and powered on or off.
Status Condition of the host.
% Processor (or
CPU)
Percentage of the processor being used.
% Memory Percentage of the memory being used.
Memory Size - MB System memory.
Processor (or CPU)
Count
System processor Count.
NIC Count Number of NICs.
Uptime Uptime of system.
C H A P T E R 1 7 Working with the VirtualCenter Data
449
Viewing the Virtual Machines Tab
The Virtual Machines tab is available when you select a server farm, farm, farm group,
host, or virtual machine group object from the inventory panel of the navigation bar.
The Virtual Machines tab displays information about the status of virtual machines
within the farm, host, or virtual machine group selected. The Virtual Machines tabs
panel provides filtering capabilities to view only selected virtual machines.
Inventory > Farm > Virtual Machines Tab
The Virtual Machines tab content is described in the following table.
List Attribute Description
Name Name of virtual machine.
State State of virtual machine, such as, powered on or connected.
Status Condition of the virtual machine.
Host Host where virtual machine is currently resident.
% Processor (or CPU) Percentage of the processor being used.
% Memory Percentage of the memory being used.
Guest OS Guest operating system in the virtual machine.
Memory Size - MB System memory.
Processor (or CPU)
Count
System processor Count.
NIC Count Number of NICs.
www.vmware.com
450
VMware VirtualCenter Users Manual
Uptime Uptime of system.
IP Address IP address of the virtual machine.
Tools Status whether or not VMware Tools is available.
Note: The status is unknown if the virtual machine is powered off.
Path Location of the virtual machine in the inventory.
DNS Name DNS name used on the network.
UUID UUID used on the network to uniquely identify this virtual machine.
List Attribute Description
C H A P T E R 1 7 Working with the VirtualCenter Data
451
Viewing the Tasks Tab
The Tasks tab is available when you select any object from the inventory panel.
Selecting a task displays to its details in the Task Details field. Click the link in the Task
Details field to shift the display to the linked object.
The Tasks tab displays a filtered view of the Tasks. It displays either all tasks in the
VirtualCenter server or only those tasks that occurred on the selected object through
a toggle. The toggle option state, Show all entries or Show <object> entries, displays
in the bottom right status bar of the VirtualCenter client.
Inventory > Virtual Machine > Tasks Tab
The Task tab content is described in the following table.
List Attribute Description
Name Name of the task.
Target Object task performed on.
Progress Progress state of the task, if it is in progress.
Status State of complete of the task.
Reason Name of user initiated the task or whether or not the task was a scheduled task.
Time Time task started.
www.vmware.com
452
VMware VirtualCenter Users Manual
Viewing the Events Tab
The Events tab is available when you select any object from the Inventory panel.
Selecting an event displays its details in the Event Details field. Click the link in the
Event Details field to shift the display to the linked object.
The Events tab displays a filtered view of the Events. It displays either all events in the
VirtualCenter server or only those events that occurred on the selected object
through a toggle. The toggle option state Show all entries or Show <object> entries
displays in the bottom right status bar of the VirtualCenter client.
Inventory > Virtual Machine > Events Tab
The Events tab content is described in the following table.
List Attribute Description
Description Text explanation of action.
Type Type of event that occurred.
Time Time event occurred.
Task Task that caused event.
Target Object on which the event occurred.
C H A P T E R 1 7 Working with the VirtualCenter Data
453
Viewing the Alarms Tab
The Alarms tab is available when you select any object from the inventory panel of
the navigation bar. The Alarms tab displays the alarms that have been created for the
selected object and the status of the alarm.
Inventory > Host > Alarms Tab
The Alarms tab content is described in the following table.
List Attribute Description
Name Name of object.
Status Condition of the alarm.
Defined in VirtualCenter object where the setting was made.
Defined for VirtualCenter to which the setting applies.
Last triggered Date and time the alarm was most recently triggered.
www.vmware.com
454
VMware VirtualCenter Users Manual
Viewing the Permissions Tab
The Permissions tab is available when you select any object from the inventory panel
except a host. The Permissions tab displays the users and groups with their associated
permission roles assigned to the selected object.
Inventory > Virtual Machines > Permissions Tab
The Permissions tab content is described in the following table.
List Attribute Description
User/Group Name of user or group assigned the role.
Role The role assigned to the user or group. options: Read Only User, Virtual Machine
User, Virtual Machine Administrator, and VirtualCenter Administrator.
Defined In The VirtualCenter object where the permission user+role pair is assigned. If it is
not the current object, a link to the defined in object appears.
C H A P T E R 1 7 Working with the VirtualCenter Data
455
Viewing the Console Tab
The Console tab is available when you select a virtual machine object from the
inventory panel of the navigation bar. The Console tab displays a blank screen when
the virtual machine selected is not powered on. When the virtual machine is powered
on, the Console tab displays the running console of the virtual machine. When you
select the Console tab, a popout version of the console is also available by clicking on
the Console toolbar button.
Inventory > Virtual Machine > Console Tab
The Console tab provides live access to the virtual machine console from within the
VirtualCenter client and allows you to interact with the operations of the virtual
machine. A detachable virtual machine console window can be operated
independently from the VirtualCenter client by selecting the appropriate virtual
machine from the inventory panel and clicking the Console option in the Inventory
www.vmware.com
456
VMware VirtualCenter Users Manual
toolbar. This separate console operates in addition to, not to the exclusion of, the
embedded console.
Detachable Console Window
The behavior of the VirtualCenter client console is similar to, but not an exact
duplicate of, the VMware Remote Console provided with VMware ESX Server or the
VMware Virtual Machine Console provided with VMware GSX Server or VMware
Server. For example, quick switch mode (for switching between console windows),
snapshots, and full screen mode are not included in VirtualCenter. The VirtualCenter
client console does not provide access to selected functions (such as power or
configuration operations) of the virtual machine. These tasks are handled on the
VirtualCenter client toolbar.
C H A P T E R 1 7 Working with the VirtualCenter Data
457
Viewing the Performance Tab
The Performance tab is available when you select a farm, host, virtual machine group,
or virtual machine from the inventory panel of the navigation bar.
The Performance tab displays the selected objects information in graph form.
Performance views show graphs for four primary attributes: Processor (or CPU)
Usage, Memory Usage, Disk I/O Usage, and Network I/O Usage.
Performance charts for hosts and virtual machines display in two forms:
Summary charts For farms and virtual machine groups, VirtualCenter displays
thumbnail charts of processor, memory, disk and network utilization for each
host in the farm or virtual machine in the group.
Individual charts For hosts and virtual machines, VirtualCenter displays
thumbnail charts of processor, memory, disk and network utilization along with
a detailed chart of a selected resource.
Performance charts for farms and virtual machine groups display the summary charts
for each host or virtual machine in their group, respectively.
The Performance tab topics are covered in the following sections:
Viewing Summary Performance Charts
Viewing Individual Performance Charts
Viewing Summary Performance Charts
The Performance tab of a farm or a virtual machine group displays summary charts for
each host in the farm or each virtual machine in a virtual machine group. These
summary charts include the total processor, memory, disk, and network utilization
over a selected time range, along with the average utilization over that same time
range. Clicking on the chart links displays the charts.
www.vmware.com
458
VMware VirtualCenter Users Manual
If there are more than four hosts or virtual machines in the farm or virtual machine
group, then the First, Prev, Next, and Last buttons are available to shift the view to
additional hosts or virtual machines.
Inventory > Farm > Performance Tab
The Performance tab content is described in the following table.
List Attribute Description
Name Host or virtual machine name.
Processor (or
CPU)
Reports the percentage of processor being used.
Memory Reports the memory usage in MBytes.
Disks Reports the number of bytes per second of read and write activity to and from
the disk.
Network Reports the number of bits per second of input and output to each and all
network interface (NIC) cards.
Range Selectable range of time to display in the charts. Options include: day, week,
month, year.
C H A P T E R 1 7 Working with the VirtualCenter Data
459
Viewing Individual Performance Charts
The Performance tab displays four thumbnail charts and one expanded chart of the
monitored resource for each selected host or virtual machine.
The thumbnail charts at the top of the panel are the same as the summary charts.
Clicking a summary chart displays an expanded version of that chart in the body of
the panel.
Inventory > Host > Performance > Processor (or CPU) Chart
www.vmware.com
460
VMware VirtualCenter Users Manual
Working with Performance Chart Data
There are several things you can do to alter the view, the data collected, and the range
of information stored to the VirtualCenter database. The following sections describe
these activities:
Displaying the Performance Panel Legend on page 460
Changing the Performance Panel Range on page 460
Customizing Performance Charts on page 460
Viewing Performance Panel Resource Charts on page 462
Configuring Performance Measurement Intervals on page 464
Configuring the Number of Threads for Collecting Performance Statistics on
page 465
Configuring the Statistics Detail for Performance Data on page 466
Exporting Performance and Host Summary Data on page 467
Displaying the Performance Panel Legend
Click the Show legend/Hide legend link to view or hide the legend for the charts. The
legend at the bottom of the panel displays a key for:
Chart Entries These map the line styles to the item they are representing.
Event Indicators These triangular icons on the expanded chart indicate when
significant events occurred for the host or virtual machine. Click the Events tab
to locate the nature and condition of the event.
Changing the Performance Panel Range
In the Range list, you can adjust the time increment for the charts. The charts can
display data from the past day, week, month or year.
Customizing Performance Charts
When you select the Customize Chart link, the Customize Performance Chart dialog
box appears and provides options that affect the display of the chart. The chart
options differ between hosts and virtual machines.
Host customize chart options:
Processor (or CPU):
Total processor (or CPU) utilization [line chart]
C H A P T E R 1 7 Working with the VirtualCenter Data
461
Total processor (or CPU) utilization by virtual machine [stacked chart]
Memory:
Total memory utilization [line chart]
Total memory utilization by virtual machine [stacked chart]
This also provides an option for selecting which metric to display and a
selectable list of virtual machines to include in the chart data.
Disk I/O and network I/O only:
Total disk/network I/O
Total disk/network I/O by device
Total disk/network I/O by virtual machine [stacked chart]
This provides an option for selecting which metric to display and a selectable
list of virtual machines to include in the chart data.
Individual disk/network I/O
This provides an option to specify a device and list the performance data by
virtual machine.
Virtual machine chart options:
Total utilization (line chart) All devices
Total disk/network by device (stacked chart) Disk and network only
www.vmware.com
462
VMware VirtualCenter Users Manual
This option provides an option for Total/Reads/Writes and a selectable list of
virtual machines to include in the chart data.
Individual disk I/O Disk only
This provides an option to specify a device in the virtual machine.
Viewing Performance Panel Resource Charts
To view the following information, select the corresponding chart.
The Performance panel displays the usage of the following resources:
Processor (or CPU) Chart reports the percentage of processor being used.
To display the Chart Entries legend, click the Show/Hide legend link.
The host machine processor chart has one usage line while the virtual machine
processor chart has two lines on it: a usage line and a guarantee line.
Usage: Percentage of processor time used by the virtual machine (or by all
virtual machines on the host)
Guarantee: Percentage of processor time guaranteed to be available to the
virtual machine (not available on the host chart); value is determined by the
min/max/shares settings of this virtual machine and all virtual machines
currently running on the host
The processor chart displays the percentage of combined processor usage. If
there is more than one processor, the chart distributes the data based on the
C H A P T E R 1 7 Working with the VirtualCenter Data
463
combined usage at 100%. The legend lists the values as a portion of the 100%
total.
Memory Chart reports the memory usage. This is calculated as a percentage
of shares of the entire physical plus swap memory on the host assigned to the
virtual machine. Virtual machine memory maximum and minimum usage is
configurable.
The display is one chart per host. This does not include NUMA systems. To
display the Chart Entries legend, click the Show/Hide legend link.
The memory chart has two lines on it: an active line and a granted line.
Active: Memory recently used by the virtual machine (or by all virtual
machines on the host)
Granted: Memory allocated to the virtual machine (or to all virtual machines
on the host)
If several virtual machines are sharing the same processor or memory, the usage
line steps down or up as additional virtual machines are powered on or off. If
there is no contention for the processor or memory, usage is reported as a flat
line.
Disk Chart reports the amount of read and write activity to and from the disk.
The data is defined by shares of the disk resource per volume. There is no line to
show the percentage of the disk space read/write usage assigned to the virtual
machine.
To display the Chart Entries legend, click the Show/Hide legend link.
Data is collected on each disk connected to the ESX Server and GSX Server or
VMware Server host. This tracks the VMFS traffic and access to the network share.
For any disk, the reported data is relative to the host selected in the inventory
panel. Traffic with a disk that is due to additional hosts attached to the disk is not
included in the chart.
Host data appears in two aggregate charts: one for read activity and one for
write activity. With VMFS systems, separate charts display volume inbound read
traffic and volume outbound write traffic. Note logical volumes span partitions.
Total: Total I/O
Reads: Disk reads, network traffic received
Writes: Disk writes, network traffic transmitted
www.vmware.com
464
VMware VirtualCenter Users Manual
Network Chart reports the number of bits per second of input and output to
each and all network interface cards (NIC).
The virtual machine aggregate chart shows all the input and output activity per
virtual machine. The detail charts show the activity for each NIC for the virtual
machine.
To display the Chart Entries legend, click the Show/Hide legend link.
Host aggregate chart reports all the network input and output per host. Network
input and network output usage are given separate charts reporting the usage
of the physical NIC based on the configuration of the virtual machines on that
host.
Total: Total I/O
Reads: Disk reads, network traffic received
Writes: Disk writes, network traffic transmitted
Configuring Performance Measurement Intervals
Note: Existing performance data is reset (lost) when you change the interval
configuration. However, only the data for that interval is reset. For example, if you
change only the weekly time interval, the daily and monthly data are maintained.
To configure performance intervals:
1. Start the VirtualCenter client.
2. Choose File > VMware VirtualCenter Settings. The VirtualCenter Settings dialog
box appears.
C H A P T E R 1 7 Working with the VirtualCenter Data
465
3. On the Performance tab, modify intervals and sampling values as needed.
Under Current Performance Intervals, you can remove an existing interval.
Select the interval in the list and click Remove.
To add a new interval:
a. In the Name field, enter name of the interval. This name appears in the Range
list on the Performance tab.
b. In the Minutes per sample field, enter the length of time in minutes between
each sample taken.
c. In the Number of samples field, enter the maximum number of samples that
are displayed on the Performance tab. As new samples are collected, old
samples beyond the maximum number are purged.
d. Click Add. The new interval appears in the list under Current Performance
Intervals.
4. Click OK. The charts on the Performance tab reflect the adjusted values.
Configuring the Number of Threads for Collecting Performance
Statistics
You can configure multiple statistical refresh threads and distribute their updates over
time. On an SMP VirtualCenter host, you can use multiple threads to increase the
number of managed hosts and take advantage of the additional processor. On a
uniprocessor host, you can adjust this value to smooth out processor usage.
The number of threads is used for collecting performance statistics from managed
hosts. The default value is 1, and the maximum setting is 8.
To configure the number of threads:
1. Start the VirtualCenter client.
2. Choose File > VMware VirtualCenter Settings. The VirtualCenter Settings dialog
box appears.
www.vmware.com
466
VMware VirtualCenter Users Manual
3. Click Advanced.
4. Modify the perf.numThreads value as needed.
On SMP hosts, using multiple threads increases the number of managed hosts
possible by taking advantage of the additional processors. On UP hosts, it
improves the processor utilization.
5. Click OK to save your change.
6. Restart the VirtualCenter server to apply the changes. For information, see
Restarting the VirtualCenter Server on page 119.
Configuring the Statistics Detail for Performance Data
You can configure the amount of detailed information that is collected for the
statistics. A minimum amount of information is always displayed in the VirtualCenter
client. This setting applies to the amount of information collected and stored in the
VirtualCenter database, which can viewed through the VirtualCenter database views.
Refer to the technical note, Using VirtualCenter Database Views for additional
information on the statistics collected and the database views.
The acceptable values for collecting detailed performance statistics are minimal,
typical, and full. The minimal and typical values match the information displayed in
the VirtualCenter client. The full value stores all the possible detail.
To configure the statistics data collected:
1. Start the VirtualCenter client.
C H A P T E R 1 7 Working with the VirtualCenter Data
467
2. Choose File > VMware VirtualCenter Settings. The VirtualCenter Settings dialog
box appears.
3. Click Advanced.
4. Modify the perf.level value as needed.
The choices are: minimal, typical, and full.
Note: Selecting full does not alter the performance statistics viewed in the
VirtualCenter client.
5. Click OK to save your change.
Exporting Performance and Host Summary Data
You can export performance data for a specific virtual machine or for a specific host.
You can export host summary data.
Performance data includes processor Usage, Memory Utilization, Disk I/O, and
Network I/O. The performance data is exported in a combination of XML and
Microsoft Excel files.
The host summary data contains information about the host hardware, VirtualCenter
settings, and resource and performance data. The host summary data is exported in
HTML or Excel format.
To export host summary data:
1. Select a host in the VirtualCenter client inventory.
2. Choose File > Report > Host Summary.
www.vmware.com
468
VMware VirtualCenter Users Manual
3. Provide a file name and location and select a file format for exporting the data.
Choose between HTML and Microsoft Excel.
4. Click OK to create the report.
If you have only one file, for example, if you select one statistic, such as virtual
machine processor usage, then only one file is produced. If more than one file is
created, then a folder is also created for each sheet. The main file contains no
data at all; it contains links to the files in the folders.
To export performance data:
Note: Performance data is only exported in Excel format.
1. Select a host or a virtual machine in the VirtualCenter client inventory.
2. Choose File > Report > Performance. The Performance Report dialog appears.
3. In the File location field, type a location for the report or click Browse and
navigate to a location and enter a file name.
4. Under Devices, deselect any data you do not want included in the report. By
default, processor, memory, disk I/O, and network I/O data are included in the
report.
5. Under Settings, select the range of the report and the size of the graph
In the Range list, select from the past day, week, month, or year.
In the Graph Size list, select a small, medium, or large graph.
6. Click OK to create the report.
The output is in Excel format.
C H A P T E R 18
469
Setting Access and Permissions
This chapter describes how to manage access to VirtualCenter managed objects for
users and groups. This chapter contains the following sections:
Understanding Users and Groups on page 470
Planning Access Permission on page 478
Assigning Access Permissions on page 482
Changing Access Permissions on page 485
Removing Access Permissions on page 487
You must have VirtualCenter Administrator permission to change the role permissions
assigned to any object in VirtualCenter.
www.vmware.com
470
VMware VirtualCenter Users Manual
Understanding Users and Groups
VirtualCenter has full access rights and privileges on all managed virtual objects, such
as, farms, farms groups, virtual machines, and virtual machine groups. VirtualCenter
access is not granted to users for hosts, templates, events, alarms, or scheduled tasks.
When a host is managed with VirtualCenter, VirtualCenter is granted privileges on the
host. VirtualCenter can move virtual machines to and from hosts, and perform
configuration changes needed to support virtual machines. Some configuration
conditions are not handled within VirtualCenter, but can be controlled through the
standard ESX Server, GSX Server, or VMware Server interfaces: the VMware
Management Interface (ESX Server and GSX Server), remote or virtual machine
console, or service console (ESX Server only).
VirtualCenter registers any selected Windows domain or Active Directory user or
group through the process of assigning privileges. By default, all users who are
members of the Administrators group on the VirtualCenter server machine are
granted VirtualCenter Administrator access. Users who are members of the
Administrator group can log on as individuals and have the appropriate access.
VirtualCenter grants access to each VirtualCenter object by assigning a role and a user
(or group) to each object.
Individual permissions are assigned through VirtualCenter by pairing a user and a role
and assigning this pair to a VirtualCenter object.
Users and Groups Created through the Windows domain or Active Directory
database. VirtualCenter registers users and groups as part of the assigning
privileges process.
Roles A VirtualCenter pre-defined set of access rights and privileges. There are
four roles. Each subsequent role includes the privileges of the previous role.
The types of roles that can be paired with a user and assigned to an object are:
Read Only User Users assigned this role for an object are allowed to view the
state of virtual machines, hosts, farms, and groups.
With this role, view virtual machines, hosts, farms farm groups, and virtual
machine group attributes, that is, all the tab panels in VirtualCenter except
the Console tab. You cannot view the remote console for a host. All actions
through the menus and toolbars are disallowed. A Read Only User role can view
the templates and scheduled tasks but not perform any actions with them.
Virtual Machine User Users assigned this role for an object are allowed to
perform power operations on virtual machines.
C H A P T E R 1 8 Setting Access and Permissions
471
With this role, you can connect with a remote console and view the states of
virtual machines. You cannot modify the configuration of hosts or virtual
machines.
Virtual Machine Administrator Users assigned this role for an object are
allowed to add, remove, or modify objects. With this role you can:
Connect and disconnect virtual machine devices, migrate and migrate with
VMotion, clone, remove, and configure virtual machines.
Create, import, and deploy templates.
Add and remove hosts from farms.
Create, remove, or modify farms, farm groups, and virtual machine groups and
their content.
Cancel running operations.
VirtualCenter Administrator Users in this role are allowed to change
privileges for an object.
With this role, you can add, remove, and set access rights and privileges for all
the VirtualCenter users and all the virtual objects in the VirtualCenter
environment.
Read Only
User
Virtual
Machine
User
Virtual
Machine
Administrator
VirtualCenter
Administrator
Access Permission
X X X X View farms, hosts, and virtual
machines
X X X Perform power operations on virtual
machines
X X X Access remote console
X X Add and remove hosts
X X Add, remove and move virtual
machines, including deploy
templates and clone existing virtual
machines
X X Add and remove farms, and groups
X X Add and remove templates, tasks
www.vmware.com
472
VMware VirtualCenter Users Manual
The following table lists the VirtualCenter objects and the role required to perform
functions on each object. Permissions do not apply to hosts. Activities through
VirtualCenter apply to the virtual machines on a host. Permissions are applied to the
virtual machines or the farms and groups containing the virtual machines.
X X Change VirtualCenter Settings
including performance intervals,
template upload directory, and
SNMP and SMTP settings
X Add and change licenses
X Add and remove user permissions
Object Type Action to be Taken Minimum Role Required
Permissions Read Read Only User
Change permissions VirtualCenter Administrator
Farm Read Read Only User
Modify Virtual Machine Administrator
Groups Read Read Only User
Modify Virtual Machine Administrator
Server Farms Read settings Read Only User
Change settings.
Includes performance intervals, SNMP,
SMTP, and template upload directory
Virtual Machine Administrator on the
Server Farms
Read licenses Read Only User
Adding or removing licenses VirtualCenter Administrator on the
Server Farms
Read alarms Read Only User
Add or modify alarms Virtual Machine Administrator on the
Server Farms
Read Only
User
Virtual
Machine
User
Virtual
Machine
Administrator
VirtualCenter
Administrator
Access Permission
C H A P T E R 1 8 Setting Access and Permissions
473
Using the Hierarchy to Apply Access Rights
All VirtualCenter objects are contained within a hierarchy in VirtualCenter. Permissions
(role+user pairs) are inherited through the VirtualCenter object hierarchy. When a role
and user pair are assigned to an object, all objects that are hierarchically under the
object inherit the same role+user assignments. For example, if a role+user pair is
assigned to a farm group, all members of the role+user pair have the access rights and
Templates Read Read Only User
Creating templates Virtual Machine Administrator on the
Server Farms
Deploying templates with or without
customization
Virtual Machine Administrator on both
the farm that contains the source and
the target machine
Virtual Machines Read Read Only User
Power operations Virtual Machine User
Connect remote console Virtual Machine User
Configure Virtual Machine Administrator
Connect/disconnect devices Virtual Machine Administrator
Migration with VMotion Virtual Machine Administrator on both
the farm that contains the source and
the target machine
Migration Virtual Machine Administrator on both
the farm that contains the source and
the target machine
Deploying templates with or without
customization
Virtual Machine Administrator on both
the farm that contains the source and
the target machine
Cloning with or without customization Virtual Machine Administrator
Scheduling tasks - power operations Virtual Machine User
Scheduling tasks - deploying or
migration
Virtual Machine Administrator
Cancelling a running operation Virtual Machine Administrator
Viewing events Virtual Machine User
Object Type Action to be Taken Minimum Role Required
www.vmware.com
474
VMware VirtualCenter Users Manual
privileges assigned to all the objects contained in the farm group. Permissions can
also be explicitly assigned to any object in the VirtualCenter hierarchy.
If a user is not assigned to an object with a specific role, the user cannot see or take
action upon the object. Changes to a users permissions are implemented when the
user logs on. If the user is currently logged on, the old permissions continue until the
user exits and logs on again. Objects created after a user logs on inherit the parent
objects permissions.
The figure below illustrates a distribution of user permission. Refer to Abbreviations on
page 16 for a description of abbreviations.
Role + User Applied Across Server Farms
When an object is moved within the VirtualCenter hierarchy, the object assumes the
permission settings of its new parent object. Assigned permission pairs (role+user) are
inherited from parent objects. In the figure, if VM2 is moved to VM group 2, user1 loses
the VirtualCenter Administrator privileges, but keeps the Virtual Machine User
privileges.
farm1
VM1
VM group 1
Server Farms
Object
VM4
VM3
VM2
VM group 2
[User/Group Name + Role] at Object
user1
+
Read Only
user1
+
VM User
user1 +
VM Admin
user1
+
VirtualCenter
Administrator
C H A P T E R 1 8 Setting Access and Permissions
475
The figure below illustrates changes in permission when a virtual machine moves to a
virtual machine group where the permissions granted had been inherited. Refer to
Abbreviations on page 16 for a description of abbreviations.
Moving Virtual Machine Changing Role + User Status
If the object has explicit permissions that are less than the permissions at the new
location, the higher-level permission granted at the virtual machine group level is
applied. The lower-level explicit permission is removed. In the example, if VM3 moves
to VM group 1, no flag indicates that an explicit permission exists. If the object is
returned to a location with no conflict, VirtualCenter reinstates the explicit
assignment.
farm 1
VM1
VM group 1
Server Farms
Object
VM4
VM3
VM2
VM group 2
[User/Group Name + Role] at Object
user1
+
Read Only
user1
+
VM User
user1 +
VM Admin
user1
+
VirtualCenter
Administrator
user1 lost VirtualCenter Administrator
permission on VM2
www.vmware.com
476
VMware VirtualCenter Users Manual
The figure below illustrates the change in permissions when a virtual machine is
moved to a virtual machine group where the user has a higher level inherited
permission. Refer to Abbreviations on page 16 for a description of abbreviations.
Moving Virtual Machine Upgrades Role + User
Using hierarchical inheritance, you can increase access permissions for users (or
groups) as you descend into the VirtualCenter object hierarchy. However, once you
pair higher role levels with a user (or group) at an object hierarchy level, you cannot
reduce permissions at lower levels of the hierarchy. For example, if a user (or group) is
paired with Virtual Machine Administrator role at a virtual machine group level, you
cannot reduce the same user+role to Read Only User for any of the virtual machines
contained within that virtual machine group.
farm 1
VM1
VM group 1
Server Farms
Object
VM4
VM3
VM2
VM group 2
[User/Group Name + Role] at Object
user1
+
Read Only
user1
+
VM User
user1
+
VirtualCenter
Administrator
user1 Virtual Machine Administrator explicit
permission on VM2 removed
C H A P T E R 1 8 Setting Access and Permissions
477
The figure below illustrates when a permission level does not change through an
explicit role+user assignment. Refer to Abbreviations on page 16 for a description of
abbreviations.
Reducing Role + User Not Allowed Through Conflicting Hierarchy
farm 1
VM1
VM group 1
Server Farms
Object
VM4
VM3
VM2
VM group 2
[User/Group Name + Role] at Object
user1
+
Read Only
user1
+
VM User
user1 +
VM Admin
user1
+
VirtualCenter
Administrator
reducing user1 permission to Read Only permission on
VM4 is not allowed.
user1 +
Read Only
www.vmware.com
478
VMware VirtualCenter Users Manual
Planning Access Permission
For each object in the VirtualCenter hierarchy, determine what permissions you want
to grant for each VirtualCenter user and group. Typically, lower level permission roles
are assigned at higher level locations in the hierarchy. As you move down into the
branches of the hierarchy, users and groups permissions naturally start to differentiate:
some users and groups require higher permission roles in some branches, while other
users and groups require higher permission roles in other branches.
Note: Several users may access the VirtualCenter server from different VirtualCenter
clients at the same time. VirtualCenter does not explicitly restrict users with the same
login and password from accessing and taking action in VirtualCenter.
Remove users from the Windows Domain Controller or Active Directory, and they lose
permissions to all objects in the VirtualCenter system on their next attempts at login.
Users that are currently logged in and are removed from the Windows databases
retain their VirtualCenter permissions as long as they remain logged in. Once logged
out, they can no longer access the VirtualCenter system. Individual permissions, or
those granted as part of inclusion in another group, are not affected.
Change a user's name in the Windows Domain Controller or Active Directory, and the
existing user name becomes invalid in the VirtualCenter system.
Preparing GSX Server or VMware Server Windows Host Virtual
Machines
A GSX Server or VMware Server virtual machine on a Windows host runs as one of the
following three user accounts:
The user who powers on the virtual machine the virtual machine runs as
the account of the user who powered on the virtual machine until the virtual
machine is powered off. Other users can connect to the virtual machine but it
still runs as the user who powered on the virtual machine.
The local system account the virtual machine runs as the local system
account.
A specific user account the virtual machine runs as the user account specified
when you created the virtual machine or edited its settings.
The type of user account is specified when you create the virtual machine, and you
can change it in the GSX Server or VMware Server virtual machine settings editor. See
your GSX Server or VMware Server documentation for more information.
C H A P T E R 1 8 Setting Access and Permissions
479
To allow VirtualCenter to perform all the functions on any GSX Server or VMware
Server virtual machine, every GSX Server or VMware Server virtual machine must be
configured to run as a specific user account the user account specified when the
host was added to VirtualCenter.
Any virtual machine created through VirtualCenter on a GSX Server or VMware Server
Windows host is configured to run as this user. This ensures that the virtual machines
have corresponding access to all datastores.
Note: If the virtual machine created through VirtualCenter on a GSX Server or
VMware Server Windows host is later modified in a GSX Server or VMware Server
console to run as the local system account or a specific user account, then the virtual
machine runs as that user account, and not as the user account specified when the
host was added to VirtualCenter. If it is modified in a GSX Server or VMware Server
console to run as the user that powers it on, when the virtual machine is powered on
from the VirtualCenter client, it runs as the user account specified when the host was
added to VirtualCenter.
Note: The only way to change the user account VirtualCenter uses for running virtual
machines on a GSX Server or VMware Server Windows host is to remove the GSX
Server or VMware Server host from VirtualCenter, then add it back again.
If you configured virtual machines on a GSX Server or VMware Server Linux host, you
should make sure you have the correct permissions to run them.
www.vmware.com
480
VMware VirtualCenter Users Manual
Setting Parameters for Identifying Users and Groups
If you have domains with thousands of users or groups in them, adjust the search
settings for use in the Select Users or Groups dialog.
To adjust users and groups search parameters:
1. From the VirtualCenter client, choose File > VMware VirtualCenter Settings.
2. Make your changes to the VMware VirtualCenter Settings dialog.
a. Click the Advanced tab. Scroll to the ads parameters.
b. Change the values as needed.
ads.maxFetch Specifies the maximum number of users and groups the
VirtualCenter displays from the selected domain in the Select Users or Groups
dialog. To specify no maximum limit, enter zero (0).
ads.timeout Specifies in seconds, the maximum amount of time
VirtualCenter allows the search to run on the selected domain. Searching very
large domains can take a very long time. If this value is set to zero (0), the time
limit is disabled.
ads.checkInterval Specifies the time in minutes between permissions
checks. VirtualCenter verifies that all users and groups known to VirtualCenter
currently exist in Windows. For example, if user Smith was assigned
permissions and in the domain the users name was changed to Smith2,
VirtualCenter concludes that Smith no longer exists and removes permissions
for that user.
C H A P T E R 1 8 Setting Access and Permissions
481
www.vmware.com
482
VMware VirtualCenter Users Manual
Assigning Access Permissions
To assign a user or group role level permission:
1. Log on as a user with the VirtualCenter Administrator role.
2. From the VirtualCenter client, display the inventory panel and expand the
appropriate object.
Click the Inventory button in the navigation bar. Expand the inventory as
needed, and click the appropriate object.
3. With the appropriate object selected, view the Permissions panel and click
Permissions tab.
4. Start the Add Permissions sequence.
a. Right-click the Inventory button.
b. Select the object to add the user+role to.
c. Choose Add Permission from the objects right-click menu or the Edit menu.
C H A P T E R 1 8 Setting Access and Permissions
483
5. Select the users or groups and the new permission for the object.
a. Enter a search string to narrow the search in the domain.
VirtualCenter searches the domain for both the user login name and the full
user name but lists only the matching user login names. For example, if you
enter william, user names, such as wsmith, jonesw, william.jones, could all
be displayed, depending upon your user naming conventions.
b. Choose a domain from the Look In box.
c. Enter a user or group name in the unlabeled field across the middle of the
panel. Or select the user or groups from the scrollable list in the Name field.
d. Click Add.
www.vmware.com
484
VMware VirtualCenter Users Manual
6. Set the role for the selected user on the selected object.
a. Select the user or group name from the permissions box.
b. Select the radio button for the appropriate permission.
7. Add as many users and groups with assorted permission roles as needed. Click
OK.
VirtualCenter adds the permission to the list of permissions for the object.
The list of permissions references all users and groups that have roles assigned to
the object, and where in the VirtualCenter hierarchy the role is assigned.
C H A P T E R 1 8 Setting Access and Permissions
485
Changing Access Permissions
To change the permission role for a user or group:
1. From the VirtualCenter client, display the inventory panel and expand the
appropriate object.
Click the Inventory button in the navigation bar. Expand the inventory as
needed, and click the appropriate object.
2. With the appropriate object selected, view the Permissions panel and click
Permissions tab.
3. Identify and select the object where the permission is defined.
a. Select an object to which the permission is defined.
b. Display the Permissions list. Click the Permissions tab.
c. Click the linked object in the Defined in column.
VirtualCenter displays the Permission panel for the object to which the
permission was defined.
4. View the Change Access Rule dialog box.
Select the user permission to change. Select Properties from either the Edit or
right-click menu. Double-clicking will also bring up the Change Access Rule
dialog.
www.vmware.com
486
VMware VirtualCenter Users Manual
5. Select the appropriate role for the user or group.
Click the appropriate radio button in the Change Access Rule screen. Click OK.
When you change a rule on an object that does not define the rule but inherits
it, a new rule is created for the user on that object even though you specified a
change. The change creates a new rule for the object that is different from the
inherited rule.
C H A P T E R 1 8 Setting Access and Permissions
487
Removing Access Permissions
To remove a permission role for a user or group:
1. Log on as a user with the VirtualCenter Administrator role.
2. From the VirtualCenter client, display the inventory panel and expand the
appropriate object.
Click the Inventory button in the navigation bar. Expand the inventory as
needed, and click the appropriate object.
3. With the appropriate object selected, view the Permissions panel, click
Permissions tab.
4. Identify and select the object where the permission is defined.
a. Select an object to which the permission is defined.
b. Display the Permissions list. Click the Permissions tab. Click the linked object
in the Defined in column.
VirtualCenter displays the Permission panel for the object to which the
permission was defined.
5. Remove the permission setting.
Select the user permission to remove. Choose Remove from either the Edit or
right-click menu. VirtualCenter removes the permission setting.
Note: There is no additional warning that the permission is going to be
removed.
www.vmware.com
488
VMware VirtualCenter Users Manual
C H A P T E R 19
489
Glossary
Alarms
An entity that monitors one or more properties of a virtual machine, such as processor
load. Alarms user green, red, and yellow color coding issue notifications as directed by
the configurable alarm definition.
Clone
The process of making a copy of a virtual machine. This process includes the option to
customize the guest operating system of the new virtual machine. When a clone is
created VirtualCenter provides an option to customize the guest operating system of
that virtual machine. Clones can be stored on any host within the same farm as the
original virtual machine.
Configuration
See Virtual machine configuration file.
Console
See VMware Virtual Machine Console.
www.vmware.com
490
VMware VirtualCenter Users Manual
Custom networking
Any type of network connection between virtual machines and the host that does
not use the default bridged, host-only or network address translation (NAT)
networking configurations. For instance, different virtual machines can be connected
to the host by separate networks or connected to each other and not to the host. Any
network topology is possible.
Customization
The process of customizing a guest operating system in a virtual machine as it is being
either deployed from a template or cloned from another existing virtual machine.
Customization options include changing the new virtual machine identification and
network information.
Datastore
The storage locations for the virtual machine files.
Drag and drop
A feature of VMware VirtualCenter that allows you to move virtual machines easily
between groups.
Events
A message record of VirtualCenter activities. Through the Navigation option all the
events are displayed. Through an object specific panel, only events relative to that
object are displayed.
Farm
A required structure under which hosts and their associated virtual machines are
added to the VirtualCenter server. VirtualCenter server supports multiple farms. A host
can be managed only under one farm.
Farm groups
An optional grouping structure, it is contained within the Server Farms structure. The
VirtualCenter server supports multiple farm groups. Farm groups can contain other
farm groups and farms.
Guest operating system
An operating system that runs inside a virtual machine.
Headless
A program or application that runs in the background without any interface
connected to it. A running virtual machine that has no consoles connected to it is
running headless.
C H A P T E R 1 9 Glossary
491
Host
The physical computer on which the VirtualCenter virtual machines are installed.
Host-only networking
A type of network connection between a virtual machine and the host. Under host-
only networking, a virtual machine is connected to the host on a private network,
which normally is not visible outside the host. Multiple virtual machines configured
with host-only networking on the same host are on the same network.
Inventory
Provides a view of all the monitored objects in VirtualCenter. Monitored objects
include: Server Farms, farms, farm groups, hosts, virtual machines, and virtual machine
groups.
Migration
Moving a powered off virtual machine between hosts.
Migration with VMotion
Moving a virtual machine that is powered on and has met selected requirements,
including the activation of VMotion on both the source and target host. When a
migration with VMotion is performed, the operations of the virtual machine can
continue without interruption.
New Virtual Machine Wizard
A point-and-click interface for convenient, easy creation of a virtual machine
configuration. It prompts you for information, suggesting default values in most cases.
It creates files that define the virtual machine, including a virtual machine
configuration file and (optionally) a virtual disk or raw disk file.
Nonpersistent mode
If you configure a virtual disk as an independent disk in nonpersistent mode, all disk
writes issued by software running inside a virtual machine with a disk in nonpersistent
mode appear to be written to disk but are in fact discarded after the virtual machine is
powered off. As a result, a virtual disk or raw disk in independent-nonpersistent mode
is not modified by VirtualCenter.
Persistent mode
If you configure a virtual disk as an independent disk in persistent mode, all disk writes
issued by software running inside a virtual machine are immediately and permanently
written to a virtual disk in persistent mode. As a result, a virtual disk or raw disk in
www.vmware.com
492
VMware VirtualCenter Users Manual
independent-persistent mode behaves like a conventional disk drive on a physical
computer.
Allocated disk
A type of virtual disk where all disk space for the virtual machine is allocated at the
time the disk is created. This is the default type of virtual disk created by VirtualCenter.
Raw disk
A hard disk in a virtual machine that is mapped to a physical disk drive or partition on
the host machine. A virtual machines disk can be stored as a file on the host file
system (see Virtual disk) or on a local hard disk. When a virtual machine is configured
to use a raw disk, VirtualCenter directly accesses the local disk or partition as a raw
device (not as a file on a file system). It is possible to boot a previously installed
operating system on an existing partition within a virtual machine environment. The
only limitation is that the existing partition must reside on a local IDE or SCSI drive.
Read Only User
A role where the user is allowed to view the inventory but not allowed to perform any
tasks.
Redo log
The file that stores the changes made to a disk in undoable or nonpersistent mode.
You can permanently apply the changes saved in the redo log to a disk in undoable
mode so they become part of the main disk files. For a disk in nonpersistent mode,
however, the redo-log file is deleted when you power off or reset the virtual machine
without writing any changes to the disk.
Resume
Return a virtual machine to operation from its suspended state. When you resume a
suspended virtual machine, all applications are in the same state they were when the
virtual machine was suspended.
Role
A VirtualCenter pre-defined set of access rights and privileges. There are four roles,
each subsequent role includes the privileges of the lesser role.
Scheduled Tasks
A VirtualCenter activity that is configured to occur at designated times. The Tasks
panel displays a list of and a means to schedule selected activities.
C H A P T E R 1 9 Glossary
493
Server Farms
The top level structure for the VirtualCenter server. There is only one Server Farms per
VirtualCenter server.
Supported partition
A virtual disk partition that VMware Tools can prepare for shrinking, such as one of the
drives that comprise the virtual hard disk. You can choose to not prepare certain
partitions for shrinking.
Suspend
Save the current state of a running virtual machine. To return a suspended virtual
machine to operation, use the resume feature.
Template
A golden image of a virtual machine. This typically includes a specified operating
system and configuration which provides virtual counterparts to hardware
components. Optionally, a template can include an installed guest operating system
and a set of applications. Templates are used by VirtualCenter to create new virtual
machines.
Template upload directory
A template upload directory is located on the VirtualCenter server machine. A copy of
the original virtual machine virtual disks are placed in the directory you specify as the
template upload directory. This is typically used for creating templates from non-ESX
Server, GSX Server, VMware Server virtual machines that are stored locally to the
VirtualCenter server.
Templates
Provides a list of and a means to import virtual machines and store them as templates
for deploying at a later time to create new virtual machines.
Unsupported partition
A virtual disk partition that VMware Tools cannot prepare for shrinking. Unsupported
partitions include read-only drive partitions, partitions on remote devices and
partitions on removable devices such as floppy drives or CD-ROM drives.
Virtual disk
A virtual disk is a file or set of files that appear as a physical disk drive to a guest
operating system. These files can be on the host machine or on a remote file system.
When you configure a virtual machine with a virtual disk, you can install a new
operating system into the disk file.
www.vmware.com
494
VMware VirtualCenter Users Manual
Virtual machine
A virtualized x86 PC environment in which a guest operating system and associated
application software can run. Multiple virtual machines can operate on the same host
machine concurrently.
Virtual Machine Administrator
A role where the user is allowed to perform all the virtual machine management
functions.
Virtual machine configuration
The specification of what virtual devices (disks, memory size, etc.) are present in a
virtual machine and how they are mapped to host files and devices.
Virtual machine configuration file
A file containing a virtual machine configuration. It is created by the New Virtual
Machine Wizard. It is used by VirtualCenter to identify and run a specific virtual
machine.
Virtual Machine Properties
A point-and-click control panel used to view and modify the resource settings of all
the virtual machines on a host.
Virtual Machine Groups
An optional grouping structure, it is subset to a farm. VirtualCenter server supports
multiple virtual machine groups. Virtual machine groups contain virtual machines and
other virtual machine groups.
Virtual Machine User
A role where the user is allowed to perform power operations on virtual machines.
VirtualCenter Administrator
A role where the user is allowed to set the user+role permissions and controls the
VirtualCenter licensing.
VirtualCenter client
A user interface that runs locally on a Windows machine.
The VirtualCenter client runs on a networked machine. This can be on the same
machine as the VirtualCenter server or another networked machine. The VirtualCenter
client requires a monitor for access to the graphical user interface.
C H A P T E R 1 9 Glossary
495
VirtualCenter database
A persistent storage area, for maintaining status of each virtual machine and user
managed in the VirtualCenter environment. This is located on the same machine as
the VirtualCenter server.
VirtualCenter agent
Installed on each virtual machine host, it coordinates the actions received from the
VirtualCenter server.
VirtualCenter server
A service that acts as a central administrator for VMware servers connected on a
network, to direct actions upon the virtual machines and the virtual machine hosts.
VirtualCenter server is the central working core of VirtualCenter.
VMotion
Enables moving running virtual machines from one ESX Server to another without
service interruption. It requires licensing on both the source and target host. Feature
that is activated by the VirtualCenter agent. The VirtualCenter server centrally
coordinates all VMotion activities.
VMware Tools
A suite of utilities and drivers that enhances the performance and functionality of your
guest operating system. Key features of VMware Tools include some or all of the
following, depending on your guest operating system: an SVGA driver, a mouse driver,
the VMware guest operating system service, the VMware Tools control panel and
support for such features as shared folders, drag and drop in Windows guests,
shrinking virtual disks, time synchronization with the host, VMware Tools scripts and
connecting and disconnecting devices while the virtual machine is running.
VMware Virtual Machine Console
Interface to a virtual machine that provides access to one or more virtual machines on
the local host or a remote host running VirtualCenter. You can view the virtual
machines display to run programs within it or modify guest operating system
settings. In addition, you can change the virtual machines configuration, install the
guest operating system or run the virtual machine in full screen mode.
www.vmware.com
496
VMware VirtualCenter Users Manual
497
Index
A
access 485
assigning 482
inheritance 473
removing 487
users and groups 470
Access database 72
acting on objects 136
adding
CD ROM 368
DVD 368
ethernet adapter 374
existing virtual machines 200
farm groups 168
farms 166
floppy drive 371
hard disks 372
hardware 367
hosts 177
NIC 374
parallel port 375
SCSI drive 371
serial port 377
USB controller 381
virtual machine groups 212
virtual sound adapter 382
ads.checkInterval 159
ads.maxFetch 159
ads.timeout 159
advanced settings 158, 385
agent. See also VirtualCenter agent
alarm
SNMP notification 158
alarms 21, 35, 158, 407, 414
creating 420
editing 425
email notification 414
information panel 453
inventory tab 407
preparing SMTP notification 415
preparing SNMP notification 416
properties 164
removing 426
tab 431, 453
answering pending questions 209
assigning 482
permissions 482
attributes 151
audio
configuring 363
availability report 58
B
BusLogic SCSI adapter in virtual
machine 246
C
cancel
scheduled task 405
CD ROM
adding 368
configuring 348
changing 485
access permissions 485
disk resource settings 392
memory resource settings 390
network resource settings 393
charts 153
disk resource 463
entries 459
event indicators 459
memory resource 463
network resource 464
processor resource 462
client
firewall 100
navigation bar 144
client.timeout.long 159
client.timeout.normal 158
cloning
customization 32
existing virtual machines 307
guest customization 325
manually 308
templates 283
cloning virtual machines 31, 312
collecting statistics 465
color coding 150
columns in lists 152
Index
www.vmware.com
#
components 17
installation 75
installing separately 109
concurrent deploy 270
configure datastores 271
configuring
audio 363
CD ROM 348
DVD 348
ethernet adapter 355
firewall 129
floppy drive 350
hard disk 351
measurement intervals 464
memory 354
mouse 365
NIC 355
parallel port 358
ports 100
processor 362
SCSI controller 358
SCSI device 351
serial port 360
USB 366
virtual machines 345, 494
connected host state 174
connecting hosts 185
Console
information panel 455
menu 142
tab 431, 455
VirtualCenter 455
creating
alarms 420
new virtual machine 236
scheduled task 397
virtual machines 34
virtual machines from templates 294
custom attributes 151
customization
clones 32
deploy templates 324
hardware requirements 52
Linux 342
Linux guest operating system 338
Microsoft Sysprep tools 319
Open Source installation 321
requirements 51
templates 32
Windows 342
Windows guest operating system
327
Windows requirements 52
customizing
guest operating systems 319
performance charts 460
D
database
installation 67, 75
SQL Server 69
datastore
configure for GSX Server 271
datastores 17
templates 27, 266
debugging
advanced settings 385
server.options settings 158
deleting
templates 285
deploy
concurrently 270
deploy template 29, 294
customization wizard 324
device mapping 253
disconnected host state 174
disk
existing 252
disk mapping 253
disks
raw 492
removing virtual machines 201
resource charts 463
virtual 493
virtual disk size in new virtual
machine 237
drag and drop 490
DVD
adding 368
configuring 348
E
editing
alarms 425
#
templates 287
virtual machine configuration 34
virtual machines 345
email
notification option 415, 416
notification type 414
enabling
VMotion 226
ESX Server
management interface 159
mapping system LUN 253
new virtual disks 250
virtual disk 250
ESX Server golden images
templates 274
ethernet adapter
adding 374
configuring 355
events 21, 35, 407, 411
chart indicators 459
exporting 412
information panel 437, 452
inventory panel 409
navigation bar 409, 431
navigation toolbar 133, 144
panel 407
tab 431, 452
viewing all 410
viewing selected 410
events options
navigation bar 437
executing actions 136
exporting
events 412
performance data 467
F
farm groups 19
adding 168
moving farms 169
removing 169
tabs 433
farm summary 441
farms 19
adding 166
information panel 441, 447
moving to a farm group 169
removing 167
summary tab 441
tab 431, 447
tabs 433
viewing 447
filtering lists 152
firewall 100
configure client port 129
floppy drive
adding 371
configuring 350
G
general settings
virtual machine 383
Gigabit Ethernet 356
golden image 263
ESX Server 274
groups
access 470
GSX Server 248
configure datastore 271
host user types 478
new virtual disks 248
powering on 205
virtual machines as templates 269,
273
guest customization
cloning 325
Linux 327, 342
starting wizard 324
Windows 327, 342
guest operating system
customization requirements 51
customizing Linux 338
customizing Windows 327
defined 490
installing in new virtual machine 258
new virtual machine 236
guest operating systems
customizing 319
H
hard disks
adding 372
configuring 351
hardware
adding 367
configuring 348
www.vmware.com
#
customization requirements 52
headless 490
hierarchy
permissions 473
host.reconnectThreshold 158
host-only networking
defined 491
hosts 17, 27
adding 177
allocating resources 194
connecting 185
firewall 100
GSX Server 478
information panel 448
licenses 127
management interface 159
managing settings 197
power states 187
processor licensing requirements 47
reconnecting 190
removing 191
removing virtual machine files 200
resource shares 195
states 174
summary data 467
summary tab 443
tab 431, 448
tabs 433
VirtualCenter managed host require-
ments 43
I
icons 150
IDE
virtual disk 248
Image file
ISO 349, 368
individual
performance charts 459
information panel 35, 147, 439
inheritance
access rights 473
Installation
log 57
installation
components 75
database 67
Microsoft Access Database 72
Microsoft Sysprep tools 319
modifying 109
Oracle database 68
separate components 109
instance.id 158
inventory 21
information panel 439
navigation bar 431, 439
navigation toolbar 133, 144
object tabs 433
tabs overview 431
inventory panel 35, 147, 439
events tab 409
ISO image file 349, 368
K
Knowledge base 54
L
licensing
adding licenses 127
requirements 47
Linux
completing guest customization
342
customizing guest 327, 338
listening ports 100
lists 152
local Oracle database 68
log.verbose 159
logging on
VirtualCenter management server
124
logs 56
availability report 58
service console messages 58
VMkernel messages 58
VMkernel warnings 58
LSI Logic SCSI adapter in virtual
machine 246
LUN
mapping 253
M
managed
virtual machines templates 275
management interface 159
#
manually
changing resource settings 387
cloning virtual machines 308
deploying templates 296
migrating with VMotion 228
mapping
system LUN 253
memory
configuring 354
resource charts 463
size for virtual machine 244
menu
console 142
main 141
popup 142
Microsoft Access database 67, 72
Microsoft SQL Server database 67
Microsoft Sysprep tools 319
migrating with VMotion 228
migration 33, 215, 218
powered off virtual machine 221
migration with VMotion 33, 217
enabling 226
modifying
installation 109
monitoring
objects 135
mouse
configuring 365
moving
powered on virtual machines 217
virtual machines 33, 218
virtual machines between virtual
machine groups 213
virtual machines to virtual machine
groups 212
N
navigating
VirtualCenter client 133
navigation bar 144
events option 409, 437
inventory option 439
options 434
overview 431
templates 436
navigation toolbar 35, 133, 144
Network
using Gigabit Ethernet 356
network
custom networking 490
host-only 491
resource charts 464
Network driver
vlance 356
vmxnet 356
new virtual machine wizard 236, 491
new virtual machines
from templates 294
Newsgroups 54
NIC
adding 374
configuring 355
notification
alarm options 414
run script option 415
SNMP trap 415
notification option
email 415
power off virtual machine 415
reset virtual machine 415
SMTP 415
SNMP 416
suspend virtual machine 415
O
objects 136
monitoring 135
renaming 133
selecting 133
viewing 133
ODBC connection 67
ODBC database 69
Open Source
installation 321
operating system
guest 490
Oracle
database 67
preparing database 68
P
panels
information 147
inventory 147
www.vmware.com
#
parallel port
adding 375
configuring 358
parameters
search users and groups 480
pending questions 209
percentage
alarm types 414
perf.level 159
perf.numThreads 159
performance
individual charts 459
information panel 457, 459
measurement intervals 464
settings 156
summary charts 457
tab 431, 457
performance charts 465
customizing 460
exporting data 467
panel legend 460
range options 460
resources 462
statistics 465
statistics detail 466
permissions 485, 487
assigning 482
information panel 454
inheritance 473
Read Only User 23, 470
tab 431, 454
users and groups 470
Virtual Machine Administrator 23,
471
Virtual Machine User 23, 470
VirtualCenter Administrator 24, 471
port
configure client 129
firewall 100
ports
configuring 100
power off
notification option 415
toolbar 204
virtual machine manually 205
virtual machines 203
power on
run script 203
toolbar 204
virtual machine manually 205
virtual machines 203
power states
hosts 187
modifying options 384
transitional 204
virtual machines 203
powering on
GSX Server 205
preparing
Open Source installation 321
SMTP notification 415
SNMP notification 416
templates 269
processor
configuring 362
licenses 127
licensing requirements 47
resource charts 462
properties
alarms 164
scheduled task 163
templates 164
virtual machines 162
VMotion 160
properties dialog box
virtual machine 494
Q
question pending 209
R
raw disk
defined 492
Read Only User 22, 23, 470
reconnecting
hosts 190
redo log 492
reimporting
template 289
reinstalling VirtualCenter 103, 106
remote Oracle database 68
removing 487
access permissions 487
alarms 426
farm groups 169
#
farms 167
files from disk 201
files from hosts 200
hosts 191
scheduled task 404
virtual machine groups 213
virtual machines 200
VirtualCenter 103, 106
renaming
virtual machine 383
renaming objects 133
requirements
guest customization 51
hardware customization 52
SDK Package 42
VMware SDK 42
Web Service 42
Windows guest customization 52
rescheduling
scheduled tasks 403
reset
notification option 415
toolbar 204
virtual machines 203
resource
change disk allocation 392
resource allocation
new virtual machine 243
resource settings
manually changing 387
resources
allocating hosts 194
change memory allocation 390
change network allocation 393
new task wizard 388
performance charts 462
virtual machine settings 161
restarting
guest operating system 203
VirtualCenter agent 121
VirtualCenter management server
119
resume
defined 492
run script 203
virtual machines 203
roles 22, 23, 24, 470, 471, 482
S
scheduled task 21, 35, 312
creating 397
deploying templates 302
information panel 434
migrating powered off virtual
machine 223
migrating with VMotion 230
overview 396
power on or off virtual machine 206
properties 163
removing 404
rescheduling 403
scheduled tasks
cancel 405
script
notification option 415
SCSI
virtual disk 248
SCSI controller
configuring 358
SCSI device
configuring 351
SCSI drive
adding 371
SDK Package
requirements 42
security
GSX Server 478
users and groups settings 480
selecting objects 133
serial port
adding 377
configuring 360
server agent, See also VirtualCenter
agent.
Server Farms 19
tabs 433
server.options 159
service console messages 58
settings 158
hosts 197
new task wizard 388
SNMP 158
timing for task 397
users and groups 480
www.vmware.com
#
VMware VirtualCenter settings 156
shares
drag and drop 490
hosts resources 195
shut down
guest operating systems 203
SMTP 158
notification option 415, 416
settings 158
SMTP settings 158
SNMP
notification option 415
settings 158
sorting 411
event messages 411
lists 152
SQL Server
preparing database 69
starting
guest customization 324
users 118
VirtualCenter 118
VirtualCenter client 118, 124
VirtualCenter management server
118
states
alarm type 414
hosts 174
virtual machines 203
statistics
performance chart detail 466
status bar 147
stopping
VirtualCenter management server
118, 120
summary
farm tab 441
tab 431
summary tab 441
hosts 443
performance charts 457
virtual machine 445
supported partition 493
suspend
after script 203
defined 493
notification option 415
toolbar 204
virtual machines 203
symbols 150
Sysprep tools 319
system logs 56
T
task.interval 159
tasks 35
cancel 405
information panel 451
navigation bar 431, 434
navigation toolbar 133, 144
power on or off virtual machine 206
properties 163
setting timing 397
tab 451
technical support resources 54
template
reimporting 289
templates 21, 263
cloning 283
concurrent deploy 270
creating 27
customization 32
datastores 27
deleting 285
deploy 29
deploying 294
editing 287
ESX Server golden images 274
GSX Server virtual machines 273
information panel 436
managed virtual machines 275
navigation bar 431, 436
navigation toolbar 133, 144
properties 164
requirements 50
unmanaged virtual machines 274
upload directory 27, 156, 266, 269
Workstation virtual machines 273
threads 465
timing
setting for scheduled tasks 397
toolbar 145
power off 204
power on 204
#
reset 204
suspend 204
tools
VMware Tools 495
troubleshooting 54
U
uninstalling VirtualCenter 103, 106
unmanaged virtual machines
templates 274
unsupported partition 493
upload directory 27, 266, 269
setting 156
USB
configuring 366
USB controller
adding 381
user interface 35
users
access 470
starting VirtualCenter 118
Windows Active Directory 478
Windows Domain Controller 478
V
viewing
alarms tab 453
charts 153
events tab 452
farms 447
hosts tab 448
lists 152
objects 133
permissions tab 454
virtual machines 449
VirtualCenter events 410
viewing VirtualCenter Console 455
Virtual disk
disk type 248
specifying IDE 248
specifying SCSI 248
virtual disk 248
creating new virtual machine 242
defined 493
ESX Server 250
GSX Server 248
size 237
virtual disks
existing 252
new 248, 250
virtual hardware
guest customization 52
Virtual machine
log 57
virtual machine
configuring hardware 348
creating new 236
defined 494
existing disk 252
general settings 383
information panel 445
installing guest operating system
258
installing VMware Tools 260
migrating manually 221
migrating with VMotion 228
migrating with VMotion manually
228
modify power state response 384
new virtual disk 242
renaming 383
resource allocating new virtual
machine 243
resources 161
scheduling clone 312
scheduling migrating with VMotion
230
scheduling migration 223
summary tab 445
VirtualCenter managed virtual
machine requirements 44
Virtual Machine Administrator 22, 23,
471
virtual machine control panel 346
virtual machine groups 19
adding 212
moving virtual machines 212
removing 213
tabs 433
virtual machine name 239
virtual machine properties 162
defined 494
Virtual Machine User 22, 23, 470
virtual machines 17, 27
adding to VirtualCenter 200
www.vmware.com
#
advanced settings 385
change disk resource settings 392
change memory resource settings
390
change network resource settings
393
changing resource settings 387
cloning 307
configuring 345
creating 34
editing 34, 345
information panel 449
migration 218
migration with VMotion 217
power states 203
properties 162
removing 200
removing from disk 201
schedule power on or off 206
tab 431, 449
tabs 433
use as templates 269
Virtual SCSI adapter, BusLogic or LSI
Logic 246
virtual sound adapter
adding 382
VirtualCenter Administrator 22, 24, 471
VirtualCenter agent
installation 75
restarting 121
VirtualCenter client 18, 35
configure firewall 129
installation 75
navigating 133
requirements 41
starting 124
window layout 140
VirtualCenter Console 455
VirtualCenter database 18
installation 75
requirements 41
VirtualCenter management agent 18
VirtualCenter management server 18
installation 75
licenses 127
licensing requirements 47
logging on 124
requirements 40
restarting 119
starting and stopping 118
stopping 120
VirtualCenter server
verify started 119
VirtualCenter.PortNumber 159
vlance network driver 356
VMkernel
messages 58
warnings 58
VMotion 18
enabling 226
licenses 127
licensing requirements 47
migrating manually 228
migrating powered on virtual
machine 228
migration 33
properties 160
requirements 48
scheduling migrating virtual
machine 230
VMware Authorization Service
log 61
VMware Management Interface
log 56
VMware Open Source components 321
VMware Registration Service
log 56
VMware SDK
requirements 42
VMware Tools
defined 495
installing 260
VMware Virtual Machine Console 495
log 56
vmxnet network driver 356
virtual network component 356
W
Web Service
requirements 42
Windows
completing guest customization
342
customizing guest 327
#
Windows Active Directory 478
Windows Domain Controller 478
wizard
new virtual machine 491
Workstation
virtual machines as templates 269,
273
www.vmware.com
#
You might also like
- VSICM7 Lecture ManualDocument697 pagesVSICM7 Lecture Manualah.shabrawyNo ratings yet
- General Work PermitDocument1 pageGeneral Work PermitJohn Shane100% (5)
- IBM WebSphere Application Server Interview Questions You'll Most Likely Be AskedFrom EverandIBM WebSphere Application Server Interview Questions You'll Most Likely Be AskedNo ratings yet
- Windows Server 2012 Hyper-V: Deploying Hyper-V Enterprise Server Virtualization PlatformFrom EverandWindows Server 2012 Hyper-V: Deploying Hyper-V Enterprise Server Virtualization PlatformNo ratings yet
- Thumb Rules For Civil Engineers PDFDocument4 pagesThumb Rules For Civil Engineers PDFA KNo ratings yet
- Operations Management, Compelte Slides, Supply Chain ManagementDocument919 pagesOperations Management, Compelte Slides, Supply Chain ManagementSadiq Sagheer100% (12)
- Solga KatalogDocument40 pagesSolga KatalogMOHAMMEDNo ratings yet
- WS Manual PDFDocument420 pagesWS Manual PDFVel_stNo ratings yet
- Esx 15 ManualDocument286 pagesEsx 15 ManualluongvantuyNo ratings yet
- VMware WorkstationDocument406 pagesVMware WorkstationsocrazNo ratings yet
- Vmrun Command For VMWareDocument14 pagesVmrun Command For VMWareFaiz SulaimanNo ratings yet
- VSP VCC 421 Admin GuideDocument98 pagesVSP VCC 421 Admin GuideShashank16No ratings yet
- Vmware Vcenter Server: Module Number 4-1Document47 pagesVmware Vcenter Server: Module Number 4-1manga470100% (1)
- Vmware Server User'S GuideDocument342 pagesVmware Server User'S GuideEdwin MhondiwaNo ratings yet
- VCloud Usage Meter User's Guide 3.3Document60 pagesVCloud Usage Meter User's Guide 3.3cmundaca2009No ratings yet
- VMware Esx2 AdminDocument402 pagesVMware Esx2 AdminYoga ChaniagoNo ratings yet
- Site Recovery Manager Administration GuideDocument70 pagesSite Recovery Manager Administration GuideCarlos VargasNo ratings yet
- SRM 10 AdminDocument96 pagesSRM 10 AdminfsavonaNo ratings yet
- The Vcp5-Dcv Blueprint - : Study GuideDocument138 pagesThe Vcp5-Dcv Blueprint - : Study Guidedacan1No ratings yet
- VMWARE vSphereOverview V4Document1 pageVMWARE vSphereOverview V4Santosh Kumar KothuruNo ratings yet
- Veeam Backup Evaluators Guide 8 Vmwar2Document128 pagesVeeam Backup Evaluators Guide 8 Vmwar2daniel_veselieNo ratings yet
- Vmconv3 ManualDocument86 pagesVmconv3 ManualXavier AthimonNo ratings yet
- VmwareDocument352 pagesVmwareShameer AbdulNo ratings yet
- Vsphere Replication 61 Admin PDFDocument112 pagesVsphere Replication 61 Admin PDFstric123No ratings yet
- Vcops Standard10 Install Admin GuideDocument32 pagesVcops Standard10 Install Admin Guideagasty1No ratings yet
- Vsphere Esxi Vcenter Server 60 Appliance Configuration Guide PDFDocument52 pagesVsphere Esxi Vcenter Server 60 Appliance Configuration Guide PDFCielo MarNo ratings yet
- Programming Guide 201Document326 pagesProgramming Guide 201mohamed elsawafNo ratings yet
- Vsphere Esxi Vcenter Server 65 Appliance Configuration GuideDocument62 pagesVsphere Esxi Vcenter Server 65 Appliance Configuration Guidelogowanie601No ratings yet
- E07 Infrastructure Service Installation and Configuration ProceeduresDocument169 pagesE07 Infrastructure Service Installation and Configuration ProceeduresgNo ratings yet
- Post Upgrade Checklist NoindexDocument5 pagesPost Upgrade Checklist NoindexCosmo KramerNo ratings yet
- Site Recovery Manager Administrator GuideDocument110 pagesSite Recovery Manager Administrator GuidebabyphilipNo ratings yet
- VMW Vcta DCV Exam PreparationDocument4 pagesVMW Vcta DCV Exam PreparationJosue Saltos SaltosNo ratings yet
- vSphereInstructorCertificationWorkshop V5x1Document2 pagesvSphereInstructorCertificationWorkshop V5x1Vinay K SinghNo ratings yet
- Srmicm55 Lab PRDocument88 pagesSrmicm55 Lab PRramesh2440No ratings yet
- Scripting APIDocument102 pagesScripting APItdewanjeeNo ratings yet
- Vcenter Server Heartbeat 65 Administration GuideDocument106 pagesVcenter Server Heartbeat 65 Administration GuideAjay_mane22No ratings yet
- VMware Vcenter Converter Standalone 5.0 User's GuideDocument96 pagesVMware Vcenter Converter Standalone 5.0 User's Guiderobertofreire42No ratings yet
- EDUCATION VMware Technical Sales ProfessionalDocument1 pageEDUCATION VMware Technical Sales ProfessionalTuấn BéoNo ratings yet
- Vsphere Esxi Vcenter Server 50 Upgrade GuideDocument172 pagesVsphere Esxi Vcenter Server 50 Upgrade GuideKalyaan KrushnaNo ratings yet
- VSICM67 M03 VirtualMachines#32Document18 pagesVSICM67 M03 VirtualMachines#32velfortrabNo ratings yet
- Patch Management: © 2011 Vmware Inc. All Rights ReservedDocument22 pagesPatch Management: © 2011 Vmware Inc. All Rights ReservedkarthickNo ratings yet
- VMware HealthAnalyzer Install and User Guide v5.5.4 ENDocument64 pagesVMware HealthAnalyzer Install and User Guide v5.5.4 ENDavis BejaranoNo ratings yet
- VSP VCB 15 U1 Admin GuideDocument84 pagesVSP VCB 15 U1 Admin GuideJames BagleyNo ratings yet
- Vsphere Vcenter Server 67 Installation Guide PDFDocument166 pagesVsphere Vcenter Server 67 Installation Guide PDFGheorghe Georgel100% (2)
- Vsphere Esxi Vcenter Server 60 Appliance Configuration GuideDocument52 pagesVsphere Esxi Vcenter Server 60 Appliance Configuration Guideพูลพิพัฒน์ สุขเกษมNo ratings yet
- Vcenter Server Heartbeat 66 Administration GuideDocument102 pagesVcenter Server Heartbeat 66 Administration GuideJQNo ratings yet
- Vsphere Esxi Vcenter Server 65 Appliance Configuration GuideDocument64 pagesVsphere Esxi Vcenter Server 65 Appliance Configuration GuideEdgar SanchezNo ratings yet
- CITV Administrators GuideDocument26 pagesCITV Administrators GuideKirk LopezNo ratings yet
- SRM DatasheetDocument2 pagesSRM DatasheetAhmed MallouhNo ratings yet
- Vxrail Vcenter Server Planning GuideDocument12 pagesVxrail Vcenter Server Planning GuideMohammad FawazNo ratings yet
- Vcenter Server Heartbeat 63 U1 Installation GuideDocument70 pagesVcenter Server Heartbeat 63 U1 Installation GuideLeandro JustinoNo ratings yet
- Bangladesh Payment & Settlement System PDFDocument18 pagesBangladesh Payment & Settlement System PDFrokib0116No ratings yet
- Econometrics QP CalicutDocument17 pagesEconometrics QP CalicutMadonaNo ratings yet
- Asking For and Giving OpinionDocument3 pagesAsking For and Giving OpinionAnzid MohammedNo ratings yet
- Lecture 1Document13 pagesLecture 1amritaNo ratings yet
- Journal CorrectionsDocument6 pagesJournal CorrectionsChaitanya AlavalapatiNo ratings yet
- Case study-Connaught-PlaceDocument31 pagesCase study-Connaught-PlaceSwetha Ashok100% (2)
- Ranam Sugam EbookDocument170 pagesRanam Sugam EbookShammeer100% (1)
- Leicester Royal Infirmary: M1 M69 Football Stadium KEYDocument2 pagesLeicester Royal Infirmary: M1 M69 Football Stadium KEYpdhoppyNo ratings yet
- EXPERIMENT REPORT 4-Verifying Current Divider RuleDocument5 pagesEXPERIMENT REPORT 4-Verifying Current Divider RuleOluwamurewa .ANo ratings yet
- Ronald J. Adamson 1Document2 pagesRonald J. Adamson 1Dan BaumanNo ratings yet
- Screenshot 2020-12-24 at 11.13.39Document35 pagesScreenshot 2020-12-24 at 11.13.39Finca NurizzatiNo ratings yet
- Sigmacover 525: Curing table for dft up to 125 μm CuringDocument2 pagesSigmacover 525: Curing table for dft up to 125 μm CuringEngTamerNo ratings yet
- Krebs Cycle: TCA/ Citric Acid CycleDocument24 pagesKrebs Cycle: TCA/ Citric Acid Cyclejahanzeb aliNo ratings yet
- Ut Slides.Document114 pagesUt Slides.Y ShameyaNo ratings yet
- TS4F01 2 EN Col08Document13 pagesTS4F01 2 EN Col08Kushagra purohitNo ratings yet
- 5 - 6255737462828565350 (10 Files Merged)Document307 pages5 - 6255737462828565350 (10 Files Merged)Aman PalNo ratings yet
- Canopius Reinsurance AG Financial Condition Report 2018Document50 pagesCanopius Reinsurance AG Financial Condition Report 2018saxobobNo ratings yet
- Science Q 3 3wk 5 - 3Document3 pagesScience Q 3 3wk 5 - 3Junior FelipzNo ratings yet
- Sri Oracle R12 Chapter 7 AP WorkingDocument172 pagesSri Oracle R12 Chapter 7 AP WorkingSrikanth PeriNo ratings yet
- Discussion Assignment Unit 1 EDUC 5240-01Document5 pagesDiscussion Assignment Unit 1 EDUC 5240-01Javier ToyNo ratings yet
- Shell Online Interview FormDocument5 pagesShell Online Interview FormgokulNo ratings yet
- Experiment - 1: Batch (Differential) Distillation: 1. ObjectiveDocument29 pagesExperiment - 1: Batch (Differential) Distillation: 1. ObjectiveSwayamjeet SwainNo ratings yet
- ECON198 Module 1Document4 pagesECON198 Module 1Kevin BelloNo ratings yet
- Professional Responsibilities (AUD THEO)Document5 pagesProfessional Responsibilities (AUD THEO)Francine HollerNo ratings yet
- Thin Layer Chromatography (TLC) PDFDocument11 pagesThin Layer Chromatography (TLC) PDFValeriaCusumanoNo ratings yet
- AGC 2022 R4 QP Class 5.412e46feDocument1 pageAGC 2022 R4 QP Class 5.412e46fereachsricharanvasireddyNo ratings yet