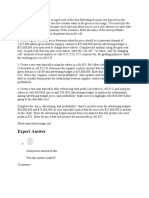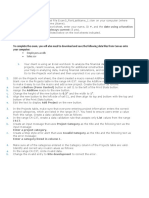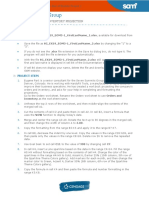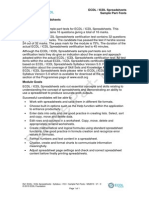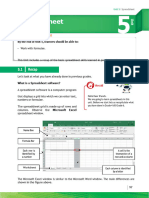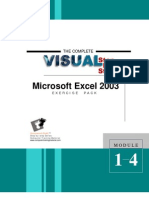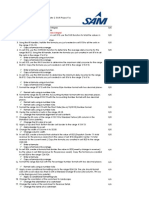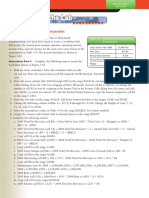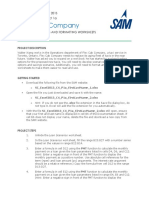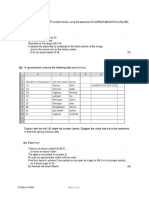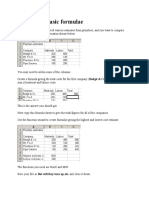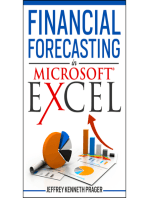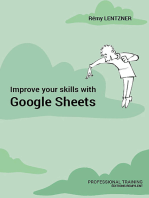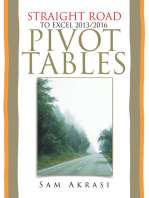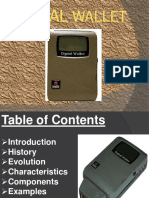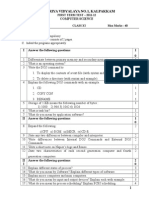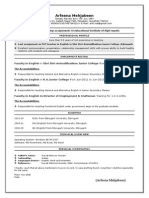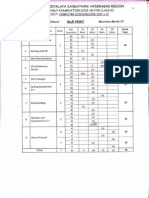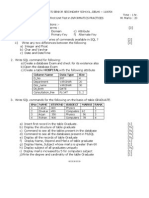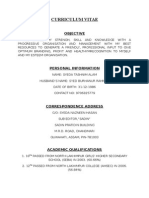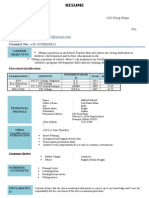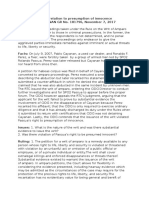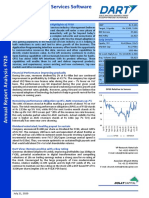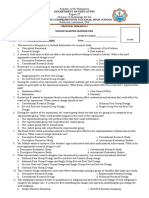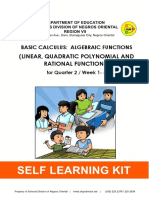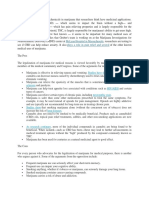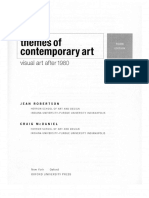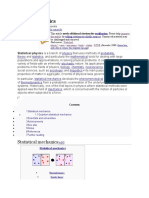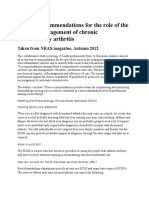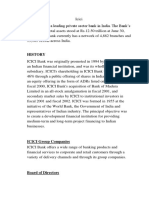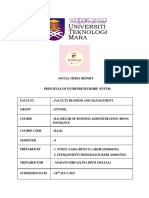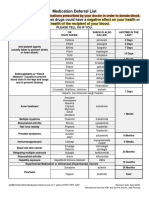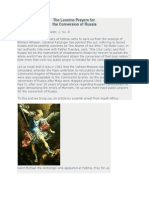Professional Documents
Culture Documents
Spreadsheets
Spreadsheets
Uploaded by
Vikas Saxena0 ratings0% found this document useful (0 votes)
123 views4 pagesSpreadsheets
Copyright
© © All Rights Reserved
Available Formats
PDF, TXT or read online from Scribd
Share this document
Did you find this document useful?
Is this content inappropriate?
Report this DocumentSpreadsheets
Copyright:
© All Rights Reserved
Available Formats
Download as PDF, TXT or read online from Scribd
Download as pdf or txt
0 ratings0% found this document useful (0 votes)
123 views4 pagesSpreadsheets
Spreadsheets
Uploaded by
Vikas SaxenaSpreadsheets
Copyright:
© All Rights Reserved
Available Formats
Download as PDF, TXT or read online from Scribd
Download as pdf or txt
You are on page 1of 4
SampleMQTB/5.0/SS2/v1.
1 SAMPLE TEST Page 1 of 4
British Computer Society
European Computer Driving Licence Unit 4
Syllabus Version 5.0 Sample Test
Spreadsheets
Version SampleMQTB/5.0/SS2/v1.1
SAMPLE TEST
You work as the administrator for a golf club. The manager has asked you to create a
spreadsheet which will be presented to the club members.
He has provided you with some files. One of these is a budget for improvements to the club
facilities. You will need to make changes to the budget, apply various formatting actions to
it and make some calculations.
We recommend you use the most suitable (efficient) formulae and functions. Use relative
and/or absolute cell references when needed.
There are 30 tasks in this test.
You have 45 minutes to complete them.
Calculators are NOT allowed.
Tasks. Marks.
1. Open the spreadsheet application.
Open the file called golf.xls from your Learner Drive.
Save this file to your Learner Drive using the new filename budget.xls.
[1 Mark].
2. Continue using the new file budget.xls.
Find the costings worksheet.
Zoom the display to 100%.
[1 Mark].
3. Find column A.
Widen this column so you can see ALL the data.
[1 Mark].
4. Find the cell range A14:A17.
Format this range with a fill colour of your choice.
[1 Mark].
SampleMQTB/5.0/SS2/v1.1 SAMPLE TEST Page 2 of 4
British Computer Society
5. There is an error in the data.
Change the number in cell D8 to 600.
[1 Mark].
6. There is some missing data.
Enter 1600 in cell D11.
Save your spreadsheet keeping the same filename budget.xls.
[1 Mark].
7. Continue using the costings worksheet.
Find cell D12.
Enter a function to calculate the sum of the cell range D7:D11.
[1 Mark].
8. Find cell F7.
Correct this formula with an absolute cell reference for one cell ONLY
to allow accurate copying.
[1 Mark].
9. Continue using cell F7.
Copy this formula to the cell range F8:F11.
[1 Mark].
10. Find the cell range F7:F11.
Format the range as a percentage with 2 decimal places.
[1 Mark].
11. Which of the two cells E7 OR E8 displays good practice in summing a
cell range?
Enter your answer, E7 OR E8 in cell B22.
Save your spreadsheet keeping the same filename budget.xls.
[1 Mark].
12. Continue using the costings worksheet.
Find cell B14.
Enter a formula to subtract cell B12 from cell B3.
[1 Mark].
13. Find cell B15.
Enter a function to show the maximum cost from cell range B7:B11.
[1 Mark].
14. Find cell B16.
Enter a function to show the minimum cost from cell range B7:B11.
[1 Mark].
15. Find cell B17.
Enter a function to show the average from the cell range B7:B11.
[1 Mark].
SampleMQTB/5.0/SS2/v1.1 SAMPLE TEST Page 3 of 4
British Computer Society
16. Find cell B20.
Enter a function that will:
display the text Yes if the number in cell B14 is less than zero
and
display the text No if it is NOT.
Save your spreadsheet keeping the same filename budget.xls.
[3 Marks].
17. Continue using the costings worksheet.
Find the cell range B3:E12.
Format the range as currency with NO decimal places.
[1 Mark].
18. Find the donations worksheet.
Find the cell range A2:C135.
Sort this range by Amount in ascending order.
[1 Mark].
19. Freeze row 1 of the donations worksheet. [1 Mark].
20. Insert an automatic field that shows the worksheet tab name in the right
section of the footer of the donations worksheet ONLY.
Save your spreadsheet keeping the same filename budget.xls.
[1 Mark].
21. Find the Sheet 3 worksheet.
Rename this worksheet as ages.
[1 Mark].
22. Merge and centre the title Age Profile across the cell range A1:D1. [1 Mark].
23. Find the chart starting at cell D12.
Change the colour of the columns in the chart to a colour of your
choice.
[1 Mark].
24. Add value data labels to the chart.
Save your spreadsheet keeping the same filename budget.xls.
[1 Mark].
25. Find the funding worksheet.
Create a column chart from the cell range A2:B6.
Accept the default chart settings.
[1 Mark].
SampleMQTB/5.0/SS2/v1.1 SAMPLE TEST Page 4 of 4
British Computer Society
26. Enter your own name into the left section of the header of the funding
worksheet ONLY.
[1 Mark].
27. Print one copy of the funding worksheet ONLY.
Save and close your spreadsheet keeping the same filename
budget.xls.
[1 Mark].
28. Open the file called members.xls from your Learner Drive.
Find the new members worksheet.
Change both the top and bottom margins to 2.5.
[1 Mark].
29. Find cell B42.
Enter a function to count the new member names in the cell range
B4:B40.
Save and close your spreadsheet keeping the same filename
members.xls.
[1 Mark].
30. Open the file called scoreboard.xls from your Learner Drive.
Save this spreadsheet in Template format as scores to your Learner
Drive.
Save and close ALL files and the spreadsheet application.
[1 Mark].
Total Marks 32
This is the end of the test.
If you have time, check the work you have done.
You might also like
- Excel Black Belt Answers OwnselfDocument76 pagesExcel Black Belt Answers Ownself21Y6C41 SHARMAINE SEET SHIENNo ratings yet
- Sampuran Rehraas Sahib English)Document356 pagesSampuran Rehraas Sahib English)nss123456789086% (7)
- Expert AnswerDocument5 pagesExpert AnswerEmmanuel Kibaya OmbiroNo ratings yet
- BIS 221T Apply Week 3 Excel ExamDocument6 pagesBIS 221T Apply Week 3 Excel Exambis221No ratings yet
- Advanced Word Processing Sample TestDocument6 pagesAdvanced Word Processing Sample TestDobre DanielNo ratings yet
- Objective 2: 2.1 Insert Data in Cells and RangesDocument3 pagesObjective 2: 2.1 Insert Data in Cells and RangesSukma AdiraniNo ratings yet
- SkillTest Advanced ExcelDocument3 pagesSkillTest Advanced ExcelSrinivasan SivaNo ratings yet
- Exam 3 InstructionsDocument4 pagesExam 3 InstructionskjmadniNo ratings yet
- Seven Summits Group: Create An Order and Inventory ProjectionDocument3 pagesSeven Summits Group: Create An Order and Inventory ProjectionryNo ratings yet
- Excel Proficiency TestDocument3 pagesExcel Proficiency Testakoe_2No ratings yet
- Centre ProformaDocument5 pagesCentre ProformaVikas SaxenaNo ratings yet
- Spreadsheets Sample Part Test PDFDocument5 pagesSpreadsheets Sample Part Test PDFHoratiu CarausanNo ratings yet
- AM4 Sample TestDocument4 pagesAM4 Sample TestAJCNo ratings yet
- Spreadsheets Sample Part TestDocument5 pagesSpreadsheets Sample Part TestIcyizihiza JauresNo ratings yet
- ICT Spreadsheets Worksheet Prepared by Mustafa Emad: 1 (Turn OverDocument11 pagesICT Spreadsheets Worksheet Prepared by Mustafa Emad: 1 (Turn OverMustafaNo ratings yet
- CMIS245v10 Assignment2Document9 pagesCMIS245v10 Assignment2bojeyi1846No ratings yet
- Basics PracticeDocument26 pagesBasics PracticeKimverlie AbastarNo ratings yet
- Activity - 5 UpdatedDocument26 pagesActivity - 5 Updatedapi-330021986No ratings yet
- Excel 3 and 4Document10 pagesExcel 3 and 4Hoy HoyNo ratings yet
- Lab Two - Introduction To MS Excel Part TwoDocument5 pagesLab Two - Introduction To MS Excel Part Twofifak44760No ratings yet
- Exercise 70Document5 pagesExercise 70namyaishanNo ratings yet
- Excel2016 EngDocument17 pagesExcel2016 EngThành Sơn NguyễnNo ratings yet
- Excel Ques TestDocument15 pagesExcel Ques Testgalalatef2018No ratings yet
- E WS02 Yov1 H1Document2 pagesE WS02 Yov1 H1karimtejaniNo ratings yet
- Unit 5 Sample TestDocument6 pagesUnit 5 Sample TestcoffeeneverendsNo ratings yet
- SpreadsheetDocument9 pagesSpreadsheetthejaka alokaNo ratings yet
- Microsoft Excel 2003: The CompleteDocument35 pagesMicrosoft Excel 2003: The CompleteM. JoyceNo ratings yet
- Activity 5 - Updated MisaDocument29 pagesActivity 5 - Updated Misaapi-330009731No ratings yet
- Activity 5Document26 pagesActivity 5api-329825397No ratings yet
- Instructions SC EX16 1bDocument4 pagesInstructions SC EX16 1bSITI FARIZA SAFIRA SAHIBONNo ratings yet
- Advanced Spreadsheets Sample TestDocument5 pagesAdvanced Spreadsheets Sample Testdune0083No ratings yet
- Assignment 3 and 4 - Comp 2364 - 2015 V1Document13 pagesAssignment 3 and 4 - Comp 2364 - 2015 V1Shivaani AggarwalNo ratings yet
- My Excel BookDocument50 pagesMy Excel BookUmair SaeedNo ratings yet
- SC Excel2013 c2 P1a Lizalmazan Report 1Document4 pagesSC Excel2013 c2 P1a Lizalmazan Report 1api-252947395No ratings yet
- Activity - Updated 6 1Document26 pagesActivity - Updated 6 1api-329825397No ratings yet
- Excel Skills - Exercises - Entering & Editing Data: Step TaskDocument3 pagesExcel Skills - Exercises - Entering & Editing Data: Step Taskdang lamliNo ratings yet
- (M5-TECHNICAL2) Software (MS Excel)Document4 pages(M5-TECHNICAL2) Software (MS Excel)Artus ArtigasNo ratings yet
- Time Value of MoneyDocument8 pagesTime Value of MoneyShyam SundarNo ratings yet
- Excel FORMULAS SCHOOLDocument12 pagesExcel FORMULAS SCHOOLSanjay Adak100% (1)
- TextDocument6 pagesTextusefNo ratings yet
- Assignment IL Excel2010 UB IC1aDocument3 pagesAssignment IL Excel2010 UB IC1aJerry WongNo ratings yet
- Student Instructions - BikesDocument3 pagesStudent Instructions - BikesAndrea XiaoNo ratings yet
- Instructions SC EX16 2bDocument4 pagesInstructions SC EX16 2bNur NazirahNo ratings yet
- Lab Practice ExcelDocument2 pagesLab Practice ExcelevacanolaNo ratings yet
- Seven-Year Financial Pro Jection: ProblemDocument10 pagesSeven-Year Financial Pro Jection: Problemnyashadzashe munyatiNo ratings yet
- F 20+Biz+201+Excel+Challenge+Exercise+InstructionsDocument8 pagesF 20+Biz+201+Excel+Challenge+Exercise+InstructionsNick StodgellNo ratings yet
- Flex Cab Company: M Project NameDocument6 pagesFlex Cab Company: M Project NameAmandaNo ratings yet
- Springleaf Designs: Formatting, Formulas, and ChartsDocument5 pagesSpringleaf Designs: Formatting, Formulas, and ChartsPhan YvesNo ratings yet
- Excel Exercise Exam Style AnsDocument7 pagesExcel Exercise Exam Style AnsaidanNo ratings yet
- Basic FormulaDocument15 pagesBasic FormulaAngelo SinghNo ratings yet
- X IT Record 2023 24 Without LastpageDocument20 pagesX IT Record 2023 24 Without Lastpageyogimathu07No ratings yet
- InstructionsDocument5 pagesInstructionsmankgelebogang03No ratings yet
- MOAC Excel 2013 Exercise Text L2 300316Document20 pagesMOAC Excel 2013 Exercise Text L2 300316msylendra100% (1)
- Study Unit 5 - Spreadsheet Formulas and FunctionsDocument46 pagesStudy Unit 5 - Spreadsheet Formulas and FunctionsShane GowerNo ratings yet
- E CH02 EXPV1 A1 InstructionsDocument2 pagesE CH02 EXPV1 A1 Instructionssandy9988No ratings yet
- CIE Applied ICT O/N 2010 Question Paper 2Document4 pagesCIE Applied ICT O/N 2010 Question Paper 2Fattyma97No ratings yet
- Excel TestDocument2 pagesExcel Testavinash0% (1)
- Lab ExerciseDocument1 pageLab ExerciseReignNo ratings yet
- Improve your skills with Google Sheets: Professional trainingFrom EverandImprove your skills with Google Sheets: Professional trainingNo ratings yet
- Straight Road to Excel 2013/2016 Pivot Tables: Get Your Hands DirtyFrom EverandStraight Road to Excel 2013/2016 Pivot Tables: Get Your Hands DirtyNo ratings yet
- 30040454sql Practical Programsfor Class XiiDocument7 pages30040454sql Practical Programsfor Class XiiVikas Saxena0% (1)
- The OathDocument2 pagesThe OathVikas SaxenaNo ratings yet
- 1st Pre-Board C.S. Marking Scheme Set-1Document5 pages1st Pre-Board C.S. Marking Scheme Set-1Vikas SaxenaNo ratings yet
- Appl Form Prabhati PGT BiotechnologyDocument3 pagesAppl Form Prabhati PGT BiotechnologyVikas SaxenaNo ratings yet
- Xii Ip MT 1 June 2015 1Document3 pagesXii Ip MT 1 June 2015 1Vikas SaxenaNo ratings yet
- Marking SchemeDocument20 pagesMarking SchemeVikas SaxenaNo ratings yet
- Digital Wallet SeminarDocument34 pagesDigital Wallet SeminarVikas SaxenaNo ratings yet
- CBSE Class 12 Informatics Practices Free and Open Source Software Study NotesDocument3 pagesCBSE Class 12 Informatics Practices Free and Open Source Software Study NotesVikas SaxenaNo ratings yet
- CBSE Class 11 Computer Science Question Paper SA1 2014Document3 pagesCBSE Class 11 Computer Science Question Paper SA1 2014Vikas SaxenaNo ratings yet
- CBSE Class 11 Computer Science Question Paper SA1 2013Document2 pagesCBSE Class 11 Computer Science Question Paper SA1 2013Vikas SaxenaNo ratings yet
- CBSE Class 12 Informatics Practices Sample Paper SA1 2015Document4 pagesCBSE Class 12 Informatics Practices Sample Paper SA1 2015Vikas Saxena100% (1)
- CBSE Class 11 Information Practices WorksheetDocument3 pagesCBSE Class 11 Information Practices WorksheetVikas SaxenaNo ratings yet
- Name: Father's Name: Date of Birth: Address:: SUBJECT:Application For The Post of PGT (HISTORY) - ResumeDocument2 pagesName: Father's Name: Date of Birth: Address:: SUBJECT:Application For The Post of PGT (HISTORY) - ResumeVikas SaxenaNo ratings yet
- 11 Usp Computer Science 05 PDFDocument4 pages11 Usp Computer Science 05 PDFVikas SaxenaNo ratings yet
- Ip 2 Class Xii - QP (KVK) PDFDocument6 pagesIp 2 Class Xii - QP (KVK) PDFVikas SaxenaNo ratings yet
- Kendriya Vidyalaya No.1, KalpakkamDocument2 pagesKendriya Vidyalaya No.1, KalpakkamVikas SaxenaNo ratings yet
- Class 11 Ut1 CsDocument2 pagesClass 11 Ut1 CsVikas SaxenaNo ratings yet
- Xii Mat April-MayDocument3 pagesXii Mat April-MayVikas SaxenaNo ratings yet
- Kendriya Vidyalaya No.1, Kalpakkam: Computer ScienceDocument2 pagesKendriya Vidyalaya No.1, Kalpakkam: Computer ScienceVikas SaxenaNo ratings yet
- Arfeena ResumeDocument1 pageArfeena ResumeVikas SaxenaNo ratings yet
- Allotted:3Hours: Kendriya Vidyalay Hyderabad RegionDocument1 pageAllotted:3Hours: Kendriya Vidyalay Hyderabad RegionVikas SaxenaNo ratings yet
- 11 IpDocument1 page11 IpVikas SaxenaNo ratings yet
- 12 IpDocument2 pages12 IpVikas SaxenaNo ratings yet
- PB CV PrintDocument3 pagesPB CV PrintVikas SaxenaNo ratings yet
- Tashneem 26@Document2 pagesTashneem 26@Vikas SaxenaNo ratings yet
- Imran Khan: Email Id: Contact No.:+91 9706324311Document2 pagesImran Khan: Email Id: Contact No.:+91 9706324311Vikas SaxenaNo ratings yet
- G.R. No. 167614Document26 pagesG.R. No. 167614Joan MacedaNo ratings yet
- Republic vs. CayananDocument2 pagesRepublic vs. CayananScri Bid100% (1)
- Oracle Financial Services Software: Management Strategy and Key Highlights of FY20Document13 pagesOracle Financial Services Software: Management Strategy and Key Highlights of FY20Jeet SinghNo ratings yet
- Enmienda IFRS 17 IFRS2020 PDFDocument140 pagesEnmienda IFRS 17 IFRS2020 PDFOmarNo ratings yet
- Liberal Pluralism 1Document24 pagesLiberal Pluralism 1Ma. Rica CatalanNo ratings yet
- English Reviewers: Expository WritingDocument13 pagesEnglish Reviewers: Expository WritingJOHAYNIENo ratings yet
- Marketing Concept: Review QuestionsDocument8 pagesMarketing Concept: Review QuestionsRichard DensuNo ratings yet
- Collection of Powerful Breathing TechniquesDocument25 pagesCollection of Powerful Breathing Techniquesdarshana shahNo ratings yet
- PR 2 ExamDocument2 pagesPR 2 ExamAbegail Panang75% (4)
- CSULB History Social Science Lesson Plan TemplateDocument4 pagesCSULB History Social Science Lesson Plan Templateapi-456736495No ratings yet
- Canadian Open Mathematics Challenge: The Canadian Mathematical SocietyDocument3 pagesCanadian Open Mathematics Challenge: The Canadian Mathematical Societyสฮาบูดีน สาและNo ratings yet
- Mutalia HadithDocument207 pagesMutalia HadithIslamic Reserch Center (IRC)No ratings yet
- Basic Calculus - Q2 - Week 1 - 4Document65 pagesBasic Calculus - Q2 - Week 1 - 4Venice Gwyn ChavezNo ratings yet
- SdasasasDocument22 pagesSdasasasGianne Robert MalavegaNo ratings yet
- Labor Organization (LO) Legitimate Labor Organization (LLO)Document10 pagesLabor Organization (LO) Legitimate Labor Organization (LLO)Aster Beane AranetaNo ratings yet
- The Art World ExpandsDocument35 pagesThe Art World ExpandsAnonymous YoF1nHvRNo ratings yet
- Nityananda SongsDocument32 pagesNityananda SongsMann Mahesh HarjaiNo ratings yet
- Mobile Web and Intelligent Information Systems PDFDocument623 pagesMobile Web and Intelligent Information Systems PDFalexNo ratings yet
- Statistical PhysicsDocument3 pagesStatistical PhysicsDexterNo ratings yet
- Tsukumojuuku - Maijo OtaroDocument400 pagesTsukumojuuku - Maijo OtaroBailey FensomNo ratings yet
- Entrepreneurship: Dr. Fonkam Nkam MongwaDocument84 pagesEntrepreneurship: Dr. Fonkam Nkam MongwaFC PhoenixNo ratings yet
- Dharmasastras and Itihasas: Unit 3 Ethics in History of Indian PhilosophyDocument11 pagesDharmasastras and Itihasas: Unit 3 Ethics in History of Indian PhilosophyHARSH KAKKADNo ratings yet
- EULAR Recommendations For The Role of The Nurse in Management of Chronic Inflammatory ArthritisDocument19 pagesEULAR Recommendations For The Role of The Nurse in Management of Chronic Inflammatory ArthritisRendra RafiNo ratings yet
- Cip-1st Year Solved QuestionsDocument49 pagesCip-1st Year Solved QuestionsLeafNo ratings yet
- IciciDocument14 pagesIcicimercyNo ratings yet
- Hurricane Harvey: Michael ShrimptonDocument5 pagesHurricane Harvey: Michael ShrimptonAnonymous m6yoprE9zNo ratings yet
- 7346326Document41 pages7346326syafik.uitmNo ratings yet
- Medication Deferral ListDocument2 pagesMedication Deferral ListNatasha MendozaNo ratings yet
- The Leonine Prayers For The Conversion of RussiaDocument3 pagesThe Leonine Prayers For The Conversion of RussiaThe Fatima CenterNo ratings yet