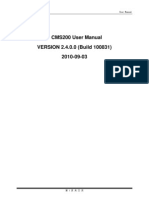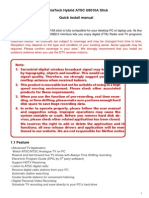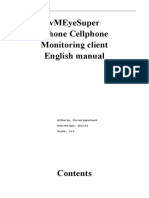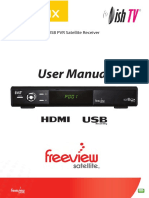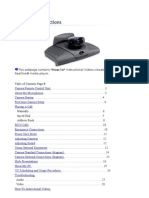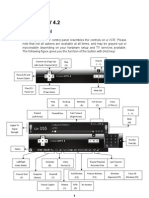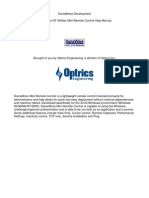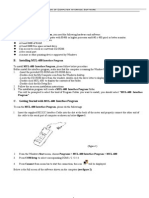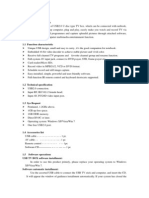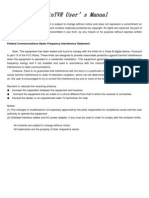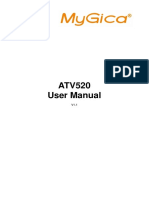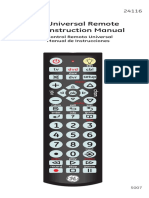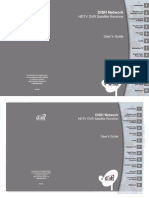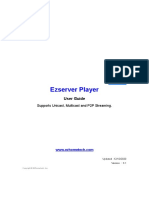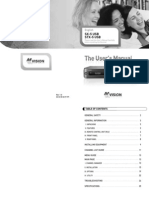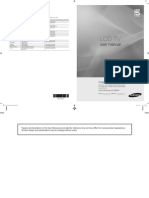Professional Documents
Culture Documents
VU+ Player Manual
VU+ Player Manual
Uploaded by
Vincent Bates0 ratings0% found this document useful (0 votes)
559 views30 pages1) The VU+ Player app allows users to control and stream content from satellite receivers remotely through an Android device. It functions as a substitute remote control, allows viewing receivers on portable devices at home, and enables remote viewing through internet connections.
2) The app's settings allow users to enter receiver profiles with IP addresses, dynamic DNS addresses, login credentials and streaming preferences.
3) The app includes controls that mimic satellite receiver remote buttons for watching, navigating menus and playback. It also allows power controls and modifying timer settings.
Original Description:
Copyright
© © All Rights Reserved
Available Formats
PDF, TXT or read online from Scribd
Share this document
Did you find this document useful?
Is this content inappropriate?
Report this Document1) The VU+ Player app allows users to control and stream content from satellite receivers remotely through an Android device. It functions as a substitute remote control, allows viewing receivers on portable devices at home, and enables remote viewing through internet connections.
2) The app's settings allow users to enter receiver profiles with IP addresses, dynamic DNS addresses, login credentials and streaming preferences.
3) The app includes controls that mimic satellite receiver remote buttons for watching, navigating menus and playback. It also allows power controls and modifying timer settings.
Copyright:
© All Rights Reserved
Available Formats
Download as PDF, TXT or read online from Scribd
Download as pdf or txt
0 ratings0% found this document useful (0 votes)
559 views30 pagesVU+ Player Manual
VU+ Player Manual
Uploaded by
Vincent Bates1) The VU+ Player app allows users to control and stream content from satellite receivers remotely through an Android device. It functions as a substitute remote control, allows viewing receivers on portable devices at home, and enables remote viewing through internet connections.
2) The app's settings allow users to enter receiver profiles with IP addresses, dynamic DNS addresses, login credentials and streaming preferences.
3) The app includes controls that mimic satellite receiver remote buttons for watching, navigating menus and playback. It also allows power controls and modifying timer settings.
Copyright:
© All Rights Reserved
Available Formats
Download as PDF, TXT or read online from Scribd
Download as pdf or txt
You are on page 1of 30
1
VU+ Player Manual
Section 1 - Overview
VU+ Player is an Android app designed to allow you to control and stream from any
satellite receivers you own, either from the same network as the receiver, or from a
remote location. Although designed for the VU+ range of receivers, it should work
with any Linux receiver. There are three main purposes for this app:
1) As a substitute remote control while viewing your TV. If you do not like equipment
on display, your receiver can be paced out of site (and IR remote range) and this app
used to control it.
2) A means of watching your satellite receiver on a portable device at home. For
example if you want to watch a different channel to the one displayed on the
connected TV, you can stream an alternative channel from any receiver with two
tuners. Watching the streamed channel has no effect on the one being viewed.
VU+Solo2 owners can enable the transcoder function. This will enable streaming on
an alternate port (8002 by default) with the ability to watch HD channels with reduced
bit rate. This function is experimental and still under development.
3) A remote viewer. You must have a very good upload speed from home and
download speed from your current location. The app can work from anywhere in the
world where you can get a WiFi connection. All you need is a dynamic DNS address
at home, e.g. DynDNS and forward ports on your router. Possible scenarios are
airport lounges, coffee shops, hotels, etc. VU+Solo2 owners can enable the transcoder
function and take advantage of this.
The home screen of VU+ Player (horizontal):
Figure 1
2
In vertical aspect:
Figure 2
3
Section 2 - Settings
When first installed the app goes straight to the initial settings dialog to allow you to
enter the details of your receiver(s)
Figure 3
Fill in the fields as follows:
1) Receiver Profile Name: Your choice e.g. VU+Solo2
2) IP-Address. The IP address of your receiver, e.g. 192.168.1.100. It is advised you
disable DHCP in your receiver and give it a fixed IP address. This is the one you
should enter here.
3) Dyn.DNS Add: If you have a dynamic DNS address e.g. myname.dyndns.org else
leave blank.
4) Port Number: The port your receiver's WebIF uses (default is 80) Change this if
you are intending to log in from outside your LAN, e.g. with dynamic DNS. Example
8889.
5) User Name: This is "root" by default
6) Password: Blank by default (No password)
7) No zap before streaming: Select only if you have two or more active tuners.
8) Enable transcoding: Experimental, currently on VU+Solo2 only.
9) Port number for transcoding can be entered here. Default port 8002.
10) Default Box Profile: Select if this is the only receiver, or the one you want to use
by default.
4
Once a profile has been created the back button produces a dialog confirming whether
to save the new settings:
Figure 4
If save is selected, another dialog asks whether you want to use the new settings.
Figure 5
If this is the only receiver then choose "Yes". If this is another profile and you do not
want to use it then select "No"
If you select the "Settings" button again, with at least one receiver set up then you get
the option to review your settings:
Figure 6
If you do not want vibration feedback when using the app as a remote control
substitute, then select "Disable Vibrations in RC"
If you intend to stream from any of your receivers select "Enable Remote Streaming"
If you have a dynamic DNS address then select this to allow you to stream video
when away from your home LAN (Local Area Network)
Selecting "Handle Receiver Profiles" allows you to add/edit/delete any profiles:
5
Figure 7
To add a new profile select the "Add new receiver profile" and you will be returned to
Figure 3 above. If you select an existing profile you can Select, Edit or Delete it:
Figure 8
Home Screen.
There is a menu (the triple dot icon) on the top right corner:
Selecting this:
Figure 9
Menu > About: Gives software version and developers name:
6
Figure 10
Long tap on the VU+ icon gives a dialog with screen settings and the IP address of the
Android device you are using
Figure 11
Menu > Support: Opens your device browser to VU+ Homepage
Menu > Enforce Dynamic DNS: If connected to your LAN and a dynamic address has
been entered, this will force the device to use the external address of your network, as
if you were away from home. (Useful to test streaming) If you are on a LAN
elsewhere with the same I.P. range as at home this will prevent errors from occurring
as your receiver is not present.
Menu > Help - Dynamic DNS: Explains points above.
Menu > "Enable/Disable no zapping" function is for twin tuner receivers and allows
you to stream one channel while watching another on the TV screen.
Menu > "Enable/Disable transcoding for streaming" function is an experimental
function for VU+ Solo2 receivers with transcoding enabled on the receiver.
7
Section 3 - Controls
Selecting "Controls" gives you the following:
Figure 12
Selecting the forward arrow on the Power Controls tile switches you to the first of a
series of three screens representing most of the buttons on the VU remote control.
This section will deliberately not operate unless connected via your LAN. (If you are
in a remote location you would be unable to see the result of your choices!) The first
of these screens is "Watching":
There is no change in the appearance on your device screen as you are using it as a
remote control.
Figure 13
This responds as you would expect. Volume and Ch. up/down, Subtitles and Teletext
are self explanatory.
8
Audio brings up your audio choices (Mpeg / AC3 /NAR etc)
"Video" gives you access to your default Movie location, where recordings are stored.
Selecting any recorded file starts it playing.
The second screen is "Navigation"
Figure 14
This allows you to select your full EPG, or the general Menu, with all its subsequent
choices to set up your receiver. You can set up a timer from the EPG as well.
The final screen is "Play"
Figure 15
This screen allows you to control the playback of recordings and alter the volume.
9
Power Controls screen:
"Standby": Allows you to put your receiver into Standby state (after confirmation)
"Wakeup": Allows you to take your receiver out of standby state (after confirmation)
"Restart GUI": Allows you to re-start your receiver's Graphical User Interface (after
confirmation)
"Deep Standby": Allows you to put your receiver into deep standby state (after
confirmation)
"Reboot": Allows you to re-boot your receiver (after confirmation)
10
Section 4 - Timers
This part of the app is only for viewing and editing existing timers, or adding a
manual timer at a set date and time. If you want to set a timer via the EPG, as you
normally would while in front of the TV with the remote, then this is covered later.
Starting at the home screen, selecting the first tile "Timers":
Figure 16
The timer screen lists any timers that already exist. There is a menu on the top right
side with two options:
Menu > "Add manual timer:"
Figure 17
"Action": Choose Record or Zap
11
"Enabled": Selected by default
"One-Time event": Selected by default displays fields "Start Date" and "End Date"
"Recurring Event": When selected gives field "Recurring Days:"
Figure 18
Selecting "Start Date" or "End Date" displays a tool window (One Time Event only)
Figure 19
Use this to select your Start/End date(s)
Selecting "Start Time" or "End Time" displays a tool window (One Time Event and
recurring)
12
Figure 20
Use this to select your Start/End time(s)
Tapping "Event Title" brings up your keyboard. Type in a name for the event. The
"Event Description" acts similarly.
Figure 21
Tap "Tap here to select a channel" switches to the bouquets screen and allows you to
choose your channel:
13
Figure 22
Once you have selected your channel it appears in the timer screen (Figure 24):
Figure 23
"Tap here to select a location" allows you to choose where to store your recordings:
Figure 24
When completed the back arrow prompts to save the timer.
Figure 25
Tap "Yes"
Figure 26
Menu > "Clear Timers", which deletes any timers that have already run:
14
Figure 27
Selecting "Yes" removes expired timers:
Figure 28
If there are no remaining timers once cleared:
Figure 29
You are left with an empty screen:
Figure 30
Timer List (refer to Figure 16)
If you select one of the timer events in the list, the lower half of the screen displays
this event in more detail.
Two buttons are available : Edit and Delete
15
Figure 31
Selecting "Delete" brings up the following dialog
Figure 32
Yes to confirm and the timer is deleted.
Selecting Edit returns you to the timer screen (Figure 21) allowing you to edit and
save as before.
Setting a timer from the EPG (Not using the "Timers" part of the app)
If you are not in front of the TV, or away from home, then you can still do the job of
setting a timer. From the home screen tap "Services" to get your bouquets (Figure 25)
Select the Bouquet you want. Tap the channel you want to record from:
Figure 33
16
Figure 34
Tap "EPG"
Figure 35
Tap "Full EPG"
17
Figure 36
Select the event you want to record. If this is the event you want to set then tap "Set
Timer":
Figure 37
Tap OK when this screen appears:
Figure 38
Confirm you have set the timer by navigating back to the home screen and tapping
"Timers":
18
Figure 39
19
Section 4 - Extra
Figure 40
Button > "Receiver Information":
Figure 41
Button > "Grab Screenshot" gets a screenshot of the video image currently being
displayed:
20
Figure 42
Tapping "Refresh" updates the image to the current frame displayed.
Tapping "Save" will dump a jpeg image in the SD card (Internal if your device does
not have an external SD card)
Button > "Search EPG":
Figure 43
Enter your search text and start search. For example "News":
21
Figure 44
This assumes you have set up your EPG and populated it.
Selecting a search result gives you 3 options:
Figure 45
"IMDb" starts device browser at IMdb page, or starts IMDB app if installed.
"Set Timer" enters it into the Timers database
"EPG" gives more details:
Figure 46
22
Button > "Send Message":
Figure 47
Allows you to send an on-screen message to the TV connected to your receiver.
"Message": Type your message into the text box.
"Type": Select the type of message Warning, Info or Error
"Timeout" Select the time the message is displayed on screen.
"Send" Sends the message to your TV
Button > "Signal Meter":
Figure 48
23
Section 5 - Services
There is an info button on this tile to give you further information about the current
channel:
Figure 49
Button > "Next Event" to view next EPG event details.
Button > "Imdb" opens IMDB app if installed, or opens default browser to IMDB
homepage.
Button > "Stream" to start streaming and open selected media player.
Figure 50
24
Tap "Services" to go to your bouquets (as Figure 25):
From here tap your required bouquet, e.g. Entertainment:
Figure 51
Selecting a channel gives you three options:
Figure 52
1) "Zap" will change to the selected channel
Stream will zap and stream the selected channel, unless you have used the "Enable no
zapping before streaming" option has been chosen from the main menu AND you
have two tuners active on your receiver. You can then stream a different channel to
the one currently displaying on your TV screen. If you stream an SD channel this
should be clear and smooth. HD is device and network dependant.
Initially the channel streams and an overlay gives details. This disappears after a few
seconds and leaves a clean interface:
While viewing a stream if you tap on the screen you will get the overlay seen here:
25
Figure 53
The menu items available are shown in this composite image:
Figure 54
"Services" > "TV" to display bouquets:
26
Figure 55
From here you can select another channel and switch streams
Services > Radio: Not yet implemented
Audio > Select Audio Channel (Not currently available on transcoded streams)
Video Layout > Original Layout: Displays the streamed video in its original size.
Shown here- SD PAL 720 x 576 on 1280 x 800 tablet:
Figure 56
Video Layout > Scaling: The default display method (Figure 52)
Video > Stretching: The video now fills the screen. Depending on it's aspect ratio,
some distortion may occur (e.g. elongated head), but there are no black borders:
27
Figure 57
Video > Zooming: This fills the available screen, but zooms in to preserve the aspect
ratio. No distortion seen, but some areas of the image are not displayed:
Figure 58
2) Tap "EPG" gives the EPG for the selected channel:
28
Figure 59
Next Event gives the details :
Figure 60
Full EPG gives the full EPG for the selected channel
29
Figure 61
Zap, Stream, IMdb and Set Timer operate as already described
Finally there is a menu option in the services area: which can show all channels if
required.
Figure 62
Menu > Show all channels (TV) to load the list:
Figure 63
30
Section 6 - Movies
Movies takes you to the default movie directory:
Figure 64
Button > Stream: Streaming does not use the transcoder as yet, so has the same
problem with HD as viewing live TV. SD Recording playback (Original Size):
Figure 65
Button > Delete:
Figure 66
You might also like
- TiVo Case Analysis Marketing HBSDocument9 pagesTiVo Case Analysis Marketing HBSmahtaabk100% (1)
- (English) - Opticum RED - HD AX 150Document20 pages(English) - Opticum RED - HD AX 150Jose TeNo ratings yet
- DVBViewer Lite ManualDocument20 pagesDVBViewer Lite ManualhunglangNo ratings yet
- TiVme User Manual (English V1.0)Document48 pagesTiVme User Manual (English V1.0)Funmi IzyNo ratings yet
- DUO2 EasySetupGuide English D130530Document20 pagesDUO2 EasySetupGuide English D130530daron85No ratings yet
- T230 User ManualDocument6 pagesT230 User ManualzlajaviNo ratings yet
- Chap 8 PDFDocument11 pagesChap 8 PDFgngfergusNo ratings yet
- DishTV-S7090PVR User Manual v3Document40 pagesDishTV-S7090PVR User Manual v3Ethandb123No ratings yet
- Tutorial To SurvCE - WM6 - v1.7Document29 pagesTutorial To SurvCE - WM6 - v1.7Joerg SchittenhelmNo ratings yet
- CMS200 English User ManualDocument22 pagesCMS200 English User Manualtracer111No ratings yet
- Wintv 8 Help Us PDFDocument64 pagesWintv 8 Help Us PDFAshraf MahmoudNo ratings yet
- T230C User ManualDocument7 pagesT230C User ManualShay GinsbourgNo ratings yet
- DVB-T2 TV Stick Quick Install ManualDocument6 pagesDVB-T2 TV Stick Quick Install ManualOngkyNo ratings yet
- Mobile Surveillance User ManualDocument22 pagesMobile Surveillance User ManualGonzaloNo ratings yet
- U 6010 AmanualDocument14 pagesU 6010 AmanualAngel Rafael Acosta MuñozNo ratings yet
- Setup Guide For Amiko HD Range of ReceiversDocument5 pagesSetup Guide For Amiko HD Range of ReceiversPaul KupasNo ratings yet
- Zgemma Setup GuideDocument11 pagesZgemma Setup Guideapi-351201307No ratings yet
- Vmeyesuper Iphone-User's Manual 2014.8.15.Document18 pagesVmeyesuper Iphone-User's Manual 2014.8.15.ВиталийNo ratings yet
- CMS Quick Guide: AAW International Pty LTDDocument13 pagesCMS Quick Guide: AAW International Pty LTDROBERT RAMIREZNo ratings yet
- Videomate Vista U2800F Hybrid D/A TV Stick Start Up Guide: Compro Technology, IncDocument24 pagesVideomate Vista U2800F Hybrid D/A TV Stick Start Up Guide: Compro Technology, IncCristi IoanNo ratings yet
- Dish TV s7070r User Manual v4Document28 pagesDish TV s7070r User Manual v4Fred GearNo ratings yet
- OME 44371A 1 VR3000 WebConfiguratorDocument32 pagesOME 44371A 1 VR3000 WebConfiguratorpython0202No ratings yet
- User's Manual of Condor DVR - Ver.2.3.7.2-SwDocument26 pagesUser's Manual of Condor DVR - Ver.2.3.7.2-SwghostboywmNo ratings yet
- Weather Capture Software Guide Version 1.4: Menu Screen Structure and NavigationDocument14 pagesWeather Capture Software Guide Version 1.4: Menu Screen Structure and NavigationEdgar D. MartinezNo ratings yet
- This Webpage Contains "How-To" Instructional Videos Viewable With Realone® Media PlayerDocument23 pagesThis Webpage Contains "How-To" Instructional Videos Viewable With Realone® Media PlayerCARLOSNo ratings yet
- ALL2006 ManualDocument13 pagesALL2006 ManualCastro G. LombanaNo ratings yet
- CMS Pro ManualDocument41 pagesCMS Pro ManualJuan Carlos AlmanzarNo ratings yet
- VR-3000 WEB Config Only Ver 1.xxDocument32 pagesVR-3000 WEB Config Only Ver 1.xxgNo ratings yet
- Jiuzhou DTP2100Document7 pagesJiuzhou DTP2100Alexander WieseNo ratings yet
- Meriva DVR Start GuideDocument14 pagesMeriva DVR Start GuiderodrigoraosNo ratings yet
- Monitor Bematech 15 BrochureDocument15 pagesMonitor Bematech 15 BrochureJavier Aguirre PerezNo ratings yet
- ComproDTV 4.2 EngDocument8 pagesComproDTV 4.2 EngZaafouri SamirNo ratings yet
- User ManualDocument4 pagesUser ManualLea DevNo ratings yet
- Express TV Tuner CardDocument6 pagesExpress TV Tuner Cardgenioushelp100% (3)
- Iball Claro TV T18 User Manual PDFDocument30 pagesIball Claro TV T18 User Manual PDFvvssyamNo ratings yet
- DameWare Mini Remote ManualDocument13 pagesDameWare Mini Remote ManualBtoTcoNo ratings yet
- TBS6909 User Guide: Dear CustomersDocument29 pagesTBS6909 User Guide: Dear CustomersCarloRoberto CerratoNo ratings yet
- User's ManualDocument36 pagesUser's ManualRolanda IordacheNo ratings yet
- User Manual: Hi-Speed Usb 2.0 Analog TV StickDocument12 pagesUser Manual: Hi-Speed Usb 2.0 Analog TV StickCuyito TarambanaNo ratings yet
- DMM Computer Interface SoftwareDocument4 pagesDMM Computer Interface SoftwareMario A Ruiz ZNo ratings yet
- Digital Surveillance Center: User ManualDocument34 pagesDigital Surveillance Center: User ManualRamesh BasnetNo ratings yet
- User Manual TV TunnerDocument4 pagesUser Manual TV TunnerRifki Mega SaputraNo ratings yet
- AB IPbox ManualDocument80 pagesAB IPbox ManualBorzsák BánkNo ratings yet
- Lubmonpc: PC Visualisation Software For Condition SensorsDocument19 pagesLubmonpc: PC Visualisation Software For Condition SensorsRicardo RoquettiNo ratings yet
- Colour Television: Owner'S ManualDocument20 pagesColour Television: Owner'S ManualShukri SulaimanNo ratings yet
- 79559philips 20PF4121 BrenDocument18 pages79559philips 20PF4121 Brenee1993No ratings yet
- Class Work Prectice 1 - Evaluate The ScenariosDocument10 pagesClass Work Prectice 1 - Evaluate The ScenariosAnsa Malik100% (1)
- Polycom Viewstation Configuration: Advanced TopicsDocument20 pagesPolycom Viewstation Configuration: Advanced Topicsb316333No ratings yet
- TDS Ranger: Getting Started GuideDocument16 pagesTDS Ranger: Getting Started Guiderczop48No ratings yet
- WinTVR3 FM Eng ManualDocument24 pagesWinTVR3 FM Eng ManualJuancarlos Rivera MeramendisNo ratings yet
- LGDocument6 pagesLGMos'ab HsisNo ratings yet
- ManualDocument14 pagesManualsebykosNo ratings yet
- MyGica ATV520 User ManualDocument25 pagesMyGica ATV520 User ManualdawarezNo ratings yet
- JFY Solar Dog Monitor - User ManualDocument11 pagesJFY Solar Dog Monitor - User ManualSlavko VujasinovicNo ratings yet
- Fujifilm X100VI: Pocket Guide: Buttons, Dials, Settings, Modes, and Shooting TipsFrom EverandFujifilm X100VI: Pocket Guide: Buttons, Dials, Settings, Modes, and Shooting TipsNo ratings yet
- The Complete Guide to Olympus' E-m1 - Firmware 2.0 ChangesFrom EverandThe Complete Guide to Olympus' E-m1 - Firmware 2.0 ChangesNo ratings yet
- 37pfl4007t12 Televizor PhilipsDocument68 pages37pfl4007t12 Televizor Philipspana1968mc5186100% (1)
- Azbox MeDocument7 pagesAzbox MeAlexander WieseNo ratings yet
- 29baf34c-aa24-40e3-af86-68616fea3bdfDocument43 pages29baf34c-aa24-40e3-af86-68616fea3bdfjosejesusNo ratings yet
- 0603 StarsatDocument2 pages0603 StarsatAlexander WieseNo ratings yet
- Element ELE TT-221 21 In. LCD ManualDocument47 pagesElement ELE TT-221 21 In. LCD Manual51f1No ratings yet
- UTStarcom Training Courses CatalogDocument76 pagesUTStarcom Training Courses Catalogwinter00No ratings yet
- 50K220PW UmDocument30 pages50K220PW UmTech ReyNo ratings yet
- DISH 722 Receiver ManualDocument170 pagesDISH 722 Receiver ManualjkibbeNo ratings yet
- iconBiT XDS1003DT2 - UM - EN - RU PDFDocument66 pagesiconBiT XDS1003DT2 - UM - EN - RU PDFVasia DeminNo ratings yet
- Eng TELE-satellite 1111Document244 pagesEng TELE-satellite 1111Alexander WieseNo ratings yet
- FULL HD DVB-T Media Player / RecorderDocument58 pagesFULL HD DVB-T Media Player / Recorderchow_guiNo ratings yet
- Tesla TV 32T320BHS 32T320SHS EU User ManualDocument100 pagesTesla TV 32T320BHS 32T320SHS EU User ManualEmir DelibasicNo ratings yet
- Atlas Cable 4device PDFDocument52 pagesAtlas Cable 4device PDFPablo Diego Cecere CasadoNo ratings yet
- Ezserver Player User GuideDocument19 pagesEzserver Player User GuideSilvaNo ratings yet
- Man Digit k3x Issued 06-06-6599Document31 pagesMan Digit k3x Issued 06-06-6599georgemcdukeNo ratings yet
- User Manual: 6 SeriesDocument28 pagesUser Manual: 6 Seriespaul murphyNo ratings yet
- PowerMax+and+VMAX+All+Flash+Installation+and+Maintenance+Lab+Guide+ +Participant+Guide (PDF) +Document68 pagesPowerMax+and+VMAX+All+Flash+Installation+and+Maintenance+Lab+Guide+ +Participant+Guide (PDF) +LadislauNo ratings yet
- T-Box User GuideDocument28 pagesT-Box User GuideAntony IngramNo ratings yet
- Emo Spark Press KitDocument5 pagesEmo Spark Press KitAakash AkronosNo ratings yet
- Usermanual SHD-8900 Alien en v120921Document37 pagesUsermanual SHD-8900 Alien en v120921yul2kNo ratings yet
- Manual Usuario MVision SX5 MultilenguajeDocument153 pagesManual Usuario MVision SX5 Multilenguajepepekas100% (1)
- 452 Internet Protocol TelivisionDocument22 pages452 Internet Protocol TelivisionRam VBITNo ratings yet
- Winfast PVR2 ManualDocument50 pagesWinfast PVR2 Manualhoopoe10No ratings yet
- UM (Viark DRS2) - CompressedDocument76 pagesUM (Viark DRS2) - CompressedEduardo Nieto DuránNo ratings yet
- Samsung LCD TV LA46B550 User ManualDocument43 pagesSamsung LCD TV LA46B550 User ManualsanjaqueNo ratings yet
- Sony At2x Chassis Klvv26a10e LCD TV SMDocument116 pagesSony At2x Chassis Klvv26a10e LCD TV SMIvan Dario Portela100% (1)
- Sony KDL-20S2000 - KDL-20S2020 шасси SE-1 PDFDocument77 pagesSony KDL-20S2000 - KDL-20S2020 шасси SE-1 PDFАлександрNo ratings yet
- Samsung TV 2020Document357 pagesSamsung TV 2020Andreas LorentsenNo ratings yet