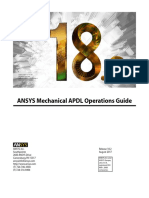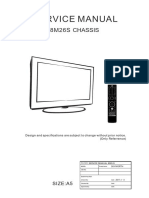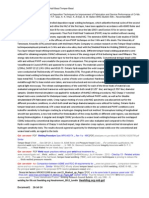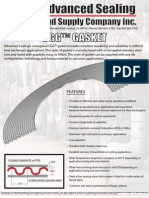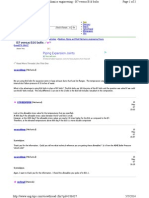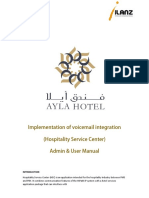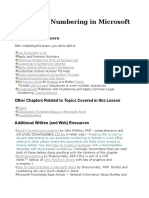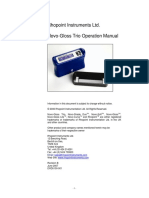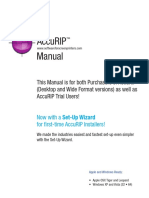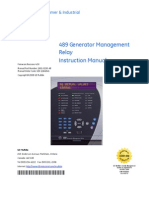Professional Documents
Culture Documents
Excel 2007 Tips
Excel 2007 Tips
Uploaded by
Michael SandersCopyright
Available Formats
Share this document
Did you find this document useful?
Is this content inappropriate?
Report this DocumentCopyright:
Available Formats
Excel 2007 Tips
Excel 2007 Tips
Uploaded by
Michael SandersCopyright:
Available Formats
PO Box 301252
Houston, TX 77230-1352
Phone 281-489-2904
Fax 281-489-2905
www.thinkreliability.com
Copyright 2009 ThinkReliability
Page 1
Mi c r osof t Ex c el 2007:
Ti ps and Shor t c ut s usi ng t he Dr aw i ng Tool
This tip sheet is for documenting Cause Maps and Process Maps using Excel 2007.
Menu Bar & Ri bbon
The Menu Bar in Excel 2007 is different from 2003. It will take some practice, but all the functionality is still there -
it is just in a different place. The menu bar is now Home, Insert, Page Layout, Formulas, Data, Review, View and
in some cases Developer. The ribbon is a new Excel 2007 user interface. The ribbon consists of different
commands that are organized by group. Each item on the menu bar has its own ribbon of commands.
Qui c k Ac c ess Tool bar
There is a Quick Access Toolbar that can be used to create a customized toolbar with different Excel commands
and regularly used drawing tools. See the Strongly Suggested note under Tip #3 (Arrow Cursor - Select Objects).
1. Removi ng Gr i d Li nes
Click View on the menu bar at the top of the screen. Inside of the second group, which is called Show/Hide, is the
Gridlines function. Uncheck the box next to Gridlines to turn off the gridlines for that worksheet.
2. Mak i ng a Tex t Box
Click Insert from the menu bar. Inside the second group, which is called Illustrations, is a Shapes icon with a drop
down. Click here for the expanded drop down for dozens of different shapes divided by section. The fourth
section is Basic Shapes. The first shape in this section is the Text box. Click on the text box and release the
mouse. Move the cursor, which now looks like a vertical line with a bar toward the bottom, to the spreadsheet.
Click and hold the left mouse button to drag a box to the desired size. See Tip #6 for sizing text boxes.
3. Ar r ow Cur sor - Sel ec t Obj ec t s
The arrow cursor for selecting objects is located by clicking on Home from the menu bar. The last group on the
ribbon is called Editing. Inside of Editing is a Find & Select icon with a drop down. Click on Select Objects - the
arrow - to select it.
Strongly Suggested Right click on Select Objects - the arrow - and then click Add to Quick Access
Toolbar. The Quick Access Toolbar is the only toolbar that you are allowed to customize in Excel 2007.
Placing the most frequently used drawing tools on the Quick Access Toolbar makes Excel 2007 much
easier to use for drawing.
4. Dr aw i ng Tool s
In Excel 2007 there is a ribbon to access the shapes for the drawing tools. To access the ribbon you first select
(click on) an object, such as a text box, on the worksheet. Notice when you select an object a new item, Format,
is immediately added to the end of the menu bar. J ust above Format is a Drawing Tools tab. When you click on
either Format or Drawing Tools, the ribbon in Excel 2007 changes to a drawing tools ribbon. Remember you
must have an object selected on the worksheet to access either Format or the Drawing Tools tab.
5. Box Bor der - Bl ue/Cl ear Dot s
Clicking anywhere on a text box highlights that box with dots in each corner and a square on each of the four
sides. Clicking directly on the thin border between the dots will turn the dots blue. Blue dots are for selecting the
entire box. Clear dots show that the inside of the box has a cursor so that text can be added or edited. Click in
the middle of the box or directly on the thin border to move between blue and clear dots.
PO Box 301252
Houston, TX 77230-1352
Phone 281-489-2904
Fax 281-489-2905
www.thinkreliability.com
Copyright 2009 ThinkReliability
Page 2
6. Si zi ng Box es
The dots in the corners and on the sides of the boxes can be dragged with the mouse to make the box smaller or
larger. The boxes can also be sized from the Drawing Toolbar (Tip #4). The fifth group is Size. Vertical and
horizontal dimensions can be set to exact dimensions. Several boxes can be sized at the same time by selecting
multiple boxes. If the text box resizes itself to fit the text, right click on the text box, and choose Format Shape
from the dropdown menu. Then select Text Box from the categories on the left, and uncheck the box labeled
Resize shape to fit text. With 10 point font a box size of 0.7 by 1.0 works well. For 12 point font a larger box of
0.8 by 1.2 may be required.
7. Movi ng Box es
To move a box click on directly on the thin border, hold down the left mouse button and drag the box to the
desired location. The box can also be moved by clicking directly on the border, so that it has blue dots and using
the arrows on the keyboard to move the box up, down, left or right.
8. Sel ec t i ng Mul t i pl e Box es
Hold down the shift key and left click on the each box you wish to add to the selection. Multiple boxes can be
selected. This multiple selection using the shift key works for selecting any object including lines.
9. Copyi ng Box es
Copying a box requires the box to be selected with blue dots. See Tip #5 above.
Here are four basic ways to copy a box:
9-1. Select box, make blue dots. Click on Home, the first group is Clipboard, and inside of that are the
Copy and Paste functions.
9-2. Select box, make blue dots. Click Ctrl C, then Ctrl V to copy and past.
9-3. Right click directly on the box border and select Copy from the drop down menu.
9-4. GREAT TI P Left click directly on the border, hold the mouse down and drag the box to the desired
location. Before releasing the left mouse button hold down the Ctrl button on the keyboard. This is
known as the Ctrl-Drag copy method. It is typically the fastest way to copy many boxes onto a worksheet.
10. Al i gni ng Tex t i nsi de a Box
The third group inside of Home on the menu bar is Alignment. There are top, middle, bottom and left, center, right
alignment buttons inside that group.
11. Changi ng, Addi ng, or Removi ng Bor der s
Select an object using blue or clear dots (Tip #5). Click on Format or Drawing Tools (Tip #4). The second group
on the Drawing Tools ribbon is Shape Styles. Inside of Shape Styles select the Shape Outline drop down to
change, add or remove (No Outline) the border.
12. Addi ng Col or t o t he Box es
From the Drawing Tools ribbon select the Shape Fills drop down. This is in the same location as Removing
Borders (Tip #11).
PO Box 301252
Houston, TX 77230-1352
Phone 281-489-2904
Fax 281-489-2905
www.thinkreliability.com
Copyright 2009 ThinkReliability
Page 3
13. Usi ng Connec t or s (Great Tip)
The connectors in Excel 2007 connect by clicking and holding the left mouse button at the beginning connection
point and then moving the cursor to the ending connection point then releasing the mouse. The connector end is
red when it is connected to a box and blue when it is not connected. The blue end can be dragged to an object.
Note that in Excel 2007 the connectors will connect to different locations on, in and around a box so be careful to
drop the connector directly on the red connecting square on the side of a box.
Here are two different ways to access the connector arrow:
13-1. The connectors are located in Drawing Tools (Tip #4) in the first group, Insert Shapes. Click on the
Elbow Arrow Connector (3rd column, 2nd row) to select one connector. This Elbow Arrow Connector
from this menu is the only one that can be locked down for adding multiple connectors. Right click on that
Elbow Arrow Connector and select Lock Drawing Mode. You must remember to left click on the
connector again to unlock it.
13-2. The connectors can also be found by clicking Insert on the menu bar. In the Illustrations group
select the Shapes drop down. In the Lines section the Elbow Arrow Connector is the 5th choice.
Strongly Suggested The Elbow Arrow Connector can be added to the Quick Access Toolbar
by right clicking anywhere on the Quick Access Toolbar. Click on Customize Quick Access
Toolbar to open a new window. From the vertical menu on the left side of the window click on
Customize. Click the drop down at the top of the window labeled Choose Commands From and
select All Commands. Use the scroll bar to move down the alphabetical list to the Elbow Arrow
Connector. Click on that connector then click the Add button in between the two columns. Click
OK to exit the window.
The entire objects gallery can also be added to the Quick Access Toolbar. Click Insert from the menu bar. Inside
the second group, which is called Illustrations, is a Shapes icon with a drop down. Click here for the expanded
drop down with dozens of different shapes divided by section. Right click on anyone of those objects and select
the Add Gallery to Quick Access Toolbar. This will add a small Shapes icon to the Quick Access Toolbar.
14. Al i gni ng Box es
Boxes can be aligned by moving them using the mouse or the arrows on the keyboard as explained in Tip #7.
Boxes can also be aligned by selecting two or more boxes using the shift key (Tip #8) and clicking on the Drawing
Toolbar (Tip #4) to access the fourth group named Arrange. The Align button is a drop down for aligning left,
center, right, top, middle, bottom, etc. Align uses the extreme edge of the selected boxes for the chosen
alignment. Note in Excel 2007 only use the shift key (Tip #8) to select and align the boxes. Using the arrow
cursor (Tip #3) to select boxes and connectors will move the connectors from the boxes.
15. Movi ng Box es i n a St r ai ght Li ne (Great Tip)
When moving a box, hold down the shift key to move the box only at 90-degree angles: left, right, up or down.
The shift button also works when copying something in only a straight line such as with the Ctrl-Drag copy method
in Tip #9-4. This is the Shift-Ctrl-Drag method.
16. Zoom-i n, Zoom-out
Zooming in and out can be done by selecting View on the menu bar and picking from the zoom options in the third
group named Zoom. Zoom can also be done if you have a wheel on your mouse by holding the Ctrl key down as
the wheel is moved forward or backward. This is an easy way to utilize the zoom.
The wheel on the mouse can be swapped to be the zoom all the time by right clicking anywhere on the Quick
Access Toolbar. Select Customize Quick Access Toolbar. Click Advanced from the vertical menu on the left side
of the window that opens. The first section inside of Advanced is called Editing Options. The eighth choice down
is Zoom on roll with IntelliMouse. Check this box and hit OK at the bottom of the window.
You might also like
- The Subtle Art of Not Giving a F*ck: A Counterintuitive Approach to Living a Good LifeFrom EverandThe Subtle Art of Not Giving a F*ck: A Counterintuitive Approach to Living a Good LifeRating: 4 out of 5 stars4/5 (5825)
- The Gifts of Imperfection: Let Go of Who You Think You're Supposed to Be and Embrace Who You AreFrom EverandThe Gifts of Imperfection: Let Go of Who You Think You're Supposed to Be and Embrace Who You AreRating: 4 out of 5 stars4/5 (1093)
- Never Split the Difference: Negotiating As If Your Life Depended On ItFrom EverandNever Split the Difference: Negotiating As If Your Life Depended On ItRating: 4.5 out of 5 stars4.5/5 (852)
- Grit: The Power of Passion and PerseveranceFrom EverandGrit: The Power of Passion and PerseveranceRating: 4 out of 5 stars4/5 (590)
- Hidden Figures: The American Dream and the Untold Story of the Black Women Mathematicians Who Helped Win the Space RaceFrom EverandHidden Figures: The American Dream and the Untold Story of the Black Women Mathematicians Who Helped Win the Space RaceRating: 4 out of 5 stars4/5 (903)
- Shoe Dog: A Memoir by the Creator of NikeFrom EverandShoe Dog: A Memoir by the Creator of NikeRating: 4.5 out of 5 stars4.5/5 (541)
- The Hard Thing About Hard Things: Building a Business When There Are No Easy AnswersFrom EverandThe Hard Thing About Hard Things: Building a Business When There Are No Easy AnswersRating: 4.5 out of 5 stars4.5/5 (349)
- Elon Musk: Tesla, SpaceX, and the Quest for a Fantastic FutureFrom EverandElon Musk: Tesla, SpaceX, and the Quest for a Fantastic FutureRating: 4.5 out of 5 stars4.5/5 (474)
- Her Body and Other Parties: StoriesFrom EverandHer Body and Other Parties: StoriesRating: 4 out of 5 stars4/5 (823)
- The Sympathizer: A Novel (Pulitzer Prize for Fiction)From EverandThe Sympathizer: A Novel (Pulitzer Prize for Fiction)Rating: 4.5 out of 5 stars4.5/5 (122)
- The Emperor of All Maladies: A Biography of CancerFrom EverandThe Emperor of All Maladies: A Biography of CancerRating: 4.5 out of 5 stars4.5/5 (271)
- The Little Book of Hygge: Danish Secrets to Happy LivingFrom EverandThe Little Book of Hygge: Danish Secrets to Happy LivingRating: 3.5 out of 5 stars3.5/5 (403)
- The World Is Flat 3.0: A Brief History of the Twenty-first CenturyFrom EverandThe World Is Flat 3.0: A Brief History of the Twenty-first CenturyRating: 3.5 out of 5 stars3.5/5 (2259)
- The Yellow House: A Memoir (2019 National Book Award Winner)From EverandThe Yellow House: A Memoir (2019 National Book Award Winner)Rating: 4 out of 5 stars4/5 (98)
- Devil in the Grove: Thurgood Marshall, the Groveland Boys, and the Dawn of a New AmericaFrom EverandDevil in the Grove: Thurgood Marshall, the Groveland Boys, and the Dawn of a New AmericaRating: 4.5 out of 5 stars4.5/5 (266)
- A Heartbreaking Work Of Staggering Genius: A Memoir Based on a True StoryFrom EverandA Heartbreaking Work Of Staggering Genius: A Memoir Based on a True StoryRating: 3.5 out of 5 stars3.5/5 (231)
- Team of Rivals: The Political Genius of Abraham LincolnFrom EverandTeam of Rivals: The Political Genius of Abraham LincolnRating: 4.5 out of 5 stars4.5/5 (234)
- Operator's Manual B-85344en 03Document358 pagesOperator's Manual B-85344en 03eagleye26No ratings yet
- On Fire: The (Burning) Case for a Green New DealFrom EverandOn Fire: The (Burning) Case for a Green New DealRating: 4 out of 5 stars4/5 (74)
- ANSYS Mechanical APDL Operations GuideDocument96 pagesANSYS Mechanical APDL Operations GuidePanda Hero100% (1)
- The Unwinding: An Inner History of the New AmericaFrom EverandThe Unwinding: An Inner History of the New AmericaRating: 4 out of 5 stars4/5 (45)
- Parker 4bolt Flanges J-FlangeDocument28 pagesParker 4bolt Flanges J-FlangeMichael SandersNo ratings yet
- Land 2004 Getting StartedDocument264 pagesLand 2004 Getting StartedracareanudanutNo ratings yet
- Service Manual: 8M266 ChassisDocument57 pagesService Manual: 8M266 Chassisjuanjolavas50% (2)
- WRC Files BaidDocument5 pagesWRC Files BaidMichael SandersNo ratings yet
- WRC Files BaidDocument5 pagesWRC Files BaidMichael SandersNo ratings yet
- How Good Is Your Organization's Corporate Memory?: PEG ContributorDocument2 pagesHow Good Is Your Organization's Corporate Memory?: PEG ContributorMichael SandersNo ratings yet
- 25-35NB Datasheet - Rev 17Document2 pages25-35NB Datasheet - Rev 17Michael SandersNo ratings yet
- Get WRC Bulletin 506 Half Bead Temper BeadDocument1 pageGet WRC Bulletin 506 Half Bead Temper BeadMichael Sanders0% (1)
- Millenium DeckingDocument2 pagesMillenium DeckingMichael SandersNo ratings yet
- Pikotek IndexDocument1 pagePikotek IndexMichael SandersNo ratings yet
- ADV CGG BrochureDocument1 pageADV CGG BrochureMichael SandersNo ratings yet
- Proposed Land Requirement For Mine Diesel ProjectDocument1 pageProposed Land Requirement For Mine Diesel ProjectMichael SandersNo ratings yet
- TEADIT CamprofileDocument4 pagesTEADIT CamprofileMichael SandersNo ratings yet
- B7 Versus B16 BoltsDocument3 pagesB7 Versus B16 BoltsMichael SandersNo ratings yet
- CNQ Overview2006Document110 pagesCNQ Overview2006Michael SandersNo ratings yet
- HE Dynagraph Data SheetDocument1 pageHE Dynagraph Data SheetMichael SandersNo ratings yet
- SHA MAN 0174 - Ver6Document100 pagesSHA MAN 0174 - Ver6Daniel DrăganNo ratings yet
- Futaba Catalog 2007 PDFDocument36 pagesFutaba Catalog 2007 PDFMarcos AldrovandiNo ratings yet
- Requirement SpecificationDocument122 pagesRequirement Specificationpromitbhagat100% (1)
- Instructions G130 Electronic Gas Meter 1Document10 pagesInstructions G130 Electronic Gas Meter 1mohamedsaib438No ratings yet
- NCR 1022425306Document91 pagesNCR 1022425306pavNo ratings yet
- Centrafuse ManualDocument68 pagesCentrafuse Manualrenso74No ratings yet
- Hospitality Service Center-New PDFDocument7 pagesHospitality Service Center-New PDFmansoorali_afNo ratings yet
- AS400Document17 pagesAS400Alina AlinuztzaNo ratings yet
- TreePadPlus ManualDocument487 pagesTreePadPlus ManualMomo EscNo ratings yet
- FastCAM v8-0 UpdateDocument68 pagesFastCAM v8-0 Updatekalyana sundaram guhanNo ratings yet
- Ga K8RS482MDocument29 pagesGa K8RS482MAndrei BogdanNo ratings yet
- WaymakerDocument23 pagesWaymakerJORDAN FREENo ratings yet
- Teamcenter Access ManagerDocument159 pagesTeamcenter Access ManagerArmin M.No ratings yet
- Hci QBDocument52 pagesHci QBJayaprasannaNo ratings yet
- Novo Gloss Trio ManualDocument12 pagesNovo Gloss Trio ManualrosarioNo ratings yet
- 4812026361en PDFDocument324 pages4812026361en PDFahmed ashour100% (2)
- Display SFL35Document29 pagesDisplay SFL35leonardo perezNo ratings yet
- Eeg TutorialDocument211 pagesEeg Tutorialfivalen1_443898619100% (1)
- Manuel PRO V2 enDocument11 pagesManuel PRO V2 enjohnknight000No ratings yet
- M-Series: Operator's ManualDocument78 pagesM-Series: Operator's ManualGary GouveiaNo ratings yet
- Manual Instalare Programare BFT VirgoDocument15 pagesManual Instalare Programare BFT Virgoanomin89No ratings yet
- AcurripDocument21 pagesAcurripFlavio SpadaNo ratings yet
- 489 GE Generator Managment RelayDocument314 pages489 GE Generator Managment RelayMaqsood Ahmad100% (1)
- Sony Convergence ProcedureDocument13 pagesSony Convergence ProcedureHennot Do NorteNo ratings yet
- AirPrime - GNSS Tool - User Guide - Rev5.0Document44 pagesAirPrime - GNSS Tool - User Guide - Rev5.0nguyen nguyenNo ratings yet
- Lancer Glass-Washer 1400LX ManualDocument76 pagesLancer Glass-Washer 1400LX Manualgia nhocquangiaNo ratings yet