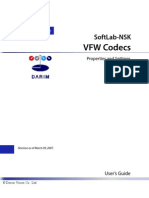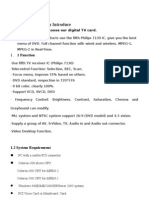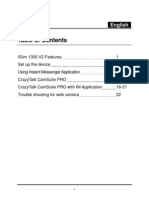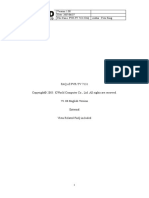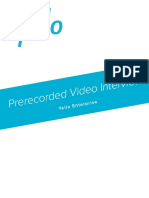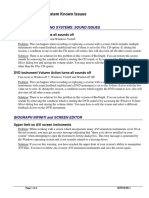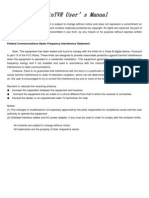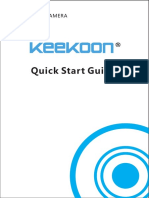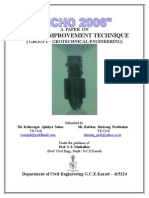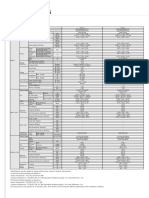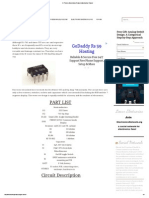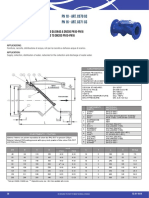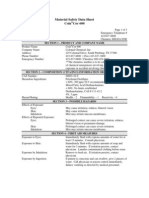Professional Documents
Culture Documents
Jabber Video Win User Guide 4-3
Jabber Video Win User Guide 4-3
Uploaded by
thoan26Copyright:
Available Formats
You might also like
- 307.1074.3.5 (En) Air Cooled Engine Serie 1000Document172 pages307.1074.3.5 (En) Air Cooled Engine Serie 1000Lacatusu Mircea100% (1)
- 2022 Adobe® Premiere Pro Guide For Filmmakers and YouTubersFrom Everand2022 Adobe® Premiere Pro Guide For Filmmakers and YouTubersRating: 5 out of 5 stars5/5 (1)
- Elec DVR Quick Start GuideDocument15 pagesElec DVR Quick Start Guidebcgreene84No ratings yet
- Documents Manual 443479 VSS Mobile Manual PDFDocument13 pagesDocuments Manual 443479 VSS Mobile Manual PDFMIGUEL ANGEL GARCIANo ratings yet
- Vid Blaster The ManualDocument45 pagesVid Blaster The ManualClaudiomar Silva100% (1)
- Fast Manual Instructions For Economic DVRV1.1Document8 pagesFast Manual Instructions For Economic DVRV1.1Jo Nat100% (1)
- Casestudy TextDocument3 pagesCasestudy TextAhina SinhaNo ratings yet
- N930AF User ManualDocument66 pagesN930AF User Manualender40No ratings yet
- Call Recorder Manual From EcommDocument5 pagesCall Recorder Manual From EcommtonygogoNo ratings yet
- Call Recorder ManualDocument4 pagesCall Recorder ManualMax KrawinkelNo ratings yet
- BroadCam Video Streaming ServerDocument17 pagesBroadCam Video Streaming Servervinhson65-1100% (1)
- Webcam c210 GSWDocument40 pagesWebcam c210 GSWNei Ryan MijaresNo ratings yet
- DVR Viewer Network Setup For MPEG4 Surveillance DVRsDocument3 pagesDVR Viewer Network Setup For MPEG4 Surveillance DVRsmichael_sabellinaNo ratings yet
- HD Webcam c310 PDFDocument21 pagesHD Webcam c310 PDFAnuj ShahiNo ratings yet
- Logitech Hd-Webcam-C270 PDFDocument21 pagesLogitech Hd-Webcam-C270 PDFS. MullikNo ratings yet
- Videophone User's Manual: © 2007 Stream LLCDocument32 pagesVideophone User's Manual: © 2007 Stream LLCgiorgiopauloNo ratings yet
- Webcam Logitech C910Document44 pagesWebcam Logitech C910PaulocncNo ratings yet
- Quick Start Guide For DVR-Zosi SmartDocument10 pagesQuick Start Guide For DVR-Zosi Smartpeninsulapellets1No ratings yet
- Storage Options Ip Camera ManualDocument8 pagesStorage Options Ip Camera ManualVladimir JelusicNo ratings yet
- SLCodecs UGDocument30 pagesSLCodecs UGTechne PhobosNo ratings yet
- Manual DSB c320Document13 pagesManual DSB c320Georgina Urquiola PNo ratings yet
- Final Cut Pro User ManualDocument2,033 pagesFinal Cut Pro User ManualAlmir ChiarattiNo ratings yet
- N930 User ManualDocument16 pagesN930 User Manualender40No ratings yet
- Poe NVR Zosi View EnglishDocument46 pagesPoe NVR Zosi View EnglishdirtinlaNo ratings yet
- Chapter I Production Introduce: 1 1 FunctionDocument7 pagesChapter I Production Introduce: 1 1 FunctioncuamiNo ratings yet
- TV Sabrent Usb 2.0 ManualDocument25 pagesTV Sabrent Usb 2.0 ManualDiego Garcia TejedorNo ratings yet
- LGDocument6 pagesLGMos'ab HsisNo ratings yet
- HVR PDFDocument54 pagesHVR PDFjariyarasheedNo ratings yet
- Adobe Acrobat Pro Student Guide: Bentley Systems Inc. - Academic ProgramsDocument22 pagesAdobe Acrobat Pro Student Guide: Bentley Systems Inc. - Academic ProgramsHoàng Hồng DươngNo ratings yet
- HD Pro Webcam c920 Quick Start GuideDocument116 pagesHD Pro Webcam c920 Quick Start GuideJheison EspinozaNo ratings yet
- User's Manual: 54-VENTI-01Document35 pagesUser's Manual: 54-VENTI-01Matrix RevolutionSNo ratings yet
- HD Pro Webcam c920 Quick Start GuideDocument148 pagesHD Pro Webcam c920 Quick Start GuidedraghiceanuNo ratings yet
- v3 Software Installation Guide For Mac OSDocument9 pagesv3 Software Installation Guide For Mac OSShamsher AliNo ratings yet
- N680P User ManualDocument17 pagesN680P User Manualender40No ratings yet
- Islim 1300 V2 User's Manual-EnglishDocument23 pagesIslim 1300 V2 User's Manual-Englishalanford07No ratings yet
- Nexigo N680User Manual-Q14-2020.9.21Document17 pagesNexigo N680User Manual-Q14-2020.9.21d weaverNo ratings yet
- FAQ of PVR-TV 7131 V1.00.English Version External Vista Related FAQ IncludedDocument17 pagesFAQ of PVR-TV 7131 V1.00.English Version External Vista Related FAQ IncludedDani MarroquínNo ratings yet
- Quick Start Guide: The World in My EyesDocument20 pagesQuick Start Guide: The World in My Eyestecniloco80No ratings yet
- Editshare Lightworks: Version 2010 Quick Start GuideDocument36 pagesEditshare Lightworks: Version 2010 Quick Start GuideStelios KarabasakisNo ratings yet
- CB-HDR-87xx89xx DVR Quick Operating InstructionsDocument19 pagesCB-HDR-87xx89xx DVR Quick Operating InstructionsMOHAMMEDNo ratings yet
- ScreenBeam Configurator (Win10) User ManualDocument33 pagesScreenBeam Configurator (Win10) User Manual2000daveNo ratings yet
- HD EncoderDocument9 pagesHD EncoderkellovictorNo ratings yet
- Jlip Video Capture/ Jlip Video Producer: PC Connection KitDocument56 pagesJlip Video Capture/ Jlip Video Producer: PC Connection Kitpascualangulo5424No ratings yet
- Instructions For Using Xmeye PC ClientDocument6 pagesInstructions For Using Xmeye PC ClientLoriaqi LabbanNo ratings yet
- ENMVG 3 ManualDocument17 pagesENMVG 3 ManualluissanchezmNo ratings yet
- Lnu LND LNV5100R V1.4 Om Eng MFL67860003Document61 pagesLnu LND LNV5100R V1.4 Om Eng MFL67860003Electra ZZZNo ratings yet
- PrefataDocument258 pagesPrefataSillo PaulNo ratings yet
- Prerecorded Video Interviews: Yello Enterp RiseDocument6 pagesPrerecorded Video Interviews: Yello Enterp RiseGutierrez DavidNo ratings yet
- ZKTeco IP Camera User ManualDocument39 pagesZKTeco IP Camera User ManualSamba SarrNo ratings yet
- IS7910 BioGraph Infiniti System Known IssuesDocument5 pagesIS7910 BioGraph Infiniti System Known IssuesDiego Eduardo Mora GarcíaNo ratings yet
- AtvtunerDocument21 pagesAtvtunerRodrigo AlbertoNo ratings yet
- HVR User ManualDocument11 pagesHVR User ManualKelvin van der MerweNo ratings yet
- Getting Started With Bcc950 Conferencecam: Logitech For BusinessDocument8 pagesGetting Started With Bcc950 Conferencecam: Logitech For BusinessBernard SitumeangNo ratings yet
- H24HRN 8TB Quick Start GuideDocument14 pagesH24HRN 8TB Quick Start Guidedodge1915No ratings yet
- CMS Quick Guide: AAW International Pty LTDDocument13 pagesCMS Quick Guide: AAW International Pty LTDROBERT RAMIREZNo ratings yet
- L Series DVR System: User ManualDocument36 pagesL Series DVR System: User ManualklausbaudelaireNo ratings yet
- WinTVR3 FM Eng ManualDocument24 pagesWinTVR3 FM Eng ManualJuancarlos Rivera MeramendisNo ratings yet
- Ip Camera Software Setup GuideDocument14 pagesIp Camera Software Setup GuideB3871 UNSNo ratings yet
- Quick Start Guide 1.02-1Document41 pagesQuick Start Guide 1.02-1Matt KNo ratings yet
- 1993 3 SrsDocument56 pages1993 3 SrsJorge TeixeiraNo ratings yet
- Overview of CSTR Design With MatlabDocument3 pagesOverview of CSTR Design With MatlabhlvijaykumarNo ratings yet
- Ground Improvement Technique-1Document13 pagesGround Improvement Technique-1PradeepLokhandeNo ratings yet
- QuestionsDocument20 pagesQuestionsmaheshNo ratings yet
- Product Catalogue (ARZTECH SOLUTION) PDFDocument5 pagesProduct Catalogue (ARZTECH SOLUTION) PDFAzizy YusofNo ratings yet
- An-32 Hydraulic SystemDocument23 pagesAn-32 Hydraulic SystemlmnduniaNo ratings yet
- BOQ FOR MEZZANINE LEVEL (Draft Version)Document5 pagesBOQ FOR MEZZANINE LEVEL (Draft Version)Architects Asia100% (1)
- Inspection of Emergency ExitsDocument1 pageInspection of Emergency ExitsScribdTranslationsNo ratings yet
- ZEKTSER Geology and EcosystemsDocument409 pagesZEKTSER Geology and EcosystemsKaren BrujoNo ratings yet
- Sa231279 - Powder Coating PDFDocument1 pageSa231279 - Powder Coating PDFWholesale IstanbulNo ratings yet
- H.T Samsung Split Ducto Heat Pump R410aDocument3 pagesH.T Samsung Split Ducto Heat Pump R410aJorge Renato Chirinos QuiñonezNo ratings yet
- IC Tester - Electronics Project - Electronics Project PDFDocument4 pagesIC Tester - Electronics Project - Electronics Project PDFShounak KatyayanNo ratings yet
- 17526f EK230 en V163Document113 pages17526f EK230 en V163Anonymous RYlOQwK2KNo ratings yet
- Chemistry Class 11 The P Block Elements PDFDocument8 pagesChemistry Class 11 The P Block Elements PDFAnonymous vRpzQ2BLNo ratings yet
- EnergySupply A1 A3 HN 202 069Document11 pagesEnergySupply A1 A3 HN 202 069cabecavilNo ratings yet
- Dynamic PumpsDocument38 pagesDynamic PumpsShayn Shayn100% (3)
- How To Build Your Own USB KeyloggerDocument7 pagesHow To Build Your Own USB KeyloggerjumpupdnbdjNo ratings yet
- Swing Check Valve TIS ITALY DN40-200Document1 pageSwing Check Valve TIS ITALY DN40-200Aya Abd-ElghafarNo ratings yet
- PQR Template AsmeDocument2 pagesPQR Template Asmeamine algNo ratings yet
- Hänchen Test Cylinders PDFDocument13 pagesHänchen Test Cylinders PDFBruno CecattoNo ratings yet
- Tractors: TsaidclDocument10 pagesTractors: TsaidclSamsher AliNo ratings yet
- Deformation Mechanism Maps - Oct27Document41 pagesDeformation Mechanism Maps - Oct27Fame Boy SamNo ratings yet
- Two-Dimensional Inverse DynamicsDocument22 pagesTwo-Dimensional Inverse DynamicsEric Urbina SantibañezNo ratings yet
- MIFAB Control Flo Roof DrainsDocument5 pagesMIFAB Control Flo Roof DrainsjavedwestNo ratings yet
- Microcontroller Based Anaesthesia Machine: Key Words: Micro-Controller, Syringe Infusion 3.technology: A) ArduinoDocument5 pagesMicrocontroller Based Anaesthesia Machine: Key Words: Micro-Controller, Syringe Infusion 3.technology: A) ArduinocNo ratings yet
- MANUALESDocument84 pagesMANUALESPedroJose0% (1)
- AMCO - RBI Engineer - Mr. Laheesh KumarDocument7 pagesAMCO - RBI Engineer - Mr. Laheesh KumarOwais MalikNo ratings yet
- MSDS Colacor 600Document3 pagesMSDS Colacor 600mndmatt100% (2)
Jabber Video Win User Guide 4-3
Jabber Video Win User Guide 4-3
Uploaded by
thoan26Original Description:
Copyright
Available Formats
Share this document
Did you find this document useful?
Is this content inappropriate?
Report this DocumentCopyright:
Available Formats
Jabber Video Win User Guide 4-3
Jabber Video Win User Guide 4-3
Uploaded by
thoan26Copyright:
Available Formats
Cisco Jabber Video
for TelePresence
User Guide for Windows
Software version 4.3
14409.08
December 2011
Cisco Jabber Video for TelePresence User Guide for Windows (4.3) Page 2 of 21
Contents
Getting started 4
Signing in 4
Quick Setup 4
Audio and video selection 4
Resource check 5
Showing the video window 6
Making a call 6
Receiving a call 7
Using the pop-up toolbar 8
Controlling your camera 8
Sharing presentations 9
How to share 9
What to share 9
Using the info bar 10
Controlling the far-end camera 10
Using the keypad (DTMF) 11
When to use the keypad 11
How to use the keypad 11
Using the keypad during conferences 11
Accessing conference information 11
Managing your favorites 12
Adding a favorite 12
Deleting a favorite 12
Using the call history 13
Deleting call history 13
Presence status 14
Reading status messages 14
Setting your status 14
Switching and joining calls 15
Switching between calls on hold 15
Joining participants to a conference 15
Ending a call on hold 15
Pinning and closing Jabber Video 16
Keeping Jabber Video on top 16
Closing and reopening the control window 16
Signing out 16
Exiting Jabber Video 16
Settings 17
Sign-in 17
Bandwidth 17
Audio 17
Microphone 17
Cisco Jabber Video for TelePresence User Guide for Windows (4.3) Page 3 of 21
Speakers 17
Video 18
Notifications 18
Requirements 19
PC requirements 19
Multimedia device requirements 19
Microphone 19
Camera 19
Troubleshooting 20
Audio issues 20
Video issues 20
Further troubleshooting 20
Getting started
Cisco Jabber Video for TelePresence User Guide for Windows (4.3) Page 4 of 21
Getting started
The Jabber Video software client is usually made available to you by your organization's videoconference or
IT administrator.
See PC requirements for detail on what is required for your computer to run Cisco Jabber Video for
TelePresence (hereafter referred to as Jabber Video).
A web camera, a microphone, and loudspeakers or a headset must be connected to your computer for Jabber
Video to work correctly. See Multimedia device requirements for more detail.
Signing in
Your sign-in process may be automated by your administrator, and you may not even notice the sign-in
screen. Otherwise, the administrator will supply you with a username and password.
1. Enter your username and password in the sign-in form.
2. Jabber Video will sign you in automatically from now on, unless you de-select Remember my Username,
Remember my Password, and Sign in automatically.
3. Click Sign in or press Enter.
Quick Setup
This two-step dialog window pops up the first time you start Jabber Video and guides you through setting up
your audio and video equipment. Step 2 provides an overview of expected outgoing video quality based on
the available system resources.
You can also access Quick Setup at any time by using the menu button.
Audio and video selection
Microphone
The drop-down menu contains all microphones detected by Jabber Video. A common scenario is that both
your camera and your PC have built-in microphones.
To test audio in:
1. Talk into your microphone to test whether the volume is within the recommended range.
2. Make adjustments as needed using the slider.
If no sound is detected, the device may be muted. See Troubleshooting for further advice on identifying and
resolving audio issues.
Speakers
The drop-down menu contains all speakers and headphones detected by Jabber Video.
To test audio out:
Getting started
Cisco Jabber Video for TelePresence User Guide for Windows (4.3) Page 5 of 21
1. Click Test to play a test sound that helps you determine whether the speaker volume is right for you.
2. Adjust using the slider.
Note that multiple controls exist for volume settings. If sound is muted, too high, or too low, you may need to
check hardware volume buttons for your devices, or the Windows system settings.
See Troubleshooting for advice on identifying and resolving audio issues.
Camera
The drop-down menu contains all cameras detected by Jabber Video.
1. Click the menu to change cameras.
2. Adjust the camera or your seating position so that your face is within the markers on the live preview.
If you do not see a live camera preview:
n Verify that a camera is properly connected to the computer.
n Make sure the privacy shutter is off and nothing is obstructing the camera.
n Check whether another application is already using the camera.
Resource check
Jabber Video calculates the estimated video quality you will be able to send from your computer based on the
available resources.
Expected outgoing video quality
Your outgoing video quality will be classified as one of the following:
n Excellentyour camera, computer, and network are capable of sending HD video.
n Mediumthe video sent is likely to be of medium quality.
n Lowthe video sent is likely to be of poor quality due to limited resources and/or camera capabilities.
Actual quality of outgoing video during calls will vary. Note that what is received by the far end also depends
on their incoming bandwith capabilities and system resources.
Detail on the factors that impact video quality and how they are tested and classified by Jabber Video is
provided below.
Camera capability
Jabber Video detects the highest available resolution from your camera and classifies it as one of the
following:
n HDJabber Video supports high-definition video resolutions 720p (1280x720) or 1080p (1920x1080).
n Medium resolutionthe actual maximum resolution supported by your camera will also be provided.
If the camera is classified as HD capable, any restrictions on sent video quality will be due to limitations of
system resources or bandwidth, see below.
System resources
Your computer's processor and memory capabilities and available resources also affect video quality.
Getting started
Cisco Jabber Video for TelePresence User Guide for Windows (4.3) Page 6 of 21
Jabber Video will test your computer's resources and classify them as one of the following:
n Excellentsystem resources are capable of sending high-quality video.
n Goodsystem resources are sufficient for sending good-quality video.
n Limitedsystem resources are likely to limit the quality of outgoing video.
Outgoing bandwidth
If permitted by your administrator, Jabber Video will test the network to determine the available bandwidth
and classify it as one of the following:
n Excellent (1200 kb/s or more)
n Good (400 kb/s or more)
n Limited (less than 400 kb/s)
During testing, this field will say "Estimating". If it says "Unknown", your administrator has not enabled the
test, or the test server could not be reached.
If actual bandwidth is unknown, the video quality estimate will be based on whichever bandwidth restrictions
exist in local or administrator settings.
About incoming video quality
Although your system resources will also impact incoming video quality, the end result depends on too many
external factors for Jabber Video to make reliable estimates.
Other factors that impact incoming quality include:
n The capabilities of the other cameras/videoconference endpoints in the call.
n The bandwidth available to the other party/parties.
Showing the video window
After you have signed in, Jabber Video displays its control window.
If you want to open your video window before a call to check your camera angle or your hair, click the Show
video button on the upper right corner of your Jabber Video control window.
During a call, clicking the Show video button will bring your video window to the front.
Making a call
1. In the search field, start typing the name of the person or endpoint you want to call.
2. Select the desired entry from the search results using the mouse or arrow keys.
3. Either
l Click
l Double-click the name
l Press Enter
The video window will now appear on screen.
Getting started
Cisco Jabber Video for TelePresence User Guide for Windows (4.3) Page 7 of 21
There are three more ways to initiate a new call:
1. Click Favorites and select a name from your list. (See Managing your favorites.)
2. Click History and select a name from that list (See Using the call history)
3. Enter a video address (SIP URI) for a person or an endpoint directly.
Tip: To see your own video address, click on your name near the top of the Jabber Video control window.
Receiving a call
When someone calls you on Jabber Video, this dialog will appear:
Answer or reject the call by clicking the relevant button, or close the dialog using the X to ignore the call
without this being visible to the caller.
Using the pop-up toolbar
Cisco Jabber Video for TelePresence User Guide for Windows (4.3) Page 8 of 21
Using the pop-up toolbar
A toolbar with these buttons will appear when you move the mouse pointer over the video window:
Icon Controls Description Toggled
Selfview See yourself on camera. (See Controlling your camera.)
Camera Turn your camera off/on. (See Controlling your camera.)
Microphone Turn your microphone off/on.
Speaker
volume
Click to mute, or drag slider to adjust.
Fullscreen Use entire screen for video. You can also toggle this setting by double-
clicking the video window.
Presentation
sharing
Share an application window. (See Sharing presentations.)
End call Hang up.
When the video window is open with no call active, only the fullscreen and selfview controls will be enabled.
Toggling selfview off will then close the video window.
Move the mouse pointer away from the toolbar to make it disappear.
Controlling your camera
Self-View is the functionality that lets you see your own camera image.
on the video pop-up toolbar toggles Self-View, which during a call will appear to you as a picture-in-
picture (PiP) inside the video window. You can click and drag the PiP to move it around.
on the video pop-up toolbar toggles your camera on and off.
n Should you switch off the camera during a call, Jabber Video will continue to show the last video frame as a
still image to other call participants.
n If you switch the camera off before the recipient answers your call, there will be no image of you available.
You may still turn the camera on during the call.
The above toggles do not affect the cameras of other participants. For information on far-end camera control,
see Controlling the far-end camera.
Using the pop-up toolbar
Cisco Jabber Video for TelePresence User Guide for Windows (4.3) Page 9 of 21
Sharing presentations
How to share
During a call, you can share one of your application windows, such as a PowerPoint presentation.To share
an application window:
1. Click the Presentation button on the video window pop-up toolbar to bring up a list of your open
application windows.
2. Select any of them to start sharing.
3. To stop, click the same button again, then click Stop sharing presentation.
If you turn on fullscreen or slideshow view in an application during a call, Jabber Video will automatically ask
whether you want to share that window. When you exit fullscreen view, Jabber Video will stop sharing.
You can also select Entire screen from the list of shareable items to share the desktop with all visible
windows.
Your shared window will appear to you as a picture-in-picture (PiP) inside the video window. Double-click a
PiP to focus on it.
Tip: If bandwidth or system resources are limited, turning off your camera during a presentation will improve
presentation quality.
What to share
Participants will see everything that happens in the shared window as it occurs. This feature has many
potential uses. Here are a few examples:
n Share your word processor and let call participants see your meeting notes as you type.
n Share pictures from your computer as a slideshow.
n Draw as you go, share an image editor or other visualization tool.
n Share your web browser, email inbox, calendar ...
n Share your entire screen with all visible windows, for example to demonstrate a process on-screen.
Note: If sharing your entire screen, we recommend minimizing the Jabber Video windows, in particular the
video window, as this will otherwise be included in the shared presentation.
Using the info bar
Cisco Jabber Video for TelePresence User Guide for Windows (4.3) Page 10 of 21
Using the info bar
An info bar with information and buttons will appear when you are in a call. The information is:
n The duration of the conference.
n The address of the recipient of the call; either one person or the device hosting the conference.
n An icon / indicating whether the conference is encrypted or not.
The buttons are:
Icon Controls Description
Far-end camera control Turn Controlling the far-end camera off/on.
Numeric keypad Use for tone-based input. (See Using the keypad (DTMF).)
Conference info Open the Accessing conference information box.
Controlling the far-end camera
In calls that support far-end camera control (FECC), you can adjust the far-end camera to give you a better
view. This feature will be available to you if supported by the system you are calling, and enabled for you by
your videoconference administrator.
To activate far end camera control:
1. Move the mouse inside the video window.
2. Click the FECC button in the upper right corner. It may take a few seconds for the button to become
enabled after the conference has started. The below control will now appear inside the video window when
the mouse is moved.
3. Click inside the circle or use the keyboard to control the far-end camera:
l The arrow buttons and the arrow keys pan and tilt the camera.
l The + and - buttons and keys make the camera zoom in and out.
The keys and controls described above can also be used to change the conference layout during multipart
conferences, depending on the multipart conference hardware deployed in your organization.
Using the info bar
Cisco Jabber Video for TelePresence User Guide for Windows (4.3) Page 11 of 21
Using the keypad (DTMF)
When to use the keypad
Dual-tone multi-frequency (DTMF) signaling sends a tone sent representing each number or sign pressed on
the keypad.
The tone-based keypad in Jabber Video has several uses, notably:
n The keypad can be used to create and/or enter passwords for multi-part conferences.
n Setting up a new conference may in other ways involve equipment that requires DTMF.
n Voice systems frequently have tone-based menu navigation (such as, "To speak to an operator, please
press 1").
How to use the keypad
on the video info bar brings up the keypad. You can then enter a number, # or * using the mouse or
keyboard.
Note: Sending DTMF may fail if the microphone is muted.
Using the keypad during conferences
The keypad may also be used for changing the layout of your video window and far-end camera control during
conferences.
Note: This feature relies on the Cisco TelePresence MCU, which may or may not be part of your Cisco
setup. If in doubt, talk to your videoconference administrator.
When the keypad is active during multi-part conferences, you may use the on-screen keypad itself or your
keyboard.
n Press 2 or 8 to change the layout.
n Press 4 or 6 to change which participant appears in the largest pane.
n Press 1 or 7 to enable DTMF-based far end camera control.
l 1 and 7 will then zoom in and out if supported.
l 2, 4, 6, and 8 will work as arrows to tilt or pan the camera of the participant in the largest pane.
Accessing conference information
Move the cursor over the video window to display the information bar at the top of the window.
The Conference information button in the top right corner opens an overview of Jabber Video's
incoming and outgoing data traffic. Your administrator may request this information from you for the purposes
of Troubleshooting.
Managing your favorites
Cisco Jabber Video for TelePresence User Guide for Windows (4.3) Page 12 of 21
Managing your favorites
The Favorites list contains people and endpoints whose video addresses you have stored for quick retrieval
and reuse.
Note: Favorites, the History, and password are stored per Windows user and per Jabber Video account.
Adding a favorite
There are several ways to add a new favorite. The easiest way is to use the search field or the History list to
locate the person or endpoint whose address you want to store.
Once you have located the person or endpoint, select the list entry using the mouse or arrow keys, then:
1. Click the Add to favorites link.
2. Enter or modify the favorite name as needed.
3. Click Save or press Enter.
You can also add a video address as a contact directly:
1. Click Favorites.
2. Click Add favorite.
3. Enter the display name you want for your contact.
4. Enter the video address (SIP URI).
5. Click Save or press Enter.
Deleting a favorite
1. Click Favorites
2. Select the entry you want to delete using the mouse or the arrow keys to make the link Edit favorite
appear.
3. Click Edit favorite.
4. Click Delete favorite.
Using the call history
Cisco Jabber Video for TelePresence User Guide for Windows (4.3) Page 13 of 21
Using the call history
Jabber Video's history is an overview of your latest outgoing, incoming, and missed calls. You can use the
list to redial and to add callers and recipients from the list as favorites.
Each entry in the list indicates whether the call was placed, received, or missed.
If you have answered a call from a different Jabber Video installation or endpoint, this will be noted in the list
as "Answered elsewhere".
Each list entry also contains information on:
n Date and time of the call
n Call duration
n Video address of the caller (incoming) or the recipient (outgoing)
Deleting call history
To clear the history:
1. Click History.
2. Click the link Clear history in the lower right corner.
Presence status
Cisco Jabber Video for TelePresence User Guide for Windows (4.3) Page 14 of 21
Presence status
Reading status messages
Each endpoint's presence status is reflected in your search results and favorites.
Icon Text Description
Online This is an online Jabber Video user.
Registered This is a connected endpoint.
Away The user has set this status.
Busy in
call
This status is set by Jabber Video or the endpoint when the user is in a call.
Busy The user has set this status.
Offline This status is set by Jabber Video or the endpoint when the user signs out or exits, but it may
also have been set by the user.
No status No status information is available for this user, who may be online or offline.
Setting your status
When you call someone or accept an incoming call, Jabber Video will change your status automatically to
Busy in call.
You can also manually change your status by clicking on the status icon button next to your name in the
Jabber Video control window.
The alternatives are:
Icon Text Description
Online This is the default status when you are logged into Jabber Video and not in a call.
Away Set this status to let others know you are not at your computer.
Busy Setting this status may also turn off the ring tone, depending on your settings. (See
Settings.)
Appear
offline
By setting this status you will remain logged in while appearing offline to others.
Switching and joining calls
Cisco Jabber Video for TelePresence User Guide for Windows (4.3) Page 15 of 21
Switching and joining calls
During a call you can have up to four calls on hold and switch between them, or join them in a conference.
If you make a new call while talking, the current call will be put on hold. A panel to the right shows the calls on
hold. The same happens if you accept an incoming call while you are already talking to someone.
Switching between calls on hold
1. Move the mouse over the Calls on hold indicator on the left hand side of the video window. The Calls on
hold panel opens.
2. Click on the participant you want to talk to.
Joining participants to a conference
Note: Not all organizations make this feature available to their Jabber Video users. If in doubt, talk to your
administrator.
1. Move the mouse over the Calls on hold indicator on the left hand side of the video window. The Calls on
hold panel opens.
2. Click Join all.
Ending a call on hold
To end a call:
1. Make the call active by clicking on it.
2. Click .
Pinning and closing Jabber Video
Cisco Jabber Video for TelePresence User Guide for Windows (4.3) Page 16 of 21
Pinning and closing Jabber Video
Keeping Jabber Video on top
The Pin button in the top right corner of your Jabber Video windows will keep the window visible on top of
any other applications that may be active.
This is particularly useful when sharing a presentation, as you can keep the video window visible while
working in a different application.
Closing and reopening the control window
1. Click on the X in the upper right corner to close the Jabber Video window while remaining available to
receive calls.
2. Jabber Video is now placed in your computer's systray in the lower right corner of your screen. Your
current status will be displayed on top of the Jabber Video icon.
3. To reopen the Jabber Video window, double-click the systray icon, or right-click it and select Open.
Signing out
To sign out from Jabber Video, for example to allow another user to log in:
1. Click the status button in the Jabber Video control window.
2. Select Sign out.
3. If your username and password are already filled in, click the Clear sign-in link to empty the fields for the
next user.
Exiting Jabber Video
To exit the Jabber Video application completely:
1. Right-click on the Jabber Video icon in the systray.
2. Select Exit.
When you exit Jabber Video, you will also be signed out.
Settings
Cisco Jabber Video for TelePresence User Guide for Windows (4.3) Page 17 of 21
Settings
From the Menu dropdown button in the Jabber Video control window you can bring up the Settings
dialog box.
Click OK when you are done to store changes to settings.
Sign-in
The following settings are enabled by default:
n Start Jabber Video when I log on to my computer makes Jabber Video start up automatically when
you log on to Windows.
n Sign in automatically makes Jabber Video remember your username and password and sign you in
automatically when the client starts up, and when the client reconnects, for example if your computer has
been offline.
The bottom section of the sign-in settings contains the video communication server addresses and domain
that Jabber Video connects to. These settings can never be changed while logged into Jabber Video. Your
administrator may also have made these settings unavailable to users.
Bandwidth
If you experience low video quality, for example jitter, lowering the bandwidth can be helpful.
Your administrator may restrict bandwidth usage.
Audio
Microphone
The drop-down menu contains all microphones detected by Jabber Video. A common scenario is that both
your camera and your PC have built-in microphones.
To test audio in:
1. Talk into your microphone to test whether the volume is within the recommended range.
2. Make adjustments as needed using the slider.
If no sound is detected, the device may be muted. See Troubleshooting for further advice on identifying and
resolving audio issues.
Speakers
The drop-down menu contains all speakers and headphones detected by Jabber Video.
To test audio out:
1. Click Test to play a test sound that helps you determine whether the speaker volume is right for you.
2. Adjust using the slider.
Settings
Cisco Jabber Video for TelePresence User Guide for Windows (4.3) Page 18 of 21
Note that multiple controls exist for volume settings. If sound is muted, too high, or too low, you may need to
check hardware volume buttons for your devices, or the Windows system settings.
See Troubleshooting for advice on identifying and resolving audio issues.
Video
The drop-down menu contains all cameras detected by Jabber Video.
1. Click the menu to change cameras.
2. Adjust the camera or your seating position so that your face is within the markers on the live preview.
If you do not see a live camera preview:
n Verify that a camera is properly connected to the computer.
n Make sure the privacy shutter is off and nothing is obstructing the camera.
n Check whether another application is already using the camera.
Notifications
You can decide how Jabber Video will notify you when calls come through.
To change the ringtone, follow these steps:
1. Use the drop-down menu and select one of the alternatives.
2. Listen to the tone by clicking Play. Note that you must stop one ring tone before you can play another.
3. Click OK to save changes and close the dialog when you are happy with your selection.
You may also want to tweak the following settings:
Mute when
busy
You will see the pop up dialog when you have set your status to Busy, but no ring tone will be
played. This setting is enabled by default.
Mute when in
a call
You will see the pop up dialog when you are already in a call, but no ring tone will be played.
This setting is disabled by default.
Hide system
tray
notifications
By default, Jabber Video provides "balloon"-style notifications from the Windows system tray, for
example if you have missed calls. If you do not want to see these notifications, enable this
setting.
Requirements
Cisco Jabber Video for TelePresence User Guide for Windows (4.3) Page 19 of 21
Requirements
PC requirements
Operating system n Windows XP SP2 or later
n Windows Vista SP1 or later
n Windows 7
Processor 2 GHz Intel Core 2 Duo or equivalent.
Memory n Windows XP: 512 MB RAM or more.
n Windows 7 or Vista 32-bit: 1 GB RAM or more.
n Windows 7 or Vista 64-bit: 2 GB RAM or more.
Graphics card OpenGL version 1.2 or higher.
Sound card Any standard sound card (full-duplex, 16-bit or better) .
Note: On computers with limited processing power and/or memory, Jabber Video will use a lot of system
resources, and reduced performance can be expected.
Multimedia device requirements
Microphone
All microphones work well with Jabber Video. Note that some cameras have built-in microphones.
Camera
Jabber Video works with most common web cameras. See the Cisco Knowledge Base for updated
information on Jabber Video and cameras.
Troubleshooting
Cisco Jabber Video for TelePresence User Guide for Windows (4.3) Page 20 of 21
Troubleshooting
Audio issues
You cannot hear others
If you cannot hear the other participant(s), make sure your loudspeakers or headphones are connected. Then
check all volume controls:
n Your headphones or loudspeakers may have their own volume buttons or switches.
n The Windows volume settings will override all other volume controls. Look for the loudspeaker icon in your
system tray to open and/or unmute.
n Jabber Video has its own volume setting on the Using the pop-up toolbar.
If this does not solve the problem, it may be that audio is not being sent from the other end. Ask the other
participant(s) to perform the microphone check described below.
Others cannot hear you
If the other call participant(s) cannot hear you, make sure your microphone is properly connected and not
muted.
Low or distorted sound
If call participants are experiencing distorted sound, very low sound, or echos:
1. Check whether any of you have enabled microphone boost, echo cancellation, gain control, noise
reduction, digital effects or similar features for your audio devices.
2. Turn all such audio device features off for Jabber Video to work optimally.
Video issues
No video from your camera
If you cannot see any video in selfview, make sure the camera is properly connected, and that no other
applications are currently using the camera.
Further troubleshooting
If all local devices are turned on and working and audio and/or video issues remain, the problem could be with
the videoconferencing infrastructure setup.
Contact your administrator for support and further troubleshooting.
Cisco Jabber Video for TelePresence User Guide for Windows (4.3) Page 21 of 21
THE SPECIFICATIONS AND INFORMATION REGARDING THE PRODUCTS IN THIS MANUAL ARE
SUBJECT TO CHANGE WITHOUT NOTICE. ALL STATEMENTS, INFORMATION, AND
RECOMMENDATIONS IN THIS MANUAL ARE BELIEVED TO BE ACCURATE BUT ARE PRESENTED
WITHOUT WARRANTY OF ANY KIND, EXPRESS OR IMPLIED. USERS MUST TAKE FULL
RESPONSIBILITY FOR THEIR APPLICATION OF ANY PRODUCTS.
THE SOFTWARE LICENSE AND LIMITED WARRANTY FOR THE ACCOMPANYING PRODUCT ARE
SET FORTH IN THE INFORMATION PACKET THAT SHIPPED WITH THE PRODUCT AND ARE
INCORPORATED HEREIN BY THIS REFERENCE. IF YOU ARE UNABLE TO LOCATE THE
SOFTWARE LICENSE OR LIMITED WARRANTY, CONTACT YOUR CISCO REPRESENTATIVE FOR
A COPY.
The Cisco implementation of TCP header compression is an adaptation of a program developed by the
University of California, Berkeley (UCB) as part of UCBs public domain version of the UNIX operating
system. All rights reserved. Copyright 1981, Regents of the University of California.
NOTWITHSTANDING ANY OTHER WARRANTY HEREIN, ALL DOCUMENT FILES AND SOFTWARE
OF THESE SUPPLIERS ARE PROVIDED AS IS WITH ALL FAULTS. CISCO AND THE ABOVE-
NAMED SUPPLIERS DISCLAIM ALL WARRANTIES, EXPRESSED OR IMPLIED, INCLUDING,
WITHOUT LIMITATION, THOSE OF MERCHANTABILITY, FITNESS FOR A PARTICULAR PURPOSE
AND NONINFRINGEMENT OR ARISING FROM A COURSE OF DEALING, USAGE, OR TRADE
PRACTICE.
IN NO EVENT SHALL CISCO OR ITS SUPPLIERS BE LIABLE FOR ANY INDIRECT, SPECIAL,
CONSEQUENTIAL, OR INCIDENTAL DAMAGES, INCLUDING, WITHOUT LIMITATION, LOST
PROFITS OR LOSS OR DAMAGE TO DATA ARISING OUT OF THE USE OR INABILITY TO USE THIS
MANUAL, EVEN IF CISCO OR ITS SUPPLIERS HAVE BEEN ADVISED OF THE POSSIBILITY OF
SUCH DAMAGES.
Cisco and the Cisco Logo are trademarks of Cisco Systems, Inc. and/or its affiliates in the U.S. and other
countries. A listing of Cisco's trademarks can be found at www.cisco.com/go/trademarks. Third party
trademarks mentioned are the property of their respective owners. The use of the word partner does not imply
a partnership relationship between Cisco and any other company. (1005R)
Any Internet Protocol (IP) addresses and phone numbers used in this document are not intended to be actual
addresses and phone numbers. Any examples, command display output, network topology diagrams, and
other figures included in the document are shown for illustrative purposes only. Any use of actual IP
addresses or phone numbers in illustrative content is unintentional and coincidental.
2011 Cisco Systems, Inc. All rights reserved.
You might also like
- 307.1074.3.5 (En) Air Cooled Engine Serie 1000Document172 pages307.1074.3.5 (En) Air Cooled Engine Serie 1000Lacatusu Mircea100% (1)
- 2022 Adobe® Premiere Pro Guide For Filmmakers and YouTubersFrom Everand2022 Adobe® Premiere Pro Guide For Filmmakers and YouTubersRating: 5 out of 5 stars5/5 (1)
- Elec DVR Quick Start GuideDocument15 pagesElec DVR Quick Start Guidebcgreene84No ratings yet
- Documents Manual 443479 VSS Mobile Manual PDFDocument13 pagesDocuments Manual 443479 VSS Mobile Manual PDFMIGUEL ANGEL GARCIANo ratings yet
- Vid Blaster The ManualDocument45 pagesVid Blaster The ManualClaudiomar Silva100% (1)
- Fast Manual Instructions For Economic DVRV1.1Document8 pagesFast Manual Instructions For Economic DVRV1.1Jo Nat100% (1)
- Casestudy TextDocument3 pagesCasestudy TextAhina SinhaNo ratings yet
- N930AF User ManualDocument66 pagesN930AF User Manualender40No ratings yet
- Call Recorder Manual From EcommDocument5 pagesCall Recorder Manual From EcommtonygogoNo ratings yet
- Call Recorder ManualDocument4 pagesCall Recorder ManualMax KrawinkelNo ratings yet
- BroadCam Video Streaming ServerDocument17 pagesBroadCam Video Streaming Servervinhson65-1100% (1)
- Webcam c210 GSWDocument40 pagesWebcam c210 GSWNei Ryan MijaresNo ratings yet
- DVR Viewer Network Setup For MPEG4 Surveillance DVRsDocument3 pagesDVR Viewer Network Setup For MPEG4 Surveillance DVRsmichael_sabellinaNo ratings yet
- HD Webcam c310 PDFDocument21 pagesHD Webcam c310 PDFAnuj ShahiNo ratings yet
- Logitech Hd-Webcam-C270 PDFDocument21 pagesLogitech Hd-Webcam-C270 PDFS. MullikNo ratings yet
- Videophone User's Manual: © 2007 Stream LLCDocument32 pagesVideophone User's Manual: © 2007 Stream LLCgiorgiopauloNo ratings yet
- Webcam Logitech C910Document44 pagesWebcam Logitech C910PaulocncNo ratings yet
- Quick Start Guide For DVR-Zosi SmartDocument10 pagesQuick Start Guide For DVR-Zosi Smartpeninsulapellets1No ratings yet
- Storage Options Ip Camera ManualDocument8 pagesStorage Options Ip Camera ManualVladimir JelusicNo ratings yet
- SLCodecs UGDocument30 pagesSLCodecs UGTechne PhobosNo ratings yet
- Manual DSB c320Document13 pagesManual DSB c320Georgina Urquiola PNo ratings yet
- Final Cut Pro User ManualDocument2,033 pagesFinal Cut Pro User ManualAlmir ChiarattiNo ratings yet
- N930 User ManualDocument16 pagesN930 User Manualender40No ratings yet
- Poe NVR Zosi View EnglishDocument46 pagesPoe NVR Zosi View EnglishdirtinlaNo ratings yet
- Chapter I Production Introduce: 1 1 FunctionDocument7 pagesChapter I Production Introduce: 1 1 FunctioncuamiNo ratings yet
- TV Sabrent Usb 2.0 ManualDocument25 pagesTV Sabrent Usb 2.0 ManualDiego Garcia TejedorNo ratings yet
- LGDocument6 pagesLGMos'ab HsisNo ratings yet
- HVR PDFDocument54 pagesHVR PDFjariyarasheedNo ratings yet
- Adobe Acrobat Pro Student Guide: Bentley Systems Inc. - Academic ProgramsDocument22 pagesAdobe Acrobat Pro Student Guide: Bentley Systems Inc. - Academic ProgramsHoàng Hồng DươngNo ratings yet
- HD Pro Webcam c920 Quick Start GuideDocument116 pagesHD Pro Webcam c920 Quick Start GuideJheison EspinozaNo ratings yet
- User's Manual: 54-VENTI-01Document35 pagesUser's Manual: 54-VENTI-01Matrix RevolutionSNo ratings yet
- HD Pro Webcam c920 Quick Start GuideDocument148 pagesHD Pro Webcam c920 Quick Start GuidedraghiceanuNo ratings yet
- v3 Software Installation Guide For Mac OSDocument9 pagesv3 Software Installation Guide For Mac OSShamsher AliNo ratings yet
- N680P User ManualDocument17 pagesN680P User Manualender40No ratings yet
- Islim 1300 V2 User's Manual-EnglishDocument23 pagesIslim 1300 V2 User's Manual-Englishalanford07No ratings yet
- Nexigo N680User Manual-Q14-2020.9.21Document17 pagesNexigo N680User Manual-Q14-2020.9.21d weaverNo ratings yet
- FAQ of PVR-TV 7131 V1.00.English Version External Vista Related FAQ IncludedDocument17 pagesFAQ of PVR-TV 7131 V1.00.English Version External Vista Related FAQ IncludedDani MarroquínNo ratings yet
- Quick Start Guide: The World in My EyesDocument20 pagesQuick Start Guide: The World in My Eyestecniloco80No ratings yet
- Editshare Lightworks: Version 2010 Quick Start GuideDocument36 pagesEditshare Lightworks: Version 2010 Quick Start GuideStelios KarabasakisNo ratings yet
- CB-HDR-87xx89xx DVR Quick Operating InstructionsDocument19 pagesCB-HDR-87xx89xx DVR Quick Operating InstructionsMOHAMMEDNo ratings yet
- ScreenBeam Configurator (Win10) User ManualDocument33 pagesScreenBeam Configurator (Win10) User Manual2000daveNo ratings yet
- HD EncoderDocument9 pagesHD EncoderkellovictorNo ratings yet
- Jlip Video Capture/ Jlip Video Producer: PC Connection KitDocument56 pagesJlip Video Capture/ Jlip Video Producer: PC Connection Kitpascualangulo5424No ratings yet
- Instructions For Using Xmeye PC ClientDocument6 pagesInstructions For Using Xmeye PC ClientLoriaqi LabbanNo ratings yet
- ENMVG 3 ManualDocument17 pagesENMVG 3 ManualluissanchezmNo ratings yet
- Lnu LND LNV5100R V1.4 Om Eng MFL67860003Document61 pagesLnu LND LNV5100R V1.4 Om Eng MFL67860003Electra ZZZNo ratings yet
- PrefataDocument258 pagesPrefataSillo PaulNo ratings yet
- Prerecorded Video Interviews: Yello Enterp RiseDocument6 pagesPrerecorded Video Interviews: Yello Enterp RiseGutierrez DavidNo ratings yet
- ZKTeco IP Camera User ManualDocument39 pagesZKTeco IP Camera User ManualSamba SarrNo ratings yet
- IS7910 BioGraph Infiniti System Known IssuesDocument5 pagesIS7910 BioGraph Infiniti System Known IssuesDiego Eduardo Mora GarcíaNo ratings yet
- AtvtunerDocument21 pagesAtvtunerRodrigo AlbertoNo ratings yet
- HVR User ManualDocument11 pagesHVR User ManualKelvin van der MerweNo ratings yet
- Getting Started With Bcc950 Conferencecam: Logitech For BusinessDocument8 pagesGetting Started With Bcc950 Conferencecam: Logitech For BusinessBernard SitumeangNo ratings yet
- H24HRN 8TB Quick Start GuideDocument14 pagesH24HRN 8TB Quick Start Guidedodge1915No ratings yet
- CMS Quick Guide: AAW International Pty LTDDocument13 pagesCMS Quick Guide: AAW International Pty LTDROBERT RAMIREZNo ratings yet
- L Series DVR System: User ManualDocument36 pagesL Series DVR System: User ManualklausbaudelaireNo ratings yet
- WinTVR3 FM Eng ManualDocument24 pagesWinTVR3 FM Eng ManualJuancarlos Rivera MeramendisNo ratings yet
- Ip Camera Software Setup GuideDocument14 pagesIp Camera Software Setup GuideB3871 UNSNo ratings yet
- Quick Start Guide 1.02-1Document41 pagesQuick Start Guide 1.02-1Matt KNo ratings yet
- 1993 3 SrsDocument56 pages1993 3 SrsJorge TeixeiraNo ratings yet
- Overview of CSTR Design With MatlabDocument3 pagesOverview of CSTR Design With MatlabhlvijaykumarNo ratings yet
- Ground Improvement Technique-1Document13 pagesGround Improvement Technique-1PradeepLokhandeNo ratings yet
- QuestionsDocument20 pagesQuestionsmaheshNo ratings yet
- Product Catalogue (ARZTECH SOLUTION) PDFDocument5 pagesProduct Catalogue (ARZTECH SOLUTION) PDFAzizy YusofNo ratings yet
- An-32 Hydraulic SystemDocument23 pagesAn-32 Hydraulic SystemlmnduniaNo ratings yet
- BOQ FOR MEZZANINE LEVEL (Draft Version)Document5 pagesBOQ FOR MEZZANINE LEVEL (Draft Version)Architects Asia100% (1)
- Inspection of Emergency ExitsDocument1 pageInspection of Emergency ExitsScribdTranslationsNo ratings yet
- ZEKTSER Geology and EcosystemsDocument409 pagesZEKTSER Geology and EcosystemsKaren BrujoNo ratings yet
- Sa231279 - Powder Coating PDFDocument1 pageSa231279 - Powder Coating PDFWholesale IstanbulNo ratings yet
- H.T Samsung Split Ducto Heat Pump R410aDocument3 pagesH.T Samsung Split Ducto Heat Pump R410aJorge Renato Chirinos QuiñonezNo ratings yet
- IC Tester - Electronics Project - Electronics Project PDFDocument4 pagesIC Tester - Electronics Project - Electronics Project PDFShounak KatyayanNo ratings yet
- 17526f EK230 en V163Document113 pages17526f EK230 en V163Anonymous RYlOQwK2KNo ratings yet
- Chemistry Class 11 The P Block Elements PDFDocument8 pagesChemistry Class 11 The P Block Elements PDFAnonymous vRpzQ2BLNo ratings yet
- EnergySupply A1 A3 HN 202 069Document11 pagesEnergySupply A1 A3 HN 202 069cabecavilNo ratings yet
- Dynamic PumpsDocument38 pagesDynamic PumpsShayn Shayn100% (3)
- How To Build Your Own USB KeyloggerDocument7 pagesHow To Build Your Own USB KeyloggerjumpupdnbdjNo ratings yet
- Swing Check Valve TIS ITALY DN40-200Document1 pageSwing Check Valve TIS ITALY DN40-200Aya Abd-ElghafarNo ratings yet
- PQR Template AsmeDocument2 pagesPQR Template Asmeamine algNo ratings yet
- Hänchen Test Cylinders PDFDocument13 pagesHänchen Test Cylinders PDFBruno CecattoNo ratings yet
- Tractors: TsaidclDocument10 pagesTractors: TsaidclSamsher AliNo ratings yet
- Deformation Mechanism Maps - Oct27Document41 pagesDeformation Mechanism Maps - Oct27Fame Boy SamNo ratings yet
- Two-Dimensional Inverse DynamicsDocument22 pagesTwo-Dimensional Inverse DynamicsEric Urbina SantibañezNo ratings yet
- MIFAB Control Flo Roof DrainsDocument5 pagesMIFAB Control Flo Roof DrainsjavedwestNo ratings yet
- Microcontroller Based Anaesthesia Machine: Key Words: Micro-Controller, Syringe Infusion 3.technology: A) ArduinoDocument5 pagesMicrocontroller Based Anaesthesia Machine: Key Words: Micro-Controller, Syringe Infusion 3.technology: A) ArduinocNo ratings yet
- MANUALESDocument84 pagesMANUALESPedroJose0% (1)
- AMCO - RBI Engineer - Mr. Laheesh KumarDocument7 pagesAMCO - RBI Engineer - Mr. Laheesh KumarOwais MalikNo ratings yet
- MSDS Colacor 600Document3 pagesMSDS Colacor 600mndmatt100% (2)