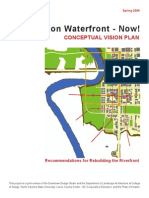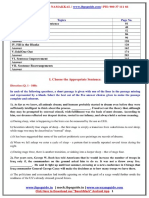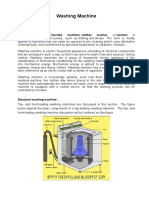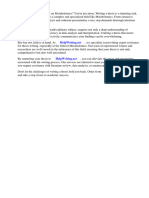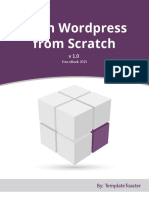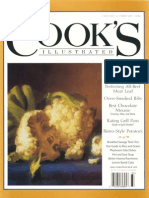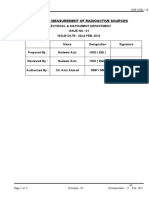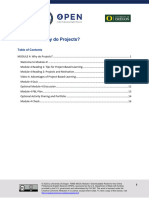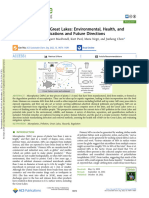Professional Documents
Culture Documents
LW Getting Started Guide
LW Getting Started Guide
Uploaded by
Yesan SellanCopyright:
Available Formats
You might also like
- The Subtle Art of Not Giving a F*ck: A Counterintuitive Approach to Living a Good LifeFrom EverandThe Subtle Art of Not Giving a F*ck: A Counterintuitive Approach to Living a Good LifeRating: 4 out of 5 stars4/5 (5825)
- The Gifts of Imperfection: Let Go of Who You Think You're Supposed to Be and Embrace Who You AreFrom EverandThe Gifts of Imperfection: Let Go of Who You Think You're Supposed to Be and Embrace Who You AreRating: 4 out of 5 stars4/5 (1093)
- Never Split the Difference: Negotiating As If Your Life Depended On ItFrom EverandNever Split the Difference: Negotiating As If Your Life Depended On ItRating: 4.5 out of 5 stars4.5/5 (852)
- Grit: The Power of Passion and PerseveranceFrom EverandGrit: The Power of Passion and PerseveranceRating: 4 out of 5 stars4/5 (590)
- Hidden Figures: The American Dream and the Untold Story of the Black Women Mathematicians Who Helped Win the Space RaceFrom EverandHidden Figures: The American Dream and the Untold Story of the Black Women Mathematicians Who Helped Win the Space RaceRating: 4 out of 5 stars4/5 (903)
- Shoe Dog: A Memoir by the Creator of NikeFrom EverandShoe Dog: A Memoir by the Creator of NikeRating: 4.5 out of 5 stars4.5/5 (541)
- The Hard Thing About Hard Things: Building a Business When There Are No Easy AnswersFrom EverandThe Hard Thing About Hard Things: Building a Business When There Are No Easy AnswersRating: 4.5 out of 5 stars4.5/5 (349)
- Elon Musk: Tesla, SpaceX, and the Quest for a Fantastic FutureFrom EverandElon Musk: Tesla, SpaceX, and the Quest for a Fantastic FutureRating: 4.5 out of 5 stars4.5/5 (474)
- Her Body and Other Parties: StoriesFrom EverandHer Body and Other Parties: StoriesRating: 4 out of 5 stars4/5 (823)
- The Sympathizer: A Novel (Pulitzer Prize for Fiction)From EverandThe Sympathizer: A Novel (Pulitzer Prize for Fiction)Rating: 4.5 out of 5 stars4.5/5 (122)
- The Emperor of All Maladies: A Biography of CancerFrom EverandThe Emperor of All Maladies: A Biography of CancerRating: 4.5 out of 5 stars4.5/5 (271)
- The Little Book of Hygge: Danish Secrets to Happy LivingFrom EverandThe Little Book of Hygge: Danish Secrets to Happy LivingRating: 3.5 out of 5 stars3.5/5 (403)
- The World Is Flat 3.0: A Brief History of the Twenty-first CenturyFrom EverandThe World Is Flat 3.0: A Brief History of the Twenty-first CenturyRating: 3.5 out of 5 stars3.5/5 (2259)
- The Yellow House: A Memoir (2019 National Book Award Winner)From EverandThe Yellow House: A Memoir (2019 National Book Award Winner)Rating: 4 out of 5 stars4/5 (98)
- Devil in the Grove: Thurgood Marshall, the Groveland Boys, and the Dawn of a New AmericaFrom EverandDevil in the Grove: Thurgood Marshall, the Groveland Boys, and the Dawn of a New AmericaRating: 4.5 out of 5 stars4.5/5 (266)
- A Heartbreaking Work Of Staggering Genius: A Memoir Based on a True StoryFrom EverandA Heartbreaking Work Of Staggering Genius: A Memoir Based on a True StoryRating: 3.5 out of 5 stars3.5/5 (231)
- Team of Rivals: The Political Genius of Abraham LincolnFrom EverandTeam of Rivals: The Political Genius of Abraham LincolnRating: 4.5 out of 5 stars4.5/5 (234)
- On Fire: The (Burning) Case for a Green New DealFrom EverandOn Fire: The (Burning) Case for a Green New DealRating: 4 out of 5 stars4/5 (74)
- The Unwinding: An Inner History of the New AmericaFrom EverandThe Unwinding: An Inner History of the New AmericaRating: 4 out of 5 stars4/5 (45)
- Gupta EmpireDocument9 pagesGupta EmpireYesan SellanNo ratings yet
- Whitepaper On Open AccessDocument36 pagesWhitepaper On Open AccessYesan SellanNo ratings yet
- Mangalore University Phdawarded2009to2013Document43 pagesMangalore University Phdawarded2009to2013Yesan SellanNo ratings yet
- University of Mysore PHD RegulationsDocument16 pagesUniversity of Mysore PHD RegulationsYesan SellanNo ratings yet
- VuFind DocumentationDocument15 pagesVuFind DocumentationYesan SellanNo ratings yet
- ONX 620 QuickStart Guide v10Document133 pagesONX 620 QuickStart Guide v10Haiward RinconNo ratings yet
- Bicycle Owner's Manual: ImportantDocument55 pagesBicycle Owner's Manual: ImportantAnderson HenriqueNo ratings yet
- The Kinston Waterfront Now!Document46 pagesThe Kinston Waterfront Now!Kofi BooneNo ratings yet
- (1872) Regulations For The Uniform and Dress of The Army of The United StatesDocument40 pages(1872) Regulations For The Uniform and Dress of The Army of The United StatesHerbert Hillary Booker 2nd100% (5)
- Group Assignment 2Document2 pagesGroup Assignment 2zinilNo ratings yet
- ACCT421 Detailed Course Outline, Term 2 2019-20 (Prof Andrew Lee) PDFDocument7 pagesACCT421 Detailed Course Outline, Term 2 2019-20 (Prof Andrew Lee) PDFnixn135No ratings yet
- Base Institute - Namakkal - PH: 900 37 111 66: - Mock - Ibpsguide.in - 1Document288 pagesBase Institute - Namakkal - PH: 900 37 111 66: - Mock - Ibpsguide.in - 1Kartik MaheshwariNo ratings yet
- Washing MachineDocument6 pagesWashing MachineianNo ratings yet
- Thesis MetabolomicsDocument11 pagesThesis Metabolomicsfqh4d8zf100% (2)
- Toaz - Info Learn Wordpress From Scratch PRDocument103 pagesToaz - Info Learn Wordpress From Scratch PRAhmed Wa SsiNo ratings yet
- Chicago Fed Survey April 2023Document2 pagesChicago Fed Survey April 2023Robert GarciaNo ratings yet
- Moisture States in AggregateDocument2 pagesMoisture States in AggregateJANET GTNo ratings yet
- Literature Review Internationalization of Higher EducationDocument6 pagesLiterature Review Internationalization of Higher EducationxvszcorifNo ratings yet
- Ebook - Electronics Tutorial PDFDocument213 pagesEbook - Electronics Tutorial PDFHari Laxman M100% (1)
- Cook's Illustrated 078Document36 pagesCook's Illustrated 078vicky610100% (3)
- Online Reading Resources Among EFL (English Foreign Language) Students: Do They Promote Reading Habit? Estika SatrianiDocument10 pagesOnline Reading Resources Among EFL (English Foreign Language) Students: Do They Promote Reading Habit? Estika SatrianiArman JufryNo ratings yet
- The Importance of Soft Skills To A Construction ProjectDocument9 pagesThe Importance of Soft Skills To A Construction ProjectJay SayNo ratings yet
- Sop-10 Dose Rate MeasurementDocument3 pagesSop-10 Dose Rate MeasurementOSAMANo ratings yet
- Sizing of Septic Tank Sample1Document2 pagesSizing of Septic Tank Sample1Breddy JohnsonNo ratings yet
- Thesis Ethical HackingDocument6 pagesThesis Ethical Hackingshannonsandbillings100% (2)
- FSME MOOC Module 4 PacketDocument16 pagesFSME MOOC Module 4 PacketSabira AlizadaNo ratings yet
- Cash Flow TemplateDocument9 pagesCash Flow Templatealdi ruNo ratings yet
- Scania Annual and Sustainability Report 2017Document138 pagesScania Annual and Sustainability Report 2017Wahidin UmarNo ratings yet
- Chapter 3 Practice Problems Review and Assessment Solution 2 Use The V T Graph of The Toy Train in Figure 9 To Answer These QuestionsDocument52 pagesChapter 3 Practice Problems Review and Assessment Solution 2 Use The V T Graph of The Toy Train in Figure 9 To Answer These QuestionsAref DahabrahNo ratings yet
- Graph Writing Vocabulary IndexDocument37 pagesGraph Writing Vocabulary IndexKamal deep singh SinghNo ratings yet
- CONSIGNMENTDocument15 pagesCONSIGNMENTUmar muzammilNo ratings yet
- How To Use The Bob Beck ProtocolDocument10 pagesHow To Use The Bob Beck ProtocolzuzumwiNo ratings yet
- Fuschi Et Al 2022 Microplastics in The Great Lakes Environmental Health and Socioeconomic Implications and FutureDocument18 pagesFuschi Et Al 2022 Microplastics in The Great Lakes Environmental Health and Socioeconomic Implications and FuturecriscazanNo ratings yet
- Flow of Fluids QuizDocument2 pagesFlow of Fluids QuizJhon Oliver De JoseNo ratings yet
- Ep English Teachers GuideDocument180 pagesEp English Teachers GuideJessy ChrisNo ratings yet
LW Getting Started Guide
LW Getting Started Guide
Uploaded by
Yesan SellanCopyright
Available Formats
Share this document
Did you find this document useful?
Is this content inappropriate?
Report this DocumentCopyright:
Available Formats
LW Getting Started Guide
LW Getting Started Guide
Uploaded by
Yesan SellanCopyright:
Available Formats
LibraryWorld.
com
Getting Started Guide
LibraryWorld Getting Started Page 2
Why LibraryWorld?
Web-based
No software to load
No networking issues
No backup concerns
Updates are automatic
Works with any web browser
Full feature set at a very low price
Easy to register and begin
_____________________________________________________________________________
The information contained in this document is provided to help you through the LibraryWorld.com trial
process. Please take a few minutes to look through the sections that apply to your project.
Table of Contents
Page
1. Requirements 3
2. Registration 3
3. Creating your library 4
4. Getting your collection into LibraryWorld 4
5. Adding patron records 10
6. Using Circulation 11
7. OPAC (Online Public Access Catalog) 12
9. Library supplies 14
LibraryWorld Getting Started Page 3
Requirements
The only requirements for LibraryWorld.com are a computer with Internet access and an Internet browser
program. If you are using a Windows computer, we recommend using Internet Explorer version 7 or 8. On
a Mac computer, you should use the current version of Safari. For information on optional supplies, please
see page 14.
Registration
Create your account by logging into LibraryWorld at http://www.libraryworld.com and selecting the
register a new account link.
To create an account, you will need to choose a username. This name is limited to 12 characters and no
punctuation.
Next, choose a password and confirm the password. Make this something that you will remember. You
will need it to access your LibraryWorld account.
LibraryWorld Getting Started Page 4
Creating your library
Now that you have set up an account, you must create your library. To create a new library:
Select the New Library link on the Libraries page.
.
1. Fill in the appropriate information. Make sure the library name is short and avoid all punctuation
marks.
2. Select the Save button at the bottom of the page. The new library is created and you are taken to
your LibraryWorld Home page. To get started, click on the name of your library.
Getting your collection into LibraryWorld
Automating your library does not have to be difficult. Your LibraryWorld subscription includes access to
millions of MARC records from the Library of Congress. If you already have MARC records for your
collection, you can upload them quickly and easily using the Import feature. We also offer conversion
services for data stored in other programs like MS Excel, MS Access, FileMaker, etc. So regardless of
whether you are starting from scratch or converting from another system, we have a solution for you.
Note: If you are converting from a LibraryWorld software program, please contact our Sales department
for separate conversion instructions. You can reach the Sales department at sales@libraryworld.com or by
phone at 1-800-852-2777, extension 203.
LibraryWorld Getting Started Page 5
A. Starting from scratch
Building a catalog from scratch is actually very easy to do with LibraryWorld. Since you have already
registered a username and have created a trial library, you are now ready to begin adding catalog records.
There are three ways to add catalog records to your collection: search the Library of Congress Z39.50
database of over 14 million records, hand enter a catalog record, or import catalog records from a local
MARC file.
To search the Library of Congress database:
1. While on the Catalog page, click on the New Record link.
2. Enter an ISBN, or Title and Author's last name and click the Search button.
Note: If you have a bar code scanner, you may be able to scan the ISBN bar code number usually found
on the back cover of books.
LibraryWorld Getting Started Page 6
If item(s) are found, click on the divot to the left of the title to view additional details about the title.
3. If you want to add the record to your collection, simply click on the title.
4. The record for the selected title is added to your collection and displayed with other recently added
records.
5. Click on the pencil icon to the right of the recently added records list to edit an individual record.
You will want to do this to add a copy record with your local holding information (barcode, call
number, price, etc.). Add a copy by clicking on the Add Copy link.
6. Click on the Return to Add New Records link to continue adding records.
Occasionally you wont be able to find a record for one of your titles. This means you will have to enter
the information by hand.
LibraryWorld Getting Started Page 7
To enter a catalog record manually:
1. While on the Catalog page, click on the New Record link.
2. In section 2, select the specific type of material (i.e. Book, Serial, etc.).
3. Fill out the standard field form for the material type and click Submit. After clicking the Submit
button, the record is saved. The record is then redisplayed with links for each field name or
number.
4. To edit one of the fields, click on the link for that field.
5. To add a new field, click on the Add Field link in the upper left.
6. Add copies by clicking on the Add Copy link. This is where you will enter your local holding
information (barcode, call number, price, etc.).
LibraryWorld Getting Started Page 8
Added copy records display below the main catalog record.
To edit an existing copy record:
1. Click on the status (IN, OUT) link in the lower left.
2. Make changes in the copy record.
3. Click Submit.
If you have a file of catalog records in MARC format, you can import the file into your library.
To import catalog records:
1. While on the Catalog page, click on the Import link. This link is also available on the Add Record
page.
2. Click on the Choose File button. This will bring up a standard open file dialog window.
LibraryWorld Getting Started Page 9
3. Select the file on your local hard disk through the open file dialog process. The name will then
appear in the import window. Note: Only records that are in standard MAchine Readable Catalog
(MARC) format will import.
4. Select one of the Import options that allows for the updating of existing records.
5. Click the Submit button to start the import process. Depending on the size of the file and network
speed, the time necessary to import your collection will vary. You can keep track by clicking on the
status link that appears during the import process.
Note: Be sure that the file you are importing is not zipped or compressed and the records are in MARC
format.
B. Coming from another library system
If you are currently using a system that stores records in MARC format, the transition to LibraryWorld is
relatively fast and easy. LibraryWorld allows you to import some or all of your catalog records during the
free trial phase of the service. What better way to see if LibraryWorld is right for you?
To import catalog records:
1. Export catalog records in MARC format from your current system.
2. Go to the LibraryWorld Catalog page.
3. Click on the Import link.
4. Click on the Choose File button. This will bring up a standard open file dialog window.
5. Select the file on your local hard disk through the open file dialog process. The name will then
appear in the import window.
6. Select one of the Import options that allows for the updating of existing records.
7. Click the Submit button to start the import process. Depending on the size of the file and network
speed, the time necessary to import your collection will vary. You can keep track by clicking on the
status link that appears during the import process.
C. Converting from other database programs
If you have your records stored in another program like MS Excel, MS Access or FileMaker, they can be
imported into LibraryWorld after they are converted to the MARC format. We offer a service that includes
the conversion and importing of your records. Simply send us an email with your data file attached. We
will evaluate the data for free and provide a quote to convert the records to MARC format and import them
into your library.
Steps for submitting your data file:
1. If your records are in a database program like MS Access or FileMaker, export the records in
spreadsheet or text tab-delimited format. These are recognized and supported by spreadsheet
programs like MS Excel.
2. If your records are already in a spreadsheet program like MS Excel, simply send your existing
spreadsheet file.
3. Indicate the field names at the top of each column in the file. For example: Call Number,
Author, Title, etc.
LibraryWorld Getting Started Page 10
4. Send the file as an email attachment to sales@libraryworld.com. We will evaluate your data
and provide you with a price quote for conversion and import into your library.
Call Number Location
Consistent call number entry is a key element to a well-organized library. LibraryWorld only knows to
search for and display call numbers from one field. You designate this field on the General Settings page.
This is why it is imperative that you consistently enter call numbers in the same field. Regardless of
whether you are using Dewey, LC, NLM, or a call number system of your own design, we suggest that you
enter your call numbers to the Call Number field on the Copy Record page. This is the same page where
you enter the barcode number for each item.
Steps for entering call numbers:
1. Go to the Catalog page.
2. Open an existing catalog record.
3. If a copy record has already been added to this record, click on the status link (IN, OUT) in the
lower left corner. If there is no copy record, click the Add Copy link to add the copy record.
4. Enter your call number. You can enter the entire call number in the Call Number field or you can
split the call number into the Call Number and Cutter fields. This is an issue of personal preference.
5. Click the Submit button.
Adding patron records
You must add patron records before you can circulate. The only fields required in a patron record are the
name and barcode fields. All other fields are optional. When you are ready to check out an item to a
patron, you can enter either the patrons barcode number or their last name. If there are multiple patrons
with the same last name, you will be provided with a list of those patrons from which to select.
To add a patron record manually:
1. Go to the Patron page.
2. Click the New Patron link.
3. Enter the patron information and click the Submit button.
LibraryWorld Getting Started Page 11
To import patron records from a plain text file:
Go to the Importing Patron Records article on the Patrons Help page. Download the instruction sheet
and the Excel file template.
Using Circulation
Add at least one catalog record and one patron record to your library and youll be ready to check out that
item. You will need to know the catalog barcode number and the patron barcode number or patrons last
name.
Check out an item:
Go to the Circulation page. The Circulation page defaults to Check Out mode.
1. Enter the patron barcode number or the patrons last name and click Submit. (If there are multiple
patrons with that same last name, you will be provided with a list of those patrons from which to
select.)
2. Enter the catalog item barcode number.
3. Click Submit.
Note: If you already have one, use your barcode reader for the above process. When you use a barcode
reader, you probably wont have to click Submit after scanning the barcode.
LibraryWorld Getting Started Page 12
Check items in:
1. Go to the Circulation Page.
2. Click on Check In.
3. Scan or manually enter the item barcode number. Now it is checked IN.
OPAC - Online Public Access Catalog
OPAC is an Online Public Access Catalog that is a separate program designed specifically for your patrons
to search your collection. OPAC allows for searching only, so you don't have to worry about unauthorized
access to your catalog or patron records. It provides basic and advanced searching with multiple display
modes, items status and book jacket display. Create a link directly off your own web site for a seamless
transition to library searching with a return link back. You can even customize the user interface to look
like your own site.
To view the OPAC page:
1. Log in to your library.
2. Click on the OPAC icon.
LibraryWorld Getting Started Page 13
A new browser window or tab will open. Enter a search term and click Submit. A list of records will
appear based on your search term. Click on the title link to view more details about the title.
To provide search only access to your library:
Create a link using this URL:
http://opac.libraryworld.com/opac/signin?libraryname=Lincoln%20High%20School
Change only the library name and then place it on your website. This will allow your patrons to access the
OPAC page for your library. Only use the %20 if your library name consists of more than one word. The
%20 takes the place of the spaces.
LibraryWorld Getting Started Page 14
Library supplies
Other items are available that will help in making the automation process easier for you.
Pre-printed barcodes: If you are going to assign barcodes to your items, we suggest you get the barcode
labels early in the process. Pre-printed barcode labels take about 10 days for delivery and are essential for
completing the processing of books and other library items.
Note: Keep in mind that each barcode number entered in the system must be unique, regardless of whether
you assign it to an item or a patron.
Barcode labels are $45 per 1,000 labels. Minimum order amount is 3,000 at a cost of $135. Add $10 for
shipping. Allow 10 days for delivery.
Barcode scanner: We offer a Metrologic Laser
Scanner. It includes a hands free stand and the USB
cable for easy plug and play. Allow 5 days for
delivery.
Cost is $395 plus $10 for shipping.
Ordering information for barcode scanner and labels
When placing the order be sure to include the following:
1. Starting barcode number: For first time orders, we suggest you start with 30000000.
However, this starting number is not mandatory.
2. Name to print on the labels: This identifies the owner of the item. For example: Lincoln
High School or Central Public Library. The printed name is limited to 35 characters,
spaces included.
3. Purchase Order: Please provide a purchase order number.
4. Address: Please provide the Bill To and Ship To information.
If you have questions about ordering barcode labels or a scanner, please contact us at
sales@libraryworld.com.
To place an order for barcode labels or scanners, please call 800-852-2777 x203.
20101210
You might also like
- The Subtle Art of Not Giving a F*ck: A Counterintuitive Approach to Living a Good LifeFrom EverandThe Subtle Art of Not Giving a F*ck: A Counterintuitive Approach to Living a Good LifeRating: 4 out of 5 stars4/5 (5825)
- The Gifts of Imperfection: Let Go of Who You Think You're Supposed to Be and Embrace Who You AreFrom EverandThe Gifts of Imperfection: Let Go of Who You Think You're Supposed to Be and Embrace Who You AreRating: 4 out of 5 stars4/5 (1093)
- Never Split the Difference: Negotiating As If Your Life Depended On ItFrom EverandNever Split the Difference: Negotiating As If Your Life Depended On ItRating: 4.5 out of 5 stars4.5/5 (852)
- Grit: The Power of Passion and PerseveranceFrom EverandGrit: The Power of Passion and PerseveranceRating: 4 out of 5 stars4/5 (590)
- Hidden Figures: The American Dream and the Untold Story of the Black Women Mathematicians Who Helped Win the Space RaceFrom EverandHidden Figures: The American Dream and the Untold Story of the Black Women Mathematicians Who Helped Win the Space RaceRating: 4 out of 5 stars4/5 (903)
- Shoe Dog: A Memoir by the Creator of NikeFrom EverandShoe Dog: A Memoir by the Creator of NikeRating: 4.5 out of 5 stars4.5/5 (541)
- The Hard Thing About Hard Things: Building a Business When There Are No Easy AnswersFrom EverandThe Hard Thing About Hard Things: Building a Business When There Are No Easy AnswersRating: 4.5 out of 5 stars4.5/5 (349)
- Elon Musk: Tesla, SpaceX, and the Quest for a Fantastic FutureFrom EverandElon Musk: Tesla, SpaceX, and the Quest for a Fantastic FutureRating: 4.5 out of 5 stars4.5/5 (474)
- Her Body and Other Parties: StoriesFrom EverandHer Body and Other Parties: StoriesRating: 4 out of 5 stars4/5 (823)
- The Sympathizer: A Novel (Pulitzer Prize for Fiction)From EverandThe Sympathizer: A Novel (Pulitzer Prize for Fiction)Rating: 4.5 out of 5 stars4.5/5 (122)
- The Emperor of All Maladies: A Biography of CancerFrom EverandThe Emperor of All Maladies: A Biography of CancerRating: 4.5 out of 5 stars4.5/5 (271)
- The Little Book of Hygge: Danish Secrets to Happy LivingFrom EverandThe Little Book of Hygge: Danish Secrets to Happy LivingRating: 3.5 out of 5 stars3.5/5 (403)
- The World Is Flat 3.0: A Brief History of the Twenty-first CenturyFrom EverandThe World Is Flat 3.0: A Brief History of the Twenty-first CenturyRating: 3.5 out of 5 stars3.5/5 (2259)
- The Yellow House: A Memoir (2019 National Book Award Winner)From EverandThe Yellow House: A Memoir (2019 National Book Award Winner)Rating: 4 out of 5 stars4/5 (98)
- Devil in the Grove: Thurgood Marshall, the Groveland Boys, and the Dawn of a New AmericaFrom EverandDevil in the Grove: Thurgood Marshall, the Groveland Boys, and the Dawn of a New AmericaRating: 4.5 out of 5 stars4.5/5 (266)
- A Heartbreaking Work Of Staggering Genius: A Memoir Based on a True StoryFrom EverandA Heartbreaking Work Of Staggering Genius: A Memoir Based on a True StoryRating: 3.5 out of 5 stars3.5/5 (231)
- Team of Rivals: The Political Genius of Abraham LincolnFrom EverandTeam of Rivals: The Political Genius of Abraham LincolnRating: 4.5 out of 5 stars4.5/5 (234)
- On Fire: The (Burning) Case for a Green New DealFrom EverandOn Fire: The (Burning) Case for a Green New DealRating: 4 out of 5 stars4/5 (74)
- The Unwinding: An Inner History of the New AmericaFrom EverandThe Unwinding: An Inner History of the New AmericaRating: 4 out of 5 stars4/5 (45)
- Gupta EmpireDocument9 pagesGupta EmpireYesan SellanNo ratings yet
- Whitepaper On Open AccessDocument36 pagesWhitepaper On Open AccessYesan SellanNo ratings yet
- Mangalore University Phdawarded2009to2013Document43 pagesMangalore University Phdawarded2009to2013Yesan SellanNo ratings yet
- University of Mysore PHD RegulationsDocument16 pagesUniversity of Mysore PHD RegulationsYesan SellanNo ratings yet
- VuFind DocumentationDocument15 pagesVuFind DocumentationYesan SellanNo ratings yet
- ONX 620 QuickStart Guide v10Document133 pagesONX 620 QuickStart Guide v10Haiward RinconNo ratings yet
- Bicycle Owner's Manual: ImportantDocument55 pagesBicycle Owner's Manual: ImportantAnderson HenriqueNo ratings yet
- The Kinston Waterfront Now!Document46 pagesThe Kinston Waterfront Now!Kofi BooneNo ratings yet
- (1872) Regulations For The Uniform and Dress of The Army of The United StatesDocument40 pages(1872) Regulations For The Uniform and Dress of The Army of The United StatesHerbert Hillary Booker 2nd100% (5)
- Group Assignment 2Document2 pagesGroup Assignment 2zinilNo ratings yet
- ACCT421 Detailed Course Outline, Term 2 2019-20 (Prof Andrew Lee) PDFDocument7 pagesACCT421 Detailed Course Outline, Term 2 2019-20 (Prof Andrew Lee) PDFnixn135No ratings yet
- Base Institute - Namakkal - PH: 900 37 111 66: - Mock - Ibpsguide.in - 1Document288 pagesBase Institute - Namakkal - PH: 900 37 111 66: - Mock - Ibpsguide.in - 1Kartik MaheshwariNo ratings yet
- Washing MachineDocument6 pagesWashing MachineianNo ratings yet
- Thesis MetabolomicsDocument11 pagesThesis Metabolomicsfqh4d8zf100% (2)
- Toaz - Info Learn Wordpress From Scratch PRDocument103 pagesToaz - Info Learn Wordpress From Scratch PRAhmed Wa SsiNo ratings yet
- Chicago Fed Survey April 2023Document2 pagesChicago Fed Survey April 2023Robert GarciaNo ratings yet
- Moisture States in AggregateDocument2 pagesMoisture States in AggregateJANET GTNo ratings yet
- Literature Review Internationalization of Higher EducationDocument6 pagesLiterature Review Internationalization of Higher EducationxvszcorifNo ratings yet
- Ebook - Electronics Tutorial PDFDocument213 pagesEbook - Electronics Tutorial PDFHari Laxman M100% (1)
- Cook's Illustrated 078Document36 pagesCook's Illustrated 078vicky610100% (3)
- Online Reading Resources Among EFL (English Foreign Language) Students: Do They Promote Reading Habit? Estika SatrianiDocument10 pagesOnline Reading Resources Among EFL (English Foreign Language) Students: Do They Promote Reading Habit? Estika SatrianiArman JufryNo ratings yet
- The Importance of Soft Skills To A Construction ProjectDocument9 pagesThe Importance of Soft Skills To A Construction ProjectJay SayNo ratings yet
- Sop-10 Dose Rate MeasurementDocument3 pagesSop-10 Dose Rate MeasurementOSAMANo ratings yet
- Sizing of Septic Tank Sample1Document2 pagesSizing of Septic Tank Sample1Breddy JohnsonNo ratings yet
- Thesis Ethical HackingDocument6 pagesThesis Ethical Hackingshannonsandbillings100% (2)
- FSME MOOC Module 4 PacketDocument16 pagesFSME MOOC Module 4 PacketSabira AlizadaNo ratings yet
- Cash Flow TemplateDocument9 pagesCash Flow Templatealdi ruNo ratings yet
- Scania Annual and Sustainability Report 2017Document138 pagesScania Annual and Sustainability Report 2017Wahidin UmarNo ratings yet
- Chapter 3 Practice Problems Review and Assessment Solution 2 Use The V T Graph of The Toy Train in Figure 9 To Answer These QuestionsDocument52 pagesChapter 3 Practice Problems Review and Assessment Solution 2 Use The V T Graph of The Toy Train in Figure 9 To Answer These QuestionsAref DahabrahNo ratings yet
- Graph Writing Vocabulary IndexDocument37 pagesGraph Writing Vocabulary IndexKamal deep singh SinghNo ratings yet
- CONSIGNMENTDocument15 pagesCONSIGNMENTUmar muzammilNo ratings yet
- How To Use The Bob Beck ProtocolDocument10 pagesHow To Use The Bob Beck ProtocolzuzumwiNo ratings yet
- Fuschi Et Al 2022 Microplastics in The Great Lakes Environmental Health and Socioeconomic Implications and FutureDocument18 pagesFuschi Et Al 2022 Microplastics in The Great Lakes Environmental Health and Socioeconomic Implications and FuturecriscazanNo ratings yet
- Flow of Fluids QuizDocument2 pagesFlow of Fluids QuizJhon Oliver De JoseNo ratings yet
- Ep English Teachers GuideDocument180 pagesEp English Teachers GuideJessy ChrisNo ratings yet