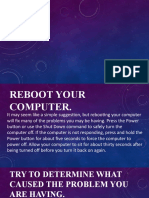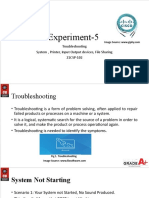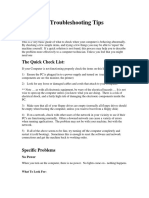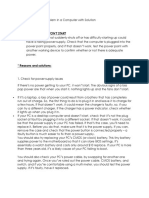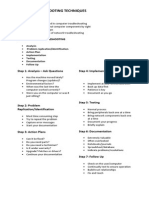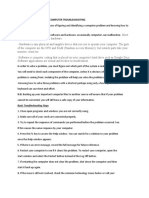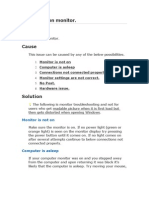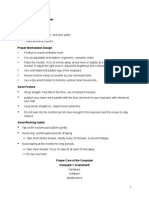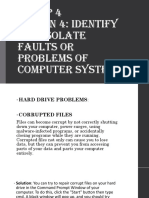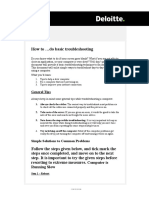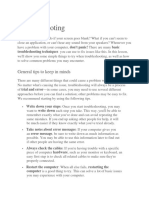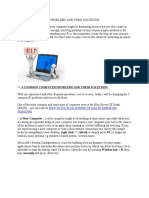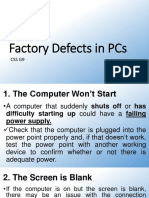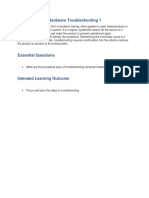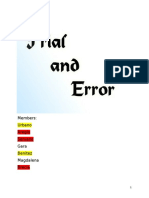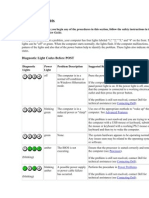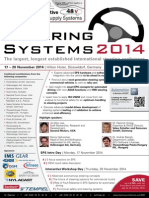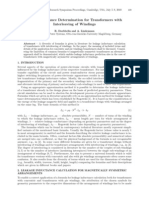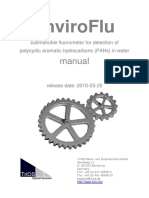Professional Documents
Culture Documents
Computer Basic Troubleshooting
Computer Basic Troubleshooting
Uploaded by
Angel2106Copyright:
Available Formats
You might also like
- Knowledge Management at FORDDocument15 pagesKnowledge Management at FORDTanju Roy0% (2)
- Diagnosing System ComputerDocument19 pagesDiagnosing System ComputerMalainen park100% (1)
- Basic Troubleshooting Techniques: Hagus TarnoDocument34 pagesBasic Troubleshooting Techniques: Hagus TarnoAlvin NardoNo ratings yet
- GROUP 8 - General Troubleshooting and MaintenanceDocument32 pagesGROUP 8 - General Troubleshooting and MaintenanceOluwatimilehin AdebajoNo ratings yet
- Basic Troubleshooting!Document25 pagesBasic Troubleshooting!daya nandNo ratings yet
- Basic TroubleshootingDocument37 pagesBasic TroubleshootingRhea CarilloNo ratings yet
- GuideDocument12 pagesGuideapi-3847625No ratings yet
- Computer Hardware TroubleshootingDocument15 pagesComputer Hardware TroubleshootingSITNo ratings yet
- INFORMATION SHEETS Techniques For Diagnosing Computer SystemsDocument4 pagesINFORMATION SHEETS Techniques For Diagnosing Computer SystemsJunjun Rubio100% (1)
- Common Computer Problems and SolutionsDocument61 pagesCommon Computer Problems and SolutionsAmieAnneMacedonioTanguinNo ratings yet
- Common Faults and Problems of ComputerDocument3 pagesCommon Faults and Problems of ComputerJared OlegarioNo ratings yet
- Q3 Module7 CSS9 San-Jacinto-NHSDocument12 pagesQ3 Module7 CSS9 San-Jacinto-NHSAimee Joy L HermosoraNo ratings yet
- Different Troubleshooting TechniquesDocument7 pagesDifferent Troubleshooting TechniquesAlteya AnchetaNo ratings yet
- Basic Computer Hardware TroubleshootingDocument9 pagesBasic Computer Hardware TroubleshootingLuis Norbert SantiagoNo ratings yet
- Exp 2.2 TroubleshootingDocument22 pagesExp 2.2 TroubleshootingHarsh 8952No ratings yet
- TroubleshootingDocument17 pagesTroubleshootingCastor Ren-renNo ratings yet
- Grade 11 ICTDocument10 pagesGrade 11 ICTDegu DegaregNo ratings yet
- How To Diagnose A Computer System: By:John Paul C. MatiasDocument12 pagesHow To Diagnose A Computer System: By:John Paul C. MatiasBernadette CastilloNo ratings yet
- Diagnosing Computer SystemDocument38 pagesDiagnosing Computer SystemChristian CastañedaNo ratings yet
- Computer Basics - Basic Troubleshooting TechniquesDocument7 pagesComputer Basics - Basic Troubleshooting Techniquesያሲን ሁሴንNo ratings yet
- Troubleshooting NotesDocument3 pagesTroubleshooting NotesDonii BrownNo ratings yet
- Basic Troubleshooting Tips: The Quick Check ListDocument5 pagesBasic Troubleshooting Tips: The Quick Check Listkundanno1No ratings yet
- Issue: Troubleshooting Is A Form of Problem Solving, Often Applied To Repair Failed Products or Processes. It Is ADocument9 pagesIssue: Troubleshooting Is A Form of Problem Solving, Often Applied To Repair Failed Products or Processes. It Is AXero AnônimoNo ratings yet
- Troubleshooting Common Computer ProblemsDocument25 pagesTroubleshooting Common Computer Problemsysiad123No ratings yet
- The Computer Won'T Start: Reasons and SolutionsDocument12 pagesThe Computer Won'T Start: Reasons and SolutionsTri S TanNo ratings yet
- Computer Hardware Servicing Basic Computer Troubleshooting GuideDocument4 pagesComputer Hardware Servicing Basic Computer Troubleshooting Guidejanray1988No ratings yet
- Troubleshooting Computer ErrorsDocument4 pagesTroubleshooting Computer ErrorsJerwin Fernandez TorralbaNo ratings yet
- Network Troubleshooting and Disaster PlanningDocument21 pagesNetwork Troubleshooting and Disaster PlanningFarah Tolentino NamiNo ratings yet
- Rules in TroubleshootingDocument21 pagesRules in TroubleshootingMike Vincent RagayNo ratings yet
- Basic Troubleshooting TechniquesDocument4 pagesBasic Troubleshooting TechniquesRica Gabrielle Saniel Ortiz100% (1)
- 5 Common Computer Problems & SolutionsDocument7 pages5 Common Computer Problems & SolutionsElias KeneniNo ratings yet
- Hardware Troubleshooting: Understanding The System Beep Codes Beep CodesDocument48 pagesHardware Troubleshooting: Understanding The System Beep Codes Beep CodessrihariNo ratings yet
- Troubleshooting Common Computer ProblemsDocument23 pagesTroubleshooting Common Computer ProblemsJason EchevariaNo ratings yet
- Grade 9 Ict TroubleshootingDocument115 pagesGrade 9 Ict TroubleshootingRenalyn Dejos0% (1)
- Basic Troubleshooting TechniquesDocument7 pagesBasic Troubleshooting TechniquesSadia SaharNo ratings yet
- Troubleshooting: Topic 9: Introduction To Computer TroubleshootingDocument5 pagesTroubleshooting: Topic 9: Introduction To Computer TroubleshootingCaleb MukaviNo ratings yet
- No Display On Monitor. IssueDocument10 pagesNo Display On Monitor. IssueRency RenzNo ratings yet
- Troubleshooting Common Computer ProblemsDocument26 pagesTroubleshooting Common Computer ProblemsSherwin Jay A. AguilarNo ratings yet
- TroubleshootingDocument15 pagesTroubleshootingKalNo ratings yet
- Proper Use of The ComputerDocument4 pagesProper Use of The Computerapi-280203933No ratings yet
- Computer Basics: TroubleshootingDocument8 pagesComputer Basics: TroubleshootingSer Crz JyNo ratings yet
- Solutions To Basic Computer ProblemDocument4 pagesSolutions To Basic Computer ProblemTejas Bhandari100% (3)
- Group 4 Css4 ReportDocument19 pagesGroup 4 Css4 ReportLaikha SorianoNo ratings yet
- Common PC Problems and Possible SolutionsDocument7 pagesCommon PC Problems and Possible SolutionsderejeNo ratings yet
- Slow Computer Fix Guide By: Lanarkshire IT Services WWW - Lanarkshireitservices.co - UkDocument3 pagesSlow Computer Fix Guide By: Lanarkshire IT Services WWW - Lanarkshireitservices.co - Ukansh2195No ratings yet
- Basic Troubleshooting TechniquesDocument12 pagesBasic Troubleshooting TechniquesSolomon GodwinNo ratings yet
- Basic Computer TroubleshootingDocument20 pagesBasic Computer TroubleshootingRenato SencidaNo ratings yet
- Common Faults and Problems of ComputerDocument29 pagesCommon Faults and Problems of ComputerWarren VhieNo ratings yet
- Learning Guide #41: It Support ServiceDocument27 pagesLearning Guide #41: It Support ServiceDo DothingsNo ratings yet
- Trouble Shooting TechniquesDocument16 pagesTrouble Shooting TechniquesVault MeNo ratings yet
- Basic Computer TroubleshootingDocument9 pagesBasic Computer Troubleshootingircel f. anasNo ratings yet
- 5 Common Computer Problems and Their SolDocument3 pages5 Common Computer Problems and Their SolalabmyselfNo ratings yet
- TextDocument2 pagesTextJaymar Kevin EviaNo ratings yet
- Faults: Factory Defects in PCS: Css G9Document14 pagesFaults: Factory Defects in PCS: Css G9Eolhc ZeugirdorNo ratings yet
- Basic Computer Hardware Troubleshooting 1Document8 pagesBasic Computer Hardware Troubleshooting 1Luis Norbert SantiagoNo ratings yet
- Basic Troubleshooting TechniqueDocument26 pagesBasic Troubleshooting TechniqueGirlie Harical Gangawan0% (1)
- Trial ErrorDocument17 pagesTrial ErrorDomingoRmgJedahArmadaJr.No ratings yet
- Basic TroubleShootingDocument4 pagesBasic TroubleShootingNelvin DondonillaNo ratings yet
- Troubleshooting Fact SheetDocument50 pagesTroubleshooting Fact Sheetfmanyan12No ratings yet
- Diagnostic LightsDocument2 pagesDiagnostic LightsHarsha ShettyNo ratings yet
- What Happened to My Computer?: Tips and Short Guide For the Everyday PC UserFrom EverandWhat Happened to My Computer?: Tips and Short Guide For the Everyday PC UserNo ratings yet
- Pyro Sim ManualDocument170 pagesPyro Sim ManualSerbian4096No ratings yet
- Oracle SQL Tuning - TipsDocument3 pagesOracle SQL Tuning - TipssvdonthaNo ratings yet
- Math 10 Module - Q1, WK 2Document4 pagesMath 10 Module - Q1, WK 2Reygie FabrigaNo ratings yet
- NA HMI Software UsersManual en 201512 V118-E1-05 tcm849-109087Document244 pagesNA HMI Software UsersManual en 201512 V118-E1-05 tcm849-109087Quang Huy Doan NgocNo ratings yet
- Steering Seminar and InviteesDocument7 pagesSteering Seminar and InviteesRajIsacNo ratings yet
- Value Engineering: Continuous ImprovementDocument18 pagesValue Engineering: Continuous ImprovementdhiwaharNo ratings yet
- Ajax Booklet EN Final 1 PDFDocument17 pagesAjax Booklet EN Final 1 PDFΠαναγιώτης ΚαπνόςNo ratings yet
- Modelling and Control of Ball and Beam System Using PID ControllerDocument6 pagesModelling and Control of Ball and Beam System Using PID ControllerTới Hồ VănNo ratings yet
- MBM Issue 5 - Ethos Magazine PDFDocument28 pagesMBM Issue 5 - Ethos Magazine PDFPAPALÓ ARSNo ratings yet
- Manual CLP MitishubshiDocument72 pagesManual CLP Mitishubshidinojr2010No ratings yet
- Imageprocessing Ir Cyber Security PDFDocument295 pagesImageprocessing Ir Cyber Security PDFPouyan Razm100% (2)
- Catalogo Schiavi Macchine International 2019 ENDocument20 pagesCatalogo Schiavi Macchine International 2019 ENwaldy CamachoNo ratings yet
- Bank RpubsDocument24 pagesBank RpubsAnil Kumar NayakNo ratings yet
- Ground Loop Problems With Measurement Systems and How To Avoid ThemDocument77 pagesGround Loop Problems With Measurement Systems and How To Avoid ThemAlfredo CordovaNo ratings yet
- Microprocessor and Microcontrollers Electrical and Electronics Engineering Model Question PaperDocument2 pagesMicroprocessor and Microcontrollers Electrical and Electronics Engineering Model Question Paperabhi konathalaNo ratings yet
- Robotics TutorialDocument5 pagesRobotics TutorialAbhigyan DattaNo ratings yet
- B.tech (EEE) RESUMEDocument3 pagesB.tech (EEE) RESUMEsuraj singhNo ratings yet
- Rogowski FactorDocument5 pagesRogowski FactorRiddhi GhoshNo ratings yet
- Dr. - Hartmut - Hübner - (Auth.) ) - The - Communicating - CDocument281 pagesDr. - Hartmut - Hübner - (Auth.) ) - The - Communicating - CJhonathan OrlandaNo ratings yet
- B450M-HDV R4.0Document80 pagesB450M-HDV R4.0Yuri PryimychNo ratings yet
- Canopy With K-Means Clustering Algorithm For Big Data Analytics - AIP Conference Proceedings - AIP PublishingDocument5 pagesCanopy With K-Means Clustering Algorithm For Big Data Analytics - AIP Conference Proceedings - AIP PublishingjefferyleclercNo ratings yet
- SAP TestDocument3 pagesSAP TestAlexandriteNo ratings yet
- enviroFlu-HC Manual 20100325 EnglishDocument31 pagesenviroFlu-HC Manual 20100325 EnglishABMOHENo ratings yet
- JNTUH Admission IddmpDocument11 pagesJNTUH Admission IddmpVersatile BeastNo ratings yet
- c19 Catia v5 6r2018 Free DWDDocument76 pagesc19 Catia v5 6r2018 Free DWDUriel CasiqueNo ratings yet
- Revanth K Resume 3Document2 pagesRevanth K Resume 3jhony565539589No ratings yet
- PP No 71 2019 enDocument62 pagesPP No 71 2019 enlintanghandayan9810No ratings yet
- Social MediaDocument8 pagesSocial Mediaabxy7No ratings yet
- Chapter 2: Introduction To Transaction ProcessingDocument69 pagesChapter 2: Introduction To Transaction ProcessingJanna Louisse Z. CervoNo ratings yet
Computer Basic Troubleshooting
Computer Basic Troubleshooting
Uploaded by
Angel2106Original Description:
Copyright
Available Formats
Share this document
Did you find this document useful?
Is this content inappropriate?
Report this DocumentCopyright:
Available Formats
Computer Basic Troubleshooting
Computer Basic Troubleshooting
Uploaded by
Angel2106Copyright:
Available Formats
Computer Basics
Basic Troubleshooting Techniques
Simple solutions to common problems
Most of the time, problems can be fixed by using simple troubleshooting techniques,
like closing and reopening the program. It's important to try these simple solutions before resorting to
more extreme measures. If the problem still isn't fixed, you can try other troubleshooting techniques, like
reinstalling the software.
Program runs slowly or isn't working properly
If a program is running slowly or otherwise isn't working right, the first thing you should try is closing the
program and reopening it.
ou can also shut down your computer, wait a few seconds, and boot it up again. Some minor problems
will work themsel!es out when you do this.
"heck with the company for any known problems or updates to the software.
Program is
completely
unresponsive
If a program has become completely unresponsive, you can press #and hold$ Control+Alt+Delete on your
keyboard to open the Task Manager. ou can then select the program that isn't working and click End
Task. If you are using a Mac, you can press ption+Command+Esc to open a similar dialog box.
Problems starting or shutting down the computer
Power button will not start computer
If your computer does not
start, begin by checking the
power cord to confirm that it
is plugged securely into the
back of the computer case
and the power outlet.
If it is plugged into an
outlet, make sure it is
a working outlet. %ften,
this will require you to plug
a lamp or other electrical de!ice into the outlet to make sure it is recei!ing power.
If the computer is plugged in to a surge protector, !erify that it is turned on. ou may ha!e to reset the surge
protector by turning it off and then back on. ou can also plug a lamp or other de!ice into the surge protector to
!erify that it is on.
If you are using a laptop, the battery may not be charged. Plug the AC adapter into the wall, then try to turn
on the laptop. If it still doesn't start up, you may need to wait a few minutes and try again.
"Non-system disk or disk error" Message
If you get this message when you boot up your computer, it usually means there is a CD, D!D, "#B $lash
drive, or $loppy disk in your computer, which is interfering with your computer's booting process. &emo!e
the disk from the dri!e, then restart the computer.
Windows shutting down message will not disappear
Sometimes 'indows will free(e during the shutdown process. If this happens, the %indows is #hutting
Down message screen will stay acti!e on your screen. )o finish shutting down the computer, press and
hold the power button for about *+ seconds, or until the computer turns off.
Computer begins randomly rebooting or crashing
"heck for overheating. Make sure the !ents in the case are not blocked. "onfirm that there is good air flow
around the computer.
,pdate your antivirus so$tware and scan for !iruses.
Problems
with the
monitor
and
speakers
No picture
on the
monitor
"onfirm that the computer is turned on.
"heck the brightness control, located on your monitor or your keyboard, and make sure it is not set too low.
"heck the connections for the monitor and surge protector, and make sure the surge protector is turned on.
Monitor goes blank
periodically
ou may ha!e the
screensa!er enabled. If
the screensa!er is
enabled, -ust move your
mouse back and forth,
and your original screen
should appear. ou can
change the screensa!er settings by going to your Control &anel#or your #ystem &re$erences if you're using
a Mac$.
No sound
"heck the volume control on your
computer. In 'indows, the sound
icon will usually be on the taskbar,
and you can also access the sound
options in the Control &anel. %n Macs, the sound options are found at the top of the screen or in #ystem
&re$erences.
Most media programs #such as iTunes or %indows Media &layer$ ha!e a volume control, which will need
to be turned up.
Make sure the speakers are turned on, if using external speakers.
Make sure external speakers are connected to the correct audio port or a ,S. port. If your computer
has color'coded ports, the audio output will usually be green.
"onnect headphones to the correct audio port, and determine if sound is audible from the headphones.
You might also like
- Knowledge Management at FORDDocument15 pagesKnowledge Management at FORDTanju Roy0% (2)
- Diagnosing System ComputerDocument19 pagesDiagnosing System ComputerMalainen park100% (1)
- Basic Troubleshooting Techniques: Hagus TarnoDocument34 pagesBasic Troubleshooting Techniques: Hagus TarnoAlvin NardoNo ratings yet
- GROUP 8 - General Troubleshooting and MaintenanceDocument32 pagesGROUP 8 - General Troubleshooting and MaintenanceOluwatimilehin AdebajoNo ratings yet
- Basic Troubleshooting!Document25 pagesBasic Troubleshooting!daya nandNo ratings yet
- Basic TroubleshootingDocument37 pagesBasic TroubleshootingRhea CarilloNo ratings yet
- GuideDocument12 pagesGuideapi-3847625No ratings yet
- Computer Hardware TroubleshootingDocument15 pagesComputer Hardware TroubleshootingSITNo ratings yet
- INFORMATION SHEETS Techniques For Diagnosing Computer SystemsDocument4 pagesINFORMATION SHEETS Techniques For Diagnosing Computer SystemsJunjun Rubio100% (1)
- Common Computer Problems and SolutionsDocument61 pagesCommon Computer Problems and SolutionsAmieAnneMacedonioTanguinNo ratings yet
- Common Faults and Problems of ComputerDocument3 pagesCommon Faults and Problems of ComputerJared OlegarioNo ratings yet
- Q3 Module7 CSS9 San-Jacinto-NHSDocument12 pagesQ3 Module7 CSS9 San-Jacinto-NHSAimee Joy L HermosoraNo ratings yet
- Different Troubleshooting TechniquesDocument7 pagesDifferent Troubleshooting TechniquesAlteya AnchetaNo ratings yet
- Basic Computer Hardware TroubleshootingDocument9 pagesBasic Computer Hardware TroubleshootingLuis Norbert SantiagoNo ratings yet
- Exp 2.2 TroubleshootingDocument22 pagesExp 2.2 TroubleshootingHarsh 8952No ratings yet
- TroubleshootingDocument17 pagesTroubleshootingCastor Ren-renNo ratings yet
- Grade 11 ICTDocument10 pagesGrade 11 ICTDegu DegaregNo ratings yet
- How To Diagnose A Computer System: By:John Paul C. MatiasDocument12 pagesHow To Diagnose A Computer System: By:John Paul C. MatiasBernadette CastilloNo ratings yet
- Diagnosing Computer SystemDocument38 pagesDiagnosing Computer SystemChristian CastañedaNo ratings yet
- Computer Basics - Basic Troubleshooting TechniquesDocument7 pagesComputer Basics - Basic Troubleshooting Techniquesያሲን ሁሴንNo ratings yet
- Troubleshooting NotesDocument3 pagesTroubleshooting NotesDonii BrownNo ratings yet
- Basic Troubleshooting Tips: The Quick Check ListDocument5 pagesBasic Troubleshooting Tips: The Quick Check Listkundanno1No ratings yet
- Issue: Troubleshooting Is A Form of Problem Solving, Often Applied To Repair Failed Products or Processes. It Is ADocument9 pagesIssue: Troubleshooting Is A Form of Problem Solving, Often Applied To Repair Failed Products or Processes. It Is AXero AnônimoNo ratings yet
- Troubleshooting Common Computer ProblemsDocument25 pagesTroubleshooting Common Computer Problemsysiad123No ratings yet
- The Computer Won'T Start: Reasons and SolutionsDocument12 pagesThe Computer Won'T Start: Reasons and SolutionsTri S TanNo ratings yet
- Computer Hardware Servicing Basic Computer Troubleshooting GuideDocument4 pagesComputer Hardware Servicing Basic Computer Troubleshooting Guidejanray1988No ratings yet
- Troubleshooting Computer ErrorsDocument4 pagesTroubleshooting Computer ErrorsJerwin Fernandez TorralbaNo ratings yet
- Network Troubleshooting and Disaster PlanningDocument21 pagesNetwork Troubleshooting and Disaster PlanningFarah Tolentino NamiNo ratings yet
- Rules in TroubleshootingDocument21 pagesRules in TroubleshootingMike Vincent RagayNo ratings yet
- Basic Troubleshooting TechniquesDocument4 pagesBasic Troubleshooting TechniquesRica Gabrielle Saniel Ortiz100% (1)
- 5 Common Computer Problems & SolutionsDocument7 pages5 Common Computer Problems & SolutionsElias KeneniNo ratings yet
- Hardware Troubleshooting: Understanding The System Beep Codes Beep CodesDocument48 pagesHardware Troubleshooting: Understanding The System Beep Codes Beep CodessrihariNo ratings yet
- Troubleshooting Common Computer ProblemsDocument23 pagesTroubleshooting Common Computer ProblemsJason EchevariaNo ratings yet
- Grade 9 Ict TroubleshootingDocument115 pagesGrade 9 Ict TroubleshootingRenalyn Dejos0% (1)
- Basic Troubleshooting TechniquesDocument7 pagesBasic Troubleshooting TechniquesSadia SaharNo ratings yet
- Troubleshooting: Topic 9: Introduction To Computer TroubleshootingDocument5 pagesTroubleshooting: Topic 9: Introduction To Computer TroubleshootingCaleb MukaviNo ratings yet
- No Display On Monitor. IssueDocument10 pagesNo Display On Monitor. IssueRency RenzNo ratings yet
- Troubleshooting Common Computer ProblemsDocument26 pagesTroubleshooting Common Computer ProblemsSherwin Jay A. AguilarNo ratings yet
- TroubleshootingDocument15 pagesTroubleshootingKalNo ratings yet
- Proper Use of The ComputerDocument4 pagesProper Use of The Computerapi-280203933No ratings yet
- Computer Basics: TroubleshootingDocument8 pagesComputer Basics: TroubleshootingSer Crz JyNo ratings yet
- Solutions To Basic Computer ProblemDocument4 pagesSolutions To Basic Computer ProblemTejas Bhandari100% (3)
- Group 4 Css4 ReportDocument19 pagesGroup 4 Css4 ReportLaikha SorianoNo ratings yet
- Common PC Problems and Possible SolutionsDocument7 pagesCommon PC Problems and Possible SolutionsderejeNo ratings yet
- Slow Computer Fix Guide By: Lanarkshire IT Services WWW - Lanarkshireitservices.co - UkDocument3 pagesSlow Computer Fix Guide By: Lanarkshire IT Services WWW - Lanarkshireitservices.co - Ukansh2195No ratings yet
- Basic Troubleshooting TechniquesDocument12 pagesBasic Troubleshooting TechniquesSolomon GodwinNo ratings yet
- Basic Computer TroubleshootingDocument20 pagesBasic Computer TroubleshootingRenato SencidaNo ratings yet
- Common Faults and Problems of ComputerDocument29 pagesCommon Faults and Problems of ComputerWarren VhieNo ratings yet
- Learning Guide #41: It Support ServiceDocument27 pagesLearning Guide #41: It Support ServiceDo DothingsNo ratings yet
- Trouble Shooting TechniquesDocument16 pagesTrouble Shooting TechniquesVault MeNo ratings yet
- Basic Computer TroubleshootingDocument9 pagesBasic Computer Troubleshootingircel f. anasNo ratings yet
- 5 Common Computer Problems and Their SolDocument3 pages5 Common Computer Problems and Their SolalabmyselfNo ratings yet
- TextDocument2 pagesTextJaymar Kevin EviaNo ratings yet
- Faults: Factory Defects in PCS: Css G9Document14 pagesFaults: Factory Defects in PCS: Css G9Eolhc ZeugirdorNo ratings yet
- Basic Computer Hardware Troubleshooting 1Document8 pagesBasic Computer Hardware Troubleshooting 1Luis Norbert SantiagoNo ratings yet
- Basic Troubleshooting TechniqueDocument26 pagesBasic Troubleshooting TechniqueGirlie Harical Gangawan0% (1)
- Trial ErrorDocument17 pagesTrial ErrorDomingoRmgJedahArmadaJr.No ratings yet
- Basic TroubleShootingDocument4 pagesBasic TroubleShootingNelvin DondonillaNo ratings yet
- Troubleshooting Fact SheetDocument50 pagesTroubleshooting Fact Sheetfmanyan12No ratings yet
- Diagnostic LightsDocument2 pagesDiagnostic LightsHarsha ShettyNo ratings yet
- What Happened to My Computer?: Tips and Short Guide For the Everyday PC UserFrom EverandWhat Happened to My Computer?: Tips and Short Guide For the Everyday PC UserNo ratings yet
- Pyro Sim ManualDocument170 pagesPyro Sim ManualSerbian4096No ratings yet
- Oracle SQL Tuning - TipsDocument3 pagesOracle SQL Tuning - TipssvdonthaNo ratings yet
- Math 10 Module - Q1, WK 2Document4 pagesMath 10 Module - Q1, WK 2Reygie FabrigaNo ratings yet
- NA HMI Software UsersManual en 201512 V118-E1-05 tcm849-109087Document244 pagesNA HMI Software UsersManual en 201512 V118-E1-05 tcm849-109087Quang Huy Doan NgocNo ratings yet
- Steering Seminar and InviteesDocument7 pagesSteering Seminar and InviteesRajIsacNo ratings yet
- Value Engineering: Continuous ImprovementDocument18 pagesValue Engineering: Continuous ImprovementdhiwaharNo ratings yet
- Ajax Booklet EN Final 1 PDFDocument17 pagesAjax Booklet EN Final 1 PDFΠαναγιώτης ΚαπνόςNo ratings yet
- Modelling and Control of Ball and Beam System Using PID ControllerDocument6 pagesModelling and Control of Ball and Beam System Using PID ControllerTới Hồ VănNo ratings yet
- MBM Issue 5 - Ethos Magazine PDFDocument28 pagesMBM Issue 5 - Ethos Magazine PDFPAPALÓ ARSNo ratings yet
- Manual CLP MitishubshiDocument72 pagesManual CLP Mitishubshidinojr2010No ratings yet
- Imageprocessing Ir Cyber Security PDFDocument295 pagesImageprocessing Ir Cyber Security PDFPouyan Razm100% (2)
- Catalogo Schiavi Macchine International 2019 ENDocument20 pagesCatalogo Schiavi Macchine International 2019 ENwaldy CamachoNo ratings yet
- Bank RpubsDocument24 pagesBank RpubsAnil Kumar NayakNo ratings yet
- Ground Loop Problems With Measurement Systems and How To Avoid ThemDocument77 pagesGround Loop Problems With Measurement Systems and How To Avoid ThemAlfredo CordovaNo ratings yet
- Microprocessor and Microcontrollers Electrical and Electronics Engineering Model Question PaperDocument2 pagesMicroprocessor and Microcontrollers Electrical and Electronics Engineering Model Question Paperabhi konathalaNo ratings yet
- Robotics TutorialDocument5 pagesRobotics TutorialAbhigyan DattaNo ratings yet
- B.tech (EEE) RESUMEDocument3 pagesB.tech (EEE) RESUMEsuraj singhNo ratings yet
- Rogowski FactorDocument5 pagesRogowski FactorRiddhi GhoshNo ratings yet
- Dr. - Hartmut - Hübner - (Auth.) ) - The - Communicating - CDocument281 pagesDr. - Hartmut - Hübner - (Auth.) ) - The - Communicating - CJhonathan OrlandaNo ratings yet
- B450M-HDV R4.0Document80 pagesB450M-HDV R4.0Yuri PryimychNo ratings yet
- Canopy With K-Means Clustering Algorithm For Big Data Analytics - AIP Conference Proceedings - AIP PublishingDocument5 pagesCanopy With K-Means Clustering Algorithm For Big Data Analytics - AIP Conference Proceedings - AIP PublishingjefferyleclercNo ratings yet
- SAP TestDocument3 pagesSAP TestAlexandriteNo ratings yet
- enviroFlu-HC Manual 20100325 EnglishDocument31 pagesenviroFlu-HC Manual 20100325 EnglishABMOHENo ratings yet
- JNTUH Admission IddmpDocument11 pagesJNTUH Admission IddmpVersatile BeastNo ratings yet
- c19 Catia v5 6r2018 Free DWDDocument76 pagesc19 Catia v5 6r2018 Free DWDUriel CasiqueNo ratings yet
- Revanth K Resume 3Document2 pagesRevanth K Resume 3jhony565539589No ratings yet
- PP No 71 2019 enDocument62 pagesPP No 71 2019 enlintanghandayan9810No ratings yet
- Social MediaDocument8 pagesSocial Mediaabxy7No ratings yet
- Chapter 2: Introduction To Transaction ProcessingDocument69 pagesChapter 2: Introduction To Transaction ProcessingJanna Louisse Z. CervoNo ratings yet