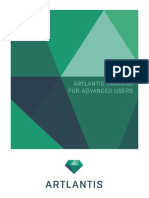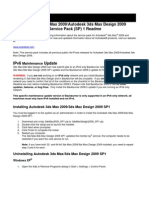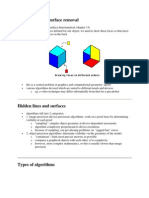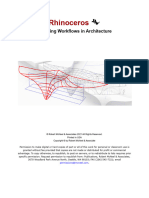Professional Documents
Culture Documents
A Basic Tutorial of Blender 3D
A Basic Tutorial of Blender 3D
Uploaded by
Efe AriarooOriginal Title
Copyright
Available Formats
Share this document
Did you find this document useful?
Is this content inappropriate?
Report this DocumentCopyright:
Available Formats
A Basic Tutorial of Blender 3D
A Basic Tutorial of Blender 3D
Uploaded by
Efe AriarooCopyright:
Available Formats
A basic tutorial of Blender 3D
Introduction
Blender is a fully functional free software for modelling, rendering and animation. It can be
download freely from its official web site, on which, you can find help documents and
tutorials as well. All the examples in the tutorial are relevant to Blender v2.4.1. ore
resources on Blender !", please see the section of #Appendix A$ %esources#.
&o top
The Blender 3D interface
'he Blender screen loo(s li(e this when you first start Blender.
'he screen is divided
into three parts$
the menu bar at the
top, the 3D window at
the middle, and
the buttons
window down the
bottom.
'he role of the menu
bar is straightforward.
)ou can find the
functionalities, such as
loading*saving file,
adding ob+ects, etc. from
it.
'he 3D window is the
main window of the
Blender interface. )ou do
all the editing wor( for
your !" scene in it.
'he cube$ it is
the default !"
ob+ect when you
start Blender. It is
pin( as it is
currently
selected. It is
usually erased by
pressing (ey ,x, in
order to have a
clean scene for
you to edit your
own !" world.
'he cursor$ It
shows the
position where
new ob+ects are
added to the
scene. It is
moved around on
the scene by
clic(ing the LMB -
.eft ouse Button
/.
'he Light and
the Camera$
they are in the
scene for
rendering.
'he Buttons window is
for editing the setting of
materials, lights,
animation, rendering for
your !" scene.
.ets play with the interface for a while first to get familiar with it. I +ust list the (eys, name
used in the next procedures. 0lease see Appendix B$ 'he hot (eys of the basic
commands for details.
1. 1tart Blender, press the (ey ,x,
to delete the default 2ube
2. 0ress SPAC, or clic(
the Add menu item from
the menu bar to add a new
ob+ect at the cursor position.
2hoose on(ey ob+ect from Add3
4Mesh34Mon!e".
'he mon(ey is drawn in solid
mode, all its vertices are yellow
as they are selected.
)ou can choose other drawing
type, such as #ireframe, from
the listbox of $iew%ort shading.
)ou can change the view using
the &iew'(&iew)a$igation me
nu -e.g. 5oom in*out/.
!. 0ress the (ey ,*, to toggle
between
the #ireframe and Solid mode
representations.
4. 0ress the (ey ,+, on 670ad to
change the default view to
the Camera view -alternatively
you can use the &iew'
(&iew)a$igation menu/.
In order to use (eys on 6umber
0ad to control the view, first
ma(e sure the ,)um Loc!,
button is pressed, second move
the mouse inside the 3D
window.
8. 0ress the (ey ,-, on 670A"
to change the view to
the To% view which is the default
view when you start Blender
9. 0ress the (ey ,., on 670A"
to change the view to
the /ront view
:. 0ress the (ey ,3, on 670A"
to change the view to
the Side view
;. 0ress the (ey ,0, on 670A"
to toggle the view between
orthographic and perspective
views.
<. 0ress the (eys 12131'1 on
670A" to *oom in3out the
scene. %otating the Middle
4#heel5 Mouse button does
same thing.
1=. >old down the Middle
4#heel5 Mouse button and
move the ouse to turn the !"
scene around.
11. 0ress the function (ey /.6 to
render the scene.
)ou may want to change the
image,s si5e. 0ress 1/.+1 for
the Buttons window to
displayScene context, enter new
values for image,s width and
height on the /ormat %anel.
)ou also can change the image,s
format on the /ormat %anel.
12. 0ress the function (ey /3 to
save the rendered picture as an
image file to you local dis(.
%emember to enter the extension
name for the file name, such
as 7%g if the image is saved in
?0@& format.
1!. 0ress the function (ey /6 to
save the !" scene to a blend file
-see the image in step 18/
14. 0ress the (ey 181 to Auit
Blender -close the window/.
Blender does not remind you to
save your wor( before closing the
window. 0lease ma(e sure, you
have save all your wor( before
you hit the (ey 181 to Auit the
session.
18. start Blender again, press the
function (ey /. to load the saved
blender file in step 1!.
19. 0ress TAB to switch your
wor(ing mode between
the 9b7ectMode and
the ditMode.
In the 9b7ectMode, all
operations affect whole selected
ob+ects, and in
the ditModeoperations affect
only the selected vertex*vertices.
Bor example, rotating, scaling and
translating affect the whole
selected ob+ect-s/ in
the 9b7ectMode.
1:. 0ress the (ey ,a, to
select*deselect all ob+ects in
the 9b7ectMode or all vertices in
theditMode.
7se the :MB -:ight Mouse
Button/ to select one ob+ect in
the Cb+ectode or one vertex in
the @ditode. 7se S;I/T 2
:MB to select multiple ob+ects or
vertices.
1;. 0ress TAB to toggle between
the Cb+ectode and the
@ditode, select the Cb+ectode,
press the (ey ,a, to select the
mon(ey -its outline will be shown
in pin(/, and then press the
(ey 1g1 and move the mouse to
translate the mon(ey to a new
position.
"uring the translation, the
mon(ey,s outline is white as it is
in
the <rabMode-TranslationMod
e/. 2lic( the LMB to confirm the
operation or press SC to cancel
the translation. 7se CT:L21*1 to
undo the translation.
If you want to constrain the
movement to a certain axis
direction, you can press the
(eys1x1, 1"1 or 1*1 after pressing
the (ey 1g1 to achieve it.
'ry to do the translation in
different views, such as the To%
4the !e" -5, Side 4the !e"
35,/ront 4the !e" .5 and
the Camera 4!e" +5 views.
1<. 0ress the (ey ,s, to scale the
mon(ey in the same way as
described in step 1;.
2=. 0ress the (ey ,r, to rotate the
mon(ey in the same way as
described in step 1;.
21. 0ress TAB to start
the ditMode, press the
(ey 1a1 to deselect all vertices if
all vertices are yellow, use S;I/T
2 :MB to select multiple
vertices, and try
to translate, rotate andscale th
ese selected vertices.
If you get lost, somehow, please see Appendix B$'he hot (eys of the basic commands for
help.
It is recommended to try this section several times to get used to the interface.
&o top
Mesh Modeling
In this section we will introduce two simple techniAues for creating !" models$ extrusion
-by using the xtrude tool/ and subdivision surfaces -by using the Subsurf tool/.
1. 1tart Blender, press
the (ey 1x1 to delete
the default cube.
0ress SPAC to add a
mesh ob+ect #plane#
2. In the @ditode,
press the (ey 1a1 to
deselect all vertices,
and then choose the
menu item #Select'
(Border Select# -or
use the hot(ey 1b1/ in
order to select all
vertices within a
rectangular region.
1pecify the selection
rectangle by holding
down the LMB and
dragging the ouse.
All vertices inside the
rectangle are selected
and are displayed in
yellow.
Dhenever using the
#Border Select#,
remember to deselect
all vertices first by
using the (ey ,a,,
otherwise, #Border
Select# will add new
selected vertices to
previous selected
vertices.
!. 0ress the
(ey 1e1 to extrude the
right edge of the
plane.
Birst choose #Cnly
@dges# option, then
press the (ey ,x, to
constrain the extrusion
to the E axis. If you
want to constrain it to
the y or the 5 axis,
+ust press the (eys ,",
or ,*, before moving
the mouse.
4. @xtrude the
rightmost edge once
more along the E axis
in order to add
another polygon to the
mesh.
8. 7se the #Border
Select# to select the
two vertices on the
right bottom and
extrude the edge on
the ) axis.
9. 0ress the (ey ,., on
the 670A" to change
the view to /ront
&iew, press ,a, to
select all vertices,
press ,e, to extrude
them along the F axis
by choosing the
#:egion# option -see
image on the right/.
After finishing above
steps, the mesh loo(s
li(e this in
the Camera
$iew -(ey 1+1/.
:. Bind the Modifiers
%anel on the Buttons
window. If you can
not see it, press #/=#
to display the diting
Context on the
Buttons window.
2lic( the button of
#Add Modifier#. 'his
will bring up a list of
the available modifiers
for your ob+ect.
2hoose the option of
#Subsurf# to apply a
mesh subdivision
algorithm to the mesh
which subdivides each
polygon and creates
new polygons across
edges such that edges
are smoothed.
After adding the
modifier of #1ubsurf#
to the mesh, a
rounded shape
appears inside the
mesh.
;. Cn the Modifiers
Panel, the number
slider of #Le$els#
specifies the
subdivision level for
modeling, and the
slider of ,:ender
Le$els, defines the
subdivision level for
rendering. 'he higher
the subdivision level,
the higher is the
number of polygons
and the smoother is
the final
representation.
Increase the
subdivision level for
modeling to see the
change of the mesh.
It is recommended to
(eep the subdivision
level low while
modeling but high for
rendering as the
subdivision
computations are 207
intensive.
<. Increase the
subdivision level for
rendering,
press 1/.61 to render
the scene. 'he mesh
ob+ect appears as a
series of small, flat
faces as it is rendered
in the flat shading by
default.
If the scene is too
dar(, move around
the Camera and
the Light to get better
result. 'he camera
and the light are treat
as !" ob+ects as well
in Blender, so you can
use the (eys 1g1, 1r1 to
move and rotate them.
1=. In the ditMode,
press the (ey 1a1 to
select all the vertices
of the mesh ob+ect, or
in the 9b7ectMode,
clic( the :MB to select
the mesh, then find
the Lin! and
Materials Panel on
the Buttons window,
clic( the button of
#Set Smooth# to
ma(e the mesh ob+ect
rendered using
the smooth shading.
0ress 1/.61 again to
render the scene.
If you are satisfied
with the result,
press 1/31 to save the
image.
&o top
Cur$es
Blender treats 2urves as ob+ects li(es meshes, which can be translated, rotated and scaled.
Blender implements Be5ier and 6on37niform %ational B31plines -67%B1/ curves and
surface. In this section we only tal( about how to use Be5ier curves to trace shapes.
'he image on
the right shows
a Be5ier curve
defined by two
control points.
A control point in
Blender consists
of a point
specifying the
start*end point
of a curve
segment and
two handles
which specify
the curve
segment,s
tangents at that
point. 1electing
the curve point
using
the :MB allows
you to translate
-(ey 1g1/ the
curve point, or
to scale -(ey 1s1/
and rotate
-(ey 1r1/ the
tangents at that
point. 1electing
-:MB/ and
translating
-(ey 1g1/ a
handle of the
control point
allows you to
change the
tangent of the
curve at that
point.
'he 2" shape
that will be
traced is shown
in the first image
on the right,
which can be
downloaded by
clic(ing here.
'he second
image shows the
result after
extruding the 2"
shape to a !"
ob+ect and
adding a
material to the
ob+ect.
De start to trace the 2" shape in Blender.
1. 1tart Blender, press
the (ey ,x, to delete the
default cube. Brom the
menu on the bottom of
the 3D window, select
the menu entry #&iew#,
clic( its submenu entry
#Bac!ground Image#,
a transparent window
pops up, which allows
you to load an image,
and set the
transparency of the
image in the
entry ,Blend,.
If the transparency of
the bac(ground image
is set to =, it becomes
totally opaAue, and it is
completely invisible
when the value is set to
1.
7se the number slider
of #Si*e# to ad+ust the
bac(ground image,s
si5e, and the sliders of
#> 9ffset# and #?
9ffset# to ad+ust the
position where the
image is in the !"
window.
0ress SC or press
the 1x1 button in the
panel header to get rid
of the window.
2. 0ress SPAC to add
a 2urve ob+ect of
#Be5ier 2urve#.
'he initial Be5ier curve
consists of two control
points.
!. In the ditMode,
select the curve,s left
endpoint by clic(ing
the :MB on it, press
the (ey 1g1 to grab it
and move it to the tip of
the 2" shape by moving
the mouse.
ove its right endpoint
to a suitable position on
the 2" shape in same
way.
4. 1elect either
endpoint -:MB/ of the
curve, hold CT:L and
clic( the LMB to add
more control points to
the curve. I added five
more control points to
the curve starting from
its right endpoint. A set
of images on the right
shows the procedure.
2lose the curve by
selecting -:MB/ at least
one of the control points
on the curve and press
the (ey 1c1. 'he curve
become a single
continuous loop, and is
drawn in solid mode.
8. 0ress the (ey 1*1 to
toggle
the DrawT"%e between
the #solid# and
#wireframe# drawing
modes. In the
#wireframe# drawing
mode, the bac(ground
image can be viewed
clearly, which is better
for tracing the shape.
If you do not get the
same shape as mine
after adding control
points to the initial
Be5ier curve, do not be
panic. Bollow step 9 and
step :, you can get the
desired shape.
9. 'he control points
need to be moved
around to align the
curve with the shape.
Birst ma(e the shar%
corner on the tip of the
2" shape by selecting
-:MB/ the control point
on the tip and press the
(ey 1$1. 'he handles of
the control point
become green.
1elect -:MB/ and move
-the (ey 1g1/ the point
or either handle of the
control point to ad+ust
the sharpness of the
corner.
If you want to undo an
action press CT:L G 1*1.
Alternatively you can
delete a curve point by
selecting it -:MB/ and
pressing the (ey 1x1.
'hen follow Ste%
= below to insert a new
control point into the
curve.
:. 1elect -:MB/ the
point or either handle of
each control point, and
move -the (ey 1g1/
them around to align
with the shape.
If the handles can no be
seen clearly, wheel
inward*outward
the MMB -middle
mouse button/ to 5oom
out*in the !" window.
6ext step is about to
trace the inner shape,
which is a hole on the
2" surface. Blender
automatically treats a
closed curve as a hole if
it is completely included
within another one.
;. ove the cursor to
the center of the inner
shape by
clic(ing LMB as we will
add a new ob+ect here.
0ress SPAC to add a
curve ob+ect of Be5ier
2ircle, which consists of
four control points.
<. ove the control
points around to align
with the inner shape,
ma(e a sharp corner
-the (ey 1$1/ when it is
necessary.
Add a new control point
between two existing
points by selecting the
two ad+acent points
-S;I/T G :MB/ and
press the (ey 1w1,
choose the option of
#Subdi$ide# to add a
new point.
1=. Ad+ust the Be5ier
circle to match the inner
shape by adding new
control points -the
(ey 1w1/, ma(ing sharp
corners -the (ey 1$1/,
and moving -the
(ey 1g1/ the points and
handles around.
'he image on the right
shows the finished
outlines. If you are
satisfied with the tracing
result, +ust move on to
add the thic(ness and
beveling options to the
2" surface. Ctherwise,
ad+ust the control points
-points and handles/ to
get the shape what you
want.
11. 0ress TAB to switch
to the 9b7ectMode,
select the curve -:MB/,
press 1/=1 to bring up
the diting Context in
the Buttons #indow ,
locate the panel #Cur$e
and Surface# and
specify the #xtrude#,
#Be$el De%th# and
#Be$:esol#
parameters. 'hese
parameters allow you to
extrude the 2" shape
into a !" ob+ect and to
smooth it with a
subdivision surface
algorithm.
#xtrude# defines the
length of the extrusionH
#Be$el De%th# defines
the rounding radius
applied to edges and
corners, and
#Be$:esol# defines the
subdivision level -a
higher level means
smoother edges and
corners/.
1et different values for
the three parameters
and see how they affect
the !" ob+ect shape.
0ress 1/.61 to render
the scene. Ad+ust the
camera, the light and
the ob+ect,s positions
and the ob+ect,s si5e to
get better result.
0ress 1/31 to save the
picture.
0ress 1/61 to save the
model in a blender file.
In this section, we have tal(ed about how to trace a 2" shape using Be5ier curve, and cut a
hole inside the 2" shape. 'he hot(eys used here are$
the (ey 1$1$ ma(e a sharp corner
the (ey 1w1$ add a new point between two ad+acent points
the (ey 1c1$ close a curve to a single continuous loop
the (ey 1g1$ move the points and handles to ad+ust the shape.
'he hot(eys ,$,, ,w,, ,c, are not added to the section of #A%%endix B$ hot!e"s reference#.
>opefully their usages are explained using the example.
&o top
Materials and Textures
we will set up materials for the ob+ect modelled in previous section.
1. 1tart Blender,
load -1/.1/ the
blender file saved
in previous
section.
In
the 9b7ectMode,
press the
(ey 1a1 to deselect
all, and select
-:MB/ the curve
ob+ect which will
be pin(. Dith it is
selected,
press 1/01 to
switch to
the Material sub'
contextof
the Shading
Context on
the Buttons
window, the
#Material Panel#
will appear.
2. 2lic( the menu
button of #Add
)ew# to set up a
new material for
the ob+ect, and
the #Material
Panel # changes
to as shown in the
image on the
right. 'here are
three main
buttons for setting
a ob+ect,s diffuse,
specular and
mirror colors.
'he color scheme
is %&B by default.
'he ob+ect,s
diffuse color is set
to %&B-=.;, =.;,
=.;/, its specular
color is set to
%&B-1, 1, 1/, and
its mirror color is
set to %&B-1, 1,
1/ as well by
default.
!. 'here are two
ways to change
the color setting.
Birst way is to
change the color,s
%&B components
respectively. 'here
are three sliders
at the buttons,
right for setting
the colors, %&B
components
respectively. Dith
one of the menu
button is active,
you can drag
the sliding
bars to new
positions to
change the values,
or enter the text
entries by
clic(ing
the LMB on the
texts and enter
exact values for its
%&B components
respectively.
4. 'he second way
is to choose a
color from a color
choosing
dialog which is
brought up by
clic(ing the
buttons at the left
of the buttons.
After choosing a
color from the
dialog, moving the
mouse out of area
of the dialog
window will ma(e
the dialog window
disappear.
8. Blender creates
a lin( between the
selected ob+ect
and the added
materials. If you
are not satisfied
the material set to
the ob+ect, you
can delete the lin(
between them by
clic(ing the button
shown in a red
circle on the right
image.
After deleting the
lin(, the ob+ect,s
material is set to
empty. )ou need
to repeat the
steps of 234 to
add new materials
to the ob+ect.
9. 0ress 1/.61 to
render the !"
scene,
press 1/31 to save
it into an image
file if you want to.
6ext we will try to add a texture to the selected ob+ect. A ?0@& image will be loaded and
used as a texture.
1. 0ress 1/@1 to bring up
the Texture sub'context of
the Shading Context on the
Buttons window.
'here are two
panels$ Pre$iew and Textur
e. 'he Pre$iew Panel is for
previewing the texture,
whereas the Texture
Panel is for adding new
textures to the selected
ob+ect.
2lic( the #Add )ew# button
on the Texture Panel to
bring up a listbox for
choosing theTexture T"%e.
2. 2hoose Image option
from the listbox, and
the Image Panel will show
up.
!. 2lic( the button of #Load
Image# to open a file
choosing dialog.
4. 1elect a image file, and
clic( the button of #Select
Image# to load the image
and close the dialog.
8. 'he image is shown in
the Pre$iew Panel now.
9. Cn the Image Panel, you
can$
rotate the image at <=
degree if the image is
in wrong orientation.
reload an image file
for texture mapping.
delete the image lin(
from the texture
mapping.
duplicate the image in
x or y direction.
:. 0ress 1/.61 to render the
!" scene, press 1/31 to save
it into an image file if you
want to.
;. 0ress 1/01 to bring up
the Material sub'context of
the Shading Context. ove
to the #Ma% Into# tab,
where you can set how to
map the 2" image to the !"
space, such
asflat, cube, tube,
and s%hereH and the
transformation, offsets and
scaling factors for the
textures, coordinate.
'ry to change the settings
and see the changes of the
texture preview in
the Pre$iewPanel.
Blender has a range of Built3In 'extures, such as wood, marble. 'he next example shows
how to add the built3in wood texture to the ob+ect.
1. 'o add a built3in texture
to the selected ob+ect,
press 1/@1 to bring up
the Texture sub'
context of the Shading
Context on the Buttons
window.
2lic( the #Add )ew#
button on
the Texture Panel to bring
up a listbox for choosing
theTexture T"%e.
2hoose #ood option from
the listbox,
2.'he texture shown in
the Pre$iew Panel change
s according to the different
settings of
the #ood texture.
!. 0ress 1/.61 to render the
scene. It is not what we
expect.
'he Pre$iew Panel shows
the wood texture in blac(
and white, so where the
purple color is from.
4. 2lic( the Material
button or press 1/01 to
display the Material sub'
context of theShading
Context in the Buttons
window.
Its 0review window
previews the texture
mapping result.
8. ove to the #Ma% To#
tab, on which there are
toggle buttons which
determines how to do the
texture mapping to the
ob+ect. Be default,
the Col button is on.
Col button$ has two
states$ on*off. 'he
texture will alter the
ob+ect,s material
color.
)or button$ has
three states$
off*positive*negative
. 'he texture will
alter the direction of
the local normal.
'his is usually used
to do a bump
mapping.
'he three sliders on the
bottom left on the panel,
define the texture base
color. 6ow we understand
where the purple color
comes from.
9. 2hange the texture base
color to %&B-=.;8, =.92,
=.!4/ and change the
ob+ect,s material color to
%&B-1.=, =.;2, =.82/. As a
result, the preview of the
texture changes.
:. 0ress 1/.61 to render the
!" scene, press 1/31 to
save it into an image file if
you want to.
;. 'ry to change the
settings of the toggle
buttons on the #Texture
Panel# to see the changes
of the texture preview.
&o top
Lighting and Cameras
Dhen you start Blender the default scene in its 3D $iew window includes a cube, a camera
and a light. De have tal(ed about how to create our own !" scene by deleting the cube and
adding new ob+ects. In this section, we are going to tal( about how to set up the camera
and the light. If you need more cameras and lights, press SPAC to add them, or
alternatively choose the Add menu from the Menu bar located on the top of Blender
window.
1. 1elect the camera
-:MB/, you should see
the Camera Panel in
the Buttons window. If
the panel is not shown,
press 1/=1 or clic(
the diting button to bring
up the @diting 2ontext in
the Buttons Dindow.
2. 'here are several
buttons on the 2amera
0anel to allow you to ad+ust
the camera setting.
6ormally, what you need to
do is +ust translating -the
(ey 1g1/ and rotating -the
(ey 1r1/ the camera to get
a suitable view for your !"
scene.
!. 'he #Lens# number
slider defines the length of
the lens of the camera,
which is relevant to the
field of view of the camera.
'he longer the lens, the
narrower the field of viewH
the short the lens, the
wider the field of view.
4. 'he #Start# and #nd#
number sliders define the
distances of the near and
far clipping planes away
from the camera,s location
along with the camera,s
loo(ing direction. Any
ob+ects lying nearer to the
camera than the near plane
or farther away from the
camera than the far plane
can not be seen by the
camera.
'he default distance for the
near clipping plane is =.1=,
for the far clipping plane it
is 1==.
In the image on the right,
the #Start# value is set to
2, and the #nd# value is
set to ; with the #Limits#
button activated
deliberately for showing
the limitation of the field of
view of the camera.
0ress ,/.6, to render your
model. Ad+ust the camera,s
position -the (ey 1g1/,
orientation -the
(ey 1s1/, Lens, Start -near
/ clipping plane
and nd -far/ clipping
plane until you get the
desired result.
After ad+usting the camera, we start to wor( with the light. .ighting is a very important
topic in rendering. Dithout a proper lighting scheme, a well modelled scene can not yield
realistic result. In most cases, the scenes are hardly illuminated properly by using only one
lamp.
1. 1elect the
light-:MB/,
press 1/01 to bring up
the Pre$iew and Lam%
Panels in the Buttons
window. If the panel is
not shown, clic( the
icon of Lam%
buttons to bring up
theLam% sub'
context of
the Shading
Context in the Buttons
Dindow.
'he Pre$iew
Panel shows the
available types of lamps
in Blender for you to
choose for your models.
Lam%$ is an omni3
directional point light,
shines all directions.
Sun$ provides a light
with constant intensity
coming from a given
direction. 1un light is
defined by its energy,
color and direction, its
actual location is not
important.
2. 2hoose
the Lam% type for the
light, and ad+ust its
color, energy in
the Lam% Panel.
7se the <rabMode -the
(ey 1g1/ to translate the
lamp light to a suitable
position in the scene.
!. 2hoose the Sun type
for the light, and ad+ust
its color, energy in
the Lam% Panel.
7se
the :otationMode -the
(ey 1s1/ to ad+ust the
direction of the sun
light.
&o top
The #orld setting
Blender allows you to add a nice gradient bac(ground to your scene. By default Blender has
a plain uniform blue bac(ground for the default scene when it starts. )ou can edit the world.
1. 0ress 1/01 or
clic( the icon of
#Shading
Context# to bring
up the the group
of icons of its
sub3contexts,
such as #Lam%
buttons#,
#Material
buttons#, etc.
2lic( the icon of
##orld buttons#
sub3context to
bring up
the #orld
Panel in
the Buttons
window.
'he default
uniform blue
bac(ground is
shown in
the Pre$iew
Panel, on which
there is a group
of buttons
defining how the
hori5on and
5enith colors are
interpreted.
Blend$ the
bac(ground color
is blended from
hori5on to 5enith.
In our case,
the Blend
button is pressed
so that the
bac(ground,s
color is changed
gradually from
blue to blac(.
If you want to create a cloud scene, you need to add a cloud texture to the world. Blender
provides the Build3In clouds texture.
1. 7nder the
Dorld sub3
context
-the #orld
button pressed/,
clic( the button
of #Add )ew# on
the #Texture
and In%ut#
0anel.
2lic( the icon
button of
#Texture
buttons# sub'
context or
press 1/@1 to
switch to
theTexture sub'
context
2. 2hoose
the Clouds type
from the listbox
of #Texture
t"%e#.
'he image in
the Pre$iew
Panel is
changed.
!. 2lic( the icon
button of ##orld
buttons# sub'
context to
switch bac( to
the #orldsub'
context, the
image in the
0review 0anel is
very dar( with
the Blend
button is
pressed.
4. 1et the Aenith
color to white
and the ;ori*on
color to a blue
color, then the
clouds appear in
the 0review
window.
8. Ad+ust the
sliders of
#si*e>#, #si*e?#,
#si*eA#, #d>#,
#d?#, and #dA# to
get the effects
that you want.
)ou can use a image file in a Dorld, such as a s(y image to ma(e your scene more
interesting.
1. 7nder the #orld sub'
context -the #orld
button pressed/, clic( the
button of #Add )ew# on the
#Texture and In%ut# 0anel.
2lic( the icon button of
#Texture buttons# sub'
context or press 1/@1 to
switch to the Texture sub'
context
2. 2hoose the Image type
from the listbox of #Texture
t"%e#, and load a image via
the Image Panel.
In our case, a sunset image
is loaded, which is shown in
the Pre$iew Panel.
!. 2lic( the icon button of
##orld buttons# sub'
context to switch bac( to
the#orld sub'context, the
image in the 0review 0anel is
still the default uniform blue
bac(ground.
4. 2lic(
the AenBP and Blend butto
ns on the Texture and
In%ut Panel, and clic(
the Blend button on
the Pre$iew Panel. After
doing these actions, the
image shown in the 0review
0anel is changed.
8. Ad+ust the sliders of
#si*e>#, #si*e?#, #si*eA#,
#d>#, #d?#, and #dA# to get
the effects that you want.
0ress 1/.61 to render the
scene.
&o top
Animation
De will tal( about Ieyframe animation. 'he ob+ects, properties li(e position, rotation and
si5e are defined in each (eyframe, and Blender will interpolate the ob+ects through the
frames. De will ma(e the ob+ect modelled in section 2urves move by defining 4 (eyframes
for it in different positions, rotations and si5es.
1. 'he current (eyframe is frame 1.
2hange it by$
clic(ing LMB and drag
left*right in the frame number
indicator
clic(ing LMB on the number
and entering a new value
holding S;I/T and
clic(ing LMB in the frame
number indicator and entering
a new value
pressing L/TA::9#$ frame
3 1
pressing :I<;TA::9#$
frame G 1
pressing BPA::9#$ frame G
1=
pressing D9#)A::9#$
frame 3 1=
2. 1tart to ma(e it move.
1elect it -:MB/, go to the frame 1,
translate -the (ey 1g1/ it up to the left
a bit. 0ress the (ey 1i1 to set the
frame 1 as a (eyframe. 2hoose
#Loc:otSi*e# to ma(e sure Blender
(eeps the ob+ect,s properties on this
frame that is the start frame of the
animation.
!. &o to the frame 11, translate -the
(ey 1g1/ it to the middle, insert -the
(ey 1i1/ a new #Loc:otSi*e# (ey on
the frame 11.
4. &o to the frame 21, translate -the
(ey 1g1/ it to the right a bit, and scale
-the (ey 1s1/ it smaller a bit, insert
-the (ey 1i1/ a new #Loc:otSi*e# (ey
on the frame 21.
8. &o to the frame !1, translate -the
(ey 1g1/ it up to the right a bit, and
scale -the (ey1s1/ it smaller a bit once
more, insert -the (ey 1i1/ a new
#Loc:otSi*e# (ey on the frame !1
that is the last frame of the
animation.
9. &o bac( to the frame 1,
press ALT G 1a1 to play the animation
in the !" window with the mouse
cursor inside the 3D window.
0ress SC to stop playing.
:. 0ress :I<;TA::9# to play the
animation frame by frame forwards
-frame changes from 1 to !1/H
0ress L/TA::9# to play the
animation frame by frame bac(wards.
;. Dith the ob+ect selected and the
mouse cursor inside the !" window,
press the (ey 1!1to show all the
(eyframes at once.
If you want to change the animation,
select a different (eyframe
using PA<BP andPA<D9#), and
edit the ob+ect,s properties, then
press the (ey 1i1 to insert the (ey
values to the animation system.
<. After defining the (eyframes, we
need to set the file format for saving
the animation.
0ress 1/.+1 to bring up the :ender
sub'context of the Scene
context in the Buttons #indow.
'here are 4 panels in the
window$ :ender, /ormat, Anim and
9ut%ut.
Cn the /ormat Panel, you can set
the image si5e, the aspect ratio, and
the image format. 2hoose the option
of A&I as the image format to save
the animation to a single file, choose
the option of CP< to save all the
frames as separate images.
2urrently, the image si5e is 442 by
!8= and the image format is A&I
C%eg.
1=. Cn the Anim Panel, set
the Sta -start frame/ for rendering is
1, the nd -end frame/ for rendering
is !1 as the last (eyframe we defined
is !1 in this example.
0ress the button of #A)IM# to render
the animation which will automatically
save the animation into the path
which can be specified on the panel of
#9ut%ut#, then press the button of
#PLA?# to play the animation.
11. Cn the 9ut%ut panel, there are
three filename*pathname boxes on
the top of the panel. )ou enter the
basename of the animation in the first
box.
Blender automatically name the
animation as Jbasename4
G Start/rameDnd/rame-===1K==!
1 in this case/.
If you choose to save the animation
into individual images, Blender will
name the frames as Jbasename4 G
framesnumber.
&o top
A%%endix AE :esources
1. Blender !"Ls installation on its official web site www.blender.org.
2. Cne basic tutorial about Blender written by ?ames 2hronister
on http$**www.cs.wai(ato.ac.n5*Mmasood*teaching*!=4a*lin(s.html. 'he tutorial is
divided into three parts and highly recommended for the beginners.
3. Blender manual, hot (ey reference
on http$**public.planetmirror.com*pub*blender*documentation*.
4. 'here is a section about Blender !"Ls tutorials on the Blender !" official web site,
which is navigated via Info2enter to 7sing Blender
-http$**www.blender!d.org*cms*7singKBlender.;=.=.html/. Among these tutorials, I
found the tutorials listed below are very helpful for the beginners.
o Interface 2oncept$ a video tutorial
on http$**www.blender!d.org*cms*&ettingKstarted.4==.=.html, giving the
users the general expression about the Blender !"Ls interface.
o !" Niewport$ a video tutorial
on http$**www.blender!d.org*cms*&ettingKstarted.4==.=.html.
o A 1imple Dinter 1cene$ a html tutorial
on http$**www.blender!d.org*cms*odeling.248.=.html, showing the basic
process of modeling and rendering !" scene using Blender !".
o 'ransparency, %eflection$ html tutorials
on http$**www.blender!d.org*cms*aterials.24:.=.html, about rendering a
transparent and reflective materials.
5. A wi(i boo( OBlender !"H 6oob to 0roP
on http$**en.wi(iboo(s.org*wi(i*BlenderK!"$K6oobKtoK0ro, which includes a set of
tutorials organi5ed from beginner to advanced levels.
6. A wi(i boo( OBlender !"$ 'utorial .in(s .istP
on http$**en.wi(iboo(s.org*wi(i*BlenderK!"$K'utorialK.in(sK.ist, which organi5es
the Blender !" tutorial lin(s into different catalogs.
7. A help forum for general users is on http$**www.elysiun.com*forum*viewforum.phpQ
fR:.
'hese materials can (eep a person reasonable busy for a Auiet long time if the person wants
to become the Blender professional user.
&o top
A%%endix BE The hot !e"s of the basic commands
Bunction
(ey/.
Load /ile
Bring up a Bile
window
Bunction
(ey/6
Sa$e /ile
Bunction
(ey/3
Sa$e Image
After rendering
the scene -the
(ey /.6/, save
the picture to a
file. 'he file
format is
indicated in the
Buttons window
of 1cene 2ontext
-the (ey /.+/.
%emember to
enter the
extension name
for the file name,
such as 7%g if the
image is saved in
?0@& format.
Bunction
(ey/0
Dis%la" the
Shading
Context
It includes the
setting for lamp
-light/, shadow.
Bunction
(ey/@
Dis%la"s the
Shading
Context and
Texture Sub'
context
7se the
dropdown list box
of Texture
T"%e to select a
texture type for
the selected
ob+ect. If
the Image type
is chosen, a
panel
of Image for
loading an image
file and setting
the attributes for
the texture
mapping will
show up.
Bunction
(ey/.+
Dis%la" the
Scene Context
It includes the
setting for
%ender,
Animation and
Image format.
Bunction
(ey/.6
:ender the
scene
'he scene is
rendered from
the active
camera in a
different window.
0ress/3 to save
the result to an
image file,
press SC to
terminate the
rendering.
Iey 1x1 or
Bunction
(eyDelete
Delete selected
ob7ect4s5F
$ertices or
faces
Iey SPAC9%en the
Toolbox
'o add variety
type of ob+ect to
the scene,
transform the
ob+ect. etc.
Iey TAB Toggles
between dit
mode and
9b7ect mode
In
the ditMode all
editing is applied
to the selected
vertex*vertices,
whereas in
the 9b7ectMode
, all editing is
applied to the
selected ob+ect.
Iey ,r, :otate selected
ob7ect4s5 or
$ertices
After pressing
the (ey ,r,, move
the mouse to
rotate the
selected vertices
or ob+ect-s/ to
the desired
degree, clic(
the LMB -left
mouse button/ to
terminate the
rotation.
Iey 1s1 Scale selected
ob7ect4s5 or
$ertices
After pressing
the (ey ,s,, move
the mouse to
scale the
selected vertices
or ob+ect-s/ to
the desired si5e,
clic(
the LMB -left
mouse button/ to
confirm the
rotation.
Iey 1g1 Translate
4grab5 selected
ob7ect4s5 or
$ertices
After pressing
the (ey ,g,, move
the mouse
around to
translate the
selected vertices
or ob+ect-s/ to a
new position,
clic(
the LMB -left
mouse button/to
confirm the
rotation.
After pressing
the (ey ,g,, then
press the (eys
,x,, ,y, or ,5,
before moving
the mouse to
constrain the
movement to the
corresponding
axis.
Ctrl ,*, Bndo
Iey ,*, Toggles $iew
between
#ireframe and
solid
'he mon(ey is
pin( as it is
currently
selected
:MB -%ight
ouse
Button/
select one
ob7ect or one
$ertex
'he selected
ob+ect is pin( in
the Cb+ectode
or vertex is
yellow in the
@ditode.
S;I/T 2
:MB-%ight
ouse
Button/
select multi%le
ob7ects or
$ertices
>old
down S;I/T and
clic( with
the :MB -right
mouse button/ to
select multiple
ob+ects or
vertices.
(ey 1b1 Border select
press the (ey 1b1,
hold down
the LMB -left
mouse button/
and drag the
mouse to draw a
rectangle which
is shown in grey,
all ob+ects or
vertices that lie
inside or touch
the rectangle are
selected.
S;I/T
2(ey 1d1
du%licate an
selected ob7ect
2reate an
identical copy of
the selected
ob+ect at the
same position in
the<rabMode.
ove the mouse
to move the new
ob+ect to an new
position.
CT:L
2(ey 171
7oin all selected
ob7ects to one
single ob7ect
'he ob+ects must
be same type.
CT:L
2(ey 1n1
calculate
normals
outside
All normals from
selected faces
are recalculated
and set to point
outward.
&o top
:eference
S1T ?ames 2hronister. Blender Basics 2lassroom 'utorial Boo(. %etrieved ?anuary 2:, 2==9
from http$**www.cs.wai(ato.ac.n5*Mmasood*teaching*!=4a*lin(s.html.
S2T Blender "ocumentation Nolume I3 7ser &uide. %etrieved ?anuary 2:, 2==9
from http$**download.blender.org*documentation*htmlI*
'his is the end of the tutorial. As you see, it is a very basic tutorial for Blender. De do not
mention to name the ob+ects, materials, textures, cameras and lights when modelling as our
examples are very simple. It is a good habit to name them properly when you model a
complex scene.
>opefully you have fun. If you find any mista(es or have any comments, please email me.
&o top
You might also like
- The Subtle Art of Not Giving a F*ck: A Counterintuitive Approach to Living a Good LifeFrom EverandThe Subtle Art of Not Giving a F*ck: A Counterintuitive Approach to Living a Good LifeRating: 4 out of 5 stars4/5 (5835)
- The Gifts of Imperfection: Let Go of Who You Think You're Supposed to Be and Embrace Who You AreFrom EverandThe Gifts of Imperfection: Let Go of Who You Think You're Supposed to Be and Embrace Who You AreRating: 4 out of 5 stars4/5 (1093)
- Never Split the Difference: Negotiating As If Your Life Depended On ItFrom EverandNever Split the Difference: Negotiating As If Your Life Depended On ItRating: 4.5 out of 5 stars4.5/5 (852)
- Grit: The Power of Passion and PerseveranceFrom EverandGrit: The Power of Passion and PerseveranceRating: 4 out of 5 stars4/5 (590)
- Hidden Figures: The American Dream and the Untold Story of the Black Women Mathematicians Who Helped Win the Space RaceFrom EverandHidden Figures: The American Dream and the Untold Story of the Black Women Mathematicians Who Helped Win the Space RaceRating: 4 out of 5 stars4/5 (903)
- Shoe Dog: A Memoir by the Creator of NikeFrom EverandShoe Dog: A Memoir by the Creator of NikeRating: 4.5 out of 5 stars4.5/5 (541)
- The Hard Thing About Hard Things: Building a Business When There Are No Easy AnswersFrom EverandThe Hard Thing About Hard Things: Building a Business When There Are No Easy AnswersRating: 4.5 out of 5 stars4.5/5 (350)
- Elon Musk: Tesla, SpaceX, and the Quest for a Fantastic FutureFrom EverandElon Musk: Tesla, SpaceX, and the Quest for a Fantastic FutureRating: 4.5 out of 5 stars4.5/5 (474)
- Her Body and Other Parties: StoriesFrom EverandHer Body and Other Parties: StoriesRating: 4 out of 5 stars4/5 (824)
- The Sympathizer: A Novel (Pulitzer Prize for Fiction)From EverandThe Sympathizer: A Novel (Pulitzer Prize for Fiction)Rating: 4.5 out of 5 stars4.5/5 (122)
- The Emperor of All Maladies: A Biography of CancerFrom EverandThe Emperor of All Maladies: A Biography of CancerRating: 4.5 out of 5 stars4.5/5 (271)
- The Little Book of Hygge: Danish Secrets to Happy LivingFrom EverandThe Little Book of Hygge: Danish Secrets to Happy LivingRating: 3.5 out of 5 stars3.5/5 (405)
- The World Is Flat 3.0: A Brief History of the Twenty-first CenturyFrom EverandThe World Is Flat 3.0: A Brief History of the Twenty-first CenturyRating: 3.5 out of 5 stars3.5/5 (2259)
- The Yellow House: A Memoir (2019 National Book Award Winner)From EverandThe Yellow House: A Memoir (2019 National Book Award Winner)Rating: 4 out of 5 stars4/5 (98)
- Devil in the Grove: Thurgood Marshall, the Groveland Boys, and the Dawn of a New AmericaFrom EverandDevil in the Grove: Thurgood Marshall, the Groveland Boys, and the Dawn of a New AmericaRating: 4.5 out of 5 stars4.5/5 (266)
- A Heartbreaking Work Of Staggering Genius: A Memoir Based on a True StoryFrom EverandA Heartbreaking Work Of Staggering Genius: A Memoir Based on a True StoryRating: 3.5 out of 5 stars3.5/5 (231)
- Team of Rivals: The Political Genius of Abraham LincolnFrom EverandTeam of Rivals: The Political Genius of Abraham LincolnRating: 4.5 out of 5 stars4.5/5 (234)
- On Fire: The (Burning) Case for a Green New DealFrom EverandOn Fire: The (Burning) Case for a Green New DealRating: 4 out of 5 stars4/5 (74)
- Learning Design With Alias StudioToolsDocument301 pagesLearning Design With Alias StudioToolsskyweis92% (25)
- Animation Industry of PakistanDocument50 pagesAnimation Industry of PakistanSaad Afridi83% (6)
- The Unwinding: An Inner History of the New AmericaFrom EverandThe Unwinding: An Inner History of the New AmericaRating: 4 out of 5 stars4/5 (45)
- Unity Iamfish CasestudyDocument11 pagesUnity Iamfish CasestudyD ThắngNo ratings yet
- Good CG NotesDocument13 pagesGood CG NotesNelson RajaNo ratings yet
- CSTDocument111 pagesCSTAmirul AsyrafNo ratings yet
- Materi Komputer GrafikDocument31 pagesMateri Komputer GrafikAgus Yohannes IINo ratings yet
- Artlantis Training PDFDocument13 pagesArtlantis Training PDF10aero2296No ratings yet
- CGM Grp-26 ReportDocument4 pagesCGM Grp-26 ReportINDU NAIK GUGULOTHNo ratings yet
- CG - Assignment 5Document6 pagesCG - Assignment 5parth solankiNo ratings yet
- Unity 3D Platform TutorialDocument122 pagesUnity 3D Platform Tutorialkloyzter8850% (2)
- 3dattack 07.10 PDFDocument49 pages3dattack 07.10 PDFPaco Rico100% (1)
- 3dsmax 2009 Sp1 ReadmeDocument4 pages3dsmax 2009 Sp1 ReadmealexmyatooNo ratings yet
- UserBenchmark - Intel Arc A750 Vs Nvidia GTX 1660S (Super) PDFDocument6 pagesUserBenchmark - Intel Arc A750 Vs Nvidia GTX 1660S (Super) PDFJeniel Mark PabianoNo ratings yet
- Kronos 5.0 AE UserGuideDocument51 pagesKronos 5.0 AE UserGuideJuan Rubio IzquierdoNo ratings yet
- 3D Computer GraphicsDocument17 pages3D Computer GraphicsAmitesh SharmaNo ratings yet
- 0105 - Best Practices For Large NX Models and Drawings Training Slides-020513Document39 pages0105 - Best Practices For Large NX Models and Drawings Training Slides-020513AmolPagdal0% (1)
- Hidden Line and SurfacesDocument12 pagesHidden Line and SurfacesPayal Piplani0% (1)
- Sybex - Maya. Secrets of The ProsDocument384 pagesSybex - Maya. Secrets of The ProspetarNo ratings yet
- Bim After Dark Design Bim EbookDocument14 pagesBim After Dark Design Bim Ebookalguien168100% (1)
- Efficient BRDF Importance Sampling Using A Factored RepresentationDocument10 pagesEfficient BRDF Importance Sampling Using A Factored RepresentationSoirsee CarlNo ratings yet
- O2 Tech ReportDocument63 pagesO2 Tech ReportcrapahuteurNo ratings yet
- CG Unit 4 NotesDocument34 pagesCG Unit 4 NotesShanmugapriyaVinodkumarNo ratings yet
- Multimedia SystemDocument14 pagesMultimedia SystemJalmsNo ratings yet
- Material Hacks With Revit 2017Document27 pagesMaterial Hacks With Revit 2017WandersonNo ratings yet
- Rhino Modeling Workflows in ArchitectureDocument115 pagesRhino Modeling Workflows in ArchitecturelorielemonlimeNo ratings yet
- Lecture1113 16473 AnimationDocument11 pagesLecture1113 16473 Animationashokgehlot2100No ratings yet
- CS 360: Introduction To Computer GraphicsDocument47 pagesCS 360: Introduction To Computer GraphicsNiskarsh KumarNo ratings yet
- Imageprocessing PDFDocument10 pagesImageprocessing PDFKaif KhanNo ratings yet
- Autocad 2D and 3D Modelling SyllabusDocument17 pagesAutocad 2D and 3D Modelling SyllabusVikas Jadhav50% (2)
- Spaceship Flyover TutorialDocument17 pagesSpaceship Flyover Tutorialblenderzyzzy100% (2)