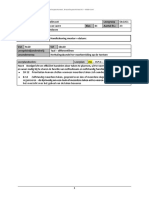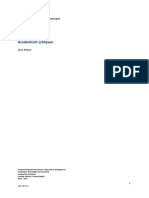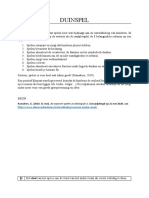Professional Documents
Culture Documents
DUT - Samsung Auto Backup User Manual Ver 2.0
DUT - Samsung Auto Backup User Manual Ver 2.0
Uploaded by
tgorunOriginal Title
Copyright
Available Formats
Share this document
Did you find this document useful?
Is this content inappropriate?
Report this DocumentCopyright:
Available Formats
DUT - Samsung Auto Backup User Manual Ver 2.0
DUT - Samsung Auto Backup User Manual Ver 2.0
Uploaded by
tgorunCopyright:
Available Formats
rev.
2010-01-27
Samsung Auto Backup Gebruikshandleiding
Inhoud Contents
Chapter1 Waarschuwingen
Chapter2 De basisconcepten van Backup (Backup)
Leer basisconcepten over het maken van backups
Chapter3 Samsung Auto Backup Installatie
Voor de installatie
Systeemeisen voor Samsung Auto Backup
Installeren van Samsung Auto Backup
Chapter4 Gebruik van Samsung Auto Backup
(1) Backup-instellingen
(2) Menubalk
(3) Pictogrammenbalk
(4) Backup (Backup)
(5) Snelle Backup (QuickBackup)
(6) Bekijken van Backup-resultaten
(7) Herstellen van (Restore) Backup-gegevens
(8) Opties wijzigen
(9) Backup-gegevens wissen
(10) Informatie over instellingen
(11) Instelling van taakopties
(12) Instellen van Backup-medium
(13) Gebruik van Overplaatsing (Migration)
(14) Verbinding maken met een netwerkmap
(15) De integriteit (Integrity) van Backup-gegevens controleren
(16) Info Samsung Auto Backup
(17) Samsung Auto Backupverwijderen
[2]
Chapter 1
Let op
De inhoud van deze handleiding kan zonder voorafgaand bericht worden
gewijzigd. Tenzij anders bepaald zijn bedrijven, mensen en gegevens in de
vermelde voorbeelden fictief. Deze handleiding mag zonder schriftelijke
toestemming van Clarus, Inc. op geen enkele wijze, gedeeltelijk of geheel
gekopieerd of gebruikt worden. Patenten, handelmerken, auteursrecht en de
intellectuele inhoud van deze handleiding zijn eigendom van Clarus, Inc.
Aankoop van deze handleiding betekent op geen enkele wijze overdracht van
patenten, handelsmerken, auteursrechten en intellectueel eigendom aan de
koper, tenzij anders bepaald in de licentieovereenkomst geleverd door Clarus,
Inc.
Copyright 2008 by Clarus, Inc.
All rights reserved
Inlichtingen
Clarus, Inc.
Homepage
http://www.clarussoft.com/
[3]
Chapter 2
De basisconcepten van Backup (Backup)
In dit hoofdstuk worden concepten en termen verklaard die u moet kennen
voordat u gebruikt maakt van Samsung Auto Backup.
Wat is een Backup?
Een backup is het veilig opslaan van gegevens op gegevensmedia,
zoals harde schijven.
Backup-bron (Source) en Backup-medium (Destination)
Backup-bron (Source) zijn de bestanden of mappen waarvan u een
backup wilt maken. Backup-medium (Destination) is het medium (harde
schijf op uw eigen computer, NAS, DVD-RAM, enz) waarop u de
backup-gegevens wilt opslaan.
Geplande (Scheduling) backup en Handmatige (Manual) backup
In een geplande (Scheduling) backup, wordt de software volgens een
vooraf ingestelde planning uitgevoerd. In een handmatige (Manual)
backup, voert u de backup-procedure zelf uit, met behulp van de
software.
Volledige backup (Full Backup)
Van alle bestanden en mappen in een gespecificeerde backup-bron
wordt een backup gemaakt.
Incrementele backup (Incremental Backup)
Als u geregeld een backup van gegevens in dezelfde bron maakt, wordt
alleen van die gegevens een backup gemaakt die na de laatste keer
zijn gewijzigd.
Real-time backup (Real-Time Backup)
Deze backup-procedure wordt in real-time uitgevoerd. Dat wil zeggen
dat een backup-bron constant wordt gecontroleerd en zodra een map
[4]
[5]
of folder wordt toegevoegd, wordt deze meteen (in real-time)
opgeslagen als backup.
Backup log (Backup Log)
Dit log(boek) bevat gedetailleerde informatie over het backup-proces,
waaronder de tijd waarin het proces is gestart, tijd voltooiing, aantal
files waarvan een backup is gemaakt, enz.
Chapter 3
Samsung Auto Backup Installatie
Voor de installatie
Systeemeisen voor Samsung Auto Backup
Installeren van Samsung Auto Backup
1. Voor de installatie
Samsung Auto Backup is een backup-oplossing (Backup Solution)
waarmee u van al uw belangrijke gegevens op uw eigen computer of een
netwerk een backup kunt maken. Deze oplossing levert verschillende
opties waarmee u handmatige en geplande backups uit kunt voeren,
terwijl uw gegevens tijdens het proces gecomprimeerd kunnen worden.
Als u met Samsung Auto Backup een backup maakt van uw gegevens,
moet u eerst een volledige backup uitvoeren (Full Backup) om al uw
gegevens in de backup te bewaren. Daarna kunt u echter real-time
backups uitvoeren (Real-Time Backup) waarbij de backup-bron
gecontroleerd wordt en alleen een backup gemaakt wordt van de
gegevens die worden gewijzigd. Deze oplossing maakt gebruik van een
backup-methode via schijven. Hiermee kunt u de benodigde tijd voor het
herstellen (Restore) van uw backup-gegevens aanzienlijk verkorten.
Deze oplossing verhoogt daarnaast aanzienlijk de snelheid van het
maken van backups, met behulp van Incrementele backups (Incremental
Backup) waarbij alleen die gegevens opgeslagen worden die na de
laatste backup toegevoegd of gewijzigd zijn. U kunt verwijderbare
schijven efficinter gebruiken omdat u hierbij dezelfde backup- en
herstelprocedures kunt gebruiken, zelfs als er bij het aansluiten door de
computer verschillende namen aan de schijven wordt toegewezen.
[6]
[7]
We bevelen aan dat u voor het gebruik van deze software de toestand
van uw systeem controleert en zorgt dat uw systeem in optimale conditie
is. Als u sinds lange tijd uw systeem niet geoptimaliseerd heeft, kunt u
veel overbodige bestanden wissen met ScanDisk of Schijfdefragmentatie.
Het wordt aanbevolen dit te doen voor het gebruik van de software.
Als uw systeem niet stabiel is, als er tijdens het opstarten bijvoorbeeld
foutberichten worden getoond of als uw computer tijdens alledaags
gebruik geregeld vastloopt, moet u deze problemen oplossen voordat u
deze software gebruikt. Als u denkt dat uw systeem stabiel is, is het
alsnog een goed idee overbodige bestanden te wissen met ScanDisk of
Schijfdefragmentatie, voor het gebruik van deze software.
2. Systeemspecificaties voor Samsung Auto Backup
Hieronder staan de minimale systeemeisen voor Samsung Auto Backup:
Minimale systeemeisen
CPU
Intel Pentium 1GHz of sneller
Geheugen 512MB of meer
Harde schijf 500MB of meer
Besturingssy
steem
Windows XP SP2 of later. of
Windows Vista
Windows 7
Internet Explorer 5.5 of later (6.0 of later
aanbevolen)
3. Installeren van Samsung Auto Backup
A. Sluit de Samsung externe vaste schijf aan op de PC. Deze toont het
volgende.
* Wanneer u de bundle-software van Samsung op een computer met
Window 7 installeert, dient u " AppInst.exe" handmatig uit te voeren in
de Externe Harde Schijf van Samsung.
[Fig.] Scherm automatisch uitvoeren taaklog
Selecteer Installeer Samsung Auto Backup, en begin met het
installeren van Samsung Auto Backup.
[8]
B. Het beginscherm van de InstallShield-wizard verschijnt nadat de
eerste fasen doorlopen zijn.
[Fig.] Startvenster van InstallShield Wizard
C. Kies in het volgende scherm Installeren Samsung Auto Backup.
[Fig.] Selecteer het scherm Samsung Auto Backup InstallShield-wizard
Klik op "Volgende" om door te gaan naar het volgende venster.
D. Nu verschijnt een venster met de licentie voor gebruik. Lees deze
zorgvuldig door. Als u instemt met de voorwaarden in de
[9]
gebruikerslicentie, klik op "J a".
[Fig.] Venster met gebruikerslicentie
[10]
E. Er wordt een venster getoond waar u gevraagd wordt een map te
kiezen waarin Samsung Auto Backup moet worden genstalleerd.
Blader naar een map en klik op "Volgende".
[Fig.] Aangeven van het installatie-zoekpad
[11]
F. Er wordt een venster getoond waar u gevraagd wordt een
programmamap voor Samsung Auto Backup te kiezen. Kies een
programmamap waarin het Samsung Auto Backup pictogram
toegevoegd moet worden en klik op "Volgende".
[Fig.] Kiezen van een programmamap
[12]
G. In het volgende venster wordt de voortgang van het installatieproces
getoond.
[Fig.] Venster met voortgang installatie
H. Als de installatie voltooid is, wordt een venster getoond waarin u
opgedragen wordt uw computer nu of later opnieuw op te starten. Na
deze keuze klikt u op "Afsluiten" om de installatie te voltooien.
[Fig.] Venster waarin voltooiing installatie wordt getoond
[13]
[14]
Chapter 4
Gebruik van Samsung Auto Backup
Backup-instellingen
Menubalk
Pictogrammenbalk
Backup (Backup)
Snelle Backup (QuickBackup)
Bekijken van Backup-resultaten
Herstellen van (Restore) Backup-gegevens
Opties wijzigen
Backup-gegevens wissen
Informatie over instellingen
Instellen taakopties
Instellen van Backup-medium
Gebruik van Overplaatsing (Migration)
Verbinding maken met een netwerkmap
Gebruik van Update (Migration)
De integriteit (Integrity) van Backup-gegevens
controleren
Info over Samsung Auto Backup
Verwijderen van Samsung Auto Backup
In dit voorbeeld laten we zien hoe u met Samsung Auto Backupeen backup
maakt van uw gegevens en deze vervolgens herstelt.
Start het programma. Klik op Start -> Alle programma's -> Samsung ->
Samsung Auto Backup ->Samsung Auto Backup..
[15]
[Fig.] Het hoofdvenster van Samsung Auto Backup
1. Backup-instellingen
Voordat u een backup kunt maken, moet u eerst de backup-instellingen
bepalen met Samsung Auto Backup. Met deze instellingen kunt u uw
gegevens efficinter beheren.
De Wizard Backup-instellingen leidt u door verschillende procedures,
waaronder het instellen van de backup-doelbestemming, procesopties,
bestandsfilter en de planning.
* Na het voltooien van de installatie
Wanneer u het systeem opnieuw opstart na de installatie wordt
automatisch de Setup-wizard uitgevoerd.
* Na het instellen van de Backup-instellingen
Bij de instellingen moet u ten eerste bepalen waar de backup opgeslagen
moet worden.
[16]
[Fig.] Instellen van de backup-doelbestemming
A. Kies het backup-medium op het desbetreffende scherm. Klik
vervolgens op "Volgende" om het zoekpad te bepalen waar de backup
opgeslagen moet worden.
* Op het doelbestemmingscherm van de backup, kunt u de
aangesloten Samsung externe vaste schijf kiezen. Als de Samsung
externe vaste schijf niet is aangesloten, kunt u de backup-bestemming
niet kiezen.
[17]
[Fig.] Instellen taakopties
A. In dit venster kunt u verschillende backup-opties instellen zoals al dan
niet comprimeren van de bestanden, wel of niet een backup-
geschiedenis opslaan en of het backup-venster afgesloten moet
worden als het proces klaar is.
Comprimeer bestanden tijdens backup
Met deze optie kunt u bestanden comprimeren tijdens het maken van
een backup. Omdat de compressie plaatsvindt op hetzelfde moment
als het maken van de backup, kan de snelheid hier onder lijden. Aan de
andere kant worden uw gegevens op deze manier beschermd en wordt
uw opslagruimte efficinter gebruikt.
U kunt een wachtwoord instellen voor de compressie, maar alleen
met dit venster. Zorg dat u het wachtwoord niet vergeet!
* De samengevoegde opslag gegevens kunnen niet worden
gelezen of worden uitgevoerd, als het niet met Auto Back-up
[18]
[19]
programma worden geopend.
Als u het samengevoegde bestand naar een andere bestemming
verplaatst, kan het heropenen mislukken.
Sla backup-geschiedenis bestand op
Als u geregeld backups maakt, kunnen verschillende versies van een
bestand worden opgeslagen. Deze opties slaat informatie over
verschillende bestandsversies, inclusief bestandsinformatie en het
tijdstip van de backup, tegelijk met het bestand op.
Schakel het backup-programma na voltooiing uit
Deze optie schakelt het backup-programma automatisch uit nadat het
backup-proces klaar is.
Minimaliseer het backup-programma tijdens het maken van backup
Deze optie zorgt dat het venster van het backup-programma in de
taak/systeembalk geminimaliseerd wordt zodra het maken van de
backup begint.
Automatische Integriteit Check
Controleerd automatisch of de nieuwe backup data overeenkomt met
eerder opgeslagen data.
Schakel het systeem na voltooiing uit
Deze optie schakelt uw computersysteem automatisch uit nadat het
backup-proces voltooid is.
Taaklogboek optie
Na voltooiing van een backup, herstellen of wissen van uw gegevens
wordt een log gegenereerd. Deze log wordt bijgehouden gedurende de
periode die in dit venster bepaald kan worden.
Kies de gewenste opties en klik op "Volgende".
[Fig.] Instellen van het bestandsfilter
A. I In dit venster kunt u instellen van welke bestandstypen u wel of niet
een backup wilt maken.
B. U kunt het Bestandsfilter gebruiken met bestandsgroepering en
extensie. Voor bestandsgroepering kunt u zelf nieuwe
bestandsgroepen definiren die niet vooraf gedefinieerd zijn.
C. niet instelt en op de knop "Volgende" klikt, wordt van alle bestanden op
de bepaalde backup-bron een backup gemaakt.
[20]
[Fig.] Instellen planning
A. Met deze opties kunt u een tijd instellen waarop het backup-proces
moet beginnen.
B. Klik op "Toevoegen" om een nieuwe planning te maken.
[Fig.] Instellen van de backup-planning
Zodra u klaar bent met uw keuzes, klikt u op "Voltooien" om de wizard
Backup-instellingen af te sluiten. Nu bent u klaar om uw eerste backup te
maken.
[21]
[Fig.] Na voltooiing eerste instellingen
* het eerste instellingsproces toont een programma informatie over het
backup-medium inclusief gebruikte en beschikbare ruimte.
[22]
[Fig.] Pictogrammenbalk
De rode balk in het bovenstaande pictogram geeft de gebruikte ruimte op het
medium aan, de groene de beschikbare ruimte op het medium.
U kunt gedetailleerde informatie over de ruimte op het medium bekijken als u
dubbelklikt op het pictogram.
[Fig.] Informatiescherm medium
Het bovenstaande scherm toont gegevens over de gebruikte en beschikbare
ruimte op het backup-medium.
Het toont de totale schijfruimte, gebruikte ruimte, backup-ruimte en
beschikbare ruimte.
[23]
2. Menubalk
In Samsung Auto Backup zit de menubalk aan de bovenkant van het
hoofdvenster.
De menubalk bevat verschillende menu's zoals Taak, Weergave, Extra en
Help. Het menu Taak wordt gebruikt voor backups, herstellingen,
verwijderingen enz. Het menu Weergave wordt gebruikt om het uitzicht van
de programmavensters in te stellen. In het menu Extra kunt u verschillende
opties instellen betreffende backups, backup-media, netwerkverbinding(en),
updates, integriteitscontrole en migratie. Het Help-menu toont online
beschikbare hulpbestanden van Samsung Auto Backup.
[Fig.] Menubalk
[Fig.] Menu Taak
Backup
Begint een handmatige backup van de door u geselecteerde bron.
Herstellen
Herstelt door u geselecteerde backup-gegevens.
Wissen
Wist het door u geselecteerde onderdeel (backup-bestand, -map,
taakgeschiedenis en taakplanning).
[24]
Afsluiten
Sluit Samsung Auto Backup af.
[Fig.] Menu Weergave
Toon werkbalk
Werkbalk weergeven of verbergen.
Toon statusbalk
Statusbalk weergeven of verbergen.
Verversen
Ververst de inhoud van het geselecteerde programmapaneel.
Omhoog
Bladert naar de map op het hoogste niveau van het geselecteerde bestand
of de geselecteerde map.
[Fig.] Menu Extra
[25]
Opties
Stelt verschillende backup-opties in.
Backup-medium
- Backup-medium wijzigen
Wijzigt het backup-medium.
- Volledige kopie backup-medium
Maakt een volledige kopie van de backup-informatie of het backup-
medium.
- Backup-informatie herstellen
Wijzigt de gekopieerde backup-informatie in de huidige backup-
informatie.
Verbinden met netwerkmap
Maakt een verbinding met een netwerkmap als opslagmedium voor de
backup.
Overplaatsen
Draait een programma waarmee bestand- en mapstructuren naar een ander
opslagmedium worden gekopieerd.
Integriteitscontrole
Draait een programma dat controleert of de opgeslagen gegevens op het
backup-medium overeen komen met de backup-informatie van Samsung
Auto Backup.
Backup-informatie comprimeren
Compimeert de backup-informatie.
[26]
[Fig.] Menu Help
Help
Toont online-hulpbestanden.
Info over Samsung Auto Backup
Toont informatie over het versienummer van Samsung Auto Backup.
[27]
[28]
* Wat is Backup-informatie?
Backup-informatie is een gegevensbestand met belangrijke
informatie over uw backups, zoals van welke gegevens door Samsung
Auto Backup een backup gemaakt is en de resultaten van dat proces.
Op basis van dit gegevensbestand voert het programma taken uit zoals
backup, herstellen en wissen.
* Waarom moet ik backup-informatie bewaren?
Als backup-informatie geheel of gedeeltelijk verloren gaan, kunt u de
backup-bestanden niet met Samsung Auto Backup herstellen. Het is
ook onmogelijk latere backups te maken omdat belangrijke gegevens
zoals taakinformatie verloren zijn gegaan. Daarom moet u altijd
zorgvuldig een kopie van de backup-informatie op een veilige plaats
bewaren.
* Wat is compressie van Backup-informatie?
Als een gebruiker in Samsung Auto Backup gegevens zoals een
backup-bestand of een taaklog wist, worden de werkelijke bestanden
gewist. De informatie gerelateerd aan de gewiste bestanden kan
aangemerkt zijn als 'gewist', maar deze kan nog steeds in de backup-
informatie aanwezig zijn. Als er daarom erg veel gewiste bestanden
zijn, moet het programma veel informatie controleren bij het uitvoeren
van een backup en dit kan het proces erg langzaam maken. De grootte
van de backup-informatie zelf wordt ook beperkt. Als de backup-
informatie een bepaalde grootte bereikt, kunnen niet langer backups
uitgevoerd worden. De compressie-functie verwijdert daarom
overbodige gegevens uit de backup-informatie en optimaliseert deze
om deze problemen op te lossen.
3. Pictogrammenbalk
De pictogrammenbalk van Samsung Auto Backup toont pictogrammen van
veelgebruikte functies voor snelle toegang.
[Fig.] Pictogrammenbalk
Elk pictogram wordt in de volgende tabel verklaard:
Pictogram Functie
Backup
Maakt een backup van de geselecteerde
gegevens.
Herstellen
Herstelt de geselecteerde backup-
gegevens.
Wissen Wist het geselecteerde onderdeel.
Verversen Ververst het huidige programmapaneel.
[29]
Omhoog
Bladert naar de map op het hoogste
niveau.
Opties Stelt verschillende taakopties in.
[30]
4. Backup
U kunt een backup maken door op "Backup" op de werkbalk te klikken of
"Backup" in het menu Taak te kiezen. Voor backups wordt de volgende
procedure gebruikt:
A. Kies de bronlocatie waarvan een backup gemaakt moet worden.
Selecteer de mappen of bestanden waarvan u een backup wilt maken
in het bronselectievenster.
* Als u voor de eerste keer een backup maakt
Als u voor de eerste keer na de installatie een backup maakt, is de map
Mijn documenten ingesteld als standaard backup-bron.
[Fig.] Keuze backup-bron
B. Kies Taak ->Backup in de menubalk of klik op de knop Backup in
de pictogrammenbalk.
[31]
[Fig.] Venster met voortgang backup
* Als de backup niet gelukt is als gevolg van een toegangsfout bij het
uitvoeren van het backup-programma, wordt de backup automatisch
nogmaals gemaakt zodra het backup-medium wordt aangesloten.
[32]
5. Snelle Backup (QuickBackup)
Met de functie Snelle Backup kan de gebruiker het backup-systeem vanuit
Windows Verkenner gebruiken. Het update-proces werkt als volgt:
A. Kies in Windows Verkenner het bestand of de map waarvan de backup
moet worden gemaakt, zoals in de onderstaande afbeelding en klik met
de rechtermuisknop om "Run QuickBackup" uit het
snelkoppelingsmenu te starten.
[Fig.] Keuze snelle backup-bron
[33]
[Fig.] Venster met voortgang backup
* Snelle Backup werkt normaliter alleen als het backup-medium is ingesteld.
* Bestanden en mappen die u met Snelle Backup hebt gemaakt worden
automatisch als backup-bron opgeslagen.
[34]
6. Bekijken van Backup-resultaten
U kunt de resultaten van het backup-proces na een handmatige of geplande
backup bekijken.
Klik op "Backup-lijst klaar" in het paneel "Taakgerelateerde informatie" van
het Samsung Auto Backup venster. U kunt ook de gedetailleerde backup-
resultaten bekijken in de taaklog onder "Informatie instellingen".
[Fig.] Venster "Backup-lijst klaar"
Als u de in de wizard Backup-instellingen bepaalde map in Windows
Exporer opent, ziet u de volgende map waarmee u kunt controleren dat het
backup-proces voltooid is.
[35]
[Fig.] Venster Windows Verkenner
[36]
7. Herstellen van (Restore) Backup-gegevens
In deze procedure wordt uitgelegd hoe u gegevens uit een backup kunt
herstellen.
[Fig.] De Herstel-functie selecteren
A. Voor het terughalen van gegevens uit een backup moet u de wizard
Herstellen uitvoeren. Deze wizard kunt u op drie manieren starten.
Nadat u de te herstellen map of bestand gekozen heeft,
B. Klikt u met de rechtermuisknop op het onderdeel en kies "Herstellen"
uit het snelkoppelmenu.
C. Kiest u Taak ->Herstellen in de menubalk.
D. Klikt u op de knop "Herstellen" op de pictrogrammenbalk.
[37]
[Fig.] De locatie voor herstellen selecteren
A. Op het eerste venster van de wizard Herstellen kiest u de locatie
waarheen u de herstelde gegevens wilt sturen. U heeft twee opties
voor het herstellocatie:
B. En is het herstellen van de gegevens op de oorspronkelijke plaats
waar u een backup van de gegevens had gemaakt.
C. De andere is het herstellen van de gegevens op een nieuwe locatie.
[38]
[Fig.] Instellen Herstelopties
A. Met de wizar Herstel-instellingen kunt u de tijd instellen, evenals de
optie op dubbele bestanden al dan niet hersteld moeten worden. Bij de
instelling van de tijd kiest u of u de gegevens uit de meest recentlijke
backup wilt herstellen, of uit een backup het dichtst in de buurt van het
aangegeven tijdstip. U kunt ook kiezen alleen die bestanden te
herstellen die verschillen van de overeenkomstige bronbestanden, of
alle bestanden te herstellen.
[39]
[Fig.] Instellen van het bestandsfilter
A. Met de wizard Instellingen herstellen kunt u de te herstellen
bestandstypen instellen. Bepaal de bestandsgroepering of extensie
van het bestand dat u al dan niet wilt herstellen en klik op de knop
"Voltooien"
Als u op "Voltooien" klikt zonder instellingen te wijzigen, worden alle
geselecteerde bestandstypen hersteld.
Als u op "Voltooien" klikt begint het herstelproces.
Het herstelprogramma verschijnt in het Samsung Auto Backup venster
en het herstelproces begint. Als de map waarin de herstelde bestanden
opgeslagen worden al een zelfde versie van hetzelfde bestand bevat,
slaat het programma het bestand over. Omdat later in het proces alleen
bestanden met verschillende gegevens van andere data hersteld worden,
wordt de herstelsnelheid steeds groter.
Nadat het herstelproces voltooid is verschijnt het volgende venster.
[40]
[Fig.] Venster voltooiing herstel
8. Opties wijzigen
Als u de oorspronkelijke backup-opties wilt wijzigen (bestandstype, planning,
enz.) kunt u dit doen met de volgende procedure.
A. Kies na het uitvoeren van Samsung Auto Backup het item Extra ->
Opties in de menubalk, of klik op de knop Opties op de werkbalk.
B. Op het venster dat vervolgens verschijnt wijzigt u de gewenste opties
en klikt u op "OK" en "Toepassen". De gewijzigde opties worden
gebruikt bij de volgende backup.
9. Backup-gegevens wissen
U kunt backup-gegevens die u niet meer nodig heeft wissen.
A. Voor het wissen van gegevens uit een backup moet u de wizard
Wissen uitvoeren. Deze wizard kunt u op vier manieren starten. Nadat
u de te wissen map of bestand gekozen heeft,
[41]
B. Klikt u met de rechtermuisknop op het onderdeel en kies "Wissen" uit
het snelkoppelmenu.
C. Kiest u Taak ->Wissen in de menubalk.
D. Klikt u op de knop "Wissen" op de pictrogrammenbalk.
E. Druk op de knop "Del" op uw toetsenbord.
[Fig.] Instellen opties voor wissen
A. Met de optie "Alle bestanden wissen" wist u alle geselecteerde
backup-bestanden en -mappen.
B. De optie "Alle backup-geschiedenisbestanden wissen" wist alle
bestanden waarvan een backup-geschiedenis is opgeslagen.
C. Met de optie Backup-bestanden wissen waarvan de bronmap niet
langer bestaat wist u de backup-bestanden waarvan niet langer een
bronbestand bestaat, deze is dus overbodig geworden.
D. Met de optie "Oude backup-bestanden wissen" worden alle
bestanden van voor een bepaalde datum gewist, inclusief die
backup-bestanden waarvan de geschiedenis opgeslagen is.
[42]
[Fig.] Instellen van het bestandsfilter
A. U kunt het bestandsfilter instellen als u alleen bepaalde
bestandsgroepen of bestandextensies wilt wissen, of bepaalde
groepen of extensies wilt uitzonderen van backup- of herstelfuncties.
Als u op "Voltooien" klikt zonder instellingen te wijzigen, worden alle
geselecteerde bestandstypen gewist.
B. Als u klaar bent met het instellen van de wis-opties, klikt u op
"Voltooien". Het Samsung Auto Backup programma wist de
gegevens waarvan een backup is gemaakt.
[43]
[Fig.] Venster met voortgang wissen
10. Informatie over instellingen
Bij het maken van een backup met Samsung Auto Backup toont het paneel
Informatie over instellingen in het onderste gedeelte van het
programmavenster diverse informatie over het resultaat van de backup.
Deze informatie kan nuttig zijn bij het maken van backups in de toekomst.
Het venster Backup-lijst toont diverse informatie over de backup, het
backup-medium, de planning, taaklog en een lijst met bestanden waarvan al
een backup is gemaakt.
A. Backup-informatie
Toont informatie over de huidige taakopties, backup-modus en
bestandsfilter.
B. Informatie over Backup-medium
Toont algemene informatie over het opslagmedium, waaronder totale
ruimte, gebruikte en beschikbare ruimte op het backup-medium.
[44]
C. Planning backup
Toont informatie over het geplande tijdstip voor backup.
D. Taaklog
Toont een logboek met de uitgevoerde taken. Als u er op dubbelklikt,
ziet u een taaklog met meer details.
[Fig.] Venster Taaklog-lijst"
[45]
[Fig.] Inzien van de Taaklog
[Fig.] Venster met details
[46]
De Backup-lijst klaar gebruikt pictogrammen om de locatie en de status van
de bestanden aan te geven. De volgende tabel geeft de betekenis van elk
pictogram weer.
Het backup-bestand bestaat, maar het bronbestand niet
(meer).
Het backup-bestand is hetzelfde als het bronbestand.
Het backup-bestand is anders dan het bronbestand.
Het backup-map is hetzelfde als de bronmap.
De backup-map bestaat, maar de bronmap niet (meer).
Het bestand is gecomprimeerd/met een wachtwoord
opgeslagen en het bronbestand bestaat niet (meer).
Het bestand is gecomprimeerd/met een wachtwoord
opgeslagen en is hetzelfde als het bronbestand.
Het bestand is gecomprimeerd/met een wachtwoord
opgeslagen en is anders dan het bronbestand.
Het bestand is met de backup-geschiedenis opgeslagen en
het bronbestand bestaat niet (meer).
Het bestand is met de backup-geschiedenis opgeslagen en is
hetzelfde als het bronbestand.
Het bestand is met de backup-geschiedenis opgeslagen en is
anders dan het bronbestand.
Het bestand is gecomprimeerd en met de backup-
geschiedenis opgeslagen en het bronbestand bestaat niet
(meer).
Het bestand is gecomprimeerd en met de backup-
geschiedenis opgeslagen en is hetzelfde als het bronbestand.
Het bestand is gecomprimeerd en met de backup-
geschiedenis opgeslagen en is anders dan het bronbestand.
[47]
11. Instellen taakopties
Stel de basisopties in Samsung Auto Backup (opnieuw) in door op Extra ->
Opties in de menubalk aan te klikken, of op "Opties" in de
pictogrammenbalk. Vervolgens wordt het venster Taakopties getoond.
[Fig.] Instellen taakopties
A. In het venster Instellen taakopties kunt u verschillende backup-opties
aangeven zoals het al dan niet comprimeren van bestanden, het al dan
niet opslaan van backup-geschiedenis, het afsluiten van het backup-
venster na voltooiing, het minimaliseren van het venster tijdens het
proces, het automatisch afsluiten van het systeem na voltooiing van de
backup en andere opties.
[48]
[Fig.] Instellen van het bestandsfilter
B. Met het bestandsfilter kunt u van alleen die bestanden een backup
maken waarvan de extensies zijn aangegeven. Of u kunt bepalen dat
juist van deze bestanden geen backup moet worden gemaakt.
Anderszins kunt u vooraf bestandgroepen selecteren om alle
bestandsextensies die in bepaalde programma's worden gebruikt in
een backup op te nemen, of juist niet. Indien gewenst kunt u een eigen
bestandsgroep definiren.
* Vooraf gedefinieerde bestandsgroepen kunnen niet worden
gewijzigd.
[49]
[Fig.] Instellen planning
C. In dit venster kunt u een tijdstip instellen waarop het backup-proces
moet beginnen.
[Fig.] Instellen wachtwoord
[50]
D. In dit venster kunt u een wachtwoord instellen voor het backup-
programma. Hiermee voorkomt u dat onbevoegde personen het
programma kunnen gebruiken. Als een wachtwoord ingesteld is, moet
u het invoeren om het programma te kunnen starten.
[Fig.] Instellen van de backup-modus
E. U kunt in het menu "Stel backup-modus in" de Gewone/geplande
modus of de Real-time Auto Run modus instellen.
Gewone/geplande modus
In deze modus wordt alle bronbestanden ten tijde van de backup
geanalyseerd. Van alle bestanden die na de laatste backup zijn
toegevoegd of gewijzigd wordt een backup gemaakt.
Real-Time Auto Run modus
[51]
[52]
In deze modus worden alle bronbestanden niet geanalyseerd als
u een backup maakt. De bronbestanden worden continu
gecontroleerd (Real-Time Monitoring), bestanden die worden
toegevoegd of gewijzigd worden meteen in de backup
opgeslagen.
[53]
12. Instellen van Backup-medium
Instelling van het backup-medium betreft drie verschillende processen:
Wijzigen van het backup-medium, kopiren van het backup-medium en
herstel van de backup-informatie.
A. - Wijzigen van het Backup-medium
Het backup-medium moet om verschillende redenen soms worden
gewijzigd, bijvoorbeeld als een andere Samsung externe vaste schijf als
het origineel wilt gebruiken.
* Op het doelbestemmingscherm van de backup, kunt u alleen de
aangesloten Samsung externe vaste schijf kiezen. Als de Samsung
externe vaste schijf niet is aangesloten, kunt u de backup-
bestemming niet kiezen.
Als u de opties "Backup-medium wijzigen" kiest, wordt de wizard Backup-
instellingen, dezelfde als de eerste keer dat u het programma uitvoerde,
nogmaals getoond. In de wizard Backup-instellingen kunt u het backup-
medium en andere opties instellen.
[Fig.] Wijzigen van het Backup-medium
Opmerking
Als het nieuw bepaalde backup-medium al eerder als backup-medium
werd gebruikt en eerdere backup-gegevens bevat, dan wordt een lijst
met vorige gebruikers getoond. U kunt de vorige backup-gegevens
blijven gebruiken door een rij in de lijst te selecteren. U kunt ook een
nieuwe backup-omgeving instellen.
Als onbevoegde personen de vorige backup-gegevens hebben gebruikt,
kunnen deze de informatie in de backup bekijken. Stel een
wachtwoord in om verder onbevoegd gebruik te voorkomen, als
meerdere mensen hetzelfde backup-medium gebruiken.
B. Het backup-medium kopiren
U kunt de gehele inhoud van het backup-medium naar een andere locatie
kopiren.
Als u "Backup-medium kopiren" kies, verschijnt de volgende wizard.
* Op het scherm " Backupmedium kopiren" , kunt u alleen de
aangesloten Samsung externe vaste schijf kiezen. Als de Samsung
[54]
externe vaste schijf niet is aangesloten, kunt u de backup-
bestemming niet kiezen.
[Fig.] Kopiren van het Backup-medium
Kies in het venster "Backup-medium kopiren" de locatie waarop u wilt
dat het backup-medium gekopieerd gaat worden, klik op "Volgende" om
naar het venster "Opties voor backup-medium replicatie" te gaan.
Er zijn twee manieren waarop u een backup-medium kunt kopiren. De
eerste is "Backup-informatie kopiren" waarbij alleen de huidige backup-
informatie en opties worden gekopieerd. De andere is "Backup-medium
kopiren" waarbij de huidige backup-informatie, opties en backup-
bestanden worden gekopieerd.
Als u "Backup-medium kopiren" kiest, kunt u de volgende opties
gebruiken.
- Gebruik het gekopieerde medium als nieuw backup-medium
Deze optie gebruikt het medium waarnaar het backup-medium is
[55]
gerepliceerd als het nieuwe backup-medium.
- Wis het vorige backup-medium
Deze optie wist het vorige backup-medium nadat het kopiren is
voltooid. Deze optie wordt alleen geactiveerd als u de optie
"Gebruik het gekopieerde medium als nieuw backup-medium" is
geselecteerd.
[Fig.] Opties voor kopiren backup-medium
C. Herstellen van de backup-informatie
Dit proces hersteld de backup-informatie die op een andere locatie is
opgeslagen. De backup-informatie wordt teruggedraaid naar het tijdstip
waarop de backup-informatie opgeslagen is. Bestaande backup-
informatie wordt vervolgens gewist. Na herstel van de backup-informatie
moet u daarom een integriteitscontrole uitvoeren om de backup-informatie
te vergelijken met de opgeslagen bestanden op het backup-medium.
Voor meer details over de integriteit van de backup-gegevens, zie "(15)
[56]
[57]
De integriteit van backup-gegevens controleren".
13. Gebruik van Overplaatsing (Migration)
Overplaatsen is anders dan backup, omdat het nauwkeurig de mapstructuur
en bestanden van de bronschijf naar een andere schijf kopieert.
Samsung Auto Backup maakt een nieuwe map met een naam, een
samenstelling de accountnaam en de computernaam en slaat de bestanden
in deze nieuwe map op. Migratie behoudt de bestaande mapstructuur.
Daarom kunt u deze functie gebruiken als u een mapstructuur van een
computer wilt overplaatsen naar een andere computer.
Voor de overplaatsingsfunctie moet u de schakelknop naast de titel van het
venster Backup-bron overschakelen naar Overplaatsingsmodus.
[Fig.] Overschakelen naar Overplaatsingsmodus
A. Kies een bronlocatie van de overplaatsing.
Selecteer de mappen of bestanden die u wilt migreren in het
bronselectievenster.
[58]
[Fig.] Keuze bronlocatie Overplaatsing
B. Selecteer Extra ->Migratie in de menubalk.
[Fig.] Menu Instellingen overplaatsen
[59]
C. Zodra u een over te plaatsen schijf heeft geselecteerd in het paneel
"Bronschijf" en u op de pijlknop klikt, wordt de structuur van de schijf
wegeschreven (Mapping) naar de "Doelbestemming"schijf. Klik op
"Start" om het overplaatsen te beginnen.
Het programma toont de voortgang van het overplaatsingsproces. Na
afronding van het overplaatsen kunt u een lijst met de overgeplaatste
bestanden inzien in het venster "Details bekijken".
[Fig.] Venster met voortgang overplaatsing
Als u persoonlijke instellingen (Bureaublad, Mijn documenten, Favorieten
enz.) als bronlocatie van de overplaatsing selecteert, of persoonlijke
informatie in het venster "Instellingen overplaatsen", kunt u de persoonlijke
informatie overplaatsen naar een specifieke map op een andere computer,
[60]
zoals hieronder wordt getoond.
[Fig.] Persoonlijke informatie overplaatsen
[61]
14. Verbinding maken met een netwerkmap
Als de bronlocatie van de backup via een netwerk verbonden is, kunt u de
functie "Verbinden met netwerkma" gebruiken om de bronlocatie toe te
voegen in het venster Bronkeuze.
U kunt zowel "Snelkoppeling netwerkmap of "Netwerkschijf" als het "Type
verbinding" selecteren.
"Netwerkschijf" wijst een schijfletter toe aan de netwerkmap om de
overeenkomstige map met de computer te verbinden. "Snelkoppeling
netwerkmap" creert een netwerkmap in "Mijn netwerk", in plaats van een
schijfletter.
[Fig.] Verbinding met netwerkmap wordt gemaakt
Als de netwerkmap verbonden is, verschijnt deze in de boomstructuur van
de bronlocatie.
[62]
[63]
15. De integriteit (Integrity) van Backup-gegevens controleren
Omdat de bouwstenen van backups bij Samsung Auto Backup bestaan uit
bestanden en mappen, kunt u Windows Verkenner gebruiken voor toegang
tot de mappen en bestanden in de backup-gegevens.
Het is daarom in Windows Verkenner mogelijk per ongeluk mappen en
bestanden op het backup-medium te wijzigen of te wissen.
Als u mappen of bestanden op het backup-medium handmatig wijzigt,
kunnen er verschillen ontstaan tussen de Samsung Auto Backup backup-
informatie en de werkelijk opgeslagen backup-bestanden op het medium.
De backup-gegevens worden op die manier onbetrouwbaar en Samsung
Auto Backup zal de gegevens niet meer kunnen herstellen.
Het programma Integriteitscontrole Backup-gegevens lost dit probleem op.
Dit programma controleert of de backup-informatie van Samsung Auto
Backup hetzelfde is als de opgeslagen backup-gegevens op het backup-
medium. Verschillen worden gecorrigeerd zodat de backup-informatie
overeenkomt met de werkelijke backup-bestanden. Met dit programma kunt
u potentile problemen oplossen die zouden kunnen optreden bij het
gebruik van Samsung Auto Backup en uw backup-informatie zijn altijd
gesynchroniseerd met de werkelijke gegevens.
* De beste manier om uw informatie gesynchroniseerd te houden is
nog altijd de backup-bestanden op het medium niet te wijzigen.
En van de meest belangrijke factoren bij Integriteitscontroles is de
tijdinformatie van de computer. Als de tijdszone van de computer
wordt gewijzigd na een backup, kan de Integriteitscontrole denken
dat de bestanden gewijzigd zijn. Zorg dat de tijdszone gecontroleerd
wordt voordat u dit programma gebruikt.
A. Selecteer Extra -> Integriteitscontrole in het menu en start de
Integriteitscontrole.
B. Klik op "Controleren" om te integriteitscontrole te starten. De voortgang
van de integriteitscontrole wordt in een venster getoond. In het
resultaat worden gewiste en gewijzigde bestanden getoond. Gewiste
bestanden zijn bestanden die in de backup-informatie van Samsung
Auto Backup staan, maar in de werkelijke backup-gegevens niet
aanwezig zijn. Gewijzigde bestanden zijn bestanden die in de
werkelijke backup-gegevens staan maar die niet overeenkomen met de
backup-informatie, omdat ze later zijn gewijzigd.
[Fig.] Starten van de integriteitscontrole
C. Gewiste en gewijzigde bestanden worden met tekstberichten onder de
aandacht gebracht. Als u de verschillen wilt corrigeren, klik u op de
knop "Fout corrigeren" in de rechteronderhoek van het paneel.
[64]
[Fig]. Weergave van gewijzigde bestanden
D. Als het programma een fout corrigeert dat wordt veroorzaakt door een
gewist bestand, wordt de informatie over dat bestand gewist uit de
backup-informatie van Samsung Auto Backup. De gegevens worden uit
de lijst met bestanden waarvan een backup is gemaakt verwijderd.
Bij een gewijzigd bestand wordt de backup-informatie van Samsung
Auto Backup bijgewerkt volgens de informatie van het
overeenkomstige op het backup-medium.
[65]
[Fig.] Weergave van gewiste bestanden
[66]
16. Info over Samsung Auto Backup
In dit menu kunt de productinformatie van Samsung Auto Backup
controleren.
[Fig.] Productinformatie
[67]
17. Verwijderen van Samsung Auto Backup
Als u Samsung Auto Backup wilt verwijderen, doe het volgende:
Klik op Start ->Instellingen ->Toevoegen/verwijderen programma's, het
onderstaande venster wordt getoond. Kies Samsung Auto Backup uit de
lijst en klik op Wijzigen/verwijderen" om het programma te wissen.
[Fig.] Venster Toevoegen/verwijderen programma's
[68]
You might also like
- TAAL - Voorbereiding Toets Thema 3Document8 pagesTAAL - Voorbereiding Toets Thema 3Femke HollevoetNo ratings yet
- Inheemsche Groepen-Systemen in de Ambonsche Molukken (1929)Document23 pagesInheemsche Groepen-Systemen in de Ambonsche Molukken (1929)ginochelleNo ratings yet
- Portfolio - Academisch SchrijvenDocument30 pagesPortfolio - Academisch SchrijvenJannake BryonNo ratings yet
- Vanbelleghem-Hilke Groepsbevorderende-ActiviteitDocument2 pagesVanbelleghem-Hilke Groepsbevorderende-Activiteitapi-500819548No ratings yet