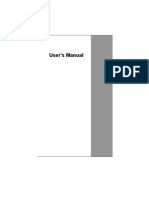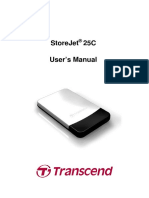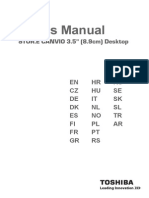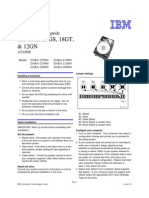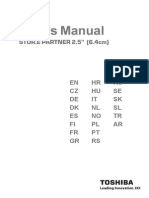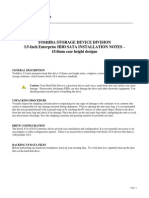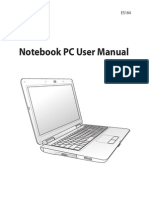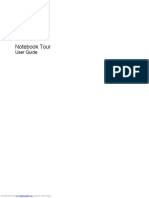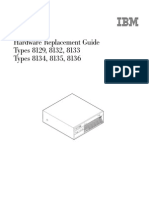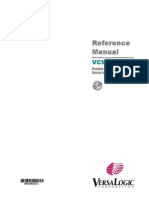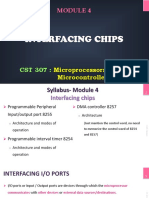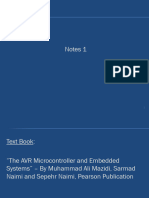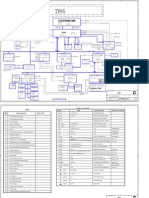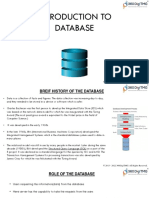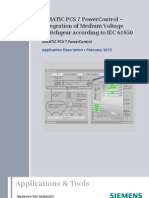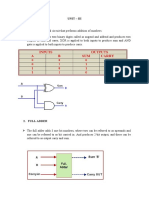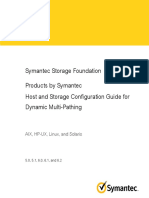Professional Documents
Culture Documents
SJ25 Manual-EN V1.4
SJ25 Manual-EN V1.4
Uploaded by
KatarinaSchinaglCopyright:
Available Formats
You might also like
- 3700 Series User ManualDocument56 pages3700 Series User ManualEmiliano LópezNo ratings yet
- Dell™ Latitude™ D620 Service ManualDocument54 pagesDell™ Latitude™ D620 Service ManualReuben MwangiNo ratings yet
- Sj25 Manual en v1.3Document22 pagesSj25 Manual en v1.3Gia Minh Tieu TuNo ratings yet
- User's Manual: 2.5" External Hard DriveDocument26 pagesUser's Manual: 2.5" External Hard DriveMathew PhilipNo ratings yet
- Storejet 25 Mobile User'S Manual: (Version 1.0.8)Document20 pagesStorejet 25 Mobile User'S Manual: (Version 1.0.8)Ana PalaciosNo ratings yet
- User'S Manual: Storejet 25 Series Storejet 35 SeriesDocument14 pagesUser'S Manual: Storejet 25 Series Storejet 35 SeriesRajNo ratings yet
- Manual Sj25c enDocument22 pagesManual Sj25c enbandalfNo ratings yet
- Manual Sj25f enDocument23 pagesManual Sj25f enKristin MaloneNo ratings yet
- Samsung Hard Disk Drive Installation GuideDocument51 pagesSamsung Hard Disk Drive Installation GuideJamesBond88No ratings yet
- Toshiba Stor.e CanvioDocument239 pagesToshiba Stor.e CanvioFrancisco Jesús Muñoz CosanoNo ratings yet
- Delll Latitude-C540 Service Manual En-UsDocument53 pagesDelll Latitude-C540 Service Manual En-Ussdmitar100% (1)
- Kangaroo Dual: User ManualDocument12 pagesKangaroo Dual: User ManualArtistico SweetsNo ratings yet
- Install Guide: Memory Module InstallationDocument4 pagesInstall Guide: Memory Module Installationpkl sementaraNo ratings yet
- A1lS8U 9cSSDocument8 pagesA1lS8U 9cSSPatrick PadgettNo ratings yet
- Win 8.1 Powershell USB Suspend Fix - To Stop IStorage Drives From LockingDocument2 pagesWin 8.1 Powershell USB Suspend Fix - To Stop IStorage Drives From Lockinggk218No ratings yet
- Travelstar 25GS, 18GT, & 12GN: Quick Installation GuideDocument2 pagesTravelstar 25GS, 18GT, & 12GN: Quick Installation Guidebim2009No ratings yet
- Manual STOR.E ALU 2 3.5 USB Hard Disk DriveDocument355 pagesManual STOR.E ALU 2 3.5 USB Hard Disk DriveDiaconescu MariusNo ratings yet
- User's Manual: Slim Portable CD/DVD WriterDocument18 pagesUser's Manual: Slim Portable CD/DVD WriterWaqar Ahmad KhanNo ratings yet
- Toshiba Stor.e PartnerDocument238 pagesToshiba Stor.e PartnerAlbert OchoaNo ratings yet
- Samsung Electronics Co.,Ltd Storage System Division Head Office: 94-1, Im Soo-Dong, Gumi-City Kyung Buk, Korea 730-350Document60 pagesSamsung Electronics Co.,Ltd Storage System Division Head Office: 94-1, Im Soo-Dong, Gumi-City Kyung Buk, Korea 730-350ganimidisNo ratings yet
- Predator: PO3-600 User's GuideDocument30 pagesPredator: PO3-600 User's GuideGabiNo ratings yet
- FastTrak and FastCard User ManualDocument67 pagesFastTrak and FastCard User ManualPyroGuy7No ratings yet
- Startech m2 Sata SSD Naar Usb 30Document10 pagesStartech m2 Sata SSD Naar Usb 30Willem VisscherNo ratings yet
- English Manual HXD2Document21 pagesEnglish Manual HXD2ap_venezuelaNo ratings yet
- 3 Drive Trayless 3.5" SATA/SAS Mobile Rack: Hsb3SatsasbaDocument12 pages3 Drive Trayless 3.5" SATA/SAS Mobile Rack: Hsb3Satsasba3three3No ratings yet
- Qig PLDocument8 pagesQig PLOsamaNo ratings yet
- RocHard RH800CDocument34 pagesRocHard RH800CDaniel MurphyNo ratings yet
- ManualDocument458 pagesManualFerd BNo ratings yet
- AC203 User Manual enDocument27 pagesAC203 User Manual enlusi22No ratings yet
- Toshiba Storage Device Division 3.5-Inch Enterprise HDD SATA INSTALLATION NOTES - 15.0mm Case Height DesignsDocument2 pagesToshiba Storage Device Division 3.5-Inch Enterprise HDD SATA INSTALLATION NOTES - 15.0mm Case Height Designsnjk19No ratings yet
- Alienware Aurora r7 Setupandspecs en UsDocument18 pagesAlienware Aurora r7 Setupandspecs en Ussamm1982No ratings yet
- CDR King Esata Standalone HDD SATA DuplicatorDocument12 pagesCDR King Esata Standalone HDD SATA DuplicatorEzra SavadiousNo ratings yet
- Verbatim Generic User Manual EnglishDocument22 pagesVerbatim Generic User Manual EnglishBokiNo ratings yet
- Notebook PC User ManualDocument26 pagesNotebook PC User ManualsqrtroNo ratings yet
- Latitude-E6500 Service Manual En-UsDocument72 pagesLatitude-E6500 Service Manual En-Usioan_colceriu2133No ratings yet
- E5164 k40 k50 User ManualDocument28 pagesE5164 k40 k50 User ManualstotallNo ratings yet
- 2133 - Mininote User GuideDocument25 pages2133 - Mininote User GuideStock SpacesNo ratings yet
- Experiment No 3Document12 pagesExperiment No 3Riya BhatiNo ratings yet
- Included in Delivery 2. Main Features: Minimum System RequirementsDocument3 pagesIncluded in Delivery 2. Main Features: Minimum System Requirementsivan_o114722No ratings yet
- AC233 User Manual V1.0 - ENDocument17 pagesAC233 User Manual V1.0 - ENĐoàn Ngọc ĐạiNo ratings yet
- Wytron 688 ManualDocument33 pagesWytron 688 ManualIvan Borchi67% (3)
- User's Manual: 2.5" USB Hard Disk DriveDocument414 pagesUser's Manual: 2.5" USB Hard Disk Driveb abyssNo ratings yet
- Hardware Replacement Guide Types 8129, 8132, 8133 Types 8134, 8135, 8136Document36 pagesHardware Replacement Guide Types 8129, 8132, 8133 Types 8134, 8135, 8136Oana MihaelaNo ratings yet
- Ultrabook Zero User ManualDocument61 pagesUltrabook Zero User ManualmattsflpNo ratings yet
- Abra A7 V12 - 5 - User Manual 7languageDocument100 pagesAbra A7 V12 - 5 - User Manual 7languagejaime cid monzoNo ratings yet
- Abra A5 V17 - 3 - User Manual 7languageDocument100 pagesAbra A5 V17 - 3 - User Manual 7languagejaime cid monzoNo ratings yet
- PC Assembly, Troubleshooting & NetworkingDocument97 pagesPC Assembly, Troubleshooting & Networkingapi-2698962191% (11)
- Reference Reference Reference Reference Manual Manual Manual ManualDocument20 pagesReference Reference Reference Reference Manual Manual Manual ManualThongLeNo ratings yet
- Lenovo Yoga 2 Pro: 13 Inch DisplayDocument37 pagesLenovo Yoga 2 Pro: 13 Inch DisplayLaiuElizaNo ratings yet
- Toshiba SATA Drive Installation Manual.05042016Document28 pagesToshiba SATA Drive Installation Manual.05042016EL Mono Que PiensaNo ratings yet
- CMOSPWDDocument8 pagesCMOSPWDHumberto HernandezNo ratings yet
- Setofinstructions Stiles BradDocument18 pagesSetofinstructions Stiles Bradapi-272926884No ratings yet
- Dell Repair ManualDocument66 pagesDell Repair ManualBijuNo ratings yet
- Precision-M6500 Service Manual En-UsDocument118 pagesPrecision-M6500 Service Manual En-UspestaliccNo ratings yet
- Information Update: Dell™ SystemsDocument58 pagesInformation Update: Dell™ SystemsPinhead MisfitsNo ratings yet
- Experiment No - 01: AIM: Assembling of Personal ComputerDocument29 pagesExperiment No - 01: AIM: Assembling of Personal ComputerMukesh Sahu100% (1)
- PCAT Lab 1Document37 pagesPCAT Lab 1jakasNo ratings yet
- Administrator & Helpdesk Interview Questions You'll Most Likely Be AskedFrom EverandAdministrator & Helpdesk Interview Questions You'll Most Likely Be AskedNo ratings yet
- The SSD Optimization Guide for Windows 7 & Windows 8.1 Edition 2018From EverandThe SSD Optimization Guide for Windows 7 & Windows 8.1 Edition 2018No ratings yet
- Esys VO Coding Step by Step GuideDocument13 pagesEsys VO Coding Step by Step GuideRadu MarinNo ratings yet
- GPGPU TutorialDocument155 pagesGPGPU TutorialTiểu Đông ĐôngNo ratings yet
- Week 4 HomeworkDocument2 pagesWeek 4 HomeworkJohn Monnahan100% (1)
- Abap HR ProgramingDocument77 pagesAbap HR ProgramingMoisés JoãoNo ratings yet
- Learning Module CHS 7Document19 pagesLearning Module CHS 7Nelson PiconesNo ratings yet
- Firewall Failover With Pfsync and CARPDocument7 pagesFirewall Failover With Pfsync and CARPJoe DoeNo ratings yet
- Doc-Speed Control of A DC Motor Using Micro Controller 8051Document21 pagesDoc-Speed Control of A DC Motor Using Micro Controller 8051Mohit Keshri100% (1)
- Ael Zg626 Ec-3r First Sem 2023-2024Document5 pagesAel Zg626 Ec-3r First Sem 2023-2024AkNo ratings yet
- Macintosh II - IixDocument87 pagesMacintosh II - IixApolloOneNo ratings yet
- MikroTik Basic ConfigurationDocument28 pagesMikroTik Basic ConfigurationVladimir AbejuelaNo ratings yet
- Module 4Document102 pagesModule 4popNo ratings yet
- Notes 1Document43 pagesNotes 1harsh.l2No ratings yet
- Dell c600Document36 pagesDell c600Abubakar SidikNo ratings yet
- 12.2.7 OafDocument1,626 pages12.2.7 OafHasibul Hassan50% (2)
- Computer Awareness Questions Collection: List of Commonly Used Computer AbbreviationsDocument106 pagesComputer Awareness Questions Collection: List of Commonly Used Computer AbbreviationsSamar SinghNo ratings yet
- DB Dbms Day 1Document11 pagesDB Dbms Day 1Shifa SyedNo ratings yet
- Msi B75ma-E33Document37 pagesMsi B75ma-E33A2139No ratings yet
- Oracle® Enterprise Manager: Management Agent Release Notes For Solaris x86 and x86-64 10g Release 2 (10.2.0.2)Document18 pagesOracle® Enterprise Manager: Management Agent Release Notes For Solaris x86 and x86-64 10g Release 2 (10.2.0.2)sathish4sree581No ratings yet
- Modbus Serv FNC A575Document9 pagesModbus Serv FNC A575yohanyAcostaNo ratings yet
- C++ Practical 6Document14 pagesC++ Practical 6Mohammed Ali KazmiNo ratings yet
- Self Provision LabDocument19 pagesSelf Provision LabFaisal KhanNo ratings yet
- Domande OSPFDocument14 pagesDomande OSPFferranti.mNo ratings yet
- C200HALPHA Manual ProgramacionDocument538 pagesC200HALPHA Manual ProgramacionQuim Saumell MontserratNo ratings yet
- Upgrade Guide For Cisco Catalyst 9000 Switches: RequirementsDocument14 pagesUpgrade Guide For Cisco Catalyst 9000 Switches: RequirementsYESENIA GABRIELA ROJAS JAPAYNo ratings yet
- PCS7 PowerControl enDocument58 pagesPCS7 PowerControl enTagno Miguel Macedo0% (1)
- DLF Unit 4 and 5Document13 pagesDLF Unit 4 and 5Arunkumar VjNo ratings yet
- Symantec Storage Foundation Products by Symantec Host and Storage Configuration Guide For Dynamic Multi-PathingDocument44 pagesSymantec Storage Foundation Products by Symantec Host and Storage Configuration Guide For Dynamic Multi-PathingramkamalakkannanNo ratings yet
- Ahooga Rebooting ControllerDocument16 pagesAhooga Rebooting ControllerGuilherme GarboaNo ratings yet
- Consumer Notebook Price List For September 2010Document4 pagesConsumer Notebook Price List For September 2010Anand AryaNo ratings yet
- Digital Talent NetworkDocument2 pagesDigital Talent NetworkAnonymous 8lOL5pCqzNo ratings yet
SJ25 Manual-EN V1.4
SJ25 Manual-EN V1.4
Uploaded by
KatarinaSchinaglOriginal Title
Copyright
Available Formats
Share this document
Did you find this document useful?
Is this content inappropriate?
Report this DocumentCopyright:
Available Formats
SJ25 Manual-EN V1.4
SJ25 Manual-EN V1.4
Uploaded by
KatarinaSchinaglCopyright:
Available Formats
Users Manual
Portable Hard Drives
StoreJet
25
(Version 1.4)
Table of Contents
Introduction ......................................................................................1
Features ............................................................................................2
System Requirements .....................................................................3
Safety Precautions ...........................................................................3
General Use ....................................................................................................................... 3
Backing up Data................................................................................................................ 3
Transporting...................................................................................................................... 3
Power ................................................................................................................................. 3
Reminders.......................................................................................................................... 3
Connecting to a Computer ..............................................................4
One Touch Backup ..........................................................................7
Disconnecting from a Computer ....................................................8
Windows ............................................................................................................................ 8
Mac OS............................................................................................................................... 8
Linux................................................................................................................................... 9
Formatting the Hard Drive .............................................................10
Windows XP/Vista/7/8 ..................................................................................................... 10
Mac OS............................................................................................................................. 12
Linux................................................................................................................................. 14
Troubleshooting .............................................................................15
Specifications .................................................................................18
Recycling & Environmental Considerations ...............................19
Three-year Limited Warranty ........................................................20
1
Introduction
Thank you for purchasing Transcends StoreJet 25. This rugged, ultra-portable, high speed USB
storage device is the perfect data management system for uploading, downloading, storing and
transferring your data. The compact StoreJet 25 is ideal for carrying your files, folders, documents,
photos, music and videos. In addition, the StoreJet 25 comes with very useful software* that can
increase your mobile productivity. This Users Manual is designed to help you get the most from
your new device. Please read it in detail before using the StoreJet 25.
Note:
1. The StoreJet 25 comes bundled with Transcend Elite, which enables the StoreJets One Touch
Auto-Backup button (available on select StoreJet models only). See the Elite Software Users
Manual for details. The Transcend Elite software is also available for download at
http://www.transcend-info.com/Support/Software-1/.
2. The StoreJetToolBox only works in WindowsPlease see the Formatting the Hard Drive
section of this manual for more information. The StoreJetToolBox software is also available for
download at http://www.transcend-info.com/support/cate-4.
3. To use the Mac OSX Time Machine function, please format the StoreJet drive to HFS+ first
(see Formatting the Hard Drive Mac OS)
2
Features
Advanced internal hard drive suspension system
Extra-large storage capacity
Sleek ultra portable design
Easy Plug and Play operation no drivers required
USB powered no external adapter necessary
Power saving sleep mode
One Touch Auto-Backup button (available only on select StoreJet models)
Includes Transcend Elite backup and security software
LED power / data transfer activity indicator
3
System Requirements
Desktop or notebook computer with a working USB port. Needs one of following Operating
Systems:
USB 3.0 Models:
USB 2.0 Models:
Windows
XP Windows
XP
Windows Vista
Windows Vista
Windows
7 Windows
7
Windows
8 Windows
8
Linux
Kernel 2.6.31+ Linux
Kernel 2.4.2+
Mac
OS X 10.5+ Mac
OS 9+
Safety Precautions
These usage and safety guidelines are IMPORTANT! Please follow them carefully.
General Use
Carefully unpack the contents of the StoreJet 25 package.
During operation, avoid exposing your StoreJet 25 to extreme temperatures above 55,
or below 5.
Do not drop your StoreJet 25.
Do not allow your StoreJet 25 to come in contact with water or any other liquids.
Do not use a damp/wet cloth to wipe or clean the exterior case.
Do not store your StoreJet 25 in any of the following environments
o Directly sunlight
o Next to an air conditioner, electric heater or other heat sources
o In a closed car that is in direct sunlight
o In an area with strong magnetic fields or excessive vibration
If your Windows computer will not boot while StoreJet 25 is connected, please
disconnect the StoreJet 25 to your computer first and connect the StoreJet 25 after
starting Windows. Otherwise, refer to your computer's manual and change the BIOS
settings to instruct the computer to boot from a different device.
Backing up Data
Transcend does NOT take any responsibility for data loss, or damage during
operation. If you decide to store data on your StoreJet 25 we strongly advise that you
regularly backup the data to a computer, or other storage medium.
3
Transporting
Do not pack the StoreJet 25 into luggage without proper padded support. Other items in
your luggage may damage the drive during travel if it does not have proper protection.
Avoid squeezing or compressing the StoreJet 25.
Do not place objects on top of your StoreJet 25.
Power
StoreJet external hard drives are powered directly via your computers USB port.
However, some computers may not be able to supply enough power by using just one
USB port. If your StoreJet drive does not function properly, connect both ends of the
USB Y-cable to two USB ports on your computer to ensure the StoreJet drive receives
sufficient power. Please also avoid using a USB HUB when connecting the StoreJet
drive to your computer to avoid the possibility of insufficient power supply.
USB 2.0 Drives: Both ends of
the USB Y-cable should be
connected to provide ample
power to the StoreJet drive
USB 3.0 Drives: The USB
I-cable can provide ample
power to the StoreJet drive
Use only the USB cable that came with the StoreJet 25 to connect it to a computer, and
always ensure that the cable you are using is in good condition. NEVER use a cable that
is frayed or damaged.
Ensure nothing is resting on the USB cable and that the cable is not located where it can
be tripped over or stepped on.
Reminders
Always follow the procedures in the Disconnecting from a Computer section to
remove the StoreJet from your computer.
4
Connecting to a Computer
1. Plug the small end (1) of the USB cable into the StoreJet 25.
2. Plug the large end (2) of your USB cable into any available USB2.0 or USB3.0 port on your
desktop or notebook (compatibility not guaranteed).
NOTE: Some computers may not be able to provide sufficient power by using only
one USB port. If your StoreJet drive does not function well, connect both
ends of the USB Y-cable to your computer to ensure the StoreJet drive
receives sufficient power.
USB Cable
Power
Connector
Micro / Mini
USB Connector
USB 2.0 / 3.0
Connector
USB3.0 Micro B
Type Male
USB3.0 A Type
Male
5
3. A new Local Disk drive with a newly-assigned drive letter will appear, and a Removable
Hardware icon will appear on the Windows System Tray.
Computers running Windows and Mac OS will automatically detect and install the StoreJet 25. To use
USB 3.0, please ensure your computer has all necessary USB 3.0 drivers installed, and make sure you
plug the USB Cable into the correct port on your computer (USB 3.0 ports are usually color-coded to
differentiate them from USB 2.0)
Linux users may have to configure the StoreJet 25 manually. To do this, first create a directory for the
StoreJet 25 (Example: mkdir /mnt/storejet). Then, mount the StoreJet 25 (Example: mount a t
msdos /dev/sda1 /mnt/Storejet)
6
Note: (D:) and (G:) above are example drive letters; the letter in your "My Computer" window may differ
Note: New Volume is an example drive. The drive name on your Mac computer may differ
4. Once connected, you can use the StoreJet 25 as an external hard drive to transfer data to and
from your computer. Simply drag and drop files or folders onto the Local Disk, Volume, or
drive letter that represents the StoreJet 25.
NOTE: To ensure Super-Speed USB 3.0 data transfer rates when using your
StoreJet 25, please make sure that your computer has the relevant
drivers and hardware to support USB 3.0. If you are unsure about how
to check this, please consult the users manual of your computer,
motherboard, or USB 3.0 interface card for USB 3.0 driver information.
7
One Touch Backup
(Select StoreJet models only)
To enable the One Touch Auto-Backup button, you must first run the preloaded Transcend Elite
software (located in the Transcend Elite directory of your StoreJet). Once you have successfully
created a Backup Task within Transcend Elite, you can then use the StoreJets One Touch
Auto-Backup button to instantly backup and synchronize your data (download the Transcend Elite
Users Manual at http://www.transcend-info.com/Support/Software-1/ for detailed instructions on how to
use the software).
8
Disconnecting from a Computer
NEVER disconnect the StoreJet from a Computer when its LED is flashing.
Windows
1. Select the Hardware icon on the system tray.
2. The Safely Remove Hardware pop-up window will appear. Select it to continue.
3. A window will appear stating, The USB Mass Storage Device device can now be safely
removed from the system.
WARNING! To prevent data loss, always use this procedure to remove the StoreJet
from Windows
.
Mac OS
Drag and drop the Disk icon that represents your StoreJet 25 into the Trashcan. Then unplug your
StoreJet 25 from the USB port.
9
Linux
Execute umount /mnt/Storejet to un-mount the device. Then unplug your StoreJet 25 from the
USB port.
10
Formatting the Hard Drive
WARNING! Formatting the disk will erase all of the data on your StoreJet 25.
You must have Administrator Rights to format in Windows.
Windows XP/Vista/7/8
1. Download the StoreJetToolBox from Transcends online Download Center at
http://www.transcend-info.com/support/cate-4
2. When the download is complete, extract the downloaded ZIP file to your computers hard
drive (not the StoreJet 25) and run the StoreJetToolBox.exe application.
3. Plug the StoreJet 25 into an available USB port on a Windows System computer.
4. Unplug all other USB storage devices from your computer. This is to prevent
accidental format of a different USB drive.
5. In the StoreJetToolBox window, click the Scan Device button.
6. The program will automatically detect the StoreJet 25 drive.
7. Choose the detected StoreJet 25 and press StoreJetFormatTool.
11
8. Select a Drive To Format and File System from the drop-down menus, and then press
Start
9. A confirmation window will pop up to warn you that all data on the drive will be erased.
Press OK to confirm no data needs to be backed up and start formatting.
10. Format process may take a few minutes. When completed, an O.K. message would
appear at lower right side of the window.
12
11. Click the Close button to finish and exit.
Mac OS
1. Plug the StoreJet 25 into an available USB port on your MAC computer.
2. Unplug all other external storage devices from your computer. This is to prevent
accidental format of a different drive.
3. If a message windows like the one below appears, Click the Initialize button. If no message
appears, open Disk Utility under Applications > Utilities
4. In the Disk Utility window, choose your StoreJet from the list on the left.
5. Select the Erase tab.
6. Choose the Volume Format you want (Mac OS Extended (journaled) is recommended).
13
7. Input a name for your new drive (otherwise, your drive will be named Untitled)
8. Click the Erase button in the bottom right corner of the window
9. Click Erase again to confirm.
14
10. Click the Close button to finish and exit.
Linux
1. Plug the StoreJet into an available USB port on your Linux computer.
2. Unplug all other USB storage devices from your computer. This is to prevent
accidental format of a different USB drive.
3. Type fdisk /dev/sda (replace /dev/sda with your actual USB device)
4. Press p
5. Press n
6. Press w
7. Type mkfs.ext3 /dev/sda1
8. Go to /etc/fstab and add: /dev/sda1 /mnt/usbdrive auto user,noauto 0 0
9. Type mkdir /mnt/usbdrive
10. Type mount /mnt/usbdrive
15
Troubleshooting
If a problem occurs with your StoreJet 25, please first check the information listed below before
taking your StoreJet 25 in for repair. If you are unable to remedy a problem after trying the
following suggestions, please consult your dealer, service center, or local Transcend branch office.
We also have FAQ and Support services on our website at
http://www.transcend-info.com/Support/service.
My operating system cannot detect the StoreJet 25
Check the following:
1. Is your StoreJet 25 properly connected to the USB port? If not, unplug it and plug it in again. If
it is properly connected, try using another available USB port.
2. Are you using the USB cable that came in the StoreJet 25 package? If not, try using the
Transcend USB cable to connect the StoreJet to your computer.
3. A single USB port may not provide enough power for the StoreJet to function. Please connect
both large ends of USB Y-cable to your computer. This will provide the additional power
necessary to run the drive.
As for USB2.0 products, the USB Y-cables Power
Connector provides additional power for the
StoreJet , and should always be connected.
As for USB3.0 products, please use this USB I-Cable
to ensure ample power to the StoreJet.
4. Is your StoreJet 25 connected to a Mac Keyboard? If so, unplug it and plug it into an available
USB port on your Mac desktop computer.
5. Is the USB port enabled? If not, refer to the users manual of your computer (or motherboard)
to enable it.
6. Avoid connecting the StoreJet 25 through a USB hub.
16
The StoreJet 25 does not power on
Check the following:
1. A single USB port may not provide enough power for the StoreJet 25 to function. Please
connect both rectangular ends of USB Y-cable to your computer.
2. Ensure that the StoreJet 25 is properly connected to the USB port(s) on your computer.
3. Ensure that the USB port is working properly. If not, try using an alternate USB port.
I installed an OS onto the StoreJet 25. Why cant I boot from it?
Current USB 3.0 host devices do not support operating system boot up.
I cannot copy large files to the StoreJet 25
1. Is there enough available disk space?
2. Is the file larger than 4GB? If so, please see below:
If the StoreJet 35T file system is formatted to the FAT32 file system, it can be recognized on most
types of computers, game consoles and media playback devices. However, the FAT32 file system
does not support large files that exceed 4GB in size. If you plan to store large files that are larger
than 4GB, you will need to convert the drive to a different file system such as NTFS. Please see
the Formatting the Hard Drive section of this manual for instructions on how to re-format the
StoreJet 25.
Im having problems with the StoreJet 25 on my Mac
If you previously formatted your StoreJet in Windows, it is most likely formatted with the Windows
NTFS file system, which may not be 100% compatible with Mac OS. To store and backup data on
your Mac please follow the instructions on formatting to convert the drive to Mac OS file system. If
you plan to regularly use the drive with both Windows and Mac computers, we recommend
formatting the drive to the FAT32 file system. Keep in mind that formatting the drive will erase
all existing data on the drive.
Note: To keep existing data, you will need to use a Windows or Mac computer that can
detect the StoreJet drive to make a backup copy of all essential files.
I cannot detect the StoreJet 25 in Linux
If you previously formatted the StoreJet 25 a Windows or Mac computer, it is most likely formatted
with a file system that is not compatible with Linux. To solve this problem, please follow the
instructions on formatting the StoreJet 25 in Linux. However, please be aware that formatting the
drive will erase all existing data on the drive.
Note: To keep existing data, you will need to use a Windows or Mac computer that can
detect the StoreJet drive to make a backup copy of all essential files.
Some of my photos, MP3 music files or documents are missing or deleted. Is there
17
any way to recover them?
If you accidentally formatted your drive or deleted folders that contained important data,
Transcend now offers an easy way to recover certain types of files. Transcends exclusive
RecoveRx software searches deep within your storage device to bring back lost photos of
virtually any format, and can also recover various types of multimedia files and documents. Visit
http://www.transcend-info.com/Support/Software-4/ for more information or to download your free
copy of RecoveRx.
18
Specifications
Storage Media 2.5-inch SATA Hard Disk Drive
Power Supply 5V DC supplied from the USB port(s)
Connection Interface USB 3.0 / USB 2.0
Operating Temperature 5 (41) to 55 (131)
Certificates CE, FCC, BSMI
Warranty Three-year Limited
19
Recycling & Environmental Considerations
Recycling the Product (WEEE): Your product is designed and manufactured with high quality
materials and components, which can be recycled and reused. When you see the crossed-out
wheel bin symbol attached to a product, it means the product is covered by the European Directive
2002/96/EC:
Never dispose of your product with other household waste. Please inform yourself about the local
rules on the separate collection of electrical and electronic products. The correct disposal of your
old product helps prevent potential negative consequences on the environment and human health.
Battery Disposal: Your product contains a built-in rechargeable battery covered by the European
Directive 2006/66/EC, which cannot be disposed of with normal household waste.
Please inform yourself about the local rules on separate collection of batteries. The correct disposal
of batteries helps prevent potentially negative consequences on the environment and human
health.
For products with non-exchangeable built in batteries: The removal of (or the attempt to remove) the
battery invalidates the warranty. This procedure is only to be performed at the end of the products
life.
20
Three-year Limited Warranty
This product is covered by a Three-year Limited Warranty. Should your product fail under normal use within
three years from the original purchase date, Transcend will provide warranty service pursuant to the terms
of the Transcend Warranty Policy. Proof of the original purchase date is required for warranty service.
Transcend will inspect the product and in its sole discretion repair or replace it with a refurbished product or
functional equivalent. Under special circumstances, Transcend may refund or credit the current value of the
product at the time the warranty claim is made. The decision made by Transcend shall be final and binding
upon you. Transcend may refuse to provide inspection, repair or replacement service for products that are
out of warranty, and will charge fees if these services are provided for out-of-warranty products.
Limitations
Any software or digital content included with this product in disc, downloadable, or preloaded form, is not
covered under this Warranty. This Warranty does not apply to any Transcend product failure caused by
accident, abuse, mishandling or improper usage (including use contrary to the product description or
instructions, outside the scope of the products intended use, or for tooling or testing purposes), alteration,
abnormal mechanical or environmental conditions (including prolonged exposure to humidity), acts of
nature, improper installation (including connection to incompatible equipment), or problems with electrical
power (including undervoltage, overvoltage, or power supply instability). In addition, damage or alteration of
warranty, quality or authenticity stickers, and/or product serial or electronic numbers, unauthorized repair or
modification, or any physical damage to the product or evidence of opening or tampering with the product
casing will also void this Warranty. This Warranty shall not apply to transferees of Transcend products
and/or anyone who stands to profit from this Warranty without Transcends prior written authorization. This
Warranty only applies to the product itself, and excludes integrated LCD panels, rechargeable batteries, and
all product accessories (such as card adapters, cables, earphones, power adapters, and remote controls).
Transcend Warranty Policy
Please visit www.transcend-info.com/warranty to view the Transcend Warranty Policy. By using the
product, you agree that you accept the terms of the Transcend Warranty Policy, which may be amended
from time to time.
Online registration
To expedite warranty service, please access http://www.transcend-info.com/Support/registration to
register your Transcend product within 30 days of the purchase date.
Transcend Information, Inc.
www.transcend-info.com
*The Transcend logo is a registered trademark of Transcend Information, Inc.
*All logos and marks are trademarks of their respective companies.
You might also like
- 3700 Series User ManualDocument56 pages3700 Series User ManualEmiliano LópezNo ratings yet
- Dell™ Latitude™ D620 Service ManualDocument54 pagesDell™ Latitude™ D620 Service ManualReuben MwangiNo ratings yet
- Sj25 Manual en v1.3Document22 pagesSj25 Manual en v1.3Gia Minh Tieu TuNo ratings yet
- User's Manual: 2.5" External Hard DriveDocument26 pagesUser's Manual: 2.5" External Hard DriveMathew PhilipNo ratings yet
- Storejet 25 Mobile User'S Manual: (Version 1.0.8)Document20 pagesStorejet 25 Mobile User'S Manual: (Version 1.0.8)Ana PalaciosNo ratings yet
- User'S Manual: Storejet 25 Series Storejet 35 SeriesDocument14 pagesUser'S Manual: Storejet 25 Series Storejet 35 SeriesRajNo ratings yet
- Manual Sj25c enDocument22 pagesManual Sj25c enbandalfNo ratings yet
- Manual Sj25f enDocument23 pagesManual Sj25f enKristin MaloneNo ratings yet
- Samsung Hard Disk Drive Installation GuideDocument51 pagesSamsung Hard Disk Drive Installation GuideJamesBond88No ratings yet
- Toshiba Stor.e CanvioDocument239 pagesToshiba Stor.e CanvioFrancisco Jesús Muñoz CosanoNo ratings yet
- Delll Latitude-C540 Service Manual En-UsDocument53 pagesDelll Latitude-C540 Service Manual En-Ussdmitar100% (1)
- Kangaroo Dual: User ManualDocument12 pagesKangaroo Dual: User ManualArtistico SweetsNo ratings yet
- Install Guide: Memory Module InstallationDocument4 pagesInstall Guide: Memory Module Installationpkl sementaraNo ratings yet
- A1lS8U 9cSSDocument8 pagesA1lS8U 9cSSPatrick PadgettNo ratings yet
- Win 8.1 Powershell USB Suspend Fix - To Stop IStorage Drives From LockingDocument2 pagesWin 8.1 Powershell USB Suspend Fix - To Stop IStorage Drives From Lockinggk218No ratings yet
- Travelstar 25GS, 18GT, & 12GN: Quick Installation GuideDocument2 pagesTravelstar 25GS, 18GT, & 12GN: Quick Installation Guidebim2009No ratings yet
- Manual STOR.E ALU 2 3.5 USB Hard Disk DriveDocument355 pagesManual STOR.E ALU 2 3.5 USB Hard Disk DriveDiaconescu MariusNo ratings yet
- User's Manual: Slim Portable CD/DVD WriterDocument18 pagesUser's Manual: Slim Portable CD/DVD WriterWaqar Ahmad KhanNo ratings yet
- Toshiba Stor.e PartnerDocument238 pagesToshiba Stor.e PartnerAlbert OchoaNo ratings yet
- Samsung Electronics Co.,Ltd Storage System Division Head Office: 94-1, Im Soo-Dong, Gumi-City Kyung Buk, Korea 730-350Document60 pagesSamsung Electronics Co.,Ltd Storage System Division Head Office: 94-1, Im Soo-Dong, Gumi-City Kyung Buk, Korea 730-350ganimidisNo ratings yet
- Predator: PO3-600 User's GuideDocument30 pagesPredator: PO3-600 User's GuideGabiNo ratings yet
- FastTrak and FastCard User ManualDocument67 pagesFastTrak and FastCard User ManualPyroGuy7No ratings yet
- Startech m2 Sata SSD Naar Usb 30Document10 pagesStartech m2 Sata SSD Naar Usb 30Willem VisscherNo ratings yet
- English Manual HXD2Document21 pagesEnglish Manual HXD2ap_venezuelaNo ratings yet
- 3 Drive Trayless 3.5" SATA/SAS Mobile Rack: Hsb3SatsasbaDocument12 pages3 Drive Trayless 3.5" SATA/SAS Mobile Rack: Hsb3Satsasba3three3No ratings yet
- Qig PLDocument8 pagesQig PLOsamaNo ratings yet
- RocHard RH800CDocument34 pagesRocHard RH800CDaniel MurphyNo ratings yet
- ManualDocument458 pagesManualFerd BNo ratings yet
- AC203 User Manual enDocument27 pagesAC203 User Manual enlusi22No ratings yet
- Toshiba Storage Device Division 3.5-Inch Enterprise HDD SATA INSTALLATION NOTES - 15.0mm Case Height DesignsDocument2 pagesToshiba Storage Device Division 3.5-Inch Enterprise HDD SATA INSTALLATION NOTES - 15.0mm Case Height Designsnjk19No ratings yet
- Alienware Aurora r7 Setupandspecs en UsDocument18 pagesAlienware Aurora r7 Setupandspecs en Ussamm1982No ratings yet
- CDR King Esata Standalone HDD SATA DuplicatorDocument12 pagesCDR King Esata Standalone HDD SATA DuplicatorEzra SavadiousNo ratings yet
- Verbatim Generic User Manual EnglishDocument22 pagesVerbatim Generic User Manual EnglishBokiNo ratings yet
- Notebook PC User ManualDocument26 pagesNotebook PC User ManualsqrtroNo ratings yet
- Latitude-E6500 Service Manual En-UsDocument72 pagesLatitude-E6500 Service Manual En-Usioan_colceriu2133No ratings yet
- E5164 k40 k50 User ManualDocument28 pagesE5164 k40 k50 User ManualstotallNo ratings yet
- 2133 - Mininote User GuideDocument25 pages2133 - Mininote User GuideStock SpacesNo ratings yet
- Experiment No 3Document12 pagesExperiment No 3Riya BhatiNo ratings yet
- Included in Delivery 2. Main Features: Minimum System RequirementsDocument3 pagesIncluded in Delivery 2. Main Features: Minimum System Requirementsivan_o114722No ratings yet
- AC233 User Manual V1.0 - ENDocument17 pagesAC233 User Manual V1.0 - ENĐoàn Ngọc ĐạiNo ratings yet
- Wytron 688 ManualDocument33 pagesWytron 688 ManualIvan Borchi67% (3)
- User's Manual: 2.5" USB Hard Disk DriveDocument414 pagesUser's Manual: 2.5" USB Hard Disk Driveb abyssNo ratings yet
- Hardware Replacement Guide Types 8129, 8132, 8133 Types 8134, 8135, 8136Document36 pagesHardware Replacement Guide Types 8129, 8132, 8133 Types 8134, 8135, 8136Oana MihaelaNo ratings yet
- Ultrabook Zero User ManualDocument61 pagesUltrabook Zero User ManualmattsflpNo ratings yet
- Abra A7 V12 - 5 - User Manual 7languageDocument100 pagesAbra A7 V12 - 5 - User Manual 7languagejaime cid monzoNo ratings yet
- Abra A5 V17 - 3 - User Manual 7languageDocument100 pagesAbra A5 V17 - 3 - User Manual 7languagejaime cid monzoNo ratings yet
- PC Assembly, Troubleshooting & NetworkingDocument97 pagesPC Assembly, Troubleshooting & Networkingapi-2698962191% (11)
- Reference Reference Reference Reference Manual Manual Manual ManualDocument20 pagesReference Reference Reference Reference Manual Manual Manual ManualThongLeNo ratings yet
- Lenovo Yoga 2 Pro: 13 Inch DisplayDocument37 pagesLenovo Yoga 2 Pro: 13 Inch DisplayLaiuElizaNo ratings yet
- Toshiba SATA Drive Installation Manual.05042016Document28 pagesToshiba SATA Drive Installation Manual.05042016EL Mono Que PiensaNo ratings yet
- CMOSPWDDocument8 pagesCMOSPWDHumberto HernandezNo ratings yet
- Setofinstructions Stiles BradDocument18 pagesSetofinstructions Stiles Bradapi-272926884No ratings yet
- Dell Repair ManualDocument66 pagesDell Repair ManualBijuNo ratings yet
- Precision-M6500 Service Manual En-UsDocument118 pagesPrecision-M6500 Service Manual En-UspestaliccNo ratings yet
- Information Update: Dell™ SystemsDocument58 pagesInformation Update: Dell™ SystemsPinhead MisfitsNo ratings yet
- Experiment No - 01: AIM: Assembling of Personal ComputerDocument29 pagesExperiment No - 01: AIM: Assembling of Personal ComputerMukesh Sahu100% (1)
- PCAT Lab 1Document37 pagesPCAT Lab 1jakasNo ratings yet
- Administrator & Helpdesk Interview Questions You'll Most Likely Be AskedFrom EverandAdministrator & Helpdesk Interview Questions You'll Most Likely Be AskedNo ratings yet
- The SSD Optimization Guide for Windows 7 & Windows 8.1 Edition 2018From EverandThe SSD Optimization Guide for Windows 7 & Windows 8.1 Edition 2018No ratings yet
- Esys VO Coding Step by Step GuideDocument13 pagesEsys VO Coding Step by Step GuideRadu MarinNo ratings yet
- GPGPU TutorialDocument155 pagesGPGPU TutorialTiểu Đông ĐôngNo ratings yet
- Week 4 HomeworkDocument2 pagesWeek 4 HomeworkJohn Monnahan100% (1)
- Abap HR ProgramingDocument77 pagesAbap HR ProgramingMoisés JoãoNo ratings yet
- Learning Module CHS 7Document19 pagesLearning Module CHS 7Nelson PiconesNo ratings yet
- Firewall Failover With Pfsync and CARPDocument7 pagesFirewall Failover With Pfsync and CARPJoe DoeNo ratings yet
- Doc-Speed Control of A DC Motor Using Micro Controller 8051Document21 pagesDoc-Speed Control of A DC Motor Using Micro Controller 8051Mohit Keshri100% (1)
- Ael Zg626 Ec-3r First Sem 2023-2024Document5 pagesAel Zg626 Ec-3r First Sem 2023-2024AkNo ratings yet
- Macintosh II - IixDocument87 pagesMacintosh II - IixApolloOneNo ratings yet
- MikroTik Basic ConfigurationDocument28 pagesMikroTik Basic ConfigurationVladimir AbejuelaNo ratings yet
- Module 4Document102 pagesModule 4popNo ratings yet
- Notes 1Document43 pagesNotes 1harsh.l2No ratings yet
- Dell c600Document36 pagesDell c600Abubakar SidikNo ratings yet
- 12.2.7 OafDocument1,626 pages12.2.7 OafHasibul Hassan50% (2)
- Computer Awareness Questions Collection: List of Commonly Used Computer AbbreviationsDocument106 pagesComputer Awareness Questions Collection: List of Commonly Used Computer AbbreviationsSamar SinghNo ratings yet
- DB Dbms Day 1Document11 pagesDB Dbms Day 1Shifa SyedNo ratings yet
- Msi B75ma-E33Document37 pagesMsi B75ma-E33A2139No ratings yet
- Oracle® Enterprise Manager: Management Agent Release Notes For Solaris x86 and x86-64 10g Release 2 (10.2.0.2)Document18 pagesOracle® Enterprise Manager: Management Agent Release Notes For Solaris x86 and x86-64 10g Release 2 (10.2.0.2)sathish4sree581No ratings yet
- Modbus Serv FNC A575Document9 pagesModbus Serv FNC A575yohanyAcostaNo ratings yet
- C++ Practical 6Document14 pagesC++ Practical 6Mohammed Ali KazmiNo ratings yet
- Self Provision LabDocument19 pagesSelf Provision LabFaisal KhanNo ratings yet
- Domande OSPFDocument14 pagesDomande OSPFferranti.mNo ratings yet
- C200HALPHA Manual ProgramacionDocument538 pagesC200HALPHA Manual ProgramacionQuim Saumell MontserratNo ratings yet
- Upgrade Guide For Cisco Catalyst 9000 Switches: RequirementsDocument14 pagesUpgrade Guide For Cisco Catalyst 9000 Switches: RequirementsYESENIA GABRIELA ROJAS JAPAYNo ratings yet
- PCS7 PowerControl enDocument58 pagesPCS7 PowerControl enTagno Miguel Macedo0% (1)
- DLF Unit 4 and 5Document13 pagesDLF Unit 4 and 5Arunkumar VjNo ratings yet
- Symantec Storage Foundation Products by Symantec Host and Storage Configuration Guide For Dynamic Multi-PathingDocument44 pagesSymantec Storage Foundation Products by Symantec Host and Storage Configuration Guide For Dynamic Multi-PathingramkamalakkannanNo ratings yet
- Ahooga Rebooting ControllerDocument16 pagesAhooga Rebooting ControllerGuilherme GarboaNo ratings yet
- Consumer Notebook Price List For September 2010Document4 pagesConsumer Notebook Price List For September 2010Anand AryaNo ratings yet
- Digital Talent NetworkDocument2 pagesDigital Talent NetworkAnonymous 8lOL5pCqzNo ratings yet