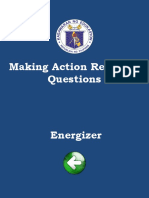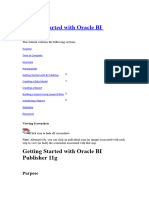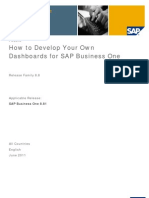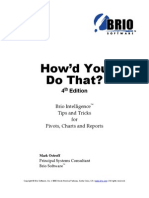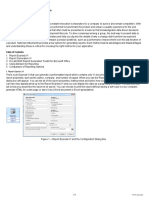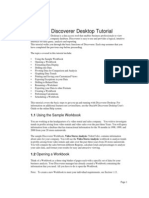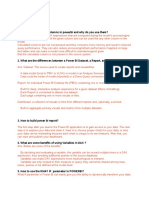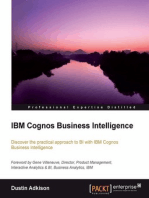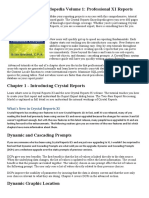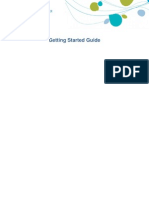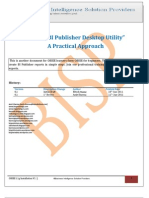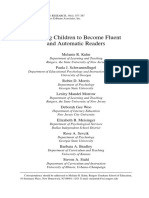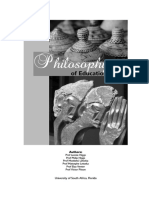Professional Documents
Culture Documents
Reporting With Crystal Reports
Reporting With Crystal Reports
Uploaded by
Brent Powell0 ratings0% found this document useful (0 votes)
87 views24 pagesThis document provides an introduction to developing reports using SAP Crystal Reports. It describes reporting requirements for a bicycle company called Global Bike International (GBI) that needs a price list report. The document guides the reader through connecting a Crystal Reports file to GBI's Microsoft Access data source, selecting relevant tables, and viewing the table links in the Database Expert. It also describes the components of the Crystal Reports design screen.
Original Description:
Copyright
© © All Rights Reserved
Available Formats
PDF, TXT or read online from Scribd
Share this document
Did you find this document useful?
Is this content inappropriate?
Report this DocumentThis document provides an introduction to developing reports using SAP Crystal Reports. It describes reporting requirements for a bicycle company called Global Bike International (GBI) that needs a price list report. The document guides the reader through connecting a Crystal Reports file to GBI's Microsoft Access data source, selecting relevant tables, and viewing the table links in the Database Expert. It also describes the components of the Crystal Reports design screen.
Copyright:
© All Rights Reserved
Available Formats
Download as PDF, TXT or read online from Scribd
Download as pdf or txt
0 ratings0% found this document useful (0 votes)
87 views24 pagesReporting With Crystal Reports
Reporting With Crystal Reports
Uploaded by
Brent PowellThis document provides an introduction to developing reports using SAP Crystal Reports. It describes reporting requirements for a bicycle company called Global Bike International (GBI) that needs a price list report. The document guides the reader through connecting a Crystal Reports file to GBI's Microsoft Access data source, selecting relevant tables, and viewing the table links in the Database Expert. It also describes the components of the Crystal Reports design screen.
Copyright:
© All Rights Reserved
Available Formats
Download as PDF, TXT or read online from Scribd
Download as pdf or txt
You are on page 1of 24
Paul Hawking SAP Mentor 1 J une 2011
Reporting With SAP Crystal Reports
MOTIVATION
This material is an
introduction to how to develop
report utilizing SAP Crystal
Reports. It is aimed at
students at universities,
universities and other
educational institutions with
limited experience with
Business Intelligence.
It can be used in the
classroom or for self-study.
On completion of the course,
students will be able to
understand the basic
concepts of reporting and
develop reports with this tool.
The material also serves as a
reference for occasional users
of SAP systems.
LEARNING METHOD
The learning method used is
guided learning. The benefit
of this method is that
knowledge is imparted
quickly. Students also acquire
practical skills and
competencies. As with an
exercise, this method
explains a process or
procedure in detail.
Exercises at the end enable
students to put their
knowledge into practice.
Product
SAP Crystal Reports
Level
Beginner
Focus
Report Development
Author
Paul Hawking
Version
1
SAP Business Intelligence provides a broad range of reporting tools to facilitate decision making of
the different end users. SAP Crystal Reports is reporting tool that is used to formatted reports. SAP
Paul Hawking SAP Mentor 2 J une 2011
Crystal Reports makes it easy to create simple reports, and, it also has the comprehensive tools you
need to produce complex or specialized reports. Built-in report experts guide you step by step through
building reports and completing common reporting tasks.
Reporting Scenario
Global Bike International (GBI) is a world class bicycle company
serving both professional and amateur cyclists. The company
sells bicycles and accessories. In the touring bike category,
GBIs handcrafted bicycles have won numerous design awards
and are sold in over 10 countries. GBIs signature composite
frames are world-renowned for their strength, low weight and
easy maintenance. GBI bikes are consistently ridden in the Tour de France and other major
international road races. GBI produces two models of their signature road bikes, a deluxe and
professional model. The key difference between the two models is the type of wheels used,
aluminium for the basic model and carbon composite for the professional model. GBIs off-road bikes
are also recognized as incredibly tough and easy to maintain. GBI off-road bikes are the preferred
choice of world champion off road racers and have become synonymous with performance and
strength in one of the most gruelling sports in the world. GBI produces two types of off-road bike, a
mens and womens model. The basic difference between the two models is the smaller size and
ergonomic shaping of the womens frame.
GBI also sells an Accessories product line comprised of helmets, t-shirts and other riding accessories.
GBI partners with only the highest quality suppliers of accessories which will help enhance riders
performance and comfort while riding GBI bikes. Figure 1 displays the GBI range of products.
Traditionally GBI was a wholesaler who sold their bikes to retailers who then resold the bikes to the
end consumers. Recently GBI has decided to sell their bike to the end consumer via the internet.
GBI
BIKE
Bicycles
TOUR
Touring
DXTR
Deluxetouring
bike
DXTR1000
Black
DXTR2000
Silver
DXTR3000
Red
PRTR
Professional
touringbike
PRTR1000
Black
PRTR2000
Silver
PRTR3000
Red
ORBK
OffRoad
ORMN1000
Mensstandard
ORWM1000
Womens
standard
ACCR
Accessories
PROT
Protective
PADS
Pads
EPAD1000
Elbowpads
KPAD1000
Kneepads
HLMT
Helmets
OHMT1000
Offroadhelmet
RHMT1000
Roadhelmets
UTIL
Utilities
SHRT1000
Tshirt
RKIT1000
Repairkit
PUMP1000
Airpump
CAGE1000
Waterbottle
cage
BOTL1000
Waterbottle
FAID1000
Firstaidkit
Paul Hawking SAP Mentor 3 J une 2011
OrganisationalStructure
GBIs headquarters are located in Dallas and the European subsidiary company (GBI Europe) is
based in Heidelberg, Germany. In regards to the GBI sales process there are two sales organisations
for America (Eastern US and Western US) and two for Germany (Northern Germany and Southern
Germany). All sales organisations have a wholesale distribution channel responsible for delivering
the products to the customers. However only one sales organisation is required in each country to
support internet sales. The diagram below displays the GBI organisation to support the sales
process.
Paul Hawking SAP Mentor 4 J une 2011
Requirements
GBI management currently SAP ECC to manage and automate their business processes.. The
Department Heads have indicated that reqiuire a simple report which displays the Price List for the
products which GBI sell. it was decided to build a report using SAP Crystal Reports.
Paul Hawking SAP Mentor 5 J une 2011
Opening Crystal reports
1. Choose Start Programs Crystal Reports 2011 Crystal Reports 2011.
Crystal Reports appears on screen.
SAP Crystal Reports provides users with a number of alternatives for report creation including wizards
(Standard, Cross-Tab, Mailing Label, and OLAP). These wizards guide the user through a number of
input screens to create a report.
Standard Report Wizard guides the user through choosing a data source and linking database
tables. It also helps the user add fields and specify the grouping, summarization (totals), and sorting
criteria to be used. The wizard also assists in the creation of a chart and record selection.
Cross-Tab Wizard guides users through the creation of a report in which the data is displayed as a
cross-tab object.
Mailing Labels Wizard guides the user to create a report that is formatted to print on any size mailing
label. The Label screen is used to select a commercial label type, or a user can define their own
layout of rows and columns for any multi-column style report.
Paul Hawking SAP Mentor 6 J une 2011
OLAP Wizard guides the user to create a report in which OLAP data is displayed as a grid object
which includes dimensions from the OLAP data source.
For the purpose of this tutorial you will create a report without the use of a wizard.
2. Click to create a new report..
The Database Expert dialog screen appears.
Selecting a data source
You can create reports based on a variety of data sources. However before you can create a report
you need to create a connection to the required data source. You are going to connect to the GBI
data source which is in a Microsoft Access format.
3. Click next to to expand this folder.
A list of available data sources are displayed. You need to navigate to your data source (C:\GBI.mdb)
to create a connection.
4. Click next to to display the Open dialog screen.
5. Navigate to C:\GBI.mdb.
6. Click GBI.mdb to select the data source.
7. Click to create a connection between Crystal Reports and the data source.
The tables which are part of GBI.mdb data source are displayed. You now need to select the tables
which are to be included in the report.
Paul Hawking SAP Mentor 7 J une 2011
8. Click to select this table from the data source.
9. Click to transfer this table.
10. Repeat the process for the remaining tables in your data source.
11. Press <ENTER> to continue.
Paul Hawking SAP Mentor 8 J une 2011
The Database Expert displays the tables form the data source. It displays the primary keys of
each table and the links between tables.
12. Drag the Database Expert screen to re-size it so all tables appear.
You will notice that the Database Expert has predicted most of the links between tables. However
due to the same field having different names (SalesOrg and Sales Organistion) in different tables the
Database Expert was not able to predict this link. You will have to create this link manually.
13. Click SalesOrg to select this field in the Sales_Organisation table.
14. Drag the selected field to Sales Organisation in the GBI_Transactions table to create a link.
The link appears between the two fields.
Note if you make a mistake to can delete a link by selecting it and pressing <DELETE>.
15. Click to continue.
Paul Hawking SAP Mentor 9 J une 2011
A blank report appears on screen in Design mode .
16. Click to maximise Crystal Reports.
Screen Components
The Crystal Reports Design tab is divided into five sections:
Report Header (RH)- This section is generally used for the report title and other information you want
to appear at the beginning of the report. It can also be used for charts and cross-tabs that include
data for the entire report.
Page Header (PH)- This section is generally used for information that you want to appear at the top of
each page. This can include such things as chapter names, the name of the document, and other
similar information. This section can also be used to display field titles above the fields on a report.
Details (D)- This section is used for the body of the report, and is printed once per record. The bulk of
the report data generally appears in this section.
Report Footer (RF) - This section is used for information you want to appear only once at the end of
the report (such as grand totals) and for charts and cross-tabs that include data for the entire report.
Paul Hawking SAP Mentor 10 J une 2011
Page Footer (PF) - This section usually contains the page number and any other information you
want to appear on the bottom of each page.
Another area of the Crystal Reports Design tab is the Field Explorer. The Field Explorer, as the
name implies, contains the fields that can be included in a report.
17. Click next to to display the tables from your data source.
18. Click next to to display the fields in this table.
19. Repeat this process for each table in your data source.
Inserting fields into a report
You include a field in your report by dragging the field to the section of the report where it is to appear.
Sometimes it is difficult to remember the particular field you require especially when there are many
fields. Crystal Reports provides the opportunity to browse the data for a field in the Field Explorer.
20. Right Click Material in the Material table to display the context menu.
21. Click Browse Data...
A dialog box appears with the data from this field.
22. Click to close the dialog box.
Paul Hawking SAP Mentor 11 J une 2011
23. Drag into the far left of the Details section to include this field in the report.
Notice as you drag the field an object frame appears to indicate the fields location.
The Material field appears in the report. Also notice that a tick appears adjacent to this field in the
Field Explorer.
Notice that Material appears in the Page Header and Details sections. The Material in the Page
Header section is the heading of the column which contains the values for the Materials in the Details
section. As you would have noticed previously that the Material field includes the codes for each
Material. To make the report more meaningful you are now going to include The Material Description
for each Material.
24. Drag into the Details section adjacent to Material to include this field
in the report.
Previewing your report
You can preview your report at any time to verify that it contains the data you require and it is
formatted appropriately. The first time you preview a report you click the Print Preview icon on
the Standard toolbar. This displays the report and activates the Preview tab to the right of the
Design tab. This enables you to be able to quickly switch between the two tabs. You can make
changes to the report on the Design tab and then view the impact of these changes through the
Preview tab.
25. Click on the Standard toolbar to preview your report.
Paul Hawking SAP Mentor 12 J une 2011
Your report appears on screen.
Notice that the Preview tab now appears on screen.
If you examine your report closely you will notice that some Material Description values (Professional
Touring Bike) have been truncated due to the size of the field in the report.
Re-sizing fields
Often the fields in your report may not be wide enough to display the data. The data will be either
truncated or XXXXXXX will be displayed in the field. You can easily re-size fields in the Design tab
by clicking the required field to display the handles and then drag the handles to increase or reduce
the size of the field. This can be applied separately to the field in the Details section or in combination
with the Page Header field. You can use the <CTRL> click technique to select more than one field
to re-size.
26. Click to display the Design view.
27. Click Material Description in the Details section to select it.
28. Drag the right handle to increase the field size by approximately 2 cm.
29. Click to view the changes to your report.
Notice that the Material Description field has been re-sized and the first row and the field have been
selected.
Paul Hawking SAP Mentor 13 J une 2011
30. Click a white area of your report to de-select the field and record.
You should now save your report before continuing.
31. Click to display the Save dialog screen.
32. Type GBI Report1 <your name> in the File name: text field.
33. Navigate to the My Documents folder.
34. Click to complete the process.
Notice that the file name appears on the report tab and the Title bar.
Changing the order of fields
You have included two fields (Material and Material Description) in your report. You can use the drag
and drop functionality to include additional fields in your report. Ass you design the report you may
find that fields are not in the correct placement. You can easily change location of a field through
drag and drop functionality. Management would prefer to display the Material Description field first.
35. Click to display the Design view.
36. Click Material in the Page Header section to select it.
37 Press <CTRL> and click Material in the Details section to also select it.
38. Drag both fields to the right of Material Description.
Paul Hawking SAP Mentor 14 J une 2011
You can also select multiple fields by dragging the mouse around the fields to be selected.
39. Drag the mouse around the fields to select all of them.
40. Press left arrow key () on the keyboard until the fields have been moved to the left of the
report.
41. Click to save the report.
42. Click to view the changes to your report.
Combining fields
Management have indicated that rather than having a separate field for the Material code that they
would like this data to be displayed with the Material Description. Crystal Reports provides the
functionality to combine more than one field and or text in a Text object. This can improve the
appearance of the report as any unnecessary white space in a field is removed.
43. Click to display the Design view.
44. Click Insert Tex Object on the Insert toolbar.
Notice the cursor changes to .
45. Drag to create a Text object in the Details section to the right of Material.
Paul Hawking SAP Mentor 15 J une 2011
If the Text object appears in the wrong location select and delete it, then repeat the process.
You now need to define the contents of the Text object.
46. Double click the inside the Text object to select it for editing.
47. Drag from the Field Explorer into the Text object.
When you release your mouse the field appears in the Text object.
The require format for the field is Material Description (Material).
48. Press <SPACE> to insert a space.
49. Type (
50. Drag into the Text object after (.
51. Type )
The Text object appears as follows.
52. Click to save the report.
53. Click to view the changes to your report.
Paul Hawking SAP Mentor 16 J une 2011
Notice that the Material Description and Material are now combined in the one field.
54. Re-size the Text object if required to include all data.
55. Click to display the Design view if not already on this screen.
56. Insert a Text object in the Page Header section above the existing Text object.
57. Type Products in the Text object.
58. Click to view the changes to your report.
59. Click to save the report.
Removing fields
As you have combined the Material Description and Material fields in the Text object there is no point
duplicating these on the report. You can also easily remove fields from your report by selecting the
field and the pressing <DELETE>.
60. Click to display the Design view.
61. Delete Material Description and Material fields from the Details section
Notice that the corresponding fields in the Page Header are also removed.
62. Move remaining fields to the left of the report.
63. Click to view the changes to your report.
Paul Hawking SAP Mentor 17 J une 2011
64. Click to save the report.
Sorting the data
To make the report easier to navigate the data should be sorted. The on the Experts toolbar
displays the Record Sort Expert to assist with the sorting process. You have decided to sort the
Material Description alphabetically.
65. Click to display the Design view.
66. Click on the Experts toolbar.
The Record Sort Expert appears on screen.
Notice that all the tables and fields from the data source are listed as well as the fields contained
within the report.
67. Click to select this field.
Paul Hawking SAP Mentor 18 J une 2011
68. Click to move the selected field to the sort criteria.
69. Click to apply the sort criteria to your report.
70. Click to view the changes to your report.
The products are now sorted by Material Description.
71. Click to save the report.
Grouping data
The Materials in GBI are categorised by Material Group (Accessories and Bicycles) and then by
Product Category (Accessories Protective/Utilities; Bicycles Off Road/Touring). The report would
be more meaningful if the Materials were grouped by Material Group and Product Category.
You can insert a grouping your report by using the Group Expert icon on the Expert toolbar. You
can add a grouping either in Design or Preview mode.
72. Click on Expert toolbar to display the Group Expert dialog screen.
Notice that all the tables and fields from the data source are listed as well as the fields contained
within the report.
73. Click next to to display the fields of this table.
74. Click to select the field.
75. Click to move the selected field to the Group By: criteria.
76. Repeat the process for Product Category Description from the Product_Category table.
Your screen appears as follows:
Paul Hawking SAP Mentor 19 J une 2011
77. Click to apply the grouping criteria to your report.
The products are now grouped by Material Group and Product Category
78. Click to save the report.
The grouping of fields creates new sections (Group Header and Group Footer) for each grouping in
your report.
79. Click to display the Design tab and view the new sections.
Paul Hawking SAP Mentor 20 J une 2011
Management have decided that rather than creating a Product List for distribution to the different
Sales Organisations that they would also like to include prices for each product. Presently prices are
determined in US dollars and then converted into the local currency. Up till this stage you have added
and deleted fields in Design tab. You can also perform these functions in the Preview tab.
70. Click to view the changes to your report.
Notice to the left of the Preview tab that the different sections are identified.
79. Drag from the Material table to the Detail section of any Material.
The Standard Price for each Material is displayed.
Documenting a report
You should include summary information about your report to provide yourself and future developers
with information about why the report was created and who created it.
Paul Hawking SAP Mentor 21 J une 2011
80. Select the File menu then the Summary Info command.
The Document Properties dialog box appears on screen.
81. Type the following information:
82. Click to complete the process.
Formatting a report
Currently your report has limited formatting. The column headings are inconsistent, there is no report
title, Standard Price is not formatted as currency and management would like the GBI logo included
on the report. Each of these components can be formatted to improve their appearance.
Adding a title
The Products Price List report needs a Title to describe the contents of the report. You can add a title
to your report using a Text object or by inserting the information directly from the Document
Properties. You will use the information from the Document Properties through the inclusion of a
Report Title field from the Special Fields in the Field Explorer.
83. Click to display the Design view.
84. Click next to in the Field Explore to display the fields.
85. Drag to the Report Header section of the report.
86. Click to view the changes to your report.
The report title appears on the report.
You can now format the report title.
Paul Hawking SAP Mentor 22 J une 2011
87. Right click GBI Product Price List to display the context menu.
88. Select Format Text to display the Format Editor dialog screen.
89. Change the Font to size 24 and colour blue.
90. Click to apply the changes.
Formatting Fields
91. Format Products to include underline.
You will notice that the column headings are not horizontally aligned.
92. Click Products heading to select it.
93. Press <CTRL> and right click Standard Price to display the context menu.
94. Select Align then Bottoms to align the headings.
When you apply formatting to a field in a section the formatting applies to all fields in that section.
95. Right click Accessories to display the context menu.
96. Select Format field to display the Format Editor dialog screen.
97. Click Border.
98. Click Drop Shadow to select this option.
99. Click to apply the changes.
You now need to format the Standard Price to display currency.
100. Right click any of the Standard Price values to display the context menu.
101. Select Format Filed.
The Format Editor dialog screen appears with various number formats displayed.
102. Click to select this option.
103. Click to apply the changes.
Inserting a graphic
You can insert graphics in your report using the Insert Picture icon on the Insert toolbar. You
can insert a graphic in either the Design or Preview tab.
104. Click on the Insert toolbar.
The Open dialog box appears.
Paul Hawking SAP Mentor 23 J une 2011
105. Open GBI.bmp (C:\GBI.bmp).
An outline of the graphic appears.
106. Drag the graphic to the right of the Report Header section.
The GBI logo appears after the mouse is released.
107. Click to save the report.
Your report appears similar to the managements requirements.
Paul Hawking SAP Mentor 24 J une 2011
Test Your Skills
Create another report
You have now completed the tutorial on Crystal Reports. This tutorial was designed to provide an
introduction to this reporting tool and provide the fundamental skills to build reports. The next tutorial will
cover the incorporation of calculations and charts within a report.
Resources
There are many resources available on the internet that can further enhance your skills. A good place to
start is at the SAP developer Network.
SAP Crystal Reports at SDN
http://www.sdn.sap.com/irj/boc/crystalreports
SAP Crystal Reports Online Tutorials.
http://www.sdn.sap.com/irj/scn/crystal-reports-elearning?refer=marketing
http://www.sdn.sap.com/irj/scn/crystal-reports-enterprise-elearning?refer=main
You might also like
- Instant Download Ebook PDF Applying Career Development Theory To Counseling 6th Edition PDF ScribdDocument42 pagesInstant Download Ebook PDF Applying Career Development Theory To Counseling 6th Edition PDF Scribdellis.hockman70498% (47)
- Lab-Microsoft Power BI DIAD PDFDocument94 pagesLab-Microsoft Power BI DIAD PDFYerrarapu SureshNo ratings yet
- Microsoft Power BI DIAD PDFDocument90 pagesMicrosoft Power BI DIAD PDFrafaelliscano20100% (1)
- EDBENCDocument10 pagesEDBENCShaina Daquil82% (11)
- Lab 1 - Accessing and Preparing Data StepsDocument28 pagesLab 1 - Accessing and Preparing Data StepsFernando HerreraNo ratings yet
- Case Study: Multi-Dimensional Reporting With Pivottables: Product PrerequisitesDocument10 pagesCase Study: Multi-Dimensional Reporting With Pivottables: Product PrerequisitesK CorNo ratings yet
- Dashboard1 PDFDocument1,219 pagesDashboard1 PDFVijayKumar Lokanadam67% (3)
- Making Action Research QuestionsDocument32 pagesMaking Action Research QuestionsJeurdecel Laborada Castro - MartizanoNo ratings yet
- Chapter1 EthicsDocument25 pagesChapter1 EthicsFayeDianneMoralesNo ratings yet
- 04 - Reporting With Crystal ReportsDocument24 pages04 - Reporting With Crystal ReportsLý BằngNo ratings yet
- Building A Sales Dashboard Using SAP Xcelsius 2011Document36 pagesBuilding A Sales Dashboard Using SAP Xcelsius 2011kalicharan13No ratings yet
- Crystal Reports TutorialDocument86 pagesCrystal Reports TutorialseitancalinNo ratings yet
- Reporting Options For LabVIEW DataDocument4 pagesReporting Options For LabVIEW DatawilliamIINo ratings yet
- Microsoft Power BI DIADDocument85 pagesMicrosoft Power BI DIADsharukh100% (1)
- Getting Started With Oracle BI Publisher 11gDocument76 pagesGetting Started With Oracle BI Publisher 11greturnasapNo ratings yet
- 1-Getting Started With Oracle BI PublisherDocument93 pages1-Getting Started With Oracle BI PublisherMostafa TahaNo ratings yet
- XML Publisher and FSG For Beginners: Susan Behn, Alyssa Johnson, and Karen BrownfieldDocument9 pagesXML Publisher and FSG For Beginners: Susan Behn, Alyssa Johnson, and Karen Brownfieldparvathi12No ratings yet
- Documents - Pub - Getting Started With Power Bi With Power Bi Power Bi Navigation Overview This SectionDocument9 pagesDocuments - Pub - Getting Started With Power Bi With Power Bi Power Bi Navigation Overview This SectionJohnny JumperNo ratings yet
- Information Builders in The Bi Survey 13Document34 pagesInformation Builders in The Bi Survey 13Mam'selle HajarNo ratings yet
- AMN425 Assessment 2 Analytics Report Guidelines - FinalDocument2 pagesAMN425 Assessment 2 Analytics Report Guidelines - FinalKasthuri SekarNo ratings yet
- BITT Report - Group 9Document21 pagesBITT Report - Group 9Ashwin ChoudharyNo ratings yet
- Creation of CO Reports in Report Painter by Modifying Standard Reports - SAP BlogsDocument18 pagesCreation of CO Reports in Report Painter by Modifying Standard Reports - SAP BlogsAshok Kumar MohantyNo ratings yet
- NIBSS - WebiDocument17 pagesNIBSS - Webisap.utiNo ratings yet
- ABAP Report WizardDocument20 pagesABAP Report Wizardbskris8727No ratings yet
- HowTo Dev Dashboards 881Document19 pagesHowTo Dev Dashboards 881Devendra NathNo ratings yet
- Brio Tips and Tricks 3Document78 pagesBrio Tips and Tricks 3Rajkumar NallathambiNo ratings yet
- Bip EgDocument14 pagesBip EgJinendraabhiNo ratings yet
- SAP Crystal V 1.0Document9 pagesSAP Crystal V 1.0PARTH PATELNo ratings yet
- S4 Why Not Use Rep Painter W ACDOCT TableDocument5 pagesS4 Why Not Use Rep Painter W ACDOCT Tablemarcosraimundo2010100% (1)
- 9 Create A Data-Driven Story With Power BI ReportsDocument100 pages9 Create A Data-Driven Story With Power BI ReportsJYNo ratings yet
- Bi Articles Best-practices-To-DevDocument14 pagesBi Articles Best-practices-To-DevemceemouliNo ratings yet
- Creating RTF Templates by Using BI Publisher 11g Template Builder For WordDocument53 pagesCreating RTF Templates by Using BI Publisher 11g Template Builder For WordMatt JanecekNo ratings yet
- HTML Program - Unit 8Document5 pagesHTML Program - Unit 8Prince PavanNo ratings yet
- Microsoft Dynamics NAV 2015 Professional ReportingFrom EverandMicrosoft Dynamics NAV 2015 Professional ReportingRating: 1 out of 5 stars1/5 (1)
- Cognos Analytics - Getting Started With ReportingDocument43 pagesCognos Analytics - Getting Started With ReportingAnaNo ratings yet
- White Paper - Using BI Publisher For Siebel ProposalsDocument26 pagesWhite Paper - Using BI Publisher For Siebel ProposalsketurnisNo ratings yet
- XML Publisher and FSG For Beginners: Susan Behn, Alyssa Johnson, and Karen BrownfieldDocument9 pagesXML Publisher and FSG For Beginners: Susan Behn, Alyssa Johnson, and Karen Brownfieldทิวา โฆษิตธีรชาติNo ratings yet
- Business Intelligence Simplified: An Overview: 5.1 Information Delivery Leading PracticesDocument7 pagesBusiness Intelligence Simplified: An Overview: 5.1 Information Delivery Leading PracticesHarry KonnectNo ratings yet
- Oracle9i Discoverer Desktop Tutorial: 1.1 Using The Sample WorkbookDocument53 pagesOracle9i Discoverer Desktop Tutorial: 1.1 Using The Sample WorkbookThirupathi MuskuNo ratings yet
- MAAS GoogleDataStudiotemplates 301120 0900Document4 pagesMAAS GoogleDataStudiotemplates 301120 0900Роман АлександровскийNo ratings yet
- Requirements - (Lois)Document11 pagesRequirements - (Lois)victoro2010No ratings yet
- Power Bi Interview QA WordDocument26 pagesPower Bi Interview QA WordBhagavan BangaloreNo ratings yet
- Ain3701 B0 LS04 006 - 21082023Document57 pagesAin3701 B0 LS04 006 - 21082023Amina AmenNo ratings yet
- Tableau Cheat Sheet 25 Feb 2014 PDocument5 pagesTableau Cheat Sheet 25 Feb 2014 Pjjlorika100% (1)
- (Download PDF) Building Dashboards With Microsoft Dynamics GP 2016 Allen Online Ebook All Chapter PDFDocument42 pages(Download PDF) Building Dashboards With Microsoft Dynamics GP 2016 Allen Online Ebook All Chapter PDFdarlene.cohen398100% (11)
- Obiee 11g Bi PublisherDocument85 pagesObiee 11g Bi PublisherPriyanka GargNo ratings yet
- Getting Started With Pentaho Report DesignerDocument18 pagesGetting Started With Pentaho Report Designerjota7654321No ratings yet
- Cognos 8 Bi: Case Study To Be Used For Hands-On SessionsDocument12 pagesCognos 8 Bi: Case Study To Be Used For Hands-On Sessionswatchentourageseason6onlineNo ratings yet
- Cognos Vs BODocument5 pagesCognos Vs BOKrishna Chaitanya KasturiNo ratings yet
- Crystal Reports EncyclopediaDocument39 pagesCrystal Reports EncyclopediaArham MlariNo ratings yet
- Pastel Accounting Getting Started GuideDocument47 pagesPastel Accounting Getting Started GuidePeace Runyararo MutenderiNo ratings yet
- Business User Reporting - Configuration and Runtime Settings - REVDocument20 pagesBusiness User Reporting - Configuration and Runtime Settings - REVSatya VeeramachaneniNo ratings yet
- Lab 1 - Accessing and Preparing DataDocument36 pagesLab 1 - Accessing and Preparing DataBrianCarreñoNo ratings yet
- Lab 3 - Data VisualizationDocument27 pagesLab 3 - Data VisualizationBrianCarreñoNo ratings yet
- Using Lumira For AnalysisDocument26 pagesUsing Lumira For Analysishenry EkwuemeNo ratings yet
- Enabling - SAP B1 - Tips and Tricks SAP - January 2012Document11 pagesEnabling - SAP B1 - Tips and Tricks SAP - January 2012rklearningNo ratings yet
- How To Install BI Content & Example of Billing Status of DeliveryDocument101 pagesHow To Install BI Content & Example of Billing Status of Deliverypmscribd12No ratings yet
- BIP Publisher Practical GuideDocument18 pagesBIP Publisher Practical GuideAmit SharmaNo ratings yet
- 21 Best Practices For Power BIDocument17 pages21 Best Practices For Power BIfsdfsdfsdNo ratings yet
- What's New in R12 For SupplyChain - MOAUG - v2Document82 pagesWhat's New in R12 For SupplyChain - MOAUG - v2oneeb350No ratings yet
- Lab 4 - Publishing and Accessing ReportsDocument31 pagesLab 4 - Publishing and Accessing ReportsHuarlem LimaNo ratings yet
- Professional Microsoft SQL Server 2012 Reporting ServicesFrom EverandProfessional Microsoft SQL Server 2012 Reporting ServicesRating: 1 out of 5 stars1/5 (1)
- Chapter 5Document4 pagesChapter 5Nel OrtizNo ratings yet
- UT Dallas Syllabus For Opre6302.0g1 06u Taught by Milind Dawande (Milind)Document10 pagesUT Dallas Syllabus For Opre6302.0g1 06u Taught by Milind Dawande (Milind)UT Dallas Provost's Technology GroupNo ratings yet
- Bda Interdisciplinaryreading Ee314Document4 pagesBda Interdisciplinaryreading Ee314api-635302166No ratings yet
- Kuhn Et Al 2006 Teaching Children To Become Fluent and Automatic ReadersDocument31 pagesKuhn Et Al 2006 Teaching Children To Become Fluent and Automatic ReadersRita NoitesNo ratings yet
- The Teachers Guide To Common Learning ChallengesDocument9 pagesThe Teachers Guide To Common Learning ChallengesSusi RutmalemNo ratings yet
- 2015 Workbook1 Lit Gr2 EngDocument142 pages2015 Workbook1 Lit Gr2 Engumm_aasiya100% (2)
- Machine Learning Theory CSE 250C: Introductory LectureDocument29 pagesMachine Learning Theory CSE 250C: Introductory LectureYi HaoNo ratings yet
- 3klorvrsk/: Pg&EvdbujpoDocument80 pages3klorvrsk/: Pg&EvdbujpoMargoNo ratings yet
- Contrastive AnalysisDocument2 pagesContrastive AnalysischanNo ratings yet
- Teacher ReadinessDocument25 pagesTeacher ReadinessLailaniNo ratings yet
- Qualitative ResearchDocument27 pagesQualitative ResearchElizabeth PalasanNo ratings yet
- Master of Science in Biochemistry: National Graduate Office For The Health SciencesDocument2 pagesMaster of Science in Biochemistry: National Graduate Office For The Health SciencesVireen RodriguezNo ratings yet
- HGP Year End Report 2021-2022 NewDocument169 pagesHGP Year End Report 2021-2022 Newangelica sungaNo ratings yet
- Erica Broder Resume 2017Document2 pagesErica Broder Resume 2017api-309614165No ratings yet
- Seminar On Personnel PoliciesDocument60 pagesSeminar On Personnel PoliciesSudha YadavNo ratings yet
- AY 2019-2020 - 2nd Quarter Examination ScheduleDocument4 pagesAY 2019-2020 - 2nd Quarter Examination ScheduleAlthea DangananNo ratings yet
- Theme 1 Here Are My HandsDocument2 pagesTheme 1 Here Are My HandsPrimaryGraffiti100% (1)
- Key Phonics Exam QuestionDocument3 pagesKey Phonics Exam Questionbritthens16No ratings yet
- Article CritiqueDocument8 pagesArticle Critiqueapi-220585177No ratings yet
- Course Outline of Statistics in ManagementDocument4 pagesCourse Outline of Statistics in ManagementSaleha ShahidNo ratings yet
- Angeles City Senior High School San Ignacio, Pandan, Angeles City Individual Daily Log and Accomplishment ReportDocument8 pagesAngeles City Senior High School San Ignacio, Pandan, Angeles City Individual Daily Log and Accomplishment ReportJes RamosNo ratings yet
- Module IV - Building Positive AttitudeDocument22 pagesModule IV - Building Positive AttitudeAditi KuteNo ratings yet
- Lareau1987 Family-School Relationships PDFDocument14 pagesLareau1987 Family-School Relationships PDFthotNo ratings yet
- Legal Bases of Mother Tongue Based Final Na ToDocument2 pagesLegal Bases of Mother Tongue Based Final Na ToMariel Dumaguin ToriagaNo ratings yet
- The Home School Connection: Family Page Project Baby Name ProjectDocument10 pagesThe Home School Connection: Family Page Project Baby Name ProjectRegimae PepitoNo ratings yet
- An Online Multimedia Tutorial System To Teach Malay Braille To Sighted Individuals Supporting Children Who Are BlindDocument5 pagesAn Online Multimedia Tutorial System To Teach Malay Braille To Sighted Individuals Supporting Children Who Are BlindAnonymous tjNfruNo ratings yet