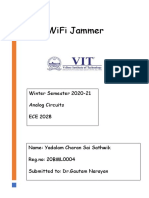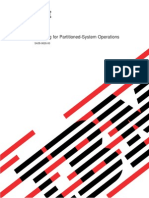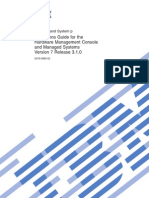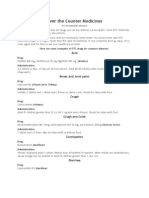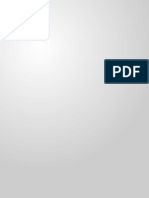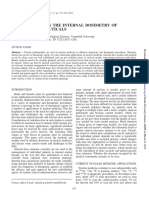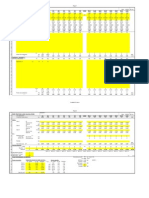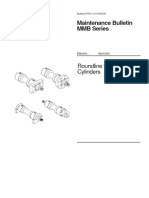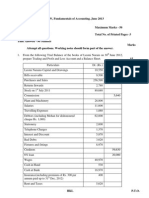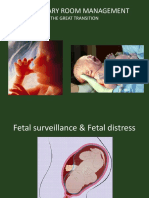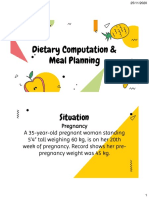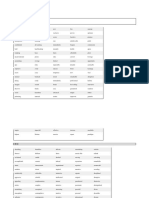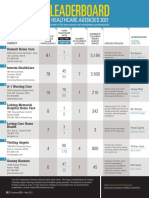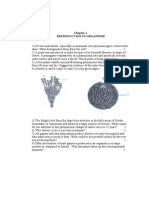Professional Documents
Culture Documents
p640 Installation Guide
p640 Installation Guide
Uploaded by
Chitra Varathan0 ratings0% found this document useful (0 votes)
69 views104 pagesfree
Copyright
© © All Rights Reserved
Available Formats
PDF, TXT or read online from Scribd
Share this document
Did you find this document useful?
Is this content inappropriate?
Report this Documentfree
Copyright:
© All Rights Reserved
Available Formats
Download as PDF, TXT or read online from Scribd
Download as pdf or txt
0 ratings0% found this document useful (0 votes)
69 views104 pagesp640 Installation Guide
p640 Installation Guide
Uploaded by
Chitra Varathanfree
Copyright:
© All Rights Reserved
Available Formats
Download as PDF, TXT or read online from Scribd
Download as pdf or txt
You are on page 1of 104
pSeries 640 Model B80
Installation Guide
SA38-0579-00
First Edition (October 2000)
Before using this information and the product it supports, read the information in Safety Notices on page vii,
Appendix B. Environmental Notices on page 73, and Appendix C. Notices on page 75.
International Business Machines Corporation, 2000. All rights reserved. Note to U.S. Government Users
Restricted Rights--Use, duplication or disclosure restricted by GSA ADP Schedule Contract with IBM Corp.
Contents
Safety Notices. . . . . . . . . . . . . . . . . . . . . . . . vii
Electrical Safety . . . . . . . . . . . . . . . . . . . . . . . vii
Unit Emissions . . . . . . . . . . . . . . . . . . . . . . . . viii
Laser Safety Information . . . . . . . . . . . . . . . . . . . . viii
Data Integrity and Verification . . . . . . . . . . . . . . . . . . xi
About This Book . . . . . . . . . . . . . . . . . . . . . . xiii
ISO 9000 . . . . . . . . . . . . . . . . . . . . . . . . . xiii
Online Publications . . . . . . . . . . . . . . . . . . . . . . xiii
Related Publications . . . . . . . . . . . . . . . . . . . . . . xiii
Trademarks . . . . . . . . . . . . . . . . . . . . . . . . . xiv
Chapter 1. Installing the 7026 Model B80. . . . . . . . . . . . . . . 1
Step 1: Check Your Inventory . . . . . . . . . . . . . . . . . . . 1
Step 2: Read the Safety Notices . . . . . . . . . . . . . . . . . . 4
Step 3: Need Help? . . . . . . . . . . . . . . . . . . . . . . 4
Step 4: Check the Power Source . . . . . . . . . . . . . . . . . . 4
Step 5: Review the Rack-Mounting Instructions . . . . . . . . . . . . . 5
Step 6: Install the Rails and Rack-Mount Brackets . . . . . . . . . . . . 6
Step 7: Are All of the Internal Options Installed? . . . . . . . . . . . . . 12
Step 8: Install the Cable Management Arm . . . . . . . . . . . . . . 12
Step 9: Connect the Optional Keyboard and Mouse . . . . . . . . . . . 13
Step 10: Connect the Serial and Parallel Devices . . . . . . . . . . . . 14
Step 11: Connect the First External SCSI Device . . . . . . . . . . . . 15
Step 12: Connect Any Additional External SCSI Devices . . . . . . . . . . 16
Step 13: Connect a Graphics Display . . . . . . . . . . . . . . . . 17
Step 14: Attach the Display Cable Toroid . . . . . . . . . . . . . . . 17
Step 15: Connect the Adapter Cables . . . . . . . . . . . . . . . . 18
Step 16: Connect to the Internal Ethernet . . . . . . . . . . . . . . . 18
Step 17: Plug in the Power Cables . . . . . . . . . . . . . . . . . 19
Step 18: Attaching Cables to the Cable Management Arm . . . . . . . . . 20
Step 19: Start Your System. . . . . . . . . . . . . . . . . . . . 21
Step 20: Configure NIM Server . . . . . . . . . . . . . . . . . . 22
Step 21: Run System Verification. . . . . . . . . . . . . . . . . . 23
Chapter 2. Verifying the Hardware Operation . . . . . . . . . . . . . 25
Step 1. Considerations Before Running This Procedure . . . . . . . . . . 25
Step 2. Loading the Diagnostics . . . . . . . . . . . . . . . . . . 26
Step 3. Running the Verification Procedure . . . . . . . . . . . . . . 27
Step 4. Performing Additional System Verification . . . . . . . . . . . . 27
Step 5. Stopping the Diagnostics . . . . . . . . . . . . . . . . . . 27
Chapter 3. Installing Options for the 7026 Model B80 . . . . . . . . . . 29
Safety Considerations . . . . . . . . . . . . . . . . . . . . . 29
Handling Static-Sensitive Devices . . . . . . . . . . . . . . . . . 30
Stopping the System Unit . . . . . . . . . . . . . . . . . . . . 30
iii
Placing the Drawer in the Service Position. . . . . . . . . . . . . . . 31
Returning the Drawer to the Operating Position . . . . . . . . . . . . . 32
Removing and Replacing Covers . . . . . . . . . . . . . . . . . . 32
Main Chassis Cover Removal . . . . . . . . . . . . . . . . . . 32
Main Chassis Cover Replacement . . . . . . . . . . . . . . . . 33
Power Supply Chassis Cover Removal . . . . . . . . . . . . . . . 34
Power Supply Chassis Cover Replacement . . . . . . . . . . . . . 35
Front Bezel Removal . . . . . . . . . . . . . . . . . . . . . 36
Front Bezel Replacement . . . . . . . . . . . . . . . . . . . 37
Media Bay Tray Removal . . . . . . . . . . . . . . . . . . . 37
Option List . . . . . . . . . . . . . . . . . . . . . . . . . 38
PCI Adapter Options . . . . . . . . . . . . . . . . . . . . . . 39
Installing Adapters. . . . . . . . . . . . . . . . . . . . . . 39
Removing Adapters . . . . . . . . . . . . . . . . . . . . . 41
Central Electronics Complex (CEC) Cover . . . . . . . . . . . . . . . 42
CEC Box Cover Removal . . . . . . . . . . . . . . . . . . . 42
CEC Box Cover Replacement . . . . . . . . . . . . . . . . . . 43
System Memory Options . . . . . . . . . . . . . . . . . . . . 44
Installing Memory Cards. . . . . . . . . . . . . . . . . . . . 44
Removing Memory Cards . . . . . . . . . . . . . . . . . . . 46
Installing Memory Modules . . . . . . . . . . . . . . . . . . . 48
Removing Memory Modules . . . . . . . . . . . . . . . . . . 49
Processor Card . . . . . . . . . . . . . . . . . . . . . . . 50
Installing a Processor Card. . . . . . . . . . . . . . . . . . . 50
Removing a Processor Card . . . . . . . . . . . . . . . . . . 52
Internal Drive Overview . . . . . . . . . . . . . . . . . . . . . 54
Checklist for Handling Drives . . . . . . . . . . . . . . . . . . 54
Hot-Plug Units . . . . . . . . . . . . . . . . . . . . . . . . 54
Disk Drive Options . . . . . . . . . . . . . . . . . . . . . . 55
Installing a Hot-Plug Disk Drive . . . . . . . . . . . . . . . . . 55
Removing a Hot-Plug Disk Drive . . . . . . . . . . . . . . . . . 56
Configuring Disk Drives . . . . . . . . . . . . . . . . . . . . 59
Installing a Redundant Hot-Plug Power Supply . . . . . . . . . . . . . 60
Installing Optional CD-ROM and Tape Drive . . . . . . . . . . . . . . 62
Replacing the Battery . . . . . . . . . . . . . . . . . . . . . 63
Firmware Updates. . . . . . . . . . . . . . . . . . . . . . . 66
Check the Current System Firmware and Service Processor Firmware Levels 66
System Firmware Updates . . . . . . . . . . . . . . . . . . . 66
Appendix A. Communications Statements . . . . . . . . . . . . . . 69
Federal Communications Commission (FCC) Statement . . . . . . . . . . 69
European Union (EU) Statement . . . . . . . . . . . . . . . . . . 69
International Electrotechnical Commission (IEC) Statement . . . . . . . . . 70
United Kingdom Telecommunications Safety Requirements . . . . . . . . . 70
Avis de conformit aux normes du ministre des Communications du Canada . . . 70
Canadian Department of Communications Compliance Statement . . . . . . . 70
VCCI Statement . . . . . . . . . . . . . . . . . . . . . . . 70
Electromagnetic Interference (EMI) Statement - Taiwan . . . . . . . . . . 71
Radio Protection for Germany . . . . . . . . . . . . . . . . . . . 71
iv 7026 Model B80 Installation Guide
Appendix B. Environmental Notices . . . . . . . . . . . . . . . . 73
Product Recycling and Disposal . . . . . . . . . . . . . . . . . . 73
Environmental Design . . . . . . . . . . . . . . . . . . . . . 73
Unit Emissions . . . . . . . . . . . . . . . . . . . . . . . . 73
Appendix C. Notices . . . . . . . . . . . . . . . . . . . . . 75
Appendix D. Running Standalone Diagnostics from a Network Installation
Management (NIM) Server. . . . . . . . . . . . . . . . . . . 77
Appendix E. System Records . . . . . . . . . . . . . . . . . . 79
Record the Identification Numbers . . . . . . . . . . . . . . . . . 79
Device Records . . . . . . . . . . . . . . . . . . . . . . . 80
SCSI ID and Bay Location Record . . . . . . . . . . . . . . . . 81
Appendix F. System Relocation Procedure. . . . . . . . . . . . . . 83
Index . . . . . . . . . . . . . . . . . . . . . . . . . . . 85
Readers Comments Wed Like to Hear From You . . . . . . . . . . 87
Contents v
vi 7026 Model B80 Installation Guide
Safety Notices
A danger notice indicates the presence of a hazard that has the potential of causing
death or serious personal injury. Danger notices appear on the following pages:
v vii
v viii
v 29
A caution notice indicates the presence of a hazard that has the potential of causing
moderate or minor personal injury. Caution notices appear on the following pages:
v viii
v 9
v 19
v 29
v 63
For a translation of the safety notices contained in this book, see the System Unit
Safety Information, order number SA23-2652.
Electrical Safety
Observe the following safety instructions any time you are connecting or disconnecting
devices attached to the workstation.
DANGER
An electrical outlet that is not correctly wired could place hazardous voltage
on metal parts of the system or the devices that attach to the system. It is the
responsibility of the customer to ensure that the outlet is correctly wired and
grounded to prevent an electrical shock.
Before installing or removing signal cables, ensure that the power cables for
the system unit and all attached devices are unplugged.
When adding or removing any additional devices to or from the system,
ensure that the power cables for those devices are unplugged before the
signal cables are connected. If possible, disconnect all power cables from the
existing system before you add a device.
Use one hand, when possible, to connect or disconnect signal cables to
prevent a possible shock from touching two surfaces with different electrical
potentials.
During an electrical storm, do not connect cables for display stations, printers,
telephones, or station protectors for communication lines.
vii
CAUTION:
This product is equipped with a three-wire power cable and plug for the users
safety. Use this power cable with a properly grounded electrical outlet to avoid
electrical shock.
CAUTION:
This unit has more than one power cord. To reduce the risk of electrical shock,
disconnect two power supply cords before servicing.
DANGER
To prevent electrical shock hazard, disconnect the power cable from the
electrical outlet before relocating the system.
Unit Emissions
The unit-related emission value is equal to or lower than 70dB(A).
Der Geruschpegel der Einheit ist kleiner oder gleich 70 db(A).
Laser Safety Information
The optical drive in this system unit is a laser product. The optical drive has a label that
identifies its classification. The label, located on the drive, is shown below.
CLASS 1 LASER PRODUCT
LASER KLASSE 1
LUOKAN 1 LASERLAITE
APPAREIL A LASERDE CLASSE 1
IEC 825:1984 CENELEC EN 60 825:1991
The optical drive in this system unit is certified in the U.S. to conform to the
requirements of the Department of Health and Human Services 21 Code of Federal
Regulations (DHHS 21 CFR) Subchapter J for Class 1 laser products. Elsewhere, the
drive is certified to conform to the requirements of the International Electrotechnical
Commission (IEC) 825 (1st edition 1984) and CENELEC EN 60 825:1991 for Class 1
laser products.
CAUTION:
A class 3 laser is contained in the device. Do not attempt to operate the drive
while it is disassembled. Do not attempt to open the covers of the drive as it is
not serviceable and is to be replaced as a unit.
Class 1 laser products are not considered to be hazardous. The optical drive contains
internally a Class 3B galliumarsenide laser that is nominally 30 millwatts at 830
nanometers. The design incorporates a combination of enclosures, electronics, and
viii 7026 Model B80 Installation Guide
redundant interlocks such that there is no exposure to laser radiation above a Class 1
level during normal operation, user maintenance, or servicing conditions.
Safety Notices ix
x 7026 Model B80 Installation Guide
Data Integrity and Verification
Notice
IBM computer systems contain mechanisms designed to reduce the
possibility of undetected data corruption or loss. This risk, however, cannot
be eliminated. Users who experience unplanned outages, system failures,
power fluctuations or outages, or component failures must verify the
accuracy of operations performed and data saved or transmitted by the
system at or near the time of the outage or failure. In addition, users must
establish procedures to ensure that there is independent data verification
before relying on such data in sensitive or critical operations. Users should
periodically check the IBM support websites for updated information and
fixes applicable to the system and related software.
xi
xii 7026 Model B80 Installation Guide
About This Book
This book provides information on how to set up the system unit, install and remove
options, and verify system operation.
ISO 9000
ISO 9000 registered quality systems were used in the development and manufacturing
of this product.
Online Publications
RS/6000 publications are available online. To access the online books, visit our Web
site at: http://www.rs6000.ibm.com/resource/hardware_docs/
Related Publications
The following publications provide additional information about your system unit:
v The System Unit Safety Information book, order number SA23-2652, contains
translations of safety information used throughout this book.
v The pSeries 640 Model B80 Users Guide, order number SA38-0580, contains
information on how to use the system, use diagnostics, use service aids, and verify
system operations.
v The pSeries 640 Model B80 Service Guide, order number SA38-0581, contains
reference information, maintenance analysis procedures (MAPs), error codes,
removal and replacement procedures, and a parts catalog.
v The 7014 Model T00 and T42 Rack Installation and Service Guide, order number
SA38-0577, contains information regarding the racks in which the 7026 Model B80
can be installed.
v The Diagnostic Information for Multiple Bus Systems, order number SA38-0509,
contains diagnostic information, service request numbers (SRNs), and failing function
codes (FFCs).
v The Adapters, Devices, and Cables, order number SA38-0516, contains information
about adapters, devices, and cables for your system. This manual is intended to
supplement the service information found in the Diagnostic Information for Multiple
Bus Systems.
v The Site and Hardware Planning Information, order number SA38-0508, contains
information to help you plan your installation.
v The Network Installation Management Guide and Reference contains information
about installing the AIX Version 4.3 operating system and optional software on one or
more diskless, dataless, and standalone machines from a central server.
v The PCI Adapter Placement Reference, order number SA38-0538, contains
information regarding slot restrictions for adapters that can be used in this system.
xiii
Trademarks
The following terms are trademarks of International Business Machines Corporation in
the United States, other countries, or both:
v AIX
v IBM
v RS/6000
v p Series 640
Other company, product, and service names may be trademarks or service marks of
others.
xiv 7026 Model B80 Installation Guide
Chapter 1. Installing the 7026 Model B80
Follow the procedures in this chapter to install the 7026 Model B80 (hereafter referred
to as the Model B80 in this book).
Step 1: Check Your Inventory
The following items should have been packed with your server:
Note: The envelope labeled Rack Mounting Kit contains the Slide Mounting Kit,
Latch Bracket Mounting Kit, and cable management arm Mounting Kit. All kits
contained in the Rack Mounting Kit are individually wrapped and labeled.
( ) Rack Mounting Template ( ) Books
( ) About Your Machine document ( ) Rack Mounting Kit Envelope contains: Slide
Mounting Kit, Latch Bracket Mounting Kit, Cable
Management Arm Mounting Kit document
( ) Slide Mounting Kit contains: 8 screws, 2
mounting plates with preinstalled alignment pins,
16 assorted alignment pins (large and small)
( ) Latch Bracket Mounting Kit contains: 2 latch
brackets, 4 threaded screw clips, 4 screws, 2
plastic thumbscrews
1
( ) Cable Management Arm Mounting Kit
contains: Two Screws
( ) 2 Rack Rails
( ) Cable Management Arm ( ) RJ45 Connector to 9-pin Converter Cable (1)
( ) Server Power Cable 1 Standard, 1 Optional
(configuration dependent)
( ) Server
2 7026 Model B80 Installation Guide
( ) Keyboard (optional) Wrist/Palm Rest
(optional)
( ) Display and Cable (optional)
( ) Mouse (optional) ( ) Display Cable Toroid (with some units)
Chapter 1. Installing the Model B80 3
Step 2: Read the Safety Notices
Safety Notes:
1. Before continuing, refer to the System Unit Safety Information, SA23-2652, for
Danger and Caution notices. Do not plug any cables into the server, adapters, or
electrical outlets until you have reviewed this information.
2. This system drawer has the potential of having two power cables connected. Make
sure none of the power cables are connected before continuing to the next step.
Step 3: Need Help?
If you encounter any difficulties while setting up your system and rack, contact your
sales representative for assistance.
Step 4: Check the Power Source
This system can be equipped with the following power supplies:
v 115/230 V ac
v -48 V dc
Check that the correct power source is available. If your system is equipped to run a dc
power supply, a dc power source is required. The dc power source can be ordered with
the rack or supplied by the customer.
4 7026 Model B80 Installation Guide
Step 5: Review the Rack-Mounting Instructions
Before continuing, make sure you review the following instructions for mounting the
system drawer into the rack. If the system drawer was shipped already mounted in a
rack, go to Step 7: Are All of the Internal Options Installed? on page 12.
v Do not install this system drawer in a rack where the internal rack ambient
temperatures fall out of the following range: 10C to 40C (50F to 104F).
v Do not install this system drawer in a rack where the air flow is compromised.
v Care should be taken to ensure that a hazardous condition is not created due to
uneven mechanical loading when installing this system drawer into a rack. If the rack
the system drawer is being installed in has a stabilizer, it must be firmly attached
before installing or removing this server. If the rack has no stabilizer bar installed,
then the rack must be bolted to the floor.
v If your system drawer is set up to run ac electrical current and you are running
between 100-127 volts it requires 6 amperes of current. If you are running between
200-240 volts your system needs 3 amperes of current. If your system is set up to
run dc electrical current you need to be running at 12 amperes of current.
Consideration should be given to the connection of the equipment to the supply
circuit such that the overloading of circuits does not compromise the supply wiring or
overcurrent protection.
v An electrical outlet that is not correctly wired could place hazardous voltage on the
metal parts of the system or the devices that attach to the system. It is the
responsibility of the customer to ensure that the outlet is correctly wired and
grounded to prevent an electrical shock.
Chapter 1. Installing the Model B80 5
Step 6: Install the Rails and Rack-Mount Brackets
Note:
Before beginning:
v Before performing any of the steps, read through this procedure and study the
illustrations.
v The rack rails come correctly adjusted to fit IBM-style racks. The rear portion
of the rails can be adjusted to accommodate other racks.
v The rails are front-to-back and side-dependent. The left rail is labeled L and
the right rail is labeled R. The attached mounting plates located on the rear of
the rails contain two alignment pins and must be mounted to the rear of the
rack.
v Use the rack-mounting template (supplied) to determine where in the rack the
Model B80 is to be installed.
v If your rack has doors, remove the doors at this time. For 7014 Model T00
and T42 racks, refer to 7014 Model T00 and T42 Rack Installation and
Service Guide, SA38-0577, for information about removing the rack doors.
To mount the rails into the system rack, do the following:
1. Locate and unpack the rack-mounting hardware kit. This kit contains all the
screws, clips, and alignment plates necessary to securely mount the rails to your
rack unit.
2. In the rack-mounting hardware kit, locate the latch-bracket mounting kit.
3. Locate the rack-mounting template.
4. Unpack both rails. Separate the left rail from the right rail, and place each on the
floor in front of the rack.
To place the rails in the correct orientation, do the following:
v Rails are labeled L and R. The L denotes the left rail and R denotes the right
rail.
v The portion of the rail that contains the adjustment plate and two alignment pins
points to the rear of the rack.
6 7026 Model B80 Installation Guide
1
4
1
3
2
Front
Rear
Right Rack Rail
Left Rack Rail
1 Rail Length Adjusting Plate
2 Outer Rail
3 Racking Mounting Slots
4 Alignment Pin
Note: The rail should now have the rail length adjusting plate facing the rear of
the rack and the rack-mounting slots facing out toward the rack columns.
5. After determining the location on the rack you wish to place the system drawer,
mount the rack-mounting template. The template has adhesive strips, located on
the back. Remove the protective coating from each adhesive strip and lightly press
the template into position on the rack.
Notes:
a. The template contains numbered illustrations on how to mount your hardware.
Follow the illustrations in numerical order. Do not move on to step 3 of the
template until all four sections of step 2 have been completed.
b. Use the indicator lines located on the template edges to align with the holes
located on the rack.
6. Locate and separate the following items from the rail-mounting hardware kit:
v Two front rack-alignment plates with four installed alignment pins
v Eight mounting screws
v 8 large and 4 small alignment pins (may be needed for use in some racks)
7. Locate and separate the following items from the latch-mounting hardware kit:
v 2 Latch brackets (One labeled L and the other labeled R)
v 4 Mounting screws
v 4 Threaded nut clips
Chapter 1. Installing the Model B80 7
8. Using the rack-mounting template as a guide, install the two rail alignment plates
and the two latch brackets. Ensure that all five holes in the alignment plate align
with the holes in the rack rail. Only finger-tighten all screws at this time.
9. Install the rails into the rack, as follows:
Note: The installation procedure for the left and right rails is identical, but only the
right rail installation is shown here.
a. Stand in front of the rack and install the rails by inserting the alignment pins,
located on the rear alignment plate, into the appropriate holes in the rear of the
rack.
Note: The rails must be level from front to back, so when installing the rails
ensure that the bottom alignment pins located on all of the alignment
plates are installed in rack holes that align with each other.
b. Swing the front of the rail into the front alignment plate, making sure that the
top and bottom rail fingers fit around the two alignment pins.
c. Go to the rear of the rack and insert two screws in the two holes between the
alignment pins. Only finger-tighten the screws at this time. At this point, the rail
should be free-floating in both the front and rear of the rack. See the following
illustration.
8 7026 Model B80 Installation Guide
10. Pull out the telescoping section of each rail until it locks into position. The rail
makes a clicking sound when it is put into the locked position.
You are now ready to mount the system drawer. If you have not already done so,
remove the system from the box.
11. Install the system drawer on the rails, as follows:
CAUTION:
The stabilizer must be firmly attached to the bottom front of the rack to
prevent the rack from turning over when the drawers are pulled out of the
rack. Do not pull out or install any drawer or feature if the stabilizer is not
attached to the rack.
CAUTION:
This unit weighs between 32 kg (70.5 pounds) and 55 kg (121.2 pounds).
Three persons are required to safely move it. Using fewer than three persons
to move it can result in injury.
Chapter 1. Installing the Model B80 9
12. Lift the system drawer by grasping the handles on each side.
1
1 System Drawer Lifting Handle
10 7026 Model B80 Installation Guide
13. Insert the system drawer wheels into the rail tracks and slide the system drawer
slowly into the rails. Ensure that the system drawer wheels are correctly aligned in
the rails before releasing the system drawer.
Rail Correctly Aligned Rail NOT Correctly Aligned
1
3
2
4
1 Top Rail Wheel
2 Outer Rail (Mounted in Rack)
3 Inner Rail (Mounted on System Drawer)
4 Bottom Rail Wheel
14. Continue sliding the system into the rack. Release buttons, located on each of the
inner rails, will hit the front edge of the rails, stopping the system from going any
further.
15. Holding the front handle of the system, use your other hand to depress the release
button.
16. Continue sliding the system into the rack until the release buttons click in their
locking holes.
17. Remove the front bezel from the system. Refer to Front Bezel Removal on
page 36.
18. Depress both release buttons and continue sliding the drawer into the rack until
the plastic release latches, located on both sides of the system drawer, have
engaged the locking tabs located on the rack. The plastic latches make a clicking
sound when they lock into position. This action secures the system drawer to the
rack.
19. After the system drawer is installed on the rails and pushed back into the rack, use
a screwdriver to tighten the screws in the alignment plates (front and rear). After
the screws are tightened, the rails are secure and correctly aligned.
20. Replace the front bezel. Refer to Front Bezel Replacement on page 37. The rail
installation is complete.
Chapter 1. Installing the Model B80 11
Step 7: Are All of the Internal Options Installed?
These instructions are for Model B80 systems that have internal options (such as
adapters, disk drives, or memory upgrades) already installed. If you have internal
options to install, go to Chapter 3. Installing Options for the 7026 Model B80 on
page 29.
Step 8: Install the Cable Management Arm
To install the Model B80 cable management arm, do the following:
1. Place the system drawer in the operating position (see Returning the Drawer to the
Operating Position on page 32).
2. Place the two captive snap buttons, located on the cable management arm, into the
unlocked (pulled out) position.
3. Align and insert the two captive snap buttons into the holes located on the back of
the system drawer. Pushing in on the head of the snap buttons lock them into
position.
1
2
3
1 Cable Management Arm
2 Captive Snap Button (Quantity 2)
3 Velcro Cable Tie
4. Open the cable management arm so that the hinged mounting plate lies flat against
the rack-mounting surface.
5. Align the threaded holes, located on the cable management arm mounting plate,
with the holes in the rack-mounting surface.
Note: To avoid any binding of the cable management arm, ensure that the cable
management arm is level.
6. Use two screws to secure the cable management arm mounting plate to the
rack-mounting surface.
12 7026 Model B80 Installation Guide
1
2
4
5
6
7
6
3
1 System Drawer Cable Management Arm
2 Cable Management Arm to System Mounting Plate
3 Cable Management Arm Mounting Screws (Quantity 2)
4 Cable Management Arm to Rack Mounting Plate
5 Installed Rack Rail
Step 9: Connect the Optional Keyboard and Mouse
For convenience, when you are cabling the rear of the system drawer, place the drawer
in the operating position.
1 2 3 4 5
Chapter 1. Installing the Model B80 13
Step 10: Connect the Serial and Parallel Devices
If you have a parallel device (such as a printer), connect it to the parallel connector.
If you have an ASCII terminal, connect it to the serial port identified as serial port 1. If
you only have one serial device, connect it to the serial connector S1.
Notes:
1. This system drawer is equipped with a serial port 1 located in the front and rear of
the system.
2. To access the front serial port 1, use the RJ45 to 25-pin converter cable supplied
with your system.
3. When using the front serial port 1, the rear serial port 1 is deactivated.
4. Use a 9-pin to 25-pin serial converter cable when activating the rear serial port 1.
The 9-to-25-pin serial converters are a customer-purchased option.
You can connect additional serial devices to the other two serial ports located at the
rear of the system drawer.
1
1 2 3 4
2 3 4 5
1a
1 Serial Port 1 (Rear)
1a Serial Port 1 (Front)
2 Parallel Port
3 Serial Port 2
4 Serial Port 3
One RJ45 to 25-pin serial converter is provided with your system drawer. Use this
converter when connecting to the front serial port 1. See the previous illustration for the
front serial port 1 location.
14 7026 Model B80 Installation Guide
Step 11: Connect the First External SCSI Device
If you do not have any SCSI devices to attach, skip to Step 13: Connect a Graphics
Display on page 17.
1. Connect the SCSI cable to the SCSI connector.
2. Connect the other end of the SCSI cable to the SCSI device.
3. If this is the last device connected, connect the SCSI device terminator. If this is not
the last device connected, go to the next step.
Note: The built-in SCSI interface is Ultra2 SCSI. When a cable is not attached to
the SCSI connector on the server, the connector is automatically terminated.
4. Refer to the SCSI device documentation to set the SCSI device address. For future
reference, you can record the address in Appendix E. System Records on
page 79.
1
1
2
3
4
2 3 4 5
1 External SCSI Connector
2 SCSI Cable to SCSI Device
3 SCSI Terminator
4 SCSI Device
Chapter 1. Installing the Model B80 15
Step 12: Connect Any Additional External SCSI Devices
1. Locate the last SCSI device in the chain from the system.
2. Remove the SCSI terminator (1) from the last SCSI device in the chain.
3. Connect the new SCSI cable (2) to the SCSI connector on the last SCSI device.
4. Connect the other end of the SCSI cable (3) to the new SCSI device.
5. Repeat steps 1, 2, and 3 for each additional SCSI device that you attach.
6. Connect the SCSI device terminator (4) to the last SCSI device.
7. Refer to the SCSI device documentation to set the SCSI device address. For future
reference, you can record the address in Appendix E. System Records on
page 79.
1 2 3 4 5
1
2
3
4
1 SCSI Terminator
2 SCSI Cable
3 SCSI Cable to Last SCSI Device
4 SCSI Terminator
16 7026 Model B80 Installation Guide
Step 13: Connect a Graphics Display
Connect the display cable to the back of the display and to the graphics adapter
connector. Consult the About Your Machine document for the locations of installed
adapters.
For more display instructions, see your display documentation.
Note: Some displays require an additional cable.
1 2 3 4 5
Step 14: Attach the Display Cable Toroid
If the cable for your display does not include a toroid, locate the toroid shipped with
your server and follow the installation instructions included with the toroid.
Chapter 1. Installing the Model B80 17
Step 15: Connect the Adapter Cables
If you are using any optional adapters (such as token-ring or 8-port EIA-232), connect
the cables to the appropriate connectors in slots 1 through 5. See the following
illustration for adapter slot locations.
1 2 3 4 5
Step 16: Connect to the Internal Ethernet
If you are not using internal Ethernet, go to Step 17: Plug in the Power Cables on
page 19.
This system is equipped to use Twisted-Pair (100/10 Base T) Ethernet. Internal
Ethernet supports Network Installation Management (NIM).
Note: The twisted-pair connector is compatible with the IEEE 802.3 Ethernet network
(100/10 Base T link enabled)
Connect the twisted-pair cable to one of two RJ45 connectors located on the rear of the
system drawer. See the following illustration for RJ45 connector locations.
1 2 3 4 5
18 7026 Model B80 Installation Guide
Step 17: Plug in the Power Cables
1. Plug the power cables into the server, display, and attached devices.
Notes:
a. This system drawer could be equipped with two power supplies. Each power
supply needs its own power cable.
b. If your system is equipped with only one power supply, connect the power cable
to the left power receptacle, labeled PS1. The second power receptacle labeled
PS2 is used when a second (redundant) power supply has been added to the
system drawer. See the following illustration.
c. If you are using dc to power your system drawer, you need to have a dc power
distribution source. The dc power distribution source can be ordered with the
rack or supplied by the customer.
1 2 3 4 5
1 2
1 Default Power Supply Cable
2 Redundant Power Supply Cable
2. Plug the power cables into electrical outlets.
Note: If you are using dc voltage to power your system drawer plug the dc power
cables into the dc power source.
CAUTION:
This product is equipped with a three-wire power cable and plug for your
safety. Use this power cable with a properly grounded electrical outlet to
avoid electrical shock.
3. If you removed the rack doors earlier, replace the doors.
Chapter 1. Installing the Model B80 19
Step 18: Attaching Cables to the Cable Management Arm
To attach the external cables to the cable management arm, do the following:
1. Pull the system out of the rack and place it in the service position. The rails should
have locked in the fully extended position with a click.
2. Loosely wrap the velcro strips around the external cables. The velcro strip came
premounted on your cable management arm.
Note: To allow for cable movement, do not tightly wrap the velcro strip around the
cables.
20 7026 Model B80 Installation Guide
Step 19: Start Your System
1. If an operating system has been preinstalled in your Model B80 system, or if you
plan to install one now, refer to the operating system installation documentation.
Note: Operating system installation is handled in one of the following ways:
v Preinstalled at the manufacturing site.
v Installable from a CD-ROM if a CD-ROM drive is installed. The CD-ROM
drive is a customer-installable option for the Model B80.
v Installable from a NIM server. Refer to Network Installation Management
Guide and Reference for information on installing your operating system
from a NIM server.
2. Power on the system.
Perform the following steps to power on the system.
a. Look for OK in the operator panel display, which indicates that the system is in
standby mode. The green power LED should be blinking slowly.
b. Press the power button on the operator panel. The power LED on the operator
panel stops blinking and stays on. Exxx checkpoints appear in the operator
panel display.
Chapter 1. Installing the Model B80 21
Step 20: Configure NIM Server
Notes:
1. All operations to configure the NIM server require root access.
2. If you replace the network adapter in the client, the network adapter hardware
address for the client needs to be updated on the NIM server.
3. The Control State (Cstate) for standalone clients on the NIM server should be kept
in the diagnostic boot has been enabled state.
4. On the client system, the NIM server network adapter should be put in the bootlist
after the boot disk drive. This allows the system to boot up in standalone
diagnostics from the NIM server should there be a problem booting from the disk
drive. Refer to the Multiboot section under SMS in the client systems service guide
for information on setting the bootlist.
To verify that the client system is registered on the NIM server and diagnostic boot is
enabled, run the following command on the NIM server:
lsnim -a Cstate -Z ClientName
and refer to the following table for system responses.
Note: The ClientName is the name of the system you want to run standalone
diagnostics on.
Response System Status Client
#name:Cstate: ClientName: diagnostic
boot has been enabled:
The client system is registered on the NIM server
and enabled to run diagnostics from the NIM server.
#name:Cstate:
ClientName: for a NIM operation:
or
#name:Cstate:
ClientName:BOS installation has
been enabled:
The client system is registered on the NIM server but
not enabled to run standalone diagnostics from the
NIM server.
Note: If the client system is registered on the NIM
server but Cstate has not been set, no data will be
returned.
0042-053 lsnim: there is no NIM
object named "ClientName"
The client is not registered on the NIM server.
Refer to the Network Installation Management Guide and Reference for information on
doing the following:
v Register a client on the NIM server.
v Enable a client to run diagnostics from the NIM server.
Refer to Appendix D. Running Standalone Diagnostics from a Network Installation
Management (NIM) Server on page 77 for information on running standalone
diagnostics.
22 7026 Model B80 Installation Guide
Step 21: Run System Verification
v If your system displays the logon prompt and you want to test your hardware, go to
Chapter 2. Verifying the Hardware Operation on page 25.
v If the logon prompt does not display, recheck your installation procedures and try
starting your system again.
v If your system fails, call your service representative.
Chapter 1. Installing the Model B80 23
24 7026 Model B80 Installation Guide
Chapter 2. Verifying the Hardware Operation
The system verification procedure checks the system for correct hardware operation.
Use this procedure to verify that your system is set up correctly. If you have a problem
with your system in the future, use this procedure to test the system hardware to help
you determine if you have a hardware problem. Run the system verification procedure
as described in the following steps.
Step 1. Considerations Before Running This Procedure
Read the following before using this procedure:
v The AIX operating system must be installed on your system before you attempt to
perform this procedure.
v If this system unit is directly attached to another system unit or attached to a
network, be sure communication with the other systems is stopped.
v This procedure requires use of all of the system resources. No other activity can be
running on the system while you are performing this procedure.
v This procedure requires a display connected to a graphics adapter, or an ASCII
terminal attached to the S1 port.
v This procedure runs the AIX Online Diagnostics in Service mode. If the system
console is an ASCII terminal, see the documentation for your type of ASCII terminal
to find the key sequences you need in order to respond to the diagnostics.
v If a console display is not selected, the diagnostics stop. The instructions for
selecting a console display are displayed on all of the graphic displays and any
terminal attached to the S1 port. Follow the displayed instructions to select a console
display.
25
Step 2. Loading the Diagnostics
Note: If the system is in Standby mode (Power-On LED on the operator panel is slowly
blinking and the operator panel displays OK), skip the first three steps of this
procedure. If the system is running, and you do not want to shut it down, begin
with step 6.
1. Stop all application programs running on the operating system.
2. Stop the operating system by logging on as root user and typing shutdown.
3. Wait for the system to go into Standby mode.
v The operator panel LED starts to blink at a slow rate.
v OK message appears in the operator panel.
The figure below shows the operator panel and the locations of operator panel
components that are referred to in this procedure.
1 2
3
4
5
1 Power On/Off Button
2 Reset Button
3 Power On LED
4 System Attention LED
5 Operator Panel Display
4. If you are loading the diagnostics and running them from an ASCII terminal, do the
following:
v Set the attributes for the terminal to match the defaults of the diagnostics.
v If you need to change any settings, record the normal settings, and be sure the
terminal attributes are set to work with the diagnostics. If needed, see the
documentation for your terminal hardware for terminal attributes.
5. Turn on the power by pressing the Power On/Off button once. Wait for the AIX
operating system to load.
6. Log in as root user.
7. Type diag at the command prompt.
8. Follow the displayed instructions to select a console.
9. When the Diagnostic Operating Instructions display, see Step 3. Running the
Verification Procedure on page 27.
If you are unable to load the diagnostics to the point when the Diagnostic Operating
Instructions display, call your support center for assistance.
26 7026 Model B80 Installation Guide
Step 3. Running the Verification Procedure
When the Diagnostic Operating Instructions display, do the following to run system
verification:
1. Press Enter.
2. If the terminal type has not been defined, you must use the Initialize Terminal
option on the Function Selection menu to initialize the operating system
environment before you can continue with the diagnostics.
3. If you want to do a general checkout, with minimal operator action, select the
Diagnostic Routines option on the Function Selection menu.
If you want to do a more complete checkout, including the use of wrap plugs, select
the Advanced Diagnostics option on the Function Selection menu. The advanced
diagnostics are primarily for the service representative; the diagnostics may instruct
you to install wrap plugs to better isolate a problem.
4. Select the System Verification option on the Diagnostic Mode Selection menu.
5. If you want to run a general checkout of all installed resources, select the All
Resource option on the Diagnostic Selection menu.
If you want to check one particular resource, select that resource on the Diagnostic
Selection menu.
The checkout programs end with either of the following results:
v The Testing Complete menu displays with a message stating No trouble was found.
v The A Problem Was Detected On (Time Stamp) menu displays, with either a service
request number (SRN) or an error code. Make a note of any codes displayed on the
display or operator panel.
Step 4. Performing Additional System Verification
To perform additional system verification, do the following:
1. Press Enter to return to the Diagnostic Selection menu.
2. If you want to check other resources, select the resource. When you have checked
all of the resources you need to check, go to Step 5. Stopping the Diagnostics.
Step 5. Stopping the Diagnostics
To stop the diagnostics, do the following:
1. Press F10 to exit the diagnostics.
2. If you changed any attributes on your ASCII terminal to run the diagnostics, change
the settings back to normal.
3. This completes the system verification. If the system failed any of the diagnostic
tests, call your service representative. If you received an error code, record the
code and report it to the service organization.
If the system passed all the diagnostic tests, the verification process is complete and
your system is ready to use. If power is still on, turn off the power.
Chapter 2. Verifying the Hardware Operation 27
28 7026 Model B80 Installation Guide
Chapter 3. Installing Options for the 7026 Model B80
This chapter provides instructions to help you add options to your system. Some option
removal instructions are provided, in case you need to remove one option to install
another. If you have several internal options to install, these instructions enable you to
add them all at one time.
Before performing any of the installation and removal procedures in this chapter, read
the following notice.
Safety Considerations
Observe the following safety precautions anytime you work with this system unit.
DANGER
An electrical outlet that is not correctly wired could place hazardous voltage
on metal parts of the system unit or the devices that attach to the system unit.
It is the responsibility of the customer to ensure that the outlet is correctly
wired and grounded to prevent an electric shock.
Before installing or removing signal cables, ensure that the power cables for
the system drawer and all non hot-plug attached devices are unplugged.
When adding or removing any additional devices to or from the system,
ensure that the power cables for those devices are unplugged before the
signal cables are connected. If possible, disconnect all power cables from the
existing system unit before you add a device.
Use one hand, when possible, to connect or disconnect signal cables to
prevent a possible shock from touching two surfaces with different electrical
potentials.
During an electrical storm, do not connect cables for display stations, printers,
telephones, or station protectors for communications lines.
CAUTION:
This system drawer uses 3-wire power cables and plugs for the users safety. Use
these power cables with properly grounded electrical outlets to avoid electrical
shock.
CAUTION:
This unit has more than one power cord. To reduce the risk of electrical shock,
disconnect two power supply cords before servicing.
Note: This unit will only have two power cords if the redundant power supply feature is
installed.
29
Handling Static-Sensitive Devices
Attention: Adapters, planars boards, and disk drives are sensitive to static electricity
discharge. These devices are wrapped in antistatic bags to prevent this damage.
Take the following precautions:
v If you have an antistatic wrist strap available, use it while handling the device.
v Do not remove the device from the antistatic bag until you are ready to install the
device in the system unit.
v With the device still in its antistatic bag, touch it to a metal frame of the system
drawer.
v Grasp cards and boards by the edges. Hold drives by the frame. Avoid touching the
solder joints or pins.
v If you need to lay the device down while it is out of the antistatic bag, lay it on the
antistatic bag. Before picking it up again, touch the antistatic bag and the metal
frame of the system unit at the same time.
v Handle the devices carefully to prevent permanent damage.
Stopping the System Unit
Attention: When shutting down your system to install options, shut down all
applications first and then shut down the operating system. The system power turns off
and the system goes into Standby mode when the operating system is shut down.
Before removing power from the system unit, ensure that the shutdown process is
complete. Failure to do so can result in the loss of data. Some option-installation
procedures do not require the system to be stopped for installation. If necessary, the
option-installation procedures in this section will direct you here if stopping the system
is required.
1. Log in to the system as root user.
2. Stop any applications that are running on the system.
3. At a command line, type shutdown to stop the operating system.
4. After you shut down the operating system, set the power switches of any attached
devices to Off.
5. The shutdown procedure stops the operating system, removes power from parts of
the system, and puts the system into Standby mode.
The OK prompt displays on the operator panel.
30 7026 Model B80 Installation Guide
Placing the Drawer in the Service Position
Follow these steps to place a drawer in the service position.
Attention: Before placing the drawer in the service position, ensure that the rack is
either bolted to the floor or that a stabilizer bar is correctly attached to the front base of
the rack unit. Do not place a system drawer into an unstabilized rack.
1. Open the front door of the rack.
2. Lift the lower section of the release latches, which are located on each side of the
system drawer. See the following illustration.
1
4
3
2
1 Stabilizing Bar
2 Release Latch in the Release Position
3. Grasp the top section of both latches and pull the drawer out until the rails are fully
extended.
Note: The rails are fully extended and in the locked position when the two
spring-loaded release buttons, located on each of the rails, click into the
detents located on the fixed portion of the rail.
Chapter 3. Installing Options for the Model B80 31
Returning the Drawer to the Operating Position
To place the drawer back into the operating position, do the following:
1. Press in both spring-loaded release buttons. The buttons are located on the slide
rails that are mounted to each side of the drawer.
2. Push the drawer straight back into the rack until both front latches have locked into
position.
3. Replace the door if it had been previously removed.
4. Close the rack door.
Removing and Replacing Covers
Before performing these procedures, read Safety Considerations on page 29.
Main Chassis Cover Removal
To remove the main chassis cover, do the following:
1. If you have not already done so, shut down the system as described in Stopping
the System Unit on page 30
2. If you have not already done so, unplug the system unit power cable from the
electrical outlet.
3. Open the rack door.
4. Place the drawer in the service position as described in Placing the Drawer in the
Service Position on page 31.
5. Loosen the two captive thumbscrews located on the rear of the cover. See the
illustration on page 33 for thumbscrew locations.
6. Use the two thumb rings on the cover to slide the cover toward the rear of the
system unit. The movement releases both the front and rear edges of the main
chassis cover.
7. Push the cover to the left about one-half inch to release the left edge of the cover
from the chassis.
8. Lift the cover from the system drawer after the covers front, rear, and left edges
have cleared the chassis.
Note: The cover must be lifted straight up to clear the foam blades attached to the
underside of the cover.
32 7026 Model B80 Installation Guide
1
2
2
3
4
1 Main Chassis Cover
2 Captive Thumbscrew
3 Rear Alignment Tab Slot
4 Rear Alignment Tab
Main Chassis Cover Replacement
To replace the main chassis cover, do the following:
1. Carefully align the main chassis cover on top of the system drawer.
a. Push the left edge of the main chassis cover onto the left edge of the chassis.
b. Place the overhang on the right side, inside the chassis, while the back edge
containing the thumbscrews remains outside and seats against the rear chassis
wall.
2. Slide the cover toward the front of the chassis, ensuring that the cover lays flat
against the chassis. The front tabs of the cover slide under the top front edge of the
chassis and the rear alignment tab slides into the rear alignment tab slot.
3. Align the two captive thumbscrews with the screw holes on the back of the chassis
and tighten the thumbscrews.
4. Place the system drawer back in the operating position as described in Returning
the Drawer to the Operating Position on page 32.
Chapter 3. Installing Options for the Model B80 33
Power Supply Chassis Cover Removal
To remove the power supply chassis cover, do the following:
1. Place the system drawer in the service position as described in Placing the Drawer
in the Service Position on page 31.
2. Loosen the captive thumbscrew located on the rear of the cover. See the illustration
on page 34 for the thumbscrew location.
3. Use the thumb ring on the cover to slide the cover toward the rear of the system.
The movement releases both the front and rear edges of the power supply chassis
cover.
4. Push the cover to the right about one-half inch to release the right edge of the cover
from the chassis.
5. Lift the cover from the system drawer after the covers front, rear, and right edges
have cleared the chassis.
1
2
3
4
1 Power Supply Chassis Cover
2 Captive Thumbscrew
3 Rear Alignment Tab Slot
4 Rear Alignment Tab
34 7026 Model B80 Installation Guide
Power Supply Chassis Cover Replacement
To replace the power supply chassis cover, do the following:
1. Carefully align the cover on top of the system drawer.
a. Push the right edge of the power supply chassis cover onto the right edge of the
chassis.
b. Place the overhang on left side of the cover, inside the chassis, while the back
edge containing the thumb screw remains outside, seating against the rear
chassis wall.
2. Slide the cover toward the front of the chassis, ensuring that the cover lays flat
against the chassis. The front tab of the cover slides under the top front edge of the
chassis and the rear alignment tab slides into the rear alignment tab slot.
3. Align the captive thumbscrew with the screw hole on the back of the chassis and
tighten the thumbscrew.
4. Place the system drawer back in the operating position as described in Returning
the Drawer to the Operating Position on page 32.
Chapter 3. Installing Options for the Model B80 35
Front Bezel Removal
Note: Removing the front bezel is necessary only when installing or removing any of
the following:
v Disk drives
v Optional CD-ROM or tape drive
v Operator panel
v Front fans
To remove the front cover bezel, do the following:
1. Open the rack door.
2. Grasp the front bezel on each side and carefully pull it back toward you. Note the
finger detents, located on each side of the bezel. Insert one of your fingers into
each detent as you pull the bezel away from the chassis. The detents are designed
to keep your hands from slipping away from the bezel as you remove it. See the
following illustration.
3. Store the bezel in a safe place.
Note: The front bezel helps suppress EMC emissions and must be placed back
onto the system drawer after servicing.
1
2
3
3
1 Front Bezel
2 Finger Detent
36 7026 Model B80 Installation Guide
Front Bezel Replacement
To replace the front bezel, do the following:
1. Align the studs located on each end of the bezel cover with the holes located on
each side of the front of the chassis.
2. Push the cover in until it is seated against the chassis.
Media Bay Tray Removal
To remove the media bay tray, do the following:
1. Remove the front bezel as described in Front Bezel Removal on page 36.
2. Locate the media bay tray, as shown in the following illustration.
2
3
3
4
1
5
1 Front Bezel
2 Media Bay Tray Assembly
3 Media Bay Tray Screws (3 to 4)
4 Media SCSI and Power Cable
5 Media Bay Tray Snap Button
3. Pull out the media bay tray snap buttons and carefully pull out the media bay tray.
Note: The media cables are secured to the media bay tray.
Chapter 3. Installing Options for the Model B80 37
Option List
Choose an option from the list below and go to the procedure for the option you are
installing or removing.
v PCI Adapter Options, see page 39.
Installing Adapter Cards, see page 39.
Removing Adapter Cards, see page 41.
v System Memory Options, see page 44.
Installing Memory Cards, see page 44.
Removing Memory Cards, see page 46.
Installing Memory Modules, see page 48.
Removing Memory Modules, see page 49.
v Installing a Processor Card, see page 50.
v Removing a Processor Card, see page 52.
v Disk Drive Options, see page 55.
Installing a Hot-Plug Disk Drive, see page 55.
Removing a Hot-Plug Disk Drive, see page 56.
Configuring Disk Drives, see page 59.
v Installing the Redundant Power Supply, see page 60.
v Installing a CD-ROM Drive or Tape Drive, see page 62.
v Replacing the Battery, see page 63.
38 7026 Model B80 Installation Guide
PCI Adapter Options
Before performing these procedures, read Safety Considerations on page 29.
Note: Before handling any card, board, or memory module, touch any metal surface of
the chassis with one hand to minimize static electric discharge. Refer to
Handling Static-Sensitive Devices on page 30.
Installing Adapters
To install an adapter, do the following:
1. If you have not already done so, shut down the system as described in Stopping
the System Unit on page 30.
2. If you have not already done so, unplug the system unit power cable from the
electrical outlet.
3. Open the front and rear rack doors.
4. Unplug all power cables from the rear of the system drawer.
5. Place the system drawer into the service position as described in Placing the
Drawer in the Service Position on page 31.
6. Remove the main chassis cover as described in Main Chassis Cover Removal on
page 32.
7. Refer to the PCI Adapter Placement Reference for information regarding slot
restrictions for adapters that can be used in this system.
8. If you are installing a new adapter in an empty slot, remove the adapter bracket
thumbscrew and slide out the expansion slot cover. See the illustration on page
40.
Note: Do not discard the expansion slot cover.
9. Carefully grasp the adapter by the edges and align the adapter with the expansion
slot and connector.
10. Press the adapter firmly into the connector.
11. Use the thumbscrew you removed earlier from the expansion slot cover or
previous adapter to secure the adapter card bracket to the system unit.
12. If you have other options to install, refer to Option List on page 38.
13. If you do not have other options to install, continue with the next step.
14. Replace the main chassis cover as described in Main Chassis Cover
Replacement on page 33.
15. Push the system drawer back to its operating position as described in Returning
the Drawer to the Operating Position on page 32.
16. Reconnect all cables.
17. Route cables through the cable management arm.
18. Turn on the power.
19. Close the rack doors.
Chapter 3. Installing Options for the Model B80 39
1
2
4
3
1 System Drawer Main Chassis Cover
2 Adapter Card (Up to 5)
3 Adapter Bracket Retaining Thumbscrew (1 per Adapter)
40 7026 Model B80 Installation Guide
Removing Adapters
To remove an adapter, do the following:
1. If you have not already done so, shut down the system as described in Stopping
the System Unit on page 30.
2. If you have not already done so, unplug the system unit power cable from the
electrical outlet.
3. Open the front and rear rack doors.
4. Unplug all power cables from the rear of the system drawer.
5. Record the slot number and location of the adapter being removed.
Note: Adapter slots are numbered on the rear of the system drawer, from right to
left, one through five.
6. Label and disconnect all cables attached to the adapter being removed.
7. Place the system drawer into the service position as described in Placing the
Drawer in the Service Position on page 31.
8. Remove the main chassis cover as described in Main Chassis Cover Removal on
page 32.
9. Locate the adapter.
10. Remove the adapter bracket retaining thumbscrew. See the illustration on page 40.
11. Carefully remove the adapter from the system drawer, and store it in a safe place.
12. If you are not installing another adapter into this slot location, replace the
expansion slot cover and thumbscrew, if available. If you are installing another
adapter, go to Installing Adapters on page 39.
13. If you have other options to install, refer to Option List on page 38.
14. If you do not have other options to install, continue with the next step.
15. Replace the main chassis cover as described in Main Chassis Cover
Replacement on page 33.
16. Push the system drawer back to its operating position as described in Returning
the Drawer to the Operating Position on page 32.
17. Reconnect all cables.
18. Turn on the power.
19. Close the rack doors.
Chapter 3. Installing Options for the Model B80 41
Central Electronics Complex (CEC) Cover
Before performing these procedures, read Safety Considerations on page 29.
CEC Box Cover Removal
To remove the CEC box cover, do the following:
1. Remove the front bezel as described in Front Bezel Removal on page 36.
2. Remove the main chassis cover as described in Main Chassis Cover Replacement
on page 33.
3. Remove the media bay tray as described in Media Bay Tray Removal on page 37.
4. Remove the cables from the cable clips on top of the CEC box cover.
5. Retract the captive snap button, located on the back of the CEC box cover. See the
illustration on page 42 for location.
6. Slide the cover back to release the front tabs from the CEC box.
7. Lift the cover from the system drawer.
8. Return to the procedure that sent you here.
1
2
3
1 System Drawer Main Chassis Cover
2 CEC Box Cover
3 Snap Button
42 7026 Model B80 Installation Guide
CEC Box Cover Replacement
To replace the CEC box cover, do the following:
1. Place the CEC box cover on top of the CEC box.
2. Ensure the snap button located on the back of the cover is in the retracted position.
3. Slide the cover forward, inserting the cover tabs into the slots located on the CEC
box.
4. Push in the snap button, securing the cover.
5. Replace the media bay tray.
6. Place the cables in the cable clips on top of the CEC box cover.
7. Replace the main chassis cover as described in Main Chassis Cover Replacement
on page 33.
8. Replace the front bezel.
9. Place the system drawer into the operating position as described in Returning the
Drawer to the Operating Position on page 32.
Chapter 3. Installing Options for the Model B80 43
System Memory Options
Note: Before handling any card, board, or memory module, touch any metal surface of
the chassis with one hand to minimize static electric discharge. Refer to
Handling Static-Sensitive Devices on page 30.
Before performing these procedures, read Safety Considerations on page 29.
Installing Memory Cards
To install a memory card, do the following:
1. If you have not already done so, shut down the system as described in Stopping
the System Unit on page 30.
2. Open the rear rack door.
3. Unplug all power cables from the rear of the system drawer.
4. Place the system drawer into the service position as described in Placing the
Drawer in the Service Position on page 31.
5. Remove the main chassis cover as described in Main Chassis Cover Removal on
page 32.
6. Remove the front bezel as described in Front Bezel Removal on page 36.
7. Remove the media bay tray. Refer to Media Bay Tray Removal on page 37 for
location.
8. Remove the CEC box cover as described in CEC Box Cover Removal on
page 42.
9. Open the camming levers (and remove the air flow baffle if installed). Camming
levers are in the correct position to receive a memory card when both levers are
standing straight in an upright position. See the following illustration.
Attention: To prevent damage to the card and to the card connectors, open or
close both camming levers at the same time.
10. Remove the connector dust cover, if supplied. See the illustration on page 47.
11. Align the card with the connector.
44 7026 Model B80 Installation Guide
12. Close the camming levers, securing the card into the connector.
13. Make sure that the tabs on the new card are captured by the levers as shown in
the following illustration.
Note: After you have locked the camming levers, push the card in with your
thumbs to ensure the card is properly seated.
14. If you have other options to install, refer to Option List on page 38.
15. If you do not have other options to install, continue with the next step.
16. Replace the CEC box cover as described in CEC Box Cover Replacement on
page 43.
17. Replace the media bay tray.
18. Replace the front bezel as described in Front Bezel Replacement on page 37.
19. Replace the main chassis cover as described in Main Chassis Cover
Replacement on page 33.
20. Reconnect the system drawer power cables.
21. Push the system drawer back into the operating position as described in
Returning the Drawer to the Operating Position on page 32.
22. Turn on the power.
23. Close the rack door.
Chapter 3. Installing Options for the Model B80 45
Removing Memory Cards
To remove a memory card, do the following:
1. If you have not already done so, shut down the system as described in Stopping
the System Unit on page 30.
2. If you have not already done so, unplug the system unit power cable from the
electrical outlet.
3. Open the rack door.
4. Unplug all power cables from the rear of the system drawer.
5. Place the system drawer into the service position as described in Placing the
Drawer in the Service Position on page 31.
6. Remove the main chassis cover as described in Main Chassis Cover Removal on
page 32.
7. Remove the front bezel as described in Front Bezel Removal on page 36.
8. Remove the media bay tray. Refer to Media Bay Tray Removal on page 37 for
location.
9. Remove the CEC box cover as described in CEC Box Cover Removal on
page 42.
10. The card is secured in place with camming levers at the corners of the memory
card.
Attention: To prevent damage to the card and to the card connectors, open both
camming levers at the same time.
11. Open the card camming levers and remove the card. When the camming levers
are fully unlocked and placed in a position as shown in the illustration on page 47,
the card automatically is unseated from its connector.
12. Carefully remove the memory card and place it in a safe location.
13. If you have other options to install, refer to Option List on page 38.
14. If you do not have other options to install, continue with the next step.
15. Replace the CEC box cover as described in CEC Box Cover Replacement on
page 43.
16. Replace the media bay tray.
17. Replace the front bezel as described in Front Bezel Replacement on page 37.
18. Replace the main chassis drawer cover as described in Main Chassis Cover
Replacement on page 33.
19. Reconnect the system drawer power cables.
20. Push system drawer back into the operating position as described in Returning
the Drawer to the Operating Position on page 32.
21. Turn on the power.
22. Close the rack door.
46 7026 Model B80 Installation Guide
2
3
4
4
1
5
1 System Drawer Main Chassis Cover
2 CEC Box Cover
3 System Memory Card
4 Camming Lever
5 Connector Dust Cover
Chapter 3. Installing Options for the Model B80 47
Installing Memory Modules
Note: Memory pairs must be the same size and type. Memory modules must be
installed in pairs and in the correct slot configuration. For example slots, J1 and
J2 are a pair, and slots J3 and J4 are a pair. This pairing goes through to and
includes slots J15 and J16. See the illustration in step 4 on page 49.
To install a memory module, do the following:
1. If you have not already done so, shut down the system as described in Stopping
the System Unit on page 30.
2. If you have not already done so, unplug the system unit power cable from the
electrical outlet.
3. Remove the memory card as described in Removing Memory Cards on page 46.
4. With one hand, touch any metal surface of the chassis to minimize static electric
discharge, and then pick up the memory module.
5. Locate the memory module connector on the memory card.
6. Ensure that the connector locking tabs are pushed out in the unlocked position
before installing a new memory module, as shown in the following illustration.
7. Insert the memory module firmly into the connector. The locking tabs located on
each end of the memory module connector should have moved back into the locked
position.
1
1
8. Ensure that the locking tabs are in the secure position. (Tabs are in the secure
position when they are parallel to the side of the connector.)
9. Complete this procedure by following Installing Memory Cards on page 44.
48 7026 Model B80 Installation Guide
Removing Memory Modules
Note: Memory modules are located on the memory boards. The memory modules must
be removed in pairs as shown in step 4.
To remove a memory module, do the following:
1. If you have not already done so, shut down the system as described in Stopping
the System Unit on page 30.
2. If you have not already done so, unplug the system unit power cable from the
electrical outlet.
3. Remove the memory card as described in Removing Memory Cards on page 46.
4. Use the following illustration to locate and determine which memory modules you
are removing.
Slot J1
Slot J3
Slot J4
Slot J2
Slot J5
Slot J6
Slot J9
Slot J10
Slot J11
Slot J12
Slot J13
Slot J14
Slot J15
Slot J16
Slot J7
Slot J8
5. Remove the memory module by pushing the tabs out and then down. The camming
action of the tabs begins forcing the memory module out of the connector.
6. Pull the memory module out of the connector.
1
2
1
7. If you want to install memory modules, refer to Installing Memory Modules on
page 48.
8. Complete this procedure by following Installing Memory Cards on page 44.
Chapter 3. Installing Options for the Model B80 49
Processor Card
Before performing these procedures, read Safety Considerations on page 29.
Note: Before handling any card, board, or memory module, touch any metal surface of
the chassis with one hand to minimize static electric discharge. Refer to
Handling Static-Sensitive Devices on page 30.
Installing a Processor Card
Attention: Installing a new processor card into your system unit may require updating
the firmware. Refer to Firmware Updates on page 66.
To install a processor card, do the following:
1. If you have not already done so, shut down the system as described in Stopping
the System Unit on page 30.
2. If you have not already done so, unplug the system unit power cable from the
electrical outlet.
3. Open the front and rear rack doors.
4. Unplug all power cables from the rear of the system drawer.
5. Place the system drawer into the service position as described in Placing the
Drawer in the Service Position on page 31.
6. Remove the main chassis cover as described in Main Chassis Cover Removal on
page 32.
7. Remove the front bezel as described in Front Bezel Removal on page 36.
8. Remove the media bay tray. Refer to Media Bay Tray Removal on page 37 for
location.
9. Remove the CEC box cover as described in CEC Box Cover Removal on
page 42.
10. Open the camming levers and remove the air flow baffle. Camming levers are in
the correct position to receive a processor card when both levers are standing
straight in an upright position. See the following illustration.
Attention: To prevent damage to the card and to the card connectors, open or
close both camming levers at the same time.
11. Align the card with the connector.
50 7026 Model B80 Installation Guide
12. Close the camming levers securing the card into the connector.
13. Ensure the tabs on the new card are captured by the levers as shown in the
following illustration.
Note: After you have locked the camming levers, push the card in with your
thumbs to ensure the card is properly seated.
14. If you have other options to install, refer to Option List on page 38.
15. If you do not have other options to install, continue with the next step.
16. Replace the CEC box cover as described in CEC Box Cover Replacement on
page 43.
17. Replace the media bay tray.
18. Replace the front bezel as described in Front Bezel Replacement on page 37.
19. Replace the main chassis cover as described in Main Chassis Cover
Replacement on page 33.
20. Reconnect the system drawer power cables.
21. Push the system drawer back into the operating position as described in
Returning the Drawer to the Operating Position on page 32.
22. Close the rack doors.
Chapter 3. Installing Options for the Model B80 51
Removing a Processor Card
To remove a processor card, do the following:
1. If you have not already done so, shut down the system as described in Stopping
the System Unit on page 30.
2. If you have not already done so, unplug the system unit power cable from the
electrical outlet.
3. Open the rack doors.
4. Unplug all power cables from the rear of the system drawer.
5. Place the system drawer into the service position as described in Placing the
Drawer in the Service Position on page 31.
6. Remove the main chassis cover as described in Main Chassis Cover Removal on
page 32.
7. Remove the front bezel as described in Front Bezel Removal on page 36.
8. Remove the media bay tray. Refer to Media Bay Tray Removal on page 37 for
location.
9. Remove the CEC box cover as described in CEC Box Cover Removal on
page 42.
10. Before handling any card, board, or memory module, touch any metal surface of
the chassis with one hand to minimize static electric discharge. Refer to Handling
Static-Sensitive Devices on page 30.
11. The processor card is secured in place with camming levers located at each top
corner of the card.
12. Open the card camming levers and remove the card. When the camming levers
are fully unlocked and placed in a position as shown in the illustration on page 53
the card automatically is unseated from its connector.
Attention: To prevent damage to the card and to the card connectors, open both
camming levers at the same time.
52 7026 Model B80 Installation Guide
2
3
1
4
4
1 System Drawer Main Chassis Cover
2 CEC Box Cover
3 System Processor Card
4 Camming Lever
13. Carefully remove the processor card and place it in a safe location.
14. If you have other options to install, refer to Option List on page 38.
15. If you do not have other options to install, continue with the next step.
16. Replace the CEC box cover as described in CEC Box Cover Replacement on
page 43.
17. Replace the media bay tray.
18. Replace the front bezel as described in Front Bezel Replacement on page 37.
19. Replace the main chassis cover as described in Main Chassis Cover
Replacement on page 33.
20. Reconnect the system drawer cables.
21. Push the system drawer back into the operating position as described in
Returning the Drawer to the Operating Position on page 32.
22. Close the rack doors.
Chapter 3. Installing Options for the Model B80 53
Internal Drive Overview
The Model B80 has five drive bays, as shown in the illustration on page 54.
v One 5.25 inch media bay, used to mount an optional CD-ROM or tape drive.
v Four 1 inch disk drive bays.
Checklist for Handling Drives
Consider the following cautions when installing or removing media drives:
v Use caution when handling all disk drives. Disk drives are more likely to be damaged
during installation and service than at any other time. A fall of as little as .25 inch,
bumping, or rough handling can cause latent failures.
v Media drives are particularly sensitive to electrostatic discharge. Follow the
electrostatic handling procedures found in Handling Static-Sensitive Devices on
page 30 before handling the media drive.
v Refer to the documentation provided with your drive to determine if any drive-specific
procedures must be followed, such as setting switches or jumpers, or attaching the
drive to a carrier tray.
v SCSI devices in the optional media bay must have their SCSI address set to zero.
Refer to the documentation provided with your drive for more information on setting
the SCSI address.
The following illustration shows the locations and SCSI IDs of the internal drives.
1
2
3
4
5
1 Media Bay - SCSI ID=0
2 Disk Drive - SCSI ID=8
3 Disk Drive - SCSI ID=9
4 Disk Drive - SCSI ID=10
5 Disk Drive - SCSI ID=11
Note: The disk drive SCSI IDs are preset at the manufacturer, and no further
adjustment is required.
Hot-Plug Units
Note: You do not have to power down the system to remove hot-plug units.
The following units are hot-plug:
54 7026 Model B80 Installation Guide
v Hot-plug power supplies (if the drawer has two power supplies and only one needs to
be removed).
v Hot-plug disk drive units (DASD)
Disk Drive Options
Your system can have up to four disk drives installed. The disk drives are mounted in
special carriers that allow the disk drives to plug into the slot bays while the system is
in operation. To install or remove a disk drive, use the procedures in this section.
Note: To avoid complications, keep your default boot disk drive in the top disk drive
slot.
Before performing the following procedures, read Safety Notices on page vii.
Installing a Hot-Plug Disk Drive
To install a hot-plug disk drive, do the following:
1. Open the rack door.
2. Remove the front bezel as described in Front Bezel Removal on page 36.
3. Locate the disk drive bay. See the illustration on page 54 for bay location.
4. With one hand, touch any metal surface of the chassis to minimize static electric
discharge. Refer to Handling Static-Sensitive Devices on page 30.
5. Open the release handle on the disk drive carrier.
6. Install the disk drive in the drive slot. Align the disk drive with the drive slot rails,
and slide the disk drive into the slot until it contacts the backplane at the rear of
the disk drive cage. The drive should now be in far enough for the latch handle to
engage the latch.
7. Ensure that the disk drive is fully seated by pushing the release handle into the
secured position. This engages the disk drives locking latch.
8. Repeat this process for all the disk drives you are installing.
9. Replace the front bezel as described in Front Bezel Replacement on page 37.
Note: The front bezel must be installed on the system drawer before system
operation continues.
10. Log in as root user.
11. At the command line, type smitty.
12. Select Devices.
13. Select Install/Configure Devices Added After IPL and press Enter. Follow the
instructions on the screen. Successful configuration is indicated by the OK message
displayed next to the Command field at the top of the screen.
14. Press F10 to exit smitty if you are not going to configure your disk drive. If you
are going to configure your disk drive at this time press F3 until you have been
returned to the System Management Screen, then go to step 3 on page 59.
15. Configure the new disk drive. See Configuring Disk Drives on page 59 for
instructions on configuring the drive for use with your operating system.
Chapter 3. Installing Options for the Model B80 55
16. If you have other options to install, refer to Option List on page 38.
17. If you do not have other options to install, continue with the next step.
18. Close the rack door.
Removing a Hot-Plug Disk Drive
Use this procedure only when temporarily removing a disk drive. To remove a hot-plug
disk drive, do the following:
1. Log in as root user.
2. Enter the smitty command.
3. Select Devices and press Enter.
4. Select Fixed Disk and press Enter.
5. Select List All Defined Disks and press Enter.
From the listing determine which hard drives you will be removing and record their
name and address.
6. Press F3 until you have been returned to the System Management Screen.
7. Select System Storage Management (Physical and Logical Storage) and press
Enter.
8. Select Logical Volume Manager and press Enter.
9. Select Physical Volumes and press Enter.
10. Select List Contents of a Physical Volume and press Enter.
11. Press F4 and select the hard disk that you recorded in step 5 and press Enter.
12. Under List Options, select status and press Enter.
13. Confirm and record the volume group name, then press F3 until you are brought
back to the Logical Volume Manager screen.
14. Select Volume Groups and press Enter.
15. Select Deactivate a Volume Group and press Enter.
16. Press F4 and select the volume group which you previously recorded in step 13
and press Enter.
17. Press Enter again. You should see an OK message at the top of your screen.
18. Press F3 until you are returned to the Volume Group screen.
19. Select Export a Volume Group and press Enter.
20. Press F4 and select the volume group which you previously recorded in step 13
and press Enter.
21. Press Enter again. You should see an OK message at the top of your screen.
22. Press F3 until you are returned to the System Storage Management (Physical and
Logical Storage) screen.
23. Select Removable Disk Management and press Enter.
24. Select Remove a Disk and press Enter.
25. Select the identified disk drive you want to remove from the system, (recorded in
step 5) and press Enter.
26. Select No and press Enter.
27. After the Are You Sure screen appears, press Enter.
56 7026 Model B80 Installation Guide
28. You should see an OK message at the top of your screen.
29. Press F10 to exit smitty.
30. Open the rack door.
31. Remove the front bezel as described in Front Bezel Removal on page 36.
32. Grasp and pull the blue trigger located on the back of the disk drive release
handle. Continue pulling on the handle until it is fully extended and the disk drive is
removed from the system drawer.
33. If you are replacing a disk drive, go to Installing a Hot-Plug Disk Drive on
page 55. If you are not replacing a disk drive go to the next step.
34. Replace the front bezel as described in Front Bezel Replacement on page 37.
Note: The front bezel helps suppress EMC emissions and must be placed back
onto the system drawer after servicing.
35. Close the rack door.
Chapter 3. Installing Options for the Model B80 57
1
2
4
3
1 Disk Drive
2 Front Bezel
3 Disk Drive Locking Latch
4 Disk Drive Release Handle
58 7026 Model B80 Installation Guide
Configuring Disk Drives
Note: If you are installing a disk drive with data on it, refer to your AIX documentation
for instruction.
To configure a disk drive, do the following:
1. Log in as root user.
2. Enter the smitty command.
3. Select System Storage Management (Physical and Logical Storage) and press
Enter.
4. Select Logical Volume Manager and press Enter.
5. Select Volume Groups and press Enter.
6. Select Set Characteristics of a Volume Group and press Enter.
7. Select Add a Physical Volume to a Volume Group.
Note: Do not select Root Volume Group if you plan on removing and inserting
this hard disk drive.
8. Fill in the fields for the drive you are adding to the system. Press F4 for a list of
selections.
See the System Management Guide: Operating System and Devices for further
information on the drive configuration. This publication is located on the
documentation CD. The documentation information is made accessible by loading
the documentation CD onto the hard disk or by mounting the CD in the CD-ROM
drive.
9. Press Enter. After the Are You Sure screen appears, press Enter.
10. Press F10 to exit smitty.
Chapter 3. Installing Options for the Model B80 59
Installing a Redundant Hot-Plug Power Supply
Before performing this procedure, read the following:
v Safety Notices on page vii
v Electrical Safety on page vii
To add a redundant hot-plug power supply, do the following:
1. Open the rack doors.
2. Connect the power cable to the power receptacle on the rear of the drawer.
3. Place the system drawer in the service position as described in Placing the
Drawer in the Service Position on page 31.
4. Remove the power supply chassis cover as described in Power Supply Chassis
Cover Removal on page 34.
5. Remove the power supply dust cover. See the illustration on page 61.
6. Grasp the handle located on top of the new power supply. Pivot the handle upward
to 90 degrees. See the illustration on page 61.
7. Carefully insert the power supply into the power supply bay, and align the guide
pins into the slots on each end of the power supply bay.
8. Lightly press the power supply into the connector, then lower the power supply
handle until it snaps into place. The power supply handle acts as a cam. When the
handle is lowered, it seats and locks the power supply in the correct position.
9. Plug the power cable into a power outlet. The green LED on the top of the power
supply should be on solid. If the LED is not on, contact your service
representative.
10. If you have other options to install, refer to Option List on page 38.
11. If you do not have other options to install, continue with the next step.
12. Replace the power supply chassis cover as described in Power Supply Chassis
Cover Replacement on page 35.
13. Close the rack doors.
60 7026 Model B80 Installation Guide
1
2
3
5
7
8
4
6
1 Power Supply Chassis Cover
2 Power Supply Handle (Service Position)
3 Power Supply Guide Pin
4 Primary Power Supply
5 Redundant Power Supply
6 Power Supply Dust Cover
7 Primary Power Supply Bay
8 Power Supply Guide Pin Slot
Chapter 3. Installing Options for the Model B80 61
Installing Optional CD-ROM and Tape Drive
Note:
v The optional media bay and cables are serviced from the front of the system
unit.
v The optional media bay tray can house a CD-ROM or tape drive. The
following illustration shows the location of the optional media bay tray on the
system drawer.
To install an optional CD-ROM or tape drive, do the following:
1. If you have not already done so, shut down the system as described in Stopping
the System Unit on page 30.
2. If you have not already done so, unplug the system unit power cable from the
electrical outlet.
3. Open the front rack door.
4. Remove the front bezel as described in Front Bezel Removal on page 36.
5. Locate the media bay tray, as shown in the following illustration.
1
2
1 Media Bay Tray
6. Pull out the media bay tray snap buttons and locate the cables.
7. Connect the SCSI and power cables to their respective connectors on the device.
The connectors are located on the back of the media drive.
8. Ensure the snap buttons are in the retracted (unlocked) position.
9. Carefully slide the drive into the system drawer until seated against the front of the
chassis.
Note: Be careful not to damage or unplug the media device cables while
performing this procedure.
10. Push in the captured snap buttons to lock the drive in place.
11. If you have other options to install, refer to Option List on page 38.
12. If you do not have other options to install, continue with the next step.
13. Replace the front cover bezel as described in Front Bezel Replacement on
page 37.
62 7026 Model B80 Installation Guide
14. If the system drawer is in the service position, return it to the operating position as
described in Returning the Drawer to the Operating Position on page 32.
15. Reconnect the power cable.
16. Close the rack door.
Replacing the Battery
CAUTION:
A lithium battery can cause fire, explosion, or a severe burn. Do not recharge,
disassemble, heat above 100C (212F), solder directly to the cell, incinerate, or
expose cell contents to water. Keep away from children. Replace only with the
part number specified for your system. Use of another battery may present a risk
of fire or explosion.
The battery connector is polarized; do not attempt to reverse polarity.
Dispose of the battery according to local regulations.
Before performing these procedures, read Safety Considerations on page 29.
To replace the battery, do the following:
1. Open the rear rack door.
2. Shut down the system drawer as described in Stopping the System Unit on
page 30.
3. Unplug all power cables from the rear of the system drawer.
4. Unsnap the cable management arm from the system and swing it out of the way.
Note: Do not remove the cables from the cable management arm.
5. With the system drawer in the operating position, remove fan #4 from the rear of
the system drawer.
1
1 2
2 3 4 5
1 Snap Button (Located on top of rear fan mounting bracket)
2 Fan #4
a. Pull out the snap button, located on the top of the rear fan plate.
Chapter 3. Installing Options for the Model B80 63
b. Gently pull the top of the fan out and then up, releasing the bottom edge of the
rear fan.
c. Remove the fan from the system drawer.
Note: All the fans used on the Model B80 have docking connectors that are
automatically disconnected as the fan is being removed from the
chassis.
6. Locate the battery on the I/O board, as shown in the following illustration.
7. To remove the battery from its plastic mount, press down and toward the front of
the system drawer.
Note: Do not wiggle the plastic mount from side to side or try to separate the
plastic battery mount from the I/O board. The plastic mount connections are
soldered to the I/O board. Permanent damage can result to the I/O board if
the battery mount is damaged or removed.
8. Replace the battery with part number 15F8409 or equivalent.
9. When installing the new battery, ensure that the battery polarity is correct. For this
system, the positive (+) side of the battery faces the front of the system drawer.
10. Gently insert the battery into the battery mount. Support the battery mount with
your fingers while seating the battery.
11. Replace fan #4.
a. Insert the bottom edge of the fan plate into the chassis housing.
b. Pivot the fan up until the top edge rest against the chassis.
c. Push the snap button into the locked position.
d. Swing the cable management arm back to its original position. Use the two
captive snap buttons, located on the cable management arm to system
mounting plate, to secure it to the system.
12. Turn on the power.
64 7026 Model B80 Installation Guide
13. Reset the time and date.
14. If you are running AIX, you might need to run the bootlist command while you are
logged in as root user. This restores the custom bootlist and allows the option of
Select Software under multiboot to start the operating system. IP (internet protocol)
parameters may also need to be rebuilt. If your system cannot verify the boot to
AIX, go to System Management Services to reset the boot list.
Chapter 3. Installing Options for the Model B80 65
Firmware Updates
This section provides information and instruction for updating firmware. You may need
to perform these steps if you are installing an option or if your support representative
has instructed you to update your firmware.
Check the Current System Firmware and Service Processor Firmware Levels
To verify the current levels that are installed on the system, use the following steps:
1. Log in as root user.
2. Type the following at the command line:
lscfg -vp | grep -p alterable
3. Press Enter. This command produces a report similar to the following:
ROM Level . (alterable) . . . . . . .sc000811 <===service processor F/W level
ROM Level . (alterable) . . . . . . .NAN00210 <===system firmware level
Note:
In the example above, if the current version of service processor firmware is
sc000811, the last six characters of the ROM Level represent a date in a
yymmdd format, where yy is the last two digits of the year, mm is the month
and dd is the day of the firmware (Gregorian date).
Also in the example above, if the current version of system firmware is
NAN00210, the last five characters of the ROM Level represent a date in a
yyddd format, where yy is the last two digits of the year and ddd is the Julian
date of the firmware.
Check the web site at http://www.rs6000.ibm.com/support/micro for the
latest level of downloadable firmware. If the version of system firmware
installed on your system is older than (has an earlier date) the system
firmware shown on the web site, you should consider downloading and
applying the update. If the version of service processor firmware installed on
your system is older than (has an earlier date) the service processor
firmware shown on the web site, you should consider downloading and
applying the update.
System Firmware Updates
To update the system firmware, perform the following steps:
1. Log in as root user.
2. If the directory /tmp/fwupdate does not exist, create it by issuing the following
command: mkdir /tmp/fwupdate
3. The firmware update file must be written into the /tmp/fwupdate directory on the
Model B80. This can be done by using the ftp command to get the image from an
ftp server, NFS-mounting the directory on the host server, or downloading it from the
web site at http://www.rs6000.ibm.com/support/micro.
After the firmware update file has been written into the /tmp/fwupdate directory,
verify its existence by entering the following command:
66 7026 Model B80 Installation Guide
ls /tmp/fwupdate/cb*.img
The update file name will have the format cbyyddd.img. The cb indicates that this is
a combined image for a Model B80 server, yy is the last two digits of the year, and
ddd is the Julian date of the update file.
4. After the update file has been written to the /tmp/fwupdate directory, enter the
following commands:
cd /usr/lpp/diagnostics/bin
then
./update_flash -f /tmp/fwupdate/cbyyddd.img
Notes:
a. Make sure that you include the periods (.) in the commands shown above.
b. AIX commands are case-sensitive. Type them exactly as shown.
You are asked by the system for confirmation to proceed with the firmware update
and the required reboot. If you confirm, the system applies the new firmware,
reboots, and returns to the AIX prompt. This may take up to ten minutes, depending
on the configuration of the system.
Attention: On some systems, the message Wait for rebooting before stopping
may appear on the system display. Do not turn off the system unit until the system
has fully rebooted to the AIX login prompt. If a shutdown is necessary at that time,
log in as root user and issue the shutdown command. While the update is in
progress, you will see Rebooting... on the display for as long as three minutes.
The firmware update is complete.
Chapter 3. Installing Options for the Model B80 67
68 7026 Model B80 Installation Guide
Appendix A. Communications Statements
The following statement applies to this product. The statement for other products
intended for use with this product appears in their accompanying documentation.
Federal Communications Commission (FCC) Statement
Note: This equipment has been tested and found to comply with the limits for a Class
A digital device, pursuant to Part 15 of the FCC Rules. These limits are designed
to provide reasonable protection against harmful interference when the
equipment is operated in a commercial environment. This equipment generates,
uses, and can radiate radio frequency energy and, if not installed and used in
accordance with the instruction manual, may cause harmful interference to radio
communications. Operation of this equipment in a residential area is likely to
cause harmful interference in which case the user will be required to correct the
interference at his own expense.
Properly shielded and grounded cables and connectors must be used in order to meet
FCC emission limits. Neither the provider nor the manufacturer is responsible for any
radio or television interference caused by using other than recommended cables and
connectors or by unauthorized changes or modifications to this equipment.
Unauthorized changes or modifications could void the users authority to operate the
equipment.
This device complies with Part 15 of the FCC Rules. Operation is subject to the
following two conditions: (1) this device may not cause harmful interference, and (2) this
device must accept any interference received, including interference that may cause
undesired operation.
European Union (EU) Statement
This product is in conformity with the protection requirements of EU Council Directive
89/336/EEC on the approximation of the laws of the Member States relating to
electromagnetic compatibility. The manufacturer cannot accept responsibility for any
failure to satisfy the protection requirements resulting from a non-recommended
modification of the product, including the fitting of option cards supplied by third parties.
Consult with your dealer or sales representative for details on your specific hardware.
This product has been tested and found to comply with the limits for Class A
Information Technology Equipment according to CISPR 22 / European Standard EN
55022. The limits for Class A equipment were derived for commercial and industrial
environments to provide reasonable protection against interference with licensed
communication equipment.
Attention: This is a Class A product. In a domestic environment this product may cause
radio interference in which case the user may be required to take adequate measures.
69
International Electrotechnical Commission (IEC) Statement
This product has been designed and built to comply with IEC Standard 950.
United Kingdom Telecommunications Safety Requirements
This equipment is manufactured to the International Safety Standard EN60950 and as
such is approved in the UK under the General Approval Number NS/G/1234/J/100003
for indirect connection to the public telecommunication network.
The network adapter interfaces housed within this equipment are approved separately,
each one having its own independent approval number. These interface adapters,
supplied by the manufacturer, do not use or contain excessive voltages. An excessive
voltage is one which exceeds 70.7 V peak ac or 120 V dc. They interface with this
equipment using Safe Extra Low Voltages only. In order to maintain the separate
(independent) approval of the manufacturers adapters, it is essential that other optional
cards, not supplied by the manufacturer, do not use main voltages or any other
excessive voltages. Seek advice from a competent engineer before installing other
adapters not supplied by the manufacturer.
Avis de conformit aux normes du ministre des Communications du Canada
Cet appareil numrique de la classe A respecte toutes les exigences du Rglement sur
le matriel brouilleur du Canada.
Canadian Department of Communications Compliance Statement
This Class A digital apparatus meets the requirements of the Canadian
InterferenceCausing Equipment Regulations.
VCCI Statement
The following is a summary of the VCCI Japanese statement in the box above.
This is a Class A product based on the standard of the Voluntary Control Council for
Interference by Information Technology Equipment (VCCI). If this equipment is used in a
domestic environment, radio disturbance may arise. When such trouble occurs, the user
may be required to take corrective actions.
70 7026 Model B80 Installation Guide
Electromagnetic Interference (EMI) Statement - Taiwan
The following is a summary of the EMI Taiwan statement above.
Warning: This is a Class A product. In a domestic environment this product may cause
radio interference in which case the user will be required to take adequate measures.
Radio Protection for Germany
Dieses Gert ist berechtigt in bereinstimmung mit Dem deutschen EMVG vom
9.Nov.92 das EGKonformittszeichen zu fhren.
Der Aussteller der Konformittserklrung ist die IBM Germany.
Dieses Gert erfllt die Bedingungen der EN 55022 Klasse A. Fr diese von Gerten
gilt folgende Bestimmung nach dem EMVG:
Gerte drfen an Orten, fr die sie nicht ausreichend entstrt sind, nur mit besonderer
Genehmigung des Bundesministers fr Post und Telekommunikation oder des
Bundesamtes fr Post und Telekommunikation betrieben werden. Die Genehmigung
wird erteilt, wenn keine elektromagnetischen Strungen zu erwarten sind.
(Auszug aus dem EMVG vom 9.Nov.92, Para.3, Abs.4)
Hinweis
Dieses Genehmigungsverfahren ist von der Deutschen Bundespost noch nicht
verffentlicht worden.
Appendix A. Communications Statements 71
72 7026 Model B80 Installation Guide
Appendix B. Environmental Notices
Product Recycling and Disposal
This unit contains materials such as circuit boards and connectors with lead that require
special handling and disposal at end of life. Before this unit is disposed of, these
materials must be removed and recycled or discarded according to applicable
regulations. This manual contains specific information on batteries where applicable.
This product may contain nickel-cadmium and/or lithium batteries. The battery(s) must
be recycled or disposed of properly. Recycling facilities may not be available in your
area. In the United States, IBM has established a collection process for reuse,
recycling, or proper disposal of used sealed lead acid, nickel cadmium and nickel metal
hydride batteries and battery packs from IBM equipment. For information on proper
disposal of the nickel cadmium batteries in this product, please contact IBM at
1-800-426-4333. For information on battery disposal outside the United States, contact
your local waste disposal facility.
Environmental Design
The environmental efforts that have gone into the design of this system signify IBMs
commitment to improve the quality of its products and processes. Some of these
accomplishments include the elimination of the use of Class I ozone-depleting
chemicals in the manufacturing process and reductions in manufacturing wastes. For
more information, contact an IBM account representative.
Unit Emissions
The unit-related emission value is equal to or lower than 70dB(A).
Der Geruschpegel der Einheit ist kleiner oder gleich 70 db(A).
73
74 7026 Model B80 Installation Guide
Appendix C. Notices
This information was developed for products and services offered in the U.S.A.
The manufacturer may not offer the products, services, or features discussed in this
document in other countries. Consult the manufacturers representative for information
on the products and services currently available in your area. Any reference to the
manufacturers product, program, or service is not intended to state or imply that only
that product, program, or service may be used. Any functionally equivalent product,
program, or service that does not infringe any intellectual property right of the
manufacturer may be used instead. However, it is the users responsibility to evaluate
and verify the operation of any product, program, or service.
The manufacturer may have patents or pending patent applications covering subject
matter described in this document. The furnishing of this document does not give you
any license to these patents. You can send license inquiries, in writing, to the
manufacturer.
The following paragraph does not apply to the United Kingdom or any country
where such provisions are inconsistent with local law: THIS MANUAL IS
PROVIDED AS IS WITHOUT WARRANTY OF ANY KIND, EITHER EXPRESSED OR
IMPLIED, INCLUDING, BUT NOT LIMITED TO, THE IMPLIED WARRANTIES OF
NON-INFRINGEMENT, MERCHANTABILITY OR FITNESS FOR A PARTICULAR
PURPOSE. Some states do not allow disclaimer of express or implied warranties in
certain transactions; therefore, this statement may not apply to you.
This information could include technical inaccuracies or typographical errors. Changes
are periodically made to the information herein; these changes will be incorporated in
new editions of the publication. The manufacturer may make improvements and/or
changes in the product(s) and/or the program(s) described in this publication at any
time without notice.
Information concerning products made by other than the manufacturer was obtained
from the suppliers of those products, their published announcements or other publicly
available sources. The manufacturer has not tested those products and cannot confirm
the accuracy of performance, compatibility or any other claims related to products made
by other than the manufacturer. Questions on the capabilities of products made by other
than the manufacturer should be addressed to the suppliers of those products.
75
76 7026 Model B80 Installation Guide
Appendix D. Running Standalone Diagnostics from a Network
Installation Management (NIM) Server
A client system connected to a network with a Network Installation Management (NIM)
server is capable of booting standalone diagnostics from the NIM server if the client
system is registered on the NIM server and the NIM boot settings on both the server
and client are correct.
To run standalone diagnostics on a client from the NIM server, do the following:
1. Remove any removable media (tape or CD-ROM).
2. Stop all programs including the AIX operating system (get help if needed).
3. Ensure that the system units power is turned off.
4. Turn the system units power on.
5. When the keyboard indicator is displayed (the word keyboard on an ASCII
terminal or the keyboard icon on a graphical display), press the number 1 key on
the keyboard to display the SMS menu.
6. Enter any requested passwords.
7. Select Utilities.
8. Depending on the console type, select RIPL or Remote Initial Program Load
Setup.
9. Depending on the console type, select Set Address or IP Parameters.
10. Enter the client address, server address, gateway address (if applicable) and
subnet mask into the Remote Initial Program Load (RIPL). If there is no gateway
between the NIM server and NIM client, set the gateway address to 0.0.0.0. To
determine if there is a gateway, either ask the system network administrator or
compare the first 3 octets of the NIM server address and the client address. If they
are the same, (for example, if the NIM server address is 9.3.126.16 and the NIM
client address is 9.3.126.42, the first 3 octets (9.3.126) are the same), then set the
gateway address in the RIPL field to 0.0.0.0.
Note: RIPL is located under the Utility menu in System Management Services
(SMS) and should be referred to for information on setting these
parameters.
11. If the NIM server is set up to allow pinging from the client system, use the ping
utility in the RIPL utility to verify that the client system can ping the NIM server.
Under the ping utility, choose the network adapter that provides the attachment to
the NIM server to do the ping operation. If the ping comes back with an OK
message, the client is prepared to boot from the NIM server. If ping returns with a
FAILED message, the client does not proceed with the NIM boot.
Note: If the ping fails, check the NIM server setup and the RIPL setup. If the
problem persists, contact your service representative and follow the steps
for network boot problems.
77
Use the following procedure to temporarily change the system bootlist so that the
network adapter attached to the NIM server network is first in the bootlist.
1. Exit to the SMS main screen.
2. Depending on the console type, select Multiboot or Select Boot Devices.
3. Depending on the console type, select Boot Sequence or Select Boot Devices.
4. Record the current bootlist settings. (You will have to set the bootlist back to the
original settings after running diagnostics from the NIM server.)
5. Change the bootlist so the network adapter attached to the NIM server is first in the
bootlist.
6. Exit completely from SMS.
The system should start loading packets while doing a bootp from the network.
7. Follow the instructions on the screen to select the system console.
If Diagnostics Operating Instructions Version x.x.x is displayed, standalone
diagnostics has loaded successfully.
If the AIX login prompt is displayed, standalone diagnostics did not load. Check the
following items:
v The bootlist on the client might be incorrect.
v Cstate on the NIM server might be incorrect.
v There might be network problems preventing you from connecting to the NIM
server.
8. Verify the settings and the status of the network. If the ping fails, check the NIM
server setup and the RIPL setup. If the problem persists, contact your service
representative.
9. After running diagnostics, reboot the system and use SMS to change the bootlist
sequence back to the original settings.
78 7026 Model B80 Installation Guide
Appendix E. System Records
Use this appendix to keep a record of your system configuration.
Record the Identification Numbers
Record and retain the following information:
Product Name Model B80
CPU Type/Speed ______________________
Serial Number ______________________
Key Serial Number ______________________
The system units serial number label is located on the front cover as shown in the
following illustration.
1
1 Serial Number Label
79
Device Records
Use the following tables to keep a record of the options installed in or attached to your
system. This information can be helpful when you install additional options in your
system or if your system needs service.
Table 1. Internal and External Options
Location Option Description
Memory Card J2
Memory (J1/J2) 128MB h 256MB h 512MB h
Memory (J3/J4) 128MB h 256MB h 512MB h
Memory (J5/J6) 128MB h 256MB h 512MB h
Memory (J7/J8) 128MB h 256MB h 512MB h
Memory (J9/J10) 128MB h 256MB h 512MB h
Memory (J11/J12) 128MB h 256MB h 512MB h
Memory (J13/J14) 128MB h 256MB h 512MB h
Memory (J15/J16) 128MB h 256MB h 512MB h
Memory Card J3
Memory (J1/J2) 128MB h 256MB h 512MB h
Memory (J3/J4) 128MB h 256MB h 512MB h
Memory (J5/J6) 128MB h 256MB h 512MB h
Memory (J7/J8) 128MB h 256MB h 512MB h
Memory (J9/J10) 128MB h 256MB h 512MB h
Memory (J11/J12) 128MB h 256MB h 512MB h
Memory (J13/J14) 128MB h 256MB h 512MB h
Memory (J15/J16) 128MB h 256MB h 512MB h
IBM Mouse h
Mouse Connector h Other:_______________________
Keyboard Connector Space Saving h Enhanced h Other:______________
Expansion Slot 5 ______________________
Expansion Slot 4 ______________________
Expansion Slot 3 ______________________
Expansion Slot 2 ______________________
Expansion Slot 1 ______________________
Parallel Port ______________________
Serial Port 1 ______________________
Serial Port 2 ______________________
Serial Port 3 ______________________
80 7026 Model B80 Installation Guide
SCSI ID and Bay Location Record
Refer to the following diagram of your servers bays when completing Table 2.
1
2
3
4
5
Note: If you attach a drive or other device to an adapter, record the expansion-slot
number for that adapter in the adapter field of Table 2.
Table 2. Internal Files and Devices
Adapter Location SCSI ID Drive Description
Integrated Bay D01 0 Media Drive
Integrated Bay D02 8 Disk Drive
Integrated Bay D03 9 Disk Drive
Integrated Bay D04 10 Disk Drive
Integrated Bay D05 11 Disk Drive
______________________ ______________________ ______________________ ______________________
______________________ ______________________ ______________________ ______________________
Appendix E. System Records 81
82 7026 Model B80 Installation Guide
Appendix F. System Relocation Procedure
Attention:
v Do not relocate a rack that has drawers installed in EIA positions 33 through 42.
Remove these drawers before relocating to prevent the rack from overturning.
v Do not rely on the plastic latches to hold the system drawer in place when moving
the rack. Use the two plastic thumbscrews found in the latch bracket mounting kit to
secure the system to the rack.
To relocate the Model B80, do the following:
1. Locate the two screw holes just below the plastic release latches. See the following
illustration for screw-hole location.
2. When the entire unit is being moved, use the two thumbscrews that were shipped
with your system drawer to secure the system drawer to the rack.
3. The thumbscrews can be removed after the system has been relocated.
1
1 Thumbscrews (Quantity 2)
83
84 7026 Model B80 Installation Guide
Index
A
about this book xiii
adapter cables, connection 18
adapter installation 39
adapter removal 41
B
battery
disposal, recycling 73
battery removal and replacement 63
C
cable management arm 12
CD-ROM installation 62
CEC box cover removal 42
CEC box cover replacement 43
configuring disk drives 59
connect adapter cables 18
connect external SCSI devices 15
connect graphics display 17
connect internal Ethernet 18
connect parallel devices 14
connect serial devices 14
connect the keyboard 13
connect the mouse 13
cover removals and replacements 32
D
device records 80
internal and external options 80
internal files and devices 81
diagnostics
loading 26
stopping 27
disk drives
configuring 59
display cable toroid 17
drawer, operating position 32
drawer, service position 31
E
external SCSI devices, connecting 15
F
firmware updates 66
front bezel removal 36
front bezel replacement 37
G
graphics display, connection 17
H
handling static-sensitive devices 30
hot-plug disk drive installation 55
hot-plug disk drive removal 56
hot-plug units 54
I
installation
adapters 39
cable management arm 12
CD-ROM 62
hot-plug disk drive 55
memory cards 44
memory modules 48
processor card 50
rail and rack-mount bracket 6
redundant hot-plug power supply 60
system 1
tape drive 62
installing options 29
internal drive overview 54
internal Ethernet, connection 18
Inventory 1
K
keyboard, connection 13
L
laser compliance statement viii
laser safety information viii
loading diagnostics 26
M
main chassis cover removal 32
main chassis cover replacement 33
media bay tray removal 37
media installation 62
memory card installation 44
memory card removal 46
memory module installation 48
memory module removal 49
mouse, connection 13
N
NIM server
NIM standalone diagnostics 22, 77
O
online publications xiii
operating position, drawer 32
option list 38
options 38
options, installation 29
P
parallel devices, connecting 14
placing drawer in service position 31
85
power cables 19
power source 4
power supply chassis cover removal 34
power supply chassis cover replacement 35
preface xiii
processor card installation 50
processor card removal 52
product disposal 73
publications, online xiii
R
rack-mounting instructions 5
rail and rack-mount bracket, install 6
records, device 80
recycling 73
redundant hot-plug power supply installation 60
related publications xiii
relocation
system 83
removal
adapters 41
battery 63
CEC box cover 42
covers 32
front bezel 36
hot-plug disk drive 56
main chassis cover 32
media bay tray 37
memory cards 46
memory modules 49
power supply chassis cover 34
processor card 52
static-sensitive devices 30
replacement
CEC box cover 43
covers 32
front bezel 37
main chassis cover 33
power supply chassis cover 35
returning drawer to operating position 32
S
safety, laser viii
safety considerations 29
safety notices vii
serial devices, connecting 14
service position, drawer 31
start your system 21
stopping diagnostics 27
stopping the system unit 30
system, starting 21
system firmware updates 66
system installation 1
system records 79
key serial number 79
machine type/model 79
system records 79 (continued)
serial number 79
system relocation 83
system unit
stopping 30
system verification 25
T
tape drive installation 62
trademarks xiv
U
units, hot-plug 54
V
verifying system operation 25
86 7026 Model B80 Installation Guide
Readers Comments Wed Like to Hear From You
pSeries 640 Model B80 Installation Guide
Form Number: SA38-0579-00
Overall how satisfied are you with the information in this book?
Very
Satisfied
Satisfied Neutral Dissatisfied Very
Dissatisfied
Overall Satisfaction h h h h h
How satisfied are you that the information in this book is:
Very
Satisfied
Satisfied Neutral Dissatisfied Very
Dissatisfied
Accurate h h h h h
Complete h h h h h
Easy to find h h h h h
Easy to understand h h h h h
Well organized h h h h h
Applicable to your tasks h h h h h
Please tell us how we can improve this book:
Thank you for your response. May we contact you? h Yes h No
When you send comments to us, you grant us a nonexclusive right to use or
distribute your comments in any way we believe appropriate without incurring
any obligation to you.
Name
Company or Organization
Phone Number
Address
87
Fold and Tape
Fold and Tape
Please do not Staple
Please do not Staple
Fold and Tape
Fold and Tape
Information Development
Department H6DS-9561
11400 Burnet Road
Austin, TX 78758-3493
Cut or Fold
Along Line
Cut or Fold
Along Line
BUSINESS REPLY MAIL
NO POSTAGE
NECESSARY
IF MAILED IN THE
UNITED STATES
POSTAGE WILL BE PAID BY ADDRESSEE
88 7026 Model B80 Installation Guide
Part Number: 09P1414
Printed in the United States of America
on recycled paper containing 10%
recovered post-consumer fiber.
October 2000
SA38-0579-00
(
1
P
)
P
/
N
:
0
9
P
1
4
1
4
You might also like
- The Subtle Art of Not Giving a F*ck: A Counterintuitive Approach to Living a Good LifeFrom EverandThe Subtle Art of Not Giving a F*ck: A Counterintuitive Approach to Living a Good LifeRating: 4 out of 5 stars4/5 (5834)
- The Gifts of Imperfection: Let Go of Who You Think You're Supposed to Be and Embrace Who You AreFrom EverandThe Gifts of Imperfection: Let Go of Who You Think You're Supposed to Be and Embrace Who You AreRating: 4 out of 5 stars4/5 (1093)
- Never Split the Difference: Negotiating As If Your Life Depended On ItFrom EverandNever Split the Difference: Negotiating As If Your Life Depended On ItRating: 4.5 out of 5 stars4.5/5 (852)
- Grit: The Power of Passion and PerseveranceFrom EverandGrit: The Power of Passion and PerseveranceRating: 4 out of 5 stars4/5 (590)
- Hidden Figures: The American Dream and the Untold Story of the Black Women Mathematicians Who Helped Win the Space RaceFrom EverandHidden Figures: The American Dream and the Untold Story of the Black Women Mathematicians Who Helped Win the Space RaceRating: 4 out of 5 stars4/5 (903)
- Shoe Dog: A Memoir by the Creator of NikeFrom EverandShoe Dog: A Memoir by the Creator of NikeRating: 4.5 out of 5 stars4.5/5 (541)
- The Hard Thing About Hard Things: Building a Business When There Are No Easy AnswersFrom EverandThe Hard Thing About Hard Things: Building a Business When There Are No Easy AnswersRating: 4.5 out of 5 stars4.5/5 (350)
- Elon Musk: Tesla, SpaceX, and the Quest for a Fantastic FutureFrom EverandElon Musk: Tesla, SpaceX, and the Quest for a Fantastic FutureRating: 4.5 out of 5 stars4.5/5 (474)
- Her Body and Other Parties: StoriesFrom EverandHer Body and Other Parties: StoriesRating: 4 out of 5 stars4/5 (824)
- The Sympathizer: A Novel (Pulitzer Prize for Fiction)From EverandThe Sympathizer: A Novel (Pulitzer Prize for Fiction)Rating: 4.5 out of 5 stars4.5/5 (122)
- The Emperor of All Maladies: A Biography of CancerFrom EverandThe Emperor of All Maladies: A Biography of CancerRating: 4.5 out of 5 stars4.5/5 (271)
- The Little Book of Hygge: Danish Secrets to Happy LivingFrom EverandThe Little Book of Hygge: Danish Secrets to Happy LivingRating: 3.5 out of 5 stars3.5/5 (405)
- The World Is Flat 3.0: A Brief History of the Twenty-first CenturyFrom EverandThe World Is Flat 3.0: A Brief History of the Twenty-first CenturyRating: 3.5 out of 5 stars3.5/5 (2259)
- The Yellow House: A Memoir (2019 National Book Award Winner)From EverandThe Yellow House: A Memoir (2019 National Book Award Winner)Rating: 4 out of 5 stars4/5 (98)
- Devil in the Grove: Thurgood Marshall, the Groveland Boys, and the Dawn of a New AmericaFrom EverandDevil in the Grove: Thurgood Marshall, the Groveland Boys, and the Dawn of a New AmericaRating: 4.5 out of 5 stars4.5/5 (266)
- A Heartbreaking Work Of Staggering Genius: A Memoir Based on a True StoryFrom EverandA Heartbreaking Work Of Staggering Genius: A Memoir Based on a True StoryRating: 3.5 out of 5 stars3.5/5 (231)
- Team of Rivals: The Political Genius of Abraham LincolnFrom EverandTeam of Rivals: The Political Genius of Abraham LincolnRating: 4.5 out of 5 stars4.5/5 (234)
- On Fire: The (Burning) Case for a Green New DealFrom EverandOn Fire: The (Burning) Case for a Green New DealRating: 4 out of 5 stars4/5 (74)
- The Unwinding: An Inner History of the New AmericaFrom EverandThe Unwinding: An Inner History of the New AmericaRating: 4 out of 5 stars4/5 (45)
- Computer System Validation Risk Assessment ToolDocument3 pagesComputer System Validation Risk Assessment Toolcpkakope100% (1)
- Wifi Jammer: Winter Semester 2020-21 Analog Circuits Ece 2028Document10 pagesWifi Jammer: Winter Semester 2020-21 Analog Circuits Ece 2028Sathwik YadalamNo ratings yet
- AU147vB0 PackageDocument17 pagesAU147vB0 PackageChitra VarathanNo ratings yet
- Reliability, Availability, Serviceability (RAS) : The IbmDocument25 pagesReliability, Availability, Serviceability (RAS) : The IbmChitra VarathanNo ratings yet
- Welcome To AIX 5L Ver. 5.1 System Administration: Course Code AU14Document6 pagesWelcome To AIX 5L Ver. 5.1 System Administration: Course Code AU14Chitra VarathanNo ratings yet
- Rserver IBM: Planning For Partitioned-System OperationsDocument62 pagesRserver IBM: Planning For Partitioned-System OperationsChitra VarathanNo ratings yet
- MandDocument376 pagesMandChitra VarathanNo ratings yet
- CMG2004 Paper 4200Document8 pagesCMG2004 Paper 4200Chitra VarathanNo ratings yet
- Over The Counter MedicinesDocument3 pagesOver The Counter MedicinesJhun Echipare100% (3)
- Autoconceito ShavelsonDocument15 pagesAutoconceito ShavelsonJuliana SchwarzNo ratings yet
- Developments in The Internal Dosimetry of Radiopharmaceuticals.Document6 pagesDevelopments in The Internal Dosimetry of Radiopharmaceuticals.Edis ĐedovićNo ratings yet
- Calculating Parenteral FeedingsDocument5 pagesCalculating Parenteral FeedingsekramsNo ratings yet
- Basic Symbals P&ID PDFDocument736 pagesBasic Symbals P&ID PDFPavar RavitejaNo ratings yet
- Gujarat Cancer and Research Institute RatesDocument33 pagesGujarat Cancer and Research Institute RatesNimhans HospitalNo ratings yet
- Ensuring Safety and Cleanliness in The SalonDocument21 pagesEnsuring Safety and Cleanliness in The SalonMa Christina Encinas83% (6)
- Automatic Control Basic Course: Exercises 2021Document124 pagesAutomatic Control Basic Course: Exercises 2021Duc-Duy Pham NguyenNo ratings yet
- Pipe System Friction Loss CalculationDocument4 pagesPipe System Friction Loss Calculationtorbenchr100% (1)
- Hospital Management System: Dept. of CSE, GECRDocument30 pagesHospital Management System: Dept. of CSE, GECRYounus KhanNo ratings yet
- Manual de Mantenimieno Cilindros Redondos Series MMB - HY07 - 1215 - M2 - UKDocument8 pagesManual de Mantenimieno Cilindros Redondos Series MMB - HY07 - 1215 - M2 - UKMiguel Angel LopezNo ratings yet
- Capinew Account June13Document7 pagesCapinew Account June13ashwinNo ratings yet
- Cognitive Chapter 6 Cornell NotesDocument10 pagesCognitive Chapter 6 Cornell Notesvalcobacl.681.studNo ratings yet
- NB Delivary Room ManagementDocument48 pagesNB Delivary Room ManagementDr.P.NatarajanNo ratings yet
- PDS - CS - Form - No - 212 SHERLADocument8 pagesPDS - CS - Form - No - 212 SHERLASherla Catulay Godinez NautanNo ratings yet
- Welding Procedure Specification Joint Venture: Azzawiya Control System Modernization ProjectDocument4 pagesWelding Procedure Specification Joint Venture: Azzawiya Control System Modernization ProjectwentropremNo ratings yet
- Dietary Computation For Pregnant ClientDocument12 pagesDietary Computation For Pregnant ClientLuis WashingtonNo ratings yet
- Class 11 English Notes Studyguide360Document272 pagesClass 11 English Notes Studyguide360IsnatainiNo ratings yet
- The Dutch Water Act in BriefDocument6 pagesThe Dutch Water Act in BriefAmit DipankarNo ratings yet
- Starkville Dispatch Eedition 7-29-20Document16 pagesStarkville Dispatch Eedition 7-29-20The DispatchNo ratings yet
- Duolingo Word ListDocument30 pagesDuolingo Word ListSabira AlizadaNo ratings yet
- Assessment of Antioxidant Capacity For Scavenging Free Radicals in Vitro A Rational Basis and Practical ApplicationDocument11 pagesAssessment of Antioxidant Capacity For Scavenging Free Radicals in Vitro A Rational Basis and Practical Applicationngoclien93No ratings yet
- Sentinel Collim Rev1.2 CompressedDocument2 pagesSentinel Collim Rev1.2 CompressedBauyrzhanNo ratings yet
- Columbus CEO Leaderboard - Home Healthcare AgenciesDocument1 pageColumbus CEO Leaderboard - Home Healthcare AgenciesDispatch MagazinesNo ratings yet
- BIOLOGY HOTS Questions Class 12thDocument68 pagesBIOLOGY HOTS Questions Class 12thAkshatha Nayak50% (2)
- Use of AI in Medicinal Product Lifecycle 1689684121Document17 pagesUse of AI in Medicinal Product Lifecycle 1689684121vivek rakhaNo ratings yet
- Camarines Norte - AlbayaldeDocument56 pagesCamarines Norte - AlbayaldeJChris EsguerraNo ratings yet
- URL #Flushyourmeds Scott BarryDocument8 pagesURL #Flushyourmeds Scott Barryurl-flushyourmedsNo ratings yet