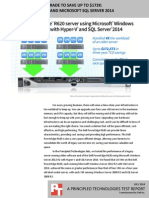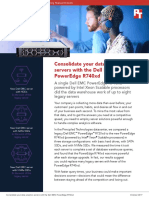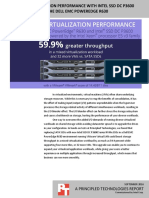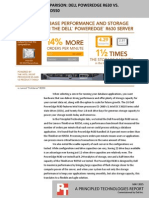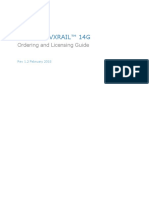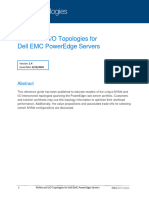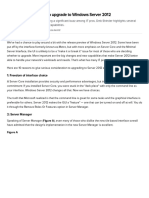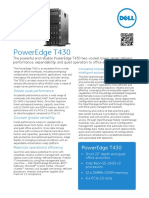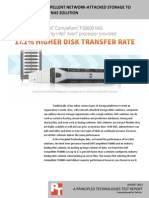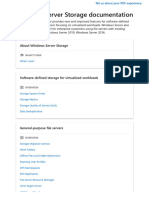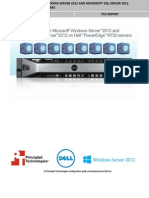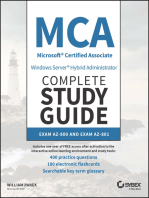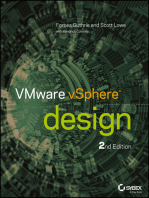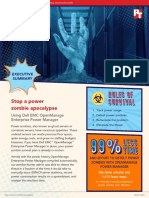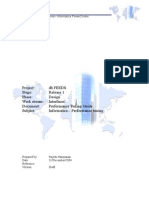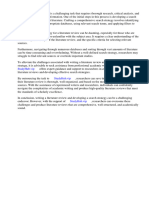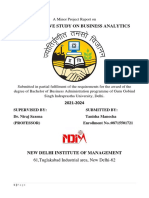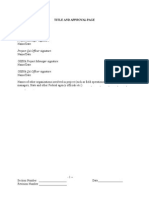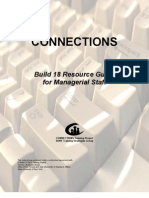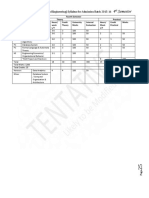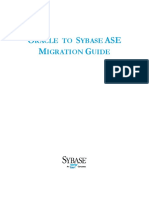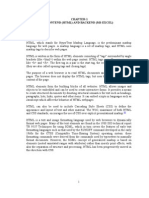Professional Documents
Culture Documents
Consolidate and Upgrade: Dell PowerEdge VRTX and Microsoft SQL Server 2014
Consolidate and Upgrade: Dell PowerEdge VRTX and Microsoft SQL Server 2014
Uploaded by
Principled Technologies0 ratings0% found this document useful (0 votes)
55 views21 pagesYour growing business shouldn’t run on aging hardware and software until it fails. Adding memory and upgrading processors will not provide the same benefits to your infrastructure as a consolidation and upgrade can. Upgrading and consolidating your IT infrastructure to the Dell PowerEdge VRTX running Microsoft Windows Server 2012 R2 and SQL Server 2014 can improve performance while adding features such as high availability.
Based on our findings, a single Dell PowerEdge VRTX can replace four four-year-old dual-socket servers with VMs running heavy SQL database workloads. We found that consolidating four older servers onto a Dell PowerEdge VRTX and upgrading to Microsoft Windows Server 2012 R2 with Hyper-V and SQL Server 2014 could save up to $16,390 over three years, compared to keeping the four-year-old dual-socket servers and upgrading existing storage infrastructure. If your business runs older versions of Microsoft SQL Server on end-of-life dual-socket servers, the Dell PowerEdge VRTX with Microsoft Windows Server 2012 R2 with Hyper-V and SQL Server 2014 could save your company these costs while delivering better performance than the aging hardware and software.
Original Title
Consolidate and upgrade: Dell PowerEdge VRTX and Microsoft SQL Server 2014
Copyright
© © All Rights Reserved
Available Formats
PDF, TXT or read online from Scribd
Share this document
Did you find this document useful?
Is this content inappropriate?
Report this DocumentYour growing business shouldn’t run on aging hardware and software until it fails. Adding memory and upgrading processors will not provide the same benefits to your infrastructure as a consolidation and upgrade can. Upgrading and consolidating your IT infrastructure to the Dell PowerEdge VRTX running Microsoft Windows Server 2012 R2 and SQL Server 2014 can improve performance while adding features such as high availability.
Based on our findings, a single Dell PowerEdge VRTX can replace four four-year-old dual-socket servers with VMs running heavy SQL database workloads. We found that consolidating four older servers onto a Dell PowerEdge VRTX and upgrading to Microsoft Windows Server 2012 R2 with Hyper-V and SQL Server 2014 could save up to $16,390 over three years, compared to keeping the four-year-old dual-socket servers and upgrading existing storage infrastructure. If your business runs older versions of Microsoft SQL Server on end-of-life dual-socket servers, the Dell PowerEdge VRTX with Microsoft Windows Server 2012 R2 with Hyper-V and SQL Server 2014 could save your company these costs while delivering better performance than the aging hardware and software.
Copyright:
© All Rights Reserved
Available Formats
Download as PDF, TXT or read online from Scribd
Download as pdf or txt
0 ratings0% found this document useful (0 votes)
55 views21 pagesConsolidate and Upgrade: Dell PowerEdge VRTX and Microsoft SQL Server 2014
Consolidate and Upgrade: Dell PowerEdge VRTX and Microsoft SQL Server 2014
Uploaded by
Principled TechnologiesYour growing business shouldn’t run on aging hardware and software until it fails. Adding memory and upgrading processors will not provide the same benefits to your infrastructure as a consolidation and upgrade can. Upgrading and consolidating your IT infrastructure to the Dell PowerEdge VRTX running Microsoft Windows Server 2012 R2 and SQL Server 2014 can improve performance while adding features such as high availability.
Based on our findings, a single Dell PowerEdge VRTX can replace four four-year-old dual-socket servers with VMs running heavy SQL database workloads. We found that consolidating four older servers onto a Dell PowerEdge VRTX and upgrading to Microsoft Windows Server 2012 R2 with Hyper-V and SQL Server 2014 could save up to $16,390 over three years, compared to keeping the four-year-old dual-socket servers and upgrading existing storage infrastructure. If your business runs older versions of Microsoft SQL Server on end-of-life dual-socket servers, the Dell PowerEdge VRTX with Microsoft Windows Server 2012 R2 with Hyper-V and SQL Server 2014 could save your company these costs while delivering better performance than the aging hardware and software.
Copyright:
© All Rights Reserved
Available Formats
Download as PDF, TXT or read online from Scribd
Download as pdf or txt
You are on page 1of 21
JUNE 2014
A PRINCIPLED TECHNOLOGIES TEST REPORT
Commissioned by Dell Inc.
CONSOLIDATE AND UPGRADE: DELL POWEREDGE VRTX
AND MICROSOFT SQL SERVER 2014
No matter your line of business, technology implemented four years ago is likely
near its end of life and may be underperforming as more users and more strenuous
workloads stretch your resources thin. This means more VMs, which require more
memory, disk, and processing power, but investing in new hardware for a server nearing
end-of-life can be a poor business decision. Additionally, you wish to take advantage of
proven clustering technologies that add high availability to your IT strategy. Given these
factors, you have to either sink money into old technologies, or look to the future.
Fortunately, the Dell PowerEdge VRTX, a shared infrastructure solution that includes
compute, networking, and shared storage, allows you to consolidate older servers and
gain clustering capabilities.
In the Principled Technologies labs, we tested the performance of a legacy
server running older software versions and of the Dell PowerEdge VRTX using Microsoft
Windows Server 2012 R2 with Hyper-V and SQL Server 2014. We found that the Dell
VRTX solution achieved equivalent or greater performance per VM with 14 VMs than did
a single four-year-old dual-socket server running four of the same VMs on Windows
Server 2008 R2 and SQL Server 2008 R2.
A Principled Technologies test report 2
Consolidate and upgrade: Dell PowerEdge VRTX and
Microsoft SQL Server 2014
We also compared the cost of running these 14 VMs on the highly available
VRTX to the cost of keeping the 14 VMs on older equipment and purchasing storage and
networking hardware to retrofit the older solution for high availability. We found that
replacing four of the four-year-old servers with the Dell PowerEdge VRTX solution could
save a business $16,390 over three years.
The Dell PowerEdge VRTX combines servers, networking, and shared storage
into an all-in-one solution. Consolidating four-year-old dual-socket servers onto a
powerful virtualization platform such as the VRTX with Microsoft Windows Server 2012
R2 with Hyper-V running the latest SQL Server 2014 database platform can provide the
performance, scalability, and high availability your business needs in order to grow and
meet increased demand from your customers and end users.
HOW WE TESTED
We compared the performance of two solutions running different versions of
SQL Server on these two solutions:
Dell PowerEdge VRTX with two Dell PowerEdge M620 blade servers,
with Microsoft Windows Server 2012 R2 in a Hyper-V failover cluster
that hosted 14 Windows Server 2012 R2 VMs each running SQL Server
2014.
A single four-year-old dual-socket server with Windows Server 2008 R2
Hyper-V that hosted four Windows Server 2008 R2 VMs running SQL
Server 2008 R2.
Our test configuration
As a growing business would have likely upgraded their aging server during its
life span, we tested a four-year-old dual-socket server solution with upgrades over the
stock configuration. Our configuration of the four-year-old dual-socket server included
48GB of memory and six-core processors. We created four VMs with 10GB memory and
two vCPUs each to mimic a business that would have increased its VM count, and its VM
configuration over time.
On the Dell PowerEdge VRTX solution, we configured a Windows Server 2012 R2
Hyper-V cluster for high availability using the shared storage contained in the Dell
PowerEdge VRTX. We assigned each VM two vCPUs and 16GB memory to take
advantage of the increased memory available in the Dell PowerEdge M620 servers.
All VMs in both environments used a 50GB VHD for the guest OS and two
separate 30GB VHDs for the SQL database files and log files.
To create our real-world ecommerce workload, we used the DVD Store Version
2.1 benchmarking tool. We used a 20ms think time for both servers to generate a
database workload that achieved at least 15,000 orders per minute (OPM) per VM. The
DVD Store 2.1 benchmark measured database performance with a 10GB Microsoft SQL
A Principled Technologies test report 3
Consolidate and upgrade: Dell PowerEdge VRTX and
Microsoft SQL Server 2014
Server 2008 R2 database on the four-year-old dual-socket server and the same database
upgraded to Microsoft SQL Server 2014 on the Dell PowerEdge VRTX server.
For detailed configuration information of the servers, see Appendix A. See
Appendix B for detailed information on how we tested the servers.
Our test results
The Dell PowerEdge VRTX supported 14 VMs running heavy SQL Server 2014
database workloads, which was 3.5 times more than the four VMs on the four-year-old
dual-socket server. Figure 1 shows the number of VMs each server supported. For OPM
results per VM, see Appendix E.
Figure 1: One Dell PowerEdge
VRTX with just two nodes did
3.5x the work (14 VMs) of a
single legacy solution (4 VMs),
while maintain the same level
of performance in each VM.
TCO with high availability
In addition to delivering the same performance of four four-year-old servers
using just two blade servers, the Dell PowerEdge VRTX is also a converged-infrastructure
solution, providing shared storage and networking to the enclosed blades for high
availability. A high-availability solution safeguards against downtime or service outages
and allows for VM mobility, leading to smoother maintenance windows for your
hardware. The cost of downtime grows as more workloads become mission critical and
as your business expands, so high availability can be an attractive option when
upgrading. Adding high availability functionality to multiple older servers, however, can
be a costly and illogical proposition, requiring you to pour thousands of dollars into old
hardware.
For our cost comparison, we calculated the total cost of ownership (TCO) of a
Dell PowerEdge VRTX with two blade servers running Microsoft Windows Server 2012
R2 and SQL Server 2014 against four four-year-old dual-socket servers running Windows
Server 2008 R2 and SQL Server 2008 R2 with high availability upgrades factored in. We
4
14
0
2
4
6
8
10
12
14
16
Legacy solution Dell PowerEdge VRTX
Number of VMs supported
A Principled Technologies test report 4
Consolidate and upgrade: Dell PowerEdge VRTX and
Microsoft SQL Server 2014
added the cost to retrofit the legacy four-server solution for high availability, adding
shared iSCSI storage and a 1GbE switch.
While the total number of VMs on the Dell PowerEdge VRTX was 3.5 times
greater than that of the legacy single server, the number of servers replaced would be
four with three servers matching the older server we tested and running four VMs
each, and a fourth server running the two additional VMs. Therefore, our cost
calculation involves four older servers as this is what it would take to match the VM
count of the Dell PowerEdge VRTX.
The Dell PowerEdge VRTX can save up to $16,390 over three years compared to
continuing to run four four-year-old dual-socket servers and adding equipment to
achieve high availability.
Figure 2 compares the total three-year costs of purchasing and running a Dell
PowerEdge VRTX with Microsoft Windows Server 2012 R2 and SQL Server 2014 software
to keeping the four four-year-old dual-socket servers with Windows Server 2008 R2 and
SQL Server 2008 R2 and buying the 16-port switch and iSCSI storage array for high
availability.
Figure 2: Three-year TCO
comparison for four four-year-
old dual-socket servers with
upgraded shared storage
components versus the all-
inclusive Dell PowerEdge VRTX
solution with two blade
servers. Lower numbers are
better.
$0
$50,000
$100,000
$150,000
$200,000
$250,000
$300,000
$350,000
Legacy solution Dell PowerEdge VRTX
Three-year TCO
Figure 3 summarizes the projected costs for operating the two solutions over
three years. For details on how we arrived at these numbers, see Appendix D.
A Principled Technologies test report 5
Consolidate and upgrade: Dell PowerEdge VRTX and
Microsoft SQL Server 2014
Dell PowerEdge VRTX
solution
Four-year-old dual-
socket server solution
Dell PowerEdge VRTX
solution savings
Hardware expenses
VRTX hardware and support $62,224 N/A ($62,224)
HP high availability
(additional storage array and switch) N/A $28,214 $28,214
Support for existing HP servers N/A $10,344 $10,344
Software expenses
SQL Server and Windows Server $215,454 $245,310 $29,856
Labor expenses
Deployment $800 $200 ($600)
Management $5,400 $16,200 $10,800
Total three-year TCO $283,878 $300,268 $16,390
Figure 3: Summary of three-year TCO for the Dell PowerEdge VRTX solution and the four-year-old dual-socket solution.
IN CONCLUSION
Your growing business shouldnt run on aging hardware and software until it
fails. Adding memory and upgrading processors will not provide the same benefits to
your infrastructure as a consolidation and upgrade can. Upgrading and consolidating
your IT infrastructure to the Dell PowerEdge VRTX running Microsoft Windows Server
2012 R2 and SQL Server 2014 can improve performance while adding features such as
high availability.
Based on our findings, a single Dell PowerEdge VRTX can replace four four-year-
old dual-socket servers with VMs running heavy SQL database workloads. We found that
consolidating four older servers onto a Dell PowerEdge VRTX and upgrading to Microsoft
Windows Server 2012 R2 with Hyper-V and SQL Server 2014 could save up to $16,390
over three years, compared to keeping the four-year-old dual-socket servers and
upgrading existing storage infrastructure. If your business runs older versions of
Microsoft SQL Server on end-of-life dual-socket servers, the Dell PowerEdge VRTX with
Microsoft Windows Server 2012 R2 with Hyper-V and SQL Server 2014 could save your
company these costs while delivering better performance than the aging hardware and
software.
A Principled Technologies test report 6
Consolidate and upgrade: Dell PowerEdge VRTX and
Microsoft SQL Server 2014
APPENDIX A SYSTEM CONFIGURATION INFORMATION
Figure 4 provides detailed configuration information for the test systems.
System Dell PowerEdge M620 HP ProLiant DL380 G6
Power supplies
Total number 4 2
Vendor and model number
Dell 80 Plus Platinum E1100E-S0 (P/N
0YT39Y)
HP 499249-001
Wattage of each (W) 1100 460
Cooling fans
Total number 6 6
Vendor and model number Delta Electronics, Inc. Nidec V60E12BS1A7-09A032
Dimensions (h w) of each 60mm 60mm 76mm 64mm
Volts 12 12
General
Number of processor packages 2 2
Number of cores per processor 10 6
Number of hardware threads per
core
2 2
System power management policy Performance Performance
CPU
Vendor Intel Intel
Name Xeon Xeon
Model number E5-2690 v2 X5670
Socket type FCLGA2011 FCLGA1366
Core frequency (GHz) 3.00 2.93
Bus frequency 8 GT/s 6.4 GT/s
L1 cache 32 KB + 32 KB (per core) 32 KB + 32 KB (per core)
L2 cache 256 KB (per core) 256 KB (per core)
L3 cache 25 MB 12 MB
Platform
Vendor and model number Dell PowerEdge M620 HP ProLiant DL380 G6
BIOS name and version Dell 2.2.7 ProLiant P62
BIOS settings Performance Performance
Memory module(s)
Total RAM in system (GB) 256 48
Vendor and model number Kingston KVR16R11D4/16 Micron MT36JSZF51272PY
Type PC3-12800R PC3-10600R
Speed (MHz) 1,600 1,333
Speed running in the system (MHz) 1,600 1,333
Timing/Latency (tCL-tRCD-tRP-
tRASmin)
11-11-11-35 9-9-9-24
Size (GB) 16 4
Number of RAM module(s) 16 12
Chip organization Double-sided Double-sided
A Principled Technologies test report 7
Consolidate and upgrade: Dell PowerEdge VRTX and
Microsoft SQL Server 2014
System Dell PowerEdge M620 HP ProLiant DL380 G6
Rank Dual Dual
Operating system
Name Microsoft Windows Server 2012 R2 Microsoft Windows Server 2008 R2
Build number 9600 7601
File system NTFS NTFS
Kernel 6.2.9600.16452 6.1.7601.18409
Language English English
Local RAID controller
Vendor and model number Dell PERC H710P HP Smart Array P410i
Firmware version 21.2.1-0000 2.74
Driver version 6.802.19.0 12/5/2013 6.28.0.64 2/18/2014
Cache size (MB) 1024 1024
Shared RAID controller (VRTX)
Vendor and model number Shared PERC8 N/A
Firmware version 23.8.12-0061 N/A
Driver version 6.802.19.0 12/5/2013 N/A
Cache size (MB) N/A N/A
Local hard drives
Vendor and model number Dell 0NWH7V
EH0146FARWD / Seagate
ST900205SS
Number of drives 2 6 (Data) / 2 (OS)
Size (GB) 300 146GB / 600GB
RPM 15k 15k / 10k
Type SAS SAS / SAS
Shared hard drives (VRTX)
Drive type 1
Vendor and model number Dell 0NWH7V N/A
Number of drives 20 N/A
Size (GB) 300 N/A
RPM 15k N/A
Type SAS N/A
Drive type 2
Vendor and model number Dell 0T6TWN N/A
Number of drives 5 N/A
Size (TB) 1.2 N/A
RPM 10k N/A
Type SAS N/A
Ethernet adapters
Vendor and model number Broadcom 57810S 10GbE 2-port HP NC382i 1GbE 2-port
Type Integrated Integrated
Driver 6.802.19.0 12/5/2013 7.10.6.0 3/11/2014
Figure 4: System configuration information for the test systems.
A Principled Technologies test report 8
Consolidate and upgrade: Dell PowerEdge VRTX and
Microsoft SQL Server 2014
APPENDIX B HOW WE TESTED
Our test configuration consisted of one HP ProLiant DL380 G6 representing the legacy solution, and one Dell
PowerEdge VRTX with two Dell PowerEdge M620 blade servers representing the Dell solution. On the legacy solution,
we used Windows Server 2008 R2 on the host and VMs, and SQL Server 2008 R2 as the database software. On the Dell
solution, we used Windows Server 2012 R2 on the host and VMs, and SQL Server 2008 R2 as the database software. We
used local storage on the legacy solution to create a RAID10 volume for the VMs. On the Dell solution, we used the
shared storage to provide RAID10 and RAID5 volumes for the VM data and OS drives, respectively.
We used a separate server with 18 VMs for database access clients. We used a Dell PowerConnect S4810 switch
for client traffic.
Configuring the VRTX
Configuring the VRTX networking
These steps outline how we set up the networking on the Dell PowerEdge VRTX. The VRTX has a 10GbE switch
that spans all server nodes. There are several options for logically dividing the networking in this study, we used VLANs
to separate the three networks: Management/Client = VLAN 100, Live Migration = VLAN 300, Cluster = VLAN 400. On the
VRTX switch, there are 8 external ports and 16 internal ports. We used one external port to connect management and
client machines. The internal ports are in groups of four, with each group assigned to one server slot. Of those four
ports, we used one for management/client traffic and connected it with the external port. We then set two of the
internal ports in each group to the Live Migration and the Cluster networks, so that this traffic would stay within the
VRTX.
1. Connect the Chassis Management Controller (CMC) to your management network. This connection will not have
any VLAN assigned.
2. Use the LED screen on the front of the VRTX to find the CMC IP address.
3. Navigate to the CMC IP address using a Web browser. Log in with your credentials.
4. Click I/O Module Overview and then click Launch I/O Module GUI.
5. Enter your credentials for the I/O Module GUI, select Advanced from the drop-down list, and click Submit.
6. Click OK at the warning.
7. Expand the Switching section and then expand the VLAN section.
8. Click VLAN Membership.
9. Click Add.
10. Enter a VLAN ID and Name. We used 100 and Management
11. Click Apply.
12. Repeat the last two steps for the Live Migration (300) and Cluster (400) VLANs.
13. On the left pane, click Port Settings.
14. Click Edit.
15. Choose an external port to use for management and client traffic. Set the Port VLAN Mode to Access. Add the
management/client VLAN ID (100 in our case) and leave the membership in Tagged mode. Click Apply.
A Principled Technologies test report 9
Consolidate and upgrade: Dell PowerEdge VRTX and
Microsoft SQL Server 2014
16. Choose an internal port mapped to Server Slot 1 (it will be named gi1/x). Set the Port VLAN Mode to Trunk. Add
the management/client VLAN ID and leave the membership in Tagged mode. Click Apply.
17. Repeat the last step for a port mapped to Server Slot 2 (it will be named gi2/x).
18. Repeat the last two steps, but choose a different port and add the VLAN ID for Live Migration (300).
19. Repeat again, but choose a different port and add the VLAN ID for Cluster (400).
Configuring the VRTX storage
These steps outline how we configured the shared storage in the VRTX. In our testing, we had 20 lower-capacity,
high-speed drives (300GB at 15k RPM) and five high-capacity, medium-speed drives (1.2 TB at 10k RPM). We created
two RAID10 virtual disks using the 300GB drives to host our SQL data and log VHDs (14 drives and 6 drives, respectively).
We used four of the 1.2TB drives to create a RAID5 virtual disk for hosting the OS VHDs. We used the remaining 1.2TB
drive in a RAID0 virtual disk as our quorum witness for the Hyper-V cluster.
1. Expand the Chassis Overview section and then expand the Storage section. Click Setup.
2. Under Assignment Mode, select the radio button for Multiple Assignment, and click Apply.
3. Click OK to confirm Operation Successful.
4. Click Virtual Disks.
5. At the top of the screen, click Create.
6. Choose the appropriate RAID level for the virtual disk. We used RAID10 for our Data and Logs, RAID5 for our OS,
and RAID0 for the quorum virtual disks.
7. Select the appropriate physical disks. We used fourteen 300GB drives for Data, six 300GB drives for Logs, four
1.2TB drives for OS, and one 1.2TB drive for Quorum.
8. Set the size of the virtual disk (we used the maximum available for each RAID configuration).
9. Click Create Virtual Disk.
10. Click OK to confirm Operation Successful.
11. Repeat steps 5-10 to create the remaining virtual disks.
Installing Microsoft Windows Server 2012 R2
These steps outline how we installed Microsoft Windows Server 2012 R2 onto the Dell PowerEdge M620 blades
as well as on the VMs used in testing.
1. Attach the installation media to the host or VM. On the Dell PowerEdge M620s, this is possible via the shared
optical drive, an external USB optical drive, or by attaching a virtual disk through the CMC. On the VM, attach a
disk image to the virtual DVD drive.
2. Power on the host or VM and boot into the Windows installer.
3. Once the installation files have been copied into memory, select the appropriate language, time and currency
format, and keyboard layout, and click Next.
4. Click Install Now.
5. Enter the product key, and click Next.
A Principled Technologies test report 10
Consolidate and upgrade: Dell PowerEdge VRTX and
Microsoft SQL Server 2014
6. Choose Windows Server 2012 R2 Datacenter (Server with a GUI), and click Next.
7. Check the I accept the license terms box, and click Next.
8. Choose Custom: Install Windows only (advanced).
9. Select the OS hard drive from the list, and click Next. This will begin the installation.
10. On both servers, give the management NIC the appropriate VLAN ID and set a static IP address on the
management subnet.
11. Run Windows Update on each server until the operating systems are completely up to date.
Building the Microsoft Windows Hyper-V Failover Cluster
These steps outline how we clustered the two Dell PowerEdge M620 servers together for high availability, using
the Failover Cluster feature built into Microsoft Windows Server 2012 R2.
1. Use Server Manager to add the Hyper-V role on each server.
2. After adding the Hyper-V role, open Disk Management on each server.
3. For each offline disk, complete the following steps:
a. Initialize all disks with GPT partitioning.
b. Right-click the disk, and click New Simple Volume.
c. Complete the New Simple Volume wizard and choose the Do not assign a drive letter option.
4. Connect both servers to a domain. We used a Microsoft Windows Server 2012 R2 VM on a separate server as
our Active Directory Domain Controller.
5. Use Hyper-V Manager to create a virtual switch for the Management, Live Migration, and Cluster networks on
each server. Each networks virtual switch must have the same name on both servers. This is necessary later for
clustering.
6. Add the Failover Clustering feature to each server using Server Manager.
7. On each server, open regedit, and navigate to
HKEY_LOCAL_MACHINE\SYSTEM\CurrentControlSet\Services\ClusDisk\Parameters.
8. Add a new DWORD called AllowBusTypeRAID and set the value to 1
9. Open the Failover Cluster Manager on one of the servers.
10. Run the Failover Cluster Validation tool and add the names of both servers. Run all the tests.
11. After the validation completes successfully, check the Create a cluster now checkbox, and click Finish.
12. Use the wizard to create a cluster. Give the cluster an IP address on the management network and choose to
add all eligible storage to the cluster.
13. In the Failover Cluster Manager, connect to your cluster, and click More ActionsConfigure Cluster Quorum
Settings. Perform the following steps:
a. Click Next.
b. Select Advanced quorum configuration and witness selection, and click Next.
c. Select All nodes, and click Next.
A Principled Technologies test report 11
Consolidate and upgrade: Dell PowerEdge VRTX and
Microsoft SQL Server 2014
d. Leave the Allow cluster to dynamically manage the assignment of node votes checkbox checked, and
click Next.
e. Select Configure a disk witness, and click Next.
f. Select the disk to be used for quorum, and click Next.
g. Click Next.
h. Click Finish.
14. In the Failover Cluster Manager, click StorageDisks. Add all the disks except for the quorum disk to Cluster
Shared Volumes.
Building the virtual machines
1. Use the Failover Cluster Manager to create a new virtual machine with two vCPUs and 16GB of memory (on the
legacy solution, use Hyper-V Manager and give the VM 10GB of memory). Give the OS VHD 50GB and place it in
a location on the OS virtual disk.
2. Create two more VHDs with 30GB each for data and logs. Place them on the data and log partitions,
respectively, and attach them to the VM.
3. Create a virtual switch connected to the client network and attach it to the VM.
4. Attach the OS installation media to the VM and install the guest OS.
Installing Microsoft SQL Server 2014
These steps describe how we installed Microsoft SQL Server 2014 onto the test VMs.
1. Attach the installation media to the virtual optical drive for the VM.
2. Connect to the VM and launch setup.exe from the installation media.
3. Choose the Installation section on the left, and click New SQL Server stand-alone installation or add features to
an existing installation.
4. At the Product Key screen, enter the product key, and click Next.
5. At the License Terms screen, check the I accept the license terms box, and click Next.
6. At the Global Rules screen, allow the Global Rules check to finish, and click Next.
7. At the Microsoft Update screen, check the use Microsoft Update to check for updates (recommended) box, and
click Next.
8. Once the updates have been downloaded and installed, click Next.
9. At the Install Setup Files screen, allow the setup files to install, and click Next.
10. At the Install Rules screen, allow the Install Rules check to run, and click Next.
11. At the Setup Role screen, select the SQL Server Feature Installation radio button, and click Next.
12. At the Feature Selection screen, select the features required for your installation. We selected Database Engine
Services, Full-Text and Semantic Extractions for Search, Client Tools Connectivity, Client Tool Backwards
Compatibility, Management Tools - Basic, and Management Tools - Complete.
13. At the Feature Rules screen, allow the Feature Rules check to run, and click Next.
A Principled Technologies test report 12
Consolidate and upgrade: Dell PowerEdge VRTX and
Microsoft SQL Server 2014
14. At the Instance Configuration screen, click Next to use the default instance named MSSQLSERVER.
15. At the Server Configuration screen, click Next.
16. At the Database Engine Configuration screen, select the radio button for Mixed Mode (SQL Server
authentication and Windows authentication) and enter a password for the SQL Server system administrator (sa)
account.
17. Click the Add Current User button.
18. In the Data Directories tab, enter the directories to be used for SQL data and logs. We used E:\ and F:\,
respectively, to place the data and logs on their appropriate VHDs. Click Next.
19. At the Feature Configuration Rules screen, allow the Feature Configuration Rules check to finish, and click Next.
20. At the Ready to Install screen, click Install.
21. After the installation has completed, close the wizard.
Configuring the legacy server
Installing Windows Server 2008 R2
Prior to installing Windows Server 2008 R2 on the HP ProLiant DL380 G6 we used the Smart Array configuration
utility to create a RAID10 drive pair for the operating system and used the remaining six drives in RAID10 for the VM
VHDs.
1. Insert the installation DVD for Windows Server 2008 R2 SP1 Enterprise into the DVD drive or attach the disk
image to the VM and boot into the installation media.
2. At the Language Selection Screen, click Next.
3. Click Install Now.
4. Select Windows Server 2008 R2 Datacenter (Full Installation), and click Next.
5. Click the I accept the license terms checkbox, and click Next.
6. Click Custom.
7. Click Next.
8. At the Users password must be changed before logging on warning screen, click OK.
9. Enter the desired password for the administrator in both fields, and click the arrow to continue.
10. At the Your password has been changed screen, click OK.
11. Connect the machine to the Internet, and install all available Windows updates. Restart as necessary.
Installing SQL Server 2008 R2
1. Attach the installation media to the VM.
2. In the VM guest operating system, run setup.exe.
3. If the installer prompts you with a .NET installation prompt, click Yes to enable the .NET Framework Core role.
4. In the left pane, click Installation.
5. Click New SQL Server stand-alone installation or add features to an existing installation.
6. At the Setup Support Rules screen, wait for the rule check to complete. If there are no failures or relevant
warnings, click OK.
A Principled Technologies test report 13
Consolidate and upgrade: Dell PowerEdge VRTX and
Microsoft SQL Server 2014
7. Enter your license key, and click Next.
8. Choose to accept the license terms, and click Next.
9. If no failures are displayed after the setup support files are installed, click Next.
10. At the Setup Role screen, choose SQL Server Feature Installation.
11. At the Feature Selection screen, select Database Engine Services, Full-Text and Semantic Extractions for Search,
Client Tools Connectivity, Client Tools Backwards Compatibility, Management Tools Basic, and Management
Tools Complete. Click Next.
12. At the Installation Rules screen, click Next after the check completes.
13. At the Instance configuration screen, leave the default selection of default instance, and click Next.
14. At the Disk Space Requirements screen, click Next.
15. At the Server Configuration screen, check that NT AUTHORITY\SYSTEM is selected for SQL Server Agent and SQL
Server Database Engine. Click Next.
16. Assuming there are no failures, click Next.
17. At the Database Engine Configuration screen, select Mixed Mode.
18. Enter and confirm a password for the system administrator account.
19. Click Add Current user. This may take several seconds.
20. Click the Data Directories tab, and enter the appropriate drive and folders for database and logs.
21. Click Next.
22. At the Error and usage reporting screen, click Next.
23. At the Installation Configuration Rules screen, check that there are no failures or relevant warnings, and click
Next.
24. At the Ready to Install screen, click Install.
25. After installation completes, click Close.
Configuring the database
We generated the data using the Install.pl script included with DVD Store version 2.1 (DS2), providing the
parameters for our 10GB database size and the database platform on which we ran: Microsoft SQL Server. We ran the
Install.pl script on a utility system running Linux. The Install.pl script generated the database schema.
After processing the data generation, we transferred the data files and schema creation files to a Windows-
based system running SQL Server. We built the 10GB database in SQL Server, and then performed a full backup, storing
the backup file on the C: drive for quick access. We used that backup file to restore the server between test runs.
The only modification we made to the schema creation scripts were the specified file sizes for our database. We
explicitly set the file sizes higher than necessary to ensure that no file-growth activity would affect the outputs of the
test. Other than this file size modification, we created and loaded the database in accordance to the DVD Store
documentation. Specifically, we followed these steps:
1. We generated the data, and created the database and file structure using database creation scripts in the DS2
download. We made size modifications specific to our 10GB database, and made the appropriate changes to
drive letters.
A Principled Technologies test report 14
Consolidate and upgrade: Dell PowerEdge VRTX and
Microsoft SQL Server 2014
2. We transferred the files from our Linux data generation system to a Windows system running SQL Server.
3. We created database tables, stored procedures, and objects using the provided DVD Store scripts.
4. We set the database recovery model to bulk-logged to prevent excess logging.
5. We loaded the data we generated into the database. For data loading, we used the import wizard in SQL Server
Management Studio. Where necessary, we retained options from the original scripts, such as Enable Identity
Insert.
6. We created indices, full-text catalogs, primary keys, and foreign keys using the database-creation scripts.
7. We updated statistics on each table according to database-creation scripts, which sample 18 percent of the
table data.
8. On the SQL Server instance, we created a ds2user SQL Server login using the following Transact SQL (TSQL)
script:
USE [master]
GO
CREATE LOGIN [ds2user] WITH PASSWORD=N,
DEFAULT_DATABASE=[master],
DEFAULT_LANGUAGE=[us_english],
CHECK_EXPIRATION=OFF,
CHECK_POLICY=OFF
GO
9. We set the database recovery model back to full.
10. We created the necessary full text index using SQL Server Management Studio.
11. We created a database user, and mapped this user to the SQL Server login.
12. We then performed a full backup of the database. This backup allowed us to restore the databases to a pristine
state relatively quickly between tests.
Running the DVD Store tests
We created a series of batch files, SQL scripts, and shell scripts to automate the complete test cycle. DVD Store
outputs an orders-per-minute metric, which is a running average calculated through the test. In this report, we report
the last OPM reported by each client/target pair.
Each complete test cycle consisted of the following general steps:
1. Clean up prior outputs from the target system and the client driver system.
2. Drop the database from the target.
3. Restore the database on the target.
4. Shut down the target.
5. Reboot the host and client system.
6. Wait for a ping response from the server under test (the hypervisor system), the client system, and the target.
7. Let the test server idle for 20 minutes.
8. Start the DVD Store driver on the client.
A Principled Technologies test report 15
Consolidate and upgrade: Dell PowerEdge VRTX and
Microsoft SQL Server 2014
We used the following DVD Store parameters for testing:
ds2sqlserverdriver.exe --target=<target_IP> --ramp_rate=10 --run_time=30 --
n_threads=28 --db_size=10GB --think_time=0.02 --detailed_view=Y --
warmup_time=5 --csv_output=<drive path>
A Principled Technologies test report 16
Consolidate and upgrade: Dell PowerEdge VRTX and
Microsoft SQL Server 2014
APPENDIX C WHAT WE TESTED
About the Dell PowerEdge VRTX
The Dell PowerEdge VRTX is a compact, all-in-one solution in a 5U rack-able tower chassis. Designed to be quiet
under normal operating conditions, the Dell PowerEdge VRTX can be stowed under a desk in a small office. Its four bays
house M520 or M620 compute nodes, providing a space-saving alternative to four separate tower or rack servers. In
addition to space savings, the Dell PowerEdge VRTX provides administrators with a unified interface, the Chassis
Management Controller, for performing routine systems management tasks. The Dell PowerEdge VRTX chassis supports
up to 48 TB of shared internal storage that is presentable as virtual drives to single or multiple compute nodes, and
provides optional pass-through and eight PCIe slots for additional device connectivity. The chassis integrated storage can
be configured with 25 bays for 2.5-inch drives or with 12 bays for 3.5-inch drives. The Dell PowerEdge VRTX integrated
switch contains multiple external network ports for easy expansion or integration into any computing environment.
For more information about the Dell PowerEdge VRTX, visit www.Dell.com/PowerEdge/VRTX.
About the Intel Xeon processor E5 family
The new Intel Xeon processor E5 family, which comes standard in new Dell PowerEdge servers, incorporates
new technology and features to meet the computing demands of the present and future. The Intel Xeon processor E5
family delivers intelligent and adaptive performance using such features as Intel Turbo Boost Technology 2.0, Intel
Advanced Vector Extension, Intel Integrated I/O, and Intel Data Direct I/O Technology. These new processors also
feature Intel Trusted Execution Technology (Intel TXT) and utilize Intel Advance Encryption Standard New Instructions
(Intel AES-NI) to help keep your data safe.
For more information about the Intel Xeon processor E5 family, visit www.intel.com.
About Microsoft Windows Server 2012
Windows Server 2012, the latest release of this server OS from Microsoft, includes many new features and
enhancements. According to Microsoft, Windows Server 2012 focuses on four core areas:
Beyond virtualization. Windows Server 2012 provides a robust and dynamic virtualization platform
through Hyper-V, and includes new features that provide flexible options for delivering cloud services.
The power of many servers, the simplicity of one. Windows Server 2012 offers features that allow for
high availability and ease of management for multiple-server infrastructures.
Every app, any cloud. Windows Server 2012 delivers a scalable and flexible Web and application
platform by providing a consistent and open set of tools and frameworks that apply to applications on
premises, in the cloud, or in a hybrid environment.
Modern work style, enabled. Microsoft Windows Server 2012 empowers users and IT staff with remote
access to data, applications, and simpler management tools while strengthening security and
compliance.
A Principled Technologies test report 17
Consolidate and upgrade: Dell PowerEdge VRTX and
Microsoft SQL Server 2014
About Microsoft SQL Server 2014
This latest iteration of the Microsoft SQL Server family is a next-generation data platform that includes many
new features oriented to enterprise users focused on transactional performance and speed, time-to-insight, business
analytics, high availability, and integration of their data streams into public and private cloud environments. Microsoft
highlights the following key features:
Support for in-memory OLTP, via a memory and OLTP-optimized database engine integrated into the platforms
data engine, and enhancements to the in-memory column store already present in Microsoft SQL 2012.
Ease of integration with Microsoft Azure, making SQL Server 2014 a platform for hybrid cloud, supporting
scenarios such as cloud backup and cloud disaster recovery.
Better redundancy with AlwaysOn Availability Groups, allowing up to eight secondary replicas to be placed in
different locations for high availability, read-access efficiency, and backup and data recovery.
For more information about Microsoft SQL Server 2014, visit www.microsoft.com/en-us/sqlserver/default.aspx.
About DVD Store Version 2.1
To create our real-world ecommerce workload, we used the DVD Store Version 2.1 benchmarking tool. DS2
models an online DVD store, where customers log in, search for movies, and make purchases. DS2 reports these actions
in orders per minute that the system could handle. The DS2 workload also performs other actions, such as adding new
customers, to exercise the wide range of database functions you would need to run your ecommerce environment.
A Principled Technologies test report 18
Consolidate and upgrade: Dell PowerEdge VRTX and
Microsoft SQL Server 2014
APPENDIX D PRICING DETAILS
To calculate the cost of consolidating with the Dell PowerEdge VRTX compared to adding high availability and
upgrading an existing four-year-old dual-socket server, we used the following costs:
Hardware
We used the MSRP for a Dell PowerEdge VRTX with two Dell PowerEdge M620 blade servers with the following
upgrades:
PowerEdge VRTX Rack Configuration for 2.5 inch Hard Drives
PowerEdge VRTX 1Gb Switch Module, Internal 16 ports to External 8 ports
PowerEdge VRTX 2.5 HDD Dual Expander for Single Controller
PowerEdge VRTX 2.5 HDD HotPlug Backplane with Single Controller and Expander
5 x 1.2TB 10K RPM SAS 6Gbps 2.5in Hot-plug Hard Drive
20 x 300GB 15K RPM SAS 6Gbps 2.5in Hot-plug Hard Drive
2 x Dell PowerEdge M620 blade servers with:
VFlash, 8GB SD Card for iDRAC Enterprise
2 x Intel Xeon E5-2690 v2 processors
16 x 16GB RDIMM 1600MT/s
2 x 300GB 15K RPM SAS 6Gbps 2.5in Hot-plug Hard Drive
ProSupport Plus: Mission Critical 4-Hour 7x24 On-Site Service with Emergency Dispatch for 3 years
For the high availability addition to the legacy solution, we used the MSRP for the following hardware and
support:
HP P2000 G3 iSCSI MSA 2-Controller SFF Array-BK831B
20 x 300GB 6G SAS 15K SFF hard drives
4 x 1.2TB 6G SAS 10K SFF hard drives
HP V1910-16G switch
HP 4-hour 24x7 MSA 2000 G3 HW Support for 3 years
We also included post-warranty support costs over three years for the four four-year-old dual-socket servers.
Figure 5 shows the hardware costs for the configurations.
Dell PowerEdge VRTX
solution
Four-year-old dual-
socket server
Dell PowerEdge VRTX
solution savings
VRTX hardware and support $62,224 N/A N/A
HP high availability (additional storage
array and switch)
N/A $28,214 N/A
Support for existing HP servers N/A $10,344 N/A
Total hardware expenses $62,224 $38,558 $23,666
Figure 5: Summary of hardware and hardware support costs for the Dell PowerEdge VRTX solution and the four-year-old dual-
socket solution.
A Principled Technologies test report 19
Consolidate and upgrade: Dell PowerEdge VRTX and
Microsoft SQL Server 2014
Software
The Dell PowerEdge VRTX with two blade servers consolidated solution contained 40 cores. The legacy solution
we tested had 48 cores, though in the fourth server we licensed only a portion of the cores. Similarly, the Dell
PowerEdge VRTX solution contained four processors, while the legacy solution contained eight. Figure 6 shows a
summary of these costs.
Cost per
unit
Four older servers with two
6-core processors each
Dell VRTX with two M620
servers with two 10-core
processors each
Number Total Number Total
Microsoft SQL Server Enterprise Software
Assurance, 2-core pack
1
$6,874 22 $151,228 20 $137,480
Microsoft Windows Server Datacenter
Software Assurance, 2-processor pack
$3,078 4 $12,312 2 $6,156
Two-year total $163,540 $143,636
Three-year total (1.5*2 year total) $245,310 $215,454
Three-year savings for the Dell VRTX
solution
$29,856
Figure 6: Summary of software and software support costs for the Dell PowerEdge VRTX solution and the four-year-old dual-
socket solution.
Labor
For management costs, we estimated the time required for each and multiplied it by a typical hourly cost. Figure
7 shows a summary of these costs.
Management
Hours per
month per
server
Number
servers
Total
Annual
total
Cost per
hour
Annual cost Three-year cost
HP legacy servers 2 4 8 96 $50 $4,800 $14,400
New storage array for HP 1 1 1 12 $50 $600 $1,800
Total for HP $16,200
VRTX 1.5 2 3 36 $50 $1,800 $5,400
Savings $10,800
Figure 7: Summary of management costs for the Dell PowerEdge VRTX solution and the four-year-old dual-socket solution.
For deployment costs, we estimated 16 hours required to deploy the Dell PowerEdge VRTX and 4 hours to
deploy the additional storage array and network switch for the legacy solution. We estimated the hourly cost at $50 per
hour, coming to $800 for the Dell PowerEdge VRTX and $200 for the legacy solution.
1
We license all cores in the Dell PowerEdge VRTX. We licensed all cores in the three HP legacy servers that held four VMs each. In
the fourth HP legacy server, we license four cores in for each of the two VMs, for a total of eight.
A Principled Technologies test report 20
Consolidate and upgrade: Dell PowerEdge VRTX and
Microsoft SQL Server 2014
APPENDIX E PERFORMANCE RESULTS
During our performance testing, we set a goal of achieving at least 15,000 OPM per VM in order to reflect an
even level of workload distribution and service. Figure 8 lists the OPM results for each VM on each solution.
Dell PowerEdge VRTX Legacy solution
VM1 18,938 16,608
VM2 16,488 17,001
VM3 17,515 17,109
VM4 16,370 15,757
VM5 16,675 N/A
VM6 18,003 N/A
VM7 18,515 N/A
VM8 16,798 N/A
VM9 17,927 N/A
VM10 17,525 N/A
VM11 17,494 N/A
VM12 17,823 N/A
VM13 15,962 N/A
VM14 16,134 N/A
Figure 8: DVD Store 2 results for each VM in each solution. Higher numbers are better.
A Principled Technologies test report 21
Consolidate and upgrade: Dell PowerEdge VRTX and
Microsoft SQL Server 2014
ABOUT PRINCIPLED TECHNOLOGIES
Principled Technologies, Inc.
1007 Slater Road, Suite 300
Durham, NC, 27703
www.principledtechnologies.com
We provide industry-leading technology assessment and fact-based
marketing services. We bring to every assignment extensive experience
with and expertise in all aspects of technology testing and analysis, from
researching new technologies, to developing new methodologies, to
testing with existing and new tools.
When the assessment is complete, we know how to present the results to
a broad range of target audiences. We provide our clients with the
materials they need, from market-focused data to use in their own
collateral to custom sales aids, such as test reports, performance
assessments, and white papers. Every document reflects the results of
our trusted independent analysis.
We provide customized services that focus on our clients individual
requirements. Whether the technology involves hardware, software, Web
sites, or services, we offer the experience, expertise, and tools to help our
clients assess how it will fare against its competition, its performance, its
market readiness, and its quality and reliability.
Our founders, Mark L. Van Name and Bill Catchings, have worked
together in technology assessment for over 20 years. As journalists, they
published over a thousand articles on a wide array of technology subjects.
They created and led the Ziff-Davis Benchmark Operation, which
developed such industry-standard benchmarks as Ziff Davis Medias
Winstone and WebBench. They founded and led eTesting Labs, and after
the acquisition of that company by Lionbridge Technologies were the
head and CTO of VeriTest.
Principled Technologies is a registered trademark of Principled Technologies, Inc.
All other product names are the trademarks of their respective owners.
Disclaimer of Warranties; Limitation of Liability:
PRINCIPLED TECHNOLOGIES, INC. HAS MADE REASONABLE EFFORTS TO ENSURE THE ACCURACY AND VALIDITY OF ITS TESTING, HOWEVER,
PRINCIPLED TECHNOLOGIES, INC. SPECIFICALLY DISCLAIMS ANY WARRANTY, EXPRESSED OR IMPLIED, RELATING TO THE TEST RESULTS AND
ANALYSIS, THEIR ACCURACY, COMPLETENESS OR QUALITY, INCLUDING ANY IMPLIED WARRANTY OF FITNESS FOR ANY PARTICULAR PURPOSE.
ALL PERSONS OR ENTITIES RELYING ON THE RESULTS OF ANY TESTING DO SO AT THEIR OWN RISK, AND AGREE THAT PRINCIPLED
TECHNOLOGIES, INC., ITS EMPLOYEES AND ITS SUBCONTRACTORS SHALL HAVE NO LIABILITY WHATSOEVER FROM ANY CLAIM OF LOSS OR
DAMAGE ON ACCOUNT OF ANY ALLEGED ERROR OR DEFECT IN ANY TESTING PROCEDURE OR RESULT.
IN NO EVENT SHALL PRINCIPLED TECHNOLOGIES, INC. BE LIABLE FOR INDIRECT, SPECIAL, INCIDENTAL, OR CONSEQUENTIAL DAMAGES IN
CONNECTION WITH ITS TESTING, EVEN IF ADVISED OF THE POSSIBILITY OF SUCH DAMAGES. IN NO EVENT SHALL PRINCIPLED TECHNOLOGIES,
INC.S LIABILITY, INCLUDING FOR DIRECT DAMAGES, EXCEED THE AMOUNTS PAID IN CONNECTION WITH PRINCIPLED TECHNOLOGIES, INC.S
TESTING. CUSTOMERS SOLE AND EXCLUSIVE REMEDIES ARE AS SET FORTH HEREIN.
You might also like
- Gemvision's Matrix v6.0 Bonus Tools User's Guide & ManualDocument22 pagesGemvision's Matrix v6.0 Bonus Tools User's Guide & Manualplatinumstudiodesign33% (3)
- Big Data Analytics For R-2017 by ArunPrasath S., Sriram Kumar K., Krishna Sankar P.Document7 pagesBig Data Analytics For R-2017 by ArunPrasath S., Sriram Kumar K., Krishna Sankar P.Shangaranarayanee.N.PNo ratings yet
- Consolidate and Upgrade To Save Up To $172K: Dell PowerEdge R620 and Microsoft SQL Server 2014Document19 pagesConsolidate and Upgrade To Save Up To $172K: Dell PowerEdge R620 and Microsoft SQL Server 2014Principled TechnologiesNo ratings yet
- Component Upgrades From Intel and Dell Can Increase VM Density and Boost PerformanceDocument30 pagesComponent Upgrades From Intel and Dell Can Increase VM Density and Boost PerformancePrincipled TechnologiesNo ratings yet
- Consolidating Oracle Database Servers Onto Dell PowerEdge R920 Running Oracle Database 12c, Oracle MultitenantDocument26 pagesConsolidating Oracle Database Servers Onto Dell PowerEdge R920 Running Oracle Database 12c, Oracle MultitenantPrincipled TechnologiesNo ratings yet
- Throughput Comparison: Dell PowerEdge R720 Drive OptionsDocument25 pagesThroughput Comparison: Dell PowerEdge R720 Drive OptionsPrincipled TechnologiesNo ratings yet
- Dell PowerEdge R820 and R910 Servers: Performance and ReliabilityDocument17 pagesDell PowerEdge R820 and R910 Servers: Performance and ReliabilityPrincipled TechnologiesNo ratings yet
- h17593 Ready SQL Xremio RaDocument34 pagesh17593 Ready SQL Xremio RaFunny PerfectNo ratings yet
- Dell PowerEdge VRTX and M-Series Compute Nodes Configuration StudyDocument33 pagesDell PowerEdge VRTX and M-Series Compute Nodes Configuration StudyPrincipled TechnologiesNo ratings yet
- Consolidate Your Data Analytics Servers With The Dell EMC PowerEdge R740xdDocument18 pagesConsolidate Your Data Analytics Servers With The Dell EMC PowerEdge R740xdPrincipled TechnologiesNo ratings yet
- Boosting Virtualization Performance With Intel SSD DC Series P3600 NVMe SSDs On The Dell PowerEdge R630Document25 pagesBoosting Virtualization Performance With Intel SSD DC Series P3600 NVMe SSDs On The Dell PowerEdge R630Principled TechnologiesNo ratings yet
- Dell Powervault Me5 HPC Top ReasonsDocument2 pagesDell Powervault Me5 HPC Top ReasonsArnaldo Jonathan Alvarado RuizNo ratings yet
- Database Server Comparison: Dell PowerEdge R630 vs. Lenovo ThinkServer RD550Document18 pagesDatabase Server Comparison: Dell PowerEdge R630 vs. Lenovo ThinkServer RD550Principled TechnologiesNo ratings yet
- Dell PowerEdge R930 With Oracle: The Benefits of Upgrading To PCIe Storage Using SanDisk DAS CacheDocument23 pagesDell PowerEdge R930 With Oracle: The Benefits of Upgrading To PCIe Storage Using SanDisk DAS CachePrincipled TechnologiesNo ratings yet
- Configuring A Failover Cluster On A Dell PowerEdge VRTXDocument27 pagesConfiguring A Failover Cluster On A Dell PowerEdge VRTXPrincipled TechnologiesNo ratings yet
- VxRail 14G - Ordering and Licensing Guide - v1.2Document47 pagesVxRail 14G - Ordering and Licensing Guide - v1.2Mitaka AlexandrovNo ratings yet
- Database Server Performance Comparison: Dell PowerEdge R630 vs. HP ProLiant DL360 Gen9Document12 pagesDatabase Server Performance Comparison: Dell PowerEdge R630 vs. HP ProLiant DL360 Gen9Principled TechnologiesNo ratings yet
- Cloud Comparison: Microsoft Private Cloud On The Intel-Powered Dell Solution vs. A Leading Public Cloud ServiceDocument26 pagesCloud Comparison: Microsoft Private Cloud On The Intel-Powered Dell Solution vs. A Leading Public Cloud ServicePrincipled TechnologiesNo ratings yet
- Consolidating Database Servers With Lenovo ThinkServer RD630Document18 pagesConsolidating Database Servers With Lenovo ThinkServer RD630Principled TechnologiesNo ratings yet
- Common Dellemc Nvme Io Topologies PoweredgeDocument27 pagesCommon Dellemc Nvme Io Topologies PoweredgedanielNo ratings yet
- DELL IDRAC 9 OverviewDocument14 pagesDELL IDRAC 9 OverviewMuhammad Zubair Chishti SabriNo ratings yet
- Choosing Storage For Dell Database Solutions With Dell PowerVault and DellEMC Arrays LaDocument18 pagesChoosing Storage For Dell Database Solutions With Dell PowerVault and DellEMC Arrays LaMaría Luisa BacaNo ratings yet
- 10 Compelling Reasons To Upgrade To Windows Server 2012Document8 pages10 Compelling Reasons To Upgrade To Windows Server 2012Ulaga NathanNo ratings yet
- Pedge Amd MulticoreDocument2 pagesPedge Amd MulticorejozeluizNo ratings yet
- Dell It Consolidates Vmware Intel 111308 WPDocument4 pagesDell It Consolidates Vmware Intel 111308 WPzubairpamNo ratings yet
- World-Record Performance Results For Database-Management WorkloadsDocument9 pagesWorld-Record Performance Results For Database-Management WorkloadsNguyễn Trung PhongNo ratings yet
- Dell Storage NX3330: Easy To Manage File and Block Storage SolutionDocument2 pagesDell Storage NX3330: Easy To Manage File and Block Storage SolutionKrishnanand HiregangeNo ratings yet
- A Principled Technologies Test Report: Commissioned by DellDocument20 pagesA Principled Technologies Test Report: Commissioned by DellAmgad AlsisiNo ratings yet
- Upgrade To Dell EMC PowerEdge R940 Servers With VMware Vsphere 7.0 and Gain Greater OLTP Performance - InfographicDocument1 pageUpgrade To Dell EMC PowerEdge R940 Servers With VMware Vsphere 7.0 and Gain Greater OLTP Performance - InfographicPrincipled TechnologiesNo ratings yet
- Analyze More Data, Faster, by Upgrading To Latest-Generation Dell EMC PowerEdge R750 ServersDocument5 pagesAnalyze More Data, Faster, by Upgrading To Latest-Generation Dell EMC PowerEdge R750 ServersPrincipled TechnologiesNo ratings yet
- Dell PowerEdge T430 Spec SheetDocument2 pagesDell PowerEdge T430 Spec SheetRainheroNo ratings yet
- Orange Fs Reference ArchitectureDocument30 pagesOrange Fs Reference ArchitectureFrédéric MASSONNo ratings yet
- Comparing Dell Compellent Network-Attached Storage To An Industry-Leading NAS SolutionDocument19 pagesComparing Dell Compellent Network-Attached Storage To An Industry-Leading NAS SolutionPrincipled TechnologiesNo ratings yet
- R330SpecSheet PDFDocument2 pagesR330SpecSheet PDFnew2trackNo ratings yet
- Server Poweredge m610 m710 Specs enDocument4 pagesServer Poweredge m610 m710 Specs enlehadiNo ratings yet
- PowerVault ME4 Series and VMware VSphereDocument24 pagesPowerVault ME4 Series and VMware VSphereWiesław StrzępskiNo ratings yet
- Features of SQL Server 2012Document31 pagesFeatures of SQL Server 2012Hemanta Kumar DashNo ratings yet
- Migrating Bde Applications To DbexpressDocument17 pagesMigrating Bde Applications To DbexpressmohjavaNo ratings yet
- h18250 Dell Powerstore Microsoft SQL Server Best PracticesDocument36 pagesh18250 Dell Powerstore Microsoft SQL Server Best PracticesAtiyeh Mahdavi MoayedNo ratings yet
- R720 321 ConfigurationDocument40 pagesR720 321 ConfigurationMin MinNo ratings yet
- Data Center Upgrades Intel Microsoft PaperDocument33 pagesData Center Upgrades Intel Microsoft PaperTestNo ratings yet
- Poweredge r510 Specs enDocument2 pagesPoweredge r510 Specs endanprittsNo ratings yet
- 4 Virtualized Business Critical Database ApplicationsDocument15 pages4 Virtualized Business Critical Database ApplicationsreadwritewebNo ratings yet
- Windows Server StorageDocument1,131 pagesWindows Server StorageCeasar CambelNo ratings yet
- Intel + VMware Delivered 12 Virtualized Business-Critical Database ApplicationsDocument14 pagesIntel + VMware Delivered 12 Virtualized Business-Critical Database ApplicationsreadwritewebNo ratings yet
- Dell - BluePrint of Exchange 2007Document5 pagesDell - BluePrint of Exchange 2007sayshyongNo ratings yet
- PowerEdge T430 Spec SheetDocument2 pagesPowerEdge T430 Spec SheetPatrickChanCFNo ratings yet
- SQL Server To SQL Server PDW Migration GuideDocument67 pagesSQL Server To SQL Server PDW Migration Guideshadydogv5No ratings yet
- Edison Dellemc Server Competitive White PaperDocument14 pagesEdison Dellemc Server Competitive White PaperemcviltNo ratings yet
- PowerEdge PowerVaultH800 CacheCade FinalDocument13 pagesPowerEdge PowerVaultH800 CacheCade FinalJayson JHBZANo ratings yet
- Migrating To Microsoft Windows Server 2012 and Microsoft SQL Server 2012 On Dell PowerEdge R720 ServersDocument48 pagesMigrating To Microsoft Windows Server 2012 and Microsoft SQL Server 2012 On Dell PowerEdge R720 ServersPrincipled TechnologiesNo ratings yet
- h12557 Storage Ms Hyper V Virtualization WPDocument59 pagesh12557 Storage Ms Hyper V Virtualization WPNoCWNo ratings yet
- Dell EMC PowerEdge R650 Servers Running VMware Vsphere 7.0 Update 2 Can Boost Transactional Database Performance To Help You Become Future ReadyDocument5 pagesDell EMC PowerEdge R650 Servers Running VMware Vsphere 7.0 Update 2 Can Boost Transactional Database Performance To Help You Become Future ReadyPrincipled TechnologiesNo ratings yet
- Dell Compellent and Citrix XenDesktop 1000 Desktops Reference ArchitectureDocument22 pagesDell Compellent and Citrix XenDesktop 1000 Desktops Reference Architecture양영건No ratings yet
- Virtualization and Consolidation Considerations For Microsoft SQL Server 2008 DAT305Document42 pagesVirtualization and Consolidation Considerations For Microsoft SQL Server 2008 DAT305gotiya2No ratings yet
- Poweredge c410x Expansion Slots Specs Ap PDFDocument2 pagesPoweredge c410x Expansion Slots Specs Ap PDFebatousaiNo ratings yet
- PowerBuilder 12.5 DSDocument2 pagesPowerBuilder 12.5 DSSrinivasu NimmakayalaNo ratings yet
- Windows Server 2012 Hyper-V Installation and Configuration GuideFrom EverandWindows Server 2012 Hyper-V Installation and Configuration GuideNo ratings yet
- MCA Windows Server Hybrid Administrator Complete Study Guide with 400 Practice Test Questions: Exam AZ-800 and Exam AZ-801From EverandMCA Windows Server Hybrid Administrator Complete Study Guide with 400 Practice Test Questions: Exam AZ-800 and Exam AZ-801No ratings yet
- Support A Range of Student Activities With An Acer Chromebook 712 Powered by Intel ProcessorsDocument13 pagesSupport A Range of Student Activities With An Acer Chromebook 712 Powered by Intel ProcessorsPrincipled TechnologiesNo ratings yet
- Analyze More Data, Faster, by Upgrading To Latest-Generation Dell EMC PowerEdge R750 ServersDocument5 pagesAnalyze More Data, Faster, by Upgrading To Latest-Generation Dell EMC PowerEdge R750 ServersPrincipled TechnologiesNo ratings yet
- Dell EMC PowerEdge R650 Servers Running VMware Vsphere 7.0 Update 2 Can Boost Transactional Database Performance To Help You Become Future ReadyDocument5 pagesDell EMC PowerEdge R650 Servers Running VMware Vsphere 7.0 Update 2 Can Boost Transactional Database Performance To Help You Become Future ReadyPrincipled TechnologiesNo ratings yet
- Use VMware vSAN HCI Mesh To Manage Your vSAN Storage Resources and Share Them Across Server ClustersDocument10 pagesUse VMware vSAN HCI Mesh To Manage Your vSAN Storage Resources and Share Them Across Server ClustersPrincipled TechnologiesNo ratings yet
- Use VMware vSAN HCI Mesh To Manage Your vSAN Storage Resources and Share Them Across Server Clusters - InfographicDocument1 pageUse VMware vSAN HCI Mesh To Manage Your vSAN Storage Resources and Share Them Across Server Clusters - InfographicPrincipled TechnologiesNo ratings yet
- Hadle More Web App Users On Kubernetes Clusters With Microsoft Azure VMs Featuring 2nd Generation Intel Xeon Scalable ProcessorsDocument6 pagesHadle More Web App Users On Kubernetes Clusters With Microsoft Azure VMs Featuring 2nd Generation Intel Xeon Scalable ProcessorsPrincipled TechnologiesNo ratings yet
- Make Kubernetes Containers On Dell EMC PowerEdge R740xd Servers Easier To Manage With VMware Tanzu - InfographicDocument1 pageMake Kubernetes Containers On Dell EMC PowerEdge R740xd Servers Easier To Manage With VMware Tanzu - InfographicPrincipled TechnologiesNo ratings yet
- A Dell Latitude 7420 Business Laptop With An Intel Core I7-1185g7 Vpro Processor Received Better Marks For Performance and Battery LifeDocument13 pagesA Dell Latitude 7420 Business Laptop With An Intel Core I7-1185g7 Vpro Processor Received Better Marks For Performance and Battery LifePrincipled TechnologiesNo ratings yet
- Accelerate I/O With NVMe Drives On The New Dell EMC PowerEdge R650 Server - InfographicDocument1 pageAccelerate I/O With NVMe Drives On The New Dell EMC PowerEdge R650 Server - InfographicPrincipled TechnologiesNo ratings yet
- Workstation Users Can Get Increased Performance and Value With The Dell Precision 3640 Tower - InfographicDocument1 pageWorkstation Users Can Get Increased Performance and Value With The Dell Precision 3640 Tower - InfographicPrincipled TechnologiesNo ratings yet
- Get MongoDB Database-Driven Insights For Less With Dell EMC PowerEdge R6515 Servers Powered by 3rd Gen AMD EPYC 75F3 ProcessorsDocument6 pagesGet MongoDB Database-Driven Insights For Less With Dell EMC PowerEdge R6515 Servers Powered by 3rd Gen AMD EPYC 75F3 ProcessorsPrincipled TechnologiesNo ratings yet
- Stop A Power Zombie Apocalypse Using Dell EMC OpenManage Enterprise Power Manager - SummaryDocument2 pagesStop A Power Zombie Apocalypse Using Dell EMC OpenManage Enterprise Power Manager - SummaryPrincipled TechnologiesNo ratings yet
- Support More Vdi Users With A Dell Emc Poweredge R7515 Server Powered by An Amd Epyc 75F3 ProcessorDocument5 pagesSupport More Vdi Users With A Dell Emc Poweredge R7515 Server Powered by An Amd Epyc 75F3 ProcessorPrincipled TechnologiesNo ratings yet
- Stop A Power Zombie Apocalypse Using Dell EMC OpenManage Enterprise Power ManagerDocument5 pagesStop A Power Zombie Apocalypse Using Dell EMC OpenManage Enterprise Power ManagerPrincipled TechnologiesNo ratings yet
- Sales Management SystemDocument26 pagesSales Management SystemDemon 132671% (7)
- Blue Prism Desktop 1 2 Install and Configure GuideDocument32 pagesBlue Prism Desktop 1 2 Install and Configure Guidekshitijkumar2309No ratings yet
- OCI User GuideDocument4,566 pagesOCI User GuideCarlos Alexandre MansurNo ratings yet
- Generalization: For Example, Faculty and Student Entities Can Be Generalized and Create A Higher LevelDocument14 pagesGeneralization: For Example, Faculty and Student Entities Can Be Generalized and Create A Higher LevelSwarnavo MondalNo ratings yet
- Oxford University Indias Research Paper Competition 2013Document8 pagesOxford University Indias Research Paper Competition 2013nikuvivakuv3100% (1)
- Dwnload Full Human Resource Information Systems Basics Applications and Future Directions 4th Edition Kavanagh Solutions Manual PDFDocument30 pagesDwnload Full Human Resource Information Systems Basics Applications and Future Directions 4th Edition Kavanagh Solutions Manual PDFrheumyfernyl35q100% (13)
- Domino Editor GT Operator'S Reference GuideDocument42 pagesDomino Editor GT Operator'S Reference Guidejuan luis Torres100% (1)
- CallableStatement Interface PDFDocument2 pagesCallableStatement Interface PDFOmesh DhanushkaNo ratings yet
- Dbfeeds .Document23 pagesDbfeeds .api-26304852No ratings yet
- Android EdurekaDocument5 pagesAndroid EdurekasaurabhNo ratings yet
- Vinod ResumeDocument4 pagesVinod ResumeraajiNo ratings yet
- Writing A Search Strategy For A Literature ReviewDocument5 pagesWriting A Search Strategy For A Literature Reviewc5hc4kgx100% (1)
- Software Requirements Specification: Version 1.0 ApprovedDocument17 pagesSoftware Requirements Specification: Version 1.0 ApprovedVarun PanickerNo ratings yet
- Tanisha Minor Project FinalDocument49 pagesTanisha Minor Project FinalSharif ZayanNo ratings yet
- Project Manager Signature:: Title and Approval PageDocument24 pagesProject Manager Signature:: Title and Approval PageRohan ChavanNo ratings yet
- Naukri Jyothi (5y 0m)Document4 pagesNaukri Jyothi (5y 0m)Rohit BhasinNo ratings yet
- Reporte de Threat Modeling ProyectoDocument19 pagesReporte de Threat Modeling ProyectoCarlos Garcia Jacome DarkerNo ratings yet
- It Optics Project ReportDocument6 pagesIt Optics Project Reportapi-697727439No ratings yet
- UCC - Certificate-In Computer ITDocument2 pagesUCC - Certificate-In Computer ITMutabirwaNo ratings yet
- Three Day SQL WorkshopDocument1 pageThree Day SQL WorkshopJojo JacobNo ratings yet
- NYS CONNECTIONS The Child Welfare Computer Guide For Managers, Final DraftDocument50 pagesNYS CONNECTIONS The Child Welfare Computer Guide For Managers, Final DraftRick ThomaNo ratings yet
- 4 Semester: B.Tech (Computer Science and Engineering) Syllabus For Admission Batch 2015-16Document12 pages4 Semester: B.Tech (Computer Science and Engineering) Syllabus For Admission Batch 2015-16Samarjeet SahooNo ratings yet
- Oracle To Sybase ASE Migration GuideDocument66 pagesOracle To Sybase ASE Migration Guide5744No ratings yet
- Mashed Potato MarketDocument16 pagesMashed Potato Marketsubish samNo ratings yet
- PLSQL Introduction FinalDocument81 pagesPLSQL Introduction FinalPraveen VermaNo ratings yet
- Chapter-1 Frontend (HTML) and Backend (Ms-Excel) Frontend HTMLDocument55 pagesChapter-1 Frontend (HTML) and Backend (Ms-Excel) Frontend HTMLAllyson HarrisonNo ratings yet
- Pipelined FunctionsDocument21 pagesPipelined FunctionsAtif KhanNo ratings yet
- Bhavana-3 - 3yrs-Power BI-BangaloreDocument3 pagesBhavana-3 - 3yrs-Power BI-BangaloreNiranjanNo ratings yet