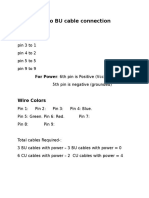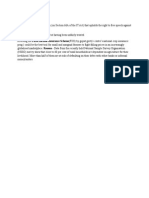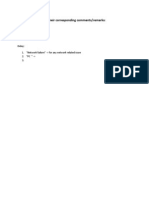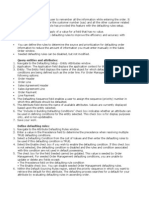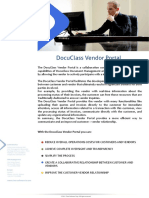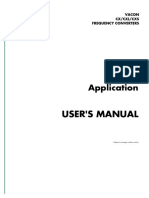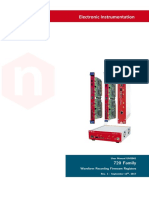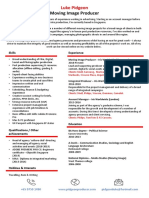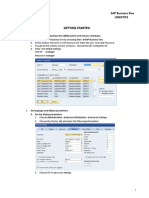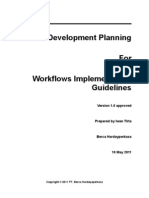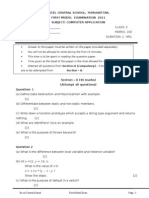Professional Documents
Culture Documents
Software Guide For SEC MP Logging v1.1
Software Guide For SEC MP Logging v1.1
Uploaded by
Akhildce007Original Title
Copyright
Available Formats
Share this document
Did you find this document useful?
Is this content inappropriate?
Report this DocumentCopyright:
Available Formats
Software Guide For SEC MP Logging v1.1
Software Guide For SEC MP Logging v1.1
Uploaded by
Akhildce007Copyright:
Available Formats
Software Guide for SEC MP Logging v1.
1
Purpose:
Purpose of this software is to help EMSD in the manufacturing of EVM units in a sequential and
controlled manner. It stores all records about manufacturing stages for each EVM unit.
It uses the notion of facilities which is nothing but a series of predefined stages.
Manufacturing Stages:
EVM manufacturing process consists of the following stages.
Stage 1
Inward To
Facility 1
Stage 24
Packing
Stage 12
Inward
To Facility 3
Stage 11
Outward
to Facility 3
Stage 9
Potting of Critical
Components
Stage 8
Diagnostic test
post PCB (T1)
Stage 7
Inward
To Facility 2
Stage 5
PCB
Stage Inspection
Stage 4
Wave Soldering
Stage 3
SMT
Stage Inspection
Stage 2
SMT
Stage 13
Unit Assembly
Stage 14
Mechanical
Inspection
Stage 6
Outward
To Facility 2
Stage 10
Diagnostic test
post burn in (T2)
Stage 15
Outward
To Facility 4
Stage 17
Final QC
Facility 1 Facility 2
(Testing Section)
Facility 3
(Unit Assembly Section)
Facility 4
Stage 20
Configuration
Stage 16
Inward
To Facility 4
Stage 18
Outward
To Facility 5
Stage 23
Outward to
Packing
Stage 19
Inward
To Facility 5
Stage 21
Serial Number
Loading and
Laser Marking
Stage 22
Serial Number
Check
Facility 5
Facility 6
(Packing)
Installation and Working on the Software:
Check your Network Connection and display resolution. The resolution should be 1366*768.
You can check it from right click on desktop>screen resolution> click on dropdown beside
resolution:> select 1366*768> click OK.
Now simply run the SEC-MP-Logging.bat from your desktop by double clicking the icon.
The following screen will appear if your network and IP settings are configured properly.
If screen doesnt appear but instead, a message box comes. Check your network connection.
Still if you are not able to see this screen then contact software support team for further
assistance.
Fig. 1: login screen
User Login:
There are 3 types of users for this software.
1) Administrator.
2) Supervisor.
3) Data Entry User.
1) Administrator
Admin ID will start from ADM (example ADM01, ADM02).
He is the highest level of system admin for the software and can manage all users for
all facilities.
Functions of Administrator are shown in the screenshot below.
Fig.2: Admin Screen
a) Create Admin :- This link is used to create another Administrator.
b) Create Supervisor :- Using this link Administrator can create the Supervisor for any
facility.
c) Create User :- Using this link Administrator can create the Data Entry User for any
stage.
d) Disable/Enable User :- By Clicking this Administrator can Disable and Enable any
Supervisor or User.
e) Data Entry :- Using this link Administrator can perform data entry at any Stage of any
Facility.
f) Unit History :- Administrator can view the logging of previous stages for a particular
unit.
g) Reject a Unit :- Using this link Administrator can reject any unit only at stages given
below:
Stage: 3 (SMT Stage Inspection)
Stage: 5 (PCB Stage Inspection)
Stage: 8 (T1 Testing)
Stage: 10 (T2 Testing)
Stage: 14 (Mechanical Inspection)
Stage: 17 (Final QC)
h) Accept a Unit :- By using this link Administrator can accept any unit and can continue
from the next stage. He need not make an entry for the rejection stage again.
i) Manufacturing Status :- Administrator can view the Manufacturing status of a facility
and overall status also.
j) Change Password :- Administrator can change his password if he wants to.
2) Supervisor
Supervisor ID will be in the form of SP*01 where * is A or B or C according to
Facility.
He is responsible for his facility only.
Functions of Supervisor are shown in the screenshot below.
Fig. 3: Supervisor Screen
a) Reject a Unit :- Using this link Supervisor can reject any unit only for his facility.
b) Accept a Unit :- Using this link Supervisor can accept any unit only for his facility.
c) Unit History :- Supervisor can view the logging of previous stages for a particular unit
in his facility.
d) Manufacturing Status :- Supervisor can view the Manufacturing status of his facility.
e) Change Password :- Supervisor can change his password if he wants to.
3) Data Entry User
User ID will be in the form of U*#01 where * is A or B or C ...according to
Facility and # represents Facility stages(A,B,C,...).
User can enter the data according to his stage.
Fig.4: User Screen
Rejection:-
Once the data entry is done for the rejection stage, Supervisor will select the Reject a Unit Link
then he has to enter the PCB ID or Cabinet ID.
a) In Facility-1 the rejection will take place only at Stage-3 (SMT Stage Inspection)
and Stage -5 (PCB Stage Inspection). Supervisor has to select the reasons from the drop down
before rejecting.
b) In Facility-2 the rejection will take place only at Stage-8 (T1 Testing) and Stage-10 (T2
Testing) supervisors have to select the reasons from the drop down before rejecting.
c) In Facility-3 the rejection will take place only at Stage-14 (Mechanical Stage Inspection)
supervisor has to select the reasons from the drop down before rejecting.
d) In Facility-4 the rejection will take place only at Stage-17 (FQC Testing) supervisor has to
select the reasons from the drop down before rejecting.
Acceptance:-
For Accepting a unit Supervisor will select the Accept a Unit Link then he has to enter the PCB
ID/Cabinet ID to accept the Unit in which stage it has been rejected.
Manufacturing Status:-
Facility number, Unit Type and Dates are required to see the manufacturing status. The screenshot
for manufacturing status is shown below.
Fig. 5: Manufacturing Status
Unit History:-
There are 2 types of unit History i.e. Partial Unit History and Complete Unit History.
During the production we will use Partial Unit History only.
According to the facility number History of the unit will be displayed when we click submit
or press Enter.
In Facility-3 if we give PCB ID or Display ID then details for stage: Inward to Facility-3
and stage: Unit Assembly will be displayed. If we give Cabinet ID then details for stage:
Mechanical Inspection and stage: Outward to Facility-4 will be displayed.
If a unit is rejected in some stage, it will show that also at the bottom.
The Screen below gives the history of a Display PCB ID.
Fig. 6: Unit History
Disable or Enable User/Supervisor:-
Only Admin can Disable or Enable a User or a Supervisor.
When Admin selects a user from dropdown list, its current status will be checked by default.
He can then change the radio Button if it requires.
The Screen below gives view for disabling a user.
Fig. 7: Disable or Enable a User/Supervisor
For further assistance regarding Software, Contact -
040-2718-6991
7382775302 (Mob)
akhileshs@ecil.co.in
- AKHILESH SINGH
Engineer
29-00-140767
EMSD-ECIL
You might also like
- The Subtle Art of Not Giving a F*ck: A Counterintuitive Approach to Living a Good LifeFrom EverandThe Subtle Art of Not Giving a F*ck: A Counterintuitive Approach to Living a Good LifeRating: 4 out of 5 stars4/5 (5820)
- The Gifts of Imperfection: Let Go of Who You Think You're Supposed to Be and Embrace Who You AreFrom EverandThe Gifts of Imperfection: Let Go of Who You Think You're Supposed to Be and Embrace Who You AreRating: 4 out of 5 stars4/5 (1093)
- Never Split the Difference: Negotiating As If Your Life Depended On ItFrom EverandNever Split the Difference: Negotiating As If Your Life Depended On ItRating: 4.5 out of 5 stars4.5/5 (845)
- Grit: The Power of Passion and PerseveranceFrom EverandGrit: The Power of Passion and PerseveranceRating: 4 out of 5 stars4/5 (590)
- Hidden Figures: The American Dream and the Untold Story of the Black Women Mathematicians Who Helped Win the Space RaceFrom EverandHidden Figures: The American Dream and the Untold Story of the Black Women Mathematicians Who Helped Win the Space RaceRating: 4 out of 5 stars4/5 (898)
- Shoe Dog: A Memoir by the Creator of NikeFrom EverandShoe Dog: A Memoir by the Creator of NikeRating: 4.5 out of 5 stars4.5/5 (540)
- The Hard Thing About Hard Things: Building a Business When There Are No Easy AnswersFrom EverandThe Hard Thing About Hard Things: Building a Business When There Are No Easy AnswersRating: 4.5 out of 5 stars4.5/5 (349)
- Elon Musk: Tesla, SpaceX, and the Quest for a Fantastic FutureFrom EverandElon Musk: Tesla, SpaceX, and the Quest for a Fantastic FutureRating: 4.5 out of 5 stars4.5/5 (474)
- Her Body and Other Parties: StoriesFrom EverandHer Body and Other Parties: StoriesRating: 4 out of 5 stars4/5 (822)
- The Sympathizer: A Novel (Pulitzer Prize for Fiction)From EverandThe Sympathizer: A Novel (Pulitzer Prize for Fiction)Rating: 4.5 out of 5 stars4.5/5 (122)
- The Emperor of All Maladies: A Biography of CancerFrom EverandThe Emperor of All Maladies: A Biography of CancerRating: 4.5 out of 5 stars4.5/5 (271)
- The Little Book of Hygge: Danish Secrets to Happy LivingFrom EverandThe Little Book of Hygge: Danish Secrets to Happy LivingRating: 3.5 out of 5 stars3.5/5 (401)
- The World Is Flat 3.0: A Brief History of the Twenty-first CenturyFrom EverandThe World Is Flat 3.0: A Brief History of the Twenty-first CenturyRating: 3.5 out of 5 stars3.5/5 (2259)
- The Yellow House: A Memoir (2019 National Book Award Winner)From EverandThe Yellow House: A Memoir (2019 National Book Award Winner)Rating: 4 out of 5 stars4/5 (98)
- Devil in the Grove: Thurgood Marshall, the Groveland Boys, and the Dawn of a New AmericaFrom EverandDevil in the Grove: Thurgood Marshall, the Groveland Boys, and the Dawn of a New AmericaRating: 4.5 out of 5 stars4.5/5 (266)
- A Heartbreaking Work Of Staggering Genius: A Memoir Based on a True StoryFrom EverandA Heartbreaking Work Of Staggering Genius: A Memoir Based on a True StoryRating: 3.5 out of 5 stars3.5/5 (231)
- Team of Rivals: The Political Genius of Abraham LincolnFrom EverandTeam of Rivals: The Political Genius of Abraham LincolnRating: 4.5 out of 5 stars4.5/5 (234)
- On Fire: The (Burning) Case for a Green New DealFrom EverandOn Fire: The (Burning) Case for a Green New DealRating: 4 out of 5 stars4/5 (74)
- The Unwinding: An Inner History of the New AmericaFrom EverandThe Unwinding: An Inner History of the New AmericaRating: 4 out of 5 stars4/5 (45)
- CU To BU Cable ConnectionDocument1 pageCU To BU Cable ConnectionAkhildce007No ratings yet
- Rapdrp 311 - Dated DD - mm.2017Document12 pagesRapdrp 311 - Dated DD - mm.2017Akhildce007No ratings yet
- Don't Worry: On Things That Are Not inDocument2 pagesDon't Worry: On Things That Are Not inAkhildce007No ratings yet
- Print TicketDocument1 pagePrint TicketAkhildce007No ratings yet
- The Hindu Snippets (From 04-04-2015 Onwards)Document1 pageThe Hindu Snippets (From 04-04-2015 Onwards)Akhildce007No ratings yet
- Alerts Generated and Their Corresponding CommentsDocument1 pageAlerts Generated and Their Corresponding CommentsAkhildce007No ratings yet
- Air Quality MonitoringDocument6 pagesAir Quality MonitoringvishalNo ratings yet
- PS360 BestPracticesforSpeechDocument10 pagesPS360 BestPracticesforSpeechRamskiNo ratings yet
- User ManualDocument25 pagesUser ManualRomio TeraNo ratings yet
- 1 Warranty Claim With Post-Credit Processing: 1.1 Process FlowDocument31 pages1 Warranty Claim With Post-Credit Processing: 1.1 Process FlowkmambiNo ratings yet
- Fermilab Problem Management Policy Version 1.0Document6 pagesFermilab Problem Management Policy Version 1.0Michael JorgeNo ratings yet
- Default Rules OMDocument6 pagesDefault Rules OMSravaniMeessaragandaM0% (1)
- Brochure DocuClass Vendor PortalDocument2 pagesBrochure DocuClass Vendor PortalCima softwareNo ratings yet
- 4.6 POS Text Sender: in Order To Ensure Text Overlay CompatibilityDocument5 pages4.6 POS Text Sender: in Order To Ensure Text Overlay CompatibilityIoan VoinaNo ratings yet
- CH 01 - Algorithm Analysis PDFDocument39 pagesCH 01 - Algorithm Analysis PDFamandeepNo ratings yet
- A Showcase of Marketable Products and PerformancesDocument8 pagesA Showcase of Marketable Products and PerformancesGuia Marie Diaz BriginoNo ratings yet
- User'S Manual: Lift ApplicationDocument63 pagesUser'S Manual: Lift ApplicationyounesNo ratings yet
- Customer Segmentation PDFDocument18 pagesCustomer Segmentation PDFNew MahoutsukaiNo ratings yet
- C Lab Worksheet 11A - 1 C & C++ Pointers Part 3: Pointers, Array and FunctionsDocument5 pagesC Lab Worksheet 11A - 1 C & C++ Pointers Part 3: Pointers, Array and FunctionsAyesha KhanNo ratings yet
- ATMSIM: A Simulator For ATM NetworksDocument53 pagesATMSIM: A Simulator For ATM NetworksvigneshNo ratings yet
- UM5961 720 Registers Description Rev1 PDFDocument82 pagesUM5961 720 Registers Description Rev1 PDFlucrlomNo ratings yet
- Library Management System Final ReportDocument38 pagesLibrary Management System Final ReportRuchitha NgowdaNo ratings yet
- TA HF 1023 E Technical Note 04Document3 pagesTA HF 1023 E Technical Note 04Mićo TodorovićNo ratings yet
- Moving Image Producer: Luke PidgeonDocument1 pageMoving Image Producer: Luke PidgeonLuke PidgeonNo ratings yet
- TTP Exercises Logistics - SolutionsDocument45 pagesTTP Exercises Logistics - SolutionsMhoulee :No ratings yet
- Chapter 3Document26 pagesChapter 3Mira Nayrouz50% (2)
- Dhrubajit Das's ProjectDocument27 pagesDhrubajit Das's ProjectAnonymous 4MXnnF0NZbNo ratings yet
- C18 Technical Upgrade Best Practices For Oracle E-Business Suite 12.2 1Document48 pagesC18 Technical Upgrade Best Practices For Oracle E-Business Suite 12.2 1nizamNo ratings yet
- Delta PLC-Program O EN 20130530 PDFDocument754 pagesDelta PLC-Program O EN 20130530 PDFMuhammad IshtiaqNo ratings yet
- Recreate or A InventoryDocument4 pagesRecreate or A Inventoryapi-3801159No ratings yet
- Prélude: Molto AgitatoDocument2 pagesPrélude: Molto AgitatoPatrickBulawanNo ratings yet
- And, Finally... The StackDocument36 pagesAnd, Finally... The StackAlex BardalesNo ratings yet
- Excel FormulaDocument13 pagesExcel FormulaYana JaapariNo ratings yet
- Workflow Implementation Guide - PlanDocument12 pagesWorkflow Implementation Guide - PlanasenityNo ratings yet
- 10 Computer Full RevisionDocument5 pages10 Computer Full RevisionPrajitha PrajiNo ratings yet
- Biometric AtmDocument5 pagesBiometric AtmsaRAth asgaRdianNo ratings yet