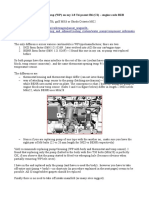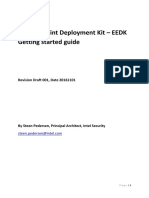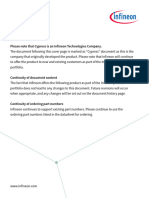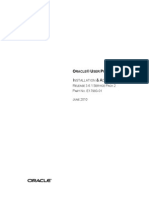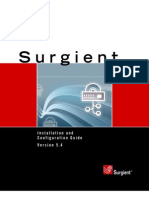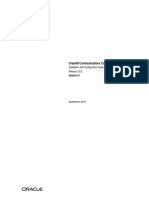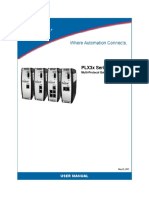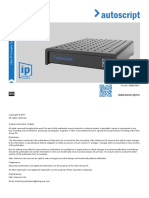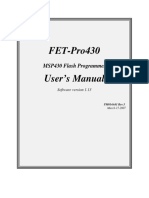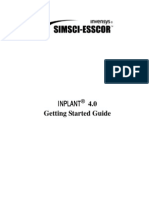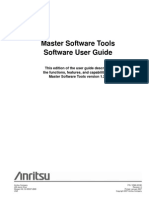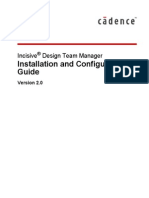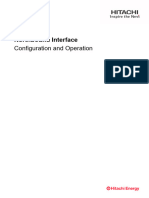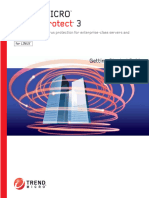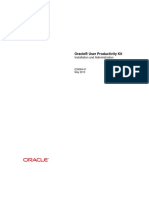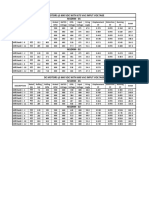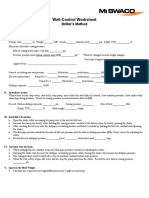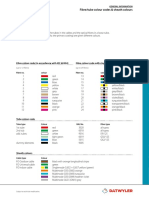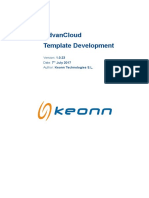Professional Documents
Culture Documents
Help
Help
Uploaded by
Saller EgerOriginal Description:
Copyright
Available Formats
Share this document
Did you find this document useful?
Is this content inappropriate?
Report this DocumentCopyright:
Available Formats
Help
Help
Uploaded by
Saller EgerCopyright:
Available Formats
- 1 -
Kintraks Help
Version 5.05.02
Please Note: This Help file should be used as a comprehensive guide and reference to all the features when you
are ready to explore them in more detail. Use the Quickstart guide to get you started with basic features and to
familiarise yourself with the program interface.
Website: http://www.kintraks.com
Author: Craig Grech
Email: support@kintraks.com
Disclaimer: This SOFTWARE PRODUCT is provided by THE PROVIDER "as is" and "with all faults." THE PROVIDER makes no
representations or warranties of any kind concerning the safety, suitability, lack of viruses, inaccuracies, typographical errors, or other
harmful components of this SOFTWARE PRODUCT. There are inherent dangers in the use of any software, and you are solely responsible
for determining whether this SOFTWARE PRODUCT is compatible with your equipment and other software installed on your equipment.
You are also solely responsible for the protection of your equipment and backup of your data, and THE PROVIDER will not be liable for any
damages you may suffer in connection with using, modifying, or distributing this SOFTWARE PRODUCT.
- 2 -
Saving this file
If you are viewing this file from the Internet in your web browser save it to your Kintraks folder
(Documents\Kintraks) for quick access to this local copy from within the program.
After saving you will be able to access the file from the program Help menu item - Contents (Local) or by pressing
F1 on your keyboard.
Upgrading your Help file
This help file refers to Kintraks Animal Breeder for Windows, Mac and Linux from the above version onwards
until a newer help file is released. To update Help download the latest file and save to the above location to
overwrite the previous version.
- 3 -
Contents
Table of Contents
Saving this file .................................................................................................................................................. 2
About Kintraks ................................................................................................................................................ 5
Installing ........................................................................................................................................................... 6
Windows ...................................................................................................................................................... 6
Mac .............................................................................................................................................................. 7
Linux ............................................................................................................................................................ 7
Portable ....................................................................................................................................................... 8
Language .......................................................................................................................................................... 9
Registering ...................................................................................................................................................... 10
Uninstalling and re-installing ...................................................................................................................... 11
Starting up ...................................................................................................................................................... 12
Windows .................................................................................................................................................... 13
Mac ............................................................................................................................................................ 13
Linux .......................................................................................................................................................... 13
The Splash Screen ....................................................................................................................................... 13
The Main program window ......................................................................................................................... 13
Create a database .......................................................................................................................................... 15
Enter Settings ................................................................................................................................................. 16
Add Records ................................................................................................................................................... 18
Status ......................................................................................................................................................... 19
Identification .............................................................................................................................................. 19
Details ........................................................................................................................................................ 20
Custom Fields ............................................................................................................................................. 21
Search .............................................................................................................................................................. 22
View a record ................................................................................................................................................. 23
Add Pictures.............24
Health records................................................................................................................................................ 26
Treatments and reminders ......................................................................................................................... 26
Weights ...................................................................................................................................................... 27
Notes ......................................................................................................................................................... 28
- 4 -
Family Tree .................................................................................................................................................... 29
Matings ........................................................................................................................................................... 30
Start a mating record .................................................................................................................................. 28
Enter an unsuccessful mating ..................................................................................................................... 29
Enter the birth ............................................................................................................................................ 29
Create Litter records ................................................................................................................................... 29
Pairs ................................................................................................................................................................. 32
Sales ................................................................................................................................................................. 33
Contacts .......................................................................................................................................................... 35
Shows ............................................................................................................................................................... 36
Finance ............................................................................................................................................................ 37
Reminders ....................................................................................................................................................... 38
Print Reports .................................................................................................................................................. 39
Calendar ......................................................................................................................................................... 40
Cage ................................................................................................................................................................. 40
Inbreeding Calculator .................................................................................................................................. 41
Pedigrees ......................................................................................................................................................... 42
Basic Presets .............................................................................................................................................. 42
Customise .................................................................................................................................................. 43
Print Job ........................................................................................................................... 43
Page Layout ...................................................................................................................... 43
Font Type / Colour ............................................................................................................ 44
Picture .............................................................................................................................. 45
Background ....................................................................................................................... 45
Add / Remove Fields ......................................................................................................... 46
Details .............................................................................................................................. 46
Pedigrees for Web and Email ...................................................................................................................... 47
Importing Data .............................................................................................................................................. 48
Importing a Kintraks (cax) Database............................................................................................................ 48
Importing a HTML file or CSV file ................................................................................................................ 49
Backing Up Your Data ................................................................................................................................ 52
More Help ...................................................................................................................................................... 53
Index .............................................................................................................................................................. 55
- 5 -
About Kintraks
Kintraks is a computer program designed to centralise all you animal record keeping in one location. By grouping
animal details and characteristics into separate records Kintraks can run functions to produce reports and
documents.
This gives you great advantages over a paper record system where, although all the information is present in
written documents, it is difficult to view relationships and interactions between them. Kintraks stores all information
in databases. These can be identified by the Kintraks document icon or the .cax file extension.
Kintraks is different from most mainstream animal registers because it allows you to create as many different
databases as you please. If you breed Cats, Dogs and Rabbits then each can have a completely separate database
with different setups suited to each, right down to pedigree layout and graphics.
Another advantage is that all versions of the program - Windows, Mac and Linux, use the same database format.
This means you can open your database and work on it on most computers and operating systems.
You can even copy all three versions of Kintraks to a USB flash drive alongside your databases. Plug it into your PC
at work to update your records, then take it home and plug it into your Mac to continue working on the same files.
Nothing is run or stored on the computer, a completely portable application.
Although it might seem like a chore, the first step is to create a database for a particular species. This doesnt take
long. You will be prompted to name your new database you need to enter a few specific details about the particular
animal species so it can be used in terminology and calculations. If you are stuck then Kintraks will provide a default
setup to get you started.
When that is done you can begin adding individual records. Each record can be linked with another through the
Mother and Father Fields. The program doesnt store a pedigree as often thought, it creates it instantly when you
ask for it by looking at all the links. This means that all names, relationships and titles are up to date and current.
As you build your database you will be able to see pedigree relationships forming. This is all part of the fun.
An alternate way of building your database is to import it from existing records. You may have an Excel file of your
animal records or have exported a csv file from another program. In many cases with a little preparation the file can
be directly imported. You can also import selected records from another breeder.
Before you start building your first database a word about data backup. I often receive emails for help from
distressed customers stating that their computer has malfunctioned or been stolen and theyve lost years of animal
data. Do not even think about using a computer to store your data unless you intend to make reliable backup copies
to protect it. Please read the section on backing up your databases as soon as you can.
Ok, so lets get started
- 6 -
Installing
Kintraks is available in two formats, as a setup file on CD and as an Internet download. There is no difference
between the files on the CD and the downloaded files but there are three different versions to suit the operating
systems - Windows, Mac and Linux. All versions have the same features and work the same way.
As a registered Kintraks customer you are entitled to download the program from the Internet and install it on your
computer at any time. If you purchased on CD and the disk is lost or damaged dont worry, just download the
program and request a copy of your key. As stated in the preceding section, the most important part is the database
files you have created and not the program.
The install procedure varies depending on the operating system and whether you are running the program as a
Portable Application from a USB drive.
Go to the Kintraks website www.kintraks.com and visit the Downloads page. Finds the section for your computer
operating system and click on the Download link. Follow the directions below for your operating system or format.
Windows
You will be prompted to RUN or SAVE the file.
(on some browsers you may only be given the option to
SAVE).
To Save the file click the SAVE option when prompted.
You will be asked for a location to save the installer
file or your browser may automatically save it in your
Downloads folder. After the download completes you
must locate the file on your computer and run it.
Double click to install Kintraks.
You may keep the downloaded installer file so you can
install on other computers later.
Alternately you may RUN the file directly from the Internet. Windows will give you a standard warning about
running files from the Internet. You must agree to the security prompts to continue with the installation.
When completed click Finish.
There is only one installer file for Trial and Full versions. The program is restricted to 60 animal records
(Trial version) until unlocked by a Kintraks registration key when it becomes the Full version.
See registering
Error Message
Error #5 Permission Denied
You are trying to install or update the program while
it is open or one of its components is still
running. Close Kintraks if it is visible on your screen
or taskbar and try again.
If that doesnt work hold down Ctrl+Alt+Del >> Task
List >> Applications.
Click on Kintraks if its on the list then End Task.
Run your installer again. If nothing works then
reboot your computer, dont open Kintraks just run
the installer / updater again.
- 7 -
Mac
The Mac version of Kintraks does not come with an automatic installer. As with many Mac programs you
only need to extract the program from the zipped archive and its ready to run. The program file can be
identified by the Kintraks icon.
Although Kintraks can run from any location on your Mac it is best to copy it to your Applications folder.
Once this is done drag the program icon to your Dock to create a shortcut.
Linux
The program is contained in a zipped archive. Download to your computer and double click to extract the
contents to your Home directory or folder of your choice. Wherever you choose to run the program from, the
Kintraks executable must be in the same directory as the Kintraks.Lib folder for the program to work.
Depending on the Linux distribution the program my not run without a little modification. Right click the
Kintraks file and choose Properties.
Click the Permissions tab and check Is Executable (or similar). Save the changes.
Your program should be ready to run now.
The Linux version is free and unrestricted. No registration is required but I do appreciate feedback and
bug reports.
- 8 -
Portable
All three versions of Kintraks (Windows, Mac and Linux) can be run as portable applications from a
removable drive eg. USB flash drive.
A portable application does not need to be installed on the computer to run and leaves no files on
the hard disk.
By storing your databases, backgrounds and pictures on the USB drive you can take Kintraks with you and
use it immediately on another computer. All versions of Kintraks share the same database format so you
can use any version to access and update your database depending on what operating system the
computer runs.
To install download the portable version from the website. This version contains all three distributions and
supporting files.
Extract the zipped archive to your USB drive. If you have other files on your USB drive it is advisable to
create a new folder to put the Kintraks files in as you dont want to mix them up.
To run insert the USB drive into your computer. On Mac and Linux distributions you should see your USB
drive on your desktop. Open it to view the contents. Run the Kintraks file for your operating system
eg. Kintraks_Mac. It will probably be the one with the Kintraks icon.
Your operating system should recognise that you are running the program on a separate drive to the
operating system and prompt you with a message:
If you click Yes the program will run in portable mode and will not store anything on your computer.
If you click No the program will behave as though it has been installed on your computer. All files will be
stored as per normal in your Kintraks folder in your Documents.
Tip: You will not be prompted next time you run the program from this drive because the program has saved your
choice in a small file on your USB disk called noprompt. To reset your choice delete this file from your USB drive and
restart the program.
- 9 -
Language
By default the Kintraks program is in English. By copying a language file to your computer you can convert the
program into another language. You can also use the English language file to substitute words and phrases to your
personal preference.
You can download language files from the Website help page. If the program is installed on your computer, save
the file to your Kintraks folder in your Documents. For portable mode save it to the same location as your program
and databases.
When the program is updated new captions and titles may appear on controls and buttons. The program will
automatically add new words to the file ready for translation.
Edit Translation
You can add translations to your language file from within the program. Click the button from the top
toolbar to open the Language form.
The left column contains the English word. In the right column edit or add a translation or substitute word. You can
sort columns by clicking on the Header. Click the Substitute column header once or twice to show the words with no
translation at the top. Translations left blank will display the default English word.
- 10 -
Registering
Kintraks requires registration to unlock all features and remove the 60 record limit. When you purchase a
registration key will enable you to update to future versions of the program free of charge, have a say in new
features and receive Email support with you need help.
Your registration key must be copied to the folder where your databases are kept. If you are running the program
from your main hard drive this will be the Kintraks folder in your Documents. On a removable drive your
registration key needs to be in the same folder as the program. You can immediately remove the restrictions on any
trial version by copying the registration key to the correct location.
If you dont see your registration name in the start-up screen it means that there is no registration key file present.
You may also be reminded when you attempt to enter more than 60 records.
Some versions of Kintraks are free and do not require a registration key:
Version 1 to 3 (free versions while beta testing)
Versions specifically for older Macs - non-Intel or Power PC
All Versions for Linux
If you lose your registration key simply email support@kintraks.com and request a copy (free of charge). Include
your full name and an email address that will identify you as a purchaser.
The program will check your existing key when you install or upgrade to a new version and will retain your
registration unless there has been a violation of terms and conditions for example:
You cancelled your payment or requested a refund after registering.
You are using someone elses key which has been uploaded on a pirate or a file sharing site.
You deliberately shared your key with other people through Email, Facebook or other website.
If you are the genuine owner of a key which has been pirated or stolen through no fault of your own please contact
Kintraks support for help.
Tip: Dont assume your key is blacklisted if it suddenly stops working. Keys can corrupt if tampered with or opened with
other programs such as text editors. The result will be that the program displays strange characters as the registered name or
Unregistered Kintraks User. You may just need to request a free replacement key.
- 11 -
Uninstalling and re-installing
Uninstall
Uninstalling through Control Panel or re-installing over the top of an existing installation will not affect your data.
Because databases are something you have created yourself, they are not on the list of items to remove when you
uninstall nor are they replaced when you re-install. Because they are there when you remove the program they will
be available when you install the program again.
To completely remove Kintraks for Windows go to Control Panel > Programs > Uninstall a program (Windows 7
but look for similar with other operating systems). On the list of programs right click on Kintraks. Choose Uninstall.
On Mac and Linux just delete the Kintraks program from the installed location.
To completely remove all traces of Kintraks open your Documents folder and delete the Kintraks folder (all
operating systems). This will remove your databases, registration and pictures as well.
Make sure this is what you want to do?
To remove Kintraks from a Mac or Linux computer simply drag all installed files, folders to your Trash/Recycle bin.
Remove links and shortcuts.
Reinstall
Reinstalling can upgrade an old version of the program or replace corrupt or missing files on a current version.
It is an easy solution to most runtime errors. Whether you are running a free trial or registered version simply go to
the Kintraks website and download the latest trial version of the program for your operating system.
The trial version is just the full version without a registration key. The program will check your existing key when you
install and retain your registration unless there has been a violation of terms and conditions (see registering).
- 12 -
Starting up
Windows
During Windows setup there was the option to create a Desktop shortcut. You may start the program by double-
clicking on it. Another way is to open the program through the START menu. Go to All Programs > Kintraks and
click on the Kintraks icon.
If the program fails to start there could be several reasons:
1. Kintraks is already running or has crashed and components are still running in the background.
Hold down Ctrl+Alt+Del >> Task List >> Applications. Click on Kintraks if its on the list then End Task.
Try to restart the program.
2. Your shortcut is not pointing at the program. Try starting from the start menu. Delete all desktop shortcuts
and re-install (see Uninstall and reinstall).
Mac
If you dragged the Kintraks icon to the dock you now have a convenient way to launch the program. If the program
disappears from the screen at any time click on the icon to bring it back to focus.
Linux
Depending on the Linux distro there is usually a way to create a desktop shortcut or link. Try right clicking on the
Kintraks icon for choices or consult your Operating System documentation.
The Splash Screen
The first screen that appears is called the Splash screen. This screen appears for a few seconds while the program
prepares to run. Your registration information and the version number appear at the bottom of the screen.
Do not click on this screen as it will close the program. (This is a way to exit if the program ever freezes while
starting).
If you have saved some pictures with your animal records the program displays a random picture choice with the
Kintraks logo each time you open. If you havent saved any pictures it displays a default picture depending on the
version.
- 13 -
The Main program Window
As soon as the splash screen closes you will be presented with the main program window. From this window you
can create a new database or open an existing one.
At the top of the window are menu items which give you access to all the Kintraks functions. Underneath that is a
toolbar consisting of buttons for the most commonly used functions.
Screens Windows XP
If an item isnt in the toolbar check the main menu.
You can access menu items without your mouse by using the keyboard shortcuts shown after the menu item name.
For example: In the picture above Ctrl+M will run the function to import records.
You can also press Alt to set the focus on the first menu item (File) then use your left, right and down arrow keys
to navigate to an menu choice. Press Enter to run the highlighted item.
- 14 -
The main program window will open at the screen size you left it on last use. You should use the program at full
screen where possible to display maximum information. You can do this by clicking the program Maximize button or
dragging the edges of the window to enlarge it.
If you cannot see the whole program on startup and therefore cannot access any resize options click Window >
Reset from the menu or use your keyboard Ctrl+T (Mac use Cmd + T) .
Deleting the file called config from your Documents/Kintraks folder will also remove previous screen size and
position settings and return them to default.
Kintraks will not display or run correctly at display settings less than 1024x768. Check you operating system display
settings if you cannot see the program fully at its minimum size.
- 15 -
Create a database
From the main window click the New Database button or use Ctrl+D. Give your database a simple name when
prompted. Usually just the species of animal is enough but if you keep more than one breed then be more specific.
If you are upgrading from the original Kintraks version for Windows (Versions 3.** to 6.**) see the section
Importing an old version Kintraks (cav) database for directions on how to copy the whole database to the new
version.format
Screens Mac Leopard
After creating a database the filename will appear in the Main Window. You can open the database by clicking on
the name.
You can delete or rename the database by right clicking
(Windows/Linux) or Ctrl + Click (Mac) to display options.
The main program windows only shows databases which
are located in the programs default folder
Documents\Kintraks.
To search for other databases click the more link at the
bottom of the list or click the Open button on the toolbar.
You will then be prompted to Select a database file.
Select your newly created database and click Open.
- 16 -
Enter Setting
After creating a new database the program will prompt you to enter settings for the database. Click the Settings
button on the top toolbar.
The settings form consists of 5 pages (Tabs). The minimum information required to make the program run is just a
few boxes with red labels. The program will help you with this part so I wont go into a lot of detail here. As you
move your mouse over each box or click on the drop down lists some information will display on the right side of the
form in green to help you fill it in.
- 17 -
A handy helper on the Animals Tab is the
Autofill button.
It will enter default information for any of
the animals listed in the Animal Type
list.
If you disagree with any of the details
entered just edit them. If you dont like the
results at all click the Clear button and do it
manually.
If you keep an animal that isnt on the list
you will need to type in the animal species
name in the box and enter the other details
from your own knowledge.
When you use the Autofill button it also
fills in the next page Characteristics.
This page allows you to make fields to
keep information on aspects of your
animal which dont appear on the Animal
page.
This list may be exactly what you want or
nothing like it so feel free to edit and
customise it.
Keep in mind that only the first 6 fields will
be available for use on your pedigrees so
keep the information you may want to
display in boxes 1 to 6.
Tip: You can leave some boxes blank for later if you like. After using the program a while you often think of some other
field you wish you had.
Click SAVE to save your database setup. These details will be used in this database only so you can now use the
process to create more databases for completely different animals.
- 18 -
Add Records
Having saved our settings for the database we can now start adding records.
Remember I said that records are linked together by their parents. Well its going to be a lot easier to add records if
we start with the older animals first. Then when we create a record for a child we can link it to the existing parent
records. This doesnt always occur but it makes it a bit easier when it does.
So gather all your paperwork together. If you are working from a pedigree certificate start with the last available
(oldest) generation and work from the top of the page to the bottom so you can remember what youve completed.
Click the Add button on the main window toolbar.
The Add/Edit form opens. As with the Settings form the minimum requirement to create a record is the fields with
red labels Name and Sex.
Screens Windows 7
- 19 -
Heres a little about each section:
Status
This section is used by the program to determine age and ownership. It filters search results to
manageable lists of just the animals in your possession and puts the correct label against your name
on the pedigree certificate. You can check more than one choice.
I am the breeder
You bred this animal yourself. This option is not connected with any other choice but helps with
searching and pedigree label.
On the pedigree it will say Breeder: [your name]. If you leave this box unchecked it will say Owner:
[your name]
I am the owner
If you are the owner of animal and it is not sold or deceased the program will presume you have the
animal in your cage or yard.
Sold
Check this if the animal is sold and a box will appear for the Sold Date. When you fill it in the program
will know at what age it was sold.
Leased
If you are borrowing or leasing an animal from another breeder then check this box.
Deceased
Check this if the animal is dead and a box will appear for the Deceased Date and reason for death.
When you fill it in the program will know how long the animal lived. The reason may be any of the
choices on the list or tyou may enter your own reason.
Identification
Prefix
Enter the animals prefix title eg. Ch, GrCh (Rabbits) or any common prefix.
Cavy breeders often put their stud in front of the animal name eg. Flower Power.
Suffix
Any title that follows the name eg. HX or MX
Some breeders put also country initials eg. (UK)
The program will add the prefix and suffix when it displays the name.
GrCh Forget Me Not (UK)
Names with anything in the prefix box will automatically be displayed in red on the pedigree. Many
breeders highlight champions this way. You can turn this feature off when creating your pedigree or
choose a different colour in the pedigree settings. We will look at this later.
Name
Compulsory field. Enter the animals full name (without titles) eg. Nicholas Martinis
Call Name
The animals short name or call name eg. Nick
Tag / Reg
Tag or Registration number. The contents may vary depending on the animal. It could be a brand,
tattoo, band(bird), or just an official registration or microchip number. If there are several identification
numbers you might consider making a field for it in the Characteristics page of your Settings.
Cage #
Enter the cage, paddock or pen number that this animal is currently kept in. Some animals can only
be identified by the cage number.
- 20 -
Details
Sex
Compulsory field. Click the drop down list to see the names you
entered in your Setting for Male and Female of the breed.
You cannot type anything in this box, you must choose one.
You may choose undefined if for example the animal or bird was a
juvenile and had not been sexed.
Undefined animals cannot be used in most of the mating functions
throughout the program but it allows you to make a record which can
be edited and finished later on.
Breed
This list is empty the first time you use the program.
To simplify the program and allow you to just deal with the breeds you are associated with
you will need to type in a new breed each time you need it.
The next time you add an animal the previously entered breed names will be the drop down list
choices. Always check the list first before adding a new breed. Some breeder may have many breeds
in this list, others will have only one.
Colour
The colour (USA color) list works the same as the Breed list. As you enter new colours the list grows
giving you more choices.
Birth Date
If you know the birthdate (DOB) enter it in the normal short date format for your region.
For example:
US mm/dd/yyyy
UK / Australia/etc. dd/mm/yyyy
If you dont know the birthday take a guess by using the estimate button to reveal some input boxes for
years, months and days.
The program will calculate an approximate birthdate. This is far better than leaving it blank as many
functions within the program depend on a date of birth.
Father / Mother
Actually these lists may not be labelled father and mother if you have chosen a different title for your
animals in Settings eg. They could be Sire and Dam.
- 21 -
When you click on the Father or Mother list you will see all the male animals you have entered so far.
This is why it is best to enter older animals first so they are available as choices. The choice Unknown
is always available also.
Dont despair if you havent created them. Just type in the new parent name and the program will
create a record for it when you save. You will be able to go back to the record later and add more
details if you choose.
Custom Fields
Do you remember the extra fields you entered on the third tab of the Settings?
Well here they are. The same process works here as for the Breed and Colour fields. Check the drop
down list of previous entries. If not present, then type it in to add it to the list.
Now that you have finished entering your new record click the SAVE button. You will be prompted to
enter more records with the same details.
This is a real time-saver if you have similar stock. Click YES to keep the form open with most of the
previous information. Often you only need to add a new name and edit the sex and birthdate.
If you have finished or the next animal is completely different click NO.
- 22 -
Search
Now we have added some cats, where are they?
Have a look at the Search pane on the right side of the main program window. If the Status of the cats entered was
I am the owner then by default they are showing in the search list (providing you didnt also check Sold or
deceased).
This means that animals on the default list are the ones in your posession right now. Status is My Cats
To see all the records in the database click the Find list and choose All Records from the second list.
Screens Linux Mint 8 (Helena) 32bit
You will notice there are some other filters on the second list as well eg. Sold Stock.You can refine the search even
further by using the third and fourth lists and the contains text option.
Notice above how the red heart icon appears when you change the Status to something besides My Rabbits or All
Records. This works the same by filtering results by My Stock (checked) or All Records (unchecked) giving you
three search criteria.
The Reset button will return the Search criteria to just show your current stock.
- 23 -
View a record
View Individual Details
Select a record from the Search list by clicking on it once.
When you do this all the tabs on the main window will update with information relating to the selected animal. The
first tab called Individual shows the information we entered when we created the record. It also adds the current
Age as calculated from the Date of Birth.
Edit details
Any fields you leave blank do not appear. To edit these details click the Edit button on the toolbar or simply double-
click the name in the Search list. The Add/Edit form appears. Make changes then click Update.
The other tabs may contain information derived from these fields too.
Lets look at what the tabbed functions do
Individual
The basic animal details including a selection of pictures. An area where you can add some notes ofyour own.
Health
Record individual weights and display them in a chart. Add treatment records. Schedule them for one or many animals at a time.
Keep individual health notes.
Journal
Record daily aspects of your animal. Each record is filed by date.
Family Tree
Displays the pedigree to 4 generations. Browse further up the family tree by clicking on names. Lists animals with the same
pedigree.
Matings
Record breeding information and view a schedule of events. Display matings of all animals using different filter criteria.
Births
List offspring grouped by parent and date of birth. An easy way to track progress of each litter.
Sales
View sale details of the individual or all records including buyers details.
Contacts
Store information about contacts eg. Suppliers, buyers, club members etc. which can be used in other parts of the program.
Shows
View show entries and results, awards for the selected animal or all animals.
Finance
A simple way to calculate income and expenses and view totals under Individual or All animals. Sort by financial years.
Reminders
Add any reminder here and it will appear on the Calendar (see Calendar)
- 24 -
Add pictures
There are several ways to add pictures to a record. Before you add any pictures you should choose the method the
program will use to store the picture. Pictures can be stored inside the database or as separate files which the
program will find and display with the appropriate record.
The advantage of storing the pictures in the database is portability. You only need to backup the database file to
keep everything together. You can send it to another breeder and when they open it they will see the pictures as
well. The disadvantage is that the pictures are going to increase the database size considerably. The alternative is
to store the pictures as separate files. The program will create a pictures folder and label the picture with the animal
name and picture caption.
Open your Settings and go to the Options tab. Under Pictures check the option Store pictures in database.
Below the checkbox is a slider which allows you to set the picture quality. The minimum setting will store the picture
with dimensions of 800 x 600 pixels.
This process doesnt affect your original picture but you should note that if you lose the original picture then the
database version may be of a lesser quality.
Now we are ready to add pictures to a record. Select a name from the Search list. Make sure the first tab is
selected. The first picture labelled Pedigree will be used in the animals pedigree.
Note in the images below that there is a different icon in the box depending on whether you are storing the picture in
your database or saving it as a separate file.
Screens Windows XP
Click the box to select a picture. You may then choose a picture or drag image file to the boxes.
- 25 -
Delete a picture
To delete a picture select the picture so it is displayed then click the Delete button at the top of the picture
boxes. You must then agree to the prompt before the picture is removed. If you delete them then they cannot be
recovered. Make sure you still have the originals before doing this.
Swap a picture
To swap pictures, for example you want a different picture as the pedigree picture, click the Swap button at
the top to display the Swap Pictures window. Choose the two pictures from the list then click the Swap button.
Altogether you can store nine pictures for each storage option.
If you change the storage option eg. from picture files to database stored, the other pictures will remain and can be
viewed by changing the option back.
You can do this quickly without changing your settings by using the Toggle button.
It is also possible to change just the pedigree picture from the Preview window using the Change Picture button in
the Picture options.
- 26 -
Health records
Treatments and reminders
A big part of managing your animals health is the scheduling and recording of treatments. These could be
vaccinations or perhaps regular grooming such as nail clipping.
Some treatments need to be entered for all your animals in your care while others are scheduled according to
individual animal needs. Kintraks caters for both.
Screens Windows 7
Add
To add a treatment select the animal from the Search list then click the Add button in the Treatments section.
The Add Treatment form opens.
Enter the Due Date and Treatment or
Reminder.
Options
You may add this reminder to all your current
animals treatment records by filling in the
bottom section as well.
You must check the box to add to all records
and fill in a schedule interval (days) and a
duration (years).
Click Save. You will be prompted to enter
more treatments or close. The table should
update immediately with the new entry.
Edit
To Edit a record click on the entry in the table
to open the Treatment form again. It will
display Update and Delete buttons. Make
changes then click Update when done.
Delete
Click on the entry in the table. When the treatment form opens click the Delete button.
- 27 -
Weights
Kintraks stores weights for individual animals by date weighed and time and lists them in a table. The program
creates a basic chart so you can view weight gain or loss.
Add
To add a weight select the animal from the Search list then click the Add button in the Weight section.
The Add Weight form opens. The current date and
time are filled in for you. If this is
not the time of weighing you will need to edit them.
The measurement of weight is the one you entered in
the Settings eg. Kilograms. Enter the weight.
You may use decimal places if you wish.
Click Save when done. You will be prompted
to enter more weights or close. The table and chart
should update immediately on saving a new weight.
Edit
To Edit a weight click on the entry on the table. The
form will open so you can make changes. It will
display Update and Delete buttons. Make changes
then click Update when done.
Delete
Click on the entry in the table. When the weight
form opens click the Delete button.
Tip: In your Settings go to the Characteristics tab and create a custom field called Weight.
Whenever you save a new weight on the Health page this custom field will update with the latest weight.
- 28 -
Notes
The Health page contains a blank area for notes. Click on the text area or use the Add button in the Notes
section to open the notes form.
You can use this section for anything you like from medication to diet to grooming notes.
Add or edit existing notes then click Save.
- 29 -
Tree
The Family Tree tab displays a pedigree by looking up the information you have entered in individual records.
Rather than store a pedigree which could be out of date when animals are born, renamed or added, the program
simply looks up the parents of the subject animal then finds their parents, then their parents etc. etc. This is done in
an instant creating the animals Family Tree.
To view a Family Tree select a record from the search list then click on the Family Tree tab.
The family tree is displayed back four generations. Animals with the same family tree (siblings) as listed in the
bottom right hand corner. The letter in brackets after the names means male (M) or female (F).
If the family tree has blanks it is normally because the animal hasnt any parents entered. If you need to check or
add parents make a note of the animal and edit it (double-click the name on the Search list) to create or add
parents from existing records.
- 30 -
Matings
The Matings and Pairs page work together to help you keep track of breeding records and schedules.
Screens Mac Snow Leopard
The Mating page defaults to the Parent option and lists matings which involve the animal selected in the Search list
whether it is the father or mother. If no animal is selected in the Search it defaults to All Records for the Last 12
Months.
Other All Record options are Year Mated or Year Born. A drop down list will appear allowing you to select a date
from the last 20 years. You can go back further if necessary by typing the year in the box.
You can also view matings which involve the animal in the Search list and one other by clicking the Mate option. A
list of animals of the opposite sex will appear for you to select from.
This follows a simple process in order of the breeding steps:
1. Start a mating record
When you put two animals together to mate open the Mating page, no need to select anything from the search
list. Click the Add button to show the Add Mating form.
- 31 -
Select a Breed from the list ot type one.
Select the animal names from the father and mother lists. These lists may be labelled differently, for example
Sire and Dam depending what you entered in the Settings for Father and Mother.
By default these lists show only your current stock but you can uncheck the red heart options
to list all records sorted by males or females.
Enter the Date mated then click Save. Thats all thats necessary for now.
2. Enter an Unsuccessful Mating
If time passes and the mating is not successful (no pregnancy, eggs or whatever) you need to close this mating
record. Open the Mating page and click the Last 12 Months option.
This is the easiest way to find your recent mating records. Another way is to click on the name of one of the
parents in the Search list and find the record on the Mating page (defaults to Parent option).
Check the Not pregnant option and save.
3. Monitor a Successful Mating
If the animal is pregnant take note of the date in the mating record to prepare a bed or nestbox for the animal.
Another function of the program the Calendar will list this date and projected day of the birth so you dont need
to keep looking at the Mating page for these dates. We will look at the Calendar later.
4. Enter the Birth
The happy day has arrived. Open the mating record and enter the birth date and the number of males, females
and stillborn if any.
5. Create Litter Records
Click the Make Litter Records button. A dialog will appear asking you if the default name is OK to use, just to
temporarily name them. The name is derived from the date of birth and parts of the parents names. You can
enter your own choice if you like.
When you click OK the program will make records for the male and female animals born live. Offspring are
numbered eg. Male(1) Male(2). These names will appear in your program Search list under your current stock.
They can also be viewed on the Pairs page.
Lets have a look at that now.
- 32 -
Hatch
If your animal lays eggs then you can substitute the Mating page for the Hatch page. To do this open your Settings
and select the animals tab.
Check the box This animal lays eggs.
The Hatch page will replace the Matings page and organised to displayed your incubation and hatch information.
When a batch of eggs are laid click the Add button to start a new
clutch record.
During the stages of incubation and hatching edit the record to
add more information and notes.
- 33 -
Pairs
The Pairs page isnt particular interactive but is useful for grouping animals with their siblings and parents.
When you click an animal name on the Search list the Pairs page displays all offspring by that animal. Like the
Matings page it defaults to the Parent option but can be changed to display All Records with different filters.
Screens Mac Snow Leopard
The Details column will show the age if it is alive, but can also show other details like date sold or deceased. Even
when you give each animal a proper name they will still remain grouped with their parents on this page so you can
view them together.
All entries on this page can be filtered by I am the breeder even when the
other options are selected.
You can click on each animal on the litter page to open its record for editing. Since it is easy to accidentally click on
this page and inadvertently open a record you will get a prompt first.
- 34 -
Sales
The recording of sale details in an import part of running any breeder operation. The Sales page shows the date
and details of each sale entered and displays in a table allowing you to compare records.
Screens Windows XP
Add
To add a sale record click the Add button on the Sales page. Unlike other functions you dont need to select an
animal from the main Search list.
The Add Sale form opens. Select the animals name from the Name list at the top. If there are a lot of records in
your database you may use the red Heart checkbox to fill the list with all records (unchecked) or just your stock
(checked). Once you select the name the known details of this animal will populate some of the other boxes which
are greyed out.
Add a Date Sold.
- 35 -
Select a buyer if the name exists on the Buyer list. The names on your buyer list come from your Contacts page.
We havent looked at this yet but there is no need to go to it to add the buyer as a Contact.
Just click the Add Contact button to create one now.
The Add New Contact form opens. Fill in the details and save (see the Contacts section below) . After you save the
contact you will be returned to the Add Sale form. You may now select the contact name and add notes on this
purchase.
Save the Sale record. The sale table should update with the changes.
Edit / Delete
To Edit a sale record click on the entry in the sale table to open the Add Sale form again.
It will display Update and Delete buttons. Make changes then click Update when done. You may also delete the
record using the Delete button.
- 36 -
Contacts
The Contacts page contains a simple list of persons or organisations which you have dealt with. You can use it for
club members, buyers, suppliers or anyone you please.
Add
When you click the Add button on the Contacts page
a form opens where you can add a new contact record
and notes. The minimum information is the person or
organisation name.
Edit / Delete
To Edit a Contact record click on the entry in the sale table
to open the Add Contact form again in edit mode. It will
display Update and Delete buttons.
Make changes then click Update when done. You may
also delete the record using the Delete button.
- 37 -
Shows
The Shows page helps you keep track of show events, entries, awards and judges.
Screens Linux Ubuntu 10.4 (32 bit)
Shows may by filtered by Name to display just entries for the animal name on the Search list or All Record filters
Last 12 Months or Show Year. When you click Show Year a drop down menu will allow you to choose a year.
Add
When you click the Add button on the
Shows page a form opens where you can add
a new show record. It is not necessary to select
an animal from the Search page first but you may.
Select the animals name from the Name list at
the top. If there are a lot of records in your
database you may use the red Heart checkbox to
fill the list with all records (unchecked) or just
your stock (checked).
Edit / Delete
To Edit a Show record click on the entry in the
Shows table to open the Add Show Result form
again in edit mode. It will display Update and
Delete buttons.
Make changes then click Update when done.
You may also delete the record using the Delete
button.
- 38 -
Finance
Screens Linux Mandriva 2010
The Finance page keeps simple income and expense records for your database. By selecting a name from the
Search list the Finance page will display financial information relating to the particular animal.
When you click on any of the All Records options you can view income and expenditure for all records in your
database. You can also filter by Last 12 months and Fiscal Year. This opens a drop down list of common financial
year end dates.
Add
To add a record of an income or expense click the Add button on the Finance page to show the Add Finance
Record form.
Select the option for Income or Expense then select a name from the list. By unchecking the red Heart box you can
change the search list from your current stock to all records in the database.
Add a short description in the Details box then enter the amount (only numeric characters).
Click Save.
Edit / Delete
To Edit a Financial record click on the entry in the Finances table to open the Finances form again in edit mode.
Make your chages and click Update or choose the Delete button to remove the record.
- 39 -
Reminders
Screens Windows 7
Kintraks has a Reminders page which allows you to enter any reminder or appointment. This gives you a list of
reminders which can be filtered by Not Completed.
Reminders which are not completed will also appear on the program Calendar. (see Calendar)
Add
To add a reminder record click the Add button on the Reminders page to show the Add New Reminder form.
Enter the Date and a short reminder note. Click Save to add it to the database.
Edit / Delete
When you no longer need the reminder click on the entry in the Reminders table to open the Reminders form in
edit mode.
It will display the information you entered. Check Done and click Save if you want to keep a record that you have
completed the appointment or task. Click Delete if you want to remve the reminder from the database.
- 40 -
Print Reports
Most search results in the program can be printed as a report using the small Print button above the table.
Your Operating System Print Dialog will appear.
You can print a paper copy or pdf (Adobe Acrobat) format. Pdf printing is built into Mac operating systems but
requires a pdf maker to be installed on Windows and Linux systems.
There are plenty of free pdf makers available for Windows eg. doPDF or pdf995. Once installed you simply print to
them from your print dialog as though they are an installed printer.
Pdf files are an excellent way to store and email reports and pedigrees. You will need a pdf reader such as Acrobat
reader (free) to view them but since the pdf format is so common these days most people have it installed already.
Customising your report
You may resize columns before printing to display the information
better or to hide columns altogether. Move your mouse cursor
over the lines between the column names until your cursor changes
then drag to resize.
Column widths on the printout will reflect the percentage of the
table width in the program eg. If you resize a column to of the
table width it will take up of the paper width when printed.
To hide a column resize it to zero width before printing.
Screens Linux Ubuntu 10.4 (32 bit)
The printed report has a basic layout:
- 41 -
Calendar
The Calendar links the records from the Individual,
Mating, Treatments and Reminders pages together and
displays them in Date order.
Only events dated from the previous fortnight to 1 year
ahead are displayed. You can skip to today by clicking
Go to today at the top of the page.
Calendar entries include:
1. Breeding events such as when to prepare a
nestbox and the expected birthdate
2. Treatments from the Health page which have
not been done
3. Reminders not completed
4. Animals birthdays
5. Reminders to backup your databases
If anything appears or does not appear in the Calendar when you think then refer to the list above to determine why.
For example:
Remove a completed reminder by checking Done on the reminders page.
Prevent a dead animal from displaying a birthday by checking Deceased on the Edit record form.
Stop Breeding reminders for an unsuccessful mating by checking Not Pregnant on the
mating form.
The calendar displays in webpage format and can be printed.
Cage
The cage function can be accessed from the Cage button on the toolbar. Its main use is to provide a quick list of
animals with their cage (pen, paddock, tank etc) and tag numbers. If you run a large breeder it may help you quickly
locate and organise animals by their location and Identification. Filters determine what is listed.
- 42 -
Inbreeding Calculator
The inbreeding calculator can work out the COI (Coefficient of Inbreeding) using Wrights formula for an existing
animal or a prospective offspring resulting from a mating of two animals. The accuracy of the COI depends on how
much information your database contains and should be used as a guide only.
Wrights formula
The COI is indicates the possibility that two alleles of a gene are completely alike with another animal in the
pedigree.
Fx - The inbreeding coefficient of the animal in question
Fa - The inbreeding coefficient of the common ancestor
n1 - The number of generations from the sire to the common ancestor
n2 - The number of generations from the dam to the common ancestor
To open the Inbreeding Calculator click the Inbreeding button on the toolbar.
Because Kintraks takes a little time to calculate the result it is best to calculate the cOI of all animals in one go and
store the result with each record. Then the program can COI the result instantly whenever needed. If you add more
animals later on you can simply run this process again to update all COI based on the new information.
To update COI for all animals click the Update All
button and wait for the calculations to complete.
This could take some time if you have a lot of
records.
The other buttons will show previously saved COI
for all your animals or just your current stock.
If a COI isnt calculated for a record it will show a reminder message when the details are displayed.
After you click Update All the COI will be listed from highest to lowest. You can click on the other column headers
to sort alphabetically.
After Updating, the COI is stored with each record and will appear with the details on the Individual page.
You can also do a calculation for a test mating to get the
COI of the offspring.
Select two animals from the list and choose how many
generations you would like the program to search (more
than 6 doesnt make much difference and takes a lot
longer).
Click the Calculate button to list all common ancestors
and their contribution to the total COI.
- 43 -
Pedigrees
Pedigree certificates may be printed on paper or stored as a file for printing or Email (see the next section Pedigree
for Web and Email).
When you are ready to view a pedigree click the Preview button. Dont be alarmed at the initial result. Almost every
part of the page can be customised to your personal preferences and then saved as a template so you only need to
design it once.
Screens Windows 7
Preset Templates
The program comes with some preset designs to give you a starting point.
This also to enable you to get all the printable objects back on the page if you get too
radical with your design.
You should start by choosing a preset design. This will be determined by how many
generations you want to display. For example: 3g displays 3 generations back so you get
parents, grandparents and great grandparent.
The number of generations may also be determined by whats normal for your animal
type. Do a little research on what is normal with clubs and breeder groups.
Then decide on the best orientation. Long animal names fit better with
Landscape whereas lots of details on different lines suit Portrait.
- 44 -
Customise
Screens Windows 7
Some people actually enjoy this part. By using the buttons on the Toolbar
you can customise many aspects of your pedigree template.
Clicking a Toolbar button displays the options in the section on the left.
Click Templates to display your preset list again.
Not all options can be customised for a HTML pedigree as it is determined
by what can be easily altered in a web page format.
The information below refers to making pdf and paper pedigree certificates.
Print Job
Nothing to see here!
Incorporated in earlier version but may be disabled except for Pedigree
Certificate in later versions. It remains so I can add more job types later.
It is now possible to use a pedigree layout to create a page for an
individual animal (0g with Large picture) or to edit the details text to
make a breed certificate.
Page Layout
Landscape and Portrait will set your printer orientation before printing.
Half page will print a small pedigree certificate in landscape orientation in
the top half of the page.
The Margin setting determines what percentage of the page width is left
blank. Choose a number from the list.
If you set this to 0 (zero) your printer will print as close to the edge of the
paper as possible. Minimum allowable margins for your printer may
override this.
Not every printer is the same. Do a test printout to see if the certificate fits
on the paper.
- 45 -
Font Type / Colour
There are three sections of the pedigree where you can customise the font type, style and colour of the fonts.
You may also wrap text by moving the Wrap slider at the bottom of the options.
Wrap
Title
Main Animal Details
Generation Details
Changes the font properties
for the title (in red). Normally
this is the Stud or organisation
name.
Changes the main animals
details and the line under the
title: Pedigree of ..
Changes all animal details
apart from the main animal.
Changes the Personal details
section at the top of the page
and the certification at the
bottom.
Picture
Before you can display a picture in a pedigree you need to add it to the
pedigree picture box on the animals individual page. (see Pictures). Once
that is done choose Picture from the picture options.
Adjust picture size and position by moving the sliders. You can move your
picture to the other side of the page or enlarge it to use as a backdrop.
- 46 -
Add a shadow if you like by checking the Picture Shadow box.
Background
A nice uncluttered background will really give your pedigrees a professional touch.
If you dont want a background click
the Clear button. Because your
certificate wont have an edge it is
usually best to check the Add border
button to add a thin black border.
The Bracket Colour and Bracket
Width (line thickness) controls are
used to format the pedigree
connectors.
To choose a background from your
computer click the Add button. The file
will be copied to your Kintraks folder.
Because everyone has their own
preferences Kintraks only comes with one
background, a tree with a fancy border.
This is the default background which is
built into the program.
Tip: To hide all connectors slide the Bracket Width all the way to the left.
Download a background
I have made numerous backgrounds available online to suit all types of animals. These were all at the request of
breeders so if you have a preference or a particular picture you think might be suitable let me know.
To go to the backgrounds page on the web choose
Download Backgrounds from the Help menu.
Follow the directions on the webpage to download
to your computer.
In the background section (above) click the Add button
to browse for the file and add it to your pedigree layout.
- 47 -
Add/Remove Fields
This option allows you to choose the information that appears in your pedigree. All your standard fields are listed
plus the first 6 custom fields. By checking or unchecking the option boxes for each generation you can control what
appears and what is hidden.
You can select all possible fields by clicking the All button or clear them all so
that only the names and sex appear on the pedigree.
In generations 3 and 4 it is possible to remove the field titles by checking the
Hide Field Titles box. This means you can fit in more information.
For example:
Details
This option adjusts the position of your personal details (from your Settings) and certification. Use the Horizontal
and Vertical sliders to adjust the position of each block of text.
You can also enter any text of your own choice in the Custom Details box and
it will appear on the pedigree. Adjust the position with the sliders.
Save
When you close the Preview form you will be asked to save the settings. Click
Yes to save the settings as your own custom pedigree template.
Save As
You can duplicate a template under a new name by using the Save As button.
Saved template names will appear on the Template list below the preset items.
Delete Templates
To delete a template right click on the template name in the Template list and
choose Delete.
- 48 -
Pedigrees for Web and Email
Kintraks can store a pedigree in two formats pdf (Adobe Acrobat format) or HTML (Webpage format).
PDF Pedigrees
Anything you can print to your normal paper printer can be stored in pdf format.
Pros
Retains all customisation, graphics, colours, fonts, object positions etc (see previous section)
Popular format for Email
Quality paper prints can be made anytime
.Cons
Requires pdf reader eg. Acrobat Reader to be installed (free) You have a pdf reader if you are reading this.
Requires pdf maker eg doPDF for Windows (free)
Cannot be altered after making, at least by using readily available software.
How to make Acrobat pedigree certificates
Anything you can print from your computer can also be "printed" to an Adobe Acrobat file (pdf) and will appear
almost identical to the paper output.
To do this you need to install an Acrobat document maker on your computer. Acrobat is a universally accepted
format for distribution of documents on the web. It requires Acrobat Reader to view the documents. Acrobat
documents are small and easy to email but print in high quality. Acrobat Reader is available for free from
http://www.acrobat.com. I have include it in the Extras folder on your CD.
I have also included a free program on the CD called doPDF (also download from http://www.dopdf.com ) which
will allow you to create your own Acrobat files of your pedigrees and anything else you normally send to your
printer.
Directions:
Install Acrobat Reader (doPDF makes Acrobat documents, it doesn't read them)
Install doPDF
Once you have installed doPDF it is simply a matter of choosing the doPDF menu choice from the list after
clicking PRINT.
Your program "prints" as normal but instead of the output being on paper it will be saved as an Acrobat (pdf) file.
You will be prompted to give your file a name and to choose a location to save it to. You can store pedigrees on
your computer for printing or emailing later on. Don't forget to tell the recipient that they need the free Acrobat
Reader to view and print them (most people already have it).
HTML Pedigrees
These are web format pedigrees consisting of a box (table) style with no graphics.
Pros
Very compact for Email and storage
Can be imported by other Kintraks users
Can be opened on any computer using the web browser
Page can be uploaded to the web or the pedigree pasted into your page design
Can be copied and pasted into other formats eg. Word document
Editable in any webpage editor and many text editors
Resizes automatically to fit screen
Cons
Youre stuck with a basic and plain layout if you dont know much about HTML editing.
Pictures and backgrounds need to be with the file to appear in the pedigree unless you save it as Webpage
Complete format.
To print a HTML pedigree choose HTML from the preview page toolbar. The file will be created and displayed.
HTML files are stored in your Documents\Kintraks\HTML folder.
- 49 -
Importing Data
There may be times when you need to transfer information from other sources whether it is another database, a
spreadsheet or document. Kintraks can import data from other Kintraks databases or HTML pedigrees.
Importing a Kintraks database
You can easily import a whole database or selected records from another Kintraks database file. From the top menu
click Database > Import to open the Import window. Follow the numbers -
Screens Windows XP
(1) Open
Click the Open button to select a Kintraks database file (.cax / .rsd)
It can be anywhere on your computer or removable media. If it is
attached to an email you must open the email and save the file to
your computer first.
When you open the file a list of names should appear in the form
list box (2)
(4) Click names on list to select records
If the database contains records the names will be listed in the box.
Hold down your Alt button (Windows/Linux)
or Apple key (Mac) while clicking on the names you want to import.
To select all or clear use the buttons at the bottom.
(5) Status
Don't change Status
The status will stay the same. Suitable if you are merging two
databases you already own or splitting a database into two
separate files.
Not suitable if the database belongs to someone else as
some records will be marks "I am the owner"(thats not you!)
Make all "I am the Breeder" / Make all "I am the Owner"
May be suitable depending on what you are doing.
Remember you don't need to import everything in one go.
You may want to import records you bred and mark them as
such. Then in a separate operation import records you didn't
breed.
Import Sold Stock Details
Gives you the option of importing the original status but not
the sold stock if you weren't the seller.
Don't Import Duplicates
If records for the animal already exist the record won't be
copied across while this is checked. If you want to see if the
record has more information than yours you can uncheck this
option and import all records. .
(5) Import
Click this button to start the process. You will see a confirmation
when completed.
- 50 -
Importing a HTML Pedigree
Kintraks can import all the records and basic information from a Kintraks HTML (webpage format) pedigree. Many
breeders display Kintraks pedigrees on their website. These can be downloaded and imported automatically. If you
purchase an animal from a breeder using Kintraks you can also request a HTML pedigree from a breeder via email.
This a convenient way to add the main animal and up to 6 generations of ancestors in one operation.
To import a pedigree from the web download it to your computer first by choosing File > Save As from your browser
menu.
Open Kintraks and click choose the Import HTML Pedigree option form the Exchange toolbutton menu.
You will be asked to choose a HTML file for importing.
Importing a Pedigree Template
When you choose this option from the above menu only the custom pedigree templates will be imported from a
Kintraks database file (.cax).
This is handy if you want to keep a uniform pedigree template across several databases.
Importing a CSV File
To import a CSV file you will need to download the free Kintraks file converter from the website. This section
outlines the basics of preparing your CSV file for import.
Tip: This section may seem a little heavy but its not as heavy as typing in hundreds of records by hand. It is far easier to
spend some time preparing and importing your data automatically. If you get stuck please dont resort to manual entry just
email me for help.
CSV format
What is a CSV file?
Csv (Comma Separate Values) format is plain text where each row is a record and each item is separated by a
comma. The top row is the column titles. Because of its simplicity it is often used as a means of transferring data
between different programs.
Csv files can be opened and saved using a plain text editor or a spreadsheet program. When you open a csv file
with a spreadsheet program such as Microsoft Excel it sorts the data into columns. This makes it easier to prepare
you file for import. Heres the same file opened in different programs:
- 51 -
1) Obtain a CSV file
Other Breeder
program
You should be able to export your data as csv. Check the menus for an Export option
and look for csv or text format. Export your data.
Spreadsheets If you keep your animal records in a spreadsheet make sure the top row contains column
headings and save or export the file in csv format.
Microsoft
Access
If importing from a Microsoft Access database, open the file in Access then choose the
Export option - Text File. A wizard will guide you.
Do not check the option to Export Data with formatting and Layout. Choose comma
as the delimiter and check the box to Include field names on first row.
When you choose a file name and location save the file with the extension .csv rather
than .txt.
Emailed files If the file arrived in an email then save the file to your computer before doing anything. If
it is on a disk, don't work with the original file in case you mess it up. Save a copy to your
computer and use it for importing.
Paper copies Not much point entering them into a spreadsheet then importing them.
It is easier to add the data as individual records using the Add button. It has some time
savers such as creating records with similar details.
You must be careful when saving a csv file that you save it only in its original format and not the programs
native format eg. doc (Word), xls (Excel) etc.
Kintraks cannot import these formats. You must use the "Save As" option to save as a csv file.
If you don't have a spreadsheet program on your computer then download a free csv editor such as CSVed
or the next few steps can be quite tough.
2) Create a blank database
We don't want to take any risk with our existing data so let's get all the data into a separate Kintraks
database format first. Click Database > New from the menu. Give it a name eg. "Imports from
Jerry". You will be prompted for user settings. You don't need to fill in everything but make sure you
enter any custom fields the same as in your existing database and in the same order.
Write them down you will need your list later eg.
Custom field 1 - legs
Custom field 2 - tattoo
3) Try to import
I am always working on making the import process fully automatic. The program can now recognise many
common (English) field titles and automatically copy the contents across.
Open your File Converter and choose FROM > CSV file TO > Kintraks Multiplatform version.
4)
5) Give your columns a title
OK it didn't go to plan or you wouldn't be still reading this. We are going to have to make a few alterations
to our csv file before trying again. Create another blank database and read on -
Open your csv file in your spreadsheet program. If your csv doesn't use row 1 for column headers then
insert a row. If it has headers then rename them to match Kintraks fields below (the column order doesn't
matter) -
name colour breed sex dob father mother registration prefix suffix health
cage callname notes
Any other fields can be named as custom fields to match your custom field numbers you wrote down in
step 2 above.
customfield1 customfield2 customfield3 customfield4 customfield5 customfield6
6) Remove commas and blank rows from data
When you open a csv file in your spreadsheet program or CSVed you can't see the commas that
separate the columns. Check your file for other commas which may exist in fields containing sentences
eg notes. These commas will cause the import to fail. If you're not sure select the whole page and use
your spreadsheet programs find/replace function to substitute another character or no character at all eg.
Find what: ,
Replace with: [leave blank]
- 52 -
Also check that the file doesn't contain any blank rows. A simple way to do this is open the file in Notepad
or Wordpad and turn off word wrap. Each row should begin with the same field information. Check for
line-breaks where a record is not contained completely in one row. Edit and save to correct these
problems.
7) Check all parents have their own record
For family trees to be created correctly there needs to be a separate record for every parent. Most
programs do this automatically but if you are importing from a different source such as a home
spreadsheet there could be typos or inaccuracies. If you are aware that this is the case you can fix it. If all
is OK go to 7.
Select all the cells in the Mother column except the header and copy them.
Paste then at the bottom of the name column. Go to the first pasted record and under Sex and enter
"female".
Drag the cell by the corner to fill in "female" in all the blanks below it. Kintraks doesn't require any other
data to create a record.
Do the same with the Father column but enter "male" in the sex column and drag it down. Now we've
probably created hundreds of duplicate records but the Kintraks program has a "Fix Data" option to
remove all the extras later on. Save regularly, perhaps save as a new name before big changes.
8) Save as CSV and try importing again
- 53 -
Backing up your data
If you are running Kintraks from your computer and you regularly backup your Documents folder then your Kintraks
databases will be backed up too. If not, you need to make regular backup copies to preserve your records in case of
computer malfunction, theft or destruction.
Making a backup on the same computer is helpful if you need to return to a previous save in the case of
accidentally deleting records but is of little protection against anything else.
The backup file should not be saved to the same computer or drive.
Where to backup files
Good locations to create a backup include:
* Removable media CD/DVD, External Hard Drive, Flash drive
* Another computer eg. your laptop or other home computer
* Online location eg. online storage or mail file (Email it to yourself)
The best time to make a backup is before and after any major change to your database:
Before: Updating to a new version, Merging deleting or splitting a database, Importing records
After: Creating a new database, Entering a batch of new data
Making a Backup to Disk
Simple Windows Method
1. Insert a CD/DVD into your computer drive
2. Open your Documents folder
3. Find the Kintraks folder and right-click
4. choose Send To > CD/DVD Drive (or similar)
5. Follow the prompts to burn it onto CD.
Alternatively use a CD burning program eg. Nero to do
the same thing.
You only need to backup the Kintraks folder.
It contains:
Databases
Registration key
Pictures
HTML pedigrees created
Simple Mac Method
1. Insert a blank CD/DVD disk in your drive.
2. A CD icon appears on your desktop. Double-click to open a Finder Window
3. Open another Finder window by clicking on the File menu, click New Finder Window.
4. From the Finder window, click on Documents then select the Kintraks folder and drag-and-drop it on to the
CD Finder window.
5. Select Burn "Untitled CD" (Leopard 10.5 >) or Burn Disc (Tiger 10.4) from the File menu.
6. Name the disk, then click Burn.
Restoring a backup
Insert your CD and view the contents in Windows Explorer or Mac Finder. Drag the Kintraks folder from the CD to
your documents folder. If you already have a Kintraks folder be careful. Dont overwrite a new copy of a database
with an earlier one (unless you want to go back).
- 54 -
Online Backup
Another good backup option is to backup to the Internet. It is becoming increasingly popular to store personal files
using a cloud storage service. Most of the services offer a free storage limit of up to 5gb before charging for
additional space. This is plenty of room to backup your Kintraks databases many hundreds of time.
The program includes two options for you to try Dropbox and Google Drive. Both offer free storage and the
program can be setup automatically to backup to the Internet everytime you close. Just go to their website and
install onto your computer.
Open Kintraks and choose the option from the Backup toolbar manu.
Agree to the prompt and the backup is set to go.
Kintraks will create a new subfolder for todays date on your computer and sync it with the folder on your cloud
drive. Subsequent backups on the same date will be invermented eg. [date](0) [date](1)
- 55 -
More help
If this help file doesnt give you the answer to a problem you are welcome to email me with your question.
From the menu click Help > Request Help (Ctrl+E)
Enter your problem in the Email form. Dont forget your reply email address and a
Subject.
Most problems are easily fixed. If there is a bug in the program an update is
normally released as soon as possible to remedy it.
If the problem cannot be duplicated you may be asked to email your database file and name a particular record
where the problem occurs.
You will find your database files on your computer by opening your Documents folder then the folder called
Kintraks. The file(s) will have the name you gave it eg. Dogs.cax.
If you are running the program from a removable drive it will be in the same location as the program.
Attach it to an email and send it to -
support@kintraks.com
Suggestions for improvements
Your feedback is always welcome. Just email me anytime at support@kintraks.com
Many of the features in Kintraks were the result of user feedback. It is especially helpful if you can report bugs or
annoyances so I can fix them for everyone as soon as possible.
I try to accommodate as many suggestions as possible with the release of each update.
Keep in mind that Kintraks is a generic program which can already be customised to suit many animal types. If your
suggestion is too specific for a particular species it may not suit all users eg. Genetic calculations and predictions
which only refer to one animal type.
I also avoid copying features from other programs so as to keep the originality and appeal of Kintraks.
- 56 -
Index
About Kintraks, 5
Add, 3, 4, 18, 23, 26, 27, 28, 30, 33, 34, 35, 36, 37, 43, 44, 45,
49
Add Records, 18
Autofill, 17
background, 12, 44
backup, 1, 5, 39, 51
Birth Date, 20
Bracket, 44
Breed, 20, 21, 31
breed certificate, 42
Breeder, 2, 19, 47, 49
Cage, 39
Cage #, 19
Calendar, 38, 39
Colour, 4, 20, 21, 43, 44
Contacts, 4, 23, 34
Contents (Local), 2
Create a database, 15
csv, 5, 47, 48, 49
CSV, 4, 48, 49, 50
Custom Fields, 3, 21
Deceased, 19, 39
Delete Templates, 45
Details, 3, 4, 20, 23, 32, 36, 43, 45, 47
Disclaimer, 1
display settings, 14
Don't Import Duplicates, 47
Edit details, 23
Edit Treatment, 9, 18, 23, 26, 27, 34, 35, 36, 37, 38, 39, 50
Family Tree, 4, 23, 29
Father, 5, 20, 21, 31, 50
Finance, 4, 23, 36
Forcing Kintraks to close, 6
generations, 23, 29, 40, 41, 45
Half page, 42
Health, 3, 23, 24, 26, 27, 28, 39
Health records, 24, 26
Help keyboard Shortcut, 2
Hide Field Titles, 45
I am the breeder, 19, 32
I am the owner, 19, 22, 47
Identification, 3, 19, 39
Import, 47
Importing an old version Kintraks (cav) database, 15
Inbreeding Calculator, 40
Individual, 12, 23
Installation - Windows
Security prompts, 6, 51
Installing, 6
Installing - Linux, 7
Installing - Mac, 7
Installing - Portable, 8
Installing - Windows, 6
Installing - Windows Error Message, 6
Kintraks folder - Location, 2, 8, 10, 11, 44, 51
Kintraks website, 6, 11
Landscape, 41, 42
Language, 9
Linux, 2, 3, 5, 6, 7, 8, 10, 11, 12, 22, 35, 36, 38, 47
Linux - Permissions, 7
Pairs, 4, 23, 30, 31, 32
lost registration key, 10
Mac, 2, 3, 5, 6, 7, 8, 11, 12, 15, 30, 32, 47, 51
Margin, 42
Matings, 4, 23, 30, 32
More help, 46, 47, 51, 53, 54
Mother, 5, 20, 21, 31, 50
Name, 18, 19, 33, 35, 51
owner, 10, 19
pdf, 38, 42
Pedigree Certificate, 42
Pedigree preview, 41
Picture, 4, 43
Pictures, 43, 51
portable, 5, 6, 8, 9
Portrait, 41, 42
Prefix, 19
Preview form, 45
Quickstart guide, 1
registering, 6, 10, 11
Registering, 10
reminders, 3, 26, 37, 39
Reminders, 4, 23, 37, 39
Reset, 22
rsd file, 4, 5, 47, 53
Sales, 4, 23, 33
Saving this file, 2
Search, 22
settings, 14, 16, 18, 19, 45, 49
Sex, 18, 20, 50
Shows, 4, 23, 35
Sold, 19, 22, 33, 47
Starting up, 12
Status, 3, 19, 22, 47
Suffix, 19
Tag / Reg, 19
template, 41, 42, 45
Templates - Preset, 41
The Main program Window, 13
Treatment Options, 26
Treatments, 3, 26, 39
Uninstall - remove all traces of Kintraks, 11
Uninstalling and re-installing, 11
Upgrading from the original Kintraks version, 15
Upgrading your Help file, 2
View a record, 23
Weights, 3, 27
Windows, 2, 3, 5, 6, 8, 11, 12, 13, 18, 26, 33, 37, 41, 42, 47, 51
You might also like
- Phenom300 QuestionBankDocument18 pagesPhenom300 QuestionBankPaul Kostukovsky100% (2)
- WAPU Overhaul BZBDocument8 pagesWAPU Overhaul BZBNedim ErkocevicNo ratings yet
- Ngenius Pfs Fabric Manager Software 4.3.1 Release Notes: 733-1233 Rev. ADocument32 pagesNgenius Pfs Fabric Manager Software 4.3.1 Release Notes: 733-1233 Rev. AJames WangNo ratings yet
- Skybox InstallationAndAdministrationGuide V10!0!300Document149 pagesSkybox InstallationAndAdministrationGuide V10!0!300pisanij123No ratings yet
- Mcafee Virusscan Enterprise 8.8 Software: Installation GuideDocument34 pagesMcafee Virusscan Enterprise 8.8 Software: Installation GuidesuderNo ratings yet
- c2 WritingDocument12 pagesc2 WritingLorenaNo ratings yet
- 8DIO Majestica User ManualDocument27 pages8DIO Majestica User ManualDavid BenavidesNo ratings yet
- CY3674 CY3684 EZ USB R Development Kit User GuideDocument98 pagesCY3674 CY3684 EZ USB R Development Kit User GuideMarcelo TaboadaNo ratings yet
- Su Dung EEDK MCAFEEDocument31 pagesSu Dung EEDK MCAFEEtuanvukma6bNo ratings yet
- Infineon-CY8CKIT-042 PSoC 4 Pioneer Kit Guide-UserManual-v01 00-ENDocument129 pagesInfineon-CY8CKIT-042 PSoC 4 Pioneer Kit Guide-UserManual-v01 00-ENtayari_lNo ratings yet
- MineScape 5.7 Hotfix 1 Release Notes and Installation Guide - EN PDFDocument19 pagesMineScape 5.7 Hotfix 1 Release Notes and Installation Guide - EN PDFSlamet Karta Negara67% (3)
- 001-66390 CY3674 CY3684 EZ USB R Development Kit User GuideDocument99 pages001-66390 CY3674 CY3684 EZ USB R Development Kit User GuideAlexisNo ratings yet
- Upk InstallDocument72 pagesUpk InstallsubasisgNo ratings yet
- Surgient Install 54Document170 pagesSurgient Install 54Sravan KumarNo ratings yet
- CY8CKIT-050 Development Kit Guide Version-JDocument63 pagesCY8CKIT-050 Development Kit Guide Version-JMbatowoNo ratings yet
- Manual FlashPro2000Document103 pagesManual FlashPro2000Asep TatangNo ratings yet
- Oracle® Communications Convergence: Installation and Configuration Guide Release 3.0.2Document66 pagesOracle® Communications Convergence: Installation and Configuration Guide Release 3.0.2Sasan TorabkheslatNo ratings yet
- LCMS NoticeDocument34 pagesLCMS NoticeHamza MohammedNo ratings yet
- Please Note That Cypress Is An Infineon Technologies CompanyDocument56 pagesPlease Note That Cypress Is An Infineon Technologies CompanyCanNo ratings yet
- PLX31 ManualDocument198 pagesPLX31 ManualOswaldo LeónNo ratings yet
- Remote Annex Q Start UnixDocument20 pagesRemote Annex Q Start UnixskazixNo ratings yet
- CY8CKIT - 059 PSoC 5LP Protoyping Kit Guide PDFDocument48 pagesCY8CKIT - 059 PSoC 5LP Protoyping Kit Guide PDFJuancarlos ArrietaNo ratings yet
- TtinsDocument140 pagesTtinserrr33No ratings yet
- Pipephase Instalation GuideDocument38 pagesPipephase Instalation GuideliecerNo ratings yet
- Oracle Linux 6: Administrator's GuideDocument432 pagesOracle Linux 6: Administrator's Guidesiri reddyNo ratings yet
- Etrust Access Control: Implementation GuideDocument177 pagesEtrust Access Control: Implementation Guidebhushan7408No ratings yet
- Xbox-Ip: Installation GuideDocument16 pagesXbox-Ip: Installation GuidePuRe Sp3ctreNo ratings yet
- CA Spectrum - 10.2 and 10.2.1 - ENU - Customizing - 20170403 PDFDocument311 pagesCA Spectrum - 10.2 and 10.2.1 - ENU - Customizing - 20170403 PDFJibran GillNo ratings yet
- Manual FET Pro.v430Document60 pagesManual FET Pro.v430ßï TrầnNo ratings yet
- Oracle emDocument436 pagesOracle emchandunimmalaNo ratings yet
- Safesign Identity Client Standard Version 3.8: Release Document For LinuxDocument27 pagesSafesign Identity Client Standard Version 3.8: Release Document For LinuxgutopqdNo ratings yet
- Ultimateguard™: (Version 1.0 Beta)Document28 pagesUltimateguard™: (Version 1.0 Beta)Tres GallosNo ratings yet
- Oracle Linux: Unbreakable Linux Network User's GuideDocument38 pagesOracle Linux: Unbreakable Linux Network User's GuideBryan BowmanNo ratings yet
- Vse 880 Best Practices GuideDocument42 pagesVse 880 Best Practices Guideanupam_sharangiNo ratings yet
- Printer Driver Packager NX EnglishDocument84 pagesPrinter Driver Packager NX EnglishNatanael Dp100% (1)
- 4.0 Getting Started Guide: InplantDocument74 pages4.0 Getting Started Guide: InplantConcepcion De Jesus GonzalezNo ratings yet
- Infineon-CY8CKIT-062S2-43012 PSoC 62S2 Wi-Fi BT Pioneer Kit Guide-UserManual-v01 00-ENDocument51 pagesInfineon-CY8CKIT-062S2-43012 PSoC 62S2 Wi-Fi BT Pioneer Kit Guide-UserManual-v01 00-ENBruno LowczyNo ratings yet
- Smartview InstallationDocument68 pagesSmartview InstallationSridhar ReddyNo ratings yet
- Mcafee Mvision Endpoint Installation Guide 9-8-2022Document16 pagesMcafee Mvision Endpoint Installation Guide 9-8-2022Lam Khê PhạmNo ratings yet
- MA24104A Inline High Power Sensor: User GuideDocument56 pagesMA24104A Inline High Power Sensor: User GuideNguyễn Công CườngNo ratings yet
- Anr Ms2721b ManualDocument58 pagesAnr Ms2721b ManualIonut BirlicaNo ratings yet
- Unixinstall 840212Document140 pagesUnixinstall 840212gamurphy65No ratings yet
- Defender 56 Software Token User GuideDocument82 pagesDefender 56 Software Token User GuideRavi MatharuNo ratings yet
- InstallDocument54 pagesInstallMohammad Seemab AslamNo ratings yet
- E41137Document42 pagesE41137Victor M. Varela RodriguezNo ratings yet
- 1KHW028778 Unem Um NbiDocument54 pages1KHW028778 Unem Um NbiperecsenNo ratings yet
- Getting Started GuideDocument75 pagesGetting Started Guide3418juanm26No ratings yet
- Oracle® Smart Update: Applying Patches To Oracle Weblogic Server Release 3.3.0Document112 pagesOracle® Smart Update: Applying Patches To Oracle Weblogic Server Release 3.3.0Yasser AbdellaNo ratings yet
- Oracle UPK Installation and AdministrationDocument78 pagesOracle UPK Installation and Administrationd.vasanthkumarNo ratings yet
- Tektronix Logic Analyzer TLA 502 PDFDocument58 pagesTektronix Logic Analyzer TLA 502 PDFLewis LiddellNo ratings yet
- Kanguru Mobile Clone 1HD Duplicator User ManualDocument34 pagesKanguru Mobile Clone 1HD Duplicator User ManualAbu Bakr M. SaeedNo ratings yet
- DynaN v3 ManualDocument172 pagesDynaN v3 ManualChen Wai Peng100% (1)
- CP R77.30.01 EndpointSecurity AdminGuide PDFDocument241 pagesCP R77.30.01 EndpointSecurity AdminGuide PDFebilanNo ratings yet
- MultiskanSkyUserManual enDocument42 pagesMultiskanSkyUserManual enAugusto VenturaNo ratings yet
- Printer Driver Packager NX - Operation GuideDocument76 pagesPrinter Driver Packager NX - Operation GuideEdison AvilaNo ratings yet
- Oracle Linux Installation Guide For Release 7 PDFDocument60 pagesOracle Linux Installation Guide For Release 7 PDFVipul WankarNo ratings yet
- WINPISA 170097g1Document404 pagesWINPISA 170097g1elakeloNo ratings yet
- Building A Secure Internet HostDocument14 pagesBuilding A Secure Internet HostLuke ChmilenkoNo ratings yet
- Chromeleon 7.2 SR5 Installation GuideDocument102 pagesChromeleon 7.2 SR5 Installation GuideMauricio LimachiNo ratings yet
- Oracle Fail Safe Installatin GuideDocument48 pagesOracle Fail Safe Installatin Guidegoosie66No ratings yet
- User Guide: Quick Heal Total Security Multi-DeviceDocument109 pagesUser Guide: Quick Heal Total Security Multi-DeviceKishorNo ratings yet
- Programming Arduino Next Steps: Going Further with SketchesFrom EverandProgramming Arduino Next Steps: Going Further with SketchesRating: 3 out of 5 stars3/5 (3)
- M1DRM - 01 DC Motors at 690 VDC With 675 Vac Input VoltageDocument1 pageM1DRM - 01 DC Motors at 690 VDC With 675 Vac Input VoltageSantosh Kumar PandeyNo ratings yet
- SKF Thap 030Document102 pagesSKF Thap 030seansotoNo ratings yet
- PIFA Planar Inverted F AntennaDocument4 pagesPIFA Planar Inverted F AntennaAhsan AltafNo ratings yet
- GNU Radio: An IntroductionDocument62 pagesGNU Radio: An Introductiontarunrg007No ratings yet
- Well-Control Worksheet: Driller's MethodDocument2 pagesWell-Control Worksheet: Driller's Methodahmed otmanNo ratings yet
- Basco Engineered ProductsDocument12 pagesBasco Engineered ProductsavazcNo ratings yet
- SeabulkDocument487 pagesSeabulkSUMYPORT SASNo ratings yet
- Pdfmergerfreecom Sejarah Estetika by Martin Suryajaya GoodreadsDocument1 pagePdfmergerfreecom Sejarah Estetika by Martin Suryajaya GoodreadsIhsan Jr.No ratings yet
- The Impact of The Use of IT in Improving The Quality of External AuditDocument10 pagesThe Impact of The Use of IT in Improving The Quality of External Auditecomptable875No ratings yet
- INtro To SteelDocument29 pagesINtro To SteelAnima PNo ratings yet
- TachometerDocument36 pagesTachometerSheena Mary100% (1)
- Chemical Disinfection of WaterDocument20 pagesChemical Disinfection of WaterJuan100% (1)
- MBA Syllabus PDFDocument171 pagesMBA Syllabus PDFChandra sekhar kNo ratings yet
- Crack Instructions (Windows)Document8 pagesCrack Instructions (Windows)আংশিক বিকৃত মস্তিষ্কNo ratings yet
- Wastewater Treatment Plant: Presented by - Suparna Nagar Branch-Chemical 2 YearDocument12 pagesWastewater Treatment Plant: Presented by - Suparna Nagar Branch-Chemical 2 YearSuparna NagarNo ratings yet
- Fibre Tube Colour Codes Sheath Colours 0713 eDocument1 pageFibre Tube Colour Codes Sheath Colours 0713 edugoprstiNo ratings yet
- Coolset - Q1: Ice2Qr2280Z-1Document21 pagesCoolset - Q1: Ice2Qr2280Z-1Jesse JoabeNo ratings yet
- Configure RAID Using HP Array Configuration UtilityDocument35 pagesConfigure RAID Using HP Array Configuration UtilityamolpcsNo ratings yet
- Basics Principles of RadiologyDocument55 pagesBasics Principles of RadiologyJunaedy HfNo ratings yet
- Sap Simple Logistics TutorialDocument13 pagesSap Simple Logistics TutorialrajaavvNo ratings yet
- Libero 11 7 Release NotesDocument14 pagesLibero 11 7 Release NotesVarun NagpalNo ratings yet
- Technical Manual ICVD 1111Document24 pagesTechnical Manual ICVD 1111Angelo MedinaNo ratings yet
- Cebex 100 PDFDocument2 pagesCebex 100 PDFAjay sahaniNo ratings yet
- Solidworks Tutorial 5: Preparatory Vocational Training and Advanced Vocational TrainingDocument10 pagesSolidworks Tutorial 5: Preparatory Vocational Training and Advanced Vocational TrainingElaine JohnsonNo ratings yet
- Design Report For Power House Rock SupportDocument9 pagesDesign Report For Power House Rock Supportsudhajagannathan100% (1)
- AdvanCloud - 170710 - Template DevelopmentDocument60 pagesAdvanCloud - 170710 - Template DevelopmentBrNo ratings yet