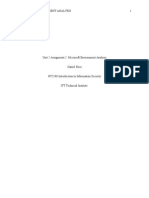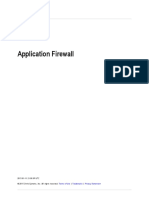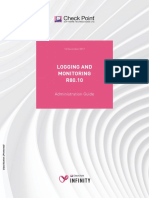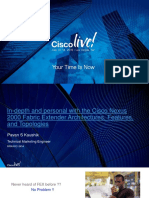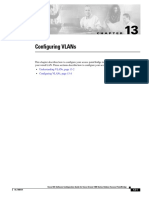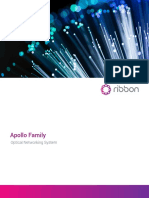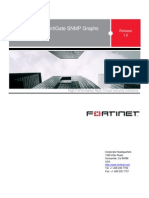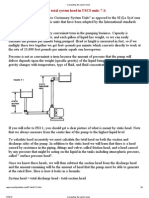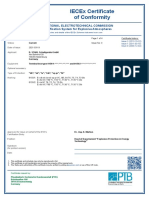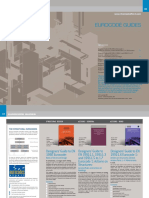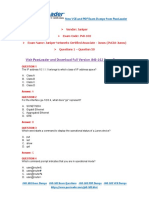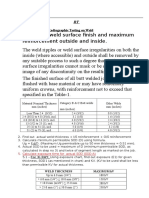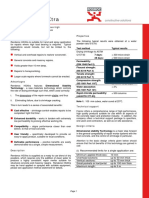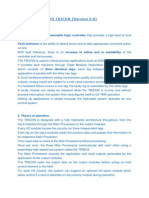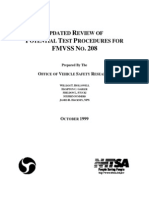Professional Documents
Culture Documents
0 ratings0% found this document useful (0 votes)
285 viewsFortiGate IPS Guide
FortiGate IPS Guide
Uploaded by
Pepe Huatuco CamarenaIntrusion Prevention System Guide Version 1. 30 novembre 2004 01-28007-0080-20041130. No part of this publication including text, examples, diagrams or illustrations may be reproduced, transmitted, or translated.
Copyright:
© All Rights Reserved
Available Formats
Download as PDF, TXT or read online from Scribd
You might also like
- BeyondTrust Password Safe External PresentationDocument32 pagesBeyondTrust Password Safe External PresentationAnonymous H5wWChNo ratings yet
- Visual Inspection ProcedureDocument8 pagesVisual Inspection ProcedureTouil Houssem100% (3)
- GL1800 Tow Pac InstallDocument15 pagesGL1800 Tow Pac Installdrguinn0% (3)
- FortiManager-7 4 0-Administration - GuideDocument937 pagesFortiManager-7 4 0-Administration - GuideJosé PabloNo ratings yet
- Master Course NSE1 PDFDocument1 pageMaster Course NSE1 PDFZanuar Dwi RockavankaNo ratings yet
- Unit 2 Assignment 2 Microsoft Environment AnalysisDocument4 pagesUnit 2 Assignment 2 Microsoft Environment AnalysisDaniel Ross100% (1)
- 7 0 Saa Sys Man GuideDocument664 pages7 0 Saa Sys Man GuideNi Kadek SuastiniNo ratings yet
- 7 0 Saa Daily Ops GuideDocument335 pages7 0 Saa Daily Ops GuideNi Kadek Suastini100% (1)
- JCE-Developer - Guide-4 6 0Document108 pagesJCE-Developer - Guide-4 6 0thefunkystuff0% (1)
- Pan Os 6.0 GSGDocument108 pagesPan Os 6.0 GSGandersonNo ratings yet
- Information Security Policies - TEMPLATEDocument659 pagesInformation Security Policies - TEMPLATEugwakNo ratings yet
- Juniper Vlabs User GuideDocument16 pagesJuniper Vlabs User GuideTrần Hoàng ThôngNo ratings yet
- Network Programmability and Automation: Open TranscriptDocument9 pagesNetwork Programmability and Automation: Open TranscriptcasrilalsiNo ratings yet
- NGIPS Transition GuideDocument2 pagesNGIPS Transition GuideGeorge JR BagsaoNo ratings yet
- QRadar 70 AdminGuideDocument424 pagesQRadar 70 AdminGuidegreatmagduNo ratings yet
- OT SecurityDocument2 pagesOT SecurityNgo Van TruongNo ratings yet
- Symantec DLP 11.5 Admin GuideDocument1,275 pagesSymantec DLP 11.5 Admin Guidemauistorm100% (1)
- PaloAlto ACE MockDocument43 pagesPaloAlto ACE MockJed SigNo ratings yet
- Cyber-Ark (NASDAQ: CYBR)Document5 pagesCyber-Ark (NASDAQ: CYBR)The Focused Stock TraderNo ratings yet
- CVD ApplicationOptimizationUsingCiscoWAASDesignGuide AUG13Document48 pagesCVD ApplicationOptimizationUsingCiscoWAASDesignGuide AUG13hulikul22No ratings yet
- Deployment Guide: Forcepoint DLPDocument46 pagesDeployment Guide: Forcepoint DLPDaniel AguilarNo ratings yet
- Pulse Secure-Uac-5.1-Troubleshooting PDFDocument87 pagesPulse Secure-Uac-5.1-Troubleshooting PDFCoolrRajuNo ratings yet
- Pulse Secure 9.1R8 Installation DocumentDocument9 pagesPulse Secure 9.1R8 Installation DocumentMas Daeng BetaNo ratings yet
- FinalECSAReport FinalDocument50 pagesFinalECSAReport FinalNguyenDucNo ratings yet
- SnortDocument20 pagesSnortChoi SiwonNo ratings yet
- McAfee SIEM POC Setup Guide (9.4)Document61 pagesMcAfee SIEM POC Setup Guide (9.4)ab_laaroussi50% (2)
- Radware Installation and Maintenance Guide-Feb-2011Document115 pagesRadware Installation and Maintenance Guide-Feb-2011Sook SabuyNo ratings yet
- FireEye Systems Engineer PDFDocument1 pageFireEye Systems Engineer PDFAlberto Huamani CanchizNo ratings yet
- XDR: Extended Detection and ResponseDocument46 pagesXDR: Extended Detection and ResponseAnderson WanselowskiNo ratings yet
- NetScaler 10.5 Application FirewallDocument248 pagesNetScaler 10.5 Application FirewallsudharaghavanNo ratings yet
- 802.1X Wired Connexion PEAP-MSCHAPv2Document33 pages802.1X Wired Connexion PEAP-MSCHAPv2Trong Oganort GampoulaNo ratings yet
- Skybox FirewallAssurance UsersGuide V9!0!80Document142 pagesSkybox FirewallAssurance UsersGuide V9!0!80Hajar Toumzite100% (1)
- CP R80.10 LoggingAndMonitoring AdminGuideDocument132 pagesCP R80.10 LoggingAndMonitoring AdminGuideRaluca AndreeaNo ratings yet
- Brkarc 3454Document117 pagesBrkarc 3454agcauchiNo ratings yet
- 02 CP Security 101 Gaia LabDocument55 pages02 CP Security 101 Gaia Labcharlyv3No ratings yet
- ESA-Resources Cheat SheetDocument5 pagesESA-Resources Cheat SheetSanjin ZuhricNo ratings yet
- FortiAuthenticator 6.1 Course Description-Online PDFDocument2 pagesFortiAuthenticator 6.1 Course Description-Online PDFyoubpNo ratings yet
- Port Numbers - Deep SecurityDocument6 pagesPort Numbers - Deep SecurityrepotecNo ratings yet
- Dev 1114Document47 pagesDev 1114Dodo winyNo ratings yet
- CP R80.40 Installation and Upgrade GuideDocument799 pagesCP R80.40 Installation and Upgrade GuidejomasoNo ratings yet
- FGT1 03 Firewall Policies PDFDocument69 pagesFGT1 03 Firewall Policies PDFhola amigoNo ratings yet
- FortiMail Troubleshooting. SMTP FailureDocument3 pagesFortiMail Troubleshooting. SMTP Failurelig030No ratings yet
- VCMP and VIPRION Systems ConfigurationDocument72 pagesVCMP and VIPRION Systems ConfigurationDhananjai Singh100% (1)
- Omada Identity SuiteDocument4 pagesOmada Identity SuitetafelpootNo ratings yet
- BOOT CAMP (DAY 1) (Autosaved)Document157 pagesBOOT CAMP (DAY 1) (Autosaved)Ashish BhardwajNo ratings yet
- FFT - Introduction To Fortinet Network Security Theory Presentation r3.01Document35 pagesFFT - Introduction To Fortinet Network Security Theory Presentation r3.01FitrahNo ratings yet
- Snort Installation PDFDocument21 pagesSnort Installation PDFshubhangiNo ratings yet
- Alpha Group Appsec Testing PropoalDocument10 pagesAlpha Group Appsec Testing PropoalIndian OpinionNo ratings yet
- PAS Install and Configure 4 DaysDocument5 pagesPAS Install and Configure 4 DaysJESTIN JOYNo ratings yet
- BCC Proxy AdminDocument356 pagesBCC Proxy AdminRajesh ChamanthulaNo ratings yet
- Understanding Vlans, Page 13-2 Configuring Vlans, Page 13-4Document12 pagesUnderstanding Vlans, Page 13-2 Configuring Vlans, Page 13-4Juan Humberto Andino Saiz100% (1)
- WildFire Administrator Guide-8.0Document189 pagesWildFire Administrator Guide-8.0Ryanb378No ratings yet
- Company Profile: A B o U T U SDocument3 pagesCompany Profile: A B o U T U SRaghavendar Reddy BobbalaNo ratings yet
- Is It Wrong To Try To Find APT Techniques in Ransomware Attack?Document55 pagesIs It Wrong To Try To Find APT Techniques in Ransomware Attack?juanNo ratings yet
- Threat Prevention: Updated Nov. 5, 2020Document15 pagesThreat Prevention: Updated Nov. 5, 2020charlyv3No ratings yet
- Passo 3 - F5 Virtual Environment Hands-On Exercise Guide - ASM (LatAm)Document25 pagesPasso 3 - F5 Virtual Environment Hands-On Exercise Guide - ASM (LatAm)Anonymous 8dKCGo01No ratings yet
- Information technology audit The Ultimate Step-By-Step GuideFrom EverandInformation technology audit The Ultimate Step-By-Step GuideNo ratings yet
- Security operations center A Complete Guide - 2019 EditionFrom EverandSecurity operations center A Complete Guide - 2019 EditionNo ratings yet
- Microsegmentation Architectures A Complete Guide - 2019 EditionFrom EverandMicrosegmentation Architectures A Complete Guide - 2019 EditionNo ratings yet
- EMS Configuration Guide: GPON OLT Products User ManualDocument126 pagesEMS Configuration Guide: GPON OLT Products User ManualPepe Huatuco CamarenaNo ratings yet
- BR Apollo FamilyDocument9 pagesBR Apollo FamilyPepe Huatuco CamarenaNo ratings yet
- Cacti Fortigate OriginalDocument34 pagesCacti Fortigate OriginalGrupo Versia0% (1)
- Cisco Product Quick Reference Guide 2011Document400 pagesCisco Product Quick Reference Guide 2011Pepe Huatuco CamarenaNo ratings yet
- BlueCoat ProxySG 9000 Acceleration Edition.7Document2 pagesBlueCoat ProxySG 9000 Acceleration Edition.7Pepe Huatuco CamarenaNo ratings yet
- 07 - LTE Physical Channels and Procedures - v04Document197 pages07 - LTE Physical Channels and Procedures - v04Deepak PatniNo ratings yet
- Calculating The System Head PDFDocument9 pagesCalculating The System Head PDFIrfanshah2013No ratings yet
- Hull Inspection Book: United States Coast GuardDocument26 pagesHull Inspection Book: United States Coast Guardnapoleonpt2No ratings yet
- Railway Track DesignDocument17 pagesRailway Track Designsrinibashb5546No ratings yet
- HCIA-Routing and Switching V2.2 Entry Lab GuideDocument139 pagesHCIA-Routing and Switching V2.2 Entry Lab Guidesundara ganeshnNo ratings yet
- Iecex Certificate of ConformityDocument7 pagesIecex Certificate of ConformityycjpaulNo ratings yet
- Draft Product Vision BoardDocument1 pageDraft Product Vision BoardJohn PatlolNo ratings yet
- Eurocode Guides: New BooksDocument6 pagesEurocode Guides: New Bookskoce_todorov100% (1)
- 5G From Theory To Practice: Lessons Learned From The First DeploymentsDocument40 pages5G From Theory To Practice: Lessons Learned From The First DeploymentsRaaysha ThakurNo ratings yet
- Land Rover DiscoveryDocument16 pagesLand Rover Discoveryrod3662100% (1)
- PassLeader JN0-102 Exam Dumps (1-50)Document11 pagesPassLeader JN0-102 Exam Dumps (1-50)JayakumarRajendiranR100% (1)
- Contador 542-072a-ManualDocument8 pagesContador 542-072a-ManualRONALD ALFONSO PACHECO TORRESNo ratings yet
- Asme b30.20 InterpDocument10 pagesAsme b30.20 InterpuvarajmecheriNo ratings yet
- Steps For Carrying Out Radiographic Testing On Weld: 5. Calculate Exposure Time For Actual SOD (SOD-A)Document7 pagesSteps For Carrying Out Radiographic Testing On Weld: 5. Calculate Exposure Time For Actual SOD (SOD-A)CheeragNo ratings yet
- Hawk X40Document20 pagesHawk X40IgorSantosNo ratings yet
- IQA Plans For 2021Document12 pagesIQA Plans For 2021Jofit DayocNo ratings yet
- RENDEROC HSXtraDocument2 pagesRENDEROC HSXtratalatzahoorNo ratings yet
- U.S. Bank: Customercredittransferinitiationv03 Pain.001.001.03Document14 pagesU.S. Bank: Customercredittransferinitiationv03 Pain.001.001.03Jean-FrançoisLogezNo ratings yet
- Introduction To TRICONDocument11 pagesIntroduction To TRICONneoamnNo ratings yet
- Circuit Schematic Car EcuDocument41 pagesCircuit Schematic Car EcuBudes Daniel50% (2)
- PeopleSoft People Tools Integration Broker A Deep DiveDocument59 pagesPeopleSoft People Tools Integration Broker A Deep Diveps_baluNo ratings yet
- Connecting To Internet Through Bluetooth in Fedora 9 GPAktelBanglalinkTeletalkWaridDocument2 pagesConnecting To Internet Through Bluetooth in Fedora 9 GPAktelBanglalinkTeletalkWaridabir33No ratings yet
- FMVSS 208 IiDocument122 pagesFMVSS 208 IiKrishna ReddyNo ratings yet
- Manual de Comunicacion GT1030 Allan BradleyDocument378 pagesManual de Comunicacion GT1030 Allan BradleyMiguel PerezNo ratings yet
- Total Product CatalogueDocument37 pagesTotal Product CatalogueFARIDNo ratings yet
- SIEMENS Put-GetDocument3 pagesSIEMENS Put-Getknightfelix12No ratings yet
- RUSA PPT RASHTRIYA UCHCHATAR SHIKSHA ABHIYAN (RUSA) For Reforming State Higher Education SystemDocument18 pagesRUSA PPT RASHTRIYA UCHCHATAR SHIKSHA ABHIYAN (RUSA) For Reforming State Higher Education SystemDr Laxmikant Basavraj DamaNo ratings yet
- Avaya CDR FormatDocument5 pagesAvaya CDR FormatkhatriasifNo ratings yet
FortiGate IPS Guide
FortiGate IPS Guide
Uploaded by
Pepe Huatuco Camarena0 ratings0% found this document useful (0 votes)
285 views52 pagesIntrusion Prevention System Guide Version 1. 30 novembre 2004 01-28007-0080-20041130. No part of this publication including text, examples, diagrams or illustrations may be reproduced, transmitted, or translated.
Original Description:
Copyright
© © All Rights Reserved
Available Formats
PDF, TXT or read online from Scribd
Share this document
Did you find this document useful?
Is this content inappropriate?
Report this DocumentIntrusion Prevention System Guide Version 1. 30 novembre 2004 01-28007-0080-20041130. No part of this publication including text, examples, diagrams or illustrations may be reproduced, transmitted, or translated.
Copyright:
© All Rights Reserved
Available Formats
Download as PDF, TXT or read online from Scribd
Download as pdf or txt
0 ratings0% found this document useful (0 votes)
285 views52 pagesFortiGate IPS Guide
FortiGate IPS Guide
Uploaded by
Pepe Huatuco CamarenaIntrusion Prevention System Guide Version 1. 30 novembre 2004 01-28007-0080-20041130. No part of this publication including text, examples, diagrams or illustrations may be reproduced, transmitted, or translated.
Copyright:
© All Rights Reserved
Available Formats
Download as PDF, TXT or read online from Scribd
Download as pdf or txt
You are on page 1of 52
FortiGate IPS Guide
Intrusion Prevention System Guide
Version 1.0
30 November 2004
01-28007-0080-20041130
Copyright 2004 Fortinet Inc. All rights reserved.
No part of this publication including text, examples, diagrams or illustrations may be reproduced,
transmitted, or translated in any form or by any means, electronic, mechanical, manual, optical or
otherwise, for any purpose, without prior written permission of Fortinet Inc.
Intrusion Prevention System Guide
Version 1.0
FortiOS v2.80 MR7
30 November 2004
01-28007-0080-20041130
Trademarks
Products mentioned in this document are trademarks or registered trademarks of their respective
holders.
For technical support, please visit http://www.fortinet.com.
Send information about errors or omissions in this document or any Fortinet technical documentation to
techdoc@fortinet.com.
Contents
Intrusion Prevention System Guide 01-28007-0080-20041130 3
Table of Contents
Introduction............................................................................................................ 5
FortiGate documentation .................................................................................................... 6
Fortinet Knowledge Center ............................................................................................. 6
Comments on Fortinet technical documentation............................................................. 6
Customer service and technical support............................................................................. 7
Configuring and Using the IPS............................................................................. 9
What is an IPS? .................................................................................................................. 9
The FortiGate IPS........................................................................................................... 9
When to use IPS............................................................................................................... 10
IPS configuration............................................................................................................... 10
Predefined signatures ................................................................................................... 10
Custom signatures ........................................................................................................ 16
Anomalies ..................................................................................................................... 19
Network performance.................................................................................................... 23
Using IPS in a protection profile........................................................................................ 23
IPS protection profile options ........................................................................................ 24
Creating a protection profile that uses IPS ................................................................... 24
Monitoring the network and dealing with attacks .............................................................. 25
Configuring logging and alert email .............................................................................. 25
Attack log messages..................................................................................................... 26
The FortiProtect Center ................................................................................................ 27
SYN Flood Attacks............................................................................................... 29
How SYN floods work ....................................................................................................... 29
The FortiGate IPS Response to SYN Flood Attacks......................................................... 30
What is SYN threshold?................................................................................................ 30
What is SYN proxy? ..................................................................................................... 30
How IPS works to prevent SYN floods.......................................................................... 30
Configuring SYN flood protection...................................................................................... 32
Suggested settings for different network conditions ......................................................... 32
ICMP Sweep Attacks............................................................................................ 33
How ICMP sweep attacks work ........................................................................................ 33
The FortiGate IPS response to ICMP sweep attacks ....................................................... 33
Predefined ICMP signatures ......................................................................................... 33
ICMP sweep anomalies ................................................................................................ 36
Configuring ICMP sweep protection ................................................................................. 36
Suggested settings for different network conditions ......................................................... 36
Contents
4 01-28007-0080-20041130 Fortinet Inc.
Custom Signatures.............................................................................................. 37
Creating custom signatures .............................................................................................. 37
Example........................................................................................................................ 37
Custom signature fields ................................................................................................ 38
Custom signature syntax .................................................................................................. 39
Glossary ............................................................................................................... 47
Index ...................................................................................................................... 51
Intrusion Prevention System Guide Version 1.0
Intrusion Prevention System Guide 01-28007-0080-20041130 5
Introduction
Spam and viruses are not the only threats facing enterprises and small businesses.
Sophisticated, automated attack tools are prevalent on the Internet today, making
intrusion detection and prevention vital to securing corporate networks. An attack or
intrusion can be launched to steal confidential information, force a costly web site
crash, or use network resources to launch other attacks.
The FortiGate Intrusion Prevention System (IPS) detects intrusions using attack
signatures for known intrusion methods and detects anomalies in network traffic to
identify new or unknown intrusions. Not only can the IPS detect and log attacks, users
can choose one of eight actions to take on the session when an attack is detected.
This Guide describes how to configure and use the IPS and the IPS response to some
common attacks.
This Guide describes:
Configuring and Using the IPS
SYN Flood Attacks
ICMP Sweep Attacks
Custom Signatures
6 01-28007-0080-20041130 Fortinet Inc.
FortiGate documentation Introduction
FortiGate documentation
Information about FortiGate products is available from the following guides:
FortiGate QuickStart Guide
Provides basic information about connecting and installing a FortiGate unit.
FortiGate Installation Guide
Describes how to install a FortiGate unit. Includes a hardware reference, default
configuration information, installation procedures, connection procedures, and
basic configuration procedures. Choose the guide for your product model number.
FortiGate Administration Guide
Provides basic information about how to configure a FortiGate unit, including how
to define FortiGate protection profiles and firewall policies; how to apply intrusion
prevention, antivirus protection, web content filtering, and spam filtering; and how
to configure a VPN.
FortiGate online help
Provides a context-sensitive and searchable version of the Administration Guide in
HTML format. You can access online help from the web-based manager as you
work.
FortiGate CLI Reference Guide
Describes how to use the FortiGate CLI and contains a reference to all FortiGate
CLI commands.
FortiGate Log Message Reference Guide
Describes the structure of FortiGate log messages and provides information about
the log messages that are generated by FortiGate units.
FortiGate High Availability Guide
Contains in-depth information about the FortiGate high availability feature and the
FortiGate clustering protocol.
FortiGate VPN Guide
Explains how to configure VPNs using the web-based manager.
Fortinet Knowledge Center
The most recent Fortinet technical documentation is available from the Fortinet
Knowledge Center. The knowledge center contains short how-to articles, FAQs,
technical notes, product and feature guides, and much more. Visit the Fortinet
Knowledge Center at http://kc.forticare.com.
Comments on Fortinet technical documentation
Please send information about any errors or omissions in this document, or any
Fortinet technical documentation, to techdoc@fortinet.com.
Introduction Customer service and technical support
Intrusion Prevention System Guide 01-28007-0080-20041130 7
Customer service and technical support
For antivirus and attack definition updates, firmware updates, updated product
documentation, technical support information, and other resources, please visit the
Fortinet technical support web site at http://support.fortinet.com.
You can also register FortiGate Antivirus Firewalls from http://support.fortinet.com and
change your registration information at any time.
Fortinet email support is available from the following addresses:
For information on Fortinet telephone support, see http://support.fortinet.com.
When requesting technical support, please provide the following information:
Your name
Company name
Location
Email address
Telephone number
FortiGate unit serial number
FortiGate model
FortiGate FortiOS firmware version
Detailed description of the problem
amer_support@fortinet.com For customers in the United States, Canada, Mexico, Latin
America and South America.
apac_support@fortinet.com For customers in Japan, Korea, China, Hong Kong, Singapore,
Malaysia, all other Asian countries, and Australia.
eu_support@fortinet.com For customers in the United Kingdom, Scandinavia, Mainland
Europe, Africa, and the Middle East.
8 01-28007-0080-20041130 Fortinet Inc.
Customer service and technical support Introduction
Intrusion Prevention System Guide Version 1.0
Intrusion Prevention System Guide 01-28007-0080-20041130 9
Configuring and Using the IPS
This section describes:
What is an IPS?
When to use IPS
IPS configuration
Using IPS in a protection profile
Monitoring the network and dealing with attacks
What is an IPS?
An IPS is an Intrusion Prevention System for networks. While early systems focused
on intrusion detection, the continuing rapid growth of the Internet and the potential for
the theft of sensitive data has resulted in the need for not only detection, but
prevention.
The FortiGate IPS
The FortiGate IPS combines detection using signatures, prevention by recognizing
network anomalies, and the ability to block attacks by selecting the action to take
when an attack or anomaly is detected. The attack can pass through or the session
can be ended in a variety of ways, including sending TCP resets to the client, server,
or both. All attacks can be logged regardless of the action applied.
You can upgrade both the IPS predefined signatures and the IPS engine through the
FortiResponse Distribution Network (FDN). Anomalies are updated with firmware
upgrades. The FortiGate IPS default settings implement the recommended settings
for all signatures and anomalies. You can adjust signature settings and some anomaly
thresholds to work best with the normal traffic on the protected networks. You can also
create custom signatures for the FortiGate IPS in diverse network environments.
Administrators are notified of intrusions and possible intrusions via log messages and
alert email.
The IPS is configured globally in the FortiGate unit but can be enabled separately in
each firewall protection profile. See Using IPS in a protection profile on page 23 or
see the Firewall chapter in the FortiGate Administration Guide for complete protection
profile and firewall policy procedures.
10 01-28007-0080-20041130 Fortinet Inc.
When to use IPS Configuring and Using the IPS
For detailed information on individual signatures and anomalies, see the Attack
Encyclopedia in the FortiProtect Center available on the Fortinet web site at
https://www.fortinet.com/FortiProtectCenter/.
When to use IPS
IPS is best for large networks or for networks protecting highly sensitive information.
Using IPS effectively requires monitoring and analysis of the attack logs to determine
the nature and threat level of an attack. An administrator can adjust the threshold
levels to ensure a balance between performance and intrusion prevention. Small
businesses and home offices without network administrators may be overrun with
attack log messages and not have the networking background required to configure
the thresholds and other IPS settings. In addition, the other protection features in the
FortiGate unit, such as antivirus (including grayware), spam filters, and web filters
offer excellent protection for all networks.
IPS configuration
This section describes:
Predefined signatures
Custom signatures
Anomalies
Network performance
Predefined signatures
The FortiGate IPS matches network traffic against patterns contained in attack
signatures. Attack signatures reliably protect your network from known attacks.
Fortinets FortiProtect infrastructure ensures the rapid identification of new threats and
fast deployment of new attack signatures.
The FortiGate IPS contains an ever-increasing number of predefined signatures
divided into groups. For information about individual signatures visit the Attack
Encyclopedia in the FortiProtect Center.
This section describes:
Signature updates
Signature groups
Attack responses
Logging attacks
Viewing the predefined signature list
Configuring individual signature settings
Changing the status of predefined signature groups
Configuring parameters for signature groups
Configuring and Using the IPS IPS configuration
Intrusion Prevention System Guide 01-28007-0080-20041130 11
Signature updates
You can configure the FortiGate unit to automatically check for and download an
updated attack definition file containing the latest signatures, or you can manually
download the updated attack definition file. You can also configure the FortiGate unit
to allow push updates of new attack definition files as soon as they are available from
the FortiProtect Distribution Network. For details, see the FortiGate Administration
Guide.
When the FortiGate unit installs an updated attack definition file, it checks to see if the
default configuration for any existing signatures has changed. If the default
configuration has changed, the changes are preserved.
Signature groups
Signatures are arranged into groups based on the type of attack. By default, all
signature groups are enabled, although some individual signatures are disabled.
You can enable or disable signature groups or individual signatures. Disabling
unneeded signatures can improve system performance and reduce the number of log
messages and alert emails that the IPS generates. For example, the IPS detects a
large number of web server attacks. If you do not provide access to a web server
behind your FortiGate unit, you should disable all web server attack signatures.
Some signature groups include configurable parameters. The parameters depend on
the type of signatures in the signature group. When you configure these parameters
for a signature group, the parameters apply to all of the signatures in the group.
Attack responses
For each signature, you can pass (let through) or block attacks by configuring the
action the FortiGate IPS takes when it detects an attack. The FortiGate IPS can pass,
drop, reset or clear packets or sessions. IPS actions are described in Configuring
individual signature settings on page 13.
Logging attacks
You can also enable or disable logging of the attack. See Configuring logging and
alert email on page 25.
Viewing the predefined signature list
To view the predefined signature list using the web-based manager:
Go to IPS > Signature > Predefined.
12 01-28007-0080-20041130 Fortinet Inc.
IPS configuration Configuring and Using the IPS
Figure 1: A portion of the predefined signature list
To view predefined signatures using the CLI
You can view predefined signature lists one group at a time. This example shows how
to view the signatures in the apache signature group.
get ips group apache
name : apache
rule:
== [ Apache.DoS.2044 ]
name: Apache.DoS.2044
== [ LongSlash ]
name: LongSlash
== [ Worm.Infection.Chunked-Encoding ]
name: Worm.Infection.Chunked-Encoding
status : enable
Group Name The signature group names.
Enable The status of the signature group. A white check mark in a green circle
indicates the signature group is enabled. A white X in a grey circle indicates
the signature group is disabled.
Logging The logging status for individual signatures. Click on the blue triangle to
show the signature group members. A white check mark in a green circle
indicates logging is enabled for the signature. A white X in a grey circle
indicates logging is disabled for the signature.
Action The action set for individual signatures. Click on the blue triangle to show
the signature group members. Action can be Pass, Drop, Reset, Reset
Client, Reset Server, Drop Session, Clear Session, or Pass Session.
Revision The revision number for individual signatures. Click on the blue triangle to
show the signature group members.
Modify The Configure and Reset icons. Reset only appears when the default
settings have been modified. Selecting Reset restores the default settings.
Configuring and Using the IPS IPS configuration
Intrusion Prevention System Guide 01-28007-0080-20041130 13
Configuring individual signature settings
Figure 2: Configure Predefined IPS Signatures
To configure signature settings using the web-based manager
1 Go to IPS > Signatures > Predefined.
2 Select the blue triangle next to a signature group name to display the members of that
group.
3 Select Configure in the Modify column for the signature you want to configure.
Signature The predefined signature name.
Enable Select to enable the predefined signature or clear to disable the predefined
signature.
Logging Select to enable logging for the predefined signature or clear to disable
logging for the predefined signature.
Action Select the action for the FortiGate unit to take when traffic triggers this
signature.
Pass The FortiGate unit lets the packet that triggered the signature pass through
the firewall. If logging is disabled and action is set to Pass, the signature is
effectively disabled.
Drop The FortiGate unit drops the packet that triggered the signature. Fortinet
recommends using an action other than Drop for TCP connection based
attacks.
Reset The FortiGate unit drops the packet that triggered the signature, sends a
reset to both the client and the server, and removes the session from the
FortiGate session table. Used for TCP connections only. If you set this
action for non-TCP connection based attacks, the action will behave as
Clear Session. If the Reset action is triggered before the TCP connection is
fully established it acts as Clear Session.
Reset
Client
The FortiGate unit drops the packet that triggered the signature, sends a
reset to the client, and removes the session from the FortiGate session
table. Used for TCP connections only. If you set this action for non-TCP
connection based attacks, the action will behave as Clear Session. If the
Reset Client action is triggered before the TCP connection is fully
established it acts as Clear Session.
Reset
Server
The FortiGate unit drops the packet that triggered the signature, sends a
reset to the server, and removes the session from the FortiGate session
table. Used for TCP connections only. If you set this action for non-TCP
connection based attacks, the action will behave as Clear Session. If the
Reset Server action is triggered before the TCP connection is fully
established it acts as Clear Session.
Drop
Session
The FortiGate unit drops the packet that triggered the signature and drops
any other packets in the same session.
Pass
Session
The FortiGate unit lets the packet that triggered the signature and all other
packets in the session pass through the firewall.
Clear
Session
The FortiGate unit drops the packet that triggered the signature, removes
the session from the FortiGate session table, and does not send a reset.
14 01-28007-0080-20041130 Fortinet Inc.
IPS configuration Configuring and Using the IPS
4 Select Enable to enable the signature.
5 Select Logging to enable logging for the signature.
6 Select the Action for the FortiGate unit to take when traffic matches this signature.
7 Select OK.
To configure signature settings using the CLI
This example shows how to change the action for the AddressMask signature in the
icmp signature group to reset.
config ips group icmp
config rule AddressMask
set action reset
end
end
To restore the recommended settings of a signature
1 Go to IPS > Signatures > Predefined.
2 Select the blue triangle next to a signature group name to display the members of that
group.
3 Select Reset for the signature you want to restore to recommended settings.
4 Select OK.
Changing the status of predefined signature groups
Figure 3: Edit IPS Configuration
To enable predefined signature groups using the web-based manager
1 Go to IPS > Signatures > Predefined.
2 Select Configure next to the predefined signature that you want to enable or disable.
3 Select Enable to enable the predefined signature group or clear Enable to disable the
predefined signature group.
4 Select OK.
To enable/disable a predefined signature group using the CLI
This example shows how to disable the ftp signature group.
Note: The Reset icon is only displayed if the settings for the signature have been changed from
the default settings.
Group Name The signature group name.
Enable Select to enable the predefined signature group or clear to disable the
predefined signature group.
Configuring and Using the IPS IPS configuration
Intrusion Prevention System Guide 01-28007-0080-20041130 15
config ips group ftp
set status disable
end
Configuring parameters for signature groups
The following predefined signature groups have configurable parameters.
http_decoder
im
p2p
rpc_decoder
tcp_reassembler
To configure signature group parameters using the web-based manager
Go to IPS > Signature > Predefined, expand a signature group, and select Edit for
the signature you want to configure. When you are done, select OK.
Figure 4: Example http_decoder signature group parameters
Figure 5: Example im signature group parameters
Figure 6: Example p2p signature group parameters
Figure 7: Example rcp_decoder signature group parameters
16 01-28007-0080-20041130 Fortinet Inc.
IPS configuration Configuring and Using the IPS
Figure 8: Example tcp_reassembler signature group parameters
To configure signature group parameters using the CLI
This example shows how to change the idle-timeout setting to 180 seconds and the
direction to from-server for the tcp_reassembler signature group.
config ips group tcp_reassembler
set idle_timeout 180
set direction from-server
end
Custom signatures
Custom signatures provide the power and flexibility to customize the FortiGate IPS for
diverse network environments. The FortiGate predefined signatures cover common
attacks. If you are using an unusual or specialized application or an uncommon
platform, you can add custom signatures based on the security alerts released by the
application and platform vendors.
See Custom Signatures on page 37 for information on custom signature syntax.
This section describes:
Viewing custom signatures
Adding custom signatures
Backing up and restoring the custom signature list
idle_timeout If a session is idle for longer than this number of seconds, the session will
not be maintained by tcp_reassembler.
min_ttl A packet with a higher ttl number in its IP header than the number specified
here is not processed by tcp_reassembler.
port_list A comma separated list of ports. The dissector can decode these TCP
ports.
bad_flag_list A comma separated list of bad TCP flags.
direction Valid settings are from-server, from-client, or both.
codepoint A number from 0 to 63. Used for differentiated services tagging. When the
action for p2p and im signatures is set to Pass, the FortiGate unit checks the
codepoint. If the codepoint is set to a number from 1 to 63, the codepoint for
the session is changed to the specified value. If the codepoint is set to -1
(the default) no change is made to the codepoint in the IP header.
Configuring and Using the IPS IPS configuration
Intrusion Prevention System Guide 01-28007-0080-20041130 17
Viewing custom signatures
To view the custom signature list using the web-based manager:
Go to IPS > Signature > Custom.
Figure 9: Custom signatures
To view custom signatures using the CLI
get ips custom
Note: Custom signatures are an advanced feature. This document assumes the user has
previous experience creating intrusion detection signatures.
Enable custom
signature
Select to enable the custom signature group or clear to disable the custom
signature group.
Create New Select Create New to create a new custom signature.
Clear all custom
signatures
Remove all the custom signatures from the custom signature group.
Reset to
recommended
settings?
Reset all the custom signatures to the recommended settings.
Name The custom signature names.
Revision The revision number for each custom signature. The signature revision
number is updated when you revise a signature.
Enable The status of each custom signature. A white check mark in a green circle
indicates the signature is enabled. A white X in a grey circle indicates the
signature is disabled.
Selecting the box at the top of the Enable column enables all the custom
signatures. Clearing the box at the top of the Enable column disables all the
custom signatures.
Logging The logging status of each custom signature. A white check mark in a green
circle indicates logging is enabled for the custom signature. A white X in a
grey circle indicates logging is disabled for the custom signature.
Action The action set for each custom signature. Action can be Pass, Drop, Reset,
Reset Client, Reset Server, Drop Session, Clear Session, or Pass Session.
Modify The Delete and Edit/View icons.
18 01-28007-0080-20041130 Fortinet Inc.
IPS configuration Configuring and Using the IPS
Adding custom signatures
Figure 10: Edit custom signature
To add a custom signature using the web-based manager
1 Go to IPS > Signature > Custom.
2 Select Create New to add a new custom signature or select Edit to edit an existing
custom signature.
Name Enter a name for the custom signature.
Signature Enter the custom signature.
Action Select the action for the FortiGate unit to take when traffic matches this
signature.
Pass The FortiGate unit lets the packet that triggered the signature pass
through the firewall. If logging is disabled and action is set to Pass, the
signature is effectively disabled.
Drop The FortiGate unit drops the packet that triggered the signature. Fortinet
recommends using an action other than Drop for TCP connection based
attacks.
Reset The FortiGate unit drops the packet that triggered the signature, sends a
reset to both the client and the server, and removes the session from the
FortiGate session table. Used for TCP connections only. If you set this
action for non-TCP connection based attacks, the action will behave as
Clear Session. If the Reset action is triggered before the TCP connection
is fully established it acts as Clear Session.
Reset
Client
The FortiGate unit drops the packet that triggered the signature, sends a
reset to the client, and removes the session from the FortiGate session
table. Used for TCP connections only. If you set this action for non-TCP
connection based attacks, the action will behave as Clear Session. If the
Reset Client action is triggered before the TCP connection is fully
established it acts as Clear Session.
Reset
Server
The FortiGate unit drops the packet that triggered the signature, sends a
reset to the server, and removes the session from the FortiGate session
table. Used for TCP connections only. If you set this action for non-TCP
connection based attacks, the action will behave as Clear Session. If the
Reset Server action is triggered before the TCP connection is fully
established it acts as Clear Session.
Drop
Session
The FortiGate unit drops the packet that triggered the signature and
drops any other packets in the same session.
Clear
Session
The FortiGate unit drops the packet that triggered the signature,
removes the session from the FortiGate session table, and does not
send a reset.
Pass
Session
The FortiGate unit lets the packet that triggered the signature and all
other packets in the session pass through the firewall.
Logging Enable or disable logging for the custom signature.
Configuring and Using the IPS IPS configuration
Intrusion Prevention System Guide 01-28007-0080-20041130 19
3 Enter a name for the custom signature.
You cannot edit the name of an existing custom signature.
4 Enter the custom signature.
5 Select the Action to take when a packet triggers this signature.
6 Select the Logging box to enable logging for the custom signature or clear the Logging
box to disable logging for the custom signature.
To add a custom signature using the CLI
This example shows how to add an example signature called icmp_10.
config ips custom
edit icmp_10
set signature 'F-SBID(--protocol icmp; --icmp_type 10; --
revision 2; )'
end
Backing up and restoring the custom signature list
For information on backing up and restoring the custom signature list, see the
FortiGate Administration Guide.
Anomalies
The FortiGate IPS uses anomaly detection to identify network traffic that does not fit
known or preset traffic patterns. The FortiGate IPS identifies the four statistical
anomaly types for the TCP, UDP, and ICMP protocols.
You can enable or disable logging for each anomaly, and you can control the IPS
action in response to detecting an anomaly. In many cases you can also configure the
thresholds that the anomaly uses to detect traffic patterns that could represent an
attack.
!
Caution: Restoring the custom signature list overwrites the existing file.
Flooding If the number of sessions targeting a single destination in one second is
over a threshold, the destination is experiencing flooding.
Scan If the number of sessions from a single source in one second is over a
threshold, the source is scanning.
Source session
limit
If the number of concurrent sessions from a single source is over a
threshold, the source session limit is reached.
Destination
session limit
If the number of concurrent sessions to a single destination is over a
threshold, the destination session limit is reached.
Note: It is important to estimate the normal and expected traffic on your network before
changing the default anomaly thresholds. Setting the thresholds too low could cause false
positives, and setting the thresholds too high could miss some attacks.
20 01-28007-0080-20041130 Fortinet Inc.
IPS configuration Configuring and Using the IPS
You can also configure session control based on source and destination network
address. This is a CLI only command available for tcp_src_session,
tcp_dst_session, icmp_src_session, icmp_dst_session,
udp_src_session, udp_dst_session. For more information, see the FortiGate
CLI Reference Guide.
The anomaly detection list can be updated only when the FortiGate firmware is
upgraded.
This section describes:
Viewing the anomaly list
Configuring an anomaly
Viewing the anomaly list
To view the anomaly list using the web-based manager
Go to IPS > Anomaly.
Figure 11: The Anomaly list
To view the anomaly list using the CLI
get ips anomaly
Configuring an anomaly
Each anomaly is preset with a recommended configuration. By default all anomaly
signatures are enabled. You can use the recommended configurations or you can
modify the configurations to match the requirements of the network.
Name The anomaly names.
Enable The status of the anomaly. A white check mark in a green circle indicates
the anomaly is enabled. A white X in a grey circle indicates the anomaly is
disabled.
Logging The logging status for each anomaly. A white check mark in a green circle
indicates logging is enabled for the anomaly. A white X in a grey circle
indicates logging is disabled for the anomaly.
Action The action set for each anomaly. Action can be Pass, Drop, Reset, Reset
Client, Reset Server, Drop Session, Clear Session, or Pass Session.
Modify The Edit and Reset icons. If you have changed the settings for an anomaly,
you can use the Reset icon to change the settings back to the
recommended settings.
Configuring and Using the IPS IPS configuration
Intrusion Prevention System Guide 01-28007-0080-20041130 21
Figure 12: Editing the portscan IPS Anomaly
Figure 13: Editing the syn_fin IPS Anomaly
Name The anomaly name.
Enable Enable or disable the anomaly in the IPS.
Logging Enable or disable logging for the anomaly.
22 01-28007-0080-20041130 Fortinet Inc.
IPS configuration Configuring and Using the IPS
To configure anomaly settings using the web-based manager
1 Go to IPS > Anomaly.
2 Select Edit for the signature you want to configure.
3 Select Enable to enable the anomaly or clear Enable to disable the anomaly.
4 Select Logging to enable logging for this anomaly or clear Logging to disable logging
for this anomaly.
5 Select the Action for the FortiGate unit to take when traffic triggers this anomaly.
6 Enter a new threshold value if required.
7 Select OK.
To configure anomaly settings using the CLI
This example shows how enable the icmp_sweep anomaly and change the threshold
to 85.
config ips anomaly icmp_sweep
set status enable
set threshold 85
Action Select the action for the FortiGate unit to take when traffic triggers this
anomaly.
Pass The FortiGate unit lets the packet that triggered the anomaly pass
through the firewall. If logging is disabled and action is set to Pass, the
anomaly is effectively disabled.
Drop The FortiGate unit drops the packet that triggered the anomaly. Fortinet
recommends using an action other than Drop for TCP connection based
attacks.
Reset The FortiGate unit drops the packet that triggered the anomaly, sends a
reset to both the client and the server, and removes the session from
the FortiGate session table. Used for TCP connections only. If you set
this action for non-TCP connection based attacks, the action will behave
as Clear Session. If the Reset action is triggered before the TCP
connection is fully established it acts as Clear Session.
Reset
Client
The FortiGate unit drops the packet that triggered the anomaly, sends a
reset to the client, and removes the session from the FortiGate session
table. Used for TCP connections only. If you set this action for non-TCP
connection based attacks, the action will behave as Clear Session. If the
Reset Client action is triggered before the TCP connection is fully
established it acts as Clear Session.
Reset
Server
The FortiGate unit drops the packet that triggered the anomaly, sends a
reset to the server, and removes the session from the FortiGate session
table. Used for TCP connections only. If you set this action for non-TCP
connection based attacks, the action will behave as Clear Session. If the
Reset Server action is triggered before the TCP connection is fully
established it acts as Clear Session.
Drop
Session
The FortiGate unit drops the packet that triggered the anomaly and
drops any other packets in the same session.
Clear
Session
The FortiGate unit drops the packet that triggered the anomaly,
removes the session from the FortiGate session table, and does not
send a reset.
Pass
Session
The FortiGate unit lets the packet that triggered the anomaly and all
other packets in the session pass through the firewall.
Threshold Traffic over the specified threshold triggers the anomaly.
Configuring and Using the IPS Using IPS in a protection profile
Intrusion Prevention System Guide 01-28007-0080-20041130 23
end
To restore the default settings of an anomaly
1 Go to IPS > Anomaly.
2 Select Reset for the anomaly you want to restore to default.
The Reset icon is displayed only if the settings for the anomaly have been changed
from defaults.
3 Select OK.
Network performance
The FortiGate IPS is extremely accurate and reliable as an in-line network device.
Independent testing shows that the FortiGate IPS successfully detects and blocks
attacks even under high traffic loads, while keeping latency within expected limits.
Default signature and anomaly settings
The FortiGate IPS default settings implement the recommended settings for all
signatures and anomalies. Most signatures are enabled, although some are set to
pass but log detected sessions to avoid blocking legitimate traffic on most networks.
You can adjust the IPS settings according to the traffic and applications on your
network. For instance, if you are not using POP3 you can disable the pop3 signature
group.
Default fail open setting
If for any reason the IPS should cease to function, it will fail open by default. This
means that crucial network traffic will not be blocked and the Firewall will continue to
operate while the problem is resolved.
You can change the default fail open setting using the CLI:
config sys global
set ips-open [enable | disable]
end
Using IPS in a protection profile
IPS can be combined with other FortiGate features antivirus, spam filtering, web
filtering, and web category filtering to create protection profiles. Protection profiles
are then added to individual user groups and then to firewall policies, or added directly
to firewall policies.
24 01-28007-0080-20041130 Fortinet Inc.
Using IPS in a protection profile Configuring and Using the IPS
IPS protection profile options
Figure 14: Protection profile IPS options
The following options are available for IPS through the protection profile.
Creating a protection profile that uses IPS
To create a protection profile using the web-based manager
1 Go to Firewall > Protection Profile.
2 Select Create New.
3 Enter a name for the protection profile.
4 Expand the IPS option list.
5 Enable IPS Signature and IPS Anomaly.
6 Configure any other required protection profile options.
7 Select OK.
The protection profile can now be added to any firewall policies that require it. The
protection profile can also be added to user groups and these user groups can be
used to apply authentication to firewall policies.
To create a protection profile using the CLI
This example creates a protection profile called IPS_Special with both signatures and
anomalies enabled.
config firewall profile
edit IPS_Special
set ips signature anomaly
end
Adding protection profiles to firewall policies
Adding a protection profile to a firewall policy applies the profile settings, including
IPS, to traffic matching that policy.
IPS Signature Enable or disable signature based intrusion detection and
prevention for all protocols.
IPS Anomaly Enable or disable anomaly based intrusion detection and
prevention for all protocols.
Note: Some popular email clients cannot filter messages based on the MIME header. Check
your email client features before deciding how to tag spam.
Configuring and Using the IPS Monitoring the network and dealing with attacks
Intrusion Prevention System Guide 01-28007-0080-20041130 25
Adding protection profiles to user groups
When creating a user group, you can also select a protection profile that applies to
that group. Then, when you configure a firewall policy that includes user
authentication, you select one or more user groups to authenticate. Each user group
you select for authentication in the firewall policy can have a different protection
profile, and therefore different IPS settings, applied to it.
Monitoring the network and dealing with attacks
Once you have configured IPS and enabled it in protection profiles, it is time to set up
the FortiGate unit to keep track of attacks and notify you if they occur. Enabling
logging and alert email will keep you aware of attacks on the network.
The next step is dealing with attacks if and when they occur. The FortiProtect Center
at http://www.fortinet.com/FortiProtectCenter/ provides a comprehensive Attack
Encyclopedia to help you decide what actions to take to further protect your network.
Configuring logging and alert email
Whenever the IPS detects or prevents an attack, it generates an attack log message
that can be recorded or sent as an alert email.
The FortiGate unit categorizes attack log messages by signature or anomaly and
includes the attack name in the log message. You can enable logging and alert email
for attack signatures and attack anomalies.
Figure 15: Attack log filter options
To configure logging and alert email for IPS events using the web-based
manager
1 Go to Log&Report > Log Config > Log Setting.
Note: Attack and intrusion attempts occur frequently on networks connected to the Internet.
You can reduce the number of log messages and alert email by disabling signatures for attacks
that your system is not vulnerable to (for example, web attacks when you are not running a web
server).
26 01-28007-0080-20041130 Fortinet Inc.
Monitoring the network and dealing with attacks Configuring and Using the IPS
2 Select and configure the settings for any logging locations you want to use.
3 Select Apply.
4 Go to Log&Report > Log Config > Alert Email.
5 Select and configure authentication if required and enter the email addresses that will
receive the alert email.
6 Enter the time interval to wait before sending log messages for each logging severity
level.
7 Select Apply.
8 Go to Log&Report > Log Config > Log Filter.
9 Enable signature and anomaly Attack Filter Log options, and enable logging for the
appropriate traffic types to each log location and for alert email.
10 Select Apply.
To access log messages from memory or on the local disk
You can view and download log messages stored in memory or on the FortiGate local
disk from the web-based manager. Go to Log&Report > Log Access and select the
log type you want to view.
See the FortiGate Administration Guide and the FortiGate Log Message Reference
Guide for more logging procedures.
Attack log messages
Signature
The following log message is generated when an attack signature is found.
Note: If more than one log message is collected before an interval is reached, the messages
are combined and sent out as one alert email.
Message ID: 70000
Severity: Alert
Message: attack_id=<value_attack_id> src=<ip_address> dst=<ip_address>
src_port=<port_num> dst_port=<port_num> interface=<interface_name>
src_int=<interface_name> dst_int=<interface_name> status={clear_session
| detected | dropped | reset} proto=<protocol_num>
service=<network_service> msg="<string><[url]>"
Example: 2004-07-07 16:21:18 log_id=0420073000 type=ips subtype=signature
pri=alert attack_id=101318674 src=8.8.120.254 dst=11.1.1.254
src_port=2217 dst_port=25 interface=internal src_int=n/a dst_int=n/a
status=reset proto=6 service=smtp msg="signature: Dagger.1.4.0.Drives
[Reference: http://www.fortinet.com/ids/ID101318674 ]"
Meaning: Attack signature message providing the source and destination addressing
information and the attack name.
Action: Get more information about the attack and the steps to take from the
Fortinet Attack Encyclopedia in the FortiProtect Center. Copy and paste the
URL from the log message into your browser to go directly to the signature
description in the Attack Encyclopedia.
Configuring and Using the IPS Monitoring the network and dealing with attacks
Intrusion Prevention System Guide 01-28007-0080-20041130 27
Anomaly
The following log message is generated when an attack anomaly is detected.
The FortiProtect Center
The FortiProtect Center combines the knowledge base of the Fortinet technical team
into an easily searchable database. FortiProtect Center includes both virus and attack
information. Go to http://www.fortinet.com/FortiProtectCenter/.
You can search for attacks in the FortiProtect Attack Encyclopedia by any of the
criteria shown in Figure 16.
Figure 16: Searching the FortiProtect Attack Encyclopedia
You can type in the name or ID of the attack, or copy and paste the URL from the log
message or alert email into your browser.
Message ID: 73001
Severity: Alert
Message: attack_id=<value_attack_id> src=<ip_address> dst=<ip_address>
src_port=<port_num> dst_port=<port_num> interface=<interface_name>
src_int=<interface_name> dst_int=<interface_name> status={clear_session
| detected | dropped | reset} proto=<protocol_num>
service=<network_service> msg="<string><[url]>"
Example: 2004-04-07 13:58:53 log_id=0420073001 type=ips subtype=anomaly
pri=alert attack_id=100663396 src=8.8.120.254 dst=11.1.1.254
src_port=2217 dst_port=25 interface=internal src_int=n/a dst_int=n/a
status=reset proto=6 service=smtp msg="anomaly: syn_flood, 100 >
threshold 10.[Reference: http://www.fortinet.com/ids/ID100663396]"
Meaning: Attack anomaly message providing the source and destination addressing
information and the attack name.
Action: Get more information about the attack and the steps to take from the
Fortinet Attack Encyclopedia in the FortiProtect Center. Copy and paste the
URL from the log message into your browser to go directly to the signature
description in the Attack Encyclopedia.
28 01-28007-0080-20041130 Fortinet Inc.
Monitoring the network and dealing with attacks Configuring and Using the IPS
Intrusion Prevention System Guide Version 1.0
Intrusion Prevention System Guide 29
SYN Flood Attacks
A SYN flood is a type of Denial of Service (DoS) attack. DoS is a class of attacks in
which an attacker attempts to prevent legitimate users from accessing an internet
service, such as a web server. SYN floods are a type of DoS attack in which an
attacker attempts to disable an Internet service by flooding a server with TCP/IP
connection requests which consume all the available slots in the servers TCP
connection table. When the connection table is full, it is not possible to establish any
new connections, and the web site on the server becomes inaccessible.
This section provides information about SYN flood attacks and the FortiGate IPS
methods of preventing such attacks.
How SYN floods work
SYN floods work by exploiting the structure of the TCP/IP protocol. Basically, an
attacker floods a server with connection attempts but never acknowledges the
servers replies to actually open the TCP/IP connection.
The TCP/IP protocol uses a three-step process to establish a network connection.
Figure 17: Establishing a TCP/IP connection
1 The originator of the connection sends a SYN packet (a packet with the SYN flag set
in the TCP header) to initiate the connection.
2 The receiver sends a SYN/ACK packet (a packet with the SYN and ACK flags set in
the TCP header) back to the originator to acknowledge the connection attempt.
3 The originator then sends an ACK packet (a packet with the ACK flag set in the TCP
header) back to the receiver to open the connection.
Once the handshaking process is complete the connection is open and data
exchange can begin between the originator and the receiver, in this case the web
browser and the web server.
Server
1. Originator sends a SYN packet
Web
Browser
Web
2. Receiver replies with an ACK/SYN packet
3. Originator replies with an ACK packet
30 Fortinet Inc.
The FortiGate IPS Response to SYN Flood Attacks SYN Flood Attacks
Between steps 2 and 3 however, the web server keeps a record of any incomplete
connections until it receives the ACK packet. A SYN flood attacker sends many SYN
packets but never replies with the final ACK packet.
Since most systems have only a limited amount of space for TCP/IP connection
records, a flood of incomplete connections will quickly block legitimate users from
accessing the server. Most TCP/IP implementations use a fairly long timeout before
incomplete connections are cleared from the connection table and traffic caused by a
SYN flood is much higher than normal network traffic.
The FortiGate IPS Response to SYN Flood Attacks
FortiGate uses a defense method that combines the SYN Threshold and SYN Proxy
methods to prevent SYN flood attacks.
What is SYN threshold?
An IPS device establishes a limit on the number of incomplete TCP connections, and
discards SYN packets if the number of incomplete connections reaches the limit.
What is SYN proxy?
An IPS proxy device synthesizes and sends the SYN/ACK packet back to the
originator, and waits for the final ACK packet. After the proxy device receives the ACK
packet from the originator, the IPS device then "replays" the three-step sequence of
establishing a TCP connection (SYN, SYN/ACK and ACK) to receiver.
How IPS works to prevent SYN floods
The FortiGate IPS uses a defense method that is similar to but not a complete SYN
proxy to prevent SYN flood attack. This pseudo SYN proxy reduces resource usage
and provides better performance than a full SYN proxy approach.
The IPS allows users to set a limit or threshold on the number of incomplete TCP
connections. The threshold can be set either from the CLI or the web-based
manager.
When the IPS detects that the total number of incomplete TCP connections to a
particular target exceeds the threshold, the pseudo SYN proxy is triggered to operate
for all subsequent TCP connections. The pseudo SYN proxy will determine whether a
new TCP connection is a legitimate request or another SYN flood attack based on a
best-effect algorithm. If a subsequent connection attempt is detected to be a normal
TCP connection, the IPS will allow a TCP connection from the source to the target. If
a subsequent TCP is detected to be a new incomplete TCP connection request, one
of the following actions will be taken: Drop, Reset, Reset Client, Reset Server, Drop
Session, Pass Session, Clear Session, depending upon the user configuration for
SYN Flood anomaly in the IPS.
SYN Flood Attacks The FortiGate IPS Response to SYN Flood Attacks
Intrusion Prevention System Guide 31
A true SYN proxy approach requires that all three packets (SYN, SYN/ACK, and ACK)
are cached and replayed even before it is known if a TCP connection request is
legitimate. The FortiGate IPS pseudo SYN proxy retransmits every TCP packet
immediately from the packet source to the packet destination as soon as it records the
necessary information for SYN flood detection.
Since the pseudo SYN proxy in the IPS uses a best effect algorithm to determine
whether a TCP connection is legitimate or not, some legitimate connections may be
falsely detected as incomplete TCP connection requests and dropped. However, the
ratio of the pseudo SYN proxy dropping legitimate TCP connection is quite small.
Figure 18 illustrates the operation behavior of FGT IPS Engine before the SYN Flood
threshold is reached. Figure 19 illustrates the operation behavior of FGT IPS Engine
after the SYN Flood threshold is reached.
Figure 18: IPS operation before syn_flood threshold is reached
Figure 19: IPS operation after syn_flood threshold is reached
32 Fortinet Inc.
Configuring SYN flood protection SYN Flood Attacks
Configuring SYN flood protection
To set the configuration for the SYN flood anomaly in the web-based manager, go to
IPS->Anomaly, find syn_flood in the anomaly list, and select Edit.
Figure 20: Configuring the syn_flood anomaly
See Anomalies on page 19 for information about configuring anomalies.
Suggested settings for different network conditions
The main setting that impacts the efficiency of the pseudo SYN proxy in detecting
SYN floods is the threshold value. The default threshold is 2000. You should select an
appropriate value based on your network conditions. Normally, if the servers being
protected by the FortiGate unit need to handle heavier requests, such as a busy web
server, then the threshold should be set to a higher value. If your network carries
lighter traffic, the threshold should be set to a lower value.
Intrusion Prevention System Guide Version 1.0
Intrusion Prevention System Guide 33
ICMP Sweep Attacks
ICMP (Internet Control Message Protocol) is a part of the IP protocol and is generally
used to send error messages describing packet routing problems. ICMP sweeps are
not really considered attacks but are used to scan a target network to discover
vulnerable hosts for further probing and possible attacks.
Attackers use automated tools that scan all possible IP addresses in the range of the
target network to create a map which they can use to plan an attack.
How ICMP sweep attacks work
An ICMP sweep is performed by sending ICMP echo requests - or other ICMP
messages that require a reply - to multiple addresses on the target network. Live
hosts will reply with an ICMP echo or other reply message. An ICMP sweep basically
works the same as sending multiple pings. Live hosts accessible on the network must
send a reply. This enables the attacker to determine which hosts are live and
connected to the target network so that further attacks and probing can be planned.
There are several ways of doing an ICMP sweep depending on the source operating
system and there are many automated tools for network scanning that attackers use
to probe target networks.
The FortiGate IPS response to ICMP sweep attacks
The FortiGate IPS provides predefined signatures to detect a variety of ICMP sweep
methods. Each signature can be configured to pass, drop, or clear the session. Each
signature can be configured to log when the signature is triggered.
You can create your own custom signatures to block attacks specific to your network
that are not included in the predefined signature list.
The FortiGate IPS also has an ICMP sweep anomaly setting with a configurable
threshold.
Predefined ICMP signatures
Table 1 describes all the ICMP-related predefined signatures and the default settings
for each. See Configuring individual signature settings on page 13 for details about
each possible signature action.
34 Fortinet Inc.
The FortiGate IPS response to ICMP sweep attacks ICMP Sweep Attacks
Note: The predefined signature descriptions in Table 1 are accurate as of the IPS Guide
publication date. Predefined signatures may be added or changed with each Attack Definition
update.
Table 1: Predefined ICMP sweep signatures
Signature Description Default settings
AddressMask AddressMask detects broadcast address mask
request messages from a host pretending to be
part of the network. The default action is to
pass but log this traffic because it could be
legitimate network traffic on some networks.
Signature enabled
Logging enabled
Action: Pass
Broadscan.Smurf Broadscan is a hacking tool used to generate
and broadcast ICMP requests in a smurf
attack. In a smurf attack, an attacker
broadcasts ICMP requests on Network A using
a spoofed source IP address belonging to
Network B. All hosts on Network A send
multiple replies to Network B, which becomes
flooded.
Signature enabled
Logging enabled
Action: Drop
Communication.
Administratively.
Prohibited
This signature detects network packets that
have been blocked by some kind of filter. The
host that blocked the packet sends an ICMP
(code 13) Destination Unreachable message
notifying the source or apparent source of the
filtered packet. Since this signature may be
triggered by legitimate traffic, the default action
is to pass but log the traffic, so it can be
monitored.
Signature enabled
Logging enabled
Action: Pass
CyberKit.2.2 CyberKit 2.2 is Windows-based software used
to scan networks. ICMP echo request
messages sent using this software contain
special characters that identify Cyberkit as the
source.
Signature enabled
Logging enabled
Action: Pass
DigitalIsland.
Bandwidth.Query
Digital Island is a provider of content delivery
networks. This company sends ICMP pings so
they can better map routes for their customers.
If you are not a customer of Digital Island use
this signature to block their probes.
Signature enabled
Logging enabled
Action: Drop
Echo.Reply This signature detects ICMP echo reply
messages responding to ICMP echo request
messages.
Signature disabled
ISS.Pinger ISS is Internet Security Scanner software that
can be used to send ICMP echo request
messages and other network probes. While
this software can be legitimately used to scan
for security holes, you can use the signature to
block unwanted scans.
Signature enabled
Logging enabled
Action: Drop
Nemesis.V1.1
.Echo
Nemesis v1.1 is a Windows- or Unix-based
scanning tool. ICMP echo request messages
sent using this software contain special
characters that identify Nemesis as the source.
Signature enabled
Logging enabled
Action: Drop
Packet.Large This signature detects ICMP packets larger
than 32 000 bytes, which can crash a server or
cause it to hang.
Signature enabled
Logging enabled
Action: Pass
ICMP Sweep Attacks The FortiGate IPS response to ICMP sweep attacks
Intrusion Prevention System Guide 35
PING.NMAP NMAP is a free open source network
mapping/security tool that is available for most
operating systems. NMAP could be used
maliciously to perform an ICMP sweep. ICMP
echo request messages sent using this
software contain special characters that
identify NMAP as the source.
Signature disabled
Redirect.Code4 This signature detects ICMP type 5 code 4
redirect messages. An ICMP redirect message
describes an alternate route for traffic to take.
An attacker may use ICMP redirect messages
to alter the routing table or cause traffic to
follow an unintended route.
Signature enabled
Logging enabled
Action: Pass
Sniffer.Pro.
NetXRay
Sniffer Pro and NetXRay are scanning tools.
ICMP echo request messages sent using this
software contain special characters that
identify them as the source.
Signature enabled
Logging enabled
Action: Drop
Source.Quench This signature detects ICMP source quench
messages. These messages are generated
when a gateway cannot forward packets
because the memory buffer is full.
The gateway sends a source quench message
back to the source to request that the
transmission rate be reduced until it no longer
receives source quench messages from the
gateway. Attackers could use this type of
message to slow down the network
considerably.
Signature enabled
Logging enabled
Action: Drop
Superscan.Echo Superscan is a free network scanning tool for
Windows from Foundstone Inc. Superscan
could be used maliciously to perform an ICMP
sweep. ICMP echo request messages sent
using this software contain special characters
that identify Superscan as the source.
Signature enabled
Logging enabled
Action: Drop
TimeStamp TimeStamp detects timestamp request
messages from a host pretending to be part of
the network.
Signature enabled
Logging enabled
Action: Pass
TJPingPro1.1 TJPingPro1.1 is a widely-used network tool
for older versions of Windows. TJPingPro
could be used maliciously to perform an ICMP
sweep. ICMP echo request messages sent
using this software contain special characters
that identify TJPingPro as the source.
Signature enabled
Logging enabled
Action: Drop
Traceroute Traceroute is a very common network tool
available on almost any operating system. This
tool could be sued maliciously to perform an
ICMP sweep. ICMP echo request messages
sent using this software contain special
characters that identify traceroute as the
source.
Signature enabled
Logging enabled
Action: Pass
Whatsup.Gold WhatsUp Gold is a network scanning tool for
Windows from IPswitch. WhatsUp could be
used maliciously to perform an ICMP sweep.
ICMP echo request messages sent using this
software contain special characters that
identify WhatsUpGold as the source.
Signature enabled
Logging enabled
Action: Drop
Table 1: Predefined ICMP sweep signatures
Signature Description Default settings
36 Fortinet Inc.
Configuring ICMP sweep protection ICMP Sweep Attacks
ICMP sweep anomalies
The FortiGate unit also detects ICMP sweeps that do not have a predefined signature
to block them. The FortiGate IPS monitors traffic to ensure that ICMP messages do
not exceed the default or user-defined threshold.
Configuring ICMP sweep protection
To set the configuration for the various ICMP sweep attacks, go to IPS > Signature
and expand the icmp list. Each signature can be configured individually.
Figure 21: Some of the ICMP signatures in the predefined signature list
See Predefined signatures on page 10 for information about configuring predefined
signatures.
To set the configuration for the ICMP sweep anomaly in the web-based manager, go
to IPS->Anomaly, find icmp_sweep in the anomaly list, and select Edit.
Figure 22: Configuring the icmp_sweep anomaly
See Anomalies on page 19 for information about configuring anomalies.
Suggested settings for different network conditions
You can enable or disable the ICMP predefined signatures depending on your current
network traffic and the network scanning tools that you are using.
To use the icmp_sweep anomaly, you should monitor your network to find out the
normal ICMP traffic patterns. You can then configure the icmp_sweep anomaly
threshold to be triggered when an unusual volume of ICMP requests occurs.
Intrusion Prevention System Guide Version 1.0
Intrusion Prevention System Guide 37
Custom Signatures
Custom signatures provide the power and flexibility to customize the FortiGate IPS for
diverse network environments. The FortiGate predefined signatures cover common
attacks. If you are using an unusual or specialized application or an uncommon
platform, you can add custom signatures based on the security alerts released by the
application and platform vendors.
You can also use custom signatures to block or allow specific traffic.
Creating custom signatures
Each custom signature definition should be less than 1000 characters. A definition
can be a single line or span multiple lines connected by a backslash (\) at the end of
each line.
Each custom signature definition begins with a header followed by a set of keyword
and value pairs enclosed by parenthesis [( )]. The keyword and value pairs are
separated by a semi colon (;) and consist of a keyword and a value separated by a
space. The basic format of a definition is HEADER (KEYWORD VALUE ;)
KEYWORD VALUE ; can be repeated up to 64 times until all the parameters needed
for the signature are included.
Example
The following example signature checks that the ip_flag header in TCP packets has
the Dont Fragment bit set:
F-SBID(--name testflag; --protocol tcp; --ip_flag D;)
The example signature generates the following traffic:
# sendip -p ipv4 -p tcp -is 192.168.5.37 -ifd 1 -ts 5566 -td 1234 -tfs 1 192.168.5.40
If logging is enabled, when the signature is triggered the IPS records an attack log
message similar to the following:
1 2004-09-02 01:19:52 log_id=0420070000 type=ips subtype=signature pri=alert
attack_id=113770497 src=192.168.5.37 dst=192.168.5.40 src_port=5598
dst_port=1234 src_int=ha dst_int=dmz status=detected proto=6 service=1234/tcp
msg="custom: testflag"
Set the action to Drop Session.
38 Fortinet Inc.
Creating custom signatures Custom Signatures
Custom signature fields
Table 2shows the valid characters for custom signature fields.
Table 2: Valid characters for custom signature fields
Field Valid Characters Usage
HEADER F-SBID The header for an attack definition signature.
Each custom signature must begin with this
header.
KEYWORD The keyword must start
with --, and be a string of
greater than 0 and less than
20 characters.
Normally, keywords are an
English word or English
words connected by _. Letters
are usually lower case;
however, keywords are case
insensitive.
The keyword is used to identify a parameter.
See Custom signature syntax on page 39
for tables of supported keywords.
VALUE Double quotes must be used
around the value if it contains
a space and/or a semicolon.
If the value is NULL, the
space between the
KEYWORD and VALUE can
be omitted.
Values are case sensitive.
Note: if double quotes are
used for quoting the value,
the double quotes are not
considered as part of the
value string.
Set the value for a parameter identified by a
keyword.
Custom Signatures Custom signature syntax
Intrusion Prevention System Guide 39
Custom signature syntax
Table 3: General keywords
Keyword Value Usage
name A string of greater than 0 and
less than 64.
Normally, the group name is
an English word or English
words connected by _. All
letters are normally lower
case.
If included, the name must
match the name input using
the GUI or CLI.
Because the name identifies the signature
for the user, it should be easily readable and
should be unique. The name keyword is
optional for custom signatures.
default_action [pass | pass_session | drop |
drop_session | reset |
reset_client | reset_server |
clear_session]
The recommended action for a signature.
The default action is pass.
protocol ip;
tcp;
icmp;
udp;
The protocol name.
revision An integer. Optionally include a revision number for this
signature.
Table 4: Content specific keywords
Keyword Value Usage
content [!]"<content string>";
A string quoted within double
quotes. Optionally place an
exclamation mark (!) before
the first double quote to
express "Not".
The content contained in the packet
payload. Multiple contents can be
specified in one rule. The value can
contain mixed text and binary data. The
binary data is generally enclosed within the
pipe (|) character. The following characters
in the content string must be escaped
using a back slash: double quote ("), pipe
sign(|) and colon(:).
uri Same as content. Search for the normalized request URI
field. Binary data can be defined as the
URI value.
offset <number>;
An integer (0-65535).
Start looking for the contents after the
specified number of bytes of the payload.
This tag is an absolute value in the
payload. Follow the offset tag with the
depth tag to stop looking for a match after
the value specified by the depth tag. If
there is no depth specified, continue
looking for a match until the end of the
payload.
40 Fortinet Inc.
Custom signature syntax Custom Signatures
depth <number>;
An integer (1-65535).
Look for the contents within the specified
number of bytes of the payload. If the
value of the depth keyword is smaller than
the length of the value of the content
keyword, this signature will never be
matched. If depth is used without a
proceeding "offset", it is equal to a "-offset
0" there.
distance <number>;
An integer (0-65535).
Search for the contents the specified
number of bytes relative to the end of the
previously matched contents. The distance
tag could be followed with the within tag. If
there is no value specified for the within
tag, continue looking for a match until the
end of the payload.
within <number>;
An integer (1-65535).
Look for the contents within the specified
number of bytes of the payload. Use with
the distance tag.
no_case NULL Ignore case in the content value.
raw NULL Ignore any decoding. Look at the raw
packet data.
regex NULL Regular expressions are used in the
contents. An asterisk (*) in the content
string means any character, any number of
times. A question mark (?) means any
single character.
byte_test <bytes_to_convert>,
<operator>, <value>, <offset>
[, [relative,, [big,] [little,]
[string,] [hex,] [dec,] [oct]];
Test a byte field against a
specific value (with operator).
Capable of testing binary
values or converting
representative byte strings to
their binary equivalent and
testing them.
bytes_to_convert
- The number of bytes to pick up from the
packet.
operator
- The operation to perform to test the value
(<,>,=,!,&).
value
- The value to test the converted value
against.
offset
- The number of bytes into the payload to
start processing.
relative
- Use an offset relative to last pattern
match.
big
- Process the data as big endian (default).
little
- Process the data as little endian.
string
- The data is stored in string format in the
packet.
hex
- The converted string data is represented
in hexadecimal.
dec
- The converted string data is represented
in decimal.
oct
The converted string data is represented in
octal.
Table 4: Content specific keywords
Custom Signatures Custom signature syntax
Intrusion Prevention System Guide 41
byte_jump <bytes_to_convert>, <offset>
[, [relative,] [big,] [little,]
[string,] [hex,] [dec,] [oct,]
[align]];
The byte_jump option is used
to get a specified number of
bytes, convert them to their
numeric representation, and
jump the doe_ptr up that
many bytes for further pattern
matching/byte_testing. This
allows relative pattern
matches to take into account
numerical values found in
network data.
bytes_to_convert
- The number of bytes to pick up from the
packet.
offset
- The number of bytes into the payload to
start processing.
relative
- Use an offset relative to the last pattern
match.
big
- Process the data as big endian (default).
little
- Process data as little endian.
string
- The data is stored in string format in the
packet.
hex
- The converted string data is represented
in hexadecimal.
dec
- The converted string data is represented
in decimal.
oct
- The converted string data is represented
in octal.
align
- Round the number of converted bytes up
to the next 32-bit boundary.
Table 4: Content specific keywords
42 Fortinet Inc.
Custom signature syntax Custom Signatures
pcre [!]"(/<regex>/|m<delim><regex
><delim>)[ismxAEGRUB]";
The pcre keyword allows you
to write rules using perl
compatible regular
expressions (PCRE). For
more information on using
PCRE, see the PCRE web
site at http://www.pcre.org.
The post-re modifiers set
compile time flags for the
regular expression.
i
- Case insensitive.
s
- Include newlines in the dot
metacharacter.
m
- By default, the string is treated as one big
line of characters. ^ and $ match at the
start and end of the string. When m is set,
^ and $ match immediately following or
immediately before any newline in the
buffer, as well as the very start and very
end of the buffer.
x
- Whitespace data characters in the
pattern are ignored except when escaped
or inside a character class.
A
- The pattern must match only at the start
of the buffer (same as ^ ).
E
- Set $ to match only at the end of the
subject string. Without E, $ also matches
immediately before the final character if it
is a newline (but not before any other
newlines).
G
- Inverts the "greediness" of the quantifiers
so that they are not greedy by default, but
become greedy if followed by "?".
R
- Match relative to the end of the last
pattern match (similar to distance:0;).
U
Match the decoded URI buffers (similar to
the uri keyword).
B
Do not use the decoded buffers (similar to
the raw keyword).
data_at <value> [,relative]; Verify that the payload has data at a
specified location. Optionally look for data
relative to the end of the previous content
match.
Table 5: IP header keywords
Keyword Value Usage
ip_version <number>; The IP version number.
ihl <number>;
An integer(5-15).
The IP header length.
tos <number>; Check the IP TOS field for the specified
value.
ip_id <number>; Check the IP ID field for the specified
value.
Table 4: Content specific keywords
Custom Signatures Custom signature syntax
Intrusion Prevention System Guide 43
ip_option {rr | eol | nop | ts | sec | lsrr |
ssrr | satid | any}
rr
- Check if IP RR (record route) option is
present.
eol
- Check if IP EOL (end of list) option is
present.
nop
- Check if IP NOP (no op) option is
present.
ts
- Check if IP TS (time stamp) option is
present.
sec
- Check if IP SEC (IP security) option is
present.
lsrr
- Check if IP LSRR (loose source routing)
option is present.
ssrr
- Check if IP SSRR (strict source routing)
option is present.
satid
- Check if IP SATID (stream identifier)
option is present.
any
- Check if IP any option is present.
frag_offset <number>;
!<number>;
><number>;
<<number>;
Compare the IP fragment field against the
specified value.
ip_flag [!]<[MDR]>[+|*]; Check if IP fragmentation and reserved
bits are set in the IP header.
M
- The More Fragments bit.
D
- The Don't Fragment bit.
R
The Reserved Bit.
+
- Match on the specified bits, plus any
others.
*
- Match if any of the specified bits are set.
!
- Match if the specified bits are not set.
ttl <number>;
><number>;
<<number>;
Check the IP time-to-live value against the
specified value.
src_addr [!]<ip addresses or CIDR
blocks>
You can define up to 28 IP
address or CIDR blocks.
Enclose the comma
separated list in square
brackets.
The source IP address.
Table 5: IP header keywords
44 Fortinet Inc.
Custom signature syntax Custom Signatures
dst_addr [!]<ip addresses or CIDR
blocks>
You can define up to 28 IP
address or CIDR blocks.
Enclose the comma
separated list in square
brackets.
The destination IP address.
ip_proto <number>;
[!]<number>;
><number>;
<<number>;
Check the IP protocol header.
Table 6: TCP header keywords
Keyword Value Usage
src_port [!]<number>;
[!]:<number>;
[!]<number>:;
[!]<number>:<number>;
The source port number.
dst_port [!]<number>
[!]:<number>
[!]<number>:
[!]<number>:<number>
The destination port number.
tcp_flags [!|*|+]<FSRPAU120>[,<FSRP
AU120>];
The first part
(<FSRPAU120>) defines the
bits that must present for a
successful match. For
example:
--tcp_flags AP
only matches the case where
both A and P bits are set.
The second part
([,<FSRPAU120>]) is
optional, and defines the
additional bits that can
present for a match. For
example:
--tcp_flags S,12
matches the following
combinations of flags: S, S
and 1, S and 2, S and 1 and
2.
The modifiers !, * and + can
not be used in the second
part.
Specify the TCP flags to match in a packet.
S
- Match the SYN flag.
A
- Match the ACK flag.
F
- Match the FIN flag.
R
- Match the RST flag.
U
- Match the URG flag.
P
- Match the PSH flag.
1
- Match Reserved bit 1.
2
- Match Reserved bit 2.
0
- Match No TCP flags set.
+
- Match on the specified bits, plus any
others.
*
- Match if any of the specified bits are set.
!
- Match if the specified bits are not set.
seq <number>; Check for the specified TCP sequence
number.
Table 5: IP header keywords
Custom Signatures Custom signature syntax
Intrusion Prevention System Guide 45
ack <number>; Check for the specified TCP acknowledge
number.
window_size [!]<number>;
An integer in either
hexadecimal or decimal.
A hexadecimal value must be
preceded by 0x.
Check for the specified TCP window size.
Table 7: UDP header keywords
Keyword Value Usage
src_port [!]<number>;
[!]:<number>;
[!]<number>:;
[!]<number>:<number>;
The source port number.
dst_port [!]<number>;
[!]:<number>;
[!]<number>:;
[!]<number>:<number>;
The destination port number.
Table 8: ICMP keywords
Keyword Value Usage
icmp_type <number>; Specify the ICMP type to match.
icmp_code <number>; Specify the ICMP code to match.
icmp_id <number>; Check for the specified ICMP ID value.
icmp_seq <number>; Check for the specified ICMP sequence
value.
Table 6: TCP header keywords
46 Fortinet Inc.
Custom signature syntax Custom Signatures
Table 9: Other keywords
Keyword Value Usage
same_ip NULL The source and the destination have the
same IP addresses.
rpc_num <application number>,
[<version number>|*],
[<procedure number>|*>;
Check for RPC application, version, and
procedure numbers in SUNRPC CALL
requests. The * wildcard can be used for
version and procedure numbers.
flow [to_client|to_server|from_client
| from_server ];
established;
bi_direction;
[no_stream|only_stream];
TCP only.
The to_server value is equal to the
from_client value. The to_client value is
equal to the from_server value.
The bi_direction tag makes the signature
match traffic for both directions. For
example, if you have a signature with
"--dst_port 80", and with bi_direction set, the
signature checks traffic from and to port 80.
data_size < number;
> number;
< number;
number <> number;
Test the packet payload size. With data_size
specified, packet reassembly is turned off
automatically. So a signature with data_size
and only_stream values set is wrong.
revision <number>; The revision number of the attack signature.
Intrusion Prevention System Guide 01-28007-0080-20041130 47
Intrusion Prevention System Guide Version 1.0
Glossary
Connection: A link between machines, applications,
processes, and so on that can be logical, physical, or
both.
DMZ, Demilitarized Zone: Used to host Internet
services without allowing unauthorized access to an
internal (private) network. Typically, the DMZ contains
servers accessible to Internet traffic, such as Web
(HTTP) servers, FTP servers, SMTP (email) servers
and DNS servers.
DMZ interface: The FortiGate interface that is
connected to a DMZ network.
DNS, Domain Name Service: A service that converts
symbolic node names to IP addresses.
Ethernet: A local-area network (LAN) architecture that
uses a bus or star topology and supports data transfer
rates of 10 Mbps. Ethernet is one of the most widely
implemented LAN standards. A newer version of
Ethernet, called 100 Base-T (or Fast Ethernet),
supports data transfer rates of 100 Mbps. And the
newest version, Gigabit Ethernet, supports data rates
of 1 gigabit (1,000 megabits) per second.
External interface: The FortiGate interface that is
connected to the Internet. For the FortiGate-60 the
external interface is WAN1 or WAN2.
FTP, File transfer Protocol: An application and TCP/
IP protocol used to upload or download files.
Gateway: A combination of hardware and software that
links different networks. Gateways between TCP/IP
networks, for example, can link different subnetworks.
HTTP, Hyper Text Transfer Protocol: The protocol
used by the World Wide Web. HTTP defines how
messages are formatted and transmitted, and what
actions Web servers and browsers should take in
response to various commands.
HTTPS: The SSL protocol for transmitting private
documents over the Internet using a Web browser.
Internal interface: The FortiGate interface that is
connected to an internal (private) network.
Internet: A collection of networks connected together
that span the entire globe using the NFSNET as their
backbone. As a generic term, it refers to any collection
of interdependent networks.
ICMP, Internet Control Message Protocol: Part of the
Internet Protocol (IP) that allows for the generation of
error messages, test packets, and information
messages relating to IP. This is the protocol used by
the ping function when sending ICMP Echo Requests
to a network host.
IKE, Internet Key Exchange: A method of
automatically exchanging authentication and
encryption keys between two secure servers.
IMAP, Internet Message Access Protocol: An
Internet email protocol that allows access to your email
from any IMAP compatible browser. With IMAP, your
mail resides on the server.
IP, Internet Protocol: The component of TCP/IP that
handles routing.
IP Address: An identifier for a computer or device on a
TCP/IP network. An IP address is a 32-bit numeric
address written as four numbers separated by periods.
Each number can be zero to 255.
L2TP, Layer Two (2) Tunneling Protocol: An
extension to the PPTP protocol that enables ISPs to
operate Virtual Private Networks (VPNs). L2TP merges
PPTP from Microsoft and L2F from Cisco Systems. To
create an L2TP VPN, your ISPs routers must support
L2TP.
IPSec, Internet Protocol Security: A set of protocols
that support secure exchange of packets at the IP
layer. IPSec is most often used to support VPNs.
48 01-28007-0080-20041130 Fortinet Inc.
Glossary
LAN, Local Area Network: A computer network that
spans a relatively small area. Most LANs connect
workstations and personal computers. Each computer
on a LAN is able to access data and devices anywhere
on the LAN. This means that many users can share
data as well as physical resources such as printers.
MAC address, Media Access Control address: A
hardware address that uniquely identifies each node of
a network.
MIB, Management Information Base: A database of
objects that can be monitored by an SNMP network
manager.
Modem: A device that converts digital signals into
analog signals and back again for transmission over
telephone lines.
MTU, Maximum Transmission Unit: The largest
physical packet size, measured in bytes, that a network
can transmit. Any packets larger than the MTU are
divided into smaller packets before being sent. Ideally,
you want the MTU your network produces to be the
same as the smallest MTU of all the networks between
your machine and a message's final destination. If your
messages are larger than one of the intervening MTUs,
they get broken up (fragmented), which slows down
transmission speeds.
Netmask: Also called subnet mask. A set of rules for
omitting parts of a complete IP address to reach a
target destination without using a broadcast message.
It can indicate a subnetwork portion of a larger network
in TCP/IP. Sometimes referred to as an Address Mask.
NTP, Network Time Protocol: Used to synchronize
the time of a computer to an NTP server. NTP provides
accuracies to within tens of milliseconds across the
Internet relative to Coordinated Universal Time (UTC).
Packet: A piece of a message transmitted over a
packet-switching network. One of the key features of a
packet is that it contains the destination address in
addition to the data. In IP networks, packets are often
called datagrams.
Ping, Packet Internet Grouper: A utility used to
determine whether a specific IP address is accessible.
It works by sending a packet to the specified address
and waiting for a reply.
POP3, Post Office Protocol: A protocol used to
transfer e-mail from a mail server to a mail client across
the Internet. Most e-mail clients use POP.
PPP, Point-to-Point Protocol: A TCP/IP protocol that
provides host-to-network and router-to-router
connections.
PPTP, Point-to-Point Tunneling Protocol: A
Windows-based technology for creating VPNs. PPTP
is supported by Windows 98, 2000, and XP. To create a
PPTP VPN, your ISP's routers must support PPTP.
Port: In TCP/IP and UDP networks, a port is an
endpoint to a logical connection. The port number
identifies what type of port it is. For example, port 80 is
used for HTTP traffic.
Protocol: An agreed-upon format for transmitting data
between two devices. The protocol determines the type
of error checking to be used, the data compression
method (if any), how the sending device indicates that
it has finished sending a message, and how the
receiving device indicates that it has received a
message.
RADIUS, Remote Authentication Dial-In User
Service: An authentication and accounting system
used by many Internet Service Providers (ISPs). When
users dial into an ISP they enter a user name and
password. This information is passed to a RADIUS
server, which checks that the information is correct,
and then authorizes access to the ISP system.
Router: A device that connects LANs into an internal
network and routes traffic between them.
Routing: The process of determining a path to use to
send data to its destination.
Routing table: A list of valid paths through which data
can be transmitted.
Server: An application that answers requests from
other devices (clients). Used as a generic term for any
device that provides services to the rest of the network
such as printing, high capacity storage, and network
access.
SMTP, Simple Mail Transfer Protocol: In TCP/IP
networks, this is an application for providing mail
delivery services.
SNMP, Simple Network Management Protocol: A set
of protocols for managing networks. SNMP works by
sending messages to different parts of a network.
SNMP-compliant devices, called agents, store data
about themselves in Management Information Bases
(MIBs) and return this data to the SNMP requesters.
Glossary
Intrusion Prevention System Guide 01-28007-0080-20041130 49
SSH, Secure shell: A secure Telnet replacement that
you can use to log into another computer over a
network and run commands. SSH provides strong
secure authentication and secure communications
over insecure channels.
Subnet: A portion of a network that shares a common
address component. On TCP/IP networks, subnets are
defined as all devices whose IP addresses have the
same prefix. For example, all devices with IP
addresses that start with 100.100.100. would be part of
the same subnet. Dividing a network into subnets is
useful for both security and performance reasons.
IP networks are divided using a subnet mask.
Subnet Address: The part of the IP address that
identifies the subnetwork.
TCP, Transmission Control Protocol: One of the
main protocols in TCP/IP networks. TCP guarantees
delivery of data and also guarantees that packets will
be delivered in the same order in which they were sent.
UDP, User Datagram Protocol: A connectionless
protocol that, like TCP, runs on top of IP networks.
Unlike TCP, UDP provides very few error recovery
services, offering instead a direct way to send and
receive datagrams over an IP network. It is used
primarily for broadcasting messages over a network.
VPN, Virtual Private Network: A network that links
private networks over the Internet. VPNs use
encryption and other security mechanisms to ensure
that only authorized users can access the network and
that data cannot be intercepted.
Virus: A computer program that attaches itself to other
programs, spreading itself through computers or
networks by this mechanism usually with harmful
intent.
Worm: A program or algorithm that replicates itself
over a computer network, usually through email, and
performs malicious actions, such as using up the
computer's resources and possibly shutting the system
down.
50 01-28007-0080-20041130 Fortinet Inc.
Glossary
Intrusion Prevention System Guide 01-28007-0080-20041130 51
Intrusion Prevention System Guide Version 1.0
Index
A
alert email
configuring 25
anomalies 19
configuring 20
log messages 27
viewing 20
attack log messages 26
anomalies 27
signature 26
attacks
logging 11
responses 11
C
custom signatures 16
adding 18
backing up 19
viewing 17
customer service 7
D
default settings 23
F
fail open 23
firewall profiles 23
Fortinet customer service 7
FortiProtect Attack Encyclopedia 27
FortiProtect center 27
G
groups 11
I
ICMP
definition 47
ICMP attack signatures 33
ICMP sweep
anomalies 36
configuring protection 36
L
logging
attack messages 26
configuring 25
M
messages
attack log 26
N
network performance 23
P
performance 23
predefined signatures 10
configuring 13
groups 14
viewing 11
protection profiles 23
creating 24
options 24
S
signature attack log messages 26
signatures
configuring predefined 13
custom 16
groups 11
predefined 10
predefined groups 14
updates 11
viewing predefined 11
SYN flood 29
configuring protection 31, 32
diagrams 31
FortiGate response to 30
prevention 30
SYN proxy 30
SYN threshold 30
T
technical support 7
52 01-28007-0080-20041130 Fortinet Inc.
Index
U
updates 11
You might also like
- BeyondTrust Password Safe External PresentationDocument32 pagesBeyondTrust Password Safe External PresentationAnonymous H5wWChNo ratings yet
- Visual Inspection ProcedureDocument8 pagesVisual Inspection ProcedureTouil Houssem100% (3)
- GL1800 Tow Pac InstallDocument15 pagesGL1800 Tow Pac Installdrguinn0% (3)
- FortiManager-7 4 0-Administration - GuideDocument937 pagesFortiManager-7 4 0-Administration - GuideJosé PabloNo ratings yet
- Master Course NSE1 PDFDocument1 pageMaster Course NSE1 PDFZanuar Dwi RockavankaNo ratings yet
- Unit 2 Assignment 2 Microsoft Environment AnalysisDocument4 pagesUnit 2 Assignment 2 Microsoft Environment AnalysisDaniel Ross100% (1)
- 7 0 Saa Sys Man GuideDocument664 pages7 0 Saa Sys Man GuideNi Kadek SuastiniNo ratings yet
- 7 0 Saa Daily Ops GuideDocument335 pages7 0 Saa Daily Ops GuideNi Kadek Suastini100% (1)
- JCE-Developer - Guide-4 6 0Document108 pagesJCE-Developer - Guide-4 6 0thefunkystuff0% (1)
- Pan Os 6.0 GSGDocument108 pagesPan Os 6.0 GSGandersonNo ratings yet
- Information Security Policies - TEMPLATEDocument659 pagesInformation Security Policies - TEMPLATEugwakNo ratings yet
- Juniper Vlabs User GuideDocument16 pagesJuniper Vlabs User GuideTrần Hoàng ThôngNo ratings yet
- Network Programmability and Automation: Open TranscriptDocument9 pagesNetwork Programmability and Automation: Open TranscriptcasrilalsiNo ratings yet
- NGIPS Transition GuideDocument2 pagesNGIPS Transition GuideGeorge JR BagsaoNo ratings yet
- QRadar 70 AdminGuideDocument424 pagesQRadar 70 AdminGuidegreatmagduNo ratings yet
- OT SecurityDocument2 pagesOT SecurityNgo Van TruongNo ratings yet
- Symantec DLP 11.5 Admin GuideDocument1,275 pagesSymantec DLP 11.5 Admin Guidemauistorm100% (1)
- PaloAlto ACE MockDocument43 pagesPaloAlto ACE MockJed SigNo ratings yet
- Cyber-Ark (NASDAQ: CYBR)Document5 pagesCyber-Ark (NASDAQ: CYBR)The Focused Stock TraderNo ratings yet
- CVD ApplicationOptimizationUsingCiscoWAASDesignGuide AUG13Document48 pagesCVD ApplicationOptimizationUsingCiscoWAASDesignGuide AUG13hulikul22No ratings yet
- Deployment Guide: Forcepoint DLPDocument46 pagesDeployment Guide: Forcepoint DLPDaniel AguilarNo ratings yet
- Pulse Secure-Uac-5.1-Troubleshooting PDFDocument87 pagesPulse Secure-Uac-5.1-Troubleshooting PDFCoolrRajuNo ratings yet
- Pulse Secure 9.1R8 Installation DocumentDocument9 pagesPulse Secure 9.1R8 Installation DocumentMas Daeng BetaNo ratings yet
- FinalECSAReport FinalDocument50 pagesFinalECSAReport FinalNguyenDucNo ratings yet
- SnortDocument20 pagesSnortChoi SiwonNo ratings yet
- McAfee SIEM POC Setup Guide (9.4)Document61 pagesMcAfee SIEM POC Setup Guide (9.4)ab_laaroussi50% (2)
- Radware Installation and Maintenance Guide-Feb-2011Document115 pagesRadware Installation and Maintenance Guide-Feb-2011Sook SabuyNo ratings yet
- FireEye Systems Engineer PDFDocument1 pageFireEye Systems Engineer PDFAlberto Huamani CanchizNo ratings yet
- XDR: Extended Detection and ResponseDocument46 pagesXDR: Extended Detection and ResponseAnderson WanselowskiNo ratings yet
- NetScaler 10.5 Application FirewallDocument248 pagesNetScaler 10.5 Application FirewallsudharaghavanNo ratings yet
- 802.1X Wired Connexion PEAP-MSCHAPv2Document33 pages802.1X Wired Connexion PEAP-MSCHAPv2Trong Oganort GampoulaNo ratings yet
- Skybox FirewallAssurance UsersGuide V9!0!80Document142 pagesSkybox FirewallAssurance UsersGuide V9!0!80Hajar Toumzite100% (1)
- CP R80.10 LoggingAndMonitoring AdminGuideDocument132 pagesCP R80.10 LoggingAndMonitoring AdminGuideRaluca AndreeaNo ratings yet
- Brkarc 3454Document117 pagesBrkarc 3454agcauchiNo ratings yet
- 02 CP Security 101 Gaia LabDocument55 pages02 CP Security 101 Gaia Labcharlyv3No ratings yet
- ESA-Resources Cheat SheetDocument5 pagesESA-Resources Cheat SheetSanjin ZuhricNo ratings yet
- FortiAuthenticator 6.1 Course Description-Online PDFDocument2 pagesFortiAuthenticator 6.1 Course Description-Online PDFyoubpNo ratings yet
- Port Numbers - Deep SecurityDocument6 pagesPort Numbers - Deep SecurityrepotecNo ratings yet
- Dev 1114Document47 pagesDev 1114Dodo winyNo ratings yet
- CP R80.40 Installation and Upgrade GuideDocument799 pagesCP R80.40 Installation and Upgrade GuidejomasoNo ratings yet
- FGT1 03 Firewall Policies PDFDocument69 pagesFGT1 03 Firewall Policies PDFhola amigoNo ratings yet
- FortiMail Troubleshooting. SMTP FailureDocument3 pagesFortiMail Troubleshooting. SMTP Failurelig030No ratings yet
- VCMP and VIPRION Systems ConfigurationDocument72 pagesVCMP and VIPRION Systems ConfigurationDhananjai Singh100% (1)
- Omada Identity SuiteDocument4 pagesOmada Identity SuitetafelpootNo ratings yet
- BOOT CAMP (DAY 1) (Autosaved)Document157 pagesBOOT CAMP (DAY 1) (Autosaved)Ashish BhardwajNo ratings yet
- FFT - Introduction To Fortinet Network Security Theory Presentation r3.01Document35 pagesFFT - Introduction To Fortinet Network Security Theory Presentation r3.01FitrahNo ratings yet
- Snort Installation PDFDocument21 pagesSnort Installation PDFshubhangiNo ratings yet
- Alpha Group Appsec Testing PropoalDocument10 pagesAlpha Group Appsec Testing PropoalIndian OpinionNo ratings yet
- PAS Install and Configure 4 DaysDocument5 pagesPAS Install and Configure 4 DaysJESTIN JOYNo ratings yet
- BCC Proxy AdminDocument356 pagesBCC Proxy AdminRajesh ChamanthulaNo ratings yet
- Understanding Vlans, Page 13-2 Configuring Vlans, Page 13-4Document12 pagesUnderstanding Vlans, Page 13-2 Configuring Vlans, Page 13-4Juan Humberto Andino Saiz100% (1)
- WildFire Administrator Guide-8.0Document189 pagesWildFire Administrator Guide-8.0Ryanb378No ratings yet
- Company Profile: A B o U T U SDocument3 pagesCompany Profile: A B o U T U SRaghavendar Reddy BobbalaNo ratings yet
- Is It Wrong To Try To Find APT Techniques in Ransomware Attack?Document55 pagesIs It Wrong To Try To Find APT Techniques in Ransomware Attack?juanNo ratings yet
- Threat Prevention: Updated Nov. 5, 2020Document15 pagesThreat Prevention: Updated Nov. 5, 2020charlyv3No ratings yet
- Passo 3 - F5 Virtual Environment Hands-On Exercise Guide - ASM (LatAm)Document25 pagesPasso 3 - F5 Virtual Environment Hands-On Exercise Guide - ASM (LatAm)Anonymous 8dKCGo01No ratings yet
- Information technology audit The Ultimate Step-By-Step GuideFrom EverandInformation technology audit The Ultimate Step-By-Step GuideNo ratings yet
- Security operations center A Complete Guide - 2019 EditionFrom EverandSecurity operations center A Complete Guide - 2019 EditionNo ratings yet
- Microsegmentation Architectures A Complete Guide - 2019 EditionFrom EverandMicrosegmentation Architectures A Complete Guide - 2019 EditionNo ratings yet
- EMS Configuration Guide: GPON OLT Products User ManualDocument126 pagesEMS Configuration Guide: GPON OLT Products User ManualPepe Huatuco CamarenaNo ratings yet
- BR Apollo FamilyDocument9 pagesBR Apollo FamilyPepe Huatuco CamarenaNo ratings yet
- Cacti Fortigate OriginalDocument34 pagesCacti Fortigate OriginalGrupo Versia0% (1)
- Cisco Product Quick Reference Guide 2011Document400 pagesCisco Product Quick Reference Guide 2011Pepe Huatuco CamarenaNo ratings yet
- BlueCoat ProxySG 9000 Acceleration Edition.7Document2 pagesBlueCoat ProxySG 9000 Acceleration Edition.7Pepe Huatuco CamarenaNo ratings yet
- 07 - LTE Physical Channels and Procedures - v04Document197 pages07 - LTE Physical Channels and Procedures - v04Deepak PatniNo ratings yet
- Calculating The System Head PDFDocument9 pagesCalculating The System Head PDFIrfanshah2013No ratings yet
- Hull Inspection Book: United States Coast GuardDocument26 pagesHull Inspection Book: United States Coast Guardnapoleonpt2No ratings yet
- Railway Track DesignDocument17 pagesRailway Track Designsrinibashb5546No ratings yet
- HCIA-Routing and Switching V2.2 Entry Lab GuideDocument139 pagesHCIA-Routing and Switching V2.2 Entry Lab Guidesundara ganeshnNo ratings yet
- Iecex Certificate of ConformityDocument7 pagesIecex Certificate of ConformityycjpaulNo ratings yet
- Draft Product Vision BoardDocument1 pageDraft Product Vision BoardJohn PatlolNo ratings yet
- Eurocode Guides: New BooksDocument6 pagesEurocode Guides: New Bookskoce_todorov100% (1)
- 5G From Theory To Practice: Lessons Learned From The First DeploymentsDocument40 pages5G From Theory To Practice: Lessons Learned From The First DeploymentsRaaysha ThakurNo ratings yet
- Land Rover DiscoveryDocument16 pagesLand Rover Discoveryrod3662100% (1)
- PassLeader JN0-102 Exam Dumps (1-50)Document11 pagesPassLeader JN0-102 Exam Dumps (1-50)JayakumarRajendiranR100% (1)
- Contador 542-072a-ManualDocument8 pagesContador 542-072a-ManualRONALD ALFONSO PACHECO TORRESNo ratings yet
- Asme b30.20 InterpDocument10 pagesAsme b30.20 InterpuvarajmecheriNo ratings yet
- Steps For Carrying Out Radiographic Testing On Weld: 5. Calculate Exposure Time For Actual SOD (SOD-A)Document7 pagesSteps For Carrying Out Radiographic Testing On Weld: 5. Calculate Exposure Time For Actual SOD (SOD-A)CheeragNo ratings yet
- Hawk X40Document20 pagesHawk X40IgorSantosNo ratings yet
- IQA Plans For 2021Document12 pagesIQA Plans For 2021Jofit DayocNo ratings yet
- RENDEROC HSXtraDocument2 pagesRENDEROC HSXtratalatzahoorNo ratings yet
- U.S. Bank: Customercredittransferinitiationv03 Pain.001.001.03Document14 pagesU.S. Bank: Customercredittransferinitiationv03 Pain.001.001.03Jean-FrançoisLogezNo ratings yet
- Introduction To TRICONDocument11 pagesIntroduction To TRICONneoamnNo ratings yet
- Circuit Schematic Car EcuDocument41 pagesCircuit Schematic Car EcuBudes Daniel50% (2)
- PeopleSoft People Tools Integration Broker A Deep DiveDocument59 pagesPeopleSoft People Tools Integration Broker A Deep Diveps_baluNo ratings yet
- Connecting To Internet Through Bluetooth in Fedora 9 GPAktelBanglalinkTeletalkWaridDocument2 pagesConnecting To Internet Through Bluetooth in Fedora 9 GPAktelBanglalinkTeletalkWaridabir33No ratings yet
- FMVSS 208 IiDocument122 pagesFMVSS 208 IiKrishna ReddyNo ratings yet
- Manual de Comunicacion GT1030 Allan BradleyDocument378 pagesManual de Comunicacion GT1030 Allan BradleyMiguel PerezNo ratings yet
- Total Product CatalogueDocument37 pagesTotal Product CatalogueFARIDNo ratings yet
- SIEMENS Put-GetDocument3 pagesSIEMENS Put-Getknightfelix12No ratings yet
- RUSA PPT RASHTRIYA UCHCHATAR SHIKSHA ABHIYAN (RUSA) For Reforming State Higher Education SystemDocument18 pagesRUSA PPT RASHTRIYA UCHCHATAR SHIKSHA ABHIYAN (RUSA) For Reforming State Higher Education SystemDr Laxmikant Basavraj DamaNo ratings yet
- Avaya CDR FormatDocument5 pagesAvaya CDR FormatkhatriasifNo ratings yet