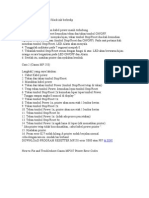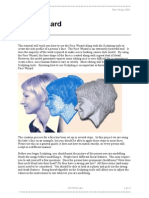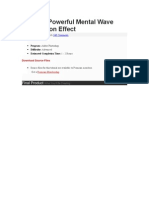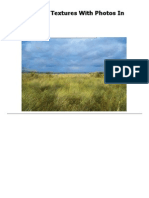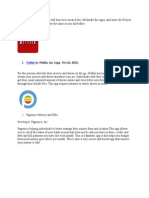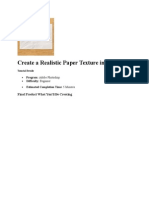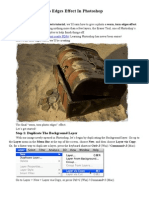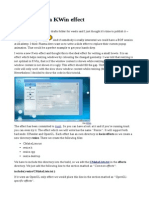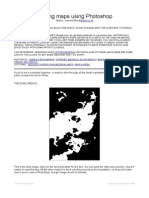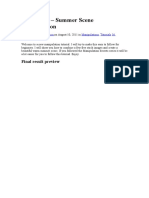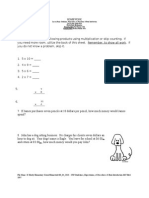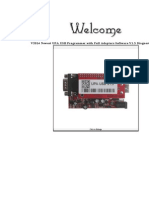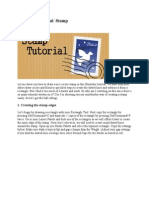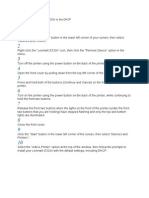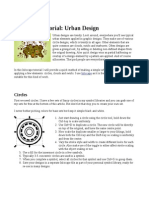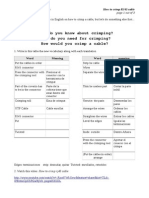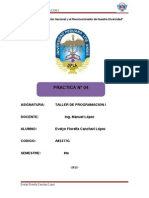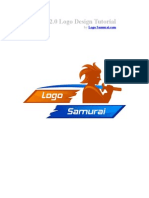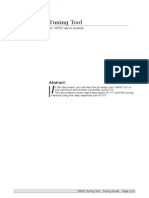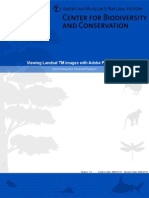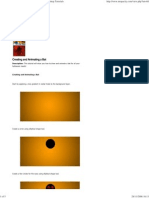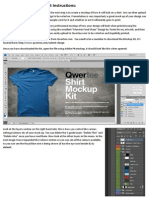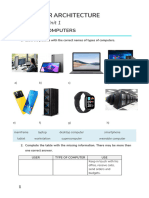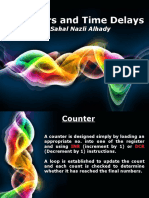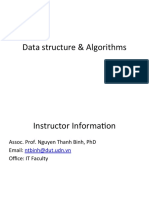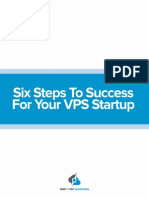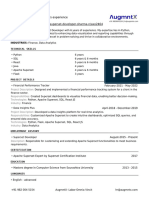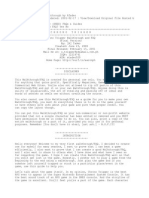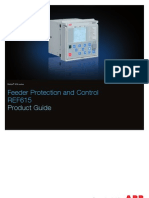Professional Documents
Culture Documents
Excelente Tutorial de Finalizar Un Restrato en Lightroom
Excelente Tutorial de Finalizar Un Restrato en Lightroom
Uploaded by
gechaves2Original Description:
Copyright
Available Formats
Share this document
Did you find this document useful?
Is this content inappropriate?
Report this DocumentCopyright:
Available Formats
Excelente Tutorial de Finalizar Un Restrato en Lightroom
Excelente Tutorial de Finalizar Un Restrato en Lightroom
Uploaded by
gechaves2Copyright:
Available Formats
Before & After {Lightroom Photo
Editing Tutorial}
MAY 2, 2012
in BEFORE & AFTER ,LIGHTROOM ,TUTORIALS
retweet
We welcome Paige Ewing to our Before & After Photo Editing Tutorial series today. Paige will be
demonstrating her editing workflow using Lightroom 2 on a beautiful hoto of a bride.
Before & After Lightroom Editing Tutorial
!or close"u ortraits# $ kee the icture %ery natural and &ust enhance the beauty that is already
there. This is a beautiful# clean icture taken of one of my brides using only natural light.
STEP 1: $ cro the hoto by clicking the cro tool# and then select si'e ()* from the dro down
menu. $ always cro at a ()* because the dimensions are roortional to the original at this si'e. $
click and hold the corner of the cro bo+# and then drag the bo+ to ensure the focal oint ,her eyes- is
in line with one of the hori'ontal thirds. .nce it is in lace# $ hit E/TE0.
STEP 2: /e+t# $ need to gi%e it a color and contrast boost. $ first ad&ust the TE1P to 23 to add some
warmth. Then# $ lay around with the !$LL L$45T and BLA678 to my liking. 1ost imortantly# $
boost B0$45T/E88 u to 29: and increase 6./T0A8T to 222 in order to make the image ;o<.
STEP 3: The T./E 6=0>E is a hidden trick that can make a huge difference in the balance between
lights and darks. $ reduced the 5$45L$45T8 a little to rid her face of the shar bright sots the sun
was causing. $ brought the L$45T8 u a tad# and really increased the ?A07/E88 to soften the
icture. By going u to 229# the darker arts
in the icture became much lighter.
STEP 4: Time for some color@ The 8AT=0AT$./ tool allows you to target and work with indi%idual
colors. 1y bride had a great tan# but the ad&ustments made her a little too orange. $ reduced
.0A/4E to "9A# along with the BELL.W to a "* to calm down the yellow lea%es behind her. $
boosted to 40EE/ to 2(2 to enhance the green lea%es# and then took the BL=E down to "9:. $ didn<t
like the blue in the sky behind her head# and $ will treat that a little later.
STEP 5: By adding a >$4/ETTE to the icture# $ darkened the edges allowing more attention to be
on the bride<s face. A1.=/T is the first ad&ustment before anything# and then $ work on the
1$?P.$/T. !inding what works for you is best.
STEP 6: /ow that we<%e laid some ground work# it<s time for ;attention to details<@ $ created four
different 1A878 to target secific areas of work. The first 1A87 is to rid the shot of the aCua"blue
behind her head. Bou can create a 1A87 by clicking the B0=85 tool under the 5$8T.40A1. ,This
also works if you hit the ;k< key on the keyboard.- By clicking the dro down menu# $ selected
8AT=0AT$./. $ lowered it to a "(D because $ want to remo%e the 8AT=0AT$./ in the blue.
STEP 7: .ne more ste before working on the icture# you must make sure the !EAT5E0 A/?
!L.W of the B0=85 is 9AA and the ?E/8$TB is at least :A. /ow you are ready to go to work. =se
your mouse to ;aint< with the brush o%er the trouble areas in the shot. While holding down the ;left
click< on your mouse the entire time# ;aint< brush strokes o%er e%ery art of the blue behind her
head. Bou will notice the blue color diminish. >oila<@
STEP 8: $n order to create a new mask# you must 6L.8E the first one# hit ;k< on keyboard# or click
the B0=85 tool to e+it. Any of these will work. /ow it<s time to soften the skin on her face. 8he<s
flawless# but this tool can create a softer touch. .en the B0=85 tool again. When $ clicked the dro
down menu# $ ha%e a sa%ed reset called 8often 8kin that $ selected# but you can create this manually
by ad&usting the 6LA0$TB and 85A0P/E88. 85A0P/E88 is always at "9AA# but 6LA0$TB can
between "9AA to "EA. Be careful not to make her skin look blurry with "9AA 6LA0$TB. /atural is key@
STEP 9: Take your mouse and while holding down the ;left click<# carefully aint o%er her face with
this mask. $ treated her entire forehead# cheeks# and skin on her shoulders and neck. A>.$?
6.>E0$/4 T5E EBE8# L$P8# A/? /.8T0$L8.
STEP 10: /e+t# $ enhanced her eyes with a new mask. 6lose the ;skin< mask by hitting ;k<# and the
oen a new one by hitting ;k< again. $ selected my Eyes reset from the dro down menu# but you can
create this by ad&usting B0$45T/E88 29*# 6./T0A8T 2E3# 8AT=0AT$./ 2EE# A/? 85A0P/E88
29AA. 8harness is always 29AA# but the others will change deending on the need for each icture.
STEP 11: With this mask# $ focused on the iris of the eyes. 8taying within the rim of her iris# $
ainted o%er them using this mask. The eyes sharen and sarkle@
STEP 12: The last ste@@ Whoo hooF- This mask is otional# but its urose is to enhance and darken
her lashes and lash line. 6reate one more mask by closing the last one ,k-# and oening a new one
,k-. $ ad&usted the 6./T0A8T 22*# 6LA0$TB 2(:# A/? 85A0P/E88 29AA. $ made sure to reduce
the 8$GE of my brush to stay within the boundaries of her lash line. Lastly# $ traced o%er her lash line
and eyelashes all the way to the tis. This added the final BA/4 to her already beautiful eyes. Be sure
to close this mask when done.
/ow# after all of that hard work# this bride has a gorgeous ortrait to be roud of for decades to come
that her husband will be eager to show off@
And here are the Before and After side by side for you to comareF
Paige Ewing is a natural light hotograher northeast of Atlanta# 4a who
seciali'es in children# family# and wedding hotograhy. 5er life as a wife and mother hea%ily
influences her assionate style of free'ing recious moments in time on camera. !ollow her
on !acebook# Twitterand Pinterest to %iew more of her beautiful work.
You might also like
- Tajima TME, TMEF User ManualDocument5 pagesTajima TME, TMEF User ManualJuan Pablo Urban Sanchez67% (3)
- AvatarDocument14 pagesAvatarte_gantengNo ratings yet
- Mengatasi Canon Mp258 Black Ink BerkedipDocument18 pagesMengatasi Canon Mp258 Black Ink BerkedipmadeppakerNo ratings yet
- Creating TokenTool Overlays With The GIMPDocument11 pagesCreating TokenTool Overlays With The GIMPWyldHunter100% (1)
- Barudan BeSr User ManualDocument5 pagesBarudan BeSr User ManualMartinandKimberly RayNo ratings yet
- Water Effect: Flash Tutorials Special EffectsDocument4 pagesWater Effect: Flash Tutorials Special Effectsexxon_dizzyzNo ratings yet
- Face WizardDocument22 pagesFace Wizardscribdthrowaway3No ratings yet
- Setting Up Keying With Ultra Tutorial 1Document4 pagesSetting Up Keying With Ultra Tutorial 1deus_primusNo ratings yet
- 1add Light Streak Into A PhotoDocument9 pages1add Light Streak Into A PhotoCostache Iacob ViorelNo ratings yet
- Line Art, Color Sketch in Photoshop CS: HereDocument30 pagesLine Art, Color Sketch in Photoshop CS: HerevasanthitadNo ratings yet
- Create A Powerful Mental Wave Explosion EffectDocument38 pagesCreate A Powerful Mental Wave Explosion EffectCostache Iacob ViorelNo ratings yet
- Blend Textures With PhotosDocument14 pagesBlend Textures With PhotosVirgilNo ratings yet
- Kindle Fire AppsDocument33 pagesKindle Fire AppsAnderson AndreNo ratings yet
- Create A Realistic Paper Texture in 5 MinutesDocument11 pagesCreate A Realistic Paper Texture in 5 MinutesAbu TamamNo ratings yet
- Key Shot TutorialDocument2 pagesKey Shot Tutorialanon_370202942No ratings yet
- Lesson 01 BasicModeling1 Steel PrecastDocument54 pagesLesson 01 BasicModeling1 Steel PrecastPeter RodriguezNo ratings yet
- Worn, Torn Photo Edges Effect in PhotoshopDocument19 pagesWorn, Torn Photo Edges Effect in PhotoshopmariotrrNo ratings yet
- LumenRT SketchUp 01Document6 pagesLumenRT SketchUp 01alila06No ratings yet
- How To Create Kwin EffectDocument6 pagesHow To Create Kwin EffectAdriano BalaniNo ratings yet
- Making Maps Using Photoshop: Further ReadingDocument9 pagesMaking Maps Using Photoshop: Further Readingtalkinglithium813No ratings yet
- Trip Home - Summer Scene Manipulation: Final Result PreviewDocument14 pagesTrip Home - Summer Scene Manipulation: Final Result PreviewAnonymous cQr3ukNo ratings yet
- 08 - 04 - 2010 - HW Guidelines, Expectations, & Procedures & Buzz Introduction MS Word 1997Document3 pages08 - 04 - 2010 - HW Guidelines, Expectations, & Procedures & Buzz Introduction MS Word 1997stocks301No ratings yet
- Reset Segala Macam Printer: 1. Printer Canon Canon Generic "S" Series Reset CodeDocument5 pagesReset Segala Macam Printer: 1. Printer Canon Canon Generic "S" Series Reset CodedaswindraNo ratings yet
- Upa Descripcion ZocalosDocument11 pagesUpa Descripcion Zocalosmariluzladesoto100% (1)
- Illustrator Tutorial: Stamp: Tony SohDocument6 pagesIllustrator Tutorial: Stamp: Tony SohkhairulhifzanbabaNo ratings yet
- Tutorials Propaganda PoliticaDocument29 pagesTutorials Propaganda PoliticaRene ChevezNo ratings yet
- Color CorrectionDocument20 pagesColor CorrectionWilson GiraldoNo ratings yet
- Creating A Luggage Tag With Adobe IllustatorDocument12 pagesCreating A Luggage Tag With Adobe Illustatorapi-244729378No ratings yet
- Color of EyesDocument10 pagesColor of EyesEllen LabradorNo ratings yet
- Reading ResistorsDocument4 pagesReading ResistorsMonica SandersNo ratings yet
- Funny Eyes: A Funny Photoshop Tutorial Which We Are Going To Show You How To Create Funny Eyes. A PhotoDocument5 pagesFunny Eyes: A Funny Photoshop Tutorial Which We Are Going To Show You How To Create Funny Eyes. A PhotoCostache Iacob ViorelNo ratings yet
- Making of Jamukha, Got Milk: TutorialDocument48 pagesMaking of Jamukha, Got Milk: TutorialmfpeleNo ratings yet
- Create An HDR Landscape Image in Photoshop Elements 9: Choose File OpenDocument3 pagesCreate An HDR Landscape Image in Photoshop Elements 9: Choose File Openphils_worcsNo ratings yet
- How To Reset A Lexmark E332n To The DHCPDocument5 pagesHow To Reset A Lexmark E332n To The DHCPCristiNo ratings yet
- Blending Tutorial 01 ADocument9 pagesBlending Tutorial 01 ADanijel DjordjevicNo ratings yet
- Inkscape Tutorial: Urban Design: CirclesDocument10 pagesInkscape Tutorial: Urban Design: CirclesNathalie VasquezNo ratings yet
- Crimping Video Act StudentDocument3 pagesCrimping Video Act Studenttychi96No ratings yet
- Practica #04: Asignatura: Taller de Programacion IDocument16 pagesPractica #04: Asignatura: Taller de Programacion IGuido Huamán OliveraNo ratings yet
- Tutorial: Create A Cool Water EffectDocument18 pagesTutorial: Create A Cool Water EffectRakib HossainNo ratings yet
- Magazine Design With Indesign, Part 1 of 3: Step 1Document10 pagesMagazine Design With Indesign, Part 1 of 3: Step 1AmiraShaifulNo ratings yet
- COBOL LabDocument47 pagesCOBOL LabSharathRajNo ratings yet
- Rapid Seps Training ManualDocument18 pagesRapid Seps Training ManualMichel GarciaNo ratings yet
- How To Create A Photo Caricature in Adobe PhotoshopDocument21 pagesHow To Create A Photo Caricature in Adobe PhotoshopMamat RohimatNo ratings yet
- DCW03 10 Portrait EffectsDocument6 pagesDCW03 10 Portrait EffectsHarshad ParabNo ratings yet
- Ci 421 Investigative Lesson ReteachDocument4 pagesCi 421 Investigative Lesson Reteachapi-206004797No ratings yet
- 15 Ela Business EnglishDocument71 pages15 Ela Business Englishtlakshmi11No ratings yet
- Bez Naslova 2Document5 pagesBez Naslova 2ilet09No ratings yet
- Z Sam Broadcaster GuideDocument8 pagesZ Sam Broadcaster GuideChuchin H. RomeroNo ratings yet
- Arabic Letter Magnets: What You'll NeedDocument4 pagesArabic Letter Magnets: What You'll NeedMahmoud ElgayyarNo ratings yet
- Logo Design TutorialDocument25 pagesLogo Design TutorialPintilei LiviuNo ratings yet
- Penyerahan Dan Penilaian TugasanDocument8 pagesPenyerahan Dan Penilaian TugasanMilly Hafizah Mohd KanafiaNo ratings yet
- Averias Resueltas LCD Plasma TVDocument61 pagesAverias Resueltas LCD Plasma TVByg BytNo ratings yet
- Tuning GuideDocument11 pagesTuning GuidePham LongNo ratings yet
- lec11Document51 pageslec11q riazNo ratings yet
- ViewingLandsatInPhotoshop FinalDocument14 pagesViewingLandsatInPhotoshop FinalClaudiu OneaNo ratings yet
- Creating and Animating A BatDocument5 pagesCreating and Animating A BatIsaac Musiwa BandaNo ratings yet
- Qwertee Mockup Instructions PDFDocument6 pagesQwertee Mockup Instructions PDFJoshua WintersNo ratings yet
- Learn How to Draw Computer Portraits For the Beginner: Step by Step Guide to Drawing Portraits Using SAI Paint ToolFrom EverandLearn How to Draw Computer Portraits For the Beginner: Step by Step Guide to Drawing Portraits Using SAI Paint ToolNo ratings yet
- Pengantar SAP & Purchasing PDFDocument25 pagesPengantar SAP & Purchasing PDFخير الحفظNo ratings yet
- Writing Control StructuresDocument32 pagesWriting Control StructuresHeriberto EspinoNo ratings yet
- VOCABULARY Types of Computers. PeripheralsDocument4 pagesVOCABULARY Types of Computers. Peripheralspetaquius45No ratings yet
- RCC51 Column Load Take-Down & DesignDocument8 pagesRCC51 Column Load Take-Down & DesignirrezaNo ratings yet
- It Agile Enterprise Architecture Operating Model Executive Brief V1Document27 pagesIt Agile Enterprise Architecture Operating Model Executive Brief V1Marlon GamidoNo ratings yet
- Counters and Time Delays: by Dr. Syed Sahal Nazli AlhadyDocument21 pagesCounters and Time Delays: by Dr. Syed Sahal Nazli AlhadyMunie RosnanNo ratings yet
- 0 All Slides PFIEV2017Document768 pages0 All Slides PFIEV2017Quynh NguyenNo ratings yet
- Chapter 14 - Processor Structure and FunctionDocument74 pagesChapter 14 - Processor Structure and FunctionDeadly ChillerNo ratings yet
- Class 6 Powerpoint NotesDocument4 pagesClass 6 Powerpoint NotesUjjwal AnandNo ratings yet
- Trigonometry Formulas For Delphi PascalDocument4 pagesTrigonometry Formulas For Delphi Pascalstanley asdNo ratings yet
- CloudReady Installation InstructionsDocument13 pagesCloudReady Installation Instructionsabhijeet834uNo ratings yet
- Starting A VPS CompanyDocument22 pagesStarting A VPS CompanyM Imran AleeNo ratings yet
- MAGNET Field v1.0 - Help Manual Rev. A 1000411-01-2Document338 pagesMAGNET Field v1.0 - Help Manual Rev. A 1000411-01-2Andika MaliekNo ratings yet
- Chapter 2Document25 pagesChapter 2Tigabu YayaNo ratings yet
- Erp Business Modules PDFDocument2 pagesErp Business Modules PDFPamelaNo ratings yet
- 2022 - 2023 FINAL EXAM E-TechDocument4 pages2022 - 2023 FINAL EXAM E-TechJohn Kevin AdriasNo ratings yet
- Token UgDocument5 pagesToken Ugstexjo setNo ratings yet
- CMIOSDocument9 pagesCMIOSRafi ToonVlogsNo ratings yet
- 1.3.1 Hardware SpecificationDocument5 pages1.3.1 Hardware Specificationsuriya extazeeNo ratings yet
- DS SalesCloud EdCompareDocument2 pagesDS SalesCloud EdComparepetrusyhanNo ratings yet
- Superset Developer 6 Years, Sharma N - AXO2464 - AugmntXDocument2 pagesSuperset Developer 6 Years, Sharma N - AXO2464 - AugmntXrajendrasNo ratings yet
- The Mathematical Model and Direct Kinematics Solution Analysis of Delta Parallel RobotDocument5 pagesThe Mathematical Model and Direct Kinematics Solution Analysis of Delta Parallel Robotfilipe o toscoNo ratings yet
- CS410 Exercises and Problems Chapter 11Document3 pagesCS410 Exercises and Problems Chapter 11Engr. Nabeel Ahmad MS Student Mechanical - Fall 21No ratings yet
- Csit Finalsyllabus-2015Document49 pagesCsit Finalsyllabus-2015onesnoneNo ratings yet
- Chrono Trigger WTDocument133 pagesChrono Trigger WTHardi KarmanaNo ratings yet
- Theory of Computation Lect1-2Document40 pagesTheory of Computation Lect1-2AnikNo ratings yet
- SCM ImpDocument88 pagesSCM ImpKiran GandlaNo ratings yet
- Introduction To C++ AMP Ccelerated Assive Arallelism: Marc GrégoireDocument52 pagesIntroduction To C++ AMP Ccelerated Assive Arallelism: Marc GrégoireGabriel Nunes da SilvaNo ratings yet
- Abb-Ref 615Document92 pagesAbb-Ref 615Erique Soares100% (1)