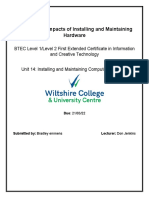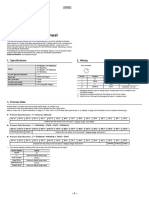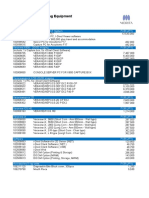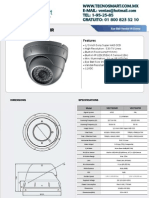Professional Documents
Culture Documents
Peak Indicators - Enable Usage Tracking 11116x
Peak Indicators - Enable Usage Tracking 11116x
Uploaded by
aslidesiCopyright
Available Formats
Share this document
Did you find this document useful?
Is this content inappropriate?
Report this DocumentCopyright:
Available Formats
Peak Indicators - Enable Usage Tracking 11116x
Peak Indicators - Enable Usage Tracking 11116x
Uploaded by
aslidesiCopyright:
Available Formats
http://www.peakindicators.
com
enquiries@peakindicators.com
Oracle Business Intelligence 11g
Enabling Usage Tracking
with OBIEE 11.1.1.6.x
November 2012
Peak Indicators Limited
Tapton Park Innovation Centre
Brimington Road
Tapton
Chesterfield
S41 0TZ
+44 (0) 114 360 2945
Page 2 www.peakindicators.com
enquiries@peakindicators.com
TABLE OF CONTENTS
1. Enable Usage Tracking ........................................................................................................................................ 3
1.1 Usage Tracking RPD Metadata ..................................................................................................................... 3
1.2 Create Usage Tracking Tables....................................................................................................................... 4
1.3 Configure Usage Tracking Parameters ......................................................................................................... 5
1.4 Restart Oracle BI Server process ................................................................................................................ 10
Page 3 www.peakindicators.com
enquiries@peakindicators.com
1. ENABLE USAGE TRACKING
1.1 USAGE TRACKING RPD METADATA
Open up your RPD and make sure that the Connection Pool used for Usage Tracking is correctly
configured to point at your xxx_BIPLATFORM system schema:
Make a note of the following details regarding your Usage Tracking RPD metadata:
1. Path to your Usage Tracking Connection Pool, in the format:
"[Database]"."[Connection Pool]"
e.g. "Oracle BI Usage Tracking". "Oracle BI Usage Tracking Connection Pool"
2. Full path to the S_NQ_ACCT Usage Tracking table, in the fomat:
"[Database]". "[Catalog]"."[Schema]". "[Table]"
e.g. "Oracle BI Usage Tracking".""."BIPLATFORM"."S_NQ_ACCT"
NOTE: In this example, we have no "[Catalog]" component to it is just refered to as ""
Page 4 www.peakindicators.com
enquiries@peakindicators.com
1.2 CREATE USAGE TRACKING TABLES
On the BI Server machine, you will find 4 scripts needed to create default Usage Tracking time tables
on your specific database:
Folder:
[MIDDLEWARE_HOME]\instances\instance1\bifoundation\OracleBIServerComponent\coreap
plication_obis1\sample\usagetracking\SQL_Server_Time
Scripts for a SQL Server database:
SQLServer_create_nQ_Calendar.sql
SQLServer_create_nQ_Clock.sql
SQLServer_nQ_Calendar.sql
SQLServer_nQ_Clock.sql
Scripts for an Oracle Database:
Oracle_create_nQ_Calendar.sql
Oracle _create_nQ_Clock.sql
Oracle _nQ_Calendar.sql
Oracle _nQ_Clock.sql
Run the above 4 SQL scripts on the xxx_BIPLATFORM schema owner for your Oracle BI instance
NOTE: run the scripts in the order that they are listed
The first two scripts will each create a table (S_ETL_DAY and S_ETL_TIME_DAY) and then the final
two scripts will perform a number of insert SQL statements to populate them.
Page 5 www.peakindicators.com
enquiries@peakindicators.com
1.3 CONFIGURE USAGE TRACKING PARAMETERS
Log on to Oracle Enterprise Manager as your weblogic admin user account:
http://[BI SERVER]:7001/em
On the left-hand side expand WebLogic Domain, right-mouse click on bifoundation_domain
and then choose the System MBean Browser menu option
Page 6 www.peakindicators.com
enquiries@peakindicators.com
Expand and select the following mBean:
Application Defined MBeans
> Domain: bifoundation_domain
> oracle.biee.admin
> BIDomain
> BIDomain (the 2
nd
one listed)
On the right-hand side, go to the Operations tab and then click the lock option:
Page 7 www.peakindicators.com
enquiries@peakindicators.com
Then click the Invoke button at the top-right
Back in the System MBean Browser window pane, expand and select the following MBean (you
should find it just above the one you have already selected):
BIDomain.BIInstance.ServerConfiguration > BIDomain.BIInstance.ServerConfiguration
Page 8 www.peakindicators.com
enquiries@peakindicators.com
On the right-hand side, set the following parameters on the Attributes tab:
UsageTrackingConnectionPool: "Oracle BI Usage Tracking"."Oracle BI Usage Tracking Connection Pool"
UsageTrackingEnabled: true
UsageTrackingPhysicalTableName: "Oracle BI Usage Tracking".""."BIPLATFORM"."S_NQ_ACCT"
Click the Apply button at the top-right
Now go back to the previous BIDoman MBean and select it:
Page 9 www.peakindicators.com
enquiries@peakindicators.com
On the right-hand side, go to the Operations tab and then click the simpleCommit option:
Click the Invoke button and confirm the operation completed successfully:
Page 10 www.peakindicators.com
enquiries@peakindicators.com
1.4 RESTART ORACLE BI SERVER PROCESS
Finally, restart your Oracle BI server process
For example, using ompn:
opmnctl stopproc ias-component=coreapplication_obis1
opmnctl startproc ias-component=coreapplication_obis1
You might also like
- The Subtle Art of Not Giving a F*ck: A Counterintuitive Approach to Living a Good LifeFrom EverandThe Subtle Art of Not Giving a F*ck: A Counterintuitive Approach to Living a Good LifeRating: 4 out of 5 stars4/5 (5835)
- The Gifts of Imperfection: Let Go of Who You Think You're Supposed to Be and Embrace Who You AreFrom EverandThe Gifts of Imperfection: Let Go of Who You Think You're Supposed to Be and Embrace Who You AreRating: 4 out of 5 stars4/5 (1093)
- Never Split the Difference: Negotiating As If Your Life Depended On ItFrom EverandNever Split the Difference: Negotiating As If Your Life Depended On ItRating: 4.5 out of 5 stars4.5/5 (852)
- Grit: The Power of Passion and PerseveranceFrom EverandGrit: The Power of Passion and PerseveranceRating: 4 out of 5 stars4/5 (590)
- Hidden Figures: The American Dream and the Untold Story of the Black Women Mathematicians Who Helped Win the Space RaceFrom EverandHidden Figures: The American Dream and the Untold Story of the Black Women Mathematicians Who Helped Win the Space RaceRating: 4 out of 5 stars4/5 (903)
- Shoe Dog: A Memoir by the Creator of NikeFrom EverandShoe Dog: A Memoir by the Creator of NikeRating: 4.5 out of 5 stars4.5/5 (541)
- The Hard Thing About Hard Things: Building a Business When There Are No Easy AnswersFrom EverandThe Hard Thing About Hard Things: Building a Business When There Are No Easy AnswersRating: 4.5 out of 5 stars4.5/5 (350)
- Elon Musk: Tesla, SpaceX, and the Quest for a Fantastic FutureFrom EverandElon Musk: Tesla, SpaceX, and the Quest for a Fantastic FutureRating: 4.5 out of 5 stars4.5/5 (474)
- Her Body and Other Parties: StoriesFrom EverandHer Body and Other Parties: StoriesRating: 4 out of 5 stars4/5 (824)
- The Sympathizer: A Novel (Pulitzer Prize for Fiction)From EverandThe Sympathizer: A Novel (Pulitzer Prize for Fiction)Rating: 4.5 out of 5 stars4.5/5 (122)
- The Emperor of All Maladies: A Biography of CancerFrom EverandThe Emperor of All Maladies: A Biography of CancerRating: 4.5 out of 5 stars4.5/5 (271)
- The Little Book of Hygge: Danish Secrets to Happy LivingFrom EverandThe Little Book of Hygge: Danish Secrets to Happy LivingRating: 3.5 out of 5 stars3.5/5 (405)
- The World Is Flat 3.0: A Brief History of the Twenty-first CenturyFrom EverandThe World Is Flat 3.0: A Brief History of the Twenty-first CenturyRating: 3.5 out of 5 stars3.5/5 (2259)
- The Yellow House: A Memoir (2019 National Book Award Winner)From EverandThe Yellow House: A Memoir (2019 National Book Award Winner)Rating: 4 out of 5 stars4/5 (98)
- Devil in the Grove: Thurgood Marshall, the Groveland Boys, and the Dawn of a New AmericaFrom EverandDevil in the Grove: Thurgood Marshall, the Groveland Boys, and the Dawn of a New AmericaRating: 4.5 out of 5 stars4.5/5 (266)
- A Heartbreaking Work Of Staggering Genius: A Memoir Based on a True StoryFrom EverandA Heartbreaking Work Of Staggering Genius: A Memoir Based on a True StoryRating: 3.5 out of 5 stars3.5/5 (231)
- Team of Rivals: The Political Genius of Abraham LincolnFrom EverandTeam of Rivals: The Political Genius of Abraham LincolnRating: 4.5 out of 5 stars4.5/5 (234)
- On Fire: The (Burning) Case for a Green New DealFrom EverandOn Fire: The (Burning) Case for a Green New DealRating: 4 out of 5 stars4/5 (74)
- The Unwinding: An Inner History of the New AmericaFrom EverandThe Unwinding: An Inner History of the New AmericaRating: 4 out of 5 stars4/5 (45)
- SR03 01Mk2 DataSheet Rev4Document4 pagesSR03 01Mk2 DataSheet Rev4Miroslaw LabudaNo ratings yet
- Plus SE: AC-250P/156-60S AC-255P/156-60S AC-260P/156-60SDocument2 pagesPlus SE: AC-250P/156-60S AC-255P/156-60S AC-260P/156-60SCALİNo ratings yet
- 04 - 8051 InterruptsDocument33 pages04 - 8051 Interruptsatiqakbar1No ratings yet
- It - Unit 14 - Assignment 1 BradleyDocument6 pagesIt - Unit 14 - Assignment 1 Bradleyapi-523316592No ratings yet
- Boonton: Model 92E RF. MillivoltmeterDocument47 pagesBoonton: Model 92E RF. Millivoltmeterdoraemon007No ratings yet
- The Plplot Plotting Library: Programmer'S Reference ManualDocument174 pagesThe Plplot Plotting Library: Programmer'S Reference ManualCarlos Felipe Vergara UretaNo ratings yet
- Bunge - Emergence and Convergence PDFDocument3 pagesBunge - Emergence and Convergence PDFthiagoNo ratings yet
- ZXMP S385 SDH-Based Multi-Service Node EquipmentDocument3 pagesZXMP S385 SDH-Based Multi-Service Node EquipmentAlberto José Escalona PiñeroNo ratings yet
- Power Grid Company of Bangladesh (Placing An Order)Document2 pagesPower Grid Company of Bangladesh (Placing An Order)md saad babuNo ratings yet
- Xeno BotsDocument4 pagesXeno BotsKartik RajpurohitNo ratings yet
- User Manual: Aurora II SeriesDocument39 pagesUser Manual: Aurora II SeriesGéza HrinkoNo ratings yet
- VLSI Front End Lab ManualDocument88 pagesVLSI Front End Lab ManualAllanki Sanyasi RaoNo ratings yet
- Bilal Ahmed Khan 20086Document6 pagesBilal Ahmed Khan 20086SAL MANNo ratings yet
- Open Your Gate by Mobile Phone!: Installation and User's ManualDocument27 pagesOpen Your Gate by Mobile Phone!: Installation and User's ManualsimionlNo ratings yet
- LR-T Series: IO-Link Instruction ManualDocument6 pagesLR-T Series: IO-Link Instruction Manualvripl.eprog.17No ratings yet
- Experiment 1: Using Labview and Daq To Build A Temperature SensorDocument15 pagesExperiment 1: Using Labview and Daq To Build A Temperature SensorGuido Santillan AriasNo ratings yet
- Risk ThreatAnalysis 201902 JLEDocument23 pagesRisk ThreatAnalysis 201902 JLEJoachim LederNo ratings yet
- Pre CommDocument1 pagePre CommInfoNo ratings yet
- Brochure PremsetDocument7 pagesBrochure PremsetcatalinccNo ratings yet
- Resume BlackedDocument1 pageResume BlackedAnonymous MvjZXf6No ratings yet
- X-Ray (Apr-2020)Document1 pageX-Ray (Apr-2020)Sam Al AbabNo ratings yet
- TVL - Computer Systems Servicing: Quarter 2 - Module 1: Set Network ConfigurationDocument36 pagesTVL - Computer Systems Servicing: Quarter 2 - Module 1: Set Network ConfigurationSLIDENo ratings yet
- 2017 Audio Navi NonTouch System Diagnostic ModeDocument42 pages2017 Audio Navi NonTouch System Diagnostic ModemariusNo ratings yet
- Setting Up Exclude - List Files On NetBackup ClientsDocument4 pagesSetting Up Exclude - List Files On NetBackup ClientsamsreekuNo ratings yet
- SSC CHSL (2020) Held On - 13 April 2021 Shift 1 (English)Document32 pagesSSC CHSL (2020) Held On - 13 April 2021 Shift 1 (English)citafid670No ratings yet
- Important Banking AbbreviationsDocument10 pagesImportant Banking AbbreviationsSivaChand DuggiralaNo ratings yet
- Complete Cryptocurrency Course Dashboard V3Document1,571 pagesComplete Cryptocurrency Course Dashboard V3Aviv SharonNo ratings yet
- Camara Domo CNB VB2760NIRDocument1 pageCamara Domo CNB VB2760NIRTecnoSmartNo ratings yet
- Sap BW Reporting and Analysis CDN Ttgtmedia ComDocument49 pagesSap BW Reporting and Analysis CDN Ttgtmedia ComBach MrNo ratings yet
- PowerPoint To Video SlidessDocument27 pagesPowerPoint To Video SlidessTanvi PatilNo ratings yet